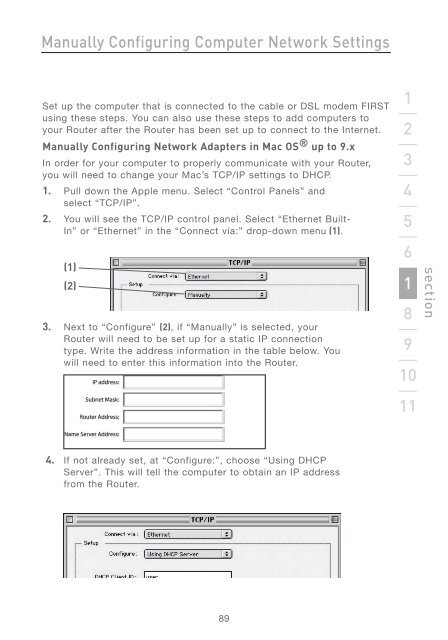Wireless G Router - Belkin
Wireless G Router - Belkin
Wireless G Router - Belkin
You also want an ePaper? Increase the reach of your titles
YUMPU automatically turns print PDFs into web optimized ePapers that Google loves.
Manually Configuring Computer Network Settings<br />
Set up the computer that is connected to the cable or DSL modem FIRST<br />
using these steps. You can also use these steps to add computers to<br />
your <strong>Router</strong> after the <strong>Router</strong> has been set up to connect to the Internet.<br />
Manually Configuring Network Adapters in Mac OS ® up to 9.x<br />
In order for your computer to properly communicate with your <strong>Router</strong>,<br />
you will need to change your Mac’s TCP/IP settings to DHCP.<br />
1. Pull down the Apple menu. Select “Control Panels” and<br />
select “TCP/IP”.<br />
2. You will see the TCP/IP control panel. Select “Ethernet Built-<br />
In” or “Ethernet” in the “Connect via:” drop-down menu (1).<br />
(1)<br />
(2)<br />
3. Next to “Configure” (2), if “Manually” is selected, your<br />
<strong>Router</strong> will need to be set up for a static IP connection<br />
type. Write the address information in the table below. You<br />
will need to enter this information into the <strong>Router</strong>.<br />
4. If not already set, at “Configure:”, choose “Using DHCP<br />
Server”. This will tell the computer to obtain an IP address<br />
from the <strong>Router</strong>.<br />
89<br />
1<br />
2<br />
3<br />
4<br />
5<br />
6<br />
71<br />
8<br />
9<br />
10<br />
11<br />
section