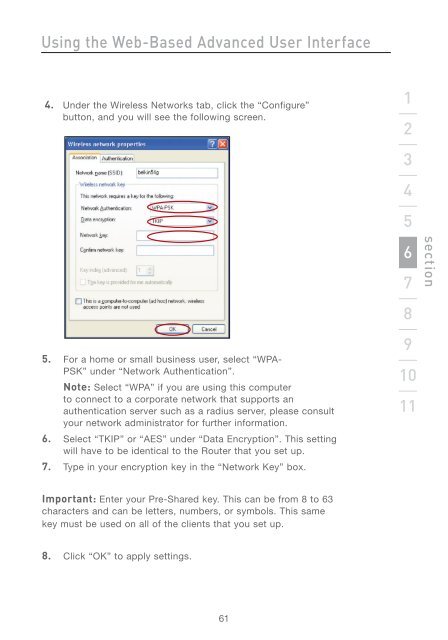Wireless G Router - Belkin
Wireless G Router - Belkin
Wireless G Router - Belkin
Create successful ePaper yourself
Turn your PDF publications into a flip-book with our unique Google optimized e-Paper software.
Using the Web-Based Advanced User Interface<br />
4. Under the <strong>Wireless</strong> Networks tab, click the “Configure”<br />
button, and you will see the following screen.<br />
5. For a home or small business user, select “WPA-<br />
PSK” under “Network Authentication”.<br />
Note: Select “WPA” if you are using this computer<br />
to connect to a corporate network that supports an<br />
authentication server such as a radius server, please consult<br />
your network administrator for further information.<br />
6. Select “TKIP” or “AES” under “Data Encryption”. This setting<br />
will have to be identical to the <strong>Router</strong> that you set up.<br />
7. Type in your encryption key in the “Network Key” box.<br />
Important: Enter your Pre-Shared key. This can be from 8 to 63<br />
characters and can be letters, numbers, or symbols. This same<br />
key must be used on all of the clients that you set up.<br />
8. Click “OK” to apply settings.<br />
61<br />
1<br />
2<br />
3<br />
4<br />
5<br />
6<br />
7<br />
8<br />
9<br />
10<br />
11<br />
section