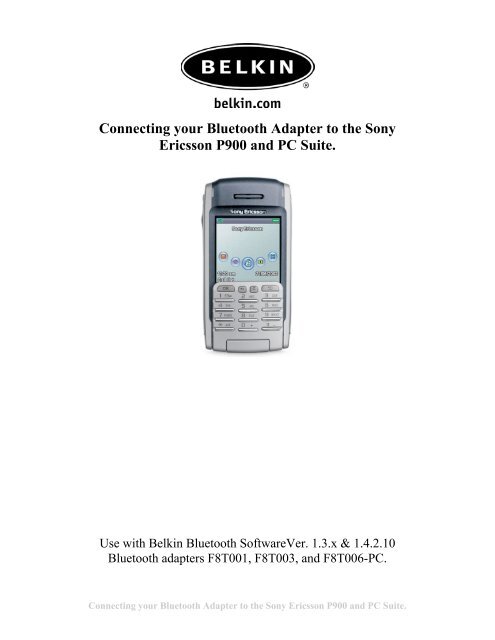Ericsson P900 and PC Suite - Belkin
Ericsson P900 and PC Suite - Belkin
Ericsson P900 and PC Suite - Belkin
Create successful ePaper yourself
Turn your PDF publications into a flip-book with our unique Google optimized e-Paper software.
Connecting your Bluetooth Adapter to the Sony<br />
<strong>Ericsson</strong> <strong>P900</strong> <strong>and</strong> <strong>PC</strong> <strong>Suite</strong>.<br />
Use with <strong>Belkin</strong> Bluetooth SoftwareVer. 1.3.x & 1.4.2.10<br />
Bluetooth adapters F8T001, F8T003, <strong>and</strong> F8T006-<strong>PC</strong>.<br />
Connecting your Bluetooth Adapter to the Sony <strong>Ericsson</strong> <strong>P900</strong> <strong>and</strong> <strong>PC</strong> <strong>Suite</strong>.
Before Starting:<br />
1. Make sure you have the latest Sony <strong>Ericsson</strong> <strong>PC</strong> <strong>Suite</strong> software loaded on the<br />
computer. The Nokia <strong>PC</strong> <strong>Suite</strong> is required to connect to the Sony <strong>Ericsson</strong> <strong>P900</strong>.<br />
2. Make sure the <strong>Belkin</strong> Bluetooth software <strong>and</strong> adapter is installed.<br />
Section: 1 Activating Bluetooth <strong>and</strong> pairing procedure.<br />
1. Go to the Main Menu on your Sony phone <strong>P900</strong>.<br />
2. In Control Panel, go to Connections, Bluetooth, Settings.<br />
3. Make sure that Bluetooth is turned on, check visible to other devices.<br />
4. Tap on Devices, tap on Add.<br />
5. Show All Devices.<br />
6. Your Phone will search your area for active Bluetooth devices.<br />
7. Select the Computer you would like to connect your phone to.<br />
9. Enter a passkey, use 0000 <strong>and</strong> click OK.<br />
10. On your Computer check the taskbar (next to the Clock) for the Passkey<br />
prompt<br />
11. Click on the Bluetooth Passkey prompt or click on the Bluetooth Icon to put in<br />
the Passkey.<br />
12. Put in the Passkey (0000) <strong>and</strong> click OK.<br />
Connecting your Bluetooth Adapter to the Sony <strong>Ericsson</strong> <strong>P900</strong> <strong>and</strong> <strong>PC</strong> <strong>Suite</strong>.
Section: 2 Getting the Com port on the computer<br />
1. On your Computer, open Bluetooth Neighborhood or Double Click on the Bluetooth<br />
icon on the Lower right of your Task bar.<br />
2. On the Bluetooth menu on the left side click on Search for Devices in range or Entire<br />
Bluetooth Neighborhood.<br />
3. Make sure that the Sony <strong>Ericsson</strong> <strong>P900</strong> has a check mark next to it meaning that it is<br />
Paired.<br />
4. On the left side Click on View My Bluetooth Services or My Device in Windows 2000.<br />
5. Right click on the Serial Port Icon then go to Properties.<br />
Connecting your Bluetooth Adapter to the Sony <strong>Ericsson</strong> <strong>P900</strong> <strong>and</strong> <strong>PC</strong> <strong>Suite</strong>.
6. Verify the COM port which is on (Com 3) is selected <strong>and</strong> that Start up Automatically is<br />
check <strong>and</strong> uncheck Secure Connection <strong>and</strong> click on Apply.<br />
7. Double Click on the Phone Connection Link icon (<strong>PC</strong> <strong>Suite</strong>) on your taskbar.<br />
8. Make sure that Com 3 is the only Com port checked as shown in step 6.<br />
9. Go Back to Entire Bluetooth Neighborhood or view devices in Range <strong>and</strong><br />
double click on the Paired Sony <strong>Ericsson</strong> Phone Icon.<br />
Connecting your Bluetooth Adapter to the Sony <strong>Ericsson</strong> <strong>P900</strong> <strong>and</strong> <strong>PC</strong> <strong>Suite</strong>.
10. Double click on the serial Port icon.<br />
11. Accept the connection on your Phone.<br />
12. It will say “Status: Connecting Bluetooth Serial Port”.<br />
13. You may get an error on your computer saying that COM 0 is being used.<br />
Click OK.<br />
14. You may get a connection fail prompt. Click OK<br />
15. You are now connected to your phone. Verify the connection by<br />
double clicking on the Phone Connection Link icon on the bottom right of<br />
you’re tool bar.<br />
Connecting your Bluetooth Adapter to the Sony <strong>Ericsson</strong> <strong>P900</strong> <strong>and</strong> <strong>PC</strong> <strong>Suite</strong>.
Connecting your Bluetooth Adapter to the Sony <strong>Ericsson</strong> <strong>P900</strong> <strong>and</strong> <strong>PC</strong> <strong>Suite</strong>.