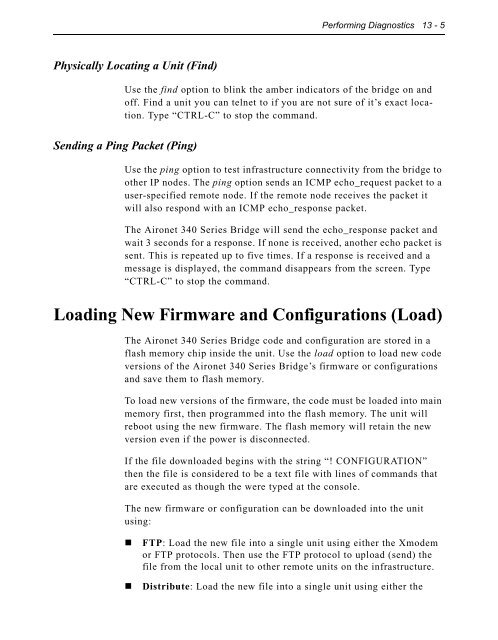show voice port - Tecnológico de Costa Rica
show voice port - Tecnológico de Costa Rica show voice port - Tecnológico de Costa Rica
13 - 4 Aironet 340 Series Bridge When starting a telnet session with the connect option: n Make sure the telnet option on the remote is enabled before connecting to a remote bridge or client. See “Telnet Access” in Chapter 2. n A message is printed on the remote’s Console stating where the connections originated from. The Console is then disabled for the duration of the telnet session to prevent conflicting commands. n The remote’s Console privilege is set to the highest level that does not have a password. While the unit is attempting to connect to the remote node, the connection can be terminated by typing “CTRL-C”. This may be required if the incorrect address was entered. After connecting, you can close a telnet session and return to the local console by: n Typing the escape sequence of characters as defined by the escape option in the Diagnostics Menu. See “Changing the Escape Sequence”. n If the remote node is an Aironet node, choose the close option which is accessible on the Console Port Main Menu during a telnet session only. n Using the remote node’s logout command. Changing the Escape Sequence (Escape) Use the escape option to change the sequence of characters that are assigned to close a telnet session to a remote destination. Typically, you would change the sequence if the current sequence has meaning to the remote system. The sequence may be up to 10 characters in length. To enter nonprintable characters in the sequence you may: n Use the two-character combination of caret (^) and the alphabetic character corresponding to the control character. For example, to enter “control Z”, use the string “^Z”. n Use a backslash “\” followed by three octal numbers n Use a dollar sign “$” followed by two hexadecimal numbers
Physically Locating a Unit (Find) Performing Diagnostics 13 - 5 Use the find option to blink the amber indicators of the bridge on and off. Find a unit you can telnet to if you are not sure of it’s exact location. Type “CTRL-C” to stop the command. Sending a Ping Packet (Ping) Use the ping option to test infrastructure connectivity from the bridge to other IP nodes. The ping option sends an ICMP echo_request packet to a user-specified remote node. If the remote node receives the packet it will also respond with an ICMP echo_response packet. The Aironet 340 Series Bridge will send the echo_response packet and wait 3 seconds for a response. If none is received, another echo packet is sent. This is repeated up to five times. If a response is received and a message is displayed, the command disappears from the screen. Type “CTRL-C” to stop the command. Loading New Firmware and Configurations (Load) The Aironet 340 Series Bridge code and configuration are stored in a flash memory chip inside the unit. Use the load option to load new code versions of the Aironet 340 Series Bridge’s firmware or configurations and save them to flash memory. To load new versions of the firmware, the code must be loaded into main memory first, then programmed into the flash memory. The unit will reboot using the new firmware. The flash memory will retain the new version even if the power is disconnected. If the file downloaded begins with the string “! CONFIGURATION” then the file is considered to be a text file with lines of commands that are executed as though the were typed at the console. The new firmware or configuration can be downloaded into the unit using: n FTP: Load the new file into a single unit using either the Xmodem or FTP protocols. Then use the FTP protocol to upload (send) the file from the local unit to other remote units on the infrastructure. n Distribute: Load the new file into a single unit using either the
- Page 403 and 404: Throughput Statistics (Throughput)
- Page 405 and 406: Error Statistics Viewing Statistics
- Page 407 and 408: Displaying Overall Status (Status)
- Page 409 and 410: Viewing Statistics 9 - 9 2. Type th
- Page 411 and 412: Displaying Node Information (Node)
- Page 413 and 414: Chapter 10 - Setting Up the Associa
- Page 415 and 416: Using the Association Menu Setting
- Page 417 and 418: Setting Up the Association Table 10
- Page 419 and 420: Setting Up the Association Table 10
- Page 421 and 422: Chapter 11 - Using Filters CHAPTER
- Page 423 and 424: Using Filters 11 - 3 n Both: Packet
- Page 425 and 426: Filtering Node Addresses (Node) Usi
- Page 427 and 428: Displaying the IP to Network Addres
- Page 429 and 430: Setting the Default Action (Default
- Page 431 and 432: Í To Add a Filter Using the Monito
- Page 433 and 434: If you type llc: a. When you select
- Page 435 and 436: Using Filters 11 - 15 The contents
- Page 437 and 438: Chapter 12 - Setting Up Event Logs
- Page 439 and 440: Setting Up Event Logs 12 - 3 Node
- Page 441 and 442: Error Logs Severe Error Logs “Cat
- Page 443 and 444: Lost our association, new specified
- Page 445 and 446: Setting Up Event Logs 12 - 9 NOTE:
- Page 447 and 448: Setting Statistic Parameters (Stati
- Page 449 and 450: The following trap messages will be
- Page 451 and 452: Chapter 13 - Performing Diagnostics
- Page 453: Performing Diagnostics 13 - 3 are d
- Page 457 and 458: Performing Diagnostics 13 - 7 4. Th
- Page 459 and 460: Performing Diagnostics 13 - 9 5. Se
- Page 461 and 462: Performing Diagnostics 13 - 11 4. I
- Page 463 and 464: Performing Diagnostics 13 - 13 If t
- Page 465 and 466: Appendix A - Aironet 340 Series Bri
- Page 467 and 468: Console Port Pin-Out The Console Po
- Page 469 and 470: B-2 Aironet 340 Series Bridge Conti
- Page 471 and 472: B-4 Aironet 340 Series Bridge Broad
- Page 473 and 474: B-6 Aironet 340 Series Bridge Desti
- Page 475 and 476: C-2 Aironet 340 Series Bridge The I
- Page 477 and 478: C-4 Aironet 340 Series Bridge The I
- Page 479 and 480: C-6 Aironet 340 Series Bridge The U
- Page 481 and 482: C-8 Aironet 340 Series Bridge The S
- Page 483 and 484: C-10 Aironet 340 Series Bridge MIBI
- Page 485 and 486: C-12 Aironet 340 Series Bridge The
- Page 487 and 488: C-14 Aironet 340 Series Bridge The
- Page 489 and 490: C-16 Aironet 340 Series Bridge The
- Page 491 and 492: C-18 Aironet 340 Series Bridge The
- Page 493 and 494: Appendix E - Regulatory Information
- Page 495 and 496: Department of Communications—Cana
- Page 497 and 498: E-5
- Page 499 and 500: LATIN AMERICA AND CARIBBEAN GROUP G
- Page 501: LATIN AMERICA AND CARIBBEAN GROUP C
Physically Locating a Unit (Find)<br />
Performing Diagnostics 13 - 5<br />
Use the find option to blink the amber indicators of the bridge on and<br />
off. Find a unit you can telnet to if you are not sure of it’s exact location.<br />
Type “CTRL-C” to stop the command.<br />
Sending a Ping Packet (Ping)<br />
Use the ping option to test infrastructure connectivity from the bridge to<br />
other IP no<strong>de</strong>s. The ping option sends an ICMP echo_request packet to a<br />
user-specified remote no<strong>de</strong>. If the remote no<strong>de</strong> receives the packet it<br />
will also respond with an ICMP echo_response packet.<br />
The Aironet 340 Series Bridge will send the echo_response packet and<br />
wait 3 seconds for a response. If none is received, another echo packet is<br />
sent. This is repeated up to five times. If a response is received and a<br />
message is displayed, the command disappears from the screen. Type<br />
“CTRL-C” to stop the command.<br />
Loading New Firmware and Configurations (Load)<br />
The Aironet 340 Series Bridge co<strong>de</strong> and configuration are stored in a<br />
flash memory chip insi<strong>de</strong> the unit. Use the load option to load new co<strong>de</strong><br />
versions of the Aironet 340 Series Bridge’s firmware or configurations<br />
and save them to flash memory.<br />
To load new versions of the firmware, the co<strong>de</strong> must be loa<strong>de</strong>d into main<br />
memory first, then programmed into the flash memory. The unit will<br />
reboot using the new firmware. The flash memory will retain the new<br />
version even if the power is disconnected.<br />
If the file downloa<strong>de</strong>d begins with the string “! CONFIGURATION”<br />
then the file is consi<strong>de</strong>red to be a text file with lines of commands that<br />
are executed as though the were typed at the console.<br />
The new firmware or configuration can be downloa<strong>de</strong>d into the unit<br />
using:<br />
n FTP: Load the new file into a single unit using either the Xmo<strong>de</strong>m<br />
or FTP protocols. Then use the FTP protocol to upload (send) the<br />
file from the local unit to other remote units on the infrastructure.<br />
n Distribute: Load the new file into a single unit using either the