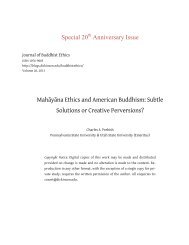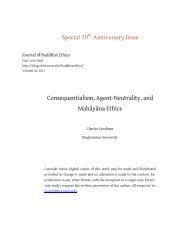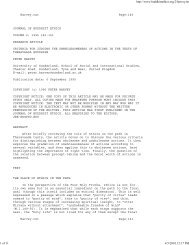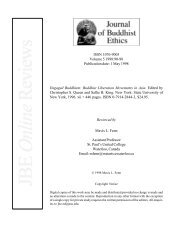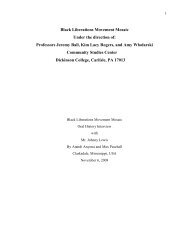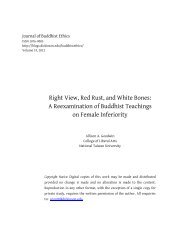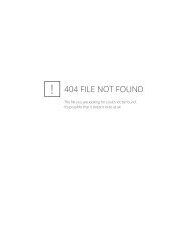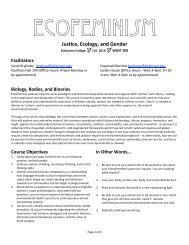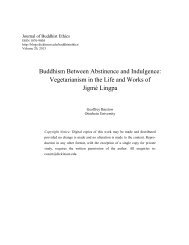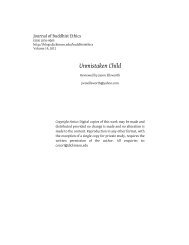iMovie 9 Tutorial - Dickinson Blogs
iMovie 9 Tutorial - Dickinson Blogs
iMovie 9 Tutorial - Dickinson Blogs
You also want an ePaper? Increase the reach of your titles
YUMPU automatically turns print PDFs into web optimized ePapers that Google loves.
Select the application folder<br />
and find program <strong>iMovie</strong>.<br />
First time opening <strong>iMovie</strong> it will<br />
create a new project.<br />
<strong>iMovie</strong> opens in the new Project.<br />
<strong>iMovie</strong> saves projects automatically, to manage<br />
them click back to the Project Library.
The Project Library lists all the projects that are<br />
currently in <strong>iMovie</strong>, double-click a project to edit it.<br />
Click the play button to<br />
preview a project.<br />
Click the + button to<br />
create a new project.<br />
Give the project a name,<br />
choose an Aspect Ratio,<br />
and click Create.<br />
Widescreen ratio is typically used for HD<br />
(high definition) video, and Standard for<br />
SD (standard definition) video.
If you are going to be capturing video from MiniDV<br />
tapes make sure to connect the camera or deck to the<br />
computer first<br />
Make Sure:<br />
-the Deck is On<br />
-the Firewire cable is connected to both the deck and<br />
computer<br />
-The DV button is lit/or Camera on Play
Automatic takes the entire video from<br />
the camera and imports it to <strong>iMovie</strong>.<br />
Manual will allow for selecting only<br />
certain clips from the camera.<br />
Once the camera<br />
is connected the<br />
window to the<br />
right should open<br />
Click here if the<br />
window to the left<br />
doesn't pop up<br />
automatically<br />
Play controls will<br />
appear for miniDV<br />
cameras and a file<br />
selector for Flip if<br />
Manual is choosen.
Click either Import... ,<br />
Imported Checked... , or<br />
Import All... depending<br />
whether you are using<br />
Flip, MiniDV, and/or<br />
automatic mode<br />
If importing<br />
additional videos,<br />
choose the Add<br />
to existing Event<br />
and select the<br />
previously created<br />
event.<br />
The event should<br />
appear in the<br />
Event Library and<br />
the imported clips<br />
to the right<br />
Type a name for<br />
your event and<br />
click Import.
First thing you will<br />
probably want to do is<br />
shut off Audio Skimming<br />
by clicking this button<br />
Click the button with the arrows to<br />
switch the location of the Project<br />
and Event Library. This gives the<br />
project more space. Drag the<br />
slider to the right to enlarge the<br />
view of the clips.<br />
In the bottom right of both the<br />
project window and Event library<br />
set the zoom level to all to make it<br />
easier to find clips
Position the mouse<br />
over the yellow<br />
selection a hand icon<br />
will appear click and<br />
drag the clip to the<br />
project area.<br />
To use an entire clip simply click and<br />
drag the clip to the Project area.<br />
To use just a portion. Select the<br />
portion you want by clicking at<br />
start point and dragging to the<br />
end. Don't worry about being<br />
exact.<br />
Mousing over any<br />
object in the project<br />
will reveal the blue<br />
gear. Click the gear<br />
to make modification<br />
to the clip.
Click and drag<br />
the clip to fine<br />
tune where it<br />
start or ends.<br />
From the gear menu<br />
select Precision Editor.<br />
The Precision Editor opens<br />
over the Event Library.<br />
Show previous/next<br />
edit buttons navigates<br />
through the project.<br />
Click the Done button<br />
when finished
To split a clip,<br />
move mouse<br />
pointer to the place<br />
you wanted to<br />
split.<br />
a red line will show<br />
up<br />
right click > split<br />
clip
To add a photo<br />
locate it, then<br />
click and drag it<br />
into your project.<br />
Notice the green<br />
line indicating<br />
where it is going<br />
to be placed.<br />
In place, select<br />
Cropping, Ken<br />
Burns & Rotation<br />
to modify the<br />
photo.
The green box<br />
indicates where<br />
the shot will start<br />
and will pan out<br />
to the red box.<br />
Click and drag the boxes to<br />
adjust the position. Use the<br />
handle bars to adjust the size.<br />
The Ken Burns effect allows you<br />
to pan and zoom in and out.<br />
To turn off the<br />
effect click<br />
either Fit or<br />
Crop.<br />
Click done when<br />
finished.
To frame a<br />
clip or photo<br />
and not pan<br />
choose the<br />
Crop option.<br />
Use arrow<br />
buttons to<br />
rotate the clip<br />
or image.<br />
Click and drag<br />
the box to<br />
adjust the<br />
position. Use<br />
the handle<br />
bars to adjust<br />
the size.
Select the desired<br />
title and drag to the<br />
project. The green<br />
line indicates the<br />
placement.<br />
Click the Show or<br />
hide Titles button.<br />
Choose a background.<br />
If the title was placed on a clip or<br />
image, it will be the background
Click on the<br />
text to<br />
change the<br />
title.<br />
Click Show<br />
Fonts to<br />
change the<br />
font, size,<br />
color, etc.<br />
Click the x button<br />
to close Titles<br />
window.<br />
Access it at<br />
anytime by<br />
clicking the<br />
title in the<br />
project.<br />
Click done when<br />
finshed.
Click the x<br />
button to close<br />
Titles window.<br />
Click and a transition<br />
to the project.<br />
The green line<br />
indicates placement.<br />
To adjust your transition<br />
settings, select the gear<br />
cog icon and select<br />
transition adjustments<br />
Click the Show or hide<br />
Transitions button.
The following window will<br />
appear.<br />
Select the device to record<br />
with.<br />
Test the volume level by<br />
talking normally. The green<br />
bars should reach about 3/4<br />
full, when talking it shouldn't<br />
reach red.<br />
Click the<br />
Voiceover<br />
button.<br />
Place the cursor<br />
where you'd like<br />
the voice over to<br />
begin and click.<br />
A countdown will<br />
let you know when<br />
to begin talking.<br />
Clip will turn red as<br />
you talk. Click<br />
again to stop the<br />
recording.<br />
The record will be<br />
placed in purple on<br />
the project.<br />
Click the x<br />
button to exit<br />
Voiceover mode.
Click the x<br />
button to close<br />
Music and<br />
Sound Effects<br />
window.<br />
From the <strong>iMovie</strong> or<br />
iLife Sound Effects,<br />
click and an effect to<br />
the project.<br />
Click the Show hide<br />
Music and Sound<br />
Effects button.<br />
The effect will<br />
show up as a<br />
green bar on<br />
the project.
Locate the file and drag it to the project.<br />
To use it as background audio drop in empty space so the entire project<br />
is green.<br />
To have it start at a specific time place it at that point in the project.<br />
The music shows up in the<br />
project as depicted above.
Choose a size:<br />
Mobile for Moodle<br />
Medium for other web use<br />
Large for standard definition videos<br />
HD for high definition videos<br />
To export a finished project, Select<br />
Share > Export Movie...<br />
Type a name for the video<br />
and location that is easily<br />
accessible
To prep a video<br />
for iDVD select<br />
Share > Media<br />
Browser...<br />
Choose the<br />
largest size<br />
available and<br />
click Publish.<br />
Notice: the sizes that<br />
have been selected are<br />
displayed in the<br />
Project Library
To publish the<br />
video to YouTube,<br />
select Share ><br />
YouTube.<br />
Fill out your Account<br />
information, a Title,<br />
and Description.<br />
Choose the largest size,<br />
YouTube will encode<br />
appropriately.<br />
Click Next.<br />
Click Publish.
Plug in an external drive.<br />
Locate the<br />
Movies<br />
folder in the<br />
home folder<br />
Click the<br />
Finder icon<br />
in the dock.<br />
If moving to a different computer both<br />
folders must be copied to the Movies folder<br />
on the new machine for <strong>iMovie</strong> to open it.<br />
Drag both the<br />
<strong>iMovie</strong> Events<br />
and <strong>iMovie</strong><br />
Projects folders<br />
to the external<br />
drive.