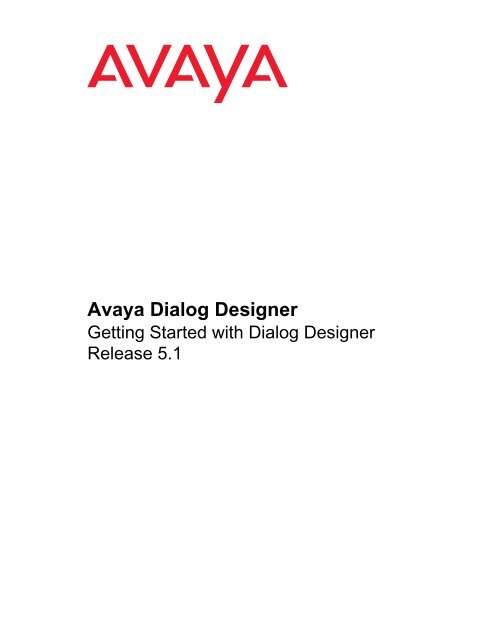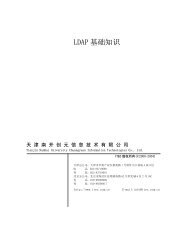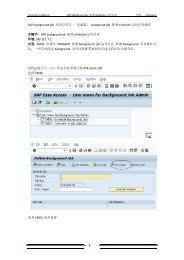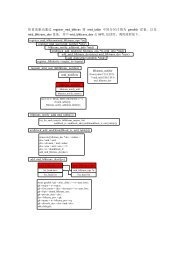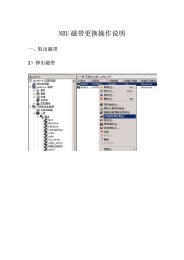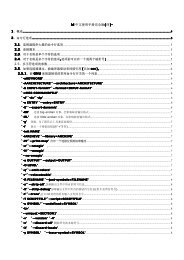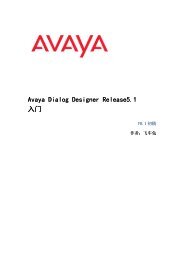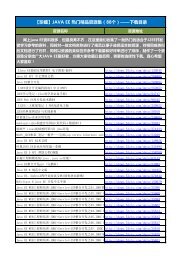Avaya Dialog Designer
Avaya Dialog Designer
Avaya Dialog Designer
Create successful ePaper yourself
Turn your PDF publications into a flip-book with our unique Google optimized e-Paper software.
<strong>Avaya</strong> <strong>Dialog</strong> <strong>Designer</strong><br />
Getting Started with <strong>Dialog</strong> <strong>Designer</strong><br />
Release 5.1
© 2009 <strong>Avaya</strong> Inc.<br />
All Rights Reserved.<br />
Notice<br />
While reasonable efforts were made to ensure that the information in this<br />
document was complete and accurate at the time of printing, <strong>Avaya</strong> Inc. can<br />
assume no liability for any errors. Changes and corrections to the information<br />
in this document may be incorporated in future releases.<br />
Documentation disclaimer<br />
<strong>Avaya</strong> Inc. is not responsible for any modifications, additions, or deletions to<br />
the original published version of this documentation unless such modifications,<br />
additions, or deletions were performed by <strong>Avaya</strong>. Customer and/or End User<br />
agree to indemnify and hold harmless <strong>Avaya</strong>, <strong>Avaya</strong>'s agents, servants and<br />
employees against all claims, lawsuits, demands and judgments arising out of,<br />
or in connection with, subsequent modifications, additions or deletions to this<br />
documentation to the extent made by the Customer or End User.<br />
Link Disclaimer<br />
<strong>Avaya</strong> Inc. is not responsible for the contents or reliability of any linked Web<br />
sites referenced elsewhere within this documentation, and <strong>Avaya</strong> does not<br />
necessarily endorse the products, services, or information described or offered<br />
within them. We cannot guarantee that these links will work all of the time and<br />
we have no control over the availability of the linked pages.<br />
Warranty<br />
<strong>Avaya</strong> Inc. provides a limited warranty on this product. Refer to your sales<br />
agreement to establish the terms of the limited warranty. In addition, <strong>Avaya</strong>’s<br />
standard warranty language, as well as information regarding support for this<br />
product, while under warranty, is available through the following Web site:<br />
http://www.avaya.com/support<br />
License<br />
USE OR INSTALLATION OF THE PRODUCT INDICATES THE END USER'S<br />
ACCEPTANCE OF THE TERMS SET FORTH HEREIN AND THE GENERAL<br />
LICENSE TERMS AVAILABLE ON THE AVAYA WEB SITE AT<br />
http://support.avaya.com/LicenseInfo/ (“GENERAL LICENSE TERMS”). IF<br />
YOU DO NOT WISH TO BE BOUND BY THESE TERMS, YOU MUST<br />
RETURN THE PRODUCT(S) TO THE POINT OF PURCHASE WITHIN TEN<br />
(10) DAYS OF DELIVERY FOR A REFUND OR CREDIT.<br />
<strong>Avaya</strong> grants End User a license within the scope of the license types<br />
described below. The applicable number of licenses and units of capacity for<br />
which the license is granted will be one (1), unless a different number of<br />
licenses or units of capacity is specified in the Documentation or other<br />
materials available to End User. “Designated Processor” means a single<br />
stand-alone computing device. “Server” means a Designated Processor that<br />
hosts a software application to be accessed by multiple users. “Software”<br />
means the computer programs in object code, originally licensed by <strong>Avaya</strong> and<br />
ultimately utilized by End User, whether as stand-alone Products or<br />
pre-installed on Hardware. “Hardware” means the standard hardware<br />
Products, originally sold by <strong>Avaya</strong> and ultimately utilized by End User.<br />
License Type(s)<br />
Copyright<br />
Except where expressly stated otherwise, the Product is protected by copyright<br />
and other laws respecting proprietary rights. Unauthorized reproduction,<br />
transfer, and or use can be a criminal, as well as a civil, offense under the<br />
applicable law.<br />
Third-party Components<br />
Certain software programs or portions thereof included in the Product may<br />
contain software distributed under third party agreements (“Third Party<br />
Components”), which may contain terms that expand or limit rights to use<br />
certain portions of the Product (“Third Party Terms”). Information identifying<br />
Third Party Components and the Third Party Terms that apply to them is<br />
available on <strong>Avaya</strong>'s web site at:<br />
http://support.avaya.com/ThirdPartyLicense/<br />
<strong>Avaya</strong> Fraud Intervention<br />
If you suspect that you are being victimized by toll fraud and you need technical<br />
assistance or support, call Technical Service Center Toll Fraud Intervention<br />
Hotline at +1-800-643-2353 for the United States and Canada. For additional<br />
support telephone numbers, see the <strong>Avaya</strong> Web site:<br />
http://www.avaya.com/support<br />
Trademarks<br />
<strong>Avaya</strong> is a trademark of <strong>Avaya</strong> Inc.<br />
All non-<strong>Avaya</strong> trademarks are the property of their respective owners.<br />
<strong>Avaya</strong> Support<br />
<strong>Avaya</strong> provides a telephone number for you to use to report problems or to ask<br />
questions about your product. The support telephone number<br />
is 1-800-242-2121 in the United States. For additional support telephone<br />
numbers, see the <strong>Avaya</strong> Web site:<br />
http://www.avaya.com/support
Contents<br />
About <strong>Avaya</strong> <strong>Dialog</strong> <strong>Designer</strong> Documentation. . . . . . . . . . . . . . . . . . . . . . . . . v<br />
Audience . . . . . . . . . . . . . . . . . . . . . . . . . . . . . . . . . . . . . . . . . . . v<br />
Pre-Requisites . . . . . . . . . . . . . . . . . . . . . . . . . . . . . . . . . . . . . . v<br />
Resources . . . . . . . . . . . . . . . . . . . . . . . . . . . . . . . . . . . . . . . . . . vi<br />
Documentation Availability . . . . . . . . . . . . . . . . . . . . . . . . . . . . . . . . . viii<br />
Where and How to View Documentation . . . . . . . . . . . . . . . . . . . . . . . . viii<br />
Chapter 1: About <strong>Avaya</strong> <strong>Dialog</strong> <strong>Designer</strong> . . . . . . . . . . . . . . . . . . . . . . . . . . . 1<br />
Overview . . . . . . . . . . . . . . . . . . . . . . . . . . . . . . . . . . . . . . . . . . . 1<br />
Features and Benefits . . . . . . . . . . . . . . . . . . . . . . . . . . . . . . . . . . 1<br />
Chapter 2: Installation and Configuration . . . . . . . . . . . . . . . . . . . . . . . . . . . 3<br />
License Requirements. . . . . . . . . . . . . . . . . . . . . . . . . . . . . . . . . . 3<br />
Hardware Requirements. . . . . . . . . . . . . . . . . . . . . . . . . . . . . . . . . 3<br />
Software Requirements . . . . . . . . . . . . . . . . . . . . . . . . . . . . . . . . . 4<br />
Installing <strong>Dialog</strong> <strong>Designer</strong>. . . . . . . . . . . . . . . . . . . . . . . . . . . . . . . . . . 8<br />
Configuring Basic Settings . . . . . . . . . . . . . . . . . . . . . . . . . . . . . . . . . 9<br />
Creating Eclipse Shortcut . . . . . . . . . . . . . . . . . . . . . . . . . . . . . . . . 9<br />
Setting Up the Workspace . . . . . . . . . . . . . . . . . . . . . . . . . . . . . . . 9<br />
Setting <strong>Dialog</strong> <strong>Designer</strong> Preferences. . . . . . . . . . . . . . . . . . . . . . . . . . 10<br />
Configuring the Microsoft Speech SDK for Microphone Input . . . . . . . . . . . . 13<br />
Installing Sample Applications . . . . . . . . . . . . . . . . . . . . . . . . . . . . . . . 14<br />
Upgrading <strong>Dialog</strong> <strong>Designer</strong> . . . . . . . . . . . . . . . . . . . . . . . . . . . . . . . . . 14<br />
If Maintaining a 5.0 Environment Is Necessary . . . . . . . . . . . . . . . . . . . . 15<br />
If Preserving a 5.0 Environment Is Not Necessary . . . . . . . . . . . . . . . . . . 16<br />
Installing <strong>Dialog</strong> <strong>Designer</strong> Patch Updates . . . . . . . . . . . . . . . . . . . . . . . . . 16<br />
Prerequisites For Installing a Patch Update . . . . . . . . . . . . . . . . . . . . . . 17<br />
Installing a Patch Update . . . . . . . . . . . . . . . . . . . . . . . . . . . . . . . . 17<br />
Chapter 3: Getting Familiar with the <strong>Dialog</strong> <strong>Designer</strong> User Interface . . . . . . . . . . . . 21<br />
Eclipse Workbench Concepts. . . . . . . . . . . . . . . . . . . . . . . . . . . . . . . . 21<br />
<strong>Dialog</strong> <strong>Designer</strong> Workbench . . . . . . . . . . . . . . . . . . . . . . . . . . . . . . . . 22<br />
<strong>Dialog</strong> <strong>Designer</strong> Speech Perspective. . . . . . . . . . . . . . . . . . . . . . . . . . 22<br />
Speech Navigator View . . . . . . . . . . . . . . . . . . . . . . . . . . . . . . . . . 24<br />
Navigator View . . . . . . . . . . . . . . . . . . . . . . . . . . . . . . . . . . . . . . 25<br />
Editor View . . . . . . . . . . . . . . . . . . . . . . . . . . . . . . . . . . . . . . . . 26<br />
<strong>Dialog</strong> <strong>Designer</strong> Editors . . . . . . . . . . . . . . . . . . . . . . . . . . . . . . . 27<br />
Editor View Tabs . . . . . . . . . . . . . . . . . . . . . . . . . . . . . . . . . . . 28<br />
Getting Started with <strong>Dialog</strong> <strong>Designer</strong>, Release 5.1 May 2010 iii
Outline View . . . . . . . . . . . . . . . . . . . . . . . . . . . . . . . . . . . . . . . 28<br />
<strong>Avaya</strong> Application Simulator View (Tab) . . . . . . . . . . . . . . . . . . . . . . . . 29<br />
Problems View (Tab). . . . . . . . . . . . . . . . . . . . . . . . . . . . . . . . . . . 30<br />
Tasks View (Tab). . . . . . . . . . . . . . . . . . . . . . . . . . . . . . . . . . . . . 30<br />
Snippets View (Tab) . . . . . . . . . . . . . . . . . . . . . . . . . . . . . . . . . . . 31<br />
Eclipse Properties View . . . . . . . . . . . . . . . . . . . . . . . . . . . . . . . . . 31<br />
Console View. . . . . . . . . . . . . . . . . . . . . . . . . . . . . . . . . . . . . . . 31<br />
<strong>Dialog</strong> <strong>Designer</strong> Menu and Toolbar Options . . . . . . . . . . . . . . . . . . . . . . . . 33<br />
Glossary . . . . . . . . . . . . . . . . . . . . . . . . . . . . . . . . . . . . . . . . . . . 37<br />
iv Getting Started with <strong>Dialog</strong> <strong>Designer</strong>, Release 5.1 May 2010
About <strong>Avaya</strong> <strong>Dialog</strong> <strong>Designer</strong><br />
Documentation<br />
<strong>Avaya</strong> <strong>Dialog</strong> <strong>Designer</strong> documentation provides an insight to the <strong>Dialog</strong> <strong>Designer</strong> tool. The<br />
documentation helps you understand various features and detailed information on how to use<br />
these features.<br />
This section consistes of the following topics :<br />
● Audience<br />
Audience<br />
● Pre-Requisites<br />
● Resources<br />
● Documentation Availability<br />
The <strong>Dialog</strong> <strong>Designer</strong> documentation is useful for you, if you want to:<br />
● Install and configure <strong>Dialog</strong> <strong>Designer</strong> for your own use or the use of:<br />
● Customers who want to create their own speech applications.<br />
● <strong>Avaya</strong> business partners and independent service vendors who create speech<br />
applications for <strong>Avaya</strong> customers.<br />
● Use <strong>Dialog</strong> <strong>Designer</strong> to design and create speech applications for:<br />
Pre-Requisites<br />
- <strong>Avaya</strong> Interactive Response (IR), Release 1.3 (or later)<br />
- <strong>Avaya</strong> Voice Portal 4.0 (or later)<br />
The primary users of <strong>Dialog</strong> <strong>Designer</strong> are likely to be highly knowledgeable and skilled in<br />
telecommunications and Internet technologies.<br />
We assume that the <strong>Dialog</strong> <strong>Designer</strong> users are already proficient and knowledgeable in the<br />
following areas:<br />
● The operating systems in which users will develop and deploy <strong>Dialog</strong> <strong>Designer</strong><br />
applications.<br />
Getting Started with <strong>Dialog</strong> <strong>Designer</strong>, Release 5.1 May 2010 v
About <strong>Avaya</strong> <strong>Dialog</strong> <strong>Designer</strong> Documentation<br />
Note: Knowledge<br />
● Computer networking concepts and technologies.<br />
● Telecommunication concepts and technologies, including switches and gateways.<br />
● Basic programming logic and practice.<br />
Note:<br />
and experience on Java programming is helpful.<br />
<strong>Dialog</strong> <strong>Designer</strong> is built on several existing technologies and tools. <strong>Avaya</strong> therefore<br />
recommends that <strong>Dialog</strong> <strong>Designer</strong> users familiarize themselves with the following technologies:<br />
● Eclipse open-source software<br />
● Java servlet technology<br />
● Servlet engine technologies<br />
● Speech recognition and synthesis technologies<br />
● Database administration<br />
● Web service technologies<br />
For more information and additional resources on these technologies, see Resources.<br />
Resources<br />
<strong>Avaya</strong> <strong>Dialog</strong> <strong>Designer</strong> functions with the use of several closely related software products and<br />
technologies. When using <strong>Dialog</strong> <strong>Designer</strong>, it is recommended to also review the<br />
documentation for these related products and technologies.<br />
<strong>Avaya</strong> does not reproduce or package the documentation for these related products and<br />
technologies. We therefore recommend you to refer the following resources:<br />
Note: The<br />
Note:<br />
listed URLs were valid at the time of publication of this document. <strong>Avaya</strong><br />
assumes no responsibility for changed URLs. For more updated URLs, perform a<br />
search operation online.<br />
● For Eclipse and supporting Eclipse components (GEF and WTP):<br />
http://www.eclipse.org/documentation/<br />
To view the Eclipse online Help in <strong>Dialog</strong> <strong>Designer</strong>, click Help > Help Contents.<br />
● For the Java SDK (Software Developer’s Kit):<br />
http://java.sun.com/j2se/1.5.0/docs/index.html<br />
● For Tomcat: 5.5 or 6.0<br />
http://tomcat.apache.org/tomcat-5.5-doc/index.html<br />
http://tomcat.apache.org/tomcat-6.0-doc/index.html<br />
vi Getting Started with <strong>Dialog</strong> <strong>Designer</strong>, Release 5.1 May 2010
● For IBM WebSphere or WebSphere Express:<br />
● WebLogic<br />
http://www.ibm.com/websphere<br />
http://www.oracle.com/appserver/weblogic/weblogic-suite.html<br />
● For the Microsoft Speech SDK:<br />
http://www.microsoft.com/speech/speech2007/downloads.mspx<br />
● For databases and JDBC implementation:<br />
http://www.sql.org/<br />
http://www.firstsql.com/tutor.htm<br />
http://java.sun.com/developer/onlineTraining/Database/JDBCShortCourse/jdbc/<br />
sql.html<br />
● For Web services:<br />
http://www.w3.org/TR/wsdl<br />
http://www.ws-i.org/Profiles/BasicProfile-1.1-2004-08-24.html<br />
● For the W3C VoiceXML 2.0 Recommendation:<br />
http://www.w3.org/TR/voicexml20/<br />
● For the W3C VoiceXML 2.1 Recommendation:<br />
http://www.w3.org/TR/voicexml21/<br />
● For the W3C CCXML 1.0 Recommendation (January 19, 2007):<br />
http://www.w3.org/TR/ccxml/<br />
● For the Speech Recognition Grammar Specification, Version 1.0:<br />
http://www.w3.org/TR/speech-grammar/#AppJ.5<br />
Resources<br />
Getting Started with <strong>Dialog</strong> <strong>Designer</strong>, Release 5.1 May 2010 vii
About <strong>Avaya</strong> <strong>Dialog</strong> <strong>Designer</strong> Documentation<br />
Documentation Availability<br />
The <strong>Avaya</strong> <strong>Dialog</strong> <strong>Designer</strong> documentation consists of four outputs:<br />
● Getting Started with <strong>Avaya</strong> <strong>Dialog</strong> <strong>Designer</strong> – This PDF file contains information on<br />
installation and configuration of <strong>Dialog</strong> <strong>Designer</strong> and the basics of the <strong>Dialog</strong> <strong>Designer</strong><br />
GUI.<br />
● <strong>Avaya</strong> <strong>Dialog</strong> <strong>Designer</strong> online Help – This online Help provides detailed information and<br />
procedures for using <strong>Dialog</strong> <strong>Designer</strong> features and options in speech applications.<br />
When you install <strong>Dialog</strong> <strong>Designer</strong>, the online Help gets installed as an additional Eclipse<br />
plug-in.<br />
You can access the online help in one of the following ways:<br />
- With the cursor over an item within the interface, press the F1 key to display help.<br />
- Click Help (menu) > Help Contents > <strong>Dialog</strong> <strong>Designer</strong> documentation > <strong>Dialog</strong><br />
<strong>Designer</strong> Developer’s Guide.<br />
● <strong>Avaya</strong> <strong>Dialog</strong> <strong>Designer</strong> Developer’s Guide– This PDF document contains the same<br />
content available in the online Help system, but in a format that you can print or view using<br />
Adobe Acrobat Reader.<br />
● Programmer Reference Guide – This online documentation is designed for programmers<br />
of <strong>Dialog</strong> <strong>Designer</strong>. This guide includes:<br />
- A Constants quick reference guide<br />
- A Class Hierarchy reference guide<br />
- An API Reference guide<br />
You can acess this information by clicking Help (menu) > Help Contents > <strong>Dialog</strong><br />
<strong>Designer</strong> documentation > Programmer Reference.<br />
Where and How to View Documentation<br />
The <strong>Dialog</strong> <strong>Designer</strong> documentation is available from:<br />
● <strong>Dialog</strong> <strong>Designer</strong> CD-ROM (which includes the software).<br />
● <strong>Avaya</strong> online support Web site http://support.avaya.com.<br />
● <strong>Dialog</strong> <strong>Designer</strong> online help.<br />
viii Getting Started with <strong>Dialog</strong> <strong>Designer</strong>, Release 5.1 May 2010
Chapter 1: About <strong>Avaya</strong> <strong>Dialog</strong> <strong>Designer</strong><br />
Overview<br />
The <strong>Avaya</strong> <strong>Dialog</strong> <strong>Designer</strong> is a Java-based tool for creating speech and call control<br />
applications that comply with VoiceXML v2.1 or CCXML v1.0 (January 19, 2007 specification).<br />
<strong>Dialog</strong> <strong>Designer</strong> is designed as an Eclipse plug-in. It provides an integrated GUI for the design<br />
and implementation of speech applications that can operate with <strong>Avaya</strong> IR and <strong>Avaya</strong> Voice<br />
Portal systems.<br />
<strong>Dialog</strong> <strong>Designer</strong> is based on the widely accepted Eclipse.org development framework. It<br />
provides a drag-and-drop environment for development and maintenance of speech and<br />
touch-tone applications.<br />
Features and Benefits<br />
<strong>Avaya</strong> <strong>Dialog</strong> <strong>Designer</strong>:<br />
● Simplifies development, integration, reusability of speech and touch-tone applications.<br />
● Significantly reduces time and cost of application prototyping and design.<br />
● Provides unprecedented coverage of customer self-service, employee-facing productivity,<br />
and advanced call control application areas.<br />
● Ensures consistent and more reliable deployment of voice enabled services and<br />
applications.<br />
● Maximizes use of existing tooling investments for more rapid deployment of web based<br />
voice applications via the open Eclipse-based framework.<br />
Getting Started with <strong>Dialog</strong> <strong>Designer</strong>, Release 5.1 May 2010 1
2 Getting Started with <strong>Dialog</strong> <strong>Designer</strong>, Release 5.1 May 2010
Chapter 2: Installation and Configuration<br />
This describes how to Install and configure <strong>Avaya</strong> <strong>Dialog</strong> <strong>Designer</strong>. In addition, this section<br />
includes details on installing sample applications and procedures for upgrading <strong>Dialog</strong><br />
<strong>Designer</strong>, or installing patches and updates.<br />
Before installing <strong>Dialog</strong> <strong>Designer</strong>, ensure that the hosting system meets the requirements<br />
described in the following sections:<br />
● License Requirements<br />
● Hardware Requirements<br />
● Software Requirements<br />
License Requirements<br />
A valid license is required to run <strong>Dialog</strong> <strong>Designer</strong> applications on <strong>Avaya</strong> Voice Portal, <strong>Avaya</strong><br />
Interactive Response, or other supported VXML platform. <strong>Dialog</strong> <strong>Designer</strong> licenses are free.<br />
You can contact an <strong>Avaya</strong> sales representative or channel manager to get the license file.<br />
<strong>Avaya</strong> Partners can log on to the Partner Portal to find information on ordering additional<br />
licenses.<br />
A separate WebLM server for <strong>Dialog</strong> <strong>Designer</strong> is not required. <strong>Avaya</strong> recommends that you<br />
install the <strong>Avaya</strong> <strong>Dialog</strong> <strong>Designer</strong> license on the existing WebLM license server that is installed<br />
with the Voice Portal, Interactive Response, or another <strong>Avaya</strong> product utilizing WebLM license<br />
server.<br />
A license is not required to install or run the Eclipse-based <strong>Dialog</strong> <strong>Designer</strong> development and<br />
simulation environment.<br />
Hardware Requirements<br />
The system that hosts the <strong>Dialog</strong> <strong>Designer</strong> development environment must meet or exceed the<br />
following hardware requirements:<br />
Required Hardware Minimum Recommended<br />
CPU speed 1 GHz 2 GHz<br />
RAM 512 MB 1 GB<br />
Getting Started with <strong>Dialog</strong> <strong>Designer</strong>, Release 5.1 May 2010 3
Installation and Configuration<br />
Software Requirements<br />
The system that hosts the <strong>Dialog</strong> <strong>Designer</strong> development environment must have the following<br />
software packages installed. You must install these packages before continuing the <strong>Dialog</strong><br />
<strong>Designer</strong> installation and configuration.<br />
Important: If<br />
! Important:<br />
preparing to upgrade <strong>Dialog</strong> <strong>Designer</strong>, see Upgrading <strong>Dialog</strong> <strong>Designer</strong>.<br />
All these files are available on the <strong>Dialog</strong> <strong>Designer</strong> 5.1 distribution CD.<br />
Supporting Software Requirements<br />
Required Hardware Minimum Recommended<br />
Hard disk drive 40 GB n/a<br />
Monitor resolution 1024 x 768 pixels n/a<br />
Software Requirement On CD Notes and Links 1<br />
Windows XP (Professional or<br />
Home editions, Service Pack 2<br />
or later)<br />
Windows 7 (Professional and<br />
Enterprise versions)<br />
Windows Vista (Business or<br />
Ultimate editions) 2<br />
J2SE Development Kit 6.0 (JDK<br />
6.0)<br />
(existing JDK 1.5 or JDK 1.6 are<br />
also supported)<br />
No <strong>Dialog</strong> <strong>Designer</strong> can be installed on any of these<br />
operating systems.<br />
Yes The JDK includes the Java Runtime Environment (JRE)<br />
and command-line tools, compilers, and debuggers used<br />
in developing applets and applications<br />
Follow these steps to install JDK 6.0:<br />
1. Locate the JDK installer on the <strong>Dialog</strong> <strong>Designer</strong> 5.1<br />
CD. This file is located in the following directory:<br />
:\Installation\Java\<br />
2. Double-click the downloaded executable file to install<br />
the JDK.<br />
4 Getting Started with <strong>Dialog</strong> <strong>Designer</strong>, Release 5.1 May 2010
Supporting Software Requirements (continued)<br />
Software Requirement On CD Notes and Links 1<br />
Eclipse-3.5-Prereq-DD.zip<br />
which includes:<br />
● Eclipse 3.5 SDK<br />
● GEF 3.5 SDK<br />
● WTP SDK 3.1<br />
● emf-xsd 2.5<br />
● DTP 1.7<br />
Note: <strong>Avaya</strong><br />
Note:<br />
<strong>Dialog</strong><br />
<strong>Designer</strong> 5.1<br />
also supports<br />
Eclipse 3.4 with<br />
the following<br />
features:<br />
● GEF 3.4<br />
● WTP 3.0<br />
● DTP 1.6<br />
● EMF-SDO-XSD 2.4<br />
Yes Eclipse is a Java-based open-source integrated<br />
development environment (IDE) for software<br />
development. <strong>Dialog</strong> <strong>Designer</strong> runs as an Eclipse plug-in.<br />
<strong>Dialog</strong> <strong>Designer</strong> uses the Eclipse GEF (Graphical Editing<br />
Framework plug-ins for Eclipse) for advanced graphical<br />
functions. It also includes the support files for CCXML<br />
(Call Control) development.<br />
Follow these steps to install the <strong>Dialog</strong> <strong>Designer</strong> Eclipse<br />
Prerequisite files:<br />
1. Locate the package file on the <strong>Dialog</strong> <strong>Designer</strong> 5.1<br />
CD. This file is located in the following directory:<br />
:\Installation\Eclipse\<br />
2. Extract the ZIP file into an installation folder.<br />
Note: For<br />
Note:<br />
Windows Vista Business, download<br />
the pre-requisite zip file before extracting<br />
it. This is because the native extract from<br />
the Web site does not work well<br />
sometimes on Windows Vista Business.<br />
3. If required, create shortcut for the Eclipse executable.<br />
<strong>Dialog</strong> <strong>Designer</strong> is launched via Eclipse.<br />
Getting Started with <strong>Dialog</strong> <strong>Designer</strong>, Release 5.1 May 2010 5
Installation and Configuration<br />
Supporting Software Requirements (continued)<br />
Software Requirement On CD Notes and Links 1<br />
Tomcat 5.5 or Tomcat 6.0 Yes Tomcat generates and serves VoiceXML pages to the<br />
<strong>Avaya</strong> Application Simulator.<br />
Note:<br />
● You require administrative privileges when running<br />
Tomcat.<br />
● If you upgrade to Tomcat 6.0, you may need to<br />
make some minor adjustments the first time you<br />
run Tomcat. If your applications have manually<br />
configured build paths or have resources in<br />
common/lib or common/classes, you will have to<br />
manually update the build path to point to<br />
/lib and also put any<br />
resources (libraries, etc) in that folder.<br />
Follow these steps to install Tomcat:<br />
1. Locate the Tomcat distribution package on the <strong>Dialog</strong><br />
<strong>Designer</strong> 5.1 CD. These files are located in the<br />
following directory:<br />
:\Installation\Tomcat\<br />
2. Extract the ZIP file in a temporary folder.<br />
3. Review the RUNNING.txt file for additional installation<br />
instructions.<br />
Important: Do<br />
Note: If<br />
! Important:<br />
not install Tomcat as an NT service.<br />
This configuration is not supported<br />
because Tomcat does not start and stop<br />
appropriately when developing<br />
applications.<br />
Note:<br />
more than one Java SDK is installed,<br />
then you must set the Tomcat JVM<br />
Settings preferences option to JRE1.5.x.<br />
The JRE1.5.x should be available in Java<br />
before you select it in the Tomcat JVM<br />
Settings.<br />
6 Getting Started with <strong>Dialog</strong> <strong>Designer</strong>, Release 5.1 May 2010
Supporting Software Requirements (continued)<br />
Software Requirement On CD Notes and Links 1<br />
Microsoft Speech SDK 5.1<br />
(SpeechSDK51.exe)<br />
Yes <strong>Dialog</strong> <strong>Designer</strong> uses Microsoft Speech SDK during<br />
application testing to perform automated speech<br />
recognition (ASR) and Text-to-Speech (TTS) functions.<br />
Note: If<br />
Note:<br />
you already have Microsoft Office 2003<br />
installed, check to see if a Speech<br />
Recognition and Text-to-Speech tabs are<br />
available in the Control Panel > Speech.<br />
If so, you need not install Microsoft<br />
Speech SDK .<br />
Follow these steps to install the Microsoft Speech SDK<br />
5.1:<br />
1. Locate the Microsoft Speech SDK file on the <strong>Dialog</strong><br />
<strong>Designer</strong> 5.1 CD. This file is located in the following<br />
directory:<br />
:\Installation\MSSpeech\<br />
2. Double-click the Setup.exe file, which launches the<br />
Microsoft SDK InstallShield Wizard. Click Next on the<br />
Welcome dialog box.<br />
3. Accept the license terms, and click Next.<br />
4. Enter a User Name and Organization in the Customer<br />
Information dialog box, then click Next.<br />
5. Accept the default installation folder, when prompted,<br />
or navigate to another, if applicable. Then click Next.<br />
6. Click Install to begin the Microsoft Speech SDK<br />
installation.<br />
7. Click Finish when the installation is complete.<br />
Storm Codec 7.01.19 You need to install Storm Codec 7.01.19 only if you<br />
intend to use 3GP video files for media.<br />
To launch the Storm Codec installer, refer the installation<br />
notes available on the CD.<br />
1. Though specific locations on the CD are described here, it is intended that users simply launch the CD, and use the<br />
displayed HTML index page to navigate to the required resources. By following these instructions, installation will be<br />
smoother since the online navigation documentation leads the developer along the correct installation path. This is<br />
the preferred methodology for using the CD and installing <strong>Dialog</strong> <strong>Designer</strong> efficiently.<br />
2. Requires Eclipse 3.3<br />
Getting Started with <strong>Dialog</strong> <strong>Designer</strong>, Release 5.1 May 2010 7
Installation and Configuration<br />
Installing <strong>Dialog</strong> <strong>Designer</strong><br />
This section describes the procedure for fresh installations of the <strong>Dialog</strong> <strong>Designer</strong> software. To<br />
upgrade <strong>Dialog</strong> <strong>Designer</strong>, see Upgrading <strong>Dialog</strong> <strong>Designer</strong>.<br />
Note: Before<br />
Note:<br />
you install <strong>Dialog</strong> <strong>Designer</strong> software, we recommend you to temporarily<br />
disable antivirus software and close any open or running applications. <strong>Dialog</strong><br />
<strong>Designer</strong> installation involves extracting Java-related files from a compressed<br />
archive and the antivirus software may slow down the installation process<br />
significantly.<br />
Follow these steps to install <strong>Dialog</strong> <strong>Designer</strong>:<br />
Note: If<br />
1. Insert the <strong>Dialog</strong> <strong>Designer</strong> installation CD in the CD drive. The Install Wizard starts<br />
automatically.<br />
Note:<br />
the Install Wizard does not start up automatically, browse to the root directory of<br />
the CD and double-click autorun.exe.<br />
2. An <strong>Avaya</strong> Software License Agreement is displayed. Review the license agreement, and<br />
click I accept. Please continue to accept it.<br />
3. A “start.html” file is displayed. This file provides an overview of the following available<br />
resources on the CD:<br />
● Getting Started with <strong>Dialog</strong> <strong>Designer</strong> – A link to a copy of this document on the CD.<br />
● Installation Notes – A link to additional installation notes. These notes include<br />
information on installing <strong>Dialog</strong> <strong>Designer</strong> and prerequisite software, and localization<br />
bundles available in the current release.<br />
● Sample Applications – A link to a page with information about accessing and using<br />
sample applications in <strong>Dialog</strong> <strong>Designer</strong>. Sample applications provide tangible ideas on<br />
how to use <strong>Dialog</strong> <strong>Designer</strong> most effectively.<br />
4. Following the instructions and links in the CD, install supporting software and <strong>Dialog</strong><br />
<strong>Designer</strong> software as described.<br />
5. This completes the <strong>Dialog</strong> <strong>Designer</strong> installation. To start using the <strong>Dialog</strong> <strong>Designer</strong>, you<br />
must configure some basic settings. See Configuring Basic Settings to properly configure<br />
your development environment settings.<br />
6. Once you complete the installation procedure, read the Eclipse “readme” file located in the<br />
/readme subdirectory where Eclipse is installed. The Eclipse readme file includes valuable<br />
information and tips for configuring Eclipse.<br />
To determine the installed <strong>Dialog</strong> <strong>Designer</strong> version, go to Help > About Eclipse SDK > Feature<br />
Details.<br />
8 Getting Started with <strong>Dialog</strong> <strong>Designer</strong>, Release 5.1 May 2010
Configuring Basic Settings<br />
Configuring Basic Settings<br />
After you install all the required software for <strong>Dialog</strong> <strong>Designer</strong>, you need to perform some basic<br />
configurations. These configurations ensure that the environment is properly configured and<br />
ready to use. Perform these configurations before you start creating <strong>Dialog</strong> <strong>Designer</strong> projects:<br />
● Creating Eclipse Shortcut<br />
● Setting Up the Workspace<br />
● Setting <strong>Dialog</strong> <strong>Designer</strong> Preferences<br />
● Configuring the Microsoft Speech SDK for Microphone Input<br />
Creating Eclipse Shortcut<br />
Once you complete installing all the installation components, you can access <strong>Dialog</strong> <strong>Designer</strong><br />
by launching Eclipse. To readily access Eclipse, we suggest you to create a Windows desktop<br />
shortcut icon to the Eclipse executable file. Follow these steps to create a shortcut and launch<br />
Eclipse:<br />
1. To create Eclipse shortcut, right-click the Eclipse executable file (eclipse.exe) located<br />
where Eclipse is installed, go to Send To > Desktop (create shortcut).<br />
2. Double-click the created shortcut file to launch <strong>Dialog</strong> <strong>Designer</strong>. This will open the<br />
Workspace Launcher dialog box.<br />
Setting Up the Workspace<br />
When you launch <strong>Avaya</strong> <strong>Dialog</strong> <strong>Designer</strong> (via Eclipse) for the first time, the Eclipse Workspace<br />
Launcher dialog box prompts you for a workspace location. This is the directory where the<br />
<strong>Dialog</strong> <strong>Designer</strong> will save the project files.<br />
Important: If<br />
! Important:<br />
you are configuring a new version of <strong>Dialog</strong> <strong>Designer</strong>, make backup copies of<br />
all files in the original installation directory before configuring a new directory.<br />
1. The default directory is relative to the installation path of Eclipse (for example,<br />
C:\Eclipse\workspace). Click Browse to navigate to a different directory, if desired.<br />
2. To stop the Workspace Launcher dialog box from prompting for this directory with every<br />
launch of Eclipse, select the Use this as the default and do not ask again option on the<br />
dialog box.<br />
Getting Started with <strong>Dialog</strong> <strong>Designer</strong>, Release 5.1 May 2010 9
Installation and Configuration<br />
Setting <strong>Dialog</strong> <strong>Designer</strong> Preferences<br />
You must configure the <strong>Dialog</strong> <strong>Designer</strong> preferences when you use <strong>Dialog</strong> <strong>Designer</strong> for the first<br />
time. These configured preferences are set for all your subsequent launches of <strong>Dialog</strong><br />
<strong>Designer</strong>.<br />
To access these preference settings, from the Window menu, select Preferences. Verify or<br />
configure the preference settings as described.<br />
<strong>Dialog</strong> <strong>Designer</strong> Preferences Settings<br />
Preferences Area Notes<br />
Perspectives In the selection pane on the left, select General > Perspectives.<br />
Follow these steps to configure the options:<br />
● In the Open a new perspective panel, select In the same<br />
window.<br />
● In the Open a new view panel, select Within the perspective.<br />
● In the Open the associated perspective when creating a<br />
new project - Prompt panel, select Prompt.<br />
● In the Available perspectives panel:<br />
● Select either Speech or Call Control as your default<br />
perspective, depending on the type of work you are doing.<br />
● Click Make default.<br />
Tomcat Tomcat installation with default settings automatically configures<br />
Tomcat Preferences. If you have installed Tomcat with default<br />
settings, you need not configure Tomcat Preferences again.<br />
Check that the appropriate Tomcat version, home directory, and<br />
Contexts directory are populated.<br />
Note: If you are running <strong>Dialog</strong> <strong>Designer</strong> only in your<br />
development environment (that is, if you are not running<br />
deployed applications), you do not have to install the runtime<br />
config to your local Tomcat. You only need to set up your<br />
production system when you are deploying and running live<br />
applications.<br />
10 Getting Started with <strong>Dialog</strong> <strong>Designer</strong>, Release 5.1 May 2010
<strong>Dialog</strong> <strong>Designer</strong> Preferences Settings (continued)<br />
Preferences Area Notes<br />
Configuring Basic Settings<br />
<strong>Avaya</strong> > <strong>Dialog</strong> <strong>Designer</strong> If your design environment is behind a firewall (only), proxy settings<br />
are required. Click <strong>Avaya</strong> > <strong>Dialog</strong> <strong>Designer</strong> to display the proxy<br />
settings.<br />
Proxy Settings<br />
● Enable HTTP proxy connection – If a proxy server for Internet<br />
access is required, select this check box.<br />
● Ignore hosts with addresses – To allow <strong>Dialog</strong> <strong>Designer</strong> to<br />
ignore HTTP hosts with specific addresses, specify the IP<br />
address(s). For multiple addresses, use either a comma or<br />
semi-colon for a separator character.<br />
● HTTP proxy host address – Enter the full HTTP path to, or<br />
URL of, the proxy server.<br />
● HTTP proxy host port – Enter the port that <strong>Dialog</strong> <strong>Designer</strong><br />
can use to access the proxy server.<br />
Copy HTTP Settings to HTTPS<br />
● Click this button to copy the configured HTTP settings to<br />
HTTPS settings automatically.<br />
Getting Started with <strong>Dialog</strong> <strong>Designer</strong>, Release 5.1 May 2010 11
Installation and Configuration<br />
<strong>Dialog</strong> <strong>Designer</strong> Preferences Settings (continued)<br />
Preferences Area Notes<br />
<strong>Avaya</strong> > <strong>Dialog</strong> <strong>Designer</strong><br />
(continued)<br />
HTTPS Proxy Settings<br />
● Enable HTTPS proxy connection – If you require a proxy<br />
server for Internet access, select this check box.<br />
If you do not require a proxy server for Internet access, clear this<br />
check box. <strong>Dialog</strong> <strong>Designer</strong> then disables the other options in<br />
this area.<br />
● Ignore HTTPS hosts with addresses – To allow <strong>Dialog</strong><br />
<strong>Designer</strong> to ignore HTTPS hosts with specific addresses,<br />
specify the IP address(s). For multiple addresses, use either a<br />
comma or semi-colon for a separator character.<br />
● HTTPS proxy host address – Enter the full HTTPS path or the<br />
URL of the proxy server.<br />
If you do not know this address, look at the proxy server settings<br />
for your Internet browser software.<br />
● HTTPS proxy host port – Enter the port that <strong>Dialog</strong> <strong>Designer</strong><br />
can use to access the HTTPS proxy server<br />
If you do not know the URI, contact the <strong>Avaya</strong> technical service<br />
representative.<br />
Note: These settings are required even if proxy options are also<br />
set in Microsoft Internet Explorer or any other Web browser.<br />
Runtime License Server<br />
Note: A<br />
Note:<br />
runtime license is not needed to run applications<br />
using the application simulator. You need to specify<br />
the license server only if you have a platform (Voice<br />
Portal or Interactive Response) accessing your<br />
application from the development environment.<br />
The format for this URI is http://webServerName:port where:<br />
● webServerName is the fully qualified host name or IP address<br />
of your WebLM license server<br />
● port is the number of the HTTP/HTTPS port the system uses to<br />
access the license server<br />
For example http://licenseServer.myCompany.com:8080.<br />
Context Files<br />
Tomcat opens the context files of all the projects each time you<br />
simulate a project. Therefore, <strong>Dialog</strong> <strong>Designer</strong> performance may<br />
degrade if you have several workspaces with a huge number of<br />
projects.<br />
12 Getting Started with <strong>Dialog</strong> <strong>Designer</strong>, Release 5.1 May 2010
<strong>Dialog</strong> <strong>Designer</strong> Preferences Settings (continued)<br />
Preferences Area Notes<br />
Configuring Basic Settings<br />
● Remove context files on project close – If you enable the<br />
Remove context files on project close option, <strong>Dialog</strong><br />
<strong>Designer</strong> automatically deletes the corresponding context files<br />
when you close the <strong>Dialog</strong> <strong>Designer</strong> projects.<br />
<strong>Dialog</strong> <strong>Designer</strong> recreates the context file when a project is<br />
reopened. This improves the performance by controlling the size<br />
of the workspaces.<br />
Note: This option does not affect the projects which are not<br />
opened in the current session. This applies only to <strong>Dialog</strong><br />
<strong>Designer</strong> projects which you open and close subsequently.<br />
Java > Installed JREs Verify that jre1.5.x (or jre1.6.x) is selected.<br />
If jre1.5.x (or jre1.6.x) does not appear in the list, click Add... to<br />
add it.<br />
Java > Compiler For Eclipse 3.3, JDK Compliance should have a value of 5.0. For<br />
Eclipse 3.4, select JDK Compliance as 1.5.<br />
Configuring the Microsoft Speech SDK for Microphone Input<br />
<strong>Dialog</strong> <strong>Designer</strong> uses the Microsoft Speech SDK to handle ASR input from a microphone during<br />
application simulation. To use the Microsoft Speech SDK for ASR input, you must configure the<br />
SDK to use a microphone.<br />
Follow these steps to configure the Microsoft Speech SDK for using a microphone:<br />
1. On the system where <strong>Dialog</strong> <strong>Designer</strong> is installed, access the Control Panel.<br />
2. Double-click the Speech option.<br />
The system displays the Speech Properties dialog box.<br />
3. In the Speech Recognition tab, with a microphone plugged in and turned on, speak into the<br />
microphone. The Level indicator in the Microphone panel should show that the system is<br />
receiving microphone input. If it does not, click Audio Input and correct the audio input<br />
source settings.<br />
4. Click Configure Microphone to further tune the microphone settings.<br />
5. Click OK.<br />
Getting Started with <strong>Dialog</strong> <strong>Designer</strong>, Release 5.1 May 2010 13
Installation and Configuration<br />
Installing Sample Applications<br />
<strong>Dialog</strong> <strong>Designer</strong> includes numerous sample applications. This will help you understand how<br />
finished applications work and operate. This will also help you examine how many features of<br />
<strong>Dialog</strong> <strong>Designer</strong> work.<br />
Follow these steps to install and run sample applications:<br />
Important: Included<br />
1. Navigate to the /Sample Applications/files directory on the <strong>Dialog</strong> <strong>Designer</strong> installation<br />
CD.<br />
2. Locate and double-click the <strong>Dialog</strong><strong>Designer</strong> [version] Sample Applications.doc file.<br />
3. Follow the instructions in that document to finish installing and configuring <strong>Dialog</strong> <strong>Designer</strong><br />
sample applications. Also, for detailed information about each of the sample applications<br />
available for reference.<br />
! Important:<br />
sample applications are intended to be used as technical samples for<br />
reference only, and not production-ready applications.<br />
Upgrading <strong>Dialog</strong> <strong>Designer</strong><br />
The procedure to upgrade <strong>Dialog</strong> <strong>Designer</strong> 5.0 to <strong>Dialog</strong> <strong>Designer</strong> 5.1 is slightly different<br />
depending on whether you want to keep the prior version (5.0) available while installing a<br />
concurrent new version (5.1), or not.<br />
See the following sections:<br />
● If Maintaining a 5.0 Environment Is Necessary<br />
● If Preserving a 5.0 Environment Is Not Necessary<br />
Note: Upgrades<br />
Note:<br />
to <strong>Dialog</strong> <strong>Designer</strong> might require updates to connectors or other<br />
dependant libraries on the application server. <strong>Avaya</strong> recommends that you<br />
update the connector applications (icconnector.war and cticonnector.war) and<br />
runtime support files (runtimeSupport.zip) after upgrading <strong>Dialog</strong><br />
<strong>Designer</strong>.<br />
For more information on installing runtime support files and connectors, see Installing<br />
Required Files on the Application Server in <strong>Dialog</strong> <strong>Designer</strong> Developer’s Guide.<br />
14 Getting Started with <strong>Dialog</strong> <strong>Designer</strong>, Release 5.1 May 2010
If Maintaining a 5.0 Environment Is Necessary<br />
Upgrading <strong>Dialog</strong> <strong>Designer</strong><br />
If it is necessary for you to keep a <strong>Dialog</strong> <strong>Designer</strong> 5.0 environment (for example, to continue<br />
maintenance of 5.0-based applications), you can install <strong>Dialog</strong> <strong>Designer</strong> 5.1 in a separate<br />
directory.<br />
In this case, review the following considerations:<br />
1. Preserve the <strong>Dialog</strong> <strong>Designer</strong> 5.0 and Eclipse 3.4 (or 3.5) installation and workspace.<br />
<strong>Dialog</strong> <strong>Designer</strong> 5.0 will continue to use the previous Tomcat installation.<br />
2. Install <strong>Dialog</strong> <strong>Designer</strong> 5.1, and Tomcat 5.5 or 6.0 (Tomcat upgrade is optional) to a<br />
separate location (for example, C:\DD5.1\)<br />
(You must install Tomcat under the <strong>Dialog</strong> <strong>Designer</strong> 5.1 installation location to keep it<br />
separate.)<br />
3. To upgrade a <strong>Dialog</strong> <strong>Designer</strong> 5.0 application to <strong>Dialog</strong> <strong>Designer</strong> 5.1:<br />
- Copy the project from the <strong>Dialog</strong> <strong>Designer</strong> 5.0 workspace to the <strong>Dialog</strong> <strong>Designer</strong> 5.1<br />
workspace.<br />
Keeping a copy in the 5.0 workspace ensures that you have a backup in case of<br />
upgrade problems.<br />
- Import the copied project into <strong>Dialog</strong> <strong>Designer</strong> 5.1. The project will be converted for<br />
<strong>Dialog</strong> <strong>Designer</strong> 5.1. This project can no longer be opened in <strong>Dialog</strong> <strong>Designer</strong> 5.0.<br />
4. If you use a source control system, store the 5.1 application in a different location (or a<br />
different branch) so that the old 5.0 application can be maintained in the future.<br />
Following are example (recommended) installation paths for multiple <strong>Dialog</strong> <strong>Designer</strong>/Eclipse<br />
versions. (base) means any parent directory.<br />
c:\(base)\DD5.0\<br />
eclipse\ (Eclipse 3.3 or 3.4 install, with GEF 3.3 or 3.4 and <strong>Dialog</strong> <strong>Designer</strong><br />
5.0 features)<br />
tomcat\ (Tomcat 5.0 or 5.5 for running <strong>Dialog</strong> <strong>Designer</strong> 5.0 applications<br />
workspace\ (<strong>Dialog</strong> <strong>Designer</strong> 5.0 projects)<br />
c:\(base)\DD5.1\<br />
eclipse\ (Eclipse 3.4 or 3.5 install, with GEF 3.4 or 3.5 respectively, and<br />
<strong>Dialog</strong> <strong>Designer</strong> 5.1 features)<br />
tomcat\ (Tomcat 5.5 or 6.0 for running <strong>Dialog</strong> <strong>Designer</strong> 5.1 applications)<br />
workspace\ (<strong>Dialog</strong> <strong>Designer</strong> 5.1 projects)<br />
This is a convenient installation structure that keeps the <strong>Dialog</strong> <strong>Designer</strong> 5.0 and <strong>Dialog</strong><br />
<strong>Designer</strong> 5.1 environments and prerequisite software separate.<br />
Getting Started with <strong>Dialog</strong> <strong>Designer</strong>, Release 5.1 May 2010 15
Installation and Configuration<br />
Note: After<br />
Note:<br />
creating a new workspace during an upgrade, go to Window > Preferences<br />
to configure your preferences before importing old projects. See Setting <strong>Dialog</strong><br />
<strong>Designer</strong> Preferences for more details.<br />
If Preserving a 5.0 Environment Is Not Necessary<br />
Follow these steps to install <strong>Dialog</strong> <strong>Designer</strong> 5.1 if it is not necessary to preserve a <strong>Dialog</strong><br />
<strong>Designer</strong> 5.0 environment:<br />
Note: After<br />
1. Before uninstalling <strong>Dialog</strong> <strong>Designer</strong> 5.0, make a backup copy of the projects in your<br />
workspace.<br />
2. Uninstall <strong>Dialog</strong> <strong>Designer</strong> 5.0 using the Control Panel > Add or Remove Programs<br />
option. Depending on the location of your workspace, your projects may be removed by<br />
the uninstall process.<br />
3. Install <strong>Dialog</strong> <strong>Designer</strong> 5.1 and associated supporting software requirements. See<br />
Hardware Requirements and Software Requirements.<br />
4. Copy the <strong>Dialog</strong> <strong>Designer</strong> 5.0 projects (from the backup) into the <strong>Dialog</strong> <strong>Designer</strong> 5.1<br />
workspace.<br />
It is a good idea to keep your old backup copy in the event that there are errors upgrading.<br />
5. Import each project into <strong>Dialog</strong> <strong>Designer</strong> 5.1. The project will then be converted for <strong>Dialog</strong><br />
<strong>Designer</strong> 5.1.<br />
6. If you use a source control system, create a branch or store the 5.1 application in a<br />
different location so that the old 5.0 application can be maintained, if necessary, in the<br />
future.<br />
Note:<br />
creating a new workspace during an upgrade, go to Window > Preferences<br />
to configure your preferences before importing old projects. See Setting <strong>Dialog</strong><br />
<strong>Designer</strong> Preferences for more details.<br />
Installing <strong>Dialog</strong> <strong>Designer</strong> Patch Updates<br />
This section describes various steps for installing <strong>Dialog</strong> <strong>Designer</strong> patches.<br />
Note: The<br />
Note:<br />
procedure described in the section is for installing patches or updates to<br />
released software, not upgrading software versions completely. For upgrading the<br />
software, see Upgrading <strong>Dialog</strong> <strong>Designer</strong>.<br />
16 Getting Started with <strong>Dialog</strong> <strong>Designer</strong>, Release 5.1 May 2010
Prerequisites For Installing a Patch Update<br />
Installing <strong>Dialog</strong> <strong>Designer</strong> Patch Updates<br />
At this time, <strong>Avaya</strong> does not automatically alert you to the availability of new patches to <strong>Dialog</strong><br />
<strong>Designer</strong>. Therefore, periodically check the <strong>Avaya</strong> support Web site for the availability of<br />
patches. Or, as an alternative, use the Eclipse update mechanism to check for available<br />
updates.<br />
Before installing a patch update, make backup copies of all files in the default /eclipse<br />
installation directory, as well as all files in the designated /workspace directory (if not a<br />
subdirectory of /eclipse). This is important in case an update needs to be reverted for any<br />
reason.<br />
Also, consider whether to keep and continue to use the older version for existing applications. In<br />
this case, <strong>Avaya</strong> recommends installing the new version using a “clean installation” in a new<br />
directory.<br />
CAUTION: When<br />
!<br />
CAUTION:<br />
opening an application created with a prior release of <strong>Dialog</strong> <strong>Designer</strong>,<br />
<strong>Dialog</strong> <strong>Designer</strong> prompts you to update the project to the new version. Consult<br />
the Release Notes for project conversion considerations.<br />
Installing a Patch Update<br />
You can access <strong>Avaya</strong> <strong>Dialog</strong> <strong>Designer</strong> patch updates from <strong>Avaya</strong>’s support Web site. Follow<br />
these steps to access these updates directly from within the Eclipse user interface:<br />
Note: If<br />
1. From the Help menu, select Software Updates > Find and Install.<br />
Note:<br />
you are unable to connect to the update site, ensure you have correctly<br />
configured the proxy settings.<br />
2. In the Install/Update dialog box, select the option Search for updates of the currently<br />
installed features.<br />
3. Click Next.<br />
<strong>Dialog</strong> <strong>Designer</strong> automatically checks both the Eclipse and <strong>Avaya</strong> Support Web sites for<br />
updates. If patches or updates are found, the search mechanism returns the results.<br />
Select the updates or features to install and then follow the prompts.<br />
Getting Started with <strong>Dialog</strong> <strong>Designer</strong>, Release 5.1 May 2010 17
Installation and Configuration<br />
CAUTION: The<br />
!<br />
CAUTION:<br />
Eclipse Install/Update mechanism can be used by other features besides<br />
<strong>Dialog</strong> <strong>Designer</strong>. To avoid installing incompatible features, it is recommended to<br />
only update <strong>Dialog</strong> <strong>Designer</strong> features.<br />
If you are not sure which updates to install or have questions about the<br />
installation procedure, contact <strong>Avaya</strong> support at http://support.avaya.com.<br />
18 Getting Started with <strong>Dialog</strong> <strong>Designer</strong>, Release 5.1 May 2010
Getting Started with <strong>Dialog</strong> <strong>Designer</strong>, Release 5.1 May 2010 19
20 Getting Started with <strong>Dialog</strong> <strong>Designer</strong>, Release 5.1 May 2010
Eclipse Workbench Concepts<br />
Chapter 3: Getting Familiar with the <strong>Dialog</strong><br />
<strong>Designer</strong> User Interface<br />
This describes <strong>Dialog</strong> <strong>Designer</strong> user interface (within the Eclipse framework) and different areas<br />
of the <strong>Dialog</strong> <strong>Designer</strong> workbench, menus, and toolbar options. In addition, this chapter also<br />
describes how to access the Eclipse Workbench User Guide.<br />
See the following sections:<br />
● Eclipse Workbench Concepts<br />
● <strong>Dialog</strong> <strong>Designer</strong> Workbench<br />
● <strong>Dialog</strong> <strong>Designer</strong> Menu and Toolbar Options<br />
Eclipse Workbench Concepts<br />
Eclipse Workbench User Guide provides an overview of many of the similar concepts used<br />
within <strong>Dialog</strong> <strong>Designer</strong>. However, these are described from the Eclipse development<br />
environment framework perspective. Nonetheless, reviewing this information is valuable as a<br />
first step in getting familiar with the Eclipse user interface.<br />
Follow these steps to access the Eclipse Workbench User Guide online help:<br />
1. Within <strong>Dialog</strong> <strong>Designer</strong>, access the Help menu, and then click Help Contents. The<br />
system displays the Help - Eclipse Platform window.<br />
2. In the Contents navigation pane, click Workbench User Guide.<br />
3. Double-click Concepts. Review the multiple sections of the Concepts section to gain<br />
familiarity with Eclipse.<br />
Getting Started with <strong>Dialog</strong> <strong>Designer</strong>, Release 5.1 May 2010 21
Getting Familiar with the <strong>Dialog</strong> <strong>Designer</strong> User Interface<br />
<strong>Dialog</strong> <strong>Designer</strong> Workbench<br />
This section assumes familiarity with Eclipse concepts and terminology. See Eclipse<br />
Workbench Concepts.<br />
The <strong>Dialog</strong> <strong>Designer</strong> workbench is designed as a speech project perspective in Eclipse. The<br />
layout of the views and workspace are optimized to assist you in the creation of speech<br />
application projects.<br />
The following descriptions provide an understanding of how the Eclipse environmental elements<br />
are arranged in <strong>Dialog</strong> <strong>Designer</strong> and why.<br />
Note: As<br />
Note:<br />
with any Eclipse perspective, the user is free to arrange perspective elements<br />
as desired, but if this occurs, the following view descriptions may no longer be<br />
applicable.<br />
<strong>Dialog</strong> <strong>Designer</strong> Speech Perspective<br />
This section describes views available in the standard <strong>Dialog</strong> <strong>Designer</strong> speech perspective.<br />
See <strong>Dialog</strong> <strong>Designer</strong> Menu and Toolbar Options for details on menus and toolbar items.<br />
Starting in the upper-left corner of the window and working left-to-right and top-to-bottom, the<br />
<strong>Dialog</strong> <strong>Designer</strong> speech perspective consists of the following major elements:<br />
● Speech Navigator View<br />
● Navigator View<br />
● Editor View<br />
● Outline View<br />
● <strong>Avaya</strong> Application Simulator View (Tab)<br />
● Problems View (Tab)<br />
● Tasks View (Tab)<br />
● Eclipse Properties View<br />
● Console View<br />
22 Getting Started with <strong>Dialog</strong> <strong>Designer</strong>, Release 5.1 May 2010
<strong>Dialog</strong> <strong>Designer</strong> Workbench<br />
You can manipulate most views or tab groups within the Eclipse perspective. Right-click on a<br />
tab area (on top of the tab label), and select any of the available options to modify views.The<br />
options are:<br />
● Fast View - Minimizes the selected tab view, which is accessible via a clickable icon in the<br />
lower right corner, for access at a “fast view” access at a later time.<br />
● Detached - Allows to be detached from the Speech perspective for the selected tab view.<br />
This action is similar to how Move works.<br />
● Restore - Restores the default settings of the selected tab view. Alternatively, select<br />
Window > Reset Perspective, which also returns the tab view settings to the default<br />
positions and sizes.<br />
● Move - Allows the tab view, or complete tab group (if more than one) to be moved outside<br />
of the perspective (such as to the Desktop area outside of the Eclipse window).<br />
● Size - Adjust the size of the panel border relative to the option selected. Only borders that<br />
can be adjusted, per the selected tab, are active options. Options are Left, Right, Top,<br />
Bottom. For example, in the Speech Navigator tab, to make the area wider, select Size ><br />
Right, and then drag the dark blue highlighted border to make the view wider.<br />
● Minimize - Minimize the size of the tab view selected.<br />
● Maximize - Maximize the size of the tab view selected.<br />
● Close - Close the tab view that is selected.<br />
Getting Started with <strong>Dialog</strong> <strong>Designer</strong>, Release 5.1 May 2010 23
Getting Familiar with the <strong>Dialog</strong> <strong>Designer</strong> User Interface<br />
Speech Navigator View<br />
The Speech Navigator view is the default Eclipse view. In <strong>Dialog</strong> <strong>Designer</strong>, this view provides<br />
multiple hierarchical views of the resources in the <strong>Dialog</strong> <strong>Designer</strong> speech project.<br />
<strong>Dialog</strong> <strong>Designer</strong> has developed Speech Navigator since the Eclipse Navigator View can get<br />
busy due to scattered code elements. The Speech Navigator helps application developers<br />
remain focussed while exploring and navigating across the code base.<br />
You can access this view by selecting Window > Show View > Other... > <strong>Dialog</strong> <strong>Designer</strong> ><br />
Speech Navigator. A new hierarchical application view tab is displayed, showing all your<br />
applications. At the tabs toolbar area a number of icons that provide the following functionality:<br />
● - Show Projects. Similar to the Eclipse Navigator View, displays the physical<br />
structure.<br />
● - Show Easy Find. Shows all elements in your development environment grouped<br />
by resource type (logical structure), and then grouped by the application name.<br />
● - Show Custom. Presents a hybrid view grouped by projects and then grouped by<br />
resource type.<br />
In the Speech Navigator, you can:<br />
● Drag and drop. For example, if you drag and drop a dbop file into the Call Flow Editor,<br />
<strong>Dialog</strong> <strong>Designer</strong> will create a data node with a database operation defined. If you drop a<br />
phrase onto a prompt item, <strong>Dialog</strong> <strong>Designer</strong> will create the phrase.<br />
● Launch exports (except for the "Show Easy Find" view).<br />
● Launch resource wizards. When you select a resource in one of the views, the selection<br />
will persist even if you switch to another view.<br />
● Drill down to variables from all view types.<br />
You can expand any of the resource groups (grammars, phrases, phrasesets, prompts) to see<br />
the actual resources of same type.<br />
When you right click on a resource, and select Properties, a context-sensitive properties<br />
window (specific to the resource type) opens. Click the , and select Customize<br />
view (for the view that is displayed) to tune the view with a number of options.<br />
24 Getting Started with <strong>Dialog</strong> <strong>Designer</strong>, Release 5.1 May 2010
Navigator View<br />
<strong>Dialog</strong> <strong>Designer</strong> Workbench<br />
The Navigator view is a standard Eclipse view. It provides a hierarchical view of the resources<br />
in the <strong>Dialog</strong> <strong>Designer</strong> speech project. (See the Speech Navigator View for additional control<br />
options for your resources.)<br />
Following are the main features of the Navigator View:<br />
● When you create a speech project in <strong>Dialog</strong> <strong>Designer</strong>, it automatically creates the<br />
following element folders in the project folder:<br />
Element Folders in the Project Folder<br />
Folder Name Description<br />
connectivity This folder contains any database or Web service operations files you<br />
create as part of your project.<br />
data This folder contains mostly files that are derived from other files. For<br />
example, when you create a grammar, the Grammar File Editor creates a<br />
*.gram file that contains the metadata for the grammar. When you generate<br />
the project, <strong>Dialog</strong> <strong>Designer</strong> creates a *.grxml file that contains the actual<br />
XML grammar file. This *.grxml file is derived from the *.gram file.<br />
Usually, the derived files in this folder are hidden, and are not shown in the<br />
Navigator view.<br />
Important: Do<br />
! Important:<br />
not attempt to manually edit these files.<br />
This folder also contains:<br />
● the log folder. The log folder is where log files created during<br />
application testing are written. You can view these log files as an aid<br />
in debugging your applications.<br />
● a temp folder. A temp folder stores the messages you record during<br />
application testing.<br />
flow This folder contains the main.flow file. This file is the core of your call flow<br />
application (speech project). It is built and edited using the Call Flow Editor.<br />
icons This folder contains several icons used for <strong>Dialog</strong> <strong>Designer</strong>.<br />
Note: Do<br />
Note:<br />
not delete or alter these icons.<br />
languageName This folder contains all the phrase, prompt, and grammar definition files for<br />
your speech project. Whenever you create or import a phrase file, a prompt<br />
file, or a grammar file, <strong>Dialog</strong> <strong>Designer</strong> places the file in the appropriate<br />
subfolder of this folder.<br />
The actual name of this folder is the name assigned to the project primary<br />
language.<br />
Getting Started with <strong>Dialog</strong> <strong>Designer</strong>, Release 5.1 May 2010 25
Getting Familiar with the <strong>Dialog</strong> <strong>Designer</strong> User Interface<br />
Element Folders in the Project Folder<br />
Tip: One<br />
Folder Name Description<br />
WEB-INF This folder contains all the output files created whenever you generate or<br />
build the project. These files are packaged when preparing the application<br />
for deployment.<br />
work This folder is used as a temporary folder by the Tomcat servlet engine. Do<br />
not attempt to manually edit the contents of this folder.<br />
● You can open the editors for many project resources, such as phrases, prompts, and<br />
grammars by double-clicking the file in the Navigator view. For example, to open a<br />
specific phrase in the Phrase File Editor, double-click the *.phrase file.<br />
● You can also perform many other actions on selected project resources by right-clicking<br />
the desired resource and then, selecting the appropriate action from the context menu.<br />
Tip:<br />
useful option of these context menus is the ability to generate individual files<br />
or project resources. For example, to regenerate a project grammar without<br />
having to regenerate the entire project, right-click the *.gram file in the Navigator<br />
view. Then click Generate from the context menu.<br />
For more information about the Navigator view in Eclipse, see the topic "Navigator view" in the<br />
Eclipse Workbench User Guide online Help.<br />
Editor View<br />
The Editor view is located in the upper-right area of the window by default. The main area of this<br />
view is called the workspace. Most of the development work for building a speech application<br />
project takes place in the Workspace.<br />
Within the Editor View, there are numerous “sub”-editors that can be launched for creating,<br />
updating and managing the development of your speech application.<br />
See the following sections:<br />
● <strong>Dialog</strong> <strong>Designer</strong> Editors<br />
● Editor View Tabs<br />
26 Getting Started with <strong>Dialog</strong> <strong>Designer</strong>, Release 5.1 May 2010
<strong>Dialog</strong> <strong>Designer</strong> Editors<br />
Following is a high-level overview of the editors available in <strong>Dialog</strong> <strong>Designer</strong>:<br />
Editors in <strong>Dialog</strong> <strong>Designer</strong><br />
Editor Description<br />
<strong>Dialog</strong> <strong>Designer</strong> Workbench<br />
Call Flow Editor The Call Flow Editor is the primary editor for <strong>Dialog</strong><br />
<strong>Designer</strong>. In this Editor, nodes are placed and<br />
connected, which create the call flows that direct the<br />
caller experience.<br />
Phraseset File Editor The Phraseset File Editor is used to modify phrase set<br />
metadata, such as phrase text, relevant comments, and<br />
search keywords. Phrase sets can also be recorded and<br />
saved in *.wav file format.<br />
Prompt File Editor The Prompt File Editor is used to define and modify<br />
prompts from very simple announcements to very<br />
complex prompts. Complex prompts involve variables,<br />
conditions and logic.<br />
Variable Editor The Variable Editor is used to create, define, and modify<br />
and view variables.<br />
Grammar File Editor The Grammar File Editor is used to define custom<br />
grammar files or select built-in grammar files.<br />
Database Operation File Editor The Database Operation File Editor is used to define<br />
and modify the way a project works with selected<br />
databases.<br />
Web Service Operation File Editor The Web Service Operation File Editor is used to define<br />
and modify the way a project works with selected Axis<br />
Web services.<br />
Web Service Operation File<br />
(Axis2) Editor<br />
Event Type Editor<br />
(available only from within the Call Flow<br />
Editor)<br />
The Web Service Operation File (Axis2) Editor is used<br />
to define and modify the way a project works with<br />
selected Axis2 Web services.<br />
The Event Type Editor is used to define and modify<br />
custom events and how they are implemented within a<br />
project.<br />
CCXML File Editor The CCXML File Editor is used to modify CCXML files<br />
that are part of Call Control projects.<br />
JSP File Editor The JSP File Editor is a Text-based editor. This is used<br />
for modifying JSP files that are a part of Call Control<br />
projects.<br />
Getting Started with <strong>Dialog</strong> <strong>Designer</strong>, Release 5.1 May 2010 27
Getting Familiar with the <strong>Dialog</strong> <strong>Designer</strong> User Interface<br />
Editors in <strong>Dialog</strong> <strong>Designer</strong><br />
Editor Description<br />
Audio Editor The Audio Editor is used to record audio. This Editor is<br />
also used to define and view file properties, file location,<br />
setup an external location and preview/edit the content<br />
of the file.<br />
Video Editor The Video Editor is used to preview videos. It does not<br />
allow you to record vidoes.<br />
Image Editor The Image Editor is used to preview images. It does not<br />
allow you to capture images.<br />
Text Editor The Text Editor is used to view and modify text files.<br />
Editor View Tabs<br />
<strong>Dialog</strong> <strong>Designer</strong> (Eclipse) uses two types of tabs in an Editor view:<br />
Note: One<br />
● Editor tabs (or top tabs) - Whenever you open an editor, the Editor view displays a tab for<br />
that editor in the view toolbar. Each tab displays an icon which represents<br />
● The type of editor associated with the tab and<br />
● The name of the project element which is currently open.<br />
You can close an editor by clicking the X on the tab. When the editor closes, the Editor<br />
view no longer displays the tab.<br />
Note:<br />
exception is the Event Type Editor. To close this editor, click the small x in<br />
the upper-right corner of the Call Flow Editor workspace.<br />
● Page tabs (or bottom tabs) - Some editors are multiple page editors. That is, they have<br />
more than one workspace page associated with them. In such cases, the Editor view<br />
displays a page tab for each workspace page available in the active editor. The Editor view<br />
displays page tabs at the bottom of the view.<br />
Outline View<br />
For example, when the Phrase File Editor is active, the Phrase and Audio page tabs both<br />
become available along the bottom toolbar of the Editor view.<br />
Located by default in the lower-left corner of the window, the Outline view is a standard Eclipse<br />
view. In <strong>Dialog</strong> <strong>Designer</strong>, the Outline view functions only in the following conditions:<br />
● When the Call Flow Editor is the active editor.<br />
● When a Java (*.java) file is being edited.<br />
28 Getting Started with <strong>Dialog</strong> <strong>Designer</strong>, Release 5.1 May 2010
<strong>Dialog</strong> <strong>Designer</strong> Workbench<br />
You can select three different views in the Outline View. Following is a description of the three<br />
icon buttons in the upper right section of the Eclipse window:<br />
● First icon provides a Node List view. It lists the nodes in the call flow in alphabetical order<br />
and also lists all symbolic node references.<br />
● Second icon provides the Thumbnail view. If the call flow is complicated, it allows you to<br />
navigate around easier within the flow. When you click and drag the shaded area in the<br />
Outline view, the main workspace simultaneously updates to display the full size view of<br />
the shaded area.<br />
● Third icon provides the Bookmark View. It displays a list of all the bookmarks in a call flow.<br />
Use this list to navigate between bookmarks in a call flow, which is useful with large<br />
complex call flows.<br />
To use the Bookmark option in the Outline view, click the Bookmark icon in the Outline<br />
view toolbar. <strong>Dialog</strong> <strong>Designer</strong> displays a list of all the bookmarks in your call flow. Navigate<br />
to a particular bookmark by clicking the bookmark in the main workspace. The focus in the<br />
main workspace of the Call Flow Editor shifts to display the clicked bookmark.<br />
<strong>Avaya</strong> Application Simulator View (Tab)<br />
The <strong>Avaya</strong> Application Simulator view offers controls for the <strong>Avaya</strong> Application Simulator to<br />
test applications by simulation.<br />
By default, <strong>Dialog</strong> <strong>Designer</strong> displays the <strong>Avaya</strong> Application Simulator view in a tabbed<br />
notebook, on top of the Problems view and the Tasks view, in the lower-center area of the<br />
window.<br />
<strong>Avaya</strong> Application Simulator View—Buttons/Features<br />
Button/Feature Description<br />
Available<br />
Projects<br />
Input<br />
Parameters<br />
Run<br />
Application<br />
Select the project to simulate. If multiple projects are available, select only<br />
one at a time.<br />
Used to simulate input expected from another application module. The<br />
format of this simulated input must match the expected format.<br />
Click this button to start the simulation. This button is active only when a<br />
project is selected for simulation.<br />
Note: If there are any errors in the project to be simulated, this button is<br />
inactive.<br />
Getting Started with <strong>Dialog</strong> <strong>Designer</strong>, Release 5.1 May 2010 29
Getting Familiar with the <strong>Dialog</strong> <strong>Designer</strong> User Interface<br />
<strong>Avaya</strong> Application Simulator View—Buttons/Features (continued)<br />
Button/Feature Description<br />
End<br />
Application<br />
Do Not Run As<br />
Module<br />
Problems View (Tab)<br />
The Problems view automatically displays any errors, warnings, or informational messages<br />
generated while saving a project or any of its elements. At the same time, <strong>Dialog</strong> <strong>Designer</strong><br />
displays a Code Generation error message, unless you click Do not show me this message in<br />
the future. This view also shows any errors generated while compiling the Java-code.<br />
In most cases, if the error, warning, or informational message entry is clicked in this view, <strong>Dialog</strong><br />
<strong>Designer</strong> directs the focus to the exact location where the problem occurs. This feature makes it<br />
easier to debug an application and fix the problem.<br />
By default, <strong>Dialog</strong> <strong>Designer</strong> displays the Problems view in a tabbed notebook, along with the<br />
<strong>Avaya</strong> Application Simulator view and the Tasks view, in the lower-center area of the window.<br />
Tasks View (Tab)<br />
Click this button to end the simulation before it finishes running. This button<br />
is active only when a project is in simulation mode.<br />
Note: This action is different from that of the Hang Up simulation button.<br />
This button stops the application wherever it is when you click it. The<br />
Hang Up button on the Input tab simulates a caller being disconnected<br />
either by hanging up or some other means.<br />
Lets you run <strong>Dialog</strong> <strong>Designer</strong> applications that are modules as standalone<br />
applications. Otherwise, it generates a default VXML page to invoke the<br />
<strong>Dialog</strong> <strong>Designer</strong> application as a subdialog.<br />
The Tasks view is a standard Eclipse view. It automatically displays tasks related to various<br />
types of errors that might occur, such as Java syntax errors. You can also manually add tasks to<br />
this list, for things you do not want to forget to take care of.<br />
For more information about the Tasks view in Eclipse, see the topic “Tasks view” in the Eclipse<br />
Workbench User Guide online Help.<br />
By default, <strong>Dialog</strong> <strong>Designer</strong> displays the Tasks view in a tabbed notebook, along with the<br />
<strong>Avaya</strong> Application Simulator view and the Problems view, in the lower-center area of the<br />
window.<br />
30 Getting Started with <strong>Dialog</strong> <strong>Designer</strong>, Release 5.1 May 2010
Snippets View (Tab)<br />
<strong>Dialog</strong> <strong>Designer</strong> Workbench<br />
The Snippets View contains shortcut snippets in JSP or CCXML that can be dragged into your<br />
CCXML or JSP page while building call control projects.<br />
Eclipse Properties View<br />
The Eclipse Properties view is a modification of the standard Eclipse Properties view. In a<br />
layout optimized for <strong>Dialog</strong> <strong>Designer</strong>, it displays property names and values for nodes, palette<br />
options, or other items. The properties available for editing vary according to the editor, node, or<br />
item you are working with. For more information about the properties you can edit for a<br />
particular node, option, or other item, see the online Help topic for that node, option, or item.<br />
For more information about the standard Properties view in Eclipse, see the topic “Properties<br />
view” in the Eclipse Workbench User Guide online Help.<br />
Note: By<br />
Console View<br />
Note:<br />
default, <strong>Dialog</strong> <strong>Designer</strong> displays the Eclipse Properties view in a tabbed<br />
notebook, along with the Console view, in the lower-right area of the window.<br />
<strong>Dialog</strong> <strong>Designer</strong> brings the Eclipse Properties view to the foreground whenever<br />
you click the Eclipse Properties tab.<br />
The Console view displays information about the Tomcat server status and activity.<br />
● If you run simulations, CCXML, VXML and Connector logs are written to Console view<br />
windows.<br />
● If you have the debug output for tracing function turned on, this view also displays the<br />
VoiceXML output generated by the application. This information is read only, but it might<br />
be helpful in debugging applications, especially if you can read and understand VoiceXML<br />
code.<br />
To turn on the debug output for tracing function:<br />
1. In the Window menu, click Preferences.<br />
The system displays the Preferences window.<br />
2. In the navigation pane on the left, click <strong>Dialog</strong> <strong>Designer</strong> > <strong>Avaya</strong> Application Simulator.<br />
3. Among the options on the right side of the Preferences window, verify that the check box<br />
labeled Enable <strong>Dialog</strong> <strong>Designer</strong> logging of tracing output is selected.<br />
4. Click OK.<br />
Getting Started with <strong>Dialog</strong> <strong>Designer</strong>, Release 5.1 May 2010 31
Getting Familiar with the <strong>Dialog</strong> <strong>Designer</strong> User Interface<br />
Tip: With<br />
Tip:<br />
this function turned on, <strong>Dialog</strong> <strong>Designer</strong> displays the VoiceXML output in the<br />
Console view and writes the output to a trace log file. This file is located at<br />
applicationName/data/log/trace.log-yyyy-mm-dd.log, where applicationName<br />
represents the top level application directory, and yyyy-mm-dd represents<br />
“today’s” simulation runs generated. To view this log file, locate the file in the<br />
Navigator pane and double-click the file name.<br />
By default, <strong>Dialog</strong> <strong>Designer</strong> displays the Console view in a tabbed notebook, along with the<br />
Properties view, in the lower-right area of the window. The Console view is brought to the<br />
foreground whenever you start Tomcat or click the Console tab.<br />
32 Getting Started with <strong>Dialog</strong> <strong>Designer</strong>, Release 5.1 May 2010
<strong>Dialog</strong> <strong>Designer</strong> Menu and Toolbar Options<br />
<strong>Dialog</strong> <strong>Designer</strong> Menu and Toolbar Options<br />
There are several main menu and toolbar options that are specific to <strong>Dialog</strong> <strong>Designer</strong>. The<br />
following table presents a quick reference and summary of these options. This following table<br />
presents only the options that are specific to <strong>Dialog</strong> <strong>Designer</strong>. It does not include generic<br />
Eclipse options.<br />
<strong>Dialog</strong> <strong>Designer</strong> Menu and Toolbar Options<br />
Icon Descriptor Function/Comments Where Available<br />
Speech Project Speech Perspective only. Opens<br />
the wizard to create a speech<br />
project.<br />
CCXML File<br />
Editor<br />
Call Control Perspective only.<br />
Opens an editor to edit CCXML<br />
files.<br />
JSP File Editor Call Control Perspective only.<br />
Opens an editor to edit JSP files.<br />
Call Control<br />
Project<br />
Database<br />
Operation File<br />
Call Control Perspective only.<br />
Opens a wizard to create a call<br />
control project.<br />
Call Control or Speech<br />
Perspective. Opens the wizard<br />
to create a database operation<br />
file (can be used in either a<br />
speech application or call control<br />
application).<br />
Grammar File Speech Perspective only. Opens<br />
the wizard to create a grammar<br />
file.<br />
Phraseset file Speech Perspective only. Opens<br />
the wizard to create a phraseset<br />
file.<br />
● File > New menu<br />
● Main toolbar<br />
● Navigator context<br />
(right-click) menu<br />
● File > New menu<br />
● Main toolbar<br />
● Navigator context<br />
(right-click) menu<br />
● File > New menu<br />
● Main toolbar<br />
● Navigator context<br />
(right-click) menu<br />
● File > New menu<br />
● Main toolbar<br />
● Navigator context<br />
(right-click) menu<br />
● File > New menu<br />
● Main toolbar<br />
● Navigator context<br />
(right-click) menu<br />
● File > New menu<br />
● Main toolbar<br />
● Navigator context<br />
(right-click) menu<br />
● File > New menu<br />
● Main toolbar<br />
● Navigator context<br />
(right-click) menu<br />
Getting Started with <strong>Dialog</strong> <strong>Designer</strong>, Release 5.1 May 2010 33
Getting Familiar with the <strong>Dialog</strong> <strong>Designer</strong> User Interface<br />
<strong>Dialog</strong> <strong>Designer</strong> Menu and Toolbar Options (continued)<br />
Icon Descriptor Function/Comments Where Available<br />
Prompt File Speech Perspective only. Opens<br />
the wizard to create a prompt<br />
file.<br />
Web Service<br />
Operation File<br />
Web Service<br />
Operation File<br />
(Axis2)<br />
Call Control or Speech<br />
Perspective. Opens the wizard<br />
to create a Axis Web service<br />
operation file (can be used in<br />
either a speech application or<br />
call control application).<br />
Call Control or Speech<br />
Perspective. Opens the wizard<br />
to create a Axis2 Web service<br />
operation file (can be used in<br />
either a speech application or<br />
call control application).<br />
Start Tomcat Call Control or Speech<br />
Perspective. Starts the Tomcat<br />
servlet engine, which is required<br />
to simulate applications in <strong>Dialog</strong><br />
<strong>Designer</strong>.<br />
Stop Tomcat Call Control or Speech<br />
Perspective. Stops the Tomcat<br />
servlet engine, which is required<br />
to simulate applications in <strong>Dialog</strong><br />
<strong>Designer</strong>.<br />
Restart Tomcat Call Control or Speech<br />
Perspective. Restarts the<br />
Tomcat servlet engine, which is<br />
required to simulate applications<br />
in <strong>Dialog</strong> <strong>Designer</strong>.<br />
No icon Update Context<br />
option<br />
Call Control or Speech<br />
Perspective. Updates the<br />
Tomcat server with the current<br />
application information, known<br />
as the context definition. This<br />
action is sometimes required<br />
when you update the application<br />
but changes do not get<br />
communicated to the Tomcat<br />
server. One indication that this<br />
might be required is if you get a<br />
“General Error 404" message.<br />
● File > New menu<br />
● Main toolbar<br />
● Navigator context<br />
(right-click) menu<br />
● File > New menu<br />
● Main toolbar<br />
● Navigator context<br />
(right-click) menu<br />
● File > New menu<br />
● Main toolbar<br />
● Navigator context<br />
(right-click) menu<br />
● Tomcat menu<br />
● Main toolbar<br />
● Tomcat menu<br />
● Main toolbar<br />
● Tomcat menu<br />
● Main toolbar<br />
● Right-click Project in<br />
Navigator, and select<br />
<strong>Dialog</strong> <strong>Designer</strong> ><br />
Update Context.<br />
34 Getting Started with <strong>Dialog</strong> <strong>Designer</strong>, Release 5.1 May 2010
<strong>Dialog</strong> <strong>Designer</strong> Menu and Toolbar Options (continued)<br />
No icon Generate option Call Control or Speech<br />
Perspective. Generates the<br />
project code.<br />
<strong>Dialog</strong> <strong>Designer</strong> Menu and Toolbar Options<br />
Icon Descriptor Function/Comments Where Available<br />
No icon Validate option Call Control or Speech<br />
Perspective. Validates the Call<br />
Flow.<br />
Event Type<br />
Editor<br />
● Right-click Project in<br />
Navigator, and select<br />
<strong>Dialog</strong> <strong>Designer</strong> ><br />
Generate.<br />
● Right-click Project in<br />
Navigator, and select<br />
<strong>Dialog</strong> <strong>Designer</strong> ><br />
Generate.<br />
● Expand project in<br />
Navigator<br />
● Right-click flow/<br />
main.flow file, and<br />
select <strong>Dialog</strong><br />
<strong>Designer</strong> > Validate.<br />
Opens the Event Type Editor. ● Main toolbar, Call Flow<br />
Editor icon<br />
● project.events file<br />
under the flow folder in<br />
the Speech Navigator.<br />
Add row after Adds a row to a grammar table,<br />
inserting the new row after the<br />
selected row.<br />
Add row before Adds a row to a grammar table,<br />
inserting the new row before the<br />
selected row.<br />
Add column after Adds a column to a grammar<br />
table, inserting the new column<br />
after the selected column.<br />
Add column<br />
before<br />
Adds a column to a grammar<br />
table, inserting the new column<br />
before the selected column.<br />
Delete row Deletes the selected row from a<br />
grammar table.<br />
Delete column Deletes the selected column<br />
from a grammar table.<br />
Main toolbar, Grammar<br />
File Editor only<br />
Main toolbar, Grammar<br />
File Editor only<br />
Main toolbar, Grammar<br />
File Editor only<br />
Main toolbar, Grammar<br />
File Editor only<br />
Main toolbar, Grammar<br />
File Editor only<br />
Main toolbar, Grammar<br />
File Editor only<br />
Getting Started with <strong>Dialog</strong> <strong>Designer</strong>, Release 5.1 May 2010 35
36 Getting Started with <strong>Dialog</strong> <strong>Designer</strong>, Release 5.1
Glossary<br />
AAS <strong>Avaya</strong> Application Simulator.<br />
ADR See application detail record (ADR).<br />
ANI See automatic number identification (ANI).<br />
API See application program interface (API).<br />
application detail<br />
record (ADR)<br />
application program<br />
interface (API)<br />
Data records which contain historical information about an application used as<br />
part of a session. These records include information such as the session ID<br />
number, a timestamp, and a “friendly name” string determined by the developer<br />
who created the application.<br />
A set of routines, protocols, and tools for building software applications. A good<br />
API makes it easier to develop a program by providing all the building blocks.<br />
application server A computer on which the <strong>Avaya</strong> <strong>Dialog</strong> <strong>Designer</strong> speech application resides<br />
and runs. This computer is also where the <strong>Dialog</strong> <strong>Designer</strong> run-time libraries<br />
are installed, thus making it possible to run <strong>Dialog</strong> <strong>Designer</strong> applications on that<br />
server. The IVR system must be configured to start the speech application from<br />
this location.<br />
ASR See automated speech recognition (ASR).<br />
automatic number<br />
identification (ANI)<br />
automated speech<br />
recognition (ASR)<br />
A service that provides the originating telephone number of a call coming in to<br />
the system.<br />
Technology that employs a computer to recognize spoken words and respond<br />
appropriately.<br />
call flow As implemented in speech applications, the call flow determines how a call is<br />
handled when it enters an interactive voice response system, based on options<br />
offered to callers and their responses to those options.<br />
CCXML Call Control eXtensible Markup Language.<br />
An emerging XML specification, being developed to work in conjunction with<br />
VoiceXML and which addresses some of the technical limitations of VoiceXML.<br />
It enables the processing of asynchronous events, filtering and routing of<br />
incoming calls, and placement of outbound calls. Note that it is not intended to<br />
replace VoiceXML but rather to supplement it. See Ian Moraes’s excellent<br />
article, “VoiceXML, CCXML, SALT: Architectural Tools for Enabling Speech<br />
Applications,” on the Internet.<br />
Computer<br />
Telephony<br />
Integration (CTI)<br />
Software technology that integrates the use of telephones and computers<br />
without the need for special telephones, connectors, computer circuit packs, or<br />
other specialized hardware.<br />
CTI See Computer Telephony Integration (CTI).<br />
Getting Started with <strong>Dialog</strong> <strong>Designer</strong>, Release 5.1 37<br />
CTI
dialed number identification service (DNIS)<br />
dialed number<br />
identification<br />
service (DNIS)<br />
A service that identifies for the receiving system what telephone number was<br />
dialed by the caller. In the Voice Portal system this is often used to direct the<br />
call to a particular speech application, which is identified with that dialed<br />
number.<br />
DNIS See dialed number identification service (DNIS).<br />
DTMF See dual tone multi-frequency (DTMF).<br />
dual tone<br />
multi-frequency<br />
(DTMF)<br />
The system used by touchtone telephones, DTMF assigns a specific frequency<br />
(consisting of two separate tones) to each telephone key on the keypad, so that<br />
it can easily be identified by a microprocessor.<br />
Eclipse A Java-based open-source extensible IDE (integrated development<br />
environment) that provides application developers a feature-rich interface to<br />
develop their applications. <strong>Avaya</strong> <strong>Dialog</strong> <strong>Designer</strong> is designed as a set of<br />
Eclipse plug-in modules that make it possible for application developers to<br />
design and build speech applications without having to write the code manually.<br />
gateway A network point that acts as an entry point to another network. In the context of<br />
<strong>Avaya</strong> <strong>Dialog</strong> <strong>Designer</strong> and VoIP applications, a gateway is the entry point,<br />
often associated with one or more switches, to the interactive voice response<br />
(IVR) system application environment.<br />
grammar In the context of <strong>Dialog</strong> <strong>Designer</strong>, a grammar is are speech elements used in<br />
conjunction with automated speech recognition (ASR) technology. Grammars<br />
are lists of possible responses that callers might make when they respond to<br />
prompts using spoken replies. Grammars define which words or phrases the<br />
ASR engine can recognize and respond to.<br />
H.323 A hierarchical, IP-based telephony standard for connecting IP telephones and<br />
speech applications to switches.<br />
IC See Interaction Center (IC).<br />
IDE See integrated development environment (IDE).<br />
integrated<br />
development<br />
environment (IDE)<br />
Interaction Center<br />
(IC)<br />
interactive voice<br />
response (IVR)<br />
system<br />
A software application that usually provides a GUI environment, a text and/or<br />
code editor, a compiler and/or interpreter, and a debugger. This environment<br />
means that application or web developers can develop, test, and build their<br />
applications or Web sites within a single integrated space.<br />
A multichannel contact management platform that enables businesses to align<br />
real-time contact center operations with business objectives.<br />
A system, such as <strong>Avaya</strong> Voice Portal or <strong>Avaya</strong> IR, in which callers interact with<br />
a self-service application to get information, conduct transactions, or help with<br />
problems.<br />
IVR system See interactive voice response (IVR) system.<br />
JDBC An application program interface (API) specification in which programs written<br />
in Java connect with and access data contained in database programs using<br />
Structured Query Language (SQL).<br />
38 Getting Started with <strong>Dialog</strong> <strong>Designer</strong>, Release 5.1
localization The process of modifying an application to operate and be understood in a<br />
different language, or locale. This usually involves modifying any phrases,<br />
prompts, and grammars associated with an application.<br />
notebook (Also known as a tabbed or stacked notebook) In the Eclipse context, a<br />
notebook is a set of views “stacked” on top of one another as a space saving<br />
measure. The views in the notebook are accessible by clicking tabs arranged<br />
along the top of the notebook. See the Eclipse documentation.<br />
Open Speech <strong>Dialog</strong><br />
Module (OSDM)<br />
Speech application modules produced by Nuance software products, similar to<br />
application modules created with <strong>Dialog</strong> <strong>Designer</strong>. OSDMs can be used in<br />
<strong>Dialog</strong> <strong>Designer</strong> applications. (<strong>Dialog</strong> <strong>Designer</strong> supports the following OSDM<br />
versions: Address OSDM 2.0.3, Core OSDM 2.0.4, and Name OSDM 2.0.1.)<br />
OSDM See Open Speech <strong>Dialog</strong> Module (OSDM).<br />
palette In the <strong>Avaya</strong> <strong>Dialog</strong> <strong>Designer</strong> Editor views, this is the pane to the left of the<br />
view, in which editor options are displayed and selected.<br />
Real-time Transfer<br />
Protocol (RTP)<br />
Getting Started with <strong>Dialog</strong> <strong>Designer</strong>, Release 5.1 39<br />
SSL<br />
A protocol for transmitting “real-time” data, such as audio or video data, across<br />
the Internet. This protocol does not guarantee “real-time” delivery of such data,<br />
but it does provide mechanisms to support data “streaming.”<br />
RTP See Real-time Transfer Protocol (RTP).<br />
SCE See service creation environment (SCE).<br />
service creation A set of software tools used to develop, test, and debug speech applications.<br />
environment (SCE) <strong>Avaya</strong> <strong>Dialog</strong> <strong>Designer</strong> is an SCE.<br />
servlet A small program that runs on a server, often Java-based.<br />
servlet engine A program that coordinates the overall operation and integration of a number of<br />
servlets. In the context of <strong>Avaya</strong> <strong>Dialog</strong> <strong>Designer</strong>, the supported servlet engines<br />
are Apache Jakarta Tomcat and IBM WebSphere/WebSphere Express.<br />
Session Initiation A signaling protocol for the Internet that makes it possible to set up<br />
Protocol (SIP) conferencing, telephony, events notification, and instant messaging. Within a<br />
VoIP framework, it initiates call setup, routing, authentication, to endpoints<br />
within an IP domain.<br />
SIP See Session Initiation Protocol (SIP).<br />
speech user<br />
Any software interface in which the user interacts with the system using speech<br />
interface (SUI) commands and audio prompts.<br />
speech recognition See automated speech recognition (ASR).<br />
speech synthesis See text-to-speech (TTS).<br />
SQL See Structured Query Language (SQL).<br />
SSL Secure Sockets Layer.<br />
A protocol for transmitting private data securely over the Internet. By<br />
convention, URLs that use SSL require a connection using the HTTPS protocol,<br />
rather than just HTTP.
SSML<br />
SSML Speech Synthesis Markup Language.<br />
A W3C standard designed to provide an XML-based markup language for<br />
assisting with the generation of synthetic speech in Web and other applications.<br />
The essential role of the markup language is to provide authors of<br />
synthesizable content a standard way to control aspects of speech such as<br />
pronunciation, volume, pitch, rate, and so forth, across different<br />
synthesis-capable platforms.<br />
stacked notebook See notebook.<br />
Structured Query<br />
Language (SQL)<br />
A standard interactive and programming language for getting data to and from a<br />
database.<br />
SUI See speech user interface (SUI).<br />
tabbed notebook See notebook.<br />
TDD See Telecommunications Display Device (TDD).<br />
Telecommunications<br />
Display Device<br />
(TDD)<br />
telephone user<br />
interface (TUI)<br />
teletypewriter (TTY)<br />
device<br />
Sometimes designated as a teletypewriter (TTY) device, a telephone equipped<br />
with a keyboard and display, used by hearing- or speech-impaired callers to<br />
send and receive typed messages.<br />
Any software interface in which the user interacts with the system using a<br />
telephone or similar device.<br />
See Telecommunications Display Device (TDD).<br />
text-to-speech (TTS) Technology by which information in text format is rendered as audio output<br />
using a speech synthesis engine to simulate human speech.<br />
TTS See text-to-speech (TTS).<br />
TTY See Telecommunications Display Device (TDD).<br />
TUI See telephone user interface (TUI).<br />
VoiceXML (Sometimes presented as VXML) Voice eXtensible Markup Language.<br />
A specification which provides for a user to interact with Internet-based<br />
resources using voice recognition technology. Instead of a typical Web browser<br />
that requires a combination of HTML, keyboard, and mouse device, VoiceXML<br />
relies on an Internet voice browser and/or telephone. Using VoiceXML, the user<br />
interacts with the Web “page” by listening to audio outputs (either pre-recorded<br />
or using a technology such as TTS) and by submitting input in the form of the<br />
user’s natural speaking voice and/or manual responses, such as telephone key<br />
presses.<br />
Web service A standardized way of offering Web-based applications or services. Since they<br />
are Web- and standards-based applications, delivered over the Internet, Web<br />
services make it possible for organizations to communicate and share data that<br />
use different file formats and programming languages.<br />
40 Getting Started with <strong>Dialog</strong> <strong>Designer</strong>, Release 5.1
workspace In <strong>Avaya</strong> <strong>Dialog</strong> <strong>Designer</strong>, the area within the Editor view used to build the<br />
functionality for the selected editor. For example, in the Call Flow Editor, this is<br />
the space to the right of the palette, in which you place the nodes that represent<br />
application functions.<br />
WSDL Web Services Description Language.<br />
An XML-formatted language used to describe a Web service’s capabilities.<br />
XML eXtensible Markup Language.<br />
A specification for the presentation of Internet documents, one which expands<br />
on the capabilities of HTML. A pared down version of SGML (Standard<br />
Generalized Markup Language), XML makes it possible for designers to create<br />
their own customized tags, which in turn makes it possible to do things over the<br />
Internet that cannot be done using simple HTML.<br />
Getting Started with <strong>Dialog</strong> <strong>Designer</strong>, Release 5.1 41