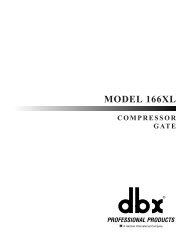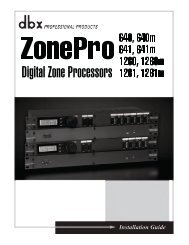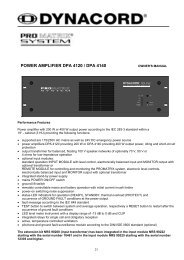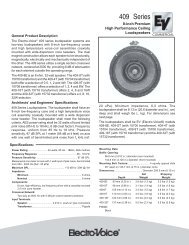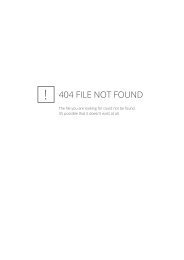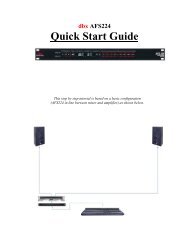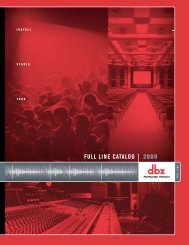Create successful ePaper yourself
Turn your PDF publications into a flip-book with our unique Google optimized e-Paper software.
SOUNDCARD AND MIDI TROUBLESHOOTING<br />
If everything appears to be OK in the device manager, click on:<br />
START SETTINGS CONTROL PANEL SOUNDS and AUDIO DEVICES<br />
Select the Audio Tab and using the drop down menu select the Xone:<strong>3D</strong> WDM Audio as the<br />
default device, shown below:<br />
Apply this setting and click OK.<br />
Close all other windows and open up<br />
Windows Media Player and try playing<br />
a file.<br />
This should now play through<br />
soundcard outputs 1-2.<br />
If the Xone:<strong>3D</strong> plays through<br />
Windows Media Player, but not<br />
through other applications, it is<br />
possible that you have not configured<br />
the application properly.<br />
You will need to refer to the<br />
associated user guide or help files for<br />
the correct settings.<br />
If the Xone:<strong>3D</strong> is not recognized under the device manager, then reboot the mixer (power OFF/<br />
ON) and see if it now connects. If it still fails to register, then try it on a different PC if possible as<br />
you may have a problem with your USB port.<br />
If you are still having problems contact your nearest service agent, or Allen & Heath technical<br />
support: support@allen-heath.com<br />
Allen & Heath 39 <strong>XONE</strong>:<strong>3D</strong> User Guide