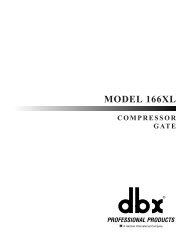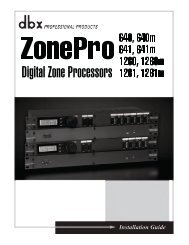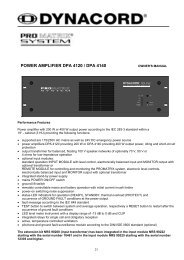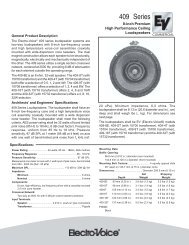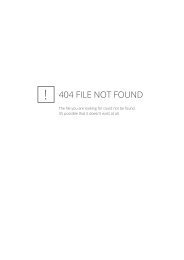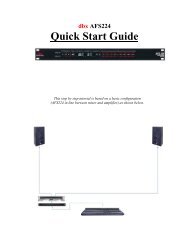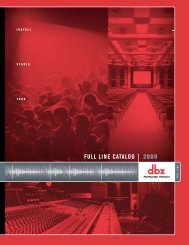Create successful ePaper yourself
Turn your PDF publications into a flip-book with our unique Google optimized e-Paper software.
SOUNDCARD AND MIDI TROUBLESHOOTING<br />
If you are having problems either with getting the Xone:<strong>3D</strong> Configuration Utility to<br />
connect, or sending/receiving audio or MIDI then first check the following:<br />
Are the supplied ASIO drivers properly installed?<br />
Are you plugged into the same USB port that you used when<br />
installing the drivers?<br />
With the Xone:<strong>3D</strong> powered up and connected to the correct USB port on your PC , click<br />
on START SETTINGS CONTROL PANEL SYSTEM<br />
This will bring up the system<br />
properties window as on the right.<br />
Click on Device manager to open<br />
up the window shown below.<br />
Click + next to sound game and video<br />
controllers. This should show the<br />
Xone:<strong>3D</strong> audio and midi connected.<br />
The Xone:<strong>3D</strong> will also be listed under<br />
Universal Serial Bus Controllers.<br />
If any of these devices aren’t listed, or<br />
have a yellow exclamation mark<br />
beside them it could be that your<br />
drivers have become corrupted and<br />
need to be re-installed.<br />
If under Sound Video and Game<br />
controllers you only have “USB Audio<br />
Device” listed this implies that the<br />
drivers have not been installed or<br />
that you are using as different USB<br />
port.<br />
Allen & Heath 38 <strong>XONE</strong>:<strong>3D</strong> User Guide