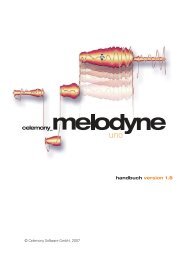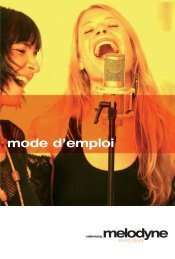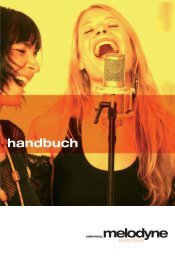Melodyne Sound Library Manual - Celemony
Melodyne Sound Library Manual - Celemony
Melodyne Sound Library Manual - Celemony
Create successful ePaper yourself
Turn your PDF publications into a flip-book with our unique Google optimized e-Paper software.
manual<br />
sound library
<strong>Melodyne</strong> <strong>Sound</strong> <strong>Library</strong> <strong>Manual</strong><br />
Author: Uwe G. Hoenig<br />
Translation: Ewan Whyte<br />
<strong>Celemony</strong> Software GmbH<br />
Valleystr. 25, 81371 München, Germany<br />
www.celemony.com<br />
support@celemony.com<br />
The manual and the software described therein are supplied under formal<br />
license. They may be used and copied only under the conditions of this<br />
licensing agreement. The data contained in the manual only serves for<br />
information purposes and may be changed without prior announcement. The<br />
information contained in the manual does not constitute a legal obligation of<br />
<strong>Celemony</strong> Software GmbH. <strong>Celemony</strong> is not responsible for any eventual faulty<br />
or inaccurate information contained in the manual. The manual and any parts<br />
thereof must not be reproduced or transmitted without the prior and explicit<br />
permission of <strong>Celemony</strong> Software GmbH.<br />
All product and company names are registered trademarks or brands of the<br />
respective companies. Apple, the Apple logo, Mac, Macintosh and Power<br />
Macintosh are registered trademarks of Apple Computer, Inc. Windows 98,<br />
Windows ME, Windows 2000, Windows XP and DirectX are either registered<br />
trademarks or trademarks of Microsoft Corporation.<br />
© <strong>Celemony</strong> Software GmbH, 2007<br />
All rights reserved<br />
2 <strong>Melodyne</strong> sound library
The <strong>Melodyne</strong><br />
<strong>Sound</strong> <strong>Library</strong><br />
Many thanks for purchasing the <strong>Melodyne</strong> <strong>Sound</strong> <strong>Library</strong> – and<br />
a warm welcome to one of the highest quality and most flexible<br />
sound collections for music production currently available!<br />
Each title in the <strong>Melodyne</strong> <strong>Sound</strong> <strong>Library</strong> is an archive<br />
containing many samples in a hierarchical and thematically<br />
arranged directory structure. Aside from the very high quality of<br />
the recordings, there is one thing that distinguishes the<br />
<strong>Melodyne</strong> <strong>Sound</strong> <strong>Library</strong> from other collections of samples on<br />
the market: all the recordings in the <strong>Melodyne</strong> <strong>Sound</strong> <strong>Library</strong><br />
were conceived, produced and edited specially for use within<br />
<strong>Melodyne</strong>. This also applies to the 'detection' of the audio<br />
material; all the samples of the <strong>Melodyne</strong> <strong>Sound</strong> <strong>Library</strong> have<br />
already been subjected to this detection process and the results<br />
of the detection checked, corrected where necessary, and<br />
optimized. As a result, you have at your disposal very highquality<br />
samples that adapt fluidly to the requirements of the<br />
musical context and the tempo, pitch, scale and other<br />
characteristics of which can be modified at will.<br />
In this short introduction, we will explain how to install the<br />
<strong>Melodyne</strong> <strong>Sound</strong> <strong>Library</strong>, authorize it, and use the samples it<br />
contains. If you don't already know how to edit and vary the<br />
audio material, please consult the <strong>Melodyne</strong> User <strong>Manual</strong>, where<br />
you will find a multitude of suggestions and tips that will help<br />
you to get the most from your <strong>Melodyne</strong> <strong>Sound</strong> <strong>Library</strong>. We wish<br />
you every success making music with <strong>Melodyne</strong> and the<br />
<strong>Melodyne</strong> <strong>Sound</strong> <strong>Library</strong>!<br />
Best wishes,<br />
All at <strong>Celemony</strong><br />
The <strong>Melodyne</strong> <strong>Sound</strong> <strong>Library</strong><br />
<strong>Melodyne</strong> sound library<br />
3
Installation and activation<br />
Installation and activation of the <strong>Melodyne</strong><br />
<strong>Sound</strong> <strong>Library</strong><br />
This guide to activating your software only applies to <strong>Melodyne</strong><br />
cre8 or <strong>Melodyne</strong> studio from Version 3.2 upwards. If you are using<br />
an older version of <strong>Melodyne</strong>, please follow the instructions in your<br />
User <strong>Manual</strong>.<br />
The <strong>Melodyne</strong> <strong>Sound</strong> <strong>Library</strong> is the product of long sessions in<br />
the studio and a great deal of editing and optimisation in postproduction.<br />
We hope you will understand therefore why it is<br />
copy-protected and has to be activated. To activate your library,<br />
please proceed as follows:<br />
• copy the library file from the CD/DVD to any location you like<br />
on your hard disk<br />
• launch <strong>Melodyne</strong> (using an administrator account if using<br />
Windows)<br />
• choose > Window > License to open the Activation Assistant<br />
You will see the status page confirming that <strong>Melodyne</strong> has been<br />
successfully activated. Click the "Activate <strong>Sound</strong> Bank" button.<br />
The sound bank activation page appears from which you can<br />
choose whether you wish to activate an MSL or a Liquid sound<br />
bank (see below). Select the option for MSL and click<br />
"Continue". The MSL activation page will appear. Here you must<br />
first enter the serial number of your MSL title. You will find this<br />
in the User <strong>Manual</strong> of your MSL. Now choose whether you wish<br />
to activate the MSL title online or offline.<br />
4<br />
The symbol for a<br />
<strong>Melodyne</strong> <strong>Sound</strong> <strong>Library</strong><br />
<strong>Melodyne</strong> sound library
Online Activation<br />
Installation and activation<br />
After selecting "Online Activation", click "Continue". On the Mac,<br />
you will then be asked to enter your Administrator Password. This<br />
is because <strong>Melodyne</strong> needs to store a license file derived from<br />
my<strong>Celemony</strong> in the root section of your computer. As soon as your<br />
computer has received the requisite activation data from the<br />
<strong>Celemony</strong> server, the Assistant will display the Status page again,<br />
where this time you will see your newly activated MLS title. You<br />
can then close the Assistant and start work with your MSL.<br />
Offline Activation<br />
Offline activation involves 3 steps:<br />
1. exporting an activation request file from the activation<br />
assistant<br />
2. transferring this file to a computer that is capable of<br />
connecting to the Internet<br />
and uploading the file to<br />
my<strong>Celemony</strong><br />
3. downloading the activation<br />
file and dragging it to the<br />
activation assistant and<br />
dropping it.<br />
If you have opted for offline<br />
activation, the "Export<br />
request file" page will appear:<br />
<strong>Melodyne</strong> sound library<br />
5
Installation and activation<br />
Export the file by drag 'n' drop to your hard disk and transfer it<br />
(for example, using a USB flash drive) to a computer with<br />
Internet access.<br />
The request file is a small HTML file with a local web page that<br />
should open your browser when you double-click on it. If it fails<br />
to do so, open the file manually from your browser (the relevant<br />
command should be called "Open Page" or something similar).<br />
On the local web page displayed, you will see a button. Click on<br />
this to establish the connection with my<strong>Celemony</strong> and transfer<br />
the data required for the activation.<br />
As soon as the data has been transferred to the my<strong>Celemony</strong><br />
server and processed, my<strong>Celemony</strong> will offer you the activation<br />
file to download. Clicking the link will commence the download.<br />
Where exactly the downloaded file is stored on your computer<br />
depends upon your browser settings. Please check these, if you<br />
cannot find the file after downloading it.<br />
Take this file to your music computer and launch <strong>Melodyne</strong>.<br />
When the activation assistant appears, simply drag 'n' drop the<br />
activation file into its window. You will be asked again for the<br />
administrator password of your computer, whereupon the<br />
assistant's status page will appear to confirm that the activation<br />
has been successful.<br />
An MSL activation applies to all the products registered on your<br />
my<strong>Celemony</strong> account that are capable of reading MSL sound<br />
banks. That is why it makes sense to use a single my<strong>Celemony</strong><br />
account to register all your <strong>Celemony</strong> products. The same<br />
applies to offline registration. You cannot, and should not try to,<br />
open a new my<strong>Celemony</strong> account for an MSL title. The MSL<br />
6<br />
<strong>Melodyne</strong> sound library
should be registered to the same account as your copy of<br />
<strong>Melodyne</strong>.<br />
Installation and activation<br />
Once the<br />
activation is<br />
successful, the<br />
activated MSL<br />
title will be<br />
displayed on the<br />
status page of the<br />
activation<br />
assistant<br />
Double-clicking the entry for an activated sound bank has two<br />
possible effects:<br />
- if <strong>Melodyne</strong> does not yet know where the sound bank is stored,<br />
a file select box opens, which you can use to localize the sound<br />
bank;<br />
- if <strong>Melodyne</strong> already knows where the sound bank is stored,<br />
double-clicking opens the Melody Manager window from which<br />
you can access the sound bank's samples.<br />
<strong>Melodyne</strong> sound library<br />
7
Installation and activation<br />
No Internet?<br />
If you have no access to the Internet, you can request an<br />
activation by post from <strong>Celemony</strong>. Proceed as described above<br />
under "Offline Activation" and export the request file for the<br />
activation. Burn the file onto a CD and sent us the CD. You will<br />
then receive back from us an activation file on CD, which you<br />
will then be able to import exactly as though you had<br />
downloaded it from my<strong>Celemony</strong>. Please do not forget to send us<br />
your address! Our address is:<br />
<strong>Celemony</strong> Software GmbH<br />
Valleystrasse 25<br />
81371 Munich<br />
Germany<br />
If you have been working with the demo version of a title from<br />
the <strong>Melodyne</strong> <strong>Sound</strong> <strong>Library</strong> and have used samples from it in<br />
your arrangement, you do not after purchasing the full version<br />
have to worry about reassigning samples. As soon as the full<br />
version is activated, <strong>Melodyne</strong> will automatically change all<br />
references to the demo version to references to the full version<br />
allowing you to continue working undisturbed.<br />
Please note that files from a <strong>Melodyne</strong> <strong>Sound</strong> <strong>Library</strong> cannot be<br />
moved or copied into the audio file folder of an arrangement. If<br />
you wish to transfer an arrangement that uses files from a<br />
<strong>Melodyne</strong> <strong>Sound</strong> <strong>Library</strong> to another computer, the relevant<br />
library must also be available and activated in the <strong>Sound</strong> <strong>Library</strong><br />
window there as well (though it does not matter where on the<br />
second computer the requisite library file is stored).<br />
8 <strong>Melodyne</strong> sound library
Working with the Melody Manager<br />
Working with the Melody Manager<br />
The key component when working with samples from the<br />
<strong>Melodyne</strong> <strong>Sound</strong> <strong>Library</strong> is <strong>Melodyne</strong>'s Melody Manager, which<br />
you can access via the File menu or with the shortcut<br />
[Shift]+[Command]+B.<br />
The Melody Manager is a file browser that displays only sample<br />
formats accepted by <strong>Melodyne</strong>, folders, and <strong>Melodyne</strong><br />
arrangements, as well as offering a large number of very useful<br />
functions for working with samples. With the Melody Manager,<br />
you can navigate freely through the directory structures of your<br />
hard disk(s) as well as through the hierarchically arranged<br />
samples of the <strong>Melodyne</strong> <strong>Sound</strong> <strong>Library</strong>. At the same time, it is<br />
also a very powerful arranging tool: it displays the musical<br />
content of your samples and lets you hear them; you can also<br />
select parts of individual files as small as individual notes and<br />
drag them to the desired position in your arrangement.<br />
The Melody Manager window<br />
<strong>Melodyne</strong> sound library<br />
9
Working with the Melody Manager<br />
Samples are represented by a Play button that you can click to<br />
hear the file. Clicking the button a second time stops the<br />
playback. As well as hearing the samples, you can see their<br />
content. You can make the window wider for this purpose and<br />
with longer files set the last column to display as much of the<br />
visual representation of the sound as possible. You can select<br />
the form of representation from the 'Show' list box at the top of<br />
the Melody Manager.<br />
You can display:<br />
10 <strong>Melodyne</strong> sound library<br />
only the name<br />
only the<br />
waveform<br />
only the notes<br />
the notes and the<br />
waveform<br />
or the typical<br />
'blobs'.
Working with the Melody Manager<br />
You can also commence playback of an audio file by doubleclicking<br />
the waveform/note display (stopping it again with a single<br />
click) or start/stop playback of the selected file using the space<br />
bar. If you start playback with a double-click, playback begins<br />
from the position at which you clicked. If you select a passage<br />
within an audio file by dragging with the mouse and then doubleclick<br />
the selection, the passage selected will play back.<br />
Whichever representation mode you select, the pointer will<br />
indicate the playback position. You can select an entire file by<br />
clicking the title bar or select parts of it by dragging with the<br />
mouse; if notes are displayed, your selection is always placed at<br />
the borders between notes and you also hear precisely the notes<br />
selected.<br />
Selected notes in an audio file<br />
From the "Play" list box on the right, you can change the<br />
playback mode:<br />
"Normal" plays back the selected audio file once only; "Cycle"<br />
plays back the selected audio file in an endless loop, which is<br />
useful if you want to hear how it sounds cycled; whilst<br />
"Sequence" causes all the audio files in the current folder to play<br />
back one after another, which is obviously easier (when you want<br />
to hear the contents of an entire folder) than selecting and<br />
commencing playback of each file individually. The small rotary<br />
control to the right of the "Play" list box is the volume knob.<br />
The "Show" and "Play" list boxes<br />
in the Melody Manager with the<br />
volume knob on the right<br />
<strong>Melodyne</strong> sound library<br />
11
Working with the Melody Manager<br />
For greater ease when arranging, you can either drag selected<br />
notes or an entire file (by dragging the title bar) into your<br />
<strong>Melodyne</strong> arrangement. The ability to drag extracts as short as<br />
individual notes allows you to create audio collages, where an<br />
entire melody, for example, is assembled from notes played on<br />
different instruments. You can also restructure a performance, or<br />
create a beat out of individual drum strokes and fragments of<br />
loops. With <strong>Melodyne</strong>, doing this type of thing is very easy.<br />
You can insert entire samples (by dragging the sample bar) or selected<br />
extracts into your arrangement or the Editor<br />
The <strong>Melodyne</strong> <strong>Sound</strong> <strong>Library</strong> can contain multi-voice ensembles<br />
composed of different voices. The samples for such ensembles<br />
are found in a sub-folder, which always contains a small<br />
arrangement as well, by means of which you can audition the<br />
complete ensemble. Please note that you cannot drag the<br />
arrangement symbol itself but only the individual voices one by<br />
12 <strong>Melodyne</strong> sound library
Adapting samples automatically<br />
one into your arrangement or the Editor. You can, of course, by<br />
double-clicking its entry, open an arrangement alongside the one<br />
you are working on and transfer samples from one arrangement<br />
to the other by copying and pasting.<br />
Adapting samples automatically to the<br />
tempo and scale of your arrangement<br />
Naturally <strong>Melodyne</strong> offers you in connection with the <strong>Melodyne</strong><br />
<strong>Sound</strong> <strong>Library</strong> all the advantages of almost infinitely elastic<br />
audio material: the tempo, pitch and scale of all the samples are<br />
variable and adapt automatically to your project as soon as you<br />
drag them (as described above) into it. For the adjustment to be<br />
performed automatically, you must observe the following points:<br />
<strong>Melodyne</strong> sound library<br />
The symbolized<br />
Arrangement allows the<br />
auditioning of a multivoice<br />
ensemble in the<br />
Melody Manager<br />
13
Adapting samples automatically<br />
• For the tempo of a sample to adjust automatically to the tempo<br />
of, and any tempo changes in, your project, you must check<br />
the Autostretch box in the Transport window or the Autostretch<br />
item in the Grid selection menu before dragging the file from<br />
the Melody Manager into the arrangement or Editor.<br />
14 <strong>Melodyne</strong> sound library<br />
The Autostretch option<br />
can be accessed from<br />
the Transport window<br />
or the Grid menu<br />
Note that the grid value selected affects the metric<br />
position at which you can insert the file. If need be,<br />
select a finer grid value.<br />
• For the pitch and scale of a sample to adjust automatically to<br />
the settings for those parameters in your project, you must<br />
activate the Scale Snap option in the bottom left-hand corner<br />
of the Editor before you drag the file into it.<br />
You can tell whether or not the tempo or scale of a sample is<br />
being adjusted to match those of the project into which you are<br />
about to insert it by reading the text that appears at the top of<br />
the rectangle enclosing the sample in the course<br />
of the drag 'n' drop operation; there you will see<br />
either 'Using Original Tempo' (in blue) or<br />
'Adapting Tempo' (in red); and either 'Using<br />
Original Pitch' (in blue) or 'Adapting to Tone<br />
Scale xyz' (in red).<br />
The Scale Snap function ensures that an imported sample<br />
automatically adjusts to the scale you are using
Adapting samples automatically<br />
Note that the sample will only adjust to the scale if you drag it<br />
into the Editor; not if you drag it into the Arrangement window.<br />
Naturally you can also modify the tempo, pitch and scale of a<br />
sample at any time subsequent to the drag 'n' drop operation<br />
using <strong>Melodyne</strong>'s powerful editing functions.<br />
At the top left of the Melody Manager window, you will find two<br />
additional list boxes: one is labelled "Path" – this can be used to<br />
return to a particular folder in the hierarchy – and the other<br />
"Actions". The latter allows you to perform various operations on<br />
the audio file currently selected such as:<br />
– Open in new Arrangement (like Open in <strong>Melodyne</strong>'s File menu)<br />
results in the creation of a new arrangement into which the<br />
selected audio file is inserted. Double-clicking on the name of<br />
an audio file has the same effect (unless you have selected the<br />
option Double-clicking on a file opens the MDD Editor in the<br />
Preferences dialog)<br />
– Add to current arrangement (like Import Audio File in<br />
<strong>Melodyne</strong>'s File menu) causes the selected audio file to be<br />
<strong>Melodyne</strong> sound library<br />
Whether or not the<br />
tempo and/or scale of a<br />
sample are being<br />
adjusted to match those<br />
of the project is<br />
indicated by the text<br />
in the rectangle<br />
15
Checking the rhythm and adapting to the groove<br />
inserted into the current arrangement on a new track at time<br />
position zero without tempo adjustment<br />
The other items in this menu are irrelevant to the <strong>Melodyne</strong><br />
<strong>Sound</strong> <strong>Library</strong>.<br />
N.B. Remember that the MDD files belonging to samples from<br />
the <strong>Melodyne</strong> <strong>Sound</strong> <strong>Library</strong> have already been optimized; they<br />
require no further editing, which is why it is impossible to edit<br />
them.<br />
Checking the rhythm<br />
and adapting to the groove<br />
Since you have the right to expect more from a high-quality<br />
library than robotic material that has been quantized to death,<br />
the samples in the <strong>Melodyne</strong> <strong>Sound</strong> <strong>Library</strong> retain not only the<br />
pitch but also the groove of the original musical performance.<br />
This special rhythmic feel can give your arrangement the extra<br />
touch of authenticity and vibrancy that makes the difference<br />
between an outstanding production and one that is merely good.<br />
Naturally, however, a certain degree of sensitivity and care is<br />
called for here.<br />
When combining different samples, you should always pay<br />
attention to the way they interact rhythmically and the groove of<br />
the sample combinations. Where samples clash or are out of<br />
step, <strong>Melodyne</strong> offers a wide variety of powerful functions to<br />
overcome the problem and ensure that the various tracks gel.<br />
First select the track or a passage thereof that you wish to<br />
correct and open the Quantize Time window from the Edit menu;<br />
16 <strong>Melodyne</strong> sound library
Checking the rhythm and adapting to the groove<br />
you should do this while the tracks<br />
to be edited are playing back (you<br />
can always stop and restart the<br />
playback while the window is open).<br />
While the macro window is open,<br />
you can 'straighten out' the<br />
The macro window for time correction<br />
problematic samples with a variable<br />
degree of intensity and on the basis<br />
of different note grids. <strong>Melodyne</strong>'s audio quantizing is very<br />
sensitive and intelligent in its operation – try out various note<br />
grids and intensities to get a sense of their effect and to get<br />
closer to the desired timing ideal. You can hear all the changes<br />
you make in real time.<br />
In addition to a basic note grid, you can select from the list box<br />
at the top right a reference track for the quantization; both<br />
options will then work together to adjust the material to the<br />
reference track with the degree of intensity desired. You could,<br />
for example, adjust the groove of a rhythm guitar part to that of a<br />
percussion track or vice versa. When you are satisfied with the<br />
results, quit the window with OK. You can always reverse the<br />
effects of the quantization later with the Undo function.<br />
Finally we would like to emphasize once more that this short<br />
guide was only intended to introduce you to the most elementary<br />
and essential editing options! Consult the <strong>Melodyne</strong> User<br />
<strong>Manual</strong> to learn more about the unique possibilities <strong>Melodyne</strong><br />
offers for the handling of audio material.<br />
<strong>Melodyne</strong> sound library<br />
17