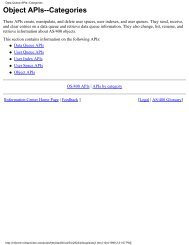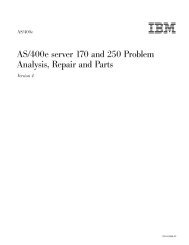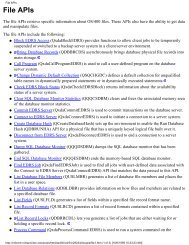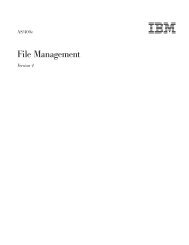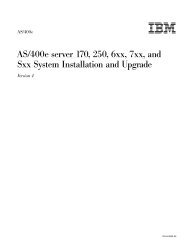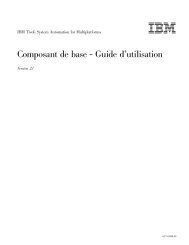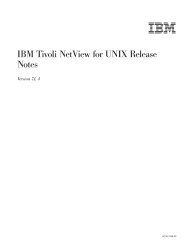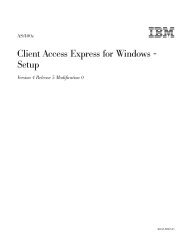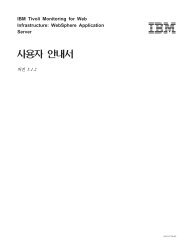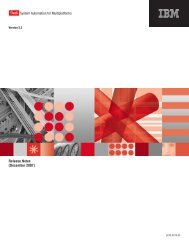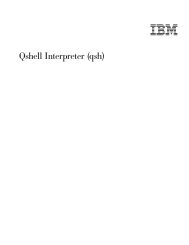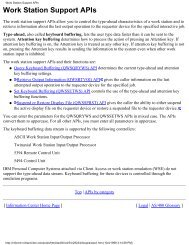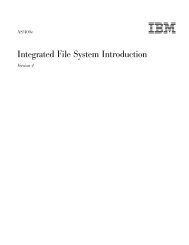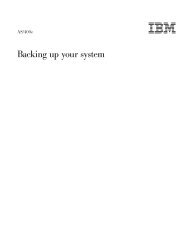SC41-5508-01 - FTP Directory Listing - IBM
SC41-5508-01 - FTP Directory Listing - IBM
SC41-5508-01 - FTP Directory Listing - IBM
Create successful ePaper yourself
Turn your PDF publications into a flip-book with our unique Google optimized e-Paper software.
AS/400e <br />
Operations Console Setup<br />
<br />
<strong>SC41</strong>-<strong>5508</strong>-<strong>01</strong>
AS/400e <br />
Operations Console Setup<br />
<br />
<strong>SC41</strong>-<strong>5508</strong>-<strong>01</strong>
Note<br />
Before using this information and the product it supports, be sure to read the information in “Safety and Environmental<br />
Notices” on page v and “Notices” on page 71.<br />
Second Edition (May 2000)<br />
This edition replaces <strong>SC41</strong>-<strong>5508</strong>-00. This edition applies only to reduced instruction set computer (RISC) systems.<br />
© Copyright International Business Machines Corporation 1999, 2000. All rights reserved.<br />
US Government Users Restricted Rights – Use, duplication or disclosure restricted by GSA ADP Schedule Contract<br />
with <strong>IBM</strong> Corp.
Contents<br />
Safety and Environmental Notices . . . v<br />
Product Recycling and Disposal . . . . . . . . v<br />
Battery Return Program . . . . . . . . . . v<br />
Environmental Design . . . . . . . . . . . vi<br />
About Operations Console Setup<br />
(<strong>SC41</strong>-<strong>5508</strong>) . . . . . . . . . . . . vii<br />
Who should read this book . . . . . . . . . vii<br />
EZ-Setup . . . . . . . . . . . . . . . vii<br />
AS/400 Operations Navigator . . . . . . . . vii<br />
Installing Operations Navigator . . . . . . viii<br />
Prerequisite and related information . . . . . . ix<br />
How to send your comments . . . . . . . . ix<br />
Chapter 1. PC and AS/400 ® requirements 1<br />
AS/400 Operations Console overview . . . . . . 1<br />
AS/400 Operations Console . . . . . . . . 1<br />
Hardware requirements. . . . . . . . . . . 3<br />
Software requirements . . . . . . . . . . . 7<br />
Chapter 2. Preparing for Operations<br />
Console configuration . . . . . . . . 9<br />
Determining installation for Client Access Express . . 9<br />
Installing Client Access Express . . . . . . . . 9<br />
Installing Client Access Express with a minimum<br />
configuration . . . . . . . . . . . . . . 10<br />
Configuring different Operating Systems . . . . 11<br />
Installing necessary modems for Windows 95/98 . . 11<br />
Confirming the existence of TCP/IP for Windows<br />
95/98 . . . . . . . . . . . . . . . . 13<br />
Verifying the level of Dial-Up Networking (DUN)<br />
for Windows 95/98 . . . . . . . . . . . . 14<br />
Installing necessary modems for Windows NT. . . 15<br />
Confirming the existence of network support for<br />
Windows NT . . . . . . . . . . . . . . 17<br />
Installing and setting up Remote Access Service<br />
(RAS) for Windows NT . . . . . . . . . . 18<br />
Service Pack . . . . . . . . . . . . . . 21<br />
Installing necessary modems for Windows 2000<br />
Professional . . . . . . . . . . . . . . 21<br />
Setting up Windows 2000 Professional to receive<br />
calls . . . . . . . . . . . . . . . . . 23<br />
Installing Operations Console cable . . . . . . 25<br />
Starting the system using a manual IPL . . . . . 35<br />
Chapter 3. Configuring a new<br />
Operations Console . . . . . . . . . 39<br />
Configuring a local controlling system . . . . . 39<br />
Configuring a remote controlling system . . . . 45<br />
Setup complete . . . . . . . . . . . . . 48<br />
Chapter 4. Changing an existing<br />
configuration . . . . . . . . . . . . 49<br />
Deleting a configuration . . . . . . . . . . 50<br />
Changing a local controlling system . . . . . . 51<br />
Changing a remote controlling system . . . . . 55<br />
Setup complete . . . . . . . . . . . . . 57<br />
Chapter 5. Setting up a dial-up LCS . . 59<br />
Setting up AS/400 . . . . . . . . . . . . 59<br />
Selecting the correct modem for Operations Console 60<br />
Selecting AS/400 Operations Console as the console<br />
device . . . . . . . . . . . . . . . . 60<br />
Setting up the PC . . . . . . . . . . . . 61<br />
Configuring the modem . . . . . . . . . . 62<br />
Activating the communications line on AS/400 . . 62<br />
Deactivating the communications line on AS/400. . 63<br />
Dialing the AS/400 . . . . . . . . . . . . 63<br />
Appendix. Modem initialization and<br />
configuration . . . . . . . . . . . . 65<br />
Determining the initialization string for OEM<br />
modems . . . . . . . . . . . . . . . 65<br />
Modem initialization strings for AS/400 system and<br />
PC . . . . . . . . . . . . . . . . . 65<br />
Resetting the modem for synchronous use . . . . 68<br />
Resetting the modem for asynchronous use. . . . 68<br />
Notices . . . . . . . . . . . . . . 71<br />
Trademarks . . . . . . . . . . . . . . 72<br />
Electronic Emission Notices . . . . . . . . . 73<br />
Federal Communications Commission (FCC)<br />
Statement . . . . . . . . . . . . . . 73<br />
Electronic Emission Notices . . . . . . . . . 74<br />
Federal Communications Commission (FCC)<br />
Statement . . . . . . . . . . . . . . 74<br />
Readers’ Comments — We’d Like to<br />
Hear from You . . . . . . . . . . . 77<br />
© Copyright <strong>IBM</strong> Corp. 1999, 2000 iii
iv AS/400 Operations Console Setup V4R5
Safety and Environmental Notices<br />
DANGER<br />
An electrical outlet that is not correctly wired could place hazardous voltage<br />
on metal parts of the system or the products that attach to the system. It is the<br />
customer’s responsibility to ensure that the outlet is correctly wired and<br />
grounded to prevent an electrical shock. (RSFTD2<strong>01</strong>)<br />
DANGER<br />
To prevent a possible electrical shock when installing the device, ensure that<br />
the power cord for that device is unplugged before installing signal cables.<br />
(RSFTD204)<br />
DANGER<br />
To prevent a possible electrical shock when adding the device to a system,<br />
disconnect all power cords, if possible, from the existing system before<br />
connecting the signal cable to that device. (RSFTD205)<br />
DANGER<br />
To prevent a possible electrical shock during an electrical storm, do not<br />
connect or disconnect cables or station protectors for communications lines,<br />
display stations, printers, or telephones. (RSFTD003)<br />
Product Recycling and Disposal<br />
Battery Return Program<br />
Components of the system, such as structural parts and circuit cards, can be<br />
recycled where recycling facilities exist. <strong>IBM</strong> does not currently collect and recycle<br />
used <strong>IBM</strong> products from customers in the United States other than those products<br />
that are involved in trade-in programs. Companies are available to disassemble,<br />
reutilize, recycle, or dispose of electronic products. Contact an <strong>IBM</strong> account<br />
representative for more information.<br />
The system unit contains batteries and circuit boards with lead solder. Before you<br />
dispose of this unit, these batteries and circuit boards must be removed and<br />
discarded according to local regulations or recycled where facilities exist. This book<br />
contains specific information on each battery type where applicable.<br />
In the United States, <strong>IBM</strong> has established a collection process for reuse, recycling,<br />
or proper disposal of used <strong>IBM</strong> batteries and battery packs. For information on<br />
proper disposal of the batteries in this unit, please contact <strong>IBM</strong> at 1-800-426-4333.<br />
Please have the <strong>IBM</strong> part number that is listed on the battery available when you<br />
make your call. For information on battery disposal outside the United States,<br />
contact your local waste disposal facility.<br />
© Copyright <strong>IBM</strong> Corp. 1999, 2000 v
Environmental Design<br />
vi AS/400 Operations Console Setup V4R5<br />
The environmental efforts that have gone into the design of the system signify<br />
<strong>IBM</strong>’s commitment to improve the quality of its products and processes. Some of<br />
these accomplishments include the elimination of the use of Class I<br />
ozone-depleting chemicals in the manufacturing process, reductions in<br />
manufacturing wastes, and increased product energy efficiency. For more<br />
information, contact an <strong>IBM</strong> account representative.
About Operations Console Setup (<strong>SC41</strong>-<strong>5508</strong>)<br />
Who should read this book<br />
EZ-Setup<br />
AS/400 Operations Navigator<br />
Use this book to install and configure Operations Console on the AS/400 system<br />
and the PC. Installation and configuration is necessary on both the AS/400 system<br />
and the PC.<br />
You should read and use this book if you are responsible for installing and<br />
configuring Operations Console.<br />
The EZ-Setup wizard automates many of the AS/400 setup tasks and is shipped on<br />
compact disc with systems that have ordered Operations Console. It can be used in<br />
place of this book if you are setting up a stand-alone local controlling system. If<br />
you want to configure a remote controlling system, you have to use this book<br />
when you are finished with EZ-Setup. This wizard will install AS/400 Client<br />
Access Express for Windows and configure Operations Console.<br />
If you are setting up a new AS/400 server and using the EZ-Setup CD-ROM, start<br />
with the cabling instructions in the cabling poster and choose the EZ-Setup icon on<br />
the CD-ROM. If you are replacing an existing console with Operations Console and<br />
using EZ-Setup, start with the cabling instructions that came with your Operations<br />
Console cable and choose the Operations Console icon on the EZ-Setup CD-ROM.<br />
If you want to change your Operations Console configuration once you have<br />
completed EZ-Setup, continue with “Chapter 2. Preparing for Operations Console<br />
configuration” on page 9.<br />
AS/400 Operations Navigator is a powerful graphical interface for Windows<br />
clients. With AS/400 Operations Navigator, you can manage and administer your<br />
AS/400 systems from your Windows desktop.<br />
You can use Operations Navigator to manage communications, printing, database,<br />
security, and other system operations. Operations Navigator includes Management<br />
Central for managing multiple AS/400 systems centrally.<br />
Figure 1 on page viii shows an example of the Operations Navigator display:<br />
© Copyright <strong>IBM</strong> Corp. 1999, 2000 vii
Figure 1. AS/400 Operations Navigator Display<br />
This new interface has been designed to make you more productive and is the<br />
only user interface to new, advanced features of OS/400. Therefore, <strong>IBM</strong><br />
recommends that you use AS/400 Operations Navigator, which has online help to<br />
guide you. While this interface is being developed, you may still need to use a<br />
traditional emulator such as PC5250 to do some of your tasks.<br />
Installing Operations Navigator<br />
To use AS/400 Operations Navigator, you must have Client Access installed on<br />
your Windows PC. For help in connecting your Windows PC to your AS/400<br />
system, consult Client Access Express for Windows - Setup, <strong>SC41</strong>-5507-<strong>01</strong>.<br />
AS/400 Operations Navigator is a separately installable component of Client<br />
Access that contains many subcomponents. If you are installing for the first time<br />
and you use the Typical installation option, the following options are installed by<br />
default:<br />
v Operations Navigator base support<br />
v Basic operations (messages, printer output, and printers)<br />
To select the subcomponents that you want to install, select the Custom installation<br />
option. (After Operations Navigator has been installed, you can add<br />
subcomponents by using Client Access Selective Setup.)<br />
After you install Client Access, double-click the AS400 Operations Navigator icon<br />
on your desktop to access Operations Navigator and create an AS/400 connection.<br />
Important: Type localhost (one word) as the system name. If you are using<br />
Windows 2000 Professional, there are no prerequisites for entering localhost as the<br />
system name. If you are using Windows 95/98/NT, you need to comply with the<br />
following note before entering localhost as the system name.<br />
Note to Windows 95/98/NT users: To open an Operations Navigator window over<br />
your Operations Console connection, that is, have both an Operations Navigator<br />
view and a PC5250 view at your system console, your PC must have the following:<br />
v Client Access Express Version 4 Release 4 Modification 0 or above.<br />
v A HOSTS file in the operating system directory with the following entry:<br />
127.0.0.1 localhost<br />
viii AS/400 Operations Console Setup V4R5
Depending on the Windows version that you are running, you may have to<br />
create the file or create a copy of the sample file (which may be included in a<br />
Windows directory). The following are examples to rename the HOSTS.SAM file to<br />
HOSTS:<br />
Example for Windows 95/98:<br />
COPY %WINDIR%\HOSTS.SAM %WINDIR%\HOSTS.TMP<br />
RENAME %WINDIR%\HOSTS.TMP %WINDIR%\HOSTS<br />
Example for Windows NT:<br />
COPY %WINDIR%\SYSTEM32\DRIVERS\ETC\HOSTS.SAM %WINDIR%\SYSTEM32\DRIVERS\ETC\HOSTS.TMP<br />
RENAME %WINDIR%\SYSTEM32\DRIVERS\ETC\HOSTS.TMP %WINDIR%\SYSTEM32\DRIVERS\ETC\HOSTS<br />
If you receive an error, you either do not have a HOSTS.SAM file or you already<br />
have a HOSTS file.<br />
Prerequisite and related information<br />
How to send your comments<br />
This book contains directions for installing Operations Console on the PC. If you<br />
are installing and configuring the AS/400 system for Operations Console,<br />
familiarity with the AS/400 system is strongly recommended. To install Operations<br />
Console on a PC, you should be familiar with the Windows 95, Windows 98,<br />
Windows NT, or Windows 2000 Professional operating systems.<br />
Use the AS/400 Information Center as your starting point for looking up AS/400<br />
technical information. You can access the Information Center from the AS/400e<br />
Information Center CD-ROM (English version: SK3T-2027) or from one of these<br />
Web sites:<br />
http://www.as400.ibm.com/infocenter<br />
http://publib.boulder.ibm.com/pubs/html/as400/infocenter.htm<br />
The AS/400 Information Center contains advisors and important topics such as CL<br />
commands, system application programming interfaces (APIs), logical partitioning,<br />
clustering, Java, TCP/IP, Web serving, and secured networks. It also contains<br />
Internet links to Web sites such as the AS/400 Online Library, AS/400 redbooks,<br />
and the AS/400 Technical Studio.<br />
For information about using Operations Console, see the Operations Console topic<br />
under Client Access Express in the Information Center.<br />
Your feedback is important in helping to provide the most accurate and<br />
high-quality information. If you have any comments about this book or any other<br />
AS/400 documentation, fill out the readers’ comment form at the back of this<br />
book.<br />
v If you prefer to send comments by mail, use the readers’ comment form with the<br />
address that is printed on the back. If you are mailing a readers’ comment form<br />
from a country other than the United States, you can give the form to the local<br />
<strong>IBM</strong> branch office or <strong>IBM</strong> representative for postage-paid mailing.<br />
v If you prefer to send comments by FAX, use either of the following numbers:<br />
– United States, Canada, and Puerto Rico: 1-800-937-3430<br />
– Other countries: 1-507-253-5192<br />
About Operations Console Setup (<strong>SC41</strong>-<strong>5508</strong>) ix
x AS/400 Operations Console Setup V4R5<br />
v If you prefer to send comments electronically, use one of these e-mail addresses:<br />
– Comments on books:<br />
RCHCLERK@us.ibm.com<br />
– Comments on the AS/400 Information Center:<br />
RCHINFOC@us.ibm.com<br />
Be sure to include the following:<br />
v The name of the book.<br />
v The publication number of the book.<br />
v The page number or topic to which your comment applies.
Chapter 1. PC and AS/400 ® requirements<br />
This chapter assists you in identifying and choosing an Operations Console<br />
configuration or configurations that best fit your needs. Then, according to your<br />
intended configuration, it will assist you in meeting the necessary hardware and<br />
software requirements.<br />
AS/400 Operations Console overview<br />
AS/400 Operations Console support is available on V4R3 or later releases of the<br />
OS/400 ® operating system. In V4R5, the only type of PC console that AS/400e<br />
servers 270, 820, 830, and 840 support is Operations Console.<br />
AS/400 Operations Console<br />
The AS/400 Operations Console (hereafter referred to as Operations Console)<br />
allows a personal computer (PC) to become a local or remote console to your<br />
AS/400 system. This eliminates the need for a twinaxial connection and allows a<br />
system administrator to watch the system from another location.<br />
Figure 2 shows an example of an Operations Console configuration in a network<br />
environment. Study the figure and decide how you would like your system set up.<br />
Even though you may be setting up only a local controlling system (LCS), if you<br />
plan ahead you can include other features in your configuration right now.<br />
Figure 2. Example of an Operations Console configuration in a network environment<br />
Locations 1 and 3 are LCSs with dial-in support. At these locations, the PCs are<br />
acting as consoles. These PCs are attached to their respective AS/400 systems with<br />
an Operations Console cable and a remote control panel cable. The Operations<br />
Console cable is one of the requirements that allows the PC to become the console.<br />
The remote control panel cable is one of the requirements that allows the PC to run<br />
the remote control panel. The remote control panel is a graphical interface to the<br />
AS/400 control panel that allows you to perform control panel functions as if you<br />
were at the AS/400 system. Configuring these PCs with dial-in support allows a<br />
remote controlling system (RCS) at location 2 to become the console. The PC at<br />
location 1, if configured as an LCS (for the AS/400 at location 1) and as an RCS<br />
(for the AS/400 at location 3), could also be a console for the AS/400 system at<br />
location 3. For example, this would be a good setup if you have one system<br />
administrator that oversees two AS/400 systems. With this configuration, the<br />
administrator could have console access to all systems, from all locations, including<br />
home.<br />
© Copyright <strong>IBM</strong> Corp. 1999, 2000 1
2 AS/400 Operations Console Setup V4R5<br />
Figure 3 shows another example of how you can control an AS/400 system<br />
remotely. In a dial-up LCS environment, the PC at location 2 is configured as a<br />
dial-up LCS. The AS/400 system at location 1 does not have a locally attached<br />
console device. The PC dials the AS/400 system directly to become the console.<br />
Nevertheless, this PC does not support the remote control panel and does not<br />
allow remote PCs to connect to it.<br />
Figure 3. Example of a dial-up LCS environment<br />
Before you begin setting up your Operations Console, you need to determine how<br />
to best configure your Operations Console. The following information will assist<br />
you in choosing your Operations Console configuration:<br />
v An LCS configuration allows your PC to become the console (using a 5250-type<br />
of emulation) and to use the system’s control panel functions (via the remote<br />
control panel). The following are the types of LCS configurations that Operations<br />
Console supports and their descriptions:<br />
– A stand-alone LCS is a PC that is locally attached to an AS/400 through the<br />
Operations Console cable. This LCS does not allow remote PCs to connect to<br />
it.<br />
– An LCS with dial-in support is a PC that is locally attached to an AS/400<br />
through the Operations Console cable. This LCS allows remote users to access<br />
an AS/400 with or without the intervention of an operator.<br />
– A dial-up LCS is a PC that dials an AS/400 that runs without a locally<br />
attached console device. This LCS does not support the remote control panel.<br />
This LCS also does not allow remote RCSs to connect to it.<br />
Important:<br />
– Operations Console allows you to configure only one LCS and more than one<br />
RCS.<br />
– The stand-alone LCS and LCS with dial-in support configurations also allow<br />
you to set up an Operations Navigator connection via the Operations Console<br />
cable. If you want to set up the Operations Navigator connection, see the<br />
following:<br />
- The Setting upan Operations Navigator connection article in the<br />
Operations Console topic under Client Access Express in the Information<br />
Center:<br />
http://www.as400.ibm.com/infocenter<br />
- “Installing Operations Navigator” on page viii<br />
v An RCS is a PC that dials into an LCS to have access to an AS/400 system.<br />
Thus, this PC (at the RCS) becomes the console. If the remote control panel is<br />
installed and configured at the LCS, you can also use the remote control panel at<br />
the RCS.<br />
v You can configure your PC as an LCS and as an RCS. This allows you to connect<br />
your PC to another AS/400 (or several AS/400 systems if you configure more<br />
than one RCS), but you can connect to only one AS/400 at a time.
Hardware requirements<br />
v If you have Windows ® 95 or Windows 98, you can configure either a stand-alone<br />
LCS or a dial-up LCS. You can also configure RCSs.<br />
v If you have Windows NT ® or Windows 2000 Professional, you may consider<br />
adding remote capabilities to your PC. To do this:<br />
1. Configure an LCS with dial-in support on the PC that you will use as your<br />
Operations Console. To do this, go through “Chapter 1. PC and AS/400 ®<br />
requirements” on page 1, “Chapter 2. Preparing for Operations Console<br />
configuration” on page 9, and “Chapter 3. Configuring a new Operations<br />
Console” on page 39.<br />
2. Configure an RCS on your remote PC. To do this, go through “Chapter 1. PC<br />
and AS/400 ® requirements” on page 1, “Chapter 2. Preparing for Operations<br />
Console configuration” on page 9, and “Chapter 3. Configuring a new<br />
Operations Console” on page 39.<br />
To set up your Operations Console, make sure that you comply with these<br />
requirements:<br />
v If you call a service representative to set up your new system, you must have<br />
the PC that you are going to use as a console ready to be hooked up to your<br />
AS/400. This includes having all cables ready, and all software installed. For<br />
example, you must already have your operating system installed.<br />
v If you are replacing an existing console with Operations Console, follow the<br />
instructions that came with your Operations Console cable.<br />
Once you decide how to best configure your Operations Console, the next step is<br />
to meet the hardware and software requirements that apply to your intended<br />
configuration.<br />
Important: Make sure that you fully install any network adapter cards (such as<br />
LAN or Ethernet adapters) before starting the AS/400 Operations Console setup. If<br />
your PC does not have a network adapter card or you removed the network<br />
adapter card from the PC, remove all network components from the Network<br />
folder. Then, reinstall Dial-Up Networking before proceeding with the Operations<br />
Console setup.<br />
To identify the hardware requirements for the PC that the AS/400 Operations<br />
Console is going to use, see Table 1.<br />
Table 1. Operations Console hardware requirements<br />
Hardware requirement Stand-alone LCS with dial-in RCS (3) or<br />
LCS (1,5) support (2,5) dial-up LCS (4,5)<br />
PC hardware (6)<br />
X X<br />
v Windows 95 and Windows 98<br />
– 80486 DX2 66 MHz<br />
minimum (Pentium<br />
recommended)<br />
– 16 MB memory<br />
Chapter 1. PC and AS/400 ® requirements 3
Table 1. Operations Console hardware requirements (continued)<br />
Hardware requirement Stand-alone<br />
LCS (1,5)<br />
PC hardware (6)<br />
v Windows NT<br />
– Pentium ® 100 MHz<br />
recommended<br />
– 24 MB memory minimum<br />
(32 MB recommended)<br />
PC hardware (6)<br />
v Windows 2000 Professional<br />
– Pentium 166 MHz (P5 or<br />
equivalent compatible<br />
microprocessor)<br />
– 32 MB memory (64MB<br />
recommended, 4GB<br />
maximum)<br />
– 2 GB hard disk with 650 MB<br />
free space<br />
Operations Console cable (if<br />
installing the console)<br />
Remote control panel cable (if<br />
installing the remote control<br />
panel)<br />
4 AS/400 Operations Console Setup V4R5<br />
LCS with dial-in<br />
support (2,5)<br />
X X X<br />
X X X<br />
X X<br />
X X<br />
9600 BPS modem minimum X X<br />
Available COM port for the<br />
console (if installing the console)<br />
(7)<br />
X X<br />
Available COM port for the<br />
remote control panel (if installing<br />
the remote control panel) (7,8)<br />
Available COM port (if using an<br />
external PC modem) (7)<br />
X X<br />
X X<br />
RCS (3) or<br />
dial-up LCS (4,5)
Table 1. Operations Console hardware requirements (continued)<br />
Hardware requirement Stand-alone<br />
LCS (1,5)<br />
LCS with dial-in<br />
support (2,5)<br />
RCS (3) or<br />
dial-up LCS (4,5)<br />
Notes:<br />
1. A stand-alone LCS is an LCS that does not allow remote PCs (RCSs) to connect to it.<br />
2. An LCS with dial-in support allows remote PCs (RCSs) to connect to it.<br />
3. An RCS allows your PC to dial into an LCS to have access to an AS/400e server.<br />
4. If you are configuring a dial-up LCS (a remote PC that dials into an AS/400 to become<br />
the console), you need to satisfy the same requirements as an RCS.<br />
5. If you are configuring a PC as both an LCS and an RCS, you need to satisfy the<br />
hardware requirements for both configurations.<br />
6. If your PC has power management capabilities, turn it off. This PC may reset the<br />
communications port when power management is invoked, which would terminate any<br />
connections already established. Certain types of power management on the PC and in<br />
the operating system may cause System Reference Code (SRC) 0000DDDD to appear in<br />
the AS/400 control panel or remote control panel. This SRC data should clear when PC<br />
activity resumes.<br />
7. If you are using either COM3 or COM4, be sure that the addresses and the interrupt<br />
request (IRQ) settings do not conflict with other hardware resources. You cannot share<br />
IRQ settings for Operations Console devices.<br />
8. If you are connecting the remote control panel cable to AS/400e servers 270, 820, 830,<br />
or 840, you need an available parallel port (LPT) instead of a COM port. The parallel<br />
port must be configured to use Enhanced Parallel Port (EPP) support which may<br />
require the PC’s Basic Input/Output Services (BIOS) to change. Check with your PC<br />
manufacturer for any assistance, if needed. Due to the way EPP support is being<br />
implemented to support the remote control panel, there may be PCs that will not<br />
support the use of this function.<br />
To connect your console PC (LCS) to your AS/400 system, you must use the<br />
correct cables. See Table 2 and Table 3.<br />
Table 2. Operations Console cards and cables<br />
Server Feature code (card) Part number (cable)<br />
9406 640/650/730/740/S30/S40 2699 97H7556<br />
9406 600/620/720/S10/S20<br />
2721 or 2745 97H7557<br />
9406 270/820/830/840/170/250<br />
94<strong>01</strong> 150<br />
9406 5xx or 9402 4xx 2609 or 2612 97H7555<br />
Table 3. Remote control panel cables<br />
Server Part number (cable)<br />
9406 640/650/S30/S40 97H7584<br />
9406 270/820/830/840¹ Contact your <strong>IBM</strong> reseller or <strong>IBM</strong> marketing<br />
representative to determine if <strong>IBM</strong> offers a<br />
cable or buy a parallel cable (IEEE 1284<br />
25-pin, type-A male connector to 25-pin,<br />
type-A male connector). This cable can be<br />
found at many electronic stores or catalogs.<br />
It is sometimes used by printer vendors as<br />
extensions to a parallel printer cable.<br />
Chapter 1. PC and AS/400 ® requirements 5
6 AS/400 Operations Console Setup V4R5<br />
Table 3. Remote control panel cables (continued)<br />
Server Part number (cable)<br />
All other systems 97H7591<br />
Note: 1. Currently, these servers support the remote control panel only under Windows<br />
NT Workstation 4.0.<br />
Use the following information when installing or changing Operations Console<br />
configurations:<br />
v If you are currently using electronic customer support, you must move the<br />
electronic customer support cabling to another communications port before<br />
trying to install Operations Console.<br />
Note: If you are configuring a dial-up LCS do not move the electronic customer<br />
support resources.<br />
v If you are upgrading to OS/400 V4R3, V4R4 or V4R5 and want to replace an<br />
existing console with Operations Console, upgrade the system before changing<br />
the console. This will prevent any conflict between the existing console and the<br />
Operations Console.<br />
v If you are going to add or remove the remote control panel cable to an existing<br />
LCS, go to “Installing Operations Console cable” on page 25.<br />
v If you are adding a modem for remote capability, physically install the modem<br />
before starting with the AS/400 Operations Console setup. Also, if you are<br />
replacing an existing modem with a new modem, physically replace the modem<br />
before starting with the AS/400 Operations Console setup.<br />
v If you are making a change (that does not require additional hardware) to an<br />
existing AS/400 Operations Console configuration , go to “Chapter 4. Changing<br />
an existing configuration” on page 49. Examples of this type of change are: A<br />
change in the telephone number or a change in the LCS running mode (attended<br />
or unattended).<br />
v If you are removing the console function from an LCS configuration, do one of<br />
the following:<br />
– If you need to use another console type (for example, a twinaxial device) for a<br />
period of time and intend to return to Operations Console when finished, you<br />
only need to make Operations Console unavailable during an IPL so AS/400<br />
finds your other console. You can do this by not starting Operations Console<br />
on the PC or by removing the Operations Console cable from the PC.<br />
When you want to return to Operations Console, connect the Operations<br />
Console cable to the PC (if needed). Then, start Operations Console. AS/400<br />
should find Operations Console.<br />
– If you also use the remote control panel and want to use that function alone<br />
for a period of time and intend to use the console function again later, go to<br />
“Chapter 4. Changing an existing configuration” on page 49 to remove the<br />
console function from your configuration.<br />
– If you are removing the console function permanently from an LCS<br />
configuration, you need to remove the AS/400 Operations Console connection<br />
modem and the Operations Console cable. To remove the AS/400 Operations<br />
Console connection modem, go to “Configuring different Operating Systems”<br />
on page 11. To remove the Operations Console cable, go to “Installing<br />
Operations Console cable” on page 25. Then, go to “Chapter 4. Changing an<br />
existing configuration” on page 49 to remove the console function from your<br />
configuration.
Software requirements<br />
v If you are going to add the console function to an existing LCS configuration,<br />
you need to delete the current configuration and create a new configuration.<br />
Delete the configuration as follows:<br />
1. If the LCS that you want to delete is connected and is not in control, do the<br />
following to get AS/400 control:<br />
a. Select the configuration name (under AS/400 Connection). This is the<br />
name that Operations Console uses to refer to a specific AS/400 system.<br />
b. From the Connection menu, click Request Control.<br />
2. If the AS/400 DST Sign on window appears, click Cancel.<br />
3. Select the configuration name (under AS/400 Connection). This is the name<br />
that Operations Console uses to refer to a specific AS/400 system.<br />
4. From the Connection menu, click Disconnect. The connection status shows<br />
Disconnecting.<br />
5. Wait for the status to show Disconnected or Not connected to LCS.<br />
6. Select the configuration name (under AS/400 Connection) that you want to<br />
delete.<br />
7. From the Connection menu, click Delete.<br />
8. Click Yes to confirm the deletion.<br />
Note to Windows 95/98/2000 users: You may need to delete the network object<br />
(Windows 2000) or DUN object (Windows 95/98) each time you delete a<br />
configuration entry in Operations Console. Do the following to verify that either<br />
the network object or the DUN object does not exist:<br />
1. If you are using Windows 2000 Professional, open the Network and Dial-up<br />
Connections folder in the Control Panel. If you are using Windows 95 or<br />
Windows 98, double-click My Computer and open the Dial-Up Networking<br />
folder.<br />
2. If you deleted an LCS configuration, look for an icon that has the name of<br />
the AS/400 system that the LCS used to connect to. Otherwise, if you deleted<br />
an RCS configuration, look for an icon that has the computer name of the<br />
LCS that you used to connect to the AS/400 system.<br />
3. If the icon exists, you need to delete the network object or DUN object as<br />
follows:<br />
a. Right-click the icon.<br />
b. Click Delete.<br />
v For all other changes to an existing configuration, go to “Configuring different<br />
Operating Systems” on page 11.<br />
Before you continue, make sure that you have satisfied the hardware requirements<br />
according to your intended configuration.<br />
To use Operations Console, AS/400 must be running OS/400 V4R3M0 or later.<br />
Operations Console is supported on Windows 95, Windows 98, Windows NT<br />
Workstation 4.0 or later, or Windows 2000 Professional.<br />
Important:<br />
v <strong>IBM</strong> ® recommends that you have the latest Service Pack program temporary fix<br />
(PTF) for Client Access and the latest level of Client Access on your PC. For<br />
information on Service Packs, see Client Access:<br />
http://www.as400.ibm.com/clientaccess<br />
Chapter 1. PC and AS/400 ® requirements 7
8 AS/400 Operations Console Setup V4R5<br />
v For AS/400e servers 270, 820, 830, and 840, the remote control panel runs only<br />
under Windows NT. For other AS/400e servers, the remote control panel runs<br />
under Windows 95, Windows 98, Windows NT Workstation 4.0 or later, and<br />
Windows 2000 Professional.<br />
If you are configuring a stand-alone LCS, the operating system can be any of the<br />
following:<br />
v Windows 95 (with Dial-Up Networking support)<br />
v Windows 98 (with Dial-Up Networking support)<br />
v Windows NT Workstation 4.0 or later, with Remote Access Service installed.<br />
Windows NT Workstation 4.0 requires Service Pack 3 (at a minimum) or later.<br />
v Windows 2000 Professional<br />
If your LCS is going to support an RCS, the operating system must be either<br />
Windows NT Workstation 4.0 (or later) or Windows 2000 Professional. For<br />
Windows NT Workstation 4.0 or later, Remote Access Services must be installed.<br />
Windows NT also requires Service Pack 3 (at a minimum) or later.<br />
The Client Access versions, at the LCS and RCS, must be at the same level for<br />
proper operation of AS/400 Operations Console.<br />
Notes:<br />
v Make sure that you have the latest Service Pack for Client Access.<br />
v If you are going to use Windows 95 (version 950b or higher), you may need<br />
Microsoft ® Dial-Up Networking Upgrade 1.2 or later. If you need to download<br />
and install the DUN upgrade, you can get a copy at the Microsoft Web site,<br />
http://www.microsoft.com<br />
v If you run any software that makes your PC SOCKS enabled (the PC accesses<br />
the Internet through a firewall, such as Microsoft Proxy Client, Hummingbird ®<br />
SOCKS Client, NEC SOCKS 5, or others), you cannot route the subnet for<br />
192.168.0.0 to the firewall. AS/400 Operations Console uses addresses in the<br />
range of 192.168.0.0 to 192.168.0.255. Incorrect routing will cause AS/400<br />
Operations Console to fail. Check your SOCKS configuration and make sure that<br />
the entry is:<br />
Direct 192.168.0.0 255.255.255.0
Chapter 2. Preparing for Operations Console configuration<br />
This chapter covers the tasks that you have to follow in order to prepare the PC<br />
and the AS/400 system for an Operations Console configuration. Before preparing<br />
the PC and AS/400 for an Operations Console configuration, you must satisfy<br />
hardware and software requirements. If you have not done so, go to “Chapter 1.<br />
PC and AS/400 ® requirements” on page 1.<br />
Important:<br />
v To set up the PC with all the necessary software and hardware for your<br />
intended configuration, go through this chapter in its entirety.<br />
v If you are making a change to an existing Operations Console configuration,<br />
make sure that you go through “Chapter 1. PC and AS/400 ® requirements” on<br />
page 1. Then, return to this chapter.<br />
Determining installation for Client Access Express<br />
Before you use AS/400 Operations Console, you must install Client Access Express.<br />
During the installation of Client Access Express, you are going to install a 5250<br />
emulator (if you do not already have PC5250 or <strong>IBM</strong> Personal Communications<br />
V4.2 or later) and AS/400 Operations Console support.<br />
If an emulator and AS/400 Operations Console support are already installed, go to<br />
“Configuring different Operating Systems” on page 11.<br />
To check whether you have Client Access Express for Windows installed:<br />
1. Click Start and select Settings.<br />
2. Click Control Panel.<br />
3. Double-click Add/Remove Programs.<br />
4. Look for <strong>IBM</strong> AS/400 Client Access Express for Windows.<br />
5. To close Add/Remove Programs, click Cancel.<br />
6. Close the Control Panel.<br />
If you have Client Access Express for Windows installed, go to “Installing Client<br />
Access Express with a minimum configuration” on page 10. If you do not have<br />
Client Access Express for Windows installed, continue with “Installing Client<br />
Access Express”.<br />
Installing Client Access Express<br />
In this section, you are going to install Client Access Express for Windows using<br />
the EZ-Setup for AS/400e servers, SK3T-3025-04 CD-ROM.<br />
If you do not have Client Access Express for Windows installed, you can use the<br />
EZ-Setup CD-ROM to install it:<br />
1. Insert the EZ-Setup CD-ROM in the optical device drive (for example, a<br />
CD-ROM drive). If your optical device drive is set to automatically execute<br />
programs, the EZ-Setup for AS/400 window appears.<br />
2. If the EZ-Setup for AS/400 window appears, do the following:<br />
a. Click the Client Access Express icon to start the installation.<br />
© Copyright <strong>IBM</strong> Corp. 1999, 2000 9
. Go to step 5.<br />
3. If the EZ-Setup for AS/400 window does not appear, do the following:<br />
a. Click the Windows Start button.<br />
b. Click Run....<br />
c. Type the following in the Open text box:<br />
x:\ca4000\setup.exe<br />
(Where x is the optical device drive.)<br />
To find out what the drive letter of your optical device is:<br />
1) Double-click My Computer.<br />
2) The optical device drive letter is the one with the optical device icon<br />
next to it.<br />
d. Click OK.<br />
4. Click the Client Access Express icon to start the installation.<br />
5. Wait until the <strong>IBM</strong> AS/400 Client Access Express for Windows window<br />
appears.<br />
6. To continue with the setup program, click Next and follow the prompts. Use<br />
the “Installing Client Access Express with a minimum configuration” section, as<br />
your guide to what to install.<br />
Refer to Client Access Express for Windows - Setup, <strong>SC41</strong>-5507-<strong>01</strong> for further<br />
installation assistance.<br />
Installing Client Access Express with a minimum configuration<br />
10 AS/400 Operations Console Setup V4R5<br />
In this section, you are going to make sure that you have Client Access Express for<br />
Windows installed with the required components.<br />
If you have Client Access Express for Windows installed, open the Client Access<br />
folder and look for the AS/400 Operations Console icon. If the icon is present, go<br />
to “Configuring different Operating Systems” on page 11. If the icon is not present,<br />
click the Selective Setup icon to add the AS/400 Operations Console component.<br />
If you are installing Client Access Express for the first time, you have to ensure<br />
that you have a minimum configuration for running Operations Console. If you<br />
are only adding the AS/400 Operations Console component, add only the<br />
components necessary to meet this minimum configuration.<br />
To ensure the minimum configuration, do a Custom install and select the following<br />
components:<br />
1. Express Required Programs<br />
2. 5250 Display and Printer Emulator (if <strong>IBM</strong> Personal Communications V4.2 or<br />
later is not installed)<br />
You do not need a license to use 5250 Display Emulation just for AS/400<br />
Operations Console, even though the screen says that you do.<br />
Important: If your Operations Console configuration is going to support only<br />
the remote control panel, you do not need to install an emulator.<br />
3. AS/400 Operations Console. Then, click Next and follow the prompts.
Configuring different Operating Systems<br />
At this point, you must have installed Client Access Express on your PC with the<br />
required components. If you have not installed Client Access Express, go to<br />
“Determining installation for Client Access Express” on page 9.<br />
If you are creating an Operations Console configuration, use this section to make<br />
sure that your PC has the required networking components. If you are changing an<br />
existing configuration or you are adding or removing a PC modem, use this<br />
section to validate that the PC has the required components. You may also use this<br />
section to remove any components that may no longer be needed.<br />
To make sure that your PC has the required components, do the following:<br />
v If your PC is running Windows 95 or Windows 98, goto“Installing necessary<br />
modems for Windows 95/98”.<br />
v If your PC is running Windows NT, goto“Installing necessary modems for<br />
Windows NT” on page 15.<br />
v If your PC is running Windows 2000 Professional, goto“Installing necessary<br />
modems for Windows 2000 Professional” on page 21.<br />
Installing necessary modems for Windows 95/98<br />
Use this section to install the necessary modems for your intended Operations<br />
Console configuration. You may need to install the AS/400 Operations Console<br />
connection modem, a PC modem, or both. The AS/400 Operations Console<br />
connection modem is not a physical modem but a logical device driver that comes<br />
with Operations Console and allows an LCS to connect to an AS/400e server.<br />
To install the necessary modems for Windows 95 or Windows 98, follow these<br />
steps:<br />
__ 1. Are you installing Operations Console only for the remote control panel?<br />
No Yes<br />
↓ Go to “Installing Operations Console cable” on page 25.<br />
__ 2. Open the Modems folder to determine if you have modems installed:<br />
__ a. Click Start and select Settings.<br />
__ b. Click Control Panel.<br />
__ c. Double-click Modems.<br />
__ 3. Choose the correct modems for your Operations Console configuration<br />
according to Table 4.<br />
Table 4. Modems for AS/400 Operations Console configurations for Windows 95/98<br />
Desired configuration Necessary modems<br />
Stand-alone local controlling system (LCS) AS/400 Operations Console connection¹<br />
Remote controlling system (RCS) A PC modem<br />
Dial-up local controlling system (LCS) A PC modem<br />
Stand-alone local controlling system (LCS) AS/400 Operations Console connection¹ and<br />
and Remote controlling system (RCS) aPCmodem<br />
Note: 1. The AS/400 Operations Console connection modem is not a physical modem but<br />
a logical device driver that comes with Operations Console and allows an LCS to connect<br />
to an AS/400e server. When it is present in the Modems folder, it shows as AS400<br />
Operations Console Connection.<br />
Chapter 2. Preparing for Operations Console configuration 11
12 AS/400 Operations Console Setup V4R5<br />
__ 4. If you are working with an existing configuration and you have already<br />
satisfied the requirements for modems, based on Table 4 on page 11, close<br />
the Modems folder. Then, go to “Installing Operations Console cable” on<br />
page 25.<br />
__ 5. If you are not adding a modem, close the Modems folder. Then, go to step<br />
12 on page 13.<br />
__ 6. Review these tips before continuing with step 7 to add the first (or the only)<br />
modem necessary to accomplish your Operations Console configuration:<br />
Tips:<br />
v You may have to install the AS/400 Operations Console connection<br />
modem, a PC modem, or both, to satisfy your intended configuration.<br />
v If there are additional modems present that Operations Console will not<br />
use and you need them, do not remove them but disregard their presence<br />
while configuring Operations Console.<br />
v The first time a modem is configured on a PC, a display appears. The<br />
display asks you for your telephone area code or country code. It also<br />
asks for any numbers necessary to access an outside line. If you get this<br />
display, add the information; then, click Next to exit that one-time display<br />
and continue with the next step.<br />
__ 7. If you are not installing the AS/400 Operations Console connection modem,<br />
go to step 8 on page 13. Otherwise, if you are installing the AS/400<br />
Operations Console connection modem, follow these steps:<br />
a. If you are currently in the Modems folder, click Add.<br />
b. Select the Don’t detect my modem; I will select it from a list check box.<br />
Then, click Next.<br />
c. Click Have Disk.<br />
Note: If you know the full path to the<br />
AS400 Operations Console Connection driver, enter it here. Then,<br />
go to step 7e. If you do not know the path to the driver, continue<br />
with step 7d.<br />
d. To locate the driver, do the following:<br />
1) Click Browse.<br />
2) Click the down-arrow to the right of the Look in field. Then, select<br />
the drive where you installed Client Access Express.<br />
3) In the Folders section, select the folder where you installed Client<br />
Access. If you chose the default, do the following:<br />
a) Double-click Program Files or Progra˜1.<br />
b) Double-click <strong>IBM</strong>.<br />
c) Double-click Client Access or Client˜1.<br />
4) Double-click Aoc.<br />
5) Double-click Inf. The cwbopaoc.inf driver should be listed.<br />
6) Click Open or OK.<br />
e. Click OK. AS400 Operations Console Connection should be listed.<br />
f. Click Next.<br />
g. Select the communications port where you are going to install the<br />
Operations Console cable (for example, COM1).<br />
h. Click Next.
i. Click Finish. You should be back in the Modems folder.<br />
j. Click Properties. Set Maximum speed to 115200. Click OK.<br />
Important: For AS/400e servers 4xx or 5xx, the speed must be set to<br />
19200.<br />
k. If you are not going to install a PC modem, go to step 9.<br />
__ 8. If you are installing a PC modem that requires specific drivers, use the<br />
instructions that the modem manufacturer provides. Otherwise, follow these<br />
steps to install the PC modem:<br />
a. If you are currently in the Modems folder, click Add, then Next.<br />
Otherwise, if you are at the Install New Modem window, click Next.<br />
The PC should find the new modem and report its location.<br />
b. When the window shows the modem it found, click Next to accept it.<br />
The PC will now load the driver code to support it.<br />
c. Click Finish to return you to the Modems folder.<br />
__ 9. Close the Modems folder.<br />
__ 10. If you get a message that indicates that you need to restart the PC before<br />
you can use the modem, click OK. Then, perform a shutdown and restart<br />
your PC.<br />
Otherwise, you may be prompted to restart your PC. If so, click Yes or OK<br />
to perform the shutdown.<br />
__ 11. If you were not prompted to restart the PC, <strong>IBM</strong> recommends that you<br />
restart it to force the PC to rewrite changed data.<br />
__ 12. Continue with “Confirming the existence of TCP/IP for Windows 95/98”.<br />
Confirming the existence of TCP/IP for Windows 95/98<br />
Use this section to satisfy the network requirements for Windows 95 or Windows<br />
98. Be sure you fully install and configure any network adapter cards (such as<br />
LAN or Ethernet adapters) before starting the Operations Console installation.<br />
Confirm the existence of TCP/IP as follows:<br />
__ 1. Click Start and select Settings.<br />
__ 2. Click Control Panel.<br />
__ 3. Double-click Network.<br />
__ 4. Is TCP/IP listed?<br />
No Yes<br />
↓ Click OK. You have satisfied the network requirements. Go to<br />
“Verifying the level of Dial-Up Networking (DUN) for Windows<br />
95/98” on page 14.<br />
__ 5. Click Add.<br />
__ 6. Select Protocol.<br />
__ 7. Click Add.<br />
__ 8. Select Microsoft listed under Manufacturers.<br />
__ 9. Select TCP/IP listed under Network Protocols.<br />
__ 10. Click OK twice.<br />
__ 11. Select Yes to restart the PC.<br />
Chapter 2. Preparing for Operations Console configuration 13
You have now satisfied the network portion of the requirements. Continue with<br />
“Verifying the level of Dial-Up Networking (DUN) for Windows 95/98”.<br />
Verifying the level of Dial-Up Networking (DUN) for Windows 95/98<br />
14 AS/400 Operations Console Setup V4R5<br />
In this section, you are going to install DUN or a DUN upgrade, if needed.<br />
Windows 95 and Windows 98 require Dial-Up Networking (DUN).<br />
To begin verifying the level of DUN on your system, do steps 1 through 3:<br />
__ 1. Click Start and select Settings.<br />
__ 2. Click Control Panel.<br />
__ 3. Double-click System and look at the version number listed. It is going to<br />
be similar in form to 4.00.950 and it may have a letter after .950.<br />
For version 4.00.950 or 4.00.950a (Windows 95 Base or Windows 95 with<br />
Service Pack 1), continue with step 4.<br />
For other versions (Windows 95 OSR2 or Windows 98), continue with step<br />
7.<br />
To continue working with DUN on PCs with Windows 95 Base or Windows 95<br />
with Service Pack 1, do steps 4 through 6.<br />
__ 4. Click Cancel.<br />
__ 5. Click Add/Remove Programs.<br />
4.00.950 or 4.00.950a require Microsoft Dial-Up Networking Upgrade 1.2 or<br />
later. Look for Dial-UpNetworking Upgrade in the list. If it is not listed,<br />
you need to install it. If you need to download and install the DUN<br />
upgrade, you can get a copy at the Microsoft Web site,<br />
http://www.microsoft.com.<br />
__ 6. Click Cancel.<br />
Note: If you have to install the DUN upgrade, use the instructions that<br />
Microsoft provides.<br />
You have finished checking the DUN requirement. Go to “Installing<br />
Operations Console cable” on page 25.<br />
To continue working with DUN on PCs with Windows 95 (OSR2) or Windows 98,<br />
do steps 7 through 10 on page 15.<br />
__ 7. In the Add/Remove Programs Properties window, click the Windows<br />
Setup tab.<br />
__ 8. Click Communications.<br />
__ 9. Click Details.<br />
If Dial-Up Networking is installed, click Cancel.<br />
Note: Some Windows 95 (OSR2) preloaded PCs (level 4.00.950b or higher)<br />
have a level of Dial-Up Networking that is not compatible with<br />
Operations Console. If you experience difficulty connecting an LCS<br />
to an AS/400, you may have to install the latest Dial-Up Networking<br />
Upgrade from Microsoft. If you need to download and install the<br />
DUN upgrade, you can get a copy at the Microsoft Web site,<br />
http://www.microsoft.com.<br />
You have satisfied the DUN requirement. Go to “Installing Operations<br />
Console cable” on page 25.
If Dial-Up Networking is not installed, you can install it now:<br />
__ 10. Click the box to select Dial-Up Networking. Then, follow these steps:<br />
__ a. Click OK.<br />
__ b. Click Apply.<br />
__ c. Click OK to restart the PC.<br />
Note: Some Windows 95 (OSR2) preloaded PCs (level 4.00.950b or<br />
higher) have a level of Dial-Up Networking that is not<br />
compatible with Operations Console. If you experience<br />
difficulty connecting an LCS to an AS/400, you may have to<br />
install the latest Dial-Up Networking Upgrade from Microsoft.<br />
If you need to download and install the DUN upgrade, you<br />
can get a copy at the Microsoft Web site,<br />
http://www.microsoft.com.<br />
You have satisfied the DUN requirement. Go to “Installing Operations<br />
Console cable” on page 25.<br />
Installing necessary modems for Windows NT<br />
Use this section to install, in the Modems folder, the modems that you need for<br />
your intended Operations Console configuration. You may need to install the<br />
AS/400 Operations Console connection modem, a PC modem, or both. The AS/400<br />
Operations Console connection modem is not a physical modem but a logical<br />
device driver that comes with Operations Console and allows an LCS to connect to<br />
an AS/400e server.<br />
To install the necessary modems for Windows NT, follow these steps:<br />
__ 1. Are you installing AS/400 Operations Console only for the remote control<br />
panel, and the console will not have PCs dialing into it?<br />
No Yes<br />
↓ Go to “Installing Operations Console cable” on page 25.<br />
__ 2. Open the Modems folder to determine if you have modems installed:<br />
__ a. Click Start and select Settings.<br />
__ b. Click Control Panel.<br />
__ c. Double-click Modems.<br />
__ 3. Using Table 5, identify the correct modems that you need to install in the<br />
Modems folder for your Operations Console configuration.<br />
Table 5. Modems for AS/400 Operations Console configurations for Windows NT<br />
Desired configuration Necessary modems<br />
Stand-alone local controlling system (LCS<br />
without remote dial-in support)<br />
AS/400 Operations Console connection¹<br />
Local controlling system (LCS) with remote AS/400 Operations Console connection¹ and<br />
dial-in support<br />
aPCmodem<br />
Remote controlling system (RCS) A PC modem<br />
Dial-up local controlling system (LCS) A PC modem<br />
Local controlling system (LCS) and Remote AS/400 Operations Console connection¹ and<br />
controlling system (RCS)<br />
aPCmodem<br />
Chapter 2. Preparing for Operations Console configuration 15
16 AS/400 Operations Console Setup V4R5<br />
Table 5. Modems for AS/400 Operations Console configurations for Windows<br />
NT (continued)<br />
Desired configuration Necessary modems<br />
Note: 1. The AS/400 Operations Console connection modem is not a physical modem but<br />
a logical device driver that comes with Operations Console and allows an LCS to connect<br />
to an AS/400e server. When it is present, it shows as AS400 Operations Console<br />
Connection in the Modems Properties window.<br />
__ 4. If you are working with an existing configuration and you have already<br />
satisfied the requirements for modems, based on Table 5 on page 15, close<br />
the Modems folder. Then, go to “Installing Operations Console cable” on<br />
page 25.<br />
__ 5. If you are not adding a modem, close the Modems folder. Then, go to step<br />
11 on page 17.<br />
__ 6. Review these tips before continuing with step 7 to add the first (or the only)<br />
modem necessary to accomplish your Operations Console configuration:<br />
Tips:<br />
v You may have to install the AS/400 Operations Console connection<br />
modem, a PC modem, or both, to satisfy your intended configuration.<br />
v If there are additional modems present that Operations Console will not<br />
use and you need them, do not remove them but disregard their presence<br />
while configuring Operations Console.<br />
v The first time a modem is configured on a PC, a display appears. The<br />
display asks you for your telephone area code or country code. It also<br />
asks for any numbers necessary to access an outside line. If you get this<br />
display, add the information; then, click Next to exit that one-time display<br />
and continue with the next step.<br />
__ 7. If you are not installing the AS/400 Operations Console connection modem,<br />
go to step 9 on page 17.<br />
__ 8. If you are installing the AS/400 Operations Console connection modem,<br />
follow these steps:<br />
a. If the Install New Modem window appears, go to the next step.<br />
Otherwise, if you are currently in the Modems Properties window, click<br />
Add.<br />
b. Select the Don’t detect my modem; I will select it from a list check box.<br />
Then, click Next.<br />
c. Click Have Disk.<br />
Note: If you know the full path to the<br />
AS400 Operations Console Connection driver, enter it here. Then,<br />
go to step 8e on page 17. If you do not know the path to the<br />
driver, continue with step 8d.<br />
d. To locate the driver, do the following:<br />
1) Click Browse.<br />
Note: Microsoft expects the drivers to be on diskette and<br />
automatically checks the diskette drive on the PC. It is normal<br />
to expect a message that the drive is not ready.<br />
2) If the Locate File message appears indicating A:\ is not accessible,<br />
click Cancel.<br />
3) Click the down-arrow to the right of the Look in field. Then, select<br />
the drive where you installed Client Access Express.
4) In the Folders section, select the folder where you installed Client<br />
Access. If you chose the default, double-click Program Files,<br />
double-click <strong>IBM</strong>, and double-click Client Access.<br />
5) Double-click Aoc.<br />
6) Double-click Inf. The cwbopaoc.inf driver should be listed.<br />
7) Click Open.<br />
e. Click OK. AS400 Operations Console Connection should be listed.<br />
f. Click Next.<br />
g. Select the communications port where you are going to install the<br />
Operations Console cable (for example, COM1).<br />
h. Click Next.<br />
i. Click Finish. You should be back in the Modems Properties window.<br />
j. Click Properties. For AS/400e servers 4xx or 5xx, set Maximum speed to<br />
19200. For other AS/400e servers, set Maximum speed to 115200.<br />
k. Click OK.<br />
l. If you are not going to install a PC modem, go to step 10.<br />
__ 9. If you are installing a PC modem that requires specific drivers, use the<br />
instructions that the modem manufacturer provides. Otherwise, follow these<br />
steps to install the PC modem:<br />
a. If you are currently in the Modems Properties window, click Add, then<br />
Next. Otherwise, if you are at the Install New Modem window, click<br />
Next.<br />
The PC should find the new modem and report its location.<br />
b. When the window shows the modem it found, click Next to accept it.<br />
The PC will now load the driver code to support it.<br />
c. Click Finish to return you to the Modems Properties window.<br />
__ 10. Close the Modems Properties window.<br />
Note: If you get a Modem Setup message and it asks if you want to<br />
configure Dial-Up Networking now, click No.<br />
__ 11. Continue with “Confirming the existence of network support for Windows<br />
NT”.<br />
Confirming the existence of network support for Windows NT<br />
Use this section to verify the existence of network support for Windows NT.<br />
To confirm the existence of network support, do the following:<br />
__ 1. Click Start and select Settings.<br />
__ 2. Click Control Panel.<br />
__ 3. Double-click Network.<br />
If you can open the Network folder, you have met the network requirements.<br />
Continue with step 2 on page 18.<br />
If you cannot open the Network folder, you do not have Remote Access to the<br />
Network installed. Select Yes to install. Then, follow the instructions and make<br />
sure that you:<br />
1. Select the Remote access to the network check box.<br />
2. Clear the Wired to the network check box.<br />
Chapter 2. Preparing for Operations Console configuration 17
Important: Make sure that you clear the Wired to the network check box<br />
even if you have an adapter card. You can configure the adapter card after<br />
you successfully install Operations Console.<br />
3. Click Next twice.<br />
4. Select the TCP/IP Protocol check box. Then, click Next.<br />
5. Click Next.<br />
6. In the Select Network Service window, click OK.<br />
7. In the Network Setup Wizard window, click Next.<br />
8. Enter path if needed. Then, click Continue.<br />
9. If you do not use DHCP in your network, click No. If you use DHCP, click<br />
Yes.<br />
10. Wait until the Add RAS Device window appears.<br />
11. Continue with step 6 in the “Installing and setting up Remote Access Service<br />
(RAS) for Windows NT” section.<br />
Installing and setting up Remote Access Service (RAS) for Windows<br />
NT<br />
18 AS/400 Operations Console Setup V4R5<br />
In this section, you are going to make sure that you install and set up Remote<br />
Access Service (RAS) according to your intended configuration. During RAS setup,<br />
you are going to add and configure the modems needed for your configuration.<br />
To install and set up RAS, follow these steps:<br />
__ 1. Open the Network folder by doing the following:<br />
__ a. Click Start and select Settings.<br />
__ b. Click Control Panel.<br />
__ c. Double-click Network.<br />
__ 2. Click the Services tab.<br />
__ 3. Is Remote Access Service installed?<br />
No Yes<br />
↓ Select Remote Access Service; then, click Properties. Go to step 6.<br />
__ 4. Click Add.<br />
__ 5. To install Remote Access Service:<br />
a. Put the Windows NT CD into the optical device drive (for example, a<br />
CD-ROM drive), unless installing from a network drive.<br />
b. Select Remote Access Service and click OK.<br />
c. Set the path the Windows NT files will be read from, then click<br />
Continue. When the necessary files have been copied, the Add RAS<br />
Device window should appear.<br />
__ 6. Using Table 6 on page 19, identify the correct modems that you need to add<br />
in RAS for your Operations Console configuration.<br />
Important: You may have to add more than one modem in RAS to satisfy<br />
your intended configuration.<br />
Under certain circumstances, such as when installing Windows NT and<br />
Remote Access Service, you may have had to install a nonexistent modem. If<br />
so, any modem you intend to use with AS/400 Operations Console may not<br />
show up in the Add RAS Device window even though it was previously<br />
installed. In these cases, you will need to Remove the previously installed<br />
modem from Remote Access Service, and later from the Modems folder,
since it may be on the same COM port. In this way, the intended modem is<br />
made available to be selected. Remote Access Service does not allow more<br />
than one modem for the same COM port.<br />
Table 6. Modems for AS/400 Operations Console configurations for Windows NT<br />
Desired configuration Necessary modems<br />
Stand-alone local controlling system (LCS AS/400 Operations Console connection¹<br />
without remote dial-in support)<br />
Local controlling system (LCS) with remote AS/400 Operations Console connection¹ and<br />
dial-in support<br />
aPCmodem<br />
Remote controlling system (RCS) A PC modem<br />
Dial-up local controlling system (LCS) A PC modem<br />
Local controlling system (LCS) and Remote AS/400 Operations Console connection¹ and<br />
controlling system (RCS)<br />
aPCmodem<br />
Note: 1. The AS/400 Operations Console connection modem is not a physical modem but<br />
a logical device driver that comes with Operations Console and allows an LCS to connect<br />
to an AS/400e server. When it is present, it shows as AS400 Operations Console<br />
Connection in the Remote Access Setup window.<br />
__ 7. To add the first or the only modem, do the following:<br />
a. If you are in the Remote Access Setup window, click Add.<br />
b. In the Add RAS Device window, select the modem.<br />
c. Click OK. You should be at the Remote Access Setup window.<br />
d. If you have satisfied the modems for your intended configuration, go to<br />
step 9.<br />
__ 8. If Table 6 indicates that you need to add another modem, add the modem as<br />
follows:<br />
a. Click Add.<br />
b. In the Add RAS Device window, select the modem.<br />
c. Click OK. You should be at the Remote Access Setup window.<br />
__ 9. In the Remote Access Setup window, is there an<br />
AS400 Operations Console Connection entry present?<br />
No Yes<br />
↓<br />
__ a. Select AS400 Operations Console Connection, then click<br />
Configure.<br />
__ b. Click Dial out only. Then, click OK.<br />
__ c. Click Network.<br />
__ d. Select TCP/IP. Then, click OK.<br />
__ 10. In the Remote Access Setup window, is there a PC modem present ?<br />
Yes No<br />
↓ Go to step 13 on page 20.<br />
__ 11. Select the PC modem. Then, click Configure. Doone of the following:<br />
v To configure only an RCS, select Dial out only.<br />
v To configure a dial-up LCS, select Dial out only.<br />
v To configure an LCS to receive calls (LCS with dial-in support), select<br />
Receive calls only.<br />
v To configure as both an LCS and RCS, select Dial out and Receive calls.<br />
Chapter 2. Preparing for Operations Console configuration 19
20 AS/400 Operations Console Setup V4R5<br />
Click OK.<br />
__ 12. Click Network on the right side of the window. Do one of the following:<br />
v To configure only an RCS, follow these steps:<br />
a. For Dial out Protocols, select the TCP/IP check box.<br />
b. Click OK.<br />
c. Go to step 13.<br />
v To configure only a dial-up LCS, follow these steps:<br />
a. For Dial out Protocols, select the TCP/IP check box.<br />
b. Click OK.<br />
c. Go to step 13.<br />
v To configure an LCS to receive calls from an RCS, select the following<br />
values:<br />
a. For Allow remote clients running, select the TCP/IP check box and<br />
clear any others (unless your own operation requires them).<br />
b. For Encryption settings, click Allow any authentication including<br />
clear text.<br />
c. Click Configure (located to the right of TCP/IP).<br />
d. For Allow remote TCP/IP clients to access, click This computer<br />
only.<br />
e. Click Use Static address pool.<br />
f. In the Begin field, type the address 192.168.000.005<br />
g. In the End field, type the address 192.168.000.024<br />
h. Select the Allow remote clients to request a predetermined IP<br />
address check box.<br />
i. Click OK.<br />
j. Click OK again. Go to step 13.<br />
v To configure as both an LCS that receives calls and an RCS, select the<br />
following values:<br />
__ a. For Dial out Protocols, select the TCP/IP check box and clear any<br />
others (unless your own operation requires them).<br />
__ b. For Allow remote clients running, select the TCP/IP check box<br />
and clear any others (unless your own operation requires them).<br />
__ c. For Encryption settings, click Allow any authentication including<br />
clear text.<br />
__ d. Click Configure (located to the right of TCP/IP).<br />
__ e. For Allow Remote TCP/IP client to access, click This computer<br />
only.<br />
__ f. Click Use Static address pool.<br />
__ g. In the Begin field, type the address 192.168.000.005<br />
__ h. In the End field, type the address 192.168.000.024<br />
__ i. Select the Allow remote clients to request a predetermined IP<br />
address check box.<br />
__ j. Click OK.<br />
__ k. Click OK again.<br />
__ 13. To complete the setup:<br />
a. Click Continue.
Service Pack<br />
b. If you get a message that says that the PC does not have a network<br />
adapter installed, click OK.<br />
c. If you get a message that says that Remote Access Service has<br />
been successfully installed, click OK.<br />
This message does not appear for all installations.<br />
d. Click Close.<br />
e. Click Yes to restart.<br />
__ 14. Continue with “Service Pack”.<br />
Anytime Remote Access Service is either installed or reinstalled, you need to install<br />
Windows NT Service Pack 3 (minimum level) before attempting to use Operations<br />
Console.<br />
If you need a Service Pack and have Internet capabilities, download the latest<br />
Service Pack from http://www.microsoft.com. Otherwise, contact Microsoft for the<br />
latest update.<br />
Go to “Installing Operations Console cable” on page 25.<br />
Installing necessary modems for Windows 2000 Professional<br />
Use this section to install the modems that you need for your intended Operations<br />
Console configuration. You may need to install the AS/400 Operations Console<br />
connection modem, a PC modem, or both. The AS/400 Operations Console<br />
connection modem is not a physical modem but a logical device driver that comes<br />
with Operations Console and allows an LCS to connect to an AS/400e server.<br />
To install the necessary modems for Windows 2000 Professional, follow these steps:<br />
__ 1. Are you installing AS/400 Operations Console only for the remote control<br />
panel?<br />
No Yes<br />
↓ Go to “Installing Operations Console cable” on page 25.<br />
__ 2. Open the Phone and Modem Options folder to determine if you have<br />
modems installed:<br />
__ a. Click Start and select Settings.<br />
__ b. Select Control Panel.<br />
__ 3.<br />
__ c. Click Phone and Modem Options. Then, click the Modems tab.<br />
Using Table 7, identify the correct modems that you need to install for your<br />
Operations Console configuration.<br />
Table 7. Modems for AS/400 Operations Console configurations for Windows 2000<br />
Professional<br />
Desired configuration Necessary modems<br />
Stand-alone local controlling system (LCS AS/400 Operations Console connection¹<br />
without remote dial-in support)<br />
Local controlling system (LCS) with remote<br />
dial-in support<br />
Remote controlling system (RCS) A PC modem<br />
Dial-up local controlling system (LCS) A PC modem<br />
AS/400 Operations Console connection¹ and<br />
aPCmodem<br />
Chapter 2. Preparing for Operations Console configuration 21
22 AS/400 Operations Console Setup V4R5<br />
Table 7. Modems for AS/400 Operations Console configurations for Windows 2000<br />
Professional (continued)<br />
Desired configuration Necessary modems<br />
Local controlling system (LCS) and Remote<br />
controlling system (RCS)<br />
AS/400 Operations Console connection¹ and<br />
aPCmodem<br />
Note: 1. The AS/400 Operations Console connection modem is not a physical modem but<br />
a logical device driver that comes with Operations Console and allows an LCS to connect<br />
to an AS/400e server. When it is present in the Phone and Modem options folder, it shows<br />
as AS400 Operations Console Connection.<br />
__ 4. If you are working with an existing configuration and you have already<br />
satisfied the requirements for modems, based on Table 7 on page 21, close<br />
the Phone and Modem Options folder. Then, go to “Installing Operations<br />
Console cable” on page 25.<br />
__ 5. If you are not adding a modem, close the Phone and Modem Options folder.<br />
Then, go to step 11 on page 23.<br />
__ 6. Review these tips before continuing with step 7 to add the first (or the only)<br />
modem necessary to accomplish your Operations Console configuration:<br />
Tips:<br />
v You may have to install the AS/400 Operations Console connection<br />
modem, a PC modem, or both, to satisfy your intended configuration.<br />
v If there are additional modems present that Operations Console will not<br />
use and you need them, do not remove them but disregard their presence<br />
while configuring Operations Console.<br />
v The first time a modem is configured on a PC, a display appears. The<br />
display asks you for your telephone area code or country code. It also<br />
asks for any numbers necessary to access an outside line. If you get this<br />
display, add the information; then, click Next to exit that one-time display<br />
and continue with the next step.<br />
__ 7. If you are not installing the AS/400 Operations Console connection modem,<br />
go to step 8 on page 23. If you are installing the AS/400 Operations Console<br />
connection modem, follow these steps:<br />
a. In the Modems tab of the Phone and Modem Options folder, click Add.<br />
b. Select the Don’t detect my modem; I will select it from a list check box.<br />
Then, click Next.<br />
c. Click Have Disk.<br />
Note: If you know the full path to the<br />
AS400 Operations Console Connection driver, enter it here. Then,<br />
go to step 7e on page 23. If you do not know the path, continue<br />
with step 7d.<br />
d. To locate the driver, do the following:<br />
1) Click Browse.<br />
Note: If you arrived at the Inf folder and the cwbopaoc.inf file<br />
appears listed, go to step 7e on page 23.<br />
2) Click the down-arrow to the right of the Look in field. Then, select<br />
the drive where you installed Client Access Express.<br />
3) In the Folders section, select the folder where you installed Client<br />
Access Express. If you chose the default, double-click Program Files,<br />
double-click <strong>IBM</strong>, and double-click Client Access.
4) Double-click Aoc.<br />
5) Double-click Inf. The cwbopaoc.inf driver should be listed.<br />
6) Click Open.<br />
e. Click OK. AS400 Operations Console Connection should be listed.<br />
f. Click Next.<br />
g. Select the communications port where you are going to install the<br />
Operations Console cable (for example, COM1).<br />
h. Click Next.<br />
i. If the Digital Signature Not Found window appears, click Yes.<br />
j. Click Finish. You should be back in the Modems tab of the Phone and<br />
Modem Options folder.<br />
k. Click Properties. For AS/400e servers 4xx or 5xx, set Maximum Port<br />
Speed to 19200. For other AS/400e servers, set Maximum Port Speed to<br />
115200.<br />
l. Click OK.<br />
m. If you are not going to install a PC modem, go to step 9.<br />
__ 8. If you are installing a PC modem that requires specific drivers, use the<br />
instructions that the modem manufacturer provides. Otherwise, follow these<br />
steps to install the PC modem:<br />
a. If you are currently in the Modems tab of the Phone and Modem<br />
Options folder, click Add; then, click Next. Otherwise, if you are at the<br />
Install New Modem window, click Next.<br />
The PC should find the new modem and report its location.<br />
b. When the window shows the modem it found, click Next to accept it.<br />
The PC will now load the driver code to support it.<br />
c. Click Finish to return you to the Phone and Modem Options folder.<br />
__ 9. Close the Phone and Modem Options folder.<br />
__ 10. If you get a message that indicates that you need to restart the PC before<br />
you can use the modem, click OK. Then, perform a shutdown and restart<br />
your PC.<br />
Otherwise, you may be prompted to restart the PC. If that is the case, click<br />
Yes or OK to perform the shutdown.<br />
Note: If you were not prompted to restart the PC, <strong>IBM</strong> recommends that<br />
you restart it to force the PC to rewrite changed data.<br />
__ 11. If you are installing an LCS that is going to have remote PCs (RCSs)<br />
dialing in, go to “Setting up Windows 2000 Professional to receive calls”.<br />
Otherwise, you have satisfied the Windows 2000 requirements. Go to<br />
“Installing Operations Console cable” on page 25.<br />
Setting up Windows 2000 Professional to receive calls<br />
Use this section to configure Incoming Connections to allow an LCS to receive calls<br />
from RCSs.<br />
To configure Incoming Connections, follow these steps:<br />
__ 1. If you are not creating an LCS that accepts connections from RCSs, go to<br />
“Installing Operations Console cable” on page 25.<br />
__ 2. Open the Network and Dial-up Connections folder as follows:<br />
a. Click Start and select Settings.<br />
Chapter 2. Preparing for Operations Console configuration 23
24 AS/400 Operations Console Setup V4R5<br />
b. Click Control Panel.<br />
c. Double-click Network and Dial-up Connections.<br />
__ 3. Look for the Incoming Connections icon.<br />
__ 4. If Incoming Connections exists, configure Incoming Connections as follows:<br />
__ a. Double-click Incoming Connections.<br />
__ b. In the General tab, select the PC modem that is going to receive the<br />
calls.<br />
__ c. Click the Users tab.<br />
__ d. Select or add any users who are going to dial into the LCS.<br />
__ e. Click OK to exit. Then, close the Network and Dial-up Connections<br />
folder.<br />
__ f. Go to “Installing Operations Console cable” on page 25.<br />
If Incoming Connections does not exist, do steps 5 through 16 to create and<br />
configure Incoming Connections.<br />
__ 5. Double-click Make New Connection. The Welcome to the Network<br />
Connection Wizard window appears.<br />
__ 6. Click Next.<br />
__ 7. Click Accept incoming connections. Then, click Next.<br />
__ 8. Select the check box for the PC modem that is going to receive the calls<br />
from the RCSs. Make sure that the AS400 Operations Console Connection<br />
check box is not selected. If other check boxes are selected, do not change<br />
them. Then, click Next.<br />
__ 9. Click Do not allow virtual private connections. Then, click Next.<br />
__ 10. Select or add any users who are going to dial into the LCS. Then, click<br />
Next.<br />
__ 11. Select the Internet Protocol (TCP/IP) check box (if needed). Then, click<br />
Properties.<br />
__ 12. Make sure that the Allow callers to access my local area network check<br />
box is not selected unless you have specific needs that require it.<br />
__ 13. If your network uses Dynamic Host Configuration Protocol (DHCP), click<br />
Specify TCP/IP addresses automatically using DHCP. Then, go to the<br />
next step.<br />
If your network does not use DHCP, click Specify TCP/IP addresses. Then,<br />
do the following to specify the addresses:<br />
a. In the From field, type the address 192.168.1.0<br />
b. In the To field, type the address 192.168.1.24<br />
c. The Total field shows 25<br />
__ 14. Select the Allow calling computer to specify its own IP address check<br />
box. Then, click OK.<br />
__ 15. Click Next.<br />
__ 16. Click Finish to save Incoming Connections.<br />
Note: Incoming Connections is the default name of the connection. You<br />
can not change the name at this time.<br />
You have created or configured (or both) Incoming Connections. Go to<br />
“Installing Operations Console cable” on page 25.
Installing Operations Console cable<br />
Use this section to install or remove the Operations Console cable, the remote<br />
control panel cable, or both, according to your AS/400e server.<br />
If you are configuring a dial-up LCS, go to “Chapter 5. Setting up a dial-up LCS”<br />
on page 59.<br />
If you are not going to add or remove system cables, such as when configuring an<br />
RCS or changing an existing modem, proceed as follows:<br />
v If you are creating a new RCS, go to “Chapter 3. Configuring a new Operations<br />
Console” on page 39.<br />
v If you are changing an existing LCS or RCS configuration, go to “Chapter 4.<br />
Changing an existing configuration” on page 49.<br />
If you are changing the console device, the AS/400 system value QAUTOCFG<br />
must be set to ON. Use one of the following to verify or set this system value on<br />
the AS/400:<br />
v Use the WRKSYSVAL QAUTOCFG OS/400 command.<br />
v During a manual IPL, in the IPL Options window, for Set major system options,<br />
select Y. Then, for Enable automatic configuration, select Y.<br />
DANGER<br />
To prevent a possible electrical shock when adding or removing any devices<br />
to or from the system, ensure that the power cords for those devices are<br />
unplugged before the signal cables are connected or disconnected. If possible,<br />
disconnect all power cords from the existing system before you add or<br />
remove a device. (RSFTD203)<br />
Important: Do not power on the AS/400 system until you are instructed to do so.<br />
If you have set up any personal computers that will be connected to the system<br />
unit:<br />
1. Power off all PCs.<br />
2. Unplug all PC power cords from the electrical outlets.<br />
If you have not set up the PC that will be used as your system unit console:<br />
1. Place the PC not more than 6 meters (20 feet) from the system unit.<br />
2. Follow the instructions that came with the PC to set it up.<br />
3. Power off all PCs.<br />
4. Unplug all PC power cords from the electrical outlets.<br />
You need to install the Operations Console cable (▌A▐) if you want to use the<br />
console function (5250 emulation or command interface to AS/400). You need to<br />
install the remote control panel cable (▌B▐) if you want to use the remote control<br />
panel function (optional graphical control panel that allows you to operate the<br />
AS/400 control panel). If you want to use the console function and the remote<br />
control panel function, you need to install the Operations Console cable and the<br />
remote control panel cable.<br />
In the next steps, you install the cables. Figure 4 on page 26 is an overview of your<br />
system unit, console (PC), Operations Console cable, and remote control panel<br />
Chapter 2. Preparing for Operations Console configuration 25
26 AS/400 Operations Console Setup V4R5<br />
cable. This overview is intended to show you a general setup. The port location<br />
and part numbers could be different depending on the system and configuration<br />
that you have.<br />
Note: You can also use the following steps if you are removing one or more cables.<br />
Figure 4. Cabling Setup Example of Operations Console<br />
▌A▐ Operations Console cable from AS/400 system unit to console (PC)<br />
▌B▐ Remote control panel cable<br />
▌C▐ Modem for electronic customer support<br />
The installed PC console includes support for an optional graphical control panel<br />
(remote control panel) and requires a special cable (▌B▐). For AS/400e servers 270,<br />
820, 830 and 840, a special parallel cable connects a PC parallel port to the Debug<br />
port. For other AS/400e servers, a special serial cable connects a PC serial port to<br />
the AS/400 machine interface (MI) port.<br />
To install the cables:<br />
__ 1. If you are going to install only the remote control panel function, go to step<br />
7 on page 34.<br />
__ 2. Use one of the blank labels that are provided to label the Operations<br />
Console cable with the adapter card port number according to the<br />
graphics.<br />
__ 3. Based on the following graphics, connect the cable ▌A▐ to the appropriate<br />
port on the adapter card on the system unit. Push in the cable connector<br />
and tighten the thumbscrews.<br />
The following figures show the different AS/400e servers, with labels, for<br />
the locations of the Operations Console cable and remote control panel<br />
cable. See the figure that applies to your server.
Figure 5. Server 150 Operations Console ports<br />
Figure 6. Server 170/250 Operations Console ports (A is the C08 port and B is the Machine<br />
Interface (MI) port)<br />
Chapter 2. Preparing for Operations Console configuration 27
28 AS/400 Operations Console Setup V4R5<br />
Figure 7. Server 600/S10 Operations Console ports<br />
Figure 8. Server 620/720/S20 Operations Console ports
Figure 9. Server 640/730/S30 Operations Console ports<br />
Chapter 2. Preparing for Operations Console configuration 29
30 AS/400 Operations Console Setup V4R5<br />
Figure 10. Server 650/740/S40 Operations Console ports<br />
Figure 11. Server 4xx Operations Console ports
Figure 12. Server 500/510/50S Operations Console ports<br />
Figure 13. Server 530/53S Operations Console ports<br />
Chapter 2. Preparing for Operations Console configuration 31
32 AS/400 Operations Console Setup V4R5<br />
Figure 14. Server 270 Operations Console ports<br />
Figure 15. Server 820 Operations Console ports
Figure 16. Server 830 Operations Console ports<br />
Chapter 2. Preparing for Operations Console configuration 33
34 AS/400 Operations Console Setup V4R5<br />
Figure 17. Server 840 Operations Console ports<br />
__ 4. If you have a system console that you are changing to Operations Console,<br />
make sure that the console (or any qualifying alternate console devices) is<br />
not powered on when you power on the AS/400 system later in these<br />
instructions. An alternate console would be any display device on any<br />
twinaxial work station controllers on bus 0, with port 0 (address 0 or 1), or<br />
port 1 (address 0 or 1).<br />
__ 5. Connect the other end of the Operations Console cable to your console<br />
(PC). The connector on your console is the first available serial port.<br />
If the cable does not correctly match the connector on the personal<br />
computer, you may use a 9-to-25 pin adapter, part number 46G0298. This<br />
adapter was shipped with your system materials.<br />
__ 6. Push in the cable connector and tighten the thumbscrews.<br />
__ 7. Do you have a remote control panel cable for your system and want to add<br />
this function?<br />
Yes No<br />
↓ If you intended to install a remote control panel, go to Table 2 on<br />
page 5 to find the feature code and order number for the cable to<br />
fit your system. You can add it later. Go to step 9 on page 35.
__ 8. Install the remote control panel cable (▌B▐) as follows:<br />
v For AS/400e servers 270, 820, 830 and 840, do the following:<br />
a. Write Debug on one of the blank labels that are provided. Then, attach<br />
the label to the remote control panel cable.<br />
b. Remove the cover over the connector that is labeled Debug on the<br />
back of your system unit, if present.<br />
c. Connect the cable to the connector that is labeled Debug.<br />
d. Connect the other end of the cable to your console (PC). The<br />
connector on your console is the first available parallel port. Go to<br />
step 9.<br />
v For other AS/400e servers, do the following:<br />
a. Write MI port on one of the blank labels that are provided. Then,<br />
attach the label to the remote control panel cable.<br />
b. Connect the cable to the connector that is labeled MI on the back of<br />
your system unit (or the location specified in the figure representing<br />
your AS/400e server).<br />
c. Connect the other end of the cable to your console (PC). The<br />
connector on your console is the next available serial port, usually<br />
port 2.<br />
__ 9. Power on the PC where you are going to use Operations Console. You need<br />
to be at the desktop.<br />
__ 10. Plug the system unit power cord into an electrical outlet or an<br />
uninterruptible power supply. If your AS/400 system uses a keystick, insert<br />
it in the key slot now. Do not power on the AS/400 system until instructed<br />
to do so.<br />
__ 11. Are you changing the AS/400 console device from another type to<br />
Operations Console or removing your Operations Console?<br />
Yes No<br />
↓ Press the Power button that is located on the AS/400 control panel.<br />
Are you adding dial-in support or the remote control panel<br />
function to an existing configuration?<br />
No Yes<br />
↓ Go to “Chapter 4. Changing an existing configuration” on<br />
page 49.<br />
Starting the system using a manual IPL<br />
Go to “Chapter 3. Configuring a new Operations Console” on<br />
page 39.<br />
Continue with “Starting the system using a manual IPL”.<br />
Use this section to start your AS/400 system by performing a manual initial<br />
program load (IPL).<br />
To perform a manual IPL, follow these steps:<br />
__ 1. Look at the Function/Data display on the AS/400 control panel.<br />
Systems with a keystick should show the mode as Manual and <strong>01</strong> B in the<br />
Function/Data display.<br />
__ 2. Is the system in Manual mode to IPL on the B side?<br />
Chapter 2. Preparing for Operations Console configuration 35
36 AS/400 Operations Console Setup V4R5<br />
No Yes<br />
↓ Go to step 8.<br />
__ 3. Is the Function/Data display lit?<br />
Yes No<br />
↓ Before calling your hardware service representative, do the<br />
following:<br />
v Confirm that the electrical outlet is functioning by plugging in a<br />
suitable device for the voltage.<br />
v Ensure that the power cord is securely plugged into the system<br />
unit and electrical outlet.<br />
__ 4. Press the Up or Down button until 02 appears in the Function/Data<br />
display.<br />
__ 5.<br />
Note: If your system uses a keystick, select Manual by using the Mode<br />
button.<br />
Press the Enter button on the AS/400 control panel.<br />
__ 6. Press the Up or Down button until BMappears in the Function/Data<br />
display. If your system uses a keystick, select B. The Function/Data display<br />
should show 02 B.<br />
__ 7. Press the Enter button on the AS/400 control panel.<br />
__ 8. Press the Power button on the AS/400 control panel.<br />
The system takes approximately 5 to 10 minutes to power on and progress<br />
through an IPL far enough to continue with these instructions. You should<br />
see that the data changes in the Function/Data display. The last step of the<br />
IPL may take 5 minutes to complete before the Attention light is turned on.<br />
__ 9. Do you see reference code x6004031 or x60045<strong>01</strong> (where x can be any letter)<br />
in the Function/Data display?<br />
No Yes<br />
↓ Go to “Chapter 3. Configuring a new Operations Console” on<br />
page 39.<br />
__ 10. Is the Attention light lit?<br />
Yes No<br />
↓ Your system may not have progressed through an IPL far enough<br />
to continue with these instructions. Wait at least 10 minutes before<br />
going any further.<br />
If, after 10 minutes, you do not see any system activity and the<br />
Attention light did not light: See the information about handling<br />
and reporting system problems in the book Basic System Operation,<br />
Administration, and Problem Handling, <strong>SC41</strong>-5206-04, which was<br />
shipped with your system.<br />
When the problem has been resolved, start at the beginning of this<br />
section again.<br />
__ 11. Do you see System Reference Code (SRC) x6xx500x (where the x can be any<br />
letter or number) in the Function/Data display?<br />
Yes No<br />
↓ See the information about handling and reporting system problems<br />
in the book Basic System Operation, Administration, and Problem
Handling, <strong>SC41</strong>-5206-04, which was shipped with your system.<br />
Then, continue with “Chapter 3. Configuring a new Operations<br />
Console” on page 39.<br />
Go to “Chapter 3. Configuring a new Operations Console” on page 39.<br />
Chapter 2. Preparing for Operations Console configuration 37
38 AS/400 Operations Console Setup V4R5
Chapter 3. Configuring a new Operations Console<br />
This chapter covers the steps to configure a new Operations Console. The chapter<br />
refers to the drop-down menus, but you can also use the toolbar. Before<br />
configuring a new LCS or RCS, make sure that you have completed setting up the<br />
PC with all the necessary software and hardware. If you have not done so, go to<br />
“Chapter 1. PC and AS/400 ® requirements” on page 1 and “Chapter 2. Preparing<br />
for Operations Console configuration” on page 9, and return to this chapter.<br />
Important:<br />
v If you are installing a dial-up LCS (a remote PC that dials into an AS/400 that<br />
does not have a local console attached), go to “Chapter 5. Setting up a dial-up<br />
LCS” on page 59.<br />
v The remote control panel and AS/400 control panel may indicate 0000DDDD at<br />
certain times. This is normal and should clear on its own. Certain types of<br />
power management on the PC and in the operating system may also cause this<br />
SRC data to show up, but it should clear when PC activity is resumed.<br />
v If you are using Windows NT or Windows 2000 Professional, you must be a<br />
member of the Administrators group to create or modify Operations Console<br />
configurations.<br />
v Operations Console allows you to configure only one LCS and more than one<br />
RCS.<br />
v If you are configuring your PC as an LCS and as an RCS, you must configure<br />
the LCS first. Then, you configure the RCS.<br />
To configure a new LCS, go to “Configuring a local controlling system”.<br />
To configure a new RCS, go to “Configuring a remote controlling system” on<br />
page 45.<br />
Configuring a local controlling system<br />
Use this section to configure a new LCS on your PC. Before you begin creating an<br />
LCS configuration, make sure that you have completed setting up the PC with all<br />
the necessary software and hardware. If you have not done so, go to “Chapter 1.<br />
PC and AS/400 ® requirements” on page 1 and “Chapter 2. Preparing for<br />
Operations Console configuration” on page 9, and return to this section.<br />
Important:<br />
v Consider that you can configure only one LCS.<br />
v If you are using Windows NT or Windows 2000 Professional, you must be a<br />
member of the Administrators group to create or modify Operations Console<br />
configurations.<br />
v If you are installing the console function (5250 emulation), you must perform a<br />
manual IPL on step 36 on page 45 to set the AS/400 system value QAUTOCFG<br />
to ON. You need to set this value to ON if it is currently set to OFF.<br />
To create a new LCS configuration on your PC, follow these steps:<br />
__ 1. Start Operations Console if it is not already running:<br />
a. Click Start and select Programs.<br />
© Copyright <strong>IBM</strong> Corp. 1999, 2000 39
40 AS/400 Operations Console Setup V4R5<br />
b. Select <strong>IBM</strong> AS/400 Client Access Express.<br />
c. Click AS/400 Operations Console.<br />
Note: If Operations Console had a previous configuration, the setup<br />
wizard does not start. Operations Console starts and may try to<br />
connect. If Operations Console tries to connect, follow these steps to<br />
disconnect it:<br />
a. Select the configuration name (under AS/400 Connection). This is<br />
the name that Operations Console uses to refer to a specific<br />
AS/400 system.<br />
b. From the Connection menu, click Disconnect. The connection<br />
status shows Disconnecting.<br />
c. Wait for the status to show Not connected to LCS or<br />
Disconnected.<br />
__ 2. If the AS/400 Operations Console Connection wizard did not start, from the<br />
Connection menu, click New Connection.<br />
__ 3. Click Local Controlling System (LCS) to AS/400 system.<br />
__ 4. Click Next.<br />
__ 5. Type any name that you want to assign to the AS/400 you want to connect<br />
to. Then, click Next.<br />
Important: The name that you supply here is how you will refer to the<br />
system for Operations Console. This name does not have to be the actual<br />
system name as found in the system attributes.<br />
__ 6. Select Direct Cable Connection. Then, click Next.<br />
__ 7. Indicate which Operations Console functions you want to use with your<br />
AS/400 system. If you installed both console cable and remote control panel<br />
cable, you need to select Remote Control Panel and Console. Then, click<br />
Next.<br />
Important: If you chose to install only the console, or only the remote<br />
control panel, only those windows that are associated with your choice are<br />
shown. Skip the steps not pertaining to your choice.<br />
__ 8. Click Next to allow the system to detect the console communications port.<br />
The system should find the port. It also selects the port automatically.<br />
__ 9. Do you see a window that says that it could not find the console<br />
communications port?<br />
No Yes<br />
↓ Click Next to select a communications port to use. If you are not<br />
actually connecting the cable to the AS/400, note the name of the<br />
communications port. You need this information when you attach<br />
the cable. The system automatically selects the next available serial<br />
port that is installed on the PC. If you would like to use another<br />
port, use the down arrow to select it.<br />
↓<br />
__ 10. In the Select AS/400 Operations Console Communication Port window,<br />
click Next. This accepts the communications port that the PC detected or<br />
the port you want to connect to the console cable.<br />
__ 11. If you are installing only the console, go to step 16 on page 41.<br />
__ 12. If you are not using Windows NT for the LCS, go to the next step. If you<br />
are using Windows NT, select the type of interface for the remote control<br />
panel as follows:
v For AS/400e servers 270, 820, 830, and 840, click Enhanced Parallel Port<br />
Cable to indicate a parallel interface for the remote control panel. Then,<br />
click Next.<br />
v For other servers, click Serial Cable PN 97H7584 or 97H7591 to indicate<br />
a serial interface for the remote control panel. Then, click Next.<br />
__ 13. Click Next to allow the system to detect the remote control panel<br />
communications port. The system should find the port. It selects the port<br />
automatically.<br />
__ 14. Do you see a window that says that it could not find the remote control<br />
panel communications port?<br />
No Yes<br />
↓ Click Next to select a communications port to use. If you are not<br />
actually connecting the cable to the AS/400, note the name of the<br />
communications port. You need this information when you attach<br />
the cable. The system automatically selects the next available serial<br />
port (except for servers using a parallel interface) that is installed<br />
on the PC. If you would like to use another port, use the down<br />
arrow to select it.<br />
↓<br />
__ 15. In the Select AS/400 Remote Control Panel Port window, click Next. This<br />
accepts the communications port that the PC detected or the port you want<br />
to connect the remote control panel cable.<br />
__ 16. Are you using Windows NT or Windows 2000 Professional?<br />
Yes No<br />
↓ Go to step 22 on page 42.<br />
__ 17. If you are using Windows 2000 Professional, go to step 18.<br />
If you are using Windows NT and you are not installing the remote<br />
control panel, go to step 18.<br />
If you are using Windows NT and you are installing the remote control<br />
panel, do the following:<br />
a. If you do not get a message that indicates that you need to restart the<br />
PC, go to step 18.<br />
b. If you get a message that indicates that you need to restart the PC, click<br />
OK and do not restart your PC now.<br />
Important: Make sure that you restart the PC when you are instructed<br />
to do so later.<br />
__ 18. You should be in the Grant RCS Access window. If remote PCs are going to<br />
dial this LCS, click Yes, allow remote PCs to connect. Then, click Next and<br />
go to the next step.<br />
If this PC is being configured as an LCS without remote PCs dialing in,<br />
click No, do not allow remote PCs to connect. Then, click Next and go to<br />
step 22 on page 42.<br />
__ 19. Select Attended or Unattended to indicate how you want this LCS to<br />
operate. It is recommended that your initial configuration be set to run<br />
Attended, and then return to set it to Unattended after you have<br />
everything working.<br />
Then, click Next.<br />
Note: Click Help for assistance in determining which mode is best for you.<br />
Chapter 3. Configuring a new Operations Console 41
42 AS/400 Operations Console Setup V4R5<br />
Start-up mode: There is a difference in the way Operations Console<br />
initially starts for each of these modes:<br />
v If you choose the Attended mode, Operations Console automatically<br />
starts the functions (remote control panel, console, or both) you have<br />
cabled and configured. The remote control panel starts first; then, after<br />
authenticating the password, the console (5250 emulator) starts.<br />
v If you choose the Unattended mode, it is assumed that no one is at the<br />
console. Therefore, the functions (remote control panel, console, or both)<br />
do not start automatically. You can check the status for Connected to be<br />
certain that the functions are available. Should you need to work with a<br />
function, you can manually start it by using the toolbar or the<br />
drop-down menu.<br />
There is no relationship between the IPL mode and the attended or<br />
unattended modes.<br />
__ 20. If you are using Windows NT, do the following:<br />
a. If you have previously administered all the users authorities and have<br />
no need to start User Manager, go to step 21.<br />
b. If you want to administer all the users authorities now, follow these<br />
steps:<br />
1) Click Start User Manager to use Operations Console to access the<br />
User Manager. A list of Users in a description window appears.<br />
2) Verify that all your users have the proper authority. If remote<br />
controlling systems dial into this LCS, make sure that each user at<br />
those remote systems has dial-in authority using the Dial-In option.<br />
3) Close the window.<br />
4) Go to step 21.<br />
If you are using Windows 2000 Professional, do the following:<br />
a. If you have previously administered dial-in users, go to step 22.<br />
b. If you want to administer dial-in users now, follow these steps:<br />
1) Click Start and select Settings.<br />
2) Select Control Panel.<br />
3) Select Network and Dial-up Connections.<br />
4) Click Incoming Connections.<br />
5) Click the Users tab.<br />
6) In the Users allowed to connect field, select the check box next to<br />
each user ID for which you want to allow a connection to the LCS.<br />
7) Close the Incoming Connections folder. Then, go to step 22.<br />
__ 21. In the Setup User Access for RCS Connections window, click Next.<br />
__ 22. A message indicating the completion of a successful configuration appears.<br />
Click Finish. Operations Console automatically starts and tries to connect.<br />
Important: If you are using Windows NT and you were instructed on step<br />
17 on page 41 to restart the PC later, do the following:<br />
a. Before restarting the PC, disconnect the LCS as follows:<br />
1) If your LCS is running in unattended mode and you have not<br />
requested control, do the following to get AS/400 control:<br />
a) Select the configuration name (under AS/400 Connection). This is<br />
the name that Operations Console uses to refer to a specific<br />
AS/400 system.<br />
b) From the Connection menu, click Request Control.
2) If the AS/400 DST Sign on window appears, click Cancel.<br />
3) Select the configuration name (under AS/400 Connection). This is<br />
the name that Operations Console uses to refer to a specific AS/400<br />
system.<br />
4) From the Connection menu, click Disconnect. The connection status<br />
shows Disconnecting.<br />
5) Wait for the status to show Disconnected or Not connected to LCS.<br />
b. Restart the PC.<br />
c. Start Operations Console as follows:<br />
1) Click Start and select Programs.<br />
2) Select <strong>IBM</strong> AS/400 Client Access Express.<br />
3) Click AS/400 Operations Console.<br />
If you had an existing RCS configuration, Operations Console may not<br />
automatically start. You need to manually connect:<br />
a. Select the configuration name (under AS/400 Connection). This is the<br />
name that Operations Console uses to refer to a specific AS/400 system.<br />
b. From the Connection menu, click Connect.<br />
If you are setting up the LCS to run Unattended, then the following<br />
functions (remote control panel, console, or both) will not start<br />
automatically.<br />
__ 23. Is Operations Console configured for the remote control panel function?<br />
No Yes<br />
↓ Did the remote control panel start when the setup was finished? (If<br />
the console is set to run in unattended mode, start the remote<br />
control panel function now: From the Connection menu, click<br />
Remote Control Panel.)<br />
Yes No<br />
↓ Verify that the PC has the necessary hardware and software<br />
for your intended configuration. Also, verify that the cables<br />
are connected properly. To do this, go to “Chapter 1. PC<br />
and AS/400 ® requirements” on page 1, “Chapter 2.<br />
Preparing for Operations Console configuration” on page 9,<br />
and “Installing Operations Console cable” on page 25.<br />
Then, return to step 1 on page 39.<br />
Go to the next step.<br />
__ 24. Is Operations Console configured for the console function?<br />
Yes No<br />
↓ Go to “Setup complete” on page 48.<br />
__ 25. Did the AS/400 DST Sign On window appear? (If the window does not<br />
appear in a reasonable amount of time, check behind any other open<br />
windows or click on AS/400 Operations Console located in the taskbar to<br />
bring it to the foreground.)<br />
Yes No<br />
↓ Verify that the PC has the necessary hardware and software for<br />
your intended configuration. Also, verify that the cables are<br />
connected properly. To do this, go to “Chapter 1. PC and AS/400 ®<br />
requirements” on page 1, “Chapter 2. Preparing for Operations<br />
Chapter 3. Configuring a new Operations Console 43
44 AS/400 Operations Console Setup V4R5<br />
Console configuration” on page 9, and “Installing Operations<br />
Console cable” on page 25. Then, return to step 1 on page 39.<br />
__ 26. Sign on using the following (if you have made changes, use an appropriate<br />
user ID and password):<br />
a. In the User field, type QSECOFR.<br />
b. In the Password field, type QSECOFR.<br />
c. Click OK.<br />
There are no authorizations being set up at this time. Operations Console is<br />
only verifying that the user has access to DST.<br />
__ 27. Did the console emulation session start? If the console is set to run in<br />
unattended mode, start the console function now (from the Connection<br />
menu, click Console) or check the status. The status should have gone<br />
from Connecting Console to Connected.<br />
No Yes<br />
↓ Are you changing the AS/400 console device from another type to<br />
Operations Console or removing the Operations Console?<br />
Yes No<br />
↓ Will you also be configuring Operations Console for an<br />
RCS?<br />
No Yes<br />
↓ Go to “Configuring a remote controlling system”<br />
on page 45.<br />
Go to “Setup complete” on page 48.<br />
You should be at the IPL or Install the System window. Select<br />
Use Dedicated Service Tools (DST). Go to step 29.<br />
__ 28. You are here because you are configuring Operations Console with a<br />
console and it failed to start. If you do not have a Remote Control Panel,<br />
go to the control panel at the front of your AS/400 system unit. Otherwise,<br />
use the remote control panel on the PC. Press the Up or Down button to<br />
select a 21 in the Function/Data window. Press the Enter button.<br />
__ 29. Did you get the display that prompts you for a Dedicated Service Tools<br />
(DST) user ID and password?<br />
Yes No<br />
↓ Verify that the PC has the necessary hardware and software for<br />
your intended configuration. Also, verify that the cables are<br />
connected properly. To do this, go to “Chapter 1. PC and AS/400 ®<br />
requirements” on page 1, “Chapter 2. Preparing for Operations<br />
Console configuration” on page 9, and “Installing Operations<br />
Console cable” on page 25. Then, return to step 1 on page 39.<br />
__ 30. Sign on the AS/400 system display. If the security-level user ID or<br />
password has been changed, use those new values instead of the default<br />
QSECOFR.<br />
In the User field, type QSECOFR.<br />
In the Password field, type QSECOFR.<br />
Important: There are authorizations being set up at this time. Therefore,<br />
sign on with security-level authority.
__ 31. Select Work with DST environment.<br />
__ 32. Select System devices.<br />
__ 33. Select Console mode.<br />
__ 34. Select Operations Console.<br />
Important:<br />
v Make sure that you type 2 and press Enter even if 2 already exists. This<br />
forces a rewrite of the value.<br />
v If you are removing the Operations Console and replacing it with<br />
another console type, type 1 and press Enter.<br />
__ 35. Press PF3.<br />
Note: You have completed the setup for the LCS.<br />
__ 36. Do you want to continue with the manual IPL?<br />
No Yes<br />
↓ Select Perform an IPL. If you are installing the console function<br />
(5250 emulation) and you have not set the AS/400 system value<br />
QAUTOCFG to ON, do the following:<br />
a. Sign on to OS/400.<br />
b. If the Select Products to Work with PTFs window appears,<br />
press PF3 to exit. The IPL Options window appears.<br />
c. For Set major system options, select Y. Then, for Enable<br />
automatic configuration, select Y.<br />
d. Continue with the IPL.<br />
Note: You may change the value of QAUTOCFG back to OFF later.<br />
You may do this after you have completed the first IPL in<br />
normal mode and the system has created any necessary<br />
resources.<br />
Go to step 40.<br />
__ 37. Select Start a service tool.<br />
__ 38. Select Operator panel functions.<br />
__ 39. To power down and IPL in a particular mode, select the desired options<br />
and press the appropriate PF key.<br />
__ 40. Are you going to set this workstation up as an RCS too?<br />
Yes No<br />
↓ Go to “Setup complete” on page 48.<br />
__ 41. Continue with “Configuring a remote controlling system”.<br />
Configuring a remote controlling system<br />
Use this section to configure a new RCS on your PC. Before beginning creating an<br />
RCS configuration, make sure that you have completed setting up the PC with all<br />
the necessary software and hardware. If you have not done so, go to “Chapter 1.<br />
PC and AS/400 ® requirements” on page 1 and “Chapter 2. Preparing for<br />
Operations Console configuration” on page 9, and return to this section.<br />
Important:<br />
v If you are configuring your PC as an LCS and as an RCS, you must configure<br />
the LCS first.<br />
Chapter 3. Configuring a new Operations Console 45
46 AS/400 Operations Console Setup V4R5<br />
v If you are using Windows NT or Windows 2000 Professional, comply with the<br />
following:<br />
– You must be a member of the Administrators group to create or modify<br />
Operations Console configurations.<br />
– You must have dial-in authority so the operating system at the LCS allows<br />
the connection between the PCs.<br />
v Operations Console allows you to configure more than one RCS.<br />
To create a new RCS configuration on your PC, follow these steps:<br />
__ 1. Start Operations Console if it is not already running. Follow these steps to<br />
start Operations Console:<br />
a. Click Start and select Programs.<br />
b. Select <strong>IBM</strong> AS/400 Client Access Express.<br />
c. Click AS/400 Operations Console.<br />
The setup wizard starts if no previous configurations exist.<br />
Note: If Operations Console had a previous configuration, you do not get<br />
the setup wizard. Operations Console starts and may try to connect.<br />
If Operations Console tries to connect, disconnect it as follows:<br />
v If an existing LCS tries to connect, follow these steps to<br />
disconnect the LCS from AS/400:<br />
a. If your LCS is running in unattended mode and you have not<br />
requested control, do the following to get AS/400 control:<br />
1) Select the configuration name (under AS/400 Connection).<br />
This is the name that Operations Console uses to refer to a<br />
specific AS/400 system.<br />
2) From the Connection menu, click Request Control.<br />
b. If the AS/400 DST Sign on window appears, click Cancel.<br />
c. Select the configuration name (under AS/400 Connection). This<br />
is the name that Operations Console uses to refer to a specific<br />
AS/400 system.<br />
d. From the Connection menu, click Disconnect. The connection<br />
status shows Disconnecting.<br />
e. Wait for the status to show Disconnected or Not connected<br />
to LCS.<br />
f. Go to step 2.<br />
v If an existing RCS tries to connect, follow these steps to<br />
disconnect the RCS from an LCS:<br />
a. Select the configuration name (under AS/400 Connection). This<br />
is the name that Operations Console uses to refer to a specific<br />
AS/400 system.<br />
b. From the Connection menu, click Disconnect. The connection<br />
status shows Disconnecting.<br />
c. Wait for the status to show Disconnected or Not connected<br />
to LCS.<br />
__ 2. If the AS/400 Operations Console Connection wizard did not start, from the<br />
Connection menu, click New Connection.<br />
__ 3. Click Remote Controlling System (RCS) PC to LCS.<br />
__ 4. Click Next.
__ 5. Type the system name of the AS/400 to which you want to connect. This is<br />
the system name as defined by the LCS.<br />
__ 6. Type the computer name of the local controlling system you will use to<br />
connect to this AS/400 system. Then, click Next.<br />
__ 7. It is recommended that you leave the Start connection when Operations<br />
Console starts check box unchecked until you have all of Operations<br />
Console working in the way that you desire. It is difficult to work with<br />
setup problems once the connection is started.<br />
Click Dial-up Networking....<br />
Note: If the PC you are setting up is also an LCS, it is important that you<br />
not turn on the feature Start connection when Operations Console<br />
starts. The LCS also starts immediately. If you turn on the feature,<br />
unpredictable results occur. Usually, the PC locks up and you have to<br />
restart the PC.<br />
__ 8. Type the Entry name (if appropriate) and telephone number (for example,<br />
123-456-7890). Verify that the correct modem is listed. Click OK.<br />
Note: Entry name is the name of the AS/400 you will be dialing into.<br />
__ 9. Click Next to continue.<br />
__ 10. Click Finish to save your configuration information.<br />
__ 11. Operations Console automatically starts, but it does not attempt to connect<br />
unless an LCS is also configured (which would start connecting) or unless<br />
you configured the RCS to automatically start.<br />
Important: These instructions are written as if the RCS just configured is<br />
the only configuration and was not set to automatically start. If there is<br />
also an LCS and it is attempting to connect, proceed as follows:<br />
v If you do want to test the RCS connection, disconnect the LCS and go to<br />
step 12. To disconnect the LCS, do the following:<br />
a. If your LCS is running in unattended mode and you have not<br />
requested control, do the following to get AS/400 control:<br />
1) Select the configuration name (under AS/400 Connection). This is<br />
the name that Operations Console uses to refer to a specific<br />
AS/400 system.<br />
2) From the Connection menu, click Request Control.<br />
b. If the AS/400 DST Sign on window appears, click Cancel.<br />
c. Select the configuration name (under AS/400 Connection). This is the<br />
name that Operations Console uses to refer to a specific AS/400<br />
system.<br />
d. From the Connection menu, click Disconnect. The connection status<br />
shows Disconnecting.<br />
e. Wait for the status to show Disconnected or Not connected to LCS.<br />
v If you do not want to test the RCS connection, go to “Setup complete”<br />
on page 48.<br />
__ 12. Currently, the Operations Console window shows a status of<br />
Not connected to LCS.<br />
If the LCS you are dialing to is available for a connection, you can verify<br />
proper operation. Select the RCS configuration and click the Connect icon<br />
on the toolbar.<br />
When the modems are finished making the connection, you may get the<br />
User Logon window.<br />
Chapter 3. Configuring a new Operations Console 47
Setup complete<br />
48 AS/400 Operations Console Setup V4R5<br />
If you did get the User Logon window, sign on to the LCS. To sign on, use<br />
your own user ID and password (not the DST user ID and password). If<br />
the RCS PC you are using has a domain assigned you will also have to<br />
provide that information during the sign in process. When your user ID<br />
and password are validated by the LCS, you may get the remote control<br />
panel window (if it is installed and configured at the LCS). The status in<br />
the Operations Console window shows the current state of the LCS (which<br />
may be Connected).<br />
If you did not get the User Logon window, Windows NT or Windows 2000<br />
Professional security features may have authenticated you automatically.<br />
The remote control panel, if installed, starts immediately.<br />
Important: Even though the remote control panel may have started, in this<br />
state, the RCS has not yet requested control, so you are unable to actually<br />
do anything except look at the state of the system.<br />
__ 13. Go to “Setup complete”.<br />
You have finished the setup process for Operations Console. Your system should<br />
be powered on and in use, or ready to sign on. If you need to configure additional<br />
functions, go to “Chapter 4. Changing an existing configuration” on page 49.<br />
To start using your LCS or RCS, see the Operations Console topic under Client<br />
Access Express in the Information Center:<br />
http://www.as400.ibm.com/infocenter
Chapter 4. Changing an existing configuration<br />
This chapter explains how you change an existing Operations Console<br />
configuration. The chapter refers to the drop-down menus, but you can also use<br />
the toolbar. Before changing an LCS or RCS configuration, make sure that you<br />
have completed setting up the PC with all the necessary software and hardware. If<br />
you have not done so, go to “Chapter 1. PC and AS/400 ® requirements” on page 1<br />
and “Chapter 2. Preparing for Operations Console configuration” on page 9, and<br />
return to this chapter.<br />
Important:<br />
v If you are using Windows NT or Windows 2000 Professional, you must be a<br />
member of the Administrators group to create or modify Operations Console<br />
configurations.<br />
v If you are changing a system name, or in the case of an RCS, an LCS name, you<br />
have to delete the current configuration and re-create it with the new names. To<br />
do this, go to “Deleting a configuration” on page 50. Then, go to “Chapter 3.<br />
Configuring a new Operations Console” on page 39 to create a new<br />
configuration.<br />
v If you are adding the console function to an existing configuration, you need to<br />
delete the current configuration and create a new configuration. To do this,<br />
follow these steps:<br />
1. Delete the current configuration according to “Deleting a configuration” on<br />
page 50.<br />
2. Go to “Chapter 1. PC and AS/400 ® requirements” on page 1 and “Chapter 2.<br />
Preparing for Operations Console configuration” on page 9 to make sure that<br />
the PC has the required components for your intended configuration.<br />
3. Create a new configuration according to “Chapter 3. Configuring a new<br />
Operations Console” on page 39.<br />
v If you are changing a stand-alone LCS to an LCS with dial-in support, follow<br />
these steps:<br />
1. Go to “Chapter 1. PC and AS/400 ® requirements” on page 1 and “Chapter 2.<br />
Preparing for Operations Console configuration” on page 9 to make sure that<br />
the PC has the required components for an LCS with dial-in support.<br />
2. Change the LCS configuration according to “Changing a local controlling<br />
system” on page 51.<br />
In this chapter, you are going to find information on the following:<br />
v Deleting a configuration<br />
v Changing how the LCS connects with AS/400<br />
v Adding remote capability to an LCS (only Windows NT and Windows 2000<br />
Professional)<br />
v Assigning a different modem<br />
v Changing the telephone number to dial<br />
v Changing the LCS running mode (attended or unattended)<br />
v Adding or removing the Operations Console (this document does not cover the<br />
removal of Operations Console when hardware will be added, removed, or<br />
moved)<br />
v Adding or removing the remote control panel<br />
© Copyright <strong>IBM</strong> Corp. 1999, 2000 49
Deleting a configuration<br />
50 AS/400 Operations Console Setup V4R5<br />
v Reassigning COM ports for the Operations Console, remote control panel, or<br />
modem<br />
You are not going to find information on the following. These items are covered in<br />
Chapters 1, 2, and 3:<br />
v Adding or removing cables that go to AS/400<br />
v Installing a PC modem or AS/400 Operations Console Connection modem<br />
v Changing the TCP/IP configuration within RAS<br />
v Starting the system<br />
To change an LCS, go to “Changing a local controlling system” on page 51.<br />
To change an RCS, go to “Changing a remote controlling system” on page 55.<br />
Use this section to delete an existing Operations Console configuration.<br />
To delete an LCS or RCS configuration, follow these steps:<br />
1. If you want to delete an LCS, and the LCS is connected but is not in control, do<br />
the following to get AS/400 control:<br />
a. Select the configuration name (under AS/400 Connection). This is the name<br />
that Operations Console uses to refer to a specific AS/400 system.<br />
b. From the Connection menu, click Request Control.<br />
c. If the AS/400 DST Sign on window appears, click Cancel.<br />
2. Select the configuration name (under AS/400 Connection). This is the name<br />
that Operations Console uses to refer to a specific AS/400 system.<br />
3. From the Connection menu, click Disconnect. The connection status shows<br />
Disconnecting.<br />
4. Wait for the status to show Disconnected or Not connected to LCS.<br />
5. Select the configuration name (under AS/400 Connection) that you want to<br />
delete.<br />
6. From the Connection menu, click Delete.<br />
7. Click Yes to confirm the deletion.<br />
Note to Windows 95/98/2000 users: You may need to delete the network object<br />
(Windows 2000) or DUN object (Windows 95/98) each time you delete a<br />
configuration entry in Operations Console. Do the following to verify that either<br />
the network object or the DUN object does not exist:<br />
1. If you are using Windows 2000 Professional, open the Network and Dial-up<br />
Connections folder in the Control Panel. If you are using Windows 95 or<br />
Windows 98, double-click My Computer and open the Dial-Up Networking<br />
folder.<br />
2. If you deleted an LCS configuration, look for an icon that has the name of the<br />
AS/400 system that the LCS used to connect to. Otherwise, if you deleted an<br />
RCS configuration, look for an icon that has the computer name of the LCS that<br />
you used to connect to the AS/400 system.<br />
3. If the icon exists, you need to delete the network object or DUN object as<br />
follows:<br />
a. Right-click the icon.<br />
b. Click Delete.
Changing a local controlling system<br />
Use this section to change an existing LCS configuration. Before modifying an LCS<br />
configuration, make sure that you have completed setting up the PC with all the<br />
necessary software and hardware. If you have not done so, go to “Chapter 1. PC<br />
and AS/400 ® requirements” on page 1 and “Chapter 2. Preparing for Operations<br />
Console configuration” on page 9, and return to this section.<br />
Important:<br />
v If you are using Windows NT or Windows 2000 Professional, you must be a<br />
member of the Administrators group to create or modify Operations Console<br />
configurations.<br />
v Consider that you can configure only one LCS.<br />
To change your LCS configuration, follow these steps:<br />
__ 1. Start Operations Console if it is not already running:<br />
a. Click Start and select Programs.<br />
b. Select <strong>IBM</strong> AS/400 Client Access Express.<br />
c. Click AS/400 Operations Console.<br />
Note: If the existing LCS configuration is set to automatically connect, then<br />
disconnect it. To disconnect the configuration, do the following:<br />
a. If your LCS is running in unattended mode and you have not<br />
requested control, do the following to get AS/400 control:<br />
1) Select the configuration name (under AS/400 Connection).<br />
This is the name that Operations Console uses to refer to a<br />
specific AS/400 system.<br />
2) From the Connection menu, click Request Control.<br />
b. If the AS/400 DST Sign on window appears, click Cancel.<br />
c. Select the configuration name (under AS/400 Connection). This is<br />
the name that Operations Console uses to refer to a specific<br />
AS/400 system.<br />
d. From the Connection menu, click Disconnect. The connection<br />
status shows Disconnecting.<br />
e. Wait for the status to show Disconnected or<br />
Not connected to LCS.<br />
__ 2. Select the configuration name that you want to change (the LCS<br />
configuration).<br />
__ 3. From the Connection menu, click Configure Connection. The values for the<br />
current configuration are going to be presented to you.<br />
This is where you can change the connection method:<br />
v If you are changing information regarding a stand-alone LCS or an LCS<br />
with dial-in support, select Direct Cable Connection.<br />
v If you are changing information regarding a dial-up LCS, select Dial-Up<br />
Connection.<br />
__ 4. Did you select Dial-Up Connection?<br />
Yes No<br />
↓ Click Next. Then, go to step 9 on page 52.<br />
Chapter 4. Changing an existing configuration 51
52 AS/400 Operations Console Setup V4R5<br />
This is where you can change the startup mode of the dial-up LCS to<br />
automatically dial AS/400.<br />
If you want to automatically dial AS/400, select the Start connection when<br />
Operations Console starts check box. If this is the only change that you<br />
want to make, click Next and go to step 24 on page 55.<br />
This is where you can change the telephone number to dial, the modem, or the<br />
modem properties for the dial-up LCS.<br />
__ 5. Click the Dial-Up Networking button.<br />
__ 6. Validate that the Entry name is the name of the AS/400 you will be dialing<br />
into. Also, validate that the modem listed is the one to be used to make the<br />
connection.<br />
__ 7. Enter the telephone number (for example, 123-456-7890) of the modem at the<br />
AS/400. Then, click OK.<br />
__ 8. Click Next. Then, go to step 23 on page 55.<br />
This is where you continue to make changes to your stand-alone LCS or LCS with<br />
dial-in support.<br />
__ 9. Indicate which Operations Console functions you want to use with your<br />
AS/400 system. If you installed both the console cable and the remote<br />
control panel cable, you need to select Remote Control Panel and Console.<br />
Then, click Next.<br />
Important: If you chose to install only the console or only the remote control<br />
panel, only those windows that are associated with your choice are shown.<br />
Skip the steps not pertaining to your choice.<br />
This is where you can reassign COM ports for the console, the remote<br />
control panel, or both.<br />
To reassign the COM ports, follow steps 10 through 17 on page 53. The<br />
Don’t detect ... check box is going to be selected. If you are adding a cable<br />
or reassigning the port for an existing cable, clear this check box to allow the<br />
PC to detect the cable.<br />
__ 10. Click Next to allow the system to detect the console communications port.<br />
The system should find the port. It also selects the port automatically.<br />
__ 11. Do you see a window that says that it could not find the console<br />
communications port?<br />
No Yes<br />
↓ Click Next to select a communications port to use. If you are not<br />
actually connecting the cable to the AS/400, note the name of the<br />
communications port. You need this information when you attach<br />
the cable. The system automatically selects the next available serial<br />
port that is installed on the PC. If you would like to use another<br />
port, use the down arrow to select it.<br />
↓<br />
__ 12. In the Select AS/400 Operations Console Communication Port window,<br />
click Next. This accepts the communications port that the PC detected or<br />
the port you want to connect to the console cable.<br />
Note: You can manually reassign COM ports for the console.<br />
__ 13. If you are not installing the remote control panel, go to step 18 on page 53.<br />
__ 14. If you are not using Windows NT for the LCS, go to the next step. If you<br />
are using Windows NT, select the type of interface for the remote control<br />
panel as follows:
v For AS/400e servers 270, 820, 830, and 840, click Enhanced Parallel Port<br />
Cable to indicate a parallel interface for the remote control panel. Then,<br />
click Next.<br />
v For other servers, click Serial Cable PN 97H7584 or 97H7591 to indicate<br />
a serial interface for the remote control panel. Then, click Next.<br />
__ 15. Click Next to allow the system to detect the remote control panel<br />
communications port. The system should find the port. It also selects the<br />
port automatically.<br />
__ 16. Do you see a window that says that it could not find the remote control<br />
panel communications port?<br />
No Yes<br />
↓ Click Next to select a communications port to use. If you are not<br />
actually connecting the cable to AS/400, note the name of the<br />
communications port. You need this information when you attach<br />
the cable. The system automatically selects the next available serial<br />
port (except for servers using a parallel interface) that is installed<br />
on the PC. If you would like to use another port, use the down<br />
arrow to select it.<br />
↓<br />
__ 17. In the Select AS/400 Remote Control Panel Port window, click Next. This<br />
accepts the communications port that the PC detected or the port you want<br />
to connect to the remote control panel cable.<br />
Note: You can manually reassign COM ports for the remote control panel.<br />
__ 18. Are you using Windows NT or Windows 2000 Professional?<br />
Yes No<br />
↓ Go to step 24 on page 55.<br />
__ 19. If you are using Windows 2000 Professional, go to the next step.<br />
If you are using Windows NT and you are not installing the remote control<br />
panel, go to the next step.<br />
If you are using Windows NT and you are installing the remote control<br />
panel, do the following:<br />
a. If you do not get a message that indicates that you need to restart the<br />
PC, go to the next step.<br />
b. If you get a message that indicates that you need to restart the PC, click<br />
OK and do not restart your PC now.<br />
Important: Make sure that you restart the PC when you are instructed<br />
to do so later.<br />
This is where you can add and remove the support for other PCs to dial into<br />
AS/400.<br />
__ 20. If remote PCs are going to dial this LCS, click Yes, allow remote PCs to<br />
connect. Then, click Next and go to the next step.<br />
If this PC is being configured as an LCS without remote PCs dialing in,<br />
click No, do not allow remote PCs to connect. Then, click Next and go to<br />
step 24 on page 55.<br />
You can change whether the LCS runs in attended or unattended mode.<br />
Chapter 4. Changing an existing configuration 53
54 AS/400 Operations Console Setup V4R5<br />
__ 21. Select Attended or Unattended to indicate how you want this LCS to<br />
operate. It is recommended that your initial configuration be set to run<br />
Attended, and then return to set it to Unattended after you have<br />
everything working.<br />
Then, click Next.<br />
Note: Click Help for assistance in determining which mode is best for you.<br />
Start-up mode: There is a difference in the way Operations Console<br />
initially starts for each of these modes:<br />
v If you choose the Attended mode, Operations Console automatically<br />
starts the functions (remote control panel, console, or both) you have<br />
cabled and configured. The remote control panel starts first. Then, after<br />
you authenticate the password, the 5250 emulator starts.<br />
v If you choose the Unattended mode, it is assumed that no one will be at<br />
the console. Therefore, the functions (remote control panel, console, or<br />
both) do not start automatically. You can check the status for Connected<br />
to be certain that the functions are available. Should you need to work<br />
with a function, you can manually start it by using the toolbar or<br />
drop-down menu.<br />
__ 22. If your PC is running Windows NT, do the following:<br />
a. If you have previously administered all the users authorities and have<br />
no need to start User Manager, go to step 23 on page 55.<br />
b. If you want to administer all the users authorities now, follow these<br />
steps:<br />
1) Click Start User Manager. A list of Users in a description window<br />
appears.<br />
Note: Even though Windows NT gives you access to the User<br />
Manager from the desktop, you can still use Operations<br />
Console to access the User Manager from here in order to<br />
make changes to user authorities.<br />
2) Verify that all your users have the proper authority. If remote<br />
controlling systems dial into this LCS, make sure that each user at<br />
those remote systems has dial-in authority. To do this, use the<br />
Dial-In option.<br />
3) Close the window.<br />
4) Go to step 23 on page 55.<br />
If your PC is running Windows 2000 Professional, do the following:<br />
a. If you have previously administered dial-in users, go to step 24 on<br />
page 55.<br />
b. If you want to administer dial-in users now, follow these steps:<br />
1) Click Start and select Settings.<br />
2) Select Control Panel.<br />
3) Select Network and Dial-up Connections.<br />
4) Click Incoming Connections.<br />
5) Click the Users tab.<br />
6) Verify that all your users have the proper authority. If remote<br />
controlling systems dial into this LCS, make sure that each user at
those remote systems can connect to the LCS. To do this, select the<br />
check box preceeding a user ID in the Users allowed to connect<br />
field.<br />
7) Close the Incoming Connections folder. Then, go to step 24.<br />
__ 23. Click Next.<br />
__ 24. A message indicating the completion of a successful configuration appears.<br />
Click Finish. Operations Console automatically starts and tries to connect.<br />
Important: If you are using Windows NT and you were instructed on step<br />
19 on page 53 to restart the PC later, do the following:<br />
a. Before restarting the PC, disconnect the LCS as follows:<br />
1) If your LCS is running in unattended mode and you have not<br />
requested control, do the following to get AS/400 control:<br />
a) Select the configuration name (under AS/400 Connection). This is<br />
the name that Operations Console uses to refer to a specific<br />
AS/400 system.<br />
b) From the Connection menu, click Request Control.<br />
2) If the AS/400 DST Sign on window appears, click Cancel.<br />
3) Select the configuration name (under AS/400 Connection). This is<br />
the name that Operations Console uses to refer to a specific AS/400<br />
system.<br />
4) From the Connection menu, click Disconnect. The connection status<br />
shows Disconnecting.<br />
5) Wait for the status to show Disconnected or Not connected to LCS.<br />
b. Restart the PC.<br />
c. Start Operations Console as follows:<br />
1) Click Start and select Programs.<br />
2) Select <strong>IBM</strong> AS/400 Client Access Express.<br />
3) Click AS/400 Operations Console.<br />
If you have an existing RCS configuration, Operations Console may not<br />
automatically start. You need to manually connect:<br />
1) Select the configuration name (under AS/400 Connection). This is<br />
the name that Operations Console uses to refer to a specific AS/400<br />
system.<br />
2) From the Connection menu, click Connect.<br />
You have now finished the LCS configuration. Go to “Setup complete”<br />
on page 57.<br />
__ 25. Close Operations Console and restart it to ensure that changes take effect<br />
on the next connection.<br />
You have now finished the LCS configuration. Go to “Setup complete” on<br />
page 57.<br />
Changing a remote controlling system<br />
Use this section to change an existing RCS configuration. Before modifying an RCS<br />
configuration, make sure that you have completed setting up the PC with all the<br />
necessary software and hardware. If you have not done so, go to “Chapter 1. PC<br />
and AS/400 ® requirements” on page 1 and “Chapter 2. Preparing for Operations<br />
Console configuration” on page 9, and return to this section.<br />
Chapter 4. Changing an existing configuration 55
56 AS/400 Operations Console Setup V4R5<br />
Important:<br />
v If you are using Windows NT or Windows 2000 Professional, comply with the<br />
following:<br />
– You must be a member of the Administrators group to create or modify<br />
Operations Console configurations.<br />
– You must have dial-in authority so the operating system at the LCS allows<br />
the connection between the PCs.<br />
v Operations Console allows you to configure more than one RCS.<br />
To change your RCS configuration, follow these steps:<br />
__ 1. Start Operations Console if it is not already running. Follow these steps to<br />
start Operations Console:<br />
a. Click Start and select Programs.<br />
b. Select <strong>IBM</strong> AS/400 Client Access Express.<br />
c. Click AS/400 Operations Console.<br />
Operations Console starts and may try to connect. If Operations Console<br />
tries to connect, follow these steps to disconnect it:<br />
v If an existing LCS tries to connect, follow these steps to disconnect the<br />
LCS from AS/400:<br />
a. If your LCS is running in unattended mode and you have not<br />
requested control, do the following to get AS/400 control:<br />
1) Select the configuration name (under AS/400 Connection). This is<br />
the name that Operations Console uses to refer to a specific<br />
AS/400 system.<br />
2) From the Connection menu, click Request Control.<br />
b. If the AS/400 DST Sign on window appears, click Cancel.<br />
c. Select the configuration name (under AS/400 Connection). This is the<br />
name that Operations Console uses to refer to a specific AS/400<br />
system.<br />
d. From the Connection menu, click Disconnect. The connection status<br />
shows Disconnecting.<br />
e. Wait for the status to show Disconnected or Not connected to LCS.<br />
f. Go to step 2.<br />
v If an existing RCS tries to connect, follow these steps to disconnect the<br />
RCS from an LCS:<br />
a. Select the configuration name (under AS/400 Connection). This is the<br />
name that Operations Console uses to refer to a specific AS/400<br />
system.<br />
b. From the Connection menu, click Disconnect. The connection status<br />
shows Disconnecting.<br />
c. Wait for the status to show Disconnected or Not connected to LCS.<br />
__ 2. Select the configuration name (under AS/400 Connection) of the RCS that<br />
you want to change.<br />
__ 3. From the Connection menu, click Configure Connection.<br />
This is where you can set up the RCS to automatically dial the LCS, but<br />
only if this PC does not function as an LCS.<br />
If you want the RCS to automatically dial the LCS, select the Start<br />
connection when Operations Console starts check box.
Setup complete<br />
If you need to make changes to the phone number to dial, the modem, or<br />
the modem properties, go to the next step. Otherwise, go to step 7.<br />
__ 4. Click Dial-Up Networking ... and verify or change the needed data.<br />
Note: If the PC you are setting up is also an LCS, it is important that you<br />
not turn on the feature Start connection when Operations Console<br />
starts. The LCS will also start immediately. If you turn on the feature,<br />
unpredictable results occur. Usually, the PC locks up and you have to<br />
restart the PC.<br />
__ 5. Type the Entry name, if needed, then the telephone number (for example,<br />
123-456-7890).<br />
Note: Entry name is the name of the AS/400 you will be dialing into.<br />
__ 6. Verify that the correct modem is listed in dial using. Click OK.<br />
__ 7. Click Next to continue.<br />
__ 8. Click Finish to save your configuration information.<br />
__ 9. Operations Console automatically starts, but it does not attempt to connect<br />
unless an LCS is also configured (which would start connecting) or unless<br />
you configured the RCS to automatically start.<br />
You have finished the setup process for Operations Console. Your system should<br />
be powered on and in use, or ready to sign on. If your current configuration needs<br />
additional functions, however, start at the beginning of this chapter and follow the<br />
instructions.<br />
To start using your LCS or RCS, see the Operations Console topic under Client<br />
Access Express in the Information Center:<br />
http://www.as400.ibm.com/infocenter<br />
Chapter 4. Changing an existing configuration 57
58 AS/400 Operations Console Setup V4R5
Chapter 5. Setting up a dial-up LCS<br />
Setting up AS/400<br />
Before setting up a dial-up LCS, make sure that you have completed setting up the<br />
PC with all the necessary software and hardware. If you have not done so, go to<br />
“Chapter 1. PC and AS/400 ® requirements” on page 1 and “Chapter 2. Preparing<br />
for Operations Console configuration” on page 9, and return to this chapter.<br />
Dial-up LCS is designed for systems that will be running without a locally<br />
attached console device. Initially, however, a local console must be connected to the<br />
AS/400 to properly configure it to receive calls. For this purpose, you can use any<br />
valid console device.<br />
Important:<br />
v The dial-up LCS does not support the remote control panel.<br />
v If you are using Windows NT or Windows 2000 Professional, you must be a<br />
member of the Administrators group to create or modify Operations Console<br />
configurations.<br />
v Set the AS/400 system value QAUTOCFG to ON. This allows the system to<br />
create any necessary resources to complete the Operations Console<br />
configuration. Use one of the following to verify or set this system value on the<br />
AS/400:<br />
– Use the WRKSYSVAL QAUTOCFG OS/400 command.<br />
– During a manual IPL, in the IPL Options window, for Set major system<br />
options, select Y. Then, for Enable automatic configuration, select Y.<br />
To perform a manual IPL, see “Starting the system using a manual IPL” on<br />
page 35.<br />
Note: You may change the value of QAUTOCFG back to OFF after you have<br />
completed the first IPL in normal mode and successfully completed a<br />
dial-in connection. The system will have created any necessary resources<br />
at this time.<br />
AS/400 requires that a valid modem be attached. Usually, this is the electronic<br />
customer support modem. Supported types are 7852-400, 7855-10, and 7857-<strong>01</strong>7.<br />
To configure AS/400, you need to go to Dedicated Service Tools (DST). If there is<br />
already a console device present, you may use it. Otherwise, you may need to<br />
temporarily attach another console such as:<br />
v A twinax-attached console<br />
v An Operations Console connected locally (if an Operations Console cable is<br />
available)<br />
Normally, you can get to DST any of the following ways. You need authorization<br />
to make changes in this environment:<br />
v Perform an IPL in manual mode and select option 3 (Dedicated Service Tools).<br />
To perform a manual IPL, go to “Starting the system using a manual IPL” on<br />
page 35.<br />
© Copyright <strong>IBM</strong> Corp. 1999, 2000 59
v If you have already performed an IPL on your system, you can issue a function<br />
21 from the AS/400 control panel or from a remote control panel.<br />
v If you are using a twinax-attached console and the system is running in debug<br />
mode, do the following:<br />
1. Do a System Request by pressing the Alt key and the System Request key<br />
simultaneously.<br />
2. Type DST on the command line at the bottom of the screen.<br />
If you are using an Operations Console and the system is running in debug<br />
mode, do the following:<br />
1. Do a System Request. To do this on most keyboards, you can press the Shift<br />
key and the ESC key simultaneously.<br />
2. Type DST on the command line at the bottom of the screen.<br />
Debug mode is a diagnostic mode that is turned on by the user (under the<br />
direction of a support representative) in DST, only during a manual IPL.<br />
Plug the electronic customer support cable into the same port as the Operations<br />
Console cable (see “Installing Operations Console cable” on page 25).<br />
Selecting the correct modem for Operations Console<br />
Use this section to select the correct modem for your AS/400.<br />
Do the following starting at the DST main menu:<br />
1. Select Work with remote service support.<br />
2. Select Change service attributes.<br />
3. In the Modem Type field, select the modem that you are going to use.<br />
If you select option 9 (Other), then the Other modem initialization string field<br />
becomes available. In this field, you can enter a special string for your original<br />
equipment manufacturer (OEM) modem. Any data placed in the Other modem<br />
initialization string field is not used unless you select option 9 (Other) as the<br />
modem type.<br />
Important:<br />
v You need to determine the correct initialization string for the OEM modem.<br />
For assistance in determining the initialization string, see “Appendix. Modem<br />
initialization and configuration” on page 65.<br />
v The OEM modem must be in asynchronous mode before sending the string<br />
data to the modem.<br />
4. Press the PF3 key until you reach the DST main menu.<br />
Selecting AS/400 Operations Console as the console device<br />
60 AS/400 Operations Console Setup V4R5<br />
Use this section to select AS/400 Operations Console as the console device for your<br />
dial-up LCS.<br />
1. From the DST main menu, select Work with DST environment.<br />
2. Select System devices.<br />
3. Select Console mode.<br />
4. Select Operations console.<br />
Important: Make sure that you type 2 and press Enter even if 2 already exists.<br />
This forces a rewrite of the value.<br />
5. Press the PF3 key until you reach the DST main menu.
Setting up the PC<br />
At this time Operations Console does not need a locally connected console. Unless<br />
you need to set up something else, the next steps power down the system to allow<br />
the locally attached console to be disconnected:<br />
1. Select Start a service tool.<br />
2. Select Operator panel functions.<br />
3. To power down and perform an initial program load (IPL), select the desired<br />
options and press the appropriate PF key.<br />
4. Press Enter to confirm that you want to power down or restart AS/400.<br />
Note: After the system has fully powered down, you may remove the<br />
locally-attached console device. Then, you will most likely perform an<br />
IPL in normal mode and allow users to access the system.<br />
Use this section to set up the PC for your dial-up LCS.<br />
To create a dial-up LCS configuration, follow these steps:<br />
1. Start Operations Console as follows:<br />
a. Click Start and select Programs.<br />
b. Select <strong>IBM</strong> AS/400 Client Access Express.<br />
c. Click AS/400 Operations Console.<br />
2. If this is the first configuration for Operations Console, the Configure AS/400<br />
Operations Console Connection window appears. If this window appears, go to<br />
step 3. If the Configure AS/400 Operations Console Connection window does<br />
not appear, a configuration already exists. You may need to disconnect an<br />
existing configuration before you create a dial-up LCS configuration:<br />
To disconnect, follow these steps:<br />
a. Select the configuration name (under AS/400 Connection). This is the name<br />
that Operations Console uses to refer to a specific AS/400 system.<br />
b. From the Connection menu, click Disconnect. The connection status shows<br />
Disconnecting.<br />
c. Wait for the status to show Disconnected or Not connected to LCS.<br />
To create a dial-up LCS configuration, from the Connection menu, click New<br />
Configuration.<br />
3. Click Local Controlling System (LCS) to AS/400 system. Then, click Next.<br />
4. Enter the name of the AS/400 you will be dialing into. Then, click Next.<br />
5. Click Dial-Up Connection. Then, click Next.<br />
6. Click Dial-up Networking. Leave the Start connection when Operations<br />
Console starts check box unchecked until you have Operations Console<br />
working in the way that you desire. It is difficult to work with setup problems<br />
once the connection starts.<br />
7. Type the Entry name (if appropriate) and the telephone number of the modem<br />
of the AS/400 (for example, 123-456-7890). Also, validate that the correct<br />
modem is selected, and click OK.<br />
Note: Entry name is the name of the AS/400 you will be dialing into.<br />
8. Click Next to continue.<br />
9. Click Finish.<br />
Chapter 5. Setting up a dial-up LCS 61
Configuring the modem<br />
The PC is now ready to call AS/400. Nevertheless, there is additional work that<br />
you must do before the connection can start.<br />
It is assumed that the modem that the AS/400 is using, is currently configured for<br />
electronic customer support. Therefore, the modem is set for synchronous<br />
connections.<br />
Important: If you are going to use the modem for electronic customer support and<br />
for a dial-up LCS, it must be capable of switching between synchronous and<br />
asynchronous modes. You may also need to manually switch between modes<br />
before and after the dial-up LCS connection.<br />
AS/400 uses any of the following modems:<br />
v 7852: Configuration switches are on one side. The modem automatically uses<br />
synchronous connections and can be set to asynchronous mode without<br />
changing any switches. You are not expected to make any changes to this<br />
modem.<br />
v 7855: You can configure it by using the buttons on the front of the modem. It<br />
also uses synchronous connections automatically, and you can switch it to<br />
asynchronous mode without intervention. You are not expected to make any<br />
changes to this modem.<br />
v 7857: You can configure it by using the buttons on the front of the modem. It<br />
also uses synchronous connections automatically, and you can switch it to<br />
asynchronous mode without intervention. Nevertheless, you have to perform an<br />
additional configuration every time you attempt to connect to this modem.<br />
To configure the 7857 modem:<br />
1. Press the Up arrow key 11 times until C106 (CTS) U11 is shown.<br />
2. Press the Right arrow key 3 times until C106 Always follows C105 is shown.<br />
3. Press the Enter key twice.<br />
4. This should turn on the CTS light.<br />
Important: Check the light before activating the communications line.<br />
You must perform the steps before attempting to activate the AS/400<br />
communications line. If the attempt fails, you must again perform the steps. You<br />
may have to do this setup more than once.<br />
For more information on configuring a modem, see “Appendix. Modem<br />
initialization and configuration” on page 65.<br />
Activating the communications line on AS/400<br />
62 AS/400 Operations Console Setup V4R5<br />
Use this section to manually activate the communications line on AS/400.<br />
First, if your AS/400 uses a keystick, insert it in the key slot now. Then, follow<br />
these steps:<br />
1. Place AS/400 into manual mode by using the system’s control panel.<br />
2. Using the up and down buttons, select function 25 and press the Enter button.<br />
3. Use the up button to select function 26 and press the Enter button.<br />
4. Use the down button to select function 66 and press the Enter button.
The system attempts to initialize the attached modem. If it is successful, the<br />
Function/Data window responds with D1008066. If it could not initialize the<br />
modem, it responds with D1008065.<br />
Deactivating the communications line on AS/400<br />
Dialing the AS/400<br />
Use this section to manually deactivate the communications line on AS/400. Your<br />
system should be in manual mode and the extended control panel functions<br />
activated. The extended functions are activated from when the communications<br />
line was activated.<br />
To deactivate the communications line on AS/400, do the following:<br />
1. If your system is not in manual mode, the extended functions are not activated,<br />
or both, follow these steps:<br />
a. First, if your AS/400 uses a keystick, insert it in the key slot.<br />
b. Place AS/400 into manual mode by using the system’s control panel.<br />
c. Using the up and down buttons, select function 25. Then, press the Enter<br />
button.<br />
d. Use the up button to select function 26. Then, press the Enter button.<br />
2. Use the down button to select function 65. Then, press the Enter button.<br />
If the deactivation is successful, the Function/Data window responds with<br />
D1008065.<br />
Once someone activates the line at the AS/400, the LCS PC has to dial into the<br />
system. Start a connection just as you would to connect to an LCS. Once fully<br />
connected, you receive control automatically. Disconnect when finished (to<br />
disconnect, see steps 2a on page 61 through 2c on page 61). When you disconnect,<br />
AS/400 automatically deactivates the communications line.<br />
If you fail to connect, the person at the AS/400 again has to activate the line.<br />
Moreover, if you are dialing a 7857 modem, you also have to follow the<br />
configuration steps for this modem again.<br />
Chapter 5. Setting up a dial-up LCS 63
64 AS/400 Operations Console Setup V4R5
Appendix. Modem initialization and configuration<br />
This appendix assists you in modifying the initialization strings for modems that<br />
work in a dial-up LCS environment. It also assists you in finding a workable string<br />
for your original equipment manufacturer (OEM) modem at the AS/400 side of the<br />
connection.<br />
Determining the initialization string for OEM modems<br />
This section assists you in determining the appropriate initialization string for your<br />
OEM modem.<br />
If you are going to use an OEM modem, you may need to use a trial-and-error<br />
approach to determine the initialization string. The string commands and their<br />
meaning, provided in the “Modem initialization strings for AS/400 system and<br />
PC” section, may not be appropriate for your modem. If so, to determine<br />
comparable functions, refer to the documentation that the modem manufacturer<br />
provides.<br />
Tip: To determine the initialization string, start with the basics such as just sending<br />
the AT command. Most modems return a positive response and should activate the<br />
line, even though connection data will probably not be exchanged. Add<br />
commands, one or two at a time, and deactivate the line between attempts. When<br />
you determine that enough commands have been added to support a true data<br />
connection, test it using a PC setup as a dial-up LCS that is as close to AS/400 as<br />
possible. This allows you to monitor both sides of the connection and support<br />
further debug of the initialization string.<br />
Modem initialization strings for AS/400 system and PC<br />
Use this section to modify the modem initialization strings for your AS/400 system<br />
and PC according to your modem type. Strings for modem types supported by<br />
<strong>IBM</strong> (7852, 7855, and 7857) and for OEM modems are listed below.<br />
Important: If you experience problems connecting to AS/400 in a dial-up LCS<br />
configuration, you may have to add the appropriate initialization string for the PC<br />
modem to negotiate. You may also have to connect at only 9600 BPS. The<br />
initialization string is dependent on the modem and will differ from type and<br />
model used.<br />
The following initialization strings are for the 7852, 7855, and 7857 modems:<br />
7852–400<br />
For the 7852-400 modem, the initialization string for the AS/400 system is:<br />
AT&FE0M0X2S0=2<br />
AT - ATTENTION<br />
&F - LOAD FACTORY SET (SWITCH SET TO SYNC)<br />
E0 - DISABLE ECHO<br />
M0 - DISABLE SPEAKER<br />
X2 - CHECK FOR DIAL TONE BEFORE DIALING<br />
S0 = 2 SPECIFIES ANSWER ON SECOND RING<br />
© Copyright <strong>IBM</strong> Corp. 1999, 2000 65
For the 7852-400 modem, the initialization string for the PC is:<br />
AT&FE0M0X2$BA1&W0$MB9600S0=0<br />
AT - ATTENTION<br />
&F - LOAD FACTORY SET (SWITCH SET TO SYNC)<br />
E0 - DISABLE ECHO<br />
M0 - DISABLE SPEAKER<br />
X2 - CHECK FOR DIAL TONE BEFORE DIALING<br />
$BA1&W0 - TURN OFF SPEED CONVERSION<br />
$MB9600 - CONNECT AT 9600 ONLY<br />
S0 = 0 SPECIFIES NO AUTO ANSWER<br />
7855-10<br />
For the 7855-10 modem, the initialization string for the AS/400 system is:<br />
AT&F1&C1E0M0V1X4&S1S0=2\R2\Q2<br />
AT - ATTENTION<br />
&F1 - LOAD FACTORY ASYNC SETTINGS<br />
&C1 - CD ON ONLY WHEN CONNECTED<br />
E0 - DISABLE ECHO<br />
M0 - DISABLE SPEAKER<br />
V1 - RESULT CODES ARE WORDS<br />
X4 - DETECT DIAL TONE AND BUSY<br />
&S1 - DSR FOLLOWS CD<br />
S0 = 2 SPECIFIES ANSWER ON SECOND RING<br />
\R2 - DTE USES RTS<br />
\Q2 - MODEM USES RFS<br />
For the 7855-10 modem, the initialization string for the PC is:<br />
AT&F1&C1E0M0V1X4S0=0\R2\Q2<br />
AT - ATTENTION<br />
&F1 - LOAD FACTORY ASYNC SETTINGS<br />
&C1 - CD ON ONLY WHEN CONNECTED<br />
E0 - DISABLE ECHO<br />
M0 - DISABLE SPEAKER<br />
V1 - RESULT CODES ARE WORDS<br />
X4 - DETECT DIAL TONE AND BUSY<br />
S0 = 0 SPECIFIES NO AUTO ANSWER<br />
\R2 - DTE USES RTS<br />
\Q2 - MODEM USES RFS<br />
7857-<strong>01</strong>7<br />
66 AS/400 Operations Console Setup V4R5<br />
For the 7857-<strong>01</strong>7 modem, the initialization string for the AS/400 system is:<br />
AT&F0&C1E0M0V1X2S0=2&K2&U4&D2*I8<br />
AT - ATTENTION<br />
&F0 - LOAD FACTORY ASYNC SETTINGS<br />
&C1 - DSR&CD IN NORMAL MODE<br />
E0 - DISABLE ECHO<br />
M0 - DISABLE SPEAKER<br />
V1 - RESULT CODES ARE WORDS<br />
S0 = 2 ANSWER ON SECOND RING<br />
&D2 - RETURN MODEM TO COMMAND MODE WHEN THE LINE DROPS<br />
*I8 - USE 9600 BPS DTE ONLY (important for internal port speed)<br />
For the 7857-<strong>01</strong>7 modem, the initialization string for the PC is:<br />
AT&F0&C1E0M0V1X2S0=0&K2&U4&D2F8*I8&E2<br />
AT - ATTENTION<br />
&F0 - LOAD FACTORY ASYNC SETTINGS<br />
&C1 - DSR&CD IN NORMAL MODE<br />
E0 - DISABLE ECHO<br />
M0 - DISABLE SPEAKER<br />
V1 - RESULT CODES ARE WORDS<br />
S0 = 0 NO AUTO ANSWER
&K2 - USE CTS(C106) DTE FLOW CONTROL<br />
&U4 - USE RTS(C105) DATA FLOW CONTROL<br />
&D2 - DROP LINE WHEN DTR GOES OFF<br />
F8 - USE 9600 BPS ONLY<br />
*I8 - USE 9600 BPS ONLY<br />
&E2 - USE ERROR CORRECTION<br />
The following initialization strings are for OEM modems:<br />
ZOOM<br />
For ZOOM VFXV32BIS, the initialization string for the AS/400 system is:<br />
AT&FE0M0S0=2&C1&D2&K3&S1<br />
AT - ATTENTION<br />
&F - LOAD FACTORY ASYNC SETTINGS<br />
E0 - DISABLE ECHO<br />
M0 - DISABLE SPEAKER<br />
S0 = 0 NO AUTO ANSWER<br />
&C1 - CD ON ONLY WHEN CONNECTED<br />
&D2 - DTR GOING OFF DROPS LINE AND TURNS OFF AUTO ANSWER<br />
&K3 - USE RTS/CTS FLOW CONTROL<br />
&S1 - DSR FOLLOWS CD<br />
For ZOOM VFXV32BIS, the initialization string for the PC is:<br />
AT&F&C1E0M0S0=0&D2&K3N0S37=9<br />
AT - ATTENTION<br />
&F - LOAD FACTORY ASYNC SETTINGS<br />
&C1 - CD ON ONLY WHEN CONNECTED<br />
E0 - DISABLE ECHO<br />
M0 - DISABLE SPEAKER<br />
S0 = 0 NO AUTO ANSWER<br />
&D2 - DTR GOING OFF DROPS LINE AND TURNS OFF AUTO ANSWER<br />
&K3 - USE RTS/CTS FLOW CONTROL<br />
N0 - USE S37 REGISTER FOR SPEED<br />
S37 = 9 - CONNECT AT 9600 ONLY<br />
Intel 144e FaxModem<br />
For Intel 144e FaxModem, the initialization string for the AS/400 system is:<br />
AT&F&C1E0M0V1X4F8S0=2<br />
For Intel 144e FaxModem, the initialization string for the PC is:<br />
AT&F&C1E0M0V1X4F8S0=0<br />
USRobotics Sportster 28.8<br />
For USRobotics Sportster 28.8, the initialization string for the AS/400 system is:<br />
AT&FE0M0S0=2&N6<br />
For USRobotics Sportster 28.8, the initialization string for the PC is:<br />
AT&FE0M0S0=0&N6<br />
Other OEM modems<br />
For other OEM modems, try using the 7852 initialization string. It should work for<br />
most OEM ASYNC-only modems. You may also try this basic string:<br />
AT&FnS0=N<br />
Appendix. Modem initialization and configuration 67
(Where n and N are numbers, and N in S0=N only applies for AS/400 and<br />
represents the number of rings before the modem answers a call.)<br />
When using the basic string, verify that &F is not using options that are not<br />
supported in the remote environment. You may need to try all &F selections to find<br />
out whether one will work.<br />
Resetting the modem for synchronous use<br />
Use this section for resetting the 7855, 7857, and 7852 modems for use with<br />
electronic customer support.<br />
To reset the 7855 modem for synchronous use, follow these steps:<br />
1. Press the Right-arrow and Left-arrow buttons, at the same time, until<br />
Exit Enter is shown.<br />
2. Press the Right-arrow button.<br />
3. Press the Down-arrow button until First Setup is shown.<br />
4. Press the Right-arrow button.<br />
5. Press the Down-arrow button until Reset to Factory is shown.<br />
6. Press the Right-arrow button.<br />
7. Press the Left-arrow button at Profiles Only and the light should briefly light<br />
and return you to First Setup.<br />
8. Press the Left-arrow button, and Exit Enter shows.<br />
9. Press the Left-arrow button, and Remain Unlocked shows.<br />
10. Press the Left-arrow button, and Save Profile 0 shows.<br />
11. Press the Left-arrow button to complete the configuration change.<br />
To reset the 7857 modem for synchronous use, follow these steps:<br />
1. Press the Down-arrow button until Configurations is shown.<br />
2. Press the Right-arrow button, and Select Factory shows on the bottom line.<br />
3. Press the Enter button, and an underscore shows.<br />
4. Press the Up-arrow button until 3 is shown. At this point, 3 begins to alternate<br />
with the cursor.<br />
5. Press the Enter button, and <strong>IBM</strong> 7857 V25BIS aa shows.<br />
To reset the 7852 modem for synchronous or asynchronous use, use the switch<br />
settings below:<br />
1 16<br />
UUDDUUUDDUDUUUUU<br />
(Where U=up and D=down.)<br />
Resetting the modem for asynchronous use<br />
68 AS/400 Operations Console Setup V4R5<br />
Use this section for resetting the 7855, 7857, and 7852 modems for asynchronous<br />
use.<br />
To reset the 7855 modem for asynchronous use, follow these steps:<br />
1. Press the Right-arrow and Left-arrow buttons (at the same time) until<br />
Exit Enter is shown.<br />
2. Press the Right-arrow button.
3. Press the Down-arrow button until First Setup is shown.<br />
4. Press the Right-arrow button.<br />
5. Press the Down-arrow button until Reset to Factory is shown.<br />
6. Press the Right-arrow button.<br />
7. Press the Left-arrow button at Profiles Only. The light should briefly light<br />
and return you to First Setup.<br />
8. Press the Right-arrow button.<br />
9. Press the Down-arrow button until Asynchronous AT is shown.<br />
10. Press the Left-arrow button, and First Setup shows.<br />
11. Press the Right-arrow button.<br />
12. Press the Down-arrow button until Power on Profile is shown.<br />
13. Press the Right-arrow button, and Profile NVM 0 shows.<br />
14. Press the Down-arrow button, and Profile NVM 1 shows.<br />
15. Press the Left-arrow button, and First Setup shows.<br />
16. Press the Left-arrow button, and Exit Enter shows.<br />
17. Press the Left-arrow button, and Remain Unlocked shows.<br />
18. Press the Left-arrow button, and Save Profile 0 shows.<br />
19. Press the Left-arrow button, and ASYN8N A 9600 a shows.<br />
To reset the 7857 modem for asynchronous use, follow these steps:<br />
1. Press the Down-arrow button until Configurations is shown.<br />
2. Press the Right-arrow button, and Select Factory shows on the bottom line.<br />
3. Press the Enter button, and an underscore shows.<br />
4. Press the Up-arrow button until 0 is shown. At this point, 0 begins to alternate<br />
with the cursor.<br />
5. Press the Enter button, and <strong>IBM</strong> 7857 AT CMD aa shows.<br />
To reset the 7852 modem only for asynchronous, use the switch settings below:<br />
1 16<br />
UUDDUUUDDUDDUUUU<br />
(Where U=up and D=down.)<br />
Appendix. Modem initialization and configuration 69
70 AS/400 Operations Console Setup V4R5
Notices<br />
This information was developed for products and services offered in the U.S.A.<br />
<strong>IBM</strong> may not offer the products, services, or features discussed in this document in<br />
other countries. Consult your local <strong>IBM</strong> representative for information on the<br />
products and services currently available in your area. Any reference to an <strong>IBM</strong><br />
product, program, or service is not intended to state or imply that only that <strong>IBM</strong><br />
product, program, or service may be used. Any functionally equivalent product,<br />
program, or service that does not infringe any <strong>IBM</strong> intellectual property right may<br />
be used instead. However, it is the user’s responsibility to evaluate and verify the<br />
operation of any non-<strong>IBM</strong> product, program, or service.<br />
<strong>IBM</strong> may have patents or pending patent applications covering subject matter<br />
described in this document. The furnishing of this document does not give you<br />
any license to these patents. You can send license inquiries, in writing, to:<br />
<strong>IBM</strong> Director of Licensing<br />
<strong>IBM</strong> Corporation<br />
500 Columbus Avenue<br />
Thornwood, NY 10594<br />
U.S.A.<br />
For license inquiries regarding double-byte (DBCS) information, contact the <strong>IBM</strong><br />
Intellectual Property Department in your country or send inquiries, in writing, to:<br />
<strong>IBM</strong> World Trade Asia Corporation<br />
Licensing<br />
2-31 Roppongi 3-chome, Minato-ku<br />
Tokyo 106, Japan<br />
The following paragraph does not apply to the United Kingdom or any other<br />
country where such provisions are inconsistent with local law:<br />
INTERNATIONAL BUSINESS MACHINES CORPORATION PROVIDES THIS<br />
PUBLICATION “AS IS” WITHOUT WARRANTY OF ANY KIND, EITHER<br />
EXPRESS OR IMPLIED, INCLUDING, BUT NOT LIMITED TO, THE IMPLIED<br />
WARRANTIES OF NON-INFRINGEMENT, MERCHANTABILITY OR FITNESS<br />
FOR A PARTICULAR PURPOSE. Some states do not allow disclaimer of express or<br />
implied warranties in certain transactions, therefore, this statement may not apply<br />
to you.<br />
This information could include technical inaccuracies or typographical errors.<br />
Changes are periodically made to the information herein; these changes will be<br />
incorporated in new editions of the publication. <strong>IBM</strong> may make improvements<br />
and/or changes in the product(s) and/or the program(s) described in this<br />
publication at any time without notice.<br />
Any references in this information to non-<strong>IBM</strong> Web sites are provided for<br />
convenience only and do not in any manner serve as an endorsement of those Web<br />
sites. The materials at those Web sites are not part of the materials for this <strong>IBM</strong><br />
product and use of those Web sites is at your own risk.<br />
Information concerning non-<strong>IBM</strong> products was obtained from the suppliers of<br />
those products, their published announcements or other publicly available sources.<br />
<strong>IBM</strong> has not tested those products and cannot confirm the accuracy of<br />
© Copyright <strong>IBM</strong> Corp. 1999, 2000 71
Trademarks<br />
72 AS/400 Operations Console Setup V4R5<br />
performance, compatibility or any other claims related to non-<strong>IBM</strong> products.<br />
Questions on the capabilities of non-<strong>IBM</strong> products should be addressed to the<br />
suppliers of those products.<br />
Licensees of this program who wish to have information about it for the purpose<br />
of enabling: (i) the exchange of information between independently created<br />
programs and other programs (including this one) and (ii) the mutual use of the<br />
information which has been exchanged, should contact:<br />
<strong>IBM</strong> Corporation<br />
Software Interoperability Coordinator<br />
3605 Highway 52 N<br />
Rochester, MN 559<strong>01</strong>-7829<br />
U.S.A.<br />
Such information may be available, subject to appropriate terms and conditions,<br />
including in some cases, payment of a fee.<br />
The licensed program described in this information and all licensed material<br />
available for it are provided by <strong>IBM</strong> under terms of the <strong>IBM</strong> Customer Agreement,<br />
<strong>IBM</strong> International Program License Agreement, or any equivalent agreement<br />
between us.<br />
Any performance data contained herein was determined in a controlled<br />
environment. Therefore, the results obtained in other operating environments may<br />
vary significantly. Some measurements may have been made on development-level<br />
systems and there is no guarantee that these measurements will be the same on<br />
generally available systems. Furthermore, some measurement may have been<br />
estimated through extrapolation. Actual results may vary. Users of this document<br />
should verify the applicable data for their specific environment.<br />
Information concerning non-<strong>IBM</strong> products was obtained from the suppliers of<br />
those products, their published announcements or other publicly available sources.<br />
<strong>IBM</strong> has not tested those products and cannot confirm the accuracy of<br />
performance, compatibility or any other claims related to non-<strong>IBM</strong> products.<br />
Questions on the capabilities of non-<strong>IBM</strong> products should be addressed to the<br />
suppliers of those products.<br />
All statements regarding <strong>IBM</strong>’s future direction or intent are subject to change or<br />
withdrawal without notice, and represent goals and objectives only.<br />
This information is for planning purposes only. The information herein is subject to<br />
change before the products described become available.<br />
The drawings and specifications contained herein shall not be reproduced in whole<br />
or in part without the written permission of <strong>IBM</strong>.<br />
<strong>IBM</strong> has prepared this publication for use by customer personnel for operating and<br />
planning for the specific machines indicated. <strong>IBM</strong> makes no representations that it<br />
is suitable for any other purpose.<br />
The following terms are trademarks of International Business Machines<br />
Corporation in the United States, or other countries, or both:
Application System/400<br />
AS/400<br />
AS/400e<br />
Client Access<br />
Hummingbird<br />
<strong>IBM</strong><br />
Operating System/400<br />
OS/400<br />
400<br />
Electronic Emission Notices<br />
Microsoft, Windows, Windows NT, and the Windows logo are trademarks of<br />
Microsoft Corporation in the United States, other countries, or both.<br />
Pentium and Intel are trademarks of Intel Corporation in the United States, other<br />
countries, or both.<br />
Other company, product, and service names may be the trademarks or service<br />
marks of others.<br />
Federal Communications Commission (FCC) Statement<br />
Note: This equipment has been tested and found to comply with the limits for a<br />
Class A digital device, pursuant to Part 15 of the FCC Rules. These limits are<br />
designed to provide reasonable protection against harmful interference when the<br />
equipment is operated in a commercial environment. This equipment generates,<br />
uses, and can radiate radio frequency energy and, if not installed and used in<br />
accordance with the instruction manual, may cause harmful interference to radio<br />
communications. Operation of this equipment in a residential area is likely to cause<br />
harmful interference, in which case the user will be required to correct the<br />
interference at his own expense.<br />
Properly shielded and grounded cables and connectors must be used in order to<br />
meet FCC emission limits. <strong>IBM</strong> is not responsible for any radio or television<br />
interference caused by using other than recommended cables and connectors or by<br />
unauthorized changes or modifications to this equipment. Unauthorized changes<br />
or modifications could void the user’s authority to operate the equipment.<br />
This device complies with Part 15 of the FCC rules. Operation is subject to the<br />
following two conditions: (1) this device may not cause harmful interference, and<br />
(2) this device must accept any interference received, including interference that<br />
may cause undesired operation.<br />
Responsible Party:<br />
International Business Machines Corporation<br />
New Orchard Road<br />
Armonk, NY 10504<br />
Telephone: 1-919-543-2193<br />
Industry Canada Compliance Statement<br />
This Class A digital apparatus meets the requirements of the Canadian<br />
Interference-Causing Equipment Regulations.<br />
Notices 73
Electronic Emission Notices<br />
Avis de conformité àla réglementation d’Industrie Canada<br />
Cet appareil numérique de la classe A respecte toutes les exigences du Règlement<br />
sur le matériel brouilleur du Canada.<br />
European Community Compliance Statement<br />
This product is in conformity with the protection requirements of EU Council<br />
Directive 89/336/EEC on the approximation of the laws of the Member States<br />
relating to electromagnetic compatibility. <strong>IBM</strong> cannot accept responsibility for any<br />
failure to satisfy the protection requirements resulting from a non-recommended<br />
modification of the product, including the fitting of non-<strong>IBM</strong> option cards.<br />
Australia and New Zealand Class A Statement<br />
Attention: This is a Class A product. In a domestic environment this product may<br />
cause radio interference in which case the user may be required to take adequate<br />
measures.<br />
The following Statement applies to this <strong>IBM</strong> product. The statement for other <strong>IBM</strong><br />
products intended for use with this product will appear in their accompanying<br />
manuals.<br />
Federal Communications Commission (FCC) Statement<br />
Note: This equipment has been tested and found to comply with the limits for a<br />
class B digital devices, pursuant to Part 15 of the FCC Rules. These limits are<br />
designed to provide reasonable protection against harmful interference in a<br />
residential installation. This equipment generates, uses, and can radiate radio<br />
frequency energy and, if not installed and used in accordance with the instructions,<br />
may cause harmful interference to radio communications. However, there is no<br />
guarantee that interference will not occur in a particular installation. If this<br />
equipment does cause harmful interference to radio or television reception, which<br />
can be determined by turning the equipment off and on, the user is encouraged to<br />
try to correct the interference by one or more of the following measures:<br />
v Reorient or relocate the receiving antenna.<br />
v Increase the separation between the equipment and receiver.<br />
v Connect the equipment into an outlet on a circuit different from that to which<br />
the receiver is connected.<br />
v Consult an <strong>IBM</strong> authorized dealer or service representative for help.<br />
74 AS/400 Operations Console Setup V4R5<br />
Properly shielded and grounded cables and connectors must be used in order to<br />
meet FCC emission limits. Proper cables and connectors are available from <strong>IBM</strong><br />
authorized dealers. <strong>IBM</strong> is not responsible for any radio or television interference<br />
caused by using other than recommended cables or connectors or by unauthorized<br />
changes or modifications to this equipment. Unauthorized changes or<br />
modifications could void the user’s authority to operate the equipment.<br />
This device complies with Part 15 of the FCC Rules. Operation is subject to the<br />
following two conditions: (1) this device may not cause harmful interferences, and<br />
(2) this device must accept any interferences received, including interference that<br />
may cause undesired operation.
Responsible Party:<br />
International Business Machines Corporation<br />
New Orchard Road<br />
Armonk, NY 10504<br />
Telephone: 1-919-543-2193<br />
Industry Canada Compliance Statement<br />
This Class B digital apparatus meets the requirements of the Canadian<br />
Interference-Causing Equipment Regulations.<br />
Avis de conformité àla réglementation d’Industrie Canada<br />
Cet appareil numérique de la classe B respecte toutes les exigences du Réglement<br />
sur le matériel brouilleur du Canada.<br />
European Community Compliance Statement<br />
This product is in conformity with the protection requirements of EC Council<br />
Directive 89/336/EEC on the approximation of the laws of the Member States<br />
relating to electromagnetic compatibility. <strong>IBM</strong> cannot accept responsibility for any<br />
failure to satisfy the protection requirements resulting from a non-recommended<br />
modification of the product, including the fitting of non-<strong>IBM</strong> option cards.<br />
This product has been tested and found to comply with the limits for Class B<br />
Information Technology Equipment according to CISPR 22 / European Standard<br />
EN 55022. The limits for Class B equipment were derived for typical residential<br />
environments to provide reasonable protection against interference with licensed<br />
communication devices.<br />
Properly shielded and grounded cables and connectors (<strong>IBM</strong> part number 75G5958<br />
or its equivalent) must be used in order to reduce the potential for causing<br />
interference to radio and TV communications and to other electrical or electronic<br />
equipment. Such cables and connectors are available from <strong>IBM</strong> authorized dealers.<br />
<strong>IBM</strong> cannot accept responsibility for an interference caused by using other than<br />
recommended cables and connectors.<br />
Notices 75
76 AS/400 Operations Console Setup V4R5
Readers’ Comments — We’d Like to Hear from You<br />
AS/400e <br />
Operations Console Setup<br />
Publication No. <strong>SC41</strong>-<strong>5508</strong>-<strong>01</strong><br />
Overall, how satisfied are you with the information in this book?<br />
Very Satisfied Satisfied Neutral Dissatisfied Very<br />
Dissatisfied<br />
Overall satisfaction h h h h h<br />
How satisfied are you that the information in this book is:<br />
Very Satisfied Satisfied Neutral Dissatisfied Very<br />
Dissatisfied<br />
Accurate h h h h h<br />
Complete h h h h h<br />
Easy to find h h h h h<br />
Easy to understand h h h h h<br />
Well organized h h h h h<br />
Applicable to your tasks h h h h h<br />
Please tell us how we can improve this book:<br />
Thank you for your responses. May we contact you? h Yes h No<br />
When you send comments to <strong>IBM</strong>, you grant <strong>IBM</strong> a nonexclusive right to use or distribute your comments in any<br />
way it believes appropriate without incurring any obligation to you.<br />
Name Address<br />
Company or Organization<br />
Phone No.
Readers’ Comments — We’d Like to Hear from You<br />
<strong>SC41</strong>-<strong>5508</strong>-<strong>01</strong><br />
<strong>SC41</strong>-<strong>5508</strong>-<strong>01</strong><br />
<br />
_________________________________________________________________________________________<br />
Fold and Tape Please do not staple Fold and Tape<br />
BUSINESS REPLY MAIL<br />
FIRST-CLASS MAIL PERMIT NO. 40 ARMONK, NEW YORK<br />
POSTAGE WILL BE PAID BY ADDRESSEE<br />
<strong>IBM</strong> CORPORATION<br />
ATTN DEPT 542 IDCLERK<br />
3605 HWY 52 N<br />
ROCHESTER MN 559<strong>01</strong>-7829<br />
NO POSTAGE<br />
NECESSARY<br />
IF MAILED IN THE<br />
UNITED STATES<br />
_________________________________________________________________________________________<br />
Fold and Tape Please do not staple Fold and Tape<br />
___________________________________________________________________________________________________<br />
Cut or Fold<br />
Along Line<br />
Cut or Fold<br />
Along Line
Part Number: 23L4094<br />
<strong>SC41</strong>-<strong>5508</strong>-<strong>01</strong><br />
Printed in the United States of America<br />
on recycled paper containing 10%<br />
recovered post-consumer fiber.<br />
23L4094