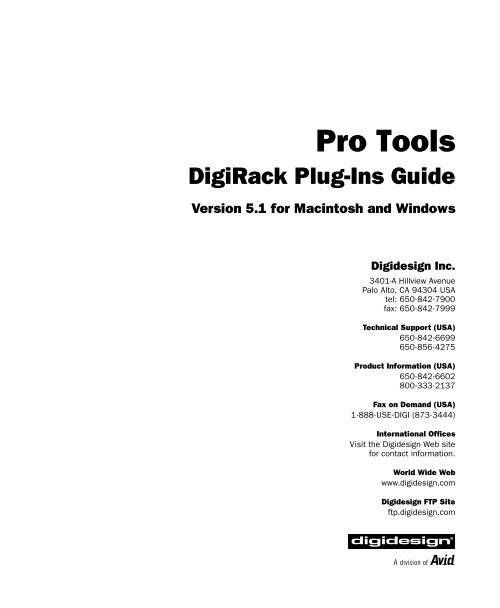5.1 DigiRack Plug-Ins Guide - Digidesign Support Archives
5.1 DigiRack Plug-Ins Guide - Digidesign Support Archives
5.1 DigiRack Plug-Ins Guide - Digidesign Support Archives
Create successful ePaper yourself
Turn your PDF publications into a flip-book with our unique Google optimized e-Paper software.
Pro Tools<br />
<strong>DigiRack</strong> <strong>Plug</strong>-<strong>Ins</strong> <strong>Guide</strong><br />
Version <strong>5.1</strong> for Macintosh and Windows<br />
<strong>Digidesign</strong> Inc.<br />
3401-A Hillview Avenue<br />
Palo Alto, CA 94304 USA<br />
tel: 650·842·7900<br />
fax: 650·842·7999<br />
Technical <strong>Support</strong> (USA)<br />
650·842·6699<br />
650·856·4275<br />
Product Information (USA)<br />
650·842·6602<br />
800·333·2137<br />
Fax on Demand (USA)<br />
1·888·USE·DIGI (873·3444)<br />
International Offices<br />
Visit the <strong>Digidesign</strong> Web site<br />
for contact information.<br />
World Wide Web<br />
www.digidesign.com<br />
<strong>Digidesign</strong> FTP Site<br />
ftp.digidesign.com
Copyright<br />
This User’s <strong>Guide</strong> is copyrighted ©2001 by <strong>Digidesign</strong>, a<br />
division of Avid Technology, Inc. (hereafter “<strong>Digidesign</strong>”), with<br />
all rights reserved. Under copyright laws, this manual may not<br />
be duplicated in whole or in part without the written consent of<br />
<strong>Digidesign</strong>.<br />
DIGIDESIGN, AVID and PRO TOOLS are trademarks or<br />
registered trademarks of <strong>Digidesign</strong> and/or Avid Technology,<br />
Inc. All other trademarks are the property of their respective<br />
owners.<br />
All features and specifications subject to change without<br />
notice.<br />
PN 932708439-00 REV A 01/01
contents<br />
Chapter 1. Getting Started with <strong>Plug</strong>-<strong>Ins</strong>. . . . . . . . . . . . . . . . . . . . . . . . . . . . . . . . . . . . . . . 1<br />
Allocating Additional Memory to DAE . . . . . . . . . . . . . . . . . . . . . . . . . . . . . . . . . . . . . . . . . . 2<br />
Chapter 2. Working with Real-Time <strong>Plug</strong>-<strong>Ins</strong> . . . . . . . . . . . . . . . . . . . . . . . . . . . . . . . . . . . . 3<br />
Processing Power Requirements of TDM and RTAS <strong>Plug</strong>-<strong>Ins</strong> . . . . . . . . . . . . . . . . . . . . . . . . . . 3<br />
Delay in Digital Signal Processing . . . . . . . . . . . . . . . . . . . . . . . . . . . . . . . . . . . . . . . . . . . . . 5<br />
<strong>Plug</strong>-<strong>Ins</strong> as <strong>Ins</strong>erts. . . . . . . . . . . . . . . . . . . . . . . . . . . . . . . . . . . . . . . . . . . . . . . . . . . . . . . . 5<br />
<strong>Ins</strong>erting <strong>Plug</strong>-<strong>Ins</strong> on Tracks . . . . . . . . . . . . . . . . . . . . . . . . . . . . . . . . . . . . . . . . . . . . . . . . . 7<br />
The <strong>Plug</strong>-In Window. . . . . . . . . . . . . . . . . . . . . . . . . . . . . . . . . . . . . . . . . . . . . . . . . . . . . . . 8<br />
Editing <strong>Plug</strong>-In Parameters. . . . . . . . . . . . . . . . . . . . . . . . . . . . . . . . . . . . . . . . . . . . . . . . . 10<br />
Using a Key Input for Side Chain Processing . . . . . . . . . . . . . . . . . . . . . . . . . . . . . . . . . . . . 11<br />
Automating <strong>Plug</strong>-<strong>Ins</strong> . . . . . . . . . . . . . . . . . . . . . . . . . . . . . . . . . . . . . . . . . . . . . . . . . . . . . 12<br />
Using the Librarian . . . . . . . . . . . . . . . . . . . . . . . . . . . . . . . . . . . . . . . . . . . . . . . . . . . . . . 13<br />
Chapter 3. Working with AudioSuite <strong>Plug</strong>-<strong>Ins</strong> . . . . . . . . . . . . . . . . . . . . . . . . . . . . . . . . . . 17<br />
The AudioSuite Window . . . . . . . . . . . . . . . . . . . . . . . . . . . . . . . . . . . . . . . . . . . . . . . . . . . 18<br />
The AudioSuite Processing Preferences Dialog. . . . . . . . . . . . . . . . . . . . . . . . . . . . . . . . . . . 22<br />
Using AudioSuite <strong>Plug</strong>-<strong>Ins</strong>. . . . . . . . . . . . . . . . . . . . . . . . . . . . . . . . . . . . . . . . . . . . . . . . . . 23<br />
Chapter 4. <strong>DigiRack</strong> Real-Time TDM and RTAS <strong>Plug</strong>-<strong>Ins</strong> . . . . . . . . . . . . . . . . . . . . . . . . 25<br />
EQ II . . . . . . . . . . . . . . . . . . . . . . . . . . . . . . . . . . . . . . . . . . . . . . . . . . . . . . . . . . . . . . . . 25<br />
Dynamics II . . . . . . . . . . . . . . . . . . . . . . . . . . . . . . . . . . . . . . . . . . . . . . . . . . . . . . . . . . . 27<br />
Mod Delay . . . . . . . . . . . . . . . . . . . . . . . . . . . . . . . . . . . . . . . . . . . . . . . . . . . . . . . . . . . . 34<br />
Trim. . . . . . . . . . . . . . . . . . . . . . . . . . . . . . . . . . . . . . . . . . . . . . . . . . . . . . . . . . . . . . . . . 35<br />
Procrastinator Extended Delay . . . . . . . . . . . . . . . . . . . . . . . . . . . . . . . . . . . . . . . . . . . . . . 36<br />
Dither . . . . . . . . . . . . . . . . . . . . . . . . . . . . . . . . . . . . . . . . . . . . . . . . . . . . . . . . . . . . . . . 37<br />
TimeAdjuster . . . . . . . . . . . . . . . . . . . . . . . . . . . . . . . . . . . . . . . . . . . . . . . . . . . . . . . . . . 39<br />
Signal Generator . . . . . . . . . . . . . . . . . . . . . . . . . . . . . . . . . . . . . . . . . . . . . . . . . . . . . . . . 41<br />
Contents iii
iv<br />
Chapter 5. <strong>DigiRack</strong> Non-Real-Time AudioSuite <strong>Plug</strong>-<strong>Ins</strong> . . . . . . . . . . . . . . . . . . . . . . . 43<br />
EQ II . . . . . . . . . . . . . . . . . . . . . . . . . . . . . . . . . . . . . . . . . . . . . . . . . . . . . . . . . . . . . . . . 43<br />
Dynamics II . . . . . . . . . . . . . . . . . . . . . . . . . . . . . . . . . . . . . . . . . . . . . . . . . . . . . . . . . . . 44<br />
Invert . . . . . . . . . . . . . . . . . . . . . . . . . . . . . . . . . . . . . . . . . . . . . . . . . . . . . . . . . . . . . . . 45<br />
Duplicate. . . . . . . . . . . . . . . . . . . . . . . . . . . . . . . . . . . . . . . . . . . . . . . . . . . . . . . . . . . . . 45<br />
Mod Delay . . . . . . . . . . . . . . . . . . . . . . . . . . . . . . . . . . . . . . . . . . . . . . . . . . . . . . . . . . . . 46<br />
Normalize . . . . . . . . . . . . . . . . . . . . . . . . . . . . . . . . . . . . . . . . . . . . . . . . . . . . . . . . . . . . 46<br />
Gain . . . . . . . . . . . . . . . . . . . . . . . . . . . . . . . . . . . . . . . . . . . . . . . . . . . . . . . . . . . . . . . . 47<br />
Reverse. . . . . . . . . . . . . . . . . . . . . . . . . . . . . . . . . . . . . . . . . . . . . . . . . . . . . . . . . . . . . . 47<br />
Signal Generator . . . . . . . . . . . . . . . . . . . . . . . . . . . . . . . . . . . . . . . . . . . . . . . . . . . . . . . 47<br />
DC Offset Removal . . . . . . . . . . . . . . . . . . . . . . . . . . . . . . . . . . . . . . . . . . . . . . . . . . . . . . 48<br />
De-esser . . . . . . . . . . . . . . . . . . . . . . . . . . . . . . . . . . . . . . . . . . . . . . . . . . . . . . . . . . . . . 48<br />
Time Compression/ Expansion. . . . . . . . . . . . . . . . . . . . . . . . . . . . . . . . . . . . . . . . . . . . . . 49<br />
Pitch Shift . . . . . . . . . . . . . . . . . . . . . . . . . . . . . . . . . . . . . . . . . . . . . . . . . . . . . . . . . . . . 50<br />
Chapter 6. DirectConnect . . . . . . . . . . . . . . . . . . . . . . . . . . . . . . . . . . . . . . . . . . . . . . . . . . . 53<br />
DirectConnect Requirements . . . . . . . . . . . . . . . . . . . . . . . . . . . . . . . . . . . . . . . . . . . . . . . 53<br />
DirectConnect and Other DAE Applications . . . . . . . . . . . . . . . . . . . . . . . . . . . . . . . . . . . . . 54<br />
<strong>Ins</strong>talling DirectConnect . . . . . . . . . . . . . . . . . . . . . . . . . . . . . . . . . . . . . . . . . . . . . . . . . . 54<br />
Using DirectConnect . . . . . . . . . . . . . . . . . . . . . . . . . . . . . . . . . . . . . . . . . . . . . . . . . . . . . 55<br />
Appendix A. DSP Requirements for TDM <strong>Plug</strong>-<strong>Ins</strong>. . . . . . . . . . . . . . . . . . . . . . . . . . . . . . 57<br />
Appendix B. DSP Delays Incurred by TDM <strong>Plug</strong>-<strong>Ins</strong> . . . . . . . . . . . . . . . . . . . . . . . . . . . . 61<br />
Index . . . . . . . . . . . . . . . . . . . . . . . . . . . . . . . . . . . . . . . . . . . . . . . . . . . . . . . . . . . . . . . . . . . . . 63<br />
<strong>DigiRack</strong> <strong>Plug</strong>-<strong>Ins</strong> <strong>Guide</strong>
chapter 1<br />
Getting Started with <strong>Plug</strong>-<strong>Ins</strong><br />
<strong>Plug</strong>-<strong>Ins</strong> are special-purpose software that add<br />
additional signal processing functionality to<br />
Pro Tools.<br />
The <strong>DigiRack</strong> plug-ins included with Pro Tools<br />
provide a comprehensive set of digital signal<br />
processing effects that include EQ, dynamics,<br />
delay, and other essential functions.<br />
There are three formats of plug-ins:<br />
• TDM plug-ins (real-time)<br />
• RTAS plug-ins (real-time)<br />
• AudioSuite plug-ins (non-real-time, file-based<br />
processing)<br />
TDM <strong>Plug</strong>-<strong>Ins</strong><br />
(TDM Systems only)<br />
TDM plug-ins function as track inserts, are applied<br />
to audio during playback, and process audio<br />
non-destructively in real time. TDM plugins<br />
are designed for use on TDM-based Pro Tools<br />
systems, and rely on the processing power of<br />
<strong>Digidesign</strong> DSP cards.<br />
The number and variety of TDM plug-ins that<br />
you can use simultaneously in a session are limited<br />
only by the amount of DSP available. You<br />
can increase available DSP by installing additional<br />
MIX Farm or DSP Farm cards in your<br />
computer. This power-on-demand aspect is a<br />
significant advantage of TDM-based systems.<br />
RTAS <strong>Plug</strong>-<strong>Ins</strong><br />
RTAS (Real-Time AudioSuite) plug-ins provide<br />
features and functionality similar to their TDM<br />
counterparts, but unlike TDM plug-ins, they rely<br />
on and are limited by the processing power of<br />
your computer. The more powerful your computer,<br />
the greater the number and variety of<br />
RTAS plug-ins that you can use simultaneously.<br />
Because of this dependence on the CPU or host<br />
processing, the more RTAS plug-ins you use concurrently<br />
in a session, the greater the impact on<br />
other aspects of system performance such as<br />
available track count, edit density, and automation<br />
latency.<br />
RTAS plug-ins can be used on both TDM and<br />
non-TDM-based Pro Tools systems.<br />
AudioSuite <strong>Plug</strong>-<strong>Ins</strong><br />
Non-real-time AudioSuite plug-ins are not used<br />
during playback, but are instead used to process<br />
audio files on disk, creating new, rewritten audio<br />
files with the effect permanently applied. AudioSuite<br />
plug-ins can be used on all Pro Tools systems.<br />
Chapter 1: Getting Started with <strong>Plug</strong>-<strong>Ins</strong> 1
2<br />
Allocating Additional Memory<br />
to DAE<br />
(Macintosh Only)<br />
If you plan to use a large number of TDM plugins<br />
in addition to the <strong>DigiRack</strong> TDM plug-ins included<br />
with Pro Tools, allocating additional<br />
memory to DAE will help ensure reliable system<br />
performance.<br />
If enough RAM is available in your computer, allocate<br />
1-2 megabytes of additional RAM to DAE<br />
for each non-<strong>DigiRack</strong> plug-in installed on your<br />
system.<br />
To allocate additional memory to DAE:<br />
1 Start Pro Tools so that DAE can calculate its<br />
basic memory allocation.<br />
2 Go to the Finder and choose About This Computer<br />
from the Apple menu.<br />
3 If you have 3 megabytes or more of memory<br />
available (as indicated in the Largest Unused<br />
Block portion of this window), go to step 4. If<br />
you have less than 3 megabytes of free memory<br />
(3,000k), stop here: Do not allocate additional<br />
memory to DAE unless you install additional<br />
RAM in your computer.<br />
4 Quit Pro Tools.<br />
5 Open the DAE folder inside your System<br />
Folder, select DAE, and choose Get Info from the<br />
Finder’s File menu.<br />
6 Choose Memory from the Show menu.<br />
<strong>DigiRack</strong> <strong>Plug</strong>-<strong>Ins</strong> <strong>Guide</strong><br />
7 Enter the desired amount of memory above the<br />
minimum requirement in the Preferred Size field.<br />
For example, if the Preferred Size field currently<br />
says “30410k” and you wish to allocate an additional<br />
3 megabytes of memory (1 megabyte<br />
equals 1024 kilobytes), enter “33410” into the<br />
Preferred Size field.<br />
8 Close the Get Info dialog.<br />
Allocating additional memory to DAE<br />
The next time you start Pro Tools, DAE will use<br />
this new memory allocation.
chapter 2<br />
Working with Real-Time <strong>Plug</strong>-<strong>Ins</strong><br />
Real-time plug-ins process audio non-destructively<br />
in real time. They do not alter the original<br />
source audio, but only apply their effect during<br />
playback.<br />
There are two formats of real-time plug-ins:<br />
TDM <strong>Plug</strong>-<strong>Ins</strong> Rely on the processing power of<br />
<strong>Digidesign</strong> DSP cards. TDM plug-ins run only on<br />
TDM-equipped Pro Tools systems.<br />
RTAS <strong>Plug</strong>-<strong>Ins</strong> Rely on the processing power of<br />
your computer. RTAS plug-ins run on TDM and<br />
non-TDM-equipped Pro Tools systems.<br />
Processing Power<br />
Requirements of TDM and<br />
RTAS <strong>Plug</strong>-<strong>Ins</strong><br />
TDM and RTAS plug-ins differ in their processing<br />
power requirements.<br />
TDM <strong>Plug</strong>-<strong>Ins</strong><br />
Each real-time TDM plug-in in a Pro Tools session<br />
uses a portion of your system’s total available<br />
DSP resources. Since these DSP resources reside<br />
on the cards that make up your particular<br />
Pro Tools hardware configuration, the amount<br />
of DSP available depends entirely on the number<br />
and type of DSP cards in your system.<br />
You can add more mixing and processing power<br />
to your system by installing additional DSP<br />
cards, provided you have unused PCI expansion<br />
slots in your computer or use a <strong>Digidesign</strong>-approved<br />
Expansion Chassis.<br />
The System Usage window (Windows > Show<br />
System Usage) shows how much DSP is available<br />
on your system and how it is currently being<br />
used. For more information on the System Usage<br />
window, see the Pro Tools Reference <strong>Guide</strong>.<br />
System Usage window<br />
See Appendix A, “DSP Requirements for<br />
TDM <strong>Plug</strong>-<strong>Ins</strong>” for the number of instances<br />
of each <strong>DigiRack</strong> TDM plug-in that can be<br />
powered by a single DSP chip. DSP usage<br />
differs according to card type.<br />
Chapter 2: Working with Real-Time <strong>Plug</strong>-<strong>Ins</strong> 3
4<br />
DSP Sharing Between TDM <strong>Plug</strong>-<strong>Ins</strong><br />
<strong>Digidesign</strong>’s MultiShell II technology allows different<br />
types of TDM plug-ins to share the same<br />
DSP chip at the same time. This allows you to simultaneously<br />
use a greater variety of plug-ins by<br />
efficiently managing the DSP available on each<br />
chip in your system.<br />
In order to take advantage of this capability,<br />
plug-ins must be MultiShell II compatible. All<br />
<strong>DigiRack</strong> TDM plug-ins with the exception of<br />
Direct Connect are MultiShell II compatible.<br />
Some third-party plug-ins may not be Multi-<br />
Shell II compatible. To check compatibility,<br />
contact the developer.<br />
RTAS <strong>Plug</strong>-<strong>Ins</strong><br />
RTAS plug-ins rely on and are limited by the processing<br />
power of your computer’s CPU. The<br />
more RTAS plug-ins you use concurrently in a<br />
session, the greater the impact it will have on<br />
other aspects of your system’s performance,<br />
such as maximum track count, the density of<br />
edits possible, and latency in automation and<br />
recording.<br />
The CPU meter in the System Usage window<br />
(Windows > Show System Usage) shows how<br />
much of your computer’s processing power is<br />
currently being used by Pro Tools, and how<br />
much is still available.<br />
For more information on the System Usage<br />
window, see the Pro Tools Reference <strong>Guide</strong>.<br />
<strong>DigiRack</strong> <strong>Plug</strong>-<strong>Ins</strong> <strong>Guide</strong><br />
Improving RTAS <strong>Plug</strong>-In Performance<br />
You can increase the number of RTAS plug-ins<br />
your system can use concurrently by increasing<br />
the Hardware Buffer Size and CPU Usage Limit<br />
parameters.<br />
These parameters determine how much of your<br />
computer’s processing power is dedicated to<br />
running RTAS plug-ins and other host processing<br />
tasks.<br />
If you are using many RTAS plug-ins concurrently,<br />
setting the Hardware Buffer Size<br />
and CPU Usage Limit parameters too high<br />
may have a negative impact on on-screen<br />
performance tasks such as metering, fader<br />
movement, and automation accuracy.<br />
To improve RTAS plug-in performance:<br />
1 Choose Setups > Hardware.<br />
Choosing the CPU Usage Limit<br />
2 From the H/W Buffer Size pop-up, select the<br />
desired hardware buffer size.
3 From the CPU Usage Limit pop-up, select the<br />
percentage of CPU power you want to dedicate<br />
to RTAS plug-ins and host processing.<br />
4 Click OK.<br />
For more information on the Hardware<br />
Buffer Size and CPU Usage Limit parameters,<br />
see the Pro Tools Reference <strong>Guide</strong>.<br />
Delay in Digital Signal<br />
Processing<br />
(TDM <strong>Plug</strong>-<strong>Ins</strong> Only)<br />
DSP processing in digital audio systems incurs<br />
signal delay of varying amounts. Such delays<br />
can vary from as short as several microseconds<br />
to as long as several milliseconds, depending on<br />
the type of processing applied.<br />
Delays are a matter of concern only if you use a<br />
real-time TDM plug-in on one channel of a<br />
multi-channel signal but not the others. This<br />
can cause the channels to be slightly out of<br />
phase.<br />
If you are working with mono tracks, or are processing<br />
all channels with the same plug-ins,<br />
these signal delays should not be a matter of<br />
concern.<br />
See Appendix B, “DSP Delays Incurred by<br />
TDM <strong>Plug</strong>-<strong>Ins</strong>” for information on delays<br />
inherent in specific <strong>DigiRack</strong> TDM plugins.<br />
See also the Pro Tools Reference <strong>Guide</strong><br />
for a guide to calculating DSP-induced delays.<br />
Compensating with TimeAdjuster<br />
You can compensate for TDM plug-in-induced<br />
delays by using the TimeAdjuster plug-in. This<br />
plug-in allows you to apply a specific number of<br />
samples of delay to the signal path of a Pro Tools<br />
track. TimeAdjuster provides settings files that<br />
apply the correct compensation time in samples<br />
for delay introduced by one or more plug-ins.<br />
See “TimeAdjuster” on page 39.<br />
<strong>Plug</strong>-<strong>Ins</strong> as <strong>Ins</strong>erts<br />
Real-time plug-ins are available as in-line inserts<br />
on audio tracks, auxiliary inputs, and master<br />
faders. A maximum of 5 real-time plug-ins can<br />
be used per track.<br />
When more than one insert is used on a track,<br />
they process the audio in series, each effect being<br />
added to the previous one, from top to bottom<br />
in the Mix window.<br />
If you are using both TDM and RTAS plugins<br />
on the same track, RTAS plug-ins must<br />
occur first in the signal chain, followed by<br />
TDM plug-ins. You cannot place TDM<br />
plug-in inserts before RTAS plug-in inserts.<br />
<strong>Ins</strong>erts can be used in two ways:<br />
On single tracks An insert can be applied to an<br />
individual audio track or auxiliary input using<br />
the <strong>Ins</strong>ert Selector on that track.<br />
With in-line inserts, you control the level of effect<br />
by adjusting the controls of the plug-in.<br />
As shared resources An insert can be used as a<br />
shared resource in a send-and-return arrangement<br />
by bussing signals from several tracks to<br />
an auxiliary input, and applying the insert to<br />
Chapter 2: Working with Real-Time <strong>Plug</strong>-<strong>Ins</strong> 5
6<br />
the auxiliary input track. With such an arrangement,<br />
you can control the send level for each<br />
track and the overall level of the effect can be<br />
controlled from the auxiliary input track.<br />
Shared arrangements allow you to make more<br />
efficient use of your system’s processing power.<br />
On TDM systems, RTAS plug-ins can be inserted<br />
on audio tracks only. For auxiliary<br />
inputs or master faders, use TDM plug-ins.<br />
Pre-Fader Operation<br />
Real-time plug-ins function as pre-fader inserts,<br />
meaning that their input levels are not affected<br />
by a track’s volume fader.<br />
Clipping can sometimes occur on tracks recorded<br />
at high amplitude. Watch on-screen metering<br />
to identify clipping if it occurs. To prevent<br />
clipping, avoid inserting the plug-in<br />
directly onto an audio track. <strong>Ins</strong>tead, insert the<br />
plug-in on an auxiliary input and attenuate the<br />
level of audio routed to it.<br />
Mono, Multi-Mono, and Multi-<br />
Channel <strong>Plug</strong>-<strong>Ins</strong><br />
<strong>Plug</strong>-ins can be used in mono, multi-mono, or<br />
multi-channel formats, depending on the type<br />
plug-in and whether the destination is a mono<br />
or multi-channel track.<br />
<strong>DigiRack</strong> <strong>Plug</strong>-<strong>Ins</strong> <strong>Guide</strong><br />
In general, when working with stereo and<br />
greater-than-stereo tracks, use multi-channel<br />
plug-ins. If a multi-channel version of a plug-in<br />
is not available, use a multi-mono version.<br />
<strong>Plug</strong>-in formats<br />
Mono <strong>Plug</strong>-<strong>Ins</strong> Are designed for use on mono<br />
tracks. Some mono plug-ins (such as Mod Delay)<br />
allow you to generate a stereo output from a<br />
mono channel. <strong>Ins</strong>erts that occur on a track after<br />
a stereo insert are used in stereo as well.<br />
Multi-Mono <strong>Plug</strong>-<strong>Ins</strong> Are designed for use on stereo<br />
or greater multi-channel tracks when a<br />
multi-channel version of the plug-in is not<br />
available. Parameters for all channels are linked<br />
by default so that you can adjust them in tandem.<br />
You can unlink parameter controls for independent<br />
adjustment using the Master Link<br />
button. See “Linking and Unlinking Controls<br />
on Multi-Mono <strong>Plug</strong>-ins” on page 11.<br />
Multi-Channel <strong>Plug</strong>-<strong>Ins</strong> Are designed for use on<br />
stereo and greater-than-stereo multi-channel<br />
tracks. On greater-than-stereo multi-channel<br />
tracks, the parameters for all channels are generally<br />
ganged together.
<strong>Ins</strong>erting <strong>Plug</strong>-<strong>Ins</strong> on Tracks<br />
To use a real-time plug-in in a Pro Tools session,<br />
insert it on a track. Before doing so, make sure<br />
the <strong>Ins</strong>erts View is shown in the Mix window.<br />
To show inserts in the Mix window:<br />
■ Choose Display > Mix Window Shows > <strong>Ins</strong>erts<br />
View.<br />
To insert a plug-in on a track:<br />
■ Click the <strong>Ins</strong>ert Selector on the track and select<br />
the plug-in that you want to use.<br />
<strong>Plug</strong>-In window (multi-channel Compressor shown)<br />
To remove an insert from a track:<br />
■ Click the <strong>Ins</strong>ert Selector and choose No <strong>Ins</strong>ert.<br />
Removing a plug-in<br />
Click here<br />
Moving and Duplicating <strong>Ins</strong>erts<br />
You can move or duplicate a plug-in insert by<br />
dragging it to a different position on the same<br />
track or a different track. <strong>Ins</strong>erts that are moved<br />
or duplicated retain their original settings and<br />
automation.<br />
To move an insert:<br />
■ Drag the insert to the desired location.<br />
Moving a plug-in<br />
Dragging an insert on top of an existing insert<br />
will replace it.<br />
To duplicate an insert:<br />
■ Option-drag (Macintosh) or Alt-drag (Windows)<br />
the insert to the desired location. The duplicated<br />
plug-in retains its original settings and<br />
automation.<br />
Chapter 2: Working with Real-Time <strong>Plug</strong>-<strong>Ins</strong> 7
8<br />
The <strong>Plug</strong>-In Window<br />
The <strong>Plug</strong>-In window appears whenever you click<br />
the <strong>Ins</strong>ert button on a track. This floating window<br />
allows you to edit the parameters of any<br />
real-time plug-in insert in use on a track.<br />
Settings menu<br />
<strong>Plug</strong>-In selector<br />
<strong>Ins</strong>ert button<br />
Track selector<br />
Compare Automation Safe<br />
<strong>Ins</strong>ert<br />
selector<br />
Librarian menu Effect bypass Convert <strong>Plug</strong>-In<br />
<strong>Ins</strong>ert Position Enable<br />
Target button<br />
selector<br />
Automation Phase Invert<br />
<strong>Plug</strong>-In window (mono 1-band EQ shown)<br />
<strong>Plug</strong>-In window (multi-mono 1-band EQ shown)<br />
<strong>DigiRack</strong> <strong>Plug</strong>-<strong>Ins</strong> <strong>Guide</strong><br />
Master Link button<br />
Link Enable buttons<br />
Channel selector<br />
LFE enable<br />
Phase invert buttons<br />
<strong>Plug</strong>-In window (multi-channel Compressor shown)<br />
Settings menu Allows you to copy, paste, save,<br />
and import plug-in settings.<br />
Track Selector Accesses any non-MIDI track in<br />
your session.<br />
Librarian Menu Recalls settings files saved in the<br />
plug-in’s root settings folder or in the current<br />
session’s Settings folder. See “Using the Librarian”<br />
on page 13.<br />
<strong>Ins</strong>ert Position Selector Accesses any insert on<br />
the current track.<br />
Key Input Selector Allows you to select audio on<br />
a particular input or bus and route it to trigger<br />
the plug-in. This menu only appears on plug-ins<br />
that feature side-chain processing. Key inputs<br />
are monophonic.<br />
<strong>Plug</strong>-In Selector Allows you to select any realtime<br />
plug-in installed in the DAE <strong>Plug</strong>-<strong>Ins</strong><br />
folder.<br />
Compare Toggles between the original saved<br />
plug-in setting and any changes you have made<br />
to it so you can compare them.<br />
Effect Bypass Disables the currently displayed<br />
plug-in. This allows you to compare the track<br />
with and without the effect.
Enable Automation Parameters Allows you to enable<br />
individual plug-in parameters for automation<br />
recording. See “Automating <strong>Plug</strong>-<strong>Ins</strong>” on<br />
page 12.<br />
Automation Safe When enabled, prevents existing<br />
plug-in automation from being overwritten.<br />
Convert <strong>Plug</strong>-In Allows you to convert the insert<br />
from a TDM plug-in to an RTAS plug-in of the<br />
same type (or vice-versa). This feature can only<br />
be used on plug-ins that are available in both<br />
TDM and RTAS formats.<br />
Target Button When multiple <strong>Plug</strong>-In windows<br />
are open, clicking this button selects that plugin<br />
as the target for any computer keyboard commands.<br />
Phase Invert Button Inverts the phase polarity of<br />
the input signal.<br />
Channel Selector Accesses a specific channel<br />
within a multi-channel track for plug-in parameter<br />
editing. This menu appears only on multimono<br />
plug-ins inserted on tracks with more<br />
than one channel. Shift-clicking this selector<br />
opens a separate <strong>Plug</strong>-In window for each channel<br />
of the multi-channel track on which the<br />
plug-in is inserted.<br />
Master Link Button When enabled, links the parameter<br />
controls on all channels of a multimono<br />
plug-in so that they can be adjusted in<br />
tandem.<br />
Link Enable Buttons Allow you to selectively<br />
link the parameter controls of specific channels<br />
of a multi-mono plug-in. Each square represents<br />
a speaker channel. The Master Link button must<br />
be disabled to use the Link Enable buttons. See<br />
“Linking and Unlinking Controls on Multi-<br />
Mono <strong>Plug</strong>-ins” on page 11.<br />
LFE Enable Enables plug-in processing of the<br />
LFE (low frequency effects) channel on a <strong>5.1</strong>,<br />
6.1, and 7.1-format multi-channel track. To disable<br />
LFE processing, deselect this button. For<br />
more information on the LFE channel, refer to<br />
the Pro Tools Reference <strong>Guide</strong>.<br />
Using the <strong>Plug</strong>-In Window<br />
To select a different plug-in on the same track:<br />
■ Click the <strong>Ins</strong>ert Selector and choose a plug-in<br />
from the pop-up menu.<br />
Choosing a plug-in from the <strong>Plug</strong>-In window<br />
To choose a different track:<br />
■ Click the Track Selector and choose a track<br />
from the pop-up menu.<br />
Choosing a track from the <strong>Plug</strong>-In window<br />
Chapter 2: Working with Real-Time <strong>Plug</strong>-<strong>Ins</strong> 9
10<br />
To bypass a plug-in:<br />
■ Click the <strong>Plug</strong>-In window’s Bypass button.<br />
– or –<br />
■ Command-click (Macintosh) or Control-click<br />
(Windows) the plug-in’s <strong>Ins</strong>ert button in the<br />
Mix window.<br />
When a plug-in insert is bypassed, the <strong>Ins</strong>ert<br />
Selector in the Mix window changes its<br />
color to blue for easy visual reference. If<br />
some, but not all channels of an unlinked<br />
multi-mono plug-in are bypassed, the <strong>Ins</strong>ert<br />
Selector appears half blue and half black.<br />
some channels bypassed (half blue)<br />
bypassed (blue)<br />
Opening Multiple <strong>Plug</strong>-In Windows<br />
To reduce screen clutter, Pro Tools normally displays<br />
a single <strong>Plug</strong>-In window from which you<br />
can edit the parameters of any plug-in in a session.<br />
If you want, however, you can open additional<br />
<strong>Plug</strong>-In windows for specific plug-ins.<br />
Once you begin working with multiple <strong>Plug</strong>-In<br />
windows, you will need to click the Target button<br />
on the plug-in whose parameters you want<br />
to edit using keyboard commands.<br />
To open a <strong>Plug</strong>-In window for a specific plug-in:<br />
■ In the Mix window, Shift-click the <strong>Ins</strong>ert button<br />
of the desired plug-in.<br />
<strong>DigiRack</strong> <strong>Plug</strong>-<strong>Ins</strong> <strong>Guide</strong><br />
unbypassed (black)<br />
Bypass states indicated by color<br />
To open <strong>Plug</strong>-In windows for each channel of a<br />
multi-mono plug-in:<br />
■ Option-click (Macintosh) or Alt-click (Windows)<br />
the Channel Selector in the <strong>Plug</strong>-In window<br />
of the desired plug-in.<br />
To close all currently open <strong>Plug</strong>-In windows:<br />
■ Option-click (Macintosh) or Alt-click (Windows)<br />
the close box of any currently open <strong>Plug</strong>-<br />
In window.<br />
Editing <strong>Plug</strong>-In Parameters<br />
You can edit plug-in parameters by dragging the<br />
parameter’s slider or by typing a value into the<br />
parameter’s text box.<br />
To edit a plug-in parameter:<br />
1 Begin audio playback so that you can hear parameter<br />
changes in real time.<br />
2 Adjust the parameters of the plug-in for the effect<br />
you want.<br />
Keyboard Shortcuts<br />
■ For finer adjustments, Command-drag (Macintosh)<br />
or Control-drag (Windows) the control.<br />
■ To return a control to its default value, Option-click<br />
(Macintosh) or Alt-click (Windows)<br />
the control.<br />
Keyboard Input for <strong>Plug</strong>-In<br />
Parameters<br />
You can use your computer keyboard to edit<br />
plug-in parameters. If multiple plug-in windows<br />
are open, click the Target button on the plug-in<br />
whose parameters you want to edit.
To edit parameters with a keyboard:<br />
◆ Click the parameter text field that you want to<br />
edit. Type the desired value.<br />
◆ In fields that support values in kilohertz, typing<br />
“k” after a number value will multiply the<br />
value by 1000. (If you want to enter a value of<br />
8000, type “8k”).<br />
◆ To increase a value, press the Up Arrow on<br />
your keyboard. To decrease a value, press the<br />
Down Arrow on your keyboard.<br />
◆ Press Enter on the numeric keyboard after typing<br />
a value to input the value (without leaving<br />
the selected parameter field).<br />
◆ Press Return (Macintosh) or Enter on the alpha<br />
keyboard (Windows) to enter the value and<br />
leave keyboard editing mode.<br />
To move downward through the different parameter<br />
fields, press the Tab key. To move upwards,<br />
press Shift+Tab.<br />
Linking and Unlinking Controls on<br />
Multi-Mono <strong>Plug</strong>-ins<br />
When a multi-mono plug-in is used on a multichannel<br />
track, the controls are normally linked.<br />
Adjusting the Gain parameter on one channel,<br />
for example, will adjust it for all channels.<br />
If necessary, you can unlink plug-in controls on<br />
specific channels of a track and edit them independently.<br />
You can also selectively link the controls<br />
of specific channels.<br />
Master Link button<br />
Link Enable buttons<br />
Channel selector<br />
Channel Selector and Link controls<br />
To unlink controls on a multi-mono plug-in:<br />
■ Deselect the Master Link button.<br />
To access controls for a specific channel:<br />
■ Select the desired channel from the Channel<br />
Selector.<br />
To link the controls of specific channels:<br />
1 Deselect the Master Link button if it is not already<br />
deselected.<br />
2 Click the Link Enable buttons for the channels<br />
whose controls you want to link.<br />
Using a Key Input for Side<br />
Chain Processing<br />
Some plug-ins, such as the Compressor, Limiter,<br />
Gate, and Expander/Gate feature side-chain processing<br />
capabilities. Side-chain processing allows<br />
you to trigger a plug-in from a separate reference<br />
track or external audio source. The source<br />
used for triggering is referred to as the key input.<br />
Key inputs are monophonic.<br />
A typical use for this feature is to control the dynamics<br />
of one audio signal using the dynamics<br />
of another signal (the key input). A kick drum<br />
track, for example, can be used to trigger gating<br />
of a bass track to tighten it up. A rhythm guitar<br />
track can be used to gate a keyboard pad, and so<br />
on.<br />
RTAS plug-ins do not provide side-chain<br />
processing when used on TDM-based systems.<br />
Chapter 2: Working with Real-Time <strong>Plug</strong>-<strong>Ins</strong> 11
12<br />
Key Input Filters<br />
Some plug-ins feature key high-pass and lowpass<br />
filters. These controls allow you to define a<br />
specific frequency range in the key input signal<br />
with which to trigger the plug-in effect. A common<br />
production technique is to use these controls<br />
to filter a drum track so that only specific<br />
high frequencies (a hi-hat, for example) or low<br />
frequencies (a tom or a kick, for example) trigger<br />
the effect.<br />
Choosing a key input<br />
To use a key input for side chain processing:<br />
1 From the Key Input menu, choose the input/bus<br />
carrying the audio you want to use to<br />
trigger the plug-in.<br />
2 Click External Key to activate side chain processing.<br />
3 To hear the audio source you have selected to<br />
control side chain input, click Key Listen.<br />
4 To filter the key input so that only specific frequencies<br />
trigger the plug-in, use the Key HPF<br />
and Key LPF controls (if available) to select the<br />
desired frequency range.<br />
5 Begin playback. The plug-in uses the input/bus<br />
that you chose as a key input to trigger<br />
its effect.<br />
<strong>DigiRack</strong> <strong>Plug</strong>-<strong>Ins</strong> <strong>Guide</strong><br />
6 Adjust the plug-in’s Threshold parameter (if<br />
available) to fine tune key input triggering.<br />
7 Adjust other parameters to achieve the desired<br />
effect.<br />
Automating <strong>Plug</strong>-<strong>Ins</strong><br />
You can automate changes to plug-in parameters.<br />
Since Pro Tools creates a separate playlist<br />
for each plug-in parameter that you automate,<br />
you can later edit and modify each automated<br />
parameter individually. This allows you to build<br />
up complex automation in stages.<br />
To create automation for a stereo plug-in<br />
with separate controls for each channel,<br />
(such as Mod Delay), record the automation<br />
for one channel then copy and paste it to the<br />
other channel.<br />
To enable automation:<br />
1 Open the <strong>Plug</strong>-In window for the plug-in you<br />
want to automate.<br />
2 Click the Automation button, choose the parameters<br />
to automate, and click Add, then OK.<br />
<strong>Plug</strong>-In automation dialog<br />
– or –
Command-Control-Option-click (Macintosh) or<br />
Control-Alt-Start-click (Windows) the parameter’s<br />
slider or knob and choose Enable Automation<br />
for each parameter you want to automate.<br />
Enabling plug-in automation<br />
To record automation:<br />
1 In the Automation Enable window, make sure<br />
that plug-in automation is write-enabled.<br />
Automation Enable window<br />
2 On the track with the insert, choose an automation<br />
mode. For an initial pass, choose Auto<br />
Write.<br />
3 Click Play to begin writing automation, and<br />
move the controls you want to automate.<br />
4 When you have finished, click Stop.<br />
After the initial automation pass, you can write<br />
additional automation to the track without<br />
completely erasing the previous pass by choosing<br />
Auto Touch mode or Auto Latch mode.<br />
These modes add new automation only when<br />
you actually move the control for that parameter.<br />
Record Safing <strong>Plug</strong>-In Automation<br />
If you are satisfied with the automation recorded<br />
for a plug-in, you can use the Automation<br />
Safe button to ensure that you don’t inadvertently<br />
overwrite it.<br />
To record safe automation for a plug-in:<br />
1 Open the <strong>Plug</strong>-In window for the plug-in.<br />
2 Select the Automation Safe button.<br />
To disable automation record safing for a plug-in:<br />
■ Deselect the Automation Safe button on the<br />
desired plug-in.<br />
For more information on creating and editing<br />
automation, see the Pro Tools Reference<br />
<strong>Guide</strong>.<br />
Using the Librarian<br />
The Settings Librarian makes it easy to create<br />
your own library of plug-in settings. Using the<br />
Librarian and Settings pop-up menus, you can<br />
copy, paste, save, and import these settings from<br />
plug-in to plug-in, or from session to session.<br />
Librarian menu<br />
Chapter 2: Working with Real-Time <strong>Plug</strong>-<strong>Ins</strong> 13
14<br />
Once you create and save settings files to disk<br />
(and tell Pro Tools where to find them by assigning<br />
their root folder) they will appear in the Librarian<br />
menu.<br />
The Settings Menu<br />
The Settings menu allows you to save, copy,<br />
paste, and manage plug-in settings files.<br />
Settings menu<br />
Settings menu commands:<br />
Save Settings Saves the current settings. This<br />
command overwrites any previous version of<br />
the settings. The setting then appears in the Librarian<br />
menu.<br />
Save Settings As Saves the current settings under<br />
a different name or in a different location.<br />
Copy Settings Copies the current settings. You<br />
can then apply these settings to the same type of<br />
plug-in on a different track by choosing the<br />
track in the <strong>Plug</strong>-In window and pasting the settings<br />
with the Paste Settings command.<br />
<strong>DigiRack</strong> <strong>Plug</strong>-<strong>Ins</strong> <strong>Guide</strong><br />
Paste Settings Pastes settings copied with the<br />
Copy Settings command.<br />
Import Settings Imports a settings file from a location<br />
other than the Root Settings folder or Session<br />
folder.<br />
Delete Current Settings File Permanently deletes<br />
the current settings file from disk.<br />
Lock Settings FIle Prevents the current settings<br />
from being overwritten by the Save command.<br />
If you attempt to save parameter changes, you<br />
will be required to save them using a different<br />
name or disk location.<br />
Set As User Default Defines the current settings<br />
as the User Default for a specific plug-in.<br />
Settings Preferences<br />
The sub menus that appear here are for choosing<br />
preferences for saving and importing plugin<br />
settings. They include:<br />
Set <strong>Plug</strong>-In Default To Sets the default setting to<br />
either Factory Default (the standard default setting<br />
for that plug-in) or User Default (your custom<br />
setting).<br />
Save <strong>Plug</strong>-In Settings To Selects the folder where<br />
plug-in settings are saved. If you choose Session<br />
Folder, the settings are saved in a folder named<br />
“<strong>Plug</strong>-In Settings” within the current session<br />
folder. If you choose Root Settings Folder, the<br />
settings are saved in the folder you specified<br />
with the Set Root Settings Folder command.<br />
Set Root Settings Folder Selects a source or root<br />
folder for saving and importing settings. Use<br />
this command only if you want to choose a location<br />
other than DAE’s <strong>Plug</strong>-In Settings folder.
Choosing a Destination for<br />
Settings<br />
Before you save settings, select their destination<br />
folder.<br />
To select a destination folder:<br />
■ From the Settings pop-up menu, choose Settings<br />
Preferences > Save <strong>Plug</strong>-In Settings To, and<br />
choose Session Folder or Root Settings Folder.<br />
If you choose Root Settings folder, Pro Tools<br />
saves to the <strong>Plug</strong>-In Settings folder within the<br />
DAE Folder.<br />
To select a different Root Settings folder:<br />
1 From the Settings pop-up menu, choose Settings<br />
Preferences > Set Root Settings Folder.<br />
2 Select the folder you want to use as your Root<br />
folder and click Select “(your folder’s name).”<br />
Managing Settings<br />
Use the Settings pop-up menu to manage settings.<br />
When a multi-mono plug-in is unlinked,<br />
importing, copying, pasting, or bypassing<br />
settings affects only the currently selected<br />
channel. To apply an operation to all channels<br />
of the plug-in, hold down the Option<br />
(Macintosh) or Alt (Windows) key while<br />
performing the command.<br />
To save a setting:<br />
1 Choose Save Settings from Settings pop-up<br />
menu.<br />
2 Type a name and click OK. The setting now<br />
appears in the Librarian menu.<br />
To load a previously saved setting:<br />
■ Choose the setting from the Librarian pop-up<br />
menu.<br />
To import a setting:<br />
1 Choose Import Settings from the Settings popup<br />
menu.<br />
2 Locate the settings file you want to import<br />
and click Open. Pro Tools loads the setting and<br />
copies it to the root destination folder.<br />
To copy a setting:<br />
■ Choose Copy Settings from the Settings popup<br />
menu.<br />
To paste a setting:<br />
1 Open the destination plug-in.<br />
2 Choose Paste Settings from the Settings popup<br />
menu.<br />
To create a custom User Default setting:<br />
1 Create and save a setting.<br />
2 Choose Set As User Default from the Settings<br />
pop-up menu.<br />
To make a plug-in default to your custom setting:<br />
■ From the Settings pop-up menu, choose Set<br />
<strong>Plug</strong>-In Default To > User Setting.<br />
Editing Settings on Unlinked Multi-<br />
Mono <strong>Plug</strong>-ins<br />
When a multi-mono plug-in is unlinked, importing,<br />
copying, pasting, or bypassing settings<br />
affects only the currently selected channel.<br />
Chapter 2: Working with Real-Time <strong>Plug</strong>-<strong>Ins</strong> 15
16<br />
To apply an operation to all channels of an<br />
unlinked plug-in:<br />
■ Hold down the Option key (Macintosh) or Alt<br />
key (Windows) while performing the command.<br />
Creating Subfolders for Settings<br />
To make it easier to find specific types of settings,<br />
you can subdivide settings files by creating<br />
subfolders for them.<br />
Librarian menu with subfolders for settings<br />
To create a settings subfolder:<br />
1 From the Settings pop-up menu, choose Save<br />
Settings.<br />
2 Click the New Folder button and type a name<br />
for the subfolder.<br />
3 Name the setting and click Save. The setting is<br />
saved within the subfolder.<br />
<strong>DigiRack</strong> <strong>Plug</strong>-<strong>Ins</strong> <strong>Guide</strong>
chapter 3<br />
Working with AudioSuite <strong>Plug</strong>-<strong>Ins</strong><br />
AudioSuite plug-ins differ from TDM and RTAS<br />
plug-ins in that they are not used non-destructively<br />
in real time, but are instead used to process<br />
and modify audio files on disk. Depending<br />
on how you configure a non-real-time Audio-<br />
Suite plug-in, it will either alter the original<br />
source audio file or create an entirely new audio<br />
source file.<br />
AudioSuite plug-ins are accessed through the<br />
AudioSuite menu.<br />
AudioSuite menu<br />
AudioSuite <strong>Plug</strong>-<strong>Ins</strong><br />
Compressor Processes audio with compression.<br />
LImiter Processes audio with limiting.<br />
Gate Processes audio with gating.<br />
Expander Gate Processes audio with expandergating.<br />
De-esser Processes audio with de-essing to remove<br />
sibilance.<br />
1-band EQ II Processes audio with hi-pass, loshelf,<br />
hi-shelf, lo-pass or peak EQ filters, in a 1band<br />
or 4-band module.<br />
4-band EQ II Processes audio with hi-pass, loshelf,<br />
hi-shelf, lo-pass or peak EQ filters, in a 1band<br />
or 4-band module.<br />
Invert Inverts phase (polarity).<br />
Duplicate Creates a new, continuous source audio<br />
file (and region) from the selection.<br />
Short Delay Adds up to 18 ms of delay.<br />
Slap Delay Adds up to 157 ms of delay.<br />
Medium Delay Adds up to 366 ms of delay.<br />
Long Delay Adds up to 3658 ms of delay.<br />
Normalize Uniformly adjusts all levels in a region<br />
or regions to a user-definable level, using<br />
the loudest peak in the audio file as the reference.<br />
Gain Allows variable gain (volume) change, in<br />
decibels or percentage before clip.<br />
Reverse Rewrites selected audio in reverse<br />
DC Offset Removal Recognizes and removes DC<br />
offset from audio files.<br />
Chapter 3: Working with AudioSuite <strong>Plug</strong>-<strong>Ins</strong> 17
18<br />
Signal Generator Generates audio tones for<br />
equipment calibration purposes.<br />
Time Compression/Expansion Changes an audio<br />
file’s duration with or without changing its<br />
pitch.<br />
Pitch Shift Changes an audio file’s pitch with or<br />
without changing its duration.<br />
The AudioSuite Window<br />
When you choose a plug-in from the<br />
AudioSuite menu, the AudioSuite window appears.<br />
This floating window allows you to access<br />
and edit the parameters for any non-real-time<br />
AudioSuite plug-in.<br />
<strong>Plug</strong>-In<br />
selector<br />
Preview<br />
button Bypass<br />
File mode<br />
selector<br />
AudioSuite window<br />
Process<br />
mode<br />
<strong>Plug</strong>-In Selector<br />
This menu allows you to select any AudioSuite<br />
plug-in installed in your <strong>Plug</strong>-<strong>Ins</strong> folder.<br />
<strong>Plug</strong>-In Selector menu<br />
<strong>DigiRack</strong> <strong>Plug</strong>-<strong>Ins</strong> <strong>Guide</strong><br />
Selection<br />
reference<br />
Use in Playlist<br />
button<br />
Process<br />
button<br />
Selection Reference<br />
This menu aims the selected process at either regions<br />
selected in an audio track/playlist, or at regions<br />
selected in the Audio Regions List.<br />
When you select a region on-screen (in either a<br />
track/playlist or the Audio Regions List)<br />
Pro Tools normally selects both occurrences of<br />
the region. Since you may not want to process<br />
both, this menu provides a convenient means of<br />
limiting the AudioSuite process to regions selected<br />
in one or the other.<br />
Selection Reference pop-up menu<br />
Playlist Applies AudioSuite processing only to<br />
regions currently selected in tracks/playlists in<br />
the Edit window. Processing will not be applied<br />
to regions in the Audio Regions List.<br />
Region List Applies AudioSuite processing only<br />
to regions currently selected in the Audio Regions<br />
List. Processing will not be applied to regions<br />
located in tracks and playlists in the Edit<br />
window.<br />
Use in Playlist Button<br />
This button determines whether the AudioSuite<br />
plug-in will replace all instances of the selected<br />
regions everywhere in the session, or only the<br />
occurrences of the regions that are currently selected.<br />
Use in Playlist button<br />
Use In Playlist Off When Use in Playlist is disabled,<br />
only the currently selected region will be<br />
replaced.
Use In Playlist On, Reference = Region List<br />
When Use in Playlist is enabled and the Selection<br />
Reference pop-up menu is set to Regions<br />
List, all copies of the selected region will be replaced<br />
everywhere in the session.<br />
Use In Playlist On, Reference = Playlist When<br />
Use in Playlist is enabled and the Selection Reference<br />
menu is set to Playlist, only regions selected<br />
in tracks in the Edit window will be replaced.<br />
If the session includes other copies of<br />
the region used in other playlists, those copies<br />
of the original, unprocessed region will not be<br />
replaced.<br />
If the Selection Reference pop-up menu is set<br />
to Region List, the Use in Playlist button<br />
will automatically be disabled to ensure<br />
that you do not accidentally replace every<br />
occurrence of the region in a session.<br />
File Mode Selector<br />
This menu allows you to select whether or not<br />
the AudioSuite plug-in will process the selected<br />
audio destructively or non-destructively, and<br />
how the original files will be modified.<br />
File Mode pop-up menu<br />
There are three options:<br />
Overwrite Processes the selected regions destructively,<br />
overwriting the original audio. Not all<br />
AudioSuite plug-ins can be used destructively.<br />
Create Individual Files Processes the selected regions<br />
non-destructively, creating a new audio<br />
file for each region. The new audio files are<br />
added to the session, leaving the original source<br />
audio files in the Regions List unchanged.<br />
(Whether the processed audio is added to the<br />
current playlist or only to the Regions List, is determined<br />
by the Selection Reference setting, as<br />
explained earlier.)<br />
Create Continuous File Processes the selected regions<br />
non-destructively and creates a new audio<br />
file consisting of the selected regions “glued”<br />
into a into a single, unbroken region. This mode<br />
is particularly useful if you are assembling a<br />
composite track from multiple takes. This mode<br />
is not available when the Selection Reference is<br />
set to Region List.<br />
The Create Continuous File option is not<br />
available with some time domain plug-ins.<br />
To achieve a similar result, use the Duplicate<br />
plug-in to glue together regions processed<br />
with these plug-ins.<br />
Process Mode Selector<br />
If you have made a selection which includes<br />
multiple regions, this pop-up menu allows you<br />
to specify whether AudioSuite processing is performed<br />
on a region-by-region, or entire-selection<br />
basis.<br />
Region by Region Analyzes each region in a selection<br />
individually, rather than over the entire<br />
multi-region selection as a whole.<br />
Entire Selection Uses the entire selection for<br />
analysis. All regions will be analyzed and processed<br />
relative to the entire selection.<br />
Chapter 3: Working with AudioSuite <strong>Plug</strong>-<strong>Ins</strong> 19
20<br />
Track Process Mode Selector<br />
If you have made a selection which includes regions<br />
from multiple tracks, some AudioSuite<br />
plug-ins allow you to choose whether you want<br />
to perform processing on a track-by-track, or an<br />
all-tracks basis.<br />
Track Process Mode Selector<br />
This pop-up has the same effect as the Process<br />
Mode Selector, with one important distinction:<br />
the Process mode pop-up controls region processing<br />
within each track. The Track Process<br />
Mode Selector, on the other hand, lets you<br />
choose to apply the current AudioSuite process<br />
to each track individually, or to all tracks collectively.<br />
Peak On Each Track Analyzes each selected track<br />
individually. If you apply the Normalize plug-in<br />
to multiple tracks in Peak on Each Track mode,<br />
for example, each track will be Normalized without<br />
regard to the other selected tracks.<br />
Peak From All Tracks Uses all currently selected<br />
tracks for analysis. If you apply the Normalize<br />
plug-in to multiple tracks in Peak From All<br />
Tracks mode, for example, the tracks will be analyzed<br />
as a single entity and regions will be normalized<br />
relative to the peak level within all selected<br />
tracks.<br />
Preview<br />
The Preview button allows you to audition the<br />
effect of a plug-in before you process the audio.<br />
By adjusting the plug-in parameters while you<br />
listen to this audio preview, you can fine-tune<br />
the effect. Not all AudioSuite plug-ins support<br />
this feature.<br />
<strong>DigiRack</strong> <strong>Plug</strong>-<strong>Ins</strong> <strong>Guide</strong><br />
The Preview function routes audio to the specific<br />
outputs you have chosen with the Audition<br />
pop-up in the Outputs page of the I/O Setup dialog.<br />
Make sure you have configured this parameter<br />
correctly for your system or you may not be<br />
able to hear previewed audio.<br />
Before you use Preview, be aware that:<br />
◆ The performance of the Preview function depends<br />
on the speed of your CPU. Faster computers<br />
preview AudioSuite effects better than slower<br />
computers.<br />
◆ Regardless of how many tracks/regions are<br />
currently selected, the Preview button will audition<br />
only the first selected track.<br />
◆ If you are using Region-by-Region processing<br />
mode, the Preview function will preview only<br />
the first region within a multi-region selection.<br />
To hear all selected regions, temporarily select<br />
Create Continuous File from the File Mode<br />
menu before previewing.<br />
◆ The Preview function is affected by the AudioSuite<br />
Buffer Size parameter (on the Processing<br />
page of the Pro Tools Preferences dialog). See<br />
“The AudioSuite Processing Preferences Dialog”<br />
on page 22.<br />
Bypass<br />
For more information on using the I/O<br />
Setup dialog to configure your system’s audio<br />
outputs, refer to the Pro Tools Reference<br />
<strong>Guide</strong>.<br />
When Bypass is enabled, the selected audio is<br />
auditioned without AudioSuite processing. The<br />
Bypass button applies only to previewing. It<br />
does not affect actual AudioSuite processing.
Process<br />
Clicking this button begins AudioSuite processing<br />
of the selected audio. Processing can occur<br />
during playback (though it may take slightly<br />
longer). Processed files are auto-named with the<br />
region or audio file’s name plus an acronym for<br />
the chosen AudioSuite process.<br />
New files are written to the hard disk specified<br />
for that track in the Disk Allocation dialog, or to<br />
the same drive as the original file if the region is<br />
not currently on a track. See “Auto-File Naming<br />
of AudioSuite-Processed Audio” on page 21.<br />
Multi-channel Processing<br />
<strong>DigiRack</strong> AudioSuite plug-ins allow up to 48<br />
channels of audio to be processed simultaneously.<br />
Undoing AudioSuite Processing<br />
If you have processed an audio selection nondestructively,<br />
the Undo and Redo commands allow<br />
you to undo the selected AudioSuite process.<br />
You can undo/redo an AudioSuite process<br />
during audio playback.<br />
Undo is not available when a plug-in is configured<br />
for destructive editing since the process<br />
has already overwritten the source audio<br />
file.<br />
Auto-File Naming of AudioSuite-<br />
Processed Audio<br />
When new audio files are created as a result of<br />
AudioSuite processing, Pro Tools will auto-name<br />
these files according to the type of plug-in used.<br />
The name of the region determines the prefix,<br />
while the type of AudioSuite plug-in determines<br />
the suffix.<br />
Auto file-naming follows these rules:<br />
◆ New regions are named beginning with the<br />
region name, followed by an abbreviation of the<br />
current AudioSuite process, followed by standard<br />
Pro Tools file and region numbering.<br />
◆ If a plug-in’s File Mode pop-up is set to Overwrite,<br />
the original region’s name will not be<br />
changed.<br />
◆ If a plug-in’s File Mode pop-up is set to Create<br />
Individual Files, the resulting regions will have<br />
an abbreviated version of the plug-in name appended<br />
to them.<br />
Other AudioSuite Parameters<br />
In addition to the standard AudioSuite parameters,<br />
there are a number of special-purpose controls<br />
found on certain plug-ins:<br />
<strong>Plug</strong>-In Librarian/Settings Menus The Settings<br />
and Librarian pop-up menus that appear in<br />
some AudioSuite plug-ins provide a means of<br />
saving, loading, copying, pasting and organizing<br />
custom plug-in settings files. See “Using the<br />
Librarian” on page 13.<br />
Analyze Button Analyzes a selection without actually<br />
processing it. On the <strong>DigiRack</strong> Gain plugin,<br />
the Analyze feature allows you to determine<br />
the maximum peak level on a track at a specific<br />
gain value before you process the audio.<br />
Side Chain Input Selector Selects a track/bus to<br />
be used to trigger processing. In order to use this<br />
feature, the key input source audio must occur<br />
at the same time as the target audio. Side chain<br />
input is monophonic. See “Using a Key Input<br />
for Side Chain Processing” on page 11.<br />
Chapter 3: Working with AudioSuite <strong>Plug</strong>-<strong>Ins</strong> 21
22<br />
The AudioSuite Processing<br />
Preferences Dialog<br />
Before you begin using AudioSuite plug-ins, use<br />
the Preferences dialog (Setups > Preferences ><br />
Processing) to configure default AudioSuite parameters<br />
according to your needs. These parameters<br />
include the default dither setting, a dither<br />
on/off checkbox, and the AudioSuite buffer size<br />
parameter.<br />
Processing Preferences page<br />
AudioSuite Dither When selected, dither is applied<br />
during certain AudioSuite processes (such<br />
as Normalize and Gain), using the dither algorithm<br />
selected in the Dither <strong>Plug</strong>-In pop-up.<br />
Dither is most useful when working with lowlevel<br />
files that contain a fade in or fade out.<br />
Dither <strong>Plug</strong>-in AudioSuite plug-ins always create<br />
files that inherit the session’s bit depth. The<br />
Dither <strong>Plug</strong>-In pop-up menu allows you to<br />
choose the dither algorithm used for dithering<br />
higher-bit source files during AudioSuite processing.<br />
<strong>DigiRack</strong> <strong>Plug</strong>-<strong>Ins</strong> <strong>Guide</strong><br />
Edit Settings Accesses options for the presently<br />
selected Default Dither plug-in. In the case of<br />
the <strong>Digidesign</strong> Dither plug-in, this allows you to<br />
turn noise shaping on or off.<br />
See “Noise Shaping” on page 38 for more<br />
information.<br />
Bit Depth Selects the default bit depth used by<br />
the dither function during AudioSuite processing.<br />
Bit depth can be set to 16-, 18-, 20-, or 24bit.<br />
For an explanation of dither, See “Dither”<br />
on page 37.<br />
AudioSuite Buffer Size Selects the size of<br />
Pro Tools memory buffer for processing and previewing<br />
AudioSuite plug-ins. Choices are Mini,<br />
Small, Medium, Large, or Jumbo. In general,<br />
choosing a smaller buffer speeds up AudioSuite<br />
previewing functions. Choosing a larger buffer<br />
speeds up AudioSuite processing of audio files.<br />
To configure the AudioSuite Buffer Size:<br />
1 Choose Setups > Preferences.<br />
2 Click Processing.<br />
3 Select an AudioSuite Buffer Size. Your choice<br />
will depend on whether you want to give priority<br />
to the length of the audio preview, or to the<br />
speed at which the <strong>Plug</strong>-in can process the selected<br />
audio.<br />
4 Click Done.<br />
Though the default setting will work well for<br />
most situations, you may want to set the buffer<br />
according to your current task: Before you audition<br />
an AudioSuite plug-in, set this buffer to<br />
Mini or Small. Then, when you are ready to process<br />
a file, reset it to Large or Jumbo.
TC/E Selects the Time Compression & Expansion<br />
plug-in and default settings used when editing<br />
with the Scrub Trimmer.<br />
Using AudioSuite <strong>Plug</strong>-<strong>Ins</strong><br />
AudioSuite plug-ins can be applied to whole regions,<br />
partial regions, or selections that are<br />
made up of whole and partial regions across one<br />
or more tracks.<br />
When audio selected in the Edit window includes<br />
partial regions, the regions will automatically<br />
be split into two or more regions when<br />
they are processed. Processing will occur only<br />
on the selection, leaving other regions unchanged.<br />
Only audio files on locally connected hard<br />
drives can be processed with AudioSuite plugins.<br />
You cannot process audio files on remote<br />
hard drives over a network.<br />
Processing a locked region will cause the region<br />
to become unlocked. For more information<br />
about locked regions, refer to the<br />
Pro Tools Reference <strong>Guide</strong>.<br />
Selecting Tracks for AudioSuite<br />
Processing<br />
Because AudioSuite processes are performed on<br />
the specific regions that you select, it is important<br />
that you select only those regions you actually<br />
want to process.<br />
Selecting a region in the Audio Regions List will<br />
automatically select it in a track (if it currently<br />
resides on one). This is Pro Tools default behavior.<br />
You can change this, however, using the Region<br />
Selection Follows Track Selection, and<br />
Track Selection Follows Regions List Selection<br />
options in the Editing page of the Preferences dialog.<br />
See the Pro Tools Reference <strong>Guide</strong> for an explanation<br />
of these Preferences.<br />
When processing a single audio channel<br />
with an AudioSuite plug-in, make sure that<br />
the plug-in is set to Mono mode (if available).<br />
Selecting Tracks for Delay or Reverb<br />
Processing<br />
Because some AudioSuite effects such as delay<br />
and reverb add additional material to the end of<br />
the selected audio (a reverb tail or a delay tap), it<br />
is very important that you make a selection that<br />
is longer than the original source material so that<br />
the plug-in can write it into the audio file.<br />
If you select only the original material, without<br />
leaving additional space at the end, a reverb decay<br />
or delay that occurs after the end of the region<br />
will be cut off.<br />
To accommodate for this, place the region in a<br />
track, and select the desired audio plus an<br />
amount of blank space at the end of the region<br />
equal to the amount of delay or reverb decay<br />
that you have added in the plug-in. The plug-in<br />
will then have space at the end of the region in<br />
which to write the final delay or decay.<br />
If you select more blank space than you need,<br />
you can remove it using the Trim tool after applying<br />
AudioSuite processing.<br />
Chapter 3: Working with AudioSuite <strong>Plug</strong>-<strong>Ins</strong> 23
24<br />
To process audio with an AudioSuite plug-in:<br />
1 Select the desired regions in the target track(s)<br />
and/or in the Audio Regions List. Shift-click to<br />
select multiple regions. Only regions that are selected<br />
will be processed.<br />
2 Choose the desired AudioSuite plug-in from<br />
the AudioSuite menu.<br />
3 Click the Preview button to begin playback of<br />
the selected material.<br />
4 Adjust the plug-in parameters to achieve the<br />
effect that you want. These settings will determine<br />
how the file is processed and what effect<br />
the processing will have on the original regions.<br />
Follow these guidelines:<br />
◆ To process the selected region only in the<br />
track in which it appears, choose Playlist from<br />
the Selection Reference pop-up. Alternatively, if<br />
you want to process the selected region in the<br />
Audio Regions list only, choose Region List from<br />
this pop-up.<br />
◆ If you want to process and update every occurrence<br />
of the selected region throughout your<br />
session, enable the Use In Playlist button (and<br />
also choose Region List from the Selection Reference<br />
pop-up). Alternatively, if you do not want<br />
to update every occurrence of the selected region,<br />
deselect the Use In Playlist button.<br />
◆ To configure the plug-in for destructive processing,<br />
choose Overwrite Files from the File<br />
Mode pop-up menu. This will overwrite and<br />
permanently modify the original source audio<br />
files.<br />
<strong>DigiRack</strong> <strong>Plug</strong>-<strong>Ins</strong> <strong>Guide</strong><br />
◆ Alternatively, to configure the plug-in for<br />
non-destructive processing, choose Create Individual<br />
Files from the File Mode pop-up menu.<br />
This will create new audio files that have been<br />
processed with the AudioSuite <strong>Plug</strong>-in and leave<br />
the original source audio files untouched.<br />
■ If you have selected multiple regions for processing<br />
and want to create a new file that connects<br />
and consolidates all of these regions<br />
together, choose Create Continuous File from<br />
the File Mode pop-up menu.<br />
1 Finally, when you are ready, click the Process<br />
button. The selected audio is processed according<br />
to the settings you have specified. Pro Tools<br />
appends an acronym to the region’s name indicating<br />
the AudioSuite process that has been applied.<br />
The new audio files then appear in your<br />
session.
chapter 4<br />
<strong>DigiRack</strong> Real-Time TDM and RTAS <strong>Plug</strong>-<strong>Ins</strong><br />
EQ II<br />
The <strong>DigiRack</strong> EQs included with Pro Tools feature<br />
a 1-band and a 4-band EQ. The 4-band EQ<br />
provides a wider range of control over the frequency<br />
spectrum of an audio signal and thus requires<br />
more DSP.<br />
1-band EQ plug-in<br />
4-band EQ plug-in<br />
Adjusting EQ<br />
A useful way to audition an EQ is to increase or<br />
decrease its gain several dB then sweep the frequency<br />
up or down until you hear its effect. You<br />
can then make more precise adjustments to the<br />
settings.<br />
Chapter 4: <strong>DigiRack</strong> Real-Time TDM and RTAS <strong>Plug</strong>-<strong>Ins</strong> 25
26<br />
EQ II Parameters<br />
Input Controls the input gain of the EQ, allowing<br />
you to prevent clipping. Since Pro Tools inserts<br />
are pre-fader, plug-ins used as inserts can<br />
cause clipping if their levels are boosted excessively.<br />
Phase Invert Inverts the phase (polarity) of the<br />
input signal, allowing you to change frequency<br />
response characteristics between multi-miked<br />
sources (a common technique for miking a guitar<br />
cabinet), or to correct for miswired microphone<br />
cables.<br />
Phase Invert<br />
Type Allows you to select an EQ type (high-pass,<br />
low-shelf, peak, high-shelf or low-pass).<br />
Freq Designates the center of the frequency region<br />
to be cut or boosted.<br />
Gain Controls the amount that the selected frequencies<br />
are cut or boosted.<br />
Q Sets the bandwidth of the Peak filter. Higher<br />
values represent narrower bandwidths. Lower<br />
numbers represent wider bandwidths. This parameter<br />
is only available on the Peak EQ.<br />
Bypass Bypasses the EQ. The 4-Band EQ has individual<br />
Bypass buttons for each band (the black<br />
buttons with appropriate EQ curve icons), as<br />
well as the standard all-band Bypass button at<br />
the top of the <strong>Ins</strong>erts/Sends Editor window.<br />
Bypass EQ band button on the 4-band EQ<br />
<strong>DigiRack</strong> <strong>Plug</strong>-<strong>Ins</strong> <strong>Guide</strong><br />
High Pass Filter Attenuates all frequencies below<br />
the selected cutoff frequency setting at a<br />
rate of 12dB per octave while allowing all others<br />
above to pass through. For this reason, no gain<br />
control is available for this filter. High Pass filters<br />
can be useful for removing low frequency<br />
rumble or thinning out the lower end of a sound<br />
for special effects such as simulating a telephone<br />
effect.<br />
Low-Shelf EQ Produces a lift or a cut below the<br />
specified frequency.<br />
Peak EQ Boosts or cuts only those frequencies<br />
centered around the selected center frequency.<br />
The Q button sets the bandwidth of the Peak filter.<br />
This determines the width of the filter’s<br />
overall slope — from a broad bell shape to a narrow<br />
notch. Broad curves tend to be most useful<br />
for musical applications. Narrow curves are useful<br />
for special purpose processing such as hum<br />
removal. Higher values represent narrower<br />
bandwidths. Lower numbers represent wider<br />
bandwidths.<br />
High-Shelf EQ Produces a lift or a cut at and<br />
above the specified frequency.<br />
Low Pass filter Attenuates all frequencies above<br />
the selected cutoff frequency setting at a rate of<br />
12 dB per octave while allowing all others below<br />
to pass through. For this reason, no gain control<br />
is available for this filter.
Dynamics II<br />
There are five types of <strong>DigiRack</strong> dynamics processors:<br />
Compressor, Limiter, Gate, Expander/Gate<br />
and De-esser.<br />
Compressor II<br />
The Compressor reduces the dynamic range of<br />
signals that exceed a selected threshold by a specific<br />
amount. The increase of input signal<br />
needed to cause a 1dB increase in the output signal<br />
of the compressor is called the compression<br />
ratio. With a ratio of 4:1, for example, an 8dB increase<br />
of input produces a 2dB increase in the<br />
output.<br />
Audio material often varies in loudness, and can<br />
be above the threshold at one moment and below<br />
it the next. The Attack slider sets the compressor’s<br />
response time, or attack. The Release<br />
slider sets the amount of time that it takes for<br />
the compressor’s gain to return to its original<br />
level.<br />
Using Compression Effectively<br />
To use compression most effectively, the attack<br />
time should be set so that signals exceed the<br />
threshold level long enough to cause an increase<br />
in the average level. This helps ensure that gain<br />
reduction doesn’t decrease the overall volume.<br />
Release times should be set long enough that if<br />
signal levels repeatedly rise above the threshold,<br />
they cause gain reduction only once. If the release<br />
time is too long, a loud section of the audio<br />
material could cause gain reduction that persists<br />
through a soft section. Of course, compression<br />
has many creative uses that break these rules.<br />
The Compressor has built-in metering that allows<br />
you to monitor the amount of gain reduction<br />
taking place. The gain reduction meter usually<br />
remains at 0 level when the input signal is<br />
below the threshold and falls to the left to show<br />
the amount of gain reduction in decibels when<br />
the input signal exceeds the threshold.<br />
Compressor II plug-in Compressor settings created in version 5.x<br />
and later of Pro Tools are not compatible<br />
with earlier versions. Saving a session in a<br />
pre- 5.x format will cause Compressor settings<br />
to be lost.<br />
Compressor Parameters:<br />
Phase Invert Inverts the phase (polarity) of the<br />
input signal, allowing you to change frequency<br />
response characteristics between multi-miked<br />
sources or to correct for miswired microphone<br />
cables.<br />
Phase Invert<br />
Gain Provides overall output gain adjustment. It<br />
allows you to compensate for heavily compressed<br />
signals.<br />
Chapter 4: <strong>DigiRack</strong> Real-Time TDM and RTAS <strong>Plug</strong>-<strong>Ins</strong> 27
28<br />
Input Meter Indicates the level of the unprocessed<br />
input signal to the Compressor.<br />
Output Meter Indicates the output level of the<br />
Compressor, including any gain compensation<br />
added via the Gain parameter.<br />
Reduction Indicates the amount of gain reduction<br />
in dB.<br />
Threshold Sets the threshold level. Signals that<br />
exceed this level will be compressed. Signals<br />
that are below it will be unaffected. A level setting<br />
of 0dB is equivalent to no compression. Unlike<br />
scales on analog compressors, metering<br />
scales on a digital device reflect a 0dB value<br />
which indicates full scale (fs)—the full-code signal<br />
level. There is no headroom above 0db.<br />
Ratio Sets the compression ratio. The range is<br />
based on decibels above the threshold. If this is<br />
set to 2:1 for example, it will compress changes<br />
in signals above the threshold by one half.<br />
Attack Sets the Compressor’s attack time. The<br />
smaller the value, the faster the attack. The<br />
faster the attack, the more rapidly the Compressor<br />
applies attenuation to the signal. If you use<br />
fast attack times and heavy limiting, you should<br />
generally use a proportionally longer release<br />
time, particularly with material that contains<br />
many peaks in close proximity.<br />
Release Controls how long it takes for the Compressor<br />
to be fully deactivated after the input<br />
signal drops below the threshold level. In general,<br />
if you use heavy compression, you should<br />
use proportionally longer release times in order<br />
to avoid pumping which may occur when the<br />
Compressor is forced to jump back and forth between<br />
compressed and uncompressed signal<br />
levels. Lengthening the release time will help<br />
smooth these changes in level by introducing a<br />
<strong>DigiRack</strong> <strong>Plug</strong>-<strong>Ins</strong> <strong>Guide</strong><br />
lag in the ramp-up/down time of attenuation.<br />
Use shorter release times on material with fewer<br />
peaks which do not occur in close proximity to<br />
each other.<br />
Knee Sets the rate at which the compressor<br />
reaches full compression once the threshold has<br />
been exceeded. This parameter ranges from 0<br />
(hardest response) to 200 (softest response).<br />
Graph Displays the response curve set by the<br />
Compressor’s Threshold, Ratio, and Knee settings.<br />
As you adjust these parameters, refer to<br />
the graph to see how the shape of this curve<br />
changes. This will allow you to see the effect of<br />
your settings.<br />
External Key Enables and disables side chain<br />
processing. Side chain processing allows the<br />
Compressor to listen to the varying amplitude<br />
of a separate reference track and use it to trigger<br />
compression. See “Using a Key Input for Side<br />
Chain Processing” on page 34.<br />
Key Listen When enabled, this allows you to listen<br />
to the reference track controlling the side<br />
chain input. This is often useful for fine tuning<br />
the Compressor’s settings to the key input. Key<br />
Listen auditions the right audio channel on<br />
TDM and RTAS versions of the Compressor.
Limiter II<br />
Limiter II plug-in<br />
The Limiter is used to prevent signal peaks from<br />
ever exceeding a chosen level so that they don’t<br />
overload amplifiers or recording devices. Most<br />
limiters have ratios of 10:1 or 20:1, although<br />
some provide ratios of up to 100:1. Large ratios<br />
effectively limit the dynamic range of the signal<br />
to a specific value by setting an absolute ceiling<br />
for the dynamic range.<br />
Limiting is used to prevent short-term peaks<br />
from reaching their full amplitude. Used judiciously,<br />
limiting allows you to achieve higher<br />
average levels, while avoiding overload (clipping<br />
or distortion), by limiting only some shortterm<br />
transients in the source audio. To prevent<br />
the ear from hearing the gain changes, extremely<br />
short attack and release times are used.<br />
Limiting is used to remove only occasional<br />
peaks because gain reduction on successive<br />
peaks wouldn’t be noticeable. If audio material<br />
contains many peaks, the threshold should be<br />
raised and the gain manually reduced so that<br />
only occasional, extreme peaks are limited.<br />
The Limiter’s ratio is internally set to 100:1, and<br />
the Attack time is automatically set to 0 milliseconds.<br />
The Limiter is similar to heavy compression.<br />
It can be useful for reducing pops and<br />
clicks, or for hard-limiting dynamic range for<br />
broadcast or band-limited mediums such as cassette.<br />
Limiter Parameters<br />
Phase Invert Inverts the phase (polarity) of the<br />
input signal, allowing you to change frequency<br />
response characteristics between multi-miked<br />
sources or to correct for miswired microphone<br />
cables.<br />
Gain Provides overall output gain adjustment.<br />
Input Meter Indicates the level of the unprocessed<br />
input signal to the Limiter.<br />
Output Meter Indicates the output level of the<br />
Limiter, including any gain compensation<br />
added via the Gain parameter.<br />
Reduction Indicates the amount by which the<br />
signal is being attenuated.<br />
Threshold Sets the threshold level. Signals that<br />
exceed this level will be limited. Signals that are<br />
below it will be unaffected.<br />
Attack Sets the Limiter’s attack time. The<br />
smaller the value, the faster the attack. The<br />
faster the attack, the more rapidly the Limiter<br />
applies attenuation to the signal. If you use fast<br />
attack times and heavy limiting, you should<br />
generally use a proportionally longer release<br />
time, particularly with material that contains<br />
many peaks in close proximity.<br />
Chapter 4: <strong>DigiRack</strong> Real-Time TDM and RTAS <strong>Plug</strong>-<strong>Ins</strong> 29
30<br />
Release Controls how long it takes for the Limiter<br />
to be fully deactivated after the input signal<br />
drops below the threshold level. In general, if<br />
you use heavy limiting, you should use proportionally<br />
longer release times in order to avoid<br />
pumping which may occur when the Limiter is<br />
forced to jump back and forth between limited<br />
and unlimited signal levels. Lengthening the release<br />
time will help smooth these changes in<br />
level by introducing a lag in the ramp-up/down<br />
time of attenuation. Use shorter release times on<br />
material with fewer peaks which do not occur in<br />
close proximity to each other.<br />
Graph Displays the response curve set by the<br />
Limiter’s Threshold setting. As you adjust these<br />
parameters, refer to the graph to see how the<br />
shape of this curve changes. This will allow you<br />
to see the effect of your settings.<br />
External Key Enables and disables side chain<br />
processing. Side chain processing allows the<br />
Limiter to listen to the varying amplitude of a<br />
separate reference track and use it to trigger limiting.<br />
See “Using a Key Input for Side Chain Processing”<br />
on page 34.<br />
Key Listen When enabled, this allows you to listen<br />
to the reference track controlling the side<br />
chain input. This is often useful for fine tuning<br />
the Limiter’s settings to the key input. Key Listen<br />
auditions the right audio channel on TDM<br />
and RTAS versions of the Limiter.<br />
<strong>DigiRack</strong> <strong>Plug</strong>-<strong>Ins</strong> <strong>Guide</strong><br />
Gate II<br />
Gate II plug-in<br />
The Gate (also known as a noise gate) allows a<br />
signal above the selected threshold to be passed<br />
through to the output at unity gain, without dynamic<br />
processing. Once the input signal falls below<br />
the threshold level, the gating shuts down<br />
the signal by fully or partially attenuating the<br />
output. In this way, the desired signal is allowed<br />
to pass, but unwanted signal is not. The Gate is<br />
useful for noise removal on individual tracks,<br />
and can be used for special effects such as cutting<br />
off a reverb tail.<br />
Gate Parameters<br />
Phase Invert Inverts the phase (polarity) of the<br />
input signal, allowing you to change frequency<br />
response characteristics between multi-miked<br />
sources or to correct for miswired microphone<br />
cables.<br />
Gating Indicates the amount of reduction in dB.<br />
Threshold Sets the threshold level. Signals that<br />
exceed this level will pass through. Signals that<br />
are below it will be gated, depending on the settings<br />
of the Attack, Hold, Decay, and Range parameters<br />
(explained below).
Attack Sets the attack time of the Gate.<br />
Hold Specifies a duration (in seconds or milliseconds)<br />
that the Gate will stay open after the initial<br />
attack cycle. This can be used as a one-shot<br />
function to keep the Gate open for longer periods<br />
of time with a single crossing of the threshold.<br />
It can also be used to prevent gate chatter<br />
which may occur if varying input levels near the<br />
threshold cause the Gate to open and close very<br />
rapidly.<br />
Decay Controls how long it takes for the Gate to<br />
close after the signal falls below the threshold<br />
level.<br />
Range Sets the depth of the Gate when closed. It<br />
has a maximum depth of -80db. Setting the gate<br />
to higher range levels allows more of the gated<br />
audio that falls below the threshold to peek<br />
through the gate at all times. This is useful for<br />
things such as drum leakage, where you may<br />
want to suppress the overall drum kit sound by<br />
a specific amount, while emphasizing the gated<br />
instrument such as a snare.<br />
Graph Displays the response curve set by the<br />
Gate’s Threshold and Range settings. As you adjust<br />
these parameters, refer to the graph to see<br />
how the shape of this curve changes. This will<br />
allow you to see the effect of your settings.<br />
External Key Enables and disables side chain<br />
processing. Side chain processing allows the<br />
Gate to listen to the varying amplitude of a separate<br />
reference track and use it to trigger limiting.<br />
See “Using a Key Input for Side Chain Processing”<br />
on page 34.<br />
Key Listen When enabled, this allows you to listen<br />
to the reference track controlling the side<br />
chain input. This is often useful for fine tuning<br />
the Gate’s settings to the key input.<br />
Expander/Gate II<br />
Expander/Gate II plug-in<br />
The Expander/Gate reduces noise by decreasing<br />
the gain of signals that fall below a user-selectable<br />
threshold. Expanders are particularly useful<br />
for reducing noise or signal leakage that creeps<br />
into recorded material as its level falls, as often<br />
occurs in the case of headphone leakage.<br />
Expanders can be thought of as soft noise gates<br />
since they provide a gentler way of cutting off<br />
noisy low-level signals than the typically abrupt<br />
cutoff of a gate. If you want, however, you can<br />
actually use this plug-in as a gate, simply by setting<br />
the Ratio to its maximum value and using<br />
short attack, decay, and release settings.<br />
Expander/Gate Parameters<br />
Phase Invert Inverts the phase (polarity) of the<br />
input signal, allowing you to change frequency<br />
response characteristics between multi-miked<br />
sources or to correct for miswired microphone<br />
cables.<br />
Reduction Meter Indicates the amount of signal<br />
reduction in dB.<br />
Chapter 4: <strong>DigiRack</strong> Real-Time TDM and RTAS <strong>Plug</strong>-<strong>Ins</strong> 31
32<br />
Threshold Sets the threshold level. Signals that<br />
fall below the threshold will be reduced in gain.<br />
Signals that are above it will be unaffected.<br />
(When adjusting the Threshold slider be sure<br />
that audio material is playing through the Expander/<br />
Gate to see changes reflected in the Reduction<br />
meter.)<br />
Ratio Sets the amount of expansion. If this is set<br />
to 2:1 for example, it will lower signals below<br />
the threshold by one half. At higher ratio levels<br />
(30:1 or 40:1 for example) the Expander/Gate<br />
functions like a gate by reducing lower level signals<br />
much more dramatically. As you adjust the<br />
ratio parameter, refer to the built-in graph to see<br />
how the shape of the expansion curve changes.<br />
Attack Sets the Expander’s attack time. This determines<br />
how quickly a signal’s level is reduced<br />
once it falls below the threshold. This, along<br />
with the ratio setting, allows you to control how<br />
soft the Expander’s gain reduction curve is.<br />
Hold Specifies a duration (in seconds or milliseconds)<br />
that the Expander/Gate will stay open after<br />
the initial attack cycle. This can be used as a<br />
one-shot function to keep the Expander/Gate<br />
open for longer periods of time with a single<br />
crossing of the threshold. It can also be used to<br />
prevent gate chatter which may occur if varying<br />
input levels near the threshold cause the gate to<br />
open and close very rapidly.<br />
Decay Controls how long it takes for the gate to<br />
close after the input signal falls below the<br />
threshold level and the hold time has passed.<br />
Range Sets the depth of the gate when closed. It<br />
has a maximum depth of -80db. Setting the gate<br />
to higher range levels allows more and more of<br />
the gated audio that falls below the threshold to<br />
peek through the gate at all times.<br />
<strong>DigiRack</strong> <strong>Plug</strong>-<strong>Ins</strong> <strong>Guide</strong><br />
Key HPF This is a high-pass filter that removes<br />
low frequencies in the Key Input signal. This allows<br />
you to define a specific frequency range of<br />
the Key Input to trigger the Expander/Gate. A<br />
typical use for this feature is to filter a drum<br />
track used as a Key Input so that only specific<br />
high frequencies (such as a snare drum) will<br />
open the Gate.<br />
Key LPF This is a low-pass filter that removes<br />
high frequencies in the Key Input signal. This allows<br />
you to define a specific frequency range of<br />
the Key Input to trigger the Expander/Gate. A<br />
typical use for this feature is to filter a drum<br />
track used as a Key Input so that only specific<br />
low-frequencies (such as a kick drum or tom)<br />
trigger the Expander/Gate.<br />
Graph Displays the response curve set by the Expander/Gate’s<br />
Threshold, Ratio, and Range settings.<br />
As you adjust these parameters, refer to<br />
the graph to see how the shape of this curve<br />
changes. This will allow you to see the effect of<br />
your settings.<br />
External Key Enables and disables side chain<br />
processing. Side chain processing allows the Expander/Gate<br />
to listen to the varying amplitude<br />
of a separate reference track and use it to trigger<br />
expansion.<br />
Key Listen When enabled, this allows you to listen<br />
to the reference track controlling the side<br />
chain input. This is often useful for fine tuning<br />
the Expander/Gate’s settings to the key input.<br />
Expander/Gate settings created in version<br />
5.x and later of Pro Tools are not compatible<br />
with earlier versions. Saving a session in<br />
a pre- 5.x format will cause settings to be<br />
lost.
De-esser<br />
De-esser plug-in<br />
The De-esser reduces sibilants (“s,” “sh,” and “t”<br />
sounds) and other high frequency noises that<br />
can occur in vocals, voice-overs, and wind instruments<br />
such as flutes. These sounds can cause<br />
peaks in an audio signal and lead to distortion.<br />
The De-esser reduces these unwanted sounds using<br />
fast-acting compression. A Threshold control<br />
sets the level above which compression<br />
starts, and a Frequency control sets the frequency<br />
band in which the De-esser operates.<br />
The De-esser is a monophonic-only plug-in.<br />
Using De-essing Effectively<br />
To use de-essing most effectively, the De-esser<br />
should be used before any compressor or limiter<br />
plug-ins.<br />
Because too much de-essing can make audio material<br />
sound lifeless, it is best used on individual<br />
tracks rather than entire mixes.<br />
The Frequency slider should be set to remove<br />
sibilants (typically the 4–10 kHz range) and not<br />
other parts of the signal. This helps prevent deessing<br />
from changing the original character of<br />
the audio material.<br />
Similarly, Threshold should be set high enough<br />
that de-essing is triggered only by sibilants. If<br />
the Threshold is set too low, a loud, non-sibilant<br />
section of audio material could cause unwanted<br />
gain reduction or cause sibilants to be over attenuated.<br />
To improve de-essing of material that has both<br />
very loud and very soft passages, automate the<br />
Threshold control so that it is lower on soft sections.<br />
De-esser Parameters:<br />
Input Meter Indicates the level of the unprocessed<br />
input signal to the De-esser.<br />
Output Meter Indicates the output level of the<br />
De-esser.<br />
Reduction Indicates the amount of gain reduction<br />
in dB. It remains at 0 dB level when the input<br />
signal is below the threshold.<br />
Threshold Sets the threshold level. Signals that<br />
exceed this level will be compressed. Signals<br />
that are below it will be unaffected. A setting of<br />
0 dB is equivalent to no de-essing.<br />
Frequency Sets the frequency band in which the<br />
De-esser operates. Frequencies in the specified<br />
range will be gain reduced. To find the optimum<br />
Frequency setting, sweep this control back and<br />
forth during audio playback.<br />
Key Listen Monitors the sibilant peaks used by<br />
the De-esser as a key input to trigger compression.<br />
This is useful for listening only to the sibilance<br />
and fine tuning settings to remove them.<br />
Chapter 4: <strong>DigiRack</strong> Real-Time TDM and RTAS <strong>Plug</strong>-<strong>Ins</strong> 33
34<br />
Using a Key Input for Side Chain<br />
Processing<br />
You can use the side-chain processing capabilities<br />
of the Compressor, Limiter, Gate, or Expander/Gate<br />
to trigger any of these plug-ins<br />
from a separate reference track or external audio<br />
source.<br />
By using the External Key input, you can control<br />
the dynamics of one audio signal using the dynamics<br />
of another signal (the key input). A typical<br />
use for this feature is to use one instrument<br />
to trigger gating of another: a kick drum to gate<br />
and tighten up a bass track, a rhythm guitar to<br />
gate a keyboard pad, and many other creative<br />
applications.<br />
Side-chain inputs are monophonic only.<br />
To use a key input for side chain processing:<br />
1 Click the <strong>Ins</strong>ert pop-up on the desired track to<br />
select the desired plug-in.<br />
2 Click the Side Chain Input pop-up and select<br />
the input/bus that carries the audio you want to<br />
use to trigger the plug-in.<br />
3 Click the Key Input button. This activates side<br />
chain processing.<br />
4 If you want to hear the audio source you have<br />
selected to control side chain input, click the<br />
Key Listen button.<br />
5 If you want to filter the Key Input so that only<br />
certain frequencies trigger the plug-in, use the<br />
Key HPF and Key LPF controls to select the desired<br />
frequency range.<br />
6 Begin playback. The plug-in is now using the<br />
input/bus that you chose as a side chain input to<br />
trigger its effect.<br />
<strong>DigiRack</strong> <strong>Plug</strong>-<strong>Ins</strong> <strong>Guide</strong><br />
7 Adjust the plug-in’s Threshold parameter to<br />
fine tune the side chain triggering.<br />
8 Adjust other parameters of the plug-in to<br />
achieve final effect that you want.<br />
Mod Delay<br />
The Mod Delay plug-in provides time delaybased<br />
effects. Effects obtained through the use<br />
of Mod Delay include slap echo, doubling, chorusing,<br />
and flanging.<br />
Mod Delay plug-in<br />
There are four different Mod Delays, each of<br />
which is capable of a different maximum delay<br />
time:<br />
• The Short Delay provides 1024 samples of delay<br />
(23.2 milliseconds at 44.1 kHz or 21.3 ms<br />
at 48 kHz).<br />
• The Slap Delay provides 7186 samples of delay<br />
(162 ms at 44.1 kHz or 149 ms at 48 kHz).<br />
• The Medium Delay provides 16384 samples of<br />
delay (371 ms at 44.1 kHz kHz or 341 ms at<br />
48 kHz).
• The Long Delay provides 162474 samples of<br />
delay (3.68 seconds at 44.1 kHz or 3.38 seconds<br />
at 48 kHz).<br />
The Long Delay TDM plug-in is only available<br />
on systems equipped with a<br />
Pro Tools 24 MIX card.<br />
The Mod Delay plug-ins can be cascaded on inserts<br />
one into another to achieve even longer<br />
delay times. If you do this, set the feedback of<br />
intermediate delays to zero to get predictable results.<br />
Use the feedback control of the last delay<br />
in the chain to set the number of repeats.<br />
The Mod Delays are unique among the <strong>DigiRack</strong><br />
TDM plug-ins in that they each provide a Mono<br />
In/Stereo Out option. Choosing a delay in the<br />
Mono In/Stereo Out format allows you to “stereoize”<br />
the output of a mono track. A track created<br />
in this way will then have stereo pan faders for<br />
controlling each channel of the stereo signal. As<br />
explained previously, any inserts that occur on a<br />
track after a stereo <strong>Ins</strong>ert will automatically become<br />
stereo as well.<br />
Mod Delay Parameters<br />
Input Controls the input volume of the delay, allowing<br />
you to prevent clipping.<br />
Wet/Dry Controls the balance between the delayed<br />
signal and the original signal. If you are<br />
using a delay for flanging or chorusing, you can<br />
control the depth of the effect somewhat with<br />
the Wet/Dry setting.<br />
LPF (Low Pass filter) Controls the cutoff frequency<br />
of the low-pass filter. This allows you to<br />
attenuate the high frequency content of the<br />
feedback signal. The lower the setting, the more<br />
high frequencies are attenuated.<br />
Delay Sets the delay time between the original<br />
signal and the delayed signal.<br />
Depth Controls the depth of the modulation applied<br />
to the delayed signal.<br />
Rate Controls the rate of modulation of the delayed<br />
signal.<br />
Feedback Controls the amount of feedback applied<br />
from the output of the delay back into its<br />
input. It also controls the number of repetitions<br />
of the delayed signal. Negative feedback settings<br />
give a more intense “tunnel-like” sound to<br />
flanging effects.<br />
Trim<br />
(TDM Systems Only)<br />
Trim plug-in<br />
The Trim plug-in can be used to add up to +6 dB<br />
of additional gain to an audio signal. Using a<br />
multi-mono Trim plug-in on a multi-channel<br />
track provides simple, DSP-efficient muting control<br />
over the individual channels of the track.<br />
This capability is useful, since Track Mute buttons<br />
mute all channels of a multi-channel track<br />
and do not allow muting of individual channels<br />
within the track.<br />
Chapter 4: <strong>DigiRack</strong> Real-Time TDM and RTAS <strong>Plug</strong>-<strong>Ins</strong> 35
36<br />
Trim Parameters<br />
Phase Invert Inverts the phase (polarity) of the<br />
input signal, allowing you to change frequency<br />
response characteristics between multi-miked<br />
sources or to correct for miswired microphone<br />
cables.<br />
Gain Provides up to +6 dB of additional gain adjustment.<br />
Output Meter Indicates the output level, including<br />
any gain compensation added using the<br />
Gain parameter.<br />
Procrastinator Extended<br />
Delay<br />
(Pro Tools 24 Only)<br />
The Procrastinator plug-in provides a long delay<br />
effect for TDM-based systems without a<br />
Pro Tools 24 MIX card, since systems without<br />
this card do not support the Long Mod Delay<br />
plug-in.<br />
Procrastinator plug-in<br />
<strong>DigiRack</strong> <strong>Plug</strong>-<strong>Ins</strong> <strong>Guide</strong><br />
Because it consumes considerably more processing<br />
power that the standard Mod Delay plugins,<br />
Procrastinator requires one entire DSP on a<br />
DSP Farm card per usage and is only available in<br />
mono mode. It can be used in either 16-bit resolution<br />
or 24-bit resolution.<br />
To obtain Procrastinator’s full two seconds of<br />
delay, use it in 16-bit mode. For higher bandwidth<br />
processing, and shorter maximum delay<br />
time, use it in 24-bit mode. (If you choose 16bit,<br />
the signal on that channel will be processed<br />
at 16-bit resolution rather than the TDM mixing<br />
environment’s standard 24-bit resolution.<br />
Procrastinator can only be used on systems<br />
with a DSP Farm card.<br />
Procrastinator Parameters<br />
Input Level Controls the input volume of Procrastinator,<br />
allowing you to prevent clipping.<br />
Pro Tools inserts are pre-fader and <strong>Plug</strong>-ins assigned<br />
to inserts can cause clipping if their levels<br />
are set too high.<br />
It may sometimes be necessary to prevent clipping<br />
when using feedback. The LEDs next to the<br />
slider are for input monitoring; the green LED<br />
indicates signal present (-60dB) and the red indicates<br />
clipping. To reset it, click it.<br />
Mix Controls the balance between the delayed<br />
signal and the original signal. The dry signal is<br />
implemented as passthrough with no added delay.<br />
The wet signal includes the delayed signal<br />
with any specified feedback.<br />
Delay Sets the delay time between the original<br />
signal and the delayed signal. Use it in conjunction<br />
with the feedback control to generate a single<br />
echo or a series of echoes. Moving this slider<br />
during playback may cause undesirable audio<br />
artifacts.
Feedback (FB) Controls the amount of feedback<br />
(positive or negative) applied from the output of<br />
the delay back into its input. This allows you to<br />
control the number of repetitions of the delayed<br />
signal.<br />
The pre/post switch selects whether the feedback<br />
signal is taken pre-mix (wet only) or postmix<br />
(actual output). Post-mix feedback is affected<br />
by the Mix control setting. To see a signal<br />
path diagram illustrating the effect of the<br />
pre/post switches, click on the Procrastinator<br />
logo; it will display the current signal flow. Click<br />
again to return to the logo.<br />
Low Pass Filter (LPF) Controls the cutoff frequency<br />
of the low-pass filter. This allows you to<br />
attenuate the high frequency content of the<br />
feedback signal. The lower the setting, the more<br />
high frequencies are attenuated. Moving the<br />
slider all the way to the right sets it to the off position.<br />
The pre/post switch determines whether<br />
the LPF is pre-feedback (affects the initial delayed<br />
repeat) or post-feedback (affects only the<br />
second and successive repeats).<br />
Tempo-Related Controls<br />
The remaining parameters of the Procrastinator<br />
plug-in provide you with an alternate method<br />
for entering a desired delay value. Rather than<br />
selecting a delay time, it allows you to set a<br />
tempo and the desired number of beats of delay.<br />
Tempo Selects the desired tempo in beats per<br />
minute (bpm). This setting is independent of<br />
Pro Tools’ tempo. When a specific Duration is<br />
selected (see “Duration” below) moving this<br />
control will affect the Delay setting and viceversa.<br />
Likewise, the range of both controls will<br />
be limited to the maximum available delay with<br />
the currently selected Duration. To enter very<br />
slow tempos or short delays it may be necessary<br />
to deselect all Duration buttons.<br />
Duration Specifies a desired delay from a musical<br />
perspective. Using the guideline of one beat is<br />
equal to one quarter note, enter the desired delay<br />
by selecting appropriate durations. You can<br />
enable multiple buttons by Shift-clicking them.<br />
Groove Provides fine adjustment of the delay in<br />
percentages of a sixteenth note. It can be used to<br />
add a groove by slightly offsetting the delay<br />
from the precise beat of the track.<br />
Dither<br />
The Dither plug-in is designed for improved<br />
16-, 18-, or 20-bit performance and reduced<br />
quantization noise when mixing or fading lowlevel<br />
audio signals.<br />
Dither plug-in<br />
Dither is a form of randomized noise used to<br />
minimize quantization errors in digital audio<br />
systems. Quantization distortion is most audible<br />
when the audio signal is near the low end of its<br />
dynamic range, such as during a quiet passage or<br />
fade-out.<br />
The introduction of dithering can reduce these<br />
quantizing errors with very low-level random<br />
noise, minimizing distortion products as audio<br />
reaches low level. With dithering there is a<br />
trade-off between signal-to-noise performance<br />
and less-apparent distortion. Proper use of dithering<br />
allows you to squeeze better subjective<br />
performance out of 16-bits (or whatever your<br />
destination bit-depth is).<br />
Chapter 4: <strong>DigiRack</strong> Real-Time TDM and RTAS <strong>Plug</strong>-<strong>Ins</strong> 37
38<br />
The most common application of dithering is to<br />
use it on a master output mix as the last processor<br />
in the signal path when preparing a 24-bit<br />
session for CD mastering. In this case, you<br />
would place the Dither plug-in on a Master<br />
Fader as a post-fader <strong>Ins</strong>ert to reduce session bitdepth<br />
from 24-bits to 16-bits.<br />
The Dither plug-in has user-selectable bit resolution<br />
and a noise shaping on/off option.<br />
If you are outputting audio to an analog<br />
destination with a 24-bit-capable Pro Tools<br />
system and an 888/24 I/O, do not use<br />
dither. This allows maximum output fidelity<br />
from the 888/24 I/O’s high-performance<br />
24-bit digital-to-analog convertors.<br />
Noise Shaping<br />
The Dither plug-in features a technique known<br />
as noise shaping to further improve audio performance<br />
and reduce perceived noise in lowlevel<br />
signals. Noise shaping utilizes digital filtering<br />
to remove noise that falls in the middle of<br />
the audio spectrum (specifically, around 4 kHz).<br />
This is the range where human hearing is most<br />
sensitive.<br />
In reality, since the noise plays an important<br />
role in reducing quantization errors (and<br />
thereby audio artifacts) the noise is not reduced<br />
in total, but is shifted into a range where it is<br />
harder to hear. Essentially, noise shaping lessens<br />
our perception of the noise inherent in dithering<br />
schemes by shifting audible noise components<br />
into a less audible range.<br />
<strong>DigiRack</strong> <strong>Plug</strong>-<strong>Ins</strong> <strong>Guide</strong><br />
Dither and Output Bit Resolution<br />
Dither has two user-selectable parameters that<br />
allow you to optimize its operation:<br />
Bit Resolution<br />
This pop-up menu allows you to choose one of<br />
three possible resolutions for the Dither processing.<br />
As a general rule, you should set this parameter<br />
to the maximum bit resolution of your destination.<br />
16-bit Recommended for output to digital devices<br />
such as DAT recorders and CD recorders,<br />
since they have a maximum resolution of 16bits.<br />
18-bit Recommended for output to analog devices<br />
if you are using an 888 I/O or 882 I/O Audio<br />
Interface since this is the maximum resolution<br />
available from the 18-bit digital-to-analog<br />
convertors of these devices.<br />
20-bit Recommended for output to digital devices<br />
that support a full 20-bit recording data<br />
path, such the Sony PCM-9000 optical mastering<br />
recorder, or the Alesis ADAT XT 20. This setting<br />
is also recommended for output to analog<br />
devices if you are using an 882/20 I/O Audio Interface.<br />
The 20-bit setting can also be used with<br />
digital effects devices that support 20-bit input<br />
and output, since it provides for a lower noise<br />
floor and greater dynamic range when mixing<br />
20-bit signals directly into the TDM environment.<br />
If you want, you can choose not to use the<br />
Dither plug-in and instead utilize the full 24-bit<br />
resolution of Pro Tools’ digital output, depending<br />
on your destination device. As noted previously,<br />
if you have a 24-bit-capable Pro Tools system<br />
with an 888/24 I/O Audio Interface and are<br />
outputting audio to an analog destination, we<br />
recommend that you do not use dither.
Noise Shape<br />
This button engages or disengages Noise Shaping.<br />
When lit, noise shaping is on. See the previous<br />
section regarding Noise Shaping for more<br />
information.<br />
See the Pro Tools Reference <strong>Guide</strong> for details<br />
on using the Dither plug-in during mixdown.<br />
TimeAdjuster<br />
(TDM Systems Only)<br />
The TimeAdjuster plug-in provides three functions:<br />
• Compensation for delays due to TDM-based<br />
routing<br />
• Gain compensation (+/– 24 dB)<br />
• Phase inversion for correcting out-of-phase<br />
signals<br />
TimeAdjuster plug-in<br />
The TimeAdjuster plug-in is the most efficient<br />
way to compensate for DSP processing delays in<br />
your Pro Tools system.<br />
TimeAdjuster Parameters<br />
Phase Invert Inverts the phase (polarity) of the<br />
input signal. While most <strong>Digidesign</strong> plug-ins<br />
supply a phase invert button of their own, some<br />
third-party plug-ins may not. In addition, phase<br />
inversion is useful for performing delay compensation<br />
by tuning unknown delay factors by<br />
ear (see the section that follows).<br />
Gain Provides up to 24dB of positive or negative<br />
gain adjustment. This control is useful for altering<br />
the gain of a signal by a large amount in real<br />
time. For example, when you are working with<br />
audio signals that are extremely low level, you<br />
may want to adjust the channel gain to a reasonable<br />
working range so that a fader is positioned<br />
at its optimum travel position. This control<br />
allows you to make a wide range of gain<br />
adjustment in real time without having to permanently<br />
process the audio files, as you would<br />
with an AudioSuite plug-in.<br />
Delay Provides up to 2048 samples of delay compensation<br />
adjustment, or for general adjustment<br />
of phase relationships of audio recorded<br />
with multiple microphones. It defaults to a minimum<br />
delay of four samples, which is the delay<br />
created by use of the TimeAdjuster plug-in itself.<br />
(This is the minimum delay that an individual<br />
plug-in will create.)<br />
While phase inversion controls have been used<br />
for many years by engineers as creative tools for<br />
adjustment of frequency response between multiple<br />
microphones, sample-level delay adjustments<br />
provide far more finite control. Creative<br />
use of this control can provide a powerful tool<br />
for adjusting frequency response and timing relationships<br />
between audio signals recorded with<br />
multiple microphones.<br />
Chapter 4: <strong>DigiRack</strong> Real-Time TDM and RTAS <strong>Plug</strong>-<strong>Ins</strong> 39
40<br />
Using TimeAdjuster for Delay<br />
Compensation<br />
DSP processing in all digital systems incurs delay<br />
of varying amounts. You can use the Time-<br />
Adjuster TDM plug-in to apply an exact number<br />
of samples of delay to the signal path of a<br />
Pro Tools track to compensate for delay incurred<br />
by specific plug-ins. TimeAdjuster provides presets<br />
for common delay-compensation scenarios.<br />
To compensate for several plug-ins in-line, use<br />
the delay times from each settings file as references,<br />
and add them together to derive the total<br />
delay time.<br />
Alternatively, look up the delay in samples for<br />
the plug-ins you want to compensate for, then<br />
apply the appropriate amount of delay.<br />
A delay table for <strong>DigiRack</strong> plug-ins appears<br />
in Appendix B, “DSP Delays Incurred by<br />
TDM <strong>Plug</strong>-<strong>Ins</strong>.”<br />
To compensate for DSP-induced delays, try one<br />
of the following methods:<br />
Phase Inversion<br />
If you are working with phase-coherent track<br />
pairs, or tracks recorded with multiple microphones,<br />
you can use a common studio technique<br />
to null out the delay. Flop the phase of<br />
the target track using the TimeAdjuster plug-in’s<br />
Phase Invert button, and adjust the plug-in’s delay<br />
time until the signal disappears. Then disengage<br />
the Phase Invert button.<br />
If you don’t hear any audio when you flop a signal’s<br />
phase, you have precisely adjusted and<br />
compensated for the delay. This is because when<br />
you monitor duplicate signals and invert the po-<br />
<strong>DigiRack</strong> <strong>Plug</strong>-<strong>Ins</strong> <strong>Guide</strong><br />
larity (phase) of one of them, the signals will be<br />
of opposite polarity and cancel each other out.<br />
This method is convenient for finding the exact<br />
delay setting for any plug-in.<br />
To determine the delay of a plug-in by inverting its<br />
signal phase:<br />
1 Place duplicate audio regions on two different<br />
audio tracks and pan them to the center<br />
(mono).<br />
2 Apply the plug-in whose delay you want to<br />
calculate to the first track, and a Time Adjuster<br />
plug-in to the second track.<br />
3 With TimeAdjuster, reverse the phase.<br />
4 Command-drag (Macintosh) or Control-drag<br />
(Windows) to fine-tune delay in one sample increments,<br />
or use the up/down arrow keys to<br />
change the delay one sample at a time until the<br />
audio signal disappears.<br />
5 Flop the polarity back to normal.<br />
6 Save the TimeAdjuster setting for later use.<br />
Comb-Filter Effect Cancellation<br />
Adjust the delay with the signal in phase until<br />
any comb-filter effects cancel out.<br />
Viewing Channel Delay<br />
Because TDM plug-ins display their delay values<br />
in the Mix window’s channel delay indicators,<br />
there is a third method for determining delay<br />
compensation, performed as follows.
To view time delay values and use TimeAdjuster to<br />
compensate for the delay:<br />
1 In the Mix window, Command-click (Macintosh)<br />
or Control-click (Windows) the Track<br />
Level Indicator to toggle between level (which<br />
appears on the display as “vol”), headroom<br />
(“pk”), and channel delay (“dly”) indications.<br />
Delay values are shown in samples.<br />
Determining the DSP delay of track inserts<br />
2 Apply the TimeAdjuster plug-in to the track<br />
whose delay you want to increase, and Command-click<br />
(Macintosh) or Control-click (Windows)<br />
its Track Level indicator until the channel<br />
delay value is displayed for that track.<br />
3 Change the delay time in TimeAdjuster by<br />
moving the Delay slider or entering a value in<br />
the Delay field, until the channel delay value<br />
matches that of the first track.<br />
4 Test the delay values by duplicating an audio<br />
track and reversing its phase while compensating<br />
for delay.<br />
When to Compensate for Delays<br />
If you want to compensate for delays across your<br />
entire system, you will want to calculate the<br />
maximum delay incurred on any channel, and<br />
apply the delays necessary to each channel to<br />
match this channel.<br />
However, this may not always be necessary. You<br />
may only really need to compensate for delays<br />
between tracks where phase coherency must be<br />
maintained (as with instruments recorded with<br />
multiple microphones or stereo pairs). If you are<br />
working with mono signals, and the accumulated<br />
delays are small (just a few samples, for example),<br />
you probably needn’t worry about delay<br />
compensation.<br />
For more information about delays and<br />
mixing in TDM systems, see the Pro Tools<br />
Reference <strong>Guide</strong>.<br />
Signal Generator<br />
The Signal Generator plug-in produces audio<br />
test tones in a variety of frequencies, waveforms,<br />
and amplitudes. It is useful for generating reference<br />
signals with which to calibrate the<br />
888/24 I/O and other elements of your studio.<br />
See the Pro Tools TDM Hardware <strong>Ins</strong>tallation<br />
<strong>Guide</strong> for instructions on using Signal Generator<br />
to calibrate the 888/24 I/O Audio Interface.<br />
Signal Generator plug-in<br />
The signal generator produces a tone as<br />
soon as it is inserted on a track. To mute the<br />
Signal Generator, use the Bypass button.<br />
Chapter 4: <strong>DigiRack</strong> Real-Time TDM and RTAS <strong>Plug</strong>-<strong>Ins</strong> 41
42<br />
Signal Generator Parameters<br />
Frequency Sets the frequency of the signal in<br />
hertz. Values range from a low of 20 Hz to a<br />
high of 20 kHz.<br />
Level Sets the amplitude of the signal in decibels.<br />
Values range from a low of -95 dB to a high<br />
of 0.0 dB.<br />
Signal These buttons select the waveform.<br />
Choices are sine, square, sawtooth, triangle,<br />
white noise, and pink noise.<br />
<strong>DigiRack</strong> <strong>Plug</strong>-<strong>Ins</strong> <strong>Guide</strong>
chapter 5<br />
<strong>DigiRack</strong> Non-Real-Time AudioSuite <strong>Plug</strong>-<strong>Ins</strong><br />
EQ II<br />
The EQ II plug-in allows you to use either a 1band<br />
or 4-band EQ to adjust the frequency spectrum<br />
of an audio selection. The 1-band EQ can<br />
be configured as a hi-pass, lo-shelf, hi-shelf, lopass<br />
or peak EQ. The 4-band EQ provides one hishelf,<br />
one lo-shelf and two peak EQs.<br />
1-band EQ II AudioSuite plug-in<br />
The features of these plug-ins are identical to<br />
their real-time TDM counterparts. The only difference<br />
is that the AudioSuite versions operate<br />
in non-real time, while the TDM versions operate<br />
in real time.<br />
4-band EQ II AudioSuite plug-in<br />
For information on the individual parameters<br />
of these plug-ins, see “EQ II” on<br />
page 25.<br />
Chapter 5: <strong>DigiRack</strong> Non-Real-Time AudioSuite <strong>Plug</strong>-<strong>Ins</strong> 43
44<br />
Dynamics II<br />
Four different AudioSuite dynamics plug-ins are<br />
provided with Pro Tools:<br />
• Compressor II<br />
• Limiter II<br />
• Gate II<br />
• Expander/Gate II<br />
• De-esser<br />
The features of these plug-ins are identical to<br />
their real-time counterparts. The only difference<br />
is that the AudioSuite versions operate in nonreal<br />
time.<br />
For information on the individual parameters<br />
of these plug-ins, see “Dynamics II” on<br />
page 27.<br />
Compressor II AudioSuite plug-in<br />
<strong>DigiRack</strong> <strong>Plug</strong>-<strong>Ins</strong> <strong>Guide</strong><br />
Limiter II AudioSuite plug-in<br />
Gate II AudioSuite plug-in
Expander/Gate II AudioSuite plug-in<br />
De-esser plug-in<br />
Invert<br />
The Invert plug-in reverses the polarity of the selected<br />
audio. All positive sample amplitude values<br />
are made negative, and all negative amplitudes<br />
are made positive. This process is useful<br />
for permanently altering the phase (polarity) relationship<br />
of tracks. The Invert plug-in is particularly<br />
useful during mixing because it allows<br />
you to modify frequency response between<br />
source tracks recorded with multiple microphones.<br />
It also allows you to correct for audio recorded<br />
out of phase with an incorrectly wired<br />
cable.<br />
Invert plug-in<br />
Duplicate<br />
The Duplicate plug-in duplicates the selected<br />
audio in place. Depending on how its parameters<br />
are configured, the new region will appear<br />
in either the Regions List or playlist. This allows<br />
you to “flatten” or consolidate an entire track<br />
consisting of multiple regions into one continuous<br />
audio file that resides in the same place as<br />
the original individual regions.<br />
Duplicate plug-in<br />
The audio is unaffected by Pro Tools volume or<br />
pan automation, or by any real-time plug-ins<br />
that may be in use on the track as inserts. The<br />
original audio file regions are merely rewritten<br />
in place to a single duplicate file.<br />
Chapter 5: <strong>DigiRack</strong> Non-Real-Time AudioSuite <strong>Plug</strong>-<strong>Ins</strong> 45
46<br />
The Duplicate plug-in always works in non-destructive<br />
mode—you cannot choose to overwrite<br />
files. The original source files will always<br />
be retained.<br />
Mod Delay<br />
The Mod Delay plug-in provides time delaybased<br />
effects. Effects you can create with these<br />
plug-ins include slap echo, doubling, chorusing,<br />
and flanging.<br />
The features of these plug-ins are identical to<br />
their real-time counterparts. The only difference<br />
is that the AudioSuite versions operate in nonreal<br />
time.<br />
There are four different Mod Delays, each of<br />
which is capable of a different maximum delay<br />
time:<br />
• The Short Delay provides 1024 samples of delay<br />
(23.2 milliseconds at 44.1 kHz or 21.3 ms<br />
at 48 kHz).<br />
• The Slap Delay provides 7186 samples of delay<br />
(162 ms at 44.1 kHz or 149 ms at 48 kHz).<br />
• The Medium Delay provides 16384 samples of<br />
delay (371 ms at 44.1 kHz kHz or 341 ms at<br />
48 kHz).<br />
• The Long Delay provides 162474 samples of<br />
delay (3.68 seconds at 44.1 kHz or 3.38 seconds<br />
at 48 kHz).<br />
For information on the individual parameters<br />
of these plug-ins, see “Mod Delay” on<br />
page 34.<br />
<strong>DigiRack</strong> <strong>Plug</strong>-<strong>Ins</strong> <strong>Guide</strong><br />
Normalize<br />
The Normalize plug-in allows you to optimizing<br />
a selected region’s playback level. It is useful in<br />
cases where an audio file has been recorded with<br />
too little amplitude, or where volume is inconsistent<br />
throughout the duration of an audio file<br />
(as in a poorly recorded narration). Applying<br />
Normalization to a selection raises its overall<br />
volume level while ensuring that the inherent<br />
dynamics of the material remain unchanged.<br />
Normalize plug-in<br />
The Max Peak At Parameter<br />
In addition to the standard AudioSuite functions,<br />
the Normalize plug-in provides a Max<br />
Peak At parameter which lets you specify how<br />
close to maximum level (clipping threshold) the<br />
peak level of your selection will be boosted.<br />
You can specify this value by manually adjusting<br />
the Max Peak At slider, or by entering a numeric<br />
decibel value below the clipping threshold,<br />
or by entering a percentage of the clipping<br />
threshold.<br />
The Normalize plug-in allows stereo pairs to be<br />
processed together so that the two sides of the<br />
stereo signal are processed relative to each other.<br />
When multiple regions are selected across multiple<br />
tracks, the Normalize plug-in can search<br />
for peaks in two different modes:
Peak On Each Track Searches for the peak level<br />
on a track-by-track basis.<br />
Peak From All Tracks Searches for the peak level<br />
of the entire selection. If ten tracks are selected,<br />
for example, the Normalize function will find<br />
the peak value from all ten.<br />
Gain<br />
The Gain plug-in allows you to boost or lower a<br />
selected region’s amplitude by a specific<br />
amount. It is ideal for smoothing out undesirable<br />
peaks and other dynamic inconsistencies in<br />
audio material.<br />
Gain plug-in<br />
Gain Parameter<br />
In addition to the standard AudioSuite functions,<br />
the Gain plug-in provides a Gain parameter<br />
which lets you specify the desired gain level.<br />
You can specify this value by manually adjusting<br />
the Gain slider, or by entering a numeric<br />
decibel value, or by entering a percentage.<br />
Reverse<br />
The Reverse plug-in allows you to modify a selection<br />
so that it plays backwards. This effect has<br />
many useful applications in music, film, and<br />
video.<br />
Reverse plug-in<br />
Signal Generator<br />
The Signal Generator plug-in produces audio<br />
test tones in a variety of frequencies, waveforms,<br />
and amplitudes.<br />
Signal Generator plug-in<br />
The features of this plug-in are identical to its<br />
real-time TDM counterpart. The only difference<br />
is that the AudioSuite version operates in nonreal<br />
time, while the TDM version operates in<br />
real time.<br />
Chapter 5: <strong>DigiRack</strong> Non-Real-Time AudioSuite <strong>Plug</strong>-<strong>Ins</strong> 47
48<br />
DC Offset Removal<br />
The DC Offset Removal plug-in removes DC offset<br />
from audio files. DC offset is a type of audio<br />
artifact that can appear in digital audio signals<br />
as a result of miscalibrated analog-to-digital<br />
convertors.<br />
DC offset can be easily identified in a waveform.<br />
In portions of the audio file where there should<br />
be silence, the DC offset appears as a near-vertical<br />
fade in with a constant or steady-state offset<br />
from zero.<br />
If you find DC offset in an audio file, you should<br />
always use the DC Offset plug-in to remove it,<br />
since DC Offset can cause pops or clicks to occur<br />
on edited material.<br />
DC Offset Removal plug-in<br />
<strong>DigiRack</strong> <strong>Plug</strong>-<strong>Ins</strong> <strong>Guide</strong><br />
De-esser<br />
The De-esser plug-in reduces sibilants (“s,” “sh,”<br />
and “t” sounds) and other high frequency<br />
noises that can occur in vocals, voice-overs, and<br />
wind instruments such as flutes. These sounds<br />
can cause peaks in an audio signal and lead to<br />
distortion.<br />
De-esser plug-in<br />
The De-esser reduces these unwanted sounds using<br />
fast-acting compression. A Threshold control<br />
sets the level above which compression<br />
starts, and a Frequency control sets the frequency<br />
band in which the De-esser operates.
Time Compression/<br />
Expansion<br />
The Time Compression/Expansion plug-in allows<br />
you to adjust the duration of selected regions,<br />
increasing or decreasing their length<br />
without changing pitch.<br />
Time Compression/Expansion plug-in<br />
This is a particularly useful function in audio<br />
post-production applications since it allows audio<br />
to be adjusted to specific time lengths or<br />
SMPTE durations for synchronization purposes.<br />
Time Compression/Expansion always works in<br />
non-destructive mode.<br />
Normalizing a selection before using Time<br />
Compressing/Expansion will often produce<br />
better-sounding results.<br />
Time Compression/Expansion<br />
Parameters<br />
In addition to the standard AudioSuite functions,<br />
the Time Compression/Expansion plug-in<br />
provides the following parameters:<br />
Source and Destination The Source fields display<br />
the length of the current selection before processing<br />
in each of the listed formats. All of the<br />
fields in both columns are constantly active,<br />
and a change made to one value is immediately<br />
reflected in the values displayed in all the others.<br />
The Destination fields both display and control<br />
what the length of the selection will be after<br />
processing using the current settings. You can<br />
enter the length of the Destination file by double-clicking<br />
the appropriate field in the Destination<br />
column.<br />
The controls below the bar line allow fine-tuning<br />
of the time compression/expansion process.<br />
They include the Ratio, Crossfade, Min Pitch,<br />
and Accuracy sliders.<br />
Ratio Sets the destination length in relation to<br />
the source length. Moving the slider to the right<br />
increases the length of the destination file,<br />
while moving the slider to the left decreases its<br />
length.<br />
Crossfade Adjusts the crossfade length in milliseconds,<br />
allowing you to optimize performance<br />
of the Time Compression/Expansion according<br />
to the type of audio material being processed.<br />
(This plug-in achieves length modification by<br />
replicating or subtracting very small portions of<br />
audio material and very quickly crossfading between<br />
these alterations in the waveform of the<br />
audio material.)<br />
Chapter 5: <strong>DigiRack</strong> Non-Real-Time AudioSuite <strong>Plug</strong>-<strong>Ins</strong> 49
50<br />
Crossfade length affects the amount of<br />
“smoothing” performed on audio material to<br />
prevent audio artifacts such as clicks. In general,<br />
small narrow-range time (length) changes require<br />
longer crossfades while larger changes in<br />
length require smaller crossfades. The disadvantage<br />
to long crossfade times is that they smooth<br />
the signal, including any transients. While this<br />
can be desirable for audio material such as vocals,<br />
it is not appropriate for material with sharp<br />
transients such as drums or percussion.<br />
The default setting for this parameter is Auto<br />
(full left), in which crossfade times are set automatically,<br />
according to the percentage of<br />
change in length for the current process. This<br />
setting should be sufficient for most applications.<br />
However, by using this slider, you can<br />
manually adjust and optimize crossfade times if<br />
necessary. For audio material with sharper attack<br />
transients, use smaller crossfade times. For<br />
audio material with softer attack transients, use<br />
longer crossfade times.<br />
Min Pitch Sets the minimum, or lowest, pitch<br />
that will be used in the plug-in’s calculations<br />
during the Time Compression/Expansion process.<br />
The control has a range of 40 Hz to 1000<br />
Hz.<br />
This slider should be set lower when processing<br />
bass guitar or other instruments with a similarly<br />
low frequency range. Set this parameter higher<br />
when processing higher frequency range sounds<br />
or instruments.<br />
Accuracy Prioritizes the processing resources allocated<br />
to audio quality (Sound) or timing<br />
(Rhythm). Moving the slider towards “Sound”<br />
generally results in better sonic quality and<br />
fewer audio artifacts. Moving the slider towards<br />
“Rhythm” puts the emphasis on keeping the<br />
tempo consistent.<br />
<strong>DigiRack</strong> <strong>Plug</strong>-<strong>Ins</strong> <strong>Guide</strong><br />
When you are working with audio loops, listen<br />
carefully and adjust the Accuracy slider until<br />
you find a setting that keeps timing solid within<br />
the region. If you don’t, start and end times may<br />
be precise, but the beats in rhythmic material<br />
may appear to be shuffled if too little priority is<br />
given to Rhythm.<br />
Time Compression & Expansion settings<br />
created in version 4.x and later of Pro Tools<br />
for Windows are not compatible with later<br />
versions. importing a 4.x session into version<br />
5.x and later will cause settings to be<br />
lost.<br />
Pitch Shift<br />
The Pitch Shift plug-in allows you to adjust the<br />
pitch of any source audio file with or without a<br />
change in its duration. This is a very powerful<br />
function which essentially allows sounds to be<br />
transposed a full octave up or down in pitch<br />
with or without altering playback speed.<br />
Pitch Shift plug-in
Pitch Shift Parameters<br />
In addition to the standard AudioSuite functions,<br />
the Pitch Shift plug-in provides the following<br />
parameters:<br />
Gain Adjusts input level, in 10ths of a dB. Dragging<br />
the slider to the right increases gain, dragging<br />
to the left decreases gain.<br />
Coarse and Fine Adjust amount of pitch shift.<br />
The Coarse slider transposes in semitones (half<br />
steps). the Fine slider transposes in cents (hundredths<br />
of a semitone).<br />
Time Correction Disabling this option has the effect<br />
of “permanently varispeeding” your audio<br />
file. The file’s duration will be compressed or extended<br />
according to the settings of the Coarse<br />
and Fine pitch controls. Altering a file in this<br />
way has little detrimental effect on the fidelity<br />
of audio files, whereas time correction can affect<br />
fidelity in a more pronounced way.<br />
Ratio Adjusts the amount of transposition<br />
(pitch change). Moving the slider to the right<br />
raises the pitch of the processed file, while moving<br />
the slider to the left decreases its pitch.<br />
Crossfade Allows you to manually adjust the<br />
crossfade length in milliseconds to optimize<br />
performance of the Pitch Shift plug-in according<br />
to the type of audio material you are processing.<br />
This plug-in achieves pitch transposition by<br />
processing very small portions of the selected<br />
audio material and very quickly crossfading between<br />
these alterations in the waveform of the<br />
audio material.<br />
Crossfade length essentially affects the amount<br />
of “smoothing” performed on audio material to<br />
prevent audio artifacts such as clicks when the<br />
audio is looped to generate the desired pitch<br />
shift. In general, small narrow-range pitch<br />
changes require longer crossfades while larger<br />
transpositions require smaller crossfades. The<br />
disadvantage to long crossfade times is that they<br />
smooth the signal, including any transients.<br />
While this can be desirable for audio material<br />
such as vocals, it is not appropriate for material<br />
with sharp transients such as drums or percussion.<br />
The default setting for this parameter is Auto<br />
(full left), in which crossfade times are set automatically,<br />
according to the settings of the coarse<br />
and fine controls. This setting should be sufficient<br />
for most applications. However, by using<br />
this slider, you can manually adjust and optimize<br />
crossfade times if necessary. For audio material<br />
with sharper attack transients, use smaller<br />
crossfade times. For audio material with softer<br />
attack transients, use longer crossfade times.<br />
Min Pitch Sets the minimum, or lowest, pitch<br />
that will be used in the plug-in’s calculations<br />
during the Time Compression/Expansion process.<br />
The slider has a range of 40 Hz to 1000 Hz.<br />
By being able to control the minimum pitch,<br />
you can focus the Time Compression/Expansion<br />
process for maximum efficiency—it all depends<br />
on the audio’s spectral shape.<br />
This slider should be set lower when processing<br />
bass guitar or other instruments with a similarly<br />
low frequency range. Set this parameter higher<br />
when processing higher frequency range sounds<br />
or instruments.<br />
Accuracy Prioritizes the processing resources allocated<br />
to audio quality (Sound) or timing<br />
(Rhythm). Moving the slider towards Sound<br />
generally results in better sonic quality and<br />
fewer audio artifacts. Moving the slider towards<br />
Rhythm puts the emphasis on keeping the<br />
tempo consistent.<br />
Chapter 5: <strong>DigiRack</strong> Non-Real-Time AudioSuite <strong>Plug</strong>-<strong>Ins</strong> 51
52<br />
When you are working with audio loops, listen<br />
carefully and adjust the Accuracy slider until<br />
you find a setting that keeps timing solid within<br />
the region. If you don’t, start and end times may<br />
be precise, but the beats in rhythmic material<br />
may appear to be “shuffled” if too little priority<br />
is given to Rhythm.<br />
Reference Pitch Activates a sine wave-based<br />
pitch generator which you can use as an audible<br />
reference when pitch-shifting audio material.<br />
This feature has the following parameters:<br />
Note Adjusts the frequency of the reference tone<br />
in semitones (half steps).<br />
Detune Provides finer adjustment of the frequency<br />
of the reference tone in cents (100ths of<br />
a semitone).<br />
Level Adjusts the volume of the reference tone<br />
in dB.<br />
To use the reference pitch feature of the Pitch<br />
Shift plug-in:<br />
1 Select the audio material you want to use as a<br />
pitch reference. Click the preview button to begin<br />
playback of the selected audio.<br />
2 Click the Reference Pitch button to activate<br />
the reference sine wave tone.<br />
3 Adjust the Note and Detune settings to match<br />
the reference tone to the pitch of the audio playback.<br />
Adjust the level setting to change the relative<br />
volume of the reference tone. It may also be<br />
helpful to toggle the reference pitch on and off<br />
to compare pitch.<br />
4 Select the audio material to be pitch shifted.<br />
5 Adjust the Coarse and Fine Pitch Shift controls<br />
to match the pitch of the audio playback to<br />
the reference pitch.<br />
6 Click Process to apply pitch shift to the selection.<br />
<strong>DigiRack</strong> <strong>Plug</strong>-<strong>Ins</strong> <strong>Guide</strong>
chapter 6<br />
DirectConnect<br />
DirectConnect is a Macintosh-only plug-in that<br />
allows up to 32 separate audio channel outputs<br />
from compatible host-based applications, such<br />
as software-based synthesizers or samplers, to be<br />
independently routed, recorded, processed and<br />
mixed within the Pro Tools environment.<br />
Once the outputs of your software synths and<br />
samplers are routed to Pro Tools, you can:<br />
• Assign them to busses for plug-in processing<br />
• Automate volume, pan, and plug-in parameters<br />
• Bounce-to-disk<br />
• Take advantage of the audio outputs of your<br />
<strong>Digidesign</strong> audio interfaces<br />
If you have downloaded DirectConnect<br />
from the <strong>Digidesign</strong> Web site, see “<strong>Ins</strong>talling<br />
DirectConnect” on page 54 for installation<br />
instructions.<br />
DirectConnect Requirements<br />
To use DirectConnect, you will need:<br />
• A Pro Tools MIX or MIXplus System, or<br />
Pro Tools LE software running on a <strong>Digidesign</strong>-approved<br />
Pro Tools configuration<br />
• DAE/DigiSystem INIT 5.01 or higher<br />
• Pro Tools 5.01 or later on the Macintosh<br />
• Third-party client software compatible with<br />
DirectConnect, such as:<br />
• Tokyo from Koblo<br />
• Retro AS-1, Unity DS-1, Voodoo, or Phrazer<br />
from Bitheadz<br />
• Reaktor, Dynamo, or B4 from Native <strong>Ins</strong>truments<br />
• Spark XL from TC Works<br />
• Alkali from Audio Genetics<br />
DirectConnect support is also under development<br />
for other third-party companies. For availability<br />
please check with the manufacturer or<br />
the <strong>Digidesign</strong> Web site at:<br />
www.digidesign.com<br />
Chapter 6: DirectConnect 53
54<br />
DirectConnect and Track Count on<br />
TDM Systems<br />
Each channel of audio transmitted through DirectConnect<br />
uses the same amount of resources<br />
as a single audio track in Pro Tools. For example,<br />
if you are playing 48 disk tracks on a Pro Tools<br />
MIX System, that will leave 16 channels of audio<br />
(16 mono, or 8 stereo) that can be used with<br />
DirectConnect.<br />
If you attempt to use more channels than are<br />
available with DirectConnect, you may encounter<br />
a DAE error -6042 (PCI bus too busy).<br />
DirectConnect and Track Count on<br />
Pro Tools LE<br />
On Pro Tools LE-based systems, performance is<br />
determined by several factors, including host<br />
CPU speed, available memory, and buffer settings.<br />
<strong>Digidesign</strong> cannot guarantee 32 simultaneous<br />
audio channel outputs with DirectConnect<br />
on all computer configurations.<br />
For the latest information on recommended<br />
CPUs and system configurations, please check<br />
the <strong>Digidesign</strong> Web site.<br />
DirectConnect and DSP Resources<br />
(TDM Systems Only)<br />
Similar to some plug-ins, DirectConnect requires<br />
a specific type of DSP chip (SRAM) to<br />
function; there are three of these particular DSP<br />
chips on a MIX Core card.<br />
<strong>DigiRack</strong> <strong>Plug</strong>-<strong>Ins</strong> <strong>Guide</strong><br />
When DirectConnect is in use, it takes up one of<br />
these DSPs and makes it unavailable for any<br />
other plug-ins.<br />
You can use the Show DSP Usage window<br />
(available from the Pro Tools Windows<br />
menu) to see how much DSP is available on<br />
your system and how it is currently being<br />
used. For details, see the Pro Tools Reference<br />
<strong>Guide</strong>.<br />
DirectConnect and Other DAE<br />
Applications<br />
DirectConnect will work with DAE-compatible<br />
applications other than Pro Tools, including sequencers<br />
from other third-party software companies.<br />
However, in order to use DirectConnect, you<br />
must be using version 5.01 or higher of DAE and<br />
DigiSystem INIT, and you must install the DirectConnect<br />
files described in “<strong>Ins</strong>talling Direct-<br />
Connect” on page 54.<br />
Contact your sequencer manufacturer for<br />
information on compatibility with Direct-<br />
Connect.<br />
<strong>Ins</strong>talling DirectConnect<br />
To use DirectConnect, you must install the plugin<br />
description file for your software synth or sampler.<br />
This file must reside in the “<strong>Plug</strong>-<strong>Ins</strong>” folder<br />
inside the DAE Folder.<br />
DirectConnect also requires the following files,<br />
which are installed automatically with the<br />
Pro Tools software:<br />
DirectConnect This plug-in file resides in the<br />
<strong>Plug</strong>-<strong>Ins</strong> folder inside the DAE Folder (which is<br />
in the System Folder).
<strong>Digidesign</strong> StreamManager This file resides in<br />
the Extensions folder inside the System Folder.<br />
Contact the manufacturer to obtain the<br />
plug-in description file for your DirectConnect-compatible<br />
software.<br />
Using DirectConnect<br />
Configuring the IAC Driver<br />
To control your software synth in Pro Tools by<br />
MIDI, you may need to first configure the OMS<br />
IAC driver.<br />
To configure the OMS IAC driver:<br />
1 If it’s not already installed, install the OMS<br />
IAC driver. To do this, perform a “Custom <strong>Ins</strong>tall”<br />
from the OMS <strong>Ins</strong>taller.<br />
2 Once the IAC driver is installed and you have<br />
restarted your computer, you’ll need to update<br />
your OMS Studio setup. In the OMS Setup application,<br />
choose Studio > MIDI Cards and Interfaces.<br />
3 Once the IAC driver appears in your Studio<br />
Setup, double-click its icon and rename one of<br />
the busses as desired.<br />
Renaming an IAC bus<br />
Since in this example we’ll be connecting to the<br />
Tokyo software (from Koblo), we’ll rename the<br />
bus as “Tokyo.”<br />
4 Click OK.<br />
5 Choose FIle > Save and then close OMS Setup.<br />
Configuring the Software Synth<br />
Next you’ll need to route the software synthesizer’s<br />
audio output to DirectConnect, and assign<br />
its MIDI control to the IAC bus. Following<br />
is an example for configuring the Tokyo software<br />
for Koblo synths.<br />
To configure the Tokyo application for<br />
DirectConnect:<br />
1 Launch the Tokyo application and select the<br />
desired synth from the Synths menu.<br />
2 Choose File > Select Drivers. Set the Audio<br />
Driver to “DirectConnect” and the MIDI Driver<br />
to “OMS.” Click OK.<br />
Drivers dialog in Tokyo application<br />
3 Choose Options > MIDI Setup. Set the Doc Bus<br />
to “Tokyo” and the Channel to 1, then click OK.<br />
MIDI Setup dialog in Tokyo application<br />
Chapter 6: DirectConnect 55
56<br />
Configuring Pro Tools<br />
Lastly, you’ll need to configure Pro Tools to connect<br />
to your software synth through DirectConnect<br />
and the IAC bus.<br />
Some third-party products allow both mono<br />
and stereo outputs, while others use mono<br />
or stereo outputs exclusively. If you cannot<br />
instantiate a DirectConnect plug-in on a<br />
mono track, it is likely that it can only be<br />
used on stereo tracks. Conversely, if you<br />
cannot instantiate a DirectConnect plug-in<br />
on a stereo track, it is likely that it can only<br />
be used on a mono track.<br />
To configure Pro Tools for DirectConnect:<br />
1 Launch Pro Tools and open a new or previously<br />
saved session.<br />
2 Choose File > New Track and specify one Auxiliary<br />
Input (stereo) track, then click Create.<br />
3 Choose File > New Track and specify one MIDI<br />
Track, then click Create.<br />
4 In the Mix window, click on the new MIDI<br />
track’s Device/Channel Selector and select Tokyo<br />
on channel 1.<br />
5 In the Mix window, assign the DirectConnect<br />
plug-in to the Auxiliary Input track.<br />
<strong>DigiRack</strong> <strong>Plug</strong>-<strong>Ins</strong> <strong>Guide</strong><br />
6 In the DirectConnect plug-in window, set the<br />
output to Tokyo Stereo Out 1-2.<br />
DirectConnect plug-in window<br />
7 Select MIDI > Keyboard Thru and record-enable<br />
the MIDI track. Play some notes on your<br />
MIDI controller to trigger the Koblo synth.<br />
8 Assign additional plug-ins as desired for the<br />
Auxiliary Input track.<br />
The Bypass button is not supported in the<br />
DirectConnect plug-in window.<br />
Recalling DirectConnect States<br />
Provided your client software supports it, DirectConnect<br />
lets you recall the patch settings for<br />
your software synth or sampler. Once you save<br />
and re-open your Pro Tools session, DirectConnect<br />
will automatically recall the settings previously<br />
used. Pro Tools will even launch, if necessary,<br />
your client software when opening a<br />
session that uses DirectConnect.<br />
If your client software is not running and<br />
you open a DirectConnect session, please<br />
allow for a short delay while Pro Tools locates<br />
and launches your client software.
appendix a<br />
DSP Requirements for TDM <strong>Plug</strong>-<strong>Ins</strong><br />
The tables on the following pages show the total<br />
number of instances of each <strong>DigiRack</strong> TDM<br />
plug-in that can be powered by a single DSP<br />
chip on the Pro Tools 24 MIX card and the DSP<br />
Farm. DSP usage differs according to card type.<br />
Though there are a total of 6 DSP chips on a<br />
Pro Tools 24 MIX card, certain plug-ins, such as<br />
the Mod Delays, require a specific type of DSP<br />
chip to function. The tables indicate the number<br />
of compatible chips per card for each plugin.<br />
<strong>Plug</strong>-ins used in multi-mono format on greaterthan-stereo<br />
tracks require one mono instance<br />
per channel of the multi-channel audio format.<br />
A multi-mono EQ used on a Dolby <strong>5.1</strong> format<br />
track, for example, requires six mono instances<br />
since there are six audio channels in the Dolby<br />
<strong>5.1</strong> format.<br />
Because multi-channel versions of the Compressor<br />
II, Limiter II, and Expander Gate II plug-ins<br />
are available for use on greater-than-stereo<br />
tracks, separate instance counts are given for<br />
those configurations.<br />
The tables that follow show theoretical<br />
maximum performance when no other<br />
plug-ins are sharing available DSP resources.<br />
You will typically use more than<br />
one type of plug-in simultaneously.<br />
Appendix A: DSP Requirements for TDM <strong>Plug</strong>-<strong>Ins</strong> 57
58<br />
Table 1. Maximum instances of real-time TDM plug-ins per DSP chip for a Pro Tools 24 MIX card<br />
<strong>Plug</strong>-In Mono Stereo LCR<br />
<strong>DigiRack</strong> <strong>Plug</strong>-<strong>Ins</strong> <strong>Guide</strong><br />
Quad<br />
&<br />
LCRS<br />
5.0<br />
<strong>5.1</strong><br />
&<br />
6.0<br />
6.1<br />
&<br />
7.0<br />
7.1<br />
DSP<br />
chips per<br />
Mix card<br />
EQ II (1-band) 63 31 21 15 12 10 9 7 6<br />
EQ II (4-band) 28 14 9 7 5 4 4 3 6<br />
Compressor II 20 13 8 7 6 5 4 4 6<br />
De-esser 16 8 5 4 3 2 2 2 6<br />
Limiter II 20 13 8 7 6 5 4 4 6<br />
Gate II 31 21 10 7 6 5 4 3 6<br />
Expander/<br />
Gate II<br />
19 15 11 10 9 8 7 7 6<br />
Mod Delay (short) 33 16 3 2 2 1 1 1 5<br />
Mod Delay<br />
(slap)<br />
Mod Delay<br />
(medium)<br />
Mod Delay<br />
(long)<br />
16 8 3 2 2 1 1 1 5<br />
8 4 3 2 2 1 1 1 5<br />
4 2 1 1 – – – – 5<br />
Dither 28 14 9 7 6 4 4 3 6<br />
Time Adjuster 63 31 21 15 12 10 9 7 3<br />
Trim 63 31 21 15 12 10 9 7 6<br />
Signal Generator 32 16 10 8 6 5 4 4 6
Table 2. Maximum instances of real-time TDM plug-ins per DSP chip for a DSP Farm card<br />
<strong>Plug</strong>-In Mono Stereo LCR<br />
Quad<br />
&<br />
LCRS<br />
5.0<br />
<strong>5.1</strong><br />
&<br />
6.0<br />
6.1<br />
&<br />
7.0<br />
7.1<br />
DSP chips<br />
per DSP<br />
Farm card<br />
EQ II (1-band) 25 12 8 6 5 4 3 3 4<br />
EQ II (4-band) 10 4 3 2 1 1 1 1 4<br />
Compressor II 8 5 3 2 2 2 1 1 4<br />
De-esser 6 2 1 1 – – – – 4<br />
Limiter II 8 5 3 2 2 2 1 1 4<br />
Gate II 16 10 5 4 3 2 2 2 4<br />
Expander/<br />
Gate II<br />
8 6 3 3 2 2 2 2 4<br />
Mod Delay (short) 10 5 3 3 2 2 2 2 4<br />
Mod Delay<br />
(slap)<br />
Mod Delay<br />
(medium)<br />
Mod Delay<br />
(long)<br />
5 2 1 1 1 – – – 4<br />
2 1 – – – – – – 4<br />
– – – – – – – – –<br />
Dither 12 6 4 3 2 2 1 1 4<br />
Time Adjuster 23 11 9 7 5 5 4 3 4<br />
Trim 29 15 10 7 6 5 4 3 4<br />
Signal Generator 12 6 4 3 2 2 1 1 4<br />
Appendix A: DSP Requirements for TDM <strong>Plug</strong>-<strong>Ins</strong> 59
60<br />
<strong>DigiRack</strong> <strong>Plug</strong>-<strong>Ins</strong> <strong>Guide</strong>
appendix b<br />
DSP Delays Incurred by TDM <strong>Plug</strong>-<strong>Ins</strong><br />
This table shows the delays inherent in each type of <strong>DigiRack</strong> TDM plug-in. Delays matter only if you<br />
use a real-time TDM plug-in on one channel of a stereo or multichannel signal but not the others.<br />
This can cause the channels to be out of phase.<br />
Use the TimeAdjuster plug-in to compensate for these delays. See “TimeAdjuster” on page 39.<br />
Table 3. Samples of delay incurred by each real-time <strong>DigiRack</strong> TDM plug-in on MIX and DSP Farm cards<br />
<strong>Plug</strong>-In Samples of delay on MIX cards Samples of delay on DSP Farm cards<br />
EQ II (1-band) 4 4<br />
EQ II (4-band) 4 4<br />
Compressor II 4 4<br />
De-esser 4 4<br />
Limiter II 4 4<br />
Gate II 4 4<br />
Expander/Gate II 4 4<br />
Mod Delay (short) 4 4<br />
Mod Delay (slap) 4 4<br />
Mod Delay (medium) 4 4<br />
Mod Delay (long) 4 n/a<br />
Procrastinator n/a 3<br />
Dither 4 4<br />
Appendix B: DSP Delays Incurred by TDM <strong>Plug</strong>-<strong>Ins</strong> 61
62<br />
Table 3. (Continued)Samples of delay incurred by each real-time <strong>DigiRack</strong> TDM plug-in on MIX and DSP Farm cards<br />
<strong>Plug</strong>-In Samples of delay on MIX cards Samples of delay on DSP Farm cards<br />
Time Adjuster 4 4<br />
Signal Generator 4 4<br />
<strong>DigiRack</strong> <strong>Plug</strong>-<strong>Ins</strong> <strong>Guide</strong>
index<br />
A<br />
Accuracy parameter 50, 51<br />
adjusting EQ 25<br />
Attack parameter 28, 29<br />
AudioSuite<br />
buffer size 22<br />
menu 17<br />
multi-channel processing 21<br />
processing 24<br />
processing preferences 22<br />
AudioSuite plug-in selector 18<br />
AudioSuite plug-ins 1, 17<br />
DC Offset Removal 48<br />
Duplicate 45<br />
Gain 47<br />
Invert 45<br />
Normalize 46<br />
Pitch Shift 50<br />
Reverse 47<br />
Time Compression/Expansion 49<br />
using 23<br />
AudioSuite processing on networked hard drives<br />
23<br />
AudioSuite window 18<br />
Audition pop-up menu 20<br />
auditioning an EQ 25<br />
automation<br />
Auto Latch mode 13<br />
Auto Touch mode 13<br />
creating 13<br />
playlists 12<br />
plug-in 12<br />
using playlists 12<br />
Write Safe button 9<br />
Automation Safe button 9<br />
auto-naming of AudioSuite-processed audio 21<br />
B<br />
bit resolution for Dither plug-in 38<br />
buffer size for AudioSuite processing 22<br />
Bypass button<br />
for AudioSuite plug-ins 20<br />
for EQ band 26<br />
for real-time plug-ins 8<br />
bypassing plug-ins 10<br />
C<br />
Channel selector 9<br />
Client software 56<br />
closing multiple plug-in windows 10<br />
Coarse & Fine controls 51<br />
Compare button 8<br />
Compressor<br />
parameters 27<br />
Compressor II 27<br />
configuring AudioSuite Buffer 22<br />
Convert <strong>Plug</strong>-In pop-up 9<br />
Copy Settings command 14<br />
copying a plug-in setting 15<br />
CPU Load meter 4<br />
CPU power requirements for RTAS plug-ins 4<br />
CPU Usage Limit parameter 4<br />
Create Continuous File command 19<br />
Create Individual Files command 19<br />
creating a settings subfolder 16<br />
Crossfade parameter 49, 51<br />
D<br />
DAE error -6042 54<br />
DAE memory allocation 2<br />
DC Offset Removal plug-in 48<br />
Decay parameter 31, 32<br />
Index 63
64<br />
De-esser plug-in 33<br />
parameters 33<br />
delay<br />
DSP induced 5, 40, 41<br />
Delete Current Settings File command 14<br />
destination fields 49<br />
destination folder for plug-in settings 15<br />
<strong>Digidesign</strong> StreamManager file 55<br />
DirectConnect<br />
Bypass button 56<br />
client software 56<br />
DSP resources 54<br />
installing 54<br />
plug-in description file 54<br />
recalling states 56<br />
requirements 53<br />
track count 54<br />
Dither plug-In<br />
pop-up menu 22<br />
Dither plug-in 37<br />
Dither, bit depth for AudioSuite 22<br />
DSP delay compensation 5, 40, 41<br />
Duplicate plug-in 45<br />
duplicating inserts 7<br />
Duration parameter 37<br />
Dynamics II plug-ins 27, 44<br />
Compressor II 27<br />
De-esser 33<br />
Expander/Gate II 31<br />
Gate II 30<br />
Limiter II 29<br />
E<br />
Edit Settings parameter 22<br />
Enable Automation Parameters button 9<br />
Entire Selection mode 19<br />
EQ<br />
adjusting 25<br />
auditioning 25<br />
high pass 26<br />
high shelf 43<br />
low pass 26<br />
low shelf 43<br />
peak 26<br />
<strong>DigiRack</strong> <strong>Plug</strong>-<strong>Ins</strong> <strong>Guide</strong><br />
EQ II plug-ins 25, 43<br />
1-band EQ 25<br />
4-band EQ 25<br />
parameters 26<br />
Expander/Gate II 31<br />
parameters 31<br />
External Key parameter 28, 30<br />
F<br />
File Mode Selector 19<br />
flattening a track 45<br />
Frequency parameter 42<br />
G<br />
Gain plug-in 47<br />
Gate II 30<br />
parameters 30<br />
Gating parameter 30<br />
Graph parameter 30, 31<br />
Groove parameter 37<br />
H<br />
Hardware Buffer Size 4<br />
High Pass Filter EQ 26<br />
High Shelf EQ 26, 43<br />
Hold parameter 31, 32<br />
host processing 1<br />
I<br />
IAC Driver 55<br />
Import Settings command 14<br />
importing plug-in settings 15<br />
<strong>Ins</strong>ert Position Selector 8<br />
inserts 5<br />
pre-fader operation 6<br />
Invert plug-in 45<br />
K<br />
Key Input<br />
filters 12<br />
HPF parameter 32<br />
Key Input Selector 8<br />
LPF parameter 32<br />
Key Listen parameter 28, 30<br />
keyboard input for plug-in parameters 10
keyboard shortcuts 10<br />
Knee parameter 28<br />
L<br />
Level parameter 42<br />
LFE Enable button 9<br />
Librarian menu 8<br />
Limiter II 29<br />
parameters 29<br />
Link Enable buttons 9<br />
linking plug-in controls 11<br />
Lock Settings File command 14<br />
locked regions and AudioSuite processing 23<br />
Long Delay plug-in 35, 46<br />
Low Pass Filter EQ 26<br />
Low Shelf EQ 26, 43<br />
M<br />
Master Link button 9<br />
Max Peak At parameter 46<br />
Medium Delay 34, 46<br />
Min Pitch parameter 50, 51<br />
Mod Delay plug-ins 34, 46<br />
mono in/stereo out 35<br />
parameters 35<br />
mono plug-ins 6<br />
moving inserts 7<br />
multi-channel plug-ins 6<br />
multi-mono plug-ins 6<br />
MultiShell II compatible plug-ins 4<br />
N<br />
Noise Shaping 38, 39<br />
non-real-time plug-ins 17<br />
Normalize plug-in 46<br />
Note parameter 52<br />
O<br />
opening multiple plug-in windows 10<br />
output bit resolution for Dither plug-in 38<br />
Overwrite File command 19<br />
P<br />
Paste Settings command 14<br />
pasting plug-in settings 15<br />
Peak EQ 26<br />
Peak From All Tracks mode 20, 47<br />
Peak On Each Track mode 20, 47<br />
phase cancellation 40<br />
Phase Invert button 9, 26, 27, 39<br />
pink noise 42<br />
Pitch Shift plug-in 50<br />
Playlist command 18<br />
plug-in description file 54<br />
plug-in parameters<br />
editing 10<br />
linking 11<br />
<strong>Plug</strong>-In Selector<br />
for AudioSuite plug-ins 18<br />
for real-time plug-ins 8<br />
plug-in settings librarian 13, 21<br />
<strong>Plug</strong>-In window 8<br />
closing multiple windows 10<br />
opening multiple windows 10<br />
using 9<br />
plug-in-induced delays 5<br />
plug-ins<br />
as <strong>Ins</strong>erts 5<br />
automating 12<br />
creating a default setting 15<br />
inserting 7<br />
mono 6<br />
moving and duplicating 7<br />
multi-channel 6<br />
multi-mono 6<br />
removing 7<br />
previewing AudioSuite effects 20<br />
Process Mode Selector 19<br />
processing<br />
AudioSuite plug-ins 21<br />
multi-channel for AudioSuite 21<br />
preferences 22<br />
requirements of real-time plug-ins 3<br />
Procrastinator plug-in 36<br />
parameters 36<br />
special characteristics 36<br />
Q<br />
Q parameter 26<br />
Index 65
66<br />
R<br />
RAM and DAE memory 2<br />
Range parameter 31, 32<br />
Ratio parameter 28, 49, 51<br />
real-time plug-ins 3<br />
Reduction meter 28, 31<br />
Reference Pitch parameter 52<br />
Region by Region mode 19<br />
Region List command 18<br />
Release parameter 28, 30<br />
Reverse plug-in 47<br />
Root Settings folder 14<br />
specifying 15<br />
RTAS plug-ins 1<br />
improving performance 4<br />
S<br />
saving plug-in settings 15<br />
Save <strong>Plug</strong>-In Settings To command 14<br />
Save Settings As command 14<br />
Save Settings command 14<br />
Scrub Trimmer 23<br />
selecting tracks for AudioSuite processing 23<br />
Selection Reference selector 18<br />
Set As User Default command 14<br />
Set <strong>Plug</strong>-In Default To command 14<br />
Set Root Settings Folder command 14<br />
settings 8, 21<br />
choosing a destination for 15<br />
copying 15<br />
creating subfolders 16<br />
creating User Default 15<br />
importing 15<br />
pasting 15<br />
saving 15<br />
Settings Preferences command 14<br />
Settings menu 8<br />
Short Delay plug-in 34, 46<br />
shortcuts for keyboard input 10<br />
sibilants 33, 48<br />
Side Chain Input Selector 21<br />
side chain processing 8, 11, 34<br />
Signal Generator plug-in 41, 47<br />
parameters 42<br />
Signal parameter 42<br />
Slap Delay plug-in 34, 46<br />
<strong>DigiRack</strong> <strong>Plug</strong>-<strong>Ins</strong> <strong>Guide</strong><br />
software synthesizers 55<br />
Source and Destination parameters 49<br />
subfolders, creating for settings 16<br />
System Usage window 4<br />
T<br />
Target button 9<br />
TC/E parameter 23<br />
TDM plug-ins 1, 3<br />
DSP delay chart 61<br />
DSP induced delays 5<br />
DSP requirements 57<br />
inserting on tracks 7<br />
moving and duplicating 7<br />
removing from tracks 7<br />
Tempo parameter 37<br />
Threshold parameter 28<br />
Time Compression/Expansion plug-in 49<br />
Time Correction parameter 51<br />
TimeAdjuster plug-in 39<br />
parameters 39<br />
using for delay compensation 5<br />
track process mode 20<br />
Track Selector 8<br />
Trim plug-in 35<br />
parameters 36<br />
U<br />
Undo/Redo command 21<br />
unlinking plug-in controls 11<br />
Use in Playlist button 18<br />
User Default setting, creating 15<br />
W<br />
white noise 42