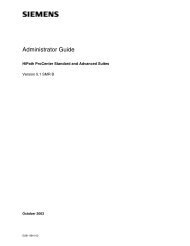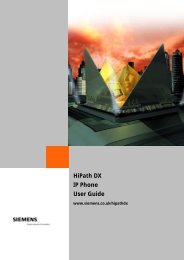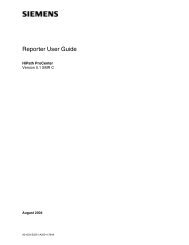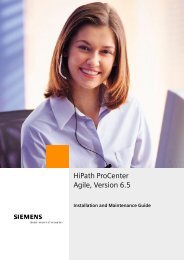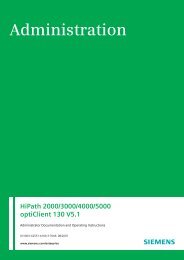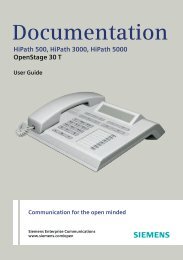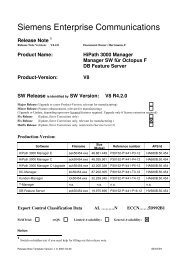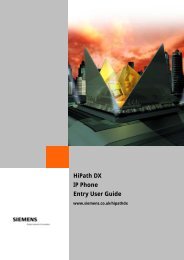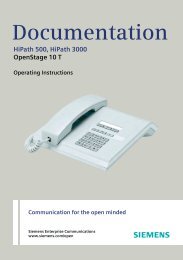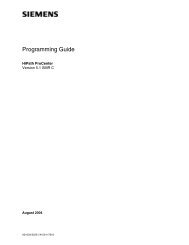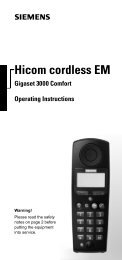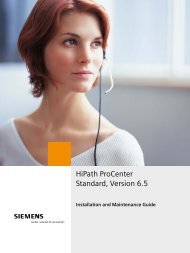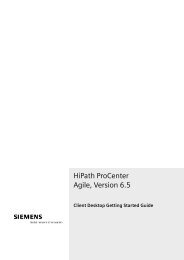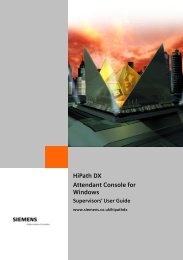HiPath ProCenter Installation Guide - Siemens HiPath Knowledge ...
HiPath ProCenter Installation Guide - Siemens HiPath Knowledge ...
HiPath ProCenter Installation Guide - Siemens HiPath Knowledge ...
You also want an ePaper? Increase the reach of your titles
YUMPU automatically turns print PDFs into web optimized ePapers that Google loves.
<strong>Installation</strong> <strong>Guide</strong><br />
<strong>HiPath</strong> <strong>ProCenter</strong><br />
Version 5.1 SMR C<br />
August 2004<br />
A31003-S2251-S100-4-7620
Warning<br />
Hackers who unlawfully gain access to customer telecommunications systems are criminals. Currently, we do<br />
not know of any telecommunications system that is immune to this type of criminal activity. <strong>Siemens</strong> AG will<br />
not accept liability for any damages, including long distance charges, which result from unauthorized use.<br />
Although <strong>Siemens</strong> has designed security features into its products, it is your sole responsibility to use the<br />
security features and to establish security practices within your company, including training, security<br />
awareness, and call auditing.<br />
<strong>Siemens</strong> sales and service personnel, as well as <strong>Siemens</strong> business partners, are available to work with you<br />
to help you guard against this unauthorized use of your telecommunications system.<br />
August 2004<br />
Job No. 5231<br />
No part of this publication may be reproduced, stored in a retrieval system, or transmitted, in any form or by<br />
any means, mechanical, electronic, photocopying, recording, or otherwise, without prior written permission of<br />
<strong>Siemens</strong>. The software described in this publication is furnished under a license agreement and may be used<br />
only in accordance with the terms of that agreement.<br />
Request <strong>Siemens</strong> publications from your <strong>Siemens</strong> representative or the <strong>Siemens</strong> branch serving you.<br />
CallBridge, PhoneMail, RésuméRouting and <strong>ProCenter</strong> are registered trademarks, and Prompt Response is<br />
a trademark of <strong>Siemens</strong> Information and Communication Networks, Inc.<br />
Hicom and <strong>Siemens</strong> are registered trademarks, and <strong>HiPath</strong> is a trademark of <strong>Siemens</strong> AG.<br />
All other trademarks and company names are the property of their respective owners.<br />
Copyright © <strong>Siemens</strong> AG 1999–2004. All rights reserved.
MIShist.fm<br />
Nur für den internen Gebrauch History of Changes<br />
History of Changes 0<br />
Revision Number Date Summary<br />
A31003-S2251-S100-4-7620 August 2004 Updated for Version 5.1 SMR C.<br />
G281-0806-02 October 2003 Updated for Version 5.1 SMR B.<br />
G281-0806-01 March 2003 Updated for Version 5.1 SMR A.<br />
G281-0806-00 December 2002 Original publication.<br />
A31003-S2251-S100-4-7620, August 2004<br />
<strong>HiPath</strong> <strong>ProCenter</strong> <strong>Installation</strong> <strong>Guide</strong> 0-1
MIShist.fm<br />
History of Changes Nur für den internen Gebrauch<br />
A31003-S2251-S100-4-7620, August 2004<br />
0-2 <strong>HiPath</strong> <strong>ProCenter</strong> <strong>Installation</strong> <strong>Guide</strong>
MISbookTOC.fm<br />
Nur für den internen Gebrauch Contents<br />
Contents 0<br />
1 About This <strong>Guide</strong> . . . . . . . . . . . . . . . . . . . . . . . . . . . . . . . . . . . . . . . . . . . . . . . . . . . . . 1-1<br />
1.1 Who Should Use This <strong>Guide</strong> . . . . . . . . . . . . . . . . . . . . . . . . . . . . . . . . . . . . . . . . . . . . 1-1<br />
1.2 How To Use This <strong>Guide</strong>. . . . . . . . . . . . . . . . . . . . . . . . . . . . . . . . . . . . . . . . . . . . . . . . 1-1<br />
1.3 Related Information . . . . . . . . . . . . . . . . . . . . . . . . . . . . . . . . . . . . . . . . . . . . . . . . . . . 1-2<br />
1.4 Formatting Conventions. . . . . . . . . . . . . . . . . . . . . . . . . . . . . . . . . . . . . . . . . . . . . . . . 1-3<br />
1.5 Documentation Feedback . . . . . . . . . . . . . . . . . . . . . . . . . . . . . . . . . . . . . . . . . . . . . . 1-4<br />
2 Upgrading <strong>HiPath</strong> <strong>ProCenter</strong> on a Server Machine . . . . . . . . . . . . . . . . . . . . . . . . . . 2-1<br />
2.1 Preparing to Migrate MX Email Data to a <strong>HiPath</strong> <strong>ProCenter</strong> Server . . . . . . . . . . . . . . 2-1<br />
2.1.1 Configuring MX Email Accounts to Forward New Messages . . . . . . . . . . . . . . . . 2-2<br />
2.1.2 Stopping the MX Email Integration Server and Watchdog Service. . . . . . . . . . . . 2-4<br />
2.1.3 Manually Recording MX Email Routing Table Entries. . . . . . . . . . . . . . . . . . . . . . 2-5<br />
2.2 Preparing to Upgrade <strong>HiPath</strong> <strong>ProCenter</strong> Software . . . . . . . . . . . . . . . . . . . . . . . . . . . 2-5<br />
2.2.1 Removing Replication From Your Existing Server Machine . . . . . . . . . . . . . . . . . 2-6<br />
2.2.2 Backing Up Your Existing Reports . . . . . . . . . . . . . . . . . . . . . . . . . . . . . . . . . . . . 2-8<br />
2.2.3 Backing Up Your Call Director Database . . . . . . . . . . . . . . . . . . . . . . . . . . . . . . . 2-8<br />
2.2.4 Backing Up Your Existing Database to Tape . . . . . . . . . . . . . . . . . . . . . . . . . . . . 2-9<br />
2.2.5 Validating Informix Database Space Requirements . . . . . . . . . . . . . . . . . . . . . . 2-10<br />
2.3 Upgrading <strong>HiPath</strong> <strong>ProCenter</strong> Software on a Server Machine . . . . . . . . . . . . . . . . . . 2-11<br />
2.4 Upgrading From Version 4.0.70. . . . . . . . . . . . . . . . . . . . . . . . . . . . . . . . . . . . . . . . . 2-12<br />
2.4.1 Backing Up Your Existing Database . . . . . . . . . . . . . . . . . . . . . . . . . . . . . . . . . . 2-12<br />
2.4.2 Restoring the Database Structure on the Server Machine . . . . . . . . . . . . . . . . . 2-14<br />
2.4.3 Restoring Your Database on the New Server Machine. . . . . . . . . . . . . . . . . . . . 2-15<br />
2.4.4 Upgrading the Databases on the Server Machine . . . . . . . . . . . . . . . . . . . . . . . 2-16<br />
2.5 Upgrading From Version 5.01 or Later . . . . . . . . . . . . . . . . . . . . . . . . . . . . . . . . . . . 2-16<br />
2.6 Resuming the <strong>HiPath</strong> <strong>ProCenter</strong> Upgrade Process. . . . . . . . . . . . . . . . . . . . . . . . . . 2-17<br />
2.7 Upgrading Your IVR Module File . . . . . . . . . . . . . . . . . . . . . . . . . . . . . . . . . . . . . . . . 2-17<br />
2.8 Migrating Your MX Email Data. . . . . . . . . . . . . . . . . . . . . . . . . . . . . . . . . . . . . . . . . . 2-18<br />
2.8.1 Migrating Default Routing Table Entries . . . . . . . . . . . . . . . . . . . . . . . . . . . . . . . 2-18<br />
2.8.2 Migrating Content-based Routing Information. . . . . . . . . . . . . . . . . . . . . . . . . . . 2-21<br />
2.8.3 Running the MX Email Migration Utility. . . . . . . . . . . . . . . . . . . . . . . . . . . . . . . . 2-22<br />
2.8.4 Deleting Unused Email Tables . . . . . . . . . . . . . . . . . . . . . . . . . . . . . . . . . . . . . . 2-22<br />
2.8.5 Configuring the Time-out Information . . . . . . . . . . . . . . . . . . . . . . . . . . . . . . . . . 2-23<br />
2.9 Upgrading to Standard or Advanced Level Packaging . . . . . . . . . . . . . . . . . . . . . . . 2-23<br />
2.9.1 Features Available with Package Levels. . . . . . . . . . . . . . . . . . . . . . . . . . . . . . . 2-24<br />
2.9.2 Upgrading to the Standard or Advanced Level . . . . . . . . . . . . . . . . . . . . . . . . . . 2-25<br />
3 Preparing to Install <strong>HiPath</strong> <strong>ProCenter</strong> on a Server Machine. . . . . . . . . . . . . . . . . . . 3-1<br />
3.1 Planning the <strong>Installation</strong>. . . . . . . . . . . . . . . . . . . . . . . . . . . . . . . . . . . . . . . . . . . . . . . . 3-1<br />
3.2 Planning Contact Routing . . . . . . . . . . . . . . . . . . . . . . . . . . . . . . . . . . . . . . . . . . . . . . 3-2<br />
3.3 <strong>Installation</strong> Checklist . . . . . . . . . . . . . . . . . . . . . . . . . . . . . . . . . . . . . . . . . . . . . . . . . . 3-3<br />
A31003-S2251-S100-4-7620, August 2004<br />
<strong>HiPath</strong> <strong>ProCenter</strong>, <strong>Installation</strong> <strong>Guide</strong> 0-3
MISbookTOC.fm<br />
Contents Nur für den internen Gebrauch<br />
3.4 <strong>Installation</strong> and Configuration Worksheet . . . . . . . . . . . . . . . . . . . . . . . . . . . . . . . . . . . 3-4<br />
3.5 System Requirements for Server Machines . . . . . . . . . . . . . . . . . . . . . . . . . . . . . . . . . 3-5<br />
3.6 Installing and Configuring the Windows Operating System . . . . . . . . . . . . . . . . . . . . . 3-6<br />
3.7 Configuring the Server Machine . . . . . . . . . . . . . . . . . . . . . . . . . . . . . . . . . . . . . . . . . . 3-7<br />
3.7.1 Partitioning and Formatting the Drives . . . . . . . . . . . . . . . . . . . . . . . . . . . . . . . . . . 3-7<br />
3.7.2 Updating Your Display Settings . . . . . . . . . . . . . . . . . . . . . . . . . . . . . . . . . . . . . . . 3-9<br />
3.7.3 Installing and Configuring a Second Network Adapter Card . . . . . . . . . . . . . . . . 3-10<br />
3.7.4 Installing and Configuring a Modem. . . . . . . . . . . . . . . . . . . . . . . . . . . . . . . . . . . 3-13<br />
3.7.5 Installing the pcAnywhere Remote Connectivity Software . . . . . . . . . . . . . . . . . . 3-14<br />
3.7.6 Configuring the Paging File Size . . . . . . . . . . . . . . . . . . . . . . . . . . . . . . . . . . . . . 3-14<br />
3.7.7 Configuring the SNMP Service. . . . . . . . . . . . . . . . . . . . . . . . . . . . . . . . . . . . . . . 3-15<br />
3.7.8 Configuring TAPI for Callbacks . . . . . . . . . . . . . . . . . . . . . . . . . . . . . . . . . . . . . . 3-16<br />
3.7.9 Configuring RAS for Client Access. . . . . . . . . . . . . . . . . . . . . . . . . . . . . . . . . . . . 3-17<br />
3.7.10 Configuring the Time Service . . . . . . . . . . . . . . . . . . . . . . . . . . . . . . . . . . . . . . . 3-18<br />
3.7.11 Adding Administrator User Rights . . . . . . . . . . . . . . . . . . . . . . . . . . . . . . . . . . . 3-19<br />
3.8 Installing and Configuring the Informix Software. . . . . . . . . . . . . . . . . . . . . . . . . . . . . 3-20<br />
3.8.1 Installing the Informix Software . . . . . . . . . . . . . . . . . . . . . . . . . . . . . . . . . . . . . . 3-20<br />
3.8.2 Verifying the Informix Software <strong>Installation</strong> . . . . . . . . . . . . . . . . . . . . . . . . . . . . . 3-23<br />
3.8.3 Upgrading the Administrator ID . . . . . . . . . . . . . . . . . . . . . . . . . . . . . . . . . . . . . . 3-24<br />
3.8.4 Creating a Service ID . . . . . . . . . . . . . . . . . . . . . . . . . . . . . . . . . . . . . . . . . . . . . . 3-25<br />
3.8.5 Creating an <strong>Installation</strong> ID . . . . . . . . . . . . . . . . . . . . . . . . . . . . . . . . . . . . . . . . . . 3-26<br />
3.8.6 Creating an rrclientinstallation ID . . . . . . . . . . . . . . . . . . . . . . . . . . . . . . . . . . . . . 3-27<br />
3.9 Configuring the Connection to the Switch. . . . . . . . . . . . . . . . . . . . . . . . . . . . . . . . . . 3-27<br />
3.9.1 Configuring the Connection to the Hicom 300 E Switch. . . . . . . . . . . . . . . . . . . . 3-28<br />
3.9.2 Configuring the Connection to the <strong>HiPath</strong> 4000 Switch . . . . . . . . . . . . . . . . . . . . 3-29<br />
3.9.3 Installing and Configuring the CallBridge Software (Hicom 300 E) . . . . . . . . . . . 3-30<br />
3.9.4 Installing and Configuring the CallBridge Software (<strong>HiPath</strong> 4000). . . . . . . . . . . . 3-31<br />
3.10 Preparing the server machine to connect to a <strong>HiPath</strong> 5000 switch. . . . . . . . . . . . . . 3-32<br />
3.10.1 Installing <strong>HiPath</strong> 5000 RSM Software on the Server Machine . . . . . . . . . . . . . . 3-32<br />
3.10.2 Configuring the <strong>HiPath</strong> 5000 Real-Time Services Manager (RSM) . . . . . . . . . . 3-34<br />
3.10.3 Configuring the connection to the Survivable Media Gateway. . . . . . . . . . . . . . 3-35<br />
3.11 Preparing for Blue Pumpkin Integration . . . . . . . . . . . . . . . . . . . . . . . . . . . . . . . . . . 3-36<br />
3.12 Installing the Workforce Planner and Schedule API . . . . . . . . . . . . . . . . . . . . . . . . . 3-37<br />
3.13 Installing and Configuring the Dialogic System Software . . . . . . . . . . . . . . . . . . . . . 3-38<br />
3.13.1 Installing the Dialogic System Software (Windows 2000 Server). . . . . . . . . . . . 3-38<br />
3.13.2 Installing the Dialogic System Software (Windows Server 2003). . . . . . . . . . . . 3-40<br />
3.14 Installing and Configuring Dialogic Boards . . . . . . . . . . . . . . . . . . . . . . . . . . . . . . . . 3-41<br />
3.14.1 Installing the Dialogic Four-Port Analog Board(s) . . . . . . . . . . . . . . . . . . . . . . . 3-41<br />
3.14.2 Installing the Dialogic 24-Port Digital Board . . . . . . . . . . . . . . . . . . . . . . . . . . . . 3-43<br />
4 Installing <strong>HiPath</strong> <strong>ProCenter</strong> on a Server Machine. . . . . . . . . . . . . . . . . . . . . . . . . . . . 4-1<br />
4.1 Installing on a <strong>HiPath</strong> <strong>ProCenter</strong> Server Machine. . . . . . . . . . . . . . . . . . . . . . . . . . . . . 4-3<br />
4.1.1 Creating Databases on a <strong>HiPath</strong> <strong>ProCenter</strong> Server Machine . . . . . . . . . . . . . . . . 4-5<br />
4.2 Installing on a Central Reporting Server Machine. . . . . . . . . . . . . . . . . . . . . . . . . . . . . 4-6<br />
4.2.1 Creating Databases on a Central Reporting Server Machine . . . . . . . . . . . . . . . . 4-8<br />
A31003-S2251-S100-4-7620, August 2004<br />
0-4 <strong>HiPath</strong> <strong>ProCenter</strong>, <strong>Installation</strong> <strong>Guide</strong>
MISbookTOC.fm<br />
Nur für den internen Gebrauch Contents<br />
4.3 Installing on a Real-Time Server Machine. . . . . . . . . . . . . . . . . . . . . . . . . . . . . . . . . . 4-9<br />
4.3.1 Configuring the Real-Time Server Machine for Automatic Startup . . . . . . . . . . . 4-11<br />
4.4 Installing the Browser Based Desktop Application. . . . . . . . . . . . . . . . . . . . . . . . . . . 4-12<br />
4.4.1 System Requirements for the Browser Based Desktop . . . . . . . . . . . . . . . . . . . 4-12<br />
4.4.2 Installing the Internet Information Services (IIS) . . . . . . . . . . . . . . . . . . . . . . . . . 4-13<br />
4.4.3 Installing Microsoft Virtual Machine on a Windows XP Machine. . . . . . . . . . . . . 4-13<br />
4.4.4 Configuring Internet Explorer . . . . . . . . . . . . . . . . . . . . . . . . . . . . . . . . . . . . . . . 4-14<br />
4.4.5 Configuring Netscape . . . . . . . . . . . . . . . . . . . . . . . . . . . . . . . . . . . . . . . . . . . . . 4-16<br />
4.4.6 Installing the Browser Based Desktop. . . . . . . . . . . . . . . . . . . . . . . . . . . . . . . . . 4-16<br />
4.4.7 Configuring the Browser Based Desktop . . . . . . . . . . . . . . . . . . . . . . . . . . . . . . 4-17<br />
4.4.8 Creating a Virtual Directory for the Browser Based Desktop . . . . . . . . . . . . . . . 4-19<br />
4.4.9 Configuring the Browser Based Desktop for Automatic Startup . . . . . . . . . . . . . 4-20<br />
4.4.10 Testing the Browser Based Desktop Application . . . . . . . . . . . . . . . . . . . . . . . 4-21<br />
5 Configuring <strong>HiPath</strong> <strong>ProCenter</strong> on a Server Machine. . . . . . . . . . . . . . . . . . . . . . . . . 5-1<br />
5.1 Licensed Features Available with Switch Types . . . . . . . . . . . . . . . . . . . . . . . . . . . . . 5-1<br />
5.2 Other Features Available with Switch Types . . . . . . . . . . . . . . . . . . . . . . . . . . . . . . . . 5-2<br />
5.3 Verifying the FlexRouting IP Address . . . . . . . . . . . . . . . . . . . . . . . . . . . . . . . . . . . . . 5-2<br />
5.4 Activating the <strong>HiPath</strong> <strong>ProCenter</strong> Features. . . . . . . . . . . . . . . . . . . . . . . . . . . . . . . . . . 5-3<br />
5.5 Activating Features Without Connecting to the Switch . . . . . . . . . . . . . . . . . . . . . . . . 5-5<br />
5.6 Specifying the Switch Type and Heartbeat Values . . . . . . . . . . . . . . . . . . . . . . . . . . . 5-6<br />
5.7 Putting the Administration Database into Production. . . . . . . . . . . . . . . . . . . . . . . . . . 5-7<br />
5.8 Configuring the Central Reporting and Remote Server Machines. . . . . . . . . . . . . . . . 5-9<br />
5.8.1 Preparing for Replication. . . . . . . . . . . . . . . . . . . . . . . . . . . . . . . . . . . . . . . . . . . 5-10<br />
5.8.2 Configuring the Central Reporting Server Machine. . . . . . . . . . . . . . . . . . . . . . . 5-12<br />
5.8.3 Configuring the <strong>HiPath</strong> <strong>ProCenter</strong> Server Machine. . . . . . . . . . . . . . . . . . . . . . . 5-13<br />
5.8.4 Copying the Administration Database. . . . . . . . . . . . . . . . . . . . . . . . . . . . . . . . . 5-15<br />
5.8.5 Verifying that Replication is Established . . . . . . . . . . . . . . . . . . . . . . . . . . . . . . . 5-16<br />
5.8.6 Configuring the Managing Site . . . . . . . . . . . . . . . . . . . . . . . . . . . . . . . . . . . . . . 5-17<br />
5.9 Setting Share Permissions and Security Properties . . . . . . . . . . . . . . . . . . . . . . . . . 5-18<br />
5.10 Configuring DCOM on a Windows 2000 Server Machine . . . . . . . . . . . . . . . . . . . . 5-21<br />
5.11 Configuring the Automatic Patch (AutoPA) Service. . . . . . . . . . . . . . . . . . . . . . . . . 5-22<br />
5.12 Configuring the <strong>Siemens</strong> Prompt Response Connection. . . . . . . . . . . . . . . . . . . . . 5-24<br />
5.13 Configuring the Switch to Support <strong>HiPath</strong> <strong>ProCenter</strong> Features. . . . . . . . . . . . . . . . 5-24<br />
5.13.1 Enabling the Generation of Digits for Desktop Users . . . . . . . . . . . . . . . . . . . . 5-24<br />
5.13.2 Enabling the Ring No Answer Feature (<strong>HiPath</strong> 4000 Switch Only). . . . . . . . . . 5-24<br />
6 Preparing to Install <strong>HiPath</strong> <strong>ProCenter</strong> on a Client Machine . . . . . . . . . . . . . . . . . . . 6-1<br />
6.1 System Requirements for <strong>HiPath</strong> <strong>ProCenter</strong> Client Applications. . . . . . . . . . . . . . . . . 6-1<br />
6.2 Installing the DCOM Software on a Windows 95 Client Machine . . . . . . . . . . . . . . . . 6-2<br />
6.3 Installing the MDAC Data Source Administrator Software. . . . . . . . . . . . . . . . . . . . . . 6-2<br />
6.4 Preparing to Install the Reporter Application on a Client Machine. . . . . . . . . . . . . . . . 6-3<br />
6.4.1 Installing the Informix-Connect Software. . . . . . . . . . . . . . . . . . . . . . . . . . . . . . . . 6-3<br />
6.4.2 Setting the Informix Environment Variable . . . . . . . . . . . . . . . . . . . . . . . . . . . . . . 6-4<br />
6.4.3 Setting the Informix Default Server . . . . . . . . . . . . . . . . . . . . . . . . . . . . . . . . . . . . 6-6<br />
A31003-S2251-S100-4-7620, August 2004<br />
<strong>HiPath</strong> <strong>ProCenter</strong>, <strong>Installation</strong> <strong>Guide</strong> 0-5
MISbookTOC.fm<br />
Contents Nur für den internen Gebrauch<br />
7 Installing <strong>HiPath</strong> <strong>ProCenter</strong> on a Client Machine . . . . . . . . . . . . . . . . . . . . . . . . . . . . 7-1<br />
7.1 Upgrading <strong>HiPath</strong> <strong>ProCenter</strong> Software on a Client Machine . . . . . . . . . . . . . . . . . . . . 7-1<br />
7.1.1 Upgrading From Version 5.01 or Earlier. . . . . . . . . . . . . . . . . . . . . . . . . . . . . . . . . 7-1<br />
7.1.2 Upgrading From an Earlier Version of 5.1 . . . . . . . . . . . . . . . . . . . . . . . . . . . . . . . 7-2<br />
7.2 Installing <strong>HiPath</strong> <strong>ProCenter</strong> Software on a Client Machine. . . . . . . . . . . . . . . . . . . . . . 7-2<br />
7.3 Configuring DCOM Security . . . . . . . . . . . . . . . . . . . . . . . . . . . . . . . . . . . . . . . . . . . . . 7-4<br />
7.3.1 Configuring DCOM on a Windows 2000 or NT Client Machine . . . . . . . . . . . . . . . 7-4<br />
7.3.2 Configuring DCOM on a Windows 95 or 98 Client Machine. . . . . . . . . . . . . . . . . . 7-4<br />
7.3.3 Configuring DCOM on a Windows XP Client Machine. . . . . . . . . . . . . . . . . . . . . . 7-5<br />
7.4 Verifying the Reporter <strong>Installation</strong>. . . . . . . . . . . . . . . . . . . . . . . . . . . . . . . . . . . . . . . . . 7-6<br />
7.5 Verifying User Extensions. . . . . . . . . . . . . . . . . . . . . . . . . . . . . . . . . . . . . . . . . . . . . . . 7-7<br />
8 Installing <strong>HiPath</strong> <strong>ProCenter</strong> CRM Ready Software . . . . . . . . . . . . . . . . . . . . . . . . . . . 8-1<br />
8.1 Installing CRM Ready Kit for SAP CIC Components . . . . . . . . . . . . . . . . . . . . . . . . . . 8-1<br />
8.1.1 Installing CRM Ready Kit for SAP CIC Server Components . . . . . . . . . . . . . . . . . 8-2<br />
8.1.2 Installing CRM Ready Kit for SAP CIC Client Components . . . . . . . . . . . . . . . . . . 8-4<br />
8.2 Installing CRM Ready Kit for SAP ICI server components . . . . . . . . . . . . . . . . . . . . . . 8-6<br />
8.3 Installing CRM Ready Kit for Siebel 7 Components . . . . . . . . . . . . . . . . . . . . . . . . . . . 8-8<br />
8.3.1 Installing CRM Ready Kit for Siebel 7 Server Components . . . . . . . . . . . . . . . . . . 8-8<br />
8.3.2 Installing CRM Ready Kit for Siebel 7 Client Components. . . . . . . . . . . . . . . . . . 8-10<br />
8.4 Installing CRM Ready Kit for Siebel 2000 Client Components . . . . . . . . . . . . . . . . . . 8-11<br />
8.5 Installing CRM Ready for Clarify, Goldmine, or Remedy . . . . . . . . . . . . . . . . . . . . . . 8-13<br />
A Configuring Web Collaboration . . . . . . . . . . . . . . . . . . . . . . . . . . . . . . . . . . . . . . . . . . A-1<br />
A.1 System Requirements for Web Collaboration. . . . . . . . . . . . . . . . . . . . . . . . . . . . . . . . A-1<br />
A.2 Configuring Web Collaboration on an IIS Server Machine . . . . . . . . . . . . . . . . . . . . . . A-2<br />
A.2.1 Creating a Virtual Directory . . . . . . . . . . . . . . . . . . . . . . . . . . . . . . . . . . . . . . . . . . A-2<br />
A.2.2 Copying the Web Collaboration Files. . . . . . . . . . . . . . . . . . . . . . . . . . . . . . . . . . . A-3<br />
A.2.3 Configuring the HPWC.ini File . . . . . . . . . . . . . . . . . . . . . . . . . . . . . . . . . . . . . . . . A-4<br />
A.3 Configuring Web Collaboration on a Tomcat Server Machine . . . . . . . . . . . . . . . . . . . A-4<br />
A.3.1 Creating a Virtual Directory . . . . . . . . . . . . . . . . . . . . . . . . . . . . . . . . . . . . . . . . . . A-5<br />
A.3.2 Copying the Web Collaboration Files. . . . . . . . . . . . . . . . . . . . . . . . . . . . . . . . . . . A-5<br />
A.3.3 Configuring the config.properties File . . . . . . . . . . . . . . . . . . . . . . . . . . . . . . . . . . A-7<br />
A.3.4 Configuring the page.config.properties File . . . . . . . . . . . . . . . . . . . . . . . . . . . . . . A-7<br />
A.3.5 Configuring the web.xml File . . . . . . . . . . . . . . . . . . . . . . . . . . . . . . . . . . . . . . . . . A-8<br />
A.4 Configuring Web Collaboration on an iPlanet Server Machine. . . . . . . . . . . . . . . . . . . A-8<br />
A.4.1 Creating a New Server Instance . . . . . . . . . . . . . . . . . . . . . . . . . . . . . . . . . . . . . . A-9<br />
A.4.2 Copying the Web Collaboration Files. . . . . . . . . . . . . . . . . . . . . . . . . . . . . . . . . . . A-9<br />
A.4.3 Configuring Servlet Attributes . . . . . . . . . . . . . . . . . . . . . . . . . . . . . . . . . . . . . . . A-11<br />
A.4.4 Configuring the Servlet Virtual Path. . . . . . . . . . . . . . . . . . . . . . . . . . . . . . . . . . . A-11<br />
A.4.5 Configuring the Contents Files. . . . . . . . . . . . . . . . . . . . . . . . . . . . . . . . . . . . . . . A-12<br />
A.5 Configuring the Web Collaboration Files . . . . . . . . . . . . . . . . . . . . . . . . . . . . . . . . . . A-12<br />
A.5.1 Configuring the NeedHelp.htm File . . . . . . . . . . . . . . . . . . . . . . . . . . . . . . . . . . . A-12<br />
A.5.2 Configuring the CaptureCallData.htm File . . . . . . . . . . . . . . . . . . . . . . . . . . . . . . A-13<br />
A.5.3 Configuring the AppletChatPage.htm File . . . . . . . . . . . . . . . . . . . . . . . . . . . . . . A-14<br />
A31003-S2251-S100-4-7620, August 2004<br />
0-6 <strong>HiPath</strong> <strong>ProCenter</strong>, <strong>Installation</strong> <strong>Guide</strong>
MISbookTOC.fm<br />
Nur für den internen Gebrauch Contents<br />
A.6 Testing Web Collaboration . . . . . . . . . . . . . . . . . . . . . . . . . . . . . . . . . . . . . . . . . . . . A-14<br />
A.6.1 Testing Web Collaboration on an IIS Server Machine . . . . . . . . . . . . . . . . . . . . A-14<br />
A.6.2 Testing Web Collaboration on a Tomcat Server Machine . . . . . . . . . . . . . . . . . A-15<br />
A.6.3 Testing Web Collaboration on an iPlanet Server Machine . . . . . . . . . . . . . . . . . A-15<br />
A.7 Troubleshooting Web Collaboration . . . . . . . . . . . . . . . . . . . . . . . . . . . . . . . . . . . . . A-16<br />
A.7.1 Web Server Configuration Issues . . . . . . . . . . . . . . . . . . . . . . . . . . . . . . . . . . . . A-16<br />
A.7.2 General Connection Issues. . . . . . . . . . . . . . . . . . . . . . . . . . . . . . . . . . . . . . . . . A-17<br />
A.7.3 Secure Connection Issues . . . . . . . . . . . . . . . . . . . . . . . . . . . . . . . . . . . . . . . . . A-18<br />
A.7.4 Applet or Image File Issues . . . . . . . . . . . . . . . . . . . . . . . . . . . . . . . . . . . . . . . . A-20<br />
A.7.5 Web Browser Issues. . . . . . . . . . . . . . . . . . . . . . . . . . . . . . . . . . . . . . . . . . . . . . A-20<br />
A.7.6 General Error Codes. . . . . . . . . . . . . . . . . . . . . . . . . . . . . . . . . . . . . . . . . . . . . . A-21<br />
B Configuring the Call Director Application . . . . . . . . . . . . . . . . . . . . . . . . . . . . . . . . . .B-1<br />
B.1 Configuration Overview and Considerations . . . . . . . . . . . . . . . . . . . . . . . . . . . . . . . . B-1<br />
B.2 Preparing to Configure the Call Director Application. . . . . . . . . . . . . . . . . . . . . . . . . . B-2<br />
B.3 Configuring the Extensions in the Switch . . . . . . . . . . . . . . . . . . . . . . . . . . . . . . . . . . B-2<br />
B.3.1 Configuring the Extensions in a <strong>HiPath</strong> 5000 RSM . . . . . . . . . . . . . . . . . . . . . . . B-7<br />
B.3.2 Configuring the Analog Extensions in a <strong>HiPath</strong> 4000 Switch . . . . . . . . . . . . . . . . B-8<br />
B.3.3 Configuring the Analog Extensions in a Hicom 300 E Switch. . . . . . . . . . . . . . . . B-9<br />
B.3.4 Configuring the Digital T1 Connection in a Hicom 300 E Switch . . . . . . . . . . . . . B-9<br />
B.3.5 Configuring the Digital T1 Connection in a <strong>HiPath</strong> 4000 Switch. . . . . . . . . . . . . B-10<br />
B.4 Enabling Transfer Call Functionality . . . . . . . . . . . . . . . . . . . . . . . . . . . . . . . . . . . . . B-11<br />
B.5 Verifying the Port Extensions . . . . . . . . . . . . . . . . . . . . . . . . . . . . . . . . . . . . . . . . . . B-12<br />
C Installing the Online Documentation . . . . . . . . . . . . . . . . . . . . . . . . . . . . . . . . . . . . . .C-1<br />
C.1 Installing the Acrobat Reader Software. . . . . . . . . . . . . . . . . . . . . . . . . . . . . . . . . . . . C-1<br />
C.2 Installing the Online Documentation . . . . . . . . . . . . . . . . . . . . . . . . . . . . . . . . . . . . . . C-2<br />
Index . . . . . . . . . . . . . . . . . . . . . . . . . . . . . . . . . . . . . . . . . . . . . . . . . . . . . . . . . . . . . . . . . Z-1<br />
A31003-S2251-S100-4-7620, August 2004<br />
<strong>HiPath</strong> <strong>ProCenter</strong>, <strong>Installation</strong> <strong>Guide</strong> 0-7
MISbookTOC.fm<br />
Contents Nur für den internen Gebrauch<br />
A31003-S2251-S100-4-7620, August 2004<br />
0-8 <strong>HiPath</strong> <strong>ProCenter</strong>, <strong>Installation</strong> <strong>Guide</strong>
misabout.fm<br />
Nur für den internen Gebrauch About This <strong>Guide</strong><br />
Who Should Use This <strong>Guide</strong><br />
1 About This <strong>Guide</strong><br />
<strong>HiPath</strong> <strong>ProCenter</strong> consists of an integrated set of call center applications that use intelligent,<br />
skills-based call routing to direct calls to the best available agents.<br />
1.1 Who Should Use This <strong>Guide</strong><br />
This guide is intended for <strong>HiPath</strong> <strong>ProCenter</strong> administrators. It provides information on installing<br />
and configuring the <strong>HiPath</strong> <strong>ProCenter</strong> software, and discusses various topics relating to system<br />
setup and operation.<br />
1.2 How To Use This <strong>Guide</strong><br />
This guide contains the following chapters and appendixes, as well as an index:<br />
Chapter 1, “About This <strong>Guide</strong>” describes the intended audience, formatting conventions, and<br />
provides a brief description of the other guides in the <strong>HiPath</strong> <strong>ProCenter</strong> documentation set.<br />
Chapter 2, “Upgrading <strong>HiPath</strong> <strong>ProCenter</strong> on a Server Machine” provides detailed<br />
instructions on how to upgrade your server machine to <strong>HiPath</strong> <strong>ProCenter</strong> 5.1 from a previous<br />
version of RésuméRouting or <strong>HiPath</strong> <strong>ProCenter</strong>.<br />
Chapter 3, “Preparing to Install <strong>HiPath</strong> <strong>ProCenter</strong> on a Server Machine” describes the<br />
software and hardware requirements for installing the <strong>HiPath</strong> <strong>ProCenter</strong> software on a server<br />
machine, and provides guidelines for planning the installation.<br />
Chapter 4, “Installing <strong>HiPath</strong> <strong>ProCenter</strong> on a Server Machine” provides detailed<br />
instructions on how to install <strong>HiPath</strong> <strong>ProCenter</strong> software on a server machine.<br />
Chapter 5, “Configuring <strong>HiPath</strong> <strong>ProCenter</strong> on a Server Machine” provides detailed<br />
instructions on how to configure the various components of <strong>HiPath</strong> <strong>ProCenter</strong> on a server<br />
machine.<br />
Chapter 6, “Preparing to Install <strong>HiPath</strong> <strong>ProCenter</strong> on a Client Machine” - describes the<br />
software and hardware requirements for installing the <strong>HiPath</strong> <strong>ProCenter</strong> software on a client<br />
machine, and provides guidelines for planning the installation.<br />
Chapter 7, “Installing <strong>HiPath</strong> <strong>ProCenter</strong> on a Client Machine” provides detailed instructions<br />
on how to install <strong>HiPath</strong> <strong>ProCenter</strong> software on a client machine.<br />
Chapter 8, “Installing <strong>HiPath</strong> <strong>ProCenter</strong> CRM Ready Software” provides detailed<br />
instructions on how to install the <strong>HiPath</strong> <strong>ProCenter</strong> CRM Ready software components.<br />
Chapter A, “Configuring Web Collaboration” provides detailed instructions on how to install<br />
and configure Web Collaboration on the supported Web server machines.<br />
A31003-S2251-S100-4-7620, August 2004<br />
<strong>HiPath</strong> <strong>ProCenter</strong> <strong>Installation</strong> <strong>Guide</strong> 1-1
misabout.fm<br />
About This <strong>Guide</strong> Nur für den internen Gebrauch<br />
Related Information<br />
Appendix B, “Configuring the Call Director Application” provides detailed instructions on<br />
how to configure the extensions in the switch for the Call Director application.<br />
Appendix C, “Installing the Online Documentation” provides instructions on how to install<br />
the Acrobat Reader software and the online version of the <strong>HiPath</strong> <strong>ProCenter</strong> documentation.<br />
1.3 Related Information<br />
The following guides contain more information about <strong>HiPath</strong> <strong>ProCenter</strong>.<br />
<strong>HiPath</strong> <strong>ProCenter</strong> ACD Administrator User <strong>Guide</strong>, Version 5.1 SMR C, A31003-S2251-<br />
S200-3-7620<br />
This guide describes the ACD Administrator application, and provides information on<br />
configuring <strong>HiPath</strong> 4000 switch resources.<br />
<strong>HiPath</strong> <strong>ProCenter</strong> Administrator, Entry Suite, Version 5.1 SMR C, A31003-G7351-A400-4-<br />
76A9<br />
This guide describes the Administrator application. It provides information on configuring the<br />
<strong>HiPath</strong> <strong>ProCenter</strong> Entry Suite and includes a glossary of <strong>HiPath</strong> <strong>ProCenter</strong> terminology.<br />
<strong>HiPath</strong> <strong>ProCenter</strong> Administrator User <strong>Guide</strong>, Standard and Advanced Suites, Version 5.1<br />
SMR C, A31003-S2251-A400-4-76A9<br />
This guide describes the Administrator application. It provides information on configuring the<br />
<strong>HiPath</strong> <strong>ProCenter</strong> Standard and Advanced Suites and includes a glossary of <strong>HiPath</strong> <strong>ProCenter</strong><br />
terminology.<br />
<strong>HiPath</strong> <strong>ProCenter</strong> Desktop User <strong>Guide</strong>, Entry Suite, Version 5.1 SMR C, A31003-G7351-<br />
B871-4-7619<br />
This guide describes the <strong>HiPath</strong> <strong>ProCenter</strong> Supervisor application.<br />
<strong>HiPath</strong> <strong>ProCenter</strong> Desktop User <strong>Guide</strong>, Standard and Advanced Suites, Version 5.1<br />
SMR C, A31003-S2251-B871-4-7619<br />
This guide describes the <strong>HiPath</strong> <strong>ProCenter</strong> Desktop applications—the Agent, Supervisor, and<br />
Enterprise Manager applications.<br />
<strong>HiPath</strong> <strong>ProCenter</strong> Browser Based Desktop User <strong>Guide</strong>, Version 5.1 SMR C, A31003-<br />
S2251-A600-4-76A9<br />
This guide describes the Browser Based Desktop application.<br />
<strong>HiPath</strong> <strong>ProCenter</strong> Call Director User <strong>Guide</strong>, Version 5.1 SMR C, A31003-S2251-E400-4-<br />
76A9<br />
This guide describes how to configure and use the Call Director application.<br />
<strong>HiPath</strong> <strong>ProCenter</strong> Operations <strong>Guide</strong>, Version 5.1 SMR C, A31003-S2251-A500-4-76A9<br />
This guide describes how to use the IT Monitor application and the Watchdog Server, to start<br />
and stop the <strong>HiPath</strong> <strong>ProCenter</strong> servers, and to back up and restore the <strong>HiPath</strong> <strong>ProCenter</strong><br />
databases. A troubleshooting section provides information on resolving problems and<br />
identifying error codes in <strong>HiPath</strong> <strong>ProCenter</strong>.<br />
A31003-S2251-S100-4-7620, August 2004<br />
1-2 <strong>HiPath</strong> <strong>ProCenter</strong> <strong>Installation</strong> <strong>Guide</strong>
misabout.fm<br />
Nur für den internen Gebrauch About This <strong>Guide</strong><br />
Formatting Conventions<br />
<strong>HiPath</strong> <strong>ProCenter</strong> Overview <strong>Guide</strong>, Version 5.1 SMR C, A31003-S2251-A100-4-76A9<br />
This guide provides an overview of <strong>HiPath</strong> <strong>ProCenter</strong> — an integrated set of call center<br />
applications that apply intelligent, skills-based call routing to optimize productivity, increase<br />
customer satisfaction and improve employee morale in your call center.<br />
<strong>HiPath</strong> <strong>ProCenter</strong> Programming <strong>Guide</strong>, Version 5.1 SMR C, A31003-S2251-X100-4-7618<br />
This guide describes how to customize the Desktop applications by writing IVR scripts, custom<br />
routing functions, and Dynamic Data Exchange applications.<br />
<strong>HiPath</strong> <strong>ProCenter</strong> Reporter User <strong>Guide</strong>, Version 5.1 SMR C, A31003-S2251-A200-4-76A9<br />
This guide describes the Reporter application. It contains conceptual information about the<br />
default report templates, step-by-step procedures for customizing the templates, and<br />
information on generating, printing, and exporting your reports.<br />
<strong>HiPath</strong> <strong>ProCenter</strong> Simulator User <strong>Guide</strong>, Version 5.1 SMR A, A31003-S2251-A300-4-76A9<br />
This guide describes how to use the Simulator application to prepare and run simulations, and<br />
how to analyze the results of your simulations.<br />
<strong>HiPath</strong> <strong>ProCenter</strong> Routing and Telephony Gateways and Ehandler Administrator and<br />
User <strong>Guide</strong>, Version 5.1 SMR A, G281-0837<br />
This guide describes how to configure and use the SAP CIC CRM Integration components.<br />
CRM Ready Kit for SAP ICI Version 5.1 SMR C, A31003-S2251-E100-4-76A9<br />
This guide describes how to configure and use the SAP ICI CRM Integration components.<br />
CRM Ready Kit for Siebel 2000, Version 5.1 SMR C, A31003-S2251-E300-4-76A9<br />
This guide describes how to configure and use the CRM Ready Kit that integrates <strong>HiPath</strong><br />
<strong>ProCenter</strong> with Siebel 2000.<br />
CRM Ready Kit for Siebel 7, Version 5.1 SMR A, A31003-S2251-E500-4-76A9<br />
This guide describes how to configure and use the CRM Ready Kit that integrates <strong>HiPath</strong><br />
<strong>ProCenter</strong> with Siebel 7.<br />
1.4 Formatting Conventions<br />
The following formatting conventions are used in this guide:<br />
Bold<br />
This font identifies <strong>HiPath</strong> <strong>ProCenter</strong> components, window and dialog box titles, and item<br />
names.<br />
Italics<br />
This font identifies terms or phrases that are explained in the online Help glossary.<br />
Monospace Font<br />
This font distinguishes text that you should type, or that the computer displays in a message.<br />
A31003-S2251-S100-4-7620, August 2004<br />
<strong>HiPath</strong> <strong>ProCenter</strong> <strong>Installation</strong> <strong>Guide</strong> 1-3
misabout.fm<br />
About This <strong>Guide</strong> Nur für den internen Gebrauch<br />
Documentation Feedback<br />
1.5 Documentation Feedback<br />
To report an issue with this document, call your next level of support:<br />
● Customers should call the <strong>Siemens</strong> Customer Support Center.<br />
● <strong>Siemens</strong> employees should call the Interactive Customer Engagement Team (i-Cet).<br />
When you call, be sure to include the following information. This will help identify which<br />
document you are having issues with.<br />
● Title: <strong>Installation</strong> <strong>Guide</strong><br />
● Order Number: A31003-S2251-S100-4-7620<br />
A31003-S2251-S100-4-7620, August 2004<br />
1-4 <strong>HiPath</strong> <strong>ProCenter</strong> <strong>Installation</strong> <strong>Guide</strong>
misupgrade.fm<br />
Nur für den internen Gebrauch Upgrading <strong>HiPath</strong> <strong>ProCenter</strong> on a Server Machine<br />
Preparing to Migrate MX Email Data to a <strong>HiPath</strong> <strong>ProCenter</strong> Server<br />
2 Upgrading <strong>HiPath</strong> <strong>ProCenter</strong> on a Server Machine<br />
This chapter provides detailed instructions on how to upgrade your server machine to the latest<br />
version of <strong>HiPath</strong> <strong>ProCenter</strong> 5.1 from a previous version of RésuméRouting or <strong>HiPath</strong><br />
<strong>ProCenter</strong>.<br />
> If you are not performing an upgrade, you can skip this chapter and proceed to<br />
2.1 Preparing to Migrate MX Email Data to a <strong>HiPath</strong> <strong>ProCenter</strong> Server<br />
> If you do not intend to migrate MX Email data to a new <strong>HiPath</strong> <strong>ProCenter</strong> server<br />
Chapter 3, “Preparing to Install <strong>HiPath</strong> <strong>ProCenter</strong> on a Server Machine”.<br />
machine, you can skip this section and proceed to Section 2.2, “Preparing to<br />
Upgrade <strong>HiPath</strong> <strong>ProCenter</strong> Software”, on page 2-5.<br />
To migrate your existing MX Email data to the new <strong>HiPath</strong> <strong>ProCenter</strong> server machine, you must<br />
complete the following tasks:<br />
● Create a new corporate email server account. For detailed instructions, see the <strong>HiPath</strong><br />
<strong>ProCenter</strong> Administrator <strong>Guide</strong>.<br />
● Configure any existing MX Email "customer accounts" to forward new email messages to<br />
the new corporate email server account.<br />
● Stop the MX Email Integration Server and Watchdog service on the MX Email Server<br />
machine.<br />
● Manually record your existing MX Email routing table entries.<br />
A31003-S2251-S100-4-7620, August 2004<br />
<strong>HiPath</strong> <strong>ProCenter</strong> <strong>Installation</strong> <strong>Guide</strong> 2-1
misupgrade.fm<br />
Upgrading <strong>HiPath</strong> <strong>ProCenter</strong> on a Server Machine Nur für den internen Gebrauch<br />
Preparing to Migrate MX Email Data to a <strong>HiPath</strong> <strong>ProCenter</strong> Server<br />
2.1.1 Configuring MX Email Accounts to Forward New Messages<br />
The procedure for configuring your MX Email accounts to forward new email messages differs<br />
slightly depending on your corporate email server.<br />
7<br />
2.1.1.1 Configuring Microsoft Exchange 5.5<br />
If you are using Microsoft Exchange 5.5 as your corporate email server, do the following:<br />
1. Open the Properties dialog box for the email user account you want to configure.<br />
2. Click the Delivery Options tab.<br />
3. Under Alternate recipient, type the default email address of the new corporate email<br />
server account.<br />
7<br />
You must perform this procedure, otherwise any new email messages routed to<br />
existing MX Email "customer accounts" will be lost.<br />
Do not select the Deliver messages to both recipient and alternate recipient<br />
check box, as this may result in duplicate email messages being sent to the <strong>HiPath</strong><br />
<strong>ProCenter</strong> Email Server.<br />
A31003-S2251-S100-4-7620, August 2004<br />
2-2 <strong>HiPath</strong> <strong>ProCenter</strong> <strong>Installation</strong> <strong>Guide</strong>
misupgrade.fm<br />
Nur für den internen Gebrauch Upgrading <strong>HiPath</strong> <strong>ProCenter</strong> on a Server Machine<br />
Preparing to Migrate MX Email Data to a <strong>HiPath</strong> <strong>ProCenter</strong> Server<br />
2.1.1.2 Configuring Microsoft Exchange 2000<br />
If you are using Microsoft Exchange 2000 as your corporate email server, do the following:<br />
1. Open the Properties dialog box for the email user account you want to configure.<br />
2. Click the General tab.<br />
3. Click Delivery Options.<br />
4. Under Forwarding address, select the Forward to option, and then type the Default<br />
Email Address of the new corporate email server account.<br />
7<br />
Do not select the Deliver messages to both forwarding address and mailbox<br />
check box, as this may result in duplicate email messages being sent to the <strong>HiPath</strong><br />
<strong>ProCenter</strong> Email Server.<br />
A31003-S2251-S100-4-7620, August 2004<br />
<strong>HiPath</strong> <strong>ProCenter</strong> <strong>Installation</strong> <strong>Guide</strong> 2-3
misupgrade.fm<br />
Upgrading <strong>HiPath</strong> <strong>ProCenter</strong> on a Server Machine Nur für den internen Gebrauch<br />
Preparing to Migrate MX Email Data to a <strong>HiPath</strong> <strong>ProCenter</strong> Server<br />
2.1.1.3 Configuring Lotus Domino R5<br />
If you are using Lotus Domino R5 as your corporate email server, do the following:<br />
1. Open the Lotus Domino Administrator application.<br />
2. In the person document for the email user account you want to configure, click the Mail<br />
page.<br />
3. In the Forwarding address field, type the Default Email Address of the new corporate<br />
email server account.<br />
2.1.2 Stopping the MX Email Integration Server and Watchdog Service<br />
You must stop the MX Email Integration Server and Watchdog service on the MX Email Server<br />
machine and configure it so that it does not automatically restart.<br />
To stop the MX Email Integration Server and Watchdog service:<br />
1. Open the Services window.<br />
2. In the right pane of the Services window, double-click <strong>ProCenter</strong>. The <strong>ProCenter</strong><br />
Properties dialog box appears.<br />
3. In the Startup type list, select Manual, and then click OK.<br />
4. On the Action menu, click Stop.<br />
5. Close the Services window.<br />
A31003-S2251-S100-4-7620, August 2004<br />
2-4 <strong>HiPath</strong> <strong>ProCenter</strong> <strong>Installation</strong> <strong>Guide</strong>
misupgrade.fm<br />
Nur für den internen Gebrauch Upgrading <strong>HiPath</strong> <strong>ProCenter</strong> on a Server Machine<br />
Preparing to Upgrade <strong>HiPath</strong> <strong>ProCenter</strong> Software<br />
2.1.3 Manually Recording MX Email Routing Table Entries<br />
Prior to running the MX Email migration utility, you must manually record your existing MX Email<br />
routing table entries so that you can configure the <strong>HiPath</strong> <strong>ProCenter</strong> Email Server on the new<br />
machine.<br />
> For detailed information on how to record your existing MX Email routing table<br />
entries, see the <strong>HiPath</strong> <strong>ProCenter</strong> Administrator Help.<br />
2.2 Preparing to Upgrade <strong>HiPath</strong> <strong>ProCenter</strong> Software<br />
Before you can upgrade from a previous version of RésuméRouting or <strong>HiPath</strong> <strong>ProCenter</strong> to the<br />
latest version of <strong>HiPath</strong> <strong>ProCenter</strong> 5.1, you must perform the following tasks:<br />
● Remove replication from your existing server machine<br />
● Back up any existing reports<br />
● Back up your Call Director database<br />
● Back up your existing database to tape<br />
● Validate your Informix database space requirements<br />
A31003-S2251-S100-4-7620, August 2004<br />
<strong>HiPath</strong> <strong>ProCenter</strong> <strong>Installation</strong> <strong>Guide</strong> 2-5
misupgrade.fm<br />
Upgrading <strong>HiPath</strong> <strong>ProCenter</strong> on a Server Machine Nur für den internen Gebrauch<br />
Preparing to Upgrade <strong>HiPath</strong> <strong>ProCenter</strong> Software<br />
2.2.1 Removing Replication From Your Existing Server Machine<br />
Before you can upgrade to the latest version of <strong>HiPath</strong> <strong>ProCenter</strong> 5.1, you must first remove<br />
replication from the individual <strong>HiPath</strong> <strong>ProCenter</strong> server machines and then the Central<br />
Reporting server machine.<br />
7<br />
If you do not remove replication, you may have problems adding the <strong>HiPath</strong><br />
<strong>ProCenter</strong> site back into the system, and re-establishing replication.<br />
2.2.1.1 Removing Replication from a <strong>HiPath</strong> <strong>ProCenter</strong> Server Machine<br />
You should only perform this procedure if you want to remove replication from one or more<br />
<strong>HiPath</strong> <strong>ProCenter</strong> server machines.<br />
To remove replication from a <strong>HiPath</strong> <strong>ProCenter</strong> server machine:<br />
1. Open the Services window.<br />
2. In the right pane of the Services window, select <strong>ProCenter</strong>.<br />
3. On the Action menu, click Stop. Ensure that all the <strong>HiPath</strong> <strong>ProCenter</strong> servers are shut<br />
down before continuing.<br />
4. Close the Services window.<br />
5. On the Start menu, click Run, then type:<br />
D:\informix\bin\trcdbins<br />
and then click OK. The Database Replication dialog box appears.<br />
6. Select the Remove Replication From One Site (<strong>HiPath</strong> <strong>ProCenter</strong> Site Only) option,<br />
and then click OK. A message box appears, indicating that you can only remove replication<br />
from one site if you are on a <strong>HiPath</strong> <strong>ProCenter</strong> server machine.<br />
7. Click OK. The Database Replication Configuration dialog box appears.<br />
8. Under Central Reporting Server, type your Central Reporting server information in the<br />
provided fields:<br />
● Local Server Machine Name<br />
● TCP/IP Domain<br />
● Database Server Name<br />
● Database Password<br />
9. Under <strong>ProCenter</strong> Server, type your <strong>HiPath</strong> <strong>ProCenter</strong> server information in the following<br />
fields:<br />
A31003-S2251-S100-4-7620, August 2004<br />
2-6 <strong>HiPath</strong> <strong>ProCenter</strong> <strong>Installation</strong> <strong>Guide</strong>
misupgrade.fm<br />
Nur für den internen Gebrauch Upgrading <strong>HiPath</strong> <strong>ProCenter</strong> on a Server Machine<br />
Preparing to Upgrade <strong>HiPath</strong> <strong>ProCenter</strong> Software<br />
● Local Server Machine Name<br />
● TCP/IP Domain<br />
● Database Server Name<br />
● Database Password<br />
10. Click Remove.<br />
> To re-establish replication on the <strong>HiPath</strong> <strong>ProCenter</strong> server machine after you have<br />
2.2.1.2 Removing Replication from a Central Reporting Server Machine<br />
7<br />
upgraded to version 5.1, see Section 5.8.3, “Configuring the <strong>HiPath</strong> <strong>ProCenter</strong><br />
Server Machine”.<br />
Ensure that there is an operational network connection between the Central<br />
Reporting server machine and all <strong>HiPath</strong> <strong>ProCenter</strong> server machines before<br />
removing replication.<br />
To remove replication from a Central Reporting server machine:<br />
1. Open the Services window.<br />
2. In the right pane of the Services window, select <strong>ProCenter</strong>.<br />
3. On the Action menu, click Stop. Ensure that all the <strong>HiPath</strong> <strong>ProCenter</strong> servers are shut<br />
down before continuing.<br />
1. Close the Services window.<br />
2. On the Start menu, click Run, then type:<br />
D:\informix\bin\trcdbins<br />
and then click OK. The Database Replication dialog box appears.<br />
3. Select the Remove Replication From All Sites option (Central Site Only), and then click<br />
OK. A message box appears, indicating that you can only remove replication from all sites<br />
if you are on the Central Reporting machine.<br />
4. Click OK. The Database Replication Configuration dialog box appears.<br />
5. Type your Central Reporting server information in the following fields:<br />
● Local Server Machine Name<br />
● TCP/IP Domain<br />
● Database Server Name<br />
A31003-S2251-S100-4-7620, August 2004<br />
<strong>HiPath</strong> <strong>ProCenter</strong> <strong>Installation</strong> <strong>Guide</strong> 2-7
misupgrade.fm<br />
Upgrading <strong>HiPath</strong> <strong>ProCenter</strong> on a Server Machine Nur für den internen Gebrauch<br />
Preparing to Upgrade <strong>HiPath</strong> <strong>ProCenter</strong> Software<br />
● Database Password<br />
6. Click Remove. The amount of time it takes to remove replication, depends on the number<br />
of <strong>HiPath</strong> <strong>ProCenter</strong> server machines that are participating in replication.<br />
> To re-establish replication on the Central Reporting server machine after you have<br />
2.2.2 Backing Up Your Existing Reports<br />
> If you do not intend to upgrade the Reporter application, you can skip this section<br />
Before upgrading the Reporter application, you should save all reports, scheduled and<br />
otherwise, in the Saved Reports folder, along with any previously saved Life of Call SQL<br />
Queries.<br />
> To save your Reporter application settings, such as the window size and the last<br />
To back up your existing reports:<br />
1. On the Start menu, point to Programs, then <strong>HiPath</strong> <strong>ProCenter</strong>, and then click Reporter.<br />
2. On the Tools menu, click Backup/Restore Data.<br />
3. In the Backup/Restore Data dialog box, click Backup.<br />
> After you have upgraded to version 5.1, you can restore your saved data by clicking<br />
upgraded to version 5.1, see Section 5.8.3, “Configuring the <strong>HiPath</strong> <strong>ProCenter</strong><br />
Server Machine”.<br />
2.2.3 Backing Up Your Call Director Database<br />
> If you do not intend to upgrade the Call Director application, you can skip this section<br />
and proceed to Section 2.2.3, “Backing Up Your Call Director Database”.<br />
database to which you connected, you must have Administrator rights.<br />
Restore in the Backup/Restore Data dialog box.<br />
and proceed to Section 2.3, “Upgrading <strong>HiPath</strong> <strong>ProCenter</strong> Software on a Server<br />
Machine”.<br />
Before upgrading to the latest version of <strong>HiPath</strong> <strong>ProCenter</strong> 5.1 from version 4.0 or later, you<br />
must back up the following files to a directory that will be unaffected by the upgrade process.<br />
● Call Director database file, which is typically located in the following directory:<br />
A31003-S2251-S100-4-7620, August 2004<br />
2-8 <strong>HiPath</strong> <strong>ProCenter</strong> <strong>Installation</strong> <strong>Guide</strong>
misupgrade.fm<br />
Nur für den internen Gebrauch Upgrading <strong>HiPath</strong> <strong>ProCenter</strong> on a Server Machine<br />
Preparing to Upgrade <strong>HiPath</strong> <strong>ProCenter</strong> Software<br />
D:\rrserver\database<br />
● Call Director script files, which are typically located in the following directory:<br />
D:\rrserver\database\scripts<br />
● Call Director wave files, which are typically located in the following directory:<br />
D:\rrserver\database\wavefiles<br />
After you have upgraded to the latest version of <strong>HiPath</strong> <strong>ProCenter</strong> 5.1, copy the backed up files<br />
into the appropriate directories on the <strong>HiPath</strong> <strong>ProCenter</strong> server machine.<br />
When you start Call Director for the first time on the new <strong>HiPath</strong> <strong>ProCenter</strong> server machine, Call<br />
Director checks if the database is out-of-date and automatically performs an upgrade.<br />
> Upgrading from Call Director version 3.0 to Call Director version 5.1 is not officially<br />
2.2.4 Backing Up Your Existing Database to Tape<br />
Before you can upgrade to the latest version of <strong>HiPath</strong> <strong>ProCenter</strong> 5.1 you must back up your<br />
existing database to tape.<br />
7<br />
To back up your existing database:<br />
1. Insert a new 4-8GB DAT tape into the DAT tape drive of the server.<br />
2. Open a Command Prompt window, type the following on the command line:<br />
ontape -s -L 0<br />
and then press ENTER. This starts a level 0 archive of the entire Informix environment.<br />
3. When prompted to insert a tape, press ENTER.<br />
> If there is not enough space on the current tape, the system prompts you to<br />
supported.<br />
Failure to back up your existing database to tape before upgrading to the latest<br />
version of <strong>HiPath</strong> <strong>ProCenter</strong> 5.1 may result in the loss of your data.<br />
insert another tape. If prompted, remove the tape in the drive and label it with<br />
the date, time, level, and number of the tape in the sequence. Insert another<br />
tape, and then press ENTER. Repeat this process for as many tapes as are<br />
required.<br />
4. After you have removed the last tape and labelled it accordingly, insert a floppy disk into<br />
the floppy disk drive.<br />
A31003-S2251-S100-4-7620, August 2004<br />
<strong>HiPath</strong> <strong>ProCenter</strong> <strong>Installation</strong> <strong>Guide</strong> 2-9
misupgrade.fm<br />
Upgrading <strong>HiPath</strong> <strong>ProCenter</strong> on a Server Machine Nur für den internen Gebrauch<br />
Preparing to Upgrade <strong>HiPath</strong> <strong>ProCenter</strong> Software<br />
> To prevent issues during the database restoration process, the name of the new<br />
2.2.5 Validating Informix Database Space Requirements<br />
Before you can upgrade to the latest version of <strong>HiPath</strong> <strong>ProCenter</strong> 5.1, you must ensure that<br />
your machine contains enough free space in your database to accommodate the latest version<br />
of Informix as part of the upgrade process.<br />
> You must be a member of the Informix-Admin group to validate the Informix<br />
<strong>HiPath</strong> <strong>ProCenter</strong> server machine must be the same as the server machine from<br />
which you are upgrading. For example, if you named your original server machine<br />
rrserver, you must also name the new 5.1 server machine rrserver.<br />
database space requirements.<br />
To validate your Informix database space requirements:<br />
1. Open a Command Prompt window, type the following on the command line:<br />
oncheck -ce > oncheckce.txt<br />
and then press ENTER. This writes the current database space information to the specified<br />
oncheckce.txt file so you can validate that you have enough free space in your database<br />
to upgrade to the latest version of Informix.<br />
2. Analyze the results to ensure that at least 10 percent of the total size of the root database<br />
chunk is available to successfully perform the upgrade process. In the following example,<br />
there is approximately 78% free space available so the upgrade process could proceed.<br />
Chunk Pathname Size Used Free<br />
1 G:\IFMXDATA\ol_server\rootdbs_dat.000 192000 41888 150112<br />
3. Analyze the results to ensure that the free space available for the other database chunks<br />
is greater than 500. In the following example, there 21604 is greater than 500 so the<br />
upgrade process could proceed.<br />
Chunk Pathname Size Used Free<br />
2 G:\ADMINDB\admin_chunk1 225000 3396 21604<br />
> If you do not have enough free space in your database to upgrade to the latest<br />
version of Informix, you must add space before starting the upgrade process. For<br />
detailed instructions on how to add space, see your Informix documentation.<br />
A31003-S2251-S100-4-7620, August 2004<br />
2-10 <strong>HiPath</strong> <strong>ProCenter</strong> <strong>Installation</strong> <strong>Guide</strong>
misupgrade.fm<br />
Nur für den internen Gebrauch Upgrading <strong>HiPath</strong> <strong>ProCenter</strong> on a Server Machine<br />
Upgrading <strong>HiPath</strong> <strong>ProCenter</strong> Software on a Server Machine<br />
2.3 Upgrading <strong>HiPath</strong> <strong>ProCenter</strong> Software on a Server Machine<br />
If you are currently using an earlier version of RésuméRouting or <strong>HiPath</strong> <strong>ProCenter</strong>, you may<br />
need to upgrade to version 4.0.70 (SMR C) prior to upgrading to the latest version of <strong>HiPath</strong><br />
<strong>ProCenter</strong> 5.1. Consult the following flowchart before you proceed:<br />
> When upgrading from version 3.0.15, the data in the Administration database tables,<br />
with the exception of the data in the "User" table", is not imported to the Reporting<br />
database. However, the first time you start the <strong>HiPath</strong> <strong>ProCenter</strong> servers, the data is<br />
sent from the Administration Server to the Statistics Server and the tables are<br />
populated with the correct information.<br />
A31003-S2251-S100-4-7620, August 2004<br />
<strong>HiPath</strong> <strong>ProCenter</strong> <strong>Installation</strong> <strong>Guide</strong> 2-11
misupgrade.fm<br />
Upgrading <strong>HiPath</strong> <strong>ProCenter</strong> on a Server Machine Nur für den internen Gebrauch<br />
Upgrading From Version 4.0.70<br />
2.4 Upgrading From Version 4.0.70<br />
If you are upgrading from version 4.0.70, you must perform a new installation on either a<br />
Windows 2000 Server or Windows Server 2003 machine.<br />
If you are upgrading from version 4.0.70, you must perform the following steps:<br />
1. Back up your existing database using the rrexport utility.<br />
2. Perform a new installation of <strong>HiPath</strong> <strong>ProCenter</strong> 5.1 on the new server machine.<br />
3. Restore the database structure on the new server machine.<br />
4. Restore your database on the new server machine using the rrimport utility.<br />
5. Upgrade the databases on the new server machine.<br />
2.4.1 Backing Up Your Existing Database<br />
Before you can upgrade to the latest version of <strong>HiPath</strong> <strong>ProCenter</strong> from version 4.0.70 you must<br />
back up your existing database by running the rrexport utility.<br />
The rrexport utility exports your existing database to text files so that you can later import them<br />
into another database on the new server machine.<br />
> To back up your database you must run the rrexport script under the Informix<br />
To back up your existing database:<br />
1. Manually shut down the <strong>ProCenter</strong> service on your existing server machine. Please wait<br />
for the service to completely shut down before starting the upgrade process.<br />
2. Insert the <strong>HiPath</strong> <strong>ProCenter</strong> Suite Master Kit CD-ROM into the CD-ROM drive.<br />
3. Create a folder on your existing machine where you want to export the data files and<br />
schema files for the databases.<br />
4. Open a Command Prompt window on your existing machine, type the following on the<br />
command line:<br />
x:\utilities\rrexport {d | t} { | }<br />
where:<br />
account.<br />
– x is your CD-ROM drive letter<br />
– d specifies you are exporting to disk<br />
– t specifies you are exporting to tape<br />
A31003-S2251-S100-4-7620, August 2004<br />
2-12 <strong>HiPath</strong> <strong>ProCenter</strong> <strong>Installation</strong> <strong>Guide</strong>
misupgrade.fm<br />
Nur für den internen Gebrauch Upgrading <strong>HiPath</strong> <strong>ProCenter</strong> on a Server Machine<br />
Upgrading From Version 4.0.70<br />
– specifies the path of the directory where you want to export the data<br />
– specifies the tape device<br />
– specifies the block size of the tape device in kilobytes<br />
– specifies the amount of data you can store on the tape in kilobytes. The tape<br />
size can be between 1 and 2097151 kilobytes.<br />
5. Press ENTER.<br />
6. To save the database structure to the floppy disk, do one of the following:<br />
● If you are saving the database structure for a <strong>HiPath</strong> <strong>ProCenter</strong> server machine, type<br />
the following on the command line:<br />
onstat -d > a:\DBConfig.txt<br />
● If you are saving the database structure for a Central Reporting server machine, type<br />
the following on the command line:<br />
onstat -d > a:\CTDBConfig.txt<br />
and then press ENTER. After you have removed the floppy disk from the floppy disk drive,<br />
label it accordingly.<br />
7. To close the Command Prompt window, type exit and then press ENTER.<br />
> After you have backed up your database, you must perform a new installation of the<br />
> If you are exporting your data to tape, you will be prompted to mount the tape<br />
and press return to continue. A different tape is required for each database.<br />
latest version of <strong>HiPath</strong> <strong>ProCenter</strong> 5.1 on the new server machine. For detailed<br />
instructions, see Chapter 3, “Preparing to Install <strong>HiPath</strong> <strong>ProCenter</strong> on a Server<br />
Machine” and Chapter 4, “Installing <strong>HiPath</strong> <strong>ProCenter</strong> on a Server Machine”.<br />
A31003-S2251-S100-4-7620, August 2004<br />
<strong>HiPath</strong> <strong>ProCenter</strong> <strong>Installation</strong> <strong>Guide</strong> 2-13
misupgrade.fm<br />
Upgrading <strong>HiPath</strong> <strong>ProCenter</strong> on a Server Machine Nur für den internen Gebrauch<br />
Upgrading From Version 4.0.70<br />
2.4.2 Restoring the Database Structure on the Server Machine<br />
After you have upgraded to the latest version of <strong>HiPath</strong> <strong>ProCenter</strong> 5.1, you must restore the<br />
database structure on the new server machine.<br />
To restore the database structure on the new server machine:<br />
1. Manually shut down the <strong>ProCenter</strong> and <strong>ProCenter</strong> AutoPA services (if applicable) on the<br />
new server machine. Please wait for the services to completely shut down before resuming<br />
the upgrade process.<br />
2. On the Start menu, click Run, then do one of the following:<br />
● If you are restoring the database structure on a <strong>HiPath</strong> <strong>ProCenter</strong> server machine,<br />
type:<br />
D:\rrserver\tindbins -upgrade<br />
and then click OK. The Database <strong>Installation</strong> dialog box appears.<br />
● If you are restoring the database structure on a Central Reporting server machine,<br />
type:<br />
D:\rrserver\tctdbins -upgrade<br />
and then click OK. The Central Reporting Database <strong>Installation</strong> dialog box appears.<br />
3. Select the Restore DB Structure option, and then click OK.<br />
4. Insert the disk containing your database configuration file into the floppy disk drive, and<br />
then click Restore. The old database structure is restored on the new server machine.<br />
> This process may take up to 30 minutes to complete.<br />
5. When you see the Success message, click Close to close the Database Upgrade<br />
window.<br />
6. Click Yes to confirm that you want to exit the Database Upgrade program.<br />
A31003-S2251-S100-4-7620, August 2004<br />
2-14 <strong>HiPath</strong> <strong>ProCenter</strong> <strong>Installation</strong> <strong>Guide</strong>
misupgrade.fm<br />
Nur für den internen Gebrauch Upgrading <strong>HiPath</strong> <strong>ProCenter</strong> on a Server Machine<br />
Upgrading From Version 4.0.70<br />
2.4.3 Restoring Your Database on the New Server Machine<br />
After you have restored the database structure on the new server machine, you must restore<br />
your database on the new server machine by running the rrimport utility. This ensures that the<br />
data you saved is restored to the correct databases.<br />
> To restore your database on the new server machine you must run the rrimport utility<br />
To restore your database on the new server machine:<br />
1. Insert the <strong>HiPath</strong> <strong>ProCenter</strong> Suite Master Kit CD-ROM into the CD-ROM drive.<br />
2. Open a Command Prompt window on your new server machine, type the following on the<br />
command line:<br />
x:\utilities\rrimport {d | t} { | }<br />
where:<br />
– x is your CD-ROM drive letter<br />
– d specifies you are importing from disk<br />
– t specifies you are importing from tape<br />
– specifies the path of the directory from which you want to to import the<br />
data<br />
– specifies the tape device from which you want to import the data<br />
– specifies the block size of the tape device in kilobytes<br />
– specifies the amount of data you can store on the tape in kilobytes. The tape<br />
size can be between 1 and 2097151 kilobytes.<br />
3. Press ENTER.<br />
> If you are importing your data from tape, you will be prompted to mount each<br />
under the Informix account.<br />
tape and press return to continue. A different tape is required for each database.<br />
A31003-S2251-S100-4-7620, August 2004<br />
<strong>HiPath</strong> <strong>ProCenter</strong> <strong>Installation</strong> <strong>Guide</strong> 2-15
misupgrade.fm<br />
Upgrading <strong>HiPath</strong> <strong>ProCenter</strong> on a Server Machine Nur für den internen Gebrauch<br />
Upgrading From Version 5.01 or Later<br />
2.4.4 Upgrading the Databases on the Server Machine<br />
After you have restored your database on the new server machine, you must upgrade the<br />
databases on the new server machine.<br />
To upgrade the databases on the new server machine:<br />
1. On the Start menu, click Run, then do one of the following:<br />
● If you are upgrading the databases on a <strong>HiPath</strong> <strong>ProCenter</strong> server machine, type:<br />
D:\rrserver\tindbins -upgrade<br />
and then click OK. The Database <strong>Installation</strong> dialog box appears.<br />
● If you are upgrading the databases on a Central Reporting server machine, type:<br />
D:\rrserver\tctdbins -upgrade<br />
and then click OK. The Central Reporting Database <strong>Installation</strong> dialog box appears.<br />
2. Select the version of RésuméRouting or <strong>HiPath</strong> <strong>ProCenter</strong> from which you are upgrading,<br />
and then click OK. The Database Upgrade window appears.<br />
3. Click Upgrade Databases to upgrade your old databases. This may take several minutes,<br />
depending on the size of your databases.<br />
4. Click Close to close the Database Upgrade window.<br />
5. Click Yes to confirm that you want to exit the Database Upgrade program.<br />
2.5 Upgrading From Version 5.01 or Later<br />
Before attempting to upgrade from <strong>HiPath</strong> <strong>ProCenter</strong> 5.01 or later, you must do the following:<br />
1. Manually shut down the <strong>ProCenter</strong> and <strong>ProCenter</strong> AutoPA services (if applicable). Please<br />
wait for the services to completely shut down before starting the upgrade process.<br />
2. Upgrade to the latest version of the Informix software. For detailed instructions, see Section<br />
3.8, “Installing and Configuring the Informix Software”, on page 3-20.<br />
3. Upgrade to the latest version of <strong>HiPath</strong> <strong>ProCenter</strong> 5.1. When upgrading from version 5.01<br />
or later, the <strong>HiPath</strong> <strong>ProCenter</strong> Setup Wizard automatically detects the previous version of<br />
the software, prompts you to upgrade, and then uninstalls the previous version.<br />
> If you receive a warning indicating that the Setup Program is unable to automatically<br />
remove the previous version of the <strong>HiPath</strong> <strong>ProCenter</strong> software. You must manually<br />
uninstall the <strong>HiPath</strong> <strong>ProCenter</strong> software, using the Add/Remove Programs feature,<br />
before proceeding with the new install.<br />
A31003-S2251-S100-4-7620, August 2004<br />
2-16 <strong>HiPath</strong> <strong>ProCenter</strong> <strong>Installation</strong> <strong>Guide</strong>
misupgrade.fm<br />
Nur für den internen Gebrauch Upgrading <strong>HiPath</strong> <strong>ProCenter</strong> on a Server Machine<br />
Resuming the <strong>HiPath</strong> <strong>ProCenter</strong> Upgrade Process<br />
At this point, proceed exactly as if you are performing a new <strong>HiPath</strong> <strong>ProCenter</strong> installation. For<br />
detailed instructions on how to install the <strong>HiPath</strong> <strong>ProCenter</strong> 5.1 software on a server machine,<br />
see Chapter 4, “Installing <strong>HiPath</strong> <strong>ProCenter</strong> on a Server Machine”.<br />
2.6 Resuming the <strong>HiPath</strong> <strong>ProCenter</strong> Upgrade Process<br />
7<br />
After you have upgraded to <strong>HiPath</strong> <strong>ProCenter</strong> 5.1 from a previous version, you must complete<br />
the following tasks:<br />
● Upgrading your IVR module file<br />
● Migrate your MX Email data to the new server machine<br />
● Upgrade to Standard or Advanced Suites<br />
> When you have completed the upgrade process, proceed to Chapter 5, “Configuring<br />
2.7 Upgrading Your IVR Module File<br />
> If you are not running customized IVR scripts, you can skip this section and proceed<br />
This procedure assumes that you have already upgraded to the latest version of<br />
<strong>HiPath</strong> <strong>ProCenter</strong> 5.1, as described in Section 2.3, “Upgrading <strong>HiPath</strong> <strong>ProCenter</strong><br />
Software on a Server Machine”.<br />
<strong>HiPath</strong> <strong>ProCenter</strong> on a Server Machine” for detailed instructions on how to configure<br />
the <strong>HiPath</strong> <strong>ProCenter</strong> software.<br />
to Section 2.8, “Migrating Your MX Email Data”, on page 2-18.<br />
When you upgrade to a newer version of <strong>HiPath</strong> <strong>ProCenter</strong>, you must copy the latest version of<br />
the IVR module file, located in the D:\rrserver directory on the <strong>HiPath</strong> <strong>ProCenter</strong> server<br />
machine, to your IVR machine.<br />
Depending on which version of the IVR APIs you are using, this will either be the<br />
HPPCIVR.DLL or RRNT32.DLL module file. For detailed information, see the <strong>HiPath</strong> <strong>ProCenter</strong><br />
Programming <strong>Guide</strong>.<br />
A31003-S2251-S100-4-7620, August 2004<br />
<strong>HiPath</strong> <strong>ProCenter</strong> <strong>Installation</strong> <strong>Guide</strong> 2-17
misupgrade.fm<br />
Upgrading <strong>HiPath</strong> <strong>ProCenter</strong> on a Server Machine Nur für den internen Gebrauch<br />
Migrating Your MX Email Data<br />
2.8 Migrating Your MX Email Data<br />
> If you do not intend to migrate MX Email data to a new <strong>HiPath</strong> <strong>ProCenter</strong> server<br />
This procedure assumes that you have already installed <strong>HiPath</strong> <strong>ProCenter</strong> 5.1 and upgraded<br />
the databases on the <strong>HiPath</strong> <strong>ProCenter</strong> server machine.<br />
To successfully migrate your MX Email data, you must complete the following tasks:<br />
● Use IT Monitor to shut down the <strong>HiPath</strong> <strong>ProCenter</strong> Email Server. For detailed instructions,<br />
see the <strong>HiPath</strong> <strong>ProCenter</strong> Operations <strong>Guide</strong>.<br />
● Use the Administrator application to manually migrate your MX Email routing table entries<br />
into categories on the new <strong>HiPath</strong> <strong>ProCenter</strong> server machine.<br />
● Configure the email server settings for <strong>HiPath</strong> <strong>ProCenter</strong> 5.1. For detailed instructions, see<br />
the <strong>HiPath</strong> <strong>ProCenter</strong> Administrator <strong>Guide</strong>.<br />
● Run the MX Email migration utility on the new <strong>HiPath</strong> <strong>ProCenter</strong> server machine.<br />
● Stop the IMC Server on the MX Email Server machine.<br />
● Use IT Monitor to start the <strong>HiPath</strong> <strong>ProCenter</strong> Email Server. For detailed instructions, see<br />
the <strong>HiPath</strong> <strong>ProCenter</strong> Operations <strong>Guide</strong>.<br />
● Delete any unused MX Email email tables.<br />
● Configure the time-out information for email messages<br />
2.8.1 Migrating Default Routing Table Entries<br />
> Before you attempt to migrate your default routing table entries, you must shut down<br />
machine, you can skip this section and proceed to Section 2.9, “Upgrading to<br />
Standard or Advanced Level Packaging”, on page 2-23.<br />
the <strong>HiPath</strong> <strong>ProCenter</strong> Email Server using IT Monitor. For detailed instructions, see<br />
the <strong>HiPath</strong> <strong>ProCenter</strong> Operations <strong>Guide</strong>.<br />
The default routing table stores information about email messages that do not match a specific<br />
routing entry. MX Email messages that were configured for default routing in a previous version,<br />
must be updated to match default routing in version 5.1 of <strong>HiPath</strong> <strong>ProCenter</strong>.<br />
To ensure that the <strong>HiPath</strong> <strong>ProCenter</strong> Email Server correctly handles email messages that were<br />
originally configured for default routing:<br />
● Create email aliases for the MX Email "customer accounts" in the Administrator application<br />
● Create call types corresponding to the MX Email "customer accounts"<br />
A31003-S2251-S100-4-7620, August 2004<br />
2-18 <strong>HiPath</strong> <strong>ProCenter</strong> <strong>Installation</strong> <strong>Guide</strong>
misupgrade.fm<br />
Nur für den internen Gebrauch Upgrading <strong>HiPath</strong> <strong>ProCenter</strong> on a Server Machine<br />
Migrating Your MX Email Data<br />
● Create new categories to handle the MX Email "customer accounts"<br />
● Create new routing entries for the MX Email "customer accounts"<br />
2.8.1.1 Creating New Email Aliases<br />
The <strong>HiPath</strong> <strong>ProCenter</strong> Email Server has an anti-spam feature that validates the destination of<br />
email messages to ensure that they are routed correctly.<br />
To ensure that this feature functions properly, you must use the Administrator application to<br />
create email aliases for existing MX Email "customer accounts". For detailed information on<br />
creating email aliases, see the <strong>HiPath</strong> <strong>ProCenter</strong> Administrator <strong>Guide</strong>.<br />
For example, if a fictional company called "yourcompany" has two accounts to handle incoming<br />
inquiries from customers:<br />
● sales@yourcompany.com<br />
● support@yourcompany.com<br />
You would need to create aliases for these accounts to route email to the <strong>HiPath</strong> <strong>ProCenter</strong><br />
Email Server account.<br />
> The MX Email migration utility automatically creates aliases for "customer accounts"<br />
that it locates while accessing the MX Email Server.<br />
2.8.1.2 Creating New Email Call Types<br />
Although the call types you created for MX Email are successfully migrated during the upgrade<br />
process, you must still use the Administrator application to define the following options for each<br />
migrated call type:<br />
● Determine if you want to override certain global settings for email messages, such as<br />
templates or time-out behavior.<br />
● Determine if you need to create auto acknowledgement, auto response, prolog, or<br />
signature templates.<br />
● Modify the call steps if required. It is acceptable for email messages to take a longer<br />
amount of time for routing than calls.<br />
● Verify that the Routing Entries tab (which only appears after a routing entry is created)<br />
displays the categories associated with the call type.<br />
● Verify that the Templates tab displays the response templates used by the call type.<br />
A31003-S2251-S100-4-7620, August 2004<br />
<strong>HiPath</strong> <strong>ProCenter</strong> <strong>Installation</strong> <strong>Guide</strong> 2-19
misupgrade.fm<br />
Upgrading <strong>HiPath</strong> <strong>ProCenter</strong> on a Server Machine Nur für den internen Gebrauch<br />
Migrating Your MX Email Data<br />
> Ensure that you enter the appropriate caption, agent reservation, call data, and/or<br />
DDE information for your routing entries.<br />
2.8.1.3 Creating New Categories and Routing Entries<br />
The following scenarios assume that your company has two email addresses to which<br />
customers can send email messages: sales@yourcompany.com and support@yourcompany.<br />
Example 1–To Address<br />
To ensure that email messages are routed correctly, you would do the following:<br />
1. In the first category, select To Address as the search area, and enter sales as the criteria.<br />
Name this category Sales.<br />
2. In the second category, select To Address as the search area, and enter support as the<br />
criteria. Name this category Support.<br />
3. Create a Sales call type.<br />
4. Create a Support call type.<br />
5. In the first email routing entry, select the Sales call type, and the Sales category. Name<br />
this routing entry To Sales.<br />
6. In the second email routing entry, select the Support call type, and the Support category.<br />
Name this routing entry To Support.<br />
When an email message is sent to either sales@yourcompany.com or support@yourcompany,<br />
the message is routed using the appropriate email routing entry.<br />
Example 2–From Address<br />
Many employees from OtherCompany frequently send email messages asking for technical<br />
support. To ensure that email messages sent from employees with an @othercompany.com<br />
address are sent to Support, you would do the following:<br />
1. Select From Address as the search area, and enter @othercompany.com as the criteria.<br />
Name this category From OtherCompany.<br />
2. Create a FromOtherCompany call type.<br />
3. Create an email routing entry named From OtherCompany, and select the<br />
FromOtherCompany call type, and FromOtherCompany category.<br />
Now, when an email message arrives from user@othercompany.com, it is routed to Support,<br />
using the appropriate email routing entry.<br />
A31003-S2251-S100-4-7620, August 2004<br />
2-20 <strong>HiPath</strong> <strong>ProCenter</strong> <strong>Installation</strong> <strong>Guide</strong>
misupgrade.fm<br />
Nur für den internen Gebrauch Upgrading <strong>HiPath</strong> <strong>ProCenter</strong> on a Server Machine<br />
Migrating Your MX Email Data<br />
2.8.2 Migrating Content-based Routing Information<br />
In the integrated email implementation provided with <strong>HiPath</strong> <strong>ProCenter</strong> version 5.1, the default<br />
categorizer is capable of searching incoming email messages for occurrences of administratordefined<br />
keywords.<br />
Each email is then assigned a list of categories based on the set of keywords that appear in the<br />
message. The resulting list of categories is checked against the category list of each routing<br />
entry that has been defined, and the closest match is selected.<br />
> Since the keyword recognition process is not as powerful as a scripting language,<br />
some MX Email configurations may not be reproduced exactly in the <strong>HiPath</strong><br />
<strong>ProCenter</strong> Email Server.<br />
The following example illustrates how to migrate content-based routing information.<br />
Assume that your company has only one SMTP address, info@yourcompany.com, defined on<br />
the MX Email Server, and that two MX Email pools were created to distribute incoming email<br />
messages to sales agents (SALES_POOL) and support agents (SUPPORT_POOL).<br />
Now assume that a script was created to search incoming email messages for the words ‘sales’<br />
and ‘support’. Depending on the words found, the email messages are then forwarded to the<br />
appropriate pool.<br />
The MX Email routing entries would appears as follows:<br />
● Email messages from SALES_POOL are assigned to the SALES call type.<br />
● Email messages from SUPPORT_POOL are assigned to the SUPPORT call type.<br />
To migrate the content-based routing information to the <strong>HiPath</strong> <strong>ProCenter</strong> Email Server, you<br />
must do the following:<br />
1. Set up categories for <strong>HiPath</strong> <strong>ProCenter</strong> routing.<br />
2. Ensure that you have created a new corporate email server account, the address of which<br />
appears in the default email address in the Email Settings dialog box of the Administrator<br />
application.<br />
3. Define sales and support categories for sales and support calls:<br />
● Sales category–Search in the Subject and Body for the word ‘sales’<br />
● Support category–Search in the Subject and Body for the word ‘support’<br />
A31003-S2251-S100-4-7620, August 2004<br />
<strong>HiPath</strong> <strong>ProCenter</strong> <strong>Installation</strong> <strong>Guide</strong> 2-21
misupgrade.fm<br />
Upgrading <strong>HiPath</strong> <strong>ProCenter</strong> on a Server Machine Nur für den internen Gebrauch<br />
Migrating Your MX Email Data<br />
2.8.3 Running the MX Email Migration Utility<br />
> This procedure must be performed on the <strong>HiPath</strong> <strong>ProCenter</strong> 5.1 server machine, not<br />
To run the MX Email migration utility:<br />
1. On the Start menu, click Run, then type<br />
D:\rrserver\tetmxmig<br />
and then click OK. This launches the MX Email Migration Utility, which will guide you<br />
through the rest of the migration process.<br />
2. In the Administration Server box, type the port number and machine name of the <strong>HiPath</strong><br />
<strong>ProCenter</strong> Administration Server.<br />
3. In the Server Hostname box, type the hostname for the MX Email Server.<br />
4. In the Administrator Password box, type the MX Email Administrator password.<br />
5. In the Transfer Agent Password box, type the MX Email Transfer Agent password.<br />
6. Click OK.<br />
7. In the Migration Interval dialog box, type the number of day’s worth of data you want to<br />
migrate, and then click OK.<br />
8. When the MX Email migration process is complete and the results are displayed, click OK.<br />
> After you have migrated your MX Email data, stop the IMC Server on the MX Email<br />
2.8.4 Deleting Unused Email Tables<br />
> To delete unused email tables, you must run the dropEmailTables.bat file under the<br />
on the MX Email Server machine.<br />
Server machine, and then restart the <strong>HiPath</strong> <strong>ProCenter</strong> Email Server using the IT<br />
Monitor application.<br />
Informix account.<br />
After you have completed the migration process, you can delete any email tables that are no<br />
longer usable in <strong>HiPath</strong> <strong>ProCenter</strong> version 5.1. To delete unused email tables:<br />
On the Start menu, click Run, then type:<br />
D:\rrserver\dropEmailTables.bat<br />
and then click OK. Informix executes dropEmailTables.sql, which deletes the unused tables.<br />
A31003-S2251-S100-4-7620, August 2004<br />
2-22 <strong>HiPath</strong> <strong>ProCenter</strong> <strong>Installation</strong> <strong>Guide</strong>
misupgrade.fm<br />
Nur für den internen Gebrauch Upgrading <strong>HiPath</strong> <strong>ProCenter</strong> on a Server Machine<br />
Upgrading to Standard or Advanced Level Packaging<br />
> Any errors resulting from the deletion of the unused email tables are displayed in the<br />
2.8.5 Configuring the Time-out Information<br />
The <strong>HiPath</strong> <strong>ProCenter</strong> Email Server does not use time-out pools. Instead, you must configure<br />
the routing of your email messages in one of the following ways:<br />
● Discard timed-out email messages without sending a reply.<br />
● Redirect email messages to a specified time-out call type. Select the default time-out call<br />
type in the Email Settings dialog box in the Administrator application. You can override the<br />
time-out call type on a call type by call type basis.<br />
To ensure that email messages are not timed out or discarded before they have a chance to be<br />
answered, ensure that the call step times are adequate. You can even specify that the final call<br />
step be ‘infinite’ to ensure that the email message does not ever time out.<br />
> For more information on time-out options, see the <strong>HiPath</strong> <strong>ProCenter</strong> Administrator<br />
2.9 Upgrading to Standard or Advanced Level Packaging<br />
When you upgrade to <strong>HiPath</strong> <strong>ProCenter</strong> version 5.1, your system will be enabled based on the<br />
features you were licensed for in the previous version.<br />
This section describes how to upgrade your level of <strong>HiPath</strong> <strong>ProCenter</strong> from one of the following:<br />
● Entry level to Standard<br />
● Entry level to Advanced<br />
● Standard level to Advanced<br />
> You cannot upgrade from Entry level to the Advanced level if you are using a Base<br />
dropEmtables.out file.<br />
<strong>Guide</strong>.<br />
server machine. The Base server machine does not support the Networked Call<br />
Center feature.<br />
Upgrading to another level involves the activation of SID-enabled features for that level. You<br />
must have purchased the features related to that level before you can upgrade.<br />
To upgrade from Entry level to Standard or Advanced levels, or from Standard to Advanced<br />
level, obtain the SID disk, which contains the Standard or Advanced level features that you want<br />
to enable, from your <strong>Siemens</strong> contact person.<br />
A31003-S2251-S100-4-7620, August 2004<br />
<strong>HiPath</strong> <strong>ProCenter</strong> <strong>Installation</strong> <strong>Guide</strong> 2-23
misupgrade.fm<br />
Upgrading <strong>HiPath</strong> <strong>ProCenter</strong> on a Server Machine Nur für den internen Gebrauch<br />
Upgrading to Standard or Advanced Level Packaging<br />
Follow the procedures in the Standard/Advanced level <strong>HiPath</strong> <strong>ProCenter</strong> Administrator <strong>Guide</strong><br />
and the Standard/Advanced level Administrator Help to configure the Administrator application<br />
accordingly.<br />
> ●<br />
Upgrading from the Standard/Advanced level of features in Version 3.0 or 4.0 of<br />
RésuméRouting or <strong>HiPath</strong> <strong>ProCenter</strong> to the Entry level of Version 5.1 is not<br />
supported.<br />
● Upgrading from the Standard level of features in Version 3.0 or 4.0 of<br />
RésuméRouting or <strong>HiPath</strong> <strong>ProCenter</strong> to the Standard level of Version 5.1 is not<br />
supported.<br />
2.9.1 Features Available with Package Levels<br />
The following table lists the features that are available with the different <strong>HiPath</strong> <strong>ProCenter</strong><br />
package levels.<br />
Feature Entry Standard Advanced<br />
Supervisor Desktops ✔ ✔ ✔<br />
Telephony Agents ✔ ✔ ✔<br />
Call-by-Call Reporting Agents ✔ ✔ ✔<br />
Graphical Reports ✔ ✔ ✔<br />
Restricted Reporting Level ✔ ✔ ✔<br />
Agent Desktops ✔ ✔<br />
Enterprise Manager Desktops ✔ ✔<br />
Email Agents ✔ ✔<br />
Network Call Center Agents ✔ ✔<br />
Call Director ✔ ✔<br />
Chat Agents ✔<br />
Outbound Agents ✔<br />
CRM Agents: Tier 1 ✔<br />
CRM Agents: Tier 2 ✔<br />
RésuméRouting Advanced ✔<br />
SAP Business Rules Integration ✔<br />
Siebel Campaign Management ✔<br />
Table 2-1 Features Available with <strong>HiPath</strong> <strong>ProCenter</strong> Package Levels<br />
A31003-S2251-S100-4-7620, August 2004<br />
2-24 <strong>HiPath</strong> <strong>ProCenter</strong> <strong>Installation</strong> <strong>Guide</strong>
misupgrade.fm<br />
Nur für den internen Gebrauch Upgrading <strong>HiPath</strong> <strong>ProCenter</strong> on a Server Machine<br />
Upgrading to Standard or Advanced Level Packaging<br />
2.9.2 Upgrading to the Standard or Advanced Level<br />
This procedure only applies if you want to upgrade from either the Entry or Standard level to<br />
the Advanced level.<br />
> The SID features are only enabled for the Standard or Advanced level if the number<br />
To upgrade to the Standard of Advanced level:<br />
1. Log on to the <strong>HiPath</strong> <strong>ProCenter</strong> Administrator application.<br />
2. On the Tools menu, click Activate Features.<br />
3. When prompted, insert the <strong>HiPath</strong> <strong>ProCenter</strong> SID disk (provided by <strong>Siemens</strong>) into drive<br />
a:, and then click OK to close the <strong>ProCenter</strong> Administrator dialog box.<br />
4. In the Feature Activation window, click OK. This verifies system settings and activates<br />
the listed features.<br />
5. Click OK to acknowledge the activation of the <strong>HiPath</strong> <strong>ProCenter</strong> features.<br />
6. Exit the Administrator application.<br />
> When upgrading a Networked Call Center configuration, each site must be<br />
of agent licenses being enabled for a certain feature is greater than the existing<br />
number of agent licenses for that feature. For example, if you currently have 15<br />
active telephony agent licenses, activating ten agents with the Standard or<br />
Advanced level SID disk will have no impact on the system. You will have to activate<br />
more than 15 telephony agents with the Standard or Advanced level SID disk for the<br />
upgrade to have any impact.<br />
You must find out about the existing number of licenses that you already have<br />
enabled before having a Standard or Advanced SID disk activated by <strong>Siemens</strong>. Your<br />
<strong>Siemens</strong> contact person can assist you if you are not sure what features or agent<br />
licenses you currently have enabled.<br />
upgraded to the same version of the software.<br />
A31003-S2251-S100-4-7620, August 2004<br />
<strong>HiPath</strong> <strong>ProCenter</strong> <strong>Installation</strong> <strong>Guide</strong> 2-25
misupgrade.fm<br />
Upgrading <strong>HiPath</strong> <strong>ProCenter</strong> on a Server Machine Nur für den internen Gebrauch<br />
Upgrading to Standard or Advanced Level Packaging<br />
A31003-S2251-S100-4-7620, August 2004<br />
2-26 <strong>HiPath</strong> <strong>ProCenter</strong> <strong>Installation</strong> <strong>Guide</strong>
mispreserver.fm<br />
Nur für den internen Gebrauch Preparing to Install <strong>HiPath</strong> <strong>ProCenter</strong> on a Server Machine<br />
Planning the <strong>Installation</strong><br />
3 Preparing to Install <strong>HiPath</strong> <strong>ProCenter</strong> on a Server<br />
Machine<br />
This chapter describes the software and hardware requirements for installing the <strong>HiPath</strong><br />
<strong>ProCenter</strong> software on a server machine, and provides guidelines for planning the installation.<br />
3.1 Planning the <strong>Installation</strong><br />
To determine the best network configuration for your site, identify the approximate number of<br />
agents who will be using <strong>HiPath</strong> <strong>ProCenter</strong>, and the approximate call, email, chat, and callback<br />
rates for your site. To prepare your site, you should:<br />
● Communicate any new PhoneMail or IVR prompts to your customers<br />
● Determine which other media types to use, and how those media will affect your call center<br />
● Schedule formal training for personnel who will configure and maintain <strong>HiPath</strong> <strong>ProCenter</strong><br />
● If you plan on using the Networked Call Center feature, you may want to consult with the<br />
other networked sites to:<br />
● Determine which call types can be serviced across different sites, and the naming<br />
conventions used for these participating call types.<br />
● Determine which performance statistics and threshold values to use in the acceptance<br />
and distribution settings.<br />
● Determine which traffic statistics to monitor among the networked sites, and the<br />
participation of the sites at specific times.<br />
● Ensure that the existing data network shared between your networked sites does not<br />
have any performance issues. Since the data traffic requirement for the Networked<br />
Call Center feature is small, the impact on your existing network traffic is minimal.<br />
However, if your current network performance is unacceptable, you must upgrade the<br />
data network.<br />
● If you are using the Call Director application, you should determine who will create the Call<br />
Director scripts, voice prompts, schemes, and port groups.<br />
> A <strong>Siemens</strong> representative may be able to provide you with initial installation, design,<br />
and configuration services. Contact your <strong>Siemens</strong> representative for details.<br />
A31003-S2251-S100-4-7620, August 2004<br />
<strong>HiPath</strong> <strong>ProCenter</strong> <strong>Installation</strong> <strong>Guide</strong> 3-1
mispreserver.fm<br />
Preparing to Install <strong>HiPath</strong> <strong>ProCenter</strong> on a Server Machine Nur für den internen Gebrauch<br />
Planning Contact Routing<br />
3.2 Planning Contact Routing<br />
When planning your installation, you must decide how you want <strong>HiPath</strong> <strong>ProCenter</strong> to route<br />
calls, email messages, and chat requests to agents. For example, you must determine how<br />
long a call, email message, or chat request waits in queue to meet the ideal requirements<br />
before it can be assigned to a less-qualified agent.<br />
> For detailed information on planning contact routing, see the <strong>HiPath</strong> <strong>ProCenter</strong><br />
Administrator <strong>Guide</strong>.<br />
When planning telephony routing with <strong>HiPath</strong> <strong>ProCenter</strong>, you may want to consider the<br />
following:<br />
● Default ACD routing - Determine how you want to handle incoming calls in the event that<br />
<strong>HiPath</strong> <strong>ProCenter</strong> is temporarily unavailable. The best course of action is configure a<br />
default routing scheme.<br />
● User extension forwarding - Determine how you want to handle unanswered calls that<br />
are routed to agents.<br />
● IVR extension forwarding (IVR Hold Configuration only) - Determine how you want to<br />
proceed if an IVR extension experiences operating issues.<br />
● Restoring the IVR - Determine how you want to handle a situation in which no IVRs are<br />
operational in an IVR configuration. One suggestion is to set up default ACD routing, and<br />
to configure the switch so that calls can be routed to default ACD queues instead of the<br />
IVRs.<br />
● Basic configuration considerations - Determine how you want to handle calls that time<br />
out. When a call times out in a Basic configuration, <strong>HiPath</strong> <strong>ProCenter</strong> can route the call to<br />
one of the following:<br />
● The PhoneMail system<br />
● A user extension (not a <strong>HiPath</strong> <strong>ProCenter</strong> agent)<br />
● A non-<strong>HiPath</strong> <strong>ProCenter</strong> ACD group<br />
● IVR Hold configuration considerations - Determine how you want to handle any error<br />
codes that are returned from <strong>HiPath</strong> <strong>ProCenter</strong>. For more information, see the <strong>HiPath</strong><br />
<strong>ProCenter</strong> Programming <strong>Guide</strong>.<br />
● Agent Roles - Determine the user type and permissions for each agent at your site. For<br />
example, you should assign the Supervisor user type to agents who are responsible for<br />
monitoring call and agent performance at your site.<br />
A31003-S2251-S100-4-7620, August 2004<br />
3-2 <strong>HiPath</strong> <strong>ProCenter</strong> <strong>Installation</strong> <strong>Guide</strong>
mispreserver.fm<br />
Nur für den internen Gebrauch Preparing to Install <strong>HiPath</strong> <strong>ProCenter</strong> on a Server Machine<br />
<strong>Installation</strong> Checklist<br />
● Reporting requirements - Determine how you want to use the Reporter application and<br />
reports to manage your call center and monitor historical call center data. You may also<br />
want to consider creating your owen reporting templates to leverage data in the Reporting<br />
Database.<br />
> A <strong>Siemens</strong> representative may be able to provide you with custom reporting<br />
services. Contact your <strong>Siemens</strong> representative for details.<br />
● Networked routing considerations - If you are using the Networked Call Center feature,<br />
you should decide which call types you want to use in the networked call center. You should<br />
also define the criteria for accepting calls from other sites, as well as criteria for distributing<br />
calls to other sites. Some of these decisions may require a collaborative effort among all of<br />
the networked sites.<br />
> For detailed information on the Networked Call Center feature, see the <strong>HiPath</strong><br />
<strong>ProCenter</strong> Administrator <strong>Guide</strong>.<br />
3.3 <strong>Installation</strong> Checklist<br />
Before you begin, verify that you have each of the items in the following checklist:<br />
Item Verification<br />
Machine for <strong>HiPath</strong> <strong>ProCenter</strong><br />
Windows 2000 Server or Windows Server 2003 CD-ROM<br />
Blank 3.5-inch disk for backup<br />
<strong>HiPath</strong> <strong>ProCenter</strong> Suite Master Kit CD-ROM<br />
<strong>HiPath</strong> <strong>ProCenter</strong> Suite Service Pack CD-ROM<br />
<strong>HiPath</strong> <strong>ProCenter</strong> Suite Additional Language Documentation CD-ROM<br />
<strong>HiPath</strong> <strong>ProCenter</strong> System <strong>Installation</strong> Disk (SID)<br />
Table 3-1 <strong>Installation</strong> Checklist<br />
A31003-S2251-S100-4-7620, August 2004<br />
<strong>HiPath</strong> <strong>ProCenter</strong> <strong>Installation</strong> <strong>Guide</strong> 3-3
mispreserver.fm<br />
Preparing to Install <strong>HiPath</strong> <strong>ProCenter</strong> on a Server Machine Nur für den internen Gebrauch<br />
<strong>Installation</strong> and Configuration Worksheet<br />
3.4 <strong>Installation</strong> and Configuration Worksheet<br />
Use the following worksheet to record all the relevant information you will need to successfully<br />
install and configure the <strong>HiPath</strong> <strong>ProCenter</strong> software.<br />
> It is strongly recommended that you print off a copy of this worksheet and have it<br />
available during the installation and configuration of <strong>HiPath</strong> <strong>ProCenter</strong><br />
Item Information<br />
Password<br />
Information<br />
Network<br />
Information<br />
Switch<br />
Connectivity<br />
Information<br />
Administrator Password:____________________<br />
Service Password:____________________<br />
Informix Password:____________________<br />
Note: If you are installing on a Central Reporting server, ensure that the<br />
Informix password is the same at all other networked sites.<br />
<strong>HiPath</strong> <strong>ProCenter</strong> server machine:<br />
Server Domain Name:____________________(rrdomain)<br />
Server Machine Name:____________________(rrserver)<br />
Server IP Address:____________________<br />
Subnet Mask:____________________<br />
Default Gateway:____________________<br />
Preferred DNS Server:____________________<br />
Alternate DNS Server: ____________________<br />
DNS Suffix: ____________________<br />
WINS Address:____________________<br />
Note: If you are using the Networked Call Center feature, each site must<br />
use a unique machine name.<br />
IP Address:192.0.2.25<br />
Subnet Mask:255.255.255.0<br />
Note: These settings apply only to the Hicom 300 E and <strong>HiPath</strong> 4000<br />
switches.<br />
Table 3-2 <strong>Installation</strong> and Configuration Worksheet<br />
A31003-S2251-S100-4-7620, August 2004<br />
3-4 <strong>HiPath</strong> <strong>ProCenter</strong> <strong>Installation</strong> <strong>Guide</strong>
mispreserver.fm<br />
Nur für den internen Gebrauch Preparing to Install <strong>HiPath</strong> <strong>ProCenter</strong> on a Server Machine<br />
System Requirements for Server Machines<br />
Item Information<br />
<strong>HiPath</strong> <strong>ProCenter</strong><br />
Information<br />
Administration Server:_____________(6000)<br />
Telephony Server:_____________(6001)<br />
Routing Server:_____________(6002)<br />
Statistics Server:_____________(6003)<br />
Real-Time Server:_____________(6004)<br />
Watchdog Server:_____________(6005)<br />
Networking Server:_____________(6006)<br />
Callback Server:_____________(6007)<br />
Email Server:_____________(6008)<br />
Config-Sync Server:_____________(6009)<br />
Web Collaboration Server:_____________(6020)<br />
Administrator application:_____________(6050)<br />
IT Monitor application:_____________(6051)<br />
Supervisor application:_____________(6052)<br />
Reporter application:_____________(6053)<br />
Note: The Networking Server is only used for the Networked Call Center<br />
feature.<br />
Table 3-2 <strong>Installation</strong> and Configuration Worksheet<br />
3.5 System Requirements for Server Machines<br />
The following table lists the system requirements for the different types of server machines on<br />
which you can install the <strong>HiPath</strong> <strong>ProCenter</strong> software.<br />
Machine Type Operating System CPU RAM Disk Space<br />
Base Server Windows 2000 Server<br />
with Service Pack 4 or<br />
Windows Server 2003<br />
Standard Server Windows 2000 Server<br />
with Service Pack 4 or<br />
Windows Server 2003<br />
Enterprise or<br />
Central Reporting<br />
Server<br />
Windows 2000 Server<br />
with Service Pack 4 or<br />
Windows Server 2003<br />
Pentium 4<br />
1.7 GHz or<br />
Dual Pentium III<br />
800 MHz<br />
Dual Pentium 4<br />
1.7 GHz<br />
Dual Pentium 4<br />
1.7 GHz<br />
Table 3-3 System Requirements for <strong>HiPath</strong> <strong>ProCenter</strong> Servers<br />
512 MB 1 x 18 GB<br />
RAID 1 optional<br />
512 MB 2 x 18 GB<br />
RAID 1 optional<br />
1024 MB 3 x 36 GB<br />
RAID 0 required<br />
RAID 1 optional<br />
A31003-S2251-S100-4-7620, August 2004<br />
<strong>HiPath</strong> <strong>ProCenter</strong> <strong>Installation</strong> <strong>Guide</strong> 3-5
mispreserver.fm<br />
Preparing to Install <strong>HiPath</strong> <strong>ProCenter</strong> on a Server Machine Nur für den internen Gebrauch<br />
Installing and Configuring the Windows Operating System<br />
Real-Time Server Windows 2000 Server<br />
with Service Pack 4 or<br />
Windows Server 2003<br />
<strong>HiPath</strong> 5000 RSM<br />
co-resident on<br />
<strong>HiPath</strong> <strong>ProCenter</strong><br />
server machine<br />
Windows 2000 Server<br />
with Service Pack 4<br />
Pentium 4<br />
1.7 GHz or<br />
Dual Pentium III<br />
800 MHz<br />
Pentium 4<br />
2.4 GHz<br />
Table 3-3 System Requirements for <strong>HiPath</strong> <strong>ProCenter</strong> Servers<br />
3.6 Installing and Configuring the Windows Operating System<br />
Before installing the <strong>HiPath</strong> <strong>ProCenter</strong> server software, you must first install and configure the<br />
Windows operating system on the server machine.<br />
The version of the Windows operating system you must install differs depending on the type of<br />
switch to which you are connecting.<br />
During the Windows installation and configuration process:<br />
● Ensure that the name of the server machine begins with a letter, contains only letters,<br />
numbers, or the underscore character, and does not exceed 12 characters.<br />
● Ensure that Internet Information Services (IIS) is not installed.<br />
● Ensure that Simple Network Management Protocol is installed.<br />
● Ensure that Simple TCP/IP Services is installed.<br />
512 MB 1 x 18 GB<br />
1024 MB 1 x 36 GB<br />
RAID 1 optional<br />
Operating System Hicom 300 <strong>HiPath</strong> 4000 <strong>HiPath</strong> 5000 Realitis DX<br />
Windows 2000 Server ✔ ✔ ✔ ✔<br />
Windows Server 2003 ✔<br />
Table 3-4 Supported Windows Operating Systems by Switch Type<br />
● Ensure that the Maximize data throughput for network applications option is selected.<br />
● Ensure that you configure at least one DNS Server, and that the server machine is included<br />
as a member of the Windows domain.<br />
> For detailed instructions on how to install the Windows operating system, see your<br />
Windows documentation.<br />
A31003-S2251-S100-4-7620, August 2004<br />
3-6 <strong>HiPath</strong> <strong>ProCenter</strong> <strong>Installation</strong> <strong>Guide</strong>
mispreserver.fm<br />
Nur für den internen Gebrauch Preparing to Install <strong>HiPath</strong> <strong>ProCenter</strong> on a Server Machine<br />
Configuring the Server Machine<br />
3.7 Configuring the Server Machine<br />
The following sections describe how to properly configure the server machine for use with<br />
<strong>HiPath</strong> <strong>ProCenter</strong>.<br />
3.7.1 Partitioning and Formatting the Drives<br />
The partition size information varies depending on your machine type. Use the following table<br />
to set up the partitions for the different machines types:<br />
Drive<br />
Letter<br />
C<br />
Windows<br />
D<br />
Application<br />
E<br />
Share<br />
F<br />
Real-Time<br />
G<br />
Reporting<br />
H<br />
Call-by-Call<br />
Base<br />
Server<br />
To partition and format the drives:<br />
Standard<br />
Server<br />
1. Open the Computer Management window.<br />
Enterprise<br />
Server<br />
Central<br />
Reporting Server<br />
Real-Time<br />
Server<br />
2560 MB 2560 MB 2560 MB 2560 MB 2560 MB<br />
1536 MB 1536 MB 2048 MB 2048 MB ~ Remaining<br />
2560 MB 2560 MB 2560 MB 2560 MB N/A<br />
4608 MB 4608 MB 4608 MB 4608 MB N/A<br />
~ Remaining 6656 MB 6656 MB 20480 MB N/A<br />
N/A ~ Remaining ~ Remaining ~ Remaining N/A<br />
I CD-ROM CD-ROM CD-ROM CD-ROM CD-ROM<br />
Table 3-5 Partition Sizes for Machine Types<br />
2. In the left pane of the Computer Management window, click Disk Management.<br />
3. In the right pane of the Computer Management window, right-click the disk space labelled<br />
Unallocated, and then do one of the following:<br />
● If you are using Windows 2000 Server, click Create Partition on the shortcut menu.<br />
This launches the Create Partition Wizard, which will guide you through the rest of<br />
the process.<br />
● If you are using Windows Server 2003, click New Partition on the shortcut menu, This<br />
launches the New Partition Wizard, which will guide you through the rest of the<br />
process.<br />
A31003-S2251-S100-4-7620, August 2004<br />
<strong>HiPath</strong> <strong>ProCenter</strong> <strong>Installation</strong> <strong>Guide</strong> 3-7
mispreserver.fm<br />
Preparing to Install <strong>HiPath</strong> <strong>ProCenter</strong> on a Server Machine Nur für den internen Gebrauch<br />
Configuring the Server Machine<br />
4. Click Next. The Select Partition Type panel appears.<br />
5. Click Extended partition, and then click Next. The Specify Partition Size panel appears.<br />
6. Leave the value in the Amount of disk space to use box unchanged, and then click Next.<br />
7. Click Finish. You must now reassign the drive letter for the CD-ROM drive.<br />
8. In the right pane, right-click the disk space labelled CD-ROM, and then do one of the<br />
following:<br />
● If you are using Windows 2000 Server, click Change Drive Letter and Path on the<br />
shortcut menu. Click Edit. In the Assign a drive letter box, select the appropriate<br />
letter from Table 3-5 on page 3-7 that you want to assign to the CD-ROM drive, and<br />
then click OK.<br />
● If you are using Windows Server 2003, click Change Drive Letter and Paths on the<br />
shortcut menu. Click Change. In the Assign the following drive letter box, select the<br />
appropriate letter from Table 3-5 on page 3-7 that you want to assign to the CD-ROM<br />
drive, and then click OK.<br />
9. When prompted to confirm the changed drive letter assignment, click Yes. You can now<br />
create and partition the logical drives<br />
10. In the right pane, right-click the disk space labelled Free Space, and then do one of the<br />
following:<br />
● If you are using Windows 2000 Server, click Create Logical Drive on the shortcut<br />
menu.<br />
● If you are using Windows Server 2003, click New Logical Drive on the shortcut menu.<br />
11. Click Next. The Select Partition Type panel appears.<br />
12. Ensure that Logical drive is selected, and then click Next. The Specify Partition Size<br />
panel appears.<br />
13. Clear the value in the Amount of disk space to use box, type the appropriate value from<br />
Table 3-5 on page 3-7, and then click Next. The Assign Drive Letter or Path panel<br />
appears.<br />
14. In the Assign a drive letter box, select D: and then click Next. The Format Partition panel<br />
appears.<br />
15. Select the Format this partition with the following settings option, and then do the<br />
following:<br />
a) In the File system to use box, select NTFS.<br />
b) In the Allocation unit size box, select Default.<br />
A31003-S2251-S100-4-7620, August 2004<br />
3-8 <strong>HiPath</strong> <strong>ProCenter</strong> <strong>Installation</strong> <strong>Guide</strong>
mispreserver.fm<br />
Nur für den internen Gebrauch Preparing to Install <strong>HiPath</strong> <strong>ProCenter</strong> on a Server Machine<br />
Configuring the Server Machine<br />
c) In the Volume label box, type the volume label for the drive from Table 3-5 on page<br />
3-7.<br />
d) Select the Perform a Quick Format check box.<br />
e) Click Next.<br />
16. Click Finish.<br />
17. Repeat steps 10 to 16 for each of the logical drives you need to create in Table 3-5 on page<br />
3-7, except for drive c: and the CD-ROM drive.<br />
18. When you are finished partitioning and formatting the drives, close the Computer<br />
Management window.<br />
3.7.2 Updating Your Display Settings<br />
For best results, we recommend that you set your screen resolution to 1024 by 768 pixels or<br />
higher, and your color depth to 16-bit color or higher.<br />
To check your display settings do the following:<br />
1. Open the Display Properties dialog box.<br />
2. Click the Settings tab.<br />
3. Ensure that the color depth is set to 16-bit color or higher.<br />
4. Ensure that the screen area is set to 1024 by 768 pixels or higher.<br />
5. Click OK.<br />
> For detailed information on how to update your video adapter card driver, see your<br />
Windows documentation.<br />
A31003-S2251-S100-4-7620, August 2004<br />
<strong>HiPath</strong> <strong>ProCenter</strong> <strong>Installation</strong> <strong>Guide</strong> 3-9
mispreserver.fm<br />
Preparing to Install <strong>HiPath</strong> <strong>ProCenter</strong> on a Server Machine Nur für den internen Gebrauch<br />
Configuring the Server Machine<br />
3.7.3 Installing and Configuring a Second Network Adapter Card<br />
To use <strong>HiPath</strong> <strong>ProCenter</strong> with a Hicom 300 E or <strong>HiPath</strong> 4000 switch, the <strong>HiPath</strong> <strong>ProCenter</strong><br />
server machine requires physical connections to both the switch and to a LAN port. As a result,<br />
you must install and configure a second network adapter card.<br />
> The second network adapter card is only required if you are connecting to a Hicom<br />
To install and configure a second network adapter card:<br />
1. On the Start menu, click Shut Down.<br />
2. Select the Shut down option, and than click OK.<br />
3. When the computer has completely shut down, insert the second network adapter card into<br />
the expansion slot.<br />
7<br />
300 E or <strong>HiPath</strong> 4000 switch. If you are connecting to a <strong>HiPath</strong> 5000 Real-Time IP<br />
System or installing <strong>HiPath</strong> <strong>ProCenter</strong> on a Central Reporting or Real-Time server,<br />
you can skip this section and proceed to Section 3.7.4, “Installing and Configuring a<br />
Modem”, on page 3-13.<br />
Ensure that the adapter card fits into the slot correctly. If it does not fit correctly,<br />
the card will not be detected during the installation procedure.<br />
4. Turn on the computer and log on as an Administrator.<br />
5. Open the Computer Management window.<br />
6. In the left pane of the Computer Management window, click Device Manager.<br />
7. In the right pane of the Computer Management window, double-click Network adapters.<br />
8. Right-click the network adapter card that you installed, and then click Properties on the<br />
shortcut menu. A dialog box appears with the name of the network adapter in the title bar.<br />
9. Click the Services tab, and then click Add. The Select Network Service dialog box<br />
appears.<br />
10. Click the Driver tab, and then complete the following steps to install the correct driver:<br />
a) Click Update Driver. The Upgrade Device Driver Wizard appears.<br />
b) Click Next. The Install Hardware Device Drivers panel appears.<br />
c) Ensure that the Search for a suitable driver for my device option is selected, and<br />
then click Next. The Locate Driver Files panel appears.<br />
d) If you have the driver file on a CD-ROM or a floppy disk, ensure that you insert the CD-<br />
ROM or floppy disk.<br />
A31003-S2251-S100-4-7620, August 2004<br />
3-10 <strong>HiPath</strong> <strong>ProCenter</strong> <strong>Installation</strong> <strong>Guide</strong>
mispreserver.fm<br />
Nur für den internen Gebrauch Preparing to Install <strong>HiPath</strong> <strong>ProCenter</strong> on a Server Machine<br />
Configuring the Server Machine<br />
e) Ensure that the Floppy disk drives and CD-ROM drives options are selected, and<br />
then click Next. The Driver Files Search Results panel appears.<br />
f) Select the driver that you want to use, and then click Next.<br />
g) When the installation process is complete, click Finish.<br />
h) Click Close to close the properties window.<br />
i) Close the Control Panel window.<br />
j) When prompted to restart the computer, click Yes.<br />
k) Remove any CD-ROMs or floppies from their drives.<br />
7<br />
11. When the computer restarts, log on as an Administrator.<br />
12. Open the Network and Dial-up Connections window, right-click the second network<br />
adapter card, and then click Properties. The properties dialog box for the second network<br />
adapter card appears.<br />
13. Under Components checked are used by this connection, select File and Printer<br />
Sharing for Microsoft Networks, and then click Properties. The File and Printer<br />
Sharing for Microsoft Networks Properties dialog box appears.<br />
14. Select the Maximize data throughput for network applications option, and then click<br />
OK to close the File and Printer Sharing for Microsoft Networks Properties dialog box.<br />
15. Select Internet Protocol (TCP/IP), and then click Properties. The Internet Protocol<br />
(TCP/IP) Properties dialog box appears.<br />
16. Ensure that the Use the following IP address option is selected.<br />
17. Type the IP address for the switch connectivity from the <strong>Installation</strong> and Configuration<br />
Worksheet.<br />
18. Type the Subnet Mask for the switch connectivity from the <strong>Installation</strong> and Configuration<br />
Worksheet.<br />
19. Click OK.<br />
If you installed the driver from the Windows CD-ROM, you must remove the<br />
CD-ROM from the drive before the computer shuts down. If you do not<br />
remove the CD-ROM, your computer will attempt to restart the Windows<br />
installation process upon rebooting.<br />
20. Close the properties dialog box for the network adapter card.<br />
21. Close the Control Panel window.<br />
22. Connect the network cable between the LAN port on the switch and the second network<br />
adapter card that was installed in the server machine.<br />
A31003-S2251-S100-4-7620, August 2004<br />
<strong>HiPath</strong> <strong>ProCenter</strong> <strong>Installation</strong> <strong>Guide</strong> 3-11
mispreserver.fm<br />
Preparing to Install <strong>HiPath</strong> <strong>ProCenter</strong> on a Server Machine Nur für den internen Gebrauch<br />
Configuring the Server Machine<br />
23. Connect the network cable between the local LAN drop for the local network and the first<br />
network adapter card that was installed in the server machine.<br />
3.7.3.1 Verifying the TCP/IP Connectivity<br />
Perform the following procedure on the server machine on which you intend to install <strong>HiPath</strong><br />
<strong>ProCenter</strong>:<br />
1. Open a Command Prompt window, type the following on the command line:<br />
ping <br />
where is the Server Machine Name from the <strong>Installation</strong> and<br />
Configuration Worksheet, and then press ENTER. This verifies the connection to the<br />
remote computer or computers.<br />
The response should be similar to the following:<br />
Reply from : bytes = 32 time < 10ms TTL = 128<br />
Reply from : bytes = 32 time < 10ms TTL = 128<br />
Reply from : bytes = 32 time < 10ms TTL = 128<br />
Reply from : bytes = 32 time < 10ms TTL = 128<br />
where is the Server IP Address from the <strong>Installation</strong> and Configuration<br />
Worksheet.<br />
2. To close the Command Prompt window, type exit and then press ENTER.<br />
Troubleshooting<br />
If you are unable to verify the connection with the server machine:<br />
1. Ensure that the switch and LAN cables are connected.<br />
2. Ensure that the IP Address of network Card 1 is the same as that on the <strong>Installation</strong> and<br />
Configuration Worksheet.<br />
3. Check the Hosts file to ensure that the server machine name you typed is correct.<br />
A31003-S2251-S100-4-7620, August 2004<br />
3-12 <strong>HiPath</strong> <strong>ProCenter</strong> <strong>Installation</strong> <strong>Guide</strong>
mispreserver.fm<br />
Nur für den internen Gebrauch Preparing to Install <strong>HiPath</strong> <strong>ProCenter</strong> on a Server Machine<br />
Configuring the Server Machine<br />
3.7.3.2 Verifying the Connection to the Switch (Hicom 300 and <strong>HiPath</strong> 4000 Only)<br />
To verify that you are able to connect to your desired Hicom 300 or <strong>HiPath</strong> 4000 switch network:<br />
1. Open a Command Prompt window, type the following on the command line:<br />
ping 192.0.2.25<br />
and then press ENTER. The response should appear similar to the following:<br />
Reply from 192.0.2.25: bytes = 32 time < 10ms TTL = 128<br />
Reply from 192.0.2.25: bytes = 32 time < 10ms TTL = 128<br />
Reply from 192.0.2.25: bytes = 32 time < 10ms TTL = 128<br />
Reply from 192.0.2.25: bytes = 32 time < 10ms TTL = 128<br />
2. To close the Command Prompt window, type exit and then press ENTER.<br />
Troubleshooting<br />
If you are unable to verify the connection to the switch:<br />
1. Verify that the switch and LAN cables are connected.<br />
2. Ensure that the IP Address of network Card 1 is the same as that on the <strong>Installation</strong> and<br />
Configuration Worksheet.<br />
3. Ensure that the IP address of the switch, as configured on the second network adapter<br />
card, is 192.0.2.25 or the applicable IP address for the server, if this IP address is being<br />
used by another server.<br />
4. Check that the Connectivity Adapter link status is active.<br />
3.7.4 Installing and Configuring a Modem<br />
Prior to installing and configuring your modem, you must do the following<br />
● Ensure that two modems are attached to the serial ports, and that they are powered from<br />
the same uninterruptible power supply that is attached to the computer.<br />
● If you are using the INSYS ONBIT INS 56K PLUS modem (this is the standard modem for<br />
the International Market), insert the <strong>HiPath</strong> <strong>ProCenter</strong> Suite Master Kit CD-ROM into your<br />
CD-ROM drive and select the MDMYPK56.INF file from the Modem directory.<br />
● If you plan on using the Callback feature, you must include this dialing prefix when creating<br />
callback call numbers in the Administrator application.<br />
A31003-S2251-S100-4-7620, August 2004<br />
<strong>HiPath</strong> <strong>ProCenter</strong> <strong>Installation</strong> <strong>Guide</strong> 3-13
mispreserver.fm<br />
Preparing to Install <strong>HiPath</strong> <strong>ProCenter</strong> on a Server Machine Nur für den internen Gebrauch<br />
Configuring the Server Machine<br />
> For detailed information on how to install and configure your modem, see your<br />
3.7.5 Installing the pcAnywhere Remote Connectivity Software<br />
If you require remote access to a <strong>HiPath</strong> <strong>ProCenter</strong> server, you must install the pcAnywhere<br />
Remote Connectivity Software version 11.<br />
7<br />
3.7.6 Configuring the Paging File Size<br />
To configure the paging file size:<br />
1. Open the System Properties dialog box.<br />
2. Click the Advanced tab, and then do one of the following:<br />
● If you are using Windows 2000 Server, do the following:<br />
a) Click Performance Options.<br />
b) Under Application response, click Background services.<br />
● If you are using Windows Server 2003, do the following:<br />
a) Under Performance, click Settings.<br />
b) Click the Advanced tab.<br />
c) Under Processor scheduling, click Background services.<br />
3. Under Virtual memory, click Change.<br />
4. In the Virtual Memory dialog box, select drive c: and then type 768 in both the Initial size<br />
(MB) and Maximum size (MB) boxes.<br />
> If you intend to install the <strong>HiPath</strong> 5000 Real-Time Services Manager (RSM) on<br />
Windows documentation.<br />
<strong>Siemens</strong> is not responsible for any issues that may occur if you install an earlier<br />
version of pcAnywhere. For detailed instructions on how to install the pcAnywhere<br />
Remote Connectivity Software, see your pcAnywhere documentation.<br />
the <strong>HiPath</strong> <strong>ProCenter</strong> server machine, you must type 1531 as the partition size.<br />
5. Click Set to apply the new paging size, and then click OK.<br />
A31003-S2251-S100-4-7620, August 2004<br />
3-14 <strong>HiPath</strong> <strong>ProCenter</strong> <strong>Installation</strong> <strong>Guide</strong>
mispreserver.fm<br />
Nur für den internen Gebrauch Preparing to Install <strong>HiPath</strong> <strong>ProCenter</strong> on a Server Machine<br />
Configuring the Server Machine<br />
6. When the system informs you that you must restart the computer for the changes to take<br />
effect, click OK.<br />
7. Click OK twice to close the open dialog boxes.<br />
8. When prompted to restart the computer, click Yes.<br />
3.7.7 Configuring the SNMP Service<br />
Simple Network Management Protocol (SNMP) is a TCP/IP standard that is used to monitor<br />
network resources for error messages (severe and warning), server status, server response<br />
time, and database usage at your site.<br />
Before you can configure the Simple Network Management Protocol (SNMP) service, you must<br />
obtain the following information from your system administrator:<br />
● Contact name, and location of the contact’s computer<br />
● Community name<br />
● IP Host or IPX Address<br />
> The contact name and location of the contact’s computer are required so that the<br />
> If you receive a message indicating that the page file size may not be large<br />
To configure the SNMP service:<br />
1. Open the Services window.<br />
2. In the right pane of the Services window, double-click SNMP Service. The SNMP Service<br />
Properties dialog box appears.<br />
3. Click the Agent tab.<br />
enough, click OK to proceed.<br />
person monitoring the SNMP alerts knows where the machine is located and who to<br />
contact concerning issues with the machine.<br />
4. In the Contact box, type the contact name.<br />
5. In the Location box, type the location of the contact computer.<br />
6. Under Services, select the check boxes appropriate for the computer, and then click OK.<br />
7. Close the Services window.<br />
A31003-S2251-S100-4-7620, August 2004<br />
<strong>HiPath</strong> <strong>ProCenter</strong> <strong>Installation</strong> <strong>Guide</strong> 3-15
mispreserver.fm<br />
Preparing to Install <strong>HiPath</strong> <strong>ProCenter</strong> on a Server Machine Nur für den internen Gebrauch<br />
Configuring the Server Machine<br />
3.7.8 Configuring TAPI for Callbacks<br />
If you are going to use the Callback feature, you must configure TAPI to handle callbacks.<br />
To configure TAPI for callbacks:<br />
1. Open the Phone and Modem Options dialog box.<br />
2. In the Locations list, select My Location, and then click Edit. The Edit Location dialog<br />
box appears.<br />
3. In the Location name box, type the location name.<br />
4. Under Country/region, select your country.<br />
5. In the Area Code box, type your area code.<br />
6. Under Dialing rules, type the numbers required for your telephone. For example, you may<br />
have to dial ‘9’ to access an outside line.<br />
7. If necessary, select the To disable call waiting, dial check box, and type the number used<br />
to disable call waiting.<br />
8. Select either the Tone or Pulse option.<br />
9. If you always dial an area code for telephone numbers, click the Area Code Rules tab.<br />
10. Set the rules for calling within your area code and calling outside your area code.<br />
> If an area code spans both local and long distance areas, you must configure it<br />
twice.<br />
11. If you have created a new rule, click OK to close the New Area Code Rule dialog box.<br />
12. On the Calling Card tab, review the settings for calling cards.<br />
13. Click OK to close the Phone and Modem Options dialog box.<br />
A31003-S2251-S100-4-7620, August 2004<br />
3-16 <strong>HiPath</strong> <strong>ProCenter</strong> <strong>Installation</strong> <strong>Guide</strong>
mispreserver.fm<br />
Nur für den internen Gebrauch Preparing to Install <strong>HiPath</strong> <strong>ProCenter</strong> on a Server Machine<br />
Configuring the Server Machine<br />
3.7.9 Configuring RAS for Client Access<br />
Configuring RAS enables remote <strong>HiPath</strong> <strong>ProCenter</strong> client machines to have dial-in access to<br />
the <strong>HiPath</strong> <strong>ProCenter</strong> server machine.<br />
If your RAS server is a member of a Windows Active Directory domain, the domain<br />
administrator must add the computer account of this server to the RAS and IAS Servers<br />
security group in the domain for which this server is a member.<br />
You must also add the computer account to the RAS and IAS Servers security group by using<br />
Active Directory Users and Computers, or the following command:<br />
netsh ras add registeredserver <br />
where is the Server Machine Name from the <strong>Installation</strong> and Configuration<br />
Worksheet, as shown in the example below:<br />
netsh ras add registeredserver rrserver<br />
To configure RAS on the <strong>HiPath</strong> <strong>ProCenter</strong> server machine:<br />
1. Open the Routing and Remote Access window.<br />
2. In the left pane, right-click your local computer, and then click Configure and Enable<br />
Routing and Remote Access on the shortcut menu. The Routing and Remote Access<br />
Wizard opens.<br />
3. Click Next.<br />
4. From the list of Common Configurations, select Remote access server, and then click<br />
Next. The Remote Access Server Setup windows appears.<br />
5. Select Setup an advanced remote access server, and then click Next. The Remote<br />
Client Protocols dialog box appears.<br />
6. Ensure TCP/IP appears under the list of protocols, and then click Next. The IP Address<br />
Assignment dialog box appears.<br />
7. Click Select from a specified range of addresses, and then click Next. The Address<br />
Range Assignment dialog box appears.<br />
8. Click New. The New Address Range dialog appears.<br />
9. Specify the address range that you want to use for the dial-up clients, and then click OK.<br />
Click Next. The Managing Multiple Remote Access Services dialog box appears.<br />
10. Select the No, I don’t want to setup this server to use RADIUS now, and then click Next.<br />
11. Click Finish. A warning message appears indicating that DHCP relaying will not be<br />
available. Click OK. The Routing and Remote Access service is started.<br />
A31003-S2251-S100-4-7620, August 2004<br />
<strong>HiPath</strong> <strong>ProCenter</strong> <strong>Installation</strong> <strong>Guide</strong> 3-17
mispreserver.fm<br />
Preparing to Install <strong>HiPath</strong> <strong>ProCenter</strong> on a Server Machine Nur für den internen Gebrauch<br />
Configuring the Server Machine<br />
12. In the left pane, expand your server, right click Ports, and then click Properties on the<br />
shortcut menu.<br />
13. In the Port Properties dialog box, highlight the connection device being used by<br />
pcAnywhere and click the configure button. The Configure Device dialog box appears.<br />
14. Ensure that none of the boxes are checked. Click OK. Close the Routing and Remote<br />
Access snap-in.<br />
15. Open the Computer Management window.<br />
16. In the left pane of the Computer Management window, double-click Local Users and<br />
Groups, and then click Users.<br />
17. In the right pane of the Computer Management window, double-click the first user who<br />
can have access to the RAS server. The properties dialog box for that user appears.<br />
18. Click the Dial-in tab.<br />
19. Select the Allow access option, and then click OK to close the properties dialog box.<br />
20. Repeat steps 17–19 for other users who can have access to the RAS server.<br />
3.7.10 Configuring the Time Service<br />
It is important that <strong>HiPath</strong> <strong>ProCenter</strong> receive time updates from a central location when your<br />
site is using one or more of the following:<br />
● One or more external Real-Time servers<br />
● Multi-site networking<br />
● Email integration<br />
● Chat feature<br />
● Central Reporting feature<br />
● Voice enabled IVR<br />
7<br />
> If you are using a Windows domain controller, and this machine is a member of<br />
a Windows Active Directory domain, you access the Active Directory Users<br />
and Computers option instead of the Local Users and Groups option.<br />
If you are using the email feature, ensure that your corporate email server and the<br />
<strong>HiPath</strong> <strong>ProCenter</strong> server machine are using the same authoritative time service.<br />
Failure to do so, may result in timestamp mismatches in your email statistics.<br />
Although the <strong>HiPath</strong> <strong>ProCenter</strong> machine is already configured for time synchronization under<br />
Windows, it requires the configuration of an Authoritative Time Server.<br />
A31003-S2251-S100-4-7620, August 2004<br />
3-18 <strong>HiPath</strong> <strong>ProCenter</strong> <strong>Installation</strong> <strong>Guide</strong>
mispreserver.fm<br />
Nur für den internen Gebrauch Preparing to Install <strong>HiPath</strong> <strong>ProCenter</strong> on a Server Machine<br />
Configuring the Server Machine<br />
Administrators can configure the Time Service on the domain controller operations master at<br />
the root of the Active Directory forest to recognize an external Simple Network Time Protocol<br />
(SNTP) time server as authoritative by using the following net time command:<br />
net time /setsntp: | <br />
where is the name of the computer and is the TCP/<br />
IP address of the computer.<br />
For example, if you wanted the Authoritative Time Server to use the ntp2.usno.navy.mil<br />
at 192.5.41.209 time source, then you would issue the following command:<br />
net time /setsntp:ntp2.usno.navy.mil<br />
If successful, you should see the following:<br />
The command completed successfully<br />
> SNTP defaults to User Datagram Protocol (UDP) port 123. If this port is not open to<br />
7<br />
the Internet, you cannot synchronize your server with the Internet SNTP server.<br />
To handle daylight savings changes correctly, ensure that the Automatically adjust<br />
clock for daylight saving changes check box is selected in the Date/Time<br />
Properties dialog box.<br />
3.7.11 Adding Administrator User Rights<br />
Before you can use the <strong>HiPath</strong> <strong>ProCenter</strong> applications, you need to add and verify certain rights<br />
for the Administrator.<br />
To add Administrator user rights:<br />
1. Open the Local Security Settings window.<br />
2. In the left pane, double-click Security Settings, then Local Policies, and then User<br />
Rights Assignment.<br />
3. To add Administrator user rights, do one of the following:<br />
● If you are using Windows 2000 Server:<br />
a) In the Policy list, double-click Replace a process level token. The Local<br />
Security Policy Setting dialog box appears.<br />
b) Click Add. The Select Users or Groups dialog box appears.In the Look in box,<br />
select the local computer name.<br />
c) In the Names list, select Administrator, and then click Add.<br />
A31003-S2251-S100-4-7620, August 2004<br />
<strong>HiPath</strong> <strong>ProCenter</strong> <strong>Installation</strong> <strong>Guide</strong> 3-19
mispreserver.fm<br />
Preparing to Install <strong>HiPath</strong> <strong>ProCenter</strong> on a Server Machine Nur für den internen Gebrauch<br />
Installing and Configuring the Informix Software<br />
d) Click OK twice, to close the open dialog boxes.<br />
● If you are using Windows Server 2003:<br />
a) In the Policy list, double-click Replace a process level token. The Replace a<br />
process level token Properties dialog box appears.<br />
b) Click Add User or Group. The Select Users or Groups dialog box appears.<br />
c) Click Locations. When the Enter Network Password windows appears, click<br />
Cancel. In the Locations window, select the local computer name, and then click<br />
OK.<br />
d) In the Enter the object name to select box, type Administrator, and then<br />
click OK twice to close the open dialog boxes.<br />
4. In the Policy list, double-click Increase quotas (Windows 2000 Server) or Adjust<br />
memory quotas for a process (Windows Server 2003) and ensure that the Administrator<br />
user is included in the list. If the Administrator user is not included in the list, follow steps<br />
steps b–d in step 3 above.<br />
5. In the Policy list, double-click Act as part of the operating system and ensure that the<br />
Administrator user is included in the list. If the Administrator user is not included in the list,<br />
follow steps steps b–d in step 3 above.<br />
6. Close the Local Security Settings window.<br />
3.8 Installing and Configuring the Informix Software<br />
Before you can install the <strong>HiPath</strong> <strong>ProCenter</strong> server components, you must install and configure<br />
the Informix software.<br />
> If you are installing <strong>HiPath</strong> <strong>ProCenter</strong> software on a Real-Time server machine, you<br />
can skip this section and proceed to Section 4.3, “Installing on a Real-Time Server<br />
Machine”, on page 4-9.<br />
3.8.1 Installing the Informix Software<br />
To install the Informix software:<br />
1. Log on to the computer as an Administrator. Only users with administrative rights can<br />
install the Informix software.<br />
2. Insert the <strong>HiPath</strong> <strong>ProCenter</strong> Suite Master Kit CD-ROM into the CD-ROM drive.<br />
3. On the Start menu, click Run, then type:<br />
I:\rrinformix\setup<br />
A31003-S2251-S100-4-7620, August 2004<br />
3-20 <strong>HiPath</strong> <strong>ProCenter</strong> <strong>Installation</strong> <strong>Guide</strong>
mispreserver.fm<br />
Nur für den internen Gebrauch Preparing to Install <strong>HiPath</strong> <strong>ProCenter</strong> on a Server Machine<br />
Installing and Configuring the Informix Software<br />
and then click OK. This launches the <strong>HiPath</strong> <strong>ProCenter</strong> System Setup Wizard, which<br />
updates your Hosts file and creates shared folders on the server machine.<br />
> If the Setup program detects a previous version of the Informix software, you will<br />
4. Click Next. The Server Address panel appears.<br />
5. Verify that the IP address for the server machine is correct, and then click Next. The<br />
CallBridge Admin Server panel appears.<br />
6. Verify that the IP address for the CallBridge Admin server is correct, and then click Next.<br />
The <strong>HiPath</strong> <strong>ProCenter</strong> System Setup Complete panel appears.<br />
> If you are installing Informix software on a Central Reporting server machine,<br />
be prompted to upgrade. Click OK and follow the remainder of the instructions<br />
in this section.<br />
type the local IP address of the Central Reporting server machine.<br />
7. Click Finish. This launches the Informix Software Setup Wizard, which will guide you<br />
through the Informix software installation.<br />
8. Click Next. The User Information panel appears.<br />
9. Type your name and the name of your organization in the provided fields, and then click<br />
Next. The Administrator Information panel appears.<br />
10. Type your user name and password in the provided fields, and then click Next to continue.<br />
The Informix Password panel appears.<br />
11. Type a password for Informix in the provided fields, and then click Next to continue.<br />
12. The system prompts you to specify whether you are installing Informix on a Central<br />
Reporting server. Do one of the following<br />
● If you are installing Informix on a Central Reporting server, click Yes.<br />
● If you are not installing Informix on a Central Reporting server, click No<br />
The Informix Server configuration parameters are established based on your response.<br />
13. When the Setup program has finished installing the Informix components, the IBM<br />
Informix Setnet32 dialog box appears. Do the following:<br />
a) Click the Environment tab.<br />
b) In the list of environment variables, select INFORMIXDIR.<br />
c) In the Edit Environment Variable box, type D:\informix, and then click Set.<br />
d) In the list of environment variables, select INFORMIXSQLHOSTS.<br />
A31003-S2251-S100-4-7620, August 2004<br />
<strong>HiPath</strong> <strong>ProCenter</strong> <strong>Installation</strong> <strong>Guide</strong> 3-21
mispreserver.fm<br />
Preparing to Install <strong>HiPath</strong> <strong>ProCenter</strong> on a Server Machine Nur für den internen Gebrauch<br />
Installing and Configuring the Informix Software<br />
e) In the Edit Environment Variable box, type the name of your server as follows:<br />
\\<br />
where is the Server Machine Name from the <strong>Installation</strong> and<br />
Configuration Worksheet<br />
f) Click Set.<br />
g) Ensure that the Use my settings check box is selected.<br />
h) Click the Server Information tab.<br />
i) In the Informix Server box, select ol_, where is the<br />
Server Machine Name from the <strong>Installation</strong> and Configuration Worksheet.<br />
j) Click Make Default Server.<br />
k) Click the Host Information tab.<br />
l) In the User Name box, type informix.<br />
m) In the Password Option list, select Password.<br />
n) In the Password box, type the Informix password you created.<br />
o) Click Apply.<br />
p) When prompted to define a new host, click OK.<br />
q) To close the Informix Setnet32 dialog box, click OK.<br />
14. When the installation process is complete, click Finish.<br />
15. Close any open windows, and restart the computer.<br />
A31003-S2251-S100-4-7620, August 2004<br />
3-22 <strong>HiPath</strong> <strong>ProCenter</strong> <strong>Installation</strong> <strong>Guide</strong>
mispreserver.fm<br />
Nur für den internen Gebrauch Preparing to Install <strong>HiPath</strong> <strong>ProCenter</strong> on a Server Machine<br />
Installing and Configuring the Informix Software<br />
3.8.2 Verifying the Informix Software <strong>Installation</strong><br />
Perform this procedure on the machine on which the Informix database server is installed:<br />
1. Open the Services window.<br />
2. In the right pane of the Services window, double-click Informix Dynamic Server<br />
Message Service. The Informix Dynamic Server Message Service Properties dialog<br />
box appears.<br />
3. In the Startup type list, select Manual, and then click OK.<br />
4. On the Action menu, click Start.<br />
5. Close the Services window. Please wait for the Informix Dynamic Server Message Service<br />
to start before proceeding.<br />
6. Open a Command Prompt window, type the following on the command line:<br />
onstat -r<br />
and then press ENTER. This displays information about the Informix Server environment.<br />
The first line indicates the Informix application mode, and should read On-Line. To stop<br />
the onstat process, press CTRL+C.<br />
7. To view the log file. type the following on the command line:<br />
notepad D:\informix\ol_.log<br />
where is the Server Machine Name from the <strong>Installation</strong> and<br />
Configuration Worksheet. This log file displays any server errors describes what happened<br />
when the server started.<br />
8. To close the Command Prompt window, type exit and then press ENTER.<br />
Troubleshooting<br />
If the Informix Dynamic Server application cannot be initialized, do the following:<br />
1. Ensure that the INFORMIXDIR and INFORMIXSERVER environment variables are set<br />
correctly.<br />
2. Check the format of the Hosts file.<br />
3. Check that the INFORMIXSERVER value is declared to be the default server by verifying<br />
it through the SetNet32 utility.<br />
A31003-S2251-S100-4-7620, August 2004<br />
<strong>HiPath</strong> <strong>ProCenter</strong> <strong>Installation</strong> <strong>Guide</strong> 3-23
mispreserver.fm<br />
Preparing to Install <strong>HiPath</strong> <strong>ProCenter</strong> on a Server Machine Nur für den internen Gebrauch<br />
Installing and Configuring the Informix Software<br />
3.8.3 Upgrading the Administrator ID<br />
The Administrator ID is required for the <strong>ProCenter</strong> service and must be given the proper user<br />
rights so that the <strong>HiPath</strong> <strong>ProCenter</strong> runs properly.<br />
To upgrade the Administrator ID on a Windows 2000 Server machine:<br />
1. Open the Computer Management window.<br />
2. In the left pane of the Computer Management window, double-click Local Users and<br />
Groups, and then click Groups.<br />
3. In the right pane of the Computer Management window, double-click Administrators.<br />
The Administrators Properties dialog box appears.<br />
4. Click the Member Of tab and ensure that your name appears in the list. If it does not, do<br />
one of the following:<br />
● If you are using Windows 2000 Server:<br />
a) Click Add. The Select Users or Groups dialog box appears.<br />
b) In the Look in box, select the local computer name.<br />
c) Select your user name from the list, and then click Add.<br />
d) Click OK twice to close the open dialog boxes.<br />
● If you are using Windows Server 2003:<br />
a) Click Add. The Select Users, Computers, or Groups dialog box appears.<br />
b) Click Locations. When the Enter Network Password windows appears, click<br />
Cancel. In the Locations window, select the local computer name, and then click<br />
OK.<br />
c) In the Enter the enter object name to select box, type your user name, and then<br />
click OK twice to close the open dialog boxes.<br />
> If you change the Administrator password, remember to change the password<br />
in the <strong>HiPath</strong> <strong>ProCenter</strong> Startup Configuration dialog box during the<br />
installation.<br />
5. In the left pane, under Local Users and Groups, click the Users folder.<br />
6. In the right pane, double-click Administrator. The Administrator Properties dialog box<br />
appears.<br />
7. Click the Member Of tab and ensure that Informix-Admin appears in the list. If it does not,<br />
do one of the following:<br />
● If you are using Windows 2000 Server:<br />
A31003-S2251-S100-4-7620, August 2004<br />
3-24 <strong>HiPath</strong> <strong>ProCenter</strong> <strong>Installation</strong> <strong>Guide</strong>
mispreserver.fm<br />
Nur für den internen Gebrauch Preparing to Install <strong>HiPath</strong> <strong>ProCenter</strong> on a Server Machine<br />
Installing and Configuring the Informix Software<br />
a) Click Add. The Select Groups dialog box appears.<br />
b) Select Informix-Admin from the list, and then click Add.<br />
c) Click OK twice to close the open dialog boxes.<br />
● If you are using Windows Server 2003:<br />
a) Click Add. The Select Users, Computers, or Groups dialog box appears.<br />
b) Click Locations. When the Enter Network Password windows appears, click<br />
Cancel. In the Locations window, select the local computer name, and then click<br />
OK.<br />
c) In the Enter the enter object name to select box, type Informix-Admin, and<br />
then click OK twice to close the open dialog boxes.<br />
8. Leave the Computer Management window open to perform the procedures in Section<br />
3.8.4, “Creating a Service ID”<br />
3.8.4 Creating a Service ID<br />
The Service ID is required for specific users who must log on to the system to perform general<br />
maintenance tasks.<br />
To create a Service ID:<br />
1. In the left pane, under Local Users and Groups, click the Users folder<br />
2. On the Action menu, click New User. The New User dialog box appears.<br />
3. In the User name box, type ServiceID.<br />
4. In the Password box, type the Service Password from the <strong>Installation</strong> and Configuration<br />
Worksheet, and then re-type the password in the Confirm Password box.<br />
> The password is case-sensitive. For security reasons, the New User window<br />
5. Clear the User must change password at next logon check box.<br />
6. Select the Password never expires check box.<br />
7. Click Create.<br />
does not display the password when you type it. This password must be<br />
communicated to the <strong>Siemens</strong> support personnel for service access.<br />
8. Click Close to close the New User dialog box.<br />
9. In the right pane, double-click ServiceID. The ServiceID Properties dialog box appears.<br />
10. Click the Member Of tab, and then do one of the following:<br />
A31003-S2251-S100-4-7620, August 2004<br />
<strong>HiPath</strong> <strong>ProCenter</strong> <strong>Installation</strong> <strong>Guide</strong> 3-25
mispreserver.fm<br />
Preparing to Install <strong>HiPath</strong> <strong>ProCenter</strong> on a Server Machine Nur für den internen Gebrauch<br />
Installing and Configuring the Informix Software<br />
● If you are using Windows 2000 Server:<br />
a) Click Add. The Select Groups dialog box appears.<br />
b) Select Administrators from the list, and then click Add.<br />
c) Select Informix-Admin from the list, and then click Add.<br />
d) Click OK twice to close the open dialog boxes.<br />
● If you are using Windows Server 2003:<br />
a) Click Add. The Select Groups dialog box appears.<br />
b) Click Locations. When the Enter Network Password windows appears, click<br />
Cancel. In the Locations window, select the local computer name, and then click<br />
OK.<br />
c) In the Enter the enter object name to select box, type Administrators and<br />
Informix-Admin, and then click OK twice to close the open dialog boxes.<br />
Leave the Computer Management window open to perform the procedures in Section 3.8.5,<br />
“Creating an <strong>Installation</strong> ID”.<br />
3.8.5 Creating an <strong>Installation</strong> ID<br />
The <strong>Installation</strong> ID is required for specific users who must log on to the system to perform tasks<br />
related to the installation.<br />
To create an <strong>Installation</strong> ID:<br />
1. In the left pane of the Computer Management window, under Local Users and Groups,<br />
click the Users folder<br />
2. On the Action menu, click New User. The New User dialog box appears.<br />
3. In the User name box, type install.<br />
4. In the Password box, type the Service Password from the <strong>Installation</strong> and Configuration<br />
Worksheet, and then re-type the password in the Confirm Password box.<br />
> The password is case-sensitive. For security reasons, the New User window<br />
5. Ensure that the User must change password at next logon check box is not selected.<br />
6. Select the Password never expires check box.<br />
7. Click Create.<br />
does not display the password when you type it. This password must be<br />
communicated to the <strong>Siemens</strong> support personnel for service access.<br />
A31003-S2251-S100-4-7620, August 2004<br />
3-26 <strong>HiPath</strong> <strong>ProCenter</strong> <strong>Installation</strong> <strong>Guide</strong>
mispreserver.fm<br />
Nur für den internen Gebrauch Preparing to Install <strong>HiPath</strong> <strong>ProCenter</strong> on a Server Machine<br />
Configuring the Connection to the Switch<br />
Leave the New User dialog box open to perform the procedures in Section 3.8.6, “Creating an<br />
rrclientinstallation ID”.<br />
3.8.6 Creating an rrclientinstallation ID<br />
The rrclientinstallation ID is required for specific users who must log on to the system to perform<br />
tasks related to the client installation.<br />
To create a rrclientinstallation ID:<br />
1. With the New User dialog box open, type rrclientinstall in the User name box.<br />
2. In the Password box, type the Service Password from the <strong>Installation</strong> and Configuration<br />
Worksheet, and then re-type the password in the Confirm Password box.<br />
3. Ensure that the User must change password at next logon check box is not selected.<br />
4. Select the Password never expires check box.<br />
5. Click Create.<br />
6. Click Close to close the New User dialog box.<br />
3.9 Configuring the Connection to the Switch<br />
The connections required by the server machine and the manner in which you configure the<br />
switch depends on the type of switch that <strong>HiPath</strong> <strong>ProCenter</strong> will be working with.<br />
> If you are installing <strong>HiPath</strong> <strong>ProCenter</strong> software on a Real-Time server machine, you<br />
> The password is case-sensitive. For security reasons, the New User window<br />
does not display the password when you type it. This password must be<br />
communicated to the <strong>Siemens</strong> support personnel for service access.<br />
can skip this section and proceed to Section 4.3, “Installing on a Real-Time Server<br />
Machine”, on page 4-9.<br />
A31003-S2251-S100-4-7620, August 2004<br />
<strong>HiPath</strong> <strong>ProCenter</strong> <strong>Installation</strong> <strong>Guide</strong> 3-27
mispreserver.fm<br />
Preparing to Install <strong>HiPath</strong> <strong>ProCenter</strong> on a Server Machine Nur für den internen Gebrauch<br />
Configuring the Connection to the Switch<br />
3.9.1 Configuring the Connection to the Hicom 300 E Switch<br />
If you are connecting to a Hicom 300 E switch, you must configure certain commands in the<br />
switch to ensure that your CallBridge configuration works correctly.<br />
Depending of your switch type, you must activate the AMO APC and REST to load the ACM.<br />
Use the RMX command line to enter the following commands.<br />
To assign TCP/IP addresses to logical names:<br />
192.0.2.25 = Fix address for CallBridge CSTA<br />
55 = Application number (Example)<br />
PROCID5 = logical name, must add in the CSTA-Appl.<br />
(PBX Link Number=5)<br />
ADD-CPTP:TYPE=DPCON,NO=55,DPPROC="PROCID5",IPNO="192.0.2.25";<br />
To create a connection between the Switch-Task and Server-Application:<br />
ADD-CPTP:TYPE=APPL,NO=55,EMSAPPL="ACM55",DPPROC="PROCID5",DPAPPL="APPL55",<br />
MSGBASED=YES,LOCPORT=102,FARPORT=102,LOCTSAP="ACM55",FARTSAP="APPL55";<br />
To add the ACL-Manager configuration:<br />
ADD-ACMSM:UNIT=A1,APPLNO=55,TYPE=ACLAPPL,ACLAPPL="APPL55",PBDAPPL="ACM55",<br />
PROCID="PROCID5",ACCESS=CB,PASSWD="CSTAGW",PACKAGE=Y,MAXSBYTE=1020,<br />
MAXRBYTE=1020;<br />
To add DVA-Application with AMO DAPPL:<br />
ADD-DAPPL:APPLNO=55,APPLDP="APPL55 ",NAME="APPLICATION_55";<br />
CHANGE-<br />
DAPPL:CTYPE=SUBAPPL,APPLNO=55,SUBAPPL=D25,ADDEVT=ACCOUNT&AGASSIGN&AGENT&BLOCKED&BUSY;<br />
CHANGE-<br />
DAPPL:CTYPE=SUBAPPL,APPLNO=55,SUBAPPL=D25,ADDEVT=ABANDON&QUEUED&REDIRECT&CONF&CONSULT;<br />
CHANGE-DAPPL:CTYPE=SUBAPPL,APPLNO=55,SUBAPPL=D25,ADDEVT=DIAL&EXT&HOLD&IDLE&LOGON;<br />
CHANGE-DAPPL:CTYPE=SUBAPPL,APPLNO=55,SUBAPPL=D25,ADDEVT=RING&RINGBACK&RCGDISC&RCGSEL&TALK;<br />
CHANGE-DAPPL:CTYPE=MONCB,APPLNO=55,SUBAPPL=D25,GLOBAL=RCG;<br />
To save the configuration:<br />
EXEC-UPDAT:UNIT=BP,SUSY=ALL;<br />
EXEC-UPDAT:UNIT=A1,SUSY=ALL;<br />
To activate the ACL Manager and execute a reload, do the following:<br />
For switches with separated ADS- and SWU-Processors:<br />
ACTIVATE-APC:APPL="ACM",SERVER="ADS",MEMORY=BP;<br />
EXEC-REST:TYPE=UNIT,UNIT=A1,RSLEVEL=RELOAD;<br />
For switches with a monoprocessor:<br />
ACTIVATE-APC:APPL="ACM",SERVER="SWU",MEMORY=BP;<br />
EXEC-REST:TYPE=UNIT,UNIT=BP,RSLEVEL=RELOAD;<br />
A31003-S2251-S100-4-7620, August 2004<br />
3-28 <strong>HiPath</strong> <strong>ProCenter</strong> <strong>Installation</strong> <strong>Guide</strong>
mispreserver.fm<br />
Nur für den internen Gebrauch Preparing to Install <strong>HiPath</strong> <strong>ProCenter</strong> on a Server Machine<br />
Configuring the Connection to the Switch<br />
3.9.2 Configuring the Connection to the <strong>HiPath</strong> 4000 Switch<br />
If you are connecting to a <strong>HiPath</strong> 4000 switch, you must configure certain commands in the<br />
switch to ensure that your CA4000 configuration works correctly.<br />
Depending of your switch type, you must activate the AMO APC and REST to load the ACM.<br />
Use the RMX command line to enter the following commands.<br />
To assign TCP/IP addresses to logical names:<br />
192.0.2.25 = Fix address for CallBridge CSTA<br />
55 = Application number (Example)<br />
PROCID5 = logical name, must add in the CSTA-Appl.<br />
(PBX Link Number=5)<br />
ADD-CPTP:TYPE=DPCON,NO=55,DPPROC="PROCID5",IPNO="192.0.2.25";<br />
To create a connection between the Switch-Task and Server-Application:<br />
ADD-CPTP:TYPE=APPL,NO=55,EMSAPPL="ACM55",DPPROC="PROCID5",DPAPPL="APPL55",<br />
MSGBASED=YES,LOCPORT=102,FARPORT=102,LOCTSAP="ACM55",FARTSAP="APPL55";<br />
To add the ACL-Manager configuration:<br />
ADD-ACMSM:UNIT=A1,APPLNO=55,TYPE=ACLAPPL,ACLAPPL="APPL55",PBXAPPL="ACM55",<br />
PROCID="PROCID5",ACCESS=CB,PASSWD="CSTAGW",PACKAGE=Y,MAXSBYTE=1020,<br />
MAXRBYTE=1020;<br />
To add DVA-Application with AMO XAPPL:<br />
ADD-XAPPL:APPLNO=55,APPLDP="APPL55 ",NAME="APPLICATION_55";<br />
CHANGE-<br />
XAPPL:CTYPE=SUBAPPL,APPLNO=55,SUBAPPL=D25,ADDEVT=ACCOUNT&AGASSIGN&AGENT&BLOCKED&BUSY;<br />
CHANGE-<br />
XAPPL:CTYPE=SUBAPPL,APPLNO=55,SUBAPPL=D25,ADDEVT=ABANDON&QUEUED&REDIRECT&CONF&CONSULT;<br />
CHANGE-XAPPL:CTYPE=SUBAPPL,APPLNO=55,SUBAPPL=D25,ADDEVT=DIAL&EXT&HOLD&IDLE&LOGON;<br />
CHANGE-XAPPL:CTYPE=SUBAPPL,APPLNO=55,SUBAPPL=D25,ADDEVT=RING&RINGBACK&RCGDISC&RCGSEL&TALK;<br />
CHANGE-XAPPL:CTYPE=MONCB,APPLNO=55,SUBAPPL=D25,GLOBAL=RCG;<br />
To save the configuration:<br />
EXEC-UPDAT:UNIT=BP,SUSY=ALL;<br />
EXEC-UPDAT:UNIT=A1,SUSY=ALL;<br />
To activate the ACL Manager and execute a reload, do the following:<br />
For switches with separated ADS- and SWU-Processors:<br />
ACTIVATE-APC:APPL="ACM",SERVER="ADS",MEMORY=BP;<br />
EXEC-REST:TYPE=UNIT,UNIT=A1,RSLEVEL=RELOAD;<br />
For switches with a monoprocessor:<br />
ACTIVATE-APC:APPL="ACM",SERVER="SWU",MEMORY=BP;<br />
EXEC-REST:TYPE=UNIT,UNIT=BP,RSLEVEL=RELOAD;<br />
A31003-S2251-S100-4-7620, August 2004<br />
<strong>HiPath</strong> <strong>ProCenter</strong> <strong>Installation</strong> <strong>Guide</strong> 3-29
mispreserver.fm<br />
Preparing to Install <strong>HiPath</strong> <strong>ProCenter</strong> on a Server Machine Nur für den internen Gebrauch<br />
Configuring the Connection to the Switch<br />
3.9.3 Installing and Configuring the CallBridge Software (Hicom 300 E)<br />
7<br />
You must uninstall any previous versions of the CallBridge software before<br />
proceeding with this installation.<br />
To install and configure the CallBridge software for the Hicom 300 E switch:<br />
1. Insert the <strong>HiPath</strong> <strong>ProCenter</strong> Suite Master Kit CD-ROM into the CD-ROM drive.<br />
2. On the Start menu, click Run, then type:<br />
I:\CallBridge\V41_KV015\setup<br />
and then click OK. This launches the CallBridge for WorkGroups Setup Program, which<br />
will guide you through the rest of the installation.<br />
3. Click Next. The Registration panel appears.<br />
4. Type your name and the name of your organization in the provided fields, and then click<br />
Next. The Select Program Folder panel appears.<br />
5. Accept CBGateway as the default name for the program folder, and then click Next. The<br />
Choose <strong>Installation</strong> Drive panel appears.<br />
6. In the Disk Drive box, type D: as the installation drive on which to install CallBridge, and<br />
then click Next. The Check Setup Information panel appears.<br />
7. Review the list of components you have selected to install, and then click Next to begin<br />
copying the files.<br />
8. When the installation process is complete, click Finish.<br />
9. On the Start menu, point to Programs, then CBGateway, and then click CbAdmin. The<br />
CallBridge - CbAdmin window appears.<br />
10. On the Configuration menu, click CallBridge. The CallBridge Configuration dialog box<br />
appears.<br />
11. If necessary, change the PBX Link Number and PBX Sub-App Number values to the<br />
values you have been assigned, and then click Update.<br />
12. When prompted to confirm the changes, click Yes.<br />
13. On the Configuration menu, point to CSTA App, and then click App 1. The CSTA<br />
Application 1 Configuration box appears.<br />
14. If necessary, configure the port information for your machine, and then click Update.<br />
15. When prompted to confirm the changes, click Yes.<br />
16. On the File menu, click Exit CB-Admin.<br />
A31003-S2251-S100-4-7620, August 2004<br />
3-30 <strong>HiPath</strong> <strong>ProCenter</strong> <strong>Installation</strong> <strong>Guide</strong>
mispreserver.fm<br />
Nur für den internen Gebrauch Preparing to Install <strong>HiPath</strong> <strong>ProCenter</strong> on a Server Machine<br />
Configuring the Connection to the Switch<br />
3.9.4 Installing and Configuring the CallBridge Software (<strong>HiPath</strong> 4000)<br />
7<br />
To install and configure the CallBridge software for the <strong>HiPath</strong> 4000 switch:<br />
1. Insert the <strong>HiPath</strong> <strong>ProCenter</strong> Suite Master Kit CD-ROM into the CD-ROM drive.<br />
2. On the Start menu, click Run, then type:<br />
I:\CallBridge\V6.0.1.2\setup<br />
and then click OK. This launches the <strong>Installation</strong> Wizard for CA4000 6.1.0.2, which will<br />
guide you through the rest of the installation.<br />
3. Click Next. The Customer Information panel appears.<br />
4. Type your name and the name of your organization in the provided fields, and then click<br />
Next. The Choose Destination Location panel appears.<br />
5. Click Browse. In the Path box, specify D:\ as the drive on which to install the CallBridge<br />
software, and then click OK.<br />
6. Click Next.<br />
You must uninstall any previous versions of the CallBridge software before<br />
proceeding with this installation.<br />
7. When the installation process is complete, click Finish. The Connectivity Adapter<br />
Administration Startup dialog box appears.<br />
8. In the Name box, type the name of the PBX driver you want to create, and then click Install.<br />
9. When the system informs you that the installation was successful, click OK.<br />
10. Select the PBX driver you want to configure, and click Configure. The CA4000 -<br />
Connectivity Adapter Administration window appears.<br />
11. On the Configuration menu, click Connectivity Adapter. The Connectivity Adapter<br />
Configuration dialog box appears.<br />
12. If necessary, change the PBX Link Number, PBX Sub-App Number, and IP address of<br />
the PBX to the values you have been assigned, and then click Update.<br />
13. When prompted to confirm the changes, click Yes.<br />
14. Open the Services window.<br />
15. In the right pane of the Services window, select Connectivity Adapter.<br />
16. On the Action menu, click Start. The Connectivity Adapter Link Status window<br />
appears, displaying the status of the PBX link.<br />
17. Close the Services window.<br />
A31003-S2251-S100-4-7620, August 2004<br />
<strong>HiPath</strong> <strong>ProCenter</strong> <strong>Installation</strong> <strong>Guide</strong> 3-31
mispreserver.fm<br />
Preparing to Install <strong>HiPath</strong> <strong>ProCenter</strong> on a Server Machine Nur für den internen Gebrauch<br />
Preparing the server machine to connect to a <strong>HiPath</strong> 5000 switch<br />
18. On the Configuration menu, point to CSTA 3 App, and then click New. The CSTA<br />
Application 1 Configuration dialog box appears.<br />
19. Configure the port information for your machine, and then click Create.<br />
20. When prompted to confirm the changes, click Yes.<br />
21. On the File menu, click Exit.<br />
3.10 Preparing the server machine to connect to a <strong>HiPath</strong> 5000 switch<br />
If you plan on connecting the server machine to a <strong>HiPath</strong> 5000 switch, you must:<br />
● Install the <strong>HiPath</strong> 5000 Real-Time Services Manager (RSM) on a server machine<br />
● Configure the <strong>HiPath</strong> 5000 Real-Time Services Manager (RSM) server machine<br />
● Configure the connection between the Real-Time Services Manager (RSM) server<br />
machine and the Survivable Media Gateway (SMG)<br />
3.10.1 Installing <strong>HiPath</strong> 5000 RSM Software on the Server Machine<br />
> This procedure assumes that you are installing the <strong>HiPath</strong> 5000 RSM Server<br />
If you are connecting to a <strong>HiPath</strong> 5000 Real-Time IP System, you must install the <strong>HiPath</strong> 5000<br />
RSM Server software on either the <strong>HiPath</strong> <strong>ProCenter</strong> server machine or on a dedicated server<br />
machine.<br />
> This section describes how to install the <strong>HiPath</strong> 5000 RSM Server software on the<br />
To install the <strong>HiPath</strong> 5000 Real-Time Services Manager (RSM) software:<br />
7<br />
software on a <strong>HiPath</strong> <strong>ProCenter</strong> server machine and that your system is running<br />
Windows 2000 Server and meets the co-residency system requirements as<br />
described in Section 3.5, “System Requirements for Server Machines”, on page 3-5.<br />
the same server machine on which you intend to install <strong>HiPath</strong> <strong>ProCenter</strong>. For<br />
instructions on how to install the software on a dedicated server machine, see your<br />
<strong>HiPath</strong> 5000 documentation.<br />
These instructions are based on the SMR 7release of the <strong>HiPath</strong> RSM 5000<br />
software. If you are installing a different version of the software, the installation<br />
procedure may differ slightly.<br />
1. Log on to the computer as an Administrator. Only users with administrative rights can<br />
install the <strong>HiPath</strong> 5000 RSM software.<br />
2. Insert the <strong>HiPath</strong> 5000 RSM CD-ROM into the CD-ROM drive.<br />
A31003-S2251-S100-4-7620, August 2004<br />
3-32 <strong>HiPath</strong> <strong>ProCenter</strong> <strong>Installation</strong> <strong>Guide</strong>
mispreserver.fm<br />
Nur für den internen Gebrauch Preparing to Install <strong>HiPath</strong> <strong>ProCenter</strong> on a Server Machine<br />
Preparing the server machine to connect to a <strong>HiPath</strong> 5000 switch<br />
3. On the Start menu, click Run, then type:<br />
x:\BasisPkt\isscript.msi<br />
where x is your CD-ROM drive letter, and then click OK. Follow the instructions in the<br />
wizard to install ISScript.<br />
4. On the Start menu, click Run, then type:<br />
x:\setup.exe<br />
where x is your CD-ROM drive letter, and then click OK. This launches the <strong>HiPath</strong> 5000<br />
RSM Server <strong>Installation</strong> Wizard, which will guide you through the <strong>HiPath</strong> 5000 RSM<br />
installation.<br />
5. Select a language for the installation.<br />
6. Click Install/Update Server.<br />
7. Click Install Subcomponents.<br />
> Ignore the warning advising you to Install all the Server Components<br />
8. Click <strong>HiPath</strong> TAPI 170. When the Setup program prompts you to confirm that you want to<br />
install the <strong>HiPath</strong> TAPI 170 software, click OK. This launches the TAPI 170 Setup Wizard,<br />
which will guide you through the <strong>HiPath</strong> TAPI 170 installation.<br />
a) Click Next. The Setup Type panel appears.<br />
b) Select Custom, and then click Next. The Custom Setup panel appears.<br />
c) Ensure that only the following components are selected:<br />
● CMD<br />
● CSP<br />
● CCMC<br />
and then click Next. The Ready to Install the Program panel appears.<br />
d) Click Install. The Setup program installs the <strong>HiPath</strong> TAPI 170 component on your<br />
computer.<br />
e) When prompted to configure the CCMC, CMD, and CSP setting, accept the defaults.<br />
You will configure these settings later in the guide.<br />
> When the Setup program informs you that the CCMCService could not be<br />
Including GetAccount and PCM. This step is only required if you are installing<br />
the <strong>HiPath</strong> 5000 RSM on a dedicated server machine.<br />
started, click OK.<br />
A31003-S2251-S100-4-7620, August 2004<br />
<strong>HiPath</strong> <strong>ProCenter</strong> <strong>Installation</strong> <strong>Guide</strong> 3-33
mispreserver.fm<br />
Preparing to Install <strong>HiPath</strong> <strong>ProCenter</strong> on a Server Machine Nur für den internen Gebrauch<br />
Preparing the server machine to connect to a <strong>HiPath</strong> 5000 switch<br />
f) Click Finish.<br />
9. Click <strong>HiPath</strong> 3000/5000 Manager I. The Setup program installs the <strong>HiPath</strong> 3000/5000<br />
Manager I component on your computer.<br />
10. Click <strong>HiPath</strong> 3000/5000 Manager E. The Setup program installs the <strong>HiPath</strong> 3000/5000<br />
Manager E component on your computer.<br />
11. Click <strong>HiPath</strong> 5000 RSM-Server. This launches the <strong>HiPath</strong> 5000 RSM-Server Wizard,<br />
which will guide you through the <strong>HiPath</strong> 5000 RSM Server installation.<br />
a) Click Next. The Customer Information panel appears.<br />
b) Type your name and the name of your organization, and then click Next. The Setup<br />
Type panel appears.<br />
c) Select Custom, and then click Next. The Custom Setup panel appears.<br />
d) Ensure that only the DB Feature Server component is selected, and then click Next.<br />
The Ready to Install the Program panel appears.<br />
e) Click Install. The Setup program installs the <strong>HiPath</strong> 5000 RSM server component on<br />
your computer.<br />
f) Click Finish.<br />
12. Click Previous.<br />
13. Click Exit.<br />
14. Restart the computer.<br />
> You must configure the switch using the <strong>HiPath</strong> 3000/5000 Manager E application.<br />
For detailed information, see your <strong>HiPath</strong> 5000 documentation.<br />
3.10.2 Configuring the <strong>HiPath</strong> 5000 Real-Time Services Manager (RSM)<br />
After you have installed the <strong>HiPath</strong> 5000 RSM software and restarted the server machine, you<br />
must configure the <strong>HiPath</strong> 5000 RSM server machine.<br />
1. Start the <strong>HiPath</strong> 3000/5000 Manager E application.<br />
2. On the File menu, point to <strong>HiPath</strong> 5000 RSM/AllServe, then Transfer, and then click<br />
<strong>HiPath</strong> 5000 RSM/AllServe Server. The Transfer dialog box appears.<br />
3. Click Find, and locate the name of the server machine on which you installed the <strong>HiPath</strong><br />
5000 RSM software.<br />
4. Click Server -> Manager. This downloads the switch database configuration file used by<br />
the <strong>HiPath</strong> 5000 RSM to your computer. Click OK to close the dialog box.<br />
A31003-S2251-S100-4-7620, August 2004<br />
3-34 <strong>HiPath</strong> <strong>ProCenter</strong> <strong>Installation</strong> <strong>Guide</strong>
mispreserver.fm<br />
Nur für den internen Gebrauch Preparing to Install <strong>HiPath</strong> <strong>ProCenter</strong> on a Server Machine<br />
Preparing the server machine to connect to a <strong>HiPath</strong> 5000 switch<br />
5. On the File menu, point to <strong>HiPath</strong> 5000 RSM/AllServe, then New, and then click <strong>HiPath</strong><br />
3000 Node. The Enter Source dialog box appears.<br />
6. Select the load from system option, and then click Finish. The Transfer dialog box<br />
appears.<br />
7. Under Access, select the IP - <strong>HiPath</strong> option, and then type the IP address of the switch.<br />
8. Select the Read/write database option, and then click System -> PC. This downloads the<br />
switch database configuration file to the <strong>HiPath</strong> 5000 RSM server machine. Click OK to<br />
close the dialog box.<br />
9. On the File menu, point to <strong>HiPath</strong> 5000 RSM/AllServe, then Transfer, and then click<br />
<strong>HiPath</strong> 5000 RSM/AllServe Server. The Transfer dialog box appears.<br />
10. Under Add/delete node, click Add node. When the system informs you that a new .kds<br />
has been found, click Yes. Click OK to close the dialog box.<br />
3.10.3 Configuring the connection to the Survivable Media Gateway<br />
If you are connecting to a <strong>HiPath</strong> 5000 Real-Time IP System, you must configure the CSP<br />
connection between the <strong>HiPath</strong> 5000 RSM server machine and the Survivable Media Gateway<br />
(SMG).<br />
To configure the connection between the <strong>HiPath</strong> 5000 RSM server machine and the SMG:<br />
1. Open the Control Panel window and click the first CSTA Message Dispatcher icon. The<br />
CMD - Configuration dialog box appears.<br />
2. On the General tab, ensure that <strong>HiPath</strong> 3000/5000 V4.0 is selected in the System box.<br />
3. On the Assignment tab, click Add.<br />
4. Select the node located by the CCMC service. Ensure that the Trace option is selected,<br />
and then click Add.<br />
> The communication port number used by the CMD to connect to the node or<br />
switch is set to 7001 by default and cannot be changed. The first monitored<br />
CMD IP port used by the CSP is set to 8001 and increments accordingly.<br />
5. Click OK to close the window. When prompted to save your changes in the database, click<br />
Yes.<br />
6. Open the Control Panel window and click the second CSTA Message Dispatcher icon.<br />
The CSP - Configuration dialog box appears.<br />
7. On the General tab, ensure that the value in the Listener port box is set to 8800.<br />
8. On the CSP Mode tab, ensure that only the Send device ID as dialing number option is<br />
selected.<br />
A31003-S2251-S100-4-7620, August 2004<br />
<strong>HiPath</strong> <strong>ProCenter</strong> <strong>Installation</strong> <strong>Guide</strong> 3-35
mispreserver.fm<br />
Preparing to Install <strong>HiPath</strong> <strong>ProCenter</strong> on a Server Machine Nur für den internen Gebrauch<br />
Preparing for Blue Pumpkin Integration<br />
9. On the Advanced tab, change the value in the CSTA invoke timeout box to 30, and<br />
ensure the Trace option is selected.<br />
10. On the Assignment tab, click Add.<br />
11. Select the node you added during the CMD configuration, and then click Add.<br />
12. On the License tab, type in the license key required to access the CSTA Service Provider.<br />
13. Click OK to close the window. When prompted to save your changes in the database, click<br />
Yes.<br />
14. Restart the CMD and CSP services.<br />
> It is strongly recommended that you use the CSTA Browser to test the connection.<br />
3.11 Preparing for Blue Pumpkin Integration<br />
> If you do not intend to implement Blue Pumpkin integration, you can skip this section<br />
> For detailed information regarding the license key, see your <strong>HiPath</strong> 5000<br />
To prepare for Blue Pumpkin integration, you must do the following:<br />
● Ensure that the <strong>HiPath</strong> <strong>ProCenter</strong> server machine and the Blue Pumpkin machine belong<br />
to the same domain.<br />
● Ensure that the Blue Pumpkin machine has access to the network directory.<br />
● Ensure that the Blue Pumpkin machine has access to the ShareData folder on the <strong>HiPath</strong><br />
<strong>ProCenter</strong> machine. This is the directory in which the XML data is stored.<br />
> For detailed instructions on how to set the share permissions and security<br />
documentation.<br />
For detailed instructions, see your <strong>HiPath</strong> 5000 documentation.<br />
and proceed to Section 3.12, “Installing the Workforce Planner and Schedule API”.<br />
properties for the ShareData folder, see Section 5.9, “Setting Share Permissions<br />
and Security Properties”, on page 5-18.<br />
● Ensure that you specify the exact path to the XML directory on the Blue Pumpkin machine,<br />
such as:<br />
\\BluePumpkinMachine\XMLOutput\<br />
You cannot use a mapped networked drive.<br />
A31003-S2251-S100-4-7620, August 2004<br />
3-36 <strong>HiPath</strong> <strong>ProCenter</strong> <strong>Installation</strong> <strong>Guide</strong>
mispreserver.fm<br />
Nur für den internen Gebrauch Preparing to Install <strong>HiPath</strong> <strong>ProCenter</strong> on a Server Machine<br />
Installing the Workforce Planner and Schedule API<br />
● Ensure that the <strong>HiPath</strong> <strong>ProCenter</strong> machine can write the XML data to the designated folder<br />
on the Blue Pumpkin machine.<br />
3.12 Installing the Workforce Planner and Schedule API<br />
> If you do not intend to use the Workforce Planner and Schedule API, you can skip<br />
To install the Workforce Planner and Schedule API:<br />
1. Insert the <strong>HiPath</strong> <strong>ProCenter</strong> Suite Master Kit CD-ROM into the CD-ROM drive.<br />
2. On the Start menu, click Run, then type:<br />
I:\BluePumpkin\WPSAPI\setup<br />
and then click OK. This launches the Workforce Planner and Schedule API Wizard,<br />
which will guide you through the rest of the installation.<br />
3. Click Next.<br />
this section and proceed to Section 3.13, “Installing and Configuring the Dialogic<br />
System Software”.<br />
4. In the Setup Type panel, select Microsoft SQL Server, and then click Next.<br />
5. In the Enter Text panel, type the name of your Microsoft SQL Server, and then click Next.<br />
This is the server on which Blue Pumpkin is installed.<br />
6. In the Choose Destination Location panel, click Browse, and then select the drive on<br />
which your <strong>HiPath</strong> <strong>ProCenter</strong> applications are installed. Click OK, and then click Next.<br />
7. Review the list of components you have selected to install, and then click Next to begin<br />
copying the files.<br />
8. When the installation process is complete, ensure that No, I will restart my computer<br />
later option is selected, and then click Finish.<br />
A31003-S2251-S100-4-7620, August 2004<br />
<strong>HiPath</strong> <strong>ProCenter</strong> <strong>Installation</strong> <strong>Guide</strong> 3-37
mispreserver.fm<br />
Preparing to Install <strong>HiPath</strong> <strong>ProCenter</strong> on a Server Machine Nur für den internen Gebrauch<br />
Installing and Configuring the Dialogic System Software<br />
3.13 Installing and Configuring the Dialogic System Software<br />
The version of the Dialogic system software you must install differs depending on your<br />
operating system.<br />
3.13.1 Installing the Dialogic System Software (Windows 2000 Server)<br />
7<br />
To install the Dialogic system software for Windows 2000 Server:<br />
> This procedure assumes you are using Windows 2000 Server, a Hicom 300 switch<br />
You must uninstall any previous versions of the Dialogic system software before<br />
proceeding with this installation.<br />
or Call Director, and have not already installed the Dialogic board. If you have<br />
installed the Dialogic board, please remove it before proceeding.<br />
1. Insert the <strong>HiPath</strong> <strong>ProCenter</strong> Suite Service Pack CD-ROM into the CD-ROM drive.<br />
2. On the Start menu, click Run, and then type:<br />
I:\Dialogic 5.1.1\setup.exe<br />
and then click OK. This launches the Dialogic Setup program, which will guide you through<br />
the rest of the installation.<br />
3. Click Next. When prompted whether you want to view the Release <strong>Guide</strong>, click No. The<br />
License Agreement panel appears.<br />
4. After you have read the license agreement, click Yes. The Registration panel appears.<br />
5. Type your name and the name of your organization, and then click Next. The Setup<br />
Options panel appears.<br />
6. Select the Custom setup type. The Custom Component Selection panel appears.<br />
7. Ensure that only the following options are selected:<br />
● Drivers, Firmware & Configuration Files<br />
● Sample Programs<br />
and then click Next. The Destination Location panel appears.<br />
8. Click Browse. In the Path box, specify D:\ as the drive on which to install the Dialogic<br />
system software, and then click OK.<br />
9. Click Next. The Program Group Folder panel appears.<br />
10. Accept Intel Dialogic System Software as the default name for the program folder, and<br />
then click Next. The Setup Options Summary panel appears.<br />
A31003-S2251-S100-4-7620, August 2004<br />
3-38 <strong>HiPath</strong> <strong>ProCenter</strong> <strong>Installation</strong> <strong>Guide</strong>
mispreserver.fm<br />
Nur für den internen Gebrauch Preparing to Install <strong>HiPath</strong> <strong>ProCenter</strong> on a Server Machine<br />
Installing and Configuring the Dialogic System Software<br />
11. Review the list of components you have selected to install, and then click Next to begin<br />
copying the files.<br />
12. When the installation is complete, the Please Make Your Selection Now panel appears.<br />
Clear the View Release <strong>Guide</strong> check box, and then click Next.<br />
13. When the Setup Complete panel appears, select the Yes, I want to restart my computer<br />
now option, and then click OK.<br />
14. When the computer restarts, do the following:<br />
a) On the Start menu, click Run, and then type:<br />
I:\Dialogic 5.1.1 SP1\setup.exe<br />
and then click OK. This launches the Dialogic Service Pack Setup program, which will<br />
guide you through the rest of the installation.<br />
b) Click Next. The License Agreement panel appears.<br />
c) After you have read the license agreement, click Yes. The Customer Information<br />
panel appears.<br />
d) Type your name and the name of your organization, and then click Next. The Start<br />
Copying Files panel appears.<br />
e) To begin copying the files, click Next. When the Setup program informs you that the<br />
files have been backed up, click OK.<br />
f) When the Setup Complete panel appears, select the No, I will restart my computer<br />
later option, and then click Finish.<br />
g) If you plan on using the Call Director application or connecting to a Hicom 300 E<br />
switch, you must shut down the computer to install and configure the Dialogic board.<br />
> For detailed instructions on how to install and configure the Dialogic board, see<br />
Section 3.14, “Installing and Configuring Dialogic Boards”, on page 3-41.<br />
A31003-S2251-S100-4-7620, August 2004<br />
<strong>HiPath</strong> <strong>ProCenter</strong> <strong>Installation</strong> <strong>Guide</strong> 3-39
mispreserver.fm<br />
Preparing to Install <strong>HiPath</strong> <strong>ProCenter</strong> on a Server Machine Nur für den internen Gebrauch<br />
Installing and Configuring the Dialogic System Software<br />
3.13.2 Installing the Dialogic System Software (Windows Server 2003)<br />
7<br />
To install the Dialogic system for Windows Server 2003:<br />
> This procedure assumes you are using Windows Server 2003, Call Director, and<br />
You must uninstall any previous versions of the Dialogic system software before<br />
proceeding with this installation.<br />
1. Insert the <strong>HiPath</strong> <strong>ProCenter</strong> Suite Service Pack CD-ROM into the CD-ROM drive.<br />
2. On the Start menu, click Run, then type:<br />
I:\Dialogic SR 6.0\setup<br />
and then click OK. This launches the Dialogic Setup program, which will guide you through<br />
the rest of the installation.<br />
3. Click Next. The Customer Information panel appears.<br />
4. Type your name and the name of your organization in the provided fields, and then click<br />
Next. The Choose Destination Location panel appears.<br />
5. Click Browse. In the Path box, specify D:\ as the drive on which to install the Dialogic<br />
system software, and then click OK.<br />
6. Click Next. The Select Components panel appears.<br />
7. Select the Core Runtime Package option, and then click Next.<br />
8. When the system informs you that third party software will be installed and prompts you to<br />
continue with the installation, click Yes.<br />
9. Accept Intel Dialogic System Release 6.0 PCI as the default name for the program folder,<br />
and then click Next. The Start Copying Files panel appears.<br />
10. Review the list of components you have selected to install, and then click Next to begin<br />
copying the files.<br />
11. When the Setup Complete panel appears, select the No, I will restart my computer later<br />
option, and then click Finish.<br />
12. If you plan on using the Call Director application, you must shut down the computer to<br />
install and configure the Dialogic board.<br />
> For detailed instructions on how to install and configure the Dialogic board, see<br />
have not already installed the Dialogic board. If you have installed the Dialogic<br />
board, please remove it before proceeding.<br />
Section 3.14, “Installing and Configuring Dialogic Boards”, on page 3-41.<br />
A31003-S2251-S100-4-7620, August 2004<br />
3-40 <strong>HiPath</strong> <strong>ProCenter</strong> <strong>Installation</strong> <strong>Guide</strong>
mispreserver.fm<br />
Nur für den internen Gebrauch Preparing to Install <strong>HiPath</strong> <strong>ProCenter</strong> on a Server Machine<br />
Installing and Configuring Dialogic Boards<br />
3.14 Installing and Configuring Dialogic Boards<br />
If you plan on using the Call Director application or connecting to a Hicom 300 E switch, you<br />
must install and configure a Dialogic board.<br />
> If you do not plan on using the Call Director application or connecting to a Hicom 300<br />
3.14.1 Installing the Dialogic Four-Port Analog Board(s)<br />
<strong>HiPath</strong> <strong>ProCenter</strong> supports the following Dialogic four-port analog boards:<br />
● D/41JCT-LS<br />
● D/4PCI (Windows 2000 Server Only)<br />
You can use an analog Dialogic board as the heartbeat card for the Hicom 300 E switch or for<br />
the Call Director application.<br />
To install the Dialogic four-port analog board(s):<br />
1. Set the ID settings on the analog board(s) as follows:<br />
● If you have one four-port analog board installed, set the board ID to one.<br />
> If you plan on also installing a 24-port digital board, you must set the analog<br />
switch, you can skip this section.<br />
board ID to two.<br />
● If you have two four-port boards installed, set the first board ID to one, and the second<br />
board ID to two.<br />
● If you have three four-port boards installed, set the IDs for the first and second boards<br />
as mentioned above, and set the third board ID to three.<br />
2. Follow the Dialogic installation instructions included with the analog board to install the<br />
board in the server machine.<br />
> If you plan on installing multiple JCT series Dialogic boards, you must daisy<br />
chain the boards together using a CTI bus cable and terminate the boards. For<br />
detailed instructions, see your Dialogic documentation.<br />
3. Insert the Dialogic board into PCI slot two.<br />
4. Connect the Dialogic board to the assigned analog board(s) in the switch.<br />
5. Restart the computer, and then do one of the following:<br />
A31003-S2251-S100-4-7620, August 2004<br />
<strong>HiPath</strong> <strong>ProCenter</strong> <strong>Installation</strong> <strong>Guide</strong> 3-41
mispreserver.fm<br />
Preparing to Install <strong>HiPath</strong> <strong>ProCenter</strong> on a Server Machine Nur für den internen Gebrauch<br />
Installing and Configuring Dialogic Boards<br />
● If you are installing the Dialogic board on a machine that is running Windows 2000<br />
Server, do the following:<br />
a) When the Found New Hardware Wizard appears, click Cancel.<br />
b) On the Start menu, point to Programs, then Intel Dialogic System Software,<br />
and then click Configuration Manager – DCM. The Intel Dialogic<br />
Configuration Manager window appears.<br />
c) On the Service menu, point to Startup Mode, and then click Automatic.<br />
d) On the Service menu, click Start Service.<br />
e) On the File menu, click Exit.<br />
● If you are installing the Dialogic board on a machine that is running Windows Server<br />
2003:<br />
a) When the Found New Hardware Wizard appears, select the Install from the list<br />
or specific location (Advanced) option, and then click Next. The Choose your<br />
search and installation options panel appears.<br />
b) Select the Search for the best driver in these locations option and the Include<br />
this location in the search checkbox. Click Browse, select the driver from the<br />
D:\Dialogic\driver directory, and then click Next.<br />
c) When the Security Alert - Driver <strong>Installation</strong> message box appears, click Yes.<br />
d) When the driver installation is finished, click Finish.<br />
e) On the Start menu, point to All Programs, then Intel Dialogic System Release<br />
6.0 PCI, and then click Configuration Manager – DCM. The Configuration<br />
Manager window appears.<br />
f) In the Computer Name dialog box, select the local option, and then click<br />
Connect. This step is only applicable if this is the first Dialogic board you have<br />
installed in the server machine. If you have already installed a Dialogic board, you<br />
must stop the Dialogic service.<br />
g) If your Dialogic board is not already listed, click Auto detect devices on the<br />
System menu to install and configure the board.<br />
h) On the Settings menu, point to Start devices preference, and then click Start<br />
selective (Good devices Only).<br />
i) On the Settings menu, point to System/Device autostart, and then click Start<br />
System. If a warning message appears, click OK.<br />
j) On the System menu, click Start system. If the system starts successfully, the<br />
status bar should display the following text System Status: Running<br />
k) On the File menu, click Exit.<br />
A31003-S2251-S100-4-7620, August 2004<br />
3-42 <strong>HiPath</strong> <strong>ProCenter</strong> <strong>Installation</strong> <strong>Guide</strong>
mispreserver.fm<br />
Nur für den internen Gebrauch Preparing to Install <strong>HiPath</strong> <strong>ProCenter</strong> on a Server Machine<br />
Installing and Configuring Dialogic Boards<br />
> For detailed information on how to configure the extensions in the switch for Call<br />
3.14.2 Installing the Dialogic 24-Port Digital Board<br />
<strong>HiPath</strong> <strong>ProCenter</strong> supports the Dialogic 24-port digital board D/240JCT-T1R2U (U.S.). You can<br />
only use a digital Dialogic board for the Call Director application.<br />
> If you are installing a D/4PCI analog board as well as the D/240JCT-T1R2U digital<br />
To install the Dialogic 24-port digital board:<br />
1. Set the board ID setting (SW100) on the 24-port digital board to one.<br />
2. Follow the Dialogic installation instructions included with the board to install the board in<br />
the server machine.<br />
> If you plan on installing multiple JCT series Dialogic boards, you must daisy<br />
3. Plug the Dialogic board into PCI slot three.<br />
7<br />
4. Connect the Dialogic board to the assigned T1 board in the switch (make the crossover<br />
cable).<br />
5. On the Start menu, point to Programs, then Intel Dialogic System Release 6.0 PCI, and<br />
then click Configuration Manager – DCM. The Configuration Manager window appears.<br />
6. In the Computer Name dialog box, select the local option, and then click Connect.<br />
> This step is only applicable if this is the first Dialogic board you have installed in<br />
Director, see Appendix B, “Configuring the Call Director Application”.<br />
board, the board ID for the D/4PCI board must be set to two. For more information,<br />
see Section 3.14.1, “Installing the Dialogic Four-Port Analog Board(s)”.<br />
7. If your Dialogic board is not already listed, click Auto detect devices on the System menu<br />
to install and configure the board.<br />
8. On the Device menu, click Configure device.<br />
9. Click the Misc tab.<br />
chain the boards together using a CTI bus cable and terminate the boards. For<br />
detailed instructions, see your Dialogic documentation.<br />
Do not insert a digital Dialogic board into a hot swappable PCI slot, as this may<br />
damage the board.<br />
the server machine. If you have already installed a Dialogic board, you must stop<br />
the Dialogic service.<br />
A31003-S2251-S100-4-7620, August 2004<br />
<strong>HiPath</strong> <strong>ProCenter</strong> <strong>Installation</strong> <strong>Guide</strong> 3-43
mispreserver.fm<br />
Preparing to Install <strong>HiPath</strong> <strong>ProCenter</strong> on a Server Machine Nur für den internen Gebrauch<br />
Installing and Configuring Dialogic Boards<br />
10. Select the ParameterFile parameter.<br />
11. In the Value box, type:<br />
D:\dialogic\data\spandti.prm<br />
and then click OK.<br />
12. Open the following file in a text editor:<br />
D:\dialogic\data\spandti.prm<br />
13. Scroll through the file to 000D 01, and change 01 to 23.<br />
14. Delete the ; in front of 000D.<br />
15. On the File menu, click Save, and then click Exit.<br />
16. On the Settings menu, point to Start devices preference, and then click Start selective<br />
(Good devices Only).<br />
17. On the Settings menu, point to System/Device autostart, and then click Start System.<br />
18. On the System menu, click Start system. If the system starts successfully, the status bar<br />
should display the following text:<br />
System Status: Running<br />
19. On the File menu, click Exit.<br />
I<br />
> For detailed information on how to configure the extensions in the switch for Call<br />
Director, see Appendix B, “Configuring the Call Director Application”.<br />
A31003-S2251-S100-4-7620, August 2004<br />
3-44 <strong>HiPath</strong> <strong>ProCenter</strong> <strong>Installation</strong> <strong>Guide</strong>
misserver.fm<br />
Nur für den internen Gebrauch Installing <strong>HiPath</strong> <strong>ProCenter</strong> on a Server Machine<br />
4 Installing <strong>HiPath</strong> <strong>ProCenter</strong> on a Server Machine<br />
This chapter provides detailed instructions on how to install the <strong>HiPath</strong> <strong>ProCenter</strong> software on<br />
a server machine. Use the guidelines in this chapter to ensure a successful installation.<br />
> Before proceeding with the <strong>HiPath</strong> <strong>ProCenter</strong> 5.1 installation, ensure that you have<br />
The <strong>HiPath</strong> <strong>ProCenter</strong> installation program offers the following setup types:<br />
● <strong>HiPath</strong> <strong>ProCenter</strong> Server Setup - Select this setup type to install the <strong>HiPath</strong> <strong>ProCenter</strong><br />
and CRM Ready software on a Base, Standard, or Enterprise server machine.<br />
● Central Reporting Server Setup - Select this setup type to install the <strong>HiPath</strong> <strong>ProCenter</strong><br />
software on a Central Reporting server machine.<br />
● Real-Time Server Setup - Select this setup type to install the <strong>HiPath</strong> <strong>ProCenter</strong> software<br />
on a Real-Time server machine.<br />
● Browser Based Desktop Setup - Select this setup type to install the Browser Based<br />
Desktop application.<br />
● CRM Ready Setup - Select this setup type to install <strong>HiPath</strong> <strong>ProCenter</strong>’s CRM Ready<br />
software on a dedicated Gateway server machine or Siebel server.<br />
> For detailed instructions on installing <strong>HiPath</strong> <strong>ProCenter</strong> CRM Ready software, see<br />
> You can integrate with the CRM Ready component for SAP on the main <strong>HiPath</strong><br />
installed and configured all of the prerequisite hardware and software components,<br />
as described in Chapter 3, “Preparing to Install <strong>HiPath</strong> <strong>ProCenter</strong> on a Server<br />
Machine”.<br />
<strong>ProCenter</strong> server machine. However, for performance reasons, it is strongly<br />
recommended that you install the SAP components on a dedicated Gateway<br />
server machine using the CRM Ready Setup.<br />
Chapter 8, “Installing <strong>HiPath</strong> <strong>ProCenter</strong> CRM Ready Software”.<br />
A31003-S2251-S100-4-7620, August 2004<br />
<strong>HiPath</strong> <strong>ProCenter</strong> <strong>Installation</strong> <strong>Guide</strong> 4-1
misserver.fm<br />
Installing <strong>HiPath</strong> <strong>ProCenter</strong> on a Server Machine Nur für den internen Gebrauch<br />
The following table lists each <strong>HiPath</strong> <strong>ProCenter</strong> component, and indicates in which setup type<br />
the component is available:<br />
Server<br />
Components<br />
Administration<br />
Server<br />
<strong>ProCenter</strong><br />
Server<br />
Central<br />
Reporting<br />
✔ ✔<br />
Real-Time<br />
Server<br />
Browser Based<br />
Desktop<br />
CRM Ready<br />
Callback Server ✔<br />
Config-Sync Server ✔<br />
Email Server ✔<br />
Networking Server ✔<br />
Real-Time Server ✔ ✔ ✔<br />
Routing Server ✔<br />
Statistics Server ✔ ✔<br />
Telephony Server ✔<br />
Watchdog Server ✔ ✔ ✔ ✔<br />
Web Collaboration<br />
Server<br />
✔<br />
CRM Ready Tier 2 ✔ ✔<br />
SAP Business Rules<br />
Integration<br />
✔ ✔<br />
Client Components <strong>ProCenter</strong><br />
Server<br />
Central<br />
Reporting<br />
Administrator ✔ ✔<br />
Agent Desktop ✔<br />
Enterprise Manager ✔<br />
IT Monitor ✔<br />
Simulator ✔<br />
Supervisor Desktop ✔<br />
Call Director<br />
Browser Based<br />
Desktop<br />
✔<br />
Table 4-1 <strong>HiPath</strong> <strong>ProCenter</strong> Components<br />
Real-Time<br />
Server<br />
Browser Based<br />
Desktop<br />
CRM<br />
Ready<br />
A31003-S2251-S100-4-7620, August 2004<br />
4-2 <strong>HiPath</strong> <strong>ProCenter</strong> <strong>Installation</strong> <strong>Guide</strong><br />
✔
misserver.fm<br />
Nur für den internen Gebrauch Installing <strong>HiPath</strong> <strong>ProCenter</strong> on a Server Machine<br />
Installing on a <strong>HiPath</strong> <strong>ProCenter</strong> Server Machine<br />
4.1 Installing on a <strong>HiPath</strong> <strong>ProCenter</strong> Server Machine<br />
> If you do not intend to install <strong>HiPath</strong> <strong>ProCenter</strong> software on a Base, Standard, or<br />
To install <strong>HiPath</strong> <strong>ProCenter</strong> on a Base, Standard, or Enterprise server machine:<br />
1. Log on to the computer as an Administrator. Only users with administrative rights can<br />
install <strong>HiPath</strong> <strong>ProCenter</strong> software.<br />
2. Insert the <strong>HiPath</strong> <strong>ProCenter</strong> Suite Master Kit CD-ROM into the CD-ROM drive.<br />
3. On the Start menu, click Run, then type:<br />
I:\rrserver\setup<br />
and then click OK. The Choose Setup Language dialog box appears.<br />
4. Select a language for the installation, and then click OK. This launches the <strong>HiPath</strong><br />
<strong>ProCenter</strong> Setup Wizard, which will guide you through the rest of the installation.<br />
5. Click Next. The License Agreement panel appears.<br />
6. Read and accept (Yes) the license agreement. If you reject (No) the license agreement,<br />
you will be unable to install <strong>HiPath</strong> <strong>ProCenter</strong>.<br />
7. In the Release Type panel, specify whether you want to install the North American<br />
Release or the International Market Release, and then click Next.<br />
> To install languages other than English, you must select International Market<br />
8. In the Destination Location panel, accept D:\rrserver as the destination folder in<br />
which to install the <strong>HiPath</strong> <strong>ProCenter</strong> software, and then click Next.<br />
7<br />
Enterprise server machine, you can skip this section and proceed to Section 4.2,<br />
“Installing on a Central Reporting Server Machine”, on page 4-6.<br />
Release. You can choose the language(s) you want to install when you reach<br />
the Select Components panel.<br />
Do not change the default destination folder unless advised to do so by <strong>Siemens</strong><br />
personnel.<br />
9. In the Setup Type panel, select <strong>HiPath</strong> <strong>ProCenter</strong> Server Setup, and then click Next.<br />
10. If you chose to install the International Market Release, the Select Components panel<br />
appears. Select the language(s) you want to install, and then click Next.<br />
11. In the Dialogic Board Type panel, specify whether you are using a Digital or an Analog<br />
Dialogic board for Call Director, and then click Next.<br />
A31003-S2251-S100-4-7620, August 2004<br />
<strong>HiPath</strong> <strong>ProCenter</strong> <strong>Installation</strong> <strong>Guide</strong> 4-3
misserver.fm<br />
Installing <strong>HiPath</strong> <strong>ProCenter</strong> on a Server Machine Nur für den internen Gebrauch<br />
Installing on a <strong>HiPath</strong> <strong>ProCenter</strong> Server Machine<br />
12. In the Switch Type panel, select the switch type that <strong>HiPath</strong> <strong>ProCenter</strong> will be working with,<br />
and then click Next.<br />
13. When prompted to specify whether you are migrating a database from another machine,<br />
do one of the following:<br />
● If you are migrating a database from another machine, click Yes.<br />
● If you are not migrating a database from another machine, click No.<br />
14. In the Program Folder panel, accept <strong>HiPath</strong> <strong>ProCenter</strong> as the default name for the<br />
program folder, and then click Next.<br />
15. This launches the Microsoft XML Parser Setup Wizard. To install the Microsoft XML<br />
Parser, do the following:<br />
a) Click Next. The Microsoft XML Parser License Agreement panel appears.<br />
b) After you have read the license agreement, click I accept the terms in the License<br />
Agreement, and then click Next. The Customer Information panel appears.<br />
c) Type your name and the name of your organization in the provided fields, and then<br />
click Next. The Ready to Install panel appears.<br />
d) Click Install.<br />
e) When the installation process is complete, click Finish.<br />
16. Review the list of components you have selected to install, and then click Next to begin<br />
copying the files.<br />
17. When the installation process is complete, the <strong>HiPath</strong> <strong>ProCenter</strong> Startup Configuration<br />
panel appears. Verify that the information is correct, click Update, and then click OK.<br />
18. Ensure that Yes, I want to restart my computer now is selected, and then click Finish.<br />
> ●<br />
> If you do not have a Dialogic board installed on your system, it is recommended<br />
> If you are connecting to a <strong>HiPath</strong> 5000 Real-Time IP System (RSM), do not<br />
that you select the Analog option.<br />
update the FlexRouting information on the Config-Sync tab. This information is<br />
only relevant if you are connecting to a Hicom 300 E or <strong>HiPath</strong> 4000 switch.<br />
If you are performing an upgrade, proceed to Section 2.6, “Resuming the <strong>HiPath</strong><br />
<strong>ProCenter</strong> Upgrade Process”, on page 2-17.<br />
● If you are performing a new installation, the <strong>HiPath</strong> <strong>ProCenter</strong> Database Setup<br />
Wizard will automatically launch when your system restarts. See Section 4.1.1,<br />
“Creating Databases on a <strong>HiPath</strong> <strong>ProCenter</strong> Server Machine”.<br />
A31003-S2251-S100-4-7620, August 2004<br />
4-4 <strong>HiPath</strong> <strong>ProCenter</strong> <strong>Installation</strong> <strong>Guide</strong>
misserver.fm<br />
Nur für den internen Gebrauch Installing <strong>HiPath</strong> <strong>ProCenter</strong> on a Server Machine<br />
Installing on a <strong>HiPath</strong> <strong>ProCenter</strong> Server Machine<br />
4.1.1 Creating Databases on a <strong>HiPath</strong> <strong>ProCenter</strong> Server Machine<br />
To create the databases on a <strong>HiPath</strong> <strong>ProCenter</strong> server machine:<br />
1. When the <strong>HiPath</strong> <strong>ProCenter</strong> server machine restarts, log on as an Administrator. This<br />
launches the <strong>HiPath</strong> <strong>ProCenter</strong> Database Setup Wizard, which will guide you through<br />
the database creation process.<br />
2. Click Next. The Informix Password panel appears.<br />
3. Type the Informix user ID and password in the provided fields, and then click Next.<br />
4. The Database <strong>Installation</strong> window appears and begins creating the databases in the<br />
following order:<br />
● Administration Database<br />
● Real-Time Database<br />
● Callback Database<br />
● Reporting Database<br />
● Config-Sync Database<br />
● Media Database<br />
Each database takes approximately 15-20 minutes to create, depending on the size of your<br />
hard drive.<br />
5. When the database creation process is complete, click Finish.<br />
> If you are performing a new <strong>HiPath</strong> <strong>ProCenter</strong> installation, proceed to Chapter 5,<br />
> If the <strong>HiPath</strong> <strong>ProCenter</strong> Database Setup Wizard does not automatically launch<br />
when your machine restarts, run tindbins.exe from the D:\rrserver folder.<br />
“Configuring <strong>HiPath</strong> <strong>ProCenter</strong> on a Server Machine”.<br />
A31003-S2251-S100-4-7620, August 2004<br />
<strong>HiPath</strong> <strong>ProCenter</strong> <strong>Installation</strong> <strong>Guide</strong> 4-5
misserver.fm<br />
Installing <strong>HiPath</strong> <strong>ProCenter</strong> on a Server Machine Nur für den internen Gebrauch<br />
Installing on a Central Reporting Server Machine<br />
4.2 Installing on a Central Reporting Server Machine<br />
> If you do not intend to install <strong>HiPath</strong> <strong>ProCenter</strong> software on a Central Reporting<br />
The Central Reporting server machine stores report data from multiple <strong>HiPath</strong> <strong>ProCenter</strong> sites,<br />
and assists in the creation of multi-site reports.<br />
These reports are generated from templates in the Reporter application, and can be<br />
customized using Crystal Reports or another report creation application. Multi-site reports can:<br />
● Display performance and traffic statistics for multiple sites within a single report<br />
● Display configuration data for each remote <strong>HiPath</strong> <strong>ProCenter</strong> site (on agents, switch<br />
resources, call types, messages, routing, servers, system settings, agent résumés,<br />
departments, networked criteria, networked sites, and networked call types)<br />
To install <strong>HiPath</strong> <strong>ProCenter</strong> on a Central Reporting server machine:<br />
1. Log on to the computer as an Administrator. Only users with administrative rights can<br />
install <strong>HiPath</strong> <strong>ProCenter</strong> software.<br />
2. Insert the <strong>HiPath</strong> <strong>ProCenter</strong> Suite Master Kit CD-ROM into the CD-ROM drive.<br />
3. On the Start menu, click Run, then type:<br />
I:\rrserver\setup<br />
and then click OK. The Choose Setup Language dialog box appears.<br />
4. Select a language for the installation, and then click OK. This launches the <strong>HiPath</strong><br />
<strong>ProCenter</strong> Setup Wizard, which will guide you through the rest of the installation.<br />
5. Click Next. The License Agreement panel appears.<br />
6. Read and accept (Yes) the license agreement. If you reject (No) the license agreement,<br />
you will be unable to install <strong>HiPath</strong> <strong>ProCenter</strong>.<br />
7. In the Release Type panel, specify whether you want to install the North American<br />
Release or the International Market Release, and then click Next.<br />
> To install languages other than English, you must select International Market<br />
server machine, you can skip this section and proceed to Section 4.3, “Installing on<br />
a Real-Time Server Machine”, on page 4-9.<br />
Release. You can choose the language(s) you want to install when you reach<br />
the Select Components panel.<br />
8. In the Destination Location panel, accept D:\rrserver as the destination folder in<br />
which to install the <strong>HiPath</strong> <strong>ProCenter</strong> software, and then click Next.<br />
A31003-S2251-S100-4-7620, August 2004<br />
4-6 <strong>HiPath</strong> <strong>ProCenter</strong> <strong>Installation</strong> <strong>Guide</strong>
misserver.fm<br />
Nur für den internen Gebrauch Installing <strong>HiPath</strong> <strong>ProCenter</strong> on a Server Machine<br />
Installing on a Central Reporting Server Machine<br />
9. In the Setup Type panel, select Central Reporting Server Setup, and then click Next.<br />
10. If you chose to install the International Market Release, the Select Components panel<br />
appears. Select the language(s) you want to install, and then click Next.<br />
11. When prompted to specify whether you are migrating a database from another machine,<br />
do one of the following:<br />
● If you are migrating a database from another machine, click Yes.<br />
● If you are not migrating a database from another machine, click No.<br />
12. In the Program Folder panel, accept <strong>HiPath</strong> <strong>ProCenter</strong> as the default name for the<br />
program folder, and then click Next.<br />
13. Review the list of components you have selected to install, and then click Next to begin<br />
copying the files.<br />
14. When the installation process is complete, the <strong>HiPath</strong> <strong>ProCenter</strong> Startup Configuration<br />
panel appears. Verify that the information is correct, click Update, and then click OK.<br />
15. Ensure that Yes, I want to restart my computer now is selected, and then click Finish.<br />
> ●<br />
7<br />
Do not change the default destination folder unless advised to do so by <strong>Siemens</strong><br />
personnel.<br />
If you are performing an upgrade, proceed to Section 2.6, “Resuming the <strong>HiPath</strong><br />
<strong>ProCenter</strong> Upgrade Process”, on page 2-17.<br />
● If you are performing a new installation, the Central Reporting Database<br />
<strong>Installation</strong> dialog box will automatically appear when your system restarts.<br />
See Section 4.2.1, “Creating Databases on a Central Reporting Server<br />
Machine”.<br />
A31003-S2251-S100-4-7620, August 2004<br />
<strong>HiPath</strong> <strong>ProCenter</strong> <strong>Installation</strong> <strong>Guide</strong> 4-7
misserver.fm<br />
Installing <strong>HiPath</strong> <strong>ProCenter</strong> on a Server Machine Nur für den internen Gebrauch<br />
Installing on a Central Reporting Server Machine<br />
4.2.1 Creating Databases on a Central Reporting Server Machine<br />
To create the databases on a Central Reporting server machine:<br />
1. When the Central Reporting server machine restarts, log on as an Administrator. The<br />
Central Reporting Database <strong>Installation</strong> dialog box appears.<br />
> If the Central Reporting Database <strong>Installation</strong> does not automatically appear<br />
2. Select the New <strong>Installation</strong> option, and then click OK.<br />
3. In the Informix Server Password box, type the Informix password. This password is casesensitive.<br />
4. Click the following buttons in order to create the databases and logical log files:<br />
● Create Administration Database<br />
● Create Real-Time Database<br />
● Create Logical File<br />
> Each database takes approximately 15-20 minutes to create, depending on the<br />
5. Click Create Reporting Database. The Central Reporting Database Capacity dialog<br />
box appears.<br />
6. Select either Low Capacity or High Capacity, and then click OK.<br />
> If the total call volume for all replicated sites is less than 10,000 calls per hour,<br />
when your machine restarts, run tctdbins.exe from the D:\rrserver folder.<br />
7. When prompted, insert a tape into the drive, and then press ENTER.<br />
8. When prompted, remove the tape from the drive and label it with the date, time, level, and<br />
tape number. Insert another tape, and then press ENTER.<br />
> If you selected Low Capacity, you must insert and copy data to two tapes. If<br />
size of your hard drive. The Reporting Database takes approximately three to<br />
four hours to create, and must be the last database that you create.<br />
you should select Low Capacity. If the total call volume for all replicated sites<br />
is more than 10,000 calls per hour, or if you are not sure of your call volume, you<br />
should select High Capacity.<br />
you selected High Capacity, you must insert and copy data to three tapes.<br />
9. When the database creation process is complete, click Close.<br />
A31003-S2251-S100-4-7620, August 2004<br />
4-8 <strong>HiPath</strong> <strong>ProCenter</strong> <strong>Installation</strong> <strong>Guide</strong>
misserver.fm<br />
Nur für den internen Gebrauch Installing <strong>HiPath</strong> <strong>ProCenter</strong> on a Server Machine<br />
Installing on a Real-Time Server Machine<br />
10. When prompted to confirm that you want to exit the Database <strong>Installation</strong> program, click<br />
Yes.<br />
11. Open the following file in a text editor:<br />
D:\informix\etc\onconfig.%INFORMIXSERVER%<br />
12. Locate the LOGFILES value and ensure that it is greater than 90.<br />
13. On the File menu, click Save, and then click Exit.<br />
> If you are performing a new <strong>HiPath</strong> <strong>ProCenter</strong> installation, proceed to Chapter 5,<br />
4.3 Installing on a Real-Time Server Machine<br />
> If you do not intend to install <strong>HiPath</strong> <strong>ProCenter</strong> software on a Real-Time server<br />
“Configuring <strong>HiPath</strong> <strong>ProCenter</strong> on a Server Machine”.<br />
machine, you can skip this section and proceed to Section 4.4, “Installing the<br />
Browser Based Desktop Application”, on page 4-12.<br />
If you plan on using one or more Real-Time server machines, you must install the <strong>HiPath</strong><br />
<strong>ProCenter</strong> software on each machine.<br />
A Real-Time server machine must reside on the same LAN segment as the client machines<br />
that it supports. In this case, the Real-Time server machine LAN segment should be different<br />
from the LAN segment used for the main <strong>HiPath</strong> <strong>ProCenter</strong> server machine.<br />
To install <strong>HiPath</strong> <strong>ProCenter</strong> on a Real-Time server machine:<br />
1. Log on to the computer as an Administrator. Only users with administrative rights can<br />
install <strong>HiPath</strong> <strong>ProCenter</strong> software.<br />
2. Insert the <strong>HiPath</strong> <strong>ProCenter</strong> Suite Master Kit CD-ROM into the CD-ROM drive.<br />
3. On the Start menu, click Run, then type:<br />
I:\rrserver\setup<br />
and then click OK. The Choose Setup Language dialog box appears.<br />
4. Select a language for the installation, and then click OK. This launches the <strong>HiPath</strong><br />
<strong>ProCenter</strong> Setup Wizard, which will guide you through the rest of the installation.<br />
5. Click Next. The License Agreement panel appears.<br />
6. Read and accept (Yes) the license agreement. If you reject (No) the license agreement,<br />
you will be unable to install <strong>HiPath</strong> <strong>ProCenter</strong>.<br />
A31003-S2251-S100-4-7620, August 2004<br />
<strong>HiPath</strong> <strong>ProCenter</strong> <strong>Installation</strong> <strong>Guide</strong> 4-9
misserver.fm<br />
Installing <strong>HiPath</strong> <strong>ProCenter</strong> on a Server Machine Nur für den internen Gebrauch<br />
Installing on a Real-Time Server Machine<br />
7. In the Release Type panel, specify whether you want to install the North American<br />
Release or the International Market Release, and then click Next.<br />
> To install languages other than English, you must select International Market<br />
8. In the Destination Location panel, accept D:\rrserver as the destination folder in<br />
which to install the <strong>HiPath</strong> <strong>ProCenter</strong> software, and then click Next.<br />
7<br />
Release. You can choose the language(s) you want to install when you reach<br />
the Select Components panel.<br />
Do not change the default destination folder unless advised to do so by <strong>Siemens</strong><br />
personnel.<br />
9. In the Setup Type panel, select Real-Time Server Setup, and then click Next.<br />
10. If you chose to install the International Market Release, the Select Components panel<br />
appears. Select the language(s) you want to install, and then click Next.<br />
11. In the Program Folder panel, accept <strong>HiPath</strong> <strong>ProCenter</strong> as the default name for the<br />
program folder, and then click Next.<br />
12. Review the list of components you have selected to install, and then click Next to begin<br />
copying the files.<br />
13. When the installation is complete, the <strong>HiPath</strong> <strong>ProCenter</strong> Startup Configuration panel<br />
appears. Verify that the information is correct, click Update, and then click OK.<br />
14. Ensure that No, I will restart my computer later option is selected, and then click Finish.<br />
A31003-S2251-S100-4-7620, August 2004<br />
4-10 <strong>HiPath</strong> <strong>ProCenter</strong> <strong>Installation</strong> <strong>Guide</strong>
misserver.fm<br />
Nur für den internen Gebrauch Installing <strong>HiPath</strong> <strong>ProCenter</strong> on a Server Machine<br />
Installing on a Real-Time Server Machine<br />
4.3.1 Configuring the Real-Time Server Machine for Automatic Startup<br />
You must configure the Real-Time server machine to start automatically every time your the<br />
machine restarts.<br />
To configure the Real-Time server machine for automatic restart:<br />
1. Open the Services window.<br />
2. In the right pane of the Services window, double-click <strong>ProCenter</strong>. The <strong>ProCenter</strong><br />
Properties dialog box appears.<br />
3. In the Startup type list, select Automatic.<br />
4. Click the Log On tab, select the This account option, and then type the local<br />
administrator’s user ID and password in the provided fields.<br />
5. Click OK to close the <strong>ProCenter</strong> Properties dialog box.<br />
6. On the Action menu, click Start.<br />
7. Close the Services window.<br />
8. On the Start menu, click Shut Down.<br />
9. Select the Restart option, and then click OK.<br />
10. When the computer restarts log on as an Administrator. The Real-Time server should start<br />
automatically.<br />
> After you have installed and configured the Real-Time server machine, you must<br />
configure the Automatic Patch (AutoPA) Service. For more information, see Section<br />
5.11, “Configuring the Automatic Patch (AutoPA) Service”, on page 5-22.<br />
A31003-S2251-S100-4-7620, August 2004<br />
<strong>HiPath</strong> <strong>ProCenter</strong> <strong>Installation</strong> <strong>Guide</strong> 4-11
misserver.fm<br />
Installing <strong>HiPath</strong> <strong>ProCenter</strong> on a Server Machine Nur für den internen Gebrauch<br />
Installing the Browser Based Desktop Application<br />
4.4 Installing the Browser Based Desktop Application<br />
> If you do not intend to install the Browser Based Desktop application, you can skip<br />
this section and proceed to Chapter 5, “Configuring <strong>HiPath</strong> <strong>ProCenter</strong> on a Server<br />
Machine”.<br />
The Browser Based Desktop application enables agents to handle calls and callbacks, perform<br />
online telephone functions, and display a summary of current call queue activity in a browser<br />
environment. Before you install the Browser Based Desktop, you must do the following:<br />
● Install the Internet Information Services (IIS)<br />
● Install the Microsoft Virtual Machine (Windows XP Professional only)<br />
● Configure your Web browser settings<br />
4.4.1 System Requirements for the Browser Based Desktop<br />
Ensure that the machine on which you are installing the Browser Based Desktop application<br />
meets the following system requirements:<br />
Operating System CPU RAM Disk Space Web Browser<br />
● Windows 95 OSR2 with<br />
Microsoft DUN 1.3 and Winsock2<br />
Year 2000 Update<br />
● Windows 98 Second Edition<br />
● Windows XP Professional<br />
● Windows 2000 Professional or<br />
Server with Service Pack 2 or later<br />
● Windows NT Workstation 4.0 with<br />
Service Pack 5 or later<br />
Pentium-class<br />
computer<br />
Table 4-2 System requirements for the Browser Based Desktop<br />
128 MB 10 MB Internet<br />
Explorer 5.0,<br />
5.5, or 6.0<br />
Netscape 4.76<br />
or later<br />
A31003-S2251-S100-4-7620, August 2004<br />
4-12 <strong>HiPath</strong> <strong>ProCenter</strong> <strong>Installation</strong> <strong>Guide</strong>
misserver.fm<br />
Nur für den internen Gebrauch Installing <strong>HiPath</strong> <strong>ProCenter</strong> on a Server Machine<br />
Installing the Browser Based Desktop Application<br />
4.4.2 Installing the Internet Information Services (IIS)<br />
To use the Browser Based Desktop application, you must install and configure the Microsoft<br />
Internet Information Services (IIS).<br />
> Consult with your Web Administrator before installing and configuring the Internet<br />
Information Services (IIS) on the Web server machine. You only need to install the<br />
minimum components required for the Web services.<br />
To install the Internet Information Services (IIS):<br />
1. Open the Add or Remove Programs window.<br />
2. Click Add/Remove Window Components. The Windows Components Wizard<br />
appears.<br />
3. Do one of the following:<br />
● If you are using Windows 2000 Server:<br />
a) Select the Internet Information Services (IIS) option.<br />
b) Click Next.<br />
● If you are using Windows Server 2003:<br />
a) Select Application Server, and then click Details.<br />
b) Select the Internet Information Services (IIS) option.<br />
c) Click Next.<br />
4. When the installation process is complete, click Finish.<br />
4.4.3 Installing Microsoft Virtual Machine on a Windows XP Machine<br />
To use the Browser Based Desktop application on a Windows XP Professional machine, you<br />
must first install the Microsoft Virtual Machine.<br />
To install the Microsoft Virtual Machine:<br />
1. Insert the <strong>HiPath</strong> <strong>ProCenter</strong> Suite Master Kit CD-ROM into the CD-ROM drive.<br />
2. On the Start menu, click Run, then type:<br />
I:\msjavx86\msjav86<br />
and then click OK.<br />
3. When the Setup program prompts you to specify whether you want to install the Microsoft<br />
Virtual Machine, click Yes.<br />
A31003-S2251-S100-4-7620, August 2004<br />
<strong>HiPath</strong> <strong>ProCenter</strong> <strong>Installation</strong> <strong>Guide</strong> 4-13
misserver.fm<br />
Installing <strong>HiPath</strong> <strong>ProCenter</strong> on a Server Machine Nur für den internen Gebrauch<br />
Installing the Browser Based Desktop Application<br />
4. Read and accept (Yes) the license agreement. If you reject (No) the license agreement,<br />
you will be unable to install the Microsoft Virtual Machine.<br />
5. The Setup program extracts the required files and installs the Microsoft Virtual Machine on<br />
your computer.<br />
6. When the installation process is complete, click OK.<br />
7. When prompted to restart the computer, click No.<br />
4.4.4 Configuring Internet Explorer<br />
The process for configuring your Internet Explorer settings will vary, depending on if you select<br />
a preset security level, or if you want to define your own custom security level.<br />
4.4.4.1 Setting a Preset Security Level<br />
To set a preset security level:<br />
1. Open the Internet Options dialog box.<br />
2. Click the Security tab.<br />
3. Select the Local intranet icon, and then click Custom Level. The Security Settings<br />
dialog box appears.<br />
4. In the Reset to list, select one of the following:<br />
● Medium<br />
● Medium-low<br />
● Low<br />
You cannot select High because it limits the functionality of the Browser Based Desktop.<br />
5. Click Reset.<br />
6. When prompted to specify whether you want to reset the security settings, click Yes.<br />
7. Click OK twice to close the open dialog boxes.<br />
4.4.4.2 Setting a Custom Security Level<br />
To set a custom security level:<br />
1. Open the Internet Options dialog box.<br />
2. Click the Security tab.<br />
A31003-S2251-S100-4-7620, August 2004<br />
4-14 <strong>HiPath</strong> <strong>ProCenter</strong> <strong>Installation</strong> <strong>Guide</strong>
misserver.fm<br />
Nur für den internen Gebrauch Installing <strong>HiPath</strong> <strong>ProCenter</strong> on a Server Machine<br />
Installing the Browser Based Desktop Application<br />
3. Select the Local intranet icon, and then click Custom Level. The Security Settings<br />
dialog box appears.<br />
4. In the Security Settings list, do the following:<br />
● Under Allow cookies that are stored on your computer, click Enable.<br />
> If you are using Internet Explorer 6.0, click the Privacy tab, then move the slider<br />
● Under Submit nonencrypted form data, click Enable.<br />
● Under Active scripting, click Enable.<br />
5. In the Security Settings list, under Java permissions, click Custom, and then do the<br />
following:<br />
a) Click Java Custom Settings. The Local intranet dialog box appears.<br />
b) Click the Edit Permissions tab.<br />
c) Under Run Unsigned Content, click Enable. This enables the following permissions:<br />
● Access to all Files<br />
● Access to all Network Addresses<br />
● Execute<br />
● Dialogs<br />
● System Information<br />
● Printing<br />
● Protect Scratch Space<br />
● User Selected File Access<br />
> If you need to disable these permissions for any reason, select Disable under<br />
to Medium.<br />
Run Unsigned Content.<br />
6. Click OK twice to close the open dialog boxes.<br />
7. Click OK to close the Internet Options dialog box.<br />
A31003-S2251-S100-4-7620, August 2004<br />
<strong>HiPath</strong> <strong>ProCenter</strong> <strong>Installation</strong> <strong>Guide</strong> 4-15
misserver.fm<br />
Installing <strong>HiPath</strong> <strong>ProCenter</strong> on a Server Machine Nur für den internen Gebrauch<br />
Installing the Browser Based Desktop Application<br />
4.4.5 Configuring Netscape<br />
To configure your Netscape settings:<br />
1. Open your Netscape browser.<br />
2. On the Edit menu, click Preferences. The Preferences dialog box appears.<br />
3. Under Category, click Advanced, and then select the following options:<br />
● Enable Java<br />
● Enable JavaScript<br />
● Enable style sheets<br />
● Accept all cookies<br />
You can disable the Warn me before accepting a cookie option.<br />
4. Click OK to close the Preferences dialog box.<br />
4.4.6 Installing the Browser Based Desktop<br />
To install the Browser Based Desktop:<br />
1. Log on to the computer as an Administrator. Only users with administrative rights can<br />
install <strong>HiPath</strong> <strong>ProCenter</strong> software.<br />
2. Insert the <strong>HiPath</strong> <strong>ProCenter</strong> Suite Master Kit CD-ROM into the CD-ROM drive.<br />
3. On the Start menu, click Run, then type:<br />
I:\rrserver\setup<br />
and then click OK. The Choose Setup Language dialog box appears.<br />
4. Select a language for the installation, and then click OK. This launches the <strong>HiPath</strong><br />
<strong>ProCenter</strong> Setup Wizard, which will guide you through the rest of the installation.<br />
5. Click Next. The License Agreement panel appears.<br />
6. Read and accept (Yes) the license agreement. If you reject (No) the license agreement,<br />
you will be unable to install <strong>HiPath</strong> <strong>ProCenter</strong>.<br />
7. In the Release Type panel, specify whether you want to install the North American<br />
Release or the International Market Release, and then click Next.<br />
> To install languages other than English, you must select International Market<br />
Release. You can choose the language(s) you want to install when you reach<br />
the Select Components panel.<br />
A31003-S2251-S100-4-7620, August 2004<br />
4-16 <strong>HiPath</strong> <strong>ProCenter</strong> <strong>Installation</strong> <strong>Guide</strong>
misserver.fm<br />
Nur für den internen Gebrauch Installing <strong>HiPath</strong> <strong>ProCenter</strong> on a Server Machine<br />
Installing the Browser Based Desktop Application<br />
8. In the Destination Location panel, accept D:\rrserver as the destination folder in<br />
which to install the <strong>HiPath</strong> <strong>ProCenter</strong> software, and then click Next.<br />
7<br />
9. In the Setup Type panel, select Browser Based Desktop Setup, and then click Next.<br />
10. If you chose to install the International Market Release, the Select Components panel<br />
appears. Select the language(s) you want to install, and then click Next.<br />
11. In the Program Folder panel, accept <strong>HiPath</strong> <strong>ProCenter</strong> as the default name for the<br />
program folder, and then click Next.<br />
12. Review the list of components you have selected to install, and then click Next to begin<br />
copying the files.<br />
13. When the installation process is complete, the <strong>HiPath</strong> <strong>ProCenter</strong> Startup Configuration<br />
panel appears. Verify that the information is correct, click Update, and then click OK.<br />
14. Ensure that Yes, I want to restart my computer now is selected, and then click Finish.<br />
4.4.7 Configuring the Browser Based Desktop<br />
To configure the Browser Based Desktop:<br />
1. Open the Component Services window.<br />
2. In the left pane of the Component Services window, double-click Component Services,<br />
then Computers, and then My Computer.<br />
3. Right-click COM + Applications, point to New, and then click Application on the shortcut<br />
menu. The Welcome to the COM Application <strong>Installation</strong> Wizard appears.<br />
4. Click Next. The Install or Create a New Application panel appears.<br />
5. Click Create an empty application. The Create Empty Application panel appears.<br />
6. In the Enter a name for the new application box, type a name for the application. The<br />
application name should be something like <strong>HiPath</strong> <strong>ProCenter</strong> Browser Based<br />
Desktop.<br />
7. Under Activation Type, click Server application, and then click Next. The Set<br />
Application Identity panel appears.<br />
8. Under Account, click Interactive user - the current logged on user, and then click Next.<br />
9. Click Finish.<br />
Do not change the default destination folder unless advised to do so by <strong>Siemens</strong><br />
personnel.<br />
10. In the left pane of the Component Services window, double-click the new application you<br />
created.<br />
A31003-S2251-S100-4-7620, August 2004<br />
<strong>HiPath</strong> <strong>ProCenter</strong> <strong>Installation</strong> <strong>Guide</strong> 4-17
misserver.fm<br />
Installing <strong>HiPath</strong> <strong>ProCenter</strong> on a Server Machine Nur für den internen Gebrauch<br />
Installing the Browser Based Desktop Application<br />
11. Right-click the Components folder, point to New, and then select Component on the<br />
shortcut menu. The Welcome to the COM Component <strong>Installation</strong> Wizard opens.<br />
12. Click Next. The Import or Install a Component panel appears.<br />
13. Click Install new component(s). The Select files to install dialog box appears.<br />
14. In the Look in box, locate the directory in which you installed the Browser Based Desktop,<br />
select the tbdpgeng.dll file, and then click Open.<br />
15. Click Next.<br />
16. Click Finish.<br />
17. Close the Component Services window.<br />
18. On the Start menu, click Run, then type:<br />
D:\rrserver\tbdrrsrc<br />
and then click OK. The Data Source Server dialog box appears.<br />
19. Confirm that the Data Source Server is running, and then close the Data Source Server<br />
dialog box.<br />
20. On the Start menu, click Run, then type:<br />
dcomcnfg<br />
and then click OK. The Distributed COM Configuration Properties dialog box appears.<br />
21. To change the properties of the applications associated with the <strong>HiPath</strong> <strong>ProCenter</strong> data<br />
source, do the following for each application:<br />
a) In the Applications list, select the application that begins with HPPCDataSource,<br />
and then click Properties. The Properties dialog box for that application appears.<br />
b) Click the Identity tab, and select the The interactive user option.<br />
c) Click the Security tab, select the Use custom access permissions option, and then<br />
click Edit. The Registry Value Permissions dialog box appears.<br />
d) Ensure that the following items appear in the Name list:<br />
● INTERACTIVE–Allow access<br />
● IUSR_<br />
If these items do not appear:<br />
● Click Add to add the items. The Add Users and Groups dialog box appears.<br />
● In the List Names From list, ensure that your machine name is selected.<br />
● In the Names list, click the Interactive or IUSR item, and then click Add.<br />
A31003-S2251-S100-4-7620, August 2004<br />
4-18 <strong>HiPath</strong> <strong>ProCenter</strong> <strong>Installation</strong> <strong>Guide</strong>
misserver.fm<br />
Nur für den internen Gebrauch Installing <strong>HiPath</strong> <strong>ProCenter</strong> on a Server Machine<br />
Installing the Browser Based Desktop Application<br />
● Click OK twice to close the open dialog boxes.<br />
e) On the Security tab in the Properties dialog box, select the Use custom launch<br />
permissions option, and then click Edit. The Registry Value Permissions dialog<br />
box opens.<br />
f) Repeat step d) above to ensure that the appropriate items appear in the Registry<br />
Value Permissions dialog box.<br />
22. Click OK twice to close the open dialog boxes.<br />
4.4.8 Creating a Virtual Directory for the Browser Based Desktop<br />
To create a virtual directory for the Browser Based Desktop application:<br />
1. Open the Computer Management window.<br />
2. In the left pane of the Computer Management window, double-click Services and<br />
Applications, and then open the Internet Information Services folder.<br />
3. Right-click Default Web Site, point to New on the shortcut menu, and then click Virtual<br />
Directory. This launches the Virtual Directory Creation Wizard, which will guide you<br />
through the rest of the process.<br />
4. Click Next. The Virtual Directory Alias panel appears.<br />
5. In the Alias box, type the alias name you want to use for the virtual directory, and then click<br />
Next. The Web Site Content Directory panel appears.<br />
6. Specify the path to the directory in which you installed the Browser Based Desktop files,<br />
and then click Next. The Access Permission panel appears.<br />
7. Under Access Permissions, select the following check boxes:<br />
● Read<br />
● Run Scripts<br />
● Execute (such as ISAPI application or CGI)<br />
8. Click Next. and then click Finish.<br />
A31003-S2251-S100-4-7620, August 2004<br />
<strong>HiPath</strong> <strong>ProCenter</strong> <strong>Installation</strong> <strong>Guide</strong> 4-19
misserver.fm<br />
Installing <strong>HiPath</strong> <strong>ProCenter</strong> on a Server Machine Nur für den internen Gebrauch<br />
Installing the Browser Based Desktop Application<br />
4.4.9 Configuring the Browser Based Desktop for Automatic Startup<br />
You must configure the server machine on which you installed the Browser Based Desktop to<br />
automatically log you on as an Administrator every time the machine restarts.<br />
To configure the Browser Based Desktop for automatic restart:<br />
1. On the Start menu, click Run, then type:<br />
regedit<br />
and then click OK. The Registry Editor window appears.<br />
2. In the left pane of the Registry Editor window, open the following folders:<br />
● HKEY_LOCAL_MACHINE<br />
● SOFTWARE<br />
● Microsoft<br />
● Windows NT<br />
● CurrentVersion<br />
3. Select the Winlogon folder.<br />
4. On the Edit menu, point to New, and then click String Value on the shortcut menu.<br />
5. Type AutoAdminLogon, and then press ENTER.<br />
6. In the right pane of the Registry Editor window, double-click AutoAdminLogon. The Edit<br />
String dialog box appears.<br />
7. In the Value data box, type 1, and then click OK.<br />
8. On the Edit menu, point to New, and then click String Value on the shortcut menu.<br />
9. Type DefaultPassword, and then press ENTER.<br />
10. In the right pane of the Registry Editor window, double-click DefaultPassword. The Edit<br />
String dialog box appears.<br />
11. In the Value data box, type the Administrator Password from the <strong>Installation</strong> and<br />
Configuration Worksheet, and then click OK.<br />
12. On the Registry menu, click Exit.<br />
> After you have installed and configured the Browser Based Desktop, you must<br />
configure the Automatic Patch (AutoPA) Service. For more information, see Section<br />
5.11, “Configuring the Automatic Patch (AutoPA) Service”, on page 5-22.<br />
A31003-S2251-S100-4-7620, August 2004<br />
4-20 <strong>HiPath</strong> <strong>ProCenter</strong> <strong>Installation</strong> <strong>Guide</strong>
misserver.fm<br />
Nur für den internen Gebrauch Installing <strong>HiPath</strong> <strong>ProCenter</strong> on a Server Machine<br />
Installing the Browser Based Desktop Application<br />
4.4.10 Testing the Browser Based Desktop Application<br />
To ensure that you can connect to the Browser Based Desktop application:<br />
1. Open a Web browser on one of your client machines and type the URL for the Browser<br />
Based Desktop. The format of the URL is typically in the following format:<br />
http:////default.asp.<br />
where is the name of the IIS machine, and is<br />
the path to the virtual directory in which the Browser Based Desktop is installed<br />
The Logon Welcome page for the Browser Based Desktop appears.<br />
A31003-S2251-S100-4-7620, August 2004<br />
<strong>HiPath</strong> <strong>ProCenter</strong> <strong>Installation</strong> <strong>Guide</strong> 4-21
misserver.fm<br />
Installing <strong>HiPath</strong> <strong>ProCenter</strong> on a Server Machine Nur für den internen Gebrauch<br />
Installing the Browser Based Desktop Application<br />
A31003-S2251-S100-4-7620, August 2004<br />
4-22 <strong>HiPath</strong> <strong>ProCenter</strong> <strong>Installation</strong> <strong>Guide</strong>
misconfig.fm<br />
Nur für den internen Gebrauch Configuring <strong>HiPath</strong> <strong>ProCenter</strong> on a Server Machine<br />
Licensed Features Available with Switch Types<br />
5 Configuring <strong>HiPath</strong> <strong>ProCenter</strong> on a Server<br />
Machine<br />
After completing the installation, you must perform several tasks to make the <strong>HiPath</strong> <strong>ProCenter</strong><br />
software functional. This chapter provides detailed instructions on how to configure the various<br />
components of <strong>HiPath</strong> <strong>ProCenter</strong> on a server machine.<br />
5.1 Licensed Features Available with Switch Types<br />
The following table lists the licensed features that are available with the different switch types.<br />
Feature <strong>HiPath</strong> 5000<br />
V4.0<br />
Hicom 300 E<br />
V3.0/3.1/6.6<br />
<strong>HiPath</strong> 4000<br />
V1.0/2.0<br />
Entry/Standard/Advanced Packages ✔ ✔ ✔<br />
Agent Desktops ✔ ✔ ✔<br />
Supervisor Desktops ✔ ✔ ✔<br />
Browser Based Desktops ✔ ✔ ✔<br />
Telephony Agents ✔ ✔ ✔<br />
Callback Agents ✔ ✔ ✔<br />
Email Agents ✔ ✔ ✔<br />
Chat Agents ✔ ✔ ✔<br />
Call-by-Call Reporting Agents ✔ ✔ ✔<br />
MessageStream ✔ ✔ ✔<br />
Graphical Reports ✔ ✔ ✔<br />
Restricted Reporting Level ✔ ✔ ✔<br />
RésuméRouting Advanced ✔ ✔ ✔<br />
Call Director (Interactive) ✔ ✔ ✔<br />
Call Director (Announcement) ✔<br />
CRM Ready (Clarify, Goldmine, Remedy) ✔ ✔ ✔<br />
CRM Ready (SAP and Siebel) ✔ ✔<br />
SAP Business Rules Integration ✔ ✔<br />
Enterprise Manager Desktops ✔ ✔<br />
Network Call Center Agents ✔ ✔<br />
Table 5-1 Licensed Features Available with Switch Types<br />
A31003-S2251-S100-4-7620, August 2004<br />
<strong>HiPath</strong> <strong>ProCenter</strong> <strong>Installation</strong> <strong>Guide</strong> 5-1
misconfig.fm<br />
Configuring <strong>HiPath</strong> <strong>ProCenter</strong> on a Server Machine Nur für den internen Gebrauch<br />
Other Features Available with Switch Types<br />
5.2 Other Features Available with Switch Types<br />
The following table lists some of the other features that are available with the different switch<br />
types.<br />
Feature <strong>HiPath</strong> 5000<br />
V4.0<br />
5.3 Verifying the FlexRouting IP Address<br />
To use the Configuration Synchronization Server, you must create a user ID and password in<br />
the <strong>HiPath</strong> 4000 Assistant, and set the user’s password to ‘never expire’. You must also assign<br />
the “All features of Call Center Management Application” right to this user.<br />
To confirm your FlexRouting IP address (also referred to as the ACDAPP FlexRouting address),<br />
you must do the following:<br />
1. Log in to Unixware, either from a console or through Telnet.<br />
2. To specify the IP address that is to be used by FlexRouting, type the following:<br />
./opt/pal/bin/lan<br />
Hicom 300 E<br />
V3.0/3.1/6.6<br />
<strong>HiPath</strong> 4000<br />
V1.0/2.0<br />
Central Reporting ✔ ✔<br />
Configuration-Synchronization ✔ ✔<br />
IVR Hold ✔ ✔<br />
ACD Hold ✔ ✔<br />
FMNQ ✔<br />
Trunk Group Statistics ✔<br />
<strong>HiPath</strong> <strong>ProCenter</strong> Ring-No-Answer ✔<br />
Table 5-2 Other Features Available with Switch Types<br />
> This section is only relevant if you are connecting to a Hicom 300 E or <strong>HiPath</strong> 4000<br />
7<br />
switch. If you are connecting to a <strong>HiPath</strong> 5000 RSM, you can skip this section and<br />
proceed to Section 5.4, “Activating the <strong>HiPath</strong> <strong>ProCenter</strong> Features”, on page 5-3.<br />
If you do not perform this procedure, the resource domain ranges cannot<br />
synchronize with the switch at startup, and the Domain Configuration Tool in the<br />
Administrator application cannot retrieve synchronized switch resources. For<br />
detailed information on the resource domain ranges, see the <strong>HiPath</strong> <strong>ProCenter</strong><br />
Administrator <strong>Guide</strong>.<br />
3. When the FlexRouting IP address has been configured, open a Web browser window.<br />
A31003-S2251-S100-4-7620, August 2004<br />
5-2 <strong>HiPath</strong> <strong>ProCenter</strong> <strong>Installation</strong> <strong>Guide</strong>
misconfig.fm<br />
Nur für den internen Gebrauch Configuring <strong>HiPath</strong> <strong>ProCenter</strong> on a Server Machine<br />
Activating the <strong>HiPath</strong> <strong>ProCenter</strong> Features<br />
4. In the address box, type the following:<br />
http://<br />
and then press ENTER to access the <strong>HiPath</strong> 4000 Assistant.<br />
5. To configure a FlexRouting user account and password, do the following:<br />
a) Click Base Administration, and then Application Control.<br />
b) Under Application Control, click Call Center Management Application, and then<br />
click Submit.<br />
c) Assign the All features of Call Center Management application right to the user.<br />
d) Set the user account password to Never Expire.<br />
> Ensure that this IP address is configured correctly in the <strong>HiPath</strong> <strong>ProCenter</strong> Startup<br />
5.4 Activating the <strong>HiPath</strong> <strong>ProCenter</strong> Features<br />
The <strong>HiPath</strong> <strong>ProCenter</strong> features you can activate depend on whether you have purchased Entry,<br />
Standard, or Advanced level features. For more information on the features available for the<br />
different levels, see Section 2.9.1, “Features Available with Package Levels”, on page 2-24.<br />
To activate the <strong>HiPath</strong> <strong>ProCenter</strong> features:<br />
1. Open the Services window.<br />
2. In the right pane of the Services window, double-click <strong>ProCenter</strong>. The <strong>ProCenter</strong><br />
Properties dialog box appears.<br />
3. Click the Log On tab, select the This account option, and then type the local<br />
administrator’s user ID and password in the provided fields.<br />
4. Click the General tab.<br />
5. In the Start parameters box, type -WorkingWithDatabases, click Start, and then click<br />
OK. This starts the Administration and Config-Sync servers only.<br />
> You cannot start the Administrator application until the Administration and<br />
Configuration dialog box for the Config-Sync Server. You can run tcfmain.exe from<br />
the command line at any time, to change the FlexRouting IP address.<br />
Config-Sync servers have started.<br />
6. Close the Services window.<br />
7. On the Start menu, point to Programs, then <strong>HiPath</strong> <strong>ProCenter</strong>, and then click<br />
Administrator. One of the following appears:<br />
A31003-S2251-S100-4-7620, August 2004<br />
<strong>HiPath</strong> <strong>ProCenter</strong> <strong>Installation</strong> <strong>Guide</strong> 5-3
misconfig.fm<br />
Configuring <strong>HiPath</strong> <strong>ProCenter</strong> on a Server Machine Nur für den internen Gebrauch<br />
Activating the <strong>HiPath</strong> <strong>ProCenter</strong> Features<br />
● An error message indicating that the previously saved defaults for the appearance of<br />
the Administrator application are either out of date or missing. Click OK to continue.<br />
● The <strong>ProCenter</strong> Administrator - Logon dialog box. Click Change to continue.<br />
8. In the Open Database dialog box, select Connect to the Production Database.<br />
9. In the Administration Server Address box, type the Administration Server address.<br />
This is the Administration Server port number, followed by the Server Machine Name, and<br />
separated by an @ sign (for example, 6000@rrserver).<br />
10. In the Local Address box, type the local server port number.<br />
This is the Administrator application port number, followed by the Server Machine Name<br />
from the <strong>Installation</strong> and Configuration Worksheet, separated by an @ sign (for example,<br />
6050@rrserver). You cannot edit the Server Machine Name.<br />
11. Click OK to continue.<br />
12. In the Password box, type password to gain access to the Production Database, and then<br />
click OK to log on as the Master Administrator.<br />
13. On the Tools menu, click Activate Features.<br />
> All <strong>HiPath</strong> <strong>ProCenter</strong> server machines participating in Central Reporting must<br />
have unique site IDs. You enter this ID in the System ID box of the Feature<br />
Activation window before clicking OK to activate the features.<br />
14. When prompted, insert the <strong>HiPath</strong> <strong>ProCenter</strong> SID disk (provided by <strong>Siemens</strong>) into drive<br />
a:, and click OK to close the <strong>ProCenter</strong> Administrator dialog box.<br />
15. Click OK in the Feature Activation window. This verifies system settings and activates the<br />
listed features.<br />
16. Click OK to acknowledge the activation of the <strong>HiPath</strong> <strong>ProCenter</strong> features.<br />
17. To configure your CSTA Server connection between <strong>HiPath</strong> <strong>ProCenter</strong> and the switch, do<br />
the following:<br />
a) In the left pane of the Administrator window, double-click Call Center, then System,<br />
and then Servers.<br />
b) In the right pane of the Administrator window, double-click CSTA Server. The Server<br />
Properties dialog box appears.<br />
c) In the Port Number and Machine Name boxes, type the port number and machine<br />
name of the CSTA Server to which you want to connect.<br />
A31003-S2251-S100-4-7620, August 2004<br />
5-4 <strong>HiPath</strong> <strong>ProCenter</strong> <strong>Installation</strong> <strong>Guide</strong>
misconfig.fm<br />
Nur für den internen Gebrauch Configuring <strong>HiPath</strong> <strong>ProCenter</strong> on a Server Machine<br />
Activating Features Without Connecting to the Switch<br />
d) Click OK.<br />
18. Exit the Administrator application.<br />
19. Open the Services window.<br />
20. In the right pane of the Services window, double-click <strong>ProCenter</strong>. The <strong>ProCenter</strong><br />
Properties dialog box appears.<br />
21. In the Startup type list, select Automatic, and then click Apply.<br />
22. Stop and then restart the <strong>ProCenter</strong> service.<br />
23. Close the Services window.<br />
7<br />
5.5 Activating Features Without Connecting to the Switch<br />
> This section is only relevant if you are connecting to a Hicom 300 E or <strong>HiPath</strong> 4000<br />
> For the Hicom 300 and <strong>HiPath</strong> 4000 switches, this information pertains to the<br />
Although it is recommended that you activate <strong>HiPath</strong> <strong>ProCenter</strong> features as described in<br />
Section 5.4, it is possible to activate <strong>HiPath</strong> <strong>ProCenter</strong> features without having first properly<br />
configured the Config-Sync Server’s connection to the switch.<br />
To activate <strong>HiPath</strong> <strong>ProCenter</strong> features without connecting to the switch:<br />
1. Open a Command Prompt window, proceed to the directory in which you installed <strong>HiPath</strong><br />
<strong>ProCenter</strong> (D:\rrserver), type the following on the command line:<br />
tsmsrvr<br />
CallBridge server machine. For the SMG, this information pertains to the <strong>HiPath</strong><br />
5000 RSM Server machine.<br />
You must activate features for both the Design Database that you are using for<br />
configuration, and the Production Database. If the Design Database has not already<br />
been configured, you must open the Design Database, and follow steps 13 to 16, in<br />
this section.<br />
switch. If you are connecting to a <strong>HiPath</strong> 5000 RSM, you can skip this section and<br />
proceed to Section 5.7, “Putting the Administration Database into Production”, on<br />
page 5-7.<br />
and then press ENTER. This starts the Administration Server.<br />
2. When the Administration Server has started, type:<br />
tagmain -activatefeatures<br />
A31003-S2251-S100-4-7620, August 2004<br />
<strong>HiPath</strong> <strong>ProCenter</strong> <strong>Installation</strong> <strong>Guide</strong> 5-5
misconfig.fm<br />
Configuring <strong>HiPath</strong> <strong>ProCenter</strong> on a Server Machine Nur für den internen Gebrauch<br />
Specifying the Switch Type and Heartbeat Values<br />
and then press ENTER. The <strong>ProCenter</strong> Administrator - Logon dialog box appears.<br />
3. Select the Connect to a Production Database option.<br />
4. In the Administration Server Address box, type the Administration Server address.<br />
5. In the Local Address box, type the local server port number.<br />
6. Click OK.<br />
7. In the Password box, type the password used to gain access to the Production Database,<br />
and then click OK to log on as the Master Administrator.<br />
8. The <strong>HiPath</strong> <strong>ProCenter</strong> Administrator window opens, and the Feature Activation dialog<br />
box appears.<br />
9. When prompted, insert the <strong>HiPath</strong> <strong>ProCenter</strong> SID disk (provided by <strong>Siemens</strong>) into drive a:<br />
and then click OK to close the <strong>ProCenter</strong> Administrator dialog box.<br />
10. In the Feature Activation window, click OK. This verifies system settings and activates the<br />
listed features.<br />
11. To acknowledge the activation of <strong>HiPath</strong> <strong>ProCenter</strong> features, click OK. The Administrator<br />
application closes automatically.<br />
12. To close the Command Prompt window, type exit and then press ENTER.<br />
5.6 Specifying the Switch Type and Heartbeat Values<br />
The switch resource settings you must specify in <strong>HiPath</strong> <strong>ProCenter</strong> depend on the type of<br />
switch that <strong>HiPath</strong> <strong>ProCenter</strong> will be working with.<br />
> Depending on the Dialogic board and corresponding driver that you installed, you<br />
must use either the D/41JCT-LS (U.S.) or D/4PCI (European) as the Heartbeat card.<br />
To specify the switch type and enter the heartbeat values:<br />
1. In the right pane of the <strong>HiPath</strong> <strong>ProCenter</strong> Administrator window, open the Telephony<br />
folder, and then the Settings folder.<br />
2. In the right pane, double-click Settings. The Telephony Settings dialog box appears.<br />
3. In the Switch Type box, select the specific model number of your switch, and then do one<br />
of the following:<br />
● If you chose Hicom 300 E as the switch type, do the following:<br />
a) In the ACD Number box, type the ACD number.<br />
b) In the ACD Group box, type the ACD group number.<br />
A31003-S2251-S100-4-7620, August 2004<br />
5-6 <strong>HiPath</strong> <strong>ProCenter</strong> <strong>Installation</strong> <strong>Guide</strong>
misconfig.fm<br />
Nur für den internen Gebrauch Configuring <strong>HiPath</strong> <strong>ProCenter</strong> on a Server Machine<br />
Putting the Administration Database into Production<br />
c) In the Route Control Group box, type the route control group number.<br />
● If you chose <strong>HiPath</strong> 4000 as the switch type, do the following:<br />
a) In the Fallback Number box, type the fallback number.<br />
b) In the Application Name box, type the application name.<br />
c) In the Pulse Interval box, specify the pulse interval. You should consult with<br />
trained service personnel before entering information in this box. An incorrect<br />
entry may adversely affect the performance of <strong>HiPath</strong> <strong>ProCenter</strong>.<br />
4. Click OK to close the Telephony Settings dialog box.<br />
> For detailed information on how to configure your telephony settings, see the <strong>HiPath</strong><br />
> If you are using the <strong>HiPath</strong> 5000, you do not need to specify heartbeat values.<br />
5.7 Putting the Administration Database into Production<br />
Complete these steps only after you have completely configured the Design Database. For<br />
more information about configuring the Administration Database, see the <strong>HiPath</strong> <strong>ProCenter</strong><br />
Administrator <strong>Guide</strong>.<br />
To upload the design copy of the Administration Database to the Production Database:<br />
1. Open the Administrator application.<br />
2. On the File menu, click Open Database. The Open Database dialog box appears.<br />
3. In the Design Database File Name box, type the file name of the Design Database you<br />
created in the pre-installation planning phase.<br />
4. In the Local Address box, type the local server address.<br />
This is the Administrator application port number, followed by the Server Machine Name<br />
from the <strong>Installation</strong> and Configuration Worksheet, separated by an @ sign (for example,<br />
6050@rrserver). You cannot edit the Server Machine Name.<br />
5. Click OK to continue.<br />
<strong>ProCenter</strong> Administrator Help.<br />
6. Click OK to log on as the Master Administrator.<br />
A31003-S2251-S100-4-7620, August 2004<br />
<strong>HiPath</strong> <strong>ProCenter</strong> <strong>Installation</strong> <strong>Guide</strong> 5-7
misconfig.fm<br />
Configuring <strong>HiPath</strong> <strong>ProCenter</strong> on a Server Machine Nur für den internen Gebrauch<br />
Putting the Administration Database into Production<br />
7<br />
7. Change the machine names of the <strong>HiPath</strong> <strong>ProCenter</strong> servers in the database to match the<br />
server machine names recorded on the <strong>Installation</strong> and Configuration Worksheet.<br />
8. On the File menu, click Save Database.<br />
9. Select the Save to the Production Database option.<br />
For example, open the Server Properties dialog box for the Administrator application, and<br />
edit the Machine Name box. For step-by-step instructions, see the online Help.<br />
> If you are planning to install a secondary Real-Time server on another machine,<br />
Before uploading the Design Database to the Production Database, you must<br />
verify that features in the Design Database have been activated, and change the<br />
database values for the machine names of the <strong>HiPath</strong> <strong>ProCenter</strong> servers. For<br />
more information on the Design Database, see the <strong>HiPath</strong> <strong>ProCenter</strong><br />
Administrator <strong>Guide</strong>.<br />
ensure that you create an entry for this machine in the servers folder, using the<br />
Server Properties dialog box.<br />
10. In the Password box, click password to gain access to the Production Database, and then<br />
click OK.<br />
11. Click OK to acknowledge the message that the system is saving the database.<br />
12. Click Yes to proceed with uploading the database.<br />
13. Click Yes to answer the question about uploading the Design Database.<br />
14. Click Yes to stay connected to the Production Database.<br />
15. Exit the Administrator application.<br />
16. Remove the <strong>HiPath</strong> <strong>ProCenter</strong> SID disk from the a: drive.<br />
A31003-S2251-S100-4-7620, August 2004<br />
5-8 <strong>HiPath</strong> <strong>ProCenter</strong> <strong>Installation</strong> <strong>Guide</strong>
misconfig.fm<br />
Nur für den internen Gebrauch Configuring <strong>HiPath</strong> <strong>ProCenter</strong> on a Server Machine<br />
Configuring the Central Reporting and Remote Server Machines<br />
5.8 Configuring the Central Reporting and Remote Server Machines<br />
Before data on the remote <strong>HiPath</strong> <strong>ProCenter</strong> server machines can be replicated on the Central<br />
Reporting server machine, you must complete the following tasks:<br />
● Configure the Central Reporting server machine for replication<br />
● Configure the remote <strong>HiPath</strong> <strong>ProCenter</strong> server machine for replication<br />
● Copy the Administration Database to the Central Reporting server machine<br />
● Verify that replication is established<br />
● Configure the managing site<br />
Before you begin the replication process, you should record your configuration choices for the<br />
Central Reporting and <strong>HiPath</strong> <strong>ProCenter</strong> server machines in the following worksheet:<br />
Item Information<br />
Hosts File Information for the Central<br />
Reporting Server Machine<br />
Hosts File Information for the <strong>HiPath</strong><br />
<strong>ProCenter</strong> Server Machine<br />
Network Information for the Central<br />
Reporting Server Machine<br />
Network Information for the <strong>HiPath</strong><br />
<strong>ProCenter</strong> Server Machine<br />
> All <strong>HiPath</strong> <strong>ProCenter</strong> server machines participating in central reporting must have<br />
TCP/IP Address: __________________________<br />
TCP/IP Address: __________________________<br />
Local Server Machine Name: ________________<br />
TCP/IP Domain: _________________________<br />
Database Server Name: ____________________<br />
Database Password: ______________________<br />
Local Server Machine Name: ________________<br />
TCP/IP Domain: _________________________<br />
Database Server Name: ____________________<br />
Database Password: ______________________<br />
You must complete all of the above tasks, with the exception of configuring the managing site,<br />
for every remote <strong>HiPath</strong> <strong>ProCenter</strong> machine on which you want to enable central reporting.<br />
7<br />
unique site IDs. When you activated features for a server machine participating in<br />
Central Reporting, you should have entered the ID in the System ID box.<br />
Do not attempt to copy the databases when your call center is busy. This can<br />
increase the risk of data being missed when the replication process begins.<br />
A31003-S2251-S100-4-7620, August 2004<br />
<strong>HiPath</strong> <strong>ProCenter</strong> <strong>Installation</strong> <strong>Guide</strong> 5-9
misconfig.fm<br />
Configuring <strong>HiPath</strong> <strong>ProCenter</strong> on a Server Machine Nur für den internen Gebrauch<br />
Configuring the Central Reporting and Remote Server Machines<br />
5.8.1 Preparing for Replication<br />
> This procedure assumes that you have already created an Informix account on the<br />
To prepare the Central Reporting server machine and remote <strong>HiPath</strong> <strong>ProCenter</strong> server<br />
machine for replication:<br />
1. Open the Computer Management window.<br />
2. In the left pane of the Computer Management window, double-click System Tools, then<br />
Local Users and Groups, and then Groups.<br />
3. In the right pane of the Computer Management window, double click Administrators or<br />
Inform-Admin.<br />
4. In the Administrator Properties or Informix-Admin Properties dialog box, click Add.<br />
> You must add the Informix domain account to both the local Administrators and<br />
domain on which all your computers are members. You must then add the new<br />
domain account to both the local Administrators and Informix-Admin groups, and<br />
assign Informix to run under that domain account as a service. For detailed<br />
information on how to create a new account on a domain server, see the <strong>HiPath</strong><br />
<strong>ProCenter</strong> Operations <strong>Guide</strong>.<br />
Informix-Admin groups.<br />
5. Do one of the following:<br />
● If you are using Windows 2000 Server:<br />
a) In the Look in box, select the domain name.<br />
b) In the list of users and groups, select the Informix account you created on the<br />
domain, and then click Add.<br />
c) Click OK twice to close the open dialog boxes.<br />
● In the you are using Windows Server 2003:<br />
a) Click Locations. When the Enter Network Password dialog box appears, click<br />
Cancel. In the Locations window, select the domain on which the Informix<br />
account exists, and then click OK.<br />
b) In the Enter the enter object name to select box, type the name of the Informix<br />
account you created on the domain, and then click OK twice to close the open<br />
dialog boxes.<br />
6. Open the Services window, and do one of the following:<br />
● If you are using Windows 2000 Server:<br />
A31003-S2251-S100-4-7620, August 2004<br />
5-10 <strong>HiPath</strong> <strong>ProCenter</strong> <strong>Installation</strong> <strong>Guide</strong>
misconfig.fm<br />
Nur für den internen Gebrauch Configuring <strong>HiPath</strong> <strong>ProCenter</strong> on a Server Machine<br />
Configuring the Central Reporting and Remote Server Machines<br />
a) Select Informix IDS 2000 - ol_ in the right pane, where<br />
is the Server Machine Name from the <strong>Installation</strong> and<br />
Configuration Worksheet, and then click Stop on the Action menu.<br />
b) In the right pane of the Services window, double-click Informix IDS 2000 -<br />
ol_.<br />
c) Click the Log On tab, select the This account option, and then click Browse.<br />
d) In the Look in box, select the domain name.<br />
e) In the list of users and groups, select the Informix domain account you want<br />
Informix to use, and then click OK.<br />
f) Type the password in the provided fields, and then click OK.<br />
● If you are using Windows Server 2003:<br />
a) Select Informix IDS - ol_ in the right pane, where <br />
is the Server Machine Name from the <strong>Installation</strong> and Configuration Worksheet,<br />
and then and then click Stop on the Action menu.<br />
b) In the right pane of the Services window, double-click Informix IDS -<br />
ol_.<br />
c) Click the Log On tab, select the This account option, and then click Browse.<br />
d) Click Locations. When the Enter Network Password windows appears, click<br />
Cancel. In the Locations window, select the domain name, and then click OK.<br />
e) In the Enter the enter object name to select box, type the name of the Informix<br />
domain account you want Informix to use, and then click OK.<br />
f) Type the password in the provided fields, and then click OK.<br />
7. Open a Command Prompt window, proceed to the directory in which you installed <strong>HiPath</strong><br />
<strong>ProCenter</strong> (D:\rrserver), type the following on the command line:<br />
tcfmain<br />
and then press ENTER. The <strong>ProCenter</strong> Startup Configuration windows appears.<br />
8. Click the Administration Server tab, and update the password in the Database Server<br />
Password box to be the same as the password for the Informix domain account.<br />
9. In the Command Prompt window, type the following on the command line:<br />
notepad D:\informix\etc\onconfig.ol_<br />
where is the Server Machine Name from the <strong>Installation</strong> and<br />
Configuration Worksheet, and then press ENTER.<br />
10. Locate the CDR_QDATA_SBSPACE parameter, and set the value to sblobdbs<br />
A31003-S2251-S100-4-7620, August 2004<br />
<strong>HiPath</strong> <strong>ProCenter</strong> <strong>Installation</strong> <strong>Guide</strong> 5-11
misconfig.fm<br />
Configuring <strong>HiPath</strong> <strong>ProCenter</strong> on a Server Machine Nur für den internen Gebrauch<br />
Configuring the Central Reporting and Remote Server Machines<br />
Save your changes, and then close both Notepad and the Command Prompt window.<br />
11. In the Services window, and do one of the following:<br />
● If you are using Windows 2000 Server, select Informix IDS 2000 - ol_<br />
in the right pane, where is the Server Machine Name from the<br />
<strong>Installation</strong> and Configuration Worksheet, and then click Start on the Action menu.<br />
● If you are using Windows Server 2003, select Informix IDS - ol_ in the<br />
right pane, where is the Server Machine Name from the <strong>Installation</strong><br />
and Configuration Worksheet, and then click Start on the Action menu.<br />
12. Close the Services window.<br />
5.8.2 Configuring the Central Reporting Server Machine<br />
To configure the Central Reporting server machine for replication:<br />
1. Ensure that you are within the D:\informix\bin directory.<br />
2. Type trcdbins.exe, and then click OK. The Database Replication dialog box<br />
appears.<br />
3. Select the Establish Replication option, and then click OK. The Database Replication<br />
Configuration dialog box appears.<br />
You are now going to enter the information for the Central Reporting server machine.<br />
4. In the first Local Server Machine Name box, type the local server machine name.<br />
5. In the first TCP/IP Domain box, type the domain name.<br />
> If you are using a Windows NT 4.0 domain controller, do not enter the domain<br />
6. In the first Database Server Name box, type the database server name.<br />
7. In the first Database Password box, type the database password.<br />
You are now going to enter the information for the <strong>HiPath</strong> <strong>ProCenter</strong> server machine.<br />
8. In the second Local Server Machine Name box, type the local server machine name.<br />
9. In the second TCP/IP Domain box, type the domain name.<br />
> If you are using a Windows NT 4.0 domain controller, do not enter the domain<br />
name in the TCP/IP Domain box.<br />
name in the TCP/IP Domain box.<br />
10. In the second Database Server Name box, type the database server name.<br />
A31003-S2251-S100-4-7620, August 2004<br />
5-12 <strong>HiPath</strong> <strong>ProCenter</strong> <strong>Installation</strong> <strong>Guide</strong>
misconfig.fm<br />
Nur für den internen Gebrauch Configuring <strong>HiPath</strong> <strong>ProCenter</strong> on a Server Machine<br />
Configuring the Central Reporting and Remote Server Machines<br />
11. In the second Database Password box, type the database password.<br />
12. Click OK. A dialog box appears, warning you that this procedure will override the replication<br />
configuration.<br />
13. Click OK.<br />
14. When the replication procedure is complete, a message box appears informing you that<br />
the procedure completed successfully. Click OK.<br />
15. Click Close to close the Database Replication Configuration dialog box.<br />
5.8.3 Configuring the <strong>HiPath</strong> <strong>ProCenter</strong> Server Machine<br />
You must configure the Central Reporting server machine before you can configure the remote<br />
<strong>HiPath</strong> <strong>ProCenter</strong> server machine for replication.<br />
> The first <strong>HiPath</strong> <strong>ProCenter</strong> machine that you configure for replication must be the<br />
To configure the <strong>HiPath</strong> <strong>ProCenter</strong> server machine for replication:<br />
1. Open the Services window.<br />
2. In the right pane of the Services window, select <strong>ProCenter</strong>.<br />
3. On the Action menu, click Stop. Ensure that all the <strong>HiPath</strong> <strong>ProCenter</strong> servers are shut<br />
down before continuing.<br />
4. Close the Services window.<br />
5. On the Start menu, click Run, then type:<br />
D:\informix\bin\trcdbins<br />
and then click OK. The Central Database <strong>Installation</strong> 5.1 dialog box appears<br />
7<br />
managing site for the Central Reporting server machine.<br />
Ensure that the time on the Central Reporting machine is synchronized with the<br />
time on the <strong>HiPath</strong> <strong>ProCenter</strong> server machine before running trcdbins.exe. For<br />
more information, see Section 3.7.10, “Configuring the Time Service”, on page<br />
3-18.<br />
6. Select the Establish Replication option and click OK. The Database Replication<br />
Configuration dialog box appears.<br />
You are now going to update information for the Central Reporting server machine.<br />
7. In the first Local Server Machine Name box, type the local server machine name.<br />
8. In the first TCP/IP Domain box, type the domain name.<br />
A31003-S2251-S100-4-7620, August 2004<br />
<strong>HiPath</strong> <strong>ProCenter</strong> <strong>Installation</strong> <strong>Guide</strong> 5-13
misconfig.fm<br />
Configuring <strong>HiPath</strong> <strong>ProCenter</strong> on a Server Machine Nur für den internen Gebrauch<br />
Configuring the Central Reporting and Remote Server Machines<br />
> If you are using a Windows NT 4.0 domain controller, do not enter the domain<br />
9. In the first Database Server Name box, type the database server name.<br />
10. In the first Database Password box, type the database password.<br />
You are now going to update information for the <strong>HiPath</strong> <strong>ProCenter</strong> server machine.<br />
11. In the second Local Server Machine Name box, type the local server machine name.<br />
12. In the second TCP/IP Domain box, type the domain name.<br />
> If you are using a Windows NT 4.0 domain controller, do not enter the domain<br />
13. In the second Database Server Name box, type the database server name.<br />
14. In the second Database Password box, Enter the database password.<br />
15. Click OK. A dialog box appears, warning you that this procedure will override the replication<br />
configuration.<br />
16. Click OK.<br />
> The configuration procedure will take a significantly longer amount of time on<br />
name in the TCP/IP Domain box.<br />
name in the TCP/IP Domain box.<br />
this machine.<br />
17. During the configuration process, a Command Prompt window appears and the following<br />
message is displayed:<br />
Please mount tape 1 on \\.\ TAPE0 and press Return to continue...<br />
18. Enter the first tape in the backup drive, and then press ENTER to continue. You may be<br />
prompted to insert additional backup tapes, depending on the amount of data in the<br />
database.<br />
19. When the replication procedure is complete, a message box appears informing you that<br />
the procedure completed successfully. Click OK.<br />
20. Click Close to close the Database Replication Configuration dialog box.<br />
21. To close the Command Prompt window, type exit and then press ENTER.<br />
A31003-S2251-S100-4-7620, August 2004<br />
5-14 <strong>HiPath</strong> <strong>ProCenter</strong> <strong>Installation</strong> <strong>Guide</strong>
misconfig.fm<br />
Nur für den internen Gebrauch Configuring <strong>HiPath</strong> <strong>ProCenter</strong> on a Server Machine<br />
Configuring the Central Reporting and Remote Server Machines<br />
5.8.4 Copying the Administration Database<br />
To complete the configuration procedure for the <strong>HiPath</strong> <strong>ProCenter</strong> server machine, you must<br />
copy the Administration Database from the <strong>HiPath</strong> <strong>ProCenter</strong> server machine to the Central<br />
Reporting server machine.<br />
This procedure involves the following:<br />
1. Saving the Production Database as a Design Database.<br />
2. Opening this Design Database on the <strong>HiPath</strong> <strong>ProCenter</strong> server machine.<br />
3. Saving this Design Database again as the Production Database, on the <strong>HiPath</strong> <strong>ProCenter</strong><br />
server machine.<br />
7<br />
This procedure must take place on the <strong>HiPath</strong> <strong>ProCenter</strong> server machine. The<br />
information in the Production Database is then replicated to the corresponding<br />
Administration Database on the Central Reporting server machine.<br />
To copy the Production Database on the <strong>HiPath</strong> <strong>ProCenter</strong> server machine to the<br />
corresponding Administration tables in the Reporting Database on the Central Reporting<br />
server machine:<br />
1. Open the Services window.<br />
2. In the right pane of the Services window, double-click <strong>ProCenter</strong>. The <strong>ProCenter</strong><br />
Properties dialog box appears.<br />
3. In the Start parameters box, type -WorkingWithDatabases, click Start, and then click<br />
OK. This starts the Administration Server and the Config-Sync servers only. These servers<br />
must be running so that you can start the Administrator application.<br />
4. Close the Services window.<br />
5. On the Start menu, point to Programs, then <strong>HiPath</strong> <strong>ProCenter</strong>, and then click <strong>ProCenter</strong><br />
Administrator. The <strong>ProCenter</strong> Administrator - Logon dialog box appears.<br />
If an error message appears, indicating that the previously saved defaults for the<br />
appearance of the <strong>HiPath</strong> <strong>ProCenter</strong> Administrator are either out of date or missing, click<br />
OK to continue.<br />
6. Log on as the Master Administrator.<br />
7. In the Password box, type the Administrator password to gain access to the Production<br />
Database, and then click OK. The <strong>ProCenter</strong> Administrator window opens.<br />
8. On the File menu, click Save Database As.<br />
9. In the Design Database File Name box, type e:\sharedata\design.mdb, and then<br />
click OK.<br />
A31003-S2251-S100-4-7620, August 2004<br />
<strong>HiPath</strong> <strong>ProCenter</strong> <strong>Installation</strong> <strong>Guide</strong> 5-15
misconfig.fm<br />
Configuring <strong>HiPath</strong> <strong>ProCenter</strong> on a Server Machine Nur für den internen Gebrauch<br />
Configuring the Central Reporting and Remote Server Machines<br />
10. A dialog box appears, informing you that it might take a while to save the database. Click<br />
OK.<br />
11. After the database has finished uploading, click Open Database on the File menu.<br />
12. Select the Connect to a Design Database option.<br />
13. Ensure that e:\sharedata\design.mdb is entered in the Design Database File<br />
Name box, and then click OK.<br />
14. Ensure that you are logging on as the Master Administrator, and click OK.<br />
15. On the File menu, click Save Database As.<br />
16. Select the Save to the Production Database option. Ensure that the database address is<br />
correct, and click OK.<br />
17. In the Password box, type the password and then click OK.<br />
18. Click OK or Yes in the next four message or warning dialog boxes that appear.<br />
19. Click No when asked if you would like to stay connected to the Production Database.<br />
20. When you have finished copying the databases, shut down the Administrator application.<br />
21. Shut down the Administration Server. Ensure that the server no longer appears on the<br />
Windows taskbar before continuing. Replication is now fully established.<br />
22. Open the Services window.<br />
23. In the right pane of the Services window, select <strong>ProCenter</strong>.<br />
24. On the Action menu, click Start. This restarts the <strong>HiPath</strong> <strong>ProCenter</strong> servers.<br />
25. Close the Services window.<br />
5.8.5 Verifying that Replication is Established<br />
You can only verify that replication of data was established correctly by generating reports using<br />
the Reporter application on a <strong>HiPath</strong> <strong>ProCenter</strong> site workstation that is connected to the Central<br />
Reporting Database.<br />
Wait at least twenty minutes after copying the Administration Database to the Central Reporting<br />
server machine before performing this procedure.<br />
To verify that replication was established:<br />
1. On the Start menu, point to Programs, then <strong>HiPath</strong> <strong>ProCenter</strong>, and then click <strong>ProCenter</strong><br />
Reporter.<br />
2. Log on to the Central Reporting Database.<br />
A31003-S2251-S100-4-7620, August 2004<br />
5-16 <strong>HiPath</strong> <strong>ProCenter</strong> <strong>Installation</strong> <strong>Guide</strong>
misconfig.fm<br />
Nur für den internen Gebrauch Configuring <strong>HiPath</strong> <strong>ProCenter</strong> on a Server Machine<br />
Configuring the Central Reporting and Remote Server Machines<br />
3. Run a Call Type Configuration Data report and a Networked Sites Configuration Data<br />
report to verify that your call type and site data appear on these reports.<br />
For more information on generating reports, and the type of data to include in the reports, see<br />
the <strong>HiPath</strong> <strong>ProCenter</strong> Reporter User <strong>Guide</strong>.<br />
7<br />
5.8.6 Configuring the Managing Site<br />
Configuring the managing site enables the IT Monitor application on the <strong>HiPath</strong> <strong>ProCenter</strong><br />
machine to monitor the Central Reporting Machine servers.<br />
7<br />
7<br />
To verify that all of your information has replicated correctly on the Central<br />
Reporting server machine, it is recommended that you run all of the<br />
Configuration Data reports.<br />
Remember that you must complete the replication procedure for each <strong>HiPath</strong><br />
<strong>ProCenter</strong> site where you want central reporting. If you want to configure another<br />
<strong>HiPath</strong> <strong>ProCenter</strong> site at this time, return to Section 5.8.3, “Configuring the <strong>HiPath</strong><br />
<strong>ProCenter</strong> Server Machine”, on page 5-13.<br />
Ensure that you are on the first machine that you configured for replication. You<br />
configured this machine in Section 5.8.3, “Configuring the <strong>HiPath</strong> <strong>ProCenter</strong> Server<br />
Machine”, on page 5-13. This should also be the same site for which you entered<br />
managing site information.<br />
To configure the managing site on the <strong>HiPath</strong> <strong>ProCenter</strong> machine:<br />
1. On the Start menu, point to Programs, then <strong>HiPath</strong> <strong>ProCenter</strong>, and then click <strong>ProCenter</strong><br />
Administrator.<br />
2. Log on to the Administrator application.<br />
3. Double-click the System folder.<br />
4. Right-click the Servers subfolder, and then click New on the shortcut menu. The Server<br />
Properties dialog box appears.<br />
5. In the Name box, type Central Admin.<br />
6. In the Machine Name box, type the server machine name.<br />
7. In the Port Number box, type the port number.<br />
8. Ensure that Central Administration Server is selected in the Type list.<br />
9. Click OK to create the new server.<br />
A31003-S2251-S100-4-7620, August 2004<br />
<strong>HiPath</strong> <strong>ProCenter</strong> <strong>Installation</strong> <strong>Guide</strong> 5-17
misconfig.fm<br />
Configuring <strong>HiPath</strong> <strong>ProCenter</strong> on a Server Machine Nur für den internen Gebrauch<br />
Setting Share Permissions and Security Properties<br />
The new server appears in the Contents of Servers folder list in the right panel. A Central<br />
Statistics Server and a Watchdog Server are automatically created along with the Central<br />
Administration Server.<br />
10. Double-click the Central Statistics Server in the Contents of Servers folder list in the right<br />
panel. The Server Properties dialog box appears.<br />
11. Replace the text in the Name box with Central Stats. Do not change the default server<br />
machine name, port number, or server type.<br />
12. Click OK to update the settings for the new server. A warning message appears, informing<br />
you that the servers should be shut down so that the changes can take effect.<br />
13. Click Yes.<br />
7<br />
14. The new server appears in the Contents of Servers folder list in the right panel.<br />
7<br />
Despite the contents of the warning message, do not restart any servers.<br />
You must now start <strong>HiPath</strong> <strong>ProCenter</strong> on the Central Reporting server machine.<br />
After starting <strong>HiPath</strong> <strong>ProCenter</strong>, you can use the IT Monitor application to<br />
monitor the Central Administration Server and the Central Statistics Server. For<br />
more information about monitoring servers using the IT Monitor application, see<br />
the <strong>HiPath</strong> <strong>ProCenter</strong> Operations <strong>Guide</strong>.<br />
5.9 Setting Share Permissions and Security Properties<br />
You must set the share permissions and security properties for both the NetSetup and the<br />
ShareData folders.<br />
To set the share permissions and security properties for folders:<br />
1. Using Windows Explorer, right-click the NetSetup or ShareData folder, and then do one of<br />
the following:<br />
● If you are using Windows 2000 Server, click Sharing on the shortcut menu.<br />
● If you are using Windows Server 2003, click Sharing and Security on the shortcut<br />
menu.<br />
2. On the Sharing tab, click Permissions.<br />
3. In the Name list, select Everyone.<br />
4. In the Permissions list, allow Read permission only.<br />
5. Click Add. The Select Users, Computers, or Groups dialog box appears.<br />
6. Do one of the following:<br />
A31003-S2251-S100-4-7620, August 2004<br />
5-18 <strong>HiPath</strong> <strong>ProCenter</strong> <strong>Installation</strong> <strong>Guide</strong>
misconfig.fm<br />
Nur für den internen Gebrauch Configuring <strong>HiPath</strong> <strong>ProCenter</strong> on a Server Machine<br />
Setting Share Permissions and Security Properties<br />
● If you are using Windows 2000 Server:<br />
a) In the Look in box, select the local computer name.<br />
b) In the list of users, computer, and groups, select the local Administrator group, and<br />
then click Add.<br />
c) Click OK to close the Select Users, Computers, or Groups dialog box.<br />
● If you are using Windows Server 2003:<br />
a) Click Locations. When the Enter Network Password windows appears, click<br />
Cancel. In the Locations window, select the local computer name, and then click<br />
OK.<br />
b) In the Enter the enter object name to select box, type Administrators, and<br />
then click OK.<br />
7. In the Permissions list, ensure that Full Control is selected for the local Administrator<br />
group.<br />
8. Click OK to close the Permissions dialog box.<br />
9. Click the Security tab, and then do one of the following:<br />
● If you are using Windows 2000 Server:<br />
a) Ensure that the Allow inheritable permissions from parent to propagate to<br />
this object option is not selected. A Security warning dialog box appears.<br />
b) Click Remove to remove the inherited permissions.<br />
c) Click Add. The Select Users, Computers, or Groups dialog box appears.<br />
d) In the Look in box, select the local computer name.<br />
e) In the list of users, computers, and groups, select the local Administrator group,<br />
and then click Add.<br />
f) In the list of users, computers, and groups, select the Everyone group, and then<br />
click Add.<br />
● If you are using Windows Server 2003:<br />
a) Click Advanced.<br />
a) Ensure that the Allow inheritable permissions from parent to propagate to<br />
this object and all child objects. Include these with entries explicitly defined<br />
here option is not selected. A Security warning dialog box appears.<br />
b) Click Remove to remove the inherited permissions, and then click OK.<br />
c) Click Add. The Select Users, Computers, or Groups dialog box appears.<br />
A31003-S2251-S100-4-7620, August 2004<br />
<strong>HiPath</strong> <strong>ProCenter</strong> <strong>Installation</strong> <strong>Guide</strong> 5-19
misconfig.fm<br />
Configuring <strong>HiPath</strong> <strong>ProCenter</strong> on a Server Machine Nur für den internen Gebrauch<br />
Setting Share Permissions and Security Properties<br />
a) Click Locations. When the Enter Network Password windows appears, click<br />
Cancel. In the Locations window, select the local computer name, and then click<br />
OK.<br />
b) In the Enter the enter object name to select box, type Everyone, and then click<br />
OK.<br />
10. Click OK to close the Select Users and Groups dialog box.<br />
11. On the Security tab, do one of the following:<br />
● For the NetSetup folder, ensure that Full Control permission is selected for the<br />
Administrator group and that only the Read & Execute permission is selected for the<br />
Everyone group.<br />
● For the ShareData folder, ensure that Full Control permission is selected for both the<br />
Administrator and the Everyone group.<br />
12. Click OK to close the Permissions dialog box.<br />
13. Double-click the ShareData folder.<br />
14. Right-click the Transfer folder, and then select Properties from the shortcut menu. The<br />
Transfer Properties dialog box appears.<br />
15. Click the Security tab.<br />
16. Click Add, and select those users that need to upload/download databases. Click Add<br />
after selecting each user, and then click OK after you have finished adding all the users.<br />
17. Ensure that those users have Full Control permission.<br />
18. Click OK to close the Transfer Properties dialog box.<br />
A31003-S2251-S100-4-7620, August 2004<br />
5-20 <strong>HiPath</strong> <strong>ProCenter</strong> <strong>Installation</strong> <strong>Guide</strong>
misconfig.fm<br />
Nur für den internen Gebrauch Configuring <strong>HiPath</strong> <strong>ProCenter</strong> on a Server Machine<br />
Configuring DCOM on a Windows 2000 Server Machine<br />
5.10 Configuring DCOM on a Windows 2000 Server Machine<br />
To configure DCOM security on a Windows 2000 Server machine:<br />
1. On the Start menu, click Run, then type:<br />
dcomcnfg<br />
and then click OK. The Distributed COM Configuration Properties dialog box appears.<br />
2. Click the Applications tab.<br />
3. In the Applications list, select PbxSrvr, and then click Properties. The Properties dialog<br />
box appears.<br />
4. Click the General tab, and set the Authentication Level to None.<br />
5. Click the Location tab, and ensure that the Run application on this computer option is<br />
selected.<br />
6. Click the Identity tab, and then do the following:<br />
a) Select This user, and then click Browse.<br />
b) In the List Names From box, select the machine name of the server.<br />
c) In the Names box, click Administrator.<br />
d) Click Add, and then click OK.<br />
e) In the Password box, type the password for the local administrator account, and then<br />
retype the password in the Confirm Password box.<br />
f) Click OK to return to the Distributed COM Configuration Properties dialog box.<br />
7. Click the Default Properties tab, and then do the following:<br />
● Ensure that the Enable Distributed COM on this computer option is selected.<br />
● In the Default Authentication Level box, click None.<br />
● In the Default Impersonation Level box, click Identify.<br />
8. Click OK.<br />
9. On the Start menu, click Shut Down.<br />
10. Select the Restart option, and click OK.<br />
11. When the computer restarts, log on as an Administrator.<br />
A31003-S2251-S100-4-7620, August 2004<br />
<strong>HiPath</strong> <strong>ProCenter</strong> <strong>Installation</strong> <strong>Guide</strong> 5-21
misconfig.fm<br />
Configuring <strong>HiPath</strong> <strong>ProCenter</strong> on a Server Machine Nur für den internen Gebrauch<br />
Configuring the Automatic Patch (AutoPA) Service<br />
5.11 Configuring the Automatic Patch (AutoPA) Service<br />
Before you can schedule and apply patches to your <strong>HiPath</strong> <strong>ProCenter</strong> server machines, you<br />
must configure the AutoPA service on each computer on which <strong>HiPath</strong> <strong>ProCenter</strong> server<br />
software has been installed.<br />
> Ensure that the account you use to log on to the AutoPA service is a member of the<br />
Administrators group so that you have full control over the local computer. If this<br />
account does not already exist, you must create the account on the domain on which<br />
all your computers are members. You must then add the new domain account to the<br />
Local Administrators group on each computer running AutoPA, and assign AutoPA<br />
to run under that domain account as a service. For detailed information on how to<br />
create a new account on a domain server, see the <strong>HiPath</strong> <strong>ProCenter</strong> Operations<br />
<strong>Guide</strong>.<br />
To configure the AutoPA service:<br />
1. Open the Local Security Settings window.<br />
2. In the left pane of the Local Security Settings window, double-click Security Settings,<br />
then Local Policies, and then User Rights Assignment.<br />
3. To grant the necessary logon rights to all local administrators, do one of the following:<br />
● If you are using Windows 2000 Server:<br />
a) In the Policy list, double-click Log on as a service. The Local<br />
Security Policy Setting dialog box appears.<br />
b) Click Add. The Select Users or Groups dialog box appears.<br />
c) In the Look in box, select the local computer name.<br />
d) In the list of users and groups, select the local Administrators group, and then<br />
click Add.<br />
e) Click OK twice, to close the open dialog boxes.<br />
● If you are using Windows Server 2003:<br />
a) In the Policy list, double-click Log on as a service. The Log on as a service<br />
Properties dialog box appears.<br />
b) Click Add User or Group. The Select Users, Computers, or Groups dialog box<br />
appears.<br />
c) Click Locations. When the Enter Network Password windows appears, click<br />
Cancel. In the Locations window, select the local computer name, and then click<br />
OK.<br />
A31003-S2251-S100-4-7620, August 2004<br />
5-22 <strong>HiPath</strong> <strong>ProCenter</strong> <strong>Installation</strong> <strong>Guide</strong>
misconfig.fm<br />
Nur für den internen Gebrauch Configuring <strong>HiPath</strong> <strong>ProCenter</strong> on a Server Machine<br />
Configuring the Automatic Patch (AutoPA) Service<br />
d) In the Enter the enter object name to select box, type Administrators, and<br />
then click OK twice to close the open dialog boxes.<br />
4. Close the Local Security Settings window.<br />
5. Open the Services window.<br />
6. In the right pane of the Services window, double-click <strong>ProCenter</strong> AutoPA. The <strong>ProCenter</strong><br />
AutoPA Properties dialog box appears.<br />
7. To assign a log on account to the AutoPA service, click the Log On tab, select the This<br />
account option, and then do one of the following:<br />
● If you are using Windows 2000 Server, do the following:<br />
a) Click Browse.<br />
b) In the Look in box, select the local computer name for workgroups or the domain<br />
name if the computer is a member of a domain.<br />
c) In the list of users and groups, select the account whose rights and permissions<br />
you want AutoPA to use, and then click OK.<br />
d) Type the password in the provided fields, and then click OK.<br />
● If you are using Windows Server 2003, do the following:<br />
a) Click Browse.<br />
b) Click Locations. When the Enter Network Password windows appears, click<br />
Cancel. In the Locations window, select the local computer name for workgroups<br />
or the domain name if the computer is a member of a domain, and then click OK.<br />
c) In the Enter the enter object name to select box, type the name of the account<br />
whose rights and permissions you want AutoPA to use, and then click OK.<br />
d) Type the password in the provided fields, and then click OK.<br />
8. Close the Services window.<br />
> To disable the AutoPA service, double-click <strong>ProCenter</strong> AutoPA in the Services<br />
> If the computer is a member of a workgroup, the account name and password<br />
you specify must be the same on every computer participating in the workgroup.<br />
window, select Disabled in the Startup type box, and then click OK.<br />
A31003-S2251-S100-4-7620, August 2004<br />
<strong>HiPath</strong> <strong>ProCenter</strong> <strong>Installation</strong> <strong>Guide</strong> 5-23
misconfig.fm<br />
Configuring <strong>HiPath</strong> <strong>ProCenter</strong> on a Server Machine Nur für den internen Gebrauch<br />
Configuring the <strong>Siemens</strong> Prompt Response Connection<br />
5.12 Configuring the <strong>Siemens</strong> Prompt Response Connection<br />
The Prompt Response system interacts with callers to obtain additional information about their<br />
requirements. It can also provide information to callers while they are waiting in queue for the<br />
appropriate agent to handle their calls. You can only use an Interactive Voice Response (IVR)<br />
system with the HPRI configurations, or the Basic configuration with IVR call processing.<br />
> ●<br />
To use InterSoft for Windows 2000 or NT, you must copy the HPPCIVR.DLL file from the<br />
D:\rrserver directory on the <strong>HiPath</strong> <strong>ProCenter</strong> server machine to the x:\intv\dll<br />
directory on the Prompt Response machine, where X is the drive on which the IVR<br />
applications reside.<br />
> If you are still running IVR scripts created in an earlier version of <strong>HiPath</strong> <strong>ProCenter</strong><br />
For information on how to install the <strong>Siemens</strong> Prompt Response system, see the<br />
InterVoice <strong>Installation</strong> <strong>Guide</strong>.<br />
● For information on the IVR Application Programming Interfaces (APIs), see the<br />
<strong>HiPath</strong> <strong>ProCenter</strong> Programming <strong>Guide</strong>.<br />
5.13 Configuring the Switch to Support <strong>HiPath</strong> <strong>ProCenter</strong> Features<br />
This section describes some of the issues you may want to consider when configuring the<br />
switch to support <strong>HiPath</strong> <strong>ProCenter</strong> features.<br />
5.13.1 Enabling the Generation of Digits for Desktop Users<br />
To use the Dialpad to send individual digits (including the * and # characters) while connected<br />
to a Hicom 300 E or <strong>HiPath</strong> 4000 switch, Desktop users must be connected to an IVR.<br />
5.13.2 Enabling the Ring No Answer Feature (<strong>HiPath</strong> 4000 Switch Only)<br />
The <strong>HiPath</strong> <strong>ProCenter</strong> Ring No Answer feature requeues calls, using the same call type, after<br />
the maximum pending time is reached.<br />
To use the Ring No Answer feature in a <strong>HiPath</strong> 4000 multi-node switching environment, you<br />
must disable the FNAN (forwarding no-answer networkside) parameter in the COTs (Class of<br />
Trunks) that are associated with the incoming trunks directing calls to <strong>HiPath</strong> <strong>ProCenter</strong>.<br />
> Disabling the FNAN parameter in one or more COTs in a <strong>HiPath</strong> 4000 multi-node<br />
(5.01 or earlier), use the RRNT32.DLL module file located in the same directory.<br />
configuration can lead to inefficient trunk usage.<br />
A31003-S2251-S100-4-7620, August 2004<br />
5-24 <strong>HiPath</strong> <strong>ProCenter</strong> <strong>Installation</strong> <strong>Guide</strong>
mispreclient.fm<br />
Nur für den internen Gebrauch Preparing to Install <strong>HiPath</strong> <strong>ProCenter</strong> on a Client Machine<br />
System Requirements for <strong>HiPath</strong> <strong>ProCenter</strong> Client Applications<br />
6 Preparing to Install <strong>HiPath</strong> <strong>ProCenter</strong> on a Client<br />
Machine<br />
This chapter describes the software and hardware requirements for installing the <strong>HiPath</strong><br />
<strong>ProCenter</strong> software on a client machine, and provides guidelines for planning the installation.<br />
6.1 System Requirements for <strong>HiPath</strong> <strong>ProCenter</strong> Client Applications<br />
The following table lists the system requirements for the main <strong>HiPath</strong> <strong>ProCenter</strong> client<br />
applications.<br />
Application Operating System CPU RAM Disk Space<br />
Agent Desktop<br />
or Reporter<br />
Supervisor or<br />
Enterprise<br />
Manager<br />
Desktop<br />
● Windows 95 OSR2 with<br />
Microsoft DUN 1.3 and Winsock2<br />
Year 2000 Update<br />
● Windows 98 Second Edition<br />
● Windows XP Professional<br />
● Windows 2000 Professional or<br />
Server with Service Pack 2 or later<br />
● Windows NT Workstation 4.0 with<br />
Service Pack 5 or later<br />
● Windows 95 OSR2 with<br />
Microsoft DUN 1.3 and Winsock2<br />
Year 2000 Update<br />
● Windows 98 Second Edition<br />
● Windows XP Professional<br />
● Windows 2000 Professional or<br />
Server with Service Pack 2 or later<br />
● Windows NT Workstation 4.0 with<br />
Service Pack 5 or later<br />
Pentium III<br />
300 MHz<br />
Pentium III<br />
400 MHz<br />
Table 6-1 System Requirements for <strong>HiPath</strong> <strong>ProCenter</strong> Client Applications<br />
> If you plan to install <strong>HiPath</strong> <strong>ProCenter</strong> client applications on a Windows 95 OSR2 or<br />
128 MB 100 MB<br />
256 MB 100 MB<br />
Windows NT 4.0 machine, you must install Internet Explorer 4.01 or later.<br />
A31003-S2251-S100-4-7620, August 2004<br />
<strong>HiPath</strong> <strong>ProCenter</strong> <strong>Installation</strong> <strong>Guide</strong> 6-1
mispreclient.fm<br />
Preparing to Install <strong>HiPath</strong> <strong>ProCenter</strong> on a Client Machine Nur für den internen Gebrauch<br />
Installing the DCOM Software on a Windows 95 Client Machine<br />
6.2 Installing the DCOM Software on a Windows 95 Client Machine<br />
Before you install the <strong>HiPath</strong> <strong>ProCenter</strong> client applications on a Windows 95 machine, you must<br />
install the DCOM software.<br />
To install the DCOM software:<br />
1. Insert the <strong>HiPath</strong> <strong>ProCenter</strong> Suite Master Kit CD-ROM into the CD-ROM drive.<br />
2. On the Start menu, click Run, then type:<br />
x:\DCOM\dcom95<br />
where x is your CD-ROM drive letter, and then click OK. The DCOM95 for Windows 95<br />
message box appears.<br />
3. Click Yes. The DCOM95 for Windows 95 license agreement appears.<br />
4. Click Yes to accept the license agreement. The relevant files are copied to your system.<br />
5. Restart the computer.<br />
6.3 Installing the MDAC Data Source Administrator Software<br />
Before you install the <strong>HiPath</strong> <strong>ProCenter</strong> client applications, you must install the MDAC Data<br />
Source Administrator software.<br />
7<br />
This procedure assumes that you have already installed the DCOM software on your<br />
Windows 95 OSR2 machine. You do not need to install MDAC on a Windows 2000<br />
machine, as it is already installed.<br />
To install the MDAC Data Source Administrator software:<br />
1. Insert the <strong>HiPath</strong> <strong>ProCenter</strong> Suite Master Kit CD-ROM into the CD-ROM drive.<br />
2. On the Start menu, click Run, then type:<br />
x:\MDAC\\mdac_typ<br />
where x is your CD-ROM drive letter, and is the language used on<br />
your computer, and then click OK. The Microsoft Data Access Components Setup<br />
window appears.<br />
3. Select the Yes, I accept all the terms of the preceding license agreement check box<br />
and then click Next.<br />
4. Click Next to begin the installation. The relevant files are copied to your system.<br />
5. When the installation process is complete, click Finish.<br />
A31003-S2251-S100-4-7620, August 2004<br />
6-2 <strong>HiPath</strong> <strong>ProCenter</strong> <strong>Installation</strong> <strong>Guide</strong>
mispreclient.fm<br />
Nur für den internen Gebrauch Preparing to Install <strong>HiPath</strong> <strong>ProCenter</strong> on a Client Machine<br />
Preparing to Install the Reporter Application on a Client Machine<br />
6.4 Preparing to Install the Reporter Application on a Client Machine<br />
> If you do not intend to install the Reporter application on a client machine, you can<br />
Before you install the Reporter application on a client machine, you must do the following:<br />
● Install the Informix-Connect software<br />
● Set the Informix environment variable<br />
● Set the Informix default server<br />
7<br />
6.4.1 Installing the Informix-Connect Software<br />
7<br />
skip this section and proceed to Chapter 7, “Installing <strong>HiPath</strong> <strong>ProCenter</strong> on a Client<br />
Machine”.<br />
Do not install the Reporter application on a <strong>HiPath</strong> <strong>ProCenter</strong> server machine, as<br />
this may adversely affect system performance.<br />
You must uninstall any previous versions of the Informix-Connect software before<br />
proceeding with this installation.<br />
Before you install the Reporter application, you must install the Informix-Connect software.<br />
To install the Informix-Connect software:<br />
1. Insert the <strong>HiPath</strong> <strong>ProCenter</strong> Suite Master Kit CD-ROM into the CD-ROM drive.<br />
On the Start menu, click Run, then type:<br />
x:\informix\iconnect\setup<br />
where x is your CD-ROM drive letter, and then click OK. This launches the IBM Informix-<br />
Connect Setup Wizard, which will guide you through the rest of the installation.<br />
2. Click Next. The License Agreement panel appears.<br />
3. After you have read the license agreement, click I accept the terms in the license<br />
agreement, and then click Next. The Customer Information panel appears.<br />
4. Type your name and the name of your organization in the provided fields, and then click<br />
Next. The Setup Type panel appears.<br />
5. Select the Complete installation option, and then click Next. The Ready to Install the<br />
Program panel appears.<br />
A31003-S2251-S100-4-7620, August 2004<br />
<strong>HiPath</strong> <strong>ProCenter</strong> <strong>Installation</strong> <strong>Guide</strong> 6-3
mispreclient.fm<br />
Preparing to Install <strong>HiPath</strong> <strong>ProCenter</strong> on a Client Machine Nur für den internen Gebrauch<br />
Preparing to Install the Reporter Application on a Client Machine<br />
> You can ignore the warning pertaining to the Microsoft .NET Framework, as this<br />
6. Click Install.<br />
7. When the installation process is complete, click Finish.<br />
6.4.2 Setting the Informix Environment Variable<br />
Before you install the Reporter application, you must set the Informix environment variable on<br />
your machine. This procedure differs slightly depending on your operating system.<br />
6.4.2.1 Setting the Informix Environment Variable on a Windows 95 or 98 Machine<br />
To set the Informix environment variable on a Windows 95 or 98 machine:<br />
1. On the Start menu, click Run, then type:<br />
sysedit<br />
and then click OK. The System Configuration Editor window opens.<br />
2. On a new line in the C:\AUTOEXEC.BAT window, type:<br />
SET INFORMIXDIR=x:\Program Files\Informix\Connect<br />
where x is the drive on which you installed the Informix software.<br />
3. On the File menu, click Save.<br />
4. On the File menu, click Exit.<br />
5. Restart the computer.<br />
component is not being installed.<br />
6.4.2.2 Setting the Informix Environment Variable on a Windows NT Machine<br />
To set the Informix environment variable on a Windows NT machine:<br />
1. Open the System Properties dialog box.<br />
2. Click the Environment tab.<br />
3. In the System Variables list, click any variable. If you do not have Administrator rights on<br />
your system, select a variable from the User Variable list.<br />
4. Set the variable name to INFORMIXDIR, and the variable value to:<br />
x:\Program Files\Informix\Connect<br />
A31003-S2251-S100-4-7620, August 2004<br />
6-4 <strong>HiPath</strong> <strong>ProCenter</strong> <strong>Installation</strong> <strong>Guide</strong>
mispreclient.fm<br />
Nur für den internen Gebrauch Preparing to Install <strong>HiPath</strong> <strong>ProCenter</strong> on a Client Machine<br />
Preparing to Install the Reporter Application on a Client Machine<br />
where x is the drive on which you installed the Informix software.<br />
5. Click Set, and then click OK.<br />
6. Close the Control Panel window.<br />
6.4.2.3 Setting the Informix Environment Variable on a Windows 2000 Machine<br />
To set the Informix environment variable on a Windows 2000 machine:<br />
1. Open the Computer Management window.<br />
2. In the left pane of the Computer Management window, right-click Computer<br />
Management (Local), and then click Properties.<br />
3. Click the Advanced tab.<br />
4. Click Environment Variable.<br />
5. In the System Variables list, click NEW. If you do not have Administrator rights on your<br />
system, use the User Variables list instead of the System Variables.<br />
6. Set the variable name to INFORMIXDIR, and the variable value to:<br />
x:\Program Files\Informix\Connect<br />
where x is the drive on which you installed the Informix software.<br />
7. Click OK to accept the new variable.<br />
8. Click OK until you exit Administrative Tools.<br />
9. Close the Control Panel window.<br />
6.4.2.4 Setting the Informix Environment Variable on a Windows XP Machine<br />
To set the Informix environment variable on a Windows XP machine:<br />
1. Open the Computer Management window.<br />
2. In the left pane of the Computer Management window, right-click Computer<br />
Management (Local), and then click Properties.<br />
3. Click the Advanced tab.<br />
4. Under Environment Variables, click Settings.<br />
5. In the System Variables list, select NEW. If you do not have Administrator rights on your<br />
system, use the User Variables list instead of the System Variables.<br />
6. Set the variable name to INFORMIXDIR, and the variable value to:<br />
x:\Program Files\Informix\Connect<br />
A31003-S2251-S100-4-7620, August 2004<br />
<strong>HiPath</strong> <strong>ProCenter</strong> <strong>Installation</strong> <strong>Guide</strong> 6-5
mispreclient.fm<br />
Preparing to Install <strong>HiPath</strong> <strong>ProCenter</strong> on a Client Machine Nur für den internen Gebrauch<br />
Preparing to Install the Reporter Application on a Client Machine<br />
where x is the drive on which you installed the Informix software.<br />
7. Click OK to accept the new variable.<br />
8. Click OK until you exit Administrative Tools.<br />
9. Close the Control Panel window.<br />
6.4.3 Setting the Informix Default Server<br />
Before you install the Reporter application, you must set the Informix default server.<br />
To set the Informix default server:<br />
1. On the Start menu, point to Programs, then IBM NFORMIX Connect 2.81, and then click<br />
Setnet32. The IBM Informix Setnet32 window appears.<br />
2. Click the Environment tab.<br />
3. In the list of environment variables, select INFORMIXDIR.<br />
4. In the Edit Environment Variable box, type:<br />
x:\Program Files\Informix\Connect<br />
where x is the drive on which you installed the Informix software, and then click Set.<br />
5. In the list of environment variables, click INFORMIXSERVER.<br />
6. In the Edit Environment Variable box, type or select ol_, where<br />
is the Server Machine Name from the <strong>Installation</strong> and Configuration<br />
Worksheet, and then click Set.<br />
7. Ensure that the Use my settings check box is selected.<br />
8. Click the Server Information tab.<br />
9. In the IBM Informix Server box, type or select ol_, where <br />
is the Server Machine Name from the <strong>Installation</strong> and Configuration Worksheet.<br />
10. In the HostName box, specify the machine name of the <strong>HiPath</strong> <strong>ProCenter</strong> server.<br />
11. In the Protocolname box, select olsoctcp.<br />
12. In the Service Name box, type turbo.<br />
13. Click Make Default Server.<br />
14. Click Apply.<br />
15. To close the IBM Informix Setnet32 dialog box, click OK.<br />
16. Restart the computer.<br />
A31003-S2251-S100-4-7620, August 2004<br />
6-6 <strong>HiPath</strong> <strong>ProCenter</strong> <strong>Installation</strong> <strong>Guide</strong>
misclient.fm<br />
Nur für den internen Gebrauch Installing <strong>HiPath</strong> <strong>ProCenter</strong> on a Client Machine<br />
Upgrading <strong>HiPath</strong> <strong>ProCenter</strong> Software on a Client Machine<br />
7 Installing <strong>HiPath</strong> <strong>ProCenter</strong> on a Client Machine<br />
This chapter provides detailed instructions on how to install and configure <strong>HiPath</strong> <strong>ProCenter</strong><br />
software on a client machine. Use the guidelines in this chapter to ensure a successful<br />
installation.<br />
> For detailed instructions on how to install <strong>HiPath</strong> <strong>ProCenter</strong> CRM Ready software,<br />
7.1 Upgrading <strong>HiPath</strong> <strong>ProCenter</strong> Software on a Client Machine<br />
The upgrade process differs slightly depending on the version of the software from which you<br />
are upgrading.<br />
> If you are upgrading a client machine on which the Reporter application is installed,<br />
7.1.1 Upgrading From Version 5.01 or Earlier<br />
If you are upgrading from version 5.01 or earlier, you can install from the CD-ROM or from the<br />
NetSetup folder. The <strong>HiPath</strong> <strong>ProCenter</strong> Client Setup Wizard automatically detects the previous<br />
version of the software, prompts you to upgrade, and then uninstalls the previous version.<br />
7<br />
see Chapter 8, “Installing <strong>HiPath</strong> <strong>ProCenter</strong> CRM Ready Software”.<br />
you must uninstall the existing version of the Informix-Connect software and install<br />
the latest version. For detailed instructions on how to install the Informix-Connect<br />
software, see Section 6.4.1, “Installing the Informix-Connect Software”, on page 6-3.<br />
Do not connect to the 5.1 server machine until after you have upgraded the client<br />
machine. If receive a warning message indicating that there has been a version<br />
mismatch, click Cancel. The ability to upgrade client software while connected to the<br />
server machine is only supported when upgrading from an earlier version of 5.1 to a<br />
5.1 SMR release.<br />
At this point, proceed exactly as if you are performing a new <strong>HiPath</strong> <strong>ProCenter</strong> client<br />
installation, as described in Section 7.2, “Installing <strong>HiPath</strong> <strong>ProCenter</strong> Software on a Client<br />
Machine”.<br />
A31003-S2251-S100-4-7620, August 2004<br />
<strong>HiPath</strong> <strong>ProCenter</strong> <strong>Installation</strong> <strong>Guide</strong> 7-1
misclient.fm<br />
Installing <strong>HiPath</strong> <strong>ProCenter</strong> on a Client Machine Nur für den internen Gebrauch<br />
Installing <strong>HiPath</strong> <strong>ProCenter</strong> Software on a Client Machine<br />
7.1.2 Upgrading From an Earlier Version of 5.1<br />
If you are upgrading from an earlier version of 5.1 to a 5.1 SMR release, you can install from<br />
the CD-ROM, from the NetSetup folder, or by connecting to the <strong>HiPath</strong> <strong>ProCenter</strong> server<br />
machine.<br />
The <strong>HiPath</strong> <strong>ProCenter</strong> Client Setup Wizard automatically detects the previous version of the<br />
software, prompts you to upgrade, and then uninstalls the previous version.<br />
> If you receive a warning message indicating that there has been a version mismatch,<br />
At this point, proceed exactly as if you are performing a new <strong>HiPath</strong> <strong>ProCenter</strong> client<br />
installation, as described in Section 7.2, “Installing <strong>HiPath</strong> <strong>ProCenter</strong> Software on a Client<br />
Machine”.<br />
7.2 Installing <strong>HiPath</strong> <strong>ProCenter</strong> Software on a Client Machine<br />
> For detailed instructions on how to install <strong>HiPath</strong> <strong>ProCenter</strong> CRM Ready software,<br />
To install the <strong>HiPath</strong> <strong>ProCenter</strong> client applications:<br />
1. Log on to the computer as an Administrator. Only users with administrative rights can<br />
install <strong>HiPath</strong> <strong>ProCenter</strong> software.<br />
2. Insert the <strong>HiPath</strong> <strong>ProCenter</strong> Suite Master Kit CD-ROM into the CD-ROM drive.<br />
> To install the <strong>HiPath</strong> <strong>ProCenter</strong> client applications remotely from a network drive<br />
click Continue.<br />
see Chapter 8, “Installing <strong>HiPath</strong> <strong>ProCenter</strong> CRM Ready Software”.<br />
without using the CD-ROM, run the Setup program from the NetSetup folder on<br />
the network.<br />
3. On the Start menu, click Run, then type:<br />
x:\rrclient\setup<br />
where x is your CD-ROM drive letter, and then click OK. The Choose Setup Language<br />
dialog box appears.<br />
4. Select a language for the installation, and then click OK. This launches the <strong>HiPath</strong><br />
<strong>ProCenter</strong> Client Setup Wizard, which will guide you through the rest of the installation.<br />
5. Click Next. The License Agreement panel appears.<br />
6. Read and accept (Yes) the license agreement. If you reject (No) the license agreement,<br />
you will be unable to install <strong>HiPath</strong> <strong>ProCenter</strong>.<br />
A31003-S2251-S100-4-7620, August 2004<br />
7-2 <strong>HiPath</strong> <strong>ProCenter</strong> <strong>Installation</strong> <strong>Guide</strong>
misclient.fm<br />
Nur für den internen Gebrauch Installing <strong>HiPath</strong> <strong>ProCenter</strong> on a Client Machine<br />
Installing <strong>HiPath</strong> <strong>ProCenter</strong> Software on a Client Machine<br />
7. In the Release Type panel, specify whether you want to install the North American<br />
Release or the International Market Release, and then click Next.<br />
8. In the Destination Location panel, accept c:\rrclient as the destination folder in<br />
which to install the <strong>HiPath</strong> <strong>ProCenter</strong> client applications, and then click Next.<br />
9. In the Select Components panel, select the client components you want to install, and<br />
then click Next.<br />
10. In the Program Folder panel, accept <strong>HiPath</strong> <strong>ProCenter</strong> as the default name for the<br />
program folder, and then click Next.<br />
11. Review the list of components you have selected to install, and then click Next to begin<br />
copying the files.<br />
12. When the installation process is complete, ensure that Yes, I want to restart my<br />
computer now is selected, and then click Finish.<br />
> To add or remove a client component after the initial installation, you must rerun the<br />
> After upgrading the Reporter application on a client machine, you must remove and<br />
> To install languages other than English, you must select International Market<br />
7<br />
> If you chose to install the International Market Release, you must also select<br />
Release. You can choose the language(s) you want to install when you reach<br />
the Select Components panel.<br />
Do not change the default destination folder unless advised to do so by <strong>Siemens</strong><br />
personnel.<br />
the language(s) you want to install.<br />
rrclient setup program and select the Modify option.<br />
reinstall the default printer before using the Reporter application to print your reports.<br />
A31003-S2251-S100-4-7620, August 2004<br />
<strong>HiPath</strong> <strong>ProCenter</strong> <strong>Installation</strong> <strong>Guide</strong> 7-3
misclient.fm<br />
Installing <strong>HiPath</strong> <strong>ProCenter</strong> on a Client Machine Nur für den internen Gebrauch<br />
Configuring DCOM Security<br />
7.3 Configuring DCOM Security<br />
The configuration process for configuring DCOM security on your client machine differs slightly<br />
depending on your operating system.<br />
7.3.1 Configuring DCOM on a Windows 2000 or NT Client Machine<br />
To configure DCOM on a Windows 2000 Professional or Windows NT machine:<br />
1. On the Start menu, click Run, then type:<br />
dcomcnfg<br />
and then click OK. The Distributed COM Configuration Properties dialog box appears.<br />
2. Click the Default Properties tab, and then select the Enable Distributed COM on this<br />
computer option.<br />
3. Set the Default Authentication Level to None<br />
4. Set the Default Impersonation Level to Identify.<br />
5. Click OK to exit the Distributed COM Configuration Properties dialog box.<br />
6. On the Start menu, click Shut Down.<br />
7. Select the Restart option, and click OK.<br />
8. When the computer restarts, log on as an Administrator.<br />
7.3.2 Configuring DCOM on a Windows 95 or 98 Client Machine<br />
To configure DCOM on a Windows 95 or 98 machine:<br />
1. On the Start menu, click Run, then type:<br />
x:\DCOM\dcm95cfg<br />
where x is your CD-ROM drive letter, and then click OK. The DCOMCNFG for Windows<br />
95 and Windows 98 message box appears.<br />
2. Click Yes. The DCOMCNFG for Windows 95 and Windows 98 license agreement panel<br />
appears.<br />
3. Click Yes to accept the license agreement. The relevant files are copied to your system.<br />
4. On the Start menu, click Run, then type:<br />
dcomcnfg<br />
and then click OK. The Distributed COM Configuration Properties dialog box appears.<br />
A31003-S2251-S100-4-7620, August 2004<br />
7-4 <strong>HiPath</strong> <strong>ProCenter</strong> <strong>Installation</strong> <strong>Guide</strong>
misclient.fm<br />
Nur für den internen Gebrauch Installing <strong>HiPath</strong> <strong>ProCenter</strong> on a Client Machine<br />
Configuring DCOM Security<br />
5. Click the Default Properties tab, and then select the Enable Distributed COM on this<br />
computer option.<br />
6. Set the Default Authentication Level to None<br />
7. Set the Default Impersonation Level to Identify.<br />
8. Click the Security tab, and then select the Enable remote connection option.<br />
9. Click OK to exit the Distributed COM Configuration Properties dialog box.<br />
10. On the Start menu, click Shut Down.<br />
11. Select the Restart option, and click OK.<br />
12. When the computer restarts, log on as an Administrator.<br />
7.3.3 Configuring DCOM on a Windows XP Client Machine<br />
To configure DCOM on a Windows XP machine:<br />
1. On the Start menu, click Run, then type:<br />
dcomcnfg<br />
and then click OK. The Components Services dialog box appears.<br />
2. In the left pane of the Components Services window, double-click Components<br />
Services, and then Computers.<br />
3. Right-click My Computer, and then click Properties on the shortcut menu.<br />
4. Click the Default Properties tab, and then do the following:<br />
● Ensure that the Enable Distributed COM on this computer option is selected.<br />
● In the Default Authentication Level box, click None.<br />
● In the Default Impersonation Level box, click Identify.<br />
5. Click OK.<br />
6. On the Start menu, click Shut Down.<br />
7. Select the Restart option, and click OK.<br />
8. When the computer restarts, log on as an Administrator.<br />
A31003-S2251-S100-4-7620, August 2004<br />
<strong>HiPath</strong> <strong>ProCenter</strong> <strong>Installation</strong> <strong>Guide</strong> 7-5
misclient.fm<br />
Installing <strong>HiPath</strong> <strong>ProCenter</strong> on a Client Machine Nur für den internen Gebrauch<br />
Verifying the Reporter <strong>Installation</strong><br />
7.4 Verifying the Reporter <strong>Installation</strong><br />
> If you did not install the Reporter application, you can skip this section and proceed<br />
Perform this procedure on the machine on which the Reporter application is installed:<br />
1. On the Start menu, point to Programs, then <strong>HiPath</strong> <strong>ProCenter</strong>, and then click Reporter.<br />
2. Click Connect to the Production Database.<br />
3. In the Administration Server Address box, type the address of the Administration Server<br />
from the <strong>Installation</strong> and Configuration Worksheet, such as 6000@rrserver.<br />
4. In the Local Address box, type the port number on your workstation that is used to identify<br />
the Reporter application to the database, and then click OK. The default port number is<br />
6070.<br />
5. Enter the necessary logon information and then click OK. The Reporter window should<br />
appear.<br />
> For detailed information on the Reporter application, see the <strong>HiPath</strong> <strong>ProCenter</strong><br />
Troubleshooting<br />
to Section 7.5, “Verifying User Extensions”, on page 7-7.<br />
Reporter User <strong>Guide</strong> and the Reporter online Help.<br />
If you receive the message “Invalid Logon Information”, this indicates that a connection cannot<br />
be made to the <strong>HiPath</strong> <strong>ProCenter</strong> server. The possible causes are:<br />
● The server is off line. Contact your system administrator to have it brought on line.<br />
● One or more of the logon fields (Host Name, Server Name, User ID, or Password) are<br />
incorrect. Ensure that the names in all the fields are correct and try again. This is the most<br />
common cause of this logon problem.<br />
● Windows is not setting the PATH variable properly at boot up time. This tends to occur<br />
mainly on Windows 95 and 98 machines.<br />
To determine if this is happening, do the following:<br />
1. Open a Command Prompt window, type the following:<br />
PATH<br />
and then press ENTER. The system should display the path to the Informix bin<br />
directory. A correct path would be similar to:<br />
c:\windows; x:\Informix\bin.<br />
A31003-S2251-S100-4-7620, August 2004<br />
7-6 <strong>HiPath</strong> <strong>ProCenter</strong> <strong>Installation</strong> <strong>Guide</strong>
misclient.fm<br />
Nur für den internen Gebrauch Installing <strong>HiPath</strong> <strong>ProCenter</strong> on a Client Machine<br />
Verifying User Extensions<br />
where x is the drive on which you installed the Informix software.<br />
2. To close the Command Prompt window, type exit and then press ENTER.<br />
> The path should point to the directory in which you installed Informix. If you do not<br />
7.5 Verifying User Extensions<br />
1. Log on each agent at the agent’s telephone.<br />
2. On the Start menu, point to Programs, then <strong>HiPath</strong> <strong>ProCenter</strong>, and then click<br />
Supervisor.<br />
3. In the Administration Server Address box, type the address of the Administration Server<br />
from the <strong>Installation</strong> and Configuration Worksheet, such as 6000@rrserver.<br />
4. In the Local Address box, type the port number on your workstation that is used to identify<br />
the Reporter application to the database, and then click OK.<br />
5. Enter the necessary logon information and then click OK. The Supervisor Launchpad<br />
should appear.<br />
6. On the Phone tab, verify that the agent’s state is reflected correctly.<br />
7. If the agent’s state is not reflected correctly, change the agent’s state and verify that the<br />
state is reflected correctly.<br />
> For detailed information on the Supervisor application, see the <strong>HiPath</strong> <strong>ProCenter</strong><br />
> If you receive a message indicating that the Administration Server was not<br />
Troubleshooting<br />
see the path, the PATH variable is not being set in autoexec.bat (Windows 95/98),<br />
or is not properly set in the environment variables (Windows NT/2000).<br />
How this PATH variable is set will vary depending upon your site's configuration and<br />
practices, so you may have to contact your system administrator for assistance.<br />
found, click OK.<br />
Desktop User <strong>Guide</strong> and the Desktop online Help.<br />
If the agent’s state is not reflected correctly in the Supervisor application, do the following:<br />
1. Check that the agent’s extension is configured as a switch resource.<br />
2. Check that the Agent ID is configured in the list of agents.<br />
A31003-S2251-S100-4-7620, August 2004<br />
<strong>HiPath</strong> <strong>ProCenter</strong> <strong>Installation</strong> <strong>Guide</strong> 7-7
misclient.fm<br />
Installing <strong>HiPath</strong> <strong>ProCenter</strong> on a Client Machine Nur für den internen Gebrauch<br />
Verifying User Extensions<br />
A31003-S2251-S100-4-7620, August 2004<br />
7-8 <strong>HiPath</strong> <strong>ProCenter</strong> <strong>Installation</strong> <strong>Guide</strong>
miscrminstall.fm<br />
Nur für den internen Gebrauch Installing <strong>HiPath</strong> <strong>ProCenter</strong> CRM Ready Software<br />
Installing CRM Ready Kit for SAP CIC Components<br />
8 Installing <strong>HiPath</strong> <strong>ProCenter</strong> CRM Ready Software<br />
This chapter provides detailed instructions on how to install the <strong>HiPath</strong> <strong>ProCenter</strong> CRM Ready<br />
software components. CRM Ready is <strong>HiPath</strong> <strong>ProCenter</strong>’s Customer Relationship Management<br />
(CRM) integration solution. It provides the following levels of support for CRM products from<br />
other vendors:<br />
Tier 1 Provides CRM integration support for the Clarify, Goldmine, and Remedy<br />
CRM products by supplementing customer information displayed to agents<br />
with information collected by <strong>HiPath</strong> <strong>ProCenter</strong>.<br />
Tier 2 Provides CRM integration support for the SAP Customer Interaction Center<br />
(CIC), the SAP Integrated Communication Interface (ICI), and Siebel 7 and<br />
Siebel 2000 products, including full integration of stand-alone and Web-based<br />
client software with <strong>HiPath</strong> <strong>ProCenter</strong>-routed telephony and email contacts.<br />
Tier 3 Provides CRM integration support for SAP Customer Interaction Center (CIC)<br />
CRM products at the configuration level, enabling you to import and export<br />
<strong>HiPath</strong> <strong>ProCenter</strong> configurations from SAP.<br />
To install the relevant CRM Ready Kit software components corresponding to the CRM product<br />
used at your site, refer to one of the following sections:<br />
● Section 8.1, “Installing CRM Ready Kit for SAP CIC Components”, on page 8-1<br />
● Section 8.2, “Installing CRM Ready Kit for SAP ICI server components”, on page 8-6<br />
● Section 8.3, “Installing CRM Ready Kit for Siebel 7 Components”, on page 8-8<br />
● Section 8.4, “Installing CRM Ready Kit for Siebel 2000 Client Components”, on page 8-11<br />
● Section 8.5, “Installing CRM Ready for Clarify, Goldmine, or Remedy”, on page 8-13<br />
8.1 Installing CRM Ready Kit for SAP CIC Components<br />
<strong>HiPath</strong> <strong>ProCenter</strong>’s CRM Ready Kit for SAP CIC has both server and client components. There<br />
are two server side components, both of which are optional:<br />
● Telephony Gateway — a communication bridge between the SAPphone Telephony<br />
Interface and the <strong>HiPath</strong> <strong>ProCenter</strong> Telephony and Email Servers that enables <strong>HiPath</strong><br />
<strong>ProCenter</strong> to route calls to agents using the SAP GUI.<br />
● Routing Gateway — a communication bridge between the SAP Business Communication<br />
Business Routing and the <strong>HiPath</strong> <strong>ProCenter</strong> Administration Server that enables you to<br />
download SAP Business Routing scenarios to <strong>HiPath</strong> <strong>ProCenter</strong>.<br />
There is a single client component that only has to be installed if SAP agents are to be able to<br />
handle email messages routed by <strong>HiPath</strong> <strong>ProCenter</strong>.<br />
A31003-S2251-S100-4-7620, August 2004<br />
<strong>HiPath</strong> <strong>ProCenter</strong> <strong>Installation</strong> <strong>Guide</strong> 8-1
miscrminstall.fm<br />
Installing <strong>HiPath</strong> <strong>ProCenter</strong> CRM Ready Software Nur für den internen Gebrauch<br />
Installing CRM Ready Kit for SAP CIC Components<br />
● EHandler (SAP Desktop) — a desktop application that enables agents using the<br />
Customer Interaction Center (CIC) to handle email routed from <strong>HiPath</strong> <strong>ProCenter</strong>.<br />
> The SAP Router Server is shared between different applications and can service up<br />
to 1000 Telephony Gateway SAP connections. As a result it is recommended that<br />
you dedicate an SAP Router Server machine for the Telephony Gateway.<br />
For detailed information on the limitations of the Telephony and Routing Gateways,<br />
see the Special Issues and Traps of <strong>HiPath</strong> <strong>ProCenter</strong> Standard and Advanced<br />
integrated within an SAP CRM environment document on the <strong>Siemens</strong> Intranet at:<br />
http://netinfo.icn.siemens.de/es/products/<br />
product_hipath_procenter_advanced_sap/misc/<br />
specialities_of_HPPC_with_SAP.doc<br />
8.1.1 Installing CRM Ready Kit for SAP CIC Server Components<br />
Before you begin, ensure that the server machine on which you are installing the CRM Ready<br />
Kit for SAP CIC server components meets the following system requirements:<br />
CPU RAM Disk Space Ethernet Card CD-ROM<br />
Pentium III 600 MHZ 256 MB 50 MB 100 MB IDE 4X<br />
Table 8-1 System requirements for CRM Ready Kit for SAP CIC server components<br />
> Before you install the SAP server components, it is recommended that you also test<br />
the SAP RFC connection. For detailed instructions on how to test the SAP RFC<br />
connection, see your SAP documentation.<br />
To install the CRM Ready SAP components on a dedicated Gateway server machine:<br />
1. Log on to the computer as an Administrator. Only users with administrative rights can<br />
install <strong>HiPath</strong> <strong>ProCenter</strong> software.<br />
2. Insert the <strong>HiPath</strong> <strong>ProCenter</strong> Suite Master Kit CD-ROM into the CD-ROM drive.<br />
3. On the Start menu, click Run, then type:<br />
I:\rrserver\setup<br />
and then click OK. The Choose Setup Language dialog box appears.<br />
4. Select a language for the installation, and then click OK. This launches the <strong>HiPath</strong><br />
<strong>ProCenter</strong> Setup Wizard, which will guide you through the rest of the installation.<br />
5. Click Next. The License Agreement panel appears.<br />
A31003-S2251-S100-4-7620, August 2004<br />
8-2 <strong>HiPath</strong> <strong>ProCenter</strong> <strong>Installation</strong> <strong>Guide</strong>
miscrminstall.fm<br />
Nur für den internen Gebrauch Installing <strong>HiPath</strong> <strong>ProCenter</strong> CRM Ready Software<br />
Installing CRM Ready Kit for SAP CIC Components<br />
6. Read and accept (Yes) the license agreement. If you reject (No) the license agreement,<br />
you will be unable to install the CRM Ready software.<br />
7. In the Release Type panel, specify whether you want to install the North American<br />
Release or the International Market Release, and then click Next.<br />
8. In the Destination Location panel, accept D:\rrserver as the destination folder in<br />
which to install the CRM Ready software, and then click Next.<br />
9. In the Setup Type panel, select CRM Ready Setup, and then click Next.<br />
10. In the Select Components panel, choose one or both of the following options:<br />
● If you intend to work with the SAP CIC integration, select only the SAP Telephony<br />
Gateway component, and then click Next.<br />
● If you intend to work with the SAP Business Routing interface, select only the SAP<br />
Routing Gateway (Business Rules Integration) component, and then click Next.<br />
11. In the Program Folder panel, accept <strong>HiPath</strong> <strong>ProCenter</strong> as the default name for the<br />
program folder by clicking Next.<br />
12. Review the list of components you have selected to install, and then click Next to begin<br />
copying the files.<br />
13. When the installation process is complete, ensure that Yes, I want to restart my<br />
computer now is selected, and then click Finish.<br />
> For detailed instructions on how to configure the SAP components, see the CRM<br />
> To install languages other than English, you must select International Market<br />
7<br />
> If you chose to install the International Market Release, you must also select the<br />
Release. You can choose the language(s) you want to install when you reach<br />
the Select Components panel.<br />
Do not change the default destination folder unless advised to do so by <strong>Siemens</strong><br />
personnel.<br />
language(s) you want to install.<br />
Ready Kit for SAP CIC guide.<br />
A31003-S2251-S100-4-7620, August 2004<br />
<strong>HiPath</strong> <strong>ProCenter</strong> <strong>Installation</strong> <strong>Guide</strong> 8-3
miscrminstall.fm<br />
Installing <strong>HiPath</strong> <strong>ProCenter</strong> CRM Ready Software Nur für den internen Gebrauch<br />
Installing CRM Ready Kit for SAP CIC Components<br />
8.1.2 Installing CRM Ready Kit for SAP CIC Client Components<br />
<strong>HiPath</strong> <strong>ProCenter</strong>’s CRM Ready client software for SAP consists of the EHandler (SAP GUI)<br />
component, which enables agents using the Customer Interaction Center (CIC) to handle email<br />
routed from <strong>HiPath</strong> <strong>ProCenter</strong>. You must install the EHandler (SAP GUI) component on every<br />
agent workstation that is intended to provide <strong>HiPath</strong> <strong>ProCenter</strong> email support.<br />
7<br />
Prior to installing the EHandler (SAP GUI) component on a SAP desktop client machine, you<br />
must do the following:<br />
● Ensure that the SAP client machine on which you are installing the EHandler component<br />
meets the recommended system requirements.<br />
> For detailed information on the recommended system requirements for the SAP<br />
● Install the SAP Software release 6.2 or later on the agent desktop machines.<br />
> To verify that the SAP software is installed correctly, use the application to log<br />
● Test whether <strong>HiPath</strong> <strong>ProCenter</strong> is properly routing calls and email messages. To perform<br />
this test, you must install the <strong>HiPath</strong> <strong>ProCenter</strong> Agent Desktop application on at least one<br />
agent workstation. The Desktop application can be removed after testing.<br />
> For instructions on how to perform this test, see the CRM Ready Kit for SAP CIC<br />
It is strongly recommended that you do not install <strong>HiPath</strong> <strong>ProCenter</strong> client software<br />
and the EHandler (SAP GUI) component on the same agent desktop machine.<br />
client machine, see your SAP documentation.<br />
on to the SAP R/3 Server from the agent desktop. For more information, see<br />
your SAP documentation.<br />
guide.<br />
To install the EHandler (SAP GUI) component on a client machine:<br />
1. Log on to the computer as an Administrator. Only users with administrative rights can<br />
install <strong>HiPath</strong> <strong>ProCenter</strong> software.<br />
2. Insert the <strong>HiPath</strong> <strong>ProCenter</strong> Suite Master Kit CD-ROM into the CD-ROM drive.<br />
3. On the Start menu, click Run, then type:<br />
I:\rrclient\setup<br />
and then click OK. The Choose Setup Language dialog box appears.<br />
4. Select a language for the installation, and then click OK. This launches the <strong>HiPath</strong><br />
<strong>ProCenter</strong> Client Setup Wizard, which will guide you through the rest of the installation.<br />
A31003-S2251-S100-4-7620, August 2004<br />
8-4 <strong>HiPath</strong> <strong>ProCenter</strong> <strong>Installation</strong> <strong>Guide</strong>
miscrminstall.fm<br />
Nur für den internen Gebrauch Installing <strong>HiPath</strong> <strong>ProCenter</strong> CRM Ready Software<br />
Installing CRM Ready Kit for SAP CIC Components<br />
5. Click Next. The License Agreement panel appears.<br />
6. Read and accept (Yes) the license agreement. If you reject (No) the license agreement,<br />
you will be unable to install <strong>HiPath</strong> <strong>ProCenter</strong>.<br />
7. In the Release Type panel, specify whether you want to install the North American<br />
Release or the International Market Release, and then click Next.<br />
8. In the Destination Location panel, accept c:\rrclient as the destination folder in<br />
which to install the <strong>HiPath</strong> <strong>ProCenter</strong> client applications, and then click Next.<br />
9. In the Components panel, select the SAP Desktop Integration option, and then click<br />
Next.<br />
10. In the Program Folder panel, accept <strong>HiPath</strong> <strong>ProCenter</strong> as the default name for the<br />
program folder by clicking Next.<br />
11. Review the list of components you have selected to install, and then click Next to begin<br />
copying the files.<br />
12. When the installation process is complete, ensure that Yes, I want to restart my<br />
computer now is selected, and then click Finish.<br />
> For detailed instructions on how to configure the SAP components, see the CRM<br />
> If you select International Market Release, you must select the language(s)<br />
7<br />
> If an SAP agent is not required to handle email messages routed from <strong>HiPath</strong><br />
you want to install when you reach the Select Components panel.<br />
Do not change the default destination folder unless advised to do so by <strong>Siemens</strong><br />
personnel.<br />
<strong>ProCenter</strong>, the EHandler (SAP GUI) component does not need to be installed<br />
on that agent’s machine. The agent can still handle telephony calls routed from<br />
<strong>HiPath</strong> <strong>ProCenter</strong> using the SAP Customer Interaction Center (CIC).<br />
Ready Kit for SAP CIC guide.<br />
A31003-S2251-S100-4-7620, August 2004<br />
<strong>HiPath</strong> <strong>ProCenter</strong> <strong>Installation</strong> <strong>Guide</strong> 8-5
miscrminstall.fm<br />
Installing <strong>HiPath</strong> <strong>ProCenter</strong> CRM Ready Software Nur für den internen Gebrauch<br />
Installing CRM Ready Kit for SAP ICI server components<br />
8.2 Installing CRM Ready Kit for SAP ICI server components<br />
Since <strong>HiPath</strong> Procenter provides support for the SAP ICI Web-based client, the only CRM<br />
Ready Kit for SAP ICI component is a server component:<br />
● Interaction Gateway — a Tier 2 communication bridge between the SAP Integrated<br />
Communication Interface (ICI) and the <strong>HiPath</strong> <strong>ProCenter</strong> Telephony and Email Servers<br />
that enables <strong>HiPath</strong> <strong>ProCenter</strong> to route calls to agents using the SAP Interaction Center<br />
Web Client (ICWC).<br />
The Interaction Gateway can be installed on a dedicated machine or on the main <strong>HiPath</strong><br />
<strong>ProCenter</strong> server machine. Before you begin, ensure that the server machine on which you are<br />
installing the CRM Ready SAP Gateway components meets the following system<br />
requirements:<br />
CPU RAM Disk Space Ethernet Card CD-ROM<br />
Pentium III 600 MHZ 256 MB 50 MB 100 MB<br />
recommended<br />
on a dedicated<br />
machine<br />
IDE 4X<br />
Table 8-2 System requirements for SAP Gateway Components<br />
To install the CRM Ready Kit for SAP ICI server components:<br />
1. Log on to the computer as an Administrator. Only users with administrative rights can<br />
install <strong>HiPath</strong> <strong>ProCenter</strong> software.<br />
2. Insert the <strong>HiPath</strong> <strong>ProCenter</strong> Suite Master Kit CD-ROM into the CD-ROM drive.<br />
3. On the Start menu, click Run, then type:<br />
I:\rrserver\setup<br />
and then click OK. The Choose Setup Language dialog box appears.<br />
4. Select a language for the installation, and then click OK. This launches the <strong>HiPath</strong><br />
<strong>ProCenter</strong> Setup Wizard, which will guide you through the rest of the installation.<br />
5. Click Next. The License Agreement panel appears.<br />
6. Read and accept (Yes) the license agreement. If you reject (No) the license agreement,<br />
you will be unable to install the CRM Ready software.<br />
7. In the Release Type panel, specify whether you want to install the North American<br />
Release or the International Market Release, and then click Next.<br />
> To install languages other than English, you must select International Market<br />
Release. You can choose the language(s) you want to install when you reach<br />
the Select Components panel.<br />
A31003-S2251-S100-4-7620, August 2004<br />
8-6 <strong>HiPath</strong> <strong>ProCenter</strong> <strong>Installation</strong> <strong>Guide</strong>
miscrminstall.fm<br />
Nur für den internen Gebrauch Installing <strong>HiPath</strong> <strong>ProCenter</strong> CRM Ready Software<br />
Installing CRM Ready Kit for SAP ICI server components<br />
8. In the Destination Location panel, accept D:\rrserver as the destination folder in<br />
which to install the CRM Ready software, and then click Next.<br />
9. In the Setup Type panel, select CRM Ready Setup, and then click Next.<br />
10. In the Select Components panel, select the SAP Interaction Gateway component, and<br />
then click Next.<br />
11. In the Program Folder panel, accept <strong>HiPath</strong> <strong>ProCenter</strong> as the default name for the<br />
program folder by clicking Next.<br />
12. Review the list of components you have selected to install, and then click Next to begin<br />
copying the files.<br />
13. When the installation process is complete, ensure that Yes, I want to restart my<br />
computer now is selected, and then click Finish.<br />
> For detailed instructions on how to configure the SAP components, see the CRM<br />
7<br />
> If you chose to install the International Market Release, you must also select the<br />
Do not change the default destination folder unless advised to do so by <strong>Siemens</strong><br />
personnel.<br />
language(s) you want to install.<br />
Ready Kit for SAP ICI guide.<br />
A31003-S2251-S100-4-7620, August 2004<br />
<strong>HiPath</strong> <strong>ProCenter</strong> <strong>Installation</strong> <strong>Guide</strong> 8-7
miscrminstall.fm<br />
Installing <strong>HiPath</strong> <strong>ProCenter</strong> CRM Ready Software Nur für den internen Gebrauch<br />
Installing CRM Ready Kit for Siebel 7 Components<br />
8.3 Installing CRM Ready Kit for Siebel 7 Components<br />
The CRM Ready Kit for Siebel 7 has both server and client components. In addition, the CRM<br />
Ready Kit for Siebel 7 components you must install, differ according to whether you are working<br />
with Siebel 7.0 or Siebel 7.5.<br />
8.3.1 Installing CRM Ready Kit for Siebel 7 Server Components<br />
<strong>HiPath</strong> <strong>ProCenter</strong>’s CRM Ready server software for Siebel enables you to integrate with the<br />
Siebel Web Client so you can handle telephony and email contacts routed by <strong>HiPath</strong> <strong>ProCenter</strong>.<br />
You install the CRM Ready Kit for Siebel 7 server component on the Siebel server machine.<br />
Before you begin, ensure that the Siebel server machine on which you are installing the Siebel<br />
Integration components meets the recommended system requirements.<br />
> For detailed information on the recommended system requirements for the Siebel<br />
To install the CRM Ready Siebel components on a Siebel server machine:<br />
1. Log on to the computer as an Administrator. Only users with administrative rights can<br />
install <strong>HiPath</strong> <strong>ProCenter</strong> software.<br />
2. Insert the <strong>HiPath</strong> <strong>ProCenter</strong> Suite Master Kit CD-ROM into the CD-ROM drive.<br />
3. On the Start menu, click Run, then type:<br />
I:\rrserver\setup<br />
and then click OK. The Choose Setup Language dialog box appears.<br />
4. Select a language for the installation, and then click OK. This launches the <strong>HiPath</strong><br />
<strong>ProCenter</strong> Setup Wizard, which will guide you through the rest of the installation.<br />
5. Click Next. The License Agreement panel appears.<br />
6. Read and accept (Yes) the license agreement. If you reject (No) the license agreement,<br />
you will be unable to install the CRM Ready software.<br />
7. In the Release Type panel, specify whether you want to install the North American<br />
Release or the International Market Release, and then click Next.<br />
> If you select International Market Release, you must select the language(s)<br />
server, see your Siebel documentation.<br />
you want to install when you reach the Select Components panel.<br />
8. In the Destination Location panel, accept D:\rrserver as the destination folder in<br />
which to install the CRM Ready software, and then click Next.<br />
A31003-S2251-S100-4-7620, August 2004<br />
8-8 <strong>HiPath</strong> <strong>ProCenter</strong> <strong>Installation</strong> <strong>Guide</strong>
miscrminstall.fm<br />
Nur für den internen Gebrauch Installing <strong>HiPath</strong> <strong>ProCenter</strong> CRM Ready Software<br />
Installing CRM Ready Kit for Siebel 7 Components<br />
9. In the Setup Type panel, select CRM Ready Setup, and then click Next.<br />
10. In the Components panel, do one of the following:<br />
● If you intend to integrate with Siebel 7.0 Web-based clients, select only the Siebel 7.0<br />
Integration component, and then click Next.<br />
● If you intend to integrate with Siebel 7.5 Web-based clients, select only the Siebel 7.5<br />
Integration component, and then click Next.<br />
11. In the Program Folder panel, accept <strong>HiPath</strong> <strong>ProCenter</strong> as the default name for the<br />
program folder by clicking Next.<br />
12. Review the list of components you have selected to install, and then click Next to begin<br />
copying the files.<br />
13. When the installation process is complete, ensure that Yes, I want to restart my<br />
computer now is selected, and then click Finish.<br />
> For detailed instructions on how to configure the Siebel 7 components, see the<br />
7<br />
> If you chose to install the International Market Release, you must also select the<br />
Do not change the default destination folder unless advised to do so by <strong>Siemens</strong><br />
personnel.<br />
language(s) you want to install.<br />
<strong>HiPath</strong> <strong>ProCenter</strong> CRM Ready Kit for Siebel 7 guide.<br />
A31003-S2251-S100-4-7620, August 2004<br />
<strong>HiPath</strong> <strong>ProCenter</strong> <strong>Installation</strong> <strong>Guide</strong> 8-9
miscrminstall.fm<br />
Installing <strong>HiPath</strong> <strong>ProCenter</strong> CRM Ready Software Nur für den internen Gebrauch<br />
Installing CRM Ready Kit for Siebel 7 Components<br />
8.3.2 Installing CRM Ready Kit for Siebel 7 Client Components<br />
<strong>HiPath</strong> <strong>ProCenter</strong>’s CRM Ready client software for Siebel enables agent using Siebel client<br />
software to handle telephony and email contacts routed by <strong>HiPath</strong> <strong>ProCenter</strong>. You must install<br />
the Siebel 7.0 or Siebel 7.5 Desktop components on every agent workstation that is running<br />
the Siebel Mobile Web Client, or Dedicated Web Client.<br />
Before you begin, ensure that the Siebel client machines on which you are installing the Siebel<br />
Desktop components meet the recommended system requirements.<br />
> For detailed information on the recommended system requirements, see your Siebel<br />
To install the CRM Ready Siebel Desktop component on a client machine:<br />
1. Log on to the computer as an Administrator. Only users with administrative rights can<br />
install <strong>HiPath</strong> <strong>ProCenter</strong> software.<br />
2. Insert the <strong>HiPath</strong> <strong>ProCenter</strong> Suite Master Kit CD-ROM into the CD-ROM drive.<br />
3. On the Start menu, click Run, then type:<br />
x:\rrclient\setup<br />
where x is your CD-ROM drive letter, and then click OK. The Choose Setup Language<br />
dialog box appears.<br />
4. Select a language for the installation, and then click OK. This launches the <strong>HiPath</strong><br />
<strong>ProCenter</strong> Client Setup Wizard, which will guide you through the rest of the installation.<br />
5. Click Next. The License Agreement panel appears.<br />
6. Read and accept (Yes) the license agreement. If you reject (No) the license agreement,<br />
you will be unable to install <strong>HiPath</strong> <strong>ProCenter</strong>.<br />
7. In the Release Type panel, specify whether you want to install the North American<br />
Release or the International Market Release, and then click Next.<br />
> If you select International Market Release, you must select the language(s)<br />
8. In the Destination Location panel, accept c:\rrclient as the destination folder in<br />
which to install the <strong>HiPath</strong> <strong>ProCenter</strong> client applications, and then click Next.<br />
7<br />
documentation.<br />
you want to install when you reach the Select Components panel.<br />
Do not change the default destination folder unless advised to do so by <strong>Siemens</strong><br />
personnel.<br />
9. In the Select Components panel, do one of the following:<br />
A31003-S2251-S100-4-7620, August 2004<br />
8-10 <strong>HiPath</strong> <strong>ProCenter</strong> <strong>Installation</strong> <strong>Guide</strong>
miscrminstall.fm<br />
Nur für den internen Gebrauch Installing <strong>HiPath</strong> <strong>ProCenter</strong> CRM Ready Software<br />
Installing CRM Ready Kit for Siebel 2000 Client Components<br />
● If you intend to integrate with Siebel 7.0 Web-based clients, select only the Siebel 7.0<br />
Integration component, and then click Next.<br />
● If you intend to integrate with Siebel 7.5 Web-based clients, select only the Siebel 7.5<br />
Integration component, and then click Next.<br />
10. In the Program Folder panel, accept <strong>HiPath</strong> <strong>ProCenter</strong> as the default name for the<br />
program folder by clicking Next.<br />
11. Review the list of components you have selected to install, and then click Next to begin<br />
copying the files.<br />
12. When the installation process is complete, ensure that Yes, I want to restart my<br />
computer now is selected, and then click Finish.<br />
> For detailed instructions on how to configure the Siebel 7 components, see the<br />
8.4 Installing CRM Ready Kit for Siebel 2000 Client Components<br />
The CRM Ready Kit for Siebel 2000 has only a client component. The client component should<br />
be installed on all agent workstations running the Siebel 2000 client software.<br />
Before you begin, ensure that the Siebel client machines on which you are installing the Siebel<br />
Desktop components meet the recommended system requirements. You must also install the<br />
Siebel 2000 Desktop component prior to installing the CRM Ready Kit for Siebel 2000<br />
component.<br />
> For detailed information on the recommended system requirements, see your Siebel<br />
> If you chose to install the International Market Release, you must also select the<br />
language(s) you want to install.<br />
<strong>HiPath</strong> <strong>ProCenter</strong> CRM Ready Kit for Siebel 7.<br />
documentation.<br />
To install the CRM Ready Siebel Desktop component on a client machine:<br />
1. Log on to the computer as an Administrator. Only users with administrative rights can<br />
install <strong>HiPath</strong> <strong>ProCenter</strong> software.<br />
2. Insert the <strong>HiPath</strong> <strong>ProCenter</strong> Suite Master Kit CD-ROM into the CD-ROM drive.<br />
3. On the Start menu, click Run, then type:<br />
x:\rrclient\setup<br />
A31003-S2251-S100-4-7620, August 2004<br />
<strong>HiPath</strong> <strong>ProCenter</strong> <strong>Installation</strong> <strong>Guide</strong> 8-11
miscrminstall.fm<br />
Installing <strong>HiPath</strong> <strong>ProCenter</strong> CRM Ready Software Nur für den internen Gebrauch<br />
Installing CRM Ready Kit for Siebel 2000 Client Components<br />
where x is your CD-ROM drive letter, and then click OK. The Choose Setup Language<br />
dialog box appears.<br />
4. Select a language for the installation, and then click OK. This launches the <strong>HiPath</strong><br />
<strong>ProCenter</strong> Client Setup Wizard, which will guide you through the rest of the installation.<br />
5. Click Next. The License Agreement panel appears.<br />
6. Read and accept (Yes) the license agreement. If you reject (No) the license agreement,<br />
you will be unable to install <strong>HiPath</strong> <strong>ProCenter</strong>.<br />
7. In the Release Type panel, specify whether you want to install the North American<br />
Release or the International Market Release, and then click Next.<br />
8. In the Destination Location panel, accept c:\rrclient as the destination folder in<br />
which to install the <strong>HiPath</strong> <strong>ProCenter</strong> client applications, and then click Next.<br />
9. In the Select Components panel, select the Siebel 2000 Integration component, and<br />
then click Next.<br />
10. In the Program Folder panel, accept <strong>HiPath</strong> <strong>ProCenter</strong> as the default name for the<br />
program folder by clicking Next.<br />
11. Review the list of components you have selected to install, and then click Next to begin<br />
copying the files.<br />
12. When the installation process is complete, ensure that Yes, I want to restart my<br />
computer now is selected, and then click Finish.<br />
> For detailed instructions on how to configure the Siebel 2000 components, see the<br />
> If you select International Market Release, you must select the language(s)<br />
7<br />
> If you chose to install the International Market Release, you must also select the<br />
you want to install when you reach the Select Components panel.<br />
Do not change the default destination folder unless advised to do so by <strong>Siemens</strong><br />
personnel.<br />
language(s) you want to install.<br />
<strong>HiPath</strong> <strong>ProCenter</strong> CRM Ready Kit for Siebel 2000 guide.<br />
A31003-S2251-S100-4-7620, August 2004<br />
8-12 <strong>HiPath</strong> <strong>ProCenter</strong> <strong>Installation</strong> <strong>Guide</strong>
miscrminstall.fm<br />
Nur für den internen Gebrauch Installing <strong>HiPath</strong> <strong>ProCenter</strong> CRM Ready Software<br />
Installing CRM Ready for Clarify, Goldmine, or Remedy<br />
8.5 Installing CRM Ready for Clarify, Goldmine, or Remedy<br />
<strong>HiPath</strong> <strong>ProCenter</strong>’s enables contact center agents using Clarify eFrontOffice 7.0, Goldmine<br />
FrontOffice 2000, or Remedy Action Request Version 4.0 CRM products to track and record<br />
information about calls and customers, as well as perform time-saving tasks using information<br />
collected and routed by <strong>HiPath</strong> <strong>ProCenter</strong>.<br />
You must install the CRM Ready software for Clarify, Goldmine, and Remedy on every agent<br />
workstation that is intended to integrate with <strong>HiPath</strong> <strong>ProCenter</strong>.<br />
> Ensure that the client machine on which you are installing the CRM Ready software<br />
To install the CRM Ready software for the Clarify, Goldmine, and Remedy CRM products:<br />
1. Log on to the computer as an Administrator. Only users with administrative rights can<br />
install <strong>HiPath</strong> <strong>ProCenter</strong> software.<br />
2. Insert the <strong>HiPath</strong> <strong>ProCenter</strong> Suite Master Kit CD-ROM into the CD-ROM drive.<br />
3. On the Start menu, click Run, then type:<br />
x:\rrclient\setup<br />
where x is your CD-ROM drive letter, and then click OK. The Choose Setup Language<br />
dialog box appears.<br />
4. Select a language for the installation, and then click OK. This launches the <strong>HiPath</strong><br />
<strong>ProCenter</strong> Client Setup Wizard, which will guide you through the rest of the installation.<br />
5. Click Next. The License Agreement panel appears.<br />
6. Read and accept (Yes) the license agreement. If you reject (No) the license agreement,<br />
you will be unable to install <strong>HiPath</strong> <strong>ProCenter</strong>.<br />
7. In the Release Type panel, specify whether you want to install the North American<br />
Release or the International Market Release, and then click Next.<br />
> If you select International Market Release, you must select the language(s)<br />
meets the recommended system requirements for Clarify, Goldmine or Remedy.<br />
8. In the Destination Location panel, accept c:\rrclient as the destination folder in<br />
which to install the <strong>HiPath</strong> <strong>ProCenter</strong> client applications, and then click Next.<br />
7<br />
you want to install when you reach the Select Components panel.<br />
Do not change the default destination folder unless advised to do so by <strong>Siemens</strong><br />
personnel.<br />
A31003-S2251-S100-4-7620, August 2004<br />
<strong>HiPath</strong> <strong>ProCenter</strong> <strong>Installation</strong> <strong>Guide</strong> 8-13
miscrminstall.fm<br />
Installing <strong>HiPath</strong> <strong>ProCenter</strong> CRM Ready Software Nur für den internen Gebrauch<br />
Installing CRM Ready for Clarify, Goldmine, or Remedy<br />
9. In the Components panel, select the CRM Ready Tier 1 components option, and then<br />
click Next.<br />
10. In the Program Folder panel, accept <strong>HiPath</strong> <strong>ProCenter</strong> as the default name for the<br />
program folder by clicking Next.<br />
11. Review the list of components you have selected to install, and then click Next to begin<br />
copying the files.<br />
12. When the installation process is complete, ensure that Yes, I want to restart my<br />
computer now is selected, and then click Finish.<br />
> For more information, see the CRM Ready information in the <strong>HiPath</strong> <strong>ProCenter</strong><br />
> If you chose to install the International Market Release, you must also select the<br />
language(s) you want to install.<br />
Administrator <strong>Guide</strong>.<br />
A31003-S2251-S100-4-7620, August 2004<br />
8-14 <strong>HiPath</strong> <strong>ProCenter</strong> <strong>Installation</strong> <strong>Guide</strong>
misweb.fm<br />
Nur für den internen Gebrauch Configuring Web Collaboration<br />
System Requirements for Web Collaboration<br />
A Configuring Web Collaboration<br />
This chapter provides detailed instructions on how to install and configure Web Collaboration<br />
on the supported Web server machines so that you can initiate a chat session.<br />
> If you do not intend to use Web Collaboration feature, you can skip this chapter and<br />
proceed to Appendix B, “Configuring the Call Director Application”.<br />
A.1 System Requirements for Web Collaboration<br />
Ensure that the server machine on which you are installing Web Collaboration meets the<br />
following system requirements:<br />
Operating System Web Servers Web Browser<br />
● Windows 2000 Professional<br />
or Server with Service Pack 2<br />
or later<br />
● Windows NT Workstation 4.0<br />
with Service Pack 5 or later<br />
● Sun Solaris 8<br />
● Microsoft Internet Information<br />
Server (IIS)<br />
● Apache HTTP Server version<br />
1.3 and Tomcat version 3.2.3<br />
or later<br />
● iPlanet Application Server 4.1<br />
with Service Pack 7 or iPlanet<br />
Application Server 6.0 with<br />
Service Pack 1<br />
Table A-1 System requirements for Web Collaboration<br />
7<br />
● Internet Explorer<br />
4.x or 5.x<br />
● Netscape 4.x,<br />
6.01, or 6.2<br />
Web Collaboration is configured to use SSL communication between the Web server<br />
and the <strong>HiPath</strong> <strong>ProCenter</strong> server. Before you proceed, you must either install an SSL<br />
certificate on the <strong>HiPath</strong> <strong>ProCenter</strong> machine or turn off SSL for Web Collaboration<br />
in the <strong>HiPath</strong> <strong>ProCenter</strong> Administrator application.<br />
A31003-S2251-S100-4-7620, August 2004<br />
<strong>HiPath</strong> <strong>ProCenter</strong> <strong>Installation</strong> <strong>Guide</strong> A-1
misweb.fm<br />
Configuring Web Collaboration Nur für den internen Gebrauch<br />
Configuring Web Collaboration on an IIS Server Machine<br />
A.2 Configuring Web Collaboration on an IIS Server Machine<br />
Before you proceed, ensure that Internet Information Services (IIS) is properly installed and<br />
configured on your machine. For more information on how to install and configure IIS, see your<br />
Windows documentation.<br />
> After you have configured Web Collaboration on an IIS server machine, proceed to<br />
A.2.1 Creating a Virtual Directory<br />
To create a virtual directory on an IIS server machine:<br />
1. Create a directory structure on the IIS server machine for the Web Collaboration files, such<br />
as \hppc\iis\<br />
2. Open the Computer Management window.<br />
3. In the left pane of the Computer Management window, double-click Services and<br />
Applications, and then open the Internet Information Services folder.<br />
4. Right-click Default Web Site, point to New on the shortcut menu, and then click Virtual<br />
Directory. This launches the Virtual Directory Creation Wizard, which will guide you<br />
through the rest of the process.<br />
5. Click Next. The Virtual Directory Alias panel appears.<br />
6. In the Alias box, type the alias name you want to use for the virtual directory, such as iis,<br />
and then click Next. The Web Site Content Directory panel appears.<br />
7. Specify the path to the virtual directory you created in step 1, and then click Next. The<br />
Access Permission panel appears.<br />
8. Under Access Permissions, select the following check boxes:<br />
● Read<br />
Section A.5, “Configuring the Web Collaboration Files” and Section A.6, “Testing<br />
Web Collaboration”.<br />
● Run Scripts<br />
● Execute (such as ISAPI application or CGI)<br />
9. Click Next, and then click Finish to close the wizard.<br />
A31003-S2251-S100-4-7620, August 2004<br />
A-2 <strong>HiPath</strong> <strong>ProCenter</strong> <strong>Installation</strong> <strong>Guide</strong>
misweb.fm<br />
Nur für den internen Gebrauch Configuring Web Collaboration<br />
Configuring Web Collaboration on an IIS Server Machine<br />
A.2.2 Copying the Web Collaboration Files<br />
To copy the Web Collaboration files to the IIS server machine:<br />
1. Insert the <strong>HiPath</strong> <strong>ProCenter</strong> Suite Master Kit CD-ROM into the CD-ROM drive. All the<br />
necessary Web Collaboration files can be found in the html\iis directory.<br />
2. Create the following folders on the IIS server machine for the Web Collaboration files:<br />
● \hppc\iis\html<br />
● \hppc\iis\images<br />
● \hppc\iis\html\deutsch<br />
● \hppc\iis\html\deutsch\images<br />
● \hppc\iis\html\usenglish<br />
● \hppc\iis\html\usenglish\images<br />
3. Copy the following files from the html\iis folder on the CD-ROM:<br />
● HPWC.ini<br />
● thppc.dll<br />
● urldecode.txt<br />
to the \hppc\iis\ folder you created on the IIS server machine.<br />
4. Copy the AppletChat.jar file from the \html\iis folder on the CD-ROM to the<br />
\hppc\iis\html\ folder you created on the Web server machine.<br />
5. Copy all of the files from the \html\iis\images folder on the CD-ROM to the<br />
\hppc\iis\images folder you created on the Web server machine.<br />
6. Copy all of the files from the \html\iis\usenglish folder on the CD-ROM to the<br />
\hppc\iis\html\usenglish folder you created on the Web server machine.<br />
7. Copy all of the files from the \html\iis\usenglish\images folder on the CD-ROM to<br />
the \hppc\iis\html\usenglish\images folder you created on the Web server<br />
machine.<br />
8. Copy all of the files from the \html\iis\deutsch folder on the CD-ROM to the<br />
\hppc\iis\html\deutsch folder you created on the Web server machine.<br />
9. Copy all of the files from the \html\iis\deutsch\images folder on the CD-ROM to the<br />
\hppc\iis\html\deutsch\images folder you created on the Web server machine.<br />
A31003-S2251-S100-4-7620, August 2004<br />
<strong>HiPath</strong> <strong>ProCenter</strong> <strong>Installation</strong> <strong>Guide</strong> A-3
misweb.fm<br />
Configuring Web Collaboration Nur für den internen Gebrauch<br />
Configuring Web Collaboration on a Tomcat Server Machine<br />
A.2.3 Configuring the HPWC.ini File<br />
1. Open the HPWC.ini file in a text editor.<br />
2. Under [WEBSETTINGS], change the DefaultPath setting so that it specifies the path to<br />
the virtual directory you created on the Web server machine, such as:<br />
c:\hppc\iis\html\\<br />
3. Under [HPPCSETTINGS], change the Address setting so that it specifies the IP address<br />
of the computer that has the <strong>HiPath</strong> <strong>ProCenter</strong> server running on it, and then verify that the<br />
default port is set to 6021.<br />
4. If the connection to <strong>HiPath</strong> <strong>ProCenter</strong> is SSL-based (secure connection), set the value of<br />
the SocketServerConnection variable to ssl, otherwise set it to nossl<br />
5. On the File menu, click Save, and then click Exit.<br />
> You must restart your Web server machine after you modify the HPWC.ini file.<br />
A.3 Configuring Web Collaboration on a Tomcat Server Machine<br />
> After you have configured Web Collaboration on a Tomcat server machine, proceed<br />
> Do not replace the tag with another language. For example,<br />
> Ensure that port 6021 is opened in the firewall between the Web server and the<br />
c:\hppc\iis\html\ is incorrect and should not be used.<br />
<strong>HiPath</strong> <strong>ProCenter</strong> server. Do not use port 6020 as the inbound port between the<br />
Web server and the <strong>HiPath</strong> <strong>ProCenter</strong> server, as this port is used to<br />
communicate with <strong>HiPath</strong> <strong>ProCenter</strong> servers and agents.<br />
Before you proceed, ensure that Apache is installed as your Web server, Apache’s Jakarta-<br />
Tomcat is installed as your Java servlet engine, and that you are using the Java Secure Socket<br />
Extension (JSSE) version 1.0.2 for your connection.<br />
> ●<br />
to Section A.5, “Configuring the Web Collaboration Files” and Section A.6, “Testing<br />
Web Collaboration”.<br />
For information on how to connect Tomcat to the Apache server, please visit:<br />
http://jakarta.apache.org/tomcat/tomcat-3.2-doc/tomcat-apache-howto.html<br />
● For information on the Java Secure Socket Extension (JSSE), please visit:<br />
http://java.sun.com/products/jsse/install.html<br />
A31003-S2251-S100-4-7620, August 2004<br />
A-4 <strong>HiPath</strong> <strong>ProCenter</strong> <strong>Installation</strong> <strong>Guide</strong>
misweb.fm<br />
Nur für den internen Gebrauch Configuring Web Collaboration<br />
Configuring Web Collaboration on a Tomcat Server Machine<br />
A.3.1 Creating a Virtual Directory<br />
> Different versions of Apache’s Tomcat server may require different directory<br />
To create a virtual directory on a Tomcat server machine:<br />
1. Open the following file in a text editor:<br />
[tomcat-root]/conf/server.xml<br />
2. Under , type the following:<br />
<br />
<br />
3. On the File menu, click Save, and then click Exit.<br />
4. To verify that the virtual directory was created successfully, restart the Web server. You<br />
should see the line ContextManager: Adding context Ctx(/servlet) in the top<br />
portion of the server window.<br />
A.3.2 Copying the Web Collaboration Files<br />
To copy the Web Collaboration files to the Tomcat machine:<br />
> Windows and Solaris use different path name separators. Ensure that you use the<br />
structures. For detailed information on how to configure the Tomcat server, please<br />
visit http://jakarta.apache.org/<br />
appropriate one for your environment.<br />
1. Create the following folders on the Tomcat server machine for the Web Collaboration files:<br />
● [tomcat-root]/bin/hpwcapp<br />
● [tomcat-root]/webapps/servlet<br />
● [tomcat-root]/webapps/servlet/images<br />
● [tomcat-root]/webapps/servlet/html<br />
● [tomcat-root]/webapps/servlet/html/deutsch<br />
● [tomcat-root]/webapps/servlet/html/deutsch/images<br />
● [tomcat-root]/webapps/servlet/html/usenglish<br />
A31003-S2251-S100-4-7620, August 2004<br />
<strong>HiPath</strong> <strong>ProCenter</strong> <strong>Installation</strong> <strong>Guide</strong> A-5
misweb.fm<br />
Configuring Web Collaboration Nur für den internen Gebrauch<br />
Configuring Web Collaboration on a Tomcat Server Machine<br />
● [tomcat-root]/webapps/servlet/html/usenglish/images<br />
● [tomcat-root]/webapps/servlet/web-inf<br />
● [tomcat-root]/webapps/servlet/web-inf/classes<br />
2. Insert the <strong>HiPath</strong> <strong>ProCenter</strong> Suite Master Kit CD-ROM into the CD-ROM drive. All the<br />
necessary Web Collaboration files can be found in the \html\apache directory.<br />
3. Copy the config.properties and page.config.properties files from the \html\apache<br />
folder on the CD-ROM to the [tomcat-root]/bin/hpwcapp folder you created on the<br />
server machine.<br />
4. Copy the WcServlet.jar file from the \html\apache folder on the CD-ROM to the<br />
[tomcat-root]/webapps/servlet/web-inf/classes folder you created on the<br />
server machine.<br />
5. On the Web server machine, open a command prompt window, proceed to the directory<br />
containing the WcServlet.jar file, type the following on the command line:<br />
jar -xvf WcServlet.jar<br />
or<br />
> If you cannot mount the CD-ROM on your Solaris machine, copy the files using<br />
an FTP program.<br />
jar -xvf WcServlet.jar<br />
and then press ENTER. This creates additional subfolders under the classes folder.<br />
6. Copy the AppletChat.jar file from the \html\apache folder on the CD-ROM to the<br />
[tomcat-root]/webapps/servlet/html folder you created on the server machine.<br />
7. Copy all of the files from the \html\apache\images folder on the CD-ROM to the<br />
[tomcat-root]/webapps/servlet/images folder you created on the server<br />
machine.<br />
8. Copy all of the files from the \html\apache\usenglish folder on the CD-ROM to the<br />
[tomcat-root]/webapps/servlet/html/usenglish folder you created on the<br />
server machine.<br />
9. Copy all of the files from the \html\apache\usenglish\images folder on the CD-<br />
ROM to the [tomcat-root]/webapps/servlet/html/usenglish/images folder<br />
you created on the server machine.<br />
10. Copy all of the files from the \html\apache\deutsch folder on the CD-ROM to the<br />
[tomcat-root]/webapps/servlet/html/deutsch folder you created on the server<br />
machine.<br />
A31003-S2251-S100-4-7620, August 2004<br />
A-6 <strong>HiPath</strong> <strong>ProCenter</strong> <strong>Installation</strong> <strong>Guide</strong>
misweb.fm<br />
Nur für den internen Gebrauch Configuring Web Collaboration<br />
Configuring Web Collaboration on a Tomcat Server Machine<br />
11. Copy all of the files from the \html\apache\deutsch\images folder on the CD-ROM<br />
to the [tomcat-root]/webapps/servlet/html/deutsch/images folder you<br />
created on the server machine.<br />
> If you need to configure server security constraints, consult with your Web server<br />
A.3.3 Configuring the config.properties File<br />
1. In the [tomcat-root]/bin/hpwcapp folder, open the config.properties file in a text<br />
editor.<br />
2. Change the socket.server.name value to the IP address of the Web Collaboration<br />
server machine.<br />
3. On the File menu, click Save, and then click Exit.<br />
> You must restart your Web server machine after modifying this file.<br />
administrator.<br />
A.3.4 Configuring the page.config.properties File<br />
1. In the [tomcat-root]/bin/hpwcapp folder, open the page. config.properties file in a<br />
text editor.<br />
2. Change the html.root.dir value to the full path of the directory in which the Tomcat server<br />
was installed.<br />
3. On the File menu, click Save, and then click Exit.<br />
> You must restart your Web server machine after modifying this file.<br />
A31003-S2251-S100-4-7620, August 2004<br />
<strong>HiPath</strong> <strong>ProCenter</strong> <strong>Installation</strong> <strong>Guide</strong> A-7
misweb.fm<br />
Configuring Web Collaboration Nur für den internen Gebrauch<br />
Configuring Web Collaboration on an iPlanet Server Machine<br />
A.3.5 Configuring the web.xml File<br />
1. In the webapps/servlet/web-inf folder, create a web.xml file. To view a sample file,<br />
look in webapps/examples/web-inf/web.xml<br />
2. Under , type the following:<br />
<br />
<br />
thppc<br />
<br />
<br />
com.siemenscom.hppc.wc.servlet.web.RequestProcessor<br />
<br />
<br />
press ENTER twice, and then type the following:<br />
<br />
thppc<br />
/thppc<br />
<br />
3. On the File menu, click Save, and then click Exit.<br />
> You must restart your Web server machine after modifying this file.<br />
A.4 Configuring Web Collaboration on an iPlanet Server Machine<br />
> After you have configured Web Collaboration on an iPlanet server machine, proceed<br />
This procedure assumes that you have already installed and configured iPlanet as your Web<br />
server and the Java Secure Socket Extension (JSSE) version 1.0.2 for your SSL connection.<br />
> For information on the Java Secure Socket Extension (JSSE), please visit<br />
to Section A.5, “Configuring the Web Collaboration Files” and Section A.6, “Testing<br />
Web Collaboration”.<br />
http://java.sun.com/products/jsse/install.html<br />
A31003-S2251-S100-4-7620, August 2004<br />
A-8 <strong>HiPath</strong> <strong>ProCenter</strong> <strong>Installation</strong> <strong>Guide</strong>
misweb.fm<br />
Nur für den internen Gebrauch Configuring Web Collaboration<br />
Configuring Web Collaboration on an iPlanet Server Machine<br />
A.4.1 Creating a New Server Instance<br />
Using iPlanet’s Web Server Administration Server application, create a new server instance for<br />
Web Collaboration on the server machine.<br />
> Ensure that the user name you specify as the "server user" is the same person who<br />
iPlanet automatically creates a folder based on the name you specify as the server identifier.<br />
For example, if you type the word webchat as the server identifier, iPlanet creates a folder<br />
called /https-webchat/<br />
If your server is set to Never attempt to resolve IP addresses into host names, you must be<br />
consistent with your configuration. This means either using IP addresses or host names, but<br />
not both.<br />
> The steps for creating a new server instance may differ depending on the version of<br />
A.4.2 Copying the Web Collaboration Files<br />
To copy the Web Collaboration files to the iPlanet machine:<br />
> Windows and Solaris use different path separators. Ensure you use the appropriate<br />
will create the file directories on the iPlanet machine for the Web Collaboration files.<br />
1. Create the following folders on the iPlanet server machine for the Web Collaboration files:<br />
● .../hppc/iplanet/webchat<br />
● .../hppc/iplanet/webchat/html<br />
● .../hppc/iplanet/webchat/images<br />
● [iplanet-root]/servers/https-webchat/config/hpwcapp<br />
> With the exception of the hpwcapp folder, you can create the folders anywhere<br />
iPlanet you are using. For detailed information on how to create a server instance,<br />
see the iPlanet documentation.<br />
one for your environment.<br />
on the server machine.<br />
2. Insert the <strong>HiPath</strong> <strong>ProCenter</strong> Suite Master Kit CD-ROM into the CD-ROM drive. All the<br />
necessary Web Collaboration files can be found in the \html\iplanet directory.<br />
A31003-S2251-S100-4-7620, August 2004<br />
<strong>HiPath</strong> <strong>ProCenter</strong> <strong>Installation</strong> <strong>Guide</strong> A-9
misweb.fm<br />
Configuring Web Collaboration Nur für den internen Gebrauch<br />
Configuring Web Collaboration on an iPlanet Server Machine<br />
3. Copy the config.properties and page.config.properties files from the \html\iplanet<br />
folder on the CD-ROM to the hpwcapp folder you created in step 1.<br />
4. Copy the WcServlet.jar file from the \html\iplanet folder on the CD-ROM to the .../<br />
hppc/iplanet/webchat folder you created on the server machine.<br />
5. On the iPlanet server machine, open a command prompt window, proceed to the directory<br />
containing the WcServlet.jar file, type the following on the command line:<br />
jar -xvf WcServlet.jar<br />
or<br />
> If you cannot mount the CD-ROM on your Solaris machine, copy the files using<br />
an FTP program.<br />
jar -xvf WcServlet.jar<br />
and then press ENTER. This creates additional subfolders under the webchat folder.<br />
6. Copy the AppletChat.jar file from the \html\iplanet folder on the CD-ROM to the<br />
.../hppc/iplanet/webchat/html folder you created on the server machine.<br />
7. Copy all of the files from the \html\iplanet\images folder on the CD-ROM to the<br />
.../hppc/iplanet/webchat/images folder you created on the server machine.<br />
8. Copy all of the files from the \html\iplanet\usenglish folder on the CD-ROM to the<br />
.../hppc/iplanet/webchat/html/usenglish folder you created on the server<br />
machine.<br />
9. Copy all of the files from the \html\iplanet\usenglish\images folder on the CD-<br />
ROM to the .../hppc/iplanet/webchat/html/usenglish/images folder you<br />
created on the server machine.<br />
10. Copy all of the files from the \html\iplanet\deutsch folder on the CD-ROM to the<br />
.../hppc/iplanet/webchat/html/deutsch folder you created on the server<br />
machine.<br />
11. Copy all of the files from the \html\iplanet\deutsch\images folder on the CD-ROM<br />
to the .../hppc/iplanet/webchat/html/deutsch/images folder you created on<br />
the server machine.<br />
A31003-S2251-S100-4-7620, August 2004<br />
A-10 <strong>HiPath</strong> <strong>ProCenter</strong> <strong>Installation</strong> <strong>Guide</strong>
misweb.fm<br />
Nur für den internen Gebrauch Configuring Web Collaboration<br />
Configuring Web Collaboration on an iPlanet Server Machine<br />
A.4.3 Configuring Servlet Attributes<br />
To configure the servlet attributes:<br />
1. Open iPlanet’s Web Server Administration Server application.<br />
2. Click the Servlets tab.<br />
3. In the left pane, click Configure Servlet Attributes.<br />
4. On the Configure Servlet Attributes page, do the following:<br />
a) In the Servlet Name box, type thppc.<br />
b) In the Servlet Code (class name) box, type:<br />
com.siemenscom.hppc.wc.servlet.web.RequestProcessor<br />
c) In the Servlet Classpath box, type the path to the servlet root. In our example, this<br />
would be:<br />
5. Click OK.<br />
.../hppc/iplanet/webchat/<br />
A.4.4 Configuring the Servlet Virtual Path<br />
To configure the servlet virtual path:<br />
1. Open iPlanet’s Web Server Administration Server application.<br />
2. Click the Servlets tab.<br />
3. In the left pane, click Configure Servlet Virtual Path Translation.<br />
4. In the Virtual Path box, type /servlet/thppc<br />
5. In the Servlet Name box, type thppc<br />
6. Click OK.<br />
A31003-S2251-S100-4-7620, August 2004<br />
<strong>HiPath</strong> <strong>ProCenter</strong> <strong>Installation</strong> <strong>Guide</strong> A-11
misweb.fm<br />
Configuring Web Collaboration Nur für den internen Gebrauch<br />
Configuring the Web Collaboration Files<br />
A.4.5 Configuring the Contents Files<br />
To configure the contents file:<br />
1. Open iPlanet’s Web Server Administration Server application.<br />
2. Click the Content Mgmt tab.<br />
> If you are using the iPlanet Application Server version 6.0, you must click the<br />
3. In the left pane, click Additional Document Directories.<br />
4. Map the URL prefixes, such as /servlet/html and /servlet/images, to their<br />
physical directories on the Web server machine, and then click OK.<br />
A.5 Configuring the Web Collaboration Files<br />
The following sections describe how to properly configure the following Web Collaboration files:<br />
● NeedHelp.htm<br />
● CaptureCallData.htm<br />
● AppletChatPage.htm<br />
Class Manager button to access the Content Mgmt tab.<br />
A.5.1 Configuring the NeedHelp.htm File<br />
1. Open the NeedHelp.htm file in a text editor.<br />
2. Change the href setting to the URL of your Web server machine. For example:<br />
● On an IIS server machine:<br />
href=http:////...<br />
● On a Tomcat or iPlanet server machine:<br />
href=http:///...<br />
where is the name of your host machine and is the<br />
path to the virtual directory you created on the Web server machine<br />
3. Consult with the person responsible for the <strong>HiPath</strong> <strong>ProCenter</strong> installation to verify that the<br />
varCallType, varUserLanguage, and varInitialURL settings are correct.<br />
4. To specify a call type for the chat request, type the following:<br />
A31003-S2251-S100-4-7620, August 2004<br />
A-12 <strong>HiPath</strong> <strong>ProCenter</strong> <strong>Installation</strong> <strong>Guide</strong>
misweb.fm<br />
Nur für den internen Gebrauch Configuring Web Collaboration<br />
Configuring the Web Collaboration Files<br />
<br />
where is the name of your host machine, is the path<br />
to the virtual directory you created on the Web server machine, and DefaultChatCType<br />
is the name of the default call type.<br />
If you have defined another chat call type, such as SalesCallType, then simply replace<br />
DefaultChatCType with SalesCallType as follows:<br />
varCallType=SalesCallType<br />
> ●<br />
5. On the File menu, click Save, and then click Exit.<br />
A.5.2 Configuring the CaptureCallData.htm File<br />
1. Open the CaptureCallData.htm file in a text editor.<br />
2. Consult with the person responsible for the <strong>HiPath</strong> <strong>ProCenter</strong> installation to verify that the<br />
varSessionPriority, varUserLanguageId, and varSiteKey settings are correct.<br />
> You can configure the varUserLanguageId by using either a numeric value or<br />
If you do not specify a call type for the chat request, the initial URL is used<br />
in the chat routing entries.<br />
● The varCallType setting is case-sensitive. Since the call type is specified in<br />
a URL, it limits the use of allowable characters to a limited subset of the US-<br />
ASCII character set. As a result, you should avoid using special characters,<br />
such as "#", "$", "@", in the call type.<br />
● The varInitialURL setting is case-insensitive and is converted to lowercase<br />
when mapped to the appropriate Chat routing table entry for DNIS.<br />
the language name defined in the Administrator application. For example, the<br />
settings for English and German are as follows:<br />
● For English:<br />
="hidden name"="varUserLanguageId" value="1"><br />
● For German:<br />
="hidden name"="varUserLanguageId" value="2"><br />
3. If you have not specified a call type for your chat request in the NeedHelp.htm file, the chat<br />
type defined in the routing entry will be used. You can define the priority of the chat type as<br />
follows:<br />
misweb.fm<br />
Configuring Web Collaboration Nur für den internen Gebrauch<br />
Testing Web Collaboration<br />
> Do not change the varCallType, varUserLanguage, or varInitialURL settings in the<br />
CaptureCallData.htm file, as these settings are automatically matched to the<br />
settings specified in the NeedHelp.htm file.<br />
A.5.3 Configuring the AppletChatPage.htm File<br />
1. Open the AppletChatPage.htm file in a text editor.<br />
2. If necessary for the IIS server, change the ServletLocation setting so that it specifies the<br />
path to the virtual directory you created on the Web server machine, such as:<br />
\iis\<br />
> If you are using an https connection for your Web Collaboration sessions, you<br />
must set the following parameter:<br />
<br />
3. On the File menu, click Save, and then click Exit.<br />
A.6 Testing Web Collaboration<br />
The process for testing Web Collaboration differs slightly depending on the type of Web server<br />
machine you are using.<br />
A.6.1 Testing Web Collaboration on an IIS Server Machine<br />
To test Web Collaboration on an IIS server machine:<br />
1. Start the <strong>HiPath</strong> <strong>ProCenter</strong> server machine.<br />
2. Start the IIS Web server machine.<br />
3. Open a Web browser and type in the URL of your IIS server, such as<br />
http:////thppc.dll<br />
where is the name of your host machine and is the path to the<br />
virtual directory you created on the Web server machine.<br />
You should see the NeedHelp.htm page. If <strong>HiPath</strong> <strong>ProCenter</strong> is running and there is an agent<br />
with chat skills available, you may attempt to chat with the agent.<br />
A31003-S2251-S100-4-7620, August 2004<br />
A-14 <strong>HiPath</strong> <strong>ProCenter</strong> <strong>Installation</strong> <strong>Guide</strong>
misweb.fm<br />
Nur für den internen Gebrauch Configuring Web Collaboration<br />
Testing Web Collaboration<br />
A.6.2 Testing Web Collaboration on a Tomcat Server Machine<br />
> If you are running Tomcat on the Windows platform, you must run it as a standalone<br />
application, and not as a Windows Service.<br />
To test Web Collaboration on a Tomcat server machine:<br />
1. Start the <strong>HiPath</strong> <strong>ProCenter</strong> server machine.<br />
2. To start the Tomcat server machine, proceed to the [tomcat-root]/bin directory and<br />
then type the following:<br />
./startup.sh<br />
3. Open a Web browser and type in the URL of your Tomcat server, such as:<br />
http:///servlet/thppc<br />
where is the name of your host machine.<br />
You should see the NeedHelp.htm page. If <strong>HiPath</strong> <strong>ProCenter</strong> is running and there is an agent<br />
with chat skills available, you may attempt to chat with the agent.<br />
A.6.3 Testing Web Collaboration on an iPlanet Server Machine<br />
To test Web Collaboration on an iPlanet server machine:<br />
1. Start the <strong>HiPath</strong> <strong>ProCenter</strong> server machine.<br />
2. Start the iPlanet Web server machine.<br />
3. Start the server instance you created for Web Collaboration.<br />
4. Open a Web browser and type in the URL of your iPlanet server, such as:<br />
http:///servlet/thppc<br />
where is the name of your host machine.<br />
You should see the NeedHelp.htm page. If <strong>HiPath</strong> <strong>ProCenter</strong> is running and there is an agent<br />
with chat skills available, you may attempt to chat with the agent.<br />
A31003-S2251-S100-4-7620, August 2004<br />
<strong>HiPath</strong> <strong>ProCenter</strong> <strong>Installation</strong> <strong>Guide</strong> A-15
misweb.fm<br />
Configuring Web Collaboration Nur für den internen Gebrauch<br />
Troubleshooting Web Collaboration<br />
A.7 Troubleshooting Web Collaboration<br />
This section provides solutions to some of the more common issues you may encounter while<br />
using Web Collaboration.<br />
A.7.1 Web Server Configuration Issues<br />
It is recommended that you consider the following issues when configuring Web Collaboration<br />
on your Web server machine.<br />
● In each language subdirectory, ensure that the Web server IP address and port number<br />
specified in the NeedHelp.htm and the virtual path specified in the AppletChatPage.htm<br />
files are the same as the Web server that hosts your servlet.<br />
● If you plan to use the default language setting, you must modify the URL-request for the<br />
no-default language. To specify the language, type the following into your browser’s<br />
address field:<br />
● On an IIS machine:<br />
http:////thppc.dll?varUserLanguage=deutsch<br />
● On a Tomcat or iPlanet machine:<br />
http:///servlet/thppc?varUserLanguage=deutsch<br />
where is the name of your host machine and is the<br />
virtual directory you created on the IIS server machine.<br />
● Verify that references to the email and callback servers are correct in the following pages:<br />
● CancelEnqueueResponse.htm<br />
● CenterIsClosed.htm<br />
● EnqueueError.htm<br />
● GeneralError.htm<br />
● TimeoutOne.htm<br />
If you have not configured the Web Callback interface on the Callback Server, remove the<br />
following line from these pages:<br />
have one of our agents call<br />
you by phone at a mutually convenient time<br />
● Each language directory contains an error.txt file, that includes language-specific error<br />
messages. You can change these messages as required.<br />
A31003-S2251-S100-4-7620, August 2004<br />
A-16 <strong>HiPath</strong> <strong>ProCenter</strong> <strong>Installation</strong> <strong>Guide</strong>
misweb.fm<br />
Nur für den internen Gebrauch Configuring Web Collaboration<br />
Troubleshooting Web Collaboration<br />
A.7.2 General Connection Issues<br />
Issue:<br />
You cannot load the start page or you receive a 404 error message.<br />
Solution:<br />
Ensure that the hostname can be mapped to its IP address correctly. If it can, ensure that the<br />
Web server is running, that the URL you are using is correct, and that the HostMachine name<br />
specified in the NeedHelp.htm page is correct.<br />
If your Web server listens to a specific port, such as 8181, you must add the port number to the<br />
HostMachine name in your URL request and in the NeedHelp.htm page.<br />
> If you are using a Tomcat server machine and receive this error, proceed to the<br />
Issue:<br />
You are receiving a connection error (error code 1003).<br />
Solution:<br />
Ensure that the Web Collaboration server is running properly, and that the IP and port number<br />
in your configuration file (HPWC.ini on the IIS server or config.properties on the Tomcat<br />
or iPlanet server) is correct.<br />
You should also ensure that the hostname of the Web Collaboration server can be resolved<br />
properly on the Web server machine.<br />
A connection error may also occur if you do not have an SSL certificate installed on the Web<br />
Collaboration server on the <strong>HiPath</strong> <strong>ProCenter</strong> machine and the secure setting is turned on. If<br />
this is the case, you must either install a server certificate or use the Administrator application<br />
to turn off the secure setting.<br />
> On Tomcat or iPlanet, the installation of the JSSE library is mandatory regardless of<br />
[tomcat-root]/bin directory and then type ./startup.sh to restart the Web<br />
server.<br />
whether you use a secure or plain connection. Since there may be more than one<br />
Java Runtime Engine (JRE) installed on your Web server machine, you must ensure<br />
that the JSSE library is installed in the same JRE directory that your Web server is<br />
using. For example, iPlanet allows you to configure the path to your Java Runtime<br />
Engine (JRE) in the start-jvm file located in iPlanet's https-admserv directory.<br />
For more information, see http://java.sun.com/products/jsse/install.html<br />
Issue:<br />
The applet file loads successfully, but you cannot establish a chat session.<br />
Solution:<br />
Ensure that the ServletLocation setting in the AppletChatPage.htm file specifies the path to<br />
the virtual directory you created on the Web server machine, such as:<br />
A31003-S2251-S100-4-7620, August 2004<br />
<strong>HiPath</strong> <strong>ProCenter</strong> <strong>Installation</strong> <strong>Guide</strong> A-17
misweb.fm<br />
Configuring Web Collaboration Nur für den internen Gebrauch<br />
Troubleshooting Web Collaboration<br />
\iis\<br />
Issue:<br />
When you attempt to use the Send This Page feature on the Agent Desktop application to send<br />
a URL to a linked Web page you found, the URL for the original page is pushed to the customer<br />
instead of the linked URL.<br />
Solution:<br />
The Send This Page feature is designed to send the URL that appears in the address bar. Since<br />
some linked Web pages have hidden variables that do not change the URL that appears in the<br />
address bar, only the original page is sent to the customer. In this instance, it is recommended<br />
that you use the Escorted Browsing feature.<br />
Issue:<br />
You are using the Escorted Browsing feature and receive an "Access denied" error.<br />
Solution:<br />
The Escorted Browsing feature will push a URL to a customer as an agent browses the site.<br />
However, if the customer does not have sufficient authority, the page will not render. This is<br />
expected behavior.<br />
A.7.3 Secure Connection Issues<br />
If you plan to use a secure connection to the <strong>HiPath</strong> <strong>ProCenter</strong> server, you should carefully read<br />
the following information provided by the vendor about Java Secure Socket Extension (JSSE)<br />
before you set up a secure connection to <strong>HiPath</strong> <strong>ProCenter</strong> using SSL:<br />
http://java.sun.com/products/jsse/install.html<br />
http://java.sun.com/products/jsse/doc/guide/API_users_guide.html<br />
To register the SSL service provider, you must add the following line to the java.security file<br />
under /jre/lib/security:<br />
security.provider.2=com.sun.net.ssl.internal.ssl.Provider<br />
> The provider number that you enter may vary. This is "provider.2" in the sample<br />
After you have registered the SSL service provider, import the certificate that you have<br />
exported from the <strong>HiPath</strong> <strong>ProCenter</strong> server into the cacerts file at /lib/<br />
security/ and ensure that the certificate is still valid.<br />
> Ensure that the directory you specify is the same as the one your Web<br />
above.<br />
server is using, as there may be more than one Java Runtime Engine installed on<br />
your Web server machine.<br />
A31003-S2251-S100-4-7620, August 2004<br />
A-18 <strong>HiPath</strong> <strong>ProCenter</strong> <strong>Installation</strong> <strong>Guide</strong>
misweb.fm<br />
Nur für den internen Gebrauch Configuring Web Collaboration<br />
Troubleshooting Web Collaboration<br />
Issue:<br />
You don’t know how to install a certificate on the <strong>HiPath</strong> <strong>ProCenter</strong> server machine.<br />
Solution:<br />
> This solution assumes that you have already obtained a certificate that meets your<br />
Once you have the certificate, you can use Internet Explorer to import the certificate into the<br />
certificate store of the <strong>HiPath</strong> <strong>ProCenter</strong> machine.<br />
1. Open Internet Explorer.<br />
2. On the Tools menu, click Internet Options.<br />
3. Click the Content tab.<br />
4. Click Certificates.<br />
5. Click the Personal tab, and then click Import. This launches the Certificate Import<br />
Wizard.<br />
6. Click Next.<br />
7. Browse for the file you want to import, and then click Next.<br />
The certificate is imported into the certificate store of the <strong>HiPath</strong> <strong>ProCenter</strong> machine.<br />
Issue:<br />
The https connection does not work on your Tomcat Web server machine.<br />
Solution:<br />
security requirements. For detailed information on any security questions you may<br />
have, visit http://www.verisign.com/freeguides/index.html<br />
It is recommended that you read the documentation at http://jakarta.apache.org/tomcat/ prior<br />
to performing the following verifications:<br />
● Ensure that you have a valid server certificate and that the certificate uses the RSA key<br />
algorithm. You must have RSA to work with Internet Explorer and Netscape. By default, the<br />
server certificate can be imported to ".keystore" in the corresponding user directory.<br />
● Ensure that the keystore is placed in the correct user directory. If you put the keystore in<br />
another location, it must be specified in the /conf/server.xml file as<br />
follows:<br />
<br />
<br />
<br />
A31003-S2251-S100-4-7620, August 2004<br />
<strong>HiPath</strong> <strong>ProCenter</strong> <strong>Installation</strong> <strong>Guide</strong> A-19
misweb.fm<br />
Configuring Web Collaboration Nur für den internen Gebrauch<br />
Troubleshooting Web Collaboration<br />
On Solaris, if the default port 443 is used for secure connection, you need to ensure that the<br />
Solaris user who starts up the Tomcat server has the socket permission of 443.<br />
> For more information on how to setup the https connection on a Tomcat server<br />
A.7.4 Applet or Image File Issues<br />
Issue:<br />
There are no image buttons in the chat window.<br />
Solution:<br />
Ensure that the images files are in the correct directory on the Web server, and that the servlet<br />
location specified in the AppletChatPage.htm is correct.<br />
Issue:<br />
The applet file is not loading properly.<br />
Solution:<br />
Verify that the applet is installed in the correct directory on the Web server, and that the servlet<br />
location specified in the AppletChatPage.htm is correct.<br />
A.7.5 Web Browser Issues<br />
Netscape 4.x and Internet Explorer 4.x and 5.0 are fully supported for Web collaboration, with<br />
the following exceptions:<br />
● Closing the chat window does not automatically end the chat session. You must click the<br />
"hang up" button to end a chat session.<br />
After a specified interval (60 seconds by default), the <strong>HiPath</strong> <strong>ProCenter</strong> server will exceed<br />
the maximum heartbeat interval, determine that the customer has lost their Web<br />
connection, and end the session.<br />
● Once a chat session is over, the chat summary page will be displayed in the entire window,<br />
instead of in a frame.<br />
> Escorted Browsing on the agent side is only supported by Internet Explorer version<br />
machine, see the SSL section of the /conf/server.xml file.<br />
5.0 or later.<br />
A31003-S2251-S100-4-7620, August 2004<br />
A-20 <strong>HiPath</strong> <strong>ProCenter</strong> <strong>Installation</strong> <strong>Guide</strong>
misweb.fm<br />
Nur für den internen Gebrauch Configuring Web Collaboration<br />
Troubleshooting Web Collaboration<br />
Issue:<br />
A "pushed" Web page occupies the entire chat window and disconnects the chat session.<br />
Solution:<br />
Web pages that do not run properly in an HTML frame cannot be pushed by the Push URL or<br />
Escorted Browsing functions. Some pages attempt to destroy frames and render themselves<br />
in the entire browser window. This will terminate the session. To avoid this scenario, pretest all<br />
Web pages you want to push to the end user.<br />
Issue:<br />
The Escorted Browsing and Send This Page buttons do not appear on your browser toolbar.<br />
Solution:<br />
The Escorted Browsing and Send This Page functions are only supported by Internet Explorer<br />
version 5.0 or later. However, you can still send URLs using the Agent Desktop application.<br />
A.7.6 General Error Codes<br />
This section describes the various error codes that you may encounter while using the Web<br />
Collaboration feature.<br />
Error Code Description<br />
1000 An error has occurred in the system.<br />
1001 The <strong>HiPath</strong> <strong>ProCenter</strong> server is unavailable.<br />
1002 The <strong>HiPath</strong> <strong>ProCenter</strong> server has timed out.<br />
1003 The connection to the <strong>HiPath</strong> <strong>ProCenter</strong> server has failed.<br />
1004 An invalid message format has been detected from the Web server applet.<br />
1005 An invalid message format has been detected from the <strong>HiPath</strong> <strong>ProCenter</strong><br />
server.<br />
1006 The Web page cannot be accessed.<br />
1007 An invalid session ID has been detected.<br />
Table A-2 Web Collaboration Error Codes and Descriptions<br />
A31003-S2251-S100-4-7620, August 2004<br />
<strong>HiPath</strong> <strong>ProCenter</strong> <strong>Installation</strong> <strong>Guide</strong> A-21
misweb.fm<br />
Configuring Web Collaboration Nur für den internen Gebrauch<br />
Troubleshooting Web Collaboration<br />
A31003-S2251-S100-4-7620, August 2004<br />
A-22 <strong>HiPath</strong> <strong>ProCenter</strong> <strong>Installation</strong> <strong>Guide</strong>
miscalldir.fm<br />
Nur für den internen Gebrauch Configuring the Call Director Application<br />
Configuration Overview and Considerations<br />
B Configuring the Call Director Application<br />
This chapter provides detailed instructions on how to configure the extensions in the switch for<br />
the Call Director application. To perform the procedures described in this chapter, you must be<br />
familiar with switch configuration.<br />
> If you do not intend to use the Call Director application, you can skip this chapter and<br />
proceed to Appendix C, “Installing the Online Documentation”.<br />
B.1 Configuration Overview and Considerations<br />
All calls are routed to the Call Director application through an IVR ACD group. Calls are routed<br />
to the Call Director application by configuring the extensions connected to the Dialogic board<br />
as autologon ACD agents in the switch. Based on the information the caller enters, Call Director<br />
assigns a call type to the call, and transfers the call to an IVR ACD group for all Call Director<br />
scripts for processing. The Call Director application can transfer the call to:<br />
● <strong>HiPath</strong> <strong>ProCenter</strong><br />
● An internal extension<br />
After you create a script, you associate it with a DNIS number, or multiple DNIS numbers—this<br />
is called a scheme. In turn, these DNIS numbers correspond to port extensions which will<br />
receive incoming calls. The port extensions are then placed into port groups and assigned a<br />
scheme. If port extensions are not assigned a scheme, they will not be able to receive incoming<br />
calls.<br />
The number of ports in a group reflects the number of concurrent calls that the Call Director<br />
application can handle. Once the call is transferred to <strong>HiPath</strong> <strong>ProCenter</strong> or an extension<br />
number it is no longer on a Call Director port.<br />
You can either have one error extension for each Call Director script, or one error extension for<br />
all scripts. Calls are transferred to the error extension when:<br />
● The customer does not enter any information at a prompt.<br />
● The customer is using a rotary phone.<br />
● The system encounters an error.<br />
When creating an error extension, you should configure a DNIT number for an IVR ACD group,<br />
instead of using an actual extension.<br />
Assign an ACD DNIT (Dialed Number Identification Table) as ring-no-answer forward on the<br />
Call Director error extension using the AMO-DEST command. If a call is sent to the Call Director<br />
application and is not answered, the call will follow the ring-no-answer forwarding.<br />
A31003-S2251-S100-4-7620, August 2004<br />
<strong>HiPath</strong> <strong>ProCenter</strong> <strong>Installation</strong> <strong>Guide</strong> B-1
miscalldir.fm<br />
Configuring the Call Director Application Nur für den internen Gebrauch<br />
Preparing to Configure the Call Director Application<br />
<strong>Siemens</strong> recommends the RésuméRouting Heartbeat Queue be checked (in an ART step),<br />
and that you configure one of the following options:<br />
● Check the RésuméRouting Heartbeat Queue in the ARTs that process calls sent to the Call<br />
Director application and send the calls to a default routing if <strong>HiPath</strong> <strong>ProCenter</strong> is down.<br />
If most calls are routed to the RésuméRouting Heartbeat Queue, and <strong>HiPath</strong> <strong>ProCenter</strong><br />
shuts down, the Call Director application will not function properly.<br />
● Send the calls to the Call Director application and do not check the RésuméRouting<br />
Heartbeat Queue, knowing that the Call Director application will answer and process calls,<br />
but will not be able to enqueue a call to the <strong>HiPath</strong> <strong>ProCenter</strong> call type. The ring-no-answer<br />
forwarding will process the call.<br />
If the Call Director application transfers calls to DNIT numbers (not the RésuméRouting<br />
Heartbeat queue), then this is an option to process calls if <strong>HiPath</strong> <strong>ProCenter</strong> is down.<br />
● Send the calls to a Call Director group allocated to handle calls when <strong>HiPath</strong> <strong>ProCenter</strong> is<br />
down. Design the script to send calls to ACD DNITs for default routing.<br />
> Call Director port extensions can have 100 percent utilization.<br />
B.2 Preparing to Configure the Call Director Application<br />
Before you configure the Call Director application, or install the Dialogic board(s), you must do<br />
the following:<br />
● Install the Dialogic System Software. For detailed instructions, see Section 3.13, “Installing<br />
and Configuring the Dialogic System Software”, on page 3-38.<br />
● Stop the Dialogic service if it is running—use the Dialogic Configuration Manager.<br />
● Stop the <strong>ProCenter</strong> service if it is running, and change the startup to manual. You will<br />
change the startup back to automatic after you install the Dialogic board(s).<br />
B.3 Configuring the Extensions in the Switch<br />
The Call Director application handles calls using the ports on the Dialogic board. Each port on<br />
the Dialogic board should correspond to an extension defined in the switch.<br />
Regardless of the type of Dialogic board you are using (analog or digital), the same general<br />
configuration applies.<br />
A31003-S2251-S100-4-7620, August 2004<br />
B-2 <strong>HiPath</strong> <strong>ProCenter</strong> <strong>Installation</strong> <strong>Guide</strong>
miscalldir.fm<br />
Nur für den internen Gebrauch Configuring the Call Director Application<br />
Configuring the Extensions in the Switch<br />
Single Scheme<br />
When a call arrives in the Call Director IVR ACD group, it will be routed to a port extension,<br />
depending on the port group and scheme assigned to the extension. The usual configuration<br />
of Call Director consists of one scheme and one port group. Each of these port extensions<br />
utilizes one port of a four-port analog board.<br />
Figure B-1 Configuring the Extensions—Single Scheme<br />
However, the Administrator can reserve certain ports for certain incoming calls. In the following<br />
figure, ports 21–24 are reserved for Sales calls only.<br />
Marketing<br />
ACD Group #1<br />
Port Group: All Calls<br />
Ports 1 - 24<br />
General Scheme<br />
Sales Info Support Marketing<br />
ACD Group #1 ACD Group #2<br />
Port Group<br />
General<br />
Ports 1 - 20 Ports 21 - 24<br />
General Scheme<br />
Info Support<br />
Port Group<br />
Sales Only<br />
Sales<br />
Sales Scheme<br />
Special<br />
Sales<br />
A31003-S2251-S100-4-7620, August 2004<br />
<strong>HiPath</strong> <strong>ProCenter</strong> <strong>Installation</strong> <strong>Guide</strong> B-3
miscalldir.fm<br />
Configuring the Call Director Application Nur für den internen Gebrauch<br />
Configuring the Extensions in the Switch<br />
1. List the ACD DNIT numbers and the ACD Group Numbers that calls are routed to if the<br />
Call Director application is down (PhoneMail or <strong>HiPath</strong> <strong>ProCenter</strong> default routing). You can<br />
have more than one ACD DNIT number if multiple scripts are used.<br />
Ring-no-answer forward the Call Director port extensions to the ACD DNIT that will perform<br />
the routing if the Call Director application is down. If multiple scripts are used, the ring-noanswer<br />
forward extension could be more than one target.<br />
Call Director<br />
Channels<br />
2. Configure the IVR ACD groups for the Call Director application, and one additional group<br />
to allow for testing of the Call Director scripts.<br />
3. Configure agents in the Call Director IVR ACD groups with autologon to the Call Director<br />
extensions (autowork=no).<br />
4. Configure the ACD routing tables (ARTs) to process calls to the Call Director IVR ACD<br />
groups.<br />
5. Make a list of the ARTs, or a description of the each ART, used to route calls to the Call<br />
Director application.<br />
For example:<br />
ACD DNIT ACD Group Number<br />
Table B-1 Call Director Channels, ACD DNIT, and ACD Group Numbers<br />
a) This ART checks the RésuméRouting Heartbeat Queue.<br />
b) If <strong>HiPath</strong> <strong>ProCenter</strong> is running, the call is routed to the Call Director application and<br />
waits for 30 seconds for the application to assign the call to a port.<br />
c) The call is then sent to a recording, and music is played while the call is being placed<br />
into queue for the Call Director application.<br />
d) If the RésuméRouting Heartbeat Queue is down, route calls to PhoneMail default<br />
routing DNIT ______ ACD group number _______.<br />
A31003-S2251-S100-4-7620, August 2004<br />
B-4 <strong>HiPath</strong> <strong>ProCenter</strong> <strong>Installation</strong> <strong>Guide</strong>
miscalldir.fm<br />
Nur für den internen Gebrauch Configuring the Call Director Application<br />
Configuring the Extensions in the Switch<br />
6. Configure a dialable ACD DNIT that each Call Director IVR ACD group uses for testing<br />
purposes. Configure one additional ACD DNIT to allow for testing of Call Director scripts.<br />
To configure this, ensure all the associated ACD configuration is complete. For example,<br />
ACDRS.<br />
7. List the Call Director configuration information. For example:<br />
Port Ext # Agent# PEN DNIT<br />
Number<br />
1 2101 02101 1-1-115-01 2001 301<br />
2 2102 02102 1-1-115-02 2001 301<br />
3 2103 02103 1-1-115-03 2001 301<br />
4 2104 02104 1-1-115-04 2001 301<br />
5 2105 02105 1-1-115-05 2002 302<br />
6 2106 02106 1-1-115-06 2002 302<br />
7 2107 02107 1-1-115-07 2002 302<br />
8 2108 02108 1-1-115-08 2002 302<br />
9 2109 02109 1-1-115-09 2003 303<br />
10 2110 02110 1-1-115-10 2003 303<br />
11 2111 02111 1-1-115-11 2003 303<br />
12 2112 02112 1-1-115-12 2003 303<br />
Table B-2 Sample Call Director Configuration Information<br />
ACD Group<br />
Number<br />
8. List the T1 board PEN. If extension numbers and agent numbers are consecutive, list the<br />
range.<br />
9. List the error extension DNIT numbers and the IVR ACD group number for Call Director<br />
error extensions. These extensions are used if <strong>HiPath</strong> <strong>ProCenter</strong> is down, or if the caller is<br />
using a rotary phone. Assign each script one error extension.<br />
Error Extension DNIT IVR ACD Group Number<br />
Table B-3 Error Extension DNIT and IVR ACD Group Number Error Extensions<br />
A31003-S2251-S100-4-7620, August 2004<br />
<strong>HiPath</strong> <strong>ProCenter</strong> <strong>Installation</strong> <strong>Guide</strong> B-5
miscalldir.fm<br />
Configuring the Call Director Application Nur für den internen Gebrauch<br />
Configuring the Extensions in the Switch<br />
10. List PhoneMail DNIT numbers and IVR ACD Group numbers to which the Call Director<br />
application transfers calls, so that a caller can leave a message.<br />
PhoneMail DNIT IVR ACD Group Number<br />
Table B-4 PhoneMail DNIT and IVR ACD Group Numbers<br />
11. List the operator extension number or DNIT number and the ACD Group number.<br />
Number: ________<br />
12. List the IVR ACD Group number and DNIT number all calls will transfer to. This will be one<br />
number for all Call Director scripts.<br />
DNIT: _____ IVR ACD Group number: ____<br />
> When entering an extension to which a call will be transferred (Operator<br />
extension, Error extension, etc.), you should use a DNIT number for the IVR<br />
ACD group, so that if multiple calls arrive at the extension, they are placed into<br />
a queue.<br />
A31003-S2251-S100-4-7620, August 2004<br />
B-6 <strong>HiPath</strong> <strong>ProCenter</strong> <strong>Installation</strong> <strong>Guide</strong>
miscalldir.fm<br />
Nur für den internen Gebrauch Configuring the Call Director Application<br />
Configuring the Extensions in the Switch<br />
B.3.1 Configuring the Extensions in a <strong>HiPath</strong> 5000 RSM<br />
To configure the extensions in a <strong>HiPath</strong> 5000 RSM to be used as announcement devices in<br />
Call Director:<br />
1. Start the <strong>HiPath</strong> 3000/5000 Manager E application.<br />
2. On the File menu, point to <strong>HiPath</strong> 5000 RSM, then Transfer, and then click <strong>HiPath</strong> 5000<br />
RSM Server. The Transfer dialog box appears.<br />
3. Under Server, ensure that the <strong>HiPath</strong> 5000 RSM Server is selected. If it is not, click Find<br />
to locate it.<br />
4. Click Server -> Manager. This downloads the switch database configuration file used by<br />
the <strong>HiPath</strong> 5000 RSM Server to your computer. Click OK.<br />
5. On the Settings menu, click Set up station, and then click the Station tab.<br />
6. Configure the extensions you want to use as announcement devices. For each extension<br />
you configure, double-click the associated row in the Param column, and then do the<br />
following:<br />
a) In the Set up station: Parameter dialog box, click the Station type tab.<br />
b) Under Extension type, select Answer machine, and then click OK.<br />
7. On the Settings menu, click Auxiliary Equipment, and then click the Announcement<br />
tab.<br />
8. Under Announcement equipment, specify the extensions you configured as<br />
announcement devices, and then click OK. You can configure a maximum of 16<br />
announcement devices.<br />
9. On the Settings menu, click System parameters, and then click the Tones and ring<br />
types tab. Ensure that the External call and Internal call ring tone settings are as follows:<br />
● Pulse 1 - Pulse = 1000 and Pause = 3000<br />
● Pulse 2 - Pulse = 0 and Pause = 0<br />
● Pulse 3 - Pulse = 0 and Pause = 0<br />
10. On the File menu, point to <strong>HiPath</strong> 5000 RSM, then Transfer, and then click <strong>HiPath</strong> 5000<br />
RSM Server.<br />
11. Select the Delta mode check box, and then click Manager -> Server. This uploads your<br />
database configuration file changes to the <strong>HiPath</strong> 5000 RSM Server, and ultimately the<br />
SMG.<br />
12. On the File menu, click Exit.<br />
A31003-S2251-S100-4-7620, August 2004<br />
<strong>HiPath</strong> <strong>ProCenter</strong> <strong>Installation</strong> <strong>Guide</strong> B-7
miscalldir.fm<br />
Configuring the Call Director Application Nur für den internen Gebrauch<br />
Configuring the Extensions in the Switch<br />
B.3.2 Configuring the Analog Extensions in a <strong>HiPath</strong> 4000 Switch<br />
To configure the analog extensions in a <strong>HiPath</strong> 4000 switch:<br />
1. Add an analog board to the switch.<br />
ADD-BCSU:PER,,,,,,,,,,,,;<br />
For example:<br />
ADD-BCSU:PER,1,1,67,"Q2246-x",0,0,,,,,,,A;<br />
2. Assign the dialing numbers in the AMO WABE.<br />
ADD-WABE:,,,,,,,;<br />
For example:<br />
ADD-WABE:6824,,,,,,STN,N;<br />
3. Add an analog extension for each analog port that you want to connect to the Call Director<br />
application.<br />
ADD-SCSU:,,,,,,,,<br />
,,,,,,,,,,,,<br />
,,,,,,,,,,;<br />
For example:<br />
ADD-SCSU:6824,1-1-67-0,ANATE,0,0,50,50,1,1,1,1,,,0,0,0,,,SUFDIAL,<br />
VAR,DTMFST,,,YES,NO,0,,,DIR,YES,NO;<br />
4. Add agents to the extensions and ensure that they are auto-logged on.<br />
ADD-AGENT:,,,,,;<br />
For example:<br />
ADD-AGENT:18000,18,1,NORMAL,0,6824<br />
A31003-S2251-S100-4-7620, August 2004<br />
B-8 <strong>HiPath</strong> <strong>ProCenter</strong> <strong>Installation</strong> <strong>Guide</strong>
miscalldir.fm<br />
Nur für den internen Gebrauch Configuring the Call Director Application<br />
Configuring the Extensions in the Switch<br />
B.3.3 Configuring the Analog Extensions in a Hicom 300 E Switch<br />
> You must complete this procedure if you are installing the Call Director application<br />
To configure the analog extensions in a Hicom 300 E switch:<br />
1. Add an analog board to the switch. For example:<br />
ADD-BCSU:PER,,,,”Q2246-X “,0,0,,,,,,A;<br />
2. Assign the dialing numbers in the AMO WABE. For example:<br />
ADD-WABE:,,,STN,N;<br />
3. Add an analog extension for each analog port that you want to connect to the Call Director<br />
application. For example:<br />
ADD-SCSU:,,,,,,, ,<br />
,,,,,,,,,,,,,,,...<br />
Remember that the SPEC parameter uses the SUFDIAL value, and the DHPAR parameter<br />
uses the DTMFST value. For example:<br />
ADD-SCSU:4711,1-1-25-0,ANATE,0,0,1,1,1,1,1,1,,,,,,,,,,,<br />
SUFDIAL,VAR,DTMFST,,,,,,;<br />
> To configure the analog SLMA connection, set the Call Director extensions in the<br />
in Europe.<br />
switch as OPSLMA and SPECL=SSTN (this sets wink off). Ensure that you distribute<br />
the ports. Do not put all of the extensions on one SMLA board or one shelf.<br />
B.3.4 Configuring the Digital T1 Connection in a Hicom 300 E Switch<br />
To configure the digital T1 connection in a Hicom 300 E switch:<br />
1. Configure TMD as CAS with FRAME=STD and BI8SUB=NO. For example:<br />
ADD-BCSU:TMD,,,,<br />
"Q2474-X100",1,K,3,SYST,30,4,10,10,CAS,STD,NO,NO;<br />
2. Configure Call Director extensions as OPST1 and SPECL=SSTN. For example:<br />
ADD-SCSU:,,,0,0,,,0,,<br />
UNDEFINED,0000.N,,0,OPST1N,SSTN,DTMF,N;<br />
ADD-SCSU:36272,,1-6-115-1,0,0,6,0,36272,<br />
UNDEFINE,00000,N,,0,OPST1,N,,DTMF,Y,,,10,,,1,1,N,,,N,N<br />
3. Configure agents and autologon using a COS.<br />
A31003-S2251-S100-4-7620, August 2004<br />
<strong>HiPath</strong> <strong>ProCenter</strong> <strong>Installation</strong> <strong>Guide</strong> B-9
miscalldir.fm<br />
Configuring the Call Director Application Nur für den internen Gebrauch<br />
Configuring the Extensions in the Switch<br />
B.3.5 Configuring the Digital T1 Connection in a <strong>HiPath</strong> 4000 Switch<br />
To configure the digital T1 connection in a <strong>HiPath</strong> 4000 switch:<br />
1. Add a T1 board to the switch.<br />
ADD-BCSU:TMD,,,,,,,,<br />
,;<br />
For example:<br />
ADD-BCSU:TMD,1,2,67,"Q2192-x",1,K,1,1,,,,,,A;<br />
2. Ensure that the Loadware parameters are entered.<br />
CHANGE-LWPAR:TMD,,,,,,<br />
,;<br />
For example:<br />
CHANGE-LWPAR:TMD,TMDBOS,1,1,30,4,10,10;<br />
3. Add the extensions that you want to connect to the Call Director application.<br />
ADD-SCSU:,,,,,,,,<br />
,,,,,,,,,,,,<br />
,,,,,,,,,,;<br />
For example:<br />
ADD-SCSU:571800,1-2-67-1,ANATE,0,0,28,28,1,1,1,1,,,0,0,0,,,SUFDIAL,<br />
VAR,DTMFST,,,YES,NO,0,,,OPST1,YES,NO;<br />
4. Add a reference clock.<br />
ADD-REFTA:CIRCUIT,,,,;<br />
For example:<br />
ADD-REFTA:CIRCUIT,1- 2- 67- 0,0,N,N;<br />
5. Add agents to the extensions and ensure that they are auto-logged on.<br />
ADD-AGENT:,,,,,;<br />
For example:<br />
ADD-AGENT:28000,28,1,NORMAL,5,571800<br />
A31003-S2251-S100-4-7620, August 2004<br />
B-10 <strong>HiPath</strong> <strong>ProCenter</strong> <strong>Installation</strong> <strong>Guide</strong>
miscalldir.fm<br />
Nur für den internen Gebrauch Configuring the Call Director Application<br />
Enabling Transfer Call Functionality<br />
B.4 Enabling Transfer Call Functionality<br />
In order for Transfer Call functionality to work properly, you must update the vvoice32.ini<br />
file. Before proceeding, you must know the value of your hook-flash switch setting.<br />
To enable Transfer Call functionality:<br />
1. Open the following file in a text editor:<br />
C:\WINNT\vvoice32.ini<br />
2. Locate the flashtm item as in the following example:<br />
[Visual Voice]<br />
VisualVoicePath=C:\WINNT\SYSTEM32<br />
SystemFilesPath=D:\RRSERVER\SYSVOICE<br />
InterDigitStart=0<br />
PhoneLineType=0<br />
Aculab=0<br />
[Control Block]<br />
r_on=3<br />
r_off=5<br />
r_ird=80<br />
redge=2<br />
flashtm=20<br />
[T1]<br />
VVT1Config=1,1,1<br />
[Trace Override]<br />
All=4<br />
3. Set the flashtm value to x, where x is your hook-flash value in milliseconds divided by 10.<br />
For example, if your hook-flash switch setting is 100 milliseconds, your flashtm value<br />
should be 10. The default flashtm value is 20 milliseconds.<br />
A31003-S2251-S100-4-7620, August 2004<br />
<strong>HiPath</strong> <strong>ProCenter</strong> <strong>Installation</strong> <strong>Guide</strong> B-11
miscalldir.fm<br />
Configuring the Call Director Application Nur für den internen Gebrauch<br />
Verifying the Port Extensions<br />
B.5 Verifying the Port Extensions<br />
To verify the assigned port extensions you configured for a specific call type.<br />
1. Ensure the port extensions have been configured in the switch.<br />
2. On the Start menu, point to Programs, then Dialogic System Software, then Dialogic<br />
Sample Programs, and then click Multi-Threaded Voice. The Sample Dialogic Voice<br />
Application window appears.<br />
3. On the File menu, click Open.<br />
4. Select the channel you want to configure to a port extension, and then click OK.<br />
5. On the Function menu, click Dial.<br />
6. In the Enter Digits box, type the extension number of the agent you want to test, and then<br />
click OK.<br />
7. From a telephone, dial the extension number of the port.<br />
8. Repeat for all ports.<br />
9. To turn off the ringing of the telephone, click On-Hook on the Function menu.<br />
Troubleshooting<br />
● If there is a problem with call handling and you are using a digital board, ensure that the<br />
value in the Spandti.prm file is updated, as described Section 3.14.2, “Installing the<br />
Dialogic 24-Port Digital Board”, on page 3-43.<br />
● If there is a problem with enqueuing a call, verify that the <strong>HiPath</strong> <strong>ProCenter</strong> Pilot Number<br />
is correct by calling the number and seeing if the number enqueues the call.<br />
A31003-S2251-S100-4-7620, August 2004<br />
B-12 <strong>HiPath</strong> <strong>ProCenter</strong> <strong>Installation</strong> <strong>Guide</strong>
misonline.fm<br />
Nur für den internen Gebrauch Installing the Online Documentation<br />
Installing the Acrobat Reader Software<br />
C Installing the Online Documentation<br />
This chapter provides detailed instructions on how to install the Acrobat Reader software and<br />
the online version (PDF) of the <strong>HiPath</strong> <strong>ProCenter</strong> documentation.<br />
C.1 Installing the Acrobat Reader Software<br />
To read the online documentation, you must have the Acrobat Reader software installed on<br />
your computer.<br />
To install the Acrobat Reader software:<br />
1. Insert the <strong>HiPath</strong> <strong>ProCenter</strong> Suite Master Kit CD-ROM into the CD-ROM drive.<br />
2. On the Start menu, click Run, then type:<br />
x:\acrobat\rp500enu<br />
where x is your CD-ROM drive letter, and then click OK. This launches the Acrobat<br />
Reader 5.0 Setup Program, which will guide you through the rest of the installation.<br />
3. Click Next. The Choose Destination Location panel appears.<br />
4. Do one of the following:<br />
● To select a different folder in which to install the Acrobat Reader software, click<br />
Browse.<br />
● To accept the default destination folder for the Acrobat Reader software, click Next.<br />
5. When the installation process is complete, a message box appears informing you that the<br />
setup is complete. Click OK.<br />
A31003-S2251-S100-4-7620, August 2004<br />
<strong>HiPath</strong> <strong>ProCenter</strong> <strong>Installation</strong> <strong>Guide</strong> C-1
misonline.fm<br />
Installing the Online Documentation Nur für den internen Gebrauch<br />
Installing the Online Documentation<br />
C.2 Installing the Online Documentation<br />
> To install the online documentation for any language other than English, insert the<br />
<strong>HiPath</strong> <strong>ProCenter</strong> Suite Additional Language Documentation CD-ROM into the CD-<br />
ROM drive and copy the documentation files from the relevant language folder to<br />
your machine.<br />
To install the online documentation:<br />
1. Insert the <strong>HiPath</strong> <strong>ProCenter</strong> Suite Master Kit CD-ROM in the CD-ROM drive.<br />
2. On the Start menu, click Run, then type:<br />
x:\rrdocs\setup<br />
where x is your CD-ROM drive letter, and then click OK. This launches the <strong>HiPath</strong><br />
<strong>ProCenter</strong> Documentation Setup Wizard, which will guide you through the rest of the<br />
installation.<br />
3. Click Next. The Destination Location panel appears.<br />
4. Accept c:\rrdocs as the destination folder in which to install the <strong>HiPath</strong> <strong>ProCenter</strong><br />
documentation, and then click Next. The Documentation panel appears.<br />
5. Select the documents you want to install, and then click Next. It is recommended that you<br />
install all of the documentation. The Program Folder panel appears.<br />
6. Accept <strong>HiPath</strong> <strong>ProCenter</strong> Documents as the default name for the program folder, and<br />
then click Next.<br />
7. Review the list of documents you have selected to install, and then click Next to begin<br />
copying the files.<br />
8. When the installation process is complete, click Finish.<br />
A31003-S2251-S100-4-7620, August 2004<br />
C-2 <strong>HiPath</strong> <strong>ProCenter</strong> <strong>Installation</strong> <strong>Guide</strong>
MISbookIX.fm<br />
Nur für den internen Gebrauch Index<br />
Index Z<br />
A<br />
Acrobat Reader software, installing C-1<br />
activating features 5-3, 5-5<br />
adding Administrator user rights 3-19<br />
Administration Database<br />
copying 5-15<br />
putting into production 5-7<br />
Administrator ID, upgrading 3-24<br />
Administrator user rights, adding 3-19<br />
Agent Desktop, requirements 6-1<br />
analog configuration, Call Director<br />
Hicom 300 E switch B-9<br />
<strong>HiPath</strong> 4000 switch B-8<br />
automatic startup configuration<br />
Browser Based Desktop 4-20<br />
Real-Time server machine 4-11<br />
AutoPA, configuring 5-22<br />
B<br />
backing up<br />
Call Director database 2-8<br />
database to tape 2-9<br />
existing database (4.0.70) 2-12<br />
reports 2-8<br />
Base server machine<br />
configuring for replication 5-13<br />
creating databases 4-5<br />
installing <strong>HiPath</strong> <strong>ProCenter</strong> 4-3<br />
partitioning and formatting 3-7<br />
removing replication 2-6<br />
system requirements 3-5<br />
Blue Pumpkin<br />
installing Workforce Planner 3-37<br />
preparing for integration 3-36<br />
Browser Based Desktop<br />
automatic startup 4-20<br />
configuring 4-17<br />
creating a virtual directory 4-19<br />
installing 4-12<br />
system requirements 4-12<br />
testing 4-21<br />
C<br />
CA4000 link, configuring 3-28, 3-29<br />
Call Director<br />
analog configuration, Hicom 300 E B-9<br />
analog configuration, <strong>HiPath</strong> 4000 B-8<br />
announcement devices, <strong>HiPath</strong> 3000 B-7<br />
backing up the database 2-8<br />
configuration overview B-1<br />
configuring extensions in the switch B-2<br />
digital configuration, Hicom 300 E B-9<br />
digital configuration, <strong>HiPath</strong> 4000 B-10<br />
installing 24-port digital boards 3-43<br />
installing four-port analog boards 3-41<br />
preparing to configure B-2<br />
verifying port extensions B-12<br />
CallBridge software<br />
installing on Hicom 300 E switch 3-30<br />
installing on <strong>HiPath</strong> 4000 switch 3-31<br />
Central Reporting server machine<br />
configuring for replication 5-9<br />
copying Administration Database 5-15<br />
creating databases 4-8<br />
installing <strong>HiPath</strong> <strong>ProCenter</strong> 4-6<br />
partitioning and formatting 3-7<br />
removing replication 2-7<br />
system requirements 3-5<br />
Clarify, installing CRM Ready 8-13<br />
client software<br />
installing 7-2<br />
system requirements 6-1<br />
components, <strong>HiPath</strong> <strong>ProCenter</strong> 4-2<br />
configuring<br />
Automatic Patch (AutoPA) 5-22<br />
Browser Based Desktop 4-17<br />
CA4000 link in the switch 3-28, 3-29<br />
Central Reporting server machine 5-9<br />
DCOM on a client machine 7-4<br />
DCOM on a server machine 5-21<br />
A31003-S2251-S100-4-7620, August 2004<br />
<strong>HiPath</strong> <strong>ProCenter</strong> <strong>Installation</strong> <strong>Guide</strong> Z-1
MISbookIX.fm<br />
Index Nur für den internen Gebrauch<br />
extensions in the switch B-2<br />
Internet Explorer security 4-14<br />
Lotus Domino R5 2-4<br />
managing site 5-17<br />
Microsoft Exchange 2000 2-3<br />
Microsoft Exchange 5.5 2-2<br />
modems 3-13<br />
MX Email accounts 2-2<br />
Netscape security 4-16<br />
paging file size 3-14<br />
Prompt Response Connection 5-24<br />
RAS for client access 3-17<br />
second network adapter card 3-10<br />
server machine 5-1<br />
server machine for replication 5-13<br />
SNMP service 3-15<br />
switch type and heartbeat values 5-6<br />
TAPI for callbacks 3-16<br />
time service 3-18<br />
Web Collaboration on IIS A-2<br />
Web Collaboration on iPlanet A-8<br />
Web Collaboration on Tomcat A-4<br />
Windows operating system 3-7<br />
connecting to<br />
<strong>HiPath</strong> 3000 switch 5-3<br />
contact routing, planning 3-2<br />
copying<br />
Administration Database 5-15<br />
Web Collaboration files on IIS A-3<br />
Web Collaboration files on iPlanet A-9<br />
Web Collaboration files on Tomcat A-5<br />
creating<br />
categories for MX Email 2-20<br />
email aliases for MX Email 2-19<br />
email call types for MX Email 2-19<br />
<strong>Installation</strong> ID 3-26<br />
rrclientinstallation ID 3-27<br />
Service ID 3-25<br />
CRM Ready software<br />
installing Clarify, Goldmine, Remedy 8-13<br />
installing SAP components 8-1<br />
installing Siebel components 8-8<br />
D<br />
databases<br />
backing up (4.0.70) 2-12<br />
backing up to tape 2-9<br />
creating on Central Reporting server 4-8<br />
creating on <strong>HiPath</strong> <strong>ProCenter</strong> server 4-5<br />
restoring (4.0.70) 2-15<br />
restoring structure (4.0.70) 2-14<br />
upgrading (4.0.70) 2-16<br />
validating space requirements 2-10<br />
DCOM software<br />
configuring on a client machine 7-4<br />
configuring on a server machine 5-21<br />
installing on a Windows 95 machine 6-2<br />
Dialogic hardware and software<br />
installing 24-port digital boards 3-43<br />
installing four-port analog boards 3-41<br />
installing on Hicom 300 3-38<br />
installing on <strong>HiPath</strong> 4000 3-40<br />
digital configuration, Call Director<br />
Hicom 300 E switch B-9<br />
<strong>HiPath</strong> 4000 switch B-10<br />
display settings, updating 3-9<br />
documentation<br />
feedback 1-4<br />
formatting conventions 1-3<br />
installing C-2<br />
E<br />
Enterprise Manager, requirements 6-1<br />
Enterprise server machine<br />
configuring for replication 5-13<br />
creating databases 4-5<br />
installing <strong>HiPath</strong> <strong>ProCenter</strong> 4-3<br />
partitioning and formatting 3-7<br />
removing replication 2-6<br />
system requirements 3-5<br />
F<br />
FlexRouting IP address, verifying 5-2<br />
G<br />
Goldmine, installing CRM Ready 8-13<br />
A31003-S2251-S100-4-7620, August 2004<br />
Z-2 <strong>HiPath</strong> <strong>ProCenter</strong> <strong>Installation</strong> <strong>Guide</strong>
MISbookIX.fm<br />
Nur für den internen Gebrauch Index<br />
H<br />
heartbeat card, installing 3-41<br />
Hicom 300 E switch<br />
configuring analog extensions B-9<br />
configuring digital connection B-9<br />
installing Dialogic system software 3-38<br />
verifying the connection 3-13<br />
<strong>HiPath</strong> 3000 switch<br />
configuring extensions B-7<br />
connecting to 5-3<br />
<strong>HiPath</strong> 4000 switch<br />
configuring analog extensions B-8<br />
configuring digital connection B-10<br />
installing Dialogic system software 3-40<br />
verifying the connection 3-13<br />
<strong>HiPath</strong> 5000 switch<br />
configuring connection to SMG 3-35<br />
installing <strong>HiPath</strong> 5000 RSM 3-32<br />
<strong>HiPath</strong> <strong>ProCenter</strong><br />
activating features 5-3, 5-5<br />
components 4-2<br />
configuring a server machine 5-1<br />
installation checklist 3-3<br />
installation worksheet 3-4<br />
installing on a server machine 4-1<br />
preparing a client machine 6-1<br />
preparing a server machine 3-1<br />
preparing to upgrade 2-1<br />
resuming the upgrade process 2-17<br />
setup types 4-2<br />
upgrade flowchart 2-11<br />
upgrading on a client machine 7-1<br />
upgrading on a server machine 2-11<br />
upgrading package levels 2-23<br />
I<br />
IIS server machine<br />
configuring AppletChatPage.htm A-14<br />
configuring CaptureCallData.htm A-13<br />
configuring HPWC.ini A-4<br />
configuring NeedHelp.htm A-12<br />
configuring Web Collaboration A-2<br />
copying Web Collaboration files A-3<br />
creating a virtual directory A-2<br />
testing Web Collaboration A-14<br />
troubleshooting Web Collaboration A-16<br />
Informix software<br />
installing 3-20<br />
verifying the installation 3-23<br />
Informix-Connect, installing for Reporter 6-3<br />
<strong>Installation</strong> and Configuration Worksheet 3-4<br />
installation checklist 3-3<br />
<strong>Installation</strong> ID, creating 3-26<br />
installing<br />
24-port digital boards 3-43<br />
Acrobat Reader software C-1<br />
Browser Based Desktop 4-12<br />
CallBridge on Hicom 300 E 3-30<br />
CallBridge on <strong>HiPath</strong> 4000 3-31<br />
CRM Ready software 8-1<br />
DCOM software on Windows 95 6-2<br />
Dialogic system software (Hicom 300) 3-<br />
38<br />
Dialogic system software (<strong>HiPath</strong> 4000)<br />
3-40<br />
four-port analog boards 3-41<br />
heartbeat card (Hicom 300) 3-41<br />
<strong>HiPath</strong> <strong>ProCenter</strong> client software 7-2<br />
<strong>HiPath</strong> <strong>ProCenter</strong> server software 4-1<br />
Informix software 3-20<br />
Informix-Connect for Reporter 6-3<br />
Internet Information Services 4-13<br />
MDAC software 6-2<br />
Microsoft Virtual Machine 4-13<br />
modems 3-13<br />
online documentation C-2<br />
pcAnywhere software 3-14<br />
second network adapter card 3-10<br />
Windows operating system 3-7<br />
Workforce Planner 3-37<br />
Internet Explorer security, configuring 4-14<br />
Internet Information Services, installing 4-13<br />
iPlanet server machine<br />
configuring AppletChatPage.htm A-14<br />
configuring CaptureCallData.htm A-13<br />
configuring Contents file A-12<br />
configuring NeedHelp.htm A-12<br />
configuring servlet attributes A-11<br />
A31003-S2251-S100-4-7620, August 2004<br />
<strong>HiPath</strong> <strong>ProCenter</strong> <strong>Installation</strong> <strong>Guide</strong> Z-3
MISbookIX.fm<br />
Index Nur für den internen Gebrauch<br />
configuring the servlet virtual path A-11<br />
configuring Web Collaboration A-8<br />
copying Web Collaboration files A-9<br />
creating a server instance A-9<br />
testing Web Collaboration A-15<br />
troubleshooting Web Collaboration A-16<br />
M<br />
managing site, configuring 5-17<br />
MDAC software, installing 6-2<br />
Microsoft Virtual Machine, installing 4-13<br />
modems, configuring 3-13<br />
MX Email<br />
configuring accounts 2-2<br />
configuring Lotus Domino R5 2-4<br />
configuring Microsoft Exchange 2000 2-3<br />
configuring Microsoft Exchange 5.5 2-2<br />
configuring time-out information 2-23<br />
creating categories 2-20<br />
creating email aliases 2-19<br />
creating email call types 2-19<br />
deleting unused email tables 2-22<br />
migrating content-based entries 2-21<br />
migrating routing table entries 2-18<br />
migrating the data 2-18<br />
preparing for migration 2-1<br />
recording routing table entries 2-5<br />
running the migration utility 2-22<br />
stopping the Integration Server 2-4<br />
N<br />
Netscape security, configuring 4-16<br />
NetSetup Folder, permissions 5-18<br />
P<br />
package levels<br />
available features 2-24<br />
upgrading 2-23<br />
paging file size, configuring 3-14<br />
partitioning and formatting drives 3-7<br />
pcAnywhere software<br />
installing 3-14<br />
planning<br />
contact routing 3-2<br />
the installation 3-1<br />
preparing for Blue Pumpkin integration 3-36<br />
preparing for replication 5-10<br />
preparing the network for installation 3-6<br />
preparing to install on a server machine 3-1<br />
preparing to upgrade a server machine 2-1<br />
Prompt Response Connection 5-24<br />
R<br />
RAS, configuring for client access 3-17<br />
Real-Time server machine<br />
configuring for automatic startup 4-11<br />
installing <strong>HiPath</strong> <strong>ProCenter</strong> 4-9<br />
partitioning and formatting 3-7<br />
system requirements 3-5<br />
Remedy, installing CRM Ready 8-13<br />
replication<br />
Central Reporting server machine 5-9<br />
<strong>HiPath</strong> <strong>ProCenter</strong> server machines 5-13<br />
preparation 5-10<br />
removing from Central Reporting server<br />
2-7<br />
removing from <strong>HiPath</strong> <strong>ProCenter</strong> server<br />
2-6<br />
verifying 5-16<br />
Reporter application<br />
backing up reports 2-8<br />
installing Informix-Connect software 6-3<br />
preparing to install 6-3<br />
setting Informix default server 6-6<br />
setting Informix environment variable 6-4<br />
system requirements 6-1<br />
verifying the installation 7-6<br />
rrclientinstallation ID, creating 3-27<br />
RSM Server, connecting to <strong>HiPath</strong> 3000 5-3<br />
S<br />
SAP components<br />
preparing to install on client 8-4<br />
preparing to install on server 8-2<br />
second network adapter card, installing 3-10<br />
Service ID, creating 3-25<br />
setting<br />
Informix default server for Reporter 6-6<br />
Informix variable for Reporter 6-4<br />
share permissions for folders 5-18<br />
A31003-S2251-S100-4-7620, August 2004<br />
Z-4 <strong>HiPath</strong> <strong>ProCenter</strong> <strong>Installation</strong> <strong>Guide</strong>
MISbookIX.fm<br />
Nur für den internen Gebrauch Index<br />
setup types for <strong>HiPath</strong> <strong>ProCenter</strong> 4-2<br />
share permissions, setting 5-18<br />
ShareData folder, permissions 5-18<br />
Siebel components<br />
preparing to install on client 8-10<br />
preparing to install on server 8-8<br />
SNMP service, configuring 3-15<br />
Standard server machine<br />
configuring for replication 5-13<br />
creating databases 4-5<br />
installing <strong>HiPath</strong> <strong>ProCenter</strong> 4-3<br />
partitioning and formatting 3-7<br />
removing replication 2-6<br />
system requirements 3-5<br />
Supervisor Desktop, requirements 6-1<br />
switch types, available features 5-1, 5-2<br />
switches<br />
configuring CA4000 link 3-28, 3-29<br />
connecting to <strong>HiPath</strong> 3000 5-3<br />
verifying the connection 3-13<br />
system requirements<br />
Browser Based Desktop 4-12<br />
client machines 6-1<br />
server machines 3-5<br />
Web Collaboration A-1<br />
T<br />
TAPI, configuring for callbacks 3-16<br />
TCP/IP connectivity, verifying 3-12<br />
testing<br />
Browser Based Desktop 4-21<br />
Web Collaboration on IIS A-14<br />
Web Collaboration on iPlanet A-15<br />
Web Collaboration on Tomcat A-15<br />
time service, configuring 3-18<br />
Tomcat server machine<br />
configuring AppletChatPage.htm A-14<br />
configuring CaptureCallData.htm A-13<br />
configuring config.properties A-7<br />
configuring NeedHelp.htm A-12<br />
configuring page.config.properties A-7<br />
configuring Web Collaboration A-4<br />
configuring web.xml A-8<br />
copying Web Collaboration files A-5<br />
creating a virtual directory A-5<br />
testing Web Collaboration A-15<br />
troubleshooting Web Collaboration A-16<br />
troubleshooting Web Collaboration<br />
applet or image file issues A-20<br />
general connection issues A-17<br />
general error codes A-21<br />
secure connection issues A-18<br />
Web browser issues A-20<br />
Web server configuration issues A-16<br />
U<br />
updating display settings 3-9<br />
upgrade flowchart 2-11<br />
upgrading<br />
Administrator ID 3-24<br />
backing up database (4.0.70) 2-12<br />
client machine 7-1<br />
databases (4.0.70) 2-16<br />
from version 4.070 2-12<br />
from version 5.01 or later 2-16<br />
package levels 2-23<br />
preparation 2-5<br />
restoring database (4.0.70) 2-15<br />
restoring database structure (4.0.70) 2-14<br />
server machine 2-11<br />
uploading the Administration Database 5-7<br />
user extensions, verifying 7-7<br />
V<br />
verifying<br />
connection to the switch 3-13<br />
FlexRouting IP address 5-2<br />
Informix software installation 3-23<br />
port extensions B-12<br />
replication 5-16<br />
Reporter installation 7-6<br />
TCP/IP connectivity 3-12<br />
user extensions 7-7<br />
virtual directory<br />
Browser Based Desktop 4-19<br />
ISS server machine A-2<br />
Tomcat server machine A-5<br />
A31003-S2251-S100-4-7620, August 2004<br />
<strong>HiPath</strong> <strong>ProCenter</strong> <strong>Installation</strong> <strong>Guide</strong> Z-5
MISbookIX.fm<br />
Index Nur für den internen Gebrauch<br />
W<br />
Web Collaboration<br />
configuring on IIS server A-2<br />
configuring on iPlanet server A-8<br />
configuring on Tomcat server A-4<br />
system requirements A-1<br />
testing on IIS server A-14<br />
testing on iPlanet server A-15<br />
testing on Tomcat server A-15<br />
troubleshooting A-16<br />
Windows operating system<br />
configuring 3-7<br />
installing 3-7<br />
A31003-S2251-S100-4-7620, August 2004<br />
Z-6 <strong>HiPath</strong> <strong>ProCenter</strong> <strong>Installation</strong> <strong>Guide</strong>