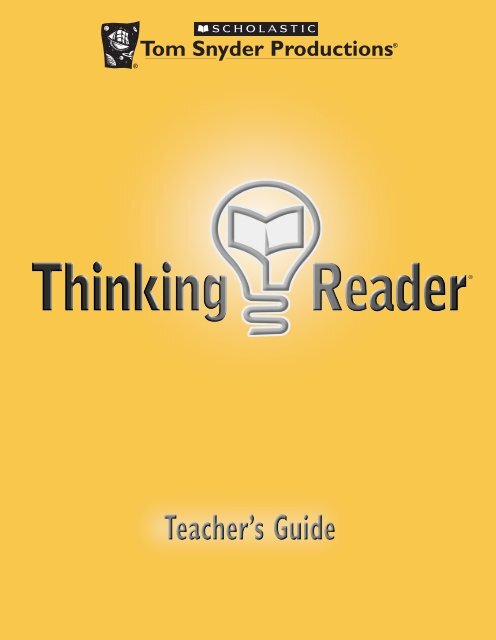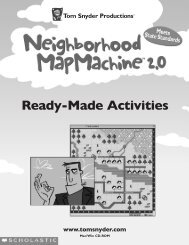Teacher's Guide - Tom Snyder Productions
Teacher's Guide - Tom Snyder Productions
Teacher's Guide - Tom Snyder Productions
Create successful ePaper yourself
Turn your PDF publications into a flip-book with our unique Google optimized e-Paper software.
Credits Publisher<br />
Richard Abrams, Editor-in-chief<br />
David A. Dockterman, Ed.D.<br />
Design and Content<br />
Hedrick Ellis, Ed.M., Executive Producer and Project Manager<br />
Lisa Hamanaka, Ed.M., Executive Producer and Content Manager<br />
Original design by Dr. David Rose and Dr. Bridget Dalton at the<br />
Center for Applied Special Technology (CAST)<br />
Engineering<br />
Eric Hilfer, Director of Software Engineering<br />
Jim Park, Software Engineer and Software Project Manager<br />
Marc Hughes, Software Engineer<br />
Denis Knjazihhin, Software Engineer<br />
Ikay Iwobi, Technical Producer<br />
Art<br />
Robert Thibeault, Art Director<br />
Sean Hagan and Liz Hurley<br />
Audio<br />
Production: Robert English, Edgar Gresores, and Jimmy Park<br />
Voice Talent: Sean Hagan, Fatima Moore, Jamielyn Mosca,<br />
Kerlee Nicolas, and Andrea Sorgi<br />
Quality Assurance<br />
Mark Lynch, Director of Quality Assurance<br />
Kevin Kennedy-Spaien, QA Lead<br />
Mark Airey, Robert Bitgood, Glenn Daly, and Zlatka Shishkova<br />
Literature Content Authors<br />
Roll of Thunder, Hear My Cry and Dragonwings: Susan DeStefano<br />
Tuck Everlasting and My Brother Sam Is Dead: Pamela Giller<br />
The Giver and Bridge to Terabithia: Lisa Hamanaka<br />
Esperanza Rising and A Wrinkle in Time: Jeannette Sedgwick<br />
Bud, Not Buddy: Karen Thompson<br />
Print<br />
Writers: David Dockterman, Hedrick Ellis, Lisa Hamanaka, and David O’Neil<br />
Editors: Annette Donnelly, Laurel Kayne<br />
Graphic Designer: Tina Bourgeois<br />
Proofreader: Pauline Chin<br />
Interns<br />
Kasandra Shay and Alison Sherman<br />
Rights Management<br />
Brett Crandall, Rachel Daniell, and Nathan Henninger<br />
Spanish Translation<br />
Agustina Gomez and Yurima Guilarte<br />
iii
iv<br />
Thanks to the team at <strong>Tom</strong> <strong>Snyder</strong> <strong>Productions</strong><br />
James Anderson, Julie Arrison, Albert Arzuaga, Jaqueline Asher, Amy Ashman, John Carroll,<br />
Wendy Coffman, Becky Connors, Gail Dinkelkamp, Dave Doucet, Carrie Finison, Maria Flanagan,<br />
Mark Franchitto, Todd Gantzer, David Gibbons, Peter Giglio, Terry Gilligan, Kim Goodman,<br />
Alicia Gregoire, Cami Griffith, David Grotrian, Arlene Hawkins, Debbie Hodin, Richard Hood,<br />
Glenn Howes, Steven Huff, Wendy Judge, Andrew Kay, Marty Lyman, Derek Madeiros,<br />
John McAndrew, Brian McCabe, Brian McKean, Marie-Claude Mendy, Reggie Morgan, Jason Rab,<br />
Lenora Robinson, Tyler Ronald, Mike Scott, John Simpson, Andrea Soto, Suzanne Tavolacci,<br />
Catherine Weicker, Scott Whidden, Nelson Wolf, Jleaugen Wong, Amy Yau<br />
Special thanks to the following educators, students, and friends:<br />
Susan Deysher, Annette Donnelly, Gaby King, Carole Marcacci, Pat Previte<br />
Also teachers at the following schools: Dedham Middle School in Dedham, MA;<br />
Hemenway Elementary School in Framingham, MA; Moody Elementary School in Lowell, MA<br />
Thinking Reader ® was designed and developed by <strong>Tom</strong> <strong>Snyder</strong> <strong>Productions</strong> in collaboration<br />
with Dr. David Rose, Dr. Bridget Dalton, and the Universal Design for Learning Group at CAST.<br />
CAST is a not-for-profit educational research and development organization. Research and<br />
development of the original prototype was conducted by CAST under the direction of<br />
Dr. Bridget Dalton and Dr. Bart Pisha, with funding from the U.S. Department of Education,<br />
Office of Special Education Programs.<br />
<strong>Tom</strong> <strong>Snyder</strong> <strong>Productions</strong> is grateful to Roland Smith for granting permission to use The Space Rock.<br />
This product contains photographs from the following sources through an agreement<br />
with SODA (Scholastic Online Digital Archive):<br />
Artville, Bie Bostrom, David Franck, Dynamic Graphics, E. Adams/Hot Springs National Park,<br />
George Washington Bicentennial Commission/National Archives, Ivy Rutzsky, James Graham Hale,<br />
Jay P. Altmayer College, Library of Congress, NASA, National Archives & Records Administration,<br />
National Park Service, Photodisc, Rob Sauber, Rocky Mountain National Park, Smithsonian Institution,<br />
U.S. Geological Survey, U.S. Naval Observatory-Brad Walker, U.S. Postal Service, Valley Forge National<br />
Historic Park, White House, and William Ryder.<br />
Copyright and Trademark Notice<br />
© 2006 <strong>Tom</strong> <strong>Snyder</strong> <strong>Productions</strong>, Inc. All rights reserved.<br />
Thinking Reader ® is a registered trademark of <strong>Tom</strong> <strong>Snyder</strong> <strong>Productions</strong>, Inc.<br />
<strong>Tom</strong> <strong>Snyder</strong> <strong>Productions</strong> is a registered trademark of <strong>Tom</strong> <strong>Snyder</strong> <strong>Productions</strong>, Inc.<br />
This document and the software described in it may not, in whole or part, be copied, photocopied,<br />
reproduced, translated, or reduced to any electronic medium or machine-readable form other than<br />
that which has been specified herein without prior written consent from <strong>Tom</strong> <strong>Snyder</strong> <strong>Productions</strong>, Inc.<br />
For more information about <strong>Tom</strong> <strong>Snyder</strong> <strong>Productions</strong> or for a free catalog, please call us at<br />
800-342-0236<br />
or visit our Web site at<br />
www.tomsnyder.com
Contents<br />
Overview<br />
What Is Thinking Reader? ........................................................................3<br />
Thinking Reader Improves Comprehension for Struggling Readers....................................3<br />
A Supported Reading Environment ..................................................................................3<br />
Strategies and Scaffolding for Individualized Instruction ................................................4<br />
Universal Design for Learning ..........................................................................................4<br />
Student Management and Assessment ............................................................................4<br />
A Research-Validated Approach ......................................................................................5<br />
Reciprocal Teaching ........................................................................................................5<br />
Proven Results ................................................................................................................6<br />
Who Can Benefit from Thinking Reader? ..............................................7<br />
Struggling Readers/Special Needs Students in a Mainstream Education Classroom ........7<br />
Struggling Readers/Special Needs Students in a Pull-Out Program or Resource Room ...... 8<br />
Adequate and Strong Readers in the Classroom ..............................................................9<br />
Adequate and Strong Readers in a Computer Lab ............................................................9<br />
ELL Students ................................................................................................................10<br />
What You Get ............................................................................................11<br />
Meeting the IRA/NCTE and State Standards......................................12<br />
The Seven Strategies at a Glance ..........................................................14<br />
Literature Selection ..................................................................................16<br />
Implementing the Program<br />
Setup and Training ..................................................................................21<br />
Setup ............................................................................................................................21<br />
Teacher Training ..........................................................................................................21<br />
Using Thinking Reader with Your Students ........................................22<br />
Overview ......................................................................................................................22<br />
Step 1: Model Strategic Reading ....................................................................................25<br />
Step 2: Read a Book with Thinking Reader....................................................................35<br />
Step 3: Discuss the Literature ........................................................................................45<br />
Step 4: Assess and Evaluate..........................................................................................52<br />
Step 5: Extend the Strategies........................................................................................59<br />
Software Reference<br />
Quick Tour..................................................................................................63<br />
Full Tour of Features & Functions ........................................................69<br />
Book Reader Control Bar ................................................................................................69<br />
Vocabulary ....................................................................................................................70<br />
Glossary ........................................................................................................................71<br />
Strategy Help ................................................................................................................72<br />
The Work Log................................................................................................................73<br />
Quizzes..........................................................................................................................77<br />
Reports..........................................................................................................................79<br />
Teacher Management Features......................................................................................86<br />
Research & Validation ........................................................................................109<br />
Resources & Reproducibles............................................................................121<br />
Index ..................................................................................................................................139<br />
v
Overview<br />
What Is Thinking Reader? ..................................................3<br />
Thinking Reader Improves Comprehension for Struggling Readers..3<br />
A Supported Reading Environment ..............................................3<br />
Strategies and Scaffolding for Individualized Instruction..............4<br />
Universal Design for Learning......................................................4<br />
Student Management and Assessment ........................................4<br />
A Research-Validated Approach ..................................................5<br />
Reciprocal Teaching ....................................................................5<br />
Proven Results ............................................................................6<br />
Who Can Benefit from Thinking Reader? ......................7<br />
Struggling Readers/Special Needs Students in a Mainstream<br />
Education Classroom....................................................................7<br />
Struggling Readers/Special Needs Students in a Pull-Out<br />
Program or Resource Room ........................................................ 8<br />
Adequate and Strong Readers in the Classroom ..........................9<br />
Adequate and Strong Readers in a Computer Lab ........................9<br />
ELL Students..............................................................................10<br />
What You Get ....................................................................11<br />
Meeting the IRA/NCTE and State Standards ..............12<br />
The Seven Strategies at a Glance ..................................14<br />
Literature Selection ..........................................................16<br />
1
What Is Thinking Reader?<br />
Thinking Reader Improves<br />
Comprehension for Struggling Readers<br />
Recent studies have shown that many students are leaving middle school<br />
without grade-level comprehension skills. Students in this group of struggling<br />
readers are often left reading elementary stories that match their reading ability<br />
while their classmates move on to more age-appropriate literature and the<br />
important subject matter and themes these books contain. Because these<br />
students are stuck reading content that is below both their grade level and<br />
their intellectual potential, their comprehension skills suffer, causing them<br />
to fall further and further behind. Over time this comprehension gap isolates<br />
those students who most need to be engaged in learning, and perpetuates<br />
a cycle of underachievement.<br />
A Supported Reading Environment<br />
Thinking Reader was developed to reverse this cycle and dramatically improve<br />
reading comprehension. Thinking Reader removes the barriers faced by many<br />
struggling readers, English Language Learners, and special needs students,<br />
and delivers powerful and effective comprehension strategy instruction and<br />
practice. Thinking Reader takes the unabridged text of award-winning,<br />
grade-level literature and presents it to students in a highly supported<br />
environment. Using tools such as human voice narration, a contextual<br />
English/Spanish glossary, and strategy hints, students develop<br />
essential comprehension skills while reading the same novels<br />
as their classmates.<br />
Thinking Reader takes the text of<br />
award-winning, grade-level literature<br />
and presents it to students in audio<br />
format, unabridged, using human<br />
voice narration. The text of each<br />
book is also presented on-screen<br />
to reinforce and strengthen reading<br />
skills. This supported reading<br />
environment gives students access<br />
to grade-appropriate literature<br />
and provides a rich context in<br />
which they can develop essential<br />
comprehension skills.<br />
3
4<br />
Overview <br />
<br />
<br />
<br />
Strategies and Scaffolding for<br />
Individualized Instruction<br />
The goal of Thinking Reader is to increase students’ reading comprehension<br />
by training them to read strategically. What does it mean to read strategically?<br />
Why not just focus on increasing comprehension?<br />
Research has demonstrated that students — and even adults — who read<br />
well achieve a high level of comprehension by employing a number of reading<br />
strategies. By equipping struggling readers with these strategies explicitly,<br />
Thinking Reader not only increases reading comprehension — it gives students<br />
tools that they can apply in an organized fashion, independently, with any piece<br />
of literature, whenever they are having difficulty comprehending what they read.<br />
Thinking Reader employs seven proven reading comprehension strategies<br />
in conjunction with a scaffolded support system of prompts, hints, models,<br />
and feedback. Reading comprehension strategies are embedded throughout<br />
the reading activity, so students are reminded of the strategies and have<br />
opportunities to practice them directly within the context of the literature.<br />
The program also provides students with individualized support and feedback.<br />
Universal Design for Learning<br />
The Thinking Reader software was created using principles of Universal Design<br />
for Learning, which means the program accommodates learners of all abilities,<br />
including those with disabilities who need extra support. Text size can easily<br />
be changed. Keyboard navigation is available for students with physical disabilities.<br />
And users can quickly alter the color of on-screen text and backgrounds<br />
to achieve different types of contrast. In addition, vocabulary words are presented<br />
in both English and Spanish, which improves students’ understanding of the<br />
language and content. These comprehension and accessibility supports<br />
combine to offer all students the opportunity to excel.<br />
Student Management and Assessment<br />
Thinking Reader includes a student management system that automatically<br />
records students’ written responses, quiz results, time-on-task, and other<br />
performance indicators. These data can be viewed on-screen, printed, or<br />
exported to a spreadsheet program. Teachers can look at aggregated data<br />
for an entire class or see details for each student. With this information,<br />
teachers can see where students are showing improvement, and where<br />
they need additional support.
A Research-Validated Approach<br />
Thinking Reader embraces and builds upon the Reciprocal Teaching method,<br />
designed by literacy scholars Anne-Marie Palincsar and Ann L. Brown.<br />
Reciprocal Teaching is one of the best-researched and solidly validated methods<br />
for teaching reading comprehension. Several studies, across grade levels and<br />
with diverse learners, have concluded that the method is a powerful intervention<br />
technique. Positive effects on students’ reading comprehension, as well as gains<br />
on standardized tests, have been found. Students of all abilities benefit from<br />
the method, and some of the most dramatic improvements have been seen<br />
with struggling readers.<br />
Reciprocal Teaching centers on the use of four strategies that students<br />
employ to increase comprehension and build skills. Through collaboration<br />
with the Center for Applied Special Technology (CAST), Thinking Reader<br />
has been developed to utilize and expand upon the Reciprocal Teaching strategies.<br />
Additional strategies have been added to better accommodate diverse learning<br />
styles, to encourage students to create mental representations of the information<br />
in the text, and to enhance students’ self-awareness. Such reflection and<br />
self-monitoring have been shown to facilitate reading comprehension.<br />
Reciprocal Teaching<br />
Palincsar and Brown identify four strategies that good readers use to<br />
construct meaning from text which can help poor readers enhance their<br />
reading comprehension abilities. These four strategies are:<br />
Summarizing<br />
Question generating<br />
Clarifying<br />
Predicting<br />
Summarizing encourages students to synthesize and explain important<br />
information from the text in their own words. Question generating requires<br />
that students identify information from the text that is central enough to<br />
warrant a question. Clarifying calls students’ attention to the various reasons<br />
why the text may be difficult for them to understand, and assists them in<br />
resolving those situations. Predicting helps students analyze the content<br />
of the text and hypothesize what might happen next. Each of these strategies<br />
successfully facilitates reading comprehension. Palincsar and Brown’s<br />
strategies take abstract concepts of reading comprehension and transform<br />
them into concrete, explicit strategies that students can practice and internalize.<br />
5
6<br />
Overview <br />
<br />
Thinking Reader also employs the following three additional reading<br />
comprehension strategies:<br />
Visualizing<br />
Feeling<br />
Reflecting<br />
Visualizing asks students to imagine what a character or setting looks like.<br />
Feeling encourages students to relate personally to the story. Reflecting<br />
requires that students think back on their own work and responses throughout<br />
the text and evaluate how they are progressing as a reader. These strategies<br />
help students expand their understanding of the text by enlisting a broader range<br />
of senses and types of analysis. They also help students identify with their<br />
growing role as readers. The result is a deeper, more personal connection to<br />
the literature, which brings with it more engaged and active learning.<br />
Proven Results<br />
Research on Thinking Reader completed by CAST confirms the program’s<br />
effectiveness. Students who used Thinking Reader over a seven-month<br />
period gained approximately a half-year in grade level in reading comprehension,<br />
as compared to students exposed to traditional teaching methods over the<br />
same time period. Furthermore, students using Thinking Reader spent more<br />
time focused and “on-task,” and expressed a greater sense of being in control<br />
of their learning and understanding the reading comprehension strategies.
Who Can Benefit from<br />
Thinking Reader?<br />
Thinking Reader was developed with a focus on struggling readers<br />
and special needs students. However, all students can benefit from<br />
the program’s focus on strategic reading. Here are some ways to use<br />
Thinking Reader for a variety of student audiences and technology<br />
configurations.<br />
Struggling Readers/Special Needs Students<br />
in a Mainstream Education Classroom<br />
In an inclusion model, students with<br />
special needs are, when possible,<br />
included in classrooms with their<br />
mainstream education classmates.<br />
Thinking Reader works well in this<br />
type of setting because it allows<br />
struggling readers to participate<br />
with their peers in the reading and<br />
analysis of core, grade-level literature,<br />
an opportunity that would previously<br />
have been difficult for them to achieve.<br />
To implement the program in this setting:<br />
First use the introductory lesson on being a strategic reader (found on page 25)<br />
with the students who will be using the Thinking Reader software. Then have<br />
these students read a book on the computer using Thinking Reader while the<br />
rest of the class reads the print version. Meet briefly with each student who<br />
is using the software to answer questions and discuss their use of the reading<br />
strategies. Use the questions and other materials in the Discussion <strong>Guide</strong><br />
booklet to bring all students back together to engage in periodic conversations<br />
about the book throughout the reading process.<br />
Whole-class option:<br />
You can use the introductory lesson on being a strategic reader with the whole<br />
class to introduce everyone to the reading strategies. Assign your struggling<br />
readers to read a book with Thinking Reader while the rest of the class reads<br />
the print version. Occasionally rotate your strong readers through a chapter in<br />
the Thinking Reader software. Readers at all levels can benefit from a more<br />
explicit understanding of strategies that they can use to broaden and deepen<br />
their reading comprehension.<br />
7
8<br />
Overview <br />
Struggling Readers/Special Needs Students<br />
in a Pull-Out Program or Resource Room<br />
Thinking Reader can easily be used with students who have been<br />
pulled out of the mainstream education classroom to receive extra<br />
reading instruction. Thinking Reader allows these students to read the<br />
same core, grade-level literature that is being read by their peers in<br />
mainstream classrooms — an experience that would likely be a struggle<br />
for them without the special supports the program provides.<br />
If students in the pull-out program move in and out of the mainstream<br />
classroom, they will find that Thinking Reader allows them to participate<br />
in class discussions about a book with a larger group of peers, possibly<br />
for the first time. If your students remain in the resource area for all<br />
of their reading instruction, they can benefit from the same kind of<br />
class discussions within their smaller group.<br />
To implement the program in this setting:<br />
First use the introductory lesson on being a strategic reader (found on page 25).<br />
Then have students read a book on the computer using Thinking Reader.<br />
Meet briefly with each student who is using the software to answer questions<br />
and discuss their use of the reading strategies. Use the questions and other<br />
materials in the Discussion <strong>Guide</strong> booklet to involve students in conversations<br />
about the book periodically throughout the reading process.<br />
Whole-class option:<br />
Have students who rejoin the mainstream classroom read the same<br />
book their peers are reading. As they progress through the book with<br />
Thinking Reader, use the material in the Discussion <strong>Guide</strong> booklet to help<br />
them prepare for group discussions within the mainstream classroom.<br />
After-School Programs<br />
Thinking Reader is ideal for use<br />
with after-school and enrichment<br />
programs. Struggling readers<br />
can receive the extra time and<br />
support they need to improve<br />
their reading comprehension.
Adequate and Strong Readers in the Classroom<br />
Because reading comprehension is rarely taught<br />
explicitly, all students, even good readers,<br />
can typically benefit from some<br />
practice with strategic reading.<br />
To implement the program<br />
in this setting:<br />
If you have several computers in your<br />
classroom, you can have all students read<br />
an occasional chapter in a book using Thinking<br />
Reader. The strategy prompts and supports will<br />
remind even the strongest readers of the strategies<br />
they should use to make sense of the text. And the program’s<br />
built-in Work Log will capture each student’s use of the strategies, giving you<br />
insight into how they are responding to the literature. In this implementation,<br />
Thinking Reader boosts reading comprehension and assists in student assessment.<br />
Adequate and Strong Readers in a Computer Lab<br />
Some teachers have achieved very positive results having all of their<br />
students — both strong and struggling readers — read an entire novel<br />
with Thinking Reader. Everyone benefits from practicing the reading<br />
strategies, and everyone gains from the modeled fluency Thinking<br />
Reader provides. If you have the technology to give every student<br />
access to the program on a regular basis, you can reap the benefits<br />
of sustained and explicit exposure to strategic reading.<br />
To implement the program in this setting:<br />
Schedule a reading period in the<br />
computer lab for your entire class<br />
2–3 times a week. Follow up periodically<br />
with whole-class discussions<br />
using the questions and materials<br />
in the Discussion <strong>Guide</strong> booklet.<br />
9
10<br />
Overview <br />
ELL Students<br />
The reading needs of English language learners are often similar to those of<br />
lower-level readers. Often ELL students have well-developed oral proficiency<br />
but lack the academic language skills they need to read grade-appropriate texts.<br />
Thinking Reader removes the burden of decoding and helps ELL students develop<br />
the reading skills they need to become successful students. Below are some ways<br />
in which Thinking Reader directly addresses the needs of English language learners.<br />
ELL Students’ Needs Thinking Reader<br />
Age-appropriate reading Provides access to high-quality, age-<br />
material appropriate literature from and about<br />
students’ North American culture<br />
Content-learning skills Teaches reading strategies<br />
Language-learning skills Provides reading supports, such as text-tospeech,<br />
vocabulary with English and Spanish<br />
definitions, and the ability to modify the speed<br />
of audio delivery<br />
Ability to use academic language Provides continuous exposure to reading<br />
to talk about the subject matter strategy terminology<br />
Improved fluency Models fluent reading with human voice narration<br />
Ability to successfully Gives students the opportunity<br />
complete tasks on their own to read books independently<br />
To implement the program in this setting:<br />
First use the introductory lesson on being a strategic reader (found on page 25 of<br />
this guide). Then have students read a book on the computer using Thinking Reader.<br />
Students can listen to a sentence or passage as many times as they need to feel<br />
comfortable with the text. You may wish to have students go back and listen sentence<br />
by sentence, pausing in between to read the sentence themselves out loud.<br />
Use the Discussion <strong>Guide</strong> booklet to involve students in conversations about the<br />
book periodically throughout the reading process. You may wish to include a discussion<br />
of how the cultural experiences reflected in each book are similar to or<br />
different from students’ own experiences.
What You Get<br />
What You Get<br />
• Thinking Reader CD-ROM<br />
• Teacher’s <strong>Guide</strong> with instructional support for teachers,<br />
lessons, and worksheets<br />
• Literature discussion guide with cross-curricular extension ideas<br />
• Paperback copies of the book<br />
• Reading Strategies poster<br />
• Reading Strategies bookmarks<br />
11
12<br />
Overview <br />
Standard<br />
Meeting the IRA/NCTE and<br />
State Standards<br />
The learning objectives of Thinking Reader correlate to the IRA/NCTE<br />
Standards for the English Language Arts as outlined below.<br />
IRA/NCTE Standards<br />
Standard 1: Students read a<br />
wide range of print and non-print<br />
texts to build an understanding<br />
of texts, of themselves, and of<br />
the cultures of the United States<br />
and the world.<br />
Standard 2: Students read a<br />
wide range of literature from<br />
many periods in many genres<br />
to build an understanding of<br />
the many dimensions of<br />
human experience.<br />
Standard 3: Students apply a<br />
wide range of strategies to<br />
comprehend, interpret, evaluate,<br />
and appreciate texts. They draw<br />
on their prior experience, their<br />
interactions with other readers<br />
and writers, their knowledge<br />
of word meaning and of other<br />
texts, their word identification<br />
strategies, and their understanding<br />
of textual features.<br />
Standard 11: Students<br />
participate as knowledgeable,<br />
reflective, creative, and critical<br />
members of a variety of literacy<br />
communities.<br />
Addressing the Standards<br />
Thinking Reader addresses Standard 1 by<br />
encouraging students to:<br />
• develop a deeper understanding of themselves<br />
and the culture in which they live through<br />
reflection on core literature<br />
• read a variety of literature about different ethnic<br />
groups across time periods<br />
Thinking Reader addresses Standard 2 by<br />
encouraging students to:<br />
• relate the readings to their personal experiences<br />
and emotions<br />
• discuss literature they read with their peers<br />
and teachers<br />
Thinking Reader addresses Standard 3 by<br />
encouraging students to:<br />
• become skilled at using the comprehension<br />
strategies within a variety of texts<br />
• relate the use of the strategies to everyday life<br />
and to generalize their use to new reading situations<br />
• approach comprehension systematically<br />
• build vocabulary within the context of authentic<br />
literature<br />
Thinking Reader addresses Standard 11 by<br />
encouraging students to:<br />
• actively construct meaning from the literary text<br />
• reflect on their progress and improvement as readers
We have also matched Thinking Reader to the standards for all 50 states.<br />
Please visit www.tomsnyder.com/standards and look for your state. Below<br />
is an example of how Thinking Reader meets the Texas state standards.<br />
State Standards<br />
Standard<br />
Standard 9: The student acquires an extensive<br />
vocabulary through reading and systematic<br />
word study. The student is expected to:<br />
A) develop vocabulary by listening to selections<br />
read aloud<br />
Standard 10: The student comprehends<br />
selections using a variety of strategies.<br />
The student is expected to:<br />
A) use his/her own knowledge and experience<br />
to comprehend<br />
C) monitor his/her own comprehension and<br />
make modifications when understanding<br />
breaks down such as by rereading a portion<br />
aloud, using reference aids, searching for<br />
clues, and asking questions<br />
D) describe mental images that text<br />
descriptions evoke<br />
G) paraphrase and summarize text to recall,<br />
inform, or organize ideas<br />
K) answer different types and levels of<br />
questions such as open-ended, literal, and<br />
interpretative as well as test-like questions<br />
such as multiple choice, true-false, and<br />
short answer<br />
Standard 11: The student expresses and<br />
supports responses to various types of texts.<br />
The student is expected to:<br />
A) offer observations, make connections, react,<br />
speculate, interpret, and raise questions in<br />
response to texts<br />
C) support responses by referring to relevant<br />
aspects of text and his/her own experiences<br />
Addressing the Standards<br />
Thinking Reader addresses Standard 9<br />
by encouraging students to:<br />
• build vocabulary within the context of<br />
authentic literature<br />
Thinking Reader addresses Standard 10<br />
by encouraging students to:<br />
• visually interpret the text in the form<br />
of a picture in their minds<br />
• summarize the important information<br />
from the text<br />
• ask clarifying questions about the text<br />
• answer a variety of question types<br />
through discussions and comprehension<br />
quizzes<br />
• relate personal experience and<br />
knowledge to the book’s themes<br />
Thinking Reader addresses Standard 11<br />
by encouraging students to:<br />
• suggest questions that get at the<br />
important aspects of the text<br />
• react emotionally and personally to<br />
the text<br />
13
14<br />
Overview <br />
The Seven Strategies at a Glance<br />
Thinking Reader teaches students to use seven different reading comprehension<br />
strategies. Below is a description of each strategy and suggestions for use.<br />
There is also a similar reproducible that students can use as a reference. This<br />
can be found in the Reproducibles section on page 140.<br />
Strategy Description When to Use It<br />
Summarize Students are asked to Summary works well:<br />
summarize what they’ve read. • in passages that contain critical events<br />
to the overall plot<br />
• within long chapters that contain<br />
multiple episodes<br />
• after a critical event that needs to<br />
be remembered in relation to the<br />
overall plot<br />
Question Students pose a question Question works well:<br />
about book content that is • with any passage, since it focuses<br />
important to know and on things that are interesting or<br />
remember. important to remember<br />
• to capture a character’s inferential or<br />
symbolic statements<br />
Clarify Students have the Clarifying works well:<br />
opportunity to ask about • when the text assumes background<br />
something they don’t knowledge that the reader is unlikely<br />
understand in the text. to have<br />
Their question may be • when a phrase or vocabulary word is<br />
about a word or phrase, likely to be unfamiliar<br />
historic/background • with sentences that are syntactically<br />
information, or anything else complex<br />
requiring additional explanation. • with long paragraphs<br />
• when flashbacks or time jumps<br />
are used<br />
• when there is a switch in narrator<br />
(from one character to another, or from<br />
first-person to third-person narrative)<br />
• with other text features that make<br />
the reading complex
Strategy Description When to Use It<br />
Predict Students use what they know Prediction works well:<br />
to make a prediction about • after an eventful chapter that ends<br />
what will happen next. with a cliffhanger<br />
• after students encounter a<br />
foreshadowing event<br />
• after characters face a problem in<br />
the storyline<br />
• after students receive new information<br />
that might change the course of the plot<br />
Visualize Students visualize the setting Visualizing works well:<br />
or an important event. They • when detailed physical descriptions<br />
can either record or write of the setting, characters, or events<br />
their visualization. are presented<br />
• when a powerful action occurs<br />
• when a character expresses deep<br />
emotions<br />
Feeling Students are asked to make Feeling works well after a student<br />
a personal connection to the completes a book, or when the text<br />
text or to put themselves in is likely to evoke:<br />
a character’s place. • an emotional response<br />
• a personal connection<br />
• character identification and/or empathy<br />
• a student response to a conflict<br />
or resolution<br />
Reflect Students reflect on their In Thinking Reader, students stop twice<br />
progress as a reader. in the book to reflect — once in the first<br />
half of the book and once in the second<br />
half. Ideally, when reading on their own,<br />
students will stop and reflect on their<br />
progress at least twice over the course<br />
of a book.<br />
15
16<br />
Overview <br />
Book<br />
The Giver<br />
Literature Selection<br />
Thinking Reader uses some of the most well-read and award-winning<br />
adolescent literature. Each selection was carefully chosen because it<br />
matches what teachers are teaching in their classrooms, represents<br />
multicultural perspectives, and tells an engaging and purposeful story.<br />
Our list of award-winning core literature for grades 5–8 includes:<br />
Twelve-year-old Jonas lives in a<br />
perfect Community — no crime,<br />
no pain, no poverty, and no sickness.<br />
When Jonas is chosen to be the<br />
community’s Receiver of Memories,<br />
he discovers the disturbing truth<br />
about his perfect world.<br />
Tuck Everlasting<br />
The Tuck family has found a magic<br />
spring in the woods that has given<br />
them eternal life. But is this a blessing<br />
or a curse? Ten-year-old Winnie<br />
Foster stumbles upon their secret<br />
and must grapple with this question<br />
herself.<br />
Esperanza Rising<br />
Esperanza lived a privileged life in<br />
Mexico, until she and her mother<br />
were forced to flee to the U.S. and<br />
work as migrant farmers. Living<br />
in the labor camps of southern<br />
California, Esperanza confronts the<br />
challenges facing Mexican farm<br />
workers during the Great Depression.<br />
Bridge to Terabithia<br />
Jess doesn’t care that his best<br />
friend Leslie Burke is a girl, or that<br />
she dresses and acts different from<br />
other kids in school. Leslie’s vivid<br />
imagination draws Jess to her and<br />
helps him to realize his own potential.<br />
Roll of Thunder,<br />
Hear My Cry<br />
This is the story of how one African-<br />
American family perseveres in the<br />
racially divided Deep South of the<br />
1930s. Nine-year-old Cassie Logan<br />
has never before experienced racism,<br />
but one terrible year her entire family<br />
is tested and threatened.<br />
Author<br />
Lois Lowry<br />
Natalie Babbitt<br />
Pam Muñoz Ryan<br />
Katherine Paterson<br />
Mildred D. Taylor<br />
Awards<br />
• ALA Notable Book 1994<br />
• Boston Globe – Horn Book Award<br />
1993<br />
• Newbery Medal 1994<br />
• Christopher Award Winner 1975<br />
• IBBY Honour List 1978<br />
• ALA Notable Book<br />
• ALA Notable Book 2002<br />
• ALA Best Book for Young Adults<br />
• ALA Notable Book 1978<br />
• Newbery Medal 1978<br />
• ALA Notable Book 1977<br />
• Newbery Medal 1977
Book<br />
Dragonwings<br />
Everything changes for 8-year-old<br />
Moon Shadow when he leaves his<br />
life in China behind and sails to<br />
America to live with the father he<br />
has never met. Life in America is<br />
very hard, but Moon Shadow grows<br />
to love and respect his father, who<br />
dreams of building a flying machine.<br />
A Wrinkle in Time<br />
Motivated by a visit from a mysterious<br />
stranger, Meg Murry, her younger<br />
brother Charles Wallace, and their<br />
friend Calvin O’Keefe set off on a<br />
journey through space to find Meg’s<br />
father, who might have been lost<br />
while studying time travel.<br />
Bud, Not Buddy<br />
Even though times are tough in<br />
1936, and 10-year-old Bud is an<br />
orphan, he optimistically sets out<br />
on an adventure to find the man he<br />
believes to be his father. Bud hits<br />
some obstacles along the way, but<br />
nothing can stop him.<br />
My Brother Sam Is Dead<br />
Tim Meeker has always looked up<br />
to his brother, Sam. But now that<br />
Sam has joined the American<br />
Revolutionary Army and wants to<br />
fight the British, Tim feels torn<br />
between his brother and his father’s<br />
Loyalist beliefs.<br />
Author<br />
Laurence Yep<br />
Madeleine L’Engle<br />
Christopher Paul Curtis<br />
James Lincoln Collier,<br />
Christopher Collier<br />
Awards<br />
• Newbery Honor 1976<br />
• Boston Globe – Horn Book Award<br />
1976<br />
• Newbery Medal 1963<br />
• Newbery Medal 2000<br />
• ALA Notable Book 2000<br />
• Newbery Honor 1975<br />
• ALA Notable Book 1975<br />
17
Implementing the Program<br />
Setup and Training ............................................................21<br />
Setup ........................................................................................21<br />
Teacher Training........................................................................21<br />
Using Thinking Reader with Your Students ................22<br />
Overview....................................................................................22<br />
Step 1: Model Strategic Reading ................................................25<br />
Step 2: Read a Book with Thinking Reader ................................35<br />
Classroom Setup..........................................................................35<br />
Introduce a Thinking Reader Book Title ......................................35<br />
Show Students the Software ......................................................36<br />
Instructional Routine ..................................................................42<br />
Step 3: Discuss the Literature ....................................................45<br />
Step 4: Assess and Evaluate ......................................................52<br />
Step 5: Extend the Strategies ....................................................59<br />
19
Setup and Training<br />
Thinking Reader is a powerful tool for increasing student performance in reading.<br />
However, achieving the promise of Thinking Reader requires an investment from<br />
teachers, administrators, and support staff. This section outlines the preparation<br />
necessary to implement Thinking Reader successfully in your school or district.<br />
Setup<br />
Thinking Reader requires installation and setup. It also requires a plan for giving<br />
students access to the program on a regular basis, either in the classroom or computer<br />
lab. Below are some questions to help you prepare for these requirements. Gathering<br />
a small group of people to review these questions together can be quite helpful —<br />
we suggest an administrator, a technical person, and a few teachers.<br />
• How many students will use Thinking Reader on a regular basis?<br />
• Will Thinking Reader be used in a computer lab, classroom, resource<br />
room, or somewhere else in the school?<br />
• Decide how you are going to install the program. To make this decision you will need<br />
to know what license type you purchased and how you plan to deploy Thinking Reader<br />
at your school. Review the System Requirements found in the Installation <strong>Guide</strong>.<br />
• How often will students have access to the computers?<br />
• Who will install Thinking Reader and troubleshoot any setup problems?<br />
• Who on the staff will have administrator privileges to set up teacher<br />
accounts and classes?<br />
• Who will be responsible for cleaning up or deleting student accounts<br />
at the end of the year?<br />
Once these questions are answered, make a plan for the installation of Thinking Reader<br />
within your school or district. After installation is complete, you will need to create<br />
teacher and student accounts and set up classes. For more information on accounts<br />
and classes, please see the Software Reference section of this guide. Test that the<br />
installation and setup were successful before using Thinking Reader with students.<br />
Teacher Training<br />
Teacher training is essential to the success of Thinking Reader, and we strongly<br />
recommend a day of professional development dedicated to the program and<br />
strategy instruction. <strong>Tom</strong> <strong>Snyder</strong> <strong>Productions</strong> offers an on-site Thinking Reader<br />
workshop — for more information call 800-342-0236.<br />
This Teacher’s <strong>Guide</strong> is also a valuable resource for teacher preparation. You’ll<br />
find a wealth of helpful information, from the research behind the program to<br />
an explanation of the seven strategies to step-by-step technical instructions.<br />
The entire Teacher’s <strong>Guide</strong> is also available electronically in PDF format from<br />
within the software, making it easy for teachers to access.<br />
21
22<br />
<br />
Using Thinking Reader<br />
with Your Students<br />
The following pages describe five steps for successfully using Thinking<br />
Reader with your students. Each step in the process brings your students<br />
closer to becoming thinking, strategic readers who can monitor their<br />
comprehension as they read.<br />
Overview<br />
Step 1: Model strategic reading<br />
Use the supplied short story and lesson plan to walk your students<br />
through how strategic readers read. This exercise introduces students<br />
to the process of reading strategically and establishes a model for their<br />
own reading.
Step 2: Build reading comprehension skills<br />
with Thinking Reader<br />
Complete the first passage of a book with your students on the computer.<br />
Then they will be off and reading on their own with the Thinking Reader<br />
program, building their comprehension as they practice reading strategies<br />
and share their thoughts about<br />
the book with their teacher<br />
and classmates.<br />
Step 3: Engage students in a discussion<br />
of the literature and strategies<br />
Discussions help students gain additional meaning from the literature<br />
as they participate in seeing the text through the eyes of their peers.<br />
It is also valuable for students to discuss their use of the strategies<br />
and compare approaches.<br />
23
24<br />
Implementing the Program <br />
Step 4: Assess and evaluate student progress<br />
Use the Work Log, student-teacher conferences, and comprehension quizzes<br />
to track each student’s growth with the reading strategies and comprehension<br />
of the book.<br />
Step 5: Extend the strategies<br />
Continue strategy development with other Thinking Reader books, and use the<br />
Response Journals to help transfer learning to everything students are reading.
Step 1: Model Strategic Reading<br />
(45-minute introductory activity to do when you first start<br />
using Thinking Reader with students)<br />
The goal of Thinking Reader is to increase students’ reading comprehension<br />
by training them to read strategically. What does it mean to read strategically?<br />
Why not just focus on increasing comprehension?<br />
Research has demonstrated that students — and even adults — who read<br />
well achieve a high level of comprehension by employing a number of reading<br />
strategies. By equipping struggling readers with these strategies explicitly,<br />
Thinking Reader not only increases reading comprehension — it gives students<br />
tools that they can apply in an organized fashion, independently, with any<br />
piece of literature, whenever they are having difficulty comprehending what<br />
they read.<br />
The following lesson introduces students to the strategies they will encounter<br />
in Thinking Reader and helps them understand what it means to be a strategic,<br />
thinking reader.<br />
Lesson Overview<br />
The teacher will introduce six of the Thinking Reader strategies to students —<br />
Summarize, Question, Predict, Clarify, Feeling, and Visualize. The teacher<br />
will read The Space Rock, by Roland Smith, stopping at key points to have<br />
mini-discussions about each strategy. This is a sample literature selection.<br />
You can choose any piece of literature that you feel is appropriate for your<br />
students and follow the same lesson plan.<br />
Note<br />
The seventh strategy used in<br />
Thinking Reader is Reflect, which is<br />
hard to practice with a short passage.<br />
Students will encounter the Reflect<br />
strategy twice within a Thinking<br />
Reader book, and the software provides<br />
instructions for how to respond.<br />
This exercise gives students a model of what it means to be a strategic reader.<br />
We have provided step-by-step directions and a script that you can use as is or<br />
modify to suit your needs.<br />
Materials<br />
• 1 copy of The Space Rock excerpt for each student (pages 28–34)<br />
• a pencil for each student<br />
25
26<br />
Implementing the Program <br />
Lesson Script<br />
“Good readers are always responding to a book as they read. They use<br />
different strategies to help them understand the story, the action, and<br />
the characters. This is called being a strategic reader. This lesson will<br />
show you how you can be a strategic reader.”<br />
1. Gather students in a group and read the excerpt aloud. The first<br />
time you read the excerpt, read it continuously and ignore the<br />
stopping points.<br />
2. Pass out one copy of The Space Rock to each student. Make sure<br />
all students have a pencil. Then read the short story again while<br />
your students follow along.<br />
3. When you come to the first stopping point, read the strategy<br />
explanation out loud. It explains what the strategy is and why it<br />
is valuable for students to use. Here’s the first one for Feeling:<br />
“Reading is not just about knowing, it’s also about feeling and connecting.<br />
What you feel about the story is just as important as what you remember.<br />
How do you feel about what’s happening? How would you feel if you<br />
were the main character?”<br />
“Start by underlining all the words in the passage we just read that show<br />
how <strong>Tom</strong> feels.”<br />
4. Give students several minutes to underline words in the passage.<br />
“After you have underlined the text, complete the sentence on your own<br />
by filling in the blanks on the worksheet.”<br />
5. Have students respond individually by writing on their worksheet.<br />
“Now turn to your neighbor and discuss question two: If I were the main<br />
character, I would feel _______ because ______. Just spend a minute or<br />
two discussing how you filled in the blanks.”<br />
6. Keep the discussion short — one or two minutes is plenty of time.<br />
7. Choose a few students to share their strategy response with<br />
the class.<br />
“You can see that people have different responses to the text.<br />
That’s because these responses are about your personal feelings,<br />
and we all have different feelings. There are different ways to respond<br />
to each strategy. There is no right or wrong way to respond.”<br />
8. Continue reading the excerpt until you come to the second<br />
strategy prompt.
Note<br />
9. Repeat this process through the remainder of the story.<br />
When students are asked to underline<br />
text, they should focus only on the<br />
passage that was just read. They<br />
should not go back through the<br />
entire text of the excerpt, or move<br />
beyond the portion you have read.<br />
“The strategies we have learned about today are the strategies that<br />
good readers use to help them understand a book. You will be using<br />
these strategies when you read books with Thinking Reader. They will<br />
help you become good, strategic readers.”<br />
27
28<br />
Implementing the Program <br />
The Space Rock<br />
By Roland Smith<br />
What would you do if a meteorite landed in your yard?<br />
What if you found out it was worth 7 million dollars?<br />
We live on a farm near the town of Rock Creek. My daddy was born and raised on the<br />
farm as was his daddy and his daddy’s daddy. I guess you could say that we’ve been here<br />
just about forever trying to make a go of it, but it’s hard, and a lot of folks have given up<br />
and moved away, includin’ my best friend Teri Ellis, who told me that Rock Creek would<br />
be a ghost town in five years and that the name would be taken right off the state map.<br />
When I told Daddy he laughed and said, “Ghosts make fine enough neighbors. All I<br />
ever wanted was this farm and a good family, and I’m staying put.”<br />
The day the rock fell from outer space I was feelin’ a little blue. It was the Thanksgiving<br />
holiday and Teri had just moved away. The truck was busted so we couldn’t go nowhere.<br />
Mama and Daddy were worried about money. My sister had a new boyfriend. And my<br />
twin brother (I beat him into this world by nearly six minutes) was up in our room<br />
sleepin’ so I couldn’t go in and play my music, which usually helped chase my blues off.<br />
Boom! Whump, Whump!<br />
I moped on into the kitchen and found Mama cleanin’ the cupboards out, which<br />
she always did when we had money troubles. You don’t bother Mama when she’s<br />
cleanin’ the cupboards. I went to my sister’s room. She was lyin’ on her bed talkin’ on the<br />
phone, smearing makeup on her face. She told me to git. I wandered outside to the barn<br />
to talk to Daddy, but he was talking to his truck. You don’t disturb Daddy when he was<br />
talking to his truck. I walked back outside and called The Dog (that’s his real name),<br />
but he didn’t come.<br />
See how it was? Just one of those blue winter days that looks like it’s going to<br />
stretch out just about forever.<br />
I walked down to Rock Creek, which runs between our fields, and found it pretty<br />
much frozen over except for a couple deep pools with darting fish and cold crawdads.<br />
And that’s where I found The Dog. He was sitting under an oak tree staring up into<br />
branches. Looking down at him was a tired ol’ raccoon. I grabbed The Dog’s collar<br />
and pulled him away and told him he shouldn’t be treeing poor ol’ raccoons. We were<br />
standing there, The Dog and me, when I heard it.<br />
Boom! Then whump-whump-whump like a flat tire, but a lot louder. Something<br />
passed overhead that looked like a thundercloud moving a million miles an hour.<br />
Bam!<br />
Thunk-thunk-thunk.<br />
Next came silence, a deep and frightening quiet, like the Earth and everything on<br />
it was holding its breath, including me. I looked down at my hand. I was still holding<br />
The Dog’s collar, but he was no longer in it. Somehow he had wiggled free and I hadn’t<br />
even noticed.<br />
© Copyright <strong>Tom</strong> <strong>Snyder</strong> <strong>Productions</strong>, Inc. All rights reserved. Permission granted to copy for classroom use.
Feeling<br />
Reading is not just about knowing, it’s also about feeling and connecting.<br />
What you feel about the story is just as important as what you remember.<br />
How do you feel about what’s happening? How would you feel if you were<br />
the main character?<br />
How to do it:<br />
1. Underline all the words in the passage that show how the main character feels.<br />
2. Complete the sentence:<br />
If I were the main character, I would feel ________________________________<br />
_____________________________________________________________________<br />
because _____________________________________________________________<br />
_____________________________________________________________________<br />
A Gash in the Earth<br />
One good thing. I wasn’t blue anymore.<br />
I was scared. My legs were shaking so bad I barely made it to the top of the bank. I heard<br />
Mama and Daddy hollering for me from the house, but I was too tongue-tied to holler back.<br />
Mama was the first to reach me.<br />
“What happened?”<br />
I still couldn’t seem to talk, so I just pointed at the brown gash etched in the snow<br />
covering the back field.<br />
Daddy showed up about then, huffing and puffing, with a cut on his forehead.<br />
“What happened?” Mama asked him.<br />
He wiped the cut with his handkerchief.<br />
“Nothing. I banged my head on the truck when I heard the explosion.” He looked at me.<br />
“You OK?”<br />
My sister came along next, shivering, cold cream on her face, rubber boots up to her<br />
bony knees. “What did you do?”<br />
I was still pointing.<br />
“What the—?” Daddy stared at the brown gash layin’ across the field, then started<br />
followin’ it. We followed just a few steps behind.<br />
The gash ended at what looked like a large, black rock half buried in the frozen dirt.<br />
“Airplane must of broke up,” Daddy said. “Lucky it didn’t hit the house.”<br />
“Lucky it didn’t hit Karl,” Mama said, then she and Daddy stared at me with a peculiar<br />
expression. Daddy picked me up and held me tight like he hadn’t done since I was a little boy.<br />
I didn’t try to wriggle free.<br />
“Space rock,” Brother said. In all the commotion we hadn’t seen him walk up. He was the<br />
only one dressed for the cold—wool coat, gloves, hat, mittens. “Wished I’d been awake to see that.”<br />
© Copyright <strong>Tom</strong> <strong>Snyder</strong> <strong>Productions</strong>, Inc. All rights reserved. Permission granted to copy for classroom use.<br />
29
30<br />
Implementing the Program <br />
Visualize<br />
Visualize is a reading strategy where you create a mental image or make a drawing<br />
or movie in your head about what you’ve just read. Stopping at key points<br />
while you are reading to visualize the characters, events, or setting will help you<br />
remember and understand the text.<br />
How to do it:<br />
1. Underline the most important events from this passage.<br />
2. Visualize what is happening, then describe what you see in your mind.<br />
_____________________________________________________________________<br />
_____________________________________________________________________<br />
“Space rock?” Sister said.<br />
Brother ignored her. He yanked off one of his mittens with his teeth and pulled a magnet<br />
out of his pocket. (Only Brother would have a magnet in his pocket.) He got down on his knees.<br />
“Don’t touch that,” Mama said.<br />
He ignored her too and stuck the magnet on the rock. It stood straight up like a soldier<br />
at attention. “Meteorite,” he said.<br />
“A meteor?” Daddy asked in amazement.<br />
“Meteor-ite,” Brother corrected him. “Meteors are what you see streaking across in the sky.<br />
When they hit the Earth’s atmosphere they break up and become meteorites.”<br />
“A shooting star,” I said.<br />
“If a star fell out of the sky and hit Earth we wouldn’t be standing here. There was a<br />
meteor shower last night, which is why I was up so late. I bet I saw a thousand of them.”<br />
We all looked up at the winter sky.<br />
“What are you going to do with it?” Brother asked.<br />
“The rock?” Daddy said. “I’ll have to pull it out. Just like I’ve done with every other rock<br />
that’s popped up. I’d hate to think what it would do to my combine.”<br />
Brother laughed. “I don’t think you’re going to have to worry about the combine anymore.”<br />
He pointed to the space rock. “That meteorite is probably worth a million dollars.”<br />
Daddy stared at Brother like he had lost his mind.<br />
People Come Knockin’<br />
The Dog did not come back home for three days. And when he did, he would not go<br />
into the barn where the meteorite sat.<br />
People came by every day. Newspaper reporters, television reporters, politicians,<br />
astronomers, geologists, people from town. Sometimes they came in the middle of the<br />
night knockin’ on our door.<br />
“I know it’s kind of late, but my family and I just drove 800 miles to see your meteorite. . . .”<br />
Daddy never complained. He would just smile and take them to the barn. And if they<br />
© Copyright <strong>Tom</strong> <strong>Snyder</strong> <strong>Productions</strong>, Inc. All rights reserved. Permission granted to copy for classroom use.
looked hungry Mama fed them.<br />
I started a poem about our rock from outer space.<br />
There’s a space rock in our barn<br />
that fell to earth upon our farm . . .<br />
Which is as far as I got with the poem because Daddy couldn’t seem to make up his mind<br />
about what to do with our meteorite. We’d find him sittin’ in the barn for hours at a time just<br />
starin’ at the rock all quiet and serious.<br />
It weighed 937 pounds and four ounces and it was worth a lot more than one million<br />
dollars. It seemed everybody wanted to buy it. Someone offered him 2 million dollars, then<br />
someone else offered 3 million. Then a man drove up in a long black limousine and wanted<br />
to write out a check for 5 million dollars. But Daddy just shook his head, smiling in that<br />
nice way of his. “That’s an awful lot of money, sir, but I think I’ll have to pass.”<br />
Sister and Brother said he was just holdin’ out for a better price, but I wasn’t so sure.<br />
I had a feelin’ there was something different on his mind.<br />
Summarize<br />
Summarizing is a short, quick way of retelling what is most important. It doesn’t include<br />
every little detail — only the most important events. If you stop and summarize at key<br />
points while you are reading, you will get better at understanding what you read.<br />
How to do it:<br />
1. Underline the most important events from the passage.<br />
2. Summarize the passage.<br />
_____________________________________________________________________<br />
_____________________________________________________________________<br />
_____________________________________________________________________<br />
Taking a Walk<br />
We did make money by selling tiny meteorites. It was Brother’s idea. He talked Daddy<br />
into buyin’ a couple of metal detectors. Said that there was something called a “debris path”<br />
where little chunks of rock flew off and fell on our farm. He was right. We went out every<br />
day with the metal detectors and picked up buckets of little stars.<br />
About three months after the meteorite struck, Daddy asked us into the barn. Sitting on<br />
top of the meteorite was a little white box he had hammered together with a small slit on the top.<br />
Brother picked it up and shook it. “It’s empty.”<br />
“That’s right,” Daddy said.<br />
“The lid’s nailed shut.”<br />
“We’ll get it open soon enough.” Daddy put the box back on the meteorite, then turned<br />
to us. “Let’s go for a walk.”<br />
© Copyright <strong>Tom</strong> <strong>Snyder</strong> <strong>Productions</strong>, Inc. All rights reserved. Permission granted to copy for classroom use.<br />
31
32<br />
Implementing the Program <br />
Predict<br />
A prediction is an educated guess about what will happen next. It helps you<br />
connect what you know and what you’ve learned in the book so that your<br />
understanding is richer. When you make predictions look for details, hints,<br />
and clues in the text to help you.<br />
How to do it:<br />
1. Underline words and sentences that help you guess what might happen next.<br />
2. Make a prediction about what is going to happen.<br />
_____________________________________________________________________<br />
_____________________________________________________________________<br />
It was another cold day and we walked up to the back field in the crunchy snow with The<br />
Dog followin’ along until he saw where we were goin’, then he hightailed it back to the house.<br />
Daddy pointed at the gash in the field. “If that meteorite had gone a thousand yards further<br />
it would have landed on the Johnsons’ place.” He pointed to the east. “Five hundred feet further<br />
it would have landed in the Earlys’ pond.” He pointed to the south. “About a mile further<br />
and it would have landed on the Teters’ land.” Finally he pointed to the north. “Two miles<br />
further it would have landed right in the middle of town.” He shook his head sadly. “That could<br />
have been bad.” He looked at us all in turn. “The meteorite fell on our land and now we have<br />
a decision to make. There’s a museum that wants to pay us 7 million dollars for the meteorite.”<br />
That was too much money for any of us to wrap our minds around except for Sister,<br />
whose eyes lit up like sparklers on the Fourth of July.<br />
“As far as I can figure we have two choices,” Daddy said. “We can sell it or we can keep it.”<br />
“We can’t keep it,” Mama said. “I like meeting new people, but we can’t have them<br />
coming here at all hours of the day and night.”<br />
Daddy smiled at her. “I agree. We have to start putting our fields in soon and there<br />
won’t be time to show the rock to folks. No sir, what I propose—” He fixed his eyes on us<br />
again. “—if we decide to keep it, is to move the meteorite into town. I was talking to the<br />
mayor this morning and she was telling me how well things have been going since the<br />
meteorite fell. The hotel hasn’t had a vacancy in three months and the stores can’t seem<br />
to keep enough supplies on the shelves to satisfy all the new customers passing through.<br />
She said that they would build a little museum around our rock and of course we can go<br />
visit it anytime we want.”<br />
“A loan?” Brother asked.<br />
Daddy nodded. “Probably a permanent loan.”<br />
“And we would get nothing?” Sister asked.<br />
“Rock Creek is broke,” Daddy said. “They can’t afford to pay anything.” He looked<br />
at Brother. “How many of those little meteorites have we sold?”<br />
“Close to 600,” Brother answered. “We have at least twice that many left. And I’ve<br />
saved most of the good ones. There’s several that are as big as your fist.”<br />
© Copyright <strong>Tom</strong> <strong>Snyder</strong> <strong>Productions</strong>, Inc. All rights reserved. Permission granted to copy for classroom use.
My Own Room<br />
Daddy looked back at Sister.<br />
“You got yourself a car?”<br />
“Yes, sir.”<br />
Daddy looked at Mama.<br />
“You got yourself a new set of cupboards?”<br />
“They’re beauties,” Mama answered.<br />
Daddy looked at Brother. “You got yourself that telescope?”<br />
Brother nodded, then Daddy looked at me. “And as soon as summer comes we’re<br />
going to put an addition on the house?”<br />
“A room of my own,” I said. Mama and I had been drawin’ up plans for my new<br />
bedroom all week.<br />
“We’ve paid some of our debt down on the farm,” Daddy continued. “We’ve put some<br />
money aside to pay for your college and my truck is working just fine now. The point is<br />
that the meteorite has done all of us a lot of good.” He looked at the ground and kicked<br />
at a clod of dirt, then looked up and said, “Here’s what I believe. Getting what you need<br />
out of something is better than getting all that you can out of something.”<br />
None of us said a word.<br />
Clarify<br />
Clarifying is a good strategy to use when you are confused about something that<br />
you are reading. It might be a word, phrase, a part of the story that doesn’t make<br />
sense, anything! If you stop to clarify while you are reading, it will help you have<br />
a better understanding of what’s going on in the story.<br />
How to do it:<br />
1. Underline any word or part of the story that is confusing to you.<br />
2. Complete the sentence:<br />
A confusing part of this passage is: _____________________________________<br />
_____________________________________________________________________<br />
_____________________________________________________________________<br />
_____________________________________________________________________<br />
“But it’s not just up to me,” he continued. “The space rock belongs to the entire family.<br />
Here’s what we’re going to do.” He reached into his pocket, pulled out five tiny meteorites,<br />
kept one for himself, and handed out the rest. “One at a time I want you to go down to the<br />
barn. If you think we should sell the space rock throw your meteorite away. If you think we<br />
should keep it in town, put your meteorite in the box. When you’re finished go on into the<br />
house. I’ll come down last and we’ll open the box and see what we’re going to do. If there<br />
aren’t five meteorites in that box, we’ll sell the big one, no questions asked.”<br />
© Copyright <strong>Tom</strong> <strong>Snyder</strong> <strong>Productions</strong>, Inc. All rights reserved. Permission granted to copy for classroom use.<br />
33
34<br />
Implementing the Program <br />
Brother went first (him being the youngest), then me, then Sister, then Mother.<br />
We sat in the kitchen waiting for Daddy. He seemed to take a lot longer than the rest<br />
of us, but he finally came in carrying a claw hammer and the white box. He set the<br />
box on the table, pried the lid off, then without lookin’ he reached his hand inside<br />
and pulled out the first meteorite.<br />
“One,” we all said out loud.<br />
He reached in again.<br />
“Two.”<br />
“Three.”<br />
“Four.”<br />
He felt around inside the box, pulled his hand out and opened it.<br />
“Five,” he said quietly.<br />
Question<br />
There’s a space rock in our barn<br />
that fell to earth upon our farm<br />
People came from near and far<br />
to see our piece of shooting star<br />
In the end we had to free it<br />
because our family didn’t need it<br />
There’s a space rock in our town<br />
it stopped the ghosts from coming around<br />
People come from miles away<br />
to see the rock that will always stay.<br />
Outside of school, you ask questions all the time so you can understand better<br />
and find out the answers to things you want to know. Asking questions while you<br />
are reading is an effective reading strategy. When you ask a question about something<br />
important to know and remember, it shows that you understand the text.<br />
How to do it:<br />
1. Underline the most important things about this passage.<br />
2. Choose one of them and complete the sentence.<br />
An important question to ask about this passage is:_______________________<br />
_____________________________________________________________________<br />
_____________________________________________________________________<br />
© Copyright <strong>Tom</strong> <strong>Snyder</strong> <strong>Productions</strong>, Inc. All rights reserved. Permission granted to copy for classroom use.
Step 2: Read a Book with Thinking Reader<br />
This section describes how to familiarize your students with the Thinking Reader<br />
software before they set out on their own. You will be using the software while<br />
students watch the computer screen and listen to your explanations. We have<br />
provided step-by-step directions and a script that you can use as is or modify to<br />
suit your needs.<br />
Classroom Setup<br />
If you have a small group of students, arrange their chairs so they can gather<br />
around your computer and see the screen. For a larger group it is helpful to<br />
have a projection device connected to your computer.<br />
Introduce a Thinking Reader Book Title<br />
(30-minute introductory activity to do for each book title students will read)<br />
Once students have been introduced to the reading strategies, the next step<br />
is to introduce students to the specific Thinking Reader book title they will be<br />
reading. A pre-reading activity is essential for setting the tone of the book. The<br />
purposes of a pre-reading activity are varied but may include:<br />
• Introducing themes that students will encounter in the book<br />
• Giving students background knowledge about a time period or culture<br />
• Building interest and curiosity about the book<br />
• Relating real-world and prior knowledge to the text<br />
Each Thinking Reader book title comes with a literature discussion guide that<br />
offers ideas for several pre-reading activities as well as background about the<br />
author. See the Before Reading the Book section of the Discussion <strong>Guide</strong> and<br />
choose an activity that will work well in your classroom. Spend 15-30 minutes<br />
completing it.<br />
35
36<br />
Implementing the Program <br />
Show Students the Software<br />
This section describes how to familiarize your students with the Thinking Reader<br />
software before they set out on their own. You will be using the software while students<br />
watch the computer screen and listen to your explanations. We have provided step-bystep<br />
directions and a script that you can use as is or modify to suit your needs.<br />
“First we’ll start the Thinking Reader software.”<br />
1. Launch Thinking Reader. Show students how to do this based<br />
on the type of computer they will be using.<br />
Windows: Go to the Start menu and select Thinking Reader from Programs.<br />
Macintosh: Double-click the Thinking Reader icon on your desktop.<br />
“Log in to the program by typing your first and last name and your<br />
password. Then click the Log In button.”<br />
Log In screen<br />
2. Type your name and password, if you have one, or type Guest for both<br />
the user name and password. Then click Log In. (If you log in as a<br />
teacher you will first need to click View Book on the Teacher Main Menu.)<br />
“To start reading a book, click Chapter 1. If you’re in the middle of a<br />
book, just log in and the program will remember where you left off.<br />
Since we’re just beginning this book, we’ll click Chapter 1.”<br />
3. Click Chapter 1.<br />
“Here’s the book. Click the Play button near the top of the screen and<br />
the program will begin to read the book to you, highlighting the text<br />
as it goes along. Follow along — this is a great book!”<br />
Book Reader screen<br />
4. Click the Play button.
“Vocabulary words are underlined. If you want to look up a word,<br />
click the Pause button to pause the story. Then click the underlined<br />
word. Let’s try looking up the first word together.”<br />
5. Click the Pause button.<br />
6. Click the first vocabulary word you see. We’ve shown a word from<br />
Tuck Everlasting below as an example.<br />
Vocabulary window<br />
“You’ll see the word and a definition. Click the Play button next<br />
to the word to hear it spoken.”<br />
7. Click the Play button.<br />
“Click the box next to Español to see the word in Spanish.”<br />
8. Click the box next to Español.<br />
“Click the Close button to close the window.”<br />
9. Click the Close button.<br />
“Let’s keep listening to the story.”<br />
10. Click the Play button to resume the story. Listen until the story<br />
stops and you see the following message:<br />
“At the end of the passage, you will be asked to think about what you<br />
have read. Click the message.”<br />
“At the end of the passage, you will be asked to think about what you<br />
have read. Click the message.”<br />
37
38<br />
Implementing the Program <br />
11. Click the message. You will see a screen that looks similar to the<br />
one below. The contents of the screen will vary depending on<br />
which strategy you encounter.<br />
Strategy prompt screen<br />
“After you click the message, you will see directions asking you<br />
to use a reading strategy to respond to what you have just read.”<br />
12. Read the prompt out loud.<br />
“If you know how to respond to the directions, you can go ahead<br />
and type your answer. But if you’re wondering what this strategy<br />
is and how to use it, you can get help.”<br />
13. Point to these buttons on the screen:<br />
Strategy prompt supports
“You can click these buttons to help you learn how to use this strategy<br />
with this passage.”<br />
14. Click Hint.<br />
“When you click Hint, the agent appears to give you an idea about how<br />
to answer the prompt.”<br />
Strategy Hint<br />
15. Listen to what the agent has to say.<br />
“When you click either Justin’s Response or Destiny’s Response you<br />
will see an example of how to use the strategy.”<br />
16. Click Destiny’s Response.<br />
“Each character shares their ideas about how they answer the question.<br />
This is called a Think-Aloud. Sometimes their response will also appear<br />
under their thoughts.”<br />
39
40<br />
Implementing the Program <br />
Think-Aloud and Model Response<br />
Strategy prompt screen<br />
17. Read Destiny’s Think-Aloud to your students or click Destiny<br />
to hear a computer voice read the text.<br />
“In the Think-Alouds, Justin and Destiny describe how they use<br />
the strategy to help them think about the story. Now let’s look<br />
at Destiny’s response.”<br />
18. Read Destiny’s response out loud. If you want,<br />
click Go back and look at Justin’s response as well.<br />
“Justin’s and Destiny’s responses should give you an idea of how you<br />
can use this strategy yourself. How do you think you would respond?”<br />
19. Click Go back to return to the main strategy prompt.<br />
“Let’s enter a response.”<br />
20. Solicit possible responses from your students. Type a response<br />
based on what students have said.
“After you’ve entered your response, click Send. This sends your<br />
response to your Work Log, which saves everything you do.”<br />
“Now you’re ready to move on to the next passage. You will follow<br />
these same steps when you’re working on your own. With practice<br />
you will get better using the strategies and knowing how to think<br />
about what you are reading.”<br />
“There are some other buttons and features in the software that might<br />
help you along the way. Feel free to explore them. If you have questions,<br />
you can always ask me. Are there any questions now?”<br />
21. Respond to questions as best you can.<br />
“You’re ready to read a wonderful book. I think you’ll enjoy it!”<br />
41
42<br />
Implementing the Program <br />
Instructional Routine<br />
The chart below summarizes the suggested daily instructional routine students<br />
and teachers should follow when using Thinking Reader. Plan to use the program<br />
2–3 times per week for 60 minutes per session. Within each 60-minute block,<br />
students should spend 45 minutes using the software and the remaining 15 minutes<br />
in discussion or related activities. In order to see measurable gains in reading<br />
comprehension, students should complete a minimum of 2 book titles.<br />
* The overall goal is to achieve a total of 90 minutes of computer-supported reading time<br />
per week plus supplemental time away from the computer for discussion and other pre-<br />
and post-reading activities.<br />
*
Pre-Reading Discussion<br />
The start of every Thinking Reader session should involve a brief discussion<br />
about things that are confusing to students. You can easily determine students’<br />
confusion by examining their Work Logs before the start of class.<br />
Tip<br />
The Clarify Strategy<br />
Sort Work Logs by strategy and focus on Clarify. This will help<br />
you identify events, phrases, and words that the students find<br />
confusing. Address these in a class discussion.<br />
1. Log in to Thinking Reader through your teacher account<br />
2. Click Manage Student Progress on the opening screen<br />
3. Click Class Work Log<br />
4. Sort the Work Log by strategy<br />
5. Scroll down to see the Clarification responses<br />
Students might ask clarification questions about unfamiliar vocabulary words,<br />
phrases, historical or background information, character motives, or events<br />
surrounding the plot. Check to see if there are things that multiple students<br />
are confused about. If so, you’ll want to have a mini-discussion so that students<br />
are clear about the text. Be sure to address the clarification questions at the<br />
start of the next class period, before students begin using the software.<br />
You might also use the pre-reading discussion time to introduce new vocabulary<br />
words that students will be encountering in the next few passages or chapters.<br />
You can introduce vocabulary through discussion or vocabulary activities.<br />
Using the Software<br />
To achieve the maximum benefits of Thinking Reader, students need to use the<br />
software frequently — two to three times per week. They should use the software<br />
at their own pace for an uninterrupted session of 45 minutes. For additional<br />
information about how to use the student features of the software, see the Quick<br />
Tour beginning on page 63 of this guide.<br />
During the first few sessions of Thinking Reader use, you’ll want to be available<br />
to help students become familiar with the software and to reinforce strategy<br />
usage. As you peek over your students’ shoulders, make sure they are responding<br />
appropriately to the strategy prompts and using the supports (Hint, Justin, Destiny,<br />
and Strategy Help) when needed. Answer any questions they might have.<br />
43
44<br />
Implementing the Program <br />
After students gain familiarity with the software, you will be free to<br />
conference with individual students as the rest of the class uses the<br />
software independently. Try to have two to three student-teacher conferences<br />
during the 45-minute session, keeping each conference to about ten minutes.<br />
More information about student-teacher conferences can be found later in<br />
this section.<br />
Post-Reading Activities<br />
At the end of each Thinking Reader computer session, students should talk<br />
about the book to help them internalize what they have read. Completing a<br />
graphic organizer can also help students gain a deeper understanding of the<br />
literature. The next section, Step 3: Discuss the Literature, provides detailed<br />
guidance on post-reading activities.
Step 3: Discuss the Literature<br />
One of the best parts of reading a wonderful book is the discussions you<br />
have with peers about the themes and content of the story. With Thinking<br />
Reader, all students — from proficient readers to students struggling with<br />
decoding — can share in that discussion.<br />
Since all students are working at their own pace, and some may be further<br />
in the book than others, be careful not to let anyone spoil the plot. Pair<br />
students who read at comparable speeds, and at the end of the session,<br />
have them discuss their reactions to the book. They might share their<br />
favorite event from the session, or they might share a response from<br />
their Work Log. Alternatively, you can form literature circles composed of<br />
students who are at the same place in the book. You can provide discussion<br />
questions for each group or let students discuss the book on their own.<br />
Discussion <strong>Guide</strong><br />
If all students are near the same place in the book, you might lead a class<br />
discussion around key comprehension questions from the literature Discussion<br />
<strong>Guide</strong>. See Questions to Talk About and select a mix of questions: recall,<br />
higher-level, literary element, and personal response. You can also have<br />
students respond in writing to a few of these key questions.<br />
Graphic Organizer Templates<br />
Throughout the book, you might want students to complete graphic<br />
organizers to help them understand relationships among ideas and<br />
concepts. When the right organizer is used, it can enhance students’<br />
understanding of the books they are reading. By organizing and mapping<br />
out character traits, relationships, and plot sequences, students can better<br />
understand the interrelationships of complex ideas and themes in a book.<br />
The Resources & Reproducibles section of this guide contains six graphic<br />
organizers that students can use to prepare for literature discussions over<br />
the course of reading a book. On the following pages you will find a<br />
description of each organizer, along with an example of completed<br />
organizers (using books in the Thinking Reader series).<br />
45
46<br />
Implementing the Program <br />
Character Web<br />
A character web helps students analyze a character. To use this organizer,<br />
put a character’s name in the center rectangle. This is the character that<br />
students will be analyzing. In each oval, students should list a quality that<br />
the character possesses (e.g., trustworthy, devious, creative, etc.). Have students<br />
find examples in the text that demonstrate the quality and write each example<br />
in a supporting circle. Below is an example from the book Esperanza Rising.
Venn Diagram<br />
Venn diagrams are useful in comparing one thing to another. Students<br />
can compare two different characters, settings in a story, time periods,<br />
or any other difference that occurs in a book. To use the Venn diagram,<br />
assign or have students choose two things to compare. Have students<br />
label each half of the diagram so they know what they are comparing.<br />
In the center rectangle, students list similarities. List differences in the<br />
outer rectangles. Below is an example from the book Bridge to Terabithia.<br />
47
48<br />
Implementing the Program <br />
Relationship Diagram<br />
A relationship diagram is used to show the relationships among<br />
characters. A central character’s name goes in the center rectangle, and<br />
additional characters’ names appear in the outer rectangles. Students then<br />
connect rectangles with lines and write a short description of the relationship<br />
between the characters. For many books, you might want to have students<br />
complete a relationship diagram in the beginning of the book and a second<br />
one at the end of a book. Often, relationships between characters change,<br />
and the diagrams help to make that change evident. Below is an example<br />
from the book Roll of Thunder, Hear My Cry.
Story Map<br />
A story map captures the problem, or major conflict, in the story as well<br />
as a variety of events that lead toward a resolution. After students have<br />
completed a novel, pass out the story map. Students should write down<br />
all the characters in the story, describe the setting of the book, and outline<br />
the problem. Students then summarize several key events that move the<br />
plot toward its resolution. Finally, students describe the theme, or message,<br />
that underlies the book and explain how the problem is resolved. Below is<br />
an example from the book Tuck Everlasting.<br />
49
50<br />
Implementing the Program <br />
Incident Summary<br />
An incident summary is used to show the story plot over time and<br />
visually highlights the climax of the book. Before your students begin<br />
charting and plotting, pre-determine the criteria for the left-hand column.<br />
This criteria should be important to the book and must be suited to a 4-<br />
or 5-point scale. (For example, if the criteria is happiness, it can be scaled<br />
1=unhappy, 2=ambivalent, 3=content, 4=happy, 5=exuberant.) At the end of<br />
each chapter, students can plot how the character is feeling. Below the chart,<br />
students should write a sentence describing their rationale for the placement<br />
of their marks. Below is an example from the book The Giver.
Cause & Effect Organizer<br />
Often in a story you’ll want students to investigate a chain of events<br />
in more depth. The cause and effect organizer can help students do this.<br />
You or your students should identify a passage where there is a cause<br />
and effect relationship between events. Have students write the central<br />
event in the organizer. Then have them think about causes of that event<br />
and record the causes and effects in the organizer. Below is an example<br />
from the book My Brother Sam Is Dead.<br />
51
52<br />
Implementing the Program <br />
Step 4: Assess and Evaluate<br />
Strategy and Comprehension Assessment<br />
Thinking Reader includes many ways to provide ongoing assessment as your<br />
students progress through a book. The Work Log, student-teacher conferences,<br />
and comprehension quizzes will help you gauge progress, address areas of<br />
confusion, and assess students’ level of comprehension.<br />
The Work Log<br />
Tip<br />
Informal vs. Formal Assessment<br />
Some assessments can be done informally,<br />
such as reading a student’s Work Log. Other<br />
assessments are more formal and may involve<br />
a student-teacher conference, a rubric, or a<br />
comprehension quiz. Decide which assessments<br />
you want to perform and how often. For example,<br />
you might decide to review student Work<br />
Logs once a week and have a student-teacher<br />
conference twice during the course of a book.<br />
Pick a combination of assessments that is<br />
appropriate for you and your students.<br />
The Work Log captures a student’s strategy responses over the course of an<br />
entire book. As it grows, it contains a wealth of information about a student’s<br />
progress. You can use the Work Log for student-teacher conferences and to<br />
help determine students’ levels. For more information on retrieving Work Log<br />
data for a student or the whole class, please refer to the Software Reference<br />
section of this guide.<br />
The Clarify Strategy<br />
Sort Work Logs by strategy and focus on Clarify. This will help<br />
you identify events, phrases, and words that the students find<br />
confusing. Address these in a class discussion.<br />
1. Log in to Thinking Reader through your teacher account<br />
2. Click Manage Student Progress on the opening screen<br />
3. Click Class Work Log<br />
4. Sort the Work Log by strategy<br />
5. Scroll down to see the Clarification responses
If the Work Log shows that a student has been successful at the current<br />
reading level, the reading level can be adjusted upward. Likewise, if a<br />
student is working at an advanced level and the Work Log shows that she<br />
or he is having difficulty, the reading level should be adjusted downward.<br />
Tip<br />
Tip<br />
Model Responses<br />
Browse Work Logs in search of<br />
excellent responses. Share them<br />
with your class and discuss what<br />
makes the responses strong.<br />
Student-Teacher Conferences<br />
Conferences are a great way to do a more formal assessment of student<br />
progress. Twice during a Thinking Reader book (about one third and two<br />
thirds of the way through the book) students will encounter a reflection<br />
prompt. These prompts ask students to reflect on the book, review their<br />
Work Log, and then set up a conference with their teacher to summarize<br />
their progress and set new goals.<br />
After a student completes a reflection<br />
response you will get a message the<br />
next time you log in to the Thinking<br />
Reader software suggesting that you<br />
set up a conference with this student.<br />
Once students are familiar with the software, you will be able to spend<br />
time conferencing with a few students while the rest of the class is at the<br />
computer. Conferences should last about ten minutes, and both student<br />
and teacher should come to the conference ready to discuss the student’s<br />
progress as a reader.<br />
53
54<br />
Implementing the Program <br />
Before the conference, both teacher and student should spend some time<br />
looking through the student’s Work Log. You might want to find one high-quality<br />
response for each strategy, or you might want to show how a particular<br />
response type has improved since the student began using the program.<br />
You’ll also want to identify areas that need improvement and set new goals<br />
that the student could work towards. The Conference Worksheet and<br />
Conference Tips for Teachers (found in the Resources section of this guide)<br />
will help you and your student prepare for the meeting.<br />
Tip<br />
To get a quick look at a student’s Work<br />
Log and his/her most recent reflection<br />
response, click the Recent Progress<br />
button on the Student Progress screen.<br />
This shows the student’s last five Work<br />
Log responses and his/her most recent<br />
reflection response.
Steps to a successful student-teacher conference:<br />
After the student completes a reflection prompt, the teacher is notified<br />
that she should schedule a conference with the student.<br />
The student completes page one of the Conference Worksheet, using<br />
his Work Log to help.<br />
The teacher reviews the student’s Work Log and notes successes and<br />
areas for improvement.<br />
The student and teacher meet for 10 minutes and complete the During<br />
the Conference section of the worksheet.<br />
The student completes the After the Conference section and turns in<br />
the worksheet.<br />
The teacher adds any comments or notes about the conference and<br />
student progress.<br />
Option: Peer Conferences<br />
Peer conferences are another way for students to share their responses<br />
and get feedback on their work. (Be sure students have completed at least<br />
one conference with a teacher so they know how conferences work.) Pair<br />
students up and have them complete the first page of the Conference<br />
Worksheet on their own. Then have them meet with their partners, taking<br />
turns to share their thoughts and responses and to set goals.<br />
While peer conferences are a great way for students to get feedback,<br />
they shouldn’t replace student-teacher conferences. Make sure students<br />
continue to have opportunities to meet with the teacher and receive<br />
thoughtful feedback.<br />
55
56<br />
Implementing the Program <br />
Levels<br />
Thinking Reader contains five levels to support students as their reading<br />
comprehension skills improve.<br />
The number of supports available to students corresponds to their level in<br />
the program. Students working at Level 1 have the most supports; students<br />
working at Level 5 have the fewest. At the lower levels, the supports pertain<br />
largely to the content of the specific book. At the higher levels, the supports<br />
tend to be more general and focus on the use of the strategies.<br />
In addition, the type of strategy prompt varies from level to level. At the lower<br />
levels, strategy prompts often appear as a multiple-choice item or a sentence<br />
starter. At the higher levels, strategy prompts are open-ended and require<br />
more thought from the student.<br />
Level 1 Level 2 Level 3 Level 4 Level 5<br />
Multiple-<br />
choice<br />
questions<br />
and<br />
sentence<br />
starters<br />
2 contextspecific<br />
Think-Alouds<br />
1 hint<br />
Multiple-<br />
choice<br />
questions<br />
and<br />
sentence<br />
starters<br />
1 contextspecific<br />
Think-Aloud<br />
1 hint<br />
Open-ended<br />
questions<br />
1 contextspecific<br />
Think-Aloud<br />
1 hint<br />
Open-ended<br />
questions<br />
1 Think-Aloud<br />
1 hint<br />
Free-choice<br />
Open-ended<br />
questions<br />
1 hint<br />
Changing Levels<br />
The student-teacher conference is an appropriate time to consider adjusting<br />
a student’s level. We recommend that all students begin at Level 1, regardless<br />
of their reading proficiency. As students gain more independence and confidence<br />
as readers, they will come to rely less on the supports offered at Level 1.<br />
When this happens, discuss the student’s growth at the conference and<br />
decide together whether or not the student is ready to move to the next level.<br />
The Work Log is a helpful tool for determining what level is appropriate for<br />
a student. If the Work Log shows a high level of comprehension and quality<br />
responses, you can adjust the level upward. Likewise, if the Work Log shows<br />
that a student is having difficulty, you should adjust the level downward.<br />
To adjust a level, log in and go to either the Student Progress or Student<br />
Options screen. More information about these screens can be found in<br />
the Teacher Management Features section of this guide.
Rubric Assessment<br />
A rubric is a great way to measure<br />
student progress with the strategies<br />
over an extended period of time. You<br />
might want to do a formal rubric<br />
assessment at the end of a book<br />
title, before starting a second one.<br />
Then do another assessment at<br />
the end of the second book title<br />
to document student progress.<br />
Rate of Progress<br />
Remember, it takes time for<br />
students to make and demonstrate<br />
progress. The goal of Thinking<br />
Reader is to slowly remove the<br />
supports available to students so<br />
that they eventually become independent,<br />
comprehending readers.<br />
Progress will not be immediate, but<br />
using the rubric as students advance from book<br />
to book will help make the progress evident.<br />
Tip<br />
Enriching the Rubric<br />
You can enrich the assessment by attaching<br />
examples of student work to the rubric. Go<br />
through the student’s Work Log and find an<br />
example of each strategy response that you<br />
feel is representative of the student’s overall<br />
level of achievement and progress. Compile<br />
them onto a page and attach it to the rubric<br />
as a supporting document.<br />
57
58<br />
Implementing the Program <br />
Comprehension Quizzes<br />
Each Thinking Reader book title contains four to six comprehension quizzes<br />
that can be found in the software, in the Discussion <strong>Guide</strong> booklet, and in the<br />
printable Teacher Resources (found within the software). These quizzes contain<br />
recall, inference, and vocabulary questions. When used in conjunction with a<br />
conference, these quizzes help to paint a complete picture of a student’s<br />
understanding.<br />
Ideas for using quiz results in assessment:<br />
• Quiz reports can be printed from the software and discussed at the<br />
student-teacher conference<br />
• To gauge at a glance how well your class comprehends a book, review<br />
the Class Quiz Results screen. If you see that quiz results are generally<br />
low, stop and have a class discussion about the events of the book.<br />
If a student continually scores well on the comprehension quizzes,<br />
consider adjusting his or her level upward; if the results are low,<br />
adjust the level downward.
Step 5: Extend the Strategies<br />
Completing a book in Thinking Reader is just one step in an extended<br />
process of becoming a strategic reader. As students progress through<br />
multiple books with Thinking Reader, they will grow increasingly<br />
independent of the program’s supports and structure. In addition,<br />
you want to encourage students to develop their use of strategies<br />
beyond the Thinking Reader experience.<br />
The Strategy Response Journal can help you extend the development<br />
of strategic reading beyond the program. You can have your students<br />
continue using the Thinking Reader approach with any book they choose.<br />
Copy the journal pages and assemble them into a booklet for each student.<br />
Students can select a book at their reading level and use the journal to write<br />
their responses to strategy prompts at break points that they choose.<br />
The journal will remind students to apply<br />
the strategies to every book that they<br />
read. You may want to have students<br />
choose break points frequently at the<br />
beginning, but as they become<br />
independent readers, the break<br />
points can become more sporadic.<br />
Tip<br />
The Thinking Reader Strategy<br />
Bookmarks are an easy way for<br />
students to carry the strategies<br />
with them to everything they read.<br />
You can purchase additional bookmarks<br />
by calling 800-342-0236.<br />
59
Software Reference<br />
Quick Tour ..........................................................................63<br />
Full Tour of Features & Functions ..................................69<br />
Book Reader Control Bar ............................................................69<br />
Vocabulary ................................................................................70<br />
Glossary ....................................................................................71<br />
Strategy Help ............................................................................72<br />
The Work Log ............................................................................73<br />
Quizzes ......................................................................................77<br />
Reports ......................................................................................79<br />
Teacher Management Features ..................................................86<br />
View Student Progress..............................................................................................87<br />
Set Student Options..................................................................................................90<br />
Manage Class Lists ....................................................................................................92<br />
Types of Accounts................................................................................................92<br />
Universal Login ....................................................................................................93<br />
Guest Student Account ........................................................................................93<br />
Creating Accounts ................................................................................................94<br />
Creating Classes ..................................................................................................98<br />
Adding Students to a Class ..................................................................................99<br />
Removing Students from a Class ......................................................................100<br />
Creating Groups within a Class ........................................................................100<br />
Adding Teachers to a Class................................................................................100<br />
Removing Teachers from a Class ......................................................................100<br />
Inactive Classes ..................................................................................................101<br />
Auto-Promoting Students ..................................................................................101<br />
Preferences for the Class List Manager ............................................................101<br />
Student Demographics ......................................................................................102<br />
Teacher Resources ............................................................................................103<br />
Product Tour........................................................................................................103<br />
Accessibility Features ........................................................................................103<br />
Keyboard Navigation..........................................................................................103<br />
Font Size Control ..............................................................................................103<br />
Text Captioning ..................................................................................................104<br />
Color Contrast Settings ....................................................................................104<br />
Menus....................................................................................................................105<br />
61
Quick Tour<br />
This tour assumes that Thinking Reader has been installed.<br />
Thinking Reader can be installed to a network location or on individual<br />
classroom computers.<br />
Important!<br />
We highly recommend that one person in<br />
the school be designated the administrator<br />
for Thinking Reader. This person should set<br />
up the program, create teacher and student<br />
accounts, maintain the program’s databases,<br />
etc. For more information, see page 93.<br />
1. Double-click the Thinking Reader icon, or go to the Start menu<br />
and select Thinking Reader from Programs to start the program.<br />
2. On the Log In screen, enter your user name and password.<br />
If you haven’t set up or been assigned a user name and password,<br />
enter “Guest” in both fields. This will enable you to experience<br />
Thinking Reader as students will, without having to create student<br />
or teacher accounts.<br />
3. Click Log In. If you already have multiple classes set up, you will be<br />
prompted to select one.<br />
63
64<br />
Software Reference: Quick Tour <br />
4. If you logged in with a teacher user name and password, you will<br />
see the Teacher Main Menu. (If you used the guest login, skip to<br />
step 5.) Click View Book. The Book Reader screen appears and displays<br />
the cover of the book.<br />
Teacher Main Menu<br />
Book Reader screen<br />
Student Passwords<br />
When students are added to the Class List<br />
Manager they can be assigned a password.<br />
If they are not assigned a password, they can<br />
choose their own password during their first<br />
login. This will become their password. If you<br />
have logged in with a student account, the<br />
program brings you directly to the book.
Table of<br />
Contents<br />
5. Click Chapter 1. The text of the book is displayed with many built-in<br />
supports. See the screen below for a description of the supports.<br />
Hide Table<br />
of Contents<br />
Book Reader screen<br />
Glossary with all vocabulary<br />
words from the book<br />
Work Log where strategy<br />
responses are stored<br />
Text is highlighted<br />
as narration plays<br />
Strategy Help with information on<br />
how to use the seven reading strategies<br />
Book reader controls<br />
6. Click the green Play button to hear a recorded voice read the book.<br />
The text is highlighted sentence by sentence as the text is read.<br />
Advance to<br />
higher chapters<br />
Vocabulary links<br />
65
66<br />
Software Reference: Quick Tour <br />
7. At the end of the passage a message appears with the text “This is a<br />
good time to stop and think about the story.” Click this message and a<br />
strategy prompt appears. This is one of the key features of Thinking<br />
Reader. The program teaches students to use seven reading strategies<br />
to help them understand what they read: Visualize, Summarize, Predict,<br />
Question, Feeling, Clarify, and Reflect.<br />
Strategy prompt screen<br />
8. The prompt asks students to respond to the preceding passage using<br />
one of the seven strategies. There are two kinds of support buttons to<br />
help students respond.<br />
The Hint button brings up the Agent,<br />
who provides general support for students<br />
in using a given strategy.<br />
Destiny and Justin provide passage-specific<br />
support in the form of model responses<br />
and/or Think-Alouds. Think-Alouds help<br />
students see different ways to approach<br />
the strategy prompts.
Strategy Hint<br />
Strategy Think-Aloud and Model Response<br />
Note<br />
At higher levels these supports<br />
progressively diminish.<br />
9. Students write or record their response on the Strategy prompt screen<br />
and then click Send. A cellphone message confirms that their work has<br />
been received. Students’ responses are saved in their Work Logs.<br />
Students are then moved to the next passage where they repeat the<br />
process with a different strategy prompt.<br />
67
68<br />
Software Reference: Quick Tour <br />
This Quick Tour has shown you the basics of Thinking Reader, largely from<br />
a student’s perspective. The Full Tour of Features & Functions beginning on<br />
the next page describes many important features of Thinking Reader, such as:<br />
• The supports available to students as they progress through a<br />
Thinking Reader book<br />
• Tracking and viewing student progress<br />
• Setting student options<br />
• Creating student and teacher accounts<br />
We recommend that you read the Full Tour before using Thinking Reader<br />
with your students. While you and your students are using the program,<br />
you can always access the online Help for additional information.
Full Tour of Features & Functions<br />
This section assumes that you have launched Thinking Reader and have logged into<br />
the program. If you haven’t, please refer to the Quick Tour on page 63.<br />
Book Reader Control Bar<br />
Buttons on the top of the screen help you control the reading of the book.<br />
Play: Plays the book<br />
audio. After Play is<br />
clicked it becomes a<br />
Pause button. Click<br />
it again to continue<br />
from this point.<br />
Stop: Stops the<br />
narration. The next<br />
time you click Play<br />
you will start at the<br />
beginning of the<br />
passage.<br />
Tips<br />
Skip Back:<br />
Skips to the<br />
previous sentence<br />
or word.<br />
Skip Forward:<br />
Skips to the<br />
next sentence<br />
or word.<br />
• You can double-click anywhere<br />
in a passage to start<br />
playing from that point.<br />
• You can click a word to hear<br />
the word spoken with the<br />
computer voice.<br />
Highlighter: Click and<br />
drag to highlight text in<br />
the book. Click again to<br />
deselect the Highlighter.<br />
Highlighting is saved<br />
and appears the next<br />
time a student<br />
opens a book.<br />
Eraser: Click and<br />
drag to erase highlighting.<br />
Click again<br />
to deselect the Eraser.<br />
Increase Font/<br />
Decrease Font:<br />
Increases or<br />
decreases the font<br />
size in the book.<br />
Volume: Increases or<br />
decreases the volume.<br />
Voice Preferences:<br />
Click to adjust the voice.<br />
By default the program<br />
uses a recorded human<br />
voice that highlights each<br />
sentence as it is read. Or<br />
you can choose among<br />
three computer voices<br />
whose speed and pitch<br />
can be adjusted. The<br />
computer voices also<br />
allow you to highlight<br />
each word as it is read.<br />
69
70<br />
Software Reference: Full Tour <br />
Vocabulary<br />
Vocabulary definitions are provided for challenging words in the text.<br />
Vocabulary words are blue and underlined. For more on language support<br />
see page 10.<br />
1. Click a blue, underlined vocabulary word in the story text to open its<br />
vocabulary window. (You may need to scroll through the text to find a<br />
vocabulary word.)<br />
Vocabulary window<br />
Click to view the word<br />
and definition in Spanish<br />
Click to hear the<br />
word pronounced<br />
Click to return to the story<br />
2. Vocabulary windows have text-to-speech support. Click the Play button<br />
to hear the word pronounced. Some vocabulary words include a picture.<br />
3. In the lower left corner of the vocabulary window is a checkbox labeled<br />
Español. Click this box to see each word displayed and defined in Spanish.<br />
4. Click the Close button to return to the story.<br />
Note<br />
The purpose of the vocabulary<br />
links is to explain<br />
unfamiliar words while<br />
students are reading so<br />
they will better understand<br />
the text. Definitions<br />
were written using simple<br />
words when possible to<br />
make them easy to understand.<br />
Definitions were<br />
written for the use of the<br />
word in the context of<br />
the novel.
Glossary<br />
The glossary displays all the vocabulary words for a book in alphabetical order.<br />
1. Click the Glossary button.<br />
Click to see a graphic<br />
Glossary window<br />
Click to view the word<br />
and definition in Spanish<br />
2. Click a letter at the top of the Glossary window to jump to words<br />
that begin with that letter. (If no words begin with that letter, the screen<br />
will not change.)<br />
3. A camera icon displayed next to a word indicates that there is a picture<br />
of the word. Click the camera to see the picture.<br />
4. Click any word to open its vocabulary window. Vocabulary windows<br />
have text-to-speech support so you can hear words and definitions spoken<br />
in English.<br />
5. Click the Español checkbox to view the words and definitions in Spanish.<br />
6. Click the Close button to return to the story.<br />
Click a word to open its<br />
vocabulary window<br />
Click to return to the story<br />
Click a letter to jump to<br />
words that begin with<br />
that letter<br />
71
72<br />
Software Reference: Full Tour <br />
Strategy Help<br />
Strategy Help provides a handy reference section with instructions and tips<br />
on using the seven reading strategies.<br />
1. Click the Strategy Help button.<br />
Click one of the seven<br />
Reading Strategy buttons<br />
Strategy Help window<br />
2. Click one of the seven Reading Strategy buttons on the left side of the<br />
window to open its help information. (The window opens with the<br />
Summarize Strategy Help already open.)<br />
3. Click each of the Help buttons to access specific strategy information.<br />
These Help buttons are described below.<br />
What is it? – A brief overview of the strategy.<br />
Why should I do it? – Advice about how the strategy helps the reader.<br />
How do I do it? – Specific tips for how and when to use the strategy.<br />
Hints – Reminders of how to use the strategy effectively with examples of good use.<br />
Tip – Advice about avoiding common mistakes with helpful examples.<br />
4. Click the Close button to return to the story.<br />
Click a Help button to access<br />
specific strategy information<br />
Click to return<br />
to the story
The Work Log<br />
The Work Log is where all student responses to strategy questions are<br />
stored. The program maintains a detailed Work Log for every student who logs<br />
into the program.<br />
Student Access to the Work Log<br />
Students can view their own Work Logs to review their work by clicking the<br />
Work Log button from the Book Reader screen. In the Work Log, students can<br />
select individual responses to revise, print, or export into a word processing file.<br />
Teacher Access to Work Logs<br />
Teachers can view the individual Work Logs of all students in their classes.<br />
Viewing a student Work Log is a great way to see how students are progressing<br />
through a book. Read their responses to the strategy prompts to monitor how<br />
well they are using the reading strategies to comprehend the book. See View<br />
Student Progress on page 87 for more information on accessing student<br />
Work Logs.<br />
Click to choose a<br />
sort-by category<br />
Work Log<br />
Click to review the<br />
strategy prompt<br />
Click to return<br />
to the story<br />
Click to choose which<br />
responses to view<br />
Click to print<br />
selected responses<br />
Click to view comments<br />
posted by the teacher<br />
Click to select<br />
all responses for<br />
exporting or printing<br />
Click to revise<br />
the response<br />
Check<br />
individual<br />
response boxes<br />
to select them<br />
for exporting<br />
or printing<br />
Click for<br />
online Help<br />
Click to export<br />
selected responses<br />
73
74<br />
Software Reference: Full Tour <br />
Sorting and Filtering Work Log Data<br />
By default, responses in the Work Log are sorted by chapter and passage.<br />
Responses can also be sorted by date, level, and strategy using a pull-down menu.<br />
1. Click and hold the Sort By pull-down menu.<br />
2. Choose a new sort option and release the mouse.<br />
In addition, Work Log information can be filtered to show only work from<br />
the current day, the last 5 days, the last 10 days, or specific responses<br />
that you select using the View pull-down menu.<br />
1. Click and hold the View pull-down menu.<br />
2. Choose a new option and release the mouse.<br />
Date Column<br />
This column tracks the date on which the response was written or last revised.<br />
Chapter and Passage Column<br />
This column displays the chapter and passage about which the response<br />
was written.<br />
Level Column<br />
This column tracks the level the student was at when the response was<br />
written. See pages 56, 87, and 91 for more information on changing levels.<br />
Strategy Column<br />
The Strategy column lists the reading strategy the student used when<br />
creating his or her response. Clicking the strategy word will display the<br />
passage from the book and the prompt that the student answered. This<br />
is helpful for seeing the context in which the response was written.<br />
Depending on the student’s level, buttons such as Justin’s Model<br />
may appear under the strategy word. Click these buttons to display the<br />
Think-Aloud and model response that was available to the student when<br />
he or she was answering the question for this passage. These supports<br />
diminish as students’ level increases.
Response Column<br />
The Response column shows students’ responses to the strategy prompts.<br />
Revise/View Column<br />
This column appears as View for teachers and Review for students.<br />
Revise: Lets students revise their Work Log responses.<br />
View: Lets teachers view student responses while seeing the passage<br />
from the book to which the prompt pertains.<br />
Select Column<br />
Click the checkboxes next to individual or multiple responses that you want<br />
to print or export.<br />
Teacher Comments<br />
Student Use<br />
A student can click this button to view any comments the teacher may have written.<br />
Past teacher comments are saved so teachers and students can view and print<br />
all teacher comments related to a book at any time. To do this, click View and<br />
Print All Comments in the Teacher Comments dialog box. A Teacher Comment<br />
Report that you can view or print appears.<br />
Teacher Use<br />
If you are logged in as a teacher and you are viewing an individual student<br />
Work Log, you can click the Teacher Comments button at the top of the screen<br />
Teacher Comments<br />
75
76<br />
Software Reference: Full Tour <br />
to write a comment to a student. Click the Teacher Timesavers box to access a<br />
list of ready-made comments to help get you started. Comments will appear<br />
the next time the student logs in to the program and opens his or her Work Log.<br />
Past teacher comments are saved so teachers and students can view and print<br />
all teacher comments related to a book at any time. To do this, click View and Print<br />
All Comments in the Teacher Comments dialog box. A Teacher Comment Report<br />
that you can view or print appears.<br />
Printing Work Log Responses<br />
You can print all or some of the Work Log responses.<br />
1. Click the Select All box at the top of the far-right Work Log column to print all<br />
responses. Or, to print specific responses, click the individual boxes of the<br />
responses you want to print.<br />
2. Click the Print Selected button at the bottom of the window. A print preview<br />
appears showing a Work Log report.<br />
3. Click the Print button at the top of the report.<br />
Work Log Print Preview<br />
Exporting Work Log Responses<br />
Work Log responses can be exported from Thinking Reader and then imported<br />
into popular spreadsheet programs such as Microsoft Excel or AppleWorks.<br />
1. Click the Select All box at the top of the far-right Work Log column to export<br />
all responses, or to export specific responses click the individual boxes of the<br />
responses you want to export.<br />
2. Click Export Selected.
Quizzes<br />
Taking a Quiz<br />
Each book contains 4–6 comprehension quizzes. Quizzes are presented to<br />
students after the last passage of certain chapters in the book. Each quiz<br />
consists of 10 multiple-choice questions: 5 recall, 2 vocabulary, and 3<br />
inference questions.<br />
By default, students must take all quizzes. If you do not want students to<br />
take quizzes you can change this option by clicking Set Student Options on<br />
the Teacher Main Menu and turning this option off. See Student Options on<br />
pages 90–91 for more information.<br />
The Discussion <strong>Guide</strong> for each book contains a complete list of the quiz<br />
questions and answers. Teachers can access the quizzes by clicking<br />
Teacher Resources on the Teacher Main Menu. A printed Discussion <strong>Guide</strong><br />
is also included with each Thinking Reader title.<br />
Note: Questions appear in random order, so question numbers will be different<br />
for each student.<br />
Click to hear question<br />
read aloud<br />
Click to<br />
choose a<br />
response<br />
Quiz screen<br />
Click to skip the current question<br />
and come back to it later<br />
Click to access the<br />
next quiz question<br />
Click for help<br />
Click when<br />
done with quiz<br />
77
78<br />
Software Reference: Full Tour <br />
Students can answer the questions in any order. If students are unsure of an<br />
answer they can click the Review Later checkbox and come back to it later.<br />
When students have completed a quiz they should click the Turn In Quiz button.<br />
Quiz Feedback<br />
After a student has “turned in” a quiz, the quiz questions are displayed<br />
showing the correct answers and an explanation of each answer.<br />
Quiz Feedback screen<br />
After looking at the feedback, students click Return to Book and begin the<br />
next chapter. Student quiz results can be viewed by the teacher on the Student<br />
Progress screen. For more information on the Student Progress screen, please<br />
see page 87.<br />
Note<br />
If a student is prompted to take a quiz<br />
and quits the program, a Quiz button<br />
will appear on the book reader screen<br />
when they next log in, and they will<br />
not be able to continue in the book<br />
until the quiz has been completed.
Reports<br />
In a time of increasing emphasis on assessment and accountability, Thinking Reader<br />
allows you to generate a variety of reports that help you monitor student progress.<br />
Student activity can be viewed on-screen, or printed as customized reports that can<br />
be used as permanent records of student performance to share with students,<br />
parents, teachers, and administrators. Reports can be created for individual students<br />
or an entire class.<br />
Each report is described in the following pages. We have included instructions on<br />
how to create the reports, the main purpose of each report, and suggestions for<br />
follow-up with your students.<br />
79
80<br />
Software Reference: Full Tour <br />
Student Work Log Report<br />
How to Create Report<br />
From the Teacher Main Menu click View Student Progress. Find the student<br />
whose Work Log you want to view and click the Work Log button in the row<br />
next to the student’s name. The student’s Work Log appears.<br />
In the far-right column you can select individual responses to print, or you can<br />
click the Select All checkbox to select all the responses. Click Print Selected in<br />
the lower right to print a report.<br />
Purpose<br />
This Work Log report shows student responses to the strategy prompts<br />
in the Thinking Reader software.<br />
Follow-Up<br />
Reviewing the quality of the responses in the Work Log is an essential part<br />
of monitoring how students are progressing with their use of the reading<br />
strategies. We recommend bringing some sample Work Log responses to<br />
the student-teacher conference (or viewing them together on-screen). The<br />
Work Log is also useful for determining whether a student’s reading level<br />
should be adjusted in the software.
Class Work Log Report<br />
How to Create Report<br />
From the Teacher Main Menu click View Student Progress. When the Student<br />
Progress screen appears click the Class Work Log button in the upper right corner.<br />
Purpose<br />
This report shows student responses to the strategy prompts in the Thinking<br />
Reader software. It is particularly interesting to sort the Work Log by strategy<br />
and compare student responses to the same questions.<br />
Follow-Up<br />
Look for Clarify responses to identify and guide instruction. Address students’<br />
clarification questions in a class discussion. You can also identify particularly<br />
good strategy responses to share as models with the rest of the class.<br />
81
82<br />
Software Reference: Full Tour <br />
Student Quiz Results Report<br />
How to Create Report<br />
From the Teacher Main Menu click View Student Progress. Find the student<br />
whose quiz results you want to view and click the Quiz button in the row<br />
next to his or her name.<br />
Purpose<br />
This report shows student performance on quizzes in the Thinking Reader<br />
software. Quiz performance data includes the skills of recall, inference,<br />
and vocabulary.<br />
Follow-Up<br />
If you see that a student is struggling with a particular skill, direct them to<br />
the built-in supports in Thinking Reader such as the Glossary and Strategy<br />
Help.
Class Quiz Results Report<br />
How to Create Report<br />
From the Teacher Main Menu click View Student Progress. When the Student<br />
Progress screen appears click the Class Quiz Results button in the upper<br />
right corner.<br />
Purpose<br />
This report is an overview of the performance of all class members on the<br />
quizzes in the Thinking Reader software. It is a helpful snapshot to compare<br />
students within the class as well as to see if certain parts of the book are<br />
more challenging to students.<br />
Follow-Up<br />
Compare the performance of this class to that of all students who are using<br />
the Thinking Reader software.<br />
83
84<br />
Software Reference: Full Tour <br />
Student Progress Report<br />
How to Create Report<br />
From the Teacher Main Menu click View Student Progress. The Student<br />
Progress screen appears. Click the Select All checkbox to select all students<br />
in the class, or select individual students. Click the Print Selected button in the<br />
lower right corner to print the reports you have selected.<br />
Purpose<br />
This report is an overview of an entire class’s progress in the Thinking Reader<br />
software during the selected time period. It shows how far students have<br />
progressed in the book, their current reading level, the total amount of time<br />
they’ve used the program, and their quiz average.<br />
Follow-Up<br />
Identify low-performing students and examine individual quiz reports. Share<br />
the report with identified students to discuss results and set goals.
Teacher Comments Report<br />
How to Create Report<br />
From the Teacher Main Menu click View Student Progress. The Student<br />
Progress screen appears. Find the student whose Teacher Comments you<br />
want to view and click the Work Log button in the row next to his or her name.<br />
When the Work Log screen appears click the Teacher Comments button in the<br />
upper right corner. The Teacher Comments screen appears. Click the View and<br />
Print All Comments button to print the comments.<br />
Purpose<br />
This report shows all the comments that a student has received from the<br />
teacher about their strategy responses while using the Thinking Reader software.<br />
Teacher comments are written in response to the student’s Work Log.<br />
Follow-Up<br />
View the student Work Log and see how students have addressed the teacher<br />
comments. Look for improvement in the reading strategies mentioned in the<br />
teacher comments.<br />
85
86<br />
Software Reference: Full Tour <br />
Teacher Management Features<br />
Teacher Main Menu<br />
The following buttons are available from the Teacher Main Menu<br />
after you log in to the program with a teacher’s account:<br />
• View Student Progress – Allows you to view student Work Logs and quiz<br />
results and create and print individual or class reports.<br />
• Set Student Options – Lets you set levels and other program<br />
parameters for individual students or an entire class.<br />
• Manage Class Lists – Allows you or an administrator to set up and manage<br />
student and teacher accounts and class lists.<br />
• Teacher Resources – Provides easy access to printable worksheets and other<br />
support materials.<br />
• Product Tour – A 5-minute overview of Thinking Reader and why it works<br />
to build reading comprehension.<br />
• View Book – Access to the story text and student strategy prompts.<br />
These buttons lead to numerous teacher management features, which are<br />
described in detail in this section.
View Student Progress<br />
This section allows you to view student progress in<br />
their Work Logs and online quizzes and create and print<br />
individual or class reports. Click View Student Progress<br />
from the Teacher Main Menu. If you have more than<br />
one class using Thinking Reader, choose a class.<br />
The Student Progress screen appears.<br />
Highest chapter<br />
and passage that<br />
student has reached<br />
Student Progress screen<br />
For each student, the Student Progress screen indicates:<br />
• Highest chapter and passage that student has reached<br />
• The student’s current level (this can be adjusted here)<br />
• Time on task (the total time the student has used the program)<br />
• Average quiz score<br />
The student’s current level<br />
(click the up and down<br />
arrows to adjust)<br />
Time spent using<br />
the software<br />
Click to print<br />
student data<br />
From this screen you can also access more detailed information about<br />
student performance.<br />
Click to view the<br />
class Work Log<br />
Click to export<br />
student data<br />
Click to access<br />
class quiz results<br />
Average quiz score<br />
Click to view<br />
recent work<br />
Click to view the<br />
student’s Work Log<br />
Click to access a<br />
student’s quiz results<br />
Click to access<br />
online help<br />
87
88<br />
Software Reference: Full Tour <br />
Recent Progress<br />
Click to view last 5 Work Log responses and most recent Reflection<br />
response. This is a quick way to review student performance and<br />
determine if levels should be adjusted. Please see pages 56, 87,<br />
and 91 for more information on levels.<br />
Recent Progress screen<br />
Work Log<br />
Click to view an individual student Work Log.<br />
Quiz Results<br />
Click to view a summary of quiz results for an individual student,<br />
which can be printed as a student report.<br />
Class Work Log<br />
Click this button to view a Work Log for all students in the class. The data<br />
can then be sorted to make it easier for you to identify patterns in students’<br />
work (for example, to view all specific strategy responses, such as clarification,<br />
at a glance).
Class Quiz Results<br />
Click this button to view every student’s score on every quiz and quiz averages<br />
for the class, which can be printed as a report. Click a specific quiz score to<br />
see the quiz feedback screen for that quiz.<br />
Class Quiz Results screen<br />
Print Selected<br />
You can print all or some of the student progress data as a report.<br />
1. Click the Select All box at the top of the last Work Log column to print<br />
all responses. Or, to print specific responses, click the individual boxes of<br />
the responses you want to print.<br />
2. Click the Print Selected button at the bottom of the window. A print<br />
preview appears showing a Work Log report.<br />
3. Click the Print button at the top of the report.<br />
Export Selected<br />
Student progress data can be exported from Thinking Reader and then<br />
imported into popular spreadsheet programs such as Microsoft Excel.<br />
1. Click the Select All box at the top of the far-right Work Log column to export<br />
all responses. Or to export specific responses, click the individual boxes of<br />
the responses you want to export.<br />
2. Click Export Selected.<br />
89
90<br />
Software Reference: Full Tour <br />
Set Student Options<br />
This feature lets you customize students’ experience<br />
with Thinking Reader, which allows for differentiated<br />
instruction if you have students with a range of abilities.<br />
Student Options dialog<br />
1. Click the View Student Progress button on the Teacher Main Menu.<br />
2. Click to choose a class.<br />
3a.If you want to set the same options for the whole class, click the button<br />
next to Set Class Options and then make selections on the right side of<br />
the screen (see detailed information about each option on the next page).<br />
When done, click Apply Changes.<br />
3b.If you want to set options for individual students, click the button next<br />
to Set Student Options. Then select a class member from the list that<br />
appears, and make selections on the right side of the screen (see detailed<br />
information about each option on the next page). When done, click<br />
Apply Changes.
Student Options<br />
Quizzes<br />
If Quizzes are on, students will be presented with a quiz after certain chapters<br />
in the book, and they must complete each quiz before proceeding to the next<br />
passage. If Quizzes are off, no quizzes will be presented. See page 77 for more<br />
information about quizzes.<br />
Strategy Prompts<br />
Here you can choose whether or not students are required to respond to<br />
every strategy prompt. If you select “Student must answer every strategy<br />
prompt,” students must respond to each reading strategy prompt before<br />
proceeding to the next passage. Choosing “Student not required to answer<br />
every strategy prompt” allows students to continue through the story<br />
without responding to every strategy prompt.<br />
Levels<br />
If you select “Let Student Choose Level,” students can change their own level<br />
after logging in to the program. You can also choose to set student levels yourself.<br />
(See pages 56 and 87 for more information on levels.)<br />
Book Voice<br />
There are two types of voices available to read the story text. A human voice<br />
is the default. With this option, the story is read at a non-adjustable speed<br />
while sentences are highlighted on-screen. Computer-generated voices are<br />
also available. Their speed and tone can be adjusted, and each word is highlighted<br />
as it is read, which some students may find more helpful. If you select<br />
“Use only human voice for book reading,” students will not be able to switch<br />
to a computer voice.<br />
91
92<br />
Software Reference: Full Tour <br />
Manage Class Lists<br />
This button opens the Class List Manager, where<br />
you set up and maintain administrator, teacher,<br />
and student login accounts for Thinking Reader.<br />
An account must be set up for every student and<br />
teacher who uses the program. This enables teachers<br />
to track student performance, time on task, quiz results, written work,<br />
and more. Once you’ve set up the Class List Manager, you can use the<br />
login accounts for other titles in the Thinking Reader series and for other<br />
programs from <strong>Tom</strong> <strong>Snyder</strong> <strong>Productions</strong>.<br />
Note<br />
This section contains important information<br />
about the Class List Manager, which enables<br />
you to track student performance, time on task,<br />
and more. We recommend that you learn about<br />
the Class List Manager before using Thinking<br />
Reader with your students.<br />
With the Class List Manager you can:<br />
• Set up student accounts with user names and passwords<br />
• Add and remove students from class lists<br />
• Set up teacher accounts with user names and passwords*<br />
• Remove student accounts*<br />
*These functions available only to administrator accounts.<br />
Types of Accounts<br />
There are three types of login accounts that you can set up with the<br />
Class List Manager.<br />
Student accounts<br />
Allow access only to the book content, reading comprehension strategies,<br />
and personal Work Logs. Every student who uses the program will need<br />
a personal login account in order to track individual work and progress.<br />
Teacher accounts<br />
Allow teachers access to everything in a student account, including each<br />
student’s Work Log. They also allow access to the Student Options<br />
feature, where you can set levels and other parameters for students, and<br />
the Class List Manager. Teachers can also add student accounts and classes.<br />
(Administrators can restrict this feature.)
Administrator accounts<br />
Allow the same access as teacher accounts, plus provide special access to<br />
the Class List Manager, including the ability to:<br />
• Create teacher accounts<br />
• Delete student accounts<br />
• See classes created by all teachers<br />
• Access options in the Tools menu<br />
• Preferences: Lets you change program settings and school<br />
information.<br />
• Import Students Wizard: Starts the Import Students Wizard.<br />
• Import Teachers Wizard: Starts the Import Teachers Wizard.<br />
• Promote Students: Lets you promote students automatically<br />
from one grade to the next at the end of the year.<br />
• Refresh: Reloads the database to pick up changes made by<br />
other concurrent users. (Available to teachers and administrators.)<br />
Universal Login<br />
The Universal Login is needed to create accounts<br />
the first time you use Thinking Reader. We recommend<br />
that you use this login for the initial setup<br />
only. The first time you launch Thinking Reader,<br />
a setup Wizard will prompt you to create an<br />
administrator account with your own name and<br />
password. Enter the following information into<br />
the login screen:<br />
Universal User Name: Administrator<br />
Universal Password: Roster101<br />
For additional security, the program has an option<br />
to turn off the Universal Login.<br />
Guest Student Account<br />
If you want to try Thinking Reader without setting up any accounts,<br />
launch the program and enter the following information on the login screen:<br />
User Name: Guest<br />
Password: Guest<br />
Note<br />
You will be able to use all aspects of the program as a student would.<br />
Caution<br />
Once a student account is<br />
deleted, all student work is<br />
permanently deleted.<br />
Caution<br />
If you disable the Universal Login<br />
and you lose all other administrator<br />
passwords, you will not be able<br />
to access the Class List Manager. If<br />
this happens, please call our toll-free<br />
technical support at 800-342-0236,<br />
or email tech@tomsnyder.com.<br />
93
94<br />
Software Reference: Full Tour <br />
Creating Accounts<br />
There are several steps involved in setting up the Class List Manager. The<br />
first time you launch Thinking Reader after installation, a setup Wizard will<br />
prompt you to create a new administrator account. It will then walk you<br />
through the process of setting up accounts for students and teachers and<br />
using that information to set up class lists.<br />
The setup Wizard only appears once (the first time you launch the program).<br />
If you need to create accounts and set up class lists later on, follow these steps:<br />
1. Create an Administrator account (see below)<br />
2. Create Student accounts (see page 96)<br />
3. Create Teacher accounts (see page 95)<br />
4. Create class lists (see page 101)<br />
Creating Administrator Accounts<br />
To create a new Administrator account, you must first log in as an administrator.<br />
The first time you will need to use the Universal Login.<br />
1. Launch the program and enter the following information on the login screen.<br />
Universal User Name: Administrator<br />
Universal Password: Roster101<br />
2. At the Teacher Main Menu click Manage Class Lists.<br />
3. Click the Teacher tab, then click Add.<br />
4. Enter a first and last name and a password (all other fields are optional).<br />
5. Click the Administrator box and then<br />
click OK. You can create as many<br />
administrator accounts as you’d like.<br />
For security purposes, please use<br />
the Universal Login for initial login and<br />
setup only. For additional security, the<br />
program has an option to turn off the<br />
Universal Login.<br />
Caution<br />
If you disable Universal Login and<br />
you lose all other administrator<br />
passwords, you will not be able<br />
to access the Class List Manager.<br />
If this happens, please call our<br />
toll-free technical support at<br />
800-342-0236, or email<br />
tech@tomsnyder.com.
Creating Teacher Accounts (Administrators Only)<br />
There are two ways to add teachers to the Class List Manager database.<br />
Below we explain how to type information for each teacher, or you can import<br />
an entire list of students from an existing file (see the Installation <strong>Guide</strong>).<br />
1. Log in as an administrator. From the Teacher Main Menu, click Manage<br />
Class Lists.<br />
2. Click the Teachers tab.<br />
3. Click Add to open the Add Teacher window.<br />
Add Teacher window<br />
Enter the information for this teacher. The only required fields are first name,<br />
last name, and password. All other fields are optional.<br />
Click Add Another to add another teacher, or click OK to return to the main<br />
screen of the Class List Manager.<br />
95
96<br />
Software Reference: Full Tour <br />
Creating Student Accounts<br />
There are two ways to add students to the Class List Manager. You can type<br />
information for each student (see below), or you can import an entire list of<br />
students from an existing file (see the Installation <strong>Guide</strong>).<br />
1. Log in to Thinking Reader as a teacher or administrator. From the<br />
Teacher Main Menu, click Manage Class Lists.<br />
Class List Manager main screen<br />
2. Click the Students tab.<br />
Note<br />
A guest student account is available so you<br />
can try Thinking Reader without having to<br />
do any setup. See Guest Student Account<br />
on page 93 for more information.
3. Click Add to open the Add Student window.<br />
Add Student window<br />
4. Enter the information for this student. The following information is required:<br />
• First name<br />
• Last name<br />
All other fields, including student ID<br />
and demographic information,<br />
are optional.<br />
If you leave the Password field blank,<br />
students can create their own passwords.<br />
Just distribute each student’s login name<br />
(first name and last name) and the program<br />
will prompt each student to create his or her<br />
own password. This saves you from having<br />
to create passwords for each student.<br />
Tips<br />
Students can log in using just<br />
their first name, nickname, or last<br />
name. They do not need to type<br />
their entire name during log in.<br />
If there are two or more students<br />
with the same name, the program<br />
will prompt them to pick from a<br />
list to log in.<br />
5. Click Add Another to add another student, or click OK to return to the<br />
main screen of the Class List Manager.<br />
97
98<br />
Software Reference: Full Tour <br />
Creating Classes<br />
You will need to create a class and then add students to it.<br />
1. Log in as a teacher or administrator.<br />
2. Click Manage Class Lists from the Teacher Main Menu.<br />
3. Click the Classes tab.<br />
Classes tab<br />
4. Click Add to open the Add/Edit Classes window.<br />
Add/Edit Classes window
5. Enter information about the class name and subject.<br />
6. Set the start and end dates for the class. Click the Calendar button<br />
to find the dates quickly.<br />
Adding Students to a Class<br />
1. Log in as a teacher or administrator.<br />
2. With the Class List Manager open, click the Classes tab.<br />
3. Select a class from the list and click Edit.<br />
4. Click the top left tab, Students in this class.<br />
5. From the All Students list on the<br />
left, select the name of a student<br />
you want to add to your class, then<br />
click the Add button in the center of<br />
the window.<br />
If the All Students list is long, use Search<br />
for Students to narrow the list. In the<br />
Keyword field, type a first name, last name,<br />
or any parts thereof. The list will show only<br />
names that match what you’ve typed. You can also search by grade.<br />
If a student does not appear in the All Students list, you can add that<br />
student to the master student list. Click Add New Student and the Add<br />
Student window will appear. Add a student as you had previously.<br />
Note<br />
Be careful not to add duplicate names to<br />
the All Students list. Search the entire list<br />
carefully before adding any new students.<br />
Once added, only those with administrator<br />
privileges can remove a student from the<br />
Class List Manager.<br />
Tip<br />
6. Repeat this process for all students in your class.<br />
To select many students at once,<br />
click the top name, then while<br />
holding down the Shift key click<br />
the bottom name. All names<br />
between the top and the bottom<br />
names will be highlighted. Click<br />
Add to add them to your class.<br />
99
100<br />
Software Reference: Full Tour <br />
Removing Students from a Class<br />
1. Log in as a teacher or administrator.<br />
2. With the Class List Manager open, click the Classes tab.<br />
3. Select a class from the list and click Edit.<br />
4. Click the top left tab, Students in this class.<br />
5. Click that student’s name in This Class.<br />
6. Click Remove to take the student out of your class list.<br />
Creating Groups within a Class<br />
The Groups feature is not available in Thinking Reader.<br />
Adding Teachers to a Class<br />
1. Log on as a teacher or administrator.<br />
2. With the Class List Manager open, click the Classes tab.<br />
3. Select a class from the list and click Edit.<br />
4. Click the top right tab, Teachers in this class.<br />
5. From the All Teachers list on the left, click the name of a teacher you want<br />
to add to your class, then click the Add button in the center of the window.<br />
If the All Teachers list is long, use Search for Teachers to narrow the list. In<br />
the Keyword field, type a first name, last name, or any parts thereof. The list<br />
will show only names that match what you’ve typed.<br />
If a teacher does not appear in the All Teachers list, you can add that teacher<br />
to the master teacher list (if you have Administrator privileges). Click Add<br />
New Teacher and the Add Teacher window will appear. Add a teacher as<br />
you did previously.<br />
Removing Teachers from a Class<br />
1. Log in as an administrator.<br />
2. With the Class List Manager open, click the Classes tab.<br />
3. Select a class from the list and click Edit.<br />
4. Click the top right tab, Teachers in this class.<br />
5. Select the teacher you want to remove and click Remove.
Inactive Classes<br />
On the Classes window you’ll see a “Show Inactive Classes” checkbox.<br />
When unchecked, this feature hides classes that are outside the current term.<br />
This includes classes from previous years or classes that have been set up for<br />
future terms.<br />
Auto-Promoting Students<br />
Each student account has an optional field where you can enter the student’s<br />
grade level. The auto-promote feature can be used at the end of the school<br />
year to move all students to the next grade level. Students in grade 12 will<br />
be changed to “Grad.”<br />
1. Launch Thinking Reader and log in as an administrator.<br />
2. Click Manage Class Lists from the Teacher Main Menu.<br />
3. Choose Promote Students from the Tools menu.<br />
4. You will be asked if you want to proceed.<br />
Warning! This process cannot be undone.<br />
5. Click OK. Students will be promoted to the next grade.<br />
Preferences for the Class List Manager<br />
1. Start Thinking Reader and log in as an administrator.<br />
2. Click Manage Class Lists from the Teacher Main Menu.<br />
3. Choose Preferences from the Tools menu.<br />
4. Here you can change School Information and Settings (see each below).<br />
Preferences: School Information<br />
To change the school name simply type in the field next to Name of School.<br />
To set the number of terms (or semesters) and the start and end times<br />
for each, do the following:<br />
1. Using the pop-up menu, select the number of terms.<br />
2. The window will expand to accommodate the number of terms you entered.<br />
3. To change the dates, click the up/down arrows or click the Calendar button.<br />
101
102<br />
Software Reference: Full Tour <br />
Preferences: Settings<br />
Here you have two options; both are selected by default:<br />
1. Add Students<br />
You can allow teachers (those without Administrator access) to add<br />
students to the Class List Manager database. You may want to prevent too<br />
many teachers from adding students if this causes too many errors in the<br />
database. If you want certain teachers to access this functionality, give<br />
them Administrator access. To do this open a teacher’s account and click<br />
the checkbox next to Administrator.<br />
2. Activate Login<br />
Unchecking this box disables the Universal Login.<br />
Warning! If you uncheck this box, and you lose all Administrator passwords,<br />
you will not be able to access the Class List Manager. If this happens, call<br />
us toll-free at 800-342-0236, or email tech@tomsnyder.com.<br />
Student Demographics<br />
The Class List Manager allows you to track student demographics for various<br />
reporting purposes. Here is a list of the fields and their values. You can enter<br />
your own values for any item.<br />
Gender Ethnicity English Meal Status Special Migrant Other<br />
Proficiency Education (User Defined)<br />
Unspecified Not Provided English Only Unknown Unspecified Unspecified<br />
Female American Indian Fluent English None Blind Yes<br />
/Alaskan Native Proficient<br />
Male Asian/Pacific Limited English Free Visually No<br />
Islander Proficient impaired<br />
Black/African- Non-English Reduced Deaf<br />
American Speaking<br />
Hispanic Re-designated Hearing<br />
Fluent English<br />
Proficient<br />
impaired<br />
White/ Excellent Orthopedic<br />
Caucasian or Fluent impairment<br />
Other Good Learning<br />
disability<br />
Fair Speech or<br />
language<br />
impairment<br />
Poor<br />
Unacceptable<br />
Other
Teacher Resources<br />
Click Teacher Resources to access a variety of printable PDF files<br />
of teacher support materials. This screen also includes a link to a<br />
Thinking Reader Web site with links to many sites focused on<br />
reading comprehension.<br />
Teacher Resources<br />
Product Tour<br />
Click this button to view a short movie describing the major<br />
features and benefits of Thinking Reader.<br />
Accessibility Features<br />
Thinking Reader was designed to meet the requirements of the Section 508<br />
Legislation, which aims to make technology universally accessible.<br />
Some of Thinking Reader’s accessibility features include:<br />
Keyboard Navigation<br />
Thinking Reader can be used without a mouse. Users can<br />
move to different buttons on each screen using the Tab key.<br />
When a button is selected it is usually indicated by dashed<br />
lines around the outside of the button. Press the space bar<br />
or Enter key to activate a selected button.<br />
Font Size Control<br />
The Increase and Decrease Font buttons on the Book Reader<br />
screen allow the user to adjust the font size for the book text<br />
as well as other text in the program such as the vocabulary, strategy prompts,<br />
and quizzes. This feature is helpful for users who are visually challenged.<br />
103
104<br />
Software Reference: Full Tour <br />
Text Captioning<br />
When animations are displayed,<br />
the text that is spoken by the<br />
animated characters is always<br />
displayed in captioned text.<br />
This feature is helpful for users<br />
who have auditory challenges.<br />
Color Contrast Settings<br />
The text of the book can be viewed in three different color contrast settings.<br />
This feature is helpful for users who are visually challenged and can see certain<br />
color contrasts more clearly than others. The default setting is black text on a<br />
white background. To view the other settings choose Font Preferences from<br />
the Options menu. The other settings are blue text on a yellow background and<br />
yellow text on a blue background.<br />
Font Preferences
Menus<br />
File Menu<br />
Print Setup<br />
Opens the Print dialog box, where you can view and modify print settings<br />
and choose a printer.<br />
Exit (Windows only)<br />
Exits Thinking Reader. The program saves all work automatically when you exit.<br />
Thinking Reader Menu (Macintosh only)<br />
About Thinking Reader<br />
Opens a window containing credits and copyright information.<br />
Preferences<br />
Opens the Font Preferences dialog, which lets you modify the size and style of<br />
the book text, and change the text-background color scheme.<br />
Quit<br />
Quits Thinking Reader. The program saves all work automatically when you quit.<br />
Edit Menu<br />
The Edit menu is enabled when a student answers a strategy prompt. The<br />
strategy prompt window opens and the student can type their answers in<br />
the window, depending on whether the question calls for a written response.<br />
As with any text editor, the Edit menu allows students to modify their typed<br />
text by cutting or copying all or part of it and pasting it into other areas of the<br />
response window.<br />
Cut<br />
Allows students to cut text from their response and insert it in a different place.<br />
Copy<br />
Allows students to copy part or all of their response for pasting into other text<br />
editors or elsewhere in the strategy prompt window.<br />
Paste<br />
Allows students to insert previously cut or copied text into other areas of the<br />
prompt response window.<br />
Book Menu<br />
The Book menu is enabled only when a Thinking Reader book is open. The<br />
options provided in the Book menu correspond to the buttons on the Book<br />
Reader control bar and to the three round buttons on the left side of the<br />
book screen.<br />
105
106<br />
Software Reference: Full Tour <br />
Read<br />
Plays the book. The text highlights one sentence at a time as it is read aloud,<br />
or one word at a time if the voice preferences are set to use the computer<br />
voice and highlight word-by-word.<br />
Pause<br />
Pauses the book narration. To resume the narration, choose Read<br />
(as described above).<br />
Stop<br />
Stops the narration and resets your place to the beginning of the passage.<br />
Skip Forward<br />
Skips forward to the next sentence or word. If the narration is currently playing,<br />
the recorded voice will read the next sentence and then continue on. If the<br />
narration is not currently playing, the recorded voice will read just the sentence<br />
that you skip to.<br />
Skip Back<br />
Skips back to a previous sentence or word. If the narration is currently playing,<br />
the recorded voice will read the previous sentence and then continue on. If the<br />
narration is not currently playing, the recorded voice will read just the sentence<br />
that you skip to.<br />
Open Work Log<br />
Opens the Work Log for a given student.<br />
Open Glossary<br />
Opens the Thinking Reader Glossary window.<br />
Open Strategy Help<br />
Opens the Strategy Help window. Strategy Help is a reference section with<br />
instructions and tips on using the seven reading strategies employed by<br />
Thinking Reader.<br />
Increase Font<br />
Increases the size of the text by one increment. There are 12 font sizes in all.<br />
Decrease Font<br />
Decreases the size of the text by one increment. There are 12 font sizes in all.<br />
Options Menu<br />
Font Preferences<br />
Opens the Font Preferences dialog, which lets you modify the size and style<br />
of the book text, and change the text-background color scheme.
Voice Preferences<br />
Lets students choose a computer voice for reading the book. Students can also<br />
select individual preferences for the computer voice such as speed, pitch, and<br />
highlighting options.<br />
Note: This option is available only if the teacher has set the class or student<br />
options to allow students to select a computer voice for reading the passages.<br />
Select Level<br />
Lets students select a level.<br />
Note: This option is only available to students if the teacher has set the class or<br />
student options to let students choose their own level.<br />
Select Level Help<br />
Opens Thinking Reader Help to the Level topic, which provides information<br />
about how levels work in Thinking Reader.<br />
Teacher Menu<br />
The Teacher menu is enabled at all times if the current user has teacher or<br />
administrator access privileges. The menu provides five options:<br />
View Book<br />
Opens the Book Reader screen.<br />
View Student Progress<br />
Opens the Student Progress screen, which displays information about the<br />
progress of each student in a class.<br />
Set Student Options<br />
Opens the Student Options dialog box, which allows you to set various options<br />
for each student in a class.<br />
Manage Class Lists<br />
Opens the Class List Manager, which allows you to create, add to, and manage<br />
the class list database for the program.<br />
Teacher Web Site<br />
Launches the Thinking Reader Web site, which has links to many sites focused<br />
on reading comprehension.<br />
Help Menu<br />
Thinking Reader Help<br />
Launches the Thinking Reader Help system.<br />
About Thinking Reader (Windows only)<br />
Opens a window containing credits and copyright information.<br />
107
108<br />
Software Reference: Full Tour
Research & Validation<br />
The Research Behind Thinking Reader......................111<br />
The Need for Effective Reading Comprehension Instruction ......111<br />
Barriers to Effective Reading Comprehension Instruction ........112<br />
Extending Printed Books to All Students ..................................113<br />
A New Approach: Thinking Reader ..........................................114<br />
Evidence of Effectiveness ........................................................116<br />
109
The Research Behind Thinking Reader<br />
The Need for Effective Reading<br />
Comprehension Instruction<br />
At a time when national attention seems completely focused on early reading<br />
and decoding, every middle and high school teacher experiences an equally urgent<br />
problem —the lack of reading comprehension skills among their students. Early<br />
reading skills like decoding, while necessary as a foundation for “higher order”<br />
reading, are simply not sufficient. Even students with adequate decoding skills<br />
often reach middle school lacking the strategies and skills that they need to<br />
comprehend grade-level texts.<br />
The RAND Report (Grissmer, Flanagan, Kawata, & Williamson, 2000) recently<br />
focused particular attention on the national need to improve reading comprehension<br />
instruction. Although there is a solid scientific basis for teaching reading strategies<br />
(National Institute of Child Health and Human Development, Report of the National<br />
Reading Panel, 2000), research has shown that teaching reading comprehension<br />
strategies to students, especially to struggling readers, is immensely challenging.<br />
In spite of this apparent progress in identifying effective reading instruction<br />
approaches, the current practice of research-based methods is quite limited.<br />
For example, Pressley’s (1998) study of grade 4 and 5 classrooms indicated that<br />
there was very little comprehension instruction going on, results that are consistent<br />
with those found by Durkin (1979) two decades ago. This state of affairs underlines<br />
the need for greater attention to issues of reading comprehension instruction in<br />
today’s diverse classrooms.<br />
The scarcity of adequate instruction in reading comprehension is not the result of<br />
a lack of effective methods that have been well researched. Among other methods,<br />
there is a well-established research base supporting reading strategy instruction<br />
to develop comprehension for students with and without learning disabilities<br />
(National Institute of Child Health and Human Development, Report of the National<br />
Reading Panel, 2000). Other research-validated methods include the instruction of<br />
self-monitoring and self-evaluation (Englert et al., 1991; Paris, Cross, & Lipson,<br />
1984), the use of dynamic and embedded assessment (Campione & Brown, 1987;<br />
Cioffi & Carney, 1997; Feuerstein, Rand, & Hoffman, 1979), supports for vocabulary<br />
(MacArthur & Haynes, 1995), and anaphoric reference (Boone & Higgins, 1993).<br />
Why are these methods not more widespread?<br />
111
112<br />
Research & Validation <br />
Barriers to Effective Reading<br />
Comprehension Instruction<br />
There are three prominent barriers to successful instruction in reading comprehension.<br />
First, teachers — especially upper elementary and middle school teachers —<br />
are often inadequately trained or prepared for the teaching of comprehension<br />
strategies. Recent research suggests that it takes teachers several years to learn<br />
how to provide reading strategy instruction, since it requires a shift from teacherdirected<br />
instruction with a focus on asking and answering questions, to teaching<br />
that is focused on thinking processes, problem solving, and interactive learning<br />
with students (Duffy, 1993). In general many teachers find this approach very<br />
difficult to implement with students (Duffy). As a result, teachers are ill prepared<br />
to deliver the direct, systematic instruction that struggling readers often need.<br />
Second, effective strategy instruction requires an abundance of opportunities for<br />
supported practice because good results depend upon frequent and sustained<br />
practice with plentiful, individualized feedback. With 8–15 students in a resource<br />
room or 20–30 in a regular classroom, the typical teacher of students with learning<br />
disabilities lacks the time and resources to achieve intensive strategy interventions<br />
or to provide the accumulated opportunities for supported practice that struggling<br />
readers will need.<br />
A third barrier to the implementation of strategy instruction is the increasing diversity<br />
of today’s classrooms. In the wake of the IDEA ’97 amendments, classrooms host<br />
much more varied student populations, presenting a broad spectrum of unique<br />
strengths and weaknesses. To meet students’ varied needs and preferences,<br />
teachers are finding that they need yet additional training, time, and resources<br />
in order to properly individualize instruction. With regard to students with reading<br />
difficulties in particular, teachers are rarely able to provide the ongoing support<br />
or adaptations within the curriculum that would allow individual students to overcome<br />
their difficulties and make progress. The kinds of instruction and support<br />
that a student with decoding-based learning disabilities (like dyslexia) will need<br />
are very different from those that will be required for students with other disabilities,<br />
such as Asperger’s syndrome, Specific Language Disabilities, and so forth.<br />
Teachers simply do not have the skills or resources to individualize instruction<br />
for the range of students that they now encounter.
Extending Printed Books to All Students<br />
In most classrooms printed books are the prevailing technology for teaching<br />
reading comprehension skills. While a venerable medium, and even a preferable<br />
medium for most proficient readers, printed books are often inadequate platforms<br />
as the primary technology for instruction. This is true because they provide little<br />
relief for the aforementioned barriers.<br />
First, printed books provide little support for the teacher at the point of instruction.<br />
What support is available for the teacher is usually provided only within the<br />
Teacher’s Edition of a basal series. For teachers who are not yet skilled in the<br />
systematic teaching of comprehension skills, this indirect support is rarely<br />
sufficient, usually not available at the teachable moments, not contextualized<br />
to the content, and not individualized to the student. What is needed is more<br />
support for instruction within the pupil’s edition, not the teacher’s edition.<br />
Second, existing print technologies deliver the same book, the same reading<br />
challenge, to each student — one size fits all. With the palpable individual<br />
differences in students that every teacher actually faces, this creates enormous<br />
barriers from individual differences. At any one time, not only would nearly every<br />
student differ in their level of skill with any single strategy, but students would<br />
differ also in the kinds of strategies that are within their zone of proximal development.<br />
With printed books, the entire burden of individualizing instruction and<br />
support is left to the teacher — if she has an opportunity to work with a specific<br />
child that day. Few teachers have the knowledge to individualize instruction<br />
without help, and almost none have the time to do so on a consistent individual<br />
basis with their students. As a result, most students receive instruction and<br />
support that is actually appropriate for some other student, and they continually<br />
face reading material that is not in their zone of proximal development.<br />
113
114<br />
Research & Validation <br />
A New Approach: Thinking Reader<br />
Thinking Reader is designed to do one thing: to ensure that students, even<br />
struggling students, get the systematic support and practice they will need<br />
to become skillful, strategic, self-aware, and motivated young readers.<br />
Drawing on reciprocal teaching research (Palincsar & Brown, 1984), and<br />
other research on effective strategy instruction (National Institute of Child<br />
Health and Human Development, Report of the National Reading Panel,<br />
2000; Pressley, 1990), CAST and <strong>Tom</strong> <strong>Snyder</strong> <strong>Productions</strong> developed the<br />
Thinking Reader approach. It provides for the explicit use of strategies with<br />
an integrated system of prompts, hints, models, and feedback designed to<br />
encourage students to make predictions, ask questions, summarize, clarify,<br />
visualize, and make personal responses about what they are reading. A<br />
multi-level strategy system of scaffolds provides different levels of challenge<br />
and support for each student and teaches them directly about the strategies<br />
they use in Thinking Reader. Additionally, through an electronic work log,<br />
students are prompted to review and reflect on their work in relation to<br />
their learning goals, supporting student goal-setting, self-monitoring, and<br />
self-efficacy. Teachers have access to the work logs and are able to use<br />
them for evaluation and to guide instruction.<br />
Thinking Reader succeeds in this task by embedding these teaching techniques<br />
directly within a new and flexible medium for reading, creating an<br />
apprentice reading environment, one that replaces “fixed” and inert reading<br />
materials with “dynamic” and supportive instructional ones. Within Thinking<br />
Reader, every apprentice reader finds an appropriate level of challenge, and<br />
the systematic individualized support and guided practice that they will need<br />
to succeed.<br />
The pedagogies and new technologies that underlie Thinking Reader have<br />
been researched and developed over many years. Specific prototypes have<br />
been refined and tested experimentally in middle school resource rooms<br />
and regular classrooms. The final outcome is a unique combination: solid<br />
research-based methods for comprehension instruction embedded within<br />
an innovative new classroom medium for reading. The effect is to reduce<br />
many of the barriers to teaching reading comprehension.
First, Thinking Reader provides needed support for the teacher. By embedding<br />
research-based instruction and support directly within the materials, teachers<br />
have a powerful ally. Each student consistently finds, within the pupil edition, a<br />
fully supported apprentice reading environment that extends the reach of their<br />
teacher: virtual “mentors” that teach and model effective practices of good readers,<br />
prompts that scaffold students as they practice new strategies, and feedback<br />
that helps them continue to grow.<br />
Second, Thinking Reader provides an opportunity for the kind of structured,<br />
systematic, and extended practice that is necessary for true skill building. Unlike<br />
printed books, which provide challenges but no support or guidance, Thinking<br />
Reader provides both. As a result, students don’t just practice; they practice with<br />
focus and concentration. For example, Thinking Reader can provide support for<br />
decoding. Consequently, even readers who struggle to decode can concentrate<br />
on building strategies for comprehension rather than having to focus entirely<br />
on overcoming the barriers of decoding. As another example, students who<br />
are early apprentices in a reading strategy need considerable “mentoring” and<br />
“prompting” to guide them as they develop toward independence. In Thinking<br />
Reader such guidance is available consistently and systematically — and directly<br />
within the book at the point of contact.<br />
Third, and most importantly from an instructional standpoint, within Thinking<br />
Reader the instruction, supports, and guidance are all adaptable to the individual.<br />
Where print books are “fixed” and one size fits all, Thinking Reader is flexible and<br />
customizable. That flexibility is used to make sure that the pedagogy “fits” the<br />
child — that the level of support and challenge, the guidance and instruction, are<br />
all focused on exactly what the child needs to learn. It is not just the content that<br />
is “leveled,” it is the instruction itself. Like a good tutor, Thinking Reader can adjust<br />
the levels of support and challenge — the pedagogy — to keep every child in their<br />
“Zone of proximal development” for maximal success.<br />
115
116<br />
Research & Validation <br />
<br />
Evidence of Effectiveness<br />
Thinking Reader, while innovative, is based upon a solid and reliable foundation<br />
of research.<br />
Reading Strategy Research<br />
There is a paucity of comprehension instruction in the elementary grades<br />
(Pressley, 1998) despite the robust knowledge base regarding the positive<br />
outcomes of effective comprehension instruction. Meta-analyses reported<br />
by the National Reading Panel (National Institute of Child Health and Human<br />
Development, 2000); Swanson & Hoskyn (1998); and Gersten, Williams, Fuchs,<br />
& Baker (1998), among others, suggest that we know a good deal about specific<br />
strategies that enhance comprehension, the effective instruction of those<br />
strategies, and the relationship between strategy instruction and engagement<br />
and learning. In fact, across meta-analyses of instructional research, the<br />
greatest effect sizes have been obtained for research on strategy instruction.<br />
One of the best-researched and validated methods is Reciprocal Teaching.<br />
Reciprocal Teaching Research<br />
Anne-Marie Palincsar and Ann L. Brown collaborated to design and investigate<br />
the methods of Reciprocal Teaching, a dialogic form of instruction in which<br />
teachers and students engage in the concurrent use of four comprehensionmonitoring<br />
and -fostering strategies for the purpose of constructing the meaning<br />
of text. Studies of Reciprocal Teaching conducted by its designers (Palincsar &<br />
Brown, 1984) and meta-analyses of their and others’ replications (Rosenshine<br />
& Meister, 1994), indicated that Reciprocal Teaching is a robust intervention<br />
leading to positive gains in students’ comprehension of instructed text, as<br />
well as transfer text, and modest gains on standardized measures of reading<br />
comprehension. For example, Rosenshine & Meister found effect sizes of .88<br />
for experimenter-designed tests and .32 for standardized tests. Reciprocal<br />
Teaching was determined to be effective as a means of promoting both reading<br />
comprehension (with middle school students) and listening comprehension<br />
(with primary grade students). Reciprocal Teaching forms one of the key<br />
foundations of the Thinking Reader.<br />
Universal Design for Learning Research<br />
For the past decade, CAST research has focused on the role of technology and<br />
digital text in supporting diverse learners’ literacy achievement. Recent work<br />
has applied research on reading comprehension instruction, specifically Reciprocal<br />
Teaching (see above) and principles of universal design for learning (Rose &<br />
Meyer, 2002) to the design of interactive digital texts with embedded strategy
instruction (Dalton & Pisha, 2001; Dalton, Pisha, Eagleton, Coyne, & Deysher,<br />
2001). Universal design originated in the field of architecture, where structures<br />
are designed to accommodate the full range of users, including those with<br />
disabilities, with the result that all benefit (e.g., consider the multiple uses of<br />
curb cuts and captioned video). Universal Design for Learning (UDL) extends<br />
this concept of access to learning by applying recent advances in the neurosciences<br />
regarding how the brain processes information to instructional design.<br />
Like all UDL applications, Thinking Reader is designed to be accessible to<br />
students with a wide range of disabilities.<br />
Brain Research<br />
The overall approach of Universal Design for Learning is based upon a framework<br />
derived from current brain research (see Rose & Meyer, 2002). That<br />
framework recognizes the distributed nature of processing in reading and intentionally<br />
addresses each of the major kinds of learning involved in applying reading<br />
strategies. Specifically, Thinking Reader addresses: 1) The way that the brain<br />
learns to recognize the elements of text; 2) the way the brain learns new<br />
strategies for operating on text; and 3) the way that the brain differentially<br />
engages in reading strategies. One of the principle investigators of Thinking<br />
Reader, David Rose, teaches a course called “Neuropsychology and<br />
Instructional Design” at the Harvard Graduate School of Education which<br />
applies the same principles to instructional design generally.<br />
Thinking Reader Efficacy Research<br />
In a recent federally funded experimental study (Dalton et al., 2001), CAST<br />
evaluated the Thinking Reader with 102 students, most with learning disabilities<br />
and all performing below the 25 percentile in reading. After controlling for<br />
gender and pre-test scores on comprehension and vocabulary, students in<br />
the Thinking Reader condition demonstrated significantly greater gains in<br />
comprehension on the Gates MacGinitie Reading Achievement Test than<br />
did their peers in a traditional strategy instruction condition.<br />
117
118<br />
Research & Validation <br />
Moreover, qualitative analyses of student and teacher interviews and questionnaires<br />
indicate that students viewed the Thinking Reader digital text as<br />
extremely helpful and that there was substantial variation in how students<br />
used the various supports. Teachers reported positive impact on students’<br />
engagement and self-efficacy. A comparison of the two groups’ on-task behavior<br />
revealed that students reading in Thinking Reader spent significantly more time<br />
“on task” and had significantly more opportunities to respond and practice<br />
strategies than did their peers using traditional strategy instruction (Coyne,<br />
Pisha, Dalton, Deysher & Eagleton, in preparation). More research, supported<br />
by the Institute for Educational Sciences of the U.S. Department of Education<br />
is now underway.<br />
Technology Research<br />
In order to overcome the inherent limitations of print-based materials for<br />
reading instruction, CAST has received grants totaling over $2 million for<br />
research and development of supported reading comprehension environments<br />
for struggling readers. That work in turn has been built upon over $10 million in<br />
research and development on learning technologies that are flexible enough to<br />
achieve results for a wide variety of learners, including students with disabilities.<br />
Unlike traditional print-based materials, technology-based materials are inherently<br />
flexible and therefore customizable for a wide range of learners. Furthermore,<br />
these new reading environments allow students multiple opportunities to<br />
practice using strategies in context and to access models of successful<br />
performance, critical elements to successful reading strategy instruction.
Sources<br />
Boone, R. & Higgins, K. (1993). Hypermedia basal readers: Three years of school-based research.<br />
Journal of Special Education Technology, 7(2), 86-106.<br />
Campione, J.C. & Brown, A.L. (1987). Linking dynamic assessment with school achievement. In C.S. Lidz<br />
(Ed.). Dynamic assessment: An interactional approach to evaluating learning potential (pp. 82–115).<br />
New York, NY: Guilford.<br />
Cioffi, G. & Carney, J.J. (1997). Dynamic assessment of composing abilities in children with learning<br />
disabilities. Educational Assessment, 4(3), 175-202.<br />
Coyne, P., Pisha, B., Dalton, B., Deysher, S., & Eagleton, M. In preparation.<br />
Dalton, B. & Pisha, B. (2001). Developing strategic readers: a comparison of computer-supported versus<br />
traditional strategy instruction on struggling readers’ comprehension of quality children’s literature.<br />
Paper presented at the 51st annual meeting of the National Reading Conference, San Antonio, Texas.<br />
Dalton, B., Pisha, B., Eagleton, M., Coyne, P., & Deysher, S. (2001). Engaging the text: Reciprocal teaching<br />
and questioning strategies in a scaffolded learning environment. MA: CAST.<br />
Duffy, G.G. (1993). Rethinking strategy instruction: four teachers’ development and their low achievers’<br />
understandings. Elementary School Journal, 93(3), 231-47.<br />
Durkin, D. (1978–79). What classroom observations reveal about reading comprehension instruction.<br />
Reading Research Quarterly, 14(4), 481-533.<br />
Englert, C.S., Raphael, T.E., Anderson, L.M., Anthony, H.M., Stevens, D.D., & Fear, K.L. (1991). Making<br />
writing strategies and self-talk visible: Cognitive strategy instruction in writing in regular and special<br />
education classrooms. American Educational Research Journal, 28, 337-372.<br />
Feuerstein, R., Rand, Y., & Hoffman, M. (1979). The dynamic assessment of retarded performers:<br />
The Learning Potential Assessment Device (LPAD). Baltimore, MD: University Park Press.<br />
Gersten, R., Williams, J., Fuchs, L., & Baker, S. (1998). Improving reading comprehension for children<br />
with learning disabilities. (Final Report: Section 1, U.S. Department of Education Contract HS 921700.)<br />
Washington, DC: U.S. Department of Education.<br />
Grissmer, D.W., Flanagan, A., Kawata, J., & Williamson, S. (2000). Improving student achievement:<br />
What NAEP state test scores tell us (MR-924-EDU). Santa Monica, CA: RAND.<br />
Lysynchuk, L.M., Pressley, M., & Vye, N.J. (1990). Reciprocal teaching improves standardized readingcomprehension<br />
performance in poor comprehenders. Elementary School Journal, 90(5), 469-484.<br />
MacArthur, C.A. & Haynes, J.B. (1995). Student assistant for learning from text (SALT): A hypermedia<br />
reading aid. Journal of Learning Disabilities, 28(3), 50-59.<br />
Miller, C.D., Miller, L.F, & Rosen, L.A. (1988). Modified reciprocal teaching in a regular classroom.<br />
Journal of Experimental Education, 56, 183-186.<br />
119
120<br />
Research & Validation <br />
National Institute of Child Health and Human Development (2000). Report of the National<br />
Reading Panel. Teaching children to read: An evidence-based assessment of the scientific<br />
research literature on reading and its implications for reading instruction (NIH Publication<br />
No. 00-4769). Washington, DC: U.S. Government Printing Office.<br />
Palincsar, A.S. & Brown, A.L. (1984). Reciprocal teaching of comprehension fostering and<br />
monitoring activities. Cognition and Instruction, 1, 117-175.<br />
Paris, S.G., Cross, D.R., & Lipson, M.Y. (1984). Informed strategies for learning: A program<br />
to improve children’s reading awareness and comprehension. Journal of Educational<br />
Psychology, 76(6), 1239-1252.<br />
Pressley, M. (1990). Cognitive strategy instruction that really improves children’s academic<br />
performance. College Park, MD: U Maryland, College of Education.<br />
Pressley, M. (1998). Reading instruction that works: The case for balanced teaching.<br />
NY: The Guilford Press.<br />
Rose, D. & Meyer, A. (2002). Teaching every student in the digital age: Universal Design<br />
for Learning. Alexandria, VA: ASCD.<br />
Rosenshine, B. & Meister, C. (1994). Reciprocal Teaching: A review of the research.<br />
Review of Educational Research, 64(4), 479-530.<br />
Swanson, H.L. & Hoskyn, M. (1998). Experimental intervention research on students with<br />
learning disabilities: a meta-analysis of treatment outcomes. Review of Educational<br />
Research, 68(3), 277-321.
Resources & Reproducibles<br />
Questions & Answers ................................................................123<br />
Technical Support ....................................................................124<br />
Character Web..........................................................................125<br />
Venn Diagram ..........................................................................126<br />
Relationship Diagram ..............................................................127<br />
Story Map ................................................................................128<br />
Incident Summary....................................................................129<br />
Cause & Effect Organizer ..........................................................131<br />
Conference Tips for Teachers....................................................132<br />
Conference Worksheet ..............................................................133<br />
Thinking Reader Assessment Rubric ........................................135<br />
Strategies at a Glance ..............................................................136<br />
Strategy Response Journal ........................................................137<br />
121
Questions & Answers<br />
Can I change the speed of the reading of the text?<br />
The human voice audio speed cannot be changed. However, if you use the computer voice you<br />
can adjust the speed. To do this, click the Voice Preferences button at the top of the book reader<br />
or choose Voice Preferences from the Options menu. Click the button next to Use Computer Voice.<br />
Drag the slider next to Speed to adjust it to your preferred speed.<br />
A student forgot her password. How can I find it?<br />
From the Main Menu click Manage Class Lists. Select the class the student is in from the list of<br />
classes. Click the Students tab. A list of students appears. Click on the student’s name and click<br />
Edit. The student’s password appears in the third row of information.<br />
I forgot my password. How can I find it?<br />
You must have administrator privileges to access teacher passwords. Ask your network administrator,<br />
technology coordinator, or the person who originally installed Thinking Reader for your password.<br />
If the program administrator does not have a record of the password, he or she can access it in<br />
the software using the following instructions:<br />
1. Log in and click Manage Class Lists from the Teacher Main Menu.<br />
2. Click the Teachers tab. A list of teachers appears.<br />
3. Click the teacher’s name and click Edit. The teacher’s password appears in the third row of information.<br />
If you just want to try out Thinking Reader without using any of the teacher management features,<br />
you can use the guest account.<br />
User Name: Guest<br />
Password: Guest<br />
I just want to try the program. Do I need to set up an account and a password?<br />
No. We have set up a guest account so you can try Thinking Reader without setting up an account<br />
and password. When you are asked for a user name and password, enter “Guest” in both fields.<br />
This will enable you to access the program as a student would. You will not see any of the teacher<br />
management features.<br />
I don’t want to require my students to answer all the strategy prompts or take<br />
all the quizzes. What do I do?<br />
Strategy prompts and quizzes are optional features in Thinking Reader. By default these features<br />
are turned on. To turn them off, follow these steps:<br />
1. Click Set Student Options from the Teacher Main Menu and choose a class.<br />
2. Click the circle next to Set Class Options to make changes for the whole class, or click the circle<br />
next to Set Student Options to make changes for individual students.<br />
3. On the right of the screen click the Off button under Quizzes to turn quizzes off.<br />
4. Click the button next to “Student is not required to answer every strategy prompt” so students<br />
don’t have to answer the prompts at the end of every passage.
If students are listening to a book, how does that improve their reading?<br />
Decoding text can be a significant barrier for struggling readers. Recent brain research has revealed<br />
that poor readers often use large amounts of mental energy simply to decode words, leaving little<br />
brain power for understanding what the words mean. The narrated and highlighted text in Thinking<br />
Reader serves as a model of fluent reading that students can follow along with, thereby freeing<br />
them to focus on comprehending the text.<br />
Using the built-in reading strategy supports, students can more easily understand age-appropriate<br />
literature, which engages them and in turn motivates them to read more. Over time, as students’<br />
reading comprehension improves, they will rely less and less on the supports and narration in<br />
Thinking Reader and be able to read more effectively on their own.<br />
How are the reading strategies assigned to different parts of the books?<br />
Reading specialists authored the strategy prompts in the software (as well as the model answers<br />
and Think-Alouds). Each book was divided into passages. For each passage, the authors determined<br />
what they consider to be an appropriate reading strategy to help students comprehend the passage.<br />
In addition, they tried to incorporate a good mix of all seven strategies so students can practice all<br />
of them. At level 5 in the software, students have the freedom to pick their own strategies for<br />
each passage.<br />
Technical Support<br />
If you experience problems with Thinking Reader, check to make sure that your computer meets<br />
the specifications outlined in the What You Get & What You Need section on page 11. You can also<br />
check for late-breaking information by visiting our Web site (http://www.tomsnyder.com/<br />
contactus/faq.asp). If you continue to have trouble, please call our toll-free technical support<br />
number at 800-342-0236. Our Customer Service Team is available Monday through Thursday,<br />
8 a.m. to 6 p.m. EST., and Friday, 8 a.m. to 5 p.m. EST. You can also e-mail us at<br />
tech@tomsnyder.com for assistance.
Student Name:____________________________<br />
Character Web<br />
© Copyright <strong>Tom</strong> <strong>Snyder</strong> <strong>Productions</strong>, Inc. All rights reserved. Permission granted to copy for classroom use.
Venn Diagram Student Name:____________________________<br />
Differences:<br />
Differences:<br />
Similarities:<br />
<br />
<br />
<br />
<br />
<br />
<br />
<br />
<br />
<br />
<br />
<br />
<br />
<br />
<br />
<br />
© Copyright <strong>Tom</strong> <strong>Snyder</strong> <strong>Productions</strong>, Inc. All rights reserved. Permission granted to copy for classroom use.
Relationship Diagram Student Name:____________________________<br />
© Copyright <strong>Tom</strong> <strong>Snyder</strong> <strong>Productions</strong>, Inc. All rights reserved. Permission granted to copy for classroom use.
Story Map Student Name:____________________________<br />
Title:<br />
Author:<br />
Characters:<br />
Setting:<br />
Problem:<br />
Resolution:<br />
Event 1:<br />
Event 2:<br />
Event 3:<br />
Event 4:<br />
Event 5:<br />
Event 6:<br />
Event 7:<br />
Story Theme: (What is the story really about?)<br />
© Copyright <strong>Tom</strong> <strong>Snyder</strong> <strong>Productions</strong>, Inc. All rights reserved. Permission granted to copy for classroom use.
Incident Summary Student Name:____________________________<br />
1 2 3 4 5 6 7 8 9 10 11 12 13 14<br />
Chapter Summaries:<br />
1. 8.<br />
2. 9.<br />
3. 10.<br />
4. 11.<br />
5. 12.<br />
6. 13.<br />
7. 14.<br />
© Copyright <strong>Tom</strong> <strong>Snyder</strong> <strong>Productions</strong>, Inc. All rights reserved. Permission granted to copy for classroom use.
Incident Summary (continued) Student Name:____________________________<br />
© Copyright <strong>Tom</strong> <strong>Snyder</strong> <strong>Productions</strong>, Inc. All rights reserved. Permission granted to copy for classroom use.
Effect:<br />
Cause & Effect Organizer<br />
Student Name:____________________________<br />
Cause:<br />
<br />
Effect:<br />
<br />
<br />
Central Event:<br />
Cause:<br />
Effect:<br />
<br />
<br />
<br />
Cause:<br />
<br />
Effect:<br />
© Copyright <strong>Tom</strong> <strong>Snyder</strong> <strong>Productions</strong>, Inc. All rights reserved. Permission granted to copy for classroom use.
Conference Tips for Teachers<br />
Before the Conference<br />
1. Review the Work Log<br />
Spend a few minutes looking at the student’s Work Log or the Recent Progress screen.<br />
Make note of a few entries to talk about such as best examples or ones that could be improved.<br />
If possible, conduct the conference near a computer so you can easily refer to these examples.<br />
2. Review Quizzes<br />
Review the student’s quiz results. Has the student consistently been doing well or is he/she<br />
having difficulty?<br />
During the Conference<br />
1. Listen<br />
Start off by listening to the student — how does he think it’s going? What are his best<br />
examples? What does he want to improve?<br />
2. Accentuate the Positive<br />
Let the student know what he or she is doing well. Be specific and use examples from the<br />
Work Log. Talk about what makes the student’s responses strong.<br />
3. Set Goals<br />
Choose the most critical area for improvement and discuss it with the student. Choose only<br />
one area for improvement, even if all strategies are weak. Suggest ways to improve and set<br />
achievable goals for the next check-in.<br />
4. Adjust Levels<br />
If the student has consistently been doing well on the comprehension quizzes and is writing<br />
strong responses to the strategy prompts, consider adjusting the level upwards. Likewise,<br />
if the student is not doing well on the quizzes and isn’t writing thorough responses, adjust<br />
the level down.<br />
After the Conference<br />
Follow Up<br />
Over the next few weeks, monitor the student’s<br />
responses to the strategy prompts, keeping in<br />
mind the goals you set at the conference.<br />
Use the Teacher Comments feature in the<br />
software to send the student encouraging<br />
messages or to point out improvement.<br />
Tip<br />
© Copyright <strong>Tom</strong> <strong>Snyder</strong> <strong>Productions</strong>, Inc. All rights reserved. Permission granted to copy for classroom use.<br />
Less is more<br />
Students won’t remember a slew of<br />
comments or suggestions. Try to set<br />
1-2 goals and reinforce them at the<br />
end of the conference.
Conference Worksheet<br />
Name: ________________________________ Date: ________________________<br />
Teacher: ______________________________<br />
Book: _______________________________________<br />
Where did I stop reading? Chapter _______ Passage: _______<br />
Before the Conference<br />
Complete this section before the start of your conference.<br />
1. How do I feel about the book so far?<br />
____________________________________________________________________________________<br />
____________________________________________________________________________________<br />
____________________________________________________________________________________<br />
____________________________________________________________________________________<br />
2. Review my Work Log.<br />
3. Find my best work.<br />
3a. Which chapter and passage? _____________<br />
3b. Which strategy is it? ____________________<br />
3c. What makes this my best work?<br />
____________________________________________________________________________________<br />
____________________________________________________________________________________<br />
____________________________________________________________________________________<br />
____________________________________________________________________________________<br />
4. Find something I would like to work on.<br />
4a. Which chapter and passage? __________________________________________________<br />
4b. Which strategy is it? __________________________________________________________<br />
4c. Why do I want to work on this?<br />
____________________________________________________________________________________<br />
____________________________________________________________________________________<br />
____________________________________________________________________________________<br />
____________________________________________________________________________________<br />
© Copyright <strong>Tom</strong> <strong>Snyder</strong> <strong>Productions</strong>, Inc. All rights reserved. Permission granted to copy for classroom use.
Conference Worksheet (continued)<br />
During the Conference<br />
Complete this section with other students or your teacher.<br />
1. Talk about how I feel about the book so far.<br />
2. Share my best work and why it is my best work.<br />
3. Share what I would like to work on and why.<br />
4. Set goals.<br />
4a. So far, my best strategy is ____________________________________________________<br />
4b. I want to get better at ________________________________________________________<br />
4c. How will I do this?<br />
____________________________________________________________________________________<br />
____________________________________________________________________________________<br />
____________________________________________________________________________________<br />
____________________________________________________________________________________<br />
After the Conference<br />
Complete this section after your conference.<br />
1. Here is what I learned from this conference:<br />
____________________________________________________________________________________<br />
____________________________________________________________________________________<br />
____________________________________________________________________________________<br />
____________________________________________________________________________________<br />
2. Overall, how am I doing with my reading?<br />
____________________________________________________________________________________<br />
____________________________________________________________________________________<br />
____________________________________________________________________________________<br />
____________________________________________________________________________________<br />
Peer or Teacher Comments:<br />
© Copyright <strong>Tom</strong> <strong>Snyder</strong> <strong>Productions</strong>, Inc. All rights reserved. Permission granted to copy for classroom use.
Thinking Reader Assessment Rubric<br />
3 – responses demonstrate understanding and are consistently thoughtful, accurate, and complete<br />
2 – responses demonstrate understanding, but contain errors or lack detail<br />
1 – responses demonstrate limited understanding<br />
0 – no understanding is demonstrated<br />
Student Name:__________________________<br />
Book Title: ______________________________<br />
Date: ___________________________________<br />
3 2 1 0 N/A<br />
Summarize<br />
Student captures all the main events using his or<br />
her own words and in the right amount of detail.<br />
Question<br />
Student identifies a significant event and asks a<br />
thoughtful question about it.<br />
Visualize<br />
Student’s visualizations recreate an important or<br />
memorable scene from the book using vivid<br />
language and detail.<br />
Feeling<br />
Student makes a personal connection with a character<br />
from the story or demonstrates the ability to<br />
consider events from the character’s point of view.<br />
Clarify<br />
Student identifies a word, phrase, historical/background<br />
information, or an event and poses a question about it.<br />
Predict<br />
Student incorporates his or her experience and uses<br />
an understanding of the characters and plot to make<br />
a reasonable guess at what will happen next.<br />
Reflect<br />
Student reviews previous work, uses concrete examples<br />
to determine his or her progress as a reader, and sets<br />
new learning goals.<br />
© Copyright <strong>Tom</strong> <strong>Snyder</strong> <strong>Productions</strong>, Inc. All rights reserved. Permission granted to copy for classroom use.
Strategies at a Glance<br />
Strategy When to use it How to do it<br />
Summarize • after an important or exciting event Use your own words to capture the most important events in<br />
the story.<br />
Question • after any passage since it focuses on things Ask a question about something important to know and<br />
that are interesting or important remember from the story.<br />
Clarify • when there’s something that you find Ask questions about things you find confusing in the story.<br />
confusing in the story It might be a word, a phrase, a character’s actions, or<br />
background information.<br />
Predict • after an eventful chapter Use what you know from the story to predict what will<br />
• after characters encounter a problem happen next.<br />
Visualize • when the passage contains lots of details Use details from the story to help you create a picture in your<br />
head. Look for descriptions of the setting, characters, events,<br />
or actions.<br />
Feeling • when something important happens to Think about how you are feeling about the story, the characters,<br />
one of the main characters and what’s happening. Put yourself in the character’s situation<br />
and imagine how he or she might feel.<br />
Reflect • after you’ve read half the book Think about how you are changing as a reader. What are you<br />
• after you’ve finished the book doing well? What is still hard to do? Set goals for ways you<br />
can improve.<br />
© Copyright <strong>Tom</strong> <strong>Snyder</strong> <strong>Productions</strong>, Inc. All rights reserved. Permission granted to copy for classroom use.
Strategy Response Journal Student Name:____________________________<br />
Directions:<br />
Throughout the book, find good places to stop reading and respond to a strategy prompt. Choose one of the strategies below,<br />
and then write your response.<br />
(S) Summarize Write a summary, then self-check and revise if needed.<br />
(Q) Question Ask a question about something important to know and remember. Be sure to include the answer to your question.<br />
(V) Visualize Visualize what is happening, then describe what you see in your mind.<br />
(F) Feeling What were you feeling as you read the story? Make a personal connection.<br />
(C) Clarify Ask for clarification about something that is confusing to you or another reader.<br />
(P) Predict Make a prediction about what is going to happen.<br />
(R) Reflect Reflect on your progress. How are you changing as a reader?<br />
Chapter/ Strategy Response<br />
page #<br />
© Copyright <strong>Tom</strong> <strong>Snyder</strong> <strong>Productions</strong>, Inc. All rights reserved. Permission granted to copy for classroom use.
Strategy Response Journal (continued)<br />
Chapter/ Strategy Response<br />
page #<br />
© Copyright <strong>Tom</strong> <strong>Snyder</strong> <strong>Productions</strong>, Inc. All rights reserved. Permission granted to copy for classroom use.
Index<br />
accessibility features 103–104<br />
accounts 92–97<br />
administrator accounts 93, 94<br />
creating accounts 94–97<br />
guest student account 63, 93<br />
student accounts 92, 96<br />
teacher accounts 92, 95<br />
adding students 96, 99<br />
adding teachers 95, 100<br />
administrator accounts 63, 93, 94<br />
agent 39<br />
assessment 52–58, 135<br />
auto-promoting students 101<br />
average quiz score 87<br />
back 69<br />
Book menu 105–106<br />
Book Reader 64–65, 69<br />
book voice 69, 91<br />
bookmarks 59<br />
Cause and Effect organizer 51<br />
changing levels 56, 87<br />
Character Web 46<br />
Class List Manager 92–102<br />
Class List Manager preferences 101<br />
Class Quiz Results 58, 89<br />
Class Quiz Results Report 83<br />
Class Work Log 88<br />
Class Work Log Report 81<br />
classroom setup 35<br />
color contrast settings 104<br />
comprehension quizzes 24, 45, 58, 77–78, 82–83<br />
conferences 24, 44, 53–55, 132–134<br />
creating accounts 94–97<br />
creating classes 98<br />
decrease font 69, 103<br />
definitions 70<br />
demographics 97, 102<br />
Destiny’s Response 38–40, 66–67<br />
discussion 23, 45<br />
Discussion <strong>Guide</strong> 45<br />
Edit menu 105<br />
ELL students 10<br />
eraser 69<br />
Español 37, 70–71<br />
exporting 76, 89<br />
exporting the Work Log 76<br />
File menu 105<br />
font 69<br />
font preferences 104<br />
forward 69<br />
full tour 69–107<br />
glossary 71<br />
graphic organizers 45–51<br />
Cause and Effect 51<br />
Character Web 46<br />
Incident Summary 50, 129–130<br />
Relationship Diagram 48, 127<br />
Story Map 49, 128<br />
Venn Diagram 47, 126<br />
guest student account 63, 93<br />
Help menu 107<br />
highlighter 69<br />
hint 39, 66<br />
inactive classes 101<br />
Incident Summary 50, 129–130<br />
increase font 69, 103<br />
introductory lesson 25–27<br />
Justin’s Response 38, 39, 66<br />
keyboard navigation 103<br />
launch Thinking Reader 36<br />
levels 56, 87<br />
literature selection 16–17<br />
log in 36, 93, 97<br />
Manage Class Lists 86, 92–102<br />
menus 105–107<br />
model responses 40, 66–67<br />
Options menu 106–107<br />
passwords 64, 93, 94, 95, 97, 123<br />
peer conferences 55<br />
play narration 69<br />
preferences 101<br />
printing 76, 89<br />
Product Tour 86, 103<br />
progress report 84<br />
quick tour 63–68<br />
quiz results 87–89<br />
quizzes 24, 52, 58, 77–78, 82–83<br />
recent progress 88<br />
Reciprocal Teaching 5<br />
Relationship Diagram 48, 127<br />
removing students 100<br />
removing teachers 100<br />
reports 79–85<br />
Class Quiz Results Report 83<br />
Class Work Log Report 81<br />
Student Progress Report 84<br />
Student Quiz Results Report 82<br />
Student Work Log Report 80<br />
Teacher Comments Report 85<br />
response journal 59, 137–138<br />
revise 73, 75<br />
rubric 57, 135<br />
Section 508 103<br />
Set Student Options 86, 90–91<br />
Setup Wizard 93, 94<br />
skip back 69<br />
skip forward 69<br />
sorting and filtering 74<br />
Spanish 37, 70–71<br />
speed 127<br />
standards 12–13<br />
stop narration 69<br />
Story Map 49, 128<br />
139
140<br />
strategies<br />
strategies at a glance 14–15, 136<br />
strategies lesson 25<br />
strategy help 72<br />
strategy hint 67<br />
strategy model response 40, 66–67<br />
strategy prompts 38–40, 66<br />
Strategy Response Journal 59, 137–138<br />
strategy Think-Aloud 39–40, 66–67<br />
strategy tips 72<br />
student accounts 92, 96–97<br />
student demographics 97, 102<br />
student options 90–91<br />
student passwords 64, 97, 123<br />
student progress 87<br />
Student Progress Report 84<br />
Student Quiz Results Report 82<br />
student response journal 59, 137–138<br />
Student Work Log Report 80<br />
student-teacher conferences 24, 52, 53–55, 132–134<br />
teacher accounts 92, 95<br />
teacher comments 75<br />
Teacher Comments Report 85<br />
Teacher Main Menu 64, 86<br />
Teacher menu 107<br />
teacher passwords 123<br />
teacher resources 86, 103<br />
teacher-student conferences 24, 52, 53–55, 132–134<br />
technical support 124<br />
text captioning 104<br />
Think-Aloud 39–40, 66–67<br />
Thinking Reader menu 105<br />
Thinking Reader Web site 103<br />
time on task 87<br />
Tools menu 93<br />
universal accessibility 4<br />
Universal Login 93, 94<br />
Venn Diagram 47, 126<br />
View Book 36, 64, 86<br />
View Student Progress 86–89<br />
vocabulary 70–71<br />
voice preferences 69<br />
volume 69<br />
Work Log 24, 52–53, 67, 73–76, 80–81, 87–88<br />
Work Log reports 80–81