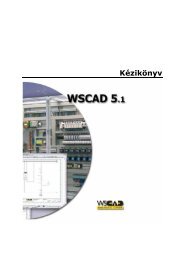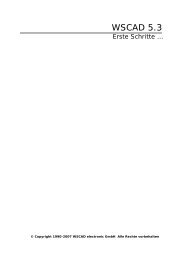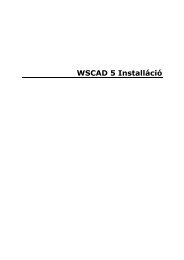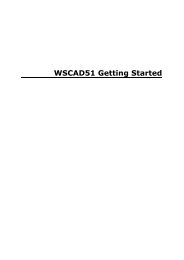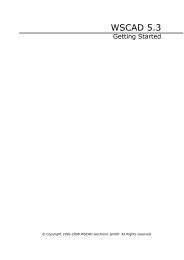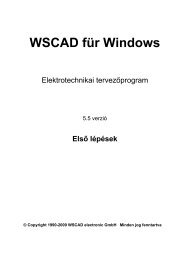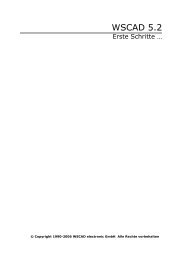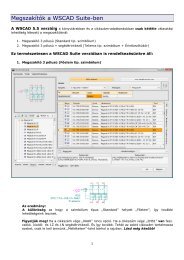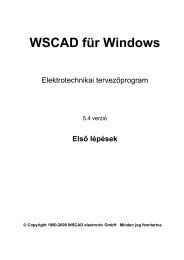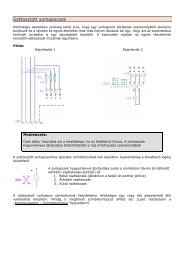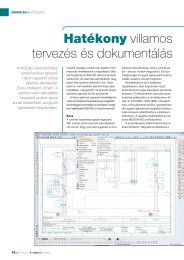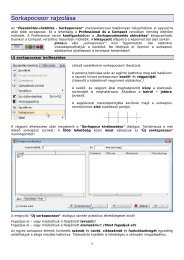WSCAD 51 - FTP Directory Listing
WSCAD 51 - FTP Directory Listing
WSCAD 51 - FTP Directory Listing
You also want an ePaper? Increase the reach of your titles
YUMPU automatically turns print PDFs into web optimized ePapers that Google loves.
<strong>WSCAD</strong> <strong>51</strong>
Table Of Contents<br />
Introduction.......................................................................................................... 1<br />
General ............................................................................................................. 1<br />
Digitizing Drawings: Transferring “Paper” Drawings into CAD ................................... 2<br />
Continuous Development = Subscription ............................................................... 3<br />
Features of <strong>WSCAD</strong>................................................................................................ 5<br />
General Information of <strong>WSCAD</strong> 5 .......................................................................... 5<br />
Features of <strong>WSCAD</strong> 5 .......................................................................................... 6<br />
New Features of <strong>WSCAD</strong> 5.1 ................................................................................ 8<br />
Hardware requirements ......................................................................................10<br />
Contact <strong>WSCAD</strong>....................................................................................................11<br />
The fastest way to contact <strong>WSCAD</strong>.......................................................................11<br />
Working with <strong>WSCAD</strong> 5 .........................................................................................13<br />
Screen Layout ...................................................................................................13<br />
Menu bar ..........................................................................................................15<br />
Toolbars ...........................................................................................................16<br />
Information bar .................................................................................................17<br />
Status bar.........................................................................................................19<br />
Mouse operation ................................................................................................20<br />
Function keys ....................................................................................................21<br />
Multiple windows ...............................................................................................24<br />
Full screen mode ...............................................................................................26<br />
Project Manager ...................................................................................................27<br />
Project Manager in general..................................................................................27<br />
General ............................................................................................................27<br />
Starting Project Manager (PM).............................................................................29<br />
The Project Manager window...............................................................................31<br />
Changing the size of the Project Manager dialog ....................................................33<br />
Closing the Project Manager ................................................................................34<br />
Project functions................................................................................................35<br />
Creating a new project .......................................................................................35<br />
Creating project templates..................................................................................38<br />
Project settings .................................................................................................43<br />
Opening a project ..............................................................................................45<br />
Copying a project ..............................................................................................46<br />
Deleting a project or files....................................................................................48<br />
Closing a project................................................................................................49<br />
Integrate a project.............................................................................................50<br />
Inserting external files........................................................................................53<br />
Printing a project ...............................................................................................55<br />
Selective printing...............................................................................................58<br />
Graphic ............................................................................................................61<br />
DWG-DXF .........................................................................................................63<br />
Save in <strong>WSCAD</strong> 5.0 file format ..........................................................................65<br />
Password protection ...........................................................................................66<br />
User.................................................................................................................67<br />
Project information ............................................................................................68<br />
Editing fields in the Project Manager.....................................................................68<br />
Arranging project information..............................................................................69<br />
Project information with special functions .............................................................70<br />
Additional project information .............................................................................72<br />
Project Export Import Backup and Restore ............................................................73<br />
Backup and restore ............................................................................................73<br />
Export ..............................................................................................................74<br />
Import..............................................................................................................77<br />
File functions.....................................................................................................81<br />
Creating a file....................................................................................................81<br />
i
Table Of Contents<br />
Creating (circuit diagram) subpages.....................................................................83<br />
Opening files .....................................................................................................85<br />
Deleting files (diagrams of lists) using the PM........................................................86<br />
Selecting several files.........................................................................................87<br />
Copying files .....................................................................................................88<br />
Changing a file type ...........................................................................................90<br />
Changing filenames............................................................................................91<br />
Moving the page number of the file ......................................................................93<br />
Linking project files to <strong>WSCAD</strong> files with “NOT”......................................................95<br />
Copying and pasting a file...................................................................................97<br />
Copying one file.................................................................................................99<br />
Copying several files ........................................................................................103<br />
Updating the Contactor- PLC manager................................................................104<br />
Project view ....................................................................................................105<br />
Switch between floorplan and schematics ...........................................................105<br />
Preview ..........................................................................................................107<br />
Option Projects................................................................................................108<br />
Option Sorting.................................................................................................109<br />
Projects and Folders (file types).........................................................................112<br />
General ..........................................................................................................112<br />
Hide folders or projects ....................................................................................113<br />
Showing folders...............................................................................................115<br />
Changing the sequence of folders and CPP part-projects .......................................116<br />
All folders .......................................................................................................117<br />
Creating folders ...............................................................................................118<br />
Project customer database, manufacturer, construction site and architect...............120<br />
Customer, manufacturer, construction site and architect database .........................120<br />
Database assignment .......................................................................................121<br />
Creating a Customer, manufacturer, construction site and architect record .............122<br />
Saving customer, manufacturer, construction-site and architect information ...........123<br />
Assigning Creating a Customer, manufacturer, construction site and architect data..124<br />
Linking the customer database to email..............................................................125<br />
CPP Project .....................................................................................................126<br />
Creating a CPP project......................................................................................126<br />
Creating a part-project .....................................................................................128<br />
Creating diagram pages for a CPP part-project ....................................................130<br />
Converting a project into a CPP project...............................................................133<br />
Including diagram pages in a CPP part-project ....................................................134<br />
Re-build a CPP project ......................................................................................135<br />
UFD manager ..................................................................................................136<br />
Automated listings ...........................................................................................138<br />
Project evaluations, the advantages ...................................................................138<br />
Automated listing.............................................................................................139<br />
Separate listing ...............................................................................................142<br />
Page number default for generated files .............................................................143<br />
Text allocator 'Project Page' ..............................................................................144<br />
Revision level ..................................................................................................145<br />
Starting the revision level .................................................................................145<br />
Closing the revision level ..................................................................................147<br />
Making changes (enabled for modifications) ........................................................150<br />
Removing revision levels from a project (reset) ...................................................154<br />
<strong>WSCAD</strong> 4.x and 5.0 users can include entire existing projects ...............................155<br />
Import a 4.x and 5.0 project list .......................................................................155<br />
Integrate projects from <strong>WSCAD</strong> 4.x ...................................................................157<br />
File ...................................................................................................................159<br />
General ..........................................................................................................159<br />
New file (page)................................................................................................160<br />
Load file (page) ...............................................................................................162<br />
ii
Table Of Contents<br />
Close file (page) ..............................................................................................164<br />
Page up/dn .....................................................................................................165<br />
Copy file (page)...............................................................................................167<br />
Move file (page) ..............................................................................................168<br />
Deleting file (page) ..........................................................................................170<br />
File - Compress (Clear file) ..............................................................................171<br />
File - Save (Save page) ....................................................................................172<br />
File - Save As (Save page as)............................................................................173<br />
Store block .....................................................................................................174<br />
Insert a block ..................................................................................................176<br />
Creating a drawing macro .................................................................................177<br />
Inserting a drawing macro by using Drawing macro Explorer.................................179<br />
Import-Export .................................................................................................182<br />
Insert graphic..................................................................................................182<br />
Inserting graphics as a link ...............................................................................183<br />
HPGL into <strong>WSCAD</strong>............................................................................................184<br />
DXF/DWG -> <strong>WSCAD</strong> .......................................................................................185<br />
<strong>WSCAD</strong> into DXF/DWG or Bitmap.......................................................................191<br />
<strong>WSCAD</strong> into VNS .............................................................................................192<br />
Printing ..........................................................................................................194<br />
Abort .............................................................................................................198<br />
Exit................................................................................................................199<br />
File list ...........................................................................................................200<br />
Schematic .........................................................................................................201<br />
Connection line................................................................................................201<br />
Line ...............................................................................................................201<br />
Line + Node/Arrow ..........................................................................................203<br />
DW point presentation......................................................................................204<br />
Nodes ............................................................................................................205<br />
Inserting symbols ............................................................................................206<br />
Loading symbols or items .................................................................................206<br />
Symbol Explorer ..............................................................................................207<br />
Loading a symbol via the Library tab ..................................................................208<br />
Loading a symbol via the designation tab............................................................209<br />
Loading a symbol via the Search tab ..................................................................210<br />
Loading a symbol via the Favourites tab .............................................................214<br />
Placing symbols ...............................................................................................216<br />
Loading a symbol in the Professional version.......................................................218<br />
Loading a symbol in the Basic and Compact version .............................................220<br />
Loading items..................................................................................................221<br />
Graphics symbol selection.................................................................................222<br />
Line name.......................................................................................................223<br />
General ..........................................................................................................223<br />
Cables ............................................................................................................226<br />
Drawing in cables ............................................................................................226<br />
Drawing cables and using wires from existing cables ............................................230<br />
Deleting cables................................................................................................232<br />
Deleting cables graphically................................................................................233<br />
Cables as symbols ...........................................................................................234<br />
Pasting circuit diagram macros with cables or copying cables ................................235<br />
Cable shield ....................................................................................................238<br />
Settings..........................................................................................................238<br />
Draw a cable shield..........................................................................................240<br />
Cable shield drawn on both cable ends ...............................................................242<br />
Black-Box .......................................................................................................244<br />
Creating a Black Box ........................................................................................244<br />
Black Box Pins.................................................................................................245<br />
Editing the Black Box .......................................................................................246<br />
iii
Table Of Contents<br />
Contact connections .........................................................................................249<br />
Changing the symbol connection designations .....................................................249<br />
Plug Socket.....................................................................................................252<br />
Plug+socket ....................................................................................................252<br />
Inserting connection diagram macro with plug/socket or copying plug/socket..........257<br />
Inserting plugs or sockets separately .................................................................258<br />
Deleting plugs or sockets separately ..................................................................259<br />
Deleting plugs or sockets at one time .................................................................260<br />
Changing a pin assignment ...............................................................................261<br />
Destination wiring............................................................................................263<br />
General ..........................................................................................................263<br />
Aids for drawing connection lines .......................................................................264<br />
Destination wiring library ..................................................................................265<br />
The destination wiring elements ........................................................................266<br />
Creating a destination wiring element.................................................................269<br />
Working with Destination wiring ........................................................................270<br />
Language settings............................................................................................279<br />
Using a foreign languages character set..............................................................279<br />
Functionalities .................................................................................................281<br />
Unit and Field designation.................................................................................281<br />
UFD Area ........................................................................................................283<br />
Bus ................................................................................................................287<br />
Path text ........................................................................................................288<br />
Sheet texts .....................................................................................................289<br />
Modify...............................................................................................................291<br />
Modify component ...........................................................................................291<br />
Component elements .......................................................................................291<br />
Pins ...............................................................................................................292<br />
Active parts ....................................................................................................293<br />
Pin number .....................................................................................................294<br />
Component type ..............................................................................................295<br />
Modify Symbol parameters................................................................................296<br />
General ..........................................................................................................296<br />
Symbol – additional texts .................................................................................298<br />
Enabling additional texts to be displayed ............................................................299<br />
Additional texts in the material lists ...................................................................301<br />
Linking additional texts to fields from the database ..............................................302<br />
Additional items...............................................................................................303<br />
Object Properties .............................................................................................305<br />
Object Properties .............................................................................................305<br />
Simple Text ....................................................................................................306<br />
Text ...............................................................................................................307<br />
Line, Rectangle, Circle and Connection Line.........................................................309<br />
Symbol modification.........................................................................................310<br />
Excluding components from the Materials List .....................................................311<br />
Navigating within the Dialog..............................................................................312<br />
Component Name , Function Text and Additional Text 1..16 and Manufacturer ........313<br />
Assigning Parts................................................................................................314<br />
Hints to use the Dialog .....................................................................................315<br />
Reference replacement .....................................................................................317<br />
Reference replacement .....................................................................................317<br />
Change size ....................................................................................................319<br />
Foreign languages............................................................................................320<br />
General ..........................................................................................................320<br />
Lexicon file format ...........................................................................................321<br />
Editing the lexicon ...........................................................................................322<br />
Cyrillic character set.........................................................................................326<br />
Manager dialog for the foreign language display ..................................................329<br />
iv
Table Of Contents<br />
Install and delete a foreign language..................................................................332<br />
Displaying several languages.............................................................................333<br />
Special character set ........................................................................................334<br />
Foreign languages in the basic version ...............................................................335<br />
Quick Text ......................................................................................................337<br />
Connection line................................................................................................338<br />
General ..........................................................................................................338<br />
Functionality ...................................................................................................341<br />
Reference name ..............................................................................................341<br />
Component name ............................................................................................342<br />
Search + Replace ............................................................................................343<br />
Cable name/type .............................................................................................346<br />
Text allocators.................................................................................................347<br />
Contactor........................................................................................................348<br />
Make text invisible ...........................................................................................350<br />
Exclude from material list .................................................................................3<strong>51</strong><br />
Exclude from auto-numbering ...........................................................................352<br />
Terminal/Cable numbers...................................................................................353<br />
Terminal destination ........................................................................................354<br />
Draw.................................................................................................................355<br />
General ..........................................................................................................355<br />
Line ...............................................................................................................356<br />
Automatic pre-assignment of line parameters......................................................357<br />
Rectangle, Full Rectangle..................................................................................358<br />
Circle (parts)...................................................................................................359<br />
Ellipse ............................................................................................................361<br />
Simple text .....................................................................................................362<br />
Text ...............................................................................................................363<br />
General ..........................................................................................................363<br />
Entering a text ................................................................................................364<br />
Text entry using the window default...................................................................365<br />
Overwriting text ..............................................................................................366<br />
Changing the text attributes and properties ........................................................367<br />
Character sets (fonts) ......................................................................................369<br />
Text alignment ................................................................................................370<br />
Text Box.........................................................................................................372<br />
Dimension ......................................................................................................378<br />
Color..............................................................................................................380<br />
Line width.......................................................................................................381<br />
Line type ........................................................................................................382<br />
Delete / Move ....................................................................................................383<br />
General ..........................................................................................................383<br />
1 Window / M-Window......................................................................................384<br />
1 Object / Objects............................................................................................385<br />
Rotate / Mirror ................................................................................................386<br />
Delete ............................................................................................................387<br />
Copy ..............................................................................................................388<br />
Move..............................................................................................................389<br />
Drag ..............................................................................................................390<br />
Repeat ...........................................................................................................391<br />
UNDO.............................................................................................................392<br />
REDO .............................................................................................................393<br />
Automatic function..............................................................................................395<br />
General ..........................................................................................................395<br />
Automatic numbering .......................................................................................396<br />
Automatic numbering .......................................................................................396<br />
How symbols are numbered ..............................................................................398<br />
Numbering types and additional variants ............................................................402<br />
v
Table Of Contents<br />
vi<br />
Expanded view in the autonumbering dialog........................................................406<br />
Auto. cross-reference .......................................................................................411<br />
Auto. cross-reference .......................................................................................411<br />
Reference algorithm.........................................................................................412<br />
Line-related cross references.............................................................................413<br />
Contact cross-reference without contact reflectors ...............................................415<br />
Contact cross-reference with contact reflectors....................................................416<br />
Contactors ......................................................................................................417<br />
PLC + Main/side element ..................................................................................418<br />
Control Cabinet Manager (CCM).........................................................................419<br />
General ..........................................................................................................419<br />
Create Control Cabinet file type .........................................................................423<br />
Scale presentation in Control Cabinet Manager (CCM) ..........................................424<br />
Reading in diagrams (in the CCM)......................................................................426<br />
Display lock for symbols ...................................................................................428<br />
Calculate dimensions........................................................................................430<br />
Display options for the CCM and the control cabinet diagram pages .......................431<br />
Required entries in the parts database ...............................................................436<br />
Creating a mechanical Control cabinet layout with supplements.............................438<br />
Placing the symbols in the control cabinet...........................................................442<br />
Navigating from the CCM to the switch-cabinet pages ..........................................444<br />
Cable manager ................................................................................................445<br />
General ..........................................................................................................445<br />
The cable database ..........................................................................................447<br />
The conductors file...........................................................................................449<br />
Change wire colour ..........................................................................................4<strong>51</strong><br />
Removing cables..............................................................................................453<br />
Working on existing circuit diagrams in <strong>WSCAD</strong> 4.0 format ...................................454<br />
Connector manager..........................................................................................455<br />
Connector manager..........................................................................................455<br />
Auto. line names..............................................................................................457<br />
Create line names............................................................................................457<br />
Delete line names ............................................................................................460<br />
Contactor manager ..........................................................................................461<br />
Contactor manager ..........................................................................................461<br />
Project data ....................................................................................................462<br />
Project data ....................................................................................................462<br />
Variables ........................................................................................................463<br />
Drawing sheet Variables ...................................................................................463<br />
New/modify ....................................................................................................464<br />
Automatic .......................................................................................................465<br />
Position and size remain unchanged...................................................................466<br />
Fix date ..........................................................................................................467<br />
PLC ................................................................................................................468<br />
Activating PLC Manager ....................................................................................468<br />
Creating project database .................................................................................469<br />
Importing / Exporting PLC list............................................................................470<br />
Drawing frames ...............................................................................................471<br />
Replace drawing frames....................................................................................471<br />
Manually replace a drawing frame......................................................................472<br />
Automatic drawing frame replacement ...............................................................473<br />
Project data ....................................................................................................474<br />
Project data (first sheet)...................................................................................474<br />
Material list .....................................................................................................475<br />
General ..........................................................................................................475<br />
Material lists with additional items .....................................................................478<br />
Material list considering Unit and Field designation...............................................480<br />
Material list in form ..........................................................................................481
Table Of Contents<br />
Material list while using the Project Manager .......................................................482<br />
Material list according to Access, Excel, ASCII, dBASE or UGS or KWP format..........483<br />
Material list in the Compact Version ...................................................................485<br />
General ..........................................................................................................486<br />
Changing items ...............................................................................................487<br />
Contactor online ..............................................................................................491<br />
Show destination .............................................................................................492<br />
Lock module for material list .............................................................................493<br />
Module name, function texts and additional text 1-16 ..........................................494<br />
Organisation in the Material browser dialog.........................................................495<br />
Material browser with catalogue ........................................................................497<br />
External Text Source ........................................................................................498<br />
Connection list ................................................................................................501<br />
General connection list .....................................................................................501<br />
Reference name connection list .........................................................................502<br />
Wiring diagram................................................................................................503<br />
Wiring diagram browser....................................................................................505<br />
Terminal diagram ............................................................................................507<br />
Terminal diagram ............................................................................................507<br />
1 Terminal strip ...............................................................................................<strong>51</strong>0<br />
All Terminal strips............................................................................................<strong>51</strong>3<br />
Terminal browser interface................................................................................<strong>51</strong>4<br />
Generating a terminal diagram from the browser .................................................520<br />
Numbering terminal browser .............................................................................522<br />
Manual sequence terminal browser ....................................................................524<br />
Allocating item numbers in the terminal browser .................................................526<br />
Function text in the terminal browser .................................................................527<br />
Show button in the terminal browser..................................................................528<br />
Multi-stage in the terminal browser....................................................................529<br />
Fields in the terminal browser ...........................................................................533<br />
Terminal destination ........................................................................................534<br />
Set Color ........................................................................................................535<br />
Connector chart...............................................................................................537<br />
General Connector chart ...................................................................................537<br />
Cable .............................................................................................................538<br />
Cable list ........................................................................................................538<br />
Cable chart .....................................................................................................539<br />
Option: 1 Cable ...............................................................................................542<br />
Option: All cables.............................................................................................543<br />
Summary........................................................................................................544<br />
Summary specification .....................................................................................544<br />
Summary from information from Project Manager................................................545<br />
Summary with the variables..............................................................................547<br />
Modification list ...............................................................................................549<br />
Modification list ...............................................................................................549<br />
Reference list ..................................................................................................550<br />
Reference list ..................................................................................................550<br />
Labels ............................................................................................................552<br />
Labels in general .............................................................................................552<br />
Symbol editor ....................................................................................................553<br />
General information .........................................................................................553<br />
General ..........................................................................................................553<br />
Background and grid colors ...............................................................................554<br />
Summary........................................................................................................555<br />
Exit Symbol editor ...........................................................................................557<br />
Libraries .........................................................................................................558<br />
General ..........................................................................................................558<br />
New library .....................................................................................................559<br />
vii
Table Of Contents<br />
Control cabinet libraries....................................................................................560<br />
Content ..........................................................................................................561<br />
Change symbol size .........................................................................................562<br />
IEC 61346 libraries ..........................................................................................563<br />
IEC 40719-libraries ..........................................................................................564<br />
Pin .................................................................................................................565<br />
Place pin.........................................................................................................565<br />
Pin type..........................................................................................................567<br />
Pin form .........................................................................................................568<br />
Pin direction....................................................................................................569<br />
Size of pin number and pin name.......................................................................570<br />
Move pin.........................................................................................................571<br />
Delete pin .......................................................................................................572<br />
Enter pin name................................................................................................573<br />
Enter pin number.............................................................................................574<br />
Editing pins (connections).................................................................................575<br />
Symbols .........................................................................................................576<br />
New symbol ....................................................................................................576<br />
Characteristics of a component..........................................................................577<br />
Create symbol body .........................................................................................578<br />
Edit symbol parameters....................................................................................579<br />
Determine component type ...............................................................................581<br />
Modify size......................................................................................................584<br />
Symbol link with graphic...................................................................................585<br />
Functions........................................................................................................588<br />
Content specification ........................................................................................588<br />
Reset editor and load symbol ............................................................................589<br />
Insert symbol..................................................................................................590<br />
Save symbol ...................................................................................................591<br />
Copy / delete symbol .......................................................................................592<br />
Extras ...............................................................................................................595<br />
Repair database...............................................................................................595<br />
Line name database .........................................................................................596<br />
System files ....................................................................................................598<br />
Select objects..................................................................................................601<br />
Output library as graphics.................................................................................602<br />
ECAD module standard.....................................................................................603<br />
Conversion parameters.....................................................................................603<br />
Starting ECAD import .......................................................................................605<br />
Part manager ..................................................................................................607<br />
Part Manager ..................................................................................................608<br />
ACCESS 97 (Standard) or ACCESS 2000.............................................................609<br />
Structure or fields of the database .....................................................................610<br />
Catalogues in the database ...............................................................................612<br />
Activating catalogue forwarding.........................................................................614<br />
Part Manager – interface of the dialog ................................................................615<br />
Part Manager – Symbol view .............................................................................616<br />
Part Manager tabs............................................................................................617<br />
Part during symbol selection .............................................................................623<br />
Specifying the selection for a data record............................................................624<br />
Additional information for the Part Manager ........................................................627<br />
Conversion of dBASE to ACCESS xx ...................................................................629<br />
Changing the item entry in the dialog.................................................................630<br />
Create / Change / Delete an Part entry...............................................................631<br />
Link with symbol..............................................................................................633<br />
Combination element .......................................................................................635<br />
Editing the combination element........................................................................637<br />
Data import ....................................................................................................638<br />
viii
Table Of Contents<br />
Data transfer into the <strong>WSCAD</strong> database..............................................................641<br />
Data transfer from outside -> <strong>WSCAD</strong>................................................................644<br />
Adjusting database fields ..................................................................................645<br />
Additional database fields .................................................................................649<br />
Database fields and their meaning .....................................................................6<strong>51</strong><br />
Checking the database .....................................................................................655<br />
Converting a database......................................................................................656<br />
Creating a catalogue ........................................................................................657<br />
Datanorm import to a catalogue table ................................................................659<br />
Linking a catalogue to an Part root....................................................................661<br />
Part Management filters...................................................................................662<br />
Views................................................................................................................667<br />
Zoom in..........................................................................................................667<br />
Zoom out........................................................................................................668<br />
Zoom Extents..................................................................................................669<br />
Zoom Window .................................................................................................670<br />
1/1 Middle ......................................................................................................671<br />
Zoom last .......................................................................................................672<br />
Display dimensions ..........................................................................................673<br />
Show invisible texts .........................................................................................675<br />
Identify symbols with number locks ...................................................................677<br />
Identify symbols with material locks...................................................................678<br />
Mouse wheel zoom...........................................................................................679<br />
Cable visible or invisible ...................................................................................680<br />
Text Box visible or invisible ...............................................................................681<br />
Settings ............................................................................................................683<br />
General ..........................................................................................................683<br />
Color and Font settings.....................................................................................684<br />
Color settings..................................................................................................684<br />
Screen colors ..................................................................................................685<br />
Printer colors...................................................................................................686<br />
Fonts..............................................................................................................687<br />
Options ..........................................................................................................689<br />
Options ..........................................................................................................689<br />
Snap settings ..................................................................................................691<br />
Ortho mode ....................................................................................................692<br />
Grid setting.....................................................................................................693<br />
Auto-connection ..............................................................................................694<br />
Cursor ............................................................................................................695<br />
Cursor scale ....................................................................................................696<br />
Page scale ......................................................................................................697<br />
File type .........................................................................................................698<br />
Invisible text ...................................................................................................700<br />
Margins ..........................................................................................................701<br />
Auxiliary lines..................................................................................................702<br />
Exact conversion .............................................................................................703<br />
Format ...........................................................................................................704<br />
Desktop interface.............................................................................................705<br />
Arranging the (desktop) interface ......................................................................705<br />
Toolbars general..............................................................................................706<br />
Managing function bars ....................................................................................708<br />
Command bars ................................................................................................712<br />
Configuring a command toolbar .........................................................................714<br />
Library bars ....................................................................................................716<br />
Library bars and IEC 61346...............................................................................717<br />
Generating library bars.....................................................................................718<br />
Configuring a library toolbar..............................................................................720<br />
Library bar cabinet...........................................................................................721<br />
ix
Table Of Contents<br />
Creating a new cabinet library bar .....................................................................722<br />
System performance ........................................................................................724<br />
Design............................................................................................................726<br />
Common Settings ...............................................................................................729<br />
Tabs...............................................................................................................729<br />
Directories ......................................................................................................729<br />
File ................................................................................................................730<br />
Printer............................................................................................................732<br />
Cross reference ...............................................................................................733<br />
Miscellaneous ..................................................................................................736<br />
Contactors + PLC modules ................................................................................739<br />
Connect + Load ...............................................................................................742<br />
Compatibility...................................................................................................744<br />
Cables ............................................................................................................745<br />
Terminals .......................................................................................................747<br />
Plug/Socket ....................................................................................................7<strong>51</strong><br />
Database ........................................................................................................752<br />
Labels ............................................................................................................753<br />
Labels ............................................................................................................753<br />
Equipment labels .............................................................................................754<br />
Cable labels ....................................................................................................756<br />
Terminal labels................................................................................................758<br />
Output lists .....................................................................................................760<br />
General ..........................................................................................................760<br />
Summary specification with variables .................................................................761<br />
Reference list ..................................................................................................763<br />
Connection list ................................................................................................764<br />
Tablet ............................................................................................................765<br />
Requirements..................................................................................................765<br />
Activate..........................................................................................................766<br />
Create or select template..................................................................................767<br />
Scale tablet.....................................................................................................769<br />
Windows ...........................................................................................................771<br />
General ..........................................................................................................771<br />
Tile horizontally ...............................................................................................772<br />
Tile vertically...................................................................................................773<br />
Window list .....................................................................................................774<br />
Cascade..........................................................................................................775<br />
The full screen.................................................................................................776<br />
Help..................................................................................................................777<br />
Online Hilfe .....................................................................................................777<br />
Online help overview........................................................................................777<br />
Help in Search mode ........................................................................................779<br />
Services .........................................................................................................780<br />
Software maintenance via the internet and version status checking .......................780<br />
Time interval...................................................................................................781<br />
Online checking and download...........................................................................782<br />
Activating the new version ................................................................................783<br />
Online update directly from the program ............................................................784<br />
DLL information ...............................................................................................785<br />
Error log .........................................................................................................786<br />
Function keys ..................................................................................................787<br />
Terminals ..........................................................................................................789<br />
General ..........................................................................................................789<br />
Terminal chart algorithm ..................................................................................790<br />
Terminal destination ........................................................................................792<br />
Terminal numbering.........................................................................................793<br />
Vertical terminals.............................................................................................795<br />
x
Table Of Contents<br />
Terminals with several connections (e.g. multi-storey terminals) ...........................796<br />
Jumpers .........................................................................................................797<br />
Jumpers display (standard)...............................................................................798<br />
Plug-in jumpers ...............................................................................................800<br />
Wire jumper....................................................................................................802<br />
Contactor Management .......................................................................................803<br />
Fundamentals of contactor management ............................................................803<br />
Rebuilding the contactor database .....................................................................807<br />
Cross reference coil-contact ..............................................................................808<br />
Creating symbols .............................................................................................809<br />
Creating coil and contact symbols ......................................................................809<br />
Contact comb in general ...................................................................................812<br />
Characteristics of a contactor contact .................................................................814<br />
Creating a contact comb for contactor ................................................................816<br />
Fully automatic................................................................................................818<br />
General information on fully automatic Contactor Management..............................818<br />
Loading contactor coil (first)..............................................................................820<br />
Reference name ..............................................................................................828<br />
Changing part numbers ....................................................................................829<br />
Symbol name ..................................................................................................832<br />
Changing addition text2....................................................................................833<br />
Changing the function text................................................................................834<br />
Naming a contact comb ....................................................................................835<br />
Loading contact with existing coil.......................................................................836<br />
Contact without a coil (creating a virtual contactor coil)........................................838<br />
Expanding a contactor contact...........................................................................844<br />
Changing the basic contactor or contact block .....................................................846<br />
Adding the contact block from the database again ...............................................8<strong>51</strong><br />
Assembling a contact block yourself ...................................................................855<br />
Changing the pin numbers in the Expand dialog ..................................................864<br />
Semi automatic ...............................................................................................866<br />
General information on semi-automatic contactor management.............................866<br />
Re-loading contactor coil (semi-automatic) .........................................................867<br />
Using virtual contactor coil (semi-automatic).......................................................870<br />
Loading contact with existing coil (semi-automatic) .............................................872<br />
Loading a contact without a coil (creating a virtual contactor coil)..........................874<br />
Contactor Manager...........................................................................................877<br />
Contactor Manager in general............................................................................877<br />
Activating Contactor Manager............................................................................878<br />
Contactor Manager interface .............................................................................879<br />
Contactor Manager functions.............................................................................886<br />
Contactor Management Compact Version ............................................................893<br />
PLC Manager......................................................................................................901<br />
General overview of the PLC manager ................................................................901<br />
Activating the PLC manager ..............................................................................902<br />
PLC Manager interface......................................................................................903<br />
PLC Manager functions .....................................................................................908<br />
RE-addressing PLC inputs and outputs................................................................912<br />
Import Export PLC lists.....................................................................................913<br />
PLC database ..................................................................................................915<br />
PLC Manager prerequisites ................................................................................917<br />
Procedure when working with a PLC ...................................................................918<br />
Inserting PLC elements with the PLC selection .....................................................919<br />
Deleting the PLC main element and auxiliary elements .........................................921<br />
Entering a comment text and/or symbol text directly in the symbol .......................922<br />
Assigning a PLC text online ...............................................................................923<br />
PLC cross reference navigator ...........................................................................924<br />
PLC assemblies without PLC Manager .................................................................925<br />
xi
Table Of Contents<br />
Creating a PLC symbol......................................................................................926<br />
General rules ..................................................................................................926<br />
Creating a PLC symbol......................................................................................927<br />
Creating the database entry..............................................................................929<br />
Form layout .......................................................................................................930<br />
General ..........................................................................................................930<br />
Why Form / Drawing frame ...............................................................................931<br />
New Form (or change an existing) .....................................................................932<br />
Form type.......................................................................................................934<br />
Inserting a frame.............................................................................................935<br />
Draw lines ......................................................................................................936<br />
Form dialog.....................................................................................................937<br />
Managing text allocators using the form dialog ....................................................937<br />
Starting the form dialog....................................................................................938<br />
Organising the Text allocators ...........................................................................939<br />
Formatting and inserting the Text allocators........................................................941<br />
Text allocators which specify the number of lines on each form page (obligatory) ....944<br />
Sum value of the Text allocator .........................................................................945<br />
Text allocators based on additional database fields ..............................................946<br />
Formatting the unit (only additional database fields) ............................................947<br />
Formatting the number format ..........................................................................948<br />
Multi-line texts with Text allocators ....................................................................949<br />
Moveable Text allocators ..................................................................................950<br />
Fixed Text allocators ........................................................................................9<strong>51</strong><br />
Manual additional texts.....................................................................................952<br />
Multi-page forms with Text allocators .................................................................953<br />
Text allocator ..................................................................................................954<br />
What Text allocators are available? ....................................................................954<br />
Text allocators which can be placed for each terminal form ...................................956<br />
Text allocator of the material-list form which can be placed ..................................958<br />
Universal database Text allocators for the material list .........................................960<br />
Text allocators for revision history .....................................................................961<br />
Text allocators for cable lists .............................................................................963<br />
Special case of several cables per form page.......................................................964<br />
Text allocators for cable diagram .......................................................................965<br />
Text allocators for content specification ..............................................................966<br />
Text allocators for content specification from variables .........................................967<br />
Text allocators for summary specification from the Project Manager .......................969<br />
The following text allocators can be used for connector chart ................................970<br />
Text allocator for connection list ........................................................................972<br />
Text allocators for reference list.........................................................................974<br />
Text allocators for Project manager texts ............................................................976<br />
Text allocator for drawing macro .......................................................................977<br />
Glossary ............................................................ Fehler! Textmarke nicht definiert.<br />
Index ................................................................ Fehler! Textmarke nicht definiert.<br />
xii
Introduction<br />
General<br />
By offering a software-service contract we carry essential further developing as<br />
possibility adaptation for new legal regulation in scope of the software service<br />
automatically as update as disposal. You profit automatically with each release of news in<br />
our software product. This involves, that documentation changes in the course of a year,<br />
because permanently updates and new functions in the software flow into.<br />
As the documentation and the software is one “unit”, we had<br />
determined to delive only one manual “First steps …” as a printed<br />
documentation.<br />
An actually documentation you will find as 'WebHelp' on our web-site. You activate<br />
it directly from the <strong>WSCAD</strong> software with .<br />
Online Help – WebHelp<br />
With the menu entry 'Help –WebHelp' or , you can start directly the online help.<br />
The online help is installed automatically on your system and you can use it every time.<br />
If your PC has a web access and the connection (menu entry 'Help-WebHelp') is<br />
activated, you get direct with key help form the internet.<br />
If you need a special information to a subject, press the key and the related files<br />
are loaded from the internet. You find the information what you need.<br />
1
<strong>WSCAD</strong> <strong>51</strong><br />
Digitizing Drawings: Transferring “Paper”<br />
Drawings into CAD<br />
<strong>WSCAD</strong> is offering a digitizing service which can free you from the time-consuming<br />
task of recreating drawings in CAD format.<br />
2<br />
• This service include the transfer of paper documentation into CAD-based circuit<br />
and installation diagrams, in accordance with your requirements, and the<br />
conversion of US and other symbol standards into other standards<br />
• The digitized CAD diagrams can be delivered in <strong>WSCAD</strong> or AutoCAD format<br />
• Prices will be quoted individually and are based on paper size, range of services<br />
provided (e.g. whether automated listings using <strong>WSCAD</strong> are needed) and<br />
quantities<br />
This digitizing service is suitable both for individual drawings and for the conversion of<br />
entire archives. We can also digitize non-electrical schematics, like architectural plans.<br />
Our staff are always happy to give you help and advice.<br />
Contact your dealer for details and a quotation
Continuous Development = Subscription<br />
Introduction<br />
We are constantly improving on our products. We aim to keep our software in step, or<br />
ahead of the best technology available. We understand that our customers need to keep<br />
up with technological developments and expect software tools to maintain their<br />
competitive edge. This is why it is so important to ensure that you have access to the<br />
advantages of constant product development. The availability of a Subscription contract<br />
from <strong>WSCAD</strong> will ensure that you can maintain that edge. New developments, including<br />
any necessary changes to meet new requirements, become automatically available to<br />
you as part of the subscription contract. By entering into a subscription contract you are<br />
assured of the following advantages:<br />
• Continuous improvements to functionality<br />
• Amendments to the program to suit new standards<br />
• Free updates during the validity of the contract<br />
• Online access to the current program release via the internet<br />
• Quantifiable ongoing software costs<br />
• Hotline service: telephone support and priority customer care via email<br />
• Adaptation of symbols to new standards<br />
• Password-protected internet download of the latest libraries and database<br />
• Special prices for seminars<br />
• Special service rates<br />
3
Features of <strong>WSCAD</strong><br />
General Information of <strong>WSCAD</strong> 5<br />
<strong>WSCAD</strong> has a modular structure, meaning that you are able to start with the Basic -<br />
version and at a later time expand it to a higher-version (Compact or Professional).<br />
Drawings that have been made with a lower version are fully compatible with the higher<br />
versions.<br />
The three on top of each other set up software versions contains a reflexive and practical<br />
experience features.<br />
Basic - version<br />
The Basic - version fit for especially initial operation, if the actually project planning already<br />
completed and there is no more changes to be expected. Also you can use it as tool for<br />
small and not so extensive schematics<br />
Compact - version<br />
The Compact - version you find it frequently in the maintenance. The strength of the<br />
Compact - version is the adaptable schematic construction, in example, if a plant or<br />
machine existence and will be expand in middle circumference. Over out it is fit for<br />
schematic construction of small and middle projects. The user can use some different<br />
automatic functions like: auto numbering; cross reference; terminal charts; contact<br />
reflection and much more.<br />
Professional - Version<br />
The Professional - Version is used in planning, developing and documentation of new schematics.<br />
In this case, the user is use difficult on-line and control functions, which he need in a new project.<br />
Errors become lock out and productivity grows up.<br />
Add-On ProjectWizard<br />
There is an Add-On ProjectWizard for automated creating of schematics. The<br />
ProjectWizard works with drawing macros which contains text allocators. This text<br />
allocators (representing reference name, part number,...) can be filled in a table.<br />
After you're generating an automatic schematic, the text allocator were replaced and the<br />
schematic is finished without any further work.<br />
5
<strong>WSCAD</strong> <strong>51</strong><br />
Features of <strong>WSCAD</strong> 5<br />
6<br />
General Basic Compact Professional<br />
- Schematic<br />
Drawing pages 10000 10000 >10000<br />
Sub pages <br />
New design <br />
Project management with file preview and sorting functions <br />
Project manager with individual listings. Project-specific<br />
information is automatically copied into the drawing frame <br />
Project import/export <br />
Unit/Field management; Unit/Field region - - <br />
Text box <br />
Path text <br />
Black Box - <br />
Destination wiring <br />
Material browser - - <br />
Text find/replace - <br />
Free configuration of drawing frames and lists (layout) <br />
Foreign language display/translate / - / - / <br />
Dimensions <br />
Printout labels of equipment, cables and terminals - <br />
Drawing functions Basic Compact Professional<br />
- Schematic<br />
Choice of standards: Facility to work with old standard JEC 40719<br />
or new JEC 61346 standard <br />
Symbol explorer with preview when loading a symbol, including<br />
symbol search and favourites <br />
Symbol editor for drawing own schematic symbols <br />
Drawing macro Explorer with preview <br />
Terminal browser functions - <br />
Drawing plug + socket separately / plug + socket together / - / / <br />
- Floor plan<br />
Symbol libraries of all areas for electrical installation <br />
Symbol editor for drawing own electrical installation <br />
Drawing functions for floor plans <br />
Drawing format DIN and free format until 30mx30m <br />
Scale 1:1 until 1:1000 <br />
Fly Eye for display actually position in the drawing <br />
Clearly arranged floor management with installation zones <br />
Print preview of the drawings <br />
Snap functions <br />
- Schematic<br />
Automatic functions Basic Compact Professional
Features of <strong>WSCAD</strong><br />
Numbering of symbols - <br />
Generating cross references with designation wiring/online - / - - / / <br />
Automatic generation of line names in various forms - - <br />
Control cabinet manually / semi automatic / - / - / <br />
Terminal browser for locating and modifying terminals, single terminal,<br />
multi level terminal, jumper - <br />
Cable manager and connector manager online - - <br />
Contactor management - <br />
Contactor manager - - <br />
Coil cross reference/ generate reflector - <br />
Coil cross reference and contact manager online - - <br />
Generate PLC cross references - <br />
PLC cross references and PLC manager online - - <br />
Replacing drawing frames - <br />
- Schematic<br />
Automated listings/charts Basic Compact Professional<br />
Separate listings (terminal chart, material list, …) - <br />
Automated listing for all lists - - <br />
Project data - <br />
Summary - <br />
Revision history - - <br />
Terminal Chart - <br />
Connector chart - - <br />
Cable list - - <br />
Cable chart - - <br />
Wiring chart - - <br />
Reference list - - <br />
Material list - <br />
Interfaces Basic Compact Professional<br />
- Schematic<br />
DWG/DXF/HPGL Export <br />
DWG/DXF/HPGL Import <br />
VNS Export - - <br />
ASCII, ACCESS, Excel, dBase, Import/Export (Data) - - <br />
Import of parts data via ECAD standard component interface - - <br />
UGL/UGS Export - - <br />
Import of ASCII-, Excel- and Datanorm 4.0 - files - - <br />
Material list output as ACCESS, dBase, ASCII or Excel - - <br />
Label-Export to Grafoplast, Phoenix, Murrplastik, Excel or ACCESS - <br />
Import/Export of SEQ list for PLC module as Excel, SEQ-txt-format - - <br />
- Floor plan<br />
DWG/DXF Import with taking over all layers <br />
7
<strong>WSCAD</strong> <strong>51</strong><br />
New Features of <strong>WSCAD</strong> 5.1<br />
- Project management:<br />
8<br />
New Features of <strong>WSCAD</strong> 5.1 Basic Compact Professional<br />
Hide and show of several projects <br />
Export of several projects <br />
Sorting in 2 levels <br />
Advanced copy function for projects <br />
Exclude components for additional material listings <br />
DWG/DXF- import and -export <br />
Export to BMP-, PCX- and PNG- format <br />
-CPP and UFD-management:<br />
Fast navigation through CPP-projects - - <br />
UFD-management with view of concerned pages - - <br />
Changing of UFD for one or several pages - - <br />
Using of UFD-region without CPP-mode - - <br />
- Contactor management:<br />
Contactor management - <br />
New contactor manager with advanced functionality: - - <br />
- intuitive handling - <br />
- smart listing of contactors during work - <br />
- assigning contacts to preselect pin numbers - - <br />
- split a 3pole power contact to a 3 single power contacts - - <br />
- simple expand functionality for aux. contactor block - - <br />
- creating an individual contact block - - <br />
- free changings or moves of pin designations - <br />
- Lexicon:<br />
Selective text import and translation with new dialogue - - <br />
- Drawing functions:<br />
Simple text: expanded to 100 characters <br />
Simple text: Rotation 0°/90°/180°/270° adjustable <br />
Text box: used for more than 100 characters with import functionality <br />
Direct access to File description and Comments (1+2) with Sheet text functionality <br />
Direct access to function text and additional texts <br />
Zooming with mouse wheel and keyboard +/- <br />
Page up/down: goto; button next / prev; shortcuts <br />
Sequential and unique number for project pages - - <br />
Variable sheet number , sheet quantity l, filename short/long would be updated <br />
Terminal browser: changing the terminal destination - <br />
Material browser: insert external texts by using drag'n drop - - <br />
Protect frame elements <br />
Cabel visible or invisible by using a menu item <br />
Graphic - company logo & graphic as link resizeable <br />
Graphic used in symbols <br />
Drawing macro Explorer for fast selection of drawing macros
Features of <strong>WSCAD</strong><br />
Accessibility Quick Text: preselect already known text - - <br />
- Interface/Printing:<br />
Output to ASCII: Material list - <br />
Print: Margins are adjustable for printout <br />
- Help:<br />
Informations refering the Update-Download <br />
Display the available shortkeys <br />
9
<strong>WSCAD</strong> <strong>51</strong><br />
Hardware requirements<br />
10<br />
Minimum requirements Recommend<br />
Operation System: Windows 98/2000/XP Windows 2000/XP<br />
CPU: 800 MHz 2 GHz<br />
RAM: 128MB <strong>51</strong>2 MB<br />
Harddisk 100MB 500 MB<br />
Graphics Card: 32 MB 128 MB
Contact <strong>WSCAD</strong><br />
The fastest way to contact <strong>WSCAD</strong><br />
Central office: +49 -8131-3627-0<br />
Orders /<br />
invoices:<br />
+49 -8131-3627-97<br />
Fax: +49 -8131-3627-50<br />
Email: office@<strong>WSCAD</strong>.com<br />
Sales: +49 -8131-3627-98<br />
Fax: +49 -8131-3627-52<br />
Email: sales@<strong>WSCAD</strong>.com<br />
Support: +49 -8131-3627-99<br />
Fax: +49 -8131-3627-<strong>51</strong><br />
Email: support@<strong>WSCAD</strong>.com<br />
Homepage: www.<strong>WSCAD</strong>.com<br />
If you contact the technical support via email we strongly recommend our<br />
troubleshooting form. You can find this form in the support section of our website<br />
Troubleshooting–Formular .<br />
11
Working with <strong>WSCAD</strong> 5<br />
Screen Layout<br />
The illustration below shows only one possible configuration, as you can rearrange the<br />
screen layout entirely as you wish.<br />
The main window shows the name of the application (<strong>WSCAD</strong> 5) and the version<br />
number. You will also recognize other important components of the display:<br />
• The menu bar<br />
• Below the menu bar: a toolbar, in this case a command toolbar<br />
• On the left-hand edge of the screen: another toolbar, in this case a library toolbar<br />
• In the client area: a drawing windows<br />
• Below the drawing space: the information bar (with input field)<br />
• At the bottom: the fixed status bar<br />
You can of course change the size of the whole window yourself, using either of the two<br />
normal methods (with the buttons in the top right hand corner or by dragging with the<br />
mouse).<br />
Configuring the screen layout<br />
13
<strong>WSCAD</strong> <strong>51</strong><br />
The Command toolbars and the Library toolbars can be docked’ against the other side of<br />
the screen or placed as a free-standing window. You can try this easily: move the<br />
cursor onto a toolbar (but not onto a button), press the left mouse button and then move<br />
the cursor, keeping the mouse button pressed. The new position of the toolbar appears<br />
in outline and as soon as you release the mouse button the toolbar appears in this<br />
position.<br />
If you click once with the right mouse button on the area beside a docked toolbar or in<br />
the window header, you will get a small menu that gives you (e.g.) a list of all available<br />
library toolbars. With one mouse click you can activate or hide a Library toolbar.<br />
You can of course configure the toolbars: If you click with the right mouse button on a<br />
button, you can immediately insert a new button (or a separator) in this position.<br />
Click on the new button, select ‚Record’ and then use the relevant command from the<br />
menu bar. The command is accepted and its icon appears on the button.<br />
You can design the buttons on the library toolbars yourself, using the Symbol editor.<br />
The buttons of the command toolbar have preset icons, but for the icons on the symbol<br />
toolbars you have a completely free hand. The button is assigned via the Symbol editor,<br />
because each button must be assigned to both a component name and a library. You<br />
can ‚snapshot’ the relevant icon out of the symbol editor and apply different background<br />
colours if you wish.<br />
14
Menu bar<br />
Working with <strong>WSCAD</strong> 5<br />
The menu bar, together with the command toolbar, gives access to all the functions and<br />
commands of <strong>WSCAD</strong> 5.<br />
Simply click on a command with the mouse and a pull-down menu appears. The same<br />
effect can be achieved by pressing the -key and then the underlined letters in the<br />
appropriate menu item:<br />
Some commands may appear in light grey; this means that these commands cannot be<br />
used at the present time. The small arrow on the right-hand edge indicates a further<br />
sub-menu which can be accessed in different ways according to the operating system. If<br />
you are working under Windows95 you merely need to position the mouse cursor on this<br />
arrow and the sub-menu will open up automatically. The menu can also change to suit<br />
the current conditions (e.g. in the symbol editor).<br />
Hint<br />
During certain actions the menu is disabled. The whole menu bar<br />
appears in light grey and no command can be activated. The menu<br />
bar becomes enabled again as soon as the action has been<br />
completed, or cancelled with the key.<br />
15
<strong>WSCAD</strong> <strong>51</strong><br />
Toolbars<br />
Toolbars enable specific actions to be started up directly and rapidly. The appearance of<br />
the individual buttons is always intuitively linked to the relevant action.<br />
Each toolbar can be “docked” or it can be positioned as a “floating” window. You can of<br />
course display several toolbars or delete, move or insert buttons within a toolbar, with<br />
virtually no restrictions. There are two different types of toolbar:<br />
Command toolbars allow the rapid execution of commands which would otherwise need<br />
to be accessed via the menu bar. We recommend combining functional groups of<br />
commands.<br />
For every available command there is a corresponding graphic symbol within <strong>WSCAD</strong> 5<br />
which is inserted automatically when you allocate the command to a button. The button<br />
display is linked to the relevant command: if the command is not available (it would be<br />
shown in grey in the menu) its button is also shown in grey and cannot be ‘pressed’.<br />
Within the Library toolbars components from any of the libraries can be allocated to<br />
individual buttons.<br />
The component is loaded simply by clicking with the mouse and it can then be placed<br />
immediately. You can make the allocations yourself within the Symbol editor. It is also<br />
quite easy to apply your own symbol to a button. As a maximum of 200 toolbars can be<br />
handled, you have the facility to create various toolbars in advance and call them up only<br />
when needed.<br />
Note<br />
16<br />
The buttons for the Library toolbars which are supplied with the<br />
program are available in two different standard sizes so that you<br />
can choose the optimal size for your screen. When creating a new<br />
toolbar you can also select other sizes.
Information bar<br />
Working with <strong>WSCAD</strong> 5<br />
The Information bar is in a special situation as it combines several functions in one<br />
element.<br />
• On the extreme left hand side is the field for indicating Snap [S], Orthogonal<br />
modes [O] and Auto-connection [A].<br />
• Next to it are displayed the mouse key functions when you are working within a<br />
function. Thus you can see at any time what function you are carrying out with<br />
the mouse keys. This also ensures that you know in advance what the next action<br />
should be.<br />
• Most of the space is taken up with the field for text input. Whenever <strong>WSCAD</strong> 5<br />
expects an input other than via a dialog box (e.g. entering a function text) this<br />
field is activated and highlighted in colour. Simply click on the small button (‘’)<br />
to the right of the input field and you will be given a list of the last 20 inputs.<br />
Additional when you're using the Foreign Languages Function / Quick Text<br />
you will get the corresponding entries of the lexicon. This listing is resizeable. You<br />
can then make your selection and transfer it using the button next to it on the<br />
right.<br />
• The next field shows the current drawing colour. There are 16 colours<br />
available in <strong>WSCAD</strong> and these colours can be defined as you wish. The field is<br />
opened with a single mouse click and you can then change the colour quickly and<br />
easily.<br />
• The procedure is equally simple for the Line type: simply click and you get a list<br />
of the existing line types. This field does have an additional function: click with<br />
the right mouse button and a menu for Line width will appear. As all the choices<br />
17
<strong>WSCAD</strong> <strong>51</strong><br />
Hint<br />
18<br />
are displayed in the selected line or background colour, this eliminates the need<br />
for choosing by trial and error.<br />
You can of course attach the information bar to the upper edge of<br />
the screen or show it in its own window. In order to make more<br />
space it can also be made invisible: when a text input is required it<br />
appears automatically and disappears again after the text has been<br />
entered.
Status bar<br />
Working with <strong>WSCAD</strong> 5<br />
The status bar displays information in conventional form. Apart from the indicators for<br />
coordinates, page format and the size of available memory, hints relating to the commands<br />
are shown on the far left hand side.<br />
If you click on a menu item and keep it pressed, you can scroll through the menu<br />
choices. If you pause on an active command you will see a description of the relevant<br />
command. The command will only be executed when you release the mouse button.<br />
19
<strong>WSCAD</strong> <strong>51</strong><br />
Mouse operation<br />
When working in a graphical user interface such as Windows it is normal to work with the<br />
mouse. However the cursor can also be used for such tasks as inserting components.<br />
One click with the left mouse button indicates positive confirmation. The internal<br />
functions of <strong>WSCAD</strong> 5 allow the right button to be used for cancelling, as in the earlier<br />
version, but not in the case of the main menu, as this is not compatible with standard<br />
Windows functions.<br />
Moving and sizing of individual windows is a normal part of the Windows operation and<br />
the form of the cursor gives visual hints on how to do this.<br />
The right mouse button gives you access to a very important function of the program.<br />
When you position the cursor on any object, you will see a special menu which matches<br />
the characteristics of the object. This applies not only to elements within the drawings<br />
but also to the buttons on the toolbars.<br />
You can use the mouse to mark an area (rectangle) of the drawing. You can then, for<br />
example, move or copy the selected components.<br />
When you wish to select a particular area of a drawing window for further processing,<br />
you can do this with the mouse as well: click with the left mouse button on a corner of<br />
the desired area, hold the mouse button down and move the cursor with the mouse.<br />
This will cause a rectangle to be drawn and when the mouse button is released all the<br />
components within the rectangle will be shown highlighted. You can then apply the Copy<br />
command () to this area. To cancel the selection you simply click anywhere in<br />
the drawing window.<br />
Another familiar feature is the ‘Panning’ feature, which moves the whole picture in the<br />
drawing window when the cursor reaches the edge of the window. However this function<br />
is only activated when you hold the key down. This prevents the screen from<br />
‘panning’ every time you move the mouse towards the menus or toolbars.<br />
The Object properties concept embraces a new and very fundamental feature. A click<br />
with the right mouse button opens up a menu which relates exactly to the object on<br />
which the cursor is located. For example, if the object is a component, you will get the<br />
Symbol parameters menu and its applicable commands, if you click near a command<br />
toolbar you can insert and extract the function bars. You will soon come to appreciate<br />
the usefulness of this feature!.<br />
20
Function keys<br />
Working with <strong>WSCAD</strong> 5<br />
Even with a graphical interface the function keys should of course not be forgotten, as<br />
they can also be used to give fast access to frequently used operators. For instance you<br />
will often find the F4 key very useful for fitting your drawing to the current window, F2<br />
and F3 for rapid Zooming, F5 for Snap mode switching or F7 for Grid display<br />
switching.<br />
load keyboard-stripes from our homepage this will help you to get familiar with<br />
the function keys:<br />
PDF:<br />
www.wscad.com/HELP/<strong>WSCAD</strong>5_Tastaturaufkleber.pdf<br />
Excel:<br />
www.wscad.com/HELP/<strong>WSCAD</strong>5_Tastaturaufkleber.xls<br />
Every Windows user will of course already be familiar with one function key: F1 for the<br />
Online help. This gives access to the whole of the reference manual and there are also<br />
“topical” hints and tips.<br />
The full list of the available function keys is as follows:<br />
Overview of available function keys<br />
F1<br />
Key Function<br />
Invokes the online help for the menu item to which you are pointing<br />
or the respective dialogue<br />
F2 Zooms in (picture larger)<br />
F3 Zooms out (picture smaller)<br />
F4 Zoom to size (fit window)<br />
STRG + F4 Presentation 1:1 in relation to the page format<br />
ALT + F4 End program<br />
F5 Snap grid on/off<br />
F6 Orthogonalmodus ein / aus<br />
F7 Grid on/off<br />
F8 Coordinates display in mm / in<br />
F9 Cursor zero point absolute / relative<br />
F10 Autolink on/off<br />
F11 Redraw<br />
F12 Full screen mode<br />
Mainly has the same function as the left mouse button<br />
21
<strong>WSCAD</strong> <strong>51</strong><br />
22<br />
or<br />
<br />
<br />
<br />
<br />
or<br />
<br />
or<br />
<br />
Pages through a set of drawings<br />
Starts the Page up/down dialogue which allows you to navigate<br />
easily through the schematics<br />
The goto function shows you immediately the page which page<br />
number you've entered in the text field (information bar)<br />
Copies the symbols from a selected area, i.e. saves the symbols in<br />
an buffer file and transfers them to the clipboard<br />
Restores the buffer file. This is the same as the insert-block<br />
command<br />
Cuts the elements in the selected area<br />
Invokes the UNDO function<br />
Starts the load-file dialogue<br />
Starts the print dialogue<br />
Closes a file<br />
Starts info for <strong>WSCAD</strong><br />
Jumps to first page of current plan<br />
-<br />
<br />
-<br />
<br />
-<br />
-<br />
-<br />
<br />
Jumps to first page of current project<br />
Jumps to last page of current project<br />
Jumps to previous area<br />
Jumps to next area<br />
Undoes the last POS1<br />
Jumps to last page of current project<br />
-<br />
<br />
-<br />
<br />
-<br />
<br />
-<br />
<br />
Undoes the last END<br />
Starts Symbol Explorer<br />
Starts Item Management<br />
Starts Terminal Dialogue (Browser)<br />
- Starts Cable Management<br />
- Starts Plug Management<br />
- Starts Contactor Manager<br />
- Starts Protection Semiautomatic on / off<br />
- Starts PLC Manager
Hint<br />
- Starts Drawing macro Explorer<br />
- Starts Parameters / Common Settings<br />
Working with <strong>WSCAD</strong> 5<br />
When a keyboard input has a default text, this is already selected.<br />
This can be seen on the inverted view. If you wish to retain the<br />
default text and merely edit it, the cursor must be positioned<br />
beforehand using the cursor keys (or or ). If you<br />
wish to enter text directly, the default text will be deleted<br />
immediately.<br />
23
<strong>WSCAD</strong> <strong>51</strong><br />
Multiple windows<br />
In <strong>WSCAD</strong> 5 you work with several drawing windows. The following example shows a<br />
typical drawing window.<br />
The title bar shows what is being displayed. With the button in the upper right hand<br />
corner you can minimise the drawing window (put it down to an icon), maximise it (bring<br />
it up to full size) or close it completely. When a window is closed, any changes are<br />
saved.<br />
Hint<br />
24<br />
The appearance of the buttons depends on what version of<br />
Windows you are using.<br />
Each page on the circuit diagram is assigned to a drawing window, i.e. a page cannot be<br />
displayed in two different windows at the same time. Each window takes up space in the<br />
drawing memory, which of course increases the amount of memory required. You can<br />
therefore configure <strong>WSCAD</strong> 5 to work in multiple window mode.<br />
With functions which involve other pages (e.g. ‘Cross-reference navigator’ or ‘Page<br />
up/down) it is important to check first that the page is not already linked to a drawing<br />
window. If this is the case, the relevant window will be made active. This may have the<br />
effect, with the ‘Page up/down function for instance, that a second drawing window in the<br />
background is made active.
Working with <strong>WSCAD</strong> 5<br />
Each drawing window can be moved, resized, tiled side by side or overlapped with others<br />
within the main window.<br />
Hint<br />
In the menu under the command ‘Window’ you will find a range of<br />
commands which will enable you to arrange the windows on the<br />
screen. The menu also includes a list of all open windows.<br />
25
<strong>WSCAD</strong> <strong>51</strong><br />
Full screen mode<br />
You can switch between Normal mode and Full-screen mode using the menu<br />
command Window / Full screen or the function key. The menu bar, window<br />
title, status bar and information bar are not visible on the bottom edge of the screen. The<br />
symbol and library bars, on the other hand, are still visible.<br />
Hint<br />
26<br />
If it is necessary to input text, the information bar automatically<br />
appears with the general text field and disappears again after the<br />
text has been input.
Project Manager<br />
Project Manager in general<br />
General<br />
With the revised version of Project Manager (PM) in <strong>WSCAD</strong> 5, the Installation<br />
diagram module is invoked for the first time directly using a fully synchronised Project<br />
Manager (PM). The two Project Managers (PMs) look identical and access a common<br />
database. They therefore always see the same project listings and you can therefore<br />
edit the project information and save, delete or open projects etc. in both PMs.<br />
27
<strong>WSCAD</strong> <strong>51</strong><br />
The difference lies in the enabled functionalities for the specialised file types at any one<br />
time. The Project Manager (PM) of the Installation diagram module is used exclusively<br />
for editing the files types installation diagram in the folder of the same name. All<br />
other file types are edited in the Project Manager (PM) of <strong>WSCAD</strong> 5.<br />
28
Starting Project Manager (PM)<br />
Project Manager<br />
PM is started under the menu option File / Project Manager. The PM obtains project<br />
information from several ACCESS databases which are located in the default project<br />
directory.<br />
The (PRJKND.MDB, PRJVERW.MDB and PRJDATA.MDB) ACCESS databases contain<br />
all of the information for project manager. These are located in the configured project<br />
path under Parameters / General / Directories / Project database .<br />
Function of the different project databases<br />
29
<strong>WSCAD</strong> <strong>51</strong><br />
30<br />
• Prjknd.mdb: stores information relating to customers.<br />
• Prjverw.mdb: stores all projects and project information for each project<br />
• Prjdata.mdb: stores templates which determine the structure of your project.<br />
• PRJARC.MDB: stores information relating to architects.<br />
• PRJBAU.MDB: stores information relating to construction sites.
The Project Manager window<br />
Project Manager<br />
In the header bar you can always see the current status of the Project manager (here,<br />
for example: -> Open: <strong>WSCAD</strong> Example project 1 ; this means that the project<br />
<strong>WSCAD</strong> Example project1 is active).<br />
Additionally you can see at the top right the Windows control symbols Maximize and<br />
Close.<br />
Note<br />
The Project Manager cannot be placed onto the Taskbar !!!<br />
In the left-hand window you can see the project structure (tree) with the project<br />
name as the description and the individual folders (shown in color). These in turn<br />
contain files of the corresponding type.<br />
Note<br />
The individual folders are not directories as such but simply a filter<br />
for display purposes within the Project Manager.<br />
In the right-hand window you can see the project settings fields or the project data<br />
for each selected project, folder or single file. These project data fields can be used for<br />
automated listings in forms using the text allocators. (not in Basic module)<br />
At the bottom of the screen the display shows the currently highlighted object and the<br />
contents of the clipboard. This is also where hints are displayed when you select a<br />
command or a function.<br />
31
<strong>WSCAD</strong> <strong>51</strong><br />
In the center of the screen there are some buttons for menu commands, for easier<br />
access to frequently used functions. The activity of each function is dependent on the<br />
status of each project (whether open or not) and on the current selection in the left-hand<br />
window.<br />
32
Project Manager<br />
Changing the size of the Project Manager dialog<br />
The size of the project action window can be changed and the size of the fields in the<br />
right hand window are readjusted to fit. In order to change the size, the cursor must be<br />
moved to the side of the window and the double arrow which then appears by pressing<br />
the left mouse button moves to the desired position (many of the dialogs can be made to<br />
fit in this way). The width of the left area can also be changed. Move the cursor to the<br />
side edge of the left window and then a double arrow will appear.<br />
33
<strong>WSCAD</strong> <strong>51</strong><br />
Closing the Project Manager<br />
The menu item 'Project -/ Close' closes the Project manager and displays the current<br />
drawing page of the selected <strong>WSCAD</strong> project. The Project manager don't must be<br />
closed, you can use 2 screen solutions to set them on the second screen.<br />
34
Project functions<br />
Creating a new project<br />
Project Manager<br />
To create a new project, start up the Project manager and activate the menu item<br />
'Project – New'. This opens up the dialog 'New project'.<br />
Enter project name and working directory<br />
In the Project name field at the top, enter the name of the new project (see above).<br />
You can then choose either to set the working directory yourself via the Search button, or<br />
to use the standard setting which stores the project name in a subdirectory of the preset<br />
project path (’Settings – Common Settings - Directories’).<br />
Using templates<br />
To avoid always having to set the general parameters of a project such as the drawing<br />
frames for the schematic diagrams or the forms for the various lists, <strong>WSCAD</strong> 4. for<br />
Windows uses Templates. The descriptive texts and comment texts are copied into the<br />
new project. They can be used in automated listings in the various forms(e.g. the cover<br />
sheet).<br />
Note<br />
These templates 'note' the references for the forms, drawing frame,<br />
file name and optional texts for all file types that are handled by<br />
<strong>WSCAD</strong>.<br />
35
<strong>WSCAD</strong> <strong>51</strong><br />
Settings in the dialog – New project entry<br />
36<br />
• DIN 61346 This option has the effect of applying the new DIN libraries to the<br />
new project. After a standard <strong>WSCAD</strong> installation, the DIN libraries are located in<br />
the directory which was configured in the configuration under Parameters /<br />
General / Directories / Field libraries 61346. If the option DIN 61346 has<br />
been switched on, the database field designation DIN 61346 is used for the<br />
assignment routines between DIN symbols and items and many processes then<br />
relate to this setting. Otherwise, the DIN 40719 option is used.<br />
• Project-specific configuration You can define whether a project-specific<br />
configuration (WS_PRJ50.INI in the project directory) should be created or<br />
whether you are able to work with the global configuration WS_WIN.50.INI and<br />
(WS_PRJ50.INI in the Windows system directory). The advantage is that you<br />
retain the settings in regard to the configuration which apply to this project and<br />
do not transfer them to other projects when changing the project<br />
• CPP This option has the effect of converting the project to a CPP project.<br />
You will also see the folders belonging to the project for the respective file types.<br />
(Cover sheet, Change state and Contents information etc.). In the right hand<br />
working window of the Project Manager, you can supplement all other project data<br />
(Name, Description, Number and Customer etc.) of the individual projects according<br />
to need.<br />
Example<br />
New project DEMO_PROJECT in the automatically created DEMO_PROJECT directory<br />
Hint
Tip<br />
You can assemble different templates and save them under<br />
different template names.<br />
By using specific templates for each of your project types, it is very<br />
easy to ensure that your projects have a uniform appearance.<br />
Summary of procedure<br />
• Enter the project name.<br />
• Adjust the template<br />
• Set the required options<br />
Project Manager<br />
You can also change the project-specific configuration options, the project mode<br />
(standard or CPP) and the standard (DIN 61346) again later on. Now click on the OK<br />
button in the New project entry dialog. The dialog will close and the configured<br />
template data will be saved in the project.<br />
37
<strong>WSCAD</strong> <strong>51</strong><br />
Creating project templates<br />
Project templates can only be created or changed when you generate a new project.<br />
Select an existing project template and click on the Templates field in the New<br />
project entry dialog.<br />
The New button becomes active. After clicking on the button, you will see the new<br />
description of the template in a text box.<br />
Now change the existing settings. The individual objects (drawing frames, forms and<br />
texts) are assigned with a double click on the element for which you wish to assign or<br />
enter something.<br />
e.g. in the >>Cover sheet
Project Manager<br />
After double clicking, the Windows standard dialog opens. In this way, you can set up<br />
a permanent link by marking the form and clicking on the Open button.<br />
39
<strong>WSCAD</strong> <strong>51</strong><br />
Text input dialogs are activated in which you can permanently link any test with the<br />
elements Filename, Comment or Description of each folder. Click on the OK button<br />
and the text box closes and is saved.<br />
40
Special function for cover sheet<br />
Project Manager<br />
With Cover sheet, several different cover sheets are created when the sequential<br />
forms *.0002, *.0003... are also present in the template directory.<br />
Changing a filename or form<br />
1st Method<br />
Specify a fixed name Filenames => Diagram i.e. all the diagram<br />
pages of this project are named: Schematic.0000...Schematic.9999<br />
2nd Method<br />
Do not specify a fixed filename but use the abbreviation %P => corresponds to a<br />
wildcard for the project names.<br />
41
<strong>WSCAD</strong> <strong>51</strong><br />
Example<br />
e.g. for , filenames => %P i.e. all diagram pages for the project<br />
with the name XYZ are labelled:<br />
XYZ.0000...XYZ.9999<br />
e.g. for , filenames => %Ptermch<br />
i.e. all the pages of the terminal diagram of the project with the name XYZ are labelled:<br />
XYZk.0000...XYZk.9999<br />
42
Project settings<br />
Your PM can be configured using the PM menu option Tools / Settings.<br />
Project Manager<br />
• By using Restore project representation, the PM is opened in the state in<br />
which it was left. However, note that a large number of open projects can slow<br />
the system down, particularly when these projects are stored on network drives.<br />
• When Modifications... , an entry in which the current user can be selected or<br />
entered is only activated before starting the program after a user has been<br />
entered.<br />
• When inserting pages, New Page Numbers monitors the respective project<br />
directory to see whether filenames exist and what those filenames are. If you<br />
want to save new diagram pages but files with identical names already exist in the<br />
project directory, then the project extension is set to the free page number. E.g.<br />
Controller.0001 and Controller.0002 already exist, so the next file will be named<br />
Controller.0003 .<br />
• If the option Automatically open newly created projects is activated, then a<br />
new project will be opened immediately after it has been created.<br />
• You can select whether the evaluations (terminal diagram and material list etc.)<br />
should be carried out in a file or on the printer.<br />
• With the Configuring the content information option, the information comes<br />
from the variables on the diagram pages (such as procedure versions, but<br />
requires old equations) or if this option is not activated, from the PM. You<br />
define how the contents information produced is organised in the box. Here, it is<br />
possible to select different modes.<br />
43
<strong>WSCAD</strong> <strong>51</strong><br />
44<br />
• Texts in part-projects enables the comments which can be freely defined to be<br />
fitted to the individual part-projects in CPP mode.<br />
In the PM, you will see your replacement text instead of the word Text1.<br />
• The option 'Set revision'... has the effect of making the revision level the same<br />
for all pages of the project. The number of change levels affects the<br />
presentation of the change level data on the diagrams and lists. For example,<br />
these can display only 3 change levels (even though a maximum of 15 can be<br />
administered).
Opening a project<br />
Project Manager<br />
In order to open the project, first start the PM, search for the relevant project on the<br />
left in the directory tree and click on the project name with the right mouse button and<br />
a context menu will open; select the menu option Open. Alternatively, you can also use<br />
the main menu of the PM (Project / Open) instead of the context menu.<br />
In this case, opening is in the form of activation since only projects which are open<br />
can be sensibly edited. Open files which do not belong to the project which is<br />
currently open are identified as external and should only be used for observation or<br />
for copying symbols or drawing areas.<br />
The status of the project is indicated in the top window line in the PM. Here you can also<br />
check the name of the project currently open. After creating a project, this will be<br />
opened automatically depending on the general settings which have been configured.<br />
45
<strong>WSCAD</strong> <strong>51</strong><br />
Copying a project<br />
In order to copy an existing project, it is only necessary to click on the project name to<br />
be copied with the right mouse button and select the option Copy in the context menu.<br />
At the bottom in the PM window, you will see a description of the project which has been<br />
copied along with the clipboard.<br />
Now click with the right mouse button and select Paste from the context menu (mouse<br />
menu).<br />
This starts the dialog Include existing project.<br />
46
Project Manager<br />
Now here you can specify the new project name while all other settings templates and<br />
CPP yes/no are copied from the project and transferred to the clipboard. All files, lists<br />
and all project information are transferred at the same time. The new (copied) project<br />
copy_of_project appears in the project list.<br />
47
<strong>WSCAD</strong> <strong>51</strong><br />
Deleting a project or files<br />
You can delete any project which is not open or individual files in the PM by marking<br />
the relevant item using the right mouse button and then selecting the Delete command<br />
from the context menu. Alternatively, you can always use the main menu (Edit /<br />
Delete) instead of the context menu. You can then choose whether just the project<br />
entry in the manager or all the files, all the diagram pages, lists and databases and<br />
all subdirectories (including contents) in the working directory should be deleted.<br />
48<br />
Very dangerously, if you selected a directory as working directory,<br />
contains other data than <strong>WSCAD</strong> data<br />
By ticking the option Deleted files to the recycle bin, the deleted files are stored in the<br />
Windows recycle bin. This setting can be made under Parameters / General / File.
Closing a project<br />
Project Manager<br />
In order to close the project, mark it using the left mouse button and select the option<br />
Project / Close in the PM menu. Or click with the right mouse button and select Close<br />
from the context menu.<br />
49
<strong>WSCAD</strong> <strong>51</strong><br />
Integrate a project<br />
With this function you can integrate existing projects into the PM in a similar way to the<br />
Import function. The essential difference is that the program only refers to an already<br />
existing project directory containing <strong>WSCAD</strong> files. The existing project remains initially<br />
unaltered. Files are neither moved, copied nor replaced, nor is a Zip file used. If the<br />
drive in question is a CD-Rom or a Ram disk, <strong>WSCAD</strong> will offer to copy all the files into<br />
the displayed project directory (a project cannot be edited on a CD-Rom). If the files<br />
come from a CD-Rom, the write-protection is removed from the files. Start by using the<br />
menu item 'Project– Integrate'. Then the dialog 'Integrate existing project' opens.<br />
Enter your new project name and use Search to select the existing project directory<br />
containing the file you want to associate.<br />
Click on 'OK' two times to associate the project into your project structure as an<br />
autonomous project. All the features, files and lists are integrated. Even <strong>WSCAD</strong> 4.x<br />
projects can be included.<br />
50
Project Manager<br />
You have to confirm a dialog , about updating the project information and also the hint<br />
how to recreate a CPP project. Select Yes.<br />
<strong>51</strong>
<strong>WSCAD</strong> <strong>51</strong><br />
Hint<br />
52<br />
In the case of older projects that were created with V4.0 or older,<br />
not all features can be automatically integrated. For example, you<br />
will need to amend the file data in the lists, because the various file<br />
types were not yet available in the drawing format. You can also<br />
amend them directly via the Project manager.
Inserting external files<br />
Project Manager<br />
When a project is open, you can also insert files to the current project that do not belong<br />
to the project (i.e. external files). These files must of course be in <strong>WSCAD</strong> format. With<br />
the cursor activate the folder Schematics; this makes the menu item 'Edit – Insert<br />
external files' active.<br />
When this is activated, the File selection dialog with preview dialog opens up. This<br />
searches all the drives on the PC for <strong>WSCAD</strong> files and displays them in a list:<br />
When you select a <strong>WSCAD</strong> file in one of the directories, you can see a preview of the file<br />
and can insert specific files by clicking on OK. This opens up the standard Windows<br />
dialog with the file name preset and showing the next free page number (this can be set<br />
optionally in the project settings under Preset sheet numbers when inserting<br />
pages).<br />
53
<strong>WSCAD</strong> <strong>51</strong><br />
Note<br />
54<br />
If contactors /contacts are inserted, automatic functions such as<br />
the contactor manager take control.
Printing a project<br />
Project Manager<br />
In the PM, you can only print out open projects. Select Project / Print in the menu in<br />
order to activate the printing process. A selection dialog will open which lists all the<br />
available diagram types. In this dialog, you can decide which file types should be output.<br />
See also<br />
Selective printing<br />
Here you can also select the print order in CPP Projects. After clicking on the Start<br />
button, a list is produced of the files which are actually being printed out.<br />
55
<strong>WSCAD</strong> <strong>51</strong><br />
The files being printed out can be determined according to date and selection with the<br />
button Limit to>>. Only those files will then be printed out which match the date which<br />
you have set in the selection filter. You can select either before, on or after a date or<br />
according to a time period, e.g. after 1.01.2000 and before 1.04.2000. Or only<br />
selected file types or files are included or excluded.<br />
The dialog only shows the files which can be printed out, for the purpose of checking.<br />
56
Project Manager<br />
After clicking on the OK button, the Print output dialog starts. You can use this to start<br />
printing and, if necessary, configure any setting on your printer driver.<br />
57
<strong>WSCAD</strong> <strong>51</strong><br />
Selective printing<br />
If you only wish to print out certain files, then you must make the selection beforehand<br />
in the Project Manager dialog.<br />
A few selection variants<br />
These variants apply to all other file types as well as copying functions etc. In order to<br />
select several files, hold down the key and click on the relevant files with the left<br />
mouse button.<br />
In order to mark ranges, hold down the key and click on the lowest of the<br />
diagram pages to be marked. All the diagram pages above and up to the selection which<br />
has already made will be marked at the same time.<br />
58
Project Manager<br />
Once you have marked the files you want, select Project / Print from the menu or click<br />
on the appropriate button in the dialog. A list is produced of the files actually being<br />
printed out. Start the output with OK.<br />
59
<strong>WSCAD</strong> <strong>51</strong><br />
60
Convert<br />
Graphic<br />
Project Manager<br />
You are only able to print out opened projects. Choose the menuitem Project / Export<br />
/ Graphic then you'll get a Selection dialogue where you see all existing schematics<br />
and listings.<br />
Select the relevant files an press OK.<br />
61
<strong>WSCAD</strong> <strong>51</strong><br />
The files being printed out as a graphic can be determined according to date and<br />
selection with the button Limit to>>. Only those files will then be printed out which<br />
match the date which you have set in the selection filter. You can select either before,<br />
on or after a date or according to a time period, e.g. after 1.01.2000 and before<br />
1.04.2000. Or only selected file types or files are included or excluded. Then press<br />
OK.<br />
Select now the graphic format. After pressing OK each file will be saved as an graphic<br />
file.<br />
62
DWG-DXF<br />
Project Manager<br />
Choose Project / Export / DWG-DXF to create DWG or DXF files from the schematics<br />
and listings. You'll get a Selection dialogue where you see all existing schematics and<br />
listings.<br />
Select the relevant files an press OK.<br />
63
<strong>WSCAD</strong> <strong>51</strong><br />
The files being converted as a DWG/DXF-file can be determined according to date and<br />
selection with the button Limit to>>. Only those files will then be printed out which<br />
match the date which you have set in the selection filter. You can select either before,<br />
on or after a date or according to a time period, e.g. after 1.01.2000 and before<br />
1.04.2000. Or only selected file types or files are included or excluded. Then press<br />
OK.<br />
Select now the output format. After pressing OK each file will be saved as an DWG or<br />
DXF file.<br />
64
Save in <strong>WSCAD</strong> 5.0 file format<br />
Project Manager<br />
This function is used to start the output of the complete project or a file (depending on<br />
whether you invoke the command from the main menu or from the project manager<br />
menu) in the format of the previous version <strong>WSCAD</strong> 5.0 .<br />
All new extensions are converted so that the files are readable in the old format. Of<br />
course, some of the functions of <strong>WSCAD</strong> 5 will no longer be available.<br />
Pages above 999 will be ignored<br />
In the main menu file, the command for outputting to <strong>WSCAD</strong> 5.0 file format is also<br />
available, but only the current file is converted.<br />
65
<strong>WSCAD</strong> <strong>51</strong><br />
Password protection<br />
In order to protect projects from unauthorized access, you can protect your files with a<br />
password. This ensures that projects can only be opened after a password has been<br />
entered.<br />
To apply a password, open a project in the PM and select the menu option Projects -<br />
Password. You are now prompted to enter a password and then re-enter it to confirm.<br />
Note<br />
66<br />
The password protection is now active for the project and will be<br />
prompted for whenever the project is opened. However you can<br />
still load and edit individual files from the protected project. The<br />
files themselves are not write-protected.<br />
You can deactivate the password protection by calling up the menu item 'Project –<br />
Password' for the protected and open project and accepting the inputs 'New<br />
Password' and 'Confirm password' each time without entering anything and finishing<br />
with .<br />
If you have forgotten your password, please ring our Hotline +49 8131-3627-99.
User<br />
Project Manager<br />
In larger companies or at workstations where several users may be using the program,<br />
the 'User' function allows you to identify which project belongs to which user.<br />
Hint<br />
You can also display the projects in the Project manager, sorted by<br />
username<br />
When you confirm the menu item 'Project – User', this opens up the dialog 'Input:<br />
Username'. Here you can input new usernames; use 'OK' to confirm. Individual<br />
usernames can be deleted from the list with 'Delete'.<br />
You can choose whether to work with the Username manager by setting the option in the<br />
Project manager.<br />
When the option is set, you must always specify a username (or select from the list)<br />
when starting up <strong>WSCAD</strong> 5.<br />
Hint<br />
The selected person will also be identified as project editor for new<br />
projects and when editing different revision histories of a project.<br />
67
<strong>WSCAD</strong> <strong>51</strong><br />
Project information<br />
Editing fields in the Project Manager<br />
The fields in the right-hand window of the Project manager contain the description of<br />
the project. These fields can be filled in or edited and their contents can be<br />
transferred into forms and lists by means of text allocators. If you click once on a<br />
field and begin the input via the keyboard, you will overwrite the old texts. Start with<br />
to complement the existing text. The project information in the right<br />
hand working window of the PM is used to describe the project. This project<br />
information can be edited. Click once on a field and start inputting using the keyboard,<br />
then write over the old texts and use to supplement the existing text.<br />
If you double click the field, this also puts the field into input mode, but the old text<br />
remains. Press the key and the current field is closed (together with the<br />
alterations) and the active input field jumps to the next line down. To cancel the action<br />
or discard the changes, press the key.<br />
68
Arranging project information<br />
Project Manager<br />
The project information in the PM can be rearranged or can be included or excluded.<br />
In this way, your projects will only be shown with the information which is really<br />
important for you. Using the right mouse button, click on the field which is to be moved<br />
into position in order to move project-information fields into the list position. In the<br />
context menu which appears, select Cut. Move the mouse pointer to the position to<br />
which the field is to be moved. Click again with the right mouse button and now select<br />
the desired field from the context menu using Paste. The field will now move to the new<br />
position.<br />
69
<strong>WSCAD</strong> <strong>51</strong><br />
Project information with special functions<br />
The general default setting is implemented in the configuration under Parameters /<br />
General / Directories by the setting for the project list. New projects are normally<br />
created in a subdirectory of the path entered there.<br />
Customer or customer number<br />
Double click on the Customer or Customer number field and it will branch automatically<br />
into the customer database.<br />
Editor<br />
Opens an entry box from which a choice can also be made from the editors already<br />
entered.<br />
Working directory<br />
The working directory can be selected via the file dialog by double clicking on the working<br />
directory field. However, this procedure should only be used with care in case you have<br />
moved a project using an external program (such as Windows Explorer) and now have to<br />
move the working directory saved in the PM.<br />
Project mode<br />
Click on the Project mode field and then a list field will open. This is where the settings<br />
Standard and CPP UFD are located.<br />
CPP mode is not available in the Standard setting. The CPP UFD setting allows the<br />
allocation of system and location designations. Sorting is according to system.<br />
Hint<br />
70<br />
Normally, the mode of the project is already set when re-creating<br />
the project.<br />
Date<br />
After double clicking in the Date field, a calendar opens in which you can set the date.<br />
This value is then saved in the Date field. This field is saved by means of a wild card,<br />
e.g. in the drawing frame.<br />
External configuration
Project Manager<br />
Each project can have its own configuration file which is located in the relevant<br />
project directory. (WS_PRJ50.ini). With this field, you can provide a project with its<br />
own configuration file subsequently or delete an existing one. You can also refer to a<br />
WS_PRJ50.ini file located in another project directory (external). If you do not use<br />
project-specific configuration files, the settings in the WS_PRJ50.ini file in the<br />
<strong>WSCAD</strong>50 folder in the CFG system directory will be used instead. This is also where the<br />
WS_WIN50.ini file is located.<br />
Standard<br />
Standard is used to change the standard format used. This setting controls access to the<br />
libraries used.<br />
71
<strong>WSCAD</strong> <strong>51</strong><br />
Additional project information<br />
If you need you can add additional fields to the Project manager. You must open the<br />
Project manager database PRJVERW.MDB using MS Access, and you can add<br />
additional fields (only to the existing table).<br />
For this additional fields text allocators are also available, which you can add to your<br />
drawing frame of the graphic forms (project data).<br />
72
Project Export Import Backup and Restore<br />
Backup and restore<br />
Project Manager<br />
The operation of these functions corresponds to that of the Export and Import function<br />
(please look up the operation under these topics) but Backup and Restore functions are<br />
only used on open projects. This should make the user aware of which activity he really<br />
wants to carry out.<br />
The difference between Restore and Import is that a new project is not created. With<br />
Restore, the zip file is merely extracted into the current project directory and the<br />
open project is overwritten. Note here that the existing files are moved to the backup<br />
directory WSPRJBAK .<br />
73
<strong>WSCAD</strong> <strong>51</strong><br />
Export<br />
One useful feature is the direct link to a file-compression program. You can save the<br />
complete project from the PM as a zip file, which is compatible with WinZip®. The<br />
filename of the export file can be anything you like and is normally saved in the<br />
project path. The export file also backs up forms, comb library and cable/plug text<br />
files. You can use this file to make your project files available to <strong>WSCAD</strong> Support.<br />
Single project export<br />
In order to do this, mark the relevant project by clicking on it with the left mouse button<br />
and select the option Export from the PM Project menu.<br />
The Windows standard dialog opens for saving a file and suggests a directory and<br />
name for the zip file. The suggested name is always made up of the project<br />
designation plus the current date. The Linked Graphic subfolder is always saved in<br />
the zip archive at the same time.<br />
74
Project Manager<br />
Click on the save button and then the Compress / Extract dialog will appear. In this<br />
dialog, you will see a list of all the compressed files which have been included in the zip<br />
file. This dialog is closed by clicking on the OK button. The zip file is now located in the<br />
selected directory.<br />
multi project export<br />
If make a multiple selection of projects an then you choose Project / Export then<br />
you've got a message box which count the selected projects and you have to decide that<br />
the Zip File's are created in one directory or several directories.<br />
75
<strong>WSCAD</strong> <strong>51</strong><br />
76
Import<br />
Project Manager<br />
The Import function is the reverse of the Export function. For this, execute the menu<br />
option Project / Import.<br />
This opens the dialogue Include existing project. There, specify your new project<br />
name. Via the Search button, you can select an existing working directory in which to<br />
import the files.<br />
77
<strong>WSCAD</strong> <strong>51</strong><br />
After clicking on OK, the file dialog opens. There, select a zip file (backup or exported<br />
project).<br />
An additional instruction dialog starts:<br />
78
Project Manager<br />
Confirm this with Yes and then all previously existing files are moved into the backup<br />
directory WSPRJBAK. The zipped files are extracted and copied into the project<br />
directory. The Compress / Extract dialog becomes active and is closed after<br />
confirming with the OK button.<br />
When you import a project with Project database, then you can decide here whether<br />
you want to use it or not. This enables you to take over the original item files of the<br />
project generator.<br />
79
<strong>WSCAD</strong> <strong>51</strong><br />
80
File functions<br />
Creating a file<br />
Project Manager<br />
With the PM, a single file or several files at once can be created in each open project<br />
by marking the relevant file type (folder) by clicking using the right mouse button and<br />
then selecting the Create (for file type diagram) command or Generate (for file type<br />
lists) from the context menu.<br />
Then determine the number of pages to be created simultaneously (for file type<br />
diagram).<br />
The filename dialog starts, enter the filenames there with the start value of the new<br />
file(s).<br />
81
<strong>WSCAD</strong> <strong>51</strong><br />
The files are created using the drawing frame created in the template for this project<br />
and the PM is closed. Enter the PM again and select the new file in the project tree,<br />
then you will see the properties for this file on the right. The Filename, File content<br />
and Comment 1..2 fields can be used during the evaluation via wildcards e.g. in the<br />
contents entry.<br />
82
Creating (circuit diagram) subpages<br />
Project Manager<br />
If you have to document extensions or changes etc. without changing existing drawings,<br />
then use the <strong>WSCAD</strong> 5 function of the circuit-diagram subpages. The subpages are<br />
generated on the relevant circuit-diagram page directly in the PM.<br />
Select Create and a previously populated page-creation dialog opens.<br />
The current page number (1000) can be extended with characters (a-z) on 2 levels<br />
where Level 1 must be filled and Level 2 can be filled.<br />
83
<strong>WSCAD</strong> <strong>51</strong><br />
The circuit diagram subpages in the PM are sorted alphabetically.<br />
Further subpages can be created for circuit diagram subpages in exactly the same way<br />
by marking the circuit-diagram subpage, choosing the relevant subpage and then<br />
selecting Create in the context menu. You will then see the complete filename<br />
displayed again which you confirm by clicking on the OK button.<br />
84
Opening files<br />
Project Manager<br />
When you mark a diagram page, you will see the data for the diagram in the right<br />
hand window of the PM at the top and the relevant content in the Preview underneath.<br />
You can open the diagrams by double clicking on the filenames. The PM menu option<br />
Edit / Open leads to the same result.<br />
The PM closes when the file opens. If no project is open, then the project which<br />
belongs to the diagram page opens after double clicking with the mouse.<br />
Caution<br />
If diagram pages are open which do not belong to the current<br />
project, then these will be opened as external files. In this case,<br />
any alterations are not monitored by the automatic functions.<br />
85
<strong>WSCAD</strong> <strong>51</strong><br />
Deleting files (diagrams of lists) using the PM<br />
The project for which you wish to create circuit diagrams, terminal diagrams,<br />
wiring diagrams or cabinet plans etc. using the PM must be in the open status<br />
(activated). Now use the right mouse button to select the relevant folder for which you<br />
wish to create or generate new or further diagrams or lists.<br />
Deleting files<br />
Also use the right mouse button for deletion. Move the cursor to the relevant file in the<br />
open project and then click with the right mouse button and select Delete in the<br />
context menu.<br />
86
Selecting several files<br />
Project Manager<br />
Mark the desired diagram pages of any particular project by holding down the <br />
key and clicking on the relevant files with the left mouse button.<br />
In order to mark a range, hold down the key and click on the lowest of the<br />
diagram pages to be marked. All diagram pages above and up to the selection already<br />
made will be marked at the same time.<br />
Unlike Windows Explorer, this procedure can be used many times over in order to select<br />
several ranges with the greatest of ease. Now click on the marked range with the right<br />
mouse button and, in the context menu which now opens, select Copy.<br />
87
<strong>WSCAD</strong> <strong>51</strong><br />
Copying files<br />
Mark the file and select the PM menu option Edit / Copy file.<br />
In the following standard dialog, you can enter the filename and with the file<br />
extension (.0001, .0002, usw.) the first page number for the new files. You can also<br />
enter another target directory for the copied files. Circuit diagram (main) pages<br />
are created in the case of circuit diagram subpages.<br />
Use Open to open a display where you can decide on the number of copies. By selecting<br />
the number here, the corresponding copies are created in the selected folder.<br />
88
Project Manager<br />
89
<strong>WSCAD</strong> <strong>51</strong><br />
Changing a file type<br />
Mark the file <strong>WSCAD</strong> example_project 2.0011 and select the PM menu option Edit /<br />
Change file type.<br />
A dialog then opens in which you can allocate a file type to the selected file from the<br />
available file types. This file type is saved with OK.<br />
Important<br />
90<br />
You should only do this in exceptional cases since changing the file<br />
type also affects the presentation of the files in the folder as well<br />
as changing the properties of the files in general.
Changing filenames<br />
Project Manager<br />
If you wish to change the filenames, then you can change one or more filenames here.<br />
Method 1<br />
In order to do so, mark the filename(s) and select the menu option Edit / Rename.<br />
Enter the new filename in the File specification entry dialog.<br />
After confirming with the OK button, the dialog closes and the marked files are renamed.<br />
‘*’ and ‘?’ can also be used. For example, you can use them to correct a typing error<br />
e.g. if bintroller ventilation is renamed with co*, only the first two characters will be<br />
changed.<br />
Caution<br />
If the new filename no longer correspond to the specifications in<br />
the PM, these files will be filtered out of the folder view.<br />
Method 2<br />
If you wish to rename all the filenames within a folder, under certain circumstances, this<br />
can be a very large number of files. For this reason, click directly on the folder (e.g.<br />
91
<strong>WSCAD</strong> <strong>51</strong><br />
diagram pages) and change the default filenames under the project information. Pay<br />
attention to the PM display at bottom left in regard to the number of marked files.<br />
Example<br />
After making the entry, all filenames are renamed when you confirm the prompt with<br />
Yes.<br />
92
Moving the page number of the file<br />
Project Manager<br />
You can move the file extension (*.0002 corresponds to the current page number) of<br />
files within the PM by marking the file(s) and selecting the PM menu option Edit /<br />
Move.<br />
Enter the offset in the entry dialog by which the selected pages should be increased. You<br />
can also mark and offset several pages and shift the numbers in the opposite direction<br />
by using a negative offset. In this way, page numbers which become free can be used<br />
again. If you enter a “-5” minus sign as the offset, then the file will move forwards.<br />
The function will notice that this file number already exists and will cancel the process.<br />
However, if you enter the value 5 in the offset dialog for example, then Page 1 will<br />
become Page 6:<br />
93
<strong>WSCAD</strong> <strong>51</strong><br />
Result<br />
94
Project Manager<br />
Linking project files to <strong>WSCAD</strong> files with “NOT”<br />
If you require secondary documentation of if you want to link your layouts to pictures,<br />
then the “Link” function of <strong>WSCAD</strong> 5 is the tool which is used for this purpose. It is<br />
simple to use. In the link field, any file can be allocated to each drawing using the path<br />
and filename (via a double click and Search for file, in this case, Layout.001 and a Word<br />
file).<br />
The respective file appears in the Preview window when you double click on the field<br />
name Link or click on the Show link command in the menu view and can even be<br />
edited (e.g. Word, but of course not with all Word functions).<br />
The program which can be used to generate or edit the linked file type must be installed<br />
on the computer system (in this case, for example, Word). One special feature in this<br />
case is the ability to enter an internet address (such as www.<strong>WSCAD</strong>.com).<br />
95
<strong>WSCAD</strong> <strong>51</strong><br />
96
Copying and pasting files<br />
Copying and pasting a file<br />
Project Manager<br />
In order to copy an existing file of whatever type, it is only necessary to click on the file<br />
to be copied with the right mouse button and select the option Copy from the Context<br />
menu. This file may also be located in a project which is not open. (Check in the<br />
bottom display of the clipboard to see which file has been selected for copying).<br />
Now switch to your open target project and select the folder into which the file is to be<br />
copied. The project which is to receive the file must be open. Now click with the<br />
right mouse button and select Paste from the context menu.<br />
97
<strong>WSCAD</strong> <strong>51</strong><br />
98
Copying one file<br />
Project Manager<br />
If you are only copying one file, then all the automatic management actions up to<br />
automatic numbering are executed depending on the configuration level<br />
(professional or compact) and parameter settings in the open (target) project.<br />
Keyword Cable manager, Protection manager, PLC manager and Plug manager.<br />
The file dialog opens with the preview and offers the default filename for the folder with<br />
the next available page number.<br />
Save this name with Open and the file will be saved in the file circuit.<br />
Each manager (Cable, Plug, Protection and PLC) starts up and reads the reference<br />
name of the component from the copied diagram and attempts to adjust the respective<br />
database accordingly. See below the examples on the left which are the reference<br />
names of the components which are currently available on the diagram and on the right<br />
99
<strong>WSCAD</strong> <strong>51</strong><br />
the corrected reference names for these components which have consequently been resaved<br />
in the managers.<br />
Cable manager<br />
Above you see the content of cables in this sheet. Insert a new Reference Name and<br />
select the target cable which receive the new Reference Name by a double click.<br />
Plug manager<br />
100
Project Manager<br />
Here you see the content of connectors in this sheet. Insert a new Reference Name and<br />
select the target connector which receive the new Reference Name by a double click.<br />
Contactor manager<br />
A new reference name for each coil or contact is created and it's saved in the<br />
Contactor manager.<br />
Here you can correct the assignment.<br />
101
<strong>WSCAD</strong> <strong>51</strong><br />
102
Copying several files<br />
Project Manager<br />
When copying several files (by holding down the key and clicking on the files) the<br />
automatic management actions are suppressed and will have to be restarted manually<br />
later on. The difference between this procedure and the procedure involving single files is<br />
the message that the automatic management actions for this procedure have been<br />
disabled.<br />
Once you have confirmed this, the file dialog starts as before in order to define the first<br />
filename. The subsequent filenames are then automatically increased by 1. During the<br />
copying process, the reference names of the symbols on the existing diagram pages are<br />
compared with those which are being copied. If a reference name already exists, then<br />
the default value 0 is added to the reference name being copied.<br />
Example<br />
–K1 is changed to –K1/1<br />
and<br />
–1K1 is changed to –1K1/1<br />
Then renumber again in order to correct the changed reference name again.<br />
The following applies here also<br />
All of the necessary generation functions are executed in order to<br />
obtain a functioning project.<br />
Example<br />
You have copied several pages with cables and are working with the Cable manager:<br />
you can manually adjust the reference names which are now added or re-issue them<br />
via the automatic numbering system. After this, the Cable manager can be reactivated.<br />
The cable database is updated with the Read diagram command.<br />
103
<strong>WSCAD</strong> <strong>51</strong><br />
Updating the Contactor- PLC manager<br />
These functions must always be executed whenever you add or remove several files<br />
and/or drawing macros (which contain coils, contacts or PLC modules or cables) to or<br />
from existing drawings in projects.<br />
This has to be carried out for CPP projects in particular. Because all automatic functions<br />
were switched off when copying several files, the PLC manager and the Contactor<br />
manager must be activated and executed (General parameters / Tab / Contactor<br />
and PLC).<br />
For this, start the command:<br />
104<br />
Automatic / Contactor manager / New project file<br />
Automatic / PLC/ Create new PLC manager file<br />
Automatic / Cable manager<br />
Automatic / Plug manager
Project view<br />
Switch between floorplan and schematics<br />
Project Manager<br />
In each case, switch over to the other program under the menu option View / Partner<br />
program PM and the Project Manager (PM) of the relevant program will open. In this<br />
way, you can very quickly switch between Circuit diagram and Edit installation<br />
diagram.<br />
105
<strong>WSCAD</strong> <strong>51</strong><br />
106
Preview<br />
Project Manager<br />
The preview (activated or deactivated by clicking) allows you to display the files<br />
graphically, once these have been highlighted in the left-hand project window.<br />
107
<strong>WSCAD</strong> <strong>51</strong><br />
Option Projects<br />
Under 'View – Projects' there are three options which can help you to navigate around<br />
the Project manager.<br />
Within the project tree, the 'Currently open' option jumps to the project that is<br />
currently open. This can be a great help when there are many open projects and folders,<br />
each containing a large number of files.<br />
With the command 'Close all folders' all the detailed project information are hidden and<br />
only the project folders with their names are listed.<br />
The command 'Restore' restores all the projects to the state they were in before you<br />
last left the Project manager.<br />
108
Option Sorting<br />
Project Manager<br />
Sorting allows you to list projects in a specific way. You can sort either by project name<br />
(Standard) or by other project data. The project data are located in the Project<br />
manager on the right-hand side.<br />
Example:<br />
In the illustration below the 'Drawn by' field is highlighted.<br />
For the purposes of selecting the project data it does not matter which project you are in<br />
at the moment.<br />
Highlight the field 'Drawn by' in the project data and select the menu item 'View –<br />
Sorting – Selection'. The project directory will then be sorted by 'Drawn by'. Similarly<br />
you can also determine whether alphabetical sorting is done ascending or descending.<br />
Now you can see that all the identified editors are given their own group containing their<br />
respective projects.<br />
109
<strong>WSCAD</strong> <strong>51</strong><br />
Further possible selections are sorting by (e.g.) >> Drawn by
Project Manager<br />
111
<strong>WSCAD</strong> <strong>51</strong><br />
Projects and Folders (file types)<br />
General<br />
Each project has a standard number of folders. These can be included or excluded in<br />
any way you choose and also positioned in the sequence.<br />
Each folder reflects a file type which is identified by specific functionalities and properties.<br />
While creating the relevant diagram pages or drawings via the PM, the correct file types<br />
for the new element are configured automatically. This is essential for automatic<br />
evaluation later on. For this reason, the PM must always be used for creating new<br />
drawings and diagrams etc. The names of the folders are almost unambiguous and in<br />
most cases, it is not necessary to explain to the specialist in detail what they mean.<br />
On the other hand, free graphics and others are special folders. These folders are<br />
required for supplementary documentation. The free graphics allows <strong>WSCAD</strong> drawings to<br />
be created with any content desired which will not be used for the evaluation. Others are<br />
files of any type (not <strong>WSCAD</strong>) which, in spite of this, can be displayed in the Preview of<br />
the PM window. The Installation diagram allows diagrams to be created which<br />
document the position of the field equipment within a layout (e.g. building).<br />
112
Hide folders or projects<br />
Project Manager<br />
Within the Project manager the folders or projects can be filtered in or out as<br />
required. If for example you want to filter out the folder Cable list, select the folder and<br />
click on ‘'View - Hide folder’. The folders list is amended accordingly.<br />
Hide several projects at one time<br />
Keep the Ctrl Button pressed and select the project entries with a mouse click. Then<br />
you have to choose View / Hide Folder.<br />
113
<strong>WSCAD</strong> <strong>51</strong><br />
To make the folders and projects visible again choose View / Show Folder. You get<br />
an extended menu where you see the invisible folders and a project menuitem to start<br />
a listing of all projects which are invisible. Another option is to select the menu<br />
command ‘View – Show folder – All’. This command reveals all hidden folders of the<br />
project.<br />
If you select Projects.. then you will see the listing. Here you select the project (or<br />
multi selection) and confirm OK then the project will be visible again.<br />
114
Showing folders<br />
Project Manager<br />
When you click on the plus sign + in front of a project name, the project opens up.<br />
Here, you will now see the folders (Cover sheet and change level etc.) and may<br />
contain several files of identical name and type (e.g. diagram.0001-diagram.9999). You<br />
will not see plus signs on the folders when there are no files of the respective name<br />
and type present in the project directory.<br />
Hint<br />
When opening a project folder, the structure of the relevant project<br />
is analysed on the hard disk. This process may take a moment,<br />
depending on the number of files and on whether it is a network<br />
drive which is being accessed.<br />
115
<strong>WSCAD</strong> <strong>51</strong><br />
Changing the sequence of folders and CPP partprojects<br />
The sequence of the folders within a project (or even part-project) is standardized but<br />
can be easily changed using drag & drop by clicking on the folder concerned with the<br />
left mouse button, holding the button down and moving the folder to the desired position<br />
where it is then pasted.<br />
In this way, it is also possible to change the sequence of the individual part-projects<br />
within a KTP project.<br />
Hint<br />
116<br />
This also controls the sequence when printing out the entire<br />
project / part-project.
All folders<br />
Project Manager<br />
With the aid of this option the folders list in the project tree is reduced to show only<br />
those folders where files are actually present.<br />
117
<strong>WSCAD</strong> <strong>51</strong><br />
Creating folders<br />
You can define other folders in order to generate a second material list with a separate<br />
form. This feature is only available in the Professional version. This and other features<br />
also mean that each project which is clicked on in the PM must be supplemented with<br />
fields which relate to the PRJDATA.MDB database.<br />
In general, this becomes visible with Project / New where the additional fields which<br />
may be available come after the fixed fields when the template is allocated. It is also<br />
possible to enter a form if additional material lists are required, for example.<br />
118
Project Manager<br />
With a project which has already been created under View / Additional areas, the<br />
entry is made via a special dialog, but with a new project, it is made within the Project /<br />
New dialog. There, it is possible to define a maximum of 5 folders by giving the name<br />
of the folder e.g. Parts list while selecting the list type e.g. Material list at the same<br />
time. You must then define the file type.<br />
With the folder, these entries cause these defaults to appear also. With a project which<br />
has already been created, the entry must be made afterwards for the form and<br />
filename evaluations, even in existing part-projects. It is better to specify this with<br />
Project / New since the entries always relate to the whole project and therefore<br />
equally to all part-projects created afterwards. The menu option Invoke for additional<br />
extensions is View / Additional areas.<br />
119
<strong>WSCAD</strong> <strong>51</strong><br />
Project customer database, manufacturer,<br />
construction site and architect<br />
Customer, manufacturer, construction site and<br />
architect database<br />
The procedures and functionalities described in this section apply equally to the<br />
construction site and architect fields each with their own databases. The<br />
manufacturer fields are addressed via the customer database.<br />
A PRJKND.MDB customer database in ACCESS format stores the specific customer<br />
data for repeated use in new projects. The menu is invoked via the open PM under Tools<br />
/ Customer file, a list of customers in the form of a table opens up with all the<br />
customers recorded. This database can be extended by separate fields using ACCESS.<br />
120
Database assignment<br />
Project Manager<br />
The procedures and functionalities described in this section apply equally to the<br />
construction site and architect fields each with their own databases. The<br />
manufacturer fields are addressed via the customer database. The transfer of data<br />
from additional databases (customer, construction site and architect) into the project<br />
database can be configured, either via PM menu option Tools / Database fields, or<br />
via the right mouse button in the project fields.<br />
An assignment dialogue appears for configuring the project database fields with the<br />
additional databases. Populated fields in bold indicate the assignments specified by the<br />
program. Every other field can be linked by double-clicking on the fields of the respective<br />
additional database.<br />
121
<strong>WSCAD</strong> <strong>51</strong><br />
Creating a Customer, manufacturer, construction<br />
site and architect record<br />
The procedures and functionalities described in this section apply equally to the<br />
construction site and architect fields each with their own databases. The<br />
manufacturer fields are addressed via the customer database. To create a new<br />
customer, click on the New button and another line will be created in which you can<br />
edit the customer data. The individual pieces of customer data can also be edited<br />
directly by double clicking or clicking once on the field and using the keyboard to edit the<br />
entry. With , the entry moves one field on and with the key the entry<br />
is cancelled. With the Save button, you can transfer the customer data from the<br />
customer file to the currently marked project in the PM.<br />
122
Project Manager<br />
Saving customer, manufacturer, construction-site<br />
and architect information<br />
The procedures and functionalities described in this section apply equally to the<br />
construction site and architect fields each with their own databases. The<br />
manufacturer fields are addressed via the customer database.<br />
Information which has been amended in the customer-specific project information can<br />
be returned to the customer database. Double click on the customer or manufacturer<br />
field in the project information and the automatic monitoring system will recognise<br />
whether the customer is already present in the database. A transfer confirmation is<br />
invoked which carries out the data transfer with Yes (useful for importing new projects<br />
etc.).<br />
Extending the customer database<br />
Several identical customer entries are accepted which differ in the department or<br />
contact field.<br />
123
<strong>WSCAD</strong> <strong>51</strong><br />
Assigning Creating a Customer, manufacturer,<br />
construction site and architect data<br />
You can save customer data to the current project from the customer manager. Mark<br />
the project name in the left project manager window. Then enter one of the project<br />
information fields, customer or customer number, by double clicking and then the<br />
customer database will open. Select the record that you wish to assign by clicking on<br />
the default number of the record. Then click on the Save button of the customer file<br />
dialog.<br />
.<br />
This increases the number of data fields for the customer in the Project Manager for<br />
the desired project. Make sure that you have marked the project for which you want to<br />
assign the customer data. This is not determined in this case by the project which is<br />
currently open.<br />
124
Linking the customer database to email<br />
Project Manager<br />
If there is a homepage or WWW field in the customer database (PRJKND.MDB), then<br />
double clicking it will lead to the internet page; exactly the same happens with email, a<br />
new email is generated to the address which is entered.<br />
Tip<br />
If you wish to enter other customer data, you can repeat the<br />
procedure at will. The customer data can also be evaluated in the<br />
forms, since wild cards are available for each field of the project<br />
manager.<br />
125
<strong>WSCAD</strong> <strong>51</strong><br />
CPP Project<br />
Creating a CPP project<br />
When you create a new project, mark the option CPP in the dialog.<br />
The project then automatically becomes a CPP project. Alternatively, switch into<br />
Project information of the existing project (in this case <strong>WSCAD</strong> CPP example<br />
project) and select the option CPP UFD (i.e. not standard) for the project settings<br />
under project mode in the right hand window. The CPP setting should be implemented<br />
immediately when creating the project. If you have selected the setting CPP UFD, then<br />
the display of the project tree with the folders changes.<br />
Example<br />
126
Project Manager<br />
127
<strong>WSCAD</strong> <strong>51</strong><br />
Creating a part-project<br />
In order to create a new part-project, you must first open an existing CPP project.<br />
Click on the part-projects folder with the right mouse button and select the option<br />
Create from the context menu.<br />
Alternatively, you can always use the main menu (in this case Project / New partproject<br />
) instead of the context menu. A dialog now becomes active where you can enter<br />
the designation of the system identification. The list also shows which system<br />
identifications have already been assigned. After clicking on the OK button, the<br />
system identification (in this case H5) is generated as a new folder in the parent<br />
folder Part-projects.<br />
An alternative possibility is to select a <strong>WSCAD</strong> file via the . button. There, the<br />
system identification is read out from the drawing frame and transferred to the dialog.<br />
128
Project Manager<br />
All parent folders data in this part-project are also transferred to this part-project at<br />
the same time i.e. all part-projects, for example, have identical drawing frames with<br />
the diagram pages as standard.<br />
129
<strong>WSCAD</strong> <strong>51</strong><br />
Creating diagram pages for a CPP part-project<br />
The CPP project must be opened in order to create diagram pages for the partprojects.<br />
Here, pay attention to the heading in the PM dialog. Select the diagram<br />
pages folder in the relevant part-project by clicking with the right mouse button and<br />
then select the Create command from the context menu.<br />
During creation, the dialog Number of pages opens. Here, you can enter the desired<br />
number of new pages as well as the location identification which is to be used for<br />
these pages.<br />
After clicking on the OK button, you can check the filenames in the file dialog again or<br />
correct the first page number. The number can differ from .001, if pages are already<br />
present.<br />
130
Project Manager<br />
The corresponding number of files is now created. The system identification, as specified<br />
beforehand for this part-project, and the previously specified location identification are<br />
placed simultaneously in the file at the position intended for them. At the same time,<br />
the system and location identification (as = and + signs) must have already<br />
been specified in the intended drawing frame. In this case, for example, 5 circuit<br />
diagram pages for Part-project with Unit =H5 and Field +Location1.<br />
131
<strong>WSCAD</strong> <strong>51</strong><br />
Result on the circuit diagram<br />
Using alternative drawing frames and file names<br />
If you wish to have another drawing frame or file name for this part-project, before<br />
you create the sheets, you only need to make the appropriate changes in the project<br />
information fields, drawing frame and filename in the right working window of the<br />
PM.<br />
132
Converting a project into a CPP project<br />
Project Manager<br />
In order to convert a standard project into a CPP project, you must provide all circuit<br />
diagram pages manually with a Unit and Field designation (UFD, here =<br />
H5+Location1).<br />
UFD= abbreviation for the Unit and Field designation within CPP mode. The UFD must be<br />
present on each design of a CPP project. (=House1+heating corresponds to<br />
=system+location).<br />
Then set the project mode to CPP system/Location in the PM for this project.<br />
133
<strong>WSCAD</strong> <strong>51</strong><br />
Including diagram pages in a CPP part-project<br />
In order to insert existing diagram pages (with a separate identification) of a project into<br />
a CPP project as a new part-project, first create a new part-project as described<br />
before. Then copy the files into the part-project.<br />
Defining a part-project system<br />
After you have copied the files into the system memory, switch to the relevant folder of<br />
the part-project created in the open CPP project. Click on the folder with the right<br />
mouse button and select Paste e.g. Circuit diagram folder. With several files, the same<br />
procedure is repeated, insert as with conventional files, i.e. the automatic actions are<br />
suppressed and an information dialog also offers the possibility of aborting the<br />
procedure. A dialog is now offered to you which transfers the filenames from the<br />
information for this part-project. The files which have been copied are now given the<br />
specified name.<br />
E.g. the files which are to be copied are now given the name =Heating_House1.001<br />
(beginning with the first free number).<br />
134
Re-build a CPP project<br />
Project Manager<br />
In order to reorganise a project, the Re-build command from the PM must be invoked.<br />
The UFD found on the circuit diagram are saved in the project and the folder for each<br />
part-project re-created. This command is only active when you have marked the<br />
identification of the open CPP project.<br />
135
<strong>WSCAD</strong> <strong>51</strong><br />
UFD manager<br />
In the PM menu, a dialog appears under Tools / UFD manager with a display of all the<br />
Unit designation and Field designation being used. All of the pages of the project are<br />
searched and the information collected for this purpose. The individual Unit and Field<br />
Designation for the entire project can be changed by using the Change button. All<br />
diagram pages are updated.<br />
Mark the identification symbol (here, Field Designation OG1) to be changed, click on<br />
the Modify button and enter the new Field Designation in the text entry line.<br />
You see in the Edit-Field al modified UFD's.<br />
136
Project Manager<br />
After clicking on the OK button, the Field Designation (referring to System ) is replaced<br />
on all diagram pages.<br />
137
<strong>WSCAD</strong> <strong>51</strong><br />
Automated listings<br />
Project evaluations, the advantages<br />
Instead of invoking the individual commands from the menu-command group Automatic<br />
in the <strong>WSCAD</strong> main menu, it is possible to start generating automatic evaluations<br />
(Terminal diagram, Material list and Cable diagram etc.) directly in the Project<br />
Manager.<br />
This has a number of advantages<br />
The dialog for selecting the graphics form is no longer necessary since the form is<br />
already fixed.<br />
It is possible to specify beforehand whether the output should be to a <strong>WSCAD</strong> file or to<br />
the printer.<br />
When outputting to a <strong>WSCAD</strong> file, the standard dialog for determining the filename is<br />
no longer necessary since this has already been determined.<br />
When invoked for the first time, the relevant dialog for determining the evaluation<br />
parameters (such as Terminal diagram: sorted or unsorted, Material list:<br />
separately or collectively) appears for each output. When working with a projectspecific<br />
configuration, the evaluation parameters are already known when an evaluation<br />
is repeatedly invoked, so these dialogs are also no longer necessary.<br />
Hint<br />
138<br />
If you wish to output your evaluations in a special file format (such<br />
as ACCESS or EXCEL) or still want to influence the evaluation<br />
parameters of an output list later, you must work with the menu<br />
commands of the automatic group.
Automated listing<br />
This function only applies within an open project.<br />
Project Manager<br />
The total evaluation should enable the user to have all the default lists (Cover sheet,<br />
Contents, Change lists, Cable lists, Cable diagrams, Plug diagrams, Terminal<br />
diagrams, Connection lists and Material lists etc.) generated automatically without<br />
ever first having to start the command for creating the relevant list manually.<br />
The lists are generated with the names used for saving them in the Project<br />
specifications. Select the PM menu option Tools / Automated listing. A dialog opens in<br />
which you can select all the evaluations you desire.<br />
Start the process by clicking on the Start button.<br />
Hint<br />
Deactivate the option for the type of evaluation which you do not<br />
want to execute. The sequence in which the lists are shown here<br />
and therefore printed out, for example, can be configured<br />
beforehand by dragging-and-dropping the folder in the project<br />
tree.<br />
Additional options<br />
• The option Output into part-projects in each case (only possible with KTP<br />
projects) implies that the automatic evaluation only processes the individual part-<br />
139
<strong>WSCAD</strong> <strong>51</strong><br />
140<br />
projects one after the other. Therefore, prepare all lists, entered for each partproject<br />
but, for example, not a total material list.<br />
• A project database can also be created with all of the items used in the project<br />
by activating the option create project database.<br />
• The option, Place text for contents information in lists<br />
automatically has the effect of creating the described text file content<br />
automatically for all lists prepared, e.g. Terminal diagram X1, X2. This ensures<br />
that the text File content is entered for all files in the contents information.<br />
• The option, Place text for contents information in lists<br />
automatically has the effect of creating the described text file content<br />
automatically for all lists prepared, e.g. Terminal diagram X1, X2. This ensures<br />
that the text File content is entered for all files in the contents information.<br />
Caution<br />
only possible when working with a project-specific configuration.<br />
Example Supplying the file <strong>WSCAD</strong> Example project 2.0001 with file content<br />
Dazu die Auswertung des Dateiinhalts in der Inhaltsangabe.
Tipp<br />
Möchten Sie die Auswerteparameter nur einer Ausgabeliste (z.B.<br />
Materialliste: einzeln oder zusammengefasst) nachträglich noch<br />
einmal ändern, so können Sie auch die Ausgabeliste direkt mit dem<br />
entsprechenden Menübefehl der Automatik Gruppe erzeugen.<br />
Project Manager<br />
141
<strong>WSCAD</strong> <strong>51</strong><br />
Separate listing<br />
This function only applies within an open project.<br />
To start a listing, click on a folder (e.g. Terminal diagram) with the right mouse button<br />
and select the command Automated list<br />
from the menu that appears next.<br />
You will therefore start the creation of the terminal diagram, equivalent to main menu<br />
command Automatic / Terminal diagram.<br />
142
Page number default for generated files<br />
Project Manager<br />
When you have clicked on a folder and then set the default in the filename field e.g.<br />
Terminal_diagram.1000 in the PM in the right hand window, then the pages which are<br />
generated are named terminal diagram starting with the page number 1000.<br />
143
<strong>WSCAD</strong> <strong>51</strong><br />
Text allocator 'Project Page'<br />
The text allocator Project Page seq. and Project Page total within the design<br />
framework permit counting functions to the sequential and the total numbers of project<br />
pages.<br />
If both text allocator within the frame were positioned, you can start then with the<br />
project management menu extra/ Text allocator ' Project page '/ create the<br />
procedure.<br />
The total number depends on the pages found in the project with or without existing<br />
text allocator.<br />
The sequential page number depends on the position of the side in the current project.<br />
The arrangement of the folders is considered thereby. If you change the folder sequence,<br />
then a generation process must be accomplished again.<br />
The sequential page number is indicated in the project management.<br />
In the summary the current page number can be indicated likewise by a text allocator<br />
symbol.<br />
144
Revision level<br />
Starting the revision level<br />
Project Manager<br />
A new revision level can only be created once the project has been completed. You<br />
can start a new revision level for the currently open and completed project in the PM<br />
menu under Extras / revision level. After a prompt to save it, you can, if this has not<br />
already happened, save the entire project (as a compressed zip file, this process is<br />
skipped with Cancel).<br />
A change entry is then generated in the PM and the status of the project changed<br />
Example<br />
1.revision level = Completed on 09062005<br />
Status = In progress<br />
145
<strong>WSCAD</strong> <strong>51</strong><br />
146
Closing the revision level<br />
Project Manager<br />
The status closed can be assigned to the current open project using the PM menu Extras<br />
(means: finished for the time being).<br />
Activate the menu option, then the entry dialog appears in which you will have to enter a<br />
meaningful designation for the project status to be completed. We suggest using the<br />
current date set in the date format under Parameters / General / Miscellaneous.<br />
A good variant is to name the first conclusion Initial setup and simply add characters<br />
(A and B) or numbers for subsequent change levels.<br />
Caution<br />
Pay attention to the information dialog which appears between<br />
each step. When assigning the identification, bear in mind the<br />
limited space in the drawing frame.<br />
You will now be able to create a compressed file (zip) of the complete project status.<br />
This file is saved in the project path with a combination of project name and current<br />
date as the filename.<br />
147
<strong>WSCAD</strong> <strong>51</strong><br />
After clicking on the Save button, you will see a progress dialog which indicates the<br />
progress of compression.<br />
148<br />
You have now made a backup of your final project status<br />
All files in the project are now in their final state, i.e. they can only be edited in the<br />
project via a revision level which has to be restarted. An indication of this is the<br />
shortened main menu. If you have the wild cards for the revision level on the<br />
diagrams then these will show the current status.<br />
Hint<br />
The files of a finished project are not provided with a write protect.<br />
Thus, when using the Project Manager, you are not prevented from<br />
accessing these files and carrying out changes in them.<br />
Aligning the revision level of all diagram pages<br />
Due to the option Project conclusion, which sets all pages to the same status, all<br />
diagram pages of a project are assigned the identical project status and the display<br />
within the drawing frame is adjusted. This option is located under the PM menu option<br />
Tools / Settings.
Project Manager<br />
149
<strong>WSCAD</strong> <strong>51</strong><br />
Making changes (enabled for modifications)<br />
If editing has been enabled again by the start of a new revision level in the current<br />
project, then the editor must release each of the drawings which are to be changed.<br />
When you have opened the drawing, use the main menu File / enabled for<br />
modifications.<br />
Then enter a comment to describe the change.<br />
150
Project Manager<br />
Otherwise, the operator only sees a shortened Editing menu in the main menu which<br />
does not allow changes.<br />
Hint<br />
You do not have to work with revision levels. However, if you<br />
decide to, this will activate certain rules by which you will have to<br />
abide later.<br />
Revision levels in the drawing frame<br />
The wild cards in the drawing frame (normally bottom left) are also a visible reference<br />
to revision levels. The 3 fields on the left in the following screenshot are intended for<br />
revision levels while the area next to them on the right applies to the initial setup. In<br />
the PM for the respective initial setup on 03.04.01, also enter completed by editor<br />
Widmann and 2 further revision levels (B and C).<br />
Hint<br />
Altogether, 15 revision levels (with wild cards) can be managed in<br />
the drawing frame. 3 revision levels are usually configured. Using<br />
the new wild cards makes the use of a variable date superfluous.<br />
The wild cards contained in the drawing frame are updated<br />
automatically according to the revision levels.<br />
Documenting changes by means of the PM project information<br />
If information on the project is changed in the PM, then the changes must be made in<br />
the drawing frame, such as whether the pages concerned have been released for<br />
changes or not.<br />
1<strong>51</strong>
<strong>WSCAD</strong> <strong>51</strong><br />
Releasing several files for changes immediately<br />
Mark those files in the project which are to be released and use the Project<br />
management menu / Set change state.<br />
The switch AutoFileWrite=0 under the section [Config cross references] in the<br />
WS_PRJ<strong>51</strong>.INI file prevents accidental activation of the revision level by<br />
implementing the line cross reference for a circuit diagram page on which only the line<br />
cross reference has been re-written and otherwise none.<br />
152
Project Manager<br />
153
<strong>WSCAD</strong> <strong>51</strong><br />
Removing revision levels from a project (reset)<br />
The current revision level in a project can be defined as a new base state by copying<br />
the complete project, for example, CTRL+C and CTRL+V while assigning a new<br />
identification, then the information appears which enables you to refuse acceptance<br />
of the revision levels. All revision levels are therefore free again and the project is in<br />
the state before the first completion.<br />
154
<strong>WSCAD</strong> 4.x and 5.0 users can include entire<br />
existing projects<br />
Import a 4.x and 5.0 project list<br />
Project Manager<br />
<strong>WSCAD</strong> 4.x and 5.0 users can include entire existing projects from their old project lists (<br />
e.g. project41.mdb) into the Project manager, in one single action. This has the same<br />
result as if you had integrated each individual project (see command Integrate a<br />
project). To do this, activate the menu item 'Project – Project list 4.x'; this opens the<br />
standard Windows File Open dialog.<br />
Look for your previous Project4x.mdb, which will normally be found in your old<br />
installation path for <strong>WSCAD</strong> 4x in the Projects subdirectory. Select 'Open' and you will<br />
see a Hint dialog which allows you to abort the process by selecting No.<br />
Now you can decide to assume the customer database or not.<br />
155
<strong>WSCAD</strong> <strong>51</strong><br />
If you select Yes, the file reading will commence. A confirmatory message will show you<br />
again which projects have been included. If you select No, the projects have been<br />
included without copying the files.<br />
If project directories are shown in the old project list but in fact no longer exist, these<br />
projects are not transferred and a message dialog will inform you accordingly.<br />
Projects with the same name are not included.<br />
Note<br />
156<br />
Afterwards you must enter for every folder (Schematics, Project<br />
data, Terminal chart ….) the file name and you must assign a<br />
drawing frame (if you want to create new pages).
Integrate projects from <strong>WSCAD</strong> 4.x<br />
Project Manager<br />
In order to include individual projects, select the PM menu option Project / Integrate.<br />
In the dialog, now specify a new project identification or search (Search key) for the<br />
project folder directly which contains the project to be included.<br />
Select the project folder with save, then the project identification will be saved at<br />
the same time.<br />
157
<strong>WSCAD</strong> <strong>51</strong><br />
If this already contains identical project information, then this is updated on request or<br />
not.<br />
The complete information is copied with OK.<br />
158
File<br />
General<br />
<strong>WSCAD</strong> 5 has the ability to display on-screen several pages at once, including pages<br />
from different projects. The integral Project manager not only manages a list of current<br />
projects but also, in the Professional module, can combine part-projects within a<br />
directory into a complete new project (Combined part-projects or CPP mode).<br />
159
<strong>WSCAD</strong> <strong>51</strong><br />
New file (page)<br />
Using the Project Manager<br />
This menu option should only be used for creating drawing frames and/or forms. Use<br />
the Project Manager for creating new diagram pages for a project since the default<br />
drawing frames are also transferred here. Several diagram pages can also be created<br />
here immediately.<br />
After clicking on the menu option File / New, the filename dialog opens. There, you<br />
can open or create the desired directory in which the new page is to be saved. Then<br />
enter the new filename. The number in the file extension = page number in the set<br />
of drawings.<br />
Use the File preview in order to find your way about.<br />
160
This command produces a new empty page for your set of drawings or as a new form. In<br />
this case, the page setting from the active drawing such as grid, snap grid, size or<br />
even file type (circuit diagram or switch cabinet etc.) are transferred.<br />
File<br />
161
<strong>WSCAD</strong> <strong>51</strong><br />
Load file (page)<br />
Using the Project Manager<br />
This main menu command allows an existing file (circuit diagram pages, lists and<br />
diagrams) to be loaded (activated). In order to do this, start the Windows standard<br />
dialog for opening a file appropriately populated and a preview.<br />
With the function Load file, please note that certain parameters (such as file type, snap<br />
grid and path information etc.) are saved at the same time. If the option Include the<br />
settings for the drawing is ticked on the General configuration tab “File”, then the<br />
parameters which have been set for the page in question apply.<br />
Hint<br />
162
If a project is already open and you load a file which does not<br />
belong to the current project, then this file will be designated<br />
External in the title line.<br />
This message will always appear when you wish to edit an external<br />
file.<br />
File<br />
163
<strong>WSCAD</strong> <strong>51</strong><br />
Close file (page)<br />
This command closes the active working window and saves the file being edited within it.<br />
All changes are saved along with the current date. If you have activated other<br />
working windows, then the next working window in the window list will be activated and<br />
displayed.<br />
164
Page up/dn<br />
Indicates in the dialogue all identically designated files. This files must be stored in the<br />
same folder.<br />
hint<br />
Dialogue in the standard mode<br />
Dialogue in the cpp mode<br />
File<br />
165
<strong>WSCAD</strong> <strong>51</strong><br />
166<br />
During page up/down the schematics are stored<br />
Select from the dialogue the target sheet and click on OK, or you select by doubleclick.<br />
The sheet is displayed automatically and old sheet will be secured. The sheet method is<br />
simpler and faster by using page up/page down from keys.
Copy file (page)<br />
This command makes it possible to copy the page of the active working window but<br />
not when you are working with KTP mode from a part-project in another. Load the page<br />
which you wish to copy and activate the copy command. In the entry line, you must now<br />
enter the FIRST and LAST page number to which the active page is to be copied.<br />
Hint<br />
A separate file is produced for each page number, the file<br />
extension corresponding to the page number.<br />
If you wish to copy Page *.001 twice and attach the new pages to the end of the set of<br />
drawings (consisting of 11 pages), then activate the Page *.001, select the copy file<br />
command, enter the First page no. = 12 and the Last page no. = 13 in the entry field of<br />
the status bar. Two pages *.012 and *.013 are then generated with the contents of Page<br />
*.001.<br />
If Page *.012 already exists, then a dialog is started in which you can decide whether the<br />
process should be aborted or whether you would like to replace the existing file.<br />
If the active working window does not belong to the project, a message will appear to<br />
that effect. This prevents you from accidentally accessing a project which you have only<br />
opened temporarily.<br />
File<br />
167
<strong>WSCAD</strong> <strong>51</strong><br />
Move file (page)<br />
If you are going to paste a page into an existing character set, then you can use the<br />
command Move file (page) for this purpose. This command enables you to move one or<br />
more pages and therefore create or close a gap in the numbers. This operation is<br />
always used on the character set (or in CPP mode, on the part-project) which belongs to<br />
the drawing window currently open. You must enter a total of 3 page numbers during<br />
the moving process. The range is determined by the last number which you have<br />
entered. This last number may also be larger than the last existing page number.<br />
Hint<br />
168<br />
If a file is being overwritten, a prompt will appear beforehand.<br />
Example<br />
Move file (page) :[Create gap]<br />
Your set of drawings includes the page numbers (=number extension) from *.0001 to<br />
*.0020 and *.0040 to *.0060. You want to create a gap for a new page *.0004. The<br />
previous page *.0004 should then receive the page number *.0005. The numbers from<br />
40 onwards should not be changed.<br />
• Load Page *.0004<br />
• Activate the Move file command<br />
• Enter the following in the entry field of the information bar on request:<br />
Text type Value<br />
Start number: 4 (gap for new page)<br />
End number: 5<br />
Last number:<br />
20<br />
(of the set of drawings with are<br />
to be moved at the same time)<br />
Result:<br />
Page 1, 2, 3, 5, 6, ....20, 21, 40 ... 60 => Page number 4 is missing.<br />
Use the New file or Copy file command in order to create a new Page *.004.<br />
Move file (page): [close gap]<br />
Your set of drawings has the page numbers (=number extension) from *.0001 to *.0020<br />
and *.0040 to *.0060. You want to close a gap (assuming that Page number *.0004 is<br />
missing). The previous Page *.0005 should then receive the page number *.0004. The<br />
numbers from 40 onwards should not be changed.<br />
• Load Page *.0005<br />
• Activate the Move file command<br />
• Enter the following in the entry field of the information bar on request:
Text type Value<br />
Start number: 5 (gap for new page)<br />
End number: 4<br />
Last number:<br />
20<br />
(of the set of drawings with<br />
are to be moved at the same<br />
time)<br />
Result:<br />
Page 1, 2, 3, 4, 5, 6, .…19, 40 ... 60 => Page number 20 is missing.<br />
Use the New file or Copy file command in order to create a new Page *.0020.<br />
Hint<br />
If the active working window does not belong to the project, when<br />
using the Move file (page) function, a message will appear to that<br />
effect. This prevents you from accidentally accessing a project<br />
which you have only opened temporarily. Numbering and crossreferences<br />
are not automatically adjusted during this operation.<br />
Then use the appropriate automatic functions.<br />
File<br />
169
<strong>WSCAD</strong> <strong>51</strong><br />
Deleting file (page)<br />
Activate the Delete file command. If you are working without CPP mode, you will<br />
enter a dialog directly which will show you all of the <strong>WSCAD</strong> files from the directory<br />
belonging to the active drawing window.<br />
When you select the desired drawing and start the deleting process with OK, a prompt<br />
will appear for each file (page). Confirm with Yes if you want this action to be carried<br />
out.<br />
Hint<br />
170<br />
When you delete the current drawing, the next lower or higher<br />
page number will appear automatically.
File - Compress (Clear file)<br />
When you delete parts from your drawing, you can no longer see them on the<br />
display, but at this point they are only tagged for deletion and still exist in memory.<br />
This is why you are able to use the UNDO command to rapidly recall deleted parts.<br />
Hint<br />
Both the active page and the whole project can be compressed and<br />
cleared.<br />
If you want to make room for more memory and remove the deleted parts, activate the<br />
'Compress' command. This will clear the memory of parts that are tagged as 'deleted'<br />
and at this point nothing will be available when UNDO is selected.<br />
During this process, overlapping and broken connection lines will be regenerated to<br />
complete lines. Even open line-ends, that did not fit exactly to a component will be<br />
connected, provided that the gap is smaller than the half of the current snap range.<br />
Identical components located at exactly the same position are also removed even if they<br />
have different component names and/or reference names.<br />
After activating this command, you can still specify whether only the active drawing or<br />
the whole drawing set or the total project is to be affected.<br />
Warning<br />
This command deletes the UNDO/REDO buffer.<br />
File<br />
171
<strong>WSCAD</strong> <strong>51</strong><br />
File - Save (Save page)<br />
Hint<br />
172<br />
This command stores the page which is in the active drawing window.<br />
<strong>WSCAD</strong> can save automatically.<br />
This action overwrites the contents of the existing file. If you have not yet given your<br />
drawing a name, you will be prompted to do so.<br />
With every drawing several settings are also saved:<br />
• Page size<br />
• View size<br />
• Last cursor position<br />
• Snap range<br />
• Cross-reference values (page/path, first co-ordinate sign, zero point, distance,<br />
unit...)<br />
• space between reflector contacts<br />
• max. 30 UNDO values and 10 REDO values.<br />
When you load the drawing, these values are regenerated.<br />
Hint<br />
When you load a drawing, you must disable the transfer of the<br />
saved settings if you change one of these values in the<br />
configuration. Otherwise the values you have entered will always<br />
be overwritten every time you load the drawing!!
File - Save As (Save page as)<br />
Using the standard Windows dialog for entering file name and path, you can save<br />
the file in the active window under another name and path. The original drawing remains<br />
unchanged.<br />
Hint<br />
If you wish to duplicate the current page, you should use the Copy<br />
file command.<br />
In multiple window mode a new window is opened for the new page, unless one already<br />
exists for this page.<br />
Hint<br />
This command copies the file, but bypasses the Contactor manager<br />
and the PLC manager. Use the command only when you need to<br />
make a short-term, temporary copy of the current page.<br />
File<br />
173
<strong>WSCAD</strong> <strong>51</strong><br />
Store block<br />
Use this command to transfer objects of the current drawing to other drawings or<br />
other positions in the current drawing. This menu command operates like the other wellknown<br />
functions Copy/Paste. However, the elements of the active drawing window are<br />
saved in the <strong>WSCAD</strong> intermediate file P1BLOK01.<br />
174<br />
Once you have selected objects by clicking on them with the left mouse<br />
button or have selected a window, you can also use the key combination<br />
to save the block to the Windows clipboard.<br />
After menu option activation, you must select an option in the menu (top left in the<br />
working window) in order to determine the choice of objects belonging to the block.<br />
Possible choices<br />
• All (if active) selects the contents of the complete <strong>WSCAD</strong> page<br />
• 1Object Click on the relevant element with the left mouse button<br />
• Objects Click on several elements with the left mouse button (finish<br />
selection using the right mouse button and )<br />
• 1Window Draw a selection window with the left mouse button held down<br />
• M-Window Draw several selection windows with the left mouse button held<br />
down<br />
Finish the selection by clicking on the right mouse button and confirming with the<br />
key. The temporary file is overwritten every time the command is executed but<br />
the contents remains available even after restarting the program. Use this function to<br />
transfer parts of a drawing from one page to another page.<br />
Selecting a circuit diagram by using the Windows method<br />
All elements within a window are added to the block.<br />
Hint<br />
This does not apply to the CPP range function<br />
graphics Example
File<br />
175
<strong>WSCAD</strong> <strong>51</strong><br />
Insert a block<br />
Elements which have been saved to the buffer memory with Save block can be<br />
pasted to the active working window. You can also carry out this function by using the<br />
key combination . The entire contents of the buffer memory are now located at<br />
the cursor and can be repositioned.<br />
If coils, contacts or PLC modules are located in the temporary files, then you are<br />
prompted to execute further actions depending on the configuration level and the<br />
settings under Parameters / General / Protection and PLC, of the Protection<br />
manager or the PLC manager, for example.<br />
Hint<br />
176<br />
This does not apply to the UFD region function<br />
graphics Example
Creating a drawing macro<br />
Using this command, parts of a page or entire pages which you want to use more<br />
often in other drawings or in other positions on the current drawing can be selected and<br />
saved.<br />
There are different ways available for selecting the individual elements which you can use<br />
in any sequence or as often as you wish.<br />
Hint<br />
This does not apply to the SLI range function<br />
Activate the menu option, then an entry dialog appears in which you will have to enter a<br />
name for the drawing macro to be created. The drawing macro should be stored in the<br />
corresponding directory otherwise it will be difficult to find again. The standard dialog is<br />
already defaulted with this directory so that you only have to enter a name. If you do not<br />
enter a file extension, this will automatically set to 000.<br />
Example<br />
Select the individual parts of the drawing (in this case, the Windows method). You need<br />
to position the cursor as accurately as possible (tolerance of a few pixels).<br />
After menu option activation, you must select an option in the menu, top left in the<br />
working window in order to determine the choice of objects belonging to the drawing<br />
macro.<br />
Possible choices<br />
• All (if active) selects the contents of the complete <strong>WSCAD</strong> page<br />
• 1Object Click on the relevant element (including texts and lines) with the<br />
left mouse button<br />
• Objects Click on several elements with the left mouse button (finish<br />
selection using the right mouse button and )<br />
• 1Window Draw a selection window with the left mouse button held down<br />
File<br />
177
<strong>WSCAD</strong> <strong>51</strong><br />
178<br />
• M-Window Draw several selection windows with the left mouse button held<br />
down<br />
Finish the selection by clicking on the right mouse button and confirming with the<br />
key. Each multi-selection is finished with or the right mouse button. Also<br />
pay attention to the status display on the status bar at the bottom of the screen.<br />
Hint<br />
Tip<br />
You can only extract parts selected by means of the M window by<br />
using ‘Objects’ to select again from the selection.<br />
Using your own drawing macro will speed up your work<br />
significantly.
Inserting a drawing macro by using Drawing<br />
macro Explorer<br />
With this Menuitem you can insert a drawing macro into the current schematic.<br />
The Drawing macro Explorer has access to the preset directory.<br />
In the Drawing macro Explorer see you down tree, which corresponds to an exact<br />
structure of the folder Drawing macro. The elements with + indications are further<br />
subdirectory . This structure can be extended or amended independently.<br />
File<br />
179
<strong>WSCAD</strong> <strong>51</strong><br />
Refresh<br />
The listing structure is again read in and indicated in the Drawing macro Explorer.<br />
External<br />
It is indicated to the file open dialogue and you be able to select drawing macros<br />
outside of the given listing structure.<br />
Display<br />
A ICON (*.ico) can be assigned to each subdirectory (+ element) over the right mouse<br />
button. These are contained in the Windows system or in external editors themselves to<br />
provide.<br />
180
File<br />
181
<strong>WSCAD</strong> <strong>51</strong><br />
Import-Export<br />
Insert graphic<br />
With the menu command File / Import / Insert graphics, you can insert small<br />
graphics (max. 30 kB) in the drawing. The colour resolution is essentially determined by<br />
the size of the graphics file. The size (dimensions) must be set in a graphics program.<br />
The Windows standard dialog will appear for opening the file. Select the file and position<br />
it on the circuit diagram.<br />
Under <strong>WSCAD</strong> 5, the graphics can be moved, copied and deleted but not edited.<br />
When creating the graphics, bear in mind the output medium since a very colourful<br />
bitmap can appear somewhat strange on a black and white printer.<br />
If you click on the Bitmap with the right mouse button, then a context menu opens<br />
where you can choose one of the displayed functions to change the Bitmap.<br />
Caution<br />
182<br />
Not all printers support the output functions for graphics. Pay<br />
attention to the size of the graphics. Maximum: 30 kB (with an<br />
external graphics program, you can reduce the colour intensity etc.<br />
and therefore the file size.)
Inserting graphics as a link<br />
With the menu command File / Import / link to graphic, you can insert graphics<br />
(without any limitation in size) as a link in the drawing. In this case, the file will be<br />
copied into the (LinkedGraphic) subdirectory of the project where it will remain. When<br />
exporting the project, this subdirectory must be given at the same time. (Do not use<br />
in drawing frames or forms).<br />
File<br />
183
<strong>WSCAD</strong> <strong>51</strong><br />
HPGL into <strong>WSCAD</strong><br />
This function converts an HPGL file into the <strong>WSCAD</strong> format. Nearly all CAD<br />
programs are able to store drawings in an HPGL format. The command 'HPGL-><strong>WSCAD</strong>'<br />
converts the file into the <strong>WSCAD</strong> internal format.<br />
The information converted into the <strong>WSCAD</strong> format is only represented by Basic Graphics,<br />
e.g. lines, circles, etc. There are problems with further processing of these drawings,<br />
because they do not have the necessary additional intelligence associated with the<br />
elements for the automatic functions to recognise.<br />
Lines and circles (arcs) will be converted, but special commands such as hatching and<br />
special fonts will be ignored. The following HPGL commands will be processed: AA, CI,<br />
IP, PU, PD, PA, PR, SC, SP.<br />
A conversion scale can be entered in order to adjust the size.<br />
If there is no clean separation between the HPGL commands (separator is ‘;’), the<br />
drawing translation could be faulty or incomplete.<br />
Notice that some CAD programs output circles and arcs as multiple lines. If that is the<br />
case, when moving these elements, you must select them with ‘Window’ (not ‘Object’),<br />
as you cannot easily pick the individual lines.<br />
184
DXF/DWG -> <strong>WSCAD</strong><br />
Importing a DXF/DWG file into a <strong>WSCAD</strong> drawing<br />
A DXF/DWG file is changed into a <strong>WSCAD</strong> drawing. Only basic<br />
elements of the DXF/DWG format are transferred because of the<br />
complexity of the DXF/DWG format and because the information cannot<br />
be used by the automatic functions.<br />
Lines, polylines, circles, arcs and text.<br />
The command SOLID (e.g. in the case of arrow heads) without filling and blocks without<br />
scaling / turning are also supported. These components are changed into elements from<br />
free drawing and the texts are displayed in 90 o steps. Before changing, you will be<br />
prompted to enter a scale. The colour can be adjusted in the configuration Parameters<br />
/ Colours / Drawing colours – DXF/HPGL Import. If a colour other than the current<br />
background colour of the screen has been selected, any colour information in the DXF<br />
file will be ignored and the picture will be displayed exclusively with the colour which has<br />
been selected. Once the current background colour of the screen has been adjusted, the<br />
colour information of the DXF files will be transferred. If there is no colour information<br />
in the DXF file, the picture will be displayed with the complementary colour to the<br />
background.<br />
Flow<br />
Invoke menu File\Import\DXF or DWG. Define the <strong>WSCAD</strong> file to be created.<br />
Select the DXF/DWG file (preview). The import factors must then be adjusted.<br />
File<br />
185
<strong>WSCAD</strong> <strong>51</strong><br />
Importing several DXF/DWG files into several <strong>WSCAD</strong> drawings<br />
In order to do this, start the DXF/DWG Import as above but in this case you must<br />
name the DXF/DWG files in a certain way so that the multi-import function can operate.<br />
The filenames must be displayed with an underscore and a serial number with the<br />
extension DXF/DWG. The files must be located in one directory.<br />
186
Select the first DXF/DWG file.<br />
File<br />
187
<strong>WSCAD</strong> <strong>51</strong><br />
188
Select the <strong>WSCAD</strong> file with which the import process is to begin.<br />
File<br />
189
<strong>WSCAD</strong> <strong>51</strong><br />
Decide on the scaling parameters (once).<br />
190<br />
• Auto-centered centers the imported file into the <strong>WSCAD</strong> sheet<br />
• Factor scales the imported file around the entered value<br />
• Offset shifts the graphic in X and/or Y direction by the entered value<br />
• Text is DOS-Code for older plans needed<br />
• Adjust all pages with multiple import one needs<br />
• Keep page numbers the page number is like the number in the file name<br />
(Plan_15.dwg => Plan.0015)<br />
All DXF/DWG files will then be imported.
<strong>WSCAD</strong> into DXF/DWG or Bitmap<br />
This converts one or more pages of the current drawing set into<br />
DXF/DWG or Bitmap format. For each page of the drawing set a<br />
DXF/DWG or Bitmap file will be created.<br />
You are given a dialog in which to choose the path and file name. From<br />
this file name all characters will be used separated by (_) and the (fourdigit)<br />
page number. The file name extension is always ‘.DXF/DWG or bmp<br />
(png or pcx)’/<br />
Example<br />
The conversion of pages 4 and 5 of the project AEROPLANE will generate files<br />
AEROPLANE_0004.DXF and AEROPLANE_0005.DXF.<br />
File<br />
191
<strong>WSCAD</strong> <strong>51</strong><br />
<strong>WSCAD</strong> into VNS<br />
The Standard DIN V40950 ‘Neutral interchange format for diagram data’ was drawn<br />
up with the participation of many large companies with the aim of facilitating the transfer<br />
of data between widely differing CAD programs. A further, and important aim of VNS is<br />
the archiving of circuit diagram data in a form which is independent of manufacturers.<br />
One outcome was the fact that the format could not be defined too strictly, so that each<br />
CAD manufacturer could introduce the specific characteristics of his program into the<br />
process. Thus a detailed knowledge of both the source and the target system is needed,<br />
if a conversion via VNS is to be successful. Certainly the capabilities of level 1 are still<br />
limited, so one should not expect to be able to continue in the target system without<br />
doing some reworking.<br />
In the meantime we have Version 2.0 of this interface specification, which controls the<br />
exchange not only of charts (documentation) but of all the data associated with a<br />
project. This does however considerably increase the required processing time.<br />
192<br />
During the transfer process, temporary files ‘*.TPL’ or ‘*.TSY’ are<br />
created. If an error occurs the VNS write-processor gives an<br />
appropriate error message. You can then use the temporary files to<br />
find the source of the error in the project.<br />
During the transfer process, the whole drawing set is converted into two ASCII files.<br />
These files, with the extension ‘.VPL’ and ‘.VSY’ are stored in the same directory as the<br />
files of the current drawing set. Both files are ASCII files, which can be manipulated with<br />
any normal editor. In the ‘.VSY file’ (symbol file) are the symbol definitions and in the<br />
‘.VPL’ file (connection file) are the call commands for the symbols, the electrical connections,<br />
texts and free graphics. For the transfer process, project data is required (the<br />
so-called header data), which <strong>WSCAD</strong> 5 cannot automatically take from the circuit diagram<br />
(drawing number, sender etc.). You are prompted for these after the conversion<br />
process has started and then have to enter them. The configuration of the VNS interface<br />
enables you to control the transfer of the component-related texts (e.g. function text).<br />
For those familiar with the VNS standard, the important features of the<br />
<strong>WSCAD</strong> conversion are summed up below in note form:<br />
Hint<br />
• As <strong>WSCAD</strong> 5 does not recognise a drawing frame as a separate element (the<br />
frame is more usually produced in ‘Draw’ mode), the necessary symbol for the DF<br />
(drawing frame) set is automatically generated, but is marked as invisible.<br />
• In the case of the SD (symbol definition) data set, the component type is<br />
transferred as symbol form. The admissible values are: (STANDARD, SPULE,<br />
KONTAKT, SPIEGEL, KAMM, HAUPTELEMENT,<br />
NEBENELEMENT,KLEMME,KABELADER).<br />
• In the case of terminals, the designation of the internal side is transferred with an<br />
SA data set, which follows the symbol definition. Here the ‘RICHT’ sign is defined,<br />
and the value can be 'OBEN', 'UNTEN, 'LINKS' or 'RECHTS'.<br />
• Using the line types defined by V40950, <strong>WSCAD</strong> recognises four further types<br />
which are transferred with the identification numbers 5 to 8.<br />
• <strong>WSCAD</strong> supports two features of a connection point: the pin number and the pin<br />
name. If the connection of a symbol only has one of the two, the value (pin<br />
number or pin name) is transferred by means of a TA set and a ‘:’-attribute<br />
according to the semantic table. If both features are present, the pin number is<br />
transferred as a TA set and the pin name is transferred as an AT set.
The wording for the SA and SD data set has been kept to German<br />
words, because the VNS is a German standard and is mainly<br />
supported by German CAD software)<br />
File<br />
193
<strong>WSCAD</strong> <strong>51</strong><br />
Printing<br />
<strong>WSCAD</strong> 5 uses a printer installed under Windows for printing out drawings and<br />
lists. This can be configured independently from another printer which is used exclusively<br />
for the label printout. When starting the program for the first time, both printers will be<br />
configured to the Windows standard printer configured in your system. If you wish to<br />
invoke this command, a dialog will appear which will offer you a large number of options<br />
in controlling the output.<br />
Printer<br />
For your information, see where your printout will take place. If one of the pieces of<br />
information in the printer area does not correspond to how you would like it or you would<br />
like to check other printer parameters, this can be done via Printer properties. The<br />
printer dialog, which may vary from printer to printer (depending on the printer<br />
features), will then appear.<br />
Output<br />
The page range of the printer output can be determined under Output. You can still<br />
decide whether the sequence of pages printed out should be reversed (i.e. starting with<br />
the highest page number) and/or, in the case of multiple copies, whether the pages<br />
should be sorted (i.e. 1,2,3….1,2,3) or unsorted (i.e. 1,1,...1,2,2,....2,3,3,3.....3). It does<br />
not matter whether you enter the last or the first page first in a page range. The colour<br />
option can only be activated when the printer driver of your printer is able to provide a<br />
colour printout. If you select the option automatic sizing, then each page (whatever the<br />
drawing format) will be adjusted to the remaining printable area of the page format<br />
configured in the printer. On the other hand, if you select a fixed scale, then this factor<br />
will be applied to all printouts. However, if the available area on the paper is too small, a<br />
message will appear informing you of how many sheets the page will be divided into. You<br />
can either accept this or abort the printout.<br />
Page area<br />
194
If you have selected an area marked with a rectangle on the circuit diagram page, you<br />
can print just this selected area alone with the option Select. Otherwise, either just the<br />
open page will be printed out or the pages which have been entered.<br />
Tip<br />
You can very easily divert the printer output into a file by<br />
configuring your printer to do so under Windows (Control panel –<br />
Printers). Printing can be very easily carried out directly from the<br />
Project Manager.<br />
Line weight<br />
On popular request from users, a feature has been added for adjusting the line weight of<br />
thin lines according to personal preference (the settings are located under Parameters /<br />
General, “Printer” tab).<br />
File<br />
195
<strong>WSCAD</strong> <strong>51</strong><br />
For certain line types, you can adjust the line thickness to Line weight 1 (thinnest<br />
line). The option Correction in pixels is another option for adjusting the printout.<br />
Because some printer drivers do not represent the colour correctly and the option of the<br />
colour printout in the printer dialog therefore cannot be activated, it is always possible to<br />
override the printer driver data using the colour switch. Adjust the printer dialog<br />
according to whether you really want to print in colour.<br />
Hint<br />
196<br />
In most cases, printing colours on a black and white printer usually<br />
results in grey scaling. The two buttons for the printer selection<br />
operate the same as the menu commands File / Change printer.<br />
Changing printers<br />
<strong>WSCAD</strong> 5 manages 2 different printers:<br />
One for the drawing output<br />
One for the label output<br />
The printers are managed separately, i.e. changes to one printer have no<br />
effect on the other printer. Under modern Windows systems, it is very
easy to set up several printers with different settings. <strong>WSCAD</strong> 5 does not<br />
remember the settings but just the names of the drawing and label<br />
printers. Select which printer you wish to change and a Windows standard<br />
dialog will appear for the printer configuration.<br />
With the aid of this dialog, it is possible to choose between all the printers<br />
which are available under Windows and, of course, change the default<br />
standard values such as paper size or orientation. When you have<br />
confirmed with OK, all information from the Windows printer driver is<br />
copied (e.g. margins and interface etc.).<br />
File<br />
197
<strong>WSCAD</strong> <strong>51</strong><br />
Abort<br />
This exits the program without saving the current changes to the drawing. A prompt<br />
requests confirmation to exit without saving. Modifications to component libraries are<br />
always saved.<br />
Hint<br />
198<br />
In the case of all automatic functions, the whole project is<br />
automatically saved beforehand.
Exit<br />
This ends your work by saving your drawing(s) and closing the project.<br />
Modifications to component libraries are also saved. In addition the desktop settings are<br />
saved and the MRU list (list of the most recently opened files/projects) is updated.<br />
File<br />
199
<strong>WSCAD</strong> <strong>51</strong><br />
File list<br />
This MRU list at the end of the menu shows you the 4 most recently opened files.<br />
When the program is started for the first time, the file list is empty and is not displayed.<br />
The list is managed dynamically and adjusts itself automatically. When the program is<br />
terminated, the active drawing window is always placed at the top of the list, provided<br />
that this file belongs to the project currently being edited, with the Project manager<br />
active.<br />
200
Schematic<br />
Connection line<br />
Line<br />
The 'Line' command is used to connect components in a schematic. Components<br />
must be connected using this command (as opposed to the 'Line' command under<br />
'Draw') because only these lines will be recognised by <strong>WSCAD</strong> 5 for checking and list<br />
generation.<br />
WARNING<br />
Do not use 'Draw - Line' command to connect components.<br />
Lines will be stored as single line segments, instead of single lines. This provides for<br />
easier manipulation and requires a minimum amount of memory. To ensure that<br />
connections between lines and components are made correctly, turn on the 'Snap'<br />
mode (function key turns it on, and off, and is indicated by 'S' as first character<br />
in the status line at the bottom of the screen). Components are created with the<br />
connection pins positioned on grid points, so with the 'Snap' mode on, the cursor will<br />
jump from grid to grid where the pins are located. This is the only secure way to ensure<br />
that connections to the component pins are made exactly.<br />
<strong>WSCAD</strong> 5 can automatically create horizontal or vertical connection<br />
lines.<br />
When inserting and deleting components in the schematic, lines will become fragmented<br />
and connection points between lines and components may be overlapped. Note the<br />
'Compress' command on the 'File' menu. This function will correct overlapped and<br />
fragmented lines automatically. It is good practice to run the 'Compress' command from<br />
time to time to 'cleanup' the drawing.<br />
TIP<br />
Turn on the 'Automatic Connection' mode (function key <br />
turns it on and off, and is indicated by 'A' as the third character in<br />
the status line). With the 'Automatic Connection' mode on, when<br />
components are placed, all vertical (or horizontal depending on the<br />
connection mode selected, connections will be done automatically.<br />
Input line name<br />
If the line has an open end, the dialog 'Input line name' opens, and you can enter line<br />
name, connection name, colour, cross section and length.:<br />
201
<strong>WSCAD</strong> <strong>51</strong><br />
Hint<br />
202<br />
If you do not need all this information, you can disable the dialog in<br />
the configuration.<br />
Connection lines (menu command 'Schematic - Line') can be created in different<br />
colours. These are conditional on the colour configuration for connection lines ('Settings -<br />
Colours - Connection Lines'). Nevertheless if you want to see all connection lines in the<br />
same colour, you can ignore the colour information by setting the option 'Ignore<br />
connection line colours' in the colour dialog.<br />
Important<br />
Connection lines from earlier projects have no colour information.<br />
Therefore, when converting the file into the new file format, the<br />
program adopts the current colour settings. You should therefore<br />
note these settings before transferring an old project. If necessary<br />
refer back to the automatically produced safety copies.<br />
Preset of line parameters<br />
When you draw a new connection line the parameters like colour, line type and line width<br />
can be taken from an existing line, when you make the start point exactly on an existing<br />
line.<br />
Hint<br />
When you place a node on an existing line and a connection line is<br />
created automatically, the line parameters are also adopted.
Line + Node/Arrow<br />
Schematic<br />
The menu option Line + Node/Arrow is only active once you have switched off the<br />
option Activate online destination wiring under Parameters / General /<br />
Compatibility tab. You must restart the program when you want to activate this.<br />
This command is used to set connection nodes or arrows at the beginning or<br />
end of the line depending on the option selected. These options are available for<br />
selection after applying the menu option.<br />
However, the nodes or arrows are only visible after fixing the line. Arrows are only<br />
drawn for vertical or horizontal connection lines, they are there only for display purposes<br />
and have no significance for automatic functions such as cross references.<br />
The command Schematic / Repeat only collects the last element drawn, i.e. node or<br />
arrow.<br />
203
<strong>WSCAD</strong> <strong>51</strong><br />
DW point presentation<br />
<strong>WSCAD</strong> 5 also offers the option of displaying the 3-pole Destination-Wiring elements<br />
in point form. The display can be switched over at any time by using the menu command<br />
Schematic / DW point display. Full functionality is retained during this process.<br />
Hint<br />
204<br />
point display destination-wiring display<br />
The switch over can only operate properly providing the correct<br />
destination wiring library has been set in the configuration. Apart<br />
from that, for the point presentation, additional symbols must be<br />
present with symbol names that agree with those of the<br />
corresponding 3-pole symbols up to an attached P. These are then<br />
displayed during the point presentation instead of the normal DW<br />
elements. Just look at the library supplied with the software.
Nodes<br />
Schematic<br />
Component-pins and line ends that exactly hit the end of a line are recognised as a<br />
connection without a node being placed. Line ends, that exactly hit another line are also<br />
recognised as a connection without a node being placed. A node can be placed at the<br />
connection point to visually identify the connection.<br />
<strong>WSCAD</strong> 5 can automatically draw a connection line, when the node is<br />
drawn on a line that is directly in line with a component pin.<br />
If two lines that cross each other are to be connected, then the 'List generator' requires<br />
that a node be placed, at the connection point, to recognise the connection. However,<br />
two lines that cross each other are also recognised as a connection, if a segment of one<br />
of the lines ends exactly on the other line. Nodes are always displayed on the screen as<br />
squares. However, when plotting you have the option of representing the nodes as<br />
circles.<br />
TIP<br />
With the 'Automatic Connection' mode switched on ( turns<br />
on/off), connection lines are drawn automatically between<br />
components, if the component pins are exactly in line with each<br />
other.<br />
205
<strong>WSCAD</strong> <strong>51</strong><br />
Inserting symbols<br />
Loading symbols or items<br />
Symbol standard (DIN 61346)<br />
In the <strong>WSCAD</strong> Version 5, the symbols are available in two versions of the library. The<br />
first version shows the symbols in libraries with the previous arrangement and<br />
identification letters (reference names). The second version re-categorises the<br />
symbols while supplying the identification letters for the symbols according to DIN<br />
61346. The new DIN has been in force since 01.06.2003.<br />
A graphics symbol search is available with the menu option Schematic / Graphics<br />
symbol selection / Load component or Library.<br />
The best route to the symbol is without doubt the Symbol Explorer, which is started via<br />
the menu option Schematic / Symbol. The directory is selected under Parameters /<br />
common settings / <strong>Directory</strong> tab.<br />
206
Symbol Explorer<br />
Schematic<br />
The Symbol Explorer interface makes it suited to virtually all methods of working. This<br />
functionality is available in all the versions (Basic, Compact and Professional). Start<br />
the Symbol Explorer via the menu item ‘Schematic - Load Symbol’.<br />
It is no longer necessary to activate the library as in earlier versions.<br />
Positioning the symbol in the schematic gives rise to further actions, dependent on such<br />
things as method of positioning (simple mouse click or double click), version of the<br />
program being used and parameter settings.<br />
The dialog can be resized as you wish, likewise the split between preview and library<br />
view (whenever the cursor style changes ). The Symbol Explorer always displays the<br />
libraries which are located in the directories under ‘Settings – Common Settings –<br />
Directories’ in the lines ‘Libraries’ or ‘Libraries IEC . Which of the two directories is<br />
used will depend on the current setting in the Project manager for the active (open)<br />
project under the project data standard.<br />
207
<strong>WSCAD</strong> <strong>51</strong><br />
Loading a symbol via the Library tab<br />
Symbol Explorer is started via the menu option Connect+load / Load symbol. Then<br />
click on the Library tab.<br />
In the lower part of Symbol Explorer, you will now see all the libraries which are<br />
located in the active library directory.<br />
The library name in the new version is determined by the word “DIN” and the relevant<br />
identification letter of the symbols contained. In Symbol Explorer, click on the<br />
extension character in front of the relevant library from which you wish to load the<br />
symbol. The library then opens up showing the symbols listed according to name.<br />
Select the symbol name you are looking for. The symbol preview is then activated in<br />
the upper part of Symbol Explorer and the symbol you have selected will appear. The<br />
preview only works when the drawing is loaded. Double click in the Symbol preview<br />
and the symbol will appear larger. Selection is then made via the OK button or by double<br />
clicking on the symbol name.<br />
208
Loading a symbol via the designation tab<br />
Schematic<br />
Select the Designation tab. In Symbol Explorer, click on the extension character in<br />
front of the relevant designation from which you wish to load the symbol. The<br />
designation then opens up showing the symbols listed according to name. Select the<br />
symbol name you are looking for. The Symbol preview is then activated in the upper<br />
part of Symbol Explorer and the symbol you have selected will appear. Selection is then<br />
made via the OK button or by double clicking on the symbol name.<br />
209
<strong>WSCAD</strong> <strong>51</strong><br />
Loading a symbol via the Search tab<br />
Select the Search tab. In Symbol Explorer, click on the Search symbol field and enter<br />
just one or several parts of the symbol name. The separators are: Space ( ), semicolon<br />
(;) and comma (,).<br />
210<br />
The search is activated by clicking on the binocular symbol or the key.<br />
Available input options<br />
switch single word fragment
emerg switch several word fragments<br />
Schematic<br />
211
<strong>WSCAD</strong> <strong>51</strong><br />
emerg switch lock any number of word fragments<br />
212
Schematic<br />
Select the symbol name you are looking for. The symbol preview is then activated in<br />
the upper part of Symbol Explorer and the symbol you have selected will appear.<br />
Selection is then made via the OK button or by double clicking on the symbol name.<br />
213
<strong>WSCAD</strong> <strong>51</strong><br />
Loading a symbol via the Favourites tab<br />
Select the Favourites tab. Favourites should contain the symbols which you often use.<br />
You yourself should choose which symbols go into Favourites. A right mouse button<br />
function (which becomes active under the tabs Library and Designation) has been<br />
created for adding a symbol to Favourites. Just select the symbol and press the right<br />
mouse button and then the Favourites context menu appears.<br />
Here, you can specify a functional structure via the sub-option New folder. Here, you<br />
can decide on the generic terms under which the symbols can be saved later. Enter<br />
descriptive terms in the text box.<br />
214
Schematic<br />
In Symbol Explorer, see the generic term. The selected symbol is added to this<br />
generic term by clicking on it.<br />
In Symbol Explorer, click on the Favourites tab and then you will see the generic<br />
term with the associated symbols. Select the symbol name you are looking for. The<br />
symbol preview is then activated in the upper part of Symbol Explorer and the<br />
symbol you have selected will appear. Selection is then made via the OK button or by<br />
double clicking on the symbol name.<br />
Here, you can also click on the symbol with the right mouse button and delete it from<br />
Favourites again. The same applies to the generic terms.<br />
215
<strong>WSCAD</strong> <strong>51</strong><br />
Placing symbols<br />
When a symbol has been inserted in the drawing from the active symbol library,<br />
then other entries are necessary according to the parameter settings and configuration<br />
level.<br />
Hint<br />
216<br />
<strong>WSCAD</strong> 5 can adjust the size of a symbol automatically during<br />
loading. This can be useful when you do not have the matching<br />
libraries for the grid dimensions of the current drawing. This<br />
function should only be activated with care. It is better to adapt<br />
the grid dimensions of the drawing since incorrect adjustment can<br />
make it impossible to position the symbols precisely.<br />
Possible direct events when placing the symbols<br />
Before fixing the symbol on the circuit diagram (left mouse button or ), a<br />
menu can be activated by means of the right mouse button (or ) which offers the<br />
following options:<br />
• Rotate or flip the symbol.<br />
• Enter general text (or several, one after the other) to add a security value to the<br />
symbol, for example.<br />
• Change the symbol name.<br />
• Change the reference name.<br />
• Show or change all symbol parameters<br />
• Change the terminal destination by rotating the terminal virtually.<br />
• Determine the active component (electronics only, for several similar components<br />
in one housing).<br />
• Abort the entire process and delete the symbol again. (Must be carried out in<br />
order to remove the symbol from the cursor again).<br />
All symbols are placed on the connection line simply with a click of the left mouse<br />
button and the line opens up automatically. If there is still no connection line on the
Schematic<br />
circuit diagram at this position but another symbol connection (pin) has been placed in<br />
direct line beforehand, then the connection line is drawn automatically.<br />
With standard symbols, in the Professional version, you are requested to select and<br />
assign an item from the Item Manager. If you abort the assignment, the symbol will<br />
still be placed on the circuit diagram and the symbol parameters will open in which you<br />
can enter the information for the symbol.<br />
Symbol (parameters)<br />
In the Professional version, if you activate the database access by selecting option<br />
When loading a symbol: take values from the database under Parameters /<br />
General / Connection tab / Load, the menu for the symbol parameters opens<br />
automatically after placement.<br />
217
<strong>WSCAD</strong> <strong>51</strong><br />
Loading a symbol in the Professional version<br />
If you work with activated Contactor Manager and/or active PLC Manager, then the<br />
process changes as follows:<br />
Contactor coil<br />
After positioning a contactor coil, first the Item Database Manager will open with the<br />
contactors inside. After selecting an item in the database, the values are transferred<br />
from the Contactor Manager, the comb is loaded automatically and its position on the<br />
circuit diagram pre-populated.<br />
However, if you abort from the Item Database Manager ( or right mouse button)<br />
the Contactor Manager offers you the list of contactors already located on the circuit<br />
diagram. All virtual contactors are designated (with *) so that you can assign the coil<br />
to a virtual contactor. A contactor from which contacts have already been loaded but<br />
the contactor coil of which does not yet exist on the circuit diagram is called a virtual<br />
contactor<br />
Contactor contact<br />
When loading a contact, the Item Database Manager likewise opens first. Only select<br />
a database entry when you are in the process of loading the first contact of a new<br />
contactor. The Contactor Manager then generates a so-called virtual contactor. You<br />
can work completely normally although the contactor coil has not been inserted in the<br />
circuit diagram. If you abort from the Item Database Manager ( or right mouse<br />
button) the Contactor Manager offers you the list of available contactors and you<br />
must assign the contact to a contactor. The reference name is then transferred<br />
automatically.<br />
Hint<br />
218<br />
Position the contact or the contactor with a double click of the<br />
mouse or the space bar, then skip the database selection and<br />
access the assignment dialogue directly.<br />
PLC main element<br />
After positioning a PLC main module, the Item Database Manager will open first and<br />
display the associated database entries. After selecting the database entry, the values<br />
are transferred from the PLC Manager.<br />
However, if you abort from the Item Database Manager ( or right mouse<br />
button) the PLC Manager offers you the selection of available PLC modules. All virtual<br />
modules are designated (with *) so that you can assign the main module to a virtual<br />
PLC module. A PLC module from which PLC auxiliary elements (the individual<br />
channels) have already been applied but the main module of which does not yet exist<br />
in the circuit diagram is called a virtual PLC module.<br />
PLC auxiliary element<br />
When loading a PLC auxiliary module, the Item Database Manager with the PLC<br />
modules opens first. Only select a database entry when you are in the process of
Schematic<br />
loading the first channel of a new PLC module. The PLC Manager then generates a socalled<br />
virtual module; you can work completely normally even though the main<br />
module has not yet been inserted in the circuit diagram. If you abort from the Item<br />
Database Manager ( or right mouse button) the PLC Manager offers you the<br />
selection of available PLC modules and you must assign the PLC auxiliary module<br />
(separate channel) to a PLC module. The reference name is then transferred<br />
automatically.<br />
Hint<br />
Position the PLC module with a double click of the mouse or by<br />
using the space bar, then skip the Item Database Manager and<br />
access the assignment dialogue directly.<br />
219
<strong>WSCAD</strong> <strong>51</strong><br />
Loading a symbol in the Basic and Compact<br />
version<br />
When loading coils, contacts and terminals which can be cross-referenced, you must<br />
enter a reference name such as K4711 or X1.<br />
With contacts and terminals, you can also enter the contact numbers. If you enter a<br />
+ or - sign, all existing pin numbers which are made up solely of numbers for this<br />
component are increased or decreased by 10 respectively (contactor contacts).<br />
With contacts which can be cross-referenced (symbol type, contact), if no reference<br />
has been entered or pre-populated core name (e.g. K) transferred, the reference of a<br />
coil or contact which is located at the same height on the left will be assigned and a<br />
broken line drawn to this component.<br />
Hint<br />
220<br />
With terminals, if no reference is entered, the reference from the<br />
terminal which is found at the same height on the left (or top in the<br />
case of a horizontal work direction) will be transferred. The<br />
suspension point of the terminal is the deciding factor for the<br />
position comparison rather than the position of the reference<br />
name.
Loading items<br />
Loading a symbol and assigning an item at the same time<br />
Schematic<br />
In the Professional version, use a database in which the individual items are stored. In<br />
order to obtain immediate connection between symbol + item data, use the menu<br />
option Schematic / Load item. The Load symbol and Assign item dialog is a<br />
combination between the Symbol Explorer and an Item Manager. In the symbol<br />
tree, search for the appropriate symbol and select the item from the Item Manager<br />
(both must be marked). Only then can you load the symbol at the cursor by using the<br />
OK button or a double click of the mouse and place it on the circuit diagram.<br />
Note whether the Synchronisation option has been activated or not. This option<br />
activates the link between the symbol and item and then jumps to the assigned item<br />
or symbol during selection.<br />
221
<strong>WSCAD</strong> <strong>51</strong><br />
Graphics symbol selection<br />
Load component<br />
The menu option Graph.symbol selection with the sub-menu Load component and<br />
library is the graphics method (for Version 4.2 standard) for inserting symbols in a<br />
<strong>WSCAD</strong> circuit diagram. This method is only active when you have activated the option<br />
Graphics symbol selection under Parameters / General / Compatibility tab. You<br />
must restart the program when you want to activate this. When using the Load<br />
component command, the graphics display (template page) appears first<br />
Selecting a symbol via graphics symbol selection<br />
After selecting a symbol from the template page, the circuit diagram<br />
appears and the selected symbol can be positioned. After positioning, the<br />
graphics symbol selection appears again. The template used is<br />
oriented to the activated library so that several different templates can<br />
be available. If no symbol is selected (Abort with or right mouse<br />
button) the normal dialog will appear showing a list of the symbols of the<br />
active library for selection. This also appears when no template page is<br />
available.<br />
Symbol selection via a dialog<br />
When a search term for the name of the symbol to be looked for is entered in the<br />
Search term field, the selection bar is automatically positioned at the relevant symbol<br />
according to the character sequence which has been entered.<br />
The symbol is selected via OK or a double click.<br />
Creating a library template<br />
You can easily create a graphics template yourself since this is a normal <strong>WSCAD</strong><br />
drawing which need only satisfy the following criteria:<br />
Hint<br />
222<br />
• The filename corresponds exactly to the library name<br />
• The file extension (=page number) is .000<br />
• The template is stored in the same directory as the library itself.<br />
The template is displayed in the same scale in which it was<br />
created. You can easily adjust this scale to your resolution by<br />
loading the template, zooming as required and saving it again.
Line name<br />
General<br />
Schematic<br />
Every electrical connection line which is open at one (or both) ends (such as a<br />
connection to a BUS or a continuous line to other pages) requires a line name when this<br />
line is continued to other points in the set of drawings, otherwise the list generator will<br />
not be able to assign the lines.<br />
What are the different ways of entering the line name?<br />
Changing the line name: The dialog is only active when you have switched off the<br />
option ‘Activate online destination wiring’ under Parameters / General /<br />
Compatibility tab and have not activated the option ‘Enter line name via general<br />
input field’ under Tab / Connect and load. Several connections can be managed for<br />
one and the same line name. A connection database is created at the same time.<br />
Alternatively, enter the line name via the input field, in which case, only the line<br />
names are compared on the drawing and used for cross-referencing. By doing this, it is<br />
not possible to manage several connections for a single line name. No connection<br />
database is created.<br />
Enter / change / edit line name<br />
When you activate the menu option Line name, at first, a context menu appears in<br />
which you can decide which functions you want to execute in relation to the line name.<br />
Here, select Enter.<br />
The dialog Enter line name appears.<br />
223
<strong>WSCAD</strong> <strong>51</strong><br />
Enter the line name, click on OK and position it on the line. By clicking with the left<br />
mouse button (or: pressing the key), the line name is fixed and the Enter<br />
line name dialog immediately opens again.<br />
However, if you select the context menu option Change, then you must first select an<br />
existing line name from the circuit diagram. Only then does the above Enter line name<br />
dialog appear.<br />
Placing the name at the end of the line is important: The beginning of the name must<br />
lie on the line (distance e.g. due to movement with grid switched on) between the end of<br />
the line and the next coordinate point (kink or other line end) of the line, otherwise<br />
another applicable name will be assigned for this line group. You can also rotate the line<br />
name, change its size or even make it invisible (by placing an object in front).<br />
Input line name dialog<br />
In the Input line name dialog: define the line name, connection, colour, cross section<br />
and the length of the wire to be laid.<br />
Line names<br />
Enter a new line name and confirm with the Enter key (not the OK button) or open the<br />
list field and select an existing name.<br />
Connection<br />
If you enter a new connection designation or select one of the existing connections<br />
for this line name then this will appear in the large list field on the right. With the set<br />
option Show double connections, you will see all connections with this line name.<br />
Assign line - connection<br />
If you wish to assign the line just drawn to an existing open connection, simply select<br />
the relevant entry on the right in the list field with a double click. Any existing<br />
224
Schematic<br />
information such as connection name and colour etc. will be transferred immediately.<br />
Otherwise, give the line a connection name in addition. Each open connection can only<br />
be assigned once (beginning and end count as one open connection in each case). This is<br />
the only way to make it possible to identify this open line end precisely later on.<br />
Placing the line name<br />
After clicking on the OK button, the line name is placed automatically. Abort with<br />
or the right mouse button.<br />
Hint<br />
The values for colour and cross section are also saved in test files<br />
(Colour.TXT or Crosssection.TXT in the database directory) in<br />
addition and are therefore available for future entries.<br />
Special function for electronics<br />
For lines with names that end in numbers (e.g. data or address lines) and which lie on<br />
top of one another within the fixed distance, only the first line name needs be entered.<br />
If you abort the entry via the dialog, the other names will be written and positioned<br />
automatically with the command Draw free hand / Repeat. The numbers at the end of<br />
the name are increased by one each time. The direction of the repeat is up to you. For<br />
example, you can choose for the names to be counted in ascending order.<br />
Line cross reference when lines have the same potential<br />
Different line names can be assigned to open line ends. However, in this case, use the<br />
Connection field in the dialog to assign open line ends. You can only use a connection<br />
twice. This makes it possible for the cross references to be unambiguous. Only line ends<br />
to which the same line name and the same connection have been assigned refer to one<br />
another.<br />
Automatic pre-assignment of text parameters<br />
When entering General text and line name, the size and direction as well as the angle<br />
of rotation of the last entry or change is used as a pre-assignment.<br />
Hint<br />
The length of the test is restricted to 48 characters.<br />
225
<strong>WSCAD</strong> <strong>51</strong><br />
Cables<br />
Drawing in cables<br />
The cables are managed in the Professional version when you have activated the option<br />
Activate online Cable Manager under Parameters / General / Cable tab. In order<br />
to manage cables in general, they must be placed on the circuit diagram by using the<br />
menu command Connect+Load / Cable name/type. The start point of the cable is<br />
now set with a click of the left mouse button. Draw the (cable)line over the area of the<br />
wires which should belong to this cable and place the end point with another click of<br />
the left mouse button.<br />
When the Cable Manager is activated, the cable database dialog appears.<br />
Now click on the New button. Enter the cable name e.g. –W105 and place the text<br />
with the cursor and a click of the left mouse button.<br />
226
In the Professional version, the Item Database Manager then appears.<br />
Schematic<br />
Select the appropriate cable with a double click of the mouse or by clicking on OK.<br />
Then the Cable Manager dialog opens again to show the available cables and the new<br />
cable from the cable database. The colour code is transferred from the database. If<br />
no colour code has been saved in the database, then you can select one of the existing<br />
colour codes. This new assignment is written back in the database.<br />
Hint<br />
A colour code can only be changed if no wires of the selected cable<br />
have been used in the circuit diagram.<br />
227
<strong>WSCAD</strong> <strong>51</strong><br />
When you leave the database dialog, the new cable is pre-selected. The selected<br />
colours are indicated below. You can only select as many wire colours as lines you have<br />
intersected with the (cable)line. If you select fewer wire colours than there are<br />
intersected lines, then the missing wire colours will be automatically supplemented from<br />
the last selected wire colour onwards.<br />
The cable symbol also determines the alignment of the wire colour (derived from the pin<br />
name) horizontal or vertical. You can adjust this by the setting under Parameters /<br />
General / Cables.<br />
228
Schematic<br />
oder<br />
229
<strong>WSCAD</strong> <strong>51</strong><br />
Drawing cables and using wires from existing<br />
cables<br />
It is also possible to assign free wires from cables which have already been laid to cables<br />
which have just been drawn. Use the menu command Schematic / Cable name type<br />
and set the start point of the cable. Draw the line over the area of the line wires and set<br />
the end point. Thereafter, abort entering the cable designation with . The Cable<br />
Manager dialog appears.<br />
You will see whether free wires exist in an existing cable by the colour difference and<br />
when there is a number greater than 0 in the Free column.<br />
Select the cable that you wish to use and then the information concerning the colourcode<br />
name which was stored in the item database for this cable will appear in the<br />
colour-code area. The colours or numbers of this cable which are assigned and still free<br />
are indicated below. These colour abbreviations are also distinguished from one another<br />
by colour. Fully assigned cables are labelled in the text by special colours. Now colours<br />
which have not yet been used can be assigned with a double click of the mouse. Confirm<br />
with OK, then the Cable Manager closes and you can place the cable designation on<br />
the cable line. (-W104).<br />
Hint<br />
230<br />
A cable with a sufficient number of free wires has been selected.
Schematic<br />
231
<strong>WSCAD</strong> <strong>51</strong><br />
Deleting cables<br />
It is not necessary to delete all the wires on the diagram to remove a cable completely<br />
from the set of drawings. Once a cable in the list is selected in the Cable Manger dialog,<br />
the Delete button becomes active.<br />
In so doing, the cable can be deleted from the entire set of drawings. All cable wires and<br />
cable shields with the identical reference name are removed at the same time.<br />
Hint<br />
232<br />
This function is not subject to the UNDO/REDO Manager and<br />
cannot be undone.
Deleting cables graphically<br />
Schematic<br />
Only when you have activated the option Cable management on-line under<br />
Parameters / General / Cables.<br />
Delete a cable, for example, by marking with a window and then pressing the <br />
key, then the entry in the cable database is removed automatically.<br />
233
<strong>WSCAD</strong> <strong>51</strong><br />
Cables as symbols<br />
<strong>WSCAD</strong> 5 draws the cables in circuit diagrams by means of a cable wire symbol.<br />
Cable-wire type symbols are positioned on the connection lines. While the cable line<br />
formerly represented a special element, which is still supported for reasons of<br />
compatibility with previous versions, the cable-wire type symbols are flexible in<br />
application and numbering.<br />
When drawing the line, the cable-wire symbols are placed on the intersections<br />
automatically. Each cable-wire type symbol therefore corresponds to a wire in the<br />
cable and can be numbered automatically from top to bottom or from left to right.<br />
The symbols themselves consist of a body (e.g. a short, diagonal line) and a pin. In<br />
addition, the cable designation and the cable type are converted into reference<br />
names and symbol names of the cable wire symbols. Using a symbol for a cable also<br />
has the advantage that it is possible to work with the database, so that values from the<br />
database can be processed in the task lists (e.g. material lists).<br />
Cable-wire type symbols can be numbered manually and automatically, in the same<br />
way as terminal connections. The type of numbering is determined in the<br />
configuration.<br />
Instructions on creating cable lists and cable diagrams<br />
234<br />
Cable designations are only transferred when the cable type and<br />
the cable designation are both present or can be assigned by the<br />
external destination. (When the cable designation for the external<br />
destination is missing but the cable type is present, the reference<br />
name of the external destination with the prefix W is used as the<br />
cable designation.)<br />
When creating cable lists/cable diagrams, the automatic system<br />
must know which components are internal and which components<br />
are external. In the case of a terminal/symbol connection, the<br />
assignment is given by the terminal connection: if the symbol (e.g.<br />
motor) is connected to the external connection of the terminal then<br />
the symbol is external and the terminal strip is internal. With a<br />
terminal/terminal connection, the assignment is somewhat more<br />
difficult. Every symbol which is not a terminal is recognised as an<br />
external destination but is connected to a terminal. Or this symbol<br />
is explicitly labelled using !ext.<br />
When connecting external terminals / externally or internal terminal / internally<br />
or connecting between two symbols, it is not possible to assign automatically without<br />
additional information. This information must be entered in the form of the word !ext<br />
(also possible without the ! character) in the Text1 or Text2 lines of the symbol<br />
parameters of the external symbol. With several symbols (e.g. terminals), this<br />
information must be entered for each symbol.<br />
Hint<br />
The information !ext is necessary for symbol/symbol or<br />
terminal/terminal connections
Pasting circuit diagram macros with cables or<br />
copying cables<br />
Schematic<br />
Special feature for pasting circuit diagram macros or circuit diagram pages which<br />
already contain cables. If you have activated the Cable Manager when pasting the<br />
circuit diagram macro or copying cables then, after placement, a cable dialog starts<br />
which lists the cables which have been pasted or copied. During this process, the old<br />
cable designations are used. A function text then only appears in the dialog when all<br />
wires of the cable have the identical function text. If the function text is not<br />
changed, then it is left as it is. The function text can be removed from all wires of the<br />
cable by entering a space.<br />
1st Method<br />
The Change button starts the item database selection in which the cable type can be<br />
changed. Another reference name can then be given to the new cable via the<br />
Reference name window. In order to do this, you must change the reference name and<br />
then click again at the top on the cable that you want to change<br />
235
<strong>WSCAD</strong> <strong>51</strong><br />
2nd Method<br />
The cable management dialogue starts via Assign. There, from the cables already laid,<br />
you can select the cable which has the necessary number of free wires in order to<br />
assign the newly added cable to the selected cable. There, you can also decide on the<br />
wire colours.<br />
236
3rd Method<br />
Schematic<br />
Alternatively, you must correct the reference name of the cable used in the Reference<br />
name field.<br />
237
<strong>WSCAD</strong> <strong>51</strong><br />
Cable shield<br />
Settings<br />
In the configuration Terminals + Cables you find settings which determine the shape of<br />
a shield and the information transferred into automated listings. All these settings only<br />
have an effect on newly drawn cable shields.<br />
Settings<br />
238<br />
• Line type: Determines the line type (not: half circle)<br />
• Radius: Determines the size of the half circle<br />
• Name: This text becomes the function text of the cable shield<br />
• Pin name: This is the name of the connection point (pin)<br />
All these texts are normally not shown in the schematics, therefore they are marked as<br />
invisible.<br />
Example: Shield of the cable –W5<br />
Note<br />
Cables with shields must have a '1' in the field 'height' of the<br />
material database, if you wish to work with the cable manager.
Schematic<br />
239
<strong>WSCAD</strong> <strong>51</strong><br />
Draw a cable shield<br />
With the 'Schematic – Cable shield' command you start drawing a cable shield.<br />
Set the start point and then the end point of the line, then cancel the command with the<br />
right mouse button or . The component 'Cable shield' is created automatically.<br />
The pin will be at the start point position, at the end point you will see a half circle.<br />
Note<br />
240<br />
You can draw a cable shield only horizontally or vertically<br />
The following screen shot shows 4 vertical connection lines, on the right is the starting<br />
point of the cable shield.<br />
1 2 3 4 start<br />
Draw the line for the cable shield across the connection lines, set the end point and<br />
cancel the line drawing function.<br />
Compact module or Professional module without cable manager<br />
Now you must enter the reference name of the cable that the shield belongs to.<br />
Professional module with cable manager<br />
The dialog of the cable manager appears:<br />
All cables of the current project are listed in the dialog, cables which may have a shield<br />
are marked with a '+' in the column 'Shield'.<br />
Select an existing cable and click on OK. The dialog closes and the cable shield will be<br />
completed in the schematics. The reference name is taken from the selected cable,<br />
function text and pin name are marked as invisible. With the option 'Show all' of the
Schematic<br />
cable manager you can list all cables in the current project, independent of whether the<br />
cable has the correct entry in the material database ('1' in the field 'height').<br />
If you select a cable without a cable shield, a dialog will ask you if the material database<br />
should be adapted. If you answer with YES, the database field 'height' of that particular<br />
cable will be set to '1'.<br />
241
<strong>WSCAD</strong> <strong>51</strong><br />
Cable shield drawn on both cable ends<br />
Often a cable shield is shown twice in the schematics, sometimes it is connected on both<br />
sides (externally and internally in the cabinet).<br />
-X1 extern X2 intern<br />
If you draw a cable shield twice, you must determine which of the shield components is<br />
listed on the external side in the cable chart. Please enter '!ext' in Text1 or Text2 of the<br />
Symbol parameters of the component 'cable shield' which is on the external side.<br />
Note<br />
242
You can also use cables with more than one shield. Matching<br />
shields must have the same function text!!<br />
Schematic<br />
243
<strong>WSCAD</strong> <strong>51</strong><br />
Black-Box<br />
Creating a Black Box<br />
The Black Box makes it easier to use <strong>WSCAD</strong> 5 without interruption. This function<br />
allows you to create symbols directly in a schematics without having to open up the<br />
Symbol editor.<br />
To start this process, activate the menu item ‘Schematic - Black Box’. The first<br />
instruction to appear in the information toolbar is: "Set first corner of rectangle".<br />
The first click generates the start point of the rectangle which can be dragged to size with<br />
the cursor. The second click fixes the size of the Black Box.<br />
244
Black Box Pins<br />
Schematic<br />
Where the Black Box cuts into connection lines, pins are automatically placed and<br />
numbered.<br />
Note<br />
The automatic numbering only applies to vertical connection lines<br />
The sequence of the pin numbers follows the order in which the connection lines were<br />
drawn (chronological order). The "oldest" of the connection lines is thus number "1".<br />
Further pins can also be placed and numbered automatically. The process is ended with<br />
the key or with a click of the right mouse button.<br />
Please note that connection pins must always be placed on the "body"<br />
of the Black Box<br />
245
<strong>WSCAD</strong> <strong>51</strong><br />
Editing the Black Box<br />
When all the pins have been placed, the Black Box dialog opens up automatically. This<br />
displays all the information about the Black Box, which can be edited.<br />
Reference name, Symbol name and Part number<br />
In the Professional module, the reference name must be entered, then you can move<br />
directly into the Parts manager dialog via the button Parts from material database.<br />
246
Schematic<br />
When selecting parts, the values for Symbol name and Part name are copied across<br />
(these are invisible in the drawing because of their prefixed "!").<br />
In the Compact and Basic versions the fields can be filled in manually.<br />
Pin name and number<br />
The name and number of the pins can also be edited. After the dialog has been closed<br />
with OK, the values in the Black Box are amended with extended, modified or new data.<br />
247
<strong>WSCAD</strong> <strong>51</strong><br />
248
Contact connections<br />
Changing the symbol connection designations<br />
Schematic<br />
In order to start this process, activate the relevant symbol with the right mouse button.<br />
Then select Connections in the context menu.<br />
Changing the connections for a symbol<br />
When you activate this command for a symbol, all parameters in the dialog are activated.<br />
However, the way this looks depends on the symbol type chosen. The symbol type<br />
affects the possible changes.<br />
Symbol type Standard Symbol type Coil<br />
249
<strong>WSCAD</strong> <strong>51</strong><br />
Connection name, connection number<br />
The name and number of the connection pin can also be edited. After ending the<br />
dialog by clicking on the OK button, the changed values are supplemented, changed or<br />
re-positioned at the symbol. The reference name and the symbol name can be<br />
changed directly in the text field. In the Professional version, the change takes place<br />
directly in the Item Manager by means of the command button Item out of database<br />
(invoke the Item Manager with the pre-selection Designation). In the Compact and<br />
Basic version, the fields can be filled in manually. The values for Symbol name and<br />
Item designation are transferred by the Item Selector (not visible on the circuit<br />
diagram due to “!” prefix).<br />
250
Schematic<br />
2<strong>51</strong>
<strong>WSCAD</strong> <strong>51</strong><br />
Plug Socket<br />
Plug+socket<br />
The Online Plug Manager is activated via Parameters / General / Plug/Socket<br />
option: Online Plug Manager. The menu option Schematic/ Plug opens a context<br />
menu in which you can decide whether you want to insert the symbols separately (plug,<br />
socket) or in a process.<br />
Insert Plug+Socket<br />
Use this menu option when you want to insert plug symbols and socket symbols in<br />
one or more existing connection line(s) simultaneously.<br />
Procedure<br />
Activate the menu option Connect+Load / Plug /Plug+Socket. Place the start point<br />
of the plug line next to the connection line into which the Plug + Socket is to be<br />
inserted. Click on the other end of the connection line and the Plug Manager dialog will<br />
open.<br />
Click on the New button and the Reference name input will open.<br />
Click on the OK button and the Item Manager will open (the selection is determined by<br />
the selection text in the std-st module).<br />
252
Schematic<br />
Select an item by clicking on it and the OK button and the information is saved in the<br />
Plug Manger.<br />
If you want to select an item for the socket immediately then you must confirm the<br />
following dialog.<br />
253
<strong>WSCAD</strong> <strong>51</strong><br />
Click on the Yes button and the Item Manager will open (the selection is determined by<br />
the selection text in the std-bu module).<br />
Select an item by clicking on it and the OK button and the information is saved in the<br />
Plug Manger.<br />
The plug belonging to the selected socket is shown to you in the top of the dialog in the<br />
Plug line (here, the identical reference name is crucial). See the selected coding in the<br />
dialog on the right (in this case, the number code). The coding is stored in the<br />
PLUG.TXT file. This is located in the database directory. This file contains the plug<br />
coding and can be edited. Now select the appropriate connection assignment by<br />
double clicking on the relevant numbers or colours (the current selection is shown to<br />
you below).<br />
254
Schematic<br />
Now end the Plug Manager dialog with OK and the symbols in the circuit diagram will<br />
be supplemented and numbered after you have placed the reference name.<br />
Caution<br />
The direction in which the line is drawn determines the direction of<br />
the numbering. The order of the symbols is reversed with the shift<br />
key.<br />
Examples<br />
Drawing direction of the plug line: from right to left + shift key<br />
Drawing direction of the plug line: from right to left + shift key<br />
255
<strong>WSCAD</strong> <strong>51</strong><br />
Drawing direction of the plug line: from left to right<br />
Drawing direction of the plug line: from left to right + shift key<br />
256
Inserting connection diagram macro with<br />
plug/socket or copying plug/socket<br />
Schematic<br />
Special feature for pasting circuit diagram macros or circuit diagram pages which<br />
already contain plugs/sockets. If you have activated the Plug Manager when inserting<br />
the circuit diagram macro or copying plugs/sockets then, after placement, a plug<br />
dialog starts which lists the plugs/sockets which have been pasted or copied. During<br />
this process, the old plug/socket designations are used. A function text then only<br />
appears in the dialog when all the elements of the plug/socket have the identical<br />
function text. If the function text is not changed, then it is left as it is. The function<br />
text can be removed from all the elements of the plug/socket by entering a space.<br />
257
<strong>WSCAD</strong> <strong>51</strong><br />
Inserting plugs or sockets separately<br />
Use this menu option when you only want to add plug symbols and socket symbols to<br />
existing connection line(s).<br />
Procedure<br />
Activate the menu option Schematic / Plug /Plug (or Socket). The symbol set in the<br />
Parameters is located at the cursor. If you want to rotate it, confirm with the right<br />
mouse button and select the context menu option Flip X (horizontal) or Y (vertical).<br />
Place the symbol at the end of the line.<br />
Place it with a click of the left mouse button or Return and the Item assignment<br />
will start in which you can select an item number and confirm the selection with OK.<br />
(Abort the Item Selector with ESC and you will switch into the Online Plug Manager<br />
automatically). However, if you place the symbol with the space bar or double click<br />
then the Online Plug Manager opens immediately.<br />
The elements listed here are available for you to assign. Select the plug (in this<br />
example). The associated socket appears in the dialogue at the top and the current<br />
allocation on the right. Now select the current pin which should be used on the right. If<br />
sockets or plug symbols are already located on the left of the current symbol then this<br />
reference name is used automatically.<br />
258
Deleting plugs or sockets separately<br />
Schematic<br />
Select the symbol with the right mouse button and choose Delete in the context menu.<br />
The element is removed.<br />
When the Online Plug Manager is activated, corrections are carried out there<br />
immediately (the contact is enabled again, in this case, Plug contact assignment 3).<br />
259
<strong>WSCAD</strong> <strong>51</strong><br />
Deleting plugs or sockets at one time<br />
When the Online Plug Manager is activated, select the element and select the<br />
Remove button.<br />
And confirm the message box.<br />
260
Changing a pin assignment<br />
Click on a plug or socket symbol with the right mouse button.<br />
Schematic<br />
This opens up the associated context menu, select ‘Change pin / wire’. The<br />
numbering/lettering of the connector pins or sockets is displayed in a dialog and the<br />
connection of the currently selected pin is marked with an arrow.<br />
Select a free pin and confirm with OK . The new pin assignment will then be copied<br />
across.<br />
261
<strong>WSCAD</strong> <strong>51</strong><br />
262
Destination wiring<br />
General<br />
Schematic<br />
To activate the destination wiring functionality you have to select the option Activate<br />
destination wiring with menuitem Parameters / Common settings / Compatibility<br />
.<br />
263
<strong>WSCAD</strong> <strong>51</strong><br />
Aids for drawing connection lines<br />
Destination wiring is an important tool when you want to define the wiring in the<br />
circuit diagram unambiguously. After that, you can then create a circuit diagram which<br />
shows the exact point-to-point connections (keyword: obligatory wiring).<br />
In order to use Destination wiring, three separate symbol libraries have been created in<br />
which all elements of Destination wiring have been assembled.<br />
Important<br />
264<br />
It is important to define the connection points for this element<br />
precisely in order to establish the direction of the destination.<br />
The wiring sequence is defined unambiguously by the choice of the respective<br />
Destination-Wiring symbol. Each line which is to be laid is provided with the line<br />
name and the name of the connection but the cross section, length and wire<br />
colour can be provided as an option. This supplementary information will then be<br />
available to you in the connection list (circuit diagram).<br />
Hint<br />
Destination wiring is only useful for circuit-diagram files.<br />
Caution<br />
All the information mentioned above up to the line names is only<br />
available within a project. If diagram components (such as circuit<br />
diagram pages) are copied within projects, then the lines which are<br />
copied at the same time must be supplemented with the additional<br />
information manually.
Destination wiring library<br />
Schematic<br />
The 'Destination wiring’ library (DW.BIB) contains all the components needed to use<br />
destination wiring.<br />
To enable the destination wiring to function, the symbols must be drawn up according to<br />
certain rules and conventions.<br />
The illustration shows the Destination wiring symbol bar.<br />
If you allow the cursor to linger on a symbol, this generates a Tooltip which shows the<br />
component name for the symbol. This is very helpful for identification purposes.<br />
265
<strong>WSCAD</strong> <strong>51</strong><br />
The destination wiring elements<br />
There are various destination wiring elements with different functions or tasks.<br />
DW elements with 1 or 2 connection points could also be replaced by<br />
connection lines.<br />
Elements with 1 or 2 connection points serve mainly to use the advantages of the<br />
automatic connections (horizontal and vertical). Corner pieces (or angles) are used to<br />
connect two lines running at right angles to each other; arrows document the<br />
continuation of the line in another position.<br />
Corner pieces or angles<br />
266<br />
• Corner(1) Connection line from the left turns up or vice versa<br />
• Corner(2) Connection line from the left turns down or vice versa<br />
• Corner(3) Connection line from above turns right or vice versa<br />
• Corner(4) Connection line from below turns right or vice versa<br />
links It is essential to define the line name in order to create the line cross<br />
references.<br />
Arrows<br />
indicate lines which end at one position and continue at another position. The line name<br />
and connection name must be entered. The conductor colour, cross-section and length<br />
can also optionally be specified<br />
Outgoing arrows (connection line is continued in another position)<br />
• Arrow(1) Arrow direction to the left<br />
• Arrow(2) Arrow direction upwards<br />
• Arrow(3) Arrow direction to the right<br />
• Arrow(4) Arrow direction downwards<br />
Incoming arrows (connection line is continued from another position)<br />
• Arrow(1) Arrow direction from the left<br />
• Arrow(2) Arrow direction from above<br />
• Arrow(3) Arrow direction from the right<br />
• Arrow(4) Arrow direction from below
Elements with 3 connection points (T-pieces)<br />
Schematic<br />
Only by using these elements is it possible to create T-connections which make it clear<br />
which points are to be connected to each other. The names of all 3-pole DW elements<br />
are derived from these.<br />
If you look at the buttons on the first toolbar illustrated above, you will note the<br />
following:<br />
The common connection point (with 2 wires) is depicted by a small triangle.<br />
The secondary connection is depicted by a red line.<br />
The following illustration explains in detail the naming of the DW elements, using as an<br />
example the element 'T-piece left, destination 1 up -> destination 2 down'.<br />
On the far left the element is shown as it appears in the toolbar (button). Picture the<br />
connection as a T-piece left consisting of 2 connections. Connection 1 begins on the left<br />
on the common point and leads upwards to destination 1. Connection 2 begins at the<br />
same point but leads downwards.<br />
Rule<br />
The following rule must be adhered to when using these DW elements:<br />
The common connection point, identified by a triangle, must ONLY<br />
be connected to a component, NOT to another 3-pole DW element.<br />
T-pieces T left<br />
• T-piece1 T left; destination 1 up, destination 2 left<br />
• T-piece2 T left; destination 1 up, destination 2 down<br />
• T-piece3 T left; destination 1 down, destination 2 left<br />
• T-piece4 T left; destination 1 down, destination 2 up<br />
T-pieces T up<br />
• T-piece1 T up; destination 1 left, destination 2 up<br />
• T-piece2 T up; destination 1 left, destination 2 right<br />
• T-piece3 T up; destination 1 right, destination 2 left<br />
• T-piece4 T up; destination 1 right, destination 2 up<br />
T-pieces T down<br />
267
<strong>WSCAD</strong> <strong>51</strong><br />
268<br />
• T-piece1 T down; destination 1 left, destination 2 right<br />
• T-piece2 T down; destination 1 left, destination 2 down<br />
• T-piece3 T down; destination 1 right, destination 2 left<br />
• T-piece4 T down; destination 1 right, destination 2 down<br />
T-pieces T right<br />
• T-piece1 T right; destination 1 up, destination 2 right<br />
• T-piece2 T right; destination 1 up, destination 2 down<br />
• T-piece3 T right; destination 1 down, destination 2 up<br />
• T-piece4 T right; destination 1 down, destination 2 right
Creating a destination wiring element<br />
Schematic<br />
Normally the standard symbols supplied with the destination wiring library cover all<br />
applications. These symbols have been created in a 1.28mm grid and thus fit into the<br />
2.5mm drawing grid which is normally used.<br />
However, if you wish to create new destination wiring symbols, you must make sure that<br />
these T symbols (with 3 connection points) conform to the following rules:<br />
Rule<br />
• Component type 'Destination wiring'<br />
• Reference name 'DW'<br />
• 3 connection points<br />
• The common pin (which must only be connected to a component) is given the pin<br />
name '!a'<br />
• The pin which gives the 'primary' connection to the common pin, is given the pin<br />
name '!1'<br />
• The pin which gives the secondary connection to the common pin, is given the pin<br />
name '!2!<br />
• The component name should describe the intended application exactly<br />
• The grid spacing of the connection points must fit the drawing grid normally used<br />
According to standard practice, the incoming connection line<br />
always joins pin !1 and the outgoing one leaves pin !2. The<br />
component to be connected is always attached to pin !a.<br />
Example<br />
Component name: T-piece down: Destination1 left -> Destination2 right<br />
Component connection (Pin name !a)<br />
Incoming connection from the left (Pin name !1)<br />
Outgoing connection to the right (Pin name !2)<br />
Reference name (!DW)<br />
Tip<br />
The shape and colour of the DW element should be drawn such that<br />
you can easily recognize both the common connection and the<br />
secondary connection.<br />
269
<strong>WSCAD</strong> <strong>51</strong><br />
Working with Destination wiring<br />
One advantage of the destination wiring symbols is that connection lines are<br />
automatically created (and broken) – both horizontally and vertically – when DW<br />
elements are added. If the DW elements are inserted logically and automatic connection<br />
line generation is used, the manual drawing of connection lines can be largely dispensed<br />
with.<br />
The additional data such as connection name, cross-section, length and colour are not<br />
saved in the drawing pages themselves but in an Access database. The name of this<br />
database is formed from the Project name + the extension '_Vltgn.MDB' and saved in the<br />
project directory. The database is automatically updated when the UNDO, REDO, File<br />
Copy, Delete File and Auto Line Name commands are used, but only within the project, if<br />
the file is not loaded as an 'external' file.<br />
When the project is opened, an Access database is created for the line names, if not<br />
already in existence.<br />
Warning<br />
270<br />
If the database *_Vltgn.MDB is lost, it can NOT be fully restored<br />
from the drawing files. If it is rebuilt, it will not contain the<br />
connection name, colour, cross section or line length. The data<br />
must then be filled in manually.<br />
The data on colour and cross section are not intended to be used on screen but are<br />
meant to be included in the wiring chart. The colours on the screen can be altered via<br />
the menu command 'Settings – Colours' for connection lines and line names.<br />
Please make sure you differentiate clearly between the destination wiring (for internal<br />
connections) and the cables (for external connections). When inserting cables, use the<br />
Cable manager as before, under the menu item 'Automatic - Cables – Cable manager<br />
.<br />
Important<br />
If entire drawing pages are copied across between projects or if<br />
you insert drawing macros, only the line names are copied across.<br />
The rest of the data must be added manually.<br />
Inserting the DW element 'Corner'<br />
Angles are used to change the direction of connection lines. Choose an corner symbol<br />
from the DW.BIB library by clicking with the left mouse button on the symbol. After the<br />
element has been placed (likewise with a click of the left mouse button) a connection is<br />
automatically generated to the symbols or to the other DW elements. Also note the<br />
contents of the tooltip when you select the element.<br />
Example: Angle => Auto. connection to Q2.
Inserting T-pieces<br />
Schematic<br />
The T-pieces form the connection between the attached components and other DW<br />
elements. This allows the line routing to be traced accurately. They allow the branching<br />
of connection lines.<br />
Example<br />
When you place the DW element T down: Destination1 left -> Destination2 right (in<br />
the Example) above the circuit breaker , the connection line is automatically drawn<br />
between the angle and the circuit breaker contact.<br />
Line routing<br />
271
<strong>WSCAD</strong> <strong>51</strong><br />
At the same time the form of the T-pieces determines the wiring route (from the<br />
common connection to the primary destination, and from the common connection to the<br />
secondary destination).<br />
A useful feature<br />
As there are many different forms of destination wiring elements in the DW symbol bar,<br />
special attention must be paid to the selection of the appropriate element. A helpful<br />
feature is that when 3-pole DW elements (T pieces) are placed on an existing DW<br />
element or a node, the previous element is deleted. This allows DW elements to be<br />
exchanged very easily.<br />
Rule<br />
272<br />
The common connection point, marked with a triangle, must ONLY<br />
be connected with a component, NOT with another 3-pole DW<br />
element.<br />
Example of correctly used destination wiring<br />
Analysis of the connection list for the correct application<br />
Example of incorrectly used destination wiring:
Error<br />
The common connections of the DW elements (via K1 and K2) do<br />
not point to component connections, thus breaking the rule<br />
Inserting the DW element 'Arrow'<br />
Schematic<br />
Arrows indicate line routings which end in one position and continue in another<br />
position. In this case you must enter a line name and, where there are more than two<br />
line ends with the same line name (wire number), the connection name as well. The<br />
other data such as conductor colour, cross section and length is optional for this item and<br />
are only taken into account in the wiring chart.<br />
When a connection line is automatically generated after a DW element 'Arrow' has been<br />
placed, the dialog 'Enter line name' appears, so that you are reminded to specify the<br />
line name, the connection, the colour, the cross section and the length of the conductor<br />
to be placed.<br />
273
<strong>WSCAD</strong> <strong>51</strong><br />
Enter a new line name and confirm with the enter key (not the OK button), or open the<br />
List field 'Name' and select an existing name. If connections with exactly the same line<br />
name already exist, these will be displayed in the large list field on the right.<br />
Each open connection can only be assigned once (a beginning and an<br />
end each count as an open connection).<br />
If you want to assign the newly-drawn line to an existing open line, simply select with a<br />
double click the appropriate entry in the list field on the right. Any existing data such as<br />
connection name, colour etc. will be copied immediately.<br />
Otherwise you should additionally give the line a connection name. Only then will<br />
you later be able to identify this open line end exactly. Select the OK button and the line<br />
name will be placed automatically and a further arrow symbol will be placed under the<br />
cursor.<br />
Quit out with or the right mouse button.<br />
Hint<br />
274<br />
The values for colour and cross section are stored additionally in<br />
text files ('Colours.TXT' or. 'CrossSec.TXT') in the database<br />
directory and can be added to later.<br />
Example<br />
In the drawing you can see, on the right-hand side, the first arrow to be placed (direction<br />
right), with the line name L1 which you assigned or entered as described earlier.<br />
The next arrow is under the cursor and is ready to be placed, which you do by clicking<br />
the left mouse button or by pressing .<br />
When the element '>' is placed the lines are automatically drawn to the left as far as<br />
the next symbol connections or DW elements. They must therefore be exactly aligned (Y<br />
– co-ordinate).<br />
A further feature is that an identical line name can be entered several times on a drawing<br />
page (to wires with identical potential). The individual connections are differentiated<br />
here by means of the connection name. The individual connections can then be<br />
analysed exactly in a wiring chart.<br />
Example<br />
Extract from a possible application with line cross references. Within the drawing the line<br />
cross references indicate the continuation point of each connection.
Shortcuts<br />
Schematic<br />
You can greatly increase your speed of working by using shortcuts instead of the normal<br />
selection of DW elements with the mouse. <strong>WSCAD</strong> supports the following shortcuts for<br />
DW elements:<br />
Shortcut DW elements<br />
- Left arrow T-Pieces left<br />
- Right arrow T-Pieces right<br />
- Up arrow T-Pieces up<br />
- Down arrow T-Pieces down<br />
- Left arrow Arrows<br />
- Right arrow "<br />
- Up arrow Corner<br />
- Down arrow "<br />
When you use a shortcut a small dialog appears offering the corresponding DW<br />
elements:<br />
You can also navigate using the arrow keys. Make the selection with the key<br />
and quit out with the key.<br />
Drawing a connection line manually<br />
When creating open lines manually, by drawing a connection line, the connection<br />
parameters dialog appears just as it does when working with DW arrow elements:<br />
275
<strong>WSCAD</strong> <strong>51</strong><br />
If however you do not wish to input this information immediately when drawing the<br />
connection lines, or generally prefer just to enter the line names and dispense with the<br />
extended line information, you can set this option in the configuration.<br />
The relevant options can be found under 'Settings – General – Connect + Load'.<br />
276
Schematic<br />
If the option 'Disable request to enter line name' is set, the 'Input line name' prompt<br />
does not automatically appear after you have manually drawn an open line. If you later<br />
enter the line name via the menu command 'Connect + Load – Line name', a dialog<br />
appears with the full range of options.<br />
The option 'Input line name in general input field' disables the 'Input line name'<br />
dialog and the general input field is used to make the entries. This means that the<br />
additional data such as connection name, cross section, colour etc., can no longer be<br />
entered.<br />
Modifying line parameters later<br />
To modify line parameters later, click with the right mouse button on the connection line.<br />
DW point representation<br />
<strong>WSCAD</strong> 5 also allows you to display 3-pole DW elements as points (nodes). You can<br />
change the setting at any time via the menu command 'Schematic – DW Point<br />
representation'. Full functionality is retained.<br />
DW point<br />
representation<br />
DW representation<br />
277
<strong>WSCAD</strong> <strong>51</strong><br />
Hint<br />
278<br />
The conversion can only work properly if the correct destination<br />
wiring library is set in the configuration. There must also be<br />
additional components for the point (node) forms in the destination<br />
wiring library, with the same component names as the<br />
corresponding 3-pole components but with a trailing '_P'. The<br />
normal DW elements will then be replaced by nodes when the<br />
option is set. These components are included in the library<br />
supplied with the program.
Language settings<br />
Using a foreign languages character set<br />
Schematic<br />
Activate the Windows Language settings in the control panel under Regional options<br />
and choose the desired character sets (languages). The example shows Windows 2000.<br />
In <strong>WSCAD</strong> for Windows under Parameters / Fonts for general text, select a font<br />
which supports the current style (in this case Kyrillic) and activate the Change font<br />
option under Parameters / Desktop.<br />
279
<strong>WSCAD</strong> <strong>51</strong><br />
General text, for example, is now entered in the style of the Greek keyboard, i.e. with<br />
the Greek characters.<br />
280
Functionalities<br />
Unit and Field designation<br />
Schematic<br />
The elements Unit and Field designation (abbreviated to UFD) are used for<br />
forming groups within a project. Only one system and location identification is available<br />
per page and is assigned to all reference names (identification of the resource) of the<br />
page automatically. The identifiers = and + must be present so that it is possible to<br />
distinguish between reference names.<br />
• The Unit designation is prefixed with an ‘=’.<br />
• The Field designation is prefixed with an ‘+’.<br />
There may only be Unit designation or only Field designation present, however both<br />
will usually be used. A complete reference name (see also DIN 40719, Part 2) however<br />
always consists of a Unit and Field designation and resource identification:<br />
=1EB14+12A1E-F6<br />
The length of a reference name is limited to 48 characters, even if the Unit and Field<br />
designation is only assigned virtually.<br />
Hint<br />
If you want to assign an UFD to a symbol, which differs from the<br />
default UFD assigned to this page, then you need only add the<br />
desired UFD to the reference name. However, it is crucial that the<br />
identifiers =, + and - are assigned at the same time.<br />
Only the different identification needs to be entered, thus only Unit, or only Field, or<br />
possibly also both if neither system nor location are identical to that of the page, or<br />
none if system and location of the page apply.<br />
Example<br />
+12A1E-F6 Field identification +12A1E resource identification -F6 system<br />
identification as for page (if available)<br />
Visible system location identifications are displayed using several lines. In this case,<br />
only that part of the UFD is shown which differs from the UFD which generally applies.<br />
Hint<br />
Decide in advance whether you want to work with UFD. Use the<br />
UFD on all pages. It is easily possible to change an existing UFD<br />
while introducing it afterwards is substantially more difficult and<br />
more time-consuming.<br />
You can also change an existing UFD later. With activated Contactor Manager, the<br />
contactor project list is likewise adjusted automatically just as the PLC project file is<br />
281
<strong>WSCAD</strong> <strong>51</strong><br />
with active PLC Manager. Change the UFD on all pages and replace by means of the<br />
reference or in the Project Manager.<br />
Hint<br />
282<br />
Do not use Delete Immediately or Delete/Move for removing the<br />
UFD, otherwise you will bypass Contactor Manager and PLC<br />
Manager.<br />
When working with Unit and Field designation, the local UFD is placed in front of the<br />
reference names of the symbols if no other UFD has been placed in front of the<br />
symbols manually. Complete references are always processed internally.<br />
When changing an UFD, you must enter the portion which has to be replaced completely.<br />
For example, if you want to change = Sys+Loc1 to = Sys+Loc2 on all pages, then you<br />
must also enter the leading system component at the same time. With the automatic<br />
functions, the Unit and Field designation act differently:<br />
• Cross-reference to line: The Unit and/or Field designation of the destination<br />
are placed in front of the cross-reference text when these differ from the<br />
identifications of the source. Only the texts which differ are displayed, i.e. with the<br />
same system but different location, for example, the local identification only and<br />
not the system identification.<br />
• Terminal diagram: The reference name of the terminal strip is output with the<br />
system and local identification. Destination designations with the same UFD as the<br />
terminal strip are output without the UFD.<br />
• Material list: Unit and Field designation are placed in front of all reference<br />
names when the output is without a graphics form.<br />
• Connection lists: System and location identifications are placed in front of all<br />
reference names.<br />
• Separate reference: The complete reference name including the Unit and Field<br />
designation must be entered. Reference group: Complete reference name<br />
including the system location identification, without attached numbers, e.g.<br />
+Loc1-F for all safety devices with location identification Loc1.
UFD Area<br />
Schematic<br />
With UFD Area, it is also possible to draw a Unit and Field designation on an existing<br />
page which differs from the UFD on the page. I.e. the symbols within this area are<br />
located at another Unit and Field.<br />
Restrictions for UFD area<br />
In a standard project (not a CPP project), identifications (UFD's) must be present in<br />
the drawing frame for which an additional independent UFD area is to be created. In<br />
other words, a Unit designation when the new area is to contain a system<br />
identification and/or a Field designation when the new area is to contain a location<br />
area. If this is not the case, a message will appear and the process will be aborted.<br />
In a CPP project, systems are always present in the drawing frame and in most cases<br />
location identifications also. The symbol types to which the new area applies are coils,<br />
PLC main elements, standard symbols and terminals. Excluded are contacts, PLC<br />
auxiliary elements, cables, plugs and shields.<br />
Caution<br />
With terminals, you must specify new reference names for the<br />
terminal-strip component which lies outside the UFD area (i.e.<br />
when the terminal strip does not lie completely within the UFD<br />
area).<br />
After activating the menu option, you must enclose the new UFD area with a rectangle.<br />
283
<strong>WSCAD</strong> <strong>51</strong><br />
After completion, a dialogue appears from which you can select a new Unit and Field<br />
designation. In a CPP project, you can select the system identifications from the<br />
existing part-projects, the location identification is according to choice. In a standard<br />
project, you can specify any system and location identification you like. During the<br />
input, the necessary characters = and + are produced automatically. The graphics can<br />
be organised using the parameter settings. The colour, type of line, text size and<br />
the text position of the UFD are changed.<br />
The UFD area is created and the Unit and Field designation (= H1+C1) is placed with<br />
OK.<br />
Once the UFD area has been created, this can be changed again later with a click of the<br />
right mouse button. In the context menu, the commands Delete or Change UFD are<br />
made visible. Delete removes this area again and corrects the display of contactor<br />
contacts and PLC auxiliary elements again (Contactor manager and PLC active).<br />
Change restarts the dialogue in which you can make changes (graphics and<br />
identifications) to the selected area.<br />
284
Schematic<br />
The use of the UFD area can be seen in the Material browser, for example. A new<br />
UFD is assigned to the emergency-stop key marked in the example. It is therefore<br />
recognised in all automatically generated lists.<br />
For example, coil Q2 is given its own UFD area, and the contacts are copied in the<br />
reference name online.<br />
Important: UFD areas can only be drawn, deleted or changed. No other<br />
operations such as copy or move, are possible, and neither is inserting a drawing macro<br />
into a UFD area.<br />
285
<strong>WSCAD</strong> <strong>51</strong><br />
Visible in the Contactor browser.<br />
286
Bus<br />
Schematic<br />
The 'Bus' command is used to draw lines representing a common connection bus.<br />
This is most often used in electronic schematics, where it is logical not to have<br />
connection lines directly between components, when you have multiple common<br />
connections between components that represent a similar function, e.g. data bus,<br />
address bus, etc.. It can also be used to represent many lines that continue in another<br />
location, e.g. other pages.<br />
To draw a bus, select the 'Bus' command and enter the start and end points on the<br />
screen, or by inputting the co-ordinates. The procedure is the same as for the 'Lines'<br />
command.<br />
The bus is drawn in a line width thicker than the normal connection lines and the default<br />
colour can be set independently of the other lines.<br />
Hint<br />
You cannot name a BUS line<br />
The function of a bus differs enormously from a normal connection line:<br />
The bus line is only a visual representation for when many lines are continued at<br />
other locations, e.g. different pages. Connection lines can end at a Bus, but each<br />
connection line must have a 'line name' associated with it. For those connection lines<br />
ending at a bus, the cross reference capability, (to other line ends with the same name),<br />
is disabled. The bus has no effect on the electrical connection, open ended lines,<br />
connected to the bus, with the same line name are recognised as being connected (there<br />
will just be no cross reference generated). The list generator recognises the connection<br />
lines as being tied together (and NOT to the BUS) only by use of the line names. It<br />
makes no difference if the connection lines end at one or more busses, if they are open<br />
or go to a plug.<br />
You can draw as many separate Bus lines as you want.<br />
287
<strong>WSCAD</strong> <strong>51</strong><br />
Path text<br />
There is a special text entry under the menu option Schematic / Path text. This text<br />
should only be set once for each circuit diagram. The display is in the colour of the<br />
variables.<br />
The Path text becomes listed as function text for all symbols which are placed in the<br />
path (if the symbol has no own function text).<br />
288
Sheet texts<br />
Schematic<br />
Under menu option Schematic / Sheet texts are there a special text input. Over a<br />
dialogue you be able to edit the file specific texts directly.<br />
The editing is not affected by the frame protection. The Text allocators for this must<br />
be in the frame present.<br />
See also<br />
What Text allocators are available?<br />
Alternatively the texts can be worked on over the project management for the<br />
individual files.<br />
289
Modify<br />
Modify component<br />
Component elements<br />
The 'Component elements' command is used to modify the graphic elements that<br />
make up the shape of the component (e.g. lines, circles,...).<br />
It can also be used to modify any text that has been entered for the component (e.g.<br />
Part number, Function text, Aux. text 1, etc.). The features and operation are the same<br />
as the symbol editor.<br />
To use 'Component elements', select the command and identify a component using the<br />
left mouse button. Then identify the element that you wish to modify. If you are<br />
modifying graphic elements, the appropriate option will be displayed (e.g. if you select a<br />
line, you may modify the line type or delete the line). Also, when identifying graphic<br />
elements, <strong>WSCAD</strong> 5 highlights the selected element and the cursor points to it. This<br />
helps when the component has a lot of graphics associated with it and you may be<br />
unsure as to which element you are about to modify.<br />
If, after identifying the component, you then identify text associated with the component,<br />
instead of a graphic element, the appropriate text modification menu appears. (e.g. if<br />
you selected the Function text, the 'Function text' menu appears), where you can select<br />
the appropriate modification command.<br />
Note that if the text is invisible on the drawing (!), but you know its location in reference<br />
to the component, you can still identify the text for modification by pointing to the text<br />
location and the appropriate text modification menu will appear.<br />
Hint<br />
You cannot modify: Pins, Component names and Reference names<br />
as they have specific modification commands associated with them.<br />
291
<strong>WSCAD</strong> <strong>51</strong><br />
Pins<br />
With this command you can modify pins of components already placed in your<br />
schedule. Feature and operation are the same as the function of the symbol editor. First<br />
select the component, and you get a menu with all available pin parameters. Decide what<br />
parameter you want to modify and then select the pin you want to modify.<br />
292
Active parts<br />
Modify<br />
In one enclosure there could be more than one component (e.g. 74LS00). This<br />
typically refers to electronic components where there could be several similar<br />
components included in one enclosure (or device), e.g. several NAND gates on one chip.<br />
If a component is selected, a window appears with the numbers of components per<br />
enclosure. With the component 7400, the numbers from 1 to 4 are displayed, and with<br />
7404 it would be the numbers 1 to 6. Every number represents a group number. If you<br />
select a group (= number), all pin names and numbers will be assigned automatically.<br />
In the menu 'Automatic function-Automatic numbering' the distribution will<br />
automatically be done for the complete drawing set, with automatic assignment. If this is<br />
not desired, you should create only one Component/Enclosure with the 'Create Component'<br />
command. The single subcomponents of such a component, must not be placed on<br />
the same page, but may be placed on any other page in the drawing set.<br />
The first group (first number) of a component must definitely be drawn (even if it does<br />
not have a direct function), because the Power pins (invisible) are only in the first group.<br />
293
<strong>WSCAD</strong> <strong>51</strong><br />
Pin number<br />
Pin numbers are normally entered when a component is created using the<br />
commands on the 'Editor database' menu. However, after a component has been placed,<br />
the pin numbers can be modified at any time using the 'Pin numbers' command.<br />
To modify a pin number:<br />
• Select the command and then select a component with the left mouse<br />
button (or key).<br />
• The cursor is automatically positioned at the first pin.<br />
• The input field, at the bottom of the screen, displays the existing<br />
component pin number.<br />
• Enter a new pin number or accept the old one by pressing the <br />
key.<br />
• The cursor jumps automatically to the next pin.<br />
After the last pin has been numbered the procedure terminates, or you can terminate at<br />
any time by pressing the right mouse button (or key).<br />
Hint<br />
294<br />
With this command it is very easy to number component pins<br />
manually. However, the position and direction of the pin numbers<br />
are determined by the pins. To modify the position and direction<br />
use the 'Modify- Pins' command.
Component type<br />
Modify<br />
With this command you can change the type of a component already placed in your<br />
schedule. Many automatic functions like cross-reference, numbering, contactor manager<br />
of PLC manager apply to the component type, therefore you should only use this<br />
command with care. For most components the type is Standard.<br />
295
<strong>WSCAD</strong> <strong>51</strong><br />
Modify Symbol parameters<br />
General<br />
To modify Symbol parameters, select the 'Symbol parameters' command, then<br />
the symbol you want to modify and the 'Symbol parameters' menu appears, displaying<br />
the corresponding information associated with the component (The width of the menu<br />
window is dynamic, as it expands to fit the length of the text):<br />
Move the selection bar to the parameter to be modified and select it with the left mouse<br />
button (or key) and epending on the parameter chosen, you will then be<br />
prompted for the modification.<br />
Hint<br />
296<br />
In addition to the Symbol parameters some frequently used<br />
commands are available in this menu<br />
You can modify:<br />
• Reference name<br />
• Component name<br />
• Part number This is used as an index for the database access. When 'Part<br />
number' is selected and the database access is enable, a dialog appears showing<br />
a list of the corresponding part numbers available in the database, from which a<br />
selection can be made. If you identify the required part and accept it with the left<br />
mouse button the component name, part number and text2 will be taken from<br />
the database, whereas function text and text1 will be unchanged. If you cancel<br />
the database dialog, or if there are no appropriate parts in the database, you can<br />
modify the part number manually.
Note<br />
Note<br />
If the contactor manager is on and you change the part number of a<br />
contactor, the comb, pin numbers and cross reference text will<br />
automatically be updated (same function as 'Modify contactor').<br />
Modify<br />
• Function text This can be transferred to terminal chart, cable chart and material<br />
list by use of text allocators. If the contactor manager is on, the function text is<br />
also shown when a corresponding contact is to be placed.<br />
• You can change the component type<br />
• Text 1 … Text 16 for additional information such as power consumption. You can<br />
transfer this information to graphic forms using the appropriate text allocators<br />
(Text 3…. Text 16 only in the material list).<br />
• Text 2 is also used by the automatic contactor determination.<br />
• Direct changing of function text and additional texts by right mouse-click on<br />
the text<br />
Using the Object properties with the right mouse click you have<br />
fast access to the Symbol parameters<br />
Take information from the database<br />
Information can be taken from the database and copied into the symbol, when the<br />
database access is enabled, and when you make a selection in the database selection<br />
dialog. Text2 always gets the text from the database field 'Text2'. If Text2 has already<br />
be set in the symbol editor, position and visibility are kept. Otherwise the text will<br />
become invisible and set under the reference name of the symbol.<br />
Text3….. Text16 only get completed if the text is already specified in the symbol editor,<br />
AND if a database field is assigned in the configuration.<br />
297
<strong>WSCAD</strong> <strong>51</strong><br />
Symbol – additional texts<br />
The symbol parameters cover 16 additional texts altogether. You can edit these<br />
additional texts at any time via the Symbol parameter menu.<br />
298
Enabling additional texts to be displayed<br />
Modify<br />
In order to fill the additional texts in the circuit diagram with values from the Item<br />
database, you must pre-assign these texts in the Symbol editor (except for Text 2).<br />
The additional texts must also be linked to fields of the database.<br />
Example Parameters of a power coil<br />
Here, in the Symbol editor, you can see an Additional text 3 in position : x for a<br />
power-coil symbol.<br />
299
<strong>WSCAD</strong> <strong>51</strong><br />
300
Additional texts in the material lists<br />
Modify<br />
Only the wild cards which are provided for this purpose have to be on the form for the<br />
material list to enable the symbol parameter texts in the material list to be used.<br />
301
<strong>WSCAD</strong> <strong>51</strong><br />
Linking additional texts to fields from the<br />
database<br />
The Additional texts 2 to 16 can accept values directly from the database while a<br />
symbol is being loaded. However, this is so providing the additional texts of the symbol<br />
have already been assigned in the symbol editor. It is also necessary to specify which<br />
values from the database are to be transferred into which additional text. In the<br />
configuration under Parameters / General / Connect+Load, set up the reference<br />
between the additional texts and the material database. Set the respective Additional<br />
texts 3, 4 and 5 to 16 in the Symbol parameters list field and, in the database field,<br />
set the field from which the respective additional text is to accept the information. After<br />
placing the symbol and assigning the item concerned, the existing additional texts are<br />
swapped with the values from the database.<br />
Example Additional text 3 linked to the Voltage field from item database<br />
302
Additional items<br />
Modify<br />
Standard, main element and coil type symbols can be used to manage additional<br />
items. Clicking on the additional items symbol parameter starts a dialogue in which<br />
you can store up to 10 more item numbers for the currently selected symbol in<br />
addition so that these can be evaluated later as well in the material list. The settings<br />
made apply to this symbol alone. However, they are transferred at the same time when<br />
copying a symbol.<br />
In this dialogue, select the Module name field, click on the Database button and then<br />
the Item Manager opens. There, look for the relevant item and transfer it to the table.<br />
303
<strong>WSCAD</strong> <strong>51</strong><br />
The minimum information for the values to be saved is the data in the fields for<br />
Number and Module name.<br />
With the control commands + and - you can vary the number of selected items and<br />
remove them again with the Delete X button.<br />
304
Object Properties<br />
Object Properties<br />
Modify<br />
This menu command is located within the menu 'Modify'. The object properties (line<br />
type, line width, color, text size etc.) can be altered very easily here. Objects are<br />
Simple Text, Text, Line, Rectangle, Circle, Connection Line and Symbol. The<br />
changes are made with reference to the page and the selection, i.e. all the selected<br />
objects of one type within one page of the schematic can be modified identically. In order<br />
to carry out a modification at least one object must be selected ( by selecting with a<br />
window). It does not matter whether this has been done before the menu item is opened<br />
or subsequently.<br />
First select the object type to be modified before you select any objects. This opens up a<br />
context menu.<br />
Choose the desired selection function and select a range or individual objects. Quit out<br />
from the procedure with the right mouse button or . The number of modifiable<br />
properties depends on the object.<br />
305
<strong>WSCAD</strong> <strong>51</strong><br />
Simple Text<br />
The modifiable properties of the object Text are grouped into their own dialog. If the<br />
buttons and options are greyed out, this indicates that the selected elements have<br />
different settings.<br />
The program also shows how many invisible texts there are within the selected range.<br />
Modify the elements by clicking or selecting and then click the OK button.<br />
306
Text<br />
Modify<br />
The modifiable properties of the object Simple Text are grouped into their own dialog.<br />
If the buttons and options are greyed out, this indicates that the selected elements have<br />
different settings.<br />
The program also shows how many invisible texts there are within the selection. Modify<br />
the elements by clicking or selecting and then click the OK button.<br />
307
<strong>WSCAD</strong> <strong>51</strong><br />
Hint<br />
308<br />
The UNDO function cannot be used here
Line, Rectangle, Circle and Connection Line<br />
Modify<br />
The modifiable properties of the objects Line, Rectangle, Circle and Connection Line<br />
are grouped into their own dialog.<br />
The program also shows how many objects there are within the selected range. Modify<br />
the elements by clicking or selecting and then click the OK button.<br />
Note<br />
The UNDO function cannot be used here<br />
309
<strong>WSCAD</strong> <strong>51</strong><br />
Symbol modification<br />
The modifiable properties of any selected symbol are grouped into their own dialog,<br />
which is very similar to the Materials browser dialog.<br />
310
Excluding components from the Materials List<br />
Modify<br />
Select one or more fields in the 'Exclude' column. Then click on the relevant buttons<br />
(1and 2) to change the status. You can also change the status by double clicking the<br />
relevant field.( ).<br />
311
<strong>WSCAD</strong> <strong>51</strong><br />
Navigating within the Dialog<br />
←→ ↓ Using the arrow keys you can move the active field within the dialog. Use the<br />
keyboard to start your input into the field (or double click). The key takes you to<br />
the next field, Shift + Tab takes you to the previous field..<br />
312
Component Name , Function Text and Additional<br />
Text 1..16 and Manufacturer<br />
Modify<br />
Each of these fields is activated by a double click. After editing, close the dialog with OK<br />
and the texts are automatically updated in the drawing. Command buttons in the dialog<br />
control the editing functions. Button 1 attaches an exclamation mark to all selected texts<br />
which thus become invisible in the drawing. Button 2 reverses the procedure.<br />
1 2<br />
For text editing, buttons 1 to 3 are used. Button 1 is used to cut text (CTRL +X),<br />
button 2 copies text (CTRL +C) and button 3 inserts text (CTRL +V). Click in the<br />
relevant field(s) in order to use these editing shortcuts.+<br />
1 2 3<br />
A special case is inputting new text<br />
If you are inputting new texts into "empty" fields, you must position them in the<br />
schematic when you have ended the dialog. The relevant symbol is greyed out and the<br />
cursor with the text is positioned on this symbol. The texts are positioned one after the<br />
other.<br />
Texteingabe Platzierung im Plan<br />
313
<strong>WSCAD</strong> <strong>51</strong><br />
Assigning Parts<br />
The button Assign part number is used in order to access the Parts manager directly<br />
and choose a part from the database.<br />
If the option 'Contactors Online...' is active in the dialog, all the modified contactor<br />
data such as comb, contact pins and cross references are updated in the drawing as soon<br />
as you leave the Materials browser. If the field is not active, once you have quit out of<br />
the dialog a further dialog is displayed. Select OK to write the modifications into the<br />
drawings.<br />
Hint<br />
314<br />
If you use this function, it can take a little time to update the<br />
drawings
Hints to use the Dialog<br />
Sorting<br />
Modify<br />
The visible columns in the dialog can be displayed in various ways. You can highlight a<br />
column by clicking in the column header.<br />
The menu symbols become active and you can set the sort order alphabetically to<br />
Ascending (button 1) or Descending (button 2).<br />
1 2<br />
Hide/unhide columns:<br />
In order to keep the dialog uncluttered, you can hide or unhide individual columns, so<br />
you only have to display a column when you actually need it. Click with the right mouse<br />
button in the column header to display the context menu in which you can unhide the<br />
individual columns.<br />
315
<strong>WSCAD</strong> <strong>51</strong><br />
316
Reference replacement<br />
Reference replacement<br />
Modify<br />
The 'Reference replacement' command is used to automatically change the first<br />
few letters of the component reference name for all similar components in a drawing set<br />
and also to automatically change the size of all reference names in a drawing set. As a<br />
reference name can also include a unit designation and/or field designation (UFD), this<br />
function enables you to replace the UFD in the complete drawing set.<br />
Replace text<br />
<strong>WSCAD</strong> 5 can change reference names, even if the component is already<br />
numbered.<br />
Parts stored in the component libraries are assigned Reference names that help to<br />
identify them, e.g. R for a resistor, C for a capacitor, F for a Fuse. If you do not agree<br />
with these assignments, you can change them with this command, e.g. substituting a 'Q'<br />
with a 'B', even if the components are already placed in your schedule and numbered. To<br />
change a reference name, select the 'Replace text' command and you are prompted for<br />
the "replaceable tokens", i.e. the characters of the existing name that you wish to<br />
replace. After entering the characters you are prompted to enter the "new tokens" (or<br />
characters). After entering the new characters, <strong>WSCAD</strong> 5 processes each of the<br />
drawings in turn and replaces the existing Reference names with the new ones. During<br />
the replacement process the information bar shows the name of the file currently being<br />
processed.<br />
Example: If you want to change circuit breaker 'Reference Names' from '-Qxx' to '-<br />
Bxx': enter '-Q' first, then '-B'. All the components designated '-Qxx' will be changed to<br />
'-Bxx'.<br />
If you are using UFD in your project, internally the local UFD (of the current page) is<br />
combined with the reference name, if you have not manually added a UFD to the<br />
reference name. Therefore you must also enter a reference name including the UFD, if<br />
you want to replace a reference name in such case.<br />
Example<br />
The local UFD is '=27A12+2C5', the reference name is '-S16' and should be<br />
replaced with '-S2.3':<br />
Ref. name to be replaced =27A12+2C5-S16<br />
Hint<br />
New ref. name =27A12+2C5-S2.3<br />
The local UFD of the current page is automatically shown at the<br />
input prompt. Please press the 'END' key before any other text,<br />
otherwise the input field will be cleared.<br />
If you want to change the UFD, enter only the UFD text<br />
Example<br />
317
<strong>WSCAD</strong> <strong>51</strong><br />
318<br />
You want to change UFD '=27A12' to '=15A12':<br />
UFD TO BE REPLACED =27A12<br />
New UFD =15A12<br />
This command changes not only the UFD in front of the reference name, but also the<br />
local UFD on all pages of your drawing set.<br />
If you only enter '=27' and '=15', all UFD's beginning with '=27' will be replaced with<br />
'=15' !<br />
Tip<br />
This command provides an easy method of making Reference<br />
names visible, or invisible, in the drawings<br />
It also works if the Reference names are numbered.<br />
The length of the Reference name is limited to 48 characters.<br />
The replacement process, for the characters in a Reference name, is case sensitive.
Change size<br />
Modify<br />
To change the size of the Reference names in all the drawings, select the 'Change size'<br />
command and then select the new size from the list that appears in a dialog.<br />
319
<strong>WSCAD</strong> <strong>51</strong><br />
Foreign languages<br />
General<br />
The use of foreign languages is taken for granted, particularly in international<br />
companies. Projects which are provided for foreign customers inland must be presented<br />
to both the technical designer and the customer in the usual language. <strong>WSCAD</strong> 5 is able<br />
to display all the texts of the free graphics as well as the symbol parameters<br />
Text1...16 and function text in up to 3 languages. The technical designer can initially<br />
create the diagram in the host language (= version language of <strong>WSCAD</strong> 5) and then<br />
transfer the foreign language texts to the diagram as well. The fact that the<br />
underlying dictionary is also well able to be used to standardise the texts can be<br />
inferred from the Quicktext section.<br />
320
Lexicon file format<br />
Modify<br />
The lexicon consists of a database in the ACCESS format with the lexicon table. Thus, it<br />
is also possible to edit the lexicon using Microsoft ACCESS. Each language appears in the<br />
database table in a separate column and each entry appears on a separate line.<br />
Specify the lexicon with which you want to work under Parameters / General /<br />
Directories / Dictionary.<br />
If you enter a filename which does not already exist, the file is created with the<br />
standard languages German (DE) and English (GB).<br />
Hint<br />
Do not change the structure when working with external programs.<br />
321
<strong>WSCAD</strong> <strong>51</strong><br />
Editing the lexicon<br />
After invoking the lexicon via the menu option Change / Foreign language / Edit<br />
lexicon, you will see the name of the current lexicon file (= database) in the dialog<br />
heading as it is set in the configuration under Parameters / General / Directories<br />
(here e.g. the database Translate.mdb).<br />
The language identification appears as a column heading and the host language is<br />
underlined.<br />
Hint<br />
322<br />
The dialog size and column widths can be changed by dragging<br />
them with the mouse. These are saved when the dialog is ended.<br />
New lexicon entry<br />
Another entry can be created at the end of the lexicon by using the New entry button.
Modify<br />
The entry is confirmed with and can be aborted with . You can switch<br />
to the desired language field with the arrow keys or and start inputting the<br />
translation directly.<br />
The entry recognises whether an appropriate host language entry is already present.<br />
Editing a lexicon entry<br />
The input mode of the field concerned is activated by double-clicking on a cell while<br />
maintaining the existing text, which is recognised by the different background colour.<br />
However, if you mark a cell without double clicking on it and start entering text directly<br />
via the keyboard, then any existing text is deleted.<br />
Hint<br />
The entry is aborted with and you can switch between fields<br />
with the cursor keys.<br />
Of course, you can also use and to copy texts.<br />
This also applies to texts, which have been saved to the Windows<br />
clipboard from an external program (translation program) etc.<br />
Searching for a lexicon entry<br />
The Search button offers this function also and opens an entry field in which you can<br />
enter the search term. The display is updated immediately with each character entered.<br />
The search is carried out in the host language.<br />
Deleting an entry<br />
In order to delete an entry, select the cell or line concerned and delete using the Delete<br />
button, the key or . If the host language is affected as well, after<br />
prompting, the entire entry is deleted, otherwise just the field concerned.<br />
323
<strong>WSCAD</strong> <strong>51</strong><br />
Exporting texts<br />
After invoking the lexicon via the menu option Change / Foreign language / Edit<br />
lexicon, you can use the Export button to create an ACCESS database or a text file<br />
into which the texts are to be exported.<br />
As a text file: there is a text line for each entry and each language is separated by a #.<br />
The languages which have been output are located in the first line of text.<br />
As an ACCESS file: a database is generated with the lexicon table. A column is available<br />
for each language and a field for each entry. This database is created in the respective<br />
project path according to choice.<br />
Example<br />
Click on the Save button and then the dialog (Language selection) will start.<br />
324
Modify<br />
With Options, you can specify which languages are to be exported and whether all texts<br />
should be exported or only those texts with no translation. The output is in the form of<br />
an ACCESS file in the default format (ACCESS 97 or ACCESS 2000) or a text file. In<br />
the setting for ACCESS 97/2000, you will find in the configuration under Parameters /<br />
General / Miscellaneous. After confirming with the OK button, the export is started.<br />
Importing texts into the lexicon<br />
Texts and translations can be transferred from an external file to the lexicon. There<br />
are two possible methods:<br />
From a text file: the structure corresponds to the file generated during the export. The<br />
first line indicates which languages (e.g. DE, NL,...) are present and all the other lines<br />
are text entries.<br />
From an ACCESS database: the database must have a lexicon table. The column<br />
headings determine the languages and they determine how the text is allocated in the<br />
lexicon. If the entry concerned is missing in the host language, a new entry is produced<br />
in the lexicon.<br />
325
<strong>WSCAD</strong> <strong>51</strong><br />
Cyrillic character set<br />
Switch to Russian under XP/Control panel/Regional and language<br />
options/Extended.<br />
<strong>WSCAD</strong> 5 can then enter and display the Russian language in the lexicon.<br />
After switching the keyboard to Russian<br />
Settings in <strong>WSCAD</strong> 5<br />
In the lexicon, select Russian under the Foreign language 1 or 2.<br />
326
Set the drawing set to Cyrillic.<br />
Modify<br />
The text can then be translated in the lexicon from German to Russian providing the Russian<br />
keyboard setting is used. See figure top right.<br />
327
<strong>WSCAD</strong> <strong>51</strong><br />
328
Manager dialog for the foreign language display<br />
Modify<br />
With the menu command Change / Foreign languages / Manage + translate, the<br />
lexicon dialog appears.<br />
Reading in texts<br />
Click on the Read in texts Button then all of the texts from your entire project are<br />
collected together.<br />
Another dialog appears in which you can decide on the file types from which the texts<br />
can be read out.<br />
329
<strong>WSCAD</strong> <strong>51</strong><br />
If a certain text is missing in the host language of the lexicon, then a new entry is<br />
produced within the lexicon. At the end, a short information dialog appears indicating<br />
how many new entries have been produced. In the display group, you can set whether<br />
just texts, just variables or just PLC texts are displayed. The following restrictions<br />
(concerning the texts) can be imposed for accepting new entries in the lexicon.<br />
Translating texts<br />
After you have translated the host language texts in the lexicon into the respective<br />
language, start the actual translation process with the Translate Button under Group<br />
lexicon / translation. The entire project is then processed. The translation includes<br />
general text, free text, symbol texts, variables and function text, providing these<br />
are within the drawing area of the page and also within the drawing frame.<br />
In the Status field dialog you select which languages you want to be displayed. After<br />
double clicking on the relevant field of the Status column, a list opens from which you<br />
can make a selection. Inactive means that the language concerned cannot be used for<br />
the translation. Only one language at a time can be activated as Foreign language 1 or<br />
2 but the Host language is always determined by the language version of <strong>WSCAD</strong>.<br />
330
Modify<br />
If a host language text is not yet present in the lexicon, a new entry is generated.<br />
This function can be prevented by means of the option Enter missing texts. In the<br />
Translate these texts column, select the texts which are to be translated and<br />
displayed.<br />
331
<strong>WSCAD</strong> <strong>51</strong><br />
Install and delete a foreign language<br />
Install a foreign language<br />
Using the menu command Change / Foreign languages / Manage+Translate, the<br />
Lexicon dialog appears, click on the Install new button in the language group. If no<br />
foreign languages are set in the table, the Translate button is inactive. Enter the<br />
language abbreviation (e.g. FR) in the activated entry field and click on the button to<br />
the right of it.<br />
The new language will appear in the table and a new column will be set up for it in the<br />
lexicon.<br />
Deleting a foreign language<br />
Click in a field of the language concerned and then click on the Delete button. After a<br />
prompt for confirmation, the language is deleted.<br />
Hint<br />
332<br />
In the lexicon, the entire column is deleted with all the entries.
Displaying several languages<br />
Modify<br />
After the translation run, the relevant texts in the set of drawings are, strictly<br />
speaking, in 3 languages. These are, the host language and the two foreign languages.<br />
Hint<br />
Of the multilingual texts (host language and 1 st + 2 nd foreign<br />
language), only the highest can be selected or edited on the<br />
drawing in each case. They are displayed inter-dispersed.<br />
The language which you want to see can be specified in the Display group according to<br />
different categories. At least one language must be activated for each category at any<br />
one time. The All the same button copies the options Host language, 1 st + 2 nd<br />
Foreign language for all text types under the display area.<br />
Hint<br />
If one foreign language is activated but the foreign language text is empty, then the text<br />
is displayed in the host language.<br />
333
<strong>WSCAD</strong> <strong>51</strong><br />
Special character set<br />
With the foreign language display, it may be necessary to use a special character<br />
set. With a double click in the Character set column, the Windows standard dialog<br />
appears for selecting the font. When you select a character set, its name is transferred<br />
to the table:<br />
In order to delete a character set, select the field with one click of the mouse and then<br />
press the key.<br />
Hint<br />
334<br />
<strong>WSCAD</strong> 5 normally recognises four different character sets<br />
(general text + 3 free texts). A language-specific definition affects<br />
the way that all of the texts of the foreign language concerned are<br />
displayed but only the font, the font size and the style are adopted<br />
from the general font configuration.
Foreign languages in the basic version<br />
Modify<br />
So that you can at least change the character sets of the Foreign languages 1 and 2 in<br />
the basic version, new dialogs have been introduced here also. Under Change /<br />
Foreign languages / Manage and translate, a dialog starts which enables the fonts<br />
to be changed for Foreign languages 1 and 2.<br />
Under Group, you set the general text type to which this change is to apply: (General<br />
text, PLC text and Variable)<br />
The fonts which are displayed are determined under Display. The relevant display is<br />
switched on or off depending on whether the box has been checked. Now click on the<br />
Foreign language 1 field of the Character sets for foreign languages area, then the<br />
button next to it turns into a set of binoculars symbol. If you click on the binoculars,<br />
then the standard Windows dialog opens for setting the character set.<br />
335
<strong>WSCAD</strong> <strong>51</strong><br />
After selection, the type of character set which has been chosen is written to the<br />
relevant field, and after clicking on the Finished button, the font of the character set<br />
changes and the dialog closes. However, the font size is ignored.<br />
336
Quick Text<br />
Modify<br />
Even though you do not require multiple languages in your projects, the lexicon can<br />
be of immense use to you:<br />
The Quick text makes it possible to search for similar texts even while entering texts in<br />
the lexicon and to suggest these during the input.<br />
When you've to make an input (e.g. function text) the field for text input is activated<br />
and coloured. The last text inputs are stored and are at any time callable. In addition the<br />
input is compared with the foreign language lexicon and indicated with agreement. The<br />
selection window is resizeable. You can accept the selection by the key () on the right<br />
side or Return.<br />
337
<strong>WSCAD</strong> <strong>51</strong><br />
Connection line<br />
General<br />
Via the menu option Connection line or by selecting a connection line with a click<br />
of the right mouse button, another menu appears with commands which can be used to<br />
influence the course of the connection and its line name later on.<br />
Changing the line parameters later on<br />
In order to change line parameters later on, simply click on the connection concerned<br />
with the right mouse button. The associated context menu appears.<br />
Placing a bend in the connection line<br />
A bend is placed in a piece of straight line. First select the piece of line, then you can<br />
specify the point of the bend by positioning the mouse pointer accordingly. The<br />
connection line can be moved like an elastic band and re-positioned.<br />
338
Removing a bend from the connection line<br />
Modify<br />
On a connection line, select the point of the bend that you want to remove. Remove<br />
the bend by pressing the left mouse button (or the key).<br />
Moving the ends of a connection line<br />
Select the start or end point of a connection line and re-position it. A connection<br />
node at the end of the line cannot be moved.<br />
Colour<br />
Setting for the current colour of the connection line.<br />
Line type<br />
Setting for the line type.<br />
Delete or copy immediately<br />
Deletes or copies a connection.<br />
339
<strong>WSCAD</strong> <strong>51</strong><br />
Move<br />
Moves the current connection line.<br />
Enter name<br />
The full dialog appears, enter the line name if this is not generally blocked. The<br />
appearance of the dialog is also determined by the on-line destination wiring<br />
parameters setting under Parameters / General / Compatibility. If this has been<br />
activated, then you can enter the line name in the dialog which then opens, otherwise<br />
the entry is made via the entry field of the Information bar. If you just want to move<br />
or rotate the line name, click on the line name directly with the right mouse button and<br />
the line name context menu will appear where you can select the desired action. When<br />
changing, the dialog then appears again, enter the line name if this is not generally<br />
blocked.<br />
340
Functionality<br />
Reference name<br />
Modify<br />
The 'Reference name' command is used to change the reference name of existing<br />
components on a drawing. The 'Reference name' command opens the 'Reference'<br />
menu, from which you can select the desired modification command.<br />
Here you can change, delete or move the name; rotate it 90°; enlarge or reduce its<br />
size; or offset it from the cursor position. After selecting the desired modification<br />
command, from the 'Reference' menu, identify the specific component you wish to<br />
modify, using the left mouse button (or key). If you are modifying the name,<br />
the existing name appears in the prompt field, at the bottom of the screen, ready for<br />
modification. After making the required changes, accept them with the left mouse button<br />
(or key) and then position the text as required.<br />
Hint<br />
The existing name appears in the prompt field<br />
The Move, Rotate, Enlarge and Reduce commands also prompts you to position the<br />
text. Remember that if you wish the name to be invisible in the drawing, place a '!' in<br />
front of it. The name remains visible until it has been positioned.<br />
Hint<br />
If you change the reference name of a coil and the contactor<br />
manager is on, the reference names of all contacts and the comb<br />
will be changed automatically. In this case it is not possible to do it<br />
by modifying the Symbol parameters!<br />
Any character combination is possible for a component reference name, e.g. '-3K',<br />
'AB.1/z', 'K2'.<br />
Hint<br />
Please remember that Auto-numbering will change or extend the<br />
names.<br />
341
<strong>WSCAD</strong> <strong>51</strong><br />
Component name<br />
The 'Component name' command is used to modify the name of an existing<br />
component on a drawing. The 'Component name' command opens the 'Component<br />
name' menu, from which you can select the desired modification command.<br />
Here you can change, delete or move the name; rotate it 90°; enlarge or reduce its<br />
size; or offset it from the cursor position. After selecting the desired modification<br />
command, from the 'Component name' menu, identify the specific component you wish<br />
to modify, using the left mouse button (or key).<br />
If you are modifying the name, the existing name appears in the prompt field, at the<br />
bottom of the screen, ready for modification. After making the required changes, accept<br />
them with the left mouse button (or key) and then position the text as required.<br />
Hint<br />
342<br />
Remember that if you wish the name to be invisible in the drawing,<br />
place a '!' in front of it. The name remains visible until it has been<br />
positioned.<br />
You can easily exclude components from the material list<br />
If the first sign (or the second one, if the name begins with '!') is a certain character, the<br />
component is not included in the material list. You can set this sign in the settings for the<br />
material list.<br />
Tip<br />
The parts in the libraries have names that are generally valid (e.g. NO 1 pole).<br />
These names also appear in the material list (except if you are working with the<br />
Mega module which uses information from the database). Therefore it is a good<br />
idea to give parts, that are often used in a library, appropriate names.
Search + Replace<br />
Modify<br />
The 'Search + Replace' command allows you to search for some entities, lines,<br />
text etc. throughout the drawing, and to replace them with specified changes.<br />
The 'Search + Replace' command allows you to search for<br />
• Reference name<br />
• Part number<br />
• Component name<br />
• Function text<br />
• Line name<br />
• Text (incl. Simple text)<br />
The search process can be defined by selecting the 'From the beginning' toggle which<br />
defines if the search should encompass all drawings in the set. To carry out a search,<br />
select the appropriate options and then click on the Start button. <strong>WSCAD</strong> 5 will open<br />
the appropriate drawing and highlight the component or text identified by the search. If<br />
more than one match is available, <strong>WSCAD</strong> 5 will display each in turn. If the 'Output'<br />
toggle is selected, <strong>WSCAD</strong> 5 prompts for the name of a file and then outputs a list of<br />
the selected text (e.g. Reference names, Part Numbers or Component names, etc.) to<br />
that file. This text is in ASCII format and can be viewed by any editor. In addition, the<br />
'Exact' toggle is used to determine if an exact match is required or if text containing the<br />
word(s) should be searched for. Note that in both cases, the search process is case<br />
sensitive.<br />
Replace<br />
If the toggle 'Replace-YES' is selected you can replace the following text:<br />
• Component name<br />
• Part number<br />
• Function text<br />
• Line name<br />
• Text (incl. Simple text)<br />
343
<strong>WSCAD</strong> <strong>51</strong><br />
Note<br />
344<br />
You cannot replace reference names (use the command 'Modify -<br />
reference name') and part numbers of coils and contacts in the<br />
Mega module, if the contactor manager is enabled (use the<br />
command 'Modify - Comp. parameters - Part number).<br />
To carry out a search and replace operation, enter the search text and the replacement<br />
text and click on the start button. <strong>WSCAD</strong> 5 can replace text from a text file with foreign<br />
language text. If the 'Text from file' toggle is selected, <strong>WSCAD</strong> 5 shows the standard<br />
windows File open dialog for selection of the input text file.<br />
This text file must be structured in the following way:<br />
The first line is the text to be search for, the following line is the replacement text. Empty<br />
lines will be skipped, but the line sequence must be 'Search text - Replacement text' !<br />
The size of the text file doesn't matter, but the line length is limited to 200 characters.<br />
If the text should have multiline style, you must enter '\n' for each line feed. If the<br />
toggle 'Exact' is not set, the text to be searched for can be longer then the text entered,<br />
but the whole text will be replaced. Text attributes such as size, colour, direction or<br />
position remain unchanged.<br />
Example<br />
Existing:<br />
Search for<br />
Replace with<br />
Result:<br />
Testword<br />
Test<br />
New word<br />
Testword -> New word<br />
If the toggle 'Text output' is selected, all text which is processed will be written to a<br />
text file. <strong>WSCAD</strong> 5 shows the standard Windows File open dialog for determination of<br />
the output file. Path and file name will also be shown in the 'Search + Replace' dialog.<br />
The text file is structured as described in the previous section: The first line is the text,
Modify<br />
the next line is an empty line, ready for you to enter the replacement text, and so on. As<br />
a safety measure, the 'Safety copies' toggle causes <strong>WSCAD</strong> 5 to save a backup copy of<br />
the drawing files prior to making the changes to the text.<br />
Hint<br />
I you want to use foreign languages within you project, we strongly<br />
recommend you utilise the lexicon in the Mega module.<br />
345
<strong>WSCAD</strong> <strong>51</strong><br />
Cable name/type<br />
The 'Cable name/type' command is used to make changes to the name (e.g. W101)<br />
or type (e.g. 4x1.5mm²) of an existing cable. In addition it can be used to change the<br />
"type" of the line that defines the cable. Once the command has been selected, you are<br />
prompted to select the cable line that defines the cable and after the line has been<br />
selected the 'Modify cable' menu appears where you can select the desired modification.<br />
If 'Cable name or Cable type' is selected, the 'Cable name or Cable type' menu<br />
appears, showing the options available for modifying the text (both menus have the<br />
same modification commands). Here you can modify, delete or move the text; rotate it<br />
90°; enlarge or reduce its size; or offset it from the cursor position. Once text has been<br />
modified, you will be prompted to position the text. This is also true for the Move, Rotate,<br />
Enlarge and Reduce commands. If 'Line type' is selected, the 'Line type' menu appears.<br />
Selecting a new line type from the menu replaces the existing line type with the one<br />
selected.<br />
Note<br />
346<br />
Components that are designated as 'Cable conductor' component<br />
types cannot be modified with the 'Component type' command.<br />
These components must be modified with the 'Modify Component'<br />
command.
Text allocators<br />
Modify<br />
This command starts a Text allocators Manager dialog. In this dialog, you can add<br />
new wild cards or delete existing ones and change the formatting and the font size of<br />
the display. Text allocators can only be edited in forms, or in evaluation lists<br />
prepared from forms. The menu option is only activated when there is a form (or<br />
evaluation list) in the active drawing memory.<br />
347
<strong>WSCAD</strong> <strong>51</strong><br />
Contactor<br />
The 'Contactor' command allows you to change the type of contactor that is being<br />
used in a circuit. To change a contactor, select the command and then identify the<br />
contactor to be changed, using the left mouse button (or key). Once the<br />
contactor has been identified, a list of available contactors, in the database, is displayed<br />
in a menu window. Select the required contactor from the list and the 'Symbol<br />
parameters' menu appears showing the parameters for the component and the new<br />
part number of the contactor. At this point additional changes can be made to the<br />
parameters, or the 'Symbol parameters' menu can be dismissed by pressing the right<br />
mouse button (or key).<br />
Hint<br />
348<br />
If you change the contactor, the new comb is loaded and the crossreference<br />
text at comb and contacts will be regenerated. The<br />
configuration determines if the pin numbers can be retained, or if<br />
the pin numbers are assigned new
Modify<br />
349
<strong>WSCAD</strong> <strong>51</strong><br />
Make text invisible<br />
Use this command to hide text very easily. This command applies not only to both<br />
types of text, but also to every internal text of a component such as function text. Click<br />
on this command again to make the text visible.<br />
Tip<br />
350<br />
If you don't know the text position, use the command 'Settings -<br />
Options - Invisible text' to show all text on the screen.<br />
Select the desired text and the text becomes invisible immediately, the position remains<br />
unchanged. Now you can select the next text, or you can cancel the command with the<br />
right mouse button (or Escape).<br />
A text is invisible if the first character is a '!'.<br />
Tip<br />
It's useful to have a button for this command
Exclude from material list<br />
Modify<br />
You should use this command if you want a component not to appear in the material<br />
list. This command inserts at the beginning of the component name (but after an existing<br />
'!') a specified sign (default: '.'). You can configure this sign.<br />
Repeat this function to undo the exclusion<br />
Hint<br />
You can see the special sign if you use the command 'Modify -<br />
Symbol parameters'<br />
If you set the menuitem View / Mark mat-locked symbols then you'll see a sign at<br />
the excluded component.<br />
3<strong>51</strong>
<strong>WSCAD</strong> <strong>51</strong><br />
Exclude from auto-numbering<br />
You should use this command if you want a component not to include at the autonumbering.<br />
Repeat this function to undo the exclusion<br />
Hint<br />
352<br />
You can see the special sign if you use the command 'Modify -<br />
Symbol parameters'<br />
If you set the menuitem View / Mark num-locked symbols then you'll see a sign at<br />
the excluded component.
Terminal<br />
Terminal/Cable numbers<br />
Modify<br />
Use this command if you want to modify the pin numbers of terminals or cables (not<br />
reference names) easily!<br />
Select the first terminal or cable conductor, the input line is preset with the current<br />
number. You can enter the new number or accept the existing one by pressing the<br />
key. The sequence of the highlighted pins corresponds to the sequence of the<br />
parts in the drawing memory. If you have already used the automatic numbering<br />
function and the option 'Sorted' was activated, the parts are already in the correct<br />
sequence, corresponding to the configuration. The process stops after the last terminal<br />
pin or cable conductor. You can also cancel the command with the Escape key or the<br />
right mouse button.<br />
Hint<br />
This command is an easy way to change the pin numbers of<br />
terminals and cable conductors manually. Position and direction<br />
remain unchanged, if you want to change these attributes you must<br />
use the command 'Modify - Component - Pins'<br />
353
<strong>WSCAD</strong> <strong>51</strong><br />
Terminal destination<br />
The terminal destination assignment (internal/external) can be reversed by using<br />
the 'Terminal destination' command. To do this, select the command and identify the<br />
terminal, using the left mouse button (or key), and the dot will be moved to the<br />
other terminal pin, indicating the change of assignment.<br />
The "dot", used to indicate the internal destination, is defined by the 'Pin name' and<br />
can be changed by using the 'Pins' command on the 'Modify - Component' menu and then<br />
selecting 'Pin name' after the pin has been identified. In the configuration you can<br />
prevent the output of the dot on a printer or plotter.<br />
If a terminal is to be created, using the Symbol editor, all terminal pins must have pin<br />
names and pin numbers that are located in the correct positions. In this way when the<br />
terminal destination is reversed, the new location for the destination assignment symbol<br />
will be known (i.e. the location of the other 'Pin name').<br />
Tip<br />
354<br />
If a 'Pin name' was assigned to both pins of a terminal and then the<br />
destination assignment was changed, both pin names would<br />
disappear. If only one 'Pin name' exists (e.g. a "dot"), the name is<br />
transferred to the other terminal when the destination assignment<br />
is changed. If it is invisible please check the position of the other<br />
pin name!
Draw<br />
General<br />
The commands on the 'Draw' menu are used to add additional graphics, e.g. lines,<br />
circles, and text, that are required to complete the drawing. None of the automatic<br />
features and list generation routines recognize elements created using these commands.<br />
355
<strong>WSCAD</strong> <strong>51</strong><br />
Line<br />
The 'Line' command is used to draw any additional lines, that are required on the<br />
drawing, that do not represent an electrical connection. To draw a line, select the<br />
command and you will be prompted to enter the start point. This can be done by<br />
inputting the co-ordinates, using the keyboard, or by positioning the cursor on the<br />
screen. If you are using the cursor, when the cursor is in the correct location, press the<br />
left mouse button (or key) to fix the first point and you will be prompted to<br />
enter the next point. Continue entering as many points as required to complete the line.<br />
Although these lines are created in a similar manner to those created using the<br />
'Schematic - Line' command, they will not be recognised by the list generator or other<br />
automatic functions. The width of a line can be set using the 'Line width' command,<br />
with the maximum width being 1 inch (25.4mm). In the case of a very thick line, it is<br />
created symmetrically about the center line (in contrast to a rectangle whose width is<br />
generated inwards from the base line). If you need to select a thick line, e.g. for a modify<br />
operation, it must be selected by placing the cursor on the center of the line and not on<br />
the edge. In addition to the width you can also set the colour and type of the line, prior<br />
to placing. In the case of a drawing generated in colour, it is also possible to output plots<br />
in corresponding colours.<br />
356
Automatic pre-assignment of line parameters<br />
Draw<br />
When creating an electrical connection line or a simple line, the line parameters<br />
such as colour, type of line and line width (line only) can be transferred from an<br />
existing line. If you set the starting point of the new line on an existing line, then<br />
this line accepts the parameters specified above.<br />
357
<strong>WSCAD</strong> <strong>51</strong><br />
Rectangle, Full Rectangle<br />
The 'Rectangle' and 'Full Rectangle' commands are used to draw a rectangle /<br />
full rectangle, by entering two points representing diagonally opposite corners.<br />
To draw a rectangle, select the command and you will be prompted to enter the start<br />
point. This can be done by inputting the co-ordinates, using the keyboard, or by<br />
positioning the cursor on the screen. If you are using the cursor, when the cursor is in<br />
the correct location, press the left mouse button (or key) to fix the first point<br />
and you will be prompted to enter the next point. As you move the cursor, the rectangle<br />
will be displayed in dynamic mode until the second point is entered by pressing the left<br />
mouse button (or key).<br />
Like the 'Line' command, rectangles will not be recognised by the list generator or other<br />
automatic functions. You can set the line type, line width, and colour. When a rectangle<br />
is drawn with a line width greater than 0,25mm, then the thickness is generated towards<br />
the inside of the rectangle and not symmetrically about the lines. If you need to select a<br />
rectangle having thick lines, e.g. for a modify operation, it must be selected by placing<br />
the cursor on the outer edge of a line and not in the center.<br />
358
Circle (parts)<br />
Draw<br />
The 'Circle (parts)' command is used to draw complete circles or parts of<br />
circles:<br />
• Circle<br />
• Half circle<br />
• Quarter circle<br />
• Arc<br />
• Ellipse<br />
With all four commands, the required coordinates of the input points can<br />
be entered using the keyboard, or by positioning the cursor on the screen.<br />
If you are using the cursor, when the cursor is in the correct location,<br />
press the left mouse button (or key) to fix the position.<br />
Additionally, when the cursor is used to enter the second point, the<br />
resultant circle or arc, etc., will be displayed in dynamic mode until the<br />
second point is fixed.<br />
When drawing a circle, you are first prompted to enter the point<br />
representing the center of the circle and then another for the radius.<br />
With half and quarter circles you are first prompted to enter the point<br />
representing the center of the circle and then another for the radius. In<br />
addition to determining the radius, the second point also determines the<br />
direction of the circle segment. Half and quarter circles are drawn along<br />
the 'X' or 'Y' axis of the center point.<br />
For an arc, you are prompted to enter the point representing the center,<br />
and then start and end points of the arc. The start point determines the<br />
radius, and the end point determines the arc length.<br />
Circle segments will not be recognised by the list generator or other<br />
automatic functions. You can set line width and colours.<br />
When a circle, or segment, is drawn with a line width greater than<br />
0,25mm, then the thickness is generated towards the inside of the circle<br />
and not symmetrical about line. If you need to select a circle having thick<br />
lines, e.g. for a modify operation, it must be selected by placing the<br />
cursor on the outer edge of the circle.<br />
Hint<br />
359
<strong>WSCAD</strong> <strong>51</strong><br />
360<br />
Arcs are always drawn counter-clockwise. By selecting<br />
the appropriate start and end points you can draw any<br />
segment
Ellipse<br />
Draw<br />
The default of the ellipse shape is made via a rectangle. The properties of the<br />
drawn element can be changed by using the right mouse button via a context menu. In<br />
order to do this, select the relevant property and carry out the changes.<br />
n<br />
361
<strong>WSCAD</strong> <strong>51</strong><br />
Simple text<br />
This command can be used to enter any text. This text is not taken into<br />
consideration by the automatic functions. You can change the size of the text, rotate<br />
it (0°, 90°) and place it in any position. This can also be done later on. The length of<br />
the text is restricted to 100 characters. The text can be marked as invisible by an !<br />
(exclamation mark) placed in front, i.e. although the text is present on the drawing, it<br />
is not displayed. In order to make these texts visible or editable, you can activate the<br />
option Reveal all under Parameters / Options.<br />
If the escape sequence \n is entered at the word wrap, the text can be displayed on<br />
several lines. The text, however, is always displayed on a single-line in the input line.<br />
Example Wor\nd wr\nap<br />
end up as:<br />
Wor<br />
d wr<br />
ap<br />
Hint<br />
362<br />
Misalignment shifts the text a few points upwards and to the right<br />
but only with the grid function switched on.<br />
You can configure the font to be used for displaying the General text, but only<br />
TrueType Fonts with fixed character separation can be used. If the capabilities of the<br />
text configuration (size and font) are not sufficient for you, use Free text (see next<br />
section). However, General text is simpler to handle, faster in screen layout and<br />
requires less storage space.<br />
Switch fonts<br />
Another font can be selected under Parameters / Fonts. The change will affect all<br />
general type texts on the circuit diagrams.<br />
Automatic pre-assignment of text parameters<br />
When entering General text and line name, the size and direction as well as the<br />
angle of rotation of the last entry or change is used as a pre-assignment.
Text<br />
General<br />
Draw<br />
Text type text offers substantially more possibilities for text configuration than the<br />
General text. 3 different character fonts are available and you can also configure the<br />
character height and character width. When selecting an existing text, its attributes<br />
are adopted and therefore applied to new entries. The figure shows the configuration<br />
options for text.<br />
363
<strong>WSCAD</strong> <strong>51</strong><br />
Entering a text<br />
When entering the new text, the attributes such as size, width factor, colour and type<br />
of display are adopted according to the settings. The entered text can be placed<br />
anywhere and rotated to any degree. Otherwise, the text is fixed immediately at the<br />
position of the mouse. The cursor is then automatically positioned on the next line, the<br />
line space being determined by the character size and whether the grid is switched on.<br />
364
Text entry using the window default<br />
Draw<br />
For fitting text into a window. This is very practical if you are unable to indicate<br />
precise dimensions. First enter the text then specify the window size by drawing a<br />
rectangle with the mouse. The window is then deleted again. Now you can place or<br />
rotate / flip the text at will. The Height and width of the text are automatically<br />
adjusted to the window.<br />
Window default<br />
Automatic text adjustment<br />
365
<strong>WSCAD</strong> <strong>51</strong><br />
Overwriting text<br />
The text content of an existing text is changed. The attributes such as size or width<br />
however remain unchanged.<br />
366
Changing the text attributes and properties<br />
The size, width factor, colour and font of existing texts can be changed.<br />
Hint<br />
The values entered for size and width factor are approximate and<br />
depend on the font selected.<br />
Deleting text<br />
Draw<br />
Any texts are deleted immediately without prompting for confirmation (can be<br />
undone with UNDO).<br />
Moving text<br />
Any texts can be repositioned later. The attributes of the selected text still apply to the<br />
next new entry.<br />
Hint<br />
A function is implemented until it is aborted ( or right mouse<br />
button). Example, dragging: Select first text, move, fix, select next<br />
text, drag, fix..<br />
Rotating text<br />
You can rotate free text clockwise or anticlockwise in 90° steps. The attributes of the<br />
selected text still apply to the next new entry.<br />
Changing text size<br />
Specify the size for the next entry.<br />
Factor<br />
Specify the size factor for the next entry.<br />
Changing colour<br />
Specify the colour of the next entry.<br />
Offset<br />
When Offset is switched on, the text is repositioned a few points upward and to the<br />
right, but only with the grid function switched on. This is really useful if text is to be<br />
written on lines which are drawn in the snap grid (e.g. tables).<br />
367
<strong>WSCAD</strong> <strong>51</strong><br />
Copy immediately<br />
Text can be selected and immediately copied to any place on the page.<br />
368
Character sets (fonts)<br />
The following fonts are available for selection:<br />
Hint<br />
• Standard font with fixed character separation (e.g. Courier New)<br />
• Proportional font with variable character separation (e.g. Arial)<br />
• Special font with variable character separation (e.g. Arial)<br />
The text can also be displayed on several lines like the general<br />
text.<br />
Draw<br />
You can select these fonts from among all the fonts available on your computer system.<br />
However, bear in mind that these fonts must also be available on another computer (e.g.<br />
that of the client) so that the drawing will appear the same. Special characters can also<br />
be introduced, by using special fonts such as Wingdings. You can also use fonts for<br />
foreign languages (e.g. Arial CE for the Slavonic font).<br />
369
<strong>WSCAD</strong> <strong>51</strong><br />
Text alignment<br />
The text alignment can be specified for any text, whether it is General text, Free text<br />
or symbol parameters.<br />
For example, click on a General text with the right mouse button and select the<br />
Alignment command in the following object menu.<br />
The following dialog appears in which you can specify the text alignment.<br />
You can see how it will look in principle in the small preview window.<br />
Hint<br />
370<br />
In regard to older files (up to V4.1), when changing into the new<br />
file format, the reference names are also provided with a text<br />
alignment automatically (normally right-justified, since the<br />
reference is left of the symbol). Thus, a re-calculation of the<br />
position is omitted with the automatic numbering.<br />
Important
When creating your own symbols, you must make certain that the<br />
text alignment of the reference name is set correctly e.g. Text<br />
alignment right, if the reference name has been positioned left of<br />
the symbol.<br />
Draw<br />
371
<strong>WSCAD</strong> <strong>51</strong><br />
Text Box<br />
The Text Box offers the possibility larger text sections keeping together. This is useful<br />
for formatting and of determining the line-makeup. At the same time 3 different versions<br />
can be stored by a Text Box.<br />
Give after menu call a rectangle, into which the Text Box is to be inserted.<br />
372
The dialogue functions<br />
The Text Box can be made invisible with the small box Invisible.<br />
Draw<br />
Within the Frame determine you a Line type, Line width and Color for the noted<br />
rectangle.<br />
373
<strong>WSCAD</strong> <strong>51</strong><br />
y<br />
In the range text parameters adjust you beside the text size and the color the<br />
adjustment 0° or 90° as well as the general adjustment (left, centrically, right) of<br />
the text in the rectangle. Here you know also a margin region between rectangle and<br />
text for all pages adjusting framing for the noted rectangle.<br />
374
Draw<br />
In the range text you can enter the text or use an import function of texts from a<br />
text file. Look for the text over the file open dialgue. After the selection the text is<br />
indicated immediately and can be edited.<br />
375
<strong>WSCAD</strong> <strong>51</strong><br />
The text under the option Main language is stored automatically. If they place 1 or 2<br />
now on foreign language, then you can store further 2 versions of the text. The foreign<br />
language becomes visible only if it in the foreign language translation the attitude 1. or<br />
2. Foreign language for the block text stop.<br />
With OK you leave the dialogue and the text into the rectangle are positioned. The text is<br />
cut off, if it does not fit into the rectangle.<br />
Functions in the plan<br />
If you click with the right mouse button on the Text Box, then a context menu becomes<br />
active.<br />
376<br />
• With Modify the input dialogue restarts.
Draw<br />
• With Remove you delete the Text Box with all versions.<br />
• With Move you can again position the block text within the plan<br />
• With Resize you must the edge of the rectangle select and be able to do the form<br />
to then determine again the text thereby are automatically adapted.<br />
• Provided with Copy will made a copy of the Text Box and these can within the<br />
plan again be positioned.<br />
• If you would like to copy the Text Box on another side, use the function Ctrl+C<br />
and Ctrl+V.<br />
377
<strong>WSCAD</strong> <strong>51</strong><br />
Dimension<br />
Dimension lines with 4 different line ends are available for providing the<br />
dimensioning.<br />
Display dimensions. Under menu option View / Show dimensions, you can hide and<br />
reveal dimensioning.<br />
Procedure<br />
After defining the start and end point, the entry line for the text is pre-assigned<br />
with the length of the dimension line. This value is calculated from the units chosen (mm<br />
or inch) as well as the current cursor scale. The text is automatically positioned correctly<br />
in the line or, with a line which is too short, on the line. The line can be prevented from<br />
being disconnected in the configuration.<br />
Hint<br />
378<br />
The dimension line can be disconnected automatically and provided<br />
with the unit.<br />
The text size entered can be from approximately 1.5 mm to approx. 10 mm. Text can<br />
only be written horizontally or vertically. The dimension line, consisting of the line<br />
and the text, is stored internally as a symbol without a symbol name. The colour<br />
therefore depends on the value specified for symbol bodies.<br />
Measurement data in mm<br />
When the option is activated, the measurement data are always output in mm (instead<br />
of cm or m), whatever the value.<br />
Disconnect dimension line (otherwise set to line)<br />
This option is used to determine whether the dimensioning text is placed over the<br />
dimension line. When the option is active, the ratio of the line length to the text<br />
length determines whether the line is disconnected.
Display units with the measurement data<br />
This is used to determine whether the unit is attached to the dimensioning text or not.<br />
Hint<br />
The specified cursor scale is only important for showing the cursor<br />
coordinates and pre-assignment of the measurement text. The<br />
output of the drawing on printers or plotters is not dependent on<br />
this scale.<br />
Draw<br />
379
<strong>WSCAD</strong> <strong>51</strong><br />
Color<br />
The 'Color' command is used to select the active drawing colour. After selecting the<br />
command, a dialog shows you the 16 available colours, from which a colour can be<br />
selected:<br />
The active colour, designated by a rectangle in the middle of the colour area, is the<br />
colour used by the drawing commands on the ‘Draw’ menu. The colour selected on this<br />
palette has no effect on the colour selected for the text commands.<br />
Hint<br />
380<br />
You also have access to the current drawing colour by using the<br />
information bar
Line width<br />
Draw<br />
The 'Line width' command is used to set the active line width for the elements<br />
drawn in ‘Draw’. After selecting the command, a dialog appears and you can select a<br />
value between 1 and 16 or enter a larger value. This value is limited to 100.<br />
The numbers represent multiples of a width unit with one width unit equal to 0.01 inch,<br />
or 0.254mm.<br />
Hint<br />
You also have access to the current line width by using the<br />
information bar<br />
381
<strong>WSCAD</strong> <strong>51</strong><br />
Line type<br />
The 'Line type' command is used to set the active line type for the elements drawn in<br />
'Draw'. After selecting the command, a submenu displays the available line types. To<br />
make a selection, move the selection bar to the desired type and select it with the left<br />
mouse button (or key).<br />
Hint<br />
382<br />
It is more convenient to change the line type by clicking on the line<br />
field in the information bar
Delete / Move<br />
General<br />
The commands on the 'Delete/Modify' menu are used to manipulate existing elements<br />
on a drawing<br />
The commands available include delete, move, drag, copy, rotate and mirror as well as<br />
undo and redo. The functions are not limited to components, but also operate on all other<br />
elements within the drawing, including text and elements created with the 'Draw'<br />
commands.<br />
Apart from undo and redo, in order to manipulate an element, it has to be selected first.<br />
After choosing a command, a menu appears providing the options available for selecting<br />
elements. There are four methods by which an element or elements can be selected.<br />
383
<strong>WSCAD</strong> <strong>51</strong><br />
1 Window / M-Window<br />
The '1 Window' command is used to select elements by enclosing them in a window.<br />
After choosing the command, you are prompted to define the two diagonal points that<br />
define the window. All components in this window, with at least one co-ordinate pair, are<br />
selected and highlighted ready for manipulation.<br />
384<br />
• Lines and rectangles must have at least one coordinate point in the window.<br />
• The center point of the circle must be in the window.<br />
• Library components must have at least one corner in the window.<br />
By using the 'M-Windows' command, it is possible to select elements using multiple<br />
windows. After defining the window, the 'Selection' menu re-appears. Here you can<br />
terminate the selection process, with the right mouse button (or key), or you can<br />
continue adding more elements to the selection, e.g. with the '1 Object' option.<br />
TIP<br />
TIP<br />
Elements selected with 'Window' can only be deselected with the<br />
'Objects' command<br />
On a complex drawing, it is sometimes easier to select a number of<br />
elements using the Window command and then to deselect the few<br />
that are not required by using the Objects command.
1 Object / Objects<br />
Delete / Move<br />
The '1 Object' command is used to select a single object (or element). After selecting<br />
the command, you are prompted to 'Select 1 Object'. Position the cursor on the<br />
required element and then press the left mouse button (or key) to select it, and<br />
the selected element will be highlighted ready for manipulation.<br />
• Lines, rectangles and circles with normal line width, are selected by positioning<br />
the cursor on the line.<br />
• Lines with multi line width are selected by positioning the cursor in the middle<br />
of the line.<br />
• Rectangles and circles with multi line width are selected by positioning the<br />
cursor on the outer edge of the line.<br />
• Text is selected by positioning the cursor on any letter.<br />
• Library components are selected by positioning the cursor anywhere on the<br />
component.<br />
If you choose the same object a second time it is de-selected. If a single element is<br />
selected, using the '1 Object' command, then the selection process ends immediately.<br />
By using the 'Objects' command, it is possible to select several elements. After<br />
identifying the required elements press the right mouse button (or key) and the<br />
'Select' menu re-appears. Here you can terminate the selection process, with the right<br />
mouse button (or key), or you can continue adding more elements to the<br />
selection, e.g. with the 'Window' option.<br />
385
<strong>WSCAD</strong> <strong>51</strong><br />
Rotate / Mirror<br />
The 'Rotate/Mirror' command is used to rotate an element through 90º, or to<br />
mirror the element about the 'X' or 'Y' axis.<br />
The commands can also be used in conjunction with each other e.g. rotate 90º and then<br />
mirror. After selecting the 'Rotate/ Mirror' command and identifying an element(s), a<br />
menu appears from which you can select the desired action.<br />
Hint<br />
386<br />
You can use Rotate / Mirror for single elements or components<br />
Here the Mirror-X P. and Mirror Y P. operate in the same way as for other elements and<br />
that is that the rotation point is determined by the position of the cursor. With the Mirror-<br />
X and Mirror Y commands the mirroring process takes place about the center point of the<br />
component and does not require any input to determine the mirroring point. This can be<br />
useful as the position of the component doesn't change.<br />
Note<br />
We recommend that you use point-related Rotate/Mirror<br />
commands<br />
In both cases when a component is mirrored, the location of the text associated with the<br />
component is mirrored, but the text maintains the correct orientation (i.e. the text is not<br />
generated backwards). When a component is rotated, the text maintains either a horizontal<br />
orientation or a vertical orientation rotated 90º counter-clockwise (i.e. text is not<br />
generated up-side-down or vertical to the right).<br />
Text that was written using 'Draw - Text', can be rotated in 90º steps, but not<br />
mirrored, and the text will not maintain a correct orientation.<br />
TIP<br />
Be careful when using the 'Rotate/Mirror' command as the<br />
component pins may not fall on grid points after the change. This<br />
would then make connections more difficult.<br />
See also<br />
1 Window / M-Window<br />
1 Object / Objects<br />
Move
Delete<br />
Delete / Move<br />
After selecting the 'Delete' command and identifying an element(s), you are<br />
prompted to 'Confirm delete'. Upon confirmation, using the left mouse button (or<br />
key), the element is deleted. To abort the command, without deleting any<br />
elements, press the right mouse button (or key). This is different to the 'Delete'<br />
command to the one found on the 'Draw' menu, as that command deletes a single<br />
element immediately, without asking for confirmation.<br />
TIP<br />
If you delete an element, or elements, by mistake, they can be<br />
recovered by the 'UNDO' command.<br />
However, if you accidentally delete more elements than are stored<br />
by the UNDO buffer, then only those in the UNDO buffer can be<br />
restored<br />
See also<br />
1 Window / M-Window<br />
1 Object / Objects<br />
Move<br />
387
<strong>WSCAD</strong> <strong>51</strong><br />
Copy<br />
The 'Copy' command is used to copy existing elements in a drawing. After<br />
selecting the 'Copy' command and identifying an element(s), you are prompted to<br />
'Place' the copy in its new location. Move the element to the new location and "fix" its<br />
position, by pressing the left mouse button (or key). After pressing the left<br />
mouse button (or key), a dialog appears where you can select the number of<br />
copies. If you select a single copy, the copy will be placed at the point entered for the<br />
copy.<br />
If you select multiple copies, the first copy will be placed at the point entered for the<br />
copy and subsequent copies will be placed an equal distance from each other, as the<br />
second was from the first, and in the same direction. In this way it is easy to create an<br />
array of elements with equal spacing. This procedure can only be reversed with the<br />
UNDO function.<br />
Care should be taken, when copying coils, contacts or PLC modules when contactor<br />
manager or PLC manager are on, as both managers try to assign the elements. So<br />
'virtual' contactors or PLC modules may be created.<br />
TIP<br />
388<br />
Notice that the reference names of coils/contacts can be changed<br />
automatically when copied, so that no conflicts occur during<br />
automatic numbering<br />
See also<br />
1 Window / M-Window<br />
1 Object / Objects<br />
Move
Move<br />
Delete / Move<br />
The 'Move' command is used to move element(s) in the drawing. After selecting the<br />
'Move' command and identifying an element(s), you are prompted to 'fix' the position of<br />
the element. Move the element to the new location and "fix" its position, by pressing the<br />
left mouse button (or key). By selecting several elements at once, it is possible<br />
to move them at the same time, while maintaining their relationship to each other.<br />
Note<br />
The procedure cannot be reversed by UNDO<br />
See also<br />
1 Window / M-Window<br />
1 Object / Objects<br />
Move<br />
389
<strong>WSCAD</strong> <strong>51</strong><br />
Drag<br />
The 'Drag' command is similar to the 'Move' command, with the exception that if<br />
there are any connection lines connected to the component, then they will be dragged<br />
along with the component, so that they maintain their connection to the component<br />
being moved and also to the component connected to the other end of the lines. Also, in<br />
the case of the 'Drag' command, there are only two options for selecting elements. If '1<br />
Object' is used as the selection command, only components can be selected, all other<br />
elements will be ignored. If 'Window' is used as the selection command, then all elements<br />
that have a co-ordinate point in the window will be highlighted and moved. Any<br />
connection lines that have "bend" points that are outside the window, then the "bend"<br />
point remains in its original location and the drag takes effect from the "bend" point.<br />
See also<br />
1 Window / M-Window<br />
1 Object / Objects<br />
Move<br />
390
Repeat<br />
Delete / Move<br />
The 'Repeat' command is used to repeat the last drawing procedure. When the<br />
command is selected, the cursor jumps automatically to the starting point of the last<br />
drawn element. You will then be prompted to enter the starting point for the copy. This<br />
start point can be in any direction and distance from the original start point. Once the<br />
cursor is in the right position, fix the new start point with the left mouse button (or<br />
key) and the procedure will be repeated producing a copy of the original.<br />
By pressing the left mouse button (or key) again, an additional element will be<br />
placed that is the same distance and direction from the second as the second was from<br />
the first.<br />
391
<strong>WSCAD</strong> <strong>51</strong><br />
UNDO<br />
The 'UNDO' command is very useful as it allows you to UNDO the last drawing<br />
procedure. It's not only useful for deleting the last part drawn, but what is more useful is<br />
that you can reverse a deletion.<br />
When you manipulate several elements at one time, e.g. using the 'Multiple objects' or<br />
'Window' options with a 'Delete' or 'Copy' command, the elements are recognised and<br />
manipulated as individual parts and hence the 'UNDO' command only undoes the last<br />
part it manipulated and not all of the parts it manipulated together.<br />
Only those procedures that add or remove elements from the drawing are flagged for use<br />
by the UNDO command, 'UNDO' does not work with the Move, Turn or Rotate<br />
commands.<br />
Note<br />
392<br />
When the 'Contactor Manager' or PLC manager are turned on, you<br />
cannot recover deleted coils /contacts or PLC modules with the<br />
UNDO command.<br />
The last 150 drawing procedures are stored in the UNDO buffer. When the drawing is<br />
saved, part of the UNDO/REDO buffer is stored along with the drawing, so that after a<br />
drawing has been opened again, previous manipulations can be undone. The<br />
UNDO/REDO buffer will be emptied if any of the following commands are used: 'File -<br />
Compress' and 'Sort' (when using 'Automatic numbering').
REDO<br />
Delete / Move<br />
With the 'REDO' command you can reverse the UNDO procedure, e.g. if you<br />
accidentally deleted an object with the 'UNDO' command.<br />
393
Automatic function<br />
General<br />
All automatic functions apply to a complete drawing set or a complete project. A<br />
universal connection file must be present in order to create line cross-references,<br />
terminal chart, wiring chart, cable chart, cable list, net list and connection list. This<br />
‘*.CXK’ file is created if it is not already present, or when a drawing in the drawing set is<br />
created or modified at a time later than the time stamp of the connection file. It is<br />
therefore especially important that the time function in your computer is operating<br />
properly. The connection file is situated in the project directory and is given the name of<br />
the project with the file extension ‘.CXK’.<br />
Security copies<br />
<strong>WSCAD</strong> can make safety copies automatically. If you want to record the situation prior to<br />
automatic processing, <strong>WSCAD</strong> can do this for you if the corresponding configuration is<br />
set . To do this, a subdirectory ‘Safe’ is created in the project directory and the security<br />
copies are stored in this subdirectory. Every time you make a security copy, the<br />
previous security copy is overwritten!<br />
395
<strong>WSCAD</strong> <strong>51</strong><br />
Automatic numbering<br />
Automatic numbering<br />
Automatic numbering<br />
The reference names of the symbols as well as the terminal connection and cable core<br />
are automatically numbered.<br />
Actions during numbering<br />
During the numbering, <strong>WSCAD</strong> 5 performs checks with certain symbols. For terminals<br />
without reference, the assignment is thereby searched; for auxiliary SPS elements, the<br />
assignment to the main element is verified. In addition, for versions without contactor<br />
management (Basic and Compact), coils without reference or with multiple assigned<br />
references as well as contacts without reference are detected and reported. After the<br />
auto-numbering, the contactor management, cable management, plug management<br />
and the SPS database are updated.<br />
396
Select the type of numbering from the dialog and then start the numbering run.<br />
Automatic function<br />
397
<strong>WSCAD</strong> <strong>51</strong><br />
How symbols are numbered<br />
You can use the following options to specify which symbol types are processed by the<br />
automatic numbering. Only the selected elements are numbered, the remaining ones are<br />
not modified.<br />
The symbol types, e.g., standard, coil / contact, main – auxiliary element must be<br />
selected if the relevant symbol type shall be included in the next numbering run.<br />
Selection and reference name extension (type of numbering)<br />
Corresponding to the numbering type selected, the reference names of the selected<br />
symbol types are renumbered and extended in the reference name.<br />
Type Type of numbering<br />
Name # Number consecutively across the entire drawing set<br />
Name sheet Path Name, sheet number, path<br />
Sheet Name #1 Sheet, name, number beginning with 1 for each sheet<br />
Sheet Name # Sheet, name, consecutive number<br />
Sheet Name #1 Sheet, name, number beginning with 1 for each sheet<br />
Sheet Name path Sheet number, name, path<br />
Terminal and cable<br />
Since reference names of terminals and cables are usually assigned manually, they are<br />
normally excluded from numbering. In addition, the options all cable cores or 1 cable<br />
are only active if the online cable management is deactivated. All existing reference<br />
names and their connections are numbered with all cable cores all terminal connections.<br />
The starting value here applies to the first reference name.<br />
398
Automatic function<br />
If you activate the option 1 cable or 1 terminal strip, then you will prompted – after<br />
clicking on the Start button – (to specify) the respective cable core or terminal symbol.<br />
The auto-numbering dialog is closed thereby without performing another numbering<br />
activity.<br />
If you select 1 terminal strip then the value in the field starting number will be<br />
defined as starting value for the first connection of the selected symbol (e.g., first<br />
terminal connection).<br />
399
<strong>WSCAD</strong> <strong>51</strong><br />
If you select All Terminal strip then the value in the field starting number will be<br />
defined as starting value for the first terminal strip.<br />
400
Hint<br />
If the automatic numbering is started although no symbol type has<br />
been activated, then the symbols are nonetheless sorted in the<br />
drawing memory if this option is activated !<br />
Automatic function<br />
401
<strong>WSCAD</strong> <strong>51</strong><br />
Numbering types and additional variants<br />
The following options for numbering defaults are available:<br />
Fixed length<br />
You can specify a fixed character length for the numbering. Simply enter the number of<br />
digits in the field fixed length. Number values are 0-9 whereby 0 is numbered as<br />
previously and 1-9 (max.) completes the number at least to the respective length.<br />
Preceding symbol<br />
This is only active if the project is not a KTP project and if the drawing scope does not<br />
contain any attachments and location identifications.<br />
A symbol can be placed before each reference name, e.g., a minus symbol (-). When<br />
using installations and/or location identification, then this symbol must be available for<br />
separation and, if applicable, is set automatically. If the option preceding symbol has<br />
been activated, then the preceding symbol is removed!<br />
Priority: left to right<br />
Now for illustration you imagine, you put a ruler on the sheet (horizontal) then you move<br />
the ruler vertically = with adjusted switch "Priority: left to right" the numbering always<br />
starts from left to the right and then vertically down.<br />
If you turn the ruler now around 90°, push it horizontal to the right. then the numbering<br />
starts always along the ruler (from left to the left above down).<br />
Correcting switch cabinet layout<br />
If the option is activated, then the existing switch cabinet layout is automatically<br />
compared with the changed reference names and will be corrected. If, e.g., a contactor<br />
receives –Q6 as new reference, then it is also renamed in the switch cabinet layout.<br />
402
Specific numbering<br />
Reference fragment<br />
Automatic function<br />
An input is only possible if no entry has been made in the number based field. Here, you<br />
have the options of a text-based selection criteria for the reference names you would like<br />
to number. A text comparison hereby takes place permitting the detection of special<br />
symbols or numbers within the reference name, e.g., in case of symbols that have been<br />
added subsequently (-X?; -F100).<br />
When you now enter the following into the dialog<br />
403
<strong>WSCAD</strong> <strong>51</strong><br />
then all fuses are numbered containing F10 in the reference name (e.g. F10000;<br />
F10999; F101;...).<br />
Special<br />
An input is only possible here if no entry has been made in the reference fragment field.<br />
Here, you have the options:<br />
• only one reference family<br />
• only reference names without appended number<br />
• only reference names with number greater as, equal<br />
This allows for the numbering of symbols added subsequently without changing already<br />
existing ones.<br />
404<br />
Input in the field Special The following reference names are numbered:<br />
- without appended number (e.g., -F)<br />
1000 with appended number greater equal 1000<br />
F with reference trunk F<br />
F1000 greater equal F1000<br />
#F all having numbers preceding reference trunk<br />
F- with reference trunk F without trailing number<br />
Exceptions<br />
In this field, you can specify up to 20 exceptions for the numbering. For this purpose,<br />
enter the capital initial letters of the operating materials identifications (e.g., FV for fuses<br />
F and valves V).<br />
Starting number<br />
For numbering type name # and sheet name #, a starting number can still be entered<br />
before beginning the numbering<br />
Example 1<br />
For the condition for numbering you have entered<br />
Input in field number based, e.g., F30, then all symbols with the operating materials<br />
identifier F and an appended number greater or equal 30 are numbered. If you have<br />
entered, e.g., 100 as starting number, then F30 becomes F100, F31 becomes F101, etc..
Example 2<br />
For the condition for numbering you have entered<br />
Automatic function<br />
Input in field number based, e.g. F, then all symbols not yet numbered are numbered<br />
with the operating materials identifier F, beginning with the starting number entered by<br />
you.<br />
Attention<br />
Do not specify starting numbers, that have already been used to<br />
number symbols with the identifier F. Otherwise, duplicate<br />
numbering may occur since no verification is done whether the<br />
number already exists. If you enter the starting number 1, then the<br />
actual starting number is automatically determined from the next<br />
available number.<br />
405
<strong>WSCAD</strong> <strong>51</strong><br />
Expanded view in the autonumbering dialog<br />
If you click on the Expanded button in the dialog, then an image appears of all the<br />
reference names being used throughout the project (including the CPP project) and a<br />
short reading-in procedure starts.<br />
This extension is used to display the lockouts of individual references for the<br />
numbering. The two buttons, Lock and Unlock enable the reference to be locked and<br />
unlocked after selection. This is represented by a special symbol. The OK button closes<br />
this extension and then you only see the Autonumbering dialog.<br />
406
Automatic function<br />
The Unit or Field tabs have been introduced to enable you to work in CPP projects also<br />
flexibly and clearly.<br />
If you want to lock a reference name for the numbering, then select one or more<br />
references (left mouse button (individual), Shift + left mouse button (range) or Ctrl +<br />
left mouse button (add individually)) and click on the Lock button.<br />
Example: individual selection<br />
407
<strong>WSCAD</strong> <strong>51</strong><br />
Example: selection of Unit or Field<br />
Once you have made your selection, start the autonumbering procedure with the<br />
other desired settings using the Start button. If you have implemented further settings<br />
here, all the settings are taken into account for the numbering.<br />
408
Visualisation on the circuit diagram<br />
Automatic function<br />
In the main menu, under View / Indicate symbols with num. lock you will find a way<br />
of showing the locks on the circuit diagram. The reference names which contain locks will<br />
be indicated by a padlock.<br />
The symbol parameters for this symbol are given another value which you can use to<br />
activate or deactivate this lock.<br />
409
<strong>WSCAD</strong> <strong>51</strong><br />
410
Auto. cross-reference<br />
Auto. cross-reference<br />
Automatic function<br />
Cross references are automatically generated texts, which signify assignments and<br />
relationships. The settings for the cross-references are modified in the Configuration.<br />
The following types of cross-reference are available in <strong>WSCAD</strong> 5 .<br />
Cross-reference type: indicates:<br />
Related lines open line end with same line name<br />
Contacts with/without reflector assignment of coil to contact in the Automatic version<br />
Contactors assignment of coil to contact in the Mega version<br />
PLC and main/side elements assignment of main/side elements and PLC modules<br />
411
<strong>WSCAD</strong> <strong>51</strong><br />
Reference algorithm<br />
There are several possibilities, each with a lower priority. This means that if case a) is<br />
not true, then option b) will be checked, and so on.<br />
The highest priority however has the information 'connection name' in combination<br />
with the line names as used in the destination wiring. When building cross-references<br />
only information on co-ordinates, page number and direction of line ends is used.<br />
One open end in the drawing<br />
412<br />
• Cross-references to a preceding page, if the line end shows towards the left,<br />
otherwise it references to a following page.<br />
• Cross-references to a leading page, if enabled in the Configuration.<br />
• Cross-references to itself.<br />
Two open ends in the drawing<br />
The left end cross-references to:<br />
• A leading page<br />
• The right end on this page<br />
The right end cross-references to:<br />
• A following page<br />
• The left end on this page<br />
MORE than 2 open ends in the drawing:<br />
The left end cross-references to:<br />
• A leading page<br />
• The nearest right end on this page, direction is ignored<br />
The right end cross-references to:<br />
• A following page<br />
• The nearest left end of this page, direction is ignored<br />
The other ends refer to:<br />
• The nearest right or left end.<br />
TIP<br />
If cross-reference text appears in unexpected places, there could<br />
be an open line end. Perhaps the line end is not exactly connected<br />
to a component (turn on ‘Snap’!). Check this with the command<br />
('Delete/move - Drag'); the electrical connections should move at<br />
the same time as if connected with rubber bands! Perhaps a line<br />
was created out of several overlapping lines which are not directly<br />
visible. If so, use the function ‘Compress file’.
Line-related cross references<br />
Automatic function<br />
With this command, the page number with the coordinates of the extended line<br />
which has the same line name and is also open is written automatically at open line<br />
ends (with connecting lines only). When using the destination wiring elements for<br />
producing lines, another connection designation must be entered as well as the line<br />
name. The cross references are then created for lines with the same line names and<br />
connection designation only.<br />
Hint<br />
The criterion for connecting open line ends is that the line names<br />
are the same.<br />
The line ends are labelled in the direction of the line. With lines which are open on the<br />
right (or below or above), the automatic system searches on the following pages first but<br />
with lines which are open on the left, the automatic system searches on the preceding<br />
pages first. Open line ends can have different line names, even though they are at the<br />
same potential. This enables the cross references to be unambiguous.<br />
Hint<br />
Only line ends to which the same line name can be assigned refer<br />
to one another.<br />
The beginning of the name must lie on the line between the end of the line and the<br />
next coordinate point of the line (kink or other line end), otherwise another appropriate<br />
name will be assigned for this line group. If several of such names are assigned for the<br />
group of lines, the first which is found in the drawing memory will be used.<br />
Position the line name with active offset directly on the connection line, and the<br />
system and location identifications (SLI) will be placed in front if the destination has<br />
a different system and/or local identification. Some line cross references can be locked.<br />
Hint<br />
The current page must have an SLI, otherwise all cross-references<br />
are written without an SLI.<br />
On-line line cross references<br />
After entering the line name and connection name in the dialog, the on-line cross<br />
reference relating to the line is written if there are exactly TWO connection<br />
segments and the line name also has a connection name.<br />
If a line has two open ends, the cross reference is written at the end, where the line<br />
name AND connection name agrees with the values just entered.<br />
The function can be locked in the cross-references configuration and is not available in<br />
the Basic Version.<br />
Hint<br />
413
<strong>WSCAD</strong> <strong>51</strong><br />
414<br />
A connection segment is a symbol connection with an open line<br />
end, otherwise the symbol is connected nowhere. If several<br />
symbols are connected on the page, destination connection<br />
elements with 3 connection points must be used.<br />
Line cross references with destination module<br />
The function can be activated in the cross-reference configuration. In addition to the<br />
previous cross-reference text, the reference name and connection of the attached<br />
symbol can be entered on the extension page. In order to do so, a destination<br />
connection arrow need only be positioned ACCURATELY at the line end. The function<br />
text destination connection arrow must not be empty but can contain any text<br />
desired.<br />
Hint<br />
Exactly 2 connection segments must exist.<br />
The display options of the destination module are set in the cross-references<br />
configuration:<br />
• Without destination module, display of the cross reference as before.<br />
• Single line, cross reference as before, then separators, then reference name:<br />
connection.<br />
• 2-line, cross reference at previous position, reference name: connection one line<br />
below.
Automatic function<br />
Contact cross-reference without contact reflectors<br />
Cross-reference texts on contacts can also be disabled. For every crossreferenceable<br />
contact, the co-ordinates of the associated coil are written beneath in the<br />
same direction as the reference name. Any existing contactor reflectors will be deleted.<br />
In the Professional module, this function is only needed in order to prepare older<br />
drawings for the Contactor manager. Cross reference text can be disabled in the<br />
Configuration because as a result of ‘Numbering with paths’, the reference name<br />
and cross-reference text are identical.<br />
415
<strong>WSCAD</strong> <strong>51</strong><br />
Contact cross-reference with contact reflectors<br />
This function is normally not required with the Professional module, because it<br />
works with contact combs (i.e. complete contact arrangements) that are automatically<br />
loaded and managed by the Contactor manager. This function is only of use when<br />
converting older projects which were not produced with the Contactor manager. Therefore<br />
you cannot access this command when the Contactor manager is active.<br />
In addition to the cross-references at the contacts, duplicate contacts are displayed<br />
under the corresponding coil together with the co-ordinates of the original contacts.<br />
These duplicate contacts are rotated through 90 degrees. Any vacant contacts cannot<br />
be displayed. An additional auxiliary line can be inserted to show the height of the<br />
reflected contacts. The position of the reflector contacts is set in the Configuration, as is<br />
the type of display for page and co-ordinates. In the case of coils with aux. contacts<br />
(such as MPCBs) no contact reflectors are generated, but the cross-reference text is<br />
written directly underneath the manually inserted auxiliary contact.<br />
TIP<br />
416<br />
This is how an auxiliary contact is created: Load a NO contact or an<br />
NC contact from the library. Do not enter a reference name (or<br />
simply accept the preset ‘K’) and place it on the right hand side of a<br />
coil. An auxiliary line (dotted) will be inserted automatically.<br />
Attention<br />
The pin numbers of all pins must be numeric, otherwise the<br />
automatic functions cannot recognise the contact as reflector<br />
contact.
Contactors<br />
Automatic function<br />
This function creates cross-references on contacts and contact comb. These crossreferences<br />
are created On-line when a contact is placed, if the Contactor manager is<br />
activated.<br />
The allocator '!#rws-q>' indicates a right-justified cross-reference; the allocator itself<br />
is invisible.<br />
The cross-reference text on contacts is normally written right-justified under the<br />
reference name. However if the allocator ‘ws-q’ is present, the cross-reference will be<br />
placed in its position. To do this, put an invisible allocator against each desired<br />
component in the Symbol editor (For basic information on allocators.<br />
417
<strong>WSCAD</strong> <strong>51</strong><br />
PLC + Main/side element<br />
PLC + Main/side element. The distance between the lines is determined by the<br />
current Snap range. The cross-reference on Main and side elements is normally written<br />
right-justified under the reference name, if the allocator ‘ws-q’ is not present in the<br />
component. If several side elements are present, the cross-references are arranged<br />
below each other starting at the allocator.<br />
With Main/side elements the allocator can also have trailing numerals. These<br />
numerals can be used to differentiate between the individual side elements, provided<br />
these are also clearly numbered. The numbers must begin with 1 and be continuous.<br />
The cross reference is then written in the relevant position on the main element.<br />
Example<br />
Hint<br />
418<br />
!#lws-q1><br />
!#lws-q2><br />
The cross-references on side elements are not created On-line but<br />
only when the command is activated<br />
At the same time the cross-references on PLC modules are newly created. In the case<br />
of these components which are controlled by the PLC-manager, the position of the crossreferences<br />
is always indicated by an associated allocator.<br />
Hint<br />
When the PLC manager is activated, these components are created<br />
On-line
Control Cabinet Manager (CCM)<br />
General<br />
Automatic function<br />
In the Professional version, the Create Control Cabinet Manager CCM provides<br />
support by producing the layout drawing of the switch cabinet. It shows clearly the<br />
symbols and components used on the circuit diagram. The size of the Control<br />
Cabinet Manager CCM can be changed and notes the position at which it was last<br />
placed. The Switch Cabinet Manager (SCM) dialog is activated by using the menu<br />
command Automatic / Control Cabinet Manager CCM. A menu line appears in its<br />
display field with View, Automatic, Display and Parameters.<br />
View System/Location View Location/System<br />
419
<strong>WSCAD</strong> <strong>51</strong><br />
420
Menu in the CCM<br />
Automatic function<br />
Under menu option View on the left side, the sorting can be determined for the<br />
displayed symbols in the Control Cabinet Manager CCM, depending on the CPP in the<br />
project. If the option is active in the foreground, then the dialog remains visible when<br />
setting the modules.<br />
Under menu option Automatic, you can read in the diagrams (inserting symbols into the<br />
CCM), determine the dimension (space requirement), set the display lock and start<br />
the output for positioning the symbols according to Steinhauer.<br />
The menu option Display enables you to choose the handling mode quickly.<br />
The menu option Parameter is used to determine the display and handling mode.<br />
Symbols in the CCM<br />
The symbol list at the bottom shows all the symbols in the diagram with reference<br />
names, numbers, symbol names and item numbers. If there are several symbols<br />
421
<strong>WSCAD</strong> <strong>51</strong><br />
with the same reference name (terminal strips), the number is simply totaled up. In<br />
the symbol list, only one entry then appears but with the corresponding number.<br />
The checkbox Show all offers the possibility of revealing or hiding symbols in the<br />
bottom symbol list which have already been placed and locked.<br />
The symbols displayed in the bottom symbol list are oriented to the selection in the top<br />
SLI list if you have issued system or location identifications.<br />
System / Location<br />
When you select System / Location, you will see the sorting in the bottom symbol list<br />
first according to system and then according to location.<br />
Location / System<br />
Alternatively if you determine the sorting according to location / system (without<br />
system or location identification) only the information for the project in the CCM<br />
appears in the top CPP list.<br />
In the foreground<br />
If In the foreground is activated, then the CCM remains visible when placing the<br />
symbols. Otherwise it is switched to the background and only switched to the foreground<br />
again after placement.<br />
Show all<br />
The display can also be influenced by means of the checkbox Show all. Without<br />
activation, neither locked symbols nor symbols which have already been placed appear<br />
on the display.<br />
422
Create Control Cabinet file type<br />
Automatic function<br />
Use the Project Manager to create a Control Cabinet file. The file type for this<br />
circuit diagram page is placed on the Control cabinet layout automatically. If you<br />
want to provide a Control cabinet layout without Project Manager, you must<br />
produce a new empty circuit diagram page first and then place the file type for this<br />
circuit diagram page on the Control cabinet layout via the main menu command<br />
Parameters / Options.<br />
423
<strong>WSCAD</strong> <strong>51</strong><br />
Scale presentation in Control Cabinet Manager<br />
(CCM)<br />
In order to generate the switch cabinet layout correctly and true to scale, various<br />
entries must be made in the item database. In principle, there are three possible<br />
methods of creating the Control Cabinet layout.<br />
1st Method<br />
The fields width, height and length (= > depth) must be entered in the item<br />
database (if not already entered).<br />
Example Extract from an ACCESS data base table<br />
2nd Method<br />
The second method is derived from the fact that a detail drawing of this symbol is located<br />
in a separate layout library. In order to load this layout drawing, you need the name<br />
of the layout library with the symbol name. The layout libraries must be in the<br />
directory which is located under the configuration Parameter / General / <strong>Directory</strong><br />
tab / Field layout libraries, e.g. C:\<strong>WSCAD</strong>50\LIBRARIES\LAYOUT\. The assigned<br />
item entry of the symbol used needs a reference to the respective symbol drawing in<br />
424
Automatic function<br />
a layout library in the database. This entry produces an entry in the item database in<br />
the Switch cabinet field.<br />
Select a symbol from a cabinet library<br />
3rd Method<br />
The third method comes from the previous Version 4.0 and should only be mentioned<br />
here. A symbol abbreviation is entered in the Switch cabinet database field. This<br />
abbreviation is assigned to the symbol (e.g. symbol name). The symbol is as detail<br />
drawing in a certain layout library. It is this library which must be activated for<br />
loading.<br />
Summary<br />
Particularly important for the CCM are the height, width, and depth (length) data<br />
and, if a layout diagram for a symbol is present, accurate information in the Switch<br />
cabinet field (library name and symbol name). These data are looked after in your<br />
item database, if not yet available.<br />
425
<strong>WSCAD</strong> <strong>51</strong><br />
Reading in diagrams (in the CCM)<br />
In order to work with the CCM, a list of all symbols must first be created internally<br />
despite all the circuit diagram pages. The plugs and sockets are also read into the<br />
CCM.<br />
You start reading in the diagrams of a project using the CCMmenu command Automatic<br />
/ Read in diagrams. When you are carrying this out for a project for the first time, this<br />
list (of all the modules from the circuit diagrams) is created internally. If a list has<br />
already been created at some time, the following query dialog appears:<br />
If you select Yes, then placements made on a control cabinet diagram before are<br />
retained. If this list has changed, because symbols have been deleted for example, this<br />
will be indicated by corresponding messages such as “3 has been deleted”.<br />
If you confirm with No, then the entire symbol list is created all over again. All<br />
placements which were possibly noticed beforehand are rejected, recreated from the<br />
circuit diagram pages and compared with those in the control cabinet diagram. If<br />
you have made manual changes to the control cabinet diagram afterwards, it is<br />
possible that the restoration will not be complete. At this point, you can make a backup<br />
copy.<br />
As things develop, the CCM will recognise item numbers in the modules which have<br />
already been placed. Here, a message will appear and you can decide whether the<br />
symbol in the CCM is to continue to be treated as placed.<br />
426
Cancel aborts the reading in process.<br />
Hint<br />
When you start the CCM for the first time for a particular project,<br />
then you must first allow the diagrams to be read in again. The<br />
program will recognize a symbol list which may have been created<br />
beforehand and will activate it without starting the reading-in<br />
process again.<br />
Automatic function<br />
427
<strong>WSCAD</strong> <strong>51</strong><br />
Display lock for symbols<br />
With the CCM menu commands Automatic / Display lock / Set or Remove, you can<br />
hide selected symbols in the CCM preview or remove this lock again. It is also possible to<br />
make repeated selections (hold down the key and click on the individual symbols<br />
using the left mouse button).<br />
By activating the checkbox Show all, you can ignore the selection mentioned above so,<br />
as you see from the symbol list all symbols read in, regardless of whether or not they<br />
have already been placed in the control cabinet layout.<br />
Hint<br />
428<br />
If a symbol has been placed, the text color of the symbol in the<br />
symbol list of the SCM changes or no longer appears in the symbol<br />
list if Show all is switched off.<br />
Show all<br />
Off On
Automatic function<br />
429
<strong>WSCAD</strong> <strong>51</strong><br />
Calculate dimensions<br />
The 'Calculate dimensions' function calculates the lengths and areas of Control cabinet<br />
components.<br />
With the CCM menu command 'Automatic - calculate dimensions' you get the<br />
following dialog:<br />
The Calculate button starts up the calculation across every page of the drawing. Each<br />
supplement part is shown on a separate row in the list. For fixed components such as<br />
back plates the number of parts is shown as a total, for extendable components the total<br />
length is given in metres 'm'. In addition, even before a Control cabinet is constructed,<br />
the surface area requirements for all the parts in the component list can be calculated.<br />
This sum is also governed by the current selection in the UFD list field (e.g. a unit<br />
designation). In addition the maximum depth is also calculated. This is useful for<br />
determining the necessary depth of the cabinet.<br />
430
Display options for the CCM and the control<br />
cabinet diagram pages<br />
Automatic function<br />
The CCM has its own menu commands for adjusting the various settings for its<br />
functionality. Under Parameters / Displays, you can quickly set certain display<br />
characteristics by simply clicking on them with the mouse. Everything will be displayed<br />
transparent starting from the time of activation, i.e. the characteristic concerned<br />
will apply to all symbols which are placed on the control cabinet diagram from this<br />
time onwards. You will see whether the option is already active or not by means of the<br />
tick in front.<br />
Reference names option: Show reference Yes/No<br />
431
<strong>WSCAD</strong> <strong>51</strong><br />
Item number option: Show item number Yes/No<br />
CPP + reference name option: the CPP + reference name is shown<br />
Move CPP+ reference option: the CPP+ reference name are shown and can be<br />
placed anywhere at the cursor. (no picture)<br />
Transparent reference option: the reference name is shown transparent and<br />
therefore does not mask lines or texts. (no picture)<br />
No display of reference several transparent option: reference only placed with the<br />
first symbol and not with any others.<br />
Further options in the SCM menu under Parameters / Options<br />
(You must always be on a control cabinet diagram in order to make these settings.<br />
Always applies to the next symbol to be placed and not to those which have already<br />
been placed).<br />
432
Hint<br />
• Change scale (switches to the Desktop dialog).<br />
• The following applies to the reference:<br />
Automatic function<br />
Automatic move option. The reference name is moved automatically<br />
when the symbol is positioned.<br />
Set size option. Here, the reference size can be set to very small<br />
values. The outputs in [mm] relate to the scale 1:1. Standard values are<br />
marked with an *.<br />
No display option. With several identical symbols (such as terminals)<br />
the reference name is not displayed.<br />
• Show item number<br />
• Show SLI<br />
• (RID) of the additions: Set the default resource identifications (=<br />
mounting plate, DIN rail and cable channelling, etc.) standard U. If you are<br />
working with the previous DIN, then you must set E here. However, if you are<br />
working with the new DIN, the identification letter U must be used.<br />
If you have created your layout symbols on a scale 1:1, then place<br />
the desired scale (at the beginning) to be used for the symbols on<br />
the layout circuit diagram in the Switch Cabinet Manager.<br />
If, as was usually the case in earlier versions, you have created<br />
your layout symbols to scale (e.g. 1:10), then set the scale for the<br />
Switch Cabinet Manager to 1:1.<br />
433
<strong>WSCAD</strong> <strong>51</strong><br />
Example Exact presentation of a terminal 7 mm wide. An internal coordinate<br />
resolution of 1/100 inch produces a resolution of 1/10 inch = 2.5 mm for an M 1:10.<br />
Thus, a 7 mm wide terminal, for example, cannot be displayed accurately. If the M1:4 is<br />
used, then the resolution is 1/25 inch = 1 mm and the picture is shown accurately.<br />
Example In above dialog, you can also determine which texts should be visible<br />
when placing the symbols: Reference name, item number.<br />
Hint<br />
434<br />
If you display all the available texts, then the layout of the switch<br />
cabinet becomes very unclear in the case of terminals. The<br />
checkbox ‘Do not show when there are several components’ is<br />
available in order to avoid this. This checkbox should always be<br />
activated.<br />
• Ignore cabinet data in database. Another option is Ignore cabinet data in<br />
database. By activating this option, the entries Length, Width and Height will<br />
determine the scale of the symbol representation in the item database. If this<br />
information is missing, then enter the height, length and width via a separate<br />
dialog (this starts automatically). This symbol then appears as an empty<br />
rectangle. In so doing, you will ignore a detail drawing in a layout library which<br />
may exist (entry in the switch cabinet item database field)<br />
• Rectangle as per symbol body colour assignment. The option Rectangle as<br />
per symbol body colour allocation draws a rectangle in the colour which is<br />
principally created for the symbol bodies under the main menu option Parameter<br />
/ Colours.<br />
• Centric. The option centric is useful for symmetrical symbols, since scaling is<br />
relative to the centre.<br />
• Rounding down symbol size calculation. Rounding down symbol size<br />
calculation corrects the scaled representation in the switch cabinet with the<br />
function Round down. Advantage: in no way are the symbols shown larger.<br />
If this option has not been selected, rounding down is applied.<br />
Reference lines<br />
The dialog for adjusting the reference lines of the SCM appears with the SCM Menu<br />
command Parameter / Reference lines. With Reference lines, you can produce<br />
horizontal and vertical reference lines which are used to assist in positioning the<br />
symbols in the diagram better. Enter the values in mm. Visible must be checked in order<br />
for these lines to appear on the diagram. The reference line of the standard circuit<br />
diagram page is not affected by this.<br />
Hint<br />
The values are always displayed in relation to the origin of the<br />
coordinates on the circuit diagram page. The lines are independent
of the selected scale in the Switch Cabinet Manager and always<br />
remain stationary in the diagram, even when the scale is changed<br />
subsequently.<br />
Automatic function<br />
435
<strong>WSCAD</strong> <strong>51</strong><br />
Required entries in the parts database<br />
In order to place the additional parts easily with the CCM, certain entries are needed in<br />
the parts database. All your additional parts such as back plates, cable channels and<br />
mounting rails are activated by selecting them for use in the CCM.<br />
Hint<br />
436<br />
The additional parts stored in the parts database must be specified<br />
by selecting them separately.<br />
The fixed-size components such as Control cabinets or mounting plates are specified with<br />
the abbreviation SSM&… The extendable components such as cable channels or guard<br />
rails are given the abbreviation SSM-… The following table illustrates the uses of<br />
abbreviations:<br />
Element Abbreviation<br />
Mounting plate SSM-&MP<br />
Cabinet SS-&SCH<br />
Cable tray SSM-KK<br />
Stay brace SSM-MS<br />
Top hat rail SSM-MS<br />
Collection bar SSM-SS<br />
End holder SSM-&Z<br />
Separator SSM-&Z<br />
Intermediate plate SSM-&Z<br />
Example
Hint<br />
The abbreviations above have been created arbitrarily and refer to<br />
the selection of the symbols in the library 'Cabinet.bib'.<br />
Round components<br />
Automatic function<br />
Can be created by entering into the Width field in the parts database a value<br />
corresponding to the diameter of the round component. You must not specify a Height.<br />
437
<strong>WSCAD</strong> <strong>51</strong><br />
Creating a mechanical Control cabinet layout with<br />
supplements<br />
The "Supplements" button in the CCM opens up a selection window in the parts<br />
database, showing all the parts which are available for constructing a mechanical<br />
switching cabinet.<br />
Tip<br />
438<br />
There is a quick method of loading additional parts, via a new<br />
library toolbar 'Switching cabinet' which gives direct access to the<br />
parts database, where you can select parts of a particular<br />
component type. The mechanical parts which are available for<br />
inclusion in a Control cabinet are listed selectively.<br />
This symbol toolbar is activated by clicking with the right mouse button on the header or<br />
the information bar and then clicking with the left mouse button on symbol toolbar.<br />
There are basically two different types of component:
• Fixed-size components<br />
• Components with variable length<br />
Automatic function<br />
If you load, for example, a mounting plate (a fixed-size component), the size stored in<br />
the parts database will automatically be used. If the selected database record has no<br />
dimensioning values (Example: general mounting plate), an input field for Width /<br />
Height / Depth will appear.<br />
If you enter the measurements in 'mm' and confirm with OK, a component of this size<br />
(appropriately scaled) will be located on the cursor and can then be placed. If you select<br />
a component with variable length e.g. cable channel and set the starting point, a defined<br />
length will appear in the edit field. You now have two possibilities: cancel using the<br />
key and the component will be located under the cursor. Now you can enter the<br />
starting point and set the size and alignment of the component by dragging with the<br />
mouse. Or you can accept the measurements given and place the component using the<br />
given length.<br />
Example: Constructing a switching cabinet<br />
Back plate + cable tray + mounting rail + Control cabinet housing<br />
Sie haben jetzt 2 Möglichkeiten:<br />
• Brechen Sie diesen Vorschlag mit ab. Das Symbol befindet sich jetzt am<br />
Cursor. Nun können Sie den Startpunkt vorgeben und die Größe und Richtung<br />
des Symbols mit Ziehen der Maus bestimmen.<br />
439
<strong>WSCAD</strong> <strong>51</strong><br />
440<br />
• Oder Sie übernehmen die Maßangabe und das Symbol wird in dieser Länge zur<br />
Positionierung angeboten.<br />
• Sie haben bei nachträglicher Selektion des Kabelkanal mit der rechten Maustaste<br />
im Parametermenü die Option Ziehen zur Auswahl und können somit die Länge<br />
bzw. die Breite des Kanals korrigieren. Die gewählte Kante (lange oder breite<br />
Seite) der Selektion bestimmt die Änderungsmöglichkeit.<br />
Beispiel Schaltschrankaufbau Montageplatte + Kabelkanal + Hutschiene +<br />
Schaltschrankgehäuse
Automatic function<br />
441
<strong>WSCAD</strong> <strong>51</strong><br />
Placing the symbols in the control cabinet<br />
The individual symbols can be collected from the symbol list double clicking on them with<br />
the mouse and then placed on the diagram. The dimensions are taken from the Item<br />
database.<br />
If no dimension entries are available, a dialog is offered to you for entering the<br />
dimensions for the symbol.<br />
Set the option Accept values in the database if you want to save the dimensions for<br />
this item permanently in the database.<br />
If you have activated the checkbox Centred in the CCM, then the symbol body will be<br />
located centred at the cursor. With a click of the left mouse button, position the symbol<br />
at the desired location on the control cabinet layout. The alignment can be changed<br />
via the rotation menu.<br />
If you set the checkbox Automatic after the first symbol then, after a double click, all<br />
other symbols will be placed at the preset distance next to the previous symbol. All<br />
settings which relate to the view are adopted. This process can be reversed by deleting<br />
the symbol which has been placed or by using the UNDO function.<br />
Alternatively, click with the mouse button and the symbol will remain on the switchcabilnet<br />
layout diagram and merely the placement in the CCM will be taken back.<br />
Example Symbol placed at a distance of 1.0 mm automatically and reference<br />
name revealed.<br />
442
Automatic function<br />
If there are several symbols with the same reference name (e.g. terminals) you will see<br />
the corresponding number of pieces in the bottom symbol bar of the CCM in Column #.<br />
After you have placed a symbol, the number of pieces is divided up: You will now see the<br />
total number and the number of symbols which have already been placed. After the<br />
first symbols, set the checkbox for Automatic and activate the Plus button, a counter<br />
dialog will appear which will enable you to place one or more symbols automatically.<br />
With OK, the chosen number of symbols are placed one after the other at the preset<br />
distance next to the previous symbol. All settings which relate to the view are adopted.<br />
The process can also be reversed. As with the placement of individual symbols, you can<br />
choose whether all the placements or only one should be removed again.<br />
443
<strong>WSCAD</strong> <strong>51</strong><br />
Navigating from the CCM to the switch-cabinet<br />
pages<br />
In the CCM, you can mark the symbols which have been placed individually with the<br />
right mouse button and activate the option To diagram page and display under<br />
Symbol parameters and then the cursor will jump to the page entered and to the<br />
symbol.<br />
444<br />
=>
Cable manager<br />
General<br />
Automatic function<br />
The Cable manager enables you to easily allocate wires within multicore cables, and<br />
assign colour code schemes to the wires.<br />
The option for activating the online Cable manager can be found under 'Settings -<br />
Common Settings –(tab) Cables'.<br />
The Cable manager works with an ACCESS database which contains the data on the<br />
cables being used.<br />
You can see, together with other information, the quantity of free wires and the assigned<br />
colour code. If the column 'Shield' shows a '+', based on the information of the material<br />
database the cable has a shield. If the option 'Show all' is NOT selected, only cables<br />
with free wires are listed (or cables with a shield, if you are assigning a cable shield). If<br />
you now add a cable to your project or remove one, the changes will be monitored in the<br />
background by the Cable manager and updated automatically.<br />
Hint<br />
445
<strong>WSCAD</strong> <strong>51</strong><br />
446<br />
If the Online Cable manager is not activated, you can open the<br />
cable manager dialog manually, although any changes will not be<br />
automatically recorded. This means that the state of the cable<br />
database could differ from the content of the drawing.
The cable database<br />
Automatic function<br />
This database is located in the same directory as the circuit diagram drawings. The<br />
name of the database is taken from the project name and has the added letters "kab"<br />
and the extension 'MDB'. All the cables in a current project are managed within the cable<br />
database. When switched on, the Cable manager automatically updates the database<br />
both when a cable is drawn and when it is deleted.<br />
Example: Extract from cable database<br />
In order to use the Cable manager, every cable used, together with its full data, must<br />
be entered in the main <strong>WSCAD</strong> parts database.<br />
Example: Extract from parts database<br />
447
<strong>WSCAD</strong> <strong>51</strong><br />
448
The conductors file<br />
Automatic function<br />
There is a text file for defining cable colour schemes. It contains the correct colour<br />
abbreviation for each conductor using common colour codes. The file name is<br />
'Conductors.txt' and must be located in the same directory as the parts database. Each<br />
line contains the name of the colour code, a sequential number beginning with 1 and the<br />
wire colour. You can easily add customer specific colour codes by editing the conductors<br />
file.<br />
Hint<br />
Don't enter control characters and keep the format of the original<br />
conductors file.<br />
449
<strong>WSCAD</strong> <strong>51</strong><br />
450
Change wire colour<br />
Automatic function<br />
You can change the wire colour within the Cable manager dialog or directly within the<br />
schematics. Open the Cable manager dialog via the menu command 'Automatic funct.<br />
– Cable manager'. Select the cable you want to modify. Select the colour you want the<br />
change. Press and hold the -key and select the new colour. Click on the 'Change'<br />
button.<br />
You can change one or several wire colours. Then click on the OK button to close the<br />
Cable manager dialog.<br />
alternative way<br />
In the schematics right click the wire you want to change. You'll get an information dialog<br />
denoting which component is selected. If the conductor is listed confirm with YES. Select<br />
the command 'Change colour/wire' in the Symbol parameters menu. You get a<br />
dialog which lists the available colours of the assigned colour code, similar to the Cable<br />
manager dialog. The currently selected wire is marked with a '
<strong>WSCAD</strong> <strong>51</strong><br />
Select another colour and then click on the OK button, the new colour will be copied to<br />
the element in the schematics.<br />
Hint<br />
452<br />
If you select a used colour as the new colour, the two colours will<br />
be exchanged
Removing cables<br />
Automatic function<br />
If you delete a cable e.g. by marking it in a window and then pressing the <br />
key, the entry in the cable database and all wires / shields within your schematics<br />
with this reference name will be removed.<br />
Note<br />
You cannot UNDO this function.<br />
453
<strong>WSCAD</strong> <strong>51</strong><br />
Working on existing circuit diagrams in <strong>WSCAD</strong><br />
4.0 format<br />
When you start up Scan existing drawings the program checks whether the conductors<br />
of the cables used in the chart correspond with the associated colour code in the parts<br />
database. If there is no entry for a colour code in the parts database, or it differs from<br />
that of the cables being used, the dialog Select colour codes is started automatically.<br />
The cable designation is displayed with the conductor colours in use, and you can select<br />
the appropriate colour code from the upper selection window. Confirm your choice with<br />
OK and the colour code will then be transferred to the cable database.<br />
Warning<br />
Hint<br />
Hint<br />
454<br />
The chosen colour code must correspond to the actual conductor<br />
colours in use<br />
You can only assign the actual colour code being used and not<br />
another one later on, because the changes will not be written back<br />
into the circuit diagrams. If it is not possible to do this, you can bypass<br />
the allocation using 'Ignore'. If you want to abort the entire<br />
assignment procedure use the 'Cancel' button.<br />
The type 'Numbers' is permanently defined as an alternative colour<br />
code, i.e. this colour code is assigned to all cables in the chart<br />
which do not have a pin number, in cases where there is no colour<br />
code definition in the parts database.
Connector manager<br />
Connector manager<br />
Automatic function<br />
The Connector manager is a feature of Professional module. This functionality offers<br />
you a detailed overview of all the plugs and sockets in use in the current project. The<br />
individual connections are checked using the Parts manager and compared with the<br />
assigned coding. The Online Connector manager is activated via ‘Settings –<br />
Common Settings – Connectors. For the menu items ‘Schematic - Connector –<br />
Plug’ or ‘- Socket’ or ‘- Plug+Socket’, the dialog above must be set.<br />
If you load a Plug or a Socket via the Schematic - Load Symbol command, other<br />
symbols can then be used by this method.<br />
Used library<br />
The library to be used is selected.<br />
Plug symbol<br />
The symbol to be used for the plugs is taken from the used Library . The symbol must<br />
be of the component type Plug!<br />
455
<strong>WSCAD</strong> <strong>51</strong><br />
Socket symbol<br />
The symbol for the sockets is also taken from the used Library. The symbol must be of<br />
the component type Socket!<br />
456
Auto. line names<br />
Create line names<br />
Automatic function<br />
This function automatically generates line names (wire numbers) in different styles<br />
for all the lines (i.e. connection lines with the same potential), which:<br />
• don't have an open line end<br />
• do not already have a line name<br />
With the menu command Automatic funct. – Auto. Line names - Create you get the<br />
following dialog to determine how the line names are to be created:<br />
The five main methods are:<br />
Main Method Example<br />
# continuos 1,2,3,.....<br />
Page . #1 1.1, 1.2, .....2.1, 2.2,.....<br />
Page .# 1.1,..1.2,.....2.3, 2,4,......<br />
Source/Target -Q6:1,-Q6:3,...<br />
Page . Path # 1.3, 1.3A, 1.4, 1.5,<br />
If you select Source/Target the complete reference name with pin number will be<br />
the new line name.<br />
457
<strong>WSCAD</strong> <strong>51</strong><br />
Settings:<br />
458<br />
• It is also possible to specify a hyphen or other symbol as a preceding character.<br />
• With the option 'Fixed Length' you can set a constant length for the names, e.g.<br />
0001,0002 etc. …<br />
• The option Lines with Conductor indicates whether line names should also be<br />
generated for the connections where there is already a component of the type<br />
'Cable Conductor'.<br />
The options of the group ‘Per Unit’ only work under the setting ‘#<br />
Continuous’<br />
• Start at 1 means that for every new unit designation the names start at number<br />
1 (units are for example part projects with extended reference names such as:<br />
=Unit1, =Unit 2, etc.)<br />
• Reserved block size means that you can choose a range to suit the job. When<br />
you enter e.g. 200 and in the first unit 153 lines are numbered, the second unit<br />
numbering will begin at 200. If 203 lines are numbered then the next series will<br />
start at 400.<br />
• Specified start value opens up a dialog which can store permanent values for<br />
the various unit.<br />
The generated line names conform automatically to the current<br />
drawing functionality and path settings<br />
The currently used drawing functionality and path settings determines the position of the<br />
line name. With horizontal functionality selected (USA) the line name is positioned in the<br />
middle of a horizontal line, with vertical functionality selected (Germany) it is positioned
Automatic function<br />
in the middle of a vertical line. Similarly this determines whether the horizontal<br />
(Germany) or the vertical (USA) path settings are used for the line names.<br />
Warning<br />
Manually marked line names can no longer be deleted automatically!<br />
459
<strong>WSCAD</strong> <strong>51</strong><br />
Delete line names<br />
With this command you can delete from the circuit diagram all line names which<br />
have been created automatically and are not assigned to open lines. Line names entered<br />
or modified manually will not be removed.<br />
460
Contactor manager<br />
Contactor manager<br />
Automatic function<br />
The Contactor manager governs and monitors the allocation of contactors and relays.<br />
Because of its complexity, it is explained separately in the chapter Contactor manager.<br />
461
<strong>WSCAD</strong> <strong>51</strong><br />
Project data<br />
Project data<br />
You can start this automatic function with the menu command 'Automatic Funct.<br />
– Project data' or directly from the project manager dialog. The project data contains<br />
general information about the project such as customer, project number …., but also<br />
technical information like voltage, phase … . First you'll get the windows standard dialog<br />
to determine the output file, then you have to select the graphic form.<br />
Note<br />
462<br />
If you start creation of the project data from the project manager<br />
dialog and a graphic form is already assigned, the selection of the<br />
graphic form is skipped.
Variables<br />
Drawing sheet Variables<br />
Automatic function<br />
This command transfers general functional information such as page<br />
descriptions into a project summary. You can enter and automatically<br />
manage 10 general variables (0 … 9) as well as variables for ‘Page<br />
number’, ‘Page quantity’, ‘Date’, ‘Time’ (year 2000 compliant),<br />
‘File name long’, ‘File name short’, ‘Next page’, and ‘Previous<br />
page’. They can then be distributed throughout the whole drawing set.<br />
In the case of the variable ‘File name long’, the full name, consisting of<br />
drive directories and file name is copied across. In the case of ‘File name<br />
short’, only the file name itself is copied.<br />
The numerals in the file name extension gives the page number; the<br />
page quantity is the file name extension of the final page<br />
The text is always displayed on a single line and the length is limited to<br />
48 characters<br />
The variables ‘File name short/long’ and ‘Variables 0 to 9’ are distributed to all the<br />
pages when the Automatic function is activated, whereas the other variables such as the<br />
Page numbers are set on-line. When this command is activated, the following dialog<br />
appears, containing all the variables of the active drawing window. Thus you can see at<br />
a glance all the variables for this page.<br />
463
<strong>WSCAD</strong> <strong>51</strong><br />
New/modify<br />
Select the field of the relevant variable and insert the desired text. You can of course<br />
edit several variables before sending the information to the circuit diagram with the OK<br />
button. If you modify an existing variable, only the new value will be entered: all the<br />
other settings such as the position remain unchanged. After entering a new variable you<br />
will see the following menu:<br />
In the above example, Variable 2 was entered. You can now set the position (‘Move’)<br />
or, for example, alter the size. After you have positioned the variable correctly with<br />
‘Move’, you can quit out of the menu with ESC or the right mouse button. If you have<br />
entered several new variables, this process must be repeated for each variable.<br />
Remember<br />
464<br />
You only need to enter variables onto one page of your drawing set;<br />
the distribution and updating for the complete set, is then done<br />
with the 'Automatic' command.
Automatic<br />
Automatic function<br />
When updating page numbers, page quantity, date and time, only the characters up<br />
to the first number are transferred unchanged; the current number is then appended. All<br />
other variables are generated completely from new. Select the variables to be updated<br />
with the options in the ‘Automatic’ group.<br />
You can transfer the date of the current page onto all the other pages.<br />
When updating the date, you can choose via a dialog whether to transfer the current<br />
value across to all the pages (meaning that every page will then have the same date), or<br />
to retain the date of the last drawing modification. (Note! A drawing will have been<br />
modified even after you have drawn only one line and deleted it again!).<br />
‘Variables 0 to 9’ will be distributed to the whole drawing set as they were originally<br />
entered. Position, size, direction and value of the variables in the currently displayed<br />
drawing will be transferred to the whole drawing set if the switch ‘Position and size<br />
remain unchanged’ is off; if it is on, only the value will be updated.<br />
TIP<br />
TIP<br />
Before a variable can be automatically handled, it must first be<br />
entered and placed by hand, otherwise the Automatic command will<br />
not be able to find it.<br />
The variables ‘Date’ and ‘Time’ are automatically updated when a<br />
modified drawing is saved, if this is allowed in the Configuration.<br />
465
<strong>WSCAD</strong> <strong>51</strong><br />
Position and size remain unchanged<br />
The variables can also be updated without resetting the position. If this switch is on, the<br />
position, size and direction of the variables on the various pages - if already present<br />
there - will not be altered during the automatic run. If it is off, then the position, size<br />
and direction of the variables in the current page will be transferred across.<br />
466
Fix date<br />
Automatic function<br />
The variable ‘Date’ is converted into simple text. Thus you have a very simple way of<br />
“freezing” the date of the various modification stages. If you enter a completely new<br />
date later (as a ‘Date’ variable, of course), you can again position it where you wish.<br />
467
<strong>WSCAD</strong> <strong>51</strong><br />
PLC<br />
Activating PLC Manager<br />
In order to use the automatic functions of the PLC Manager, the latter must first be<br />
activated in the configuration (Professional Version). Therefore, check the configuration<br />
Parameters / General / Contactor and PLC / PLC Manager. Invocation via the PLC<br />
Manager takes place via Automatic / PLC / PLC Manager and displays the contents<br />
of the PLC database.<br />
468
Creating project database<br />
Automatic function<br />
The project database is created as an Access file in the project directory and is used<br />
as the basis for automatic PLC Management by using the PLC Manager.<br />
469
<strong>WSCAD</strong> <strong>51</strong><br />
Importing / Exporting PLC list<br />
Siehe<br />
Import-Export-SPS Listen<br />
470
Drawing frames<br />
Replace drawing frames<br />
Automatic function<br />
A drawing frame is not a element in its own right, but a collection of normal drawing<br />
elements. All these elements are simply added to the current file when you insert a<br />
drawing frame. If a drawing frame is already loaded, the elements of this frame must be<br />
removed before you insert the new drawing frame. This can be done automatically if the<br />
margin settings of the current drawing and the file type of the drawing frame are correct.<br />
Drawing sheet variables and Unit/Field designation will remain, if the new drawing frame<br />
also contains these elements.<br />
Hint's<br />
The margin settings are a basic requirement to remove the<br />
elements of the existing drawing frame. As the drawing frame is<br />
not a element of its own all elements are considered as part of the<br />
drawing frame which are located within the margins. If elements of<br />
the old frame are not removed please check the margin settings!<br />
To copy the margin setting into files without margin settings, use<br />
an ‘empty’ drawing frame (no graphic element at all) with correct<br />
margins. No replacement will happen, only the settings will be<br />
copied to the files.<br />
471
<strong>WSCAD</strong> <strong>51</strong><br />
Manually replace a drawing frame<br />
If you want to replace the drawing frame of one sheet, you only have to load the new<br />
drawing frame using the menu command 'File – Insert drawing macro'. If all the<br />
requirement (margins settings, file type of the drawing frame) are fulfilled the following<br />
will happen in one operation:<br />
472<br />
• The elements of the existing drawing frame are removed<br />
• The new drawing frame is inserted<br />
• Drawing sheet variables and Unit/Field designation will remain, if the new drawing<br />
frame also contains these elements.
Automatic drawing frame replacement<br />
Automatic function<br />
With the menu command 'Automatic funct. – Replace drawing frames' you can<br />
replace the drawing frame in the schematics and control cabinet layout of a complete<br />
project.<br />
Important<br />
It's strongly recommended to make a safety copy of the complete<br />
project. Therefore you'll get a safety dialog every time you use this<br />
command.<br />
First you have to select the new drawing frame using the windows standard dialog. The<br />
file type of this file must be 'drawing frame', therefore files of previous <strong>WSCAD</strong> versions<br />
are not supported. As the replacement process modifies the complete project, all sheets<br />
are analyzed. If any problem is found you will get an information dialog which reports<br />
any problems:<br />
Hint<br />
You should correct the reported problems in every case before<br />
trying to continue the replacement process.<br />
If many problems are reported you can print the list by clicking the 'Print' button. You<br />
can, even if not recommended, ignore the reported problems, but then sheets may be<br />
not replaced, if the format differs, or if there is not enough free drawing memory.<br />
CPP projects<br />
It's necessary for CPP projects that the new drawing frame<br />
contains unit designation (field designation recommended).<br />
473
<strong>WSCAD</strong> <strong>51</strong><br />
Project data<br />
Project data (first sheet)<br />
This automatic function is started via the menu command Automatic / Project data or<br />
directly from the PM. After the command has been invoked, output the Project data to<br />
a file. The Windows standard dialog will then appear for entering the filename and then<br />
the choice of graphics form. The Project data should contain fundamental information<br />
about the project such as the client and project number etc. as well as technical<br />
information. The following figure shows an example of a Project data.<br />
Automatic Project data in the PM creates several different first pages if additional<br />
sequential forms *.0002, *.0003... are present in the template directory.<br />
474
Material list<br />
General<br />
Automatic function<br />
With this function you can create a materials list from a complete project (drawing set).<br />
You can also initiate creation of the materials list from the project manager.<br />
Output to Browser<br />
The ‘Output to’ either produces a formatted printout or a <strong>WSCAD</strong> form as well as<br />
various different file types and the Material browser. Each printout is limited using the<br />
other settings.<br />
Type of printout<br />
Separate All the symbols which are selected in the dialog under output elements<br />
are placed in the materials list. One line is generated in the list for each symbol.<br />
475
<strong>WSCAD</strong> <strong>51</strong><br />
Combined All symbols with the same item number or symbol name are combined<br />
and sorted according to symbol name.<br />
Hint<br />
476<br />
The contactor and terminal browser and the Cable Manager which<br />
are intended for the purpose should be used for the item<br />
assignment of contactors, terminals and cables.<br />
Sort according to<br />
The sorting sequence (Sort according to: in the dialog area) can be defined according<br />
to number or manufacturer etc. (all database fields). The sorting functions for<br />
creating the material list have been extended by additional criteria. Until now, sorting<br />
was according to one criterion. Now, several criteria can be linked with AND in order<br />
to make sorting more efficient.<br />
Criteria are: Manufacturer + Items, Manufacturer + Types, Supplier + Items and<br />
Supplier + Types. Sorting is initially executed according to the first named field value<br />
and then according to the second field value.<br />
Output material lists: which symbols are output. The symbols of the circuit diagrams to<br />
be listed are specified in the Output elements area. They are specified by selecting the<br />
relevant symbol type: Standard, Terminals, Contactors, Cables and Plugs.<br />
Filters for the material list via System identification / Location<br />
identification<br />
The transfer of symbols to the material list can be prevented if the symbol name<br />
starts with a particular character. This can be configured in Configuration under Start<br />
characters if the symbol is not on list. The ! at the front of the symbol name is<br />
ignored during the comparison.<br />
Example The following table should explain the possibilities for entries in the field<br />
System identification / Location identification.<br />
Entry Refers to<br />
=System1 All symbols from System 1<br />
=System1;=System2 All symbols from System and System 2<br />
=Sys* All symbols where the symbol identification starts with Sys<br />
=System1+Loc* All symbols from System 1 where the location identification starts
Automatic function<br />
with Loc<br />
=Sys*+Loc? All systems where the identification starts with Sys AND the<br />
location identification starts with Loc and only where the location<br />
identification only has one other character (e.g. Loc1 or Loc9)<br />
+Loc7* All symbols where the location identification starts with Loc7.<br />
-X5? All symbols where the reference (regardless of the SLI) starts<br />
with –X5 and has one other character (e.g. –X<strong>51</strong>, -X56...)<br />
#K2? All symbols with the following resource identification e.g. 1K21,<br />
10K25, 71K23<br />
-#V*;-#M* Linked filter (valves and motors are evaluated)<br />
#K* All symbols where the resource identification has any number of<br />
numerals (0-9) in front of the K<br />
Output elements<br />
Here, you simply select the symbol type which should be used for creating the material<br />
list.<br />
Output option<br />
The option Database is deactivated when you issue item numbers and symbol names<br />
under Symbol parameters which do not come from the item database. When the<br />
database is deactivated, then +Additional components and Additional components zus.<br />
cannot be selected.<br />
When Database is selected, data are transferred from the ACCESS database and then<br />
Replace is switched off automatically. The wildcard for Page/Path is only taken into<br />
consideration with the output Separate. Additional elements (e.g. covers or plug<br />
contacts) can be output when the option +Additional components is activated and the<br />
item is a combi-element.<br />
477
<strong>WSCAD</strong> <strong>51</strong><br />
Material lists with additional items<br />
When the option Database is configured, then the option Additional components zus<br />
can be activated. The additional items which are stored for an item in the database are<br />
then also collected together in a list and no longer assigned to the respective main<br />
components. This option should be activated in order to generate an order list, for<br />
example. But not only the evaluation of the additional components (combi-element)<br />
saved in the item database is evaluated but also the subsequent parameter function in<br />
the relevant symbol on the circuit diagram.<br />
478
Automatic function<br />
In the dialog, further data can now be entered by either collecting it from the item<br />
database or by entering it direct in the individual lines.<br />
479
<strong>WSCAD</strong> <strong>51</strong><br />
Material list considering Unit and Field<br />
designation<br />
The area Unit and Field designation is needed to create the material lists just for one<br />
or more particular part-areas. This can be done by entering the corresponding<br />
information in the field Unit and Field designation.<br />
Important<br />
480<br />
It is important that a system identification starts with an = and a<br />
location idenfication starts with a +.<br />
You can be very flexible by using wildcards. As well as this, you can enter several<br />
specifications by separating them with a ‘;’. The wildcards ‘*’ (for as many subsequent<br />
characters as you want) and ? and # for exactly one character makes it possible to use a<br />
very flexible specification. Reference names can also be entered selectively e.g. M or<br />
V.<br />
Take into account whether it is upper or lower case.
Material list in form<br />
Automatic function<br />
In the Professional Version, the data are transferred from the database. After clicking<br />
on the Start button, with the option Form->File activated, a <strong>WSCAD</strong> material list is<br />
produced by means of a form. By using wildcards, the material list can be created<br />
flexibly for the output. If there are extra-added database fields in the item database,<br />
then these have to be taken into consideration when creating the form so that they can<br />
be evaluated in the material list.<br />
Material list in file<br />
Select this type of output when you want to create the material list as a <strong>WSCAD</strong> file and<br />
possibly edit it on the screen. Before selecting the graphics form, the Window standard<br />
dialog appears for creating a file and can also be used to define the file name. The first<br />
page of the material list is displayed immediately in a drawing window. Use the Project<br />
Manager to generate lists repeatedly without further pre-settings.<br />
The following list shows the sorting options and the associated wildcards of the graphics<br />
form:<br />
Sorting options Wildcards in the graphics form<br />
Item number type<br />
Part number ptno<br />
Manufacturer manu<br />
Supplier suppl<br />
Type type<br />
Symbol name symbol<br />
Reference name ref<br />
Additional text 1 atxt1<br />
Additional text 2 atxt2<br />
Function text fctext<br />
Page/path path (not with option Combined)<br />
After the internal editing is complete, you still have to define the content of the output<br />
first and then obtain a dialog which lists the available graphics forms.<br />
Important<br />
Only symbols with symbol names and reference names are output.<br />
Material list on printer<br />
If you want the output to be on the drawing printer, a standard dialog will appear as for<br />
the drawing output but with some of the functions of the dialog deactivated.<br />
481
<strong>WSCAD</strong> <strong>51</strong><br />
Material list while using the Project Manager<br />
The material list is best generated for the project which is open via the Project<br />
Manager.<br />
482
Automatic function<br />
Material list according to Access, Excel, ASCII,<br />
dBASE or UGS or KWP format<br />
The material list can also be written to an ACCESS, EXCEL, ASCII or dBASE<br />
formatted file for further processing. The wholesale format UGS or KWP can also be<br />
used. Which values are output is determined by selecting the corresponding field<br />
values. The file extension is automatically set to MDB, XLS, TXT or 0000.<br />
The field names and field lengths of the item file which is produced correspond to<br />
those of the database currently being used.<br />
In the list on the left, you will see the available output fields. The field which has just<br />
been selected is transferred to your Output at the same time by clicking on the >><br />
button at the top, the
<strong>WSCAD</strong> <strong>51</strong><br />
Output to UGS<br />
In this case, a file (in the special format) is always created in the current project<br />
directory.<br />
484<br />
x
Material list in the Compact Version<br />
Automatic function<br />
A symbol list of the character set is output on the printer or written to a file. An output<br />
form is the creation of an ASCII list. Outputting in ASCII is useful for editing with a<br />
word processing program or to file when the printout is to be deposited with a materiallist<br />
form. You can determine the structure of the output list yourself by using forms.<br />
You can produce an output list in which each symbol is listed separately, even with<br />
coordinates. With outputs Combined and Combined+references, sorting is always<br />
according to symbol name, otherwise it can be according to reference.<br />
The text of the header for the ASCII list is transferred from the configuration with<br />
associated text columns. If a column is set to zero, the corresponding value is not<br />
transferred to the list. The values of the text columns determine the sequence within a<br />
line.<br />
Hint<br />
Place the column Add.+References in the configuration far enough<br />
to the right for the values not be overwritten with the symbol<br />
names, particularly when working with the replacement list. The<br />
output is completely suppressed when the column is set to zero.<br />
With coordinates: The output is executed as for Separate but with the coordinate<br />
output (page/path) of the symbols.<br />
Replace: When generating the material list, all symbol names of the drawing are<br />
replaced with text from a foreign data file. This file must be structured as follows. The<br />
symbol name which is to be replaced (possibly without) is the first word of a line but<br />
this must not be positioned at the start of a line. The symbol name must be a word,<br />
i.e. not a space. The replacement text is positioned behind the symbol name to be<br />
replaced in the same line up to but not beyond the line end and, of course, can be made<br />
up of several words (e.g. new symbol name, supplier and company number etc.).<br />
If an existing symbol name cannot be found in the replacement list, it is retained. The<br />
maximum size of a conversion file is 64 kB, which is sufficient for more than 1000<br />
items. You will find an example file for a replacement list (*.ERS) in the <strong>WSCAD</strong><br />
directory or on the installation CD:<br />
CD:\Installed\Projects\<strong>WSCAD</strong> Exampleproject1\Ws_mat1.ERS<br />
Any number of conversion files of this type can be present but only one at a time can<br />
be selected for the generating procedure for producing the material list.<br />
485
<strong>WSCAD</strong> <strong>51</strong><br />
Material browser<br />
General<br />
When starting the Material browser, the following view appears.<br />
Material browser display<br />
The following fields are displayed in the Material browser:<br />
Lock, Number, Symbol(module)names, Item, Manufacturer, Reference name, Page/Path,<br />
Function text, Symbol type, Selection, Designation as well as the Additional texts 1..16 ,<br />
Catalogue of Symbols (when Separate is invoked). The field values which have been<br />
saved can be edited by using the browser. When you change field content, the whole line<br />
is given a coloured background and marked with an *.<br />
486
Changing items<br />
Automatic function<br />
When you select a field in the Item column, the Assign item button becomes active:<br />
Now press this button and the database selection dialog will open. When you select<br />
an item to which a contact comb is allocated, you will see this in the Preview at the<br />
same time:<br />
487
<strong>WSCAD</strong> <strong>51</strong><br />
488
Automatic function<br />
You can now allocate a new item to the selected symbol. In order to do so, determine the<br />
new item identification from the selection list by double clicking on the identification or<br />
clicking on OK. Only symbols of the same type can be selected. Once you have selected<br />
the option Combined as the material list dialog, all symbols of the same type will be put<br />
together.<br />
Hint<br />
You can also select as a group and assign identical item numbers to<br />
several symbols.<br />
When you change an item, the line is given a coloured background and marked with an<br />
*. The change is transferred to the diagram by clicking on OK.<br />
489
<strong>WSCAD</strong> <strong>51</strong><br />
490
Contactor online<br />
Automatic function<br />
If the function Contactors on-line in the Material browser are activated, all changed<br />
contactor data such as comb, contact PINs and cross-references are transferred to<br />
the diagrams immediately on leaving the Material browser. If the field is not ticked,<br />
then the following dialog will appear after ending the Material browser. Click on OK<br />
and all changes will be written back to the diagram.<br />
Hint<br />
When this function is executed, the writing back process may take<br />
a little time.<br />
491
<strong>WSCAD</strong> <strong>51</strong><br />
Show destination<br />
If you want to jump directly from the Material browser onto the circuit diagram page<br />
on which, for example, the changed symbol is located, then select the symbol and then<br />
click on Show destination. If several symbol types are combined, the cursor jumps to the<br />
first found (also applies to terminals which are always combined anyway).<br />
492
Lock module for material list<br />
Automatic function<br />
Mark one or more fields in the Lock column. Then click on the relevant button in order to<br />
change the status. The status can also be changed by double clicking on the relevant<br />
field (terminals are always combined).<br />
493
<strong>WSCAD</strong> <strong>51</strong><br />
Module name, function texts and additional text<br />
1-16<br />
The relevant fields are activated for the entry by double clicking on them with the mouse.<br />
After correction and ending the dialog with OK, all of the texts are positioned on the<br />
drawing automatically.<br />
Special feature<br />
Additional texts can only be edited providing they already exist before invoking the<br />
Material browser. Additional texts are only displayed when they have been selected<br />
separately when invoking the Material browser. The function text cannot be edited<br />
when the option Combined is activated. Terminals, plugs and cables are always<br />
displayed together.<br />
Symbols on the menu bar are there to assist during editing. Thus, all marked texts are<br />
furnished with an exclamation mark by clicking on Button 1 and are therefore not<br />
visible on the circuit diagram. The action is reversed by clicking on Button 2.<br />
1 2<br />
Buttons 1 to 3 are used for editing the text in the Material browser. Button 1 cuts<br />
text (), Button 2 pastes text () and Button 3 copies text<br />
(). You must click on the relevant field in order to edit it.<br />
494<br />
1 2 3<br />
Exception enter new text:<br />
New texts cannot be entered in “empty” fields.<br />
Positioning changed texts:<br />
The changed texts are placed on the circuit diagram where they were before.
Organisation in the Material browser dialog<br />
Sorting<br />
Automatic function<br />
The visible columns in the dialog can be displayed in different ways. Columns are marked<br />
by clicking on the column header.<br />
The menu symbols become active and you can define the sorting sequence as<br />
ascending or descending alphabetically.<br />
Inserting or hiding columns:<br />
In order to make the dialog easy to see, the individual columns must be hidden or<br />
revealed. In this way, you only show those columns which you really need. Click on the<br />
column header with the right mouse button and a context menu will appear which you<br />
can use to reveal or hide columns individually.<br />
495
<strong>WSCAD</strong> <strong>51</strong><br />
496
Material browser with catalogue<br />
Automatic function<br />
The introduction of the catalogues enables electrical wholesalers’ catalogues to be<br />
read in by means of the data standard in the <strong>WSCAD</strong> 5 item database. These<br />
catalogues can be used to assign items to the individual symbols in the Material<br />
browser.<br />
In order to do this, separate fields are displayed in the Material browser which you have<br />
filled in when invoking the item database.<br />
497
<strong>WSCAD</strong> <strong>51</strong><br />
External Text Source<br />
If you possess data sources, which would not like to merge or be able to import to the<br />
<strong>WSCAD</strong> database, then you have nevertheless access to these information. Typical<br />
example of use is subsequent reading in of measurement records.<br />
If the Material browser is opened you start the procedure with the button Ext. text<br />
source These texts can possess the formats text (* txt), Excel (* xls) or ACCESS (*<br />
mdb).<br />
In the first line of the dialogue you're searching the data source by clicking the button<br />
[...] .<br />
498
Automatic function<br />
Dependent on the source format attitudes concerning table or fields have to be made.<br />
The option Show all in the source on shows also that one, which already selected you.<br />
They can select in the dialogue individually or several times (Ctrl and/or Shift). If you<br />
selected values, then you pull these with pressed left mouse button into the<br />
Materialbrowser into the field, in which inserting is to take place.<br />
499
<strong>WSCAD</strong> <strong>51</strong><br />
The values are then transferred to the symbol parameters. From there you can use the<br />
values for Automated lists (e.g. material list).<br />
500
Connection list<br />
General connection list<br />
Simple connection list<br />
Automatic function<br />
This consists of the different line names or a serial number if the name does not<br />
exist and the reference name with pin number.<br />
The connection list can be started via the menu command Automatic / Connection<br />
list / Simple.<br />
Possible outputs of the simple connection list<br />
The simple connection list only outputs two connection points for each line indicated<br />
(source and destination). After starting the menu option Automatic / Connection list /<br />
Simple in the Professional Version, the Connection list dialog opens. In the Compact<br />
Version, the output on the printer or in text or ASCII list is offered immediately. You<br />
decide on the form the output of the list should take simply be selecting the relevant<br />
option.<br />
Detailed connection list<br />
The text of the header with associated text columns is transferred from the<br />
configuration. If a column is set to zero, the corresponding value is not transferred to<br />
the list. The values of the text columns determine the sequence of the contents of a<br />
line.<br />
This is an ASCII list and consists, per line, of:<br />
serial number, line name, reference name, symbol name, pin number, pin name,<br />
pin type and page number<br />
Hint<br />
In the automatic version, the evaluation via the Project Manager<br />
supplies the connection list.<br />
501
<strong>WSCAD</strong> <strong>51</strong><br />
Reference name connection list<br />
Separate reference connection list<br />
This is an ASCII list in which only the connection list of a single symbol is<br />
produced. Enter a reference name for which the connection list is to be created (e.g.<br />
K4 or even X1). On the list, only those connections are indicated to which all<br />
connections of the chosen symbol are connected. This type is useful, for example, for<br />
plugs and sockets. Unwanted connections or open connections can therefore be easily<br />
recognised. The output format corresponds to the settings in the configuration.<br />
Hint<br />
502<br />
If you are working with SLIs, you must enter the SLI along with<br />
the reference name.<br />
Reference family connection list<br />
The Reference family connection list is an ASCII list. Specify the core name (=<br />
reference name without numbers on the end of the name) for which the connection list<br />
is to be created. With this, by specifying the letter F, for example, it is possible to create<br />
a connection list for all symbols with the resource identification F.<br />
Hint<br />
If you are working with SLIs, you must enter the SLI along with<br />
the core name.
Wiring diagram<br />
Automatic function<br />
With the destination wiring functionality, it is possible to generate a detailed type<br />
of connection list. The wiring diagram now makes it possible to pursue the<br />
destination of connections precisely and allows the interlinked connections to be listed<br />
precisely. The connection list can be started via the menu command Automatic /<br />
Wiring diagram or in the Project Manager.<br />
Possible outputs of the wiring diagram<br />
The wiring diagram outputs a line for each connection (each connection supplies the<br />
line name, source, destination and the connection name, colour and cross<br />
section). In the Compact Version, in the Project Manager, the connection list can be<br />
output on the printer or in an ASCII list. You decide on the form of the output simply<br />
by selecting the relevant option (in this case, e.g. Browser). Output via a form is<br />
achieved by using extended connection list forms.<br />
Sorting<br />
If you want a sorted wiring diagram, then you must select an output via a form or a<br />
database format beforehand. Sorting is carried out via a list field in which you can set the<br />
desired criterion.<br />
503
<strong>WSCAD</strong> <strong>51</strong><br />
Limitation<br />
The display or output of the list can be limited via the option Limitation. In order to do<br />
this, you must enter one or more reference names to be displayed.<br />
Hint<br />
504<br />
Alternatively, the evaluation can be started via the Project<br />
Manager. If you have permanently assigned the connection list in<br />
the Project Manager, then the form which is set there will be used<br />
automatically.
Wiring diagram browser<br />
Automatic function<br />
The browser provides a quick overview of the connected destinations of the respective<br />
connection lines. Advantage: You do not have to create an output such as a file first in<br />
order to monitor your connections. Sorting and selection (limitation) take place in the<br />
browser, i.e. the connections appear in the browser as they will appear later in an<br />
output file.<br />
Editing fields<br />
The fields Colour, Cross section and Length can be edited by double clicking on the<br />
relevant field and carrying out the desired changes using the keyboard.<br />
Special function<br />
Activate a field in the Source or Destination column in the browser and the Show<br />
button becomes active. After clicking on this button, the cursor jumps to the site of the<br />
connection on the circuit diagram. Even double clicking on a field in these columns<br />
triggers the jump function.<br />
Adapting forms<br />
The wiring diagram operates like other output lists (terminal diagram and material<br />
list etc.) with a graphics form. The corresponding wildcards are available for preparing<br />
the contents. Using the new Form dialog is also very helpful. The following wildcards are<br />
available especially for the wiring diagram:<br />
Wild cards Function<br />
Colour Colour information for the connection<br />
Length Length information for the connection<br />
Sr. no. Serial number<br />
Line name Line name<br />
Source Source of the connection<br />
Source coord Coordinates of the source<br />
Cross section Cross section information of the connection<br />
Connection Connection name<br />
Destination Destination of the connection<br />
505
<strong>WSCAD</strong> <strong>51</strong><br />
Destcoord Coordinates of the destination<br />
506
Terminal diagram<br />
Terminal diagram<br />
Automatic function<br />
The Terminal diagram dialog is invoked using the Automatic / Terminal<br />
diagram menu command.<br />
In the Compact and Professional Version, a terminal diagram is written in the<br />
form of output units to a <strong>WSCAD</strong> file (graphical form), a text file (ASCII), DBase ,<br />
Access or Excel file, for one terminal strip or for all terminal strips according to<br />
choice. The terminal diagram with <strong>WSCAD</strong> file is standard for <strong>WSCAD</strong> 5 and is<br />
already available in the Compact version. <strong>WSCAD</strong> uses a graphics form which<br />
you can set up yourself with a high level of flexibility as a <strong>WSCAD</strong> drawing. You<br />
yourself decide on what information you would like to see in the terminal diagram<br />
via so-called wildcards. Apart from information such as target information,<br />
line names, pin numbers, function texts and cable information relating to the<br />
terminals, this also includes general information such as the date and filenames.<br />
You will find the exact list of available wildcards in the chapter Form configuration.<br />
The graphical forms can be very easily adapted to your individual needs by using the<br />
wildcards.<br />
Two targets on each connection side (internal/external) per terminal<br />
connection are administered in each case. The two nearest connection points<br />
(seen from left to right, located exactly above the terminal connection, however,<br />
have priority) are labelled as the target by other symbols which are connected to this<br />
terminal connection.<br />
Classification<br />
507
<strong>WSCAD</strong> <strong>51</strong><br />
508<br />
• According to coordinates: The terminals are output according to their<br />
position on the circuit diagram, in other words, first from left to right and then<br />
from top to bottom.<br />
• Alphabetical: The terminals are output arranged according to terminal<br />
number. In this case, the sorting algorithm determines how terminal<br />
numbers which are made up of numbers and letters are treated.<br />
• Mixed: The terminals are initially arranged according to terminal number.<br />
Terminal connections which are only provided with letters as the terminal<br />
identification (such as PE) are classified according to the position on the<br />
circuit diagram between the terminals which are arranged according to<br />
number.<br />
• According to levels: The terminals are output arranged according to their<br />
levels.<br />
• According to terminal position number (TPN): Sorting according to the<br />
terminal position number produces an arrangement of multi-stage terminal<br />
connections according to their position within the multi-stage terminal.<br />
• Taking into account the manual sequence: In the Terminal browser,<br />
you can determine any sequence for the terminal output which can vary from<br />
all standard arrangements.<br />
• Determining the output unit: In the selection field Output unit, you can<br />
determine the target for the output. The points, Printer, <strong>WSCAD</strong>, ASCII ,<br />
DBASE , ACCESS and EXCEL, however, are only available in the<br />
Professional version.<br />
After activating the menu command of the output unit, you will need to press the<br />
desired button 1 Terminal strip or All terminal strips in the dialog. Now, in the<br />
dialog File, enter the filename of the new terminal diagram being created and<br />
then in the next dialog File, select the desired terminal form which is to be used as
Automatic function<br />
the basis for the output. This is necessary in order to define the values to be output.<br />
Work as for the days of <strong>WSCAD</strong> for Windows Version 4.3<br />
If you want to use the conventional terminal diagram, then you will have to make<br />
the following adjustment. Terminal diagram compatible with V 4.3<br />
509
<strong>WSCAD</strong> <strong>51</strong><br />
1 Terminal strip<br />
On request, you must click on a terminal connection from the desired terminal strip. Then<br />
you have to select the output device.<br />
On file you must decide the filename for the new terminal diagram.<br />
<strong>51</strong>0
Automatic function<br />
Then select the appropriate form in a dialog. This form is filled with the information from the circuit<br />
diagram and printed out or displayed on the screen.<br />
<strong>51</strong>1
<strong>WSCAD</strong> <strong>51</strong><br />
<strong>51</strong>2
All Terminal strips<br />
Automatic function<br />
Here, there is no need to enter a name. All the symbols from the symbol type, Terminal,<br />
(i.e. whatever the reference name) are edited. Then you have to select the output device.<br />
On file you must decide the filename for the new terminal diagram.<br />
• First, decide on the first filename of the first new terminal diagram.<br />
• Then select the appropriate form in a dialog. This form is filled with the<br />
information from the circuit diagram and printed out or displayed on the<br />
screen.<br />
• With the vast majority of forms, a separate new terminal diagram is<br />
generated for each terminal strip. However, there is also the option of<br />
outputting all terminal strips directly one after the other by using the<br />
wildcard kbezM.<br />
<strong>51</strong>3
<strong>WSCAD</strong> <strong>51</strong><br />
Terminal browser<br />
Terminal browser interface<br />
The terminal browser starts with a generation process which goes through all the<br />
circuit diagram pages so that all the terminal connections for the selected terminal<br />
strips can be shown on the screen. During this process, you will only see the terminal<br />
strips which have a reference name.<br />
The terminal strips without a reference name can also be displayed by an INI switch<br />
Showallterminalstrips=1 in the [Config terminal cable] column in the WS_PRJ<strong>51</strong>.INI<br />
file.<br />
Left side in the terminal browser<br />
On the left in terminal browser, you will see all the terminal strips of the project<br />
listed in the selection field. The register cards at the bottom left (All, System, Site)<br />
allow the terminals to be sorted in KTP mode. If this mode has been used, you will be<br />
able to select the terminal strips to be evaluated by clicking with the left mouse button<br />
(single selection), holding down the key + left mouse button (multi selection)<br />
or holding down the key + left mouse button (range selection). The function<br />
key + A allows all terminal strips to be selected immediately.<br />
Top centre in the terminal browser<br />
The function buttons are arranged at the top centre of the terminal browser. The Item<br />
button is only visible in the Professional version and is only active once you have<br />
clicked on the Item field.<br />
Right side in the terminal browser<br />
On the right in the terminal browser, the individual terminal connections are listed in<br />
a table. You can, of course, display as many terminal strips as you like by clicking other<br />
terminal strips in the left selection field. The display is updated.<br />
Column arrangement<br />
<strong>51</strong>4
Automatic function<br />
The columns in this table can be included in or excluded from the display by clicking on<br />
the column heading you want to exclude, for example, with the right mouse button or by<br />
clicking wherever you want to insert another column. Select the corresponding Context<br />
menu.<br />
The columns in this table can also be shifted into position by clicking on the column<br />
heading to be shifted with the left mouse button and holding it down. Now move the<br />
mouse pointer to the place in the table where you want to reposition the column. The<br />
current position will be indicated by a small white triangle.<br />
Outer right<br />
Register cards which sort terminal connections in the respective manner are located on<br />
the right.<br />
According to coordinates: The terminals are output according to the position on the<br />
circuit diagram.<br />
<strong>51</strong>5
<strong>WSCAD</strong> <strong>51</strong><br />
Alphabetical: The terminals are output arranged according to terminal number. In this<br />
case, the sorting algorithm determines how terminal numbers which are made up of<br />
numbers and letters are treated.<br />
Mixed: The terminals are initially sorted according to terminal number. Terminal<br />
connections which are only provided with letters for the terminal identification (such<br />
as PE) are classified according to the position on the circuit diagram between the<br />
terminals which are arranged according to number.<br />
<strong>51</strong>6
Automatic function<br />
Level: Sorts multi-stage terminals according to the available connection levels.<br />
These are recorded and administered in a separate Level column.<br />
TPN: Sorts multi-stage terminals according to the Terminal Position Number<br />
(TPN). These are recorded and administered in a separate TPN column.<br />
<strong>51</strong>7
<strong>WSCAD</strong> <strong>51</strong><br />
Bottom left<br />
Register cards are located here for displaying the terminal strips in regard to the<br />
system location designation (SLD).<br />
All<br />
Lists all the terminal strips of the project.<br />
System<br />
Lists all the system designations with the respective terminal strips.<br />
<strong>51</strong>8
Field<br />
Lists all the location designations with the respective terminal strips.<br />
Test button<br />
Automatic function<br />
Monitors the terminal strips as to whether a multi-stage terminal which has a double<br />
TPN (Terminal Position Number) is positioned within the terminal strip. Monitoring<br />
takes place automatically every time the browser is invoked.<br />
<strong>51</strong>9
<strong>WSCAD</strong> <strong>51</strong><br />
Generating a terminal diagram from the browser<br />
The Output button uses a graphics form in which the terminal diagram is output. If you want to<br />
output all the values in the table, then you must use a form which has all the necessary wildcards.<br />
First, you must specify the filename of the terminal diagram. If you put in a file type, then a file<br />
of this type is produced with the values from the form.<br />
Then enter the form which is to be used as the basis for a template.<br />
520
The terminal diagram is then produced in the background.<br />
Output in other formats<br />
If, for example, you set to Access, then you must enter the target database.<br />
Automatic function<br />
521
<strong>WSCAD</strong> <strong>51</strong><br />
Numbering terminal browser<br />
The individual terminal strips can be numbered manually. You can also renumber all terminal strips.<br />
Specify the desired terminal number in the Number field for the first terminal connection by<br />
marking the Terminal connection field in the Number column and entering the start value there.<br />
The value is saved by pressing Return and the next field in the Number column then becomes<br />
active. With this, it is also possible to number the terminals manually. If this is not what you want,<br />
cancel with .<br />
Select the other terminal connections. You can select the terminal connections by clicking with<br />
the left mouse button (for selecting a single terminal connection), holding down the key +<br />
left mouse button (for selecting several terminal connections), holding down the key +<br />
left mouse button (for selecting a range) or by clicking on the column header to mark all the<br />
terminal connections and the type of numbering has to be determined:<br />
522
Automatic function<br />
• Continuous also includes terminals such as N and PE internally in the count and increases<br />
the next terminal number by these terminals which have been included in the count.<br />
However, N and PE are not overwritten.<br />
• Overwrite all overwrites all existing texts in the Number field section (including N and<br />
PE).<br />
• By pressing the Number button, the marked terminals are counted up from this start<br />
number.<br />
E.g. Index 1 is changed to 10 by using the Continuous option<br />
Result: Terminals which have been changed are marked darker yellow in the individual list and the<br />
terminal strip which has been changed is marked red in the tree on the left.<br />
Confirm with OK and the terminal numbers in the terminal diagram are now changed.<br />
The Overwrite all option also replaces terminal numbers such as N and PE terminal numbers with<br />
continuous numbers. Caution: no way back.<br />
523
<strong>WSCAD</strong> <strong>51</strong><br />
Manual sequence terminal browser<br />
The sequence of terminal connections displayed can be changed manually by marking the<br />
Terminal connection field in the Sequence column and entering the position value there. The<br />
value is saved by pressing Return and the next field in the Sequence column then becomes active.<br />
This does not affect the terminal number.<br />
Note the option Take into account manual sequence. This option must be activated if the<br />
Sequence column is not to be disregarded on the display. In the example, you will see that<br />
Terminal 14 is displayed at Position 14. This function can be used to set up the terminal<br />
diagram.<br />
Special function<br />
This function can be used especially for PE and N (text in general) by entering, for example, #PE in<br />
the sequence field and then the terminal connection so labelled is automatically placed behind the last<br />
PE terminal.<br />
524
Output medium and output sequence<br />
The target for the output can be determined in the selection field Output unit.<br />
In the Compact version, <strong>WSCAD</strong> and Printer only.<br />
Automatic function<br />
After the menu command for the output unit has been activated, the filename of the new<br />
terminal diagram being created must be entered in the File dialog and then the desired terminal<br />
form which is to be used as the basis for the output selected in the next File dialog. This is necessary<br />
in order to define the values and the position on the graphics to be output. The sequence of the<br />
terminals output can be predetermined using the option Take into account manual sequence.<br />
525
<strong>WSCAD</strong> <strong>51</strong><br />
Allocating item numbers in the terminal browser<br />
Click on a field for a terminal connection in the terminal browser. Press the button Allocate<br />
part and then the database selection starts. You can select the terminal connections by clicking<br />
with the left mouse button (for selecting a single terminal connection), holding down the key<br />
+ left mouse button (for selecting several terminal connections), holding down the key<br />
+ left mouse button (for selecting a range) or by clicking on the column header to mark all the<br />
terminal connections.<br />
Now look for the appropriate item and confirm with OK. The item will then be saved to all the marked<br />
terminal connections. Terminal connections which have been changed will be marked in darker<br />
yellow. Press on OK and all the changes in the diagram will be saved. If you now click on the relevant<br />
terminal in the diagram with the right mouse button, the parameter field will open with the changed<br />
item number.<br />
526
Function text in the terminal browser<br />
Automatic function<br />
Switch into the relevant field in the Function text column in the Terminal browser and activate<br />
the entry with a double click. Now enter the desired function text. In this case, for example,<br />
Controller. This function text is now assigned to this terminal pin as a visible function text.<br />
Alternatively<br />
You can also assign a function text directly to each terminal. The parameter menu for the relevant<br />
terminal is opened by clicking on the terminal in the circuit diagram with the right mouse button. You<br />
can also edit the function text there.<br />
527
<strong>WSCAD</strong> <strong>51</strong><br />
Show button in the terminal browser<br />
The Show button makes it possible to navigate precisely to the terminal on the diagram which is<br />
displayed in the terminal browser, even in complex projects, by marking any field from the desired<br />
terminal with a click of the left mouse button.<br />
Mark Line 1-column / internal target and after confirming with the Show button, the cursor<br />
jumps to the selected Terminal. In the reverse direction, click on a terminal with the right mouse<br />
button, the Parameter menu opens, select Browser and, likewise, you will find yourself in the<br />
Terminal browser table with complete listed terminal strip for the current terminal.<br />
The cursor is positioned at the selected terminal.<br />
528
Multi-stage in the terminal browser<br />
Automatic function<br />
If there are multi-stage terminals (these cannot be resolved into individual terminals) on the<br />
circuit diagram, these will be displayed immediately in the Index column with a special mark. The<br />
main connection for this terminal is marked in red. Make sure that the Level column is included.<br />
All the functions described (numbering, item number and sequence etc.) can likewise be<br />
executed here as shown above. Since the multi-stage terminal is only available once as a<br />
component, you can issue an identical number. The levels provide the differentiation in the spatial<br />
connection assignment.<br />
Defining the multi-stage terminal<br />
If you want to generate multi-stage terminals from standard terminals afterwards, this can be<br />
done here in the terminal browser. The symbols on the circuit diagram are unaffected and the<br />
assignment is carried out via the database only.<br />
If, for example, you wish to generate a five-fold multi-stage terminal, then simply select the 5<br />
associated connections on a terminal strip.<br />
Now press the Define button in the Multi-stage terminal section of the browser and then the<br />
terminals will be assembled.<br />
529
<strong>WSCAD</strong> <strong>51</strong><br />
If a number between - and 5 is set in the selection field, in the case of -, all marked terminals are<br />
added to one multi-stage terminal. If, for example, 3 is selected, then the marked terminals are added<br />
to the 3 rd multi-stage terminal.<br />
Pin name and number of the terminal<br />
Now change how the numbers and the names can be written back in the diagram by using the<br />
automatic numbering modes. Note the Same number option in the terminal browser dialog. This<br />
is used to impose an identical number for all the connections of a multi-stage terminal.<br />
Item number<br />
Specify an item number for the main connection from the item administration window (marked in<br />
red). The other connections are given the identical item number automatically. However, only the<br />
main connection entry is used in the material list.<br />
Changing a multi-stage terminal into separate terminals<br />
If, for example, you wish to resolve a five-fold multi-stage terminal into separate terminals again, then<br />
simply select the 5 associated connections on a terminal strip.<br />
530
Automatic function<br />
Now press the Delete button in the Multi-stage terminal section of the browser and the Multistage<br />
terminal is then resolved into separate terminals again.<br />
Levels<br />
The levels determine the spatial assignment and can also be used as a separate view in the general<br />
sorting window. Example of the possible uses of a multi-stage terminal.<br />
When you have several multi-stage terminals on a terminal strip, you can control the numbering using<br />
Sort display to produce the desired result on the terminal diagram.<br />
TPN (Terminal Position Number). By using the Level register card, the same levels are assembled<br />
within the terminal strip and by using the TPN (Terminal Position Number) it is possible see which<br />
terminal this connection physically belongs to.<br />
531
<strong>WSCAD</strong> <strong>51</strong><br />
Now, with the numbering changed.<br />
532
Fields in the terminal browser<br />
Automatic function<br />
The fields in the Terminal browser can be adjusted. A lot of information can be seen at a glance<br />
and you can arrange how it is presented yourself. Click on the column header with the right mouse<br />
button and you will obtain an overview of the fields which are not yet displayed. Select the desired<br />
field and move this into position on the grid.<br />
The fields are primarily for the function texts for the units and cables connected to the terminals,<br />
divided up according to whether they are internal or external. If, for example, you use the target<br />
wiring, then ….<br />
533
<strong>WSCAD</strong> <strong>51</strong><br />
Terminal destination<br />
The Button Terminal destination makes it possible to exchange the internal and the<br />
external side of the terminal. This is indicated in Terminal Browser. Mark any field of<br />
the desired terminal with one click to the left mouse button. If you click on the button,<br />
then the internal and external targets are exchanged.<br />
534
Set Color<br />
Automatic function<br />
If you liked a coloured distinction (e.g. potentials) visible in the Browser , then you select<br />
the button Set color to adjust.<br />
The dialogue show all pin numbers and pin names of the selected terminal, the colors<br />
actual colors will be shown. The yellowish dye is standard. If you select now a text (or<br />
several by means of Ctrl key) and select Modify background colour , then you can<br />
choose the new background colour for the selected texts from the color chart. Mide the<br />
button Modify text color.<br />
The changes become immediately visible in the dialogue. With Remove color you delete<br />
the attitudes for the selected texts again.<br />
535
<strong>WSCAD</strong> <strong>51</strong><br />
If they terminate the dialogue with OK , all texts become L1, L2, L3 coloured accordingly<br />
represented.<br />
536
Connector chart<br />
General Connector chart<br />
Automatic function<br />
The Connector chart is the evaluation of the plugs and sockets which exist in the<br />
project. The forms for the evaluation can be organised without restriction. By using<br />
wildcards, the values can be selectively entered in the lists which are required for the<br />
documentation. The evaluation is carried out using the menu option Automatic /<br />
Connector chart. This menu option invokes a dialog in which the output of the<br />
Connector chart can be determined. In this, click on Selection and all the plugs in the<br />
current project will be listed.<br />
• With the 1 Plug button, you are requested to select the relevant plug on the page<br />
for which the plug diagram is to be created.<br />
• All plugs selects all the plugs in the project.<br />
• Selection displays all the plugs found in the project (selection is made by clicking<br />
with the mouse)<br />
• The plug diagram can then be output via a form, into a file or on the printer.<br />
For this, you must always select the form to be used from a dialog.<br />
Example Connector chart<br />
537
<strong>WSCAD</strong> <strong>51</strong><br />
Cable<br />
Cable list<br />
In the Professional Version, Cable list is used to produce a list of all the cables in<br />
the project. If the cable list is to be output to a file, you can sort according to the<br />
following criteria.<br />
Search for the relevant destination file. When you select a file, then you must first<br />
specify the filename and then the form.<br />
538
Cable chart<br />
Automatic function<br />
The Cable chart is a diagram in which all the individual cores are available together<br />
with additional information about the connected components. The prerequisite for this is<br />
that the cable core type symbols are used as a cable presentation, since the cable line<br />
contains no information about the numbering of the cores.<br />
The Cable chart contains various pieces of information about the individual cores and<br />
the components connected to them. The graphics form allows the cable diagram to be<br />
arranged flexibly.<br />
First specify the output unit.<br />
Select the option File if you want to create the material list as a <strong>WSCAD</strong> file in a predefined<br />
form and possibly edit it on the screen. The first page of the cable diagram is<br />
displayed immediately in a drawing window.<br />
If you select printer, the output will be fed directly to the drawing printer. A standard<br />
dialog will then appear for the drawing output but certain parameters will be locked.<br />
Evaluating the cable shield on the cable diagram<br />
Via the menu option Automatic – Cable – Cable chart – 1 Cable, a cable diagram can<br />
be produced according to the form specifications for a selected cable. Alternatively, the<br />
Cable chart can be generated directly from the Project Manager. After clicking on the<br />
command, you must select the cable for which the diagram is to be produced by clicking<br />
on a crossover point between the cable line and the connection line.<br />
In the menu which now opens, select File<br />
539
<strong>WSCAD</strong> <strong>51</strong><br />
After selection, a file dialog opens in which you can enter the name of the cable<br />
diagram.<br />
After issuing the filename with the OK button, you must specify the form which is<br />
needed as the template for creating the cable diagram.<br />
540
Automatic function<br />
This is specified by selection and then clicking on the OK button. A cable diagram is<br />
then created.<br />
541
<strong>WSCAD</strong> <strong>51</strong><br />
Option: 1 Cable<br />
The cable chart is created for 1 cable. Specify the cable by selecting a core of the<br />
cable with the mouse. The automatic system searches the entire project for the<br />
associated cores. Specify the output unit and then select the desired graphics form from<br />
a dialog. This will be filled in with the information from the circuit diagram.<br />
542
Option: All cables<br />
Automatic function<br />
The cable diagram is produced for all cables in the project. Specify the output<br />
unit and then select a suitable graphics form from a dialog. This is then output on the<br />
printer or displayed on the screen.<br />
A new page is produced for each cable.<br />
543
<strong>WSCAD</strong> <strong>51</strong><br />
Summary<br />
Summary specification<br />
Formerly, the Summary specification took the information from variables which were<br />
located on the pages of the circuit diagram. By using the Project Manager, the<br />
Summary specification can be created for an entire project, even though the individual<br />
output lists have different filenames. So that existing projects and forms can continue<br />
to be evaluated, there are two separate invocations in the Main menu 2.<br />
544
Automatic function<br />
Summary from information from Project Manager<br />
The information relating to the page is entered within Project Manager and saved in the<br />
database.<br />
In the project <strong>WSCAD</strong> EXAMPLE PROJECT 1, the text SUPPLY is indicated as the file<br />
content.<br />
The menu option Tools / Overall evaluation / Option content specification in the<br />
Project Manager starts the setting up of content specification in the new style. At the<br />
same time, the file name, the file content and the date are transferred to the content<br />
specification via wildcards.<br />
The content specification can also be generated by clicking on the Content<br />
specification folder with the right mouse button and then clicking on the context menu<br />
option Generate with the left mouse button.<br />
Evaluation can equally be carried out via the menu option from information from the<br />
Project Manager in the main menu (see above).<br />
545
<strong>WSCAD</strong> <strong>51</strong><br />
Tip<br />
546<br />
The text from the File content field can also be transformed to the<br />
diagram pages via wildcards by extending the desired drawing<br />
frame and the Form content specification using the Form dialog.
Summary with the variables<br />
Automatic function<br />
The command in the main menu Automatic / Content specification /<br />
Consisting of variables from all diagram pages prepares the content specification in<br />
the conventional style by using the variables.<br />
The Overall evaluation of the new Project Manager can be converted to the previous<br />
mode by means of the option Content specification consisting of variables from all<br />
diagram pages. You set up a list (overview) which contains certain information<br />
(variables) from each page of the circuit diagram. Use, for example, the variable 6 to<br />
briefly name the function of each circuit diagram page. Enter the function text on each<br />
page via the Variable command. In this example, the variable (6) must be the same on<br />
each page but the position and size of the text can be selected according to your<br />
requirements.<br />
In the next dialog, you can either work with a graphics form (Professional Version only)<br />
or specify which variable should be used for the content specification.<br />
When you select the option Activate graph. form, you do not need to select any of the<br />
variables offered. Rather, the output takes place in a graphics form. Consequently, the<br />
wildcards in the form concerned determine the information of the content specification.<br />
The content specification in a form can be in several columns (up to 4). The columns can<br />
be assigned page numbers (always the three-place name extension) as well as the<br />
variables 0 to 9 beforehand as variable wildcards (# as the first character).<br />
Important<br />
Tip<br />
The graphics form must use old wildcards. The new forms of<br />
<strong>WSCAD</strong> Version 5 have no such wildcards. The multi-column output<br />
can also be controlled via the configuration so that approximately<br />
the same number of lines is output in each column.<br />
It is essential that you avoid using Automatic to edit a variable<br />
which you are using for the content specification. Otherwise the<br />
547
<strong>WSCAD</strong> <strong>51</strong><br />
548<br />
text of the variables on all the pages will be overwritten by the text<br />
of the variables of the drawing which is loaded. This process<br />
cannot be reversed with UNDO.
Modification list<br />
Modification list<br />
Automatic function<br />
The Modification list can be started with the menu option Automatic / Change list or<br />
directly from the Project Manager. The Modification list is based on the<br />
management of change states as the Project Manager makes them available. There,<br />
specify the change states and enter the associated information which is then output in<br />
the Modification list.<br />
After invoking the command, the Windows standard dialog will appear for entering the<br />
filename and then the choice of graphics form.<br />
Hint<br />
At least 1 page is output for each change state and no more than<br />
15 change states can be managed.<br />
549
<strong>WSCAD</strong> <strong>51</strong><br />
Reference list<br />
Reference list<br />
The reference list shows you all the connections between the individual unit with the<br />
information reference name, pin number, pin name and function texts. You can see<br />
exactly which connections are connected together. At the same time, the individual<br />
connection are continuously counted up. The filter possibilities for the different SLI<br />
scenarios appear in the dialog for activating the reference list.<br />
550<br />
• The output can be to printer or file, via a <strong>WSCAD</strong> form in each case, and to<br />
Access, Excel and ASCII.<br />
• The output can be sorted in the sequence System, Location, Reference or<br />
Location, System, Reference.<br />
• The output is restricted in the entry line with the complete system identification or<br />
location identification.<br />
• Determine whether the output should be executed with terminals and/or<br />
plugs.<br />
• The output is started with the OK button.<br />
Example
Automatic function<br />
5<strong>51</strong>
<strong>WSCAD</strong> <strong>51</strong><br />
Labels<br />
Labels in general<br />
When outputting the labels (resource labels, terminal labels and cable labels) via the<br />
menu command Automatic / Labels / Resources, the following dialog will appear, for<br />
example.<br />
Via this dialog, you can either start the label output immediately, select another printer<br />
or switch directly into the label configuration.<br />
Hint<br />
552<br />
This also applies to the cable and terminal labels.<br />
If the option In file has been set, the list of the supported output formats is activated.<br />
The output can also be to Microsoft Office Products ACCESS and EXCEL. In each case,<br />
you will produce a file in original format which can be processed further using the usual<br />
software products. Next, you must specify the name and directory for this file in the<br />
Windows standard dialog. Switch into the configuration dialog in which the format for the<br />
output is configured via the Label configuration button.
Symbol editor<br />
General information<br />
General<br />
This chapter describes:<br />
• How a component is created or modified.<br />
• How to graphically display the component library.<br />
• How to create a new button for a library toolbar<br />
When you select 'Symbol editor' you can create a new component or modify an existing<br />
one. Using 'Select objects' you can copy parts of your drawing (components and simple<br />
graphics) into the symbol editor. You can copy imported DXF symbols into the symbol<br />
editor.<br />
After starting the Symbol editor you will see that it has its own menu<br />
Please check the grid settings before you start creation of a new symbol. The menu gives<br />
you quick access to the symbol editor specific commands. Within the symbol editor only<br />
one drawing window can be used. If you have several windows opened in the current<br />
drawing, these will be hidden and re-activated when you quit the symbol editor. The<br />
library toolbars remain visible, but cannot be used. Buttons in drawing toolbars bars may<br />
become inactive, depending on the command.<br />
Note<br />
You can only exit the symbol editor with the command 'Exit'! The<br />
standard windows icon at the right top corner for closing the editor<br />
is intentionally disabled<br />
553
<strong>WSCAD</strong> <strong>51</strong><br />
Background and grid colors<br />
The background and grid colors can be set independently of the general settings under<br />
‘Settings – Colors’ in the main menu. The advantage is that when you "record" symbols<br />
to library toolbar buttons you can use different colors for the background and grid.<br />
554
Summary<br />
Symbol editor<br />
The following summary shows a brief list of what has to be done to create or modify a<br />
symbol.<br />
If you wish to modify an existing symbol<br />
• Switch on the snap grid with F5<br />
• Activate the library in which the desired symbol is saved.<br />
• Bring the symbol to the screen using Delete+Load.<br />
• Delete previous parts of the symbol and draw new ones.<br />
• If necessary, delete pins and re-set them with type, shape and direction.<br />
• Enter pin numbers and/or pin names.<br />
• If necessary, change symbol name and possibly the reference name<br />
Activate another library if the symbol is not to be saved in the same<br />
library.<br />
In the library, select Save component, specify the suspension point and the symbol<br />
will be saved. In order to check, use Delete+Load or even Paste (for direct comparison)<br />
to bring the symbol back to the screen.<br />
If you wish to create a new symbol<br />
Note<br />
• Adjust the grid range under Options (optimum, 2.50 mm or 0.1 inch).<br />
• Enter number/cabinet (select no more than 1).<br />
• Select symbol type.<br />
• Create shape of symbol. Switch between snap grid and ortho using Keys F5 and<br />
F6 as needed. Bear in mind that the pins must be arranged inside a grid area.<br />
• Set the pins with the shape (point), type and direction. The snap grid is<br />
automatically switched on. Specify the pin number and possibly switch off Auto for<br />
better positioning. You can also specify the pin name and make it invisible (! as<br />
the first character).<br />
• Enter the symbol name (usually invisible).<br />
• Enter the reference name. The position and correct text alignment is important<br />
(may be placed left of the symbol).<br />
• Activate the library (if the correct one is not already selected) or create a new<br />
one.<br />
• Select Save component and after specifying the suspension point, the<br />
component is saved.<br />
• Load again with Library – Delete+Load in order to check.<br />
A detailed example of symbol creation is described in the practice<br />
example of the Installation and Practice Manual and you should at<br />
any rate read the entire example.<br />
Special features of the terminal symbol<br />
When creating a terminal, some special features must be taken into consideration<br />
because of the additional information for the automatic functions (Terminal destination<br />
direction and Numbering location).<br />
• In the symbol editor, first enter 1 for Number / Cabinet.<br />
• Select symbol type Terminal.<br />
• Allocate Draw body, Symbol name and Reference name.<br />
555
<strong>WSCAD</strong> <strong>51</strong><br />
Note<br />
556<br />
• Set pins: Each terminal must have at least 2 connections (or better: 2 + bridge<br />
pins). Set passive pins in point form on top of one another. A terminal can also<br />
have more pins (multi-storey terminals) but must be one symbol. Only one<br />
number is allocated to each terminal when numbering, regardless of the number<br />
of pins.<br />
• The pin orientation is set manually (e.g. right) not automatically. In so doing,<br />
you also immediately specify the orientation of the pin numbers created during<br />
automatic terminal numbering.<br />
The pin orientation during automatic numbering is altered<br />
according to the configuration.<br />
Allocate all pin numbers – the automatic positioning should be switched off.<br />
Position the pin numbers to how they should appear later during auto-numbering.<br />
Next, delete all pin numbers again (not with the space bar but with the backspace key).<br />
You have now allocated the positions for the automatic numbering.<br />
The pin name is used to label the internal side of the terminal (terminal destination).<br />
Likewise, allocate all pin numbers because of the position determination. Delete the pin<br />
names again at all pins of the outer side. What you enter as the pin name is not<br />
important, a full stop (.) is usually used. With multi-storey terminals, it is useful to use +<br />
or - to distinguish between different pin names.<br />
Draw another pin using the point shape and of the type bridge. e.g. in the centre of<br />
the terminal. The pin must only be used for the bridge connections of terminals. The<br />
bridge pins can be connected in the drawing by means of a continuous line – coordinate<br />
points are not necessary.<br />
Save the component in the library.
Exit Symbol editor<br />
Symbol editor<br />
The Exit command is the only command that will abort the symbol editor. When the<br />
command is selected, you are prompted with the safety request 'Release editor'. You<br />
have to answer the safety request prompt with a 'YES' to dismiss the editor. This should<br />
act as a reminder if you have forgotten to save a component.<br />
557
<strong>WSCAD</strong> <strong>51</strong><br />
Libraries<br />
General<br />
The 'Library' command opens the 'Library' menu. Using the menu you can add<br />
components to a library, create a new one, and transfer parts between two libraries. A<br />
library can store several components, the maximum size of a library file is the drawing<br />
memory size.<br />
558
New library<br />
Symbol editor<br />
The 'New library' command is used to create a new component library. After selecting<br />
the command you are prompted to enter the Name of the new library (without<br />
extension). The name must have a maximum of 8 letters and the name extension<br />
'.BIB' is attached automatically.<br />
You can create as many libraries as you need.<br />
559
<strong>WSCAD</strong> <strong>51</strong><br />
Control cabinet libraries<br />
If the option 'Control cabinet libraries' is set, the directory for the control cabinet<br />
libraries is used instead of the directory of the IEC 40719 symbol libraries<br />
560
Content<br />
Symbol editor<br />
The 'Content' command allows you to output the component names, of all components<br />
in the active library, either directly to a printer or to a file. A semi-automatic graphical<br />
display of the library contents is possible using the 'Output library' command.<br />
561
<strong>WSCAD</strong> <strong>51</strong><br />
Change symbol size<br />
Multiple use of this command can produce rounding errors. The 'Change symbol size'<br />
command is used to modify the size of all components in the active library.<br />
When the command is selected, three choices are displayed in the 'Factor' menu:<br />
If 'Input' is selected you are prompted to 'Input the scale (0.5 to 2.0)'. This capability<br />
can be useful if you change the grid spacing being used to create drawings.<br />
WARNING<br />
562<br />
Care should be taken when using this command as it modifies the<br />
size of ALL the components in a library. A better approach may be<br />
to copy the components to a new library prior to changing the size.
IEC 61346 libraries<br />
Symbol editor<br />
If the option IEC 61346 libraries is set, the directory for the IEC 61346 is used<br />
instead of the directory of the IEC 40719 libraries.<br />
563
<strong>WSCAD</strong> <strong>51</strong><br />
IEC 40719-libraries<br />
If the option IEC 40719 libraries is set, the directory for the IEC40719 symbol<br />
libraries is used.<br />
564
Pin<br />
Place pin<br />
Symbol editor<br />
This command generates a new connection point. The grid function is always<br />
switched on for this. The shape, type and orientation still have to be selected. A<br />
dialog is provided to assist in the settings for the connection pins that you wish to<br />
place on the symbol body.<br />
This dialog appears when the option Aids for the electronics is switched under<br />
Parameters / General / Compatibility tab.<br />
565
<strong>WSCAD</strong> <strong>51</strong><br />
566
Pin type<br />
The type of connection is only important for generating lists.<br />
Symbol editor<br />
• Type Bridges for the terminals of the main PLC and auxiliary element channels<br />
• Type PASSIV for PLC connections, contactor and standard symbol<br />
567
<strong>WSCAD</strong> <strong>51</strong><br />
Pin form<br />
The shape of the connection is mainly for visual purposes. Where possible, always use<br />
the point pin shape. This type of pin is represented by a short line on the screen but is<br />
not output on the printer.<br />
568
Pin direction<br />
Symbol editor<br />
The direction of a pin can be specified manually or determined automatically. The<br />
envelope of the symbol is formed internally for the automatic determination. The<br />
automatic pin orientation is determined by the outer edge of the envelope at which<br />
the pin is positioned, i.e. a pin on the outside right is assigned the pin direction– right.<br />
Note<br />
The pin orientation also determines the text direction for the pin<br />
number and pin name.<br />
Normally, the pin numbers and pin names are aligned the same<br />
way. However, if the pin orientation is automatically recognised as<br />
top or bottom, the pin number is vertical but the pin name is<br />
horizontal. This property is used for auxiliary contacts arranged at<br />
the side.<br />
569
<strong>WSCAD</strong> <strong>51</strong><br />
Size of pin number and pin name<br />
This text size can be specified for each pin of a symbol. This normally takes place in<br />
the symbol editor with setting the connection points but can also take place later via the<br />
menu command Change / Symbol / Connections. The 4 available sizes correspond to<br />
the first 4 size classifications of the Gen. text.<br />
Note<br />
570<br />
The specification for the size always relates to the pin number and<br />
the pin name of the connection point concerned to the same extent.
Move pin<br />
Symbol editor<br />
An individual pin can be moved with its pin number and pin name. First release the<br />
grid lock so that pins which do not lie precisely on the grid can also be selected.<br />
However, always reactivate the grid for positioning.<br />
571
<strong>WSCAD</strong> <strong>51</strong><br />
Delete pin<br />
This command removes a connection with number and name. The grid lock is<br />
released at the same time so that the grid can be switched off if necessary.<br />
572
Enter pin name<br />
Symbol editor<br />
The pin name can be up to 10 characters long. Using an ! as the first character<br />
makes the pin name invisible. After entering a name, you can position the pin name<br />
providing the Auto switch is not active. The cursor automatically switches to the next<br />
pin. In the symbol editor, an invisible pin name is visible in any case.<br />
Note<br />
A connection must have a pin name and/or pin number, otherwise<br />
it will not be included by the list generator.<br />
573
<strong>WSCAD</strong> <strong>51</strong><br />
Enter pin number<br />
The pin number can be up to 6 characters long and does not have to consist solely of<br />
numbers. After entering a number, you can position it providing the Auto switch is not<br />
active. The cursor automatically then switches to the next pin. For this reason, the<br />
numbers can be entered very quickly without frequently having to reposition them. The<br />
option Auto (avoid using if possible) applies to all pins.<br />
574<br />
It is not possible to position one pin manually and another<br />
automatically.<br />
The orientation of the text is determined by the pin orientation which has been set<br />
(except for auto pin orientation, where the text orientation is determined by the<br />
position of the pin number relative to the pin).
Editing pins (connections)<br />
Symbol editor<br />
The pins of a symbol represent the electrical connection points of a symbol. Electrical<br />
connections are then only recognised as such when the connection line is connected to<br />
a pin exactly. Up to 2 parameters can be assigned to each of these pins – the pin<br />
number and pin name.<br />
Important<br />
However, the pins cannot be placed until the symbol body has been<br />
created.<br />
Some special features<br />
The connection is important for the list generator (terminal diagram and connection<br />
list). For the list generator, the pin number has a higher priority than the pin name.<br />
A pin name can be made invisible by using an ! as the first character. An invisible<br />
name is visible in the symbol editor in any case but a pin number is always visible.<br />
Give each pin a pin number or a pin name. The list generator cannot<br />
process a pin without a pin number or a pin name and it will not<br />
appear on the terminal diagram.<br />
575
<strong>WSCAD</strong> <strong>51</strong><br />
Symbols<br />
New symbol<br />
If you click on the menu option Body / New symbol, the contents of the Symbol<br />
editor will be deleted and the Parameters will be set to zero.<br />
576
Characteristics of a component<br />
Symbol editor<br />
A component is not just a simple collection of graphic entities and text. <strong>WSCAD</strong> 5<br />
provides several automatic functions. To take advantage of these automatic functions,<br />
components consist of the following parts:<br />
Element Function<br />
Component graphic determines visual shape or form of the component<br />
Pins determines the component connection points<br />
Component name name in the library<br />
Component type determines the automatic functions available to the component<br />
Reference name for numbering<br />
n addition certain texts (text allocators) have special functions, e.g. to determine the<br />
position of cross references.<br />
When creating a new component you should follow this sequence:<br />
Note<br />
1. Quantity/Enclosure enter (mostly 1)<br />
2. Select component type<br />
3. Draw component graphics<br />
4. Place pins and pin numbers/names<br />
5. Enter component name<br />
6. Enter Reference name<br />
The maximum pin qty. is 255, the maximum component size is 32<br />
kB.<br />
577
<strong>WSCAD</strong> <strong>51</strong><br />
Create symbol body<br />
All elements which are created using this menu option determine the shape and<br />
appearance of the symbol.<br />
Switch off the grid function when creating small elements (function key ). However,<br />
bear in mind that the connection points (pins) must always be located inside the snap<br />
grid. The grid size of 0.1 inch or 2.50 mm is a good value and most libraries are set to<br />
this grid size. You can then take advantage of the automatic sizing feature if you really<br />
have to work in another grid size.<br />
The drawing possibilities largely correspond to those of freehand drawing.<br />
UNDO and REDO memory are deleted with the selection ALL, by selecting the menu<br />
option Pins, Symbol name, Reference name and Change size and in the Library<br />
menu in the case of Delete+Load and Load component.<br />
Note<br />
578<br />
Make sure that your connection pins are always drawn with the grid<br />
switched on (F5).
Edit symbol parameters<br />
Symbol editor<br />
The Parameter dialog is started after invoking the menu option or clicking on a<br />
symbol with the right mouse button. A menu is opened with the symbol parameters for<br />
the selected symbol – the values can be changed.<br />
All texts are of the General text type with an (internal) separate identification. The<br />
changes which can be made correspond to those of General text. The width of the<br />
window adjusts itself dynamically to the length of the text. Parameters can be reentered<br />
or changed in the entry field by clicking on the relevant line.<br />
Reference name<br />
The reference name is used as the basis of the resource identification (e.g. R for a<br />
resistor, F for a fuse or K for a contactor). The reference name also has a significant<br />
influence on the access to the database in the Professional version. The reference<br />
name can be placed anywhere or rotated but, with automatic numbering, it is<br />
extended in accordance with the type of numbering selected. The reference name can<br />
be made invisible by using the prefix !. The user must set the text orientation of the<br />
reference name.<br />
A symbol can also be created without a reference name but will then not be available<br />
for the connection generator etc. The reference name comes under the Symbol<br />
parameters and can also be changed in the drawing manually via Symbol parameters.<br />
Note<br />
When using System and Location identification in the Profession<br />
Version, the reference name is extended internally with the System<br />
and Location identification.<br />
Symbol name<br />
Here, enter the name of the symbol by which it is to be found in the library. The name<br />
can be placed anywhere, rotated, enlarged or reduced in size. The symbol name comes<br />
under the symbol parameters and as such can also be changed at any time later on.<br />
The symbol name is also transferred to the Material list but the original name (in the<br />
library) is overwritten with corresponding text from the database in the Professional<br />
version when the database is accessed. The symbol name is normally not visible on<br />
579
<strong>WSCAD</strong> <strong>51</strong><br />
the circuit diagram. This is achieved by prefixing it with an ‘!’ when the symbol is<br />
created.<br />
By entering a certain lock character in the symbol name, you can prevent the symbol<br />
from being transferred to the Material list. The character (usually a full stop .) can be<br />
specified in the configuration and must be placed at the beginning of the symbol name,<br />
behind the leading !. This lock character takes on the function of a lock for the material<br />
list.<br />
Note<br />
580<br />
Many symbols in the libraries supplied by us have general names<br />
such as !SSwitch1pol.. Give these symbols the names which are<br />
appropriate for your application (special Compact version) and in<br />
regard to the conversion file for the Material list.<br />
Make sure that the name does not contain spaces, otherwise these<br />
will lead to problems when using the name for the conversion file.<br />
Item number<br />
The Item number is used as an index for access to the <strong>WSCAD</strong> database. If the line<br />
Item number is selected while the database access is activated in the Professional<br />
version, the database selection appears again as it does when loading the symbol<br />
and the components are displayed in accordance with the identification letters and<br />
selection criteria. The symbol parameters Symbol name, Item number and<br />
Additional text 2-16 are transferred and the Additional text1 is not changed. If<br />
aborted or if no components are in the database according to the identification<br />
letters, the Item number can be changed manually.<br />
Manufacturer<br />
Manufacturer is mainly used in the Compact version to allocate the symbols to the<br />
manufacturer who is mainly used for this element from the beginning.<br />
Note<br />
With a coil and with the Contactor Manager switched on, if a new<br />
contactor is selected, the comb, contact inscription and reference<br />
text are automatically corrected (menu option Change / Contactor).<br />
Function text<br />
The function text can be transferred to the terminal diagram, cable diagram/list<br />
and material list by means of wildcards (see Wildcards). When assigning a contact, with<br />
the Contactor Manager switched on, the function text for the coil is displayed in the<br />
assignment dialog at the same time for better orientation.<br />
Symbol type<br />
The Symbol type can be changed.<br />
Additional texts<br />
16 texts for additional information such as fuse rating, power or other information.<br />
These texts can be accessed in the material list by means of wildcards. Text2 is used<br />
for specifying the automatic contactor for the power or current specification.<br />
Note<br />
Quick access is also provided to the symbol parameters via the<br />
object properties.
Determine component type<br />
Symbol editor<br />
To take advantage of the automatic functions provided by <strong>WSCAD</strong> 5 , components must<br />
be designated a certain 'Component type' according to the function of the component. To<br />
do this select the Component type command and the 'Component type' menu<br />
appears. Here you can select the appropriate type designation for the component.<br />
Subsequent changes can be made to the component type<br />
Standard<br />
All components not designated as one of the other component types are designated as<br />
'Standard'.<br />
Coil<br />
Components of type Coil and Contact can be recognised and processed by the contactor<br />
manager. Automatic functions assign elements of the type 'Contact' to<br />
components of the type 'Coil' , if they have the same ref. name. 'Coils' and 'Contacts'<br />
can be distributed over the complete drawing set. Only the component name of the 'Coil'<br />
is entered in the material list.<br />
Contact<br />
The position of the cross reference text can be preset by using text allocators. All<br />
elements (contacts) need to have this designation, if they are to be assigned to a 'Coil'<br />
with automatic cross-reference to it. Reflector contacts, i.e. duplicates of the contact in<br />
the schematic, are displayed next to the coil with the page number and path, where the<br />
original contact can be found, displayed next to it. Contacts are not added to the<br />
material list.<br />
Terminal<br />
To create a terminal list you need elements of the type 'Terminal'. A terminal normally<br />
has three pins:<br />
• one for the external side (type: passive)<br />
• one for the internal side (type: passive)<br />
• one for jumper connections (type: jumper)<br />
For the connection generator, the pins of the terminal are not connected, that's why you<br />
have the possibility of naming wires and cables separately.<br />
Cable conductors<br />
You can identify a cable by using the 'Conductor line' command on the 'Schematics'<br />
menu. You can also draw a cable using components of the type 'Cable conductor'.<br />
These components consist of a graphic (e.g. short line) and one pin. The reference name<br />
corresponds to the cable name (e.g. 'W'), the component name is the cable type (e.g. 4<br />
x 1,5, 10m long), and the component must be assigned as a component type 'Cable<br />
conductor'.<br />
581
<strong>WSCAD</strong> <strong>51</strong><br />
The component pin must be placed on the connection line. The method of drawing a<br />
cable using components of the type 'Cable conductor' is similar to that for terminal<br />
strips.<br />
Main element<br />
Main and side elements can be distributed over the complete drawing set. The<br />
component types 'Main element' and 'Side element' enable you to draw a widely<br />
distributed component e.g. PLC sub-components or switches. One component can consist<br />
of several different elements with the following features.<br />
582<br />
• Every element is one library component.<br />
• Only one part/enclosure is allowed.<br />
• One element is assigned as the component type 'Main element', all other<br />
elements are assigned as the type 'Side element'.<br />
The procedure corresponds exactly to the Coils/Contacts:<br />
• The reference name of main and side elements must be the same.<br />
• Only the component name will appear in the material list.<br />
• Main and side elements can be placed anywhere in the drawing set.<br />
• The cross-reference of the side elements will point to the main element.<br />
• During automatic assignment a dash line is drawn from main to side element.<br />
When loading a side element you must enter a complete reference name. This must be<br />
the reference name of the corresponding main element. If the side element is placed on<br />
the right side of the main element, a reference name is not needed. It will be<br />
automatically assigned and attached with a dash line.<br />
Side element<br />
See previous description 'Main element'. Cross reference text is placed right-aligned<br />
below the reference name, if there is no appropriate text allocator 'ws-q' (Example:<br />
'!#lws-q>'. You can use the text allocator in two different ways:<br />
A text allocator can determine the position of cross reference text.<br />
Text allocator without additional number: Each side element has the same text allocator<br />
as the main element ('!#lws-q>'). For every side element a cross reference text is<br />
created like the main element, but you cannot distinguish the side elements. Text<br />
allocator with additional numbers: Each side element belonging to a main element has a<br />
unique number, the main element has one text allocator for every side element ('!#lwsq1>',<br />
'!#lws-q2>'....). This gives a clear assignment at the main module.<br />
Hint<br />
Cross reference text for side elements is not created on-line. Please<br />
use the command 'Automatic func. - Auto. cross reference - PLC<br />
and main/side elements' to do that. The only exception are PLC<br />
side elements, which are controlled by the PLC manager.<br />
Contact Comb
Symbol editor<br />
This component type is restricted to contact combs, where a contact comb represents the<br />
layout of the complete contact arrangement.<br />
Destination wiring<br />
This component type is restricted to the destination wiring symbols.<br />
Cable Shield<br />
This component type is restricted to the cable symbols.<br />
Connectors<br />
Two new component types are defined to facilitate the use of the Connector manager.<br />
Sub-Type ‘Plug’<br />
The selection text here should be std-st. This is necessary in order to display the correct<br />
parts in the parts manager dialog.<br />
Sub-Type ‘Socket'<br />
The selection text here should be std-bu. This is necessary in order to display the correct<br />
parts in the materials database manager.<br />
583
<strong>WSCAD</strong> <strong>51</strong><br />
Modify size<br />
Scale setting<br />
When Scale setting' is selected, you are prompted to 'Input the scale (0.5 to 2.0) :' .<br />
All co-ordinates will be multiplied by the scale entered. Pay attention when using 'Scale<br />
setting' so that the pins stay on the grid! If a component is magnified several times, it<br />
could produce errors if the pins no longer fall on grid points.<br />
Rectangle setting<br />
When the Rectangle setting is selected, a rectangle appears that encompasses the<br />
component graphics and the pins. Stretching the rectangle to a new size will modify the<br />
component size (and shape) accordingly. This method of changing size is best suited to<br />
rectangular shaped components with pins on the edges, e.g. a microprocessor. Using the<br />
command for typical electro-mechanical components can distort the shape completely, if<br />
care is not taken in its use. The Rectangle setting functions only with components<br />
whose pin direction was automatically determined:<br />
584
Symbol link with graphic<br />
Symbol editor<br />
Load with the menu option Draw / Insert graphic (max. size of 32 KB) a prepared<br />
picture of a construction unit into the symbol editor.<br />
With the scaling methods of the diagram you can adapt the bitmap in the size. Position<br />
the bitmap at the Editor. Select the bitmap with the right mouse button and select in the<br />
context menu the resize option, if you want to increase or make the picture smaller. Set<br />
the pins and/or other parameters as used and store the symbol in any library.<br />
585
<strong>WSCAD</strong> <strong>51</strong><br />
The symbol appears as used in the Symbol Explorer .<br />
586
Symbol editor<br />
587
<strong>WSCAD</strong> <strong>51</strong><br />
Functions<br />
Content specification<br />
All symbol names of the selected library are output to the printer or to a file. First<br />
select a library and then start the printout.<br />
Note<br />
588<br />
A semi-automatic graphics display of the content of a library can be<br />
output by means of the command Library in the main menu under<br />
Symbol / Database.
Reset editor and load symbol<br />
Symbol editor<br />
This command is used to erase the symbol memory and then load an existing symbol in<br />
the symbol editor. This can then be modified and saved again. Use this function when<br />
there is already a similar symbol available.<br />
Note<br />
The previous symbol memory and the drawing window are erased.<br />
589
<strong>WSCAD</strong> <strong>51</strong><br />
Insert symbol<br />
This command is used to load a symbol in the symbol editor also. The symbol name<br />
and reference name are not transferred during this process. A symbol can easily be<br />
assembled from several symbols by first loading a base element with Delete+Load and<br />
then adding the other components.<br />
Note<br />
590<br />
Use the library symbols to assemble a symbol.
Save symbol<br />
Symbol editor<br />
This command is used to save a symbol which you are editing in the current library. If<br />
a symbol with the same name already exists, you will be asked whether you wish to<br />
overwrite it. You must specify the point where it is to be inserted. The coordinates<br />
for this point are taken into account in the path calculation. The name is correctly<br />
sorted and filed away automatically. The symbol is attached at this point when inserted.<br />
591
<strong>WSCAD</strong> <strong>51</strong><br />
Copy / delete symbol<br />
This command starts the dialog which should make it simpler to organise the symbols<br />
in the libraries. The symbols of the current library can be selectively copied into<br />
another library. Here, it is possible to display the contents of 2 libraries simultaneously<br />
so that you can compare their contents immediately.<br />
By using the graphics button<br />
592<br />
...<br />
it is possible to display a library from the set library<br />
directory with the library’s contents and create a new (empty) library using +<br />
name of your choosing.<br />
with a<br />
If you have selected a library on every page, the symbols contained in it will be listed<br />
underneath. The symbol preview which adheres to the left or right of the dialog in each<br />
case is started with the button .
Symbol editor<br />
For example, when copying a special symbol from the left side to the right side of the<br />
dialog, simply drag it to the right side while holding down the left mouse button and then<br />
release it again. Several symbols can be selected simultaneously with the well-known<br />
key combinations [CTRL +left click] or [SHIFT +left click]. If identical symbol<br />
names are already present on the right side, then you will be asked whether you wish to<br />
overwrite the symbol (or symbols).<br />
The procedure is the same for or . The selected symbols are now likewise<br />
located in the library on the right or the left side. Using this method, it is very easy to<br />
assemble your own libraries.<br />
593
<strong>WSCAD</strong> <strong>51</strong><br />
The button can be used to make a comparison between the library on the left and<br />
the library on the right. Symbols which are present in both libraries are excluded from<br />
the marking. If you wish to transfer all the marked symbols, they can be copied to the<br />
right or left by clicking on the buttons or<br />
The button Copy produces a copy of the symbol and Remove deletes the symbol<br />
selected in the library concerned (multiple selection is possible with Delete).<br />
594
Extras<br />
Repair database<br />
Databases which no longer function because of a system crash etc. can be repaired or<br />
their physical size reduced by using the command from the main program Extras /<br />
Utility / DB Repair without any reduction in the number of data records.<br />
595
<strong>WSCAD</strong> <strong>51</strong><br />
Line name database<br />
A consistency test can be performed on the line-name database under the menu Tools<br />
/ Line-name database. This file is located in the project directory and the project name<br />
is extended with *_VLTGN.MDB. The file is an ACCESS database. When this menu<br />
command is executed, a new line-name database is created and the variables<br />
Connection name, Colour, Cross section and Length are transferred from the<br />
original line-name database, providing the new coordinates and the line names<br />
agree with the original ones. Data records which do not agree with the original ones are<br />
displayed in a dialog.<br />
Hier können Verbindungsname, Farbe, Querschnitt und Länge editiert werden. Die<br />
Feldbezeichnungen sind blau gekennzeichnet. Geänderte Datensätze werden markiert<br />
und können in die neue Leitungsnamen-Datenbank zurückgeschrieben werden.<br />
596
Extras<br />
Der Inhalt des Dialoges kann ausgedruckt werden. Die neu gebildete (und evtl.<br />
geänderte bzw. ergänzte) Leitungsnamen-Datenbank sollte jetzt als Original<br />
übernommen werden, die bisherige originale erhält die Extension *.OLD.<br />
Bilden Sie jetzt neu die Leitungsquerverweise siehe Leitungsbezogene Querverweise.<br />
597
<strong>WSCAD</strong> <strong>51</strong><br />
System files<br />
The Conductors.TXT and Connector.TXT files with the editors for the files<br />
WSWIN50AT.INI and WSPRJ50AT.INI.<br />
Please note how risky changes in the files mentioned can be.<br />
598
Extras<br />
599
<strong>WSCAD</strong> <strong>51</strong><br />
600
Select objects<br />
Extras<br />
This command is used to load a symbol directly from the circuit diagram into the<br />
symbol editor without starting the symbol editor separately. The symbol name and<br />
reference name are transferred at the same time.<br />
601
<strong>WSCAD</strong> <strong>51</strong><br />
Output library as graphics<br />
The contents of the current library can be displayed as graphics and semiautomatically.<br />
After invoking this function, you will be asked whether a selection text<br />
which is present in the symbol should be displayed.<br />
To set up an overview of a library, proceed as follows.<br />
Create an empty (better several of the same) drawing page (New file), possible with<br />
a drawing frame. Copy this page (Copy page), since there will probably not be enough<br />
room on one page for all of the symbols of the library. Select the function Output<br />
library as graphics.<br />
Select the first symbol to be displayed from the selection window and position it. The<br />
symbol name is automatically made visible and positioned above the symbol. The<br />
rotation menu can still be invoked beforehand by pressing the right mouse button (e.g.<br />
in order to position the symbol name differently).<br />
Fix the symbol. The next symbol in the selection list is then immediately loaded<br />
automatically – position it accordingly.<br />
When your drawing page is full, enter the rotation menu with the right mouse button<br />
and terminate the process with Cancel+Delete. For example, use the PgUp PgDn keys<br />
to move to the next empty page and restart the output. You can start at exactly the<br />
place where you left off.<br />
Once the end of the library has been reached, the loading process is terminated<br />
automatically. In the Rotation menu, automatic loading can be terminated manually<br />
with Cancel+Delete.<br />
Note<br />
602<br />
This function can also be used to create a template for the selected<br />
graphics symbols. In which case, the selection should not<br />
displayed.
ECAD module standard<br />
Conversion parameters<br />
Extras<br />
Which information has to be transferred from the ECAD file to which fields of the ACCESS<br />
database must be specified first. Furthermore, if you do not wish to read into the current<br />
material database, you must also specify the (existing) ACCESS output file. Click on the<br />
button Parameters and the following dialog will appear:<br />
Destination database<br />
The database in which the import is to take place is entered in the group Access file. By<br />
clicking on the Search button, the standard Windows dialog will appear for selecting the<br />
files. If the database has several tables, you must select one. These specifications must<br />
be met before the assignments can take place.<br />
Assignments<br />
Use Assignment to specify which variables from the ECAD file must be transferred to<br />
which ACCESS file. In the list below, the characteristic code of the ECAD standard will<br />
appear in the ‘Identification’ column, the associated database field will appear in the<br />
‘Assignment’ column and the description text of the ECAD standard will appear in the<br />
‘Text’ column.<br />
To carry out or change an assignment, select the relevant field (or empty field) in the<br />
selection box ‘Field names’ and assign this to the characteristic code in the first column of<br />
this data source by double clicking on it with the mouse.<br />
In this way, you will establish the links from the ECAD file to the ACCESS file.<br />
603
<strong>WSCAD</strong> <strong>51</strong><br />
To save this compilation so that it can be easily invoked later on, simply enter a name<br />
and then click on the button.<br />
Sometimes it is necessary to include a factor during the data import. Thus, in the<br />
<strong>WSCAD</strong> database, the measurement data are generally expressed in [mm] but in the<br />
ECAD standard they are usually in [m]. To this end, after selecting the database field, the<br />
factor must be set before initiating the assignment process by double clicking with the<br />
mouse.<br />
Comb data<br />
The current adjustment of the comb library is important when transferring contactors or<br />
relays. During the import, a <strong>WSCAD</strong> comb name is determined from the contact<br />
information present in the ECAD file as it is entered in the Comb file in the database. This<br />
then starts a search in the current comb library for the appropriate comb. When an<br />
appropriate comb has been found, then the name is also entered in the database and in<br />
the assigned field:<br />
If the comb for the item cannot be found in the library, the comb identification is<br />
transferred to an error log. This can be displayed at the end of the run or will remain in<br />
the file ECADBTN.ERR which is an ASCII text file. There, by giving the item name, it is<br />
possible to check and see which combs are missing in order to create them afterwards in<br />
the symbol editor. Only then can you work with these items perfectly in regard to<br />
contactor management etc.<br />
Note<br />
604<br />
The characteristic codes KW_0 - KW_3 are not ECAD standard<br />
codes. They are special <strong>WSCAD</strong> codes for determining information<br />
from the ECAD standard.
Starting ECAD import<br />
Extras<br />
After the parameters have been set for the conversion, the ECAD file must be<br />
selected by clicking on the button Open and the standard Windows dialog for opening a<br />
file will appear.<br />
Note<br />
The ECAD files have the file extension *.VGR.<br />
The selected file is opened and read in and the dialog appears with information about the<br />
import file.<br />
This contains various pieces of information about the person who created the file.<br />
Confirm with and the data are then first read into the intermediate file and then<br />
displayed.<br />
605
<strong>WSCAD</strong> <strong>51</strong><br />
As soon as the conversion has started, information about the ECAD file on how many<br />
entries the file has or has transferred is shown at the top. If no selection is made, all<br />
entries are converted and you can select the items individually by clicking on the<br />
relevant lines. By using the or keys, you can also select several at a<br />
time. By double clicking on a list entry, you can see in detail which information is being<br />
transferred.<br />
Tip<br />
606<br />
After you have invoked the detailed information, this entry in the<br />
list is selected. With the key held down, click again on the<br />
item in order to remove the selection.<br />
When the option Update has been set, then only those items are processed which are<br />
already available in the destination database, otherwise the missing items are<br />
supplemented. The actual process is started via the button Convert. When you have<br />
confirmed the following prompt with YES, the data are entered in the destination<br />
database. Completion of the transfer is indicated by the following message:<br />
If errors occur during the conversion, then the corresponding message appears and you<br />
can choose to create a detailed ASCII log file ECADBTN.TXT which can be found in the<br />
ACCESS database directory. There, by giving the item name, it is possible to check and<br />
see which combs are missing in order to create them afterwards in the symbol editor.<br />
Only then can you work with these items perfectly in regard to contactor management<br />
etc.
Part manager<br />
Extras<br />
607
<strong>WSCAD</strong> <strong>51</strong><br />
General information<br />
Part Manager<br />
The Part Manager is the interface for processing item data and assigning symbols to<br />
items. This tool can be used to process and extend the <strong>WSCAD</strong> item database. Very<br />
many filter functions have been integrated in the interface in order to search for a<br />
certain item as quickly as possible.<br />
SQL for administrators<br />
The Part Manager operates in conjunction with the Microsoft SQL server. In order to<br />
do so, a linked table must be generated in an ACCESS database and this is then linked<br />
to the SQL server table.<br />
608
ACCESS 97 (Standard) or ACCESS 2000<br />
Extras<br />
Since the database formats vary significantly according to the version status of ACCESS,<br />
you will need to decide which format you wish to use for the project. This can be set<br />
under the menu option Parameters / General configuration / Miscellaneous tab<br />
where, via the option Database access compatible with ACCESS 2000, you can<br />
select the general format for the databases which <strong>WSCAD</strong> creates and uses.<br />
Caution<br />
If you process an ACCESS 97 formatted database externally with<br />
ACCESS Version 2000, the database may be converted into this<br />
format and may no longer be readable.<br />
609
<strong>WSCAD</strong> <strong>51</strong><br />
Structure or fields of the database<br />
A data record always has a clear structure which is defined in the item database. The<br />
Part Manager interface now shows you several data records simultaneously. In order<br />
for this to remain uncluttered, only the selected database fields are shown.<br />
However, a database record may contain any number of other fields (which are<br />
important to you) but although the database fields used by <strong>WSCAD</strong> 5 are<br />
predetermined, these can be adjusted by means of a dialog.<br />
The following is the table view of the <strong>WSCAD</strong>50_en.mdb without catalogues.<br />
The fields which are currently being used can be seen in the draft view of the <strong>WSCAD</strong> 5<br />
database.<br />
610
Extras<br />
611
<strong>WSCAD</strong> <strong>51</strong><br />
Catalogues in the database<br />
One extension of the database structure is the introduction of a catalogue manager<br />
which, as well as the necessary database in the <strong>WSCAD</strong> 5 format, also allows files to be<br />
saved which enable calculation or order evaluations to be carried out on the items used<br />
on the circuit diagram or installation diagram. The additional data are saved in<br />
separate tables of the <strong>WSCAD</strong> 5 database.<br />
Datanorm<br />
The values are imported in the form of the Datanorm standard (Version 4.0 and 5.0).<br />
This is a form of data exchange between wholesaler / manufacturer and<br />
calculation software in the respective factory. By selective evaluation of the catalogue<br />
data, it is possible to create files or lists for further processing in other (management)<br />
software packages. Using these files, it is very easy to prepare quotations or order<br />
lists.<br />
The following is the table view of <strong>WSCAD</strong>50_en.mdb with catalogues<br />
(Salespartner1).<br />
The fields which are currently used can be seen in the draft view of the catalogue<br />
table.<br />
612
Extras<br />
613
<strong>WSCAD</strong> <strong>51</strong><br />
Activating catalogue forwarding<br />
Catalogue forwarding (during item assignment) is activated in the Part Manager by<br />
setting the preferred catalogue in the Current catalogue field. Only when a catalogue<br />
has been selected here will the item search be automatically forwarded to the<br />
catalogue if no valid linked entry is present. If ‘none’ is entered in the Current<br />
catalogue field, catalogue forwarding is shut down.<br />
614
Part Manager – interface of the dialog<br />
Extras<br />
The Part Manager is accessed via the menu option Extras/ Part Manager. The Part<br />
Manager interface has been adapted to conform to the style of Windows Explorer.<br />
Part data and symbols can be seen at a glance.<br />
Reference and selection<br />
The identification letters and selection texts which are assigned to the symbol are<br />
immediately visible. The data records shown in each case are minimised by selecting the<br />
tabs. The Filter area provides numerous different ways to reduce the displayed Parts to<br />
the necessary dimensions. Both the way the Filter operates and the data fields which are<br />
displayed can be adjusted individually. The filter entries are saved in WSWIN50AT.INI<br />
in the CFG directory and can be changed directly in the dialog.<br />
Columns<br />
The columns of the Part database which are shown on the screen can be hidden or<br />
revealed by using the right mouse button. The sequence of columns shown are<br />
controlled by clicking on the column headings. The latest column heading to be<br />
clicked on moves to the first position and the search function is executed in the first<br />
column.<br />
615
<strong>WSCAD</strong> <strong>51</strong><br />
Part Manager – Symbol view<br />
The Symbol Explorer described above appears on the left part of the Part Manager.<br />
This was docked at the manager dialog with its functionality. Tabs (Library,<br />
Designation, Search and Favourites) are provided to enable or change the sorting or<br />
search functions within the libraries. Double clicking on the Symbol view provides a<br />
large view of the symbols in a separate window.<br />
616
Part Manager tabs<br />
Extras<br />
On the right edge, there are 5 tabs which limit the number of data records shown at any<br />
one time. These limitations are determined by various criteria.<br />
Show all tab<br />
The All tab shows Parts where the designation and selection agree with entries in the<br />
fields of the Part database when you have clicked on a symbol (Designation: Q //<br />
Selection: pow).<br />
If you have not marked a symbol, all database entries will be displayed since there<br />
is no filtering.<br />
617
<strong>WSCAD</strong> <strong>51</strong><br />
All [Exec Combo]l tab<br />
The General tab shows all of the Parts which are not combination elements<br />
(combinations of several individual Parts). In this case also, the dependency applies to<br />
the selected symbol and the set filter.<br />
Combi only tab<br />
The Combination tab shows all of the Parts which are combination elements. In this<br />
case also, the dependency applies to the symbol which has been selected and the filter<br />
which has been set.<br />
618
Linked tab<br />
Extras<br />
The Connection tab shows all of the Parts which have a Linked (= link between and<br />
Part and symbol). In this case also, the dependency applies to the selected symbol and<br />
the set filter.<br />
619
<strong>WSCAD</strong> <strong>51</strong><br />
Linked to sel. symbol tab<br />
The Linked to sel. symbol tab shows all of the Parts which have a connection to the<br />
symbol which is currently selected. In this case, the dependency only applies to the set<br />
filter. Several Parts can be linked to one symbol.<br />
620
Catalogue<br />
The Catalogue shows all of the Parts which are assigned to a catalogue.<br />
Extras<br />
621
<strong>WSCAD</strong> <strong>51</strong><br />
622
Part during symbol selection<br />
Extras<br />
The Part option connects the right and left part of the Item Database Manager. Once<br />
this option is activated, the other side is immediately activated by each selection in each<br />
case whether it is in the right or left window. When a symbol is selected, on the right in<br />
the database field, only those database entries are shown (with the Part option set)<br />
which also have the same designation as that of the symbol. The additional control<br />
elements make it possible to page within the filter using the arrow keys and refresh the<br />
view by means of the updating symbol.<br />
623
<strong>WSCAD</strong> <strong>51</strong><br />
Specifying the selection for a data record<br />
Selection codes are used to assign symbols to items from the database quickly. The<br />
selection codes are saved on your computer as a Word document within the installation<br />
path<br />
e.g. C:\ <strong>WSCAD</strong>50 \Libraries \Addition \Description overviews \Module<br />
selections \<strong>WSCAD</strong>_Module_selection.doc<br />
Even with small project-specific databases, it is very helpful to control and accelerate<br />
the database access using selection criteria. The Professional Version of <strong>WSCAD</strong> 5<br />
operates with a 3-stage selection procedure:<br />
624<br />
• The first stage is oriented to the reference name of the symbol, which is<br />
compared with the Designation field.<br />
• The second stage is based on a comparison of the selection database field with<br />
the symbol parameter Selection. This symbol parameter (created in the symbol<br />
editor) is used as a delimiter within the reference group. This is how a<br />
distinction is made between a power and contactor relay (pow or aux) or how<br />
switches are distinguished from each other by the number of contacts (1 pole<br />
and 2 pole etc).<br />
• The third stage is executed via the filter features which are available in the Item<br />
Manager dialog.<br />
First stage<br />
During Stage 1, the reference name of a loaded symbol (identification letter) is tested to<br />
see if it is similar to the first letter of the variable in the Designation field. If these are<br />
coil type symbols, then the contact designation must still start with the identification<br />
letter (e.g. K) (e.g. K22H) so that this database entry is transferred during the selection.<br />
With all other types of symbols, no other characters are allowed to follow the<br />
identification letter.<br />
Second stage<br />
During Stage 2, a text comparison is made between the selection and the symbol<br />
parameter Selection. This comparison is evaluated as positive when both values are the<br />
same and also when one of the two values is not available. It is also permitted for the<br />
symbol selection to be shorter than the selection but not the other way round.<br />
Third stage<br />
During Stage 3, a text comparison is carried out for the symbols of the respective<br />
reference family(ies) once again. Some examples of selection texts with we use are as<br />
follows:<br />
Selection Designation Identification<br />
3pol S Cam switch<br />
3pol-m Q Motor circuit breaker<br />
3pol-t F Disconnector<br />
3pol-lvhbc F l.v.h.b.c. disconnector<br />
pow Q Power circuit breaker<br />
4pol Q 4-pole power circuit breaker<br />
3pol-m Q Main switch<br />
3pol-l Q Load switch<br />
pow K Motor contactors<br />
pow-heat K 4-pole heating system contactors<br />
stc K Contactor relay<br />
3pol K Starter combination
Extras<br />
1pol-mcb F Miniature circuit breakers<br />
1pol-f F Fuses<br />
pow F Bimetallic relay<br />
1ph T Single-phase transformers<br />
3ph T Multi-phase transformers<br />
2pol-elcb F 2-pole earth-leakage circuit breaker<br />
4pol-elcb F 3-pole earth-leakage circuit breaker<br />
3pol-elcb/ocr F earth-leakage circuit breaker with overcurrent<br />
release<br />
4pol-elcb/ocr F earth-leakage circuit breaker with overcurrent<br />
release<br />
k-clock K Clock relay, flasher relay<br />
k-imp K Impulse relay<br />
k-close K Time relay - close<br />
k-open K Time relay - open<br />
k-multi K Multifunction relay<br />
k-stdr K Star-delta time relay<br />
k-surge K Surge switch<br />
3phas M 3-phase motors<br />
std M Single-phase motors<br />
std G Generators<br />
1pol N Time switches<br />
2pol N Time switches<br />
svp F Surge voltage protector<br />
SSM-&MP E Mounting plates, side panels and base plates for<br />
switch cabinet<br />
SSM-&SC E Switch cabinets<br />
SSM-CC E Cable channels<br />
SSM-MR E DIN rails, mounting rails<br />
SSM-BB E Bus bars<br />
SCM-&BSC E Base for switch cabinets<br />
SCM-&B E End retainer, insulation plates, barriers for<br />
terminals<br />
1pol S 1-pole normally open contact, break contact<br />
2pol S 2-pole normally open contact, break contact<br />
3pol S 3-pole normally open contact, break contact<br />
1pol-2-TR-NO S 1-pole normally open contact, emergency off<br />
1pol-2-TR-NC S 1-pole break contact, emergency off<br />
2pol-2-TR-NO S 2-pole normally open contact, emergency off<br />
3pol-2-TR-NO S 3-pole normally open contact, emergency off<br />
1pol-2-K-S S Normally open contact, key switch 1-pol.<br />
2pol-2-NO-KS S 2-pole normally open contact, key switch<br />
3pol-2-NO-KS S 3-pole normally open contact, key switch<br />
1pol-2-NO-LS S 1-pole normally open contact, limit switch<br />
1pol-2-BC-LS S 1-pole break contact, limit switch<br />
2pol-2-NO S 2-pole normally open contact, break contact, limit<br />
switch<br />
1pol-2-NO-S S 1-pole normally open contact, swivel<br />
2pol-2-NO-S S 2-pole normally open contact, swivel<br />
3pol-2-NO-S S 3-pole normally open contact, swivel<br />
1pol-2-NO-SL S 1-pole normally open contact, swivel, latch<br />
625
<strong>WSCAD</strong> <strong>51</strong><br />
626<br />
1pol-2-BC-SL S 1-pole break contact, swivel, latch<br />
1pol-2-NO-T S 1-pole normally open contact, tiltable<br />
1pol-2-BC-T S 1-pole break contact, tiltable<br />
1pol-2-NO-P S 1-pole normally open contact, pull<br />
1pol-2-BC-P S 1-pole break contact, pull<br />
1pol-2-NO-LD S 1-pole, normally open contact, latch-down key<br />
2pol-2-NO-LD S 2-pole, normally open contact, latch-down key<br />
3pol-2-NO-LD S 3-pole, normally open contact, latch-down key<br />
1pol-2-BC-LD S 1-pole, break contact, latch-down key<br />
2pol-2-BC-LD S 2-pole, break contact, latch-down key<br />
3pol-2-BC-LD S 3-pole, break contact, latch-down key<br />
std-t X Standard terminals general<br />
std-t2.5 X Standard terminals 2.5 mm²<br />
std-t4 X Standard terminals 4 mm²<br />
std-t6 X Standard terminals 6 mm²<br />
std-t10 X Standard terminals 10 mm²<br />
std-t16 X Standard terminals 16 mm²<br />
std-t35 X Standard terminals 35 mm²<br />
std-t50 X Standard terminals 50 mm²<br />
std-t70 X Standard terminals 70 mm²<br />
std-t95 X Standard terminals 95 mm²<br />
std-t-m X Multi-storey terminals general<br />
std-pspc X Plugs, plug strips, plug connectors
Additional information for the Part Manager<br />
Extras<br />
The lower area shows the extension fields of an Part data record which may have a<br />
large number of characters. This is where the texts are edited. Click on the blue arrow<br />
for the fields to be displayed or not displayed.<br />
When the extension field appears, click on the narrow button on the right or left and<br />
then you can select from a list which fields of the database should be displayed (select by<br />
double clicking).<br />
If you skip through the data records in the Part Manager, then, where available, the<br />
texts of the selected fields will be constantly updated on the screen. These texts can be<br />
up to 256 characters long.<br />
627
<strong>WSCAD</strong> <strong>51</strong><br />
628
Conversion of dBASE to ACCESS xx<br />
Extras<br />
If you have databases in dBASE format (<strong>WSCAD</strong> Version 4.0 or earlier), then contact us<br />
at our Support telephone number: +(49) 8131 3627 99.<br />
629
<strong>WSCAD</strong> <strong>51</strong><br />
Editing<br />
Changing the item entry in the dialog<br />
The menu option Edit / Change Online (quicker by using function key or double<br />
clicking on the field) enables the data record to be changed directly in the Item Database<br />
Manager.<br />
Navigation<br />
You can move the active field in the dialog by using the arrow keys ←→↓. Use the<br />
keyboard to make an entry in the field (double click in exactly the same way). When<br />
editing, use the key to jump to the next field (and + to jump to<br />
the previous field).<br />
Deleting an part entry<br />
The currently selected data record is deleted under the menu option Edit / Delete<br />
(invoked more quickly via the function key F8).<br />
Quick data record editing. Click on the data record with the right mouse button and a<br />
context menu will open with all the functions again as described above.<br />
630
Create / Change / Delete an Part entry<br />
Extras<br />
Under the menu option Edit / New entry or Change (corresponds to the function key<br />
F3 and F4) start a dialog which will enable you to create a new Part or change an<br />
existing one. You have the following options:<br />
• Pre-assign the fields with the values of the marked data record using the Load<br />
button.<br />
• Remove the assigned values with Delete.<br />
• End the dialog with OK and save any entries you have made.<br />
• Abort your changes with Cancel.<br />
The Part numbers must be entered again. The function keys in the Part Manager are reassigned.<br />
New data record Modify data record<br />
DB fields is written in the left column of the dialog concerned. These are the field names<br />
of the database which you are using.<br />
The <strong>WSCAD</strong> fields are in the middle column of the dialog. On the right, you will see the<br />
entry fields in the column Value which you can fill in with the Part values. The column<br />
Type shows you the selected field type (ACCESS) and the maximum number of<br />
characters the field concerned can accept.<br />
Database fields with special functions<br />
631
<strong>WSCAD</strong> <strong>51</strong><br />
632<br />
• Comb:<br />
The Comb button enables you to jump directly to the comb library. Click on the<br />
button in the field Comb and then open the preset comb library under<br />
Parameters / General / Directories and the comb can be picked out<br />
selectively via the name and graphics.<br />
• Switch cabinets<br />
The Switch cabinets button enables you to jump directly to the switch cabinet<br />
library. Click on the button in the field Switch cabinet and then open the<br />
preset structure directory under Parameters / General / Directories and pick<br />
out the desired structure graphics via the name.<br />
• Selection<br />
The Selection button enables you to select from all currently available selections.<br />
• Codes<br />
The Code button offers a selection for assignment (with plugs) or the Colour<br />
code (with cables).<br />
Special feature If you require round symbols for the switch cabinet layout, then enter<br />
the width or possibly the depth or length. Simply click on the fields for the entry and then<br />
edit them by using the keyboard. The entries are accepted by pressing Return and the<br />
cursor moves to the next line.<br />
Additional database control elements<br />
In the Change data record mode (F4), you will see a few buttons under the dialog title<br />
line which you can use to navigate through the data records. You can switch to the data<br />
records which were previously displayed in the Part Manager. €The single arrow jumps<br />
one data record forwards or backwards. The double arrow jumps to the beginning or end<br />
of the data records.
Extras<br />
Link with symbol<br />
Extras<br />
You can permanently connect item numbers to symbols. The advantage of this is<br />
that when you select a symbol, the associated item number is displayed automatically.<br />
In order to make the connection, first mark the symbol and then the item concerned.<br />
Execute the menu option Extras / Part/ Link with symbol (shortcut +E). This<br />
starts an assignment dialog which would otherwise show you a previous connection, but<br />
existing connection are overwritten during this process). You can generate the (new)<br />
connection by clicking on OK.<br />
• Any number of items can be connected to one symbol.<br />
• The current connection can be overwritten simultaneously at any time.<br />
• Connected items are marked in the first column.<br />
• The option Transfer designation transfers the symbol designation to the<br />
item database.<br />
633
<strong>WSCAD</strong> <strong>51</strong><br />
Removing a link<br />
Existing links can be removed under the menu option Extras / Parts / Remove link<br />
(shortcut +T)<br />
Extending function<br />
The menu option Extras/ Parts / Link all with symbol connects the marked symbol to<br />
all item numbers displayed by the filtering feature. The menu option Extras/ Parts /<br />
Remove all links removes these connections (this applies to all filtered data records).<br />
The process takes place after clicking on a message dialog in each case.<br />
634
Combination element<br />
Extras<br />
The combination element is an element which is made up of several individual parts<br />
(base element + additional components).<br />
With the aid of so-called combination elements (e.g. contactor relay + auxiliary switch<br />
block) it is possible to work with symbols for which only one symbol is present on the<br />
circuit diagram but which is made up of several elements in the material list. Examples of<br />
this are a lamp (base element) for which only one holder and cover is required or a<br />
contactor which is furnished with contact tops. Select a data record (base element) for<br />
which you wish to create a combination element.<br />
Under menu item Tools / Create combination element / Any (shortcut +B)<br />
the dialog starts which already has the selected item numbers in the item line. You will<br />
see the existing combination elements for this main element under User names. If<br />
you select an entry, the Delete button becomes active. The Delete button removes the<br />
existing combination element (caution).<br />
The entry Part must be changed since the Part number must be unambiguous. The main<br />
number, however, remains fully intact. Apart from that, the name of the combination<br />
element should be extended in a similar way. Then double click on all items in the Part<br />
Manager which are associated with this component. The dialog can be moved anywhere<br />
and still remain active.<br />
635
<strong>WSCAD</strong> <strong>51</strong><br />
The number of selected items in each case can be changed using the ‘+’ and ‘-’ keys. The<br />
entries can be removed by selecting the element and pressing the key on your<br />
keyboard.<br />
Click on the OK symbol on the left in the dialog. The Part is generated and when the<br />
Combination tab is activated (right on the Part Manager dialog) all combination<br />
elements appear. Combination elements are marked specifically.<br />
636
Editing the combination element<br />
Extras<br />
Select an existing combination element (taking into consideration the other filter<br />
settings as well) and confirm with +B. All active fields can be edited.<br />
• You can add other Part s as well.<br />
• Delete existing Part s by selecting them and pressing the DEL button.<br />
• Under User names, you will see the existing combination elements which use<br />
the identical base element.<br />
The number of Parts selected can be changed with + and -.<br />
The OK dialog button saves the changes and X aborts them.<br />
637
<strong>WSCAD</strong> <strong>51</strong><br />
Data import<br />
ACCESS data, CSV data and Datanorm 4.0 files can be read into the selected ACCESS<br />
database. Select the menu option Extras / Import database. The setting under the<br />
Creation of new part possible option is crucial. If the option is set, the item numbers<br />
(source field > DB field) are compared and new part numbers are transferred<br />
complete but previously existing part numbers are only updated. If the option is not<br />
set, then only the existing part numbers are updated.<br />
In the dialog, select the database file (import database) at the top from which you<br />
wish to import the data. With File type, you decide on the data format (ACCESS, CSV<br />
or Datanorm).<br />
638
Extras<br />
Under Table, select the table to be selected in the import database (ACCESS<br />
databases only). Select the fields (Source field) of the import database with the<br />
contents which are to be imported into the <strong>WSCAD</strong> fields. The automatic field<br />
assignment attempts to assign fields automatically by name derivation.<br />
639
<strong>WSCAD</strong> <strong>51</strong><br />
Cancel aborts the whole process. Item prefix defines the character in front of the<br />
actual item name. This is for the identification of different wholesaler catalogues<br />
which can be read in with Datanorm 4.0. (e.g. Froe for Fröschl). Now start the process<br />
by clicking on the Import button. Take into account the Creation of new item<br />
possible setting.<br />
640
Data transfer into the <strong>WSCAD</strong> database<br />
Extras<br />
All the fields of a <strong>WSCAD</strong> database can be attached to the current database<br />
automatically. In the dialog, select the database file (import database) at the top<br />
from which you wish to import the data. The data format (ACCESS, CSV or Datanorm)<br />
is selected with File type.<br />
Complete transfer<br />
With Complete transfer, no setting of filters, all values (if not already present) are<br />
transferred to the currently selected <strong>WSCAD</strong> database. The setting under the Creation<br />
of new item possible option is crucial. Once the option is set, the item numbers<br />
(source field > DB field) are compared and new item numbers are transferred<br />
complete but previously existing item numbers are only updated. If the option is not<br />
set, then only the existing item numbers are updated.<br />
Caution<br />
In general, only the settings which are made in the Source field are<br />
transferred to the main database or updated.<br />
The number of database entries which are yet to be edited are displayed on the status<br />
bar on the bottom border of the screen.<br />
Selective transfer<br />
After specifying the filter via the Test filter button for the selective transfer, a<br />
preview appears on the screen.<br />
641
<strong>WSCAD</strong> <strong>51</strong><br />
This filter is AND-linked, i.e. if you wish to implement further restrictions, you will only<br />
need to do this in the respective filter field. You can also select several entries (<br />
button with the left mouse button held down) or a range ( key with the left<br />
mouse button held down). The dialog is terminated with OK and any entries which have<br />
been selected are then copied.<br />
642
Extras<br />
643
<strong>WSCAD</strong> <strong>51</strong><br />
Data transfer from outside -> <strong>WSCAD</strong><br />
Item files can be transferred to the <strong>WSCAD</strong> database by selecting the available<br />
Source field (in this case the source Datanorm) and starting the import.<br />
The reading-in process is started with Import. The setting under the Creation of new<br />
item possible option is crucial. Once the option is set, the item numbers (source field<br />
> DB field) are compared and new item numbers are transferred complete but<br />
previously existing item numbers are only updated. If the option is not set, then only<br />
the existing item numbers are updated.<br />
644
Adjusting database fields<br />
Extras<br />
Under the menu option Tools / Set database fields, all current links to the database<br />
which is being used (in this case C:\<strong>WSCAD</strong>50eng\DB\<strong>WSCAD</strong>50_en.mdb) are<br />
displayed with the fields which are available in <strong>WSCAD</strong>.<br />
645
<strong>WSCAD</strong> <strong>51</strong><br />
Save field association<br />
646
Extras<br />
The settings for the field assignment are saved in a separate table of the database (in<br />
this example under the field assignment Default). The New button is used to generate<br />
new field assignment identifications in order to save the changed assignments. The<br />
Delete button is used to delete these field assignment identifications again.<br />
Selecting a table<br />
Databases in ACCESS format may contain very different tables. A table (in this case<br />
<strong>WSCAD</strong>50) from the database which you used above can be set and another field<br />
assignment specified for it.<br />
Only show necessary fields<br />
The option, Only show necessary fields hides the fields which <strong>WSCAD</strong> can manage<br />
from the necessary fields. The blue fields on the left hand side are <strong>WSCAD</strong> data fields for<br />
which a field must be assigned. If your database does not have a suitable field, then this<br />
will be displayed on the right in red and a <strong>WSCAD</strong> field name suggested.<br />
Green fields are not necessary but can also be assigned.<br />
647
<strong>WSCAD</strong> <strong>51</strong><br />
You can specify a field from your current database to accept the values via the arrow<br />
key of the combination field. If you do not select separate fields, then the separate<br />
<strong>WSCAD</strong> field names will be used. Selections which you have made can be discarded<br />
with the Cancel button. Ignore leaves the state of the table unchanged and necessitates<br />
fields to be re-assigned every time the Item Manager dialog is re-invoked. Standard<br />
attempts to find the best fields from your database according to internal criteria.<br />
Identical fields are transferred automatically.<br />
Example After clicking on the OK and Create buttons, these fields are created in<br />
the following dialog automatically and, on request, filled with a standard value (in this<br />
case £).<br />
648
Additional database fields<br />
Extras<br />
Since the ACCESS database can be extended by new fields, the Item Manager must<br />
be able to display all of the new fields which have been added. The following field types<br />
are supported for the additional database fields:<br />
• Text<br />
• Double<br />
• Long<br />
• Memo<br />
• Currency<br />
This extension can be made using Microsoft ACCESS. While doing<br />
so, note whether the format is ACCESS 2000 or ACCESS 97.<br />
When you have created fields in your ACCESS database, you may use them in the Item<br />
Manager. Open the Item Manager and switch to this interface under menu option Tools<br />
/ Create database fields and deactivate the option Only show necessary fields.<br />
Now look for, for example, the User field 1 (left) and select the additional database<br />
fields via the Combo box (right). Confirm the transfer with OK.<br />
Using the right mouse button, now click on the column header in the Item Manager at<br />
the position where you wish the additional field to be displayed. Then select Paste in the<br />
first context menu and then Additional_field1.<br />
649
<strong>WSCAD</strong> <strong>51</strong><br />
650
Database fields and their meaning<br />
Extras<br />
Field names<br />
Coding Colour code or number code for plugs or cables (selection field from Cores.txt<br />
Shield<br />
or Plugs.txt)<br />
Cable is shielded (1) or not (0)<br />
Cable cores Number of cores in the cable<br />
Plug contacts Number of plug contacts<br />
Voltage Voltage value (V)<br />
Current Current value (A)<br />
Power Power value (kW)<br />
Currency Currency (€)<br />
Designation<br />
DIN61346<br />
Identification letters according to the new DIN<br />
Field names Description<br />
Number Number of elements per symbol (with main component always set to 1). (The value<br />
indicated here multiplied by the number of symbols per drawing set gives the<br />
total number)<br />
Item While loading a symbol, the item number is transferred to the symbol<br />
parameters. This is the most important data base field. There must not be any<br />
double item numbers anywhere in the database. This is checked every time new<br />
data are entered. The number does not have to agree with the item designation<br />
of the manufacturer.<br />
Symbol name When loading a symbol, the symbol name is transferred to the symbol<br />
parameters.<br />
Manufacturer Name of manufacturer<br />
Comb Symbol name of the associated contact comb for contactor or relay. When you<br />
select the Button [...], a window opens with the names of all of the combs which<br />
are available in the comb library. By clicking on a name, the field is automatically<br />
filled and the field designation extended.<br />
Designation Identification letter of the resource, e.g. F for a fuse. While loading a symbol,<br />
only those elements are displayed where the identification letter agrees with the<br />
reference name of the symbol. This identification is very important for the<br />
Contactor Manager. Read about the structure of the contact designation in the<br />
chapter Contactor Manager.<br />
Supplier Supplier<br />
Memo field The memo field represents a list of all the parts belonging to a combination<br />
element. Enter here the number and item numbers of the individual elements,<br />
separated by at least one space in each case. Make sure that the item numbers<br />
exist in the database.<br />
Reserve1 Reserve<br />
Reserve2 Reserve<br />
Switch<br />
cabinet<br />
The text which is entered here can be written in the material list using the<br />
wildcards ssb and ssm. The name must correspond to the symbol names in the<br />
structure libraries (e.g. AUEBUNG \\Main_switchT0)<br />
Selection This field is used for limiting the data base selection when loading a symbol.<br />
Part number Additional part number, e.g. manufacturer-specific designation<br />
Text1 General text<br />
6<strong>51</strong>
<strong>WSCAD</strong> <strong>51</strong><br />
Text2 While loading a symbol, the general text is transferred to the symbol<br />
parameters. This text should be used to provide technical information such as<br />
power or current.<br />
Type<br />
designation<br />
652<br />
Any type information, such as item numbers of the manufacturer, if not already<br />
used in the item field.<br />
Further Can contain the item number of an additional element (including mechanical). This<br />
makes it possible to build up a concatenated list for the material list. Caution: We<br />
recommend using so-called combi-elements for additional elements. The<br />
concatenated list is still supported for compatibility reasons but should no longer<br />
be used.<br />
Time Time consumed (whole number, unit interpreted by the user)<br />
Labour costs Additional costs (e.g. for assembly), 2 places after the comma. Caution: This is a<br />
currency field<br />
Price Unit price of the symbol, 2 places after the comma. Caution: This is a currency<br />
field<br />
Width Width of symbol in mm<br />
Height Height of symbol in mm<br />
Length Length of symbol in mm<br />
Weight Weight of symbol<br />
Discount Discount<br />
Cat1..3 Catalogue fields which can accept the respective item numbers from the<br />
catalogue.<br />
Reserve3 Reserve<br />
Example Item entry; left plugs / right<br />
cables
Extras<br />
653
<strong>WSCAD</strong> <strong>51</strong><br />
654
Checking the database<br />
Extras<br />
Under the menu Part Manager / Extras / Check database, you can check the<br />
database for multiple entries (identical Part numbers) and whether combination<br />
elements correctly consist of several components. This dialog shows all of the errors<br />
found and the information can be exported as a text file (by using the Export button).<br />
By double clicking on an entry, the cursor jumps to the Part Manager.<br />
Important<br />
The Part must be included in the current selection in the Part<br />
Manager.<br />
655
<strong>WSCAD</strong> <strong>51</strong><br />
Converting a database<br />
The database structure of Version 50 differs from that of the previous version. If you<br />
have selected as the Part database a database of a previous version, such as a<br />
database with a 4.2 structure, then create the additional database fields when<br />
opening; the database content can be restructured to the 50 format. The conversion<br />
prepares an additional designation for a new DIN 61346 at the same time and specifies<br />
the changed designations, providing they are known. Restructuring can be restarted by<br />
using the Part Manager menu option Extras / Convert database.<br />
Note<br />
656<br />
This menu option is not available when a project has been activated<br />
with the new standard.<br />
Caution<br />
A restructured database cannot be used in an older version of<br />
<strong>WSCAD</strong>.
Catalogue manager<br />
Creating a catalogue<br />
Extras<br />
In order to create a catalogue, the menu option Catalogue / Catalogue Manager<br />
must be started in the activated Item Manager.<br />
A new dialog will then appear showing the available catalogues. The icons which are<br />
necessary for creating or deleting the catalogues appear on the top right.<br />
Select the Create new catalogue icon and an entry will start. When making the entry,<br />
the catalogue name and associated catalogue code (always 4 characters) has to be<br />
entered. The field External source (in this case, none ) is not important.<br />
657
<strong>WSCAD</strong> <strong>51</strong><br />
Now click on OK and a database table with this name will be created and a Datanorm<br />
import to this table can now be executed.<br />
658
Datanorm import to a catalogue table<br />
Extras<br />
On the Catalogue Manager interface you will see the Import button together with a<br />
button with dots. Use the button with dots to select the site where the imported<br />
Datanorm file is to be saved. Select the relevant file and then select Import.<br />
The reading-in process now starts and a progress bar will appear. The result appears as a<br />
total of the values just entered and the individual data records are displayed at the<br />
bottom. If the import is to an existing catalogue (catalogue maintenance by the<br />
wholesaler) then the data records are updated or even removed. It is therefore<br />
necessary to compare the Datanorm data at regular intervals.<br />
659
<strong>WSCAD</strong> <strong>51</strong><br />
660
Linking a catalogue to an Part root<br />
Extras<br />
In order to link the catalogue data to those of the Part Manager root data<br />
permanently, open the Part Manager and insert the column of the additional<br />
catalogue field (in this case, Cat2:Wholesaler2). Then click on the data record with the<br />
right mouse button and select Assign Cat.Part in the context menu.<br />
The Catalogue Manager then opens. Select the intended Part from there.<br />
This assignment is saved in the field concerned and will be available for future<br />
evaluations. This is identified by a symbol and a separate tab is used for rapid selection.<br />
Otherwise, look for the Catalogue symbol in order to find this data record more easily.<br />
When this Part is selected from the Part Manager in future, the value will be made<br />
available in Cat2:Wholesaler2 automatically.<br />
661
<strong>WSCAD</strong> <strong>51</strong><br />
Filters<br />
Part Management filters<br />
Several filters are available in the Part Manager. Delete the last used filter using the<br />
function key F10 (unless it is fixed).<br />
Symbol filters<br />
If you want to search for a certain Part for a symbol, then use the additional filters of<br />
the Part Manager. The Designation display in the section shown below is determined<br />
by a selected symbol, the identification letter of which is shown (in this case, K). The<br />
selection is likewise transferred from the symbol.<br />
Special function for symbol filters<br />
If you double click on the field Designation, then the text shown switches to all<br />
designations, i.e. no filtering takes place in regard to the designation and the filter<br />
settings are switched off. The process is reversed by double clicking again.<br />
Data filters<br />
Search terms for the different database fields (Part and Manufacturer etc) can be<br />
entered in the yellow fields on the right next to the designation Filter. The entry is made<br />
by simply clicking on the field concerned and entering the desired search term.<br />
662
Extras<br />
All search terms are AND linked. Wildcards can be used by using ‘*’. The functionality<br />
is extended by prefixing the search term with an asterisk ‘*’. The search mode now also<br />
finds component names with additional characters in front of the word ‘contactor’. An<br />
asterisk ‘*’ is placed internally after every entry (not visible). In general, a filter setting<br />
can be saved for all designations (defined for all symbols according to DIN) in each<br />
case. Within a field, there is an OR-linked filter. Thus, with the entry *Wago* ||<br />
*Weidm* in the field Manufacturer, there is an OR-linked query result where one of<br />
the two word fragments must be contained in the data record shown in the field<br />
Manufacturer.<br />
Within a field, there is an AND-linked filter. Thus, with the entry *Cont* && *DC* &&<br />
*24* in the field Component name, there is an AND-linked query result where all<br />
three word fragments must be contained in the data record shown in the field<br />
Component name.<br />
663
<strong>WSCAD</strong> <strong>51</strong><br />
The filter is saved in the WSWIN50AT.ini file which is located in the Windows System<br />
directory and should only be edited with great care.<br />
Setting data filters<br />
The filters can be set independently of the designation by clicking on the header of the<br />
filter entry fields with the right mouse button. In the dialog which now opens, you<br />
can specify the desired filter from the database for all designations for filtering. First<br />
select the designation. The dialog then shows all the previously set filters.<br />
664
Extras<br />
The button New in the dialog supplies all those designations for which no filters have<br />
been set. The Delete button removes the currently set designation from the selection.<br />
Selecting the filter for the set designation:<br />
•<br />
• The <strong>WSCAD</strong> database fields which are available appear on the Left (<strong>WSCAD</strong><br />
fields) in the dialog.<br />
• Specify the names of the headers in the centre (Designation).<br />
• Specify the other properties of the filter entry fields on the right (Filter property)<br />
665
<strong>WSCAD</strong> <strong>51</strong><br />
The setting with selection lists all the unambiguous entries which have been found from<br />
the database field (e.g. all manufacturers). After clicking on the field Manufacturer in<br />
the Part Manager dialog with the right mouse button, a window appears in which all the<br />
manufacturers of the your database are displayed. By selecting one, it will be transferred<br />
to the relevant filter settings.<br />
Fixing settings<br />
The data filter is always assigned to a certain designation. If a symbol with another<br />
designation is selected, the filter also changes. If no filter is logged for designations,<br />
then previously made filter settings will be deleted. However, the filter can be fixed for<br />
the current designation by clicking on its header with the left mouse button (the filter is<br />
identified with a pin). This fixed entry appears when you select a symbol with an<br />
identical designation (D).<br />
Single filters<br />
An additional search for the Part s is executed for the first column on the right hand side<br />
of the Part Database Manager if, for example, the initial letters of the entry being<br />
looked for are entered in the upper entry line (in this case CPU). This filter always groups<br />
and updates the Part s it has found for the entry at the top.<br />
666
Views<br />
Zoom in<br />
This function allows you to zoom in closer to the drawing and is very useful if a<br />
complex component is to be created. he view orientation will be moved so that the cursor<br />
position is in the center of the screen. The function key magnifies the drawing by<br />
a factor of 2. The position of the cursor, prior to selecting , becomes the center of<br />
the screen.<br />
667
<strong>WSCAD</strong> <strong>51</strong><br />
Zoom out<br />
Zooming out, allows you to see more of the drawing on the screen. You can draw at<br />
any reduced view scale. The function key reduces the display of the drawing by a<br />
factor of 2. The point on the drawing, determined by the position of the cursor, prior to<br />
selecting , becomes the center of the screen.<br />
668
Zoom Extents<br />
Views<br />
The 'Zoom Extents' command will display the complete drawing sheet in the<br />
drawing windows, regardless of the window size.<br />
Function key also activates the 'Zoom Extents' command.<br />
669
<strong>WSCAD</strong> <strong>51</strong><br />
Zoom Window<br />
The 'Zoom Window' command allows you to define the area of the drawing to be<br />
displayed on the screen. After selecting the command, you are prompted to 'Define the<br />
window'. This is done by entering two diagonal points that define a rectangle that<br />
encompasses the area to be displayed.<br />
670
1/1 Middle<br />
Views<br />
The '1/1 Middle' command is used to show the drawing in 1:1 scale and positions<br />
the cursor in the middle of the drawing window.<br />
Function key also activates the '1/1 Middle' command.<br />
671
<strong>WSCAD</strong> <strong>51</strong><br />
Zoom last<br />
This command switches back to the previous scale and display orientation, used<br />
prior to the last change.<br />
672
Display dimensions<br />
Views<br />
Under menu option View / Show dimensions, you can hide and reveal the<br />
dimensions.<br />
673
<strong>WSCAD</strong> <strong>51</strong><br />
674
Show invisible texts<br />
Views<br />
This menu option is a derivation of a dialog invocation See all which was previously and<br />
still is located under Parameters / Options. Using this option makes all texts on the<br />
diagram visible.<br />
This makes it possible to switch between the two modes quickly.<br />
675
<strong>WSCAD</strong> <strong>51</strong><br />
676
Identify symbols with number locks<br />
Views<br />
With this menu option, all the symbols (reference names) which are locked for the<br />
auto-numbering are marked visually on the circuit diagram.<br />
677
<strong>WSCAD</strong> <strong>51</strong><br />
Identify symbols with material locks<br />
With this menu option, all the symbols (reference names) which are locked for the<br />
material list are marked visually on the circuit diagram.<br />
678
Mouse wheel zoom<br />
Views<br />
On the basis of the current cursor position the representation is constantly increased<br />
and/or reduced depending upon direction of rotation, which picture shifted after<br />
possibility in such a way that the cursor position becomes the picture center. The<br />
function is activated and/or deactivated through to press on the mouse wheel.<br />
hint<br />
An identical effect as over mouse wheel tricks you obtain with +<br />
and - keys<br />
679
<strong>WSCAD</strong> <strong>51</strong><br />
Cable visible or invisible<br />
With this menu option all cables aren't displayed in the schematic. This is corresponding<br />
to the Common Settings / Cables / Do not display conductors .<br />
See also<br />
Cables<br />
680
Text Box visible or invisible<br />
Views<br />
This menu option is corresponding to the option invisible at the Text Box dialogue<br />
started by the menu option Draw / Text Box. This makes it possible to switch between<br />
the two Mode.<br />
See also<br />
Text Box<br />
681
Settings<br />
General<br />
Software running under Windows normally uses *-INI files (or the registry) to hold the<br />
settings . These INI-files are simple text files, which you can read with any standard text<br />
editor (but please do not alter them). Inside an INI-file you can find sections (e.g.<br />
[Colours]) and the associated settings (e.g. Color0=12345678). <strong>WSCAD</strong> 5 does not use<br />
the registry, so that even users with more limited systems knowledge can check and<br />
modify the configuration, if necessary.<br />
Hint<br />
Project related settings are stored in a file in the actual project directory.<br />
When you open the project the settings are automatically<br />
read..<br />
A feature is the separation between project dependent and general configuration<br />
settings, stored in two separate files. So for instance you can keep your screen colour<br />
settings unchanged, while project dependent data such as the database in current use is<br />
automatically configured correctly. During installation in the windows directory a <strong>WSCAD</strong><br />
subdirectory is created, to which the general configuration file WS_WIN50AT.INI and<br />
the project dependent file WS_PRJ50AT.INI are copied. Every time you create a new<br />
project and you want to work with project dependent configuration the file<br />
WS_PRJ50AT.INI is copied into your project directory for later use.<br />
All the configuration dialogs use the standard Windows style, which is based on an<br />
‘index card’ format. This offers quick access and easy control. You can only change the<br />
settings which are relevant to the current situation. For example, there is no point in<br />
changing the settings for the Contactor manager when working with a Basic version.<br />
Hint<br />
When you work with <strong>WSCAD</strong> 5 an additional file (<strong>WSCAD</strong>50.INI) is<br />
created in the windows directory. In this file the MFC software<br />
(from Microsoft) stores information about the position and state of<br />
the toolbars.<br />
683
<strong>WSCAD</strong> <strong>51</strong><br />
Color and Font settings<br />
Color settings<br />
<strong>WSCAD</strong> 5 has separate settings for screen and printer/plotter colours. In both<br />
cases <strong>WSCAD</strong> 5 handles 16 colors, which you can modify using the standard windows<br />
color dialog. On the left side you can see the colors <strong>WSCAD</strong> 5 is currently using (Custom<br />
colors). If you click on the button 'Define custom colors' the dialog is extended:<br />
Select the colour you want to change and modify it. Then click on the button 'Add to<br />
custom Colours' to store the changed <strong>WSCAD</strong> colour.<br />
Hint<br />
684<br />
There is a difference between solid colors (used for drawing lines)<br />
and the color used for area filling. This depends on the color<br />
resolution of your system. Have a look at the field 'Color/Solid',<br />
there you can see the difference.
Screen colors<br />
You can modify your screen colors for the drawings with the following dialog:<br />
Settings<br />
On the right side you see the 16 colors <strong>WSCAD</strong> 5 supports for the screen. By clicking on<br />
the button 'Change' you get the standard windows color dialog and you can change the<br />
color definitions. To change a color setting first select the color you want to use. The<br />
selected color is marked with a small rectangle in the middle of the color field. Then click<br />
on the button for the element you want the change. Every change is immediately displayed<br />
in the current drawing window. The setting for 'Drawing color' only shows the<br />
current state. It's easier to modify this directly from the information bar.<br />
685
<strong>WSCAD</strong> <strong>51</strong><br />
Printer colors<br />
The separation of screen colors and printer colors allows you to set both output areas<br />
optimally:<br />
On the right side you see the 16 colors <strong>WSCAD</strong> 5 supports for printers/plotters. By<br />
clicking on the button 'Change' you get the standard windows color dialog and you can<br />
change the color definitions. For every element for which you can set a printer color you<br />
have a button in the relevant color area, showing the current setting. Modifications are<br />
made in the same way as for the screen colors .<br />
686
Fonts<br />
<strong>WSCAD</strong> 5 supports TrueType fonts for screen and printer/plotter output.<br />
Settings<br />
It depends on your system as to which fonts are available. Normally you can find Arial<br />
and Courier New on all systems.<br />
<strong>WSCAD</strong> 5 supports the following text types:<br />
• Simple text, as used for all Symbol parameters like function text or part number<br />
• Text in three different styles (Standard, Propo, Special)<br />
The following dialog shows you the settings available for screen and printer:<br />
The style is very important if you need special character sets for eastern countries. You<br />
can select a font from the list available on your system. You can also select script and<br />
style for every font, but these attributes are only effective is the compatibility is set to<br />
Mode 3! For 'Simple text' only monospaced fonts are listed. For the type 'text' you can<br />
select any TrueType font available on your system.<br />
Hint<br />
You can also use special fonts like 'Wingdings' or even foreign<br />
language fonts, if your system is set up for these.<br />
An optimised font manager is used when the option 'Mode 3: Optimal text scaling' is<br />
selected.<br />
687
<strong>WSCAD</strong> <strong>51</strong><br />
This should be the standard mode. All other modes are only useful if you have to display<br />
older projects in the conventional style.<br />
Hint<br />
688<br />
There is no longer any differentiation between fonts for screen and<br />
plotter. The only output devices supported are those allowing True<br />
Type fonts.
Options<br />
Options<br />
Hint<br />
The 'Options' dialog controls some important and useful settings.<br />
the dialog can be opened by a right mouse click at the plan if a<br />
special option in the Miscellaneous index card is set.<br />
Settings<br />
689
<strong>WSCAD</strong> <strong>51</strong><br />
690
Snap settings<br />
Settings<br />
Is used to change the spacing of the grid points. Click on the '' sign to the right of the<br />
field, and you get a list of all available values.<br />
With the 'Activate snap' toggle ticked (check marked), the cursor will jump from grid<br />
point to grid point and changing the 'Grid settings' will change the effective jump that the<br />
cursor makes. You can also use to toggle the snap state.<br />
Tip<br />
The Library components were made using a 2.5mm - grid. If you<br />
work with a 4mm grid and the automatic size fitting is turned off,<br />
some component pins will not fit the grid (3x 2.5mm = 7.5mm).<br />
691
<strong>WSCAD</strong> <strong>51</strong><br />
Ortho mode<br />
If the Ortho mode is activated, you can only draw vertical and horizontal lines. An 'O',<br />
displayed on the left of the information bar, indicates that Ortho mode is turned on.<br />
Hint<br />
692<br />
You can also turn the Ortho mode On/Off with function key
Grid setting<br />
Settings<br />
Grid setting is used to change the spacing of the grid points. Click on the '' sign to the<br />
right of the field, and you get a list of all available values. The values depend on the<br />
current snap settings. When the 'Activate Grid' toggle is ticked (check marked), a grid<br />
is displayed in the drawing window. You can also toggle the grid state with .<br />
693
<strong>WSCAD</strong> <strong>51</strong><br />
Auto-connection<br />
Activating Auto-connection turns on the Automatic Connection mode. An 'A', displayed<br />
on the left of the information bar, indicates that 'Automatic Connection' mode is turned<br />
on.<br />
Hint<br />
694<br />
You can also turn the 'Auto-connection mode On/Off with function<br />
key <br />
When a component is placed with 'Auto-connection active, it will be automatically<br />
connected to the component above or below it (or to the right or left depending on the<br />
mode selected). In addition, if a node is drawn, a connection line will also be drawn to a<br />
component directly above or below it. Existing connection lines will be opened<br />
automatically. Automatic connection and opening of connection lines also works with the<br />
UNDO, REDO, Repeat and Copy commands. Opened lines will also be closed again if<br />
Delete, UNDO or REDO is used.
Cursor<br />
Within this section you can select from four different cursor shapes:<br />
• Small cross<br />
• Arrow<br />
• Cross hair (large cross).<br />
• Standard Windows cursor<br />
TIP<br />
When placing components, it is often easier to use the crosshair<br />
type format to line up connection points<br />
Settings<br />
Selecting either 'inch' or 'mm' causes the readout to display in the corresponding units.<br />
When adding dimensions to a drawing, the dimension text will also be written according<br />
to the units selected.<br />
TIP<br />
You can toggle between readouts in 'inches' or 'mm' by pressing<br />
function key <br />
695
<strong>WSCAD</strong> <strong>51</strong><br />
Cursor scale<br />
Cursor scale is used to enter a scale factor for the drawing. This is more applicable to<br />
physical layout type drawings, where equipment, etc., is often drawn to scale. Typical<br />
schematic drawings are drawn at a scale factor of 1. Readouts and dimensioning are<br />
generated according to the scale. Select the field with a left mouse button click and<br />
enter a scale factor between 1 and 1000 (e.g. enter 50 for a scale of 1:50).<br />
Hint<br />
696<br />
The scale changes only the display co-ordinates and the<br />
dimensioning, but does not affect the drawing output size.
Page scale<br />
Settings<br />
The value entered here determines the standard scale for the current switch cabinet<br />
layout page. This scale is also applied to all of the pages which are subsequently<br />
prepared on the basis of this page<br />
697
<strong>WSCAD</strong> <strong>51</strong><br />
File type<br />
The different file types are very important for many functions.<br />
When preparing the lists, such as the material list, the file type is automatically<br />
corrected. When a new file is generated with the command File / New, the default<br />
setting is the same as that for the current drawing. However, if this file is a form or a<br />
drawing frame, the type will have to be set manually.<br />
Freehand graphics<br />
This file type is, for example, a standard <strong>WSCAD</strong> drawing but is completely ignored<br />
when the lists and evaluations are being prepared<br />
Others<br />
This file type can be permanently deposited with all file types and representations in the<br />
preview. For example, by setting *.txt for file filters, all text files in the project folder<br />
will be shown and made visible in the preview window when they are selected.<br />
698
Drawing frames<br />
Settings<br />
Matters are made significantly simpler when loading a drawing frame because the<br />
values of the drawing frame for cross references, path classifications and borders<br />
can be transferred automatically, thus making manual checking and reworking<br />
unnecessary. You would do well to adjust your existing drawing frames so that you can<br />
take advantage of this new functionality.<br />
When converting old circuit diagrams into the new file format, all of<br />
the lists are recognised as such and precise specification (terminals<br />
and cables) is not possible.<br />
The following settings under Parameters / General / File are necessary for the<br />
automatic transfer of drawing frame values.<br />
• Transfer drawing settings: ON<br />
• Values when inserting a drawing frame: ON<br />
699
<strong>WSCAD</strong> <strong>51</strong><br />
Invisible text<br />
With this toggle you can turn on/off the display of all text that has been designated as<br />
invisible (i.e. invisible texts have '!' as the first character).<br />
700
Margins<br />
Settings<br />
The margin settings are primarily important in connection with:<br />
• Foreign languages, so that margin texts can be excluded from any translation.<br />
• Replacement of the drawing frame, so that all elements of the drawing frame can<br />
be removed.<br />
701
<strong>WSCAD</strong> <strong>51</strong><br />
Auxiliary lines<br />
Auxiliary lines are very helpful to position symbols exactly. Auxiliary lines are<br />
displayed in the specified distance (mm), beginning from the bottom of the drawing area.<br />
The separator for the values is the '#' character, the decimal separator is the '.'<br />
character. You can enter up to 10 values to get up to 10 lines.<br />
702
Exact conversion<br />
Settings<br />
This toggle is used to determine the conversion factor for the cursor coordinates. If this<br />
option is set, the conversion factor is 1" = 2.54 cm, otherwise 1" = 2.50 cm.<br />
Internally calculations are always done in (inches).<br />
703
<strong>WSCAD</strong> <strong>51</strong><br />
Format<br />
The 'Format' section is used to select the sheet size for the drawing. Selecting the list<br />
box displays a list of available sizes from which the required size can be selected. The<br />
choices available are European DIN A0 to DIN A4 and North American A to E size.<br />
The fields 'X:' and 'Y:' show the size in mm or inches, depending on the selected cursor<br />
unit. You can set the size of the drawing to any desired value by selecting 'Special' and<br />
then entering the sizes in the 'X:' / 'Y:' fields. The maximum sheet size, using the<br />
'Special' command, is 3000mm x 3000mm. You can also select Landscape or<br />
Portrait format. Selecting one de-selects the other.<br />
TIP<br />
704<br />
When a drawing is plotted and it appears to be too small, the most<br />
likely problem is that a larger sheet format was chosen and then a<br />
smaller format drawing frame was placed on the sheet, e.g. a<br />
DINA3 format and a DINA4 frame. A solution to this problem is to<br />
move the complete drawing to the upper left corner and to select<br />
the correct format. The upper left corner is fixed and only the lower<br />
right corner changes.
Desktop interface<br />
Arranging the (desktop) interface<br />
Settings<br />
The <strong>WSCAD</strong> 5 interface can be freely adapted to your personal presentations. Here, an<br />
important factor is the function bars. You can decide on the composition and appearance<br />
of the function bars (this also applies to the library bars).<br />
705
<strong>WSCAD</strong> <strong>51</strong><br />
Toolbars general<br />
The arrangement or adjustment of the desktop is one of the most important criteria<br />
for the fast and efficient use of a program. In Windows the arrangement of the elements<br />
available to the user and the degree of variability are especially important. Toolbars play<br />
a major part here, and there are various types of toolbar. Toolbars have common<br />
features, but offer various functions.<br />
The toolbars can take two different forms:<br />
706<br />
• an independent window which can be placed anywhere on the desktop and which<br />
has its own window text (“floating” toolbar).<br />
• a linked toolbar, which can be ‘docked' to any side of the main window; it does<br />
not have any window text (“docked” toolbar).<br />
You can switch between the two forms using the following<br />
Windows-standard methods:<br />
• Double click the edge of the toolbar with the left mouse button to change the form<br />
of the toolbar.<br />
• Click on the edge of the toolbar, and then drag with the left mouse button held<br />
down, to move and place the toolbar as you wish. If you move the bar right to<br />
any side of the main window, it becomes “docked” again.<br />
Toolbars can be positioned parallel (next to each other) or in rows (one behind the other)<br />
at the edge of an application window.<br />
As soon as the cursor moves onto a button, a short help text appears explaining the<br />
button’s function. The individual buttons are always arranged in rows in the toolbar. If<br />
you move the mouse onto a button, a “Tool tip” is displayed, describing the function of<br />
the button. If you press the button and hold it down, you will see additional information<br />
in the status bar. In order to avoid overcrowding the desktop, every toolbar can be made<br />
invisible. Move the mouse onto the area of the toolbar (but not onto a button) and click<br />
with the right mouse button to obtain a menu covering both the visible and the invisible<br />
toolbars.<br />
<strong>WSCAD</strong> has three different types of toolbars:<br />
1. Command toolbars<br />
2. Library toolbars<br />
3. Information bar<br />
<strong>WSCAD</strong> 5 can handle up to 200 toolbars and a maximum of 2000 buttons in the library<br />
toolbars. The number of command and library toolbars together is limited to 200. They
Settings<br />
can be held in the background (invisible) or can be switched off. The maximum number<br />
of buttons per bar is set in the configuration and can be modified. On all the library toolbars<br />
together, there can be a maximum of 2000 buttons. There is only one information<br />
bar.<br />
707
<strong>WSCAD</strong> <strong>51</strong><br />
Managing function bars<br />
Function bars can be quickly and conveniently managed with the aid of the Working<br />
interface dialog. The dialog is invoked via the menu option Parameters / Desktop /<br />
Function bars.<br />
708
Settings<br />
709
<strong>WSCAD</strong> <strong>51</strong><br />
Choose between the library bars and command bars in the upper area. The available<br />
function bars for the category concerned then appear in the list underneath. Active<br />
function bars are marked with an ‘*’ and invisible ones are marked with a ‘.’ If you<br />
select one of the bars, you will see the size of a button on the immediate right and<br />
underneath, the functions assigned to each button. The Library column, however, only<br />
appear in the case of library bars.<br />
The command or library bar options<br />
Note<br />
710<br />
• Independent The symbol bar is always displayed whatever the standard<br />
setting you are working with in the current project.<br />
• DIN 61346 The symbol bar is only displayed when the DIN61346 standard<br />
field has been set in the Project Manager for the active project.<br />
• Neither of the two The symbol bar is only displayed when you are working<br />
without the new DIN in the active project.<br />
• Structure identifies libraries which can accept symbols for the switch cabinet<br />
layout.<br />
• Off The function bar is not displayed and is removed from the memory. There<br />
is no longer any link to the program but the bar continues to be defined and can<br />
be activated again.<br />
• On If the function bar was already loaded but was not visible, it is activated<br />
at the previous position. Otherwise, the function bar is loaded and displayed at<br />
the top left edge as a window.<br />
• Hidden The function bar is merely made invisible and not removed from the<br />
memory.
You can change the size of each column (e.g. Name or File) in the<br />
list field by dragging the heading field with the mouse.<br />
Settings<br />
The function bars can be switched between the states On and Hidden very quickly by<br />
clicking on the open area at the top next to a command bar, for example. A list of all<br />
the function bars loaded is displayed and the state is switched simply by clicking with<br />
the left mouse button. A new function bar is created by clicking on the button NEW and a<br />
new dialog starts which can be used to adjust the name of the function bar concerned,<br />
the number of buttons and the size of the library bars. You can give the function<br />
bar any name you like and specify the number of buttons on the bar. The size of the<br />
command bars is fixed. With library bars, you can either choose the standard size or<br />
specify the size of the buttons. The DELETE button permanently deletes a function bar<br />
after a prompt.<br />
711
<strong>WSCAD</strong> <strong>51</strong><br />
Command bars<br />
The command bars are generated under the menu option Parameters / Desktop. In<br />
the associated dialog, select the tab Function bars and there set the option Command.<br />
Next, click on the button New and enter the name of the command bar in the field<br />
Designation. The Number-of-buttons slider bar gives the number of the buttons<br />
which are initially available.<br />
After clicking on the OK button, the command bar is accepted and deposited with empty<br />
commands.<br />
712
Settings<br />
713
<strong>WSCAD</strong> <strong>51</strong><br />
Configuring a command toolbar<br />
In order to configure the buttons in a toolbar according to your preferences, you can<br />
activate the Object characteristics menu by positioning the cursor on the button and<br />
clicking the right mouse button.<br />
Inserting a button<br />
You can insert an additional button or a separator at the insertion point (the point in<br />
front of the cursor position). If this point is already a separator, a further separator<br />
cannot be inserted. If a new button is inserted, it is initially empty, i.e. no function has<br />
been assigned to it. If the maximum number of buttons has been reached, an error<br />
message appears and the function is not carried out.<br />
Appending a button<br />
A new button can also be attached to the end of a toolbar. As with an inserted button, it<br />
is initially unoccupied and you must first of all assign a function to it before you can work<br />
with it.<br />
Moving a button<br />
The button on which the cursor is positioned can be moved to another position on the<br />
same Toolbar. You start the procedure by selecting the menu item ‘Move’ in the Object<br />
characteristics menu. Now move the cursor to the position where you want to insert the<br />
button and activate the Object characteristics menu again using the right mouse button.<br />
Delete<br />
When this item is selected, the button or separator on which the cursor is located, will be<br />
deleted from the toolbar without any further security prompts.<br />
Record (=assign function)<br />
You can see which function is assigned to a button, by looking at the first line of the<br />
Object properties menu. In order to modify or reassign a function, select the menu<br />
714
Settings<br />
item ‘Record’. This item always requires the user to take the appropriate action, which is<br />
then recorded. A tick within the menu will show whether this mode is still active.<br />
If you activate the recording, the program waits for you to select the desired menu item.<br />
If the command is assignable the button display momentarily changes. When the menu<br />
closes, the recording automatically terminates.<br />
Options<br />
This item brings you directly to the appropriate section of the configuration, assuming<br />
that the command in question is configurable. If not, the menu item is shown as inactive<br />
(grey).<br />
715
<strong>WSCAD</strong> <strong>51</strong><br />
Library bars<br />
A library bar can manage buttons for symbols from very different libraries. Assign<br />
symbols to the bar in the symbol editor.<br />
The buttons of a library bar provide the “direct loading” of a symbol from a library as<br />
a functionality where symbols from different libraries can be assigned to each bar. The<br />
composition is according to choice and is put together in the symbol editor. The<br />
graphics appearance of the buttons is determined by a “photo” of the symbol.<br />
716<br />
A total of 2000 buttons can be managed for all library bars<br />
together.
Library bars and IEC 61346<br />
Settings<br />
A standard arrangement can be made for the library bars with the options from the<br />
Standard group. If the Standard option is set to IEC 61346 for library bars, they<br />
will only be active when the Standard project mode is also IEC 61346. Library<br />
bars must be populated with symbols from the corresponding libraries so that the<br />
standard arrangement works. In the case of projects for which the project mode<br />
standard is not set to IEC 61346, the library bars which are set to Standard IEC<br />
61346 are hidden and those for which this option is not set are revealed. The standard<br />
assignment is independent, for the Destination wiring library bar, for example. This<br />
status has the effect of the library bar being independent of the standard project mode<br />
of the currently active project, and is therefore visible.<br />
717
<strong>WSCAD</strong> <strong>51</strong><br />
Generating library bars<br />
The library bars are generated under the menu option Parameters / Desktop. In the<br />
associated dialog, select the tab Function bars and there set the option Library. Next,<br />
click on the button New and enter the name of the library bar in the field<br />
Designation. The Number-of-buttons slider bar gives the number of buttons which<br />
are initially available. In the Size panel, the standard can be activated or, if the<br />
standard is deactivated, a special size can be entered. The Size is entered as length x<br />
width in the two boxes next to the Standard option. Whole numbers between 5 and 99<br />
can be used.<br />
After clicking on the OK button, the library bar is accepted and deposited with empty<br />
commands.<br />
718
Settings<br />
719
<strong>WSCAD</strong> <strong>51</strong><br />
Configuring a library toolbar<br />
Library toolbar configuration differs from that of a command toolbar only in the<br />
assignment process:<br />
The component which is to be assigned must first be loaded into the Symbol editor.<br />
Use the zoom function to enlarge the drawing so that you can easily identify the section<br />
to be allocated to the button. With the right mouse button, activate the Object<br />
characteristics of the desired button and choose the command Record.<br />
The program waits for you to open up a window with the mouse. This section is then<br />
sized to suit the button and displayed within it. The component name and the name of<br />
the active library are also transferred. When you activate the button , the component is<br />
immediately loaded onto the cursor. The background color of the Symbol editor is<br />
also displayed.<br />
Tip<br />
720<br />
You can check the allocation of each button within a toolbar from<br />
the component list in the Desktop dialog.
Library bar cabinet<br />
Settings<br />
The library bar type allows immediate selection of symbols in the switch cabinet<br />
layout diagram from special layout libraries. Layout components are, for example,<br />
a front view of its mechanical structure. This view is drawn to scale in the symbol editor<br />
and is saved in special cabinet libraries.<br />
Important<br />
The components on this bar can now be pasted directly on the<br />
switch cabinet diagrams. During this process, they are adjusted to<br />
scale. They are only used on the switch cabinet diagram since they<br />
are only used for viewing and have no logical function.<br />
721
<strong>WSCAD</strong> <strong>51</strong><br />
Creating a new cabinet library bar<br />
The cabinet bars are generated under the menu option Parameters / Desktop. In the<br />
associated dialog, select the tab Function bars and there set the option cabinet . Next,<br />
click on the button New and enter the name of the library bar in the field<br />
Designation. The Number-of-buttons slider bar gives the number of buttons which<br />
are initially available.<br />
Now label the new library bar as the type Cabinet.<br />
722
Drawing the symbols on buttons<br />
Settings<br />
The buttons of cabinet library bars are drawn on in the symbol editor by loading the<br />
symbol concerned in the editor and activating the cabinet library bar. Click on the<br />
Library button which you want to accept the symbol with the right mouse button and<br />
select Draw in the context menu. The window function of the cursor can be used to<br />
draw the outline. The symbol is now copied graphically onto the library bar.<br />
723
<strong>WSCAD</strong> <strong>51</strong><br />
System performance<br />
Under Microsoft Windows, the processing time for many different tasks is largely<br />
shared (Multitasking or Multithreading). Numerous processes are already running in<br />
the background (e.g. updating of function bars) without the user himself initiating the<br />
process. Within <strong>WSCAD</strong> 5, this effect can be used for displaying the working interfaces<br />
and the relationship between these and the drawing processes.<br />
However, it is important to make sure that the settings are not too high otherwise some<br />
of the states which are displayed will not change quickly enough and will cause confusion<br />
instead. If in doubt, a comparison can be made between the current setting and “the<br />
setting against the left stop”.<br />
Drawing priority<br />
The relationship between the general display and the drawing processes is<br />
designated a drawing priority. At high priority, the process of refreshment of general<br />
displays during the drawing or functions such as moving or dragging is rarely invoked<br />
and the drawing processes are therefore accelerated.<br />
Display delay<br />
The display delay is defined as the time which elapses before the general displays on<br />
the working interface are refreshed. This includes, for example, the presentation of<br />
alternating types of function bar display or alternating types of button display. If the time<br />
is increased, more of the computer processing time is available for the drawing<br />
processes.<br />
724
Note<br />
<strong>WSCAD</strong> has no influence on the processing time demanded by other<br />
applications. If there is a time deficit, the best solution is to shut<br />
down as many other programs running at the time as possible. Note<br />
that this is often not synonymous with the iconisation.<br />
Copying to clipboard<br />
Settings<br />
This option must be set in order to copy selected components or objects to the clipboard<br />
using the +C key command and then pasting them to other Windows applications.<br />
725
<strong>WSCAD</strong> <strong>51</strong><br />
Design<br />
This is a new feature in regard to the graphics appearance of the <strong>WSCAD</strong> 5 screen. You<br />
can include the features of Windows XP / 2000 by the way you configure an individual<br />
design.<br />
The Design tab provides all the tools which are required for this purpose.<br />
726<br />
• The Windows standard interface option offers the not-so-courageous <strong>WSCAD</strong><br />
user a work interface in the conventional style.<br />
• The checkboxes Menu, Function bars and Buttons activate the graphics<br />
settings for the selected colours.<br />
• The Preview immediately displays a dialog button with the settings updated.<br />
Here you will see, for example, the type of colour blending, horizontal and 3D.<br />
The settings must be made separately for <strong>WSCAD</strong> 5 circuit diagram editing,<br />
installation diagram editing and module building and are only updated after the<br />
program has been restarted.
Settings<br />
727
Common Settings<br />
Tabs<br />
Directories<br />
The 'Directories' group is used to set the default directory paths for the different files<br />
used by <strong>WSCAD</strong> 5. With the different setting possibilities flexible network operation is<br />
possible, because every user has an own configuration file (s). When you enter path<br />
names, (e.g. for the contact-comb library, database, DB selection or DB Field renaming)<br />
a complete name with path and file extension must be entered. It is much easier first to<br />
select the field you want to change, and then to click on the 'Search' button. You get the<br />
standard Windows File Open dialog for selecting the file or path.<br />
Hint<br />
If there is no setting for the Project database, project management<br />
is automatically disabled.<br />
729
<strong>WSCAD</strong> <strong>51</strong><br />
File<br />
Within this tab are all the settings, which control the loading, and storing of drawings.<br />
Auto-load of last drawing when starting program anew<br />
If this option is selected, <strong>WSCAD</strong> 5 will automatically load the last active drawing when<br />
the program is started again. Otherwise <strong>WSCAD</strong> 5 will open with an empty screen.<br />
Accept default settings of loaded drawing<br />
When a drawing is saved the following settings are stored along with the drawing: Page<br />
size, display status, grid size, path assignment for cross-reference, position of<br />
the reflector contacts. If you activate this option, the above values, stored with the<br />
drawing, are used when the drawing is loaded.<br />
Hint<br />
730<br />
If you wish to change the parameters of the drawing (e.g. path<br />
width), use the 'File save' command to write the changes to disk.<br />
Otherwise, the old values will always be selected.<br />
Accept Settings when loading a drawing frame
Common Settings<br />
If you are inserting a drawing frame into a schematic and this option is activated, then<br />
values form the path and distances will be take over.<br />
Exact Format adaption<br />
Setting this options ensures that the drawing sheets exactly fit the current format size<br />
(A4, A3…).<br />
Accept Settings when loading a drawing frame<br />
If you are inserting a drawing frame into a schematic and this option is activated, then<br />
values form the path and distances will be take over.<br />
Disable request 'Safety copies'<br />
Select this option if you do not want to work with safety copies.<br />
Store display status+zoom with every page<br />
If this option is selected, display viewing information (e.g. zoom value and pan position)<br />
will be stored. The next time the drawing is opened, it will be displayed at exactly the<br />
same position.<br />
Remember that only modified drawings are automatically saved.<br />
Store drawing if only display position modified<br />
If this option is selected, the display status will be stored, even if the drawing itself has<br />
not been modified.<br />
This is useful when paging through a drawing set (if the display status was also stored).<br />
The disadvantage is that the automatic function will always create the universal<br />
connection file (*.CXK).<br />
Time interval for automatic saves<br />
<strong>WSCAD</strong> 5 has the ability to regularly save onto disk the file you are currently working<br />
on. Set the value to 0 to disable the automatic save.<br />
Automatic Safety Copies<br />
If you are saving single schematics <strong>WSCAD</strong> creates a subfolder BAK in the project folder.<br />
In this folder, the files will be saved with their original name.<br />
Deleting files to the recycle bin<br />
This option prevents files from being deleted immediately without the possibility of<br />
recovery. If you tick on this option, the deleted files are stored in the Windows recycle<br />
bin and must be deleted again from there for them to be removed completely.<br />
731
<strong>WSCAD</strong> <strong>51</strong><br />
Printer<br />
This group contains options for schematic and label printers.<br />
Line width<br />
Here you can control the width of different types of lines. (0.1 to 1.0 mm)<br />
Always enable color printout<br />
This option overrules the settings of the printer driver. At the print dialog you select<br />
whether the printout is colored or not<br />
Here you can also change the current printers<br />
These buttons starts the same function like menu item 'File-Change printer'.<br />
732
Cross reference<br />
Common Settings<br />
This tab covers all the settings for size, content, orientation and layout of crossreferences<br />
displayed on the drawing.<br />
Leading character<br />
This character will become the first character of every cross-reference text. The default<br />
value is '/', but you also can enter a string.<br />
Separation between page # and path<br />
Here enter the sign, which is displayed in cross-reference texts between the page<br />
number and the path.<br />
Disable contact cross-reference<br />
With this option, you can prevent the generation of cross-reference text at contacts and<br />
(Mega module only) at side elements.<br />
Also, forward on the last page<br />
If a line has an open end on the right side and this line is not continued on the following<br />
pages, normally the cross-reference points at the line end itself. If you set this option,<br />
you can force the cross-reference text to point to a preceding page.<br />
733
<strong>WSCAD</strong> <strong>51</strong><br />
Disable Unit/field designation<br />
If this option is NOT selected the UFD is included in the cross-reference text (at the<br />
beginning).<br />
Disable at single line end<br />
If a line has only one open end in the complete project, you can disable creation of the<br />
cross-reference text.<br />
Disable at the last line end<br />
Select this option if the cross-reference text at the last open end on the right should not<br />
be generated.<br />
Space upper contact -> page edge<br />
This option defines the location of the first reflector contact, and this is the reference<br />
point for the automatic positioning of the contact combs in the Professional module.<br />
Space between reflector contacts<br />
This option defines the space between the various contacts of a reflector (the duplicate<br />
contacts displayed next to the coil that are used to display the cross references).<br />
Display in snap grid<br />
If this option is selected, the contacts are placed 1 grid space away from the preceding<br />
contact. If disabled, the size of the contact is calculated and the distance away is adapted<br />
to this size. The previous setting 'Space between reflector contacts' then has no effect.<br />
Cross reference text at reflector / comb<br />
With this option, you can determine whether the cross-reference text at contact comb<br />
and contact reflector is generated at the left or right side.<br />
Hint<br />
734<br />
The pin direction at the contact comb must be ‘left’ for the lefthand<br />
pins and ‘right’ for the right-hand pins. A wrong pin direction<br />
causes a missing cross-reference text!<br />
Group path<br />
With these settings, you can modify the path parameters. All entries can be made in mm<br />
or inches.<br />
Hint<br />
Be careful when setting the path unit to ‘Grid’. The cross references<br />
will change if the grid setting is altered.<br />
The Distance from frame represents the space between your drawing frame and the<br />
format area. You can also set the start values (Blank = disable).<br />
Hint<br />
Remember that the path setting you can see in your drawing is only<br />
optical, which means there is no fixed relationship between what<br />
you see and the path settings used by the cross reference<br />
generator. You must therefore make sure the path setting matches<br />
the frame. You can easily check this by moving the cursor from left<br />
to right and noting the path information in the information bar.
Common Settings<br />
735
<strong>WSCAD</strong> <strong>51</strong><br />
Miscellaneous<br />
This group contains options, which do not fall clearly into any other category.<br />
Drawing memory<br />
This amount of drawing memory is allocated for every drawing<br />
window you create. The value is not as important for the actual drawing<br />
size (a typical drawing needs about 10-20kB), as it is for the speed of the<br />
automatic functions (Good value 4096kB).<br />
Note<br />
736<br />
This settings also determines the maximum size of a symbol<br />
library!<br />
Full horizontal functionality<br />
For European drawings, the layout is typically in a vertical orientation<br />
and hence this option is NOT set as a default. In North America, the<br />
layout of schematics is typically in a horizontal orientation and hence the<br />
horizontal mode is required.<br />
This option affects many functions:
Common Settings<br />
• The automatic connection feature when inserting a symbol<br />
• The automatic break in connection lines when inserting a symbol<br />
• The identification of terminals/cable conductors belonging together.<br />
For these components, the reference name can be taken from<br />
another component of the same type.<br />
• Automatic positioning of the contact combs<br />
• Display of the auxiliary line for the reflector contacts<br />
• Creating of reflector contacts<br />
• Creating and positioning of line related cross-reference texts.<br />
Simple sorting algorithm<br />
Typically, this option is not set; which means that the letters are<br />
outputted in sequence relative to the numbers. When the option is set,<br />
the numbers are outputted in sequence relative to the letters.<br />
Example: For numbers in a terminal chart<br />
NOT SET: 1A, 2A, 3A, 1B, 2B, 3B, 1C, 2C, and 3C...<br />
SET: 1A, 1B, 1C, 2A, 2B, 2C, 3A, 3B, 3C,.....<br />
This is also important for the sequence in which the contactors and<br />
contacts are displayed in the dialogs of the 'Contactor Manager'.<br />
Calculate ref. name position when auto-numbering<br />
With components that are placed in a vertical orientation (typically<br />
European), the reference name is located on the left side of the<br />
component. If the reference name has been moved, during automatic<br />
numbering, the reference name will be re-positioned to the existing<br />
location. To prevent this from happening this option should be deselected.<br />
Error beep<br />
Deselecting this option disables the warning beep when an error occurs.<br />
The error message is still displayed at the bottom of the screen.<br />
Update variable date automatically<br />
Select this option if you want the 'date' variable to be automatically<br />
updated each time a drawing is opened and modified.<br />
Cursor Auto-Position to Standard Button<br />
The cursor jumps always to the default button on each call up dialog.<br />
ACCESS 2000 compatibility<br />
If you select this option, all internal databases external Access lists (like<br />
Material list) will be saved in the new format except the large Accessdatabase<br />
(wscad42.mdb) that includes all parts.<br />
The Access-database must be converted with the program ACCESS 2000.<br />
Be carefully with this option cause ACCESS 2000 format is not readable in<br />
ACCESS97.<br />
Display<br />
Within this group, you can set the style of date presentation and the<br />
printout of nodes. The limits on the display of names and pin<br />
numbers/names affect what happens when you zoom. Depending upon<br />
the resolution and screen size, it may become impossible to read the text<br />
737
<strong>WSCAD</strong> <strong>51</strong><br />
for the component names, reference names, line names, pin numbers and<br />
simple text. Entering a value here controls whether the text is displayed<br />
or not. For example, if the display factor is set to 0.5, text will be displayed<br />
up to the point where it is being displayed at 50% of its size, and<br />
0.1 up to 10%. With a factor of 0.5, if the view were zoomed to 1/2<br />
(50%) the text would be displayed, but if the factor was .6, it would not,<br />
because the viewing scale exceeded the entered display factor.<br />
Show dialog 'Option' with right mouse button<br />
If you right click within a drawing window, but not on an element, the<br />
'Option' dialog appears if this option is set.<br />
738
Contactors + PLC modules<br />
Common Settings<br />
Within this group are all the settings for contactor and PLC processing. If you are working<br />
with a Basic module most of the settings are disabled (greyed).<br />
Activate contactor manager<br />
The automatic 'Contactor Manager' can be switched on. (Contactor Manager is only<br />
available in the Professional module).<br />
If it is switched off, and contacts or coils are added or deleted, the contactor project<br />
file will cease to reflect these changes, and has to be generated anew.<br />
Semi-automatic<br />
If this option is activated you will be able to use the conductor browser this also prevents<br />
an automatic database call up during placing conductors.<br />
Display occupied contacts<br />
If a contact is selected for placement, all coils that have been placed will appear in a<br />
dialog. Selecting a coil assigns the contact to it.<br />
Deselecting this option means that only the free contacts is displayed at the appropriate<br />
coil (displayed as capital letters 'OOCO'). Otherwise, all contacts assigned to this coil are<br />
displayed: The unoccupied contacts are displayed using capital letters and the occupied<br />
ones with small letters (only Professional module).<br />
739
<strong>WSCAD</strong> <strong>51</strong><br />
Accept function text of the coil for the contact<br />
If this option is selected, when a contact is placed and associated to an existing coil<br />
whose function text has already been entered, the function text of the coil will<br />
automatically appear ready for the text to be placed.<br />
Preset vertical position of function text<br />
If you enter 'Function text' when placing a coil, this text can automatically be displayed<br />
for each associated contact. The position of the text is pre-defined. If contacts are placed<br />
vertically (typically European style), the 'y' position is set by the location of the contact<br />
and the 'x' position is taken from the contact itself. If contacts are placed horizontally<br />
(typically North American style) the 'x' 'y' positions are reversed (Professional module<br />
only).<br />
Determine pin numbers anew when changing a contactor<br />
When a contactor is replaced (using the 'Contactor' command on the 'Modify' menu, or<br />
by selecting 'Change' on the 'Contactor management' menu found under 'Automatic<br />
functions'), you can accept the existing pin numbers or regenerate the pin numbers as<br />
per the new contactor.<br />
Show auxiliary line for reflector contacts<br />
Activating this option will display an aux. line at same level as that defined for the<br />
location of the reflector contact in configuration. This line acts as a guide only and is not<br />
printed or plotted.<br />
Automatically change Ref. Name coil/contact using copy/repeat<br />
If this option is selected, the coil/contact reference names are changed automatically if<br />
'Repeat', 'Copy', 'Insert File/Block' and 'Copy File' are used, so that identical<br />
reference names will not appear in the drawing set. The reference names are changed in<br />
such a way that the page number and a number that does not already appear on the<br />
page will be added. Some component reference names (e.g. coils and associated<br />
contacts) are modified in the same manner if using 'Copy' and 'Insert' is used, so that<br />
the assignment of coil to contact is not destroyed. During the automatic numbering run,<br />
the reference names will be converted to the correct numbering scheme.<br />
TIP<br />
740<br />
If 'Repeat' and 'Copy (immediately)' are used, no assignment will<br />
be detected, because single elements are copied.<br />
Activate PLC manager<br />
The automatic PLC-manager can be switched on. (PLC-manager is only available in the<br />
Professional module). If it is switched off, the PLC project file and PLC modules are<br />
added or deleted, the PLC project file will cease to reflect these changes, and has to be<br />
generated anew.<br />
Import symbol text instead of comment from the PLC list<br />
This setting determines if the symbol or comment is used when importing a PLC list, or<br />
creating a PLC list with <strong>WSCAD</strong> for Windows. The system is able automatically to read<br />
and assign Comment and Symbol Text from a S5 formatted list (only Professional<br />
module).<br />
Note<br />
This setting only takes effect if you are working without the PLC<br />
manager. The components for the PLC manager have text allocators<br />
for symbol and comment!
Export using DOS character set<br />
This allows exporting a PLC list in a text file with DOS code.<br />
Import using DOS character set<br />
This allows importing a PLC list in a <strong>WSCAD</strong> project.<br />
Common Settings<br />
741
<strong>WSCAD</strong> <strong>51</strong><br />
Connect + Load<br />
Within this group, are all the settings, which have an effect on procedures such as<br />
placing a component, drawing or entering text.<br />
Adapt component size automatically<br />
Standard library components are all created using a 2.5mm grid so that the pins fall on<br />
grid points. If you work with another grid, the component pins will not fit. Enabling this<br />
toggle will cause the component size to be adapted from a 2.5mm grid to suit the<br />
selected grid size.<br />
IMPORTANT<br />
742<br />
Please use this setting with care. If you draw using a 2.5mm grid,<br />
there will be no problems. However, if you draw in a 1, 2 or 4mm<br />
grid and use 2.5mm library components, you must make sure that<br />
any components that you create, are created using a 2.5mm grid,<br />
otherwise the size adaptation will not work.<br />
Take values from database
Common Settings<br />
If this is activated, you can select Symbol parameters, e.g. part numbers, component<br />
names and Text2 from the database. Only components corresponding to the designated<br />
item will be displayed in the dialog, if it was stored in the database (only Mega module).<br />
Graphic component selection<br />
If this is activated, every time you use the command 'Schematics - Select<br />
component', <strong>WSCAD</strong> 5 displays the drawing corresponding to the current library, and<br />
you can simply pick the symbol you need by positioning the cursor over it and clicking<br />
the left mouse button.<br />
Assignment Component Parameter Text to Database<br />
Here you can create a connection between Component Text (Text3…Text16) and a<br />
specified Database field. When placing components the values from database will be<br />
assigned to the particular Component Text. (If option 'Take values from database' is<br />
activated)<br />
Disable request to enter 'line name'<br />
This prevents the call up of the 'Input line name:' dialog to enter the line name and<br />
additional information.<br />
Enter line name in general input field<br />
If this option is selected you must use the general input field at the information bar to<br />
enter line names.<br />
Pre-set last text when input<br />
If this option is selected, any text entered last will be displayed in the input field of the<br />
information bar (e.g. reference name, component name, variables,...). This is very useful<br />
when using similar text inputs.<br />
Place entered text immediately<br />
When placing components and entering the associated text for the component,<br />
deselecting this option means you can position the text in any desired location after it<br />
has been inputted. Selecting this option means that the text will automatically be placed<br />
at the location determined for that text when the component was created.<br />
Auto-connection possible when a node is drawn<br />
If this is activated, a connection line will automatically be drawn from the point where a<br />
node is placed to a connection pin on a component, if the node and pin are directly above<br />
or below each other (or directly left or right depending upon the setting for horizontal or<br />
vertical functionality). The automatic connection line is disabled if the general automatic<br />
connection (Function key ) is disabled.<br />
743
<strong>WSCAD</strong> <strong>51</strong><br />
Compatibility<br />
The tab Compatibility is designed specifically for adherents of the earlier method of<br />
working.<br />
Graphical Symbol selection<br />
This activates the menu item Schematics - Graphical Symbol selection – Select<br />
component or ‘Library’ (here you activate the individual libraries). Corresponds to the<br />
working style of previous versions.<br />
Utilities for Electronics<br />
Switches on the various pin types and pin forms and activates the menu item Automatic<br />
funct. – Export/Import - Net list.<br />
Activate Destination Wiring<br />
Switches on the Destination wiring functionality and switches off the drawing element<br />
Nodes.<br />
744
Cables<br />
Common Settings<br />
The options under this tab can be used for specifying settings for cables. In the Basic<br />
version, most of these settings are irrelevant and are therefore inactive. This is where<br />
the basic settings for defining the cable shield are located.<br />
Place cable cores automatically at the intersection point.<br />
When drawing a cable line, <strong>WSCAD</strong> can automatically place cable-core type symbols<br />
at the crossover point with the connection lines. During this process, the cable<br />
designation and cable type which have been entered are converted into reference<br />
names or symbol names.<br />
Line when cable core on cable line<br />
When cable cores are placed automatically, the cable is identified with these symbols<br />
and the cable line element is unnecessary. However, if you wish to see a cable line on<br />
the circuit diagram, with this option, you can specify that a cable line (free graphics) be<br />
added with the colour setting for cables. But this cable line only has visual significance<br />
and is hidden (see next option).<br />
Do not show cables<br />
This option is used to prevent the cable line from appearing on the screen or on the<br />
printout.<br />
745
<strong>WSCAD</strong> <strong>51</strong><br />
Activate Online Cable Manager<br />
This is where the Cable Manager is switched on or off. Logging takes place in the<br />
background simultaneously when new cables are laid or existing cables are changed.<br />
Overwrite all<br />
When this option is ticked, all of the cable-core type symbols are numbered. Otherwise,<br />
only those cable cores are changed which start with a number. This is only active when<br />
the Cable Manager is switched off.<br />
Continuous counting<br />
When this option is ticked, the cable cores for which the number has already been<br />
specified (important – the first character must not be a number) are counted during<br />
numbering.<br />
From top to bottom<br />
As with the terminals, numbering can be from top to bottom or from left to right. Note<br />
that the option must be set for a diagonal line from top right to bottom left if the left<br />
core is to start with 1.<br />
Number reference names automatically<br />
Normally, the reference names for the cables are issued manually. When this option<br />
has been ticked, after prompting, the reference names of the cable are logged at the<br />
same time by the automatic numbering.<br />
Transfer terminal numbers<br />
This option allows the numbers for the connected terminals to be transferred as core<br />
numbers. With a cable between 2 terminals (or 2 standard symbols) the number is<br />
transferred from the internal side.<br />
Shielding<br />
746<br />
• Select the type of line which is to be drawn for the shield under Line type.<br />
• The Radius determines how the shield connections are presented as a drawing.<br />
• The Designation, in this case, the shield, is transferred to the function text for<br />
the shield symbol.<br />
• The ‘Sh’ under Connection is the pin name of the shield connection.<br />
Load symbols automatically<br />
Library used: this is where the library which is to be used is selected. Cable symbol:<br />
this is where the symbol from the library being used is selected for the cable<br />
presentation. The symbol must be of the symbol type, Cable core.
Terminals<br />
Common Settings<br />
The options under this tab can be used for specifying settings for terminals. In the<br />
Basic version, most of these settings are unnecessary and are therefore inactive.<br />
Output pin name to printer<br />
When output to the printer, the pin name (=designation internal side) is output at the<br />
same time.<br />
Attach pin names to pin numbers. With multi-storey terminals, it is often useful to<br />
label the pin names (= designation internal side of terminals) with, for example, a and b<br />
etc. rather than using points. These pin names can then be attached to the terminal<br />
diagram for the pin numbers (= terminal connection).<br />
Note<br />
Only the first character of the pin name is transferred.<br />
Terminal processing compatible with Version 4.3<br />
Only tick this option when an editing mode is wanted, as is conventionally described<br />
under Terminal diagram.<br />
Terminal numbering continuous or page / path<br />
747
<strong>WSCAD</strong> <strong>51</strong><br />
When numbering, the terminals are referenced with serial numbers or numbers<br />
relating to page/path depending on the setting.<br />
Terminal numbering bottom or top<br />
With this, you can decide whether the terminal numbers are positioned at the top or<br />
bottom connection (pin) of the terminal (i.e., either the top or the bottom pin number<br />
is placed).<br />
Note<br />
If the connection has not been selected, the pin number is deleted anyway. This is<br />
important if you, for example, mark (PE) manually and then number automatically.<br />
Direction of the terminal numbers<br />
In the auto setting, the pin direction of the terminal (as they were issued when<br />
preparing the symbols) determines the orientation of the terminal numbers. If you<br />
select Horizontal or Vertical, the specified pin direction is permanently changed. This<br />
cannot be reversed again by using automatic numbering.<br />
Overwrite all<br />
When this option is ticked, all of the terminal connections are numbered. Otherwise,<br />
only those terminal connections are changed which start with a number.<br />
Continuous counting<br />
Ticking this option means that the terminals for which the terminal numbers have already<br />
been specified (important: first character must not be a number) are counted during the<br />
numbering.<br />
active<br />
not active<br />
Number connections from top to bottom<br />
The terminal numbers are issued on the circuit diagram in relation to the position. If<br />
this option is not ticked, the terminal numbers are incremented line by line from left to<br />
right.<br />
not active<br />
748
active<br />
Note<br />
If the output is not sorted, the output sequence of the terminal<br />
diagram corresponds to the direction set here.<br />
Number manually when loading<br />
Common Settings<br />
If you tick this option, you will be able to enter the terminal numbers directly while<br />
loading. Pay attention to the display on the information bar which provides you with the<br />
appropriate information.<br />
Number reference names automatically<br />
If this option is ticked, the reference names of the terminals are also processed during<br />
automatic numbering. Before this, however, a prompt appears. The reference names<br />
of terminal strips are usually issued manually.<br />
Attach pin names to pin numbers<br />
If you tick this option, the terminal numbers are supplemented with the pin names<br />
when the terminal diagram is output. Ideal for multi-storey terminals which have<br />
an identical terminal number.<br />
Automatic empty lines and Automatic numbers in empty lines<br />
If you tick the option Automatic empty lines, the empty lines are added during the<br />
terminal diagram output. With the option Automatic numbers in empty line, the<br />
pin numbers are added to the empty lines as the terminal diagram is output.<br />
Automatically empty<br />
lines<br />
Automatically insert<br />
number into empty lines<br />
749
<strong>WSCAD</strong> <strong>51</strong><br />
750
Plug/Socket<br />
Common Settings<br />
The Online Plug Manager is activated via Parameters / General / Plug/Socket<br />
Manager.<br />
For the menu option Connect+load / Plug or socket or plug+socket, the following<br />
settings are necessary. If you load the plug or socket via the function symbol then, of<br />
course, the alternative plug symbols can also be used. The library which is to be used is<br />
selected under Library used. The socket symbol is the symbol from this library which<br />
is used for displaying the socket. The symbol must be of the symbol type, Socket. The<br />
same applies to the plug symbol.<br />
7<strong>51</strong>
<strong>WSCAD</strong> <strong>51</strong><br />
Database<br />
Database access compatible to ACCESS 2000<br />
If the option Database compatible to ACCESS 2000 is selected, then all of the<br />
databases generated are saved re-formatted (both internal databases and databases<br />
which can be output as files such as material lists).<br />
If you use an older <strong>WSCAD</strong> database in ACCESS 97 format, then the format of this will<br />
not be changed. Conversion to ACCESS 2000 must be carried out manually with the<br />
database program ACCESS 2000.<br />
Important<br />
752<br />
When you convert the database access to ACCESS 2000, you must<br />
bear in mind that all databases produced in this way (material and<br />
PLC etc) from the previous version V 4.2, and of course V 4.4<br />
installations which have not set this option, can no longer be read.<br />
This can lead to problems when starting the program.
Labels<br />
Labels<br />
<strong>WSCAD</strong> 5 provides the ability to create labels for three different sections:<br />
• Equipment<br />
• Cable<br />
• Terminals<br />
Common Settings<br />
Some parts of the settings are identical for each section. The size and position of the<br />
labels can be in mm or inches depending upon the units selected:<br />
A Label width<br />
B Vertical spacing (distance between rows)<br />
C Horizontal spacing (distance between columns)<br />
D Left margin<br />
E Top margin<br />
F Number of columns<br />
G Number of rows<br />
Please remember that the Windows printer drivers have margin settings. We recommend<br />
that you print a test page and then correct the values. Within the group 'Font' you can<br />
change character size, font type and thickness. Remember that most available fonts only<br />
include 2 or 3 thicknesses (THIN, NORMAL, BOLD).<br />
753
<strong>WSCAD</strong> <strong>51</strong><br />
Equipment labels<br />
In addition to the common label settings you can control the creation of equipment<br />
labels. The text can be positioned left aligned or centered. You can determine if Unit<br />
and/or field designation should also be included. If so, you can output the text in<br />
Multiline style, e.g. different lines will be created for Unit designation, field designation<br />
and reference name. The required line distance is calculated from the font size used.<br />
Hint<br />
754<br />
For left aligned text there is a margin of 5% of the label width.<br />
Within the section Component types you can determine which types of components<br />
should have labels.<br />
Selection<br />
With ‘Selection’ it is easy to make further restrictions. By the use of the wildcards '?',<br />
'*' and '#', you can create the appropriate specification. Multiple specifications must be<br />
separated with a ';'. If the toggle 'Inclusive mode' is selected, only those components<br />
are processed which match the selection.<br />
Example<br />
Selection what happens<br />
-K* All symbols who starts with an K in the reference name. A UFD has<br />
no effect
Hint<br />
Common Settings<br />
-#K* All symbols who have numerals (0...9) before the reference name<br />
-#K2? All symbols with a reference name like:<br />
z.B. 1K21, 10K25, 71K23<br />
-K1?.* All symbols who starts with an K1 in the reference name behind them<br />
must be any character and a . (dot) further characters can but not<br />
must be.<br />
=Anl*-K* All symbols with Unit designation like Anl and the reference name<br />
like K starts . The Field designation will not considered.<br />
=Anl*+Ort?-K* All symbols with Unit designation like Anl and the reference name<br />
like K starts . Additional the Field designation must have 4<br />
characters.<br />
+Ort? All symbols where the Field designation have 4 characters.<br />
Components which are not listed in the material list, will also not<br />
be processed during label creation.<br />
Use ANSI Code<br />
If you want to use a label printer, you have to create a print file. For this here you can<br />
determine which character set is used ANSI or DOS.<br />
2 copies<br />
Here you can determine a label print out twice. (For Equipment and Cable labels).<br />
Templates<br />
Here you be able to save different templates for different label styles. Make first your<br />
settings and then type the template name in the list box. Now press the right button<br />
(picture has changed) to save the template. If you want to delete a template, select the<br />
template in the list box and then press the left button. (Picture has changed)<br />
755
<strong>WSCAD</strong> <strong>51</strong><br />
Cable labels<br />
756<br />
In addition to the label sizes, you can control which labels are created.<br />
The text can be positioned left aligned or centered. You can determine if Unit, and/or<br />
field designation should also be processed. If so, you can output the text in Multiline<br />
style, e.g. different lines will be created for Unit designation, field designation and<br />
reference name. The required line distance is calculated from the font size used.<br />
Hint<br />
For left aligned text there is a margin of 5% of the label width.<br />
<strong>WSCAD</strong> 5 offers 4 different types of cable labels:<br />
Cables Cable name only<br />
Cable - Dest. Cable name + Reference name of destination<br />
(typically an external component)<br />
Cable - Source Cable name + Reference name of source<br />
(typically a terminal)<br />
Source - Cable - Dest. Reference name of source + Cable name +<br />
Reference name of destination<br />
Tip
Even when you select 'Multiline style' and the Unit or field<br />
designation is included, the Unit/Field information is not printed on<br />
a separate line.<br />
Common Settings<br />
If you want to specify further restriction criteria you can do it with the 'Selection' field.<br />
All the entered specifications refer to a reference name, depending on the type of cable<br />
label you have selected:<br />
Cable label type Reference name<br />
Cable Cable<br />
Cable - Dest. Destination<br />
Cable - Source Source<br />
Source - Cable - Dest. Destination<br />
By use of the wildcards '?', '*' and '#' you can create the appropriate specification.<br />
Multiple specifications must be separated with a ';'. If the toggle 'Inclusive mode' is<br />
selected, only those components are processed which match the selection.<br />
757
<strong>WSCAD</strong> <strong>51</strong><br />
Terminal labels<br />
For the terminal marking, information can be printed out on labels via the<br />
terminals which are present in the circuit. In order to do this, you must provide certain<br />
information (such as the width, height and distance etc.) via the labels being used. You<br />
can also decide whether only numbers should be printed out, whether the output should<br />
be rotated or whether the pin numbers (identification of the internal side of the<br />
terminal) should be output at the same time.<br />
Selection<br />
The extensive selection capabilities have been extended further by the introduction of<br />
the wildcard #. This character stands for any number of numbers and makes it easier to<br />
select certain symbols which, for example, are designated with a prefixed page number.<br />
Another selection criterion can be to restrict to certain reference names (setting<br />
inclusive is active) or to exclude certain reference names (setting inclusive is not<br />
active).<br />
Example #K2? => 1K21, 10K21, 72K25 ........<br />
ANSI-Code<br />
With the option Output in ANSI code, you can specify whether DOS or ANSI<br />
(=Windows) character sets should be used when outputting to a file for marking<br />
systems. If incorrectly set, the special characters such as ä or Ü will appear incorrectly.<br />
758
Rotate terminal no.<br />
The terminal number is rotated by 90 o anticlockwise when output.<br />
Output numbers only<br />
No terminal numbers with letters are printed out.<br />
+Pin name<br />
The pin name is output together with the terminal numbers.<br />
Common Settings<br />
759
<strong>WSCAD</strong> <strong>51</strong><br />
Output lists<br />
General<br />
In this folder, all of the configurations are combined which have an influence on the<br />
difference output lists. Settings which, depending on the configuration level, have no<br />
effect are deactivated and greyed out. However, the appearance of the graphics form will<br />
not be discussed here.<br />
760
Summary specification with variables<br />
Common Settings<br />
In this group, all of the settings are collected which relate to the creation of the content<br />
information in the previous style with variables.<br />
In the Professional version, the setting Graphics form determines whether the content<br />
information is created using a graphics form. In this case, the text spaces and their<br />
positions determine the information to be output.<br />
Note<br />
This setting represents a preset for the dialog of the automatic<br />
function Content information.<br />
If the option Align column height is set, the number of lines to be filled in is calculated<br />
so that approximately the same number of lines is written in each column. Otherwise, the<br />
first column is filled first before the next column(s).<br />
The information in the ASCII list panel determines the appearance of the content<br />
information and how it is generated in the Automatic version or the Professional version<br />
without a graphics form. In each case, you can specify the column position and, for some<br />
settings, the heading text. If a column value is set to 0, output of the information<br />
concerned is suppressed.<br />
Note<br />
761
<strong>WSCAD</strong> <strong>51</strong><br />
762<br />
Unlike the graphics form, only one variable can be transferred to<br />
the ASCII list at a time.
Reference list<br />
Common Settings<br />
A reference list is a special connection list which only contains the connections of a<br />
symbol or symbols with the same identification letters.<br />
In the Column panel, you can specify the column position for the individual pieces of<br />
information. The Path setting determines whether the path should also be output at the<br />
same time. The settings in this group determine the appearance of the path and at what<br />
distance from the reference name the path should be output. Likewise, either the header<br />
data (i.e. headings) or empty lines can be output instead. This is important if you wish to<br />
output the reference list together with an ASCII form.<br />
763
<strong>WSCAD</strong> <strong>51</strong><br />
Connection list<br />
The connection list shows all of the electrical connections for the entire project. This<br />
can either be output directly to the printer, an ASCII list or to a text file. In order to meet<br />
the maximum number of requirements, you can generate different types of lists. This<br />
group includes all of the settings which relate to the creation of the connection list.<br />
In the group Columns, the column positions can be specified for the individual pieces of<br />
information as can the text which is to be transferred from the line name dialog.<br />
Likewise, either the header data (i.e. headings) or empty lines can be output instead.<br />
A simple output will only output the first connection name.<br />
764
Tablet<br />
Requirements<br />
Common Settings<br />
As mentioned at the beginning, a correctly installed tablet is a requirement for correct<br />
use of the program. The tablet pen moves the cursor like the mouse.<br />
Hint<br />
<strong>WSCAD</strong> 5 can give no support whatsoever regarding the installation<br />
of the tablet or its driver. This applies particularly to the tablet's<br />
WINTAB driver. Consult the manufacturer or your dealer.<br />
The procedure for working with a tablet is as follows:<br />
• Create or select your template.<br />
• Scale the tablet.<br />
• Load or display your template.<br />
765
<strong>WSCAD</strong> <strong>51</strong><br />
Activate<br />
You can activate the drawing tablet with the menu command 'Settings - Digitiser -<br />
On'. A button with a tick will appear in front.<br />
'On' without a tick means that in this setting, the stylus or puck attached to the tablet<br />
functions only as a mouse. If you click on 'On', the functions of your tablet template will<br />
become active.<br />
Hint<br />
766<br />
If the command is shown as inactive (greyed out), this means the<br />
tablet was switched off at startup and the WINTAB drivers are not<br />
loaded.
Create or select template<br />
Common Settings<br />
The first step towards working with a drawing tablet is the creation of a template.<br />
Templates are constructed as a table with as many columns and rows as desired. The<br />
position of the individual fields in these templates is determined by coordinates. In these<br />
fields you can specify <strong>WSCAD</strong> commands, and in any order, components from any<br />
available library and also complete drawing macros. The dialog 'Digitizer template'<br />
appears, preset with the most recent settings. In the Fields section you can enter the<br />
number of rows (Y-direction) and columns (X-direction) which determine by multiplication<br />
the maximum number of fields which can be used. The Size shows the X and Y<br />
extensions of an individual field. This value is constantly updated and is displayed in<br />
'mm'.<br />
The Format section determines the page size on which the tablet template will be<br />
output. You can choose from any current paper size, and the dimensions (x and y) of the<br />
current size are displayed. Margins can also be defined (in 'mm'). Under Name you see<br />
the drive and directory where the templates are stored. If you want to create a new<br />
template, then first complete the settings described above, give the template a new<br />
name e.g. 'Tablet.901'. and click on the button New. This loads a new template as a<br />
<strong>WSCAD</strong> drawing with the name Tablet.901. All the columns and rows are created and<br />
the individual fields can then be completed graphically with each symbol or command.<br />
With the button '…' you can change the preset directory or drive where the file<br />
Tablet.901 is stored.<br />
Hint<br />
As long as you do not enter any other template into the Name field,<br />
this template is active for your drawing tablet. This also applies to<br />
the menu item Load/display template.<br />
Please note that the file extension *.901 should not overflow the<br />
900 range of numbers, as this ensures the unambiguous<br />
assignment of <strong>WSCAD</strong> tablet templates.<br />
Load/display template<br />
In order to load a tablet template or to display its contents you use the menu command<br />
'Settings - Digitiser – show assignments' or the corresponding Command Button.<br />
In the display at the top left you see the currently selected field with the co-ordinates<br />
Column/row. If you click on a particular field of the tablet then the current settings of<br />
this field are displayed under Type and Description. To change a field first select it by<br />
clicking on it and then select the desired Type.<br />
Hint<br />
For the assignment you can choose from any <strong>WSCAD</strong> command, any<br />
library component and any drawing macro.<br />
Depending on the chosen Type, you will now see under Commands all the commands,<br />
components or macros which are available for selection. The plus sign in front of a<br />
command shows that for this group there is a further level of commands for you to<br />
choose from. A minus sign shows that you have reached the lowest level. Click on the<br />
minus sign and you can move back up to the next level of commands. Once you have<br />
found the desired command or component you can assign this value to the previously<br />
selected field of your template, by using the button Assign to Field. Thus you can assign<br />
components or commands field by field as you wish.<br />
767
<strong>WSCAD</strong> <strong>51</strong><br />
Hint<br />
768<br />
These settings are stored with the template in their own *.ini file.
Scale tablet<br />
Common Settings<br />
These define the limits of the usable tablet template area and of the drawing area itself.<br />
To start the scaling procedure click on the Start button. Follow the instructions in the text<br />
fields and the relevant coordinates will automatically be transferred into the adjacent<br />
boxes. If you are working without a defined drawing area, finish the scaling procedure<br />
after you have determined the tablet area, simply by clicking on 'OK'.<br />
Tip<br />
You must scale your digitizer, if your template (paper on the<br />
digitizer) has been moved.<br />
769
Windows<br />
General<br />
<strong>WSCAD</strong> 5 allows you to work in multiple windows. This makes it easy to copy sections of<br />
an existing project into your current project<br />
Hint<br />
Each window is linked to one page It is not possible to show one<br />
page (or a part of it) in two different windows simultaneously.<br />
771
<strong>WSCAD</strong> <strong>51</strong><br />
Tile horizontally<br />
772<br />
Use this command to arrange the windows as non-overlapping horizontal tiles.
Tile vertically<br />
Use this command to arrange the windows as non-overlapping vertical tiles.<br />
Windows<br />
773
<strong>WSCAD</strong> <strong>51</strong><br />
Window list<br />
At the end of the window menu you can see the list of the currently open windows. The<br />
active window is marked with a '' in front. If you select a window from this list, the<br />
window will be activated and shown in the foreground.<br />
774
Cascade<br />
Windows<br />
Use this command to arrange the windows overlapped. The currently active window<br />
is shown in the foreground.<br />
775
<strong>WSCAD</strong> <strong>51</strong><br />
The full screen<br />
With this menu option, all of the elements of the working interface up to the symbol,<br />
command and information bars are hidden to produce a larger “work station”. This<br />
option is switched on and off using the function key.<br />
776
Help<br />
Online Hilfe<br />
Online help overview<br />
The Online help is started directly by using the menu option Help / Overview or<br />
. The Online help is installed on your system as standard and is therefore<br />
available at any time. If your PC has internet access and you have activated the<br />
connection (menu command Help / WebHelp), then the help data are loaded directly<br />
from the internet.<br />
If you now wish to access specific information on a topic, press the F1 key and the<br />
relevant data will be loaded directly from the internet. You will find the information on<br />
the topic which you have just selected.<br />
Note<br />
The files for the online help on our homepage are constantly<br />
updated. These files are supplemented with tips and pieces of<br />
advice which can be downloaded from the internet to be displayed<br />
on your system at any time.<br />
777
<strong>WSCAD</strong> <strong>51</strong><br />
778
Help in Search mode<br />
Use this command also to start the Help, but this time in Search mode:<br />
Help<br />
Sometimes, the index file which is necessary for this is not created so a dialog appears<br />
beforehand in which you can start creating the index file. This usually only happens when<br />
starting the Help in Search mode for the first time.<br />
Index<br />
It is usually better to look in the last pages of the reference manual in the index where<br />
you will find an alphabetical list of headwords and keywords. The page numbers refer to<br />
the relevant places in the book.<br />
Online<br />
Alternatively, when the mouse cursor is on a menu option or inside a dialog, you can<br />
press the F1 key to invoke the Online Help for this particular topic.<br />
779
<strong>WSCAD</strong> <strong>51</strong><br />
Services<br />
Software maintenance via the internet and<br />
version status checking<br />
Also check for the current version status by looking at the setting for the time interval.<br />
Parties to the maintenance contract have access to the latest software updates at any<br />
time. You can enter a time interval within which <strong>WSCAD</strong> 5 is to remind you to check for<br />
the availability of newer versions (releases).<br />
Conditions<br />
The <strong>WSCAD</strong> 5 working computer must have internet access (with network systems, at<br />
least one computer must have this capability). The user must have the appropriate user<br />
rights (e.g. administrator rights) to execute the downloads and the customer must have<br />
a valid maintenance contract.<br />
780
Time interval<br />
Help<br />
Once the time interval has elapsed, a dialog which enables you to carry out the check<br />
and download starts automatically.<br />
In the top right of the dialog, click on the graphics button Fetch update from internet<br />
to start the checking procedure for checking whether the version you are currently using<br />
is the latest version. If you are already using the latest version, this will be confirmed by<br />
a message and the download process will not be continued. In the bottom part of the<br />
dialog, start the program with the graphics button <strong>WSCAD</strong> 5.<br />
Setting the time interval<br />
The time interval can always be set for a few days at a time. Here, the setting 0 days has<br />
the effect of repeatedly invoking the dialog. The setting none suppresses this invocation<br />
completely. If the dialog is left via the program start, then the dialog does not appear<br />
again until after the number of days set for the interval has elapsed.<br />
781
<strong>WSCAD</strong> <strong>51</strong><br />
Online checking and download<br />
Once the online checking and download have started, a dialog appears which shows the<br />
current information on the available software package. The directory into which the<br />
download file is copied is permanently created internally.<br />
The dialog is closed by clicking on the button Finish and then <strong>WSCAD</strong> 5 can be started<br />
in the normal way. The button Start download starts the process and a progress bar<br />
appears on the screen. The process can be aborted at any time by clicking on the button<br />
Cancel download. The option Automatically disconnect connection when finished<br />
closes the online connection after the software has been successfully downloaded and<br />
disconnects any remote data transfer connection via the modem or modem card.<br />
782
Activating the new version<br />
Help<br />
The setup starts immediately after the download is complete. If the installation is<br />
aborted, the <strong>WSCAD</strong> 5 recognises that there is an incomplete version on your system<br />
the next time the program is started and starts the setup process again automatically.<br />
783
<strong>WSCAD</strong> <strong>51</strong><br />
Online update directly from the program<br />
The download can be started from the main program at any time by activating the<br />
information dialog via the menu option Help / Via <strong>WSCAD</strong> 5 and clicking on the Online<br />
update button there. The reminder interval can be set up here as well. If the interval<br />
has been shut down completely in the loader at any time, here it is also possible to<br />
specify a time interval again. A direct link can be set up to the <strong>WSCAD</strong> homepage and<br />
your local e-mail system can also be started here.<br />
784
DLL information<br />
Help<br />
Activate the information dialog via Help / Via <strong>WSCAD</strong> 5. The button DLL’s displays all<br />
of the DLL (Dynamic Link Library) files which are used by your system in another dialog.<br />
These files are very important for the software on your system to operate smoothly. The<br />
version of each DLL which is registered here is crucial.<br />
Report<br />
The Report button prints out all of the important system information on the printer<br />
which is connected to your system.<br />
Use this form when you want to contact our hotline by fax.<br />
785
<strong>WSCAD</strong> <strong>51</strong><br />
Error log<br />
Use the option Help / Error log or start a list directly to give you an overview of all the<br />
messages which have been generated for the current project with the date and time.<br />
This will enable you to understand your work procedures better. The list is arranged in<br />
chronological order. The button Delete until removes all entries prior to the selected<br />
entry. The button Delete from removes all entries after the selected entry. Cancel<br />
aborts the deletions and closes the dialog. OK accepts the changes and likewise, closes<br />
the dialog.<br />
786
Function keys<br />
Help<br />
With this menu option you start an overview of all keyboard instructions, which are<br />
available in <strong>WSCAD</strong> 5 .<br />
See also<br />
Function keys<br />
787
Terminals<br />
General<br />
The handling of terminals is a topic which, like the Contactor manager, gives rise to a<br />
lot of questions. The following section therefore explains the general functions of<br />
terminals and the internal details of the automatic functions.<br />
Standard terminals each have one internal and one external connection<br />
and one jumper pin.<br />
The word Terminal includes all components designated as ‘Terminal’. A normal<br />
terminal must have at least 2 connection points. One of these pins is designated as<br />
‘internal’ by having the pin name attached to this contact. As a rule this pin is marked<br />
by a full stop, but it could be any letter (or ‘+’ or ‘-’). Our standard terminals each<br />
have 3 pins: one each on the internal and the external sides and also a so-called<br />
jumper pin, which can only be used for forming jumpers within a terminal bar.<br />
The reference name of a terminal can be omitted if it can be allocated<br />
from another terminal by the automatic process.<br />
As the components concerned have special characteristics, you will normally find them in<br />
the library ‘ELEKCROS’. In order that the automatic process can combine the individual<br />
terminal connections into a terminal bar, the reference name must be given for each<br />
individual terminal connection. An exception to this are terminal connections where the<br />
reference can be transferred from another terminal. In this instance the automatic<br />
process looks for terminals which are drawn on the left at precisely the same height.<br />
Then the reference name must be present only on the left most terminal (or on the top).<br />
789
<strong>WSCAD</strong> <strong>51</strong><br />
Terminal chart algorithm<br />
The following section explains how the automatic function creates the<br />
terminal chart. The automatic function finds the terminal pin position in<br />
the general connection file '*.CXK'. The destination reference is created<br />
as follows:<br />
790<br />
• All component pins found on the same 'X' co-ordinate as the<br />
terminal pin are treated with highest priority.<br />
• If no connection was found on the same 'X' co-ordinate, the closest<br />
component pin to the left of the terminal pin will be selected, even if<br />
it is placed on a different drawing sheet.<br />
• If no connection was found to the left of the terminal pin, the closest<br />
component pin to the right will be selected, even if it is on a<br />
different drawing sheet.<br />
The example on the following page shows a strange terminal chart, which<br />
the algorithm has created from a certain component arrangement. It is<br />
not incorrect, but is not practical.<br />
• -X2 pin 2 only locates the component K1/13 on the right side.<br />
• -X2 pin 3 sees X2 pin 2, marked for jumper connection, and on its<br />
left side component K1/13.<br />
• The external -X2 pin 5 in connected to K1 pin 13 on its left side<br />
and to K2 pin 13 on its right side. According to the algorithm, the<br />
terminal chart lists K1/13 again.<br />
• K1/13 is listed three times, K2/13 is not mentioned at all.<br />
A practical solution, created with the Professional module, for the same<br />
arrangement is shown on page following the above example, but this time<br />
using terminals with 'jumper' pins.<br />
Hint<br />
The section on ‘Jumpers’ shows how, for the same drawing, the use<br />
of ‘jumper’ pins can create a more correct and more practical<br />
terminal chart in graphical form.
Terminals<br />
791
<strong>WSCAD</strong> <strong>51</strong><br />
Terminal destination<br />
The designation of a terminal connection as internal or external, is called the terminal<br />
destination assignment. This simply means that for connections assigned to the internal<br />
side, there must be a pin name. For the libraries supplied with <strong>WSCAD</strong>, the pin name<br />
is marked with a dot ‘.’, but this can be any letter you wish (e.g. ‘a’, ‘b’, or even ‘+’, ‘-’<br />
). The dot is visible on the screen, but for plotting it must first be enabled in the<br />
Configuration.<br />
With the command Modify - Terminal destination the destination assignment can also<br />
be easily reversed after a terminal connection has been loaded. The figure shows two<br />
display options for the terminal destination:<br />
792
Terminal numbering<br />
Terminal numbering comprises 2 levels:<br />
• the reference name of the whole terminal strip<br />
• the individual terminal connections.<br />
Terminals<br />
Since reference names are usually entered manually, you must explicitly allow the<br />
numbering of reference names, by enabling it in the Configuration. You can also set the<br />
option of numbering the terminal connections manually as soon as a terminal contact is<br />
loaded. This is useful in the case of terminal contacts named with letters (e.g. PE) .<br />
The numbering itself is carried out automatically. The type of numbering<br />
is set in the Configuration:<br />
• continuous or with page/path<br />
• position pin numbers on top or bottom. The unselected pin number<br />
(top or bottom) will be deleted!<br />
• orientation (vertical/horizontal, auto)<br />
• count to include previously created terminal connections<br />
• superscribe all previously created terminal connections<br />
793
<strong>WSCAD</strong> <strong>51</strong><br />
Hint<br />
794<br />
he setting ‘Auto’ for the orientation of the pin numbers means that<br />
the orientation given in the Symbol editor will be retained. Any<br />
other setting (vertical or horizontal) alters the pin orientation of<br />
the terminal contacts (and the text orientation as well)<br />
permanently!
Vertical terminals<br />
Terminals<br />
The use of vertical orientation for terminal connections is relatively rare. The main<br />
functions are not affected by this, but two small points should be observed:<br />
• The configuration for pin numbers changes from Top or Bottom to Left or<br />
Right.<br />
• The reference name must be given for all terminal connections if you are not<br />
working in horizontal mode. This can be made invisible by adding a preceding ‘!’<br />
to avoid many overlapping references..<br />
795
<strong>WSCAD</strong> <strong>51</strong><br />
Terminals with several connections (e.g. multistorey<br />
terminals)<br />
Create a terminal with, for example, 4 connections (2 internal and 2 external). Simply<br />
imagine a square with 2 pins on its top surface and 2 pins on its bottom surface.<br />
However, when creating the symbol, make sure that the first two pins which you create<br />
are on top of one another (in other words, first the pin on the bottom left and then the<br />
pin on the top left and so on). When numbering, the automatic uses the two<br />
connection points drawn first only. Set the assignment destination by giving the pin<br />
names at the top the values A or B or even a or b (remembering that each pin with an<br />
assigned pin number is internal). You now have a symbol which has 2 internal and 2<br />
external connections. During numbering, the automatic counts the connections as one.<br />
Under Parameter lists, specify that the pin names of the terminal connections on<br />
the terminal diagram are attached to the pin numbers. They will then be given the<br />
terminal connection designations 1A and 1B etc.<br />
In the example you will see that. Terminal X4 has been created as a separate multistorey<br />
terminal, as described above. The identical result is obtained when using<br />
terminal symbols (Xterminal) and assigning to multi-storey terminals in the<br />
terminal browser later on (significantly easier and more flexible).<br />
796
Jumpers<br />
Terminals<br />
The automatic identification of jumpers is a relatively difficult task especially when there<br />
is a mixture of jumper connections and connections to other equipment. <strong>WSCAD</strong> 5<br />
therefore uses ‘jumper’ type pins. Thus a standard terminal has 2 connections for the<br />
component and 1 connection for the jumper connection..<br />
797
<strong>WSCAD</strong> <strong>51</strong><br />
Jumpers display (standard)<br />
Jumpers are displayed without dividing them up into web and wire Jumpers. The<br />
following example shoes the drawing from the terminal algorithm section where the<br />
Jumper pin type is used for the connection at the same time. The drawing can of course<br />
be arranged better by, for example, moving the Jumper pins outwards – see the<br />
example for the multi-storey terminals. The type of display which we have chosen<br />
should show the Jumper pin more clearly and be as similar to the first drawing as<br />
possible. The terminal diagram now shows clear, practical assignments.<br />
Note<br />
798<br />
Jumper pins are not recognised if you use the terminal diagram in<br />
ASCII format since another bridge algorithm is used for this<br />
purpose.
Terminals<br />
799
<strong>WSCAD</strong> <strong>51</strong><br />
Plug-in jumpers<br />
Jumpers pins are used for fixed web bridges between the individual terminals of the<br />
terminal strips.<br />
As you can see from the picture above, the Jumpers pin is drawn exactly in the centre<br />
of each terminal, the pin shape is a point and pin type is a bridge. Because of the<br />
shape of the pin, the connection point does not appear on the printout. The<br />
connection line between Jumpers pin 1 and Jumpers pin 4 can be drawn as a<br />
continuous connection line and coordinate points are not necessary for connection to<br />
Jumpers pins. The web bridges can run over different pages of the diagram. You can<br />
also use the destination wiring elements for this purpose providing, in this case, that<br />
the line name and the connection name of the connection line which runs from one<br />
Jumpers pin to another is known.<br />
Note<br />
800<br />
If a terminal has a Jumpers pin, then this terminal must have at<br />
least 3 pins. The Jumpers pin can be positioned anywhere and can<br />
also be the top most pin.<br />
Jumpers pins may only be connected to each other and not to a<br />
symbol connection.<br />
Jumpers pins only being allowed to be connected to one another means that the<br />
information for the automatic function is unambiguous. This rule however, is not always<br />
as easy to implement in practice as in the previous example without impairment to the<br />
visual appearance.
Terminals<br />
801
<strong>WSCAD</strong> <strong>51</strong><br />
Wire jumper<br />
The wire jumpers connects the individual terminals to the external connections via<br />
connection lines. In so doing, the web jumpers can run over different pages of the<br />
diagram. You can also use the destination wiring elements for this purpose,<br />
providing, in this case, that the line name and the connection name of the<br />
connection line which runs from one jumper pin to another is known. The wire<br />
jumpers can only be displayed and managed within a terminal strip, i.e. from<br />
Terminal X1 Connection 1 to Terminal X1 Connection 2 etc. or here, for example<br />
PE.<br />
802
Contactor Management<br />
Fundamentals of contactor management<br />
By using Contactor Management, it is very easy to add contactors and relays to the<br />
circuit diagram and then arrange and manage them.<br />
All the symbols for coils and contacts are subject to Contactor Management. All<br />
information about these symbols is managed in the so-called contactor database. This<br />
file has the name Schütz.Mdb and is located in the project directory.<br />
Contact Management supports 2 modes which can be set in the configuration or under<br />
the menu Automatic / Contactor Manager / Semi-Automatic (on / off).<br />
Hint<br />
• Fully Automatic Contactor Management (all actions are monitored by<br />
Contactor Management to see whether the values from the database agree<br />
with the values from the contactor database)<br />
• Semi-Automatic (contacts and coils are added to the contactor database<br />
arranged according to reference name in order to carry out a comparison with<br />
the database later on)<br />
Editing procedures which affect contactor coils and contacts are carried out<br />
using the Contactor Manager<br />
The contact comb carries all the collected contactor-specific information about available<br />
contacts and contact numbers. This is normally assigned to a real component via the<br />
field comb in the database. This contact comb is analysed automatically as the coil or<br />
the contact is loaded and the recognised values are transferred to the contactor<br />
database at the same time. It does not matter whether you load the coil or a<br />
contactor contact first in the circuit diagram.<br />
When loading a coil or contact of a new contactor without using semi-automatic, a<br />
selection must always be made in the database even if this is a contact. I.e. in this<br />
case, although the contact comb is analysed, it is not transferred to the circuit diagram.<br />
This is then defined as a so-called virtual contactor because, although it is available for<br />
contact assignment, the contactor coil has not yet been added to the circuit diagram.<br />
When the coil is added later on, it need only be assigned to the virtual contactor. A<br />
virtual contactor can be recognised by virtual of the fact that it is labelled graphically<br />
in the symbol manager.<br />
Component with part number assignment from the database with the<br />
contact comb<br />
803
<strong>WSCAD</strong> <strong>51</strong><br />
=><br />
804
Contactor Management<br />
805
<strong>WSCAD</strong> <strong>51</strong><br />
The following commands have no effect on coil or contact symbols when Contactor<br />
Management is activated:<br />
806<br />
• Repeat<br />
• UNDO / REDO<br />
• Change symbol type
Rebuilding the contactor database<br />
Contactor Management<br />
The contents of the contactor database is re-built with the coils/contacts which<br />
are available in the project. A contact or coil which has not been entered can be assigned<br />
on-line. Faulty entries in the contactor database are recognised and displayed in the<br />
contactor manager where they can be corrected.<br />
Mind the dialogue which appears every time, even you've select the New project file<br />
command.<br />
Choose Yes, if just want to update the conductor database or choose No if you want a<br />
re-assignment of the contact numbers (belonging to the comb which is assigned to the<br />
coil ).<br />
The contactor database is adjusted automatically with the following functions:<br />
• Copying, deleting and moving a file<br />
• Inserting a drawing macro<br />
• Inserting a block<br />
• Copying and multiple copying<br />
• Deleting and multiple deleting<br />
807
<strong>WSCAD</strong> <strong>51</strong><br />
Cross reference coil-contact<br />
The cross reference of a contact to a coil is written on-line beneath the reference<br />
name of the contact (if not barred in the configuration). The cross reference is<br />
written on the contact just loaded at the corresponding position of the contact comb<br />
on-line, even if the comb is located on another page. The cross references to the<br />
contact and contact comb are produced on-line.<br />
See also<br />
Contactors + PLC modules<br />
808
Creating symbols<br />
Creating coil and contact symbols<br />
Contactor Management<br />
In the following, the most important points are numbered step-by-step when creating<br />
new contactors.<br />
1 Contactor coil<br />
It is only rarely necessary to create a new contactor coil. A new symbol must also be<br />
created as described in the chapter Symbol editor. The appearance of the coil is<br />
unimportant for contactor management but the symbol type COIL is absolutely<br />
necessary. The optional selection must also not be forgotten.<br />
Example:<br />
Power contactor with the connections A1 and A2, the reference name –Q5, the<br />
selection !pow and the symbol type coil<br />
2 Contact<br />
If a new contact is required, a new symbol must also be created of the symbol type<br />
CONTACT. In this case, familiarise yourself with the presentation of the symbols of the<br />
library CONTACTCOMBS.BIB also supplied. It is important that the contact type and<br />
the expanded type declaration are specified. The pin names must therefore be<br />
assigned to all pins of the contact, as described under Characteristics of a contactor<br />
contact.<br />
809
<strong>WSCAD</strong> <strong>51</strong><br />
3 Creating the contact comb<br />
The contact comb is a central element of Contactor Management. Follow the rules<br />
precisely which are described in the section Creating contact comb for contactor.<br />
Transfer an existing comb to the symbol editor and consider it in the light of the points<br />
listed below.<br />
See also<br />
Expanding contactor contact<br />
4 Database adjustment<br />
After having created all the conditions, the database which you have used (which<br />
represents the link between the coil and contact comb) still has to be adjusted. Create a<br />
new item database entry by filling out the following fields:<br />
810<br />
• Set the signal designation in Component Name. This overwrites the preassigned<br />
general symbol name in the library (e.g. C COIL becomes POWER<br />
CONTACTOR). This value is transferred to Symbol Parameters.<br />
• Enter the Part number in Part number. This number must only occur once<br />
throughout the entire database. Here, you do not have to enter the<br />
manufacturer's item number. If you would like to have this listed in the<br />
material list, write the actual item number or order number e.g. in the field<br />
Part Number and use the corresponding wild card. This value is transferred to<br />
Symbol Parameter.<br />
• Enter the reference name (= such as K) of the coil in Designation but not the<br />
contact designation (this is set automatically when selecting the contact comb).<br />
• Click on the button in the field Comb. All contact combs for the comb<br />
library which has been set are now shown in one window. Select the relevant one
Contactor Management<br />
and the name will be automatically transferred to the database field. The field<br />
Designation will also be expanded by the contact designation (= the first three<br />
characters of the comb name).<br />
Display Database<br />
The display of the Change Data Record dialog of this starts when the button F4 is<br />
pressed in the current data record.<br />
With these 4 fields, the minimum conditions have been created for working with<br />
Contactor Management correctly. The other fields of the database entry can also be<br />
filled but this does not effect Contactor Management. The contents of the field Text2<br />
are always transferred to Text2 of the symbol parameters but made invisible if this<br />
entry has not been pre-assigned in the symbol.<br />
811
<strong>WSCAD</strong> <strong>51</strong><br />
Contact and Contact comb<br />
Contact comb in general<br />
The contact comb can be created manually in the symbol editor. However, if it is<br />
desired to expand the contact combs subsequently which are already present on the<br />
circuit diagram, then Contactor Manager must be used to do so.<br />
Start the symbol editor and load an existing contact.<br />
812
Contactor Management<br />
Once the contact has been loaded, it is possible to edit it graphically (menu symbol)<br />
and edit the connections (menu Pins) also.<br />
All contact combs must be saved in the library (CONTACTCOMBS.BIB) which is set<br />
under Settings/Common settings/ Directories. This setting applies to all projects<br />
regardless of which standard has been set in the Project Manager.<br />
If you have created your own contact combs and / or comb directories, then it is<br />
advisable to copy all the comb symbols into the new CONTACTCOMBS.BIB of <strong>WSCAD</strong><br />
Version 5.1 by using the function Copy /remove Symbol(s) of the symbol editor.<br />
813
<strong>WSCAD</strong> <strong>51</strong><br />
Characteristics of a contactor contact<br />
Each contact carries the information (invisibly) about the contact type and the type of<br />
connection in the pin name. A certain number of connection pins must also be<br />
available depending on the contact type. The contacts within a contact comb are<br />
subject to the same conditions although a serial number is still available. The pin name<br />
consists of a contact designation followed by an additional type declaration. This<br />
prevents connection numbers being confused and contact types from being assigned<br />
incorrectly. The characters for the additional type declaration can be chosen at will but<br />
must agree exactly in the symbol of the contact comb and in the symbol of the<br />
corresponding contact.<br />
Example Double-throw contactor (W)<br />
814<br />
Contact part Contact Contact comb<br />
Normally-open<br />
contactor part<br />
!Ws !0Ws<br />
Normally-closed<br />
contactor part<br />
!Wo !0Wo<br />
Common connection !Wc !0Wc<br />
Hint<br />
The contact comb and the contact must be provided with the<br />
extended type declaration.<br />
The <strong>WSCAD</strong> DOS version had an alternative algorithm here (without<br />
an expanded type declaration) which is no longer valid.<br />
The following is a list of different contact types and the identification of the pin<br />
name:<br />
Contact type Fixed part Moving part<br />
Normally-open<br />
contactors<br />
general<br />
Normally-open<br />
contactors<br />
Normally-open<br />
contactors slow<br />
release<br />
!Sa !Sb<br />
!Sc !Sd<br />
!Se !Sf
Advanced<br />
normally-open<br />
contactor<br />
Power normallyopen<br />
contactor<br />
(4 th contact)<br />
Normally-open<br />
contactor, slow<br />
acting and<br />
release<br />
Normally-open<br />
contactor 3-pole<br />
Normally-closed<br />
contactors<br />
general<br />
Normally-closed<br />
contactors slow<br />
acting<br />
Normally-closed<br />
contactor, slow<br />
release<br />
Retarded<br />
normally-closed<br />
contactor<br />
Changeover<br />
contactors<br />
general<br />
Changeover<br />
contactors slow<br />
acting<br />
Changeover<br />
contactor, slow<br />
release<br />
Hint<br />
!Sg !Sh<br />
!Sk !Sl<br />
!Sm !Sn<br />
!Ha, !Hc, !He !Hb, !Hd, !Hf<br />
!Oa !Ob<br />
!Oc !Od<br />
!Oe !Of<br />
!Oi !Oj<br />
Normally-closed- Common part<br />
normally-open<br />
contactor part<br />
!Wo !Ws !Wc<br />
!Wv !Ww !Wu<br />
!Wy !Wz !Wx<br />
Contactor Management<br />
If you require a power contactor with 4 power contacts, first load<br />
the 3-pole normally-open contactor, then the normally-open<br />
contactor _ power _ main contact4, for example, from the library<br />
DIN_Q_power-switchgear with the identifiers !Sk and !Sl. The<br />
standard normally-open contactors have the identifiers !Sa and !Sb<br />
and are assigned as an auxiliary contact.<br />
815
<strong>WSCAD</strong> <strong>51</strong><br />
Creating a contact comb for contactor<br />
The contact comb is a central element of Contactor Management. It contains all of<br />
the information about the available contacts such as the contact type, pin numbers<br />
and number of contacts. For this reason, a few rules must be followed during creation.<br />
The contact comb must be created using the symbol editor or with the expansion<br />
dialog of the Contactor Manager. In order to do so, the library<br />
CONTACTCOMBS.BIB (created in the 2.5 mm grid) must be set and must remain in the<br />
configuration. Then an existing comb should be loaded, changes only carried out on the<br />
existing comb and then saved with a new designation.<br />
See also<br />
General information on the symbol editor<br />
Symbol name (designation of comb)<br />
816<br />
• The symbol name starts with a three/four-place designation (e.g. 31P) for the<br />
contact arrangement and the contactor type.<br />
• The fourth/fifth character must either be a – (hyphen) for fixed pin numbers or<br />
a / (forward slash) for flexible pin numbers<br />
• Any text can then be entered which corresponds to the contact arrangement in<br />
a meaningful way.<br />
When loading the contact comb automatically, the first four characters are compared<br />
with the contact designation of the contactor (see Loading Coil). The symbol name<br />
need not be prefixed with the ! character because it is not transferred to the circuit<br />
diagram.<br />
Designation Structure<br />
Character value Meaning<br />
1. Character Number of normally-open contactors or changeover contactors<br />
(when contactor only consists of changeover contactors)<br />
2. Character Number of normally-closed contactors or lower case letter w<br />
when contactor only consists of changeover contactors.<br />
3. Character (omitted if only Number of changeover contactors
changeover contactors or no<br />
changeover contactors)<br />
4. Character<br />
5. Character<br />
H for auxiliary contactor<br />
R for relay<br />
Contactor Management<br />
L for power contactor when a 3-pole contactor is available<br />
S for automatic circuit breaker when the letter is not K and no<br />
3-pole contactor is available.<br />
The comb is positioned at the side<br />
- Hyphen always, if the pin numbers are defined (as defined<br />
during creation).<br />
/ forward slash always, if pin numbers are subject to the<br />
automatic pin-number assignment of the Contactor Manager.<br />
Designation Meaning<br />
11S 1 normally-open contactor, 1 normally-closed (NC) contactor, circuit<br />
breaker<br />
42H 4 Normally-open contactors, 2 normally-closed contactors, circuit<br />
breaker<br />
10P Power contactor with one 3-pole normally-open contactor, 1<br />
normally-closed contactor as circuit breaker<br />
12P Power contactor with one 3-pole normally-open contactor, 1<br />
auxiliary normally-open contactor, 2 auxiliary circuit breakers<br />
102H 1 normally-open contactor, 0 normally-closed contactor, 2<br />
changeover contactor, auxiliary contactor<br />
2wH 2 changeover contactors, auxiliary contactor<br />
E.g.,42H-SOOSSS designation42H contactor with one normally-open contactor, two<br />
normally-closed contactors and then three normally-open contactors. The 42H-<br />
characters are compulsory, instead of SOOSSS, any text can be used.<br />
817
<strong>WSCAD</strong> <strong>51</strong><br />
Fully automatic<br />
General information on fully automatic Contactor<br />
Management<br />
When working with the Contactor Management activated all of the time, all relevant<br />
changes are logged immediately and the contactor database updated accordingly.<br />
Coils can then only be assigned to matching contacts (in the database) because the<br />
contactor item from the item database has been defined beforehand. Every change is<br />
carried out monitored via the item database.<br />
Contactor determination = item selection in the case of coils (or contact) from<br />
the item database<br />
Power contacts<br />
With reference name –Q (or formerly –K), a 3-pole contact must be assigned in the<br />
comb identification, otherwise the contactor cannot be specified automatically. For<br />
this reason, only items with the designation Q... (or formerly –K) can be suggested<br />
for the assignment.<br />
Pre-selection of item data<br />
When positioning a coil (fully automatic), all contactors are displayed in the item<br />
database and must be assigned manually. If a valid item number is already available<br />
in a contactor, then Contactor Management will orientate itself to this during the preselection.<br />
Otherwise, a designation is formed from the sum of contacts used internally<br />
and is used, possibly with a power specification, during the database search.<br />
Check when having the contactor database rebuilt<br />
If a contact has been introduced without Contactor Management ( = its reference<br />
name is not to be assigned to a coil) then a message appears when the contactor<br />
database is rebuilt.<br />
Existing contact combs are in any case deleted and replaced but their position retained.<br />
With a new comb, the standard position is beneath the coil (when the identification<br />
letter is K or Q) and the height corresponds to the distance for mirror contacts<br />
specified in the configuration from the bottom edge of the page or to the right of the<br />
coil (e.g. circuit breaker, identification letter Q). The connection numbers are<br />
818
Contactor Management<br />
specified all over again or the pin numbers remain, as far as possible, unchanged<br />
depending on the configuration.<br />
Example from the contactor database<br />
The contactor –Q5 is saved in the first entry in the contactor database with its position<br />
defined as well as the item data values. The following lines contain the analysis results<br />
for the contact comb (connection numbers and contact types).<br />
-Q5 Pos: 790 500 0 2 22L-HSOOS !DIL00AM/22(240V50HZ) !Power contactor ...<br />
-Q5 43/44 Sa/Sb ...<br />
-Q5 31/32 Oa/Ob ...<br />
-Q5 21/22 Oa/Ob ...<br />
-Q5 1/2/3/4/5/6 Ha/Hb/Hc/Hd/He/Hf ...<br />
819
<strong>WSCAD</strong> <strong>51</strong><br />
Loading contactor coil<br />
Loading contactor coil (first)<br />
When loading a coil symbol (-Q, -K or motor contactor –F), you will obtain<br />
Contactor list which shows all the contactors available on the circuit diagram when the<br />
fully automatic Contactor Management is activated after the contactor coil has<br />
been positioned.<br />
A new reference name must now be specified via the button New. Normally, a<br />
reference which does not exist will be suggested which you must then overwrite.<br />
After clicking on OK, Database starts automatically with the pre-selection –Q or –K<br />
depending on the reference name. Now pick out the affected item (contactor) in<br />
Item Management. The pre-selection can be shut down using the option Pre-<br />
Selection Off and all the items will then appear in your database.<br />
820
Contactor Management<br />
After assignment (double click) the data are transferred to Contactor Selection and<br />
therefore to the contactor database. Also enter the function text immediately.<br />
821
<strong>WSCAD</strong> <strong>51</strong><br />
Extract from <strong>WSCAD</strong>-svw.mdb<br />
After clicking on the OK button, the symbol parameters are invoked for editing again.<br />
If no changes are necessary or if changes have already been made, then cancel the<br />
process with the ESC key and position the contact comb which has been transferred<br />
from the item database. The entry in the field Comb in Item Management represents<br />
the symbol name of the associated contact comb. With this, a search is carried out for<br />
the corresponding symbol in the current comb library (e.g. CONTACTCOMBS.BIB,<br />
depending on the configuration) and it is displayed. It can then be placed on the circuit.<br />
822
See also<br />
Changing the reference name<br />
Changing the item number<br />
Changing the symbol name<br />
Changing addition text2<br />
Changing the function text<br />
Naming a contact comb<br />
Contactor Management<br />
The contact comb is automatically given the same reference name as the coil (the<br />
association is therefore specified unambiguously) but it is marked invisible.<br />
Cross reference<br />
The cross reference of a contact to a coil is written on line underneath the reference<br />
name (if not barred in the configuration). The cross reference is written on the<br />
contact just loaded at the corresponding position of the contact comb on line, even if<br />
the comb is located on another page.<br />
Re-building contactor project database<br />
If the contactor project database is rebuilt now, then a log file may appear showing<br />
all the incomplete contactors. This can also be selectively printed out. You are then<br />
automatically guided to the Contactor Manager which shows all the contactors for the<br />
project. The contact comb is recreated at the same time.<br />
823
<strong>WSCAD</strong> <strong>51</strong><br />
824
Using virtual contactor coils<br />
Contactor Management<br />
When loading a coil symbol (-Q, -K or motor contactor –F), with Contactor<br />
Management activated, you will obtain Contactor Selection, which shows all the<br />
contactors available on the circuit diagram, after the contactor coil has been positioned.<br />
All the virtual contactors (here -Q7) are displayed at the same time. These are marked<br />
specifically. Select the Ref.-name .<br />
After clicking on the OK button, the symbol parameters are invoked for editing again.<br />
If no changes are necessary or changes have already been made, then cancel the<br />
process with the ESC key and position the contact comb which has been transferred<br />
from the item database. The entry in the field Comb in Item Management represents the<br />
symbol name of the associated contact comb. With this, a search is carried out for the<br />
corresponding symbol in the current comb library (e.g. CONTACTCOMBS.BIB , depending<br />
on the configuration) and it is displayed. You can then placed it on the circuit.<br />
825
<strong>WSCAD</strong> <strong>51</strong><br />
Naming a contact comb<br />
The contact comb is automatically given the same reference name as the coil (the<br />
association is therefore specified unambiguously) but it is marked invisible.<br />
Cross reference<br />
The cross reference of the contact to the coil is written on line underneath the<br />
reference name (if not locked in the settings). The cross reference is written on the<br />
contact just loaded at the corresponding position of the contact comb on line, even if<br />
the comb is located on another page.<br />
Rebuilding contactor project database<br />
If the contactor database is rebuilt now, a log file will appear showing all the<br />
incomplete contactors. This can also be selectively printed out. You are then<br />
automatically guided to the Contactor Manager which shows all the contactors for the<br />
project.<br />
The contact comb is recreated at the same time.<br />
826
Contactor Management<br />
827
<strong>WSCAD</strong> <strong>51</strong><br />
Reference name<br />
The reference name is normally pre-assigned (first the page number and followed by a<br />
sequentially number) so that it only occurs once throughout the entire set of drawings.<br />
This reference name is changed into the desired format later by using the<br />
autonumbering feature (see also “Automatic numbering”).<br />
Alternatively, select the option Preset ref. name with page/path under the Settings<br />
tab Contactor and PLC modules.<br />
The reference name can be changed directly by clicking on the menu Symbol<br />
Parameters – the contacts and the contactor database are corrected automatically<br />
(with Contactor Management switched on).<br />
828
Changing part numbers<br />
Contactor Management<br />
The part numbers can be re-assigned by clicking directly on the symbol parameters.<br />
The part number is transferred from the database to the symbol parameters.<br />
829
<strong>WSCAD</strong> <strong>51</strong><br />
If a number already exists, this is overwritten but the position and visibility remain<br />
unaltered. If not, the part number is marked invisibly and positioned beneath the<br />
reference name.<br />
830
Contactor Management<br />
The contacts, the contact comb and the contactor database are automatically<br />
corrected (with the Contactor Management switched on).<br />
831
<strong>WSCAD</strong> <strong>51</strong><br />
Symbol name<br />
The symbol name is transferred from the database and overwrites the symbol name<br />
issued to the library. You can also click on the parameter directly and change it via the<br />
entry line. The contactor database is adjusted automatically (with Contactor<br />
Management switched on).<br />
832
Changing addition text2<br />
Contactor Management<br />
The text from TEXT2 of the database is transferred, if available, to Addition text2<br />
(e.g. power specification) of the symbol parameters. If you assign another part<br />
number, a new Text2 is accepted if available. You can also click on the parameter<br />
directly and change it via the entry line. The position and visibility are transferred from<br />
an existing text2 or else the text is marked invisible and positioned beneath the<br />
reference name.<br />
833
<strong>WSCAD</strong> <strong>51</strong><br />
Changing the function text<br />
Click on the symbol with the right mouse button and change the function text directly in<br />
the symbol parameters (by clicking on it and changing it via the entry line).<br />
This function text appears in the Contactor list dialog (even though it is not visible on<br />
the circuit diagram (when prefixed with the exclamation mark !)) and makes the<br />
assignment very much easier.<br />
834
Naming a contact comb<br />
Contactor Management<br />
The contact comb is automatically given the same reference name as the coil (the<br />
association is therefore specified unambiguously) but it is marked invisible.<br />
Special case of protective contacts already loaded<br />
When loading a coil of a contactor from which you have already issued contacts (a socalled<br />
virtual contactor) you are not allowed to make a selection in the database<br />
dialog. Abort the assignment with the button Cancel in the database dialog or the<br />
key.<br />
835
<strong>WSCAD</strong> <strong>51</strong><br />
Loading contact<br />
Loading contact with existing coil<br />
When loading a contact symbol (-Q, -K or motor contactor –F), you will obtain<br />
Contactor list, which shows all the contactors available on the circuit diagram, when the<br />
fully automatic Contactor Management is activated after the contactor contact<br />
has been positioned.<br />
You must now select a reference name. All the contacts which are assigned to this coil<br />
(via the item database) appear on the right hand side. Select the desired contact type<br />
with the matching number.<br />
After clicking on OK (only becomes active when the correct contact type has been<br />
selected) the reference name of the coil is transferred to the contact. A function text<br />
which has been entered is transferred to the contact symbol. The option (Transfer the<br />
function text of the coil for the contact) on the tab Contactor and PLC has the<br />
836
Contactor Management<br />
effect of transferring the function text (which you entered when loading a coil) to the<br />
contact if Contactor Management is activated.<br />
Cross reference<br />
The cross reference from the contact to the coil is written on line beneath the<br />
reference name of the contact (if not barred in the configuration). The cross<br />
reference is written on line on the contact just loaded at the corresponding position of<br />
the contact comb, even if the comb is located on another page. The cross references<br />
to the contact and contact comb are generated on line.<br />
Re-building the contactor project database<br />
If the contactor project database is rebuilt now, a log file will appear showing all the<br />
incomplete contactors. This can also be selectively printed out. You are then<br />
automatically guided to the Contactor Manager which shows all the contactors for the<br />
project.<br />
The contact comb is recreated at the same time.<br />
837
<strong>WSCAD</strong> <strong>51</strong><br />
Contact without a coil (creating a virtual<br />
contactor coil)<br />
When loading a contact symbol (-Q, -K or motor contactor –F), you will obtain<br />
Contactor Selection which shows all the contactors available on the circuit diagram<br />
when the fully automatic Contactor Management is activated after the contactor<br />
contact has been positioned.<br />
A new reference name must now be specified via the button New. Normally, a<br />
reference which does not exist will be suggested which you must then overwrite.<br />
After clicking on OK, Database starts automatically with the pre-selection –Q or –K<br />
depending on the reference name. Now pick out the affected item (contactor) in<br />
Database . The pre-selection can be shut down using the option pre-selection off<br />
and all the items will then appear in your database (including those which have not<br />
been assigned to a comb).<br />
838
Now pick out the affected item (contactor) in Item Management.<br />
Contactor Management<br />
839
<strong>WSCAD</strong> <strong>51</strong><br />
840
Contactor Management<br />
After assignment (double click), the data are transferred to Contactor Selection and<br />
therefore to the contactor database. Select the contact on the right which you want to<br />
use. You can also enter the function text there. Then confirm with OK. The contactor<br />
database is corrected.<br />
841
<strong>WSCAD</strong> <strong>51</strong><br />
After clicking on the OK button, the symbol parameters are invoked for editing again.<br />
The option (Transfer the function text of the coil for the contact) on the tab<br />
Contactor and PLC has the effect of transferring a function text (which you have<br />
entered) to the contact when Contactor Management is activated.<br />
If no changes are necessary or have already been made, then cancel the process with<br />
the ESC key.<br />
842
Cross reference<br />
Contactor Management<br />
The cross reference of a contact to a coil is written on line underneath the reference<br />
name of the contact (if not barred in the configuration).<br />
Building new contactor project database<br />
If the contactor project database is rebuilt now, then a log file will appear showing all<br />
the incomplete contactors. This can also be selectively printed. You are then<br />
automatically guided to the Contactor Manager which shows all the contactors for the<br />
project (the virtual contactors are identified graphically, in this case, Q5).<br />
No contact comb is created.<br />
843
<strong>WSCAD</strong> <strong>51</strong><br />
Expanding a contactor contact<br />
Expanding a contactor contact<br />
When positioning a contact, if you discover that the selected contactor in Contactor<br />
Selection no longer has a sufficient number of free contacts available with the correct<br />
contact type, then you can switch to the expand dialog during the selection process.<br />
There, it is possible to change the existing comb (contact mirror) which has been<br />
assigned to the contactor via the allocation from Item Management. The pin numbers<br />
can also be changed here.<br />
Hint<br />
844<br />
This of course only make sense if the contactor type (depending on<br />
the item) permits this expansion. The user must know or look up<br />
this information himself. "Throwing together" any design series<br />
inevitably leads to material lists which are incorrect.<br />
You may, for example, want to use a normally-open contact although the contactor<br />
type used (basic contactor) does not have normally-open contacts or no longer has<br />
any free. Select a normally-open contact from the Symbol Explorer and position it<br />
anywhere you like. Contactor Selection is loaded. You may want to assign the<br />
reference name there. However, this is not possible because the basic contactor does<br />
not have normally-open contacts.<br />
Select in the Expand dialog via the button Expand.
Contactor Management<br />
Here, you can see all the information about the current state of the contact comb.<br />
Now you can decide which mode you would like to use to expand the existing basic<br />
contactor.<br />
• Changing the basic contactor or contact block<br />
• Contact block from the item database<br />
• Contact block as comb only<br />
845
<strong>WSCAD</strong> <strong>51</strong><br />
Changing the basic contactor or contact block<br />
If it is desired to change the basic contactor or the contact block by means of a<br />
certain item number so that, for example, it has more contacts available, then select<br />
the basic contactor or the contact block and click on the button Modify.<br />
After clicking on OK, Database starts automatically with the pre-selection –Q or –K<br />
depending on the reference name and the minimum number of contacts (in this case<br />
Q00). Now pick out the affected item (contactor) in Database. The pre-selection can<br />
be shut down using the option pre-selection off and all the parts will then appear in<br />
your database (including those which have not been assigned to a comb).<br />
846
Contactor Management<br />
847
<strong>WSCAD</strong> <strong>51</strong><br />
This is transferred with the other comb.<br />
848
Contactor Management<br />
Pin numbers can be changed when the designation of the contact block allows it.<br />
Contactor Selection is corrected with OK and then the normally-open contact from<br />
the example mentioned at the beginning can be assigned using OK. The function text is<br />
assigned (or not) at the same time depending on the configuration settings.<br />
849
<strong>WSCAD</strong> <strong>51</strong><br />
850
Contactor Management<br />
Adding the contact block from the database again<br />
If it is desired to add an auxiliary switch block of a certain part again, then select the<br />
button Parts database without previous selection. Mind the tooltip .<br />
The database opens where you can search for and accept the auxiliary switch block<br />
with OK. The pre-selection shows all contactors of the manufacturer without<br />
designation and with comb entries. The pre-selection can be shut down using the<br />
option Pre-selection off and all the items will then appear in your database (including<br />
those which have not been assigned to a comb).<br />
8<strong>51</strong>
<strong>WSCAD</strong> <strong>51</strong><br />
852
Contactor Management<br />
The display is extended with the new auxiliary switch block. These can be deleted<br />
again with the button Delete but only when the contact block has been marked<br />
beforehand. Pin numbers can be changed when the designation of the contact block<br />
allows it.<br />
853
<strong>WSCAD</strong> <strong>51</strong><br />
Contactor Selection is corrected with OK and then the normally-open contact can be<br />
assigned.<br />
854
Assembling a contact block yourself<br />
Contactor Management<br />
You must only assemble a contact block yourself if no comb exists in the comb library<br />
which complies with the requirements.<br />
When you have assembled a contact block, then assignment to an item from the<br />
database must take place. Here, an existing part or a new part can be used. The<br />
designation of the contact block is assigned to the part in the field Comb (or<br />
overwritten).<br />
Method1<br />
If it is desired to expand the basic contactor with an auxiliary switch block (item<br />
unknown) then select the button New Contact Block.<br />
An empty contact block is generated which can be expanded with individual contacts<br />
from the right-hand side. There, it is possible to see individual contacts (normallyopen<br />
contacts, normally-closed contacts and changeover contactors) depending<br />
on the selection.<br />
855
<strong>WSCAD</strong> <strong>51</strong><br />
Notice the option Horizontal which allows a targeted pre-selection of the contacts<br />
shown. For example, only horizontal contact comb elements will be seen. If the<br />
option is not set, then only the vertical contact comb elements will appear. The<br />
character _ (transverse) or |(vertical for combs at the side) are used to show this<br />
clearly again.<br />
Select the contacts you require. This is added to the new contact block simply by a<br />
double click on the contact symbol. The pin numbers are issued automatically with the<br />
option Auto.<br />
Caution<br />
856<br />
Now issue a new designation for the comb. The pin numbers can be<br />
changed when the designation of the contact block allows it. An<br />
item number must be assigned to the contact block.<br />
Method2
Contactor Management<br />
If you already know the contact block, select the matching one from the available<br />
contact blocks (fixed or variable) in the right panel of the dialog (see the preview<br />
for this).<br />
The contact block is copied to the left panel of the dialog with all the specifications<br />
(fixed or variable pin numbers). An Part number must now be assigned to the contact<br />
block. The pre-selection can be shut down using the option pre-selection off and all<br />
the parts will then appear in your database (including those which have not been<br />
assigned to a comb).<br />
857
<strong>WSCAD</strong> <strong>51</strong><br />
Caution<br />
858<br />
The pin numbers can be changed when the designation of the<br />
contact block allows it.
Contactor Management<br />
Saving a contact block to the comb library as a new comb with<br />
designation<br />
Mark the text New Contact Block and click on the button with the diskette symbol<br />
next to the button New Contact Block, then the contact block which has just been<br />
created can be transferred (saved) to the comb library.<br />
859
<strong>WSCAD</strong> <strong>51</strong><br />
A pre-assignment is available. Issue a meaningful name (designation) for the new<br />
comb. Then confirm the save and the overwrite if that is the case.<br />
860
Contactor Management<br />
If the new contact comb is marked with a grey circle, no item number has been<br />
assigned yet.<br />
Assigning a contact block to an item from the database<br />
Mark the contact block which has been created and click on the button with the<br />
diskette symbol next to the button Item Database.<br />
861
<strong>WSCAD</strong> <strong>51</strong><br />
Then the contact block which has just been created can be transferred (saved) to the<br />
item database and assigned to one (or more) items. The contact block designation is<br />
entered in the field Comb.<br />
862
Contactor Management<br />
863
<strong>WSCAD</strong> <strong>51</strong><br />
Changing the pin numbers in the Expand dialog<br />
Whether pin numbers can be changed or not depends on the designation (/ or -) of<br />
the contact block.<br />
864<br />
• While the contact is marked in the left panel of the dialog, it can increase or<br />
decrease the pin numbers in steps of 10 via the up / down arrow keys.<br />
• If the selected designation (the name of the contact block) shows a forward<br />
slash (/), then the automatic (auto pin numbering) attempts to determine<br />
one of the available pin numbers from the comb which already exists.
Contactor Management<br />
• A hyphen in the designation of the contact block is always used when the pin<br />
numbers have been defined by the manufacturer. Here, it is not possible to<br />
change them afterwards.<br />
865
<strong>WSCAD</strong> <strong>51</strong><br />
Semi automatic<br />
General information on semi-automatic contactor<br />
management<br />
With semi-automatic Contactor Management, you can assign any contacts to any<br />
coils without specifying the contactor item from the item database beforehand. By<br />
using fully automatic Contactor Management, the contactor can then be determined<br />
by assigning the item number, the contactor assignment and possibly the power<br />
specification. The associated contact combs are likewise automatically loaded and<br />
positioned.<br />
The contactor coil (–Q5) is saved in the entry in the contactor database with its<br />
position defined.<br />
-Q5 660 500 0 2 0 0<br />
The contactor coil–Q5 is defined in the entry with its position as well as the<br />
connection numbers and contact types and saved in the contactor database.<br />
-Q5 13/14 Sa/Sb 6 660 440 0 2 1 0<br />
866
Loading contactor coil (semi-automatic)<br />
Re-loading contactor coil (semi-automatic)<br />
Contactor Management<br />
When loading a coil symbol (-Q, -K or motor contactor –F), with semi-automatic<br />
Contactor Management activated, you will obtain Contactor Selection (which shows<br />
all the contactors available on the circuit diagram) after the contactor coil has been<br />
positioned.<br />
A new reference name must now be specified via the button New. Normally, a<br />
reference which does not exist will be suggested which you must then overwrite.<br />
After clicking on the OK button, the symbol parameters are invoked for editing.<br />
867
<strong>WSCAD</strong> <strong>51</strong><br />
Leave the parameters with ESC; the symbol is then positioned without contact comb.<br />
If the contactor project database is now rebuilt, then a log file will appear showing all<br />
the incomplete contactors. This can also be selectively printed.<br />
Print from the selection or delete up to the selection<br />
If incomplete contactors have been found, you are then automatically guided to the<br />
Contactor Manager which shows all the contactors for the project.<br />
868
Contactor Management<br />
869
<strong>WSCAD</strong> <strong>51</strong><br />
Using virtual contactor coil (semi-automatic)<br />
If you load a coil symbol (-Q, -K or motor contactor –F), with semi-automatic<br />
Contactor Management activated, you will obtain Contactor Selection (which shows<br />
all the contactors available on the circuit diagram) after the contactor coil has been<br />
positioned. All the virtual contactors are also shown at the same time. These are<br />
shown in the graphics in different ways.<br />
You must now click on a virtual contactor (reference name) and then the OK button<br />
becomes active. You will also see all the contacts assigned so far, listed in the right<br />
panel.<br />
After clicking on the OK button, the symbol parameters are invoked for editing again.<br />
870
Contactor Management<br />
871
<strong>WSCAD</strong> <strong>51</strong><br />
Loading contact (semi-automatic)<br />
Loading contact with existing coil (semiautomatic)<br />
When loading a contact symbol (-Q, -K or motor contactor –F), with semiautomatic<br />
Contactor Management activated, you will obtain Contactor Selection<br />
(which shows all the contactors available on the circuit diagram) after the contactor<br />
contact has been positioned.<br />
You must now select a reference name. No contacts appear on the right hand side<br />
because this coil is still not assigned to a part number (semi-automatic). After clicking<br />
on OK, the reference name of the coil is transferred to the contact. A function text<br />
which has been entered is transferred only to the contact symbol.<br />
The option Transfer the function text of the coil for the contact on the tab<br />
Contactor and PLC has the effect of transferring the function text, which you entered<br />
when loading a coil, to the contact when the Contactor Management is activated.<br />
Cross reference<br />
The cross reference of the contact to the coil is written on line beneath the<br />
reference name of the contact (if not barred in the configuration). A contact comb<br />
has not been formed here yet.<br />
Contactor project database<br />
If the contactor project database is rebuilt now, then a log file will appear showing all<br />
the incomplete contactors. This can also be selectively printed.<br />
872
Print from the selection or delete up to the selection<br />
Contactor Management<br />
If incomplete contactors have been found, you are then automatically guided to the<br />
Contactor Manager which shows all the contactors for the project (now with<br />
contacts).<br />
873
<strong>WSCAD</strong> <strong>51</strong><br />
Loading a contact without a coil (creating a<br />
virtual contactor coil)<br />
When loading a contact symbol (-Q, -K or motor contactor –F), with fully<br />
automatic Contactor Management activated, you will obtain Contactor Selection<br />
(which shows all the contactors available on the circuit diagram) after the contactor<br />
contact has been positioned.<br />
A new reference name must now be specified via the button New.<br />
After clicking on the OK button, the symbol parameters are invoked for editing again.<br />
874
Contactor Management<br />
If no changes are necessary or changes have already been made, then cancel the<br />
process with the ESC key.<br />
Cross reference<br />
No cross reference from contact to coil is possible because no coil has been positioned<br />
yet.<br />
Contactor project database<br />
If the contactor project database is rebuilt now, then a log file will appear showing all the<br />
incomplete contactors. This can also be selectively printed.<br />
Print from the selection or delete up to the selection.<br />
If incomplete contactors have been found, you are then automatically guided to the<br />
Contactor Manager which shows all the contactors for the project (now with contacts).<br />
875
<strong>WSCAD</strong> <strong>51</strong><br />
876
Contactor Manager<br />
Contactor Manager in general<br />
Contactor Management<br />
The Contactor Manager makes it possible to show a compact presentation of<br />
contactor coils and their contacts within a project in a simple way. It is invoked via<br />
Automatic / Contactor Management / Contactor Manager.<br />
The Contactor Manager is characterised by the following features:<br />
• Clear organisation of existing contactor coils<br />
• Automatic contact mirror generation<br />
• Graphics monitoring of the current project status (contactor related)<br />
• Direct contactor database regeneration.<br />
• Project-related selection of contactors from one database<br />
• Automatic monitoring of contacts per contactor and automatic issuing of<br />
connection numbers<br />
• Very simple subsequent alteration of contactors which are already drawn<br />
• On-line issuing of cross reference to contact and comb, even if both are on<br />
different drawing pages<br />
In Contactor Manager, the contactor coils are presented in a general overview.<br />
There, different contactor contacts can be managed individually or in groups. The<br />
contactor coils and their contacts are managed via an Access Database which can be<br />
generated on line from the diagram pages.<br />
The Contactor Manager can be invoked directly via the symbol parameters.<br />
877
<strong>WSCAD</strong> <strong>51</strong><br />
Activating Contactor Manager<br />
In order to use the automatic functions of the Contactor Manager, Contactor<br />
Management must first be activated in the configuration (Professional Version<br />
only). Therefore, check the configuration Parameters / General / Contactor and PLC<br />
/ Activate Contactor Management.<br />
Contactor Manager is invoked via Automatic / Contactor / Contactor Manager and<br />
displays the contents of the contactor database. This database (<strong>WSCAD</strong>-SVW.mdb) is<br />
located within the relevant project directory.<br />
878
Contactor Manager interface<br />
Contactor Management<br />
Editing in the Contactor Manager is similar to editing in the Project Manager. All<br />
information is taken directly from the contactor database.<br />
Left panel of the Manager<br />
The existing reference names (of the contactor coils) appear in the Contactor<br />
Manager on the left. Each entry corresponds to a coil (or even a virtual coil).<br />
The contacts can be seen inside the coil, where the red marking indicates that the<br />
contact is being used.<br />
879
<strong>WSCAD</strong> <strong>51</strong><br />
Here, the graphics presentation shows the status of the coil.<br />
Symbol Description Explanation<br />
880<br />
Green box Coil has item number with defined number of<br />
contacts and is already positioned on the page<br />
Green box with red<br />
cross<br />
Grey box with few<br />
points<br />
Coil is available on the page. Item number and<br />
contact are not yet determined or not positioned<br />
Contact is already positioned on the page but coils<br />
are not yet available on the page (virtual contactor)<br />
Grey box Reference name of the coil is being managed but<br />
neither contact nor coil are positioned on a page on<br />
the circuit diagram<br />
Grey box with points<br />
filled<br />
Virtual contactor: Coil not yet available on the page<br />
but the comb is fully assigned<br />
Green box filled red Various fields during the coil-to-contact-to-contactcomb<br />
assignment<br />
Green box with points<br />
filled<br />
Green contacts Contact free<br />
Red contacts Contact assigned<br />
Coils fully assigned. Addition of boxes due to<br />
expansion of the contact comb<br />
Box red with contacts Comb not available, item missing<br />
Right panel of the Manager<br />
Located on the right in the Contactor Manager is a table which is used for the display<br />
and entry. The display depends on the element selected on the left side. There are two<br />
possible views: the coil (click on reference name) or the contact. You will then see the<br />
information and the preview of the file where the selected element occurs.<br />
When you click on a coil<br />
Again, there are two views: List or Standard. Either of these can be selected via the<br />
menu View / List or the command-bar button.<br />
Standard view<br />
Standard view shows all of the information about the component name, function<br />
text, assignment, item, group, page ….. as well as a plan preview of where the<br />
element is located.
Field<br />
designation<br />
Function<br />
Contactor Management<br />
Component name Contents cannot be edited either from the symbol name or from the<br />
database<br />
Function text This is where the function text for the coils is shown. This can be<br />
changed or entered again. (! makes the text invisible)<br />
Assignments This is where you will see the designation of the contact comb which<br />
cannot be edited<br />
Part number This is where the part number is shown and can be changed by a double<br />
click and invoking the database.<br />
Group This is where the functional groups can be entered to make it easier to<br />
sort the coils in the Contactor Manager.<br />
Sheet Shows the number of the page on which coil is positioned<br />
List mode<br />
List mode shows all the connections to component name, function text, connection,<br />
pin and page.<br />
Field<br />
designation<br />
Function<br />
Component name Contents either from the symbol name or from the item designation<br />
(cannot be edited)<br />
Function text This is where the function text for the coil is shown. This can be<br />
changed or entered again. (! makes the text invisible)<br />
Connection This is where you will now see the pin numbers for individual connections<br />
(can be edited)<br />
Pin This is where the internal abbreviations of the connection pins are<br />
shown. These determine the contact type (cannot be edited)<br />
Page Shows the number of the page on which coil is positioned (cannot be<br />
edited)<br />
881
<strong>WSCAD</strong> <strong>51</strong><br />
When you click on a contact<br />
Here, there is only one view standard.<br />
Field<br />
designation<br />
882<br />
Function<br />
Component name Contents of symbol name (cannot be edited)<br />
Function text This is where the function text is shown. This can be changed or<br />
entered again, even if a contact has not been used yet. (! makes the text<br />
invisible)<br />
Part number<br />
Pin This is where you will now see the pin numbers of individual connection<br />
(can be edited)<br />
Type This is where the internal abbreviations of the connection pins are<br />
shown. These determine the contact type (cannot be edited)
Contactor Management<br />
Page Shows the number of the page on which coil is positioned (cannot be<br />
edited)<br />
Tabs in the Contactor Manager<br />
The display in the Contactor Manager can be structured using the tabs.<br />
All<br />
The tab All shows all the reference names listed in alphabetical order.<br />
Unit<br />
The tab Unit shows a structure according to designation in a CPP project<br />
Field<br />
883
<strong>WSCAD</strong> <strong>51</strong><br />
The tab Field shows a structure according to UFD in a CPP project.<br />
Group<br />
The tab Group supplies a structure according to any function groups which can be<br />
defined for each reference name (contactor coil) in the field Group.<br />
Part number<br />
The tab Part number supplies a structure according to item numbers which can be<br />
created for each reference name (contactor coil) in the field Part number.<br />
884
Contactor Management<br />
885
<strong>WSCAD</strong> <strong>51</strong><br />
Contactor Manager functions<br />
Delete<br />
You can delete from the circuit diagram via the command Contactor Coils. The<br />
symbols are removed at the same time and you can decide whether the associated<br />
contacts should also be deleted.<br />
Select a reference or several references and invoke the menu item Edit / Delete<br />
(The Del key and the symbol delete amount to the same thing).<br />
First, you must generally confirm with Yes or No.<br />
Then the marked references are listed with the message as to whether the contacts<br />
should also be deleted Yes No Cancel.<br />
With Yes, the affected symbols are removed from the circuit diagram and the<br />
connection lines closed.<br />
Copy / Move<br />
Contacts of identical type can be moved both within a reference and between<br />
different references. To do this, you only need to move the assigned contact to the<br />
new position with the left mouse button held down (drag and drop). This can also be<br />
done via the menu Edit / copy and then Edit / Move.<br />
Example of moving a normally-closed contact<br />
886
New<br />
Contactor Management<br />
With the command Edit New, a new reference can be created directly without a<br />
symbol. The symbol<br />
can also be used.<br />
The reference is then shown as a virtual coil.<br />
Expand<br />
Starts the Expand Dialog. The symbol<br />
can also be used.<br />
Split power contacts as single elements<br />
887
<strong>WSCAD</strong> <strong>51</strong><br />
Power contacts are usually issued with 3 poles. However, if you require the power<br />
contacts separately, then a non-assigned 3-pole contact is converted into 3<br />
individual power contacts.<br />
Result:<br />
It is not necessary to create a new symbol for the contact comb nor assign a new item<br />
to this reference. When issuing the contact in the circuit diagram, however, the symbol<br />
for the individual power contact must be used.<br />
Swapping over contact numbers<br />
The contact numbers can be rotated simply by selecting the contact concerned and<br />
executing the menu item Exchange Edit Contact Number. The symbol remains intact.<br />
The symbol can also be used.<br />
888
Open file<br />
Contactor Management<br />
This menu item enables a kind of Go-To function. Invoking this menu item after selecting<br />
a reference loads the circuit diagram page. Alternatively, the symbol can also be<br />
used.<br />
Stack of contacts or Function Text<br />
The function texts and the Stack of contacts (designation of the contact comb)<br />
can also be shown. The menu items View /Stack of contacts and View / Function<br />
text are available for this purpose, or use the middle command bar commands Stack<br />
of contacts and Function text .<br />
889
<strong>WSCAD</strong> <strong>51</strong><br />
Filters<br />
Filters can also be used to restrict the associated references which are displayed and<br />
which have been set in Filter1 and Filter2. Enter the references to be filtered.<br />
Then, only those references will be shown which correspond to Filter1 or Filter2.<br />
Error log<br />
This is a file which records all error messages from the contactor project database<br />
formation. This can be selectively printed out or even selectively cleaned.<br />
Re-building a contactor project database<br />
Rebuilding the contactor database<br />
890
Changing Part numbers<br />
Contactor Management<br />
A new Part number can be assigned for one reference or several identical references. In<br />
order to do so, you must select the references (multiple selection is also possible) and<br />
double click in the field Part numbers on the right hand side of the Manager.<br />
The database selection then opens. Select the new Part number from there.<br />
891
<strong>WSCAD</strong> <strong>51</strong><br />
This Part number is transferred to all selected references, regardless of whether the<br />
assignment is sufficient or not.<br />
892
Contactor Management Compact Version<br />
Make sure that Contactor Management is activated.<br />
Re-loading contactor coil<br />
Contactor Management<br />
When loading a coil symbol (-Q, -K or motor contactor –F), with fully automatic<br />
Contactor Management activated, you will obtain Contactor Selection, which shows<br />
all the contactors available on the circuit diagram, after the contactor coil has been<br />
positioned.<br />
893
<strong>WSCAD</strong> <strong>51</strong><br />
A new reference name must now be specified via the button New.<br />
After clicking on OK, the reference is transferred to the Contactor Selection list.<br />
After clicking on the OK button, the symbol parameters are invoked for editing again.<br />
894
If no changes are necessary, cancel the process with the ESC key.<br />
Using virtual contactor coils<br />
Contactor Management<br />
When loading a coil symbol (-Q, -K or motor contactor –F), you will obtain Contactor<br />
Selection, which shows all the contactors available on the circuit diagram, when<br />
Contactor Management is activated after the contactor coil has been positioned. All<br />
the virtual contactors (here –Q5 and –Q7) are displayed at the same time. These are<br />
marked specifically.<br />
You must now click on a virtual contactor (reference name) and then the OK button<br />
becomes active. Also enter the function text immediately.<br />
895
<strong>WSCAD</strong> <strong>51</strong><br />
After clicking on the OK button, the symbol parameters are invoked for editing again.<br />
If no changes are necessary or if changes have already been made, then cancel the<br />
process with the ESC key.<br />
Loading contact (coil isn't virtual)<br />
When loading a contact symbol (-Q, -K or motor contactor –F), with fully<br />
automatic Contactor Management activated, you will obtain Contactor Selection<br />
(which shows all the contactors available on the circuit diagram) after the contactor<br />
contact has been positioned. You must now select a reference name. On the right<br />
hand side, you may see contacts which are already assigned to this coil. After clicking on<br />
OK, the reference name of the coil is transferred to the contact.<br />
896
Contactor Management<br />
Loading a contact without a coil (creating a virtual contactor<br />
coil)<br />
When loading a contact symbol (-Q, -K or motor contactor –F), with fully automatic<br />
Contactor Management activated, you will obtain Contactor Selection (which shows<br />
all the contactors available on the circuit diagram) after the contactor contact has been<br />
positioned.<br />
A new reference name must now be specified via the button New and confirm it with<br />
OK.<br />
897
<strong>WSCAD</strong> <strong>51</strong><br />
After clicking on the OK button, the symbol parameters are invoked for editing again.<br />
If no changes are necessary or changes have already been made, then cancel the<br />
process with the ESC key.<br />
Mirror contacts on the side<br />
In the case of coils with the contact mirror on the side (e.g. motor circuit breaker), to<br />
obtain a cross reference which has been created automatically, it is only necessary to<br />
position a contact which has already been used for a circuit on the side next to the coil<br />
again.<br />
In Contactor Selection, then select the relevant coil and the contact for which the<br />
mirror is to be formed.<br />
898
After clicking on OK, you will receive the relevant message.<br />
Select Yes if this applies.<br />
Another message may appear here, depending on the positioning.<br />
Contactor Management<br />
On selecting Yes, no reference name is written and a reference line is automatically<br />
created.<br />
Now have a cross reference made with Automatic function / Auto cross reference /<br />
Contact with reflects, then the cross reference is written to the mirror contact.<br />
899
<strong>WSCAD</strong> <strong>51</strong><br />
900
PLC Manager<br />
General overview of the PLC manager<br />
The PLC manager offers a simple way of showing PLC modules with their classifications.<br />
Whereas the main module gives a general overview, the individual inputs and outputs<br />
(side modules) can be used either singly or in groups in the circuit diagram.<br />
The PLC manager has the following features:<br />
• Project-related selection of the PLC modules from a database.<br />
• Automatic monitoring of connections and automatic allocation of<br />
connection numbers and descriptions.<br />
• Clear depiction of all existing connections.<br />
• Handling of two information texts per channel (symbol and<br />
comment).<br />
• Depiction of cross-reference, comment text and symbol text on main<br />
and side modules.<br />
• On-line allocation of cross-reference for main module.<br />
• Input and display on circuit diagram of PLC list.<br />
• Output of PLC list for programming<br />
• A main module has the allocator sps-m and the component type is<br />
main element.<br />
• A side module has the allocator sps-s and the component type is<br />
side element.<br />
• In text 2 of the Symbol parameters there is an allocator sps-byte<br />
which may have additional numbers.<br />
• The allocator sps-adr is so present, with additional numbers.<br />
In accordance with the rules for text allocators, the component allocators<br />
have to be given labels for invisibility, assignment and formatting. There<br />
are strict rules for creating a PLC symbol.<br />
901
<strong>WSCAD</strong> <strong>51</strong><br />
Activating the PLC manager<br />
Before the automatic functions of the PLC manager can be used, it must first be<br />
activated in the configuration (Professional module only). You should therefore check<br />
the configuration 'Settings - Common Settings – (tab) Contactors and PLC modules<br />
-> Activate PLC manager'.<br />
902
PLC Manager interface<br />
PLC Manager<br />
Editing in the PLC Manager is similar to editing in the Project Manager. All information<br />
is taken directly from the PLC database.<br />
Left side<br />
The existing reference names are shown on the left in the PLC Manager. Each entry<br />
corresponds to a main module.<br />
The picture shows the status of the main module.<br />
• Few points in the picture corresponds to a main element<br />
which is not fully assigned.<br />
• Many points in the picture corresponds to a main element<br />
which is fully assigned.<br />
• Grey graphics corresponds to a virtual main element which<br />
is not fully assigned (i.e. the main module has not been placed on the circuit<br />
diagram).<br />
903
<strong>WSCAD</strong> <strong>51</strong><br />
The connections can be seen within the main module itself. Here, the red marking<br />
means a connection which has been assigned or an auxiliary element which has been<br />
placed.<br />
The function texts and the start addresses can be revealed. The menu options View<br />
/Start addresses and View / Function text are available for this purpose or use the<br />
middle command bar commands Start addresses and Function text<br />
Right side<br />
A table which is used for the display and entry is located on the right in the PLC<br />
Manager. The display is dependent on the element selected on the right side. There are<br />
two possible views. The main module (click on the reference name) or the auxiliary<br />
module (click on the connection). The auxiliary module also shows the preview of the<br />
file, where it exists, in addition to the connection information.<br />
904
PLC Manager<br />
Again, with the main module, there are two views: List or Detail, which can be<br />
switched over via the menu View / List or the command-bar button:<br />
List mode shows all of the connections with comments, symbol texts, addresss, pin<br />
numbers and pages.<br />
Detail mode shows all of the information about the filename, function text, address<br />
assignment, group definition ….. as well as a plan preview of where the element is<br />
located.<br />
905
<strong>WSCAD</strong> <strong>51</strong><br />
Tabs in the PLC Manager<br />
The display in the PLC Manager can be structured using the tabs.<br />
The tab All shows all the main elements (reference names) listed in alphabetical order.<br />
The System card shows a structure according to system identification.<br />
The Location card shows a structure according to location identification.<br />
The Assembly card shows a structure according to assembly.<br />
906
PLC Manager<br />
907
<strong>WSCAD</strong> <strong>51</strong><br />
PLC Manager functions<br />
Changes are immediately transferred to the database and the diagram pages.<br />
File functions<br />
In the menu Edit / Open, the respective file of the Preview can be opened.<br />
Entries for addressings<br />
Entries are possible in both preview modes, List and Detail; comments, system<br />
text, address (connection), pin number, assembly and slot can be changed.<br />
If the main modules are loaded, the addressing can be easily changed. If you change<br />
the basis address of the module, but wish to leave the individual groups in the<br />
previously assigned sequence, simply change the number at the end of the text.<br />
908<br />
Examples<br />
You have Module 6ES5 434-4UA12 with 4 groups with 8 digital inputs each. When 10 is<br />
entered, the outputs have the designations E10.0 - E10.7 , E11.0 - E11.7, E12.0 - E12.7<br />
and E13.0 - E13.7 and occupy the corresponding addresses. If, however, you wish to<br />
change the individual groups separately, you can assign an address for each group within<br />
the module.
PLC Manager<br />
If you enter 24,22,20,18, the entries have the designations E24.0 - E24.7, E22.0 - E22.7<br />
etc.<br />
Byte addressing. The Byte (address) can be changed. If, for example, 10 is entered,<br />
then the address of each group will increase automatically via the definition in the main<br />
module.<br />
909
<strong>WSCAD</strong> <strong>51</strong><br />
Hexadecimal addressing<br />
Byte numbers and bit numbers may also be hexadecimal, in which case, there must be at<br />
least one space before the byte number.<br />
Special case addressing<br />
Changing the 1 st address of a group in Detail mode. In this case, the bit<br />
(connection) can be changed but this will also change all other bits in the group at the<br />
same time.<br />
Deleting PLC main or auxiliary elements<br />
The individual main or auxiliary elements can be easily deleted by selection and<br />
choosing the menu option Edit / Delete or using the Del key (several can be deleted at<br />
a time by using the Ctrl and Shift keys).<br />
910
PLC Manager<br />
If you choose Yes and you're deleting a main element you must to decide whether the<br />
side elements to be along-deleted be supposed.<br />
When you confirm the prompt with Yes, the elements will be deleted from the drawing<br />
and the status released again.<br />
911
<strong>WSCAD</strong> <strong>51</strong><br />
RE-addressing PLC inputs and outputs<br />
Directly on the circuit diagram<br />
If you activate the symbol parameters, re-addressing is carried out by positioning the<br />
cursor on the auxiliary module, pressing the right mouse button and selecting the<br />
Additional text2. The PLC selection then appears with an overview of all of the PLC<br />
modules present on the circuit diagram. The selected reference name is preselected.<br />
Also pay attention to the option Show all which hides fully assigned PLC main<br />
elements or those which do not have the correct connection type. Then select the new<br />
connection. In this case, for example A0.3, the comment text is then assigned online.<br />
Directly in the PLC Manager<br />
Connections (auxiliary element) of identical type can be moved both within a main<br />
element and between different main elements. To do this, you only need to move the<br />
assigned connection (auxiliary element) to the new position with the left mouse<br />
button held down (drag and drop). Alternatively, this can be done via the menu Edit /<br />
copy and then Edit / Move. Example, move Input 5.6 to 5.11.<br />
912
Import Export PLC lists<br />
PLC Manager<br />
In the PLC Manager, PLC lists can be read in or out selectively or together by selecting<br />
the main module or modules (selection using the Ctrl or Shift key). Then click on the<br />
menu Tools / Export and you will be able to specify the output name and output file<br />
type in a file dialog.<br />
Reading in a PLC list<br />
Use this command to start reading in a PLC list from a text file which must be in SEQ or<br />
Excel 5.0 format. The PLC texts are normally read in the current project or part project.<br />
If the PLC list is to be read over several part projects, a configuration entry must be<br />
made in the WS_Win44.ini file – see General information on configuration.<br />
Separator Operand Separator Symbol text Separator Comment Line break<br />
E4.1 SK23 Safety circuit <br />
E4.2 SK23 Motor brake <br />
The Symbol text and Comment text columns of the list are transferred and<br />
displayed in the PLC symbol when the operand of the PLC list matches a pin name in<br />
terms of the byte number and bit number of a PLC module.<br />
In the “Contactor and PLC” configuration on Page 320, for old symbols with only one<br />
wildcard, it is possible to specify whether the symbol text or the comment text is<br />
transferred. The byte number of the PLC module must have already been specified<br />
manually. The symbol text and comment text replace the corresponding wild cards in the<br />
PLC module. These wildcards (as with the form creation) are permanently specified words<br />
with an attached number corresponding to the bit number. The wildcard must be of the<br />
permanent type (| as the first character) and the right hand limiter (>) determines the<br />
maximum length. Each line of the PLC list contains the channel designation (e.g. A5.7),<br />
symbol text and comment, separated by a tab or at least 2 spaces in each case (not in<br />
the case of hexadecimal channel numbers).<br />
If the comment is longer than the wildcard allows, the text continues on the next line.<br />
However, only spaces, plus +, minus - and forward slash / are recognised as<br />
separators but the words themselves are not separated. The line break is placed after the<br />
separator. Therefore, avoid long words or cut them when generating the list, e.g.<br />
operating hours meter: operat- ing_hour meter takes up three lines. The maximum<br />
913
<strong>WSCAD</strong> <strong>51</strong><br />
number of characters is limited to 48. The wildcards for Symbol / Comment are<br />
subject to the same conditions as those for creating the form, with the following<br />
exceptions:<br />
914<br />
• They must be a component of the symbol, i.e. entered when a PLC module is<br />
created.<br />
• They must be permanent wildcards otherwise the text will not be presented on<br />
several lines.<br />
• They can be marked invisible (! as the first character) but the text being<br />
replaced is still made visible.<br />
• The specified wildcard word is plc text with attached number corresponding to<br />
the input and output.<br />
Example<br />
|lplc text > with PLC Manager<br />
|lplc text5 > without PLC Manager<br />
The wildcards are marked invisible after the text transfer but are still present in the<br />
symbol. With each additional numbering procedure with a PLC list which may be<br />
different or corrected, previously set annotations are deleted.<br />
Note<br />
When saving the configuration, the name of the PLC list is also<br />
saved and is therefore immediately available when the program is<br />
started the next time.<br />
Output of a PLC list<br />
The output format corresponds to the SEQ format of Siemens or Excel 5.0:<br />
Separator Operand Separator Symbol text Separator Comment Line break<br />
E4.1 SK23 Safety circuit
PLC database<br />
PLC Manager<br />
The PLC Manager uses the PLC project database for the management. This can<br />
be re-built via the icon next to it or the menu invocation Automatic / PLC / Project<br />
database.<br />
In CPP mode, the project name is adopted as the filename and in Standard mode,<br />
the name of the current drawing is used. In each case, the filename extension is<br />
.MDB.<br />
This function can be used at any time to re-build the PLC project database from the<br />
information from the circuit diagram. A project database which already exists is backed<br />
up by using the extension .OLD.<br />
Rebuilding the PLC database<br />
The PLC manager is hidden during this action.<br />
Should be carried out whenever, for example, PLC symbols have been removed from<br />
the circuit diagram or, for example, connection diagram pages with PLC symbols have<br />
been copied to an existing project. But also when you have been working with the PLC<br />
Manager switched off.<br />
When re-building the project database, the information is taken from the PLC<br />
modules present on the circuit diagram. Bear in mind that, for example, the comments<br />
text may be present on the circuit diagram in an abbreviated form if the length of the<br />
text wildcard in the symbol was not sufficient. This sometimes makes it necessary to<br />
extend the texts concerned manually or to read in the previously generated PLC list.<br />
Procedure for rebuilding the PLC database<br />
The main and auxiliary modules of the entire circuit diagram are searched for and<br />
combined using the reference names. If the main module is present, this is analysed<br />
and the auxiliary modules assigned. If the main module for a reference name<br />
(virtual module) is missing and if an item number is available for one of the auxiliary<br />
modules, then the database is searched for this number and then, using the symbol<br />
name from the database, the current library is searched for the matching main module.<br />
915
<strong>WSCAD</strong> <strong>51</strong><br />
If no assignment according to the two previous points can be found for an auxiliary<br />
module, these can be assigned online or a new PLC module (virtual module) can be<br />
generated by selecting an entry in the main module which is offered.<br />
Note<br />
916<br />
The PLC texts present in the project database can sometimes be<br />
longer than the visible text on the circuit diagram (formatted and<br />
limited by the text wildcards). The automatic determination is only<br />
based on the information (texts) on the circuit diagram so the texts<br />
sometimes still have to be re-edited somewhat.
PLC Manager prerequisites<br />
PLC Manager<br />
When loading the symbol of a PLC main element, it is analysed and the<br />
inputs/outputs which are available determined from this analysis. All information is<br />
then pooled in a PLC project database. The connection numbers and connection<br />
identifications are automatically transferred from this when inserting the<br />
inputs/outputs (auxiliary elements).<br />
Important<br />
Only those auxiliary modules can be assigned where the letters of<br />
the pin name (which have already been assigned in the symbol)<br />
match those in the main module.<br />
Example<br />
The table shows an example of a designation of inputs/outputs on the symbol main<br />
element and the possible designations of the individual inputs/outputs of the symbol<br />
auxiliary element.<br />
Main module Auxiliary module Application<br />
E0.0 E Digital input<br />
E0.0 EW Digital input<br />
A0.0 A Digital output<br />
A0.0 AW Digital output<br />
EW0.0 E Analogue input<br />
EW0.0 EW Analogue input<br />
AW0.0 A Analogue output<br />
AW0.0 AW Analogue output<br />
917
<strong>WSCAD</strong> <strong>51</strong><br />
Procedure when working with a PLC<br />
There are two possible procedures.<br />
1. First place the main element<br />
Load a PLC main module at the position on the circuit diagram where you wish to have<br />
your PLC overview. If you place it by clicking once with the left mouse button, the<br />
database selection will appear.<br />
In the database selection, pick out the corresponding PLC main module according to<br />
the item number.<br />
In the symbol parameters for the main module, extend the Text2 by the address<br />
number. By doing this, you provisionally specify the addressing (e.g.!sps-byte10.0).<br />
then assign the auxiliary element<br />
Load a PLC auxiliary element symbol (input or output) at the position on the circuit<br />
diagram where you require it. Position it by double clicking with the mouse or by pressing<br />
the space bar (or abort the database selection with ). The list of all of the modules<br />
being used by the PLC Manager will appear. Select a module and then you can<br />
immediately assign the free channel of the module.<br />
2. First place a virtual auxiliary element<br />
Load a PLC auxiliary element symbol (input or output) at the position on the circuit<br />
diagram where you need it. If you place it by clicking once with the left mouse button,<br />
the database selection will appear.<br />
If this channel is the first channel of a PLC module, pick out the corresponding PLC main<br />
module in the database selection. In so doing, you will specify the symbol of the PLC<br />
main module which is loaded virtually, analysed and managed from then on by the PLC<br />
Manager.<br />
In the Symbol parameters for the auxiliary element, extend the Text2 by the<br />
address number. By doing this, you specify the addressing provisionally.<br />
Assign the current channel to an Input/Output from the list of the main element.<br />
Switch to Plc text in the Symbol parameters (click on the auxiliary element with the<br />
right mouse button) and the cursor will position itself automatically on the first available<br />
PLC connection pin.<br />
When you confirm the connection, you will be prompted (depending on the wildcard<br />
present in the symbol) to enter the comment text and/or a symbol text.<br />
then assign a virtual main element to a symbol<br />
Load a symbol of the PLC main module and position it by double clicking with the<br />
mouse. A list of all of the main modules managed by the PLC Manager (including the<br />
virtual ones) will then appear. Assign the main module to the corresponding list entry<br />
(modules which have already been assigned are identified by !* at the end). All of the<br />
cross references are created and the PLC texts displayed automatically. Work in this<br />
way until the main symbol has been loaded for all of the PLC modules being managed.<br />
Important<br />
918<br />
A symbol of the same name must be present in the library for each<br />
entry of a PLC main module in your item database.<br />
Rule of thumb<br />
The PLC Manager creates a new module every time you make a<br />
selection in the database dialog. This does not depend on whether<br />
you just load a main or auxiliary module. Skipping (double click or<br />
space bar) or cancelling the database selection always leads to an<br />
assignment.
Inserting PLC elements with the PLC selection<br />
Auxiliary elements<br />
PLC Manager<br />
If you want to introduce PLC auxiliary elements into an existing project then, after the<br />
PLC auxiliary element has been placed (the PLC input or output bit which is<br />
displayed separately), the PLC main elements which are already listed in the project<br />
are listed in a PLC selection. All of the main elements appear in the dialog on the left<br />
(sorted according to list, system, location and assembly) and all of the inputs and<br />
outputs of the main element selected at any one time appear on the right.<br />
• An entry field for a search criterion appears at the top left. A search is carried<br />
out in the reference name of the main elements which are displayed (entry<br />
e.g. =H3).<br />
• An entry field for a comment text in which you can immediately enter the<br />
comment text for the relevant input or output appears at the top right.<br />
Also pay attention to the option Show all which hides fully assigned PLC main<br />
elements or those which do not have the correct connection type. Here, select the<br />
main element and then the relevant connection. Also enter the comment text<br />
immediately. In order to recognise which PLC main elements are already fully<br />
assigned, they are written in red and marked in the PLC selection. They are also<br />
marked in red when there is no longer any valid connection free.<br />
Note<br />
If you use multi-digit pin numbers in the main element, e.g. EAZ,<br />
then, it is precisely this pin name which must also be used in the<br />
auxiliary elements otherwise the PLC Manager cannot establish a<br />
match and no free channels will appear in the PLC selection dialog.<br />
The remedy in this case is a somewhat unusual entry in the<br />
WS_WIN50.INI file. There enter the following:<br />
[Config Contactor/PLC]<br />
PLC_check precisely=0<br />
Main elements<br />
919
<strong>WSCAD</strong> <strong>51</strong><br />
If you wish to introduce PLC main elements into an existing project which are already<br />
present on the circuit diagram, although virtually (e.g. a previously placed auxiliary<br />
element) then, after placing the PLC main element, the PLC main elements already<br />
listed in the project will be listed in an overview. Select the virtual module (pale grey<br />
symbol).<br />
920
Deleting the PLC main element and auxiliary<br />
elements<br />
Main element<br />
PLC Manager<br />
Deleting the PLC main elements in the PLC Manager can also have the effect of<br />
deleting the PLC auxiliary elements simultaneously. This can be prevented by a prompt.<br />
If the dialog is confirmed with No, the PLC auxiliary elements will remain in the<br />
project (a virtual PLC module will appear). If the PLC database is now recreated,<br />
individual bits of the deleted virtual PLC module will appear on the screen one after the<br />
other. Bestätigen Sie die Zuweisung mit OK, so können Sie eine erneute Zuweisung in<br />
der Projektübersicht vornehmen.<br />
921
<strong>WSCAD</strong> <strong>51</strong><br />
Entering a comment text and/or symbol text<br />
directly in the symbol<br />
Two texts can be entered for each PLC channel (auxiliary element) providing the<br />
corresponding wildcard is present in the symbol. Once a PLC symbol has been selected,<br />
the PLC text line is added to the Symbol parameter menu. As soon as you click on this<br />
field, the cursor automatically jumps to the PLC connection of the symbol (or to the<br />
first connection, if there are several connections in the symbol). Accept this or position<br />
the cursor on another channel if there is one available. You will be prompted to enter a<br />
comment text and/or the symbol text, depending on which wildcard (plc text or plc<br />
sym) is present in the symbol. The position and formatting are transferred to the symbol<br />
from the wildcard.<br />
922
Assigning a PLC text online<br />
PLC Manager<br />
It makes no difference whether the text is entered at the main element or auxiliary<br />
element, the other page is supplemented online in each case. Select the PLC PIN of the<br />
main element by clicking with the right mouse button and the parameters are activated<br />
automatically.<br />
Now click on the PLC text with the left mouse button. The text entry field becomes active<br />
and you can now enter and place the PLC text. After confirming with , the new<br />
text is placed at the position of the old text and the PLC text of the next PIN is<br />
automatically activated for editing. Cancel with .<br />
Caution<br />
With the PLC Manager activated, the PLC text is immediately placed<br />
at the auxiliary element.<br />
923
<strong>WSCAD</strong> <strong>51</strong><br />
PLC cross reference navigator<br />
Cross references, which enable you to switch to the relevant main element or<br />
auxiliary element by clicking on the cross reference with the right mouse button, are<br />
written to the symbol. This works on all main elements and auxiliary elements<br />
whether the PLC Manager is switched on or not. Also applies to the Basic version<br />
onwards. The navigator opens the corresponding page but cannot position on the<br />
relevant element.<br />
Example<br />
Click on Cross reference 4.2 (with the right mouse button).<br />
Result<br />
The circuit diagram page with the auxiliary element is immediately loaded and the cursor<br />
is placed on the auxiliary element.<br />
While doing so, you must make sure that you click precisely on the cross reference text,<br />
otherwise, you may find you have selected more than one (even the symbol) and will still<br />
have to select correctly.<br />
Important<br />
924<br />
The cross reference wildcard which was placed when the PLC<br />
module was created should not lie outside the symbol. However, if<br />
the wildcard does lie outside the symbol, then the text of the<br />
wildcard must start as near [
PLC assemblies without PLC Manager<br />
PLC Manager<br />
A symbol is recognised as a PLC assembly when the plc byte wildcard is found for the<br />
byte number. The byte number is attached to the wildcard plc byte (Text2 of the<br />
parameter block) by the user. This is easiest when loading the symbol or via Change /<br />
Symbol parameters.<br />
Note<br />
• The byte number can be multi-digit, decimal or hexadecimal. After it is entered<br />
or while the bytes are being numbered (Automatic numbering), the byte<br />
number is distributed to the connections unaltered when reading in the PLC list.<br />
• The pin name of a connection contains the designation for inputs or outputs,<br />
the byte number and the bit number, e.g. E2.5 or X AF.<br />
The designation X may consist of several characters such as E or A<br />
or CH.<br />
• The bit number can only be a single digit number, decimal 0 to 7 or hexadecimal<br />
0 to F. The total length of the pin name is limited to 10.<br />
In order for the Automatic to distinguish these pins from the standard connections<br />
such as the power supply which may also have pin names, the following rules must be<br />
obeyed:<br />
Rule 1<br />
Any separator for separating between the byte number and bit number. In this case,<br />
the byte number must only consist of numbers, the text in front of the byte number must<br />
not have any numbers and the bit number must always be the last number. The bit<br />
number can be hexadecimal but the byte number cannot. Example: E2.5 or E 2.5 or<br />
E 2.A<br />
Rule 2<br />
Byte numbers and bit numbers may also be hexadecimal. In which case, there must<br />
be at least one space before the byte number.<br />
Example X AF or X 1CA.<br />
An (invisible) wildcard is assigned to each input or output. When a PLC list is read in or<br />
when a comment text is entered, the text is automatically placed at the position of these<br />
wildcards. The plc text wildcards must still be supplemented by the bit number of the<br />
input or output which has been assigned, from 0 to 7 or 0 to F.<br />
Example |msps-text2 > |msps-textA ><br />
Caution<br />
A text cannot be assigned if there is no wildcard. The wildcards<br />
should be General text and not Free text. General text is used for<br />
the comment text and symbol text in any case. The length of this is<br />
limited to 48 characters.<br />
925
<strong>WSCAD</strong> <strong>51</strong><br />
Creating a PLC symbol<br />
General rules<br />
The process of creating a PLC symbol involves specified steps which must be carried<br />
out. A good basis for starting is to load an existing PLC symbol in the symbol editor<br />
and become familiar with the explanations of this example.<br />
The sequence in which the pins of the PLC channels are placed is a very important<br />
aspect of this process. Pay very close attention to this later on.<br />
Furthermore, there is only one wildcard for each cross reference and PLC text for all<br />
channels. The position of the other texts is determined by the distance of the wildcard<br />
from the first PLC pin. For example, if the wildcard for the cross reference is on the<br />
right of the first pin, then the cross reference for the second pin is positioned at the<br />
same distance as that of the wildcard from the first pin. This means that it is not<br />
possible to place the cross reference to the left of the pin for one part of the connection<br />
and the cross reference to the right of the pin for another part of the connection within<br />
a PLC symbol. One wildcard is available for the position of the cross reference and the<br />
PLC texts in each case. The relative position to the PLC pin drawn is transferred to all of<br />
the other channels. All wildcards are a component of the symbol and must be entered as<br />
general text.<br />
The symbol which displays all connections of a PLC assembly (main element) in a clear<br />
way is designated as the main module. A single input / output or a group of inputs /<br />
outputs can represent an auxiliary module (auxiliary element). A PLC symbol (main<br />
module or auxiliary module) contains a certain number of channels which are<br />
combined in groups. Each channel can in turn have an unlimited number of connections<br />
(pins).<br />
926
Creating a PLC symbol<br />
First, the new symbol is created with the symbol editor as follows:<br />
PLC Manager<br />
• Create the body of the symbol with commands consisting of characters and<br />
free text. Set the symbol type to Main element (for a PLC main module) or<br />
Auxiliary element (PLC auxiliary module).<br />
• Set the pins for all general connections, e.g. supplies, earths or references.<br />
The pin type should be PASSIVE and never BRIDGE.<br />
• Set the pins for the PLC connections. Important: The pin type must be<br />
BRIDGE, but the orientation and shape etc. are determined by the conditions.<br />
Start with the first pin of the first channel of the first group. Then set all other pins of<br />
the channel, then the pins of the other channels in the group and finally the other<br />
groups. If you are not sure of the sequence, delete the PLC pins and start again. Bear in<br />
mind that the pin numbers in this sequence are transferred to the auxiliary<br />
module. This applies especially to channels with several pins per channel. Mistakes at<br />
this stage can lead to incorrect connection numbers on the auxiliary module.<br />
Issue a pin number for all pins.<br />
Note<br />
You can find the first pin of a symbol by selecting command Pin<br />
type in the symbol editor under the Pins menu. The cursor is then<br />
automatically positioned at the first pin.<br />
Issue a pin name for the first pin of a channel in each case. This must have at least 1<br />
letter (example EW4 , E0.0), and it will be changed later according to the specifications<br />
from the symbol parameters sps-byte or the wildcard sps-adr.<br />
Important<br />
Later, you can only assign those auxiliary modules for which all of<br />
the characters of the pin name of the PLC channel are identical. (An<br />
InI switch which waives this precise assignment is available for<br />
older symbols. In this case, only the first character has to match.<br />
WSPRJ50AT.INI [Config Contactor/PLC] PLC_PRECISE_CHECK=0)<br />
Place the wildcard !#lws-q> at the position where you wish to have the cross reference<br />
for the first channel of the first group (Important: first pin drawn). When forming the<br />
cross references later, the distance is determined between the position of the wildcard<br />
and the first pin drawn which represents the cross reference of the other PLC channels at<br />
the same relative distance.<br />
• Set the wildcard !#lsps-text > for the PLC comment and/or the wildcard !#lspssym><br />
for the symbol text. Adjust the length of the wildcard to the available room.<br />
For the positioning, the same applies as for the cross reference wildcards.<br />
• Set the wildcard !#lsps-s > for an auxiliary module or !#lsps-m > for a main<br />
module – the position is not critical.<br />
• Set the wildcard !#lsps-adr, extended by a 3-digit number block. This type of<br />
number block must be present for each group within the PLC module.<br />
• The first number indicates how many channels are available for each group.<br />
• The second number indicates how many pins a channel or a group has.<br />
• The last number indicates whether the addressing is to be increased by channel or<br />
by group and the value as well.<br />
927
<strong>WSCAD</strong> <strong>51</strong><br />
928<br />
• The separator for the individual characters or groups is the comma.<br />
Example !#lsps-adr8,1,1<br />
implies that your symbol has 1 group, that there are 8 channels in the group, each<br />
channel has 1 pin and the address should be increased by 1 byte per group. This<br />
corresponds, for example, to a digital output card with 8 connections, such as the<br />
Siemens 6ES5 441-8MA11.<br />
Example !#lsps-adr8,2,1,8,2,1<br />
implies that there are 2 groups, each group has 8 channels, each channel has 2 pins and<br />
the address is increased by 1 byte for each group. This corresponds, for example, to a<br />
digital output card with 16 x 2-pole channels, such as the Siemens 6ES5 454-4UA13.<br />
Example !#lsps-adr8,2,-2<br />
implies that there is one group with 8 channels, each channel has 2 pins and the address<br />
is increased by 2 bytes for each channel. This corresponds, for example, to an analogue<br />
input card with 8 x 2-pole channels where the address is increased by 2 bytes per<br />
channel, which corresponds to a card such as the Siemens 6ES5 460-4UA13.<br />
Set the Text2 of the symbol parameters to !sps-byte. For certain modules, it makes<br />
sense to enter the complete address now (e.g. !lsps-byte0) if this is adjusted to be so as<br />
standard. In which case, make sure that the pin names of the PLC channels are<br />
already assigned correctly (i.e. in accordance with the addressing).<br />
Set the symbol parameters Selection so that when selecting a database, the<br />
delimitation is as accurate as possible. This is desirable with PLC assemblies, since each<br />
symbol has only one equivalent at most in the database. Make the symbol name invisible<br />
(by prefixing with a ! character).<br />
Tip<br />
Study the symbols in our libraries. A relatively complex example is<br />
Assembly S95-U from Library S5-100
Creating the database entry<br />
PLC Manager<br />
There must also be a database entry for each PLC main element. It is important for<br />
the symbol name in the field COMPONENT NAME of the database which you are using<br />
to match the symbol name of the symbol in the library (except for the ! which makes the<br />
identification invisible).<br />
Example Database entry for a PLC main element<br />
The reason for this is that the PLC Manager has to analyse this symbol. Load a PLC<br />
auxiliary module and generate a virtual PLC module by the database selection (i.e.<br />
the main module does not yet exist on the circuit diagram), so the PLC Manager still<br />
has to load the main module temporarily. It therefore takes the symbol name (Field:<br />
Component name) of the database entry which you have selected and searches for this<br />
symbol in the current library.<br />
Note<br />
929
<strong>WSCAD</strong> <strong>51</strong><br />
930<br />
With PLC auxiliary modules, the general connection generator<br />
adopts the PLC comment text as the function text (instead of the<br />
function text of the symbol parameters) providing one has been<br />
entered. The PLC comment text is therefore available in different<br />
output lists which have a wildcard for the function text (e.g.<br />
terminal diagram): However, this is limited to auxiliary modules<br />
which only have one channel since only 1 function text is managed<br />
per symbol.<br />
Form layout<br />
General<br />
A graphic form is a normal <strong>WSCAD</strong> drawing file, which contains special texts, the text<br />
allocators. By using the 'Draw' commands you can create a graphic form which contains<br />
text allocators and drawing sheet variables. It is these text allocators that are substituted<br />
with data automatically generated from the schematic.<br />
A text is recognised as a text allocator if the first character is a certain sign. This is<br />
followed by the formatting sign and the text itself. The end of the string is the<br />
delimiter sign, which determines the max. length of the filled allocator.<br />
The minimum length of a text allocator is 4 characters: (Allocator designation ,<br />
alignment format, min. 1 character allocator text and right range limit).<br />
Sometimes allocators will not fit in a column (e.g. terminal pin, conductor number). In<br />
this case the allocators can be positioned so that they overlap, without adversely<br />
affecting the outcome. The only resultant problem is in reading and controlling the positioning<br />
of the allocators, which is more difficult due to them overlapping. When<br />
positioning the allocator be careful with the alignment formats selected (left, right and<br />
middle). In the Compact module you can use a graphic form for the terminal chart,<br />
material list and summary, in the Mega module for cable list, cable chart and wiring<br />
chart, too.
Why Form / Drawing frame<br />
Index<br />
Forms and lists are used for outputting information and data from your circuit diagrams.<br />
By using wildcards and variables, you can organise the data on your forms and lists on<br />
an individual basis. The data which are used to fill out the wildcards are transferred from<br />
the material database, project database, customer database and of course the<br />
circuit diagram which you are using.<br />
In order to produce a structure in your form collection, the forms can be sorted<br />
according to the various frames or page sizes etc. Create subfolders in the form folder in<br />
order to organise them according to page size or frame type etc.<br />
Example Where the forms are installed immediately after <strong>WSCAD</strong> 5 is installed.<br />
Installation<br />
path<br />
Default template<br />
directory<br />
Form directory with<br />
identical frames<br />
In the directory of<br />
available forms<br />
C:\<strong>WSCAD</strong>50\ Templates\ Frames 1-8 A4\ Change_list.0001<br />
Content_info.0001<br />
First_page.0001<br />
Cable_list.0001<br />
Terminal_diag.0001<br />
Material_list.0001<br />
. . .<br />
931
<strong>WSCAD</strong> <strong>51</strong><br />
New Form (or change an existing)<br />
To create a new form, you must select the menu item File-New (or if you want to use an<br />
existing form as a template File-Open). Now choose your target folder and enter a name<br />
for the new form.<br />
Ein sehr schneller Weg zu einem neuen Formular ist die Modifikation eines bereits<br />
bestehenden Formulars. Wählen Sie den Menüpunkt Datei / Laden und suchen im<br />
Dateidialog den betreffenden Pfad, in dem sich die Vorlagen befinden. Die<br />
Dateivorschau hilft das Formular leichter zu erkennen, außerdem ist die Größe<br />
veränderbar . Alle Formulare in dem Verzeichnis Rahmen 1-8 A4 haben den<br />
identischen Rahmen mit einer Pfadeinteilung von 1 bis 8 und das Blattformat DIN<br />
A4. Wählen Sie als Vorlage ein bereits vorhandenes Formular des zu erstellenden Typs<br />
und betätigen Sie die Schaltfläche Öffnen, so wird dieses Formular geöffnet. Ändern Sie<br />
das Formular graphisch nach Ihren Wünschen ab. Speichern Sie dann das geladene<br />
932
Index<br />
Formular mit dem Menübefehl Datei / Sichern als unter einem eindeutigen Dateinamen<br />
ab.<br />
933
<strong>WSCAD</strong> <strong>51</strong><br />
Form type<br />
First you have to decide which file type, size and so on this sheet should have. With<br />
menu item 'Settings-Options' the Options dialog will appear.<br />
Important<br />
934<br />
The form type decide which kind of text allocators are available<br />
Example<br />
File type: Material list; Format: DIN A4; Snap setting: 4 mm
Inserting a frame<br />
Index<br />
Use the menu item File-Insert drawing macro to insert a frame into the empty sheet.<br />
Select the folder which contains the frames and choose one (preview).<br />
935
<strong>WSCAD</strong> <strong>51</strong><br />
Draw lines<br />
Now you be able to design your form by drawing lines and rectangles. You can use all<br />
commands from the 'Draw' menu.<br />
Save the new form, or your changes from an existing form by using menu item 'Filesave'<br />
or 'File-save as'.<br />
936
Form dialog<br />
Managing text allocators using the form dialog<br />
Index<br />
Use the form dialog in order to manage the numerous text allocators easily. This form<br />
dialog monitors each form which is loaded in respect of the text allocators which have<br />
already been set and the text allocators which are still available for the current file type<br />
(material list, terminal diagram, cable list and content specification etc.). You can<br />
also adjust the general format of the text allocator concerned in the form dialog.<br />
937
<strong>WSCAD</strong> <strong>51</strong><br />
Starting the form dialog<br />
The form dialog is started via the menu command Change / Text allocators.<br />
However, this menu option is only activated when the page which has been loaded<br />
corresponds to one of the following file types: terminal diagram, material list, cable<br />
list, cable diagram, content specification, drawing frame, first page, change<br />
status, plug diagram or connection list. The file type can be adjusted for each form<br />
under the menu option Parameters / Options.<br />
Caution<br />
938<br />
The dialog for which the size can be changed starts after activating<br />
the command Change / Text allocators. If Text allocators have<br />
already been set on the page which has been loaded, these will<br />
appear in the area of the existing Text allocators.
Organising the Text allocators<br />
Index<br />
The large number and variety of uses of the Text allocators which are available means<br />
that they have to be organised. For this purpose, a list has been introduced into the form<br />
dialog area Data source which you can use to adjust the generic terms.<br />
Choose a generic term (e.g. Specific Text allocators) and you will now see the<br />
wildcard concerned in the list field below it.<br />
Caution<br />
The specific Text allocators which are available in the list field will<br />
appear, depending on the file type (of the current page). This is<br />
important since not all of the Text allocators are permitted in all of<br />
the form types.<br />
In the Text allocators window, you can influence the Text allocators being used in<br />
respect of their position. Thus, the setting Text allocators on the form shows all of the<br />
Text allocators which have already been placed on the form except those which are<br />
located in the drawing frame. Text allocator in the frame gives exactly the opposite<br />
result. All Text allocators shows the sum of the two above. The Text allocators which<br />
have already been used on the current form and those from the respective data source<br />
which still have to be used for this file type are marked is colour in the data source<br />
window. The Text allocators which are currently available are shown in the area<br />
Available Text allocators. Old Text allocators from your previous forms remain the<br />
same and are shown in the Available Text allocators area with a description.<br />
Example Start with the form type Material list, which already has Text<br />
allocators on it.<br />
939
<strong>WSCAD</strong> <strong>51</strong><br />
940
Formatting and inserting the Text allocators<br />
For all text allocators:<br />
Every allocator can be formatted at the right side of the dialog in various ways.<br />
Length<br />
• Maximum number of characters: Text = 100 Simple text = 49 characters<br />
Text style<br />
• Standard font; Propo font; Special font; Text<br />
Size<br />
• of the characters<br />
Rotation of the allocator:<br />
• 0°; 90°; 180°; 270°<br />
Alignment of the text:<br />
• left; centered; right<br />
Example<br />
Snapshot from Cable list<br />
Index<br />
941
<strong>WSCAD</strong> <strong>51</strong><br />
text allocators based on additional database fields:<br />
This allocators are only in the form type 'material list' available<br />
Formatting<br />
In the Length column, the number of characters can be specified, i.e. how many<br />
characters of the value which is to be displayed are output on the form. The maximum<br />
number of characters is determined by the text type.<br />
Simple Text = 49 and Text = 100 characters<br />
Example ##...> Text allocators six characters long when the length = 6<br />
Text type<br />
With Text type, it is possible to adjust the font and the text type. It is advisable to use<br />
Simple Text for Text allocators if a maximum length of 49 characters is sufficient.<br />
Although there are more degrees of freedom with Text, this should not be used,<br />
particularly for number variables, since a proportional font (such as Arial) is often used<br />
for Text and series of numbers may not line up exactly. Selection is made by double<br />
clicking on the field.<br />
Size<br />
942
Index<br />
The Size column determines the font size of the Text allocator and the value shown.<br />
Select by double clicking on the field.<br />
Rotation<br />
In the column Rotation, you can enter the angle in degrees at which the Text allocator<br />
must be rotated when placed. Select by double clicking on the field.<br />
Alignment<br />
The alignment defines the position of the displayed value shown within the character<br />
length of the Text allocator. (left justified, right justified or centred). Select by double<br />
clicking on the field.<br />
Other functions<br />
The form dialog is closed by clicking on the Place button. The new Text allocators are<br />
laid at the cursor one after another and can be placed on the form. The Delete button<br />
deletes all of the Text allocators from the current form which are marked in the right<br />
hand window of the form dialog. The form dialog remains active even when you click on<br />
the form which is displayed in order, for example, to place the selected Text allocator.<br />
943
<strong>WSCAD</strong> <strong>51</strong><br />
Text allocators which specify the number of lines<br />
on each form page (obligatory)<br />
Each form must have the Text allocator Max. lines from the data source Gen. text<br />
allocators. This Text allocator quantifies the number of possible lines with which the<br />
form can be filled before the page has to be changed.<br />
In the form dialog, the column length normally calculates the number of available<br />
characters for the Text allocator concerned. Exception: with Max. lines text allocators,<br />
this value is synonymous with the maximum number of lines.<br />
If the Text allocator Max. lines is shown in the form dialog with a length of 31, the Text<br />
allocator will be found on the form as #lws_rows31>, which means that the maximum<br />
line length on the form is specified as 31.<br />
944
Sum value of the Text allocator<br />
Index<br />
The Style column specifies whether the Text allocator is a single value, a sum or a<br />
product. Defined as a Value, the Text allocator expresses the value for the item saved<br />
in the database. The Text allocator forms the product of all of the values of this Text<br />
allocator multiplied by the number as the Total value. The Text allocator forms the sum<br />
of all of the values in a column (in the fields above) defined as the Final sum.<br />
945
<strong>WSCAD</strong> <strong>51</strong><br />
Text allocators based on additional database<br />
fields<br />
Unit<br />
The material list allocator will be followed by _A or _kW or £<br />
Style<br />
Single means a single value<br />
Sum means the product of the value and the number of parts<br />
Total sum means the sum of all values in one column.<br />
Format<br />
Is a template in which style the value will be displayed e.g. ##.###,##<br />
but not for currency!!!<br />
Example<br />
Snapshot from database editor<br />
Add field3 = price of one unit<br />
Snapshots from material list Add field3 = sum = quantity multiply by price of<br />
one unit<br />
946
Formatting the unit (only additional database<br />
fields)<br />
Index<br />
In the Unit column, you can enter labels which are attached to the actual value. Bear in<br />
mind that these abbreviations reduce the value which can be shown in the Length<br />
column. The relevant field can be edited by double clicking on it with the mouse. (e.g.<br />
enter kW, A or €).<br />
Unit Effect<br />
kW Wildcard = (length – 2 characters) i.e. 2 characters for the label kW directly following the<br />
value<br />
_kW Wildcard = (length - 3 characters) i.e. 3 characters for the label kW with 1 space in front<br />
_A Wildcard = (length – 2 characters) i.e. 1 space ( _ ) as a space character and A as the label<br />
947
<strong>WSCAD</strong> <strong>51</strong><br />
Formatting the number format<br />
In the Format column, database Text allocators can also be configured for the number<br />
format according to Excel. The format ##,###.## means: 2 places after the<br />
decimal point, thousands marked off with a comma, a maximum of 5 places before the<br />
decimal point.<br />
Note<br />
948<br />
The unit (kW) can also be entered in the fields for powers by<br />
entering it in the Unit field. (0.500 kW)
Multi-line texts with Text allocators<br />
Index<br />
Here, the first page serves as an example since a multi-line output is only useful for<br />
texts which occur on their own. With lists or diagrams on the other hand, during the<br />
generation process (e.g. terminal diagram), the Text allocator replacements are<br />
listed in tabular form on the form under the respective Text allocator. Otherwise they<br />
would be overwritten. Load the form that you wish to use from the Template folder and<br />
start the form dialog with the menu option Change / Text allocator. Then select, for<br />
example, the Text allocator Customer from the generic term Project manager. Gen.<br />
Transfer the Text allocator by double clicking with the mouse.<br />
Caution<br />
Pay attention to the colour of the Text allocator which indicates<br />
whether the Text allocator has already been used in the present<br />
form or not.<br />
When formatting, you should generally consider how long your texts can be for this<br />
Text allocator. If you set the Text type to Simple text, you will have 48 characters<br />
maximum available (including the line break). If this is not enough, then the Text<br />
type should be set to Standard font with a maximum of 100 characters. You can<br />
also specify other formats such as the font size, rotation and orientation. Now click on<br />
the Place button and the format dialog will close and you can place the Text allocator<br />
on the form.<br />
Um dies jetzt auszuwerten, speichern Sie das Formular ab und wechseln dann in die<br />
Projektverwaltung. Dort wechseln Sie in das Feld Kunde und geben dort den<br />
gewünschten Text ein. Wollen Sie einen Zeilenumbruch einfügen, so geben Sie das<br />
Zeichen \n ein. In order to evaluate this, save the form and then switch to the Project<br />
Manager. There, switch to the field Customer and enter the desired text. If you wish to<br />
enter a line break, enter the character \n.<br />
949
<strong>WSCAD</strong> <strong>51</strong><br />
Moveable Text allocators<br />
Moveable Text allocators (start character: #) are always used when information on<br />
each page is presented line-by-line (e.g. terminal number, number and item<br />
number). Make sure that all of the moveable Text allocators are on one line. They<br />
must also all have the same orientation (horizontal / vertical) since the lines are always<br />
oriented according to the corresponding text orientation of the Text allocator<br />
concerned. The line spacing for automatically filled forms is equal to the grid size of the<br />
form. The optimum grid size is 4 mm.<br />
Moveable Text allocators are identified with a # and several Text allocators of this type<br />
may be present on each form.<br />
Note<br />
950<br />
Text which is formatted on several lines is always shown on a<br />
single line in the case of moveable Text allocators and the linebreak<br />
character \n is removed.
Fixed Text allocators<br />
Index<br />
Fixed Text allocators (start character: |) are used for words which only appear once<br />
on each page, such as the page data, filename and Text allocator for a variable or<br />
additional text (e.g. text1) which has to be entered manually.<br />
Note<br />
With fixed Text allocators, text which is formatted on several lines<br />
must also be shown on several lines but the calculation only<br />
regards the text as single line text during formatting. The Text<br />
allocator length must correspond to the length of the whole text<br />
and formatting should on the left.<br />
9<strong>51</strong>
<strong>WSCAD</strong> <strong>51</strong><br />
Manual additional texts<br />
When generating lists, up to 6 texts can be entered also depending on the choice of<br />
graphic form when the corresponding Text allocators are present on the form (text1 to<br />
text6 are located in the form dialog in the area Data source gen. Text allocators).<br />
These texts are not taken from the drawing automatically but you will be asked to enter<br />
the texts while each generation process is filling a form (e.g. after starting the terminal<br />
diagram). The texts can only be entered for the Text allocators which have been issued.<br />
Without Text allocators, you will not be asked to enter text.<br />
952
Multi-page forms with Text allocators<br />
Index<br />
In general, each form has a unique name. If there are forms with the same name but<br />
with a serial name extension (e.g. 0000 and 0001 etc.) they are loaded in order per<br />
page created. The form with the last serial extension is loaded repeatedly<br />
correspondingly often. For example, an address field can therefore be designated on the<br />
first form but not on the second form.<br />
Example Creating the cable list with the forms cable-list_high.00^01 and Cablelist_high.0002<br />
Page 1 of the cable list is created with the form *.0001 and Page 2 etc. with the form<br />
*.0002.<br />
953
<strong>WSCAD</strong> <strong>51</strong><br />
Text allocator<br />
What Text allocators are available?<br />
The Text allocator is a composite of formatting characters and text which is used at the<br />
specified positions to acquire information of common interest from each circuit diagram<br />
page.<br />
954<br />
• The Text allocator starts with the characters ##<br />
• The Text allocators are shown on two lines.<br />
• The text used to replace it is positioned in place of the top Text allocator line.<br />
The first line of the Text allocator can be made visible on the form in order to position it<br />
for example, under Parameters / Options / See all. Once the option Change /<br />
Foreign language / Manage and Translate / Main language and 1 st foreign<br />
language has been activated for texts as well as the above option See all, the two lines<br />
of the Text allocators will appear.<br />
The Text allocators Date and Editor, for example, are replaced as follows.<br />
The following general Text allocators can be used on any form<br />
These Text allocators can be used for any type of form whether it is a material list,<br />
terminal diagram or content specification. Here, you will also find the important Text<br />
allocator Max. lines which controls the number of possible lines on each page of the<br />
form.<br />
With the switch AutoFileText allocator=0 in the WS_PRJ50.INI file under category<br />
[Misc], the Text allocator filename of the drawing (!#lfilel> on the drawing) can be<br />
used to output or display the complete filename.
Index<br />
955
<strong>WSCAD</strong> <strong>51</strong><br />
Text allocators which can be placed for each<br />
terminal form<br />
The following Text allocators can be used for each terminal diagram form page.<br />
View in the form Dialog View in the form<br />
956
Index<br />
The Text allocator with a running number can be placed multiple in a terminal chart.<br />
You can see it also in the Form Dialog.<br />
957
<strong>WSCAD</strong> <strong>51</strong><br />
Text allocator of the material-list form which can<br />
be placed<br />
The following Text allocator can only be used for the form for the material list:<br />
Text allocator of the material-list form which can be placed<br />
several times<br />
The following is a Text allocator with attached number (e.g. b1; b2) for the position of<br />
independent references for material lists. Important for the generation option<br />
Add.+References.<br />
958<br />
Text<br />
allocator<br />
Function<br />
r1 Reference
name<br />
Index<br />
The positions can therefore be specified separately while with Text allocator ref, the<br />
references are written directly behind one another.<br />
959
<strong>WSCAD</strong> <strong>51</strong><br />
Universal database Text allocators for the<br />
material list<br />
Once you have set the material list as File type, in the Professional version you can<br />
access your material database using the universal Text allocators on additional<br />
fields as well as the permanently defined specific Text allocators. The advantage is<br />
that you can integrate significantly more technical information in the material list which<br />
is necessary, particularly in the areas such as ventilation and air-conditioning<br />
systems.<br />
These database Text allocators are produced dynamically from the Microsoft Access<br />
Database (*.mdb) set under Parameters /General / <strong>Directory</strong> tab / Field:<br />
Database.<br />
Caution<br />
960<br />
The Text allocators are formed from the field names of the<br />
respective database set. This means that the Text allocator<br />
designation displayed and the number of the database Text<br />
allocators which are available are determined by the structure of<br />
your database.<br />
Example Database excerpt with field names revealed. In this database, the fields<br />
Addition1 and Addition2 have been attached to the existing fields (with MS ACCESS).<br />
Caution<br />
These fields have to be created with a certain field type. Summing<br />
is only possible with fields with number types or currency. Field<br />
values of another type can only be displayed as a value. The field<br />
must be specified by using the ACCESS database program. And<br />
should only be done by experienced ACCESS users.<br />
With material list file type, the additional database fields appear in the form<br />
dialog. The additional Text allocators (with the additional designation Db: ) appear in<br />
the list field on the left.
Text allocators for revision history<br />
Index<br />
4 revision history can be documented in the standard frame using Text allocators (15<br />
revision history altogether), NAME#0 always being the name of the first completed<br />
state of a project. NAME#1 - NAME#3, on the other hand always represent the last 3<br />
revision history (also applies to COMMENT, DATE and EDITOR).<br />
• 4 revision history (#0-#3) should be transferred to the drawing frame.<br />
• Name#0 = name of the change state.<br />
• Comment#0 = content of the field ‘Comment on change state’.<br />
• Editor#0 = content of the field ‘Editor of change state’.<br />
• Date#0 = content of the field ‘Date of change state’.<br />
These Text allocators provide the INFO texts for all different types of diagram and<br />
should be transferred to the drawing frame. e.g. Prj.Txt. Comment_state = the<br />
content of the field ‘Comment’ of the folder ‘Change state’.<br />
961
<strong>WSCAD</strong> <strong>51</strong><br />
The following Text allocators should be transferred to the change list:<br />
962<br />
• CH state… gives information on the change state concerned once for each<br />
list. e.g. CH state description = comment on the change state.<br />
• Change… gives information on the changed circuit diagram in question<br />
(appears for every changed circuit diagram on a change list. E.g. Change<br />
on = date of change.<br />
These Text allocators supply the field information from the project information. E.g.<br />
Prj gen. designation = content of the field Designation in the Project Manager.
Text allocators for cable lists<br />
Index<br />
Cable list is used to generate a list of all the cables in the set of drawings. When the<br />
cable designation for the external destination is missing but the cable type is present,<br />
the reference name of the external destination with the prefix W is used as the cable<br />
designation.) Cables are only transferred to the cable list when the cable type and<br />
the cable designation are both present or the cable designation can be assigned by<br />
the external destination.<br />
Note<br />
Every symbol which is not a terminal but is connected to a terminal<br />
is recognised as a destination. Or if this component is explicitly<br />
designated as external.<br />
963
<strong>WSCAD</strong> <strong>51</strong><br />
Special case of several cables per form page<br />
Text allocators exist for the cable diagram which enable several cables to be<br />
accommodated on one page of the cable diagram:<br />
Text allocator Function<br />
nameUFM Cable designation (multiple)<br />
nameM Cable designation without CPP multiple)<br />
Of course, the form must be adjusted for this new function.<br />
Important<br />
964<br />
These Text allocators may only be used as an alternative to the<br />
previous Text allocators cdes or cdeswithout. If one of the new<br />
Text allocators is present on a form then the previous Text<br />
allocators are ignored.
Text allocators for cable diagram<br />
Index<br />
The following Text allocators can also be used for the general Text allocators on the cable<br />
diagram:<br />
Dialog view<br />
(long text)<br />
Form view Description<br />
Cable name name Reference name of the cable (=Cable name)<br />
Comp. name of cable component Component name of the cable (=cable type)<br />
Function text external<br />
side<br />
fctext Function text of the external component<br />
Function text internal<br />
side<br />
fctint Function text of the internal component<br />
Function text of the<br />
cable<br />
fcttl Function text of the cable<br />
Part number PtNr Part number of the cable<br />
Path path Page number + path<br />
Pin name external side pne1 Pin name of the external component<br />
Pin name internal side pni1 Pin name of the internal component<br />
Pin number external side pe1 Pin number of the external component<br />
Pin number internal side pi1 Pin number of the internal component<br />
Ref.-Name cable nameUFM Reference (Cable) -name, with unit and field<br />
multiline<br />
designation, but it is allowed to place it more than<br />
once per form<br />
Ref.-Name cable without cnam Reference (Cable) -name, without unit and field<br />
UFD<br />
designation<br />
Ref.-Name cable without nameM Reference (Cable) -name, without unit and field<br />
UFD multiline<br />
designation, but it is allowed to place it more than<br />
once per form<br />
Ref.-Name external side ext1 Reference name of the external component<br />
Ref.-Name internal side int1 Reference name of the internal component<br />
Seq. number ln Continuous number, starting with '1' at each cable<br />
Text1 cable addtxt1 Text1 of Symbol parameters<br />
Text2 cable addtxt2 Text2 of Symbol parameters<br />
Wire cnr Pin number of cable conductor (conductor number)<br />
Note<br />
Every symbol which is not a terminal but is connected to a terminal<br />
is recognised as external. Otherwise, the external page must be<br />
explicitly designated with !ext.<br />
965
<strong>WSCAD</strong> <strong>51</strong><br />
Text allocators for content specification<br />
Here, what is important is that the automatic generation of content specification makes<br />
a distinction between Project Manager Text allocators and conventional Text allocators<br />
consisting of Variables 0-9. The forms (from Version 4.2) only contain new style Text<br />
allocators and are prepared for content specification from the Project Manager.<br />
966
Text allocators for content specification from<br />
variables<br />
Index<br />
The old style Text allocators are located under Data source in the Special Text<br />
allocators area of the form dialog. However, these should only be used in order to<br />
evaluate old projects selectively or when you deliberately want to use variables.<br />
967
<strong>WSCAD</strong> <strong>51</strong><br />
The content specification on a form can be spread over several columns (up to 4).<br />
Page numbers (possibly including the system identification in the case of KTP projects) as<br />
well as the variables 0 to 9 can be assigned beforehand to each column as variable<br />
wildcards (# as the first character). All variables can therefore be assigned to each<br />
column also.<br />
In the configuration, they determine whether all columns are filled approximately<br />
uniformly or whether the next column is not entered until the previous column is already<br />
full. With the wildcards vara to vard, the number of the variables must still be attached,<br />
e.g. vara4.<br />
Text<br />
allocators<br />
968<br />
Function and designation on the form<br />
dialog<br />
vara.. Variable 0…9, 1 st column<br />
varb.. Variable 0…9, 2 nd column<br />
varc.. Variable 0…9, 3 rd column<br />
vard.. Variable 0…9, 4 th column<br />
pgno Page number (possibly including system) 1 st column<br />
pgb Page number (possibly including system) 2 nd column<br />
pgc Page number (possibly including system) 3 rd column<br />
pgd Page number (possibly including system) 3rd<br />
column<br />
slida System and location identification, 1 st column<br />
slidb System and location identification, 2 nd column<br />
slidc System and location identification, 3 rd column<br />
slidd System and location identification, 4 th column
Text allocators for summary specification from<br />
the Project Manager<br />
Index<br />
The new style Text allocators are located under ‘Data source’ in the Project Manager-<br />
>summary specification area of the form dialog.<br />
These Text allocators are linked to the fields of the new Project Manager, File summary,<br />
Filename, Creation date, KTP description and CPP comment.<br />
Text<br />
allocator<br />
Ref. in the form<br />
dialog<br />
Function<br />
sum_ufd Prj. CPP Output from the respective CPP page<br />
sum_cppdescrPrj: Description Output of the File summary field for each page of the<br />
diagram (Diagram page is only accepted in the summary<br />
specification once the File summary field has been filled<br />
with text)<br />
sum_sh Prj: page number Output of the respective diagram page number (e.g. 001 only<br />
useful for projects for which all of the pages have the same<br />
name and only differ by the file number)<br />
sum_file Prj: File Output of the respective filename (useful either for<br />
summary file or summary page but not for both)<br />
sum_dat Prj: Date Output of the respective diagram page date (depending on<br />
the last save)<br />
sum_descr Prj: Ltp description Output of the Description field of the individual part<br />
projects (e.g. =H1)<br />
sum_cppcomm Prj: CPP comment Output of the Comment field of the individual part projects<br />
(e.g. =H1)<br />
Caution<br />
The last two Text allocators only work when the option Tools /<br />
Overall evaluation / Output to each part project is activated.<br />
969
<strong>WSCAD</strong> <strong>51</strong><br />
The following text allocators can be used for<br />
connector chart<br />
You will find the allocators if you have:<br />
970<br />
• Selected the form type Connector chart<br />
• Dialog for text allocators is opened<br />
• Data source is selected as Specific text allocators<br />
Dialog view<br />
(long text)<br />
Form view Description<br />
Ref.-name with UFD<br />
multiline<br />
BezM Multiline reference name with UFD<br />
Ref.-name without<br />
UFD multiline<br />
bezohneM Multiline reference name without UFD<br />
Socket: Part number buart Part number of socket<br />
Socket: Symbol name bubauteil Component name of socket<br />
Socket: Ref.-name<br />
bubez Reference name of equipment attached to<br />
connected symbol<br />
socket<br />
Socket: function<br />
text<br />
bufkt Function text of socket<br />
Socket: Cable<br />
function text<br />
buftxtkabel Function text of cable attached to socket<br />
Socket: function<br />
buftext Function text of equipment attached to<br />
text connected<br />
symbol<br />
socket<br />
Socket: Cable<br />
conductor<br />
buader Cable conductor<br />
Socket: Cable name<br />
with UFD<br />
bukabmit Cable name of attached cable with UFD<br />
Socket: Cable name<br />
without UFD<br />
bukabohne Cable name of attached cable without UFD<br />
Socket: Line name to buleitg Line name of connection line to the attached<br />
connected symbol<br />
equipment<br />
Socket: Path bupfad Path name of socket<br />
Socket: Pin name<br />
connected symbol<br />
bunam Pin name of attached equipment<br />
Socket: Pin number bun Pin number of socket<br />
Socket: Pin number<br />
connected symbol<br />
bunum Pin number of attached equipment<br />
Socket: Add. Text 1 butxt1 Additional text 1 of socket<br />
Socket: Add. Text 2 butxt2 Additional text 2 of socket<br />
Plug: Part number start Part number of plug<br />
Plug: Part number<br />
cable<br />
stkabart Part number of cable attached to the plug<br />
Plug: Symbol name stbauteil Component name of plug<br />
Plug: Reference name<br />
connected symbol<br />
stbez Reference name of plug<br />
Plug: Function text stfkt Function text of plug<br />
Plug: Cable function stftxtkabel Function text of cable attached to plug
Index<br />
text<br />
Plug: Function text<br />
connected symbol<br />
stftext Function text of equipment attached to plug<br />
Plug: Pin number stader Pin assignment<br />
Plug: Cable name with<br />
UFD<br />
stkabmit Cable name of attached cable with UFD<br />
Plug: Cable name<br />
without IFD<br />
stkabohne Cable name of attached cable without UFD<br />
Plug: Line name<br />
stleitg Line name of connection line attached to<br />
connected symbol<br />
plug<br />
Plug: Path stpfad Path of plug<br />
Plug: Pin name<br />
connected symbol<br />
stnam Pin name of equipment attached via plug<br />
Plug: Pin number stn Pin number of plug<br />
Plug: Pin number<br />
connected symbol<br />
stnum Pin number of equipment attached via plug<br />
Plug: Add. Text 1 sttxt1 Additional text 1 of plug<br />
Plug: Add. Text 2 sttxt2 Additional text 2 of plug<br />
971
<strong>WSCAD</strong> <strong>51</strong><br />
Text allocator for connection list<br />
When creating a connection list, the dialog for the Text allocators appears via the menu<br />
option Change / Text allocators. When the File type is set to Connection list, the<br />
Text allocators of the connection list will appear by selecting the data source Specific<br />
Text allocators.<br />
972<br />
Dialog view<br />
(long text)<br />
Form view Description<br />
Ref.-name with UFD<br />
multiline<br />
BezM Multiline reference name with UFD<br />
Ref.-name without<br />
UFD multiline<br />
bezohneM Multiline reference name without UFD<br />
Socket: Part number buart Part number of socket<br />
Socket: Symbol name bubauteil Component name of socket<br />
Socket: Ref.-name<br />
bubez Reference name of equipment attached to<br />
connected symbol<br />
socket<br />
Socket: function<br />
text<br />
bufkt Function text of socket<br />
Socket: Cable<br />
function text<br />
buftxtkabel Function text of cable attached to socket<br />
Socket: function<br />
buftext Function text of equipment attached to<br />
text connected<br />
symbol<br />
socket<br />
Socket: Cable<br />
conductor<br />
buader Cable conductor<br />
Socket: Cable name<br />
with UFD<br />
bukabmit Cable name of attached cable with UFD<br />
Socket: Cable name<br />
without UFD<br />
bukabohne Cable name of attached cable without UFD<br />
Socket: Line name to buleitg Line name of connection line to the attached<br />
connected symbol<br />
equipment<br />
Socket: Path bupfad Path name of socket<br />
Socket: Pin name<br />
connected symbol<br />
bunam Pin name of attached equipment<br />
Socket: Pin number bun Pin number of socket<br />
Socket: Pin number<br />
connected symbol<br />
bunum Pin number of attached equipment<br />
Socket: Add. Text 1 butxt1 Additional text 1 of socket<br />
Socket: Add. Text 2 butxt2 Additional text 2 of socket<br />
Plug: Part number start Part number of plug<br />
Plug: Part number<br />
cable<br />
stkabart Part number of cable attached to the plug<br />
Plug: Symbol name stbauteil Component name of plug<br />
Plug: Reference name<br />
connected symbol<br />
stbez Reference name of plug<br />
Plug: Function text stfkt Function text of plug<br />
Plug: Cable function<br />
text<br />
stftxtkabel Function text of cable attached to plug<br />
Plug: Function text stftext Function text of equipment attached to plug
Index<br />
connected symbol<br />
Plug: Pin number stader Pin assignment<br />
Plug: Cable name with<br />
UFD<br />
stkabmit Cable name of attached cable with UFD<br />
Plug: Cable name<br />
without IFD<br />
stkabohne Cable name of attached cable without UFD<br />
Plug: Line name<br />
stleitg Line name of connection line attached to<br />
connected symbol<br />
plug<br />
Plug: Path stpfad Path of plug<br />
Plug: Pin name<br />
connected symbol<br />
stnam Pin name of equipment attached via plug<br />
Plug: Pin number stn Pin number of plug<br />
Plug: Pin number<br />
connected symbol<br />
stnum Pin number of equipment attached via plug<br />
Plug: Add. Text 1 sttxt1 Additional text 1 of plug<br />
Plug: Add. Text 2 sttxt2 Additional text 2 of plug<br />
973
<strong>WSCAD</strong> <strong>51</strong><br />
Text allocators for reference list<br />
When creating a reference list, the dialog for the Text allocators appears via the menu<br />
option Change / Text allocators. When the File type is set to reference list, the Text<br />
allocators of the reference list will appear by selecting the data source Specific Text<br />
allocators. The meaning of each Text allocator can be very easily deduced from their<br />
designation.<br />
974
Index<br />
975
<strong>WSCAD</strong> <strong>51</strong><br />
Text allocators for Project manager texts<br />
If you wish to use description texts for comments, descriptions and file content then,<br />
in the dialog for the Text allocators, use the data source Specific Text allocators on<br />
Project user texts. The file content is, for example, also transferred back to the<br />
Project Manager when you change Text allocator content on the page concerned.<br />
These Text allocators are assigned to the individual files, folders and part projects<br />
visible in the Project Manager.<br />
976
Text allocator for drawing macro<br />
Index<br />
Due to the Circuit Manager of the Building module (not yet as english version),<br />
Text allocators are necessary in the macro concerned for the automatic transfer of<br />
information from the circuit database (SK.mdb and Einsp.mdb). These Text<br />
allocators are filled in when the circuit diagram is automatically generated for the<br />
respective circuit from information in the Circuit Manager dialog.<br />
In order to use the Text allocators in the drawing macro, the macro must be loaded as<br />
a <strong>WSCAD</strong> 5 drawing, and there the type drawing macro must have been setup. When<br />
you open the Text allocator dialog, the specific Text allocators appear and are<br />
placed and formatted in the macro.<br />
977