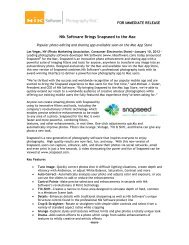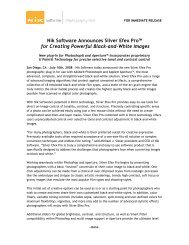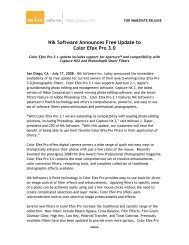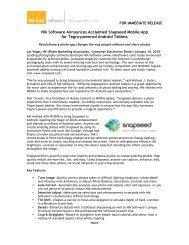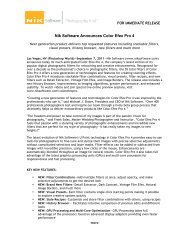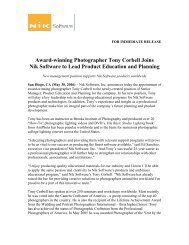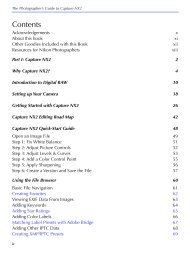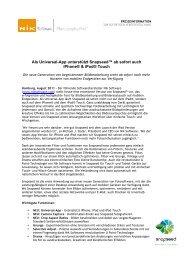User Guide PDF - Nik Software
User Guide PDF - Nik Software
User Guide PDF - Nik Software
You also want an ePaper? Increase the reach of your titles
YUMPU automatically turns print PDFs into web optimized ePapers that Google loves.
nik Sharpener!
Welcome to nik Sharpener!<br />
In this booklet, we will explain to you how to install and use nik Sharpener!<br />
This software is a typical “one-time-read” software booklet, since<br />
once you understand how to use its features, the booklet can be put right<br />
back into the CD case. If you have already installed the software and do<br />
not want to read any more information, we recommend one thing: Read<br />
and remember the “Golden Rules of Using nik Sharpener!”. Following these<br />
rules will decrease the likelihood of errors and bring you closer to that<br />
“perfect” image.<br />
The Idea Behind nik Sharpener!<br />
Photo prints should be sharpened appropriately to optimize their<br />
appearance. Since the development of computer image enhancement,<br />
photographers and graphic artists have searched for a program which will<br />
sharpen an image while maintaining the qualities that make each photo<br />
unique.<br />
In the past, programs such as Photoshop relied on an “Unsharp Mask”<br />
algorithm to create the illusion of a sharper, crisper image, a principle that<br />
comes from a traditional darkroom technique. In traditional photography,<br />
to sharpen an image in going from negative to print, the photographer<br />
masks the original image with a blurred copy of the same image.<br />
Herzlich Willkommen zu nik Sharpener!<br />
Diese gedruckte Anleitung enthält ausschließlich englischen Text.<br />
Eine Anleitung mit deutschem Text finden Sie im Adobe ® Acrobat ® -<br />
Format (*.<strong>PDF</strong>) auf der CD.<br />
Viel Spaß und Erfolg mit dieser <strong>Software</strong>!<br />
–2–
Numerous attempts over the years have been made to invent an effective<br />
alternative to this algorithm and process. However, none of these alternatives<br />
provided a more effective algorithm or overall approach, and none of<br />
them simplified the inputs and parameters. nik Sharpener, though, now<br />
provides true, simplified image sharpening,<br />
using an “auto-optimizing” version of<br />
the Unsharp Mask algorithm that actually<br />
analyzes the parameters and sharpens<br />
the image.<br />
Optimally Sharpened Images<br />
In studying images in even some of the best magazines, you will notice<br />
varying degrees of sharpness, only a few being sharpened optimally. Many<br />
of these variations in sharpness result from discrepancies between the<br />
appearance of the image on the screen and the final print. The optimal<br />
degree of sharpening depends significantly on the final printer type, so no<br />
matter how sharp the image appears on the screen or in a test print, the<br />
degree of sharpness of the final printed image cannot be accurately predicted.<br />
However, once you set the desired image size and the printer type, nik<br />
Sharpener eliminates the guesswork and optimizes final image, adjusting<br />
its degree of sharpness.<br />
–3–
Installing nik Sharpener!<br />
1 Installing nik Sharpener is simple. Place the nik Sharpener CD in your<br />
CD-ROM drive and find the folder named “Filters”.<br />
2 You will want to install nik Sharpener<br />
in the “Filters” folder (generally<br />
located in the Plug-ins folder) for the<br />
version of Photoshop that you are<br />
using. If you are installing nik<br />
Sharpener for use in another Adobe<br />
compatible program, please check the<br />
documentation of that program for<br />
instructions on properly installing<br />
Adobe compatible filters or check our web site at www.tech-nik.com for updated<br />
compatibility information and instructions. (Note: While we cannot<br />
provide support for host programs with which nik Sharpener operates, we<br />
do our best to evaluate and provide updated information on compatibility.)<br />
If you are not sure where your filters are installed within Photoshop:<br />
a) Open Photoshop and from the file menu, select<br />
Preferences “Plug-Ins & Scratch Disks…” The location of<br />
your plug-ins will appear.<br />
b) Next, click the Choose button/option to locate the filters<br />
folder and scroll through the folders checking for your folder<br />
named “Filters”.<br />
–4–
c) After determining the location of your filters folder, make a notation of<br />
this location and close the preferences dialog box by selecting “Cancel”.<br />
d) Close Photoshop before proceeding with installing nik Sharpener!<br />
e) Copy the folder “Filters” from the nik Sharpener CD-ROM with one<br />
mouse drag into the “Filters” folder you determined in step 3.<br />
f) Launch Photoshop and select the Filter menu (in Photoshop). Click on<br />
it and locate “nik Sharpener” as shown and you are ready to Sharpen your<br />
image.<br />
If nik Sharpener does not appear in the Filters menu, you may have<br />
copied the filter folder from the CD to the wrong location on your hard<br />
drive. If this happens, check to see if you have<br />
more than one copy of Photoshop installed or<br />
if you selected a different folder location when<br />
installing Photoshop. Return to step 3 and<br />
check the “Filters” folder location again and<br />
ensure that nik Sharpener is installed in this<br />
folder. You may also want to check to be sure that you have not installed<br />
nik Sharpener in the “Extensions” folder, often located one folder up from<br />
the “Filters” folder.<br />
–5–
Run no other sharpening options or sharpening programs in<br />
conjunction with nik Sharpener! nik Sharpener is the only<br />
sharpening tool that you will need. Turn off any other automatic<br />
sharpening options that may be included with scanning programs,<br />
and do not use any Unsharp Mask filters included with<br />
Photoshop or any other image alteration software. Running<br />
other sharpening options or programs with nik Sharpener will<br />
result in incorrectly sharpened images.<br />
Enter the CORRECT parameters. If you have a low quality<br />
image, for example, it will be sharpened best if you set the<br />
Overall Image Quality parameter to “below average” or “bad”.<br />
Selecting a higher setting will lead to non-optimized sharpening.<br />
In short, be honest about the variables you enter, not optimistic,<br />
and do NOT play around with the parameters until the<br />
image “appears” to be sharpened optimally. Doing so is completely<br />
contrary to how nik Sharpener is designed to work.<br />
–6–
Do not doubt what you see. Making sharpening adjustments<br />
on the screen can and often will result in an inaccurately<br />
sharpened image. While some images may not appear sharpened<br />
optimally when viewed on the screen, they are nevertheless,<br />
adjusted precisely using the parameters entered.<br />
If a photo will be utilized in two different sizes, sharpen<br />
each separately and keep two separate sharpened copies of<br />
the photo on your computer. Because each photo is optimized<br />
for printing using its size as a major variable, you will need to<br />
sharpen the same image separately when the image will be<br />
printed in different sizes.<br />
When in doubt, see rules 2 & 3.<br />
–7–
Using nik Sharpener<br />
Once you have installed nik Sharpener successfully,<br />
open the image you want to sharpen<br />
using Photoshop or any other 100% Adobe<br />
plug-in compatible program. Then open nik<br />
Sharpener from the “Filter” menu in Photoshop. (In some applications,<br />
this menu may be called “Effects”. Check the software manufacturer’s<br />
documentation for the appropriate<br />
filter menu location.)<br />
In the filter dialog that appears,<br />
begin by setting up all the parameters<br />
of the image and of the<br />
printing process that will be used.<br />
The two most important variables<br />
are image “Width” and image<br />
“Height”. Set these parameters<br />
and then proceed by making the<br />
other parameter adjustments<br />
appropriately, remembering to set the parameters as they correspond to<br />
your image and the devices you are using. All of the nik Sharpener parameters<br />
are explained on the following pages.<br />
If you have not decided on the exact size of your printed image,<br />
you may want to create the layout first and sharpen the images<br />
afterwards.<br />
–8–
The Image “Width” and Image “Height” Sliders<br />
The two sliders “Width” and “Height” define the dimensions of the<br />
image. These two sliders behave as one slider, i. e., they maintain the<br />
image’s aspect ratio. As you move one slider, the other one will move proportionally,<br />
depending on the width and height of the image. Setting these<br />
two sliders correctly is critical. Errors in defining the dimensions of the<br />
image will result in problems later. To sharpen the image optimally in the<br />
final print, the sharpening dimensions need to be within 15% of the final<br />
print size. This range allows you to make minor adjustments when preparing<br />
an image for layout or when scaling an image slightly down or up in<br />
layout applications such as QuarkXPress, Adobe InDesign or PageMaker.<br />
And remember to keep a copy of your image in a folder on your hard drive<br />
for each size you want to sharpen.<br />
–9–
The “Image Source” Slider<br />
APS Film<br />
Small Format Slide<br />
Medium Format Transparency<br />
Large Format Transparency<br />
Digital Camera (low-end)<br />
The slider “Image Source” defines the format of the original image. The<br />
first four settings identify traditional film size: “APS”, “Small Format<br />
Slide”, “Medium Format Transparency” and “Large Format<br />
Transparency”. These first four settings can be used when scanning either<br />
slides or negatives. The next three settings identify photos that come from<br />
a digital camera: “Digital Camera (low-end)” for cameras whose resolution<br />
is below one million pixels, “Digital Camera (mid-range)”, for cameras<br />
with a resolution between one and two million pixels, and “high-end”<br />
for cameras beyond that. Professionals: If you have a camera with 4.2 million<br />
pixels or above, you might want to choose the equivalent film format<br />
(Medium or Large Transparency) providing a similar source quality setting.<br />
–10–<br />
Digital Camera (mid-range)<br />
Digital Camera (high-end)<br />
Scan (low-end)<br />
Scan (mid-range)<br />
Scan (high-end)
The last three source settings represent images that were scanned with a<br />
flatbed scanner. Determining the optimal setting for scanned images can<br />
be difficult since the quality of the scanned image depends on so many<br />
factors, including scanner quality and age, paper type, quality of the source<br />
image, size of the source image, etc.. Considering this, we recommend<br />
using only top quality or “high-end” photo source images when scanning<br />
on a flatbed scanner. However, if you must use a photo or image that is not<br />
seen as a “high-end” image, two settings have been included to compensate<br />
slightly for this, allowing you to scan and sharpen the image to the<br />
greatest degree possible. Mid-range source images may not look entirely<br />
crisp and clean, while “low-end” source images may contain even less definition.<br />
Keep in mind, a source image can be sharpened, but it will result<br />
in an optimally sharpened low quality image. We highly recommend using<br />
“high-end” source images.<br />
Avoid sharpening an image that was scanned from an offset<br />
print (e.g. a brochure, magazine, poster, catalogue, etc.). Special<br />
adjustments prior to sharpening are needed to obtain optimal<br />
results.<br />
–11–
The “Printer” Slider<br />
300x300 inkjet<br />
360x360 inkjet<br />
720x360 inkjet<br />
720x720 inkjet<br />
The slider “Printer” defines the type of printer you are using. The first<br />
six settings identify various resolutions of inkjet printers. If your inkjet<br />
printer’s resolution is not represented here, select a setting which is closest<br />
to your printer’s resolution.<br />
The “Color Laser” setting suits all Color Laser printers from 300 to 400<br />
dpi. Photo printers include all printers that are designed to print typical<br />
photos in standard photo sizes approximately 4"x5" or 9x13cm. The setting<br />
“Standard Offset” will adjust the sharpening for general offset printing.<br />
However, if you seek more offset adjustments, a more advanced sharpening<br />
process, and want to sharpen directly in CMYK mode, the professional<br />
version of nik Sharpener (nik Sharpener Pro) provides these<br />
advanced features. nik Sharpener Pro allows you to define the lpi resolution<br />
and a number of other parameters, providing an optimized sharpening<br />
process for professional offset printing.<br />
–12–<br />
1440x720 inkjet<br />
1440x1440 inkjet<br />
Color Laser<br />
Photo Printer<br />
Standard Offset
The “Overall Image Quality” Slider<br />
bad<br />
below average<br />
The Overall Image Quality slider defines the overall source image quality,<br />
allowing you to use source images that may not have been taken with<br />
optimal settings. This slider setting is designed to compensate for lower<br />
quality image sources. As always, however, we recommend that you use the<br />
highest quality image source possible. If you choose to use a bad or below<br />
average quality image, use the setting “below average” or “bad” to provide<br />
a compensating factor within the sharpening process for the images you<br />
want to salvage. Photos that were taken with a “throw-away” camera, for<br />
example, or images scanned from old photos are appropriate with these<br />
settings. If, on the other hand, you have purchased photos from a professional<br />
image source such as The Image Bank, Photo Disc, etc., you will<br />
probably want to choose “above average” or “very good” as the Overall<br />
Image Quality.<br />
average<br />
When in doubt, the setting “average” for most images is appropriate<br />
and will leave this variable within the sharpening process<br />
unaffected.<br />
–13–<br />
above average<br />
very good
The “Overall Printer Quality” Slider<br />
bad<br />
below average<br />
The slider “Overall Printer Quality” is similar to the slider for the image<br />
quality, providing an additional compensating factor. You will want to use<br />
the setting “bad” or “below average” for draft prints or older printers. If, on<br />
the other hand you are using a newer printer with high gloss, coated photo<br />
print paper, you will want to use the “above average” or “very good” setting.<br />
Remember, when in doubt the setting “average” for most images is<br />
appropriate and will leave this variable within the sharpening process<br />
unaffected.<br />
average<br />
You can NOT increase the overall image quality just by setting<br />
the last two sliders both to “very good”.<br />
–14–<br />
above average<br />
very good
A Closer Look at Sharpening with nik Sharpener!<br />
With regard to sharpening images, very little has changed over the years.<br />
Additionally, not much is written about what is behind the technology<br />
that you buy (such as nik Sharpener). As a result, we decided to include<br />
information in this booklet that tells you, the user, a little more about what<br />
is behind the design of nik Sharpener to “open the door” and hopefully<br />
help you understand the technology and why it does what it does.<br />
Leading the development team for nik multimedia is head programmer<br />
and founder of nik multimedia, Nils Kokemohr. Nils is not just a computer<br />
programmer, but also a recognized Photoshop expert and graphic<br />
designer. In designing tools such as nik Sharpener, he and his team take<br />
great care in designing efficient tools for graphic artists, designers and<br />
photographers, while focussing on improving overall design capabilities.<br />
–15–
From the Developer Nils Kokemohr<br />
In designing nik Sharpener, we set out to take a new look at sharpening<br />
and optimizing images. More specifically, we began by taking a close look<br />
at where improvements to a final image can be made while automating<br />
this optimization process. This approach not only involved sharpening,<br />
but also took into account the overall process of optimizing images. The<br />
result brought about a few issues and key changes with regard to sharpening<br />
and the development of nik Sharpener!<br />
–16–
Good-bye “Pixels”!<br />
Eliminating the “pixels” variable was at the top of our list. The radius<br />
with which an image is to be sharpened depends on the printer type, not<br />
on its resolution. To sharpen an image that has 400 dpi, for example, you<br />
need to sharpen it with twice the radius as if it had 200 dpi. This is a simple<br />
fact. However, to sharpen an image correctly it means that you must<br />
perform various calculations each time you would want to sharpen an<br />
image. Even knowing how to do the calculations and make the adjustments,<br />
few graphic artists and<br />
designers look forward to doing<br />
this. So, we started by removing<br />
the pixels variable from sharpening<br />
and incorporated this internally<br />
within nik Sharpener. Errors<br />
that typically occur in traditional<br />
sharpening are shown in the two<br />
images on this page; errors that nik<br />
Sharpener will help you avoid.<br />
The images shown are the same size, but different resolutions<br />
in pixels. Although the right image’s pixels are twice<br />
as large, the image must NOT be sharpened twice as much.<br />
–17–
Sharp? Sharper? Too Sharp!<br />
When most people sharpen an image, they focus on making the image<br />
as sharp as possible. However, the objective in sharpening is not to optimize<br />
the sharpness of<br />
an image – but rather<br />
to optimize the image!<br />
Like a bad face-lift,<br />
over-sharpened images<br />
create an effect that<br />
something just doesn’t<br />
look right. To remedy<br />
this we incorporated<br />
internal calculations for<br />
sharpening images that<br />
prevent over-sharpening.<br />
The image on the left is sharpened correctly while the photo on the right<br />
is over-sharpened.<br />
Sharpening Depends on the Printer Type!<br />
High resolution printers need sharpening with a small radius while low<br />
resolution printers require stronger sharpening. nik Sharpener considers<br />
this variable within its calculations and adjusts the image for optimal<br />
results.<br />
–18–
Sharpening Depends on the Image Source!<br />
Higher resolution images require different parameters than those with<br />
lower resolution when sharpening an image. A 2,000x2,000 pixel image,<br />
for example needs to be sharpened with a high radius when scanned from<br />
APS film. However, an image of the same size must be scanned with a<br />
lower radius when scanned from a large format negative. This is another<br />
adjustment we made in nik Sharpener. We take the source of the image<br />
into account as a variable within the sharpening process.<br />
Sharpening ALL Images to the Same Degree!<br />
Looking at the overall process of image optimization, graphic artists and<br />
designers seek predictability and consistency in the tools they use.<br />
Simplicity and consistency is the basis on which we designed nik<br />
Sharpener.<br />
nik Sharpener takes true sharpening parameters and uses them to sharpen<br />
each image to the optimal degree – never more or less. The images in<br />
any layout should be sharpened optimally and to the same degree in order<br />
to optimize the appearance of the overall effect of the page.<br />
There always seems to be a temptation to try to sharpen blurry<br />
or fuzzy images. I cannot emphasize this enough: DO NOT<br />
sharpen blurry images! Sharpening cannot fix a fuzzy or blurry<br />
image.<br />
–19–
You may be able to bring out some of the structure of the image, making<br />
it appear more crisp. However, a bad or blurry photo is still a bad or<br />
blurry photo. Remember, painting glitter on a duck will not make it a<br />
swan!<br />
Have Fun!<br />
Nils Kokemohr<br />
nik multimedia<br />
–20–<br />
While the image on the right is a<br />
sharpened version of the image on the<br />
left, sharpening a blurry image can<br />
merely add some contrast and not<br />
“fix” a blurry image.
Additional features of “nik Sharpener Pro”<br />
While nik Sharpener focuses on inkjet and color laser printers<br />
for home and occasional professional uses, nik Sharpener<br />
Pro serves the needs of professionals who regularly do layout<br />
design and need to have more precise control of image sharpening<br />
and incorporate individual offset lpi resolutions.<br />
nik Sharpener Pro!<br />
• Supports Grayscale and CMYK image modes.<br />
• Includes “Save” and “Load” features, enabling settings to be stored.<br />
• Allows batch processing of images so that you can sharpen entire folders of<br />
images – very helpful for catalog production.<br />
• Enables users to enter parameters using the keyboard.<br />
• Incorporates additional parameters and multiple lpi settings for optimizing<br />
images for offset printing.<br />
• Utilizes a new antialiasing algorithm that avoids aliasing during sharpening.<br />
• Provides various “eye distance” settings, enabling images to be optimized for<br />
normal reading distance, product display distance, large sign and display distance,<br />
larger format distance and much more.<br />
• Incorporates a new and advanced color space, different from the Photoshop<br />
color mode, maintaining higher color integrity.<br />
For the most recent list of features for nik Sharpener Pro, contact TECHnik<br />
using the information on page 22 or visit our web site at www.tech-nik.com.<br />
–21–
TECHnik USA TECHnik Europe<br />
The TECHnik Group<br />
6549 Mission Gorge Rd. #220<br />
San Diego, CA 92120<br />
U. S. A.<br />
Phone: (619) 562 - 4456<br />
Fax: (619) 562 - 5583<br />
E-mail: infous@tech-nik.com<br />
HIGH PERFORMANCE GmbH<br />
Wendenstraße 130<br />
D-20537 Hamburg<br />
Germany<br />
Phone: + 49 - 40 - 25 40 48 - 0<br />
Fax: + 49 - 40 - 25 40 48 - 40<br />
E-Mail: infoeu@tech-nik.com<br />
nik multimedia software is<br />
produced and distributed exclusively by<br />
The TECHnik Group.<br />
© Copyright 1999 by The TECHnik Group. All rights reserved.<br />
–22–
Interested in adding more creative power to Photoshop? Check out other nik<br />
software, including nik Efex, nik Type Efex, nik Color Efex and nik<br />
Radioactive Backgrounds - all giving you creative power and additional<br />
functionality with Adobe Photoshop and all other Adobe-compatible products.<br />
Find more information on these products on this CD or go to our Web Site.<br />
Möchten Sie Photoshop mit noch mehr kreativen Effekten erweitern?<br />
<strong>Software</strong> wie nik Efex, nik Type Efex, nik Color Efex and nik Radioactive<br />
Backgrounds erweitert Adobe Photoshop und Adobe-kompatible<br />
Produkte. Informationen finden Sie auf dieser CD oder im Internet.<br />
http://www.tech-nik.com<br />
–23–
certificate of authenticity<br />
Authentic and original versions of this software are accompanied<br />
by a certificate of authenticity and a numbered registration<br />
card. Versions not accompanied by this certificate and registration<br />
card are considered invalid. If your version does not<br />
include this three-part-document or if you question the authenticity<br />
of your software, please contact your software dealer<br />
immediately, and/or contact TECHnik at http://www.technik.com/registration,<br />
or e-mail us at regalert@tech-nik.com .<br />
registration card, page 1 registration card, page 2<br />
Sharpener_Booklet D/US 1.0