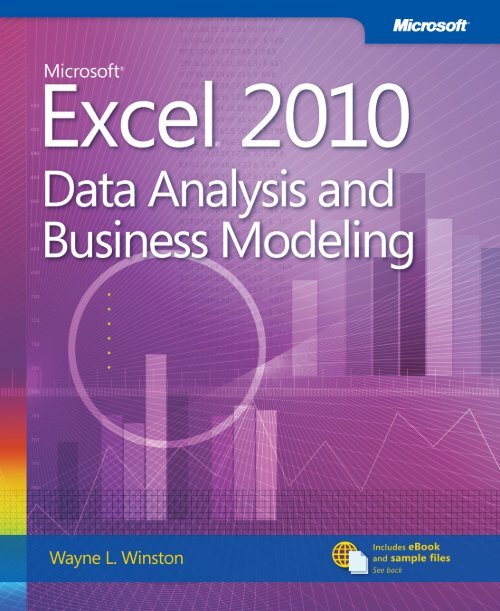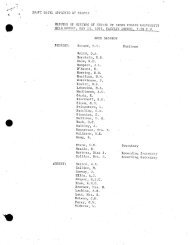Data Analysis and Business Modelling.pdf - DocuShare
Data Analysis and Business Modelling.pdf - DocuShare
Data Analysis and Business Modelling.pdf - DocuShare
You also want an ePaper? Increase the reach of your titles
YUMPU automatically turns print PDFs into web optimized ePapers that Google loves.
Microsoft® Excel® 2010:<br />
<strong>Data</strong> <strong>Analysis</strong> <strong>and</strong><br />
<strong>Business</strong> Modeling<br />
Wayne L. Winston
PUBLISHED BY<br />
Microsoft Press<br />
A Division of Microsoft Corporation<br />
One Microsoft Way<br />
Redmond, Washington 98052-6399<br />
Copyright © 2011 by Wayne L. Winston<br />
All rights reserved. No part of the contents of this book may be reproduced or transmitted in any form or by any<br />
means without the written permission of the publisher.<br />
Library of Congress Control Number: 2010934987<br />
ISBN: 978-0-7356-4336-9<br />
4 5 6 7 8 9 10 11 12 M 7 6 5 4 3 2<br />
Printed <strong>and</strong> bound in the United States of America.<br />
Microsoft Press books are available through booksellers <strong>and</strong> distributors worldwide. For further infor mation<br />
about international editions, contact your local Microsoft Corporation office or contact Microsoft Press<br />
International directly at fax (425) 936-7329. Visit our Web site at www.microsoft.com/mspress. Send comments to<br />
mspinput@microsoft.com.<br />
Microsoft <strong>and</strong> the trademarks listed at http://www.microsoft.com/about/legal/en/us/IntellectualProperty/<br />
Trademarks/EN-US.aspx are trademarks of the Microsoft group of companies. All other marks are property of<br />
their respective owners.<br />
The example companies, organizations, products, domain names, e-mail addresses, logos, people, places, <strong>and</strong><br />
events depicted herein are fictitious. No association with any real company, organization, product, domain name,<br />
e-mail address, logo, person, place, or event is intended or should be inferred.<br />
This book expresses the author’s views <strong>and</strong> opinions. The information contained in this book is provided without<br />
any express, statutory, or implied warranties. Neither the authors, Microsoft Corporation, nor its resellers, or<br />
distributors will be held liable for any damages caused or alleged to be caused either directly or indirectly by<br />
this book.<br />
Acquisitions Editor: Rosemary Caperton<br />
Developmental Editor: Devon Musgrave<br />
Project Editor: Rosemary Caperton<br />
Editorial <strong>and</strong> Production: John Pierce <strong>and</strong> Waypoint Press<br />
Technical Reviewer: Mitch Tulloch; Technical Review services provided by Content Master,<br />
a member of CM Group, Ltd.<br />
Cover: Twist<br />
Body Part No. X17-37446<br />
[2012-01-20]
Table of Contents<br />
Introduction . . . . . . . . . . . . . . . . . . . . . . . . . . . . . . . . . . . . . . . . . . . . . . . . . . . . . . . .ix<br />
1 What’s New in Excel 2010 . . . . . . . . . . . . . . . . . . . . . . . . . . . . . . . . . 1<br />
2 Range Names . . . . . . . . . . . . . . . . . . . . . . . . . . . . . . . . . . . . . . . . . . . . 9<br />
3 Lookup Functions . . . . . . . . . . . . . . . . . . . . . . . . . . . . . . . . . . . . . . . 21<br />
4 The INDEX Function . . . . . . . . . . . . . . . . . . . . . . . . . . . . . . . . . . . . . 29<br />
5 The MATCH Function . . . . . . . . . . . . . . . . . . . . . . . . . . . . . . . . . . . . 33<br />
6 Text Functions . . . . . . . . . . . . . . . . . . . . . . . . . . . . . . . . . . . . . . . . . . 39<br />
7 Dates <strong>and</strong> Date Functions . . . . . . . . . . . . . . . . . . . . . . . . . . . . . . . . 49<br />
8 Evaluating Investments by Using Net Present Value<br />
Criteria . . . . . . . . . . . . . . . . . . . . . . . . . . . . . . . . . . . . . . . . . . . . . . . . 57<br />
9 Internal Rate of Return . . . . . . . . . . . . . . . . . . . . . . . . . . . . . . . . . . . 63<br />
10 More Excel Financial Functions . . . . . . . . . . . . . . . . . . . . . . . . . . . . 69<br />
11 Circular References . . . . . . . . . . . . . . . . . . . . . . . . . . . . . . . . . . . . . . 81<br />
12 IF Statements . . . . . . . . . . . . . . . . . . . . . . . . . . . . . . . . . . . . . . . . . . . 87<br />
13 Time <strong>and</strong> Time Functions . . . . . . . . . . . . . . . . . . . . . . . . . . . . . . . . 105<br />
14 The Paste Special Comm<strong>and</strong> . . . . . . . . . . . . . . . . . . . . . . . . . . . . . 111<br />
What do you think of this book? We want to hear from you!<br />
Microsoft is interested in hearing your feedback so we can continually improve our books <strong>and</strong> learning<br />
resources for you. To participate in a brief online survey, please visit:<br />
www.microsoft.com/learning/booksurvey/<br />
iii
iv Table of Contents<br />
15 Three-Dimensional Formulas . . . . . . . . . . . . . . . . . . . . . . . . . . . . 117<br />
16 The Auditing Tool . . . . . . . . . . . . . . . . . . . . . . . . . . . . . . . . . . . . . . 121<br />
17 Sensitivity <strong>Analysis</strong> with <strong>Data</strong> Tables . . . . . . . . . . . . . . . . . . . . . . 127<br />
18 The Goal Seek Comm<strong>and</strong> . . . . . . . . . . . . . . . . . . . . . . . . . . . . . . . 137<br />
19 Using the Scenario Manager for Sensitivity <strong>Analysis</strong> . . . . . . . . . 143<br />
20 The COUNTIF, COUNTIFS, COUNT, COUNTA, <strong>and</strong><br />
COUNTBLANK Functions . . . . . . . . . . . . . . . . . . . . . . . . . . . . . . . . 149<br />
21 The SUMIF, AVERAGEIF, SUMIFS, <strong>and</strong> AVERAGEIFS<br />
Functions . . . . . . . . . . . . . . . . . . . . . . . . . . . . . . . . . . . . . . . . . . . . . 157<br />
22 The OFFSET Function . . . . . . . . . . . . . . . . . . . . . . . . . . . . . . . . . . . 163<br />
23 The INDIRECT Function . . . . . . . . . . . . . . . . . . . . . . . . . . . . . . . . . 177<br />
24 Conditional Formatting . . . . . . . . . . . . . . . . . . . . . . . . . . . . . . . . . 185<br />
25 Sorting in Excel . . . . . . . . . . . . . . . . . . . . . . . . . . . . . . . . . . . . . . . . 209<br />
26 Tables . . . . . . . . . . . . . . . . . . . . . . . . . . . . . . . . . . . . . . . . . . . . . . . . 217<br />
27 Spin Buttons, Scroll Bars, Option Buttons, Check Boxes,<br />
Combo Boxes, <strong>and</strong> Group List Boxes . . . . . . . . . . . . . . . . . . . . . . 229<br />
28 An Introduction to Optimization with Excel Solver . . . . . . . . . . 241<br />
29 Using Solver to Determine the Optimal Product Mix . . . . . . . . 245<br />
30 Using Solver to Schedule Your Workforce . . . . . . . . . . . . . . . . . 255<br />
31 Using Solver to Solve Transportation or Distribution<br />
Problems . . . . . . . . . . . . . . . . . . . . . . . . . . . . . . . . . . . . . . . . . . . . . 261<br />
32 Using Solver for Capital Budgeting . . . . . . . . . . . . . . . . . . . . . . . 267<br />
33 Using Solver for Financial Planning . . . . . . . . . . . . . . . . . . . . . . . 275<br />
34 Using Solver to Rate Sports Teams . . . . . . . . . . . . . . . . . . . . . . . . 281
Table of Contents v<br />
35 Warehouse Location <strong>and</strong> the GRG Multistart <strong>and</strong><br />
Evolutionary Solver Engines . . . . . . . . . . . . . . . . . . . . . . . . . . . . . 287<br />
36 Penalties <strong>and</strong> the Evolutionary Solver . . . . . . . . . . . . . . . . . . . . . 297<br />
37 The Traveling Salesperson Problem . . . . . . . . . . . . . . . . . . . . . . . 303<br />
38 Importing <strong>Data</strong> from a Text File or Document . . . . . . . . . . . . . . 307<br />
39 Importing <strong>Data</strong> from the Internet . . . . . . . . . . . . . . . . . . . . . . . . 313<br />
40 Validating <strong>Data</strong> . . . . . . . . . . . . . . . . . . . . . . . . . . . . . . . . . . . . . . . . 319<br />
41 Summarizing <strong>Data</strong> by Using Histograms . . . . . . . . . . . . . . . . . . . 327<br />
42 Summarizing <strong>Data</strong> by Using Descriptive Statistics . . . . . . . . . . . 335<br />
43 Using PivotTables <strong>and</strong> Slicers to Describe <strong>Data</strong> . . . . . . . . . . . . . 349<br />
44 Sparklines . . . . . . . . . . . . . . . . . . . . . . . . . . . . . . . . . . . . . . . . . . . . . 381<br />
45 Summarizing <strong>Data</strong> with <strong>Data</strong>base Statistical Functions . . . . . . 387<br />
46 Filtering <strong>Data</strong> <strong>and</strong> Removing Duplicates . . . . . . . . . . . . . . . . . . . 395<br />
47 Consolidating <strong>Data</strong> . . . . . . . . . . . . . . . . . . . . . . . . . . . . . . . . . . . . . 411<br />
48 Creating Subtotals . . . . . . . . . . . . . . . . . . . . . . . . . . . . . . . . . . . . . 417<br />
49 Estimating Straight Line Relationships . . . . . . . . . . . . . . . . . . . . . 423<br />
50 Modeling Exponential Growth . . . . . . . . . . . . . . . . . . . . . . . . . . . 431<br />
51 The Power Curve . . . . . . . . . . . . . . . . . . . . . . . . . . . . . . . . . . . . . . . 435<br />
52 Using Correlations to Summarize Relationships . . . . . . . . . . . . . 441<br />
53 Introduction to Multiple Regression . . . . . . . . . . . . . . . . . . . . . . 447<br />
54 Incorporating Qualitative Factors into Multiple<br />
Regression . . . . . . . . . . . . . . . . . . . . . . . . . . . . . . . . . . . . . . . . . . . . 453<br />
55 Modeling Nonlinearities <strong>and</strong> Interactions . . . . . . . . . . . . . . . . . . 463
vi Table of Contents<br />
56 <strong>Analysis</strong> of Variance: One-Way ANOVA . . . . . . . . . . . . . . . . . . . . 471<br />
57 R<strong>and</strong>omized Blocks <strong>and</strong> Two-Way ANOVA . . . . . . . . . . . . . . . . . 477<br />
58 Using Moving Averages to Underst<strong>and</strong> Time Series . . . . . . . . . 487<br />
59 Winters’s Method . . . . . . . . . . . . . . . . . . . . . . . . . . . . . . . . . . . . . . 491<br />
60 Ratio-to-Moving-Average Forecast Method . . . . . . . . . . . . . . . 497<br />
61 Forecasting in the Presence of Special Events . . . . . . . . . . . . . . 501<br />
62 An Introduction to R<strong>and</strong>om Variables . . . . . . . . . . . . . . . . . . . . . 509<br />
63 The Binomial, Hypergeometric, <strong>and</strong> Negative Binomial<br />
R<strong>and</strong>om Variables . . . . . . . . . . . . . . . . . . . . . . . . . . . . . . . . . . . . . . 515<br />
64 The Poisson <strong>and</strong> Exponential R<strong>and</strong>om Variable . . . . . . . . . . . . . 523<br />
65 The Normal R<strong>and</strong>om Variable . . . . . . . . . . . . . . . . . . . . . . . . . . . . 527<br />
66 Weibull <strong>and</strong> Beta Distributions: Modeling Machine Life<br />
<strong>and</strong> Duration of a Project . . . . . . . . . . . . . . . . . . . . . . . . . . . . . . . 535<br />
67 Making Probability Statements from Forecasts . . . . . . . . . . . . . 541<br />
68 Using the Lognormal R<strong>and</strong>om Variable to Model<br />
Stock Prices . . . . . . . . . . . . . . . . . . . . . . . . . . . . . . . . . . . . . . . . . . . 545<br />
69 Introduction to Monte Carlo Simulation . . . . . . . . . . . . . . . . . . . 549<br />
70 Calculating an Optimal Bid . . . . . . . . . . . . . . . . . . . . . . . . . . . . . . 559<br />
71 Simulating Stock Prices <strong>and</strong> Asset Allocation Modeling . . . . . . 565<br />
72 Fun <strong>and</strong> Games: Simulating Gambling <strong>and</strong> Sporting<br />
Event Probabilities . . . . . . . . . . . . . . . . . . . . . . . . . . . . . . . . . . . . . 575<br />
73 Using Resampling to Analyze <strong>Data</strong> . . . . . . . . . . . . . . . . . . . . . . . 583<br />
74 Pricing Stock Options . . . . . . . . . . . . . . . . . . . . . . . . . . . . . . . . . . . 587<br />
75 Determining Customer Value . . . . . . . . . . . . . . . . . . . . . . . . . . . . 601
Table of Contents vii<br />
76 The Economic Order Quantity Inventory Model . . . . . . . . . . . . 607<br />
77 Inventory Modeling with Uncertain Dem<strong>and</strong> . . . . . . . . . . . . . . . 613<br />
78 Queuing Theory: The Mathematics of Waiting in Line . . . . . . . 619<br />
79 Estimating a Dem<strong>and</strong> Curve . . . . . . . . . . . . . . . . . . . . . . . . . . . . . 625<br />
80 Pricing Products by Using Tie-Ins . . . . . . . . . . . . . . . . . . . . . . . . . 631<br />
81 Pricing Products by Using Subjectively Determined<br />
Dem<strong>and</strong> . . . . . . . . . . . . . . . . . . . . . . . . . . . . . . . . . . . . . . . . . . . . . . 635<br />
82 Nonlinear Pricing . . . . . . . . . . . . . . . . . . . . . . . . . . . . . . . . . . . . . . 639<br />
83 Array Formulas <strong>and</strong> Functions . . . . . . . . . . . . . . . . . . . . . . . . . . . 647<br />
84 PowerPivot . . . . . . . . . . . . . . . . . . . . . . . . . . . . . . . . . . . . . . . . . . . . 665<br />
Index . . . . . . . . . . . . . . . . . . . . . . . . . . . . . . . . . . . . . . . . . . . . . . . . . 675<br />
What do you think of this book? We want to hear from you!<br />
Microsoft is interested in hearing your feedback so we can continually improve our books <strong>and</strong> learning<br />
resources for you. To participate in a brief online survey, please visit:<br />
www.microsoft.com/learning/booksurvey/
Introduction<br />
Whether you work for a Fortune 500 corporation, a small company, a government agency,<br />
or a not-for-profit organization, if you’re reading this introduction the chances are you use<br />
Microsoft Excel in your daily work. Your job probably involves summarizing, reporting, <strong>and</strong><br />
analyzing data. It might also involve building analytic models to help your employer increase<br />
profits, reduce costs, or manage operations more efficiently.<br />
Since 1999, I’ve taught thous<strong>and</strong>s of analysts at organizations such as 3M, Bristol-Myers<br />
Squibb, Cisco Systems, Drugstore.com, eBay, Eli Lilly, Ford, General Electric, General Motors,<br />
Intel, Microsoft, NCR, Owens Corning, Pfizer, Proctor & Gamble, Tellabs, the U.S. Army, the<br />
U.S. Department of Defense, <strong>and</strong> Verizon how to use Excel more efficiently <strong>and</strong> productively<br />
in their jobs. Students have often told me that the tools <strong>and</strong> methods I teach in my classes<br />
have saved them hours of time each week <strong>and</strong> provided them with new <strong>and</strong> improved approaches<br />
for analyzing important business problems. Most of these classes used Excel 2003<br />
or Excel 2007. With the added power of Excel 2010, you can be more productive than you<br />
ever dreamed! To paraphrase Alicia Silverstone in the movie Clueless, Excel 2007 is so five<br />
years ago.<br />
I’ve used the techniques described in this book in my own consulting practice to solve many<br />
business problems. For example, I use Excel to help the Dallas Mavericks NBA basketball team<br />
evaluate referees, players, <strong>and</strong> lineups. During the last 15 years I have also taught Excel business<br />
modeling <strong>and</strong> data analysis classes to MBA students at Indiana University’s Kelley School<br />
of <strong>Business</strong>. (As proof of my teaching excellence, I have won MBA teaching awards for 25<br />
consecutive years, <strong>and</strong> have won the school’s overall MBA teaching award five times.) I would<br />
like to also note that 95 percent of MBA students at Indiana University take my spreadsheet<br />
modeling class even though it is an elective.<br />
The book you have in your h<strong>and</strong>s is an attempt to make these successful classes available to<br />
everyone. Here is why I think the book will help you learn how to use Excel more effectively:<br />
■ The materials have been tested while teaching thous<strong>and</strong>s of analysts working for<br />
Fortune 500 corporations <strong>and</strong> government agencies, including the U.S. Army.<br />
■ I’ve written the book as though I am talking to the reader. I hope this approach<br />
transfers the spirit of a successful classroom environment to the written page.<br />
■ I teach by example, which makes concepts easier to master. These examples are<br />
constructed to have a real-world feel. Many of the examples are based on questions<br />
sent to me by employees of Fortune 500 corporations.<br />
■ For the most part, I lead you through the approaches I take in Excel to set up <strong>and</strong><br />
answer a wide range of data analysis <strong>and</strong> business questions. You can follow along with<br />
my explanations by referring to the sample worksheets that accompany each example.<br />
ix
x Introduction<br />
However, I have also included template files for the book’s examples on the companion<br />
website. If you want to, you can use these templates to work directly with Excel <strong>and</strong><br />
complete each example on your own.<br />
■ For the most part, the chapters are short <strong>and</strong> organized around a single concept. You<br />
should be able to master the content of most chapters with at most two hours of study.<br />
By looking at the questions that begin each chapter, you’ll gain an idea about the types<br />
of problems you’ll be able to solve after mastering a chapter’s topics.<br />
■ In addition to learning about Excel formulas, you will learn some important math in<br />
a fairly painless fashion. For example, you’ll learn about statistics, forecasting, optimization<br />
models, Monte Carlo simulation, inventory modeling, <strong>and</strong> the mathematics<br />
of waiting in line. You will also learn about some recent developments in business<br />
thinking, such as real options, customer value, <strong>and</strong> mathematical pricing models.<br />
■ At the end of each chapter, I’ve provided a group of practice problems (over 600 in<br />
total) that you can work through on your own. These problems will help you master the<br />
information in each chapter. Answers to all problems are included in files on the book’s<br />
companion website. Many of these problems are based on actual problems faced by<br />
business analysts at Fortune 500 companies.<br />
■ Most of all, learning should be fun. If you read this book, you will learn how to predict<br />
U.S. presidential elections, how to set football point spreads, how to determine the<br />
probability of winning at craps, <strong>and</strong> how to determine the probability of a specific team<br />
winning an NCAA tournament. These examples are interesting <strong>and</strong> fun, <strong>and</strong> they also<br />
teach you a lot about solving business problems with Excel.<br />
■ To follow along with this book, you must have Excel 2010. Previous versions of this<br />
book can be used with Excel 2003 or Excel 2007.<br />
What You Should Know Before Reading This Book<br />
To follow the examples in this book you do not need to be an Excel guru. Basically, the two<br />
key actions you should know how to do are the following:<br />
■ Enter a formula You should know that formulas must begin with an equal sign (=).<br />
You should also know the basic mathematical operators. For example, you should know<br />
that an asterisk (*) is used for multiplication, a forward slash (/) is used for division, <strong>and</strong><br />
the caret key (^) is used to raise a quantity to a power.<br />
■ Work with cell references You should know that when you copy a formula that<br />
contains a cell reference such as $A$4 (an absolute cell reference, which is created<br />
by including the dollar signs), the formula still refers to cell A4 in the cells you copy it<br />
to. When you copy a formula that contains a cell reference such as $A4 (a mixed cell<br />
address), the column remains fixed, but the row changes. Finally, when you copy a<br />
formula that contains a cell reference such as A4 (a relative cell reference), both the row<br />
<strong>and</strong> the column of the cells referenced in the formula change.
How to Use This Book<br />
Introduction xi<br />
As you read along with the examples in this book, you can take one of two approaches:<br />
■ You can open the template file that corresponds to the example you are studying<br />
<strong>and</strong> complete each step of the example as you read the book. You will be surprised<br />
how easy this process is <strong>and</strong> amazed with how much you learn <strong>and</strong> retain. This is the<br />
approach I use in my corporate classes.<br />
■ Instead of working in the template, you can follow my explanations as you look at the<br />
final version of each sample file.<br />
Using the Companion Content<br />
This book features a companion website that makes available to you all the sample files you<br />
use in the book’s examples (both the final Excel workbooks <strong>and</strong> starting templates you can<br />
work with on your own). The workbooks <strong>and</strong> templates are organized in folders named for<br />
each chapter. The answers to all chapter-ending problems in the book are also included with<br />
the sample files. Each answer file is named so that you can identify it easily. For example, the<br />
file containing the answer to Problem 2 in Chapter 10 is named s10_2.xlsx.<br />
To work through the examples in this book, you need to copy the book’s sample files to your<br />
computer. These practice files, <strong>and</strong> other information, can be downloaded from the book’s<br />
detail page, located at:<br />
http://go.microsoft.com/fwlink/?Linkid=207235<br />
Display the detail page in your Web browser, <strong>and</strong> follow the instructions for downloading<br />
the files.<br />
Your Companion eBook<br />
The eBook edition of this book allows you to:<br />
■ Search the full text<br />
■ Print<br />
■ Copy <strong>and</strong> paste<br />
To download your eBook, please see the instruction page at the back of this book.
xii Introduction<br />
Errata <strong>and</strong> Book Support<br />
We’ve made every effort to ensure the accuracy of this book <strong>and</strong> its companion content. If<br />
you do find an error, please report it on our Microsoft Press site at Oreilly.com:<br />
1. Go to http://microsoftpress.oreilly.com.<br />
2. In the Search box, enter the book’s ISBN or title.<br />
3. Select your book from the search results.<br />
4. On your book’s catalog page, under the cover image, you’ll see a list of links.<br />
5. Click View/Submit Errata.<br />
You’ll find additional information <strong>and</strong> services for your book on its catalog page. If you need<br />
additional support, please e-mail Microsoft Press Book Support at mspinput@microsoft.com.<br />
Please note that product support for Microsoft software is not offered through the<br />
addresses above.<br />
We Want to Hear from You<br />
At Microsoft Press, your satisfaction is our top priority, <strong>and</strong> your feedback our most<br />
valuable asset. Please tell us what you think of this book at:<br />
http://www.microsoft.com/learning/booksurvey.<br />
The survey is short, <strong>and</strong> we read every one of your comments <strong>and</strong> ideas. Thanks in advance<br />
for your input!<br />
Stay in Touch<br />
Let’s keep the conversation going! We’re on Twitter: http://twitter.com/MicrosoftPress.
Acknowledgments<br />
Introduction xiii<br />
I am eternally grateful to Jennifer Skoog <strong>and</strong> Norm Tonina, who had faith in me <strong>and</strong> first<br />
hired me to teach Excel classes for Microsoft finance. Jennifer in particular was instrumental<br />
in helping design the content <strong>and</strong> style of the classes on which the book is based. Keith<br />
Lange of Eli Lilly, Pat Keating <strong>and</strong> Doug Hoppe of Cisco Systems, <strong>and</strong> Dennis Fuller of the U.S.<br />
Army also helped me refine my thoughts on teaching data analysis <strong>and</strong> modeling with Excel.<br />
I was blessed to work with John Pierce again, who edited the first edition of the book.<br />
Mitch Tulloch did a great job with the technical editing. Thanks also to Steve Sagman for<br />
managing the book’s production <strong>and</strong> to proofreader Tom Speeches. Microsoft Press editors<br />
Rosemary Caperton <strong>and</strong> Devon Musgrave helped shepherd the project to completion.<br />
I am grateful to my many students at the organizations where I’ve taught <strong>and</strong> at the Kelley<br />
School of <strong>Business</strong>. Many of them have taught me things I did not know about Excel.<br />
Alex Blanton, formerly of Microsoft Press, championed this project at the start <strong>and</strong> shared my<br />
vision of developing a user-friendly text designed for use by business analysts.<br />
Finally, my lovely <strong>and</strong> talented wife, Vivian, <strong>and</strong> my wonderful children, Jennifer <strong>and</strong> Gregory,<br />
put up with my long weekend hours at the keyboard.
Chapter 1<br />
What’s New in Excel 2010<br />
Microsoft Excel 2010 contains many new features that are helpful to the business analyst,<br />
including these:<br />
■ Customizable ribbon Now you can completely customize the appearance of the<br />
ribbon.<br />
■ Sparklines Cool graphs that summarize lots of data in a single cell.<br />
■ Slicers Dashboard controls that make “slicing <strong>and</strong> dicing” PivotTable calculations<br />
much easier.<br />
■ PowerPivot A free add-in that enables you to quickly create PivotTables with up to<br />
100 million rows of data based on data from many sources (databases, spreadsheets,<br />
<strong>and</strong> websites).<br />
■ Solver An improved Solver allows you to find the “best” solution to many business<br />
problems for which previous versions of the Solver returned incorrect answers.<br />
■ File tab The new File tab on the ribbon replaces the Office button <strong>and</strong> allows easy<br />
access to the File <strong>and</strong> Print menus.<br />
■ Updated statistical functions The accuracy of Excel statistical functions has<br />
been improved, <strong>and</strong> several new functions (including RANK.EX, AGGREGATE,<br />
WORKDAY.INTL, <strong>and</strong> NETWORKDAYS.INTL) have been added.<br />
■ Equations You can now edit equations in Excel by using an equation editor that is<br />
similar to the Microsoft Word equation editor.<br />
■ <strong>Data</strong> bars <strong>Data</strong> bars have been improved.<br />
■ Paste Special Paste Special options now include a live preview.<br />
Let’s now examine each of these exciting new features in more detail.<br />
Customizable Ribbon<br />
In Excel 2007, users were not able to customize the tabs displayed across the top of the<br />
ribbon. In Excel 2010, it is easy to customize the appearance of the ribbon tabs. Begin by<br />
selecting File in the upper-left portion of the ribbon. After choosing Options, you’ll see the<br />
Customize Ribbon page shown in Figure 1-1.<br />
1
2 Microsoft Excel 2010: <strong>Data</strong> <strong>Analysis</strong> <strong>and</strong> <strong>Business</strong> Modeling<br />
FigURE 1-1 How to customize the ribbon.<br />
As an example, suppose you want to show the Developer tab. Simply select Developer in<br />
the list at the right, <strong>and</strong> click OK. You can change the order in which the tabs appear by<br />
selecting a tab, <strong>and</strong> then using the Move Up <strong>and</strong> Move Down arrows on the right. If you<br />
click the drop-down arrow by Main Tabs, you can display Tool tabs. Then you can customize<br />
the tabs that appear when a given object is selected. For example, if you clear Design under<br />
Chart Tools, when you select a Chart object, the Design tab does not appear. Clicking the<br />
New Tab button allows you to create a new tab, <strong>and</strong> the New Group button lets you create<br />
a group within a tab. Of course, you can use the Rename button to change the name of a<br />
group or tab.<br />
Don’t Forget About the Quick Access Toolbar<br />
The Quick Access Toolbar is an old friend from Excel 2007 that can still be very useful.<br />
You probably use some Excel comm<strong>and</strong>s much more often than others. Having to switch<br />
between tabs to find the comm<strong>and</strong> you need might slow you down. The Quick Access<br />
Toolbar (see Figure 1-2) allows you to collect your favorite comm<strong>and</strong>s in one place. The<br />
default location of the Quick Access Toolbar is above the ribbon in the upper-left portion of<br />
the Excel window.<br />
FigURE 1-2 Quick Access Toolbar.
Chapter 1 What’s New in Excel 2010 3<br />
You can add a comm<strong>and</strong> to the Quick Access Toolbar simply by right-clicking the comm<strong>and</strong><br />
<strong>and</strong> choosing Add To Quick Access Toolbar. You can also add comm<strong>and</strong>s by clicking File in<br />
the upper-left portion of the ribbon. Next click Options, <strong>and</strong> then display the Customize<br />
the Quick Access Toolbar page (shown in Figure 1-3). After choosing a comm<strong>and</strong> you want<br />
to add, select Add, <strong>and</strong> click OK. Of course, the Move Up <strong>and</strong> Move Down arrows let you<br />
customize the order in which icons appear. You can remove any comm<strong>and</strong> from the Quick<br />
Access Toolbar by right-clicking the comm<strong>and</strong>, <strong>and</strong> then clicking Remove From Quick Access<br />
Toolbar. You can move the Quick Access Toolbar below the ribbon by right-clicking the<br />
toolbar, <strong>and</strong> selecting Show Below The Ribbon.<br />
FigURE 1-3 You can add, remove, <strong>and</strong> arrange comm<strong>and</strong>s on the Quick Access Toolbar.<br />
People sometimes have trouble finding comm<strong>and</strong>s that appeared in earlier versions of Excel<br />
but seem to have disappeared from Excel 2010. For example, you might be a fan of the old<br />
method used to create PivotTables: the layout method. If you still want to use the layout<br />
method, you can find it by clicking the drop-down arrow to the right of Popular Comm<strong>and</strong>s<br />
<strong>and</strong> choosing Comm<strong>and</strong>s Not In The Ribbon. After scrolling down (pressing the P key several<br />
times is probably quicker!), you will find the PivotTable And PivotChart Wizard comm<strong>and</strong>,<br />
which you can then add to your Quick Access Toolbar.
4 Microsoft Excel 2010: <strong>Data</strong> <strong>Analysis</strong> <strong>and</strong> <strong>Business</strong> Modeling<br />
Sparklines<br />
Slicers<br />
Sparklines are small charts or graphs that fit in a single cell. Sparklines let you place a<br />
graphical summary of data next to the data. Figure 1-4 shows how sparklines can summarize<br />
daily customer counts at bank branches.<br />
FigURE 1-4 Example of sparklines.<br />
The sparklines make it clear that each branch is busiest on Monday <strong>and</strong> Friday. Sparklines are<br />
discussed in Chapter 44, “Sparklines.”<br />
PivotTables are probably the single most used tool for summarizing data. PivotTables let you<br />
“slice <strong>and</strong> dice your data” <strong>and</strong> are discussed in Chapter 43, “Using PivotTables <strong>and</strong> Slicers to<br />
Summarize <strong>Data</strong>.” Excel 2010 allows you to use slicers to control the way you summarize your<br />
data. The Name <strong>and</strong> Product slicers in Figure 1-5 ensure that total sales for each month are<br />
computed for only the rows of data in which Eric <strong>and</strong> Rachel sold checking accounts or stock<br />
investment accounts. Slicers are also discussed in Chapter 43.<br />
FigURE 1-5 Example of slicers.
PowerPivot<br />
Chapter 1 What’s New in Excel 2010 5<br />
Organizations often have to create reports based on data from different data sources.<br />
For example, a bank might have customer data for each branch in a separate spreadsheet or<br />
database. The bank might then want to create a corporate summary of total sales based on<br />
the data from the individual branches. In the past, it has been difficult to create PivotTables<br />
from different data sources. PowerPivot is a free add-in for Excel 2010 that allows you to<br />
easily create PivotTables based on data from different websites, spreadsheets, or databases.<br />
Using PowerPivot, you can quickly create PivotTables based on up to 100 million rows<br />
of data! PowerPivot is discussed in Chapter 84.<br />
New Excel Solver<br />
File Tab<br />
The Excel Solver is used to find the best way to do something. For example, what is the<br />
cheapest way to meet customer dem<strong>and</strong> by shipping products from factories to customers?<br />
Excel 2010 contains a much improved version of the Solver that allows you to use many important<br />
functions (such as IF, MAX, MIN, <strong>and</strong> ABS functions) in Solver models. With previous<br />
versions of Excel, use of these functions in a Solver model might cause the Solver to report<br />
an incorrect solution. I discuss the Excel Solver in Chapters 28–37.<br />
Excel 2007 introduced the Office button. In Excel 2010, the Office button has been replaced<br />
by the File tab. The File tab is located at the left end of the ribbon. After selecting File, you<br />
are presented with the choices shown in Figure 1-6.
6 Microsoft Excel 2010: <strong>Data</strong> <strong>Analysis</strong> <strong>and</strong> <strong>Business</strong> Modeling<br />
FigURE 1-6 File tab options.<br />
You can see that the File tab combines the Print <strong>and</strong> File menus from previous versions of<br />
Excel. Also, selecting Options lets you perform a variety of tasks, such as customizing the<br />
ribbon or the Quick Access Toolbar, or installing add-ins. In Excel 2007 these tasks (except for<br />
customizing the ribbon) were performed after clicking the Office button.<br />
New Excel Functions<br />
Many new functions (mostly statistical functions that improve the accuracy of statistical<br />
functions in previous versions) have been added. For example, PERCENTILE.EXC improves the<br />
accuracy of the RANK function. Statistical functions are covered in Chapter 42, “Summarizing<br />
<strong>Data</strong> by Using Descriptive Statistics,” <strong>and</strong> Chapters 63–68. The new AGGREGATE function<br />
(see Chapter 12, “IF Statements”) enables calculations to be performed on cell ranges that<br />
contain errors! The new WORKDAY.INTL <strong>and</strong> NETWORKDAYS.INTL functions (see Chapter 7,<br />
“Dates <strong>and</strong> Date Functions”) recognize the fact that non-U.S. workers often get days other<br />
than Saturday <strong>and</strong> Sunday off from work. The accuracy of many financial functions (see<br />
Chapter 10, “More Excel Financial Functions”) has also been improved.
New Equation Editor<br />
Chapter 1 What’s New in Excel 2010 7<br />
Many readers of this book are probably long-time users of the Microsoft Word equation<br />
editor. In Excel 2010 you can now create equations in Excel. If you select Insert from the<br />
ribbon, you can then click Equation at the far right to bring up the equation templates shown<br />
in Figure 1-7.<br />
FigURE 1-7 Equation editor templates.<br />
For example, if you want to type an equation involving a summation sign, choose one of the<br />
Large Operator options.<br />
Sometimes you want a well-known equation (such as the quadratic formula) to appear in<br />
your spreadsheet. After choosing Insert, click the drop-down arrow to the right of Equation<br />
to import an already completed equation (such as the quadratic formula). Of course, if after<br />
choosing Insert you select Symbol, you can insert mathematical symbols (such as the Greek<br />
letter µ) into a cell.<br />
improved <strong>Data</strong> Bars<br />
Excel 2007 introduced using data bars as a method to summarize numerical data. In Excel<br />
2010 data bars have been improved in two ways:<br />
■ You can choose either Solid Fill or Gradient Fill for shading.<br />
■ <strong>Data</strong> bars recognize negative numbers.<br />
Figure 1-8 shows an example of how the new data bars appear. Rows 4-11 contain gradient<br />
shading, <strong>and</strong> rows 12–17 contain solid shading. You’ll find a complete discussion of data bars<br />
in Chapter 24, “Conditional Formatting.”
8 Microsoft Excel 2010: <strong>Data</strong> <strong>Analysis</strong> <strong>and</strong> <strong>Business</strong> Modeling<br />
FigURE 1-8 Example of Excel 2010 data bars.<br />
Paste Special Live Preview<br />
If you right-click a range of cells <strong>and</strong> select Paste Special (see Chapter 14 for a discussion<br />
of the Paste Special comm<strong>and</strong>), Excel 2010 brings up a live preview of the possible menu<br />
choices, as shown in Figure 1-9.<br />
FigURE 1-9 Paste Special live preview.<br />
Clicking an option lets you see a preview of how your spreadsheet will appear if you choose<br />
that option.
Chapter 2<br />
Range Names<br />
Questions answered in this chapter:<br />
■ I want to total sales in Arizona, California, Montana, New York, <strong>and</strong> New Jersey. Can I<br />
use a formula to compute total sales in a form such as AZ+CA+MT+NY+NJ instead of<br />
SUM(A21:A25) <strong>and</strong> still get the right answer?<br />
■ What does a formula like Average(A:A) do?<br />
■ What is the difference between a name with workbook scope <strong>and</strong> one with worksheet<br />
scope?<br />
■ I really am getting to like range names. I have started defining range names for many<br />
of the workbooks I have developed at the office. However, the range names do not<br />
show up in my formulas. How can I make recently created range names show up in<br />
previously created formulas?<br />
■ How can I paste a list of all range names (<strong>and</strong> the cells they represent) into my<br />
worksheet?<br />
■ I am computing projected annual revenues as a multiple of last year’s revenue. Is there<br />
a way to have the formula look like (1+growth)*last year?<br />
■ For each day of the week we are given the hourly wage <strong>and</strong> hours worked. Can we<br />
compute total salary for each day with the formula wages*hours?<br />
You have probably worked with worksheets that use formulas such as SUM(A5000:A5049).<br />
Then you have to find out what’s contained in cells A5000:A5049. If cells A5000:A5049<br />
contain sales in each U.S. state, wouldn’t the formula SUM(USSales) be easier to underst<strong>and</strong>?<br />
In this chapter, I’ll teach you how to name individual cells or ranges of cells. I’ll also show you<br />
how to use range names in formulas.<br />
How Can i Create Named Ranges?<br />
There are three ways to create named ranges:<br />
■ By entering a range name in the Name box.<br />
■ By clicking Create From Selection in the Defined Names group on the Formulas tab.<br />
■ By clicking Name Manager or Define Name in the Defined Names group on the<br />
Formulas tab.<br />
9
10 Microsoft Excel 2010: <strong>Data</strong> <strong>Analysis</strong> <strong>and</strong> <strong>Business</strong> Modeling<br />
Using the Name Box to Create a Range Name<br />
The Name box (shown in Figure 2-1) is located directly above the label for column A. (To see<br />
the Name box, you need to display the Formula bar.) To create a range name in the Name<br />
box, simply select the cell or range of cells that you want to name, click in the Name box, <strong>and</strong><br />
then type the range name you want to use. Press Enter, <strong>and</strong> you’ve created the range name.<br />
Clicking the Name arrow displays the range names defined in the current workbook. You can<br />
display all the range names in a workbook by pressing the F3 key to open the Paste Name<br />
dialog box. When you select a range name from the Name box, Microsoft Excel 2010 selects<br />
the cells corresponding to that range name. This enables you to verify that you’ve chosen the<br />
cell or range that you intended to name. Range names are not case sensitive.<br />
FigURE 2-1 You can create a range name by selecting the cell range you want to name <strong>and</strong> then typing the<br />
range name in the Name box.<br />
For example, suppose you want to name cell F3 east <strong>and</strong> cell F4 west. See Figure 2-2 <strong>and</strong> the<br />
file Eastwest.xlsx. Simply select cell F3, type east in the Name box, <strong>and</strong> then press Enter. Then<br />
select cell F4, type west in the Name box, <strong>and</strong> press Enter. If you now reference cell F3 in<br />
another cell, you see =east instead of =F3. This means that whenever you see the reference<br />
east in a formula, Excel will insert whatever is in cell F3.<br />
FigURE 2-2 Naming cell F3 east <strong>and</strong> cell F4 west.<br />
Suppose you want to assign a rectangular range of cells (such as A1:B4) the name <strong>Data</strong>.<br />
Simply select the cell range A1:B4, type <strong>Data</strong> in the Name box, <strong>and</strong> press Enter. Now a<br />
formula such as =AVERAGE(<strong>Data</strong>) would average the contents of cells A1:B4. See the file<br />
<strong>Data</strong>.xlsx <strong>and</strong> Figure 2-3.<br />
FigURE 2-3 Naming range A1:B4 <strong>Data</strong>.
Chapter 2 Range Names 11<br />
Sometimes you want to name a range of cells made up of several noncontiguous rectangular<br />
ranges. For example, in Figure 2-4 <strong>and</strong> the file Noncontig.xlsx, we might want to assign the<br />
name Noncontig to the range consisting of cells B3:C4, E6:G7, <strong>and</strong> B10:C10. To assign this<br />
name, select any one of the three rectangles making up the range (I chose B3:C4). Hold down<br />
the Ctrl key, <strong>and</strong> then select the other two ranges (E6:G7 <strong>and</strong> B10:C10). Now release the Ctrl<br />
key, type the name Noncontig in the Name box, <strong>and</strong> press Enter. Using Noncontig in any<br />
formula will now refer to the contents of cells B3:C4, E6:G7, <strong>and</strong> B10:C10. For example, entering<br />
the formula =AVERAGE(Noncontig) in cell E10 yields 4.75 (because the 12 numbers in our<br />
range add up to 57 <strong>and</strong> 57/12=4.75).<br />
FigURE 2-4 Naming a noncontiguous range of cells.<br />
Creating Named Ranges by Using the Create From Selection<br />
Option<br />
The worksheet States.xlsx contains sales during March for each of the 50 U.S. states.<br />
Figure 2-5 shows a subset of this data. We would like to name each cell in the range B6:B55<br />
with the correct state abbreviation. To do this, select the range A6:B55, <strong>and</strong> click Create From<br />
Selection in the Defined Names group on the Formulas tab (see Figure 2-6). Then select the<br />
Left Column check box, as indicated in Figure 2-7.<br />
FigURE 2-5 By naming the cells that contain state sales with state abbreviations, you can use the abbreviation<br />
rather than the cell’s column letter <strong>and</strong> row number when you refer to the cell.
12 Microsoft Excel 2010: <strong>Data</strong> <strong>Analysis</strong> <strong>and</strong> <strong>Business</strong> Modeling<br />
FigURE 2-6 Select Create From Selection.<br />
FigURE 2-7 Select the Left Column check box.<br />
Excel now knows to associate the names in the first column of the selected range with the<br />
cells in the second column of the selected range. Thus, B6 is assigned the range name AL, B7<br />
is named AK, <strong>and</strong> so on. Note that creating these range names in the Name box would have<br />
been incredibly tedious! Click the Name arrow to verify that these range names have been<br />
created.<br />
Creating Range Names by Using the Name Manager Option<br />
If you click Name Manager on the Formulas tab <strong>and</strong> then choose New, the New Name dialog<br />
box shown in Figure 2-8 opens.<br />
FigURE 2-8 The New Name dialog box before creating any range names.<br />
Suppose you want to assign the name range1 (range names are not case sensitive) to the<br />
cell range A2:B7. Simply type range1 in the Name box, <strong>and</strong> then point to the range or type<br />
=A2:B7 in the Refers To area. The New Name dialog box will now look like Figure 2-9. Click<br />
OK, <strong>and</strong> you’re done.
FigURE 2-9 New Name dialog box after creating a range name.<br />
Chapter 2 Range Names 13<br />
If you click the Scope arrow, you can select the option Workbook or any worksheet in<br />
your workbook. I’ll discuss this decision later, so for now just choose the default scope of<br />
Workbook. You can also add comments for any of your range names.<br />
The Name Manager<br />
If you now click the Name arrow, the name range1 (<strong>and</strong> any other ranges you have created)<br />
appears in the Name box. In Excel 2010, there is an easy way to edit or delete your range<br />
names. Simply open the Name Manager by selecting the Formulas tab <strong>and</strong> then clicking<br />
Name Manager. You will now see a list of all range names. For example, for the file States.<br />
xlsx, the Name Manager dialog box will look like Figure 2-10.<br />
FigURE 2-10 Name Manager dialog box for States.xlsx.
14 Microsoft Excel 2010: <strong>Data</strong> <strong>Analysis</strong> <strong>and</strong> <strong>Business</strong> Modeling<br />
To edit any range name, simply double-click the range name or select the range name <strong>and</strong><br />
click Edit. Then you can change the name of the range, the cells the range refers to, or the<br />
scope of the range.<br />
To delete any subset of range names, first select the range names you want to delete. If the<br />
range names are listed consecutively, simply select the first range name in the group you<br />
want to delete, hold down the Shift key, <strong>and</strong> select the last range name in the group. If the<br />
range names are not listed consecutively, you can select any range name you want to delete<br />
<strong>and</strong> then hold down the Ctrl key while you select the other range names for deletion. Then<br />
press the Delete key to delete the selected range names.<br />
Now let’s look at some specific examples of how to use range names.<br />
Answers to This Chapter’s Questions<br />
I want to total sales in Arizona, California, Montana, New York, <strong>and</strong> New Jersey . Can I<br />
use a formula to compute total sales in a form such as AZ+CA+MT+NY+NJ instead of<br />
SUM(A21:A25) <strong>and</strong> still get the right answer?<br />
Let’s return to the file States.xlsx, in which we assigned each state’s abbreviation as the range<br />
name for the state’s sales. If you want to compute total sales in Alabama, Alaska, Arizona, <strong>and</strong><br />
Arkansas, you could clearly use the formula SUM(B6:B9). You could also point to cells B6, B7,<br />
B8, <strong>and</strong> B9, <strong>and</strong> the formula would be entered as =AL+AK+AZ+AR. The latter formula is, of<br />
course, much easier to underst<strong>and</strong>.<br />
As another illustration of how to use range names, look at the file Historicalinvest.xlsx, shown<br />
in Figure 2-11, which contains annual percentage returns on stocks, T-Bills, <strong>and</strong> bonds. (Some<br />
rows are hidden in this figure; the data ends in row 89.)<br />
FigURE 2-11 Historical investment data.
Chapter 2 Range Names 15<br />
After selecting the cell range B7:D89 <strong>and</strong> choosing Formulas, Create From Selection, I created<br />
names in the top row of the range. The range B8:B89 is named Stocks, the range C8:C89<br />
T.Bills, <strong>and</strong> the range D8:D89 T.Bonds. Now you no longer need to remember where your<br />
data is. For example, in cell B91, after typing =AVERAgE(, you can press F3 <strong>and</strong> the Paste<br />
Name dialog box appears, as shown in Figure 2-12.<br />
FigURE 2-12 You can add a range name to a formula by using the Paste Name dialog box.<br />
Then you can select Stocks in the Paste Name list <strong>and</strong> click OK. After entering the closing<br />
parenthesis, the formula, =AVERAGE(Stocks), computes the average return on stocks (12.05<br />
percent). The beauty of this approach is that even if you don’t remember where the data is,<br />
you can work with the stock return data anywhere in the workbook!<br />
I would be remiss if I did not mention the exciting AutoComplete capabilities of Excel 2010. If<br />
you begin typing =Average(T, Excel shows you a list of range names <strong>and</strong> functions that begin<br />
with T. Then you can simply double-click T.Bills to complete the entry of the range name.<br />
What does a formula like Average(A:A) do?<br />
If you use a column name (in the form A:A, C:C, <strong>and</strong> so on) in a formula, Excel treats an entire<br />
column as a named range. For example, entering the formula =AVERAGE(A:A) will average<br />
all numbers in column A. Using a range name for an entire column is very helpful if you<br />
frequently enter new data into a column. For example, if column A contains monthly sales<br />
of a product, as new sales data is entered each month, our formula computes an up-to-date<br />
monthly sales average. I caution you, however, that if you enter the formula =AVERAGE(A:A)<br />
in column A, you will get a circular reference message because the value of the cell containing<br />
the average formula depends on the cell containing the average. You will learn how to<br />
resolve circular references in Chapter 11, “Circular References.” Similarly, entering the formula<br />
=AVERAGE(1:1) will average all numbers in row 1.<br />
What is the difference between a name with workbook scope <strong>and</strong> one with worksheet<br />
scope?<br />
The file Sheetnames.xlsx will help you underst<strong>and</strong> the difference between range names that<br />
have workbook scope <strong>and</strong> range names that have worksheet scope. When you create names
16 Microsoft Excel 2010: <strong>Data</strong> <strong>Analysis</strong> <strong>and</strong> <strong>Business</strong> Modeling<br />
with the Name box, the names have workbook scope. For example, suppose you use the<br />
Name box to assign the name sales to the cell range E4:E6 in Sheet3, <strong>and</strong> these cells contain<br />
the numbers 1, 2, <strong>and</strong> 4, respectively. Then if you enter a formula such as =SUM(sales) in<br />
any worksheet, you obtain an answer of 7. This is because the Name box creates names with<br />
workbook scope, so anywhere in the workbook where you refer to the name sales (which has<br />
workbook scope) the name refers to cells E4:E6 of Sheet3. In any worksheet, if you now enter<br />
the formula =SUM(sales), you will obtain 7 because anywhere in the workbook, Excel links<br />
sales to cells E4:E6 of Sheet3.<br />
Now suppose that you type 4, 5, <strong>and</strong> 6 in cells E4:E6 of Sheet1, <strong>and</strong> 3, 4, <strong>and</strong> 5 in cells E4:E6<br />
of Sheet2. Next you go to the Name Manager, give the name jam to cells E4:E6 of Sheet1,<br />
<strong>and</strong> define the scope of this name as Sheet1. Then you move to Sheet2, go to the Name<br />
Manager, <strong>and</strong> give the name jam to cells E4:E6, <strong>and</strong> define the scope of this name as Sheet2.<br />
The Name Manager dialog box now looks like Figure 2-13.<br />
FigURE 2-13 Name Manager dialog box with worksheet <strong>and</strong> workbook names.<br />
Now, what if you enter the formula =SUM(jam) in each sheet? In Sheet 1, =SUM(jam) will<br />
total cells E4:E6 of Sheet1. Because those cells contain 4, 5, <strong>and</strong> 6, you obtain 15. In Sheet2<br />
=Sum(jam) will total cells E4:E6 of Sheet2, yielding 3 + 4 + 5=12. In Sheet3, however, the<br />
formula =SUM(jam) will yield a #NAME? error because there is no range named jam defined<br />
in Sheet3. If you enter anywhere in Sheet3 the formula =SUM(Sheet2!jam), Excel will recognize<br />
the worksheet-level name that represents cell range E4:E6 of Sheet2 <strong>and</strong> yield a result<br />
of 3 + 4 + 5 =12. Thus, prefacing a worksheet-level name by its sheet name followed by an<br />
exclamation point (!) allows you to refer to a worksheet-level range in a worksheet other than<br />
the sheet in which the range is defined.
Chapter 2 Range Names 17<br />
I really am getting to like range names . I have started defining range names for many of<br />
the workbooks I have developed at the office . However, the range names do not show up<br />
in my formulas . How can I make recently created range names show up in previously created<br />
formulas?<br />
Let’s look at the file Applynames.xlsx. See Figure 2-14.<br />
FigURE 2-14 How to apply range names to formulas.<br />
I entered the price of a product in cell F3, <strong>and</strong> product dem<strong>and</strong> of =10000–300*F3 in cell F4.<br />
The unit cost <strong>and</strong> fixed cost are entered in cells F5 <strong>and</strong> F6, respectively, <strong>and</strong> profit is computed<br />
in cell F7 with the formula =F4*(F3–F5)–F6. I used Formulas, Create From Selection, <strong>and</strong><br />
chose the Left Row option to name cell F3 price, cell F4 dem<strong>and</strong>, cell F5 unit cost, cell F6 fixed<br />
cost, <strong>and</strong> cell F7 profit. You would like these range names to show up in the cell F4 <strong>and</strong> cell F7<br />
formulas. To apply the range names, first select the range where you want the range names<br />
applied (in this case, F4:F7). Now go to the Defined Names group on the Formulas tab, click<br />
the Define Name arrow, <strong>and</strong> then click Apply Names. Highlight the names you want to apply,<br />
<strong>and</strong> then click OK. Note that cell F4 now contains the formula =10000–300*price <strong>and</strong> cell F7<br />
contains the formula =dem<strong>and</strong>*(price–unitcost)–fixed_cost, as you wanted.<br />
By the way, if you want the range names to apply to the entire worksheet, simply select the<br />
entire worksheet by clicking the Select All button at the intersection of the column <strong>and</strong> row<br />
headings.<br />
How can I paste a list of all range names (<strong>and</strong> the cells they represent) into my worksheet?<br />
Press F3 to display the Paste Name box, <strong>and</strong> then click the Paste List button. (See<br />
Figure 2-12.) A list of range names <strong>and</strong> the cells each corresponds to will be pasted into<br />
your worksheet, beginning at the current cell location.<br />
I am computing projected annual revenues as a multiple of last year’s revenue . Is there a<br />
way to have the formula look like (1+growth)*last year?<br />
The file Last year.xlsx contains the solution to this problem. As shown in Figure 2-15, we want<br />
to compute revenues for 2012–2018 that grow at 10 percent per year off a base level of $300<br />
million in 2011.
18 Microsoft Excel 2010: <strong>Data</strong> <strong>Analysis</strong> <strong>and</strong> <strong>Business</strong> Modeling<br />
FigURE 2-15 Creating a range name for last year.<br />
To begin, we use the Name box to name cell B3 growth. Now comes the neat part! Move<br />
the cursor to B7 <strong>and</strong> bring up the New Name dialog box by clicking Define Name in the<br />
Defined Names group on the Formulas tab. Then fill in the New Name dialog box as shown<br />
in Figure 2-16.<br />
FigURE 2-16 In any cell, this name refers to the cell above the active cell.<br />
Because we are in cell B7, Excel interprets this range name to always refer to the cell above<br />
the current cell. Of course, this would not work if the cell reference B6 contains any dollar<br />
signs. Now if we enter in cell B7 the formula =lastyear*(1+growth) <strong>and</strong> copy it down to the<br />
range B8:B13, each cell will contain the formula we want <strong>and</strong> will multiply 1.1 by the contents<br />
of the cell directly above the active cell.<br />
For each day of the week we are given the hourly wage <strong>and</strong> hours worked . Can we<br />
compute total salary for each day with the formula wages*hours?<br />
As shown in Figure 2-17 (see the file Namedrows.xlsx), row 12 contains daily wage rates, <strong>and</strong><br />
row 13 contains hours worked each day.
FigURE 2-17 In any cell, this name refers to the cell above the active cell.<br />
Chapter 2 Range Names 19<br />
You can simply select row 12 (by clicking on the 12) <strong>and</strong> use the Name box to enter the name<br />
wage. Then select row 13 <strong>and</strong> use the Name box to enter the name hours. If you now enter<br />
in cell F14 the formula wage*hours <strong>and</strong> copy this formula to the range G14:L14, you can see<br />
that in each column Excel finds the wage <strong>and</strong> hour values <strong>and</strong> multiplies them.<br />
Remarks<br />
Problems<br />
■ Excel does not allow you to use the letters r <strong>and</strong> c as range names.<br />
■ If you use Create From Selection to create a range name <strong>and</strong> your name contains<br />
spaces, Excel inserts an underscore (_) to fill in the spaces. For example, the name<br />
Product 1 is created as Product_1.<br />
■ Range names cannot begin with numbers or look like a cell reference. For example, 3Q<br />
<strong>and</strong> A4 are not allowed as range names. Because Excel 2010 has over 16,000 columns,<br />
a range name such as cat1 is not permitted because there is a cell CAT1. If you try <strong>and</strong><br />
name a cell CAT1, Excel tells you the name is invalid. Probably your best alternative is to<br />
name the cell cat1_.<br />
■ The only symbols allowed in range names are periods (.) <strong>and</strong> underscores (_).<br />
1. The file Stock.xlsx contains monthly stock returns for General Motors <strong>and</strong> Microsoft.<br />
Name the ranges containing the monthly returns for each stock <strong>and</strong> compute the<br />
average monthly return on each stock.<br />
2. Open a worksheet <strong>and</strong> name the range containing the cells A1:B3 <strong>and</strong> A6:B8 as Red.<br />
3. Given the latitude <strong>and</strong> longitude of any two cities, the file Citydistances.xlsx computes<br />
the distance between the two cities. Define range names for the latitude <strong>and</strong> longitude<br />
of each city <strong>and</strong> ensure that these names show up in the formula for total distance.<br />
4. The file Sharedata.xlsx contains the numbers of shares you own of each stock <strong>and</strong> the<br />
price of each stock. Compute the value of the shares of each stock with the formula<br />
shares*price.<br />
5. Create a range name that averages the last five years of sales data. Assume annual sales<br />
are listed in a single column.
Chapter 3<br />
Lookup Functions<br />
Questions answered in this chapter:<br />
■ How do I write a formula to compute tax rates based on income?<br />
■ Given a product ID, how can I look up the product’s price?<br />
■ Suppose that a product’s price changes over time. I know the date the product was<br />
sold. How can I write a formula to compute the product’s price?<br />
Syntax of the Lookup Functions<br />
Lookup functions enable you to “look up” values from worksheet ranges. Microsoft Excel<br />
2010 allows you to perform both vertical lookups (by using the VLOOKUP function) <strong>and</strong><br />
horizontal lookups (by using the HLOOKUP function). In a vertical lookup, the lookup<br />
operation starts in the first column of a worksheet range. In a horizontal lookup, the operation<br />
starts in the first row of a worksheet range. Because the majority of formulas using<br />
lookup functions involve vertical lookups, I’ll concentrate on VLOOKUP functions.<br />
VLOOKUP Syntax<br />
The syntax of the VLOOKUP function is as follows. The brackets ([ ]) indicate optional<br />
arguments.<br />
VLOOKUP(lookup value,table range,column index,[range lookup])<br />
■ Lookup value is the value that you want to look up in the first column of the table<br />
range.<br />
■ Table range is the range that contains the entire lookup table. The table range includes<br />
the first column, in which you try <strong>and</strong> match the lookup value, <strong>and</strong> any other columns<br />
in which you want to look up formula results.<br />
■ Column index is the column number in the table range from which the value of the<br />
lookup function is obtained.<br />
■ Range lookup is an optional argument. The point of range lookup is to allow you to<br />
specify an exact or approximate match. If the range lookup argument is True or omitted,<br />
the first column of the table range must be in ascending numerical order. If the<br />
range lookup argument is True or omitted <strong>and</strong> an exact match to the lookup value<br />
21
22 Microsoft Excel 2010: <strong>Data</strong> <strong>Analysis</strong> <strong>and</strong> <strong>Business</strong> Modeling<br />
is found in the first column of the table range, Excel bases the lookup on the row of<br />
the table in which the exact match is found. If the range lookup argument is True or<br />
omitted <strong>and</strong> an exact match does not exist, Excel bases the lookup on the largest value<br />
in the first column that is less than the lookup value. If the range lookup argument is<br />
False <strong>and</strong> an exact match to the lookup value is found in the first column of the table<br />
range, Excel bases the lookup on the row of the table in which the exact match is<br />
found. If no exact match is obtained, Excel returns an #N/A (Not Available) response.<br />
Note that a range lookup argument of 1 is equivalent to True, whereas a range lookup<br />
argument of 0 is equivalent to False.<br />
HLOOKUP Syntax<br />
In an HLOOKUP function, Excel tries to locate the lookup value in the first row (not the first<br />
column) of the table range. For an HLOOKUP function, use the VLOOKUP syntax <strong>and</strong> change<br />
column to row.<br />
Let’s explore some interesting examples of lookup functions.<br />
Answers to This Chapter’s Questions<br />
How do I write a formula to compute tax rates based on income?<br />
The following example shows how a VLOOKUP function works when the first column of the<br />
table range consists of numbers in ascending order. Suppose that the tax rate depends on<br />
income, as shown in the following table.<br />
Income level Tax rate<br />
$0–$9,999 15%<br />
$10,000–$29,999 30%<br />
$30,000–$99,999 34%<br />
$100,000 <strong>and</strong> over 40%<br />
To see an example of how to write a formula that computes the tax rate for any income level,<br />
open the file Lookup.xlsx, shown in Figure 3-1.
Chapter 3 Lookup Functions 23<br />
FigURE 3-1 Using a lookup function to compute a tax rate. The numbers in the first column of the table<br />
range are sorted in ascending order.<br />
I began by entering the relevant information (tax rates <strong>and</strong> break points) in cell range D6:E9.<br />
I named the table range D6:E9 lookup. I recommend that you always name the cells you’re<br />
using as the table range. If you do so, you need not remember the exact location of the<br />
table range, <strong>and</strong> when you copy any formula involving a lookup function, the lookup range<br />
will always be correct. To illustrate how the lookup function works, I entered some incomes<br />
in the range D13:D17. By copying from E13:E17 the formula VLOOKUP(D13,Lookup,2,True), I<br />
computed the tax rate for the income levels listed in D13:D17. Let’s examine how the lookup<br />
function worked in cells E13:E17. Note that because the column index in the formula is 2, the<br />
answer always comes from the second column of the table range.<br />
■ In D13, the income of –$1,000 yields #N/A because –$1,000 is less than the lowest<br />
income level in the first column of the table range. If you want a tax rate of 15 percent<br />
associated with an income of –$1,000, simply replace the 0 in D6 by a number that is<br />
–1,000 or smaller.<br />
■ In D14, the income of $30,000 exactly matches a value in the first column of the table<br />
range, so the function returns a tax rate of 34 percent.<br />
■ In D15, the income level of $29,000 does not exactly match a value in the first column<br />
of the table range, which means the lookup function stops at the largest number<br />
less than $29,000 in the first column of the range—$10,000 in this case. This function<br />
returns the tax rate in column 2 of the table range opposite $10,000, or 30 percent.<br />
■ In D16, the income level of $98,000 does not yield an exact match in the first column<br />
of the table range. The lookup function stops at the largest number less than $98,000<br />
in the first column of the table range. This returns the tax rate in column 2 of the table<br />
range opposite $30,000—34 percent.
24 Microsoft Excel 2010: <strong>Data</strong> <strong>Analysis</strong> <strong>and</strong> <strong>Business</strong> Modeling<br />
■ In D17, the income level of $104,000 does not yield an exact match in the first column<br />
of the table range. The lookup function stops at the largest number less than $104,000<br />
in the first column of the table range, which returns the tax rate in column 2 of the<br />
table range opposite $100,000—40 percent.<br />
■ In F13:F17, I changed the value of the range lookup argument from True to False <strong>and</strong><br />
copied from F13 to F14:F17 the formula VLOOKUP(D13,Lookup,2,False). Cell F14 still<br />
yields a 34 percent tax rate because the first column of the table range contains an<br />
exact match to $30,000. All the other entries in F13:F17 display #N/A because none<br />
of the other incomes in D13:D17 have an exact match in the first column of the<br />
table range.<br />
Given a product ID, how can I look up the product’s price?<br />
Often, the first column of a table range does not consist of numbers in ascending order. For<br />
example, the first column of the table range might list product ID codes or employee names.<br />
In my experience teaching thous<strong>and</strong>s of financial analysts, I’ve found that many people don’t<br />
know how to deal with lookup functions when the first column of the table range does not<br />
consist of numbers in ascending order. In these situations, you need to remember only one<br />
simple rule: use False as the value of the range lookup argument.<br />
Here’s an example. In the file Lookup.xlsx (see Figure 3-2), you can see the prices for five<br />
products, listed by their product ID code. How do you write a formula that takes a product ID<br />
code <strong>and</strong> returns the product price?<br />
FigURE 3-2 Looking up prices from product ID codes. When the table range isn’t sorted in ascending order,<br />
enter False as the last argument in the lookup function formula.<br />
Many people would enter the formula as I have in cell I18: VLOOKUP(H18,Lookup2,2).<br />
However, note that when you omit the fourth argument (the range lookup argument), the<br />
value is assumed to be True. Because the product IDs in the table range Lookup2 (H11:I15)<br />
are not listed in alphabetical order, an incorrect price ($3.50) is returned. If you enter the<br />
formula VLOOKUP(H18,Lookup2,2,False) in cell I18, the correct price ($5.20) is returned.<br />
You would also use False in a formula designed to find an employee’s salary by using the<br />
employee’s last name or ID number.
Chapter 3 Lookup Functions 25<br />
By the way, you can see in Figure 3-2 that columns A–G are hidden. To hide columns,<br />
you begin by selecting the columns you want to hide. Click the Home tab on the ribbon.<br />
In the Cells group, click Format, point to Hide & Unhide (under Visibility), <strong>and</strong> then click<br />
Hide Columns.<br />
Suppose that a product’s price changes over time . I know the date the product was sold .<br />
How can I write a formula to compute the product’s price?<br />
Suppose the price of a product depends on the date the product was sold. How can you use<br />
a lookup function in a formula that will pick up the correct product price? More specifically,<br />
suppose the price of a product is as shown in the following table.<br />
Date sold Price<br />
January–April 2005 $98<br />
May–July 2005 $105<br />
August–December 2005 $112<br />
Let’s write a formula to determine the correct product price for any date on which the<br />
product is sold in the year 2005. For variety, we’ll use an HLOOKUP function. I’ve placed the<br />
dates when the price changes in the first row of the table range. See the file Datelookup.xlsx,<br />
shown in Figure 3-3.<br />
FigURE 3-3 Using an HLOOKUP function to determine a price that changes depending on the date it’s sold.<br />
I copied from C8 to C9:C11 the formula HLOOKUP(B8,lookup,2,TRUE). This formula tries<br />
to match the dates in column B with the first row of the range B2:D3. At any date between<br />
1/1/05 <strong>and</strong> 4/30/05, the lookup function stops at 1/1/05 <strong>and</strong> returns the price in B3; for any<br />
date between 5/01/05 <strong>and</strong> 7/31/05, the lookup stops at 5/1/05 <strong>and</strong> returns the price in C3;<br />
<strong>and</strong> for any date later than 8/01/05, the lookup stops at 8/01/05 <strong>and</strong> returns the price in D3.
26 Microsoft Excel 2010: <strong>Data</strong> <strong>Analysis</strong> <strong>and</strong> <strong>Business</strong> Modeling<br />
Problems<br />
1. The file Hr.xlsx gives employee ID codes, salaries, <strong>and</strong> years of experience. Write a<br />
formula that takes a given ID code <strong>and</strong> yields the employee’s salary. Write another<br />
formula that takes a given ID code <strong>and</strong> yields the employee’s years of experience.<br />
2. The file Assign.xlsx gives the assignment of workers to four groups. The suitability of<br />
each worker for each group (on a scale from 0 to 10) is also given. Write a formula that<br />
gives the suitability of each worker for the group to which the worker is assigned.<br />
3. You are thinking of advertising Microsoft products on a sports telecast. As you buy<br />
more ads, the price of each ad decreases as shown in the following table.<br />
Number of ads Price per ad<br />
1–5 $12,000<br />
6–10 $11,000<br />
11–20 $10,000<br />
21 <strong>and</strong> higher $9,000<br />
For example, if you buy 8 ads, you pay $11,000 per ad, but if you buy 14 ads, you pay<br />
$10,000 per ad. Write a formula that yields the total cost of purchasing any number of<br />
ads.<br />
4. You are thinking of advertising Microsoft products on a popular TV music program.<br />
You pay one price for the first group of ads, but as you buy more ads, the price per ad<br />
decreases as shown in the following table.<br />
Ad number Price per ad<br />
1–5 $12,000<br />
6–10 $11,000<br />
11–20 $10,000<br />
21 or higher $9,000<br />
For example, if you buy 8 ads, you pay $12,000 per ad for the first 5 ads <strong>and</strong> $11,000<br />
for each of the next 3 ads. If you buy 14 ads, you pay $12,000 for each of the first 5<br />
ads, $11,000 for each of the next 5 ads, <strong>and</strong> $10,000 for each of the last 4 ads. Write a<br />
formula that yields the total cost of purchasing any number of ads. Hint: You probably<br />
need at least three columns in your table range <strong>and</strong> your formula might involve two<br />
lookup functions.
Chapter 3 Lookup Functions 27<br />
5. The annual rate your bank charges you to borrow money for 1, 5, 10, or 30 years is<br />
shown in the following table.<br />
Duration of loan Annual loan rate<br />
1 year 6%<br />
5 years 7%<br />
10 years 9%<br />
30 years 10%<br />
If you borrow money from the bank for any duration from 1 through 30 years that’s not<br />
listed in the table, your rate is found by interpolating between the rates given in the<br />
table. For example, let’s say you borrow money for 15 years. Because 15 years is one<br />
quarter of the way between 10 years <strong>and</strong> 30 years, the annual loan rate would be calculated<br />
as follows:<br />
1<br />
+<br />
3<br />
(9) (10) = 9.75%<br />
4 4<br />
Write a formula that returns the annual interest rate on a loan for any period between<br />
1 <strong>and</strong> 30 years.<br />
6. The distance between any two U.S. cities (excluding cities in Alaska <strong>and</strong> Hawaii) can be<br />
approximated by the formula<br />
69 * (lat1 - lat2) 2 + (long1 - long2) 2<br />
The file Citydata.xlsx contains the latitude <strong>and</strong> longitude of selected U.S. cities. Create a<br />
table that gives the distance between any two of the listed cities.<br />
7. In the file Pinevalley.xlsx, the first worksheet contains the salaries of several employees<br />
at Pine Valley University, the second worksheet contains the age of the employees, <strong>and</strong><br />
the third worksheet contains the years of experience. Create a fourth worksheet that<br />
contains the salary, age, <strong>and</strong> experience for each employee.<br />
8. The file Lookupmultiplecolumns.xlsx contains information about several sales made at<br />
an electronics store. A salesperson’s name will be entered in B17. Write an Excel formula<br />
that can be copied from C17 to D17:F17 that will extract each salesperson’s radio sales<br />
to C17, TV sales to D17, printer sales to E17, <strong>and</strong> CD sales to F17.
28 Microsoft Excel 2010: <strong>Data</strong> <strong>Analysis</strong> <strong>and</strong> <strong>Business</strong> Modeling<br />
9. The file Grades.xlsx contains student’s grades on an exam. Suppose the curve is as<br />
follows:<br />
Score Grade<br />
Below 60 F<br />
61–69 D<br />
70–79 C<br />
80–89 B<br />
90 <strong>and</strong> above A<br />
Use Excel to return each student’s letter grade on this exam.<br />
10. The file Employees.xlsx contains the ranking each of 35 workers has given (on a 0-10<br />
scale) to three jobs. The file also gives the job to which each worker is assigned. Use a<br />
formula to compute each worker’s ranking for the job to which the worker is assigned.<br />
11. Suppose one dollar can be converted to 1,000 yen, 5 pesos, or 0.7 euros. Set up a<br />
spreadsheet where the user can enter an amount in U.S. dollars <strong>and</strong> a currency, <strong>and</strong> the<br />
spreadsheet converts dollars to the entered currency.
Chapter 4<br />
The INDEX Function<br />
Questions answered in this chapter:<br />
■ I have a list of distances between U.S. cities. How do I write a function that returns the<br />
distance between, for example, Seattle <strong>and</strong> Miami?<br />
■ Is there a way I can write a formula that references the entire column containing the<br />
distances between each city <strong>and</strong> Seattle?<br />
Syntax of the iNDEX Function<br />
The INDEX function allows you to return the entry in any row <strong>and</strong> column within an array of<br />
numbers. The most commonly used syntax for the INDEX function is the following:<br />
INDEX(Array,Row Number,Column Number)<br />
To illustrate, the formula INDEX(A1:D12,2,3) returns the entry in the second row <strong>and</strong> third<br />
column of the array A1:D12. This entry is the one in cell C2.<br />
Answers to This Chapter’s Questions<br />
I have a list of distances between U .S . cities . How do I write a function that returns the<br />
distance between, for example, Seattle <strong>and</strong> Miami?<br />
The file Index.xlsx (see Figure 4-1) contains the distances between eight U.S. cities. The range<br />
C10:J17, which contains the distances, is named Distances.<br />
FigURE 4-1 You can use the INDEX function to calculate the distance between cities.<br />
29
30 Microsoft Excel 2010: <strong>Data</strong> <strong>Analysis</strong> <strong>and</strong> <strong>Business</strong> Modeling<br />
Suppose that you want to enter the distance between Boston <strong>and</strong> Denver in a cell. Because<br />
distances from Boston are listed in the first row of the array named Distances, <strong>and</strong> distances<br />
to Denver are listed in the fourth column of the array, the appropriate formula<br />
is INDEX(distances,1,4). The results show that Boston <strong>and</strong> Denver are 1,991 miles apart.<br />
Similarly, to find the (much longer) distance between Seattle <strong>and</strong> Miami, you would use the<br />
formula INDEX(distances,6,8). Seattle <strong>and</strong> Miami are 3,389 miles apart.<br />
Imagine that the Seattle Seahawks NFL team is embarking on a road trip in which they play<br />
games in Phoenix, Los Angeles (an exhibition against USC!), Denver, Dallas, <strong>and</strong> Chicago.<br />
At the conclusion of the road trip, the Seahawks return to Seattle. Can you easily compute<br />
how many miles they travel on the trip? As you can see in Figure 4-2, you simply list the<br />
cities the Seahawks visit (8-7-5-4-3-2-8) in the order they are visited, starting <strong>and</strong> ending<br />
in Seattle, <strong>and</strong> copy from D21 to D26 the formula INDEX(distances,C21,C22). The formula<br />
in D21 computes the distance between Seattle <strong>and</strong> Phoenix (city number 7), the formula in<br />
D22 computes the distance between Phoenix <strong>and</strong> Los Angeles, <strong>and</strong> so on. The Seahawks will<br />
travel a total of 7,112 miles on their road trip. Just for fun, I used the INDEX function to show<br />
that the Miami Heat travel more miles during the NBA season than any other team.<br />
FigURE 4-2 Distances for a Seattle Seahawks road trip.<br />
Is there a way I can write a formula that references the entire column containing the distances<br />
between each city <strong>and</strong> Seattle?<br />
The INDEX function makes it easy to reference an entire row or column of an array. If you set<br />
the row number to 0, the INDEX function references the listed column. If you set the column<br />
number to 0, the INDEX function references the listed row. To illustrate, suppose you want<br />
to total the distances from each listed city to Seattle. You could enter either of the following<br />
formulas:<br />
SUM(INDEX(distances,8,0))<br />
SUM(INDEX(distances,0,8))<br />
The first formula totals the numbers in the eighth row (row 17) of the Distances array; the<br />
second formula totals the numbers in the eighth column (column J) of the Distances array. In<br />
either case, you find that the total distance from Seattle to the other cities is 15,221 miles, as<br />
you can see in Figure 4-1.
Problems<br />
Chapter 4 The INDEX Function 31<br />
1. Use the INDEX function to compute the distance between Los Angeles <strong>and</strong> Phoenix<br />
<strong>and</strong> the distance between Denver <strong>and</strong> Miami.<br />
2. Use the INDEX function to compute the total distance from Dallas to the other cities.<br />
3. Jerry Jones <strong>and</strong> the Dallas Cowboys are embarking on a road trip that takes them to<br />
Chicago, Denver, Los Angeles (an exhibition against UCLA), Phoenix, <strong>and</strong> Seattle. How<br />
many miles will they travel on this road trip?<br />
4. The file Product.xlsx contains monthly sales for six products. Use the INDEX function<br />
to compute the sales of Product 2 in March. Use the INDEX function to compute total<br />
sales during April.<br />
5. The file Nbadistances.xlsx shows the distance between any pair of NBA arenas. Suppose<br />
you begin in Atlanta, visit the arenas in the order listed, <strong>and</strong> then return to Atlanta.<br />
How far would you travel?<br />
6. Use the INDEX function to solve problem 10 of Chapter 3, “Lookup Functions.”
Chapter 5<br />
The MATCH Function<br />
Questions answered in this chapter:<br />
■ Given monthly sales for several products, how do I write a formula that returns the<br />
sales of a product during a specific month? For example, how much of Product 2 did I<br />
sell during June?<br />
■ Given a list of baseball players’ salaries, how do I write a formula that yields the player<br />
with the highest salary? How about the player with the fifth-highest salary?<br />
■ Given the annual cash flows from an investment project, how do I write a formula that<br />
returns the number of years required to pay back the project’s initial investment cost?<br />
Suppose you have a worksheet with five thous<strong>and</strong> rows containing five thous<strong>and</strong> names. You<br />
need to find the name John Doe, which you know appears somewhere (<strong>and</strong> only once) in<br />
the list. Wouldn’t you like to know of a formula that would return the row number where the<br />
name John Doe is located? The MATCH function enables you to find within a given array the<br />
first occurrence of a match to a given text string or number. You should use the MATCH function<br />
instead of a lookup function in situations in which you want the position of a number in<br />
a range rather than the value in a particular cell. The syntax of the match function is:<br />
Match(lookup value,lookup range,[match type])<br />
In the explanation that follows, we’ll assume that all cells in the lookup range are located in<br />
the same column. In this syntax:<br />
■ Lookup value is the value you’re trying to match in the lookup range.<br />
■ Lookup range is the range you’re examining for a “match” to the lookup value. The<br />
lookup range must be a row or column.<br />
■ Match type=1 requires the lookup range to consist of numbers listed in ascending<br />
order. The MATCH function then returns the row location in the lookup range (relative<br />
to the top of the lookup range) that contains the largest value in the range that is less<br />
than or equal to the lookup value.<br />
■ Match type=–1 requires the lookup range to consist of numbers listed in descending<br />
order. The MATCH function returns the row location in the lookup range (relative to the<br />
top of the lookup range) that contains the last value in the range that is greater than or<br />
equal to the lookup value.<br />
■ Match type=0 returns the row location in the lookup range that contains the first<br />
exact match to the lookup value. (I discuss how to find the second or third match in<br />
Chapter 20, “COUNTIF, COUNTIFS, COUNT, COUNTA, <strong>and</strong> COUNTBLANK Functions.”)<br />
33
34 Microsoft Excel 2010: <strong>Data</strong> <strong>Analysis</strong> <strong>and</strong> <strong>Business</strong> Modeling<br />
When no exact match exists <strong>and</strong> match type=0, Excel returns the error message #N/A.<br />
Most MATCH function applications use match type=0, but if match type is not included,<br />
match type=1 is assumed. Thus, use match type=0 when the cell contents of the lookup<br />
range are unsorted. This is the situation you usually face.<br />
The file Matchex.xlsx, shown in Figure 5-1, contains three examples of the MATCH function’s<br />
syntax.<br />
FigURE 5-1 Using the MATCH function to locate the position of a value in a range.<br />
In cell B13, the formula MATCH(“Boston”,B4:B11,0) returns 1 because the first row in the<br />
range B4:B11 contains the value Boston. Text values must be enclosed in quotation marks<br />
(“”). In cell B14, the formula MATCH(“Phoenix”,B4:B11,0) returns 7 because cell B10 (the<br />
seventh cell in B4:B11) is the first cell in the range that matches “Phoenix.” In cell E12, the<br />
formula MATCH(0,E4:E11,1) returns 4 because the last number that is less than or equal to 0<br />
in the range E4:E11 is in cell E7 (the fourth cell in the lookup range). In cell G12, the formula<br />
MATCH(–4,G4:G11,–1) returns 7 because the last number that is greater than or equal to –4<br />
in the range G4:G11 is contained in cell G10 (the seventh cell in the lookup range).<br />
The MATCH function can also work with an inexact match. For example, the formula<br />
MATCH(“Pho*”,B4:B11,0) returns 7. The asterisk is treated as a wildcard, which means that<br />
Excel searches for the first text string in the range B4:B11 that begins with Pho. Incidentally,<br />
this same technique can be used with a lookup function. For example, in the price lookup<br />
exercise in Chapter 3, “Lookup Functions,” the formula VLOOKUP(“x*”,lookup2,2) would<br />
return the price of product X212 ($4.80).<br />
If the lookup range is contained in a single row, Excel returns the relative position of the first<br />
match in the lookup range, moving from left to right. As shown in the following examples,<br />
the MATCH function is often very useful when it is combined with other Excel functions, such<br />
as VLOOKUP, INDEX, or MAX.
Answers to This Chapter’s Questions<br />
Chapter 5 The MATCH Function 35<br />
Given monthly sales for several products, how do I write a formula that returns the sales<br />
of a product during a specific month? For example, how much of Product 2 did I sell during<br />
June?<br />
The file Productlookup.xlsx (shown in Figure 5-2) lists sales of four NBA bobble-head dolls<br />
from January through June. How can you write a formula that computes the sales of a given<br />
product during a specific month? The trick is to use one MATCH function to find the row in<br />
which the given product is located, <strong>and</strong> another MATCH function to find the column in which<br />
the given month is located. You can then use the INDEX function to return the product sales<br />
for the month.<br />
FigURE 5-2 The MATCH function can be used in combination with functions such as INDEX <strong>and</strong> VLOOKUP.<br />
I named the range B4:G7, which contains sales data for the dolls, as Sales. I entered the<br />
product I want to know about in cell A10 <strong>and</strong> the month in cell B10. In C10, I use the formula<br />
MATCH(A10,A4:A7,0) to determine which row number in the range Sales contains<br />
sales figures for the Kobe doll. Then, in cell D10, I use the formula MATCH(B10,B3:G3,0) to<br />
determine which column number in the range Sales contains June sales. Now that I have<br />
the row <strong>and</strong> column numbers that contain the sales figures we want, I can use the formula<br />
INDEX(Sales,C10,D10) in cell E10 to yield the piece of sales data that’s needed. For more<br />
information on the INDEX function, see Chapter 4, “The INDEX Function.”<br />
Given a list of baseball players’ salaries, how do I write a formula that yields the player<br />
with the highest salary? How about the player with the fifth-highest salary?<br />
The file Baseball.xlsx (see Figure 5-3) lists the salaries paid to 401 major league baseball<br />
players during the 2001 season. The data is not sorted by salary, <strong>and</strong> we want to write a formula<br />
that returns the name of the player with the fi salary, as well as the name of the player<br />
with the fifth-highest salary.<br />
To find the name of the player with the highest salary, proceed as follows:<br />
■ Use the MAX function to determine the value of the highest salary.<br />
■ Use the MATCH function to determine the row that contains the player with the<br />
highest salary.
36 Microsoft Excel 2010: <strong>Data</strong> <strong>Analysis</strong> <strong>and</strong> <strong>Business</strong> Modeling<br />
■ Use a VLOOKUP function (keying off the data row containing the player’s salary) to<br />
look up the player’s name.<br />
I named the range C12:C412, which includes the players’ salaries, as Salaries. I named the<br />
range used in our VLOOKUP function (range A12:C412) as Lookup.<br />
FigURE 5-3 This example uses the MAX, MATCH, <strong>and</strong> VLOOKUP functions to find <strong>and</strong> display the highest<br />
value in a list.<br />
In cell C9, I find the highest player salary ($22 million) with the formula MAX(Salaries). Next,<br />
in cell C8, I use the formula MATCH(C9,Salaries,0) to determine the “player number” of the<br />
player with the highest salary. I used match type=0 because the salaries are not listed in<br />
either ascending or descending order. Player number 345 has the highest salary. Finally, in<br />
cell C6, I use the function VLOOKUP(C8,Lookup,2) to find the player’s name in the second<br />
column of the lookup range. Not surprisingly, we find that Alex Rodriguez was the highest<br />
paid player in 2001.<br />
To find the name of the player with the fifth-highest salary, you need a function that yields<br />
the fifth-largest number in an array. The LARGE function does that job. The syntax of the<br />
LARGE function is LARGE(cell range,k). When the LARGE function is entered this way, it returns<br />
the k th -largest number in a cell range. Thus, the formula LARGE(salaries,5) in cell D9<br />
yields the fifth-largest salary ($12.6 million). Proceeding as before, we find that Derek Jeter<br />
is the player with the fifth-highest salary. (The dl before Jeter’s name indicates that at the<br />
beginning of the season, Jeter was on the disabled list.) The function SMALL(salaries,5) would<br />
return the fifth-lowest salary.<br />
Given the annual cash flows from an investment project, how do I write a formula that<br />
returns the number of years required to pay back the project’s initial investment cost?
Chapter 5 The MATCH Function 37<br />
The file Payback.xlsx, shown in Figure 5-4, shows the projected cash flows for an investment<br />
project over the next 15 years. We assume that in Year 1, the project required a cash outflow<br />
of $100 million. During Year 1, the project generated a cash inflow of $14 million. We expect<br />
cash flows to grow at 10 percent per year. How many years will pass before the project pays<br />
back its investment?<br />
The number of years required for a project to pay back an investment is called the payback<br />
period. In high-tech industries, the payback period is often used to rank investments. (You’ll<br />
learn in Chapter 8, “Evaluating Investments by Using Net Present Value Criteria,” that payback<br />
is flawed as a measure of investment quality because it ignores the value of money over<br />
time.) For now, let’s concentrate on how to determine the payback period for our simple<br />
investment model.<br />
FigURE 5-4 Using the MATCH function to calculate an investment’s payback period.<br />
To determine the payback period for the project, you proceed as follows:<br />
■ In column B, compute the cash flows for each year.<br />
■ In column C, compute the cumulative cash flows for each year.<br />
Now you can use the MATCH function (with match type=1) to determine the row number of<br />
the first year in which cumulative cash flow is positive. This calculation gives you the payback<br />
period.<br />
I gave the cells in B1:B3 the range names listed in A1:A3. Year 0 cash flow (–Initial_investment)<br />
is entered in cell B5. Year 1 cash flow (Year_1_cf) is entered in cell B6. Copying from B7<br />
to B8:B20 the formula B6*(1+Growth) computes the cash flow for Years 2 through 15.
38 Microsoft Excel 2010: <strong>Data</strong> <strong>Analysis</strong> <strong>and</strong> <strong>Business</strong> Modeling<br />
Problems<br />
To compute the Year 0 cumulative cash flow, I used the formula B5 in cell C5. For later years,<br />
you can calculate cumulative cash flow by using a formula such as Year t cumulative cash<br />
flow=Year t–1 cumulative cash flow+Year t cash flow. To implement this relationship, simply<br />
copy from C6 to C7:C20 the formula =C5+B6.<br />
To compute the payback period, use the MATCH function (with match type=1) to compute<br />
the last row of the range C5:C20 containing a value less than 0. This calculation always gives<br />
you the payback period. For example, if the last row in C5:C20 that contains a value less than<br />
0 is the sixth row in the range, that means the seventh value marks the cumulative cash flow<br />
for the first year the project is paid back. Because our first year is Year 0, the payback occurs<br />
during Year 6. Therefore, the formula in cell E2, MATCH(0,C5:C20,1), yields the payback period<br />
(6 years). If any cash flows after Year 0 are negative, this method fails because the range<br />
of cumulative cash flows would not be listed in ascending order.<br />
1. Using the distances between U.S. cities given in the file Index.xlsx, write a formula<br />
using the MATCH function to determine (based on the names of the cities) the distance<br />
between any two of the cities.<br />
2. The file Matchtype1.xlsx lists in chronological order the dollar amounts of 30<br />
transactions. Write a formula that yields the first transaction for which total volume to<br />
date exceeds $10,000.<br />
3. The file Matchthemax.xlsx gives the product ID codes <strong>and</strong> unit sales for 265 products.<br />
Use the MATCH function in a formula that yields the product ID code of the product<br />
with the largest unit sales.<br />
4. The file Buslist.xlsx gives the amount of time between bus arrivals (in minutes) at 45th<br />
Street <strong>and</strong> Park Avenue in New York City. Write a formula that, for any arrival time after<br />
the first bus, gives the amount of time you have to wait for a bus. For example, if you<br />
arrive 12.4 minutes from now, <strong>and</strong> buses arrive 5 minutes <strong>and</strong> 21 minutes from now,<br />
you wait 21–12.4=8.6 minutes for a bus.<br />
5. The file Salesdata.xlsx contains the number of computers sold by each salesperson.<br />
Create a formula that returns the units sold by a given salesperson.<br />
6. Suppose the VLOOKUP function was removed from Excel. Explain how you could still<br />
“get along” by using the MATCH <strong>and</strong> INDEX functions?
Chapter 6<br />
Text Functions<br />
Questions answered in this chapter:<br />
■ I have a worksheet in which each cell contains a product description, a product ID, <strong>and</strong><br />
a product price. How can I put all the product descriptions in column A, all the product<br />
IDs in column B, <strong>and</strong> all the prices in column C?<br />
■ Every day I receive data about total U.S. sales, which is computed in a cell as the sum of<br />
East, North, <strong>and</strong> South regional sales. How can I extract East, North, <strong>and</strong> South sales to<br />
separate cells?<br />
■ At the end of each school semester, my students evaluate my teaching performance on<br />
a scale from 1 to 7. I know how many students gave me each possible rating score. How<br />
can I easily create a bar graph of my teaching evaluation scores?<br />
When someone sends you data or you download data from the Web, it often isn’t formatted<br />
the way you want. For example, in sales data you download, dates <strong>and</strong> sales amounts might<br />
be in the same cell, but you need them to be in separate cells. How can you manipulate<br />
data so that it appears in the format you need? The answer is to become good at using the<br />
Microsoft Excel text functions. In this chapter, I’ll show you how to use the following Excel<br />
text functions to magically manipulate your data so that it looks the way you want:<br />
■ LEFT<br />
■ RIGHT<br />
■ MID<br />
■ TRIM<br />
■ LEN<br />
■ FIND<br />
■ SEARCH<br />
■ REPT<br />
■ CONCATENATE<br />
■ REPLACE<br />
■ VALUE<br />
■ UPPER<br />
■ LOWER<br />
■ CHAR<br />
39
40 Microsoft Excel 2010: <strong>Data</strong> <strong>Analysis</strong> <strong>and</strong> <strong>Business</strong> Modeling<br />
Text Function Syntax<br />
The file Reggie.xlsx, shown in Figure 6-1, includes examples of text functions. You’ll see how<br />
to apply these functions to a specific problem later in the chapter, but let’s begin by seeing<br />
what each of the text functions does. Then we’ll combine the functions to perform some<br />
fairly complex manipulations of data.<br />
FigURE 6-1 Examples of text functions.<br />
The LEFT Function<br />
The function LEFT(text,k) returns the first k characters in a text string. For example, cell C3<br />
contains the formula LEFT(A3,4). Excel returns Regg.<br />
The RIGHT Function<br />
The function RIGHT(text,k) returns the last k characters in a text string. For example, in<br />
cell C4, the formula RIGHT(A3,4) returns ller.<br />
The MID Function<br />
The function MID(text,k,m) begins at character k of a text string <strong>and</strong> returns the next m<br />
characters. For example, the formula MID(A3,2,5) in cell C8 returns characters 2–6 from<br />
cell A3, the result being eggie.<br />
The TRIM Function<br />
The function TRIM(text) removes all spaces from a text string except for single spaces<br />
between words. For example, in cell C5 the formula TRIM(A3) eliminates two of the three<br />
spaces between Reggie <strong>and</strong> Miller <strong>and</strong> yields Reggie Miller. The TRIM function also removes<br />
spaces at the beginning <strong>and</strong> end of the cell.
The LEN Function<br />
Chapter 6 Text Functions 41<br />
The function LEN(text) returns the number of characters in a text string (including spaces).<br />
For example, in cell C6, the formula LEN(A3) returns 15 because cell A3 contains 15 characters.<br />
In cell C7, the formula LEN(C5) returns 13. Because the trimmed result in cell C5 has two<br />
spaces removed, cell C5 contains two fewer characters than the original text in A3.<br />
The FIND <strong>and</strong> SEARCH Functions<br />
The function FIND(text to find,actual text,k) returns the location at or after character k of<br />
the first character of text to find in actual text. FIND is case sensitive. SEARCH has the same<br />
syntax as FIND, but it is not case sensitive. For example, the formula FIND(“r”,A3,1) in cell C10<br />
returns 15, the location of the first lowercase r in the text string Reggie Miller. (The uppercase<br />
R is ignored because FIND is case sensitive.) Entering SEARCH(“r”,A3,1) in cell C11 returns<br />
1 because SEARCH matches r to either a lowercase character or an uppercase character.<br />
Entering FIND(“ “,A3,1) in cell C9 returns 7 because the first space in the string Reggie Miller<br />
is the seventh character.<br />
The REPT Function<br />
The REPT function allows you to repeat a text string a specified number of times. The syntax<br />
is REPT(text,number of times). For example REPT(“|”,3) produces the output |||.<br />
The CONCATENATE <strong>and</strong> & Functions<br />
The function CONCATENATE(text1,text2, . . .,text30) can be used to join up to 30 text strings<br />
into a single string. The & operator can be used instead of CONCATENATE. For example,<br />
entering in cell C12 the formula A1&” “&B1 returns Reggie Miller. Entering in cell D12 the<br />
formula CONCATENATE(A1,” “,B1) yields the same result.<br />
The REPLACE Function<br />
The function REPLACE(old text,k,m,new text) begins at character k of old text <strong>and</strong> replaces the<br />
next m characters with new text. For example, in cell C13, the formula REPLACE(A3,3,2,”nn”)<br />
replaces the third <strong>and</strong> fourth characters (gg) in cell A3 with nn. This formula yields Rennie<br />
Miller.
42 Microsoft Excel 2010: <strong>Data</strong> <strong>Analysis</strong> <strong>and</strong> <strong>Business</strong> Modeling<br />
The VALUE Function<br />
The function VALUE(text) converts a text string that represents a number to a number. For<br />
example, entering in cell B15 the formula VALUE(A15) converts the text string 31 in cell A15<br />
to the numerical value 31. You can identify the value 31 in cell A15 as text because it is left<br />
justified. Similarly, you can identify the value 31 in cell B15 as a number because it is right<br />
justified.<br />
The UPPER <strong>and</strong> LOWER Functions<br />
The function UPPER(text) changes text to all uppercase. Thus, if cell A1 contains jan then<br />
UPPER(A1) yields JAN. Similarly, the function LOWER(text) changes text to lowercase. If A1<br />
contains JAN, LOWER(A1) yields jan.<br />
The CHAR Function<br />
The function CHAR(number) yields (for a number between 1 <strong>and</strong> 255) the ASCII character<br />
with that number. For example, CHAR(65) yields A, CHAR(66) yields B, <strong>and</strong> so on.<br />
Answers to This Chapter’s Questions<br />
You can see the power of text functions by using them to solve some actual problems that<br />
were sent to me by former students working for Fortune 500 corporations. Often, the key to<br />
solving problems is to combine multiple text functions into a single formula.<br />
I have a worksheet in which each cell contains a product description, a product ID, <strong>and</strong> a<br />
product price . How can I put all the product descriptions in column A, all the product IDs<br />
in column B, <strong>and</strong> all the prices in column C?<br />
In this example, the product ID is always defined by the first 12 characters, <strong>and</strong> the price is<br />
always indicated in the last 8 characters (with two spaces following the end of each price).<br />
The solution, contained in the file Lenora.xlsx <strong>and</strong> shown in Figure 6-2, uses the LEFT, RIGHT,<br />
MID, VALUE, TRIM, <strong>and</strong> LEN functions.<br />
It’s always a good idea to begin by trimming excess spaces, which you can do by copying<br />
from B4 to B5:B12 the formula TRIM(A4). The only excess spaces in column A turn out to be<br />
the two spaces inserted after each price. To see this, put the cursor in cell A4 <strong>and</strong> press F2 to<br />
edit the cell. If you move to the end of the cell, you will see two blank spaces. The results of<br />
using the TRIM function are shown in Figure 6-2. To prove that the TRIM function removed<br />
the two extra spaces at the end of cell A4, you can use the formulas =LEN(A4) <strong>and</strong> =LEN(B4)<br />
to show that cell A4 contains 52 characters <strong>and</strong> cell B4 contains 50 characters.
FigURE 6-2 Using the TRIM function to trim away excess spaces.<br />
Chapter 6 Text Functions 43<br />
To capture the product ID, you need to extract the 12 leftmost characters from column B. To<br />
do this, copy from C4 to C5:C12 the formula LEFT(B4,12). This formula extracts the 12 leftmost<br />
characters from the text in cell B4 <strong>and</strong> the following cells, yielding the product ID, as<br />
you can see in Figure 6-3.<br />
FigURE 6-3 Using text functions to extract the product ID, price, <strong>and</strong> product description from a text string.<br />
To extract the product price, we know that the price occupies the last six digits of each cell,<br />
so we need to extract the rightmost six characters from each cell. I copied from cell D4 to<br />
D5:D12 the formula VALUE(RIGHT(B4,6)). I used the VALUE function to turn the extracted text<br />
into a numerical value. If you don’t convert the text to a numerical value, you can’t perform<br />
mathematical operations on the prices.<br />
Extracting the product description is much trickier. By examining the data, you can see that if<br />
we begin our extraction with the thirteenth character <strong>and</strong> continue until we are 6 characters<br />
from the end of the cell, we can get the data we want. Copying from E4 to E5:E12 the formula<br />
MID(B4,13,LEN(B4)–6–12) does the job. LEN(B4) returns the total number of characters<br />
in the trimmed text. This formula (MID for Middle) begins with the thirteenth character <strong>and</strong><br />
then extracts the number of characters equal to the total number less the 12 characters at<br />
the beginning (the product ID) <strong>and</strong> the 6 characters at the end (price). This subtraction leaves<br />
only the product description.<br />
Now suppose you are given the data with the product ID in column C, the price in column D,<br />
<strong>and</strong> the product description in column E. Can you put these values together to recover our<br />
original text?<br />
Text can easily be combined by using the CONCATENATE function. Copying from F4 to<br />
F5:F12 the formula CONCATENATE(C4,E4,D4) recovers our original (trimmed) text, which you<br />
can see in Figure 6-3.
44 Microsoft Excel 2010: <strong>Data</strong> <strong>Analysis</strong> <strong>and</strong> <strong>Business</strong> Modeling<br />
The concatenation formula starts with the product ID in cell C4. Next you add the product<br />
description from cell E4. Finally, you add the price from cell D4. You have now recovered the<br />
entire text describing each computer! Concatenation can also be performed by using the &<br />
sign. You could recover the original product ID, product description, <strong>and</strong> price in a single cell<br />
with the formula C4&E4&D4. Note that cell E4 contains a space before the product description<br />
<strong>and</strong> a space after the product description. If cell E4 did not contain these spaces, you<br />
could use the formula C4&” “&E4&” “&D4 to insert the necessary spaces. Note that the space<br />
between each pair of quotation marks results in the insertion of a space.<br />
If the product IDs did not always contain 12 characters, this method of extracting the<br />
information would fail. You could, however, extract the product IDs by using the FIND function<br />
to discover the location of the first space. Then you could obtain the product ID by using<br />
the LEFT function to extract all characters to the left of the first space. The example in the<br />
next section shows how this approach works.<br />
If the price did not always contain precisely six characters, extracting the price would be a<br />
little tricky. See Problem 15 for an example of how to extract the last word in a text string.<br />
Every day I receive data about total U .S . sales, which is computed in a cell as the sum of<br />
East, North, <strong>and</strong> South regional sales . How can I extract East, North, <strong>and</strong> South sales to<br />
separate cells?<br />
This problem was sent to me by an employee in the Microsoft finance department. She<br />
received a worksheet each day containing formulas such as =50+200+400, =5+124+1025,<br />
<strong>and</strong> so on. She needed to extract each number into a cell in its own column. For example,<br />
she wanted to extract the first number (East sales) in each cell to column C, the second number<br />
(North sales) to column D, <strong>and</strong> the third number (South sales) to column E. What makes<br />
this problem challenging is that we don’t know the exact location of the character at which<br />
the second <strong>and</strong> third numbers start in each cell. In cell A3, North sales begin with the fourth<br />
character. In cell A4, North sales begin with the third character.<br />
The data for this example is in the file Salesstripping.xlsx, shown in Figure 6-4. You can<br />
identify the locations of the different regions’ sales as follows:<br />
■ East sales are represented by every character to the left of the first plus sign (+).<br />
■ North sales are represented by every character between the first <strong>and</strong> second plus signs.<br />
■ South sales are represented by every character to the right of the second plus sign.<br />
By combining the FIND, LEFT, LEN, <strong>and</strong> MID functions, you can easily solve this problem as<br />
follows:<br />
■ Use the Edit, Replace comm<strong>and</strong> to replace each equal sign (=) with a space. To remove<br />
the equal signs, select the range A3:A6. Then, on the Home tab in the Editing group,
Chapter 6 Text Functions 45<br />
click Find & Select, <strong>and</strong> then click Replace. In the Find What field, enter an equal sign<br />
<strong>and</strong> insert a space in the Replace With field. Then click Replace All. This converts each<br />
formula into text by replacing the equal sign by a space.<br />
■ Use the FIND function to locate the two plus signs in each cell.<br />
FigURE 6-4 Extracting East, North, <strong>and</strong> South sales with a combination of the FIND, LEFT, LEN, <strong>and</strong> MID<br />
functions.<br />
Begin by finding the location of the first plus sign for each piece of data. By copying from B3<br />
to B4:B6 the formula FIND(“+”,A3,1), you can locate the first plus sign for each data point. To<br />
find the second plus sign, begin one character after the first plus sign, copying from C3 to<br />
C4:C6 the formula FIND(“+”,A3,B3+1).<br />
To find East sales, you can use the LEFT function to extract all the characters to the left of the<br />
first plus sign, copying from D3 to D4:D6 the formula LEFT(A3,B3-1). To extract North sales,<br />
use the MID function to extract all the characters between the two plus signs. Begin one<br />
character after the first plus sign <strong>and</strong> extract the number of characters equal to (Position of<br />
2nd plus sign)–(Position of 1st plus sign) – 1. If you leave out the –1, you’ll get the second plus<br />
sign. (Go ahead <strong>and</strong> check this.) So, to get North sales, you copy from E3 to E4:E6 the formula<br />
MID(A3,B3+1,C3–B3–1).<br />
To extract South sales, you use the RIGHT function to extract all the characters to the<br />
right of the second plus sign. South sales will have the number of characters equal to<br />
(Total characters in cell) – (Position of 2nd plus sign). You compute the total number of<br />
characters in each cell by copying from F3 to F4:F6 the formula LEN(A3). Finally, you can<br />
obtain South sales by copying from G3 to G4:G6 the formula RIGHT(A3,F3-C3).<br />
Extracting <strong>Data</strong> by Using the Text To Columns Wizard<br />
There is an easy way to extract East, North, <strong>and</strong> South sales (<strong>and</strong> data similar to this example)<br />
without using text functions. Simply select cells A3:A6, <strong>and</strong> then on the <strong>Data</strong> tab on the ribbon,<br />
in the <strong>Data</strong> Tools group, click Text To Columns. Select Delimited, click Next, <strong>and</strong> then fill<br />
in the dialog box as shown in Figure 6-5.
46 Microsoft Excel 2010: <strong>Data</strong> <strong>Analysis</strong> <strong>and</strong> <strong>Business</strong> Modeling<br />
FigURE 6-5 Convert Text To Columns Wizard.<br />
Entering the plus sign in the Delimiters area directs Excel to separate each cell into columns,<br />
breaking at each occurrence of the plus sign. Note that options are provided for breaking<br />
data at tabs, semicolons, commas, or spaces. Now click Next, select the upper-left corner of<br />
your destination range (in the example, I chose cell A8), <strong>and</strong> click Finish. The result is shown<br />
in Figure 6-6.<br />
FigURE 6-6 Results of Convert Text To Columns Wizard.<br />
At the end of each school semester, my students evaluate my teaching performance on a<br />
scale from 1 to 7 . I know how many students gave me each possible rating score . How can<br />
I easily create a bar graph of my teaching evaluation scores?<br />
The file Repeatedhisto.xlsx contains my teaching evaluation scores (on a scale from 1 through<br />
7). Two people gave me scores of 1, three people gave me scores of 2, <strong>and</strong> so on. Using the<br />
REPT function, you can easily create a graph to summarize this data. Simply copy from D4<br />
to D5:D10 the formula =REPT(“|”,C4). This formula places in column D as many “|” characters<br />
as the entry in column C. Figure 6-7 makes clear the preponderance of good scores (6s <strong>and</strong><br />
7s) <strong>and</strong> the relative rarity of poor scores (1s <strong>and</strong> 2s). Repeating a character such as | enables<br />
you to easily mimic a bar graph or histogram. See Chapter 41, “Summarizing <strong>Data</strong> by Using<br />
Histograms,” for further discussion of how to create histograms with Excel.
Problems<br />
FigURE 6-7 Using the REPT function to create a frequency graph.<br />
Chapter 6 Text Functions 47<br />
1. Cells B2:B5 of the workbook Showbiz.xlsx contain the fictitious addresses of some of<br />
our favorite people. Use text functions to extract each person’s name to one column<br />
<strong>and</strong> each person’s street address to another.<br />
2. The workbook IDprice.xlsx contains the product ID <strong>and</strong> prices for various products. Use<br />
text functions to put the product IDs <strong>and</strong> prices in separate columns. Then use the Text<br />
To Columns comm<strong>and</strong> on the <strong>Data</strong> tab on the ribbon to accomplish the same goal.<br />
3. The workbook Quarterlygnpdata.xlsx contains quarterly GNP data for the United States<br />
(in billions of 1996 dollars). Extract this data to three separate columns, where the first<br />
column contains the year, the second column contains the quarter number, <strong>and</strong> the<br />
third column contains the GNP value.<br />
4. The file Textstylesdata.xlsx contains information about the style, color, <strong>and</strong> size for a<br />
variety of shirts. For example, the first shirt is style 100 (indicated by digits between the<br />
colon <strong>and</strong> the hyphen). Its color is 65, <strong>and</strong> its size is L. Use text functions to extract the<br />
style, color, <strong>and</strong> size of each shirt.<br />
5. The file Emailproblem.xlsx gives first <strong>and</strong> last names of several new Microsoft employees.<br />
To create an e-mail address for each employee, you need to follow the first letter of<br />
the employee’s first name by the employee’s last name <strong>and</strong> add @microsoft.com to the<br />
end. Use text functions to efficiently create the e-mail addresses.<br />
6. The file Lineupdata.xlsx gives the number of minutes played by five-player combinations<br />
(lineups). (Lineup 1 played 10.4 minutes, <strong>and</strong> so on.) Use text functions to put this<br />
data into a form suitable for numerical calculations; for example, transform 10.4m into<br />
the number 10.4.<br />
7. The file Reversenames.xlsx gives the first names, middle names or initials, <strong>and</strong> last<br />
names of several people. Transform these names so that the last name appears first,<br />
followed by a comma, followed by the first <strong>and</strong> middle names. For example, transform<br />
Gregory William Winston into Winston, Gregory William.<br />
8. The file Incomefrequency.xlsx contains the distribution of starting salaries for MBA<br />
graduates of Faber College. Summarize this data by creating a frequency graph.
48 Microsoft Excel 2010: <strong>Data</strong> <strong>Analysis</strong> <strong>and</strong> <strong>Business</strong> Modeling<br />
9. Recall that CHAR(65) yields the letter A, CHAR(66) yields the letter B, <strong>and</strong> so on. Use<br />
these facts to efficiently populate cells B1:B26 with the sequence A, B, C, <strong>and</strong> so on<br />
through Z.<br />
10. The file Capitalizefirstletter.xlsx contains various song titles or phrases, such as “The<br />
rain in Spain falls mainly in the plain.” Ensure that the first letter of each song title is<br />
capitalized.<br />
11. The file Ageofmachine.xlsx contains data in the following form:<br />
S/N: 160768, vib roller,84” smooth drum,canopy Auction: 6/2–4/2005 in Montgomery,<br />
Alabama<br />
Each row refers to a machine purchase. Determine the year of each purchase.<br />
12. When downloading corporate data from the Security <strong>and</strong> Exchange Commission’s<br />
EDGAR site, you often obtain data for a company that looks something like this:<br />
Cash <strong>and</strong> Cash Equivalents $31,848 $ 31,881<br />
How would you efficiently extract the Cash <strong>and</strong> Cash Equivalents for each company?<br />
13. The file Lookuptwocolumns.xlsx gives the model, year, <strong>and</strong> price for each of a series of<br />
cars. Set up formulas that enable you to enter the model <strong>and</strong> year of a car <strong>and</strong> return<br />
its price.<br />
14. The file Moviedata.xlsx contains the names of several movies followed by the number<br />
of copies of the movie DVD purchased by a local video store. Extract the title of each<br />
movie from this data.<br />
15. The file Moviedata.xlsx contains the names of several movies followed by the number<br />
of copies of the movie DVD purchased by a local video store. For each movie, extract<br />
the number of copies purchased from this data. Hint: You probably want to use the<br />
SUBSTITUTE function. The syntax of the SUBSTITUTE function is SUBSTITUTE(text,old_<br />
text,new_text,[instance_num]). If instance_num is omitted, every occurrence of old_text<br />
in text is replaced by new_text. If instance_num is given, then only that occurrence of<br />
old_text is replaced by new_text. For example, SUBSTITUTE(A4,1,2) would replace each 1<br />
in cell A4 with a 2, but SUBSTITUTE(A4,1,2,3) would replace only the third occurrence of<br />
a 1 in cell A4 with a 2.<br />
16. The file Problem16data.xlsx contains the number of people who responded 1–5 on a<br />
marketing questionnaire (1 = Very unlikely to buy product, …, 5 = Very likely to buy<br />
product). Summarize this data graphically by using the asterisk symbol. To make your<br />
summary look more appealing, you can go to the Home tab on the ribbon <strong>and</strong> choose<br />
Orientation in the Alignment group <strong>and</strong> make the text vertical. Then right-click the row<br />
number, <strong>and</strong> increase the row height. Finally, in the Alignment group choose Wrap Text<br />
so that you make the text of your graph vertical.<br />
17. The file Problem17data.xlsx contains people’s names (such as Mr. John Doe). Use text<br />
functions to extract each person’s title <strong>and</strong> first name to separate columns.
Chapter 7<br />
Dates <strong>and</strong> Date Functions<br />
Questions answered in this chapter:<br />
■ When I enter dates in Excel, I often see a number such as 37625 rather than a date such<br />
as 1/4/2003. What does this number mean, <strong>and</strong> how do I change it to a normal date?<br />
■ Can I use a formula to automatically display today’s date?<br />
■ How do I determine a date that is 50 workdays after another date? What if I want to<br />
exclude holidays?<br />
■ How do I determine the number of workdays between two dates?<br />
■ I have 500 different dates entered in an Excel worksheet. How do I write formulas to<br />
extract from each date the month, year, day of the month, <strong>and</strong> day of the week?<br />
■ I am given the year, month, <strong>and</strong> day of the month for a date. Is there an easy way to<br />
recover the actual date?<br />
■ My business has purchased <strong>and</strong> sold machines. For some, I have the date the machine<br />
was purchased <strong>and</strong> the date the machine was sold. Can I easily determine how many<br />
months we kept these machines?<br />
To illustrate the most commonly used month-day-year formats in Microsoft Excel 2010, let’s<br />
suppose today is January 4, 2004. You can enter this date as any of the following:<br />
■ 1/4/2004<br />
■ 4-Jan-2004<br />
■ January 4, 2004<br />
■ 1/4/04<br />
If you enter only two digits to represent a year, <strong>and</strong> the digits are 30 or higher, Excel assumes<br />
the digits represent years in the twentieth century; if the digits are lower than 30, Excel assumes<br />
they represent years in the twenty-first century. For example, 1/1/29 is treated as<br />
January 1, 2029, but 1/1/30 is treated as January 1, 1930. Each year, the year treated as dates<br />
in the twenty-first century increases by one.<br />
Answers to This Chapter’s Questions<br />
When I enter dates into Excel, I often see a number such as 37625 rather than a date such<br />
as 1/4/2003 . What does this number mean, <strong>and</strong> how do I change it to a normal date?<br />
49
50 Microsoft Excel 2010: <strong>Data</strong> <strong>Analysis</strong> <strong>and</strong> <strong>Business</strong> Modeling<br />
The way Excel treats calendar dates is sometimes confusing to the novice. The key is<br />
underst<strong>and</strong>ing that Excel can display a date in a variety of month-day-year formats, or it<br />
can display a date in serial format. A date in serial format, such as 37625, is simply a positive<br />
integer that represents the number of days between the given date <strong>and</strong> January 1, 1900.<br />
Both the current date <strong>and</strong> January 1, 1900 are included in the count. For example, Excel displays<br />
January 3, 1900, in serial format as the number 3, which means there are three days<br />
between January 1, 1900, <strong>and</strong> January 3, 1900 (including both days).<br />
Note Excel assumes that 1900 was a leap year containing 366 days. In reality, 1900<br />
contained only 365 days. For some fascinating information on the origin of this “bug” see<br />
www. joelonsoftware.com/items/2006/06/16.html.<br />
Figure 7-1 shows the worksheet named Serial Format in the file Dates.xlsx. Suppose you are<br />
given the dates shown in cells D5:D14 in serial format. For example, the value 37622 in cell<br />
D5 indicates a date that is 37,622 days after January 1, 1900 (including both January 1, 1900,<br />
<strong>and</strong> day 37,622). To display these serial dates in month-day-year format, copy them to E5:E14.<br />
Select the cell range E5:E14, right-click the selection, <strong>and</strong> choose Format Cells. At any time,<br />
by the way, you can bring up the Format Cells dialog box by pressing Ctrl+1. Now select the<br />
date format you want from the list shown in Figure 7-2. The dates in E5:E14 will be displayed<br />
in date format, as you can see in Figure 7-1. If you want to format dates in the serial number<br />
format, select E5:E14, right-click the selection, <strong>and</strong> choose Format Cells, General.<br />
FigURE 7-1 Use the Format Cells comm<strong>and</strong> to change dates from serial number format to month-day-year<br />
format.<br />
Simply changing the date format of a cell to General will yield the date in serial format.<br />
Another way to obtain the date in serial format is to use the DATEVALUE function <strong>and</strong> enclose<br />
the date in quotation marks. For example, in the Date Format worksheet of the file<br />
Dates.xlsx, cell I5 contains the formula DATEVALUE(“1/4/2003”). Excel yields 37625, which is<br />
the serial format for January 4, 2003.
FigURE 7-2 Reformatting a serial number to month-day-year format.<br />
Can I use a formula to automatically display today’s date?<br />
Chapter 7 Dates <strong>and</strong> Date Functions 51<br />
Displaying today’s date with a formula is easy, as you can see by looking at cell C13 of the<br />
Date Format worksheet shown in Figure 7-3. Entering the TODAY() function in a cell will<br />
display today’s date. I created this screenshot on July 10, 2010.<br />
FigURE 7-3 Examples of date functions.<br />
How do I determine a date that is 50 workdays after another date? What if I want to<br />
exclude holidays?<br />
The function WORKDAY(start_date,#days,[holidays]) displays the date that is the number<br />
of workdays (a workday is a nonweekend day) indicated by #days after a given start date.<br />
Holidays is an optional argument for the function that allows you to exclude from the calculation<br />
any dates that are listed in a cell range. Thus, entering the formula WORKDAY(C14,50)<br />
in cell D14 of the Date Format worksheet tells us that 3/14/2003 is 50 workdays after<br />
01/03/2003. If we believe that the only two holidays that matter are Martin Luther King Day<br />
<strong>and</strong> Independence Day, we can change the formula to WORKDAY(C14,50,F17:F18). With this<br />
addition, Excel does not count 01/20/2003 in its calculations, making 03/17/2003 the fiftieth
52 Microsoft Excel 2010: <strong>Data</strong> <strong>Analysis</strong> <strong>and</strong> <strong>Business</strong> Modeling<br />
workday after 01/03/2003. Note that instead of referring to the holidays in other cells, you<br />
can enter them directly in the WORKDAY formula with the serial number of each holiday<br />
enclosed in { }. For example, WORKDAY(38500,10,{38600,38680,38711}) would find the tenth<br />
workday after the date with serial number 38500, ignoring Labor Day, Thanksgiving, <strong>and</strong><br />
Christmas of 2005.<br />
Excel 2010 contains a new function, WORKDAY.INTL, that allows you to choose your own<br />
definition of a “workday.” The syntax is WORKDAY.INTL(start_date,days,weekend, [holidays]).<br />
The third argument lets you specify the definition of a day off. You can use the following<br />
codes to specify the definition of a day off.<br />
1 or omitted Saturday, Sunday<br />
2 Sunday, Monday<br />
3 Monday, Tuesday<br />
4 Tuesday, Wednesday<br />
5 Wednesday, Thursday<br />
6 Thursday, Friday<br />
7 Friday, Saturday<br />
11 Sunday only<br />
12 Monday only<br />
13 Tuesday only<br />
14 Wednesday only<br />
15 Thursday only<br />
16 Friday only<br />
17 Saturday only<br />
For example, in sheet Date Format of the file Date.xlsx, I computed in cell C27 (see Figure<br />
7-4) the date 100 workdays after 3/14/2011, with Sunday <strong>and</strong> Monday as days off, with the<br />
formula WORKDAY.INTL(C23,100,2). In cell C28 I computed the date 100 workdays after<br />
3/14/2011 when only Sunday is a day off by using the formula WORKDAY.INTL(C23,100,11).<br />
You can also enter the definition of “days off” with a string of seven ones <strong>and</strong> zeroes, where<br />
a one indicates a day off <strong>and</strong> the first entry in the string is Monday, the second is Tuesday,<br />
<strong>and</strong> so on. Thus, in cells D26 <strong>and</strong> D27 I duplicated our previous results with the formulas<br />
WORKDAY.INTL(C23,100,”1000001”) <strong>and</strong> WORKDAY.INTL(C23,100,”0000001”), respectively.<br />
How do I determine the number of workdays between two dates?<br />
The key to solving this problem is to use the NETWORKDAYS function. The syntax for this<br />
function is NETWORKDAYS(start_date,end_date,[holidays]), where holidays is an optional<br />
argument identifying a cell range that lists the dates you want to count as holidays. The<br />
NETWORKDAYS function returns the number of working days between start_date <strong>and</strong><br />
end_date excluding weekends <strong>and</strong> any listed holidays. As an illustration of the<br />
NETWORKDAYS function, look at cell C18 in the Date Format worksheet, which contains
Chapter 7 Dates <strong>and</strong> Date Functions 53<br />
the formula NETWORKDAYS(C14,C15). This formula yields the number of working days between<br />
1/3/2003 <strong>and</strong> 8/4/2003, which is 152. The formula NETWORKDAYS(C14,C15,F17:F18)<br />
in cell C17 yields the number of workdays between 1/3/2003 <strong>and</strong> 8/4/2003, excluding Martin<br />
Luther King Day <strong>and</strong> Independence Day. The answer is 152–2=150.<br />
Excel 2010 includes a new function, NETWORKDAYS.INTL, that, like the WORKDAYS.INTL<br />
function, allows you to customize the definition of a weekend. For example, in cell C31 of<br />
the worksheet Date Format of the file Dates.xlsx, I computed the number of workdays (373)<br />
between 3/14/2011 <strong>and</strong> 8/16/2012, when Sunday <strong>and</strong> Monday are days off, with the formula<br />
NETWORKDAYS.INTL(C23,C24,2). (See Figure 7-4.) In cell D31 I computed the same result<br />
with the formula NETWORKDAYS.INTL(C23,C24,”1000001”).<br />
FigURE 7-4 Examples of international date functions.<br />
I have 500 different dates entered in an Excel worksheet . How do I write formulas that<br />
will extract from each date the month, year, day of the month, <strong>and</strong> day of the week?<br />
The Date Format worksheet of the file Dates.xlsx (see Figure 7-3) lists several dates in the<br />
cell range B5:B10. In B5 <strong>and</strong> B7:B9, I used four different formats to display January 4, 2003.<br />
In columns D:G, I extracted the year, month, day of the month, <strong>and</strong> day of the week for each<br />
date. By copying from D5 to D6:D10 the formula YEAR(B5), I extracted the year for each date.<br />
By copying from E5 to E6:E10 the formula MONTH(B5), I extracted the month (1=January,<br />
2=February, <strong>and</strong> so on) portion of each date. By copying from F5 to F6:F10 the formula<br />
DAY(B5), I extracted the day of the month for each date. Finally, by copying from G5 to<br />
G6:G10 the formula WEEKDAY(B5,1), I extracted the day of the week for each date.<br />
When the last argument of the WEEKDAY function is 1, then 1=Sunday, 2=Monday, <strong>and</strong><br />
so on. When the last argument is 2, then 1=Monday, 2=Tuesday, <strong>and</strong> so on. When the last<br />
argument is 3, then 0=Monday, 1=Tuesday, <strong>and</strong> so on.<br />
I am given the year, month, <strong>and</strong> day of the month for a date . Is there an easy way to<br />
recover the actual date?<br />
The DATE function, whose arguments are DATE(year,month,day), returns the date with the<br />
given year, month, <strong>and</strong> day of the month. In the Date Format worksheet, copying from cell<br />
H5 to cells H6:H10 the formula DATE(D5,E5,F5) recovers the dates we started with.
54 Microsoft Excel 2010: <strong>Data</strong> <strong>Analysis</strong> <strong>and</strong> <strong>Business</strong> Modeling<br />
Problems<br />
My business has purchased <strong>and</strong> sold machines . For some, I have the date the machine was<br />
purchased <strong>and</strong> the date the machine was sold . Can I easily determine how many months<br />
we kept these machines?<br />
The DATEDIF function can easily determine the number of complete years, months,<br />
or days between two dates. In file Datedif.xlsx (see Figure 7-5), you can see that a machine<br />
was bought on 10/15/2006 <strong>and</strong> was sold on 4/10/2008. How many complete<br />
years, months, or days was the machine kept? The syntax of the DATEDIF function is<br />
DATEDIF(startdate,enddate,time unit). If the unit is written as “y,” you get the number of<br />
complete years between the start <strong>and</strong> end dates; if the unit is written as “m,” you get the<br />
number of complete months between the start <strong>and</strong> end dates; <strong>and</strong> if the unit is written as<br />
“d,” you get the number of complete days between the start <strong>and</strong> end dates. Thus, entering<br />
DATEDIF(D4,D5,”y”) in cell D6 shows that the machine was kept for one full year. Entering the<br />
formula DATEDIF(D4,D5,”m”) in cell D7 shows the machine was kept for 17 complete months.<br />
Entering the formula DATEDIF(D4,D5,”d”) in cell D7 shows the machine was kept for 543<br />
complete days.<br />
FigURE 7-5 Using the DATEDIF function.<br />
1. What is the serial format for January 25, 2006?<br />
2. What is the serial format for February 14, 1950?<br />
3. To what actual date does a serial format of 4526 correspond?<br />
4. To what actual date does a serial format of 45000 correspond?<br />
5. Determine the day that occurs 74 workdays after today’s date (including holidays).<br />
6. Determine the day that occurs 74 workdays after today’s date (including holidays but<br />
excluding the current year’s Christmas, New Year’s Day, <strong>and</strong> Independence Day).<br />
7. How many workdays (including holidays) are there between July 10, 2005, <strong>and</strong> August<br />
15, 2006?<br />
8. How many workdays (including holidays but excluding Christmas, New Year’s Day, <strong>and</strong><br />
Independence Day) are there between July 10, 2005, <strong>and</strong> August 15, 2006?
Chapter 7 Dates <strong>and</strong> Date Functions 55<br />
Note The file Datep.xlsx contains several hundred dates. Use this file for the next set of<br />
problems.<br />
9. Determine the month, year, day of the month, <strong>and</strong> day of the week for each date.<br />
10. Express each date in serial format.<br />
11. A project begins on December 4, 2005. The project consists of three activities: Activities<br />
1, 2, <strong>and</strong> 3. Activity 2 can start the day after Activity 1 finishes. Activity 3 can start the<br />
day after Activity 2 finishes. Set up a worksheet that accepts as inputs the duration (in<br />
days) of the three activities <strong>and</strong> outputs both the month <strong>and</strong> year during which each<br />
activity is completed.<br />
12. We bought a stock on July 29, 2005, <strong>and</strong> sold it on December 30, 2005. The stock exchange<br />
is closed on Labor Day, Christmas, <strong>and</strong> Thanksgiving. Create a list of dates of<br />
when the stock market was open during the time we owned the stock.<br />
13. The file Machinedates.xlsx contains dates on which several machines were bought <strong>and</strong><br />
sold. Determine how many months <strong>and</strong> years each machine was kept.<br />
14. Given any date, find a way to have Excel compute the day of the week of the first day of<br />
the date’s month.<br />
15. Given any date, find a way to have Excel compute the last day of the date’s month. Hint:<br />
DATE(2005,13,1), surprisingly, returns 1/1/2006.<br />
16. Given any date, how can you compute which day of the year it is? For example, what<br />
day of the year will 4/15/2020 be? Hint: The formula DATE(2020,1,0) will return the<br />
serial number for day 0 of January 2020, <strong>and</strong> Excel will treat this as December 31, 2019.<br />
17. In the country of Fredonia, employees have Tuesday <strong>and</strong> Wednesday off. What date is<br />
200 workdays after 5/3/2013?<br />
18. In the country of Lower Ampere, employees have Friday <strong>and</strong> Saturday off. Also<br />
Valentine’s Day is a holiday. How many workdays are there between 1/10/2014 <strong>and</strong><br />
5/31/2015?<br />
19. Suppose the first quarter of each year is January–March, the second quarter is April–<br />
June, <strong>and</strong> so on. Write a formula that returns for a given date the first day of the<br />
quarter.<br />
20. Using the definitions of quarters given in Problem 19, write a formula that computes<br />
for any given date the last day of the previous quarter.<br />
21. Set up a spreadsheet in which a person can enter his or her date of birth <strong>and</strong> the<br />
spreadsheet returns the person’s actual age.
Chapter 8<br />
Evaluating Investments by Using Net<br />
Present Value Criteria<br />
Questions answered in this chapter:<br />
■ What is net present value (NPV)?<br />
■ How do I use the Excel NPV function?<br />
■ How can I compute NPV when cash flows are received at the beginning of a year or in<br />
the middle of a year?<br />
■ How can I compute NPV when cash flows are received at irregular intervals?<br />
Consider the following two investments, whose cash flows are listed in the file NPV.xlsx <strong>and</strong><br />
shown in Figure 8-1.<br />
■ Investment 1 requires a cash outflow of $10,000 today <strong>and</strong> $14,000 two years from<br />
now. One year from now, this investment will yield $24,000.<br />
■ Investment 2 requires a cash outflow of $6,000 today <strong>and</strong> $1,000 two years from now.<br />
One year from now, this investment will yield $8,000.<br />
Which is the better investment? Investment 1 yields total cash flow of $0, whereas Investment<br />
2 yields a total cash flow of $1,000. At first glance, Investment 2 appears to be better. But<br />
wait a minute. Most of the cash outflow for Investment 1 occurs two years from now, while<br />
most of the cash outflow for Investment 2 occurs today. Spending $1 two years from now<br />
doesn’t seem as costly as spending $1 today, so maybe Investment 1 is better than first<br />
appears. To determine which investment is better, you need to compare the values of cash<br />
flows received at different points in time. That’s where the concept of net present value<br />
proves useful.<br />
FigURE 8-1 To determine which investment is better, you need to calculate net present value.<br />
57
58 Microsoft Excel 2010: <strong>Data</strong> <strong>Analysis</strong> <strong>and</strong> <strong>Business</strong> Modeling<br />
Answers to This Chapter’s Questions<br />
What is net present value?<br />
The net present value (NPV) of a stream of cash flow received at different points in time is<br />
simply the value measured in today’s dollars. Suppose you have $1 today <strong>and</strong> you invest this<br />
dollar at an annual interest rate of r percent. This dollar will grow to 1+r dollars in the first<br />
year, (1+r) 2 dollars in two years, <strong>and</strong> so on. You can say, in some sense, that $1 today equals<br />
$(1+r) a year from now <strong>and</strong> $(1+r) 2 two years from now. In general, you can say that $1 today<br />
is equal to $(1+r) n n years from now. As an equation, this calculation can be expressed as<br />
follows:<br />
$1 now=$(1+r) n received n years from now<br />
If you divide both sides of this equation by (1+r) n , you get the following important result:<br />
1/(1+r) n now=$1 received n years from now<br />
This result tells you how to compute (in today’s dollars) the NPV of any sequence of cash<br />
flows. You can convert any cash flow to today’s dollars by multiplying the cash flow received<br />
n years from now (n can be a fraction) by 1/(1+r) n .<br />
You then add up the value of the cash flows (in today’s dollars) to find the investment’s NPV.<br />
Let’s assume r is equal to 0.2. You could calculate the NPV for the two investments we’re<br />
considering as follows:<br />
24,000<br />
(1 + 0.20) 1 –14,000<br />
= $277.78<br />
(1 + 0.20) 2<br />
= Investment1NPV = –10,000 + +<br />
8,000<br />
(1 + 0.20) 1 –1,000<br />
= $–27.78<br />
(1 + 0.20) 2<br />
= Investment2NPV = –6,000 + +<br />
On the basis of NPV, Investment 1 is superior to Investment 2. Although total cash flow<br />
for Investment 2 exceeds total cash flow for Investment 1, Investment 1 has a better NPV<br />
because a greater proportion of Investment 1’s negative cash flow comes later, <strong>and</strong> the<br />
NPV criterion gives less weight to cash flows that come later. If you use a value of .02 for<br />
r, Investment 2 has a larger NPV because when r is very small, later cash flows are not discounted<br />
as much, <strong>and</strong> NPV returns results similar to those derived by ranking investments<br />
according to total cash flow.
Chapter 8 Evaluating Investments by Using Net Present Value Criteria 59<br />
Note I r<strong>and</strong>omly chose the interest rate r=0.2, skirting the issue of how to determine an<br />
appropriate value of r. You need to study finance for at least a year to underst<strong>and</strong> the issues<br />
involved in determining an appropriate value for r. The appropriate value of r used to compute<br />
NPV is often called the company’s cost of capital. Suffice it to say that most U.S. companies use<br />
an annual cost of capital between 0.1 (10 percent) <strong>and</strong> 0.2 (20 percent). If the annual interest rate<br />
is chosen according to accepted finance practices, projects with NPV>0 increase the value of a<br />
company, projects with NPV
60 Microsoft Excel 2010: <strong>Data</strong> <strong>Analysis</strong> <strong>and</strong> <strong>Business</strong> Modeling<br />
of year n is equivalent to $(1+r) received at the end of year n. Remember that in one year, a<br />
dollar will grow by a factor (1+r). Thus, if you multiply the result obtained with the NPV function<br />
by (1+r), you can convert the NPV of a sequence of year-end cash flows to the NPV of a<br />
sequence of cash flows received at the beginning of the year. You can also compute the NPV<br />
of Investment 1 in cell D11 with the formula (1+r_)*C14. Of course, you again obtain an NPV<br />
of $277.78.<br />
Now suppose the cash flows for an investment occur in the middle of each year. For an organization<br />
that receives monthly subscription revenues, you can approximate the 12 monthly<br />
revenues received during a given year as a lump sum received in the middle of the year. How<br />
can you use the NPV function to determine the NPV of a sequence of mid-year cash flows?<br />
For any Year n,<br />
$ 1 + r<br />
received at the end of Year n is equivalent to $1 received at the middle of Year n because in<br />
half a year $1 will grow by a factor of<br />
1 + r<br />
If you assume the cash flows for Investment 1 occur mid year, you can compute the NPV of<br />
the mid-year version of Investment 1 in cell C17 with the formula SQRT(1+r_)*C14. You obtain<br />
a value of $253.58.<br />
How can I compute NPV when cash flows are received at irregular intervals?<br />
Cash flows often occur at irregular intervals, which makes computing the NPV or internal rate<br />
of return (IRR) of these cash flows more difficult. Fortunately, the Excel XNPV function makes<br />
computing the NPV of irregularly timed cash flows a snap.<br />
The XNPV function uses the syntax XNPV(rate,values,dates). The first date listed must be<br />
the earliest, but other dates need not be listed in chronological order. The XNPV function<br />
computes the NPV of the given cash flows assuming the current date is the first date in the<br />
sequence. For example, if the first listed date is 4/08/13, the NPV is computed in April 8, 2013<br />
dollars.<br />
To illustrate the use of the XNPV function, look at the example on the NPV as of first date<br />
worksheet in the file XNPV.xlsx, which is shown in Figure 8-2. Suppose that on April 8, 2013,<br />
you paid out $900. Later you receive the following amounts:<br />
■ $300 on August 15, 2013<br />
■ $400 on January 15, 2014<br />
■ $200 on June 25, 2014<br />
■ $100 on July 3, 2015
Chapter 8 Evaluating Investments by Using Net Present Value Criteria 61<br />
If the annual interest rate is 10 percent, what is the NPV of these cash flows? I entered<br />
the dates (in Excel date format) in D3:D7 <strong>and</strong> the cash flows in E3:E7. Entering the formula<br />
XNPV(A9,E3:E7,D3:D7) in cell D11 computes the project’s NPV in April 8, 2013 dollars because<br />
that is the first date listed. This project would have an NPV, in April 8, 2013 dollars, of $20.63.<br />
FigURE 8-2 Using the XNPV function.<br />
The computations performed by the XNPV function are as follows:<br />
1. Compute the number of years after April 8, 2013, that each date occurred. (I did this in<br />
column F.) For example, August 15 is 0.3534 years after April 8.<br />
2. Discount cash flows at the rate 1/(1+rate) years after .<br />
For example, the August 15, 2013 cash flow is discounted by<br />
1<br />
= 0.967<br />
3534 (1 + 0.1)<br />
3. Sum up in cell E11 overall cash flows: (cash flow value)*(discount factor).<br />
Suppose that today’s date is actually July 11, 2010. How would you compute the NPV of an<br />
investment in today’s dollars? Simply add a row with today’s date <strong>and</strong> 0 cash flow <strong>and</strong> include<br />
this row in the range for the XNPV function. (See Figure 8-3 <strong>and</strong> the Today worksheet.) The<br />
NPV of the project in today’s dollars is $15.88.<br />
FigURE 8-3 NPV converted to today’s dollars.<br />
I’ll close by noting that if a cash flow is left blank, the NPV function ignores both the cash<br />
flow <strong>and</strong> the period. If a cash flow is left blank, the XNPV function returns a #NUM error.
62 Microsoft Excel 2010: <strong>Data</strong> <strong>Analysis</strong> <strong>and</strong> <strong>Business</strong> Modeling<br />
Problems<br />
1. An NBA player is to receive a $1,000,000 signing bonus today <strong>and</strong> $2,000,000 one year,<br />
two years, <strong>and</strong> three years from now. Assuming r=0.10 <strong>and</strong> ignoring tax considerations,<br />
would he be better off receiving $6,000,000 today?<br />
2. A project has the following cash flows:<br />
Now One year from now Two years from now Three years from now<br />
–$4 million $4 million $4 million –$3 million<br />
If the company’s cost of capital is 15 percent, should it proceed with the project?<br />
3. Beginning one month from now, a customer will pay his Internet provider $25 per<br />
month for the next five years. Assuming all revenue for a year is received at the middle<br />
of a year, estimate the NPV of these revenues. Use r=0.15.<br />
4. Beginning one month from now, a customer will pay $25 per month to her Internet<br />
provider for the next five years. Assuming all revenue for a year is received at the<br />
middle of a year, use the XNPV function to obtain the exact NPV of these revenues. Use<br />
r=0.15.<br />
5. Consider the following set of cash flows over a four-year period. Determine the NPV of<br />
these cash flows if r=0.15 <strong>and</strong> cash flows occur at the end of the year.<br />
Year 1 2 3 4<br />
-$600 $550 -$680 $1,000<br />
6. Solve Problem 5 assuming cash flows occur at the beginning of each year.<br />
7. Consider the following cash flows:<br />
Date Cash flow<br />
12/15/01 –$1,000<br />
1/11/02 $300<br />
4/07/03 $600<br />
7/15/04 $925<br />
If today is November 1, 2001, <strong>and</strong> r=0.15, what is the NPV of these cash flows?<br />
8. After earning an MBA, a student will begin working at an $80,000-per-year job on<br />
September 1, 2005. She expects to receive a 5 percent raise each year until she retires<br />
on September 1, 2035. If the cost of capital is 8 percent a year, determine the total<br />
present value of her before-tax earnings.<br />
9. Consider a 30-year bond that pays $50 at the end of Years 1–29 <strong>and</strong> $1,050 at the end<br />
of Year 30. If the appropriate discount rate is 5 percent per year, what is a fair price for<br />
this bond?
Chapter 9<br />
Internal Rate of Return<br />
Questions answered in this chapter:<br />
■ How can I find the IRR of cash flows?<br />
■ Does a project always have a unique IRR?<br />
■ Are there conditions that guarantee a project will have a unique IRR?<br />
■ If two projects each have a single IRR, how do I use the projects’ IRRs?<br />
■ How can I find the IRR of irregularly spaced cash flows?<br />
■ What is the MIRR <strong>and</strong> how do I compute it?<br />
The net present value (NPV) of a sequence of cash flows depends on the interest rate (r)<br />
used. For example, if you consider cash flows for Projects 1 <strong>and</strong> 2 (see the worksheet IRR in<br />
the file IRR.xlsx, shown in Figure 9-1), you find that for r=0.2, Project 2 has a larger NPV, <strong>and</strong><br />
for r=0.01, Project 1 has a larger NPV. When you use NPV to rank investments, the outcome<br />
can depend on the interest rate. It is the nature of human beings to want to boil everything<br />
in life down to a single number. The internal rate of return (IRR) of a project is simply the<br />
interest rate that makes the NPV of the project equal to 0. If a project has a unique IRR, the<br />
IRR has a nice interpretation. For example, if a project has an IRR of 15 percent, you receive<br />
an annual rate of return of 15 percent on the cash flow you invested. In this chapter’s examples,<br />
you’ll find that Project 1 has an IRR of 47.5 percent, which means that the $400 invested<br />
at Time 1 is yielding an annual rate of return of 47.5 percent. Sometimes, however, a project<br />
might have more than one IRR or even no IRR. In these cases, speaking about the project’s<br />
IRR is useless.<br />
FigURE 9-1 Example of the IRR function.<br />
63
64 Microsoft Excel 2010: <strong>Data</strong> <strong>Analysis</strong> <strong>and</strong> <strong>Business</strong> Modeling<br />
Answers to This Chapter’s Questions<br />
How can I find the IRR of cash flows?<br />
The IRR function calculates internal rate of return. The function has the syntax<br />
IRR(range of cash flows,[guess]), where guess is an optional argument. If you do not enter a<br />
guess for a project’s IRR, Excel begins its calculations with a guess that the project’s IRR is<br />
10 percent <strong>and</strong> then varies the estimate of the IRR until it finds an interest rate that makes<br />
the project’s NPV equal 0 (the project’s IRR). If Excel can’t find an interest rate that makes<br />
the project’s NPV equal 0, Excel returns #NUM. In cell B5, I entered the formula IRR(C2:I2) to<br />
compute Project 1’s IRR. Excel returns 47.5 percent. Thus, if you use an annual interest rate of<br />
47.5 percent, Project 1 will have an NPV of 0. Similarly, you can see that Project 2 has an IRR<br />
of 80.1 percent.<br />
Even if the IRR function finds an IRR, a project might have more than one IRR. To check<br />
whether a project has more than one IRR, you can vary the initial guess of the project’s IRR<br />
(for example, from –90 percent to 90 percent). I varied the guess for Project 1’s IRR by copying<br />
from B8 to B9:B17 the formula IRR($C$2:$I$2,A8). Because all the guesses for Project 1’s<br />
IRR yield 47.5 percent, I can be fairly confident that Project 1 has a unique IRR of 47.5 percent.<br />
Similarly, I can be fairly confident that Project 2 has a unique IRR of 80.1 percent.<br />
Does a project always have a unique IRR?<br />
In the worksheet Multiple IRR in the file IRR.xlsx (see Figure 9-2), you can see that Project 3<br />
(cash flows of –20, 82, –60, 2) has two IRRs. I varied the guess about Project 3’s IRR from –90<br />
percent to 90 percent by copying from C8 to C9:C17 the formula IRR($B$4:$E$4,B8).<br />
FigURE 9-2 Project with more than one IRR.<br />
Note that when a guess is 30 percent or less, the IRR is –9.6 percent. For other guesses, the<br />
IRR is 216.1 percent. For both these interest rates, Project 3 has an NPV of 0.
Chapter 9 Internal Rate of Return 65<br />
In the worksheet No IRR in the file IRR.xlsx (shown in Figure 9-3), you can see that no matter<br />
what guess you use for Project 4’s IRR, you receive the #NUM message. This message<br />
indicates that Project 4 has no IRR.<br />
When a project has multiple IRRs or no IRR, the concept of IRR loses virtually all meaning.<br />
Despite this problem, however, many companies still use IRR as their major tool for ranking<br />
investments.<br />
FigURE 9-3 Project with no IRR.<br />
Are there conditions that guarantee a project will have a unique IRR?<br />
If a project’s sequence of cash flows contains exactly one change in sign, the project is<br />
guaranteed to have a unique IRR. For example, for Project 2 in the worksheet IRR, the sign of<br />
the cash flow sequence is – + + + + +. There is only one change in sign (between Time 1 <strong>and</strong><br />
Time 2), so Project 2 must have a unique IRR. For Project 3 in the worksheet Multiple IRR, the<br />
signs of the cash flows are – + – +. Because the sign of the cash flows changes three times,<br />
a unique IRR is not guaranteed. For Project 4 in the worksheet No IRR, the signs of the cash<br />
flows are + – +. Because the signs of the cash flows change twice, a unique IRR is not guaranteed<br />
in this case either. Most capital investment projects (such as building a plant) begin with<br />
a negative cash flow followed by a sequence of positive cash flows. Therefore, most capital<br />
investment projects do have a unique IRR.<br />
If two projects each have a single IRR, how do I use the projects’ IRRs?<br />
If a project has a unique IRR, you can state that the project increases the value of the<br />
company if <strong>and</strong> only if the project’s IRR exceeds the annual cost of capital. For example, if the<br />
cost of capital for a company is 15 percent, both Project 1 <strong>and</strong> Project 2 would increase the<br />
value of the company.
66 Microsoft Excel 2010: <strong>Data</strong> <strong>Analysis</strong> <strong>and</strong> <strong>Business</strong> Modeling<br />
Suppose two projects are under consideration (both having unique IRRs), but you can undertake<br />
at most one project. It’s tempting to believe that you should choose the project with the<br />
larger IRR. To illustrate that this belief can lead to incorrect decisions, look at Figure 9-4 <strong>and</strong><br />
the Which Project worksheet in IRR.xlsx. Project 5 has an IRR of 40 percent, <strong>and</strong> Project 6 has<br />
an IRR of 50 percent. If you rank projects based on IRR <strong>and</strong> can choose only one project, you<br />
would choose Project 6. Remember, however, that a project’s NPV measures the amount of<br />
value the project adds to the company. Clearly, Project 5 will (for virtually any cost of capital)<br />
have a larger NPV than Project 6. Therefore, if only one project can be chosen, Project 5 is<br />
it. IRR is problematic because it ignores the scale of the project. Whereas Project 6 is better<br />
than Project 5 on a per-dollar-invested basis, the larger scale of Project 5 makes it more valuable<br />
to the company than Project 6. IRR does not reflect the scale of a project, whereas NPV<br />
does.<br />
FigURE 9-4 IRR can lead to an incorrect choice of which project to pursue.<br />
How can I find the IRR of irregularly spaced cash flows?<br />
Cash flows occur on actual dates, not just at the start or end of the year. The XIRR function<br />
has the syntax XIRR(cash flow, dates, [guess]). The XIRR function determines the IRR of a<br />
sequence of cash flows that occur on any set of irregularly spaced dates. As with the IRR<br />
function, guess is an optional argument. For an example of how to use the XIRR function,<br />
look at Figure 9-5 <strong>and</strong> worksheet XIRR of the file IRR.xlsx.<br />
FigURE 9-5 Example of the XIRR function.<br />
The formula XIRR(F4:F7,E4:E7) in cell D9 shows that the IRR of Project 7 is -48.69 percent.<br />
What is the MIRR <strong>and</strong> how do I compute it?<br />
In many situations the rate at which a company borrows funds is different from the rate<br />
at which the company reinvests funds. IRR computations implicitly assume that the rate at<br />
which a company borrows <strong>and</strong> reinvests funds is equal to the IRR. If we know the actual rate<br />
at which we borrow money <strong>and</strong> the rate at which we can reinvest money, then the modified<br />
internal rate of return (MIRR) function computes a discount rate that makes the NPV of all
Problems<br />
Chapter 9 Internal Rate of Return 67<br />
our cash flows (including paying back our loan <strong>and</strong> reinvesting our proceeds at the given<br />
rates) equal to 0. The syntax of MIRR is MIRR(cash flow values,borrowing rate,reinvestment<br />
rate). A nice thing about MIRR is that it is always unique. Figure 9-6 in worksheet MIRR of<br />
file IRR.xls contains an example of MIRR. Suppose you borrow $120,000 today <strong>and</strong> receive<br />
the following cash flows: Year 1: $39,000, Year 2: $30,000, Year 3: $21,000, Year 4: $37,000,<br />
Year 5: $46,000. Assume you can borrow at 10 percent per year <strong>and</strong> reinvest your profits at<br />
12 percent per year.<br />
After entering these values in cells E7:E12 of worksheet MIRR, you can find the MIRR in cell<br />
D15 with the formula MIRR(E7:E12,E3,E4). Thus, this project has an MIRR of 12.61 percent. In<br />
cell D16 I computed the actual IRR of 13.07 percent.<br />
FigURE 9-6 Example of the MIRR function.<br />
I’ll close by noting that if a cash flow is left blank, the IRR function ignores both the cash flow<br />
<strong>and</strong> the period. If a cash flow is left blank, the IRR function will return a #NUM error.<br />
1. Compute all IRRs for the following sequence of cash flows:<br />
Year 1 Year 2 Year 3 Year 4 Year 5 Year 6 Year 7<br />
–$10,000 $8,000 $1,500 $1,500 $1,500 $1,500 –$1,500<br />
2. Consider a project with the following cash flows. Determine the project’s IRR. If the<br />
annual cost of capital is 20 percent, would you undertake this project?<br />
Year 1 Year 2 Year 3<br />
–$4,000 $2,000 $4,000
68 Microsoft Excel 2010: <strong>Data</strong> <strong>Analysis</strong> <strong>and</strong> <strong>Business</strong> Modeling<br />
3. Find all IRRs for the following project:<br />
Year 1 Year 2 Year 3<br />
$100 –$300 $250<br />
4. Find all IRRs for a project having the given cash flows on the listed dates.<br />
1/10/2003 7/10/2003 5/25/2004 7/18/2004 3/20/2005 4/1/2005 1/10/2006<br />
–$1,000 $900 $800 $700 $500 $500 $350<br />
5. Consider the following two projects, <strong>and</strong> assume a company’s cost of capital is 15 percent.<br />
Find the IRR <strong>and</strong> NPV of each project. Which projects add value to the company?<br />
If the company can choose only a single project, which project should it choose?<br />
Year 1 Year 2 Year 3 Year 4<br />
Project 1 –$40 $130 $19 $26<br />
Project 2 –$80 $36 $36 $36<br />
6. Twenty-five-year-old Meg Prior is going to invest $10,000 in her retirement fund at<br />
the beginning of each of the next 40 years. Assume that during each of the next 30<br />
years Meg will earn 15 percent on her investments <strong>and</strong> during the last 10 years before<br />
she retires, her investments will earn 5 percent. Determine the IRR associated with her<br />
investments <strong>and</strong> her final retirement position. How do you know there will be a unique<br />
IRR? How would you interpret the unique IRR?<br />
7. Give an intuitive explanation of why Project 6 (on the worksheet Which Project in the<br />
file IRR.xlsx) has an IRR of 50 percent.<br />
8. Consider a project having the following cash flows:<br />
Year 1 Year 2 Year 3<br />
–$70,000 $12,000 $15,000<br />
Try to find the IRR of this project without simply guessing. What problem arises? What<br />
is the IRR of this project? Does the project have a unique IRR?<br />
9. For the cash flows in Problem 1, assume you can borrow at 12 percent per year <strong>and</strong><br />
invest profits at 15 percent per year. Compute the project’s MIRR.<br />
10. Suppose today that you paid $1,000 for the bond described in Problem 9 of Chapter 8,<br />
“Evaluating Investments by Using Net Present Value Criteria.” What would be the<br />
bond’s IRR? A bond’s IRR is often called the yield of the bond.
Chapter 10<br />
More Excel Financial Functions<br />
Questions answered in this chapter:<br />
■ You are buying a copier. Would you rather pay $11,000 today or $3,000 a year for five<br />
years?<br />
■ If at the end of each of the next 40 years I invest $2,000 a year toward my retirement<br />
<strong>and</strong> earn 8 percent a year on my investments, how much will I have when I retire?<br />
■ I am borrowing $10,000 for 10 months with an annual interest rate of 8 percent. What<br />
are my monthly payments? How much principal <strong>and</strong> interest am I paying each month?<br />
■ I want to borrow $80,000 <strong>and</strong> make monthly payments for 10 years. The maximum<br />
monthly payment I can afford is $1,000. What is the maximum interest rate I can<br />
afford?<br />
■ If I borrow $100,000 at 8 percent interest <strong>and</strong> make payments of $10,000 per year, how<br />
many years will it take me to pay back the loan?<br />
When we borrow money to buy a car or house, we always wonder if we are getting a good<br />
deal. When we save for retirement, we are curious how large a nest egg we’ll have when we<br />
retire. In our daily work <strong>and</strong> personal lives, financial questions similar to these often arise.<br />
Knowledge of the Excel PV, FV, PMT, PPMT, IPMT, CUMPRINC, CUMIPMT, RATE, <strong>and</strong> NPER<br />
functions makes it easy to answer these types of questions.<br />
Answers to This Chapter’s Questions<br />
You are buying a copier . Would you rather pay $11,000 today or $3,000 a year for<br />
five years?<br />
The key to answering this question is being able to value the annual payments of $3,000 per<br />
year. Assume the cost of capital is 12 percent per year. You could use the NPV function to<br />
answer this question, but the Excel PV function provides a much quicker way to solve it. A<br />
stream of cash flows that involves the same amount of cash outflow (or inflow) each period<br />
is called an annuity. Assuming that each period’s interest rate is the same, you can easily<br />
value an annuity by using the Excel PV function. The PV function returns the value in today’s<br />
dollars of a series of future payments, under the assumption of periodic, constant payments<br />
<strong>and</strong> a constant interest rate. The syntax of the PV function is PV(rate,#per,[pmt],[fv],[type]),<br />
where pmt, fv, <strong>and</strong> type are optional arguments.<br />
69
70 Microsoft Excel 2010: <strong>Data</strong> <strong>Analysis</strong> <strong>and</strong> <strong>Business</strong> Modeling<br />
Note When working with Microsoft Excel financial functions, I use the following conventions for<br />
the signs of pmt (payment) <strong>and</strong> fv (future value): money received has a positive sign <strong>and</strong> money<br />
paid out has a negative sign.<br />
■ Rate is the interest rate per period. For example, if you borrow money at 6 percent<br />
per year <strong>and</strong> the period is a year, then rate=0.06. If the period is a month, then<br />
rate=0.06/12=0.005.<br />
■ #per is the number of periods in the annuity. For our copier example, #per=5. If<br />
payments on the copier are made each month for five years, then #per=60. Your rate<br />
must, of course, be consistent with #per. That is, if #per implies a period is a month,<br />
you must use a monthly interest rate; if #per implies a period is a year, you must use an<br />
annual interest rate.<br />
■ Pmt is the payment made each period. For our copier example, pmt=-$3,000. A<br />
payment has a negative sign, whereas money received has a positive sign. At least one<br />
of pmt or fv must be included.<br />
■ Fv is the cash balance (or future value) you want to have after the last payment is made.<br />
For our copier example, fv=0. For example, if you want to have a $500 cash balance<br />
after the last payment, then fv=$500. If you want to make an additional $500 payment<br />
at the end of a problem fv=–$500. If fv is omitted, it is assumed to equal 0.<br />
■ Type is either 0 or 1 <strong>and</strong> indicates when payments are made. When type is omitted or<br />
equal to 0, payments are made at the end of each period. When type=1, payments are<br />
made at the beginning of each period. Note that you may also write True instead of 1<br />
<strong>and</strong> False instead of 0 in all functions discussed in this chapter.<br />
Figure 10-1 (see the worksheet PV of file the Excelfinfunctions.xlsx) indicates how to solve our<br />
copier problem.<br />
FigURE 10-1 Example of the PV function.
Chapter 10 More Excel Financial Functions 71<br />
In cell B3 I computed the present value of paying $3,000 at the end of each year for five<br />
years with a 12 percent cost of capital by using the formula =PV(0.12,5,–3000,0,0). Excel<br />
returns an NPV of $10,814.33. By omitting the last two arguments, I obtained the same<br />
answer with the formula =PV(0.12,5,–3000). Thus, it is a better deal to make payments at the<br />
end of the year than to pay out $11,000 today.<br />
If you make payments on the copier of $3,000 at the beginning of each year for five years,<br />
the NPV of the payments is computed in cell B4 with the formula =PV(0.12,5,–3000,0,1).<br />
Note that changing the last argument from a 0 to a 1 changed the calculations from end of<br />
year to beginning of year. You can see that the present value of our payments is $12,112.05.<br />
Therefore, it’s better to pay $11,000 today than make payments at the beginning of the year.<br />
Suppose you pay $3,000 at the end of each year <strong>and</strong> must include an extra $500 payment<br />
at the end of Year 5. You can now find the present value of all our payments in cell B5 by including<br />
a future value of $500 with the formula =PV(0.12,5,–3000–,500,0). Note the $3,000<br />
<strong>and</strong> $500 cash flows have negative signs because you are paying out the money. The present<br />
value of all these payments is equal to $11,098.04.<br />
If at the end of each of the next 40 years I invest $2,000 a year toward my retirement <strong>and</strong><br />
earn 8 percent a year on my investments, how much will I have when I retire?<br />
In this situation we want to know the value of an annuity in terms of future dollars (40 years<br />
from now) <strong>and</strong> not today’s dollars. This is a job for the Excel FV (future value) function. The<br />
FV function gives the future value of an investment assuming periodic, constant payments<br />
with a constant interest rate. The syntax of the FV function is FV(rate,#per,[pmt],[pv],[type]),<br />
where pmt, pv, <strong>and</strong> type are optional arguments.<br />
■ Rate is the interest rate per period. In our case, rate equals 0.08.<br />
■ #Per is the number of periods in the future at which you want the future value<br />
computed. #Per is also the number of periods during which the annuity payment is<br />
received. In our case, #per equals =40.<br />
■ Pmt is the payment made each period. In our case pmt equals –$2,000. The negative<br />
sign indicates we are paying money into an account. At least one of pmt or pv must be<br />
included.<br />
■ Pv is the amount of money (in today’s dollars) owed right now. In our case, pv equals<br />
$0. If today we owe someone $10,000, then pv equals $10,000 because the lender gave<br />
us $10,000 <strong>and</strong> we received it. If today we had $10,000 in the bank, then pv equals<br />
–$10,000 because we must have paid $10,000 into our bank account. If pv is omitted it<br />
is assumed to equal 0.<br />
■ Type is a 0 or 1 <strong>and</strong> indicates when payments are due or money is deposited. If type<br />
equals 0 or is omitted, then money is deposited at the end of the period. In our case,<br />
type is 0 or omitted. If type equals 1, then payments are made or money is deposited at<br />
the beginning of the period.
72 Microsoft Excel 2010: <strong>Data</strong> <strong>Analysis</strong> <strong>and</strong> <strong>Business</strong> Modeling<br />
In worksheet FV of file Excelfinfunctions.xlsx (see Figure 10-2) I entered in cell B3 the formula<br />
=FV(0.08,40,–2000) to find that in 40 years our nest egg will be worth $518,113.04. Note<br />
that I entered a negative value for the annual payment. I did this because the $2,000 is paid<br />
into our account. You could obtain the same answer by entering the last two unnecessary<br />
arguments with the formula FV(0.08,40,–2000,0,0).<br />
If deposits were made at the beginning of each year for 40 years, the formula (entered in cell<br />
B4) =FV(0.08,40,–2000,0,1) would yield the value in 40 years of our nest egg: $559,562.08.<br />
FigURE 10-2 Example of FV function.<br />
Finally, suppose that in addition to investing $2,000 at the end of each of the next 40<br />
years you initially have $30,000 to invest. If you earn 8 percent per year on your investments,<br />
how much money will you have when you retire in 40 years? You can answer this question<br />
by setting pv equal to –$30,000 in the FV function. The negative sign is used because<br />
you have deposited, or paid, $30,000 into your account. In cell B5 the formula<br />
=FV(0.08,40,–2000,–30000,0) yields a future value of $1,169,848.68.<br />
I am borrowing $10,000 for 10 months with an annual interest rate of 8 percent . What are<br />
my monthly payments? How much principal <strong>and</strong> interest am I paying each month?<br />
The Excel PMT function computes the periodic payments for a loan assuming<br />
constant payments <strong>and</strong> a constant interest rate. The syntax of the PMT function is<br />
PMT(rate,#per,pv,[fv],[type]), where fv <strong>and</strong> type are optional arguments.<br />
■ Rate is the per-period interest rate of the loan. In this example, I will use one month as<br />
a period, so rate equals 0.08/12=0.006666667.<br />
■ #Per is the number of payments made. In this case, #per equals 10.
Chapter 10 More Excel Financial Functions 73<br />
■ Pv is the present value of all the payments. That is, pv is the amount of the loan. In this<br />
case, pv equals $10,000. Pv is positive because we are receiving the $10,000.<br />
■ Fv indicates the final loan balance you want to have after making the last payment. In<br />
our case fv equals 0. If fv is omitted, Excel assumes that it equals 0. Suppose you have<br />
taken out a balloon loan for which you make payments at the end of each month, but<br />
at the conclusion of the loan you pay off the final balance by making a $1,000 balloon<br />
payment. Then fv equals –$1,000. The $1,000 is negative because we are paying it out.<br />
■ Type is a 0 or 1 <strong>and</strong> indicates when payments are due. If type equals 0 or is omitted,<br />
then payments are made at the end of the period. I first assumed end-of-month<br />
payments, so type is 0 or omitted. If type equals 1, then payments are made or money<br />
is deposited at the beginning of the period.<br />
In cell G1 of the worksheet PMT of the file Excelfinfunctions.xlsx (see Figure 10-3), I computed<br />
the monthly payment on a 10-month loan for $10,000, assuming an 8 percent annual interest<br />
rate <strong>and</strong> end-of-month payments with the formula=–PMT(0.08/12,10,10000,0,0). The<br />
monthly payment is $1,037.03. The PMT function by itself returns a negative value because<br />
we are making payments to the company giving us the loan.<br />
If you want to, you can use the Excel IPMT <strong>and</strong> PPMT functions to compute the amount of<br />
interest paid each month toward the loan <strong>and</strong> the amount of the balance paid down each<br />
month. (This is called the payment on the principal.)<br />
FigURE 10-3 Examples of PMT, PPMT, CUMPRINC, CUMIPMT, <strong>and</strong> IPMT functions.<br />
To determine the interest paid each month, use the IPMT function. The syntax of the IPMT<br />
function is IPMT(rate,per,#per,pv,[fv],[type]), where fv <strong>and</strong> type are optional arguments. The<br />
per argument indicates the period number for which you compute the interest. The other
74 Microsoft Excel 2010: <strong>Data</strong> <strong>Analysis</strong> <strong>and</strong> <strong>Business</strong> Modeling<br />
arguments mean the same as they do for the PMT function. Similarly, to determine the<br />
amount paid toward the principal each month you can use the PPMT function. The syntax<br />
of the PPMT function is PPMT(rate,per,#per,pv,[fv],[type]). The meaning of each argument is<br />
the same as it is for the IPMT function. By copying from F6 to F7:F16 the formula<br />
=–PPMT(0.08/12,C6,10,10000,0,0), you can compute the amount of each month’s payment<br />
that is applied to the principal. For example, during Month 1 you pay only $970.37 toward<br />
the principal. As expected, the amount paid toward the principal increases each month.<br />
The minus sign is needed because the principal is paid to the company giving you the loan,<br />
<strong>and</strong> PPMT will return a negative number. By copying from G6 to G7:G16 the formula<br />
=–IPMT(0.08/12,C6,10,10000,0,0), you can compute the amount of interest paid each month.<br />
For example, in Month 1 you pay $66.67 in interest. Of course, the amount of interest paid<br />
each month decreases.<br />
Note that each month (Interest Paid)+(Payment Toward Principal)=(Total Payment).<br />
Sometimes the total is off by a penny due to rounding.<br />
You can also create the ending balances for each month in column H by using the<br />
relationship (Ending Month t Balance)=(Beginning Month t Balance)–(Month t Payment<br />
toward Principal). Note that in Month 1, Beginning Balance equals $10,000. In column D, I<br />
created each month’s beginning balance by using the relationship (for t=2, 3, …10)(Beginning<br />
Month t Balance)=(Ending Month t–1 Balance). Of course, Ending Month 10 Balance equals<br />
$0, as it should.<br />
Interest each month can be computed as (Month t Interest)=(Interest rate)*(Beginning<br />
Month t Balance). For example, the Month 3 interest payment can be computed as<br />
=(0.0066667)*($8,052.80), which equals $53.69.<br />
Of course, the NPV of all payments is exactly $10,000. I checked this in cell D17 with the<br />
formula NPV(0.08/12,E6:E15). (See Figure 10-3.)<br />
If the payments are made at the beginning of each month, the amount of each payment<br />
is computed in cell D19 with the formula =–PMT(0.08/12,10,10000,0,1). Changing the last<br />
argument to 1 changes each payment to the beginning of the month. Because the lender<br />
is getting her money earlier, monthly payments are less than the end-of-month case. If she<br />
pays at the beginning of the month, the monthly payment is $1,030.16.<br />
Finally, suppose that you want to make a balloon payment of $1,000 at the end of 10<br />
months. If you make your monthly payments at the end of each month, the formula<br />
=–PMT(0.08/12,10,10000,–1000,0) in cell D20 computes your monthly payment. The<br />
monthly payment turns out to be $940. Because $1,000 of the loan is not being paid<br />
with monthly payments, it makes sense that your new monthly payment is less than the<br />
original end-of-month payment of $1,037.03.
CUMPRINC <strong>and</strong> CUMIPMT Functions<br />
Chapter 10 More Excel Financial Functions 75<br />
You’ll often want to accumulate the interest or principal paid during several periods. The<br />
CUMPRINC <strong>and</strong> CUMIPMT functions make this a snap.<br />
The CUMPRINC function computes the principal paid between two periods (inclusive). The<br />
syntax of the CUMPRINC function is CUMPRINC(rate,#per,pv,start period,end period,type).<br />
Rate, #per, pv, <strong>and</strong> type have the same meanings as described previously.<br />
The CUMIPMT function computes the interest paid between two periods (inclusive). The<br />
syntax of the CUMIPMT function is CUMIPMT(rate,#nper,pv,start period,end period,type).<br />
Rate, #per, pv, <strong>and</strong> type have the same meanings as described previously. For example, in<br />
cell F19 on the PMT worksheet, I computed the interest paid during months 2 through<br />
4 ($161.01) by using the formula =CUMIPMT(0.08/12,10,10000,2,4,0). In cell G19 I computed<br />
the principal paid off in months 2 through 4 ($2,950.08) by using the formula<br />
=CUMPRINC(0.08/12,10,10000,2,4,0)<br />
I want to borrow $80,000 <strong>and</strong> make monthly payments for 10 years . The maximum<br />
monthly payment I can afford is $1,000 . What is the maximum interest rate I can afford?<br />
Given a borrowed amount, the length of a loan, <strong>and</strong> the payment each period, the RATE<br />
function tells you the rate of the loan. The syntax of the RATE function is RATE(#per,pmt,pv<br />
,[fv],[type],[guess]), where fv, type, <strong>and</strong> guess are optional arguments. #Per, pmt, pv, fv, <strong>and</strong><br />
type have the same meanings as previously described. Guess is simply a guess at what the<br />
loan rate is. Usually guess can be omitted. Entering in cell D9 of worksheet Rate (in the file<br />
Excelfinfunctions.xlsx) the formula =RATE(120,–1000,80000,0,0,) yields .7241 percent as the<br />
monthly rate. I am assuming end-of-month payments. (See Figure 10-4.)<br />
FigURE 10-4 Example of RATE function.<br />
In cell D15 I verified the RATE function calculation. The formula =PV(.007241,120,–1000,0,0)<br />
yields $80,000.08. This shows that payments of $1,000 at the end of each month for 120<br />
months have a present value of $80,000.08.
76 Microsoft Excel 2010: <strong>Data</strong> <strong>Analysis</strong> <strong>and</strong> <strong>Business</strong> Modeling<br />
If you could pay back $10,000 during month 120, the maximum rate you could h<strong>and</strong>le would<br />
be given by the formula =RATE(120,–1000,80000,–10000,0,0). In cell D12, this formula yields<br />
a monthly rate of 0.818 percent.<br />
If I borrow $100,000 at 8 percent interest <strong>and</strong> make payments of $10,000 per year, how<br />
many years will it take me to pay back the loan?<br />
Given the size of a loan, the payments each period, <strong>and</strong> the loan rate, the NPER function<br />
tells you how many periods it takes to pay back a loan. The syntax of the NPER function is<br />
NPER(rate,pmt,pv,[fv],[type]), where fv <strong>and</strong> type are optional arguments.<br />
Assuming end-of-year payments, the formula =NPER(0.08,–10000,100000,0,0) in cell D7 of<br />
worksheet Nper (in the file Excelfinfunctions.xlsx) yields 20.91 years. (See Figure 10-5.) Thus,<br />
20 years of payments will not quite pay back the loan, but 21 years will overpay the loan.<br />
To verify the calculation, in cells D10 <strong>and</strong> D11 I used the PV function to show that paying<br />
$10,000 per year for 20 years pays back $98,181.47, <strong>and</strong> paying back $10,000 for 21 years<br />
pays back $100,168.03.<br />
Suppose that you are planning to pay back $40,000 in the final payment period.<br />
How many years will it take to pay back the loan? Entering in cell D14 the formula<br />
=NPER(0.08,–10000,100000,–40000,0) shows that it will take 15.90 years to pay back the<br />
loan. Thus, 15 years of payments will not quite pay off the loan, <strong>and</strong> 16 years of payments will<br />
slightly overpay the loan.<br />
FigURE 10-5 Example of NPER function.
Problems<br />
Chapter 10 More Excel Financial Functions 77<br />
Unless otherwise mentioned, all payments are made at the end of the period.<br />
1. You have just won the lottery. At the end of each of the next 20 years you will receive<br />
a payment of $50,000. If the cost of capital is 10 percent per year, what is the present<br />
value of your lottery winnings?<br />
2. A perpetuity is an annuity that is received forever. If I rent out my house <strong>and</strong> at the<br />
beginning of each year I receive $14,000, what is the value of this perpetuity? Assume<br />
an annual 10 percent cost of capital. (Hint: Use the PV function <strong>and</strong> let the number of<br />
periods be many!)<br />
3. I now have $250,000 in the bank. At the end of each of the next 20 years I withdraw<br />
$15,000. If I earn 8 percent per year on my investments, how much money will I have in<br />
20 years?<br />
4. I deposit $2,000 per month (at the end of each month) over the next 10 years. My investments<br />
earn 0.8 percent per month. I would like to have $1 million in 10 years. How<br />
much money should I deposit now?<br />
5. An NBA player is receiving $15 million at the end of each of the next seven years. He<br />
can earn 6 percent per year on his investments. What is the present value of his future<br />
revenues?<br />
6. At the end of each of the next 20 years I will receive the following amounts:<br />
Years Amounts<br />
1–5 $200<br />
6–10 $300<br />
11–20 $400<br />
Use the PV function to find the present value of these cash flows if the cost of capital is<br />
10 percent. Hint: Begin by computing the value of receiving $400 a year for 20 years,<br />
<strong>and</strong> then subtract the value of receiving $100 a year for 10 years, etc.<br />
7. You are borrowing $200,000 on a 30-year mortgage with an annual interest rate of 10<br />
percent. Assuming end-of-month payments, determine the monthly payment, interest<br />
payment each month, <strong>and</strong> amount paid toward principal each month.<br />
8. Answer each question in Problem 7 assuming beginning-of-month payments.<br />
9. Use the FV function to determine the value to which $100 accumulates in three years if<br />
you are earning 7 percent per year.<br />
10. You have a liability of $1,000,000 due in 10 years. The cost of capital is 10 percent per<br />
year. What amount of money do you need to set aside at the end of each of the next<br />
10 years to meet this liability?
78 Microsoft Excel 2010: <strong>Data</strong> <strong>Analysis</strong> <strong>and</strong> <strong>Business</strong> Modeling<br />
11. You are going to buy a new car. The cost of the car is $50,000. You have been offered<br />
two payment plans:<br />
❑ A 10 percent discount on the sales price of the car, followed by 60 monthly<br />
payments financed at 9 percent per year.<br />
❑ No discount on the sales price of the car, followed by 60 monthly payments<br />
financed at 2 percent per year.<br />
If you believe your annual cost of capital is 9 percent, which payment plan is a better<br />
deal? Assume all payments occur at the end of the month.<br />
12. I presently have $10,000 in the bank. At the beginning of each of the next 20 years I<br />
am going to invest $4,000, <strong>and</strong> I expect to earn 6 percent per year on my investments.<br />
How much money will I have in 20 years?<br />
13. A balloon mortgage requires you to pay off part of a loan during a specified time<br />
period <strong>and</strong> then make a lump sum payment to pay off the remaining portion of the<br />
loan. Suppose you borrow $400,000 on a 20-year balloon mortgage <strong>and</strong> the interest<br />
rate is .5 percent per month. Your end-of-month payments during the first 20 years<br />
are required to pay off $300,000 of your loan, at which point you have to pay off the<br />
remaining $100,000. Determine your monthly payments for this loan.<br />
14. An adjustable rate mortgage (ARM) ties monthly payments to a rate index (say, the<br />
U.S. T-Bill rate). Suppose you borrow $60,000 on an ARM for 30 years (360 monthly<br />
payments). The first 12 payments are governed by the current T-Bill rate of 8 percent.<br />
In years 2–5, monthly payments are set at the year’s beginning monthly T-Bill rate + 2<br />
percent. Suppose the T-Bill rates at the beginning of years 2–5 are as follows:<br />
Beginning of year T-Bill rate<br />
2 10 percent<br />
3 13 percent<br />
4 15 percent<br />
5 10 percent<br />
Determine monthly payments during years 1–5 <strong>and</strong> each year’s ending balance.<br />
15. Suppose you have borrowed money at a 14.4 percent annual rate <strong>and</strong> you make<br />
monthly payments. If you have missed four consecutive monthly payments, how much<br />
should next month’s payment be to catch up?<br />
16. You want to replace a machine in 10 years <strong>and</strong> estimate the cost will be $80,000. If you<br />
can earn 8 percent annually on your investments, how much money should you put<br />
aside at the end of each year to cover the cost of the machine?
Chapter 10 More Excel Financial Functions 79<br />
17. You are buying a motorcycle. You pay $1,500 today <strong>and</strong> $182.50 a month for three<br />
years. If the annual rate of interest is 18 percent, what was the original cost of the<br />
motorcycle?<br />
18. Suppose the annual rate of interest is 10 percent. You pay $200 a month for two years,<br />
$300 a month for a year, <strong>and</strong> $400 for two years. What is the present value of all your<br />
payments?<br />
19. You can invest $500 at the end of each six-month period for five years. If you want<br />
to have $6,000 after five years, what is the annual rate of return you need on your<br />
investments?<br />
20. I borrow $2,000 <strong>and</strong> make quarterly payments for two years. The annual rate of interest<br />
is 24 percent. What is the size of each payment?<br />
21. I have borrowed $15,000. I am making 48 monthly payments, <strong>and</strong> the annual rate of<br />
interest is 9 percent. What is the total interest paid over the course of the loan?<br />
22. I am borrowing $5,000 <strong>and</strong> plan to pay back the loan with 36 monthly payments. The<br />
annual rate of interest is 16.5 percent. After one year, I pay back $500 extra <strong>and</strong> shorten<br />
the period of the loan to two years total. What will my monthly payment be during the<br />
second year of the loan?<br />
23. With an adjustable rate mortgage, you make monthly payments depending on the<br />
interest rates at the beginning of each year. You have borrowed $60,000 on a 30-year<br />
ARM. For the first year, monthly payments are based on the current annual T-Bill rate of<br />
9 percent. In years 2–5, monthly payments will be based on the following annual T-Bill<br />
rates +2 percent.<br />
❑ Year 2: 10 percent<br />
❑ Year 3: 13 percent<br />
❑ Year 4: 15 percent<br />
❑ Year 5: 10 percent<br />
The catch is that the ARM contains a clause that ensures that monthly payments can<br />
increase a maximum of 7.5 percent from one year to the next. To compensate the lender<br />
for this provision, the borrower adjusts the ending balance of the loan at the end of<br />
each year based on the difference between what the borrower actually paid <strong>and</strong> what<br />
he should have paid. Determine monthly payments during Years 1–5 of the loan.<br />
24. You have a choice of receiving $8,000 each year beginning at age 62 <strong>and</strong> ending when<br />
you die, or receiving $10,000 each year beginning at age 65 <strong>and</strong> ending when you die.<br />
If you think you can earn an 8 percent annual return on your investments, which will<br />
net the largest amount?
80 Microsoft Excel 2010: <strong>Data</strong> <strong>Analysis</strong> <strong>and</strong> <strong>Business</strong> Modeling<br />
25. You have just won the lottery <strong>and</strong> will receive $50,000 a year for 20 years. What rate of<br />
interest would make these payments the equivalent of receiving $500,000 today?<br />
26. A bond pays a $50 coupon at the end of each of the next 30 years <strong>and</strong> pays $1,000 face<br />
value in 30 years. If you discount cash flows at an annual rate of 6 percent, what would<br />
be a fair price for the bond?<br />
27. You have borrowed $100,000 on a 40-year mortgage with monthly payments. The<br />
annual interest rate is 16 percent. How much will you pay over the course of the loan?<br />
With four years left on the loan, how much will you still owe?<br />
28. I need to borrow $12,000. I can afford payments of $500 per month <strong>and</strong> the annual<br />
rate of interest is 4.5 percent. How many months will it take to pay off the loan?<br />
29. You are considering borrowing $50,000 on a 180 month loan. The annual interest rate<br />
on the loan depends on your credit score in the following fashion:<br />
Write a formula that gives your monthly payments as a function of your credit score.<br />
30. You are going to borrow $40,000 for a new car. You want to determine the monthly<br />
payments <strong>and</strong> total interest paid for the following situations:<br />
❑ 48 month loan, 6.85% annual rate.<br />
❑ 60 month loan, 6.59% annual rate.
Chapter 11<br />
Circular References<br />
Questions answered in this chapter:<br />
■ I often get a circular reference message from Excel. Does this mean I’ve made an error?<br />
■ How can I resolve circular references?<br />
When Microsoft Excel 2010 displays a message that your workbook contains a circular<br />
reference, it means there is a loop, or dependency, between two or more cells in a worksheet.<br />
For example, a circular reference occurs if the value in cell A1 influences the value in<br />
D3, the value in cell D3 influences the value in cell E6, <strong>and</strong> the value in cell E6 influences the<br />
value in cell A1. Figure 11-1 illustrates the pattern of a circular reference.<br />
FigURE 11-1 A loop causing a circular reference.<br />
As you’ll soon see, you can resolve circular references by clicking the File tab on the ribbon<br />
<strong>and</strong> then clicking Options. Choose Formulas, <strong>and</strong> then select the Enable Iterative Calculation<br />
check box.<br />
Answers to This Chapter’s Questions<br />
I often get a circular reference message from Excel . Does this mean I’ve made an error?<br />
A circular reference usually arises from a logically consistent worksheet in which several<br />
cells exhibit a looping relationship similar to that illustrated in Figure 11-1. Let’s look at a<br />
simple example of a problem that cannot easily be solved in Excel without creating a circular<br />
reference.<br />
A small company earns $1,500 in revenues <strong>and</strong> incurs $1,000 in costs. They want to give 10<br />
percent of their after-tax profits to charity. Their tax rate is 40 percent. How much money<br />
should they give to charity? The solution to this problem is in worksheet Sheet1 in the file<br />
Circular.xlsx, shown in Figure 11-2.<br />
81
82 Microsoft Excel 2010: <strong>Data</strong> <strong>Analysis</strong> <strong>and</strong> <strong>Business</strong> Modeling<br />
FigURE 11-2 A circular reference can occur when you’re calculating taxes.<br />
I began by naming the cells in D3:D8 with the corresponding names in cells C3:C8. Next I<br />
entered the firm’s revenue, tax rate, <strong>and</strong> costs in D3:D5. To compute a contribution to charity<br />
as 10 percent of after-tax profit, I entered in cell D6 the formula 0.1*after_tax_profit. Then<br />
I determined before-tax profit in cell D7 by subtracting costs <strong>and</strong> the charitable contribution<br />
from revenues. The formula in cell D7 is Revenues–Costs–Charity. Finally, I computed<br />
after-tax profit in cell D8 as (1–tax_rate)*before_tax_profit.<br />
Excel indicates a circular reference in cell D8 (see the bottom-left corner of file Circular.xlsx).<br />
What’s going on?<br />
1. Charity (cell D6) influences before-tax profit (cell D7).<br />
2. Before-tax profit (cell D7) influences after-tax profit (cell D8).<br />
3. After-tax profit (cell D8) influences charity.<br />
Thus, we have a loop of the form D6-D7-D8-D6 (indicated by the blue arrows in<br />
Figure 11-2), which causes the circular reference message. The worksheet is logically correct;<br />
we have done nothing wrong. Still, you can see from Figure 11-2 that Excel is calculating an<br />
incorrect answer for charitable contributions.<br />
How can I resolve circular references?<br />
Resolving a circular reference is easy. Simply click the File tab at the left end of the ribbon,<br />
<strong>and</strong> then click Options to open the Excel Options dialog box. Choose Formulas in the left<br />
pane, <strong>and</strong> then select the Enable Iterative Calculation check box in the Calculation Options<br />
section, as shown in Figure 11-3.
FigURE 11-3 Use the Enable Iterative Calculation option to resolve a circular reference.<br />
Chapter 11 Circular References 83<br />
When you activate the Enable Iterative Calculation option, Excel recognizes that your circular<br />
reference has generated the following system of three equations with three unknowns:<br />
Charity=0.1*(AfterTax Profit) BeforeTax Profit=Revenue–Charity–Costs AfterTax Profit=<br />
(1–Tax rate)*(BeforeTax Profit)<br />
The three unknowns are Charity, BeforeTax Profit, <strong>and</strong> AfterTax Profit. When you activate the<br />
Enable Iterative Calculation option, Excel iterates (based on my experience with circular references,<br />
100 iterations should be used) to seek a solution to all equations generated by the<br />
circular reference. From one iteration to the next, the values of the unknowns are changed<br />
by a complex mathematical procedure (Gauss-Seidel Iteration). Excel stops if the maximum<br />
change in any worksheet cell from one iteration to the next is smaller than the Maximum<br />
Change value (0.001 by default). You can reduce the Maximum Change setting to a smaller<br />
number, such as 0.000001. If you do not reduce the Maximum Change setting to a smaller<br />
number, you might find Excel assigning a value of, for example, 5.001 to a cell that should<br />
equal 5, <strong>and</strong> this is annoying. Also, some complex worksheets might require more than 100<br />
iterations before “converging” to a resolution of the circularity. For this example, however, the<br />
circularity is almost instantly resolved, <strong>and</strong> you can see the solution given in Figure 11-4.
84 Microsoft Excel 2010: <strong>Data</strong> <strong>Analysis</strong> <strong>and</strong> <strong>Business</strong> Modeling<br />
Problems<br />
FigURE 11-4 Excel runs the calculations to resolve the circular reference.<br />
Note that the charitable contribution of $28.30 is now exactly 10 percent of after-tax profit of<br />
$283.01. All other cells in the worksheet are now correctly computed.<br />
Note Excel’s iteration procedure is only guaranteed to work when solving systems of linear<br />
equations. In other situations, convergence to a solution is not always guaranteed. In the tax<br />
example, resolving the circular references requires solving a system of linear equations, so you<br />
know Excel will find the correct answer.<br />
Here’s one more example of a circular reference. In any Excel formula, you can refer to an<br />
entire column or row by name. For example, the formula AVERAGE(B:B) averages all cells in<br />
column B. The formula =AVERAGE(1:1) averages all cells in row 1. This shortcut is useful if<br />
you’re continually dumping new data (such as monthly sales) into a column or row. The formula<br />
always computes average sales, <strong>and</strong> you do not need to ever change it. The problem<br />
is, of course, that if you enter this formula in the column or row that it refers to, you create<br />
a circular reference. By activating the Enable Iterative Calculation option, circular references<br />
such as these are resolved quickly.<br />
1. Before paying employee bonuses <strong>and</strong> state <strong>and</strong> federal taxes, a company earns profits<br />
of $60,000. The company pays employees a bonus equal to 5 percent of after-tax profits.<br />
State tax is 5 percent of profits (after bonuses are paid). Federal tax is 40 percent of<br />
profits (after bonuses <strong>and</strong> state tax are paid). Determine the amount paid in bonuses,<br />
state tax, <strong>and</strong> federal tax.<br />
2. On January 1, 2002, I have $500. At the end of each month I earn 2 percent interest.<br />
Each month’s interest is based on the average of the month’s beginning <strong>and</strong> ending<br />
balances. How much money will I have after 12 months?<br />
3. My airplane is flying the following route: Houston-Los Angeles-Seattle-Minneapolis-<br />
Houston. On each leg of the journey, the plane’s fuel usage (expressed as miles per gallon)<br />
is 40–.02*(average fuel en route). Here, average fuel en route is equal to .5*(initial
Chapter 11 Circular References 85<br />
fuel en route+final fuel en route). My plane begins in Houston with 1,000 gallons of fuel.<br />
The distance flown on each leg of the journey is as follows:<br />
Leg Miles<br />
Houston to Los Angeles 1,200<br />
Los Angeles to Seattle 1,100<br />
Seattle to Minneapolis 1,500<br />
Minneapolis to Houston 1,400<br />
How many gallons of fuel remain when I return to Houston?<br />
4. A common method used to allocate costs to support departments is the reciprocal<br />
cost allocation method. This method can easily be implemented by use of circular references.<br />
To illustrate, suppose Widgetco has two support departments: Accounting<br />
<strong>and</strong> Consulting. Widgetco also has two product divisions: Division 1 <strong>and</strong> Division 2.<br />
Widgetco has decided to allocate $600,000 of the cost of operating the Accounting<br />
department <strong>and</strong> $116,000 of the cost of operating the Consulting department to the<br />
two divisions. The fraction of accounting <strong>and</strong> consulting time used by each part of the<br />
company is as follows:<br />
Percentage of accounting<br />
work done for other parts<br />
of the company<br />
Percentage of consulting<br />
work done for other parts<br />
of the company<br />
Accounting Consulting Division 1 Division 2<br />
0% 20% 30% 50%<br />
10% 0% 80% 10%<br />
How much of the accounting <strong>and</strong> consulting costs should be allocated to other parts of<br />
the company? You need to determine two quantities: total cost allocated to accounting<br />
<strong>and</strong> total cost allocated to consulting. Total cost allocated to accounting equals<br />
$600,000+.1*(total cost allocated to consulting) because 10 percent of all consulting<br />
work was done for the Accounting department. A similar equation can be written for<br />
the total cost allocated to consulting. You should now be able to calculate the correct<br />
allocation of both accounting <strong>and</strong> consulting costs to each other part of the company.<br />
5. We start a year with $200 <strong>and</strong> receive $100 during the year. We also receive 10 percent<br />
interest at the end of the year with the interest based on our starting balance. In this<br />
case we end the year with $320. Determine the ending balance for the year if interest<br />
accrues on the average of our starting <strong>and</strong> ending balance.
Chapter 12<br />
IF Statements<br />
Questions answered in this chapter:<br />
■ If I order up to 500 units of a product, I pay $3.00 per unit. If I order from 501 through<br />
1,200 units, I pay $2.70 per unit. If I order from 1,201 through 2,000 units, I pay $2.30<br />
per unit. If I order more than 2,000 units, I pay $2.00 per unit. How can I write a formula<br />
that expresses the purchase cost as a function of the number of units purchased?<br />
■ I just purchased 100 shares of stock at a cost of $55 per share. To hedge the risk that<br />
the stock might decline in value, I purchased 60 six-month European put options. Each<br />
option has an exercise price of $45 <strong>and</strong> costs $5. How can I develop a worksheet that<br />
indicates the six-month percentage return on my portfolio for a variety of possible<br />
future prices?<br />
■ Many stock market analysts believe that moving-average trading rules can outperform<br />
the market. A commonly suggested moving-average trading rule is to buy a stock<br />
when the stock’s price moves above the average of the last 15 months <strong>and</strong> to sell a<br />
stock when the stock’s price moves below the average of the last 15 months. How<br />
would this trading rule have performed against the St<strong>and</strong>ard & Poor’s 500 Stock Index<br />
(S&P)?<br />
■ In the game of craps, two dice are tossed. If the total of the dice on the first roll is 2, 3,<br />
or 12, you lose. If the total of the dice on the first roll is 7 or 11, you win. Otherwise, the<br />
game keeps going. How can I write a formula to determine the status of the game after<br />
the first roll?<br />
■ In most pro forma financial statements, cash is used as the plug to make assets <strong>and</strong><br />
liabilities balance. I know that using debt as the plug would be more realistic. How can I<br />
set up a pro forma statement having debt as the plug?<br />
■ When I copy a VLOOKUP formula to determine salaries of individual employees, I get<br />
a lot of #NA errors. Then when I average the employee salaries, I cannot get a numerical<br />
answer because of the #NA errors. Can I easily replace the #NA errors with a blank<br />
space so I can compute average salary?<br />
■ My worksheet contains quarterly revenues for Wal-Mart. Can I easily compute the<br />
revenue for each year <strong>and</strong> place it in the row containing the first quarter’s sales for that<br />
year?<br />
■ IF statements can get rather large. How many IF statements can I nest in a cell? What is<br />
the maximum number of characters allowed in an Excel formula?<br />
87
88 Microsoft Excel 2010: <strong>Data</strong> <strong>Analysis</strong> <strong>and</strong> <strong>Business</strong> Modeling<br />
The situations listed above seem to have little, if anything, in common. However, setting<br />
up Microsoft Excel 2010 models for each of these situations requires the use of an IF statement.<br />
I believe that the IF formula is the single most useful formula in Excel. IF formulas let<br />
you conduct conditional tests on values <strong>and</strong> formulas, mimicking (to a limited degree) the<br />
conditional logic provided by computing languages such as C, C++, <strong>and</strong> Java.<br />
An IF formula begins with a condition such as A1>10. If the condition is true, the formula<br />
returns the first value listed in the formula; otherwise, we move on within the formula <strong>and</strong><br />
repeat the process. The easiest way to show you the power <strong>and</strong> utility of IF formulas is to use<br />
them to help answer each of this chapter’s questions.<br />
Answers to This Chapter’s Questions<br />
If I order up to 500 units of a product, I pay $3 .00 per unit . If I order from 501 through<br />
1200 units, I pay $2 .70 per unit . If I order from 1201 through 2000 units, I pay $2 .30 per<br />
unit . If I order more than 2000 units, I pay $2 .00 per unit . How can I write a formula that<br />
expresses the purchase cost as a function of the number of units purchased?<br />
You can find the solution to this question on the Quantity Discount worksheet in the file<br />
Ifstatement.xlsx. The worksheet is shown in Figure 12-1.<br />
FigURE 12-1 You can use an IF formula to model quantity discounts.<br />
Suppose cell A9 contains our order quantity. You can compute an order’s cost as a function<br />
of the order quantity by implementing the following logic:<br />
■ If A9 is less than or equal to 500, the cost is 3*A9.<br />
■ If A9 is from 501 through 1,200, the cost is 2.70*A9.<br />
■ If A9 is from 1,201 through 2,000, the cost is 2.30*A9.<br />
■ If A9 is more than 2,000, the cost is 2*A9.
Chapter 12 IF Statements 89<br />
Begin by linking the range names in A2:A4 to cells B2:B4, <strong>and</strong> linking the range names in cells<br />
D2:D5 to cells C2:C5. Then you can implement this logic in cell B9 with the following formula:<br />
IF(A9
90 Microsoft Excel 2010: <strong>Data</strong> <strong>Analysis</strong> <strong>and</strong> <strong>Business</strong> Modeling<br />
The labels in A2:A7 are linked to cells B2:B7. The initial portfolio value is equal to<br />
100($55)+60($5)=$5,800, shown in cell B7. By copying from B9 to B10:B18 the formula<br />
IF(A9
Chapter 12 IF Statements 91<br />
The data set contains the monthly value of the S&P 500 Index for the time period January,<br />
1871 through October, 2002. To track the performance of the moving-average trading<br />
strategy, I need to track the following information each month:<br />
■ What is the average of the S&P 500 Index over the last 15 months?<br />
■ Do I own stock at the beginning of each month?<br />
■ Do I buy stock during the month?<br />
■ Do I sell stock during the month?<br />
■ What is the cash flow for the month (positive if I sell stock, negative if I buy stock, <strong>and</strong><br />
0 otherwise)?<br />
The worksheet for this situation requires you to scroll down many rows. It helps to keep<br />
columns A <strong>and</strong> B, as well as the headings in row 8, visible as you scroll down. To do this, in<br />
the file Matradingrule.xlsx, move the cursor to cell C9, click View on the ribbon, <strong>and</strong> then<br />
click Freeze Panes in the Windows group. This presents the choices shown in Figure 12-3.<br />
FigURE 12-3 Freeze Panes options.<br />
Here you choose the Freeze Panes option, which keeps columns A <strong>and</strong> B <strong>and</strong> rows 6–8 visible<br />
as you scroll through the worksheet. The Freeze Top Row option lets you keep just the top<br />
row visible while scrolling through the rest of the worksheet. For example, if the top visible<br />
row is row 6, you see row 6 no matter how far down you scroll. If you choose the Freeze First<br />
Column option, you always see the leftmost column as you scroll through the worksheet.<br />
Selecting Unfreeze Panes from the menu returns you to normal worksheet view.<br />
The file Matradingrule.xlsx, shown in Figure 12-4, includes the formulas needed to track the<br />
effectiveness of a moving-average strategy. Tackling this problem requires several IF formulas,<br />
<strong>and</strong> some of the IF formulas require an AND operator. For example, I’ll buy the stock<br />
during a month if <strong>and</strong> only if I don’t own the stock at the beginning of the month <strong>and</strong> the<br />
current month’s price is higher than the 15-month moving average for the stock’s price. The<br />
first month for which I can compute a 15-month moving average is April, 1872, so I begin my<br />
calculations in row 24.
92 Microsoft Excel 2010: <strong>Data</strong> <strong>Analysis</strong> <strong>and</strong> <strong>Business</strong> Modeling<br />
FigURE 12-4 Moving-average trading rule beats buy <strong>and</strong> hold.<br />
Let’s assume I first owned the stock in April 1872, so Yes is entered in cell C24.<br />
■ By copying from D24 to D25:D1590 the formula AVERAGE(B9:B23), I compute the<br />
15-month moving average for each month.<br />
Note An easy way to copy the formula from D24 to D25:D1590 is to point at the lower-right<br />
corner of cell D24 (the pointer appears as a crosshair) <strong>and</strong> then double-click the left mouse button.<br />
Double-clicking copies the formula to all the cells in the column with a value in the column<br />
to the left. This trick can also be used to copy formulas in multiple columns.<br />
■ By copying from E24 to E25:E1590 the formula IF(AND(C24="No",B24>D24),"yes","no"),<br />
I determine for each month whether the S&P share is purchased during the month.<br />
Remember that I purchase the share only if I did not own the stock at the beginning<br />
of the month <strong>and</strong> the current value of the S&P exceeds its 15-month moving average.<br />
Notice the AND portion of the formula. It contains two conditions (more than two are<br />
allowed) separated by a comma. If both conditions are satisfied, the formula returns<br />
Yes; otherwise, it returns No. For an IF formula to recognize text, you need to place<br />
quotation marks (“ “) around the text.<br />
■ By copying from F24 to F25:F1590 the formula IF(AND(C24="Yes",B24
Chapter 12 IF Statements 93<br />
■ During any month before October 2002, if I buy a share of the S&P during the month,<br />
the cash flow is negative the value of the S&P share I bought. If I sell a share of the S&P<br />
during the month, the cash flow equals the value of the S&P. Otherwise, the cash flow is<br />
0. During October, 2002, I sell any S&P share I own to get credit for its value. Therefore,<br />
by copying from G24 to G25:G1589 the formula IF(E24="yes",–B24,IF(F24="yes",B24,0)),<br />
I record the cash flow for all months before October, 2002. Entering in cell G1590 the<br />
formula IF(C1590="yes",B1590,0) gives me credit for selling any stock I own at the<br />
beginning of the last month.<br />
■ In cell G6, I compute total profit from the moving-average trading strategy with the<br />
formula SUM(G24:G1590). You can see that the 15-month moving average strategy<br />
earns a profit of $1,319.75.<br />
■ The profit from buying <strong>and</strong> holding shares is simply the October 2002 S&P value minus<br />
the April, 1872 S&P value. I compute the profit from the buy-<strong>and</strong>-hold strategy in cell<br />
G7 with the formula B1590–B24.<br />
As you can see, the buy <strong>and</strong> hold profit of $849.45 is far worse than the profit from the<br />
moving-average trading rule. Of course, this solution ignores the transaction costs incurred<br />
in buying <strong>and</strong> selling stocks. If transaction costs are large, this might wipe out the excess<br />
profits earned by the moving-average trading strategy.<br />
In the game of craps, two dice are tossed . If the total of the dice on the first roll is 2, 3,<br />
or 12, you lose . If the total of the dice on the first roll is 7 or 11, you win . Otherwise, the<br />
game keeps going . How can I write a formula to determine the status of the game after<br />
the first roll?<br />
The fact that you lose in craps if you throw a 2, 3, or 12 can be conveniently modeled by<br />
placing an OR formula within an IF formula. In cell B5 of the Craps worksheet of the file<br />
Ifstatement.xlsx, shown in Figure 12-5, I entered the formula IF(OR(A5=2,A5=3,A5=12),<br />
”lose”,IF(OR(A5=7,A5=11),”win”,”keep going”)). This formula is then copied from B5 to B6:B7.<br />
The formula displays lose if a 2, 3, or 12 is entered in cell A5. It displays win if a 7 or 11 is entered,<br />
<strong>and</strong> it displays keep going for any other value.<br />
FigURE 12-5 Using IF statements to model the first roll in craps.<br />
In most pro forma financial statements, cash is used as the plug to make assets <strong>and</strong><br />
liabilities balance . I know that using debt as the plug would be more realistic . How can I<br />
set up a pro forma statement having debt as the plug?
94 Microsoft Excel 2010: <strong>Data</strong> <strong>Analysis</strong> <strong>and</strong> <strong>Business</strong> Modeling<br />
A pro forma is basically a prediction of a company’s financial future. A pro forma requires<br />
construction of a company’s future balance sheets <strong>and</strong> income statements. The balance sheet<br />
provides a snapshot of the company’s assets <strong>and</strong> liabilities at any point in time. An income<br />
statement tells you how the company’s financial status is changing at any point in time. Pro<br />
forma statements can help a company determine its future needs for debt <strong>and</strong> are also key<br />
parts of models that stock analysts use to determine whether a stock is properly valued. In<br />
the file Proforma.xlsx, I generated the free cash flows (FCFs) for a company for the next four<br />
years. Figure 12-6 shows the balance sheet, <strong>and</strong> Figure 12-7 shows the income statement.<br />
FigURE 12-6 Pro forma assumptions <strong>and</strong> balance sheet.<br />
FigURE 12-7 Pro forma income statement.<br />
Column D contains information about the company’s current status (during year 0). Our basic<br />
assumptions are as follows:<br />
■ Sales growth (SG) is 2 percent per year.<br />
■ Initial sales are $1,000.<br />
■ Interest rate on debt is 10 percent.
■ Dividend payout is 5 percent of net income.<br />
■ The tax rate is 53 percent.<br />
■ Cost of goods sold (COGS) is 75 percent of sales.<br />
■ Depreciation is 10 percent of gross fixed assets.<br />
■ Liquid assets earn 9 percent.<br />
■ Current assets are 15 percent of sales.<br />
■ Current liabilities are 7 percent of sales.<br />
Chapter 12 IF Statements 95<br />
I assigned the names in the cell range C3:C10 to the cells in the range D3:D10. Then, during<br />
each Year t, basic finance <strong>and</strong> accounting imply the following relationships, which are then<br />
implemented in a series of formulas:<br />
■ Formula 12.1: Year t+1 sales=(Year t sales)*(1+SG). I computed sales during each year by<br />
copying from E28 to F28:H28 the formula D28*(1+SG).<br />
■ Formula 12.2: Year t COGS=COGS*(Year t sales). Each year’s COGS are computed by<br />
copying from E29 to F29:H29 the formula COGS*E28.<br />
■ Formula 12.3: If Year t assets>Year t liabilities, Year t debt must be set equal to<br />
Year t total assets–Year t current liabilities–Year t equity. Otherwise, Year t debt equals<br />
0. I computed each year’s debt in E21:H21 with the formula IF(E18>E20+E24,E18–E20–<br />
E24,0). If Year t total assets are greater than Year t total liabilities, this formula sets Year<br />
t debt to Year t total assets–Year t current liabilities–Year t equity. This equalizes, or balances,<br />
assets <strong>and</strong> liabilities. Otherwise, you set Year t debt equal to 0. In this case, Year t<br />
cash <strong>and</strong> marketable securities are used to balance assets <strong>and</strong> liabilities.<br />
■ Formula 12.4: Year t current liabilities=(CL/Sales ratio)*(Year t sales). In E20:H20, I use<br />
the formula $H$4*E28 to compute current liabilities for each year (copying this formula<br />
from E20 to F20:H20).<br />
■ Formula 12.5: Year t equity=Year t stock+Year t retained earnings. In E24:H24, I compute<br />
equity by copying from E24 to F24:H24 the formula SUM(E22:E23).<br />
■ Formula 12.6: If Year t debt is greater than 0, Year t cash <strong>and</strong> marketable securities<br />
equals 0. Otherwise, Year t cash <strong>and</strong> marketable securities equals MAX(0,Year t total<br />
liabilities–Year t current assets–Year t net fixed assets). In E13:H13, I compute cash<br />
<strong>and</strong> marketable securities for each year by copying from E13 to F13:H13 the formula<br />
IF(E21>0,0,MAX(0,E25–E14–E17)). If Year t debt is greater than 0, you need not use Year<br />
t cash <strong>and</strong> marketable securities to balance assets <strong>and</strong> liabilities. In this case, I set Year t<br />
cash <strong>and</strong> marketable securities equal to 0. Otherwise, I set Year t cash <strong>and</strong> marketable<br />
securities equal to Year t total assets–Year t current liabilities–Year t equity. This balances<br />
assets <strong>and</strong> liabilities if Year t assets (without cash <strong>and</strong> marketable securities) are less<br />
than Year t liabilities. If debt does not balance assets <strong>and</strong> liabilities, this creates liquid<br />
assets as the plug that does balance assets <strong>and</strong> liabilities.
96 Microsoft Excel 2010: <strong>Data</strong> <strong>Analysis</strong> <strong>and</strong> <strong>Business</strong> Modeling<br />
■ Formula 12.7: Year t interest expense=(Year t debt)*IRD. In E33, I compute interest<br />
expense by using the formula IRD*E21, copying this formula again to F33:H33.<br />
■ Formula 12.8: Year t interest income=(Year t cash <strong>and</strong> marketable securities)*LAIR.<br />
In E32:H32, I compute interest income by copying from E32 to F32:H32 the formula<br />
LAIR*E13.<br />
■ Formula 12.9: Year t operating income=Year t sales–Year t COGS–Year t depreciation. In<br />
E31:H31, operating income is computed by copying from E31 to F31:H31 the formula<br />
E28–E29–E30.<br />
■ Formula 12.10: Year t dividends=(Year t net income)*DIV. In E39:H39, I copy from E39 to<br />
F39:H39 the formula E36*DIV to compute dividends for each year.<br />
■ Formula 12.11: Year t+1 beginning retained earnings=Year t ending retained earnings.<br />
I compute beginning retained earnings each year in F38:H38, copying from F38 to<br />
G38:H38 the formula E40.<br />
■ Formula 12.12: Year t end of year retained earnings=Year t beginning retained<br />
earnings+Year t net income–Year t dividends. In E40:H40, I compute each year’s ending<br />
retained earnings by copying from E40 to F40:H40 the formula E38+E36–E39.<br />
■ Formula 12.13: Year t income before taxes=Year t operating income–Year t interest<br />
expense+Year t cash income. I compute income before taxes by copying from E34 to<br />
F34:H34 the formula E31–E33+E32.<br />
■ Formula 12.14: Year t taxes=(Year t income before taxes)*TR. I compute each year’s taxes<br />
in E35:H35 by copying from E35 to F35:H35 the formula TR*E34.<br />
■ Formula 12.15: Year t net income after taxes=(Year t income before taxes)–(Year t taxes).<br />
In E36:H36, I compute each year’s net income by copying from E36 to F36:H36 the<br />
formula E34–E35.<br />
■ Formula 12.16: Year t gross fixed assets=Year t net fixed assets+Year t accumulated<br />
depreciation. In cells E15:H15, I compute gross fixed assets for each year by copying the<br />
formula E17+E16.<br />
■ Formula 12.17: Year t depreciation=(Year t net fixed assets)*DEP. For each year, I use the<br />
formula DEP*E15 to compute depreciation, copying the formula from E30 to F30:H30.<br />
■ Formula 12.18: Year t accumulated depreciation=Year t–1 accumulated depreciation+Year<br />
t depreciation. For each year, I use the formula D16+E30 to compute accumulated<br />
depreciation by copying the formula from E16 to F16:H16.<br />
■ Formula 12.19: Year t net fixed assets=Year t gross fixed assets–Year t accumulated<br />
depreciation. In row 17, to compute net fixed assets, I copy from E17 to F17:H17 the<br />
formula E15–E16.
Chapter 12 IF Statements 97<br />
■ Formula 12.20: Year t total assets=Year t liquid assets+Year t net fixed assets+Year t cash<br />
<strong>and</strong> marketable securities. By adding liquid assets, current assets, <strong>and</strong> net fixed assets, I<br />
compute total assets by copying from E18 to F18:H18 the formula SUM(E13,E14,E17).<br />
■ Formula 12.21: Year t total liabilities=Year t current liabilities+Year t debt+Year t equity.<br />
By copying from E25 to F25:H25 the formula SUM(E20,E21,E24), I compute total<br />
liabilities for each period. Each year will balance because of our debt <strong>and</strong> liquid asset<br />
statements.<br />
Formulas 12.3 <strong>and</strong> 12.6 require the use of IF statements. This worksheet will also contain<br />
circular references. (For more information about solving circular references, see Chapter 11,<br />
“Circular References.”) For example, the following relationships create a circular reference:<br />
■ Year t cash affects Year t total assets.<br />
■ Year t total assets affect Year t debt.<br />
■ Year t debt affects Year t cash.<br />
Because the worksheet contains circular references, you need to click the File tab, click<br />
Options, choose Formulas, <strong>and</strong> select the Enable Iterative Calculations check box. As<br />
explained in Chapter 11, this enables Excel to resolve circular references. Note that for each<br />
Year t, total assets in row 18 equal total liabilities in row 25. This shows the power of IF<br />
formulas combined with circular references.<br />
When I copy a VLOOKUP formula to determine salaries of individual employees, I get<br />
a lot of #N/A errors . Then when I average the employee salaries I cannot get a numerical<br />
answer because of the #N/A errors . Can I easily replace the #N/A errors with a blank<br />
space so I can compute average salary?<br />
The file Errortrap.xlsx (see Figure 12-8) contains salaries <strong>and</strong> names of five employees in the<br />
cell range D3:E7. In D11:D15 I have a list of five people, <strong>and</strong> I compute their salary by copying<br />
from E11 to E12:E15 the formula =VLOOKUP(D11,$D3:$E$7,2,False). Unfortunately, in<br />
cells E13 <strong>and</strong> E14 Excel displays an #N/A error. NA is short for “not available.” Excel returns an<br />
#N/A error value when a formula cannot return an appropriate result. Because JR <strong>and</strong> Josh<br />
have no listed salary, VLOOKUP cannot return a salary value for them. Thus, when I compute<br />
average salary in E16 with the formula =AVERAGE(E11:E15), I get an #N/A error. Many people<br />
I have taught go through <strong>and</strong> manually replace the #N/A errors with spaces so that their average<br />
formula will calculate properly (by ignoring the spaces). The IFERROR function makes<br />
replacing errors with a character (such as a space or a 0) a snap. The syntax of IFERROR is<br />
IFERROR(value,value_if_error).<br />
The first argument is the formula you want calculated, <strong>and</strong> the second argument is the<br />
value to insert in the cell if your formula returns an error value. (Other common error values<br />
are #DIV/0, #NAME, #NUM, #REF, #VALUE; more on these later in the section.) Therefore,<br />
copying from F11 to F12:F15 the formula IFERROR(VLOOKUP(D11,$D$3:$E3:$E7,2,False),” “)<br />
computes salary correctly for each actual employee <strong>and</strong> enters a blank space for people
98 Microsoft Excel 2010: <strong>Data</strong> <strong>Analysis</strong> <strong>and</strong> <strong>Business</strong> Modeling<br />
who are not actual employees. The formula =AVERAGE(F11:F15) now correctly computes the<br />
average salary for all listed employees.<br />
FigURE 12-8 Error trapping formulas.<br />
Excel 2010 contains a new function, the AGGREGATE function, that allows you to perform<br />
calculations <strong>and</strong> ignore rows that contain errors. The syntax of the AGGREGATE function is<br />
AGGREGATE(function number, option, array). Function number is a code between 1 <strong>and</strong> 19<br />
that gives the function involved in your calculations. For example, 1 = AVERAGE <strong>and</strong><br />
9 = SUM. See the Help topic on this function (obtained by clicking Help On This Function in<br />
the Function Wizard) for a complete list of available functions. Option gives the type of cells<br />
that should be ignored in your calculations. (See the following table.) I used Option 6 so that<br />
error values are ignored. Array is simply the range of cells used in your calculations. As shown<br />
in cell E18, the formula AGGREGATE(1,6,E11:E15) correctly computes the average (74.6667) of<br />
the listed salaries.<br />
Option Behavior<br />
0 or omitted Ignore nested SUBTOTAL <strong>and</strong> AGGREGATE functions<br />
1 Ignore hidden rows <strong>and</strong> nested SUBTOTAL <strong>and</strong> AGGREGATE functions<br />
2 Ignore error values <strong>and</strong> nested SUBTOTAL <strong>and</strong> AGGREGATE functions<br />
3 Ignore hidden rows, error values, <strong>and</strong> nested SUBTOTAL <strong>and</strong> AGGREGATE functions<br />
4 Ignore nothing<br />
5 Ignore hidden rows<br />
6 Ignore error values<br />
7 Ignore hidden rows <strong>and</strong> error values
Chapter 12 IF Statements 99<br />
The file Errortypes.xlsx, shown in Figure 12-9, contains examples of other common error<br />
values.<br />
FigURE 12-9 Examples of Excel error values.<br />
■ In cell D3, the formula =C3/B3 yields a #DIV/0! value because you can’t divide by 0.<br />
■ In cell D6, the formula =C6+D6 yields a #VALUE! error because Jack is not the<br />
appropriate type of data for the entered formula. (Jack is text.)<br />
■ In cell D7, the formula =SUM(Sales) returns a #NAME? error, indicating that the range<br />
name Sales referred to in the formula is not defined.<br />
■ In cell D8, the formula =SQRT(–1) results in a #NUM! error. The #NUM error results<br />
when you enter an unacceptable argument in a function. Because negative numbers do<br />
not have square roots, Excel displays the #NUM! error.<br />
■ In cell C9, I entered the formula SUM(A1:A3) <strong>and</strong> then deleted column A. This results in<br />
a #REF! error because the cells that are referred to in the formula (cells A1:A3) are no<br />
longer in the worksheet.<br />
The IFERROR function can be used to replace any of these error values by a number or text<br />
string.<br />
My worksheet contains quarterly revenues for Wal-Mart . Can I easily compute the revenue<br />
for each year <strong>and</strong> place it in the row containing the first quarter’s sales for that year?<br />
The file Walmartrev.xlsx contains quarterly revenues (in millions of dollars) for Wal-Mart. (See<br />
Figure 12-10.) Rows 6, 10, 14, <strong>and</strong> so on contain the revenues for the first quarter of each<br />
year. In each of these rows, I would like to compute total revenues for the year in column E.<br />
In other rows, column E should be blank. I could enter in cell E6 the formula SUM(D6:D9)<br />
<strong>and</strong> copy this formula to E10, then E14, then E18, <strong>and</strong> so on, but there must be a better<br />
way. Using an IF statement with two neat Excel functions, (ROW <strong>and</strong> MOD), gives me an<br />
easy way to enter my formula once <strong>and</strong> then copy the formula. The function ROW(cell reference)<br />
yields the row of reference. The function =ROW(A6) yields a 6; if you are in row 6, the<br />
=ROW() function would also yield a 6. The function MOD(number,divisor) yields the remainder<br />
when number is divided by divisor. For example, MOD(9,4) yields 1, whereas MOD(6,3)
100 Microsoft Excel 2010: <strong>Data</strong> <strong>Analysis</strong> <strong>and</strong> <strong>Business</strong> Modeling<br />
Problems<br />
yields 0. Note that I want my formula to work only in rows that leave a remainder of 2 when<br />
divided by 4. Therefore, copying from E6 to E7:E57 the formula =IF(MOD(ROW(),4)=<br />
2,SUM(D6:D9),” “) ensures that I add up revenues for the current year only in rows that leave<br />
a remainder of 2 when divided by 4. This means that I compute annual revenues only in the<br />
first quarter of each year, which is the goal.<br />
FigURE 12-10 Summarizing Wal-Mart annual revenues.<br />
IF statements can get rather large . How many IF statements can I nest in a cell? What is<br />
the maximum number of characters allowed in an Excel formula?<br />
In Excel 2010, you can nest up to 64 IF statements in a cell. In previous versions of Excel,<br />
you could nest a maximum of seven IF statements. In Excel 2010 (<strong>and</strong> Excel 2007), a cell can<br />
contain up to 32,000 characters. Previous versions of Excel allowed only 1,000 characters in<br />
a cell.<br />
1. Suppose the price of a product will change at dates in the future as follows:<br />
Date Price<br />
On or before February 15, 2004 $8<br />
From February 16, 2004, through April 10, 2005 $9<br />
From April 11, 2005, through January 15, 2006 $10<br />
After January 15, 2006 $11<br />
Write a formula that computes the price of the product based on the date the product<br />
is sold.
Chapter 12 IF Statements 101<br />
2. The Blue Yonder Airline flight from Seattle to New York has a capacity of 250 people.<br />
The airline sold 270 tickets for the flight at a price of $300 per ticket. Tickets are nonrefundable.<br />
The variable cost of flying a passenger (mostly food costs <strong>and</strong> fuel costs)<br />
is $30 per passenger. If more than 250 people show up for the flight, the flight is overbooked<br />
<strong>and</strong> Blue Yonder must pay overbooking compensation of $350 per person to<br />
each overbooked passenger. Develop a worksheet that computes Blue Yonder’s profit<br />
based on the number of customers who show up for the flight.<br />
3. A major drug company is trying to determine the correct plant capacity for a new drug.<br />
A unit of annual capacity can be built for a cost of $10. Each unit of the drug sells for<br />
$12 <strong>and</strong> incurs variable costs of $2. The drug will be sold for 10 years. Develop a worksheet<br />
that computes the company’s 10-year profit given the chosen annual capacity<br />
level <strong>and</strong> the annual dem<strong>and</strong> for the drug. Assume dem<strong>and</strong> for the drug is the same<br />
each year. You can ignore the time value of money in this problem.<br />
4. The drug company is producing a new drug. The company has made the following<br />
assumptions:<br />
❑ During Year 1, 100,000 units will be sold.<br />
❑ Sales will grow for three years <strong>and</strong> then decline for seven years.<br />
❑ During the growth period, sales will grow at a rate of 15 percent per year. During<br />
the decline, sales will drop at a rate of 10 percent per year.<br />
Develop a worksheet that takes values for Year 1 sales, the length of the growth cycle,<br />
the length of the decline cycle, the growth rate during the growth cycle, <strong>and</strong> the rate of<br />
decrease during the decline cycle <strong>and</strong> computes unit sales for Years 1–11.<br />
5. You are bidding on a construction project. The low bid gets the project. You estimate<br />
the project cost at $10,000. Four companies are bidding against you. It costs $400 to<br />
prepare the bid. Write a formula that (given the bids of your four competitors <strong>and</strong> your<br />
bid) computes your profit.<br />
6. We are bidding on a valuable painting. The high bid gets the painting. We estimate<br />
the painting’s value at $10,000. Four companies are bidding against us. It costs $400 to<br />
prepare the bid. Write a formula that (given the bids of our four competitors <strong>and</strong> our<br />
bid) determines whether we get the painting.<br />
7. A drug company believes its new drug will sell 10,000 units during 2004. They expect<br />
two competitors to enter the market. The year in which the first competitor enters, the<br />
company expects to lose 30 percent of its market share. The year in which the second<br />
competitor enters, the company expects to lose 15 percent of its market share. The size<br />
of the market is growing at 10 percent per year. Given values for the years in which the<br />
two competitors enter, develop a worksheet that computes the annual sales for the<br />
years 2004–2013.
102 Microsoft Excel 2010: <strong>Data</strong> <strong>Analysis</strong> <strong>and</strong> <strong>Business</strong> Modeling<br />
8. A clothing store has ordered 100,000 swimsuits. It costs $22 to produce a swimsuit.<br />
They plan to sell them until August 31 at a price of $40 <strong>and</strong> then mark the price down<br />
to $30. Given values for dem<strong>and</strong> through August 31 <strong>and</strong> after August 31, develop a<br />
worksheet to compute the profit from this order.<br />
9. In a game of craps, on each roll of the dice after the first roll, the rules are as follows: If<br />
the game has not ended <strong>and</strong> the current roll matches the first roll, you win the game.<br />
If the game has not ended <strong>and</strong> the current roll is a 7, you lose. Otherwise, the game<br />
continues. Develop a worksheet that tells you (given knowledge of the first four rolls)<br />
the status of the game after four dice rolls.<br />
10. On the S&P moving-average example, suppose we still buy shares if the current price<br />
exceeds the 15-month moving average, but we sell if the current price is less than the<br />
5-month moving average. Is this strategy more profitable than selling when the current<br />
price is less than the 15-month moving average?<br />
11. A European call option gives you the right to buy at a specified future date a share of<br />
stock for a given exercise price. A butterfly spread involves buying one call option with<br />
a low exercise price, buying one call option with a high exercise price, <strong>and</strong> selling two<br />
call options with an exercise price midway between the low <strong>and</strong> high exercise prices.<br />
Here is an example of a butterfly spread: The current stock price is $60. You buy a $54<br />
six-month European call option for $9, buy a $66 six-month European call option for<br />
$4, <strong>and</strong> sell two $60 European call options for the price of $6. Compute the profit (in<br />
dollars, not percentage) for this transaction as a function of six-month stock prices<br />
ranging from $40–$80. When a trader purchases a butterfly spread, which type of<br />
movement in the stock price during the next six months is the trader betting on?<br />
12. Suppose a stock is currently selling for $32. You buy a six-month European call option<br />
with an exercise price of $30 for $2.50 <strong>and</strong> sell a six-month European call option with<br />
an exercise price of $35 for $1. Compute the profit of this strategy (in dollars) as a function<br />
of a six-month stock price ranging from $25–$45. Why is this strategy called a bull<br />
spread? How would you modify this strategy to create a bear spread?<br />
13. Let’s reconsider our pro forma example. Suppose the interest rate on our debt depends<br />
on our financial well-being. More specifically, suppose that if our earnings before interest<br />
<strong>and</strong> taxes (EBIT) are negative, our interest rate on debt is 16 percent. If our interest<br />
expense is more than 10 percent of EBIT <strong>and</strong> EBIT is positive, our interest rate on debt is<br />
13 percent. Otherwise, our interest rate is 10 percent. Modify the pro forma to account<br />
for this variable interest rate.<br />
14. Do this problem independently of Problem 13. Suppose our firm wants a debt-to-<br />
equity ratio of 50 percent during each year. How would you modify the pro forma?<br />
Hint: You must keep each year’s stock nonnegative <strong>and</strong> use stock <strong>and</strong> cash or<br />
marketable securities to balance assets <strong>and</strong> liabilities.
Chapter 12 IF Statements 103<br />
15. Martin Luther King Day occurs on the third Monday in January. Write a formula that<br />
computes (given the year) the date of Martin Luther King Day. Hint: First determine the<br />
day of the week for January 1 of the given year.<br />
16. Thanksgiving occurs on the fourth Thursday in November. Write a formula that<br />
computes (given the year) the date of Thanksgiving. Hint: First determine the day of the<br />
week for November 1 of the given year.<br />
17. The first quarter of the year is January–March; the second quarter, April–June; the third<br />
quarter, July–September; <strong>and</strong> the fourth quarter, October–December. Write a formula<br />
that returns (for any given date) the quarter of the year.<br />
18. Write a formula that returns a person’s age, given his or her date of birth.<br />
19. Labor Day is the first Monday in September. Write a formula that determines the date<br />
of Labor Day for a given year.<br />
20. The file Nancybonds.xlsx gives the bond rating for several bonds in a previous <strong>and</strong><br />
future month. You want to efficiently count how many bonds were downgraded.<br />
Unfortunately, each company is listed in more than one row. Assuming you have sorted<br />
the data on the company name, how would you determine the number of downgraded<br />
bonds?<br />
21. The file Addresses.xlsx gives people’s names on one line, their street address on the<br />
next line, <strong>and</strong> their city, state, <strong>and</strong> ZIP code on the following line. How could you put<br />
each person’s information on one line?<br />
22. The file FormattingDDAnum.xlsx gives a bunch of text strings, such as DDA : D,<br />
DDA1250045, <strong>and</strong> so on. A cell is properly formatted if the first three characters are<br />
DDA <strong>and</strong> the last seven characters are a number 1 million or larger. Determine which<br />
cells are properly formatted.<br />
23. Suppose the number of Group 1 members is listed in cell B1, the number of Group 2<br />
members is listed in cell B2, <strong>and</strong> the number of Group 3 members is listed in cell B3.<br />
The total number of group members is always 100. Suppose that Group 1 has 50 members,<br />
Group 2 has 30 members, <strong>and</strong> Group 3 has 20 members. Efficiently place a 1 for<br />
each Group 1 member in column D, a 2 for each Group 2 member in column D, <strong>and</strong> a 3<br />
for each Group 3 member in column D. Thus, column D should (in our example) have a<br />
1 in D1:D50, a 2 in D51:D80 <strong>and</strong> a 3 in D81:D100.<br />
24. The file Dividebyprice.xlsx contains units sold of each product <strong>and</strong> total revenue. You<br />
want to determine the average price for each product. Of course, if units sold is 0, then<br />
there is no average price. Error-trap the file Dividebyprice.xlsx to ensure that all products<br />
with zero sales yield the message “No sales” instead of a #DIV!0 error.
104 Microsoft Excel 2010: <strong>Data</strong> <strong>Analysis</strong> <strong>and</strong> <strong>Business</strong> Modeling<br />
25. The School of Fine Art has 100 lockers numbered 1–100. At present, all lockers are<br />
open. We begin by closing every locker whose number evenly divides by 3. Then we<br />
“toggle” (toggling means opening a closed locker <strong>and</strong> closing an open locker) each<br />
locker whose number is divisible by 4; then we toggle each locker whose number is<br />
divisible by 5,…, <strong>and</strong> finally we toggle each locker whose number is divisible by 100.<br />
How many lockers are now open?<br />
26. The file Matchlist.xlsx contains a list of people who bought your product in February<br />
<strong>and</strong> a list of people who bought it in March. Determine how many of your February<br />
customers purchased your product in March.<br />
27. Set up a “calendar worksheet” that takes a given month <strong>and</strong> year as inputs <strong>and</strong> tells you<br />
the day of the week on which each day of the month occurs.<br />
28. Some rows of column C of file Problem28data.xlsx contain the word <strong>and</strong>. Create<br />
formulas in column D that place an X in a row of column D if <strong>and</strong> only if column C in<br />
that row contains the word <strong>and</strong>.<br />
29. Suppose you toss two 20-sided dice. The 400 possible outcomes are (1, 1), (1, 2),. …<br />
(20,20). Use IF statements to systematically generate all 400 possible outcomes.
Chapter 13<br />
Time <strong>and</strong> Time Functions<br />
Questions answered in this chapter:<br />
■ How do I enter times in Excel?<br />
■ How do I enter a time <strong>and</strong> date in the same cell?<br />
■ How does Excel do computations with times?<br />
■ How can I have my worksheet always display the current time?<br />
■ How can I use the TIME function to create times?<br />
■ How can I use the TIMEVALUE function to convert a text string to a time?<br />
■ How do I extract the hour, minute, or second from a given time?<br />
■ Given work starting <strong>and</strong> ending times, how do I determine the number of hours an<br />
employee worked?<br />
■ I added up the total time an employee worked, <strong>and</strong> I never get more than 24 hours.<br />
What did I do wrong?<br />
■ How can I easily create a sequence of regularly spaced time intervals?<br />
Recall from Chapter 7, “Dates <strong>and</strong> Date Functions,” that Microsoft Excel 2010 gives the date<br />
January 1, 1900, the serial number 1, January 2, 1900, the serial number 2, <strong>and</strong> so on. Excel<br />
also assigns serial numbers to times (as a fraction of a 24-hour day). The starting point is<br />
midnight, so 3:00 A.M. has a serial number of .125, noon has a serial number of .5, 6:00 P.M.<br />
has a serial number of .75, <strong>and</strong> so on. If you combine a date <strong>and</strong> time in a cell, the serial<br />
number is the number of days after January 1, 1900, plus the time fraction associated with<br />
the given time. Thus, entering January 1, 2007, in a cell yields (when formatted as General)<br />
a serial number of 39083, whereas January 1, 2007, 6:00 A.M. yields a serial number of<br />
39083.25.<br />
Answers to This Chapter’s Questions<br />
How do I enter times in Excel?<br />
To indicate times, you enter a colon (:) after the hour <strong>and</strong> another colon before the seconds.<br />
For example, in file Time.xlsx (see Figure 13-1), I entered in cell C2 the time 8:30 A.M. as simply<br />
8:30 or as 8:30 A.M. In cell C3, I entered 8:30 P.M. as 8:30 PM. As shown in cell D3, I could<br />
also have entered 8:30 P.M. with 24-hour military time as 20:30. In cell A4, I entered 3:10:30<br />
PM. This represents 30 seconds after 3:10 P.M.<br />
105
106 Microsoft Excel 2010: <strong>Data</strong> <strong>Analysis</strong> <strong>and</strong> <strong>Business</strong> Modeling<br />
FigURE 13-1 Examples of time formats.<br />
How do I enter a time <strong>and</strong> date in the same cell?<br />
Simply put a space after the date <strong>and</strong> enter the time. In cell F13 of file Time.xlsx, I<br />
entered January 1, 2007 5:35. Of course, this represents 5:35 A.M. on January 1, 2007. Excel<br />
immediately reformatted this to 1/1/2007 5:35.<br />
How does Excel do computations with times?<br />
When Excel computes differences in times, the result displayed depends on the format used<br />
in the cell. Figure 13-2 displays the various Excel time formats.<br />
FigURE 13-2 Excel time formats.<br />
In the file Time.xlsx (see Figure 13-2), I took the difference between 8:30 P.M. <strong>and</strong> 8:30 A.M.<br />
in cells F5 <strong>and</strong> H5 with the formula =C3–C2. If you do not change the format, Excel thinks<br />
these times are 12 hours apart <strong>and</strong> enters 12:00 PM, as shown in cell H5. In most cases, you’ll<br />
want Excel to portray these times as .5 days apart. (Multiplying by 24, you could convert this<br />
time difference to hours.) To make Excel show .5 in cell F5, simply format cell F5 as a number.<br />
In cell F7, I tried to subtract an earlier time from a later time with the formula =D2–D3.<br />
Because I did not reformat the cell, Excel displays the dreaded ##############. If you<br />
simply change the cell containing the formula to the Number format (as in cell F8), you<br />
obtain the correct time difference, –.5 days.<br />
Cells B17 <strong>and</strong> C17 give the start times for two jobs, whereas cells B18 <strong>and</strong> C18 give the finish<br />
times for the jobs. (See Figure 13-3.) If you want to calculate how many hours it takes to
Chapter 13 Time <strong>and</strong> Time Functions 107<br />
complete each job, simply copy from B19 to C19 the formula =B18–B17 <strong>and</strong> reformat the cell<br />
as Number. Thus, the first job took 29.18 days, <strong>and</strong> the second job took 28.97 days.<br />
FigURE 13-3 Determining time needed to complete jobs.<br />
How can I have my worksheet always display the current time?<br />
The Excel formula =NOW() gives today’s date <strong>and</strong> the current time. For example, in cell G2<br />
(see Figure 13-4) of file Time.xlsx, entering =NOW() yielded 7/13/2010 21:50 because I created<br />
the screen capture at 21:50 P.M. on July 13, 2010. To compute the current time, simply<br />
enter in cell H2 or I2 the formula =NOW()–TODAY(). Cell H2 is formatted to show a time (9:50<br />
P.M.), whereas cell I2 is formatted to show a number (.91 days). This represents the fact that<br />
9:50 P.M. is 91 percent of the way between midnight of one day <strong>and</strong> midnight of the next<br />
day.<br />
FigURE 13-4 Using the Now() <strong>and</strong> Today() functions.<br />
How can I use the TIME function to create times?<br />
The TIME function has the syntax TIME(hour,minute,second). Given an hour, minutes, <strong>and</strong><br />
seconds, the TIME function returns a time of day. The TIME function never returns a value<br />
exceeding 24 hours.<br />
In cell A2 (see Figure 13-1), the formula =TIME(8,30,0) yields 8:30 A.M. In cell A3, the formula<br />
=TIME(20,30,0) yields 8:30 P.M. In cell A4, the formula =TIME(15,10,30) yields 3:10:30 P.M.<br />
Finally, note that in cell A5 the formula =TIME(25,10,30) treats the 25 like it is 25–24=1 <strong>and</strong><br />
yields 1:10:30 A.M.<br />
Of course, if the number of seconds does not show up in a cell, just select a Time format that<br />
displays seconds.<br />
How can I use the TIMEVALUE function to convert a text string to a time?<br />
The function TIMEVALUE has the syntax =TIMEVALUE(timetext), where timetext is a text<br />
string that gives a time in a valid format. Then TIMEVALUE returns the time as a fraction<br />
between 0 <strong>and</strong> 1. (This means that the TIMEVALUE function ignores any date in timetext.) For<br />
example, in cell A7 (see Figure 13-1), the formula =TIMEVALUE(“8:30”) yields 0.354166667<br />
because 8:30 A.M. is 35.4 percent of the way between midnight of one day <strong>and</strong> midnight of<br />
the next day.
108 Microsoft Excel 2010: <strong>Data</strong> <strong>Analysis</strong> <strong>and</strong> <strong>Business</strong> Modeling<br />
How do I extract the hour, minute, or second from a given time?<br />
The Excel HOUR, MINUTE, <strong>and</strong> SECOND functions extract the appropriate time unit from<br />
a cell containing time. For example (as shown in Figure 13-1), entering in cell C5 the formula<br />
=HOUR(A4) yields 15 (3:00 PM is 15:00 military time). Entering in cell D5 the formula<br />
=Minute(A4) yields 10, whereas entering =SECOND(A4) in cell E5 yields 30.<br />
Given work starting <strong>and</strong> ending times, how do I determine the number of hours an<br />
employee worked?<br />
In cells C10:D11 (see Figure 13-5), I entered the times that Jane <strong>and</strong> Jack started <strong>and</strong><br />
ended work. We want to figure out how long each of them worked. The problem<br />
is that Jane finished work the day after she started, so simple subtraction does not<br />
give the actual number of hours she worked. Copying from C13 to C14 the formula<br />
=IF(D10>C10,24*(D10–C10),24+24*(D10–C10)) yields the correct result. Of course, I<br />
formatted these cells as Number. If the finish time is after the start time, subtracting the<br />
start time from the finish time <strong>and</strong> multiplying by 24 yields hours worked. If the finish time<br />
is before the start time, then 24*(finish time–start time) yields a negative number of hours,<br />
but adding 24 hours fixes things, assuming the end of the shift was one day later. Thus, Jane<br />
worked 9 hours <strong>and</strong> Jack worked 8.5 hours.<br />
FigURE 13-5 Computing length of time worked by employees.<br />
I added up the total time an employee worked, <strong>and</strong> I never get more than 24 hours . What<br />
did I do wrong?<br />
In cells C31:D35 in Figure 13-6, I give the number of hours (formatted as h:mm) an employee<br />
worked on each day of her workweek. In cell D36, the formula =SUM(D31:D35) is used to<br />
compute the total number of hours worked during the week. Excel yields 14:48. This is clearly<br />
wrong! With the format h:mm, Excel never yields a value exceeding 24 hours. In cell D38, I<br />
chose a format (38:48:00) that allows for more than 24 hours. Then, summing up the hours<br />
worked each day yields the correct number of hours worked (38 hours <strong>and</strong> 48 minutes).<br />
FigURE 13-6 Determining total hours worked during the week.
Problems<br />
How can I easily create a sequence of regularly spaced time intervals?<br />
Chapter 13 Time <strong>and</strong> Time Functions 109<br />
Suppose a doctor takes appointments from 8:00 A.M. in 20 minute segments up to 5:00 P.M.<br />
How can I enter in different rows the list of possible appointment times? Simply use Excel’s<br />
great AutoFill feature. (See Figure 13-7.) Enter the first two times (8:00 A.M. <strong>and</strong> 8:20 A.M.)<br />
in cells L15:L16. Now select cells L15:L16 <strong>and</strong> move the cursor to the lower-right corner of<br />
cell L16 until you see the black cross. Drag the pointer down until you see 5:00 P.M. (the last<br />
appointment time). From cells L15:L16, Excel has guessed (correctly!) that you want to enter<br />
times that are 20 minutes apart. Of course, entering Monday in a cell <strong>and</strong> Tuesday below <strong>and</strong><br />
using AutoFill will yield the sequence Monday, Tuesday, Wednesday,…, eventually restarting<br />
at Monday. Entering 1/1/2007 in one cell, 2/1/2007 in another cell, selecting these two cells,<br />
<strong>and</strong> using AutoFill yields a sequence of dates, like 1/1/2007, 2/1/2007, 3/1/2007, <strong>and</strong> so on.<br />
FigURE 13-7 Entering a sequence of times.<br />
1. Write a formula that will return a time 18 hours after the current time.<br />
2. The file Marathon.xlsx gives marathon race times for four runners. Problems A through<br />
C refer to this data. Compute the average time of the runners.<br />
a. How much faster was John than Jill?<br />
b. How many total minutes did each runner take?<br />
c. How many total seconds did each runner take?<br />
3. The file Jobshop.xlsx gives the start time <strong>and</strong> date for several jobs <strong>and</strong> the time<br />
required to complete each job. Determine the completion time for each job.
Chapter 14<br />
The Paste Special Comm<strong>and</strong><br />
Questions answered in this chapter:<br />
■ How can I move the results of calculations (not the formulas) to a different part of a<br />
worksheet?<br />
■ I have a list of names in a column. How can I make the list appear in a row instead of a<br />
column?<br />
■ I’ve downloaded U.S. T-Bill interest rates from a website into Excel. The data displays a<br />
5 when the interest rate is 5 percent, 8 when the interest rate is 8 percent, <strong>and</strong> so on.<br />
How can I easily divide my results by 100 so that a 5 percent interest rate, for example,<br />
is displayed as .05?<br />
With the Paste Special comm<strong>and</strong> in Microsoft Excel 2010, you can easily manipulate<br />
worksheet data. In this chapter, I’ll show how you can use the Paste Special comm<strong>and</strong> to<br />
perform the following types of operations:<br />
■ Paste only the values in cells (not the formulas) to a different part of a worksheet.<br />
■ Transpose data in columns to rows <strong>and</strong> vice versa.<br />
■ Transform a range of numbers by adding, subtracting, dividing, or multiplying each<br />
number in the range by a given constant.<br />
Answers to This Chapter’s Questions<br />
How can I move the results of calculations (not the formulas) to a different part of a<br />
worksheet?<br />
In the Paste Special Value worksheet in the file Pastespecial.xlsx, the cell range E4:H9 contains<br />
the names, games, total points, <strong>and</strong> points per game for five 10–11-year-old basketball<br />
players from Bloomington, Indiana. In the cell range H5:H9, I used the data in cells F5:G9<br />
to compute each child’s points per game, as shown in Figure 14-1. Suppose you want to<br />
copy this data <strong>and</strong> the calculated points per game—but not the formulas that perform the<br />
calculations—to a different cell range (E13:H18, for example). All you do is select the range<br />
E4:H9, press Ctrl+C, <strong>and</strong> then move to the upper-left corner of the range where you want<br />
to copy the data (cell E13 in this example). Next, right-click the upper-left corner cell in the<br />
target range, click Paste Special, <strong>and</strong> then fill in the Paste Special dialog box as indicated in<br />
Figure 14-2. After clicking OK, the range E13:H18 contains the data but not the formulas from<br />
the cell range E4:H9. You can check this by going to cell H16. You will see a value (7) but not<br />
the formula that was used to compute Gregory’s average points per game. Note that if you<br />
111
112 Microsoft Excel 2010: <strong>Data</strong> <strong>Analysis</strong> <strong>and</strong> <strong>Business</strong> Modeling<br />
use the Paste Special comm<strong>and</strong>, select Values, <strong>and</strong> then paste the data into the same range<br />
from which you copied the data, your formulas disappear from the worksheet.<br />
FigURE 14-1 Using the Paste Special comm<strong>and</strong> to paste only values.<br />
FigURE 14-2 The Paste Special dialog box with Values selected. Selecting Values pastes only values <strong>and</strong> not<br />
any formulas.<br />
I have a list of names in a column . How can I make the list appear in a row instead of a<br />
column?<br />
To realign data from a row to a column (or vice versa), copy the data <strong>and</strong> then use the Paste<br />
Special comm<strong>and</strong> with Transpose selected. Essentially, the Transpose option in the Paste<br />
Special dialog box “flips” selected cells around so that the first row of the copied range becomes<br />
the first column of the range you paste data into, <strong>and</strong> vice versa. For an example, look<br />
at the Paste Special Transpose worksheet in the file Pastespecial.xlsx, shown in Figure 14-3.<br />
Suppose that you want to list the players’ names in one row (starting in cell E13). Simply<br />
select the range E5:E9, <strong>and</strong> then press Ctrl+C to copy the data. Right-click cell E13, click<br />
Paste Special, <strong>and</strong> select Transpose in the Paste Special dialog box. After you click OK, Excel<br />
transposes the players’ names into one row.
Chapter 14 The Paste Special Comm<strong>and</strong> 113<br />
FigURE 14-3 Use the Transpose option in the Paste Special dialog box to transpose a row of data into a<br />
column or a column of data into a row.<br />
Suppose you want to transpose the spreadsheet content in E4:H9 to a range beginning in<br />
cell E17. Begin by selecting the range E4:H9. Next, press Ctrl+C. Now move to the upper-left<br />
corner of the range where you want to put the transposed information (E17). Right-click <strong>and</strong><br />
choose Paste Special, select Transpose, <strong>and</strong> then click OK. You’ll see that the content of E4:H9<br />
is transposed (turned on its side), as shown in Figure 14-3. Note that in F20:J20, Excel was<br />
smart enough to adjust the points-per-game formula so that the average for each player is<br />
now computed from data in the same column instead of the same row.<br />
Note When you select Paste Special <strong>and</strong> click Paste Link instead of OK, the transposed cells are<br />
linked to the original cells, <strong>and</strong> changes you make to the original data are reflected in the copy.<br />
By changing the value in cell F5 to 7, the value in cell F18 becomes 7 as well, <strong>and</strong> cell F20 would<br />
display Dan’s average as 4 points per game.<br />
I’ve downloaded U .S . T-Bill interest rates from a website into Excel . The data displays a<br />
5 when the interest rate is 5 percent, 8 when the interest rate is 8 percent, <strong>and</strong> so on .<br />
How can I easily divide my results by 100 so that a 5 percent interest rate, for example, is<br />
displayed as .05?<br />
The Paste Special Divide Before worksheet in the file Pastespecial.xlsx (see Figure 14-4)<br />
contains the annual rate of interest paid by three-month U.S. T-Bills for each month between<br />
January 1970 <strong>and</strong> February 1987. In January 1970, the annual rate on a three-month T-Bill<br />
was 8.01 percent. Suppose you want to earn annual interest on $1 invested at the current<br />
T-Bill rate. The formula to calculate the rate is (1+(annual rate)/100). It would be easier to<br />
compute earned interest if the column of annual interest rates were divided by 100.<br />
The Operations area of the Paste Special dialog box lets you add, subtract, multiply, or divide<br />
each number in a range by a given number, providing an easy way to divide each interest<br />
rate by 100. Here we want to divide each number in column D. To begin, I entered our
114 Microsoft Excel 2010: <strong>Data</strong> <strong>Analysis</strong> <strong>and</strong> <strong>Business</strong> Modeling<br />
divisor (100). You can enter it anywhere in the worksheet. I chose F5. (See Figure 14-4.) With<br />
F5 selected, press Ctrl+C. You will see the “moving ants” surrounding cell F5. Next, select the<br />
range of numbers you want to modify. To select all the data in column D, click in cell D10 <strong>and</strong><br />
press Ctrl+Shift <strong>and</strong> then the Down Arrow key. This shortcut is a useful trick for selecting a<br />
“tall” cell range. (To select a “wide” set of data listed in one row, move to the first data point<br />
<strong>and</strong> then press Ctrl+Shift <strong>and</strong> the Right Arrow key.) Next, right-click <strong>and</strong> choose Paste Special,<br />
<strong>and</strong> then select Divide in the Paste Special dialog box, as shown in Figure 14-5.<br />
FigURE 14-4 <strong>Data</strong> for using the Divide option in the Paste Special dialog box to divide a data range<br />
by a constant.<br />
FigURE 14-5 You can apply an option in the Operation area of the Paste Special dialog box to a<br />
range of cells.<br />
After you click OK, Excel divides each selected number in column D by 100. The results are<br />
shown in Figure 14-6. If you had selected Add, D10 would display 108.01; if you had selected<br />
Subtract, D10 would display –91.99; <strong>and</strong> if you had selected Multiply, D10 would display 801.
Problems<br />
FigURE 14-6 Results of using the Divide option in the Paste Special dialog box.<br />
Chapter 14 The Paste Special Comm<strong>and</strong> 115<br />
1. The file Mavs.xlsx contains statistics for the great 2002–2003 Dallas Mavericks<br />
basketball team. Player names are listed in column A, statistical categories are listed in<br />
row 3, <strong>and</strong> statistical results are listed in rows 4–20. Change the worksheet so that all<br />
player names are listed in the same row <strong>and</strong> all statistical categories are listed in the<br />
same column.<br />
2. Field goal percentage, free throw percentage, <strong>and</strong> three-point percentage are listed as<br />
decimals. For example, Steve Nash made 91.9 percent of his free throws, which is listed<br />
as .919. Change the worksheet so that all shooting percentages are listed as a number<br />
from 1 through 100.<br />
3. The file Productpaste.xlsx contains data on quarterly sales for four products. Copy this<br />
data to another range so that quarterly sales are read across instead of down. Link your<br />
copied data to the original data so that your computation of annual sales in the copied<br />
data range will reflect changes entered in rows 5–8.<br />
4. The file Productsalespaste.xlsx contains sales of Products X, Y, <strong>and</strong> Z (in thous<strong>and</strong>s<br />
of units). Convert this sales data to sales in actual units. Hint: Remember you can use<br />
the Ctrl key (as explained in Chapter 2, “Range Names”) to select a noncontiguous<br />
range of cells.
Chapter 15<br />
Three-Dimensional Formulas<br />
Questions answered in this chapter:<br />
■ Is there an easy way to setup a multiple-worksheet workbook in which each worksheet<br />
has a similar structure? Can I easily create formulas that involve cells in multiple<br />
worksheets?<br />
■ In many business situations you have to set up workbooks in which each worksheet has<br />
a similar format or structure. Here are some examples:<br />
■ You want to track your company’s sales in each region of the country in a separate<br />
worksheet <strong>and</strong> then summarize total sales in a summary worksheet.<br />
■ You want to track your company’s sales for each month in a separate worksheet <strong>and</strong><br />
then summarize year-to-date sales in a summary worksheet.<br />
In this chapter, you will learn how to set up workbooks in which the individual worksheets<br />
have a similar structure. In this chapter I also discuss three-dimensional formulas, which allow<br />
you to easily write formulas to perform calculations on cells in multiple worksheets.<br />
Answers to This Chapter’s Questions<br />
Is there an easy way to setup a multiple-worksheet workbook in which each worksheet<br />
has a similar structure? Can I easily create formulas that involve cells in multiple<br />
worksheets?<br />
Let’s suppose you want to set up a workbook that contains a separate worksheet to track<br />
sales in each region (East, South, Midwest <strong>and</strong> West) of the U.S. You also want to summarize<br />
total sales in a summary worksheet. In each worksheet you want to track your product’s<br />
price, unit cost, <strong>and</strong> units sold as well as your fixed cost <strong>and</strong> profits. In the summary<br />
worksheet you want to track just total profit <strong>and</strong> units sold. You want your individual region<br />
worksheets to look like Figure 15-1.<br />
FigURE 15-1 Sales in the East.<br />
117
118 Microsoft Excel 2010: <strong>Data</strong> <strong>Analysis</strong> <strong>and</strong> <strong>Business</strong> Modeling<br />
To set up this structure, you enter in cell C3 of each worksheet the product price, in cell C4<br />
the unit cost, in cell C5 the units sold, <strong>and</strong> in cell C6 the fixed cost. Then, in cell C7, you would<br />
compute the East region profit with the formula (C3-C4)*C5-C6. Of course, you want the<br />
same structure in the worksheets for the other regions. It turns out you need to enter the<br />
headings <strong>and</strong> formula in only one worksheet, <strong>and</strong> then Excel will automatically copy them to<br />
the other region’s worksheets.<br />
To begin, open a blank workbook, which by default contains three worksheets. By clicking<br />
the Insert Worksheet icon to the right of the last-named worksheet (or by pressing<br />
Shift+F11), insert two new worksheets so that your workbook contains five worksheets. Name<br />
the first four worksheets East, South, Midwest, <strong>and</strong> West. Name the last worksheet Summary.<br />
All sales will be totaled in the Summary worksheet. (By the way, if you select Options on the<br />
File tab <strong>and</strong> then choose General, you can change the number of worksheets included in a<br />
workbook by default.)<br />
To set up the regional worksheets, select the first worksheet (East) <strong>and</strong> then hold down the<br />
Shift key <strong>and</strong> select the last individual worksheet (West). Now, whatever you enter in the East<br />
worksheet is duplicated in the other regional worksheets. Simply type Price in cell B3,<br />
Unit Cost in cell B4, Units Sold in cell B5, Fixed Cost in cell B6, <strong>and</strong> Profit in cell B7. Finally,<br />
enter the formula (C3-C4)*C5-C6 in cell C7. Now click the last sheet to leave this data entry<br />
procedure. You will see that each regional worksheet has the same headings in Column B <strong>and</strong><br />
the correct Profit formula in cell C7.<br />
You are now ready to use three-dimensional formulas to compute total units sold <strong>and</strong> profit.<br />
In cell C5, you will compute total units sold. Remember that you entered units sold for each<br />
region in cell C5. Move your cursor to cell C5 of the Summary worksheet where you want<br />
to compute total units sold. Type =SUM( <strong>and</strong> then move your cursor to the first cell you<br />
want to total (cell C5 of sheet East). Next, hold down the Shift key <strong>and</strong> click the last cell you<br />
want to total (cell C5 of worksheet West). Lastly, enter a right parentheses in the formula bar,<br />
<strong>and</strong> you will see entered in cell C5 of the Summary sheet the formula SUM(east:west!C5). This<br />
formula is an example of a three-dimensional formula. Most Excel formulas operate in two<br />
dimensions (rows <strong>and</strong> columns.) A three-dimensional formula operates in a third dimension:<br />
across worksheets. This formula tells Excel to sum cell C5 in all worksheets, starting with the<br />
East worksheet <strong>and</strong> ending with the West worksheet. Of course, if you wanted to, you could<br />
have simply typed this formula in cell C5 of the Summary worksheet. Copying this formula<br />
<strong>and</strong> pasting it to cell C7 of the Summary worksheet computes our company’s total profit.<br />
(See Figure 15-2.)<br />
In Chapter 47, “Consolidating <strong>Data</strong>,” you will learn how Excel’s <strong>Data</strong> Consolidate comm<strong>and</strong><br />
can be used to summarize data from multiple worksheets or workbooks.
FigURE 15-2 Summarizing unit sales <strong>and</strong> profit.<br />
Problems<br />
Chapter 15 Three-Dimensional Formulas 119<br />
1. You own six local coffee shops. The revenues <strong>and</strong> customer count for each coffee shop<br />
are given in the following table.<br />
Shop Revenues Customer Count<br />
1 $8,000 1,950<br />
2 $7,000 1,800<br />
3 $9,000 2,200<br />
4 $8,400 2,000<br />
5 $5,900 1,400<br />
6 $10,100 2,500<br />
Set up a workbook that makes it easy to enter revenue <strong>and</strong> customer count for each<br />
store <strong>and</strong> create a summary worksheet (using three-dimensional formulas) that<br />
computes total weekly revenue <strong>and</strong> customer count.
Chapter 16<br />
The Auditing Tool<br />
Questions answered in this chapter:<br />
■ I’ve just been h<strong>and</strong>ed a five thous<strong>and</strong>–row worksheet that computes the net present<br />
value (NPV) of a new car. In the worksheet, my financial analyst made an assumption<br />
about the annual percentage of the growth in the product’s price. Which cells in the<br />
worksheet are affected by this assumption?<br />
■ I think my financial analyst made an error computing Year 1 before-tax profit. Which<br />
cells in the worksheet model were used for this calculation?<br />
■ How does the auditing tool work when I’m working with data in more than one<br />
worksheet or workbook?<br />
When we hear the word structure, we often think about the structure of a building. The<br />
structure of a worksheet model refers to the way input assumptions (data such as unit sales,<br />
price, <strong>and</strong> unit cost) are used to compute outputs of interest, such as NPV, profit, or cost. The<br />
Microsoft Excel 2010 auditing tool provides an easy method for documenting the structure<br />
of a worksheet, which makes underst<strong>and</strong>ing the logic underlying complex worksheet models<br />
easier. To view the auditing options in Excel, display the Formulas tab on the ribbon, <strong>and</strong> then<br />
view the Formula Auditing group. (See Figure 16-1.)<br />
FigURE 16-1 The Formula Auditing toolbar.<br />
In this chapter, I discuss the Trace Precedents, Trace Dependents, <strong>and</strong> Remove Arrows<br />
comm<strong>and</strong>s. I discuss the Evaluate Formula comm<strong>and</strong> in Chapter 22, “The OFFSET Function.”<br />
Clicking Show Formulas serves as a switch that toggles the display of formulas in cells <strong>and</strong><br />
the display of the values that result from the formulas. You can also press Ctrl+~ to toggle<br />
between showing formulas in cells <strong>and</strong> showing the formulas’ results.<br />
By using the Watch Window you can select a cell or cells <strong>and</strong> then, no matter where you are<br />
in the workbook, you will see how the value of the selected cells change. For example, after<br />
selecting the Watch Window you can select Add Watch <strong>and</strong> add a formula (say to cell C3 in<br />
Sheet 1). Now even if you are working in a different workbook, the Watch Window shows<br />
you how cell C3 of Sheet 1 changes.<br />
Trace Precedents <strong>and</strong> Trace Dependents locate <strong>and</strong> display precedents <strong>and</strong> dependents<br />
for worksheet cells or formulas. A precedent is any cell whose value is needed to compute<br />
121
122 Microsoft Excel 2010: <strong>Data</strong> <strong>Analysis</strong> <strong>and</strong> <strong>Business</strong> Modeling<br />
a selected formula’s value. For example, if you were analyzing a direct mail campaign, you<br />
would make assumptions about the number of letters mailed <strong>and</strong> the response rate for the<br />
mailing. Then you could compute the number of responses as response rate*letters mailed. In<br />
this case, the response rate <strong>and</strong> total letters mailed are precedents of the cell containing the<br />
formula used to compute total responses. A dependent is any cell containing a formula whose<br />
values can’t be computed without knowledge of a selected cell. In the previous example,<br />
the cell containing the total number of responses is a dependent of the cell containing the<br />
response rate. Excel marks precedents <strong>and</strong> dependents with blue arrows when you use the<br />
Auditing tool. The Remove Arrows button clears the display of the arrows.<br />
Let’s apply the Auditing tool to some practical problems.<br />
Answers to This Chapter’s Questions<br />
I’ve just been h<strong>and</strong>ed a five thous<strong>and</strong>–row worksheet that computes the net present<br />
value (NPV) of a new car . In the worksheet, my financial analyst made an assumption<br />
about the annual percentage of the growth in the product’s price . Which cells in the<br />
worksheet are affected by this assumption?<br />
The Original Model worksheet in the file NPVaudit.xlsx contains calculations that compute<br />
the NPV of after-tax profits for a car expected to be available from the manufacturer for five<br />
years. (See Figure 16-2.) Price <strong>and</strong> cost are in thous<strong>and</strong>s of dollars. The parameter values assumed<br />
for the analysis are given in cells C1:C8 (with associated range names listed in cells<br />
B1:B8). I’ve assumed that the price of the product will increase by three percent per year.<br />
Which cells in the worksheet are dependents of this assumption?<br />
FigURE 16-2 You can use the Auditing tool to trace formulas in complex spreadsheets.<br />
To answer this question, select cell C8 (the cell containing the assumption of 3 percent price<br />
growth), <strong>and</strong> then click the Trace Dependents button in the Formula Auditing group on the
Chapter 16 The Auditing Tool 123<br />
Formulas tab. Excel displays the set of arrows shown in Figure 16-3 pointing to dependent<br />
cells.<br />
By clicking the Trace Dependents button once, Excel points to the cells that directly depend<br />
on the price growth assumption. In Figure 16-3, you can see that only the unit prices for<br />
Years 2–5 depend directly on this assumption. Clicking Trace Dependents repeatedly shows<br />
all formulas whose calculation requires the value for annual price growth, as shown in<br />
Figure 16-4.<br />
FigURE 16-3 Tracing dependent cells.<br />
FigURE 16-4 Clicking Trace Dependents repeatedly shows all the dependents of the price growth<br />
assumption.<br />
You can see that in addition to unit price in Years 2–5, the price growth assumption affects<br />
Years 2–5 revenue, before-tax profits, tax paid, after-tax profits, <strong>and</strong> NPV. You can remove<br />
the arrows by clicking the Remove Arrows button.
124 Microsoft Excel 2010: <strong>Data</strong> <strong>Analysis</strong> <strong>and</strong> <strong>Business</strong> Modeling<br />
I think my financial analyst made an error in computing Year 1 before-tax profit . Which<br />
cells in the worksheet model were used for this calculation?<br />
Now we want to find the precedents for cell B15. These precedents are the cells needed to<br />
compute Year 1 before-tax profit. Select cell B15, <strong>and</strong> then click the Trace Precedents button<br />
once. You’ll see the arrows shown in Figure 16-5.<br />
FigURE 16-5 Direct precedents for Year 1 before-tax profit.<br />
As you can see, the cells directly needed to compute before-tax Year 1 profit are Year 1<br />
revenues <strong>and</strong> Year 1 cost. (Before-tax Year 1 profit equals Year 1 revenue minus Year 1 cost.)<br />
Repeatedly clicking the Trace Precedents button yields all precedents of Year 1 before-tax<br />
profit, as shown in Figure 16-6.<br />
FigURE 16-6 Click Trace Precedents repeatedly to show all precedents of Year 1 before-tax profit.<br />
Here the only input assumptions that influence Year 1 before-tax profit are Year 1 sales,<br />
Year 1 price, <strong>and</strong> Year 1 cost.
Chapter 16 The Auditing Tool 125<br />
How does the auditing tool work when I’m working with data in more than one<br />
worksheet or workbook?<br />
Consider the simple worksheet model in the workbook Audittwosheets.xlsx, shown<br />
in Figure 16-7. The formula in the Profit worksheet computes a company’s profit (unit<br />
sales*(price–variable cost)–fixed cost) from information contained in the <strong>Data</strong> worksheet.<br />
FigURE 16-7 <strong>Data</strong> for using the Auditing tool on multiple worksheets.<br />
Suppose you want to know the precedents of the profit formula. Select cell D7 in the Profit<br />
worksheet, <strong>and</strong> then click Trace Precedents in the Formula Auditing group on the Formulas<br />
tab. You’ll see a dotted line, an arrow, <strong>and</strong> the worksheet icon shown in Figure 16-8.<br />
FigURE 16-8 Results of tracing precedents with data on multiple worksheets.<br />
The worksheet icon indicates that the precedents of the profit formula lie in another<br />
worksheet. Double-clicking the dotted line displays the Go To dialog box, shown in<br />
Figure 16-9.<br />
FigURE 16-9 With the Go To dialog box, you can audit data in multiple worksheets.<br />
Now you can click any of the listed precedents (cells D4:D7 in the <strong>Data</strong> worksheet), <strong>and</strong> Excel<br />
will send you to the precedent you selected.
126 Microsoft Excel 2010: <strong>Data</strong> <strong>Analysis</strong> <strong>and</strong> <strong>Business</strong> Modeling<br />
Problems<br />
■ In the car NPV example, determine the following:<br />
❑ The direct dependents <strong>and</strong> all dependents of the interest rate.<br />
❑ The direct dependents <strong>and</strong> all dependents of the tax rate.<br />
❑ The direct precedents <strong>and</strong> all precedents for Year 4 unit sales.<br />
❑ The direct precedents <strong>and</strong> all precedents for Year 3 costs.
Chapter 17<br />
Sensitivity <strong>Analysis</strong> with <strong>Data</strong> Tables<br />
Questions answered in this chapter:<br />
■ I’m thinking of starting a store in the local mall to sell gourmet lemonade. Before<br />
opening the store, I’m curious about how my profit, revenue, <strong>and</strong> variable costs will<br />
depend on the price I charge <strong>and</strong> the unit cost.<br />
■ I am going to build a new house. The amount of money I need to borrow (with a<br />
15-year repayment period) depends on the price for which I sell my current house.<br />
I’m also unsure about the annual interest rate I’ll receive when I close. Can I determine<br />
how my monthly payments will depend on the amount borrowed <strong>and</strong> the annual<br />
interest rate?<br />
■ A major Internet company is thinking of purchasing another online retailer. The<br />
retailer’s current annual revenues are $100 million, with expenses of $150 million.<br />
Current projections indicate that the retailer’s revenues are growing at 25 percent per<br />
year <strong>and</strong> its expenses are growing at 5 percent per year. We know projections might<br />
be in error, however, <strong>and</strong> would like to know, for a variety of assumptions about annual<br />
revenue <strong>and</strong> expense growth, the number of years before the retailer will show a profit.<br />
Most worksheet models contain assumptions about certain parameters or inputs to the<br />
model. In our lemonade example, the inputs include:<br />
■ The price for which a glass of lemonade is sold<br />
■ The unit cost of producing a glass of lemonade<br />
■ The sensitivity of dem<strong>and</strong> for lemonade to price charged<br />
■ The annual fixed cost of running a lemonade st<strong>and</strong><br />
Based on input assumptions, you can compute outputs of interest. For the lemonade<br />
example, the outputs of interest might include:<br />
■ Annual profit<br />
■ Annual revenue<br />
■ Annual variable cost<br />
Despite best intentions, assumptions about input values can be in error. For example, your<br />
best guess about the variable cost of producing a glass of lemonade might be $0.45, but it’s<br />
possible that your assumption is in error. Sensitivity analysis determines how a spreadsheet’s<br />
outputs vary in response to changes to its inputs. For example, you might want to see how<br />
a change in product price affects yearly profit, revenue, <strong>and</strong> variable cost. A data table in<br />
Microsoft Excel 2010 lets you easily vary one or two inputs <strong>and</strong> perform a sensitivity analysis.<br />
127
128 Microsoft Excel 2010: <strong>Data</strong> <strong>Analysis</strong> <strong>and</strong> <strong>Business</strong> Modeling<br />
With a one-way data table, you can determine how changing one input changes any number<br />
of outputs. With a two-way data table, you can determine how changing two inputs changes<br />
a single output. This chapter’s three examples will show how easy it is to use a data table <strong>and</strong><br />
obtain meaningful sensitivity results.<br />
Answers to This Chapter’s Questions<br />
I’m thinking of starting a store in the local mall to sell gourmet lemonade . Before<br />
opening the store, I’m curious about how my profit, revenue, <strong>and</strong> variable costs will<br />
depend on the price I charge <strong>and</strong> the unit cost .<br />
The work required for this analysis is in the file Lemonade.xlsx. (See Figures 17-1, 17-2, <strong>and</strong><br />
17-4.) The input assumptions are given in the range D1:D4. I assume that annual dem<strong>and</strong> for<br />
lemonade (see the formula in cell D2) equals 65000–9000*price. (Chapter 79, “Estimating a<br />
Dem<strong>and</strong> Curve,” contains a discussion of how to estimate a dem<strong>and</strong> curve.) I’ve created the<br />
names in C1:C7 to correspond to cells D1:D7.<br />
I computed annual revenue in cell D5 with the formula dem<strong>and</strong>*price. In cell D6, I computed<br />
the annual variable cost with the formula unit_cost*dem<strong>and</strong>. Finally, in cell D7, I computed<br />
profit by using the formula revenue–fixed_cost–variable_cost.<br />
FigURE 17-1 The inputs that change the profitability of a lemonade store.<br />
Suppose that I want to know how changes in price (for example, from $1.00 through $4.00<br />
in $0.25 increments) affect annual profit, revenue, <strong>and</strong> variable cost. Because I’m changing<br />
only one input, a one-way data table will solve the problem. The data table is shown in<br />
Figure 17-2.
FigURE 17-2 One-way data table with varying prices.<br />
Chapter 17 Sensitivity <strong>Analysis</strong> with <strong>Data</strong> Tables 129<br />
To set up a one-way data table, begin by listing input values in a column. I listed the prices of<br />
interest (ranging from $1.00 through $4.00 in $0.25 increments) in the range C11:C23. Next,<br />
I moved over one column <strong>and</strong> up one row from the list of input values, <strong>and</strong> there I listed the<br />
formulas I want the data table to calculate. I entered the formula for profit in cell D10, the<br />
formula for revenue in cell E10, <strong>and</strong> the formula for variable cost in cell F10.<br />
Now select the table range (C10:F23). The table range begins one row above the first input;<br />
its last row is the row containing the last input value. The first column in the table range is<br />
the column containing the inputs; its last column is the last column containing an output.<br />
After selecting the table range, display the <strong>Data</strong> tab on the ribbon. In the <strong>Data</strong> Tools group,<br />
click What-If <strong>Analysis</strong>, <strong>and</strong> then click <strong>Data</strong> Table. Now fill in the <strong>Data</strong> Table dialog box as<br />
shown in Figure 17-3.<br />
FigURE 17-3 Creating a data table.<br />
For the column input cell, you use the cell in which you want the listed inputs—that is, the<br />
values listed in the first column of the data table range—to be assigned. Because the listed<br />
inputs are prices, I chose D1 as the column input cell. After you click OK, Excel creates the<br />
one-way data table shown in Figure 17-4.
130 Microsoft Excel 2010: <strong>Data</strong> <strong>Analysis</strong> <strong>and</strong> <strong>Business</strong> Modeling<br />
FigURE 17-4 One-way data table with varying prices.<br />
In the range D11:F11, profit, revenue, <strong>and</strong> variable cost are computed for a price of $1.00.<br />
In cells D12:F12, profit, revenue, <strong>and</strong> variable cost are computed for a price of $1.25, <strong>and</strong> on<br />
through the range of prices. The profit-maximizing price among all listed prices is $3.75. A<br />
price of $3.75 would produce an annual profit of $58,125.00, annual revenue of $117,187.50,<br />
<strong>and</strong> an annual variable cost of $14,062.50.<br />
Suppose I want to determine how annual profit varies as price varies from $1.50 through<br />
$5.00 (in $0.25 increments) <strong>and</strong> unit cost varies from $0.30 through $0.60 (in $0.05 increments).<br />
Because here I’m changing two inputs, I need a two-way data table. (See Figure 17-5.)<br />
I list the values for one input down the first column of the table range (I’m using the range<br />
H11:H25 for the price values) <strong>and</strong> the values for the other input in the first row of the table<br />
range. (In this example, the range I10:O10 holds the list of unit cost values.) A two-way data<br />
table can have only one output cell, <strong>and</strong> the formula for the output must be placed in the<br />
upper-left corner of the table range. Therefore, I placed the profit formula in cell H10.<br />
FigURE 17-5 A two-way data table showing profit as a function of price <strong>and</strong> unit variable cost.
Chapter 17 Sensitivity <strong>Analysis</strong> with <strong>Data</strong> Tables 131<br />
I select the table range (cells H10:O25) <strong>and</strong> display the <strong>Data</strong> tab. In the <strong>Data</strong> Tools group, I<br />
click What-If <strong>Analysis</strong> <strong>and</strong> then click <strong>Data</strong> Table. Cell D1 (price) is the column input cell, <strong>and</strong><br />
cell D3 (unit variable cost) is the row input cell. These settings ensure that the values in the<br />
first column of the table range are used as prices, <strong>and</strong> the values in the first row of the table<br />
range are used as unit variable costs. After clicking OK, we see the two-way data table shown<br />
in Figure 17-5. As an example, in cell K19, when we charge $3.50 <strong>and</strong> the unit variable cost<br />
is $0.40, the annual profit equals $58,850.00. For each unit cost, I’ve highlighted the profitmaximizing<br />
price. Note that as the unit cost increases, the profit-maximizing price increases<br />
as some of the cost increase is passed on to customers. Of course, I can only guarantee that<br />
the profit-maximizing price in the data table is within $0.25 of the actual profit-maximizing<br />
price. When you learn about the Excel Solver in Chapter 79, you’ll learn how to determine (to<br />
the penny) the exact profit-maximizing price.<br />
Here are some other notes on this problem:<br />
■ As you change input values in a worksheet, the values calculated by a data table<br />
change, too. For example, if you increased fixed cost by $10,000, all profit numbers in<br />
the data table would be reduced by $10,000.<br />
■ You can’t delete or edit a portion of a data table. If you want to save the values in a<br />
data table, select the table range, copy the values, <strong>and</strong> then right-click <strong>and</strong> select Paste<br />
Special. Then choose Values from the Paste Special menu. If you take this step, however,<br />
changes to your worksheet inputs no longer cause the data table calculations to<br />
update.<br />
■ When setting up a two-way data table, be careful not to mix up your row <strong>and</strong> column<br />
input cells. A mix-up will cause nonsensical results.<br />
■ Most people set their worksheet calculation mode to Automatic. With this setting, any<br />
change in your worksheet will cause all your data tables to be recalculated. Usually,<br />
you want this, but if your data tables are large, automatic recalculation can be incredibly<br />
slow. If the constant recalculation of data tables is slowing your work down,<br />
click the File tab on the ribbon, click Options, <strong>and</strong> then click the Formulas tab. Then<br />
select Automatic Except For <strong>Data</strong> Tables. When Automatic Except For <strong>Data</strong> Tables is<br />
selected, all your data tables recalculate only when you press the F9 (recalculation) key.<br />
Alternatively, you can click the Calculation Options button (in the Calculation group on<br />
the Formulas tab) <strong>and</strong> then click Automatic Except For <strong>Data</strong> Tables.<br />
I am going to build a new house . The amount of money I need to borrow (with a 15-year<br />
repayment period) depends on the price for which I sell my current house . I’m also unsure<br />
about the annual interest rate I’ll receive when I close . Can I determine how my monthly<br />
payments will depend on the amount borrowed <strong>and</strong> the annual interest rate?<br />
The real power of data tables becomes evident when you combine a data table with one of<br />
the Excel functions. In this example, we’ll use a two-way data table to vary two inputs (the<br />
amount borrowed <strong>and</strong> the annual interest rate) to the Excel PMT function <strong>and</strong> determine
132 Microsoft Excel 2010: <strong>Data</strong> <strong>Analysis</strong> <strong>and</strong> <strong>Business</strong> Modeling<br />
how the monthly payment varies as these inputs change. (The PMT function is discussed in<br />
detail in Chapter 10, “More Excel Financial Functions.”) Our work for this example is in the file<br />
Mortgagedt.xlst, shown in Figure 17-6.<br />
Suppose you’re borrowing money on a 15-year mortgage, where monthly payments are<br />
made at the end of each month. I’ve input the amount borrowed in cell D2, the number of<br />
months in the mortgage (180) in D3, <strong>and</strong> annual interest rate in D4. I’ve associated the range<br />
names in cells C2:C4 with the cells D2:D4. Based on these inputs, I compute the monthly payment<br />
in D5 with the formula -PMT(Annual_int_rate/12,Number_of_Months,Amt_Borrowed).<br />
FigURE 17-6 You can use a data table to determine how mortgage payments vary as the amount borrowed<br />
<strong>and</strong> the interest rate change.<br />
You think that the amount borrowed will range (depending on the price for which you sell<br />
your current house) between $300,000 <strong>and</strong> $650,000 <strong>and</strong> that your annual interest rate will<br />
range between 5 percent <strong>and</strong> 8 percent. In preparation for creating a data table, I entered<br />
the amounts borrowed in the range C8:C15 <strong>and</strong> possible interest rate values in the range<br />
D7:J7. Cell C7 contains the output you want to recalculate for various input combinations.<br />
Therefore, I set cell C7 equal to cell D5. Next I select the table range (C7:J15), click What-If<br />
<strong>Analysis</strong> on the <strong>Data</strong> tab, <strong>and</strong> then click <strong>Data</strong> Table. Because numbers in the first column<br />
of the table range are amounts borrowed, the column input cell is D2. Numbers in the first<br />
row of the table are annual interest rates, so our row input cell is D4. After you click OK, you<br />
see the data table shown in Figure 17-6. This table shows, for example, that if you borrow<br />
$400,000 at an annual rate of 6 percent, your monthly payments would be just over $3,375.<br />
The data table also shows that at a low interest rate (for example, 5 percent), an increase of<br />
$50,000 in the amount borrowed raises the monthly payment by around $395, whereas at a<br />
high interest rate (such as 8 percent), an increase of $50,000 in the amount borrowed raises<br />
the monthly payment by about $478.<br />
A major Internet company is thinking of purchasing another online retailer . The retailer’s<br />
current annual revenues are $100 million, with expenses of $150 million . Current<br />
projections indicate that the retailer’s revenues are growing at 25 percent per year <strong>and</strong><br />
its expenses are growing at 5 percent per year . We know projections might be in error,<br />
however, <strong>and</strong> we would like to know, for a variety of assumptions about annual revenue<br />
<strong>and</strong> expense growth, the number of years before the retailer will show a profit .
Chapter 17 Sensitivity <strong>Analysis</strong> with <strong>Data</strong> Tables 133<br />
We want to determine the number of years needed to break even, using annual growth rates<br />
in revenue from 10 percent through 50 percent <strong>and</strong> annual expense growth rates from 2<br />
percent through 20 percent. Let’s also assume that if the firm cannot break even in 13 years,<br />
we’ll say “cannot break even.” Our work is in the file Bezos.xlsx, shown in Figures 17-7 <strong>and</strong><br />
17-8.<br />
I chose to hide columns A <strong>and</strong> B <strong>and</strong> rows 16–18. To hide columns A <strong>and</strong> B, first select any<br />
cells in columns A <strong>and</strong> B (or select the column headings), <strong>and</strong> then display the Home tab. In<br />
the Cells group, click Format, point to Hide & Unhide, <strong>and</strong> select Hide Columns. To hide rows<br />
16–18, select any cells in those rows (or select the row headings) <strong>and</strong> repeat the previous<br />
procedure, selecting Hide Rows. Of course, the Format Visibility options also include Unhide<br />
Rows <strong>and</strong> Unhide Columns. If you receive a worksheet with many hidden rows <strong>and</strong> columns<br />
<strong>and</strong> want to quickly unhide all of them, you can select the entire worksheet by clicking the<br />
Select All button at the intersection of the column <strong>and</strong> row headings. Now selecting Unhide<br />
Rows <strong>and</strong>/or Unhide Columns will unhide all hidden rows <strong>and</strong>/or columns in the worksheet.<br />
In row 11, I project the firm’s revenue out 13 years (based on the annual revenue growth<br />
rate assumed in E7) by copying from F11 to G11:R11 the formula E11*(1+$E$7). In row 12, I<br />
project the firm’s expenses out 13 years (based on the annual expense growth rate assumed<br />
in E8) by copying from F12 to G12:R12 the formula E12*(1+$E$8). (See Figure 17-7.)<br />
FigURE 17-7 You can use a data table to calculate how many years it will take to break even.<br />
We would like to use a two-way data table to determine how varying the growth rates for<br />
revenues <strong>and</strong> expenses affects the years needed to break even. We need one cell whose<br />
value always tells us the number of years needed to break even. Because we can break even<br />
during any of the next 13 years, this might seem like a tall order.<br />
I begin by using in row 13 an IF statement for each year to determine whether we break even<br />
during the year. The IF statement returns the number of the year if we break even during the<br />
year or 0 otherwise. I determine the year we break even in cell E15 by simply adding together<br />
all the numbers in row 13. Finally, I can use cell E15 as the output cell for a two-way data<br />
table.<br />
I copy from cell F13 to G13:R13 the formula IF(AND(E11F12),F10,0). This formula<br />
reflects the fact that we break even for the first time during a year if, <strong>and</strong> only if, during the<br />
previous year, revenues are less than expenses <strong>and</strong> during the current year, revenues are<br />
greater than expenses. If this is the case, the year number is entered in row 13; otherwise, 0 is<br />
entered.
134 Microsoft Excel 2010: <strong>Data</strong> <strong>Analysis</strong> <strong>and</strong> <strong>Business</strong> Modeling<br />
Problems<br />
Now, in cell E15 I can determine the breakeven year (if any) with the formula<br />
IF(SUM(F13:R13)>0,SUM(F13:R13),”No BE”). If we do not break even during the next 13 years,<br />
the formula enters the text string “No BE”.<br />
I now enter the annual revenue growth rates (10 percent through 50 percent) in the range<br />
E21:E61. I enter annual expense growth rates (2 percent to 20 percent) in the range F20:X20.<br />
I ensure that the year-of-breakeven formula is copied to cell E20 with the formula =E15.<br />
Next, I select the table range E20:X61, click What-If <strong>Analysis</strong> on the <strong>Data</strong> tab, <strong>and</strong> then click<br />
<strong>Data</strong> Table. I select cell E7 (revenue growth rate) as the column input cell <strong>and</strong> cell E8 (expense<br />
growth rate) as the row input cell. With these settings, I obtain the two-way data table shown<br />
in Figure 17-8.<br />
FigURE 17-8 A two-way data table.<br />
Note, for example, that if expenses grow at 4 percent a year, a 10-percent annual growth in<br />
revenue will result in breaking even in eight years, whereas a 50-percent annual growth in<br />
revenue will result in breaking even in only two years! Also note that if expenses grow at 12<br />
percent per year <strong>and</strong> revenues grow at 14 percent per year, we will not break even by the<br />
end of 13 years.<br />
1. You’ve been assigned to analyze the profitability of Bill Clinton’s autobiography. The<br />
following assumptions have been made:<br />
❑ Bill is receiving a one-time royalty payment of $12 million.<br />
❑ The fixed cost of producing the hardcover version of the book is $1 million.<br />
❑ The variable cost of producing each hardcover book is $4.<br />
❑ The publisher’s net from book sales per hardcover unit sold is $15.<br />
❑ The publisher expects to sell 1 million hardcover copies.<br />
❑ The fixed cost of producing the paperback is $100,000.<br />
❑ The variable cost of producing each paperback book is $1.<br />
❑ The publisher’s net from book sales per paperback unit sold is $4.<br />
❑ Paperback sales will be double hardcover sales.
Use this information to answer the following questions.<br />
Chapter 17 Sensitivity <strong>Analysis</strong> with <strong>Data</strong> Tables 135<br />
❑ Determine how the publisher’s before-tax profit will vary as hardcover sales vary<br />
from 100,000 through 1 million copies.<br />
❑ Determine how the publisher’s before-tax profit varies as hardcover sales vary<br />
from 100,000 through 1 million copies <strong>and</strong> the ratio of paperback to hardcover<br />
sales varies from 1 through 2.4.<br />
2. The annual dem<strong>and</strong> for a product equals 500-3p+10a .5 , where p is the price of the<br />
product in dollars <strong>and</strong> a is hundreds of dollars spent on advertising the product. The<br />
annual fixed cost of selling the product is $10,000, <strong>and</strong> the unit variable cost of producing<br />
the product is $12. Determine a price (within $10) <strong>and</strong> amount of advertising<br />
(within $100) that maximizes profit.<br />
3. Reconsider our hedging example from Chapter 12, “IF Statements.” For stock prices<br />
in six months that range from $20 through $65 <strong>and</strong> the number of puts purchased<br />
varying from 0 through 100 (in increments of 10), determine the percentage return on<br />
your portfolio.<br />
4. For our mortgage example, suppose you know the annual interest rate will be 5.5<br />
percent. Create a table that shows for amounts borrowed from $300,000 through<br />
$600,000 (in $50,000 increments) the difference in payments between a 15-year,<br />
20-year, <strong>and</strong> 30-year mortgage.<br />
5. Currently, you sell 40,000 units of a product for $45 each. The unit variable cost of<br />
producing the product is $5. You are thinking of cutting the product price by 30<br />
percent. You are sure this will increase sales by an amount from 10 percent through 50<br />
percent. Perform a sensitivity analysis to show how profit will change as a function of<br />
the percentage increase in sales. Ignore fixed costs.<br />
6. Let’s assume that at the end of each of the next 40 years, you put the same amount in<br />
your retirement fund <strong>and</strong> earn the same interest rate each year. Show how the amount<br />
of money you will have at retirement changes as you vary your annual contribution<br />
from $5,000 through $25,000 <strong>and</strong> the rate of interest varies from 3 percent through<br />
15 percent.<br />
7. The payback period for a project is the number of years needed for a project’s future<br />
profits to pay back the project’s initial investment. A project requires a $300 million<br />
investment at Time 0. The project yields profit for 10 years, <strong>and</strong> Time 1 cash flow will be<br />
between $30 million <strong>and</strong> $100 million. Annual cash flow growth will be from 5 percent<br />
through 25 percent a year. How does the project payback depend on the Year 1 cash<br />
flow <strong>and</strong> cash flow growth rates?<br />
8. A software development company is thinking of translating a software product into<br />
Swahili. Currently, 200,000 units of the product are sold per year at a price of $100<br />
each. Unit variable cost is $20. The fixed cost of translation is $5 million. Translating<br />
the product into Swahili will increase sales during each of the next three years by some
136 Microsoft Excel 2010: <strong>Data</strong> <strong>Analysis</strong> <strong>and</strong> <strong>Business</strong> Modeling<br />
unknown percentage over the current level of 200,000 units. Show how the change in<br />
profit resulting from the translation depends on the percentage increase in product<br />
sales. You can ignore the time value of money <strong>and</strong> taxes in your calculations.<br />
9. The file Citydistances.xlsx gives latitude <strong>and</strong> longitude for several U.S. cities. There<br />
is also a formula that determines the distance between two cities by using a given<br />
latitude <strong>and</strong> longitude. Create a table that computes the distance between any pair of<br />
cities listed.<br />
10. You have begun saving for your child’s college education. You plan to save $5,000 per<br />
year, <strong>and</strong> want to know for annual rates of return on your investment from 4 percent<br />
through 12 percent the amount of money you will have in the college fund after saving<br />
for 10–15 years.<br />
11. If you earn interest at percentage rate r per year <strong>and</strong> compound your interest n times<br />
per year, then in y years $1 will grow to (1+(r/n)) ny dollars. Assuming a 10 percent<br />
annual interest rate, create a table showing the factor by which $1 will grow in 5–15<br />
years for daily, monthly, quarterly, <strong>and</strong> semiannual compounding.<br />
12. Assume I have $100 in the bank. Each year, I withdraw x percent (ranging from 4<br />
percent through 10 percent) of my original balance. For annual growth rates of 3<br />
percent through 10 percent per year, determine how many years it will take before I<br />
run out of money. Hint: You should use the IFERROR function (discussed in Chapter 12)<br />
because if my annual growth rate exceeds the withdrawal rate, I will never run out of<br />
money.<br />
13. If you earn interest at an annual rate of x percent per year, then in n years $1 will<br />
become (1+x) n dollars. For annual rates of interest from 1 percent through 20 percent,<br />
determine the exact time (in years) in which $1 will double.<br />
14. You are borrowing $200,000 <strong>and</strong> making payments at the end of each month. For an<br />
annual interest rate ranging from 5 percent through 10 percent <strong>and</strong> loan durations of<br />
10, 15, 20, 25, <strong>and</strong> 30 years, determine the total interest paid on the loan.<br />
15. You are saving for your child’s college fund. You are going to contribute the same<br />
amount of money to the fund at the end of each year. Your goal is to end up with<br />
$100,000. For annual investment returns ranging from 4 percent through 15 percent<br />
<strong>and</strong> number of years investing varying from 5–15 years, determine your required<br />
annual contribution.<br />
16. The file Antitrustdata.xlsx gives the starting <strong>and</strong> ending years for many court cases.<br />
Determine the number of court cases active during each year.<br />
17. You can retire at age 62 <strong>and</strong> receive $8,000 per year or retire at age 65 <strong>and</strong> receive<br />
$10,000 per year. What is the difference (in today’s dollars) between these two choices<br />
as you vary the annual rate at which you discount cash flows between 2 percent <strong>and</strong> 10<br />
percent <strong>and</strong> vary age of death between 70 <strong>and</strong> 84?
Chapter 18<br />
The Goal Seek Comm<strong>and</strong><br />
Questions answered in this chapter:<br />
■ For a given price, how many glasses of lemonade does a lemonade store need to sell<br />
per year to break even?<br />
■ We want to pay off our mortgage in 15 years. The annual interest rate is 6 percent. The<br />
bank told us we can afford monthly payments of $2,000. How much can we borrow?<br />
■ I always had trouble with “story problems” in high school algebra. Can Excel make<br />
solving story problems easier?<br />
The Goal Seek feature in Microsoft Excel 2010 enables you to compute a value for a<br />
worksheet input that makes the value of a given formula match the goal you specify. For<br />
example, in the lemonade store example in Chapter 17, “Sensitivity <strong>Analysis</strong> with <strong>Data</strong> Tables,”<br />
suppose you have fixed overhead costs, fixed per-unit costs, <strong>and</strong> a fixed sales price. Given<br />
this information, you can use Goal Seek to calculate the number of glasses of lemonade you<br />
need to sell to break even. Essentially, Goal Seek embeds a powerful equation solver in your<br />
worksheet. To use Goal Seek, you need to provide Excel with three pieces of information:<br />
■ Set Cell Specifies that the cell contains the formula that calculates the information<br />
you’re seeking. In the lemonade example, the Set Cell would contain the formula for<br />
profit.<br />
■ To Value Specifies the numerical value for the goal that’s calculated in the Set Cell. In<br />
the lemonade example, because we want to determine the sales volume that represents<br />
the breakeven point, the To Value would be 0.<br />
■ By Changing Cell Specifies the input cell that Excel changes until the Set Cell<br />
calculates the goal defined in the To Value cell. In the lemonade example, the By<br />
Changing Cell would contain annual lemonade sales.<br />
Answers to This Chapter’s Questions<br />
For a given price, how many glasses of lemonade does a lemonade store need to sell per<br />
year to break even?<br />
The work for this section is in the file Lemonadegs.xlsx, which is shown in Figure 18-1. As in<br />
Chapter 17, I’ve assumed an annual fixed cost of $45,000.00 <strong>and</strong> a variable unit cost of $0.45.<br />
Let’s assume a price of $3.00. The question is how many glasses of lemonade do I need to sell<br />
each year to break even.<br />
137
138 Microsoft Excel 2010: <strong>Data</strong> <strong>Analysis</strong> <strong>and</strong> <strong>Business</strong> Modeling<br />
FigURE 18-1 We’ll use this data to set up the Goal Seek feature to perform a breakeven analysis.<br />
To start, insert any number for dem<strong>and</strong> in cell D2. In the What-If <strong>Analysis</strong> group on the <strong>Data</strong><br />
tab, click Goal Seek. Now fill in the Goal Seek dialog box as shown in Figure 18-2.<br />
FigURE 18-2 The Goal Seek dialog box filled in with entries for a breakeven analysis.<br />
The dialog box indicates that I want to change cell D2 (annual dem<strong>and</strong>, or sales) until cell D7<br />
(profit) hits a value of 0. After I click OK, I get the result that’s shown in Figure 18-1. If I sell<br />
approximately 17,647 glasses of lemonade per year (or 48 glasses per day), I’ll break even. To<br />
find the value I’m seeking, Excel varies the dem<strong>and</strong> in cell D2 (alternating between high <strong>and</strong><br />
low values) until it finds a value that makes profit equal $0. If a problem has more than one<br />
solution, Goal Seek will still display only one answer.<br />
We want to pay off our mortgage in 15 years . The annual interest rate is 6 percent . The<br />
bank told us we can afford monthly payments of $2,000 . How much can we borrow?<br />
You can begin to answer this question by setting up a worksheet to compute the monthly<br />
payments on a 15-year loan (let’s assume payments at the end of the month) as a function<br />
of the annual interest rate <strong>and</strong> a trial loan amount. You can see the work I did in the file<br />
Paymentgs.xlsx <strong>and</strong> in Figure 18-3.<br />
In cell E6, the formula –PMT(annual_int_rate/12,years,amt._borrowed) computes the monthly<br />
payment associated with the amount borrowed, which is listed in cell E5. Filling in the Goal<br />
Seek dialog box as shown in Figure 18-4 calculates the amount borrowed that results in<br />
monthly payments equal to $2,000. With a limit of $2,000 for monthly payments, you can<br />
borrow up to $237,007.03.
Chapter 18 The Goal Seek Comm<strong>and</strong> 139<br />
FigURE 18-3 You can use data such as this with the Goal Seek feature to determine the amount you can<br />
borrow based on a set monthly payment.<br />
FigURE 18-4 The Goal Seek dialog box set up to calculate the mortgage example.<br />
I always had trouble with “story problems” in high school algebra . Can Excel make solving<br />
story problems easier?<br />
If you think back to high school algebra, most story problems required you to choose a<br />
variable (usually it was called x) that solved a particular equation. Goal Seek is an equation<br />
solver, so it’s perfectly suited to solving story problems. Here’s a typical high school algebra<br />
problem:<br />
Maria <strong>and</strong> Edmund have a lover’s quarrel while honeymooning in Seattle. Maria storms into<br />
her Mazda Miata <strong>and</strong> drives 64 miles per hour toward her mother’s home in Los Angeles. Two<br />
hours after Maria leaves, Edmund jumps into his BMW in hot pursuit, driving 80 miles per<br />
hour. How many miles will each person have traveled when Edmund catches Maria?<br />
You can find the solution in the file Maria.xlsx, shown in Figure 18-5.<br />
FigURE 18-5 Goal Seek can help you solve story problems.<br />
The Set Cell will be the difference between the distances Maria <strong>and</strong> Edmund have traveled.<br />
You can set this to a value of 0 by changing the number of hours Maria drives. Of course,<br />
Edmund drives two hours less than Maria.
140 Microsoft Excel 2010: <strong>Data</strong> <strong>Analysis</strong> <strong>and</strong> <strong>Business</strong> Modeling<br />
Problems<br />
I entered a trial number of hours that Maria drives in cell D2. Then I associated the range<br />
names in the cell range C2:C8 with cells D2:D8. Because Edmund drives two fewer hours than<br />
Maria, in cell D4 I entered the formula Time_Maria_drives–2. In cells D6 <strong>and</strong> D7, I used the<br />
fact that distance=speed*time to compute the total distance Maria <strong>and</strong> Edmund travel. The<br />
difference between the distances traveled by Edmund <strong>and</strong> Maria is computed in cell D8 with<br />
the formula Maria_distance–Edmund_distance. Now I can fill in the Goal Seek dialog box as<br />
shown in Figure 18-6.<br />
FigURE 18-6 The Goal Seek dialog box filled in to solve an algebra story problem.<br />
I change Maria’s hours of driving (cell D2) until the difference between the miles traveled<br />
by Edmund <strong>and</strong> Maria (cell D8) equals 0. As you can see, after Maria drives 10 hours <strong>and</strong><br />
Edmund 8 hours, they will each have driven a distance of 640 miles.<br />
1. From Problem 1 in Chapter 17, determine how many hardcover books must be sold to<br />
break even.<br />
2. From the car net present value (NPV) example in Chapter 16, “The Auditing Tool,” by<br />
what rate do annual sales need to grow for total NPV to equal $1 million?<br />
3. What value of Year 1 unit cost would increase our NPV in the car example in Chapter 16<br />
to $1 million?<br />
4. In our mortgage example, suppose I need to borrow $200,000 for 15 years. If my<br />
maximum payments are limited to $2,000 per month, how high an annual interest rate<br />
can I tolerate?<br />
5. How could I use Goal Seek to determine a project’s internal rate of return (IRR)?<br />
6. At the end of each of the next 40 years, I’m going to put $20,000 in my retirement<br />
fund. What rate of return on my investments do I need so that I will have $2 million<br />
available for retirement in 40 years?<br />
7. I expect to earn 10 percent per year on my retirement investments. At the end of each<br />
of the next 40 years, I want to put the same amount of money in my retirement portfolio.<br />
How much money do I need to put in each year if I want to have $2 million in my<br />
account when I retire?
8. Consider two projects with the following cash flows:<br />
Chapter 18 The Goal Seek Comm<strong>and</strong> 141<br />
Year 1 Year 2 Year 3 Year 4<br />
Project 1 –$1,000 $400 $350 $400<br />
Project 2 –$900 $100 $100 $1,000<br />
For what rate of interest will Project 1 have a larger NPV? (Hint: Find the interest rate<br />
that makes both projects have the same NPV.)<br />
9. I am managing a conference at my college. My fixed costs are $15,000. I must pay the<br />
10 speakers $700 each, <strong>and</strong> the college union $300 per conference participant for food<br />
<strong>and</strong> lodging costs. I am charging each conference participant who is not also a speaker<br />
$900, which includes the conference fee <strong>and</strong> their food <strong>and</strong> lodging costs. How many<br />
paid registrants need to attend for me to break even?<br />
10. I am buying 40 pounds of c<strong>and</strong>y. Some of the c<strong>and</strong>y sells for $10 per pound <strong>and</strong> some<br />
sells for $6 per pound. How much c<strong>and</strong>y at each price should I buy to result in an<br />
average cost of $7 per pound?<br />
11. Three electricians are wiring my new home. Electrician 1 by himself will need 11 days to<br />
do the job. Electrician 2 by himself will need 5 days to do the job. Electrician 3 by herself<br />
will need 9 days to do the job. If all three electricians work on the job, how long will<br />
the job take to complete?<br />
12. To celebrate the Lewis <strong>and</strong> Clark Expedition, I am traveling 40 miles upstream <strong>and</strong> then<br />
40 miles downstream in a canoe. The speed of the river current is 5 miles per hour. If<br />
the trip takes me 5 hours total, how fast do I travel if the river has no current?<br />
13. In the NPV.xlsx file in Chapter 8, “Evaluating Investments by Using Net Present Value<br />
Criteria,” we found that for high interest rates Project 1 has a larger NPV <strong>and</strong> for small<br />
interest rates Project 2 has a larger NPV. For what interest rate would the two projects<br />
have the same NPV?
Chapter 19<br />
Using the Scenario Manager for<br />
Sensitivity <strong>Analysis</strong><br />
Question answered in this chapter:<br />
■ I’d like to create best, worst, <strong>and</strong> most-likely scenarios for the sales of an automobile<br />
by varying the values of Year 1 sales, annual sales growth, <strong>and</strong> Year 1 sales price. <strong>Data</strong><br />
tables for sensitivity analysis allow me to vary only one or two inputs, so I can’t use a<br />
data table. Does Excel have a tool I can use to vary more than two inputs in a sensitivity<br />
analysis?<br />
You can use the Scenario Manager to perform sensitivity analysis by varying as many as 32<br />
input cells. With the Scenario Manager, you first define the set of input cells you want to<br />
vary. Next, you name your scenario <strong>and</strong> enter for each scenario the value of each input cell.<br />
Finally, you select the output cells (also called result cells) that you want to track. The Scenario<br />
Manager then creates a beautiful report containing the inputs <strong>and</strong> the values of the output<br />
cells for each scenario.<br />
Answer to This Chapter’s Question<br />
I’d like to create best, worst, <strong>and</strong> most-likely scenarios for the sales of an automobile by<br />
varying the values of Year 1 sales, annual sales growth, <strong>and</strong> Year 1 sales price . <strong>Data</strong> tables<br />
for sensitivity analysis allow me to vary only one or two inputs, so I can’t use a data table .<br />
Does Excel have a tool I can use to vary more than two inputs in a sensitivity analysis?<br />
Suppose you want to create the following three scenarios related to the net present value<br />
(NPV) of a car, using the example in Chapter 16, “The Auditing Tool.”<br />
Year 1 sales Annual sales growth Year 1 sales price<br />
Best case $20,000 20% $10.00<br />
Most likely case $10,000 10% $7.50<br />
Worst case $5,000 2% $5.00<br />
For each scenario, you want to look at the firm’s NPV <strong>and</strong> each year’s after-tax profit. The<br />
work is in the file NPVauditscenario.xlsx. Figure 19-1 shows the worksheet model (contained<br />
in the Original Model worksheet), <strong>and</strong> Figure 19-2 shows the scenario report (contained in<br />
the Scenario Summary worksheet).<br />
143
144 Microsoft Excel 2010: <strong>Data</strong> <strong>Analysis</strong> <strong>and</strong> <strong>Business</strong> Modeling<br />
FigURE 19-1 The data on which the scenarios are based.<br />
FigURE 19-2 The scenario summary report.<br />
To begin defining the best-case scenario, display the <strong>Data</strong> tab, <strong>and</strong> then click Scenario<br />
Manager on the What-If <strong>Analysis</strong> menu in the <strong>Data</strong> Tools group. Then click the Add button,<br />
<strong>and</strong> fill in the Add Scenario dialog box as shown in Figure 19-3.
FigURE 19-3 <strong>Data</strong> inputs for the best-case scenario.<br />
Chapter 19 Using the Scenario Manager for Sensitivity <strong>Analysis</strong> 145<br />
Enter a name for the scenario (Best), <strong>and</strong> select C2:C4 as the input cells containing the values<br />
that define the scenario. After you click OK in the Add Scenario dialog box, fill in the Scenario<br />
Values dialog box with the input values that define the best case, as shown in Figure 19-4.<br />
FigURE 19-4 Defining the input values for the best-case scenario.<br />
By clicking Add in the Scenario Values dialog box, you can enter the data for the most-likely<br />
<strong>and</strong> worst-case scenarios. After entering data for all three scenarios, click OK in the Scenario<br />
Values dialog box. The Scenario Manager dialog box, shown in Figure 19-5, lists the scenarios<br />
I created. When you click Summary in the Scenario Manager dialog box, you can choose the<br />
result cells that will be displayed in scenario reports. Figure 19-6 shows how I indicated in the<br />
Scenario Summary dialog box that I want the scenario summary report to track each year’s<br />
after-tax profit (cells B17:F17) as well as total NPV (cell B19).
146 Microsoft Excel 2010: <strong>Data</strong> <strong>Analysis</strong> <strong>and</strong> <strong>Business</strong> Modeling<br />
FigURE 19-5 The Scenario Manager dialog box displays each scenario you define.<br />
FigURE 19-6 Use the Scenario Summary dialog box to select the result cells for the summary report.<br />
Because the result cells come from more than one range, I separated the ranges B17:F17 <strong>and</strong><br />
B19 with a comma. (I could also have used the Ctrl key to select <strong>and</strong> enter multiple ranges.)<br />
After selecting Scenario Summary (instead of the PivotTable option), click OK, <strong>and</strong> Excel creates<br />
the beautiful Scenario Summary report pictured earlier in Figure 19-2. Notice that Excel<br />
includes a column, labeled Current Values, for the values that were originally placed in the<br />
worksheet. The worst case loses money (a loss of $13,345.75), whereas the best case is quite<br />
profitable (a profit of $226,892.67). Because the worst-case price is less than our variable cost,<br />
the worst case loses money in each year.<br />
Remarks<br />
■ The Scenario PivotTable Report option on the Scenario Summary dialog box presents<br />
the scenario results in a PivotTable format.<br />
■ Suppose you select a scenario in the Scenario Manager dialog box <strong>and</strong> then click the<br />
Show button. The input cells’ values for the selected scenario then appear in the worksheet,<br />
<strong>and</strong> Excel recalculates all formulas. This tool is great for presenting a “slide show”<br />
of your scenarios.
Problems<br />
Chapter 19 Using the Scenario Manager for Sensitivity <strong>Analysis</strong> 147<br />
■ It’s hard to create a lot of scenarios with the Scenario Manager because you need<br />
to input each individual scenario’s values. Monte Carlo simulation (see Chapter 69,<br />
“Introduction to Monte Carlo Simulation”) makes it easy to create many scenarios.<br />
Using the Monte Carlo simulation method, you can find information such as the<br />
probability that the NPV of a project’s cash flows is nonnegative—an important measure<br />
because it is the probability that the project adds value to the company.<br />
■ Clicking the minus (–) sign in row 5 of the Scenario Summary report hides the<br />
Assumption cells <strong>and</strong> show only results. Clicking the plus (+) sign restores the full<br />
report.<br />
■ Suppose you send a file to several people, <strong>and</strong> each adds his or her own scenarios.<br />
After each person returns the file containing the scenarios to you, you can merge all<br />
the scenarios into one workbook by opening each person’s version of the workbook,<br />
clicking the Merge button in the Scenario Manager dialog box in the original workbook,<br />
<strong>and</strong> then selecting the workbooks containing the scenarios you want to merge.<br />
Excel merges the selected scenarios in the original workbook.<br />
1. Delete the best-case scenario <strong>and</strong> run another scenario report.<br />
2. Add a scenario named High Price, in which Year 1 price equals $15 <strong>and</strong> the other two<br />
inputs remain at their most-likely values.<br />
3. For the lemonade st<strong>and</strong> example in Chapter 17, “Sensitivity <strong>Analysis</strong> with <strong>Data</strong> Tables,”<br />
use the Scenario Manager to display a report summarizing profit for the following<br />
scenarios:<br />
Scenario Price Unit cost Fixed cost<br />
High cost/high price $5.00 $1.00 $65,000.00<br />
Medium cost/medium price $4.00 $0.75 $45,000.00<br />
Low cost/low price $2.50 $0.40 $25,000.00<br />
4. For the mortgage payment example in Chapter 17, use the Scenario Manager to create<br />
a report tabulating monthly payments for the following scenarios:<br />
Scenario Amount borrowed Annual rate Number of monthly<br />
payments<br />
Lowest payment $300,000 4% 360<br />
Most-likely payment $400,000 6% 240<br />
Highest payment $550,000 8% 180
Chapter 20<br />
The COUNTIF, COUNTIFS, COUNT,<br />
COUNTA, <strong>and</strong> COUNTBLANK<br />
Functions<br />
Questions answered in this chapter:<br />
■ Suppose I have a list of songs that were played on the radio. For each song, I know the<br />
singer, the date the song was played, <strong>and</strong> the length of the song. How can I answer<br />
questions such as these about the songs in the list:<br />
❑ How many were sung by each singer?<br />
❑ How many were not sung by my favorite singer?<br />
❑ How many were at least four minutes long?<br />
❑ How many were longer than the average length of all songs on the list?<br />
❑ How many were sung by singers whose last names begin with S?<br />
❑ How many were sung by singers whose last names contain exactly six letters?<br />
❑ How many were played after June 15, 2005?<br />
❑ How many were played before 2009?<br />
❑ How many were exactly four minutes long?<br />
❑ How many were sung by my favorite singer <strong>and</strong> were exactly four minutes long?<br />
❑ How many were sung by my favorite singer <strong>and</strong> were three to four minutes long?<br />
In a more general context, how do I perform operations such as the following:<br />
■ Count the number of cells in a range containing numbers.<br />
■ Count the number of blank cells in a range.<br />
■ Count the number of nonblank cells in a range.<br />
You often need to count the number of cells in a range that meet a given criterion. For<br />
example, if a worksheet contains information about makeup sales, you might want to count<br />
the number of sales transactions made by the salesperson named Jennifer or the number of<br />
sales transactions that occurred after June 10. The COUNTIF function lets you count the number<br />
of cells in a range that meet criteria that are defined on the basis of a one row or column<br />
of the worksheet.<br />
149
150 Microsoft Excel 2010: <strong>Data</strong> <strong>Analysis</strong> <strong>and</strong> <strong>Business</strong> Modeling<br />
The syntax of the COUNTIF function is COUNTIF(range,criterion).<br />
■ Range is the range of cells in which you want to count cells meeting a given criterion.<br />
■ Criterion is a number, date, or expression that determines whether to count a given cell<br />
in the range.<br />
The syntax of COUNTIFS is COUNTIFS(range1,criterion1,range2,criterion2,…,range_n,criterion_n).<br />
COUNTIFS counts the number of rows for which the range1 entry meets criterion1, the<br />
range2 entry meets criterion2, the range_n entry meets criterion_n, <strong>and</strong> so on. Thus,<br />
COUNTIFS allows the criteria to involve more than one column or multiple conditions in one<br />
column. Other functions that allow for multiple criteria are discussed in Chapter 21, “The<br />
SUMIF, AVERAGEIF, SUMIFS, <strong>and</strong> AVERAGEIFS Functions,” <strong>and</strong> Chapter 45, “Summarizing <strong>Data</strong><br />
with <strong>Data</strong>base Statistical Functions.”<br />
The key to using the COUNTIF function (<strong>and</strong> similar functions) successfully is underst<strong>and</strong>ing<br />
the wide variety of criteria that Excel accepts. The types of criteria you can use are best<br />
explained through the use of examples. In addition to examples of the COUNTIF function, I’ll<br />
provide examples of the COUNT, COUNTA, <strong>and</strong> COUNTBLANK functions:<br />
■ The COUNT function counts the number of cells in a range containing numbers.<br />
■ The COUNTA function counts the number of nonblank cells in a range.<br />
■ The COUNTBLANK function counts the number of blank cells in a range.<br />
As an illustration of how to use these functions, consider a database that gives the following<br />
information for each song played on radio station WKRP:<br />
■ The singer<br />
■ The date the song was played<br />
■ The length of the song<br />
The file Rock.xlsx, shown in Figure 20-1, shows a subset of the data.
Chapter 20 The COUNTIF, COUNTIFS, COUNT, COUNTA, <strong>and</strong> COUNTBLANK Functions 151<br />
FigURE 20-1 The song database used for the COUNTIF examples.<br />
Answers to This Chapter’s Questions<br />
How many songs were sung by each singer?<br />
To begin, I selected the first row of the database, the range D6:G6. Then I selected the<br />
whole database by pressing Ctrl+Shift+Down Arrow. Next, in the Defined Names group on<br />
the Formulas tab, I clicked Create From Selection <strong>and</strong> then chose Top Row. This names the<br />
range D7:D957 Song Numb, the range E7:E957 Singer, the range F7:F957 Date, <strong>and</strong> the range<br />
G7:G957 Minutes. To determine how many songs were sung by each singer, you copy from<br />
C5 to C6:C12 the formula COUNTIF(Singer,B5). In cell C5, this formula now displays the number<br />
of cells in the range Singer that match the value in B5 (Eminem). The database contains<br />
114 songs sung by Eminem. Similarly, Cher sang 112 songs, <strong>and</strong> so on, as you can see in<br />
Figure 20-2. I could have also found the number of songs sung by Eminem with the formula<br />
COUNTIF(Singer,”Eminem”). Note that you must enclose text such as Eminem in quotation<br />
marks (“ “) <strong>and</strong> that criteria are not case sensitive.<br />
FigURE 20-2 Using COUNTIF to determine how many songs were sung by each singer.
152 Microsoft Excel 2010: <strong>Data</strong> <strong>Analysis</strong> <strong>and</strong> <strong>Business</strong> Modeling<br />
How many songs were not sung by Eminem?<br />
To solve this problem, you need to know that Excel interprets the character combination <br />
as “not equal to.” The formula COUNTIF(Singer,”Eminem”), entered in cell C15, tells you<br />
that 837 songs in the database were not sung by Eminem, as you can see in Figure 20-3. I<br />
need to enclose Eminem in quotation marks because Excel treats the not equal to ()<br />
character combination as text <strong>and</strong> Eminem is, of course, text. You could obtain the same<br />
r esult by using the formula COUNTIF(Singer,””&B5), which uses the ampers<strong>and</strong> (&) symbol<br />
to concatenate the reference to cell B5 <strong>and</strong> the operator.<br />
FigURE 20-3 You can combine the COUNTIF function with the not-equal-to operator ().<br />
How many songs were at least four minutes long?<br />
In cell C16, I computed the number of songs played that lasted at least four minutes by using<br />
the formula COUNTIF(Minutes,”>=4”). You need to enclose >=4 in quotation marks because<br />
the greater than or equal to (>=) character combination, like , is treated as text. You can<br />
see that 477 songs lasted at least four minutes.<br />
How many songs were longer than the average length of all songs on the list?<br />
To answer this question, I first computed in cell G5 the average length of a song with the<br />
formula AVERAGE(Minutes). Then, in cell C17, I computed the number of songs that last<br />
longer than the average with the formula COUNTIF(Minutes,”>”&G5). I can refer to another<br />
cell (in this case G5) in the criteria by using the & character. You can see that 477 songs lasted<br />
longer than average, which matches the number of songs lasting at least 4 minutes. The<br />
reason these numbers match is that I assumed the length of each song was an integer. For a<br />
song to last at least 3.48 minutes, it has to last at least 4 minutes.<br />
How many songs were sung by singers whose last names begin with S?<br />
To answer this question, I used a wildcard character, the asterisk (*), in the criteria. An asterisk<br />
represents any sequence of characters. Thus, the formula COUNTIF(Singer,”S*”) in cell C18<br />
picks up any song sung by a singer whose last name begins with S. (The criteria are not case<br />
sensitive.) Two hundred thirty-two songs were sung by singers with last names that begin<br />
with S. This number is simply the total of the songs sung by Bruce Springsteen <strong>and</strong> Britney<br />
Spears (103+129=232).
Chapter 20 The COUNTIF, COUNTIFS, COUNT, COUNTA, <strong>and</strong> COUNTBLANK Functions 153<br />
How many songs were sung by singers whose last names contain exactly six letters?<br />
In this example, I used the question mark (?) wildcard character. The question mark matches<br />
any character. Therefore, entering the formula COUNTIF(Singer,”??????”) in cell C19 counts<br />
the number of songs sung by singers having six letters in their last name. The result is 243.<br />
(Two singers have last names of six characters, Britney Spears <strong>and</strong> Eminem, who together<br />
sang a total of 243 songs—129+114=243.)<br />
How many songs were played after June 15, 2005?<br />
The criteria you use with COUNTIF functions h<strong>and</strong>le dates on the basis of a date’s<br />
serial number. (A later date is considered larger than an earlier date.) The formula<br />
COUNTIF(Date,”>6/15/2005”) in cell C20 tells you that 98 songs were played after<br />
June 15, 2005.<br />
How many songs were played before 2009?<br />
Here, we want our criteria to pick up all dates on or before December 31, 2008. I entered<br />
in cell C21 the formula COUNTIF(Date,”
154 Microsoft Excel 2010: <strong>Data</strong> <strong>Analysis</strong> <strong>and</strong> <strong>Business</strong> Modeling<br />
the rows we want to count. It turns out that Madonna sang 70 songs that were from three to<br />
four minutes long. (My favorite one is “Crazy for You!”)<br />
How do I count the number of cells in a range containing numbers?<br />
The COUNT function counts the number of cells in a range containing a numeric value. For<br />
example, the formula COUNT(B5:C14) in cell C2 displays 9 because nine cells (the cells in<br />
C5:C13) in the range B5:C14 contain numbers. (See Figure 20-2.)<br />
How do I count the number of blank cells in a range?<br />
The COUNTBLANK function counts the number of blank cells in a range. For example, the<br />
formula COUNTBLANK(B5:C14) entered in cell C4 returns a value of 2 because two cells (B14<br />
<strong>and</strong> C14) in the range B5:C14 contain blanks.<br />
How do I count the number of nonblank cells in a range?<br />
The COUNTA function returns the number of nonblank cells in a range. For example, the<br />
formula COUNTA(B5:C14) in cell C3 returns 18 because 18 cells in the range B5:C14 are not<br />
blank.<br />
Remarks<br />
Problems<br />
In the remainder of the book I discuss alternative methods to answer questions involving two<br />
or more criteria (such as how many Britney Spears songs were played before June 10, 2005).<br />
■ <strong>Data</strong>base statistical functions are discussed in Chapter 45, “Summarizing <strong>Data</strong> with<br />
<strong>Data</strong>base Statistical Functions.”<br />
■ Array formulas are discussed in Chapter 83, “Array Formulas <strong>and</strong> Functions.”<br />
The following questions refer to the file Rock.xlsx.<br />
1. How many songs were not sung by Britney Spears?<br />
2. How many songs were played before June 15, 2004?<br />
3. How many songs were played between June 1, 2004, <strong>and</strong> July 4, 2006? Hint: Take the<br />
difference between two COUNTIF functions.<br />
4. How many songs were sung by singers whose last names begin with M?<br />
5. How many songs were sung by singers whose names contain an e?<br />
6. Create a formula that always yields the number of songs played today. Hint: Use the<br />
TODAY() function.
Chapter 20 The COUNTIF, COUNTIFS, COUNT, COUNTA, <strong>and</strong> COUNTBLANK Functions 155<br />
7. For the cell range D4:G15, count the cells containing a numeric value. Count the<br />
number of blank cells. Count the number of nonblank cells.<br />
8. How many songs sung by Barry Manilow were played in 2004?<br />
9. How many songs at least four minutes long <strong>and</strong> sung by M<strong>and</strong>y Moore were played in<br />
2007 or earlier?<br />
10. How many songs exactly three minutes long <strong>and</strong> sung by Britney Spears were played<br />
later than 2004?<br />
11. The file NBA.xlsx contains the following information:<br />
❑ Columns A <strong>and</strong> B contain the name of each NBA team <strong>and</strong> a code number for<br />
each team. For example, Team 1 is Atlanta.<br />
❑ Column C contains the home team for each game.<br />
❑ Column D contains the visiting team for each game.<br />
❑ Column E contains points scored by the home team.<br />
❑ Column F contains points scored by the visiting team.<br />
From this data, compute the number of games played by each team.<br />
12. The file Matchthesecond.xlsx gives a list of names. Note that some names occur more<br />
than once. You need to determine the row in which, for example, the second occurrence<br />
of the name “Dave” occurs. Set up a worksheet that allows you to enter a person’s<br />
name <strong>and</strong> a positive integer (such as n) <strong>and</strong> returns the row in which the name<br />
occurs for the nth time.<br />
13. The file Numbers.xlsx contains a set of numbers. Count how many of these numbers are<br />
between 1 <strong>and</strong> 12 inclusive.
Chapter 21<br />
The SUMIF, AVERAGEIF, SUMIFS, <strong>and</strong><br />
AVERAGEIFS Functions<br />
Questions answered in this chapter:<br />
■ I’m a sales manager for a makeup company <strong>and</strong> have summarized for each sales<br />
transaction the following information: salesperson, date of sale, units sold (or returned),<br />
total price received (or paid out for returns). How can I answer the following questions?<br />
❑ What is the total dollar amount of merch<strong>and</strong>ise sold by each salesperson?<br />
❑ How many units were returned?<br />
❑ What is the total dollar amount of sales in or after 2005?<br />
❑ How many units of lip gloss were sold? How much revenue did lip gloss sales<br />
bring in?<br />
❑ What is the total dollar amount of sales made by someone other than a specific<br />
salesperson?<br />
❑ What is the average number of units sold in each transaction made by a specific<br />
salesperson?<br />
❑ What is the total dollar amount of lipstick sold by a specific salesperson?<br />
❑ What is the average quantity (in units) of lipstick in each sale made by a specific<br />
salesperson?<br />
❑ Among transactions involving at least 50 units, what is the average quantity of<br />
lipstick in each sale made by a specific salesperson?<br />
❑ Among transactions of more than $100, what is the total dollar amount of lipstick<br />
sold by a specific salesperson? What about transactions of less than $100?<br />
If you want to sum all the entries in one column (or row) that match criteria that depend on<br />
another column (or row), the SUMIF function gets the job done. The syntax of the SUMIF<br />
function is SUMIF(range,criterion,[sum range]).<br />
■ Range is the range of cells that you want to evaluate with a criterion.<br />
■ Criterion is a number, date, or expression that determines whether a given cell in the<br />
sum range is added.<br />
■ Sum range is the range of cells that are added. If sum range is omitted, it is assumed to<br />
be the same as range.<br />
157
158 Microsoft Excel 2010: <strong>Data</strong> <strong>Analysis</strong> <strong>and</strong> <strong>Business</strong> Modeling<br />
The rules for criteria you can use with the SUMIF function are identical to the rules used for<br />
the COUNTIF function. For information about the COUNTIF function, see Chapter 20, “The<br />
COUNTIF, COUNTIFS, COUNT, COUNTA, <strong>and</strong> COUNTBLANK Functions.”<br />
The AVERAGEIF function has the syntax AVERAGEIF(range,criterion,[average_range]).<br />
AVERAGEIF averages the range of cells meeting a criterion.<br />
Microsoft Excel 2010 includes three functions (introduced in Excel 2007) that you can use<br />
to flag rows that involve multiple criteria: COUNTIFS (discussed in Chapter 20), SUMIFS, <strong>and</strong><br />
AVERAGEIFS. Other functions that you can use to do calculations involving multiple criteria<br />
are discussed in Chapter 45, “Summarizing <strong>Data</strong> with <strong>Data</strong>base Statistical Functions.” Array<br />
functions (see Chapter 83, “Array Functions <strong>and</strong> Formulas”) can also be used to h<strong>and</strong>le<br />
calculations involving multiple criteria.<br />
The syntax of SUMIFS is SUMIFS(sumrange,range1,criterion1,range2,criterion2,…,rangeN,<br />
criterionN). SUMIFS sums up every entry in the sumrange for which criterion1 (based on<br />
range1), criterion2 (based on range2),…,criterionN (based on rangeN) are all satisfied. In a<br />
similar fashion, the AVERAGEIFS function has the syntax AVERAGEIFS(sumrange,range1,<br />
criterion1,range2,criterion2,…,rangeN,criterionN). AVERAGEIFS averages every entry in the<br />
sumrange for which criterion1 (based on range1), criterion2 (based on range2),…,criterionN<br />
(based on rangeN) are all satisfied.<br />
Answers to This Chapter’s Questions<br />
What is the total dollar amount of merch<strong>and</strong>ise sold by each salesperson?<br />
The work for the problems in this chapter is in the file Makeup2007.xlsx. Figure 21-1 shows a<br />
subset of the data.<br />
FigURE 21-1 <strong>Data</strong> we’ll use for SUMIF examples.
Chapter 21 The SUMIF, AVERAGEIF, SUMIFS, <strong>and</strong> AVERAGEIFS Functions 159<br />
As usual, I begin by labeling the data in columns G through L with the corresponding names<br />
in cells G4:L4. For example, the range name Product corresponds to the range J5:J1904. To<br />
compute the total amount sold by each salesperson (see Figure 21-2), I simply copy from cell<br />
B5 to B6:B13 the formula SUMIF(Name,A5,Dollars). This formula adds up every entry in the<br />
Dollars column that contains the name Emilee in the Name column <strong>and</strong> shows that Emilee<br />
sold $25,258.87 worth of makeup. Of course, the formula =SUMIF(Name,”Emilee”,Dollars)<br />
would yield the same result.<br />
FigURE 21-2 Results of SUMIF computations.<br />
How many units were returned?<br />
In cell B16, the formula SUMIF(Units,”
160 Microsoft Excel 2010: <strong>Data</strong> <strong>Analysis</strong> <strong>and</strong> <strong>Business</strong> Modeling<br />
units of lip gloss were sold. This is the net sales amount; transactions in which units of lip<br />
gloss were returned are counted as negative sales.<br />
In a similar fashion, in cell B19 the formula SUMIF(Product,”lip gloss”,Dollars) tells you that<br />
a net amount of $49,834.64 worth of lip gloss was sold. This calculation counts refunds<br />
associated with returns as negative revenue.<br />
What is the total dollar amount of sales made by someone other than Jen?<br />
In cell B20, the formula SUMIF(Name,”Jen”,Dollars) sums the dollar amount of all<br />
transactions that do not have Jen in the Name column. We find that salespeople other than<br />
Jen sold $211,786.51 worth of makeup.<br />
What is the average number of units sold in each transaction made by a specific<br />
salesperson?<br />
This is a job for the AVERAGEIF function. Entering in cell B26 the formula<br />
=AVERAGEIF(Name,”Jen”,Units) averages every entry in the Units column that contains Jen in<br />
the Name column. Jen’s average transaction size was 43.548 units. I verified this in cell C25<br />
with the formula =SUMIF(Name,”Jen”,Units)/COUNTIF(Name,”Jen”).<br />
What is the total dollar amount of lipstick sold by Jen?<br />
This calculation involves two criteria (Name=”Jen” <strong>and</strong> Product=”lipstick”). Therefore,<br />
you need to compute the quantity you’re looking for in cell B21 with the formula<br />
=SUMIFS(Dollars,Name,”Jen”,Product,”lipstick”). The total dollar amount of all transactions in<br />
which Jen sold lipstick is $3,953.<br />
What is the average quantity (in units) of lipstick in each sale made by Zaret?<br />
This calculation requires the AVERAGEIFS function. I computed the quantity in cell B22 with<br />
the formula =AVERAGEIFS(Units,Name,”Zaret”,Product,”lipstick”). For the sales transactions in<br />
which Zaret sold lipstick, the average number of units sold is 33.<br />
Among transactions involving at least 50 units, what is the average quantity of lipstick in<br />
each sale made by Zaret?<br />
Here again I used AVERAGEIFS, but I added a criterion to ensure that the units sold in each<br />
transaction was at least 50. In cell B23, I entered the formula =AVERAGEIF(Units,Name,<br />
”Zaret”,Product,”lipstick”,Units,”>=50”). In all transactions in which Zaret sold at least 50 units<br />
of lipstick, the average transaction size is 68 units.<br />
Among transactions of more than $100, what is the total dollar amount of lipstick sold by<br />
Jen? What about transactions of less than $100?<br />
Because the criteria is Name=Jen, Product=lipstick, <strong>and</strong> some statement about the dollar size<br />
of each order, you need to use the SUMIFS function. In cell B24 I compute the total amount
Problems<br />
Chapter 21 The SUMIF, AVERAGEIF, SUMIFS, <strong>and</strong> AVERAGEIFS Functions 161<br />
in transactions in which Jen sold lipstick <strong>and</strong> the dollar amount was at least $100 with the<br />
formula =SUMIFS(Dollars,Name,”Jen”,Product,”lipstick”,Dollars”>=100”). Jen sold $3,583<br />
worth of lipstick in such transactions. In lipstick transactions involving less than $100, you can<br />
see in cell B25 (the formula is =SUMIFS(Dollars,Name,”Jen”,Product,”lipstick”,Dollars,”
162 Microsoft Excel 2010: <strong>Data</strong> <strong>Analysis</strong> <strong>and</strong> <strong>Business</strong> Modeling<br />
11. How many units of lip gloss did Cici sell in 2004?<br />
12. What is the average number of units of foundation sold by Emilee?<br />
13. What is the average dollar size of a foundation sale made by Betsy after the end of<br />
2004?<br />
14. In transactions in which Ashley sold at least 40 units of lipstick, what is the total dollar<br />
amount?<br />
15. Create a table that contains sales of each product made by each person.<br />
16. Create a table that, when you enter a year in your worksheet, contains sales of each<br />
product by person during that year.<br />
17. For the file Numbers.xlsx. find the total of all number between 5 <strong>and</strong> 15 inclusive.<br />
18. For the file Numbers.xlsx find the average of all numbers 10 <strong>and</strong> 25 inclusive.
Chapter 22<br />
The OFFSET Function<br />
Questions answered in this chapter:<br />
■ How can I create a reference to a range of cells that is a specified number of rows <strong>and</strong><br />
columns from a cell or another range of cells?<br />
■ How can I perform a lookup operation based on the right-most column in a table<br />
range instead of the left-most column?<br />
■ I often download software product sales information listed by country. I need to track<br />
revenues from Iran as well as costs <strong>and</strong> units sold, but the data about Iran isn’t always<br />
in the same location in the worksheet. Can I create a formula that will always pick out<br />
Iran’s revenues, costs, <strong>and</strong> units sold?<br />
■ Each drug developed by my company goes through three stages of development. I<br />
have a list of the cost by month for each drug, <strong>and</strong> I also know the length in months of<br />
each development stage. Can I create formulas that compute for each drug the total<br />
cost incurred during each stage of development?<br />
■ I run a small video store. In a worksheet, my accountant has listed the name of each<br />
movie <strong>and</strong> the number of copies in stock. Unfortunately, he combined this information<br />
in one cell for each movie. How can I extract the number of copies of each movie in<br />
stock to a separate cell?<br />
■ How does Excel’s Evaluate Formula feature work?<br />
■ How can I write a formula that always returns the last number in a column?<br />
■ How can I set up a range name that automatically includes new data?<br />
■ I am charting my company’s monthly unit sales. Each month, I download the most<br />
recent month’s unit sales. I would like my chart to update automatically. Is there an easy<br />
way to accomplish this?<br />
The OFFSET function is used to create a reference to a range that is a specified number of<br />
rows <strong>and</strong> columns away from a cell or range of cells. Basically, to create a reference to a<br />
range of cells, you first specify a reference cell. You then indicate the number of rows <strong>and</strong><br />
columns away from the reference cell that you want to create your range. For example, by<br />
using the OFFSET function, I can create a reference to a cell range that contains two rows <strong>and</strong><br />
three columns <strong>and</strong> begins two columns to the right <strong>and</strong> one row above the current cell. You<br />
can calculate the specified number of rows <strong>and</strong> columns you move from a reference cell by<br />
using other Excel functions.<br />
The syntax of the OFFSET function is OFFSET(reference,rows moved,columns<br />
moved,height,width).<br />
163
164 Microsoft Excel 2010: <strong>Data</strong> <strong>Analysis</strong> <strong>and</strong> <strong>Business</strong> Modeling<br />
■ Reference is a cell or range of cells from which the offset begins. If you specify a range<br />
of cells, the cells must be adjacent to each other.<br />
■ Rows moved is the number of rows away from the reference cell or range that you want<br />
the range reference to start (the upper-left cell in the offset range). A negative number<br />
of rows moves you up from the reference; a positive number of rows moves you down.<br />
For example, if reference equals C5 <strong>and</strong> rows moved equals –1, you move to row 4. If<br />
rows moved equals +1, you move to row 6. If rows moved equals 0, you stay at row 5.<br />
■ Columns moved is the number of columns away from the reference cell or range that<br />
you want the range reference to start. A negative number of columns moves you left<br />
from the reference; a positive number of columns moves you right. For example, if<br />
reference equals C5 <strong>and</strong> columns moved equals –1, you move to column B. If columns<br />
moved equals +1, you move to column D. If columns moved equals 0, you stay at<br />
column C.<br />
■ Height <strong>and</strong> width are optional arguments that give the number of rows <strong>and</strong> columns<br />
in the offset range. If height or width is omitted, the OFFSET function creates a range<br />
for which the value of height or width equals the height or width of the reference cell<br />
or range.<br />
Answers to This Chapter’s Questions<br />
How can I create a reference to a range of cells that is a specified number of rows <strong>and</strong><br />
columns from a cell or another range of cells?<br />
The file Offsetexample.xlsx, shown in Figure 22-1, provides some examples of the OFFSET<br />
function in action.<br />
FigURE 22-1 Using the OFFSET function.
Chapter 22 The OFFSET Function 165<br />
For example, in cell B10, I entered the formula shown in cell A10: SUM(OFFSET(B7,–1,1,2,1)).<br />
This formula begins in cell B7. It moves one row up <strong>and</strong> one column to the right, which<br />
brings us to cell C6. The formula now selects a range consisting of two rows <strong>and</strong> one column,<br />
which yields the range C6:C7. The SUM function adds the numbers in this range, which yields<br />
2+6=8. The other two examples shown in Figure 22-1 work the same way. In the following<br />
sections, I’ll show you how to apply the OFFSET function to some problems that were sent to<br />
me by former students working at major U.S. companies.<br />
How can I perform a lookup operation based on the right-most column in a table range<br />
instead of the left-most column?<br />
In Figure 22-2 (see the workbook Lefth<strong>and</strong>lookup.xlsx), I listed the members of the 2002–<br />
2003 Dallas Mavericks NBA basketball team <strong>and</strong> their field goal percentages. If I’m asked<br />
to find the player with a specific field goal percentage, I could easily solve that problem by<br />
using a VLOOKUP function. But what I really want to do is a “left-h<strong>and</strong> lookup,” which involves<br />
finding the field goal percentage for a player by using his name. A VLOOKUP function<br />
can’t perform a left-h<strong>and</strong> lookup, but a left-h<strong>and</strong> lookup is simple if you combine the MATCH<br />
<strong>and</strong> OFFSET functions.<br />
FigURE 22-2 You can do a left-h<strong>and</strong> lookup by using the MATCH <strong>and</strong> OFFSET functions.<br />
First, I enter the player’s name in cell D7. Then I use a reference cell of B7 (the field goal<br />
percentage column header) in the OFFSET function. To find the player’s field goal<br />
percentage, I need to move down to the row below row 7 where the player’s name appears.<br />
This is a job for the MATCH function. The MATCH function portion of the formula<br />
OFFSET(B7,MATCH(D7,$C$8:$C$22,0),0) moves down to the row containing the specified<br />
player’s name <strong>and</strong> then moves over 0 columns. Because the reference consists of one cell,<br />
omitting the height <strong>and</strong> width arguments of the OFFSET function ensures that the range<br />
returned by this formula is also one cell. Thus, I pick up the player’s field goal percentage.
166 Microsoft Excel 2010: <strong>Data</strong> <strong>Analysis</strong> <strong>and</strong> <strong>Business</strong> Modeling<br />
I often download software product sales information listed by country . I need to track<br />
revenues from Iran as well as costs <strong>and</strong> units sold, but the data about Iran isn’t always in<br />
the same location in the worksheet . Can I create a formula that will always pick out Iran’s<br />
revenues, costs, <strong>and</strong> units sold?<br />
The file Asiansales.xlsx (see Figure 22-3) contains data for units sold, sales revenue, <strong>and</strong><br />
variable cost for software sold to several countries in Asia <strong>and</strong> the Middle East. Each month,<br />
when you download the monthly financial reports, the location of each country in the<br />
worksheet changes, so you need formulas that always return (for a given country) the correct<br />
units sold, revenue, <strong>and</strong> variable cost.<br />
FigURE 22-3 You can use the OFFSET function in calculations when you’re working with data that isn’t always<br />
in the same location in a worksheet.<br />
By copying from D21 to E21:F21 the formula OFFSET($C$6,MATCH ($C21,$C$7:$C$17,0),D20),<br />
you can compute the result you want. This formula sets reference equal to cell C6 (which contains<br />
the words Country/Region). Then it moves over one column (to cell D20) to find units<br />
sold <strong>and</strong> down to the row containing the country listed in C21. In cell E21, the reference to<br />
D20 now refers to E20 <strong>and</strong> becomes a 2, so you move over two columns to the right of column<br />
C to find revenue. In cell E21, the reference to D20 now refers to F20 <strong>and</strong> becomes a 3,<br />
so you move three columns to the right of column C to find variable cost.<br />
Each drug developed by my company goes through three stages of development . I have<br />
a list of the cost by month for each drug, <strong>and</strong> I also know how many months each development<br />
stage took for each drug . Can I create formulas that compute for each drug the<br />
total cost incurred during each stage of development?<br />
The file Offsetcost.xlsx contains the monthly costs incurred to develop five drugs <strong>and</strong>, for<br />
each drug, the number of months required to complete each phase. A subset of the data is<br />
shown in Figure 22-4.
Chapter 22 The OFFSET Function 167<br />
FigURE 22-4 Using the OFFSET function to compute development costs for Phases 1–3.<br />
The goal is to determine for each drug the total cost incurred during each development<br />
phase. In cells D4:D6, I compute the total development costs for Phases 1–3 for Drug 1. I<br />
compute Phase 1 costs for Drug 1 by using a cell reference of D10, with rows moved <strong>and</strong><br />
columns moved equal to 0. Setting height equal to the number of months in Phase 1 <strong>and</strong><br />
width equal to 1 captures all Phase 1 costs. I compute Phase 1 costs for Drug 1 in cell D4<br />
with the formula SUM(OFFSET(D10,0,0,D1,1)). Next, in cell D5, I compute Phase 2 total costs<br />
for Drug 1 by using the formula SUM(OFFSET(D10,D1,0,D2,1)). Note that I start with a cell<br />
reference of D10 (the first month of costs) <strong>and</strong> move down the number of rows equal to the<br />
length of Phase 1. This brings me to the beginning of Phase 2. Setting height equal to the<br />
value in cell D2 ensures that I include all Phase 2 costs. Finally, in cell D6, I find the Phase 3<br />
development costs for Drug 1 by using the formula SUM(OFFSET(D10,D1+D2,0,D3,1)). In this<br />
formula, I start from the first month of sales <strong>and</strong> move down the number of rows equal to<br />
the total time needed for Phases 1 <strong>and</strong> 2. This brings me to the beginning of Phase 3, where<br />
in cell D3, I total the number of rows to capture Phase 3 costs. Then, by copying the formulas<br />
in D4:D6 to E4:H6, I can compute total costs for Phases 1–3 for Drugs 2 through 5. For<br />
example, for Drug 2, total Phase 1 costs equal $313, total Phase 2 costs equal $789, <strong>and</strong> total<br />
Phase 3 costs equal $876.<br />
I run a small video store . In a worksheet, my accountant has listed the name of each<br />
movie <strong>and</strong> the number of copies in stock . Unfortunately, he combined this information<br />
into one cell for each movie . How can I extract the number of copies of each movie in<br />
stock to a separate cell?<br />
The file Movies.xlsx, shown in Figure 22-5, contains the name of each movie <strong>and</strong> the number<br />
of copies in stock.
168 Microsoft Excel 2010: <strong>Data</strong> <strong>Analysis</strong> <strong>and</strong> <strong>Business</strong> Modeling<br />
FigURE 22-5 Movie example using the OFFSET function.<br />
I want to extract the number of copies owned of each movie to a separate cell. If the number<br />
of copies were listed to the left of a movie’s title, this problem would be easy. I could use<br />
the FIND function to locate the first space <strong>and</strong> then use the LEFT function to return all the<br />
data to the left of the first space. (See Chapter 6, “Text Functions,” for a discussion of how to<br />
use the LEFT <strong>and</strong> FIND functions, as well as other functions you can use to work with text.)<br />
Unfortunately, this technique doesn’t work when the number of copies is listed to the right of<br />
the movie title. For a one-word movie title, for example, the number of copies is to the right<br />
of the first space, but for a four-word movie title, the number of copies is to the right of the<br />
fourth space.<br />
One way to solve this problem is to click the <strong>Data</strong> tab on the ribbon <strong>and</strong>, in the <strong>Data</strong> Tools<br />
group, click Text To Columns to place each word in a title <strong>and</strong> the number of copies in<br />
separate columns. You can use the COUNTA function to count the total number of words in a<br />
title, including the number of items as a word, for each movie. You can then use the OFFSET<br />
function to locate the number of items.<br />
To begin, insert enough columns to the right of the data to allow each word in the movies’<br />
titles <strong>and</strong> the number of items to be extracted to a separate column. I used six columns<br />
(Raiders of the Lost Ark requires six columns), as you can see in Figure 22-5. Then I select<br />
the cell range C2:C12, <strong>and</strong> click Text To Columns on the <strong>Data</strong> tab. I select Delimited in the<br />
Convert Text To Columns Wizard <strong>and</strong> use the space character as the delimiting character.<br />
After selecting cell D2 as the destination cell, I have the results shown in columns D through I<br />
of Figure 22-5.<br />
Now I count the number of words in each movie’s cell (counting the number of items as a<br />
word) by copying from A2 to A3:A12 the formula COUNTA(D2:I2). The results are shown in<br />
Figure 22-5.<br />
Finally, copying from B2 to B3:B12 the formula OFFSET(C2,0,A2), I can locate the number of<br />
copies of each movie in stock. This formula begins at the reference cell containing the movie<br />
title <strong>and</strong> moves over the number of columns equal to the number of “words” in the title cell.<br />
Because the reference cell contains only one cell, I can omit the height <strong>and</strong> width arguments<br />
of the OFFSET function so that the function uses only the cell containing the last “word” (the<br />
number of copies) of the title cell.
How does Excel’s Evaluate Formula feature work?<br />
Chapter 22 The OFFSET Function 169<br />
If you select any portion of a cell formula <strong>and</strong> then press F9, Excel displays the value created<br />
by that portion of the formula. You must press Esc or you lose the formula. This trick makes<br />
debugging <strong>and</strong> underst<strong>and</strong>ing complex formulas easier. Thus, it might be easier to underst<strong>and</strong><br />
what the OFFSET portion of the formula does if you apply this trick to any of<br />
the formulas in this chapter. For example, in the file Offsetcost.xlsx, cell E4 generates total<br />
Phase 1 cost with the formula =SUM(OFFSET(E10,0,0,E1,1)). If you move the cursor over<br />
OFFSET(E10,0,0,E1,1), highlight this part of the formula, <strong>and</strong> then select F9, you will see<br />
=SUM({135,120,58}), which indicates that the OFFSET portion of the formula in cell D4 uses<br />
the correct cells (D10:D12). Be sure you press Esc to exit this procedure or you will lose your<br />
formula!<br />
Another way to see how a complex formula works is to use the Evaluate Formula comm<strong>and</strong>.<br />
Move the cursor to E4 <strong>and</strong> click the Formulas tab on the ribbon. In the Formula Auditing<br />
group, click Evaluate Formula. (See Figure 22-6.) Click the Evaluate button (it looks like a<br />
magnifying glass), <strong>and</strong> Excel simplifies the formula step by step until you see the formula’s<br />
final result. After clicking Evaluate twice, the formula appears as =SUM($E$10:E$12), so you<br />
know that in cell E4 you have selected the Phase 1 cells for Drug 2, which is what you wanted.<br />
FigURE 22-6 Evaluate Formula dialog box.<br />
How can I write a formula that always returns the last number in a column?<br />
You often download new data into a worksheet. Can you write a formula that always returns<br />
sales during thelas most recent month? (See the file Mostrecent.xlsx <strong>and</strong> Figure 22-7.)
170 Microsoft Excel 2010: <strong>Data</strong> <strong>Analysis</strong> <strong>and</strong> <strong>Business</strong> Modeling<br />
FigURE 22-7 Finding the last number in a column.<br />
Simply enter in cell D4 the formula OFFSET(B6,COUNT(B:B),0,1,1).<br />
This formula begins in cell B6 <strong>and</strong> moves down a number of rows equal to the number of<br />
numerical entries in column B. This takes you to the most recent month of sales, which is<br />
selected because 1,1 returns only one cell.<br />
How can I set up a range name that automatically includes new data?<br />
Users of Excel often add rows or columns of data to a range of data that is used to create<br />
a PivotTable or to perform another type of analysis. Usually, they simply update the range<br />
of cells referred to in their formula <strong>and</strong> then rerun the analysis. However, you can use<br />
dynamic range names <strong>and</strong> never have to update the range of data referred to in a formula or<br />
PivotTable. The range will automatically update. Here is an example.<br />
The file Dynamicrange.xlsx shows entries from an HR database. (See Figure 22-8.)<br />
FigURE 22-8 Example of a dynamic range.<br />
Currently, the data contains nine rows <strong>and</strong> four columns of data. Wouldn’t it be nice if you<br />
could create a range name that would automatically include more rows <strong>and</strong>/or columns<br />
when you add people or fields of information to the database?
Chapter 22 The OFFSET Function 171<br />
To create a dynamic range, click the Formulas tab <strong>and</strong>, in the Defined Names group, click<br />
Name Manager. Then click New <strong>and</strong> define a range as shown in Figure 22-9.<br />
FigURE 22-9 Creating a dynamic range.<br />
The range starts in the upper-left corner: cell A1. Next we move 0 rows <strong>and</strong> columns from<br />
cell A1. The selected range has number of rows=number of nonblank entries in column A <strong>and</strong><br />
number of columns=number of nonblank entries in row 1. Thus, if you add people or data<br />
fields, the formula will automatically exp<strong>and</strong> to include them. The dollar signs ($) are needed<br />
so that the defined range will not shift if you move around the worksheet.<br />
To try this out, enter the formula =SUM(data) in cell G14. At present, this formula totals all<br />
numbers in the range A1:D9 <strong>and</strong> yields $448,278.<br />
Now add to row 10 the name Meredith, enter in B10 a salary of $10,000, enter in E1 a variable<br />
for Mistakes (add the word Mistakes), <strong>and</strong> in E10 enter 1,000. The formula =SUM(data) now<br />
includes the 10,000 <strong>and</strong> 1,000, <strong>and</strong> automatically updates to $459,278.<br />
I am charting my company’s monthly unit sales . Each month I download the most recent<br />
month’s unit sales . I would like my chart to update automatically . Is there an easy way to<br />
accomplish this?<br />
The workbook Chartdynamicrange.xlsx (see Figure 22-10) contains the units sold of your<br />
company’s product. As you can see, the units sold have been charted using an XY (Scatter)<br />
chart.
172 Microsoft Excel 2010: <strong>Data</strong> <strong>Analysis</strong> <strong>and</strong> <strong>Business</strong> Modeling<br />
FigURE 22-10 You can use the OFFSET function to update this chart dynamically.<br />
Beginning in row 19, you download new sales data. Is there an easy way to ensure that the<br />
chart automatically includes the new data?<br />
The key to updating the chart is to use the OFFSET function to create dynamic range names<br />
for both the Months column <strong>and</strong> the Units Sold column. As new data is entered, the dynamic<br />
range for unit sales will automatically include all sales data, <strong>and</strong> the dynamic range for<br />
months will include each month number. After creating these ranges, you can modify the<br />
chart, replacing the data ranges used in the chart with the dynamic ranges. The chart now<br />
updates as new data is entered.<br />
To begin, click Define Names on the Formulas tab on the ribbon to display the New Name<br />
dialog box. Create a range named Units by filling in the dialog box as shown in Figure 22-11.<br />
FigURE 22-11 Creating a dynamic range name for the units sold.<br />
Entering =OFFSET(‘dynamic range’!$C$3,0,0,COUNT(!$C:$C),1) in the Refers To area of the<br />
dialog box creates a range one column wide beginning in cell C3, which contains the first unit<br />
sales data point. The range will contain as many numbers as there are in column C, which is<br />
derived by the portion of the formula that reads COUNT(‘dynamic range’!$C:$C). As new data<br />
is entered into column C, the data is automatically included in the range named Units.
Chapter 22 The OFFSET Function 173<br />
Next, create a dynamic range named Month for the months entered in column B. The<br />
formula is shown in Figure 22-12.<br />
FigURE 22-12 The formula used to define a dynamic range named Month.<br />
Now go to the chart <strong>and</strong> click any point. In the formula box, you’ll see the formula<br />
SERIES(‘dynamic range’!$C$2,’dynamic range’!$B$3:$B$18,’dynamic range’!$C$3:$C$18,1).<br />
This formula is Excel’s version of the data originally used to set up the chart. Replace<br />
the ranges $B$3:$B$18 <strong>and</strong> $C$3:$C18 with the dynamic range names as follows:<br />
SERIES(‘dynamic range’!$C$2,Chartdynamicrange.xlsx!Month,Chartdynamicrange.xlsx!Units,1).<br />
Of course, if a blank space is listed above any new data, this method won’t work. Enter some<br />
new data, <strong>and</strong> you’ll see that it is included in the chart.<br />
Remarks<br />
Problems<br />
The Excel table feature makes it easy to set things up so that charts <strong>and</strong> formulas<br />
automatically incorporate new data. See Chapter 26, “Tables,” for a discussion of this feature.<br />
1. The file C22p1.xlsx contains data about unit sales for 11 products during the years<br />
1999–2003. Write a formula using the MATCH <strong>and</strong> OFFSET functions that determines<br />
the sales of a given product during a given year. Can you think of another way to solve<br />
this problem without using the MATCH <strong>and</strong> OFFSET functions?
174 Microsoft Excel 2010: <strong>Data</strong> <strong>Analysis</strong> <strong>and</strong> <strong>Business</strong> Modeling<br />
2. A commonly suggested moving average trading rule is to buy a stock when its price<br />
moves above the average of the last D months <strong>and</strong> to sell it when its price moves<br />
below the average of the last D months. In Chapter 12, “IF Statements,” I showed that<br />
for D=15, this trading rule outperformed the St<strong>and</strong>ard &Poor’s 500 by a substantial<br />
amount. By combining a one-way data table with the OFFSET function, determine the<br />
value of D that maximizes trading profit (excluding transactions costs). You can find<br />
pertinent data in the file Matradingrule.xlsx.<br />
3. A commonly suggested moving average trading rule is to buy a stock when its price<br />
moves above the average of the last B months <strong>and</strong> to sell it when its price moves below<br />
the average of the last S months. In Chapter 13, “Time <strong>and</strong> Time Functions,” I showed<br />
that for B=S=15, this trading rule outperformed the St<strong>and</strong>ard & Poor’s 500 by a substantial<br />
amount. By combining a two-way data table with the OFFSET function, determine<br />
the values of B <strong>and</strong> S that maximize trading profit (excluding transactions costs).<br />
You’ll find data for this problem in the file Matradingrule.xlsx.<br />
4. The file Lagged.xlsx contains data about the number of magazine ads placed by U.S.<br />
Army Recruiting during each of 60 consecutive months. For each month, the k-month<br />
lagged number of ads is defined to equal the number of ads placed k months ago. For<br />
months 7–60, you want to compute the 1-month lagged, 2-month lagged, through<br />
6-month lagged values of the number of ads. Use the OFFSET function to efficiently<br />
compute these lagged values.<br />
5. The file Verizondata.xlsx gives sales of four different Verizon phones in five<br />
regions. Determine an efficient method to enter for each of the 20 region-product<br />
combinations, the region, type of phone, <strong>and</strong> sales of each phone into one row.<br />
6. This problem is a difficult one. The file Agingdata.xlsx gives the number of insurance<br />
claims projected to be received daily <strong>and</strong> the number of insurance company workers<br />
available. Each day, a worker can process up to 30 claims. Workers process the oldest<br />
claims in the system first. Cells H6:AL6 contain the number of claims already in the<br />
system on January 1, before new claims arrive. Set up a worksheet to track the “aging”<br />
of the claims. That is, for each day, how many 1-day old , 2-day old, … 30-day old, <strong>and</strong><br />
over 30-day old claims will be in the system.<br />
7. Each row of the file Tapesales.xlsx contains monthly sales of a video tape. Write a<br />
formula to determine sales for each tape during its first six months on the market.<br />
8. To obtain a golfer’s h<strong>and</strong>icap, you average the 10 lowest of the golfer’s last 20 rounds.<br />
Then you subtract 80 <strong>and</strong> round to the nearest integer. Thus, if the 10 lowest of the last<br />
20 rounds adds up to 864, the h<strong>and</strong>icap would be 6. The file Golfdata.xlsx contains a<br />
golfer’s scores. Beginning in row 24, compute the golfer’s h<strong>and</strong>icap after each round.<br />
Assume that if the tenth best score in the last 20 rounds occurs more than once, then<br />
all rounds including that score will be included in the h<strong>and</strong>icap calculation. Note that<br />
the Excel function =ROUND(x,0) will round x to the nearest integer.
Chapter 22 The OFFSET Function 175<br />
9. Each row of the file Carsumdata.xlsx contains sales data for a product (car, train, or<br />
plane) from January thru July. Suppose you enter a month <strong>and</strong> a product into the<br />
worksheet. Write a formula that gives the total sales of that product during the given<br />
month.<br />
10. The file Verizon.xlsx contains monthly returns on Verizon stock. Use the OFFSET<br />
function to extract all the January returns to one column, all the February returns to<br />
one column, <strong>and</strong> so on.<br />
11. The file Casesensitive.xlsx contains product codes <strong>and</strong> product prices. Note that the<br />
product codes are case sensitive. For example, DAG32 is not the same product as<br />
dag32. Write a formula that gives the product price for any product code.<br />
Hint: You might need to use the EXACT function. The formula EXACT(cell1,cell2)<br />
yields True if cell1 <strong>and</strong> cell2 have exactly the same contents. EXACT differentiates<br />
between uppercase <strong>and</strong> lowercase letters.<br />
12. The file Reversed.xlsx contains a column of numbers. Use the OFFSET function to<br />
“ reverse” the numbers so that the number on bottom occurs on top, <strong>and</strong> so on.<br />
13. The file Diagonal.xls contains a matrix of numbers. Determine how to put the diagonal<br />
elements of the matrix in a single column.<br />
14. The file Yeartodate.xlsx contains a company’s monthly sales during the years<br />
2008–2014. Write a formula that returns for a given year <strong>and</strong> month of a year, the year’s<br />
cumulative sales to date. For example, if you enter a 6 for the month <strong>and</strong> 2010 for the<br />
year, your formula should compute total sales for the period January–June 2010.<br />
15. Show how you might create a graph of monthly sales that always displays just the last<br />
six months of sales.<br />
16. The file Transactiondata.xlsx contains sales transactions in divisions A, B, C, D, <strong>and</strong> E of<br />
a drug company. Use the OFFSET function to modify this data so that the sales for each<br />
division appear in a single row.
Chapter 23<br />
The INDIRECT Function<br />
Questions answered in this chapter:<br />
■ My worksheet formulas often contain references to cells, ranges, or both. Rather than<br />
change these references in my formulas, can I place the references in their own cells so<br />
that I can easily change my cell or range references without changing my underlying<br />
formulas?<br />
■ Each worksheet in a workbook lists monthly sales of a product in cell D1. Is there an<br />
easy way to write <strong>and</strong> copy a formula that lists each month’s product sales in one<br />
worksheet?<br />
■ Suppose I total the values in the range A5:A10 with the formula SUM(A5:A10). If I insert<br />
a blank row somewhere between rows 5 <strong>and</strong> 10, my formula updates automatically<br />
to SUM(A5:A11). How can I write a formula so that when I insert a blank row between<br />
rows 5 <strong>and</strong> 10, my formula still totals the values in the original range, A5:A10?<br />
■ How can I use the INDIRECT function in a formula to “read” the range name portion of<br />
a formula in a worksheet?<br />
■ My workbook contains sales in each country for each of my company’s products. How<br />
can I easily pool this data in a single summary worksheet?<br />
The INDIRECT function is probably one of the most difficult Microsoft Excel functions to<br />
master. Knowing how to use the INDIRECT function, however, enables you to solve many<br />
seemingly unsolvable problems. Essentially, any reference to a cell within the INDIRECT<br />
portion of a formula results in the immediate evaluation of the cell reference to equal the<br />
content of the cell. To illustrate the use of INDIRECT, look at the file Indirectsimpleex.xlsx,<br />
which is shown in Figure 23-1.<br />
FigURE 23-1 A simple example of the INDIRECT function.<br />
In cell C4, I entered the formula =INDIRECT(A4). Excel returns the value 6 because the<br />
reference to A4 is immediately replaced by the text string “B4”, <strong>and</strong> the formula is evaluated<br />
as =B4, which yields the value 6. Similarly, entering in cell C5 the formula =INDIRECT(A5)<br />
returns the value in cell B5, which is 9.<br />
177
178 Microsoft Excel 2010: <strong>Data</strong> <strong>Analysis</strong> <strong>and</strong> <strong>Business</strong> Modeling<br />
Answers to This Chapter’s Questions<br />
My worksheet formulas often contain references to cells, ranges, or both . Rather than<br />
change these references in my formulas, can I place the references in their own cells so<br />
that I can easily change my cell or range references without changing my underlying<br />
formulas?<br />
In this example, the data we’ll use is contained in the file Sumindirect.xlsx, shown in<br />
Figure 23-2. The cell range B4:H16 lists monthly sales data for six products during a<br />
12-month period.<br />
I currently calculate total sales of each product during Months 2–12. An easy way to make<br />
this calculation is to copy from C18 to D18:H18 the formula SUM(C6:C16). Suppose, however,<br />
that you want to change which months are totaled. For example, you might want total sales<br />
for months 3–12. You could change the formula in cell C18 to SUM(C7:C16) <strong>and</strong> then copy<br />
this formula to D18:H18, but using this approach is problematic because you have to copy<br />
the formula in C18 to D18:H18 <strong>and</strong>, without looking at the formulas, nobody knows which<br />
rows are being added.<br />
FigURE 23-2 You can use the INDIRECT function to change cell references in formulas without changing the<br />
formulas themselves.<br />
The INDIRECT function provides another approach. I placed in cells D2 <strong>and</strong> E2 the starting<br />
<strong>and</strong> ending rows of our summation. Then, by using the INDIRECT function, all I need to do<br />
is change the starting <strong>and</strong> ending row references in D2 <strong>and</strong> E2, <strong>and</strong> the sums are updated to<br />
include the rows I want. Also, by looking at the values in D2 <strong>and</strong> E2, you can see at a glance<br />
which rows (months) are being added. All I need to do is copy from C18 to D18:H18 the<br />
f ormula SUM(INDIRECT(C$3&$D$2&’’:’’&C$3&$E$2)).<br />
If you want to see how Excel evaluates a reference to the INDIRECT function, use the<br />
following trick. Click in part of the formula (for example, C$3) <strong>and</strong> then press F9. Excel shows<br />
you the value of the selected portion of the formula. For example, C$3 evaluates to C.
Chapter 23 The INDIRECT Function 179<br />
Be sure to press Esc to return to Excel. Every cell reference within the INDIRECT portion of<br />
this formula is evaluated to equal the contents of the cell. C$3 is evaluated as C, $D$2 is<br />
evaluated as 6, <strong>and</strong> $E$2 is evaluated as 16. With the ampers<strong>and</strong> (&) included as the concatenation<br />
symbol, Excel evaluates this formula as SUM(C6:C16), which is exactly want you want.<br />
The formula in C18 returns the value 38+91+…69=607. In cell D18, the formula evaluates<br />
as SUM(D6:D16), which is the result you want. Of course, if you want to add up sales during<br />
months 4 through 6, you simply enter 8 in D2 <strong>and</strong> 10 in E2, <strong>and</strong> then the formula in C18<br />
returns 33+82+75=190. (For information about using the ampers<strong>and</strong> to concatenate values,<br />
see Chapter 6, “Text Functions.”)<br />
Each worksheet in a workbook lists monthly sales of a product in cell D1 . Is there an easy<br />
way to write <strong>and</strong> copy a formula that lists each month’s product sales in one worksheet?<br />
The file Indirectmultisheet.xlsx (see Figure 23-3) contains seven worksheets. In each<br />
worksheet, cell D1 contains data about the sales of a product during a particular month.<br />
Let’s suppose Sheet1 contains Month 1 sales, Sheet 2 contains Month 2 sales, <strong>and</strong> so on.<br />
For example, sales in Month 1 equals 1, in Month 2 it equals 4, <strong>and</strong> so on.<br />
FigURE 23-3 Monthly sales (Months 1–7) of a product listed by using the INDIRECT function.<br />
Now suppose you want to compile a list of each month’s sales into one worksheet. A<br />
tedious approach would be to list Month 1 sales with the formula =Sheet1!D1, Month 2<br />
sales with the formula =Sheet2!D1, <strong>and</strong> so on, until you list Month 7 sales with the formula<br />
=Sheet7!D1. If you have 100 months of data, this approach is very time consuming. A<br />
much more elegant approach is to list Month 1 sales in cell E10 of Sheet1 with the formula<br />
INDIRECT($C$10&D10&’’!D1’’). Excel evaluates $C$10 as “Sheet”, D10 as “1”, <strong>and</strong> ‘’!D1’’ as<br />
the text string “!D1”. The whole formula is evaluated as =Sheet1!D1, which, of course, yields<br />
Month 1 sales, located in cell D1 of Sheet1. Copying this formula to the range E11:E16 lists<br />
the entries in cell D1 of Sheets 2 through 7. When the formula in cell E10 is copied to cell E11,<br />
the reference to D10 changes to D11, <strong>and</strong> cell E11 returns the value located at Sheet2!D1.<br />
Suppose I total the values in the range A5:A10 with the formula SUM(A5:A10) . If I insert<br />
a blank row somewhere between rows 5 <strong>and</strong> 10, my formula updates automatically to
180 Microsoft Excel 2010: <strong>Data</strong> <strong>Analysis</strong> <strong>and</strong> <strong>Business</strong> Modeling<br />
SUM(A5:A11) . How can I write a formula so that when I insert a blank row between rows 5<br />
<strong>and</strong> 10, my formula still totals the values in the original range, A5:A10?<br />
The worksheet named SUM(A5A10) in the file Indirectinsertrow.xlsx (shown in Figure 23-4)<br />
illustrates several ways to total the numbers in cell range A5:A10. In cell A12, I entered the<br />
traditional formula SUM(A5:A10), which yields 6+7+8+9+1+2=33.<br />
Similarly, the formula SUM($A$5:$A$10) in cell E9 yields a value of 33. As you’ll soon see,<br />
however, if you insert a row between rows 5 <strong>and</strong> 10, both formulas attempt to total the cells<br />
in the range A5:A11.<br />
FigURE 23-4 Several ways to sum the values in the cell range A5:A10.<br />
With the INDIRECT function, you have at least two ways to total the values in the range<br />
A5:A10. In cell F9, I entered the formula SUM(INDIRECT(‘’A5:A10’’)). Because Excel treats<br />
INDIRECT(‘’A5:A10’’) as the text string ‘’A5:A10’’, if you insert a row in the worksheet, this<br />
formula still totals the entries in the cell range A5:A10.<br />
Another way to use the INDIRECT function to total the entries in the range A5:A10 is the<br />
formula SUM(INDIRECT(‘’A’’&C4&’’:A’’&D4)), which is the formula entered in cell C6. Excel<br />
treats the reference to C4 as a 5 <strong>and</strong> the reference to D4 as a 10, so this formula becomes<br />
SUM(A5:A10). Inserting a blank row between row 5 <strong>and</strong> row 10 has no effect on this formula<br />
because the reference to C4 is still treated as a 5, <strong>and</strong> the reference to D4 is still treated as<br />
a 10. In Figure 23-5, you can see the sums calculated by the four formulas after a blank row<br />
is inserted below row 7. You can find this data on the worksheet Row Inserted in the file<br />
Indirectinsertrow.xlsx.<br />
As you can see, the classic SUM formulas, which do not use the INDIRECT function, have<br />
changed to add up the entries in the range A5:A11, so these formulas still yield a value of 33.<br />
The two SUM formulas that do use the INDIRECT function continue to add up the entries in<br />
the range A5:A10, so the value of 2 (now in cell A11) is no longer included in the calculated<br />
sum. The SUM formulas that use the INDIRECT function yield a value of 31.
Chapter 23 The INDIRECT Function 181<br />
FigURE 23-5 Results of SUM formulas after inserting a blank row in the original range.<br />
How can I use the INDIRECT function in a formula to “read” the range name portion of a<br />
formula in a worksheet?<br />
Suppose you have named several ranges in a worksheet to correspond to quarterly product<br />
sales. (See Figure 23-6 <strong>and</strong> the file Indirectrange.xlsx.) For example, the range D4:E6 (named<br />
Quarter1) contains fictitious first-quarter sales of various Microsoft products.<br />
FigURE 23-6 Use the INDIRECT function to create a reference to a range name within a formula.<br />
It would be great to write a formula that can easily be copied <strong>and</strong> that then yields the<br />
sales of each product in each quarter in a single rectangular range of the worksheet,<br />
as shown in H17:J20. You would think you could enter in cell H17 the formula<br />
=VLOOKUP(H$16,$G17,2,FALSE) <strong>and</strong> then copy this formula to the range H17:J20.<br />
Unfortunately, Excel does not recognize $G17 as referring to the range name Quarter1.<br />
Rather, Excel just thinks $G17 is the text string “Quarter1”. The formula, therefore,<br />
returns an #NA error. To remedy this problem, simply enter in cell H17 the formula<br />
=VLOOKUP(H$16,INDIRECT($G17),2,FALSE) <strong>and</strong> then copy this formula to range H17:J20. This
182 Microsoft Excel 2010: <strong>Data</strong> <strong>Analysis</strong> <strong>and</strong> <strong>Business</strong> Modeling<br />
works perfectly! INDIRECT($G17) is evaluated as Quarter1 <strong>and</strong> is now recognized as a range<br />
name. You have now easily generated sales of all products during all four quarters.<br />
My workbook contains sales in each country for each of my company’s products . How<br />
can I easily pool this data in a single summary worksheet?<br />
Cells E7:E9 of the file Indirectconsolidate.xlsx contain sales of cars, trucks, <strong>and</strong> planes on<br />
each continent. Each continent has its own worksheet. How can you summarize this data in a<br />
single sheet?<br />
In the worksheet Summary, I created the summary shown in Figure 23-7.<br />
FigURE 23-7 Use the INDIRECT function to create a summary of product sales.<br />
I copied from cell E7 to the range E7:I9 the formula INDIRECT(E$6&”!”&$C7). This formula<br />
creates the formula =LA!E7, which calculates car sales in Latin America. Copying this formula<br />
picks off the sales for each type of product on each continent.<br />
In the worksheet Another Summary (see Figure 23-8), I created the same table in<br />
a slightly different manner. I automated the generation of the cell addresses from<br />
which I pull car, truck, <strong>and</strong> plane sales by copying from C7 to C8:C9 the formula<br />
ADDRESS(ROW(),COLUMN()+2). This generates column E in the cell address <strong>and</strong> then rows<br />
8 <strong>and</strong> 9. The function ROW() entered in a cell returns the cell’s row number, <strong>and</strong> the function<br />
COLUMN() entered by itself in a cell returns the column number of the current cell (in<br />
this case 3). When entered as part of the third argument of the ADDRESS function, the term<br />
COLUMN()+2 effectively returns the column label for the cell two columns to the right of the<br />
current cell (in this case column E.) Then I copied from cell E7 to the range E7:I9 the formula<br />
INDIRECT(E$6&”!”&$C7).<br />
FigURE 23-8 Use the INDIRECT function to create a summary of product sales.
Problems<br />
Chapter 23 The INDIRECT Function 183<br />
1. The ADDRESS function yields the actual cell address associated with a row <strong>and</strong> column.<br />
For example, the formula ADDRESS(3,4) yields $D$3. What result would be obtained if<br />
you entered the formula =INDIRECT(ADDRESS(3,4))?<br />
2. The workbook P23_2.xlsx contains data for the sales of five products in four regions<br />
(East, West, North, <strong>and</strong> South). Use the INDIRECT function to create formulas that<br />
enable you to easily calculate the total sales of any combination of consecutively<br />
numbered products, such as Products 1–3, Products 2–5, <strong>and</strong> so on.<br />
3. The file P23_3.xlsx contains six worksheets. Sheet 1 contains Month 1 sales for Products<br />
1–4. These sales are always listed in the range E5:H5. Use the INDIRECT function to<br />
efficiently tabulate the sales of each product by month in a separate worksheet.<br />
4. Write a formula that will total the entries in the cell range G2:K2 even if you insert one<br />
or more columns between columns G <strong>and</strong> K.<br />
5. The file Marketbasketdata.xlsx contains sales of various items. For each row, a 1 in<br />
columns B through K indicates a purchased item, whereas a 0 marks an item that was<br />
not purchased. In the Day Week column, a 1 means the transaction was on a Monday,<br />
a 2 means the transaction was on a Tuesday, <strong>and</strong> so on. For each item listed in K9:K14,<br />
calculate the percentage of transactions in which the item was purchased. Also calculate<br />
the fraction of transactions taking place on each day.<br />
6. The file Verizonindirectdata.xlsx contains each employee’s hours of work <strong>and</strong> employee<br />
rating for January–May. Set up a consolidation sheet that enables you to choose any<br />
person <strong>and</strong> then reports that person’s hours of work during each month along with his<br />
or her overall rating for the month.
Chapter 24<br />
Conditional Formatting<br />
Questions answered in this chapter:<br />
■ How can I visually indicate whether recent temperature data is consistent with<br />
global warming?<br />
■ How does the Highlight Cells conditional formatting feature work?<br />
■ How do I check or customize my rules?<br />
■ How do data bars work?<br />
■ How do color scales work?<br />
■ How do icon sets work?<br />
■ How can I color-code monthly stock returns so that every good month is indicated in<br />
one color <strong>and</strong> every bad month in another?<br />
■ Given quarterly corporate revenues, how can I indicate quarters in which revenues<br />
increased over the previous quarter in one color <strong>and</strong> quarters in which revenues<br />
decreased from the previous quarter in another color?<br />
■ Given a list of dates, how can I indicate weekend dates in a specific color?<br />
■ Our basketball coach has given each player a rating between 1 <strong>and</strong> 10 based on the<br />
player’s ability to play guard, forward, or center. Can I set up a worksheet that visually<br />
indicates the ability of each player to play the position to which she’s assigned?<br />
■ What does the Stop If True option in the Manage Rules dialog box do?<br />
Conditional formatting lets you specify formatting for a cell range on the basis of the<br />
contents of the cell range. For example, given exam scores for students, you can use conditional<br />
formatting to display in red the names of students who have a final average of at least<br />
90. Basically, when you set up conditions to format a range of cells, Microsoft Excel 2010<br />
checks each cell in the range to determine whether any of the conditions you specified (such<br />
as exam score>90) is satisfied. Then Excel applies the format you choose for that condition<br />
to all the cells that satisfy the condition. If the content of a cell does not satisfy any of the<br />
conditions, the formatting of the cell remains unchanged. In Excel 2007, conditional formatting<br />
was completely revised <strong>and</strong> exp<strong>and</strong>ed. Excel 2010 adds some minor improvements to<br />
conditional formatting. In this chapter, I show you how to use all the conditional formatting<br />
features in Excel 2010.<br />
185
186 Microsoft Excel 2010: <strong>Data</strong> <strong>Analysis</strong> <strong>and</strong> <strong>Business</strong> Modeling<br />
To view the conditional formatting options, first select the range you want to format.<br />
Then, on the Home tab, in the Styles group, click the Conditional Formatting arrow (see<br />
Figure 24-1) to open a menu of conditional formatting options, as shown in Figure 24-2.<br />
FigURE 24-1 Conditional formatting comm<strong>and</strong>.<br />
FigURE 24-2 Conditional formatting options.<br />
■ Highlight Cells Rules allows you to assign a format to cells whose contents meet one<br />
of the following criteria:<br />
❑ Are within a specific numerical range<br />
❑ Match a specific text string<br />
❑ Are within a specific range of dates (relative to the current date)<br />
❑ Occur more than once (or only once) in the selected range<br />
■ Top/Bottom Rules allows you to assign a format to any of the following:<br />
❑ N largest or smallest values in a range<br />
❑ Top or bottom n percent of numbers in a range<br />
❑ Numbers above or below the average of all the numbers in a range<br />
■ <strong>Data</strong> Bars, Color Scales, <strong>and</strong> icon Sets allow you to easily identify large, small, or<br />
intermediate values in the selected range. Larger data bars are associated with larger<br />
numbers. With color scales you might, for example, have smaller values appear in<br />
red <strong>and</strong> larger values in blue, with a smooth transition applied as values in the range<br />
increase from small to large. With icon sets, you can use as many as five symbols to<br />
identify different ranges of values. For example, you might display an arrow pointing
Chapter 24 Conditional Formatting 187<br />
up to indicate a large value, pointing to the right to indicate an intermediate value, <strong>and</strong><br />
pointing down to indicate a small value.<br />
■ New Rule allows you to create your own formula to determine whether a cell should<br />
have a specific format. For example, if a cell exceeds the value of the cell above it, you<br />
could apply the color green to the cell. If the cell is the fifth-largest value in its column,<br />
you could apply the color red to the cell, <strong>and</strong> so on.<br />
■ Clear Rules allows you to delete all conditional formats you have created for a<br />
selected range or for the entire worksheet.<br />
■ Manage Rules allows you to view, edit, <strong>and</strong> delete conditional formatting rules,<br />
create new rules, or change the order in which Excel applies the conditional formatting<br />
rules you have set.<br />
Answers to This Chapter’s Questions<br />
How can I visually indicate whether recent temperature data is consistent with<br />
global warming?<br />
This question offers a perfect opportunity for applying the Top/Bottom conditional<br />
formatting rules. The file Globalwarming.xlsx (see Figure 24-4) contains the average world<br />
temperatures for the years 1856–2005. (I hid the rows for years 1866–1989.) These temperatures<br />
are deviations from a base level of 15 degrees Centigrade. If global warming has<br />
occurred, you would expect the numbers in recent years to be larger than the numbers<br />
in earlier years. To determine whether recent years are warmer, I first selected the range<br />
B3:B152 containing the temperatures. On the Home tab, in the Styles group, I clicked<br />
Conditional Formatting <strong>and</strong> then selected Top/Bottom Rules. Next I selected Top 10 Items<br />
<strong>and</strong> filled in the dialog box as shown in Figure 24-3.<br />
FigURE 24-3 Highlighting the ten highest temperatures in red.<br />
Note Clicking the arrow shown on the right side of Figure 24-3 displays a list of options,<br />
including Custom Format. Selecting this option displays the Format Cells dialog box, which<br />
allows you to create a custom format that is applied when the conditional formatting condition<br />
is satisfied.
188 Microsoft Excel 2010: <strong>Data</strong> <strong>Analysis</strong> <strong>and</strong> <strong>Business</strong> Modeling<br />
Next I selected the range B3:B152 again <strong>and</strong> went back to the Top/Bottom Rules. This time<br />
I selected Bottom 10 Items <strong>and</strong> chose to highlight the 10 smallest numbers in orange. You<br />
can see in Figure 24-4 that the 10 highest temperatures occurred since 1990, whereas 3 of<br />
the 10 lowest temperatures occurred before 1865. In a similar fashion, in column C I highlighted<br />
the top 10 percent of the temperatures in red <strong>and</strong> the bottom 10 percent in green.<br />
Finally, in column D I highlighted above-average temperatures in green <strong>and</strong> below-average<br />
temperatures in red. Note that all years earlier than 1865 had below-average temperatures,<br />
whereas all years from 1990 <strong>and</strong> later have had above-average temperatures. Conditional<br />
formatting is a powerful tool that can be used to demonstrate that the Earth (for whatever<br />
reasons) seems to have recently become warmer.<br />
FigURE 24-4 Conditional formatting using Top/Bottom Rules.<br />
How does the Highlights Cells conditional formatting feature work?<br />
The file Highlightcells.xlsx (see Figure 24-5) demonstrates how the Highlight Cells feature<br />
is used. For example, suppose you want to highlight all duplicate names in C2:C11 in red.<br />
Simply select the cell range C2:C11, click Conditional Formatting in the Styles group on the<br />
Home tab, click Highlight Cells Rules, click Duplicate Values, <strong>and</strong> then choose Light Red Fill<br />
With Dark Red Text. Click OK to apply the rule so that all names occurring more than once<br />
(John <strong>and</strong> Josh) are highlighted in red.
Figure 24-5 Using the Highlight Cells Rules option.<br />
Chapter 24 Conditional Formatting 189<br />
Now suppose that you want to highlight in red all cells in the range D2:D11 that contain the<br />
text “Eric”. Simply select the cell range D2:D11, click Conditional Formatting, click Highlight<br />
Cells Rules, <strong>and</strong> then click Text That Contains. Enter Eric in the left box, <strong>and</strong> choose Light<br />
Red Fill With Dark Red Text on the right. As shown in Figure 24-5, both Eric <strong>and</strong> Erica are<br />
highlighted. (Erica, of course, contains the text string “Eric”).<br />
Suppose you have a list of dates (such as in E2:E11), <strong>and</strong> you want to highlight any cell that<br />
contains yesterday’s date in green <strong>and</strong> any other date during the last seven days in red. (See<br />
the worksheet Right Way in the file Highlightcells.xlsx.) Assume (as in Figure 24-5) that the<br />
current date is September 24, 2010. Note that cell E3 contains the formula =TODAY()–1, so<br />
cell E3 always display yesterday’s date. Cell E4 contains the formula =TODAY()–5.<br />
I began by selecting the cell range I want to format (E2:E11). Next, I selected the A Date<br />
Occurring option <strong>and</strong> then selected the Yesterday option with Green Fill With Dark Green<br />
Text. Then I clicked Conditional Formatting, Highlight Cells Rules, <strong>and</strong> again chose A Date<br />
Occurring. In the A Date Occurring dialog box, this time I selected In The Last 7 Days <strong>and</strong><br />
Light Red Fill With Dark Red Text. Formatting rules created later have precedence over rules<br />
created earlier (unless you change the order of precedence, as explained later in the chapter).<br />
This explains why 9/23/2010 is formatted in red rather than green.<br />
How do I check or customize my rules?<br />
After creating conditional formatting rules, you can view your rules by clicking Manage<br />
Rules on the Conditional Formatting menu. For example, select the dates in E2:E11,<br />
click Conditional Formatting, click Manage Rules, <strong>and</strong> you see the rules displayed in<br />
Figure 24-6. You can see that the Last 7 Days formatting rule will be applied before the<br />
Yesterday formatting rule.
190 Microsoft Excel 2010: <strong>Data</strong> <strong>Analysis</strong> <strong>and</strong> <strong>Business</strong> Modeling<br />
FigURE 24-6 Conditional Formatting Rules Manager dialog box.<br />
In the Conditional Formatting Rules Manager dialog box, you can do the following:<br />
■ Create a rule by clicking the New Rule button.<br />
■ Edit or change a rule by clicking the Edit Rule button.<br />
■ Delete a rule by selecting it <strong>and</strong> then clicking the Delete Rule button.<br />
■ Change the order of precedence by selecting a rule <strong>and</strong> then clicking the up arrow or<br />
down arrow.<br />
To illustrate the use of the Conditional Formatting Rules Manager dialog box, I copied the<br />
previous worksheet (simply right-click the worksheet tab, click Move Or Copy, <strong>and</strong> then select<br />
the Create A Copy check box) to the Right Way worksheet of the file Highlightcells.xlsx.<br />
I selected the Yesterday rule <strong>and</strong> clicked the up arrow. The Yesterday rule now has higher<br />
precedence than the Last 7 Days rule, so E3 will be formatted green <strong>and</strong> not red. Figure 24-7<br />
shows how the Conditional Formatting Rules Manager dialog box looks, <strong>and</strong> Figure 24-8<br />
shows that cell E3 is green <strong>and</strong> cell E4 is red as we wanted.<br />
FigURE 24-7 Now Yesterday has a higher priority than Last 7 days.
Chapter 24 Conditional Formatting 191<br />
FigURE 24-8 After I change the precedence of rules, yesterday is now formatted in green.<br />
How do data bars work?<br />
When you have a long list of numbers, it’s nice to have a visual indicator that enables you to<br />
easily identify large <strong>and</strong> small numbers. <strong>Data</strong> bars, color scales, <strong>and</strong> icon sets (all introduced<br />
in Excel 2007) are perfect tools for displaying differences in a list of numbers. The file<br />
Scalesiconsdatabars.xlsx illustrates the use of these tools.<br />
Figure 24-9 shows the use of data bars. I began by applying the default data bars to the data<br />
in D6:D15. I selected the data in D6:D15, clicked Conditional Formatting, <strong>and</strong> then clicked<br />
<strong>Data</strong> Bars. Next I selected blue data bars <strong>and</strong> chose the Gradient Fill option to create the<br />
format shown in column D of Figure 24-9. Cells containing larger numbers contain longer<br />
blue bars. The default option is to associate the shortest data bar with the smallest number<br />
in the selected range <strong>and</strong> the longest data bar with the largest number. As you can see in<br />
column D, the size of the data bars is directly proportional to the data value; that is, the data<br />
bar for 4 is twice as large as the data bar for 2, <strong>and</strong> so on.<br />
FigURE 24-9 Visually distinguishing numeric values by using data bars.
192 Microsoft Excel 2010: <strong>Data</strong> <strong>Analysis</strong> <strong>and</strong> <strong>Business</strong> Modeling<br />
If, after clicking <strong>Data</strong> Bars, you click More Rules, the New Formatting Rule dialog box shown<br />
in Figure 24-10 is displayed. (You can also display this dialog box by clicking Manage Rules<br />
<strong>and</strong> then clicking Edit Rule or by double-clicking a rule.) From this dialog box, you can<br />
change the criteria used to assign the shortest <strong>and</strong> longest data bars to cells. In E6:E15, I<br />
assigned the shortest bar to the number 3 <strong>and</strong> the longest bar to the number 8. As shown in<br />
Figure 24-9, all numbers in column E that are less than or equal to 3 have the shortest bar, all<br />
numbers that are greater than or equal to 8 have the longest bar, <strong>and</strong> the numbers between<br />
3 <strong>and</strong> 8 have graduated bars. Note that in the Edit Formatting Rule dialog box, you can<br />
select the Show Bar Only check box to display only the color bar <strong>and</strong> not the cell value in the<br />
conditionally formatted cells.<br />
FigURE 24-10 Customizing your data bars.<br />
Next, in column F, I chose to assign the shortest bar to numbers in the bottom 20 percent of<br />
the range F6:F15, <strong>and</strong> the longest bar to numbers in the top 20 percent. In other words, all<br />
numbers =1+.8(10–1)=8.2<br />
have the longest data bar. Figure 24-9 shows that in column F, the numbers 1 <strong>and</strong> 2 have the<br />
shortest data bar <strong>and</strong> the numbers 9 <strong>and</strong> 10 have the longest data bar.<br />
In the cell range G6:G13, I associated the shortest data bar with all numbers at or below the<br />
twentieth percentile of the data (1), <strong>and</strong> I associated the longest data bar with all numbers at<br />
or above the ninetieth percentile of the data (9). From the Bar Direction list, you can specify<br />
whether your data bars begin at the right or left border of the cell.
Chapter 24 Conditional Formatting 193<br />
Excel 2010 introduces solid shading for data bars <strong>and</strong> also allows you to orient data bars<br />
associated with negative values so that they run in a direction opposite to positive values.<br />
The file Negativedatabars.xlsx <strong>and</strong> Figure 24-11 show how solid data bars appear for a data<br />
set containing negative numbers.<br />
FigURE 24-11 <strong>Data</strong> bars for negative values with both solid <strong>and</strong> gradient shading.<br />
How do color scales work?<br />
Now let’s use color scales to summarize some data sets. Like the Highlight Cells Rules option,<br />
a color scale uses cell shading to display the differences in cell values. Here I’ll describe an<br />
example of a three-color scale. (The file Colorscaleinvestment.xlsx <strong>and</strong> Figure 24-12 illustrate<br />
the use of a three-color scale. Note that I hid rows 19–75; to unhide them, select rows 18 <strong>and</strong><br />
76, right-click the selection, <strong>and</strong> then click Unhide.) I selected the annual returns on Stocks,<br />
T-Bills, <strong>and</strong> T-Bonds in cells B8:D89. I then clicked Conditional Formatting, Color Scales, <strong>and</strong><br />
then More Rules to display the Edit Formatting Rule dialog box, which I filled in as shown in<br />
Figure 24-13.<br />
I chose the color red to indicate the lowest return, green to indicate the highest return, <strong>and</strong><br />
orange to indicate the return at the midpoint. Amazingly, Excel makes small changes to the<br />
color shading of each cell based on the value in the cell. In column B of Figure 24-12, the<br />
lowest return is shaded red. Note that 1931 <strong>and</strong> 2008 (as we all know) were very poor years<br />
for stocks. As the returns approach the fiftieth percentile, the cell color gradually changes to<br />
yellow. Then, as the returns increase from the fiftieth percentile toward the largest return,<br />
the cell color changes from yellow to green. Most of the green <strong>and</strong> red cells are associated<br />
with stocks because annual stock returns are more variable than bond or T-Bill returns. This<br />
variability causes large <strong>and</strong> small stock returns to occur quite frequently. Virtually all annual<br />
returns for T-Bills or T-Bonds are yellow because the low variability of annual returns on these<br />
investments means that intermediate returns occur most of the time.
194 Microsoft Excel 2010: <strong>Data</strong> <strong>Analysis</strong> <strong>and</strong> <strong>Business</strong> Modeling<br />
FigURE 24-12 Three-color scales.<br />
FigURE 24-13 Customizing a three-color scale.<br />
I created some two-color scales in the file Scalesiconsdatabars.xlsx shown in Figure 24-14.<br />
I selected the range of cells <strong>and</strong> then clicked Conditional Formatting, Color Scales. You can<br />
select the color combination you want from the given list or create your own by clicking<br />
More Rules.<br />
I chose a two-color scale that indicates lower values in white <strong>and</strong> higher values in dark blue.<br />
■ In the cell range D19:D28, I chose to make the lowest value white <strong>and</strong> the highest value<br />
blue. As numbers increase, the cell shading becomes darker.
Chapter 24 Conditional Formatting 195<br />
■ In the range E19:E28, I chose to make values less than or equal to 3 white <strong>and</strong> values<br />
greater than or equal to 8 blue. For numbers between 3 <strong>and</strong> 8, as numbers increase,<br />
the cell shading becomes darker.<br />
■ In the range F19:F28, I chose to make values in the bottom 20 percent of the range<br />
white <strong>and</strong> numbers in the top 20 percent blue. For numbers in the middle 60 percent,<br />
cell shading becomes darker as numbers increase.<br />
■ In G19:G28, I chose to make values at or below the twentieth percentile of data white<br />
<strong>and</strong> values at or above the eightieth percentile blue. For all other numbers, cell shading<br />
becomes darker as numbers increase.<br />
FigURE 24-14 Two-color scales.<br />
How do icon sets work?<br />
You can also display numerical differences by using icon sets. (See Figure 24-15 <strong>and</strong> the file<br />
Scalesiconsdatabars.xlsx.) An icon set consists of three to five symbols. You define criteria to<br />
associate an icon with each value in a cell range. For example, you might use a down arrow<br />
for small numbers, an up arrow for large numbers, <strong>and</strong> a horizontal arrow for intermediate<br />
values. The cell range E32:F41 contains two illustrations of the use of icon sets. For each<br />
column, I used the red down arrow, the yellow horizontal arrow, <strong>and</strong> the green up arrow.<br />
FigURE 24-15 Using an icon set.
196 Microsoft Excel 2010: <strong>Data</strong> <strong>Analysis</strong> <strong>and</strong> <strong>Business</strong> Modeling<br />
Here is how I assigned icons to a range of numerical values.<br />
■ After selecting the numbers in E32:E41, I clicked Conditional Formatting, Icon Sets, <strong>and</strong><br />
then clicked More Rules <strong>and</strong> chose the 3 Arrows (Colored) icon set from the Icon Styles<br />
list. In column E, I want numbers less than 4 to display a down arrow, numbers from 4<br />
to 8 to display a horizontal arrow, <strong>and</strong> numbers 8 or larger to display an up arrow. To<br />
accomplish this goal, I set the options in the Edit Formatting Rule dialog box as shown<br />
in Figure 24-16.<br />
■ In a similar fashion, I set up a formatting rule for F31:F42 so that up arrows are placed in<br />
cells containing numbers in the 80th percentile or above of all values (>=8), <strong>and</strong> down<br />
arrows are placed in cells containing numbers in the bottom 20 percent of all values<br />
(
Chapter 24 Conditional Formatting 197<br />
Optional settings include Reverse Icon Order, which associates the icons on the left with small<br />
numbers <strong>and</strong> the icons on the right with larger numbers, <strong>and</strong> Show Icon Only, which hides<br />
the contents of the cell. In Excel 2010 you can now hide a subset of icons. You can also customize<br />
icon sets. In the worksheet Excel 2010 Icons in the file Historicalinvest.xls, I used three<br />
icons to summarize investment returns. The top third of the returns appear with an up gray<br />
arrow, the bottom third of the returns contain a down red arrow. I hid the flat arrow icon<br />
for the middle third of the returns. Figure 24-18 shows the resulting icons <strong>and</strong> Figure 24-19<br />
shows the dialog box (accessed from Manage Rules) that I used to create this formatting. I<br />
customized the three gray arrow icon set by replacing the down gray arrow with a red arrow.<br />
FigURE 24-18 Customized icon set with hidden icon.<br />
FigURE 24-19 Dialog box for customizing <strong>and</strong> hiding icons.
198 Microsoft Excel 2010: <strong>Data</strong> <strong>Analysis</strong> <strong>and</strong> <strong>Business</strong> Modeling<br />
How can I color-code monthly stock returns so that every good month is indicated in one<br />
color, <strong>and</strong> every bad month in another?<br />
The file S<strong>and</strong>p.xlsx, shown in Figure 24-20, contains monthly values <strong>and</strong> returns on the<br />
St<strong>and</strong>ard & Poor’s stock index. Suppose that you want to highlight in green each month in<br />
which the S&P index went up by more than 3 percent, <strong>and</strong> to highlight in red each month in<br />
which it went down more than 3 percent.<br />
I began by moving to cell C10 (the first month containing an S&P return) <strong>and</strong> selecting all<br />
monthly returns by pressing Ctrl+Shift+Down Arrow. Next, I clicked Conditional Formatting,<br />
Manage Rules, New Rule, <strong>and</strong> selected Format Only Cells That Contain. Then I filled in the<br />
dialog box as shown in Figure 24-21. I told Excel to format cells in the selected range that are<br />
>0.03 <strong>and</strong>, after clicking Format, I selected the format to use (a green fill).<br />
Notice that the lists for fonts <strong>and</strong> font size aren’t available, so your choice of formatting can’t<br />
change these attributes. The Fill tab provides the option to shade cells in a color you choose,<br />
<strong>and</strong> the Borders tab lets you create a border for cells that satisfy your conditional criteria.<br />
After clicking OK in the Format Cells dialog box, you return to the Conditional Formatting<br />
dialog box. You can now select New Rule again, <strong>and</strong> in a similar fashion set things up so that<br />
all cells containing numbers that are less than –0.03 have a red fill. (See Figure 24-22.)<br />
When you click OK, all months with an S&P return that’s greater than 3 percent (see cell<br />
C23, for example) are displayed in green, <strong>and</strong> all months with an S&P return of less than<br />
–3 percent (see cell C18) are displayed in red. Cells in which the monthly returns don’t meet<br />
either of these conditions maintain their original formatting.<br />
FigURE 24-20 Conditional formatting highlights returns in the S&P stock index.
FigURE 24-21 Applying special formatting to S&P returns greater than 3 percent.<br />
Chapter 24 Conditional Formatting 199<br />
FigURE 24-22 Coloring stock returns less than 3 percent in red <strong>and</strong> greater than 3 percent in green.<br />
Here are some useful tips concerning conditional formatting:<br />
■ To delete conditional formatting (or any format) applied to a range of cells, simply<br />
select the range of cells, click Conditional Formatting, click Clear Rules, <strong>and</strong> then click<br />
Clear Rules From Selected Cells.<br />
■ To select all the cells in a worksheet to which conditional formatting applies, press<br />
F5 to display the Go To dialog box. In the dialog box, click Special, select Conditional<br />
Formats, <strong>and</strong> then click OK.<br />
■ If you want to edit a conditional formatting rule, click Manage Rules, <strong>and</strong> then<br />
double-click the rule or click Edit Rules.<br />
■ You can delete a specific conditional formatting rule by clicking Manage Rules, clicking<br />
the rule, <strong>and</strong> then clicking Delete Rule.<br />
Notice that after both rules are defined, the red formatting rule is listed first (because it was<br />
created more recently than the green formatting rule). In the Conditional Formatting Rules<br />
Manager dialog box, rules are listed in order of precedence. In this example, it does not<br />
matter which rule is listed first because no cell can satisfy the criteria for both rules. If rules<br />
conflict, however, the rule listed first takes precedence. To change the order of conditional<br />
formatting rules, select the rule <strong>and</strong> click the up arrow to move the rule up in precedence, or<br />
the down arrow to move the rule down in precedence.
200 Microsoft Excel 2010: <strong>Data</strong> <strong>Analysis</strong> <strong>and</strong> <strong>Business</strong> Modeling<br />
Given quarterly corporate revenues, how can I indicate quarters in which revenues increased<br />
over the previous quarter in one color, <strong>and</strong> quarters in which revenues decreased<br />
from the previous quarter in another color?<br />
The file Amazon.xlsx contains quarterly revenues (in millions) for Amazon.com during the<br />
years 1995–2009. (See Figure 24-23.) We want to highlight quarters in which revenues<br />
increased over the previous quarter in green <strong>and</strong> highlight quarters in which revenues<br />
decreased over the previous quarter in red.<br />
FigURE 24-23 Highlighting increased sales in green <strong>and</strong> decreased sales in red.<br />
The Use A Formula option in the Conditional Formatting Rules Manager dialog box enables<br />
you to specify a formula that defines conditions that Excel checks before it applies formatting<br />
to a cell. I’ll use this option in this section, but before I demonstrate the formula option, let’s<br />
look at how Excel evaluates some logical functions. The work is in the file Logicalexamples.<br />
xlsx.<br />
What happens when you type a formula such as =B35) returns True if B3=3 <strong>and</strong> C3>5. Because B3 is<br />
not equal to 3, Excel returns False. In cell B8, however, the formula =AND(B3>3,C3>5)<br />
returns True because B3>3 <strong>and</strong> C3>5 are both true.<br />
■ In cell B9, the formula =NOT(B3
FigURE 24-24 Logical functions.<br />
Chapter 24 Conditional Formatting 201<br />
Now let’s look at how the Use A Formula option allows you to create a conditional format<br />
in a range of cells. Begin by selecting the range of cells to which you want to apply a<br />
conditional format. Then click Conditional Formatting, Manage Rules to display the<br />
Conditional Formatting Rules Manager dialog box. Click New Rule, <strong>and</strong> then select the Use<br />
A Formula To Determine Which Cells To Format option (the last option; I also simply call this<br />
the formula option). To use the formula option, you enter a formula (the formula must start<br />
with an equals sign) that is true if <strong>and</strong> only if you want the cell in the upper-left corner to be<br />
assigned the chosen format. Your logical formula can be copied like an ordinary formula to<br />
the remainder of the selected range, so judicious use of dollar signs ($) is needed to ensure<br />
that for each cell of the selected range the formula will be true if <strong>and</strong> only if you want your<br />
format to apply to the cell. Click Format, <strong>and</strong> then enter the formatting you want. Click OK.<br />
After clicking OK in the Conditional Formatting dialog box, your formula <strong>and</strong> formatting are<br />
copied to the whole cell range. The formatting is applied to any cell in the selected range<br />
that satisfies the condition defined in the formula.<br />
Returning to the file Amazon.xlsx, let’s focus on highlighting in green the quarters in which<br />
revenues increase. Basically, what you want to do is select the range E6:E61 (there is no prior<br />
quarter to which you can compare the revenue figure in cell E5) <strong>and</strong> then instruct Excel that<br />
if a cell’s value is larger than the cell above it, highlight the cell in green. Figure 24-25 shows<br />
how to set up the rule.<br />
FigURE 24-25 Conditional formatting settings that will display in green the quarters in which revenue<br />
increased.
202 Microsoft Excel 2010: <strong>Data</strong> <strong>Analysis</strong> <strong>and</strong> <strong>Business</strong> Modeling<br />
If you enter =E6>E5 by pointing to the appropriate cells, be sure you remove the $ signs<br />
from the formula in the Conditional Formatting dialog box or the formula won’t be copied.<br />
Probably the easiest way to insert or delete dollar signs is to use the F4 key. When you highlight<br />
a cell reference such as A3, pressing F4 includes or deletes dollars signs in the following<br />
order: A3, $A$3, A$3, $A3. Thus, if you start with $A$3, pressing F4 changes the cell reference<br />
to A$3. The formula in this example ensures that cell E6 is colored green if <strong>and</strong> only if sales<br />
in that quarter exceed the previous quarter. After clicking OK, you’ll find that all quarters in<br />
which revenue increased are colored green. Notice that in cell E7, for example, the formula<br />
was copied in the usual way, becoming =E7>E6.<br />
To add the condition for formatting cells in which revenue decreased, select the range E6:E61<br />
again, open the Conditional Formatting Rules Manager dialog box, click New Rule, <strong>and</strong> then<br />
select Use A Formula To Determine Which Cells To Format. Enter the formula =E6
FigURE 24-27 Using the WEEKDAY function to highlight weekend days in red.<br />
Chapter 24 Conditional Formatting 203<br />
I now select the range D6:D69, click Conditional Formatting, <strong>and</strong> then click Manage<br />
Rules. After clicking New Rule <strong>and</strong> the formula option, I fill in the dialog box as shown in<br />
Figure 24-28.<br />
FigURE 24-28 The Edit Formatting Rule dialog box set up to display weekend days in red.<br />
After I click OK, each date having its weekday equal to 6 (for Saturday) or 7 (for Sunday) is<br />
colored red. The formula =OR(D6=6,D6=7) implies that a cell entry of 6 or 7 will activate the<br />
red font color. Of course, I could have used Format Only Cells That Contain <strong>and</strong> used >=6 or<br />
>5 to obtain the same formatting.
204 Microsoft Excel 2010: <strong>Data</strong> <strong>Analysis</strong> <strong>and</strong> <strong>Business</strong> Modeling<br />
Our basketball coach has given each player a rating between 1 <strong>and</strong> 10 based on the<br />
player’s ability to play guard, forward, or center . Can I set up a worksheet that visually<br />
indicates the ability of each player to play the position to which she’s assigned?<br />
The file Basketball.xlsx, shown in Figure 24-29, contains ratings given to 20 players for each<br />
position <strong>and</strong> the position (1=Guard, 2=Forward, 3=Center) played by each player. The goal<br />
here is to fill with red the cell containing the rating for each player for the position to which<br />
she’s assigned.<br />
FigURE 24-29 This worksheet rates each player’s ability to play a position.<br />
Begin by selecting the range C3:E22, which contains the players’ ratings. Click Conditional<br />
Formatting, Manage Rules. Then click New Rule, <strong>and</strong> choose the formula option. Now fill in<br />
the dialog box as shown Figure 24-30.<br />
FigURE 24-30 The Edit Formatting Rule dialog box set up to show player ratings in red fill.
Problems<br />
Chapter 24 Conditional Formatting 205<br />
The formula =$A3=C$1 compares the player’s assigned position to the column heading<br />
(1, 2, or 3) in row 1. If the player’s assigned position is set to 1 (Guard), her rating in column C,<br />
which is her guard rating, appears in red. Similarly, if the player’s assigned position is set to 2,<br />
her forward rating in column D appears in red. Finally, if the assigned position is set to 3, her<br />
center rating in column E appears in red. Note that if you do not include the dollar sign with<br />
the A <strong>and</strong> the 1 in the formula, it will not copy down <strong>and</strong> across correctly.<br />
I also want to note that Excel 2010 allows conditional formats created with formulas to<br />
reference data in other worksheets. In prior versions of Excel you could reference data only in<br />
the worksheet where the format was placed.<br />
What does the Stop If True option in the Manage Rules dialog box do?<br />
Suppose that the Stop If True option is selected for a rule. If a cell satisfies this rule, all lower<br />
precedent rules are ignored. To illustrate the use of Stop If True, assume you have created a<br />
data bar format, but you don’t want data bars to appear in cells having values greater than or<br />
equal to 50. Simply use Manage Rules to add a first format to the cell range that takes effect<br />
only if the value of the cell is >=50. Have the first format use an automatic (black) font <strong>and</strong><br />
select Stop If True for that format. Now, for all cells having values greater than or equal to 50,<br />
Excel will stop <strong>and</strong> not use the data bar format.<br />
1. Using the data in the file S<strong>and</strong>p.xlsx, use conditional formatting in the following<br />
situations:<br />
❑ Format in bold each month in which the value of the S&P index increased, <strong>and</strong><br />
underline each month in which the value of the S&P index decreased.<br />
❑ Highlight in green each month in which the S&P index changed by a maximum of<br />
2 percent.<br />
❑ Highlight the largest S&P index value in red <strong>and</strong> the smallest in purple.<br />
2. Using the data in the file Toysrusformat.xlsx, highlight in red all quarters for which<br />
revenue has increased over at least the last two quarters. Highlight all fourth-quarter<br />
revenues in blue <strong>and</strong> first-quarter revenues in red.<br />
3. The file Test.xlsx contains exam scores for students. The top 10 students receive an<br />
A, the next 20 students receive a B, <strong>and</strong> all other students receive a C. Highlight the<br />
A grades in red, the B grades in green, <strong>and</strong> the C grades in blue. Hint: The function<br />
LARGE(D4:D63,10) gives you the tenth-highest grade on the test.<br />
4. In the file Weekendformatting.xlsx, highlight all weekdays in red. Highlight in blue all<br />
days that occur in the first 10 days of the month.
206 Microsoft Excel 2010: <strong>Data</strong> <strong>Analysis</strong> <strong>and</strong> <strong>Business</strong> Modeling<br />
5. Suppose each worker in Microsoft’s finance department has been assigned to one<br />
of four groups. The supervisor of each group has rated each worker on a 0–10 scale,<br />
<strong>and</strong> each worker has rated his satisfaction with each of the four groups. (See the file<br />
Satissuper.xlsx.) Based on the group to which each worker is assigned, highlight the<br />
supervisor rating <strong>and</strong> the worker satisfaction rating for each worker.<br />
6. The file Varianceanalysis.xlsx contains monthly profit forecasts <strong>and</strong> monthly actual<br />
sales. The sales variance for a month equals:<br />
actualsales – predictedsales<br />
predictedsales<br />
Highlight in red all months with a favorable variance of at least 20 percent, <strong>and</strong><br />
highlight in green all months with an unfavorable variance of more than 20 percent.<br />
7. For our drug cost example from Chapter 22, “The OFFSET Function,” format the<br />
worksheet so that all Phase 1 costs are displayed in red, all Phase 2 costs are displayed<br />
in green, <strong>and</strong> all Phase 3 costs are displayed in purple.<br />
8. The file Names.xlsx contains a list of names. Highlight all duplicates in green <strong>and</strong> all<br />
names containing Ja in red.<br />
9. The file Duedates.xlsx contains due dates for various invoices. Highlight in red all<br />
invoices due by the end of the next month.<br />
10. In the file Historicalinvest.xlsx, set up conditional formatting with three icons so that<br />
10 percent of returns have an up arrow, 10 percent have a down arrow, <strong>and</strong> 80 percent<br />
have a horizontal arrow.<br />
11. The file Nbasalaries.xlsx contains salaries of NBA players in millions of dollars. Set up<br />
data bars to summarize this data. Players making less than $1 million should have the<br />
shortest data bar, <strong>and</strong> players making more than $15 million should have largest data<br />
bar.<br />
12. Set up a three-color scale to summarize the NBA salary data. Change the color of the<br />
bottom 10 percent of all salaries to green <strong>and</strong> the top 10 percent to red.<br />
13. Use five icons to summarize the NBA player data. Create break points for icons at $3<br />
million, $6 million, $9 million, <strong>and</strong> $12 million.<br />
14. How could you set things up so that no icons are shown for players who have salaries<br />
between $7 million <strong>and</strong> $8 million? Hint: Use the Stop If True option.<br />
15. The file Fractiondefective.xlsx contains the percentage of defective units produced<br />
daily. A day’s production is considered acceptable if 2 percent or less of the items<br />
produced are defective. Highlight all acceptable days with a green flag. In another<br />
worksheet, highlight all acceptable days with a red flag. Hint: Use the Stop If True<br />
option to ensure that no icon occurs in any cell containing a number less than 2.
Chapter 24 Conditional Formatting 207<br />
16. Summarize global warming data with a three-color scale. Lower temperatures should<br />
be blue, intermediate temperatures should be yellow, <strong>and</strong> higher temperatures<br />
should be red.<br />
17. Suppose you are saving for your child’s college fund. You are going to contribute the<br />
same amount of money to the fund at the end of each year. Your goal is to end up with<br />
$100,000. For annual investment returns ranging from 4 percent to 15 percent, <strong>and</strong><br />
number of years investing varying from 5 to 15 years, determine your required annual<br />
contribution. Suppose you are able to save $10,000 per year. Use conditional formatting<br />
to highlight for each annual return rate the minimum number of years needed to<br />
accumulate $100,000.<br />
18. The file Amazon.xlsx contains quarterly revenues for Amazon.com. Use conditional<br />
formatting to ensure that sales during each quarter are highlighted in a different color.<br />
19. Set up conditional formatting that colors the cell range A1:H8 like a checkerboard, with<br />
alternating white <strong>and</strong> black coloring. Hint: The ROW() function gives the row number of<br />
a cell, <strong>and</strong> the COLUMN() function gives the column number of a cell.<br />
20. When students take Vivian’s accounting exam they are told to enter their e-mail alias<br />
on a Scantron. Often they make a mistake. Vivian has a list of the actual e-mail aliases<br />
for the students in the class. She would like to highlight in yellow the e-mail aliases<br />
entered by students that are not true aliases. This will help her easily correct them. The<br />
file Scantrons.xlsx contains the necessary data. Help Vivian out!<br />
21. The file Top5.xlsx contains the revenues each year of 50 companies. For each year<br />
highlight the companies that have the five largest revenues. Hint: The function<br />
LARGE(B1:B50,5) would return the fifth largest number in the range B1:B50.<br />
22. The file Threetimes.xlsx contains a list of names. Highlight in red each name that<br />
appears at least three times.<br />
23. The file GNP.xlsx contains quarterly U.S. gross national product. Take advantage of the<br />
fact that data bars h<strong>and</strong>le negative values to summarize quarterly GNP percentage<br />
growth rates.<br />
24. Using the data in the file Globalwarmingtemp.xlsx, highlight the years (not the<br />
temperatures) in which the temperature is above average.
Chapter 25<br />
Sorting in Excel<br />
Questions answered in this chapter<br />
■ How can I sort sales transaction data so that transactions are sorted first by<br />
salesperson, then by product, then by units sold, <strong>and</strong> finally in chronological order<br />
from oldest to most recent?<br />
■ I have always wanted to sort my data based on cell color or font color. Is this possible in<br />
Excel 2010?<br />
■ I love the great icon sets described in Chapter 24, “Conditional Formatting.” Can I sort<br />
my data based on the icon in the cell?<br />
■ My worksheet includes a column containing the month in which each sale occurred.<br />
When I sort by this column, I get either April (first month alphabetically) or October<br />
(last month alphabetically) on top. How can I sort by this column so that January<br />
transactions are on top, followed by February, <strong>and</strong> so on?<br />
■ Can I sort data without using the Sort dialog box?<br />
Almost every user of Microsoft Excel has at one time or another sorted columns of data<br />
alphabetically or by numerical value. Let’s look at some examples of how wonderful <strong>and</strong><br />
powerful sorting is in Excel 2010.<br />
Answers to This Chapter’s Questions<br />
How can I sort sales transaction data so that transactions are sorted first by salesperson,<br />
then by product, then by units sold, <strong>and</strong> finally in chronological order from oldest to<br />
most recent?<br />
JAC is a small company that sells makeup. The Makeup worksheet in the Makeupsorttemp.<br />
xlsx file in the Templates folder for this chapter (see Figure 25-1) contains the following sales<br />
transaction information:<br />
■ Transaction number<br />
■ Name of salesperson<br />
■ Date of transaction<br />
■ Product sold<br />
209
210 Microsoft Excel 2010: <strong>Data</strong> <strong>Analysis</strong> <strong>and</strong> <strong>Business</strong> Modeling<br />
■ Units sold<br />
■ Dollars received<br />
■ Location of transaction<br />
FigURE 25-1 Sales transaction data before sorting.<br />
I want to sort the data so that:<br />
■ Transactions are listed alphabetically by salesperson. I want to sort in the usual A-to-Z<br />
order so that all of Ashley’s transactions are first <strong>and</strong> all of Zaret’s transactions are last.<br />
■ Each person’s transactions are sorted by product. Thus, Ashley’s eye liner transactions<br />
will be followed by Ashley’s foundation transactions <strong>and</strong> so on.<br />
■ For each salesperson <strong>and</strong> product, transactions are listed by number of units sold (in<br />
descending order).<br />
■ If a salesperson makes two or more sales of the same product for the same number of<br />
units, transactions are listed in chronological order.<br />
In versions of Excel before Excel 2007, it was difficult to sort on more than three criteria.<br />
Excel 2007 <strong>and</strong> Excel 2010 allow you to apply up to 64 criteria in one sort. To sort the sales<br />
data, I first need to select the data (cell range E3:K1894). Two easy ways to select this data are<br />
as follows:<br />
■ Position the cursor in the upper-left corner of the data (cell E3), <strong>and</strong> then press<br />
Ctrl+Shift+Right Arrow followed by Ctrl+Shift+Down Arrow.<br />
■ Position the cursor anywhere in the cell range <strong>and</strong> press Ctrl+Shift+*.
Chapter 25 Sorting in Excel 211<br />
Next, on the <strong>Data</strong> tab, in the Sort & Filter group, I click Sort to display the Sort dialog box<br />
shown in Figure 25-2.<br />
FigURE 25-2 Sort dialog box not yet filled in.<br />
Because row 3 contains headings for the data columns, I select the My <strong>Data</strong> Has Headers<br />
check box. Now I select the following four criteria in the order shown:<br />
1. Sort by the Name column so that values (this means cell contents) are in A-to-Z order.<br />
2. Sort by the Product column so that values are in A-to-Z order.<br />
3. Sort by the Units column so that values are in order from largest to smallest.<br />
4. Sort by the Date column so that values are in chronological order from oldest to<br />
newest.<br />
The dialog box now looks like Figure 25-3.<br />
FigURE 25-3 Sort dialog box set up for the sales sorting example.<br />
The final result of our sort is shown in Figure 25-4.
212 Microsoft Excel 2010: <strong>Data</strong> <strong>Analysis</strong> <strong>and</strong> <strong>Business</strong> Modeling<br />
FigURE 25-4 Sorted sales transaction data.<br />
Note that all of Ashley’s transactions are listed first, with eye liner followed by foundation,<br />
<strong>and</strong> so on. Eye liner transactions are listed from the largest number of units sold to the smallest.<br />
In the case of a tie (see rows 6 <strong>and</strong> 7), the transactions are listed in chronological order.<br />
Using the Sort dialog box, you can easily add sort criteria (Add Level), delete sort criteria<br />
(Delete Level), copy the settings that define a level of the sort (Copy Level), or specify<br />
whether your data has headers. By selecting Options, you can make the sort operation case<br />
sensitive or even sort data for which each data item is listed in a different column (instead of<br />
the more common situation in which each case is in a different row).<br />
I have always wanted to sort my data based on cell color or font color . Is this possible in<br />
Excel 2010?<br />
In Excel 2010, sorting on cell or font color is simple. Consider the Makeup worksheet in the<br />
Makeupsorttemp.xlsx file. Several names in column F are highlighted in different colors.<br />
For example, Cici in cell F620 is highlighted in red, <strong>and</strong> Colleen in cell F833 is highlighted in<br />
yellow. Suppose you want names with green fill on top, followed by yellow, <strong>and</strong> then by red,<br />
with the rest of the rows on the bottom. To sort the Name column by color, simply select the<br />
range you want to sort (E3:K1894), click Sort, <strong>and</strong> click Add Level. After selecting the Name<br />
column, click the Sort On setting, <strong>and</strong> select Cell Color (selecting Font Color sorts by font<br />
color). For the first level, select green from the Order list, select yellow for the second level,<br />
<strong>and</strong> select red for the third level. The completed dialog box is shown in Figure 25-5. The resulting<br />
sort is shown in the Colors worksheet of the Makeupsort.xlsx file found in the Practice<br />
Files folder for this chapter <strong>and</strong> shown in Figure 25-6.
FigURE 25-5 Sort dialog box set up to sort by color.<br />
FigURE 25-6 Results of sorting by color.<br />
Chapter 25 Sorting in Excel 213<br />
I love the great icon sets described in Chapter 24, “Conditional Formatting .” Can I sort my<br />
data based on the icon in the cell?<br />
To sort by icon, simply select Cell Icon from the Sort On list in the Sort dialog box. Then, in<br />
the Order list, choose the icon you want on top for the first level <strong>and</strong> so on.<br />
My worksheet includes a column containing the month in which each sale occurred .<br />
When I sort by this column, I get either April (first month alphabetically) or October (last<br />
month alphabetically) on top . How can I sort by this column so that January transactions<br />
are on top, followed by February, <strong>and</strong> so on?<br />
The Dates worksheet in the Makeupsorttemp.xlsx file contains a list of months. (See Figure<br />
25-7.) I would like to sort the months so that they appear in chronological order beginning<br />
with January. I begin by selecting the range D6:D15 <strong>and</strong> sorting column D by values.<br />
When selecting the order, I select Custom List <strong>and</strong> then select the option beginning with
214 Microsoft Excel 2010: <strong>Data</strong> <strong>Analysis</strong> <strong>and</strong> <strong>Business</strong> Modeling<br />
January, February, March. Note that you could also have sorted by the day of the week. The<br />
completed dialog box is shown in Figure 25-8, with the resulting sort shown in Figure 25-9.<br />
Note that in the Custom Lists dialog box you can create a custom sort order list. Simply<br />
select New List, under List Entries type the entries in the order you want to sort by, <strong>and</strong> then<br />
click Add. Your new list is now included as a menu selection. For example, if you enter Jack,<br />
John, <strong>and</strong> Alan in List Entries (on different lines or separated by commas), all entries with Jack<br />
would be listed first, followed by John listings, with Alan listings at the end.<br />
FigURE 25-7 Months to be sorted.<br />
FigURE 25-8 The Sort dialog box set up to sort by month.<br />
FigURE 25-9 Months sorted in chronological order.
Problems<br />
Can I sort data without using the Sort dialog box?<br />
Chapter 25 Sorting in Excel 215<br />
Sometimes sorting data without using the Sort dialog box is more convenient. To illustrate<br />
how this is done, suppose again that you want to sort the sales transaction data in the<br />
Makeup worksheet in the Makeupsort.xlsx file so that transactions are sorted first by salesperson,<br />
then by product, then by units sold, <strong>and</strong> finally in chronological order from the oldest<br />
to the most recent. To begin, select the least important column to sort on first, which is<br />
the date column (G3:G1894). Next, in the Sort & Filter group on the <strong>Data</strong> tab, click the Sort A<br />
To Z button (see Figure 25-10) <strong>and</strong>, with the Exp<strong>and</strong> The Selection option selected, click Sort<br />
so that all the columns are sorted. The Sort A To Z button sorts numerical data so that the<br />
smallest numbers or oldest dates are on top, <strong>and</strong> sorts text so that A precedes B <strong>and</strong> so on.<br />
FigURE 25-10 Sorting.<br />
The Sort Z To A button, of course, sorts numerical data so that the largest numbers or most<br />
recent dates are on top, <strong>and</strong> sorts text data so that Z precedes Y.<br />
Next, sort by the second least important column (Units) Z To A because you want larger sales<br />
on top. Then sort from A to Z by Product, <strong>and</strong> finally from A to Z by salesperson. These steps<br />
achieve the same results as shown in Figure 25-4.<br />
1. In the Makeupsort.xlsx file, sort the sales data alphabetically by location, then by<br />
product type, then by name, then by date of sale, <strong>and</strong> finally by units sold.<br />
2. The Sortday.xlsx file contains hours worked on different days of the week. Sort the data<br />
so that Monday data is followed by Tuesday data <strong>and</strong> so on.<br />
3. The Sorticons.xlsx file contains annual investment returns with an up arrow used to<br />
indicate good years, a horizontal arrow used to indicate average years, <strong>and</strong> a red arrow<br />
used to indicate bad years. Sort the data by the icons in the Stock column with up<br />
arrows on top, followed by horizontal arrows, <strong>and</strong> then red arrows.<br />
4. The file Makeupsortfont.xlsx contains our makeup data with certain dates shown in<br />
blue, red, or brown font. Sort the data so that brown dates are on top, followed by red<br />
dates, <strong>and</strong> then blue dates.
Chapter 26<br />
Tables<br />
Questions answered in this chapter:<br />
■ I have entered in a worksheet the number of units sold <strong>and</strong> total revenue for each<br />
salesperson, <strong>and</strong> I can easily compute average price for each salesperson. How can I<br />
create a nice format that is automatically copied if I enter new data? Also, is there an<br />
easy way to automatically copy my formulas when new data is added?<br />
■ I have entered in my worksheet several years of natural gas prices, <strong>and</strong> I created a nice<br />
line chart displaying the monthly variation in prices. Can I set things up so that when I<br />
add new gas price data, my chart automatically updates?<br />
■ For each sales transaction, I have the salesperson, date, product, location, <strong>and</strong> size of<br />
the transaction. Can I easily summarize, for example, total lipstick sales in the East made<br />
by Jen or Colleen?<br />
■ How can I easily refer to portions of a table in other parts of my workbook?<br />
■ Do conditional formats automatically apply to new data added to a table?<br />
When most of us use Microsoft Excel, we often enter new data. Then we manually update our<br />
formulas, formats, <strong>and</strong> charts. What a drag! Now the Excel 2010 table capabilities make this<br />
drudgery a thing of the past.<br />
Answers to This Chapter’s Questions<br />
I have entered in a worksheet the number of units sold <strong>and</strong> total revenue for each<br />
salesperson, <strong>and</strong> I can easily compute average price for each salesperson . How can I<br />
create a nice format that is automatically copied if I enter new data? Also, is there an easy<br />
way to automatically copy my formulas when new data is added?<br />
The file Tableexampletemp.xlsx in the Templates folder for this chapter (see Figure 26-1)<br />
contains units sold <strong>and</strong> revenue data for each of six salespersons. You know that new data<br />
will be added beginning in row 12. Also, in column H, you would like to calculate the average<br />
price (Units/Revenue) earned by each salesperson. You would like to create an attractive format<br />
for the data <strong>and</strong> have the formula for average price copied down automatically as new<br />
data is added.<br />
217
218 Microsoft Excel 2010: <strong>Data</strong> <strong>Analysis</strong> <strong>and</strong> <strong>Business</strong> Modeling<br />
FigURE 26-1 <strong>Data</strong> for creating a table.<br />
Creating a table allows your analysis <strong>and</strong> formatting to be automatically updated when you<br />
add data. Begin by selecting the current range of data (E5:G11), including headers. Next,<br />
click Table on the Insert tab or press Ctrl+T. After selecting the My Table Has Headers check<br />
box, you will see that the table range (E5:G11) is formatted beautifully. This formatting will<br />
continue automatically whenever new data is entered into the table. When you are working<br />
in a table, many styles <strong>and</strong> options are available on the Design tab. (See Figure 26-2.) You can<br />
select a formatting style that will be applied as new data is added to the table.<br />
Note that the column headings have arrows, as you can see in Figure 26-3. These arrows<br />
work as filters that can be used to sort or filter the table. (More on filtering later in this<br />
chapter.)<br />
FigURE 26-2 Table design options.<br />
FigURE 26-3 Formatted table with filters.<br />
The cells in the selected table (excluding the headers) are given the name Table1 by default.<br />
I changed the name to Sales in the Properties group on the Design tab. If you click the<br />
Formulas tab <strong>and</strong> then click Name Manager, you can see that range E6:G11 is named Sales.<br />
The beauty of this range name (<strong>and</strong> the table) is that the range dynamically exp<strong>and</strong>s to include<br />
new rows added to the bottom of the table <strong>and</strong> new columns added to the right of the<br />
table. In Chapter 22, “The OFFSET Function,” I used the OFFSET function to create a dynamic<br />
range, but the new table capabilities make creation of a dynamic range a snap.
Chapter 26 Tables 219<br />
Suppose that in D15 you want to compute total revenue. Begin by typing =SUM(S.<br />
Excel offers you the option to automatically complete the entry with the table range Sales.<br />
I implemented Autocomplete by double-clicking the range name. You can also implement<br />
Autocomplete by moving the cursor to Sales <strong>and</strong> pressing the Tab key. Then, when you see<br />
=SUM(Sales <strong>and</strong> type an opening bracket ( [ ), Formula AutoComplete offers the option to<br />
complete the formula with column headings from the Sales table. (See Figure 26-4.) You can<br />
complete your formula as =SUM(Sales[Revenue]) <strong>and</strong> calculate total revenue as $155,480.<br />
(See Figure 26-5.) (You will see an example of selecting the entries in the AutoComplete box<br />
that begin with number signs (#) later in this chapter.)<br />
FigURE 26-4 AutoComplete options for a table.<br />
FigURE 26-5 Total revenue for original data.<br />
If new rows of data are added, the data in these rows is automatically accounted for in the<br />
formula. To illustrate this idea, you can add new data in row 12: Am<strong>and</strong>a sold 400 units for<br />
$5,000. As shown in Figure 26-6, the total revenue has increased by $5,000 to $160,480.<br />
The formatting has been extended to row 12 as well, <strong>and</strong> the total revenue formula has been<br />
updated to include Am<strong>and</strong>a’s data. Even if data is added within the table (instead of at the<br />
bottom), everything will be updated in a consistent fashion.
220 Microsoft Excel 2010: <strong>Data</strong> <strong>Analysis</strong> <strong>and</strong> <strong>Business</strong> Modeling<br />
FigURE 26-6 New data added to table in row 12.<br />
Now suppose that you want to compute in column H the price per unit earned by each<br />
salesperson. Simply type Unit Price in H5 as the column heading, <strong>and</strong> then in cell H6 type<br />
=SALES[. In the AutoComplete list, click Revenue. The formula is now =SALES[Revenue].<br />
Type a slash (/), <strong>and</strong> use Formula AutoComplete to complete the formula as<br />
=SALES[Revenue]}/Sales[Units]. An amazing thing happens. Excel automatically copies<br />
the formula down to the bottom of the table in cell H12, as shown in Figure 26-7. If you go<br />
to any cell in column H, the formula appears as [@Revenue]/[@Units]. Of course,<br />
=[@Revenue]/[@Units] is a lot easier to underst<strong>and</strong> than =G6/F6. This formula can be<br />
interpreted as taking whatever is in the current row in the Revenue column <strong>and</strong> dividing it<br />
by whatever is in the current row in the Units column.<br />
FigURE 26-7 Unit price formula autocopy.<br />
If you click anywhere in a table, the Table Tools contextual tab appears on the ribbon <strong>and</strong><br />
offers choices including the following:<br />
■ Change Table Name Can be used to rename a table. I changed the name from Table1<br />
(the default) to Sales.<br />
■ Convert to Range Converts the table range to normal cells <strong>and</strong> removes the table<br />
structure.<br />
■ Resize Table Adds or subtracts rows <strong>and</strong>/or columns to the defined table range.<br />
■ Remove Duplicates Removes rows that contain duplicates. For example, selecting<br />
only the Name column in the Remove Duplicates dialog box ensures that a name will<br />
not occur more than once. Checking both the Names <strong>and</strong> Units columns ensures that<br />
no rows in the table will match both Name <strong>and</strong> Units, <strong>and</strong> so on.
Chapter 26 Tables 221<br />
■ Header Row If checked, displays the header row . If unchecked, the header row is not<br />
displayed.<br />
■ Total Row I discuss the total row later in this chapter.<br />
■ First Column If checked, applies a special format to the first column of the table.<br />
■ Last Column If checked, assigns a special format to the last column of the table.<br />
■ B<strong>and</strong>ed Rows If checked, gives the even-numbered rows in the table a different<br />
format than odd-numbered rows.<br />
■ B<strong>and</strong>ed Columns If checked, gives odd-numbered columns in the table a different<br />
format than even-numbered columns.<br />
■ Table Styles Select from any of the table formats shown in this group. Of course, if<br />
the table exp<strong>and</strong>s or contracts, the format will adjust appropriately.<br />
I have entered in my worksheet several years of natural gas prices, <strong>and</strong> I created a nice<br />
line chart displaying the monthly variation in prices . Can I set things up so that when I<br />
add new gas price data, my chart automatically updates?<br />
In the file Gasprices507.xlsx, the worksheet Original contains natural gas prices per thous<strong>and</strong><br />
feet from July 2002 through December 2004. (See Figure 26-8.) As I previously described,<br />
you can select B5:C34 (containing months <strong>and</strong> prices) <strong>and</strong> press Ctrl+T to create a table from<br />
this range. Then you can create a line graph to display this data by clicking Line in the Charts<br />
group on the Insert tab <strong>and</strong> selecting the fourth type of line graph. The line graph I created<br />
is shown in Figure 26-9.<br />
FigURE 26-8 Gas price data: 2002–2004.
222 Microsoft Excel 2010: <strong>Data</strong> <strong>Analysis</strong> <strong>and</strong> <strong>Business</strong> Modeling<br />
FigURE 26-9 Gas price line graph: 2002–2004 data.<br />
Next, I copied this worksheet (by right-clicking the worksheet name, clicking Move Or Copy<br />
Sheet, <strong>and</strong> then clicking Make A Copy) <strong>and</strong> added gas prices through July 2006. (The data<br />
now extends to row 53.) I named the new worksheet New <strong>Data</strong>. Note the line graph in this<br />
worksheet automatically updates to include the new data. (See Figure 26-10.)<br />
FigURE 26-10 Gas price line graph: 2002–2006 data.<br />
This example illustrates that if you create a table of your data before creating a chart, new<br />
data will automatically be included in the chart.<br />
For each sales transaction I have the salesperson, date, product, location, <strong>and</strong> size of the<br />
transaction . Can I easily summarize, for example, total lipstick sales in the East made by<br />
Jen or Colleen?<br />
The file Tablemakeuptemp.xlsx contains sales transactions. (See Figure 26-11.) For each<br />
transaction, I have the following information: transaction number, name, date, product,<br />
location, dollars, <strong>and</strong> units sold. If I format this data as a table, I can add a total row for the<br />
Units <strong>and</strong> Dollars columns <strong>and</strong> then use the filter arrows to make the total row include the<br />
subset of transactions I want. To begin, place the cursor anywhere within the data <strong>and</strong> create<br />
a table by pressing Ctrl+T. Note that if you scroll through the table, the header row remains
Chapter 26 Tables 223<br />
visible. With the cursor in the table, select the Total Row check box in the Table Style Options<br />
group on the Design tab. By default, Excel will enter the total number of rows in the table<br />
in cell K1895, which you can delete. Click the arrows to the right of cells I1895 <strong>and</strong> J1895,<br />
<strong>and</strong> then click Sum. This totals all entries in columns I <strong>and</strong> J of the table. Thus, currently<br />
the total revenue is $239,012.67, <strong>and</strong> 78,707 units were sold. (See Figure 26-12 <strong>and</strong> the file<br />
Tablemakeuptotals.xlsx.)<br />
FigURE 26-11 Makeup sales data.<br />
FigURE 26-12 Total revenue <strong>and</strong> units sold.<br />
To make the totals reflect only lipstick sales in the East made by either Jen or Colleen, click<br />
the arrow in F3 (to the right of the Name header). Clear the Select All box so that no names<br />
are selected. Then select the check boxes for Colleen <strong>and</strong> Jen (see Figure 26-13), <strong>and</strong> click OK.<br />
Next, click the Product arrow <strong>and</strong> select the lipstick check box, <strong>and</strong> then click the Location<br />
arrow <strong>and</strong> select the East check box. Use the same approach to show only lipstick in the<br />
Product column <strong>and</strong> only East in the location column. You now see all the data fitting the
224 Microsoft Excel 2010: <strong>Data</strong> <strong>Analysis</strong> <strong>and</strong> <strong>Business</strong> Modeling<br />
filtering criteria in Figure 26-14 <strong>and</strong> in the file Tablemakeupfinal.xlsx. You’ll see that Colleen<br />
<strong>and</strong> Jennifer sold 497 units of lipstick in the East for a total of $1,515.89. This table filtering<br />
feature makes it a snap to easily compute totals for any subset of rows in an Excel worksheet.<br />
If you want, you can also copy the rows involving Colleen or Jen selling lipstick in the East<br />
<strong>and</strong> paste them elsewhere.<br />
FigURE 26-13 Selecting names from the table.<br />
FigURE 26-14 Filtered subtotals for units <strong>and</strong> revenue.
How can I easily refer to portions of a table in other parts of my workbook?<br />
Chapter 26 Tables 225<br />
The file Tablestructure.xlsx shows many examples of how you can refer to parts of a table<br />
when you are working outside the table’s range. These references are often called structured<br />
references. (See Figure 26-15.) When you enter a table name into a formula, AutoComplete<br />
makes the column names <strong>and</strong> the following table specifiers available for selection:<br />
■ Table Name All cells in the table, excluding the header <strong>and</strong> total rows.<br />
■ #All All cells in the table, including the total row (if any).<br />
■ #<strong>Data</strong> All cells in the table except for the first row <strong>and</strong> the total row.<br />
■ #Headers Just the header row.<br />
■ #Totals Just the total row. If there is no total row, this returns an empty cell range.<br />
■ #This Row All table entries in the current row.<br />
A column reference includes all cells in a table column, excluding the header <strong>and</strong> total row<br />
entries (if any).<br />
Here are some examples of how table specifiers can be used in formulas:<br />
■ In cell C15, the formula =COUNTA(Table1[All#]) yields 55 because the table contains 55<br />
entries.<br />
■ In cell C16, the formula =COUNTA([Table1]) yields 45 because the header <strong>and</strong> total<br />
rows are not counted. In cell C17, the formula =COUNTA(Table[#data]) yields 45<br />
because the cell range D5:H13 is referenced.<br />
■ In cell C18, the formula =COUNTA(Table1[#Headers]) yields 5 because only the header<br />
row (D4:H4) is referenced.<br />
■ In cell C19, the formula =SUM(Table1[Q1]) yields 367 because the formula sums the<br />
entries in E5:E13.<br />
■ In cell C20, the formula =SUM(Table1[#Totals]) sums up all entries in the total row <strong>and</strong><br />
yields 1,340, which is the total sum of all table entries.<br />
■ In cell C21, the formula =SUM(Table1[[<strong>Data</strong>#],[Q1]:[Q3]]) sums up all data entries that<br />
are in columns Q1:Q3, inclusive (cells E5:G13). Thus, column names separated by a colon<br />
include all data entries between <strong>and</strong> including the column name before the colon <strong>and</strong><br />
the column name after the colon.<br />
■ In cell B8, the formula =SUM(Table1[#This Row]) sums the entries in row 8<br />
(41+28+49+40).<br />
Of course, all of these formulas are automatically updated if new data is added to the table.
226 Microsoft Excel 2010: <strong>Data</strong> <strong>Analysis</strong> <strong>and</strong> <strong>Business</strong> Modeling<br />
FigURE 26-15 Structured references.<br />
Do conditional formats automatically apply to new data added to a table?<br />
Yes, conditional formats will automatically include new table data. (See Figure 26-16.) To<br />
illustrate, I placed in worksheet Original of file Tablestructure.xlsx a conditional format to<br />
highlight the three largest Q1 sales in column E. Then entries in rows 7, 12, <strong>and</strong> 13 are highlighted.<br />
In worksheet Add Biggersale, I added in cell E14 the entry 90. This becomes the<br />
largest entry in the column <strong>and</strong> is immediately highlighted. Cell E7 is no longer highlighted<br />
because it is no longer one of the three largest numbers in column E of the table.<br />
FigURE 26-16 Conditional formatting extends automatically to new table data.
Problems<br />
Chapter 26 Tables 227<br />
1. The file Singers.xlsx contains a list of songs sung by different singers, as well as the<br />
length of each song. Set up your worksheet to compute the total number of songs<br />
sung by Eminem <strong>and</strong> the average length of each song. Of course, if new data is added,<br />
your formulas should automatically update.<br />
2. In the file Tableexample.xlsx, set things up so that each salesperson’s rank in regards<br />
to total revenue <strong>and</strong> units sold is included in the worksheet. Of course, if new data is<br />
included, your ranks should automatically update. You might find it convenient to use<br />
the RANK.EQ function. The syntax of the RANK function is =RANK.EQ(number,array,0).<br />
This function yields the rank of a number in a range array, with rank=1 being the largest<br />
number.<br />
3. The file Lookupdata.xlsx contains product codes <strong>and</strong> prices. Set up the worksheet so<br />
that a product code can be entered <strong>and</strong> your worksheet will return the product price.<br />
Of course, when new products are introduced, your formula should still work.<br />
4. The file Productlookup.xlsx contains the product sales made each day of the week. Set<br />
up a formula that returns the sale of any product on any given day. Of course, if new<br />
products are added to the data, your formula should be able to include sales for those<br />
products.<br />
5. The file Tablepie.xlsx contains sales information for different products sold in a small<br />
general store. You want to set up a pie chart to summarize this data. Of course, if new<br />
product categories are added, the pie chart should automatically include the new data.<br />
6. The file Tablexnpvdata.xlsx lists cash flows received by a small business. Set up a<br />
formula to compute (as of January 5, 2007) the NPV of all cash flows. Assume an annual<br />
discount rate of 10 percent. Of course, if new cash flows are entered, your formula<br />
should automatically include them.<br />
7. The file Nikedata.xlsx contains quarterly sales revenues for Nike. Create a graph of Nike<br />
sales that automatically includes new sales revenue data.<br />
8. For the data in file Tablemakeuptemp.xlsx, determine total units <strong>and</strong> revenue for all lip<br />
gloss or lipstick sold by Jen or Ashley in the South or East.<br />
9. The file Closest.xlsx contains people’s names <strong>and</strong> salaries. Set up a worksheet that takes<br />
any number <strong>and</strong> finds the person whose salary is closest to that number. Your worksheet<br />
should accomplish this goal even if new names are added or existing names are<br />
deleted from the list.<br />
10. The file Adagency.xlsx contains salaries <strong>and</strong> ages for employees of an ad agency, Set up<br />
a spreadsheet that will compute the average salary <strong>and</strong> age of the agency’s employees.<br />
Of course, your calculations should automatically update if the agency hires or fires<br />
workers.
Chapter 27<br />
Spin Buttons, Scroll Bars, Option<br />
Buttons, Check Boxes, Combo Boxes,<br />
<strong>and</strong> Group List Boxes<br />
Questions answered in this chapter:<br />
■ I need to run a sensitivity analysis that has many key inputs, such as Year 1 sales, annual<br />
sales growth, Year 1 price, <strong>and</strong> unit cost. Is there a way I can quickly vary these inputs<br />
<strong>and</strong> see the effect of the variation on the calculation of net present value, for example?<br />
■ How do I set up a simple check box that toggles conditional formatting on <strong>and</strong> off?<br />
■ How can I set up my worksheet so that my supply-chain personnel can click a button to<br />
choose whether we charge a high, low, or medium price for a product?<br />
■ How can I create an easy way for a user of my worksheet to enter a day of the week<br />
without having to type any text?<br />
User forms enable a user of Microsoft Excel 2010 to add a variety of cool, useful controls<br />
to a worksheet. In this chapter, I show you how easy it is to use spin buttons, scroll bars,<br />
check boxes, option buttons, combo boxes, <strong>and</strong> list boxes. To access Excel user forms, on the<br />
Developer tab on the ribbon, click Insert in the Controls group to display the forms controls<br />
(not to be confused with ActiveX Controls, which are usually used within the Microsoft Visual<br />
Basic for Applications [VBA] programming language.)<br />
Note To display the Developer tab, click the File tab, <strong>and</strong> then click Options. Click Customize<br />
Ribbon, <strong>and</strong> then select Developer in the Main Tabs list.<br />
The user forms I discuss are shown in Figures 27-1 through 27-7. (See also the file<br />
Controls.xlsx in the Practice files folder for this chapter.)<br />
FigURE 27-1 Spin button.<br />
229
230 Microsoft Excel 2010: <strong>Data</strong> <strong>Analysis</strong> <strong>and</strong> <strong>Business</strong> Modeling<br />
FigURE 27-2 Scroll bar.<br />
FigURE 27-3 Check box.<br />
FigURE 27-4 Option button.<br />
FigURE 27-5 Group box.<br />
FigURE 27-6 Combo box.<br />
FigURE 27-7 List box.<br />
Answers to This Chapter’s Questions<br />
I’ll begin by showing you how to use spin buttons <strong>and</strong> scroll bars.<br />
As I discussed in Chapter 19, “Using the Scenario Manager for Sensitivity <strong>Analysis</strong>,” the<br />
Scenario Manager lets you change a group of input cells to see how various outputs change.<br />
Unfortunately, the Scenario Manager requires you to enter each scenario individually, which<br />
makes creating more than a few scenarios difficult. For example, suppose you believe that<br />
four key inputs to the car net present value (NPV) model are Year1 sales, Sales growth, Year1<br />
price, <strong>and</strong> Year1 cost. (See the file NPVspinners.xlsx.) You’d like to see how NPV changes as<br />
the inputs change in the following ranges:
Chapter 27 Spin Buttons, Scroll Bars, Option Buttons, Check Boxes, Combo Boxes, <strong>and</strong> Group List Boxes 231<br />
Input Low value High value<br />
Year 1 sales $5,000 $30,000<br />
Annual sales growth 0% 50%<br />
Year 1 price $6 $20<br />
Year 1 cost $2 $15<br />
Using the Scenario Manager to generate the scenarios in which the input cells vary within<br />
the given ranges would be very time-consuming. By using spin buttons, however, a user can<br />
quickly generate a host of scenarios that vary each input between its low <strong>and</strong> high value. A<br />
spin button is a control that is linked to a specific cell. As you click the up or down arrow on<br />
the spin button, the value of the linked cell changes. You can see how formulas of interest<br />
(such as one that calculates a car’s NPV) change in response to changes in the inputs.<br />
I need to run a sensitivity analysis that has many key inputs, such as Year 1 sales, annual<br />
sales growth, Year 1 price, <strong>and</strong> Year 1 unit cost . Is there a way I can quickly vary these<br />
inputs <strong>and</strong> see the effect of the variation on the calculation of net present value, for<br />
example?<br />
Here’s how to create spin buttons that allow you to vary Year1 sales, sales growth, Year1<br />
price, <strong>and</strong> Year1 cost within the ranges you want. The Original Model worksheet (see the file<br />
NPVspinnerstemp.xlsx in the Templates folder) is shown in Figure 27-8.<br />
FigURE 27-8 The Original Model worksheet without any spin buttons<br />
To create the spin buttons, select the rows in which you want to insert spin buttons (I used<br />
rows 2–5 in this example), <strong>and</strong> then increase the height of the rows by right-clicking <strong>and</strong> selecting<br />
Format, Row, <strong>and</strong> then Height. A row height of 27 is usually enough to accommodate<br />
the spin button arrows. Alternatively, hold down the Alt key while you draw the control so<br />
that it fits the cell.
232 Microsoft Excel 2010: <strong>Data</strong> <strong>Analysis</strong> <strong>and</strong> <strong>Business</strong> Modeling<br />
Display the User Forms menu by clicking Insert in the Controls group on the Developer tab.<br />
Click the spin button form control (shown in Figure 27-1), <strong>and</strong> drag it to where you want it<br />
to appear in your worksheet (cell D2). You will see a plus sign (+). Clicking the mouse button<br />
anchors the spin button where you want it <strong>and</strong> allows you to draw the shape for the spin<br />
button. To change the shape of a form control or to move the control, place the cursor on<br />
the control <strong>and</strong> hold down the Ctrl key. When the pointer turns into a four-headed arrow,<br />
drag the control to move it. When the pointer appears as a two-headed arrow, you can drag<br />
the control to resize it.<br />
A spin button now appears in cell D2. You can use this spin button to change the value of<br />
Year1 sales. Right-click the spin button, <strong>and</strong> on the shortcut menu click Copy. Right-click cell<br />
D3, <strong>and</strong> then click Paste. Also paste the spin button into cells D4 <strong>and</strong> D5. You should now see<br />
four spin buttons as shown in Figure 27-9.<br />
FigURE 27-09 Spin buttons placed in worksheet cells.<br />
Now you need to link each spin button to an input cell. To link the spin button in D2 to cell<br />
C2, right-click the spin button in cell D2, <strong>and</strong> then click Format Control. Fill in the Format<br />
Control dialog box as shown in Figure 27-10.<br />
FigURE 27-10 Use the Format Control dialog box to link Year1 sales to a spin button.
Chapter 27 Spin Buttons, Scroll Bars, Option Buttons, Check Boxes, Combo Boxes, <strong>and</strong> Group List Boxes 233<br />
The current value is not important. The rest of the settings tell Excel that this spin button is<br />
linked to the values in cell C2 (Year1 sales), that each click on the up arrow will increase the<br />
value in C2 by 1,000, <strong>and</strong> that each click on the down arrow will decrease the value in C2 by<br />
1,000. When the value in C2 reaches 30,000, clicking the up arrow will not increase it; when<br />
the value in C2 reaches 5,000, clicking the down arrow will not decrease the value in cell C2.<br />
Next, use the Format Control dialog box to link the spin button in D4 to Year1 price (cell<br />
C4). For the current value, I used 9. The minimum value is 6, the maximum value is 20, <strong>and</strong><br />
the incremental change is 1. Clicking the spin button arrows in cell D4 varies the Year1 price<br />
between $6 <strong>and</strong> $20 in $1 increments.<br />
To link the spin button in cell D5 to Year1 cost (cell D5), I used 6 for the current value, 2 for<br />
the minimum value, 15 for the maximum value, <strong>and</strong> 1 as the incremental change. Clicking the<br />
spin button arrows in cell D5 changes Year1 cost from $2 to $15 in $1 increments.<br />
Linking the spin button in cell D3 to Sales growth is trickier. We want the spin button control<br />
to change sales growth to 0 percent, 1 percent, … 50 percent. The problem is that the minimum<br />
increment a spin button value can change is 1. Therefore, you need to link this spin<br />
button to a dummy value in cell E3 <strong>and</strong> place the formula E3/100 in cell C3. Now, as cell<br />
E3 varies from 1 to 50, sales growth varies between 1 percent <strong>and</strong> 50 percent. Figure 27-11<br />
shows how to link this spin button to cell E3. Remember that sales growth in cell C3 is simply<br />
the number in cell E3 divided by 100.<br />
FigURE 27-11 The Format Control dialog box settings that link the spin button in cell D3 to cell E3.<br />
By clicking a spin button arrow, you can easily see how changing a single input cell—given<br />
the values for the other inputs listed in the worksheet—changes the car’s NPV. To see the<br />
effect of the changes, you can select cell F9, click Freeze Panes on the View menu, <strong>and</strong> then
234 Microsoft Excel 2010: <strong>Data</strong> <strong>Analysis</strong> <strong>and</strong> <strong>Business</strong> Modeling<br />
click Freeze Panes again. This comm<strong>and</strong> freezes the data above row 9 <strong>and</strong> to left of column F.<br />
You can now use the scroll bars on the right of the window to arrange it as you see it in<br />
Figure 27-12.<br />
FigURE 27-12 You can freeze panes to see the results of calculations in other parts of a worksheet.<br />
Given the values of the other inputs, clicking the sales growth spin button arrows shows that<br />
a 1-percent increase in sales growth is worth about $2,000. (To return the worksheet to its<br />
normal state, click Freeze Panes on the View menu, followed by Unfreeze Panes.)<br />
The scroll bar control is very similar to the spin button. The main difference is that by moving<br />
the cursor over the gray area in the middle of the scroll bar, you can cause the linked cell to<br />
continuously change in value. By selecting Format Control on the shortcut menu <strong>and</strong> changing<br />
the value under Page Change in the Format Control dialog box, you can control the<br />
speed with which the linked cell changes.<br />
How do I set up a simple check box that toggles conditional formatting on <strong>and</strong> off?<br />
A check box is a form control that specifies a value of True in a cell when the box is checked<br />
<strong>and</strong> False when the box is clear. Check boxes can be used to create toggle switches that turn<br />
a particular feature on or off. As an example, I will show how to use a check box to turn the<br />
conditional formatting feature on or off.<br />
Suppose a worksheet contains monthly sales <strong>and</strong> you want to color the five largest sales in<br />
green <strong>and</strong> the five smallest sales in red. (See the file Checkbox.xlsx.) You enter in cell G4 the<br />
formula =LARGE(Sales,5), which computes the fifth-largest sales value. Then, in cell H4, you<br />
compute the fifth-smallest sales value with the formula =SMALL(Sales,5). (See Figure 27-13.)
Chapter 27 Spin Buttons, Scroll Bars, Option Buttons, Check Boxes, Combo Boxes, <strong>and</strong> Group List Boxes 235<br />
FigURE 27-13 Using a check box to turn conditional formatting on <strong>and</strong> off.<br />
Next, you create a check box <strong>and</strong> configure it to enter True or False in cell F1. On the<br />
Developer tab, click Insert <strong>and</strong> select the check box (see Figure 27-3) from the Forms Controls<br />
palette. Drag the check box to cell G9, <strong>and</strong> change its text to read Turn Formatting On Or<br />
Off. Then right-click the check box, click Format Control, <strong>and</strong> fill in the dialog box as shown in<br />
Figure 27-14.<br />
FigURE 27-14 The Format Control dialog box for a check box.<br />
Now, whenever you select the check box, True is placed in F1, <strong>and</strong> whenever you clear the<br />
check box, False is placed in cell F1.
236 Microsoft Excel 2010: <strong>Data</strong> <strong>Analysis</strong> <strong>and</strong> <strong>Business</strong> Modeling<br />
After selecting the cell range D4:D29, click Conditional Formatting in the Styles group on the<br />
Home tab, <strong>and</strong> then click New Rule. Enter the formulas shown in Figures 27-15 <strong>and</strong> 27-16 to<br />
color the top five sales green <strong>and</strong> the bottom five sales red. Note that the AND($F$1) portion<br />
of the formula ensures that the formatting can be applied if cell F1 is True. Of course, the<br />
check box determines whether cell F1 is True or False, so if the check box is not selected, the<br />
cells will not turn green or red.<br />
FigURE 27-15 Format to turn five largest cells green.<br />
FigURE 27-16 Format to turn five smallest cells red.<br />
If you want, you can select cell F1 <strong>and</strong> change the font color to white to hide True <strong>and</strong> False.
Chapter 27 Spin Buttons, Scroll Bars, Option Buttons, Check Boxes, Combo Boxes, <strong>and</strong> Group List Boxes 237<br />
How can I set up my worksheet so that my supply-chain personnel can check a button to<br />
choose whether we charge a high, low, or medium price for a product?<br />
Let’s suppose that you can charge one of three prices for a product: high, medium, or low.<br />
These prices are listed in cells B7:B9 of the file Optionbuttons.xlsx. You could easily use a<br />
lookup table to print the price if a user typed in High, Medium, or Low. It’s better design,<br />
however, if the user can select an option button that says High Price, Medium Price, or Low<br />
Price, <strong>and</strong> then have a formula automatically compute the price. (See Figure 27-17.)<br />
To use option buttons, you first draw a group box (see Figure 27-5) after choosing this<br />
control from the User Forms menu. Then you drag an option button for each choice into the<br />
group box. Because you have three price levels, you need to drag three option buttons into<br />
the group box. Right-click any option button, <strong>and</strong> then use the Format Control comm<strong>and</strong> to<br />
link any one of the option buttons to a cell. I linked the first option button to cell E4. All of<br />
the option buttons in the group box are now linked to the same cell. Selecting the first option<br />
button will enter a 1 in cell E4, selecting the second option button will enter a 2 in cell<br />
E4, <strong>and</strong> selecting the third option button will enter a 3 in cell E4.<br />
Entering the formula =INDEX(A7:A9,E4,1) in cell E7 returns the price description corresponding<br />
to the selected option button. In cell F7, the formula =VLOOKUP(E7,A7:B9,2,FALSE)<br />
computes the price corresponding to the selected option button.<br />
FigURE 27-17 Using option buttons to select product price.
238 Microsoft Excel 2010: <strong>Data</strong> <strong>Analysis</strong> <strong>and</strong> <strong>Business</strong> Modeling<br />
How can I create an easy way for a user of my spreadsheet to select a day of the week<br />
without having to type any text?<br />
The file Combobox.xlsx shows how to use a combo box or a list box (see Figure 27-18) to<br />
allow a user to easily select an item from a list. (<strong>Data</strong> validation also makes it easy to create<br />
drop-down boxes; see Chapter 40, “Validating <strong>Data</strong>.”) The goal here is to compute the<br />
number of hours an employee worked on a given day. The hours worked each day are<br />
listed in cells G9:G15. A combo box or list box allows you to select an entry from a list. If the<br />
combo box or list box is linked to a cell (via Format Control), then, if the first entry in the<br />
box is selected, a 1 is placed in the linked cell; if the second entry in the list is selected, a 2<br />
is entered in the linked cell, <strong>and</strong> so on. To set up the worksheet, display the Developer tab,<br />
click Insert, <strong>and</strong> then drag a combo box from the Form Controls menu to C5 <strong>and</strong> a list box to<br />
B14. Right-click the combo box <strong>and</strong> click Format Control. Select the input range F9:F15 (this<br />
contains days of the week) <strong>and</strong> link cell A8. Now right-click the list box <strong>and</strong> select Format<br />
Control. Select the input range F9:F15 <strong>and</strong> link the cell A13. After these steps, if you select<br />
Tuesday from the combo box <strong>and</strong> Friday from the list box, for example, you see a 2 in A8 <strong>and</strong><br />
a 5 in A13.<br />
In cell F3, the formula =INDEX(F9:F15,A8,1) lists the day of the week corresponding to the<br />
combo box selection. In cell G3, the formula =VLOOKUP(F3,$F$9:$G$15,2,False) locates the<br />
number of hours worked for the day selected in the combo box. In a similar fashion, the<br />
formulas in F4 <strong>and</strong> G4 list the day of the week <strong>and</strong> hours worked for the day selected in the<br />
list box.<br />
FigURE 27-18 Using combo boxes <strong>and</strong> list boxes.
Chapter 27 Spin Buttons, Scroll Bars, Option Buttons, Check Boxes, Combo Boxes, <strong>and</strong> Group List Boxes 239<br />
Problems<br />
1. Add a spin button for the car NPV example that allows you to vary the tax rate<br />
between 30 percent <strong>and</strong> 50 percent.<br />
2. Add a spin button for the car NPV example that allows you to vary the interest rate<br />
between 5 percent <strong>and</strong> 20 percent.<br />
3. The Format Control dialog box allows a minimum value of 0. Despite this limitation, can<br />
you figure out a way to use a spin button to vary sales growth between –10 percent<br />
<strong>and</strong> 20 percent?<br />
4. Using the lemonade example in Chapter 17, “Sensitivity <strong>Analysis</strong> with <strong>Data</strong> Tables,”<br />
create spin buttons that allow the inputs to vary within the following ranges:<br />
Input Low value High value<br />
Price $2.00 $5.00<br />
Unit cost $0.20 $1.00<br />
Fixed cost $20,000.00 $100,000.00<br />
5. Using the mortgage payment example in Chapter 17, create spin buttons that allow<br />
inputs to vary within the following ranges:<br />
Input Low value High value<br />
Amount borrowed $270,000 $800,000<br />
Number of months of payments 120 360<br />
Annual interest rate 4% 10%<br />
6. For the weekend example used in Chapter 24, “Conditional Formatting,” set up a check<br />
box that turns conditional formatting on or off.<br />
7. In the financial formulas described in Chapter 10, “More Excel Financial Functions,” I<br />
used a last argument of 1 to indicate end of month cash flows <strong>and</strong> 0 to indicate beginning<br />
of month cash flows. Excel recognizes True as equivalent to a 1 <strong>and</strong> False as<br />
equivalent to 0. Set up a worksheet in which a user can enter the number of months<br />
in a loan, principal, <strong>and</strong> annual interest rate to find the monthly payment. Then use a<br />
check box to select whether the payments are at the beginning or end of the month.<br />
8. The file Quarterly.xlsx contains quarterly sales at different department stores. Use<br />
option buttons to select the quarter <strong>and</strong> a list box to select the product. Your<br />
worksheet should then compute sales at a specified store during a specific quarter.
240 Microsoft Excel 2010: <strong>Data</strong> <strong>Analysis</strong> <strong>and</strong> <strong>Business</strong> Modeling<br />
9. Using the data for Problem 15 in Chapter 22, “The OFFSET Function,” create a spinner<br />
that lets you graph the last few months of sales (ranging from 3 to 8 months).<br />
10. The file Suppliers.xlsx contains the unit price you pay to each of your suppliers <strong>and</strong> the<br />
units purchased. Create a list box that allows you to pick the supplier <strong>and</strong> returns the<br />
unit price <strong>and</strong> units purchased.
Chapter 28<br />
An Introduction to Optimization<br />
with Excel Solver<br />
In many situations, you want to find the best way to do something. More formally, you want<br />
to find the values of certain cells in a worksheet that optimize (maximize or minimize) a<br />
certain objective. The Microsoft Excel Solver helps you answer optimization problems such as<br />
the following:<br />
■ How can a large drug company determine the monthly product mix at its Indianapolis<br />
plant that maximizes corporate profitability?<br />
■ If Microsoft produces Xbox consoles at three different locations, how can it minimize<br />
the cost of meeting dem<strong>and</strong> for them?<br />
■ What price for Xbox consoles <strong>and</strong> games will maximize Microsoft’s profit from Xbox<br />
sales?<br />
■ Microsoft would like to undertake 20 strategic initiatives that will tie up money <strong>and</strong><br />
skilled programmers for the next five years. It does not have enough resources for all<br />
20 projects; which ones should it undertake?<br />
■ How do bookmakers find the best set of ratings for NFL teams in order to set accurate<br />
point spreads?<br />
■ How should I allocate my retirement portfolio among high-tech stocks, value stocks,<br />
bonds, cash, <strong>and</strong> gold?<br />
An optimization model has three parts: the target cell, the changing cells, <strong>and</strong> the<br />
constraints. The target cell represents the objective or goal. You want to either minimize or<br />
maximize the amount in the target cell. In the question about a drug company’s product<br />
mix given earlier, the plant manager would presumably want to maximize the profitability<br />
of the plant during each month. The cell that measures profitability would be the target cell.<br />
The target cells for each situation described at the beginning of the chapter are listed in<br />
Table 28-1.<br />
Keep in mind, however, that in some situations you might have multiple target cells. For<br />
example, Microsoft might have a secondary goal to maximize Xbox market share.<br />
241
242 Microsoft Excel 2010: <strong>Data</strong> <strong>Analysis</strong> <strong>and</strong> <strong>Business</strong> Modeling<br />
TABLE 28-1 List of Target Cells<br />
Model Maximize or minimize Target cell<br />
Drug company product mix Maximize Monthly profit<br />
Xbox shipping Minimize Distribution costs<br />
Xbox pricing Maximize Profit from Xbox consoles <strong>and</strong> games<br />
Microsoft project initiatives Maximize Net present value (NPV) contributed by<br />
selected projects<br />
NFL ratings Minimize Difference between scores predicted by<br />
ratings <strong>and</strong> actual game scores<br />
Retirement portfolio Minimize Risk factor of portfolio<br />
Changing cells are the worksheet cells that you can change or adjust to optimize the target<br />
cell. In the drug company example, the plant manager can adjust the amount produced for<br />
each product during a month. The cells in which these amounts are recorded are the changing<br />
cells in this model. Table 28-2 lists the appropriate changing cell definitions for the models<br />
described at the beginning of the chapter, <strong>and</strong> Table 28-3 lists the problem constraints.<br />
TABLE 28-2 List of Changing Cells<br />
Model Changing cells<br />
Drug company product mix Amount of each product produced during the month<br />
Xbox shipping Amount produced at each plant each month that is shipped to each<br />
customer<br />
Xbox pricing Console <strong>and</strong> game prices<br />
Microsoft program initiatives Which projects are selected<br />
NFL ratings Team ratings<br />
Retirement portfolio Fraction of money invested in each asset class<br />
TABLE 28-3 List of Problem Constraints<br />
Model Constraints<br />
Drug company product mix Product mix uses no more resources than are available<br />
Do not produce more of a product than can be sold<br />
Xbox shipping Do not ship more units each month from a plant than plant capacity<br />
Make sure that each customer receives the number of Xbox<br />
consoles that they need<br />
Xbox pricing Prices can’t be too far out of line with competitors’ prices<br />
Microsoft project initiatives Projects selected can’t use more money or skilled programmers<br />
than are available<br />
NFL ratings None<br />
Retirement portfolio Invest all our money somewhere (cash is a possibility)<br />
Obtain an expected return of at least 10 percent on our investments
Chapter 28 An Introduction to Optimization with Excel Solver 243<br />
The best way to underst<strong>and</strong> how to use Solver is by looking at some detailed examples. In<br />
later chapters, you’ll learn how to use Solver to address each of the situations described in<br />
this chapter as well as several other important business problems.<br />
To install Solver, click the File tab, click Options, <strong>and</strong> then click Add-Ins. In the Manage box<br />
at the bottom of the dialog box, select Excel Add-Ins, <strong>and</strong> click Go. Select the Solver Add-<br />
In check box in the Add-Ins dialog box, <strong>and</strong> click OK. After Solver is installed, you can run<br />
Solver by clicking Solver in the <strong>Analysis</strong> group on the <strong>Data</strong> tab. Figure 28-1 shows the Solver<br />
Parameters dialog box. In the next few chapters, you’ll see how to use this dialog box to input<br />
the target cell, changing cells, <strong>and</strong> constraints for a Solver model.<br />
FigURE 28-1 The Solver Parameters dialog box.<br />
The Excel Solver has been greatly revamped <strong>and</strong> improved in Excel 2010. The primary<br />
change is the presence of the Select A Solving Method list. From this list you must select the<br />
appropriate solution engine for your optimization problem.<br />
■ The Simplex LP engine is used to solve linear optimization problems. As you will see in<br />
Chapters 29–32, a linear optimization problem is one in which the target cell <strong>and</strong> constraints<br />
are all created by adding together terms of the form (changing cell)*(constant).<br />
■ The GRG Nonlinear engine is used to solve optimization problems in which the target<br />
cell <strong>and</strong>/or some of the constraints are not linear <strong>and</strong> are computed by using common<br />
mathematical operations such as multiplying or dividing changing cells, raising<br />
changing cells to a power, exponential or trig functions involving changing cells, <strong>and</strong><br />
so on. The GRG engine includes a powerful Multistart option that enables you to solve<br />
many problems that were solved incorrectly with previous versions of Excel.<br />
Chapters 33 through 35 discuss the GRG Nonlinear engine.
244 Microsoft Excel 2010: <strong>Data</strong> <strong>Analysis</strong> <strong>and</strong> <strong>Business</strong> Modeling<br />
Problems<br />
■ The Evolutionary engine is used when your target cell <strong>and</strong>/or constraints contain nonsmooth<br />
functions that reference changing cells. A nonsmooth function is one whose<br />
slope abruptly changes. For example, when x = 0, the slope of the absolute value of x<br />
abruptly changes from -1 to 1. If your Target cell <strong>and</strong>/or constraints contain IF, SUMIF,<br />
COUNTIF, SUMIFS, COUNTIFS, AVERAGEIF, AVERAGEIFS, ABS, MAX or MIN functions<br />
that reference the changing cells, then you are using nonsmooth functions <strong>and</strong> the<br />
Evolutionary engine probably has the best shot at finding a good solution to your<br />
optimization problem. The Evolutionary engine is discussed in Chapters 36 <strong>and</strong> 37.<br />
After you have input the target cell, changing cells, <strong>and</strong> constraints, what does Solver do? To<br />
answer this question, you need some background in Solver terminology. Any specification of<br />
the changing cells that satisfies the model’s constraints is a feasible solution. For instance, any<br />
product mix that satisfies the following three conditions would be a feasible solution:<br />
■ Does not use more raw material or labor than is available.<br />
■ Does not produce more of each product than is dem<strong>and</strong>ed.<br />
■ Does not produce a negative amount of any product.<br />
Essentially, Solver searches all feasible solutions <strong>and</strong> finds the one that has the “best” target<br />
cell value (the largest value for maximum optimization, the smallest for minimum optimization).<br />
Such a solution is called an optimal solution. As you’ll see in Chapter 29, “Using Solver<br />
to Determine the Optimal Product Mix,” some Solver models have no optimal solution <strong>and</strong><br />
some have a unique solution. Other Solver models have multiple (actually, an infinite number<br />
of) optimal solutions. In the next chapter, we’ll begin our study of Solver examples by<br />
examining the drug company product mix problem.<br />
For each situation described below, identify the target cell, changing cells, <strong>and</strong> constraints.<br />
1. I am borrowing $100,000 for a 15-year mortgage. The annual rate of interest is 8<br />
percent. How can I determine my monthly mortgage payment?<br />
2. How should an auto company allocate its advertising budget between different<br />
advertising formats?<br />
3. How should cities transport students to more distant schools to obtain racial balance?<br />
4. If a city has only one hospital, where should it be located?<br />
5. How should a drug company allocate its sales force efforts among their products?<br />
6. A drug company has $2 billion allocated to purchasing biotech companies. Which<br />
companies should they buy?<br />
7. The tax rate charged to a drug company depends on the country in which a product is<br />
produced. How can a drug company determine where each drug should be made?
Chapter 29<br />
Using Solver to Determine the<br />
Optimal Product Mix<br />
Questions answered in this chapter:<br />
■ How can I determine the monthly product mix that maximizes profitability?<br />
■ Does a Solver model always have a solution?<br />
■ What does it mean if a Solver model yields the result “Set Values Do Not Converge”?<br />
Answers to This Chapter’s Questions<br />
How can I determine the monthly product mix that maximizes profitability?<br />
Companies often need to determine the quantity of each product to produce on a monthly<br />
basis. In its simplest form, the product mix problem involves how to determine the amount<br />
of each product that should be produced during a month to maximize profits. Product mix<br />
must usually adhere to the following constraints:<br />
■ Product mix can’t use more resources than are available.<br />
■ There is a limited dem<strong>and</strong> for each product. You don’t want to produce more of a<br />
product during a month than dem<strong>and</strong> dictates because the excess production is<br />
wasted (for example, a perishable drug).<br />
Let’s now solve the following example of the product mix problem. You can find a feasible<br />
solution to this problem in the Feasible Solution worksheet of the file Prodmix.xlsx, shown in<br />
Figure 29-1.<br />
FigURE 29-1 A feasible product mix.<br />
245
246 Microsoft Excel 2010: <strong>Data</strong> <strong>Analysis</strong> <strong>and</strong> <strong>Business</strong> Modeling<br />
Let’s say you work for a drug company that produces six different products at its plant.<br />
Production of each product requires labor <strong>and</strong> raw material. Row 4 in Figure 29-1 shows the<br />
hours of labor needed to produce a pound of each product, <strong>and</strong> row 5 shows the pounds of<br />
raw material needed to produce a pound of each product. For example, producing a pound<br />
of Product 1 requires six hours of labor <strong>and</strong> 3.2 pounds of raw material. For each drug, the<br />
price per pound is given in row 6, the unit cost per pound is given in row 7, <strong>and</strong> the profit<br />
contribution per pound is given in row 9. For example, Product 2 sells for $11.00 per pound,<br />
incurs a unit cost of $5.70 per pound, <strong>and</strong> contributes $5.30 profit per pound. The month’s<br />
dem<strong>and</strong> for each drug is given in row 8. For example, dem<strong>and</strong> for Product 3 is 1,041 pounds.<br />
This month, 4,500 hours of labor <strong>and</strong> 1,600 pounds of raw material are available. How can<br />
this company maximize its monthly profit?<br />
If you knew nothing about the Excel Solver, you might attack this problem by constructing<br />
a worksheet to track profit <strong>and</strong> resource usage associated with the product mix. Then you<br />
could use trial <strong>and</strong> error to vary the product mix to optimize profit without using more labor<br />
or raw material than is available, <strong>and</strong> without producing any drug in excess of dem<strong>and</strong>. You<br />
use Solver in this process only at the trial-<strong>and</strong>-error stage. Essentially, Solver is an optimization<br />
engine that flawlessly performs the trial-<strong>and</strong>-error search.<br />
A key to solving the product mix problem is to efficiently compute the resource usage <strong>and</strong><br />
profit associated with any given product mix. An important tool that you can use to make<br />
this computation is the SUMPRODUCT function. The SUMPRODUCT function multiplies<br />
corresponding values in cell ranges <strong>and</strong> returns the sum of those values. Each cell range used<br />
in a SUMPRODUCT evaluation must have the same dimensions, which implies that you can<br />
use SUMPRODUCT with two rows or two columns but not with one column <strong>and</strong> one row.<br />
As an example of how you can use the SUMPRODUCT function in the product mix example,<br />
let’s try to compute resource usage. Labor usage is calculated by the following formula:<br />
(Labor used per pound of drug 1)*(Drug 1 pounds produced)+(Labor used per pound of drug 2)<br />
*(Drug 2 pounds produced) + ...(Labor used per pound of drug 6)*(Drug 6 pounds produced)<br />
You could compute labor usage in a more tedious fashion as D2*D4+E2*E4+F2*F4+G2*<br />
G4+H2*H4+I2*I4. Similarly, raw material usage could be computed as D2*D5+E2*E5+F2*<br />
F5+G2*G5+H2*H5+I2*I5. However, entering these formulas in a worksheet for six products is<br />
time-consuming. Imagine how long it would take if you were working with a company that<br />
produced, for example, 50 products at its plant. A much easier way to compute labor <strong>and</strong> raw<br />
material usage is to copy from D14 to D15 the formula SUMPRODUCT($D$2:$I$2,D4:I4). This<br />
formula computes D2*D4+E2*E4+F2*F4+G2*G4+H2*H4+I2*I4 (which is the labor usage) but
Chapter 29 Using Solver to Determine the Optimal Product Mix 247<br />
is much easier to enter. Notice that I use the $ sign with the range D2:I2 so that when I copy<br />
the formula I still capture the product mix from row 2. The formula in cell D15 computes raw<br />
material usage.<br />
In a similar fashion, profit is determined by the following formula:<br />
(Drug 1 profit per pound)*(Drug 1 pounds produced) + (Drug 2 profit per pound)<br />
*(Drug 2 pounds produced) + ...(Drug 6 profit per pound)*(Drug 6 pounds produced)<br />
Profit is easily computed in cell D12 with the formula SUMPRODUCT(D9:I9,$D$2:$I$2).<br />
You now can identify the three components of the product mix Solver model:<br />
■ Target cell The goal is to maximize profit (computed in cell D12).<br />
■ Changing cells The number of pounds produced of each product (listed in the cell<br />
range D2:I2)<br />
■ Constraints You have the following constraints:<br />
❑ Do not use more labor or raw material than is available. That is, the values in cells<br />
D14:D15 (the resources used) must be less than or equal to the values in cells<br />
F14:F15 (the available resources).<br />
❑ Do not produce more of a drug than is in dem<strong>and</strong>. That is, the values in the cells<br />
D2:I2 (pounds produced of each drug) must be less than or equal to the dem<strong>and</strong><br />
for each drug (listed in cells D8:I8).<br />
❑ You can’t produce a negative amount of any drug.<br />
I’ll show you how to enter the target cell, changing cells, <strong>and</strong> constraints into Solver. Then all<br />
you need to do is click the Solve button to find a profit-maximizing product mix.<br />
To begin, click the <strong>Data</strong> tab, <strong>and</strong> in the <strong>Analysis</strong> group, click Solver.<br />
Note As I explained in Chapter 28, “An Introduction to Optimization with Excel Solver,” Solver is<br />
installed by clicking the File tab, then Options, followed by Add-Ins. In the Manage list, click Excel<br />
Add-ins <strong>and</strong> click Go. Select the Solver Add-In check box, <strong>and</strong> then click OK.<br />
The Solver Parameters dialog box will appear, as shown in Figure 29-2.
248 Microsoft Excel 2010: <strong>Data</strong> <strong>Analysis</strong> <strong>and</strong> <strong>Business</strong> Modeling<br />
FigURE 29-2 The Solver Parameters dialog box.<br />
Click the Set Objective box, <strong>and</strong> then select the profit cell (cell D12). Click the By Changing<br />
Variable Cells box, <strong>and</strong> then point to the range D2:I2, which contains the pounds produced of<br />
each drug. The dialog box should now look Figure 29-3.<br />
FigURE 29-3 The Solver Parameters dialog box with the target cell <strong>and</strong> changing cells defined.<br />
You’re now ready to add constraints to the model. Click the Add button. You’ll see the Add<br />
Constraint dialog box, shown in Figure 29-4.
FigURE 29-4 The Add Constraint dialog box.<br />
Chapter 29 Using Solver to Determine the Optimal Product Mix 249<br />
To add the resource usage constraints, click the Cell Reference box, <strong>and</strong> then select the range<br />
D14:D15. Select
250 Microsoft Excel 2010: <strong>Data</strong> <strong>Analysis</strong> <strong>and</strong> <strong>Business</strong> Modeling<br />
Click OK in the Add Constraint dialog box. The Solver Parameters dialog box should look like<br />
Figure 29-7.<br />
FigURE 29-7 The final Solver Parameters dialog box for the product mix problem.<br />
Selecting the Make Unconstrained Variables Non-Negative check box ensures that all the<br />
changing cells are forced to be greater than or equal to 0.<br />
Next choose Simplex LP from the Select A Solving Method list. You choose the Simplex LP<br />
engine because the product mix problem is a special type of Solver problem called a linear<br />
model. Essentially, a Solver model is linear under the following conditions:<br />
■ The target cell is computed by adding together the terms of the form<br />
(changing cell)*(constant).<br />
■ Each constraint satisfies the linear model requirement. This means that each constraint<br />
is evaluated by adding together the terms of the form (changing cell)*(constant) <strong>and</strong><br />
comparing the sums to a constant.<br />
Why is this Solver problem linear? Our target cell (profit) is computed as follows:<br />
(Drug 1 profit per pound)*(Drug 1 pounds produced) + (Drug 2 profit per pound)<br />
*(Drug 2 pounds produced) + ...(Drug 6 profit per pound)*(Drug 6 pounds produced)<br />
This computation follows a pattern in which the target cell’s value is derived by adding<br />
together terms of the form (changing cell)*(constant).
Chapter 29 Using Solver to Determine the Optimal Product Mix 251<br />
Our labor constraint is evaluated by comparing the value derived from (Labor used per<br />
pound of Drug 1)*(Drug 1 pounds produced) + (Labor used per pound of Drug 2)*(Drug 2<br />
pounds produced)+…(Labor used per pound of Drug 6)*(Drug 6 pounds produced) to the labor<br />
available.<br />
Therefore, the labor constraint is evaluated by adding together the terms of the form<br />
(changing cell)*(constant) <strong>and</strong> comparing the sums to a constant. Both the labor constraint<br />
<strong>and</strong> the raw material constraint satisfy the linear model requirement.<br />
The dem<strong>and</strong> constraints take the form:<br />
(Drug 1 produced)
252 Microsoft Excel 2010: <strong>Data</strong> <strong>Analysis</strong> <strong>and</strong> <strong>Business</strong> Modeling<br />
The changing cell values shown in Figure 29-9 represent an infeasible solution for the<br />
following reasons:<br />
■ You produce more of Drug 5 than the dem<strong>and</strong> for it.<br />
■ You use more labor than is available.<br />
■ You use more raw material than is available.<br />
FigURE 29-9 An infeasible solution to the product mix problem doesn’t fit within the defined constraints.<br />
After you click Solve, Solver quickly finds the optimal solution shown in Figure 29-10. You<br />
need to select Keep Solver Solution to preserve the optimal solution values in the worksheet.<br />
FigURE 29-10 The optimal solution to the product mix problem.<br />
Our drug company can maximize its monthly profit at a level of $6,625.20 by producing<br />
596.67 pounds of Drug 4, 1,084 pounds of Drug 5, <strong>and</strong> none of the other drugs. You can’t<br />
determine whether you can achieve the maximum profit of $6,625.20 in other ways. All you<br />
can be sure of is that with your limited resources <strong>and</strong> dem<strong>and</strong>, there is no way to make more<br />
than $6,625.20 this month.<br />
Does a Solver model always have a solution?<br />
Suppose that dem<strong>and</strong> for each product must be met. (See the No Feasible Solution<br />
worksheet in the file Prodmix.xlsx.) You then have to change your dem<strong>and</strong> constraints from<br />
D2:I2=D8:I8. To do this, open Solver, select the D2:I2
Problems<br />
FigURE 29-11 The Change Constraint dialog box.<br />
Chapter 29 Using Solver to Determine the Optimal Product Mix 253<br />
Select >=, <strong>and</strong> then click OK. You’ve now ensured that Solver will consider changing only cell<br />
values that meet all dem<strong>and</strong>s. When you click Solve, you’ll see the message “Solver could not<br />
find a feasible solution.” This message does not mean that you made a mistake in your model,<br />
but rather that with limited resources, you can’t meet dem<strong>and</strong> for all products. Solver is<br />
simply telling you that if you want to meet dem<strong>and</strong> for each product, you need to add more<br />
labor, more raw materials, or more of both.<br />
What does it mean if a Solver model yields the result “Set Values Do Not Converge”?<br />
Let’s see what happens if you allow unlimited dem<strong>and</strong> for each product <strong>and</strong> you allow<br />
negative quantities to be produced of each drug. (You can see this Solver problem on the<br />
Set Values Do Not Converge worksheet in the file Prodmix.xlsx.) To find the optimal solution<br />
for this situation, open Solver <strong>and</strong> clear the Make Unconstrained Variables Non-Negative<br />
check box. In the Solver Parameters dialog box, select the dem<strong>and</strong> constraint D2:I2
254 Microsoft Excel 2010: <strong>Data</strong> <strong>Analysis</strong> <strong>and</strong> <strong>Business</strong> Modeling<br />
products contribute the following profit: Product 1, $6; Product 2, $7; <strong>and</strong> Product 3,<br />
$10. The time (in hours) each technician needs to manufacture a product is as follows:<br />
Product Technician A Technician B Technician C Technician D<br />
1 2 2.5 Cannot do Cannot do<br />
2 Cannot do 3 Cannot do 3.5<br />
3 3 Cannot do 4 Cannot do<br />
Each technician can work up to 120 hours per month. How can the chip manufacturer<br />
maximize its monthly profit? Assume a fractional number of units can be produced.<br />
3. A computer manufacturing plant produces mice, keyboards, <strong>and</strong> video game joysticks.<br />
The per-unit profit, per-unit labor usage, monthly dem<strong>and</strong>, <strong>and</strong> per-unit machine-time<br />
usage are given in the following table:<br />
Mice Keyboards Joysticks<br />
Profit/unit $8 $11 $9<br />
Labor usage/unit .2 hour .3 hour .24 hour<br />
Machine time/unit .04 hour .055 hour .04 hour<br />
Monthly dem<strong>and</strong> 15,000 29,000 11,000<br />
Each month, a total of 13,000 labor hours <strong>and</strong> 3,000 hours of machine time are<br />
available. How can the manufacturer maximize its monthly profit contribution from the<br />
plant?<br />
4. Resolve our drug example assuming that a minimum dem<strong>and</strong> of 200 units for each<br />
drug must be met.<br />
5. Jason makes diamond bracelets, necklaces, <strong>and</strong> earrings. He wants to work a maximum<br />
of 160 hours per month. He has 800 ounces of diamonds. The profit, labor time, <strong>and</strong><br />
ounces of diamonds required to produce each product are as follows. If dem<strong>and</strong> for<br />
each product is unlimited, how can Jason maximize his profit?<br />
Product Unit profit Labor hours per unit Ounces of diamonds<br />
per unit<br />
Bracelet $300 .35 1.2<br />
Necklace $200 .15 .75<br />
Earrings $100 .05 .5<br />
6. In our product mix example, suppose that whenever you sell more than 400 pounds of<br />
any product you must give a $1 per pound discount on each pound above 400 sold.<br />
How does this change the answer to the problem?
Chapter 30<br />
Using Solver to Schedule Your<br />
Workforce<br />
Question answered in this chapter:<br />
■ How can I efficiently schedule my workforce to meet labor dem<strong>and</strong>s?<br />
Many organizations (such as banks, restaurants, <strong>and</strong> postal service companies) know what<br />
their labor requirements are at different times of the day, <strong>and</strong> they need a method to<br />
efficiently schedule their workforce. You can use the Microsoft Excel 2010 Solver to easily<br />
solve workforce scheduling problems.<br />
Answers to This Chapter’s Question<br />
How can I efficiently schedule my workforce to meet labor dem<strong>and</strong>s?<br />
Bank 24 processes checks seven days a week. The number of workers needed each day to<br />
process checks is shown in row 14 of the file Bank24.xlsx, which is shown in Figure 30-1. For<br />
example, 13 workers are needed on Tuesday, 15 workers are needed on Wednesday, <strong>and</strong><br />
so on. All bank employees work five consecutive days. What is the minimum number of<br />
employees Bank 24 can have <strong>and</strong> still meet its labor requirements?<br />
FigURE 30-1 The data we’ll use to work through the bank workforce scheduling problem.<br />
You begin by identifying the target cell, changing cells, <strong>and</strong> constraints for your Solver<br />
model.<br />
■ Target cell Minimize total number of employees.<br />
■ Changing cells Number of employees who start work (the first of five consecutive<br />
days) each day of the week. Each changing cell must be a non-negative integer.<br />
255
256 Microsoft Excel 2010: <strong>Data</strong> <strong>Analysis</strong> <strong>and</strong> <strong>Business</strong> Modeling<br />
■ Constraints For each day of the week, the number of employees who are working<br />
must be greater than or equal to the number of employees required—(Number of<br />
employees working)>=(Needed employees)<br />
To set up the model for this problem, you need to track the number of employees working<br />
each day. I began by entering in the cell range A5:A11 trial values for the number of<br />
employees who start their five-day shift each day. For example, in A5, I entered 1, indicating<br />
that 1 employee begins work on Monday <strong>and</strong> works Monday through Friday. I entered each<br />
day’s required workers in the range C14:I14.<br />
To track the number of employees working each day, I entered a 1 or a 0 in each cell in the<br />
range C5:I11. The value 1 indicates that the employees who started working on the day<br />
designated in the cell’s row are working on the day associated with the cell’s column. For<br />
example, the 1 in cell G5 indicates that employees who started working on Monday are<br />
working on Friday; the 0 in cell H5 indicates that the employees who started working on<br />
Monday are not working on Saturday.<br />
By copying from C12 to D12:I12 the formula =SUMPRODUCT($A$5:$A$11,C5:C11), I compute<br />
the number of employees working each day. For example, in cell C12, this formula evaluates<br />
to =A5+A8+A9+A10+A11, which equals (Number starting on Monday)+(Number starting on<br />
Thursday)+(Number starting on Friday)+(Number starting on Saturday)+(Number starting on<br />
Sunday). This total is indeed the number of people working on Monday.<br />
After computing the total number of employees in cell A3 with the formula =SUM(A5:A11), I<br />
can enter a model in Solver as shown in Figure 30-2.<br />
FigURE 30-2 The Solver Parameters dialog box filled in to solve the workforce problem.
Problems<br />
Chapter 30 Using Solver to Schedule Your Workforce 257<br />
In the target cell (A3), I want to minimize the number of total employees. The constraint<br />
C12:I12>=C14:I14 ensures that the number of employees working each day is at least as large<br />
as the number needed each day. The constraint A5:A11=integer ensures that the number<br />
of employees beginning work each day is an integer. To add this constraint, I clicked Add<br />
in the Solver Parameters dialog box <strong>and</strong> filled in the Add Constraint dialog box as shown in<br />
Figure 30-3.<br />
FigURE 30-3 This constraint defines as an integer the number of workers who start each day.<br />
Note that this model is linear because the target cell is created by adding together changing<br />
cells, <strong>and</strong> the constraint is created by comparing the result obtained by adding together<br />
the product of each changing cell times a constant (either 1 or 0) to the required number of<br />
workers. Therefore I selected the Simplex LP engine. Since you cannot start a negative number<br />
of workers on a day, I checked the Make Unconstrained Variables Non-Negative option.<br />
After clicking Solve, I find the optimal solution that’s shown earlier in Figure 30-1.<br />
A total of 20 employees is needed. One employee starts on Monday, three start on Tuesday,<br />
four start on Thursday, one starts on Friday, two start on Saturday, <strong>and</strong> nine start on Sunday.<br />
Note that this model actually has multiple optimal solutions that utilize 20 workers. If you run<br />
the Solver again, you might very well find one of these alternative optimal solutions.<br />
1. Suppose Bank 24 had 22 employees <strong>and</strong> that the goal was to schedule employees so<br />
that they would have the maximum number of weekend days off. How should the<br />
workers be scheduled?<br />
2. Suppose Bank 24 employees are paid $150 per day the first five days they work <strong>and</strong> can<br />
work a day of overtime at a cost of $350. How should the bank schedule its employees?
258 Microsoft Excel 2010: <strong>Data</strong> <strong>Analysis</strong> <strong>and</strong> <strong>Business</strong> Modeling<br />
3. The number of telephone reservation operators needed by an airline during each time<br />
of day is as follows:<br />
Time Operators needed<br />
Midnight–4 A.M. 12<br />
4 A.M.–8 A.M. 16<br />
8 A.M.–Noon 22<br />
Noon–4 P.M. 30<br />
4 P.M.–8 P.M. 31<br />
8 P.M.–Midnight 22<br />
Each operator works one of the following six-hour shifts: midnight–6:00 A.M., 6:00<br />
A.M.–noon, noon–6:00 P.M., 6:00 P.M.–midnight. What is the minimum number of<br />
operators needed?<br />
4. Shown in Figure 30-4 are the number of people in different demographic groups who<br />
watch various TV shows <strong>and</strong> the cost (in thous<strong>and</strong>s of dollars) of placing a 30-second<br />
ad on each show. For example, it costs $160,000 to place a 30-second ad on Friends.<br />
The show is watched by 6 million males between the ages 18 <strong>and</strong> 35, 3 million males<br />
between 36 <strong>and</strong> 55, 1 million males over 55, 9 million females between 18 <strong>and</strong> 35, 4<br />
million females between 36 <strong>and</strong> 55, <strong>and</strong> 2 million females over 55. The data also includes<br />
the number of people in each group (in millions) that you want to have see the<br />
ad. For example, the advertiser wants at least 60 million 18 to 35 year old males to see<br />
its ads. What is the cheapest way to meet these goals?<br />
FigURE 30-4 <strong>Data</strong> for Problem 4.<br />
5. The Pine Valley Credit Union is trying to schedule bank tellers. The credit union is open<br />
8 A.M.– 6 P.M. <strong>and</strong> needs the following number of tellers each hour.
Needed Time<br />
4 8–9<br />
8 9–10<br />
6 10–11<br />
4 11–12<br />
9 12–1<br />
8 1–2<br />
5 2–3<br />
4 3–4<br />
4 4–5<br />
5 5–6<br />
Chapter 30 Using Solver to Schedule Your Workforce 259<br />
Full-time tellers can work 8 A.M.–5 P.M. (with a 12–1 lunch hour) or 9 A.M.–6 P.M.<br />
(with a 1 P.M.–2 P.M. lunch hour).<br />
Part-time tellers work 10 A.M.–2 P.M. Full-time tellers receive $300 per day<br />
<strong>and</strong> part-time tellers $60 per day. At most, four part-time tellers can be hired. How can<br />
the credit union minimize their daily teller salary cost?
Chapter 31<br />
Using Solver to Solve Transportation<br />
or Distribution Problems<br />
Question answered in this chapter:<br />
■ How can a drug company determine at which location it should produce drugs <strong>and</strong><br />
from which location it should ship drugs to customers?<br />
Many companies manufacture products at different locations (often called supply points) <strong>and</strong><br />
ship their products to customers (often called dem<strong>and</strong> points). A natural question is, “What is<br />
the least expensive way to produce <strong>and</strong> ship products to customers <strong>and</strong> still meet dem<strong>and</strong>?”<br />
This type of problem is called a transportation problem. A transportation problem can be set<br />
up as a linear Solver model with the following specifications:<br />
■ Target cell Minimize total production <strong>and</strong> shipping cost.<br />
■ Changing cells The amount produced at each supply point that is shipped to each<br />
dem<strong>and</strong> point.<br />
■ Constraints The amount shipped from each supply point can’t exceed plant capacity.<br />
Each dem<strong>and</strong> point must receive its required dem<strong>and</strong>. Also, each changing cell must be<br />
non-negative.<br />
Answer to This Chapter’s Question<br />
How can a drug company determine at which location it should produce drugs, <strong>and</strong> from<br />
which it should ship drugs to customers?<br />
You can follow along with this problem by looking at the file Transport.xlsx. Let’s suppose a<br />
company produces a certain drug at its Los Angeles, Atlanta, <strong>and</strong> New York facilities. Each<br />
month, the Los Angeles plant can produce up to 10,000 pounds of the drug. Atlanta can<br />
produce up to 12,000 pounds, <strong>and</strong> New York can produce up to 14,000 pounds. The company<br />
must ship each month the number of pounds listed in cells B2:E2 to the four regions<br />
of the United States—East, Midwest, South, <strong>and</strong> West— as shown in Figure 31-1. For example,<br />
the West region must receive at least 13,000 pounds of the drug each month. The<br />
cost per pound of producing a drug at each plant <strong>and</strong> shipping the drug to each region of<br />
the country is given in cells B4:E6. For example, it costs $3.50 to produce one pound of the<br />
drug in Los Angeles <strong>and</strong> ship it to the Midwest region. What is the cheapest way to get each<br />
region the quantity of the drug it needs?<br />
261
262 Microsoft Excel 2010: <strong>Data</strong> <strong>Analysis</strong> <strong>and</strong> <strong>Business</strong> Modeling<br />
FigURE 31-1 <strong>Data</strong> for a transportation problem.<br />
To express the target cell, you need to track total shipping cost. After entering in the cell<br />
range B10:E12 trial values for shipments from each supply point to each region, you can<br />
compute total shipping cost as follows:<br />
(Amount sent from LA to East)*(Cost per pound of sending drug from LA to East)<br />
+(Amount sent from LAto Midwest)*(Cost per pound of sending drug from LA to Midwest)<br />
+(Amount sent from LA to South)*(Cost per pound of sending drug from LA to South)<br />
+(Amount sent from LA to West)*(Cost per pound of sending drug from LA to West)<br />
+...(Amount sent from New York City to West)<br />
*(Cost per pound of sending drug from New York City to West)<br />
The SUMPRODUCT function can multiply corresponding elements in two separate<br />
rectangles (as long as the rectangles are the same size) <strong>and</strong> add together the products.<br />
I’ve named the cell range B4:E6 costs <strong>and</strong> the changing cells range (B10:E12) shipped.<br />
Therefore, total shipping <strong>and</strong> production cost is computed in cell B18 with the formula<br />
SUMPRODUCT(costs,shipped).<br />
To express the problem’s constraints, I first compute the total shipped from each supply<br />
point. By entering the formula SUM(B10:E10) in cell F10, I compute the total number of<br />
pounds shipped from Los Angeles as (LA shipped to East)+(LA shipped to Midwest)+<br />
(LA shipped to South)+(LA shipped to West). Copying this formula to F11:F12 computes the<br />
total shipped from Atlanta <strong>and</strong> New York City. Later I’ll add a constraint (called a supply<br />
constraint) that ensures that the amount shipped from each location does not exceed the<br />
plant’s capacity.<br />
Next I compute the total received by each dem<strong>and</strong> point. I begin by entering in cell B13 the<br />
formula SUM(B10:B12). This formula computes the total number of pounds received in the<br />
East as (Pounds shipped from LA to East)+(Pounds shipped from Atlanta to East)+(Pounds<br />
shipped from New York City to East). By copying this formula from B13 to C13:E13, I compute
Chapter 31 Using Solver to Solve Transportation or Distribution Problems 263<br />
the pounds of the drug received by the Midwest, South, <strong>and</strong> West regions. Later, I’ll add a<br />
constraint (called a dem<strong>and</strong> constraint) that ensures that each region receives the amount of<br />
the drug it requires.<br />
Now I open the Solver Parameters dialog box (click Solver in the <strong>Analysis</strong> group on the <strong>Data</strong><br />
tab) <strong>and</strong> fill it in as shown in Figure 31-2.<br />
FigURE 31-2 The Solver set up to solve our transportation problem.<br />
I want to minimize total shipping cost (computed in cell B18). The changing cells are<br />
the number of pounds shipped from each plant to each region of the country. (These<br />
amounts are listed in the range named shipped, consisting of cells B10:E12.) The constraint<br />
F10:F12=B15:E15 (the dem<strong>and</strong> constraint) ensures<br />
that each region receives at least the amount of the drug it needs.<br />
This model is a linear Solver model because the target cell is created by adding together the<br />
terms of the form (changing cell)*(constant), <strong>and</strong> both our supply <strong>and</strong> dem<strong>and</strong> constraints are<br />
created by comparing the sum of changing cells to a constant. Because the model is linear<br />
I chose the Simplex LP engine. Clearly, shipments must be non-negative, so I selected the<br />
Make Unconstrained Variables Non-Negative check box.<br />
After clicking Solve in the Solver Parameters dialog box, I am presented with the optimal<br />
solution shown earlier in Figure 31-1. The minimum cost of meeting customer dem<strong>and</strong> is
264 Microsoft Excel 2010: <strong>Data</strong> <strong>Analysis</strong> <strong>and</strong> <strong>Business</strong> Modeling<br />
Problems<br />
$86,800. This minimum cost can be achieved if the company uses the following production<br />
<strong>and</strong> shipping schedule:<br />
■ Ship 10,000 pounds from Los Angeles to the West region.<br />
■ Ship 3,000 pounds from Atlanta to the West region, <strong>and</strong> the same amount from Atlanta<br />
to the Midwest region. Ship 6,000 pounds from Atlanta to the South region.<br />
■ Ship 9,000 pounds from New York City to the East region, <strong>and</strong> 3,000 pounds from New<br />
York City to the Midwest region.<br />
1. The following table gives the distances between Boston, Chicago, Dallas, Los Angeles,<br />
<strong>and</strong> Miami. Each city requires 40,000 kilowatt hours (kWh) of power, <strong>and</strong> Chicago,<br />
Dallas, <strong>and</strong> Miami are capable of producing 70,000 kWh. Assume that shipping 1,000<br />
kWh over 100 miles costs $4. From where should power be sent to minimize the cost of<br />
meeting each city’s dem<strong>and</strong>?<br />
Boston Chicago Dallas Los Angeles Miami<br />
Chicago 983 0 1205 2112 1390<br />
Dallas 1815 1205 0 801 1332<br />
Miami 1539 1390 1332 2757 0<br />
2. Resolve this chapter’s example assuming that dem<strong>and</strong> in the West region increases to<br />
13,000.<br />
3. Your company produces <strong>and</strong> sells drugs at several different locations. The decision of<br />
where to produce goods for each sales location can have a huge impact on profitability.<br />
The model here is similar to the model used in this chapter to determine where<br />
drugs should be produced. Use the following assumptions:<br />
❑ You produce drugs at six locations <strong>and</strong> sell to customers in six different areas.<br />
❑ The tax rate <strong>and</strong> variable production cost depend on the location where the drug<br />
is produced. For example, any units produced at Location 3 cost $6 per unit to<br />
produce; profits from these goods are taxed at 20 percent.<br />
❑ The sales price of each drug depends on where the drug is sold. For example,<br />
each product sold in Location 2 is sold for $40.<br />
Production location 1 2 3 4 5 6<br />
Sales price $45 $40 $38 $36 $39 $34<br />
Tax rate 31% 40% 20% 40% 35% 18%<br />
Variable production cost $8 $7 $6 $9 $7 $7
Chapter 31 Using Solver to Solve Transportation or Distribution Problems 265<br />
❑ Each of the six plants can produce up to 6 million units per year.<br />
❑ The annual dem<strong>and</strong> (in millions) for your product in each location is as follows:<br />
Sales location 1 2 3 4 5 6<br />
Dem<strong>and</strong> 1 2 3 4 5 6<br />
❑ The unit shipping cost depends on the plant where the product is produced <strong>and</strong><br />
the location where the product is sold.<br />
Sold 1 Sold 2 Sold 3 Sold 4 Sold 5 Sold 6<br />
Plant 1 $3 $4 $5 $6 $7 $8<br />
Plant 2 $5 $2 $6 $9 $10 $11<br />
Plant 3 $4 $3 $1 $6 $8 $6<br />
Plant 4 $5 $5 $7 $2 $5 $5<br />
Plant 5 $6 $9 $6 $5 $3 $7<br />
Plant 6 $7 $7 $8 $9 $10 $4<br />
For example, if you produce a unit at Plant 1 <strong>and</strong> sell it in Location 3, it costs $5 to ship<br />
it.<br />
How can you maximize after-tax profit with your limited production capacity?<br />
4. Suppose that each day, northern, central, <strong>and</strong> southern California each use 100 billion<br />
gallons of water. Also assume that northern California <strong>and</strong> central California have<br />
available 120 billion gallons of water, whereas southern California has 40 billion gallons<br />
of water available. The cost of shipping 1 billion gallons of water between the three<br />
regions is as follows:<br />
Northern Central Southern<br />
Northern $5,000 $7,000 $10,000<br />
Central $7,000 $5,000 $6,000<br />
Southern $10,0000 $6,000 $5,000<br />
You will not be able to meet all dem<strong>and</strong> for water, so assume that each billion gallons<br />
of unmet dem<strong>and</strong> incurs the following shortage costs:<br />
Shortage cost/billion<br />
gallons short<br />
Northern Central Southern<br />
$6,000 $5,500 $9,000<br />
How should California’s water be distributed to minimize the sum of shipping <strong>and</strong><br />
shortage costs?
Chapter 32<br />
Using Solver for Capital Budgeting<br />
Question answered in this chapter:<br />
■ How can a company use Solver to determine which projects it should undertake?<br />
Each year, a company like Eli Lilly needs to determine which drugs to develop; a company<br />
like Microsoft, which software programs to develop; a company like Proctor & Gamble, which<br />
new consumer products to develop. The Solver in Microsoft Excel 2010 can help a company<br />
make these decisions.<br />
Answer to This Chapter’s Question<br />
How can a company use Solver to determine which projects it should undertake?<br />
Most corporations want to undertake projects that contribute the greatest net present value<br />
(NPV), subject to limited resources (usually capital <strong>and</strong> labor). Let’s say that a software development<br />
company is trying to determine which of 20 software projects it should undertake.<br />
The NPV (in millions of dollars) contributed by each project as well as the capital (in millions<br />
of dollars) <strong>and</strong> the number of programmers needed during each of the next three years is<br />
given on the Basic Model worksheet in the file Capbudget.xlsx, shown in Figure 32-1. For<br />
example, Project 2 yields $908 million. It requires $151 million during Year 1, $269 million<br />
during Year 2, <strong>and</strong> $248 million during Year 3. Project 2 requires 139 programmers during<br />
Year 1, 86 programmers during Year 2, <strong>and</strong> 83 programmers during Year 3. Cells E4:G4 show<br />
the capital (in millions of dollars) available during each of the three years, <strong>and</strong> cells H4:J4<br />
indicate how many programmers are available. For example, during Year 1 up to $2.5 billion<br />
in capital <strong>and</strong> 900 programmers are available.<br />
The company must decide whether it should undertake each project. Let’s assume that the<br />
company can’t undertake a fraction of a software project; if 0.5 of the needed resources is<br />
allocated, for example, the company would have a nonworking program that would bring in<br />
$0 revenue!<br />
The trick in modeling situations in which you either do or don’t do something is to use<br />
binary changing cells. A binary changing cell always equals 0 or 1. When a binary changing<br />
cell that corresponds to a project equals 1, you do the project. If a binary changing cell that<br />
corresponds to a project equals 0, you don’t do the project. You set up Solver to use a range<br />
of binary changing cells by adding a constraint: select the changing cells you want to use,<br />
<strong>and</strong> then choose Bin from the list in the Add Constraint dialog box.<br />
267
268 Microsoft Excel 2010: <strong>Data</strong> <strong>Analysis</strong> <strong>and</strong> <strong>Business</strong> Modeling<br />
FigURE 32-1 <strong>Data</strong> we will use with Solver to determine which projects to undertake.<br />
With this background, you’re ready to solve the software project selection problem. As<br />
always with a Solver model, you should begin by identifying the target cell, the changing<br />
cells, <strong>and</strong> the constraints.<br />
■ Target cell Maximize the NPV generated by selected projects.<br />
■ Changing cells Look for a 0 or 1 binary changing cell for each project. I’ve located<br />
these cells in the range A6:A25 (<strong>and</strong> named the range doit). For example, a 1 in cell A6<br />
indicates that you undertake Project 1; a 0 in cell C6 indicates that you don’t undertake<br />
Project 1.<br />
■ Constraints You need to ensure that for each Year t (t=1, 2, 3), Year t capital used is<br />
less than or equal to Year t capital available, <strong>and</strong> Year t labor used is less than or equal<br />
to Year t labor available.<br />
As you can see, the worksheet must compute for any selection of projects the NPV, the<br />
capital used annually, <strong>and</strong> the programmers used each year. In cell B2, I use the formula<br />
SUMPRODUCT(doit,NPV) to compute the total NPV generated by selected projects. (The<br />
range name NPV refers to the range C6:C25.) For every project with a 1 in column A, this formula<br />
picks up the NPV of the project, <strong>and</strong> for every project with a 0 in column A, this formula<br />
does not pick up the NPV of the project. Therefore, I’m able to compute the NPV of all projects,<br />
<strong>and</strong> the target cell is linear because it is computed by summing terms that follow the<br />
form (changing cell)*(constant). In a similar fashion, I compute the capital used each year <strong>and</strong><br />
the labor used each year by copying from E2 to F2:J2 the formula SUMPRODUCT(doit,E6:E25).<br />
I now fill in the Solver Parameters dialog box as shown in Figure 32-2.
Chapter 32 Using Solver for Capital Budgeting 269<br />
FigURE 32-2 Solver Parameters dialog box set up for the project selection model.<br />
The goal is to maximize the NPV of selected projects (cell B2). The changing cells (the range<br />
named doit) are the binary changing cells for each project. The constraint E2:J2
270 Microsoft Excel 2010: <strong>Data</strong> <strong>Analysis</strong> <strong>and</strong> <strong>Business</strong> Modeling<br />
This model is linear because the target cell is computed as the sum of terms that have the<br />
form (changing cell)*(constant) <strong>and</strong> because the resource usage constraints are computed<br />
by comparing the sum of (changing cells)*(constants) to a constant. Therefore, I select the<br />
Simplex LP engine.<br />
With the Solver Parameters dialog box filled in, I click Solve <strong>and</strong> get the results shown earlier<br />
in Figure 32-1. The company can obtain a maximum NPV of $9,293 million ($9.293 billion) by<br />
choosing Projects 2, 3, 6–10, 14–16, 19, <strong>and</strong> 20.<br />
H<strong>and</strong>ling Other Constraints<br />
Sometimes project selection models have other constraints. For example, suppose that if you<br />
select Project 3, you must also select Project 4. Because the current optimal solution selects<br />
Project 3 but not Project 4, this tells you that the current solution can’t remain optimal. To<br />
solve this problem, simply add the constraint that the binary changing cell for Project 3 is less<br />
than or equal to the binary changing cell for Project 4.<br />
You can find this example on the If 3 then 4 worksheet in the file Capbudget.xlsx, which is<br />
shown in Figure 32-4. Cell L9 refers to the binary value related to Project 3, <strong>and</strong> cell L12<br />
to the binary value related to Project 4. By adding the constraint L9
Chapter 32 Using Solver for Capital Budgeting 271<br />
Now suppose that you can do only four projects from among Projects 1 through 10. (See the<br />
At Most 4 Of P1–P10 worksheet, shown in Figure 32-5.) In cell L8, you compute the sum<br />
of the binary values associated with Projects 1 through 10 with the formula SUM(A6:A15).<br />
Then add the constraint L8
272 Microsoft Excel 2010: <strong>Data</strong> <strong>Analysis</strong> <strong>and</strong> <strong>Business</strong> Modeling<br />
Problems<br />
FigURE 32-6 Adjusting the Integer Optimality option.<br />
1. A company has nine projects under consideration. The NPV added by each project <strong>and</strong><br />
the capital required by each project during the next two years is shown in the following<br />
table. (All numbers are in millions.) For example, Project 1 will add $14 million in NPV<br />
<strong>and</strong> require expenditures of $12 million during Year 1, <strong>and</strong> $3 million during Year 2.<br />
During Year 1, $50 million in capital is available for projects, <strong>and</strong> $20 million is available<br />
during Year 2.<br />
NPV Year 1 expenditure Year 2 expenditure<br />
Project 1 14 12 3<br />
Project 2 17 54 7<br />
Project 3 17 6 6<br />
Project 4 15 6 2<br />
Project 5 40 32 35<br />
Project 6 12 6 6<br />
Project 7 14 48 4<br />
Project 8 10 36 3<br />
Project 9 12 18 3<br />
❑ If you can’t undertake a fraction of a project but must undertake either all or<br />
none of a project, how can you maximize NPV?
Chapter 32 Using Solver for Capital Budgeting 273<br />
❑ Suppose that if Project 4 is undertaken, Project 5 must be undertaken. How can<br />
you maximize NPV?<br />
2. A publishing company is trying to determine which of 36 books it should publish this<br />
year. The file Pressdata.xlsx gives the following information about each book:<br />
❑ Projected revenue <strong>and</strong> development costs (in thous<strong>and</strong>s of dollars)<br />
❑ Pages in each book<br />
❑ Whether the book is geared toward an audience of software developers<br />
( indicated by a 1 in column E)<br />
The company can publish books with a total of up to 8,500 pages this year <strong>and</strong> must<br />
publish at least four books geared toward software developers. How can the company<br />
maximize its profit?<br />
3. In the equation SEND + MORE = MONEY each letter represents a different digit from<br />
0-9. Which digit is associated with each letter?<br />
4. Jill is trying to determine her class schedule for the next semester. A semester consists<br />
of two seven-week half semesters. Jill must take four courses during each half semester.<br />
There are five time slots during each semester. Of course, Jill cannot take the same<br />
course twice. Jill has associated a value with each course <strong>and</strong> time slot. This data is<br />
in the file Classdata.xlsx. For example, course 1 during time slot 5 in semester 1 has a<br />
value of 5. Which courses should Jill take during each semester to maximize her total<br />
value from the semester’s courses?
Chapter 33<br />
Using Solver for Financial Planning<br />
Questions answered in this chapter:<br />
■ Can I use Solver to verify the accuracy of the Excel PMT function or to determine<br />
mortgage payments for a variable interest rate?<br />
■ Can I use Solver to determine how much money I need to save for retirement?<br />
The Solver feature in Microsoft Excel 2010 can be a powerful tool for analyzing financial<br />
planning problems. In many of these types of problems, a quantity such as the unpaid<br />
balance on a loan or the amount of money needed for retirement changes over time. For<br />
example, consider a situation in which you borrow money. Because only the noninterest<br />
portion of each monthly payment reduces the unpaid loan balance, we know that the<br />
following equation (which I’ll refer to as Equation 1) is true.<br />
(Unpaid loan balance at end of period t)=(Unpaid loan balance at beginning of period t)<br />
–[(Month t payment)–(Month t interest paid)]<br />
Now suppose that you are saving for retirement. Until you retire, you deposit at the<br />
beginning of each period (let’s say periods equal years) an amount of money in your<br />
retirement account, <strong>and</strong> during the year, your retirement fund is invested <strong>and</strong> receives<br />
a return of some percentage. During retirement, you withdraw money at the beginning<br />
of each year <strong>and</strong> your retirement fund still receives an investment return. We know that<br />
the following equation (Equation 2) describes the relationship between contributions,<br />
withdrawals, <strong>and</strong> return.<br />
(Retirement savings at end of Year t+1) = (Retirement savings at end of Year t + retirement<br />
contribution at beginning of Year t+1 – Year t+1 retirement withdrawal)<br />
*(Investment return earned during Year t+1)<br />
Combining basic relationships such as these with Solver enables you to answer a myriad of<br />
interesting financial planning problems.<br />
Answers to This Chapter’s Questions<br />
Can I use Solver to verify the accuracy of the Excel PMT function or to determine<br />
mortgage payments for a variable interest rate?<br />
Recall that in Chapter 10, “More Excel Financial Functions,” we found the monthly payment<br />
(assuming payments occur at the end of a month) on a 10-month loan for $8,000.00 at an<br />
annual interest rate of 10 percent to be $1,037.03. Could we have used Solver to determine<br />
275
276 Microsoft Excel 2010: <strong>Data</strong> <strong>Analysis</strong> <strong>and</strong> <strong>Business</strong> Modeling<br />
our monthly payment? You’ll find the answer in the PMT By Solver worksheet in the file<br />
Finmathsolver.xlsx, which is shown in Figure 33-1.<br />
FigURE 33-1 Solver model for calculating the monthly payment for a loan.<br />
The key to this model is to use Equation 1 to track the monthly beginning balance. The Solver<br />
target cell is to minimize the monthly payment. The changing cell is the monthly payment.<br />
The only constraint is that the ending balance in Month 10 equals 0.<br />
I entered the beginning balance in cell B5. I entered a trial monthly payment in cell C5. Then<br />
I copied the monthly payment to the range C6:C14. Because I’ve assumed that the payments<br />
occur at the end of each month, interest is incurred on the balance at the beginning of the<br />
month. The monthly interest rate (I’ve named cell C1 rate) is computed in D1 by dividing<br />
the annual rate of 0.08 by 12. The interest paid each month is computed by copying from<br />
cell D5 to D6:D14 the formula rate*B5. Each month, this formula computes the interest as<br />
.006666*(month’s beginning balance). By copying the formula (B5–(Payment–D5)) from cell<br />
E5 to E6:E14, I use Equation 1 to compute each month’s ending balance. Because<br />
(Month t+1 beginning balance)=(Month t ending balance), each month’s beginning balance is<br />
computed by copying from cell B6 to B7:B14 the formula =E5.<br />
I am now ready to use Solver to determine the monthly payment. To see how I’ve set up the<br />
Solver Parameters dialog box, take a look at Figure 33-2.<br />
The goal is to minimize the monthly payment (cell C5). Note that the changing cell is the<br />
same as the target cell. The only constraint is that the ending balance for Month 10 must<br />
equal 0. Adding this constraint ensures that the loan is paid off. After I choose the Simplex LP<br />
engine <strong>and</strong> select the non-negative variables option, the Solver calculates a payment of<br />
$1,037.03, which matches the amount calculated by the Excel PMT function.
Chapter 33 Using Solver for Financial Planning 277<br />
FigURE 33-2 Solver Parameters dialog box set up to determine mortgage payments.<br />
This model is linear because the target cell equals the changing cell <strong>and</strong> the constraint is<br />
created by adding multiples of changing cells.<br />
I should mention that when Solver models involve very large <strong>and</strong>/or very small numbers,<br />
the Solver sometimes thinks models that are linear are not linear. To avoid this problem, it<br />
is good practice to check the Use Automatic Scaling option in the Options dialog box. This<br />
should ensure that Solver properly recognizes linear models as being linear.<br />
Can I use Solver to determine how much money I need to save for retirement?<br />
By using Equation 2 (shown earlier in the chapter), you can easily determine how much<br />
money a person needs to save for retirement. Here’s an example.<br />
I am planning for my retirement, <strong>and</strong> at the beginning of this year <strong>and</strong> each of the next<br />
39 years, I’m going to contribute some money to my retirement fund. Each year, I plan to<br />
increase my retirement contribution by $500. When I retire in 40 years, I plan to withdraw<br />
(at the beginning of each year) $100,000 per year for 20 years. I’ve made the following<br />
assumptions about the yields for my retirement investment portfolio:<br />
■ During the first 20 years of my investing, the investments will earn 10 percent per year.<br />
■ During all other years, my investments will earn 5 percent per year.
278 Microsoft Excel 2010: <strong>Data</strong> <strong>Analysis</strong> <strong>and</strong> <strong>Business</strong> Modeling<br />
I’ve assumed that all contributions <strong>and</strong> withdrawals occur at the beginning of the year. Given<br />
these assumptions, what is the least amount of money I can contribute this year <strong>and</strong> still have<br />
enough to make my retirement withdrawals?<br />
You can find the solution to this question on the Retire worksheet in the file Finmathsolver.<br />
xlsx, shown in Figure 33-3. Note that I’ve hidden many rows in the model.<br />
This worksheet simply tracks my retirement balance during each of the next 60 years. Each<br />
year, I earn the indicated interest rate on the retirement balance. I begin by entering a trial<br />
value for my Year 1 payment in cell C6. Copying the formula C6+500 from cell C7 to C8:C45<br />
ensures that the retirement contribution increases by $500 per year during Years 2 through<br />
40. I entered in column D the assumed return on my investments for each of the next 60<br />
years. In cells E46:E65, I entered the annual $100,000 withdrawal for Years 41 through 60.<br />
Copying the formula (B6+C6–E6)*(1+D6) from F6 to F7:F65 uses Equation 2 to compute each<br />
year’s ending retirement account balance. Copying the formula =F6 from cell B7 to B8:B65<br />
computes the beginning balance for years 2 through 60. Of course, the Year 1 initial balance<br />
is 0. Note that the value 6.8704E-07 in cell F65 is approximately 0, with the difference the<br />
result of a rounding error.<br />
FigURE 33-3 Retirement planning data that can be set up for analysis with Solver.<br />
The Solver Parameters dialog box for this model is shown in Figure 33-4. I want to minimize<br />
my Year 1 contribution (cell C6). The changing cell is also my Year 1 contribution (cell C6). I<br />
ensure that I never run out of money during retirement by adding the constraint F46:F65>=0<br />
so that the ending balance for Years 41 through 60 is non-negative.
Problems<br />
FigURE 33-4 Solver Parameters dialog box set up for the retirement problem.<br />
Chapter 33 Using Solver for Financial Planning 279<br />
After choosing the Simplex LP engine <strong>and</strong> selecting the Make Unconstrained Variables<br />
Non-Negative option in the Solver Parameters dialog box, I click Solve in the Solver<br />
Parameters dialog box <strong>and</strong> find that the first year’s contribution should equal $1,387.87.<br />
This model is linear because the target cell equals the changing cell <strong>and</strong> the constraint<br />
is created by adding multiples of changing cells. Note that because the return on the<br />
investments is not the same each year, there is no easy way to use Excel financial functions to<br />
solve this problem. Solver provides a general framework that can be used to analyze financial<br />
planning problems when mortgage rates or investment returns are not constant.<br />
1. I am borrowing $15,000 to buy a new car. I am going to make 60 end-of-month<br />
payments. The annual interest rate on the loan is 10 percent. The car dealer is a friend<br />
of mine, <strong>and</strong> he will allow me to make the monthly payment for Months 1 through 30<br />
equal to one-half the payment for Months 31 through 60. What is the payment during<br />
each month?<br />
2. Solve the retirement planning problem assuming that withdrawals occur at the end of<br />
each year <strong>and</strong> contributions occur at the beginning of each year.<br />
3. Solve our mortgage example assuming that payments are made at the beginning of<br />
each month.
280 Microsoft Excel 2010: <strong>Data</strong> <strong>Analysis</strong> <strong>and</strong> <strong>Business</strong> Modeling<br />
4. In the retirement-planning example, suppose that during Year 1, your salary is $40,000<br />
<strong>and</strong> your salary increases 5 percent per year until retirement. You want to save the<br />
same percentage of your salary each year you work. What percentage of your salary<br />
should you save?<br />
5. In the mortgage example, suppose that you want your monthly payment to increase by<br />
$50 each month. What should each month’s payment be?<br />
6. Assume you want to take out a $300,000 loan on a 20-year mortgage with end-ofmonth<br />
payments. The annual rate of interest is 6 percent. Twenty years from now, you<br />
need to make an ending balloon payment of $40,000. Because you expect your income<br />
to increase, you want to structure the loan so that at the beginning of each year<br />
your monthly payments increase by 2 percent. Determine the amount of each year’s<br />
monthly payment.<br />
7. Blair’s mother is saving for Blair’s college education. The following payments must be<br />
made at the indicated times:<br />
4 years from now 5 years from now 6 years from now 7 years from now<br />
$24,000 $26,000 $28,000 $30,000<br />
The following investments are available:<br />
❑ Today, one year from now, two years from now, three years from now, <strong>and</strong> four<br />
years from now, she can invest money for one year <strong>and</strong> receive a 6 percent<br />
return.<br />
❑ Today, 2 years from now, <strong>and</strong> 4 years from now, she can invest money for two<br />
years <strong>and</strong> receive a 14 percent return.<br />
❑ Three years from now she can invest money for three years <strong>and</strong> receive an 18<br />
percent return.<br />
❑ Today she can invest money for seven years <strong>and</strong> receive a 65 percent return.<br />
What is the minimum amount that Blair’s mother needs to commit today to Blair’s<br />
college education that ensures she can pay her college bills?<br />
8. I owe $10,000 on one credit card that charges 18 percent annual interest <strong>and</strong> $5,000<br />
on another credit card that charges 12 percent annual interest. Interest for the month<br />
is based on the month’s beginning balance. I can afford to make total payments of<br />
$2,000 per month <strong>and</strong> the minimum monthly payment on each card is 10 percent of<br />
the card’s unpaid balance at the beginning of the month. My goal is to pay off both<br />
cards in two years. What is the minimum amount of interest I need to pay?
Chapter 34<br />
Using Solver to Rate Sports Teams<br />
Question answered in this chapter:<br />
■ Can I use Excel to set NFL point spreads?<br />
Many of us follow basketball, football, hockey, or baseball. Oddsmakers set point spreads<br />
on games in all these sports <strong>and</strong> others. For example, the bookmakers’ best guess was that<br />
the Indianapolis Colts would win the 2010 Super Bowl by 7 points. Instead, the New Orleans<br />
Saints won the game. In this chapter, I’ll show that the Excel Solver predicted that the Saints<br />
were the better team <strong>and</strong> should have been favored. Let’s now see how the Solver can<br />
accurately estimate the relative ability of NFL teams.<br />
Using a simple Solver model, you can generate reasonable point spreads for games based on<br />
the scores of the 2009 season. The work is in file Nfl2009april2010.xlsx, shown in Figure 34-1.<br />
You simply use the score of each game of the 2009 NFL season as input data. The changing<br />
cell for the Solver model is a rating for each team <strong>and</strong> the size of the home field advantage.<br />
For example, if the Indianapolis Colts have a rating of +5 <strong>and</strong> the New York Jets have a rating<br />
of +7, the Jets are considered two points better than the Colts.<br />
With regard to the home-field edge, in most years, college <strong>and</strong> professional football teams,<br />
as well as professional basketball teams, tend to win by an average of three points (whereas<br />
home college basketball teams tend to win by an average of five points). In our model, however,<br />
I will define the home edge as a changing cell <strong>and</strong> have the Solver estimate the home<br />
edge. You can define the outcome of an NFL game to be the number of points by which<br />
the home team outscores the visitors <strong>and</strong> predict the outcome of each game by using the<br />
following equation (which I’ll refer to as Equation 1):<br />
(Predicted points by which home team outscores visitors)=(Home edge)+(Home team rating)–<br />
(Away Team rating)<br />
For example, if the home field edge equals three points, when the Colts host the Jets, the<br />
Colts will be a one-point favorite (3+5–7). If the Jets host the Colts, the Jets will be a fivepoint<br />
favorite (3+7-5). (The Tampa Bay-New Engl<strong>and</strong> game was played in London, so there is<br />
no home edge for this game.)<br />
What target cell will yield reliable ratings? The goal is to find the set of values for team<br />
ratings <strong>and</strong> home-field advantage that best predicts the outcome of all games. In short,<br />
you want the prediction for each game to be as close as possible to the outcome of each<br />
game. This suggests that you want to minimize the sum over all games of (Actual outcome)–<br />
(Predicted outcome). However, the problem with using this target is that positive <strong>and</strong> negative<br />
prediction errors cancel each other out. For example, if you over predict the home-team<br />
281
282 Microsoft Excel 2010: <strong>Data</strong> <strong>Analysis</strong> <strong>and</strong> <strong>Business</strong> Modeling<br />
margin by 50 points in one game <strong>and</strong> under predict the home-team margin by 50 points in<br />
another game, the target cell would yield a value of 0, indicating perfect accuracy, when in<br />
fact you were off by 50 points a game. You can remedy this problem by minimizing the sum<br />
over all games by using the formula [(Actual Outcome)–(Predicted Outcome)] 2 . Now positive<br />
<strong>and</strong> negative errors will not cancel each other out.<br />
Answer to This Chapter’s Question<br />
Can I use Excel to set NFL point spreads?<br />
Let’s now see how to determine accurate ratings for NFL teams by using the scores from the<br />
2009 regular season. You can find the data for this problem in the file Nfl2009april2010.xlsx,<br />
which is shown in Figure 34-1.<br />
FigURE 34-1 <strong>Data</strong> rating NFL teams that we’ll use with Solver.<br />
To begin, I placed a trial home-field advantage value in cell B8.<br />
Starting in row 5, columns E <strong>and</strong> F contain the home <strong>and</strong> away teams for each game. For<br />
example, the first game (listed in row 5) is Tennessee playing at Pittsburgh. Column G<br />
contains the home team’s score, <strong>and</strong> column H contains the visiting team’s score. As you can<br />
see, the Steelers beat the Titans 13-10. I can now compute the outcome of each game (the<br />
number of points by which the home team beats the visiting team) by entering the formula<br />
=G5–H5 in cell I5. By pointing to the lower-right portion of this cell <strong>and</strong> double-clicking the<br />
left mouse button, you can copy this formula down to the last regular season game, which<br />
appears in row 260. (By the way, an easy way to select all the data is to press Ctrl+Shift+Down<br />
Arrow. This key combination takes you to the last row filled with data—row 260 in this case.)<br />
In column J, I use Equation 1 to generate the prediction for each game. The prediction for<br />
the first game is computed in cell J5 as follows:<br />
=$B$8+VLOOKUP(E5,$B$12:$C$43,2,FALSE)-VLOOKUP(F5,$B$12:$C$43,2,FALSE)
Chapter 34 Using Solver to Rate Sports Teams 283<br />
This formula creates a prediction for the first game by adding the home edge to the<br />
home-team rating <strong>and</strong> then subtracting the visiting-team rating. (Note that in row 103<br />
I deleted the term $B$8 from the formula because there was no home edge in the New<br />
Engl<strong>and</strong>-Tampa Bay game.) The term VLOOKUP(E5,$B$12:$C$43,2,FALSE) locates the<br />
h ome-team rating, <strong>and</strong> VLOOKUP(F5,$B$12:$C$43,2,FALSE) looks up the visiting team’s<br />
rating. (For more information about using lookup functions, see Chapter 3, “Lookup<br />
Functions.”). In column K, I compute the squared error (actual score–predicted score) 2 for<br />
each game. Our squared error for the first game is computed in cell K5 with the formula<br />
= (I5-J5)^2. After selecting the cell range I5:K5, you can double-click <strong>and</strong> copy the formulas<br />
down to row 260.<br />
Next I compute the target cell in cell K3 by summing all the squared errors with the formula<br />
SUM(J5:J260).<br />
Tip You can enter a formula for a large column of numbers such as this by typing =SUM( <strong>and</strong><br />
then selecting the first cell in the range you want to add together. Press Ctrl+Shift+Down Arrow<br />
to enter the range from the cell you selected to the bottom row in the column <strong>and</strong> then add the<br />
closing parenthesis.<br />
It is convenient to make the average team rating equal to 0. A team with a positive rating is<br />
better than average <strong>and</strong> a team with a negative rating is worse than average. I computed the<br />
average team rating in cell C10 with the formula AVERAGE(C12:C43).<br />
I can now fill in the Solver Parameters dialog box as shown in Figure 34-2.<br />
FigURE 34-2 Solver Parameters dialog box set up for NFL ratings.
284 Microsoft Excel 2010: <strong>Data</strong> <strong>Analysis</strong> <strong>and</strong> <strong>Business</strong> Modeling<br />
I minimize the sum of the squared prediction errors for all games (computed in cell K3) by<br />
changing each team’s rating (listed in cells C12:C43) <strong>and</strong> the home advantage (cell B8). The<br />
constraint C10=0 ensures that the average team rating is 0. From Figure 34-1, you can see<br />
that the home team has an advantage of 2.26 points over the visiting team. The 10 highestrated<br />
teams are shown in Figure 34-3. Remember that the ratings listed in cell range E3:E34<br />
are computed by Solver. In the template file, you can start with any numbers in these cells,<br />
<strong>and</strong> Solver will still find the “best” ratings.<br />
FigURE 34-3 Top 10 teams for the NFL 2009 season.<br />
These ratings have the Saints around 5 points better than the Colts, so this model would have<br />
predicted (before the playoffs) that the Saints would beat the Colts by 5 points.<br />
Why is our model not a linear Solver model?<br />
This model is not linear because the target cell adds together terms of the form<br />
(Home Team Rating+Home Field Edge–Visiting Team Rating) 2 . Recall that for a Solver<br />
model to be linear, the target cell must be created by adding together terms with the<br />
form (changing cell)*(constant). This relationship doesn’t exist in this case, so the model<br />
is not linear. Solver does obtain the correct answer, however, for any sports-rating<br />
model in which the target cell minimizes the sum of squared errors. Note I chose the<br />
GRG nonlinear engine because this model is not linear <strong>and</strong> did not involve “nonmathematical<br />
functions” such as IF statements. I did not select the Make Unconstrained<br />
Variables Non-Negative option because to have the team ratings average 0, you must<br />
allow some of the team ratings to be negative.<br />
Note Recently, I found that the GRG Solver engine works poorly when automatic saling is<br />
checked. I recommend that you go open the Options dialog box <strong>and</strong> clear the Use Automatic<br />
Scaling option.
Problems<br />
Chapter 34 Using Solver to Rate Sports Teams 285<br />
1–4. The files Nfl0x.xlsx (x = 1, 2, 3, 4) contain scores for every regular season game during<br />
the 200x NFL season. Rate the teams for each season. During each season which teams<br />
would you forecast to have made the Super Bowl?<br />
5. For the 2004 season, devise a method to predict the actual score of each game. Hint:<br />
Give each team an offensive rating <strong>and</strong> a defensive rating. Who had the best offense?<br />
Who had the best defense?<br />
6. True or False? An NFL team could lose every game <strong>and</strong> be an above-average team.<br />
7. The file Nba01_02.xlsx contains scores for every game during the 2001–2002 NBA<br />
season. Rate the teams.<br />
8. The file Nba02_03.xlsx contains scores for every regular season game during the<br />
2002–2003 NBA season. Rate the teams.<br />
9. The file Worldball.xlsx contains all scores from the 2006 World Basketball<br />
Championships. Rate the teams. Who were the best three teams?<br />
10. Our method of rating teams works fine for football <strong>and</strong> basketball. What problems<br />
arise if you apply these methods to hockey or baseball?
Chapter 35<br />
Warehouse Location <strong>and</strong> the<br />
GRG Multistart <strong>and</strong> Evolutionary<br />
Solver Engines<br />
Questions answered in this chapter:<br />
■ Where in the US should an Internet shipping company locate a single warehouse to<br />
minimize the total distance that packages are shipped?<br />
■ Where in the U.S. should an Internet shipping company locate two warehouses to<br />
minimize the total distance that packages are shipped?<br />
In Microsoft Excel 2010, the Solver has been blessed with many new exciting capabilities. In<br />
this chapter (<strong>and</strong> Chapters 36 <strong>and</strong> 37) I will try to explain how the Solver’s new algorithms<br />
can help you solve many important optimization problems.<br />
Underst<strong>and</strong>ing the gRg Multistart <strong>and</strong> Evolutionary<br />
Solver Engines<br />
As I pointed out in Chapter 28, “An Introduction to Optimization with Excel Solver,” the Excel<br />
2010 Solver has three engines that it uses to solve optimization problems: Simplex LP, GRG<br />
Nonlinear, <strong>and</strong> Evolutionary. In the following sections, I’ll provide more details about how the<br />
latter two of these engines are used to solve optimization problems.<br />
How Does Solver Solve Linear Solver Problems?<br />
As I pointed out in Chapters 28 through 33, a Solver model is linear if all references to<br />
changing cells in the target cells <strong>and</strong> constraints are created by adding together terms of the<br />
form (changing cells)*constants. For linear models, you should always select the Simplex LP<br />
engine, which is designed to efficiently find solutions to linear Solver models. The Excel 2010<br />
Solver can h<strong>and</strong>le problems with up to 200 changing cells <strong>and</strong> 100 constraints. Versions of<br />
Solver that can h<strong>and</strong>le larger problems are available from the website Solver.com.<br />
287
288 Microsoft Excel 2010: <strong>Data</strong> <strong>Analysis</strong> <strong>and</strong> <strong>Business</strong> Modeling<br />
How Does the GRG Nonlinear Engine Solve Nonlinear<br />
Optimization Models?<br />
If your target cell <strong>and</strong>/or any of your constraints contain references to changing cells that are<br />
not of the form (changing cell)*(constant) you have a nonlinear model. If x <strong>and</strong> y are changing<br />
cells, references such as the following in the target cell <strong>and</strong>/or any constraints make your<br />
model nonlinear:<br />
■ x 2<br />
■ xy<br />
■ sin x<br />
■ e x<br />
■ xe 2y<br />
If your nonlinear formulas involve ordinary math operators like the previous examples,<br />
then proper use of the GRG Nonlinear engine should quickly find the optimal solution to<br />
your Solver model. To illustrate how the GRG Nonlinear engine works, suppose you want to<br />
maximize –x 2 + 4x + 2. This function is graphed in Figure 35-1.<br />
FigURE 35-1 How the GRG Nonlinear engine maximizes a function.<br />
You can see that this function is maximized for x = 2. Notice also that for x = 2, the function<br />
has a slope of 0. The GRG Nonlinear engine solves this problem by trying to find a point<br />
at which the slope of the function is 0. Similarly, if you want to minimize y = x 2 , the GRG<br />
Nonlinear engine solves this problem by determining that the slope of this function is 0 for<br />
x = 0. See Figure 35-2.
Chapter 35 Warehouse Location <strong>and</strong> the GRG Multistart <strong>and</strong> Evolutionary Solver Engines 289<br />
FigURE 35-2 How the GRG Nonlinear engine minimizes a function.<br />
Unfortunately, there are many functions that cannot be maximized simply by locating a point<br />
where the function’s slope equals 0. For example, suppose you want to maximize the function<br />
shown in Figure 35-3, when x ranges between -5 <strong>and</strong> +10.<br />
FigURE 35-3 Maximizing a function with multiple peaks.<br />
You can see that this function has more than one peak. If you start with a value of x near 1,<br />
you will find the right solution to the problem (x = 1). If you start near another peak—say<br />
near x = 5—you will find a solution of x = 5, which is incorrect. Because in most problems<br />
(especially those with more than one changing cell) you do not know a good starting point,<br />
it appears you have a major hurdle to clear. Fortunately, Excel 2010 has a Multistart option.<br />
You can select Multistart after choosing Options <strong>and</strong> then clicking on the GRG Nonlinear tab.<br />
When the Multistart option is selected, Excel chooses many starting solutions <strong>and</strong> finds the<br />
best answer after beginning with these starting points. This approach usually resolves the<br />
multiple peak <strong>and</strong> valley problem.<br />
By the way, pressing Esc stops the Solver. Also, keep in mind that the GRG Multistart option<br />
works best when you place reasonable upper <strong>and</strong> lower bounds on your changing cells (for<br />
example, you do not specify changing cell
290 Microsoft Excel 2010: <strong>Data</strong> <strong>Analysis</strong> <strong>and</strong> <strong>Business</strong> Modeling<br />
The GRG engine also runs into trouble if the target cell <strong>and</strong>/or constraints utilize nonsmooth<br />
functions like MAX, MIN, ABS, IF, SUMIF, COUNTIF, SUMIFS, COUNTIFS, <strong>and</strong> others that<br />
involve changing cells. These functions create points where there is no uniquely defined<br />
slope due to the fact that the slope changes abruptly For example, suppose an optimization<br />
problem requires you to model the value of a European call option with a $40 exercise<br />
price. This call option lets you buy the stock for $40. If the stock price is s at expiration of<br />
the option, then the value of the call option is max(0, s-40). I graphed this relationship in<br />
Figure 35-4. It is clear that when s = 40, the option value has no slope, so the GRG engine<br />
would break down.<br />
FigURE 35-4 Option value has no slope for $40 stock price.<br />
As Figure 35-5 shows, Solver models that include the absolute value function (recall that the<br />
absolute value of a number is just the distance of the number from 0) will have no slope for x<br />
= 0. In Excel the function ABS(x) returns the absolute value of a number x.<br />
FigURE 35-5 Absolute value function has no slope for x = 0.
Chapter 35 Warehouse Location <strong>and</strong> the GRG Multistart <strong>and</strong> Evolutionary Solver Engines 291<br />
Optimization problems in which the target cell <strong>and</strong>/or any of the constraints have no slope<br />
for any changing cell values are called nonsmooth optimization problems. Even the GRG<br />
Multistart option has difficulty with these types of problems. In these situations, you should<br />
apply Solver’s Evolutionary engine. For nonlinear solver models, the Solver is limited to 100<br />
changing cells <strong>and</strong> 100 constraints.<br />
How Does the Evolutionary Solver Engine Tackle Nonsmooth<br />
Optimization Problems?<br />
The Evolutionary Solver in Excel 2010 is based on genetic algorithms, a concept discovered<br />
by John Holl<strong>and</strong>, a computer science professor at the University of Michigan. To use the<br />
Evolutionary Solver, begin by taking 50–100 points in the problem’s feasible region (that is,<br />
the set of points that meet the constraints.) This set of points is called the population. Then,<br />
the target cell is evaluated for each point. Using the idea of survival of the fittest from the<br />
theory of evolution, you change the points in the population in a way that increases the<br />
likelihood that future population members are located near previous population members<br />
that have a good target cell value. Because this approach is based on target cells values<br />
<strong>and</strong> not on slopes, multiple peaks <strong>and</strong> valleys pose no problem. Also, functions that do<br />
not have slopes (the so-called nonsmooth functions) also become a less important issue.<br />
The Evolutionary Solver engine (like the GRG Multistart option) also works best when reasonable<br />
upper <strong>and</strong> lower bounds are placed on your changing cells. After you select the<br />
Evolutionary Solver engine, its best to choose Options, display the Evolutionary tab, <strong>and</strong><br />
change the mutation rate to .5. Also select the Required Bounds On Variables check box <strong>and</strong><br />
increase the maximum time without improvement to 3,600 seconds. Increasing the mutation<br />
rate decreases the likelihood that the Solver gets stuck near a poor solution. Increasing the<br />
maximum time without improvement to 3,600 seconds allows the Solver to run until it fails<br />
to improve the target cell for 3,600 seconds. That way, the Solver keeps running if you leave<br />
your computer.<br />
Now let’s use the Excel 2010 Solver to solve two interesting facility location problems.<br />
Answer to This Chapter’s Questions<br />
Where in the US should an Internet shipping company locate a single warehouse to<br />
minimize the total distance that packages are shipped?<br />
The number of shipments (in thous<strong>and</strong>s) made each year to various cities is shown in<br />
Figure 35-6. (See the worksheet One warehouse in the file Warehouseloc.xlsx.)
292 Microsoft Excel 2010: <strong>Data</strong> <strong>Analysis</strong> <strong>and</strong> <strong>Business</strong> Modeling<br />
FigURE 35-6 <strong>Data</strong> for the single warehouse problem.<br />
A key to this model is the following formula, which gives the approximate distance between<br />
two U.S. cities having a latitude <strong>and</strong> longitude given by (Lat1, Long1) <strong>and</strong> (Lat2 <strong>and</strong> Long2).<br />
* (Lat1 - Lat2) 2 + (Long1 - Long2) 2<br />
Distance = 69<br />
To begin, enter in cells F4:G4 trial values for the latitude <strong>and</strong> longitude of the warehouse.<br />
Next, by copying from F7 to F8:F27 the formula 69*SQRT((C7-$F$4)^2+(D7-$G$4)^2), you<br />
compute the approximate distance of each city from the warehouse. Next, copying from G7<br />
to G8:G27 the formula E7*F7 computes the distance traveled by the shipments to each city. In<br />
cell H5, the formula SUM(G7:G27) computes the total distance traveled by all shipments. Our<br />
target cell is to minimize H5 by changing F4:G4. After you select the GRG Nonlinear engine,<br />
the Solver Parameters dialog box appears as in Figure 35-7.<br />
After you click Solve, you’ll find that the warehouse should be located at 36.81 degrees<br />
latitude <strong>and</strong> 92.48 degrees longitude, which is near Springfield, Missouri. (See Figure 35-6.)
Chapter 35 Warehouse Location <strong>and</strong> the GRG Multistart <strong>and</strong> Evolutionary Solver Engines 293<br />
FigURE 35-7 Solver Parameters dialog box for the one warehouse problem.<br />
Where in the US should an Internet shipping company locate two warehouses to<br />
minimize the total distance that packages are shipped?<br />
The work for this problem is in the worksheet Two warehouses in the file Warehouseloc.xlsx,<br />
shown in Figure 35-8.<br />
FigURE 35-8 Model for locating two warehouses.
294 Microsoft Excel 2010: <strong>Data</strong> <strong>Analysis</strong> <strong>and</strong> <strong>Business</strong> Modeling<br />
To begin, enter trial latitudes <strong>and</strong> longitudes for the warehouses in F4:G5. Next, copy<br />
from F7 to F8:F27 the formula 69*SQRT((C7-$F$4)^2+(D7-$G$4)^2) to compute the<br />
distance of each city from Warehouse 1. By copying from G7 to G8:G27 the formula<br />
69*SQRT((C7-$F$5)^2+(D7-$G$5)^2), you compute the distance from each city to<br />
Warehouse 2. Since the shipments from each city will be sent from the closer warehouse,<br />
you now compute the distance of each city to the closer warehouse by copying from H7 to<br />
H8:H27 the formula MIN(F7,G7). In I7:I27, you compute the distance traveled by each city’s<br />
shipments by copying from I7 to I8:I27 the formula H7*E7. In cell I5, you compute the total<br />
distance traveled by shipments with the formula SUM(I7:I27).<br />
You’re now ready to use Solver to determine the optimal warehouse locations. The setup for<br />
the Solver Parameters dialog box is shown in Figure 35-9.<br />
FigURE 35-9 Solver set up for locating two warehouses.<br />
Begin by selecting the GRG Nonlinear engine. Then use the “poor” solution, which places<br />
each warehouse at 0 latitude <strong>and</strong> longitude. This solution is poor for two reasons: It locates<br />
the warehouses in Africa <strong>and</strong> it puts two warehouses in the same place. After running Solver<br />
we find Solver recommends locating both warehouses in the same place. Of course, this is<br />
a suboptimal solution. The problem is twofold: The MIN function creates situations with no<br />
slopes, <strong>and</strong> perhaps our target cell, as a function of the four changing cells, has multiple<br />
peaks <strong>and</strong> valleys. If our target cell has multiple peaks <strong>and</strong> valleys (in four dimensions), then<br />
perhaps our poor starting solution is not near the lowest valley, which is the true optimal
Problems<br />
Chapter 35 Warehouse Location <strong>and</strong> the GRG Multistart <strong>and</strong> Evolutionary Solver Engines 295<br />
solution. In situations in which you suspect multiple peaks <strong>and</strong> valleys exist, it is a good idea<br />
to use the GRG Multistart option, which tries multiple starting points <strong>and</strong> finds the best<br />
answer from each starting point. Most of the time, the “best of the best” found by Multistart<br />
will be the optimal solution to the problem. To use Multistart, place bounds on the changing<br />
cells <strong>and</strong> run Solver using the GRG Multistart option. For the bounds on latitude changing<br />
cells, I selected 0 <strong>and</strong> 90 degrees. This ensures that the warehouse is north of the Equator.<br />
For the bounds on longitude changing cells, I chose 0 <strong>and</strong> 150, which ensures that our<br />
location is west of Greenwich, Engl<strong>and</strong> <strong>and</strong> east of Anchorage, Alaska.<br />
In the results, the average distance traveled per shipment is 502 miles. The locations of the<br />
warehouses are shown in cells F4:G5 of Figure 35-7. Warehouse 1 is located near Lexington,<br />
Kentucky, while Warehouse 2 is located near Lancaster, California.<br />
To confirm that Solver found the optimal solution, I then ran the Evolutionary Solver engine<br />
<strong>and</strong> found no improvement in the optimal solution.<br />
Suppose I had set an upper bound for longitude of 110 degrees. After running Solver, I<br />
would have found that Solver recommends a longitude near 110 degrees. If you place<br />
bounds on a changing cell <strong>and</strong> the Solver forces the changing cell to assume a value near<br />
a bound, then you should relax the bound.<br />
1. Find the optimal solution to the warehouse problem if three warehouses are allowed.<br />
2. Suppose you want to locate a single restroom so that company employees have to<br />
travel the smallest possible distance per day when going to the bathroom. Employees<br />
work in four locations within the plant as described in the following table:<br />
X Y Number of employees<br />
5 20 6<br />
50 50 12<br />
25 75 23<br />
80 30 15<br />
Assume that employees always walk in a north-south or east-west direction when<br />
going to <strong>and</strong> from the restroom. Where should the restroom be located? Solve<br />
Problem 2 if the company wants to locate two restrooms.
Chapter 36<br />
Penalties <strong>and</strong> the Evolutionary Solver<br />
Questions answered in this chapter:<br />
■ What are the keys to successfully using the Evolutionary Solver?<br />
■ How can I use the Evolutionary Solver to assign 80 workers in Microsoft Finance to a<br />
job in one of four workgroups?<br />
Answers to This Chapter’s Questions<br />
What are the keys to successfully using the Evolutionary Solver?<br />
Previously I stated that the Evolutionary Solver should be used to find solutions to<br />
optimization problems in which the target cell <strong>and</strong>/or changing cells involve nonsmooth<br />
functions such as IF, ABS, MAX, MIN, COUNTIF, COUNTIFS, SUMIF, SUMIFS, AVERAGEIF,<br />
<strong>and</strong> AVERAGEIFS. Before solving a problem with the Evolutionary Solver, you should do the<br />
following in the Solver Parameters dialog box:<br />
■ Click Options, select the Evolutionary tab, <strong>and</strong> increase the Mutation rate to .50.<br />
■ Change Maximum Time Without Improvement to 3,600 seconds.<br />
■ Place reasonable lower <strong>and</strong> upper bounds on your changing cells.<br />
Everything in life has an upside <strong>and</strong> a downside, <strong>and</strong> the Evolutionary Solver is no exception.<br />
The upside of the Evolutionary Solver is that it h<strong>and</strong>les nonsmooth functions well. The downside<br />
is that constraints that are not linear functions of the changing cells are not h<strong>and</strong>led very<br />
well. To h<strong>and</strong>le most constraints with the Evolutionary Solver, you should penalize the target<br />
cell to make violation of a constraint a bad thing. Then the survival of the fittest will do away<br />
with any constraint violation. The chapter’s next question shows how to use penalties with<br />
the Evolutionary Solver.<br />
How can I use the Evolutionary Solver to assign 80 workers in Microsoft Finance to a job<br />
in one of four workgroups?<br />
You need to assign 80 employees to four workgroups. The head of each workgroup has<br />
rated each employee’s competence on a 0 to 10 scale (10 equals most competent). Each<br />
employee has rated his or her satisfaction with each job assignment (again on a 0 to 10<br />
scale). For example, Worker 1 has been given a 9 rating for Workgroup 1 <strong>and</strong> Worker 1 gives<br />
Workgroup 4 a rating of 7.<br />
297
298 Microsoft Excel 2010: <strong>Data</strong> <strong>Analysis</strong> <strong>and</strong> <strong>Business</strong> Modeling<br />
The work for this question is in the file Assign.xlsx. (See Figure 36-1.) You want to assign<br />
between 18 <strong>and</strong> 22 people to each workgroup. You consider job competence to be twice as<br />
important as employee satisfaction. How can you assign employees to workgroups to maximize<br />
total satisfaction <strong>and</strong> ensure that each division has the required number of employees?<br />
FigURE 36-1 <strong>Data</strong> for job assignment problem.<br />
In cells A3:A82 I entered trial assignments of workers to workgroups. Assigning each worker<br />
to Workgroup 1, for example, is an okay starting solution. Copying from K3 to K3:K82 the<br />
formula HLOOKUP(A3,Qual,B3+1) enables you to look up each employee’s qualifications for<br />
her assigned job. Note that Qual refers to the range C2:F82. Next copying from L3 to L3:L82<br />
the formula HLOOKUP(A3,Satis,B3+1) enables you to lookup the employee’s satisfaction with<br />
her assigned job. Satis is the range name for G2:J82.<br />
To deal with the fact that each division needs between 18 <strong>and</strong> 22 employees you need to<br />
count how many employees have been assigned to each workgroup. You can do this in cells<br />
N6:N9 by copying from N6 to N7:N9 the formula COUNTIF($A$3:$A$82,M6). Next, in cells<br />
O6:O9 you determine if a workgroup has the incorrect number of employees by copying<br />
from O6 to O7:O9 the formula IF(OR(N622),1,0).<br />
Now I’ll show how to work on computing the target cell. In K1:L1, you compute total<br />
competence <strong>and</strong> total job quality by copying from K1 to K1:L1 the formula SUM(K3:K82).<br />
To ensure that each workgroup will have between 18 <strong>and</strong> 22 workers, you can penalize the<br />
target cell. I chose a penalty of 1,000 for each workgroup that has less than 18 or more than<br />
22 workers. There is no hard-<strong>and</strong>-fast rule to help you determine an appropriate penalty.<br />
In this situation, the average rating is 5. This yields a target cell of 2*400 + 400 = 1,200.<br />
Therefore, it seems likely that putting the wrong number of people in any division would not<br />
benefit the target cell by more than 1,000, so survival of the fittest will kill off any solution for<br />
which a workgroup has too many or too few workers. The appropriate penalty should not be
Chapter 36 Penalties <strong>and</strong> the Evolutionary Solver 299<br />
too large (100,000) because it sometimes makes the Solver ignore the “real” problem. If the<br />
penalty is too small, Solver will not achieve the goal you’ve set.<br />
In cell O10 I computed total number of divisions that do not have the correct number of<br />
workers with the formula SUM(O6:O9). Now we are finally ready to compute the target cell<br />
in cell O12 by adding twice the total competence to the total job satisfaction <strong>and</strong> subtracting<br />
a penalty of 1,000 for each group that does not have the correct number of employees. Our<br />
final target cell is computed with the formula 2*K1+L1-1000*O10.<br />
You now can create the Solver model for this problem You need to use the Evolutionary<br />
Solver because the COUNTIF functions are nonsmooth functions of the changing cells. The<br />
model is shown in Figure 36-2.<br />
FigURE 36-2 Solver model for worker assignment problem.<br />
I maximize the weighted sum of workgroup <strong>and</strong> employee satisfaction less the penalty for<br />
an incorrect number of workers in a workgroup (cell O12). Then I constrain each worker’s<br />
assignment to be 1, 2, 3, or 4. The solution is shown in Figure 36-1. Each group has the right<br />
number of workers; average employee competence is 7.2, while average employee satisfaction<br />
is 6.3. Over all 80 workers, the average of their competence ratings is 4.4 <strong>and</strong> the overall<br />
average for satisfaction ratings is 5, so conditions have improved quite a lot over a r<strong>and</strong>om<br />
assignment.<br />
If you had tried the GRG Nonlinear engine (even with the Multistart option), the Solver would<br />
not have found the optimal solution because the model includes nonsmooth functions.<br />
Another tip about using the Evolutionary Solver is to use as few changing cells as possible,<br />
<strong>and</strong> you will usually be rewarded by having Solver take less time to find an optimal solution.
300 Microsoft Excel 2010: <strong>Data</strong> <strong>Analysis</strong> <strong>and</strong> <strong>Business</strong> Modeling<br />
Problems<br />
Using Conditional Formatting to Highlight Each Employee’s<br />
Ratings<br />
You can use the conditional formatting feature to highlight in red each employee’s actual<br />
(based on her assignment) competence <strong>and</strong> satisfaction. Simply go to cell C3 <strong>and</strong> select the<br />
cell range C3:J82. Then, select New Rule from Conditional Formatting on the Home tab,<br />
select the Use A Formula To Determine Which Cells to Format option, <strong>and</strong> fill in the dialog<br />
box as shown in Figure 36-3.<br />
FigURE 36-3 Using conditional formatting to highlight worker quality <strong>and</strong> satisfaction.<br />
This formula will enter in cell C3 a red format if <strong>and</strong> only if the first worker is assigned to<br />
Workgroup 1. You can copy this formula across <strong>and</strong> down so that each worker’s quality<br />
<strong>and</strong> satisfaction ratings are highlighted only for the workgroup to which each employee is<br />
assigned.<br />
1. Use the Evolutionary Solver to solve Problem 4 in Chapter 32, “Using Solver for Capital<br />
Budgeting.”<br />
2. Solve the two warehouse problem in Chapter 35, “Warehouse Location <strong>and</strong> the GRG<br />
Multistart <strong>and</strong> Evolutionary Solver Engines,” assuming that each warehouse can ship at<br />
most 120,000 units.
Chapter 36 Penalties <strong>and</strong> the Evolutionary Solver 301<br />
3. In the fictional state of Politicians Care About U.S., there are eight congressional<br />
districts. Each of 15 cities must be assigned to a congressional district, <strong>and</strong> each district<br />
must be assigned between 150,000 <strong>and</strong> 250,000 voters. The makeup of each district is<br />
given below. Assign the cities to districts to maximize the number of districts won by<br />
the Democrats.<br />
City Rep Dem<br />
1 80 34<br />
2 43 61<br />
3 40 44<br />
4 20 24<br />
5 40 114<br />
6 40 64<br />
7 70 34<br />
8 50 44<br />
9 70 54<br />
10 70 64<br />
11 80 45<br />
12 40 50<br />
13 50 60<br />
14 60 65<br />
15 50 70<br />
4. Solve the assignment of workers example assuming that worker satisfaction is twice as<br />
important as the bosses’ ratings.
Chapter 37<br />
The Traveling Salesperson Problem<br />
Questions answered in this chapter:<br />
■ How can I use Excel to solve sequencing problems?<br />
■ How can I use Excel to solve a traveling salesperson problem (TSP)?<br />
Answers to This Chapter’s Questions<br />
How can I use Excel to solve sequencing problems?<br />
Many business problems involve the choice of an optimal sequence. Here are two examples:<br />
■ In what order should a print shop work on 10 jobs to minimize the total time by which<br />
jobs fail to meet their due dates? Problems of this type are called job shop scheduling<br />
problems.<br />
■ A salesperson lives in Boston <strong>and</strong> wants to visit 10 other cities before returning home.<br />
In which order should he visit the cities to minimize the total distance he travels? This is<br />
an example of the classic traveling salesperson problem (TSP).<br />
Here are two other examples of a TSP:<br />
■ A delivery driver needs to make twenty stops today. In which order should she deliver<br />
packages to minimize her time on the road?<br />
■ A robot must drill 10 holes to produce a single printed circuit board. Which order of<br />
drilling the holes minimizes the total time needed to produce a circuit board?<br />
The new <strong>and</strong> improved Excel 2010 Solver makes tackling sequencing problems very easy.<br />
Simply choose Evolutionary Solver, select your changing cells, <strong>and</strong> then select Dif. Setting the<br />
All Different option ensures that if you have 10 changing cells, Excel will assign the values 1,<br />
2, …10 to the changing cells with each value occurring exactly once. In general, if you select<br />
a range of n changing cells to be different, Excel ensures that the changing cells assume the<br />
values 1, 2, …, n, with each possible value occurring exactly once. Let’s see how to use the Dif<br />
option to easily solve a traveling-salesperson problem.<br />
How can I use Excel to solve a traveling salesperson problem (TSP)?<br />
Let’s try <strong>and</strong> solve the following problem.<br />
Willie Lowman is a salesman who lives in Boston. He needs to visit each of the cities listed in<br />
Figure 37-1 <strong>and</strong> then return to Boston. In what order should Willie visit the cities to minimize<br />
the total distance he travels? Our work is in file Tsp.xlsx.<br />
303
304 Microsoft Excel 2010: <strong>Data</strong> <strong>Analysis</strong> <strong>and</strong> <strong>Business</strong> Modeling<br />
FigURE 37-1 <strong>Data</strong> for the TSP.<br />
To model this problem in a spreadsheet, you should note that any ordering or permutation<br />
of the numbers 1 through 11 represents an order for visiting cities. For example, the ordering<br />
2-4-6-8-10-1-3-5-7-9-11 can be viewed as traveling from Boston (City 1) to Dallas (City 3), to<br />
LA (City 5), <strong>and</strong> finally to SF (City 10) before returning to Boston. Since the ordering is viewed<br />
from the location of City 1, there are 10! = 10×9×8×7×6…×2×1 = 3,628,800 possible orderings<br />
for Willie to consider.<br />
To begin you need to determine the total distance traveled for any given order for visiting<br />
the cities. The INDEX function is perfect for this situation. Recall from Chapter 4, “The INDEX<br />
Function,” that the syntax of the INDEX function is INDEX(Range, row#, column#). Excel looks<br />
in the range of cells named Range <strong>and</strong> picks out the entry specified in row# <strong>and</strong> column# of<br />
Range. In this case, you can use the INDEX function to find the total distance traveled in visiting<br />
all cities.<br />
I began by entering in the range F16:F26 an order of the integers 1 through 11.<br />
Next, I named the range G4:Q14 distances, <strong>and</strong> entered in cell G16 the formula<br />
INDEX(distances,F26,F16). This formula determines the distance between the last city listed<br />
(in F26) <strong>and</strong> the first city listed (in F16). Next I enter the formula INDEX(Distances,F16,F17)<br />
in cell G17 <strong>and</strong> copy it to the range G18:G26. In G17 the formula computes the distance<br />
between the first <strong>and</strong> second city listed, <strong>and</strong> so on. Now I can compute the target cell (total<br />
distance traveled) in cell G27 with the formula SUM(G16:G26).<br />
At this point, I’m ready to invoke the Evolutionary Solver. I choose to minimize cell G27, <strong>and</strong><br />
then I click Add Constraint <strong>and</strong> select the range F16:F26. Then I select Dif for All Different.<br />
This ensures that Solver always keeps the changing cells in the selected range, assuming the<br />
values 1, 2, up to 11. Each value will occur exactly once. The Solver Parameters dialog box is<br />
shown in Figure 37-2. Before running Solver, I increased the Mutation rate to .5.
Problems<br />
FigURE 37-2 Solver set up for a traveling salesperson problem.<br />
Chapter 37 The Traveling Salesperson Problem 305<br />
The minimum possible distance to travel is 8,995 miles. To see the order in which the cities<br />
are visited, simply begin in the row with a 1 (corresponding to Willie’s home, Boston)<br />
<strong>and</strong> follow the cities in the listed sequence. The cities are visited in the following order:<br />
Boston-NY-Pittsburgh-Chicago-Denver-Seattle-SF-LA-Phoenix-Dallas-Miami-Boston. There<br />
are many other sequences for visiting the cities that also yield the minimum total travel<br />
distance of 8,995 miles.<br />
1. A small job shop needs to schedule six jobs. The due date <strong>and</strong> days needed to<br />
complete each job are given below. In what order should the jobs be scheduled to<br />
minimize the total days the jobs are late?<br />
Job Processing time Due date(measured<br />
from today)<br />
1 9 32<br />
2 7 29<br />
3 8 22<br />
4 18 21<br />
5 9 37<br />
6 6 28
306 Microsoft Excel 2010: <strong>Data</strong> <strong>Analysis</strong> <strong>and</strong> <strong>Business</strong> Modeling<br />
2. The file Nbamiles.xlsx contains the distance between all NBA arenas. Suppose you live<br />
in New York <strong>and</strong> want to visit each arena once <strong>and</strong> return to New York. In what order<br />
should you visit the cities to minimize total distance traveled?<br />
3. Suppose now that you live in Atlanta <strong>and</strong> are driving 29 general managers. Each GM<br />
wants to return to his home. Each time you visit an arena, you drop off a GM at his<br />
home arena. In what order should you drop off the GMs in order to minimize the total<br />
distance traveled by the GMs.<br />
4. In the Willy Lowman problem, suppose you must visit NY immediately after Denver.<br />
What is the solution to the problem?
Chapter 38<br />
Importing <strong>Data</strong> from a Text File or<br />
Document<br />
Question answered in this chapter:<br />
■ How can I import data from a text file into Excel so that I can analyze it?<br />
Jeff Sagarin, the creator of the USA Today basketball <strong>and</strong> football ratings, <strong>and</strong> I have<br />
developed a system to rate NBA players for the Dallas Mavericks team <strong>and</strong> its owner Mark<br />
Cuban. Every day during the season, Jeff’s FORTRAN program produces a multitude of<br />
information, including ratings for each Dallas Maverick lineup during each game. Jeff’s<br />
program produces this information in the form of a text file. In this chapter, I show you how<br />
you can import a text file into Microsoft Excel to use it for data analysis.<br />
Answers to This Chapter’s Question:<br />
How can I import data from a text file into Excel so that I can analyze it?<br />
You will likely often receive data in a Microsoft Word document or in a text (.txt) file that you<br />
need to import into Excel for numerical analysis. To import a Word document into Excel, you<br />
should first save it as a text file. You can then use the Text Import Wizard to import the file.<br />
With the Text Import Wizard, you can break data in a text file into columns by using one of<br />
the following approaches:<br />
■ If you choose the fixed-width option, Excel guesses where the data should be broken<br />
into columns. You can easily modify Excel’s assumptions.<br />
■ If you choose the delimited option, you pick a character (common choices are a comma,<br />
a space, or a plus sign), <strong>and</strong> Excel breaks the data into columns wherever it encounters<br />
the character you choose.<br />
As an example, the file Lineupsch38.docx (a sample of the data is shown below) contains the<br />
length of time each lineup played for Dallas in several games during the 2002–2003 season.<br />
The file also contains the “rating” of the lineup. For example, the first two lines tell you that<br />
307
308 Microsoft Excel 2010: <strong>Data</strong> <strong>Analysis</strong> <strong>and</strong> <strong>Business</strong> Modeling<br />
against Sacramento, the lineup of Bell, Finley, LaFrentz, Nash, <strong>and</strong> Nowitzki were on the<br />
court together for 9.05 minutes <strong>and</strong> that the lineup played at a level of 19.79 points (per 48<br />
minutes), worse than an average NBA lineup.<br />
Bell Finley LaFrentz Nash Nowitzki - 19.79 695# 9.05m SAC DAL* Finley<br />
Nash Nowitzki Van Exel Williams - 11.63 695# 8.86m SAC DAL* Finley LaFrentz<br />
Nash Nowitzki Van Exel 102.98 695# 4.44m SAC DAL* Bradley Finley Nash<br />
Nowitzki Van Exel - 44.26 695# 4.38m SAC DAL* Bradley Nash Nowitzki Van Exel<br />
Williams 9.71 695# 3.05m SAC DAL* Bell Finley LaFrentz Nowitzki Van Exel -<br />
121.50 695# 2.73m SAC DAL* Bell LaFrentz Nowitzki Van Exel Williams 39.35 695#<br />
2.70m SAC DAL* Bradley Finley Nowitzki Van Exel Williams 86.87 695# 2.45m SAC DAL*<br />
Bradley Nash Van Exel Williams Rigaudeau - 54.55 695# 2.32m SAC DAL*<br />
We’d like to import this lineup information into Excel so that, for each lineup, the following<br />
information would be listed in different columns:<br />
■ Each player’s name<br />
■ Minutes played by the lineup<br />
■ Rating of the lineup<br />
The player Van Exel (his full name is Nick Van Exel) raises a problem. If you choose the<br />
delimited option <strong>and</strong> use a space character to break the data into columns, Van Exel will<br />
occupy two columns. For lineups that include Van Exel, the numerical data will be located<br />
in a different column than the column in which the data is located for lineups that don’t<br />
include Van Exel. To remedy this problem, I used the Replace comm<strong>and</strong> in Word to change<br />
each occurrence of Van Exel to Exel. Now, when Excel breaks up the data where a space<br />
occurs, Van Exel will require only one column. The first few rows of our data now look like<br />
the following.<br />
Bell Finley LaFrentz Nash Nowitzki - 19.79 695# 9.05m SAC DAL* Finley Nash<br />
Nowitzki Exel Williams - 11.63 695# 8.86m SAC DAL* Finley LaFrentz Nash Nowitzki<br />
Exel 102.98 69 5# 4.44m SAC DAL* Bradley Finley Nash Nowitzki Exel -<br />
44.26 695# 4.38m SAC DAL* Bradley Nash Nowitzki Exel Williams 9.71 69 5# 3.05m<br />
SAC DAL* Bell Finley LaFrentz Nowitzki Exel - 121.50 695# 2.73m SAC DAL* Bell<br />
LaFrentz Nowitzki Exel Williams 39.35 69 5# 2.70m SAC DAL* Bradley Finley Nowitzki<br />
Exel Williams 86.87 69 5# 2.45m SAC DAL* Bradley Nash Exel Williams Rigaudeau -<br />
54.55 695# 2.32m SAC DAL*<br />
The trick to importing data from a Word or text file into Excel is to use the Excel Text Import<br />
Wizard. As I mentioned earlier, you first need to save the Word file (Lineupsch38.docx in<br />
this example) as a text file. To do this, simply open the file in Word, click the File tab, click<br />
Save As, <strong>and</strong> then select Plain Text in the Save As Type list. In the File Conversion dialog box,<br />
select the Windows (Default) option, <strong>and</strong> then click OK. Your file should now be saved with<br />
the name Lineupsch38.txt. Close the Word document. In Excel, open the file Lineupsch38.txt.<br />
You’ll see step 1 of the Text Import Wizard, which is shown in Figure 38-1.
FigURE 38-1 Step 1 of the Text Import Wizard.<br />
Chapter 38 Importing <strong>Data</strong> from a Text File or Document 309<br />
Clearly, in this case you want to select the Delimited option <strong>and</strong> break the data at each space.<br />
However, let’s suppose that you choose Fixed Width. Then step 2 of the Text Import Wizard<br />
appears, shown in Figure 38-2. As you can see, you can create, move, or delete a break point.<br />
For many data import operations, changing column breaks can be a hit-or-miss adventure.<br />
FigURE 38-2 Step 2 of the Text Import Wizard after selecting the Fixed Width option.<br />
If you select Delimited in step 1, you’ll see the second step of the Text Import Wizard that’s<br />
shown in Figure 38-3. In this example, I’ve selected Space as the delimiter. Selecting the Treat
310 Microsoft Excel 2010: <strong>Data</strong> <strong>Analysis</strong> <strong>and</strong> <strong>Business</strong> Modeling<br />
Consecutive Delimiters As One option ensures that consecutive spaces result in only a single<br />
column break. I recommend keeping Tab selected because many Excel add-ins do not work<br />
properly if Tab is cleared.<br />
FigURE 38-3 Step 2 of the Text Import Wizard after selecting Delimited option.<br />
When you click Next, you’re sent to the third step in the wizard, which is shown in<br />
Figure 38-4. By selecting the General option as the format, you direct Excel to treat<br />
numerical data as numbers <strong>and</strong> other values as text.<br />
FigURE 38-4 Step 3 of the wizard, in which you can select a format to apply to the data you’re importing.
Problems<br />
Chapter 38 Importing <strong>Data</strong> from a Text File or Document 311<br />
When you click Finish, the wizard imports the data into Excel, as shown in Figure 38-5.<br />
FigURE 38-5 Excel file with lineup information.<br />
Each player is listed in a separate column (columns A–E); column F contains the rating of each<br />
lineup, column G contains the game number, column H contains the minutes played by each<br />
lineup, <strong>and</strong> columns I <strong>and</strong> J list the two teams playing in the game. After saving the file as an<br />
Excel workbook (.xlsx), you can use all of the analytic capabilities of Excel to analyze the performance<br />
of Dallas’s lineups. For example, you could calculate the average performance of<br />
the team when Dirk Nowitzki is on or off the court.<br />
1. The file Kingslineups.docx contains performance ratings for some of the Sacramento<br />
Kings lineups. Import this data into Excel.<br />
2. In the example discussed in the chapter, the time each lineup played (column H) ends<br />
with an m. Modify the file so that the time played by each lineup is an actual number.
Chapter 39<br />
Importing <strong>Data</strong> from the Internet<br />
Questions answered in this chapter:<br />
■ Yahoo Finance provides analyst ratings (buy, sell, <strong>and</strong> hold) for stocks. How can I<br />
import this information into Excel?<br />
■ Is there a way I can download current stock prices into Excel?<br />
We all know that the World Wide Web contains useful data on just about everything.<br />
However, you can’t really do any sort of analysis of this data while it’s on the Web. You need<br />
to import the data into Microsoft Excel, which you can do very easily. After you open the<br />
website where the data you want is located, copy the URL to the Clipboard, <strong>and</strong> then open<br />
an Excel worksheet. On the <strong>Data</strong> tab, in the Get External <strong>Data</strong> group, click From Web. When<br />
the New Web Query dialog box appears, paste the URL into it, <strong>and</strong> then click Go. The web<br />
page appears, <strong>and</strong> you can select the data you want to import into Excel. The answer to this<br />
chapter’s first question shows you how to implement this simple procedure.<br />
Answers to This Chapter’s Questions<br />
Yahoo Finance provides analyst ratings (buy, sell, <strong>and</strong> hold) for stocks . How can I import<br />
this information into Excel?<br />
The URL http://finance.yahoo.com/q/al?s=MSFT+Analyst+Opinion contains information about<br />
analysts’ forecasts for the future price of Microsoft stock. For example, in Figure 39-1, you<br />
can see that on August 2, 2010, 31 analysts predicted that on average Microsoft stock would<br />
sell on August 2, 2011, for $33.35. The highest prediction was $40, <strong>and</strong> the lowest prediction<br />
was $24. It would be useful to import this data into Excel so that you could better underst<strong>and</strong><br />
the data. You’ll find the web queries used in this example in the Analysts Forecasts worksheet<br />
in the file Webqueries.xlsx. When you open the Webqueries file you will see the message<br />
“Security Warning: <strong>Data</strong> connections have been disabled. Enable content?” You can, of<br />
course, enable the content if you believe the source (this book’s website) is a safe source.<br />
313
314 Microsoft Excel 2010: <strong>Data</strong> <strong>Analysis</strong> <strong>and</strong> <strong>Business</strong> Modeling<br />
FigURE 39-1 Analyst forecast for Microsoft in August 2010. The Web contains a lot of useful data, but it isn’t<br />
easy to analyze on a website.<br />
To import the data into Excel, copy the URL <strong>and</strong> then open a blank worksheet. Now display<br />
the <strong>Data</strong> tab on the ribbon, <strong>and</strong> in the Get External <strong>Data</strong> group, click From Web. When the<br />
New Web Query dialog box appears, press Ctrl+V to paste the URL into the Address box, <strong>and</strong><br />
then click Go. The New Web Query dialog box displays the data shown in Figure 39-2.<br />
FigURE 39-2 New Web Query dialog box after choosing a URL.<br />
You now click the arrow that points to the data you want to download <strong>and</strong> import. In this<br />
case, you would click the arrow directly to the left of Mean Target. The arrow changes to a<br />
check mark. After clicking Import, you’ll see the Import <strong>Data</strong> dialog box, in which you indicate<br />
to Excel where you want to place the data. I chose cell G11 of the current worksheet for<br />
this example. After clicking OK, the analysts’ ratings are imported into the worksheet. (See<br />
Figure 39-3.) Note that the numbers <strong>and</strong> labels are beautifully separated into different cells.
FigURE 39-3 Analyst forecasts for Microsoft made on August 2, 2010.<br />
Chapter 39 Importing <strong>Data</strong> from the Internet 315<br />
You can easily set your query to be refreshed or updated in any fashion you want. Just<br />
right-click anywhere in the query results, select <strong>Data</strong> Range Properties, <strong>and</strong> change the<br />
Refresh Control settings. As shown in Figure 39-4, I specified that the query be refreshed<br />
every minute <strong>and</strong> be automatically refreshed when the file is opened.<br />
FigURE 39-4 Refresh settings for the web query.<br />
To edit this query, simply right-click anywhere within the query output, <strong>and</strong> select Edit Query.<br />
By clicking the Options button shown in the upper- right of Figure 39-2, you can control the<br />
formatting of your query results. Of course, when you run this web query again, you’ll probably<br />
see different information because analysts are constantly changing their views of the<br />
future stock price for Microsoft.<br />
Is there a way I can download current stock prices into Excel?<br />
Excel comes with a built-in web query that can be used to download current information<br />
about stocks. This web query is a dynamic web query, which means that you can set the<br />
query to update stock information as it changes in real time. All you have to do is select the<br />
data you want to update <strong>and</strong> then, on the <strong>Data</strong> tab in the Connections group, click Refresh<br />
All. Let’s see how to download real-time stock information about Microsoft (ticker symbol<br />
MSFT) <strong>and</strong> International <strong>Business</strong> Machines (ticker symbol IBM) into Excel.
316 Microsoft Excel 2010: <strong>Data</strong> <strong>Analysis</strong> <strong>and</strong> <strong>Business</strong> Modeling<br />
Open or create a worksheet in Excel, <strong>and</strong> then display the <strong>Data</strong> tab. In the Get External<br />
<strong>Data</strong> group, double-click Existing Connections. Now select the web query named MSN<br />
MoneyCentral Investor Stock Quotes. Click Open, <strong>and</strong> then use the Import <strong>Data</strong> dialog box<br />
to indicate where you want to place the data in the worksheet. Click OK, <strong>and</strong> then fill in the<br />
Enter Parameter Value dialog box as shown in Figure 39-5. The query downloads information<br />
about Microsoft <strong>and</strong> IBM into Excel. Figure 39-6 (<strong>and</strong> the MSFT <strong>and</strong> IBM worksheet in the<br />
file Webqueries.xlsx) shows a sample of the downloaded information at the close of trading<br />
on August 2, 2010. Checking the options shown in Figure 39-5 ensures that the worksheet<br />
changes to reflect the most current information.<br />
FigURE 39-5 Use the Enter Parameter Value dialog box to designate the stocks for which you want the<br />
dynamic web query to download information.<br />
FigURE 39-6 Downloaded information about Microsoft <strong>and</strong> IBM stocks.<br />
Excel also ships with web queries designed to download currency exchange rates <strong>and</strong><br />
information about major stock indexes. These queries are static, however, <strong>and</strong> do not update<br />
information in real time unless you rerun the query.<br />
Of course, you can create your own web queries. Creating web queries is beyond the scope<br />
of this book. See Chapter 4 of <strong>Data</strong> <strong>Analysis</strong> for Managers with Microsoft Excel by<br />
S. Christian Albright, Wayne L. Winston, <strong>and</strong> Christopher Zappe (Duxbury Press, 2004) for an<br />
introduction to creating web queries.
Problems<br />
Chapter 39 Importing <strong>Data</strong> from the Internet 317<br />
1. Download real-time information about Disney (ticker symbol DIS) <strong>and</strong> the Gap (ticker<br />
symbol GPS) into Excel.<br />
2. Use the built-in web query designed to download current foreign exchange rate<br />
information into Excel.<br />
3. Go to NBA.com <strong>and</strong> download the career statistics of your favorite player into Excel.<br />
4. Go to MLB.com <strong>and</strong> download the career statistics of your favorite player into Excel.<br />
5. Go to NFL.com <strong>and</strong> download the season statistics of your favorite player into Excel.<br />
6. Go to http://www.boxofficeguru.com/blockbusters.htm <strong>and</strong> download data on the top<br />
moneymaking movies of all time into Excel.<br />
7. Go to http://money.cnn.com/magazines/fortune/fortune500/full_list/ <strong>and</strong> download<br />
information on the Fortune 500 into Excel.<br />
8. Go to Fangraphs.com <strong>and</strong> download the latest Chicago Cubs 2010 batting statistics.<br />
(They are pretty sad!)
Chapter 40<br />
Validating <strong>Data</strong><br />
Questions answered in this chapter:<br />
■ I’m entering scores from professional basketball games into Excel. I know that a team<br />
scores from 50 to 200 points per game. I once entered 1,000 points instead of 100<br />
points, which messed up my analysis. Is there a way to have Excel prevent me from<br />
making this type of error?<br />
■ I’m entering the date <strong>and</strong> amount of my business expenses for a new year. Early in the<br />
year, I often enter the previous year in the Date field by mistake. Is there a way I can set<br />
up Excel to prevent me from making this type of error?<br />
■ I’m entering a long list of numbers. Can I have Excel warn me if I enter a nonnumeric<br />
value?<br />
■ My assistant needs to enter state abbreviations when she enters dozens <strong>and</strong> dozens of<br />
sales transactions. Can we set up a list of state abbreviations to minimize the chance<br />
that she’ll enter an incorrect abbreviation?<br />
A lot of our work often involves mind-numbing data entry. When you’re entering a lot of<br />
information into Microsoft Excel, it’s easy to make an error. The data validation feature in<br />
Excel 2010 can greatly lessen the chances that you’ll commit a costly error. To set up data<br />
validation, you begin by selecting the cell range that you want to apply data validation to.<br />
Choose <strong>Data</strong> Validation on the <strong>Data</strong> tab, <strong>and</strong> then specify the criteria (as you’ll see in this<br />
chapter’s examples) that Excel uses to flag any invalid data that’s entered.<br />
Answers to This Chapter’s Questions<br />
I’m entering scores from professional basketball games into Excel . I know that a team<br />
scores from 50 to 200 points per game . I once entered 1,000 points instead of 100 points,<br />
which messed up my analysis . Is there a way to have Excel prevent me from making this<br />
type of error?<br />
Let’s suppose that you’re going to enter into cells A2:A11 the number of points scored by the<br />
home team, <strong>and</strong> in cells B2:B11, you’ll enter the number of points scored by the visiting team.<br />
(You’ll find the work I did to solve this problem in the file Nbadvl.xlsx.) You want to ensure<br />
that each value entered in the range A2:B11 is a whole number from 50 through 200.<br />
Begin by selecting the range A2:B11, <strong>and</strong> then choose <strong>Data</strong> Validation on the <strong>Data</strong> tab. Select<br />
the Settings tab, select Whole Number from the Allow list, <strong>and</strong> then fill in the <strong>Data</strong> Validation<br />
dialog box as shown in Figure 40-1.<br />
319
320 Microsoft Excel 2010: <strong>Data</strong> <strong>Analysis</strong> <strong>and</strong> <strong>Business</strong> Modeling<br />
FigURE 40-1 Use the Settings tab in the <strong>Data</strong> Validation dialog box to set up data-validation criteria.<br />
Excel’s default response to invalid data (called an error alert) is a message stating “The value<br />
entered is not valid. A user has restricted values that can be entered into the cell.” You can<br />
use the Error Alert tab in the <strong>Data</strong> Validation dialog box (see Figure 40-2) to change the nature<br />
of the error alert, including the icon, the title for the message box, <strong>and</strong> the text of the<br />
message itself. On the Input Message tab, you can create a prompt that informs a user about<br />
the type of data that can be safely entered. The message is displayed as a comment in the<br />
selected cell. For example, I entered an error alert that states “Please enter a whole number<br />
between 50 <strong>and</strong> 200.” After typing a number that violates that criteria, say 34, in cell E5, you<br />
would then see the message shown in Figure 40-3.<br />
FigURE 40-2 Error Alert tab options in the <strong>Data</strong> Validation dialog box.<br />
FigURE 40-3 Error alert for the basketball data validation example.
Chapter 40 Validating <strong>Data</strong> 321<br />
I’m entering the date <strong>and</strong> amount of my business expenses for a new year . Early in the<br />
year, I often enter the previous year in the date field by mistake . Is there a way I can set<br />
up Excel to prevent me from making this type of error?<br />
Suppose it is early in 2013 <strong>and</strong> you are entering the date in the cell range A2:A20. (See the<br />
file Datedv.xlsx.) Simply select the range A2:A20, <strong>and</strong> then choose <strong>Data</strong> Validation on the<br />
<strong>Data</strong> tab. Fill in the Settings tab of the <strong>Data</strong> Validation dialog box as shown in Figure 40-4.<br />
Then you will not be allowed to enter any date earlier than 1/1/2013.<br />
FigURE 40-4 Use settings such as these to ensure the validity of dates you enter.<br />
If you enter a date in this range that occurs earlier than January 1, 2013, you’ll be warned<br />
about the error. For example, entering 1/15/2012 in cell A3 will bring up the error alert you<br />
define.<br />
I’m entering a long list of numbers . Can I have Excel warn me if I enter a nonnumeric<br />
value?<br />
To unleash the full power of data validation, you need to use the Custom setting. When you<br />
select Custom in the Allow list on the Settings tab of the <strong>Data</strong> Validation dialog box (see<br />
Figure 40-4), you use a formula to define valid data. A formula you enter for data validation<br />
works the same as a formula used for conditional formatting, which is described in<br />
Chapter 24, “Conditional Formatting.” You enter a formula that is true if <strong>and</strong> only if the content<br />
of the first cell in the selected range is valid. When you click OK in the <strong>Data</strong> Validation<br />
dialog box, the formula is copied to the remaining cells in the range. When you enter a value<br />
in a cell in the selected range, Excel displays an error alert if the formula you entered returns<br />
False for that value.<br />
To illustrate the use of the Custom setting, let’s suppose that you want to ensure that each<br />
entry in the cell range B2:B20 is a number. (See the file Numberdv.xlsx.) The key to solving<br />
this problem is using the Excel ISNUMBER function. The ISNUMBER function returns True
322 Microsoft Excel 2010: <strong>Data</strong> <strong>Analysis</strong> <strong>and</strong> <strong>Business</strong> Modeling<br />
if the function refers to a cell that contains numeric data. The function returns False if the<br />
function refers to a cell that contains a nonnumeric value.<br />
After selecting the cell range B2:B20 <strong>and</strong> placing the cursor in B2, display the <strong>Data</strong> tab,<br />
click <strong>Data</strong> Validation in the <strong>Data</strong> Tools group, <strong>and</strong> then fill in the Settings tab of the <strong>Data</strong><br />
Validation dialog box as shown in Figure 40-5.<br />
FigURE 40-5 Use the ISNUMBER function to ensure that the data in a range is numeric.<br />
After clicking OK, you’ll receive an error prompt if you try to enter any nonnumeric value in<br />
B2:B20. For example, if you type John in cell B3, you receive an error prompt.<br />
If you click <strong>Data</strong> Validation while working in cell B3, the formula shown in Figure 40-5 is<br />
displayed as =ISNUMBER(B3). This demonstrates that the formula entered in cell B2 is copied<br />
in the correct fashion. Entering John in cell B3 causes =ISNUMBER(B3) to return False, so you<br />
receive the error alert.<br />
My assistant needs to enter state abbreviations when she enters dozens <strong>and</strong> dozens of<br />
sales transactions . Can we set up a list of state abbreviations to minimize the chance that<br />
she’ll enter an incorrect abbreviation?<br />
The key to this data validation problem is to use the List validation criteria. Begin by entering<br />
a list of state abbreviations. See the file Statedv.xlsx. In this example, I used the range I6:I55<br />
<strong>and</strong> named the range abbrev. Next, select the range in which you’ll enter state abbreviations.<br />
(The example uses D5:D156.) After clicking <strong>Data</strong> Validation on the <strong>Data</strong> tab, fill in the <strong>Data</strong><br />
Validation dialog box as shown in Figure 40-6.
Chapter 40 Validating <strong>Data</strong> 323<br />
Now, whenever you select a cell in the range D5:D156, clicking the drop-down arrow displays<br />
a list of state abbreviations, as shown in Figure 40-7. Only abbreviations that appear on the<br />
list are valid values in this range. If you do not use the drop-down list <strong>and</strong> instead type a<br />
state abbreviation, you’ll receive an error message if you enter an incorrect abbreviation<br />
(such as ALK for Alaska).<br />
FigURE 40-6 The <strong>Data</strong> Validation dialog box can be used to define a list of valid values.<br />
FigURE 40-7 Drop-down list of state abbreviations.<br />
Remarks<br />
■ If you press F5, click Special in the Go To dialog box, <strong>and</strong> then check <strong>Data</strong> Validation,<br />
Excel selects all cells with data validation settings. You can also use the Go To Special<br />
dialog box to select all cells containing conditional formatting.<br />
■ In previous versions of Excel, if you wanted to use a data validation drop-down list<br />
based on a data source list in a different worksheet, you needed to name the list<br />
(as I did in this chapter’s example) for the drop-down list to work. In Excel 2010 this<br />
limitation has been removed.
324 Microsoft Excel 2010: <strong>Data</strong> <strong>Analysis</strong> <strong>and</strong> <strong>Business</strong> Modeling<br />
Problems<br />
■ If you use the dynamic-range technique described in Chapter 22, “The OFFSET<br />
Function,” changes you make (adding or deleting items) to the data source list are<br />
automatically reflected in the drop-down box. (See Problem 10.) Also, if you name the<br />
data source list as an Excel table (see Chapter 26, “Tables”), changes in the data source<br />
are reflected in the drop-down list, as long as you point to the list range <strong>and</strong> do not try<br />
to type the table name.<br />
■ Suppose you want to use a drop-down list to select a company you sell c<strong>and</strong>y bars to.<br />
You want another drop-down list that you can use to select the list of c<strong>and</strong>y bars you<br />
sell at the selected store. The problem is that the same set of c<strong>and</strong>y bars might not be<br />
sold at each store. How do you create such a nested list selection? Suppose the stores<br />
are Target <strong>and</strong> CVS. Suppose you assign a range name of Target to the list of c<strong>and</strong>y<br />
bars sold at Target, <strong>and</strong> a range name of CVS to the list of c<strong>and</strong>y bars sold at CVS. If<br />
the drop-down list for store selection is in, for example, A20, you could create the appropriate<br />
drop-down list in cell B20 by clicking <strong>Data</strong> Validation <strong>and</strong> filling in for the<br />
list selected the formula =INDIRECT(A20). As I discussed in Chapter 23, “The INDIRECT<br />
Function,” if A20 contains CVS, the list will key off the range CVS that contains all c<strong>and</strong>y<br />
bars sold at CVS, <strong>and</strong> so on. See Problem 11.<br />
■ To clear data validation from a range, select the range, choose <strong>Data</strong> Validation on the<br />
<strong>Data</strong> tab, <strong>and</strong> then select Clear All.<br />
■ If you have a long list, you probably want to invoke Excel’s Autocomplete feature. If you<br />
start the range for your drop-down list in the cell below the end of the list (no blank<br />
cells allowed), then Autocomplete will work. See the file Fruitlist.xlsx.<br />
■ You can also use data validation to set up criteria based on the length of text in a cell<br />
(see Problem 4) or the time of day (see Problem 15).<br />
1. You are entering nonnegative whole numbers in the cell range C1:C20. Enter a data<br />
validation setting that ensures that each entry is a nonnegative whole number.<br />
2. You are entering in the cell range C1:C15 the dates of transactions that occurred during<br />
July 2004. Enter a data validation setting that ensures that each date entered occurs in<br />
July 2004.<br />
3. With the List option in the group of data validation settings, you can generate an<br />
error message if a value that is not included in a list is entered in the cell range you’re<br />
validating. Suppose you’re entering employee first names in the cell range A1:A10.
Chapter 40 Validating <strong>Data</strong> 325<br />
The only employees of the company are Jen, Greg, Vivian, Jon, <strong>and</strong> John. Use the List<br />
option to ensure that no one misspells a first name.<br />
4. With the Text Length option in the group of data validation settings, you can generate<br />
an error message when the number of characters in a cell does not match the number<br />
you define. Use the Text Length option to ensure that each cell in the range C1:C10 will<br />
contain at most five characters (including blanks).<br />
5. You are entering employee names in the cell range A1:A10. Use data validation to<br />
ensure that no employee’s name is entered more than twice. (Hint: Use the Custom<br />
setting <strong>and</strong> the COUNTIF function.)<br />
6. You are entering product ID codes in the cell range A1:A15. Product ID codes must<br />
always end with the characters xyz. Use data validation to ensure that each product ID<br />
code entered ends with xyz. (Hint: Use the Custom setting <strong>and</strong> the RIGHT function.)<br />
7. Suppose you want every entry in the cell range B2:B15 to contain text <strong>and</strong> not a<br />
numerical value. Use data validation to ensure that entering a numerical value returns<br />
an error. (Hint: Use the ISTEXT function.)<br />
8. Set up a data validation procedure that ensures that all numbers typed in column E will<br />
contain exactly two decimal places. (Hint: Use the LEN <strong>and</strong> FIND functions.)<br />
9. The file Latitude.xlsx contains a formula to compute the distance between two cities<br />
using their latitude <strong>and</strong> longitude. The file also contains the latitude <strong>and</strong> longitude of<br />
various U.S. cities. Set up a drop-down list so that when you select a city in cell P2 <strong>and</strong><br />
another city in cell Q2, the distance between the cities is computed in Q10.<br />
10. Ensure that if new cities are added to the list of cities in Problem 9, the drop-down list<br />
will include the new cities.<br />
11. The file C<strong>and</strong>ybardata.xlsx contains a list of stores where you sell c<strong>and</strong>y bars. The<br />
worksheet also contains the types of c<strong>and</strong>y bars you sell at each store <strong>and</strong> the price<br />
charged for each c<strong>and</strong>y bar. Set up your worksheet so that users can enter or select<br />
both the store <strong>and</strong> a c<strong>and</strong>y bar from a drop-down list <strong>and</strong> have the price show up<br />
in D19.<br />
❑ Enable users to select a store from the drop-down box in B19.<br />
❑ Set up a drop-down list in C13 to let users choose a type of c<strong>and</strong>y bar from a list<br />
containing only those c<strong>and</strong>y bars sold at a selected store. (Hint: Use the INDIRECT<br />
function when defining the list.)<br />
❑ If you change the store in B19, then C19 might temporarily not list a c<strong>and</strong>y bar<br />
sold at the newly selected store. Ensure that in C19, your worksheet says Make<br />
selection above if this is the case. For example, if B19 says CVS <strong>and</strong> C13 says<br />
gumballs, then C19 should say Make selection above.
326 Microsoft Excel 2010: <strong>Data</strong> <strong>Analysis</strong> <strong>and</strong> <strong>Business</strong> Modeling<br />
12. You have a $100,000 expense budget. In column A, you will enter expenses as they are<br />
incurred. Set up a data validation criterion that ensures that the total expenses listed in<br />
column E do not exceed your budget.<br />
13. Set up a data validation criterion that ensures that a column of numbers is entered in<br />
descending order.<br />
14. Set up data validation criteria that ensures that a person can only enter dates that are<br />
on Monday through Friday. (Hint: The WEEKDAY function returns a 1 for Sunday, a 2 for<br />
Monday, etc.)<br />
15. Set up data validation criteria that ensures that the time entered in the cell range<br />
A1:A20 will be a morning time.
Chapter 41<br />
Summarizing <strong>Data</strong> by Using<br />
Histograms<br />
Questions answered in this chapter:<br />
■ People often say that a picture is worth a thous<strong>and</strong> words. Can I use Excel to create a<br />
picture (called a histogram) that summarizes the values in a data set?<br />
■ What are some common shapes of histograms?<br />
■ What can I learn by comparing histograms from different data sets?<br />
The ability to summarize a large data set is important. The three tools used most often to<br />
summarize data in Microsoft Excel are histograms, descriptive statistics, <strong>and</strong> PivotTables.<br />
In this chapter, I discuss the use of histograms for summarizing data. I cover descriptive<br />
statistics in Chapter 42, “Summarizing <strong>Data</strong> by Using Descriptive Statistics,” <strong>and</strong> PivotTables in<br />
Chapter 43, “Using PivotTables <strong>and</strong> Slicers to Describe <strong>Data</strong>.”<br />
Answers to This Chapter’s Questions<br />
People often say that a picture is worth a thous<strong>and</strong> words . Can I use Excel to create a<br />
picture (called a histogram) that summarizes the values in a data set?<br />
A histogram is a commonly used tool to summarize data. Essentially, a histogram tells you<br />
how many observations (another term for data points) fall in various ranges of values. For<br />
example, a histogram created from monthly Cisco stock returns might show how many<br />
monthly returns Cisco had from 0 percent through 10 percent, 11 percent through 20<br />
percent, <strong>and</strong> so on. The ranges in which you group data are referred to as bin ranges.<br />
Let’s look at how to construct <strong>and</strong> interpret histograms that summarize the values of monthly<br />
returns for Cisco <strong>and</strong> GM stock in the years 1990–2000. You’ll find this data (<strong>and</strong> returns for<br />
other stocks) in the file Stock.xlsx. Figure 41-1 shows a subset of the data (in the Stockprices<br />
worksheet). During March 1990, for example, Cisco stock increased in value by 1.075 percent.<br />
327
328 Microsoft Excel 2010: <strong>Data</strong> <strong>Analysis</strong> <strong>and</strong> <strong>Business</strong> Modeling<br />
FigURE 41-1 Monthly stock returns.<br />
When constructing histograms with Excel, you can let Excel define the bin ranges or you can<br />
define the bin ranges yourself. If Excel defines the bin ranges, you could end up with weirdlooking<br />
bin ranges, such as –12.53 percent to 4.52 percent. For this reason, I prefer to define<br />
the ranges myself.<br />
A good way to start defining bin ranges for a histogram (you can think of defining bin<br />
ranges as setting boundaries) is to divide the range of values (between the smallest <strong>and</strong><br />
largest) into 8 to 15 equally spaced categories. All the monthly returns for Cisco are from<br />
–30 percent through 40 percent, so I chose bin range boundaries of –30 percent, –20<br />
percent, –10 percent, 0 percent, <strong>and</strong> so on up to 40 percent.<br />
To create bin ranges, I first enter CSCO, .4, .3, .2,…, –.2, –.3 (the boundaries of the bin ranges)<br />
in cells H54:H62. Next, on the <strong>Data</strong> tab on the ribbon, in the <strong>Analysis</strong> group, I click <strong>Data</strong><br />
<strong>Analysis</strong> to open the <strong>Data</strong> <strong>Analysis</strong> dialog box. The dialog box lists the functions of the<br />
<strong>Analysis</strong> ToolPak, which contains many of the statistical capabilities in Excel.<br />
Note If the <strong>Data</strong> <strong>Analysis</strong> comm<strong>and</strong> doesn’t appear on the <strong>Data</strong> tab, click the File tab, click<br />
Options, <strong>and</strong> then click Add-Ins. In the Manage box, click Excel Add-Ins, <strong>and</strong> then click Go. In the<br />
Add-Ins dialog box, select <strong>Analysis</strong> ToolPak, <strong>and</strong> then click OK. Now you can access the <strong>Analysis</strong><br />
ToolPak functions by clicking <strong>Data</strong> <strong>Analysis</strong> in the <strong>Analysis</strong> group on the <strong>Data</strong> tab.<br />
By clicking Histogram in the <strong>Data</strong> <strong>Analysis</strong> dialog box, you open the Histogram dialog box<br />
shown in Figure 41-2.
FigURE 41-2 Histogram dialog box for the Cisco histogram.<br />
Here’s how to fill in the dialog box as it’s shown:<br />
Chapter 41 Summarizing <strong>Data</strong> by Using Histograms 329<br />
■ Select the input range (F51:F181). (To select the range F51:F181, you can select cell F51<br />
<strong>and</strong> then press Ctrl+Shift+Down Arrow. This takes you to the bottom of the column.)<br />
This range includes all the data you want to use to create the histogram. I included the<br />
label CSCO from cell F51 because when you do not include a label in the first row, the<br />
x-axis of the histogram is often labeled with a number, which can be confusing.<br />
■ The bin range (H54:H62) includes the boundaries of the bin ranges. Excel creates bins<br />
of –30 percent through –20 percent, –20 percent through –10 percent, <strong>and</strong> so on up to<br />
30–40 percent.<br />
■ I checked the Labels option because the first rows of both the bin range <strong>and</strong> the input<br />
range contain labels.<br />
■ I chose to create the histogram in a new worksheet (named histo).<br />
■ Select Chart Output, or Excel will not create a histogram.<br />
Click OK in the Histogram dialog box. The Cisco histogram will look like the one shown in<br />
Figure 41-3.<br />
FigURE 41-3 Cisco histogram created by using an Excel <strong>Analysis</strong> ToolPak function.<br />
When you create the histogram, you’ll see gaps between the bars. To remove these gaps,<br />
right-click any bar on the graph <strong>and</strong> choose Format, <strong>Data</strong> Series. On the Series Options tab,
330 Microsoft Excel 2010: <strong>Data</strong> <strong>Analysis</strong> <strong>and</strong> <strong>Business</strong> Modeling<br />
drag Gap Width to 0%. You might also see that a label does not appear for each bar. If all<br />
the labels do not appear, select the graph <strong>and</strong> drag any h<strong>and</strong>le that has two arrows to widen<br />
the graph. You can also reduce the font size to make a label appear. To reduce the font size,<br />
right-click the graph axis, <strong>and</strong> then right-click Font. Change the font size to 5. You can also<br />
change the title of the chart by selecting the text <strong>and</strong> entering the title you want. After I<br />
made some of these changes, the histogram appears as its shown in Figure 41-4.<br />
FigURE 41-4 You can change the format of different elements in the chart.<br />
Notice that Cisco returns are most likely between 0 <strong>and</strong> 10 percent per month, <strong>and</strong> the<br />
height of the bars drops off as the graph moves away from the tallest bar. When you create<br />
the histogram, you also obtain the bin-range frequency summary shown in Figure 41-5.<br />
FigURE 41-5 Cisco bin-range frequencies.<br />
From the bin-range frequencies, you can learn, for example, that for two months, Cisco’s<br />
return was greater than –30 percent <strong>and</strong> less than or equal to –20 percent; for 13 months, the<br />
monthly return was greater than –20 percent <strong>and</strong> less than or equal to –10 percent.<br />
What are some common shapes of histograms?<br />
For most data sets, a histogram created from the data will be classified as one of the<br />
following:<br />
■ Symmetric<br />
■ Skewed right (positively skewed)<br />
■ Skewed left (negatively skewed)<br />
■ Multiple peaks
Chapter 41 Summarizing <strong>Data</strong> by Using Histograms 331<br />
Let’s look at each type in more detail. See the file Skewexamples.xlsx.<br />
■ Symmetric distribution A histogram is symmetric if it has a single peak <strong>and</strong> looks<br />
approximately the same to the left of the peak as to the right of the peak. Test scores<br />
(such as IQ tests) are often symmetric. For example, the histograms of IQs (see cell<br />
W42) might look like Figure 41-6. Notice that the height of the bars one bar away from<br />
the peak bar are approximately the same, the height of the bars two bars away from<br />
the peak bar are approximately the same, <strong>and</strong> so on. The bar labeled 105 represents<br />
all people with an IQ greater than 95 <strong>and</strong> less than or equal to 105, the bar labeled 65<br />
represents all people having an IQ less than or equal to 65, <strong>and</strong> so on. Also note that<br />
Cisco monthly returns are approximately symmetric.<br />
FigURE 41-6 Symmetric histogram.<br />
■ Skewed right (positively skewed) A histogram is skewed right (positively skewed)<br />
if it has a single peak <strong>and</strong> the values of the data set extend much farther to the right of<br />
the peak than to the left of the peak. Many economic data sets (such as family or individual<br />
income) exhibit a positive skew. Figure 41-7 (see cell T24) shows an example of a<br />
positively skewed histogram created from a sample of family incomes.<br />
FigURE 41-7 A positively skewed histogram created from data about family income.
332 Microsoft Excel 2010: <strong>Data</strong> <strong>Analysis</strong> <strong>and</strong> <strong>Business</strong> Modeling<br />
■ Skewed left (negatively skewed) A histogram is skewed left (negatively skewed)<br />
if it has a single peak <strong>and</strong> the values of the data set extend much farther to the left of<br />
the peak than to the right of the peak. Days from conception to birth are negatively<br />
skewed. An example is shown in cell Q7 of Figure 41-8. The height of each bar represents<br />
the number of women whose time from conception to birth fell in the given bin<br />
range. For example, two women gave birth fewer than 180 days after conception.<br />
FigURE 41-8 A negatively skewed histogram of data plotting days from conception to birth.<br />
■ Multiple peaks When a histogram exhibits multiple peaks, it usually means that data<br />
from two or more populations are being graphed together. For example, suppose the<br />
diameter of elevator rails produced by two machines yields the histogram shown in<br />
Figure 41-9. See cell Q11 of the file Twinpeaks.xlsx.<br />
FigURE 41-9 A multiple-peak histogram.<br />
In this histogram, the data clusters into two separate groups. In all likelihood, each<br />
group of data corresponds to the elevator rails produced by one of the machines. If you<br />
assume that the diameter you want for an elevator rail is .55 inches, you can conclude<br />
that one machine is producing elevator rails that are too narrow, whereas the other<br />
machine is producing elevator rails that are too wide. You should follow up with your<br />
interpretation of this histogram by constructing a histogram charting the elevator rails<br />
produced by each machine. This example shows why histograms are a powerful tool in<br />
quality control.
Problems<br />
Chapter 41 Summarizing <strong>Data</strong> by Using Histograms 333<br />
What can I learn by comparing histograms from different data sets?<br />
Analysts are often asked to compare different data sets. For example, you might be asked<br />
how the monthly returns on GM <strong>and</strong> Cisco stock differ. To answer a question such as this, you<br />
can construct a histogram for GM by using the same bin ranges as for Cisco <strong>and</strong> then place<br />
one histogram above the other, as shown in Figure 41-10. See the Histograms worksheet of<br />
file Stock.xlsx.<br />
FigURE 41-10 Using histograms that include the same bin ranges to compare different data sets.<br />
By comparing these two histograms, you can draw two important conclusions:<br />
■ Typically, Cisco performed better than GM. You know this because the highest bar for<br />
Cisco is one bar to the right of the highest bar for GM. Also, the Cisco bars extend farther<br />
to the right than the GM bars.<br />
■ Cisco had more variability, or spread about the mean, than GM. Note that GM’s peak<br />
bar contains 59 months, whereas Cisco’s peak bar contains only 41 months. This shows<br />
that for Cisco, more of the returns are outside the bin that represents the most likely<br />
Cisco return. Cisco returns are more spread out than GM returns.<br />
In Chapter 42, we’ll look at more details about the differences between the monthly returns<br />
on Cisco <strong>and</strong> GM.<br />
1. Use the data in Stock.xlsx to construct histograms for monthly returns for GE <strong>and</strong> Intel.<br />
2. Use the data in Historicalinvest2009.xlsx to create histograms for annual returns on<br />
stocks <strong>and</strong> bonds. Then compare the annual returns on these stocks <strong>and</strong> bonds.
334 Microsoft Excel 2010: <strong>Data</strong> <strong>Analysis</strong> <strong>and</strong> <strong>Business</strong> Modeling<br />
3. You are given (in the file Deming.xlsx) the measured diameter (in inches) for 500<br />
rods produced by Rodco, as reported by the production foreman. A rod is considered<br />
acceptable if it is at least 1 inch in diameter. In the past, the diameter of the rods<br />
produced by Rodco has followed a symmetric histogram.<br />
❑ Construct a histogram of these measurements.<br />
❑ Comment on any unusual aspects of the histogram.<br />
Can you guess what might have caused any unusual aspects of the histogram?<br />
(Hint: One of quality-guru Edwards Deming’s 14 points is to “Drive out fear.”)<br />
4. The file Unemployment.xlsx contains monthly U.S. unemployment rates. Create a<br />
histogram. Are unemployment rates symmetric or skewed?<br />
5. The file Teams.xlsx contains runs scored by major league baseball teams during a<br />
season. Create a histogram. Are runs scored symmetric or skewed?<br />
6. The file NFLpoints.xlsx contains points scored by NFL teams during a season. Create a<br />
histogram. Are points scored symmetric or skewed?
Chapter 42<br />
Summarizing <strong>Data</strong> by Using<br />
Descriptive Statistics<br />
Questions answered in this chapter:<br />
■ What defines a typical value for a data set?<br />
■ How can I measure how much a data set spreads from its typical value?<br />
■ Together, what do the mean <strong>and</strong> st<strong>and</strong>ard deviation of a data set tell me about the<br />
data?<br />
■ How can I use descriptive statistics to compare data sets?<br />
■ For a given data point, can I easily find its percentile ranking within the data set? For<br />
example, how can I find the ninetieth percentile of a data set?<br />
■ How can I easily find the second largest or second smallest number in a data set?<br />
■ How can I rank numbers in a data set?<br />
■ What is the trimmed mean of a data set?<br />
■ When I select a range of cells, is there an easy way to get a variety of statistics that<br />
describe the data in those cells?<br />
■ Why do financial analysts often use the geometric mean to summarize the average<br />
return on a stock?<br />
In Chapter 41, “Summarizing <strong>Data</strong> by Using Histograms,” I showed how you can describe data<br />
sets by using histograms. In this chapter, I show how to describe a data set by using particular<br />
characteristics of the data, such as the mean, median, st<strong>and</strong>ard deviation, <strong>and</strong> variance—<br />
measures that Microsoft Excel 2010 groups together as descriptive statistics. You can obtain<br />
the descriptive statistics for a set of data by clicking <strong>Data</strong> <strong>Analysis</strong> in the <strong>Analysis</strong> group on<br />
the <strong>Data</strong> tab <strong>and</strong> then selecting the Descriptive Statistics option. After you enter the relevant<br />
data <strong>and</strong> click OK, all the descriptive statistics of your data are displayed.<br />
Answers to This Chapter’s Questions<br />
What defines a typical value for a data set?<br />
To illustrate the use of descriptive statistics, let’s return to the Cisco <strong>and</strong> GM monthly stock<br />
return data in the file Stock.xlsx. To create a set of descriptive statistics for this data, click<br />
<strong>Data</strong> <strong>Analysis</strong> on the <strong>Analysis</strong> tab, <strong>and</strong> then select Descriptive Statistics. Fill in the Descriptive<br />
Statistics dialog box as shown in Figure 42-1.<br />
335
336 Microsoft Excel 2010: <strong>Data</strong> <strong>Analysis</strong> <strong>and</strong> <strong>Business</strong> Modeling<br />
FigURE 42-1 Descriptive Statistics dialog box.<br />
The input range is the monthly Cisco <strong>and</strong> GM returns, located in the range E51:F181<br />
(including the labels in row 51). I filled in the remainder of the Descriptive Statistics dialog<br />
box as shown in Figure 42-1 for the following reasons:<br />
■ I selected Columns in the Grouped By options because each data set is listed in a<br />
different column.<br />
■ I selected Labels In First Row because the first row of the data range contains labels<br />
<strong>and</strong> not data.<br />
■ I selected cell I53 of the current worksheet as the first cell in the output range.<br />
■ By selecting Summary Statistics, I ensured that I got the most commonly used<br />
descriptive statistics measures for both GM <strong>and</strong> Cisco monthly returns.<br />
When you click OK, Excel calculates the descriptive statistics, as shown in Figure 42-2.<br />
FigURE 42-2 Descriptive statistics results for Cisco <strong>and</strong> GM stocks.
Chapter 42 Summarizing <strong>Data</strong> by Using Descriptive Statistics 337<br />
Now let’s interpret the descriptive statistics that define a typical value (or a central location)<br />
for Cisco’s monthly stock returns. The Descriptive Statistics output contains three measures of<br />
central location: mean (or average), median, <strong>and</strong> mode.<br />
■ Mean The mean of a data set is written as x <strong>and</strong> is simply the average of all<br />
observations in the sample. If the data values were x 1 , x 2 ,…, x n , then the following<br />
equation calculates the mean.<br />
x =<br />
i – n<br />
1 ∑ xi<br />
n<br />
i – 1<br />
Here, n equals the number of observations in the sample, <strong>and</strong> x i is the ith observation<br />
in the sample. We find that Cisco’s mean monthly return is 5.6 percent per month.<br />
It is always true that the sum of the deviations of all values from the mean equals 0.<br />
Thus, you can think of a data set’s mean as a “balancing point” for the data. Of course,<br />
without using the Descriptive Statistics option, you can obtain a sample’s mean in Excel<br />
by applying the AVERAGE function to the appropriate cell range.<br />
■ Median The median of a sample is the “middle” observation when the data is listed<br />
from smallest to largest. If a sample contains an odd number of observations, the<br />
median is the observation that has as many observations below it as above it. Thus, for<br />
a sample of nine, the median would be the fifth smallest (or fifth largest) observation.<br />
When a sample includes an even number of observations, you can simply average the<br />
two middle observations. Essentially, the median is the fiftieth percentile of the data.<br />
For example, the median monthly return on Cisco is 5 percent. You could also obtain<br />
this information by using the MEDIAN function.<br />
■ Mode The mode is the most frequently occurring value in the sample. If no value<br />
occurs more than once, the mode does not exist. For GM, no monthly return occurred<br />
more than once for the years 1990–2000, so the mode does not exist. For Cisco, the<br />
mode was approximately 5.14 percent. In versions of Excel prior to Excel 2010, you<br />
could also use the MODE function to compute the mode. If no data value occurred<br />
more than once, the MODE function returned #NA.<br />
The problem is that a data set can have more than one mode, <strong>and</strong> the MODE function<br />
simply returned the first mode it found. For this reason, Excel 2010 has two new<br />
functions: MODE.SNGL <strong>and</strong> MODE.MULT (see the file Modefunctions.xlsx).<br />
MODE.SNGL performs exactly as the MODE function performed in earlier Excel<br />
versions. Earlier versions of Excel, however, do not recognize the MODE.SNGL function.<br />
MODE.MULT is an array function. You’ll learn more about array functions in Chapter 83,<br />
“Array Functions <strong>and</strong> Formulas.” To use the MODE.MULT function (or any other array<br />
function) you must first select the range of cells where the function will return values.<br />
Next, enter the function or formula. Finally, do not just press Enter; you must hold<br />
down the Ctrl key followed by the Shift key <strong>and</strong> then press Enter. The problem with the
338 Microsoft Excel 2010: <strong>Data</strong> <strong>Analysis</strong> <strong>and</strong> <strong>Business</strong> Modeling<br />
MODE.MULT function is that you do not know in advance how many modes a data set<br />
has, so you do not know the correct size of the range that you need to select.<br />
The file Modefunctions.xlsx (see Figure 42-3) shows the use of all three functions<br />
involving modes.<br />
FigURE 42-3 Examples of Excel’s MODE functions.<br />
The data set displayed in Figure 42-3 has two modes (3 <strong>and</strong> 5). In cell F13 I entered the<br />
“old school” MODE function with the formula MODE(D5:D11). Excel returned the first<br />
mode it found (3). In cell F14 the formula MODE.SNGL(D5:D11) duplicates this result.<br />
After selecting the cell range E16:E17, I array-entered the formula MODE.MULT(D5:D11)<br />
<strong>and</strong> Excel returned both the modes (3 <strong>and</strong> 5). After selecting the cell range C16:C18 (a<br />
three-cell range), I array-entered the same formula, <strong>and</strong> C18 was filled with an #N/A<br />
because the data set had no third mode to fill the cell. Finally, I selected the single cell<br />
range E20 <strong>and</strong> array-entered the same formula. Because I selected a range containing a<br />
single cell, Excel returned only the first mode it found (3).<br />
The mode is rarely used as a measure of central location. It is interesting to note,<br />
however, that for a symmetric data set, the mean, median, <strong>and</strong> mode are equal.<br />
A natural question is whether the mean or median is a better measure of central<br />
location. Essentially, the mean is the best measure of central location if the data set<br />
does not exhibit an excessive skew. Otherwise, you should use the median as the measure<br />
of central location. If a data set is highly skewed, extreme values distort the mean.<br />
In this case, the median is a better measure of a typical data set value. For example, the<br />
U.S. government reports median family income instead of mean family income because<br />
family income is highly positively skewed.
Chapter 42 Summarizing <strong>Data</strong> by Using Descriptive Statistics 339<br />
The skewness measure reported by the Descriptive Statistics output indicates whether a<br />
data set is highly skewed.<br />
❑ A skew greater than +1 indicates a high degree of positive skew.<br />
❑ A skew less than –1 indicates a high degree of negative skew.<br />
❑ A skew between –1 <strong>and</strong> +1 inclusive indicates a relatively symmetric data set.<br />
Thus, monthly returns of GM <strong>and</strong> Cisco exhibit a slight degree of positive skewness.<br />
Because the skewness measure for each data set is less than +1, the mean is a better<br />
measure of a typical return than the median. You can also use the SKEW function to<br />
compute the skew of a data set.<br />
■ Kurtosis Kurtosis, which sounds like a disease, is not a very important measure.<br />
Kurtosis near 0 means a data set exhibits “peakedness” close to the normal (or st<strong>and</strong>ard<br />
bell-shaped) curve. (I’ll discuss the normal curve in Chapter 65, “The Normal R<strong>and</strong>om<br />
Variable.”) Positive kurtosis means that a data set is more peaked than a normal r<strong>and</strong>om<br />
variable, whereas negative kurtosis means that data is less peaked than a normal<br />
r<strong>and</strong>om variable. GM monthly returns are more peaked than a normal curve, whereas<br />
Cisco monthly returns are less peaked than a normal curve.<br />
How can I measure how much a data set spreads from its typical value?<br />
Let’s consider two investments that each yield an average of 20 percent per year. Before<br />
deciding which investment you prefer, you’d like to know about the spread, or riskiness, of<br />
the investment. The most important measures of the spread (or dispersion) of a data set from<br />
its mean are sample variance, sample st<strong>and</strong>ard deviation, <strong>and</strong> range.<br />
■ Sample variance <strong>and</strong> sample st<strong>and</strong>ard deviation The sample variance s2 is defined<br />
by the following formula.<br />
s 2 =<br />
1 ∑ ( xi – x )<br />
n – 1<br />
2<br />
i – n<br />
i – 1<br />
You can think of the sample variance as the average squared deviation of the data from<br />
its mean. Intuitively, it seems like you should divide by n to compute a true average<br />
squared deviation, but for technical reasons you need to divide by n–1.<br />
Dividing the sum of the squared deviations by n–1 ensures that the sample variance is<br />
an unbiased measure of the true variance of the population from which the sampled<br />
data is drawn.<br />
The sample st<strong>and</strong>ard deviation s is just the square root of s 2 .<br />
Here is an example of these computations for the three numbers 1, 3, <strong>and</strong> 5.<br />
s 2 =<br />
1<br />
3 – 1<br />
[ ( 1 – 3 ) 2 + ( 3 – 3 ) 2 + ( 5 – 3 ) 2 ] = 4
340 Microsoft Excel 2010: <strong>Data</strong> <strong>Analysis</strong> <strong>and</strong> <strong>Business</strong> Modeling<br />
We find that<br />
s = 4 = 2<br />
In the stock example, the sample st<strong>and</strong>ard deviation of monthly returns for Cisco is 12.2<br />
percent with a sample variance of 0.015% 2 . Naturally, % 2 is hard to interpret, so you<br />
usually look at the sample st<strong>and</strong>ard deviation. For GM, the sample st<strong>and</strong>ard deviation is<br />
8.97 percent.<br />
In previous versions of Excel the sample variance of a data set was computed with<br />
the VAR function, <strong>and</strong> the sample st<strong>and</strong>ard deviation was computed with the STDEV<br />
function. You can still use these functions in Excel 2010, but Excel 2010 has added the<br />
equivalent functions VAR.S <strong>and</strong> STDEV.S. (The S st<strong>and</strong>s for sample.) The new functions<br />
VAR.P <strong>and</strong> STDEV.P compute the population variance <strong>and</strong> population st<strong>and</strong>ard<br />
deviation. To compute a population variance or st<strong>and</strong>ard deviation, simply replace n-1<br />
in the denominator of the definition of s 2 by n.<br />
■ Range The range of a data set is the largest number in the data set minus the smallest<br />
number. Here, the range in the monthly Cisco returns is equal to 54 percent <strong>and</strong> the<br />
range for GM monthly returns is 52 percent.<br />
Together, what do the mean <strong>and</strong> st<strong>and</strong>ard deviation of a data set tell me about the data?<br />
Assuming that a histogram follows a Gaussian, or normal population, the rule of thumb tells<br />
us the following:<br />
■ Approximately 68 percent of all observations are between x–s <strong>and</strong> x+s.<br />
■ Approximately 95 percent of all observations are between x–2s <strong>and</strong> x+2s.<br />
■ Approximately 99.7 percent of all observations are between x–3s <strong>and</strong> x+3s.<br />
For example, you would expect that approximately 95 percent of all Cisco monthly returns<br />
are from –19 percent through 30 percent, as shown here:<br />
Mean–2s=.056-2*(.122)=–19% <strong>and</strong> Mean+2s=.056+2*(.122)=30%<br />
Any observation more than two st<strong>and</strong>ard deviations away from the mean is called an outlier.<br />
For the Cisco data, 9 of 130 observations (or roughly 7 percent of all returns) are outliers.<br />
In general, the rule of thumb is less accurate for highly skewed data sets but is usually very<br />
accurate for relatively symmetric data sets, even if the data does not come from a normal<br />
population.<br />
Many valuable insights can be obtained by finding causes of outliers. Companies should try<br />
to ensure that the causes of “good outliers” occur more frequently <strong>and</strong> the causes of “bad”<br />
outliers occur less frequently.
Chapter 42 Summarizing <strong>Data</strong> by Using Descriptive Statistics 341<br />
Using Conditional Formatting to Highlight Outliers<br />
You’ll find that it is often useful to highlight all outliers in a data set. An example is shown in<br />
Figure 42-4 (see the Stockprices worksheet in the Stock.xlsx file).<br />
FigURE 42-4 Outliers for Cisco highlighted with conditional formatting.<br />
For example, to highlight the outliers for the Cisco data, you first compute the lower cutoff<br />
for an outlier (mean–2s) in cell J69 <strong>and</strong> the upper cutoff for an outlier (mean+2s) in cell J70.<br />
Next, select the entire range of Cisco returns (cells F52:F181). Then go to the first cell in the<br />
range (F52), select Conditional Formatting on the Home tab, <strong>and</strong> select New Rule. In the New<br />
Formatting Rule dialog box, select Use A Formula To Determine Which Cells To Format, <strong>and</strong><br />
then fill in the rest of the dialog box as shown in Figure 42-5.<br />
FigURE 42-5 Conditional formatting rules to select outliers, as shown in the Edit Formatting Rule dialog box.
342 Microsoft Excel 2010: <strong>Data</strong> <strong>Analysis</strong> <strong>and</strong> <strong>Business</strong> Modeling<br />
This condition ensures that if cell F52 is either more than 2s above or below the mean<br />
monthly Cisco return, the format you select (a red font color in this case) will be applied<br />
to cell F52. This formatting condition is automatically copied to the selected range, <strong>and</strong> all<br />
outliers show up in red.<br />
How can I use descriptive statistics to compare data sets?<br />
You can use descriptive statistics to summarize the differences between data sets; for<br />
example, between Cisco <strong>and</strong> GM monthly returns. Looking at the shape <strong>and</strong> the measures<br />
<strong>and</strong> spread of a typical value, you can conclude the following:<br />
■ Typically (looking at either the mean or the median), Cisco monthly returns are higher<br />
than GM.<br />
■ Cisco monthly returns are more variable (looking at st<strong>and</strong>ard deviation, variance, <strong>and</strong><br />
range) than monthly GM returns.<br />
■ Both Cisco <strong>and</strong> GM monthly returns exhibit slightly positive skews. GM monthly returns<br />
are more peaked than a normal curve, whereas Cisco monthly returns are less peaked<br />
than a normal curve.<br />
For a given data point, can I easily find its percentile ranking within the data set? For<br />
example, how can I find the ninetieth percentile of a data set?<br />
In previous versions of Excel, the PERCENTILE <strong>and</strong> PERCENTRANK functions were useful when<br />
you wanted to determine an observation’s relative position in a data set. Four new related<br />
functions have been added in Excel 2010: PERCENTILE.INC, PERCENTILE.EXC, PERCENTRANK.<br />
INC, PERCENTRANK.EXC. The functions PERCENTILE.INC <strong>and</strong> PERCENTRANK.INC give results<br />
identical to the old PERCENTILE <strong>and</strong> PERCENTRANK functions. Take note that previous versions<br />
of Excel do not recognize these new functions. Examples of how all these functions<br />
work are in the file Percentile.xlsx, shown in Figure 42-6.<br />
FigURE 42-6 Examples of PERCENTILE <strong>and</strong> PERCENTRANK Functions.
Chapter 42 Summarizing <strong>Data</strong> by Using Descriptive Statistics 343<br />
The PERCENTILE, PERCENTILE.INC, AND PERCENTILE.EXC functions return the percentile<br />
of a data set that you specify. The syntax of the these functions is of the form PERCENTILE.<br />
INC(data,k), which returns the kth percentile of the information in the cell range specified by<br />
data.<br />
Consider a data set consisting of n pieces of data. The old PERCENTILE <strong>and</strong> the new<br />
PERCENTILE.INC functions returned the pth percentile (0
344 Microsoft Excel 2010: <strong>Data</strong> <strong>Analysis</strong> <strong>and</strong> <strong>Business</strong> Modeling<br />
How can I easily find the second largest or second smallest number in a data set?<br />
The formula =LARGE(range,k) returns the kth largest number in a cell range. The formula<br />
=SMALL(range,k) returns the kth smallest number in a cell range. For example, in the file<br />
Trimmean.xlsx, in cell F1, the formula =LARGE(C4:C62,2) returns the second largest number<br />
in the cell range C4:C62 (99), whereas in cell F2, the formula =SMALL(C4:C62,2) returns the<br />
second smallest number in the cell range C4:C62 (80). (See Figure 42-7.)<br />
FigURE 42-7 Examples of the LARGE <strong>and</strong> SMALL functions, the RANK <strong>and</strong> RANK.AVG functions, <strong>and</strong><br />
trimmed mean.<br />
How can I rank numbers in a data set?<br />
In previous versions of Excel, you used the RANK function to rank numbers in a data set.<br />
The syntax of the RANK function is RANK(number,array,0). Excel 2010 includes a new function,<br />
RANK.EQ, which returns results identical to the RANK function. This formula yields the<br />
rank of a number in a given array, where the largest number in the array is assigned rank 1,<br />
the second largest number is rank 2, <strong>and</strong> so on. The syntax RANK(number,array,1) or RANK.<br />
EQ(number,array,1) results in assigning a rank of 1 to the smallest number in the array, a rank<br />
of 2 to the second smallest number, <strong>and</strong> so on. In the file Trimmean.xlsx (see Figure 42-7),<br />
copying the formula RANK.EQ(C4,$C$4,$C$62,0) from cell D4 to D5:D62 returns the rank<br />
of each test score. For example, the score of 100 in cell C7 is the highest score, whereas the<br />
scores of 98 in cells C21 <strong>and</strong> C22 tied for third highest. Note that the RANK function returned<br />
a 3 for both scores of 98.
Chapter 42 Summarizing <strong>Data</strong> by Using Descriptive Statistics 345<br />
The new Excel 2010 function RANK.AVG has the same syntax as the other RANK functions,<br />
but in the case of ties, RANK.AVG returns the average rank for all tied data points. For<br />
example, since the two scores of 98 ranked third <strong>and</strong> fourth, RANK.AVG returns 3.5 for each.<br />
I generated the average ranks by copying the formula RANK.AVG(C4,$C$4:$C$62,0) from E4<br />
to E5:E62.<br />
What is the trimmed mean of a data set?<br />
Extreme skewness in a data set can distort the mean of the data set. In these situations,<br />
people usually use median as a measure of the data set’s typical value. The median, however,<br />
is unaffected by many changes in the data. For example, compare the following two data<br />
sets:<br />
Set 1: –5, –3, 0, 1, 3, 5, 7, 9, 11, 13, 15<br />
Set 2: –20, –18, –15, –10, –8, 5, 6, 7, 8, 9, 10<br />
These data sets have the same median (5), but the second data set should have a lower<br />
“typical” value than the first. The Excel TRIMMEAN function is less distorted by extreme<br />
values than the AVERAGE function, but it is more influenced by extreme values than the<br />
median. The formula =TRIMMEAN(range,percent) computes the mean of a data set after<br />
deleting the data points at the top percent divided by 2 <strong>and</strong> bottom percent divided by<br />
2. For example, applying the TRIMMEAN function with percent=10% converts the mean<br />
after deleting the top 5 percent <strong>and</strong> bottom 5 percent of the data. In cell F3 of the file<br />
Trimmean.xlsx, the formula =TRIMMEAN(C4:C62,.10) computes the mean of the scores in<br />
C4:C62 after deleting the three highest <strong>and</strong> three lowest scores. (The result is 90.04.) In cell<br />
F4, the formula =TRIMMEAN(C4:C62,.05) computes the mean of the scores in C4:C62 after<br />
deleting the top <strong>and</strong> bottom scores. This calculation occurs because .05*59=2.95 would indicate<br />
the deletion of 1.48 of the largest observations <strong>and</strong> 1.48 of the smallest. Rounding off<br />
1.48 results in deleting only the top <strong>and</strong> bottom observations. (See Figure 42-7.)<br />
When I select a range of cells, is there an easy way to get a variety of statistics that<br />
describes the data in those cells?<br />
To see the solution to this question, select the cell range C4:C36 in the file Trimmean.xlsx. In<br />
the lower-right corner of your screen, the Excel status bar displays a cornucopia of statistics<br />
describing the numbers in the selected cell range. (See Figure 42-8.) For example, for the cell<br />
range C4:C36, the mean is 90.39, there are 33 numbers, the smallest value is 80, <strong>and</strong> the largest<br />
value is 100. If you right-click the status bar, you can change the displayed set of statistics.<br />
FigURE 42-8 Statistics shown on the status bar.
346 Microsoft Excel 2010: <strong>Data</strong> <strong>Analysis</strong> <strong>and</strong> <strong>Business</strong> Modeling<br />
Why do financial analysts often use the geometric mean to summarize the average return<br />
on a stock?<br />
The file Geommean.xlsx contains the annual returns of two fictitious stocks. (See Figure 42-9.)<br />
FigURE 42-9 Geometric mean.<br />
Cell C9 indicates that the average annual return on Stock 1 is 5 percent <strong>and</strong> the average<br />
annual return on Stock 2 is 10 percent. This would seem to indicate that Stock 2 is a better<br />
investment. If you think about it, however, what will probably happen with Stock 2 is that one<br />
year you will lose 50 percent <strong>and</strong> the next gain 70 percent. This means that every two years<br />
$1.00 becomes 1(1.7)(.5)=.85. Because Stock 1 never loses money, you know that it is clearly<br />
the better investment. Using the geometric mean as a measure of average annual return<br />
helps to correctly conclude that Stock 1 is the better investment. The geometric mean of n<br />
numbers is simply the nth root of the product of the numbers. For example, the geometric<br />
mean of 1 <strong>and</strong> 4 is the square root of 4 (2), whereas the geometric mean of 1, 2, <strong>and</strong> 4 is the<br />
cube root of 8 (also 2). To use the geometric mean to calculate an average annual return on<br />
an investment, you add 1 to each annual return <strong>and</strong> take the geometric mean of the resulting<br />
numbers. Then subtract 1 from this result to obtain an estimate of the stock’s average annual<br />
return.<br />
The formula =GEOMMEAN(range) finds the geometric mean of numbers in a range. So, to<br />
estimate the average annual return on each stock, you proceed as follows:<br />
1. Compute 1+each annual return by copying from C12 to C12:D15 the formula =1+C5.<br />
2. Copy from C16 to D16 the formula =GEOMEAN(C12:C15)–1.<br />
The annual average return on Stock 1 is estimated to be 5 percent, <strong>and</strong> the annual average<br />
return on Stock 2 is –7.8 percent. Note that if Stock 2 yields the mean return of –7.8 percent<br />
during two consecutive years, $1 becomes 1(1–.078) 2 =.85, which agrees with common sense.
Problems<br />
Chapter 42 Summarizing <strong>Data</strong> by Using Descriptive Statistics 347<br />
1. Use the data in the file Stock.xlsx to generate descriptive statistics for Intel <strong>and</strong> GE<br />
stock.<br />
2. Use your answer to Problem 1 to compare the monthly returns on Intel <strong>and</strong> GE stock.<br />
3. City Power & Light produces voltage-regulating equipment in New York <strong>and</strong> ships the<br />
equipment to Chicago. A voltage regulator is considered acceptable if it can hold a<br />
voltage of 25–75 volts. The voltage held by each unit is measured in New York before<br />
each unit is shipped. The voltage is measured again when the unit arrives in Chicago. A<br />
sample of voltage measurements from each city is given in the file Citypower.xlsx.<br />
❑ Using descriptive statistics, comment on what you have learned about the voltage<br />
held by units before <strong>and</strong> after shipment.<br />
❑ What percentage of units are acceptable before <strong>and</strong> after shipping?<br />
❑ Do you have any suggestions about how to improve the quality of City Power &<br />
Light’s regulators?<br />
❑ Ten percent of all New York regulators have a voltage exceeding what value?<br />
❑ Five percent of all New York regulators have a voltage less than or equal to what<br />
value?<br />
4. In the file Decadeincome.xlsx, you are given a sample of incomes (in thous<strong>and</strong>s of<br />
1980 dollars) for a set of families sampled in 1980 <strong>and</strong> 1990. Assume that these families<br />
are representative of the whole United States. Republicans claim that the country was<br />
better off in 1990 than in 1980 because average income increased. Do you agree?<br />
5. Use descriptive statistics to compare the annual returns on stocks, T-Bills, <strong>and</strong> corporate<br />
bonds. Use the data contained in the file Historicalinvest.xlsx.<br />
6. In 1970 <strong>and</strong> 1971, eligibility for the U.S. armed services draft was determined on the<br />
basis of a draft lottery number. The number was determined by birth date. A total of<br />
366 balls, one for each possible birth date, were placed in a container <strong>and</strong> shaken. The<br />
first ball selected was given the number 1 in the lottery, <strong>and</strong> so on. Men whose birthdays<br />
corresponded to the lowest numbers were drafted first. The file Draftlottery.xlsx<br />
contains the actual results of the 1970 <strong>and</strong> 1971 drawings. For example, in the 1970<br />
drawing, January 1 received the number 305. Use descriptive statistics to demonstrate<br />
that the 1970 draft lottery was not r<strong>and</strong>om <strong>and</strong> the 1971 lottery was r<strong>and</strong>om (Hint: Use<br />
the AVERAGE <strong>and</strong> MEDIAN functions to compute the mean <strong>and</strong> median lottery number<br />
for each month.)
348 Microsoft Excel 2010: <strong>Data</strong> <strong>Analysis</strong> <strong>and</strong> <strong>Business</strong> Modeling<br />
7. The file Jordan.xlsx gives the starting salaries (hypothetical) of all 1984 geography<br />
graduates from the University of North Carolina (UNC). What is your best estimate of a<br />
“typical” starting salary for a geography major? In reality, the major at UNC having the<br />
highest average starting salary in 1984 was geography because the great basketball<br />
player Michael Jordan was a geography major!<br />
8. Use the LARGE or SMALL function to sort the annual stock returns in the file<br />
Historicalinvest.xlsx. What advantage does this method of sorting have over clicking the<br />
Sort button?<br />
9. Compare the mean, median, <strong>and</strong> trimmed mean (trimming 10 percent of the<br />
data) of the annual returns on stocks, T-Bills, <strong>and</strong> corporate bonds given in the file<br />
Historicalinvest.xlsx.<br />
10. Use the geometric mean to estimate the mean annual return on stocks, bonds, <strong>and</strong><br />
T-Bills in the file Historicalinvest.xlsx.<br />
11. The file Dow.xlsx contains monthly returns on the 30 Dow stocks during the last 20<br />
years. Use this data to determine the three stocks with the largest mean monthly<br />
returns.<br />
12. Using the Dow.xlsx data again, determine the three stocks with the most risk or<br />
variability.<br />
13. Using the Dow.xlsx data, determine the three stocks with the highest skew.<br />
14. Using the Dow.xlsx data, how do the trimmed-mean returns (trim off 10 percent of the<br />
returns) differ from the overall mean returns?<br />
15. The file Incomedata.xlsx contains incomes of a representative sample of Americans in<br />
the years 1975, 1985, 1995, <strong>and</strong> 2005. Describe how U.S. personal income has changed<br />
over this time period.<br />
16. The file Coltsdata.xlsx contains yards gained by the 2006 Indianapolis Colts on each<br />
rushing <strong>and</strong> passing play. Describe how the outcomes of rushing plays <strong>and</strong> passing<br />
plays differ.
Chapter 43<br />
Using PivotTables <strong>and</strong> Slicers to<br />
Describe <strong>Data</strong><br />
Questions answered in this chapter:<br />
■ What is a PivotTable?<br />
■ How can I use a PivotTable to summarize grocery sales at several grocery stores?<br />
■ What PivotTable layouts are available in Excel 2010?<br />
■ Why is a PivotTable called a PivotTable?<br />
■ How can I easily change the format in a PivotTable?<br />
■ How can I collapse <strong>and</strong> exp<strong>and</strong> fields?<br />
■ How do I sort <strong>and</strong> filter PivotTable fields?<br />
■ How do I summarize a PivotTable by using a PivotChart?<br />
■ How do I use the Report Filter section of the PivotTable?<br />
■ How do Excel 2010 slicers work?<br />
■ How do I add blank rows or hide subtotals in a PivotTable?<br />
■ How do I apply conditional formatting to a PivotTable?<br />
■ How can I update my calculations when I add new data?<br />
■ I work for a small travel agency for which I need to mass-mail a travel brochure. My<br />
funds are limited, so I want to mail the brochure to people who spend the most money<br />
on travel. From information in a r<strong>and</strong>om sample of 925 people, I know the gender, the<br />
age, <strong>and</strong> the amount these people spent on travel last year. How can I use this data to<br />
determine how gender <strong>and</strong> age influence a person’s travel expenditures? What can I<br />
conclude about the type of person to whom I should mail the brochure?<br />
■ I’m doing market research about Volvo Cross Country Wagons. I need to determine<br />
what factors influence the likelihood that a family will purchase a station wagon. From<br />
information in a large sample of families, I know the family size (large or small) <strong>and</strong> the<br />
family income (high or low). How can I determine how family size <strong>and</strong> income influence<br />
the likelihood that a family will purchase a station wagon?<br />
349
350 Microsoft Excel 2010: <strong>Data</strong> <strong>Analysis</strong> <strong>and</strong> <strong>Business</strong> Modeling<br />
■ I work for a manufacturer that sells microchips globally. I’m given monthly actual <strong>and</strong><br />
predicted sales for Canada, France, <strong>and</strong> the United States for Chip 1, Chip 2, <strong>and</strong> Chip 3.<br />
I’m also given the variance, or difference, between actual <strong>and</strong> budgeted revenues.<br />
For each month <strong>and</strong> each combination of country <strong>and</strong> product, I’d like to display the<br />
following data: actual revenue, budgeted revenue, actual variance, actual revenue as<br />
a percentage of annual revenue, <strong>and</strong> variance as a percentage of budgeted revenue.<br />
How can I display this information?<br />
■ What is a calculated field?<br />
■ How do I use a report filter or slicer?<br />
■ How do I group items in a PivotTable?<br />
■ What is a calculated item?<br />
■ What is “drilling down”?<br />
■ I often have to use specific data in a PivotTable to determine profit, such as the April<br />
sales in France of Chip 1. Unfortunately, this data moves around when new fields are<br />
added to my PivotTable. Does Excel have a function that enables me to always extract<br />
April’s Chip 1 sales in France from the PivotTable?<br />
Answers to This Chapter’s Questions<br />
What is a PivotTable?<br />
In numerous business situations, you need to analyze, or “slice <strong>and</strong> dice,” your data to gain<br />
important insights. Imagine that you sell different grocery products in different stores at<br />
different points in time. You might have hundreds of thous<strong>and</strong>s of data points to track.<br />
PivotTables let you quickly summarize your data in almost any way imaginable. For example,<br />
for your grocery store data, you could use a PivotTable to quickly determine the following:<br />
■ Amount spent per year in each store on each product<br />
■ Total spending at each store<br />
■ Total spending for each year<br />
In a travel agency, as another example, you might slice data so that you can determine<br />
whether the average amount spent on travel is influenced by age or gender or by both<br />
factors. In analyzing automobile purchases, you’d like to compare the fraction of large<br />
families that buy a station wagon to the fraction of small families that purchase a station<br />
wagon. For a microchip manufacturer, you’d like to determine total Chip 1 sales in France,<br />
for example, during April, <strong>and</strong> so on. A PivotTable is an incredibly powerful tool that you<br />
can use to slice <strong>and</strong> dice data. The easiest way to underst<strong>and</strong> how a PivotTable works is<br />
to walk through some carefully constructed examples, so let’s get started! I’ll begin with
Chapter 43 Using PivotTables <strong>and</strong> Slicers to Describe <strong>Data</strong> 351<br />
an introductory example <strong>and</strong> then illustrate many advanced PivotTable features through<br />
subsequent examples.<br />
Note Excel 2010 contains a new feature called slicers that make it much easier to use PivotTables<br />
to examine your data from many perspectives. I discuss slicers later in the chapter.<br />
How can I use a PivotTable to summarize grocery sales at several grocery stores?<br />
The <strong>Data</strong> worksheet in the file Groceriespt.xlsx contains more than 900 rows of sales data.<br />
(See Figure 43-1.) Each row contains the number of units sold <strong>and</strong> revenue of a product at a<br />
store, as well as the month <strong>and</strong> year of the sale. The product group (either fruit, milk, cereal,<br />
or ice cream) is also included. You would like to see a breakdown of sales during each year of<br />
each product group <strong>and</strong> product at each store. You would also like to be able to show this<br />
breakdown during any subset of months in a given year (for example, what the sales were<br />
during January–June).<br />
FigURE 43-1 <strong>Data</strong> for the grocery PivotTable example.<br />
Before creating a PivotTable, you must have headings in the first row of your data. Notice<br />
that the grocery data contains headings (Year, Month, Store, Group, Product, Units, <strong>and</strong><br />
Revenue) in row 2. Place your cursor anywhere in the data, <strong>and</strong> then click PivotTable in<br />
the Tables group on the Insert tab. Excel opens the Create PivotTable dialog box, shown in<br />
Figure 43-2, <strong>and</strong> makes an assumption about your data range. (In this case, Excel correctly<br />
guessed that the data range was C2:I924.) By selecting Use An External <strong>Data</strong> Source, you can<br />
also refer to a database as a source for a PivotTable.
352 Microsoft Excel 2010: <strong>Data</strong> <strong>Analysis</strong> <strong>and</strong> <strong>Business</strong> Modeling<br />
FigURE 43-2 The Create PivotTable dialog box.<br />
After you click OK, you see the PivotTable Field List shown in Figure 43-3.<br />
FigURE 43-3 The PivotTable Field List.<br />
You fill in the PivotTable Field List by dragging PivotTable headings, or fields, into the boxes,<br />
or zones. This step is critical to ensuring that the PivotTable will summarize <strong>and</strong> display the<br />
data in the manner you want. The four zones are as follows:<br />
■ Row Labels Fields dragged here are listed on the left side of the table in the order<br />
in which they are added to the box. For example, I dragged to the Row Labels box the<br />
fields Year, Group, Product, <strong>and</strong> Store, in that order. This causes Excel to summarize<br />
data first by year, then for each product group within a given year, then by product<br />
within each group, <strong>and</strong> finally each product by store. You can at any time drag a field to<br />
a different zone or reorder the fields within a zone by dragging a field up or down in a<br />
zone or by clicking the arrow to the right of the field label.
Chapter 43 Using PivotTables <strong>and</strong> Slicers to Describe <strong>Data</strong> 353<br />
■ Column Labels Fields dragged here have their values listed across the top row of the<br />
PivotTable. To start out this example, we have no fields in the Column Labels zone.<br />
■ Values Fields dragged here are summarized mathematically in the table. I dragged<br />
Units <strong>and</strong> Revenue (in that order) to this zone. Excel tries to guess what kind of calculation<br />
you want to perform on a field. In this example, Excel guesses that Revenue<br />
<strong>and</strong> Units should be summed, which happens to be correct. If you want to change the<br />
method of calculation for a data field to an average, a count, or something else, simply<br />
click the data field <strong>and</strong> choose Value Field Settings. I give an example of how to use the<br />
Value Field Settings comm<strong>and</strong> later in the chapter.<br />
■ Report Filter Beginning in Excel 2007, Report Filter is the new name for the old Page<br />
Field area. For fields dragged to the Report Filter area, you can easily pick any subset of<br />
the field values so that the PivotTable shows calculations based only on that subset. In<br />
this example, I dragged Month to the Report Filter area. That lets me easily select any<br />
subset of months, for example January–June, <strong>and</strong> the calculations are based on only<br />
those months. Slicers in Excel 2010 make report filters virtually obsolete.<br />
The completed PivotTable Field List is shown in Figure 43-4. The resulting PivotTable is shown<br />
in Figure 43-5 <strong>and</strong> in the All Row Fields worksheet of the workbook Groceriespt.xlsx. In row 6,<br />
you can see that 233,161 units were sold for $702,395.82 in 2007.<br />
Tip Here is some advice about navigating workbooks (like the one in this example) containing<br />
many worksheets. In the lower-right corner of the Excel window (to the left of the worksheet<br />
names), you will see four arrows. Clicking the left-most arrow takes you to the first worksheet;<br />
clicking the right-most arrow shows the last worksheet; <strong>and</strong> clicking the other arrows moves you<br />
one worksheet to the left or right.<br />
Note To see the field list, you need to be in a field in the PivotTable. If you do not see the field<br />
list, right-click any cell in the PivotTable <strong>and</strong> select Show Field List.<br />
FigURE 43-4 Completed PivotTable Field List.
354 Microsoft Excel 2010: <strong>Data</strong> <strong>Analysis</strong> <strong>and</strong> <strong>Business</strong> Modeling<br />
FigURE 43-5 The Grocery PivotTable in compact form.<br />
What PivotTable layouts are available in Excel 2010?<br />
The PivotTable layout shown in Figure 43-5 is called the compact form. In the compact form,<br />
the row fields are shown one on top of another. To change the layout, first place your cursor<br />
anywhere within the table. On the Design tab, in the Layout Group, click Report Layout, <strong>and</strong><br />
choose one of the following: Show In Compact Form (see Figure 43-5), Show In Outline Form<br />
(see Figure 43-6 <strong>and</strong> the Outline Form worksheet), or Show In Tabular Form (Figure 43-7 <strong>and</strong><br />
the Tabular Form worksheet).<br />
FigURE 43-6 The outline format.
FigURE 43-7 The tabular format.<br />
Why is a PivotTable called a PivotTable?<br />
Chapter 43 Using PivotTables <strong>and</strong> Slicers to Describe <strong>Data</strong> 355<br />
You can easily pivot fields from a row to a column <strong>and</strong> vice versa to create a different layout.<br />
For example, by dragging the Year field to the Column Labels box, you create the PivotTable<br />
layout shown in Figure 43-8. (See the Years Column worksheet.)<br />
FigURE 43-8 The Years field pivoted to the column field.<br />
How can I easily change the format in a PivotTable?<br />
If you want to change the format of an entire column field, simply double-click the column<br />
heading <strong>and</strong> select Number Format from the Value Field Settings dialog box. Then apply the<br />
format you want. For example, in the Formatted $s worksheet, I formatted the Revenue field<br />
as currency by double-clicking the Sum Of Revenue heading <strong>and</strong> applying a currency format.<br />
You can also change the format of a value field by clicking the arrow to the right of the Value
356 Microsoft Excel 2010: <strong>Data</strong> <strong>Analysis</strong> <strong>and</strong> <strong>Business</strong> Modeling<br />
field in the PivotTable Field List. Select Value Field Settings followed by Number Format, <strong>and</strong><br />
then you can reformat the column as you want it.<br />
From any cell in a PivotTable, you can select the Design tab on the ribbon to reveal many<br />
PivotTable styles.<br />
How can I collapse <strong>and</strong> exp<strong>and</strong> fields?<br />
Exp<strong>and</strong>ing <strong>and</strong> collapsing fields (a feature introduced in Excel 2007) is a great advantage in<br />
PivotTables. In Figure 43-5, you see minus (–) signs by each year, group, <strong>and</strong> product. Clicking<br />
the minus sign collapses a field <strong>and</strong> changes the sign to a plus (+) sign. Clicking the plus sign<br />
exp<strong>and</strong>s the field. For example, if you click the minus sign by cereal in any cell in column A,<br />
you will find that in each year, cereal is contracted to one row, <strong>and</strong> the various cereals are no<br />
longer listed. See Figure 43-9 <strong>and</strong> the Cerealcollapse worksheet. Clicking the plus sign in cell<br />
A6 brings back the detailed or exp<strong>and</strong>ed view listing all the cereals.<br />
FigURE 43-9 The cereal field collapsed.<br />
You can also exp<strong>and</strong> or contract an entire field. Go to any row containing a member of that<br />
field, <strong>and</strong> select PivotTable Tools Options on the ribbon. In the Active Field group, click either<br />
the green Exp<strong>and</strong> Entire Field button (labeled with a plus sign) or the red Contract Entire<br />
Field button (labeled with a minus sign). (See Figure 43-10.)<br />
FigURE 43-10 The Exp<strong>and</strong> Entire Field <strong>and</strong> Contract Entire Field buttons.
Chapter 43 Using PivotTables <strong>and</strong> Slicers to Describe <strong>Data</strong> 357<br />
For example, suppose you simply want to see for each year the sales by product group.<br />
Pick any cell containing a group’s name (for example, A6), select PivotTable Tools Options<br />
on the ribbon, <strong>and</strong> click the Collapse Entire Field button. You will see the result shown in<br />
Figure 43-11 (the Groups Collapsed worksheet). Selecting the Exp<strong>and</strong> Entire Field button<br />
brings you back to the original view.<br />
FigURE 43-11 The Group field collapsed.<br />
How do I sort <strong>and</strong> filter PivotTable fields?<br />
In Figure 43-5, the products are listed alphabetically within each group. For example,<br />
chocolate is the first type of milk listed. If you want the products to be listed in reverse<br />
alphabetical order, simply move the cursor to any cell containing a product (for example, A7<br />
in the All Row Fields worksheet) <strong>and</strong> click the drop-down arrow to the right of the Row Labels<br />
entry in A5. You will see the list of filtering options shown in Figure 43-12. Selecting Sort Z To<br />
A would list whole milk first for milk, plums for fruit, <strong>and</strong> so on.<br />
Initially, our PivotTable displays results first from 2007, then 2006, <strong>and</strong> then 2005. If you want<br />
to see the data for 2005 first, move the cursor to any cell containing a year (for example, A5),<br />
<strong>and</strong> choose Sort Smallest To Largest from the available options.<br />
At the bottom of the filtering options dialog box, you can also select any subset of products<br />
to be displayed. You may want to first clear Select All <strong>and</strong> then select the products you<br />
want to show.
358 Microsoft Excel 2010: <strong>Data</strong> <strong>Analysis</strong> <strong>and</strong> <strong>Business</strong> Modeling<br />
FigURE 43-12 PivotTable filtering options for the Product field.<br />
For another example of filtering, look at the <strong>Data</strong> worksheet in the file Ptcustomers.xlsx,<br />
shown in Figure 43-13. The worksheet data contains for each customer transaction the<br />
customer number, the amount paid, <strong>and</strong> the quarter of the year in which payment was<br />
received. After dragging Customer to the Row Labels box, Quarter to the Column Labels box,<br />
<strong>and</strong> Paid to the Values box, the PivotTable shown in Figure 43-14 is displayed. (See the Ptable<br />
worksheet in the Pcustomers.xlsx file.)<br />
FigURE 43-13 The Customer PivotTable data.
FigURE 43-14 The Customer PivotTable.<br />
Chapter 43 Using PivotTables <strong>and</strong> Slicers to Describe <strong>Data</strong> 359<br />
Naturally, you might like to show a list of just your top 10 customers. To obtain this layout,<br />
simply click the Row Labels arrow <strong>and</strong> select Value Filters. Then choose Top 10 items to obtain<br />
the layout shown in Figure 43-15 (see the Top 10 cus worksheet). Of course, by selecting<br />
Clear Filter, you can return to the original layout.<br />
FigURE 43-15 Top 10 customers.<br />
Suppose you simply want to see the top customers that generate 50 percent of your revenue.<br />
Select the Row Labels filtering icon, select Value Filters, Top 10, <strong>and</strong> fill in the dialog box as<br />
shown in Figure 43-16.
360 Microsoft Excel 2010: <strong>Data</strong> <strong>Analysis</strong> <strong>and</strong> <strong>Business</strong> Modeling<br />
FigURE 43-16 Configuring the Top 10 Filter dialog box to show customers generating 50 percent of revenue.<br />
The resulting PivotTable is in the Top half worksheet <strong>and</strong> shown in Figure 43-17. As you can<br />
see, the top 14 customers generate a little more than half of the revenue.<br />
FigURE 43-17 The top customers generating half of the revenues.<br />
Now let’s suppose you want to sort your customers by Quarter 1 revenue. (See the Sorted q1<br />
worksheet.) Right-click anywhere in the Quarter 1 column, point to Sort, <strong>and</strong> then click Sort<br />
Largest To Smallest. (See Figure 43-18.) The resulting PivotTable is shown in Figure 43-19. Note<br />
that Customer 13 paid the most in Quarter 1, Customer 2 paid the second most, <strong>and</strong> so on.<br />
FigURE 43-18 Sorting on the Quarter 1 column.
FigURE 43-19 Customers sorted on Quarter 1 revenue.<br />
How do I summarize a PivotTable by using a PivotChart?<br />
Chapter 43 Using PivotTables <strong>and</strong> Slicers to Describe <strong>Data</strong> 361<br />
Excel makes it easy to visually summarize PivotTables by using PivotCharts. The key to laying<br />
out the data the way you want it in a PivotChart is to sort data <strong>and</strong> collapse or exp<strong>and</strong><br />
fields. In the grocery example, suppose you want to summarize the trend over time of each<br />
food group’s unit sales. (See the Chart 1 worksheet in the file Groceriespt.xlsx.) You should<br />
move the Year field to a column field <strong>and</strong> delete Revenue as a values field. You also need<br />
to collapse the entire Group field in the Row Labels zone. Now you are ready to create a<br />
PivotChart. Simply click anywhere inside the table, <strong>and</strong> select Options, PivotChart. Now<br />
pick the chart type you want to create. I chose the fourth Line Graph option, which displays<br />
the chart in Figure 43-20. The chart shows that milk sales were highest in 2005 <strong>and</strong> lowest<br />
in 2006.
362 Microsoft Excel 2010: <strong>Data</strong> <strong>Analysis</strong> <strong>and</strong> <strong>Business</strong> Modeling<br />
FigURE 43-20 PivotChart for unit group sales trend.<br />
How do I use the Report Filter section of the PivotTable?<br />
Recall that I placed Months in the Report Filter section of the table. To see how to use a<br />
report filter, suppose that you want to summarize sales for the months January–June. By<br />
clicking the Filter icon in cell B2 of the First 6 months worksheet, you can select January–June.<br />
This results in the PivotTable shown in Figure 43-21, which summarizes the number of units<br />
sold by product, group, <strong>and</strong> year for the months January–June.<br />
FigURE 43-21 A PivotTable summarizing January–June sales.
How do Excel 2010 slicers work?<br />
Chapter 43 Using PivotTables <strong>and</strong> Slicers to Describe <strong>Data</strong> 363<br />
The problem with a report filter is that a viewer of the PivotTable shown in Figure 43-21<br />
cannot easily see that the table summarizes January–June sales. Excel’s 2010 slicer feature<br />
solves this problem. To create a slicer for any of the columns of data used to generate your<br />
PivotTable, place your cursor anywhere in the PivotTable, <strong>and</strong> then click Slicer on the ribbon’s<br />
Insert tab. In the worksheet Slicers of the file Groceriespt.xlsx, I selected Slicer from the Insert<br />
menu. Then I selected the Month <strong>and</strong> Product fields to create slicers for Month <strong>and</strong> Product.<br />
Using a given slicer, you can select any subset of possible values to be used in creating your<br />
table.In the Month slicer, I selected (one at a time, while holding down the Ctrl key) the<br />
months January through June. I did nothing to the Product slicer, so the data is based on<br />
January–June sales. The slicers are shown in Figure 43-22.<br />
FigURE 43-22 Example of slicers for the Month <strong>and</strong> Product fields.<br />
If you click in a slicer, you see formatting options that allow you to change its look.<br />
How do I add blank rows or hide subtotals in a PivotTable?<br />
If you want to add a blank row between each grouped item, select PivotTable Tools Design<br />
on the ribbon, click Blank Rows, <strong>and</strong> then click Insert Blank Line After Each Item. If you want<br />
to hide subtotals or gr<strong>and</strong> totals, select PivotTable Tools Design, <strong>and</strong> then select Subtotals or<br />
Gr<strong>and</strong> Totals. After adding blank rows <strong>and</strong> hiding all totals, I obtained the table in the Blank<br />
rows no totals worksheet, shown in Figure 43-23. After right-clicking in any PivotTable cell,<br />
you can select PivotTable Options to open the PivotTable Options dialog box. In this dialog<br />
box, you can replace empty cells by using any character, such as an underscore (_), or by<br />
using a 0.<br />
FigURE 43-23 Grocery PivotTable without totals.
364 Microsoft Excel 2010: <strong>Data</strong> <strong>Analysis</strong> <strong>and</strong> <strong>Business</strong> Modeling<br />
How do I apply conditional formatting to a PivotTable?<br />
Suppose you want to apply data bars to the Units column in the grocery PivotTable. One<br />
problem you’ll encounter is that subtotals <strong>and</strong> gr<strong>and</strong> totals will have large data bars <strong>and</strong> also<br />
make the other data bars smaller than they should be. It’s better to have the data bars apply<br />
to all product sales, not the subtotals <strong>and</strong> gr<strong>and</strong> totals. (See the Cond form worksheet of<br />
workbook Groceriespt.xlsx.) To apply the data bars to only the unit sales by product, begin<br />
by placing the cursor in a cell containing a product (for example, chocolate milk in B8), <strong>and</strong><br />
then select the Sum Of Units column data (the cell range B7:B227). On the Home tab, click<br />
Conditional Formatting followed by <strong>Data</strong> Bars, <strong>and</strong> then choose More Rules. You will see the<br />
New Formatting Rule dialog box shown in Figure 43-24.<br />
FigURE 43-24 New Formatting Rule dialog box for using conditional formatting with PivotTables.<br />
By selecting All Cells Showing “Sum of Units” Values For “Product”, you can ensure that<br />
data bars apply only to cells listing unit sales for products, as you can see in the Cond form<br />
worksheet <strong>and</strong> Figure 43-25.
FigURE 43-25 <strong>Data</strong> bars for a PivotTable.<br />
How can I update my calculations when I add new data?<br />
Chapter 43 Using PivotTables <strong>and</strong> Slicers to Describe <strong>Data</strong> 365<br />
If the data in your original set of rows changes, you can update your PivotTable to include the<br />
data changes by right-clicking the table <strong>and</strong> selecting Refresh. You can also select Refresh<br />
after choosing Options.<br />
If you want data you add to be automatically included in your PivotTable calculations when<br />
you refresh it, you should name your original data set as a table by selecting it with Ctrl+T.<br />
(See Chapter 26, “Tables,” for more information.)<br />
If you want to change the range of data used to create a PivotTable, you can always select<br />
Change <strong>Data</strong> Source on the Options tab. You can also move the table to a different location<br />
by selecting Move PivotTable.<br />
I work for a small travel agency for which I need to mass-mail a travel brochure . My<br />
funds are limited, so I want to mail the brochure to people who spend the most money<br />
on travel . From information in a r<strong>and</strong>om sample of 925 people, I know the gender, the<br />
age, <strong>and</strong> the amount these people spent on travel last year . How can I use this data to<br />
determine how gender <strong>and</strong> age influence a person’s travel expenditures? What can I<br />
conclude about the type of person to whom I should mail the brochure?<br />
To underst<strong>and</strong> this data, you need to break it down as follows:<br />
■ Average amount spent on travel by gender<br />
■ Average amount spent on travel for each age group<br />
■ Average amount spent on travel by gender for each age group
366 Microsoft Excel 2010: <strong>Data</strong> <strong>Analysis</strong> <strong>and</strong> <strong>Business</strong> Modeling<br />
The data is included on the <strong>Data</strong> worksheet in the file Traveldata.xlsx, <strong>and</strong> a sample is shown<br />
in Figure 43-26. For example, the first person is a 44-year-old male who spent $997 on travel.<br />
Let’s first get a breakdown of spending by gender. Begin by selecting Insert PivotTable. Excel<br />
extracts the range A2:D927. After clicking OK, put the cursor in the table so that the field list<br />
appears. Next, drag the Gender column to the Row Labels zone <strong>and</strong> drag Amount Spent On<br />
Travel to the Values zone. This results in the PivotTable shown in Figure 43-27.<br />
You can tell from the heading Sum Of Amount Spent On Travel that you are summarizing the<br />
total amount spent on travel, but you actually want the average amount spent on travel by<br />
men <strong>and</strong> women. To calculate these quantities, double-click Sum Of Amount Spent On Travel<br />
<strong>and</strong> then select Average from the Value Field Settings dialog box, shown in Figure 43-28.<br />
FigURE 43-26 Travel agency data showing amount spent on travel, age, <strong>and</strong> gender.<br />
FigURE 43-27 PivotTable summarizing the total travel expenditures by gender.<br />
FigURE 43-28 You can select a different summary function in the Value Field Settings dialog box.
You now see the results shown in Figure 43-29.<br />
FigURE 43-29 Average travel expenditures by gender.<br />
Chapter 43 Using PivotTables <strong>and</strong> Slicers to Describe <strong>Data</strong> 367<br />
On average, people spend $908.13 on travel. Women spend an average of $901.16, whereas<br />
men spend $914.99. This PivotTable indicates that gender has little influence on the propensity<br />
to travel. By clicking the Row Labels arrow, you can show just male or female results.<br />
Now you want to see how age influences travel spending. To remove Gender from the<br />
PivotTable, simply click Gender in the Row Labels portion of the PivotTable Field List <strong>and</strong><br />
remove it from the Row Labels area. Then, to break down spending by age, drag Age to the<br />
row area. The PivotTable now appears as it’s shown in Figure 43-30.<br />
FigURE 43-30 PivotTable showing the average travel expenditures by age.<br />
Age seems to have little effect on travel expenditures. In fact, this PivotTable is pretty useless<br />
in its present state. You need to group data by age to see any trends. To group the results by<br />
age, right-click anywhere in the Age column <strong>and</strong> choose Group. In the Grouping dialog box,<br />
you can designate the interval by which to define an age group. By using 10-year increments,<br />
you obtain the PivotTable shown in Figure 43-31.<br />
On average, 25–34 year olds spend $935.84 on travel, 55–64 year olds spend $903.57 on<br />
travel, <strong>and</strong> so on. This information is more useful, but it still indicates that people of all<br />
ages tend to spend about the same amount on travel. This view of the data does not help<br />
determine who you should mail your brochure to.
368 Microsoft Excel 2010: <strong>Data</strong> <strong>Analysis</strong> <strong>and</strong> <strong>Business</strong> Modeling<br />
FigURE 43-31 Use the Group And Show Detail comm<strong>and</strong> to group detailed records.<br />
Finally, let’s get a breakdown of average travel spending by age, for men <strong>and</strong> women<br />
separately. All you have to do is drag Gender to the Column Labels zone of the field list<br />
resulting in the PivotTable shown in Figure 43-32 (see the Final Table worksheet).<br />
FigURE 43-32 Age/gender breakdown of travel spending.<br />
Now we’re cooking! You can see that as age increases, women spend more on travel <strong>and</strong><br />
men spend less. Now you know who should get the brochure: older women <strong>and</strong> younger<br />
men. As one of my students said, “That would be some kind of cruise!”<br />
A graph provides a nice summary of this analysis. After moving the cursor inside the<br />
PivotTable <strong>and</strong> choosing PivotChart, select the fourth option from Column Graphs. The result<br />
is the chart shown in Figure 43-33. If you want to edit the chart further, select PivotChart<br />
Tools. Then, for example, if you choose Layout, you can add titles to the chart <strong>and</strong> axis <strong>and</strong><br />
make other changes.<br />
FigURE 43-33 PivotChart for the age/gender travel expenditure breakdown.
Chapter 43 Using PivotTables <strong>and</strong> Slicers to Describe <strong>Data</strong> 369<br />
Each age group spends approximately the same on travel, but as age increases, women<br />
spend more than men. (If you want to use a different type of chart, you can change the chart<br />
type by right-clicking the PivotChart <strong>and</strong> then choosing Chart Type.)<br />
Notice that the bars showing expenditures by males decrease with age, <strong>and</strong> the bars<br />
representing the amount spent by women increase with age. You can see why the PivotTables<br />
that showed only gender <strong>and</strong> age data failed to unmask this pattern. Because half our sample<br />
population are men <strong>and</strong> half are women, we found that the average amount spent by<br />
people does not depend on the age. (Notice that the average height of the two bars for each<br />
age is approximately the same.) We also found that the average amount spent by men <strong>and</strong><br />
women was approximately the same. You can see this because, averaged over all ages, the<br />
blue <strong>and</strong> red bars have approximately equal heights. Slicing <strong>and</strong> dicing the data simultaneously<br />
across age <strong>and</strong> gender does a much better job of showing you the real information.<br />
i’m doing market research about Volvo Cross Country Wagons. i need to determine<br />
what factors influence the likelihood that a family will purchase a station wagon.<br />
From information in a large sample of families, i know the family size (large or small)<br />
<strong>and</strong> the family income (high or low). How can i determine how family size <strong>and</strong> income<br />
influence the likelihood that a family will purchase a station wagon?<br />
In the file Station.xlsx, you can find the following information:<br />
■ Is the family size large or small?<br />
■ Is the family’s income high or low?<br />
■ Did the family buy a station wagon? Yes or No.<br />
A sample of the data is shown in Figure 43-34 (see the <strong>Data</strong> worksheet). For example, the first<br />
family listed is a small, high-income family that did not buy a station wagon.<br />
FigURE 43-34 <strong>Data</strong> collected about income, family size, <strong>and</strong> the purchase of a station wagon.
370 Microsoft Excel 2010: <strong>Data</strong> <strong>Analysis</strong> <strong>and</strong> <strong>Business</strong> Modeling<br />
You want to determine how family size <strong>and</strong> income influence the likelihood that a family<br />
will purchase a station wagon. The trick is to look at how income affects purchases for each<br />
family size <strong>and</strong> how family size affects purchases for each income level.<br />
To begin, choose Insert Pivot Table, <strong>and</strong> then select the data (the cell range B2:D345). Using<br />
the PivotTable Field List, drag Family Size to the Row Labels area, Station Wagon to the<br />
Column Labels area, <strong>and</strong> any of the three fields to the Values area. The result is the PivotTable<br />
shown in Figure 43-35 (see the 1st Table worksheet). Notice that Excel has chosen to summarize<br />
the data appropriately by counting the number of observations in each category. For<br />
example, 34 high-salary, large families did not buy a station wagon, whereas 100 high-salary,<br />
large families did buy one.<br />
FigURE 43-35 Summary of station wagon ownership by family size <strong>and</strong> salary.<br />
You would like to know for each row in the PivotTable the percentage of families that<br />
purchased a station wagon. To display the data in this format, right-click anywhere in the<br />
PivotTable data <strong>and</strong> then choose Value Field Settings, which displays the Value Field Settings<br />
dialog box. In the dialog box, click Show Values As, <strong>and</strong> then select % Of Row in the Show<br />
<strong>Data</strong> As list. You now obtain the PivotTable shown in Figure 43-36. (See the 1st Percent<br />
Breakdown worksheet.)<br />
FigURE 43-36 Percentage breakdown of station wagon ownership by income for large <strong>and</strong> small families.<br />
From Figure 43-36 you learn that for both large <strong>and</strong> small families, income has little effect<br />
on whether the family purchases a station wagon. Now you need to determine how family
Chapter 43 Using PivotTables <strong>and</strong> Slicers to Describe <strong>Data</strong> 371<br />
size affects the propensity to buy a station wagon for high-income <strong>and</strong> low-income families.<br />
To do this, move Salary above Family Size in the Row Labels zone, resulting in the PivotTable<br />
shown in Figure 43-37 (see the Final Percent Breakdown worksheet).<br />
FigURE 43-37 Breakdown of station wagon ownership by family size for high <strong>and</strong> low salaries.<br />
From this table, you learn that for high-income families, a large family is much more likely to<br />
buy a station wagon than a small family. Similarly, for low-income families, a large family is<br />
also more likely to purchase a wagon than a small family. The bottom line is that family size<br />
has a much greater effect on the likelihood that a family will purchase a station wagon than<br />
does income.<br />
I work for a manufacturer that sells microchips globally . I’m given monthly actual <strong>and</strong><br />
predicted sales for Canada, France, <strong>and</strong> the United States for Chip 1, Chip 2, <strong>and</strong> Chip 3 .<br />
I’m also given the variance, or difference, between actual <strong>and</strong> budgeted revenues .<br />
For each month <strong>and</strong> each combination of country <strong>and</strong> product, I’d like to display the<br />
following data: actual revenue, budgeted revenue, actual variance, actual revenue as a<br />
percentage of annual revenue, <strong>and</strong> variance as a percentage of budgeted revenue . How<br />
can I display this information?<br />
In this scenario, you are a finance manager for a microchip manufacturer. You sell your<br />
products in different countries <strong>and</strong> at different times. PivotTables can help you summarize<br />
your data in a format that’s easily understood.<br />
The file Ptableexample.xlsx includes monthly actual <strong>and</strong> predicted sales during 1997 of<br />
Chip 1, Chip 2, <strong>and</strong> Chip 3 in Canada, France, <strong>and</strong> the United States. The file also contains the<br />
variance, or difference, between actual revenues <strong>and</strong> budgeted revenues. A sample of the<br />
data is shown in Figure 43-38 (see the data worksheet). For example, in the U.S. in January,<br />
sales of Chip 1 totaled $4,000, although sales of $5,454 were predicted. This yielded a<br />
variance of –$1,454.
372 Microsoft Excel 2010: <strong>Data</strong> <strong>Analysis</strong> <strong>and</strong> <strong>Business</strong> Modeling<br />
FigURE 43-38 Chip data from different countries for different months showing actual, budget, <strong>and</strong><br />
variance revenues.<br />
For each month <strong>and</strong> each combination of country <strong>and</strong> product, you would like to display the<br />
following data:<br />
■ Actual revenue<br />
■ Budgeted revenue<br />
■ Actual variance<br />
■ Actual revenue as a percentage of annual revenue<br />
■ Variance as a percentage of budgeted revenue<br />
To begin, select a cell within the range of data you’re working with (remember that the<br />
first row must include headings), <strong>and</strong> then choose Insert PivotTable. Excel automatically<br />
determines that your data is in the range A1:F208.<br />
If you drag Month to the Row Labels area, Country to the Column Labels area, <strong>and</strong> Revenue<br />
to the Values area, for example, you obtain the total revenue each month by country. A<br />
field you add to the Report Filter area (Product, for example) lets you filter your PivotTable<br />
by using values in that field. By adding Product to the Report Filter area, you can view sales<br />
of only Chip 1 by month for each country. Given that you want to be able to show data for<br />
any combination of country <strong>and</strong> product, you should add Month to the Row Labels area<br />
of the PivotTable <strong>and</strong> both Country <strong>and</strong> Product to the Report Filter area. Next, drag Var,<br />
Revenue, <strong>and</strong> Budget to the Values zone. You have now created the PivotTable that is shown<br />
in Figure 43-39. (See the 1st Table worksheet.)
FigURE 43-39 Monthly summary of revenue, budget, <strong>and</strong> variances.<br />
Chapter 43 Using PivotTables <strong>and</strong> Slicers to Describe <strong>Data</strong> 373<br />
For example, in January, total revenue was $87,534 <strong>and</strong> total budgeted sales were $91,831, so<br />
actual sales fell $4,297 short of the forecast.<br />
You want to determine the percentage of revenue earned during each month. Again drag<br />
Revenue from the field list to the Values area of the PivotTable. Right-click in this data<br />
column, <strong>and</strong> then choose Value Field Settings. In the Value Field Settings dialog box, click<br />
Show Values As. In the Show Values As list, select % Of Column <strong>and</strong> rename this field as Sum<br />
Of Revenue2, as shown in Figure 43-40.<br />
FigURE 43-40 Creating each month’s percentage of annual revenue.<br />
You now obtain the PivotTable shown in Figure 43-41. (See the 2nd Table worksheet.) January<br />
sales provided 8.53 percent of revenue. Total revenue for the year was $1,026,278.
374 Microsoft Excel 2010: <strong>Data</strong> <strong>Analysis</strong> <strong>and</strong> <strong>Business</strong> Modeling<br />
FigURE 43-41 Monthly revenue breakdown.<br />
What is a calculated field?<br />
Now you want to determine for each month the variance as a percentage of total sales. To<br />
do this, you can create a calculated field. Select a cell anywhere within the data area of the<br />
PivotTable, <strong>and</strong> then choose Formulas on the Option tab. Next choose Calculated Field to<br />
display the Insert Calculated Field dialog box. As shown in Figure 43-42, enter a name for<br />
your field, <strong>and</strong> then enter your formula. The formula for this example is =Var/Budget. You can<br />
enter the formula yourself or use the list of fields <strong>and</strong> the Insert Field button to add a field to<br />
the formula. After clicking Add <strong>and</strong> then OK, you see the PivotTable shown in Figure 43-43.<br />
(See the Calc Field worksheet of the Ptableexample.xlsx file.)<br />
FigURE 43-42 Creating a calculated field.
Chapter 43 Using PivotTables <strong>and</strong> Slicers to Describe <strong>Data</strong> 375<br />
FigURE 43-43 The PivotTable with calculated field for variance percentage.<br />
Thus, in January, sales were 4.7 percent lower than budgeted. By displaying the Insert<br />
Calculated Field dialog box again, you can modify or delete a calculated field.<br />
How do I use a report filter or slicer?<br />
To see sales of Chip 2 in France, for example, you can select the appropriate values from the<br />
Product <strong>and</strong> Country fields in the Report Filter area. With Chip 2 <strong>and</strong> France selected, you<br />
would see the PivotTable shown in Figure 43-44. Figure 43-45 shows how to create the same<br />
table with slicers (see the Slicers worksheet).<br />
FigURE 43-44 Sales of Chip 2 in France.<br />
In the worksheet Slicers, I used Slicers to create the same table. I clicked in the PivotTable<br />
<strong>and</strong> selected Slicers from the Insert tab. Then I created the slicers shown in Figure 44-45 by<br />
selecting the Product <strong>and</strong> Country fields. Selecting Chip 2 from the Product slicer <strong>and</strong> France<br />
from the Country slicer yields the relevant computations for all transactions involving Chip 2<br />
in France. If you want to resize a slicer, hold down the Ctrl key, <strong>and</strong> then resize the slicer.
376 Microsoft Excel 2010: <strong>Data</strong> <strong>Analysis</strong> <strong>and</strong> <strong>Business</strong> Modeling<br />
FigURE 43-45 Sales of Chip 2 in France with slicers.<br />
How do I group items in a PivotTable?<br />
Often, you want to group headings in a PivotTable. For example, you might want to combine<br />
sales for January–March. To create a group, select the items you want to group, right-click<br />
the selection, <strong>and</strong> then choose Group And Show Detail, Group. After changing the name<br />
Group 1 to Jan-March, you obtain the PivotTable shown in Figure 43-46.<br />
FigURE 43-46 Grouping items together for January, February, <strong>and</strong> March.<br />
Remarks About Grouping<br />
■ You can disb<strong>and</strong> a group by selecting Group And Show Detail <strong>and</strong> then Ungroup.<br />
■ You can group nonadjacent selections by holding down the Ctrl key while you select<br />
nonadjacent rows or columns.
Chapter 43 Using PivotTables <strong>and</strong> Slicers to Describe <strong>Data</strong> 377<br />
■ With numerical values or dates in a row field, you can group by number or dates in<br />
arbitrary intervals. For example, you can create groups for age ranges <strong>and</strong> then find the<br />
average income for all 25–34 year olds.<br />
What is a calculated item?<br />
A calculated item works just like a calculated field except that you are creating one row<br />
rather than a column. To create a calculated item, you should select an item in the row area<br />
of the PivotTable, not an item in the body of the PivotTable. Then, on the Options tab, select<br />
Formulas, followed by Calculated Item. See Problem 11 in the “Problems” section of this<br />
chapter for an example of creating a calculated item. In the chip manufacturing PivotTable<br />
example, you could not create a calculated item because you had multiple copies of the<br />
Revenue field.<br />
What is “drilling down”?<br />
“Drilling down” is double-clicking a cell in a PivotTable to display all the detailed data that’s<br />
summarized in that field. For example, double-clicking any March entry in the microchip<br />
scenario displays the data that’s related to March sales.<br />
I often have to use specific data in a PivotTable to determine profit, such as the April sales<br />
in France of Chip 1 . Unfortunately, this data moves around when new fields are added to<br />
my PivotTable . Does Excel have a function that enables me to always extract April’s Chip 1<br />
sales in France from the PivotTable?<br />
Yes, there is such a function. The GETPIVOTDATA function fills the bill. Suppose that you want<br />
to extract sales of Chip 1 in France during April from the PivotTable contained in the <strong>Data</strong><br />
worksheet in the file Getpivotdata.xlsx. (See Figure 43-47.) Entering in cell E2 the formula<br />
GETPIVOTDATA(A4,”April France Chip 1 Sum of Revenue”) yields the correct value ($37,600)<br />
even if additional products, countries, <strong>and</strong> months are added to the PivotTable later. You can<br />
also determine the resulting revenue by pointing to the cell containing Chip 1 April sales in<br />
France (cell D24).<br />
The first argument for this function is in the cell in the upper-left corner of the PivotTable<br />
(cell A4). You enclose in quotation marks (separated by spaces) the PivotTable headings that<br />
define the entry you want. The last entry must specify the data field, but other headings can<br />
be listed in any order. Thus, the formula here means “For the PivotTable whose upper-left<br />
corner is in cell A4, find the Sum of Revenue for Chip 1 in France during April.” This formula<br />
returns the correct answer even if the sales data for Chip 1 in France in April moves to a<br />
different location in the PivotTable.
378 Microsoft Excel 2010: <strong>Data</strong> <strong>Analysis</strong> <strong>and</strong> <strong>Business</strong> Modeling<br />
Problems<br />
FigURE 43-47 Use the GETPIVOTDATA function to locate April Chip 1 Sales in France.<br />
If you want to simply return total revenue ($1,026,278), you can enter the formula (see cell F2)<br />
GETPIVOTDATA(A4,”Sum of Revenue”).<br />
Often, the GETPIVOTDATA function is a nuisance. In these cases, you can turn off the option<br />
to use it. Suppose you want to refer to data in cells B5:B11 from a PivotTable elsewhere in<br />
your workbook. You would probably use the formula =B5 <strong>and</strong> copy it to the range B6:B11.<br />
Hopefully, this would extract B6, B7,…, B11 to the cells you want. Unfortunately, if the<br />
GETPIVOTDATA option is active, you get a bunch of GETPIVOTDATA functions that refer to<br />
the same cell. If you want to turn off GETPIVOTDATA, click the File tab <strong>and</strong> then click Options.<br />
Select Formulas, <strong>and</strong> under Working With Formulas, clear the GetPivot<strong>Data</strong> Function For<br />
PivotTable References. This ensures that clicking inside a PivotTable yields a formula like =B5<br />
rather than a GETPIVOTDATA function.<br />
Finally, note that you can also combine the MATCH <strong>and</strong> OFFSET functions (explained in<br />
Chapter 5, “The MATCH Function,” <strong>and</strong> Chapter 22, “The OFFSET Function,” respectively) to<br />
extract various PivotTable entries.<br />
1. Contoso, Ltd. produces microchips. Five types of defects (labeled 1–5) have been<br />
known to occur. Chips are manufactured by two operators (A <strong>and</strong> B) using four<br />
machines (1–4). You are given data about a sample of defective chips, including<br />
the type of defect, the operator, machine number, <strong>and</strong> day of the week the defect<br />
occurred. Use this data to chart a course of action that would lead, as quickly as<br />
possible, to improved product quality. You should use a PivotTable to “stratify” the<br />
defects with respect to type of defect, day of the week, machine used, <strong>and</strong> operator<br />
working. You might even want to break down the data by machine, operator, <strong>and</strong> so<br />
on. Assume that each operator <strong>and</strong> machine made an equal number of products. You’ll<br />
find this data in the file Contoso.xlsx.
Chapter 43 Using PivotTables <strong>and</strong> Slicers to Describe <strong>Data</strong> 379<br />
2. You own a fast food restaurant <strong>and</strong> have done some market research in an attempt to<br />
better underst<strong>and</strong> your customers. For a r<strong>and</strong>om sample of customers, you are given<br />
the income, gender, <strong>and</strong> number of days per week that residents go out for fast food.<br />
Use this information to determine how gender <strong>and</strong> income influence the frequency<br />
with which a person goes out to eat fast food. The data is in the file Macdonalds.xlsx.<br />
3. Students at the School of Fine Art apply to study either English or Science. You have<br />
been assigned to determine whether the School of Fine Art discriminates against<br />
women in admitting students to the school of their choice. You are given the following<br />
data on the School of Fine Art’s students:<br />
❑ Female or male<br />
❑ Major applied for: English (Eng) or Science (Sci)<br />
❑ Admit? Yes or No<br />
Assuming that women are as equally qualified for each major as men, does this data<br />
indicate that the college discriminates against women? Be sure you use all available<br />
information. The data is in the file Finearts.xlsx.<br />
4. You have been assigned to evaluate the quality of care given to heart attack patients<br />
at Emergency Room (ER) <strong>and</strong> Chicago Hope (CH). For the last month you are given the<br />
following patient data:<br />
❑ Hospital (ER or CH).<br />
❑ Risk category (high or low). High-risk people are less likely to survive than<br />
low-risk people.<br />
❑ Patient outcome (live or die).<br />
Use this data to determine which hospital is doing a better job of caring for heart<br />
attack patients. Hint: Use all the data. The data is in the file Hospital.xlsx.<br />
5. You are given the monthly level of the Dow Jones Index for the years 1947 to1992.<br />
Does this data indicate any unusual seasonal patterns in stock returns? Hint: You can<br />
extract the month (January, February, <strong>and</strong> so on) by using the formula TEXT(A4,”mmm”)<br />
copied to any column. The data is in the file Dow.xlsx.<br />
6. The file Makeupdb.xlsx contains information about the sales of makeup products. For<br />
each transaction, you are given the following information:<br />
❑ Name of salesperson<br />
❑ Date of sale<br />
❑ Product sold<br />
❑ Units sold<br />
❑ Transaction revenue
380 Microsoft Excel 2010: <strong>Data</strong> <strong>Analysis</strong> <strong>and</strong> <strong>Business</strong> Modeling<br />
Create a PivotTable to compile the following information:<br />
❑ The number of sales transactions for each salesperson.<br />
❑ For each salesperson, the total revenue by product.<br />
❑ Using your answer to the previous question, create a function that always yields<br />
Jen’s lipstick sales.<br />
❑ Total revenue generated by each salesperson broken down by location.<br />
❑ Total revenue by salesperson <strong>and</strong> year. (Hint: You need to group the data by year.)<br />
7. For the years 1985–1992, you are given monthly interest rates on bonds that pay<br />
money one year after the day they’re bought. It’s often suggested that interest rates<br />
are more volatile—tend to change more—when interest rates are high. Does the data<br />
in the file Intratevol-volatility.xlsx support this statement? Hint: PivotTables can display<br />
st<strong>and</strong>ard deviations.<br />
8. For the grocery example, prepare a chart that summarizes the trend over time of the<br />
sales at each store.<br />
9. For the grocery example, create a calculate field that computes an average per unit<br />
price received for each product.<br />
10. For the grocery example, create a PivotChart that summarizes the sales of each product<br />
at each store for the years 2005 <strong>and</strong> 2006.<br />
11. For the data in the file Calcitemdata.xlsx, create calculated fields that summarize sales<br />
of dessert (cakes+puddings) <strong>and</strong> fruits (apples+grapes).<br />
12. In the chip PivotTable example, create a PivotTable that summarizes monthly sales of<br />
Chips 1 <strong>and</strong> 3 in France <strong>and</strong> the U.S.<br />
13. In the customer PivotTable example, show the top 15 customers in one table <strong>and</strong> the<br />
bottom 5 customers in another table.<br />
14. The file Ptablepartsdata.xlsx contains sales of various parts. Each part code begins with<br />
either Part (for computer part) or Comp (for computer). Create a PivotTable that shows<br />
only sales of Parts. (Hint: Use a labels filter.)<br />
15. For the data in Problem 14, summarize the total sales of parts <strong>and</strong> computers.<br />
16. The file Cigarettedata.xlsx contains the age of a sample of Americans, whether they<br />
smoke cigarettes or cigars, <strong>and</strong> whether they died during the current year. What can<br />
you conclude from this data?<br />
17. The file Collegedata.xls tells you the following information about students who applied<br />
to graduate school at Kelley University: gender, desired major, whether accepted or<br />
rejected. If you construct the appropriate PivotTable, you will find fewer women are<br />
accepted than men. Do you think Kelley discriminates against women?
Chapter 44<br />
Sparklines<br />
Questions answered in this chapter:<br />
■ How can you graphically summarize daily customer counts for each of a bank’s<br />
branches in a single cell?<br />
■ How can you modify sparklines?<br />
■ How can you summarize an NFL team’s sequence of wins or losses in a single cell?<br />
■ Do sparklines automatically update when new data is included?<br />
Sparklines are exciting graphics that can summarize a row or column of data in a single cell.<br />
The term sparkline was first used by Edward Tufte, a famous expert on the visual presentation<br />
of data <strong>and</strong> its analysis. Tufte described sparklines as “data-intense, design-simple,<br />
word-sized graphics.” Microsoft Excel 2010 makes it a snap to create amazing graphics that<br />
reside in a single cell.<br />
Answers to This Chapter’s Questions<br />
How can you graphically summarize daily customer counts for each of a bank’s branches<br />
in a single cell?<br />
The file Sparklines.xlsx contains daily customer counts at several branches of a New York<br />
state bank. See Figure 44-1.<br />
FigURE 44-1 <strong>Data</strong> for sparklines.<br />
Let’s say that you want to summarize the weekly customer counts by graphing the<br />
daily counts for each branch in a single cell. Simply select the range where you want<br />
your sparklines to go (I chose I8:I14), <strong>and</strong> then from the Insert tab, select Line from the<br />
Sparklines group shown in Figure 44-2.<br />
381
382 Microsoft Excel 2010: <strong>Data</strong> <strong>Analysis</strong> <strong>and</strong> <strong>Business</strong> Modeling<br />
FigURE 44-2 Sparkline choices.<br />
Then fill in the dialog box below with the data on which the sparklines are based (D8:H14).<br />
FigURE 44-3 Creating line sparklines.<br />
You now see a line graph (Figure 44-4) that summarizes the customer traffic for each branch.<br />
You can see this in the worksheet Line Sparkline in the file Sparklines.xlsx.<br />
FigURE 44-4 Line sparklines summarizing branch traffic.<br />
You can see that for each branch, Monday <strong>and</strong> Friday are clearly the busiest days.<br />
How can you modify sparklines?<br />
If you click in any cell containing a sparkline, the Sparkline Tools Design tab appears. After<br />
selecting the Design tab, you can make many changes to your sparklines. For example, as<br />
shown in Figure 44-5, I selected the high <strong>and</strong> low points to be marked.<br />
The resulting sparklines are shown in Figure 44-6. See the worksheet High Low in file<br />
Sparklines.xlsx.
FigURE 44-5 Selecting high <strong>and</strong> low points to mark on sparklines.<br />
FigURE 44-6 High <strong>and</strong> low points marked on sparklines.<br />
Chapter 44 Sparklines 383<br />
These sparklines make it clear that Friday is the busiest day for each branch <strong>and</strong> Tuesday or<br />
Wednesday is the least busy day.<br />
From the Design tab you can make the following changes to your sparklines:<br />
■ Change the type of sparkline (line, column, or win/loss). I discuss column <strong>and</strong> win/loss<br />
sparklines later in the chapter.<br />
■ Use the Edit <strong>Data</strong> comm<strong>and</strong> to change the data used to create the sparklines. You can<br />
also change the default setting so that hidden data is included in your sparklines.<br />
■ Select any combination of the high point, low point, negative points, first point, or last<br />
point to be marked.<br />
■ Change the style or color associated with the sparklines <strong>and</strong>/or sparkline markers.<br />
■ By selecting Axis, you can change the way the axes are set for each sparkline. For<br />
example, you can make the x-axis or y-axis scale the same for each sparkline. The<br />
default is to base the scale for each axis on the data for the individual sparkline. This<br />
is the scaling used in Figure 44-4. The Custom option allows you to pick an upper <strong>and</strong><br />
lower limit for each axis.<br />
■ When data points occur at irregularly spaced dates, you can select <strong>Data</strong> Axis from the<br />
Axis option so that the graphed points are separated by an amount of space proportional<br />
to the differences in dates. Figure 44-7 shows company sales at irregularly spaced<br />
dates (see the worksheet Date Axis in the file Sparklines.xlsx). In cell F12, the sparkline<br />
is graphed as though the dates are spaced at regular intervals. After clicking Axis <strong>and</strong><br />
choosing the range C10:C13 to use as the data axis, the sparkline in cell F10 reflects the<br />
irregular date spacing.
384 Microsoft Excel 2010: <strong>Data</strong> <strong>Analysis</strong> <strong>and</strong> <strong>Business</strong> Modeling<br />
FigURE 44-7 Sparklines with a data axis.<br />
You can also change line sparklines to column sparklines by clicking any sparkline <strong>and</strong> then<br />
selecting Column from the Sparklines Tools Design tab. See Figure 44-8 <strong>and</strong> the worksheet<br />
Column Sparkline in the file Sparklines.xlsx.<br />
FigURE 44-8 Column sparkline graph.<br />
How can you summarize an NFL team’s sequence of wins or losses in a single cell?<br />
The file Nflwinslosses.xlsx contains the game by game performance for each NFL team during<br />
the 2009 regular season. A subset of this data is shown in Figure 44-9 (see the Win Loss<br />
worksheet).<br />
FigURE 44-9 Sparklines summarizing wins <strong>and</strong> losses for NFL teams.
Problems<br />
Chapter 44 Sparklines 385<br />
A 1 denotes a win, <strong>and</strong> a –1 a loss. Each win/loss sparkline treats any positive number as an<br />
“up block” <strong>and</strong> any negative number as a “down block.” Any 0s are graphed as a gap. To<br />
create the win/loss sparklines, select the range where the sparklines should be placed (cell<br />
range C8:C39), <strong>and</strong> then select Win/Loss from the Sparklines group on the Insert menu. Next,<br />
choose the data range E8:T39. The sparklines make the 2009 NFL season come alive. You can<br />
see the amazing starts of the Indianapolis Colts <strong>and</strong> the New Orleans Saints. You can see<br />
that the Tennessee Titans started poorly <strong>and</strong> then got red hot. The New York Giants started<br />
well <strong>and</strong> then hit a rough patch. Win/loss sparklines are great for tracking an organization’s<br />
progress toward meeting quotas or goals. See Problem 4 at the end of this chapter.<br />
Do Sparklines automatically update when new data is included?<br />
If you want your sparklines to automatically update to include new data, you should make<br />
the data a table (see Chapter 26, “Tables”) or convert the data into a dynamic range (see<br />
Chapter 22, “The OFFSET Function.”)<br />
1. For the bank branch data, make your line sparklines use the same scale for each branch.<br />
2. The data Dow.xlsx contains the values of the Dow Jones Index for January 2–August 10,<br />
2010. Create a line sparkline to show the ups <strong>and</strong> downs of the market.<br />
3. Use win/loss sparklines to capture the market’s ups <strong>and</strong> downs. Again use the file<br />
Dow.xlsx.<br />
4. The file Goals.xlsx shows the percentage amount by which bank branches met or failed<br />
to meet their goals each month. Summarize this data with win/loss sparklines.
Chapter 45<br />
Summarizing <strong>Data</strong> with <strong>Data</strong>base<br />
Statistical Functions<br />
Questions answered in this chapter<br />
■ Joolas is a small makeup company that tracks each sales transaction in a Microsoft<br />
Excel 2010 worksheet. Often, they want to answer questions such as:<br />
❑ How many dollars worth of lip gloss did Jen sell?<br />
❑ What was the average number of lipstick units sold each time Jen made a sale in<br />
the East region?<br />
❑ What was the total dollar amount of all makeup sold by Emilee or in the East<br />
region?<br />
❑ How many dollars worth of lipstick were sold by Colleen or Zaret in the East<br />
region?<br />
❑ How many lipstick transactions were not in the East region?<br />
❑ How many dollars worth of lipstick did Jen sell during 2004?<br />
❑ How many units of makeup were sold for a price of at least $3.20?<br />
❑ What is the total dollar amount each salesperson sold of each makeup product?<br />
❑ What helpful tricks can I use to set up criteria ranges?<br />
■ I have a database that lists for each sales transaction the revenue, the date sold, <strong>and</strong> the<br />
product ID code. Given the date sold <strong>and</strong> the ID code for a transaction, is there an easy<br />
way to extract the transaction’s revenue?<br />
As you saw in Chapter 43, “Using PivotTables <strong>and</strong> Slicers to Describe <strong>Data</strong>,” Excel PivotTables<br />
are a great tool for summarizing data. Often, however, a PivotTable gives you much more<br />
information than you need. <strong>Data</strong>base statistical functions make it easy to answer any<br />
“ reporting” question without having to create a PivotTable.<br />
You are already familiar with functions such as SUM, AVERAGE, COUNT, MAX, <strong>and</strong> MIN. By<br />
prefixing a D (which st<strong>and</strong>s for database) to these <strong>and</strong> other functions, you create database<br />
statistical functions. But what does the DSUM function do, for example, that the SUM function<br />
can’t? Whereas the SUM function adds up every cell in a cell range, the DSUM function<br />
enables you to specify (by using criteria) a subset of rows to add together in a cell range. For<br />
387
388 Microsoft Excel 2010: <strong>Data</strong> <strong>Analysis</strong> <strong>and</strong> <strong>Business</strong> Modeling<br />
example, suppose you have a sales database for a small makeup company that contains the<br />
following information about each sales transaction:<br />
■ Name of salesperson<br />
■ Transaction date<br />
■ Product sold<br />
■ Units sold<br />
■ Dollars of revenue generated per transaction<br />
■ Region of the country where the transaction took place<br />
You can find this data in the file Makeupdb.xlsx, which is shown in Figure 45-1.<br />
FigURE 45-1 We’ll use this data to describe how to work with database statistical functions.<br />
Using the DSUM function with appropriate criteria, you could, for example, add up the<br />
revenue generated only by transactions involving lip gloss sales in the East during 2004.<br />
Essentially, the criteria you set up flags those rows that you want to include in the total sum.<br />
Within these rows, the DSUM function acts like the ordinary SUM function.<br />
The syntax of the DSUM function is DSUM(database,field,criteria).<br />
■ <strong>Data</strong>base is the cell range that makes up the database. The first row of the list contains<br />
labels for each column.<br />
■ Field is the column containing the values you want the function to add. You can define<br />
the field by enclosing the column label in quotation marks. (For example, you would<br />
designate the Dollars column by entering “Dollars”.) The field can also be specified<br />
by using the position of the column in the database, measured from left to right. For<br />
example, the makeup transaction database would use columns H through M. (I did not
Chapter 45 Summarizing <strong>Data</strong> with <strong>Data</strong>base Statistical Functions 389<br />
include the Transactions column as part of the database.) You could specify column H<br />
as field 1 <strong>and</strong> column M as field 6.<br />
■ A criterion refers to a cell range that specifies the rows on which the function should<br />
operate. The first row of a criteria range must include one or more column labels. (The<br />
only exception to this rule is computed criteria, which I’ll discuss in the last two examples<br />
in this chapter.) As the examples illustrate, the key to creating a criteria range is to<br />
underst<strong>and</strong> that multiple criteria in the same row are joined by AND, whereas criteria in<br />
different rows are joined by OR.<br />
Now let’s go on to some examples that illustrate the power <strong>and</strong> versatility of database<br />
statistical functions.<br />
Answers to This Chapter’s Questions<br />
How many dollars’ worth of lip gloss did Jen sell?<br />
In this example, you want to apply DSUM to column 5 of the database. Column 5 contains<br />
the dollar volume for each transaction. (I gave the name data to the database, which consists<br />
of the range H4:M1895.) The criteria range in O4:P5 flags all rows in the database in which<br />
Name equals Jen <strong>and</strong> Product equals lip gloss. Thus, entering in cell N5 (see Figure 45-2)<br />
the formula DSUM(data,5,O4:P5) calculates the total dollar amount of lip gloss sold by Jen.<br />
You could have also entered the formula as DSUM(data,”Dollars”,O4:P5). Jen sold $5,461.61<br />
worth of lip gloss. In cell N6 you can find the same answer by using the SUMIFS function (see<br />
Chapter 21, “The SUMIF, AVERAGEIF, SUMIFS, <strong>and</strong> AVERAGEIFS Functions”) with the formula<br />
=SUMIFS(Dollars,Name,”Jen”,Product,”lip gloss”).<br />
FigURE 45-2 <strong>Data</strong>base statistical functions at work.
390 Microsoft Excel 2010: <strong>Data</strong> <strong>Analysis</strong> <strong>and</strong> <strong>Business</strong> Modeling<br />
What was the average number of lipstick units sold each time Jen had a sale in the East<br />
region?<br />
You can compute this number by entering in cell N8 the formula DAVERAGE(data,4,O7:Q8).<br />
Using 4 as the value for field specifies the Units column, <strong>and</strong> the criteria range O7:Q8 flags all<br />
rows in the database in which Name equals Jen, Product equals lipstick, <strong>and</strong> Location equals<br />
East. Using DAVERAGE ensures that you average the units sold for the flagged rows. You can<br />
see that on average, Jen sold 42.25 units of lipstick in transactions in the East region. In cell<br />
N9, you can calculate the same answer by using the formula =AVERAGEIFS(Units,Name,”Jen”,<br />
Product,”lipstick”,Location,”east”).<br />
What was the total dollar amount of all makeup sold by Emilee or in the East region?<br />
In cell N11, you can compute the total dollars ($76,156.48) of sales made by Emilee or in the<br />
East by using the formula DSUM(data,5,O10:P12). The criteria in O10:P12 flags sales in the<br />
East or by Emilee, because criteria in different rows are treated as an OR operation. The great<br />
programmers at Microsoft have ensured that this formula does not double-count Emilee’s<br />
sales in the East. Here, you cannot use SUMIFS to easily find the answer.<br />
How many dollars’ worth of lipstick were sold by Colleen or Zaret in the East region?<br />
The formula DSUM(data,5,O13:Q15) in cell N14 computes the total lipstick revenue generated<br />
through Colleen <strong>and</strong> Zaret’s sales ($1,073.20) in the East. Notice that O14:Q14 specifies<br />
criteria that selects Colleen’s lipstick sales in the East, <strong>and</strong> O15:Q15 specifies criteria that<br />
selects Zaret’s lipstick sales in the East. Remember that criteria in different rows are joined by<br />
OR. In cell N15, the answer to this question is calculated with the following formula:<br />
=SUMIFS(Dollars,Name,”Colleen”,Product,”lipstick”,Location,”east”)<br />
+SUMIFS(Dollars,Name,”Zaret”,Product,”lipstick”,Location,”east”)<br />
How many lipstick transactions were not in the East region?<br />
In cell N17, you can compute the total number of lipstick transactions (164) outside the East<br />
region with the formula DCOUNT(data,4,O16:P17). You use DCOUNT in this problem because<br />
you want to specify criteria by which the function will count the number of rows involving<br />
lipstick sales <strong>and</strong> regions other than the East. Excel treats the expression East in the criteria<br />
range as “not East.” For this problem, using SUMIFS would require that you have a SUMIFS<br />
function for each region.<br />
Because the COUNT function counts numbers, you need to refer to a column containing<br />
numerical values. Column 4, the Units column, contains numbers, so I designated that column<br />
in the formula. The formula DCOUNT(data,3,O16:P17) would return 0 because there are<br />
no numbers in the database’s third column (which is column J in the worksheet). Of course,<br />
the formula DCOUNTA(data,3,O16:P17) would return the correct answer because COUNTA<br />
counts text as well as numbers.
Chapter 45 Summarizing <strong>Data</strong> with <strong>Data</strong>base Statistical Functions 391<br />
How many dollars’ worth of lipstick did Jen sell during 2004?<br />
The trick here is knowing how to flag only sales that occurred in 2004. By including in one<br />
row of your criteria range a reference to the Date field, using the expressions >=1/1/2004<br />
<strong>and</strong> =1/1/2004”,Date,”=$3.20. When setting up<br />
a computed criteria (see Figure 45-3), the label in the first row above the computed criteria<br />
must not be a column label. For example, you can’t use Name, Product, or another label<br />
from row 4 of this worksheet. The computed criteria is set up to be a formula that returns<br />
True based on the first row of information in the database. Thus, to specify rows in which<br />
the average price is greater than or equal to $3.20, you need to enter =(L5/K5)>=3.2 in<br />
your criteria range below a heading that is not a column label. If the first row of data does<br />
not satisfy this condition, you will see FALSE in the worksheet, but Excel will still flag all<br />
rows having a unit price that’s greater than or equal to $3.20. Entering in N22 the formula<br />
DSUM(data,4,O21:O22) computes the total number of units of makeup sold (1,127) in orders<br />
for which the unit price was greater than or equal to $3.20. Note that cell O22 contains the<br />
formula =(L5/K5)>=3.2.<br />
FigURE 45-3 Computed criteria.<br />
What is the total dollar amount each salesperson sold of each makeup product?<br />
For this problem, I’d like to use a DSUM function whose criteria range is based on both the<br />
Name <strong>and</strong> Product columns. Using a data table, I can easily loop through all possible combinations<br />
of Name <strong>and</strong> Product in the criteria range <strong>and</strong> compute the total revenue for each<br />
Name <strong>and</strong> Product combination.<br />
I begin by entering any name in cell X26 <strong>and</strong> any product in cell Y26. Then I enter in cell<br />
Q25 the formula DSUM(data,5,X25:Y26), which computes total sales revenue for (in this case)<br />
Betsy <strong>and</strong> eye liner. Next, I enter each salesperson’s name in the cell range Q26:Q33 <strong>and</strong> each<br />
product in the cell range R25:V25. Now select the data table range (Q25:V33). On the <strong>Data</strong><br />
tab, in the <strong>Data</strong> Tools group, click What-If <strong>Analysis</strong>, <strong>and</strong> then click <strong>Data</strong> Table. Choose cell<br />
X26 as the column input cell <strong>and</strong> Y26 as the row input cell. You then obtain the results shown
392 Microsoft Excel 2010: <strong>Data</strong> <strong>Analysis</strong> <strong>and</strong> <strong>Business</strong> Modeling<br />
in Figure 45-4. Each entry in the data table computes the revenue generated for a different<br />
name/product combination because the data table causes the names to be placed in cell<br />
X26 <strong>and</strong> the products to be placed in cell Y26. For example, Ashley sold $3,245.45 worth of<br />
lipstick.<br />
FigURE 45-4 Combining data tables with a DSUM function.<br />
This example shows how combining data tables with database statistical functions can<br />
quickly generate many statistics of interest. Note that I also solved this problem by copying<br />
from cell R37 to R37:V45 the formula =SUMIFS(Dollars,Name,$Q37,Product,R$36).<br />
What helpful tricks can I use to set up criteria ranges?<br />
Here are some examples of little tricks that might help you set up an appropriate criteria<br />
range. Suppose the column label in the first row of the criteria range refers to a column<br />
containing text (for example, column H).<br />
■ *Allie* will flag records containing the text string Allie in column H.<br />
■ A?X will flag a record if the record’s column H entry begins with A <strong>and</strong> contains X as its<br />
third character. (The second character can be anything!)<br />
■ *B* will flag a record if column H’s entry does not contain any Bs.<br />
If a column (for example, column I) contains numerical values,<br />
■ >100 will flag a record if column I contains a value greater than 100.<br />
■ 100 will flag a record if column I contains a value not equal to 100.<br />
■ >=1000 will flag a record if column I contains a value greater than or equal to 1,000.<br />
I have a database that lists for each sales transaction the revenue, the date sold, <strong>and</strong> the<br />
product ID code . Given the date sold <strong>and</strong> the ID code for a transaction, is there an easy<br />
way to capture the transaction’s revenue?<br />
The file Dget.xlsx (see Figure 45-5) contains a database that lists revenues, dates, <strong>and</strong> product<br />
ID codes for a series of sales transactions. If you know the date <strong>and</strong> the product ID code
Problems<br />
Chapter 45 Summarizing <strong>Data</strong> with <strong>Data</strong>base Statistical Functions 393<br />
for a transaction, how can you find the transaction’s revenue? With the DGET function, it’s<br />
simple. The syntax of the DGET function is DGET(database,field#,criteria). Given a cell range<br />
for database <strong>and</strong> a value for field# in the database (counting columns from left to right across<br />
the range), the DGET function returns the entry in column field# from the database record<br />
satisfying the criteria. If no record satisfies the criteria, the DGET function returns the #VALUE<br />
error message. If more than one record satisfies the criteria, the DGET function returns the<br />
#NUM! error message.<br />
Suppose that you want to know the revenue for a transaction involving product ID code<br />
62426 that occurred on 1/9/2006. Assuming that the transaction involving this product on<br />
the given date is unique, the formula (entered in cell G9) DGET(B7:D28,1,G5:H6) yields the<br />
transaction’s revenue of $169. Note that I used 1 for the field# argument because Revenue<br />
is listed in the first column of the database (which is contained in the cell range B7:D28).<br />
The criteria range G5:H6 ensures that you find a transaction involving product 62426 on<br />
1/9/2006.<br />
FigURE 45-5 Using the DGET function.<br />
1. How many units of lip gloss did Zaret sell during 2004 <strong>and</strong> 2005?<br />
2. Create a data table that contains each person’s total revenue <strong>and</strong> units sold.<br />
3. How many units of lip gloss did Colleen sell outside the West region?<br />
4. Using the data in file Makeupdb.xlsx, create a data table that shows the average perunit<br />
revenue generated by each person for sales in which the average per-unit price<br />
exceeded $3.30.
394 Microsoft Excel 2010: <strong>Data</strong> <strong>Analysis</strong> <strong>and</strong> <strong>Business</strong> Modeling<br />
5. Use the data in the file Sales.xlsx to determine the following:<br />
❑ Total dollar sales in the Midwest<br />
❑ Total dollars that Heather sold in the East<br />
❑ Total dollars that Heather sold or that were sold in the East<br />
❑ Total dollars sold in the East by Heather or John<br />
❑ Number of transactions in the East region<br />
❑ Number of transactions with greater than average sales<br />
❑ Total sales not in the Midwest<br />
6. The file Housepricedata.xlsx contains the following information for selected homes:<br />
❑ Square footage<br />
❑ Price<br />
❑ Number of bathrooms<br />
❑ Number of bedrooms<br />
Use this information to answer the following questions:<br />
❑ What is the average price of all homes having a total number of bathrooms <strong>and</strong><br />
bedrooms greater than or equal to six?<br />
❑ How many homes sell for more than $300,000 <strong>and</strong> have a total number of<br />
bedrooms <strong>and</strong> bathrooms less than or equal to five?<br />
❑ How many homes have at least three bathrooms but the total number of<br />
bedrooms <strong>and</strong> bathrooms is less than or equal to six?<br />
❑ What is the highest price of a home having at most 3,000 square feet <strong>and</strong> a total<br />
number of bedrooms <strong>and</strong> bathrooms less than or equal to six? (Hint: Use the<br />
DMAX function to solve this problem.)<br />
7. The file Deciles.xlsx contains the unpaid balance for 20 accounts. Use DBASE functions<br />
to compute the total unpaid balances in each decile.
Chapter 46<br />
Filtering <strong>Data</strong> <strong>and</strong> Removing<br />
Duplicates<br />
Questions answered in this chapter:<br />
Joolas is a small company that manufactures makeup. Its managers track each sales<br />
transaction in a Microsoft Excel 2010 worksheet. Sometimes they want to extract, or “filter<br />
out,” a subset of their sales data. For example, they might want to identify sales transactions<br />
that answer the following questions:<br />
■ How can I identify all transactions in which Jen sold lipstick in the East region?<br />
■ How can I identify all transactions in which Cici or Colleen sold lipstick or mascara in<br />
the East or South region?<br />
■ How can I copy all transactions in which Cici or Colleen sold lipstick or mascara in the<br />
East or South region to a different worksheet?<br />
■ How do I clear filters from a column or database?<br />
■ How can I identify all transactions that involved sales greater than $280 <strong>and</strong> greater<br />
than 90 units?<br />
■ How can I identify all sales occurring in 2005 or 2006?<br />
■ How can I identify all transactions in the last three months of 2005 or the first three<br />
months of 2006?<br />
■ How can I identify all transactions for which the salesperson’s first name starts with C?<br />
■ How can I identify all transactions for which the cell containing the product name is<br />
colored in red?<br />
■ How can I identify all transactions in the top 30 revenue values in which Hallagan or Jen<br />
was the salesperson?<br />
■ How can I easily obtain a complete list of salespeople?<br />
■ How can I view every combination of salesperson, product, <strong>and</strong> location that occurs in<br />
the database?<br />
■ If my data changes, how can I reapply the same filter?<br />
■ How can I extract all foundation transactions in the first six months of 2005 for which<br />
Emilee or Jen was the salesperson <strong>and</strong> the average per-unit price was more than $3.20?<br />
Microsoft Excel 2010 has filtering capabilities that make identifying any subset of data a<br />
snap. Excel also makes it easy to remove duplicate records from a list. You’ll find the work<br />
395
396 Microsoft Excel 2010: <strong>Data</strong> <strong>Analysis</strong> <strong>and</strong> <strong>Business</strong> Modeling<br />
for this chapter in the file Makeupfilter.xlsx. For the 1,891 sales transactions listed in this file<br />
(Figure 46-1 shows a subset of the data), you have the following information.<br />
■ Transaction number<br />
■ Name of the salesperson<br />
■ Date of the transaction<br />
■ Product sold<br />
■ Units sold<br />
■ Dollar amount of the transaction<br />
■ Transaction location<br />
FigURE 46-1 Makeup sales data.<br />
Each column (C through I) of our database (cell range C4:I1894) is called a field. Each row<br />
of the database that contains data is called a record. (Thus, the records in our database are<br />
contained in the cell range C4:I1894.) The first row of each field must contain a field name.<br />
For example, the name of the field in column F is Product. By using the Excel AutoFilter, you<br />
can query the database using AND criteria to identify a subset of records. This means that<br />
you can use queries of the form “Find all records where Field 1 satisfies certain conditions,<br />
<strong>and</strong> Field 2 satisfies certain conditions, <strong>and</strong> Field 3 satisfies certain conditions.” This chapter’s<br />
examples illustrate the capabilities of the Excel AutoFilter.
Answers to This Chapter’s Questions<br />
Chapter 46 Filtering <strong>Data</strong> <strong>and</strong> Removing Duplicates 397<br />
How can I identify all transactions in which Jen sold lipstick in the East region?<br />
To begin, place your cursor anywhere in the database <strong>and</strong> select Filter in the Sort & Filter<br />
group on the <strong>Data</strong> tab on the ribbon. As shown in Figure 46-2, each column of the database<br />
now has an arrow in the heading row (see the <strong>Data</strong> worksheet).<br />
FigURE 46-2 AutoFilter heading arrows.<br />
After clicking the arrow for the Name column, you will see the choices shown in Figure 46-3.<br />
You could choose Text Filters, which allows you to filter based on characteristics of the person’s<br />
name (more on this later). For now, you just want to work with data for Jen, so first<br />
clear the Select All check box, then select the check box for Jen, <strong>and</strong> then click OK. You now<br />
see only those records for which Jen was the salesperson. Next, go to the Product column<br />
<strong>and</strong> select the lipstick check box. Then go to the Location column, <strong>and</strong> select the East check<br />
box. You now see only those transactions for which Jen sold lipstick in the East region. (See<br />
Figure 46-4 <strong>and</strong> the Lipstick Jen East worksheet.) Notice that the arrow has changed to a<br />
cone in the columns in which you set up filtering criteria.
398 Microsoft Excel 2010: <strong>Data</strong> <strong>Analysis</strong> <strong>and</strong> <strong>Business</strong> Modeling<br />
FigURE 46-3 Choices for filtering or sorting the Name column.<br />
FigURE 46-4 Jen sells lipstick in the East region.<br />
How can I identify all transactions in which Cici or Colleen sold lipstick or mascara in the<br />
East or South region?<br />
You simply select Cici <strong>and</strong> Colleen from the Name column list, lipstick <strong>and</strong> mascara from<br />
the Product column list, <strong>and</strong> East <strong>and</strong> South from the Location column list. The records<br />
meeting this filtering criteria are shown in Figure 46-5 (see the Cici Colleen Lipstick And<br />
Masc worksheet).
Chapter 46 Filtering <strong>Data</strong> <strong>and</strong> Removing Duplicates 399<br />
FigURE 46-5 Transactions in which Cici or Colleen sold lipstick or mascara in the East or South region.<br />
How can I copy all transactions in which Cici or Colleen sold lipstick or mascara in the East<br />
or South region to a different worksheet?<br />
The trick here is to first press F5, click Special, <strong>and</strong> then select the Visible Cells Only option.<br />
Now when you copy your data, Excel includes only the visible rows (in this case, the rows<br />
selected by the filtering criteria). Select all the filtered cells in the worksheet (Cici, Colleen,<br />
lipstick, <strong>and</strong> mascara) <strong>and</strong> paste them into a blank worksheet. You can create a blank<br />
worksheet in your workbook by right-clicking any worksheet tab, clicking Insert, selecting<br />
Worksheet, then clicking OK. The worksheet Visible Cells Copied contains the records where<br />
Cici or Colleen sold lipstick or mascara in the East.<br />
How do I clear filters from a column or database?<br />
Clicking Filter on the <strong>Data</strong> tab removes all filters. Clicking the cone for any column for which<br />
you created a filter displays an option to clear the filter from that column.<br />
How can I identify all transactions that involved sales greater than $280 <strong>and</strong> greater than<br />
90 units?<br />
After clicking Filter on the <strong>Data</strong> tab, first click the Units column arrow to display the options<br />
shown in Figure 46-6.
400 Microsoft Excel 2010: <strong>Data</strong> <strong>Analysis</strong> <strong>and</strong> <strong>Business</strong> Modeling<br />
FigURE 46-6 Filtering options for a numerical column.<br />
You can check any subset of numerical unit values (for example, all transactions for which<br />
sales were –10 or –8 units). I clicked Number Filters to display the choices in Figure 46-7.<br />
FigURE 46-7 Number Filters options.<br />
Most of the options you see in the figure are self-explanatory. Here you choose the Is Greater<br />
Than option <strong>and</strong> then fill in the dialog box as shown in Figure 46-8.
FigURE 46-8 Selecting all records where units sold is greater than 90.<br />
Chapter 46 Filtering <strong>Data</strong> <strong>and</strong> Removing Duplicates 401<br />
Next, go to the Dollars column <strong>and</strong> click to include only records where the dollar amount<br />
is greater than $280. You obtain the records shown in Figure 46-9 (see the Sales > 90 units<br />
dollars > $280 worksheet). Note that all selected records have both units greater than 90 <strong>and</strong><br />
dollars greater than $280.<br />
FigURE 46-9 Transactions where more than 90 units were sold for a total of more than $280.<br />
How can I identify all sales occurring in 2005 or 2006?<br />
After clicking Filter on the ribbon, click the arrow for the Date column to display the<br />
choices in Figure 46-10.
402 Microsoft Excel 2010: <strong>Data</strong> <strong>Analysis</strong> <strong>and</strong> <strong>Business</strong> Modeling<br />
FigURE 46-10 Filtering options for the Date column.<br />
After selecting 2005 <strong>and</strong> 2006, you see only those records involving sales in 2005 or 2006, as<br />
shown in Figure 46-11 (see the Sales In 2005 And 2006 worksheet).<br />
FigURE 46-11 Sales during 2005 <strong>and</strong> 2006.<br />
Note that you could also have selected Date Filters to display the options shown in<br />
Figure 46-12.
FigURE 46-12 Date Filters options.<br />
Chapter 46 Filtering <strong>Data</strong> <strong>and</strong> Removing Duplicates 403<br />
Most of these options are self-explanatory as well. The Custom Filter option allows you to<br />
select any range of dates as your filtering criteria.<br />
How can I identify all transactions in the last three months of 2005 or the first three<br />
months of 2006?<br />
After clicking the arrow for the Date column, you see the list of years shown in Figure 46-10<br />
earlier. Clicking the + sign to the left of the year displays a list of months. You can check<br />
October through December of 2005 <strong>and</strong> then January through March of 2006 to show all<br />
sales during those months. (See Figure 46-13 <strong>and</strong> the Filter By Months worksheet.)<br />
FigURE 46-13 All sales during October 2005–March 2006.
404 Microsoft Excel 2010: <strong>Data</strong> <strong>Analysis</strong> <strong>and</strong> <strong>Business</strong> Modeling<br />
How can I identify all transactions for which the salesperson’s first name starts with C?<br />
Simply click the Name column arrow, <strong>and</strong> choose Text Filters. Next, select Begins With, <strong>and</strong> in<br />
the dialog box shown in Figure 46-14, choose Begins With C.<br />
FigURE 46-14 Custom AutoFilter dialog box set up to select all records for which the salesperson’s name<br />
begins with C.<br />
How can I identify all transactions for which the cell containing the product name is<br />
colored in red?<br />
Click the Product column arrow, <strong>and</strong> then choose Filter By Color. You can now select the<br />
color to use as a filter. As shown in Figure 46-15, I chose to include only the rows for which<br />
the product is colored in red. Figure 46-16 shows the resulting records (see the Filter By Color<br />
worksheet).<br />
FigURE 46-15 Dialog box for filtering by cell color.
FigURE 46-16 All records where the product cell color is red.<br />
Chapter 46 Filtering <strong>Data</strong> <strong>and</strong> Removing Duplicates 405<br />
How can I identify all transactions in the top 30 revenue values for which Hallagan or Jen<br />
was the salesperson?<br />
After clicking Filter on the ribbon, you click the Name column arrow <strong>and</strong> then select the<br />
check boxes for Hallagan <strong>and</strong> Jen. Then you click the arrow for the Dollar column <strong>and</strong> choose<br />
Number Filters. From the Number Filters list, select the Top 10 option, <strong>and</strong> then fill in the<br />
dialog box as shown in Figure 46-17. You have now filtered all records in the top 30 revenue<br />
values in which Jen or Hallagan is the salesperson. See the results in Figure 46-18 (see the Top<br />
30 $s With Hallagan Or Jen worksheet). Note that only five of the top 30 sales had Hallagan<br />
or Jen as the salesperson. You can also select Top 5 percent, Bottom 20 percent, <strong>and</strong> so on,<br />
for any numerical column.<br />
FigURE 46-17 Dialog box to select the top 30 records by dollar value.<br />
FigURE 46-18 Top 30 records by dollar value for which Jen or Hallagan was the salesperson.<br />
How can I easily obtain a complete list of salespeople?<br />
Here we want a list of all the salespeople, without anybody’s name repeated. Begin by<br />
selecting Remove Duplicates on the <strong>Data</strong> tab on the ribbon to display the Remove Duplicates<br />
dialog box shown in Figure 46-19. After choosing Unselect All, select only the Name check<br />
box, <strong>and</strong> then click OK. This setting filters the data for only the first record involving each<br />
salesperson’s name. See the results in Figure 46-20 <strong>and</strong> in the Name Duplicates Removed<br />
worksheet.
406 Microsoft Excel 2010: <strong>Data</strong> <strong>Analysis</strong> <strong>and</strong> <strong>Business</strong> Modeling<br />
Important Because selecting Remove Duplicates removes some of your data, I recommend<br />
making a copy of your data before selecting Remove Duplicates.<br />
FigURE 46-19 Remove Duplicates dialog box.<br />
FigURE 46-20 List of salespersons’ names.<br />
How can I view every combination of salesperson, product, <strong>and</strong> location that occurs in<br />
the database?<br />
Here again you need to click Remove Duplicates on the <strong>Data</strong> tab to begin. Then fill in the<br />
Remove Duplicates dialog box as shown in Figure 46-21.
Chapter 46 Filtering <strong>Data</strong> <strong>and</strong> Removing Duplicates 407<br />
FigURE 46-21 Finding unique salesperson, product, <strong>and</strong> location combinations.<br />
Figure 46-22 lists the first record for each combination of person, product, <strong>and</strong> location<br />
occurring in the database (see the Unique Name Product Location worksheet). One hundred<br />
<strong>and</strong> eighty unique combinations occurred. Note that the twentieth record was omitted<br />
because it included Zaret selling lip gloss in the Midwest <strong>and</strong> the fifth record had already<br />
picked up this combination.<br />
FigURE 46-22 List of unique salesperson, product, <strong>and</strong> location combinations.<br />
If my data changes, how can I reapply the same filter?<br />
Simply right-click any cell in your filtered results, point to Filter, <strong>and</strong> then click Reapply. Any<br />
changes to your data are reflected in the filtered data.
408 Microsoft Excel 2010: <strong>Data</strong> <strong>Analysis</strong> <strong>and</strong> <strong>Business</strong> Modeling<br />
How can I extract all foundation transactions in the first six months of 2005 for which<br />
Emilee or Jen was the salesperson <strong>and</strong> the average per-unit price was more than $3 .20?<br />
The AutoFilter feature (even with the Custom option) is limited to AND queries across<br />
columns. This means, for example, that you cannot find all transactions for lipstick sales<br />
by Jen during 2005 OR foundation sales by Zaret during 2004. To perform more complex<br />
queries such as this one, you need to use the Advanced Filter feature. To use Advanced Filter,<br />
you set up a criteria range that specifies the records you want to extract. (This process is<br />
described in detail in Chapter 45, “Summarizing <strong>Data</strong> with <strong>Data</strong>base Statistical Functions.”)<br />
After specifying the criteria range, you tell Excel whether you want the records extracted<br />
to the current location or to a different location. To identify all foundation transactions in<br />
the first six months of 2005 for which Emilee or Jen was the salesperson <strong>and</strong> for which the<br />
average per-unit price was more than $3.20, you can use the criteria range shown in the<br />
range O4:S6 in Figure 46-23. (See the Jen + Emilee worksheet in the file Advancedfilter.xlsx.)<br />
FigURE 46-23 Setting up a criteria range to use with an advanced filter.<br />
In cells R5 <strong>and</strong> R6, I entered the formula =(L5/K5)>3.2. Recall from Chapter 45 that this<br />
formula creates computed criteria that flags each row in which the per-unit price is more<br />
than $3.20. Also remember that your heading for a computed criteria must not be a field<br />
name. I used Price as the field heading here. The criteria in O5:S5 flags all records in which<br />
Jen is the salesperson, the date is between 1/1/2005 <strong>and</strong> 6/30/2005, the product sold is<br />
foundation, <strong>and</strong> the per-unit price is more than $3.20. The criteria in O6:S6 flags all records<br />
in which Emilee is the salesperson, the date is between 1/1/2005 <strong>and</strong> 6/30/2005, the product<br />
sold is foundation, <strong>and</strong> the per-unit price is more than $3.20. The criteria range O4:S6 flags<br />
exactly the records you want. Remember that criteria in different rows are joined by OR.<br />
You can now select any cell within the database range <strong>and</strong> select Advanced in the Sort &<br />
Filter group on the <strong>Data</strong> tab. Then fill in the dialog box as shown in Figure 46-24.<br />
FigURE 46-24 Advanced Filter dialog box settings.
Problems<br />
Chapter 46 Filtering <strong>Data</strong> <strong>and</strong> Removing Duplicates 409<br />
With these settings, you are telling Excel to extract all records in the database (the cell range<br />
G4:M1895) that satisfy the criteria specified in O4:S6. These records should be copied to a<br />
range whose upper-left corner is cell O14. The records extracted are shown in the cell range<br />
O14:U18. Only the four records shown in Figure 46-25 meet the defined criteria (see the Jen<br />
+ Emilee worksheet again).<br />
FigURE 46-25 Advanced filter results.<br />
If you select Unique Records Only in the Advanced Filter dialog box, no duplicate records<br />
are returned. For example, if Jen had another foundation transaction in the East region on<br />
3/19/2005 for one unit for $4.88, only one of those transactions would be extracted.<br />
1. Find all transactions in which Hallagan sold eye liner in the West region.<br />
2. Find all transactions that rank in the top 5 percent with regard to units sold.<br />
3. Find the top 20 revenue-generating transactions that involve foundation sales.<br />
4. Find all transactions involving sales of at least 60 units during 2004 for which the<br />
per-unit price was a maximum of $3.10.<br />
5. Find all foundation transactions during the first three months of 2004 for which the<br />
per-unit price was larger than the average price received for foundation during the<br />
entire time period.<br />
6. Find all transactions in which Zaret or Betsy sold either lipstick or foundation.<br />
7. Find all unique combinations of product <strong>and</strong> salesperson’s name.<br />
8. Find all of the top 30 sales (by units) occurring in 2005 that involved lip gloss or<br />
mascara.<br />
9. Find all sales by Jen between August 10 <strong>and</strong> September 15, 2005.<br />
10. Find all sales of lipstick sold by Colleen for which the number of units sold is higher<br />
than the average number of units in a lipstick transaction.<br />
11. Find all unique combinations of name, product, <strong>and</strong> location occurring during the first<br />
three months of 2006.<br />
12. Find all records in which the product cell is colored yellow.
Chapter 47<br />
Consolidating <strong>Data</strong><br />
Question answered in this chapter:<br />
■ My company sells products in several regions of the United States. Each region keeps<br />
records of the number of units of each product sold during the months of January,<br />
February, <strong>and</strong> March. Is there an easy way to create a “master workbook” that always<br />
combines each region’s sales <strong>and</strong> gives a tally of the total amount of each product sold<br />
in the U.S. during each month?<br />
A business analyst often receives worksheets that tally the same information (such as<br />
monthly product sales) from different affiliates or regions. To determine the company’s<br />
overall profitability, the analyst usually needs to combine or consolidate this information into<br />
a single Microsoft Excel workbook. PivotTables built from multiple consolidation ranges can<br />
be used to accomplish this goal, but the little-known Consolidate comm<strong>and</strong> (on the <strong>Data</strong><br />
tab on the ribbon) is another way to accomplish this goal. With Consolidate, you can ensure<br />
that changes in the individual worksheets are automatically reflected in the consolidated<br />
worksheet.<br />
Answer to This Chapter’s Question<br />
My company sells products in several regions of the United States . Each region keeps<br />
records of the number of units of each product sold during the months of January,<br />
February, <strong>and</strong> March . Is there an easy way to create a “master workbook” that always<br />
combines each region’s sales <strong>and</strong> gives a tally of the total amount of each product sold in<br />
the U .S . during each month?<br />
The file East.xlsx (shown in Figure 47-1) displays monthly unit sales of Products A–H in the<br />
eastern U.S. during January, February, <strong>and</strong> March. Similarly, the file West.xlsx (shown in<br />
Figure 47-2) displays monthly unit sales of Products A–H in the western U.S. from January<br />
through March. Your need is to create a consolidated worksheet that tabulates each<br />
product’s total sales by month.<br />
411
412 Microsoft Excel 2010: <strong>Data</strong> <strong>Analysis</strong> <strong>and</strong> <strong>Business</strong> Modeling<br />
FigURE 47-1 East region sales during January–March.<br />
FigURE 47-2 West region sales during January–March.<br />
Before you use the Consolidate comm<strong>and</strong>, it’s helpful to see both worksheets together on<br />
the screen. To do this, open both workbooks, click Arrange All in the Window group on the<br />
View tab, <strong>and</strong> select the Tiled option. Your screen should look like Figure 47-3.
FigURE 47-3 East <strong>and</strong> West sales arranged on the same screen.<br />
Chapter 47 Consolidating <strong>Data</strong> 413<br />
Now open a blank worksheet in a new workbook, <strong>and</strong> then click Arrange All <strong>and</strong> Tiled again.<br />
In the blank worksheet, click Consolidate in the <strong>Data</strong> Tools group on the <strong>Data</strong> tab, <strong>and</strong> you’ll<br />
see the Consolidate dialog box, shown in Figure 47-4.<br />
FigURE 47-4 Consolidate dialog box.<br />
To consolidate the data from the East <strong>and</strong> West regions into your new, blank worksheet,<br />
enter the ranges you want to consolidate in the Reference box of the Consolidate dialog box,<br />
clicking Add after selecting each range. By selecting the Top Row <strong>and</strong> Left Column check<br />
boxes in the Use Labels In area, you ensure that Excel consolidates the selected ranges by<br />
looking at labels in the top row <strong>and</strong> left column of each range. The Create Links To Source<br />
<strong>Data</strong> option enables changes in the selected ranges to be reflected in the consolidated<br />
worksheet. Select Sum in the Function box because you want Excel to add up the total
414 Microsoft Excel 2010: <strong>Data</strong> <strong>Analysis</strong> <strong>and</strong> <strong>Business</strong> Modeling<br />
sales of each product by month. Selecting Count, for instance, would count the number of<br />
transactions for each product during each month; selecting Max would compute the largest<br />
sales transaction for each product during each month. The Consolidate dialog box should be<br />
filled out as shown in Figure 47-5.<br />
After clicking OK, the new worksheet looks like the one shown in Figure 47-6. (See file<br />
East<strong>and</strong>westconsolidated.xlsx.) You can see, for example, that 1,317 units of Product A were<br />
sold in February, 597 units of Product F were sold in January, <strong>and</strong> so on.<br />
FigURE 47-5 Completed Consolidate dialog box.<br />
FigURE 47-6 Total sales after consolidation.<br />
Now go to cell C2 of East.xlsx <strong>and</strong> change the February Product A sales from 263 to 363.<br />
Notice that in the consolidated worksheet, the entry for February Product A sales has also<br />
increased by 100 (from 1,317 to 1,417). This change occurs because the Create Links To<br />
Source <strong>Data</strong> option was selected in the Consolidate dialog box. (By the way, if you click<br />
the 2 right below the workbook name in the consolidated worksheet, you’ll see how Excel<br />
grouped the data to perform the consolidation.) The final result is contained in the file<br />
East<strong>and</strong>westconsolidated.xlsx.
Problems<br />
Chapter 47 Consolidating <strong>Data</strong> 415<br />
If you frequently download new data to your source workbooks (in this case, East.xlsx <strong>and</strong><br />
West.xlsx), it’s a good idea to name the ranges including your data as a table. Then new data<br />
is automatically included in the consolidation. You might also choose to select some blank<br />
rows below the current data set. When you populate the blank rows with new data, Excel<br />
picks up the new data when it performs the consolidation. A third choice is to make each<br />
data range a dynamic range (see Chapter 22, “The OFFSET Function,” for more information).<br />
The following problems refer to the data in files Jancon.xlsx <strong>and</strong> Febcon.xlsx. Each file<br />
contains the unit sales, dollar revenues, <strong>and</strong> product sold for each transaction during the<br />
month.<br />
1. Create a consolidated worksheet that gives the total unit sales <strong>and</strong> dollar revenue for<br />
each product by region.<br />
2. Create a consolidated worksheet that gives the largest first-quarter transaction for each<br />
product by region from the st<strong>and</strong>point of revenue <strong>and</strong> units sold.
Chapter 48<br />
Creating Subtotals<br />
Questions answered in this chapter:<br />
■ Is there an easy way to set up a worksheet to calculate total revenue <strong>and</strong> units sold<br />
by region?<br />
■ Can I also obtain a breakdown by salesperson of sales in each region?<br />
Joolas is a small company that manufactures makeup. For each transaction, it tracks the<br />
name of the salesperson, the location of the transaction, the product sold, the units sold, <strong>and</strong><br />
the revenue. The managers want answers to questions such as those that are the focus of this<br />
chapter.<br />
PivotTables can be used to slice <strong>and</strong> dice data in Microsoft Excel. Often, however, you’d like<br />
an easier way to summarize a list or a database within a list. In a sales database, for example,<br />
you might want to create a summary of sales revenue by region, a summary of sales revenue<br />
by product, <strong>and</strong> a summary of sales revenue by salesperson. If you sort a list by the column<br />
in which specific data is listed, the Subtotal comm<strong>and</strong> allows you to create a subtotal in a list<br />
on the basis of the values in the column. For example, if you sort the makeup database by<br />
location, you can calculate total revenue <strong>and</strong> units sold for each region <strong>and</strong> place the totals<br />
just below the last row for that region. As another example, after sorting the database by<br />
product, you can use the Subtotal comm<strong>and</strong> to calculate total revenue <strong>and</strong> units sold for<br />
each product <strong>and</strong> display the totals below the row in which the product changes. In the next<br />
section, we’ll look at some specific examples.<br />
Answers to This Chapter’s Questions<br />
Is there an easy way to set up a worksheet to calculate total revenue <strong>and</strong> units sold by<br />
region?<br />
The data for this question is in the file Makeupsubtotals.xlsx. In Figure 48-1 you can see a<br />
subset of the data as it appears after sorting the list by the Location column.<br />
To calculate revenue <strong>and</strong> units sold by region, place the cursor anywhere in the database,<br />
<strong>and</strong> then click Subtotal in the Outline group on the <strong>Data</strong> tab. In the Subtotal dialog box, fill in<br />
the values as shown in Figure 48-2.<br />
By selecting Location from the At Each Change In list, you ensure that subtotals are created<br />
at each point in which the value in the Location column changes. This corresponds to the<br />
different regions. Selecting Sum from the Use Function box tells Excel to total the units<br />
<strong>and</strong> dollars for each different region. By selecting the Units <strong>and</strong> Dollars options in the Add<br />
417
418 Microsoft Excel 2010: <strong>Data</strong> <strong>Analysis</strong> <strong>and</strong> <strong>Business</strong> Modeling<br />
Subtotal To area, you indicate that subtotals should be created on the basis of the values in<br />
these columns. The Replace Current Subtotals option causes Excel to remove any previously<br />
computed subtotals. Because you haven’t created any subtotals, it doesn’t matter whether<br />
this option is selected for this example. If the Page Break Between Groups option is selected,<br />
Excel inserts a page break after each subtotal. Selecting the Summary Below <strong>Data</strong> check box<br />
causes Excel to place subtotals below the data. If this option is not selected, the subtotals are<br />
created above the data used for the computation. Clicking Remove All removes subtotals<br />
from the list.<br />
FigURE 48-1 After sorting a list by the values in a specific column, you can easily create subtotals for that<br />
data.<br />
FigURE 48-2 Subtotal dialog box.
Chapter 48 Creating Subtotals 419<br />
A sample of the subtotals results is shown in Figure 48-3. You can see that 18,818 units were<br />
sold in the East region, earning revenue of $57,372.09.<br />
FigURE 48-3 Subtotals for each region.<br />
Notice that in the left corner of the window, below the Name box, buttons with the numbers<br />
1, 2, <strong>and</strong> 3 appear. Clicking the largest number (in this case 3) yields the data <strong>and</strong> subtotals. If<br />
you click the 2 button, you see just the subtotals by region, as shown in Figure 48-4. Clicking<br />
the 1 button yields the Gr<strong>and</strong> Total, as shown in Figure 48-5. In short, clicking a lower<br />
number reduces the level of detail shown.<br />
FigURE 48-4 When you create subtotals, Excel adds buttons that you can click to display only subtotals or<br />
both subtotals <strong>and</strong> details.<br />
FigURE 48-5 Displaying the overall total without any detail.
420 Microsoft Excel 2010: <strong>Data</strong> <strong>Analysis</strong> <strong>and</strong> <strong>Business</strong> Modeling<br />
Can I also obtain a breakdown by salesperson of sales in each region?<br />
If you want to, you can nest subtotals. In other words, you can obtain a breakdown of<br />
sales by each salesperson in each region, or you can even get a breakdown of how much<br />
each salesperson sold of each product in each region. (See the file Nestedsubtotals.xlsx.)<br />
To demonstrate the creation of nested subtotals, let’s create a breakdown of sales by each<br />
salesperson in each region.<br />
To begin, you must sort your data first by Location <strong>and</strong> then by Name. This gives a<br />
breakdown for each salesperson of units sold <strong>and</strong> revenue within each region. If you sort<br />
first by Name <strong>and</strong> then by Location, you would get a breakdown of units sold <strong>and</strong> revenue<br />
for each salesperson by region. After sorting the data, you proceed as before <strong>and</strong> create<br />
the subtotals by region. Then you click Subtotal again <strong>and</strong> fill in the dialog box as shown in<br />
Figure 48-6.<br />
FigURE 48-6 Creating nested subtotals.<br />
You now want a breakdown by Name. Clearing the Replace Current Subtotals box ensures<br />
that you will not replace your regional breakdown. You can now see the breakdown of sales<br />
by each salesperson in each region as shown in Figure 48-7.
Problems<br />
FigURE 48-7 Nested subtotals.<br />
Chapter 48 Creating Subtotals 421<br />
You can find the data for this chapter’s problems in the file Makeupsubtotals.xlsx. Use the<br />
Subtotal comm<strong>and</strong> for the following computations:<br />
1. Find the units sold <strong>and</strong> revenue for each salesperson.<br />
2. Find the number of sales transactions for each product.<br />
3. Find the largest transaction (in terms of revenue) for each product.<br />
4. Find the average dollar amount per transaction by region.<br />
5. Display a breakdown of units sold <strong>and</strong> revenue for each salesperson that shows the<br />
results for each product by region.
Chapter 49<br />
Estimating Straight Line<br />
Relationships<br />
Questions answered in this chapter:<br />
■ How can I determine the relationship between monthly production <strong>and</strong><br />
monthly operating costs?<br />
■ How accurately does this relationship explain the monthly variation in plant<br />
operating costs?<br />
■ How accurate are my predictions likely to be?<br />
■ When estimating a straight line relationship, which functions can I use to get the<br />
slope <strong>and</strong> intercept of the line that best fits the data?<br />
Suppose you manage a plant that manufactures small refrigerators. National headquarters<br />
tells you how many refrigerators to produce each month. For budgeting purposes, you want<br />
to forecast your monthly operating costs <strong>and</strong> need answers to the questions that are the<br />
focus of this chapter.<br />
Every business analyst should have the ability to estimate the relationship between important<br />
business variables. In Microsoft Excel, the trend curve, which I’ll discuss in this chapter as well<br />
as in Chapter 50, “Modeling Exponential Growth,” <strong>and</strong> in Chapter 51, “The Power Curve,” is<br />
often helpful in determining the relationship between two variables. The variable that analysts<br />
try to predict is called the dependent variable. The variable you use for prediction is<br />
called the independent variable. Here are some examples of business relationships you might<br />
want to estimate.<br />
Independent variable Dependent variable<br />
Units produced by plant in a month Monthly cost of operating plant<br />
Dollars spent on advertising in a month Monthly sales<br />
Number of employees Annual travel expenses<br />
Company revenue Number of employees (headcount)<br />
Monthly return on the stock market Monthly return on a stock (for example, Dell)<br />
Square feet in home Value of home<br />
The first step in determining how two variables are related is to graph the data points (by<br />
using the Scatter Chart option) so that the independent variable is on the x-axis <strong>and</strong> the<br />
423
424 Microsoft Excel 2010: <strong>Data</strong> <strong>Analysis</strong> <strong>and</strong> <strong>Business</strong> Modeling<br />
dependent variable is on the y-axis. With the chart selected, you click a data point (all data<br />
points are then displayed in blue), click Trendline in the <strong>Analysis</strong> group on the Chart Tools<br />
Layout tab, <strong>and</strong> then click More Trendline Options (or right-click <strong>and</strong> select Add Trendline).<br />
You’ll see the Format Trendline dialog box, which is shown in Figure 49-1.<br />
FigURE 49-1 Format Trendline options.<br />
If your graph indicates that a straight line is a reasonable fit to the points, choose the Linear<br />
option. If the graph indicates that the dependent variable increases at an accelerating rate,<br />
the Exponential (<strong>and</strong> perhaps Power) option probably fits the relationship. If the graph shows<br />
that the dependent variable increases at a decreasing rate, or that the dependent variable<br />
decreases at a decreasing rate, the Power option is probably the most relevant.<br />
In this chapter, I’ll focus on the Linear option. In Chapter 50, I’ll discuss the Exponential<br />
option, <strong>and</strong> in Chapter 51, I’ll cover the Power option. In Chapter 58, “Using Moving Averages<br />
to Underst<strong>and</strong> Time Series,” I’ll discuss the moving average curve, <strong>and</strong> in Chapter 80, “Pricing<br />
Products by Using Tie-Ins,” I’ll discuss the polynomial curve. (The logarithmic curve is of little<br />
value in this discussion, so I won’t address it.)
Answers to This Chapter’s Questions<br />
Chapter 49 Estimating Straight Line Relationships 425<br />
How can I determine the relationship between monthly production <strong>and</strong> monthly<br />
operating costs?<br />
The file Costestimate.xlsx, shown in Figure 49-2, contains data about the units produced <strong>and</strong><br />
the monthly plant operating cost for a 14-month period. You are interested in predicting<br />
monthly operating costs from units produced, which helps the plant manager determine the<br />
operating budget <strong>and</strong> better underst<strong>and</strong> the cost to produce refrigerators.<br />
FigURE 49-2 Plant operating data.<br />
Begin by creating an XY chart (or a scatter plot) that displays the independent variable (units<br />
produced) on the x-axis <strong>and</strong> the dependent variable (monthly plant cost) on the y-axis. The<br />
column of data that you want to display on the x-axis must be located to the left of the column<br />
of data you want to display on the y-axis. To create the graph, select the data in the<br />
range C2:D16 (including the labels in cells C2 <strong>and</strong> D2). Then click Scatter in the Charts group<br />
on the Insert tab, <strong>and</strong> select the first option (Scatter With Only Markers) as the chart type.<br />
You’ll see the graph shown in Figure 49-3.<br />
FigURE 49-3 Scatter plot of operating cost vs. units produced.
426 Microsoft Excel 2010: <strong>Data</strong> <strong>Analysis</strong> <strong>and</strong> <strong>Business</strong> Modeling<br />
If you want to modify this chart, you can click anywhere inside the chart to display the Chart<br />
Tools contextual tab. Using the comm<strong>and</strong>s on the Chart Tools Design tab, you can:<br />
■ Change the chart type.<br />
■ Change the source data.<br />
■ Change the style of the chart.<br />
■ Move the chart.<br />
Using the comm<strong>and</strong>s on the Chart Tools Layout tab, you can:<br />
■ Add a chart title.<br />
■ Add axis labels.<br />
■ Add labels to each point that give the x <strong>and</strong> y coordinate of each point.<br />
■ Add gridlines to the chart.<br />
Looking at the scatter plot, it seems reasonable that a straight line (or linear relationship)<br />
exists between units produced <strong>and</strong> monthly operating costs. You can see the straight line<br />
that best fits the points by adding a trendline to the chart. Click within the chart to select it,<br />
<strong>and</strong> then click a data point. All the data points are displayed in blue, with an X covering each<br />
point. Right-click, <strong>and</strong> then click Add Trendline. In the Format Trendline dialog box, select<br />
the Linear option, <strong>and</strong> then select the Display Equation On Chart <strong>and</strong> the Display R-Squared<br />
Value On Chart check boxes, as shown in Figure 49-4.<br />
FigURE 49-4 Selecting trendline options.
Chapter 49 Estimating Straight Line Relationships 427<br />
After clicking Close, you’ll see the results shown in Figure 49-5. Notice that I added a title to<br />
the chart <strong>and</strong> labels for the x-axis <strong>and</strong> y-axis by selecting Chart Tools <strong>and</strong> clicking Chart Title<br />
<strong>and</strong> then Axis Titles in the Labels group on the Layout tab.<br />
FigURE 49-5 Completed trend curve.<br />
If you want to add more decimal points to the values in the equation, you can select the<br />
trendline equation, <strong>and</strong> after selecting Layout from Chart Tools, choose Format Selection.<br />
Now after selecting Number, you can choose the number of decimal places to be displayed.<br />
How does Excel determine the best fitting line? Excel chooses the line that minimizes (over<br />
all lines that could be drawn) the sum of the squared vertical distance from each point to the<br />
line. The vertical distance from each point to the line is called an error, or residual. The line<br />
created by Excel is called the least-squares line. You minimize the sum of squared errors rather<br />
than the sum of the errors because in simply summing the errors, positive <strong>and</strong> negative<br />
errors can cancel each other out. For example, a point 100 units above the line <strong>and</strong> a point<br />
100 units below the line cancel each other if you add errors. If you square errors, however,<br />
the fact that your predictions for each point are wrong is used by Excel to find the best<br />
fitting line.<br />
Thus, Excel calculates that the best fitting straight line for predicting monthly operating costs<br />
from monthly units produced as follows:<br />
(Monthly operating cost)=37,894.0956+64.2687(Units produced)<br />
By copying the formula 64.2687*C3+37894.0956 from cell E3 to the cell range E4:E16, you<br />
compute the predicted cost for each observed data point. For example, when 1,260 units are<br />
produced, the predicted cost is $123,118. (See Figure 49-2.)<br />
You should not use a least-squares line to predict values of an independent variable that<br />
lie outside the range for which you have data. The line in this example should only be used
428 Microsoft Excel 2010: <strong>Data</strong> <strong>Analysis</strong> <strong>and</strong> <strong>Business</strong> Modeling<br />
to predict monthly plant operating costs during months in which production is between<br />
approximately 450 <strong>and</strong> 1,300 units.<br />
The intercept of this line is $37,894.10, which can be interpreted as the monthly fixed cost. So,<br />
even if the plant does not produce any refrigerators during a month, this graph estimates<br />
that the plant will still incur costs of $37,894.10. The slope of this line (64.2687) indicates that<br />
each extra refrigerator produced increases monthly costs by $64.27. Thus, the variable cost of<br />
producing a refrigerator is estimated to be $64.27.<br />
In cells F3:F16, I computed the errors (or residuals) for each data point. I defined the error for<br />
each data point as the amount by which the point varies from the least-squares line. For each<br />
month, error equals the observed cost minus the predicted cost. Copying from F3 to F4:F16<br />
the formula D3-E3 computes the error for each data point. A positive error indicates a point<br />
is above the least-squares line, <strong>and</strong> a negative error indicates that the point is below the<br />
least-squares line. In cell F1, I computed the sum of the errors <strong>and</strong> obtained –0.03. In reality,<br />
for any least-squares line, the sum of the errors should equal 0. (I obtained –0.03 because I<br />
rounded the equation to four decimal points.) The fact that errors sum to 0 implies that the<br />
least-squares line has the intuitively satisfying property of splitting the points in half.<br />
How accurately does this relationship explain the monthly variation in plant operating<br />
cost?<br />
Clearly, each month both the operating cost <strong>and</strong> the units produced vary. A natural question<br />
is, What percentage of the monthly variation in operating costs is explained by the monthly<br />
variation in units produced? The answer to this question is the R 2 value (0.69 shown in<br />
Figure 49-5). You can state that the linear relationship explains 69 percent of the variation in<br />
monthly operating costs. This implies that 31 percent of the variation in monthly operating<br />
costs is explained by other factors. Using multiple regression (see Chapters 53 through 55),<br />
you can try to determine other factors that influence operating costs.<br />
People always ask, what is a good R 2 value? There is really no definitive answer to this<br />
question. With one independent variable, of course, a larger R 2 value indicates a better fit of<br />
the data than a smaller R 2 value. A better measure of the accuracy of your predictions is the<br />
st<strong>and</strong>ard error of the regression, which I’ll describe in the next section.<br />
How accurate are my predictions likely to be?<br />
When you fit a line to points, you obtain a st<strong>and</strong>ard error of the regression that measures<br />
the “spread” of the points around the least-squares line. The st<strong>and</strong>ard error associated<br />
with a least-squares line can be computed with the STEYX function. The syntax of this<br />
function is STEYX(yrange,xrange), where yrange contains the values of the dependent<br />
variable, <strong>and</strong> xrange contains the values of the independent variable. In cell K1, I computed<br />
the st<strong>and</strong>ard error of the cost estimate line in the file Costestimate.xlsx using the formula<br />
STEYX(D3:D16,C3:C16). The result is shown in Figure 49-6.
Problems<br />
Chapter 49 Estimating Straight Line Relationships 429<br />
Approximately 68 percent of the points should be within one st<strong>and</strong>ard error of regression<br />
(SER) of the least-squares line, <strong>and</strong> about 95 percent of the points should be within two SER<br />
of the least-squares line. These measures are reminiscent of the descriptive statistics rule of<br />
thumb that I described in Chapter 42, “Summarizing <strong>Data</strong> by Using Descriptive Statistics.”<br />
In this example, the absolute value of around 68 percent of the errors should be $13,772<br />
or smaller, <strong>and</strong> the absolute value of around 95 percent of the errors should be $27,544 (or<br />
2*13,772) or smaller. Looking at the errors in column F, you can see that 10 out of 14, or<br />
71 percent, of the points are within one SER of the least-squares line <strong>and</strong> all (100 percent) of<br />
the points are within two st<strong>and</strong>ard SER of the least-squares line. Any point that is more than<br />
two SER from the least-squares line is called an outlier. Looking for causes of outliers can<br />
often help you improve the operation of your business. For example, a month in which actual<br />
operating costs are $30,000 higher than anticipated would be a cost outlier on the high<br />
side. If you could ascertain the cause of this high cost outlier <strong>and</strong> prevent it from recurring,<br />
you would clearly improve plant efficiency. Similarly, consider a month in which actual costs<br />
are $30,000 less than expected. If you could ascertain the cause of this low cost outlier <strong>and</strong><br />
ensure it occurred more often, you would improve plant efficiency.<br />
FigURE 49-6 Computation of slope, intercept, RSQ, <strong>and</strong> st<strong>and</strong>ard error of regression.<br />
When estimating a straight line relationship, which functions can I use to get the slope<br />
<strong>and</strong> intercept of the line that best fits the data?<br />
The Excel SLOPE(yrange,xrange) <strong>and</strong> INTERCEPT(yrange,xrange) functions return the slope<br />
<strong>and</strong> intercept, respectively, of the least-squares line. Thus, entering in cell I1 the formula<br />
SLOPE(D3:D16,C3:C16) (see Figure 49-6) returns the slope (64.27) of the least-squares line.<br />
Entering in cell I2 the formula INTERCEPT(D3:D16,C3:C16) returns the intercept (37,894.1)<br />
of the least-squares line. By the way, the RSQ(yrange,xrange) function returns the R 2 value<br />
associated with a least-squares line. So, entering in cell I3 the formula RSQ(D3:D16,C3:C16)<br />
returns the R 2 value of 0.6882 for the least-squares line.<br />
The file Delldata.xlsx contains monthly returns for the St<strong>and</strong>ard & Poor’s stock index <strong>and</strong> for<br />
Dell stock. The beta of a stock is defined as the slope of the least-squares line used to predict<br />
the monthly return for a stock from the monthly return for the market.<br />
1. Estimate the beta of Dell.<br />
2. Interpret the meaning of Dell’s beta.
430 Microsoft Excel 2010: <strong>Data</strong> <strong>Analysis</strong> <strong>and</strong> <strong>Business</strong> Modeling<br />
3. If you believe a recession is coming, would you rather invest in a high beta or a low<br />
beta stock?<br />
4. During a month in which the market goes up 5 percent, you are 95 percent sure that<br />
Dell’s stock price will increase between which range of values?<br />
The file Housedata.xlsx gives the square footage <strong>and</strong> sales prices for several houses in<br />
Bellevue, Washington.<br />
5. You are going to build a 500-square-foot addition to your house. How much do you<br />
think your home value will increase as a result?<br />
6. What percentage of the variation in home value is explained by variation in house size?<br />
7. A 3,000-square-foot house is selling for $500,000. Is this price out of line with typical<br />
real estate values in Bellevue? What might cause this discrepancy?<br />
8. We know that 32 degrees Fahrenheit is equivalent to 0 degrees Celsius, <strong>and</strong> that 212<br />
degrees Fahrenheit is equivalent to 100 degrees Celsius. Use the trend curve to determine<br />
the relationship between Fahrenheit <strong>and</strong> Celsius temperatures. When you create<br />
your initial chart, before clicking Finish, you must indicate that data is in columns <strong>and</strong><br />
not rows, because with only two data points, Excel assumes different variables are in<br />
different rows.<br />
9. The file Betadata.xlsx contains the monthly returns on the St<strong>and</strong>ard & Poor’s index<br />
as well as the monthly returns on Cinergy, Dell, Intel, Microsoft, Nortel, <strong>and</strong> Pfizer.<br />
Estimate the beta of each stock.<br />
10. The file Electiondata.xlsx contains, for several elections, the percentage of votes<br />
Republicans gained from voting machines (counted on election day) <strong>and</strong> the percentage<br />
Republicans gained from absentee ballots (counted after election day). Suppose<br />
that during an election, Republicans obtained 49 percent of the votes on election day<br />
<strong>and</strong> 62 percent of the absentee ballot votes. The Democratic c<strong>and</strong>idate cried “Fraud.”<br />
What do you think?
Chapter 50<br />
Modeling Exponential Growth<br />
Question answered in this chapter:<br />
■ How can I model the growth of a company’s revenue over time?<br />
If you want to value a company, it’s important to have some idea about its future revenues.<br />
Although the future might not be like the past, you often begin a valuation analysis of a<br />
corporation by studying the company’s revenue growth during the recent past. Many analysts<br />
like to fit a trend curve to recent revenue growth. To fit a trend curve, you plot the year<br />
on the x-axis (for example, the first year of data is Year 1, the second year of data is Year 2,<br />
<strong>and</strong> so on), <strong>and</strong> on the y-axis, you plot the company’s revenue.<br />
Usually, the relationship between time <strong>and</strong> revenue is not a straight line. Recall that a<br />
straight line always has the same slope, which implies that when the independent variable<br />
(in this case, the year) is increased by 1, the prediction for the dependent variable (revenue)<br />
increases by the same amount. For most companies, revenue grows by a fairly constant<br />
percentage each year. If this is the case, as revenue increases, the annual increase in revenue<br />
also increases. After all, revenue growth of 10 percent of $1 million means revenue<br />
grows by $100,000. Revenue growth of 10 percent of $100 million means revenue grows<br />
by $10 million. This analysis implies that a trend curve for forecasting revenue should grow<br />
more steeply <strong>and</strong> have an increasing slope. The exponential function has the property that<br />
as the independent variable increases by 1, the dependent variable increases by the same<br />
percentage. This relationship is exactly what you need to model revenue growth.<br />
The equation for the exponential function is y=ae bx . Here, x is the value of the independent<br />
variable (in this example, the year), whereas y is the value of the dependent variable (in this<br />
case, annual revenue). The value e (approximately 2.7182) is the base of natural logarithms. If<br />
you select Exponential from Excel’s trendline options, Excel calculates the values of a <strong>and</strong> b<br />
that best fit the data. Let’s look at an example.<br />
Answers to This Chapter’s Question<br />
How can I model the growth of a company’s revenue over time?<br />
The file Ciscoexpo.xlsx, shown in Figure 50-1, contains the revenues for Cisco for the years<br />
1990 through 1999. All revenues are in millions of dollars. In 1990, for example, Cisco’s<br />
revenues were $103.47 million.<br />
431
432 Microsoft Excel 2010: <strong>Data</strong> <strong>Analysis</strong> <strong>and</strong> <strong>Business</strong> Modeling<br />
FigURE 50-1 Cisco’s annual revenues for the years 1990 through 1999.<br />
To fit an exponential curve to this data, begin by selecting the cell range A3:B13. Next, on<br />
the Insert tab, in the Charts group, click Scatter. Selecting the first chart option (Scatter With<br />
Only Markers) creates the chart shown in Figure 50-2.<br />
FigURE 50-2 Scatter plot for the Cisco trend curve.<br />
Fitting a straight line to this data would be ridiculous. When a graph’s slope is rapidly<br />
increasing, as in this example, an exponential growth will usually provide a good fit to the<br />
data.<br />
To obtain the exponential curve that best fits this data, right-click a data point (all the points<br />
turn blue), <strong>and</strong> then click Add Trendline. In the Format Trendline dialog box, select the<br />
Exponential option in the Trendline Options area, <strong>and</strong> also select the Display Equation On<br />
Chart <strong>and</strong> Display R-Squared Value On Chart check boxes. After you click Close, you’ll see the<br />
trend curve shown in Figure 50-3.<br />
The estimate of Cisco’s revenue in year x (remember that x=1 is the year 1990) is computed<br />
from the following formula<br />
Estimated Revenue=58.552664e .569367x
Chapter 50 Modeling Exponential Growth 433<br />
I computed estimated revenue in the cell range C4:C13 by copying from C4 to C5:C13 the<br />
formula =58.552664*EXP(0.569367*A4). For example, the estimate of Cisco’s revenue in 1999<br />
(year 10) is $17.389 billion.<br />
FigURE 50-3 Exponential trend curve for Cisco revenues.<br />
Notice that most of the data points are very close to the fitted exponential curve. This pattern<br />
indicates that exponential growth does a good job of explaining Cisco’s revenue growth<br />
during the 1990s. The fact that the R 2 value (0.98) is very close to 1 is also consistent with the<br />
visual evidence of a good fit.<br />
Remember that whenever x increases by 1, the estimate from an exponential curve increases<br />
by the same percentage. You can verify this fact by computing the ratio of each year’s estimated<br />
revenue to the previous year’s estimated revenue. To compute this ratio, copy from<br />
D5 to D6:D13 the formula=C5/C4. You’ll find that the estimate of Cisco’s growth rate is 76.7<br />
percent per year, which is the best estimate of Cisco’s annual growth rate for the years 1990<br />
through 1999.<br />
Of course, to use this estimated annual revenue growth rate in a valuation analysis, you need<br />
to ask yourself whether it’s likely that this growth rate can be maintained. Be forewarned<br />
that exponential growth cannot continue forever. For example, if you use the exponential<br />
trend curve to forecast revenues for 2005 (year 16), Cisco’s 2005 predicted revenues would<br />
be $530 billion. If this estimate were realized, Cisco’s revenues would be triple the 2002 revenues<br />
of the world’s largest company (Walmart). This seems highly unrealistic. The moral is<br />
that during its early years, the revenue growth for a technology company follows exponential<br />
growth. After a while, the growth rate slows down. If Wall Street analysts had understood<br />
this fact during the late 1990s, the Internet stock bubble might have been avoided. Note that<br />
during 1999, Cisco’s actual revenue fell well short of the trend curve’s estimated revenue.<br />
This fact may well have indicated the start of the technology slowdown, which began during<br />
late 2000.
434 Microsoft Excel 2010: <strong>Data</strong> <strong>Analysis</strong> <strong>and</strong> <strong>Business</strong> Modeling<br />
Problems<br />
By the way, why must you use x=1 instead of x=1990? If you used x=1990, Excel would have<br />
to juggle numbers around the size of e 1990 . A number this large causes Excel a great deal of<br />
difficulty.<br />
The file Exponentialdata.xlsx contains annual sales revenue for Staples, Walmart, <strong>and</strong> Intel.<br />
Use this data to work through the first five problems for this chapter.<br />
1. For each company, fit an exponential trend curve to its sales data.<br />
2. For which company does exponential growth have the best fit with its revenue growth?<br />
3. For which company does exponential growth have the worst fit with its revenue<br />
growth?<br />
4. For each company, estimate the annual percentage growth rate for revenues.<br />
5. For each company, use your trend curve to predict 2003 revenues.<br />
6. The file Impalas.xlxs contains the price of 2009, 2008 2007, <strong>and</strong> 2006 Impalas during<br />
2010. From this data, what can you conclude about how a new car loses it value as it<br />
grows older?
Chapter 51<br />
The Power Curve<br />
Questions answered in this chapter:<br />
■ As my company produces more of a product, it learns how to make the product more<br />
efficiently. Can I model the relationship between units produced <strong>and</strong> the time needed<br />
to produce a unit?<br />
A power curve is calculated with the equation y =ax b . In the equation, a <strong>and</strong> b are constants.<br />
Using a trend curve, you can determine the values of a <strong>and</strong> b that make the power curve best<br />
fit a scatter plot diagram. In most situations, a is greater than 0. When this is the case, the<br />
slope of the power curve depends on the value of b, as follows:<br />
■ For b>1, y increases as x increases, <strong>and</strong> the slope of the power curve increases as x<br />
increases.<br />
■ For 0
436 Microsoft Excel 2010: <strong>Data</strong> <strong>Analysis</strong> <strong>and</strong> <strong>Business</strong> Modeling<br />
If you are trying to predict sales as a function of advertising expenditures, you might find a<br />
curve similar to that shown in Figure 51-2.<br />
FigURE 51-2 Plotting sales as a function of advertising.<br />
Here, b equals 0.5, which is between 0 <strong>and</strong> 1. When b has a value in this range, sales increase<br />
with increased advertising but at a decreasing rate. Thus, the power curve allows you to<br />
model the idea of diminishing return—that each additional dollar spent on advertising will<br />
provide less benefit.<br />
If you are trying to predict the time needed to produce the last unit of a product based on<br />
the number of units produced to date, you often find a scatter plot similar to that shown in<br />
Figure 51-3.<br />
Here you find that b equals –0.1. Because b is less than 0, the time needed to produce each<br />
unit decreases, but the rate of decrease—that is, the rate of “learning”—slows down. This<br />
relationship means that during the early stages of a product’s life cycle, huge savings in labor<br />
time occur. As you make more of a product, however, savings in labor time occur at a slower<br />
rate. The relationship between cumulative units produced <strong>and</strong> time needed to produce the<br />
last unit is called the learning or experience curve.<br />
FigURE 51-3 Plotting the time needed to produce a unit based on cumulative production.
A power curve has the following properties:<br />
Chapter 51 The Power Curve 437<br />
■ Property 1 If x increases by 1 percent, y increases by approximately b percent.<br />
■ Property 2 Whenever x doubles, y increases by the same percentage.<br />
Suppose that dem<strong>and</strong> for a product as a function of price can be modeled as 1000(Price) –2 .<br />
Property 1 then implies that a 1 percent increase in price will lower dem<strong>and</strong> (regardless<br />
of price) by 2 percent. In this case, the exponent b (without the negative sign) is called the<br />
elasticity. I will discuss elasticity further in Chapter 79, “Estimating a Dem<strong>and</strong> Curve.” With this<br />
background, let’s take a look at how to fit a power curve to data.<br />
Answer to This Chapter’s Question<br />
As my company produces more of a product, it learns how to make the product more<br />
efficiently . Can I model the relationship between units produced <strong>and</strong> the time needed to<br />
produce a unit?<br />
The file Fax.xlsx contains data about the number of fax machines produced <strong>and</strong> the unit cost<br />
(in 1982 dollars) of producing the “last” fax machine made during each year. In 1983, for<br />
example, 70,000 fax machines were produced, <strong>and</strong> the cost of producing the last fax machine<br />
was $3,416. The data is shown in Figure 51-4.<br />
FigURE 51-4 <strong>Data</strong> used to plot the learning curve for producing fax machines.<br />
Because a learning curve tries to predict either cost or the time needed to produce a unit<br />
from data about cumulative production, I’ve calculated in column C the cumulative number<br />
of fax machines produced by the end of each year. In cell C4, I refer to cell B4 to show<br />
the number of fax machines produced in 1982. By copying from C5 to C6:C10 the formula<br />
SUM($B$4:B4), I compute cumulative fax machine production for the end of each year.<br />
You can now create a scatter plot that shows cumulative units produced on the x-axis <strong>and</strong><br />
unit cost on the y-axis. After creating the chart, you click one of the data points (the data<br />
points will be displayed in blue), then right-click <strong>and</strong> click Add Trendline. In the Format<br />
Trendline dialog box, select the Power option <strong>and</strong> then select the Display Equation On
438 Microsoft Excel 2010: <strong>Data</strong> <strong>Analysis</strong> <strong>and</strong> <strong>Business</strong> Modeling<br />
Chart <strong>and</strong> the Display R-Squared Value On Chart check boxes. With these settings, you<br />
obtain the chart shown in Figure 51-5. The curve drawn represents the power curve that best<br />
fits the data.<br />
FigURE 51-5 Learning curve for producing fax machines.<br />
The power curve predicts the cost of producing a fax machine as follows:<br />
Cost of producing fax machine=65,259(cumulative units produced) -.2533<br />
Notice that most data points are near the fitted power curve <strong>and</strong> that the R 2 value is nearly 1,<br />
indicating that the power curve fits the data well.<br />
By copying from cell E4 to E5:E10 the formula 65259*C4^–0.2533, you compute the<br />
predicted cost for the last fax machine produced during each year. (The carat symbol [^],<br />
which is located over the 6 key, is used to raise a number to a power.)<br />
If you estimated that 1,000,000 fax machines were produced in 1989, after computing the<br />
total 1989 production (2,744,000) in cell C11, you can copy the forecast equation to cell E11<br />
to predict that the last fax machine produced in 1989 cost $1,526.85.<br />
Remember that Property 2 of the power curve states that whenever x doubles, y increases by<br />
the same percentage. By entering twice cumulative 1988 production in cell C12 <strong>and</strong> copying<br />
your forecast formula in E10 to cell E12, you’ll find that doubling cumulative units produced<br />
reduces the predicted cost to 83.8 percent of its previous value (1,516.83/1,712.60). For this<br />
reason, the current learning curve is known as an 84-percent learning curve. Each time you<br />
double units produced, the labor required to make a fax machine drops by 16.2 percent.<br />
If a curve gets steeper, the exponential curve might fit the data as well as the power curve<br />
does. A natural question is which curve fits the data better? In most cases, this question can<br />
be answered simply by eyeballing the curves <strong>and</strong> choosing the one that looks like it’s a better<br />
fit. More precisely, you could compute the Sum of Squared Errors (SSE) for each curve<br />
( obtained by adding up for each data point the square of the curve value minus the actual<br />
value) <strong>and</strong> choose the curve with the smaller SSE.
Problems<br />
Chapter 51 The Power Curve 439<br />
The learning curve was discovered in 1936 at Wright-Patterson Air Force Base in Dayton,<br />
Ohio, when it was found that whenever the cumulative number of airplanes produced<br />
doubled, the time required to make each airplane dropped by around 15 percent.<br />
Wikipedia gives the following learning curve estimates for various industries:<br />
■ Aerospace: 85 percent<br />
■ Shipbuilding: 80–85 percent<br />
■ Complex machine tools for new models: 75–85 percent<br />
■ Repetitive electronics manufacturing: 90–95 percent<br />
■ Repetitive machining or punch-press operations: 90–95 percent<br />
■ Repetitive electrical operations: 75–85 percent<br />
■ Repetitive welding operations: 90 percent<br />
■ Raw materials: 93–96 percent<br />
■ Purchased parts: 85–88 percent<br />
1. Use the fax machine data to model the relationship between cumulative fax machines<br />
produced <strong>and</strong> total production cost.<br />
2. Use the fax machine data to model the relationship between cumulative fax machines<br />
produced <strong>and</strong> average production cost per machine.<br />
3. A marketing director estimates that total sales of a product as a function of price will be<br />
as shown in the following table. Estimate the relationship between price <strong>and</strong> dem<strong>and</strong>,<br />
<strong>and</strong> predict dem<strong>and</strong> for a $46 price. A 1 percent increase in price will reduce dem<strong>and</strong><br />
by what percentage?<br />
Price Dem<strong>and</strong><br />
$30.00 300<br />
$40.00 200<br />
$50.00 110<br />
$60.00 60
440 Microsoft Excel 2010: <strong>Data</strong> <strong>Analysis</strong> <strong>and</strong> <strong>Business</strong> Modeling<br />
4. The br<strong>and</strong> manager for a new drug believes that the annual sales of the drug as a<br />
function of the number of sales calls on doctors will be as shown in the following table.<br />
Estimate sales of the drug if 80,000 sales calls are made on doctors.<br />
Sales calls Units sold<br />
50,000 25,000<br />
100,000 52,000<br />
150,000 68,000<br />
200,000 77,000<br />
5. The time needed to produce each of the first ten airplanes produced is as follows:<br />
Unit Hours<br />
1 1,000<br />
2 800<br />
3 730<br />
4 630<br />
5 600<br />
6 560<br />
7 560<br />
8 500<br />
9 510<br />
10 510<br />
Estimate the total number of hours needed to produce the next ten airplanes.
Chapter 52<br />
Using Correlations to Summarize<br />
Relationships<br />
Questions answered in this chapter:<br />
■ How are monthly stock returns for Microsoft, GE, Intel, GM, <strong>and</strong> Cisco related?<br />
Trend curves are a great help in underst<strong>and</strong>ing how two variables are related. Often,<br />
however, you need to underst<strong>and</strong> how more than two variables are related. Looking at the<br />
correlation between any pair of variables can provide insights into how multiple variables<br />
move up <strong>and</strong> down in value together.<br />
The correlation (usually denoted by r) between two variables (call them x <strong>and</strong> y) is a unit-free<br />
measure of the strength of the linear relationship between x <strong>and</strong> y. The correlation between<br />
any two variables is always between –1 <strong>and</strong> +1. Although the exact formula used to compute<br />
the correlation between two variables isn’t very important, being able to interpret the<br />
correlation between the variables is.<br />
A correlation near +1 means that x <strong>and</strong> y have a strong positive linear relationship. That<br />
is, when x is larger than average, y tends to be larger than average, <strong>and</strong> when x is smaller<br />
than average, y also tends to be smaller than average. When a straight line is applied to the<br />
data, there will be a straight line with a positive slope that does a good job of fitting the<br />
points. As an example, for the data shown in Figure 52-1 (x=units produced <strong>and</strong> y=monthly<br />
production cost), x <strong>and</strong> y have a correlation of +0.90. (See the file Correlationexamples.xlsx for<br />
Figures 52-1 through 52-3.)<br />
FigURE 52-1 A correlation near +1, indicating that two variables have a strong positive linear relationship.<br />
441
442 Microsoft Excel 2010: <strong>Data</strong> <strong>Analysis</strong> <strong>and</strong> <strong>Business</strong> Modeling<br />
On the other h<strong>and</strong>, a correlation near –1 means that there is a strong negative linear<br />
relationship between x <strong>and</strong> y. That is, when x is larger than average, y tends to be smaller<br />
than average, <strong>and</strong> when x is smaller than average, y tends to be larger than average.<br />
When a straight line is applied to the data, the line has a negative slope that does a good<br />
job of fitting the points. As an example, for the data shown in Figure 52-2, x <strong>and</strong> y have a<br />
correlation of –0.90.<br />
FigURE 52-2 A correlation near –1, indicating that two variables have a strong negative linear relationship.<br />
A correlation near 0 means that x <strong>and</strong> y have a weak linear relationship. That is, knowing<br />
whether x is larger or smaller than its mean tells you little about whether y will be larger<br />
or smaller than its mean. Figure 52-3 shows a graph of the dependence of unit sales (y) on<br />
years of sales experience (x). Years of experience <strong>and</strong> unit sales have a correlation of 0.003.<br />
In this data set, the average experience is 10 years. You can see that when a person has more<br />
than 10 years of sales experience, his or her sales can be either low or high. You can also see<br />
that when a person has fewer than 10 years of sales experience, sales can be low or high.<br />
Although experience <strong>and</strong> sales have little or no linear relationship, there is a strong nonlinear<br />
relationship (see the fitted curve) between years of experience <strong>and</strong> sales. Correlation does<br />
not measure the strength of nonlinear relationships.<br />
FigURE 52-3 A correlation of 0, indicating a weak linear relationship between two variables.
Answer to This Chapter’s Question<br />
Chapter 52 Using Correlations to Summarize Relationships 443<br />
How are monthly stock returns for Microsoft, GE, Intel, GM, <strong>and</strong> Cisco related?<br />
The file Stockcorrel.xlsx (see Figure 52-4) shows monthly stock returns for Microsoft, GE,<br />
Intel, GM, <strong>and</strong> Cisco during the 1990s. You can use correlations to try to underst<strong>and</strong> how<br />
movements in these stocks are related.<br />
To find the correlations between each pair of stocks, click <strong>Data</strong> <strong>Analysis</strong> in the <strong>Analysis</strong> group<br />
on the <strong>Data</strong> tab, <strong>and</strong> then select the Correlation option. You must install the <strong>Analysis</strong> ToolPak<br />
(as described in Chapters 41 <strong>and</strong> 42) before you can use this feature. Click OK, <strong>and</strong> then fill in<br />
the Correlation dialog box as shown in Figure 52-5.<br />
FigURE 52-4 Monthly stock returns during the 1990s.<br />
FigURE 52-5 Correlation dialog box.
444 Microsoft Excel 2010: <strong>Data</strong> <strong>Analysis</strong> <strong>and</strong> <strong>Business</strong> Modeling<br />
The easiest way to enter the input range is to select the upper-left cell of the range (B51) <strong>and</strong><br />
then press Ctrl+Shift+Right Arrow, followed by Ctrl+Shift+Down Arrow. Select the Labels In<br />
First Row option if the first row of the input range contains labels. I entered cell H52 as the<br />
upper-left cell of the output range. After clicking OK, I got the results shown in Figure 52-6.<br />
FigURE 52-6 Stock return correlations.<br />
The correlation between Cisco <strong>and</strong> Microsoft is 0.513, for example, whereas the correlation<br />
between GM <strong>and</strong> Microsoft is 0.069. The analysis shows that returns on Cisco, Intel, <strong>and</strong><br />
Microsoft are most closely tied together. Because the correlation between each pair of these<br />
stocks is around 0.5, these stocks exhibit a moderate positive relationship. In other words,<br />
if one stock does better than average, it is likely (but not certain) that the other stocks will<br />
do better than average. Because Cisco, Intel, <strong>and</strong> Microsoft stock returns are closely tied to<br />
technology spending, their fairly strong correlation is not surprising. You can also see that the<br />
monthly returns on Microsoft <strong>and</strong> GM are virtually uncorrelated. This relationship indicates<br />
that when Microsoft stock does better than average, you really can’t tell whether GM stock<br />
will do better or worse than average. Again, this trend is not surprising because GM is not<br />
really a high-tech company <strong>and</strong> is more susceptible to the vagaries of the business cycle.<br />
Filling In the Correlation Matrix<br />
As you can see in this example, Excel left some entries in the correlation matrix blank. For<br />
example, the correlation between Microsoft <strong>and</strong> GE (which is equal to the correlation between<br />
GE <strong>and</strong> Microsoft) is omitted. If you want to fill in the entire correlation matrix, rightclick<br />
the matrix, <strong>and</strong> then click Copy. Right-click a blank portion of the worksheet, <strong>and</strong> then<br />
click Paste Special. In the Paste Special dialog box, select Transpose. This flips the data on<br />
its side. Now right-click the flipped data, <strong>and</strong> click Copy. Right-click the original correlation<br />
matrix, <strong>and</strong> click Paste Special again. In the Paste Special dialog box, select Skip Blanks, <strong>and</strong><br />
then click OK. The transposed data is copied to the original matrix, but pasting the data does<br />
not copy the blank cells from the transposed data. The full correlation matrix is shown in<br />
Figure 52-7.
FigURE 52-7 The complete correlation matrix.<br />
Using the CORREL Function<br />
Chapter 52 Using Correlations to Summarize Relationships 445<br />
As an alternative to using the Correlation option from the <strong>Analysis</strong> ToolPak, you can use the<br />
CORREL function. For example, entering in cell I49 the formula CORREL(E52:E181,F52:F181)<br />
confirms that the correlation between monthly returns on Cisco (shown in column F) <strong>and</strong> GM<br />
(shown in column E) is 0.159.<br />
Relationship Between Correlation <strong>and</strong> R 2<br />
In Chapter 49, “Estimating Straight Line Relationships,” we found an R 2 value for units<br />
produced <strong>and</strong> monthly operating cost of 0.688. How is this value related to the correlation<br />
between units produced <strong>and</strong> monthly operating costs? The correlation between two sets of<br />
data is simply<br />
R 2 value<br />
for the trendline, where you choose the sign for the square root to be the same as the sign<br />
of the slope of the trendline. Thus the correlation between units produced <strong>and</strong> monthly<br />
operating cost for the data in Chapter 49 is<br />
+<br />
.688 = + .829<br />
Correlation <strong>and</strong> Regression Toward the Mean<br />
You have probably heard the phrase “regression toward the mean.” Essentially, this statement<br />
means that the predicted value of a dependent variable will be in some sense closer to its<br />
average value than the independent variable. More precisely, suppose you try to predict a
446 Microsoft Excel 2010: <strong>Data</strong> <strong>Analysis</strong> <strong>and</strong> <strong>Business</strong> Modeling<br />
Problems<br />
dependent variable y from an independent variable x. If x is k st<strong>and</strong>ard deviations above<br />
average, then your prediction for y will be rk st<strong>and</strong>ard deviations above average (here,<br />
r=correlation between x <strong>and</strong> y). Because r is between -1 <strong>and</strong> +1, this means that y is fewer<br />
st<strong>and</strong>ard deviations away from the mean than x. This is the real definition of “regression<br />
toward the mean.” See Problem 5 for an interesting application of the concept of regression<br />
toward the mean.<br />
The data for the following problems is in file Ch52data.xlsx.<br />
1. The Problem 1 worksheet contains the number of cars parked each day both in the<br />
outdoor lot <strong>and</strong> in the parking garage near the Indiana University Kelley School of<br />
<strong>Business</strong>. Find <strong>and</strong> interpret the correlation between the number of cars parked in the<br />
outdoor lot <strong>and</strong> in the parking garage.<br />
2. The Problem 2 worksheet contains daily sales volume (in dollars) of laser printers,<br />
printer cartridges, <strong>and</strong> school supplies. Find <strong>and</strong> interpret the correlations between<br />
these quantities.<br />
3. The Problem 3 worksheet contains annual returns on stocks, T-Bills, <strong>and</strong> T-Bonds. Find<br />
<strong>and</strong> interpret the correlations between the annual returns on these three classes of<br />
investments.<br />
Here are two more problems:<br />
4. The file Dow.xlsx contains the monthly returns between the 30 stocks comprising the<br />
Dow Jones Index. Find the correlations between all stocks. Then, for each stock, use<br />
conditional formatting to highlight the three stocks most correlated with that stock.<br />
(Of course, you should not highlight a stock as correlated with itself.)<br />
5. NFL teams play 16 games during the regular season. Suppose the st<strong>and</strong>ard deviation<br />
of the number of games won by all teams is 2, <strong>and</strong> the correlation between the number<br />
of games a team wins in two consecutive seasons is 0.5. If a team goes 12 <strong>and</strong> 4<br />
during a season, what is your best prediction for how many games that team will win<br />
next season?
Chapter 53<br />
Introduction to Multiple Regression<br />
Questions answered in this chapter:<br />
■ Our factory manufactures three products. How can I predict the cost of running the<br />
factory based on the number of units produced?<br />
■ How accurate are my forecasts for predicting monthly cost based on units produced?<br />
■ I know how to use the <strong>Data</strong> <strong>Analysis</strong> comm<strong>and</strong> to run a multiple regression. Is there<br />
a way to run the regression without using this comm<strong>and</strong> <strong>and</strong> place the regression’s<br />
results in the same worksheet as the data?<br />
Answers to This Chapter’s Questions<br />
Our factory manufactures three products . How can I predict the cost of running the<br />
factory based on the number of units produced?<br />
In Chapters 49 through 51, I described how to use the trend curve in Microsoft Excel 2010<br />
to predict one variable (called y, or the dependent variable) from another variable (called x,<br />
or the independent variable). However, you often want to use more than one independent<br />
variable (called the independent variables x1, x2, … xn) to predict the value of a dependent<br />
variable. In these cases, you can use either the multiple regression option in the Excel <strong>Data</strong><br />
<strong>Analysis</strong> feature or the LINEST function to estimate the relationship you want.<br />
Multiple regression assumes that the relationship between y <strong>and</strong> x1, x2, … xn has the<br />
following form:<br />
Y=Constant+B1X1+B2X2+...BnXn<br />
Excel calculates the values of Constant, B1, B2, … Bn to make the predictions from this<br />
equation as accurate (in the sense of minimizing the sum of squared errors) as possible. The<br />
following example illustrates how multiple regression works.<br />
The <strong>Data</strong> worksheet in the file Mrcostest.xlsx (see Figure 53-1) contains the cost of running a<br />
plant over 19 months, as well as the number of units of Product A, Product B, <strong>and</strong> Product C<br />
produced during each month.<br />
447
448 Microsoft Excel 2010: <strong>Data</strong> <strong>Analysis</strong> <strong>and</strong> <strong>Business</strong> Modeling<br />
FigURE 53-1 <strong>Data</strong> for predicting monthly operating costs.<br />
You would like to find the best forecast for monthly operating cost that has the following<br />
form (which I’ll refer to as Form 1):<br />
Monthly operating cost=Constant+B1 * (Units A produced)+B2 * (Units B produced)<br />
+B3 * (Units C produced)<br />
The Excel <strong>Data</strong> <strong>Analysis</strong> feature can find the equation for this form that best fits your data.<br />
Click <strong>Data</strong> <strong>Analysis</strong> in the <strong>Analysis</strong> group on the <strong>Data</strong> tab, <strong>and</strong> then select Regression. Fill in<br />
the Regression dialog box as shown in Figure 53-2.<br />
Note If you haven’t previously installed the <strong>Analysis</strong> ToolPak, click the File tab, click Options,<br />
<strong>and</strong> then click Add-Ins. With Excel Add-ins selected in the Manage box, click Go, select the<br />
<strong>Analysis</strong> ToolPak box, <strong>and</strong> then click OK.<br />
FigURE 53-2 Regression dialog box.
Chapter 53 Introduction to Multiple Regression 449<br />
■ Input Y Range (B3:B22 in this example) contains the dependent variable or data<br />
( including the Cost label) that you want to predict.<br />
■ Input X Range (C3:E22) contains the data or independent variables (including the labels<br />
A Made, B Made, <strong>and</strong> C Made) that you want to use in the prediction. Excel has a limit<br />
of 15 independent variables, which must be in adjacent columns.<br />
■ Because both the Input X <strong>and</strong> Input Y ranges include labels, I’ve checked the Labels<br />
box.<br />
■ I chose to place the output in a new worksheet titled Regression.<br />
■ Selecting the Residuals check box causes Excel to list, for each observation, the<br />
prediction from Form 1 <strong>and</strong> the residual, which equals the observed cost minus the<br />
predicted cost.<br />
After clicking OK in the Regression dialog box, you obtain the output shown in Figures 53-3<br />
<strong>and</strong> 53-4. (See the Regression worksheet.)<br />
FigURE 53-3 Original multiple regression output.<br />
FigURE 53-4 Original multiple regression residual output.
450 Microsoft Excel 2010: <strong>Data</strong> <strong>Analysis</strong> <strong>and</strong> <strong>Business</strong> Modeling<br />
What is the best prediction equation? You’ll find in the Coefficients column (column B of the<br />
summary output) that the best equation of Form 1 that can be used to predict monthly cost<br />
is the following:<br />
Predicted monthly cost=35,102.90+2.07(AMade)+4.18(BMade)+4.79(CMade)<br />
A natural question is, Which of our independent variables are useful for predicting monthly<br />
cost? After all, if you choose the number of games won by the Seattle Mariners during a<br />
one-month period as an independent variable, you would expect that this variable would<br />
have little effect on predicting monthly operating cost. When you run a regression, each<br />
independent variable has a p-value between 0 <strong>and</strong> 1. Any independent variable with a<br />
p-value (see column E) of less than or equal to 0.15 is considered to be useful for predicting<br />
the dependent variable. Thus, the smaller the p-value, the higher the predictive power of the<br />
independent variable. Our three independent variables have p-values of 0.23 (for A Made),<br />
0.025 (for B Made), <strong>and</strong> 0.017 (for C Made). These p-values can be interpreted as follows:<br />
■ When you use B Made <strong>and</strong> C Made to predict monthly operating cost, you have a 77<br />
percent chance (1–0.23) that A Made adds predictive power.<br />
■ When you use A Made <strong>and</strong> C Made to predict monthly operating cost, there is a 97.5<br />
percent chance (1–0.025) that B Made adds predictive power.<br />
■ When you use A Made <strong>and</strong> B Made to predict monthly operating cost, there is a 98.3<br />
percent chance (1–0.017) that C Made adds predictive power.<br />
Our p-values indicate that A Made does not add much predictive power to B Made <strong>and</strong><br />
C Made, which means that if you know B Made <strong>and</strong> C Made, you can predict monthly operating<br />
cost about as well as you can if you include A Made as an independent variable.<br />
Therefore, you can opt to delete A Made as an independent variable <strong>and</strong> use just B Made<br />
<strong>and</strong> C Made for your prediction. I copied the data to the worksheet titled A Removed <strong>and</strong><br />
deleted the A Made column (column C). I then adjusted the Input X range to be C3:D22.<br />
In the worksheet titled NoA, you can see the regression output shown in Figure 53-5 <strong>and</strong><br />
Figure 53-6.<br />
FigURE 53-5 Multiple regression output with A Made data removed as an independent variable.
Chapter 53 Introduction to Multiple Regression 451<br />
FigURE 53-6 Residual output calculated when A Made data is removed as an independent variable.<br />
You can see that A Made <strong>and</strong> B Made each have very low p-values (0.002 <strong>and</strong> 0.007,<br />
respectively). These values indicate that both these independent variables have useful<br />
predictive power. Using the new coefficients in column B, you can now predict monthly<br />
operating cost using the following equation:<br />
Predicted monthly operating cost=35,475.3+5.32(BMade)+5.42(CMade)<br />
How accurate are my forecasts for predicting monthly cost based on units produced?<br />
In the regression output in cell B5 of the NoA worksheet (see Figure 53-5), R 2 equals 0.61.<br />
An R 2 value such as this one means that together, B Made <strong>and</strong> C Made explain 61 percent<br />
of the variation in monthly operating costs. Notice that in the original regression, which<br />
included A Made as an independent variable, R2 equals 0.65. This indicates that the addition<br />
of A Made as an independent variable explains only 4 percent more variation in monthly<br />
operating costs. Having such a minor difference is consistent with the decision to delete<br />
A Made as an independent variable.<br />
In the regression output in cell B7 in the NoA worksheet, the st<strong>and</strong>ard error for the<br />
regression with B Made <strong>and</strong> C Made as independent variables is 1,274. You would expect<br />
about 68 percent of your multiple regression forecasts to be accurate within one st<strong>and</strong>ard<br />
error, <strong>and</strong> 95 percent to be accurate within two st<strong>and</strong>ard errors. Any forecast that differs<br />
from the actual value by more than two st<strong>and</strong>ard errors is considered an outlier. Thus, if<br />
your forecasted operating cost is in error by more than $2,548 (2*1274), you consider that<br />
observation to be an outlier.<br />
In the Residual portion of the output, shown earlier in Figure 53-6, you are given for each<br />
observation the predicted cost <strong>and</strong> the residual, which equals the actual cost less the<br />
predicted cost. For the first observation, for example, the predicted cost is $43,381.10. The<br />
residual of $1,057.95 indicates that the prediction of actual cost was too low by $1,057.95.
452 Microsoft Excel 2010: <strong>Data</strong> <strong>Analysis</strong> <strong>and</strong> <strong>Business</strong> Modeling<br />
I know how to use the <strong>Data</strong> <strong>Analysis</strong> comm<strong>and</strong> to run a multiple regression . Is there a way<br />
to run the regression without using this comm<strong>and</strong> <strong>and</strong> place the regression’s results in<br />
the same worksheet as the data?<br />
The Excel LINEST function can be used to insert the results of a regression analysis directly<br />
into a workbook. To use the LINEST function when there are m independent variables, begin<br />
by selecting a blank cell range consisting of five rows <strong>and</strong> m+1 columns, where you want<br />
LINEST to deposit the results. In the A Removed worksheet, I used the range F5:H9.<br />
The syntax of the LINEST function is LINEST(KnownYs,KnownXs,True,True). If the third<br />
argument is changed to False, Excel estimates the equation without a constant term.<br />
Changing the fourth argument to False causes the LINEST function to omit many regression<br />
computations <strong>and</strong> return only the multiple regression equation.<br />
With the upper-left cell of the target range selected (F5 in this example), select the range<br />
of the size you want (in this case, the cell range F5:H9), <strong>and</strong> then enter the formula<br />
=LINEST(B4:B22,C4:D22,True,True). At this point, do not press Enter! LINEST is an array<br />
function (see Chapter 83, “Array Formulas <strong>and</strong> Functions,” for further discussion of array<br />
functions), so you must first hold down Ctrl+Shift <strong>and</strong> then press Enter for the function to<br />
work correctly. After using this key combination, you obtain the results shown in Figure 53-7.<br />
(See the A Removed worksheet.)<br />
FigURE 53-7 Using the LINEST function to calculate a multiple regression.<br />
In row 5, you find the prediction equation (coefficients read right to left, starting with the<br />
intercept) of Predicted monthly cost=35,475.3+5.32(B Made)+5.43(C Made). Row 6 contains<br />
st<strong>and</strong>ard errors for each coefficient estimate, but these are not too relevant. Cell F7 contains<br />
the R 2 value of 0.61, <strong>and</strong> cell G7 contains the regression st<strong>and</strong>ard error of 1,274. Rows 8 <strong>and</strong><br />
9 contain information (F statistic, degrees of freedom, sum of squares regression, <strong>and</strong> sum of<br />
squares residual) that is less important.<br />
Note Problems that you can work with to learn more about multiple regression are available at<br />
the end of Chapter 55.
Chapter 54<br />
Incorporating Qualitative Factors<br />
into Multiple Regression<br />
Questions answered in this chapter:<br />
■ How can I predict quarterly U.S. auto sales?<br />
■ How can I predict U.S. presidential elections?<br />
■ Is there an Excel function I can use to easily make forecasts from a multiple regression<br />
equation?<br />
In the first example of multiple regression in Chapter 53, “Introduction to Multiple<br />
Regression,” I forecasted the monthly cost of plant operations by using the number of units<br />
of each product manufactured at the plant. Because you can quantify exactly the amount of<br />
a product produced at a plant, you can refer to the units produced of Product A, Product B,<br />
<strong>and</strong> Product C as quantitative independent variables. In many situations, however, independent<br />
variables can’t be easily quantified. In this chapter, we’ll look at ways to incorporate<br />
qualitative factors such as seasonality, gender, or the party of a presidential c<strong>and</strong>idate into a<br />
multiple regression analysis.<br />
Answers to This Chapter’s Questions<br />
How can I predict quarterly U .S . auto sales?<br />
Suppose you want to predict quarterly U.S. auto sales to determine whether the quarter of<br />
the year impacts auto sales. We’ll use the data in the <strong>Data</strong> worksheet in the file Auto.xlsx,<br />
shown in Figure 54-1. Sales are listed in thous<strong>and</strong>s of cars, <strong>and</strong> GNP is in billions of dollars.<br />
453
454 Microsoft Excel 2010: <strong>Data</strong> <strong>Analysis</strong> <strong>and</strong> <strong>Business</strong> Modeling<br />
FigURE 54-1 Auto sales data.<br />
You might be tempted to define an independent variable that equals 1 during the first<br />
quarter, 2 during the second quarter, <strong>and</strong> so on. Unfortunately, this approach would force the<br />
fourth quarter to have four times the effect of the first quarter, which might not be true. The<br />
quarter of the year is a qualitative independent variable. To model a qualitative independent<br />
variable, you create an independent variable called a dummy variable for all but one of the<br />
qualitative variable’s possible values. (It is arbitrary which value you leave out. In this example,<br />
I chose to omit Quarter 4.) The dummy variables tell you which value of the qualitative<br />
variable occurs. Thus, we’ll have a dummy variable for Quarter 1, Quarter 2, <strong>and</strong> Quarter 3<br />
with the following properties:<br />
■ Quarter 1 dummy variable equals 1 if the quarter is Quarter 1 or 0 if otherwise.<br />
■ Quarter 2 dummy variable equals 1 if the quarter is Quarter 2 or 0 if otherwise.<br />
■ Quarter 3 dummy variable equals 1 if the quarter is Quarter 3 or 0 if otherwise.<br />
A Quarter 4 observation will be identified by the fact that the dummy variables for Quarter 1<br />
through Quarter 3 equal 0. You can see why you don’t need a dummy variable for Quarter 4.<br />
In fact, if you include a dummy variable for Quarter 4 as an independent variable in the regression,<br />
Microsoft Excel returns an error message, the reason being that if an exact linear<br />
relationship exists between any set of independent variables, Excel must perform the mathematical<br />
equivalent of dividing by 0 (an impossibility) when running a multiple regression.<br />
In this example, if you include a Quarter 4 dummy variable, every data point satisfies the<br />
following exact linear relationship:<br />
(Quarter 1 Dummy)+(Quarter 2 Dummy)+(Quarter 3 Dummy)+(Quarter 4 Dummy)=1
Chapter 54 Incorporating Qualitative Factors into Multiple Regression 455<br />
Note An exact linear relationship occurs if there exists constants c0, c1, … cN, such that for<br />
each data point c0 + c1x1 + c2x2 + … cNxN = 0. Here, x1 through xN are the values of the<br />
independent variables.<br />
To create the dummy variable for Quarter 1, I copied from G12 to G13:G42 the formula<br />
IF(B12=1,1,0). This formula places a 1 in column G whenever a quarter is the first quarter or<br />
a 0 in column G whenever the quarter is not the first quarter. In a similar fashion, I created<br />
dummy variables for Quarter 2 (in H12:H42) <strong>and</strong> Quarter 3 (in I12:I42). You can see the results<br />
of the formulas in Figure 54-2.<br />
FigURE 54-2 Using dummy variables to track the quarter in which a sale occurs.<br />
In addition to seasonality, we’d like to use macroeconomic variables such as gross national<br />
product (GNP, in billions of 1986 dollars), interest rates, <strong>and</strong> unemployment rates to predict<br />
car sales. Suppose, for example, that you are trying to estimate sales for the second quarter<br />
of 1979. Because values for GNP, interest rate, <strong>and</strong> unemployment rate aren’t known at the<br />
beginning of the second quarter in 1979, you can’t use second quarter 1979 GNP, interest<br />
rate, <strong>and</strong> unemployment rate to predict Quarter 2 1979 auto sales. Instead, you use the values<br />
for GNP, interest rate, <strong>and</strong> unemployment rate lagged one quarter to forecast auto sales.<br />
By copying from J12 to J12:L42 the formula =D11, you create the lagged value for GNP, the<br />
first of our macroeconomic independent variables. For example, the range J12:L12 contains<br />
GNP, unemployment rate, <strong>and</strong> interest rate for the first quarter of 1979.<br />
You can now run the multiple regression by clicking <strong>Data</strong> <strong>Analysis</strong> on the <strong>Data</strong> tab <strong>and</strong> then<br />
selecting Regression in the <strong>Data</strong> <strong>Analysis</strong> dialog box. Use C11:C42 as the Input Y Range,<br />
G11:L42 as the Input X Range, select the labels option (row 11 contains labels), <strong>and</strong> also select
456 Microsoft Excel 2010: <strong>Data</strong> <strong>Analysis</strong> <strong>and</strong> <strong>Business</strong> Modeling<br />
the Residuals check box. After clicking OK, you obtain the output, which you can see in the<br />
Regression worksheet <strong>and</strong> in Figures 54-3 through 54-5.<br />
FigURE 54-3 Summary output <strong>and</strong> ANOVA table for auto sales data.<br />
In Figure 54-4, you can see that the equation (equation 1) used to predict quarterly auto<br />
sales is as follows:<br />
Predicted quarterly sales=3154.7+156.833Q1+379.784Q2+203.03 6Q3+.174(LAGGNP in billions)<br />
–93.83(LAGUNEMP)–73.91(LAGINT)<br />
Also in Figure 54-4, you see that each independent variable has a p-value less than or equal<br />
to 0.15. You can conclude that all independent variables have a significant effect on quarterly<br />
auto sales. You interpret all coefficients in a regression equation ceteris paribus (which means<br />
that each coefficient gives the effect of the independent variable after adjusting for the<br />
effects of all other variables in the regression).<br />
FigURE 54-4 Coefficient information for auto sales regression.<br />
Here’s an interpretation of each coefficient:<br />
■ A $1 billion increase in last quarter’s GNP increases quarterly car sales by 174.<br />
■ An increase of 1 percent in last quarter’s unemployment rate decreases quarterly car<br />
sales by 93,832.<br />
■ An increase of 1 percent in last quarter’s interest rate decreases quarterly car sales<br />
by 73,917.
Chapter 54 Incorporating Qualitative Factors into Multiple Regression 457<br />
To interpret the coefficients of the dummy variables, you must realize that they tell you the<br />
effect of seasonality relative to the value left out of the qualitative variables. Therefore:<br />
■ In Quarter 1, car sales exceed Quarter 4 car sales by 156,833.<br />
■ In Quarter 2, car sales exceed Quarter 4 car sales by 379,784.<br />
■ In Quarter 3, car sales exceed Quarter 4 car sales by 203,036.<br />
You find that car sales are highest during the second quarter (April through June; tax refunds<br />
<strong>and</strong> summer are coming) <strong>and</strong> lowest during the third quarter (October through December;<br />
why buy a new car when winter salting will ruin it?).<br />
From the Summary output shown in Figure 54-3, you can learn the following:<br />
■ The variation in the independent variables (macroeconomic factors <strong>and</strong> seasonality)<br />
explains 78 percent of the variation in the dependent variable (quarterly car sales).<br />
■ The st<strong>and</strong>ard error of regression is 190,524 cars. You can expect around 68 percent<br />
of your forecasts to be accurate within 190,524 cars <strong>and</strong> about 95 percent of your<br />
forecasts to be accurate within 381,048 cars (2*190,524).<br />
■ There are 31 observations used to fit the regression.<br />
The only quantity of interest in the ANOVA table in Figure 54-3 is the significance<br />
(0.00000068). This measure implies that there are only 6.8 chances in 10,000,000 that, taken<br />
together, all of the independent variables are useless in forecasting car sales. Thus, you can<br />
be quite sure that the independent variables are useful in predicting quarterly auto sales.<br />
Figure 54-5 shows, for each observation, the predicted sales <strong>and</strong> residual. For example, for<br />
the second quarter of 1979 (observation 1), predicted sales from equation 1 are 2,728.6<br />
thous<strong>and</strong> <strong>and</strong> the residual is 181,400 cars (2910–2728.6). Note that no residual exceeds<br />
381,000 in absolute value, so you have no outliers.<br />
FigURE 54-5 Residuals for the auto sales data.
458 Microsoft Excel 2010: <strong>Data</strong> <strong>Analysis</strong> <strong>and</strong> <strong>Business</strong> Modeling<br />
How can I predict U .S . presidential elections?<br />
When asked which factors drive presidential elections, presidential advisor James Carville<br />
said, “It’s the economy, stupid.” Yale economist Roy Fair showed that Carville was correct<br />
in thinking that the state of the economy has a large influence on the results of presidential<br />
elections. Fair’s dependent variable (see the <strong>Data</strong> worksheet in the file Fairmodel.xlsx,<br />
shown in Figure 54-6) for each election (1880 through 2008) was the percentage of the twoparty<br />
vote (ignoring votes received by third party c<strong>and</strong>idates) that went to the incumbent<br />
party. He tried to predict the incumbent party’s percentage of the two-party vote by using<br />
independent variables such as:<br />
■ Party in power. In our data, I use 1 to denote when the Republican party was in power<br />
<strong>and</strong> 0 to denote when the Democratic party was in power.<br />
■ Percentage growth in GNP during the first nine months of the election year.<br />
■ Absolute value of the inflation rate during the first nine months of the election year.<br />
You use the absolute value because either a positive or a negative inflation rate is bad.<br />
■ Number of quarters during the last four years in which economic growth was strong.<br />
Strong economic growth is defined as growth at an annual level of 3.2 percent or more.<br />
■ Length of time an incumbent party has been in office. Fair used 0 to denote one term<br />
in office, 1 for two terms, 1.25 for three terms, 1.5 for four terms, <strong>and</strong> 1.75 for five<br />
terms or more. This definition implies that each term after the first term in office has<br />
less influence on the election results than the first term in office.<br />
■ Elections during wartime. The elections in 1920 (World War I), 1944 (World War II),<br />
<strong>and</strong> 1948 (World War II was still underway in 1945) were defined as wartime elections.<br />
(Elections held during the Vietnam War were not considered to be wartime elections.)<br />
During wartime years, the variables related to quarters of good growth <strong>and</strong> inflation<br />
were deemed irrelevant <strong>and</strong> were set to 0.<br />
■ The current president running for re-election. If this is the case, this variable is set to<br />
1; otherwise, this variable is set to 0. In 1976, Gerald Ford was not considered a president<br />
running for re-election because he was not elected either as president or as<br />
vice-president.<br />
Note The data comes from Roy Fair’s excellent book Predicting Presidential Elections <strong>and</strong> Other<br />
Things (Stanford University Press, 2002).
FigURE 54-6 Presidential election data.<br />
Chapter 54 Incorporating Qualitative Factors into Multiple Regression 459<br />
I’ve attempted to use the data from the elections from 1880 through 2004 to develop a<br />
multiple regression equation that can be used to forecast future presidential elections. I<br />
saved the 2008 election as a “validation point.” When fitting a regression to data, it’s always<br />
a good idea to hold back some of your data for use in validating your regression equation.<br />
Holding back data allows you to determine whether your regression equation can do a good<br />
job of forecasting data it hasn’t seen. Any forecasting tool that poorly forecasts data it hasn’t<br />
seen should not be used to predict the future.<br />
To run the regression, click <strong>Data</strong> <strong>Analysis</strong> in the <strong>Analysis</strong> group on the <strong>Data</strong> tab, <strong>and</strong> then<br />
select the Regression tool in the <strong>Data</strong> <strong>Analysis</strong> dialog box. I used B16:B48 as the Input Y<br />
Range <strong>and</strong> C16:I48 as the Input X Range. I also selected the Labels option (row 6 contains<br />
labels). I placed the output in the Results worksheet, which you can see in Figure 54-7.<br />
FigURE 54-7 Regression output for predicting presidential elections.
460 Microsoft Excel 2010: <strong>Data</strong> <strong>Analysis</strong> <strong>and</strong> <strong>Business</strong> Modeling<br />
In Figure 54-7, you can see that War? <strong>and</strong> President Running? have p-values greater than<br />
0.15. Therefore, you should rerun the regression without these independent variables.<br />
The results of this regression are shown in worksheet Regressionfinal. In this worksheet, all<br />
remaining independent variables have p-values less than 0.15 <strong>and</strong> should be included in the<br />
final prediction equation. From the coefficients section in Figure 54-8, you can determine<br />
that the best equation to predict elections is given by the following (equation 2):<br />
Predicted presidential election percentage=51.69+.53GROWTH-.80ABSINF+.58GOODQUARTERS<br />
-3.48DURATION+3.18REP<br />
FigURE 54-8 Final presidential election equation.<br />
The coefficients of the independent variables can be interpreted as follows (after adjusting<br />
for all other independent variables used in equation 2):<br />
■ A 1 percent increase in the annual GNP growth rate during an election year is worth<br />
0.53 percent to the incumbent party.<br />
■ A 1 percent deviation from the ideal (0 percent inflation) costs the incumbent party<br />
0.80 percent of the vote.<br />
■ Every good quarter of growth during an incumbent’s term increases his (maybe her<br />
someday soon) vote by 0.58 percent.<br />
■ Relative to having one term in office, the second term in office decreases the<br />
incumbent’s vote by 3.48 percent, <strong>and</strong> each later term decreases the incumbent’s vote<br />
by 0.25*(3.48 percent)=0.87 percent.<br />
■ A Republican has a 3.18 percent edge over a Democrat.<br />
Sixty-three percent of the variation in the percentage received by an incumbent in a<br />
presidential election is explained by our independent variables. The st<strong>and</strong>ard error of 4.01<br />
percent indicates that about 95 percent of our forecasts will be accurate within 8.02 percent.
Chapter 54 Incorporating Qualitative Factors into Multiple Regression 461<br />
From the residuals, shown in Figure 54-9, you can see that the only election outliers are the<br />
1892 <strong>and</strong> 1904 elections. In 1892 the incumbent c<strong>and</strong>idate (Benjamin Harrison) performed<br />
much worse than expected, while in 1904 the incumbent c<strong>and</strong>idate (Theodore Roosevelt)<br />
performed much better than expected.<br />
FigURE 54-9 Residuals from the presidential election equation.<br />
Is there an Excel function I can use to easily make forecasts from a multiple regression<br />
equation?<br />
It’s tedious to make forecasts using an equation such as equation 2, but the Excel TREND<br />
function makes it easy to generate forecasts from a multiple regression. You don’t even have<br />
to run a regression with the <strong>Data</strong> <strong>Analysis</strong> comm<strong>and</strong>.<br />
To illustrate the use of the TREND function, I’ll describe how to generate forecasts for the<br />
1880 through 2008 elections using data from only the 1880 through 2004 elections. Begin<br />
by selecting the cell range (in this example, H17:H49 in the Modified data worksheet) where<br />
you want your forecasts to go. With the pointer in the first cell of this range (cell H17), enter<br />
the formula TREND(B17:B48,C17:G48,C17:G49). Next, press Ctrl+Shift+Enter. You’ll now see<br />
(see Figure 54-10) the forecast for each election, generated in cells H17:H49. Note that the<br />
forecast for the 2008 election (using data only through 2004) was that Barack Obama would<br />
receive 50.9 percent of the vote. This is fairly close to his actual percentage (53.5%.)
462 Microsoft Excel 2010: <strong>Data</strong> <strong>Analysis</strong> <strong>and</strong> <strong>Business</strong> Modeling<br />
FigURE 54-10 Residuals from presidential election equation.<br />
The TREND function is an example of an array function. I’ll provide a more complete<br />
discussion of array functions in Chapter 83, “Array Formulas <strong>and</strong> Functions.” For now, here is<br />
some background about array functions:<br />
■ Before entering an array function, you must always select the cell range in which you<br />
want the results of the array function to be located.<br />
■ Instead of pressing Enter to perform the calculation, you must press Ctrl+Shift+Enter to<br />
complete the entry of an array function.<br />
■ After entering an array function, you’ll see a curly bracket in the formula bar when you<br />
select a cell in which the array function’s results are located. This bracket indicates that<br />
the results in the cell were computed with an array function.<br />
■ You can’t modify data in any part of a range created by an array function.<br />
Note Problems that you can work with to learn more about multiple regression are available at<br />
the end of Chapter 55.
Chapter 55<br />
Modeling Nonlinearities <strong>and</strong><br />
Interactions<br />
Questions answered in this chapter:<br />
■ What does it mean when we say that an independent variable has a nonlinear effect on<br />
a dependent variable?<br />
■ What does it mean when we say that the effects of two independent variables on a<br />
dependent variable interact?<br />
■ How can I test for the presence of nonlinearity <strong>and</strong> interaction in a regression?<br />
Answers to This Chapter’s Questions<br />
What does it mean when we say that an independent variable has a nonlinear effect on a<br />
dependent variable?<br />
An independent variable often influences a dependent variable through a nonlinear<br />
relationship. For example, if you try to predict product sales using an equation such as<br />
Sales=500–10*Price, price influences sales linearly. This equation indicates that a unit increase<br />
in price will (at any price level) reduce sales by 10 units. If the relationship between sales <strong>and</strong><br />
price were governed by an equation such as Sales=500+4*Price–.40*Price 2 , price <strong>and</strong> sales<br />
would be related nonlinearly. As shown in Figure 55-1, larger increases in price result in larger<br />
decreases in dem<strong>and</strong> (see the Nonlinearity worksheet in the file Interactions.xlsx). In short, if<br />
the change in the dependent variable caused by a unit change in the independent variable<br />
is not constant, there is a nonlinear relationship between the independent <strong>and</strong> dependent<br />
variables.<br />
FigURE 55-1 Nonlinear relationship between dem<strong>and</strong> <strong>and</strong> price.<br />
463
464 Microsoft Excel 2010: <strong>Data</strong> <strong>Analysis</strong> <strong>and</strong> <strong>Business</strong> Modeling<br />
What does it mean when we say that the effects of two independent variables on a<br />
dependent variable interact?<br />
If the effect of one independent variable on a dependent variable depends on the value<br />
of another independent variable, you can say that the two independent variables exhibit<br />
interaction. For example, suppose you try to predict sales using price <strong>and</strong> the amount spent<br />
on advertising. If the effect of changing the level of advertising dollars is large when the<br />
price is small <strong>and</strong> small when the price is high, price <strong>and</strong> advertising exhibit interaction. If the<br />
effect of changing the level of advertising dollars is the same for any price level, sales <strong>and</strong><br />
price do not exhibit any interaction.<br />
How can I test for the presence of nonlinearity <strong>and</strong> interaction in a regression?<br />
To see whether an independent variable has a nonlinear effect on a dependent variable, you<br />
simply add an independent variable to the regression that equals the square of the independent<br />
variable. If the squared term has a low p-value (less than 0.15), you have evidence of a<br />
nonlinear relationship.<br />
To check whether two independent variables exhibit interaction, you simply add a term to<br />
the regression that equals the product of the independent variables. If the term has a low<br />
p-value (less than 0.15), you have evidence of interaction.<br />
To illustrate, let’s try to determine how gender <strong>and</strong> experience influence salaries at a small<br />
manufacturing company. For each employee, you are given the following set of data. You can<br />
find the information in the <strong>Data</strong> worksheet in the file Interactions.xlsx, shown in Figure 55-2.<br />
■ Annual salary (in thous<strong>and</strong>s of dollars)<br />
■ Years of experience working in the manufacturing business<br />
■ Gender (1=female, 0=male)<br />
We’ll use this data to predict salary (the dependent variable) based on years of experience<br />
<strong>and</strong> gender. To test whether years of experience has a nonlinear effect on salary, I added the<br />
term Experience Squared by copying from D2 to D3:D98 the formula B2^2. To test whether<br />
experience <strong>and</strong> gender have a significant interaction, I added the term Experience*Gender<br />
by copying from E2 to E3:E98 the formula B2*C2. I ran a regression with an Input Y Range of<br />
A1:A98 <strong>and</strong> an Input X Range of B1:E98. After selecting the labels option in the Regression<br />
dialog box <strong>and</strong> clicking OK, I got the results shown in Figure 55-3.
FigURE 55-2 <strong>Data</strong> for predicting salary based on gender <strong>and</strong> experience.<br />
FigURE 55-3 Regression results that test for nonlinearity <strong>and</strong> interaction.<br />
Chapter 55 Modeling Nonlinearities <strong>and</strong> Interactions 465<br />
You can see that gender is insignificant (its p-value is greater than 0.15). All other<br />
independent variables are significant (meaning they have a p-value less than or equal to<br />
0.15). You can delete the insignificant gender variable as an independent variable. To do this,<br />
I copied the data into a new worksheet called FinalRegression (right-click any worksheet tab,<br />
click Move Or Copy, <strong>and</strong> then select the Create A Copy check box.) After deleting the Gender<br />
column, you obtain the regression results included in the FinalRegression worksheet <strong>and</strong><br />
shown in Figure 55-4.
466 Microsoft Excel 2010: <strong>Data</strong> <strong>Analysis</strong> <strong>and</strong> <strong>Business</strong> Modeling<br />
FigURE 55-4 Regression results after deleting insignificant gender variable.<br />
All independent variables are now significant (have a p-value less than or equal to 0.15).<br />
Therefore, you can predict salary (in thous<strong>and</strong>s of dollars) by using the following equation<br />
(equation 1):<br />
Predicted salary=59.06+.78(EXP)-.033EXP 2 –2.07(EXP*GENDER)<br />
The negative EXP 2 term indicates that each additional year of experience has less impact on<br />
salary, which means that experience has a nonlinear effect on salary. In fact, this model shows<br />
that after 13 years of experience, each additional year of experience actually reduces salary.<br />
Remember that gender equals 1 for a woman <strong>and</strong> 0 for a man. After substituting 1 for<br />
gender in equation 1, a woman’s salary can be predicted as follows:<br />
Predicted salary=59.06+78EXP-.033EXP 2 –2.07(EXP*1)=59.06-.033EXP2–1.29EXP<br />
For a man (substituting gender=0), the following equation can be used:<br />
Predicted salary=59.06+.78EXP-.033EXP 2 –2.07(EXP*0)=59.06+.78EXP-.033EXP 2<br />
Thus, the interaction between gender <strong>and</strong> experience shows that each additional year<br />
of experience benefits a woman an average of 0.78–(–1.29)=$2,070 less than a man. This<br />
indicates that women are not being treated fairly.
Problems for Chapters 53 Through 55<br />
Chapter 55 Modeling Nonlinearities <strong>and</strong> Interactions 467<br />
Fizzy Drugs wants to optimize the yield from an important chemical process. The company<br />
thinks that the number of pounds produced each time the process is run depends on the size<br />
of the container used, the pressure, <strong>and</strong> the temperature. The scientists involved believe the<br />
effect of changing one variable might depend on the values of other variables. The size of<br />
the process container must be between 1.3 <strong>and</strong> 1.5 cubic meters, pressure must be between<br />
4 <strong>and</strong> 4.5 mm, <strong>and</strong> temperature must be between 22 <strong>and</strong> 30 degrees Celsius. The scientists<br />
patiently set up experiments at the lower <strong>and</strong> upper levels of the three control variables <strong>and</strong><br />
obtain the data shown in the file Fizzy.xlsx.<br />
1. Determine the relationship between yield, size, temperature, <strong>and</strong> pressure.<br />
2. Discuss the interactions between pressure, size, <strong>and</strong> temperature.<br />
3. What settings for temperature, size, <strong>and</strong> pressure would you recommend?<br />
Here are additional multiple regression problems:<br />
4. For 12 straight weeks, you have observed the sales (in number of cases) of canned<br />
tomatoes at Mr. D’s Supermarket. (See the file Grocery.xlsx.) Each week, you keep track<br />
of the following:<br />
❑ Was a promotional notice for canned tomatoes placed in all shopping carts?<br />
❑ Was a coupon for canned tomatoes given to each customer?<br />
❑ Was a price reduction (none, 1, or 2 cents off) given?<br />
Use this data to determine how the above factors influence sales. Predict sales of<br />
canned tomatoes during a week in which you use a shopping cart notice, a coupon,<br />
<strong>and</strong> reduce price by 1 cent.<br />
5. The file Countryregion.xlsx contains the following data for several underdeveloped<br />
countries:<br />
❑ Infant mortality rate<br />
❑ Adult literacy rate<br />
❑ Percentage of students finishing primary school<br />
❑ Per capita GNP<br />
Use this data to develop an equation that can be used to predict infant mortality. Are<br />
there any outliers in this set of data? Interpret the coefficients in your equation. Within<br />
what value should 95 percent of your predictions for infant mortality be accurate?
468 Microsoft Excel 2010: <strong>Data</strong> <strong>Analysis</strong> <strong>and</strong> <strong>Business</strong> Modeling<br />
6. The file Baseball96.xlsx gives runs scored, singles, doubles, triples, home runs, <strong>and</strong><br />
bases stolen for each major league baseball team during the 1996 season. Use this data<br />
to determine the effects of singles, doubles, <strong>and</strong> other activities on run production.<br />
7. The file Cardata.xlsx provides the following information for 392 different car models:<br />
❑ Cylinders<br />
❑ Displacement<br />
❑ Horsepower<br />
❑ Weight<br />
❑ Acceleration<br />
❑ Miles per gallon (MPG)<br />
Determine an equation that can be used to predict MPG. Why do you think all the<br />
independent variables are not significant?<br />
8. The file Priceads.xlsx contains weekly unit sales of a product as well as the product price<br />
<strong>and</strong> advertising expenditures. Explain how advertising <strong>and</strong> product price influence unit<br />
sales.<br />
9. The file Teams.xlsx contains runs scored, hit-by-pitcher, plus walks, singles, doubles,<br />
triples, <strong>and</strong> home runs for major league baseball teams during the 2000–2006 seasons.<br />
❑ Use this data to build a model that predicts how many runs a team will score<br />
based on the team’s hitting statistics.<br />
❑ How accurate is this model for predicting how many runs a team will score during<br />
a season?<br />
❑ Suppose a team had a positive residual exceeding three times the regression’s<br />
st<strong>and</strong>ard error. What might cause such a result?<br />
10. A hitter’s on-base percentage (OPS) is calculated as hit-by-pitcher + walks +<br />
hits/(at bats + hit-by-pitcher + walks+ sacrifice flies). A hitter’s slugging percentage<br />
(SLG) is total bases (home runs gets credit for four bases, triples get three, doubles, two,<br />
<strong>and</strong> singles, 1) divided by at bats. The file Opsslug.xlsx contains hitting data for major<br />
league teams during the 2000–2006 seasons.<br />
Use this data to build a model that can be used to predict runs scored by a team from a<br />
team’s OBP <strong>and</strong> SLG.<br />
❑ Would you recommend a team use this model or the model from Problem 9 to<br />
predict runs scored?<br />
❑ How could this model be used to evaluate individual player’s hitting abilities?<br />
❑ Why might you be skeptical if this model was used to evaluate the hitting ability<br />
of a truly great hitter like Albert Pujols of the St. Louis Cardinals?
Chapter 55 Modeling Nonlinearities <strong>and</strong> Interactions 469<br />
11. The file NFlinfo.xlsx contains the following data for NFL teams during the 2003–2006<br />
seasons:<br />
❑ Margin = Number of points by which a team outscores their opponent.<br />
❑ NYP/A = Yards gained passing per pass attempt.<br />
❑ YR/A = Yard gained per rushing attempt.<br />
❑ DNYP/A = Yards gained passing by opponents per pass attempt.<br />
❑ DYR/A = Yards gained rushing by opponents per attempt.<br />
❑ TO = Turnovers by team.<br />
❑ DTO = Turnovers by a team’s opponents.<br />
Does this data indicate that passing or rushing effectiveness has more impact on team<br />
success?<br />
Around how many points does a turnover cost a team?<br />
Many football fans believe you need a good rushing attack to set up the passing game.<br />
Does this data give any support to that view?<br />
12. The file Qbinfo.xlsx lists the famous quarterback ratings for NFL quarterbacks during<br />
the 2009 season. The quarterback rating is based on the quarterback’s completion<br />
percentage, percentage of passes that result in a touchdown, yards per pass attempt,<br />
<strong>and</strong> percentage of passes that are intercepted.<br />
❑ Develop a formula to predict a quarterback’s rating based on his season statistics.<br />
❑ How accurate are your predictions?
Chapter 56<br />
<strong>Analysis</strong> of Variance: One-Way<br />
ANOVA<br />
Questions answered in this chapter:<br />
■ The owner of my company, which publishes computer books, wants to know whether<br />
the position of our books in the computer book section of bookstores influences sales.<br />
More specifically, does it really matter whether the books are placed in the front, back,<br />
or middle of the computer book section?<br />
■ If I am determining whether populations have significantly different means, why is the<br />
technique called analysis of variance?<br />
■ How can I use the results of one-way ANOVA for forecasting?<br />
<strong>Data</strong> analysts often have data about several different groups of people or items <strong>and</strong> want to<br />
determine whether the data about the groups differs significantly. Here are some examples:<br />
■ Is there a significant difference in the length of time that four doctors keep mothers in<br />
the hospital after they give birth?<br />
■ Does the production yield for a new drug depend on whether the size of the container<br />
in which the drug is produced is large, small, or medium?<br />
■ Does the drop in blood pressure attained after taking one of four drugs depend on the<br />
drug taken?<br />
When you’re trying to determine whether the means in several sets of data that depend on<br />
one factor are significantly different, one-way analysis of variance, or ANOVA, is the correct<br />
tool to use. In the examples given above, the factors are the doctors, the container size, <strong>and</strong><br />
the drug, respectively. In analyzing the data, you can choose between two hypotheses:<br />
■ Null hypothesis, which indicates that the means of all groups are identical.<br />
■ Alternative hypothesis, which indicates that there is a statistically significant difference<br />
between the groups’ means.<br />
To test these hypotheses in Microsoft Excel, you can use the Anova: Single Factor option<br />
in the <strong>Data</strong> <strong>Analysis</strong> dialog box. If the p-value computed by Excel is small (usually less than<br />
or equal to 0.15), you can conclude that the alternative hypothesis is true (the means are<br />
significantly different). If the p-value is greater than 0.15, the null hypothesis is true (the<br />
populations have identical means). Let’s look at an example.<br />
471
472 Microsoft Excel 2010: <strong>Data</strong> <strong>Analysis</strong> <strong>and</strong> <strong>Business</strong> Modeling<br />
Answers to This Chapter’s Questions<br />
The owner of my company, which publishes computer books, wants to know whether<br />
the position of our books in the computer book section of bookstores influences sales .<br />
More specifically, does it really matter whether the books are placed in the front, back, or<br />
middle of the computer book section?<br />
The publishing company wants to know whether its books sell better when a display is set up<br />
in the front, back, or middle of the computer book section. Weekly sales (in hundreds) were<br />
monitored at 12 different stores. At five stores, the books were placed in the front; at four<br />
stores, in the back; <strong>and</strong> at three stores, in the middle. Resulting sales are contained in the<br />
Signif worksheet in the file Onewayanova.xlsx, which is shown in Figure 56-1. Does the data<br />
indicate that the location of the books has a significant effect on sales?<br />
FigURE 56-1 Book sales data.<br />
You can assume that the 12 stores have similar sales patterns <strong>and</strong> are approximately the<br />
same size. This assumption allows you to use one-way ANOVA because you believe that at<br />
most one factor (the position of the display in the computer book section) is affecting sales.<br />
(If the stores were different sizes, you would need to analyze the data with two-way ANOVA,<br />
which I’ll discuss in Chapter 57, “R<strong>and</strong>omized Blocks <strong>and</strong> Two-Way ANOVA.”)<br />
To analyze the data, on the <strong>Data</strong> tab, click <strong>Data</strong> <strong>Analysis</strong>, <strong>and</strong> then select Anova: Single Factor.<br />
Fill in the dialog box as shown in Figure 56-2.<br />
FigURE 56-2 Anova: Single Factor dialog box.
I used the following configurations:<br />
Chapter 56 <strong>Analysis</strong> of Variance: One-Way ANOVA 473<br />
■ The data for our input range, including labels, is in cells B3:D8.<br />
■ Select the Labels In First Row option because the first row of the input range contains<br />
labels.<br />
■ I selected the Columns option because the data is organized in columns.<br />
■ I selected C12 as the upper-left cell of the output range.<br />
■ The selected alpha value is not important. You can use the default value.<br />
After clicking OK, you obtain the results shown in Figure 56-3.<br />
FigURE 56-3 One-way ANOVA results.<br />
In cells F16:F18, you see average sales depending on the location of the display. When the<br />
display is at the front of the computer book section, average sales are 900; when the display<br />
is at the back of the section, sales average 1,400; <strong>and</strong> when the display is in the middle, sales<br />
average 1,100. Because the p-value of 0.003 (in cell H23) is less than 0.15, you can conclude<br />
that these means are significantly different.<br />
If I am determining whether populations have significantly different means, why is the<br />
technique called analysis of variance?<br />
Suppose that the data in our book sales study is the data shown in the worksheet named<br />
Insig, shown in Figure 56-4 (<strong>and</strong> also in the file Onewayanova.xlsx). If you run a one-way<br />
ANOVA on this data, you obtain the results shown in Figure 56-5.<br />
FigURE 56-4 Book store data for which the null hypothesis is accepted.
474 Microsoft Excel 2010: <strong>Data</strong> <strong>Analysis</strong> <strong>and</strong> <strong>Business</strong> Modeling<br />
Note that the mean sales for each part of the store are exactly as before, yet the p-value of<br />
.66 indicates that you should accept the null hypothesis <strong>and</strong> conclude that the position of the<br />
display in the computer book section doesn’t affect sales. The reason for this strange result is<br />
that in the second data set, you have much more variation in sales when the display is at each<br />
position in the computer book section. In the first data set, for example, the variation in sales<br />
when the display is at the front is between 700 <strong>and</strong> 1,100, whereas in the second data set, the<br />
variation in sales is between 200 <strong>and</strong> 2,000. The variation of sales within each store position<br />
is measured by the sum of the squares of data within a group. This measure is shown in cell<br />
D24 in the first data set <strong>and</strong> in cell F24 in the second. In the first data set, the sum of squares<br />
of data within groups is only 22, whereas in the second data set, the sum of squares within<br />
groups is 574! This large variation within the data points at each store position masks the<br />
variation between the groups (store positions) themselves <strong>and</strong> makes it impossible to conclude<br />
for the second data set that the difference between sales in different store positions is<br />
significant.<br />
FigURE 56-5 Anova results accepting the null hypothesis.<br />
How can I use the results of a one-way ANOVA for forecasting?<br />
If there is a significant difference between group means, the best forecast for each group is<br />
simply the group’s mean. Therefore, in the first data set, you predict the following:<br />
■ Sales when the display is at the front of the computer book section will be 900 books<br />
per week.<br />
■ Sales when the display is at the back will be 1,400 books per week.<br />
■ Sales when the display is in the middle will be 1,100 books per week.<br />
If there is no significant difference between the group means, your best forecast for each<br />
observation is simply the overall mean. Thus, in the second data set, you predict weekly sales<br />
of 1,117, independent of where the books are placed.
Problems<br />
Chapter 56 <strong>Analysis</strong> of Variance: One-Way ANOVA 475<br />
You can also estimate the accuracy of your forecasts. The square root of the Within Groups<br />
MS (mean square) is the st<strong>and</strong>ard deviation of the forecasts from a one-way ANOVA. As<br />
shown in Figure 56-6, the st<strong>and</strong>ard deviation of forecasts for the first data set is 156 (see the<br />
Signif worksheet again). By the rule of thumb, this means that you would expect, for example:<br />
■ During 68 percent of all the weeks in which books are placed at the front of the computer<br />
section, sales will be between 900–156=744 <strong>and</strong> 900+156=1,056 books.<br />
■ During 95 percent of all weeks in which books are placed at the front of the computer<br />
book section, sales will be between 900–2(156)=588 books <strong>and</strong> 900+2(156)=1,212<br />
books.<br />
FigURE 56-6 Computation of forecast st<strong>and</strong>ard deviation.<br />
You can find the data for the following problems in the file Chapter56data.xlsx.<br />
1. For patients of four cardiologists, you are given the number of days the patients stayed<br />
in the hospital after open-heart surgery.<br />
❑ Is there evidence that the doctors have different discharge policies?<br />
❑ You are 95 percent sure that a patient of Doctor 1 will stay in the hospital between<br />
what range of days?
476 Microsoft Excel 2010: <strong>Data</strong> <strong>Analysis</strong> <strong>and</strong> <strong>Business</strong> Modeling<br />
2. A drug can be produced by using a 400-degree, 300-degree, or 200-degree oven. You<br />
are given the pounds of the drug yielded when various batches are baked at different<br />
temperatures.<br />
❑ Does temperature appear to influence the process yield?<br />
❑ What is the range of pounds of the product that you are 95 percent sure will be<br />
produced with a 200-degree oven?<br />
❑ If you believe that pressure within the container also influences process yield,<br />
does this analysis remain valid?
Chapter 57<br />
R<strong>and</strong>omized Blocks <strong>and</strong> Two-Way<br />
ANOVA<br />
Questions answered in this chapter:<br />
■ I am trying to analyze the effectiveness of my sales force. The problem is that in<br />
addition to a sales representative’s effectiveness, the amount that a representative<br />
sells depends on the district to which he or she is assigned. How can I incorporate the<br />
district assignments of my representatives into my analysis?<br />
■ Based on my knowledge of sales representatives <strong>and</strong> districts, how can I forecast sales?<br />
How accurate are my sales forecasts?<br />
■ How can I determine whether varying the price <strong>and</strong> the amount of advertising affects<br />
the sales of a video game? How can I determine whether price <strong>and</strong> advertising interact<br />
significantly?<br />
■ How can I interpret the effects of price <strong>and</strong> advertising on sales when there is the<br />
absence of significant interaction between price <strong>and</strong> advertising?<br />
In many sets of data, two factors can influence a dependent variable. Here are some<br />
examples.<br />
Factors Dependent variable<br />
Sales representative <strong>and</strong> district assignment Sales<br />
Product price <strong>and</strong> advertising expenditure Sales<br />
Temperature <strong>and</strong> pressure Production yield<br />
Surgeon <strong>and</strong> br<strong>and</strong> of stent used Health of patient after open-heart surgery<br />
When two factors might influence a dependent variable, r<strong>and</strong>omized blocks or two-way<br />
analysis of variance (ANOVA) can be used to determine which, if any, of the factors have a<br />
significant influence on the dependent variable. With two-way ANOVA, you can also determine<br />
whether two factors exhibit a significant interaction. For example, suppose you are<br />
trying to predict sales by using product price <strong>and</strong> advertising budget. Price <strong>and</strong> advertising<br />
interact significantly if the effect of advertising depends on the product price.<br />
In a r<strong>and</strong>omized block model, you observe each possible combination of factors exactly<br />
once. You can’t test for interactions in a r<strong>and</strong>omized block design. In a two-way ANOVA<br />
model, you observe each combination of factors the same number of times (call it k).<br />
In this case, k must be greater than 1. In a two-way ANOVA model, you can easily test<br />
for interactions.<br />
477
478 Microsoft Excel 2010: <strong>Data</strong> <strong>Analysis</strong> <strong>and</strong> <strong>Business</strong> Modeling<br />
Answers to This Chapter’s Questions<br />
I am trying to analyze the effectiveness of my sales force . The problem is that in<br />
addition to a sales representative’s effectiveness, the amount that a representative sells<br />
depends on the district to which he or she is assigned . How can I incorporate the district<br />
assignments of my representatives into my analysis?<br />
Suppose you want to determine how a sales representative <strong>and</strong> the sales district to which the<br />
representative is assigned influence product sales. To answer the question in this example,<br />
you can have each of four sales reps spend a month selling in each of five sales districts. The<br />
resulting sales are given in the R<strong>and</strong>omized Blocks worksheet in the file Twowayanova.xlsx <strong>and</strong><br />
shown in Figure 57-1. For example, Rep 1 sold 20 units during the month she was assigned to<br />
District 4.<br />
FigURE 57-1 <strong>Data</strong> for the r<strong>and</strong>omized blocks example.<br />
This model is called a two-way ANOVA without replication because two factors (district <strong>and</strong><br />
sales representative) can potentially influence sales, <strong>and</strong> you have only a single instance<br />
pairing each representative with each district. This model is also called a r<strong>and</strong>omized block<br />
design because you’d like to r<strong>and</strong>omize (chronologically) the assignment of representatives<br />
to districts. In other words, you’d like to ensure that the month during which Rep 1 is assigned<br />
to District 1 is equally likely to be the first, second, third, fourth, or fifth month. This<br />
r<strong>and</strong>omization hopefully lessens the effect of time (a representative presumably becomes<br />
better over time) on your analysis; in a sense, you are “blocking” the effect of districts when<br />
you try to compare sales representatives.<br />
To analyze this data in Microsoft Excel, click <strong>Data</strong> <strong>Analysis</strong> on the <strong>Data</strong> tab, <strong>and</strong> then select<br />
the Anova: Two-Factor Without Replication option. Then fill in the dialog box as shown in<br />
Figure 57-2.<br />
I used the following information to set up this analysis:<br />
■ The input range data is in cells C5:G10.<br />
■ I selected Labels because the first row of the input range contains labels.<br />
■ I entered B12 as the upper-left cell of the output range.<br />
■ The alpha value is not important. You can use the default value.
Chapter 57 R<strong>and</strong>omized Blocks <strong>and</strong> Two-Way ANOVA 479<br />
FigURE 57-2 Anova: Two-Factor Without Replication dialog box for setting up a r<strong>and</strong>omized blocks model.<br />
The output you obtain is shown in Figure 57-3. (The results in cells G12:G24 were not created<br />
by the Excel <strong>Data</strong> <strong>Analysis</strong> feature. I entered formulas in those cells, as I’ll explain later in the<br />
chapter.)<br />
FigURE 57-3 R<strong>and</strong>omized blocks output.<br />
To determine whether the row factor (districts) or column factor (sales representatives) has<br />
a significant effect on sales, just look at the p-value. If the p-value for a factor is low (less<br />
than .15), the factor has a significant effect on sales. The row p-value (.0000974) <strong>and</strong> column<br />
p-value (.024) are both less than .15, so both the district <strong>and</strong> the representative have a<br />
significant effect on sales.
480 Microsoft Excel 2010: <strong>Data</strong> <strong>Analysis</strong> <strong>and</strong> <strong>Business</strong> Modeling<br />
Based on my knowledge of sales representatives <strong>and</strong> districts, how can I forecast sales?<br />
How accurate are my sales forecasts?<br />
How should you predict product sales? You can predict sales during a month by using<br />
equation 1, shown here:<br />
Predicted sales=Overall average+(Rep effect)+(District effect)<br />
In this equation, Rep effect equals 0 if the sales rep factor is not significant. If the sales rep<br />
factor is significant, Rep effect equals the mean for the given rep minus the overall average.<br />
Likewise, District effect equals 0 if the district factor is not significant. If the district factor is<br />
significant, District effect equals the mean for the given district minus the overall average.<br />
I computed the overall average (17.6) in cell G12 by using the formula AVERAGE(D6:G10). The<br />
representative <strong>and</strong> district effects are computed by copying from cell G15 to G16:G24 the<br />
formula E15–$G$12. As an example, you can compute predicted sales by Rep 4 in District 2<br />
as 17.6–2.85+3.6=18.35. This value is computed in cell D38 (see Figure 57-4) with the formula<br />
G12+G16+G24. If the district effect is significant <strong>and</strong> the sales representative effect is not,<br />
predicted sales for Rep 4 in District 2 would be 17.6–2.85=14.75.<br />
FigURE 57-4 Forecast for sales in District 2 by sales Rep 4.<br />
As in one-way ANOVA, the st<strong>and</strong>ard deviation of the forecast errors is the square root of the<br />
mean square error shown in cell E31. I computed this st<strong>and</strong>ard deviation in cell E32 with the<br />
formula SQRT(E31). Thus, you can be 95 percent sure that if Rep 4 is assigned to District 2,<br />
monthly sales will be between 18.35–2(3.99)=10.37 <strong>and</strong> 18.35+2(3.99)=26.33. These limits are<br />
computed in cell D39 <strong>and</strong> D40 with the formulas D38–2*E32 <strong>and</strong> D38+2*E32, respectively.<br />
How can I determine whether varying the price <strong>and</strong> the amount of advertising affects<br />
the sales of a video game? How can I determine whether price <strong>and</strong> advertising interact<br />
significantly?<br />
When you have more than one observation for each combination of the row <strong>and</strong> column<br />
factors, you have a two-factor ANOVA with replication. To perform this sort of analysis,<br />
Excel requires that you have the same number of observations for each row-<strong>and</strong>-column<br />
combination.<br />
In addition to testing for the significance of the row <strong>and</strong> column factors, you can also test for<br />
significant interaction between them. For example, if you want to underst<strong>and</strong> how price <strong>and</strong><br />
advertising affect sales, an interaction between price <strong>and</strong> advertising would indicate that the
Chapter 57 R<strong>and</strong>omized Blocks <strong>and</strong> Two-Way ANOVA 481<br />
effect of an advertising change would depend on the price level (or equivalently, the effect<br />
of a price change would depend on the advertising level). A lack of interaction between price<br />
<strong>and</strong> advertising would mean that the effect of a price change would not depend on the level<br />
of advertising.<br />
As an example of two-factor ANOVA with replication, suppose you want to determine how<br />
price <strong>and</strong> advertising level affect the monthly sales of a video game. In the Two Way ANOVA<br />
No Interaction worksheet in the file Twowayanova.xlsx, you can find the data shown in<br />
Figure 57-5. During the three months in which advertising was low <strong>and</strong> price was medium,<br />
for example, 21, 20, <strong>and</strong> 16 units were sold.<br />
FigURE 57-5 Video game sales data; no interaction.<br />
Notice that for each price/advertising combination, there are exactly three observations.<br />
In cell D1, I computed the overall average (25.037) of all observations with the formula<br />
AVERAGE(D4:F12). In cells G4, G7, <strong>and</strong> G10, I computed the effect for each level of advertising.<br />
For example, the effect of having a low level of advertising equals the average for low<br />
advertising minus the overall average. In cell G4, I computed the low advertising effect of<br />
–5.59 with the formula AVERAGE(D4:F6)–$D$1. In a similar fashion, I computed the effect of<br />
each price level by copying from D13 to E13:F13 the formula AVERAGE(D4:D12)–$D$1.<br />
To analyze this data, click <strong>Data</strong> <strong>Analysis</strong> on the <strong>Data</strong> tab, <strong>and</strong> then select Anova: Two-<br />
Factor With Replication in the <strong>Data</strong> <strong>Analysis</strong> dialog box. Fill in the dialog box as shown in<br />
Figure 57-6.<br />
FigURE 57-6 Anova: Two-Factor With Replication dialog box for running a two-factor ANOVA<br />
with replication.
482 Microsoft Excel 2010: <strong>Data</strong> <strong>Analysis</strong> <strong>and</strong> <strong>Business</strong> Modeling<br />
I used the following information to set up the analysis:<br />
■ The input range data, including labels, is in C3:F12. In two-way ANOVA with replication,<br />
Excel requires a label for each level of the column effect in the first row of each column<br />
in the input range. Thus, I entered Low, Medium, <strong>and</strong> High in cells D3:F3 to indicate<br />
the possible price levels. Excel also requires a label for each level of the row effect in<br />
the first column of the input range. These labels must appear in the row that marks<br />
the beginning of the data for each level. Thus, I placed labels corresponding to low,<br />
medium, <strong>and</strong> high levels of advertising in cells C4, C7, <strong>and</strong> C10.<br />
■ In the Rows Per Sample box, I entered 3 because we have three replications for each<br />
combination of price <strong>and</strong> advertising level.<br />
■ The upper-left cell of our output range is B14.<br />
The only important portion of the output is the ANOVA table, which is shown in Figure 57-7.<br />
FigURE 57-7 Two-way ANOVA with replication output; no interaction.<br />
As with r<strong>and</strong>omized blocks, an effect (including interactions) is significant if it has a p-value<br />
that’s less than .15. Here, Sample (this is the row for advertising effect) <strong>and</strong> Price (shown<br />
in the row labeled Columns) are highly significant <strong>and</strong> also there is no significant interaction.<br />
(The interaction p-value is .79!) Therefore, you can conclude that price <strong>and</strong> advertising<br />
influence sales <strong>and</strong> that the effect of advertising on sales does not depend on the price level.<br />
Figure 57-8 graphically demonstrates the fact that price <strong>and</strong> advertising do not exhibit a<br />
significant interaction. (See the Graph No Interaction worksheet.)<br />
FigURE 57-8 Price <strong>and</strong> advertising do not interact in this data set.
Chapter 57 R<strong>and</strong>omized Blocks <strong>and</strong> Two-Way ANOVA 483<br />
Notice that as advertising increases, sales increase at roughly the same rate, whether the<br />
price level is low, medium, or high.<br />
How can I interpret the effects of price <strong>and</strong> advertising on sales when there is an absence<br />
of significant interaction between price <strong>and</strong> advertising?<br />
In the absence of a significant interaction, you can forecast sales in a two-factor ANOVA with<br />
replication in the same way that you do in a two-factor ANOVA without replication. Here’s<br />
the equation to use (equation 2):<br />
Predicted sales=Overall average+[Row or advertising effect(if significant)]<br />
+[Column or price effect(if significant)]<br />
This analysis assumes that price <strong>and</strong> advertising are the only factors that affect sales. If sales<br />
are highly seasonal, seasonality would need to be incorporated into the analysis. (I’ll discuss<br />
seasonality in Chapter 59, “Winters’s Method,” <strong>and</strong> Chapter 61, “Forecasting in the Presence<br />
of Special Events.”) For example, when price is high <strong>and</strong> advertising is medium, predicted<br />
sales are given by 25.037+(–1.814)+(–8.704)=14.52. (See cell E54 in Figure 57-9, which shows<br />
the Two Way ANOVA No Interaction worksheet again.) In Figure 57-5, shown earlier, you can<br />
see that the overall average is equal to 25.037, the medium advertising effect equals –1.814,<br />
<strong>and</strong> the high price effect =–8.704.<br />
FigURE 57-9 Forecasts for sales with high price <strong>and</strong> medium advertising.<br />
The st<strong>and</strong>ard deviation of the forecast errors equals the square root of our mean squared<br />
within error.<br />
29.78 = 5.46<br />
You can be 95 percent sure that the forecast is accurate within 10.92 units. In other words,<br />
you are 95 percent sure that sales during a month with high price <strong>and</strong> medium advertising<br />
will be between 3.60 <strong>and</strong> 25.43 units.
484 Microsoft Excel 2010: <strong>Data</strong> <strong>Analysis</strong> <strong>and</strong> <strong>Business</strong> Modeling<br />
In the Two Way ANOVA with Interaction worksheet, I changed the data from the previous<br />
example to the data shown in Figure 57-10. After running the analysis for a two-factor<br />
ANOVA with replication, I obtained the results shown in Figure 57-11.<br />
FigURE 57-10 Sales data with interaction between price <strong>and</strong> advertising.<br />
FigURE 57-11 Output for the two-factor ANOVA with interaction.<br />
In this data set, the p-value for interaction is .001. When you see a low p-value (less than<br />
.15) for interaction, you do not even check p-values for row <strong>and</strong> column factors. You simply<br />
forecast sales for any price <strong>and</strong> advertising combination to equal the mean of the three<br />
observations involving that price <strong>and</strong> advertising combination. For example, the best forecast<br />
for sales during a month with high advertising <strong>and</strong> medium price is:<br />
34 + 40 + 32 106<br />
= = 35.555 units<br />
4 3<br />
The st<strong>and</strong>ard deviation of forecast errors is again the square root of the mean square within<br />
( 17.11 = 4.14)<br />
Thus, you can be 95 percent sure that the sales forecast is accurate within 8.26 units.
Problems<br />
Chapter 57 R<strong>and</strong>omized Blocks <strong>and</strong> Two-Way ANOVA 485<br />
Figure 57-12 illustrates why this data exhibits a significant interaction between price <strong>and</strong><br />
advertising. For a low <strong>and</strong> medium price, increased advertising increases sales, but if price<br />
is high, increased advertising has no effect on sales. This explains why you cannot use<br />
equation 2 to forecast sales when a significant interaction is present. After all, how can you<br />
talk about an advertising effect when the effect of advertising depends on the price?<br />
FigURE 57-12 Price <strong>and</strong> advertising exhibit a significant interaction in this set of data.<br />
The data for the following problems is in the file Ch57.xlsx.<br />
1. You believe that pressure (high, medium, or low) <strong>and</strong> temperature (high, medium, or<br />
low) influence the yield of a production process. Given this theory, determine the answers<br />
to the following problems:<br />
❑ Use the data in the Problem 1 worksheet to determine how temperature <strong>and</strong>/or<br />
pressure influence the yield of the process.<br />
❑ With high pressure <strong>and</strong> low temperature, you’re 95 percent sure that process<br />
yield will be in what range?<br />
2. You are trying to determine how the particular sales representative <strong>and</strong> the number of<br />
sales calls (one, three, or five) made to a doctor influence the amount (in thous<strong>and</strong>s of<br />
dollars) that each doctor prescribes of your drug. Use the data in the Problem 2 worksheet<br />
to determine the answers to the following problems:<br />
❑ How do the representative <strong>and</strong> number of sales calls influence sales volume?<br />
❑ If Rep 3 makes five sales calls to a doctor, you’re 95 percent sure she will generate<br />
prescriptions within what range of dollars?<br />
3. Answer the questions in Problem 2 by using the data in the Problem 3 worksheet.<br />
4. The file Coupondata.xlsx contains information on sales of peanut butter for weeks<br />
when a coupon was given out (or not) <strong>and</strong> advertising was done (or not) in the Sunday<br />
paper. Describe how the coupon <strong>and</strong> advertising influence peanut butter sales.
Chapter 58<br />
Using Moving Averages to<br />
Underst<strong>and</strong> Time Series<br />
Question answered in this chapter:<br />
■ I’m trying to analyze the upward trend in quarterly revenues of Amazon.com since<br />
1996. Fourth quarter sales in the U.S. are usually larger (because of Christmas) than<br />
sales during the first quarter of the following year. This pattern obscures the upward<br />
trend in sales. Is there any way that I can graphically show the upward trend in<br />
revenues?<br />
Answers to This Chapter’s Question<br />
Time series data simply displays the same quantity measured at different points in time. For<br />
example, the data in the file Amazon.xlsx, a subset of which is shown in Figure 58-1, displays<br />
the time series for quarterly revenues in millions of dollars for Amazon.com. The data covers<br />
the time interval from the fourth quarter of 1995 through the third quarter of 2009.<br />
To graph this time series, select the range C2:D59, which contains the quarter number (the<br />
first quarter is Quarter 1 <strong>and</strong> the last is Quarter 57) <strong>and</strong> Amazon quarterly revenues (in<br />
millions of dollars). Then choose Chart on the Insert tab, <strong>and</strong> choose the second option under<br />
the Scatter chart type. (Scatter with Smooth Lines <strong>and</strong> Markers.) The time series plot is shown<br />
in Figure 58-2.<br />
FigURE 58-1 Quarterly revenues for Amazon sales.<br />
487
488 Microsoft Excel 2010: <strong>Data</strong> <strong>Analysis</strong> <strong>and</strong> <strong>Business</strong> Modeling<br />
FigURE 58-2 Time series plot of quarterly toy revenues.<br />
There is an upward trend in revenues, but the fact that fourth quarter revenues dwarf<br />
revenues during the first three quarters of each year makes it hard to spot the trend. Because<br />
there are four quarters per year, it would be nice to graph average revenues during the<br />
last four quarters. This is called a four- period moving average. Using a four-quarter moving<br />
average smooths out the seasonal influence because each average will contain one data<br />
point for each quarter. Such a graph is called a moving average graph because the plotted<br />
average “moves” over time. Moving average graphs also smooth out r<strong>and</strong>om variation, which<br />
helps you get a better idea of what is going on with your data.<br />
To create a moving average graph of quarterly revenues, you can modify the chart. Select the<br />
graph, <strong>and</strong> then click a data point until all the data points are displayed in blue. Right-click<br />
any point, click Add Trendline, <strong>and</strong> then select the Moving Average option. Set the period<br />
equal to 4. Microsoft Excel now creates the four-quarter moving average trend curve that’s<br />
shown in Figure 58-3. (See the file Amazonma.xlsx.)<br />
For each quarter, Excel plots the average of the current quarter <strong>and</strong> the last three quarters.<br />
Of course, for a four-quarter moving average, the moving average curve starts with the<br />
fourth data point. The moving average curve makes it clear that Amazon.com’s revenues<br />
had a steady upward trend. In fact the slope of the four-quarter moving average appears to<br />
be increasing. In all likelihood , the slope of this moving average graph will eventually level<br />
off, resulting in a graph that looks like an S curve. The Excel Trend Curve feature cannot fit S<br />
curves, but the Excel 2010 Solver can be used to fit S curves to data.
Problem<br />
FigURE 58-3 Four-quarter moving average trend curve.<br />
Chapter 58 Using Moving Averages to Underst<strong>and</strong> Time Series 489<br />
■ The file Ch58data.xlsx contains quarterly revenues for GM, Ford, <strong>and</strong> GE. Construct a<br />
four-quarter moving average trend curve for each company’s revenues. Describe what<br />
you learn from each trend curve.
Chapter 59<br />
Winters’s Method<br />
You often need to predict future values of a time series, such as monthly costs or monthly<br />
product revenues. This is usually difficult because the characteristics of any time series<br />
are constantly changing. Smoothing or adaptive methods are usually best suited for<br />
forecasting future values of a time series. In this chapter, I describe the most powerful<br />
smoothing method: Winters’s method. To help you underst<strong>and</strong> how Winters’s method<br />
works, I’ll use it to forecast monthly housing starts in the United States. Housing starts are<br />
simply the number of new homes whose construction begins during a month. I’ll begin by<br />
describing the three key characteristics of a time series.<br />
Time Series Characteristics<br />
The behavior of most time series can be explained by underst<strong>and</strong>ing three characteristics:<br />
base, trend, <strong>and</strong> seasonality.<br />
■ The base of a series describes the series’ current level in the absence of any seasonality.<br />
For example, suppose the base level for U.S. housing starts is 160,000. In this case, you<br />
can believe that if the current month were an average month relative to other months<br />
of the year, 160,000 housing starts would occur.<br />
■ The trend of a time series is the percentage increase per period in the base. Thus, a<br />
trend of 1.02 means that you estimate that housing starts are increasing by 2 percent<br />
each month.<br />
■ The seasonality (seasonal index) for a period tells you how far above or below a typical<br />
month you can expect housing starts to be. For example, if the December seasonal<br />
index is .8, then December housing starts are 20 percent below a typical month. If<br />
the June seasonal index is 1.3, then June housing starts are 30 percent higher than a<br />
typical month.<br />
Parameter Definitions<br />
paAfter observing month t, you will have used all data observed through the end of month t<br />
to estimate the following quantities of interest:<br />
■ L t =Level of series<br />
■ T t =Trend of series<br />
■ S t =Seasonal index for current month<br />
491
492 Microsoft Excel 2010: <strong>Data</strong> <strong>Analysis</strong> <strong>and</strong> <strong>Business</strong> Modeling<br />
The key to Winters’s method is the following three equations, which are used to update L t ,<br />
T t , <strong>and</strong> S t . In the following formulas, alp, bet, <strong>and</strong> gam are called smoothing parameters. You<br />
choose the values of these parameters to optimize forecasts. In the following formulas, c<br />
equals the number of periods in a seasonal cycle (c=12 months, for example) <strong>and</strong> x t equals<br />
the observed value of the time series at time t.<br />
■ Formula 1: L t =alp(x t /s t–c )+(1–alp)(L t–1 *T t–1 )<br />
■ Formula 2: T t =bet(L t /L t–1 )+(1–bet)T t–1<br />
■ Formula 3: S t =gam(x t /L t )+(1–gam)s t-c<br />
Formula 1 indicates that the new base estimate is a weighted average of the current<br />
observation (deseasonalized) <strong>and</strong> the last period’s base updated by the last trend estimate.<br />
Formula 2 indicates that the new trend estimate is a weighted average of the ratio of the<br />
current base to the last period’s base (this is a current estimate of trend) <strong>and</strong> the last period’s<br />
trend. Formula 3 indicates that you update your seasonal index estimate as a weighted<br />
average of the estimate of the seasonal index based on the current period <strong>and</strong> the previous<br />
estimate. Note that larger values of the smoothing parameters correspond to putting more<br />
weight on the current observation.<br />
You can define F t,k as your forecast (F) after period t for the period t+k. This results in the<br />
formula F t,k =L t*( T t) k st+k–c . (I refer to this as formula 4.)<br />
This formula first uses the current trend estimate to update the base k periods forward. Then<br />
the resulting base estimate for period t+k is adjusted by the appropriate seasonal index.<br />
initializing Winters’s Method<br />
To start Winters’s method, you must have initial estimates for the series base, trend, <strong>and</strong><br />
seasonal indexes. I used monthly housing starts for the years 1986 <strong>and</strong> 1987 to initialize<br />
Winters’s method. Then I chose smoothing parameters to optimize one-month-ahead<br />
forecasts for the years 1988 through 1996. See Figure 59-1 <strong>and</strong> the file House2.xlsx. Here<br />
are the steps I followed.
FigURE 59-1 Initialization of Winters’s method.<br />
Chapter 59 Winters’s Method 493<br />
Step 1 I estimated, for example, the January seasonal index as the average of<br />
January housing starts for 1986 <strong>and</strong> 1987 divided by the average monthly starts<br />
for 1986 <strong>and</strong> 1987. Therefore, copying from G14 to G15:G25 the formula<br />
=AVERAGE(B2,B14)/AVERAGE($B$2:$B$25) generates the estimates of seasonal indexes.<br />
For example, the January estimate is 0.75 <strong>and</strong> the June estimate is 1.17.<br />
Step 2 To estimate the average monthly trend, I took the twelfth root of the 1987 mean<br />
starts divided by the 1986 mean starts. I computed this in cell J3 (<strong>and</strong> copied it to cell D25)<br />
with the formula =(J1/J2)^(1/12).<br />
Step 3 Going into January 1987, I estimated the base of the series as the deseasonalized<br />
December 1987 value. This was computed in C25 with the formula =(B25/G25).<br />
Estimating the Smoothing Constants<br />
Now I’m ready to estimate smoothing constants. In column C, I will update the series base;<br />
in column D, the series trend; <strong>and</strong> in column G, the seasonal indexes. In column E, I compute<br />
the forecast for next month, <strong>and</strong> in column F, I compute the absolute percentage error<br />
for each month. Finally, I use the Solver to choose values for the smoothing constants that<br />
minimize the sum of the absolute percentage errors. Here’s the process.<br />
Step 1 In G11:I11, I enter trial values (between 0 <strong>and</strong> 1) for the smoothing constants.<br />
Step 2 In C26:C119, I compute the updated series level with formula 1 by copying from C26<br />
to C27:C119 the formula =alp*(B26/G14)+(1–alp)*(C25*D25).
494 Microsoft Excel 2010: <strong>Data</strong> <strong>Analysis</strong> <strong>and</strong> <strong>Business</strong> Modeling<br />
Step 3 In D26:D119, I use formula 2 to update the series trend, copying from D26 to<br />
D27:D119 the formula =bet*(C26/C25)+(1–bet)*D25.<br />
Step 4 In G26:G119, I use formula 3 to update the seasonal indexes, copying from G26 to<br />
G27:G119 the formula =gam*(B26/C26)+(1–gam)*G14.<br />
Step 5 In E26:E119, I use formula 4 to compute the forecast for the current month by<br />
copying from E26 to E27:E119 the formula =(C25*D25)*G14.<br />
Step 6 In F26:F119, I compute the absolute percentage error for each month by copying<br />
from F26 to F27:F119 the formula =ABS(B26-E26)/B26.<br />
Step 7 I compute the average absolute percentage error for the years 1988 through 1996<br />
in F21 with the formula =AVERAGE(F26:F119).<br />
Step 8 Now I use Solver to determine smoothing parameter values that minimize the<br />
average absolute percentage error. The Solver Parameters dialog box is shown in Figure 59-2.<br />
FigURE 59-2 Solver Parameters dialog box for Winters’s model.<br />
I used smoothing parameters (G11:I11) to minimize the average absolute percentage error<br />
(cell F21). The Solver ensures that you find the best combination of smoothing constants.<br />
Smoothing constants must be between 0 <strong>and</strong> 1. Here, alp=.50, bet=.01, <strong>and</strong> gam=.27<br />
minimizes the average absolute percentage error. You might find slightly different values<br />
for the smoothing constants, but you should obtain a mean absolute percentage error<br />
(MAPE) close to 7.3 percent. In this example, there are many combinations of the smoothing<br />
constants that give forecasts having approximately the same MAPE. Our one-month-ahead<br />
forecasts are off by an average of 7.3 percent.
Remarks<br />
Problems<br />
Chapter 59 Winters’s Method 495<br />
■ Instead of choosing smoothing parameters to optimize one-period forecast errors, you<br />
could, for example, choose to optimize the average absolute percentage error incurred<br />
in forecasting total housing starts for the next six months.<br />
■ If at the end of month t you want to forecast sales for the next four quarters, you would<br />
simply add f t,1 +f t,2 +f t,3 +f t,4 . If you want, you could choose smoothing parameters to<br />
minimize the absolute percentage error incurred in estimating sales for the next year.<br />
All the data for the following problems is in the file Quarterly.xlsx.<br />
1. Use Winters’s method to forecast one-quarter-ahead revenues for Apple.<br />
2. Use Winters’s method to forecast one-quarter-ahead revenues for Amazon.com.<br />
3. Use Winters’s method to forecast one-quarter-ahead revenues for Home Depot.<br />
4. Use Winters’s method to forecast total revenues for the next two quarters for<br />
Home Depot.
Chapter 60<br />
Ratio-to-Moving-Average Forecast<br />
Method<br />
Questions answered in this chapter:<br />
■ What is the trend of a time series?<br />
■ How do I define seasonal indexes for a time series?<br />
■ Is there an easy way to incorporate trend <strong>and</strong> seasonality into forecasting future<br />
product sales?<br />
Often you need a simple, accurate method to predict future quarterly revenues of a<br />
corporation or future monthly sales of a product. The ratio-to-moving-average method<br />
provides an accurate, easy-to-use forecasting method for these situations.<br />
In the file Ratioma.xlsx, you are given sales of a product during 20 quarters (shown later<br />
in Figure 60-1 in rows 5 through 24), <strong>and</strong> you want to predict sales during the next four<br />
quarters (quarters 21-24). This time series has both trend <strong>and</strong> seasonality.<br />
Answers to This Chapter’s Questions<br />
What is the trend of a time series?<br />
A trend of 10 units per quarter means, for example, that sales are increasing by 10 units<br />
per quarter, while a trend of -5 units per quarter means that sales tend to decrease 5<br />
units per quarter.<br />
How do I define seasonal indexes for a time series?<br />
We know that Walmart sees a large increase in its sales during the fourth quarter (because<br />
of the holiday season.) If you do not recognize this, you would have trouble coming up with<br />
good forecasts of quarterly Walmart revenues. The concept of seasonal indexes helps you<br />
better underst<strong>and</strong> a company’s sales pattern. The quarterly seasonal indexes for Walmart<br />
revenues are as follows:<br />
■ Quarter 1 (January through March): .90<br />
■ Quarter 2 (April through June): .98<br />
■ Quarter 3 (July through September): .96<br />
■ Quarter 4 (October through December): 1.16<br />
497
498 Microsoft Excel 2010: <strong>Data</strong> <strong>Analysis</strong> <strong>and</strong> <strong>Business</strong> Modeling<br />
These indexes imply, for example, that sales during a fourth quarter are typically 16 percent<br />
higher than sales during an average quarter. Seasonal indexes must average out to 1.<br />
To see whether you underst<strong>and</strong> seasonal indexes, try <strong>and</strong> answer the following question:<br />
Suppose that during Quarter 4 of 2013 Walmart has sales of $200 billion, <strong>and</strong> during Quarter<br />
1 of 2014 Walmart has sales of $180 billion. Are things getting better or worse for Walmart?<br />
The key idea here is to deseasonalize sales <strong>and</strong> express each quarter’s sales in terms of an<br />
average quarter. For example, the Quarter 4 2013 sales are equivalent to selling 200/1.16 =<br />
$172.4 billion in an average quarter, <strong>and</strong> the Quarter 1 2014 sales are equivalent to selling<br />
180/.9 = $200 billion in an average quarter. Thus, even though Walmart’s actual sales<br />
decreased 10 percent, sales appear to be increasing by (200/172.4) – 1 = 16 percent per<br />
quarter. This simple example shows how important it is to underst<strong>and</strong> your company’s or<br />
product’s seasonal indexes.<br />
Is there an easy way to incorporate trend <strong>and</strong> seasonality into forecasting future<br />
product sales?<br />
Now let’s turn to the simple ratio-to-moving-average forecasting method. This technique<br />
enables you to easily estimate a time series’ trend <strong>and</strong> seasonal indexes <strong>and</strong> makes it easy<br />
to generate forecasts of future values of the time series. The work I did for this question is<br />
shown in Figure 60-1 <strong>and</strong> the file Ratioma.xlsx.<br />
FigURE 60-1 <strong>Data</strong> for the ratio-to-moving-average example.<br />
You begin by trying to estimate the deseasonalized level of the series during each period<br />
(using centered moving averages). Then you can fit a trend line to your deseasonalized<br />
estimates (in column G). Next you determine the seasonal index for each quarter. Finally,<br />
you estimate the future level of the series by extrapolating the trend line <strong>and</strong> then predict<br />
future sales by reseasonalizing the trend line estimate.
Chapter 60 Ratio-to-Moving-Average Forecast Method 499<br />
■ Calculating moving averages To begin, compute a four-quarter moving average<br />
(four quarters eliminates seasonality) for each quarter by averaging the prior quarter,<br />
the current quarter, <strong>and</strong> the next two quarters. To do this, copy from F6 to F7:F22<br />
the formula AVERAGE(E5:E8). For example, for Quarter 2, the moving average is<br />
.25*(24+44+61+79) = 52.<br />
■ Calculating centered moving averages The moving average for Quarter 2 is<br />
centered at Quarter 2.5, while the moving average for Quarter 3 is centered at Quarter<br />
3.5. Averaging these two moving averages gives a centered moving average, which<br />
estimates the level of the process at the end of Quarter 3. Copying from cell G7 the<br />
formula AVERAGE(F6:F7) gives you an estimate of the level of the series during each<br />
series—without seasonality!<br />
■ Fitting a trend line to the centered moving averages You use the centered moving<br />
averages to fit a trend line that can be used to estimate the future level of the series.<br />
In F1, I use the formula SLOPE(G7:G22,B7:B22) to find the slope of the trend line, <strong>and</strong><br />
in cell F2 I use the formula INTERCEPT(G7:G22,B7:B22) to find the intercept of the<br />
trend line. You can now estimate the level of the series during Quarter t to be<br />
6.94t+ 30.17. Copying from G25 to G26:G28 the formula Intercept + Slope*B23<br />
computes the estimated level of the series from Quarter 21 onward.<br />
■ Computing the seasonal indexes Recall that a seasonal index of, say, 2 for a quarter<br />
means sales in that quarter are twice sales during an average quarter, <strong>and</strong> a seasonal<br />
index of .5 for a quarter means that sales during that quarter are half of an average<br />
quarter. To determine the seasonal indexes, begin by calculating for each quarter<br />
for which you have sales actual sales/centered moving average. To do this, copy from<br />
cell H7 to H8:H22 the formula =E7/G7. You’ll see, for example, that during each first<br />
quarter, sales were 77, 71, 90, <strong>and</strong> 89 percent of average, so you can estimate the<br />
seasonal index for Quarter 1 as the average of these four numbers (82 percent). To<br />
calculate the initial seasonal index estimates, copy from cell K5 to K6:K8 the formula<br />
AVERAGEIF($D$7:$D$22,J3,$H$7:$H$22). This formula averages the four estimates you<br />
have for Quarter 1 seasonality.<br />
Unfortunately, the seasonal indexes do not average exactly to 1. To ensure that the final<br />
seasonal indexes average to 1, copy from L3 to L4:L6 the formula<br />
K3/AVERAGE($K$3:$K$6).<br />
■ Forecasting sales during Quarters 21–24 To create the sales forecast for each future<br />
quarter, you simply multiply the trend line estimate for the quarter’s level (from column<br />
G) by the appropriate seasonal index. Copying from cell G25 to G26:G28 the formula<br />
VLOOKUP(D25,season,3)*G25 computes the final forecast for Quarters 21–24.
500 Microsoft Excel 2010: <strong>Data</strong> <strong>Analysis</strong> <strong>and</strong> <strong>Business</strong> Modeling<br />
Problem<br />
If you think the trend of the series has changed recently, you can estimate the series’<br />
trend based on more recent data. For example, you could use the centered moving<br />
averages for Quarters 13–18 to get a more recent trend estimate with the formula<br />
SLOPE(G17:G22,B17:B22). This yields an estimated trend of 8.09 units per quarter. If you want<br />
to forecast Quarter 22 sales, for example, you would take the last centered moving average<br />
you have (from Quarter 18) of 160.13 <strong>and</strong> add 4(8.09) to estimate the level of the series in<br />
Quarter 22. Then multiplying by the Quarter 2 seasonal index of .933 yields a final forecast<br />
for Quarter 22 sales of (160.13+4(8.09))*(.933) = 179.6 units.<br />
1. The file Walmartdata.xlsx contains quarterly revenues of Walmart during the years<br />
1994–2009. Use the ratio-to-moving-average method to forecast revenues for<br />
Quarters 3 <strong>and</strong> 4 in 2009 <strong>and</strong> Quarters 1 <strong>and</strong> 2 of 2010. Use Quarters 53–60 to create<br />
a trend estimate that you use in your forecasts.
Chapter 61<br />
Forecasting in the Presence of<br />
Special Events<br />
Questions answered in this chapter:<br />
■ How can I determine whether specific factors influence customer traffic?<br />
■ How can I evaluate forecast accuracy?<br />
■ How can I check whether my forecast errors are r<strong>and</strong>om?<br />
For a student project, a class <strong>and</strong> I attempted to forecast the number of customers visiting<br />
the Eastl<strong>and</strong> Plaza Branch of the Indiana University (IU) Credit Union each day. Interviews<br />
with the branch manager made it clear that the following factors affected the number of<br />
customers:<br />
■ Month of the year<br />
■ Day of the week<br />
■ Whether the day was a faculty or staff payday<br />
■ Whether the day before or the day after was a holiday<br />
Answers to This Chapter’s Questions<br />
How can I determine whether specific factors influence customer traffic?<br />
The data collected is contained in the Original worksheet in the file Creditunion.xlsx,<br />
shown in Figure 61-1. If you try to run a regression on this data by using dummy variables<br />
(as described in Chapter 54, “Incorporating Qualitative Factors into Multiple Regression”),<br />
the dependent variable would be the number of customers arriving each day (the data in<br />
column E). You would need 19 independent variables:<br />
■ Eleven to account for the month (12 months minus 1)<br />
■ Four to account for the day of the week (5 business days minus 1)<br />
■ Two to account for the types of paydays that occur each month<br />
■ Two to account for whether a particular day follows or precedes a holiday<br />
Microsoft Excel 2010 allows only 15 independent variables, so it appears that you’re<br />
in trouble.<br />
501
502 Microsoft Excel 2010: <strong>Data</strong> <strong>Analysis</strong> <strong>and</strong> <strong>Business</strong> Modeling<br />
FigURE 61-1 <strong>Data</strong> used to predict credit union customer traffic.<br />
When a regression forecasting model requires more than 15 independent variables, you<br />
can use the Excel Solver to estimate the coefficients of the independent variables. You can<br />
also use Excel to compute the R-squared values between forecasts <strong>and</strong> actual customer<br />
traffic <strong>and</strong> the st<strong>and</strong>ard deviation for the forecast errors. To analyze this data, I created a<br />
forecasting equation by using a lookup table to locate the day of the week, the month, <strong>and</strong><br />
other factors. Then I used Solver to choose the coefficients for each level of each factor that<br />
yields the minimum sum of squared errors. (Each day’s error equals actual customers minus<br />
forecasted customers.) Here are the particulars.<br />
I began by creating indicator variables (in columns G through J) for whether the day is a<br />
staff payday (SP), faculty payday (FAC), before a holiday (BH), or after a holiday (AH). (See<br />
Figure 61-1.) For example, in cells G4, H4, <strong>and</strong> J4, I entered 1 to indicate that January 2 was a<br />
staff payday, faculty payday, <strong>and</strong> after a holiday. Cell I4 contains 0 to indicate that January 2<br />
was not before a holiday.<br />
The forecast is defined by a constant (which helps to center the forecasts so that they will be<br />
more accurate) <strong>and</strong> effects for each day of the week, each month, a staff payday, a faculty<br />
payday, a day occurring before a holiday, <strong>and</strong> a day occurring after a holiday. I inserted trial<br />
values for all these parameters (the Solver changing cells) in the cell range O4:O26, shown in<br />
Figure 61-2. Solver will then choose values that make the model best fit the data. For each<br />
day, the forecast of customer count will be generated by the following equation:<br />
Predicted customer count=Constant+(Month effect)+(Day of week effect)<br />
+(Staff payday effect, if any)+(Faculty payday effect, if any)+<br />
(Before holiday effect, if any)+(After holiday effect, if any)
Chapter 61 Forecasting in the Presence of Special Events 503<br />
Using this model, you can compute a forecast for each day’s customer count by copying from<br />
K4 to K5:K257 the following formula:<br />
$O$26+VLOOKUP(B4,$N$14:$O$25,2)+VLOOKUP(D4,$N$4:$O$8,2) +G4*$O$9+H4*$O$10+I4*$O$11+J4*$O$12<br />
Cell O26 picks up the constant term. VLOOKUP(B4,$N$14:$O$25,2) picks up the month<br />
coefficient for the current month, <strong>and</strong> VLOOKUP(D4,$N$4:$O$8,2) picks up the day of the<br />
week coefficient for the current week. G4*$O$9+H4*$O$10+I4*$O$11+J4*$O$12 picks up<br />
the effects (if any) when the current day is coded as SP, FAC, BH, or AH.<br />
By copying from L4 to L5:L257 the formula (E4-K4)^2, I compute the squared error for each<br />
day. Then, in cell L2, I compute the sum of squared errors with the formula SUM(L4:L257).<br />
FigURE 61-2 Changing cells <strong>and</strong> customer forecasts.<br />
In cell R4, I average the day of the week changing cells with the formula AVERAGE(O4:O8),<br />
<strong>and</strong> in cell R5, I average the month changing cells with the formula AVERAGE(O14:O25). Later,<br />
I’ll constrain the average month <strong>and</strong> day of the week effects to equal 0, which ensures that a<br />
month or day of the week with a positive effect has a higher than average customer count,<br />
<strong>and</strong> a month or day of the week with a negative effect has a lower than average customer<br />
count.<br />
You can use the Solver settings shown in Figure 61-3 to choose the forecast parameters to<br />
minimize the sum of squared errors.
504 Microsoft Excel 2010: <strong>Data</strong> <strong>Analysis</strong> <strong>and</strong> <strong>Business</strong> Modeling<br />
FigURE 61-3 Solver Parameters dialog box for determining forecast parameters.<br />
The Solver model changes the coefficients for the month, day of the week, BH, AH, SP, FAC,<br />
<strong>and</strong> the constant to minimize the sum of square errors. I also constrained the average day of<br />
the week <strong>and</strong> month effect to equal 0. Using the Solver, the results shown in Figure 61-2 are<br />
obtained. For example, Friday is the busiest day of the week <strong>and</strong> June is the busiest month.<br />
A staff payday raises the forecast (all else being equal—in the Latin, ceteris paribus) by 397<br />
customers.<br />
How can I evaluate forecast accuracy?<br />
To evaluate the accuracy of the forecast, you compute the R-squared value between<br />
the forecasts <strong>and</strong> the actual customer count in cell J1. The formula you use is<br />
RSQ(E4:E257,K4:K257). This formula computes the percentage of the actual variation in<br />
customer count that is explained by the forecasting model. Here, the independent variables<br />
explain 77 percent of the daily variation in customer count.<br />
You compute the error for each day in column M by copying from M4 to M5:M257 the<br />
formula E4–K4. A close approximation to the st<strong>and</strong>ard error of the forecast is given by the<br />
st<strong>and</strong>ard deviation of the errors. This value is computed in cell M1 by using the formula<br />
STDEVS(M4:M257). Thus, approximately 68 percent of the forecasts should be accurate<br />
within 163 customers, 95 percent accurate within 326 customers, <strong>and</strong> so on.<br />
Let’s try <strong>and</strong> spot any outliers. Recall that an observation is an outlier if the absolute value<br />
of a forecast error exceeds two times the st<strong>and</strong>ard error of the regression. Select the range<br />
M4:M257, <strong>and</strong> then click Conditional Formatting on the Home tab. Next, select New Rule,<br />
<strong>and</strong> in the New Formatting Rule dialog box, choose Use A Formula To Determine Which Cells
Chapter 61 Forecasting in the Presence of Special Events 505<br />
To Format. Fill in the rule description in the dialog box as shown in Figure 61-4. (For more<br />
information about conditional formatting, see Chapter 24, “Conditional Formatting.”)<br />
FigURE 61-4 Using conditional formatting to spot forecast outliers.<br />
After choosing a format with a red font, the conditional formatting settings will display in<br />
red any error that exceeds 2*(st<strong>and</strong>ard deviation of errors) in absolute error. Looking at the<br />
outliers, you can see that the model often underforecasts the customer count for the first<br />
three days of the month. Also, during the second week in March (spring break), the model<br />
overforecasts, <strong>and</strong> the day before spring break, it greatly underforecasts.<br />
To remedy this problem, in the 1st Three Days worksheet, I added changing cells for each<br />
of the first three days of the month <strong>and</strong> for spring break <strong>and</strong> the day before spring break. I<br />
added trial values for these new effects in cells O26:O30. By copying from K4 to K5:K257 the<br />
following formula:<br />
$O$25+VLOOKUP(B4,$N$13:$O$24,2)+VLOOKUP(D4,$N$4:$O$8,2)+G4*$O$9+H4*$O$10+I4*$O$11+J4*$O$12<br />
+IF(C4=1,$O$26,IF(C4=2,$O$27,IF(C4=3,$O$28,0)))<br />
I include the effects of the first three days of the month. (The term IF(C4=1,$O$26,<br />
IF(C4=2,$O$27,IF(C4=3,$O$28,0))) picks up the effect of the first three days of the month.)<br />
I manually entered the spring break coefficients in cells K52:K57. For example, in cell K52 I<br />
added +O29 to the formula, <strong>and</strong> in cells K53:K57, I added +O30.<br />
After including the new changing cells in the Solver dialog box, I get the results shown in<br />
Figure 61-5. Notice that the first three days of the month greatly increase customer count<br />
(probably because of government support <strong>and</strong> Social Security checks), <strong>and</strong> that spring<br />
break reduces customer count. Figure 61-5 also shows the improvement in the forecasting<br />
accuracy. The R squared value (RSQ) has improved to 87 percent <strong>and</strong> the st<strong>and</strong>ard error is<br />
reduced to 122 customers.
506 Microsoft Excel 2010: <strong>Data</strong> <strong>Analysis</strong> <strong>and</strong> <strong>Business</strong> Modeling<br />
FigURE 61-5 Forecast parameters <strong>and</strong> forecasts including spring break <strong>and</strong> the first three days of the month.<br />
By looking at the forecast errors for the week 12/24 through 12/31 (see Figure 61-6), you can<br />
see that the model has greatly overforecasted the customer counts for the days in this week.<br />
It also underforecasted customer counts for the week before Christmas. Further examination<br />
of the forecast errors (often called residuals) also shows the following:<br />
■ Thanksgiving is different from a normal holiday in that the credit union is far less busy<br />
than expected the day after Thanksgiving.<br />
■ The day before Good Friday is really busy because people leave town for Easter.<br />
■ Tax day (April 16) is also busier than expected.<br />
■ The week before Indiana University starts fall classes (last week in August) was not busy,<br />
probably because many staff <strong>and</strong> faculty take a “summer fling vacation” before the<br />
hectic onrush of the fall semester.<br />
FigURE 61-6 Errors for Christmas week.
Chapter 61 Forecasting in the Presence of Special Events 507<br />
In the Christmas week worksheet, I added changing cells to incorporate the effects of these<br />
factors. After adding the new parameters as changing cells, I ran Solver again. The results<br />
are shown in Figure 61-7. The RSQ is up to 92 percent, <strong>and</strong> the st<strong>and</strong>ard error is down to<br />
98.61 customers! Note that the post-Christmas week effect reduced daily customer count by<br />
359, the day before Thanksgiving added 607 customers, the day after Thanksgiving reduced<br />
customer count by 161, <strong>and</strong> so on.<br />
FigURE 61-7 Final forecast parameters.<br />
Notice also how the forecasting model is improved by using outliers. If your outliers have<br />
something in common (like being the first three days of the month), include the common<br />
factor as an independent variable <strong>and</strong> your forecasting error will drop.<br />
How can I check whether my forecast errors are r<strong>and</strong>om?<br />
A good forecasting method should create forecast errors or residuals that are r<strong>and</strong>om. By<br />
r<strong>and</strong>om errors, I mean that your errors exhibit no discernible pattern. If forecast errors are<br />
r<strong>and</strong>om, the sign of your errors should change (from plus to minus or minus to plus) approximately<br />
half the time. Therefore, a commonly used test to evaluate the r<strong>and</strong>omness of forecast<br />
errors is to look at the number of sign changes in the errors. If you have n observations,<br />
nonr<strong>and</strong>omness of the errors is indicated if you find either fewer than<br />
n – 1<br />
–<br />
2<br />
or more than<br />
n – 1<br />
+<br />
2<br />
n<br />
n
508 Microsoft Excel 2010: <strong>Data</strong> <strong>Analysis</strong> <strong>and</strong> <strong>Business</strong> Modeling<br />
changes in sign. In the Christmas week worksheet, as shown in Figure 61-7, I determined<br />
the number of sign changes in the residuals by copying from cell P5 to P6:P257 the formula<br />
IF(M5*M4
Chapter 62<br />
An Introduction to R<strong>and</strong>om<br />
Variables<br />
Questions answered in this chapter:<br />
■ What is a r<strong>and</strong>om variable?<br />
■ What is a discrete r<strong>and</strong>om variable?<br />
■ What are the mean, variance, <strong>and</strong> st<strong>and</strong>ard deviation of a r<strong>and</strong>om variable?<br />
■ What is a continuous r<strong>and</strong>om variable?<br />
■ What is a probability density function?<br />
■ What are independent r<strong>and</strong>om variables?<br />
In today’s world, the only thing that’s certain is that we face a great deal of uncertainty.<br />
In the next nine chapters, I’ll give you some powerful techniques that you can use to<br />
incorporate uncertainty in business models. The key building block in modeling uncertainty<br />
is underst<strong>and</strong>ing how to use r<strong>and</strong>om variables.<br />
Answers to This Chapter’s Questions<br />
What is a r<strong>and</strong>om variable?<br />
Any situation whose outcome is uncertain is called an experiment. The value of a r<strong>and</strong>om<br />
variable is based on the (uncertain) outcome of an experiment. For example, tossing a pair<br />
of dice is an experiment, <strong>and</strong> a r<strong>and</strong>om variable might be defined as the sum of the values<br />
shown on each die. In this case, the r<strong>and</strong>om variable could assume any of the values 2, 3, <strong>and</strong><br />
so on up to 12. As another example, consider the experiment of selling a new video game<br />
console, for which a r<strong>and</strong>om variable might be defined as the market share for this new<br />
product.<br />
What is a discrete r<strong>and</strong>om variable?<br />
A r<strong>and</strong>om variable is discrete if it can assume a finite number of possible values. Here are<br />
some examples of discrete r<strong>and</strong>om variables:<br />
■ Number of potential competitors for your product<br />
■ Number of aces drawn in a five-card poker h<strong>and</strong><br />
■ Number of car accidents you have (hopefully zero!) in a year<br />
509
510 Microsoft Excel 2010: <strong>Data</strong> <strong>Analysis</strong> <strong>and</strong> <strong>Business</strong> Modeling<br />
■ Number of dots showing on a die<br />
■ Number of free throws out of 12 that Phoenix Sun’s star Steve Nash makes during a<br />
basketball game<br />
What are the mean, variance, <strong>and</strong> st<strong>and</strong>ard deviation of a r<strong>and</strong>om variable?<br />
In Chapter 42, “Summarizing <strong>Data</strong> by Using Descriptive Statistics,” I discussed the mean,<br />
variance, <strong>and</strong> st<strong>and</strong>ard deviation for a data set. In essence, the mean of a r<strong>and</strong>om variable<br />
(often denoted by µ) is the average value of the r<strong>and</strong>om variable you would expect if you<br />
performed an experiment many times. The mean of a r<strong>and</strong>om variable is often referred to<br />
as the r<strong>and</strong>om variable’s expected value. The variance of a r<strong>and</strong>om variable (often denoted<br />
by s 2 ) is the average value of the squared deviation from the mean of a r<strong>and</strong>om variable that<br />
you would expect if you performed an experiment many times. The st<strong>and</strong>ard deviation of a<br />
r<strong>and</strong>om variable (often denoted by σ) is simply the square root of its variance. As with data<br />
sets, the mean of a r<strong>and</strong>om variable is a summary measure for a typical value of the r<strong>and</strong>om<br />
variable, whereas the variance <strong>and</strong> st<strong>and</strong>ard deviation measure the spread of the r<strong>and</strong>om<br />
variable about its mean.<br />
As an example of how to compute the mean, variance, <strong>and</strong> st<strong>and</strong>ard deviation of a r<strong>and</strong>om<br />
variable, suppose you believe that the return on the stock market during the next year is<br />
governed by the following probabilities:<br />
Probability Market return<br />
.40 +20 percent<br />
.30 0 percent<br />
.30 -20 percent<br />
H<strong>and</strong> calculations show the following:<br />
µ=.40*(.20)+.30*(.00)+.30*(–.20)=.02 or 2 percent<br />
s 2 =.4*(.20–.02) 2 +.30*(.0–.02) 2 +.30*(–.20–.02) 2 =.0276<br />
Then σ=.166 or 16.6 percent.<br />
In the file Meanvariance.xlsx (shown in Figure 62-1), I verified these computations.
Chapter 62 An Introduction to R<strong>and</strong>om Variables 511<br />
FigURE 62-1 Computing the mean, st<strong>and</strong>ard deviation, <strong>and</strong> variance of a r<strong>and</strong>om variable.<br />
I computed the mean of the market return in cell C9 with the formula<br />
SUMPRODUCT(B4:B6,C4:C6). This formula multiplies each value of the r<strong>and</strong>om variable by its<br />
probability <strong>and</strong> sums up the products.<br />
To compute the variance of the market return, I determined the squared deviation of each<br />
value of the r<strong>and</strong>om variable from its mean by copying from D4 to D5:D6 the formula<br />
(B4–$C$9)^2. Then, in cell C10, I computed the variance of the market return as the average<br />
squared deviation from the mean with the formula SUMPRODUCT(C4:C6,D4:D6).<br />
Finally, I computed the st<strong>and</strong>ard deviation of the market return in cell C11 with the formula<br />
SQRT(C10).<br />
What is a continuous r<strong>and</strong>om variable?<br />
A continuous r<strong>and</strong>om variable is a r<strong>and</strong>om variable that can assume a very large number<br />
or, to all intents <strong>and</strong> purposes, an infinite number of values. Here are some examples of<br />
continuous r<strong>and</strong>om variables:<br />
■ Price of Microsoft stock one year from now<br />
■ Market share for a new product<br />
■ Market size for a new product<br />
■ Cost of developing a new product<br />
■ Newborn baby’s weight<br />
■ Person’s IQ<br />
■ Dirk Nowitzki’s three-point shooting percentage during next season<br />
What is a probability density function?<br />
A discrete r<strong>and</strong>om variable can be specified by a list of values <strong>and</strong> the probability of occurrence<br />
for each value of the r<strong>and</strong>om variable. Because a continuous r<strong>and</strong>om variable can assume<br />
an infinite number of values, you can’t list the probability of occurrence for each value<br />
of a continuous r<strong>and</strong>om variable. A continuous r<strong>and</strong>om variable is completely described by<br />
its probability density function. For example, the probability density function for a r<strong>and</strong>omly<br />
chosen person’s IQ is shown in Figure 62-2.
512 Microsoft Excel 2010: <strong>Data</strong> <strong>Analysis</strong> <strong>and</strong> <strong>Business</strong> Modeling<br />
FigURE 62-2 Probability density function for IQs.<br />
A probability density function (<strong>pdf</strong>) has the following properties:<br />
■ The value of the <strong>pdf</strong> is always greater than or equal to 0.<br />
■ The area under the <strong>pdf</strong> equals 1.<br />
■ The height of the density function for a value x of a r<strong>and</strong>om variable is proportional to<br />
the likelihood that the r<strong>and</strong>om variable assumes a value near x. For example, the height<br />
of the density for an IQ of 83 is roughly half the height of the density for an IQ of 100.<br />
This tells you that IQs near 83 are approximately half as likely as IQs around 100. Also,<br />
because the density peaks at 100, IQs around 100 are most likely.<br />
■ The probability that a continuous r<strong>and</strong>om variable assumes a range of values equals<br />
the corresponding area under the density function. For example, the fraction of people<br />
having IQs from 80 through 100 is simply the area under the density from 80 through<br />
100.<br />
■ We note that a discrete r<strong>and</strong>om variable which assumes many values is often modeled<br />
as a continuous r<strong>and</strong>om variable. (See Chapter 65, “The Normal R<strong>and</strong>om Variable.”) For<br />
example, while the number of half gallons of milk sold in a single day by a small grocery<br />
store is discrete, it proves more convenient to model this discrete r<strong>and</strong>om variable<br />
as a continuous r<strong>and</strong>om variable.<br />
What are independent r<strong>and</strong>om variables?<br />
A set of r<strong>and</strong>om variables are independent if knowledge of the value of any of their subsets<br />
tells you nothing about the values of the other r<strong>and</strong>om variables. For example, the number of<br />
games won by the Indiana University football team during a year is independent of the percentage<br />
return on Microsoft during the same year. Knowing that Indiana did very well would<br />
not change your view of how Microsoft stock did during the year.
Problems<br />
Chapter 62 An Introduction to R<strong>and</strong>om Variables 513<br />
On the other h<strong>and</strong>, the returns on Microsoft stock <strong>and</strong> Intel stock are not independent. If you<br />
are told that Microsoft stock had a high return in one year, in all likelihood, computer sales<br />
were high, which tells you that Intel probably had a good year as well.<br />
1. Identify the following r<strong>and</strong>om variables as discrete or continuous:<br />
❑ Number of games the Seattle Seahawks win next season<br />
❑ Number that comes up when spinning a roulette wheel<br />
❑ Unit sales of Tablet PCs next year<br />
❑ Length of time that a light bulb lasts before it burns out<br />
2. Compute the mean, variance, <strong>and</strong> st<strong>and</strong>ard deviation of the number of dots showing<br />
when a die is tossed.<br />
3. Determine whether the following r<strong>and</strong>om variables are independent:<br />
❑ Daily temperature <strong>and</strong> sales at an ice cream store<br />
❑ Suit <strong>and</strong> number of a card drawn from a deck of playing cards<br />
❑ Inflation <strong>and</strong> return on the stock market<br />
❑ Price charged for <strong>and</strong> the number of units sold of a car<br />
4. The current price of a company’s stock is $20. The company is a takeover target. If the<br />
takeover is successful, the company’s stock price will increase to $30. If the takeover<br />
is unsuccessful, the stock price will drop to $12. Determine the range of values for the<br />
probability of a successful takeover that would make it worthwhile to purchase the<br />
stock today. Assume your goal is to maximize your expected profit. Hint: Use the Goal<br />
Seek comm<strong>and</strong>, which is discussed in detail in Chapter 18, “The Goal Seek Comm<strong>and</strong>.”<br />
5. When a roulette wheel is spun, the possible outcomes are 0, 00, 1, 2, …, 36. If you<br />
bet on a number coming up you win $35 if your number comes up <strong>and</strong> you lose $1<br />
otherwise. What is the mean <strong>and</strong> st<strong>and</strong>ard deviation of your winnings on a single play<br />
of the game?
Chapter 63<br />
The Binomial, Hypergeometric, <strong>and</strong><br />
Negative Binomial R<strong>and</strong>om Variables<br />
Questions answered in this chapter:<br />
■ What is a binomial r<strong>and</strong>om variable?<br />
■ How do I use the BINOM.DIST function to compute binomial probabilities?<br />
■ If equal numbers of people prefer Coke to Pepsi <strong>and</strong> Pepsi to Coke <strong>and</strong> I ask 100<br />
people whether they prefer Coke to Pepsi, what is the probability that exactly 60<br />
people prefer Coke to Pepsi <strong>and</strong> the probability that between 40 <strong>and</strong> 60 people prefer<br />
Coke to Pepsi?<br />
■ Of all the elevator rails my company produces, 3 percent are considered defective. We<br />
are about to ship a batch of 10,000 elevator rails to a customer. To determine whether<br />
the batch is acceptable, the customer will r<strong>and</strong>omly choose a sample of 100 rails <strong>and</strong><br />
check whether each sampled rail is defective. If two or fewer sampled rails are defective,<br />
the customer will accept the batch. How can I determine the probability that the<br />
batch will be accepted?<br />
■ Airlines do not like flights with empty seats. Suppose that, on average, 95 percent of all<br />
ticket purchasers show up for a flight. If the airline sells 105 tickets for a 100-seat flight,<br />
what is the probability that the flight will be overbooked?<br />
■ The local Village Deli knows that 1,000 customers come for lunch each day. On average<br />
20 percent order the specialty vegetarian s<strong>and</strong>wich. These s<strong>and</strong>wiches are premade.<br />
How many should the deli make if they want to have a 5 percent chance of running out<br />
of vegetarian s<strong>and</strong>wiches?<br />
■ What is the hypergeometric r<strong>and</strong>om variable?<br />
■ What is the negative binomial r<strong>and</strong>om variable?<br />
Answers to This Chapter’s Questions<br />
What is a binomial r<strong>and</strong>om variable?<br />
A binomial r<strong>and</strong>om variable is a discrete r<strong>and</strong>om variable used to calculate probabilities in a<br />
situation in which all three of the following apply:<br />
■ n independent trials occur.<br />
515
516 Microsoft Excel 2010: <strong>Data</strong> <strong>Analysis</strong> <strong>and</strong> <strong>Business</strong> Modeling<br />
■ Each trial results in one of two outcomes: success or failure.<br />
■ In each trial, the probability of success (p) remains constant.<br />
In such a situation, the binomial r<strong>and</strong>om variable can be used to calculate probabilities<br />
related to the number of successes in a given number of trials. We let x be the r<strong>and</strong>om<br />
variable denoting the number of successes occurring in n independent trials when the<br />
probability of success on each trial is p. Here are some examples in which the binomial<br />
r<strong>and</strong>om variable is relevant.<br />
■ Coke or Pepsi Assume that equal numbers of people prefer Coke to Pepsi <strong>and</strong> Pepsi<br />
to Coke. You ask 100 people whether they prefer Coke to Pepsi. You’re interested in the<br />
probability that exactly 60 people prefer Coke to Pepsi <strong>and</strong> the probability that from 40<br />
through 60 people prefer Coke to Pepsi. In this situation, you have a binomial r<strong>and</strong>om<br />
variable defined by the following:<br />
❑ Trial: survey individuals<br />
❑ Success: prefer Coke<br />
❑ p equals 0.50<br />
❑ n equals 100<br />
Let x equal the number of people sampled who prefer Coke. You want to determine the<br />
probability that x=60 <strong>and</strong> also the probability that 40 ≤ x ≤ 60.<br />
■ Elevator rails Of all the elevator rails you produce, 3 percent are considered defective.<br />
You are about to ship a batch of 10,000 elevator rails to a customer. To determine<br />
whether the batch is acceptable, the customer will r<strong>and</strong>omly choose a sample of 100<br />
rails <strong>and</strong> check whether each sampled rail is defective. If two or fewer sampled rails are<br />
defective, the customer will accept the batch. You want to determine the probability<br />
that the batch will be accepted.<br />
You have a binomial r<strong>and</strong>om variable defined by the following:<br />
❑ Trial: look at a sampled rail<br />
❑ Success: rail is defective<br />
❑ p equals 0.03<br />
❑ n equals 100<br />
Let x equal the number of defective rails in the sample. You want to find the probability<br />
that x ≤ 2.<br />
■ Airline overbooking Airlines don’t like flights with empty seats. Suppose that, on<br />
average, 95 percent of all ticket purchasers show up for a flight. If the airline sells 105<br />
tickets for a 100-seat flight, what is the probability that the flight will be overbooked?
Chapter 63 The Binomial, Hypergeometric, <strong>and</strong> Negative Binomial R<strong>and</strong>om Variables 517<br />
You have a binomial r<strong>and</strong>om variable defined by the following:<br />
❑ Trial: individual ticket holders<br />
❑ Success: ticket holder shows up<br />
❑ p equals 0.95<br />
❑ n equals 105<br />
Let x equal the number of ticket holders who show up. Then you want to find the<br />
probability that x ≥ 101.<br />
How do I use the BINOM .DIST function to compute binomial probabilities?<br />
Microsoft Excel 2010 includes the BINOM.DIST function, which you can use to compute<br />
binomial probabilities. If you want to compute the probability of x or fewer successes for a<br />
binomial r<strong>and</strong>om variable having n trials with probability of success p, simply enter BINOM.<br />
DIST(x,n, p,1). If you want to compute the probability of exactly x successes for a binomial<br />
r<strong>and</strong>om variable having n trials with probability of success of p, enter BINOM.DIST(x,n,p,0).<br />
Entering 1 as the last argument of BINOM.DIST yields a “cumulative” probability; entering<br />
0 yields the “probability mass function” for any particular value. (Note that a last argument<br />
of True can be used instead of a 1, <strong>and</strong> a last argument of False can be used instead of a 0.)<br />
Previous versions of Excel will not recognize the BINOM.DIST function. In previous versions of<br />
Excel you can use the BINOMDIST function, which has exactly the same syntax as the BINOM.<br />
DIST function. Let’s use the BINOM.DIST function to calculate some probabilities of interest.<br />
You’ll find the data <strong>and</strong> analysis in the file Binomialexamples.xlsx, which is shown in<br />
Figure 63-1.<br />
FigURE 63-1 Using the binomial r<strong>and</strong>om variable.
518 Microsoft Excel 2010: <strong>Data</strong> <strong>Analysis</strong> <strong>and</strong> <strong>Business</strong> Modeling<br />
If equal numbers of people prefer Coke to Pepsi <strong>and</strong> Pepsi to Coke <strong>and</strong> I ask 100 people<br />
whether they prefer Coke to Pepsi, what is the probability that exactly 60 people prefer<br />
Coke to Pepsi <strong>and</strong> the probability that between 40 <strong>and</strong> 60 people prefer Coke to Pepsi?<br />
You have n=100 <strong>and</strong> p=0.5. You seek the probability that x=60 <strong>and</strong> the probability that<br />
40 ≤ x ≤ 60, where x equals the number of people who prefer Coke to Pepsi. First, you find<br />
the probability that x=60 by entering the formula BINOM.DIST(60,100,0.5,0). Excel returns<br />
the value 0.011.<br />
To use the BINOM.DIST function to compute the probability that 40 ≤ x ≤ 60, you can note<br />
that the probability that 40 ≤ x ≤ 60 equals the probability that x ≤ 60 minus the probability<br />
that x ≤ 39. Thus, you can obtain the probability that from 40 through 60 people prefer Coke<br />
by entering the formula BINOM.DIST(60,100,0.5,1)–BINOM.DIST(39,100,0.5,1). Excel returns<br />
the value 0.9648. So, if Coke <strong>and</strong> Pepsi are equally preferred, it is very unlikely that in a sample<br />
of 100 people, Coke or Pepsi would be more than 10 percent ahead. If a sample of 100<br />
people shows Coke or Pepsi to be more than 10 percent ahead, you should probably doubt<br />
that Coke <strong>and</strong> Pepsi are equally preferred.<br />
Of all the elevator rails my company produces, 3 percent are considered defective . We<br />
are about to ship a batch of 10,000 elevator rails to a customer . To determine whether the<br />
batch is acceptable, the customer will r<strong>and</strong>omly choose a sample of 100 rails <strong>and</strong> check<br />
whether each sampled rail is defective . If two or fewer sampled rails are defective, the<br />
customer will accept the batch . How can I determine the probability that the batch will be<br />
accepted?<br />
If you let x equal the number of defective rails in a batch, you have a binomial r<strong>and</strong>om<br />
variable with n=100 <strong>and</strong> p=0.03. You seek the probability that x ≤ 2. Simply enter in cell C8<br />
the formula BINOM.DIST(2,100,0.03,1). Excel returns the value 0.42 Thus, the batch will be<br />
accepted 42 percent of the time.<br />
Really, your chance of success is not exactly 3 percent on each trial. For example, if the first<br />
10 rails are defective, the chance the next rail is defective has dropped to 290/9,990; if the<br />
first 10 rails are not defective, the chance the next rail is defective is 300/9,990. Therefore,<br />
the probability of success on the eleventh trial is not independent of the probability of success<br />
on one of the first 10 trials. Despite this fact, the binomial r<strong>and</strong>om variable can be used<br />
as an approximation when a sample is drawn <strong>and</strong> the sample size is less than 10 percent of<br />
the total population. Here, the population equals 10,000, <strong>and</strong> the sample size is 100. Exact<br />
probabilities involving sampling from a finite population can be calculated with the hypergeometric<br />
r<strong>and</strong>om variable, which I’ll discuss later in this chapter.<br />
Airlines do not like flights with empty seats . Suppose that, on average, 95 percent of all<br />
ticket purchasers show up for a flight . If the airline sells 105 tickets for a 100-seat flight,<br />
what is the probability that the flight will be overbooked?
Chapter 63 The Binomial, Hypergeometric, <strong>and</strong> Negative Binomial R<strong>and</strong>om Variables 519<br />
Let x equal the number of ticket holders who show up for the flight. You have n=105 <strong>and</strong><br />
p=0.95. You seek the probability that x ≥101. Note that the probability that x ≤ 101 equals<br />
1 minus the probability that x ≤100. So, to compute the probability that the flight is overbooked,<br />
you enter in cell C10 the formula 1–BINOM.DIST(100,105,0.95,1). Excel yields 0.392,<br />
which means there is a 39.2 percent chance that the flight will be overbooked.<br />
The local Village Deli knows that 1,000 customers come for lunch each day . On average<br />
20 percent order the specialty vegetarian s<strong>and</strong>wich . These s<strong>and</strong>wiches are premade . How<br />
many should the deli make if they want to have a 5 percent chance of running out of<br />
vegetarian s<strong>and</strong>wiches?<br />
In Excel 2010 the function BINOM.INV, with the syntax BINOM.INV(trials, probability<br />
of success, alpha), determines the smallest number x for which the probability of less<br />
than or equal to x successes is at least alpha. In earlier versions of Excel, the function<br />
CRITBINOM(trials, probability of success, alpha) yielded the same results as BINOM.INV. In this<br />
example, trials equals 1,000, probability of success equals 0.2, <strong>and</strong> alpha equals .95. As shown<br />
in Figure 63-2, if the deli orders 221 s<strong>and</strong>wiches, the probability that dem<strong>and</strong> will be less<br />
than or equal to 221 is at least 0.95. Also, the probability that 220 or fewer s<strong>and</strong>wiches will be<br />
dem<strong>and</strong>ed is less than 0.95.<br />
FigURE 63-2 Example of BINOM.INV function.<br />
What is the hypergeometric r<strong>and</strong>om variable?<br />
The hypergeometric r<strong>and</strong>om variable governs a situation such as the following:<br />
■ An urn contains N balls.<br />
■ Each ball is one of two types (called success or failure).<br />
■ There are s successes in the urn.<br />
■ A sample of size n is drawn from the urn.
520 Microsoft Excel 2010: <strong>Data</strong> <strong>Analysis</strong> <strong>and</strong> <strong>Business</strong> Modeling<br />
Let’s look at an example in the file Hypergeom.dist.xlsx, which is shown in Figure 63-3. The<br />
Excel 2010 formula HYPERGEOM.DIST(x,n,s,N,0) gives the probability of x successes if n balls<br />
are drawn from an urn containing N balls, of which s are marked as “success.” The Excel 2010<br />
formula HYPERGEOM.DIST(x,n,s,N,1) gives the probability of less than or equal to x successes<br />
if n balls are drawn from an urn containing N balls, of which s are marked as “success.” (As<br />
with the BINOM.DIST function, True can be used to replace 1 <strong>and</strong> False to replace 0.)<br />
For example, suppose that 40 of the Fortune 500 companies have a woman CEO. The 500<br />
CEOs are analogous to the balls in the urn (N=500) <strong>and</strong> the 40 women are representative<br />
of the s successes in the urn. Then, copying from D8 to D9:D18 the formula HYPERGEOM.<br />
DIST(C8,Sample_size,Population_women,Population_size,0) gives the probability that a sample<br />
of 10 Fortune 500 companies will have 0, 1, 2,…, 10 women CEOs. Here Sample_size equals<br />
10, Population_women equals 40, <strong>and</strong> Population_size equals 500.<br />
Finding a woman CEO is a success. In the sample of 10, for example, there’s a probability<br />
of 0.431 that no women CEOs will be in the sample. By the way, you could have<br />
approximated this probability with the formula BINOMDIST(0,10,0.08,0), yielding 0.434,<br />
which is very close to the true probability of 0.431. In cell F10 I computed the probability<br />
that at most 2 of the 10 people in the sample would be women with the formula<br />
HYPGEOM.DIST(2,Sample_Size,Population_women,Population_size,TRUE). Thus there is a 96.2<br />
percent chance that at most two people in the sample will be women. Of course, I could have<br />
obtained this answer by adding together the shaded cells (D8:D10).<br />
FigURE 63-3 Using the hypergeometric r<strong>and</strong>om variable.<br />
What is the negative binomial r<strong>and</strong>om variable?<br />
The negative binomial r<strong>and</strong>om variable applies to the same situation as the binomial r<strong>and</strong>om<br />
variable, but the negative binomial r<strong>and</strong>om variable gives the probability of f failures<br />
occurring before the sth success. Thus =NEGBINOM.DIST(f,s,p,0) gives the probability that<br />
exactly f failures will occur before the sth success when the probability of success is p for<br />
each trial, <strong>and</strong> =NEGBINOM.DIST(f,s,p,1) gives the probability that at most f failures will occur<br />
before the sth success when the probability of success is p for each trial. For example,
Problems<br />
Chapter 63 The Binomial, Hypergeometric, <strong>and</strong> Negative Binomial R<strong>and</strong>om Variables 521<br />
consider a baseball team that wins 40 percent of their games (see the file Negbinom.dist.xlsx<br />
<strong>and</strong> Figure 63-4). Copying from E9 to E34 the formula =NEGBINOM.DIST(D9,2,.4,False) gives<br />
the probability of 0, 1, 2,…, 25 losses occurring before the second win. Note here that success<br />
equals a game won. For example, there is a 19.2 percent chance the team will lose exactly<br />
one game before winning two games. In cell G10 I used the formula<br />
=NEGBINOM.DIST(3,2,0.4,TRUE) to compute the chance that at most three losses will occur<br />
before our team wins two games (0.663). Of course, I could have obtained this answer by<br />
simply adding up the shaded cells (E9:E12).<br />
FigURE 63-4 Using the negative binomial r<strong>and</strong>om variable.<br />
1. Suppose that, on average, 4 percent of all CD drives received by a computer company<br />
are defective. The company has adopted the following policy: Sample 50 CD drives in<br />
each shipment, <strong>and</strong> accept the shipment if none are defective. Using this information,<br />
determine the following:<br />
❑ What fraction of shipments will be accepted?<br />
❑ If the policy changes so that a shipment is accepted if only one CD drive in the<br />
sample is defective, what fraction of shipments will be accepted?<br />
❑ What is the probability that a sample size of 50 will contain at least 10 defective<br />
CD drives?
522 Microsoft Excel 2010: <strong>Data</strong> <strong>Analysis</strong> <strong>and</strong> <strong>Business</strong> Modeling<br />
2. Using the airline overbooking data:<br />
❑ Determine how the probability of overbooking varies as the number of tickets<br />
sold varies from 100 through 115. Hint: Use a one-way data table.<br />
❑ Show how the probability of overbooking varies as the number of tickets sold<br />
varies from 100 through 115, <strong>and</strong> the probability that a ticket holder shows up<br />
varies from 80 percent through 95 percent. Hint: Use a two-way data table.<br />
3. Suppose that during each year, a given mutual fund has a 50 percent chance of beating<br />
the St<strong>and</strong>ard & Poor’s 500 Stock Index (S&P Index). In a group of 100 mutual funds,<br />
what is the probability that at least 10 funds will beat the S&P Index during at least 8<br />
out of 10 years?<br />
4. Professional basketball player Steve Nash is a 90-percent foul shooter.<br />
❑ If he shoots 100 free throws, what is the probability that he will miss more than<br />
15 shots?<br />
❑ How good a foul shooter would Steve Nash be if he had only a 5 percent chance<br />
of making fewer than 90 free throws out of 100 attempts? Hint: Use Goal Seek.<br />
5. When tested for extra sensory perception (ESP), participants are asked to identify the<br />
shape of a card from a 25-card deck. The deck consists of five cards of each of five<br />
shapes. If a person identifies 12 cards correctly, what would you conclude?<br />
6. Suppose that in a group of 100 people, 20 have the flu <strong>and</strong> 80 do not. If you r<strong>and</strong>omly<br />
select 30 people, what is the chance that at least 10 people have the flu?<br />
7. A student is selling magazines for a school fundraiser. There is a 20 percent chance<br />
that a given house will buy a magazine. He needs to sell five magazines. Determine the<br />
probability that he will need to visit 5, 6, 7,…, 100 houses to sell five magazines.<br />
8. Use the BINOM.DIST function to verify that the BINOM.INV function yields the correct<br />
answer to our Village Deli example.<br />
9. In the seventeenth century, French mathematicians Pierre de Fermat <strong>and</strong> Blaise Pascal<br />
were inspired to formulate the modern probability theory after trying to solve the<br />
”Problem of the Points.” Here is a simple example: Pascal <strong>and</strong> Fermat take turns tossing<br />
coins. Fermat wins a point if a head is tossed, <strong>and</strong> Pascal wins a point if a tail is tossed.<br />
If Pascal is ahead 8-7 <strong>and</strong> the first player with 10 points wins, what is the chance that<br />
Pascal will win?
Chapter 64<br />
The Poisson <strong>and</strong> Exponential<br />
R<strong>and</strong>om Variable<br />
Questions answered in this chapter:<br />
■ What is the Poisson r<strong>and</strong>om variable?<br />
■ How do I compute probabilities for the Poisson r<strong>and</strong>om variable?<br />
■ If the number of customers arriving at a bank is governed by a Poisson r<strong>and</strong>om<br />
variable, what r<strong>and</strong>om variable governs the time between arrivals?<br />
Answers to This Chapter’s Questions<br />
What is the Poisson r<strong>and</strong>om variable?<br />
The Poisson r<strong>and</strong>om variable is a discrete r<strong>and</strong>om variable that is useful for describing<br />
probabilities for situations in which events (such as customer arrivals at a bank or orders<br />
placed for a product) have a small probability of occurring during a short time interval. More<br />
specifically, during a short time interval, denoted as t, either zero or one event will occur, <strong>and</strong><br />
the probability of one event occurring during a short interval of length t is (for some λ) given<br />
by lt. Here, λ is the mean number of occurrences per time unit.<br />
Situations in which the Poisson r<strong>and</strong>om variable can be applied include the following:<br />
■ Number of units of a product dem<strong>and</strong>ed during a month.<br />
■ Number of deaths per year by horse kick in the Prussian army.<br />
■ Number of car accidents you have during a year.<br />
■ Number of copies of The Seat of the Soul ordered today at Amazon.com.<br />
■ Number of workers’ compensation claims filed at a company this month.<br />
■ Number of defects in 100 yards of string. (Here, 1 yard of string plays the role of time.)<br />
523
524 Microsoft Excel 2010: <strong>Data</strong> <strong>Analysis</strong> <strong>and</strong> <strong>Business</strong> Modeling<br />
How do I compute probabilities for the Poisson r<strong>and</strong>om variable?<br />
You can use the Microsoft Excel 2010 POISSON.DIST function to compute probabilities<br />
involving the Poisson r<strong>and</strong>om variable. In earlier versions of Excel, the POISSON function<br />
yielded POISSON probabilities. Just remember that in a length of time t, the mean of a<br />
Poisson r<strong>and</strong>om variable is t. The syntax of the POISSON function is as follows:<br />
POISSON.DIST(x,Lambda,True or 1) calculates the probability that a Poisson r<strong>and</strong>om variable<br />
with a mean equal to Lambda is less than or equal to x.<br />
POISSON.DIST(x,Lambda,False or 0) calculates the probability that a Poisson r<strong>and</strong>om variable<br />
with a mean equal to Lambda is equal to x.<br />
Here are some examples of how to compute probabilities for Poisson r<strong>and</strong>om variables. You<br />
can find these examples in the file Poisson.xlsx, shown in Figure 64-1.<br />
FigURE 64-1 Using the Poisson r<strong>and</strong>om variable.<br />
Suppose that my consulting business receives an average of 30 phone calls per hour. During<br />
a two-hour period, I want to determine the following:<br />
■ The probability that exactly 60 calls will be received in the next two hours<br />
■ The probability that the number of calls received in the next two hours will be fewer<br />
than or equal to 60<br />
■ The probability that from 50 through 100 calls will be received in the next two hours<br />
During a two-hour period, the mean number of calls is 60. In cell C4, I find the probability<br />
(0.05) that exactly 60 calls will be received in the next two hours by using the formula<br />
POISSON.DIST(60,C2,False). In cell C5, I find the probability (0.534) that at most 60 calls will<br />
be received in two hours with the formula POISSON.DIST(60,C2,True). In cell C6, I find the<br />
probability (0.916) that from 50 through 100 calls will be received in two hours with the<br />
formula POISSON.DIST(100,C2,True)–POISSON.DIST(49,C2,True).<br />
Note You can always use 1 instead of True as an argument in any Excel function.
Chapter 64 The Poisson <strong>and</strong> Exponential R<strong>and</strong>om Variable 525<br />
If the number of customers arriving at a bank is governed by a Poisson r<strong>and</strong>om variable,<br />
what r<strong>and</strong>om variable governs the time between arrivals?<br />
The time between arrivals can be any value, which means that the time between arrivals is a<br />
continuous r<strong>and</strong>om variable. If an average of arrivals occur per time unit, the time between<br />
arrivals follows an exponential r<strong>and</strong>om variable having the probability density function (<strong>pdf</strong>)<br />
of f(t)=le -lt ,t³0. This r<strong>and</strong>om variable has a mean, or average, value equal to 1/λ. For λ=30, a<br />
graph of the exponential <strong>pdf</strong> is shown in Figure 64-2. You can find this chart <strong>and</strong> the data for<br />
this example in the Density worksheet in the file Exponentialdist.xlsx.<br />
FigURE 64-2 Exponential probability density function.<br />
Recall from Chapter 62, “An Introduction to R<strong>and</strong>om Variables,” that for a continuous r<strong>and</strong>om<br />
variable, the height of the <strong>pdf</strong> for a number x reflects the likelihood that the r<strong>and</strong>om variable<br />
assumes a value near x. You can see in Figure 64-2 that extremely short times between bank<br />
arrivals (for example, less than 0.05 hours) are very likely, but that for longer times, the <strong>pdf</strong><br />
drops off sharply.<br />
Even though the average time between arrivals is 1/30=0.033 hours, there’s a reasonable<br />
chance that the time between arrivals will be as much as 0.20 hours. The Excel 2010 formula<br />
EXPON.DIST(x,1/mean,True or 1) will give the probability that an exponential r<strong>and</strong>om variable<br />
with a given mean will assume a value less than or equal to x. Thus, the second argument<br />
to the EXPON.DIST function is the rate per time unit at which events occur. For example,<br />
to compute the probability that the time between arrivals is at least 5, 10, or 15 minutes, I<br />
c opied from cell D5 to D7 the formula 1–EXPON.DIST(C5,$D$2,True or 1). In earlier versions<br />
of Excel, the EXPONDIST function yields the same results as EXPON.DIST.<br />
Note that I first converted minutes to hours (5 minutes equals 1/12 hour, <strong>and</strong> so on). Also, the<br />
mean time between arrivals is 0.033 hours, so I entered into the formula 1/Mean=1/.033=30.<br />
In short, I entered the arrival rate per time unit, as you can see in Figure 64-3.
526 Microsoft Excel 2010: <strong>Data</strong> <strong>Analysis</strong> <strong>and</strong> <strong>Business</strong> Modeling<br />
Problems<br />
FigURE 64-3 Computations of exponential probabilities.<br />
1. Beer drinkers order an average of 40 pitchers of beer per hour at Nick’s Pub in<br />
Bloomington, Indiana.<br />
❑ What is the probability that at least 100 pitchers are ordered in a two-hour<br />
period?<br />
❑ What is the chance that the time between ordered pitchers will be 30 seconds or<br />
less?<br />
2. Suppose that teenage drivers have an average of 0.3 accidents per year.<br />
❑ What is the probability that a teenager will have no more than one accident<br />
during a year?<br />
❑ What is the probability that the time between accidents will be six months or less?<br />
3. I am next in line at a fast food restaurant in which customers wait in a single line, <strong>and</strong><br />
the time to serve a customer follows an exponential distribution with a mean of 3<br />
minutes. What is the chance that I will have to wait at least 5 minutes to be served?<br />
4. Since 1900 a fraction (.00124) of all major league baseball games have resulted in<br />
no-hitters. A team plays 162 games in a season. What is the chance that a team pitches<br />
two or more no-hitters during a season?
Chapter 65<br />
The Normal R<strong>and</strong>om Variable<br />
Questions answered in this chapter:<br />
■ What are the properties of the normal r<strong>and</strong>om variable?<br />
■ How do I use Excel to find probabilities for the normal r<strong>and</strong>om variable?<br />
■ Can I use Excel to find percentiles for normal r<strong>and</strong>om variables?<br />
■ Why is the normal r<strong>and</strong>om variable appropriate in many real-world situations?<br />
Answers to This Chapter’s Questions<br />
What are the properties of the normal r<strong>and</strong>om variable?<br />
In Chapter 62, “An Introduction to R<strong>and</strong>om Variables,” you learned that continuous r<strong>and</strong>om<br />
variables can be used to model quantities such as the following:<br />
■ Price of Microsoft stock one year from now<br />
■ Market share for a new product<br />
■ Market size for a new product<br />
■ Cost of developing a new product<br />
■ Newborn baby’s weight<br />
■ A person’s IQ<br />
Remember that if a discrete r<strong>and</strong>om variable (such as sales of Big Macs during 2006)<br />
can assume many possible values, you can approximate the value by using a continuous<br />
r<strong>and</strong>om variable as well. As I described in Chapter 62, any continuous r<strong>and</strong>om variable X<br />
has a probability density function (<strong>pdf</strong>). The <strong>pdf</strong> for a continuous r<strong>and</strong>om variable is a non-<br />
negative function with the following properties (a <strong>and</strong> b are arbitrary numbers).<br />
■ The area under the <strong>pdf</strong> is 1.<br />
■ The probability that Xb equals the probability that X≥b. This probability is shown in<br />
the area under the <strong>pdf</strong> to the right of b.<br />
■ The probability that a
528 Microsoft Excel 2010: <strong>Data</strong> <strong>Analysis</strong> <strong>and</strong> <strong>Business</strong> Modeling<br />
Thus, the area under a continuous r<strong>and</strong>om variable’s <strong>pdf</strong> represents probability. Also, the<br />
larger the value of the density function at X, the more likely the r<strong>and</strong>om variable will take on<br />
a value near X. For example, if the density function of a r<strong>and</strong>om variable at 20 is twice the<br />
density function of the r<strong>and</strong>om variable at 5, then the r<strong>and</strong>om variable is twice as likely to<br />
take on a value near 20 than a value near 5.<br />
For a continuous r<strong>and</strong>om variable, the probability that X equals a will always equal 0. For<br />
example, some people are from 5.99999 feet through 6.00001 feet tall, but no person can be<br />
exactly 6 feet tall. This explains why you can replace the less than sign (
Chapter 65 The Normal R<strong>and</strong>om Variable 529<br />
■ A normal r<strong>and</strong>om variable has 68 percent of its probability within σ of its mean, 95<br />
percent within 2σ of its mean, <strong>and</strong> 99.7 percent within 3σ of its mean. These measures<br />
should remind you of the rule of thumb I described in Chapter 42, “Summarizing <strong>Data</strong><br />
by Using Descriptive Statistics.” In fact, the rule of thumb is based on the assumption<br />
that data is “sampled” from a normal distribution, which explains why the rule of thumb<br />
does not work as well when the data fails to exhibit a symmetric histogram.<br />
For a larger σ, a normal r<strong>and</strong>om variable is more spread out about its mean. This pattern<br />
is illustrated in Figures 65-2 <strong>and</strong> 65-3. (See the Sigma of 5 <strong>and</strong> 15 worksheet in the file<br />
Normalexamples.xlsx.)<br />
FigURE 65-2 Normal r<strong>and</strong>om variable <strong>pdf</strong> with a mean equal to 60 <strong>and</strong> a st<strong>and</strong>ard deviation equal to 5.<br />
FigURE 65-3 Normal r<strong>and</strong>om variable <strong>pdf</strong> with a mean equal to 60 <strong>and</strong> a st<strong>and</strong>ard deviation equal to 15.<br />
How do I use Excel to find probabilities for the normal r<strong>and</strong>om variable?<br />
Consider a normal r<strong>and</strong>om variable X with a mean µ <strong>and</strong> st<strong>and</strong>ard deviation σ. Suppose<br />
for any number x, you want to find the probability that X≤x, which is called the normal<br />
cumulative function. To use Microsoft Excel 2010 to find the probability that X≤x, enter the<br />
formula NORM.DIST(x,µ,σ,1). Of course, the fourth argument of 1 could be replaced by True.
530 Microsoft Excel 2010: <strong>Data</strong> <strong>Analysis</strong> <strong>and</strong> <strong>Business</strong> Modeling<br />
The argument 1 tells Excel to compute the normal cumulative. If the last argument of the<br />
function is 0, Excel returns the actual value of the normal r<strong>and</strong>om variable <strong>pdf</strong>. Excel 2010<br />
statistical functions (like NORM.DIST) have been modified or redesigned completely to provide<br />
better accuracy than their counterparts (like NORMDIST) in previous versions of Excel.<br />
You can use the NORM.DIST function to answer many questions concerning normal<br />
probabilities. You can find examples in the Normal worksheet in the file<br />
Normalexamples.xlsx, which is shown in Figure 65-4, <strong>and</strong> in the following three scenarios.<br />
FigURE 65-4 Calculating normal probability.<br />
■ What fraction of people have an iQ of less than 90? Let X equal the IQ of a<br />
r<strong>and</strong>omly chosen person. Then you seek the probability that X
Chapter 65 The Normal R<strong>and</strong>om Variable 531<br />
You seek the probability that X≥130. This equals 1–probability X=b<br />
FigURE 65-6 Calculating that the probability r<strong>and</strong>om variable is greater than or equal to b.<br />
Can I use Excel to find percentiles for normal r<strong>and</strong>om variables?<br />
Consider a given normal r<strong>and</strong>om variable X with mean <strong>and</strong> st<strong>and</strong>ard deviation. In many<br />
situations, you want to answer questions such as the following:<br />
■ A drug manufacturer believes that next year’s dem<strong>and</strong> for its popular antidepressant<br />
will be normally distributed, with mean equal to 60 million days of therapy (DOT) <strong>and</strong><br />
sigma equal to 5 million DOT. How many units of the drug should be produced this<br />
year if the company wants to have only a 1 percent chance of running out of the drug?<br />
■ Family income in Bloomington, Indiana, is normally distributed, with mean equal<br />
to $30,000 <strong>and</strong> sigma equal to $8,000. The poorest 10 percent of all families in<br />
Bloomington are eligible for federal aid. What should the aid cutoff be?<br />
In the first example, you want to determine the ninety-ninth percentile of dem<strong>and</strong> for the<br />
antidepressant. That is, you seek the number x such that there is only a 1 percent chance that<br />
dem<strong>and</strong> will exceed x <strong>and</strong> a 99 percent chance that dem<strong>and</strong> will be less than x. In the second<br />
example, you want the tenth percentile of family income in Bloomington. That is, you seek<br />
the number x such that there is only a 10 percent chance that family income will be less than<br />
x <strong>and</strong> a 90 percent chance that family income will exceed x.<br />
Suppose you want to find the pth percentile (expressed as a decimal) of a normal r<strong>and</strong>om<br />
variable X with a mean <strong>and</strong> a st<strong>and</strong>ard deviation. In Excel 2010, simply enter the formula<br />
NORM.INV(p,µ,σ) into Excel. This formula returns a number x such that the probability<br />
that X≤x equals the specified percentile. You now can solve our examples. You’ll find these<br />
exercises on the Normal worksheet in the file Normalexamples.xlsx.<br />
For the drug manufacturing example, let X equal annual dem<strong>and</strong> for the drug. You want a<br />
value x such that the probability that X≥x equals 0.01 or the probability that X
532 Microsoft Excel 2010: <strong>Data</strong> <strong>Analysis</strong> <strong>and</strong> <strong>Business</strong> Modeling<br />
To determine the cutoff for federal aid, if X equals the income of a Bloomington family,<br />
you seek a value of x such that the probability that X≤x equals 0.10, or the tenth<br />
percentile of Bloomington family income. You find this value with the formula NORM.<br />
INV(0.10,30000,8000). Excel returns $19,747.59, so aid should be given to all families with<br />
incomes smaller than $19,749.59.<br />
Why is the normal r<strong>and</strong>om variable appropriate in many real-world situations?<br />
A well-known mathematical result called the Central Limit Theorem indicates that if you add<br />
together many (usually at least 30 is sufficient) independent r<strong>and</strong>om variables, their sum<br />
is normally distributed. This result holds true even if the individual r<strong>and</strong>om variables are not<br />
normally distributed. Many quantities (such as measurement errors) are created by adding<br />
together many independent r<strong>and</strong>om variables, which explains why the normal r<strong>and</strong>om<br />
variable occurs often in the real world. Here are some other situations in which you can use<br />
the Central Limit Theorem.<br />
■ The total dem<strong>and</strong> for pizzas during a month at a supermarket is normally distributed,<br />
even if the daily dem<strong>and</strong> for pizzas is not.<br />
■ The amount of money you win if you play craps 1,000 times is normally distributed,<br />
even though the amount of money you win on each individual play is not.<br />
Another important mathematical result shows how to find the mean, variance, <strong>and</strong> st<strong>and</strong>ard<br />
deviations of sums of independent r<strong>and</strong>om variables. If you are adding together independent<br />
r<strong>and</strong>om variables X 1 , X 2 ,…, X n where mean X i =µ i , <strong>and</strong> st<strong>and</strong>ard deviation X i =σ i then the<br />
following are true:<br />
1. Mean (X 1 +X 2 +…X n )=µ 1 +µ 2 +…µ n<br />
2. Variance (X1 +X2 +…Xn )= 2 + 2 + ... 2<br />
1 2 n<br />
2 2 2<br />
3. St<strong>and</strong>ard deviation (X1 +X2 +…Xn )= + + ... 1 2 n<br />
Note that 1 is true even when the r<strong>and</strong>om variables are not independent. By combining 1<br />
through 3 with the Central Limit Theorem, you can solve many complex probability problems,<br />
such as the dem<strong>and</strong> for pizza. Our pizza solution is in the Central Limit worksheet in<br />
the file Normalexamples.xlsx, which is shown in Figure 65-7.<br />
FigURE 65-7 Using the Central Limit Theorem.
Problems<br />
Chapter 65 The Normal R<strong>and</strong>om Variable 533<br />
Even though the daily dem<strong>and</strong> for frozen pizzas is not normally distributed, you know from<br />
the Central Limit Theorem that the 30-day dem<strong>and</strong> for frozen pizzas is normally distributed.<br />
Given this, 1 through 3 above imply the following:<br />
■ From 1, the mean of a 30-day dem<strong>and</strong> equals 30(45)=1,350.<br />
■ From 2, the variance of a 30-day dem<strong>and</strong> equals 30(12) 2 =4,320.<br />
■ From 3, the st<strong>and</strong>ard deviation of a 30-day dem<strong>and</strong> equals 4320 = 65.73<br />
Thus, the 30-day dem<strong>and</strong> for pizzas can be modeled following a normal r<strong>and</strong>om variable<br />
with a mean of 1,350 <strong>and</strong> a st<strong>and</strong>ard deviation of 65.73. In cell D11, I compute the probability<br />
that at least 1,400 pizzas are sold as the probability that the normal approximation is at<br />
least 1,399.5 (note that a dem<strong>and</strong> of 1,399.6, for example, would round up to 1,400) with the<br />
formula 1–NORM.DIST(1399.5,D7,D9,TRUE). I find the probability that dem<strong>and</strong> in a 30-day<br />
period for at least 1,400 pizzas is 22.6 percent.<br />
The number of pizzas that you must stock to have only a 1 percent chance of running out<br />
of pizzas is just the ninety-ninth percentile of the dem<strong>and</strong> distribution. You determine the<br />
ninety-ninth percentile of the dem<strong>and</strong> distribution (1,503) in cell D12 with the formula<br />
NORM.INV(0.99,D7,D9). Therefore, at the beginning of a month, you should bring your stock<br />
of pizzas up to 1,503 if you want to have only a 1 percent chance of running out of pizzas.<br />
1. Suppose you can set the mean number of ounces of soda that is put into a can. The<br />
actual number of ounces has a st<strong>and</strong>ard deviation of 0.05 ounces.<br />
❑ If you set the mean at 12.03 ounces, <strong>and</strong> a soda can is acceptable if it contains at<br />
least 12 ounces, what fraction of cans is acceptable?<br />
❑ What fraction of cans have less than 12.1 ounces?<br />
❑ What should you set the mean to if you want at most 1 percent of your cans to<br />
contain at most 12 ounces? Hint: Use the Goal Seek comm<strong>and</strong>.<br />
2. Annual dem<strong>and</strong> for a drug is normally distributed with a mean of 40,000 units <strong>and</strong> a<br />
st<strong>and</strong>ard deviation of 10,000 units.<br />
❑ What is the probability that annual dem<strong>and</strong> is from 35,000 through 49,000 units?<br />
❑ If you want to have only a 5 percent chance of running out of the drug, at what<br />
level should you set annual production?
534 Microsoft Excel 2010: <strong>Data</strong> <strong>Analysis</strong> <strong>and</strong> <strong>Business</strong> Modeling<br />
3. The probability of winning a game of craps is 0.493. If I play 10,000 games of craps <strong>and</strong><br />
bet the same amount on each game, what is the probability that I’m ahead? Begin by<br />
determining the mean <strong>and</strong> st<strong>and</strong>ard deviation of the profit on one game of craps. Then<br />
use the Central Limit Theorem.<br />
4. Weekly sales of Volvo’s Cross Country station wagons are normally distributed with a<br />
mean of 1,000 <strong>and</strong> st<strong>and</strong>ard deviation of 250.<br />
❑ What is the probability that during a week, from 400 through 1,100 station<br />
wagons are sold?<br />
❑ There is a 1 percent chance that fewer than what number of station wagons is<br />
sold during a week?
Chapter 66<br />
Weibull <strong>and</strong> Beta Distributions:<br />
Modeling Machine Life <strong>and</strong> Duration<br />
of a Project<br />
Questions answered in this chapter:<br />
■ How can I estimate the probability that a machine will work without failing for at least<br />
20 hours?<br />
■ How can I estimate the probability that hanging drywall in a building will take more<br />
than 200 hours?<br />
The Weibull r<strong>and</strong>om variable is a continuous r<strong>and</strong>om variable that is often used to model the<br />
lifetime of a machine. If you have data about how long similar machines have lasted in the<br />
past, you can estimate the two parameters (alpha <strong>and</strong> beta) that define a Weibull r<strong>and</strong>om<br />
variable. You can then use the WEIBULL.DIST function in Microsoft Excel 2010 to determine<br />
probabilities of interest, such as an estimate of how long a machine will run without failing.<br />
The Beta r<strong>and</strong>om variable is a continuous r<strong>and</strong>om variable that’s often used to model the<br />
duration of an activity. Given estimates of the minimum duration, maximum duration, mean<br />
duration, <strong>and</strong> the st<strong>and</strong>ard deviation of the duration, you can use the BETA.DIST function in<br />
Excel 2010 to determine probabilities of interest.<br />
Answers to This Chapter’s Questions<br />
How can I estimate the probability that a machine will work without failing for at least<br />
20 hours?<br />
Suppose you have observed the lifetime of seven similar machines. The data collected about<br />
the machines is contained in the file Weibullest.xlsx, shown in Figure 66-1.<br />
FigURE 66-1 Machine lifetime data.<br />
535
536 Microsoft Excel 2010: <strong>Data</strong> <strong>Analysis</strong> <strong>and</strong> <strong>Business</strong> Modeling<br />
Reliability engineers have found that the Weibull r<strong>and</strong>om variable is usually appropriate for<br />
modeling machine lifetimes. The Weibull r<strong>and</strong>om variable is specified by two parameters:<br />
alpha <strong>and</strong> beta. Based on the data, you can determine (using the AVERAGE <strong>and</strong> STDEV.S<br />
functions in cells B13 <strong>and</strong> B14) that, on average, a machine lasts 18.68 hours, with a st<strong>and</strong>ard<br />
deviation of 7.40 hours. By copying these values to cells G6 <strong>and</strong> G11 <strong>and</strong> running the Solver<br />
with the settings shown in Figure 66-2, you can find estimates of alpha <strong>and</strong> beta that ensure<br />
that the Weibull r<strong>and</strong>om variable will have a mean <strong>and</strong> st<strong>and</strong>ard deviation matching the data.<br />
In this case, alpha equals 2.725 <strong>and</strong> beta equals 21.003, as you can see in Figure 66-3. Any<br />
value you enter for alpha <strong>and</strong> beta in cells E2 <strong>and</strong> E3 for a Weibull r<strong>and</strong>om variable yields a<br />
mean (computed in cell E6) <strong>and</strong> st<strong>and</strong>ard deviation (computed in cell E11). The Solver model<br />
varies alpha <strong>and</strong> beta until the mean <strong>and</strong> st<strong>and</strong>ard deviation of the Weibull distribution equal<br />
the mean <strong>and</strong> st<strong>and</strong>ard deviation of machine lifetime computed from your data. I recommend<br />
using the Multistart option for the GRG Nonlinear engine. The Multistart engine works<br />
best with upper <strong>and</strong> lower bounds on the changing cells. A lower bound of 0.010 on alpha<br />
<strong>and</strong> beta will always work. I tried an upper bound of 1,000 for alpha <strong>and</strong> beta. If the Solver<br />
makes alpha or beta bump up against your upper bound, you should relax the bound.<br />
FigURE 66-2 Solver settings for determining parameters for a Weibull r<strong>and</strong>om variable.
Chapter 66 Weibull <strong>and</strong> Beta Distributions: Modeling Machine Life <strong>and</strong> Duration of a Project 537<br />
FigURE 66-3 Estimates of alpha <strong>and</strong> beta for a Weibull r<strong>and</strong>om variable.<br />
Here’s the syntax of the WEIBULL.DIST function:<br />
WEIBULL.DIST(x,alpha,beta,Cumulative)<br />
When Cumulative equals True, this formula results in the probability that a Weibull r<strong>and</strong>om<br />
variable with parameters alpha <strong>and</strong> beta is less than or equal to x. Changing True to<br />
False yields the height of the Weibull probability density function (<strong>pdf</strong>). Remember from<br />
Chapter 62, “An Introduction to R<strong>and</strong>om Variables,” that the height of a <strong>pdf</strong> for any value x<br />
of a continuous r<strong>and</strong>om variable indicates the likelihood that the r<strong>and</strong>om variable assumes a<br />
value near x. Thus, if the Weibull density for 20 hours were twice the Weibull density for 10<br />
hours, you would know that a machine is twice as likely to work for 20 hours before failing<br />
than to work for 10 hours before failing. Before answering some questions involving probabilities<br />
of interest, I’ll note that in prior versions of Excel, the WEIBULLDIST function yields<br />
the same results as WEIBULL.DIST.<br />
■ What is the probability that a machine will last at least 20 hours? This<br />
probability (41.7 percent) is computed in cell G16 with the formula<br />
1–WEIBULL.DIST(20,alpha,beta,1). Essentially, this formula computes the area under<br />
the Weibull <strong>pdf</strong> to the right of 20 hours by subtracting from 1 the area to the left of<br />
20 hours.<br />
■ What is the probability that a machine will last from 15 through 30<br />
hours? This probability (66.9 percent) is computed in cell G18 with the formula<br />
WEIBULL.DISTL(30,alpha,beta,TRUE)–WEIBULL.DIST(15,alpha,beta,TRUE). This formula<br />
finds the area under the Weibull <strong>pdf</strong> from 15 through 30 hours by computing the<br />
area to the left of 30 hours minus the area to the left of 15 hours. After you subtract<br />
the probability of a machine working without failure for less than 15 hours from the<br />
probability of a machine working without failure for less than or equal to 30 hours,<br />
you are left with the probability that a machine will work without failure from 15<br />
through 30 hours.
538 Microsoft Excel 2010: <strong>Data</strong> <strong>Analysis</strong> <strong>and</strong> <strong>Business</strong> Modeling<br />
How can I estimate the probability that hanging drywall in a building will take more than<br />
200 hours?<br />
Since the development of the Polaris missile in the 1950s, project managers have modeled<br />
activity durations with the Beta r<strong>and</strong>om variable. To specify a Beta r<strong>and</strong>om variable, you<br />
need to specify a minimum value, a maximum value, <strong>and</strong> two parameters (alpha <strong>and</strong> beta).<br />
The data in the file Beta.xlsx (see Figure 66-4) can be used to estimate the parameters of a<br />
Beta distribution.<br />
FigURE 66-4 Determining probabilities with the Beta r<strong>and</strong>om variable.<br />
Suppose that you believe that the time needed to hang drywall in a building is sure to be<br />
between 0 <strong>and</strong> 600 hours. These are your minimum <strong>and</strong> maximum values, entered in cells<br />
C7 <strong>and</strong> C8. The cell range F8:F22 contains the lengths of time needed to hang drywall in 15<br />
buildings of a similar size. In cell F5, I used the AVERAGE function to compute the mean time<br />
(78.49 hours) needed to hang drywall in these 15 buildings. In cell F6, I used the STDEV function<br />
to determine the st<strong>and</strong>ard deviation (47.97 hours) of the time needed to hang drywall<br />
in these buildings. Any choice of values of alpha <strong>and</strong> beta determine the shape of the Beta<br />
distribution’s <strong>pdf</strong> <strong>and</strong> the mean <strong>and</strong> st<strong>and</strong>ard deviation for the corresponding Beta r<strong>and</strong>om<br />
variable. If you can choose alpha <strong>and</strong> beta values to match the mean <strong>and</strong> st<strong>and</strong>ard deviation<br />
of the drywall installation times computed from this data, it seems reasonable that these alpha<br />
<strong>and</strong> beta values will yield probabilities consistent with the observed data. After you enter<br />
the mean <strong>and</strong> st<strong>and</strong>ard deviation for the drywall installation data in cells C9 <strong>and</strong> C10, the<br />
worksheet computes values for alpha (2.20) in cell C5 <strong>and</strong> beta (14.66) in cell C6 that ensure<br />
that the mean <strong>and</strong> st<strong>and</strong>ard deviation of the Beta r<strong>and</strong>om variable match the mean <strong>and</strong><br />
st<strong>and</strong>ard deviation of the data.
Problems<br />
Chapter 66 Weibull <strong>and</strong> Beta Distributions: Modeling Machine Life <strong>and</strong> Duration of a Project 539<br />
The function BETA.DIST(x,alpha,beta, True or 1,lower,upper) determines the probability that<br />
a Beta r<strong>and</strong>om variable ranging from lower through upper, with parameters alpha <strong>and</strong> beta,<br />
assumes a value less than or equal to x. The last two parameters are optional, <strong>and</strong> if they are<br />
omitted, Excel assumes lower equals 0 <strong>and</strong> upper equals 1. The function<br />
BETA.DIST(x,alpha,beta,False or 0,lower,upper) returns the <strong>pdf</strong> for a r<strong>and</strong>om variable following<br />
a Beta distribution. You can now use the BETA.DIST function to determine probabilities of<br />
interest.<br />
To compute the probability that hanging drywall will take at least 200 hours, you can use<br />
the formula in cell C15, 1–BETA.DIST(200,alpha,beta,True or 1,lower,upper). The result is 2.1<br />
percent. This formula simply computes the probability that hanging drywall will take at least<br />
200 hours as 1–probability dry walling takes less than or equal to 200 hours.<br />
The probability that hanging drywall will take at most 80 hours (58.3 percent) can be<br />
computed with the formula in cell C16, BETA.DIST(80,alpha,beta,True,lower,upper). And<br />
to compute the probability that the task will take from 30 through 150 hours (77.1 percent),<br />
in cell C17 I used the formula BETA.DIST(150,alpha,beta,True,lower,upper)–BETA.<br />
DIST(30,alpha,beta,True, lower,upper). This formula computes the probability that dry walling<br />
takes from 30 through 150 hours as the probability that dry walling takes less than or equal<br />
to 150 hours minus the probability that dry walling takes less than or equal to 30 hours.<br />
The difference between these probabilities counts only instances when dry walling takes<br />
from 30 through 150 hours.<br />
The data for this chapter’s problems is contained in the file Ch66data.xlsx.<br />
1. In the Problem 1 worksheet, you are given data about the duration of a machine’s<br />
lifetime.<br />
❑ What is the probability that the machine will last at least 10 hours?<br />
❑ What is the probability that the machine will last from 1 through 5 hours?<br />
❑ What is the probability that the machine will fail within 6 hours?<br />
2. You need to clean your house today. In the Problem 2 worksheet, you are given<br />
data about how long it has taken to clean your house in the past. If you start cleaning<br />
at noon, what are the chances that you’ll be finished in time to leave at 7:00 P.M. for<br />
a movie?
Chapter 67<br />
Making Probability Statements from<br />
Forecasts<br />
Questions answered in this chapter:<br />
■ On what basis do we evaluate forecasts?<br />
■ If a drug company forecasts that it will sell 60 million units of a drug next year, what is<br />
the chance it will sell more than 65 million units of that drug next year?<br />
Each day we are constantly inundated by forecasts. Here are some examples:<br />
■ The government predicts the GNP will grow by 4 percent during the next year.<br />
■ The Eli Lilly marketing department predicts that during the next year dem<strong>and</strong> for a<br />
given drug will be 400,000,000 DOT (days of therapy).<br />
■ A Wall Street guru predicts the Dow will go up 20 percent during the next 12 months.<br />
■ The bookmakers forecast that the Indiana Pacers will beat the Houston Rockets by six<br />
in the opening game of the 2015 NBA season.<br />
Although the forecasts we receive may be the best available, they are almost sure to be<br />
incorrect. For example, the bookmaker’s prediction that the Pacers will win by six points<br />
is incorrect unless the Pacers win by exactly six points. In short, any single value (or point<br />
forecast) implies a distribution for the quantity being forecasted. How can you take a point<br />
forecast <strong>and</strong> find a r<strong>and</strong>om variable that correctly models the uncertainty inherent in the<br />
point forecast? The key to putting a distribution around a point forecast is to have some<br />
historical data about the accuracy of past forecasts of the quantity of interest. For example,<br />
with regard to the forecast for the Dow Industrial Average, you might have for the last 10<br />
years the forecast made in January of each year for the percentage change in the Dow <strong>and</strong><br />
the actual change in the Dow for each of the 10 years.<br />
541
542 Microsoft Excel 2010: <strong>Data</strong> <strong>Analysis</strong> <strong>and</strong> <strong>Business</strong> Modeling<br />
Answers to This Chapter’s Questions<br />
On what basis do we evaluate forecasts?<br />
You can begin by seeing whether past forecasts exhibit any bias. For each past forecast, you<br />
determine the actual value/forecasted value. Then you average these ratios. If your forecasts<br />
are unbiased, this average should be around 1. Any significant deviation from 1 indicates a<br />
significant bias. For example, if the average of actual/forecasted is 2, actual results tend to<br />
be around twice the forecast. To correct for a bias, you should automatically double your<br />
forecast. If the average of actual/forecasted is .5, actual results tend to be around half the<br />
actual forecast, so to eliminate bias you should automatically halve your forecast. After you<br />
eliminate forecast bias, you look at the st<strong>and</strong>ard deviation of the percentage errors of the<br />
unbiased forecast <strong>and</strong> use the following normal r<strong>and</strong>om variable to model the quantity<br />
being forecasted:<br />
■ Mean = the unbiased forecast<br />
■ St<strong>and</strong>ard deviation = (unbiased forecast)*(st<strong>and</strong>ard deviation of the percentage errors<br />
associated with the unbiased forecasts).<br />
The st<strong>and</strong>ard deviation of the percentage errors measures the accuracy of the past forecasts.<br />
Clearly, a smaller st<strong>and</strong>ard deviation of percentage forecast errors is preferred to a larger<br />
st<strong>and</strong>ard deviation.<br />
The file Drugfore.xlsx (see Figure 67-1) illustrates the ideas of forecast bias <strong>and</strong> forecast<br />
accuracy. The file contains actual <strong>and</strong> forecasted sales (in millions of DOT) for the years<br />
2005–2012. I’ll first show that these forecasts are biased <strong>and</strong> then correct for the bias.<br />
FigURE 67-1 Correcting for forecast bias <strong>and</strong> measuring forecast accuracy.
Chapter 67 Making Probability Statements from Forecasts 543<br />
To begin, in cells F5:F12 I check for bias by computing for each year actual sales/forecasted<br />
sales. To do this, I copy from F5 to F6:F12 the formula D5/E5.<br />
Next, in cell F2, I compute the bias of the original forecasts by averaging each year’s actual/<br />
forecasted value with the formula AVERAGE(F5:F12). I find that actual sales tend to come in<br />
8 percent under forecast. To correct past biased forecasts, I multiply them by .92 by copying<br />
from G5 to G6:G12 the formula $F$2*E5. In H5:H12 I compute each year’s percentage error<br />
for the unbiased forecast by copying from H5 to H6:H12 the formula (D5-G5)/G5. As you can<br />
see, for example, 2005 actual sales were 16 percent less than the unbiased forecast, while in<br />
2011 actual sales were 19 percent larger than the unbiased forecast.<br />
Now I evaluate the accuracy of the forecast errors in cell I2 by computing the st<strong>and</strong>ard<br />
deviation of the percentage errors with the formula STDEV.S(H5:H12). I find the st<strong>and</strong>ard<br />
deviation of past unbiased forecasts has been around 11.4 percent of the unbiased forecast.<br />
If a drug company forecasts it will sell 60 million units of a drug in 2013 what is the<br />
chance it will sell more than 65 million units of the drug in 2013?<br />
Forecast errors often follow a normal r<strong>and</strong>om variable. Therefore, after correcting for bias,<br />
you can assume forecast errors follow a normal r<strong>and</strong>om variable with<br />
■ Mean = the unbiased forecast.<br />
■ St<strong>and</strong>ard deviation = (unbiased forecast)*(st<strong>and</strong>ard deviation of the percentage errors<br />
associated with the unbiased forecasts).<br />
In our example, this means that you should model drug sales in 2013 as a normal r<strong>and</strong>om<br />
variable with mean = 60(.918) = 55.08 million <strong>and</strong> st<strong>and</strong>ard deviation = (.11375)*55.08 = 6.27<br />
million. You can now use the Excel NORM.DIST function to compute in cell E18<br />
(see Figure 65-2) the chance of selling at least 65 million units in 2013 with the formula<br />
1-NORM.DIST(65,F15,F16,TRUE). There is a 5.7 percent chance of selling more than 65 million<br />
units of the drug.<br />
FigURE 67-2 Chance of selling more than 65 million units of drug.
544 Microsoft Excel 2010: <strong>Data</strong> <strong>Analysis</strong> <strong>and</strong> <strong>Business</strong> Modeling<br />
Problems<br />
1. In Game 7 of the Boston Celtics-Los Angeles Lakers 2010 NBA finals, the Lakers were<br />
favored by seven points. Looking at past NBA games, you will find that bookmakers’<br />
forecasts are unbiased. Also, the st<strong>and</strong>ard deviation of bookmaker forecasts in<br />
past NBA games is 12 points. Before the game, what would you have estimated as the<br />
probability that the Lakers would win the game?<br />
2. A leading cell phone company forecasts that it will sell 3 million units next year of its<br />
bestselling phone. In the past, actual sales have been unbiased with forecast errors<br />
having a st<strong>and</strong>ard deviation equal to 10 percent of forecasted sales. What are the<br />
chances that less than 2.5 million phones will be sold next year?<br />
3. The file USC.xlsx contains the USC football team’s margins of victory for the years<br />
2005–2009 <strong>and</strong> the bookmaker’s forecast (before the game) for the USC margin of<br />
victory. Does this data indicate that the bookmaker’s forecasts are unbiased? If USC is<br />
favored by 10 points, estimate the chance that USC wins the game.
Chapter 68<br />
Using the Lognormal R<strong>and</strong>om<br />
Variable to Model Stock Prices<br />
Questions answered in this chapter:<br />
■ What is the lognormal r<strong>and</strong>om variable?<br />
■ Is there a reason stock prices might follow a lognormal r<strong>and</strong>om variable?<br />
■ How can I model the future price of any stock as a lognormal r<strong>and</strong>om variable?<br />
■ How can I compute the probability that Microsoft’s stock price will exceed $38 a year<br />
from now?<br />
Many people are interested in modeling the future price of a stock, a commodity such as<br />
oil or wheat, or a future exchange rate. For the last 40 years, the lognormal r<strong>and</strong>om variable<br />
has been the r<strong>and</strong>om variable most often used to model stock prices. In this chapter you will<br />
learn about why the lognormal r<strong>and</strong>om variable is a reasonable model for stock prices, <strong>and</strong><br />
how to determine the appropriate lognormal parameters for any stock. I’ll close the chapter<br />
by showing how the Excel LOGNORM.DIST <strong>and</strong> LOGNORM.INV functions can be used to<br />
calculate probabilities that involve the future price of a stock.<br />
Answers to This Chapter’s Questions<br />
What is a lognormal r<strong>and</strong>om variable?<br />
A r<strong>and</strong>om variable Y follows a lognormal r<strong>and</strong>om variable if ln Y follows a normal r<strong>and</strong>om<br />
variable. When using the Excel LOGNORM.DIST <strong>and</strong> LOGNORM.INV functions, a lognormal<br />
r<strong>and</strong>om variable Y is characterized by two parameters: a mean Mu equal to the expected<br />
value of ln Y, <strong>and</strong> a st<strong>and</strong>ard deviation Sigma equal to the st<strong>and</strong>ard deviation of ln Y.<br />
Is there a reason stock prices might follow a lognormal r<strong>and</strong>om variable?<br />
Let Y equal the price of a stock n days from now, P equal the stock’s price today, <strong>and</strong> X t equal<br />
the percentage change in the stock’s price during day t. Then Y = P*X 1* X 2 *…X n . Because the<br />
logarithm of a product is the sum of the logarithms, it’s true that ln Y = ln P + ln X 1 + ln X 2<br />
+… ln X n . Suppose the changes in prices on different days are independent r<strong>and</strong>om variables.<br />
Recall from Chapter 65, “The Normal R<strong>and</strong>om Variable,” that the Central Limit Theorem implies<br />
that the sum of many independent r<strong>and</strong>om variables will be a normal r<strong>and</strong>om variable,<br />
even if the individual r<strong>and</strong>om variables are not normally distributed. This explains why ln Y is<br />
likely to be a normal r<strong>and</strong>om variable, <strong>and</strong> this implies that Y is a lognormal r<strong>and</strong>om variable.<br />
545
546 Microsoft Excel 2010: <strong>Data</strong> <strong>Analysis</strong> <strong>and</strong> <strong>Business</strong> Modeling<br />
How can I model the future price of any stock as a lognormal r<strong>and</strong>om variable?<br />
At the close of trading on August 26, 2010, the price of Microsoft stock was $24.10. Suppose<br />
you are interested in modeling the price of Microsoft stock in six months as a lognormal r<strong>and</strong>om<br />
variable. How can you estimate Mu <strong>and</strong> Sigma? Luckily, information is easily available<br />
on the Internet to help you model the future price of a stock. The website Ivolatility.com<br />
provides an estimate of a stock’s annual volatility (call it Sigma_). The annual volatility is a<br />
surrogate for a stock’s riskiness or variability. At the close of trading on August 26, 2010,<br />
Microsoft’s implied volatility (see Figure 68-1) was 27.18 percent. To represent Sigma_ as<br />
a decimal, you write Sigma_ = .2718. (The method used to compute implied volatility is<br />
discussed in Chapter 74, “Pricing Stock Options.”)<br />
FigURE 68-1 Implied volatility for Microsoft stock.<br />
From the Investment section of finance.yahoo.com, you can find the consensus opinion of<br />
analysts for the price of Microsoft in a year, shown in Figure 68-2.<br />
FigURE 68-2 Analyst’s forecasts for Microsoft stock price in one year.<br />
Let S equal today’s stock price, <strong>and</strong> S 1 equal the estimated mean price in one year. Then Mu_,<br />
a surrogate for the annual mean return on the stock, can be estimated by Mu_= ln (S 1 /S 0 ).<br />
You know that S equals $24.10 <strong>and</strong> S 1 equals $33.06. Therefore (as computed in cell F7 of the<br />
file Lognormal.xlsx; see Figure 68-3), Mu_ = ln (33.06/24.10) = .322.
Chapter 68 Using the Lognormal R<strong>and</strong>om Variable to Model Stock Prices 547<br />
FigURE 68-3 Using the Lognormal to model the price of Microsoft stock in six months.<br />
If you want to model the price of Microsoft stock t years in the future, you need to know<br />
Mu t = Mean of ln of Microsoft stock price in t years <strong>and</strong> Sigma t = St<strong>and</strong>ard deviation of ln of<br />
Microsoft stock price in t years. It turns out that<br />
Mu t = ln S +t(Mu_-.5Sigma_^2) <strong>and</strong> Sigma = Sigma_* t .<br />
For six months t =.5 years. In cell E9, I computed Mu .5 as ln(24.10)+..5*(.322144-.5*(.2718) 2 ) =<br />
3.324815.<br />
In cell E10 I computed Sigma .5 = (.2718)* .5 = .192192.<br />
Therefore, you can model the price of Microsoft in six months as a lognormal r<strong>and</strong>om<br />
variable with Mu = 3.324815 <strong>and</strong> Sigma = .192192.<br />
How can I compute the probability that Microsoft’s stock price will exceed $38 a year<br />
from now?<br />
The Excel 2010 function LOGNORM.DIST(x, Mean, Sigma, True or 1) computes the probability<br />
that a lognormal r<strong>and</strong>om variable with parameters Mean <strong>and</strong> Sigma is less than or equal to x.<br />
Changing True or 1 to False or 0, returns the height of the lognormal <strong>pdf</strong> at x.<br />
In previous versions of Excel, the function LOGNORMDIST returns the same results as<br />
LOGNORM.DIST. In cell F13, I determine the chance that the price of a share of Microsoft<br />
will exceed $38. This is calculated by 1 – Probability that share is
548 Microsoft Excel 2010: <strong>Data</strong> <strong>Analysis</strong> <strong>and</strong> <strong>Business</strong> Modeling<br />
Suppose you want to determine the median price of Microsoft stock in six months. This is a<br />
price $x such that there is a 50 percent chance that the Microsoft stock price in six months<br />
will be less than or equal to $x. In cell F15 I find the median price in six months with the<br />
formula LOGNORM.INV(0.5,F9,F10). The median price in six months is $27.79.<br />
Remarks<br />
Problems<br />
■ In Chapter 74, I discuss the famous Black-Scholes option-pricing formula. The Black-<br />
Scholes formula assumes that the price of a stock does follow a lognormal r<strong>and</strong>om<br />
variable.<br />
■ In recent years it has become apparent that for many stocks, future stock prices take on<br />
extremely high or low values more often than the lognormal r<strong>and</strong>om variable predicts.<br />
This has caused analysts to search for other r<strong>and</strong>om variables with “fat tails” that can be<br />
used to model future stock prices. For more details on this topic, see Nicholas Taleb’s<br />
best-selling book The Black Swan. Also, in Chapter 71, “Simulating Stock Prices <strong>and</strong><br />
Asset Allocation Modeling,” I discuss an alternative method for modeling stock prices<br />
that does not assume that future stock prices follow a lognormal r<strong>and</strong>om variable.<br />
Suppose a stock sells for $30 today. The annual volatility of the stock is 35 percent, <strong>and</strong><br />
analysts predict the expected price of the stock in a year will be $35. Use this information to<br />
answer Questions 1–3.<br />
1. What is the probability that in two years the stock will sell for more than $45?<br />
2. What is the probability that in two years the stock will sell for less than $25?<br />
3. You are 95 percent sure that the price of the stock in two years will be between what<br />
two values? Hint: Use .025 <strong>and</strong> .975 as the first arguments in the LOGNORM.INV<br />
function.
Chapter 69<br />
Introduction to Monte Carlo<br />
Simulation<br />
Questions answered in this chapter:<br />
■ Who uses Monte Carlo simulation?<br />
■ What happens when I type =RAND() in a cell?<br />
■ How can I simulate values of a discrete r<strong>and</strong>om variable?<br />
■ How can I simulate values of a normal r<strong>and</strong>om variable?<br />
■ How can a greeting card company determine how many cards to produce?<br />
<strong>Data</strong> analysts would like to accurately estimate the probabilities of uncertain events. For<br />
example, what is the probability that a new product’s cash flows will have a positive net<br />
present value (NPV)? What is the risk factor of an investment portfolio? Monte Carlo<br />
simulation enables you to model situations that present uncertainty <strong>and</strong> then play them out<br />
on a computer thous<strong>and</strong>s of times.<br />
Note The term Monte Carlo simulation comes from the computer simulations performed during<br />
the 1930s <strong>and</strong> 1940s to estimate the probability that the chain reaction needed for an atom<br />
bomb to detonate would work successfully. The physicists involved in this work were big fans of<br />
gambling, so they gave the simulations the code name Monte Carlo.<br />
In the next five chapters, I provide some examples of how you can use Microsoft Excel 2010<br />
to perform Monte Carlo simulations.<br />
Answers to This Chapter’s Questions<br />
Who uses Monte Carlo simulation?<br />
Many companies use Monte Carlo simulation as an important part of their decision-making<br />
process. Here are some examples.<br />
■ General Motors, Proctor <strong>and</strong> Gamble, Pfizer, Bristol-Myers Squibb, <strong>and</strong> Eli Lilly use<br />
simulation to estimate both the average return <strong>and</strong> the risk factor of new products.<br />
At GM, this information was used by former CEO Rick Waggoner to determine which<br />
products came to market.<br />
549
550 Microsoft Excel 2010: <strong>Data</strong> <strong>Analysis</strong> <strong>and</strong> <strong>Business</strong> Modeling<br />
■ GM uses simulation for activities such as forecasting net income for the corporation,<br />
predicting structural <strong>and</strong> purchasing costs, <strong>and</strong> determining its susceptibility to different<br />
kinds of risk (such as interest rate changes <strong>and</strong> exchange rate fluctuations).<br />
■ Lilly uses simulation to determine the optimal plant capacity for each drug.<br />
■ Proctor <strong>and</strong> Gamble uses simulation to model <strong>and</strong> optimally hedge foreign exchange<br />
risk.<br />
■ Sears uses simulation to determine how many units of each product line should be<br />
ordered from suppliers—for example, the number of pairs of Dockers trousers that<br />
should be ordered this year.<br />
■ Oil <strong>and</strong> drug companies use simulation to value “real options,” such as the value of an<br />
option to exp<strong>and</strong>, contract, or postpone a project.<br />
■ Financial planners use Monte Carlo simulation to determine optimal investment<br />
strategies for their clients’ retirement.<br />
What happens when I type =RAND() in a cell?<br />
When you type the formula =RAND() in a cell, you get a number that is equally likely to<br />
assume any value between 0 <strong>and</strong> 1. Thus, around 25 percent of the time, you should get a<br />
number less than or equal to 0.25; around 10 percent of the time you should get a number<br />
that is at least 0.90, <strong>and</strong> so on. To demonstrate how the RAND function works, take a look at<br />
the file R<strong>and</strong>demo.xlsx, shown in Figure 69-1.<br />
FigURE 69-1 Demonstrating the RAND function.
Chapter 69 Introduction to Monte Carlo Simulation 551<br />
Note When you open the Sheet1 worksheet in the file R<strong>and</strong>demo.xlsx, you will not see the same<br />
r<strong>and</strong>om numbers shown in Figure 69-1. The RAND function always recalculates the numbers it<br />
generates when a worksheet is opened or when new information is entered in the worksheet.<br />
The Frozen worksheet has its values fixed to correspond to the figure above.<br />
I copied from cell C3 to C4:C402 the formula =RAND(). I named the range C3:C402 <strong>Data</strong>.<br />
Then, in column F, I tracked the average of the 400 r<strong>and</strong>om numbers (cell F2) <strong>and</strong> used the<br />
COUNTIF function to determine the fractions that are between 0 <strong>and</strong> 0.25, 0.25 <strong>and</strong> 0.50,<br />
0.50 <strong>and</strong> 0.75, <strong>and</strong> 0.75 <strong>and</strong> 1. When you press the F9 key, the r<strong>and</strong>om numbers are recalculated.<br />
Notice that the average of the 400 numbers is always approximately 0.5, <strong>and</strong> that<br />
around 25 percent of the results are in intervals of 0.25. These results are consistent with<br />
the definition of a r<strong>and</strong>om number. Also note that the values generated by RAND in different<br />
cells are independent. For example, if the r<strong>and</strong>om number generated in cell C3 is a large<br />
number (for example, 0.99), that tells you nothing about the values of the other r<strong>and</strong>om<br />
numbers generated.<br />
How can I simulate values of a discrete r<strong>and</strong>om variable?<br />
Suppose the dem<strong>and</strong> for a calendar is governed by the following discrete r<strong>and</strong>om variable:<br />
Dem<strong>and</strong> Probability<br />
10,000 0.10<br />
20,000 0.35<br />
40,000 0.3<br />
69,000 0.25<br />
How can you have Excel play out, or simulate, this dem<strong>and</strong> for calendars many times? The<br />
trick is to associate each possible value of the RAND function with a possible dem<strong>and</strong> for<br />
calendars. The following assignment ensures that a dem<strong>and</strong> of 10,000 will occur 10 percent<br />
of the time, <strong>and</strong> so on.<br />
Dem<strong>and</strong> R<strong>and</strong>om number assigned<br />
10,000 Less than 0.10<br />
20,000 Greater than or equal to 0.10, <strong>and</strong> less than 0.45<br />
40,000 Greater than or equal to 0.45, <strong>and</strong> less than 0.75<br />
69,000 Greater than or equal to 0.75<br />
To demonstrate the simulation of dem<strong>and</strong>, look at the Sim worksheet in the file<br />
Discretesim.xlsx (or its Frozen version shown in Figure 69-2).
552 Microsoft Excel 2010: <strong>Data</strong> <strong>Analysis</strong> <strong>and</strong> <strong>Business</strong> Modeling<br />
FigURE 69-2 Simulating a discrete r<strong>and</strong>om variable.<br />
The key to this simulation is to use a r<strong>and</strong>om number to initiate a lookup from the table<br />
range F2:G5 (named lookup). R<strong>and</strong>om numbers greater than or equal to 0 <strong>and</strong> less than 0.10<br />
will yield a dem<strong>and</strong> of 10,000; r<strong>and</strong>om numbers greater than or equal to 0.10 <strong>and</strong> less than<br />
0.45 will yield a dem<strong>and</strong> of 20,000; r<strong>and</strong>om numbers greater than or equal to 0.45 <strong>and</strong> less<br />
than 0.75 will yield a dem<strong>and</strong> of 40,000; <strong>and</strong> r<strong>and</strong>om numbers greater than or equal to 0.75<br />
will yield a dem<strong>and</strong> of 69,000. I generated 400 r<strong>and</strong>om numbers by copying from C3 to<br />
C4:C402 the formula RAND(). I then generated 400 trials, or iterations, of calendar dem<strong>and</strong><br />
by copying from B3 to B4:B402 the formula VLOOKUP(C3,lookup,2). This formula ensures<br />
that any r<strong>and</strong>om number less than 0.10 generates a dem<strong>and</strong> of 10,000, any r<strong>and</strong>om number<br />
between 0.10 <strong>and</strong> 0.45 generates a dem<strong>and</strong> of 20,000, <strong>and</strong> so on. In the cell range F8:F11,<br />
I used the COUNTIF function to determine the fraction of the 400 iterations yielding each<br />
dem<strong>and</strong>. When I press F9 to recalculate the r<strong>and</strong>om numbers, the simulated probabilities are<br />
close to the assumed dem<strong>and</strong> probabilities.<br />
How can I simulate values of a normal r<strong>and</strong>om variable?<br />
If you type in any cell the formula NORM.INV(r<strong>and</strong>(),mu,sigma), you will generate a simulated<br />
value of a normal r<strong>and</strong>om variable having a mean mu <strong>and</strong> st<strong>and</strong>ard deviation sigma. I’ve<br />
illustrated this procedure in the Sim worksheet in the file Normalsim.xlsx (see Figure 69-3 for<br />
the Frozen version).
FigURE 69-3 Simulating a normal r<strong>and</strong>om variable.<br />
Chapter 69 Introduction to Monte Carlo Simulation 553<br />
Let’s suppose you want to simulate 400 trials for a normal r<strong>and</strong>om variable with a mean<br />
of 40,000 <strong>and</strong> a st<strong>and</strong>ard deviation of 10,000. (I typed these values in cells E1 <strong>and</strong> E2, <strong>and</strong><br />
named these cells mean <strong>and</strong> sigma, respectively.) Copying the formula =RAND() from C4 to<br />
C5:C403 generates 400 different r<strong>and</strong>om numbers. Copying from B4 to B5:B403 the formula<br />
NORM.INV(C4,mean,sigma) generates 400 different trial values from a normal r<strong>and</strong>om variable<br />
with a mean of 40,000 <strong>and</strong> a st<strong>and</strong>ard deviation of 10,000. When I press the F9 key<br />
to recalculate the r<strong>and</strong>om numbers, the mean remains close to 40,000 <strong>and</strong> the st<strong>and</strong>ard<br />
deviation close to 10,000.<br />
Essentially, for a r<strong>and</strong>om number p, the formula NORM.INV(p,mean,sigma) generates the<br />
pth percentile of a normal r<strong>and</strong>om variable with a mean mu <strong>and</strong> a st<strong>and</strong>ard deviation sigma.<br />
For example, the r<strong>and</strong>om number 0.87 in cell C4 (see Figure 69-3) generates in cell B4<br />
approximately the eighty-seventh percentile of a normal r<strong>and</strong>om variable with a mean of<br />
40,000 <strong>and</strong> a st<strong>and</strong>ard deviation of 10,000.
554 Microsoft Excel 2010: <strong>Data</strong> <strong>Analysis</strong> <strong>and</strong> <strong>Business</strong> Modeling<br />
How can a greeting card company determine how many cards to produce?<br />
In this section, I’ll demonstrate how Monte Carlo simulation can be used as a decision-<br />
making tool. Suppose that the dem<strong>and</strong> for a Valentine’s Day card is governed by the<br />
following discrete r<strong>and</strong>om variable:<br />
Dem<strong>and</strong> Probability<br />
10,000 0.10<br />
20,000 0.35<br />
40,000 0.3<br />
69,000 0.25<br />
The greeting card sells for $4.00, <strong>and</strong> the variable cost of producing each card is $1.50.<br />
Leftover cards must be disposed of at a cost of $0.20 per card. How many cards should be<br />
printed?<br />
Basically, you simulate each possible production quantity (10,000, 20,000, 40,000, or 69,000)<br />
many times (for example, one thous<strong>and</strong> iterations). Then you determine which order quantity<br />
yields the maximum average profit over the one thous<strong>and</strong> iterations. You can find the data<br />
for this section in the Sim worksheet in the file Valentine.xlsx (the Frozen version is shown in<br />
Figure 69-4). I assigned the range names in cells B1:B11 to cells C1:C11. I assigned the cell<br />
range G3:H6 the name lookup. The sales price <strong>and</strong> cost parameters are entered in cells C4:C6.<br />
FigURE 69-4 Valentine’s Day card simulation.<br />
I then enter a trial production quantity (40,000 in this example) in cell C1. Next I create a<br />
r<strong>and</strong>om number in cell C2 with the formula =RAND(). As previously described, I simulate<br />
dem<strong>and</strong> for the card in cell C3 with the formula VLOOKUP(r<strong>and</strong>,lookup,2). (In the VLOOKUP<br />
formula, r<strong>and</strong> is the cell name assigned to cell C3, not the RAND function.)<br />
The number of units sold is the smaller of the production quantity <strong>and</strong> dem<strong>and</strong>. In cell C8, I<br />
compute revenue with the formula MIN(produced,dem<strong>and</strong>)*unit_price. In cell C9, I compute<br />
total production cost with the formula produced*unit_prod_cost.
Chapter 69 Introduction to Monte Carlo Simulation 555<br />
If more cards are produced than are in dem<strong>and</strong>, the number of units left over equals<br />
production minus dem<strong>and</strong>; otherwise no units are left over. I compute the disposal cost in<br />
cell C10 with the formula unit_disp_cost*IF(produced>dem<strong>and</strong>,produced–dem<strong>and</strong>,0). Finally,<br />
in cell C11, I compute profit as revenue– total_var_cost-total_disposing_cost.<br />
It would be nice to have an efficient way to press F9 many times (for example, one thous<strong>and</strong>)<br />
for each production quantity <strong>and</strong> tally the expected profit for each quantity. This situation is<br />
one in which a two-way data table comes to the rescue. (See Chapter 17, “Sensitivity <strong>Analysis</strong><br />
with <strong>Data</strong> Tables,” for details about data tables.) The data table I used in this example is<br />
shown in Figure 69-5.<br />
FigURE 69-5 Two-way data table for greeting card simulation.<br />
In the cell range A16:A1015, I entered the numbers 1 to 1,000 (corresponding to the 1,000<br />
trials). One easy way to create these values is to start by entering 1 in cell A16. Select the cell,<br />
<strong>and</strong> then on the Home tab in the Editing group, click Fill (the Icon with the down arrow), <strong>and</strong><br />
select Series to display the Series dialog box. In the Series dialog box, shown in Figure 69-6,<br />
enter a step value of 1 <strong>and</strong> a stop value of 1,000. In the Series In area, select the Columns<br />
option, <strong>and</strong> then click OK. The numbers 1 through 1,000 will be entered in column A starting<br />
in cell A16.
556 Microsoft Excel 2010: <strong>Data</strong> <strong>Analysis</strong> <strong>and</strong> <strong>Business</strong> Modeling<br />
FigURE 69-6 Using the Series dialog box to fill in the trial numbers 1 through 1,000.<br />
Next I enter the possible production quantities (10,000, 20,000, 40,000, 69,000) in cells<br />
B15:E15. I want to calculate profit for each trial number (1 through 1,000) <strong>and</strong> each<br />
production quantity. I refer to the formula for profit (calculated in cell C11) in the upper-left<br />
cell of the data table (A15) by entering =C11.<br />
You can now trick Excel into simulating one thous<strong>and</strong> iterations of dem<strong>and</strong> for each<br />
production quantity. Select the table range (A15:E1014), <strong>and</strong> then in the <strong>Data</strong> Tools group<br />
on the <strong>Data</strong> tab, click What If <strong>Analysis</strong>, <strong>and</strong> then select <strong>Data</strong> Table. To set up a two-way data<br />
table, choose the production quantity (cell C1) as the row input cell <strong>and</strong> select any blank cell<br />
(I chose cell I14) as the column input cell. After you click OK, Excel simulates one thous<strong>and</strong><br />
dem<strong>and</strong> values for each order quantity.<br />
To underst<strong>and</strong> why this works, consider the values placed by the data table in the cell range<br />
C16:C1015. For each of these cells, Excel uses a value of 20,000 in cell C1. In C16, the column<br />
input cell value of 1 is placed in a blank cell, <strong>and</strong> the r<strong>and</strong>om number in cell C2 recalculates.<br />
The corresponding profit is then recorded in cell C16. Then the column input cell value of 2<br />
is placed in a blank cell, <strong>and</strong> the r<strong>and</strong>om number in C2 again recalculates. The corresponding<br />
profit is entered in cell C17.<br />
By copying from cell B13 to C13:E13 the formula AVERAGE(B16:B1015), you can compute<br />
average simulated profit for each production quantity. By copying from cell B14 to C14:E14<br />
the formula STDEV(B16:B1015), you can compute the st<strong>and</strong>ard deviation of the simulated<br />
profits for each order quantity. Each time you press F9, one thous<strong>and</strong> iterations of dem<strong>and</strong><br />
are simulated for each order quantity. Producing 40,000 cards always yields the largest<br />
expected profit, so producing 40,000 cards appears to be the proper decision.
The Impact of Risk on Our Decision<br />
Chapter 69 Introduction to Monte Carlo Simulation 557<br />
If you produce 20,000 instead of 40,000 cards, the expected profit drops approximately 22<br />
percent, but risk (as measured by the st<strong>and</strong>ard deviation of profit) drops almost 73 percent.<br />
Therefore, if you are extremely averse to risk, producing 20,000 cards might be the right<br />
decision. Incidentally, producing 10,000 cards always has a st<strong>and</strong>ard deviation of 0 cards<br />
because if you produce 10,000 cards, you will always sell all of them without any leftovers.<br />
Note In this workbook I set the Calculation option to Automatic Except For Tables. (Use the<br />
Calculation comm<strong>and</strong> in the Calculation group on the Formulas tab.) This setting ensures that the<br />
data table does not recalculate unless you press F9, which is a good idea because a large data<br />
table will slow down your work if it recalculates every time you type something in your worksheet.<br />
Note that in this example, whenever you press F9, the mean profit changes. This happens<br />
because each time you press F9, a different sequence of one thous<strong>and</strong> r<strong>and</strong>om numbers is used<br />
to generate dem<strong>and</strong>s for each order quantity.<br />
Confidence Interval for Mean Profit<br />
A natural question to ask in this situation is, Into what interval will I be 95 percent sure<br />
that the true mean profit will fall? This interval is called the 95 percent confidence interval<br />
for mean profit. A 95 percent confidence interval for the mean of any simulation output is<br />
c omputed by the following formula:<br />
Mean Profit +_<br />
1.96 * profitst.dev.<br />
number iterations<br />
In cell J11, I computed the lower limit for the 95 percent confidence interval on mean profit<br />
when 40,000 calendars are produced with the formula D13–1.96*D14/SQRT(1000). In cell<br />
J12, I computed the upper limit for the 95 percent confidence interval with the formula<br />
D13+1.96*D14/SQRT(1000). These calculations are shown in Figure 69-7.<br />
FigURE 69-7 Ninety-five percent confidence interval for mean profit when 40,000 calendars are ordered.<br />
You can be 95 percent sure that your mean profit when 40,000 calendars are ordered is<br />
between $55,076 <strong>and</strong> $61,008.
558 Microsoft Excel 2010: <strong>Data</strong> <strong>Analysis</strong> <strong>and</strong> <strong>Business</strong> Modeling<br />
Problems<br />
1. An auto dealer believes that dem<strong>and</strong> for 2015 model cars will be normally distributed<br />
with a mean of 200 <strong>and</strong> a st<strong>and</strong>ard deviation of 30. His cost of receiving an Envoy is<br />
$25,000, <strong>and</strong> he sells an Envoy for $40,000. Half of all the Envoys not sold at full price<br />
can be sold for $30,000. He is considering ordering 200, 220, 240, 269, 280, or 300<br />
Envoys. How many should he order?<br />
2. A small supermarket is trying to determine how many copies of People magazine it<br />
should order each week. The owner believes the dem<strong>and</strong> for People is governed by the<br />
following discrete r<strong>and</strong>om variable:<br />
Dem<strong>and</strong> Probability<br />
15 0.10<br />
20 0.20<br />
25 0.30<br />
30 0.25<br />
35 0.15<br />
The supermarket pays $1.00 for each copy of People <strong>and</strong> sells it for $1.95. Each unsold<br />
copy can be returned for $0.50. How many copies of People should the store order?
Chapter 70<br />
Calculating an Optimal Bid<br />
Questions answered in this chapter:<br />
■ How do I simulate a binomial r<strong>and</strong>om variable?<br />
■ How can I determine whether a continuous r<strong>and</strong>om variable should be modeled as a<br />
normal r<strong>and</strong>om variable?<br />
■ How can I use simulation to determine the optimal bid for a construction project?<br />
When bidding against competitors on a project, the two major sources of uncertainty are<br />
the number of competitors <strong>and</strong> the bids submitted by each competitor. If your bids are high,<br />
you’ll make a lot of money on each project, but you’ll get very few projects. If your bids are<br />
low, you’ll work on lots of projects but make very little money on each one. The optimal<br />
bid is somewhere in the middle. Monte Carlo simulation is a useful tool for determining<br />
the bid that maximizes expected profit.<br />
Answers to This Chapter’s Questions<br />
How do I simulate a binomial r<strong>and</strong>om variable?<br />
The formula BINOM.INV(n,p,r<strong>and</strong>()) simulates the number of successes in n independent<br />
trials, each of which has a probability of success equal to p. As explained in Chapter 69,<br />
“Introduction to Monte Carlo Simulation,” the RAND function generates a number equally<br />
likely to assume any value between 0 <strong>and</strong> 1. As shown in the file Binomialsim.xlsx (see<br />
Figure 70-1), when you press F9, the formula BINOM.INV(100,0.9,D3) entered in cell C3<br />
simulates the number of free throws that Steve Nash (a 90-percent foul shooter in the NBA)<br />
makes in 100 attempts. The formula BINOM.INV(100,0.5,D4) in cell C4 simulates the number<br />
of heads tossed in 100 tosses of a fair coin. In cell C5, the formula BINOM.INV(3,0.4,D5)<br />
simulates the number of competitors entering the market during a year in which there are<br />
three possible entrants <strong>and</strong> each competitor is assumed to have a 40 percent chance of<br />
entering the market. Of course, in D3:D5, I entered the formula RAND().<br />
559
560 Microsoft Excel 2010: <strong>Data</strong> <strong>Analysis</strong> <strong>and</strong> <strong>Business</strong> Modeling<br />
FigURE 70-1 Simulating a binomial r<strong>and</strong>om variable.<br />
How can I determine whether a continuous r<strong>and</strong>om variable should be modeled as a<br />
normal r<strong>and</strong>om variable?<br />
Let’s suppose that you think the most likely bid by a competitor is $50,000. Recall that the<br />
normal probability density function (<strong>pdf</strong>) is symmetric about its mean. Therefore, to determine<br />
whether a normal r<strong>and</strong>om variable can be used to model a competitor’s bid, you need<br />
to test for symmetry about the bid’s mean. If the competitor’s bid exhibits symmetry about<br />
the mean of $50,000, bids of $40,000 <strong>and</strong> $60,000, $45,000 <strong>and</strong> $55,000, <strong>and</strong> so on should<br />
be approximately equally likely. If the symmetry assumption seems reasonable, you can then<br />
model each competitor’s bid as a normal r<strong>and</strong>om variable with a mean of $50,000.<br />
How can you estimate the st<strong>and</strong>ard deviation of each competitor’s bid? Recall from the<br />
rule of thumb discussed in Chapter 42, “Summarizing <strong>Data</strong> by Using Descriptive Statistics,”<br />
that data sets with symmetric histograms have roughly 95 percent of their data within two<br />
st<strong>and</strong>ard deviations of the mean. Similarly, a normal r<strong>and</strong>om variable has a 95 percent<br />
probability of being within two st<strong>and</strong>ard deviations of its mean. Suppose that you are 95<br />
percent sure that a competitor’s bid will be between $30,000 <strong>and</strong> $70,000. This implies that<br />
2*(st<strong>and</strong>ard deviation of competitor’s bid) equals $20,000, or the st<strong>and</strong>ard deviation of a<br />
competitor’s bid equals $10,000.<br />
If the symmetry assumption is reasonable, you can now simulate a competitor’s bid with the<br />
formula NORM.INV(r<strong>and</strong>(),50000,10000). (See Chapter 69 for details about how to model<br />
normal r<strong>and</strong>om variables using the NORM.INV function.)<br />
How can I use simulation to determine the optimal bid for a construction project?<br />
Let’s assume that you’re bidding on a construction project that will cost you $25,000 to<br />
complete. It costs $1,000 to prepare your bid. You have six potential competitors, <strong>and</strong> you<br />
estimate that there is a 50-percent chance that each competitor will bid on the project. If a<br />
competitor places a bid, its bid is assumed to follow a normal r<strong>and</strong>om variable with a mean<br />
equal to $50,000 <strong>and</strong> a st<strong>and</strong>ard deviation equal to $10,000. Also suppose you are only<br />
preparing bids that are exact multiples of $5,000. What should you bid to maximize expected
Chapter 70 Calculating an Optimal Bid 561<br />
profit? Remember, the low bid wins! You’ll find the work for this question in the file<br />
Bidsim.xlsx, shown in Figures 70-2 <strong>and</strong> 70-3.<br />
FigURE 70-2 Bidding simulation model.<br />
FigURE 70-3 Bidding simulation data table.<br />
Your strategy should be as follows:<br />
■ Generate the number of bidders.<br />
■ For each potential bidder who actually bids, use the normal r<strong>and</strong>om variable to<br />
model the bid. If a potential bidder does not bid, you assign a large bid (for example,<br />
$100,000) to ensure that they do not win the bidding.<br />
■ Determine whether you are the low bidder.
562 Microsoft Excel 2010: <strong>Data</strong> <strong>Analysis</strong> <strong>and</strong> <strong>Business</strong> Modeling<br />
Problems<br />
■ If you are the low bidder, you earn a profit equal to your bid, less project cost, less<br />
$1,000 (the cost of making the bid). If you are not the low bidder, you lose the $1,000<br />
cost of the bid.<br />
■ Use a two-way data table to simulate each possible bid (for example, $30,000,<br />
$35,000, … $60,000) one thous<strong>and</strong> times, <strong>and</strong> then choose the bid with the largest<br />
expected profit.<br />
To begin, I assigned the names in the cell range D1:D4 to the range E1:E4. I determine in cell<br />
E3 the number of bidders with the formula BINOM.INV(6,0.5,F3). Cell F3 contains the RAND()<br />
formula. Next I determine which of the potential bidders actually bid by copying from E9 to<br />
E10:E14 the formula IF(D9
Chapter 70 Calculating an Optimal Bid 563<br />
3. A commonly used continuous r<strong>and</strong>om variable is the uniform r<strong>and</strong>om variable. A<br />
uniform r<strong>and</strong>om variable—written as U(a,b)—is equally likely to assume any value between<br />
two given numbers a <strong>and</strong> b. Explain why the formula a+(b–a)*RAND() can be<br />
used to simulate U(a,b).<br />
4. Investor Peter Fischer is bidding to take over a biotech company. The company is<br />
equally likely to be worth any amount between $0 <strong>and</strong> $200 per share. Only the<br />
company itself knows its true value. Peter is such a good investor that the market will<br />
immediately estimate the firm’s value at 50 percent more than its true value. What<br />
should Peter bid per share for this company?<br />
5. Seattle Mariner baseball player Ichiro Suzuki is asking for salary arbitration on his<br />
contract. Salary arbitration in Major League Baseball works as follows: The player<br />
submits a salary that he thinks he should be paid, as does the team. The arbitrator<br />
(without seeing the salaries submitted by the player or the team) estimates a fair salary.<br />
The player is then paid the submitted salary that is closer to the arbitrator’s estimate.<br />
For example, suppose Ichiro submits a $12 million offer, <strong>and</strong> the Seattle Mariners submit<br />
a $7 million offer. If the arbitrator says a fair salary is $10 million, Ichiro will be paid<br />
$12 million, whereas if the arbitrator says a fair salary is $9 million, Ichiro will be paid<br />
$7 million. Assume that the arbitrator’s estimate is equally likely to be anywhere<br />
between $8 <strong>and</strong> $11 million, <strong>and</strong> the team’s offer is equally likely to be anywhere between<br />
$6 million <strong>and</strong> $9 million. Within $1 million, what salary should Ichiro submit?
Chapter 71<br />
Simulating Stock Prices <strong>and</strong> Asset<br />
Allocation Modeling<br />
Questions answered in this chapter:<br />
■ I recently bought 100 shares of GE stock. What is the probability that during the next<br />
year this investment will return more than 10 percent?<br />
■ I’m trying to determine how to allocate my investment portfolio between stocks,<br />
T-Bills, <strong>and</strong> bonds. What asset allocation over a five-year planning horizon will yield an<br />
expected return of at least 10 percent <strong>and</strong> minimize risk?<br />
The last few years have shown that future returns on investments are highly uncertain. In<br />
Chapter 68, I showed how to use the lognormal r<strong>and</strong>om variable to model stock prices.<br />
Many financial experts have been critical of using the lognormal r<strong>and</strong>om variable to model<br />
stock prices because the lognormal underestimates the probability of extreme events (often<br />
called “black swans”). In this chapter, I’ll explain a relatively simple approach to assessing<br />
uncertainty in future investment returns. This approach is based on the idea of bootstrapping.<br />
Essentially, bootstrapping simulates future investment returns by assuming that the future<br />
will be similar to the past. For example, if you want to simulate the stock price of GE in one<br />
year, you can assume that each month’s percentage change in price is equally likely to be<br />
one of, for example, the percentage changes for the previous 60 months. This method allows<br />
you to easily generate thous<strong>and</strong>s of scenarios for the future value of your investments. In<br />
addition to scenarios that assume that future variability <strong>and</strong> average returns will be similar to<br />
the recent past, you can easily adjust bootstrapping to reflect a view that future returns on<br />
investments will be less or more favorable than in the recent past.<br />
After you’ve generated future scenarios for investment returns, it’s a simple matter to use<br />
the Microsoft Excel Solver to work out the asset allocation problem—that is, how should you<br />
allocate your investments to attain the level of expected return you want but with minimum<br />
risk?<br />
The following two examples demonstrate the simplicity <strong>and</strong> power of the bootstrapping<br />
approach.<br />
565
566 Microsoft Excel 2010: <strong>Data</strong> <strong>Analysis</strong> <strong>and</strong> <strong>Business</strong> Modeling<br />
Answers to This Chapter’s Questions<br />
I recently bought 100 shares of GE stock . What is the probability that during the next<br />
year this investment will return more than 10 percent?<br />
Let’s suppose that GE stock is currently selling for $28.50 per share. <strong>Data</strong> for the monthly<br />
returns on GE (as well as for Microsoft <strong>and</strong> Intel) for the months between August 1997 <strong>and</strong><br />
July 2002 is included in the file Gesim.xlsx, shown in Figure 71-1. For example, in the month<br />
ending on August 2, 2002 (basically, this is July 2002), GE lost 12.1 percent. These returns<br />
include dividends (if any) paid by each company.<br />
FigURE 71-1 GE, Microsoft, <strong>and</strong> Intel stock data.<br />
The price of GE stock in one year is uncertain, so how can you get an idea about the range<br />
of variation in the price of GE stock one year from now? The bootstrapping approach simply<br />
estimates a return on GE during each of the next 12 months by assuming that the return<br />
during each month is equally likely to be any of the returns for the 60 months listed.<br />
In other words, the return on GE next month is equally likely to be any of the numbers in<br />
the cell range F5:F64. To implement this idea, you use the formula RANDBETWEEN(1,60) to<br />
choose a “scenario” for each of the next 12 months. For example, if this function returns 7<br />
for next month, you use the return for GE in cell F11 (4.1 percent), which is the seventh cell in<br />
the range, as next month’s return. The results are shown in Figure 71-2. (You’ll see different<br />
values because the RANDBETWEEN function automatically recalculates r<strong>and</strong>om values when<br />
you open the worksheet.)
Chapter 71 Simulating Stock Prices <strong>and</strong> Asset Allocation Modeling 567<br />
To begin, you enter GE’s current price per share ($28.50) in cell J6. Then you generate<br />
a scenario for each of the next 12 months by copying from K6 to K7:K17 the formula<br />
RANDBETWEEN(1,60). Next you use a lookup table to obtain the GE return based on your<br />
scenario. To do this, you simply copy from L6 to L7:L17 the formula VLOOKUP(K6,lookup,5).<br />
As the formula indicates, the range B5:F64 is named Lookup, with the returns for GE in<br />
the fifth column of the lookup range. In the scenarios shown in Figure 71-2, you can see,<br />
for example, that the return for GE twelve months into the future is equal to the 7/1/2001<br />
data point, that is, a -10.9 percent return. (Compare cell L17 in Figure 71-2 with cell F18 in<br />
Figure 71-1.)<br />
FigURE 71-2 Simulating GE stock price in one year.<br />
Copying from M6 to M7:M17 the formula (1+L6)*J6 determines each month’s ending GE<br />
price. The formula takes the form (1+ month’s return)*(GE’s beginning price). Finally, copying<br />
from J7 to J8:J17 the formula =M6 computes the beginning price for each month as equal to<br />
the previous month’s ending price.<br />
You can now use a data table to generate one thous<strong>and</strong> scenarios for GE’s price in one<br />
year <strong>and</strong> the one-year percentage return on your investment. The data table is shown in<br />
Figure 71-3. In cell J19, you copy the ending price with the formula =M17. In cell K19, you<br />
enter the formula (M17–$J$6)/$J$6 to compute the one-year return as (Ending GE price–<br />
Beginning GE price)/Beginning GE price.
568 Microsoft Excel 2010: <strong>Data</strong> <strong>Analysis</strong> <strong>and</strong> <strong>Business</strong> Modeling<br />
FigURE 71-3 <strong>Data</strong> table for GE simulation.<br />
Next, select the table range (J19:K1019), click What-If <strong>Analysis</strong> in the <strong>Data</strong> Tools group on the<br />
<strong>Data</strong> tab, <strong>and</strong> then select <strong>Data</strong> Table. You set up a one-way data table by selecting a blank<br />
cell as the column input cell. After you click OK in the <strong>Data</strong> Table dialog box, Excel generates<br />
one thous<strong>and</strong> scenarios for GE’s stock price in one year. (The calculation option for this workbook<br />
has been set to Automatic Except For Tables on the Formulas tab in the Excel Options<br />
dialog box. You need to press F9 if you want to see the simulated prices change.)<br />
In cells M20:M24, I used the COUNTIF function (see Chapter 20, “The COUNTIF, COUNTIFS,<br />
COUNT, COUNTA, <strong>and</strong> COUNTBLANK Functions”) to summarize the range of returns that can<br />
occur in one year. For example, in cell M20, I computed the probability of losing money in<br />
one year with the formula COUNTIF(returns,”
FigURE 71-4 Pessimistic view of the future.<br />
Chapter 71 Simulating Stock Prices <strong>and</strong> Asset Allocation Modeling 569<br />
Note that the estimate is now a 50-percent chance that the price of GE stock will decrease<br />
during the next year. The average is not exactly 5 percent lower than the previous simulation<br />
because each time you run one thous<strong>and</strong> iterations, the simulated values change.<br />
I’m trying to determine how to allocate my investment portfolio between stocks, T-Bills,<br />
<strong>and</strong> bonds . What asset allocation over a five-year planning horizon will yield an annual<br />
expected return of at least 8 percent <strong>and</strong> minimize risk?<br />
A key decision made by individuals, mutual fund managers, <strong>and</strong> other investors is how to<br />
allocate assets between different asset classes given the future uncertainty about returns<br />
for these asset classes. A reasonable approach to asset allocation is to use bootstrapping<br />
to generate one thous<strong>and</strong> simulated values for the future values of each asset class, <strong>and</strong><br />
then use the Excel Solver to determine an asset allocation that yields an expected return yet<br />
minimizes risk. As an example, suppose you are given annual returns on stocks, T-Bills, <strong>and</strong><br />
bonds during the period 1973–2009. You are investing for a five-year planning horizon, <strong>and</strong><br />
based on the historical data, you want to know which asset allocation yields a minimum risk<br />
(as measured by st<strong>and</strong>ard deviation) of annual returns <strong>and</strong> yields an annual expected return<br />
of at least 10 percent. You can see this data in the file Assetallsim.xlsx, shown in Figure 71-5.<br />
(Not all the data is shown.)<br />
FigURE 71-5 Historical returns on stocks, T-Bills, <strong>and</strong> bonds.
570 Microsoft Excel 2010: <strong>Data</strong> <strong>Analysis</strong> <strong>and</strong> <strong>Business</strong> Modeling<br />
To begin, you use bootstrapping to generate one thous<strong>and</strong> simulated values for stocks,<br />
T-Bills, <strong>and</strong> bonds in five years. Assume that each asset class has a current price of $1.<br />
(See Figure 71-6.)<br />
For each asset class, you enter an initial unit price of $1 in the cell range H10:J10. Next, by<br />
copying from K10 to K11:K14 the formula RANDBETWEEN(1973,2009), you generate a<br />
scenario for each of the next five years. For example, for the data shown, next year will be<br />
similar to 1985; the following year will be similar to 1986, <strong>and</strong> so on. Copying from L10 to<br />
L10:N14 the formula H10*(1+VLOOKUP($K10,lookup,L$8)) generates each year’s ending value<br />
for each asset class. For stocks, for example, this formula computes the following:<br />
(Ending year t stock value)=(Beginning year t stock value)*(1+Year t stock return)<br />
FigURE 71-6 Simulating five-year returns on stocks, T-Bills, <strong>and</strong> bonds.<br />
Copying from H11 to H11:J14 the formula =L10 computes the value for each asset class at<br />
the beginning of each successive year.<br />
You can now use a one-way data table to generate one thous<strong>and</strong> scenarios of the value of<br />
stocks, T-Bills, <strong>and</strong> bonds in five years. Begin by copying the Year 5 ending value for each asset<br />
class to cells I16:K16. Next select the table range (H16:K1015), click What If <strong>Analysis</strong> on the<br />
<strong>Data</strong> tab, <strong>and</strong> then click <strong>Data</strong> Table. Use any blank cell as the column input cell to set up a<br />
one-way data table. After clicking OK in the <strong>Data</strong> Table dialog box, you obtain one thous<strong>and</strong><br />
simulated values for the value of stocks, T-Bills, <strong>and</strong> bonds over five years. It is important to<br />
note that this approach models the fact that stocks, T-Bills, <strong>and</strong> bonds do not move independently.<br />
In each of the five years, the stock, T-Bill, <strong>and</strong> bond returns are always chosen from<br />
the same row of data. This enables the bootstrapping approach to reflect the interdependence<br />
of returns on these asset classes that has been exhibited during the recent past. (See<br />
Problem 7 at the end of this chapter for concrete evidence that bootstrapping appropriately<br />
models the interdependence between the returns on our three asset classes.)
Chapter 71 Simulating Stock Prices <strong>and</strong> Asset Allocation Modeling 571<br />
With this setup, we’re ready to find the optimal asset allocation, which I calculated in the file<br />
Assetallocationopt.xlsx, shown in Figure 71-7. To start, I copy the one thous<strong>and</strong> simulated<br />
five-year asset values <strong>and</strong> paste them into a blank worksheet (I used the cell range C4:E1003).<br />
In cells C2:E2, I enter trial fractions of our assets allocated to stocks, T-Bills, <strong>and</strong> bonds,<br />
respectively. In cell F2, I add these asset allocation fractions with the formula SUM(C2:E2).<br />
Later, I’ll add the constraint F2=1 to the Solver model, which ensures that I invest 100 percent<br />
of our money in one of the three asset classes.<br />
FigURE 71-7 Optimal asset allocation model.<br />
Next I want to determine the final portfolio value for each scenario. To make this calculation,<br />
I can use a formula such as (Final portfolio value)=(Final value of stocks)+<br />
(Final value of T-bills)+(Final value of bonds). Copying from cell F4 to F5:F1003 the formula<br />
SUMPRODUCT(C4:E4,$C$2:$E$2) determines the final asset position for each scenario.<br />
The next step is to determine the annual return over the five-year simulated period for each<br />
scenario that Excel generated. Note that (1+ Annual return) 5 equals (Final portfolio value)/<br />
(Initial portfolio value). Because the initial portfolio value is just $1, this tells you that<br />
Annual return equals (Final portfolio value) 1/5 –1.<br />
By copying from cell G4 to G5:G1003 the formula (F4/1)^(1/5)–1, I compute the annual<br />
return for each scenario during the five-year simulated period. After naming the range<br />
G4:G1003 (which contains the simulated annual returns) as Returns, I compute the average<br />
annual return in cell I3 with the formula AVERAGE(returns) <strong>and</strong> the st<strong>and</strong>ard deviation of the<br />
annual returns in cell I4 with the formula STDEV.S(returns).<br />
Now I’m ready to use Solver to determine the set of allocation weights that yields an<br />
expected annual return of at least 8 percent yet minimizes the st<strong>and</strong>ard deviation of the<br />
annual returns. The Solver Parameters dialog box set up to perform this calculation is shown<br />
in Figure 71-8.
572 Microsoft Excel 2010: <strong>Data</strong> <strong>Analysis</strong> <strong>and</strong> <strong>Business</strong> Modeling<br />
FigURE 71-8 Solver Parameters dialog box set up for our asset allocation model.<br />
■ I try to minimize the st<strong>and</strong>ard deviation of the annual portfolio return (cell I4).<br />
■ The changing cells are the asset allocation weights (cells C2:E2).<br />
■ I must allocate 100 percent of the money I have to the three asset classes (F2=1).<br />
■ The expected annual return must be at least 8 percent (I3>=0.08).<br />
■ I assume that no short sales are allowed, which is modeled by forcing the fraction of<br />
the money in each asset class to be nonnegative. To implement this, I selected the<br />
Make Unconstrained Variables Non-Negative check box.<br />
■ The minimum risk asset allocation is 24.3 percent stocks, 75.7 percent T-Bills, <strong>and</strong> no<br />
bonds. This portfolio yields an expected annual return of 8 percent <strong>and</strong> an annual<br />
st<strong>and</strong>ard deviation of 2.3 percent.<br />
Suppose you believe that the next 5 years will, on average, produce returns for stocks that<br />
are 5 percent worse than they’ve been for the last 30 years. It is easy to incorporate these<br />
expectations into the simulation. (See Problem 4 at the end of the chapter.)
Problems<br />
Problems 1-3 utilize data in the file Gesim.xlsx.<br />
Chapter 71 Simulating Stock Prices <strong>and</strong> Asset Allocation Modeling 573<br />
1. Assume that the current price of Microsoft stock is $28 per share. What is the<br />
probability that in two years the price of Microsoft stock will be at least $35?<br />
2. Solve Problem 1 again, but this time with the assumption that during the next two<br />
years, Microsoft will on average perform 6 percent better per year than it performed<br />
during the 1997–2002 period for which you have data.<br />
3. Assume that the current price of Intel is $20 per share. What is the probability that<br />
during the next three years, you will earn at least a 30-percent return (for the threeyear<br />
period) on a purchase of Intel stock?<br />
Problems 4 through 7 utilize data in the file Assetallsim.xlsx.<br />
4. Suppose you believe that over the next five years, stocks will produce returns that are<br />
5 percent worse per year, on average, than the 1973–2009 data. Find an asset allocation<br />
between stocks, T-Bills, <strong>and</strong> bonds that yields an expected annual return of at least<br />
6 percent yet minimizes risk.<br />
5. Suppose you believe that it is two times more likely that investment returns for each of<br />
the next five years will be more like the period 1992–2001 than the period 1972–1991.<br />
For example, the chance that next year will be like 1993 has twice the probability<br />
that next year will be like 1980. This belief causes your bootstrapping analysis to give<br />
more weight to the recent past. How would you factor this belief into your portfolio<br />
optimization model?<br />
6. Many mutual funds <strong>and</strong> investors hedge the risk that stocks will go down by purchasing<br />
put options. (See Chapter 74, “Pricing Stock Options,” for more discussion of put<br />
options.) How could an asset allocation model be used to determine an optimal<br />
hedging strategy that uses puts?<br />
7. Determine the correlations (based on the 1973–2009 data) between annual returns on<br />
stocks, T-Bills, <strong>and</strong> bonds. Then determine the correlation (based on the one thous<strong>and</strong><br />
scenarios created by bootstrapping) between the final values for stocks, T-Bills, <strong>and</strong><br />
assets. Does it appear that the bootstrapping approach picks up the interdependence<br />
between the returns on stocks, T-Bills, <strong>and</strong> bonds?
Chapter 72<br />
Fun <strong>and</strong> Games: Simulating<br />
Gambling <strong>and</strong> Sporting Event<br />
Probabilities<br />
Questions answered in this chapter:<br />
■ What is the probability of winning at craps?<br />
■ In five-card draw poker, what is the probability of getting three of a kind?<br />
■ Going into the NCAA basketball Final Four, what is the probability of each team<br />
winning the tournament?<br />
Gambling <strong>and</strong> following sporting events are popular pastimes. I think gambling <strong>and</strong> sports<br />
are exciting because you never know what’s going to happen. Monte Carlo simulation is a<br />
powerful tool that you can use to approximate gambling <strong>and</strong> sporting event probabilities.<br />
Essentially, you estimate probability by playing out a gambling or sporting event situation<br />
multiple times. If, for example, you have Microsoft Excel play out the game of craps 10,000<br />
times <strong>and</strong> you win 4,900 times, you would estimate the probability of winning at craps to<br />
equal 4900/10,000, or 49 percent. If you play out the 2003 NCAA men’s Final Four 1,000<br />
times <strong>and</strong> Syracuse wins 300 of the iterations, you would estimate Syracuse’s probability of<br />
winning the championship as 300/1,000, or 30 percent.<br />
Answers to This Chapter’s Questions<br />
What is the probability of winning at craps?<br />
In the game of craps, a player rolls two dice. If the combination is 2, 3, or 12, the player loses.<br />
If the combination is 7 or 11, the player wins. If the combination is a different number, the<br />
player continues rolling the dice until he or she either matches the number thrown on the<br />
first roll (called the point) or rolls 7. If the player rolls the point before rolling 7, the player<br />
wins. If the player rolls 7 before rolling the point, the player loses. By complex calculations,<br />
you can show that the probability of a player winning at craps is 0.493. You can use<br />
Excel to simulate the game of craps many times (I chose two thous<strong>and</strong>) to approximate this<br />
probability.<br />
In this example, it is crucial to keep in mind that you don’t know how many rolls the game<br />
will take. I will show that the chance of a game requiring more than 50 rolls of the dice is<br />
575
576 Microsoft Excel 2010: <strong>Data</strong> <strong>Analysis</strong> <strong>and</strong> <strong>Business</strong> Modeling<br />
highly unlikely, so we’ll play out 50 rolls of the dice. After each roll, the game status is tracked<br />
as follows:<br />
■ 0 equals the game is lost.<br />
■ 1 equals the game is won.<br />
■ 2 equals the game continues.<br />
The output cell keeps track of the status of the game after the fiftieth roll by recording 1 to<br />
indicate a win <strong>and</strong> 0 to indicate a loss. You can review the work I did in the file Craps.xlsx,<br />
shown in Figure 72-1.<br />
FigURE 72-1 Simulating a game of craps.<br />
In cell B2, I used the RANDBETWEEN function to generate the number on the first die on the<br />
first roll by using the formula RANDBETWEEN(1,6). The RANDBETWEEN function ensures<br />
that each of its arguments is equally likely, so each die has an equal (1/6) chance of yielding<br />
1, 2, 3, 4, 5, or 6. Copying this formula to the range B2:AY3 generates 50 rolls of the dice. (In<br />
Figure 72-1, I hid rolls 8 through 48.)<br />
In the cell range B4:AY4, I compute the total dice combination for each of the 50 rolls by<br />
copying from B4 to C4:AY4 the formula SUM(B2:B3). In cell B5, I determine the game status<br />
after the first roll with the formula IF(OR(B4=2,B4=3,B4=12),0,IF(OR(B4=7,B4=11),1,2)).<br />
Remember that a roll of 2, 3, or 12 results in a loss (entering 0 in the cell); a roll of 7 or 11<br />
results in a win (1); <strong>and</strong> any other roll results in the game continuing (2).
Chapter 72 Fun <strong>and</strong> Games: Simulating Gambling <strong>and</strong> Sporting Event Probabilities 577<br />
In cell C5, I compute the status of the game after the second roll with the formula<br />
IF(OR(B5=0,B5=1),B5,IF(C4=$B4,1,IF(C4=7,0,2))). If the game ends on the first roll, I maintain<br />
the status of the game. If a roll makes our point, I record a win with 1. If a roll is a 7, I record<br />
a loss. Otherwise, the game continues. I added a dollar sign in the reference to column B<br />
($B4) in this formula to ensure that each roll tries to match the point thrown on the first roll.<br />
Copying this formula from C5 to D5:AY5 records the game status after rolls 2 through 50.<br />
The game result is in cell AY5, which is copied to C6 so that you can easily see it. I then use<br />
a one-way data table to play out the game of craps two thous<strong>and</strong> times. In cell E9 I enter<br />
the formula =C6, which tracks the final outcome of the game (0 if a loss or 1 if a win). Next, I<br />
select the table range (D9:E2009), click What-If <strong>Analysis</strong> in the <strong>Data</strong> Tools group on the <strong>Data</strong><br />
tab, <strong>and</strong> then click <strong>Data</strong> Table. I choose a one-way table with any blank cell as the column<br />
input cell. After I press F9, Excel simulates the game of craps two thous<strong>and</strong> times.<br />
In cell E8, I can compute the fraction of the simulations that result in wins with the formula<br />
AVERAGE(E10:E2009). For the two thous<strong>and</strong> iterations, I won 49.25 percent of the time. If<br />
I had run more trials (for example, 10,000 iterations), I would have come closer to the true<br />
probability of winning at craps (49.3%). For information about using a one-way data table,<br />
see Chapter 17, “Sensitivity <strong>Analysis</strong> with <strong>Data</strong> Tables.”<br />
In five-card draw poker, what is the probability of getting three of a kind?<br />
An ordinary deck of cards contains four cards of each type—four aces, four deuces, <strong>and</strong><br />
so on, up to four kings. To estimate the probability of getting a particular poker h<strong>and</strong>, you<br />
can assign the value 1 to an ace, 2 to a deuce, <strong>and</strong> on up through the deck so that a jack is<br />
assigned the value 11, a queen is assigned 12, <strong>and</strong> a king is assigned 13.<br />
In five-card draw poker, you are dealt five cards. Many probabilities are of interest, but let’s<br />
use simulation to estimate the probability of getting three of a kind, which requires that you<br />
have three of one type of card <strong>and</strong> no pairs. (If you have a pair <strong>and</strong> three of a kind, the h<strong>and</strong><br />
is a full house.) To simulate the five cards drawn, you proceed as follows. (See the file<br />
Poker.xlsx, shown in Figure 72-2.)<br />
■ Associate a r<strong>and</strong>om number with each card in the deck.<br />
■ The five cards chosen will be the five cards associated with the five smallest r<strong>and</strong>om<br />
numbers, which gives each card an equal chance of being chosen.<br />
■ Count how many of each card (ace through king) are drawn.
578 Microsoft Excel 2010: <strong>Data</strong> <strong>Analysis</strong> <strong>and</strong> <strong>Business</strong> Modeling<br />
FigURE 72-2 Estimating the probability that you’ll draw three of a kind in a poker game.<br />
To begin, I list in cells D3:D54 all the cards in the deck: four 1s, four 2s, <strong>and</strong> so on up to<br />
four 13s. Then I copy from cell E3 to E4:E54 the RAND function to associate a r<strong>and</strong>om<br />
number with each card in the deck. Copying from C3 to C4:C54 the formula<br />
RANK.EQ(E3,$E$3:$E$54,1) gives the rank (ordered from smallest to largest) of each<br />
r<strong>and</strong>om number. For example, in Figure 72-2, you can see that the first 3 in the deck (row 11)<br />
is associated with the fourteenth smallest r<strong>and</strong>om number. (You will see different results in<br />
the worksheet because the r<strong>and</strong>om numbers are automatically recalculated when you open<br />
the worksheet.)<br />
The syntax of the RANK.EQ function is RANK.EQ(number,array,1 or 0). If the last argument of<br />
the RANK.EQ function is 1, the function returns the rank of the number in the array with the<br />
smallest number receiving a rank of 1, the second smallest number a rank of 2, <strong>and</strong> so on. If<br />
the last argument of the RANK.EQ function is 0, the function returns the rank of the number<br />
in the array with the largest number receiving a rank of 1, the second largest number<br />
receiving a rank of 2, <strong>and</strong> so on.<br />
In ranking r<strong>and</strong>om numbers, no ties can occur (because the r<strong>and</strong>om numbers would have to<br />
match 16 digits).
Chapter 72 Fun <strong>and</strong> Games: Simulating Gambling <strong>and</strong> Sporting Event Probabilities 579<br />
Suppose, for example, that you are ranking the numbers 1, 3, 3, <strong>and</strong> 4 <strong>and</strong> that the last<br />
argument of the RANK.EQ function was 1. Excel would return the following ranks:<br />
Number Rank (smallest number has rank of 1)<br />
1 1<br />
3 2<br />
3 2<br />
4 4<br />
Because 3 is the second smallest number, 3 would be assigned a rank of 2. The other 3 would<br />
also be assigned a rank of 2. Because 4 is the fourth smallest number, it would be assigned<br />
a rank of 4. Underst<strong>and</strong>ing the treatment of ties by the RANK.EQ function will help you<br />
complete Problem 1 at the end of the chapter.<br />
By copying from cell B3 to B4:B7 the formula VLOOKUP(A3,lookup,2,FALSE), you can draw<br />
five cards from the deck. This formula draws the five cards corresponding to the five smallest<br />
r<strong>and</strong>om numbers. (The lookup table range C3:D54 has been named Lookup.) I used FALSE in<br />
the VLOOKUP function because the ranks need not be in ascending order.<br />
Having assigned the range name Drawn to the drawn cards (the range B3:B7), copying from<br />
J3 to J4:J15 the formula COUNTIF(drawn,I3) counts how many of each card are in the h<strong>and</strong><br />
drawn. In cell J17, I determine whether the h<strong>and</strong> includes three of a kind with the formula IF<br />
(AND(MAX(J3:J15)=3,COUNTIF(J3:J15,2)=0),1,0). This formula returns a 1 if <strong>and</strong> only if the<br />
h<strong>and</strong> has three of one kind <strong>and</strong> no pairs.<br />
I now use a one-way data table to simulate four thous<strong>and</strong> poker h<strong>and</strong>s. In cell J19, I recopy<br />
the results of cell J17 with the formula J17. Next I select the table range (I19:J4019). After<br />
clicking What-If <strong>Analysis</strong> in the <strong>Data</strong> Tools group on the <strong>Data</strong> tab <strong>and</strong> then clicking <strong>Data</strong><br />
Table, I set up a one-way data table by selecting any blank cell as the column input cell. After<br />
I click OK, Excel simulates four thous<strong>and</strong> poker h<strong>and</strong>s. In cell G21, I record the estimated<br />
probability of three of a kind with the formula AVERAGE(J20:J4019). I estimate the chance<br />
of three of a kind at 1.9 percent. (Using basic probability theory, you can show that the true<br />
probability of drawing three of a kind is 2.1 percent.)<br />
Going into the 2003 NCAA men’s basketball Final Four, what was the probability of each<br />
team winning the tournament?<br />
You can rate college basketball teams using the methodology described in Chapter 34,<br />
“Using Solver to Rate Sports Teams,” but it is difficult to get the scores of all past games. The<br />
highly respected Sagarin ratings (available at www.usatoday.com/sports/sagarin.htm) always<br />
gives up-to-date ratings for all college basketball teams. On the eve of the 2003 men’s Final<br />
Four, the Sagarin ratings of the four teams were Syracuse (led by Carmelo Anthony), 91.03;<br />
Kansas, 92.76; Marquette (led by Dwayne Wade), 89.01; <strong>and</strong> Texas, 90.66. Given this information,<br />
you can play out the Final Four several thous<strong>and</strong> times to estimate the chance that each<br />
team will win.
580 Microsoft Excel 2010: <strong>Data</strong> <strong>Analysis</strong> <strong>and</strong> <strong>Business</strong> Modeling<br />
The mean prediction for the number of points by which the home team wins is favorite<br />
rating–underdog rating. In the Final Four, there is no home team, but if there was one, you<br />
would add five points to the home team’s rating. (In professional basketball, the home edge<br />
is four points, <strong>and</strong> in college <strong>and</strong> professional football, the home edge is three points.) Then<br />
you can use the NORM.INV function to simulate the outcome of each game. (See Chapter 65,<br />
“The Normal R<strong>and</strong>om Variable,” for a discussion of using the NORMINV function to simulate<br />
a normal r<strong>and</strong>om variable.)<br />
I calculated the likely outcome of the 2003 Final Four in the file Final4sim.xlsx, shown in<br />
Figure 72-3. The semifinals pitted Kansas against Marquette <strong>and</strong> Syracuse against Texas.<br />
FigURE 72-3 Simulating the outcome of the NCAA 2003 Final Four.<br />
To begin, I enter each team’s name <strong>and</strong> rating in the cell range C4:D5 <strong>and</strong> C8:D9. In cell F4,<br />
I use the RAND function to enter a r<strong>and</strong>om number for the Marquette–Kansas game, <strong>and</strong><br />
in cell F8 I enter a r<strong>and</strong>om number for the Syracuse–Texas game. The simulated outcome is<br />
always relative to the top team listed.<br />
In cell E4, I determine the outcome of the Kansas–Marquette game (from the st<strong>and</strong>point of<br />
Kansas) with the formula NORM.INV(F4,D4–D5,10). Note that Kansas is favored by D4–D5<br />
points. In cell E8, I determine the outcome of the Texas–Syracuse game (from the st<strong>and</strong>point<br />
of Syracuse) with the formula NORM.INV(F8,D8–D9,10). (The st<strong>and</strong>ard deviation for the<br />
winning margin of college basketball games is 10 points.)<br />
In cells G5 <strong>and</strong> G6, I ensure that the winner of each semifinal game moves on to the finals. A<br />
semifinal outcome of greater than 0 causes the top listed team to win; otherwise, the bottom<br />
listed team wins. Thus, in cell G5, I enter the winner of the first game by using the formula
Chapter 72 Fun <strong>and</strong> Games: Simulating Gambling <strong>and</strong> Sporting Event Probabilities 581<br />
IF(E4>0,”KU”, “MARQ”). In cell G6, I enter the winner of the second game by using the<br />
formula IF(E8>0,”SYR”,”TEX”).<br />
In cell H5, I enter a r<strong>and</strong>om number that is used to simulate the outcome of the<br />
championship game. Copying from I5 to I6 the formula VLOOKUP(G5,$C$4:$D$9,2,FALSE)<br />
obtains the rating for each team in the championship game. Next, in cell J5, I compute the<br />
outcome of the championship game (from the reference point of the top listed team in<br />
cell G5) with the formula NORM.INV(H5,I5–I6,10). Finally, in cell K5, I determine the actual<br />
champion with the formula IF(J5>0,G5,G6).<br />
Now I can use a one-way data table in the usual fashion to play out the Final Four two<br />
thous<strong>and</strong> times. The simulated winners are in the cell range M12:M2011. Copying from K12<br />
to K13:K15 the formula COUNTIF($M$12:$M$2011,J12)/2000 computes the predicted probability<br />
for each team winning: 38 percent for Kansas, 24 percent for Syracuse, 24 percent for<br />
Texas, <strong>and</strong> 14 percent for Marquette. These probabilities can be translated to odds using the<br />
following formula:<br />
Odds against team winning =<br />
prob team loses<br />
prob team wins<br />
For example, the odds against Kansas are 1.63 to 1:<br />
(1 – 0.38)/0.38 = 1.63<br />
This means that if you placed $1 on Kansas to win <strong>and</strong> a bookmaker paid us $1.63 for a<br />
Kansas championship, the bet is fair. Of course, the bookie will lower these odds slightly to<br />
ensure that he makes money. (See Problem 6 at the end of this chapter for a related exercise.)<br />
This methodology can easily be extended to simulate the entire NCAA tournament. Just use<br />
IF statements to ensure that each winner advances, <strong>and</strong> use VLOOKUP functions to find each<br />
team’s rating. See the file Ncaa2003.xlsx for a simulation of the 2003 tournament. The analysis<br />
gave Syracuse (the eventual winner) a 4-percent chance to win at the start of tournament.<br />
In this worksheet, I used comments to explain my work, which you can see in Figure 72-4.<br />
Here is some background about using comments:<br />
■ To insert a comment in a cell, first select the cell. On the Review tab, in the Comments<br />
group, click New Comment, <strong>and</strong> then type your comment text. You will see a small red<br />
mark in the upper-right corner of any cell containing a comment.<br />
■ To edit a comment, right-click the cell containing the comment, <strong>and</strong> click Edit<br />
Comment.<br />
■ To make a comment always visible, right-click the cell, <strong>and</strong> click Show/Hide Comments.<br />
Clicking Hide Comment when the comment is displayed hides the comment unless the<br />
pointer is in the cell containing the comment.
582 Microsoft Excel 2010: <strong>Data</strong> <strong>Analysis</strong> <strong>and</strong> <strong>Business</strong> Modeling<br />
Problems<br />
■ If you want to print your comments, click the Page Setup dialog box launcher (the<br />
small arrow in the bottom-right corner of the group) on the Page Layout tab to display<br />
the Page Setup dialog box. In the Comments box on the Sheet tab, you can indicate<br />
whether you want comments printed as displayed on the sheet or at the end of the<br />
sheet.<br />
FigURE 72-4 Comments in a worksheet.<br />
1. Suppose 30 people are in a room. What is the probability that at least two of them<br />
have the same birthday?<br />
2. What is the probability of getting dealt one pair in five-card draw poker?<br />
3. What is the probability of getting dealt two pairs in five-card draw poker?<br />
4. In the game of keno, 80 balls (numbered 1 through 80) are mixed up, <strong>and</strong> then 20 balls<br />
are r<strong>and</strong>omly drawn. Before the 20 balls are drawn, a player chooses 10 different numbers.<br />
If at least 5 of the numbers are drawn, the player wins. What is the probability of<br />
winning?<br />
5. Going into the 2003 NBA finals, the rating system described in Chapter 34 rated the<br />
San Antonio Spurs three points higher than the New Jersey Nets. Teams play until one<br />
team wins four games. The first two games were at San Antonio, the next three at New<br />
Jersey, <strong>and</strong> the final two games were scheduled for San Antonio. What is the probability<br />
that San Antonio will win the series?<br />
6. What odds should the bookmaker give on Kansas winning the Final Four if the bookmaker<br />
wants to earn an average of 10 cents per dollar bet?<br />
7. What is the probability of getting dealt a flush in five-card draw poker?<br />
8. If you break a 1-inch stick in two places that are r<strong>and</strong>omly chosen, you have three<br />
smaller sticks. What are the chances that the three sticks form a triangle?<br />
9. Suppose each hitter on a baseball team has a 50-percent chance of hitting a home<br />
run <strong>and</strong> a 50-percent chance of striking out. On average, how many runs will this team<br />
score in an inning?
Chapter 73<br />
Using Resampling to Analyze <strong>Data</strong><br />
Question answered in this chapter:<br />
■ I produced nine batches of a product by using a high temperature <strong>and</strong> seven batches<br />
by using a low temperature. What is the probability that the product yield is better at<br />
the high temperature?<br />
<strong>Data</strong> analysts often need to address questions such as these:<br />
■ What is the probability that a new teaching technique improves student learning?<br />
■ What is the probability that aspirin reduces the incidence of heart attacks?<br />
■ What is the probability that Machine 1 is the most productive of our three machines?<br />
You can use a simple yet powerful technique known as resampling to make inferences from<br />
data. To make statistical inferences by using resampling, you regenerate data many times<br />
by sampling with replacement from your data. Sampling with replacement from data means<br />
that the same data point can be chosen more than once. You then make inferences based<br />
on the results of this repeated sampling. A key tool in implementing resampling is the<br />
RANDBETWEEN function. Entering the function RANDBETWEEN(a,b) yields with equal probability<br />
any integer between a <strong>and</strong> b (inclusive). For example, RANDBETWEEN(1,9) is equally<br />
likely to yield one of the numbers 1 through 9, inclusive.<br />
Answer to This Chapter’s Question<br />
I produced nine batches of a product by using a high temperature <strong>and</strong> seven batches by<br />
using a low temperature . What is the probability that the product yield is better at the<br />
high temperature?<br />
The file Resampleyield.xlsx, shown in Figure 73-1, contains the product yield from nine<br />
batches of a product manufactured at a high temperature <strong>and</strong> seven batches manufactured<br />
at a low temperature.<br />
The mean yield at a high temperature is 39.74, <strong>and</strong> the mean yield at a low temperature is<br />
32.27. This difference does not prove, however, that mean yield at a high temperature is better<br />
than mean yield at a low temperature. You want to know, based on your sample data, the<br />
probability that yield at a high temperature is better than at a low temperature. To answer<br />
this question, you can r<strong>and</strong>omly generate nine integers between 1 <strong>and</strong> 9, which creates a<br />
resampling of the high-temperature yields. For example, if you generate the r<strong>and</strong>om number<br />
4, the resampled data for high-temperature yields will include a yield of 41.40, <strong>and</strong> so on.<br />
Next you r<strong>and</strong>omly generate seven integers between 1 <strong>and</strong> 7, which creates a resampling of<br />
583
584 Microsoft Excel 2010: <strong>Data</strong> <strong>Analysis</strong> <strong>and</strong> <strong>Business</strong> Modeling<br />
the low-temperature yields. You can then check the resampled data to see whether the hightemperature<br />
mean is larger than the low-temperature mean, <strong>and</strong> then use a data table to<br />
repeat this process several hundred times. (I repeated the process 400 times in this example.)<br />
In the resampled data, the fraction of the time that the high-temperature mean is larger than<br />
the low-temperature mean estimates the probability that the high-temperature process is<br />
superior to the low-temperature process.<br />
FigURE 73-1 Product yields at high <strong>and</strong> low temperature.<br />
To begin, you generate a resampling of the high-temperature data by copying from cell C16<br />
to C17:C24 the formula RANDBETWEEN(1,9), as shown in Figure 73-2. A given observation<br />
can be chosen more than once or not chosen at all. Copying from cell D16 to D17:D24 the<br />
formula VLOOKUP(C16,lookup,2)—the range C4:E13 has been named Lookup— generates<br />
the yields corresponding to the r<strong>and</strong>om resampling of the data. Next you generate a<br />
resampling from the low-temperature yields. Copying from E16 to E17:E22 the formula<br />
RANDBETWEEN(1,7) generates a resampling of seven observations from the original<br />
low-temperature data. Copying from F16 to F17:F22 the formula VLOOKUP(E16,lookup,3)<br />
generates the seven actual resampled low-temperature yields.<br />
FigURE 73-2 Implementation of resampling.<br />
In cell D26, I compute the mean of the resampled high-temperature yields with the<br />
formula AVERAGE(D16:D24). Similarly, in cell F26 I compute the mean of the resampled
Problems<br />
Chapter 73 Using Resampling to Analyze <strong>Data</strong> 585<br />
low- temperature yields with the formula AVERAGE(F16:F22). In cell D29, I determine whether<br />
the resampled mean for high temperature is larger than the resampled mean for low<br />
temperature with the formula IF(D26>F26,1,0).<br />
To replay the resampling 400 times, you can use a one-way data table. I put iteration<br />
numbers 1 through 400 in the cell range C32:431. (See Chapter 69, “Introduction to Monte<br />
Carlo Simulation,” for an explanation of how to use the Fill Series comm<strong>and</strong> to easily create a<br />
list of iteration values.) By typing =D29 in cell D31, I create the formula that records whether<br />
high-temperature mean is larger than low-temperature mean in the output cell for the data<br />
table. After selecting the table range (C31:D431) <strong>and</strong> then selecting <strong>Data</strong> Table from the<br />
What-If <strong>Analysis</strong> menu in the <strong>Data</strong> Tools group on the <strong>Data</strong> tab, choose any blank cell in the<br />
worksheet as the column input cell. You have now tricked Microsoft Excel into playing out<br />
the resampling 400 times. Each iteration with a value of 1 indicates a resampling in which<br />
high temperature has the larger mean. Each iteration with a value of 0 indicates a resampling<br />
for which low temperature has a larger mean. In cell F31, I determine the fraction of time<br />
that high-temperature yield has a larger mean by using the formula AVERAGE(D32:D431).<br />
In Figure 73-2, the resampling indicates a 92-percent chance that high temperature has<br />
a larger mean than low temperature. Of course, pressing F9 will generate a different set<br />
of 400 resamplings <strong>and</strong> give you a slightly different estimate of the probability that high-<br />
temperature yield is superior to low-temperature yield.<br />
1. You are testing a new flu drug. Out of 24 flu victims who were given the drug, 20 felt<br />
better <strong>and</strong> 4 felt worse. Out of 9 flu victims who were given a placebo, 6 felt better <strong>and</strong><br />
3 felt worse. What is the probability that the drug is more effective than the placebo?<br />
2. A talk on the dangers of high cholesterol was given to eight workers. Each worker’s<br />
cholesterol was tested both before <strong>and</strong> after the talk, with the results given below.<br />
What is the probability that the talk caused the workers to undertake lifestyle changes<br />
that reduced their cholesterol?<br />
Cholesterol before Cholesterol after<br />
220 210<br />
195 198<br />
250 210<br />
200 199<br />
220 224<br />
260 212<br />
175 179<br />
198 184
586 Microsoft Excel 2010: <strong>Data</strong> <strong>Analysis</strong> <strong>and</strong> <strong>Business</strong> Modeling<br />
3. The beta of a stock is simply the slope of the best-fitting line used to predict the<br />
monthly return on the stock from the monthly return given in the St<strong>and</strong>ard & Poor’s<br />
(S&P) 500 index. A beta that is larger than 1 indicates that a stock is more cyclical than<br />
the market, whereas a beta of less than 1 indicates that a stock is less cyclical than the<br />
market. The file Betaresampling.xlsx contains more than 12 years of monthly returns on<br />
Microsoft (MSFT), Pfizer (PFE), other stocks, <strong>and</strong> the S&P index. Use this data to determine<br />
the probability that Microsoft has a lower beta than Pfizer. You will need to use<br />
the Excel SLOPE function to estimate the beta for each iteration of resampling.<br />
4. The file Lawdata.xlsx gives the LSAT scores <strong>and</strong> law school GPA for 15 law school<br />
students. Based on this data you are 95 percent sure the correlation between LSAT<br />
score <strong>and</strong> GPA is between which two values?
Chapter 74<br />
Pricing Stock Options<br />
Questions answered in this chapter:<br />
■ What are call <strong>and</strong> put options?<br />
■ What is the difference between an American <strong>and</strong> a European option?<br />
■ As a function of the stock price on the exercise date, what do the payoffs look like for<br />
European calls <strong>and</strong> puts?<br />
■ What parameters determine the value of an option?<br />
■ How can I estimate the volatility of a stock based on historical data?<br />
■ How can I use Excel to implement the Black-Scholes formula?<br />
■ How do changes in key parameters change the value of a call or put option?<br />
■ How can I use the Black-Scholes formula to estimate a stock’s volatility?<br />
■ I don’t want somebody changing my neat option-pricing formulas. How can I protect<br />
the formulas in my worksheet so that nobody can change them?<br />
■ How can I use option pricing to help my company make better investment decisions?<br />
During the early 1970s, economists Fischer Black, Myron Scholes, <strong>and</strong> Robert Merton derived<br />
the Black-Scholes option-pricing formula, which enables you to derive a value for a European<br />
call or put option. Scholes <strong>and</strong> Merton were awarded the 1997 Nobel Prize in Economics for<br />
their efforts. (Black died before 1997, <strong>and</strong> Nobel prizes are not awarded posthumously.) The<br />
work of these economists revolutionized corporate finance. In this chapter, I’ll introduce you<br />
to their important work.<br />
Note For an excellent technical discussion of options, see David G. Luenberger’s book<br />
Investment Science (Oxford University Press, 1997).<br />
Answers to This Chapter’s Questions<br />
What are call <strong>and</strong> put options?<br />
A call option gives the owner of the option the right to buy a share of stock for a price called<br />
the exercise price. A put option gives the owner of the option the right to sell a share of stock<br />
for the exercise price.<br />
587
588 Microsoft Excel 2010: <strong>Data</strong> <strong>Analysis</strong> <strong>and</strong> <strong>Business</strong> Modeling<br />
What is the difference between an American <strong>and</strong> a European option?<br />
An American option can be exercised on or before a date known as the exercise date (often<br />
referred to as the expiration date). A European option can be exercised only on the exercise<br />
date.<br />
As a function of the stock price on the exercise date, what do the payoffs look like for<br />
European calls <strong>and</strong> puts?<br />
Let’s look at cash flows from a six-month European call option on shares of IBM with an<br />
exercise price of $110. Let P equal the price of IBM stock in six months. The payoff from a<br />
call option on these shares is $0 if P≤110 <strong>and</strong> P–110 if P>110. With a value of P below $110,<br />
you would not exercise the option. If P is greater than $110, you would exercise the option<br />
to buy stock for $110 <strong>and</strong> immediately sell the stock for P, thereby earning a profit of P–110.<br />
Figure 74-1 shows the payoff from this call option. In short, a call option pays $1 for every<br />
dollar by which the stock price exceeds the exercise price. The payoff for this call option can<br />
be written as Max(0,P–110). Notice that the call option graph in Figure 74-1 (see the Call<br />
worksheet in the file Optionfigures.xlsx) has a slope 0 for a value of P smaller than the<br />
exercise price. Its slope is 1 for a value of P greater than the exercise price.<br />
FigURE 74-1 Cash flows from a call option.<br />
You can show that if a stock pays no dividends, it is never optimal to exercise an American<br />
call option early. Therefore, for stock that does not pay a dividend, an American <strong>and</strong> a<br />
European call option both have the same value.<br />
Now let’s look at cash flows from a six-month European put option on shares of IBM with an<br />
exercise price of $110. Let P equal the price of IBM in six months. The payoff from the put<br />
option is $0 if P≥110 <strong>and</strong> P–110 if P
Chapter 74 Pricing Stock Options 589<br />
Figure 74-2 displays the payoff from this put option (see the Put worksheet in the file<br />
Optionfigures.xlsx). In short, a put option pays $1 for each dollar by which the stock price is<br />
below the exercise price. A put payoff can be written as Max(0,110–P). Note that the slope<br />
of the put payoff is –1 for a value of P less than the exercise price, <strong>and</strong> the slope of the put<br />
payoff is 0 for a value of P greater than the exercise price.<br />
FigURE 74-2 Cash flows from a put option.<br />
An American put option can be exercised early, so the cash flows from an American put<br />
option cannot be determined without knowledge of the stock price at times before the<br />
expiration date.<br />
What parameters determine the value of an option?<br />
In their derivation of the Black-Scholes option-pricing model, Black, Scholes, <strong>and</strong> Merton<br />
showed that the value of a call or put option depends on the following parameters:<br />
■ Current stock price.<br />
■ The option’s exercise price.<br />
■ Time (in years) until the option expires (referred to as the option’s duration).<br />
■ Interest rate (per year on a compounded basis) on a risk-free investment (usually T-Bills)<br />
throughout the duration of the investment. This rate is called the risk-free rate. For<br />
example, if three-month T-Bills are paying 5 percent, the risk-free rate is computed<br />
as ln(1+0.05). (Calculating the logarithm transforms a simple interest rate into a compounded<br />
rate.) Compound interest simply means that at every instant, you are earning<br />
interest on your interest.<br />
■ Annual rate (as a percentage of the stock price) at which dividends are paid. If a stock<br />
pays 2 percent of its value each year in dividends, the dividend rate is 0.02.
590 Microsoft Excel 2010: <strong>Data</strong> <strong>Analysis</strong> <strong>and</strong> <strong>Business</strong> Modeling<br />
■ Stock volatility (measured on an annual basis). An annual volatility of, for example, 30<br />
percent means that (approximately) the st<strong>and</strong>ard deviation of the annual percentage<br />
changes in the stock’s price is expected to be around 30 percent. During the Internet<br />
bubble of the late 1990s, the volatility of many Internet stocks exceeded 100 percent.<br />
I’ll show you two ways to estimate this important parameter.<br />
The Black-Scholes pricing formula requires that the price of the stock follows a lognormal<br />
r<strong>and</strong>om variable. See Chapter 68, “Using the Lognormal R<strong>and</strong>om Variable to Model Stock<br />
Prices,” for further discussion of the lognormal r<strong>and</strong>om variable.<br />
How can I estimate the volatility of a stock based on historical data?<br />
To estimate the volatility of a stock based on data about the stock’s monthly returns, you can<br />
proceed as follows:<br />
■ Determine the monthly return on the stock for a period of several years.<br />
■ Determine for each month ln(1+monthly return).<br />
■ Determine the st<strong>and</strong>ard deviation of ln(1+monthly return). This calculation gives you<br />
the monthly volatility.<br />
■ Multiply the monthly volatility by 12 to convert monthly volatility to an annual<br />
volatility.<br />
This procedure is illustrated in the file Dellvol.xlsx, in which I estimate the annual volatility<br />
of Dell stock using monthly prices from the period August 1988 through May 2001. (See<br />
Figure 74-3, in which I’ve hidden several rows of data.)<br />
FigURE 74-3 Computing the historical volatility for Dell.<br />
Copying from cell C2 to C3:C154 the formula (B2–B3)/B3 computes each month’s return on<br />
Dell stock. Then copying from D2 to D3:D154 the formula 1+C2 computes for each month<br />
1+month’s return. Next I compute ln(1+ month’s return) for each month by copying from<br />
E2 to E3:E154 the formula LN(D2), <strong>and</strong> I compute the monthly volatility in cell H3 with the<br />
formula STDEV.S(E2:E154). Finally, I compute an estimate of Dell’s annual volatility with<br />
the formula SQRT(12)*H3. Dell’s annual volatility is estimated to be 57.8 percent.
How can I use Excel to implement the Black-Scholes formula?<br />
Chapter 74 Pricing Stock Options 591<br />
To apply the Black-Scholes formula in Microsoft Excel, you need input values for the<br />
following parameters:<br />
■ S=Today’s stock price<br />
■ t=Duration of the option (in years)<br />
■ X=Exercise price<br />
■ r=Annual risk-free rate (This rate is assumed to be continuously compounded.)<br />
■ σ=Annual volatility of stock<br />
■ y=Percentage of stock value paid annually in dividends<br />
Given these input values, the Black-Scholes price for a European call option can be computed<br />
as follows:<br />
Define<br />
2<br />
S<br />
Ln( )+(r – y + )t<br />
X<br />
2<br />
d = 1<br />
t<br />
<strong>and</strong><br />
d 2 = d 2 –<br />
t<br />
Then the call price C is given by<br />
C = Se –yt N(d 1 ) – Xe –rt N(d 2 )<br />
Here, N(x) is the probability that a normal r<strong>and</strong>om variable with a mean of 0 <strong>and</strong> a σ equal<br />
to 1 is less than or equal to x. For example, N(–1)=.16,N(0)=.5, N(1)=.84, <strong>and</strong> N(1.96)=.975.<br />
A normal r<strong>and</strong>om variable with a mean of 0 <strong>and</strong> a st<strong>and</strong>ard deviation of 1 is called a<br />
st<strong>and</strong>ard normal. The cumulative normal probability can be computed in Excel 2010 with the<br />
NORM.S.DIST function. Entering NORM.S.DIST(x, True or 1) returns the probability that a<br />
st<strong>and</strong>ard normal r<strong>and</strong>om variable is less than or equal to x. For example, entering the formula<br />
NORM.S.DIST(–1,True) in a cell will yield 0.16, which indicates that a normal r<strong>and</strong>om variable<br />
with a mean of 0 <strong>and</strong> a st<strong>and</strong>ard deviation of 1 has a 16 percent chance of assuming a value<br />
less than –1.<br />
The price of a European put P can be written as<br />
P = Se –yt (N(d 1 ) – 1) – Xe –rt (N(d 2 ) – 1)
592 Microsoft Excel 2010: <strong>Data</strong> <strong>Analysis</strong> <strong>and</strong> <strong>Business</strong> Modeling<br />
In the file Bstemp.xlsx (see Figure 74-4), I created a template that computes the value for a<br />
European call or put option. Enter the parameter values in B5:B10, <strong>and</strong> read the value of<br />
a European call in D13 <strong>and</strong> a European put in D14.<br />
FigURE 74-4 Valuing European calls <strong>and</strong> puts.<br />
Note Valuing American options is beyond the scope of this book. Interested readers should<br />
refer to Luenberger’s excellent textbook.<br />
As an example, suppose that Cisco stock sells for $20 today <strong>and</strong> that you’ve been issued<br />
a seven-year European call option. Assume that the annual volatility of Cisco stock is 50<br />
percent, <strong>and</strong> the risk-free rate during the seven-year period is estimated at 5 percent per<br />
year. Compounded, this translates to ln(1+.05)=.04879. Cisco does not pay dividends, so the<br />
annual dividend rate is 0. The value of the call option is calculated to be $10.64. A seven-year<br />
put option with an exercise price of $24 would be worth $7.69.<br />
How do changes in key parameters change the value of a call or put option?<br />
■ In general, the effect of changing an input parameter on the value of a call or put is<br />
given in the following table:<br />
Parameter European call European put American call American put<br />
Stock price + - + -<br />
Exercise price - + - +<br />
Time to expiration ? ? + +<br />
Volatility + + + +<br />
Risk-free rate + - + -<br />
Dividends - + - +<br />
An increase in today’s stock price always increases the value of a call <strong>and</strong> decreases the<br />
value of a put.
Chapter 74 Pricing Stock Options 593<br />
■ An increase in the exercise price always increases the value of a put <strong>and</strong> decreases the<br />
value of a call.<br />
■ An increase in the duration of an option always increases the value of an American<br />
option. In the presence of dividends, an increase in the duration of an option can either<br />
increase or decrease the value of a European option.<br />
■ An increase in volatility always increases option value.<br />
■ An increase in the risk-free rate increases the value of a call because higher rates tend<br />
to increase the growth rate of the stock price (which is good for the call). This situation<br />
more than cancels out the fact that the option payoff is worth less as a result of the<br />
higher interest rate. An increase in the risk-free rate always decreases the value of a put<br />
because the higher growth rate of the stock tends to hurt the put, as does the fact that<br />
future payoffs from the put are worth less. Again, this assumes that interest rates do<br />
not affect current stock prices, but they do.<br />
■ Dividends tend to reduce the growth rate of a stock price, so increased dividends<br />
reduce the value of a call <strong>and</strong> increase the value of a put.<br />
Using one-way <strong>and</strong> two-way data tables (see Chapter 17, “Sensitivity <strong>Analysis</strong> with <strong>Data</strong><br />
Tables,” for details about how to work with data tables), you can, if you want, explore the<br />
specific effects of parameter changes on the value of calls <strong>and</strong> puts.<br />
How can I use the Black-Scholes formula to estimate a stock’s volatility?<br />
Earlier in this chapter, I showed how to use historical data to estimate a stock’s annual<br />
volatility. The problem with a historical volatility estimate is that the analysis looks backward.<br />
What you really want is an estimate of a stock’s volatility looking forward. The implied<br />
volatility approach simply estimates a stock’s volatility as the volatility value that will make<br />
the Black-Scholes price match the option’s market price. In short, implied volatility extracts<br />
the volatility value implied by the option’s market price.<br />
You can easily use the Goal Seek comm<strong>and</strong> <strong>and</strong> the input parameters we’ve been using to<br />
compute an implied volatility. On July 22, 2003, Cisco was selling for $18.43. An October<br />
2003 call option with a $17.50 exercise price was selling for $1.85. This option expires on<br />
October 18 (89 days in the future). Thus, the option has a duration of 89/374=0.2438 years.<br />
Cisco does not expect to pay dividends, <strong>and</strong> I’ve assumed a T-Bill rate of 5 percent <strong>and</strong><br />
a corresponding risk-free rate of ln(1+.05)=0.04879. To determine the volatility for Cisco<br />
implied by this option price, you enter the relevant parameters in cells B5:B10 of the file<br />
Ciscoimpvol.xlsx, which is shown in Figure 74-5.
594 Microsoft Excel 2010: <strong>Data</strong> <strong>Analysis</strong> <strong>and</strong> <strong>Business</strong> Modeling<br />
FigURE 74-5 Using implied volatility to estimate Cisco’s volatility.<br />
Next you use the Goal Seek dialog box (see Figure 74-6) to determine the volatility (the value<br />
in cell B10) that makes the call price (the formula in D13) hit a value of $1.85.<br />
FigURE 74-6 Goal Seek settings to find implied volatility.<br />
This option implies an annual volatility for Cisco of 34 percent, as you can see in Figure 74-5.<br />
Note The Web site www.Ivolatility.com provides an estimate of the volatility of any stock, either<br />
historical or implied.<br />
I don’t want somebody changing my neat option-pricing formulas . How can I protect the<br />
formulas in my worksheet so that nobody can change them?<br />
I’m sure that you have sent a worksheet to someone who then changed your carefully<br />
constructed formulas. Sometimes you want to protect a worksheet so that another user can<br />
only enter input data but not modify the worksheet’s formulas. As an example, I’ll show you<br />
how to protect all the formulas in the Black-Scholes template. (See the files Bstemp.xlsx <strong>and</strong><br />
Bstempprotected.xlsx.)<br />
I begin by unlocking all the cells in the worksheet. Then I will lock the cells I want to protect.<br />
First, click the gray box in the upper-left corner of the worksheet, where the row <strong>and</strong> column<br />
headings intersect (next to the A <strong>and</strong> the 1). After you click this box, any format changes you<br />
make affect the entire worksheet. For example, if you select a bold format after clicking this<br />
box, all the cells in the worksheet will use the bold format.
Chapter 74 Pricing Stock Options 595<br />
After selecting the entire worksheet, click the Font dialog box launcher (the small arrow)<br />
on the Home tab. This displays the Format Cells dialog box, shown in Figure 74-7. On the<br />
Protection tab, clear the Locked check box, as shown in Figure 74-7, <strong>and</strong> then click OK. Now<br />
all cells in the worksheet are unlocked, which means that even if the worksheet is protected,<br />
you can still access these cells.<br />
FigURE 74-7 Format Cells dialog box.<br />
Next, select all the formulas in the worksheet. To do this, press F5, which opens the Go To<br />
dialog box. Click Special, select Formulas, <strong>and</strong> click OK. Click the Font dialog box launcher<br />
again, <strong>and</strong> on the Protection tab, select the Locked check box. Selecting this box locks all the<br />
formulas.<br />
Now you can protect the worksheet, which will prevent a user from changing your formulas.<br />
Click Protect Sheet in the Changes group on the Review tab. In the Protect Sheet dialog box,<br />
select the Select Unlocked Cells check box, as shown in Figure 74-8. This option allows users<br />
of a template to select unlocked cells, but the formulas will be off-limits.<br />
FigURE 74-8 Allowing user to access unlocked cells.
596 Microsoft Excel 2010: <strong>Data</strong> <strong>Analysis</strong> <strong>and</strong> <strong>Business</strong> Modeling<br />
Now, when you click any formula, you cannot see or change its contents. Go ahead <strong>and</strong><br />
try to mess up a formula! The final result of protecting this workbook is saved in the file<br />
Bstempprotected.xlsx.<br />
How can I use option pricing to help my company make better investment decisions?<br />
Option pricing can be used to improve a company’s capital budgeting or financial decisionmaking<br />
process. The use of option pricing to evaluate actual investment projects is called<br />
real options. The idea of real options is credited to Judy Lewent, the former chief financial<br />
officer of Merck. Essentially, real options let you put an explicit value on managerial flexibility,<br />
which is often missed by traditional capital budgeting. The following two examples illustrate<br />
the concepts of real options.<br />
Note Refer to Luenberger’s book for a more detailed discussion of real options.<br />
Let’s say that you own an oil well. Today, your best guess is that the oil in the well is worth<br />
$50 million. In five years (if you own the well), you will make a decision to develop the oil<br />
well, at a cost of $70 million. A wildcatter is willing to buy the well today for $10 million.<br />
Should you sell the well?<br />
Of course, the value of the oil in five years might increase. Even if you assume that the value<br />
of the oil would increase by 5 percent a year, the oil would be worth only $63.81 million in<br />
five years. Traditional capital budgeting says that the well is worthless because the cost to<br />
develop it is more than the value of the oil in the well. But wait; in five years’ time, the value<br />
of the oil in the well will be different because many things (such as the global oil price) might<br />
change. There’s a chance that the oil will be worth at least $70 million in five years. If the oil is<br />
worth $80 million in five years, developing the well in five years would return $10 million.<br />
Essentially, you own a five-year European call option on this well, because the payoff from<br />
the well in five years is the same as the payoff on a European call option with a stock price<br />
of $50 million, an exercise price of $70 million, <strong>and</strong> a duration of five years. You can assume<br />
an annual volatility similar to the volatility of a typical oil company stock (for example,<br />
30 percent). If you use a T-Bill rate of 5 percent, corresponding to a risk-free rate of 4.879<br />
percent, in the file Oilwell.xlsx (see Figure 74-9), you can determine that the value of this call<br />
option is $11.47 million, which means that you should not sell the well for $10 million.<br />
Of course, you do not know the actual volatility for this oil well. Therefore, you can use<br />
a one-way data table to determine how the value of the option depends on a volatility
Chapter 74 Pricing Stock Options 597<br />
estimate. (See Figure 74-9.) From the data table, you can see that as long as the oil well’s<br />
volatility is at least 27 percent, your oil well “option” is worth more than $10 million.<br />
FigURE 74-9 Oil well real options.<br />
As a second example, consider a biotech drug company that is developing a drug for a<br />
major pharmaceutical firm. The biotech company currently believes the value of the drug<br />
is $50 million. Of course, the value of the drug might drop over time. To protect against a<br />
price drop, the biotech company wants the drug to have a guaranteed value of $50 million<br />
in five years. If an insurance company wants to underwrite this liability, what is a fair price<br />
to charge?<br />
Essentially, the biotech company is asking for a payment of $1 million in five years for each<br />
$1 million by which the value of the drug in five years is below $50 million. This is equivalent<br />
to a five-year put option on the value of the drug. Assuming a T-Bill rate is 5 percent <strong>and</strong><br />
the annual volatility on comparable drug stocks is 40 percent (see the file Drugab<strong>and</strong>on.xlsx,<br />
shown in Figure 74-10), the value of this option is $10.51 million. This type of option is often<br />
referred to as an ab<strong>and</strong>onment option, but it is equivalent to a put option. (I also included<br />
a one-way data table, shown in Figure 74-10, to show how the value of the ab<strong>and</strong>onment<br />
option depends on the assumed volatility, ranging from 30 to 45 percent of the drug’s value.)
598 Microsoft Excel 2010: <strong>Data</strong> <strong>Analysis</strong> <strong>and</strong> <strong>Business</strong> Modeling<br />
Problems<br />
FigURE 74-10 Calculating an ab<strong>and</strong>onment option.<br />
1. Use the monthly stock returns in the file Volatility.xlsx to determine estimates of annual<br />
volatility for Intel, Microsoft, <strong>and</strong> GE.<br />
2. A stock is selling today for $42. The stock has an annual volatility of 40 percent <strong>and</strong> the<br />
annual risk-free rate is 10 percent.<br />
❑ What is a fair price for a six-month European call option with an exercise price of<br />
$40?<br />
❑ How much does the current stock price have to increase for the purchaser of the<br />
call option to break even in six months?<br />
❑ What is a fair price for a six-month European put option with an exercise price of<br />
$40?<br />
❑ How much does the current stock price have to decrease for the purchaser of the<br />
put option to break even in six months?<br />
❑ What level of volatility would make the $40 call option sell for $6? (Hint: Use the<br />
Goal Seek comm<strong>and</strong>.)
Chapter 74 Pricing Stock Options 599<br />
3. On September 25, 2000, JDS Uniphase stock sold for $106.81 per share. On the same<br />
day, a $100 European put expiring on January 20, 2001, sold for $11.875. Compute an<br />
implied volatility for JDS Uniphase stock based on this information. Use a T-Bill rate of 5<br />
percent.<br />
4. On August 9, 2002, Microsoft stock was selling for $48.58 per share. A $35 European<br />
call option expiring on January 17, 2003, was selling for $13.85. Use this information to<br />
estimate the implied volatility for Microsoft stock. Use a T-Bill rate of 4 percent.<br />
5. You have an option to buy a new plane in three years for $25 million. Your current<br />
estimate of the value of the plane is $21 million. The annual volatility for the change in<br />
the plane’s value is 25 percent, <strong>and</strong> the risk-free rate is 5 percent. What is the option to<br />
buy the plane worth?<br />
6. The current price of copper is 95 cents per pound. The annual volatility for copper<br />
prices is 20 percent, <strong>and</strong> the risk-free rate is 5 percent. In one year, you have the option<br />
(if you want it) to spend $1.25 million to mine 8 million pounds of copper. The copper<br />
can be sold at whatever the copper price is in one year. It costs 85 cents to extract a<br />
pound of copper from the ground. What is the value of this situation to you?<br />
7. You own the rights to a biotech drug. Your best estimate is that the current value of<br />
these rights is $50 million. Assuming that the annual volatility of biotech companies is<br />
90 percent <strong>and</strong> the risk-free rate is 5 percent, what is the value of an option to sell the<br />
rights to the drug five years from now for $40 million?<br />
8. Merck is debating whether to invest in a pioneer biotech project. The company<br />
estimates that the worth of the project is –$56 million. Investing in the pioneer project<br />
gives Merck the option to own, if it wants to, a much bigger technology that will be<br />
available in four years. If Merck does not participate in the pioneer project, it cannot<br />
own the bigger project. The bigger project will require $1.5 billion in cash four years<br />
from now. Currently, Merck estimates the net present value (NPV) of the cash flows<br />
from the bigger project to be $597 million. Assuming a risk-free rate of 10 percent <strong>and</strong><br />
that the annual volatility for the bigger project is 35 percent, what should Merck do?<br />
(This is the problem that started the whole field of real options!)<br />
9. Develop a worksheet that uses the following inputs to compute annual profit:<br />
❑ Annual fixed cost<br />
❑ Unit cost<br />
❑ Unit price<br />
❑ Annual dem<strong>and</strong>=10,000–100*(price)<br />
Protect the cells used to compute annual dem<strong>and</strong> <strong>and</strong> annual profit.
Chapter 75<br />
Determining Customer Value<br />
Questions answered in this chapter:<br />
■ A credit-card company currently has an 80-percent retention rate. How will the<br />
company’s profitability improve if the retention rate increases to 90 percent or higher?<br />
■ A long-distance phone company gives the competition’s customers an incentive to<br />
switch. How large an incentive should it give?<br />
Many companies undervalue their customers. When valuing a customer, a company should<br />
look at the net present value (NPV) of the long-term profits that the company earns from<br />
the customer. (For detailed information about net present value, see Chapter 8, “Evaluating<br />
Investments by Using Net Present Value Criteria.”) Failure to look at the long-term value of<br />
a customer often causes a company to make poor decisions. For example, a company might<br />
cut its customer service staff by 10 percent to save $1 million, but the resulting decrease in<br />
service quality might cause them to lose much more than $1 million in “customer value,”<br />
which would, of course, result in the company being less profitable. The following two<br />
examples show how to compute customer value.<br />
Answers to This Chapter’s Questions<br />
A credit-card company currently has an 80-percent retention rate . How will the<br />
company’s profitability improve if the retention rate increases to 90 percent or higher?<br />
This example is based on a discussion in Frederick Reichheld’s excellent book The Loyalty<br />
Effect (Harvard <strong>Business</strong> School Press, 2001). You can find the sample data I’ll use in the<br />
file Loyalty.xlsx, shown in Figure 75-1. Reichheld estimates the profitability of a credit-card<br />
customer based on the number of years the customer has held a card. For example, during<br />
the first year a customer has the credit card, the cardholder generates –$40 profit, which is<br />
the result of customer acquisition costs <strong>and</strong> the cost of setting up the customer’s account.<br />
During each successive year, the profit generated by the customer increases until a customer<br />
who has owned a card for 20 or more years generates $161 per year in profits.<br />
The credit-card company wants to determine how the value of a customer depends on the<br />
company’s retention rate. Currently, the company has an 80-percent retention rate, which<br />
means that at the end of each year, 20 percent (1–0.80) of all customers do not renew their<br />
card. (I refer to the 20 percent of customers who don’t renew as the annual churn rate.) The<br />
credit-card company wants to determine the long-term value of a customer for retention<br />
rates of 80 percent, 85 percent, 90 percent, 95 percent, <strong>and</strong> 99 percent.<br />
601
602 Microsoft Excel 2010: <strong>Data</strong> <strong>Analysis</strong> <strong>and</strong> <strong>Business</strong> Modeling<br />
FigURE 75-1 Value of a credit-card customer.<br />
To determine the long-term value of a customer, you start with a cohort of, for example,<br />
100 customers. (A cohort is a group of individuals having a statistical factor in common. The<br />
size 100 is arbitrary here, but round numbers make it easier to follow the analysis.) Then<br />
you determine how many of these customers are still around each year with the formula<br />
(Customers around for year t+1)=(Retention rate)*(Customers around for year t). You can<br />
assume that customers quit only at the end of each year. Then you use the NPV function<br />
to determine the total NPV (assuming a 15-percent discount rate) generated by the original<br />
cohort of 100 customers. The 15-percent discount rate implies that $1 earned one year<br />
from now is worth the same as $1.00/$1.15 of profit earned now. Dividing this number by<br />
the number of customers in the original cohort (100) gives you the value of an individual<br />
customer.<br />
I first assign the names in the cell range B6:B7 to the cell range C6:C7. Then I enter the<br />
number of original customers (100) in cell C9. Copying from cell C10 to the range C11:C38<br />
the formula retention_rate*C9 generates the number of customers present for each year. For<br />
example, 80 customers will be present in Year 2.<br />
I compute the profit earned each year by multiplying the number of remaining customers by<br />
each customer’s profit. To make this calculation, copy from cell D9 to D10:D38 the formula<br />
C9*B9. In cell E4, I compute the average NPV generated by an individual customer with the<br />
formula (1+Interest_rate)*NPV(Interest_rate,D9:D38)/100. I am assuming cash flows at the<br />
beginning of the year <strong>and</strong> a 15-percent annual discount rate. The portion of the formula<br />
that reads NPV(Interest_rate,D9:D38) computes the average NPV generated by an individual<br />
customer assuming end-of-year cash flows. Multiplying by (1+Interest_rate) converts the<br />
end-of-year cash flow NPV to a beginning-of-year NPV.
Chapter 75 Determining Customer Value 603<br />
With an 80-percent retention rate, the average customer is worth $141.72. To determine how<br />
the value of an individual customer varies with a change in annual retention rate, I use a oneway<br />
data table. I enter the relevant annual retention rates in the cell range F9:F13. In cell G8, I<br />
enter the formula I want the data table to calculate (NPV per customer) with the formula =E4.<br />
Next, I select the table range (F8:G13) <strong>and</strong> then choose <strong>Data</strong> Table from the What-If <strong>Analysis</strong><br />
comm<strong>and</strong> on the <strong>Data</strong> tab. After entering a column input cell of C6, I obtain the profit calculations<br />
shown in Figure 75-1. Notice that increasing the retention rate from 80 percent to<br />
90 percent nearly doubles the value of each customer, which strongly argues for being “nice”<br />
to these customers <strong>and</strong> against pinching pennies on activities related to customer service.<br />
Underst<strong>and</strong>ing the value of a customer gives most companies a crucial lever that can be used<br />
to increase their profitability.<br />
A long-distance phone company gives the competition’s customers an incentive to<br />
switch . How large an incentive should it give?<br />
Let’s say that you work for a phone company in which the average long-distance customer<br />
spends $400 per year <strong>and</strong> the company generates a 10-percent profit margin on each dollar<br />
spent. At the end of each year, 50 percent of the company’s customers switch to the competition,<br />
<strong>and</strong> without any incentives, 30 percent of the competition’s customers switch to your<br />
company. You’re considering giving the competition’s customers a one-time incentive to<br />
switch companies. How large an incentive can you give <strong>and</strong> still break even?<br />
The key to analyzing this problem (which you can find in the file Phoneloyalty.xlsx, shown in<br />
Figure 75-2) is to look at the NPV for two situations:<br />
■ Situation 1: 100 customers begin with the competition.<br />
■ Situation 2: You pay the 100 customers who are with the competition a certain amount<br />
to switch to your company.<br />
Following through each situation for a period of time (for example, 20 years), you can use the<br />
Goal Seek comm<strong>and</strong> to determine the dollar amount x paid to a person switching to your<br />
company that makes you indifferent about the following two situations:<br />
■ Situation 1: You have just paid 100 unloyal customers $x each to switch to your<br />
company.<br />
■ Situation 2: The market consists of 100 unloyal customers.<br />
Assume that the analysis begins on June 30, 2014, <strong>and</strong> that customers switch<br />
companies at most once per year. I assigned the range names in cells A2:A6 to cells B2:B6.<br />
The key step in the analysis is to realize that (year t+1 customers with us)=<br />
.3*(year t competitor customers)+.5*(year t our customers). Similarly (year t+1 customers with<br />
competition)=.7*(year t competition customers)+.5*(year t our customers).
604 Microsoft Excel 2010: <strong>Data</strong> <strong>Analysis</strong> <strong>and</strong> <strong>Business</strong> Modeling<br />
FigURE 75-2 Phone incentive analysis.<br />
Next I enter 100 in cell D9 (customers with us) <strong>and</strong> 0 in cell E9 (customers with the<br />
c ompetition). This customer alignment corresponds to the situation right after the incentive<br />
is offered to 100 customers. I’m assuming that customers who receive the incentive must stay<br />
with the company for at least one year. Copying from D10 to D11:D28 the formula<br />
(1–probleave)*D9+probcome*E9 generates the number of customers during each year.<br />
(Years 2022 through 2029 are hidden in Figure 75-2.) Copying from E10 to E11:E28 the<br />
formula probleave*D9+(1–probcome)*E9 calculates the number of customers with the<br />
competition during each year.<br />
In cell F9, I generate the profit earned during the first year with the formula<br />
D9*annrevenue*profitmargin–switch_fee*100. Note that I have subtracted the cost of<br />
paying the 100 customers with the competition to switch. Copying from F10 to F11:F28<br />
the formula D10*annrevenue*profitmargin generates profit during later years. In cell<br />
D5, I compute the NPV of the profits associated with the incentive by using the formula<br />
XNPV(0.1,F9:F28,B9:B28). (See Chapter 8 for a discussion of the XNPV function.)<br />
In a similar fashion, in the cell range G8:I28 I generate the profits earned each year from<br />
100 customers who were originally with the competition. On June 30, 2014, 30 of these 100<br />
customers will have switched (even without incentives). In cell F2, I compute the difference<br />
between the NPV with the incentive <strong>and</strong> the NPV without the incentive.<br />
Finally, I use the Goal Seek comm<strong>and</strong> to vary the size of the incentive (cell B2) to set F2 equal<br />
to 0. The Goal Seek dialog box is shown in Figure 75-3. An incentive of $34.22 makes the<br />
NPV of the two situations identical. Therefore, you could give incentives of up to $34.22 for a<br />
customer to switch <strong>and</strong> still have increased profitability.
Problems<br />
Chapter 75 Determining Customer Value 605<br />
FigURE 75-3 Goal Seek settings to determine the maximum incentive that increases profitability.<br />
1. Whirlswim Appliance is considering giving each of its customers free maintenance on<br />
each VCR purchased. The company estimates that this proposal will require it to pay<br />
an average of $2.50 for each VCR sold today (the cost in today’s dollars). Currently, the<br />
market consists of 72,000 consumers whose last purchase was from Whirlswim <strong>and</strong><br />
86,000 consumers whose last purchase was from a competitor. In a given year, 40 percent<br />
of all consumers purchase a VCR. If their last purchase was a Whirlswim, there is a<br />
60-percent chance that their next purchase will be a Whirlswim. If their last purchase<br />
was not a Whirlswim, there is a 30-percent chance that their next purchase will be a<br />
Whirlswim. A purchase during the current year will lead to a $20 profit. The contribution<br />
to profit (<strong>and</strong> maintenance cost per purchaser) from a purchaser grows at 5 percent<br />
per year. Profits (over a 30-year horizon) are discounted at 10 percent per year.<br />
Suppose that you provide free maintenance. If the customer’s last purchase was a<br />
Whirlswim, the probability that the customer’s next purchase will be a Whirlswim will<br />
increase by an unknown amount between 0 percent <strong>and</strong> 10 percent. Similarly, if you<br />
give free maintenance <strong>and</strong> the customer’s last purchase was not a Whirlswim, the probability<br />
that their next purchase is a Whirlswim will increase by an unknown amount<br />
between 0 percent <strong>and</strong> 10 percent. Do you recommend that Whirlswim adopt the free<br />
maintenance policy?<br />
2. Mr. D’s Supermarket is determined to please its customers with a customer advantage<br />
card. Currently, 30 percent of all shoppers are loyal to Mr. D’s. A loyal Mr. D’s customer<br />
shops at Mr. D’s 80 percent of the time. An unloyal Mr. D’s customer shops at Mr. D’s 10<br />
percent of the time. A typical customer spends $150 per week, <strong>and</strong> Mr. D’s is running<br />
on a 4-percent profit margin.<br />
The customer advantage card will cost Mr. D’s an average of $0.01 per dollar spent. You<br />
believe Mr. D’s share of loyal customers will increase by an unknown amount between<br />
2 percent <strong>and</strong> 10 percent. You also believe that the fraction of the time a loyal customer<br />
shops at Mr. D’s will increase by an unknown amount between 2 percent <strong>and</strong> 12<br />
percent. Should Mr. D’s adopt a customer advantage card? Should Mr. D’s adopt the<br />
card if its profit margin is 8 percent instead of 4 percent?
Chapter 76<br />
The Economic Order Quantity<br />
Inventory Model<br />
Questions answered in this chapter:<br />
■ An electronics store sells 10,000 cell phones per year. Each time an order is placed for<br />
a supply of cell phones, the store incurs an order cost of $10. The store pays $100 for<br />
each cell phone, <strong>and</strong> the cost of holding a cell phone in inventory for a year is assumed<br />
to be $20. When the store orders cell phones, how large an order should it make?<br />
■ A computer manufacturing plant produces 10,000 servers per year. The cost to produce<br />
each server is $2,000. The cost to set up a production run of servers is $200, <strong>and</strong> the<br />
cost to hold a server in inventory for a year is $500. The plant can produce 25,000<br />
servers per year if it wants to. When the plant produces servers, how large a batch<br />
should it produce?<br />
When a store orders an item repeatedly, a natural question is, What quantity should the store<br />
order each time? If the store orders too many items, it incurs excessive inventory or holding<br />
costs. If the store orders too few items, it incurs excessive reordering costs. Somewhere, there<br />
must be a happy medium that minimizes the sum of annual inventory <strong>and</strong> order costs.<br />
Similarly, consider a manufacturing plant that produces batches of a product. What batch<br />
size minimizes the sum of annual inventory <strong>and</strong> setup costs? The two examples in this<br />
chapter show how to use the economic order quantity formula (developed in 1913 by<br />
F. Harris of Westinghouse Corporation) to answer these questions.<br />
Answers to This Chapter’s Questions<br />
An electronics store sells 10,000 cell phones per year . Each time an order is placed for a<br />
supply of cell phones, an order cost of $10 is incurred . The store pays $100 for each cell<br />
phone, <strong>and</strong> the cost of holding a cell phone in inventory for a year is assumed to be $20 .<br />
When the store orders cell phones, how large an order should it make?<br />
The size of an order that minimizes the sum of annual inventory <strong>and</strong> ordering costs can be<br />
determined after the following parameters are known:<br />
■ K=Cost per order<br />
■ h=Cost of holding one unit in inventory for a year<br />
■ D=Annual dem<strong>and</strong> for product<br />
607
608 Microsoft Excel 2010: <strong>Data</strong> <strong>Analysis</strong> <strong>and</strong> <strong>Business</strong> Modeling<br />
You can follow an example of how to work with these parameters by using the EOQ<br />
worksheet in the file Eoq.xlsx, which is shown in Figure 76-1.<br />
FigURE 76-1 EOQ template.<br />
If q equals order size, annual inventory cost equals 0.5qh. (Throughout this example, I refer to<br />
this equation as Equation 1.) We derive Equation 1 because the average inventory level (0.5q)<br />
will be half the maximum inventory level. To see why the average inventory level is 0.5q, note<br />
that you can compute the average inventory level for a cycle (the time between the arrival<br />
of orders). At the beginning of a cycle, an order arrives, <strong>and</strong> the inventory level is q. At the<br />
end of the cycle, you are out of stock, <strong>and</strong> the inventory level is 0. Because dem<strong>and</strong> occurs<br />
at a constant rate, the average inventory level during a cycle is simply the average of 0 <strong>and</strong><br />
q or 0.5q. Maximum inventory level will equal q because orders are assumed to arrive at the<br />
instant that the inventory level is reduced to 0.<br />
Because D/q orders are placed per year, annual ordering cost equals (D/q)*K. (I refer to this<br />
equation as Equation 2.) Using calculus or the Excel Solver, you can show that the annual sum<br />
of inventory <strong>and</strong> ordering costs is minimized for a value of q equal to the economic order<br />
quantity (EOQ), which is calculated using the following formula. (I refer to this equation as<br />
Equation 3.)<br />
EOQ=<br />
2KD<br />
h<br />
From this formula, you can see the following:<br />
■ An increase in dem<strong>and</strong> or ordering cost will increase the EOQ.<br />
■ An increase in holding cost will decrease the EOQ.<br />
In the file Eoq.xlsx, I use Equation 3 to determine EOQ in cell C5. I determine annual holding<br />
cost in cell C6 by using Equation 1. I determine annual ordering cost in cell C7 with Equation<br />
2. Notice that for EOQ, the annual ordering cost equals the annual holding cost, which will<br />
always be the case. In cell C8, I determine the total annual cost (ignoring the purchasing cost,<br />
which does not depend on my ordering strategy) with the formula C6+C7.<br />
Of course, you can use one-way <strong>and</strong> two-way data tables to determine the sensitivity of<br />
the EOQ <strong>and</strong> various costs to variations in K, h, <strong>and</strong> D. In this example, K=$10, D=10,000 cell
Chapter 76 The Economic Order Quantity Inventory Model 609<br />
phones per year, <strong>and</strong> h=$20 per cell phones. Inserting these values in cells C2:C4, I find the<br />
following:<br />
■ Each order should be for 100 cell phones.<br />
■ Annual holding <strong>and</strong> ordering costs each equal $1,000. The EOQ always sets annual<br />
holding costs equal to annual ordering costs.<br />
■ Total annual costs (exclusive of purchasing costs) equal $2,000.<br />
When you are working with EOQ, keep the following in mind:<br />
■ The presence of quantity discounts invalidates the EOQ because the annual purchase<br />
cost then depends on the order size.<br />
■ The EOQ assumes that dem<strong>and</strong> occurs at a relatively constant rate throughout the year.<br />
The EOQ should not be used for products for which there is seasonal dem<strong>and</strong>.<br />
■ Annual holding cost is usually assumed to be between 10 percent <strong>and</strong> 40 percent of a<br />
product’s unit purchasing cost.<br />
■ I’ve included (in the EOQ Protected worksheet in the file Eoq.xlsx) a version of the EOQ<br />
worksheet in which all formulas are protected. When the sheet is protected, nobody<br />
can change the formulas. See Chapter 74, “Pricing Stock Options,” for instructions<br />
about how to protect a worksheet.<br />
More Info For more information about inventory modeling, interested readers can refer to my<br />
book Operations Research: Applications <strong>and</strong> Algorithms (Duxbury Press, 2007).<br />
A computer manufacturing plant produces 10,000 servers per year . The cost to produce<br />
each server is $2,000 . The cost to set up a production run of servers is $200, <strong>and</strong> the cost<br />
to hold a server in inventory for a year is $500 . The plant can produce 25,000 servers per<br />
year if it wants to . When the plant produces servers, how large a batch should it produce?<br />
With the EOQ model, you assume an order arrives the instant the order is placed. When a<br />
company manufactures a product instead of ordering it, an order must be produced <strong>and</strong><br />
cannot arrive instantaneously. In such situations, instead of computing the cost-minimizing<br />
order quantity, you need to determine the cost-minimizing batch size. When a company produces<br />
a product internally instead of purchasing the product externally, the batch size that<br />
minimizes costs depends on the following parameters:<br />
■ K=Cost of setting up a batch for production<br />
■ h=Cost of holding each unit in inventory for a year<br />
■ D=Annual dem<strong>and</strong> for the product<br />
■ R=Annual rate at which the product can be produced. For example, IBM might have the<br />
capacity to produce 25,000 servers per year.
610 Microsoft Excel 2010: <strong>Data</strong> <strong>Analysis</strong> <strong>and</strong> <strong>Business</strong> Modeling<br />
If q equals the size of each production batch, the annual holding cost equals<br />
0.5*(q/R)*(R–D)*h. (I refer to this equation as Equation 4.) Equation 4 follows because each<br />
batch takes q/R years to produce, <strong>and</strong> during a production cycle, inventory increases at a<br />
rate of R–D. The maximum inventory level, which occurs at the completion of a batch, can be<br />
calculated as (q/R)*(R–D). The average inventory level will thus equal 0.5*(q/R)*(R–D).<br />
Because D/q batches are produced per year, annual setup cost equals KD/q (which I refer<br />
to as Equation 5). Using calculus or the Excel Solver, you can show that the batch size that<br />
minimizes the sum of annual setup <strong>and</strong> production-run costs is given by the following<br />
(which I refer to as Equation 6). This model is called the economic order batch (EOB) size.<br />
EOB=<br />
2KDR<br />
h(R–D)<br />
From this formula, you can determine the following:<br />
■ An increase in K or D will increase the EOB.<br />
■ An increase in h or R will decrease the EOB.<br />
In the Cont Rate EOQ worksheet in the file Contrateeoq.xlsx, I constructed a template to<br />
determine the EOB, annual setup, <strong>and</strong> holding costs. The worksheet is shown in Figure 76-2.<br />
FigURE 76-2 Template for computing EOB.<br />
For this example, K=$200, h=$500, D=10,000 units per year, <strong>and</strong> R=25,000 units per year.<br />
After entering these parameter values in the cell range C2:C5, I find the following:<br />
■ The batch size that minimizes costs is 115.47 servers. Thus, the company should<br />
produce 115 or 116 servers in each batch.<br />
■ The annual holding cost <strong>and</strong> setup costs equal $17,320.51. Again, the EOB will always<br />
set annual holding cost equal to annual setup cost.<br />
■ Total annual cost (exclusive of variable production costs) is $34,641.02.<br />
■ 86.6 batches per year will be produced.
Problems<br />
Chapter 76 The Economic Order Quantity Inventory Model 611<br />
When you are working with the EOB model, keep the following in mind:<br />
■ If the unit variable cost of producing a product depends on the batch size, the EOB<br />
model is invalid.<br />
■ The EOB assumes that dem<strong>and</strong> occurs at a relatively constant rate throughout the year.<br />
The EOB should not be used for products for which there is seasonal dem<strong>and</strong>.<br />
■ The annual holding cost is usually assumed to be between 10 percent <strong>and</strong> 40 percent<br />
of a product’s unit purchasing cost.<br />
■ I’ve included (in the Protected worksheet in the file Contrateeoq.xlsx) a version of the<br />
EOB worksheet in which all formulas are protected. See Chapter 74 for instructions<br />
about how to protect a worksheet.<br />
1. An appliance store sells plasma TVs. Annual dem<strong>and</strong> is estimated at 1,000 units. The<br />
cost to carry a TV in inventory for one year is $500, <strong>and</strong> the cost to place an order for<br />
plasma TVs is $400.<br />
❑ How many TVs should be ordered each time an order is placed?<br />
❑ How many orders per year should be placed?<br />
❑ What are the annual inventory <strong>and</strong> ordering costs?<br />
2. Suppose that the Waterford Crystal company can produce up to 100 iced-tea pitchers<br />
per day. Further suppose that the plant is open 250 days per year, <strong>and</strong> that annual<br />
dem<strong>and</strong> is for 20,000 pitchers. The cost to hold a pitcher in inventory for a year might<br />
be $10, <strong>and</strong> the cost to set up the facility to produce iced tea pitchers might be $40.<br />
❑ What batch size would you recommend for iced-tea pitchers?<br />
❑ How many batches per year should be produced?<br />
❑ What are the annual setup <strong>and</strong> inventory costs for iced-tea pitchers?
Chapter 77<br />
Inventory Modeling with Uncertain<br />
Dem<strong>and</strong><br />
Questions answered in this chapter:<br />
■ At what inventory level should I place an order if my goal is to minimize annual<br />
holding, ordering, <strong>and</strong> shortage costs?<br />
■ What does the term 95-percent service level mean?<br />
In Chapter 76, “The Economic Order Quantity Inventory Model,” I showed how to use the<br />
economic order quantity (EOQ) to determine an optimal order quantity <strong>and</strong> production<br />
batch size. The examples assumed that dem<strong>and</strong> occurred at a constant rate. Thus, if annual<br />
dem<strong>and</strong> occurred at a rate of, for example, 1,200 units per year, monthly dem<strong>and</strong> would<br />
equal 100 units. As long as dem<strong>and</strong> occurs at a relatively constant rate, the EOQ is a good<br />
approximation of the cost-minimizing order quantity.<br />
In reality, dem<strong>and</strong> during any time period is uncertain. When dem<strong>and</strong> is uncertain, a natural<br />
question is how low to let the inventory level go before placing an order. The inventory level<br />
at which an order should be placed is called the reorder point. Clearly, a high reorder point<br />
will decrease shortage costs <strong>and</strong> increase holding costs. Similarly, a low reorder point will<br />
increase shortage costs <strong>and</strong> decrease holding costs. At some intermediate reorder point, the<br />
sum of shortage <strong>and</strong> holding costs is minimized. The first example in this chapter shows how<br />
to determine a reorder point that minimizes expected ordering, shortage, <strong>and</strong> holding costs<br />
based on the following two assumptions:<br />
■ Each unit you are short is back ordered by a customer, <strong>and</strong> you incur the shortage<br />
cost c B . This cost is primarily a measure of the customer’s dissatisfaction caused by late<br />
receipt of an ordered item.<br />
■ Each unit you are short results in a lost sale, <strong>and</strong> you incur the shortage cost c LS >c B .<br />
The lost sales cost includes the profit lost from the lost sale as well as the shortage cost<br />
included in c B.<br />
The second example shows how to determine the optimal reorder point based on a service<br />
level approach. For example, a 95-percent service level means that you set the reorder point<br />
at a level ensuring that, on average, 95 percent of all dem<strong>and</strong> is met on time. It is usually<br />
difficult to determine the cost of a shortage in either the back-ordered case or the lost-sales<br />
case. For that reason, most companies set reorder points by using the service level approach.<br />
613
614 Microsoft Excel 2010: <strong>Data</strong> <strong>Analysis</strong> <strong>and</strong> <strong>Business</strong> Modeling<br />
Note On this book’s companion Web site, for the back-ordered <strong>and</strong> lost-sales models,<br />
I’ve included a worksheet named Protected in which all formulas are protected for both the<br />
back-ordered <strong>and</strong> lost-sales cases. You can use these worksheets as templates.<br />
Answers to This Chapter’s Questions<br />
At what inventory level should I place an order if my goal is to minimize annual holding,<br />
ordering, <strong>and</strong> shortage costs?<br />
As I indicated in Chapter 76, the EOQ depends on the following parameters:<br />
■ K=Cost per order .<br />
■ h=Cost of holding one unit in inventory for a year.<br />
■ D=Annual dem<strong>and</strong> for the product. Because dem<strong>and</strong> is now uncertain, you let D st<strong>and</strong><br />
for the expected annual dem<strong>and</strong> for the product.<br />
The Back-Order Case<br />
See the file Reorderpoint_backorder.xlsx, shown in Figure 77-1, for the data I’m using in this<br />
example. Let’s first suppose that each shortage results in the back-ordered units. In other<br />
words, a shortage does not result in any lost dem<strong>and</strong>. Also assume that each unit you are<br />
short incurs a cost c B . In this case, the reorder point depends on the following quantities:<br />
■ EOQ is the economic order quantity (the quantity ordered each time an order is placed)<br />
■ K is the cost per order<br />
■ h is the annual holding cost per unit<br />
■ D is the mean annual dem<strong>and</strong><br />
■ SOC is the cost per unit short<br />
■ annsig is the st<strong>and</strong>ard deviation of annual dem<strong>and</strong><br />
■ meanLT is the average lead time; that is, the average time between placing an order<br />
<strong>and</strong> the time the order is received<br />
■ sigmaLT is the st<strong>and</strong>ard deviation of lead time<br />
Say that a department store wants to determine an optimal inventory policy for ordering<br />
electric mixers. They have the following information:<br />
■ It costs $50 to place an order for mixers.<br />
■ It costs $10 to hold a mixer in inventory for a year.
FigURE 77-1 Determining reorder point when shortages are back ordered.<br />
■ On average, the store sells 1,000 mixers per year.<br />
Chapter 77 Inventory Modeling with Uncertain Dem<strong>and</strong> 615<br />
■ All customers who try to purchase a mixer when the store is sold out of them return at<br />
a later date <strong>and</strong> buy a mixer when the mixer is in stock. The store incurs a penalty of<br />
$20 for each unit it is short.<br />
■ The annual dem<strong>and</strong> for mixers (based on historical data) has a st<strong>and</strong>ard deviation of<br />
40.8.<br />
■ Lead time is always two weeks (0.038 years), with a st<strong>and</strong>ard deviation of 0.<br />
After you enter K, h, <strong>and</strong> D in cells C2:C4, the spreadsheet computes the EOQ (100 mixers) in<br />
C5. After you enter SOC, annsig, meanLT, <strong>and</strong> sigmaLT in cells C7:C10, the spreadsheet computes<br />
in cell C14 the reorder point that minimizes the sum of expected annual holding <strong>and</strong><br />
shortage costs (51.63 mixers). Thus, the department store should order 100 mixers whenever<br />
its stock decreases to 51.62 (or 52) mixers.<br />
The safety stock level associated with a given reorder point is reorder point–mean lead time<br />
dem<strong>and</strong>. The department store maintains a safety stock level of 51.62–38.46=13.16 mixers,<br />
computed in cell C15. Essentially, the safety stock is always in inventory, resulting in extra<br />
holding costs. A higher level of safety stock will, of course, reduce shortages.<br />
The Lost-Sales Case<br />
Now suppose that each shortage results in a lost sale. The cost associated with a lost sale<br />
is usually estimated as the back-order penalty plus the profit associated with a unit sold.<br />
Suppose that the department store earns a $20 profit on each mixer it sells. The unit<br />
shortage cost for the lost-sales case is then $40 ($20 lost profit+$20 back-order penalty).<br />
In the file Reorderpoint_lostsales.xlsx, shown in Figure 77-2, you can see the work I did to<br />
estimate the reorder point for the lost-sales case. After entering in cell C7 of the spreadsheet<br />
the lost-sales cost of $40, I find that the optimal inventory policy is to order 100 mixers <strong>and</strong><br />
place an order when inventory is down to 54.23 mixers. Our safety stock level is 15.77 mixers,<br />
<strong>and</strong> 2.4 percent of the store’s dem<strong>and</strong> for mixers will be unmet. Notice that the assumption
616 Microsoft Excel 2010: <strong>Data</strong> <strong>Analysis</strong> <strong>and</strong> <strong>Business</strong> Modeling<br />
of a lost sale has increased the reorder point <strong>and</strong> reduced the probability of a shortage. This<br />
happens because the increased cost of a shortage (from $20 to $40) makes the store more<br />
eager to avoid shortages.<br />
FigURE 77-2 Determining reorder point when sales will be lost.<br />
Increased uncertainty greatly increases the reorder point. For example, in the lost-sales case,<br />
if the st<strong>and</strong>ard deviation for lead time is one week (0.019 years) rather than 0, the reorder<br />
point increases to 79.50 mixers, <strong>and</strong> the safety stock more than doubles from the case in<br />
which our lead time was known with certainty.<br />
What does the term 95-percent service level mean?<br />
As stated earlier in the chapter, a 95-percent service level simply means that you want<br />
95 percent of your dem<strong>and</strong> to be met on time. Because estimating the back-order penalty<br />
<strong>and</strong>/or the penalty that results from a lost sale is often difficult, many companies set safety<br />
stock levels for products by setting a service level. Using the file Servicelevelreorder.xlsx<br />
(shown in Figure 77-3), you can determine the reorder point corresponding to any service<br />
level you want.<br />
FigURE 77-3 Determination of reorder point using the service level approach.
Chapter 77 Inventory Modeling with Uncertain Dem<strong>and</strong> 617<br />
As an example, consider a pharmacy that is trying to determine an optimal inventory policy<br />
for a drug it stocks. The pharmacy would like to meet 95 percent of dem<strong>and</strong> for the drug on<br />
time. The following parameters are relevant.<br />
■ Each order for the drug costs $50.<br />
■ The cost to hold a unit of the drug in inventory for a year is $10.<br />
■ Average dem<strong>and</strong> per year for the drug is 1,000 units.<br />
■ The st<strong>and</strong>ard deviation of annual dem<strong>and</strong> is 69.28 units.<br />
■ The time required to receive a shipment of the drug always takes exactly one month<br />
(0.083 years).<br />
You enter the service level you want (0.95) in cell C1 <strong>and</strong> all other parameters in cells C2:C4<br />
<strong>and</strong> C7:C9. To determine the reorder point yielding the service level you want, click Solver in<br />
the <strong>Data</strong> <strong>Analysis</strong> group on the <strong>Data</strong> tab. The Solver model (see Figure 77-4) adjusts the reorder<br />
point until the percentage of dem<strong>and</strong> met on time matches the service level you want.<br />
Under Options, choose the Multistart setting. (See Chapter 35, “Warehouse Location <strong>and</strong> the<br />
GRG Multistart <strong>and</strong> Evolutionary Solver Engines.”) Then you put a lower bound of .001 on the<br />
reorder point (to keep the Solver from trying a negative reorder point) <strong>and</strong> an upper bound<br />
of 10,000 (fairly arbitrary) on the reorder point. If the Solver bumps up against your upper<br />
bound, you should relax the bound. As you can see in Figure 77-3, the pharmacy should<br />
order 100 units of the drug whenever its inventory level drops to 90.23 units. This reorder<br />
point corresponds to a safety stock level of 6.90 units.<br />
FigURE 77-4 Solver Parameters dialog box for determining the reorder point for a 95-percent service level.
618 Microsoft Excel 2010: <strong>Data</strong> <strong>Analysis</strong> <strong>and</strong> <strong>Business</strong> Modeling<br />
Problems<br />
In the following table, I’ve listed the reorder point <strong>and</strong> safety stock levels corresponding to<br />
service levels between 80 percent <strong>and</strong> 99 percent.<br />
Service-level percentage Reorder point/units Safety stock/units<br />
80 65.34 -17.99<br />
85 71.85 -11.48<br />
90 79.57 -3.76<br />
95 90.23 6.90<br />
99 108.44 25.11<br />
Notice that moving from an 80-percent service level to a 99-percent service level increases<br />
the reorder point by almost 67 percent! Also note that you can attain a 90-percent service<br />
level with a reorder point less than the mean lead time dem<strong>and</strong> (refer back to cell C10<br />
in Figure 77-3). A 90-percent service level results in a negative safety stock level, which is<br />
possible because shortages occur only during the lead time <strong>and</strong> lead times usually cover a<br />
small portion of a year.<br />
When working with Problems 1 <strong>and</strong> 2, assume that a restaurant serves an average of 5,000<br />
bottles of wine per year. The st<strong>and</strong>ard deviation of the annual dem<strong>and</strong> for wine is 1,000<br />
bottles. The annual holding cost for a bottle of wine is $1. It costs $10 to place an order for<br />
wine, <strong>and</strong> it takes an average of three weeks (with a st<strong>and</strong>ard deviation of one week) for the<br />
wine to arrive.<br />
1. Assume that when the restaurant is out of wine it incurs a penalty of $5 as the result of<br />
lost goodwill. Also, the restaurant earns a profit of $2 per bottle of wine. Determine an<br />
optimal ordering policy for the wine.<br />
2. Determine an inventory policy for wine that yields a 99-percent service level.<br />
3. A reorder point policy is often referred to as a two-bin policy. How can a reorder point<br />
policy be implemented in a situation in which two bins are used to store inventory?
Chapter 78<br />
Queuing Theory: The Mathematics<br />
of Waiting in Line<br />
Questions answered in this chapter:<br />
■ What factors affect the number of people <strong>and</strong> the time we spend waiting in line?<br />
■ What conditions should be met before analyzing the average number of people<br />
present or the average time spent in a queuing system?<br />
■ Why does variability degrade the performance of a queuing system?<br />
■ Can I easily determine the average time a person spends at airport security or waiting<br />
in line at a bank?<br />
We have all spent a lot of time waiting in lines, <strong>and</strong> you’ll soon see that a slight increase<br />
in service capacity can often greatly reduce the size of the lines we encounter. If you run<br />
a business, ensuring that your customers do not spend too much time waiting is important.<br />
Therefore, business people need to underst<strong>and</strong> the mathematics of wait time, usually<br />
referred to as queuing theory. In this chapter, I’ll show you how to determine the service<br />
capacity needed to provide adequate service.<br />
Answers to This Chapter’s Questions<br />
What factors affect the number of people <strong>and</strong> the time we spend waiting in line?<br />
In this chapter, I’ll address queuing problems in which all arriving customers wait in one line<br />
for the first available service person. (To keep things simple, I’ll refer to service people as<br />
servers.) This model is a fairly accurate representation of the situations you face when you<br />
wait at a bank, at an airport security line, or at the post office. By the way, the idea of having<br />
customers wait in one line started about 1970, when banks <strong>and</strong> post-office branches realized<br />
that although waiting in one line does not reduce the average time customers spend waiting,<br />
it does reduce the variability of the time they spend in line, thereby creating a “fairer” system.<br />
Three main factors influence the time you spend in a queuing system:<br />
■ The number of servers Clearly, the more servers, the less time on average customers<br />
spend in line, <strong>and</strong> fewer people on average will be present in the line.<br />
■ The mean <strong>and</strong> the st<strong>and</strong>ard deviation of the time between arrivals The time<br />
between arrivals is called interarrival time. If the average interarrival time increases,<br />
the number of arrivals decreases, which results in shorter lines <strong>and</strong> less time spent in<br />
619
620 Microsoft Excel 2010: <strong>Data</strong> <strong>Analysis</strong> <strong>and</strong> <strong>Business</strong> Modeling<br />
a queuing system. As you’ll soon see, an increase in st<strong>and</strong>ard deviation of interarrival<br />
times increases the average time a customer spends in a queuing system <strong>and</strong> the<br />
average number of customers present.<br />
■ The mean <strong>and</strong> the st<strong>and</strong>ard deviation of the time needed to complete<br />
service If the average service time increases, you will see an increase in the average<br />
time a customer spends in the system <strong>and</strong> in the number of customers present. As<br />
you’ll see, an increase in the st<strong>and</strong>ard deviation of service times increases the average<br />
time a customer spends in a queuing system <strong>and</strong> the average number of customers<br />
present.<br />
What conditions should be met before analyzing the average number of people present<br />
or the average time spent in a queuing system?<br />
When analyzing the time people spend waiting in lines, mathematicians talk about steady<br />
state characteristics of a system. Essentially, steady state means that a system has operated<br />
for a long time. More specifically, analysts would like to know the value of the following<br />
quantities in the steady state:<br />
■ W=Average time a customer spends in the system<br />
■ W q =Average time a customer spends waiting in line before the customer is served<br />
■ L=Average number of customers present in the system<br />
■ L q =Average number of customers waiting in line<br />
By the way, it is always true that L=(1/mean interarrival time)*W <strong>and</strong> L q =(1/mean interarrival<br />
time)*W q .<br />
To discuss the steady state of a queuing system meaningfully, the following must be the case:<br />
■ The mean <strong>and</strong> st<strong>and</strong>ard deviation of both the interarrival times <strong>and</strong> the service times<br />
changes little over time. The technical phrase is that the distribution of interarrival <strong>and</strong><br />
service times is stationary over time.<br />
■ (1/mean service time)*(number of servers)>(1/(mean interarrival time)). I’ll refer to this<br />
equation as Equation 1.<br />
Essentially, if Equation 1 is true, you can serve more people per hour than are arriving.<br />
For example, if mean service time equals 2 minutes (or 1/30 of an hour), <strong>and</strong> mean<br />
interarrival time equals 1 minute (or 1/60 of an hour), Equation 1 tells you that<br />
30*(number of servers)>60, or that the number of servers must be greater than or equal to 3<br />
for a steady state to exist. If you cannot serve customers faster than they arrive, eventually<br />
you fall behind <strong>and</strong> never catch up, resulting in an infinite line.
Chapter 78 Queuing Theory: The Mathematics of Waiting in Line 621<br />
Why does variability degrade the performance of a queuing system?<br />
To see why variability degrades the performance of a queuing system, consider a one-server<br />
system in which customers arrive every 2 minutes <strong>and</strong> service times always equal 2 minutes.<br />
There will never be more than one customer in the system. Now suppose that customers<br />
arrive every 2 minutes, but half of all service times are 0.5 minutes <strong>and</strong> half are 3.5 minutes.<br />
Even though arrivals are totally predictable, the uncertainty in service time means that eventually<br />
the server falls behind <strong>and</strong> a line forms. For example, if the first four customers have<br />
3.5 minute service times, after 12 minutes, four customers are waiting, which is illustrated in<br />
the following table.<br />
Time Event Present after event<br />
0 minutes Arrival 1 person<br />
2 minutes Arrival 2 people<br />
3.5 minutes Service completed 1 person<br />
4 minutes Arrival 2 people<br />
6 minutes Arrival 3 people<br />
7 minutes Service completed 2 people<br />
8 minutes Arrival 3 people<br />
10 minutes Arrival 4 people<br />
10.5 minutes Service completed 3 people<br />
12 minutes Arrival 4 people<br />
Can I easily determine the average time a person spends at airport security or waiting in<br />
line at a bank?<br />
The Model worksheet in the file Queuingtemplate.xlsx contains a template that you can use<br />
to determine approximate values for L, W, L q , <strong>and</strong> W q (usually within 10 percent of their true<br />
value). The worksheet is shown in Figure 78-1.<br />
FigURE 78-1 Queuing template.
622 Microsoft Excel 2010: <strong>Data</strong> <strong>Analysis</strong> <strong>and</strong> <strong>Business</strong> Modeling<br />
After you enter the following data, the template computes W q , L q , W, <strong>and</strong> L. The parameters<br />
in cells B6:B9 can easily be estimated by using past data:<br />
■ Number of servers (cell B5)<br />
■ Mean interarrival time (cell B6)<br />
■ Mean service time (cell B7)<br />
■ St<strong>and</strong>ard deviation of interarrival times (cell B8)<br />
■ St<strong>and</strong>ard deviation of service times (cell B9)<br />
Here’s an example of the template in action. You want to determine how the operating<br />
characteristics of an airline security line during the 9:00 A.M. to 5:00 P.M. shift depend on the<br />
number of agents working. In the Queuing <strong>Data</strong> worksheet in the file Queuingtemplate.xlsx,<br />
shown in Figure 78-2, I’ve tabulated interarrival times <strong>and</strong> service times. (Some rows have<br />
been hidden.)<br />
FigURE 78-2 Airline interarrival <strong>and</strong> service times.<br />
By copying from cell B1 to C1 the formula AVERAGE(B4:B62), you find the mean interarrival<br />
time is 12.864 seconds <strong>and</strong> the mean service time is 77.102 seconds. Because mean service<br />
time is almost six times as large as mean interarrival time, you need at least six agents<br />
to guarantee a steady state. Copying from cell B2 to C2 the formula STDEV.S(B4:B62) tells<br />
you that the st<strong>and</strong>ard deviation of the interarrival times is 4.439 seconds, <strong>and</strong> the st<strong>and</strong>ard<br />
deviation of the service times is 48.051 seconds.
Chapter 78 Queuing Theory: The Mathematics of Waiting in Line 623<br />
Returning to the queuing template in the Model worksheet, if you enter these values in cells<br />
B6:B9 <strong>and</strong> enter six servers in cell B5, you find that disaster ensues. In the steady state, nearly<br />
236 people will be in line (cell B19). You’ve probably been at the airport in this situation.<br />
I used a one-way data table (shown in Figure 78-3) to determine how changing the number<br />
of agents affects the system’s performance. In cells F10:F14, I entered the number of agents<br />
to consider (6 through 10). In cell G9, I enter the formula to compute L(=B19), <strong>and</strong> in H9,<br />
I enter the formula to compute W(=B18). Next, I select the table range (F8:H14) <strong>and</strong> then<br />
click <strong>Data</strong> Table from the What-If <strong>Analysis</strong> menu on the <strong>Data</strong> tab. After choosing cell B5 (the<br />
number of servers) as the row input cell, I obtain the data table shown in Figure 78-3. Notice<br />
that adding just one ticket agent to the original six agents reduces the expected number<br />
of customers present in line from 236 to fewer than 7. Adding the seventh agent reduces a<br />
customer’s average time in the system from 3,038 seconds (50.6 minutes) to 89 seconds (1.5<br />
minutes). This example shows that a small increase in service capacity can greatly improve the<br />
performance of a queuing system.<br />
FigURE 78-3 Sensitivity analysis for an airport security line.<br />
In cells F16:K22, I used a two-way data table to examine the sensitivity of the average time in<br />
the system (W) to changes in the number of servers <strong>and</strong> st<strong>and</strong>ard deviation of service times.<br />
The row input cell is B5, <strong>and</strong> the column input cell is B9. When seven agents are working, an<br />
increase in the st<strong>and</strong>ard deviation of service times from 40 seconds to 90 seconds results in a<br />
29 percent increase in the mean time in the system (from 86.2 seconds to 111.8 seconds).<br />
Note Readers who are interested in a more extensive discussion of the queuing theory should<br />
refer to my book Operations Research: Applications <strong>and</strong> Algorithms (Duxbury Press, 2007).
624 Microsoft Excel 2010: <strong>Data</strong> <strong>Analysis</strong> <strong>and</strong> <strong>Business</strong> Modeling<br />
Problems<br />
A bank has six tellers. Use the following information to answer Problems 1–4:<br />
■ Mean service time equals 1 minute.<br />
■ Mean interarrival time equals 25 seconds.<br />
■ St<strong>and</strong>ard deviation of service times equals 1 minute.<br />
■ St<strong>and</strong>ard deviation of interarrival times equals 10 seconds.<br />
1. Determine the average time a customer waits in line.<br />
2. On average, how many customers are present in the bank line?<br />
3. Would you recommend adding more tellers?<br />
4. Suppose it costs $20 per hour to have a teller working <strong>and</strong> you value a customer’s time<br />
at $15 per hour. How many tellers should you have working?<br />
5. Thirty women work on the fifth floor of a business school. Assume each woman uses<br />
the restroom three times a day (the office is open from 8 A.M. to 5 P.M.), <strong>and</strong> each visit<br />
takes 180 seconds on average, with a st<strong>and</strong>ard deviation of 90 seconds. Assume the<br />
st<strong>and</strong>ard deviation of time between arrivals to the restroom is 5 minutes. How many<br />
toilets would you recommend for the woman’s restroom?
Chapter 79<br />
Estimating a Dem<strong>and</strong> Curve<br />
Questions answered in this chapter:<br />
■ What do I need to know to price a product?<br />
■ What is the meaning of elasticity of dem<strong>and</strong>?<br />
■ Is there any easy way to estimate a dem<strong>and</strong> curve?<br />
■ What does a dem<strong>and</strong> curve tell us about a customer’s willingness to pay for our<br />
product?<br />
Every business must determine a price for each of its products. Pricing a product properly is<br />
difficult. In Chapter 80, “Pricing Products by Using Tie-Ins,” <strong>and</strong> Chapter 81, “Pricing Products<br />
by Using Subjectively Determined Dem<strong>and</strong>,” I’ll describe some simple models that might aid<br />
you in pricing a product to maximize profitability. For further insights into pricing, refer to<br />
the excellent book Power Pricing, by Robert J. Dolan <strong>and</strong> Hermann Simon (Free Press, 1996).<br />
Answers to This Chapter’s Questions<br />
What do i need to know to price a product?<br />
Let’s consider a product such as a c<strong>and</strong>y bar. In order to determine a profit-maximizing price,<br />
you need to know two things:<br />
■ The variable cost of producing each unit of the product (I’ll call this UC).<br />
■ The product’s dem<strong>and</strong> curve. Simply put, a dem<strong>and</strong> curve tells you the number of units<br />
of a product a customer will dem<strong>and</strong> at each price. In short, if you charge a price of $p<br />
per unit, the dem<strong>and</strong> curve gives you a number D(p), which equals the number of units<br />
of the product that will be dem<strong>and</strong>ed at price $p. Of course, a firm’s dem<strong>and</strong> curve is<br />
constantly changing <strong>and</strong> often depends on factors beyond the firm’s control (such as<br />
the state of the economy <strong>and</strong> a competitor’s price).<br />
After you know UC <strong>and</strong> the dem<strong>and</strong> curve, the profit corresponding to a price of $p is simply<br />
(p–UC)*D(p). After you have an equation for D(p), which gives the quantity of the product<br />
dem<strong>and</strong>ed for each price, you can use the Microsoft Excel Solver feature to find the profitmaximizing<br />
price, which I’ll show you how to do in Chapters 80 <strong>and</strong> 81.<br />
625
626 Microsoft Excel 2010: <strong>Data</strong> <strong>Analysis</strong> <strong>and</strong> <strong>Business</strong> Modeling<br />
What is the meaning of elasticity of dem<strong>and</strong>?<br />
Given a dem<strong>and</strong> curve, the price elasticity for dem<strong>and</strong> is the percentage decrease in<br />
dem<strong>and</strong> resulting from a 1 percent increase in price. When elasticity is larger than 1 percent,<br />
dem<strong>and</strong> is price elastic. When dem<strong>and</strong> is price elastic, a price cut increases revenue. When<br />
elasticity is less than 1 percent, dem<strong>and</strong> is price inelastic. When dem<strong>and</strong> is price inelastic, a<br />
price cut decreases revenue. Here are some observed estimates of elasticities:<br />
■ Salt, 0.1 (very inelastic)<br />
■ Coffee, 0.25 (inelastic)<br />
■ Legal fees, 0.4 (inelastic)<br />
■ TV sets, 1.2 (slightly elastic)<br />
■ Restaurant meals, 2.3 (elastic)<br />
■ Foreign travel, 4.0 (very elastic)<br />
A 1-percent decrease in the cost of foreign travel, for example, will result in a 4-percent<br />
increase in dem<strong>and</strong> for foreign travel.<br />
is there any easy way to estimate a dem<strong>and</strong> curve?<br />
Using q to represent the quantity dem<strong>and</strong>ed of a product, the two most commonly used<br />
forms for estimating dem<strong>and</strong> curves are as follows:<br />
■ Linear dem<strong>and</strong> curve In this case, dem<strong>and</strong> follows a straight line relationship of the<br />
form q=a–bp. For example, q=10–p is a linear dem<strong>and</strong> curve. (Here a <strong>and</strong> b can be<br />
determined by using a method that I’ll describe later in the chapter.) When the dem<strong>and</strong><br />
curve is linear, the elasticity is constantly changing.<br />
■ Power dem<strong>and</strong> curve In this situation, the dem<strong>and</strong> curve is described by a power<br />
curve of the form q=ap b , b
FigURE 79-1 Fitting a linear dem<strong>and</strong> curve.<br />
Chapter 79 Estimating a Dem<strong>and</strong> Curve 627<br />
Given two points, you know that a unique straight line passes through those two points, <strong>and</strong><br />
you actually know two points on the dem<strong>and</strong> curve. One point is p=100 <strong>and</strong> q=500. Because<br />
elasticity of dem<strong>and</strong> equals 2, a 1-percent increase in price results in a 2-percent decrease<br />
in dem<strong>and</strong>. Thus, if p=101 (a 1-percent increase), dem<strong>and</strong> drops by 2 percent of 500 (10<br />
units) to 490. Thus p=101 <strong>and</strong> q=490 is a second point on the dem<strong>and</strong> curve. You can now<br />
use the Excel trendline to find the straight line that passes through the points (100,500) <strong>and</strong><br />
(101,490).<br />
You begin by entering these points in the worksheet in the cell range D5:E6, as shown in<br />
Figure 79-1. Then you select the range D4:E6, <strong>and</strong> on the ribbon, in the Charts group on the<br />
Insert tab, choose Scatter, Scatter With Straight Lines. After selecting this option for a Scatter<br />
chart, you see the graph has a positive slope. This implies that higher prices lead to higher<br />
dem<strong>and</strong>, which cannot be correct. The problem is that with only two data points, Excel assumes<br />
that the data points you want to graph are in separate columns, not separate rows.<br />
To be sure that Excel underst<strong>and</strong>s that the individual points are in separate rows, click inside<br />
the graph, <strong>and</strong> on the ribbon, click the Design tab in the Chart Tools section, <strong>and</strong> then click<br />
Switch Row/Column in the <strong>Data</strong> section of the Design tab. (Note that by clicking the Select<br />
<strong>Data</strong> button, you can change the source data that generates your chart.) Now you right-click<br />
one of the points, click Add Trendline, <strong>and</strong> then select the Linear <strong>and</strong> the Display Equation<br />
On Chart options. After clicking OK in the Add Trendline dialog box, you will see the straight<br />
line plot, complete with the equation shown in Figure 79-1. Because x is price <strong>and</strong> y is dem<strong>and</strong>,<br />
the equation for the dem<strong>and</strong> curve is q=1500–10p. This equation means that each $1<br />
increase in price costs you 10 units of dem<strong>and</strong>. Of course, dem<strong>and</strong> cannot be linear for all<br />
values of p because for large values of p, a linear dem<strong>and</strong> curve will yield negative dem<strong>and</strong>.
628 Microsoft Excel 2010: <strong>Data</strong> <strong>Analysis</strong> <strong>and</strong> <strong>Business</strong> Modeling<br />
For prices near the current price, however, the linear dem<strong>and</strong> curve is usually a good<br />
approximation of the product’s true dem<strong>and</strong> curve.<br />
As a second example, let’s again assume that a product is currently selling for $100 <strong>and</strong><br />
dem<strong>and</strong> equals 500 units. The product’s price elasticity for dem<strong>and</strong> is 2. Now let’s fit a<br />
power dem<strong>and</strong> curve to this information. See the file Powerfit.xlsx, shown in Figure 79-2.<br />
FigURE 79-2 Power dem<strong>and</strong> curve.<br />
In cell E3, I enter a trial value for a. Then, in cell D5, I enter the current price of $100. Because<br />
elasticity of dem<strong>and</strong> equals 2, we know that the dem<strong>and</strong> curve has the form q=ap -2 , where<br />
a is unknown. In cell E5, I enter the dem<strong>and</strong> for a price of $100, corresponding to the value<br />
of a in cell E3, with the formula a*D5^-2. Now I can use the Goal Seek comm<strong>and</strong> (for details,<br />
see Chapter 18, “The Goal Seek Comm<strong>and</strong>”) to determine the value of a that makes the dem<strong>and</strong><br />
for price $100 equal to 500 units. I simply set cell E5 to the value 500 by changing cell<br />
E3. I find that a value for a of 5 million yields a dem<strong>and</strong> of 500 at a price of $100. Thus, the<br />
dem<strong>and</strong> curve (graphed in Figure 79-2) is given by q=5,000,000p -2 . For any price, the price<br />
elasticity of dem<strong>and</strong> on this dem<strong>and</strong> curve equals 2.<br />
What does a dem<strong>and</strong> curve tell us about a customer’s willingness to pay for our<br />
product?<br />
Let’s suppose you are trying to sell a software program to a Fortune 500 company. Let q<br />
equal the number of copies of the program the company dem<strong>and</strong>s, <strong>and</strong> let p equal the price<br />
charged for the software. Suppose you have estimated that the dem<strong>and</strong> curve for software<br />
is given by q=400–p. Clearly, your customer is willing to pay less for each additional unit<br />
of the software program. Locked inside this dem<strong>and</strong> curve is information about how much<br />
the company is willing to pay for each unit of the program. This information is crucial for<br />
maximizing profitability of sales.
Chapter 79 Estimating a Dem<strong>and</strong> Curve 629<br />
Let’s rewrite the dem<strong>and</strong> curve as p=400–q. Thus, when q=1, p=$399, <strong>and</strong> so on. Now let’s<br />
try <strong>and</strong> figure out the value the customer attaches to each of the first two units of the program.<br />
Assuming that the customer is rational, the customer will buy a unit if <strong>and</strong> only if the<br />
value of the unit exceeds your price. At a price of $400, dem<strong>and</strong> equals 0, so the first unit<br />
cannot be worth $400. At a price of $399, however, dem<strong>and</strong> equals 1 unit. Therefore, the<br />
first unit must be worth something between $399 <strong>and</strong> $400. Similarly, at a price of $399,<br />
the customer does not purchase the second unit. At a price of $398, however, the customer<br />
is purchasing two units, so the customer does purchase the second unit. Therefore, the<br />
customer values the second unit somewhere between $399 <strong>and</strong> $398.<br />
It can be shown that the best approximation of the value of the ith unit purchased by the<br />
customer is the price that makes dem<strong>and</strong> equal to i–0.5. For example, by setting q equal to<br />
0.5, the value of the first unit is 400–0.5=$399.50. Similarly, by setting q=1.5, the value of the<br />
second unit is 400–1.5=$398.50.<br />
Problems<br />
1. Suppose you are charging $60 for a board game you invented <strong>and</strong> have sold three<br />
thous<strong>and</strong> copies during the last year. Elasticity for board games is known to equal 3.<br />
Use this information to determine a linear <strong>and</strong> power dem<strong>and</strong> curve.<br />
2. For each of your answers in Problem 1, determine the value consumers place on the<br />
two thous<strong>and</strong>th unit purchased of your game.
Chapter 80<br />
Pricing Products by Using Tie-Ins<br />
Question answered in this chapter:<br />
■ How does the fact that customers buy razor blades as well as razors affect the<br />
profit-maximizing price of razors?<br />
Certain consumer product purchases frequently result in the purchase of related products,<br />
or tie-ins. Here are some examples:<br />
Original purchase Tie-in product<br />
Razor Razor blades<br />
Men’s suit Shirt <strong>and</strong>/or tie<br />
Personal computer Software training manual<br />
Video game console Video game<br />
Using the techniques I described in Chapter 79, “Estimating a Dem<strong>and</strong> Curve,” it’s easy to<br />
determine a dem<strong>and</strong> curve for the product that’s originally purchased. You can then use the<br />
Microsoft Excel Solver to determine the original product price that maximizes the sum of the<br />
profit earned from the original <strong>and</strong> the tie-in products. The following example shows how<br />
this analysis is done.<br />
Answer to This Chapter’s Question<br />
How does the fact that customers buy razor blades as well as razors affect the<br />
profit-maximizing price of razors?<br />
Suppose that you’re currently charging $5.00 for a razor <strong>and</strong> you’re selling 6 million razors.<br />
Assume that the variable cost of producing a razor is $2.00. Finally, suppose that the price<br />
elasticity of dem<strong>and</strong> for razors is 2. What price should you charge for razors?<br />
Let’s assume (incorrectly) that no purchasers of razors buy blades. You determine the<br />
dem<strong>and</strong> curve (assuming a linear dem<strong>and</strong> curve) as shown in Figure 80-1. (You can find this<br />
data <strong>and</strong> the chart on the No Blades worksheet in the file Razors<strong>and</strong>blades.xlsx.) Two points<br />
on the dem<strong>and</strong> curve are price=$5.00, dem<strong>and</strong>=6 million razors <strong>and</strong> price=$5.05 (an increase<br />
of 1 percent), dem<strong>and</strong>=5.88 million (2 percent less than 6 million). After drawing a chart <strong>and</strong><br />
inserting a linear trendline as shown in Chapter 79, you find the dem<strong>and</strong> curve equation is<br />
y=18–2.4x. Because x equals price <strong>and</strong> y equals dem<strong>and</strong>, you can write the dem<strong>and</strong> curve for<br />
razors as follows: dem<strong>and</strong> (in millions)=18–2.4(price).<br />
631
632 Microsoft Excel 2010: <strong>Data</strong> <strong>Analysis</strong> <strong>and</strong> <strong>Business</strong> Modeling<br />
FigURE 80-1 Determining the profit-maximizing price for razors.<br />
I associate the names in cell C6 <strong>and</strong> the range C9:C11 with cells D6 <strong>and</strong> D9:D11. Next, I<br />
enter a trial price in D9 <strong>and</strong> determine dem<strong>and</strong> for that price in cell D10 with the formula<br />
18-2.4*price. Then I determine in cell D11 the profit for razors by using the formula<br />
dem<strong>and</strong>*(price–unit_cost).<br />
Next, I use Solver to determine the profit-maximizing price. The Solver Parameters dialog box<br />
is shown in Figure 80-2.<br />
FigURE 80-2 Solver Parameters dialog box set up for maximizing razor profit.<br />
I maximize the profit cell (cell D11) by changing the price (cell D9). The model is not linear<br />
because the target cell multiplies together two quantities—dem<strong>and</strong> <strong>and</strong> (price–cost)—each
Chapter 80 Pricing Products by Using Tie-Ins 633<br />
depending on the changing cell. Solver finds that charging $4.75 for a razor maximizes profit.<br />
(Maximum profit is $18.15 million.)<br />
Now let’s suppose that the average purchaser of a razor buys 50 blades <strong>and</strong> that you earn<br />
$0.15 of profit per blade purchased. How does this change the price you should charge for a<br />
razor? Assume that the price of a blade is fixed. (In Problem 3 at the end of the chapter, the<br />
blade price changes.) The analysis is in the Blades worksheet, which is shown in Figure 80-3.<br />
FigURE 80-3 Price for razors with blade profit included.<br />
I used the Create From Selection comm<strong>and</strong> in the Defined Names group on the Formulas<br />
tab to associate the names in cells C6:C11 with cells D6:D11. (For example, cell D10 is named<br />
Dem<strong>and</strong>.)<br />
Note Astute readers will recall that I also named cell D10 of the No Blades worksheet Dem<strong>and</strong>.<br />
What does Excel do when you use the range name Dem<strong>and</strong> in a formula? Excel simply refers to<br />
the cell named Dem<strong>and</strong> in the current worksheet. In other words, when you use the range name<br />
Dem<strong>and</strong> in the Blades worksheet, Excel refers to cell D10 of that worksheet <strong>and</strong> not to cell D10 in<br />
the No Blades worksheet.<br />
In cells D7 <strong>and</strong> D8, I entered the relevant information about blades. In D9, I entered a<br />
trial price for razors, <strong>and</strong> in D10 I computed dem<strong>and</strong> with the formula 18-2.4*price. Next,<br />
in cell D11, I computed total profit from razors <strong>and</strong> blades with the formula<br />
dem<strong>and</strong>*(price–unit_cost)+dem<strong>and</strong>*blades_per_razor*profit_per_blade. Notice that<br />
dem<strong>and</strong>*blades_per_razor*profit_per_blade is the profit from blades.<br />
The Solver setup is exactly as was shown earlier in Figure 80-2: change the price to maximize<br />
the profit. Of course, now the profit formula includes the profit earned from blades. Excel<br />
shows that profit is maximized by charging only $1.00 (half the variable cost!) for a razor.<br />
This price results from making so much money from blades. You are much better off
634 Microsoft Excel 2010: <strong>Data</strong> <strong>Analysis</strong> <strong>and</strong> <strong>Business</strong> Modeling<br />
ensuring that many people have razors even though you lose $1.00 on each razor sold. Many<br />
companies do not underst<strong>and</strong> the importance of the profit from tie-in products. This leads<br />
them to overprice their primary product <strong>and</strong> not maximize their total profit.<br />
Problems<br />
Note In all of the following problems, assume a linear dem<strong>and</strong> curve.<br />
1. You are trying to determine the profit-maximizing price for a video game console.<br />
Currently, you are charging $180 <strong>and</strong> selling 2 million consoles per year. It costs $150 to<br />
produce a console, <strong>and</strong> price elasticity of dem<strong>and</strong> for consoles is 3. What price should<br />
you charge for a console?<br />
2. Now assume that, on average, a purchaser of your video game console buys 10 video<br />
games <strong>and</strong> you earn $10 profit on each video game. What is the correct price for<br />
consoles?<br />
3. In the razor <strong>and</strong> blade example, suppose the cost to produce a blade is $0.20. If you<br />
charge $0.35 for a blade, a customer buys an average of 50 blades. Assume the price<br />
elasticity of dem<strong>and</strong> for blades is 3. What price should you charge for a razor <strong>and</strong> for a<br />
blade?<br />
4. You are managing a movie theater that can h<strong>and</strong>le up to eight thous<strong>and</strong> patrons per<br />
week. The current dem<strong>and</strong>, price, <strong>and</strong> elasticity for ticket sales, popcorn, soda, <strong>and</strong><br />
c<strong>and</strong>y are given in Figure 80-4. The theater keeps 45 percent of ticket revenues. Unit<br />
cost per ticket, popcorn sales, c<strong>and</strong>y sales, <strong>and</strong> soda sales are also given. Assuming<br />
linear dem<strong>and</strong> curves, how can the theater maximize profits? Dem<strong>and</strong> for foods is the<br />
fraction of patrons who purchase the given food.<br />
FigURE 80-4 Movie problem data.<br />
5. A prescription drug is produced in the United States <strong>and</strong> sold internationally. Each unit<br />
of the drug costs $60 to produce. In the German market, you are selling the drug for<br />
150 euros per unit. The current exchange rate is 0.667 U.S. dollars per euro. Current<br />
dem<strong>and</strong> for the drug is 100 units, <strong>and</strong> the estimated elasticity is 2.5. Assuming a linear<br />
dem<strong>and</strong> curve, determine the appropriate sales price (in euros) for the drug.
Chapter 81<br />
Pricing Products by Using<br />
Subjectively Determined Dem<strong>and</strong><br />
Questions answered in this chapter:<br />
■ Sometimes I don’t know the price elasticity for a product. In other situations, I don’t<br />
believe a linear or power dem<strong>and</strong> curve is relevant. Can I still estimate a dem<strong>and</strong> curve<br />
<strong>and</strong> use Solver to determine a profit-maximizing price?<br />
■ How can a small drugstore determine the profit-maximizing price for lipstick?<br />
Answer to This Chapter’s Questions<br />
Sometimes i don’t know the price elasticity for a product. in other situations, i don’t<br />
believe a linear or power dem<strong>and</strong> curve is relevant. Can i still estimate a dem<strong>and</strong><br />
curve <strong>and</strong> use Solver to determine a profit-maximizing price?<br />
In situations when you don’t know the price elasticity for a product or don’t think you can<br />
rely on a linear or power dem<strong>and</strong> curve, a good way to determine a product’s dem<strong>and</strong> curve<br />
is to identify the lowest price <strong>and</strong> highest price that seem reasonable. You can then try to estimate<br />
the product’s dem<strong>and</strong> with the high price, the low price, <strong>and</strong> a price midway between<br />
the high <strong>and</strong> low prices. Given these three points on the product’s dem<strong>and</strong> curve, you can<br />
use the Microsoft Excel trendline feature to fit a quadratic dem<strong>and</strong> curve with the following<br />
formula (which I’ll call Equation 1):<br />
Dem<strong>and</strong>=a(price) 2 +b(price)+c<br />
For any three specified points on the dem<strong>and</strong> curve, values of a, b, <strong>and</strong> c exist that will make<br />
Equation 1 exactly fit the three specified points. Because Equation 1 fits three points on the<br />
dem<strong>and</strong> curve, it seems reasonable to believe that the equation will give an accurate representation<br />
of dem<strong>and</strong> for other prices. You can then use Equation 1 <strong>and</strong> Solver to determine<br />
maximum profit, which is given by the formula (price–unit cost)*dem<strong>and</strong>. The following<br />
example shows how this process works.<br />
How can a small drugstore determine the profit-maximizing price for lipstick?<br />
Let’s suppose that a drugstore pays $0.90 for each unit of lipstick it orders. The store is<br />
considering charging from $1.50 through $2.50 for a unit of lipstick. The store thinks that at a<br />
price of $1.50, it will sell 60 units per week. (See Figure 81-1 <strong>and</strong> the file Lipstickprice.xlsx.) At<br />
a price of $2.00, the store thinks it will sell 51 units per week, <strong>and</strong> at a price of $2.50, 20 units<br />
per week. What price should the store charge for lipstick?<br />
635
636 Microsoft Excel 2010: <strong>Data</strong> <strong>Analysis</strong> <strong>and</strong> <strong>Business</strong> Modeling<br />
FigURE 81-1 Lipstick pricing model.<br />
You begin by entering the three points with which you’ll chart the dem<strong>and</strong> curve in the cell<br />
range E3:F6. After selecting E3:F6, click the Charts group on the ribbon’s Insert tab, <strong>and</strong> then<br />
select the first option for a Scatter chart. You can then right-click a data point <strong>and</strong> select Add<br />
Trendline. In the Format Trendline dialog box (see Figure 81-2), choose Polynomial <strong>and</strong> select<br />
2 in the Order box (to obtain a quadratic curve of the form of Equation 1). Then select the<br />
option Display Equation On Chart.<br />
FigURE 81-2 Configuring the Format Trendline dialog box for selecting polynomial dem<strong>and</strong> curve.
Chapter 81 Pricing Products by Using Subjectively Determined Dem<strong>and</strong> 637<br />
Excel creates the chart shown in Figure 81-1. The estimated dem<strong>and</strong> curve (Equation 2) is<br />
Dem<strong>and</strong>=–44*Price 2 +136*Price–45.<br />
Next, you insert a trial price in cell I2. You compute product dem<strong>and</strong> by using Equation 2 in<br />
cell I3 with the formula –44*price^2+136*price–45. (I named cell I2 Price.) Then you compute<br />
weekly profit from lipstick sales in cell I4 with the formula dem<strong>and</strong>*(price–unit_cost).<br />
(Cell E2 is named Unit_Cost, <strong>and</strong> cell I3 is named Dem<strong>and</strong>.) Then you use Solver to determine<br />
the price that maximizes profit. The Solver Parameters dialog box is shown in Figure 81-3.<br />
Note that I constrain the price to be from the lowest through the highest specified prices<br />
($1.50 through $2.50). If you allow Solver to consider prices outside this range, the quadratic<br />
dem<strong>and</strong> curve might slope upward, which implies that a higher price would result in larger<br />
dem<strong>and</strong>. This result is unreasonable, which is why you should constrain the price.<br />
FigURE 81-3 Configuring the Solver Parameters dialog box to calculate lipstick pricing.<br />
The result is that the drugstore should charge $2.04 for a unit of lipstick. This yields sales of<br />
49.4 units per week <strong>and</strong> a weekly profit of $56.24.<br />
The approach to pricing outlined in this chapter requires no knowledge of the concept of<br />
price elasticity. Inherently, the Solver considers the elasticity for each price when it determines<br />
the profit-maximizing price. This approach can easily be applied by organizations<br />
that sell thous<strong>and</strong>s of different products. The only data that needs to be specified for each<br />
product is its variable cost <strong>and</strong> the three given points on the dem<strong>and</strong> curve.
638 Microsoft Excel 2010: <strong>Data</strong> <strong>Analysis</strong> <strong>and</strong> <strong>Business</strong> Modeling<br />
Problems<br />
1. Suppose it costs $250 to produce a video game console. A price from $200 through<br />
$400 is under consideration. Estimated dem<strong>and</strong> for the game console is shown in the<br />
following table.<br />
Price Dem<strong>and</strong> (in millions)<br />
$200 2<br />
$300 0.9<br />
$400 0.2<br />
What price should you charge for a game console?<br />
2. This problem uses the dem<strong>and</strong> information given in Problem 1. Each game owner buys<br />
an average of 10 video games. You earn $10 profit per video game. What price should<br />
you charge for the game console?<br />
3. You are trying to determine the correct price for a new weekly magazine. The variable<br />
cost of printing <strong>and</strong> distributing a copy of the magazine is $0.50. You are thinking<br />
of charging from $0.50 through $1.30 per copy. The estimated weekly sales of the<br />
magazine are shown in the following table.<br />
Price Dem<strong>and</strong> (in millions)<br />
$0.50 2<br />
$0.90 1.2<br />
$1.30 0.3<br />
In addition to sales revenue from the magazine, you can charge $30 per one thous<strong>and</strong><br />
copies sold for each of the 20 pages of advertising in each week’s magazine. What price<br />
should you charge for the magazine?
Chapter 82<br />
Nonlinear Pricing<br />
Questions answered in this chapter:<br />
■ What is linear pricing?<br />
■ What is nonlinear pricing?<br />
■ What is bundling, <strong>and</strong> how can it increase profitability?<br />
■ How can I find a profit-maximizing nonlinear pricing plan?<br />
Answers to This Chapter’s Questions<br />
What is linear pricing?<br />
In Chapter 80, “Pricing Products by Using Tie-Ins,” <strong>and</strong> Chapter 81, “Pricing Products by<br />
Using Subjectively Determined Dem<strong>and</strong>,” I show how to determine a profit-maximizing price<br />
for a product. In those chapters’ examples, however, I make the implicit assumption that no<br />
matter how many units a customer purchases, the customer is charged the same amount per<br />
unit. This model is known as linear pricing because the cost of buying x units is a straight line<br />
function of x; namely, cost of x units=(unit price)*x. You will see in this chapter that nonlinear<br />
pricing can often greatly increase a company’s profit.<br />
What is nonlinear pricing?<br />
A nonlinear pricing scheme simply means that the cost of buying x units is not a straight line<br />
function of x. We have all encountered nonlinear pricing strategies. Here are some examples:<br />
■ Quantity discounts The first five units might cost $20 each <strong>and</strong> the remaining units<br />
$12 each. Quantity discounts are commonly used by companies selling software <strong>and</strong><br />
computers. An example of the cost of purchasing x units is shown in the Nonlinear<br />
Pricing Examples worksheet in the file Nlp.xlsx, which is shown in Figure 82-1. Notice<br />
that the graph has a slope of 20 for five or fewer units purchased <strong>and</strong> a slope of 12 for<br />
more than five units purchased.<br />
639
640 Microsoft Excel 2010: <strong>Data</strong> <strong>Analysis</strong> <strong>and</strong> <strong>Business</strong> Modeling<br />
FigURE 82-1 Cost of quantity discount plan.<br />
■ Two-part tariff When you join a country club, you usually pay a fixed fee for joining<br />
the club <strong>and</strong> then a fee for each round of golf you play. Suppose that your country<br />
club charges a membership fee of $500 per year <strong>and</strong> charges $20 per round of golf.<br />
This type of pricing strategy is called a two-part tariff. For this pricing policy, the cost<br />
of purchasing a given number of rounds of golf is shown in Figure 82-2. Again, look at<br />
the Nonlinear Pricing Examples worksheet in Nlp.xlsx. Note that the graph has a slope<br />
of 520 from zero through one unit purchased <strong>and</strong> a slope of 20 for more than one unit<br />
purchased. Because a straight line must always have the same slope, you can see that a<br />
two-part tariff is highly nonlinear.<br />
FigURE 82-2 Cost of two-part tariff.<br />
What is bundling, <strong>and</strong> how can it increase profitability?<br />
Price bundling involves offering a customer a set of products for a price less than the sum<br />
of the products’ individual prices. To analyze why bundling works, you need to underst<strong>and</strong><br />
how a rational consumer makes decisions. For each product combination available, a rational<br />
consumer looks at the value of what you are selling <strong>and</strong> subtracts the cost to purchase
Chapter 82 Nonlinear Pricing 641<br />
it. This yields the consumer surplus of the purchase. A rational consumer buys nothing if the<br />
consumer surplus of each available option is negative. Otherwise, the consumer purchases<br />
the product combination having the largest consumer surplus.<br />
So how can bundling increase your profitability? Suppose that you sell computers <strong>and</strong><br />
printers <strong>and</strong> have two customers. The values each customer attaches to a computer <strong>and</strong><br />
a printer are shown here:<br />
Customer Computer value Printer value<br />
1 $1,000 $500<br />
2 $500 $1,000<br />
You only offer the computer <strong>and</strong> printer for sale separately. By charging $1,000 for a printer<br />
<strong>and</strong> for a computer, you will sell one printer <strong>and</strong> one computer <strong>and</strong> receive $2,000 in revenue.<br />
Now suppose that you offer the printer <strong>and</strong> computer in combination for $1,500. Each<br />
customer buys both the computer <strong>and</strong> the printer, <strong>and</strong> you receive $3,000 in revenue. By<br />
bundling the computer <strong>and</strong> printer, you can extract more of the consumer’s total valuation.<br />
Bundling works best if customer valuations for the bundled products are negatively correlated.<br />
In this example, the negative correlation between the values for the bundled products<br />
results because the customer who places a high value on a printer places a low value on<br />
a computer, <strong>and</strong> the customer who places a low value on a printer places a high value on<br />
a computer.<br />
When you go to a theme park such as Disneyl<strong>and</strong>, you don’t buy a ticket for each ride. You<br />
buy a ticket to enter the theme park or you don’t go. This is an example of pure bundling<br />
because the consumer does not have the option of paying for a subset of the offered products.<br />
This approach reduces lines (imagine a line at every ride) <strong>and</strong> also results in more profit.<br />
To see why this bundling approach increases profitability, suppose there is only one customer<br />
<strong>and</strong> that the number of rides the customer wants to go on is governed by a dem<strong>and</strong> curve<br />
that is calculated as (Number of rides)=20–2*(Price of ride). From the discussion of dem<strong>and</strong><br />
curves in Chapter 79, “Estimating a Dem<strong>and</strong> Curve,” you know that the value the consumer<br />
gives to the ith ride is the price that makes dem<strong>and</strong> equal to i–0.5. Thus, you know that<br />
i–0.5=20–2*(value of ride i) or, solving for the value of ride i, that (value of ride i)=10.25–(i/2).<br />
The first ride is worth $9.75, the second ride is worth $9.25, <strong>and</strong> so on to the twentieth ride,<br />
which is worth $0.25.<br />
Assume you charge a constant price per ride <strong>and</strong> that it costs $2 in variable costs per ride.<br />
You seek the profit-maximizing linear pricing scheme. In the OnePrice worksheet in the file<br />
Nlp.xlsx, shown in Figure 82-3, I show how to determine the profit-maximizing price per ride.
642 Microsoft Excel 2010: <strong>Data</strong> <strong>Analysis</strong> <strong>and</strong> <strong>Business</strong> Modeling<br />
FigURE 82-3 Profit-maximizing linear pricing scheme.<br />
I associate the range names in C8:C10 with cells D8:D10. I enter a trial price in cell D8 <strong>and</strong><br />
compute the number of ride tickets purchased in cell D9 with the formula 20–(2*D8). Then I<br />
compute the profit in cell D12 with the formula Dem<strong>and</strong>*(price–unit_cost). I can now use the<br />
Solver to maximize the value in D12 (profit) by changing cell D8 (price). A price of $6 results<br />
in eight ride tickets being purchased, <strong>and</strong> I earn a maximum profit of $32.<br />
Now let’s pretend that you’re like Disneyl<strong>and</strong> <strong>and</strong> offer only a bundle of 20 rides to the<br />
customer. You set a price equal to the sum of the customer’s valuations for each ride<br />
($9.75+$9.25+…$0.75+$0.25=$100.00). The customer values all 20 rides at $100.00, so<br />
the customer will buy a park entry ticket for $100.00. You earn a profit of $100.00–<br />
$2.00(20)=$60.00, which almost doubles your profit from linear pricing.<br />
How can i find a profit-maximizing nonlinear pricing plan?<br />
In this section, I’ll show how you can determine a profit-maximizing, two-part-tariff pricing<br />
plan for the amusement park example. I’ll proceed as follows:<br />
■ Hypothesize trial values for the fixed fee <strong>and</strong> the price per ride.<br />
■ Determine the value the customer associates with each ride: Value of ride i=10.5–0.5i.<br />
■ Determine the cumulative value associated with buying i rides.<br />
■ Determine the price charged for i rides: Fixed fee + i*(price per ride).<br />
■ Determine the consumer surplus for buying i rides: Value of i rides–price of i rides.<br />
■ Determine the maximum consumer surplus.<br />
■ Determine the number of units purchased. If the maximum consumer surplus is<br />
negative, no units are purchased. Otherwise, I’ll use the MATCH function to find the<br />
number of units yielding the maximum surplus.<br />
■ Use a VLOOKUP function to look up revenue corresponding to the number of units<br />
purchased.<br />
■ Compute profit as revenue–costs.<br />
■ Use a two-way data table to determine a profit-maximizing fixed fee <strong>and</strong> price per ride.<br />
The work for this approach is in the Two-Part Tariff worksheet in the file Nlp.xlsx, which is<br />
shown in Figure 82-4.
Chapter 82 Nonlinear Pricing 643<br />
To begin, I named cell F2 Fixed, <strong>and</strong> cell F3 LP. I entered trial values for the fixed fee <strong>and</strong> the<br />
price per ride in cells F2 <strong>and</strong> F3. Next, I determine the value the consumer places on each<br />
ride by copying from cell E6 to E7:E25 the formula 10.25–(D6/2). I find that the customer<br />
places a value of $9.75 on the first ride, $9.25 on the second ride, <strong>and</strong> so on.<br />
FigURE 82-4 Determination of optimal two-part tariff.<br />
To compute the cumulative value of the first i rides, I copy from F6 to F7:F25 the formula<br />
SUM($E$6:E6). This formula adds up all values in column E that are in or above the current<br />
row. By copying from G6 to G7:G25 the formula fixed_fee+price_per_ride*D6, I compute the<br />
cost of i rides. For example, the cost of five rides is $68.50.<br />
Recall that the consumer surplus for i rides equals (Value of i rides)–(Cost of i rides). By<br />
copying from cell H6 to the range H7:H25 the formula F6–G6, I compute the consumer’s<br />
surplus for purchasing any number of rides. For example, the consumer surplus for<br />
purchasing five rides is –$24.75, which is the result of the large fixed fee.<br />
In cell H4, I compute the maximum consumer surplus with the formula MAX(H6:H25).<br />
Remember that if the maximum consumer surplus is negative, no units are purchased.<br />
Otherwise, the consumer will purchase the number of units yielding the maximum consumer<br />
surplus. Therefore, entering in cell I1 the formula IF(H4>=0,MATCH(H4,H6:H25,0),0), I<br />
determine the number of units purchased (in this case, 15). Notice that the MATCH function<br />
finds the number of rows I need to move down in the range H6:H24 to find the first match to<br />
the maximum surplus.<br />
I now name the range D5:G25 as Lookup. I can then look up total revenue in the fourth column<br />
of this range based on the number of units purchased (which is already computed in cell<br />
I1). The total revenue is computed in cell I2 with the formula IF(I1=0,0,VLOOKUP(I1,lookup,4)).<br />
Notice that if no rides are purchased, I earn no revenue. I compute total production cost for
644 Microsoft Excel 2010: <strong>Data</strong> <strong>Analysis</strong> <strong>and</strong> <strong>Business</strong> Modeling<br />
rides purchased in cell I3 with the formula I1*C3. In cell J6, I compute profit as revenues less<br />
costs with the formula I2–I3.<br />
Now I can use a two-way data table to determine the profit-maximizing combination of fixed<br />
fee <strong>and</strong> price per ride. The data table is shown in Figure 82-5. (Many rows <strong>and</strong> columns are<br />
hidden.) In setting up the data table, I vary the fixed fee between $10.00 <strong>and</strong> $60.00 (the<br />
values in the range K10:K60) <strong>and</strong> vary the price per ride between $0.50 <strong>and</strong> $5.00 (the values<br />
in L9:BE9). I recomputed profit in cell K9 with the formula =J6.<br />
I select the table range (cells K9:BE60), <strong>and</strong> then on the <strong>Data</strong> tab, in the <strong>Data</strong> Tools group, I<br />
click What-If <strong>Analysis</strong> <strong>and</strong> then select <strong>Data</strong> Table. The column input cell is F2 (the fixed fee)<br />
<strong>and</strong> the row input cell is F3 (the price per ride). Clicking OK in the Table dialog box computes<br />
the profit for each fixed fee <strong>and</strong> price per ride combination represented in the data table.<br />
FigURE 82-5 Two-way data table computing optimal two-part tariff.<br />
To highlight the profit-maximizing two-part tariff, I used conditional formatting, selecting the<br />
range L10:BE60. Click Conditional Formatting on the Home tab, click Top/Bottom Rules, <strong>and</strong><br />
then click Top 10 Items. Then change the 10 in the dialog box to a 1, so that only the largest<br />
profit is formatted. Here, a fixed fee of $56.00 <strong>and</strong> a price per ride of $2.50 earns a profit of<br />
$63.50, which almost doubles the profit from linear pricing. A fixed fee of $59.00 <strong>and</strong> a price<br />
per ride of $2.30 also yields a profit of $63.50.<br />
Because a quantity-discount plan involves selecting three variables (cutoff, high price, <strong>and</strong><br />
low price), you cannot use a data table to determine a profit-maximizing quantity-discount<br />
plan. You might think you could use a Solver model (with changing cells set to cutoff, high
Chapter 82 Nonlinear Pricing 645<br />
price, <strong>and</strong> low price) to determine a profit-maximizing quantity-discount strategy. Before<br />
Excel 2010, the Solver often had difficulty determining optimal solutions when the target<br />
cell is computed by using formulas containing IF statements. The Excel 2010 Solver h<strong>and</strong>les<br />
the quantity-discount problem with ease, even with the use of IF statements. In the file Qd.<br />
xlsx (see Figure 82-6) I used the Evolutionary Solver engine to find the profit-maximizing<br />
quantity-discount plan. I assumed that all units bought up to a cutoff (called CUT) are sold<br />
at a high price (called HP) <strong>and</strong> that the remaining items are sold at a low price (called LP.).<br />
The only change in the spreadsheet setup is in column G. After naming cells F1:F3 with the<br />
names in E1:E3, I compute the amount a person would pay to buy any number of units<br />
by copying from G6 to G7:G25 the formula IF(D6
646 Microsoft Excel 2010: <strong>Data</strong> <strong>Analysis</strong> <strong>and</strong> <strong>Business</strong> Modeling<br />
FigURE 82-7 Solver settings for maximizing a quantity-discount plan.<br />
Problems<br />
You own a small country club <strong>and</strong> have three types of customers who value each round<br />
of golf they play during a month as shown in the following table.<br />
Round no . Customer type 1 Customer type 2 Customer type 3<br />
1 $60 $50 $40<br />
2 $50 $45 $30<br />
3 $40 $30 $20<br />
4 $30 $15 $10<br />
5 $20 $0 $0<br />
6 $10 $0 $0<br />
1. Find a profit-maximizing two-part tariff.<br />
2. Suppose you are going to offer a pure bundle. For example, a member can play up to<br />
five rounds of golf for $60 per month. The member has no option to choose from other<br />
than the pure bundle. What pure bundle maximizes your profit?
Chapter 83<br />
Array Formulas <strong>and</strong> Functions<br />
Questions answered in this chapter:<br />
■ What is an array formula?<br />
■ How do I interpret formulas such as (D2:D7)*(E2:E7) <strong>and</strong> SUM(D2:D7*E2:E7)?<br />
■ I have a list of names in one column. These names change often. Is there an easy way to<br />
transpose the listed names to one row so that changes in the original column of names<br />
are reflected in the new row?<br />
■ I have a list of monthly stock returns. Is there a way to determine the number of returns<br />
from –30 percent through –20 percent, –10 percent through 0 percent, <strong>and</strong> so on that<br />
will automatically update if I change the original data?<br />
■ Can I write one formula that will sum up the second digit of a list of integers?<br />
■ Is there a way to look at two lists of names <strong>and</strong> determine which names occur on both<br />
lists?<br />
■ Can I write a formula that averages all numbers in a list that exceed the list’s median<br />
value?<br />
■ I have a sales database for a small makeup company that lists the salesperson, product,<br />
units sold, <strong>and</strong> dollar amount for every transaction. I know I can use database statistical<br />
functions or COUNTIFS, SUMIFS, <strong>and</strong> AVERAGEIFS to summarize this data, but can I<br />
also use array functions to summarize the data <strong>and</strong> answer questions such as how many<br />
units of makeup a salesperson sold, how many units of lipstick were sold, <strong>and</strong> how<br />
many units were sold by a specific salesperson or were lipstick?<br />
■ What are array constants <strong>and</strong> how can I use them?<br />
■ How do I edit array formulas?<br />
■ Given quarterly revenues for a toy store, can I estimate the trend <strong>and</strong> seasonality of the<br />
store’s revenues?<br />
■ Given a list of transactions in different countries, how can I calculate the median size of<br />
a transaction in each country?<br />
Answers to This Chapter’s Questions<br />
What is an array formula?<br />
Array formulas often provide a shortcut or more efficient approach to performing complex<br />
calculations with Microsoft Excel. An array formula can return a result in either one cell or in a<br />
647
648 Microsoft Excel 2010: <strong>Data</strong> <strong>Analysis</strong> <strong>and</strong> <strong>Business</strong> Modeling<br />
range of cells. Array formulas perform operations on two or more sets of values, called array<br />
arguments. Each array argument used in an array formula must contain exactly the same<br />
number of rows <strong>and</strong> columns.<br />
When you enter an array formula, you must first select the range in which you want Excel to<br />
place the array formula’s results. Then, after entering the formula in the first cell of the selected<br />
range, you must press Ctrl+Shift+Enter. If you fail to press Ctrl+Shift+Enter, you’ll obtain<br />
incorrect or nonsensical results. I refer to the process of entering an array formula <strong>and</strong> then<br />
pressing Ctrl+Shift+Enter as array-entering a formula.<br />
Excel also contains a variety of array functions. In Chapter 42, “Summarizing <strong>Data</strong> by Using<br />
Descriptive Statistics,” I discuss the array function MODE.MULT. You met two array functions<br />
(LINEST <strong>and</strong> TREND) in Chapter 53, “Introduction to Multiple Regression,” <strong>and</strong> Chapter 54,<br />
“Incorporating Qualitative Factors into Multiple Regression.” As with an array formula, to<br />
use an array function you must first select the range in which you want the function’s results<br />
placed. Then, after entering the function in the first cell of the selected range, you must<br />
press Ctrl+Shift+Enter. In this chapter, I’ll introduce you to three other useful array functions:<br />
TRANSPOSE, FREQUENCY, <strong>and</strong> LOGEST.<br />
As you’ll see, you cannot delete any part of a cell range that contains results computed with<br />
an array formula. Also, you cannot paste an array formula into a range that contains both<br />
blank cells <strong>and</strong> array formulas. For example, if you have an array formula in cell C10 <strong>and</strong><br />
you want to copy it to the cell range C10:J15, you cannot simply copy the formula to this<br />
range because the range contains both blank cells <strong>and</strong> the array formula in cell C10. To work<br />
around this difficulty, copy the formula from C10 to D10:J10 <strong>and</strong> then copy the contents of<br />
C10:J10 to C11:J15.<br />
The best way to learn how array formulas <strong>and</strong> functions work is by looking at some examples,<br />
so let’s get started.<br />
How do i interpret formulas such as (D2:D7)*(E2:E7) <strong>and</strong> SUM(D2:D7*E2:E7)?<br />
In the Total Wages worksheet in the file Arrays.xlsx, I listed the number of hours worked <strong>and</strong><br />
the hourly wage rates for six employees, as you can see in Figure 83-1.<br />
FigURE 83-1 Using array formulas to compute hourly wages.
Chapter 83 Array Formulas <strong>and</strong> Functions 649<br />
If you want to compute each person’s total wages, you could simply copy from F2 to F3:F7<br />
the formula D3*E3. There is certainly nothing wrong with that approach, but using an array<br />
formula provides a more elegant solution. Begin by selecting the range F2:F7, where you<br />
want to compute each person’s total earnings. Then enter the formula =(D2:D7*E2:E7), <strong>and</strong><br />
press Ctrl+Shift+Enter. You will see that each person’s total wages are correctly computed.<br />
Also, if you look at the Formula bar, you’ll see that the formula appears as {=(D2:D7*E2:E7)}.<br />
The curly brackets are the way Excel tells you that you’ve created an array formula. (You don’t<br />
enter the curly brackets that show up at the beginning <strong>and</strong> end of an array formula, but to<br />
indicate that a formula is an array formula in this chapter, I’ll show the curly brackets.)<br />
To see how this formula works, click in the Formula bar, highlight D2:D7 in the formula, <strong>and</strong><br />
then press F9. You will see {3;4;5;8;6;7}, which is the way Excel creates the cell range D2:D7<br />
as an array. Now select E2:E7 in the Formula bar, <strong>and</strong> then press F9 again. You will see<br />
{6;7;8;9;10;11}, which is the way Excel creates an array corresponding to the range E2:E7. The<br />
inclusion of the asterisk (*) tells Excel to multiply the corresponding elements in each array.<br />
Because the cell ranges being multiplied include six cells each, Excel creates arrays with six<br />
items, <strong>and</strong> because you selected a range of six cells, each person’s total wage is displayed in<br />
its own cell. Had you selected a range of only five cells, the sixth item in the array would not<br />
be displayed.<br />
Suppose you want to compute the total wages earned by all employees. One approach<br />
is to use the formula =SUMPRODUCT(D2:D7,E2:E7). Again, however, let’s try to create an<br />
array formula to compute total wages. Begin by selecting one cell (I chose cell G2) in which<br />
to place the result. Then enter in cell G2 the formula =SUM(D2:D7*E2:E7). After pressing<br />
Ctrl+Shift+Enter, you obtain (3)(6)+(4)(7)+(5)(8)+(8)(9)+(6)(10)+(7)(11)=295. To see how this<br />
formula works, select the D2:D7*E2:E7 portion in the Formula bar, <strong>and</strong> then press F9. You will<br />
see SUM({18;28;40;83;60;77}), which shows that Excel created a six-element array whose first<br />
element is 3*6(18), whose second element is 4*7(28), <strong>and</strong> so on, until the last element, which<br />
is 7*11 (77). Excel then adds up the values in the array to obtain the total of $295.<br />
i have a list of names in one column. These names change often. is there an easy way<br />
to transpose the listed names to one row so that changes in the original column of<br />
names are reflected in the new row?<br />
In the Transpose worksheet in the file Arrays.xlsx, shown in Figure 83-2, I’ve listed a set of<br />
names in cells A4:A8. The goal is to list these names in one row (the cell range C3:G3). If you<br />
knew that the original list of names would never change, you could accomplish this goal<br />
by copying the cell range <strong>and</strong> then using the Transpose option in the Paste Special dialog<br />
box. (See Chapter 14, “The Paste Special Comm<strong>and</strong>,” for details.) Unfortunately, if the names<br />
in column A change, the names in row 3 would not reflect those changes if you use Paste<br />
Special, Transpose. What you need in this situation is the TRANSPOSE function.
650 Microsoft Excel 2010: <strong>Data</strong> <strong>Analysis</strong> <strong>and</strong> <strong>Business</strong> Modeling<br />
FigURE 83-2 Using the TRANSPOSE function.<br />
The TRANSPOSE function is an array function that changes rows of a selected range into<br />
columns, <strong>and</strong> vice versa. To begin using TRANSPOSE in this example, you select the range<br />
C3:G3, where you want the transposed list of names to be placed. Then, in cell C3, you arrayenter<br />
the formula =TRANSPOSE(A4:A8). The list of names is now displayed in one row. More<br />
importantly, if you change any of the names in A4:A8, the corresponding name will change in<br />
the transposed range.<br />
i have a list of monthly stock returns. is there a way to determine the number of<br />
returns from –30 percent through –20 percent, –10 percent through 0 percent, <strong>and</strong> so<br />
on that will automatically update if i change the original data?<br />
This problem is a job for the FREQUENCY array function. The FREQUENCY function counts<br />
how many values in an array (called the data array) occur within given value ranges (specified<br />
by a bin array). The syntax of the FREQUENCY function is FREQUENCY(data array,bin array).<br />
To illustrate the use of the FREQUENCY function, look at the Frequency worksheet in the<br />
Arrays.xlsx file, shown in Figure 83-3. I’ve listed monthly stock returns for a fictitious stock in<br />
the cell range A4:A77.<br />
I found in cells A1 <strong>and</strong> A2 (using the MIN <strong>and</strong> MAX functions) that all returns are from –44<br />
percent through 53 percent. Based on this information, I set up bin value boundaries in cells<br />
C7:C17, starting at –0.4 <strong>and</strong> ending at 0.6. Now I select the range D7:D18, where I want the<br />
results of the FREQUENCY function to be placed. In this range, cell D7 will count the number<br />
of data points less than or equal to –0.4, D8 will count the number of data points greater<br />
than –0.4 <strong>and</strong> less than or equal to –0.3, <strong>and</strong> so on. Cell D17 will count all data points greater<br />
than 0.5 <strong>and</strong> less than or equal to 0.6, <strong>and</strong> cell D18 will count all the data points that are<br />
greater than 0.6.
FigURE 83-3 Using the FREQUENCY function.<br />
Chapter 83 Array Formulas <strong>and</strong> Functions 651<br />
I enter the formula =FREQUENCY(A4:A77,C7:C17), <strong>and</strong> then press Ctrl+Shift+Enter. This<br />
formula tells Excel to count the number of data points in A4:A77 (the data array) that lie in<br />
each of the bin ranges defined in C7:C17. The results show that one return is greater than<br />
–0.4 <strong>and</strong> less than or equal to –0.3. Thirteen returns are greater than 0.1 <strong>and</strong> less than or<br />
equal to 0.2. If you change any of the data points in the data array, the results generated by<br />
the FREQUENCY function in cells D7:D17 will reflect the changes in your data.<br />
Can i write one formula that will sum up the second digit of a list of integers?<br />
In the cell range A4:A10 in the Sum Up 2nd Digit worksheet in the file Arrays.xlsx, I listed<br />
seven integers. (See Figure 83-4.) I would like to write one formula that sums up the second<br />
digit of each number. I could obtain this sum by copying from B4 to B5:B10 the formula<br />
VALUE(MID(A4,2,1)). This formula returns (as a numerical value) the second character in cell<br />
A4. Then I could add up the range B4:B10 <strong>and</strong> obtain the total of 27.<br />
FigURE 83-4 Summing second digits in a set of integers.
652 Microsoft Excel 2010: <strong>Data</strong> <strong>Analysis</strong> <strong>and</strong> <strong>Business</strong> Modeling<br />
An array function makes this process much easier. Simply select cell C7 <strong>and</strong> array-enter the<br />
formula =SUM(VALUE(MID(A4:A10,2,1)). Your array formula will return the correct answer, 27.<br />
To see what this formula does, highlight MID(A4:A10,2,1) in the Formula bar, <strong>and</strong> then press<br />
F9. You will see {“4”;”5”;”6”;”6”;”0”;”3”;”3”}. This string of values shows that Excel has created<br />
an array consisting of the second digit (viewed as text) in the cell range A4:A10. The VALUE<br />
portion of the formula changes these text strings into numerical values, which are added up<br />
by the SUM portion of the formula.<br />
Notice that in cell A11, I entered a number with one digit. Because this number has no<br />
second digit, the MID portion of our formula returns #VALUE. How can you modify this array<br />
formula to account for the possible inclusion of one-digit integers? Simply array-enter in cell<br />
E8 the formula {SUM(IF(LEN(A4:A11)>=2,VALUE(MID(A4:A11,2,1)),0))}. This formula replaces<br />
any one-digit integer with a 0, so you still obtain the correct sum.<br />
is there a way to look at two lists of names <strong>and</strong> determine which names occur on both<br />
lists?<br />
In the Matching Names worksheet in the file Arrays.xlsx file, I included two lists of names (in<br />
columns D <strong>and</strong> E), as you can see in Figure 83-5. Here, we want to determine which names<br />
on List 1 also appear on List 2. To accomplish this, you select the range C5:C28 <strong>and</strong> arrayenter<br />
in cell C5 the formula ={MATCH(D5:D28,E5:E28,0)}. This formula loops through the cells<br />
C5:C28. In cell C5, the formula verifies whether the name in D5 has a match in column E. If a<br />
match exists, the formula returns the position of the first match in E5:E28. If no match exists,<br />
the formula returns #NA (for not available). Similarly, in cell C6, the formula verifies whether<br />
the second name on List 1 has a match. You see, for example, that Artest does not appear on<br />
the second list but Harrington does (first matched in the second cell in the range E5:E28).<br />
FigURE 83-5 Finding duplicates in two lists.
Chapter 83 Array Formulas <strong>and</strong> Functions 653<br />
To enter Yes for each name in List 1 with a match in List 2, <strong>and</strong> No for each List 1<br />
name without a match, select the cell range B5:B28 <strong>and</strong> array-enter the formula<br />
{IF(ISERROR(C5:C28),”No”,”Yes”)} in cell B5. This formula displays No for each cell in C5:C28<br />
containing the #NA message <strong>and</strong> Yes for all cells returning a numerical value. Note that<br />
=ISERROR(x) yields True if the formula x evaluates to an error <strong>and</strong> yields False otherwise.<br />
Can i write a formula that averages all numbers in a list that are greater than or equal<br />
to the list’s median value?<br />
In the Average Those > Median worksheet in the Arrays.xlsx file, shown in Figure 83-6, the<br />
range D5:D785 (named Prices) contains a list of prices. I’d like to average all prices that are<br />
at least as large as the median price. In cell F2, I compute the median with the formula<br />
Median(prices). In cell F3, I compute the average of numbers greater than or equal to the<br />
median by entering the formula =SUMIF(prices,”>=”&F2,prices)/COUNTIF(prices,”>=”&F2).<br />
This formula adds up all prices that are at least as large as the median value (243) <strong>and</strong> then<br />
divides by the number of prices that are at least as large as the median. The average of all<br />
prices at least as large as the median price is $324.30.<br />
FigURE 83-6 Averaging prices at least as large as the median price.<br />
An easier approach is to select cell F6 <strong>and</strong> array-enter the formula =AVERAGE(IF(prices>=ME<br />
DIAN(prices),prices,””))}. This formula creates an array that contains the row’s price if the row’s<br />
price is greater than or equal to the median price or a space otherwise. Averaging this array<br />
gives you the results you want.
654 Microsoft Excel 2010: <strong>Data</strong> <strong>Analysis</strong> <strong>and</strong> <strong>Business</strong> Modeling<br />
i have a sales database for a small makeup company that lists the salesperson,<br />
product, units sold, <strong>and</strong> dollar amount for every transaction. i know i can use<br />
database statistical functions or COUNTiFS, SUMiFS, <strong>and</strong> AVERAgEiFS to summarize<br />
this data, but can i also use array functions to summarize the data <strong>and</strong> answer<br />
questions such as how many units of makeup a salesperson sold, how many units of<br />
lipstick were sold, <strong>and</strong> how many units were sold by a specific salesperson or were<br />
lipstick?<br />
The Makeuparray.xlsx file contains a list of 1,900 sales transactions made by a makeup<br />
company. For each transaction, the transaction number, salesperson, transaction date, product<br />
sold, units sold, <strong>and</strong> dollar volume are listed. You can see some of the data in Figure 83-7.<br />
FigURE 83-7 Makeup database.<br />
This data can easily be summarized by using database statistical functions, as I described<br />
in Chapter 46, “Summarizing <strong>Data</strong> with <strong>Data</strong>base Statistical Functions,” or by using the<br />
COUNTIFS <strong>and</strong> SUMIFS functions. (See Chapter 20, “The COUNTIF, COUNTIFS, COUNT,<br />
COUNTA, <strong>and</strong> COUNTBLANK Functions,” <strong>and</strong> Chapter 21, “The SUMIF, AVERAGEIF, SUMIFS,<br />
<strong>and</strong> AVERAGEIFS Functions”). As you’ll see in this section, array functions provide an easy,<br />
powerful alternative to these functions.<br />
How many units of makeup did Jen sell? You can easily answer this question by using the<br />
SUMIF function. In this worksheet, I named the cell range J5:J1904 Name <strong>and</strong> the cell range<br />
M5:M1904 Units. I entered in cell E7 the formula SUMIF(Name,”Jen”,Units) to sum up all the<br />
units sold by Jen. The total is 9,537 units. You can also answer this question by array-entering<br />
in cell E6 the formula =SUM(IF(J5:J1904=”Jen”,M5:M1904,0))}. This formula creates an array<br />
that contains the units sold for a transaction made by Jen <strong>and</strong> a 0 for all other transactions.<br />
Therefore, summing this array also yields the number of units sold by Jen, 9,537, as you can<br />
see in Figure 83-8.
FigURE 83-8 Summarizing data with array formulas.<br />
Chapter 83 Array Formulas <strong>and</strong> Functions 655<br />
How many units of lipstick did Jen sell? This question requires a criterion that uses<br />
two columns (Name <strong>and</strong> Product). You could answer this question by using the database<br />
statistical function formula =DSUM(J4:N1904,4,E9:F10), which is entered in cell F7. This<br />
formula shows that Jen sold 1,299 units of lipstick. You can also obtain this answer by using<br />
the array formula entered in cell F6, =SUM((J5:J1904=”jen”)*(L5:L1904=”lipstick”)*M5:M1904)}.<br />
To underst<strong>and</strong> this formula, you need to know a bit about Boolean arrays. The portion of this<br />
formula that reads (J5:J1904=”jen”) creates a Boolean array. For each entry in J5:J1904 that<br />
equals Jen, the array includes the value True, <strong>and</strong> for each entry in J5:J1904 that does not<br />
equal Jen, the array contains False. Similarly, the (L5:L1904=”lipstick”) portion of this formula<br />
creates a Boolean array with a True corresponding to each cell in the range that contains<br />
the word lipstick <strong>and</strong> a False corresponding to each cell in the range that does not. When<br />
Boolean arrays are multiplied, another array is created using the following rules:<br />
■ True*True=1<br />
■ True*False=0<br />
■ False*True=0<br />
■ False*False=0<br />
In short, multiplying Boolean arrays mimics the AND operator. Multiplying the product of the<br />
Boolean arrays by the values in the range M5:M1904 creates a new array. In any row in which<br />
Jen sold lipstick, this array contains the units sold. In all other rows, this array contains a 0.<br />
Summing this array yields Jen’s total lipstick sales (1,299).<br />
■ How many units were sold by Jen or were lipstick? In cell G7, I used the database<br />
statistical function =DSUM(J4:N1904,4,E12:F14) to find that all units that were sold by<br />
Jen or that were lipstick total 17,061. In cell G6, I computed the number of units that
656 Microsoft Excel 2010: <strong>Data</strong> <strong>Analysis</strong> <strong>and</strong> <strong>Business</strong> Modeling<br />
were sold by Jen or that were lipstick by array-entering the formula {SUM(IF((J5:J1904=<br />
”jen”)+(L5:L1904=”lipstick”),1,0)*M5:M1904)}.<br />
Again, the portion of this formula that reads (J5:J1904=”jen”)+(L5:L1904=”lipstick”) creates<br />
two Boolean arrays. The first array contains True if <strong>and</strong> only if Jen (the formula is not case<br />
sensitive) is the salesperson. The second array contains True if <strong>and</strong> only if the product sold is<br />
lipstick. When Boolean arrays are added, the following rules are used:<br />
■ False+True=1<br />
■ True+True=1<br />
■ True+False=1<br />
■ False+False=0<br />
In short, adding Boolean arrays mimics the OR operator. Therefore, this formula creates an<br />
array in which each row where Jen is the salesperson or lipstick is the product sold has the<br />
number of units sold multiplied by 1. In any other row, the number of units sold is multiplied<br />
by 0. The same result is obtained as with the database statistical formula (17,061).<br />
Can I summarize the number of units of each product sold by each salesperson? Array<br />
formulas make answering a question such as this a snap. You begin by listing each<br />
salesperson’s name in the cell range A17:A25 <strong>and</strong> each product name in the cell range<br />
B16:F16. Now you array-enter in cell B17 the formula {SUM(($J$5:$J$1904=$A17)<br />
*($L$5:$L$1904=B$16)*$M$5:$M$1904)}.<br />
This formula counts only units of eye liner sold by Ashley (1,920 units). By copying this<br />
formula to C17:F17, I compute the units of each product sold by Ashley. Next, I copy the formulas<br />
in C17:F17 to C18:C25 <strong>and</strong> compute the number of units of each product sold by each<br />
salesperson. Notice that I add a dollar sign to A in the reference to cell A17 so that I always<br />
pull the person’s name, <strong>and</strong> I add a dollar sign to the 16 in the reference to cell B16 so that I<br />
always pull the product.<br />
Note Astute readers might ask why I simply didn’t select the formula in B17 <strong>and</strong> try to copy it<br />
in one step to fill in the table. Remember that you cannot paste an array formula into a range<br />
that contains both blank cells <strong>and</strong> array formulas, which is why I first copied the formula in B17 to<br />
C17:F17 <strong>and</strong> then dragged it down to complete the table.<br />
What are array constants <strong>and</strong> how can i use them?<br />
You can create your own arrays <strong>and</strong> use them in array formulas. Simply enclose the array<br />
values in curly brackets, { }. You need to enclose text in double quotation marks (“ “) as well.<br />
You can also include the logical values True <strong>and</strong> False as entries in the array. Formulas or<br />
symbols such as dollar signs or commas are not allowed in array constants.
Chapter 83 Array Formulas <strong>and</strong> Functions 657<br />
As an example of how an array constant might be used, look at the Creating Powers<br />
worksheet in the Arrays.xlsx file, shown in Figure 83-9.<br />
FigURE 83-9 Creating second <strong>and</strong> fourth powers of sales.<br />
In this worksheet, you’re given sales during six months, <strong>and</strong> you want to create for each<br />
month the second, third, <strong>and</strong> fourth power of sales. Simply select the range D4:F9, which is<br />
where you want the resulting computation to be placed. Array-enter in cell D4 the formula<br />
=C4:C9^{2,3,4}. In the cell range D4:D9, this formula loops through <strong>and</strong> squares each number<br />
in C4:C9. In the cell range E4:E9, the formula loops through <strong>and</strong> cubes each number in C4:C9.<br />
Finally, in the cell range F4:F9, the formula loops through <strong>and</strong> raises each number in C4:C9<br />
to the fourth power. The array constant {2,3,4} is required to let you loop through different<br />
power values.<br />
How do i edit array formulas?<br />
Suppose you have an array formula that creates results in multiple cells <strong>and</strong> you want to edit,<br />
move, or delete the results. You cannot edit a single element of the array. To edit an array<br />
formula, however, you can begin by selecting all cells in the array range. Then pick one cell<br />
in the array. By pressing F2 to edit a cell in the array, you can make changes in that cell. After<br />
making the changes, press Ctrl+Shift+Enter to enter your changes. Now, the entire selected<br />
array will reflect your changes.<br />
given quarterly revenues for a toy store, can i estimate the trend <strong>and</strong> seasonality of<br />
the store’s revenues?<br />
The Toysrustrend.xlsx file, shown in Figure 83-10, contains quarterly revenues (in millions<br />
of dollars) for a toy store during the years 1997–2002. I would like to estimate the quarterly<br />
trend in revenues as well as the seasonality associated with each quarter (first quarter equals<br />
January–March; second quarter equals April–June; third Quarter equals July–September;<br />
fourth Quarter equals October–December). A trend of 1 percent per quarter, for example,<br />
means that sales are increasing at 1 percent per quarter. A seasonal index for the first quarter<br />
of 0.80, for example, means that sales during Quarter 1 are approximately 80 percent of an<br />
average quarter.<br />
The trick to solving this problem is to use the LOGEST function. Suppose that you are trying<br />
to predict a variable y from independent variables x1, x2,…, xn, <strong>and</strong> you believe that for some<br />
values of a, b1, b2,…, bn, the relationship between y <strong>and</strong> x1, x2,…, xn is given by y=a(b1) x1 (b2)<br />
x2 (bn) xn . (I’ll call this Equation 1.)
658 Microsoft Excel 2010: <strong>Data</strong> <strong>Analysis</strong> <strong>and</strong> <strong>Business</strong> Modeling<br />
FigURE 83-10 Toy revenue trend <strong>and</strong> seasonality estimation.<br />
The LOGEST function is used to determine values of a, b1, b2,…, bn that best fit this equation<br />
to the observed data. To use the LOGEST function to estimate trend <strong>and</strong> seasonality, note the<br />
following:<br />
■ y equals quarterly revenues.<br />
■ x1 equals the quarter number (listed in chronological order, the current quarter is<br />
Quarter 1, the next quarter is Quarter 2, <strong>and</strong> so on).<br />
■ x2 equals 1 if the quarter is the first quarter of the year, <strong>and</strong> 0 otherwise.<br />
■ x3 equals 1 if the quarter is the second quarter of the year, <strong>and</strong> 0 otherwise.<br />
■ x4 equals 1 if the quarter is the third quarter of the year, <strong>and</strong> 0 otherwise.<br />
You need to choose one quarter to leave out of the model. (I arbitrarily chose the fourth<br />
quarter.) This approach is similar to the one used with dummy variables in Chapter 54. The<br />
model you choose to estimate is then y=a(b1) x1 (b2) x2 (b3) x3 (b4) x4 . When the LOGEST function<br />
determines values of a, b1, b2, b3, <strong>and</strong> b4 that best fit the data, the values are interpreted as<br />
follows:<br />
■ a is a constant used to scale the forecasts.<br />
■ b1 is a constant that represents the average per-quarter percentage increase in toy<br />
store sales.<br />
■ b2 is a constant that measures the ratio of first-quarter sales to the omitted quarter’s<br />
(fourth quarter) sales.<br />
■ b3 is a constant that measures the ratio of second-quarter sales to the omitted<br />
quarter’s sales.<br />
■ b4 is a constant that measures the ratio of third-quarter sales to the omitted quarter’s<br />
sales.
Chapter 83 Array Formulas <strong>and</strong> Functions 659<br />
To begin, I created the dummy variables for Quarters 1–3 in the cell range G6:I27 by copying<br />
from G6 to G6:I27 the formula IF($D6=G$4,1,0). Remember that a fourth quarter is known to<br />
Excel because all three dummy variables equal 0 during the fourth quarter, which is why you<br />
can leave out the dummy variable for this quarter.<br />
I now select the cell range K6:O6, where I want LOGEST to place the estimated coefficients.<br />
The constant a will be placed in the right-most cell, followed by the coefficients corresponding<br />
to the ordering of the independent variables. Thus, the trend coefficient will be next to<br />
the constant, then the Quarter 1 coefficient, <strong>and</strong> so on.<br />
The syntax I use for the LOGEST function is LOGEST(y range,x range,True,True). After arrayentering<br />
in cell K6 the formula =LOGEST(E6:E27,F6:I27,True,True)}, I obtain the coefficient<br />
estimates shown in Figure 83-11. The equation to predict quarterly revenues (in millions) is as<br />
follows:<br />
4219.57*(1.0086) quarter number *(.435) Q1dummy *(.426) Q2dummy *(.468) Q3dummy<br />
FigURE 83-11 LOGEST estimates trend <strong>and</strong> seasonality.<br />
During the first quarter, the Q1 dummy equals 1 <strong>and</strong> the Q2 <strong>and</strong> Q3 dummies equal 0. (Recall<br />
that any number raised to the power 0 equals 1.) Thus, during a first quarter, quarterly revenues<br />
are predicted to equal 4219.57*(1.0086) quarter number *(.435).<br />
During a second quarter, the Q1 dummy <strong>and</strong> the Q3 dummy equal 0 <strong>and</strong> the Q2<br />
dummy equals 1. During this quarter, quarterly revenues are predicted to equal<br />
4219.57*(1.0086) quarter number *(.426). During a third quarter, the Q1 dummy <strong>and</strong> the Q2<br />
dummy equal 0 <strong>and</strong> the Q3 dummy equals 1. Quarterly revenues during this quarter are<br />
predicted to equal 4219.57*(1.0086) quarter number *(.468). Finally, during a fourth quarter, the<br />
Q1, Q2, <strong>and</strong> Q3 dummies equal 0. During this quarter, quarterly revenues are predicted to<br />
equal 4219.57*(1.0086) quarter number .
660 Microsoft Excel 2010: <strong>Data</strong> <strong>Analysis</strong> <strong>and</strong> <strong>Business</strong> Modeling<br />
In summary, I have estimated a quarterly upward trend in revenues of 0.9 percent (around<br />
3.6 percent annually). After adjusting for the trend, I find the following:<br />
■ Quarter 1 revenues average 43.5 percent of Quarter 4 revenues.<br />
■ Quarter 2 revenues average 42.6 percent of Quarter 4 revenues.<br />
■ Quarter 3 revenues average 46.8 percent of Quarter 4 revenues.<br />
To create a seasonal index for each quarter, you give the omitted quarter (Quarter 4) a value<br />
of 1, <strong>and</strong> find that an average quarter has a weight equal to the following (see cell K2 in<br />
Figure 83-11):<br />
.435 + .426 + .468 + 1<br />
4<br />
= .582<br />
Then you can compute the relative seasonal index for Quarters 1–3 by copying from K4<br />
to L4:M4 the formula K6/$K$2. The Quarter 4 seasonality is computed in cell M2 with the<br />
formula 1/K2. After adjusting for the trend, I can conclude the following:<br />
■ Quarter 1 sales are 80 percent of a typical quarter.<br />
■ Quarter 2 sales are 73 percent of a typical quarter.<br />
■ Quarter 3 sales are 75 percent of a typical quarter.<br />
■ Quarter 4 sales are 172 percent of a typical quarter.<br />
Suppose you want to generate the forecast for each quarter corresponding to the fitted<br />
equation (Equation 1). You can use the Excel GROWTH function to create this forecast. The<br />
GROWTH function is an array function with the syntax GROWTH(known ys,known xs,new<br />
xs,True). This formula gives the predictions for the new xs when Equation 1 is fitted to the<br />
data contained in the ranges specified by known ys <strong>and</strong> known xs. Thus, selecting the range<br />
J6:J27 <strong>and</strong> array-entering in cell J6 the formula ={GROWTH(E6:E27,F6:I27,F6:I27,TRUE)}<br />
generates forecasts from Equation 1 for each quarter’s revenue. For example, the forecast for<br />
Quarter 4 of 1997 using Equation 1 is $4.366 billion.<br />
given a list of transactions in different countries how can i calculate the median size<br />
of a transaction in each country?<br />
The file Medians.xlsx (see Figure 83-12) contains the revenue generated by a company’s<br />
transactions in France, the U.S., <strong>and</strong> Canada. Here, we want to calculate the median size<br />
of the transactions in each country. Suppose, for example, you want to compute median<br />
size of a transaction in the U.S. An easy way to do this is to create an array that contains<br />
only the U.S. revenues <strong>and</strong> replaces other revenues by a blank space. Then you can have<br />
Excel compute the median of this new array. After naming the data in column C Country<br />
<strong>and</strong> n aming the data in column D Revenue, you can array-enter the formula<br />
=MEDIAN(IF(Country=F5,Revenue,””)) in cell G5 to replace the revenue in each row<br />
containing a non-U.S. transaction by a blank space <strong>and</strong> calculate the median size of U.S.
Chapter 83 Array Formulas <strong>and</strong> Functions 661<br />
transactions ($6,376.50). Copying this formula from G5 to G6:G7 computes the median<br />
transaction size for Canada <strong>and</strong> France.<br />
FigURE 83-12 Finding median transaction size in each country.<br />
Problems<br />
All data for Problems 1 through 5 is in the Chapter83data.xlsx file.<br />
1. The Duplicate worksheet contains two lists of names. Use an array formula to count the<br />
number of names appearing on both lists.<br />
2. The Find Errors worksheet contains some calculations. Use an array formula to count<br />
the number of cells containing errors. (Hint: Use the ISERROR function in your array<br />
formula.)<br />
3. The Sales worksheet contains 48 months of sales at a toy store. Create an array formula<br />
to add (beginning with Month 3) every fifth month of sales. (Hint: You might want<br />
to use the Excel MOD function. MOD(number,divisor) yields the remainder after the<br />
number is divided by the divisor. For example, MOD(7,5) yields 2.)<br />
4. Use an array function to compute the third, fifth, <strong>and</strong> seventh power of each month’s<br />
sales.<br />
5. The Product worksheet contains sales during April through August of Products 1<br />
through 7. Sales for each month are listed in the same column. Rearrange the data so<br />
that sales for each month are listed in the same row <strong>and</strong> changes to the original data<br />
are reflected in the new arrangement you have created.
662 Microsoft Excel 2010: <strong>Data</strong> <strong>Analysis</strong> <strong>and</strong> <strong>Business</strong> Modeling<br />
6. Use the data in the Historicalinvest.xlsx file to create a count of the number of years in<br />
which stock, bond, <strong>and</strong> T-Bill returns are from –20 percent through –15 percent, –15<br />
percent through –10 percent, <strong>and</strong> so on.<br />
7. An m by n matrix is a rectangular array of numbers containing m rows <strong>and</strong> n columns.<br />
For example,<br />
1 2 3<br />
4 5 6<br />
7 8 9<br />
is a 3-by-3 matrix. Consider two matrices, A <strong>and</strong> B. Suppose that the number of<br />
columns in matrix A equals the number of rows in matrix B. Then you can multiply<br />
matrix A by matrix B. (The product is written as AB.) The entry in row I <strong>and</strong> column<br />
J of AB is computed by applying the SUMPRODUCT function to row I of A <strong>and</strong> column<br />
J of B. AB will have as many rows as A <strong>and</strong> as many columns as B. The Excel<br />
MMULT function is an array function with which you can multiply matrices. Use<br />
the MMULT function to multiply the following matrices:<br />
A=<br />
1 2 3<br />
4 5 6<br />
7 7 0<br />
<strong>and</strong> B=<br />
1 2 3<br />
1 2 0<br />
3 3 0<br />
8. A square matrix has the same number of rows <strong>and</strong> columns. Given a square matrix A,<br />
suppose there exists a matrix B whereby AB equals a matrix in which each diagonal<br />
entry equals 1 <strong>and</strong> all other entries equal 0. You can then say that B is the inverse of<br />
A. The Excel array function MINVERSE finds the inverse of a square matrix. Use the<br />
MINVERSE function to find the inverse for matrices A <strong>and</strong> B in Problem 7.<br />
9. Suppose you have invested a fraction f i of your money in investment i (i=1,2,…,n).<br />
Also, suppose the st<strong>and</strong>ard deviation of the annual percentage return on investment<br />
i is s i <strong>and</strong> the correlation between the annual percentage return on investment i <strong>and</strong><br />
investment j is ñ ij . You would like to know the variance <strong>and</strong> st<strong>and</strong>ard deviation of the<br />
annual percentage return on your portfolio. This can easily be computed by using<br />
matrix multiplication. Create the following three matrices:<br />
❑ Matrix 1 equals a 1 by n matrix whose ith entry is s i f i .<br />
❑ Matrix 2 equals an n by n matrix whose entry in row i <strong>and</strong> column j is ñ ij .<br />
❑ Matrix 3 is a n by 1 matrix whose ith entry is s i f i .<br />
The variance of the annual percentage return on your portfolio is simply<br />
(Matrix 1)*(Matrix 2)*(Matrix 3). The data in Historicalinvest.xlsx gives annual returns<br />
on stocks, bonds, <strong>and</strong> T-Bills. Use the MMULT <strong>and</strong> TRANSPOSE functions to estimate
Chapter 83 Array Formulas <strong>and</strong> Functions 663<br />
(based on the given historical data) the variance <strong>and</strong> st<strong>and</strong>ard deviation of a portfolio<br />
that invests 50 percent in stocks, 25 percent in bonds, <strong>and</strong> 25 percent in T-Bills.<br />
Problems 10 through 13 use the data in the Makeupdb.xlsx file.<br />
10. How many dollars’ worth of lip gloss did Jen sell?<br />
11. What was the average number of lipstick units sold by Jen in the East region?<br />
12. How many dollars of sales were made by Emilee or in the East region?<br />
13. How many dollars’ worth of lipstick were sold by Colleen or Zaret in the East region?<br />
14. Use the data in the Chapter58data.xlsx file to estimate the trend <strong>and</strong> seasonal<br />
components of the quarterly revenues of Ford <strong>and</strong> GM.<br />
15. In the toy store example (using the Toysrustrend.xlsx file), use the data for 1999–2001<br />
to forecast quarterly revenues for 2002.<br />
16. The Lillydata.xlsx file contains information from a market research survey that was<br />
used to gather insights to aid in designing a new blood pressure drug. Fifteen experts<br />
(six from Lilly <strong>and</strong> nine from other companies—see column N) were asked to compare<br />
five sets of four potential Lilly products. The fifth choice in each scenario is that a<br />
competitor’s drug is chosen over the four listed Lilly drugs.<br />
For example, in the first scenario, the second option considered would be a Lilly drug<br />
that reduced blood pressure 18 points, resulted in 14 percent of side effects, <strong>and</strong> sold<br />
for $16.<br />
The range I5:N21 contains the choices each expert made for each of the five scenarios.<br />
For example, the first expert (who worked for Lilly) chose a competitor’s drug when<br />
faced with Scenario 1 <strong>and</strong> chose the first listed drug when faced with Scenario 2. Use<br />
this information to answer the following:<br />
❑ Enter a formula that can be copied from I2 to I2:M5 that calculates the price for<br />
each scenario <strong>and</strong> option in I2:M5.<br />
❑ Enter an array formula in I23 that can be copied to I23:I32 <strong>and</strong> then to J23:M32<br />
that calculates for each question the frequency of each response (1–5), broken<br />
down by Lilly <strong>and</strong> non-Lilly experts. Thus for Question 1, one Lilly expert<br />
responded 1, three responded 2, <strong>and</strong> two responded 5.<br />
17. The Arrayexam1data.xlsx file contains sales by company <strong>and</strong> date. Your job is to break<br />
sales down on a quarterly basis by using array formulas.<br />
I want the data summarized (using only array formulas) by company <strong>and</strong> by quarter as<br />
shown in Figure 83-13.
664 Microsoft Excel 2010: <strong>Data</strong> <strong>Analysis</strong> <strong>and</strong> <strong>Business</strong> Modeling<br />
FigURE 83-13 Format for Problem 17 answer.<br />
For example, L7 should contain Quarter 1 (January 1 through March 31) ACS sales, <strong>and</strong><br />
so on. Verify your answer with a PivotTable.<br />
18. Explain why array-entering the formula =SUM(1/COUNTIF(Info,Info)) will yield the<br />
number of unique entries in the range Info. Apply this formula to the data in the<br />
Unique.xlsx file <strong>and</strong> verify that it returns the number of unique entries.<br />
19. The Salaries.xlsx file contains the salaries of NBA players. Write an array formula that<br />
adds the four largest player salaries. Hint: Use the array constant {1,2,3,4} in conjunction<br />
with the LARGE function. Then generalize your formula so that you can enter<br />
any positive integer n <strong>and</strong> your formula will add the n largest salaries. Hint: If cell G9<br />
contains an integer n, when you array-enter a formula ROW(Indirect(“1:”&G9)), Excel<br />
will create an array constant {1,2,…,n}.
Chapter 84<br />
PowerPivot<br />
Questions answered in this chapter:<br />
■ How do I read data into PowerPivot?<br />
■ How do I use PowerPivot to create a PivotTable?<br />
■ How can I use slicers with PowerPivot?<br />
■ What are DAX functions?<br />
Microsoft PowerPivot for Excel 2010 is an add-in that enables you to easily create PivotTables<br />
for large data sets—up to 100,000,000 rows of data! Most amazingly, the data can come<br />
from a variety of sources. For example, some of your data might come from a Microsoft<br />
Access database, some from a text file, some from several Excel files, <strong>and</strong> some from live data<br />
imported from a website. In this chapter, I provide an introduction to PowerPivot. For a more<br />
complete explanation of how PowerPivot works, I heartily recommend Microsoft PowerPivot<br />
for Excel 2010: Give Your <strong>Data</strong> Meaning (Microsoft Press 2010), by Marco Russo <strong>and</strong> Alberto<br />
Ferrari.<br />
You can download PowerPivot from www.powerpivot.com. A separate version of PowerPivot<br />
is available for 32-bit <strong>and</strong> 64-bit versions of Excel 2010. These versions are not interchangeable,<br />
so be sure you download the correct version.<br />
Answers to This Chapter’s Questions<br />
How do I read data into PowerPivot?<br />
After you install PowerPivot, you see a PowerPivot tab on the ribbon. Clicking the PowerPivot<br />
tab displays the options shown in Figure 84-1.<br />
FigURE 84-1 PowerPivot options.<br />
665
666 Microsoft Excel 2010: <strong>Data</strong> <strong>Analysis</strong> <strong>and</strong> <strong>Business</strong> Modeling<br />
Clicking the PowerPivot Window button in the Launch group opens the PowerPivot window<br />
<strong>and</strong> displays the Home tab, part of which is shown in Figure 84-2. (The remainder of the<br />
PowerPivot window’s Home tab does not concern us.)<br />
FigURE 84-2 The PowerPivot window Home tab.<br />
If you installed PowerPivot after October 2010, you will also see an option for getting<br />
external data from the Windows Azure <strong>Data</strong>market. This option enables you to conduct<br />
PowerPivot analyses on a variety of interesting data sets described at datamarket.azure.com.<br />
For example, you can download game-by-game statistics from all NFL games <strong>and</strong> break<br />
down how each team performed rushing <strong>and</strong> passing against teams in its own division.<br />
On the Home tab, you can import data from multiple sources. If you select From <strong>Data</strong>base,<br />
PowerPivot will accept input from an Access or Microsoft SQL Server database, for example. If<br />
you select From Report, PowerPivot will accept input from a Microsoft SQL Server Reporting<br />
Services report. Selecting From <strong>Data</strong> Feeds allows you to read data from a website that has<br />
an Atom feed.<br />
Note For more information on Atom feeds, see social.technet.microsoft.com/wiki/contents/<br />
articles/ssrs-2008-r2-atom-data-feeds-for-powerpivot.aspx.<br />
From Text allows you to import data from a text file, <strong>and</strong> From Other Sources allows you to<br />
read data from the previously described sources as well as from Excel files <strong>and</strong> many other<br />
types of databases, such as Oracle <strong>and</strong> Teradata.<br />
After copying data from Excel, you can select Paste to insert the data into PowerPivot.<br />
To illustrate how to download data from multiple sources into PowerPivot, I’ll use the text<br />
file Storesales.txt, in which I’ve listed sales transactions from 20 stores. A subset of the data is<br />
shown in Figure 84-3.<br />
You can see that for each transaction, I am given the store number, the product sold, sale<br />
date, units sold, <strong>and</strong> revenue. I want to summarize this data by state, but the state for each<br />
store is listed in a different file, States.xlsx. The location of each store is shown in Figure 84-4.
FigURE 84-3 Sales data to be imported into PowerPivot.<br />
FigURE 84-4 Location of each store.<br />
Chapter 84 PowerPivot 667<br />
I want to create a PivotTable that lets me slice <strong>and</strong> dice my data so that I can view how I<br />
did selling each product in each state. To begin, I select the PowerPivot tab <strong>and</strong> then click<br />
PowerPivot Window in the Launch group (as shown at the left in Figure 84-1). This brings up<br />
the Home tab in the PowerPivot window. Because I want to import a text file, I select From<br />
Text on the Home tab. As shown in Figure 84-5, I can then browse to the file Storesales.txt.
668 Microsoft Excel 2010: <strong>Data</strong> <strong>Analysis</strong> <strong>and</strong> <strong>Business</strong> Modeling<br />
Because the first row of data contains column headers, I select the Use First Row As Column<br />
Headers option. In the Column Separator list, I select Tab because the data fields in the text<br />
file are not separated by spaces or a character, such as a comma or a semicolon. Clicking<br />
Finish imports the text file’s data into PowerPivot.<br />
FigURE 84-5 Setting up a text file import for PowerPivot.<br />
Figure 84-6 shows the result after the text data is imported into PowerPivot. A subset of<br />
the data is shown. At the bottom you can see a tab indicating that the source of the data is<br />
Storesales.txt.<br />
FigURE 84-6 Subset of the data imported from Storesales.txt.<br />
Next, I want to import the file States.xlsx so that PowerPivot will know the state in which each<br />
store is located. To import States.xlsx, I return to Excel by clicking the Excel icon in the
Chapter 84 PowerPivot 669<br />
upper-left corner of the PowerPivot ribbon. Then I open the file States.xlsx <strong>and</strong> copy the<br />
data I need. Now, I select Paste on the Home tab in PowerPivot (see Figure 84-2). The Paste<br />
Preview dialog box shown in Figure 84-7 appears.<br />
FigURE 84-7 Paste Preview dialog box.<br />
After I select Use First Row As Column Headers <strong>and</strong> click OK, the data from States.xlsx is<br />
imported into PowerPivot, as shown in Figure 84-8. Note that at the bottom of the window,<br />
a tab appears for each data source used to import data into PowerPivot. I left the name for<br />
States.xlsx as Table, but you can easily change the name.<br />
FigURE 84-8 <strong>Data</strong> from two sources is now imported into PowerPivot.
670 Microsoft Excel 2010: <strong>Data</strong> <strong>Analysis</strong> <strong>and</strong> <strong>Business</strong> Modeling<br />
Recall that I want to analyze sales in different states. The problem is that at present<br />
PowerPivot does not know that the listing of store locations from States.xlsx corresponds<br />
to the stores listed in the text file. To remedy this problem, I need to create a relationship<br />
between the two data sources. To create this relationship, I click Design on the ribbon in the<br />
PowerPivot window (see Figure 84-2) to display the Design tab shown in Figure 84-9.<br />
FigURE 84-9 PowerPivot Design tab.<br />
On the Design tab, I click Create Relationship to open the dialog box shown in Figure 84-10.<br />
Filling in the dialog box as shown ensures that PowerPivot recognizes that the Store columns<br />
in each data source refer to the same set of stores. For example, PowerPivot now recognizes<br />
that Stores 19 <strong>and</strong> 20 in the file Storesales.txt are in Iowa, as shown in the file States.xlsx.<br />
FigURE 84-10 Creating a relationship between two data sources.<br />
How do I use PowerPivot to create a PivotTable?<br />
Now, I’m ready to use PowerPivot to summarize our company’s sales data via a PivotTable.<br />
I display the Home tab in the PowerPivot window <strong>and</strong> then select the PivotTable option.<br />
The Create PivotTable dialog box appears <strong>and</strong> prompts me to choose a new worksheet or a<br />
location in the current worksheet. I choose a new worksheet. Then the PowerPivot Field List is<br />
displayed, shown in Figure 84-11.
FigURE 84-11 PowerPivot Field List.<br />
Chapter 84 PowerPivot 671<br />
When I click Table, the field list shows all the column headings (States <strong>and</strong> Stores) for the<br />
Table data. The goal is to get a breakdown by state <strong>and</strong> product of total revenue <strong>and</strong> units<br />
sold. To summarize revenue <strong>and</strong> units sold, I drag the Revenue <strong>and</strong> Units fields to the Values<br />
area. Next, I drag State to the Row Labels area <strong>and</strong> Product to the Column Labels area to<br />
arrange the PivotTable fields as shown in Figure 84-12. Note that the fields used in the<br />
PivotTable are selected.<br />
FigURE 84-12 Assignment of fields to create a PivotTable report.
672 Microsoft Excel 2010: <strong>Data</strong> <strong>Analysis</strong> <strong>and</strong> <strong>Business</strong> Modeling<br />
The portion of the PivotTable involving CDs, DVDs, <strong>and</strong> food is shown in Figure 84-13. As you<br />
can see, 3,881 DVDs were sold in Illinois (ILL) for a total revenue of $2,295.76.<br />
FigURE 84-13 PivotTable breaking down product sales by state.<br />
How can I use slicers with PowerPivot?<br />
In Chapter 43, “Using PivotTables <strong>and</strong> Slicers to Describe <strong>Data</strong>,” I showed how to use slicers<br />
to reveal details <strong>and</strong> different perspectives in your PivotTable analyses. Slicers look even<br />
nicer in PowerPivot PivotTables. Here, I’ll create slicers that summarize the data for any subset<br />
of products <strong>and</strong> stores. To do this, I place Product in the Slicers Horizontal field area <strong>and</strong><br />
Store in the Slicers Vertical area in the PowerPivot Field List. The resulting slicers are shown<br />
in Figure 84-14. (See the file Pivotwithslicers.xlsx.) As described in Chapter 43, you can hold<br />
down the Ctrl key as you click to select any subset of products <strong>and</strong>/or stores. Holding down<br />
the Ctrl key also enables you to resize the slicers. The PivotTable shown in Figure 84-14 gives<br />
the total revenue <strong>and</strong> units sold of DVDs <strong>and</strong> food in Stores 7 through 11. Since Stores 7<br />
through 11 are all in Illinois or Michigan, these are the only states shown in the resulting<br />
PivotTable. If I had created the Product slicer with the ordinary Excel PivotTable functionality,<br />
all six products would be listed in a single column. I think you would agree that the<br />
PowerPivot Product slicer looks much nicer.<br />
FigURE 84-14 Product <strong>and</strong> store slicers.
What are DAX functions?<br />
Chapter 84 PowerPivot 673<br />
Recall from Chapter 43 that you can generate new formulas in a PivotTable by using<br />
calculated items or calculated fields. After your data is imported into PowerPivot, you can<br />
use the DAX (short for <strong>Data</strong> <strong>Analysis</strong> Expressions) formula language to create new calculated<br />
columns that make your PivotTables much more meaningful.<br />
Note A full discussion of DAX is beyond the scope of this chapter. Microsoft PowerPivot for<br />
Excel 2010: Give Your <strong>Data</strong> Meaning includes an excellent <strong>and</strong> complete discussion of the DAX<br />
language.<br />
To illustrate a DAX formula, I’ll show how to place the year, month, <strong>and</strong> day of the month<br />
for each sales transaction in a separate column. To begin, I click the Storessales tab in the<br />
PowerPivot window <strong>and</strong> select the first blank column. Clicking the fx button below the<br />
PowerPivot ribbon brings up a list of DAX functions. Many of these (such as YEAR, MONTH,<br />
<strong>and</strong> DAY) are virtually identical to ordinary Excel functions. Selecting Filter brings up the list<br />
of DAX functions shown in Figure 84-15. These are not your mother’s Excel functions! For<br />
example, the DISTINCT function can return a list of entries in a column that meet a specified<br />
criterion.<br />
FigURE 84-15 Listing of DAX functions.<br />
To place the year, month, <strong>and</strong> day of the month for each transaction in a separate column,<br />
move to the first cell of the first blank column <strong>and</strong> type =YEAR(st. Then you are prompted<br />
with the columns from the PowerPivot data sources that you can apply the YEAR function to.<br />
Select the date column, <strong>and</strong> enter the formula =YEAR(storesales[Date]). The column is now<br />
populated with the year of each sales transaction. By right-clicking the column heading, I can
674 Microsoft Excel 2010: <strong>Data</strong> <strong>Analysis</strong> <strong>and</strong> <strong>Business</strong> Modeling<br />
rename the column Year. In the next column I compute the month of the year by entering<br />
the formula =MONTH(storesales[Date]). In the next column I compute the day of the month<br />
with the formula =DAY(storesales[Date]). After I rename these columns Month <strong>and</strong> Day Of<br />
Month, the data is arranged as shown in Figure 84-16.<br />
FigURE 84-16 Year, Month, <strong>and</strong> Day Of Month columns created with DAX formulas.<br />
Now I can create a variety of informative PivotTables. For example, I can summarize sales in<br />
each state by year. (See Problem 1.)<br />
Problem<br />
1. Summarize total sales in each state by year.<br />
2. Summarize total revenue by store <strong>and</strong> create a slicer for stores.
Index<br />
Symbols<br />
& function, 41, 44<br />
A<br />
A Date Occurring option, 189<br />
A Removed worksheet, 452<br />
ab<strong>and</strong>onment options, 597–598. See<br />
also stock options<br />
absolute percentage error<br />
computing, 494<br />
minimizing, 494<br />
absolute value function, 290<br />
ABS(x) function, 290<br />
accuracy of predictions, 428–429<br />
Active Field group, 356<br />
activity durations, modeling,<br />
538–539<br />
actual text argument, 41<br />
Adagency.xlsx file, 227<br />
adaptive forecasting methods, 491<br />
Add Biggersale worksheet, 226<br />
Add Constraint dialog box, 248–249<br />
Bin option, 267, 269<br />
for workforce scheduling<br />
problem, 257<br />
Add Scenario dialog box, 144–145<br />
Add To Quick Access Toolbar<br />
comm<strong>and</strong>, 3<br />
Add Trendline comm<strong>and</strong>, 424, 426<br />
Add Watch comm<strong>and</strong>, 121<br />
add-ins, <strong>Analysis</strong> ToolPak, 328<br />
Add-Ins dialog box, 243<br />
ADDRESS function, 182, 183<br />
Addresses.xlsx file, 103<br />
adjustable rate mortgages (ARMs),<br />
78–79<br />
Advanced Filter dialog box, 408<br />
Unique Records Only option, 409<br />
Advanced Filter feature, 408<br />
after-tax profits, 82<br />
AGGREGATE function, 6, 98<br />
ignoring, 98<br />
Agingdata.xlsx file, 174<br />
airport security queuing times,<br />
621–623<br />
Albright, S. Christian, 316<br />
algebra story problems, solving,<br />
139–140<br />
All Cells Showing “Sum of Units”<br />
Values For “Product” option,<br />
364<br />
All Different option, 303<br />
All Row Fields worksheet, 353, 357<br />
alpha parameter, 536<br />
alphabetical sorting, 210<br />
alternative hypothesis, 471<br />
Amazonma.xlsx file, 488<br />
Amazon.xlsx file, 200, 207, 487<br />
American stock options, 588. See<br />
also stock options<br />
amount borrowed, calculating with<br />
Goal Seek comm<strong>and</strong>, 138–139<br />
ampers<strong>and</strong> (&), for concatenation,<br />
41, 42, 152, 179<br />
analysis, automatically updating,<br />
218<br />
<strong>Analysis</strong> group<br />
<strong>Data</strong> <strong>Analysis</strong> option, 328, 443<br />
Descriptive Statistics option, 335<br />
Solver, 243<br />
Trendline option, 424<br />
analysis of variance. See ANOVA<br />
<strong>Analysis</strong> ToolPak, 328<br />
Correlation option, 443<br />
installing, 448<br />
Analysts Forecasts worksheet, 313<br />
AND operator, 91–92, 396<br />
AutoFilter feature with, 408<br />
evaluation of, 200<br />
multiplying Boolean arrays <strong>and</strong>,<br />
655<br />
angle brackets (), 152<br />
annual holding costs, 610–611. See<br />
also inventory modeling<br />
determining, 608<br />
annual ordering costs. See<br />
also inventory modeling<br />
determining, 608<br />
annual payments<br />
negative value for, 72<br />
valuing per year, 69–71<br />
annual returns<br />
estimating, 346<br />
of stock dividends, 589<br />
annual revenue, computing, 128<br />
annual setup costs, 610<br />
annuities<br />
defined, 69<br />
number of periods in, 70<br />
value in future dollars, 71–72<br />
valuing, 69–71<br />
Another Summary worksheet, 182<br />
ANOVA, 456<br />
accuracy of forecasts, 475<br />
alpha value, 473, 478<br />
alternative hypothesis, 471<br />
forecasting with, 474–475<br />
input range, 473, 478, 482<br />
interactions, testing for, 477<br />
null hypothesis, 471<br />
null hypothesis, accepting, 473<br />
one-way, 471–476<br />
output range, 473, 478, 482<br />
prediction equations, 483<br />
significance measures, 457<br />
two-factor with interaction, 484<br />
two-factor with replication, 480<br />
two-way, 477–486<br />
two-way without replication, 478<br />
Anova: Single Factor dialog box, 472<br />
Labels In First Row option, 473<br />
Anova: Single Factor option, 471<br />
Anthony, Carmelo, 579<br />
Antitrustdata.xlsx file, 136<br />
Apply Names comm<strong>and</strong>, 17<br />
arguments<br />
True <strong>and</strong> 1, 524<br />
unacceptable, 99<br />
Arrange All comm<strong>and</strong>, 412<br />
array arguments<br />
in AGGREGATE function, 98<br />
defined, 648<br />
array constants, 656–657<br />
array formulas<br />
asterisk in, 649<br />
cell ranges containing, 648<br />
curly brackets ({}) for, 649, 656<br />
defined, 647–648<br />
dollar sign ($) in, 656<br />
dummy variables for, 659<br />
editing, 657<br />
entering, 648<br />
interpreting, 648–649<br />
lists, matching items in, 652–653<br />
median, averaging numbers<br />
larger than, 653<br />
median transaction size, finding,<br />
660–661<br />
pasting, 656<br />
powers of sales, 657<br />
summarizing data with, 654–656<br />
summing second digits in set of<br />
integers, 651–652<br />
trends, estimating with, 657–660<br />
value ranges, counting values in,<br />
650–651<br />
array functions, 462, 648<br />
cell ranges containing, 648<br />
FREQUENCY function, 650–651<br />
GROWTH function, 660<br />
LINEST function, 452, 648<br />
LOGEST function, 657–660<br />
675
676<br />
array functions (continued)<br />
array functions (continued)<br />
MINVERSE function, 662<br />
MMULT function, 662<br />
MODE.MULT function, 337–338,<br />
648<br />
TRANSPOSE function, 649–650<br />
TREND function, 462, 648<br />
array-entering a formula, 648<br />
Arrayexam1data.xlsx file, 663<br />
arrays, 647–664<br />
bin arrays, 650<br />
Boolean arrays, 655–656<br />
creating, 656–657<br />
data arrays, 650–651<br />
quotation marks (“ “) for text, 656<br />
ranking numbers in, 344<br />
Arrays.xlsx file, 648<br />
arrivals, mean <strong>and</strong> st<strong>and</strong>ard<br />
deviation between, 619<br />
ASCII characters, 42<br />
Asiansales.xlsx file, 166<br />
Asselallsim.xlsx file, 573<br />
asset allocation, 565, 569–572<br />
Assetallocationopt.xlsx file, 571<br />
Assetallsim.xlsx file, 569<br />
assets<br />
balancing with liabilities, 95<br />
total, computing, 97<br />
Assign.xlsx file, 26, 298<br />
Assumption cells, hiding, 147<br />
asterisks (*), 152<br />
for multiplication, 649<br />
as wildcard character, 34<br />
At Most 4 Of P1–P10 worksheet, 271<br />
Atom feeds, importing data from,<br />
666<br />
auditing tool, 121–126<br />
precedents <strong>and</strong> dependents, 122<br />
Audittwosheets.xlsx file, 125<br />
AutoComplete feature, 15, 219–220<br />
with data validation, 324<br />
table names options, 225<br />
autocopy feature, 220<br />
AutoFill feature, for time interval<br />
creation, 109<br />
AutoFilter feature<br />
heading arrows, 397<br />
querying databases with, 396<br />
automated formulas, 182<br />
Automatic Except For <strong>Data</strong> Tables<br />
option, 131<br />
Automatic Except For Tables option,<br />
557<br />
automatic updating<br />
of line graphs, 222<br />
with new data, 218–219<br />
Automatic worksheet calculation<br />
modes, 131<br />
Auto.xlsx file, 453<br />
AVERAGE function, 152, 337<br />
extreme values <strong>and</strong>, 345<br />
Average Those > Median worksheet,<br />
653<br />
AVERAGEIF function, 158, 160<br />
AVERAGEIFS function, 158, 160, 390<br />
averages<br />
of all numbers greater than<br />
median, 653<br />
based on criteria, 158<br />
Axis Titles comm<strong>and</strong>, 427<br />
B<br />
back-order case, 613–615<br />
balance paid, calculating, 73–74<br />
balance sheets, defined, 94<br />
balloon mortgages, 78<br />
balloon payments, 73, 74<br />
B<strong>and</strong>ed Columns option, 221<br />
B<strong>and</strong>ed Rows option, 221<br />
Bar Direction list, 192<br />
base of natural logarithms, 431<br />
base of time series, 491<br />
estimating, 493<br />
Baseball96.xlsx file, 468<br />
Basic Model worksheet, 267<br />
Basketball.xlsx file, 204<br />
best-case scenarios, calculating,<br />
143–147<br />
beta parameter, 536<br />
Beta r<strong>and</strong>om variable, 535, 538–539<br />
Betadata.xlsx file, 430<br />
BETA.DIST function, 539<br />
Beta.xlsx file, 538<br />
Bezos.xlsx file, 133<br />
bias, in forecasts, 542<br />
bids<br />
mean profit, calculating, 562<br />
modeling as normal r<strong>and</strong>om<br />
variables, 560–561<br />
optimizing, 559–563<br />
symmetry assumption, 560<br />
Bidsim.xlsx file, 561<br />
bin arrays, 650<br />
bin ranges, 327<br />
creating, 328<br />
defining, 328, 329<br />
bin-range frequencies, 330<br />
binary changing cells, 267, 269<br />
binary programming problems,<br />
solving, 271–272<br />
BINOM.DIST function, 517–519<br />
binomial r<strong>and</strong>om variables, 515–519<br />
BINOM.DIST function, 517<br />
BINOM.INV function, 519<br />
negative, 520–521<br />
simulating, 559–560<br />
Binomialexamples.xlsx file, 517<br />
Binomialsim.xlsx file, 559<br />
BINOM.INV function, 519, 559–560,<br />
562<br />
Black, Fischer, 587<br />
Black-Scholes option-pricing<br />
formula, 548, 587–599<br />
implementing in Excel, 591–592<br />
input values, 591<br />
requirements of, 590<br />
volatility, estimating, 590,<br />
593–594<br />
Black Swan, The (Taleb), 548<br />
black swans, 565<br />
Blades worksheet, 633<br />
blank cells, counting, 150, 154<br />
blank rows<br />
adding to PivotTables, 363<br />
inserting, totaling values <strong>and</strong>, 180<br />
Blank rows no totals worksheet, 363<br />
Boolean arrays, 655–656<br />
adding, 656<br />
multiplying, 655<br />
bootstrapping, 565<br />
asset allocation, 569–572<br />
future investment returns,<br />
566–567<br />
interdependence of returns on<br />
asset classes, 570<br />
simulated values, generating, 570<br />
Borders tab, 198<br />
borrow amount, calculating with<br />
Goal Seek comm<strong>and</strong>, 138–139<br />
borrow rate vs. reinvest rate, 66–67<br />
break points, creating, moving,<br />
deleting, 309<br />
breakeven analysis, with Goal Seek<br />
comm<strong>and</strong>, 137–138<br />
breakeven point, calculating,<br />
133–134<br />
Bstempprotected.xlsx file, 594, 596<br />
Bstemp.xlsx file, 592, 594<br />
bundling, 640–642. See<br />
also product pricing<br />
pure bundling, 641<br />
business variables. See<br />
also correlations; trendlines <strong>and</strong><br />
trend curves<br />
estimating relationships among,<br />
423<br />
butterfly spreads, 102<br />
buy-<strong>and</strong>-hold strategy vs. movingaverage<br />
trading rule, 90–93<br />
By Changing Cell, defined, 137<br />
By Changing Variable Cells box, 248
C<br />
C22p1.xlsx file, 173<br />
Calc Field worksheet, 374<br />
calculated fields <strong>and</strong> items, 374–375,<br />
377<br />
creating with DAX functions,<br />
673–674<br />
Calculation group, 557<br />
Calculation Options button, 131<br />
Calculation Options comm<strong>and</strong>, 131<br />
calculation results, moving, 111–112<br />
call options. See also stock options<br />
cash flows from, 588<br />
defined, 587<br />
dividends, exercising option <strong>and</strong>,<br />
588<br />
graphs of, 588<br />
Call worksheet, 588<br />
C<strong>and</strong>ybardata.xlsx file, 325<br />
Capbudget.xlsx file, 267<br />
capital, cost of, 59<br />
capital budgeting. See also project<br />
selection problems<br />
option pricing <strong>and</strong>, 596–598<br />
capital investment projects, unique<br />
IRR of, 65<br />
carat symbol [^], 438<br />
Cardata.xlsx file, 468<br />
Carville, James, 458<br />
Casesensitive.xlsx file, 175<br />
cash, computing, 95<br />
cash balances, 70<br />
cash flows<br />
beginning-of-year, caluclating,<br />
59–60<br />
buying <strong>and</strong> selling stock shares,<br />
93<br />
calculating, 37–38<br />
from call options, 588<br />
discounting, 59, 61<br />
free cash flows, 94<br />
irregular, calculating, 60–61<br />
on irregular dates, calculating IRR<br />
of, 66–67<br />
IRR, finding, 64–65<br />
mid-year, calculating, 60<br />
nonnegative NPV, 147<br />
NPV of, 63<br />
from put options, 588–589<br />
sequence of cash flows, 65<br />
cash outflows, annuities, 69<br />
cell addresses, automated<br />
generation of, 182<br />
cell formats. See also conditional<br />
formatting; formatting<br />
Gradient Fill option, 191<br />
cell ranges. See also named ranges;<br />
range names<br />
array formulas <strong>and</strong> functions in,<br />
648<br />
assigning names, 95<br />
blank cells, counting, 150, 154<br />
cells with numbers, counting,<br />
150, 154<br />
conditional formatting of,<br />
185–207<br />
counting cells in, 149–150<br />
for data consolidation, 413<br />
descriptive statistics on, 345<br />
for DSUM function, 389<br />
kth largest/smallest number in,<br />
344<br />
listing in single row, 649–650<br />
naming, 151<br />
nonblank cells, counting, 150, 154<br />
noncontiguous, selecting, 115<br />
referencing, 163–175<br />
selecting, 114, 210<br />
totaling numbers in, 180<br />
transposing, 650<br />
validating data in, 319–320<br />
Cell Reference box, 249<br />
cell references<br />
changing without changing<br />
formulas, 178–179<br />
equal to content of cell, 177. See<br />
also INDIRECT function<br />
Excel evaluation of, 178–179<br />
cell values. See also numerical data;<br />
percentiles; values<br />
hiding, 192, 197<br />
moving, 111–112<br />
cells. See also input cells<br />
binary changing cells, 267<br />
border for, 198<br />
changing cells, 241. See<br />
also changing cells<br />
conditional formatting of,<br />
185–207<br />
with conditional formatting,<br />
selecting, 199<br />
extracting data from, 167–168<br />
linking, 113<br />
linking combo <strong>and</strong> list boxes to,<br />
238<br />
linking option buttons to, 237<br />
missing from worksheet, 99<br />
reference cells, 163<br />
shading, 193–195, 198<br />
sorting on color, 212–213<br />
target cells, 241. See also target<br />
cells<br />
unlocking, 594–595<br />
user access to, 595<br />
Charts group Line option<br />
Cells group, 25<br />
Format comm<strong>and</strong>, 133<br />
centered moving averages<br />
calculating, 499<br />
trend lines, fitting to, 499<br />
Central Limit Theorem, 532–533,<br />
545<br />
Central Limit worksheet, 532<br />
central location<br />
mean, 337–338<br />
median, 337–338<br />
mode, 337–338<br />
Cerealcollapse worksheet, 356<br />
ceteris paribus, 456<br />
Ch52data.xlsx file, 446<br />
Ch57.xlsx file, 485<br />
Ch58data.xlsx file, 489<br />
Ch66data.xlsx file, 539<br />
Change Constraint dialog box,<br />
252–253<br />
Change <strong>Data</strong> Source comm<strong>and</strong>, 365<br />
change in sign in cash flow<br />
sequences, 65<br />
Change Table Name comm<strong>and</strong>, 220<br />
Changes group, 595<br />
changing cells, 241–242<br />
all different values, 303<br />
binary changing cells, 267<br />
binary, integer vs. fractional, 271<br />
bounds on, 295, 297<br />
for financial planning problems,<br />
276<br />
new parameters as, 505, 507<br />
in project selection problems, 268<br />
for sports teams ratings, 281<br />
for transportation problems, 261<br />
Chapter56data.xlsx file, 475<br />
Chapter58data.xlsx file, 663<br />
Chapter83data.xlsx file, 661<br />
CHAR function, 42<br />
characters in text strings<br />
counting, 41<br />
extracting, 42–44<br />
returning, 40<br />
charitable contributions, calculating,<br />
81–82<br />
Chart 1 worksheet, 361<br />
Chart Output comm<strong>and</strong>, 329<br />
Chart Title comm<strong>and</strong>, 427<br />
Chart Tools Design tab, 426<br />
Chart Tools Layout tab, 426<br />
Chartdynamicrange.xlsx file,<br />
171–172<br />
charts<br />
dynamic updates, 171–173<br />
source data for, 627<br />
tables for data in, 222<br />
Charts group Line option, 221<br />
677
678<br />
check boxes<br />
check boxes, 230<br />
Christmas week worksheet, 507<br />
chronological sorting, 210, 212,<br />
213–214<br />
churn rate, 601<br />
Cici Colleen Lipstick And<br />
Masc worksheet, 398<br />
Cigarettedata.xlsx file, 380<br />
circular references, 81–85<br />
for cost allocation to support<br />
departments, 85<br />
with IF formulas, 97<br />
iterations, 83<br />
Maximum Change setting, 83<br />
resolving, 15, 82–84<br />
Ciscoexpo.xlsx file, 431<br />
Ciscoimpvol.xlsx file, 593<br />
Citydata.xlsx file, 27<br />
Citydistances.xlsx file, 19, 136<br />
Citypower.xlsx file, 347<br />
Classdata.xlsx file, 273<br />
Clear Filter comm<strong>and</strong>, 359<br />
Clear Rules comm<strong>and</strong>, 187<br />
Clear Rules From Selected Cells<br />
option, 199<br />
Closest.xlsx file, 227<br />
coefficients, interpretation of, 456,<br />
460<br />
COGS, computing, 95<br />
cohorts, defined, 602<br />
Collegedata.xls file, 380<br />
colons in times, 105<br />
color, sorting on, 212–213<br />
color coding, 198–199<br />
color scales, 186, 193–195<br />
color combinations, 194<br />
formula option with, 202<br />
Color Scales option, 186–187<br />
Colors worksheet, 212<br />
Colorscaleinvestment.xlsx file, 193<br />
Coltsdata.xlsx file, 348<br />
COLUMN function, 182, 207<br />
column headings filter arrows, 218<br />
column index argument of<br />
VLOOKUP function, 21<br />
column labels, returning, 182<br />
Column Labels zone, 353<br />
column names in formulas, 15<br />
column numbers, returning, 182<br />
Column Separator list, 668<br />
Column Sparkline worksheet, 384<br />
columns<br />
breaking data into, 307–311<br />
break points, 309<br />
Delimited <strong>and</strong> Fixed-Width<br />
options, 307–309<br />
extracting text to, 46–47<br />
filling with data, 555–556<br />
filtering criteria for, 397<br />
filters, clearing, 399<br />
hiding, 25, 133<br />
last number in, finding, 169–170<br />
referencing with INDEX function,<br />
30<br />
referring to by name, 84<br />
separating data into, 168<br />
transposing data to rows, 112–113<br />
visibility of, 91<br />
columns moved argument of OFFSET<br />
function, 164, 167<br />
combo boxes, 230, 238<br />
Combobox.xlsx file, 238<br />
comm<strong>and</strong>s, See also specific<br />
comm<strong>and</strong> names<br />
grouping, 2–3<br />
from previous Excel versions, 3<br />
commas, breaking data at, 46<br />
comments<br />
editing, 581<br />
inserting, 581<br />
printing, 582<br />
showing <strong>and</strong> hiding, 581<br />
compact form PivotTables, 354. See<br />
also PivotTables<br />
company values, 59<br />
complex formulas, evaluating, 169<br />
compound interest, 589<br />
computed criteria, 389, 391–392,<br />
408<br />
CONCATENATE function, 41, 43–44<br />
concatenation, ampers<strong>and</strong> (&) for,<br />
152<br />
Cond form worksheet, 364<br />
conditional formatting, 185–207,<br />
300<br />
based on formulas, 200–205<br />
border on cells, 198<br />
Clear Rules From Selected Cells<br />
option, 199<br />
color coding options, 198–199<br />
color scales, 193–195<br />
conditions, defining, 200–202<br />
data bars, 191–195<br />
deleting, 199<br />
Format Only Cells That Contain<br />
option, 198, 203<br />
formatting options, 186–187<br />
Highlight Cells feature, 188–189<br />
highlighting dates, 189<br />
highlighting text that contains<br />
option, 189<br />
icon sets, 195–197<br />
More Rules option, 192<br />
of new table data, 226<br />
other worksheets, referencing,<br />
205<br />
of outliers, 341–342<br />
for PivotTables, 364–365<br />
rules, customizing, 189–191.<br />
See also rules for conditional<br />
formatting<br />
selecting cells with, 199<br />
shading cells, 198<br />
Stop If True option, 205<br />
toggling on <strong>and</strong> off, 234–236<br />
top/bottom rules, 187–188<br />
of weekend dates, 202–203<br />
Conditional Formatting arrow, 186<br />
Conditional Formatting menu, 189<br />
Conditional Formatting Rules<br />
Manager dialog box, 190<br />
order of rules, 199<br />
Use A Formula option, 200<br />
Use A Formula To Determine<br />
Which Cells To Format option,<br />
201<br />
conditional tests, on values <strong>and</strong><br />
formulas, 88. See also IF<br />
statements<br />
confidence interval for mean profit,<br />
557–558<br />
Connections group Refresh All<br />
option, 315<br />
Consolidate comm<strong>and</strong>, 411<br />
Consolidate dialog box, 413<br />
Create Links To Source <strong>Data</strong><br />
option, 413<br />
Function box options, 413–414<br />
Use Labels area, 413<br />
consolidation, 411–415<br />
grouping data for, 414<br />
updating with new data, 415<br />
constants<br />
data ranges, dividing by, 113–115<br />
in forecasting equations, 502<br />
constraints, 241–242<br />
adding, 249<br />
changing, 252–253<br />
for financial planning problems,<br />
276<br />
in linear problems, computing,<br />
251<br />
in project selection problems, 268<br />
in transportation problems, 261<br />
with Evolutionary Solver, 297<br />
consumer decision making,<br />
640–641<br />
consumer product valuation,<br />
641–643<br />
consumer surplus, 641<br />
determining, 642–643
Cont Rate EOQ worksheet, 610<br />
content, enabling, 313<br />
continuous r<strong>and</strong>om variables, 511<br />
Beta r<strong>and</strong>om variable, 535<br />
discrete r<strong>and</strong>om variables,<br />
modeling as, 512<br />
modeling as normal r<strong>and</strong>om<br />
variables, 560<br />
modeling quantities with, 527<br />
probability density functions,<br />
511–512, 527<br />
time between arrivals, 525–526<br />
Weibull r<strong>and</strong>om variable, 535<br />
Contoso.xlsx file, 378<br />
Contract Entire Field button,<br />
356–357<br />
Contrateeoq.xlsx file, 610<br />
controls. See also form controls<br />
adding, 229<br />
Controls group Insert option, 229<br />
Controls.xlsx file, 229<br />
conventions for signs of pmt <strong>and</strong><br />
fv, 70<br />
convergence to solution, 83–84<br />
Convert Text To Columns Wizard,<br />
168<br />
Convert to Range comm<strong>and</strong>, 220<br />
copying<br />
filtered data, 399<br />
formulas, 92<br />
CORREL function, 445<br />
Correlation dialog box, 443<br />
Labels In First Row option, 444<br />
correlation matrices, filling in,<br />
444–445<br />
Correlationexamples.xlsx file, 441<br />
correlations<br />
defined, 441<br />
input range, 444<br />
interpretation of, 441–442<br />
negative, 442<br />
positive, 441<br />
R2 values <strong>and</strong>, 445<br />
regression toward the mean <strong>and</strong>,<br />
445–446<br />
among variables, 441–446<br />
zero correlation, 442<br />
cost of capital, 59<br />
IRR in excess of, 65–66<br />
Costestimate.xlsx file, 425, 428<br />
costs<br />
allocating, 85<br />
based on order quantity, 88–89<br />
as function of units produced, 435<br />
of production, 625<br />
unit costs, 625, 639<br />
COUNT function, 150, 154<br />
COUNTA function, 150, 154, 168<br />
COUNTBLANK function, 150, 154<br />
COUNTIF function, 149–150, 551<br />
counting cells based on criteria,<br />
151–153<br />
summarizing range of returns<br />
with, 568<br />
syntax, 150<br />
COUNTIFS function, 150, 153, 158<br />
Countryregion.xlsx file, 467<br />
Coupondata.xlsx file, 486<br />
craps<br />
game status, determining,<br />
576–577<br />
modeling first roll, 93<br />
probability of winning at, 575–577<br />
Craps worksheet, 93<br />
Craps.xlsx file, 576<br />
Create A Copy option, 190, 465<br />
Create From Selection comm<strong>and</strong>,<br />
633<br />
range names, creating with, 11–12<br />
Create Links To Source <strong>Data</strong> option,<br />
413–414<br />
Create PivotTable dialog box,<br />
351–352, 670<br />
Create Relationship comm<strong>and</strong>, 670<br />
Creating Powers worksheet, 657<br />
Creditunion.xlsx file, 501<br />
CRITBINOM function, 519<br />
criteria<br />
case sensitivity, 151<br />
dates as, 153<br />
multiple, 150, 153<br />
multiple, flagging rows with, 158<br />
for sorting, 210–212<br />
summing based on, 157<br />
text in quotation marks, 151<br />
wildcard characters in, 152<br />
criteria ranges<br />
advanced filters <strong>and</strong>, 408<br />
AND criteria in, 389<br />
date references, 391<br />
exclusion criteria, 390<br />
multicolumn, 391<br />
numerical values in columns, 392<br />
text in columns, 392<br />
tips for, 392<br />
criterion argument<br />
of COUNTIF function, 150<br />
of DSUM function, 389<br />
of SUMIF function, 157<br />
criterion_n argument of COUNTIFS<br />
function, 150<br />
criterion1 argument of SUMIFS<br />
function, 158<br />
Ctrl key, 376<br />
resizing slicers with, 672<br />
selecting with, 115, 672<br />
Ctrl+Shift+Enter key combination,<br />
648<br />
Cuban, Mark, 307<br />
CUMIPMT function, 75<br />
CUMPRINC function, 75<br />
cumulative value, 642<br />
curly brackets ({}) for array formulas,<br />
649, 656<br />
currency exchange rate queries, 316<br />
current time, displaying, 107<br />
Current Values column, 146<br />
Custom AutoFilter dialog box, 404<br />
Custom Filter option, 403<br />
Custom Format option, 187<br />
custom formats. See also conditional<br />
formatting<br />
creating, 187<br />
Custom Lists dialog box sort order<br />
options, 214<br />
custom sort orders, 214<br />
customer value, 601–605, 641–643<br />
churn rate, 601<br />
loyalty incentives, calculating,<br />
603–605<br />
retention rates, 601–603, 603<br />
Customize Ribbon comm<strong>and</strong>, 229<br />
Customize Ribbon page, 1–2<br />
Customize the Quick Access Toolbar<br />
page, 3<br />
D<br />
data<br />
Dallas Mavericks, 307<br />
data. See also new data<br />
breaking into columns, 307–311<br />
consolidating, 411–415<br />
copying, 399<br />
deseasonalizing, 498–499<br />
filtering, 357–361. See<br />
also PivotTables<br />
histograms from, 327–334<br />
importing, 666<br />
importing from Internet, 313–317<br />
importing in text files, 307–311<br />
location, changes in, 166<br />
making inferences from, 583–586<br />
in multiple worksheets, 125<br />
reading into PowerPivot, 665–670<br />
realigning from column to row<br />
<strong>and</strong> row to column, 112–113<br />
refreshing, 315<br />
sample st<strong>and</strong>ard deviation,<br />
339–340<br />
sample variance, 339<br />
sorting, 357–361. See<br />
also PivotTables<br />
summarizing, 46–47<br />
679
680<br />
data (continued)<br />
data (continued)<br />
summarizing across worksheets,<br />
117–119<br />
summarizing in single worksheet,<br />
182<br />
summarizing with descriptive<br />
statistics, 335–348<br />
summarizing with slicers, 4<br />
sum of squares, 474<br />
time series data, 487–489<br />
from Windows Azure <strong>Data</strong>market,<br />
666<br />
<strong>Data</strong> <strong>Analysis</strong> dialog box, 328–329<br />
Anova: Single Factor option, 471,<br />
472<br />
Anova: Two-Factor Without<br />
Replication option, 478<br />
Anova: Two-Factor With<br />
Replication option, 481<br />
Histogram option, 328<br />
Regression option, 455<br />
Residuals option, 456<br />
Rows Per Sample option, 482<br />
<strong>Data</strong> <strong>Analysis</strong> Expressions (DAX)<br />
functions, 673–674<br />
<strong>Data</strong> <strong>Analysis</strong> for Managers with<br />
Microsoft Excel (Albright,<br />
Winston, <strong>and</strong> Zappe), 316<br />
data arrays, 650<br />
changing data points in, 651<br />
data bars, 186, 191–195<br />
Bar Direction list, 192<br />
Excel 2010 improvements, 7–8<br />
formula option with, 202<br />
orientation of, 193<br />
for PivotTable data, 364<br />
shading, 7<br />
size of, 191, 192<br />
solid shading, 193<br />
<strong>Data</strong> Bars option, 186–187, 191,<br />
207–208<br />
data changes, watching, 121<br />
<strong>Data</strong> Consolidate comm<strong>and</strong>, 118<br />
data feeds, importing data from,<br />
666<br />
data formatting, 39–40. See also<br />
conditional formatting<br />
data manipulation with Paste<br />
Special comm<strong>and</strong>, 111–115<br />
<strong>Data</strong> named ranges, 10<br />
data points<br />
in bin ranges, counting, 651<br />
in data arrays, changing, 651<br />
errors <strong>and</strong> residuals for, 428<br />
graphing, 423–424<br />
validation points, 459<br />
<strong>Data</strong> Range Properties options, 315<br />
data ranges. See also cell ranges<br />
dividing by a constant, 113–115<br />
select all data in, 114<br />
data sets<br />
comparing, 333, 342<br />
kurtosis, 339<br />
large, 665<br />
mean, 337, 340<br />
median, 337<br />
mode, 337–338<br />
range of, 340<br />
ranking numbers in, 344–345<br />
relative position in, 342–343<br />
skewness measures, 339<br />
spread of, 339–340<br />
st<strong>and</strong>ard deviation, 340<br />
summarizing, 193–195<br />
trimmed mean, 345<br />
data sources<br />
multiple, 665–666<br />
relationships among, 670<br />
<strong>Data</strong> Table dialog box, 129<br />
data tables, 127<br />
automatic recalculation of, 131<br />
bids, simulating in, 562<br />
column input cells, 562<br />
with database statistical functions,<br />
391–392<br />
EOQ sensitivity, 608<br />
Excel functions <strong>and</strong>, 131–132<br />
one-way, 128–130. See also oneway<br />
data tables<br />
for parameter changes in stock<br />
options, 593<br />
recalculating, 557<br />
row <strong>and</strong> column input cells, 131<br />
row input cells, 562<br />
saving values in, 131<br />
setting up, 129<br />
two-way, 130–131, 131–134,<br />
555–556. See also two-way data<br />
tables<br />
<strong>Data</strong> Tools group<br />
Scenario Manager, 144<br />
Text To Columns option, 45, 168<br />
What-If <strong>Analysis</strong> option, 129<br />
data validation, 238, 319–326<br />
Autocomplete feature with, 324<br />
clearing, 324<br />
error alerts, 320<br />
formulas for, 321–322<br />
INDIRECT function with, 324<br />
length of text criteria, 324<br />
list validation criteria, 322–324<br />
selecting all cells with, 323<br />
time of day criteria, 324<br />
<strong>Data</strong> Validation dialog box, 319–320<br />
Custom setting, 321–322<br />
Error Alert tab, 320<br />
Input Message tab, 320<br />
Settings tab, 320<br />
database argument of DSUM<br />
function, 388<br />
database statistical functions,<br />
387–394<br />
computed criteria, 389, 391–392<br />
criteria ranges, 389. See<br />
also criteria ranges<br />
data tables with, 391–392<br />
date criteria, 391<br />
DAVERAGE function, 390<br />
DCOUNTA function, 390<br />
DCOUNT function, 390<br />
DGET function, 393–394<br />
DSUM function, 387–389<br />
exclusion criteria, 390<br />
multicolumn criteria range,<br />
391–392<br />
OR operations, 390<br />
summarizing data with, 654<br />
databases<br />
duplicates, removing from results,<br />
405–406<br />
extracting records, 408<br />
field names, 396<br />
fields, 396<br />
filters, clearing, 399<br />
importing data from, 666<br />
querying with AutoFilter, 396<br />
records in, 396<br />
selecting all, 151<br />
date <strong>and</strong> time<br />
in same cell, 106<br />
serial number for, 105<br />
Date Axis worksheet, 383<br />
Date Filters options, 402–403<br />
DATE function, 53<br />
date functions, 49–55<br />
DATEDIF function, 54<br />
DATE function, 53<br />
DATEVALUE function, 50<br />
DAY function, 53<br />
MONTH function, 53<br />
NETWORKDAYS function, 52–53<br />
NETWORKDAYS.INTL function, 53<br />
TODAY() function, 51<br />
WEEKDAY function, 53<br />
WORKDAY function, 51–52<br />
WORKDAY.INTL function, 52<br />
YEAR function, 53<br />
DATEDIF function, 54<br />
Datedv.xlsx file, 321<br />
Datelookup.xlsx file, 25<br />
dates, 49–55<br />
as criteria, 153<br />
extracting year, month, day from,<br />
53
formatting conditionally, 202–203<br />
grouping, 377<br />
holidays, 51–52<br />
month-day-year formats, 49–50<br />
serial format, 50–51<br />
today’s date, displaying, 51<br />
validating, 321<br />
weekend dates, 202–203<br />
workdays, defining, 52<br />
dates argument, 60–61<br />
Dates worksheet, 213<br />
DATEVALUE function, 50<br />
DAVERAGE function, 390<br />
DAX functions, 673–674<br />
DAY function, 53<br />
days<br />
counting, 54<br />
selecting without typing, 238<br />
sorting chronologically, 214<br />
#days argument, 51<br />
days argument, 52<br />
days off, defining, 52–53<br />
DCOUNTA function, 390<br />
DCOUNT function, 390<br />
debt<br />
computing, 95<br />
in pro forma statements, 93–97<br />
debugging formulas, 169<br />
Decadeincome.xlsx file, 347<br />
Deciles.xlsx file, 394<br />
Define Names comm<strong>and</strong>, 172<br />
Defined Names group, 17<br />
Create From Selection option, 151<br />
Name Manager option, 171<br />
Delete Rule comm<strong>and</strong>, 190, 199<br />
Delimited option, 307, 309<br />
delimiters for columns, 309–310<br />
delimiting characters, 168<br />
Delldata.xlsx file, 429<br />
Dellvol.xlsx file, 590<br />
dem<strong>and</strong><br />
constant rate, inventory modeling<br />
<strong>and</strong>, 607–611<br />
economic order batch <strong>and</strong>, 611<br />
economic order quantity <strong>and</strong>, 609<br />
elasticity of, 626<br />
meeting with limited resources,<br />
253<br />
95-percent service level <strong>and</strong>, 616<br />
<strong>and</strong> price, nonlinear relationship,<br />
463<br />
production <strong>and</strong>, 245<br />
simulating, 551–552, 554<br />
uncertain, inventory modeling<br />
with, 613–618<br />
unlimited, 253<br />
dem<strong>and</strong> constraints, 251<br />
dem<strong>and</strong> curves, 625–629<br />
customer willingness to pay <strong>and</strong>,<br />
628–629<br />
defined, 625<br />
determining, 631<br />
determining for unknown<br />
elasticity, 635<br />
estimating, 626–628<br />
linear <strong>and</strong> power curves, 626–628<br />
quadratic, 635<br />
dem<strong>and</strong> points, 261<br />
total product received by,<br />
calculating, 262–263<br />
Deming, Edwards, 334<br />
Deming.xlsx file, 334<br />
dependencies between cells, 81<br />
dependent variables, 423<br />
multiple factor effects on, 477<br />
nonlinear effects on, 463<br />
regression toward the mean,<br />
445–446<br />
dependents<br />
defined, 122<br />
tracing, 122–123<br />
deposits<br />
at beginning or end of period,<br />
71–72<br />
future value of, 72<br />
depreciation<br />
accumulated, computing, 96<br />
computing, 96<br />
descriptive statistics, 327, 335–348<br />
on cell ranges, 345<br />
central location measures,<br />
337–338<br />
comparing data sets with, 342<br />
condition formatting for outliers,<br />
341–342<br />
geometric mean, 346<br />
grouping settings, 336<br />
input range, 336<br />
kurtosis, 339<br />
labels, 336<br />
large <strong>and</strong> small numbers, finding,<br />
344<br />
percentile rankings, 342–343<br />
ranking numbers, 344–345<br />
skewness measures, 339<br />
spread of data, 339–340<br />
summary statistics, 336<br />
Descriptive Statistics dialog box,<br />
335–336<br />
deseasonalizing, 498, 499<br />
Design tab, 218, 670<br />
Table Style Options group, 223<br />
Developer tab, displaying, 229<br />
development costs, OFFSET function<br />
for, 167<br />
DGET function, 393–394<br />
duration of activity, modeling<br />
Dget.xlsx file, 392<br />
Diagonal.xls file, 175<br />
Dif option, 303–305<br />
discount rate, 602<br />
NPV to zero, 66–67<br />
discounts, quantity discounts, 88–89<br />
discrete r<strong>and</strong>om variables, 509–510<br />
binomial r<strong>and</strong>om variables,<br />
515–517<br />
modeling as continuous r<strong>and</strong>om<br />
variables, 512<br />
simulating values of, 551–552<br />
Discretesim.xlsx file, 551<br />
dispersion measures, 339–340<br />
Display Equation On Chart option,<br />
426, 636<br />
Display R-Squared Value On Chart<br />
option, 426<br />
distances, calculating, 29–30<br />
DISTINCT function, 673<br />
distribution problems, 261–265<br />
#DIV/0! error, 99<br />
Dividebyprice.xlsx file, 103<br />
dividend rate, 589<br />
dividends<br />
computing, 96<br />
exercising call options <strong>and</strong>, 588<br />
stock price <strong>and</strong>, 593<br />
Dolan, Robert J., 625<br />
dollar sign ($), 247, 577<br />
in array formulas, 656<br />
inserting <strong>and</strong> deleting, 202<br />
use of, 201<br />
double-clicking to copy formulas,<br />
92<br />
Dow.xlsx file, 348, 379, 385, 446<br />
D prefix, 387–388<br />
Draftlottery.xlsx file, 347<br />
drilling down in PivotTables, 377<br />
drop-down lists, 238<br />
for data validation, 322–324<br />
Drugab<strong>and</strong>on.xlsx file, 597<br />
Drugfore.xlsx file, 542<br />
DSUM function, 387–388, 390, 655<br />
multicolumn criteria range,<br />
391–392<br />
syntax, 388–389<br />
Duedates.xlsx file, 206<br />
dummy variables, 454–458<br />
for array formulas, 659<br />
interpretation of, 457<br />
duplicates<br />
finding with array formulas,<br />
652–653<br />
formatting conditionally, 188<br />
removing, 405–406<br />
removing from tables, 220<br />
duration of activity, modeling, 535<br />
681
682<br />
duration of stock options<br />
duration of stock options, 589<br />
increases in, 593<br />
dynamic range names, 170–171. See<br />
also range names<br />
creating, 172<br />
dynamic ranges, creating, 170–171,<br />
172–173, 218<br />
dynamic updates of charts, 171–173<br />
dynamic web queries, 315–316<br />
E<br />
e value (base of natural logarithms),<br />
431<br />
East<strong>and</strong>westconsolidated.xlsx file,<br />
414<br />
Eastwest.xlsx file, 10<br />
East.xlsx file, 411<br />
economic order batch (EOB),<br />
610–611<br />
annual holding costs, 611<br />
batch size <strong>and</strong>, 611<br />
dem<strong>and</strong> <strong>and</strong>, 611<br />
economic order quantity (EOQ), 608<br />
dem<strong>and</strong> <strong>and</strong>, 609<br />
quantity discounts <strong>and</strong>, 609<br />
economic order quantity formula,<br />
607–611<br />
economy, effect on elections, 458<br />
Edit Comment comm<strong>and</strong>, 581<br />
Edit <strong>Data</strong> comm<strong>and</strong>, 383<br />
Edit Formatting Rule dialog box,<br />
193, 203, 204<br />
icon set options, 196<br />
Reverse Icon Order option, 197<br />
Show Bar Only option, 192<br />
Show Icon Only option, 197<br />
Edit Query comm<strong>and</strong>, 315<br />
Edit Rule button, 190<br />
Edit, Replace comm<strong>and</strong>, 44<br />
efficiency, outliers <strong>and</strong>, 429<br />
elasticity of dem<strong>and</strong>, 626<br />
Electiondata.xlsx file, 430<br />
elections<br />
data on, 459<br />
predicting, 458–461<br />
employees<br />
length of time worked,<br />
computing, 108<br />
total hours worked, computing,<br />
108<br />
Employees.xlsx file, 28<br />
Enable Iterative Calculations option,<br />
81–84, 97<br />
end_date argument, 52<br />
enddate argument, 54<br />
ending balances, calculating, 74<br />
Enter Parameter Value dialog box,<br />
316<br />
EOB, 610–611<br />
EOQ, 608–609<br />
EOQ worksheet, 608<br />
Eoq.xlsx file, 608<br />
Equation 1, 275<br />
for loan payment calculations, 276<br />
for sports teams ratings, 282–283<br />
Equation 2, 275<br />
for retirement planning, 278<br />
equation editor, 7<br />
equation editor templates, 7<br />
equation solver, 137–141. See<br />
also Goal Seek comm<strong>and</strong><br />
equations<br />
creating in Excel, 7<br />
importing, 7<br />
iteration procedure for linear<br />
equations, 83–84<br />
equity, computing, 95<br />
error alerts, 320<br />
error values, 97<br />
examples of, 99<br />
ignoring, 98<br />
errors<br />
data validation feature <strong>and</strong>, 319<br />
ignoring rows with, 98<br />
replacing with spaces, 97–99<br />
Errortrap.xlsx file, 97<br />
Errortypes.xlsx file, 99<br />
Esc button, 169<br />
Esc key, 289<br />
estimation. See also forecasts <strong>and</strong><br />
forecasting<br />
st<strong>and</strong>ard error of regression,<br />
428–429<br />
of straight-line relationships,<br />
423–430<br />
European stock options, 588. See<br />
also stock options<br />
call options, 102<br />
put options, 89–90<br />
valuing, 592<br />
Evaluate button, 169<br />
Evaluate Formula comm<strong>and</strong>, 169<br />
Evolutionary Solver engine, 244, 291<br />
constraints, 297<br />
cutoff points, 645<br />
for job assignment problems,<br />
297–300<br />
keys to using, 297<br />
penalties with, 297–300<br />
for profit-maximizing quantitydiscount<br />
plan, 645<br />
for sequencing problems,<br />
303–306<br />
EXACT function, 175<br />
Excel 2010, new features, 1–8<br />
Excel 2010 Icons worksheet, 197<br />
Excel files, importing data from,<br />
666, 668–669<br />
Excel icon, 668<br />
Excel NPV function, 59<br />
Excel Options dialog box, 82<br />
Excel Solver. See Solver<br />
excess production, 245<br />
exclamation point (!), 16<br />
exercise date, defined, 588<br />
exercise price<br />
defined, 587<br />
increases in, 593<br />
option value <strong>and</strong>, 589<br />
Existing Connections option, 316<br />
Exp<strong>and</strong> Entire Field button, 356–357<br />
expected values, 510<br />
expenditures, sorting by gender,<br />
366<br />
experience curves, 436<br />
modeling, 437–439<br />
experiments. See also probability of<br />
succes<br />
defined, 509<br />
expiration date, defined, 588<br />
EXPON.DIST function, 525<br />
EXPONDIST function, 525<br />
exponential functions, equation<br />
for, 431<br />
exponential growth, modeling,<br />
431–434<br />
exponential probabilities, 525–526<br />
exponential trendlines, 424,<br />
431–434<br />
fit of, 433<br />
Exponentialdata.xlsx file, 434<br />
extracting data, 42–44, 44–45<br />
from cells, 167–168<br />
Text To Columns Wizard, 45–47<br />
extracting records, 408<br />
F<br />
F. Harris of Westinghouse<br />
Corporation, 607<br />
F3 key, 153<br />
F4 key, 202<br />
F5 key, 199, 323, 399, 595<br />
F9 key, 131, 178–179, 233, 551, 649<br />
for data tables, 557<br />
multiple presses of, 555<br />
factors<br />
effect on data, 471<br />
mulitple, 477<br />
Fair, Roy, 458<br />
Fairmodel.xlsx file, 458
favorite rating–underdog rating of<br />
sports teams, 580<br />
Fax.xlsx file, 437<br />
Feasible Solution worksheet, 245<br />
feasible solutions, 244<br />
to product mix model, 251<br />
features, toggling on <strong>and</strong> off,<br />
234–236<br />
feeds, importing data from, 666<br />
Ferrari, Alberto, 665<br />
field argument of DSUM function,<br />
388–389<br />
field names, 396<br />
fields, database, 396<br />
fields in PivotTables, 352<br />
calculated fields, 374–375<br />
collapsing <strong>and</strong> exp<strong>and</strong>ing,<br />
356–357<br />
sorting <strong>and</strong> filtering, 357–361<br />
File Conversion dialog box<br />
(Microsoft Word), 308<br />
File menu, 6<br />
File tab, 5–6<br />
Fill comm<strong>and</strong>, 555<br />
Fill tab, 198<br />
Filter By Color option, 404<br />
Filter By Color worksheet, 404<br />
Filter By Months worksheet, 403<br />
Filter comm<strong>and</strong>, 399<br />
filtering, 395–409. See also sorting<br />
Advanced Filter feature, 408<br />
clearing filters, 399<br />
by color, 404<br />
copying data to new worksheets,<br />
399<br />
Date Filters options, 402–403<br />
Date options, 401–402<br />
duplicates, removing, 405–406<br />
Greater Than option, 400–401<br />
by months, 403<br />
by name, 404<br />
numerical data, 399–400<br />
reapplying filters, 407<br />
text filters, 397<br />
top 10 values, 359<br />
top records, 405<br />
for unique combinations,<br />
406–407<br />
Final Four basketball tournament,<br />
simulating, 579–582<br />
Final Percent Breakdown worksheet,<br />
371<br />
Final Table worksheet, 368<br />
Final4sim.xlsx file, 580<br />
FinalRegression worksheet, 465<br />
finance.yahoo.com, 546<br />
financial decision making, option<br />
pricing <strong>and</strong>, 596–598<br />
financial functions, author’s<br />
conventions, 70<br />
financial future, predictions of, 94<br />
financial planning problems,<br />
275–280<br />
changing cells, 276<br />
constraints, 276<br />
retirement funds, 275<br />
target cells, 276<br />
FIND function, 41, 44, 45, 168<br />
case sensitivity, 41<br />
Find & Select comm<strong>and</strong>, 45<br />
Finearts.xlsx file, 379<br />
Finmathsolver.xlsx file, 276<br />
First Column option, 221<br />
1st Percent Breakdown worksheet,<br />
370<br />
First 6 months worksheet, 362<br />
1st Table worksheet, 370, 372<br />
1st Three Days worksheet, 505<br />
fixed assets<br />
gross, computing, 96<br />
net, computing, 96<br />
Fixed Width option, 307, 309<br />
Fizzy.xlsx file, 467<br />
font color, sorting on, 212–213<br />
Font dialog box launcher, 595<br />
forecast errors, 506–507<br />
r<strong>and</strong>om variables <strong>and</strong>, 543<br />
forecasts <strong>and</strong> forecasting<br />
accuracy of, 451, 460, 475, 480,<br />
484, 504–507, 542<br />
bias in, 542<br />
evaluating, 542–543<br />
forecast errors, examining,<br />
506–507<br />
forecast errors, r<strong>and</strong>om, 507<br />
formulas, 492<br />
future values, 491<br />
GROWTH function for, 660<br />
historical data about, 541<br />
lagged values <strong>and</strong>, 455<br />
mean of, 542<br />
from multiple regression, 461–462<br />
with one-way ANOVA, 474–475<br />
optimizing, 492<br />
outliers in, 504–505<br />
parameters settings, 503–504<br />
point forecasts, 541<br />
presidential elections, 458–461<br />
ratio-to-moving-average method,<br />
497–500<br />
sales, 483<br />
scale constant, 658<br />
special events, accounting for,<br />
501–504, 504–506<br />
st<strong>and</strong>ard deviation of, 542<br />
Winters’s method, 491–495<br />
formulas<br />
form controls<br />
check boxes, 234–236<br />
combo boxes, 238<br />
displaying, 229<br />
list boxes, 238<br />
option buttons, 237<br />
resizing, 232<br />
scroll bars, 234<br />
shapes, changing, 232<br />
spin buttons, 231–234<br />
Format Cells, General comm<strong>and</strong>, 50<br />
Format Cells dialog box, 187, 595<br />
opening, 50<br />
Format comm<strong>and</strong>, 133, 198<br />
Format Control comm<strong>and</strong>, 232<br />
Format Control dialog box, 232–233<br />
minimum values, 239<br />
Page Change option, 234<br />
Format Only Cells That Contain<br />
option, 198, 203<br />
Format Trendline dialog box, 424<br />
Display Equation On Chart option,<br />
426, 636<br />
Display R-Squared Value On Chart<br />
option, 426<br />
Exponential option, 432<br />
Linear option, 426<br />
Polynomial option, 636<br />
Power option, 437–438<br />
Format Visibility options, 133<br />
Formatted $s worksheet, 355<br />
formatting, 39–40<br />
automatically updating, 218<br />
conditional formatting, 185–207<br />
deleting, 199<br />
in PivotTables, changing, 355–356<br />
of query results, 315<br />
tables, 218<br />
Formula Auditing group, 121<br />
Evaluate Formula option, 169<br />
Trace Dependents button, 122<br />
Trace Precedents button, 124<br />
Formula AutoComplete feature,<br />
219–220<br />
formulas<br />
array-entering a formula, 648<br />
array formulas, 647–648. See<br />
also array formulas<br />
autocompleting, 219<br />
autocopying, 220<br />
automating, 182<br />
column names in, 15<br />
for columns of numbers, 283<br />
for conditional formatting, 187,<br />
200–205<br />
conditional tests on, 88. See<br />
also IF statements<br />
copying, 92, 99–100<br />
683
684<br />
formulas (continued)<br />
formulas (continued)<br />
for data validation, 321–322<br />
DAX functions, 673–674<br />
deleting, 112<br />
dollar sign in, 577<br />
evaluating parts of, 169<br />
protecting from changes, 594–<br />
596, 609<br />
range names, applying to, 17<br />
range names in, 14–15, 153<br />
selecting all, 595<br />
table specifiers in, 225<br />
three-dimensional, 117–119<br />
<strong>and</strong> values, toggling between, 121<br />
four-period moving averages,<br />
488–489<br />
Fractiondefective.xlsx file, 206<br />
fractions, time displayed as, 107<br />
free cash flows (FCFs), 94<br />
Freeze First Column option, 91<br />
Freeze Panes comm<strong>and</strong>, 91,<br />
233–234<br />
Freeze Top Row option, 91<br />
FREQUENCY function, 650–651<br />
frequency graphs, 46–47<br />
frequency of values in value ranges,<br />
650–651<br />
Frequency worksheet, 650<br />
From Web option, 313–314<br />
Fruitlist.xlsx file, 324<br />
function number, 98<br />
Function Wizard, 153<br />
Help On This Function, 98<br />
functions<br />
DAX functions, 673–674<br />
maximizing <strong>and</strong> minimizing,<br />
288–289<br />
new in Excel 2010, 6<br />
nonsmooth functions, 291<br />
future dollars, annuity values in,<br />
71–72<br />
future payments, value in today’s<br />
dollars, 69–71<br />
future values, 70<br />
forecasting, 491<br />
in PV function, 70<br />
sign conventions, 70<br />
fv argument of PMT function, 73<br />
FV function, 71–72<br />
syntax, 71<br />
fx button, 673<br />
g<br />
gambling<br />
craps, probability of winning at,<br />
575–577<br />
poker, probability of getting a<br />
particular h<strong>and</strong>, 577–579<br />
Gasprices507.xlsx file, 221<br />
Gauss-Seidel Iteration, 83<br />
Gaussian histograms, 340<br />
geometric mean, 346<br />
GEOMMEAN function, 346<br />
Geommean.xlsx file, 346<br />
Gesimless5.xlsx file, 568<br />
Gesim.xlsx file, 566, 573<br />
Get External <strong>Data</strong> group<br />
Existing Connections option, 316<br />
From Web option, 313–314<br />
GETPIVOTDATA function, 377–378<br />
turning off, 378<br />
GetPivot<strong>Data</strong> Function For<br />
PivotTable References option,<br />
378<br />
Getpivotdata.xlsx file, 377<br />
Globalwarmingtemp.xlsx file, 207<br />
Globalwarming.xlsx file, 187<br />
GNP.xlsx file, 207<br />
Goal Seek comm<strong>and</strong>, 137–141<br />
amount borrowed, calculating,<br />
138–139<br />
implied volatility, calculating, 593<br />
loyalty incentives, calculating,<br />
603–605<br />
story problems, solving with,<br />
139–140<br />
Goal Seek dialog box, 138, 594<br />
Goals.xlsx file, 385<br />
Golfdata.xlsx file, 174<br />
Go To dialog box, 125, 595<br />
Conditional Formats option, 199<br />
Special option, 323<br />
Grades.xlsx file, 28<br />
Gradient Fill option, 191<br />
Gr<strong>and</strong> Total, displaying, 419<br />
Graph No Interaction worksheet,<br />
482<br />
graphics, sparklines, 381–385<br />
graphs. See also histograms<br />
creating, 46–47<br />
of data points, 423–424<br />
moving average graphs, 488–489<br />
of time series, 487<br />
greater than or equal to (>=)<br />
operator, 152<br />
GRG Nonlinear engine, 243<br />
maximizing <strong>and</strong> minimizing<br />
functions with, 288–289<br />
Multistart option, 289, 295<br />
for nonlinear optimization<br />
models, 288–291<br />
for warehouse location problems,<br />
292, 294–295<br />
GRG2 method, 251<br />
Groceriespt.xlsx file, 351, 353<br />
Grocery.xlsx file, 467<br />
gross fixed assets, computing, 96<br />
group boxes, 230<br />
drawing, 237<br />
grouping<br />
dates, 377<br />
nonadjacent selections, 376<br />
numerical values, 377<br />
Grouping dialog box, 367<br />
groups<br />
disb<strong>and</strong>ing, 376<br />
in PivotTables, creating, 376<br />
Groups Collapsed worksheet, 357<br />
groups within tabs, 2<br />
growth, modeling, 431–434<br />
GROWTH function, 660<br />
guess argument, 66<br />
for IRR, 64<br />
in RATE function, 75<br />
varying, 64<br />
H<br />
Harrison, Benjamin, 461<br />
Header Row option, 221<br />
header rows, displaying, 221<br />
heading arrows, in AutoFilter, 397<br />
headings, for PivotTable data, 351<br />
Hedging worksheet, 89–90<br />
height argument of OFFSET<br />
function, 164, 167<br />
Help On This Function option, 98<br />
hidden rows, ignoring, 98<br />
Hide Columns comm<strong>and</strong>, 25, 133<br />
Hide Rows comm<strong>and</strong>, 133<br />
hiding<br />
cell values, 197<br />
columns, 133<br />
icons, 197<br />
rows, 133, 193<br />
High Low worksheet, 382<br />
highest value<br />
finding, 35–36<br />
formatting conditionally, 187<br />
Highlight Cells conditional<br />
formatting feature, 186–189<br />
Highlight Cells Rules option, 186,<br />
188<br />
A Date Occurring option, 189<br />
Text That Contains option, 189<br />
Highlightcells.xlsx file, 188, 189<br />
Histogram dialog box, 328–329<br />
histograms, 327–334<br />
bin-range frequencies, 330<br />
bin ranges, 327–328, 329<br />
comparing data sets with, 333<br />
gaps between bars, 329–330
histograms (continued)<br />
Gaussian, 340<br />
input range, 329<br />
labels, 329–330<br />
shapes of, 330–332<br />
title of, 330<br />
Histograms worksheet, 333<br />
Historicalinvest2009.xlsx file, 333<br />
Historicalinvest.xls file, 197<br />
Historicalinvest.xlsx file, 14, 206,<br />
348, 662<br />
HLOOKUP function, 21<br />
example, 25<br />
syntax, 22<br />
holding costs. See also inventory<br />
modeling<br />
assumptions about, 613<br />
minimizing, 614–616<br />
holidays, 51–52<br />
holidays argument, 51, 52<br />
Holl<strong>and</strong>, John, 291<br />
horizontal lookups, 21<br />
Hospital.xlsx file, 379<br />
hour, extracting from times, 108<br />
HOUR funtion, 108<br />
Housedata.xlsx file, 430<br />
Housepricedata.xlsx file, 394<br />
House2.xlsx file, 492<br />
housing starts, forecasting, 491–495<br />
Hr.xlsx file, 26<br />
HYPERGEOM.DIST function, 520<br />
Hypergeom.dist.xlsx file, 520<br />
hypergeometric r<strong>and</strong>om variables,<br />
519–520<br />
i<br />
icon sets, 186–187, 195–197<br />
formula option with, 202<br />
icons, customizing, 197<br />
Icon Styles list, 196<br />
Icon Sets option, 186–187<br />
Icon Styles list, 196<br />
icons<br />
cell values, associating with,<br />
195–197<br />
hiding, 197<br />
sorting on, 213<br />
If 3 then 4 worksheet, 270<br />
IF statements, 87–104<br />
for breakeven analysis, 133–134<br />
circular references with, 97<br />
conditions on, 88, 92<br />
craps, modeling first roll, 93<br />
errors, ignoring, 97<br />
Evolutionary Solver for, 645<br />
with MOD function, 99–100<br />
nesting, 89, 100<br />
order of evaluation, 89<br />
OR formulas in, 93<br />
for percentage return on<br />
portfolio, 89–90<br />
for quantity discounts, 88–89, 645<br />
with ROW function, 99–100<br />
sports winners, advancing with,<br />
580–581<br />
text in, 92<br />
IFERROR function, 97–99, 99, 136<br />
Impalas.xlxs file, 434<br />
implied volatility approach, 593<br />
Import <strong>Data</strong> dialog box, 314<br />
importing<br />
data, 666<br />
data from Internet, 313–317<br />
queries, refreshing, 315<br />
text files, 307–311<br />
Word documents, 307<br />
income before taxes, computing, 96<br />
income statements, defined, 94<br />
Incomedata.xlsx file, 348<br />
independent r<strong>and</strong>om variables,<br />
512–513<br />
mean, variance, <strong>and</strong> st<strong>and</strong>ard<br />
deviations of, 532–533<br />
independent variables, 423<br />
allowed number, 501<br />
coefficients, estimating, 502<br />
coefficients, intrepreting, 456, 460<br />
defining, 458<br />
dropping from analysis, 450, 460,<br />
465<br />
dummy variables, 454–458<br />
interactions between, 464–467<br />
multiple, 447–452<br />
nonlinear effect on dependent<br />
variables, 463<br />
predictive power, 450–451, 457<br />
p-values, 450<br />
qualitative, 453–462<br />
quantitative, 453<br />
INDEX function, 29–31, 237<br />
distances, calculating with, 29–30<br />
referencing columns <strong>and</strong> rows<br />
with, 30<br />
syntax, 29<br />
for total distance traveled, 304<br />
Index.xlsx file, 29<br />
indicator variables, 502<br />
INDIRECT function, 177–183<br />
blank rows <strong>and</strong>, 180<br />
changing cell references in<br />
formulas, 178–179<br />
with data validation, 324<br />
interest expense, computing<br />
for summarizing data in single<br />
worksheet, 182<br />
listing entries in one worksheet,<br />
179<br />
range names, referencing,<br />
181–182<br />
totaling values in original range,<br />
180<br />
Indirectconsolidate.xlsx file, 182<br />
Indirectinsertrow.xlsx file, 180<br />
Indirectmultisheet.xlsx file, 179<br />
Indirectrange.xlsx file, 181<br />
Indirectsimpleex.xlsx file, 177<br />
inexact matches, 34<br />
infeasible solutions to product mix<br />
model, 252<br />
inferences from data, 583–586<br />
input assumptions, 121<br />
changes, analyzing effects of,<br />
127–136<br />
dependents on, 122–123<br />
listed inputs, 129<br />
outputs of interest, 127<br />
input cells<br />
spin buttons, linking to, 232–233<br />
varying, 143–147<br />
input values<br />
changes in two values, 131–132<br />
changing, 131<br />
Insert Blank Line After Each Item<br />
option, 363<br />
Insert Calculated Field dialog box,<br />
374<br />
Insert Field button, 374<br />
Insert Worksheet comm<strong>and</strong>, 118<br />
Insig worksheet, 473<br />
Integer Optimality setting, 271–272<br />
integer programming problems,<br />
271–272<br />
integers, 152<br />
summing second digits in set,<br />
651–652<br />
interactions<br />
in ANOVA analysis, 482, 484–485<br />
defined, 464<br />
prediction equations <strong>and</strong>, 485<br />
testing for, 464, 477, 480–481<br />
Interactions.xlsx file, 463, 464<br />
interarrival times, 619<br />
mean <strong>and</strong> st<strong>and</strong>ard deviation of,<br />
619, 622<br />
stationary, 620<br />
INTERCEPT function, 429<br />
intercept of least-squares lines, 429<br />
interdependence between returns,<br />
570<br />
interest expense, computing, 96<br />
685
686<br />
interest income, computing<br />
interest income, computing, 96<br />
interest paid<br />
calculating, 73–74<br />
cumulative, 75<br />
interest rate, 63<br />
annual, 59<br />
calculating, 75–76, 113–114<br />
computing, 276<br />
IRR <strong>and</strong>, 63<br />
NPV of zero <strong>and</strong>, 64<br />
risk-free rate, 589, 593<br />
internal rate of return. See IRR<br />
Internet, importing data from,<br />
313–317<br />
invalid data. See also data validation<br />
error alerts, 320<br />
flagging, 319<br />
inventory costs<br />
annual, 609<br />
minimizing, 607–609<br />
inventory levels<br />
average, 608<br />
average, production, 610<br />
inventory modeling<br />
economic order batch, 609–611<br />
economic order quantity,<br />
607–609<br />
reorder point, 613<br />
safety stock levels, 615<br />
with uncertain dem<strong>and</strong>, 613–618<br />
investment evaluation<br />
net present value criteria, 57–63<br />
with payback period, 37<br />
Investment Science (Luenberger),<br />
587<br />
investments<br />
future scenarios, generating, 565<br />
future value of, 71–72<br />
IPMT function, 73–74<br />
syntax, 73<br />
IQ Density worksheet, 528<br />
IRR<br />
borrow <strong>and</strong> reinvest rates <strong>and</strong>,<br />
66–67<br />
calculating, 60–61<br />
cash flows on irregular dates,<br />
calculating, 66–67<br />
cost of capital, in excess of, 65–66<br />
defined, 63<br />
finding, 64–65<br />
multiple, 64<br />
no IRR, 65<br />
scale of project <strong>and</strong>, 66<br />
unique, 63–65<br />
unique, guarantee of, 65<br />
using, 65–66<br />
IRR function, 63<br />
cash flow left blank, 67<br />
IRR, finding, 64<br />
syntax of, 64<br />
ISNUMBER function, 321–322<br />
iteration procedure, 83–84<br />
Ivolatility.com, 546<br />
J<br />
Jen + Emilee worksheet, 408<br />
job assignment problems, 297–300<br />
job shop scheduling problems, 303<br />
Jobshop.xlsx file, 109<br />
Jordan.xlsx file, 348<br />
justifcation of text, 42<br />
K<br />
Keep Solver Solution comm<strong>and</strong>, 252<br />
Kingslineups.docx file, 311<br />
kth-largest/smallest number, 344<br />
finding, 36<br />
kurtosis, 339<br />
L<br />
labor<br />
length of time worked, 108<br />
for production, 246<br />
scheduling problems, 255–259<br />
usage calculations, 246–247<br />
lagged values, 455<br />
Lagged.xlsx file, 174<br />
LARGE function, 207, 344<br />
functionality of, 36<br />
syntax of, 36<br />
largest values, associating data bars<br />
with, 191–192<br />
Last Column option, 221<br />
last number in column, returning,<br />
169–170<br />
Last year.xlsx file, 17<br />
Latitude.xlsx file, 325<br />
Launch group, 666<br />
Lawdata.xlsx file, 586<br />
Layout Group Report Layout option,<br />
354<br />
layout method, 3<br />
leap year bug, 50<br />
learning curves, 436<br />
estimates for various industries,<br />
439<br />
modeling, 437–439<br />
learning rates, 436<br />
least-squares lines, 427<br />
intercept of, 429<br />
slope of, 429<br />
st<strong>and</strong>ard error of, 428–429<br />
LEFT function, 40, 43, 45, 168<br />
left-h<strong>and</strong> lookups, 165<br />
Lefth<strong>and</strong>lookup.xlsx file, 165<br />
Lemonadegs.xlsx file, 137<br />
Lemonade.xlsx file, 128<br />
LEN function, 41, 43<br />
length of time worked, computing,<br />
108<br />
level of time series, 491<br />
updating, 493<br />
Lewent, Judy, 596<br />
liabilities<br />
balancing with assets, 95<br />
computing, 95<br />
total, computing, 97<br />
Lillydata.xlsx file, 663<br />
linear dem<strong>and</strong> curves, 626<br />
linear equations, iteration<br />
procedure, 83–84<br />
linear model requirement, 250–251<br />
linear models<br />
Solver solutions for, 287<br />
very large <strong>and</strong> small numbers<br />
<strong>and</strong>, 277<br />
linear optimization problems, 243,<br />
250<br />
project selection problems, 268,<br />
270<br />
transportation problems, 261, 263<br />
workforce scheduling problem,<br />
257<br />
linear pricing. See also product<br />
pricing<br />
defined, 639<br />
profit-maximizing price, 641–642<br />
linear relationships<br />
dummy variables for, 454<br />
exact, 454–455<br />
strength of, 441. See<br />
also correlations<br />
linear trendlines, 424<br />
estimating, 423–430<br />
Linearfit.xlsx file, 626<br />
line graphs<br />
automatically updating, 222<br />
creating, 221<br />
Line Sparkline worksheet, 382<br />
LINEST function, 447, 452, 648<br />
Lineupsch38.docx file, 307<br />
Lineupsch38.txt file, 308<br />
linking range names, 89<br />
Lipstick Jen East worksheet, 397<br />
Lipstickprice.xlsx file, 635
list boxes, 230, 238<br />
List validation criteria, 322–324<br />
listed inputs, 129<br />
lists<br />
items in, selecting, 238<br />
matching items in, 652–653<br />
lists that change, TRANSPOSE<br />
function for, 649–650<br />
loan balances, final, 73<br />
loan payments, calculating, 72–74<br />
loans<br />
amount of, 73<br />
interest paid, 276<br />
monthly payments, calculating<br />
with Solver, 275–277<br />
unpaid balances, 275<br />
Locked option, 595<br />
LOGEST function, 657–660<br />
syntax, 659<br />
logical functions<br />
copying, 201–202<br />
evaluation of, 200–201<br />
Logicalexamples.xlsx file, 200<br />
lognormal r<strong>and</strong>om variables<br />
for Black-Scholes pricing formula,<br />
590<br />
stock price modeling with, 545–<br />
548, 565<br />
LOGNORM.DIST function, 545, 547<br />
LOGNORM.INV function, 545, 548<br />
LOGNORMDIST returns, 547<br />
lookup functions, 21–28<br />
finding values based on date, 25<br />
finding values based on ID<br />
numbers, 24–25<br />
first column in ascending order,<br />
22–24<br />
first column not in ascending<br />
order, 24–25<br />
left-h<strong>and</strong> lookups, 165<br />
table ranges, naming, 23<br />
VLOOKUP function, 21–22<br />
wildcard characters <strong>and</strong>, 34<br />
lookup ranges, 33<br />
single-row, 34<br />
unsorted values, 34<br />
lookup value argument of VLOOKUP<br />
function, 21<br />
lookup values, 33<br />
exact matches to, 33<br />
values greater than or equal to, 33<br />
values less than or equal to, 33<br />
Lookupdata.xlsx file, 227<br />
Lookupmultiplecolumns.xlsx file, 27<br />
Lookup.xlsx file, 22<br />
loops between cells, 81<br />
lost-sales case, 613–616<br />
LOWER function, 42<br />
lowest values, formatting<br />
conditionally, 188<br />
Loyalty Effect, The (Reichheld), 601<br />
Loyalty.xlsx file, 601<br />
Luenberger, David G., 587<br />
M<br />
m by n matrixes, 662<br />
Macdonalds.xlsx file, 379<br />
machine lifetimes, modeling,<br />
535–537<br />
Make Unconstrained Variables Non-<br />
Negative option, 250, 253, 257,<br />
572<br />
Makeup worksheet, 209, 212–213<br />
Makeuparray.xlsx file, 654<br />
Makeupdb.xlsx file, 379, 388, 393,<br />
663<br />
Makeupfilter.xlsx file, 396<br />
Makeupsortfont.xlsx file, 215<br />
Makeupsorttemp.xlsx file, 209, 212,<br />
213<br />
Makeupsort.xlsx file, 212<br />
Makeupsubtotals.xlsx file, 417<br />
Makeup2007.xlsx file, 158, 161<br />
Manage Rules comm<strong>and</strong>, 187,<br />
189–191<br />
Manage Rules dialog box Stop If<br />
True option, 205<br />
managerial flexibility, valuing, 596<br />
MAPE, 494<br />
Marathon.xlsx file, 109<br />
Maria.xlsx file, 139<br />
marketable securities, computing,<br />
95<br />
Marketbasketdata.xlsx file, 183<br />
master workbooks, creating,<br />
411–415<br />
MATCH function, 33–38<br />
functionality of, 33<br />
inexact matches, 34<br />
kth value, determining, 35–36<br />
OFFSET function with, 165–166<br />
with other functions, 35<br />
payback period, calculating,<br />
37–38<br />
in PivotTables, 378<br />
syntax of, 33<br />
for units purchased, 642–643<br />
wildcard characters <strong>and</strong>, 34<br />
match type=0 argument, 33–34, 36<br />
match type=–1 argument, 33<br />
match type=1 argument, 33, 37, 38<br />
Matching Names worksheet, 652<br />
modeling<br />
Matchlist.xlsx file, 104<br />
Matchthesecond.xlsx file, 155<br />
mathematical operations, solving<br />
optimization problems with,<br />
243<br />
Matradingrule.xlsx file, 91–93, 174<br />
matrices<br />
multiplying, 662<br />
square matrices, 662<br />
MAX function, 35<br />
Maximum Change setting, 83<br />
Maximum Time Without<br />
Improvement option, 297<br />
mean, 337–338<br />
analysis of variance, 471–476<br />
of forecasts, 542<br />
geometric means, 346<br />
of r<strong>and</strong>om variables, 510<br />
of resampled data, 584<br />
significant differences among, 471<br />
trimmed means, 344–345<br />
mean absolute percentage error<br />
(MAPE), 494<br />
Meanvariance.xlsx file, 510<br />
median, 337–338<br />
averaging numbers larger than,<br />
653<br />
calculating using array formulas,<br />
660–661<br />
in skewed data sets, 345<br />
MEDIAN function, 337<br />
Medians.xlsx file, 660<br />
Merton, Robert, 587<br />
Microsoft PowerPivot for Excel 2010:<br />
Give Your <strong>Data</strong> Meaning (Russo<br />
<strong>and</strong> Ferrari), 665, 673<br />
Microsoft SQL Server Reporting<br />
Services, 666<br />
Microsoft Word equation editor, 7<br />
MID function, 40, 43, 45<br />
military time, 105–106<br />
minute, extracting from times, 108<br />
MINUTE funtion, 108<br />
MINVERSE function, 662<br />
MIRR function, 66–67<br />
syntax of, 67<br />
MIRR worksheet, 67<br />
MMULT function, 662<br />
MOD function, 99–100<br />
mode, 337–338<br />
MODE function, 337–338<br />
MODE.MULT function, 337–338, 648<br />
MODE.SNGL function, 337–338<br />
Modefunctions.xlsx file, 337–338<br />
Model worksheet, 621<br />
modeling. See Solver<br />
activity durations, 538–539<br />
687
688<br />
modeling (continued)<br />
modeling (continued)<br />
growth of revenue, 431–434<br />
machine lifetimes, 535–537<br />
stock prices, 545–548<br />
uncertain events with Monte<br />
Carlo simulation, 549–558<br />
modified internal rate of return<br />
(MIRR), 66–67<br />
money deposited<br />
at beginning or end of period,<br />
71–72<br />
future value of, 72<br />
money owed, value of, 71<br />
Monte Carlo simulations, 147,<br />
549–558<br />
annual return, calculating, 571<br />
assumptions, incorporating, 568<br />
of binomial r<strong>and</strong>om variables,<br />
559–560<br />
confidence interval for mean<br />
profit, 557–558<br />
continuous r<strong>and</strong>om variable,<br />
modeling as normal r<strong>and</strong>om<br />
variables, 560<br />
of craps game, 575–577<br />
for decision making, 554–556<br />
of dem<strong>and</strong>, 551–552<br />
final asset position for each<br />
scenario, 571<br />
for gambling <strong>and</strong> sporting event<br />
simulations, 575<br />
optimal bids, calculating with,<br />
559–563<br />
probability of getting a particular<br />
poker h<strong>and</strong>, 577–579<br />
RAND funciton, 550–551<br />
r<strong>and</strong>om variables, simulating<br />
values of, 551–553<br />
risk <strong>and</strong>, 557<br />
sports teams, rating, 579–582<br />
users of, 549–550<br />
month-day-year formats, 49<br />
MONTH function, 53<br />
monthly fixed costs, 428<br />
monthly payments<br />
amount borrowed based on,<br />
138–139<br />
calculating, 73–74<br />
months<br />
counting, 54<br />
sorting chronologically, 213<br />
More Rules option, 192<br />
mortgage payments<br />
changes based on input changes,<br />
131–132<br />
determining with Solver, 275–277<br />
Mortgagedt.xlst file, 132<br />
mortgages<br />
adjustable rate mortgages, 78–79<br />
amount borrowed, calculating,<br />
138–139<br />
balloon mortgages, 78<br />
most-likely scenarios, calculating,<br />
143–147<br />
Move Or Copy comm<strong>and</strong>, 190, 465<br />
Move PivotTable comm<strong>and</strong>, 365<br />
Movies.xlsx file, 167–168<br />
moving average graphs, 488–489<br />
Moving Average option, 488<br />
moving-average trading rules,<br />
90–93, 174<br />
moving averages<br />
calculating, 499<br />
centered, calculating, 499<br />
four-period moving averages,<br />
488–489<br />
four-quarter, 499<br />
moving cell values, 111–112<br />
Mrcostest.xlsx file, 447<br />
MSFT <strong>and</strong> IBM worksheet, 316<br />
MSN MoneyCentral Investor Stock<br />
Quotes query, 316<br />
multiple criteria<br />
flagging rows with, 158<br />
functions allowing for, 150<br />
Multiple IRR worksheet, 64<br />
multiple peaks histograms, 332<br />
multiple regression, 428, 447–452<br />
accuracy of predictions, 451–452<br />
coefficients, interpreting, 456<br />
dummy variables, interpreting,<br />
457<br />
forecasts from, 461–462<br />
independent variables, deleting<br />
from analysis, 450<br />
independent variables, predictive<br />
power, 450<br />
input ranges, 449<br />
interactions, checking for,<br />
464–466<br />
lagged values, 455<br />
LINEST function, calculating with,<br />
452<br />
nonlinear effects, checking for,<br />
464–466<br />
outliers, 451, 461<br />
output location, 449<br />
prediction equation 1, 456, 466<br />
prediction equation 2, 460<br />
presidential elections, predicting<br />
with, 458–461<br />
qualitative factors in, 453–462<br />
residuals, 449, 451, 457<br />
results, inserting in workbook, 452<br />
for sales forecasts, 453–457<br />
st<strong>and</strong>ard error, 451<br />
validation points, 459<br />
Multistart option, 243, 289, 295<br />
mutation rate, 291, 297<br />
increasing, 304<br />
My <strong>Data</strong> Has Headers option, 211<br />
My Table Has Headers option, 218<br />
N<br />
#NA (not available), 34, 97–99, 652<br />
Name arrow, 10<br />
Name box<br />
defined, 10<br />
range names, creating in, 10–11<br />
workbook scope names, 16<br />
#NAME? errors, 99<br />
Name Duplicates Removed<br />
worksheet, 405–406<br />
Name Manager, 171, 218<br />
range names, creating with, 12–13<br />
named ranges. See also cell ranges;<br />
range names<br />
column names as, 15<br />
creating, 9–12<br />
Namedrows.xlsx file, 18<br />
Names.xlsx file, 206<br />
Nancybonds.xlsx file, 103<br />
Nash, Steve, 559<br />
navigating workbooks, 353<br />
NBA players, rating, 307<br />
Nbadistances.xlsx file, 31<br />
Nbadvl.xlsx file, 319<br />
Nbamiles.xlsx file, 306<br />
Nbasalaries.xlsx file, 206<br />
NBA.xlsx file, 161<br />
Nba01_02.xlsx file, 285<br />
Nba02_03.xlsx file, 285<br />
Ncaa2003.xlsx file, 581<br />
negative binomial r<strong>and</strong>om variables,<br />
520–521<br />
negative numbers in data bars, 7<br />
negative production, 253<br />
negative values, data bars for, 193<br />
negatively skewed histograms, 332<br />
NEGBINOM.DIST function, 520<br />
Negbinom.dist.xlsx file, 521<br />
nested IF formulas, 89, 100<br />
Nestedsubtotals.xlsx file, 420<br />
net fixed assets, computing, 96<br />
net income, computing, 96<br />
net present value (NPV). See NPV<br />
NETWORKDAYS function, 52–53<br />
NETWORKDAYS.INTL function, 6, 53<br />
New Comment comm<strong>and</strong>, 581<br />
new data<br />
automatic updating on, 218–219,<br />
222<br />
conditional formatting of, 226<br />
formatting style for, 218<br />
updating with, 171–173<br />
New <strong>Data</strong> worksheet, 222
New Formatting Rule dialog box,<br />
192<br />
for PivotTables, 364<br />
Use A Formula To Determine<br />
Which Cells To Format option,<br />
341<br />
New Group button, 2<br />
New Name dialog box, 12, 12–13,<br />
18, 172<br />
New Rule button, 190<br />
New Rule comm<strong>and</strong>, 187<br />
New Tab button, 2<br />
new text argument, 41<br />
New Web Query dialog box,<br />
313–314<br />
NFL point spreads, setting, 281–285<br />
NFLpoints.xlsx file, 334<br />
Nfl2009april2010.xlsx file, 281, 282<br />
Nflwinslosses.xlsx file, 384<br />
Nfl0x.xlsx file, 285<br />
Nikedata.xlsx file, 227<br />
95-percent service level, 616–618<br />
defined, 613<br />
Nlp.xlsx file, 639<br />
No Blades worksheet, 631<br />
No Feasible Solution worksheet, 252<br />
No IRR worksheet, 65<br />
NoA worksheet, 450–451<br />
nonadjacent selections, grouping,<br />
376<br />
nonblank cells, counting, 150, 154<br />
Noncontig.xlsx file, 11<br />
nonlinear effects, 463<br />
checking for, 464<br />
nonlinear optimization models, GRG<br />
Nonlinear engine for, 288–291<br />
nonlinear pricing, 639–646. See<br />
also product pricing<br />
defined, 639<br />
quantity discounts, 639<br />
two-part tariffs, 640<br />
Nonlinear Pricing Examples<br />
worksheet, 639<br />
Nonlinearity worksheet, 463<br />
nonsmooth functions, 291. See<br />
also Evolutionary Solver engine<br />
defined, 244<br />
solving, 244<br />
nonsmooth optimization problems,<br />
291. See also Evolutionary<br />
Solver engine<br />
NORM.DIST function, 529–530, 543<br />
NORM.INV function, 531–532,<br />
552–553, 560<br />
for sports simulations, 580–581<br />
NORM.S.DIST function, for<br />
cumulative normal probability,<br />
591<br />
normal cumulative functions, 529<br />
normal r<strong>and</strong>om variables, 527–534<br />
continuous r<strong>and</strong>om variables,<br />
modeling as, 560<br />
larger σ, 529<br />
percentiles for, 531–532<br />
properties of, 528–529<br />
simulating values of, 552–553<br />
st<strong>and</strong>ard normals, 591<br />
Normalexamples.xlsx file, 528, 530<br />
not equal to angle brackets (),<br />
152<br />
NOT function, evaluation of, 200<br />
NOW() function, 107<br />
NPER function, 76<br />
NPV<br />
beginning-of-year cash flows,<br />
59–60<br />
calculating, 58–59<br />
of customers, 602<br />
definition of, 57–59<br />
end-of-year cash flow, converting<br />
to beginning-of-year, 602<br />
interest rate <strong>and</strong>, 63<br />
irregular cash flows, 60–61<br />
maximizing, 267, 269<br />
mid-year cash flows, 60<br />
nonnegative cash flows, 147<br />
NPV function, 59<br />
of payments, 71<br />
in today’s dollars, 61<br />
XNPV function, 60–61<br />
zero value, 63, 64<br />
NPVauditscenario.xlsx file, 143<br />
NPVaudit.xlsx file, 122<br />
NPVspinnerstemp.xlsx file, 231<br />
NPV.xlsx file, 141<br />
null hypothesis, 471<br />
accepting, 473<br />
#NUM! error messages, 61, 67, 99,<br />
393<br />
for no IRR, 64, 65<br />
number argument, 42<br />
Number Filters option, 400<br />
Number format for time formulas,<br />
106–107<br />
number of periods, 70<br />
number of times argument, 41<br />
Numberdv.xlsx file, 321<br />
numbers<br />
extracting into separate cells,<br />
44–45<br />
position in range, 33<br />
ranking, 578<br />
text strings, converting from,<br />
42, 43<br />
Numbers.xlsx file, 155, 162<br />
numerical data<br />
counting cells with, 154<br />
filtering, 399–400<br />
grouping, 377<br />
icons, associating with, 195–197<br />
ranking, 344–345<br />
sorting, 215<br />
treating as numbers, 310<br />
validating, 321–322<br />
visually distinguishing, 191–193<br />
O<br />
optimal solutions<br />
Obama, Barack, 461<br />
odds, translating probabilities from,<br />
581<br />
Office button, 5<br />
OFFSET function, 163–175<br />
cells, extracting data from,<br />
167–168<br />
changes in data location, 166<br />
dynamic updates with, 172,<br />
171–173<br />
evaluating parts of, 169<br />
last number in column, finding,<br />
170<br />
for left-h<strong>and</strong> lookups, 165<br />
MATCH function with, 165–166<br />
in PivotTables, 378<br />
syntax, 163–164<br />
Offsetcost.xlsx file, 166, 169<br />
Offsetexample.xlsx file, 164<br />
Oilwell.xlsx file, 596<br />
old text argument, 41<br />
One warehouse worksheet, 291<br />
one-way analysis of variance,<br />
471–476<br />
one-way data tables. See also data<br />
tables; two-way data tables<br />
for customer valuation, 603<br />
for option pricing, 596–597<br />
for resampling data, 585<br />
setting up, 568<br />
simulating craps in, 577<br />
OnePrice worksheet, 641<br />
Onewayanova.xlsx file, 472<br />
operating costs<br />
forecasting, 448–451<br />
monthly variation in, 428<br />
vs. production, 425–428<br />
operating income, computing, 96<br />
Operations Research: Applications<br />
<strong>and</strong> Algorithms (Winston), 609<br />
optimal bids, calculating, 559–563<br />
optimal solutions, 244<br />
multiple, 257<br />
to product mix model, 251<br />
689
690<br />
optimization<br />
optimization. See also Solver<br />
defined, 241<br />
linear optimization problem, 243<br />
solution engines, 243–244<br />
solution types, 244<br />
optimization models, parts of, 241<br />
optimization problems<br />
nonlinear optimization problems,<br />
288–290<br />
nonsmooth optimization<br />
problems, 291<br />
option argument of AGGREGATE<br />
function, 98<br />
option buttons, 230, 237<br />
linking to cells, 237<br />
option pricing<br />
Black-Scholes formula, 548,<br />
587–599<br />
for capital budgeting <strong>and</strong><br />
financial decision making,<br />
596–598<br />
Optionbuttons.xlsx file, 237<br />
Optionfigures.xlsx file, 588<br />
options. See stock options<br />
Options dialog box Use Automatic<br />
Scaling option, 277<br />
OR operator<br />
adding Boolean arrays <strong>and</strong>, 656<br />
with DSUM function, 390<br />
evaluation of, 200<br />
in IF formulas, 93<br />
order quantity, discounts on, 88–89<br />
ordering costs<br />
assumptions about, 613<br />
minimizing, 607–609, 614–616<br />
Original Model worksheet, 122, 143,<br />
231<br />
Original worksheet, 221<br />
outliers, 340<br />
common factors of, 507<br />
efficiency <strong>and</strong>, 429<br />
in forecasts, 504–505<br />
formatting conditionally, 341–342<br />
in multiple regression analysis,<br />
451, 461<br />
outline form PivotTables, 354<br />
Outline Form worksheet, 354<br />
Outline group Subtotal comm<strong>and</strong>,<br />
417<br />
outputs of interest, sensitivity<br />
analysis on, 127–136<br />
P<br />
p-values<br />
alternative hypothesis <strong>and</strong>, 471<br />
independent variables, dropping,<br />
460<br />
interactions <strong>and</strong>, 464<br />
low values, 484<br />
in multiple regression analysis,<br />
450<br />
null hypothesis <strong>and</strong>, 471<br />
significance of, 456, 465–466, 479<br />
Page Setup dialog box, 582<br />
parameter values, 122<br />
Parameters dialog box, 494<br />
Paste Link option, 113<br />
Paste List button, 17<br />
Paste Name dialog box, 15, 17<br />
Paste Preview dialog box, 669<br />
Paste Special comm<strong>and</strong>, 111–115<br />
live preview, 8<br />
pasting only values, 111–112<br />
Paste Special dialog box, 111–112<br />
Divide option, 114<br />
Operations area, 113–114<br />
Paste Link option, 113<br />
Skip Blanks option, 444<br />
Transpose option, 112–113, 444,<br />
649<br />
Values option, 112<br />
Paste Special Divide Before<br />
worksheet, 113<br />
Paste Special Transpose worksheet,<br />
112<br />
Paste Special Value worksheet, 111<br />
Pastespecial.xlsx file, 111<br />
payback period, 135<br />
calculating, 37–38<br />
Paymentgs.xlsx file, 138<br />
payments<br />
balloon payments, 73<br />
at beginning or end of period, 71,<br />
73, 74<br />
future value of, 69–71<br />
loan payments, calculating, 72–74<br />
number of, 72<br />
number of periods of, 76<br />
present value of, 71, 73<br />
on principal, calculating, 73–74<br />
sign conventions, 70<br />
type of, 70<br />
payoffs<br />
for call options, 588<br />
for put options, 589<br />
peakedness of data, 339<br />
penalties with Evolutionary Solver,<br />
297–300<br />
#per argument, 70<br />
in FV function, 71<br />
in IPMT function, 73<br />
in PMT function, 72<br />
percentage errors, st<strong>and</strong>ard<br />
deviation of, 542<br />
percentage return on portfolios,<br />
89–90<br />
PERCENTILE function, 342–343<br />
percentile rankings, 342–343<br />
PERCENTILE.EXC function, 6,<br />
342–343<br />
PERCENTILE.INC function, 342–343<br />
percentiles<br />
icons, associating with, 196<br />
for normal r<strong>and</strong>om variables,<br />
531–532<br />
Percentile.xlsx file, 342<br />
PERCENTRANK function, 342–343<br />
PERCENTRANK.EXC function,<br />
342–343<br />
performance, automatic<br />
recalculation <strong>and</strong>, 131<br />
periodic payments, calculating,<br />
72–74<br />
periods<br />
number of, calculating, 76<br />
payback periods, 135<br />
payments made at end or<br />
beginning of, 70–71, 73, 74<br />
in PV function, 70<br />
Phoneloyalty.xlsx file, 603<br />
Pinevalley.xlsx file, 27<br />
PivotCharts, 361–362<br />
chart types, changing, 369<br />
Column Graphs option, 368<br />
editing, 368<br />
Line Graph option, 361<br />
PivotTable Field List, 352–353<br />
PivotTable Options dialog box, 363<br />
PivotTable Tools Design option, 363<br />
PivotTable Tools Options comm<strong>and</strong>,<br />
356<br />
PivotTables, 4, 327, 349–380<br />
blank rows, adding, 363<br />
calculated fields, 374–375<br />
calculated items, 377<br />
Clear Filter comm<strong>and</strong>, 359<br />
Column Labels zone, 353<br />
conditional formatting for,<br />
364–365<br />
creating with PowerPivot,<br />
670–672<br />
vs. database statistical functions,<br />
387<br />
data source, changing, 365<br />
description of, 350–351<br />
drilling down in, 377<br />
dynamic range names in, 170<br />
empty cells, replacing, 363<br />
external data source for, 351<br />
extracting entries, 378<br />
fields, 352<br />
fields, arranging, 671
PivotTables (continued)<br />
fields, collapsing <strong>and</strong> exp<strong>and</strong>ing,<br />
356–357<br />
fields, pivoting, 355<br />
fields, sorting <strong>and</strong> filtering, 357–<br />
361, 372<br />
formatting, changing, 355–356<br />
GETPIVOTDATA function, 377–378<br />
grouping items in, 376<br />
grouping results, 367<br />
headings, 351<br />
layouts, 354<br />
locating <strong>and</strong> returning data,<br />
377–378<br />
percentages, displaying data as,<br />
370<br />
PivotCharts, summarizing with,<br />
361–362. See also PivotCharts<br />
PowerPivot add-on, 5<br />
removing row labels from, 367<br />
report filters, 362, 375–376<br />
Report Filter zone, 353<br />
Row Labels zone, 352<br />
scenario results as, 146<br />
Show Field List comm<strong>and</strong>, 353<br />
slicers. See slicers<br />
sorting data by two variables, 368<br />
st<strong>and</strong>ard deviations in, 380<br />
styles, 356<br />
totals, hiding, 363<br />
updating, 365<br />
Values zone, 353<br />
variables, influence on each other,<br />
369–371<br />
zones, 352–353<br />
Pivotwithslicers.xlsx file, 672<br />
plus sign (+), 232<br />
pmt argument<br />
in FV function, 71<br />
in PV function, 70<br />
PMT By Solver worksheet, 276<br />
PMT function, 72–74<br />
accuracy of, 275–277<br />
syntax, 72<br />
PMT worksheet, 75<br />
point forecasts, 541. See<br />
also forecasts <strong>and</strong> forecasting<br />
probability statements about, 541<br />
point spreads, setting, 281–285<br />
POISSON function, 524<br />
Poisson r<strong>and</strong>om variable, 523–526<br />
time between arrivals, 525–526<br />
POISSON.DIST function, 524<br />
Poisson.xlsx file, 524<br />
poker, probability of getting a<br />
particular h<strong>and</strong>, 577–579<br />
population st<strong>and</strong>ard deviation, 340<br />
population variance, 340<br />
populations, 291<br />
portfolio insurance, 90<br />
portfolios, percentage return on,<br />
89–90<br />
positive values, data bars for, 193<br />
positively skewed histograms, 331<br />
power curves, 424, 435–440<br />
fit of, 438<br />
production costs as function of<br />
units produced, 435<br />
properties of, 437<br />
sales as function of advertising<br />
expenditures, 436<br />
slope of, 435<br />
steepness of, 438<br />
time for production as funtion of<br />
cumulative production, 436<br />
power dem<strong>and</strong> curves, 626<br />
Power Pricing (Dolan <strong>and</strong> Simon),<br />
625<br />
Powerexamples.xlsx file, 435<br />
Powerfit.xlsx file, 628<br />
PowerPivot, 5, 665–674<br />
DAX functions, 673–674<br />
downloading, 665<br />
importing data into, 666<br />
inserting data in, 666<br />
options for, 665<br />
PivotTables, creating, 670–672<br />
reading data into, 665–670<br />
slicers with, 672<br />
PowerPivot Design tab, 670<br />
PowerPivot Field List, 670–671<br />
Slicers Horizontal <strong>and</strong> Vertical<br />
fields, 672<br />
PowerPivot Home tab, 666, 667<br />
Paste Preview dialog box, 669<br />
PivotTable option, 670<br />
PowerPivot tab, 665<br />
Excel icon, 669<br />
fx button, 673<br />
PowerPivot window Design option,<br />
670<br />
PowerPivot Window button, 666<br />
powers of sales, 657<br />
PPMT function, 73–74<br />
syntax, 74<br />
precedence of conditional<br />
formatting rules, 190–191, 199<br />
precedents<br />
with data on multiple worksheets,<br />
125<br />
defined, 121–122<br />
tracing, 124–125<br />
Predicting Presidential Elections <strong>and</strong><br />
Other Things (Fair), 458<br />
prediction equations, 502<br />
equation 1, 466<br />
probability of occurrences<br />
equation 2, 483, 485<br />
fit of, 456, 460<br />
interactions <strong>and</strong>, 485<br />
predictions. See also forecasts <strong>and</strong><br />
forecasting<br />
accuracy of, 428–429<br />
presidential elections, 458–461<br />
sales, 453–457<br />
of time series future values, 491<br />
two-factors with replication,<br />
480–485<br />
presidential elections, predicting,<br />
458–461<br />
Pressdata.xlsx file, 273<br />
price<br />
<strong>and</strong> dem<strong>and</strong>, nonlinear<br />
relationship, 463<br />
of products. See product pricing<br />
profit-maximizing price.<br />
See profit-maximizing price<br />
price bundling, 640–642<br />
price cuts, price elasticity <strong>and</strong>, 626<br />
price elasticity<br />
defined, 626<br />
unknown, 635<br />
Priceads.xlsx file, 468<br />
pricing products. See product<br />
pricing<br />
principal payments, 73–74<br />
cumulative, 75<br />
Print menu, 6<br />
printing comments, 582<br />
pro forma statements<br />
debt as plug, 93–97<br />
defined, 94<br />
probabilities<br />
with Beta r<strong>and</strong>om variable,<br />
538–539<br />
of lognormal r<strong>and</strong>om variable<br />
with parameters Mean <strong>and</strong><br />
Sigma is less than or equal to<br />
x, 547<br />
resampling data for, 583–586<br />
that X equals a <strong>and</strong> always equals<br />
0, 528<br />
translating to odds, 581<br />
probability density functions (<strong>pdf</strong>s),<br />
511–512<br />
of continuous r<strong>and</strong>om variables,<br />
527–528<br />
exponential, 525<br />
height of, 512<br />
normal, 560<br />
probability mass functions, 517<br />
probability of occurrences<br />
exponential probabilities, 525–526<br />
in short interval, 523–526<br />
691
692<br />
probability of success<br />
probability of success<br />
calculating, 516–518<br />
of failuers before sth success, 520<br />
of greater than or less than x, 518<br />
of less than or equal to x, 519<br />
with small sample size, 518–519<br />
probability statements from point<br />
forecasts, 541–544<br />
Prodmix.xlsx file, 245<br />
production<br />
batch sizes, optimizing, 609–611<br />
economic order batch size model,<br />
610<br />
monthly variation in, 428<br />
negative, 253<br />
vs. operating costs, 425–428<br />
setup costs, 610<br />
simulating levels of, 554–556<br />
production costs<br />
computing, 643–644<br />
as function of units produced, 435<br />
variable, 625<br />
product mix optimization problems,<br />
245–254<br />
changing cells, 247<br />
constraints, 245, 247<br />
feasible solutions, 251<br />
infeasible solutions, 252<br />
SUMPRODUCT evaluations,<br />
246–247<br />
target cells, 247<br />
product pricing<br />
bundling, 640–642<br />
dem<strong>and</strong> curve <strong>and</strong>, 625<br />
factors affecting, 625<br />
nonlinear pricing, 639–646<br />
profit-maximizing price, 631–633,<br />
635–638, 641–642<br />
quantity discounts, 639<br />
for subjective dem<strong>and</strong>, 635–638<br />
with tie-ins, 631–634<br />
two-part tariffs, 640<br />
with variable cost <strong>and</strong> three<br />
points on dem<strong>and</strong> curve,<br />
635–638<br />
product sales. finding, 35<br />
Productlookup.xlsx file, 227<br />
Productpaste.xlsx file, 115<br />
products<br />
cumulative value associated with,<br />
642<br />
dem<strong>and</strong> curve, 625<br />
fixed fee for, 643–644<br />
price charged for, 642–644. See<br />
also product pricing<br />
unit value, 629<br />
Productsalespaste.xlsx file, 115<br />
Product.xlsx file, 31<br />
profit<br />
computing, 128, 642, 644<br />
confidence interval for, 557–558<br />
formula for, 247<br />
maximizing, 245–252<br />
transaction cost impact on, 93<br />
Profit worksheet, 125<br />
profit-maximizing price<br />
finding, 631–633, 635–638,<br />
641–642<br />
two-part tariff price, 642–646<br />
profitability<br />
of customers, 601–605<br />
customer value <strong>and</strong>, 603<br />
loyalty incentives <strong>and</strong>, 603–605<br />
price bundling <strong>and</strong>, 640–642<br />
product pricing <strong>and</strong>, 625<br />
tie-ins <strong>and</strong>, 631–634<br />
Proforma.xlsx file, 94<br />
project durations, modeling,<br />
538–539<br />
project selection problems, 267–273<br />
additional constraints, 270–271<br />
changing cells, 268<br />
constraints in, 268<br />
linear model, 268, 270<br />
target cells, 268<br />
projects<br />
scale of, 66<br />
value, adding, 66<br />
Protect Sheet comm<strong>and</strong>, 595<br />
Protect Sheet dialog box, 595<br />
Ptable worksheet, 358<br />
Ptableexample.xlsx file, 371, 374<br />
Ptablepartsdata.xlsx file, 380<br />
Ptcustomers.xlsx file, 358<br />
P23_2.xlsx workbook, 183<br />
purchases, consumer surplus, 641<br />
pure bundling, 641<br />
put options, 89–90. See also stock<br />
options<br />
cash flows from, 588–589<br />
defined, 587<br />
graphing, 589<br />
pv argument<br />
in FV function, 71<br />
in PMT function, 73<br />
PV function, 69–71<br />
syntax, 69<br />
Q<br />
Qd.xlsx file, 645<br />
quadratic dem<strong>and</strong> curves, 635<br />
qualitative factors<br />
modeling, 454<br />
in multiple regression, 453–462<br />
quantitative independent variables,<br />
453<br />
Quantity Discount worksheet, 88<br />
quantity discounts, 639<br />
computing with Solver, 644–645<br />
modeling, 88–89<br />
Quarterly.xlsx file, 239, 495<br />
queries<br />
editing, 315<br />
refreshing <strong>and</strong> updating, 315<br />
query results, formatting, 315<br />
question mark (?) wildcard<br />
character, 153<br />
Queuing <strong>Data</strong> worksheet, 622<br />
queuing systems<br />
conditions of, 620<br />
infinite lines, 620<br />
interarrival time, mean <strong>and</strong><br />
st<strong>and</strong>ard deviation, 619<br />
queuing template, 621–623<br />
servers, number of, 619<br />
service capacity, 623<br />
service time, mean <strong>and</strong> st<strong>and</strong>ard<br />
deviation, 620<br />
steady state, 620<br />
time in, factors affecting, 619–620<br />
variability <strong>and</strong>, 621<br />
queuing theory, 619–624<br />
Queuingtemplate.xlsx file, 621<br />
Quick Access Toolbar, 2–3<br />
position of, 3<br />
quotation marks (“ “)<br />
for array text, 656<br />
for text in criteria, 151, 151–152<br />
for PivotTable headings, 377<br />
for text, 34, 92<br />
R<br />
R-squared values, computing, 502<br />
RAND function, 550–551<br />
recalculation of numbers, 551<br />
=RAND() formula, 550–551<br />
RANDBETWEEN function, 566, 570,<br />
576<br />
resampling with, 583–585<br />
R<strong>and</strong>demo.xlsx file, 550<br />
r<strong>and</strong>om numbers<br />
generating, 550–551<br />
ranking, 578–579<br />
recalculating, 551<br />
r<strong>and</strong>om variables, 509–513<br />
Beta r<strong>and</strong>om variable, 535,<br />
538–539<br />
binomial, 515–517, 559–560<br />
continuous, 511<br />
discrete, 509–510<br />
expected values, 510
<strong>and</strong>om variables (continued)<br />
forecast errors <strong>and</strong>, 543<br />
hypergeometric, 519–520<br />
independent, 512–513<br />
lognormal r<strong>and</strong>om variables,<br />
545–548<br />
mean <strong>and</strong> st<strong>and</strong>ard deviation of,<br />
552–553<br />
mean of, 510<br />
negative binomial, 520–521<br />
NEGBINOM.DIST function, 520<br />
normal, 527–534<br />
Poisson r<strong>and</strong>om variable, 523–526<br />
probability density functions,<br />
511–512<br />
simulating values of, 551–553<br />
st<strong>and</strong>ard deviation of, 510–511<br />
uniform r<strong>and</strong>om variables, 563<br />
values of, 509<br />
variance of, 510–511<br />
Weibull r<strong>and</strong>om variable, 535–537<br />
r<strong>and</strong>om variation, smoothing, 488<br />
r<strong>and</strong>omization in ANOVA analyses,<br />
478<br />
r<strong>and</strong>omized block models, 477,<br />
478–479<br />
R<strong>and</strong>omized Blocks worksheet, 478<br />
r<strong>and</strong>omness of forecast errors, 507<br />
range argument<br />
of COUNTIF function, 150<br />
of SUMIF function, 157<br />
range lookup argument of<br />
VLOOKUP function, 21–22, 24<br />
range names, 9–19, 159. See<br />
also named ranges<br />
for cell above active cell, 18–19<br />
comments for, 13<br />
disallowed letters, 19<br />
displaying, 10<br />
dynamic, 170–171<br />
editing <strong>and</strong> deleting, 13–14<br />
in formulas, 14–15, 153<br />
formulas, applying to, 17<br />
for rectangular cell ranges, 10<br />
linking, 89<br />
Name box, creating with, 10–11<br />
new data in, 218<br />
for noncontinguous cells, 11<br />
pasting into worksheets, 17<br />
permitted name types, 19<br />
referencing, 181–182<br />
scope of, 15–16<br />
spaces <strong>and</strong> underscores in, 19<br />
symbols in, 19<br />
undefined, 99<br />
references in worksheets, 633<br />
range of cells. See cell ranges<br />
range of data set, 340<br />
range_n argument of COUNTIFS<br />
function, 150<br />
range1 argument of SUMIFS<br />
function, 158<br />
ranges, position of number in, 33<br />
RANK function, 344<br />
RANK.AVG function, 344<br />
RANK.EQ function, 227, 344,<br />
578–579<br />
syntax, 578<br />
ranking numbers, 344–345,<br />
578–579<br />
ranking projects on IRR, 66<br />
rate argument, 60–61<br />
in FV function, 71<br />
in PMT function, 72<br />
in PV function, 70<br />
RATE function, 75–76<br />
rate indexes, 78<br />
rate of loan, 75–76. See also interest<br />
rate<br />
ratio-to-moving-average<br />
forecasting method, 497–500<br />
Ratioma.xlsx file, 497, 498<br />
raw materials<br />
for production, 246<br />
usage calculations, 246–247<br />
Razors<strong>and</strong>blades.xlsx file, 631<br />
real options, 596. See also stock<br />
options<br />
realigning data, 112–113<br />
Reapply comm<strong>and</strong>, 407<br />
reciprocal cost allocation method,<br />
85<br />
records, database, 396<br />
#REF! errors, 99<br />
reference argument of OFFSET<br />
function, 164<br />
reference cells, 163<br />
references to cell ranges, 163–175.<br />
See also cell ranges<br />
Refresh comm<strong>and</strong>, 365<br />
Refresh Control settings, 315<br />
refunds, counting, 160<br />
regression analysis. See multiple<br />
regression<br />
Regression dialog box, 448<br />
regression equations. See<br />
also prediction equations<br />
validating, 459<br />
regression toward the mean,<br />
445–446<br />
Regression worksheet, 449, 456<br />
Regressionfinal worksheet, 460<br />
Reichheld, Frederick, 601<br />
reinvest rate vs. borrow rate, 66–67<br />
remainders, yielding, 99–100<br />
Remove Arrows button, 122<br />
retirement funds, relationship among contributions<br />
Remove Duplicates comm<strong>and</strong>, 220<br />
Remove Duplicates dialog box,<br />
405–406<br />
Remove From Quick Access Toolbar<br />
comm<strong>and</strong>, 3<br />
Rename button, 2<br />
reorder point<br />
back-order case, 614–615<br />
defined, 613<br />
lost-sales case, 615–616<br />
95 percent service level, 613,<br />
616–618<br />
safety stock level, 615<br />
two-bin policy, 618<br />
uncertainty <strong>and</strong>, 616<br />
variables affecting, 614<br />
Reorderpoint_backorder.xlsx file,<br />
614<br />
Reorderpoint_lostsales.xlsx file, 615<br />
Replace All comm<strong>and</strong>, 45<br />
Replace Current Subtotals option,<br />
418<br />
REPLACE function, 41<br />
Report Filter zone, 353<br />
report filters, 362, 372, 375–376<br />
Report Layout option, 354<br />
reports, importing data from, 666<br />
REPT function, 41, 46–47<br />
Required Bounds On Variables<br />
check box, 291<br />
Resampleyield.xlsx file, 583<br />
resampling, 583–586<br />
mean of resampled data, 584–585<br />
replaying, 585<br />
residuals<br />
calculating, 457<br />
examining, 506–507<br />
r<strong>and</strong>om, 507<br />
Resize Table comm<strong>and</strong>, 220<br />
resource usage<br />
calculating, 246–247<br />
for production, 246<br />
result cells, 143<br />
choosing, 145<br />
results<br />
editing, moving, deleting, 657<br />
moving, 111–112<br />
returning in one or multiple cells,<br />
647–648<br />
selecting display range, 648, 650<br />
retained earnings, beginning <strong>and</strong><br />
ending, 96<br />
retention rates, customer, 601–603<br />
Retire worksheet, 278<br />
retirement funds, relationship<br />
among contributions,<br />
withdrawals, <strong>and</strong> return, 275<br />
693
694<br />
retirement planning<br />
retirement planning, using Solver<br />
for, 277–279<br />
revenue<br />
calculating, 99–100, 643–644<br />
computing, 128<br />
determining by month, 373<br />
modeling growth of, 431–434<br />
summarizing by two variables,<br />
372<br />
revenue trends, estimating with<br />
array formulas, 657–660<br />
Reverse Icon Order option, 197<br />
Reversed.xlsx file, 175<br />
ribbon<br />
customizing, 1–2<br />
PowerPivot tab, 665<br />
RIGHT function, 40, 45<br />
Right Way worksheet, 189<br />
risk, decision making <strong>and</strong>, 557<br />
risk-free rate, 589<br />
increases in, 593<br />
Rock.xlsx file, 150–151, 154<br />
Roosevelt, Theodore, 461<br />
rounding errors in IPMT function, 74<br />
ROW function, 99–100, 182, 207<br />
Row Inserted worksheet, 180<br />
Row Labels zone, 352<br />
row location, returning, 33<br />
row numbers, returning, 182<br />
row of reference, 99<br />
rows<br />
adding together, 387–388<br />
errors in, ignoring, 98<br />
height, increasing, 231<br />
hiding, 133, 193<br />
inserting, totaling values <strong>and</strong>, 180<br />
listing cell ranges in, 649–650<br />
with multiple criteria, flagging,<br />
158<br />
new, in tables, 219<br />
referencing with INDEX function,<br />
30<br />
referring to by name, 84<br />
subsets of, 224<br />
transposing data to columns,<br />
112–113<br />
visibility of, 91<br />
rows moved argument of OFFSET<br />
function, 164, 167<br />
RSQ function, 504<br />
R2 values, 428<br />
correlations <strong>and</strong>, 445<br />
interpreting, 451<br />
rules for conditional formatting,<br />
186–187. See also conditional<br />
formatting<br />
creating, 187, 190<br />
criteria for, 192<br />
deleting, 187, 190, 199<br />
editing, 190, 199<br />
managing, 187, 189–191<br />
order of, 199<br />
precedence of, 190, 199<br />
Stop If True option, 205<br />
top/bottom rules, 187–188<br />
viewing, 189<br />
Russo, Marco, 665<br />
S<br />
S curves, 488<br />
safety stock levels, 615<br />
service levels <strong>and</strong>, 616<br />
Sagarin, Jeff, 307<br />
Sagarin ratings, 579<br />
Salaries.xlsx file, 664<br />
sales<br />
computing, 95<br />
deseasonalizing, 498<br />
effects on, checking for, 472–473<br />
as function of advertising<br />
expenditures, 436<br />
predicting, 453–457, 480<br />
seasonality of, 497–498<br />
sales forecasts, 497–500. See also<br />
forecasts <strong>and</strong> forecasting<br />
with ratio-to-moving-average<br />
method, 499–500<br />
Sales > 90 units dollars > $280<br />
worksheet, 401<br />
Sales In 2005 And 2006 worksheet,<br />
402<br />
Sales.xlsx file, 394<br />
sample st<strong>and</strong>ard deviation, 339–340<br />
sample variance, 339–340<br />
sampling with replacement, 583<br />
S<strong>and</strong>p.xlsx file, 198, 205<br />
Satissuper.xlsx file, 206<br />
scale of projects, IRR <strong>and</strong>, 66<br />
Scalesiconsdatabars.xlsx file, 191,<br />
194, 195<br />
Scatter Chart option, 423<br />
scatter plots<br />
creating, 425<br />
for linear dem<strong>and</strong> curves, 627<br />
modifying, 426<br />
for power curves, 437–438<br />
for time series, 487<br />
for trend curves, 432<br />
Scatter With Only Markers option,<br />
425<br />
Scatter with Smooth Lines <strong>and</strong><br />
Markers option, 487<br />
Scatter With Straight Lines option,<br />
627<br />
Scenario Manager, 230–231<br />
for sensitivity analysis, 143–147<br />
starting, 144<br />
Scenario Manager dialog box,<br />
145–146<br />
Merge button, 147<br />
Show button, 146<br />
Summary option, 145<br />
Scenario PivotTable Report option,<br />
146<br />
Scenario Summary dialog box,<br />
145–146<br />
Scenario Summary option, 146<br />
Scenario Summary reports<br />
Assumption cells, hiding <strong>and</strong><br />
showing, 147<br />
Current Values column, 146<br />
Scenario Summary worksheet, 143<br />
Scenario Values dialog box, 145<br />
scenarios, 145–149<br />
creating, 230–231<br />
input data, 144<br />
listing, 145–146<br />
merging into one workbook, 147<br />
Monte Carlo simulation, 147<br />
showing, 146<br />
summary report, 144, 145<br />
Scenario PivotTable Report<br />
option, 146<br />
scheduling, Solver optimization of,<br />
255–259<br />
Scholes, Myron, 587<br />
Scope arrow, 13<br />
scroll bar controls, 230, 234<br />
SEARCH function, 41<br />
seasonal indexes, 491, 657<br />
creating, 660<br />
defining, 497–498<br />
estimating with ratio-to-movingaverage<br />
method, 498–500<br />
estimating with Winters’s method,<br />
493<br />
updating, 494<br />
seasonality. See also seasonal<br />
indexes<br />
defined, 491<br />
estimating with array formulas,<br />
657–660<br />
modeling, 454–455<br />
predicting effect of, 457<br />
removing from estimates, 499<br />
smoothing, 488–489<br />
SECOND funtion, 108<br />
2nd Table worksheet, 373<br />
seconds (time)<br />
displaying, 107<br />
extracting from times, 108
Select A Solving Method list,<br />
243–244<br />
Simplex LP, 250<br />
Select All button, 133<br />
select all data in a range, 114<br />
Select Unlocked Cells option, 595<br />
selecting<br />
cell ranges, 210<br />
lists items, 238<br />
with option buttons, 237<br />
sort criteria, 211<br />
table specifiers, 225<br />
semicolons, breaking data at, 46<br />
sensitivity analysis, 127–136<br />
of queuing system components,<br />
623<br />
Scenario Manager for, 143–147<br />
sequence of cash flows, one change<br />
in sign in, 65<br />
sequence of times, entering, 109<br />
sequencing problems, solving, 303<br />
serial format dates, 50–51<br />
serial numbers<br />
for date <strong>and</strong> time, 105<br />
for times, 105<br />
Series dialog box, 555–556<br />
servers (in queuing system), number<br />
of, 619, 622, 623. See also<br />
queuing systems<br />
service times. See also queuing<br />
systems<br />
mean <strong>and</strong> st<strong>and</strong>ard deviation of,<br />
620, 622<br />
stationary, 620<br />
Servicelevelreorder.xlsx file, 616<br />
Set Cell, defined, 137<br />
Set Objective box, 248<br />
Set Values Do Not Converge<br />
message, 253<br />
Set Values Do Not Converge<br />
worksheet, 253<br />
Sharedata.xlsx file, 19<br />
Sheetnames.xlsx file, 15<br />
shipping costs, calculating, 262<br />
shortage costs<br />
assumptions about, 613<br />
minimizing, 614–616<br />
Show Bar Only option, 192<br />
Show Field List comm<strong>and</strong>, 353<br />
Show Formulas comm<strong>and</strong>, 121<br />
Show/Hide Comments comm<strong>and</strong>,<br />
581<br />
Show Icon Only option, 197<br />
sign changes, 507<br />
Signif worksheet, 472, 475<br />
Simon, Hermann, 625<br />
Simplex LP engine, 243, 287<br />
for product mix problems,<br />
250–251<br />
simplex method, 251<br />
simulation. See also Monte Carlo<br />
simulations<br />
of values for stocks, 570<br />
Singers.xlsx file, 227<br />
single-row lookup ranges, 34<br />
single warehouse problem, 291–293<br />
SKEW function, 339<br />
skewed left histograms, 332<br />
skewed right histograms, 331<br />
skewness, 339<br />
mean of data <strong>and</strong>, 345<br />
slashes (/), 220<br />
slicers, 4, 351, 353, 363<br />
creating, 375–376<br />
with PowerPivot, 672<br />
resizing, 672<br />
Slicers worksheet, 375<br />
SLOPE function, 429<br />
slope of least-squares lines, 429<br />
SMALL function, 36, 344<br />
smallest values, associating with<br />
data bars, 191–192<br />
smoothing constants, 492<br />
estimating, 493–494<br />
smoothing methods, Winters’s<br />
method, 491–495<br />
solution engines, 243–244<br />
solutions<br />
feasible, 244, 251<br />
no feasible solutions, 252–253<br />
optimal, 244, 251, 257<br />
Solver<br />
for asset allocation problems,<br />
571–572<br />
binary changing cells, 267<br />
for distribution problems,<br />
261–265<br />
errors in model, 253<br />
Esc key, 289<br />
feasible solutions, 244<br />
for financial planning, 275–280<br />
forecast parameters settings,<br />
503–504<br />
functionality of, 241<br />
installing, 243<br />
linear problems, 251<br />
mortgage payments, determining<br />
with, 275–277<br />
new capabilities, 5<br />
no feasible solutions, 252–253<br />
optimal solutions, 244<br />
Parameters dialog box, 494<br />
price, constraining, 637<br />
product mix problems, 245–254<br />
Set Objective box<br />
profit-maximizing price, finding,<br />
632–633, 637<br />
project selection problems,<br />
267–273<br />
for quantity-discount problems,<br />
644–645<br />
resolving incorrect problems from<br />
previous versions, 243<br />
for retirement planning, 277–279<br />
running, 243<br />
scheduling problems, 255–259<br />
Select A Solving Method list,<br />
243–244<br />
for sequencing problems, 303<br />
service level reorder point<br />
calculation, 617–618<br />
for single warehouse problem,<br />
291–293<br />
solution engines, 243–244<br />
for sports teams ratings, 281–285<br />
tolerance settings, 271–272<br />
for transportation problems,<br />
261–265<br />
for two warehouses problem,<br />
293–295<br />
very large <strong>and</strong> small numbers<br />
<strong>and</strong>, 277<br />
Weibull r<strong>and</strong>om variable paramter<br />
settings, 536<br />
Solver Options dialog box Integer<br />
Optimality setting, 271<br />
Solver Parameters dialog box, 243,<br />
247–248<br />
for asset allocation model,<br />
571–572<br />
By Changing Variable Cells box,<br />
248<br />
changing <strong>and</strong> target cells,<br />
defining, 248<br />
for Evolutionary Solver problems,<br />
297<br />
for profit-maximizing quantity<br />
discounts, 646<br />
Make Unconstrained Variables<br />
Non-Negative check box, 250,<br />
253, 257, 572<br />
for maximizing profit, 632, 637<br />
for mortgage payment problems,<br />
276–277<br />
for one warehouse problem,<br />
292–293<br />
for product mix problem, 250<br />
for project selection problem,<br />
268–269<br />
for reorder point calculation, 617<br />
for retirement planning problems,<br />
278<br />
Set Objective box, 248<br />
695
696<br />
Solver Parameters dialog box (continued)<br />
Solver Parameters dialog box<br />
(continued)<br />
for sports teams ratings, 283<br />
for traveling salesperson problem,<br />
304–305<br />
for two warehouses problem, 294<br />
for workforce scheduling<br />
problem, 256<br />
Sort A To Z button, 215<br />
Sort & Filter group<br />
Advanced option, 408<br />
Filter option, 397<br />
Sort button, 211<br />
sort criteria, 210–212<br />
managing, 212<br />
selecting, 211<br />
Sort dialog box, 211<br />
Add Level option, 212<br />
Cell Color option, 212<br />
Cell Icon option, 213<br />
criteria management, 212<br />
Font Color option, 212<br />
not using, 215<br />
Sortday.xlsx file, 215<br />
Sorted q1 worksheet, 360<br />
Sorticons.xlsx file, 215<br />
sorting, 209–215. See also filtering<br />
by age, 367<br />
alphabetically, 210<br />
A-to-Z order, 210<br />
on cell or font color, 212–213<br />
chronologically, 210, 212, 213–214<br />
criteria, 210<br />
custom sort orders, 214<br />
by gender, 366<br />
on icons, 213<br />
largest to smallest, 360<br />
My <strong>Data</strong> Has Headers option, 211<br />
numerical values, 215<br />
reverse alphabetical order, 357<br />
smallest to largest, 357<br />
subtotals for, 417–420<br />
on two values, 368<br />
without Sort dialog box, 215<br />
spaces<br />
breaking data at, 46<br />
as column delimiters, 309–310<br />
errors, replacing with, 97–99<br />
inserting, 44<br />
removing from text strings, 40<br />
trimming excess, 42<br />
Sparkline Tools Design tab, 382–383<br />
sparklines, 4, 381–385<br />
automatically updating with new<br />
data, 385<br />
axes for, 383<br />
converting type of, 384<br />
data for, 381–383<br />
irregularly spaced data, 383<br />
modifying, 382–384<br />
win/loss sparklines, 384–385<br />
Sparklines group Line option,<br />
381–382<br />
Sparklines.xlsx file, 381<br />
special events, forecasting, 501–504<br />
spin buttons, 229, 231–234<br />
anchoring, 232<br />
copying <strong>and</strong> pasting, 232<br />
creating, 231–232<br />
linking to input cells, 232–233<br />
minimum increment, 233<br />
row height for, 231<br />
shape, changing, 232<br />
sports teams ratings, 281–285,<br />
579–582<br />
changing cells, 281<br />
favorite rating–underdog rating,<br />
580<br />
home-field edge, 281–282, 284<br />
squared errors, 282, 284<br />
target cells, 281<br />
spread of data, 339–340<br />
square matrices, 662<br />
squared errors, 282–283<br />
st<strong>and</strong>ard deviation, 340<br />
estimating, 560<br />
of forecast errors, 480<br />
of forecasts, 542<br />
PivotTables <strong>and</strong>, 380<br />
of r<strong>and</strong>om variables, 510–511<br />
st<strong>and</strong>ard error of regression,<br />
428–429<br />
calculating, 457<br />
st<strong>and</strong>ard normals, 591<br />
start_date argument, 51, 52<br />
startdate argument, 54<br />
Statedv.xlsx file, 322<br />
States.xlsx file, 11, 668<br />
Station.xlsx file, 369<br />
statistical inferences, 583<br />
status bar, 345<br />
STDEV function, 340<br />
STDEV.S function, 340<br />
steady state, quantities in, 620<br />
STEYX function, 428–429<br />
stock indexes, queries about, 316<br />
stock market<br />
moving-average trading rules,<br />
90–93<br />
trends, following, 90–93<br />
stock options. See also call options;<br />
put options<br />
ab<strong>and</strong>onment options, 597–598<br />
American vs. European, 588<br />
duration of, 589<br />
exercise (expiration) date, 588<br />
exercise price, 587<br />
implied volatility approach, 593<br />
input values, changes in, 592–593<br />
option-pricing formula, 587–599<br />
real options, 596<br />
risk-free rate, 589<br />
value parameters, 589–590<br />
valuing, 592<br />
volatility of, 590<br />
stock prices<br />
bootstrapping, 565–568<br />
downloading, 315–317<br />
downward moves in, 89–90<br />
implied volatility, 546<br />
increases in, 592<br />
median price, predicting, 548<br />
modeling, 545–548<br />
one-year returns, calculating, 567<br />
stock option value <strong>and</strong>, 589<br />
stock volatility, 590<br />
estimating, 590<br />
Stockcorrel.xlsx file, 443<br />
Stockprices worksheet, 327, 341<br />
stocks<br />
average return on, 346<br />
butterfly spreads, 102<br />
European put options, 89<br />
Stock.xlsx file, 19, 327, 341<br />
Stop If True option, 205<br />
Storesales.txt file, 666<br />
story problems, solving with Goal<br />
Seek, 139–140<br />
straight-line relationships<br />
estimating, 423–430<br />
INTERCEPT function, 429<br />
SLOPE function, 429<br />
structure of worksheets, 121<br />
structured references, 225–226<br />
Styles group Conditional Formatting<br />
arrow, 186<br />
subjective dem<strong>and</strong>, product pricing<br />
for, 635–638<br />
subsets of data, identifying, 395. See<br />
also filtering<br />
SUBSTITUTE function, 48<br />
Subtotal comm<strong>and</strong>, 417<br />
Subtotal dialog box, 417–418<br />
Add Subtotal To area, 417–418<br />
At Each Change In list, 417<br />
Page Break Between Groups<br />
option, 418<br />
Replace Current Subtotals option,<br />
418, 420<br />
Summary Below <strong>Data</strong> check box,<br />
418<br />
Use Function box, 417<br />
SUBTOTAL function, ignoring, 98
subtotals, 417–421<br />
below data, 418<br />
buttons to display, 419<br />
hiding, 363<br />
nesting, 420–421<br />
page break after, 418<br />
removing, 418<br />
SUM function. See also summing<br />
with INDIRECT function, 180<br />
sum of squared errors<br />
computing, 438, 503<br />
minimizing, 503–504<br />
sum of squares, 474<br />
sum range argument<br />
ommitting, 159<br />
of SUMIF function, 157<br />
Sum Up 2nd Digit worksheet, 651<br />
SUMIF function, 157–158, 654<br />
criteria for, 158–160<br />
criteria rules, 158<br />
Sumifrows.xlsx file, 161<br />
SUMIFS function, 158, 160–161,<br />
389, 392<br />
Sumindirect.xlsx file, 178<br />
summarizing data<br />
with array formulas, 654–656<br />
column <strong>and</strong> row data, 381–385<br />
with database statistical functions,<br />
387–394, 654<br />
with descriptive statistics,<br />
335–348<br />
with histograms, 327–334<br />
with PivotTables. See PivotTables<br />
with PowerPivot slisers, 672<br />
with slicers, 4<br />
subtotals, 417–421<br />
summary worksheets, pooling data<br />
in, 182<br />
summing<br />
based on criteria, 157<br />
blank rows <strong>and</strong>, 180<br />
second digits in set of integers,<br />
651–652<br />
SUMPRODUCT function, 246–247,<br />
256, 262<br />
sumrange argument of SUMIFS<br />
function, 158<br />
Suppliers.xlsx file, 240<br />
supply points, 261<br />
total product shipped from,<br />
calculating, 262<br />
support department costs,<br />
allocating, 85<br />
Suzuki, Ichiro, 563<br />
symbols<br />
in range names, 19<br />
ranges of values, identifying with,<br />
186, 195–197<br />
symmetric distributions, 331<br />
symmetry assumption, 560<br />
T<br />
tab order, 2<br />
table range argument of VLOOKUP<br />
function, 21<br />
table ranges, 129<br />
Table Style Options group Total Row<br />
option, 223<br />
Table Styles option, 221<br />
Table Tools tab, 220–221<br />
B<strong>and</strong>ed Columns option, 221<br />
B<strong>and</strong>ed Rows option, 221<br />
Change Table Name comm<strong>and</strong>,<br />
220<br />
Convert to Range comm<strong>and</strong>, 220<br />
First Column option, 221<br />
Header Row option, 221<br />
Last Column option, 221<br />
Remove Duplicates comm<strong>and</strong>,<br />
220<br />
Resize Table comm<strong>and</strong>, 220<br />
Table Styles option, 221<br />
Total Row option, 221<br />
Tableexampletemp.xlsx file, 217<br />
Tableexample.xlsx file, 227<br />
Tablemakeupfinal.xlsx file, 224<br />
Tablemakeuptemp.xlsx file, 222<br />
Tablepie.xlsx file, 227<br />
tables, 217–227. See also PivotTables<br />
autocomplete options, 219<br />
autocopying formulas in, 220<br />
b<strong>and</strong>ed columns <strong>and</strong> rows, 221<br />
for chart data, 222<br />
conditional formatting of new<br />
data, 226<br />
creating, 218<br />
design options, 218<br />
duplicates, removing, 220<br />
dynamic data <strong>and</strong>, 173<br />
filter arrows, 223–224<br />
first column formatting, 221<br />
header rows, 221, 222<br />
last column formatting, 221<br />
My Table Has Headers option, 218<br />
naming, 218<br />
parts of, referring to, 225–226<br />
renaming, 220<br />
resizing, 220<br />
structured references, 225–226<br />
table formats, 221<br />
table range, converting to normal<br />
cells, 220<br />
table specifiers, 225<br />
totals, filtering, 223–224<br />
totals rows, 222–224<br />
text functions<br />
Tables group PivotTable option, 351<br />
Tablestructure.xlsx file, 225, 226<br />
Tablexnpvdata.xlsx file, 227<br />
tabs<br />
breaking data at, 46<br />
customizing, 1–2<br />
groups within, 2<br />
renaming, 2<br />
tabular form PivotTables, 354<br />
Tabular Form worksheet, 354<br />
Taleb, Nicholas, 548<br />
Tapesales.xlsx file, 174<br />
target cells, 241<br />
in capital budgeting problems,<br />
268<br />
in financial planning problems,<br />
276<br />
in linear problems, computing,<br />
250<br />
multiple, 241–242<br />
penalizing, 297, 298–299<br />
in sports teams ratings, 281<br />
theoretical optimal value of, 271<br />
in transportation problems, 261<br />
tax rates, computing, 22–24, 96<br />
Teams.xlsx file, 334, 468<br />
technology companies, revenue<br />
growth of, 433<br />
Test.xlsx file, 205<br />
text<br />
combining, 43–44<br />
finding, 41<br />
in IF statements, 92<br />
justifcation of, 42<br />
lowercase, 42<br />
numbers, converting to, 43<br />
quotation marks around, 34,<br />
151–152<br />
replacing, 41<br />
spaces, trimming from, 42<br />
uppercase, 42<br />
uppercase <strong>and</strong> lowercase<br />
conversions, 42<br />
text argument, 40, 42<br />
text files<br />
importing, 307–311<br />
importing data from, 666–668<br />
Text Filters comm<strong>and</strong>, 397<br />
text functions<br />
CHAR function, 42<br />
CONCATENATE funtion, 41<br />
FIND function, 41<br />
formatting data with, 39–48<br />
& function, 41<br />
LEFT function, 40<br />
LEN function, 41<br />
LOWER function, 42<br />
MID function, 40<br />
697
698<br />
text functions (continued)<br />
text functions (continued)<br />
REPLACE function, 41<br />
REPT function, 41<br />
RIGHT function, 40<br />
SEARCH function, 41<br />
syntax, 40<br />
TRIM function, 40<br />
UPPER function, 42<br />
VALUE function, 42<br />
Text Import Wizard, 307–309<br />
Treat Consecutive Delimiters As<br />
One option, 310<br />
text strings<br />
characters, extracting from, 42–44<br />
characters in, calculating, 41<br />
converting to times, 107<br />
k characters, returning, 40<br />
numbers, converting to, 42<br />
repeating, 41<br />
spaces, removing from, 40<br />
Text That Contains option, 189<br />
Text To Columns comm<strong>and</strong>, 168<br />
Text To Columns Wizard, 45–47<br />
text to find argument, 41<br />
3 Arrows (Colored) icon set option,<br />
196<br />
three-color scales, 193–194<br />
three-dimensional formulas,<br />
117–119<br />
Threetimes.xlsx file, 207<br />
tie-ins, 631–634<br />
Tiled view, 412–413<br />
time <strong>and</strong> time functions, 105–109<br />
computations with, 106–107<br />
current time, displaying, 107<br />
<strong>and</strong> dates in same cell, 106<br />
effect of, 478<br />
entering in cells, 105–106<br />
extracting time units from, 108<br />
formats for, 105–106<br />
as function of cumulative<br />
production, 436<br />
length of time worked,<br />
computing, 108<br />
seconds, displaying, 107<br />
serial numbers for, 105<br />
text strings, converting to, 107<br />
time intervals, creating, 109<br />
time of day, 107<br />
total hours worked, computing,<br />
108<br />
time between arrivals, 525–526<br />
time differences, calculating,<br />
106–107<br />
time format<br />
displaying seconds, 107<br />
h:mm, 108<br />
TIME function, 107<br />
time intervals, creating, 109<br />
time series, 487–489<br />
characteristics of, 491<br />
forecasting future values with<br />
ratio-to-moving-average<br />
method, 498–500<br />
forecasting future values with<br />
Winters’s method, 491–495<br />
graphing, 487<br />
parameter definitions, 491–492<br />
seasonality of. See seasonal<br />
indexes<br />
trend of, 497<br />
time unit argument, 54<br />
timetext argument of TIMEVALUE<br />
function, 107<br />
TIMEVALUE function, 107<br />
Time.xlsx file, 105<br />
To Value, defined, 137<br />
TODAY function, 51, 107, 189<br />
today’s date, displaying, 51<br />
today’s time, displaying, 107<br />
toggle switches, check box controls<br />
for, 234–236<br />
Tolerance setting, 271<br />
Tool tabs, 2<br />
Top/Bottom conditional formatting<br />
rules, 187–188<br />
Top/Bottom Rules option, 186, 187<br />
Top5.xlsx file, 207<br />
Top half worksheet, 360<br />
top row, freezing in place, 91<br />
Top 10 cus worksheet, 359<br />
Top 30 $s With Hallagan Or Jen<br />
worksheet, 405<br />
total assets, computing, 97<br />
total hours worked, computing, 108<br />
total liabilities, computing, 97<br />
Total Row option, 221<br />
Total Wages worksheet, 648<br />
totals<br />
filtering, 223–224<br />
hiding, 363<br />
totals rows, 222–224<br />
Toysrusformat.xlsx file, 205<br />
Toysrustrend.xlsx file, 657, 663<br />
Toysrus.xlsx file, 161<br />
Trace Dependents comm<strong>and</strong>,<br />
121–123<br />
Trace Precedents comm<strong>and</strong>, 121–<br />
122, 124–125<br />
transaction costs, impact on profits,<br />
93<br />
Transactiondata.xlsx file, 175<br />
transactions, median size of,<br />
660–661<br />
transportation problems, 261–265<br />
changing cells, 261<br />
constraints, 261<br />
dem<strong>and</strong> constraints, 263<br />
dem<strong>and</strong> points, 261<br />
linear models, 261, 263<br />
shipping costs, calculating, 262<br />
supply constraints, 262–263<br />
supply points, 261<br />
target cells, 261<br />
total product received,<br />
calculating, 262–263<br />
total product shipped, calculating,<br />
262<br />
Transport.xlsx file, 261<br />
TRANSPOSE function, 649–650<br />
Transpose worksheet, 649<br />
transposing data from column<br />
to row <strong>and</strong> row to column,<br />
112–113<br />
Traveldata.xlsx file, 366<br />
traveling salesperson problems<br />
(TSPs), 303–305<br />
total distance traveled, 304<br />
Treat Consecutive Delimiters As One<br />
option, 310<br />
TREND function, 461–462, 648<br />
Trendline option, 424<br />
trendlines <strong>and</strong> trend curves, 423<br />
calculation of, 427<br />
centered moving averages, fitting<br />
to, 499<br />
decimal places to display, 427<br />
errors <strong>and</strong> residuals, 427–428<br />
exponential, linear, <strong>and</strong> power,<br />
424<br />
exponential trendlines, 431–434<br />
formatting options, 426<br />
four-quarter moving averages,<br />
488–489<br />
intercept of, 428<br />
least-squares lines, 427<br />
linear, estimating, 423–430<br />
power curves, 435–440<br />
production vs. operating costs,<br />
425–428<br />
for revenue growth, 431<br />
S curves, 488<br />
trends, estimating with array<br />
formulas, 657–660<br />
trends of time series, 491<br />
defined, 497<br />
estimating with ratio-to-movingaverage<br />
method, 498–500<br />
estimating with Winters’s method,<br />
493<br />
updating, 494<br />
trial-<strong>and</strong>-error searches, 246<br />
TRIM function, 40, 42<br />
TRIMMEAN function, 345
Trimmean.xlsx file, 344<br />
trimmed means, 344–345<br />
trimming excess spaces, 42<br />
Tsp.xlsx file, 303<br />
Tufte, Edward, 381<br />
two-bin policy, 618<br />
two-color scales, 194–195<br />
two-factor ANOVA<br />
with interaction, 484<br />
with replication, 480–481<br />
Two-Part Tariff worksheet, 642<br />
two-part tariffs, 640<br />
determining, 642–646<br />
two warehouses problem, 293–295<br />
Two warehouses worksheet, 293<br />
two-way analysis of variance,<br />
477–486<br />
Two Way ANOVA No Interaction<br />
worksheet, 481<br />
Two Way ANOVA with Interaction<br />
worksheet, 484<br />
two-way ANOVA without<br />
replication, 478<br />
two-way data tables, 555–556. See<br />
also data tables<br />
bids, simulating in, 562<br />
for profit-maximizing two-part<br />
tariffs, 644<br />
Twowayanova.xlsx file, 478, 481<br />
type argument<br />
in FV function, 71<br />
in PMT function, 73<br />
in PV function, 70<br />
U<br />
uncertain events, modeling,<br />
549–558<br />
uncertainty<br />
in future investment returns,<br />
estimating, 565<br />
reorder point <strong>and</strong>, 616<br />
underscore (_) in range names, 19<br />
Unemployment.xlsx file, 334<br />
Unfreeze Panes comm<strong>and</strong>, 91, 234<br />
Unhide Columns comm<strong>and</strong>, 133<br />
Unhide comm<strong>and</strong>, 193<br />
Unhide Rows comm<strong>and</strong>, 133<br />
uniform r<strong>and</strong>om variables, 563<br />
Unique Name Product Location<br />
worksheet, 407<br />
Unique Records Only option, 409<br />
Unique.xlsx file, 664<br />
unit cost (UC), 625<br />
nonlinear, 639–640<br />
unit value, approximation of, 629<br />
units sold<br />
averaging, 390<br />
summing, 654–655<br />
unsorted values in lookup range, 34<br />
updates, dynamic, 171–173<br />
UPPER function, 42<br />
USC.xlsx file, 544<br />
Use A Formula To Determine Which<br />
Cells To Format option, 200–<br />
202, 341<br />
Use An External <strong>Data</strong> Source option,<br />
351<br />
Use Automatic Scaling option, 277<br />
Use First Row As Column Headers<br />
option, 668–669<br />
user forms, accessing, 229<br />
User Forms menu, 232<br />
V<br />
Valentine.xlsx file, 554<br />
validation points, 459<br />
valuation analyses, modeling<br />
growth, 431–434<br />
#VALUE error messages, 99, 393,<br />
652<br />
Value Field Settings dialog box, 370<br />
Number Format option, 355<br />
Show Values As setting, 373<br />
summary functions in, 366<br />
VALUE function, 42, 43<br />
value ranges, counting values in,<br />
650–651<br />
values. See also cell values; numbers;<br />
numerical data; percentiles<br />
changing with spin buttons, 231<br />
color coding, 198–199<br />
conditional tests on, 88. See<br />
also IF statements<br />
deseasonalizing, 498<br />
expected values, 510<br />
<strong>and</strong> formulas, toggling between,<br />
121<br />
moving, 111–112<br />
probability mass function of, 517<br />
values argument, 60–61<br />
Values zone, 353<br />
Van Exel, Nick, 308<br />
VAR function, 340<br />
variable costs, 428<br />
computing, 128<br />
of production, 625<br />
variables<br />
correlations among, 441–446<br />
dependent <strong>and</strong> independent, 423<br />
dummy variables, 454–458<br />
estimating exponential<br />
relationships among, 431–434<br />
estimating straight-line<br />
relationships among, 423–430<br />
estimating trend relationships<br />
among, 435–440<br />
indicator variables, 502<br />
influence on each other, 369–371<br />
r<strong>and</strong>om variables. See r<strong>and</strong>om<br />
variables<br />
relationship among multiple<br />
independent variables <strong>and</strong><br />
dependent variable, 447–452<br />
variance of r<strong>and</strong>om variables,<br />
510–511<br />
Varianceanalysis.xlsx file, 206<br />
VAR.S function, 340<br />
Verizondata.xlsx file, 174<br />
Verizonindirectdata.xlsx file, 183<br />
Verizon.xlsx file, 175<br />
vertical lookups, 21<br />
Visible Cells Copied worksheet, 399<br />
Visible Cells Only option, 399<br />
VLOOKUP function, 21, 36, 165, 237<br />
finding team ratings with, 581<br />
#N/A errors <strong>and</strong>, 97–99<br />
for simulated card draw, 579<br />
syntax, 21–22<br />
volatility, 590<br />
estimating, 590, 593–594<br />
implied volatility, 593<br />
increases in, 593<br />
option pricing <strong>and</strong>, 597<br />
Volatility.xlsx file, 598<br />
W<br />
Weibull r<strong>and</strong>om variable<br />
Wade, Dwayne, 579<br />
wages, computing with array<br />
formulas, 648–649<br />
Waggoner, Rick, 549<br />
waiting in line. See also queuing<br />
systems<br />
calculating, 621–623<br />
factors affecting time waiting,<br />
619–620<br />
Walmartdata.xlsx file, 500<br />
Walmartrev.xlsx file, 99–100<br />
Warehouseloc.xlsx file, 291<br />
Watch Window, use of, 121<br />
web queries, built-in, 315–317<br />
Webqueries.xlsx file, 313, 316<br />
WEEKDAY function, 53, 202–203<br />
weekend argument, 52<br />
weekend dates, formatting<br />
conditionally, 202–203<br />
Weekendformatting.xlsx file, 202,<br />
205<br />
Weibull r<strong>and</strong>om variable, 535–537<br />
alpha parameter, 536<br />
beta parameter, 536<br />
density, 537<br />
699
700<br />
WEiBULL.DiST function<br />
WEIBULL.DIST function, 535, 537<br />
WEIBULLDIST function, 537<br />
Weibullest.xlsx file, 535<br />
West.xlsx file, 411<br />
What If <strong>Analysis</strong>, 129, 556<br />
What-If <strong>Analysis</strong> group Goal Seek<br />
button, 138<br />
Which Project worksheet, 66<br />
whole numbers, validating, 319–320<br />
width argument of OFFSET function,<br />
164, 167<br />
wildcard characters<br />
asterisk (*), 34, 152<br />
in criteria, 152–153<br />
question mark (?), 153<br />
win/loss sparklines, 384–385<br />
Win Loss worksheet, 384<br />
Window group Arrange All option,<br />
412<br />
Windows Azure <strong>Data</strong>market, 666<br />
Winston, Wayne, 316, 609<br />
Winters’s method, 491–495<br />
initializing, 492–493<br />
smoothing parameters, 492<br />
Within Groups MS, 475<br />
Word documents<br />
importing, 307<br />
saving as text files, 308–309<br />
workbook scope names, 15–16<br />
workbooks<br />
navigating, 353<br />
range names, displaying, 10<br />
scenarios, merging in, 147<br />
viewing in tiled format, 412<br />
worksheets, inserting, 118<br />
WORKDAY.INTL function, 6, 52<br />
workdays<br />
counting, 51–53<br />
defining, 52<br />
WORKDAY(start_date,#days,<br />
[holidays]) function, 51–52<br />
worker assignment problems,<br />
297–300<br />
workforce scheduling problems,<br />
255–259<br />
changing cells, 255<br />
constraints, 256<br />
target cells, 255<br />
worksheet calculation modes,<br />
Automatic, 131<br />
worksheet FV, 72<br />
worksheet Nper, 76<br />
worksheet PMT, 73<br />
worksheet PV, 70<br />
worksheet scope names, 15–16<br />
worksheet Sheet1, 81<br />
worksheets<br />
consolidating data in, 411–415<br />
controls, adding to, 229<br />
copying, 190<br />
copying data into, 465<br />
creating, 399<br />
default number of, 118<br />
duplicating formulas among, 118<br />
inserting, 118<br />
listing entries from other<br />
worksheets, 179<br />
looking up values in, 21–28<br />
protecting from changes,<br />
594–596<br />
range name references in, 633<br />
range names, applying to, 17<br />
selecting, 133<br />
setup, similar, 117–118<br />
structure of, 121<br />
summarizing data across, 117–119<br />
Worldball.xlsx file, 285<br />
worst-case scenarios, calculating,<br />
143–147<br />
Wright-Patterson Air Force Base,<br />
439<br />
X<br />
XIRR function, 66–67<br />
syntax, 66<br />
XIRR worksheet, 66<br />
XNPV function, 60–61<br />
XY charts<br />
creating, 425<br />
labels <strong>and</strong> titles for, 427<br />
modifying, 426<br />
Y<br />
YEAR function, 53<br />
years, counting, 54<br />
Years Column worksheet, 355<br />
Yeartodate.xlsx file, 175<br />
Z<br />
Zappe, Christopher, 316<br />
zones in PivotTables, 352–353
About the Author<br />
Wayne Winston, professor of operations <strong>and</strong> decision technologies at Indiana University<br />
<strong>and</strong> an Eli Lilly & Co. faculty fellow, developed this tutorial to provide users of Microsoft<br />
Excel with a comprehensive underst<strong>and</strong>ing of spreadsheet modeling. For more than 10<br />
years, Wayne has taught Excel modeling to thous<strong>and</strong>s of analysts at organizations such<br />
as Microsoft, Eli Lilly, Cisco, eBay, the U.S. Army, General Motors, Ford, Pfizer, <strong>and</strong> Verizon.<br />
He has won more than 25 teaching awards. Wayne also consults for the Dallas Mavericks<br />
NBA team. His book on math <strong>and</strong> sports, Mathletics, was published in 2009 by Princeton<br />
University Press. Wayne is a two time Jeopardy! champion.<br />
703
How To<br />
Download<br />
Your eBook<br />
Thank you for purchasing this Microsoft Press ® title. Your companion PDF eBook is ready to<br />
download from O’Reilly Media, official distributor of Microsoft Press titles.<br />
To download your eBook, go to<br />
http://go.microsoft.com/FWLink/?Linkid=224345<br />
<strong>and</strong> follow the instructions.<br />
Please note: You will be asked to create a<br />
free online account <strong>and</strong> enter the access<br />
code below.<br />
Your access code:<br />
RVBJZXW<br />
Microsoft® Excel® 2010: <strong>Data</strong> <strong>Analysis</strong> <strong>and</strong><br />
<strong>Business</strong> Modeling<br />
Please note: This access code is non-transferable <strong>and</strong> is void if altered or revised in any way. It may not be<br />
sold or redeemed for cash, credit, or refund.<br />
Your PDF eBook allows you to:<br />
• Search the full text<br />
• Print<br />
• Copy <strong>and</strong> paste<br />
Best yet, you will be notified about<br />
free updates to your eBook.<br />
If you ever lose your eBook file, you<br />
can download it again just by logging<br />
in to your account.<br />
Need help? Please contact:<br />
mspbooksupport@oreilly.com<br />
or call 800-889-8969.