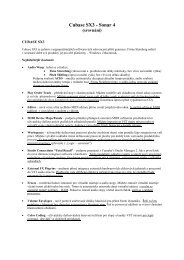You also want an ePaper? Increase the reach of your titles
YUMPU automatically turns print PDFs into web optimized ePapers that Google loves.
USER’S MANUAL<br />
(User’s manual version: 6.12, May 2006)<br />
Current software versions:<br />
AirBox: 3.96 (Build 634)<br />
CaptureBox: 2.5 (Build 280b)<br />
CaptureBox ME: 0.1.0 (Build 26)<br />
FinishBox LE: 2.7 (Build 62a)<br />
DataBox: 2.1 (Build 230)<br />
TitleBox: 2.0 (Build 488)<br />
ListBox: 2.0 (Build 243)<br />
SafeBox 1.0 (Build 60)<br />
Clip Trimmer 2.1 (Build 142)<br />
Multi AirBox Manager 1.0 (Build 9)
Legal notice<br />
________________________________<br />
The information in this manual is furnished for informational use only. No<br />
part of this manual may be reproduced or transmitted in any form or by any<br />
means, electronic or mechanical, for any purpose, without the prior written<br />
permission of DMT Ltd.<br />
The software described in this manual is owned by DMT Ltd. It is protected<br />
by Bulgarian Copyright Law as well as by international copyright treaties and<br />
may be used or copied only in accordance with the license agreement.<br />
DMT Ltd. provides this manual “as is” without any warranty, either express<br />
or implied.<br />
This publication may contain typographical errors or technical inaccuracies.<br />
While every precaution has been taken in the preparation of this document, DMT<br />
Ltd. assumes no responsibility for errors or omissions. Nor is any liability<br />
assumed for damages resulting from the use of the information contained herein.<br />
Changes are periodically made to the information herein; they will be<br />
incorporated in new versions of the manual. Please check the PlayBox website<br />
regularly for User <strong>Manual</strong> updates.<br />
DMT Ltd. may introduce changes or improvements in the products described<br />
in this manual at any time without any special notice.<br />
Please address your comments or questions to:<br />
Digital Media Technologies Ltd.<br />
49 Shipchenski prohod Blvd., fl. 1<br />
Sofia 1111<br />
Bulgaria<br />
Tel.: 359 2 9703050<br />
Fax: 359 2 9717700<br />
playbox@playbox.tv<br />
www.playbox.tv<br />
2
TABLE OF CONTENTS<br />
PREFACE .......................................................................................................... 9<br />
STYLE CONVENTIONS ................................................................................ 10<br />
GENERAL INFORMATION .......................................................................... 11<br />
I. PLAY BOX MODULES........................................................................... 11<br />
II. COMMON CONFIGURATIONS......................................................... 12<br />
III. SOFTWARE UPDATES AND PROTECTION.................................... 13<br />
IV. WORKFLOW BASICS......................................................................... 13<br />
AIRBOX.......................................................................................................... 16<br />
I. GETTING STARTED............................................................................... 16<br />
I.1. Installation Updated ................................................................... 16<br />
I.2. Quick Start.................................................................................. 17<br />
II. USER INTERFACE .............................................................................. 18<br />
II.1. Title Bar .................................................................................. 18<br />
II.2. Status Bar................................................................................ 18<br />
II.3. Video Overlay Window............................................................ 19<br />
II.4. Playback Control Buttons ....................................................... 19<br />
II.5. Playlist and Clip Buttons Updated.......................................... 20<br />
II.6. Playlist Grid ............................................................................ 21<br />
III. MENU BAR .......................................................................................... 26<br />
III.1. File Menu ................................................................................ 26<br />
III.2. Edit Menu Updated ................................................................. 29<br />
III.3. View Menu............................................................................... 40<br />
III.4. Options Menu.......................................................................... 43<br />
III.4.1. General Updated.................................................................... 43<br />
III.4.2. Colors..................................................................................... 46<br />
III.4.3. Modules Updated ................................................................... 47<br />
III.4.4. Output Updated...................................................................... 52<br />
III.4.5. Logo ....................................................................................... 59<br />
III.4.6. Logging Updated.................................................................... 60<br />
III.4.7. StartUp Options ..................................................................... 61<br />
III.4.8. Timecode ................................................................................ 63<br />
III.4.9. Auto-fill .................................................................................. 64<br />
III.4.10. Fixed-time event................................................................... 65<br />
III.4.11. Complex Items...................................................................... 68<br />
III.4.12. Graphic Rules Updated........................................................ 70<br />
III.4.13. Media Folders ...................................................................... 72<br />
III.4.14. Filename Parser................................................................... 73<br />
3
III.4.15. Subtilte Box .......................................................................... 76<br />
III.4.16. Mirror Mode......................................................................... 77<br />
III.4.17. Admin…................................................................................ 79<br />
III.5. Commands Menu..................................................................... 79<br />
III.6. Help Menu............................................................................... 80<br />
IV. VDCP MANAGER................................................................................... 82<br />
CAPTUREBOX.............................................................................................. 85<br />
I. GETTING STARTED............................................................................... 85<br />
I.1. Installation Updated ................................................................... 85<br />
I.2. Quick Start.................................................................................. 86<br />
I.3. Capture Settings Updated........................................................... 87<br />
II. USER INTERFACE .............................................................................. 92<br />
II.1. Capture Mode.......................................................................... 92<br />
II.1.1. Batch Grid............................................................................... 92<br />
II.1.2. Clip Data fields ....................................................................... 96<br />
II.1.3. Capturing ................................................................................ 98<br />
II.2. Print-to Tape ........................................................................... 99<br />
II.2.1. SDTI Compilation ................................................................... 99<br />
II.2.2. Print-to-Tape......................................................................... 100<br />
II.3. Schedule ................................................................................ 102<br />
II.3.1. Schedule Grid........................................................................ 102<br />
II.3.2. Clip Data Fields.................................................................... 103<br />
II.4. RS-422 Controller ................................................................. 105<br />
II.5. Audio Control........................................................................ 106<br />
III. MENU BAR ........................................................................................ 107<br />
III.1. File Menu .............................................................................. 107<br />
III.2. View Menu............................................................................. 108<br />
III.3. Capture Menu........................................................................ 109<br />
CAPTUREBOX ME..................................................................................... 110<br />
I. GETTING STARTED............................................................................. 110<br />
I.1. Installation................................................................................ 110<br />
I.2. Quick Start................................................................................ 111<br />
II. USER INTERFACE ............................................................................ 112<br />
II.1. Capture Grid ......................................................................... 113<br />
II.2. Capture Control Buttons ....................................................... 113<br />
II.3. Menu Bar............................................................................... 114<br />
III.3.1. File Menu ............................................................................. 114<br />
III.3.2. Capture Menu....................................................................... 114<br />
III.3.3. Help Menu............................................................................ 116<br />
4
FINISHBOX LE ........................................................................................... 117<br />
I. GETTING STARTED............................................................................. 117<br />
I.1. Installation................................................................................ 117<br />
I.2. Quick Start................................................................................ 118<br />
II. USER INTERFACE ............................................................................ 118<br />
II.1. Standard................................................................................ 118<br />
II.2. Folder Watch......................................................................... 121<br />
DATABOX UPDATED.................................................................................... 123<br />
I. GETTING STARTED............................................................................. 123<br />
I.1. Installation Updated ................................................................. 123<br />
I.2. Quick Start................................................................................ 124<br />
II. USER INTERFACE ............................................................................ 125<br />
II.1. Tree View.................................................................................. 125<br />
II.1.1. Classification scheme and Credits............................................ 125<br />
II.1.2. Sequences node......................................................................... 126<br />
II.1.3. Templates node ......................................................................... 127<br />
II.1.4. Expired node............................................................................. 128<br />
II.2. Search Fields ............................................................................ 128<br />
II.3. Data Grid.................................................................................. 130<br />
III. MENU BAR ........................................................................................ 134<br />
III.1. Grid........................................................................................... 134<br />
III.2. New Record............................................................................... 134<br />
III.2.1. General ..................................................................................... 135<br />
III.2.2. Instances ................................................................................... 136<br />
III.2.3. Classification ............................................................................ 140<br />
III.2.4. Credits ...................................................................................... 140<br />
III.3. Options...................................................................................... 142<br />
III.3.1. General ..................................................................................... 142<br />
III.3.2. Grid........................................................................................... 143<br />
III.3.3. HouseID.................................................................................... 144<br />
III.3.4. Default Values .......................................................................... 147<br />
III.3.5. Export/Import ........................................................................... 148<br />
III.4. Media Types.............................................................................. 149<br />
III.5. Qualities.................................................................................... 149<br />
III.6. Classification ............................................................................ 150<br />
III.7. Credits ...................................................................................... 151<br />
III.8. Print.......................................................................................... 151<br />
III.9. Media Folders........................................................................... 152<br />
5
LISTBOX UPDATED...................................................................................... 153<br />
I. GETTING STARTED............................................................................. 153<br />
I.1. Installation Updated ................................................................. 153<br />
I.2. Quick Start................................................................................ 154<br />
II. USER INTERFACE ............................................................................ 154<br />
II.1. Toolbar.................................................................................. 154<br />
II.2. Playlist Grid .......................................................................... 154<br />
II.3. Status Bar.............................................................................. 156<br />
III. MENU BAR ........................................................................................ 157<br />
III.1. File Menu .............................................................................. 157<br />
III.2. Edit Menu.............................................................................. 159<br />
III.3. Playlist Menu ........................................................................ 160<br />
III.4. Tools Menu............................................................................ 162<br />
III.5. Help menu ............................................................................. 167<br />
TITLEBOX................................................................................................... 168<br />
I. GETTING STARTED............................................................................. 168<br />
I.1. Installation Updated ................................................................. 168<br />
I.2. Quick Start................................................................................ 169<br />
II. USER INTERFACE ............................................................................ 169<br />
II.1. Preview Area......................................................................... 170<br />
II.2. Toolbar.................................................................................. 171<br />
II.3. Object Palette........................................................................ 174<br />
II.4. System Bar............................................................................. 174<br />
II.5. Status Bar.............................................................................. 174<br />
III. MENU BAR ........................................................................................ 175<br />
III.1. File Menu .............................................................................. 175<br />
III.2. Edit Menu.............................................................................. 175<br />
III.3. Network Menu ....................................................................... 175<br />
III.4. Object Menu.......................................................................... 176<br />
III.4.1. Creating Objects .................................................................. 177<br />
III.4.2. Object List ............................................................................ 178<br />
III.4.3. Object Properties ................................................................. 178<br />
III.4.3.1. Still Picture Properties.......................................................... 179<br />
III.4.3.2. Text Template Properties ...................................................... 180<br />
III.4.3.3. Roll/Crawl Properties........................................................... 183<br />
III.4.3.4. Analog Clock Properties....................................................... 188<br />
III.4.3.5. Animation Properties ............................................................ 189<br />
III.4.3.6. Direct Show Media Properties.............................................. 192<br />
III.4.3.7. Banner Properties................................................................. 193<br />
6
III.4.3.8. Chat note objects................................................................... 194<br />
III.4.3.9. Sound objects ........................................................................ 194<br />
III.4.3.10. Digital Clock Properties ..................................................... 195<br />
III.4.3.11. Flash objects ....................................................................... 196<br />
III.4.3.12. Power Point Objects ........................................................... 197<br />
III.4.3.13. Primary Shapes................................................................... 197<br />
III.4.4. Scheduler.............................................................................. 198<br />
III.4.4.1. Scheduler Commands............................................................ 199<br />
III.4.4.2. Object’s Settings ................................................................... 199<br />
III.4.4.3. Objects List ........................................................................... 200<br />
An Example:......................................................................................... 200<br />
III.5. Project Menu......................................................................... 201<br />
III.5.1. General Options:.................................................................. 202<br />
III.5.2. Network Options................................................................... 202<br />
III.5.3. Output Options..................................................................... 203<br />
CLIP TRIMMER ......................................................................................... 204<br />
I. USER INTERFACE................................................................................ 204<br />
I.1. Preview Screen ......................................................................... 204<br />
I.2. Trimmer Control....................................................................... 205<br />
I.3. Volume Control......................................................................... 207<br />
I.4. Status Bar ................................................................................. 208<br />
II. TRIMMER PAGES............................................................................. 208<br />
II.1. Video Clip Info ...................................................................... 208<br />
II.2. Clip Zones ............................................................................. 209<br />
II.3. Clip Shots .............................................................................. 210<br />
II.4. Clip Streams.......................................................................... 210<br />
II.5. Extra...................................................................................... 211<br />
II.6. Clip Filters ............................................................................ 212<br />
SAFEBOX UPDATED..................................................................................... 213<br />
MULTI AIRBOX MANAGER NEW ......................................................... 217<br />
I. GETTING STARTED............................................................................. 217<br />
I.1. Installation................................................................................ 217<br />
I.2. Quick Start................................................................................ 218<br />
II. USER INTERFACE ............................................................................ 218<br />
II.1. AirBox Browser..................................................................... 219<br />
II.2. AirBox control panels............................................................ 220<br />
II.3. Content Bin............................................................................ 221<br />
II.4. Menu Bar............................................................................... 222<br />
III. WEB INTERFACE ............................................................................. 223<br />
7
APPENDIX 1 - AIRBOX GPI..................................................................... 225<br />
APPENDIX 2 – VDCP IMPLEMENTATION CHART NEW ................ 228<br />
APPENDIX 3 – MPEG2 ENCODING ....................................................... 230<br />
APPENDIX 4 – MPEG2 DECODING ....................................................... 232<br />
APPENDIX 5 – TYPICAL MPEG2 (PAL)................................................ 233<br />
APPENDIX 6 – INTEGRATION OF AIRBOX WITH TITLEBOX ...... 234<br />
APPENDIX 7 – TROUBLESHOOTING ................................................... 235<br />
GENERAL ..................................................................................................... 235<br />
AIRBOX ........................................................................................................ 237<br />
CAPTUREBOX ............................................................................................. 240<br />
CAPTUREBOX ............................................................................................. 240<br />
DATABOX .................................................................................................... 242<br />
APPENDIX 8 – DEMO VERSIONS LIMITATIONS .............................. 243<br />
APPENDIX 9 – LIGHT EDITIONS LIMITATIONS .............................. 244<br />
GLOSSARY.................................................................................................. 246<br />
INDEX........................................................................................................... 259<br />
8
PREFACE<br />
________________________________<br />
Dear PlayBox customer,<br />
Thank you for purchasing our product! We would like to assure you that you<br />
have chosen the most cost effective and versatile TV automation system on the<br />
market. As always, we are trying to stay close to our customers’ needs, making<br />
sure they all receive adequate support and satisfaction. Your opinion about our<br />
product is an exceptionally valuable source of information to us. The ease of<br />
working with the PlayBox products results mainly from the suggestions and<br />
comments of our current respected customers.<br />
This manual is structured into several sequential chapters, each aiming to<br />
ease the installation, fine tuning and use of our products. We hope you’ll enjoy<br />
working with it, and we are anxiously looking forward to receiving your<br />
feedback.<br />
Pease send your questions, suggestions, and assistance requests to:<br />
support@playbox.tv<br />
General feedback:<br />
playbox@playbox.tv<br />
Helpdesk fax number: +359 2 9717700<br />
9
STYLE CONVENTIONS<br />
________________________________<br />
File names, software, documents or terms are written in italics<br />
The data is written in the settings.ini file.<br />
The file is located in C:\Program Files\DMT\AirBox<br />
For further information read Shortcuts reference book.<br />
The VTR is controlled via RS-422.<br />
Direct quotations from the computer screen are presented as follows:<br />
Menu Items and commands<br />
Tab/Page names<br />
Column names (i.e. in a playlist or another grid)<br />
Field names, check boxes<br />
Buttons<br />
Screen readings are written in [square brackets]<br />
The keyboard keys are enclosed in < > signs<br />
The arrows, used in setting procedures mean as follows:<br />
A menu item follows;<br />
A page(tab) name follows;<br />
A field name, a check box name or a value name follows.<br />
Except for arrows, you can distinguish between the relevant menu<br />
categories also by the stiles, listed above.<br />
10
GENERAL INFORMATION<br />
________________________________<br />
I. PLAY BOX MODULES<br />
The PlayBox system consists of several modules dedicated to separate applications<br />
that communicate with each other by proprietary protocols based on TCP/IP and UDP:<br />
AirBox<br />
This is the most important module of the system. It performs on-air playback and<br />
control. The module is designed for uninterrupted 24 hours / 7 days-a-week content<br />
playout from online media storage. It can also be used as a production server with<br />
interactive capabilities such as Next, Jump, Cue, etc.<br />
CaptureBox<br />
It provides sophisticated capturing facilities for many platforms. CaptureBox controls<br />
VTRs via RS-422 and automatically captures batch of scenes or programs. It also allows<br />
transferring a program to a tape precisely, using frame-accurate timecode positioning.<br />
Provided with appropriate platforms it even works 4 times faster than real-time via SDTI<br />
interface. Needless to say, it also provides semi- or completely automated scheduled<br />
capturing, GPI interface, VU/peak audio meters, and a number of other unique tools.<br />
FinishBox LE<br />
This is a simple MPEG2 converter and multiplexer. It allows converting MPEG2 IBP<br />
AVI files from Matrox platforms to MPEG2 program streams suitable for use in AirBox. It<br />
also supports elementary MPEG2 streams such as m2v and mpa/mp2. It allows<br />
multiplexing more than one audio channel for multi-language facilities.<br />
DataBox<br />
DataBox represents the Database for metadata management of all kinds of content –<br />
either permanently available from online media, or temporary available from a removable<br />
media such as videotape or DVD, or archived on a tape or a DVD. The metadata entered<br />
during content description is preserved and sufficient for compiling playlists, even if the<br />
media itself is not available.<br />
11
ListBox<br />
A standalone playlist editor, designed for arranging, previewing and trimming of the<br />
available content without any hardware decoder requirements. It contains useful playlist<br />
features such as text searching, printing, multi-selection editing, undo/redo, etc.<br />
TitleBox<br />
A fully automated or interactive graphics overlay. It can also be synchronized to<br />
AirBox playout sequence. It allows insertion of text and dynamic graphic information in<br />
accordance to external data sources. Text information is received and rendered into highquality<br />
graphics on-the-fly.<br />
SafeBox<br />
It is a simple content management tool. It allows automated content transfer from<br />
remote locations to a local storage and vice versa. There is an additional facility for<br />
automated content removal from local storage when space is limited.<br />
II. COMMON CONFIGURATIONS<br />
PlayBox is a modular system and typically works in a network environment. The<br />
decision where to install a certain module depends on the module specifics and target<br />
application. It is possible to install several modules on a single workstation, since most of<br />
them exchange information through drag-n-dropping. Others exchange information<br />
through IP-based communication, so they can be installed either on the same workstation<br />
or on network-connected workstations.<br />
There are no strict regulations on how to combine the modules. It is possible to<br />
achieve an unlimited number of combinations, according to the specific topology of the<br />
network and all the suites involved. The established workflow is the main factor.<br />
DataBox is the most versatile PlayBox module. Almost all other modules use<br />
metadata from the DataBox. That is because DataBox is the information backbone of the<br />
PlayBox system.<br />
The usual configurations are:<br />
PC1: AirBox + DataBox<br />
PC2: ListBox + DataBox<br />
PC3: TitleBox + DataBox<br />
Or<br />
PC1: AirBox + DataBox<br />
PC2: CaptureBox + DataBox<br />
PC3: TitleBox + DataBox<br />
12
III. SOFTWARE UPDATES AND PROTECTION<br />
Software Updates<br />
Since all PlayBox modules are liable to constant development and improvement,<br />
please check our web site http://www.playbox.tv regularly for the newest versions. To<br />
make sure there is a reason to renew your current version, please check the What’s New<br />
document online before downloading the new version.<br />
Software Protection<br />
All PlayBox modules are protected by means of hardware USB keys (also referred to<br />
as dongles). You have to possess such a key in order to have a fully functional PlayBox<br />
module.<br />
There are two types of keys – network (solid green body) and standard (transparent<br />
green body):<br />
The Network keys work with “Network” software versions; they are intended<br />
mainly for resellers. Their serial numbers start either with a “6-“ or with an “8-“.<br />
The Standard keys work with regular versions of the modules; they are intended<br />
for end-users. Their serial numbers start either with a “7-“ or with a “9-“.<br />
It would be good to check the color and transparency type of your WIBU-Key and be<br />
sure that you download the relevant software version. If you install the wrong version, for<br />
example if you install a Network version on a standard dongle, you will get an error<br />
message on startup, reading “Program needs WIBU-Key xxxx: 5259896”.<br />
The PlayBox software installs the needed WIBU-Key drivers automatically. All you<br />
have to do is install any PlayBox module and then plug the WIBU key in the USB port of<br />
the computer. The WIBU key will be installed automatically.<br />
The latest approved version of the WIBU driver is also available on the PlayBox CD.<br />
IV. WORKFLOW BASICS<br />
PlayBox as a TV automation system includes modules that automate particular<br />
processes in a typical TV organization. Most of these processes may coincide in time or<br />
their results may depend on each other, which leads to different PlayBox configurations.<br />
Media Input<br />
There are several methods for content ingesting:<br />
1. Specialized hardware or software MPEG2 or DV encoders and platforms.<br />
AirBox is compatible with almost each MPEG2 stream generated. CaptureBox<br />
provides automated content ingest by batch capturing via RS-422 Sony protocol or<br />
Firewire interface.<br />
2. Non-linear video editing workstation with MPEG2 or DV export.<br />
13
Some NLE stations export directly into MPEG2 Program or Transport Streams<br />
(MPG), while others (such as Matrox-based) export MPEG2 IBP AVI files that can be<br />
automatically converted into MPG by FinishBox LE. Also the DV export can be used<br />
for producing compatible DV files.<br />
3. Removable and distribution media (CD, DVD, etc.).<br />
It is always better to copy content coming from removable media into the online<br />
storage in order to achieve higher access speed and reliability.<br />
4. External sources (DVB) – satellite feeds, etc.<br />
Most of these sources come in MPEG2 TS bouquets that have to be<br />
demultiplexed in order to extract the desired channel to be recorded. The software<br />
bundled with satellite receivers usually performs this extraction.<br />
Content Management<br />
DataBox is designated for classification and navigation through all the content<br />
available. Once classified content can be quickly searched, sorted and retrieved. All this is<br />
done by various properties such as title, ID, country, keywords, groups, language,<br />
distribution & usage rights, media description, credits, etc. All this metadata is associated<br />
with every piece of visual program in DataBox.<br />
Program Schedule Creation<br />
While on-air playlists can be created and edited in AirBox, ListBox is a full blown<br />
playlist editor with sophisticated editing features such as multi-selection, Excel export,<br />
search, print, etc. As opposed to AirBox, ListBox does not require a special hardware<br />
platform in order to preview content and playlist. ListBox is typically used by Program<br />
Editors to create playlists prior to airing time.<br />
Content Playout<br />
AirBox performs content playout. The on-air program can be started manually or<br />
automatically at particular time, changed during the actual playback, interrupted when<br />
switching to other sources and so on. The physical devices that convert content to a video<br />
signal, are called Decoders. Their technical features and functionality depend on the<br />
manufacturer, model and price.<br />
14
PlayBox system is designed to be easily used by everyone. A special<br />
training course or deep knowledge in computers is not strictly required.<br />
Anyone with basic computer knowledge will find using PlayBox modules<br />
as easy as 1-2-3. Moreover, all modules share the same visual and logical<br />
concept in order to minimize mistakes and confusion. Thus, we hope to<br />
make the operator’s learning process even easier – once acquainted with<br />
some of the modules the others should look quite familiar.<br />
In order to fully utilize the system’s potential we recommend you to read<br />
carefully the following subchapters. Each chapter is related to a particular<br />
module and describes its workflow and specifics in detail.<br />
The underlying sections will give you enough information to succeed in<br />
getting all the tasks done. In case something is not clear enough, please<br />
examine the “FAQ” section at PlayBox website: http://www.playbox.tv –<br />
the answers of almost all questions that might arise during operation can<br />
be found there. Our support team will be at your disposal in case you have<br />
specific questions or a non-typical problem. Do not hesitate to contact us<br />
at support@playbox.tv.<br />
NOTE: The features described below may vary from system to system,<br />
depending on the hardware used. This user’s manual contains a<br />
description of all possible features. Please, contact your dealer and<br />
describe your needs, so you could be advised properly.<br />
15
AIRBOX<br />
__________________________<br />
I. GETTING STARTED<br />
I.1. Installation<br />
Where to Install it?<br />
AirBox is usually installed on the on-air workstation or production server. That station<br />
must have at least one hardware output board installed.<br />
Software License<br />
AirBox LICENSE IS PROVIDED<br />
BY THE WIBU USB KEY. IT WILL<br />
NOT RUN WITHOUT THE KEY<br />
INSTALLED ON YOUR USB PORT.<br />
WARNING! Each separate AirBox<br />
channel, even on the same workstation,<br />
requires an additional license purchase.<br />
After you launch the software for<br />
the first time, a “What’s New” window<br />
will pop up. The new functionality that<br />
has been added with the latest release<br />
and, eventually, some already known<br />
issues or limitations are listed in it. If<br />
you need to view this document later,<br />
you can find it in Start Menu <br />
Programs Digital Media Technologies Ltd.<br />
Minimum System Requirements<br />
CPU: Intel Pentium 4 at 3 GHz<br />
RAM: 1 GB<br />
HDD: Depends on the required playout time, number of channels, bandwidth<br />
and reliability. For example, if your content is in MPEG2 format with 8 Mbit/sec<br />
bitrate then for 10 hours playback you will need 36GB of storage space. If you<br />
need higher bandwidth and reliability consider using SCSI or/and RAID array.<br />
VGA: DirectDraw compatible<br />
O/S: Microsoft Windows XP Professional or Home edition<br />
16
AIRBOX: USER’S MANUAL<br />
H/W: Compatible hardware platform (see our web site http://www.playbox.tv<br />
for latest information about supported decoders).<br />
NOTE: The system requirements are strictly dependant on the hardware platform used and<br />
the format of the content (MPEG2 or DV)! Please, contact support@playbox.tv for advice.<br />
NOTE: For AirBox + TitleBox combined on the same computer, please refer to the<br />
minimum system requirements in the TitleBox chapter, further in this manual.<br />
Hardware Platform Driver Installation<br />
Please refer to your hardware vendor documentation for instructions on how to install<br />
the appropriate device drivers for your operating system. It is recommended to install driver<br />
versions that have been tested and approved by us in order to avoid potential issues. For<br />
your convenience, we have included tested driver versions and manuals of most of the<br />
AirBox supported platforms on the PlayBox installation CD.<br />
IMPORTANT: Always check our website for the latest approved driver versions!<br />
I.2. Quick Start<br />
1. Verify all connections and start the workstation;<br />
2. Make sure that you have suitable content available in the media folders;<br />
3. If you do not have any available, use the sample clips from the PlayBox CD;<br />
4. Launch AirBox;<br />
5. Select the playback module corresponding to your hardware platform;<br />
6. Click the Add button;<br />
7. Select the files you wish to playout and click the Open button;<br />
8. Click the PLAY button.<br />
Congratulations! You have just launched your first AirBox playout session!<br />
17
II. USER INTERFACE<br />
AIRBOX: USER’S MANUAL<br />
The main interface window is divided into several areas:<br />
II.1. Title Bar<br />
This is the topmost horizontal bar of the AirBox window. It reads the AirBox channel<br />
number and the name of the currently executed playlist file. If the playlist has been<br />
changed, but not saved, there is an asterisk (*) after the playlist name.<br />
MENU BAR<br />
The MENU BAR is described further in this section (See section III.).<br />
II.2. Status Bar<br />
The status bar is located in the lowest part of the AirBox window.<br />
Total Length field shows the total playlist duration.<br />
End At field shows the time when the playlist will end (if not looped, of course).<br />
A question mark (?) after Total Length and End At means, that there are missing files in<br />
the playlist and their duration is included in the total duration (i.e. the actual total length of<br />
the playlist is smaller and the end-time is earlier than displayed). You can choose whether<br />
the duration of missing files should be included or excluded in the total length by checking<br />
the relevant box in Options General Show duration of missing files.<br />
IMPORTANT: In case there is a question mark in the Total Length and End At fields, the<br />
displayed total duration and end-time are NOT the real ones because the missing files will<br />
be skipped during the playback.<br />
An exclamation mark (!) after Total Length and End At means that there are missing files<br />
in the playlist, but their duration is not calculated in the total duration (i.e. the duration of<br />
missing files is regarded as zero duration in the playlist).<br />
TIP (!) You can set AirBox to notify the presence of missing files in the playlist by blinking<br />
the Total Length and End at cells in red. Besides, an audio alarm can be sounded through<br />
the PC sound card. See Options menu description, General section for details on how to<br />
enable these notifications for Missing files.<br />
Selection displays the cumulated duration of the currently selected items in the playlist.<br />
The forth field of the Status Bar shows the hardware control module that is currently<br />
used. If there is [None], please check whether the appropriate module is selected.<br />
18
II.3. Video Overlay Window<br />
AIRBOX: USER’S MANUAL<br />
This part shows the currently playing video.<br />
The Video window can be moved outside the<br />
main window by checking “External video<br />
window” from the View Menu. If you<br />
accidentally close the window, you can view<br />
it again by checking “Show external video<br />
window” in the View Menu<br />
Some platforms do not provide such video<br />
overlay functionality or it is limited to the first AirBox channel only. Others depend on the<br />
specific brand of VGA card used.<br />
In some cases you might want to disable the window since it consumes additional resources<br />
from the system. Then you will have to uncheck “Show External Video Window” in the<br />
View Menu.<br />
PLAYLIST NAME<br />
A double-click over this field, pops up a playlist nameediting<br />
dialog box.<br />
II.4. Playback Control Buttons<br />
The Master Counter shows the<br />
elapsed time of the current playout<br />
session. Pressing the Stop button<br />
resets the counter.<br />
[Current] – shows the filename of the currently playing clip. This is quite useful in<br />
case the played row is out of the visible grid range.<br />
(!) TIP: To view the currently playing clip in the beginning of the grid, just click the<br />
Master counter. This will “shrink” the playlist and will show only clips after the<br />
current one. If you want to view those before it, use the arrow keys on your keyboard.<br />
Play – starts the playback.<br />
Stop – terminates the playback.<br />
Pause/Resume – temporary interruption and resuming of the playback. Playback<br />
resumes from the same point on.<br />
Next – will stop the currently playing clip immediately and will switch to the next<br />
clip in playlist. This happens by a smooth cut without any sound or visual artifacts.<br />
Return is active only after a Jump has been executed. Use this button to return to the<br />
position before the last Jump.<br />
Jump – terminates the currently playing clip immediately and starts playing the<br />
selected one regardless of its position in the grid.<br />
19
II.5. Playlist and Clip Buttons<br />
AIRBOX: USER’S MANUAL<br />
Most of these buttons actually duplicate the menu actions, which are explained in the<br />
MENU BAR section. Here is a description of the remaining buttons:<br />
Reset – resets the hardware driver.<br />
If under any circumstances (bad MPEG<br />
media or bad system setup) playback is<br />
distorted so badly that normal PLAY and<br />
STOP commands cannot help, use this function to reset the hardware decoder.<br />
WARNING! This action will interrupt the playback!<br />
Playlist Loop – if checked, when the playback of the last clip in the playlist is complete,<br />
playback will continue from the beginning of the playlist again.<br />
Clip Loop – if checked, the currently playing clip will continue playing until unchecked.<br />
When AirBox is in stop mode, this check will loop the first clip to be played after resuming<br />
the playout (i.e. the last played before pushing the Stop button).<br />
Arrows – use these buttons to move the currently selected clip up (before the previous<br />
clip) or down (after the next clip) the playlist even during playback.<br />
NOTE: You cannot move a clip above the currently playing one.<br />
# - playlist position reset. If the current playlist has been started and then stopped, the<br />
already played clips are colored in grey and their order cannot be changed. Moreover, next<br />
time you hit the PLAY button, playback will start from the first black (not played yet)<br />
clip. If you hit #, the playlist will be “reset” and next time you hit PLAY, the playback<br />
will start from the very beginning of the playlist. Simply put, it is a kind of “playlist<br />
rewinding”.<br />
Cue – the black triangle sign essentially executes Jump + Pause. It will interrupt the<br />
currently playing clip and will pause on the first frame of a selected clip. You can activate<br />
it also by holding down the key and pressing the Jump button at the same time.<br />
Use this for preparing a clip for playback while showing its first frame on the output. Since<br />
this is a machine-and-decoder-dependent function, you might have to increase the Cue<br />
Delay time in the Settings dialog box (OptionsGeneralCue delay).<br />
THE VOLUME SLIDER<br />
Probably the less noticeable part of the user interface, the Volume slider is situated<br />
between the video window and the buttons. It is used to compensate different sound volume<br />
in separate clips. You can control it with the [+] and [–] numeric keys on your keyboard, or<br />
just by dragging the slider.<br />
The Lock playlist box is situated in the upper right corner of the interface. If checked, it<br />
will prevent you from editing the currently loaded playlist, as well as from loading another<br />
playlist. Use it to protect accidental changes of the playlist during playout.<br />
20
II.6. Playlist Grid<br />
AIRBOX: USER’S MANUAL<br />
This is the main part of the interface dedicated to the playlist (play order) visualization.<br />
THE GRID COLUMNS<br />
Start Time – this column contains each clip’s starting time. During Stop mode, it shows<br />
the current time for the clip that will be played first when the Play button is pressed. The<br />
time refreshes every 2 seconds. The following clips hold positive times calculated according<br />
to the current time and the duration of the preceding clips. During Play mode, this column<br />
shows the actual starting time for each clip. If there has been a Jump command or a clip<br />
has been trimmed during Play mode, the starting times of the following clips will be<br />
recalculated accordingly.<br />
If for any reason a file is removed or renamed after the playlist is loaded, it will be<br />
considered missing and hence - colored in red. AirBox will skip it and will jump to the next<br />
available clip. The Start Time column will be recalculated accordingly.<br />
Duration - shows the actual duration of each clip. Naturally, if a clip has been trimmed,<br />
its actual duration will be reduced. The duration of the part to be shown will be displayed in<br />
the playlist and will be used for calculation of the starting times of all following clips.<br />
Type - shows the type (such as MPEG) of the clip – this is quite useful to determine the<br />
major type of compression, since many decoders do not allow different compression types<br />
to co-exist in the same playlist.<br />
Category - contains category information fed by DataBox. The background color is the<br />
same as the actual category color. You can define another field color for clip description in<br />
AirBox, using DataBox (OptionsDefault valuesColor to AirBox). The Category<br />
and its color can also be defined manually in ListBox or in AirBox. You can fill-in the<br />
entire clip rows with their Category colors – in AirBox choose OptionsSettings<br />
Color entire row by category.<br />
Title - shows the clip’s title or filename.<br />
Location – shows the file location (full path).<br />
Star - contains data fed by DataBox, describing the talents in the clip.<br />
Notes - contains data from fields, specified in DataBox (Options General Fields<br />
to AirBox Notes) or in ListBox.<br />
(!) TIP You can change the columns’ order by drag-n-dropping them.<br />
(!) TIP A double-click in the first column that contains the items’ numbers will invoke the<br />
clip properties dialog. Double-clicking in any other column will open the Clip Trimmer (if<br />
it is enabled in Options menu> General (see the description further in this manual).<br />
21
AIRBOX: USER’S MANUAL<br />
The colour-coding of the playlist rows provides additional information to the user:<br />
Pink row – outlines the currently playing clip. It is visible in PLAY and PAUSE<br />
modes only.<br />
Yellow row – it is visible only while switching between clips. It shows which clip<br />
will be played next. In that moment, the yellow clip is being actually fed into the<br />
decoder circuit. This happens during the last couple of seconds before the end of the<br />
previous clip. The clip cannot be moved, trimmed or deleted anymore. Just for<br />
comparison, competitive playout solutions tend to permanently lock the clip after the<br />
currently playing one, which reduces on-air flexibility and your last-minute decision<br />
freedom.<br />
Blue row indicates the currently selected clip – all actions, i.e. Jump, Move<br />
Up/Down will be applied to it.<br />
Red row highlights those files in the playlist that are missing/invalid (not supported<br />
from the currently installed hardware). The playback skips such files and plays the next<br />
available clip.<br />
If the file is missing, you can set the time interval for automatic check for missing<br />
files (OptionsGeneralMissing FilesCheck Missing files every […]<br />
sec).<br />
Light cyan row outlines the playlist events when selected.<br />
NOTE: You can change these colours to fit your personal preferences in<br />
OptionsColorsPlaylist tab.<br />
Drag-n-Drop! One of the main features of the grid is the drag-n-drop functionality. It<br />
allows dragging clips within the playlist and from one grid to another (from<br />
DataBox/ListBox to AirBox or from any folder to AirBox). If is being held while<br />
dragging a clip in the playlist, the executed operation will be Copy. By default, each<br />
internal (in the grid) dragging means Move and dragging between two windows (similar to<br />
Windows Explorer) is Copy. Clips that have already been played-back are grey and cannot<br />
be moved, but can be copied.<br />
Pointing with the mouse cursor at a playlist’s row displays a hint containintg the<br />
clip’s file name and IN /OUT timecode values.<br />
Double-click over a clip invokes the Clip Trimmer (if it is enabled from Options <br />
General Use clip trimmer). If you trim a clip in the playlist, the change will not be<br />
permanent, but valid ONLY for this playlist. If you add the same clip to another playlist, it<br />
will appear un-trimmed there.<br />
A detailed description of Clip Trimmer can be found further in this user’s manual.<br />
If the use of Clip Trimmer is not enabled, the clip’s properties dialog will open.<br />
22
AIRBOX: USER’S MANUAL<br />
Right-mouse click over a row invokes a pop-up menu of playlist and events<br />
commands:<br />
Add – activates a drop-down list for<br />
appending various items to the end<br />
of the playlist. See their detailed<br />
description in the Edit menu section<br />
further in this manual.<br />
Insert – opens a drop-down list for<br />
inserting various items before the<br />
currently selected item in the<br />
playlist. The Add and Insert dropdown<br />
lists are identical.<br />
Delete – deletes the selected playlist<br />
row(s); a dialog asks confirmation<br />
before the deletion.<br />
Jump – click it to interrupt the currently playing clip and jump to the currently selected<br />
(highlighted) item in the playlist.<br />
Loop – marks the selected clip for repeating until this option is cancelled. To remove<br />
the check, just right-click in the clip and choose Loop again.<br />
NOTE: This action differs from the Clip Loop button #, which loops the currently playing<br />
clip (not the currently selected one).<br />
Auto update – use it to include the currently selected clip(s) in the<br />
automatic file duration checking. It will update the duration of your<br />
clips if the files associated with them have been, or will be, changed.<br />
NOTE: You have to enable this option first in Options General Auto update<br />
duration of marked files. The file checking interval should also be set there.<br />
Clip Trimmer – opens the Clip Trimmer application (if it is enabled in Options <br />
General Use Clip Trimmer. Otherwise, the Clip Properties dialog will open).<br />
Find detailed in formation about the Clip Trimmer in the section of the same name at<br />
the end of this manual.<br />
23
AIRBOX: USER’S MANUAL<br />
Properties – opens the clip properties dialog. It has two tabs: General and Fixed-<br />
Time. .<br />
The first three lines in the General tab contain<br />
basic clip description information: Title, File<br />
name and Location.<br />
(!) TIP: You can save the last string entry by <br />
checking the box next to its row.<br />
The green rectangle next to the Title string means<br />
that the file is available. This rectangle will turn<br />
red if the file is missing.<br />
The IN, OUT and Duration strings contain<br />
the IN point, OUT point and clip duration data.<br />
You can change these values in order to make<br />
your clips shorter. The Duration is calculated<br />
automatically from the IN and OUT values.<br />
Besides, if you change the Duration, the OUT point will adjust accordingly. The TC field is<br />
necessary when there are subtitles to be displayed together with the clip, as time code is the<br />
reference for displaying them. You should also enter a TapeID value - read more in the<br />
SubtitleBox section further in this manual.<br />
You can view and edit the File type, Star and Category information in the relevant<br />
strings. The colored square next to the Category string represents the color which will be<br />
displayed in the Category column of the playlist. You can change this color by doubleclicking<br />
in the square. If you are going to have live playback, check the Live (delayed) file<br />
check-box. Specify the Duration of this live playback and then check the Set out point of<br />
live item box. In the Notes section you can write some notes about the clip.<br />
All the properties entered in this window will be displayed in the playlist grid. If you<br />
save the playlist, these values will be saved as well.<br />
The Fixed-time tab allows setting an exact<br />
start time for the particular clip.<br />
When using fixed start times, you always have<br />
to account for the other fixed times in the playlist.<br />
Therefore the first two lines in this tab contain<br />
information about the preceding fixed time event<br />
and its duration; and the fourth line prompts the<br />
start time of the following fixed event (if any). If<br />
you try to set a start time which is in conflict with<br />
the surrounding events, the time-picker<br />
background will become red. A warning message<br />
will appear on clicking OK and will prompt the<br />
allowable start time until you set it.<br />
24
AIRBOX: USER’S MANUAL<br />
Between the Previous and Next fixed event rows are situated the two spin-boxes<br />
describing the current fixed-time event. Check the Use fixed start time box and enter the<br />
time. In the Day offset spin-box, enter the number of days to go prior to executing the fixed<br />
time event.<br />
When using fixed start times, two types of time conflict might occur – overlapping of<br />
playlist items or gap in the playlist. In the first situation there is not enough time to playout<br />
all clips in the playlist before the fixed-time event starts. Therefore you can choose between<br />
two Custom overlap resolving options:<br />
Skip currently running event – when this one is selected, AirBox will skip all clips<br />
that cannot be played out as a whole. Let us assume that the time remaining till the fixed<br />
start is 2 minutes and all the clips before it are longer. AirBox will skip them and the 2minutes<br />
gap will be filled with the Custom auto-fill category (see below).<br />
Truncate currently running event – AirBox will playout as many clips before the<br />
fixed time event as possible. The currently playing clip will be truncated when the fixed<br />
time comes.<br />
In the second situation, when there is a gap in the playlist (either because the content is<br />
not enough or you have selected to skip the currently running events) you will need a <br />
Custom auto-fill category. This drop-down list contains all auto-fill categories previously<br />
prepared by you and a [Default Clip] entry. Check the Auto-fill options section to learn<br />
how to create these categories.<br />
In case you can accept some deviation of the fixed time, check the relevant Custom<br />
tolerances box and describe it. Thus, you can ease the complex operations when it comes<br />
to a few seconds differences.<br />
IMPORTANT: If you do not choose any of the Custom settings for the fixed-time event,<br />
the Default settings will apply. A detailed description of the default settings is available in<br />
the Fixed Time event Options section further in the manual.<br />
25
III. MENU BAR<br />
III.1. File Menu<br />
AIRBOX: USER’S MANUAL<br />
The File menu contains all playlist file-related commands:<br />
III.1.1. New Playlist – this command evokes the<br />
ListBox module – it opens a new blank playlist for editing.<br />
III.1.2. Load playlist – loads an existing playlist file<br />
(*.ply). You can also open a Dalet Automation XML<br />
playlists (*.xml).<br />
WARNING! Loading a playlist on the currently playing AirBox window will stop the<br />
playback. A warning dialog box will appear each time you try to do so.<br />
III.1.3. Append playlist – appends another playlist to the end of the current playlist.<br />
III.1.4. Insert playlist – inserts another playlist<br />
in the current playlist.<br />
III.1.5. Import tab-delimited file – This menu<br />
item allows importing all kinds of tab-delimited<br />
text files. All you have to do is “tell” AirBox what<br />
the different columns of the imported file contain.<br />
The dialog to the right appears at selecting this<br />
menu item. The OK button will not be active until<br />
you fill in all the strings.<br />
The Tab delimited importer operates using playlist<br />
structure templates previously created by you.<br />
Use the browse button to the right of the<br />
Templates folder string to specify the location for saving your templates.<br />
The Template preset drop-down list contains all templates saved in this folder. When<br />
opening it for the first time, there will be no templates to load. You will have to create<br />
them first (see next page).<br />
The Start time tolerance spin box is designated for use when the playlist to import<br />
contains fixed start time entries. It means that if there are some conflicting start times<br />
that are out of the allowable tolerance, no fixed start time events will be created during<br />
the playlist import.<br />
This value is valid both for earlier and later start tolerances. I.e. if you enter 10 seconds<br />
here, it will mean ± 10 seconds.<br />
26
AIRBOX: USER’S MANUAL<br />
Push the More button to create/modify your playlist template. The following dialog<br />
opens:<br />
In the Template Field, enter the template name. Use the Sample File button to<br />
select an example of the text file that will be imported with this template.<br />
In the Number of lines to be skipped cell, enter the relevant figure (here – 4). The<br />
skipped lines will be colored in red.<br />
Comment – fill in a symbol that might appear in the beginning of a row to be skipped<br />
from the playlist.<br />
Delimiter – how are separated the columns in the file to be imported (tabs, semi-colons,<br />
etc.).<br />
Go to the upper most cell of each column, click once in it and “tell” the Template<br />
Builder what does it contain (select from the drop-down list). Use [BULK] for the fields<br />
to be skipped (such as duration, etc.) to comply with the AirBox playlist structure.<br />
When you’re ready, press Save.<br />
Pick – press it to use the current template for the file you are going to import.<br />
If you already have some templates and you select one of them from the drop-down list,<br />
push the Load button to load it (its settings will be displayed in the grid).<br />
Validation – press it if you’d like to be sure that your template is compatible with the<br />
file you’re going to import (a browse dialog will open for you to pint to that file).<br />
If you need to use another sample file, push the Clear Sample button and then load<br />
the new sample. If you do not clear the old sample first, the new file will be appended to<br />
the end of the old one.<br />
Back in the first dialog, select a template preset from the drop-down list (now you<br />
should have at least one, built in the Template builder). Press the browse button to<br />
point to the File to Import and click OK.<br />
You can set the currently selected Templates folder and Template preset as default<br />
by pressing the Save as Default Template button.<br />
27
AIRBOX: USER’S MANUAL<br />
III.1.6. Save playlist – saves the current playlist file. The saved file contains the<br />
names of all clips arranged by their running numbers in the grid, as well as some additional<br />
attributes like playlist name, loop status, etc.<br />
III.1.7. Save daily playlist - saves the<br />
current playlist in compliance with the naming<br />
requirements for daily playlists. This saving<br />
option is not active if you have not specified a<br />
Daily playlist folder (see Options menu<br />
StartUp… StartUp playlist).<br />
WARNING! Stop events and live stream events<br />
with no duration are not allowed in daily playlist<br />
mode. The reason is that there is no way to<br />
calculate the duration of this items and thus –to<br />
determine the insert point. You can still use it in<br />
daily playlist, but on your own risk.<br />
III.1.8. Save as – saves the current<br />
playlist in a different file.<br />
III.1.9. Exit – Terminates the AirBox<br />
program. If the current playlist has been<br />
changed in any way, a dialog appears to suggest saving the changes.<br />
28
III.2. Edit Menu<br />
AIRBOX: USER’S MANUAL<br />
This menu contains all playlist- and clip-editing commands<br />
available in AirBox. You can find the most important of<br />
them also in the drop-down menu that appears on rightclicking<br />
in the playlist grid.<br />
III.2.1. Add<br />
Media Files – Adds/inserts existing clip(s) in the playlist.<br />
Browse in the dialog opening to point which clip(s) you’d<br />
like to append or insert.<br />
Note - Adds/inserts a comment line in the playlist.<br />
Dummy Clip - The Dummy Clip invokes a<br />
special dialog box for adding or inserting<br />
‘virtual’ clips in the playlist. You can use this<br />
option when you want to build your playlist prior<br />
to receiving a clip whose properties are already<br />
known. AirBox will mark it as Missing, but<br />
when it becomes available, it could be used right<br />
away.<br />
In the General tab, fill-in the Title, File name<br />
and Location. The IN and OUT points, the<br />
Duration, and the Timecode are also editable.<br />
If you want to, write the Category, Star and<br />
Notes. You can make the module remember<br />
each last string entry by checking the box next to<br />
its row. If you want to, choose the File type or leave it as Auto.<br />
Use the Fixed-time tab if you would like the dummy clip to start at a specific point of<br />
time. Check the Properties dialog description for details on fixed-time settings.<br />
Incomplete Clip – Usually this clip is still being captured at the moment of playback.<br />
You create such an Incomplete clip entry in the playlist and check Live (delayed) file.<br />
At a given time you start capturing this clip to the specified location and once there are<br />
a few seconds of it available on the storage, AirBox marks it as valid clip and it can be<br />
played immediately. Thus capturing and playback proceed simultaneously. If you want<br />
to predefine the file length despite its real length, just check Set out point of live<br />
item. With this setting the file will be played to the exact time you had specified, and if<br />
it is longer, it will be trimmed at that point. See also Using TDIR option in the Matrox<br />
Capture settings section.<br />
29
AIRBOX: USER’S MANUAL<br />
Live Stream – Selecting this item will<br />
open a dialog box to specify the relevant<br />
information about the stream.<br />
If you use streams that come from the<br />
same IP addresses, you could also create<br />
some presets here. Thus, the next time you<br />
need a stream, you can just insert the<br />
relevant preset instead of setting up the<br />
whole information again:<br />
- Select the Stream type from the<br />
available ones;<br />
- Enter the IP address in the<br />
Address field and the Port number in the<br />
relevant field (you will need the ports to<br />
distinguish between numerous instances coming from the same IP address);<br />
- Check the Multicast box if your server is set to multicasting, i.e. allows many<br />
users watch the same stream simultaneously;<br />
- If you are going to insert an MPEG2 Transport Stream, specify the program you<br />
need in the Program ID spin-box;<br />
- You can also set the Duration of the live stream connection.<br />
- The Command is generated automatically as you type in the above fields. You<br />
could also enter a command directly in the Command field.<br />
Press the Add current as preset button when ready – this will<br />
save the current configuration as a preset for later use. You can edit your<br />
presets later: Select the one you’d like to edit from the Presets list; correct<br />
it at your will and then press the Update button to the right of the Star button.<br />
To delete a preset, select it in the Presets list and press the Delete Preset button.<br />
Now, you can add some events (such as Switcher events, TitleBox Net control, Video<br />
Resizing, and Logo) in your live stream presets. Press the Add new event button and<br />
select the event you need from the drop-down list. The relevant dialog will open to<br />
configure the event’s commands. All events associated with the current live stream will be<br />
listed in the Events field.<br />
You can edit these events later: Select the event you’d like to change from the Events list<br />
and press the Edit selected event button. A dialog will open for you to apply the<br />
changes at your will.<br />
To delete an event, select it in the Events list and press the Delete event button<br />
above.<br />
If you need to do some fine tuning of some of the events, prior to inserting them in the<br />
playlist, press the Toggle auto-config button while an event is selected. Thus, each<br />
time you insert this preset in the playlist, you will be prompted to make the final touches of<br />
this event.<br />
30
AIRBOX: USER’S MANUAL<br />
Event - there are two types of events in relation to<br />
AirBox: internal and external. They are separeted by a<br />
thin line – above are listed the internal events, and below<br />
are the external ones.<br />
The supported Internal Events are as follows:<br />
- Stop event – Inserting such an event in the playlist will<br />
stop the playback automatically at reaching this point in the<br />
playlist. This function is useful for news and other interactive<br />
sessions.<br />
- Stop Cue event – Automatically stops the playback at<br />
reaching this point of the playlist and shows the first frame of<br />
the following clip.<br />
- Wait event – stops the playback temporary. A dialog box<br />
appears to specify the type of “waiting”:<br />
Wait means that playback will stop and standby for a certain<br />
period (hh:mm:ss). For example: 00:01:00 – the playback will<br />
wait for 1 minute;<br />
Wait Until means that playback will stop and automatically resume at a definite time<br />
(hh:mm:ss). For example: 14:00:00 – the playback will<br />
start at 14:00:00 o’clock.<br />
- Wait TC Event – stops the playback automatically<br />
and resumes it at reaching the specified time code (e.g.<br />
coming from an external timecode generator). The<br />
message to the right will be displayed on the AirBox<br />
window and the Master counter will continue running. See the LTC reader description in<br />
the Options menu Timecode section further in this chapter.<br />
- Logo On – Starts displaying the logo, set in the preceding<br />
Logo Preset event. If there is no preceding Logo Preset event<br />
the first logo preset from the list (in OptionsLogo…Logo<br />
Presets), will be displayed.<br />
- Logo Off – Stops displaying the logo.<br />
- Logo preset - Sets a logo preset, which will be displayed after<br />
initiating the Logo On event. The preset number corresponds to its<br />
number in the preset list in OptionsLogo…Logo Presets.<br />
If you check the Activate now box in the event dialog box, the logo will appear<br />
immediately. Besides, you can activate the logo before or after the beginning of the<br />
following clip by setting an offset to it.<br />
31
AIRBOX: USER’S MANUAL<br />
- Return event – This event will return the playback at the position before a previously<br />
executed Jump. For example, if you have a movie in your playlist and at a certain time you<br />
decide to jump to a block of commercials somewhere in the playlist, and then go back to the<br />
same position in the movie, insert a Return event after the commercials you’d like to play.<br />
Thus, the movie playback will resume after the end of the commercial break from the point<br />
before the jump.<br />
- Fill event – opens the Fill event properties dialog. For more information, see section<br />
Options Menu Auto-fill… further in this chapter.<br />
- Complex Items – opens the Custom Complex Event dialog. A list of all previously<br />
defined complex events is displayed for the sake of convenience. For more information, see<br />
section Options Menu Complex items… further in this chapter.<br />
NOTE: The External Events are part of the so called AirBox PRO option. The following<br />
section contains a description of these events:<br />
- GPI Output – Inserts a line in the playlist to activate the GPI<br />
Output. A dialog box appears to define the output GPI<br />
commands. You can select the COM-port from the available<br />
COM-ports listed in the main window area. To configure them,<br />
go to Options ModulesRemote Control tab. Select the<br />
GPI Output and press the Configure button.<br />
The time for execution of a GPI event is defined through the<br />
surrounding items in the playlist. Therefore, you could correlate<br />
an event offset using the end of the previous clip (“earlier” execution) or the beginning of<br />
the following one (“later” execution). Just fill the number of frames in the Run event field<br />
and choose [earlier] or [later] in the next field.<br />
- Kramer Switcher Output –Activates a Kramer<br />
Switch Output. A dialog box appears to define the Kramer<br />
Switcher commands:<br />
Machine – select the number of the device connected to<br />
the COM port (RS-232). Up to 8 devices can be connected.<br />
Input – select the number of the desired switcher input.<br />
Run event – fill-in the number of frames for “earlier” or “later” command to the switcher<br />
(see the GPI section).<br />
32
AIRBOX: USER’S MANUAL<br />
- Kramer Matrix Switcher Output – Activates the Kramer Matrix Switcher Output.<br />
A dialog box appears to define the Kramer Matrix Switcher commands. There are two main<br />
modes: Command and Online.<br />
In Online mode the user can switch<br />
Inputs/Outputs in real time just by<br />
pressing the desired In/Out combination<br />
field in the grid (the right part of window)<br />
area.<br />
In Command mode the user selects the<br />
desired combination for the Matrix and<br />
after pressing OK the event is added to<br />
AirBox playlist.<br />
The attached devices are automatically<br />
detected, but you can add more manually by double clicking a row in the list of devices (#1<br />
NONE; #2 NONE; etc.).<br />
Video and Audio can be switched separately or together. The Device list can be Saved and<br />
Loaded. You can also set time offset in milliseconds.<br />
- Leitch Matrix Switcher Output is another optional plug-in for AirBox. When you<br />
choose to insert a Leitch Matrix<br />
event, the dialog to the right is<br />
displayed. Double-click on the<br />
relevant level to configure it (i.e. to<br />
specify the number of inputs and<br />
outputs in it) and click OK. Then<br />
specify the commands in the grid<br />
(it will reflect your Configure<br />
settings). If you choose the<br />
Command mode, you’ll have to<br />
press OK to insert the event in the<br />
playlist. In Online mode, you can<br />
control the matrix switcher in real time. You can also set an event offset, if necessary.<br />
33
AIRBOX: USER’S MANUAL<br />
- Ocelot Matrix Switcher Output – Activates the Ocelot Switcher output dialog<br />
where you can define the switcher’s commands.<br />
You can schedule the device control by<br />
adding/inserting events into the AirBox<br />
playlist (the so called Offline mode) or<br />
control it interactively (in Online mode).<br />
In the Levels field are listed the<br />
available matrix levels which refer to<br />
digital video, analog audio and digital<br />
audio. Right-clicking over a level invokes<br />
a pop-up menu that enables grouping it<br />
with another level or ungrouping the currently selected pairs, or resetting all of them.<br />
Grouping is convenient for simultaneous switching of all levels in a group.<br />
Double-click over a level will open a dialog where you can define its name, and the<br />
inputs’ and outputs’ numbers. Note that you can not do this in Online mode. While in<br />
this mode the switcher deals only with the existing levels.<br />
To define inputs and outputs of the selected level, mark and unmark the cross cells in<br />
the grid by single mouse-clicking.<br />
Double-clicking on a column/row header invokes a dialog for changing its label. If you<br />
want to delete all current commands (at all levels) use the Clear commands button.<br />
Note that it works only in Offline mode.<br />
If Auto refresh is checked, the grid will automatically reflect the matrix status each<br />
time some of the switcher’s Input/Output buttons is pressed. If not checked, you can<br />
update this information manually by pressing the Refresh button.<br />
When in Offline mode, you can specify the delay/precession of the event in<br />
milliseconds. The corresponding strings are situated in the lower left part of the window.<br />
34
AIRBOX: USER’S MANUAL<br />
- TitleBox NetControl Output – This is<br />
actually a set of events which is used to<br />
manage objects in TitleBox. It could be a<br />
TitleBox object which you’d like to control<br />
from AirBox; or a command for controlling<br />
a currently open project in TitleBox; or a<br />
combination between them. For a complete<br />
description of AirBox with TitleBox<br />
integration, see Appendix 5.<br />
When you select EditAdd/Insert<br />
EventTitleBox NetCtrl Output…a<br />
TitleBox Control Wizard will appear. It will guide you through creating a TitleBox Net<br />
Control Output event. Follow the instructions and select the TitleBox project and/or object,<br />
and the desired action. You can evoke the Wizard also by right-clicking on a playlist row<br />
and selecting the relevant command from the pop-up menu (Add/Insert Event).<br />
If you press the Advanced button in the left lower corner of the Wizard, the<br />
Configuration dialog box will open. There you can define more sophisticated settings of<br />
the event (offset, duration, color, or even the text of the text objects).<br />
Configuration dialog box:<br />
Template area: Here you can see the [General<br />
Commands] and a list of available projects. Only<br />
projects that have been previously saved as templates in<br />
TitleBox (Project OptionsNetworkExport)<br />
could be managed from AirBox.<br />
General Commands:<br />
Start - starts displaying the object(s).<br />
Stop - stops (“freezes”) the object(s) on the screen<br />
because of ceasing the exchange of information with the<br />
graphic buffer.<br />
Clear screen - hides all objects from the screen<br />
because of clearing the graphic buffer.<br />
Reset - resets the project. This function would be useful if there have been other<br />
TitleBox events before the one you’d like to insert, but you’re not quite sure about the<br />
display status of some object(s). This command will stop and hide all the previously<br />
displayed objects. After it you can start the TitleBox again and be sure it will display<br />
only the newly-set object(s).<br />
Text Property area: When you select a command, it appears in the mid-window field.<br />
To activate a command, check the box in front of its name. After selecting the command,<br />
press the OK button. The TitleBox command event will appear in AirBox playlist.<br />
When you select a TitleBox project its objects appear in the lower property window. You<br />
can select one (or all of them) to be controlled from AirBox by checking the boxes in front<br />
35
AIRBOX: USER’S MANUAL<br />
the objects. Choose the Command field (Play, Stop or Update). The [Update]<br />
command is used for text items that have been changed after their recent use in AirBox. In<br />
the following fields to the right you can see the object’s properties (duration, offset, effects,<br />
etc.). Offset field allows setting the time for earlier or later start of the object according to<br />
the next video clip. After selecting the object(s), press the OK button. The TitleBox object<br />
event will appear in AirBox playlist.<br />
Channels - These correspond to TitleBox channel ID, set in TitleBox/Project<br />
OptionsNetwork.<br />
Text Property area – you can change the text of text objects in it.<br />
IMPORTANT: To use TitleBox Net Control output event, you have to start your<br />
TitleBox with Net Control function (TitleBox Network Net Control) where<br />
available (TitleBox Light Edition does not support this option).<br />
To control a project (its objects) from AirBox, you have to create that project in TitleBox<br />
first and export it as a template into Template folder (TitleBox/ Network Export<br />
project as template). The Template folder is created automatically during TitleBox<br />
installation. If the AirBox module is installed on a different computer or you need to change<br />
the folder’s location, then after the installation of AirBox, you have to start the TitleBox<br />
Net Control Setup (Programs>DMT>AirBox – PLNetInst.exe).<br />
The following paragraph contains an Example: If you want to start Crawl1, Roll1 and<br />
Sequence from the “football” project and after two clips to stop all objects and clear the<br />
screen, the playlist should look like this:<br />
36
AIRBOX: USER’S MANUAL<br />
- Video Resize Control Output<br />
This is a brand new option, which allows resizing the video<br />
output using pre-defined presets.<br />
The Video Resize Presets drop-down list contains all<br />
previously created presets. When you activate this function<br />
for the first time, this list will be empty.<br />
To create a new preset, press<br />
the Setup button. The largest<br />
area in the Setup Form is<br />
designed for preset previewing.<br />
Use your mouse to squeeze and<br />
drag around the preset, or resize<br />
it using the transition spin-boxes<br />
to the right (see their description<br />
below). Write the name of the<br />
new preset in the Preset string<br />
and press Add to enter it in the<br />
list of available presets.<br />
If you want to view the<br />
settings of a preset from the list,<br />
click on its name. You can<br />
change it and then press the<br />
Apply button to save the<br />
changes. If you want to remove<br />
an already existing preset, select<br />
it and press the Del button.<br />
The Scale Transition field in the right contains tools for precise positioning and<br />
resizing of the video output. All values are preset-specific:<br />
Left – this percentage represents the offset from the left margin of the monitor. The<br />
video portions that remain unseen are still being rendered.<br />
Top –the offset percentage from the top of the monitor.<br />
Width – Shows the ratio between the scaled video size and the original one. Decreasing<br />
this value “shrinks” the video from both left and right.<br />
Height – Decreasing this percentage “shrinks” the video from both top and bottom.<br />
Speed – The time (in frames) for transition from the previous video layout to the<br />
current resize preset.<br />
Alpha – Use it to set transparency to the video (in percents).<br />
Motion – Choose the transition effect for the current resize preset from the drop-down<br />
list. This is the way the video will move while resizing. The available options are:<br />
ascending effect (positive digits), descending (negative digits) and linear appearance (the<br />
zero value).<br />
37
AIRBOX: USER’S MANUAL<br />
Color – Set the color for the surrounding area of the scaled video. Usually this part is<br />
used as a background for graphics insertion (i.e. in info channels).<br />
Reset – use this button to go back to the original settings while creating/editing a<br />
preset. This button practically acts as an undo function to all unsaved changes in the Scale<br />
Transition field.<br />
Scale quality – Use this spin-box to control the rendering quality. You can choose<br />
between the following quality levels (descending): [Pure], [Low], [Medium], [High] and<br />
[Highest]. The higher the quality set, the higher CPU usage.<br />
NOTE: This setting will apply to all resize events once you select it from the drop-down<br />
list.<br />
Crop – You can crop the original video by percentage from Left, Right, Top and<br />
Bottom.<br />
NOTE: The crop will be executed right after you press the Set Crop button. This<br />
functionality is not preset-dependant!<br />
IMPORTANT: Currently the Video Resize option is supported only on the BlackMagic<br />
MPEG-2 and the Soft MPEG2 playback modules.<br />
- VikinX Matrix Switcher Output - Similar to other matrix switchers, VikinX has two<br />
operation modes: Command and Online.<br />
While in Command mode, you can configure the combination of the matrix switcher and<br />
push OK to add the event in the playlist.<br />
In Online mode, you can control the inputs/outputs in real time, just by pressing the<br />
relevant cell in the switcher grid.<br />
You can specify the number of inputs/outputs in the grid using the relevant buttons in the<br />
dialog. In its lower left part, specify the delay/precession of the event in milliseconds.<br />
38
AIRBOX: USER’S MANUAL<br />
- VTR Control plugin… Although AirBox was designed as<br />
a file-based playout engine, now you can control up to 2<br />
external VTRs through RS422 for tape-based playout. All you<br />
have to do is insert a VTR control event in the playlist.<br />
The VTR command dialog consists of two tabs – General and<br />
Advanced. In the General tab you have to specify to which<br />
VTR AirBox will send the command and the action to be<br />
executed at receiving it (Play or Stop). Below are situated the<br />
Play-related settings:<br />
In the Used FPS drop-down list, select the temporal<br />
resolution of the tape (frames per second).<br />
If you would like to play a tape from one point to another,<br />
check Play from TC and Play to TC, and specify the initial<br />
and the final timecode. In this case, you will have to specify<br />
the maximum Rewind time (in milliseconds). Make sure not to<br />
insert another VTR control event for this particular VTR<br />
within the framework of this period (here -60000 ms).<br />
Otherwise a tape position conflict might occur and the earlier event will not be executed<br />
properly.<br />
Different VTR brands have different command reaction times. Find out how many<br />
milliseconds it takes your VTR to react to the command sent from AirBox and enter this<br />
value in the Time offset spin-box. Thus, the command will be sent a little bit earlier, to<br />
guarantee seamless switching from AirBox to VTR playout.<br />
(!) TIP: You will need a switcher to change between the AirBox and the VTR playout.<br />
Therefore, a Switcher Event should always be present in the playlist before or after the VTR<br />
control event, unless you decide to switch manually. You could use the Complex events<br />
feature to create presets for later use (see the Complex Items section further in this manual).<br />
NOTE: Like all other External events, the VTR plug-in must be enabled first in<br />
Options Modules Remote Control tab.<br />
IMPORTANT: As the VTR control is executed through the PC COM port, you will need<br />
an RS232 to RS422 converter, such as Addenda or Leitch.<br />
III.2.2. Insert<br />
The Insert commands are identical to the Add commands that have already been<br />
described in the section above. They differ from the Add commands solely in the insertion<br />
point in the playlist. While an Add command will add the selected event at the end of the<br />
playlist, the Insert command will insert the selected event above the currently selected line.<br />
III.2.3. Delete current from list – removes the currently selected clip from the<br />
playlist.<br />
39
AIRBOX: USER’S MANUAL<br />
III.2.4. Delete unsupported clips – this command will remove all unsupported clips<br />
from the current playlist. It is used mainly when you import online media library files in<br />
your playlist. The OML files might contain *.avi + *.wav files. Both types are inserted in<br />
the playlist (using the Import tab delimited functionality from the File menu). AirBox<br />
will consider the *.wav files as unsupported format, so use Delete unsupported clips<br />
command to clean up your playlist.<br />
III.2.5. Clear List - removes all clips from the playlist.<br />
III.2.6. Clip Trimmer - invokes the Clip Trimmer. It allows previewing, trimming and<br />
exporting parts of the currently selected clip.<br />
III.2.7. Properties – opens the Clip Properties window – click here for details.<br />
III.2.8. Randomize – randomizes the order of all selected clips (highlighted in the<br />
playlist). This feature is quite useful for music video channels.<br />
III.2.9. Playlist loop – loops the playlist for continuous playback.<br />
III.2.10. Clip loop – This button will loop the currently selected clip when AirBox<br />
reaches it. This functionality is not the same as the Loop check box in the main AirBox<br />
window (see the Playlist and Clip Buttons section above).<br />
III.2.11. Undo – cancels the recent five actions.<br />
III.3. View Menu<br />
III.3.1. Big Timer<br />
This is a system time clock. It could be shown as a digital or analog<br />
clock. Right-click over it and check the<br />
desired appearance from the context<br />
menu.<br />
III.3.2. Clip Timer<br />
This is a clip-related timer. Its accuracy depends on the<br />
MPEG2 decoder used. Right-clicking over it invokes a<br />
context menu in which you can choose the timer mode (time elapsed/remaining). If you<br />
check the [Count down] item, the timer will show exactly how much time remains till<br />
the end of currently playing clip. The background is black, and a blue progress bar indicates<br />
what part of the clip has already passed. If you uncheck the [Count down] row, the Clip<br />
timer will start counting up, showing the elapsed time from the beginning of the clip. The<br />
colors of the progress bar and the digits will reverse.<br />
(!) TIP: The color of the progress bar and of the digits can be changed in Options<br />
ColorsTimers by clicking in the relevant fields there.<br />
40
AIRBOX: USER’S MANUAL<br />
III.3.3. Block Timer<br />
This is an event - related countdown timer. It shows<br />
how much time remains until the selected playlist event<br />
or until the [End of the playlist]. Choose the event<br />
type to display from the drop-down list: [Stop], [Stop<br />
Cue], [Wait], [Wait Until], etc. If there are several<br />
uniform events in the playlist, they are shown in a popup<br />
list, arranged by their playlist line numbers so you<br />
can choose one of them. If you do not select an event,<br />
the timer will show by default the time remaining till the end of the playlist.<br />
A progress bar indicates how much of the time has already passed. The color of the progress<br />
bar and of the numbers can be set from Options ColorsTimers.<br />
III.3.4. Log - Choosing this item in the View menu will open a Log View window. It is<br />
used to show the events that have occurred during the AirBox operation.<br />
(!) TIP: All windows can be freely resized and moved around the screen, staying on top of<br />
other windows.<br />
+click on a Timer window will change its appearance. Check it out!<br />
Right-clicking on any timer window opens a dropdown menu. Select Can<br />
Snap in it to lock the timer position to the main window.<br />
III.3.5. Logo Presets – Selecting this View menu item will show/hide an additional<br />
window with buttons for fast switching of available logo presets.<br />
III.3.6. Timecode Timer – Displays the timecode received from the LTC Reader<br />
plug-in, if available, in AirBox.<br />
III.3.7. Daily viewer<br />
The Daily Viewer is a tool that will help you in managing your daily playlists. In the area<br />
above, you can view all daily<br />
playlists. The number in the<br />
brackets in front of the start<br />
time represents the number of<br />
days remaining till the start.<br />
For example, if there is a two<br />
in the brackets and then<br />
12:00:00, this means that the<br />
playlist will start in two days,<br />
twelve hours.<br />
When you click once in a daily<br />
playlist row, its items will be<br />
displayed in the grid below.<br />
Double-click in a daily playlist will start it immediately.<br />
41
AIRBOX: USER’S MANUAL<br />
WARNING! Starting a daily playlist before its scheduled start time while in Daily playlist<br />
mode (Options StartUp Options Auto load daily playlist) may cause playback<br />
jams: at the time when a daily playlist should start according to the schedule, AirBox will<br />
load it and start playing it from the beginning again!<br />
III.3.8. Plug-ins – displays the volume meter (if available with the currently used<br />
hardware platform).<br />
III.3.9. External video window – check it to move the video window outside the<br />
main AirBox window. You can resize the video window both by pulling its edges with the<br />
mouse pointer or by right-clicking in it (a dropdown menu will suggest several options).<br />
III.3.10. Show external video window – If you have closed the external video<br />
window, you can view it again by checking this line. Pressing it once again will hide the<br />
window.<br />
III.3.11. Arrange windows – arranges all open AirBox windows automatically.<br />
42
III.4. Options Menu<br />
AIRBOX: USER’S MANUAL<br />
The Options menu contains the most important settings of the AirBox<br />
module.<br />
III.4.1. General<br />
This Settings dialog box is divided into four<br />
conventional fields. The up-most field contains<br />
general functionality options:<br />
Use Clip Trimmer – if checked, AirBox will<br />
open the Clip Trimmer on double clicking over a clip. If this<br />
flag is not checked, the Clip Properties dialog will open instead.<br />
Disable trimming while playing – to restrict changes in the<br />
currently playing list.<br />
Enable IP Remote Control – enables or disables AirBox LAN remote control (using<br />
IP address and the Multi AirBox Manager).<br />
Auto popup LogView on error – displays the LogView window automatically, when<br />
an error occurs.<br />
Disable misusable (critical) shortcuts – replaces regular shortcuts of “dangerous”<br />
playback commands with alternative ones as follows:<br />
Playback<br />
Command<br />
Play<br />
Scheduled Play<br />
From To<br />
<br />
+<br />
<br />
+<br />
<br />
<br />
<br />
Stop<br />
double <br />
<br />
<br />
Pause <br />
+<br />
<br />
Next<br />
+<br />
<br />
+<br />
<br />
Jump<br />
+<br />
<br />
<br />
43<br />
Transmit actual file timecode<br />
– AirBox transmits the actual file<br />
timecode embedded in the clip file.<br />
This timecode can be used by<br />
external applications, such as<br />
SubTitle Plus<br />
(www.subtitleplus.com).<br />
Broadcast timecode over<br />
network – If this one is checked,<br />
AirBox will broadcast the playlist<br />
time code, the current clip<br />
timecode, and the relative timecode<br />
(from the beginning) over the<br />
network (via UDP).<br />
Auto change items in Block<br />
Timer list – the block timer will<br />
follow the subsequent events in the<br />
playlist (as chosen in the block timer dialog box). If not checked, the timer will remain fixed<br />
at the selected event in the list. After this event is passed, the block timer will read negative<br />
values, because the origin point will remain fixed in the past.
AIRBOX: USER’S MANUAL<br />
Add original duration in notes after trimming – if checked, once you trim a clip,<br />
AirBox will automatically insert information about its original duration in the Notes column<br />
in the playlist. If you do not want to see this information, just leave this box un-checked.<br />
Copy HouseID to TapeID – a convenient way to automate assigning reference<br />
information, needed for subtitles insertion.<br />
Show progress bar in block timer … sec. – defines the time before a clip’s end for<br />
showing the progress bar inside the block timer (see ViewBlock Timer). For instance if<br />
a 15-second value is set, the progress bar will be visible in the last 15 seconds of the clip<br />
playout. During the rest of the time, the progress bar will not be displayed, just the counter<br />
itself.<br />
Auto save playlist – saves the playlist automatically at predefined intervals.<br />
Auto update duration of marked files – check it to enable automatic<br />
updating of clips’ duration in case of file change. If not checked, AirBox will<br />
“remember” the duration of the original file and if you change this file with a<br />
longer one, it will be truncated. After you have checked this box, go to the playlist and<br />
highlight the files you would like to update (you can use multi selection). Right-click and<br />
choose Auto update. Thus, all "auto update" files will be checked according to the set<br />
interval and their durations will be updated accordingly.<br />
Restart playback after – resets the hardware counter which is displayed at the Master<br />
(green) counter. This option is necessary due to various platform and format limitations.<br />
For example, MPEG2 stream duration is limited to approx. 26 hours, so you must reset the<br />
counter at least once every 26-th hour.<br />
NOTE: Decoder restarting may cause a few frames delay in playback.<br />
Video preview aspect ratio – choose the aspect ratio of Video preview window. This<br />
is needed because some decoders can not report the aspect ratio of playing content, so this<br />
must be selected manually in order to preview content properly.<br />
Cue delay – this option concerns the Cue function (freeze at a first clip frame). It<br />
defines the delay (in milliseconds) before pausing on the first frame, since different<br />
decoders have different behavior regarding the first clip frame. This function is both<br />
decoder- and computer-dependent. You’ll have to find the most suitable one for your setup<br />
by testing.<br />
Frame rate, fps – this entry is needed for estimating all kinds of time values (i.e. end<br />
time, playlist duration, etc.) while there is no accessible frame rate of a currently played file<br />
(for example AirBox is in Stop mode).<br />
Preroll event time – The command reaction times for external events is different for<br />
the different devices. Still, if you find out an acceptable compromise value that will serve<br />
your needs, you can set a general offset value to be applied automatically to each external<br />
event you add in your playlist. Thus, you will not have to enter the same values each time<br />
you create an event.<br />
NOTE: Do not forget to account for the pre-roll event time when you set additional offsets<br />
in the events’ properties dialogs.<br />
Audio Streams –depending on the hardware platform used, AirBox can play out more<br />
than one audio stream.<br />
44
AIRBOX: USER’S MANUAL<br />
The next field, Network Files Restrictions, is designed<br />
to specify the procedure at inserting files that are not saved<br />
in the AirBox machine. This is a precaution option: The<br />
playback could stop at network failure if all your content is<br />
remote; or the playlist could end earlier – if some of your files are locally stored and the<br />
network fails, AirBox will label all remote files as missing, skip them, and hence the end<br />
time of the playlist will be reduced by the duration of all missing files.<br />
When Warn is checked, the rows of all network-stored files in the<br />
playlist will become dark-green. A note [Remote file] will appear in the<br />
Type column.<br />
When Allow is checked, you will not be notified whether your files are remote or locally<br />
stored. Thus, you will take the chance to trust your network.<br />
If Reject is checked, the rows of all network-stored files in the playlist will become red<br />
(brown when selected). A note Rejected remote file [Remote file] will appear in the<br />
Type column. These files are considered missing and will be skipped during playback. The<br />
playlist time will be recalculated accordingly if you have left the Show duration of<br />
missing files flag unchecked (see the Missing files<br />
section below).<br />
Missing files is the third field in the Settings<br />
dialog box. It refers to handling of missing files.<br />
Show duration of missing files – if there are any<br />
missing files in the playlist, their real duration or zeroduration<br />
in the playlist can be visible. This will affect the<br />
play list’s total duration and End time that are displayed<br />
in the Status Bar. If this option is checked, a question mark will appear after [Total<br />
Length] and [End at] in the Status Bar. If it is not checked, but there are missing files, an<br />
exclamation mark will appear after [Total Length] and [End at] in the Status Bar.<br />
Blink status bar if there is a missing file in the playlist – in case there are missing<br />
files in the playlist, the Total Length and End at: cells in the status bar will become red<br />
and will start blinking.<br />
Log message if missing file exists – check it, to include the list of missing files in<br />
the log window.<br />
Fill missing files with auto-fill clips according to category – AirBox will look for<br />
the auto-fill category as specified in the missing file’s properties. In case there is no such<br />
category, the default auto-fill clip will be played out.<br />
Check Missing Files every …sec. – this option is used for checking the playlist for<br />
missing files at a defined time interval. When you prepare your playlist, you can add to it<br />
files that are not available at the online storage yet. They appear in AirBox as red-colored<br />
lines. Check this option to let AirBox auto-check whether the missing files are already<br />
available or not.<br />
Audio alarm if missing file exists, every …sec. - use this option to enable audio<br />
alarm if there are missing files in the playlist. Thus, you will be alerted if there are missing<br />
files or if you accidentally delete a clip related to the current playlist.<br />
45
AIRBOX: USER’S MANUAL<br />
The last field in the Settings dialog box provides some User<br />
interface options.<br />
Overlay channel number, first channel is – a<br />
big figure showing the AirBox instance will be displayed in<br />
the grid background. You have to set the number of the first<br />
channel. The numbers of all subsequently open channels will<br />
be updated automatically. You just have to check the<br />
Overlay channel number box in each AirBox’ Settings if you want to view it in the grid.<br />
Show frame values in playlist – check it to view the number of frames at the end of<br />
the duration value in the Duration column.<br />
Color entire row by category – fills the entire row in the playlist with the Category-field<br />
color of the relevant clip. This option refers to DataBox’ categories. You can change the<br />
category color in DataBox Options Default values Colors to AirBox.<br />
NOTE: You will have to drag-n-drop entries from the DataBox grid into the AirBox<br />
grid to view their category colour.<br />
Show external event’s thumbnails in the hint – by default, you will be able to<br />
view thumbnails of all TitleBox templates used in the TitleBox Net Control events in the<br />
play list. If you do not need them, just go to this check box and uncheck it.<br />
Row Height – defines the height of each playlist row. It cannot be less than 16<br />
pixels.<br />
III.4.2. Colors<br />
This option allows users to define the<br />
colors used in AirBox’s playlist for color-<br />
coding, as well as for timers.<br />
Playlist colors:<br />
Background – playlist background.<br />
Playing – currently played clip.<br />
Event – event rows.<br />
Cued – a clip prepared for playback.<br />
Missing – missing file rows.<br />
Note – note (comment) line.<br />
You can define colors for Normal and for Selected status of each playlist row.<br />
Timer colors:<br />
Clip timer – colors for the progress bar and letters in the Clip Timer.<br />
Block timer – colors for the progress bar and letters in the Block Timer.<br />
TC (timecode) timer – colors for the progress bar and letters in the TC Timer.<br />
Clicking on the desired color box enables a combo-box for choosing a color or defining a<br />
custom one.<br />
Reset button resets the selected field to default colors.<br />
All the screenshots in this User’s <strong>Manual</strong> are made with default AirBox colors and all<br />
explanations are accorded to them.<br />
46
III.4.3. Modules<br />
Playback<br />
AIRBOX: USER’S MANUAL<br />
Here you can choose the playback module to work with, depending on the installed<br />
hardware platform.<br />
Select the desired module from the list of available modules in the upper window and<br />
assign it to the corresponding AirBox channel in the lower window by double clicking the<br />
module or by pressing the Set button. This option allows you to start multiple AirBox<br />
applications on different hardware decoders at the same workstation.<br />
NOTE: Depending on the selected module (plug-in), AirBox may recognize some files<br />
as invalid if these files are not supported by the respective hardware decoder.<br />
Check the latest list of platforms supported in AirBox in http://www.playbox.tv or<br />
write to playbox@playbox.tv.<br />
If there is no hardware platform installed, there still are several choices:<br />
- Soft MPEG2 Playback – Software-based MPEG2 playback. Used mostly for<br />
demonstration purposes, it represents all features available to Hardware playback except the<br />
video signal output. If you have a dual-head video card with TV output, the video overlay<br />
preview can be monitored through it.<br />
- Soft DV 2 Playback – Software-based DV playback. Used mostly for demo<br />
purposes, it represents all features available in the Hardware playback except the video<br />
signal output. If you have a dual-head video card with TV output, the video overlay preview<br />
can be monitored through it.<br />
- DataPump MPEG Program Dumper – Dumps the playlist into a single<br />
MPEG2 file. Doing this does not require any hardware decoder. This feature can be used for<br />
simple cuts only – splicing, editing and joining of MPEG2 files.<br />
Press the Configure button to configure further the module’s options.<br />
NOTE: This feature works faster than the real-time. For example, a 15-minute playlist<br />
compiles as a single file for less than 10 minutes. The speed depends on the HDD<br />
performance and the input/output stream configuration.<br />
- IP Pump MPEG Program Dumper – An optional playback plug-in that sends<br />
the playback stream to a network IP address instead to a decoder. The IP Pump uses a<br />
standard UDP mechanism for data transfer. Please, see the Options menu description,<br />
Output section for the IP Pump Setup window.<br />
IMPORTANT: There is no VGA Overlay preview with this plug-in!<br />
module.<br />
NOTE: The IP Pump is an optional plug-in and is not a part of the standard AirBox<br />
47
AIRBOX: USER’S MANUAL<br />
- Deltacast ASI MPEG2 TS Output – Now AirBox can output<br />
MPEG2 Transport Streams through ASI hardware, used mainly in satellite<br />
communications. Check the plug-in settings in Options menu Output<br />
section further in the manual.<br />
IMPORTANT: Currently there is no VGA overlay preview with this plug-in!<br />
NOTE: The ASI streaming is an optional feature! You need to purchase the UDP/ASI<br />
MPEG2 Streaming option in order to use this plug-in.<br />
Remote Control<br />
The available modules for remote control in AirBox are GPI (General Purpose Interface)<br />
Input and Output, Kramer Switcher Output, Kramer Matrix Switcher output, Leitch Matrix<br />
Switcher output, Ocelot Switcher Output, TitleBox NetControl Output and VikinX Matrix<br />
Switcher output.<br />
There are two GPI modes:<br />
GPI Input, where AirBox works as a GPI Slave and<br />
GPI Output, where AirBox works as a GPI Master.<br />
The GPI functionality is optional and is not a standard part of the AirBox module. In<br />
order to use it, you must obtain a relevant license. If you have a licensed GPI option, you<br />
can define which mode to be enabled (or both of<br />
them) by double clicking the Enabled field. You can<br />
configure the GPI further by pressing the Configure<br />
button:<br />
respective GPI.<br />
GPI Output – Here you have to specify the GPI<br />
groups and the respective COM ports, too.<br />
GPI Input – The GPI groups are listed in the left<br />
column. You can assign a specific COM port to each<br />
group. In the fields to the right you can define the<br />
desired AirBox function (Play, Stop, Pause,<br />
Resume, Next,<br />
etc.) for the<br />
The Pulse Level field defines the level of the<br />
trigger pulse.<br />
The Pulse duration field defines the duration of the<br />
trigger pulse in milliseconds.<br />
The GPI Output is performed via dedicated GPI output<br />
events in the playlist. When the playback reaches a GPI event, the GPI trigger is activated<br />
for as many milliseconds, as defined in the Pulse duration field. After that the playback<br />
continues. If you don’t want to continue the playback, just insert a Stop, Wait or Fixedtime<br />
event after the GPI event.<br />
NOTE: You can find detailed information about AirBox GPI plug-ins in Appendix1,<br />
further in this manual.<br />
48
Kramer Switcher Output<br />
AIRBOX: USER’S MANUAL<br />
The Kramer Switch module allows you to control the Kramer switchers from AirBox.<br />
It supports all Kramer switchers that are protocol 2000 compatible, such as Kramer VS-<br />
1201xl, VS-1001xl, VS-801xl, VS-601xl, VS-401xl and VS-1211, VS-1011, VS-811, VS-611,<br />
VS-411. They provide switching between 12, 10, 8, 6 or 4 video and balanced/unbalanced<br />
audio inputs to one output (video and audio). The switchers may be controlled by a PC, via<br />
RS-232 and/or RS485/422 communication ports.<br />
The Kramer Switch output functionality is not a standard part of AirBox. If you have a<br />
license to use Kramer Switch output, Enable and Configure it.<br />
In the configuration window, you can define:<br />
Model – the model of the Kramer Switcher used. You can<br />
select it from the pop-up list of the available ones.<br />
Protocol – the protocol used for the respective switcher.<br />
You can select it from the pop-up list.<br />
COM Port – the COM-port used for connecting to the<br />
switcher. You can select it from the available COM-ports.<br />
Baud rate – the baud rate of the port.<br />
Kramer Matrix Switcher Output<br />
The Kramer Matrix Switcher module allows you to control the Kramer Matrix<br />
Switchers from AirBox. This plug-in is also optional. AirBox supports the entire series of<br />
Kramer matrix switchers. They provide switching between 16, 12, 10, 8, 6 or 4 video and<br />
balanced/unbalanced audio and video inputs to 16, 12, 10, 8, 6 or 4 outputs (video and<br />
audio). The matrixes are controlled via RS-232 and/or RS485/422 communication ports.<br />
Just select an/the appropriate COM port. For more detailed information about various<br />
Kramer matrix switchers look up in: http://www.kramerelectronics.com<br />
49
Leitch Matrix Switcher Output<br />
AIRBOX: USER’S MANUAL<br />
AirBox can control Leitch Matrix Switchers either through the computer COM port or<br />
using the IP address of the matrix (via TCP/IP protocol). The configuration window is<br />
divided into two areas – one per each mode.<br />
For the COM port mode you should set:<br />
COM Port – the COM-port you will use for connecting to the switcher. All available<br />
COM-ports are listed in the drop-down list.<br />
Baud rate – set the information carrying capacity of the port measured in bits/s<br />
Read delay – the delay between the command given to the matrix switcher and its<br />
execution. By default it is 50 ms and it is not recommended to change this value.<br />
Read timeout – the time for which the switcher reports status.<br />
If you choose to control the matrix via the TCP/IP protocol, check Telnet Mode and<br />
enter the relevant IP Address in the bottom of the configuration dialog.<br />
Ocelot Switcher Output<br />
Another make of switchers supported by AirBox are the Ocelot<br />
switchers. The only thing you can set in their configuration window is<br />
the COM port used for connecting to the switcher. You will find the<br />
available COM ports in the drop-down list.<br />
TitleBox Net Control output<br />
This function allows managing the TitleBox<br />
objects from AirBox. This is done by inserting external<br />
events (TitleBox NetControl Output events) in the<br />
playlist.<br />
Press the Configure button to configure further<br />
the TitleBox control. You can set the connection port<br />
for this UDP communication (it is set to 8012 by<br />
default). If in your network there is more than one<br />
TitleBox controlled through AirBox, set the TitleBox channel, to which AirBox commands<br />
should refer. If you check Broadcast, the commands will be sent throughout the entire<br />
network. If unchecked, the commands will be sent only to the specified TitleBox Server.<br />
For a detailed step-by-step guide on how to integrate TitleBox with AirBox look up in<br />
APPENDIX 6 – Integration of AirBox with TitleBox .<br />
(!) TIP: Go to the Edit menu section of this chapter to check how to insert TitleBox Net<br />
Control commands in the playlist.<br />
50
Video Resize Control Output<br />
AIRBOX: USER’S MANUAL<br />
This is a brand new event that ensures automated scaling of the video output for<br />
Bloomberg-style layouts. Presses the Configure… button to open the Set-Up form and<br />
create your video resize presets.<br />
For more information, check AirBox Edit menu Add Events Video Resize<br />
Control Output section above in this chapter.<br />
VikinX Matrix Switcher Output<br />
Pressing the Configure… button while the VikingX Switcher row<br />
is selected will evoke a setup dialog where you can define:<br />
COM Port – Use the drop-down list of available COM-ports to<br />
select the one that will be connected to the switcher.<br />
Read delay – the delay between the command given to the<br />
switcher and its response. By default it is 50 ms and it is not recommended to change this<br />
value.<br />
VTR Control Plug-in<br />
You can use it to control up to two VTRs for combined file based/tape<br />
based playout. Enable it and press Configure. The following dialog will<br />
open for you to make the necessary setting:<br />
First, enter the VTR name and the COM port to which<br />
it is connected. Then, specify the maximum rewind<br />
time. Please, note that in the playlist, you do not have<br />
to insert VTR events that are overlapping in relation<br />
to the maximum rewind time!<br />
Below, you can make some VTR-specific fine-tuning<br />
– Play delay and VTR response delay.<br />
Further, set the default frame rate of the output.<br />
Finally, specify the time code mode and the user bits<br />
source.<br />
For details on how to insert VTR control events in the playlist, please see the relevant Edit<br />
menu section above.<br />
Logo<br />
This option allows displaying a logo over the clips<br />
played in AirBox. You may select a logo source from the<br />
list and assign it to the appropriate AirBox channel.<br />
Pressing the Configure button will open a Logo<br />
configuration dialog box, where you can define Logo<br />
Presets to be used later in AirBox (see the Logo section<br />
of the Options menu description, further in the manual).<br />
51
III.4.4. Output<br />
AIRBOX: USER’S MANUAL<br />
This window replaces the former Module options dialog. It contains information about the<br />
settings of the currently active plug-in and allows its fine-tuning. The Output Setup dialogs<br />
may vary depending on the decoders’ models.<br />
Soft MPEG2 plug-in options<br />
This dialog contains a lot of settings. You do<br />
not have to change most of them, unless advised<br />
to by someone from our support team. The<br />
Properties dialog of the software plug-in is<br />
figuratively divided into several fields.<br />
The first one is dedicated to Video Renderer<br />
settings after Reset or Restart.<br />
Use overlay (if no VMR) should be<br />
checked if you’re going to output TV signal<br />
through the VGA card. Check Try to Use VMR9<br />
for HD.<br />
After Stop – define the behavior of the plugin<br />
at AirBox Stop command in this field.<br />
Reconnect Video – video will be reconnected at each stopping of AirBox.<br />
Only once – the video will be reconnected only at the first Stop instead of after each<br />
stop command.<br />
Below are situated three check-boxes for additional settings of the software plug-in:<br />
Use Default DSound Device – if you have more than one devices and you do not<br />
want to output the sound coming from AirBox to all of them, check this box and it will be<br />
heard only on the default device.<br />
Use Video Resize – check it to enable video resizing.<br />
Use Graphic Layer – check it if you are going to insert graphics over the video.<br />
The TV system drop-down list contains all supported TV standards. Select the one you<br />
use there.<br />
All filters used in the application graph are listed in the Used Filers section.<br />
The tabs in the lower part of the window contain specific settings that should not be<br />
changed.<br />
52
NetStream 2000 options<br />
AIRBOX: USER’S MANUAL<br />
The NetStream 2000 settings dialog looks quite<br />
similar to the Soft MPEG2 plug-in. Again, you do not<br />
need to change most of the settings here. Still, here is<br />
a brief description of the most commonly used<br />
NetStream 2000 settings:<br />
Video/Audio – video (brightness; contrast; saturation)<br />
and audio (balance; digital or analogue) settings.<br />
TV Out - VGA or TV Output activation.<br />
- VGA mode<br />
- TV mode: TV standard, TV output, display<br />
mode.<br />
Overlay - Overlay VGA window adjustment.<br />
Matrox DigiServer options:<br />
In Matrox DigiServer, there is one analogue video<br />
output which can be used for displaying video or for<br />
displaying alpha channel. Depending on your wish, check the<br />
option Use Analog Video Output or Use Alpha Channel<br />
Analog Video output.<br />
If you use Alpha channel output, the alpha key file<br />
should have the same name, size and GOP-structure as the<br />
primary video mpeg file and should be located in the same<br />
folder, in order to be recognized by AirBox. For example:<br />
d:\dir\video.mpg and d:\dir\video.key.mpg. If the key-file is not found, the original MPEG<br />
file will be used as an alpha file.<br />
Use audio monitor – permits using an audio monitor.<br />
Select audio output – selects audio output.<br />
Select audio monitoring – selects an audio monitor. It is active, if the box “Use<br />
audio monitor” is checked.<br />
Restart Matrox hardware on exit – restarts Matrox hardware after the last AirBox<br />
exit.<br />
Use alpha channel – permits using an alpha channel. It is active, when the first<br />
Matrox device (first Matrox DigiServer channel) from AirBoxModules is selected.<br />
NOTE: For proper functioning of Matrox Hardware under Windows OS you should work<br />
under an Administrator account.<br />
53
Matrox DigiSuite LX options<br />
AIRBOX: USER’S MANUAL<br />
This setup dialog box contains two pages: Input<br />
properties and Output control.<br />
In the Input Properties tab, you can select the<br />
video input and the Audio pair.<br />
In the Output Control tab, you can adjust the output settings:<br />
In the Show on Stop area, you can define what will be displayed when AirBox is in Stop<br />
mode.<br />
Last frame will freeze the last frame of the last played clip.<br />
Live input will transmit life input as set in the Input Properties tab.<br />
Pressing the Logo Presets button will open the Configure Logo Presets dialog box<br />
(see the next section).<br />
In the Alpha/Key Settings field you can activate keying (Use Alpha Channel<br />
Mode) and decide upon the mixing type: Internal or External.<br />
If your key files are not in the same directory as the relevant MPEG files, you can specify<br />
their location in the Key Files Drive field. The two files could be stored on different drives<br />
but their directory paths must be the same. Your alpha file must have the same name as the<br />
video file that is going to be mixed with. Besides, you should insert “.key.” before the<br />
extension of the alpha file.<br />
For example, if the video file is “Sports_Opening.mpg” its key file should be<br />
“Sports_Opening.key.mpg”.<br />
NOTE: You CANNOT mix files with and files without alpha channel in the same playlist!<br />
54
Decklink MPEG2 Options<br />
AIRBOX: USER’S MANUAL<br />
The BlackMagic MPEG2 module settings dialog contains<br />
four tabs.<br />
The name of the General tab implies that there are some<br />
basic settings in it – you can select the Video standard<br />
and Keying type from the drop-down lists to the left, and<br />
then make some additional settings:<br />
Flip image – check it to rotate the video 180 degrees.<br />
Flip fields – check it if you need to change the fields<br />
order.<br />
Black video on stop – in case you leave this box un-checked, the last shown frame will<br />
remain on the output after stopping the playback.<br />
Single field on pause – use it to avoid “flickering” of the video caused by showing the<br />
two fields of a frame during pause.<br />
Now you can have both logo and subtitles on the<br />
BlackMagic MPEG2 plug-in. You can find some basic<br />
settings in the Logo tab.<br />
In the General filed, you can enable/disable the use of<br />
logo, subtitles or both. When both logo and subtitles are<br />
enabled, a third check box becomes active –<br />
check Logo on top if you would like the logo<br />
superimposed over subtitles in case they overlap.<br />
You can adjust the logo fading effect (by changing the<br />
transition time in frames) in the Fade field below.<br />
NOTE: There will be no fade effect when using logo and subtitles simultaneously!<br />
Go to the Alpha tab and set the plug-in if you need to:<br />
do external fill-and-key and you need the alpha<br />
channel output on the second SDI output on a<br />
DeckLink PRO decoder<br />
do internal fill-and-key over a video signal fed on the<br />
inputs of a DeckLink card, where possible.<br />
First, enable the use of alpha channel. Then, if your key<br />
files are on another drive, check Use key drive and<br />
specify it in the drop-down list.<br />
NOTE: The folder structure of the key drive should<br />
be identical to the one of the video drive and the file pats of the key files should be the same<br />
as those of the video files.<br />
NOTE: You CANNOT mix files with and files without alpha channel in the same playlist!<br />
NOTE: This functionality is still under development!<br />
55
Decklink DV2 Options<br />
AIRBOX: USER’S MANUAL<br />
There are three tabs in this setup dialog:<br />
General is used for setting the video standard<br />
(PAL/NTSC) and, optionally, flipping of images and/or<br />
fields.<br />
Check Single field on pause to avoid the flickering of<br />
the output image while in pause mode.<br />
If you have purchased the multi-audio option, specify the<br />
Audio Output Format here. The multiple audio channels<br />
will be embedded in the SDI output of the decoder.<br />
Pressing the Decoder Setup button will invoke the<br />
Moonlight-Elecard decoder-setting dialog (you do not<br />
have to change anything there, unless advised by<br />
someone from our support team).<br />
In the Logo tab you can set the logo fade in/out duration<br />
in frames, and thus – to adjust the logo transition effect.<br />
About is a standard tab, containing copyright and<br />
version information.<br />
Deltacast ASI MPEG2 TS Output<br />
The available settings of this plug-in are as<br />
follows:<br />
If there are more than one boards and/or<br />
channels on the machine, specify the one to<br />
output using the Channel drop-down list.<br />
In the Output Bitrate spin-box, specify the<br />
output bit rate. If your content has lower bitrate than the specified, AirBox will stuff it up to<br />
the specified value.<br />
If you check Dump to File, a browse dialog will open for you to select the location<br />
of the MPEG2 TS file to save the output stream.<br />
In the lower part of this dialog, you can view the status of the plug-in. The Active<br />
box is checked only during playout. To the right, you can see information about the number<br />
of streamed bytes.<br />
NOTE: Should you need more information about the ASI solutions and workflows in<br />
PLAYBOX, please contact support@playbox.tv. We will be glad to provide you with the<br />
latest available ASI info pack.<br />
56
Stradis options<br />
AIRBOX: USER’S MANUAL<br />
The Stradis set-up dialog contains five tabs related to the different features of the output<br />
signal.<br />
In the General tab, you can find the following settings:<br />
Video standard – to define the preferred<br />
standard: PAL /NTSC/Auto.<br />
Synch Mode – to use the system clock for<br />
synchronization or not.<br />
GenLock – Enables/disables the use of<br />
Genlock.<br />
VITC Enable – enable VITC or not.<br />
<br />
Transparency fix<br />
Logo Presets – defines the logo presets.<br />
57<br />
IMPORTANT: As AirBox installs<br />
automatically all needed Elecard<br />
filters, we recommend you not to<br />
install the Stradis DirectShow filter<br />
during Stradis hardware installation.<br />
Make sure to uncheck the relevant<br />
check box during installation (It is<br />
checked by default!) – see the<br />
screenshot above.
IP Pump MPEG Program Dumper<br />
AIRBOX: USER’S MANUAL<br />
It is an optional playback plug-in that streams the content that is being played out to a<br />
network IP address. The IP Pump uses a standard UDP mechanism for data transfer.<br />
In the Address field, enter the IP address of the remote<br />
machine to receive the stream. If you check Multicast,<br />
i.e. streaming to multiple machines, you will have to<br />
enter a special multicast address in the Address field.<br />
Usually its first three digits are in between 224 and<br />
239.<br />
In the Port field, define which communication port<br />
will be used for the streaming. By default it is 1234.<br />
TTL stands for time-to-live for the Internet packets.<br />
The higher the TTL value, the longer the packets will<br />
“live” and pass through more routers. By default it is<br />
“1” which is enough for local networks.<br />
In the Buffer Size field you can specify the size of the data packs to be sent along the<br />
network.<br />
The Advance time value represents the maximum time for buffering before initiating the<br />
streaming.<br />
If you have more than one network connections, specify which one should be used for the<br />
streaming in the Interface string. If you leave it empty, AirBox will stream through all<br />
available interfaces.<br />
Specify the Stream Type in the field below. It can be either MPEG2 Transport or MPEG2<br />
Program stream.<br />
If you have multiple channel licenses, specify their number in the spin-box in the bottom of<br />
this dialog. Thus, you will be able to see the same number of IP pump plug-ins in Options<br />
Modules Playout. By default there are four IP pump plug-ins there.<br />
WARNING! Consult your network administrator prior to changing the network-related<br />
settings.<br />
58
III.4.5. Logo<br />
AIRBOX: USER’S MANUAL<br />
In this configuration dialog,<br />
logo images are set for<br />
displaying in AirBox (their<br />
position on the screen,<br />
transparency, etc.).<br />
Logo Preset field – contains a<br />
list of logo presets available for<br />
use.<br />
To load a new preset, press<br />
the Load button and select a<br />
file. It will appear in the<br />
Preview area. If you approve it,<br />
press the Apply button to save the logo file in the preset list.<br />
Invert alpha – inverts the alpha key of the logo (if the original picture file has an<br />
alpha).<br />
Matte Color – this is the background color which should be mixed with transparent<br />
colors and thus removed from the logo image.<br />
Position – illustrates the logo position on the screen.<br />
On Startup – these options are used to define the logo appearance on pushing the<br />
Start button in AirBox:<br />
No Logo –no logo appears on starting AirBox.<br />
Last used – If there are no Logo preset events in the playlist, the last used logo will<br />
appear on starting AirBox.<br />
Logo 1 – If there are no Logo preset events in the playlist, Logo Preset #1 (from the<br />
list) will appear on starting AirBox.<br />
Auto show box – check it if you want to display the logo while you’re editing it.<br />
NOTE: All changes will be shown on the screen immediately!<br />
Show button – starts displaying the logo.<br />
Hide button – hides the logo from the screen.<br />
NOTE: The picture format depends on the decoder. The 32-bit RGBA files are most<br />
preferable, but TGA, JPG and PSD files are widely supported, too.<br />
IMPORTANT: You will not have fade transition when displaying Logo and Subtitles<br />
simultaneously on the DeckLink platforms!<br />
Please refer to the SubtitleBox section for more details about the subtitling options in<br />
AirBox.<br />
59
III.4.6. Logging<br />
AIRBOX: USER’S MANUAL<br />
AirBox generates two types of log files: System logs and an AsRun<br />
log. A Logs directory is created at AirBox installation. It contains a<br />
System subfolder by default. Errors, System events, Events and<br />
Event type are logged in the System log regardless of your wish.<br />
In the Log Options dialog box you can choose what Playlist<br />
Entry Information will be included in the logs; should they be<br />
created on a Daily basis or not; and make some log-management<br />
settings. You can add info fields by checking the relevant check<br />
boxes in the list situated in the upper half of the dialog box. Use<br />
the red arrows to change the order in which a chosen item will be<br />
placed in the Log file. Note that this information is clip-related.<br />
Below the list of info fields, there are several selectable options:<br />
If Enable logging is checked, an AsRun log file will be created;<br />
otherwise, AirBox will not generate as run logs. When you first<br />
check this box, browse for a folder to save your AsRun logs to. If<br />
not, a subfolder AsRun is created in the AirBox\Logs directory.<br />
Your AsRun log files will be saved there.<br />
Insert date in first line of file is used in daily logs, if you want to view the date in the<br />
first line of the log as well. When unchecked, the date is contained only in the filename and<br />
the log itself contains only time entries.<br />
Log actual played time – checking this box will include in your log a field displaying<br />
the actually played time, not the original duration.<br />
Column headers represent a line in the log that displays the log configuration under it.<br />
Thus, any time you change the log configuration (through the check-boxes and red arrows)<br />
and click OK, a new column header line will appear in the logs.<br />
Log Frames will display the number of frames at the end of all time-containing values.<br />
You can also choose the periodicity of log files – Daily log or aggregated files.<br />
If Daily log is selected, a new AsRun Log file will be created each new day. The<br />
System logs are always daily despite this setting. The Day start at field determines when<br />
to start the new log. This setting is necessary in case you wish to log 24-hour periods that<br />
start at your wish (for example at 2:00 o’clock instead of 0:00)<br />
Delete system logs every days – this option will help you in managing your log<br />
files, deleting the ones older than the number of days set using the arrows. You can choose<br />
between 14 and 100 days.<br />
The Log file is generated in simple Tab-delimited text format. It can be easily imported to<br />
various applications, text editors, etc.<br />
NOTE: Regardless of the above settings, AirBox will generate System logs that are saved<br />
in the program directory. The minimum period for keeping the system logs is 14 days (see<br />
above).<br />
60
III.4.7. StartUp Options<br />
Here you can find useful options for setting<br />
the AirBox’ behaviour on module start-up:<br />
StartUp Playlist, various Playback recovery<br />
options, how playlists will be reloaded and two<br />
system options.<br />
AIRBOX: USER’S MANUAL<br />
StartUp playlist<br />
In this section you can choose a playlist to be<br />
loaded at AirBox start-up.<br />
New loads a blank playlist;<br />
Choose the Last used option and the next time<br />
you start AirBox it will load the last played list. In<br />
addition, you can choose to Auto start<br />
playback after loading the last used playlist.<br />
Open dialog invokes a query to choose a<br />
playlist from the last used playlist location.<br />
The Daily playlist folder gives an opportunity<br />
for some simple scheduling of playlists. Choose a folder in which you will place the daily<br />
playlists by filling-in its path or just browse for it with the button. There you will save<br />
the playlists you want to schedule. They require specific naming structure in order to be<br />
played on the desired date and time. An example name is “2003_11_20_14_00_00.ply”.<br />
2003 stands for the year, 11_20 is for MM_DD (month_day) and 14_00_00 is HH_MM_SS<br />
(hour_minutes_seconds). Only files with such naming structure will be played<br />
automatically when AirBox is running in this mode. Now you can use the Save daily<br />
playlist feature in the AirBox File menu to achieve this naming automatically.<br />
Playback recovery options<br />
Here you can specify what should AirBox do in case of accidental restart /abnormal<br />
termination of the module. The following options are available:<br />
Last playback status (Play/Pause/Stop) – if chosen, resumes the last playback status<br />
of AirBox depending on the status in which it was before stopping.<br />
Last played item from the last playlist – applies playback status to the last running<br />
object before stopping. This option doubles the first one – and cannot be selected without it.<br />
Last played position in the last played item – functions as of the two previous<br />
options and even more – remembers the position in the last item to resume status exactly at<br />
it. The interval for saving the last position is changeable.<br />
Catch up with schedule according the system clock – this option allows playlist<br />
recovery after a failure and synchronizing it with the system clock.<br />
61
AIRBOX: USER’S MANUAL<br />
When setting this option, you should bare in mind that the default start time for all playlists<br />
in AirBox is 00:00:00 hours. Therefore if you have started your playlist manually, after a<br />
power failure AirBox will resume playback from that point in the playlist which<br />
corresponds to the initial time (00:00:00) plus the current system clock time. For example:<br />
you start your playlist manually at 9:00 o’clock; at 9:30 occurs a power failure that persists<br />
till 10:00. After power supply recovery at 10:00 AirBox will resume playback from the<br />
point in the playlist that is 10:00 hours away from its beginning (considering 00:00:00 as<br />
initial start time). In short, AirBox will “forward” the playlist to the time point of power<br />
supply recovery, taking 00:00:00 as initial time.<br />
In order to overcome this, you should compile your playlists starting with wait events or<br />
fixed-time items. The wait events’ values should be set in hours from 00:00:00 to the<br />
desired start time of your play list, i.e. for the above example, your playlist should start with<br />
a “wait for 9 hours” event or with a fixed-start clip.<br />
Thus, in case of power failure, AirBox will account for the initial time set by you and will<br />
resume playback from the point that corresponds to the power recovery time. I.e. for the<br />
above example, at 10:00 o’clock AirBox will start from the point, which corresponds to one<br />
hour after the beginning of the playlist (set to 9:00 o’clock through a wait event). .<br />
Reload playlist<br />
In this section, you can adjust settings related to the way AirBox handles playlist reloading.<br />
Auto load daily playlist – this option commands AirBox to load the available daily<br />
playlists automatically. If this option is not checked, but StartUp playlist is set to Daily<br />
playlist folder then AirBox will play only the first relevant playlist for this day and will not<br />
auto load the next ones, even if they are available.<br />
Reload playlist on file change – reloads the current playlist automatically, if in the<br />
meantime it has been changed and saved by another user.<br />
Pre-cache new playlist […] minutes before start – specify how many minutes<br />
before the playlist start AirBox should load it.<br />
NOTE: For long playlists, we recommend entering higher values.<br />
When reload playlist<br />
In the field below, you can set two additional rules on playlist reloading:<br />
Reload playlist immediately and<br />
Wait for playing clip end.<br />
You can choose also between two system options:<br />
Launch AirBox on Windows start and<br />
Start minimized.<br />
62
III.4.8. Timecode<br />
AIRBOX: USER’S MANUAL<br />
If you have license to use the LTC<br />
reader plug-in module and a DirectSound<br />
compatible sound card, you may use it to<br />
read LTC timecode from your transport<br />
device. The setup of this module is quite<br />
simple. Choose your sound card device<br />
from the list. Choose Sample rate and<br />
Channels and Start the module. Current<br />
timecode is shown in the TC Timer.<br />
The timecode fed into the LTC reader<br />
will be used when inserting Wait TC events in the playlist. Thus, you can slave the playout<br />
status of AirBox to an external TC generator.<br />
WARNING! Do not type any values in the Sample Rate string! Select only from the<br />
Sample Rate drop-down list!<br />
63
III.4.9. Auto-fill<br />
AIRBOX: USER’S MANUAL<br />
In the Auto-fill options dialog you can<br />
specify a default auto-fill clip, and<br />
create your own auto-fill categories,<br />
containing certain clips. These settings<br />
are necessary for the automatic filling<br />
of gaps that may appear in your<br />
playlist when using Fixed-time events.<br />
On the top of this window you can<br />
see the Default auto-fill clip string.<br />
Browse for it by pressing the folder<br />
button to the right.<br />
Below is the Auto-fill categories<br />
field. The drop-down list contains all<br />
previously prepared categories (hence,<br />
it will be empty when you open it for the first time). To create a new category, press the<br />
white sheet button to the right and enter the name of the new<br />
Category. Click OK. You can rename your categories later<br />
by pressing the gear-wheel button.<br />
Now you have to add clips to your category (one by one,).<br />
Press the tape button to open a browse dialog to locate the<br />
clip.<br />
Let us have a look at the clips description below. The first three columns need no<br />
explanation, but the last one is very important. The Truncate column contains info on<br />
whether this clip can be truncated or not (you can change YES/NO by double-clicking in<br />
the relevant cell). This is important, because if you have, let's say, 2 minutes gap and all the<br />
clips in the auto-fill category are longer than 2 minutes, and all of them cannot be truncated,<br />
there will be a conflict. None of the clips will be played out and the default auto-fill will be<br />
executed instead.<br />
NOTE: When playing auto-fill categories, AirBox will look for clips that can be played<br />
out as a whole, then for clips that can be truncated. Thus, if you have a two-minute gap and<br />
the auto-fill category contains:<br />
Clip#1 with duration 3.00, Truncate=YES<br />
Clip#2 with duration 2.05, Truncate=NO<br />
Clip#3 with duration 1.50, Truncate=YES/NO,<br />
AirBox will playout Clip#3 first (because it can be played out to its end), and then<br />
Clip#1 (because it can be truncated). This comes to illustrate that the order of clips in the<br />
category can be changed automatically depending on the gap size.<br />
To delete a clip from the current category, it and press the Delete selected clip button.<br />
If you want to remove the entire category, press the Delete category button.<br />
64
III.4.10. Fixed-time event<br />
AIRBOX: USER’S MANUAL<br />
When there is more than one fixed-time event<br />
in the playlist, it might conflict with other fixed<br />
starting times (this can happen if you insert/append<br />
a playlist containing fixed-time events to the current<br />
playlist, also containing fixed-time events in it).<br />
The first section in this dialog is designed for<br />
setting the rules for automated resolving of such<br />
conflicts between consecutive fixed-time events:<br />
Default start time conflicts resolving<br />
Let us assume that there are two fixed-time<br />
events already inserted in the playlist, but the one<br />
that is programmed for later playback (called<br />
hereafter the second) has an earlier start time than<br />
the preceding fixed-time item (called hereafter the<br />
first). In other words, the first has a later start time<br />
than the second. This dialog provides four possible<br />
actions if there is such a case in the playlist:<br />
- Both start times are removed – if you check<br />
this option, the start times of the fist and the<br />
second fixed-time events will be removed and they<br />
will be played back as ordered in the playlist,<br />
without executing the defined start times.<br />
- Both start times are swapped – check this and the items’ start times will be<br />
exchanged. As a result, the first item will be played back first, at the start time, set to the<br />
second item. The second item will be played back after that, starting at the time, set to the<br />
first item.<br />
- The first conflicting event will have its start time removed – this will remove the<br />
fixed start time of the first item and it will be played back in its turn, as an ordinary clip in<br />
the playlist. The second item will be played after the first one and will preserve its fixedtime<br />
start.<br />
- The second conflicting event will have its start time removed – this will remove the<br />
start time of the second item and it will be played back in its turn, as an ordinary clip in the<br />
playlist (after the first item). The first item will be played back as fixed.<br />
NOTE: The playlist is protected against engendering conflict situations when inserting<br />
fixed-time events. You will not be allowed to set a fixed start time to an item if there is<br />
another overlapping fixed-time, already inserted in the playlist. If you try to enter a<br />
conflicting start time, the Use fixed start time field will become red and pressing OK will<br />
invoke a warning dialog.<br />
Conflict situations could also be caused by applying offset values to these items.<br />
When using fixed-time events in the playlist, one can always come across some<br />
conflicts with the “ordinary content” (i.e. without fixed start times). There can be two major<br />
65
AIRBOX: USER’S MANUAL<br />
conflict types: 1.) the content to be played till the fixed start is more than the time allows<br />
(for example there are 15 minutes of clips and only 10 minutes till the fixed time) – so there<br />
is overlapping; and 2.) there is not enough content to be shown till the fixed start (let us say<br />
that there are 5 more minutes of clips in the playlist before the fixed –time row, and the<br />
fixed time itself will go on-air after 15 minutes) – a gap is formed.<br />
The following two fields in this set-up dialog are dedicated to automatic solving of<br />
such conflicts:<br />
Default behavior when overlapping preceding events – Again, it is up to you to precise<br />
the rule for automatic settling of this conflict:<br />
- Skip playing event and do an auto-fill – all preceding clips that cannot be played as a<br />
whole (i.e. from the beginning to the end) before the beginning of the fixed-time clip will be<br />
skipped. A gap will appear in the playlist as a result of this skipping. This gap will be filled<br />
according to the auto-fill rules, set by you (see Default gap-filling category below).<br />
Let us assume that there are five minutes remaining till the fixed time and you have<br />
two clips to go (before the fixed time), both of them 3 minutes long, AirBox will not be able<br />
to play the second one a whole. So this clip will be skipped and an auto-fill event (category<br />
or default clip) will be played back instead.<br />
- Truncate playing event – AirBox will playout as much of the preceding clip as possible<br />
and when the time comes, it will cut to the fixed time event (see also default start tolerance<br />
below).<br />
Default gap-filling category is the third section of the Fixed-time event options dialog and<br />
contains several options for automatic filling of gaps in the playlist:<br />
- Default clip – The default auto-fill clip must be an MPEG2 (if you're using an MPEG2<br />
plug-in) or DV (if you're using a DV plug-in) file. Most often it is a program logo, or<br />
animation, etc. The default auto-fill clip will be played back each time there is a gap in your<br />
playlist and you have not specified anything other to be done in order to fill it (you have not<br />
set any auto-fill category, or the clips from this category are missing for some reason, etc.).<br />
In brief, the default auto-fill clip is always there in case something goes wrong with the<br />
other filling content.<br />
You can specify this file in the Options menu Auto-fill options dialog (see below).<br />
- Category from previous event – sets the auto-fill category of the last played fixed-time<br />
event in the playlist (if such an event exists).<br />
- Category from fixed-time event – uses the category from the current fixed-time event<br />
(this corresponds to the auto-fill setting in the Clip Properties dialog of the fixed-time item<br />
– see the beginning of this document).<br />
- Custom category – a sequence of clips created by you in the Auto-fill options dialog<br />
(see below) which will be played back if a gap appears.<br />
66
AIRBOX: USER’S MANUAL<br />
Default start tolerance – in case you could accept some later or earlier start of your fixedtime<br />
events, specify the exact parameters here. Thus, if the time till the end of the previous<br />
clip is within the allowable later start, it will be played out without being truncated. Again,<br />
if it finishes earlier, within the allowable earlier period, the fixed time clip will start playing<br />
without need to fill-in a several seconds gap. This is not a fixed offset!<br />
Example: Let’s assume that there are two items in the playlist – an “ordinary” clip<br />
followed by a fixed-time clip. The first one finishes at 11.00.20 and the second one must<br />
start at 11.00.00. This is a time-conflict situation. But if the fixed-time has set a later start<br />
tolerance of let’s say 30 seconds, AirBox will play the first item to its end and the fixedtime<br />
will start at 11.00.20.<br />
To recapitulate, later tolerances allow playback of the previous item to the end, and<br />
earlier tolerances allow avoiding short gaps (if possible).<br />
The last part of this dialog is called Start delay compensation. It allows setting offsets to<br />
a fixed-time event to compensate the time needed for reaction of the hardware. The offsets<br />
may be:<br />
- During play or pause mode- tries to compensate the time (in milliseconds) needed for<br />
executing commands like Jump, Next and Resume.<br />
- During stop mode – tries to compensate the time needed for executing the Play<br />
command.<br />
NOTE: These settings are hardware-specific, so their exact values have to be<br />
determined experimentally.<br />
67
III.4.11. Complex Items<br />
AIRBOX: USER’S MANUAL<br />
Two main ideas stand behind the complex events:<br />
1.) to avoid inserting numerous rows in the playlist when there are several external events<br />
that have to be executed at a time (or one-after- another):<br />
For example, when you need to run a program off tape, you will have to insert a VTR<br />
event, plus two switcher events, one for cutting from AirBox video to VTR output, and the<br />
second one to perform to opposite. These all can be part of a complex event, so basically<br />
you have a single complex event named i.e. "VTR1" which would take care to send signals<br />
to the matrix and to the VTR when needed.;<br />
2.) to enable creating such complex events’ presets, so the user will not have to insert the<br />
same external events one by one each time he needs them. Instead, he could pick up one<br />
of the available presets from the list he has created.<br />
For example, if you have a matrix switcher, which needs to route IN5 to OUT2 in order<br />
to get AirBox on-air, and it needs to route IN2 to OUT2 in order to get live feed passthrough,<br />
you could predefine 2 complex events with custom names such as "To AirBox"<br />
and "To Live". These complex events will contain the matrix switcher event with its<br />
IN/OUT configuration as defined. Then you just need to insert the complex event by name.<br />
So basically a complex event represents a set of external events with their adjustments<br />
and offsets.<br />
The Complex event presets editor<br />
window is divided into two sections:<br />
The Complex items field in the left<br />
contains a list of available presets and several<br />
buttons for preset management.<br />
To create a new preset, press the Create<br />
new complex item button and enter its name in<br />
the New Complex Item dialog. You can edit this<br />
name later, by pressing the Edit button (Recycle<br />
sign). To delete a Complex event from the list,<br />
press the Bin button.<br />
The Properties field in the right contains<br />
the “essence” of the complex event - a sequence<br />
of Beginning events and Ending events.<br />
You can add beginning or ending events by pressing the Add new external event<br />
button in the Beginning/Ending events section respectively. Pushing these buttons invokes a<br />
drop-down list of all enabled external events.<br />
NOTE: To have any external event available in the list, make sure it is enabled in<br />
AirBox / Options Modules Remote control tab.<br />
Each time an event is being added, its settings dialog opens for you to make the<br />
relevant adjustments (they can be edited further on) and specify its offset (if needed). The<br />
68
AIRBOX: USER’S MANUAL<br />
events are executed according to their offsets and regardless of their order in the<br />
Beginning/Ending events list.<br />
NOTE: The beginning events can have earlier and/or later offsets, while the ending<br />
events can have only earlier offsets.<br />
(!) TIP: If you need to make some fine-tuning of a certain external event when inserting a<br />
Complex item in the playlist, select it and press the gear-wheel button above it. Thus, each<br />
time you insert this complex item in the playlist, the settings dialog of this event (i.e. a<br />
switcher configuration dialog) will open for you to make the final touches. These changes<br />
will not be saved in the original complex event; they will be valid only for the current<br />
insertion.<br />
NOTE: If you have set Default duration of the complex event, its execution will result<br />
in holding the AirBox playback during it. Besides, the offsets of the included external<br />
events will be calculated in relation to the complex event’s start and stop points (look at the<br />
example below):<br />
Let us assume that we have created a complex event with 15 seconds duration. It<br />
includes 2 beginning events…<br />
Event A with 3 seconds earlier offset, and<br />
Event B with 2 seconds later offset<br />
…And an Ending event (C) with 5 seconds earlier offset.<br />
The Complex event described above will be executed as follows:<br />
AirBox is playing the clip situated before the complex event in the playlist. 3 seconds<br />
before its end, Event A will be executed. 3 seconds later this clip will end and a 15-seconds<br />
hold of the playback will start (the complex event duration has begun). 2 seconds later,<br />
Event B will be executed. Event C will be executed after 8 seconds (5 seconds before the<br />
end of the complex event).<br />
The next clip in the playlist will start playing 5 seconds later (the 15-second duration of<br />
the complex event has expired).<br />
NOTE: When the complex event duration is zero, the included events’ offsets will be<br />
calculated in relation to the surrounding clips the AirBox playlist and playback will not be<br />
paused (see the example below).<br />
Let us assume that that we have created the same complex event, but with zero duration:<br />
AirBox is playing the clip situated before the complex event in the playlist. 5 seconds<br />
before its end, Event C will be executed. Two seconds later (3 seconds before the clip’s<br />
end), Event A will be executed. Three seconds later the clip ends and the next clip in the<br />
playlists starts playing. Two seconds after its beginning, Event B will be executed.<br />
69
III.4.12. Graphic Rules<br />
AIRBOX: USER’S MANUAL<br />
Now the information contained in the AirBox playlist can be displayed automatically over<br />
the video output through the TitleBox Net Control functionality. The main application of<br />
this feature is at music channels, to display the performers’ names and songs’ titles.<br />
First of all, you have to create a TitleBox template, with the objects that will display the<br />
information contained in the playlist. In the example below, we have created<br />
TB_Music.tmpl. It contains a background picture (we called this object Background); a<br />
text object for the performer’s name (called Star) and a text object for the song’s title<br />
(called Title).<br />
Once the template is created and<br />
available in the templates folder<br />
(see TitleBox NetControl<br />
description in the Edit menu<br />
section above), go to AirBox<br />
Options menu Graphic<br />
rules.<br />
The rules for extracting playlist<br />
information and displaying it over<br />
the video are set here.<br />
The Graphic rules dialog contains<br />
three fields: Rules, Conditions<br />
and Actions.<br />
The Rules field contains a list of<br />
all available rule presets.<br />
Rules are organized in Groups.<br />
You can create new groups by<br />
clicking on the Folder icon in the<br />
Rules zone.<br />
By default, you will see a General<br />
group with an Example Rule in it.<br />
To create a new rule, select the<br />
group folder to which it should<br />
belong and press the New rule<br />
button. Enter the name of your template and press OK.<br />
Then, go to the Conditions field to the right and set what<br />
should the conditions be in order to execute certain Actions<br />
(we will set them later). In the example above, we have set<br />
the Parameter to [Category], the Operator to [is] and the<br />
Value [Music]. Thus, when the condition Category is Music<br />
is fulfilled, the Actions below will be executed.<br />
70
AIRBOX: USER’S MANUAL<br />
To add a new action, press the New Action button and enter its name (here-<br />
Clip_Start_Show), then press OK. This action will show the selected information from the<br />
play at clip start.<br />
In the Action time offset spin-box, specify the desired offset for the execution. It can<br />
be in percentage from the clip duration or in milliseconds (select this in the spin-box to the<br />
right.<br />
Finally, describe the action carefully in the Action script field:<br />
[LOAD_TEMPLATE=TB_Music.tmpl] – This line describes which template will be<br />
used to show the text from the playlist.<br />
[Background.play] – a Play Command for the picture object Background.<br />
[Title.text=%clip_title%] – This line contains the name of the TitleBox object [Title]<br />
and a description of the text that it should contain (as you see, in this case we will extract<br />
information from the clip_title column of the relevant playlist entry). You can drag-n-drop<br />
the Preset Values from the list to the right.<br />
[Star.text=%clip_star%] – similar to the above, here we have described which cell<br />
contains the information to be displayed in the [Star] text object.<br />
AirBox sends out this command to TitleBox through the net control option and the clip<br />
title and the performer name are displayed.<br />
Now we have to send out another command, to hide the graphics. We called it<br />
Clip_Start_Hide:<br />
[LOAD_TEMPLATE=TB_Music.tmpl] – point out which template is addressed.<br />
[Background.stop] – A Stop command for the Background object.<br />
[Title.stop] – A Stop command for the Title text object.<br />
[Star.stop] – A Stop command for the Star text object<br />
WARNING! All entries in the Action script field are case-sensitive, so enter them exactly<br />
as they are in the TitleBox template project, including the name of the template itself.<br />
71
AIRBOX: USER’S MANUAL<br />
In the example in the screenshot above, we have set four actions to be executed when the<br />
Category is Music:<br />
Clip_Start_Show – to show the clip title and performer when 5% of the clip duration<br />
have passed.<br />
Clip_Start_Hide – to hide the title and the performer when 20% of the clip have passed.<br />
Clip_End_Show – same commands as in Clip_Start_Show, but with 80% Action time<br />
offset to show the title and the performer at the end of the clip.<br />
Clip_End_Hide – same commands as in Clip_Start_Hide, but with 95% Action time<br />
offset, to hide the graphics when 95 percent of the clip have passed.<br />
(!) TIP: If you use the Next command in AirBox, all graphic rules that would have been<br />
executed in normal playback will be executed at once. This might cause an unpleasant<br />
flickering of your graphics. To avoid this, check Skip this action on Next.<br />
(!) TIP: If the information that should be displayed in the graphics object is missing in the<br />
playlist, TitleBox will display the last text that was passed by AirBox for this object. To<br />
avoid this, check Skip this action if there is an empty field.<br />
(!) TIP: To enable/disable a Graphic rule or an entire Rules group, select it and press the<br />
Enable/disable button . If you want to disable the use of all graphic rules, just uncheck<br />
Use graphic rules for current AirBox in the top of the Graphic rules window.<br />
(!) TIP: You can rename a group or a rule by clicking in it while it is selected. To move<br />
rules from one group to another, just drag-n-drop them.<br />
III.4.13. Media Folders<br />
This module is intended for relocating<br />
file paths. If you have built a playlist and for<br />
some reason the file locations have been<br />
changed, here you can quickly relocate file<br />
paths. It is easily done: fill in the Old folder<br />
field with the original location, and then fill<br />
in the New folder field with the new<br />
location. You may browse for path with the<br />
button. There are two view options:<br />
if you check Show only files that<br />
exist in new folder, only the files that<br />
are available in the New folder will be<br />
displayed in the list underneath;<br />
Show only missing files displays only those files from the playlist that are Missing.<br />
The Selection modes are self-explanatory and give opportunity for fast<br />
selecting/deselecting of all items, inverse and missing only selection.<br />
When the Change button is pressed, the file paths are relocated and this is reflected in the<br />
playlist immediately.<br />
72
III.4.14. Filename Parser<br />
AIRBOX: USER’S MANUAL<br />
This module will allow AirBox to Parse<br />
names of files and get information from them. It<br />
provides an easy way to use information included<br />
in the file name, without using a database. You<br />
will make the most advantage of this feature if<br />
you have standard naming structure for your clips.<br />
In this setting dialog box, you have to “tell”<br />
AirBox how you name files, so it will “know”<br />
what do certain parts of your filenames mean. The<br />
dialog box is divided in three zones – the<br />
uppermost zone provides options to write/browse<br />
for a sample filename and to set general “parsing<br />
rules” – presets; in the middle zone you should<br />
“explain” the naming structure by including<br />
metadata fields; and in the lower zone you can<br />
specify the properties of each metadata field.<br />
Have a look at the following example to make it<br />
clear to yourself.<br />
Let us pick a sample filename like BGMusic-Lime_Biscuit-The_road_to_heavenlive.mpg<br />
– write it in the Filename field. You could also browse for existing files, or<br />
choose from the drop-down list of filenames after pushing the arrow button to the right of<br />
the Filename field. The drop-down list contains all filenames of the currently loaded<br />
playlist.<br />
This is a possible way to name music files – create a preset (let us call it Music):<br />
Push the Plus button situated to the right of the Active file parser preset Field . A<br />
dialog will prompt you to name the new preset. You can rename it later on by pushing the<br />
Recycle button, or delete it by pushing the Minus button.<br />
Once you have entered the preset name, you can start<br />
“explaining” the naming rules. Let us go back to the sample<br />
filename – you can see that its structure contains (in order of<br />
appearance) an abbreviation (BG), a category name (Music), a<br />
separator (-), a name of a performer/star (Lime_Biscuit),<br />
another separator (-), a title (The_road_to_heaven), one more separator (-) and a note<br />
(live), followed of course, by the file format. This is what you have to “tell” AirBox. Here is<br />
how:<br />
73
AIRBOX: USER’S MANUAL<br />
In the Metadata options area, use the Plus and Minus buttons to<br />
add/remove parser fields. You can select from the available types of<br />
fields. In our example, you have to enter one by one: Note (it will stand<br />
for the abbreviation BG), Category, SEPARATOR, Star,<br />
SEPARATOR, Title, SEPARATOR, and Note. If you want to skip<br />
some information in the filename, select NONE in the relevant position.<br />
Do not forget to set which symbols are regarded as separators (check the<br />
relevant boxes in the lower left corner). Here, exclude the lower dash<br />
from the separators list, at it represents the space within the separate fields.<br />
To the right of the Metadata fields list you can see a number of checkboxes that<br />
provide some conversion options:<br />
Convert all underscores to spaces - in our case Lime_Biscuit will become Lime<br />
Biscuit.<br />
Convert all “%20” to spaces is not applicable in our case, but otherwise you can<br />
use it for downloaded files (their names often happen to contain “%20” instead spaces)<br />
ALL CAPS will turn all letters in the filename in upper case.<br />
All first caps – capitalizes the first letter of each word in the relevant metadata field<br />
Capitalize first only – capitalizes only the first letter of the relevant metadata filed<br />
Include letters and Include numbers are checked by default. If you uncheck<br />
some of them, the filename parser will ignore the relevant characters (i.e. will not<br />
include them in the field).<br />
You have to set your preferences for each metadata field separately (select it by clicking<br />
on it).<br />
Finally, you have to specify the length of each metadata field.<br />
This is not a problem if you choose to name your files with fixed length per each<br />
field – check the Fixed length flag and specify the number of characters using the<br />
arrows. The corresponding characters in the Filename field will be highlighted in blue so<br />
that you can see your setting.<br />
However, setting variable lengths is a little bit trickier. Check the Variable<br />
length flag in the lower right field and then specify minimum and/or maximum characters<br />
to be included in the relevant metadata field. If you have set a Minimum value, but the<br />
relevant metadata field contains fewer characters, you will need some Pad symbol to fill-in<br />
the gab.<br />
If you have set a Maximum value, but the relevant metadata field contains more<br />
characters, you will have to insert a NONE field before the SEPARATOR field, thus<br />
telling AirBox to ignore the remaining symbols to the separator.<br />
Back to our example, Lime_Biscuit contains 12 symbols. If we set minimum value<br />
15 and Pad symbol (*) for the Star field, the Filename Parser will display Lime Biscuit***<br />
in the playlist grid. If we set a maximum of 9 symbols for the Star field, the Metadata<br />
fields list should contain “… [Star], [NONE], [SEPARATOR]…” instead of “… [Star],<br />
[SEPARATOR]…”. You can change the positions of the metadata fields by drag-ndropping<br />
them.<br />
74
AIRBOX: USER’S MANUAL<br />
Append … at end field gives an opportunity to add character(s) to the end of a metadata<br />
field.<br />
Some fields, like Title, Category, etc., are displayed directly in the AirBox grid.<br />
Others, like Tape ID for example, may provide information to SubTitle Plus<br />
(www.subtitleplus.com) or SubtitleBox (see below) for proper display of corresponding<br />
subtitles. When you use the filename parser to display subtitles, you have to create a preset<br />
with naming structure [Tape ID] and [SEPARATOR] and the fields’ length should be set<br />
to Variable. In the clip’s properties dialog, fill in the same Tape ID as of the subtitle file.<br />
NOTE: In order to use the potentialities of the Filename parser module, you must set it<br />
first and then add files to the playlist. THE MODULE CANNOT PARSE AN ALREADY<br />
LOADED PLAYLIST because it already contains all the metadata for the relevant clips<br />
included in it.<br />
WARNING! If in the newly-loaded playlist there is any information in the fields that are<br />
also used by the Filename Parser preset, this information will be overwritten!<br />
75
III.4.15. Subtilte Box<br />
AIRBOX: USER’S MANUAL<br />
SubtitleBox is an optional plug-in to the AirBox module. It enables using subtitles together<br />
with your running clips. SubtitleBox does not provide any editing options; it just shows<br />
your subtitles synchronized with your clips. The supported subtitle formats are *.sub<br />
(created by our own subtitling software SubTitle Plus – www.subtitleplus.com), *.pac and<br />
*.ebu. It is best to use SubtitleBox with Subtitle Plus native files. They contain the TapeID<br />
(the reference to the corresponding media files), so SubtitleBox could “know” when to load<br />
and display the subtitles for each clip.<br />
Enable the plug-in and configure it.<br />
The only things you need to specify in<br />
the Configure… dialog box are the<br />
folder where your subtitles are (Watch<br />
directory), and the language you are<br />
using. Press the Show filelist button<br />
to view all the subtitle files contained<br />
in the Watch directory:<br />
SubtitleBox will take care of broadcasting your subtitles, according to the playlist loaded in<br />
AirBox.<br />
NOTE: Make sure the Filename parser is set to a preset with naming structure [Tape<br />
ID] and [SEPARATOR] before you load the playlist. Check the Variable length radio<br />
button. In the clip’s properties dialog, fill in the same Tape ID as of the subtitle file.<br />
Otherwise AirBox will not display the subtitles.<br />
IMPORTANT: SubtitleBox is not supported on the Matrox platforms.<br />
IMPORTANT: If you need subtitles and logo displayed simultaneously, you will have to<br />
use a Stradis platform.<br />
For more details, check the AirBox platform comparison document on our website –<br />
www.playbox.tv.<br />
76
III.4.16. Mirror Mode<br />
AIRBOX: USER’S MANUAL<br />
The Mirror mode is another optional plug-in available for AirBox. The Mirror mode<br />
provides options for full duplication of your main playout unit against system failures such<br />
as power loss, broken motherboard or RAM, etc. In order to use this option, you must have<br />
two licenses for AirBox, running on two different workstations with a network connection<br />
between them. For the sake of convenience, these are called Master and Slave hereafter.<br />
They communicate via TCP/IP protocol.<br />
Failure actions:<br />
There are two possibilities to backup your AirBox in case an unrecoverable failure of<br />
the Master AirBox occurs (the master AirBox server is down for a long period, faulty<br />
motherboard, CPU, RAM, etc.):<br />
1. When there are two fully functional AirBoxes on both machines, plus one AirBox<br />
backup license on your Slave machine: In this scenario, you just have to uncheck the Mirror<br />
mode on the Slave machine and continue working with the full AirBox functionality.<br />
2. When there is one fully functional AirBox installed on the Master machine and one<br />
AirBox backup (with limited functionality) on the Slave machine: In this scenario you will<br />
have to attach the full AirBox dongle to the Slave AirBox server and use the Change<br />
Dongles menu command in order to operate the full functionality on the Slave machine.<br />
Obviously, the master machine does not need a dongle while faulty.<br />
NOTE: When AirBox backup is a stand-alone license, AirBox will start in Mirror Mode<br />
automatically. No full functionality available!<br />
To set the Master, start AirBox and check Enable IP remote control in Options <br />
Settings. Otherwise, the Slave machine will not be able to connect to the Master.<br />
To set the Slave, go to Options Mirror Mode<br />
Configure… and do the following settings in the Mirror<br />
connection setup window:<br />
In the topmost string, enter the Remote machine IP<br />
address or name.<br />
If needed, some external event can be executed on<br />
connection/disconnection to the Master. This is useful for<br />
example if you want to auto switch your video switcher to<br />
another input/output, when Master unit fails or recovers.<br />
NOTE: For switcher control on connection/disconnection<br />
you need the PRO option enabled on your dongle.<br />
The lower half of this window concerns the<br />
synchronization between the Slave machine and the Master<br />
machine. Do not forget to check the Synchronization box if you need it.<br />
Set the frequency of position enquiries to be sent by the Slave to the Master in the<br />
Check position every…sec cell (the least allowable is 10).<br />
77
AIRBOX: USER’S MANUAL<br />
Further on, you can set the maximum allowable difference (in seconds) between the<br />
Master and the Slave playback. If the difference goes beyond this value, the Slave machine<br />
will have to resynchronize to the Master.<br />
Playback offset value compensates the delay that may occur because of some additional<br />
factors (e.g. the network delay or Mirror playback reaction time).<br />
Check Synchronize the playlist also if you want to check the playlists at each<br />
resynchronization. This is a “double insurance” in case some playlist data is lost during the<br />
IP communication.<br />
The Mirror mode has two major sub-modes: Full mode and Idle Mode.<br />
Full Mode:<br />
The Slave and the Master AirBox are always playing the same content simultaneously.<br />
Benefit: The Slave channel always runs in perfect sync and you can switch over to it<br />
any time.<br />
Disadvantage: This will double the network traffic since the two AirBox servers will be<br />
transferring data at the same time.<br />
Idle Mode:<br />
The Slave AirBox is staying idle and listening to the master AirBox activity. If the<br />
Master AirBox stops responding, the Slave AirBox will start playing immediately from the<br />
same point at which the Master AirBox was last.<br />
Benefit: No additional network traffic overhead.<br />
Disadvantage: It might take up to a second to start the playback process from the point<br />
it failed. The information about all previously executed external events will not be<br />
preserved. Thus, if the Master was running in video scale mode before the failure, the Slave<br />
will proceed outputting full-screen video.<br />
In both modes whenever you change anything in the master AirBox playlist, the<br />
backup AirBox does the same automatically.<br />
Regardless of the mode, you will always use content files that are stored either on local<br />
or on network storage.<br />
The easiest approach is to use content ONLY from a redundant network-attached<br />
storage (NAS) or SAN. This means that the Slave AirBox will use the same file path as<br />
Master AirBox to locate the content files.<br />
If you are going to use local content files, or a mixed approach, then you should install<br />
SafeBox (see the SafeBox section for details) on the Slave AirBox machine. Its task will be<br />
to replicate (copy) automatically the new-coming content from the Master AirBox’ local<br />
storage to the local storage of the Backup AirBox.<br />
The Change dongles option will allow you to change the dongle (WIBU-key) of a<br />
currently playing unit without interrupting the work of the AirBox. Thus if your Master<br />
machine is down and you need the full functionality on your Slave machine, you will be<br />
able to change the dongle on the latter without interrupting its playback. After you have<br />
inserted the new dongle, press Options Mirror Mode Change Dongle and the new<br />
dongle will be recognized.<br />
78
III.4.17. Admin…<br />
AIRBOX: USER’S MANUAL<br />
A brand new menu item, the Admin… aims at raising the security of AirBox. The idea<br />
for password protection of some settings that might be crucial to playback performance is<br />
already a fact.<br />
The first time you enter this menu item, you will have to go to the Change<br />
password row. Clicking in it will open a dialog box containing three cells – Old<br />
password, New password and Confirm password. As this is the first time you enter this<br />
menu item, leave the first cell empty, then write your<br />
password twice – in the second and in the third cell (in case<br />
you are interested, your password can contain up to 256<br />
symbols). Click OK.<br />
WARNING! Make sure not to forget the password!<br />
Now you are already logged on. To restrict the<br />
access of all other users to the Settings menu, you just have to log off. Almost all menu<br />
items will become inaccessible – at any attempt to enter, password will be required.<br />
The only exceptions are Colours (as they will not affect playback); Enable<br />
SubtitleBox (but not Configure); and Mirror mode (Full mode, Idle mode, Change<br />
dongles, but without configuring).<br />
If you decide not to use password protection anymore, just go to Change<br />
password and write the old password in the relevant field. Leave the New password and<br />
Confirm password fields empty and click OK.<br />
III.5. Commands Menu<br />
This menu contains commands, related to<br />
playback and logo presets. The available commands are:<br />
Playback commands: this menu duplicates the<br />
playback control buttons, situated over the master<br />
counter<br />
(Play/Stop/Pause/Next/Jump/Return). The commands are executed just by<br />
clicking the appropriate field.<br />
Logo presets: here you can select logo presets<br />
through clicking them. To your convenience, their<br />
shortcuts are shown besides – Ctrl+#. To switch presets<br />
press and hold down , enter the desired preset<br />
number and release the .<br />
Jump to: Here you can see just a shortcut –<br />
Ctrl+Shift+#. Using it, you can jump to a clip at your will. Just press and hold down<br />
, enter the desired clip’s number and then release the .<br />
79
III.6. Help Menu<br />
AIRBOX: USER’S MANUAL<br />
This menu contains useful information about the AirBox<br />
module and the possibilities for getting technical support from us.<br />
PlayBox Help: opens the<br />
AirBox context-sensitive help.<br />
About…: Displays the “About”<br />
box of the AirBox module. It contains<br />
useful information such as: module<br />
version, WIBU Box number, mode,<br />
registration, etc. In the bottom is<br />
displayed the name of currently selected<br />
platform.<br />
PlayBox Doctor: this module<br />
gives the opportunity to generate easily<br />
complete problem reports. It is<br />
integrated in each PlayBox module. It<br />
can gather almost all the information<br />
needed for PlayBox support team in<br />
order to provide you with the prompt<br />
answers, without too many questions<br />
about your system configuration. The fields you have to fill-in are self explanatory and the<br />
information is auto-collected at startup. You must fill in your name, e-mail, company and<br />
select your country from the list. The following two fields are filled in automatically.<br />
Choose the hardware platform you use in this module and specify the installed driver<br />
version. When you have selected the relevant entries from the drop-down lists to the left,<br />
push the Apply button to insert this information in the report.<br />
In the Diagnostics field to the right there is a list of the most common problems - you<br />
can choose one of them or you can describe your situation and queries manually in the<br />
Additional information field. Push the Add button to insert the problem description in the<br />
report.<br />
Press this button to scan the entire system. The PlayBox Doctor will generate<br />
a list of all files stored on your HDD. Include this information in your PlayBox Doctor<br />
report if you suspect that some files might be disturbing the smooth running of the module.<br />
If you scan PlayBox files and add this info to your PlayBox Doctor report,<br />
we could understand whether you have some missing DMT’s files or you have some extra<br />
files that should not be in this patch on your computer. Sometimes these files could cause<br />
problems.<br />
80
AIRBOX: USER’S MANUAL<br />
Using the Get Filter button, will add to your report information about the filters<br />
used in the running module.<br />
When sending us screenshots, please, use the Screenshot button instead of<br />
sending us separately prepared pictures. Just press this button and PlayBox Doctor will<br />
minimize automatically. Then select the window you want to shoot and go on with the<br />
PlayBox Doctor report.<br />
If you have problems with an MPEG file, press this button and browse for the file.<br />
Thus, we will receive information about its structure.<br />
Attach any documents, pictures or files that you would like to send to us. If your<br />
attachments are bigger than 4 MB, please upload your files on our FTP. You will have to<br />
contact us on support@playbox.tv to get an up-loader name and password.<br />
Automatically attaches the log files of the currently selected module. This helps us<br />
trace the history and behaviour of this application.<br />
The “Get Base” button is active only when you choose DataBox in the PlayBox<br />
module field. This provides us with information about the database open in your DataBox<br />
module.<br />
NOTE: Do not forget to fill in your contact information and send us the generated<br />
report either directly (if internet connection is available) or save it as a single file and send it<br />
later.<br />
81
IV. VDCP Manager<br />
AIRBOX: USER’S MANUAL<br />
AirBox can now be controlled through peripheral VDCP controllers with the help of<br />
the VDCP Manager. The VDCP Manager is available as an optional license, and could be<br />
purchased separately.<br />
The number of the VDCP controllers that can be connected to the VDCP Manager<br />
depends on the available COM ports. Currently one VDCP unit could maintain up to 127<br />
players (AirBox) and later will also maintain up to 127 recorders (CaptureBox).<br />
The VDCP Manager interface is quite simple, divided into three fields and a button<br />
bar below them.<br />
In the first field are listed the available COM ports, each with a check box in front. If<br />
the COM port is checked, tracking of the relevant<br />
connection for availability of such a controller is activated.<br />
The next field contains list of the AirBox modules,<br />
connected to the VDCP Manager (up to 127 as it was already<br />
mentioned). This network connection is performed through<br />
AirBox network API. Pushing the New AirBox button will<br />
invoke an input dialog box to specify the Machine Address on the network (the IP address),<br />
and the instance number (the number of the AirBox). The instance number is written after<br />
the colon.<br />
The widest field represents a list of the available/visible clips in the network.<br />
82
AIRBOX: USER’S MANUAL<br />
You can add new clips by pushing<br />
the Add button (to include existing clips)<br />
or you can activate the Watch Folder<br />
function (to add new-coming clips<br />
automatically) in the Set up dialog box. If<br />
you push the Add button, a dialog box will<br />
open to lead you through the procedure.<br />
Fill in the Associated File field (the file name of the clip); the ID and Long ID<br />
fields are filled-in automatically; and so are the In, Out and Duration fields (values in<br />
seconds). You can trim the clip from here using the arrows next to the relevant field.<br />
The Type of a file determines which players can play it. Type [0] means that all<br />
players can play it.<br />
Pushing the Set Up button opens a setup dialog box.<br />
The Watch Folder page is used for<br />
setting the automated populating of clip<br />
list.<br />
Check the Use Watch Folder<br />
box to activate this function.<br />
Process Subfolders is checked<br />
if the watched folder contains any<br />
subfolders that you would like to be<br />
watched as well.<br />
Truncate Long IDs to […]<br />
chars. The VDCP controllers usually<br />
support clip names of 8(standard/short IDs)<br />
or 32(long IDs) chars. This function is used for controllers that support limited length of<br />
long IDs, so you have to truncate them.<br />
Some controllers get “confused” by short-duration clips, therefore you might need<br />
the Only clips longer than […] sec. function.<br />
The General page contains some<br />
additional settings:<br />
The set Frame Rate will determine<br />
the TC frame rate.<br />
The Video Outputs field contains a<br />
list of all possible outputs. Check the<br />
available ones.<br />
The Log button will show the log of<br />
the VDCP communication.<br />
Log Ret will log the responses to<br />
the VDCP commands<br />
Freq. mess. If not checked will<br />
filter out some frequent VDCP messages.<br />
83
AIRBOX: USER’S MANUAL<br />
The View Players button will show all active<br />
AirBox controller windows. Each AirBox controller window<br />
caption contains the AirBox number (1 to 127). In it, you can<br />
see the communication log of the relevant AirBox.<br />
The Execute button, the text field next to it and the<br />
playback control buttons are used for testing the connection<br />
with AirBox.<br />
Pressing the Machine button will bring up the input<br />
dialog box for the network address. The green lights in front of it mean that the connection<br />
with AirBox is established. If the lights are red, the AirBox is not accessible, a sign<br />
[Disconnected] will appear in the status bar.<br />
The New Player button activates a kind of virtual player, used for testing the<br />
execution of commands.<br />
(!) TIP: Check Appendix 2 at the end of this user’s manual for complete VDCP<br />
Commands Implementation Chart.<br />
__________________________<br />
84
CAPTUREBOX<br />
__________________________<br />
I. GETTING STARTED<br />
CaptureBox provides sophisticated DV/MPEG2 capturing.<br />
I.1. Installation<br />
Where to Install it?<br />
CaptureBox is typically installed on workstations with VTRs or other video sources,<br />
from which MPEG2 or DV content will be ingested. Depending on the platform used, it<br />
could be an independent workstation or the AirBox workstation itself.<br />
Previous Versions<br />
Prior to installing CaptureBox, you should uninstall any previous CaptureBox<br />
versions (Control Panel Add/Remove Programs DMT CaptureBox).<br />
Software License<br />
CaptureBox LICENSE IS PROVIDED BY THE WIBU USB KEY. IT WILL<br />
NOT RUN WITHOUT THE KEY INSTALLED ON YOUR USB PORT.<br />
Minimum System Requirements<br />
CPU: 2 x Intel Xeon processors at 2.8 GHz, hyper-threading enabled<br />
RAM: 1 GB<br />
HDD: Depends on the required bandwidth, reliability and platform<br />
requirements. Generally, you will need one SATA drive for the system and a<br />
separate SATA drive for the video<br />
If you want higher bandwidth and reliability consider using SCSI or/and RAID<br />
instead of regular IDE drives.<br />
O/S: Windows Windows XP Professional or Home edition<br />
VGA: DirectDraw compatible<br />
H/W: Supported encoder platform (see the list of the supported hardware<br />
encoders on the web site http://www.playbox.tv)<br />
NOTE: The system requirements are strictly dependant on the hardware platform used and<br />
the capturing format (MPEG or DV)! Please, contact support@playbox.tv for advice.<br />
85
I.2. Quick Start<br />
CAPTUREBOX: USER’S MANUAL<br />
1. Connect the video source signal to your hardware platform input;<br />
2. Launch CaptureBox;<br />
3. Select the media folder you wish to capture to;<br />
4. Fill in the Tape ID or Channel field;<br />
5. Type the file name you want to capture the content to;<br />
6. Click the <strong>Manual</strong> Capture button.<br />
Congratulations! You have just captured your first CaptureBox clip!<br />
86
I.3. Capture Settings<br />
CAPTUREBOX: USER’S MANUAL<br />
MATROX DIGISERVER SDTI CAPTURE SETTINGS:<br />
There are two tabs in this setup window – Capture Format and Preview.<br />
In the Capture Format tab you<br />
can basically specify the Input Type<br />
(SDTI or SDI), and the capture format<br />
(AV or MPEG). If you select AVI, you<br />
will have to further select its format – DV<br />
(the additional settings for it are in the<br />
field below) or MPEG2.<br />
The prevalent part of this tab is dedicated<br />
to MPEG format settings: Bit rate, GOP<br />
type – I or IBP (below, you can also<br />
specify its size and reference period), the<br />
video sampling profile, and the bit rate<br />
type.<br />
The GOP size field represents the interval<br />
between I-frames. The Ref. period field represents the interval between P-frames. The<br />
following field is an example (IBBPBBPBBPBB), showing the selected pattern.<br />
You can set the video resolution in the Dimensions field.<br />
Q-factors- do not use them if you already have set some bit rate. You cannot set Q-factors<br />
and bit rate simultaneously.<br />
The fields below are designed for audio<br />
settings:<br />
Audio Input – enter the relevant input<br />
type.<br />
Audio Group and Channel Pair fields<br />
are active for embedded audio SDI audio<br />
only. The audio group can contain up to 4<br />
channel pairs.<br />
Check Move files to MultiMux watch<br />
folder check it, if you want to move<br />
automatically the captured file to the<br />
MultiMux watch folder, defined in<br />
FinishBox (our multiplexing product).<br />
In the Preview tab you can set the preview video and audio output. If you check<br />
SDI Embedded, you will have to specify the Out Cable and the Audio Group below.<br />
NOTE: For proper functioning of the Matrox hardware you should work under an<br />
administrator account.<br />
87
CAPTUREBOX: USER’S MANUAL<br />
Using the Time Delay – Instant Replay option (TDIR)<br />
TDIR is a Matrox-released option that can run only on Matrox DigiSuite LX or<br />
DTV platforms. All AVI files are supported.<br />
To use the TDIR option, launch AirBox and right-click over the grid. Choose<br />
Add/Insert Incomplete clip from the context menu. You can also Add/Insert<br />
Incomplete clips from the List menu.<br />
In the Clip Properties dialog, browse and point the location where the clip will be<br />
captured. Type the Filename and copy it (), you will need it later in<br />
CaptureBox. Start the playback.<br />
Next, run CaptureBox and prepare for capturing - make the necessary settings and<br />
fill in the Clip Data fields. Use to paste the filename you copied from AirBox.<br />
There should be at least 5 seconds between the capture start and the start of the incomplete<br />
file’s playback.<br />
Here is an example of setting this function. In it, a clip that is still being captured will be<br />
played back in AirBox for 20 seconds:<br />
1. Open AirBox<br />
2. In the Options Settings dialog, set Check Missing every [3] seconds and<br />
click OK.<br />
3. Load a playlist; right-click and select Insert/Incomplete clip.<br />
4. In the Clip Properties dialog, type in the title and the filename.<br />
5. Use to copy the file name, you will need it later.<br />
6. Browse for the location to which the clip will be captured. Then set the Duration<br />
to [20] seconds. In the bottom of the Clip Properties dialog, check Live<br />
(delayed) file and clip and set duration ().<br />
7. Push Play. The incomplete file is marked Missing as it still does not exist.<br />
8. Open CaptureBox and specify the Folder you will capture to,<br />
9. the clip name and the filename (Use Ctrl + V to paste from AirBox)<br />
10. Start manual capturing.<br />
11. A few seconds later the incomplete clip will become available, but it will still be<br />
marked as missing as it was inserted before it was created.<br />
12. It will be played for 20 seconds as specified in its properties.<br />
13. When AirBox starts playing the next clip, you can go to CaptureBox and stop<br />
capturing.<br />
(!) TIP: You could fully automate this process using the CaptureBox scheduler. Prepare<br />
your schedule-capturing list and insert the incomplete (still missing) clips in the AirBox<br />
playlist accordingly. Thus, if you have set the correct timing, CaptureBox will start<br />
capturing and AirBox will start playing back the relevant clips.<br />
WARNING! You must have SCSI attached HDDs for the TDIR option. Otherwise<br />
capturing will fail.<br />
88
CAPTUREBOX: USER’S MANUAL<br />
DECKLINK CAPTURE SETTINGS:<br />
Make the preferred capture settings for<br />
your Decklink platform in this dialog.<br />
In the first field you can choose the<br />
Video Standard – here are listed the<br />
most popular PAL, NTSC and HDTV<br />
standards. Then set the file format – it<br />
can be MPEG or AVI.<br />
- For AVI capturing you can define<br />
the AVI format (DV or uncompressed)<br />
and the audio format (interleaved or<br />
non-interleaved).<br />
- Decklink supports encoding to<br />
both MPEG-1 and MPEG-2 files. So,<br />
when you capture in MPEG format – point whether it should be MPEG-1 or MPEG-2.<br />
For MPEG-1 you can set the bitrate value.<br />
For MPEG-2 you set the bitrate type (constant or variable), the audio and video<br />
bitrate values, the color sampling and the aspect ratio. Determine the file<br />
structure by setting the GOP size and the reference period. If you want to divide<br />
your file into parts, check Use File Split and set the Split time (in minutes).<br />
If you have purchased the multi audio option, use the Audio Channels drop-down list<br />
below to specify the number of audio channels to be captured.<br />
If you select Flip fields, the fields of the captured material will be flipped.<br />
When capturing non-interleaved audio, the Capture audio only check box becomes<br />
active. Use it to capture only .wav files (no .avi files will be produced).<br />
Now CaptureBox can stream the captured material to the network (multicast<br />
or to a specified IP address) in MPEG2 Program Stream.<br />
When in MPG capturing mode, a check box becomes active in the Capture<br />
Format tab – Use IP streaming. When<br />
you check it, a second tab appears in the<br />
DeckLink Setup dialog – IP Stream<br />
Config. In it, you can configure the<br />
streaming address, multicast/unicast, etc. In<br />
case you have more than one network<br />
connection, specify the one to be used for<br />
streaming. If none is selected, CaptureBox<br />
will stream through all available network<br />
connections.<br />
If you check Preview, the currently<br />
captured scenes will be shown in the<br />
preview window.<br />
89
CAPTUREBOX: USER’S MANUAL<br />
MOBIUS CAPTURE SETTINGS:<br />
There are two setting modes for Mobius –<br />
Advanced and Simple.<br />
In Simple mode, you can check the output files<br />
format (elementary and/or multiplexed). The<br />
section below is related to video settings –<br />
stream type, bitrate, resolution, video input,<br />
aspect ratio, video format, video file type (if it is<br />
MPEG – specify its structure as well). If you<br />
need preview – check the Use Preview box. In<br />
the lowest part of the window you can set the<br />
audio stream properties. You can reset to the<br />
default values using the relevant button.<br />
Use the Advanced Mode button to “finetune”<br />
your capture preferences.<br />
The Advanced setup window is divided in<br />
three main sections:<br />
- Multiplexer – this part is dedicated to the MPEG structure. It is recommended not to<br />
change these values unless you are sure that you really know what to do.<br />
- Output files – again, select between elementary or/and multiplexed streams.<br />
- Video reprocessing – this part of the advanced setup is also intuitive enough. Still, do<br />
not make any changes if not sure.<br />
Use the Default button to reset all values back to the most commonly used settings.<br />
90
CAPTUREBOX: USER’S MANUAL<br />
FIREWIRE CAPTURE SETTINGS:<br />
In the FireWire Setup dialog,<br />
choose the video standard<br />
(PAL, NTSC, etc.) and specify<br />
the capture format – AVI or<br />
MPEG.<br />
In addition for AVI capturing<br />
you can select the AVI format<br />
(DV or Uncompressed) and<br />
the Audio Format (Interleaved<br />
or Non-interleaved).<br />
For MPEG format there are<br />
more settings to precise: the<br />
bitrate type (constant or<br />
variable), the color sampling (4:2:0 or 4:2:2), the aspect ratio (4:3 or 16:9) and the relevant<br />
values for the video and the audio bitrate. Here you can also determine the GOP size and<br />
the reference period of the MPEG file.<br />
The “Flip fields” and “Use preview” options have self-explanatory labels.<br />
DELTA ASI CAPTURE SETTINGS<br />
Now you can input ASI streams (MPEG2 TS or PS) in CaptureBox.<br />
CaptureBox will capture the stream to an MPEG2 file without de-multiplexing it, i.e. if<br />
you have a TS input, the resulting file will also be MPEG2 Transport Stream. On pressing<br />
the Setup button under the batch capturing grid, the following dialog will open for you to<br />
adjust the ASI plug-in.<br />
Currently there are two check-boxes in it:<br />
Remove null packets – the ASI interface supports<br />
only constant bit rates. Therefore, it is often necessary<br />
to stuff-up the stream to achieve a constant bitrate.<br />
CaptureBox will remove this stuff (called null<br />
packets) from the captured file, this reducing its<br />
bitrate.<br />
Use IP steaming – when checked, you can send<br />
the captured stream to the network. A second tab will<br />
appear in the Setup dialog to configure the network<br />
streaming. Along with the standard settings, you can<br />
choose whether to capture the material to a file or just<br />
Perform IP streaming without file capturing.<br />
If you have more than one internet connections on the<br />
PC, please specify which one to be used for the<br />
streaming in the Interface string. Otherwise,<br />
CaptureBox will stream through all interfaces.<br />
91
II. USER INTERFACE<br />
II.1. Capture Mode<br />
CAPTUREBOX: USER’S MANUAL<br />
When the Capture Page is active, the module is in<br />
“record” mode. In this mode, you can choose a batch of scenes<br />
from tapes, collect them in the batch capture list or record every<br />
single scene manually from a VTR.<br />
II.1.1. Batch Grid<br />
The automated batch<br />
capture grid occupies a large<br />
part of the window. Many<br />
people refer to this function as<br />
“batch capturing”. You can<br />
define a list of scenes with<br />
their start and end timecode<br />
values. Then activate batch capturing. CaptureBox captures the desired scenes<br />
automatically from the corresponding tapes. The operator should only change the tapes<br />
when prompted.<br />
92
CAPTUREBOX: USER’S MANUAL<br />
Grid Columns:<br />
Status column shows the current state of each clip, as follows:<br />
- If the clip has been successfully captured, a green mark appears.<br />
- If the clip is captured, but there is no option for VTR control, a yellow hand appears,<br />
and the timecode values in the In and Out columns are zeroes.<br />
- If not the whole clip has been captured, or there has been a problem during the<br />
capturing process, a red mark appears.<br />
- If the clip is not captured yet, a “camera” appears.<br />
- If the clip is included in the next capture session list, a blue dot appears. The dot can<br />
be removed by clicking that field. This will exclude the clip from the next capturing<br />
session.<br />
- If the clip is not included in the next capture session, the blue dot is missing. The dot<br />
can be added by clicking that field. Thus, you will include the clip in the next capturing<br />
session.<br />
Tape column shows the ID of the tape, from which the particular clip will be<br />
captured.<br />
The In column shows the initial timecode, when clip capturing will start.<br />
The Out column shows the timecode, when clip capturing will stop. If you click on<br />
the grey bar named Out, it will be renamed to Duration and the column will show<br />
the clips’ durations.<br />
Mode column shows what will be captured for the particular clip – video (V), audio<br />
(A) or both (VA). Currently only VA is supported.<br />
The Clip Name column shows the clip names. If you click the grey bar named Clip<br />
Name, it will change to File Name and the column will display the destination full<br />
path where the clip will be stored – hard disk name, folder and file.<br />
Comments column shows the comments (if any) for each clip. You can enter your<br />
comments in the relevant string of the clip data field to the right.<br />
Grid buttons:<br />
The Blue dot button includes the selected clip in the next capture session.<br />
The Red X button excludes the selected clip from the next capture session.<br />
The Sync button synchronizes the list. All clips with “not captured” status are<br />
included in the next capture session.<br />
The Sort button sorts the list by Tape ID and then by Start Timecode. Thus, the<br />
batch capture process is simplified and optimized.<br />
The Capture button starts an automated capture session. During this session, all<br />
clips, marked with a blue dot will be captured to the hard drive.<br />
Delimited List Import button enables loading all types of tab-delimited text<br />
files into the batch grid. You will have to create templates to “tell” CaptureBox what<br />
is the structure of your tab-delimited file, i.e. what information does each column<br />
contain.<br />
93
CAPTUREBOX: USER’S MANUAL<br />
Pressing the Delimited List Import button will open a dialog for you to specify the<br />
template to use when loading your file:<br />
The Template preset drop-down list contains all the templates stored in the Template<br />
Folder (see the Template Builder description below).<br />
Select the Action you would like to execute from the<br />
drop-down list. You can either Insert, Append or<br />
Load the file. The latter action will delete all<br />
previously loaded entries in the batch grid.<br />
Finally, browse for the file you would like to import<br />
using the selected template and click OK.<br />
NOTE: The OK button will not be active until you<br />
fill in all the strings in this dialog.<br />
At opening this dialog for the first time, you will have<br />
to create a template first. First, select the Template<br />
Folder – all the templates you create will be stored<br />
there until you change it.<br />
Push the More button to open the Template Builder:<br />
Type the template name in the Template: string. If the selected Tmpl Folder already<br />
contains some template files, they will be listed in the drop-down list.<br />
Push the Sample File button to open an example file for your template.<br />
If there are some rows in the beginning of the file that you would like to skip, enter their<br />
number in the Number of lines to skip string. The skipped lines will be colored in red.<br />
If there is a symbol in the beginning of each row in the file that you would like to skip,<br />
select it from the Comment: drop-down list. Then, specify the Delimiter from the dropdown<br />
list.<br />
94
CAPTUREBOX: USER’S MANUAL<br />
Now that you have set the basic rules, you will have to “explain” the Template<br />
Builder what information each column contains: Go to a column’s header and click in it.<br />
Then select one metadata category from the drop-down list to assign it to the relevant<br />
column. Once assigned, this category will be checked in the METADATA list to the left.<br />
You can un-assign a category either through un-checking it in the METADATA list or by<br />
selecting [Clear] from the drop-down list.<br />
Select [Bulk] if you wish to skip a column.<br />
When the preset is ready, press the Save button to store it in the Templates folder.<br />
Press the Validate button to check if the current template matches a specific file.<br />
To load the currently selected template in the Template preset string, press the Pick<br />
button.<br />
If you already have some templates and you select one of them from the drop-down list,<br />
push the Load button to load it (its settings will be displayed in the grid).<br />
Back in the Import Tab Delimited Playlist dialog, you can set a default template<br />
by pushing the Save As Default Template button.<br />
The Folder button allows loading a list, preliminary prepared in CaptureBox with<br />
clips ready for capturing (*.cap file). The name of the current list is written in the title<br />
bar of the module, right after CaptureBox. If the list has been changed and not saved,<br />
an asterisk (*) appears after its name.<br />
The Diskette button saves the current capture list to a file, which can be used later.<br />
The Clone button “clones” the selected clip. Its data (title, file name, in/out point,<br />
duration) are copied in the right-hand panel for use in the next entry of the batch<br />
capture list. This functionality could save time for entering almost the same data for<br />
each row. Just change the different points and there it is!<br />
The Edit button allows changes in the description of a clip. The clip data are loaded<br />
into the Data Fields and you can edit them. During editing, the Edit button transforms<br />
to Cancel and the Add to List button transforms to Apply. By pressing the<br />
Apply button, your changes are applied in the list.<br />
You can also edit a clip by double-clicking it.<br />
The Delete button removes the selected clip from the list.<br />
The Compensation button – invokes a dialog box for defining the capturing delay<br />
compensation (in frames), when you capture from video recorder. On some stations<br />
you must manually compensate for some delays when capturing to different formats<br />
(DV, MPEG2 AVI, MPG).<br />
The Setup button – shows a window for setting up Inputs/Outputs of device,<br />
capturing format and specific settings.<br />
NOTE: The setup dialog box may vary, according to the platform type. See the<br />
Capture Settings section above for description of some platforms’ setting dialog<br />
boxes.<br />
95
CAPTUREBOX: USER’S MANUAL<br />
The Device select button – allows choosing the capture device or software<br />
simulation of capturing (Sample Driver).<br />
The Abort button – it activates during the capture preparing only. Press it to stop the<br />
capture.<br />
The Speed field shows the speed of capturing.<br />
The Timecode field – shows the timecode during capturing.<br />
II.1.2. Clip Data fields<br />
This field is designated for clip description. It is not<br />
possible to include the clip in the batch capture list if you<br />
have not specified the clip location on the hard drive, the<br />
tape ID, the initial and the final timecode, as well as the<br />
clip name.<br />
Folder – this field describes the folder in which<br />
files will be captured. Pressing the browse button<br />
next to it opens a browse dialog box where you can<br />
specify a hard disk and a folder for storing the<br />
captured clip.<br />
Under the field you can see information about<br />
the free disk space at the selected disk.<br />
Tape ID – In this field you must type the ID of the<br />
source tape from which will be captured the<br />
footage. This is very important if you work with more than one tape or the tape<br />
timecode is not continuous. Later, during the batch capture session, you will be asked<br />
for tapes by their IDs.<br />
In and Out fields specify the initial and the final timecode respectively. If you choose<br />
to fill-in the information manually, you could use either of the following separators:<br />
colon ( : ), semi-colon (;), dot (.) or comma (,). Of course, you do not need to enter<br />
the leading zeros in any field. For example, if you enter 1.2.3 this will be translated to<br />
00:01:02:03.<br />
If you don't enter any disjunctive symbols in the timecode, this will be interpreted<br />
as a number of frames. For example, if you enter "100", this will be interpreted as 4<br />
seconds (00:00:04:00).<br />
Duration – Its value is automatically calculated by subtracting In from Out values. It<br />
is possible to type a value only in the In field and define Duration. The value of Out<br />
field will be calculated automatically.<br />
96
CAPTUREBOX: USER’S MANUAL<br />
To the right of In, Out and Duration fields are situated buttons that function as<br />
follows:<br />
- Pressing the black arrow, pointing left, will insert the current timecode<br />
from the VTR in the corresponding field<br />
- Pressing the red arrow, pointing down, will rewind the tape exactly to the<br />
timecode, written in the corresponding field<br />
- Pressing the Clear button clears all values in the In, Out and Duration<br />
fields.<br />
In the Comment field you could enter a description or a comment, concerning the<br />
particular scene sequence. Your comment will be displayed in the relevant Grid<br />
column.<br />
Title represents the name of the clip. If left empty, the field will be automatically<br />
filled-in with the corresponding File name.<br />
Lock button is used for locking the Title to the File name, i.e. any changes in<br />
the clip name will affect the file name and vice versa.<br />
File Name stands for the name under which the captured clip will be saved. If left<br />
empty, the field will be automatically filled-in with the Title.<br />
For your convenience, the filename is automatically increased by pressing the<br />
Plus button or Add to List button. If the last clip name was [Capture001], the<br />
next filename would be [Capture002], and so on. If the filename does not end with<br />
a number, but with a letter, the letter will change in alphabetical order, i.e. if the last<br />
clip name was [Sofia], the new filename will be [Sofib], then [Sofic] and so on. Of<br />
course, there is an option to enter a new name manually.<br />
Plus button increases the File name.<br />
Add to List button - transfers the clip data into the batch capture list (on the left)<br />
and most of the clip fields are cleared except Tape ID and Folder. The File name<br />
increases.<br />
Clear Clip button - clears all clip data.<br />
97
II.1.3. Capturing<br />
CAPTUREBOX: USER’S MANUAL<br />
There are three methods to start capturing:<br />
<strong>Manual</strong> Capture –this mode can be applied only if Tape ID, File Name and<br />
Folder fields are filled-in. If the timecode field In is<br />
empty, pressing this button will open a window for<br />
manual start of the capturing. If the In field contains timecode, CaptureBox will start<br />
counting down for the same amount of time before commencing the capture. Press<br />
Finish button to stop the capture.<br />
Auto Capture (automated single capture) – this mode can be started only if the<br />
Tape ID, In, Out, File Name and Folder fields are filled-in. When capturing is<br />
finished, the clip data is automatically moved into the batch list and marked as<br />
captured. There is no need of re-capturing, except when a blue dot is set in front of it.<br />
To stop the capturing manually, press the Abort button. Clip data will be moved to<br />
the batch list, but the clip will be marked as not fully captured.<br />
The Batch Capture is in fact automated capturing of a series of scenes. Activate it<br />
with the Capture button, which is situated under the clip list. All the clips from the<br />
list that are marked with a blue dot will be captured in ascending sequence of the<br />
timecodes and tape IDs. During this process, no special attendance is necessary– one<br />
should only take care of changing the tapes when prompted.<br />
There are several ways to preview the incoming material. You can select one in<br />
the Preview field. Each of the available outputs can be used for preview control.<br />
98
II.2. Print-to Tape<br />
CAPTUREBOX: USER’S MANUAL<br />
This CaptureBox page takes care of the “playback” (“print-to-tape”) mode. In this<br />
mode, you can choose scene sequences from the hard drive and record them to a VTR. An<br />
option for SDTI stream compilation is also included in case a 4xSDTI transfer to tape is<br />
needed.<br />
II.2.1. SDTI Compilation<br />
As the SDTI interface transfers data 4 times faster than the real-time, (i.e. 1 hour is<br />
transferred for 15 minutes) it is not possible to generate such a stream from footage, which<br />
contains real-time effects. It is necessary to compile such effects as a single stream video.<br />
Therefore we have created a compilation method, which works in real-time (it requires<br />
DigiSuite DTV and DigiServer both installed simultaneously on the system). Just follow<br />
these simple steps:<br />
- Press Get from Incite button (it is located in<br />
the upper left area).<br />
- A dialog box will appear to guide you through the<br />
procedure.<br />
- Start the project playback from Incite and press<br />
Start button.<br />
- The compilation begins.<br />
- When the Incite project has ended, press the<br />
Stop button.<br />
- The compiled file is positioned automatically and ready for recording to a SDTI<br />
VTR. By default, these files are named “InciteXXXXX”, as XXXXX is a consecutive<br />
number, which increases automatically on every new compilation.<br />
99
II.2.2. Print-to-Tape<br />
CAPTUREBOX: USER’S MANUAL<br />
Clip In and Clip Out fields are automatically filledin<br />
with [00:00:00:00] and [XX:XX:XX:XX]<br />
respectively, where the second one stands for<br />
timecode position of the last clip frame. To change<br />
the values in these fields, use the numeric keypad,<br />
or the black-arrow buttons to the right. Pressing the<br />
latter will enter the timecode of the current position<br />
in the file. Pressing a red-arrow button will position<br />
the file play head to the corresponding timecode,<br />
defined in the field.<br />
The value in the Duration field is calculated<br />
automatically (Duration = Clip Out – Clip In)<br />
When a file has been selected for printing to tape,<br />
its name is displayed in the Video File field. To<br />
change the file, press the browse button next to it.<br />
To clear the field, press the C button.<br />
If there is an audio file (.WAV) corresponding to the video file, its name is<br />
automatically entered in the Audio File field.<br />
The Tape In field shows where the tape recording will start. You can fill the field in<br />
either by entering a timecode value or by pressing the black-arrow button on the right.<br />
Pressing the latter will enter the current timecode from the VTR. If the tape is blank,<br />
enter [00:00:00:00] in this field. To preserve a record that already exists on the tape<br />
and to continue recording from a particular tape position, enter the timecode of this<br />
position in the field and press the red-arrow button. The VTR will automatically<br />
rewind the tape to the corresponding position. To enter a timecode value manually<br />
you could use either of the following separators – colon (:), semi-colon (;),a period (.)<br />
or a comma (,).You do not need to enter the leading zeroes in any field. For example,<br />
typing “15...” will automatically be translated to “00:15:00:00”.<br />
Tape Out field shows where the tape recording will end.<br />
The REC button starts simultaneously the file playback and VTR recording. If the<br />
Tape In field is empty, recording will start from the current VTR position.<br />
The Play, Still and Stop buttons at the bottom are used for file playback control,<br />
preview or start playback to tape when there is no VTR remote control.<br />
The Compensation button invokes the Capturing Delay Compensation dialog<br />
box. Usually there is some delay between a command (start or stop) and its actual<br />
execution. It depends on both the platform and the system configuration . Besides,<br />
different file types can cause different delays. These settings should be determined<br />
after the Trial And Error method and are expressed in frames.<br />
100
CAPTUREBOX: USER’S MANUAL<br />
The Setup button invokes different setting<br />
windows for the different devices.<br />
For example, the Matrox DigiServer settings<br />
are video output, audio output, audio monitoring and<br />
speed of recording.<br />
In the DeckLink settings dialog you can select the<br />
Video standard, as well as whether to Flip image<br />
and/or Fields. Pressing the Decoder Setup button<br />
invokes a dialog for specifying the recording quality by<br />
setting the Decoding resolution (full, half, quarter or DC<br />
PAL/NTSC formats).<br />
101
II.3. Schedule<br />
CAPTUREBOX: USER’S MANUAL<br />
When the Schedule page is active, the module is in “schedule” mode. In this mode,<br />
you can define a capturing schedule and start capturing later.<br />
The Schedule mode interface is similar to the Capture mode interface. There are<br />
several differences in Clip description and Grid buttons.<br />
II.3.1. Schedule Grid<br />
The grid occupies a large part of the window. In it, you can create a list of scenes that<br />
will be captured after activating the scheduling. This feature is used mainly for capturing<br />
TV and satellite signals, but of course, you can capture VTR signals as well.<br />
Grid Columns:<br />
Type – shows the schedule type: daily, weekly, etc.<br />
Channel – the TV channel which will be captured.<br />
Date – the starting date of each capture item.<br />
Start – shows the initial time, when clip capturing will start.<br />
End – shows the time, when clip capturing will end. If you click on the grey bar<br />
named End, it will change to Duration and the column will display clip durations.<br />
Mode – shows what will be captured for the particular clip – video (V), audio (A) or<br />
both (VA).<br />
102
CAPTUREBOX: USER’S MANUAL<br />
Clip Name – contains clip names. If you click the grey bar called Clip Name it<br />
will change to File Name and the column will display the destination pull path<br />
where the clip will be stored – hard disk name, folder and file.<br />
Comments – shows the comments for each clip.<br />
Grid buttons:<br />
Show days field – here you can define how many days in advance (counting<br />
from today) you will see in the schedule list.<br />
Press the Arm button after creating the schedule list. This will activate the<br />
schedule capturing mode. The capturing will automatically start and stop, according to<br />
the “Start time” and “End time” values entered in the list.<br />
Clone “clones” the selected clip. Its data (type, channel, in/out point, duration) is<br />
copied for use in the next clip to be included in the schedule list.<br />
Edit button changes the description of the clip. The clip data are loaded into the Data<br />
Fields and you can change them. During editing, the Edit button transforms to<br />
Cancel and Add to List button transforms to Apply. The changes you’ve made<br />
will be applied in the list by pressing the Apply button.<br />
You can also edit a clip in the list by double-clicking it.<br />
Delete button removes the selected clip from the list.<br />
If you select a grid entry and press the Tomorrow button a new entry to the list will<br />
be created. It will have the same data as that of the selected entry, but its starting day<br />
will be on the following day. In short, this button performs a kind of “tomorrow<br />
cloning”.<br />
II.3.2. Clip Data Fields<br />
The Folder field contains information about the<br />
file location of the captured clip. Pressing the<br />
browse button next to it opens a browse dialog<br />
box, where you can specify a hard disk and a<br />
folder for storing the clip.<br />
Under the field, you can see information<br />
about the free disk space on the selected hard<br />
drive.<br />
The Channel field contains information about the<br />
TV channel which will be captured. You can<br />
select it from the list of available channels in the<br />
left string or create it in the field next to it.<br />
Pressing the satellite button, opens a dialog<br />
box in which you can create the list of up to 16<br />
channels. You can add a new channel by double<br />
clicking in an empty line and typing the channel<br />
103
CAPTUREBOX: USER’S MANUAL<br />
name.<br />
Start time/End time - specify the initial and the final time respectively.<br />
Duration – Its value is automatically calculated by subtracting Start from End<br />
values.<br />
Date – the capture starting date.<br />
Type – defines the frequency of capturing – once, every day, or every week.<br />
Comment - contains a description or a comment, concerning the particular scene<br />
sequence.<br />
The Clip Name field contains the name of the clip you’re going to capture. If you<br />
leave the field empty, it will be automatically filled-in with the corresponding file<br />
name.<br />
The Lock button is used for locking the Clip name to the File name. Any<br />
changes you make in either field will automatically occur in the other.<br />
In the File Name field you can enter a name for the captured file. If the field is left<br />
empty, it will be automatically filled with the Clip name.<br />
Add to List button transfers the clip data into the schedule capture list.<br />
Clear Clip button clears all clip data.<br />
Crash Capture button begins capturing of the available channel immediately and<br />
without confirmation, irrespective of the entered schedule list.<br />
Prepare Capture – opens a dialog box asking for confirmation to begin capturing<br />
of the available channel instantly, independent of the entered schedule list.<br />
104
II.4. RS-422 Controller<br />
CAPTUREBOX: USER’S MANUAL<br />
Each VTR with RS-422 SONY protocol<br />
can be used in CaptureBox. Switching the<br />
active window between the main and this one<br />
is done by pressing the key. It is<br />
possible to attach this window to the main one by moving it close to any of its edges. Thus,<br />
the VTR control panel will move together with the main window. Here is a short<br />
description of the VTR control panel:<br />
The VTR brand is displayed in the window’s caption. If there is no connection, the<br />
text [Not Connected] will appear.<br />
Display Indicators:<br />
- TCR has three possible states – TCR (normally read timecode), T*R (corrected<br />
timecode), TCG (generated timecode, red).<br />
- RecInh a record-protected tape is inserted in the VTR.<br />
- Local indicates that the VTR is in local control mode and the remote<br />
control is not possible.<br />
- Tape indicates that there is a tape in the VTR.<br />
- EOT (End-Of-Tape) alarms that the tape is about to end or that the tape end<br />
has actually been reached.<br />
- Indicator >> or
CAPTUREBOX: USER’S MANUAL<br />
- REC Latency – the frame offset of the record’s beginning toward the clip’s IN<br />
point. This setting refers to the Print-to-tape mode.<br />
The REC Delay and REC Latency fields are accessible only when the Editing<br />
VCR box is checked.<br />
- Always on top – check it, if you want to see the RS422 window always on<br />
top.<br />
- Editing VCR – it should be checked, if you use an editing video recorder.<br />
If the box is checked you can set the REC delay and REC latency fields and<br />
the Video recorder edit mode.<br />
- Video recorder edit mode – you can choose between Insert and Assemble.<br />
RecInh box– allows or forbids the REC button in order to protect the tape from<br />
accidental mistakes.<br />
The “Shuttle” slider – allows shuttling within the particular VTR capabilities. If the<br />
VTR allows it, you could achieve variable speed by shifting this button left or right.<br />
The “Jog” slider allows frame-accurate positioning.<br />
II.5. Audio Control<br />
This is an additional window, which appears nearby the main<br />
window, if the capture device supports audio volume control. It is<br />
possible to resize the window or attach it to the main one by moving<br />
it close to any of its edges.<br />
The colored field in the window is a volume & peak meter.<br />
The green band shows the peak levels and the black line inside it,<br />
shows the actual sound volume.<br />
Right mouse clicking on the Volume Meter area opens a<br />
context menu, in which you can select the direction of the green<br />
bands (Vertical, Horizontal or Auto) as well as the scale range<br />
(in dB).<br />
The next field - Volume slider - is designed to control the<br />
actual captured audio volume.<br />
Delay field refers to audio delaying in milliseconds. It is used to compensate the<br />
delay between what you hear and what you see on the VU meter. It does not affect the<br />
audio itself, just the display.<br />
Speed field you can define the sampling speed in milliseconds.<br />
106
III. MENU BAR<br />
III.1. File Menu<br />
CAPTUREBOX: USER’S MANUAL<br />
Open – opens a previously created Capture list (*.cap) or Schedule list (*.lst). You<br />
could also open text files, as long as their structure<br />
Save – saves the current Capture list (*.cap) or Schedule list<br />
(*.lst).<br />
Kramer Config – In Schedule mode, you can list up to<br />
16 channels to be captured. Use a Kramer device to switch<br />
between them automatically. You can also switch the channels<br />
manually via the <strong>Manual</strong> Channel Switch. In the Machine<br />
field, enter the number of the Kramer switcher used (there could<br />
be up to 8 switchers connected to the PC).<br />
If you press the Advanced button, the following dialog will open for you to specify the<br />
interface settings:<br />
Select your Kramer switcher model from the drop-down Model list.<br />
In the Protocol field, specify what is the protocol it uses.<br />
Assign the COM port for the switcher using the drop-down list of<br />
available COM ports.<br />
Set the Baud rate according to the Kramer switcher manual.<br />
GPI Config – the capture process can be initiated or stopped<br />
from an external GPI device. This option is valid for manual capture<br />
only. You can connect up to 8 GPI-devices. Each of them can send up to 4 GPI commands.<br />
Each device must be associated with an available COM port on the computer.<br />
To assign a device, select it from the list to the<br />
left and specify to which COM port you will<br />
connect it.<br />
In the Pulse Level field to the right, you can<br />
specify the type of the trigger pulse. Below, set<br />
the GPI commands from the relevant drop-down<br />
lists.<br />
The pins involved in CaptureBox GPI are the<br />
same as of AirBox GPI. For more information<br />
about the GPI interface and pins involved, look<br />
up in Appendix 1 further in this manual.<br />
107
CAPTUREBOX: USER’S MANUAL<br />
Preferences – opens a preferences dialog box, which consists of two pages:<br />
In the General page you can check the current video standard which depends on the<br />
selected plug-in. The video standard can be changed in the specific set up form of the plugin<br />
(if the relevant plug-in supports this functionality). The current video standard is also<br />
displayed in the second cell of status bar.<br />
In the Schedule page, you can define Naming Type for the captured files. They are<br />
AUTOMATICALLY formed using the original filename entered in the File Name field<br />
(while in Schedule mode) plus some kind of index to distinguish them from one another:<br />
- Increment name (Zero Based) –the consequent file names will be formed by adding<br />
increasing numbers to the original file name. The number in the original file name is<br />
always zero; therefore, this naming type is called “Zero-based”. In the Zero Based Settings<br />
field, you can specify the number of digits to be displayed.<br />
- Increment name (Calendar Based) – the names of consequent files will be formed by<br />
adding the subsequent calendar number of the capturing day to the original file name (this<br />
number may vary from 1 to 365/366 – in leap years).<br />
- Insert date – inserts the capturing date in the filename. If you choose this, the Date<br />
position (choose position before or after the file name) and Date format fields will become<br />
active.<br />
Audio Mixer – shows the volume mixer of the available audio device.<br />
Exit – close CaptureBox.<br />
III.2. View Menu<br />
Use this menu to open some additional windows to the main CaptureBox window:<br />
Preview Window – shows the currently captured video material.<br />
Sony transport – shows the RS422 controller window. The RS422 controller is<br />
described profoundly above, in the User Interface section.<br />
Fire Wire transport – shows the FireWire<br />
controller window.<br />
Volume Meter – shows the volume & peak<br />
meter for the currently captured audio.<br />
Volume & peak Meter is described in more details in the User Interface section<br />
above.<br />
Timer – shows the system time window.<br />
CPU Monitor. Capturing on some<br />
hardware platforms is quite CPU-intense. To prevent poor encoding and<br />
frame-dropping, CaptureBox has an automatic protection which will<br />
stop the capture if the CPU usage goes above 85%. This monitor will<br />
help you predict such possible situations and set your PC prior to starting the capture.<br />
A drop-down menu activates on right-clicking in this window. In it, you can select<br />
which CPU to view (if there is more than one). Besides, you can view all CPUs<br />
simultaneously, or an average value of the CPUs’ usage.<br />
(!) TIP: You can arrange all windows together by pressing <br />
108
III.3. Capture Menu<br />
CAPTUREBOX: USER’S MANUAL<br />
Compensation - invokes a dialog box for defining the capturing delay<br />
compensation (in frames).<br />
Setup – opens a setting dialog box. The dialog box is different, according to the<br />
encoder used. See the Capture Settings section to view the description of some<br />
encoders’ setting dialogs.<br />
Device select – opens a dialog box for choosing the capture device.<br />
Capture – It is active, when you work in Capture mode.<br />
- Batch – starts batch capturing (following a predefined list)<br />
- Auto - starts auto capturing – the program will control the VTR<br />
- <strong>Manual</strong> – starts manual capturing from the currently available source. A<br />
dialog box will appear asking for your confirmation.<br />
Print to tape – It is active, if you work in Print to tape mode.<br />
- REC - starts simultaneously the file playback and VTR recording.<br />
- Play, Stop, Pause – commands for file playback control. They are used<br />
when there is no VTR remote control.<br />
Schedule – It is active, only when you are working in Schedule mode.<br />
- Arm – activates scheduling.<br />
- Prepare – activates <strong>Manual</strong> capturing from the currently available source. A<br />
dialog box will appear asking for your confirmation..<br />
- Crash – immediately starts capturing from the currently available source,<br />
without asking any further confirmation.<br />
__________________________<br />
109
CAPTUREBOX ME<br />
__________________________<br />
Each TV station is required by law to keep a record of its own programming for 3 or<br />
more months; the so called “Monitoring”. CaptureBox Monitoring Edition (ME) is a<br />
simplified version of the CaptureBox module, designed for archiving purposes only.<br />
Currently it can be assigned to one channel and runs on BlackMagic Design’s DeckLink<br />
cards. The resulting files can be either MPEG1 or MPEG2, depending on the customer’s<br />
needs.<br />
I. GETTING STARTED<br />
I.1. Installation<br />
Where to Install it?<br />
CaptureBox ME is typically installed on BlackMagic Design DeckLink monitoring<br />
workstations.<br />
Software License<br />
CaptureBox ME LICENSE IS PROVIDED BY THE WIBU USB KEY. IT<br />
WILL NOT RUN WITHOUT THE KEY INSTALLED ON YOUR USB PORT.<br />
Minimum System Requirements<br />
CPU: Intel Pentium 4 2 GHz<br />
RAM: 1 GB<br />
O/S: Windows XP, Service Pack 2<br />
HDD: Depends on the required bandwidth, reliability and platform<br />
requirements. If you want higher bandwidth and reliability consider<br />
using SCSI or/and RAID instead of regular IDE drives.<br />
VGA: DirectDraw compatible<br />
H/W: Currently only BlackMagic Design DeckLink.<br />
NOTE: You must install DeckLink Driver version 1.1.1.62 or latter – CaptureBox ME<br />
does not support older versions.<br />
110
I.2. Quick Start<br />
CAPTUREBOX ME: USER’S MANUAL<br />
1. Launch CaptureBox ME.<br />
2. Go to Capture menu, Open the Settings item, press the Create New Channel<br />
Button and select the DeckLink Driver (click here to view the detailed<br />
description of this dialog). Click OK.<br />
3. Specify the Root folder where captured files will be stored.<br />
4. Specify the Naming structure for your files (if you skip this step, your files will<br />
be named after the default naming structure).<br />
5. Close the settings dialog and Push the Capture button in the upper right corner of<br />
the user interface.<br />
6. That’s all – you’re already using the CaptureBox ME module!<br />
NOTE: While CaptureBox Me is running, the Windows taskbar will be hidden. The only<br />
way to switch between applications is the Task Manager (++).<br />
Here is a comparison between CaptureBox 2.5 and CaptureBox ME 1.0<br />
Feature CaptureBox 2.5 CaptureBox ME 1.0<br />
Batch capturing Yes -<br />
Auto capturing Yes -<br />
Scheduled capturing Yes -<br />
Print-to-tape Yes -<br />
Switcher control Yes -<br />
VTR control Yes -<br />
DeckLink support Yes Yes<br />
Other platforms support Yes -<br />
MPEG2 capturing Yes Up to 3 Mbit/sec<br />
MPEG1 capturing Yes Yes<br />
DV capturing Yes -<br />
VU/Peak meter Yes Yes<br />
Video preview window Yes Yes<br />
CPU monitor Yes -<br />
Multi-channel capturing - Coming soon<br />
Multi-audio capturing Yes -<br />
Date-based file naming - Yes<br />
Multi-file splitting (MPEG) Yes Yes<br />
111
II. USER INTERFACE<br />
CAPTUREBOX ME: USER’S MANUAL<br />
The CaptureBox ME interface occupies the entire PC display. As it should perform nonstop<br />
capturing, you’d better designate a separate PC for the Monitoring of your program.<br />
The interface is divided into several sections: Menu bar; Capture History grid; Start and<br />
Stop Button; Summary of the current channel’s settings; Preview pane; Audio Volume<br />
meter; and a Stats Bar. In the Preview pane, a counter displays the time elapsed since<br />
the beginning of the current session. Under it, there is an indicator of the free space<br />
available on the root disk (see Capture Setup). If the free disk space goes under the one set<br />
in the setup page, the bar will become red and error messages will appear after each chunk<br />
in the capture grid. A red X mark will appear in the Status column.<br />
The Status bar is divided into four sections. The first section to the left contains<br />
information about the currently selected capturing driver. The second section displays the<br />
current time and date. The next cell contains the channel number, and the last to the right<br />
indicated the current CPU usage. If there are more than one channels captured, their<br />
numbers will be listed in the third cell, separated by commas.<br />
112
II.1. Capture Grid<br />
CAPTUREBOX ME: USER’S MANUAL<br />
The prevalent part of the interface is occupied by the Capture History grid. Each row<br />
represents an element of the capture process:<br />
In the Channel column<br />
are recorded all the<br />
events that occur during<br />
capturing.<br />
A new Session will be<br />
initiated each time you<br />
push the Start button<br />
and will end on pushing<br />
the Stop button.<br />
Each session can contain<br />
numerous Chunks (separate parts of the captured program) that depend on your settings<br />
(see the Setup description further below). If the capture process has been interrupted for<br />
some reason, a separate line below the relevant chunk will note that is marked as partial<br />
(i.e. incomplete).<br />
The Status column contains information about each element in the Channel column.<br />
The status of the Channel can be either Capturing (as in the picture above) or Stopped ( ).<br />
The Green tick-mark means that the capturing of the relevant element has completed<br />
successfully.<br />
A Yellow exclamation mark means that some problem occurred during capturing. The<br />
line under the relevant element contains its description.<br />
The Now capturing icon appears in the lines of both the current session and the<br />
currently archived Chunk.<br />
II.2. Capture Control Buttons<br />
There are three buttons in the upper-right corner of the CaptureBox ME window – Start,<br />
Stop and Setup. When in capturing mode, the Start button becomes inactive (grey). When<br />
in stop mode, the Stop button is not active (grey).<br />
NOTE: If the free disk capacity (indicated under the preview pane) goes below the one<br />
specified in the capture settings, the Start button will become inactive. The blue bar<br />
indicating the free disk space will become red.<br />
The Setup button is actually a shortcut to the Capture settings dialog described<br />
further below.<br />
113
II.3. Menu Bar<br />
CAPTUREBOX ME: USER’S MANUAL<br />
The menu bar is quite simple and contains three menus – File, Capture, and Help.<br />
III.3.1. File Menu<br />
There are two menu items in the File menu – Save Log as… and Exit,<br />
the latter needing no explanations.<br />
The events occurring during the capture session (start, stop, and errors) are<br />
recorded in a tab-delimited log file, one per each day. It is saved in the CaptureBox ME<br />
Program directory, in the Logs folder. Besides, you can save Channel Session logs that will<br />
contain tab-delimited text description of the current log window. Go to the File menu,<br />
select Save Log as… and specify the directory to which your Channel Session logs will<br />
be saved. If you do not specify other, it will be saved in the default folder (Logs) in<br />
CaptureBox ME Program directory.<br />
NOTE: The Channel Session Log concerns only the events currently displayed in the<br />
history grid. Each time you want to save such a log, you will have to go to File Save<br />
Log as…<br />
III.3.2. Capture Menu<br />
This menu contains the core of the CaptureBox ME functionality.<br />
The First four menu items are<br />
self-explanatory enough and<br />
hence not discussed here.<br />
The Setup item invokes a<br />
dialog in which you can make virtually all settings<br />
allowable in this module:<br />
You could choose whether to Launch CaptureBox<br />
ME on Windows start-up or not ().<br />
In case of power failure or some other unexpected event,<br />
it would be good to Remember last capturing<br />
status on application restart, and thus to minimize the<br />
missed archiving time.<br />
Under these two check<br />
boxes, there is a list of the<br />
available channels and<br />
several buttons to the right.<br />
Pressing the Add new<br />
channel button will open a dialog containing several channeldescribing<br />
fields (see left). Select a driver from the list of<br />
available drivers, enter the Channel name (up to twelve<br />
characters) and Short Channel name (up to three characters), and click the Update<br />
channel button.<br />
114
CAPTUREBOX ME: USER’S MANUAL<br />
You can edit these settings later, by selecting the relevant channel and pressing the Edit<br />
Channel button.<br />
The next button deletes the currently selected channel from the list.<br />
You can set the output for a selected channel by pressing the Setup Output button .<br />
This will open the following dialog:<br />
In it, you can select the MPEG type, the Video and<br />
Audio bit rates, and the Video Standard of the<br />
output. In the File Split field, check the Use File<br />
Split box to have your output divided into multiple<br />
files at intervals as specified in the spin-box below.<br />
Next to the Video Standard field, there are two<br />
additional check-boxes –the first for flipping the<br />
output fields, and the second – to enable the preview pane in the main CaptureBox ME<br />
window.<br />
If you want to use the settings of the current channel for all other channels in the list, check<br />
Keep all channels with same settings.<br />
The Root Folder string displays the location in which the captured files will be stored.<br />
Press the Setup Root button to select another location. By default, all captured materials<br />
will be stored on the System disk<br />
C:\.<br />
The following string contains the<br />
naming structure for captured files.<br />
Press the Filename Pattern<br />
button to change it. A dialog will<br />
open containing a list of available<br />
naming options (to the right) and a<br />
list of the currently selected options<br />
(to the left). To add new entry in<br />
your file names, select it from the<br />
list to the right and press the Add<br />
button . To remove an entry<br />
from the naming structure, select it<br />
in the list to the left and press the<br />
remove field button . You can<br />
change the order of the relevant<br />
data in the file name by selecting<br />
them and pressing the up/down arrows in the middle of the window. Below, in the<br />
Script Line, you will see a description of the currently selected file name configuration.<br />
Under it, an example filename is displayed to illustrate your choice.<br />
Assigning some folders in the Selected Options field will sort your files automatically in<br />
separate directories (by year, month, date, etc.). The names of these directories will read as<br />
shown (i.e. 4-digit year, 2-digit year, 2-digit month, etc).<br />
115
CAPTUREBOX ME: USER’S MANUAL<br />
(!) TIP: Double-clicking in a row of Selected Options will remove it from the naming<br />
pattern. Double-clicking in a row of Available Options will add it to the naming pattern.<br />
There is a spin-box in the lower right corner of the Options dialog box. In it, you can set<br />
some minimum allowable disk space at which you will be notified. This option is<br />
necessary, as most HDDs need at least 10% to operate properly.<br />
Last in the Capture menu is the Admin password item. At<br />
selecting it for the first time, the dialog to the right will open for<br />
you to enter your password.<br />
WARNING: Clicking OK will lock all operations in<br />
CaptureBox ME, so be sure not to forget your password!<br />
If you want to remove the password protection, go to Capture Admin password once again,<br />
type your old password and enter nothing in the New Pass string.<br />
III.3.3. Help Menu<br />
There are two items in this menu. About… displays the information about the current<br />
software version, etc.<br />
The PlayBox Doctor is a very useful engine for gathering all the information needed by<br />
our support team if any problem occurs during the operation of our software. See detailed<br />
description of the PlayBox Doctor features in the AirBox section.<br />
__________________________<br />
116
FINISHBOX LE<br />
__________________________<br />
I. GETTING STARTED<br />
FinishBox LE (previously known as MultiMux) allows multiplexing elementary<br />
video streams (such as Matrox OpenDML MPEG2 AVI or m2v files) with elementary<br />
audio streams (mpa, m2a, uncompressed wav) to standard ISO-13818-compliant MPEG2<br />
Program Stream (*.mpg) containing MPEG Audio layer 1 or 2 at different bitrates.<br />
FinishBox LE comes free with every PlayBox module.<br />
I.1. Installation<br />
Where to Install it?<br />
FinishBox LE (previously known as MultiMux) is typically installed on Matrox<br />
DigiSuite DTV/LX or RT2000/2500 non-linear editing workstations.<br />
Previous Versions<br />
Prior to installing FinishBox LE, you should uninstall any previous FinishBox LE<br />
versions (Control Panel Add/Remove Programs DMT FinishBox LE).<br />
Software License<br />
FinishBox LE LICENSE IS PROVIDED BY THE WIBU USB KEY. IT WILL<br />
NOT RUN WITHOUT THE KEY INSTALLED ON YOUR USB PORT.<br />
Minimum System Requirements<br />
CPU: Intel Pentium III 500 MHz<br />
RAM: 128 MB<br />
O/S: Windows 2000 Professional/Windows XP.<br />
117
I.2. Quick Start<br />
FINISHBOX LE: USER’S MANUAL<br />
1. Make sure that you have some content available in the input audio/video folders;<br />
2. If you do not have any available, export some from your NLE platform’s editing<br />
software;<br />
3. Launch FinishBox LE;<br />
4. Click the top button with a folder picture;<br />
5. Select an exported AVI or m2v file and click the Open button;<br />
6. The sound file with the same name will automatically appear in the next empty<br />
box;<br />
7. If there is no MPA or WAV file with the same name in your audio folders, you<br />
have to select manually the corresponding sound file;<br />
8. Choose a name for the output MPG file (this is not obligatory);<br />
9. Click the Multiplex Now button;<br />
Congratulations! You have just multiplexed your first FinishBox LE file.<br />
II. USER INTERFACE<br />
FinishBox LE always starts up in the last used mode. There are two FinishBox LE<br />
modes – Standard and Folder Watch.<br />
II.1. Standard<br />
Working with FinishBox LE is very simple and easy. The Standard interface is used<br />
for one-time multiplexing of video and audio streams:<br />
In the Source streams fields, you need to select the video.avi file and the<br />
audio.wav file, by using the folder icon or by drag-n-dropping the files. When you<br />
select a video file and in the same folder, there is an audio file with the same name, it is<br />
loaded in FinishBox LE<br />
automatically. If you use<br />
two mono audio files<br />
instead of one stereo audio<br />
file, you have to keep the<br />
following naming<br />
convention for the left and<br />
the right channels<br />
respectively:<br />
118
FINISHBOX LE: USER’S MANUAL<br />
.a1.wav/.a2.wav, or<br />
.a3.wav/.a4.wav, or<br />
_1.wav/_2.wav, or<br />
_3.wav/_4.wav<br />
In case you use two mono audio files, you have to select only the first one; the second<br />
file will be loaded automatically.<br />
FinishBox LE allows creating an MPEG2 file from up to five streams inside the<br />
multiplex.<br />
In the Output program stream field, you have to select the output file name and its<br />
location by using the folder icon.<br />
Press the Multiplex Now button to start multiplexing the currently specified source<br />
streams. You can see the multiplex progress in the bottom of the window:<br />
During multiplexing, the Multiplex now button is replaced with a Stop button.<br />
New is used for clearing of all Source streams fields and to add new source files.<br />
In the Batch List area, you can build a list for multiplexing more than one group of<br />
streams. Create your batch list by selecting the desired source streams and locations<br />
and pressing the Add>> button or by drag-n-dropping them from the explorer<br />
window. The name of the Output Program Stream, followed by the names of source<br />
stream files in brackets, will appear in the Batch list. If there is a batch containing an<br />
uncompressed audio stream, the program will encode it first (Audio Encoder Options)<br />
and then will multiplex the batch.<br />
Add>> is used for adding the files from Source streams fields in the Batch List.<br />
FINISHBOX LE: USER’S MANUAL<br />
Folder Watch – pressing this button will open a dialog box to specify the relevant<br />
locations for automatic multiplexing. (See the Folder Watch section further in this<br />
manual).Auto Muxrate. It often happens that the declared bitrate of a file differs from<br />
the actual one. This function will command the program to detect the actual bitrate<br />
and hence – to determine automatically the Muxrate of the multiplexed program<br />
stream.<br />
Force Mux Rate – check this box, if you want to define a specific mux rate for all<br />
multiplexed files and select the mux rate value [Kbits/s] in the next field. This option<br />
comes handy when the declared video bitrate is not the same as the actual bitrate.<br />
This is usually the case with most VBR files, ripped from a DVD-Video. If not using<br />
the Force Mux Rate option, FinishBox LE would produce an unnecessary big MPG<br />
file, based on the fake high bitrate. Using Force Mux Rate, the user can specify a<br />
mux rate close to the actual bitrate.<br />
WARNING! Be careful when using this option: it may produce undesirable results if you<br />
choose lower mux rate than the actual video bitrate.<br />
Audio Encoder options. If the source<br />
stream contains an uncompressed audio file<br />
(*.wav), the program will automatically encode<br />
it in MPEG1, layer 1 or 2. Use this button to<br />
determine the encoding conditions:<br />
Compression; Data rate; Psychoacoustics;<br />
Stereo Mode; De-emphasis for decoder.<br />
Information flags – you can add some<br />
information in the encoded audio stream, by<br />
checking the relevant box: Error protection,<br />
Copyrighted material or Original material.<br />
The Throttle is a kind of process “accelerator”.<br />
The higher you set it, the less the process prolongs, but the CPU usage will go higher.<br />
120
II.2. Folder Watch<br />
FINISHBOX LE: USER’S MANUAL<br />
This function allows running FinishBox in the background, watching over a particular<br />
folder or list of folders for incoming files. When video and audio files arrive at the watched<br />
folders, FinishBox automatically starts multiplexing them into MPEG file format and<br />
saves the new file to a predefined output folder.<br />
Pressing the Folder Watch button in the Standard window will open the dialog box<br />
you see below:<br />
- Video Folder – select the main folder<br />
to be watched over for video files. Use the<br />
browse button or type the path in the<br />
field.<br />
- Audio Folder - select the folder to be<br />
watched over for audio files.<br />
Same as Video – check it<br />
when the audio stream is located in the same<br />
folder as the video stream.<br />
Process Sub Folders – if the<br />
selected source folder contains any sub<br />
folders, they will also be “watched”, i.e. if the<br />
subfolders contain any stream files, they will<br />
also be processed and sent to the destination<br />
folder.<br />
Recreate Subfolder Structure will keep the directory structure of the Source<br />
location in the Destination location.<br />
- Output folder - select an output folder for the multiplexed file(s).<br />
- After processing – select how to proceed with the source files after the<br />
multiplexing:<br />
- Delete – deletes the source files.<br />
Rename – renames the source files, by adding an extension .done (for example,<br />
sofia.avi is renamed to sofia.avi.done).<br />
Move in – moves the source files to the folder, specified in the corresponding path<br />
field.<br />
- Additional Folders – folders to be watched in addition to the source streams.<br />
NOTE: The video and audio streams for additional watch should be in ONE folder.<br />
121
FINISHBOX LE: USER’S MANUAL<br />
When you press the button, FinishBox LE will minimize and will appear as an<br />
icon in the system tray. Right-clicking on it and selecting the Show item from the pop-up<br />
menu will invoke the following window:<br />
The tray icon becomes a thermometer when FinishBox LE is processing.<br />
The Throttle slider is used for accelerating/slowing the multiplexing process. Note<br />
that multiplexing is quite CPU-intense, so it could slowdown other applications running on<br />
the machine: the higher the multiplexing speed, the higher CPU capacity needed.<br />
While in Folder Watch mode, you will not be able to see the Standard interface<br />
window. When starting FinishBox LE it will appear in the last used mode.<br />
__________________________<br />
122
DATABOX<br />
__________________________<br />
I. GETTING STARTED<br />
DataBox is an SQL-based database for media & content management. Content is<br />
classified using many indices such as type, category, genres, keywords, credits, media, etc.<br />
The Other PlayBox modules obtain information about the visual content from DataBox.<br />
I.1. Installation<br />
WHERE TO INSTALL IT?<br />
DataBox should be installed on every workstation in the PlayBox complex which<br />
requires access to the metadata. In order to transfer content directly (drag-n-drop) from<br />
DataBox to AirBox or ListBox, you should have DataBox installed on the AirBox or<br />
ListBox workstations.<br />
PREVIOUS VERSIONS<br />
Prior to installing DataBox, you should uninstall any previous DataBox versions<br />
(Control Panel Add/Remove Programs DMT DataBox).<br />
SOFTWARE LICENSE<br />
DataBox LICENSE IS PROVIDED BY THE WIBU USB KEY. IT WILL NOT<br />
RUN WITHOUT THE KEY INSTALLED ON YOUR USB PORT.<br />
MINIMUM SYSTEM REQUIREMENTS<br />
CPU: any at 350 MHz<br />
RAM: 128 MB<br />
O/S: Windows XP<br />
123
I.2. Quick Start<br />
DATABOX: USER’S MANUAL<br />
1. Launch DataBox;<br />
2. Activate the Grid by pressing the GRID button;<br />
3. Select a file from your media folder and drag-n-drop it in the grid.<br />
4. A record appears in the grid, with the same name as the media file name.<br />
Congratulations! You have just created your first record in the PlayBox database!<br />
DataBox user’s interface is divided in two main parts – Menu and Grid. The Grid<br />
represents the database content. It is activated by pressing the Grid button in the Menu<br />
bar.<br />
124
II. USER INTERFACE<br />
DATABOX: USER’S MANUAL<br />
The main part of the interface is dedicated to database visualization. It consists of<br />
three areas: TREE VIEW, SEARCH FIELDS and GRID.<br />
II.1. Tree View<br />
This area contains a dendroid chart of the Classification scheme, the Credits<br />
(Persons, Companies, and Countries), the Sequences, the Templates and the<br />
Expired entries.<br />
You can add, delete or change elements in Tree View by using the right mouse<br />
button.<br />
Classification scheme and Credits<br />
Here you can see the classification scheme and credits as they are defined in the<br />
relevant managers.<br />
When a particular Type, Keyword, Group or Credit is selected, only the entries<br />
that correspond to the selected criteria are displayed in the GRID.<br />
You can add some entry to a specific classification element or credit, by drag-ndropping<br />
it to that element.<br />
125
Sequences node<br />
DATABOX: USER’S MANUAL<br />
This node displays the sequences. You can add a new sequence by right mouse<br />
clicking on the node and selecting [New] from the context menu. A dialog box window<br />
appears to fill-in the sequence’s properties:<br />
Sequence name the relevant name of the<br />
sequence.<br />
Color – color for color coding.<br />
First episode – the number of the first<br />
episode.<br />
Last episode – the number of the last<br />
episode.<br />
The first episode number could not be higher than that of the last episode.<br />
Templates – the template record name for this sequence. You could choose it from<br />
the list, create a new template record or not set a template. By default, it is set to [NONE].<br />
After setting the episode numbers and the template record for a sequence, press the<br />
OK button to create as many records as the defined number of episodes. The data in these<br />
records will be the same as in the template record.<br />
To delete a sequence, right-click on it and then click [Delete] in the context menu.<br />
To change the sequence’s properties or to add new episodes, right-click the sequence<br />
name and choose [Properties] from the context menu. A Property dialog box will appear<br />
and you will be able to change the number of episodes or the template record.<br />
126
Templates node<br />
DATABOX: USER’S MANUAL<br />
This node is used for viewing and editing the templates. Templates are used as<br />
models for creating new records. Using templates saves efforts for entering uniform data in<br />
multiple records. They are very useful for creating sequences that consist of many records<br />
with the same data.<br />
You can create a new template record in New RecordGeneral Template<br />
record, or by right-clicking over the Templates node in Tree View and then selecting<br />
[New] in the context menu.<br />
If the record is set as template, the following fields are inaccessible:<br />
GeneralHouse ID and Episode No.; Instances[Media] Notes and<br />
Location.<br />
IMPORTANT: If the template record is designed for a sequence and there are any series<br />
created for this sequence, you can not edit the template record anymore!<br />
Templates do not appear in the Grid of ordinary records.<br />
127
Expired node<br />
DATABOX: USER’S MANUAL<br />
This node is used to show the records that have expired instances. You have to<br />
decide how to proceed with these instance – delete them or change their kill dates.<br />
NOTE: The expired instances are automatically displayed in this node only if you<br />
have assigned [notify] in OptionsGeneral After kill date expired<br />
II.2. Search Fields<br />
The search fields’ area could be shown or hidden in the GRID by pressing +<br />
F .as well as by right mouse clicking on the grid and checking [Search] from the context<br />
menu.<br />
128
DATABOX: USER’S MANUAL<br />
A search inquiry line consists of the following cells:<br />
- Field – a field from the entry description– Title, Type, Genre, etc.<br />
- Operator:<br />
is – means that the search result should be exactly the same as the keyword;<br />
doesn’t - the search result should not be exactly the same as the keyword;<br />
contains - the result should contain the keyword;<br />
does not contain - the result should not contain the keyword<br />
begins with – the result should begin with the keyword;<br />
ends with - the result should end with the keyword;<br />
before – the result should be before the keyword (when the keyword is a date);<br />
after - the result should be after the keyword (when the keyword is a date).<br />
- Value – it is a keyword for searching. If the keyword is a date, it must be in:<br />
yyyy.mm.dd (year.month.day) format.<br />
- Operand - defines Boolean operands (OR or AND) between the search lines to<br />
refine or limit your search.<br />
- Add button adds a new search inquiry line.<br />
- Remove button removes the selected line from the inquiry.<br />
- Search button starts the search.<br />
- Clear button clears the search inquiry.<br />
- Global search – If this flag is checked the search proceeds in the entire<br />
database. If it is not checked, the search proceeds only in the previous search result.<br />
The Search procedure is not case-sensitive.<br />
After performing a search , the grid will display only the records that match this<br />
inquiry. If you want to see all records, clear the search inquiry and click All in the Tree<br />
View.<br />
129
II.3. Data Grid<br />
DATABOX: USER’S MANUAL<br />
The database list of entries is displayed in the GRID. The grid columns correspond to<br />
the fields from entry’s description. You can define which columns to be visible in<br />
OptionsGrid[double click on the relevant column visibility status to change it]. The<br />
column position in the grid could be changed by drag-n-dropping the column name. Right<br />
mouse clicking on a column’s name will resize the column.<br />
The records are arranged by the succession of their registration in the database. You<br />
can define a default field to serve as a sorting filter for the entries in OptionsDefault<br />
valuesAutoSort by. Clicking on any column name will arrange the records according<br />
to the relevant feature. Clicking the same name once again will invert the arrangement.<br />
Thus clicking on Title will arrange the records in alphabetical order; and clicking it once<br />
again will rearrange them in reverse order.<br />
If you click a field that contains figures once, the records will be arranged in<br />
descending order. If you click it twice, they will be arranged in ascending order.<br />
A Black bar marks the currently selected entry. Clicking twice over it, invokes the<br />
entry properties.<br />
130
DATABOX: USER’S MANUAL<br />
Pressing the right mouse button in the GRID invokes the following context menu:<br />
- New Record – opens an empty New Record dialog box.<br />
NOTE: If a specific classification element or credit from the Tree View is selected at the<br />
same time, the new record will be automatically added to this element. The relevant fields<br />
in the New Record dialog box will be automatically filled-in with the corresponding<br />
information.<br />
- Delete Record deletes the selected record.<br />
- Edit Record opens the selected record’s properties for editing.<br />
- Options – opens the Options menu.<br />
- Update – updates the database. Thus, the changes you’ve made will take<br />
effect.<br />
- Print current table – opens a dialog box for printing the database.<br />
- Preview – invokes the Clip Trimmer for clip preview, if there is an MPEG<br />
file connected to the record.<br />
- Search – shows/hides the search area in the GRID.<br />
- Check files – starts checking the availability of the files connected to the<br />
records. This procedure updates the information on missing files.<br />
- Export to MS Excel – opens a dialog box for exporting records to MS<br />
Excel.<br />
Target file – the Excel file name to which you want to export the data. Use it, if you<br />
have a previously created Excel file. For example, you could prepare a template form in<br />
MS Excel to be filled with records from DataBox.<br />
If you leave the Target file field empty or type a non-existing file name, a new Excel<br />
file will be created (book1.xls, by default).<br />
Sheet name – enter the name of a sheet in the Excel file. If you don’t, the data will<br />
be exported to the first sheet in the file.<br />
In the following fields, you can define the export details:<br />
DataBox’s details:<br />
131
DATABOX: USER’S MANUAL<br />
- Field – which field from the record description in DataBox should be exported.<br />
Excel details:<br />
- Cell type – the type of the cell (text, number, etc.);<br />
- Start cell – the number of the first cell in MS Excel, from which on will be<br />
placed the exported data;<br />
- Increment – the cell’s increment;<br />
- Direction – the direction of filling the cells in the MS Excel’s table (down or<br />
right)<br />
Options:<br />
- Crop - defines the number of symbols from DataBox field content that will be<br />
exported.<br />
- Pad to – the number of symbols, which should appear in Excel’s table for the<br />
respective field. It is used, if you select cropping, but the DataBox’s field does not contain<br />
enough symbols. In such cases, you can complete it with some symbol (a padding<br />
symbol).<br />
- Pad type – the pad type (symbol or number).<br />
- Symbol – the padding symbol.<br />
Each DataBox field you want to export should be entered at a new line in the Export<br />
dialog box. Enter new line by pressing the Plus button. To delete a line, select it and press<br />
the Minus button.<br />
If you want to export only the selected records from the DataBox grid, you have to<br />
check the Export Selection only box.<br />
Press the Export button to start exporting the records.<br />
WARNING! If you haven’t entered a Start cell, the exported data will overwrite any<br />
existing data in the Excel sheet, as the default start cell is A1.<br />
- Export to/Import from XML. These features will allow you to exchange<br />
metadata with other applications.<br />
Grid Features:<br />
- Drag-and-drop – It allows dragging clips from one grid to another (from<br />
DataBox to AirBox or from DataBox to ListBox) or from the Grid to a specific Tree<br />
View node.<br />
- Multi-selection – allows simultaneous manipulation of many clips – move,<br />
delete, edit, etc. You can add clips to the selection by holding or key<br />
while clicking. selects from-to, while adds a single clip to the selection.<br />
- Multi-editing – This feature allows you to edit data in several records<br />
simultaneously. Select the records, right-click them and choose [Edit] from the context<br />
menu. A NewRecord window opens. It shows only the data that are identical for all the<br />
records., Different data appear as “Various” in the data fields.<br />
132
DATABOX: USER’S MANUAL<br />
During multi-editing, some check boxes appear grey in New<br />
RecordTrafficProperties.<br />
New RecordInstances fields and New RecordTrafficRequirements<br />
fields do not subject to multi-editing.<br />
After multi-editing, click OK and the changes you’ve made will take effect in all the<br />
selected records.<br />
- Sorting – by clicking over a field (column) name, you can sort the Grid<br />
according to the data in that field.<br />
- Filtering – by writing a word in the row under a column’s name, you can filter<br />
the Grid by this word in the relevant field. The way of updating the filter result (after<br />
or after every key-stroke) is defined in OptionGridFilter options:.<br />
You can sort by one field and filter by another field at the same time.<br />
When filtering is being made, in the grid are shown only the records that correspond<br />
to this inquiry. If you want to see all records, delete the filtering word from the line.<br />
133
III. MENU BAR<br />
III.1. Grid<br />
DATABOX: USER’S MANUAL<br />
Pressing this icon invokes the database grid. It has already been described in details<br />
above. (See Section II.3.)<br />
III.2. New Record<br />
A new record can be created either by drag-n-dropping a file from local or network<br />
devices or by invoking and filling up New Record dialog box. You can drag-n-drop<br />
several files simultaneously and create records for<br />
them.<br />
During drag-n-dropping, a Multi-Drag<br />
window will appear to confirm entering and<br />
describing of each file. There are three columns in<br />
the Multi-Drag list: File name, File path and<br />
Status. Double click on a file to create a record<br />
in the database. The New Record dialog box will appear. After entering the file, its status<br />
becomes “SAVED”.<br />
During the next drag-n-drop, you will see the Multi-Drag list with all previously<br />
dragged files that haven’t been saved. To remove a file from the list, right-click it and<br />
choose [delete] from the context menu. To remove the whole list, choose [clear list]<br />
from the context menu.<br />
NOTE: The Multi-Drag list is not a default option. If you want to see it during drag-ndropping,<br />
you will have to activate it by un-checking the Use Auto insert box<br />
(OptionsGeneralUse Auto insert)<br />
If you do not want to describe each entry separately during drag-n-dropping, check<br />
OptionsGeneralUse Auto insert box and select a template record or Default<br />
options for describing the files. Thus, most of the data will be filled-up automatically.<br />
If a specific category from the Tree View is selected during drag-n-dropping (or<br />
during pressing the New Record button), the new record will be automatically added to<br />
this element.<br />
After pressing the New Record button in the Menu bar, a New Record dialog<br />
box appears. It consists of six pages: General, Instance, Classification, Credits,<br />
Traffic, and Additional.<br />
134
III.2.1. General<br />
DATABOX: USER’S MANUAL<br />
This is the main information form about<br />
the new entry:<br />
- Title string contains the entry’s name.<br />
If the entry has been created by drag-ndropping,<br />
this string is automatically filled<br />
with the filename, without its extension.<br />
- Template record – if you check it, the<br />
record will become a template record.<br />
Template records are very useful for creating<br />
sequences that comprise of many records<br />
with the same data. When the record is a<br />
template, the following fields in this page are<br />
not editable: House ID, Episode No.,<br />
Instances’ notes and Instance’s location.<br />
NOTE: If the template record is<br />
intended for a sequence and there are any<br />
series created to this sequence, you cannot<br />
edit the template record anymore!<br />
- House ID – Typically the House ID is a unique identification of production house,<br />
including some extra data, such as production date and/or version, etc. The House Id can<br />
be entered manually or generated automatically, depending on your settings<br />
(OptionsHouseID). See the appropriate user’s manual section for detailed<br />
description.<br />
- Generate button – you can press it if the HouseID Automatic generation<br />
option has been activated beforehand (OptionsHouseIDAutomatic generation).<br />
Use it, if you want to regenerate a House ID.<br />
- Sequence this string is designed for description of content that participates in<br />
certain types of sequences – music album, TV series, Mini Series, etc. You can define the<br />
sequence properties in advance from the Tree View.<br />
- Episode – a unique number of the entry in the selected sequence. This field is not<br />
active when there is no sequence selected.<br />
- Season – Many TV Series usually are made in batches, called Seasons. For<br />
example, a typical TV series is made of up to 20 seasons, each containing up to 20<br />
episodes. This field is not active when there is no sequence selected.<br />
- Duration displays the total duration of the entry. It is calculated automatically.<br />
- Star – Usually this is the name of the main talent of the program. It corresponds to<br />
the “Star” category in New RecordCreditsPeople.<br />
- Creator – Usually this is the main producing company. It corresponds to the<br />
“Creator” category in New RecordCreditsCompany.<br />
- Country – As a rule it should contain the Country of Origin. It corresponds to<br />
“Country of origin” in New RecordCreditsCountries/Locations.<br />
135
DATABOX: USER’S MANUAL<br />
- Language – Describes the original language of the entry.<br />
- Group – Generally used to classify a program in a group, other than the standard<br />
classification scheme – Type/Category/Genre. To choose a group, select it from the list. To<br />
add a new group, choose “Add new group…” from the list and enter a new group name.<br />
- RecDate stands for the date, when the entry was recorded in the database or<br />
received at the TV facility. By default, this field is filled-in with the current date.<br />
- ProdDate usually stands for the program production date or year. By default, this<br />
field is set to current date.<br />
- Notes – Used for storing useful notes about the program. It is a text field, limited to<br />
255 symbols (including spaces and punctuation).<br />
III.2.2. Instances<br />
Here are described the separate instances<br />
(copies) of each entry. It is possible to have<br />
several copies of the same program. Each copy<br />
might contain several streams (video/audio/text)<br />
and they could be recorded or split on separate<br />
media.<br />
MAIN INSTANCE<br />
It is the default name of the first (original)<br />
copy. Its description appears in the right half of<br />
the window:<br />
- Name – name of the instance. By default,<br />
the name is “main”.<br />
- Quality – subjective measurement of the instance’s quality. It can be chosen from a<br />
list, previously prepared in the Qualities Manager from the Main Menu.<br />
- Main – Determines whether the instance is the main one or not. Only one program<br />
instance could be “main instance”. If there is only one instance, it will be named “main”<br />
by default.<br />
The main instance is used in calculating the program duration, displayed in the Grid<br />
and in New RecordGeneral. When you have more than one instances, the main one is<br />
transferred to AirBox via drag-and-dropping the clip.<br />
- Duration contains the Program duration. If the instance consists of several parts,<br />
their durations are cumulated.<br />
- Kill date – The expiration date, when the particular instance (copy) has to be<br />
deleted. It appears if an Expiry period has been defined beforehand in OptionsDefault<br />
Values. You can change the Kill date later. When the Kill date comes, there are two<br />
possibilities, definable in Options General – deleting the instance without notification<br />
or notifying for expired instances and showing them in Expired node in the Tree View.<br />
- Notes – Used for storing useful notes about the instance. It is a text field, limited to<br />
255 symbols.<br />
136
DATABOX: USER’S MANUAL<br />
To add a new Instance, right-click in the left window and select [New instance]<br />
from the context menu.<br />
To delete an Instance, right-click it and then click [Delete].<br />
- Part - It appears only when the entry<br />
has parts – it has been divided (and recorded)<br />
in several parts or trimmed (split) in separate<br />
sections with the Clip Trimmer.<br />
If you want to add a new part, right-click<br />
on the Main Instance and select [New part]<br />
from the context menu. If you trim the file, the<br />
parts are created automatically, according to<br />
the succession of the trimmed sections.<br />
To delete a part, right-click it and then<br />
click [Delete].<br />
Under one part you can define Streams<br />
and Media.<br />
MAIN STREAM – automatically set, if<br />
the entry was created through drag-n-dropping<br />
a file.<br />
The description form to the right contains:<br />
- Name – Stream name.<br />
- Stream Type – describes the stream type. It can be a Program, Video, Audio,<br />
Subtitles, etc stream.<br />
- File Name contains the stream filename and path. You can enter a file name using<br />
the browse button next to the field or by typing the file name manually. After typing the<br />
file name, you have to press , in order to save the changes.<br />
- Audio Level –describes the absolute audio level of an audio stream. Currently this<br />
value should be entered manually. Defining it helps AirBox to determine the average audio<br />
level of each program in order to avoid annoying audio level discrepancies when switching<br />
from one program to another while on-air.<br />
- IN Point – By default it is 00:00:00:00. It can be changed by pressing the button in<br />
the right of the field. It invokes the Clip Trimmer and a new IN Point can be defined.<br />
137
DATABOX: USER’S MANUAL<br />
TIP (!) You can use the Clip Trimmer to split your media files in several parts:<br />
Press the In Point clock to invoke the Clip Trimmer. In it, use the cursor to locate the<br />
out point for a part and mark it using the Split button:<br />
You can create as many parts as you wish. After Pressing OK, all parts will be<br />
displayed under the Stream row.<br />
- OUT Point – By default it contains the latest available timecode, depending on the<br />
program duration. It can be changed by pressing the button in the right of the field. It<br />
invokes the Clip Trimmer and a new OUT Point can be defined.<br />
- Width the Video Image width in pixels. This field is not available when describing a<br />
tape.<br />
- Height – the Video Image height in pixels. This field is not visible when describing<br />
a tape.<br />
- Video Bit Rate – the Video bitrate extracted from the stream properties. This field<br />
is not visible when a tape instance is being created.<br />
- Sample Rate – the Audio sampling rate.<br />
- Audio Bit Rate – Audio bitrate extracted from the stream properties. This field is<br />
not available when a tape instance is being created.<br />
- Channels – The number of audio channels found in the audio stream. This field is<br />
used only when describing files.<br />
- Frame Rate – The actual video frame rate of the stream.<br />
- Video Compression – the type of video stream compression.<br />
- Audio Compression – the type of audio stream compression.<br />
- Notes – Used for storing useful notes about the stream. It is a text field, limited to<br />
255 symbols.<br />
- Part – The number of the part. By default, this field contains a zero, i.e. there are no<br />
parts.<br />
138
DATABOX: USER’S MANUAL<br />
When the instance (copy) is not a file, the Main Stream fields are not applicable,<br />
except the Stream Name, Stream Type, Note and Part.<br />
To add a new Stream, right-click Main Instance and select [New stream] from the<br />
context menu.<br />
To delete a Stream, you should right-click it and then click [Delete] in the context<br />
menu.<br />
MAIN MEDIA<br />
- Label – Media label (CD or partition<br />
label, tape user bits, etc.).<br />
- Media Type – It is selected from a list,<br />
previously drawn in MEDIA TYPES manager.<br />
You can also add new Media types in this field<br />
by selecting [Media type manager] from<br />
the pop-up list. This will invoke the Media<br />
Types dialog box. Right-click on any row of<br />
the list and select [New] from the context<br />
menu; then specify the name, the prepare time,<br />
the color for color-coding, and the properties.<br />
See also the Media Types section (III.4.)<br />
- IN Point – This field is visible if the<br />
media is a video tape (Betacam, DVCam,<br />
DVCPro, etc.). It shows the program’s initial<br />
time-code on the tape (HH:MM:SS:FF). A<br />
media type is considered a videotape if its Random Access flag is not set (Media<br />
TypesRandom Access).<br />
- OUT Point – This field is visible if the media is a video tape (Betacam, DVCam,<br />
DVCPro, etc.). It shows the program’s final time-code on that media (HH:MM:SS:FF). A<br />
media type is considered a videotape if its Random Access flag is not set (Media<br />
TypesRandom Access).<br />
- Archive describes the physical location of the copy (building, floor, room). The<br />
Archives are defined in ClassificationArchiveright-click [New archive].<br />
- Location – this is the exact position of the copy. It may be a shelf number, a<br />
barcode number, etc. If the copy is a file, this will be its location on the local or network<br />
devices.<br />
- Notes – Used for storing useful notes about the media. It is a text field, limited to<br />
255 symbols.<br />
To add a new Media, right-click the respective Stream and choose [New media]<br />
from the context menu.<br />
To delete a Media, right-click it and then click [Delete].<br />
139
III.2.3. Classification<br />
DATABOX: USER’S MANUAL<br />
In this tab, you can classify an entry,<br />
using the classification scheme created in<br />
CLASSIFICATION manager in the Main<br />
Menu.<br />
- Type this field describes the type of<br />
content – cinema, news, sport, etc. When you<br />
choose a Type, only the relevant Category<br />
and Genre will appear.<br />
For example, for Type [cinema],<br />
Categories are [movie film],<br />
[documentary], [animation], etc.; and<br />
Genres are [action], [comedy], [drama],<br />
etc.<br />
- Category –a category of the selected<br />
type. You can select only one category from<br />
the pop-up list.<br />
- Genre – all the genres of a type. Select a genre from the left-hand field and move it<br />
to the right-hand field. You can do this in three ways: by double clicking it; by pressing the<br />
right-arrow >> button; or by right clicking on it and then choosing [Assign] from the<br />
context menu. Discarding a genre from the list is done in much the same manner as adding<br />
– using the left arrow
DATABOX: USER’S MANUAL<br />
To make a choice, you have to drag-and-drop a credit’s name to some activity (i.e.<br />
from right to left).<br />
To create a new element (activity or name), right-click and choose [Add new] from<br />
the context menu. To change/delete an element, right-click it and choose<br />
[Properties/Delete] from the context menu.<br />
It is also possible to create lists of activities and names in advance – just open the<br />
CREDITS manager in the Main Menu.<br />
- Countries/Locations – here are described the countries that have taken part in<br />
the making of content . Several countries could be added to each activity, except to<br />
Country of origin. The selected Country of origin is displayed in New<br />
RecordGeneralCountry.<br />
- Companies – companies took part in content creation. Several companies could<br />
be added to each activity, except to Company: creator. The selected Company:<br />
creator is displayed in New RecordGeneralCompany.<br />
- People – artists that have participated in the making of content. Several people<br />
could be added to each activity, except to Star. The Star is displayed in New Record<br />
GeneralStar.<br />
141
III.3. Options<br />
DATABOX: USER’S MANUAL<br />
Options dialog box allows defining useful settings, as well as defining some<br />
defaults. It contains several pages: General, Grid, HouseID and Default Values.<br />
III.3.1. General<br />
Data Base – displays the currently active<br />
database. If you want to change it, press the<br />
browse button to the right.<br />
IMPORTANT: The "server" station, which<br />
will host the database (*.GDB) file should have<br />
the hard-drive shared as a single letter (d, c,<br />
etc.).<br />
For example, if your GDB file is on drive<br />
D, it should be shared EXACTLY as "D".<br />
Windows XP tends to make the default share<br />
names explanatory, so you have to be careful<br />
with that.<br />
Auto insert – check it to make auto<br />
insertion of files into the database, when creating new records through drag-n-dropping<br />
files.<br />
- Template – you can choose Default options for describing the inserted files<br />
as well as a template record.<br />
Date format – defines a format for entering and viewing dates.<br />
- General – Check the preferred format (year; year/month,<br />
year/month/day, year/day/month, day/month/year, month/day/year, month/year)<br />
and define the separator sign. By default, the date format is DD/MM/YYYY and the<br />
separator is a dot.<br />
- Production date – You can define a separate format for the Production<br />
date which can differ from the other dates. By default, the production date format is<br />
YYYY.<br />
Settings - It is used to save the settings made in a file.<br />
- The Export button sends the settings into a file (*.dbs).<br />
- The Import button opens an already created file (*.dbs) and adopts the<br />
settings.<br />
After kill date expired determines how DataBox should proceed with expired<br />
instances. There are two possibilities:<br />
- delete the instances (if these are files) without notification.<br />
- notify for expired instances and show their records in Expired node in the Tree<br />
View.<br />
142
DATABOX: USER’S MANUAL<br />
Fields to AirBox Notes – here you can define which fields should appear in the<br />
Notes field in AirBox.<br />
To add a field, press the Plus button to the right of the window and choose a field<br />
from the list. To delete a field, select it and press the Minus button.<br />
III.3.2. Grid<br />
In the left of this page are listed all<br />
available data fields.<br />
Data Fields List<br />
Name - the name of the data field<br />
Language – the default language<br />
of the field. Mostly used for non-Latin<br />
languages. It defines which keyboard<br />
locale will be used when entering data in<br />
the particular field.<br />
Visible – Each field could be<br />
visible [Yes] or not [No] in the Grid. To<br />
switch the visibility status of a field, just<br />
double-click it.<br />
Buttons<br />
These buttons are valid only for to the fields’ area.<br />
- Select All button – sets all fields visible.<br />
- Select None button – sets all fields to invisible.<br />
- Reset Grid button – resets the fields’ settings as defined in the program.<br />
- Invert selection button – inverts all settings.<br />
Check boxes:<br />
- Show only archive media type – shows the records whose Media type is<br />
Archive.<br />
- Color coding color fill entire row – fills the entire grid row with the field’s color,<br />
selected for color coding in OptionsDefault values and previously set in the relevant<br />
Main menu item.<br />
Filter Options<br />
This field defines how the Grid will be refreshed during grid column filtering.<br />
- Update on Enter – the Grid will be refreshed after pressing .<br />
- Update on every key press – the Grid will be refreshed after each key stroke.<br />
NOTE: Use this option with caution – it may take a long time to refresh a large database.<br />
143
DATABOX: USER’S MANUAL<br />
Tree View Options:<br />
The Tree view displays the classification scheme of records as a tree (similar to<br />
Windows’ Explorer). You can define various classification criteria and enter their<br />
representatives in advance, such as countries, persons, keywords, etc. If you want to see all<br />
these entries (no matter if they are assigned to any record or not) in the Tree View, check<br />
the corresponding boxes in OptionsGrid Tree View. If you want to view only the<br />
entries, that are assigned to some record, do not check the boxes .<br />
A more detailed description of the Tree View and the Classifications can be found<br />
further in this manual.<br />
III.3.3. HouseID<br />
The House ID is a unique<br />
identification number. It can be entered<br />
manually or generated automatically. This<br />
Options submenu helps you create your<br />
own pattern for auto-generating House<br />
IDs.<br />
Automatic generation – check it<br />
to perform auto-generation of House ID.<br />
Insert field button – inserts a<br />
new field to the House ID.<br />
Delete field button – deletes<br />
the selected field from the House ID.<br />
House ID fields – this area shows<br />
the House ID sequential.<br />
By default, the House ID consists of<br />
two fields, separated by a hyphen. The first field contains three symbols from the entry’s<br />
Title and the second field contains a Random number<br />
between 0 and 10000.<br />
Double clicking in the white House ID fields area<br />
( Automatic generation - checked), invokes a<br />
context menu with the following items:<br />
- [Insert field] – invokes a dialog box for<br />
choosing a field.<br />
- [Insert separator] – inserts a separator. The Default separator is hyphen.<br />
- [Delete field] deletes the selected field.<br />
144
DATABOX: USER’S MANUAL<br />
To change a House ID field, double click on it. A list of possible fields (a textcontaining<br />
field from entry’s description, a separator or a number) will appear.<br />
o Choosing a text-containing field opens the following property window:<br />
Field type – shows the field name.<br />
Crop at – check it , if you want to use<br />
only a part of the field’s content in the House<br />
ID number. Define the number of symbols<br />
to be included.<br />
For example: Field type [Title],<br />
crop at [3], means that only the first three symbols from the field Title will be<br />
included in the House ID number.<br />
Pad to – check it, if you want to fill the missing symbols from field’s content<br />
with a specific symbol. This option is applied, when the number of symbols in the text<br />
field is less than the number in the Crop at box.<br />
For example, if you define Crop at [4] symbols, but the concrete entry’s field<br />
contains only 3 symbols, it is one symbol short. The missing symbol could be filled-up<br />
with a specific symbol or left empty, depending on the / status of the Pad to box. The<br />
padding symbol is the same for all fields and is defined in OptionsHouseIDText<br />
padding symbol.<br />
o Choosing a number-containing field,<br />
opens the following property window:<br />
Field type – shows the field name. It could<br />
be a random or a sequential number.<br />
Pad to – check it, if you want to fill-up the<br />
random/sequential number with a specific symbol and define the number of symbols. This<br />
option is used, when you want to visualize numbers with equal length.<br />
For example, if you define a Random number between 0 and 100, it will appear in<br />
House ID like that: 2, 34, 98, 5, etc. If you check the Pad to box, define pad to [3] and<br />
the previously set padding symbol is [zero] (it is defined in<br />
OptionsHouseIDNumber padding symbol), the numbers will appear like that:<br />
002, 034, 098, 005, etc.<br />
o Choosing [separator] opens a property<br />
window, where you can define the separator sign. By<br />
default, the separator sign is a slash.<br />
Text padding symbol here you can define a symbol for filling-up missing<br />
characters, when the Pad up box is checked. By default, it is an interval.<br />
Number padding symbol – symbol for filling-up missing digits, when Pad up<br />
box is checked. By default, it is zero.<br />
145
DATABOX: USER’S MANUAL<br />
Sequential numbers – this field contains the sequential number features,<br />
presented in two pages:<br />
Local<br />
This page concerns the generation of sequential numbers<br />
when the computer is in local mode, i.e. the records are created<br />
by one user. The sequential numbers are stored in the registry. If<br />
you want to use such a number in the House ID, select<br />
[Sequential number] from the pop-up menu that appears after<br />
double-clicking in the House ID fields.<br />
- Current value this field displays the current sequential number on a local<br />
machine.<br />
- Reset type – By default, the sequential number is never reset [None]. If<br />
you want to reset the sequential number, specify the reset period: daily, weekly,<br />
monthly or annually.<br />
- Reset now button – press it to reset the sequential<br />
numbering immediately.<br />
DB Global<br />
This page is used when many users work simultaneously<br />
on the database. The sequential numbers are generated according<br />
to the moment of creating the record (i.e. at opening the New<br />
record dialog box). The numbers are saved in the database. If you want to use such a<br />
number in the House ID, select [DB sequential number] from the dialog box that<br />
appears after double-clicking in the House ID fields.<br />
- Current value displays the sequential number in the data base<br />
- Reset now and Apply value buttons are self-explanatory.<br />
Random number the random number features are described in this field:<br />
- Minimum set the minimum value of the random number. By default, it is zero.<br />
- Maximum – set the maximum value of the random number. By default, it is<br />
10000.<br />
146
III.3.4. Default Values<br />
DATABOX: USER’S MANUAL<br />
You can define values for the<br />
most used record’s fields in this tab. By<br />
default, they are not defined.<br />
- Media type - the default Media type set<br />
in New Record Instances <br />
Media Type.<br />
- Country - the default Country of origin<br />
set in New RecordGeneral<br />
Country.<br />
- Stream name - the default stream<br />
name set in New Record<br />
Instances[Stream] Name.<br />
- Instance name – the default name of<br />
the instance set in New Record Instances [Instance] Name.<br />
- Quality – the default instance visual quality set in New Record<br />
Instances[Instance] Quality.<br />
- Color-coding – in this cell you can define which grid column will be color-coded.<br />
- Color to AirBox – defines which field’s color will be transferred during drag-n-dropping<br />
to AirBox.<br />
- Auto sort by – defines a field which will be used for Grid sorting by default.<br />
- Expiry period – the number of days after an instance (copy) was created, whereupon the<br />
instance (copy) will be considered expired. If it is set to zero, no expiration will take<br />
place. It corresponds to the Kill date in New Record Instances Main<br />
Instance.<br />
- Priority – the default priority set in New RecordTrafficPriority.<br />
- Properties – the default properties set in New Record Traffic Properties.<br />
Clicking on the field to the right opens a window to define properties.<br />
- Age rate – the default Age rate set in New RecordTrafficAge Rate.<br />
- Rating – the default Rating set in New RecordAdditionalRating.<br />
- Total runs – the total number of runs set in New RecordTrafficRuns remaining.<br />
- Original Language – the language of the record’s content<br />
- Stream Language – the language of the main stream.<br />
147
III.3.5. Export/Import<br />
DATABOX: USER’S MANUAL<br />
This feature will help you in<br />
exchanging metadata and instances. It<br />
will create automatically an *.xml file<br />
containing all the metadata for an<br />
instance and will attach it to the instance<br />
file. Thus you can transfer not only<br />
instances, but all the metadata related to<br />
them.<br />
- Exclude files from<br />
import/export will not include the stream<br />
links (file paths to instances) from the<br />
exported metadata as they will probably<br />
not be the same at the destination<br />
workstation.<br />
- Exclude notes from<br />
import/export will not include the note fields in the *.xml file. Since generally the notes<br />
are related to personal opinion and workstation-specific matters, checking this field will<br />
prevent notes from exporting and you-from importing such information.<br />
- Multi-file export When you have selected more than one file for export at<br />
the same time, this feature will create a separate *.xml file for each instance exported. If<br />
the box is not checked, the metadata for all exported instances will be saved in one *.xml<br />
file. Thus, the recipient will not be able to forward, or process these files independently<br />
from each other without losing their metadata.<br />
- When importing existing record – Choose the appropriate action for such<br />
cases.<br />
148
III.4. Media Types<br />
DATABOX: USER’S MANUAL<br />
It defines the types of media that are<br />
typically used in a TV facility – CD, DVD,<br />
DVCAM, DVCPro etc.<br />
There is a list of predefined media types in<br />
the left area of the window.<br />
To add new Media type, right-click in the<br />
left area and then click [New] from the context<br />
menu. A dialog box appears to enter the name<br />
of the new media type.<br />
To rename a Media Type, right-click on it and select [Rename]. To delete a Media<br />
Type, right-click it and then click [Delete].<br />
When you select a Media Type from the list, its properties are displayed to the right<br />
and you can edit them:<br />
Name – media name.<br />
Prepared time – the time needed to start playback from this media type. This time<br />
should account for the time needed to bring it (out) from an archive and upload it to the<br />
online storage.<br />
Color – chose color for media type color-coding;<br />
Properties – define if the media is Rewritable, Random Access, and/or<br />
Archive.<br />
When Archive is checked, the Archive field in New RecordInstances<br />
Media becomes editable. This field describes the physical location of the program<br />
instance.<br />
When Random Access is checked, the fields InPoint and OutPoint in New<br />
RecordInstances Media become non-editable.<br />
NOTE: DO NOT set Random access for video tapes.<br />
III.5. Qualities<br />
This Main menu item allows you to define a subjective<br />
measuring of the visual quality of an instance. Different quality<br />
levels can be user-defined. If a new instance with different<br />
quality is received later, this data field will help you determine<br />
which instance is better.<br />
A New Quality is added by pressing the New icon<br />
from the menu-bar or by right-clicking and selecting [New]<br />
from the context menu. Doing so will open a dialog box where<br />
you can enter the name of the new quality and define a color for<br />
it.<br />
149
DATABOX: USER’S MANUAL<br />
To change the name or the color of a Quality level, select<br />
it and press the Property icon in the menu-bar. You<br />
can also do that by right-clicking on it and choosing<br />
[Properties].<br />
To delete a Quality level, select it and press the Delete icon in the menu-bar or<br />
right-click it and then click [Delete].<br />
The Up and Down arrows in the menu-bar are used for changing the<br />
Qualities’ order.<br />
III.6. Classification<br />
This is the classification structure of entries. The<br />
available classification criteria are Type, Keyword and<br />
Group. Type describes the content type (cinema, news,<br />
sport, music etc.). This criterion has two sub-branches:<br />
- Category – defines categories for each Type.<br />
For example, for Cinema these are Children film,<br />
Making, Series, etc.<br />
- Genres – defines genres for each Type. For<br />
example, for Cinema these are Action, Drama,<br />
Comedy, etc.<br />
Keywords – specific, keywords, assigned to the<br />
entry that are used for easier search.<br />
Groups – despite their type, entries may pertain to<br />
the same group. For example, it may be a special (gold)<br />
fund or Christmas/New Year programs, etc.<br />
Archive – describes the physical location of the<br />
copy (building, floor, room, etc).<br />
To add a new classification criterion (such as Type, Category, Genre, Keyword or<br />
Group) or Archive, you have to right-click an existing element and choose [New] from<br />
the context menu. This will open a dialog box to enter the name of the new element (type,<br />
category, etc.) and define a color for color-coding. The default color is white, i.e. there is<br />
no color.<br />
To change an element’s feature (name or color), right-click it and choose<br />
[Properties] from the context menu.<br />
To delete an element, right-click it and choose [Delete].<br />
150
III.7. Credits<br />
DATABOX: USER’S MANUAL<br />
This is a manager for description of video-content<br />
creators divided in three pages: Countries, Companies<br />
and People. Each page contains two lists: list of<br />
activities/positions and list of names.<br />
For example, the activities for Countries might be<br />
country of origin, target country, shooting location, etc.;<br />
the activities/positions for People might be star, director,<br />
editor, etc.<br />
The lists of names in the relevant pages contain country<br />
names, company names and personal names.<br />
To add a new activity or a new name, right-click the<br />
relevant list and then click [New] from the context menu. Enter a name and define a color<br />
for color-coding in the dialog box.<br />
To change the name or the color of a credit entry (name or activity) – right-click on it<br />
and choose [Properties] from the context menu.<br />
To delete a credit entry, right-click it and then click [Delete].<br />
III.8. Print<br />
The print-preview window opens after pressing the Print button in the Main menu.<br />
It shows the database grid and the records listed in it – the entire database, or a search<br />
result, etc.<br />
The columns’ size and order are the same as in the grid.<br />
The following fields and buttons are situated along the upper panel of the window:<br />
- Name of the printer (it may be local or network connected printer).<br />
- Font type and Font size<br />
151
DATABOX: USER’S MANUAL<br />
- Button Print - hit this button to start printing the list.<br />
- Page Orientation buttons – choose Portrait or Landscape<br />
- Button Selection – hit it to print only the selected grid rows.<br />
- Button First page - go to the first page<br />
- Button - go to the previous page<br />
- Button Last page - go to the last page<br />
- Button - go to the next page<br />
- Button Refresh table – refreshes the table if the content has been changed<br />
in the meantime.<br />
III.9. Media Folders<br />
This option is used for searching for<br />
files, described in the database, but not<br />
presented in the respective folders. The<br />
search concerns only the main instances of<br />
the records.<br />
In the Media Folder window you can<br />
create a list of search locations.<br />
Path – the searching location, double<br />
click in the field to open the browse window.<br />
Active – check this cell to permit<br />
searching in the selected folder.<br />
SubFolders – check it, to search in the subfolders as well.<br />
Media Type – which Media Type to be assigned to the record’s instance.<br />
To add a new line in the window, i.e. a new searching location, press the Plus<br />
button. To delete a line, select it and press the Minus button.<br />
Check Scope – it is used to define the scope of records within which search will be<br />
carried out: All records in the database, All visible in the grid records or only the<br />
Selected records.<br />
Log search progress – If this box is checked , the search progress will be<br />
shown in the bottom area<br />
of the window.<br />
Press Check to<br />
start the search..<br />
_____________________________<br />
152
LISTBOX<br />
__________________________<br />
I. GETTING STARTED<br />
ListBox is dedicated to creating and editing playlists. It allows preparing playlists in<br />
advance for the AirBox module and playing them on-air later.<br />
ListBox doesn’t need any special workstation or platform.<br />
I.1. Installation<br />
Where to Install it?<br />
ListBox is mostly used by schedule editors. In order to transfer content directly (dragn-drop)<br />
from DataBox to ListBox, DataBox should be also installed on ListBox<br />
workstations.<br />
Previous Versions<br />
Prior to installing ListBox, you should uninstall any previous ListBox versions<br />
(Control Panel Add/Remove Programs DMT ListBox).<br />
Software License<br />
ListBox LICENSE IS PROVIDED BY THE WIBU USB KEY. IT WILL NOT<br />
RUN WITHOUT THE KEY INSTALLED ON YOUR USB PORT.<br />
Minimum System Requirements<br />
CPU: Intel Pentium 4 500 MHz<br />
RAM: 128 MB<br />
O/S: Windows XP<br />
153
I.2. Quick Start<br />
LISTBOX: USER’S MANUAL<br />
1. Launch ListBox;<br />
2. Click the Playlist button;<br />
3. Select Append Element;<br />
4. Select the files you want to insert in the playlist and click the Open button.<br />
Congratulations! You have just created your first PlayBox playlist!<br />
II. USER INTERFACE<br />
II.1. Toolbar<br />
The Toolbar has a set of buttons that provide access to the most commonly used<br />
playlist functions. All commands from the Toolbar can also be found in the Menu Bar.<br />
Some particular buttons on the Toolbar will appear enabled or disabled depending on<br />
the selection made. For example, the Find File button is enabled only when a missing<br />
file is selected.<br />
The Toolbar contains the following command buttons: New, Open, Reopen,<br />
Save, Save as, Print, Find Text, Append Element, Insert Element, Delete<br />
Selection, To Top, Up, Down, To Bottom, Shift, Reverse, Randomize, Trim,<br />
Options, Show Grid, and Find File. Their functions are described below in the<br />
relevant menu sections<br />
II.2. Playlist Grid<br />
This area is dedicated to playlist visualization. It looks the same as the AirBox<br />
Playlist Grid. The order of grid columns can be changed by drag-n-dropping them to the<br />
left or to the right.<br />
154
Grid Features:<br />
LISTBOX: USER’S MANUAL<br />
- The Colour Coding in the grid provides additional information to users:<br />
Dark Blue bar shows the currently selected clip – all actions, i.e. Move<br />
Up/Down are applied to it.<br />
Red text rows – show clips, which cannot be found on the specified file location.<br />
A red minus appears in front of the clip position number.<br />
Pink rows – rows that contain events. You can insert the same events as in<br />
AirBox.<br />
Light cyan rows – the rows between a Logo On and a Logo Off event. A logo<br />
will appear over these clips during the playback. It is useful, when you have to hide the<br />
logo over a certain block of clips, i.e. commercials.<br />
- Drag-n-Drop – It allows dragging playlist items within the grid or from one grid to<br />
another (from/to DataBox or AirBox). If is pressed during dragging, the executed<br />
operation is Copy. If you just drag-n-drop, the operation is Move. By default, each<br />
internal operation is Move and the operations between two windows (similar to Windows<br />
Explorer) is Copy.<br />
- Multi-selection – allows simultaneous manipulation of many clips– move,<br />
randomize, etc. Clips can be added to the selection by holding or key. The<br />
key selects from-to, while the adds a single clip to the selection.<br />
- Double-clicking over a clip invokes the Clip Trimmer. A detailed description<br />
of the Clip Trimmer can be found further in the manual. Double-clicking over a missing<br />
clip invokes its properties dialog. If you want to view the properties of an existing clip, just<br />
right-click it its row.<br />
155
LISTBOX: USER’S MANUAL<br />
- Right-clicking in the grid opens a context menu. It contains commands from the<br />
Edit menu and the Playlist menu that are described further in the manual.<br />
Columns description:<br />
- Start Time – shows the start time of each clip.<br />
- Duration – shows the actual duration of each clip. Of course, if a clip has been<br />
trimmed, its actual duration is reduced.<br />
- Type column shows the type of the clip (MPEG, or AVI DV).<br />
- Category column contains category information fed by DataBox. The background<br />
is colored with the predefined category color.<br />
- File Name – shows the clip’s filename (including the file-path). If there is a file,<br />
stored at different locations, you can change the file path displayed in List Box for this file.<br />
Just press to open a dialog box for changing the file location.<br />
If the file is missing, after the playlist is loaded in AirBox, it will skip that file and will<br />
jump to the next available clip.<br />
- Title, ClipID, Star columns contain data fed by DataBox, describing the clip<br />
name, clip ID and the performing artists.<br />
- Notes – displays trimming notification if trimmed files come from DataBox; and<br />
data from the fields, defined in DataBoxOptionsGeneralFields to AirBox<br />
notes.<br />
II.3. Status Bar<br />
The Status bar is located along the lowest part of the ListBox window.<br />
Its first cell – Total Length – shows the playlist duration. The figure in parenthesis<br />
shows the number of lines in the list. The Second field – End at – shows when the playlist<br />
will end. The third cell – Full Path: – displays the location of the currently selected file<br />
(line)<br />
156
III. MENU BAR<br />
LISTBOX: USER’S MANUAL<br />
The Menu Bar is at the top of the window and<br />
contains the following menus:<br />
III.1. File Menu<br />
Contains all playlist’s file-related commands:<br />
III.1.1. New Playlist – allows creating a new playlist.<br />
III.1.2. Open Playlist – opens an existing playlist and<br />
loads it for editing.<br />
III.1.3. Open Daily Playlist – opens a browse dialog to load an existing daily playlist<br />
for editing.<br />
III.1.4. Reopen – lists the 10 recently open playlists. Click over one of them and it will<br />
open – there is no need to browse for its location.<br />
III.1.5. Save as… – saves the current playlist to a specified file.<br />
III.1.6. Save Playlist – saves the changes to<br />
the currently open playlist.<br />
III.1.7. Save Daily Playlist - saves the<br />
current playlist in compliance with the naming<br />
requirements for daily playlists. Thus, it will be<br />
played automatically at the specified date and<br />
time.<br />
The Save Daily Playlist command invokes a<br />
dialog containing a calendar in which you can<br />
specify the date for starting your playlist. Use<br />
the arrows to move months forward or<br />
backward. After choosing the month and date,<br />
set the start time using the spin-box below. The<br />
filename is generated automatically. It<br />
describes the exact time (year_ month_ date_<br />
hour_ minutes_ seconds) for playlist start.<br />
The lowest part of this window contains a list<br />
of all playlists existing in the Daily Playlists<br />
Folder. You can specify the latter by pressing<br />
the button. It invokes the Options dialog<br />
that is described in the Tools menu <br />
Options further in this chapter.<br />
157
LISTBOX: USER’S MANUAL<br />
III.1.8. Import Tab Delimited Playlist. This functionality has already been described<br />
in the AirBox chapter, File menu section.<br />
III.1.9. Print… – prints the current playlist.<br />
After choosing the Print command, a Print-Preview window opens and displays the<br />
current playlist. The columns and their order of appearance are the same, as in the grid.<br />
You can change the column size in the Preview window.<br />
On the top of it, you can see:<br />
- The Name of the printer (it may be a local or network- connected printer).<br />
- Page Orientation buttons – you can choose between Portrait or Landscape .<br />
- Auto size Columns button – press it to fit the columns’ width to their content.<br />
- Reset Columns button – resets the columns width to developer-defined values.<br />
- Restore Settings button – press it to discard all recent changes.<br />
- Column Size – zooms the preview.<br />
- Print button - hit this button to start printing the playlist.<br />
- Font type and Font size<br />
- First page - go to the first page / Last page - go to the last page<br />
- Button - go to the previous page / Button - go to the next page<br />
- Button All – push it to print the whole document.<br />
- Button Selection – push it to print only the rows that have been previously selected<br />
in the grid.<br />
158
III.2. Edit Menu<br />
LISTBOX: USER’S MANUAL<br />
This menu contains commands related to playlist editing.<br />
III.2.1. Undo – undo function.<br />
III.2.2. Redo – redo function.<br />
III.2.3. Cut – removes selected rows from the playlist and keeps them in the buffer<br />
memory (clipboard).<br />
III.2.4. Copy – saves a copy of selected rows from the playlist in the buffer memory<br />
without removing them from their original location.<br />
III.2.5. Paste – pastes the clipboard content in the list before the selected row.<br />
III.2.6. Delete – deletes the selected rows from the current playlist.<br />
III.2.7. Select All – selects the whole playlist.<br />
III.2.8. Invert Selection – inverts the selection.<br />
III.2.9. Find Text – a search function. You can search through the content of all fields in<br />
the ListBox. After choosing this<br />
command, an inquiry-window opens.<br />
There you can specify the fields to<br />
search in, the search options and scope:<br />
- Text to Find –fill-in the<br />
search inquiry.<br />
- Search In – contains a list of the grid’s fields. The checked fields will be<br />
searched through.<br />
- Options – you can limit the search to Case Sensitive or to Whole Words, by<br />
checking the relevant box.<br />
- Direction – sets the search direction. By default, it is [down].<br />
- Origin – it defines where to start the search– from the Current selection (up or<br />
down) or throughout the Entire scope.<br />
- Scope – defines the search scope. It may be the entire list (All) or the selected<br />
rows only (Selection). The scope is active only if there is some selection made in the<br />
playlist.<br />
- Find First – click to it to start the search<br />
- Find Next – click it to find the next search result of the same inquiry<br />
During search, the bar under the Find Next button is green. When the search<br />
reaches the end of the search area, this bar becomes red.<br />
159
III.3. Playlist Menu<br />
LISTBOX: USER’S MANUAL<br />
III.3.1. Add/Insert<br />
Adds (to the end of the playlist) or Inserts (above the currently<br />
selected row) one of the following items: an existing clip<br />
(browse to specify it), a dummy or incomplete clip (enter its<br />
details by yourself – further on they can be edited), a live stream<br />
coming from the network (make the relevant settings in the Live<br />
stream dialog), or a whole playlist. A Dummy clip is a nonexisting<br />
clip that is expected to appear later (transferred from the<br />
NLE station, etc). Inserting/adding dummy clips just reserves<br />
some place and time in the playlist for such expected-to-come<br />
clips. The incomplete clip is a clip that will be played back while<br />
still being captured. Dummy and Incomplete clips are described<br />
in detail in the AirBox section Edit menu Add submenu<br />
above in this manual.<br />
III.3.2. Clear All - deletes all lines from the current playlist.<br />
III.3.3. Add/Insert Events<br />
Adds/inserts one of the following events:<br />
Stop – at reaching this automatically terminates the playback.<br />
Stop Cue - automatically terminates the playlist playback and shows the first<br />
frame of the next clip.<br />
Return – returns playback to a point from which a Jump has been executed. If there<br />
has not been any Jump up to this moment, AirBox will playout the next item in the<br />
playlist (the one following the Return event).<br />
Wait TC – stops playback and resumes it automatically at reaching certain<br />
Timecode. This functionality is applicable when there is an external timecode input in<br />
the PC sound card and the LTC Reader in AirBox is activated.<br />
Logo On/Off – shows/hides the last used logo in AirBox. All lines between two<br />
consecutive Logo On and the Logo Off events are colored in light-cyan.<br />
Logo Preset – switches ON a logo preset previously prepared in AirBox. You can<br />
have up to 16 logo presets.<br />
Fill event – opens a dialog in which you can specify the fill-event properties –<br />
choose a custom category from the existing ones and set the fill event maximum<br />
duration in minutes.<br />
NOTE: You must create the custom auto-fill categories in AirBox! In ListBox, you can<br />
only list them and insert auto-fill events using their names. Check the Tools menu <br />
Auto-fill section further below for details.<br />
160
LISTBOX: USER’S MANUAL<br />
GPI Output – activates the GPI output functionality. At reaching this point in the<br />
playlist, AirBox will triger a GPI pulse on the specified COM port.<br />
Kramer Switcher Output – activates the Kramer Switch output.<br />
Kramer Matrix Switcher Output – activates the Kramer Matrix Switch output.<br />
TitleBox NetControl Output – inserts commands for remote control of TitleBox<br />
template projects. Prior to inserting such an event in the playlist for the first time, you<br />
will have to configure the TitleBox templates folder: Make sure ListBox is not running;<br />
Go to the ListBox program directory (most probably it is C:\Program Files\Digital<br />
Media Technologies Ltd\ListBox) and run PLNetInst.exe; In it, browse for the network<br />
folder used for storing the TitleBox template projects.<br />
IMPORTANT: Make sure to browse for the same folder as configured in the on-air<br />
AirBox and TitleBox! Otherwise, your TitleBox net control commands will not be<br />
executed properly.<br />
III.3.4. Notes - adds/inserts a comments line in the playlist.<br />
III.3.5. One Down – moves the current selection one row down in the list.<br />
III.3.6. One Up – moves the selection one row up in the list.<br />
III.3.7. Top – moves the current selection to the top of the list.<br />
III.3.8. Bottom – moves the selection to the end of the list.<br />
III.3.9. Shift – shifts the positions of the selected rows. If there are more than two rows<br />
selected, their positions will be shifted ascending. The second selected will become first,<br />
the first selected will become last, etc.<br />
III.3.10. Reverse – reverses the order of the selected rows.<br />
III.3.11. Randomize – arranges the selected rows in a random pattern.<br />
NOTE: Shift, Reverse and Randomize commands are applicable only for multiselections.<br />
III.3.12. Change Directory – changes the file path for the selected entry.<br />
III.3.13. Find File – searches for missing file(s) (red color text).<br />
III.3.14. Refresh List – updates the list.<br />
161
LISTBOX: USER’S MANUAL<br />
III.4. Tools Menu<br />
The Tools menu contains some general playlist editing<br />
options, as well as clip-related commands.<br />
III.4.1. Options<br />
Selecting this menu item<br />
opens an Options dialog in<br />
which you can set some<br />
general playlist-related rules:<br />
Current Playlist Name –<br />
this section is dedicated to the currently open playlist<br />
name and loop status. Note that the playlist name is<br />
not a file name. It is displayed above the Master<br />
Counter in AirBox.<br />
Check Loop Playlist if you want to play it out<br />
repeatedly in AirBox.<br />
By default, the original duration of trimmed clips<br />
is displayed in the Notes column of the playlist grid.<br />
If you do not want to view this information (or use<br />
the notes column for something else), uncheck the <br />
Add original duration as Notes after trimming.<br />
The Default Start Time spin-box is related to the<br />
start time for all newly-saved “ordinary” playlists<br />
(i.e. it is not related to daily playlists). It will apply at<br />
Save playlist command.<br />
Default Playlist Path This string is related to all<br />
playlists and is not related to the daily playlist folder. Each time you create a new playlist,<br />
it will be saved in the folder, specified here.<br />
If you are going to use the daily playlist functionality, you can browse for the Daily<br />
Playlist Folder below.<br />
The Share daily playlists settings field contains a list of all AirBox channels<br />
available on the computer. You can choose to which daily folder to save your newly<br />
created daily playlists. Thus, if you choose [AirBox#1] its daily playlist folder will be<br />
displayed automatically in the string below. All newly created daily playlists will be saved<br />
there. This means that if no changes occur, AirBox#1 will be executing the newly created<br />
daily playlists (as it watches over this folder).<br />
WARNING! Any changes in the Daily Playlist Folder string will be reflected in the<br />
selected AirBox channel (here - AirBox#1) and vice versa – any changes in AirBox#1<br />
Options menu StartUp Daily Playlist will be reflected in the Daily Playlist<br />
Folder string in ListBox. This could result in not executing your daily playlists, so be<br />
careful when changing the daily folder in ListBox!<br />
162
LISTBOX: USER’S MANUAL<br />
If you choose [NONE], your daily playlists will be saved to the specified in the Daily<br />
Playlist Folder string above.<br />
Fixed-time conflicts resolving - this section of the Options dialog refers to automated<br />
settling of possible conflict situations when using fixed-time events. For more information,<br />
please read AirBox chapter Options menu Fixed-time events section.<br />
File Name Parser.<br />
If you check the Active box, the filenames of all newly-inserted clips will be parsed.<br />
Thus, ListBox will “extract” information contained in filenames (like category, star, clip<br />
ID, etc.) The File Name Parser is a sophisticated engine providing a wide variety of<br />
options. Its dialog looks like this:<br />
In it, you can create some parsing presets and use them later, depending on the naming<br />
pattern of your files. Right-clicking and drag-n-dropping are the main navigation tools<br />
here.<br />
The Metadata field contains a list of all<br />
available metadata categories. Their colours will<br />
be applied to the assigned parts of the filename.<br />
Thus, you can check if the currently loaded<br />
preset parses your filename correctly.<br />
The Folder structure field contains a scheme of<br />
the currently loaded preset. Clicking in one of its<br />
rows invokes the metadata properties dialog. In<br />
it, you can define/edit the number of characters<br />
that describe this metadata in the filename.<br />
If the selected metadata is described always with the same number of characters, choose<br />
Fixed Length, and type their exact number below, in the Length = string.<br />
163
LISTBOX: USER’S MANUAL<br />
If you are not sure about the number of characters that might be used in describing the<br />
relevant metadata, select Variable Length.<br />
If you want a minimum of characters for this metadata to be displayed in the playlist, check<br />
the Minimum length box and define their number in the string to the right.<br />
If you do not need all characters to be displayed in the playlist, check the Maximum<br />
length box and define this number in the relevant string to the right. If the number of<br />
characters in the filename exceeds the maximum set by you, some of them will have to be<br />
skipped. Therefore, you have to select one of the Crop at radio-buttons in the bottom of<br />
this dialog – beginning (to skip the necessary number of characters from the beginning<br />
of the metadata field) or end (to skip the final symbols of the metadata).<br />
It is very important to describe the separator(s) that surround this variable length part in the<br />
filename. Use the keyboard to enter them in the Separators: field.<br />
IMPORTANT: You have to enter each symbol in a new line.<br />
The lower left quarter of the metadata properties dialog provides options for using Regular<br />
Expression entries for advanced parsing. Check the Regular Expression button to<br />
activate it and write down the entry you wish. If it must be Case Sensitive, check the<br />
corresponding box below.<br />
Right-clicking in a metadata row activates a simple<br />
drop-down menu. It allows inserting some postprocessing<br />
rules, clearing the entire template or<br />
removing the selected metadata.<br />
Post-processing will “edit” the metadata entry<br />
according to your needs:<br />
Table Translation – in it, you can define some automated replacement rules. For<br />
example if the type-describing part of the filename contains MPG, the Filename Parser can<br />
change it to MPEG2 and display it in the playlist this way.<br />
Replace tokens – if you would like to replace any<br />
service characters that do not carry any useful<br />
information, describe them in this dialog.<br />
Change case – this post-processing dialog<br />
provides several self-explanatory auto-change<br />
options.<br />
Trimmer – Check the boxes in front and the<br />
filename parser will ignore the relevant characters<br />
(i.e. will not include them in the field).<br />
For example, if your metadata field describes the In<br />
Time code, you would not like to have any letters in it, because it will be unreadable in<br />
AirBox. So check Letters and all letters (i.e. accidentally typed) will be excluded from this<br />
metadata field automatically.<br />
164
LISTBOX: USER’S MANUAL<br />
Characters Remover – the combination of these<br />
two spin-boxes can result in:<br />
a.) removing a certain character from the<br />
metadata – enter its number in the Index spin-box<br />
and leave [1] in the Length field.<br />
OR<br />
b.) removing a certain number of characters<br />
starting from certain point – enter the number of the<br />
first character to be removed in the Index field.<br />
Then, in the Length field, enter the number of<br />
characters after it that should also be removed.<br />
Check if your settings are correct in the Sample field below.<br />
(!) TIP: All Post-processing dialogs contain a Description string. You can type your notes<br />
there.<br />
ListBox can parse the filenames or the whole file paths of your clips. By default, the<br />
Folders Structure field contains only a File Name row, so if you want to parse the folders’<br />
names as well, you have to right-click in it and select Add Logical Folder. Repeat the<br />
insertion if needed.<br />
The template control buttons are situated in the middle of the Filename Parser window.<br />
Push the Save button to store your templates.<br />
If you want to load a template, select it from the drop-down list of available templates and<br />
then push the Load button.<br />
To delete a template, select it from the Templates drop-down list and push Delete.<br />
(!) TIP: You can use a sample file name when creating your presets: drag-n-drop files<br />
from Windows Explorer to the Sample Clips list in the lower part of the window. Select<br />
one of them to use it as a model for your new preset.<br />
The lower half of the Filename Parser window is dedicated to the Example file names. You<br />
can show/hide them by pushing the Hide Clips List button.<br />
What you should do in the Filename Parser Dialog is “explain” the naming structure of<br />
your files:<br />
Let us create an example preset called BG Music – enter its name in the Template<br />
string.<br />
In this example (see the screenshot above) we have selected the following file from the<br />
Sample Clips list: E:\BG_Music\Rushi Vidinliev_Il Ritmo Del Mio Cuore.mpg.<br />
In it, [E] is the hard drive; [BG_Music] is the folder (named after the category of the clips<br />
contained in it); [Rushi Vidinliev] is the performer of this clip; [Il Ritmo Del Mio Cuore] is<br />
the song title; and the file extension is [mpg]. Now, we just have to “tell” the Filename<br />
Parser this. Highlight the relevant parts, right-click in them and assign their attributes from<br />
the drop-down list. The already-assigned parts of the filename will be color-coded<br />
accordingly.<br />
165
LISTBOX: USER’S MANUAL<br />
IMPORTANT: All metadata lengths will be fixed according to the number of characters<br />
in the example filename. However, some values (i.e. performer’s name, clip title, etc.) may<br />
vary within different filenames, so you will have to “fine-tune” them. Go to the relevant<br />
metadata properties dialog and make the necessary corrections.<br />
III.4.2. Auto-fill categories – here you can create a list of your custom<br />
categories created in AirBox for filling gaps. The latter could evolve from using fixed-time<br />
events in the playlist. For detailed information, check Options menu Auto-fill… in<br />
the AirBox chapter above in the manual.<br />
III.4.3. Complex events – similar to AirBox, here you can create your presets<br />
of several events to be executed at a time. For details on this feature, please refer to the<br />
AirBox chapter, Options menu Complex items section.<br />
NOTE: The complex events created here will appear in the AirBox playlist, but will not be<br />
saved to the Complex event presets list there.<br />
III.4.4. Edit (Trim) – invokes<br />
the Clop Trimmer application. In it, you<br />
can change the in and out point of the<br />
clip, add zones and split it. Find detailed<br />
information on the Clip Trimmer in the<br />
relevant chapter further in this manual.<br />
III.4.5. Clip Properties –<br />
opens the Editor window. It is quite<br />
similar to the Clip properties dialog,<br />
already described in the AirBox chapter.<br />
The difference is that the Editor<br />
dialog allows creating a preset of clip properties that can be used later for inserting new<br />
clips in the playlist. This is a very convenient feature if you often insert similar items. Just<br />
check the boxes next to the strings you would like to keep and press the Save As<br />
Preset button. The next time you want to use these settings, press the Load Preset<br />
button and they will be applied to the currently selected clip.<br />
III.4.6. Plugins – invokes a list of all available external plug-ins (used for<br />
executing the external events in the playlist). Choosing one of them will open a settings<br />
dialog for general plug-in adjustment. The set-up dialogs of different plug-ins vary<br />
according to the plug-in purpose.<br />
III.4.7. Time Format – specify the time format for displaying the contents of the<br />
Duration column in the playlist: Frames, Seconds, Minutes, etc. In order to view a<br />
correct 24-hour cycle in the playlist, select the option “24 hour cycle”.<br />
III.4.8. Show Grid – shows/hides the grid lines in the playlist.<br />
166
LISTBOX: USER’S MANUAL<br />
III.4.9. Save Last Path – if checked , saves the path to the last open folder<br />
(i.e. during loading a playlist or a file).<br />
If not checked, the dialog will open the folder, specified in the Default playlists path<br />
field of the Options dialog<br />
III.4.10. Column Properties – choosing it<br />
invokes the column properties window. Here are listed<br />
the names of playlist grid columns. A column will be<br />
visible if the check box in front of it is checked.<br />
- The UP and Down buttons are used for<br />
changing the columns’ order.<br />
- The Show button – shows the selected column<br />
in the Playlist Grid.<br />
- The Hide button – removes the selected column<br />
from the Playlist Grid.<br />
- The Reset button – resets the order of columns<br />
in the Playlist Grid.<br />
III.4.11. Entire row color – fills the entire row in the playlist with the Categoryfield<br />
color. This setting applies to the AirBox playlist as well.<br />
III.5. Help menu<br />
III.5.1. About - displays the “About” box of the ListBox module. It contains<br />
useful information about the module version, WIBU Box number, license type,<br />
registration, etc.<br />
III.5.2. Help - opens the ListBox context-sensitive help. It is still under<br />
development.<br />
__________________________<br />
167
TITLEBOX<br />
__________________________<br />
I. GETTING STARTED<br />
TitleBox module is an on-air graphics manager. You can create different static or<br />
dynamic objects in TitleBox, such as rolls, crawls, still pictures, clocks, etc. and save them<br />
in projects.<br />
In TitleBox you can also start objects from previously created project(s) at different<br />
times, thanks to its Scheduler.<br />
TitleBox works synchronously with the AirBox playout. Separate objects in TitleBox<br />
can be started or stopped via AirBox, by inserting TitleBox Net control events in an<br />
AirBox playlist.<br />
I.1. Installation<br />
WHERE TO INSTALL IT?<br />
TitleBox is typically installed at on-air CG workstations, equipped with character<br />
generator frame buffer hardware. Visit our company website to check the most recent list<br />
of supported hardware platforms.<br />
PREVIOUS VERSIONS<br />
Prior to installing TitleBox, you should uninstall any previous TitleBox versions<br />
(Control Panel Add/Remove Programs DMT TitleBox).<br />
SOFTWARE LICENSE<br />
TitleBox LICENSE IS PROVIDED BY THE WIBU USB KEY. IT WILL NOT<br />
RUN WITHOUT THE KEY INSTALLED ON YOUR USB PORT.<br />
MINIMUM SYSTEM REQUIREMENTS<br />
CPU: 2 x Intel Xeon processors at 2.4 GHz at least<br />
RAM: 2 GB<br />
O/S: Windows XP Professional or Home edition<br />
H/W: Compatible CG hardware (see the list of hardware CG boards<br />
supported at the PlayBox site: http://www.playbox.tv).<br />
NOTE: For simple projects, containing a couple of crawls, a clock and several static text<br />
objects you could use a single processor PC with enabled hyper-threading. Please, contact<br />
support@playbox.tv for advice.<br />
168
I.2. Quick Start<br />
TITLEBOX: USER’S MANUAL<br />
1. Launch TitleBox;<br />
2. Click the Crawl button in the object palette in the left;<br />
3. Draw a rectangle in the Preview Area;<br />
4. Type a text in the Properties dialog box and press OK;<br />
5. Press the two Play buttons – one in the bottom of the window and one in the<br />
third row of the taskbar.<br />
Congratulations! You have just created your first TitleBox crawl!<br />
II. USER INTERFACE<br />
169
II.1. Preview Area<br />
TITLEBOX: USER’S MANUAL<br />
The Preview area is the main part of the TitleBox interface. It shows the objects,<br />
their positions, types and status.<br />
Objects can be moved and resized in this area. If an object is too complex and is not<br />
rendered yet, a yellow/black sign saying “Rendering” will appear on the screen. This<br />
sign will automatically disappear when the rendering is<br />
complete.<br />
The little signs on the upper-left corner of the objects, show<br />
their type and/or status. As seen in the example, the object below is<br />
a Picture and it is locked for moving. The upper one is an<br />
Animation and has In and Out events assigned.<br />
170
II.2. Toolbar<br />
TITLEBOX: USER’S MANUAL<br />
The Toolbar is designed to facilitate the project management, individual object control, as<br />
well as object ordering and alignment:<br />
The New, Open and Save buttons correspond to the relevant commands in File<br />
Menu.<br />
The Cut, Copy, Paste and Delete buttons correspond to the relevant commands in<br />
Edit Menu.<br />
The Select Display device button opens the list of available hardware<br />
drivers, from which you can select the one to work with. See also the corresponding<br />
section in the Project Menu description.<br />
The Objects list button shows a window with a list of all objects available in<br />
the current TitleBox project.<br />
The Properties buttons are object-related. They allow viewing or<br />
changing the properties of the currently selected object.<br />
There are two types of properties: Standard Properties, that provide the standard<br />
object options, and Property Tools, which provide an additional set of properties. The<br />
Property Tools are active only for texts, rolls and crawls.<br />
IMPORTANT: The properties can be interactively changed at any moment, even<br />
when the object is running on-air.<br />
The Play, Pause Stop, and Toggle Play/Stop buttons control the<br />
play status of any particular object. They correspond to the relevant commands in the<br />
Object Menu.<br />
171
TITLEBOX: USER’S MANUAL<br />
(!) TIP: While a project is in play mode, you can control the separate objects in it<br />
through the Short Action function.<br />
Press and hold while setting the desired action:<br />
Enter the name of the object in the Name Mask field<br />
(it corresponds to the Name displayed in the second row of<br />
the toolbar).<br />
Select the action [Play/ Pause/ Stop/ Play Toggle/ Select/ None] using<br />
the left and right arrow keys on the keyboard. The default action is [Play].<br />
Release the key to execute the selected action.<br />
The [Play Toggle] command will switch to Play or Stop, depending on the current<br />
status of the object: you just have to write the name of a currently playing object and<br />
release the key to stop it, and vice versa.<br />
If you apply a unified naming system for your objects, you could control them<br />
simultaneously (using the wild card functionality).<br />
For example, if your objects are named using a letter and a number (i.e. c1, c2, c3, etc.),<br />
you can activate an action for all of them by writing [*c] in the Name Mask field<br />
Group and Ungroup buttons are intended for grouping and ungrouping a<br />
selection of objects.<br />
Lock and Visible buttons define the object status. It could be locked for<br />
moving and resizing or not. It could also be visible in the preview area or not.<br />
Schedule buttons concern project scheduling. The scheduling function<br />
allows starting each object in a project at a specific time/day of week, with specific<br />
parameters.<br />
Schedule window button – opens the scheduler.<br />
Add to Schedule button – adds the selected object to the schedule.<br />
Remove from Schedule button – removes the selected object from the<br />
schedule list.<br />
Show Events List button will open a list of all events, assigned to the<br />
currently selected object. See also the Events Manager description further in this chapter.<br />
Mix object button defines the draw mode of the object. If the button is pushed,<br />
two or more overlapping objects will be blended.<br />
(!) TIP: When in Mix object mode, you can switch between the overlapping objects<br />
using the + click combination. The name of the currently selected object will<br />
appear in the Name field and will be highlighted in the Object list window. You can<br />
activate this window from within the Object menu.<br />
Name field – contains the name of the object. The default names are [Type]_[#], i.e.<br />
[Crawl 1], [Roll 3], etc. You can change them at your will. Names are most important<br />
when you use Objects list window, where only names and properties are displayed.<br />
172
TITLEBOX: USER’S MANUAL<br />
Delay field –you can specify a delay for each individual object. A three-second delay<br />
means that the object would start three seconds after you have pressed the Show object<br />
button.<br />
Duration field – here you can specify duration for an object, if needed. The duration<br />
determines how long the object will be displayed after pressing the Show object<br />
button.<br />
Order buttons - allow defining the objects’ order in case they overlap.<br />
Overlapping dynamic objects is not desirable.<br />
Alignment buttons - allow aligning objects to each other.<br />
Those buttons work when more than one object is selected.<br />
Lock buttons - used for locking the horizontal or vertical (or both) sizes of<br />
the object.<br />
X and Y numeric fields - stand for X and Y positions of the selected object in the 2D<br />
space.<br />
W and H numeric fields - stand for Width and Height of the selected object.<br />
NOTE: You cannot change some objects’ size during their running on air.<br />
The transitions toolbar will help you in setting your objects’ In and Out transition effects:<br />
First, select the transition effect from the IN and OUT drop-down list. The available<br />
types are Cut (None), Cross Fade, Fly and Wipe. They are not active for Analog<br />
clock objects.<br />
In the spin-boxes next to the IN/OUT fields, set the duration of this transition (by<br />
default it is 1.00 second).<br />
NOTE: Increasing the figures in these fields will decrease the speed of the<br />
transition.<br />
Finally, define the type of motion during the transition (ascending, descending or<br />
constant). By default, the motion type is set to [0 Normal]. This means that the transition<br />
will proceed on constant speed.<br />
For example, if you have set in effect Fly From Left and duration 2 seconds, your object<br />
will move on constant speed from left to right till it reaches the desired position for two<br />
seconds. If you set the motion type to [(1 to 5) Ascending], the object will appear<br />
slower and its speed will increase during the 2 seconds of transition. In descending mode,<br />
the speed of transition will decrease.<br />
The Full screen transition buttons are situated next to the<br />
transition duration spin-boxes. You might need this functionality in case<br />
there are several grouped objects on the screen and these objects have the<br />
same transition effect and duration. If you trigger or stop such objects<br />
simultaneously, they will move in relation to each-other, because they have to cover<br />
different distances on the screen for the same period. Using this button will make objects<br />
move together, but not in relation to each-other, during the transitions. The transition of all<br />
grouped objects will look as if the entire screen is moving, not the separate objects.<br />
173
II.3. Object Palette<br />
TITLEBOX: USER’S MANUAL<br />
The Object palette contains buttons for all supported graphics objects for insertion in the<br />
project:<br />
Select one or several objects by dragging a rectangle around them.<br />
Create a Still picture object.<br />
Create a Text Template object (with background).<br />
Create a Roll object (vertically running text).<br />
Create a Crawl object (horizontally running text).<br />
Create an Analogue Clock object (with custom background and clock hands).<br />
Create an Animation object (from a sequence of 32-bit .tga files, animated .gif files).<br />
Insert Direct Show Media Source.<br />
Insert a Banner.<br />
Create a Chat note object.<br />
Create a sound object (any DirectShow-supported sound formats – .mp3, .wav, etc.).<br />
Create a Digital Clock object (with custom background and font).<br />
Insert a flash object.<br />
Insert a Power Point presentation.<br />
Create a Primary shape – squares, ovals, triangles with outline offsets.<br />
II.4. System Bar<br />
The System Bar is situated along the bottom of the Interface window. It contains<br />
buttons for hardware control:<br />
Clear is used for clearing the graphics frame buffer (the whole project).<br />
Play shows all existing objects in the preview/output.<br />
Pause stops all existing objects, but they remain on the preview/output.<br />
Stop hides all existing objects from the preview/output.<br />
Setup invokes a dialog box for hardware setup, which depends on the currently<br />
installed hardware.<br />
II.5. Status Bar<br />
The status bar displays information about the currently selected driver:<br />
174
III. MENU BAR<br />
III.1. File Menu<br />
TITLEBOX: USER’S MANUAL<br />
This menu contains commands related to the project’s file:<br />
- New – allows creating a new project.<br />
- Open – opens an existing project (*.tbd).<br />
- Reopen – shows a list of the ten recently open projects.<br />
NOTE: If you reopen a file while working on another project, the latter will<br />
be closed without preserving any unsaved changes.<br />
- Merge – merges the current project with another one.<br />
- Save – saves the current project to the open file (*.tbd).<br />
- Save as – saves the current project to a specified file (*.tbd).<br />
III.2. Edit Menu<br />
The Edit menu contains object-related commands:<br />
- Undo – undoes Move, Size, Create, and Delete.<br />
- Cut – removes the selected object(s) and keeps them in the buffermemory.<br />
- Copy – saves a copy of the selected object in the buffer-memory.<br />
- Paste – pastes the buffer content into the project.<br />
- Delete – deletes the selected object.<br />
- Select All – selects all objects in the preview area.<br />
III.3. Network Menu<br />
This menu concerns the connection between AirBox and<br />
TitleBox. It is a feature of the full version only – it is not<br />
available in the light TitleBox version.<br />
For detailed step-by-step guide how to integrate TitleBox<br />
with AirBox look up in APPENDIX 5 – Integration of<br />
AirBox with TitleBox<br />
- Export Project as Template – exports the currently<br />
open project as a template. It will be saved in the speciafied<br />
Template folder. You have to specify this folder during TitleBox Net Control activation<br />
(see Appendix 5 for details).<br />
IMPORTANT: The project must be exported as a template, so that it could be<br />
controlled through AirBox.<br />
- Net control – shows the connection status between AirBox and TitleBox.<br />
IMPORTANT: The Net control function must be started to perform the network control.<br />
175
III.4. Object Menu<br />
TITLEBOX: USER’S MANUAL<br />
This menu contains object-related commands:<br />
- Play- shows and runs the selected object on the graphics frame<br />
buffer.<br />
- Pause- freezes the object, but it remains displayed on the graphics<br />
frame buffer.<br />
- Stop – hides the object from the graphics frame buffer.<br />
- Add to Scheduler – Adds the selected object to the Schedule.<br />
- Remove From Scheduler – Removes the selected object from the<br />
Schedule.<br />
- Scheduler Properties – Shows the properties of the schedule<br />
- Order – This function is active when there are overlapped objects.<br />
You can move the selected object under or over the others.<br />
- Alignments – This function is active when more than one object is<br />
selected. It allows aligning the objects to each other.<br />
- Assign Task is functionality in TitleBox that allows relating one object’s status<br />
(play/stop) to another object’s status (play/stop). Thus, you can trigger or stop objects and<br />
send out GPI pulses at stop/start of other objects.<br />
In order to assign tasks to your objects,<br />
you have to create them first, so push<br />
the Event Manager button in the<br />
lower left corner of this dialog.<br />
There are six buttons in the Event<br />
Manger window:<br />
Use the first tree of them<br />
to create the events you<br />
need. Pushing the Object<br />
Control button will invoke the<br />
Event task dialog (in the<br />
screenshot to the right). It provides<br />
options for creating object-related<br />
events (i.e. Play /Stop Object).<br />
All objects existing in the current<br />
project are listed in the drop-down<br />
list – select one to play/stop and<br />
press OK. Repeat the procedure till you have all necessary events listed in the Event<br />
Manager.<br />
176
TITLEBOX: USER’S MANUAL<br />
You can also send out GPI pulses on object start/stop.<br />
Configure these pulses by pressing the GPI Event<br />
button. The dialog to the left will open. In it, specify the<br />
GPI Signal type and to which COM port it should be<br />
sent.<br />
Press OK to add this event to the Event Manager list.<br />
Play Sound is the last button specially designed for<br />
adding sound events in the manager. Pushing it will open the Play Sound dialog and all<br />
you have to do is browse for the sound you need. You can open all Direct-Show<br />
compatible sound files (.wav, .mp3, etc.). You can preview all sound tasks in the Event<br />
Manager using the Play and Stop buttons above.<br />
Once you have created a list of possible tasks in the Event manager, they will be<br />
available in the Assign Event drop-down list. Back in the Assign Task dialog, select the<br />
event and the time when it should be executed – On Play/On Stop of the currently<br />
selected object.<br />
(!) TIP: You can invoke the Assign Event dialog of an object by right-clicking in it and<br />
selecting the item from the drop-down menu.<br />
- View Events – select it to view all tasks assigned to the currently selected object. This<br />
menu item corresponds to the View Events List button in the toolbar .<br />
- Object list – shows a window with a list of all objects available in the current TitleBox<br />
project (see its description further in this chapter).<br />
- Property – opens the properties window of the currently selected object.<br />
- Property Tools – opens additional properties windows for objects (text, rolls and<br />
crawls).<br />
The commands from this menu (except Assign Task) are also displayed in the second<br />
uppermost row of the toolbar.<br />
III.4.1. Creating Objects<br />
STEP BY STEP<br />
All objects are created in a similar way:<br />
1. Select the appropriate object button from the Object Palette.<br />
2. Draw a rectangle in the Preview Area where you wish to place it.<br />
3. A Properties dialog box will appear allowing fine-tuning of non-text objects (Still<br />
picture, Analog clock, Animation, Digital Clock, DirectShow media, and Banner).<br />
4. Pressing OK inserts the created object in the project.<br />
You can edit the properties of text-containing objects either by using the special toolbars<br />
that appear when (double-) clicking the relevant object or the Properties buttons .<br />
For details, see the relevant sections below.<br />
177
TITLEBOX: USER’S MANUAL<br />
EDITING OBJECTS<br />
You can edit objects by invoking the object properties dialog box (for non-text objects) or<br />
using the special toolbars (for text objects). Do this by double-clicking on the object or by<br />
clicking on the Properties buttons.<br />
Animations and Clocks can not be resized in TitleBox, whereas Pictures and Text<br />
templates with graphics background already can.<br />
Crawls, Rolls and Text Templates without graphics background can be resized<br />
even while on-air. You can resize all dimensions of Text objects, Crawl’s width and text<br />
size, and Roll’s height and text size. However, resizing Crawl’s height and Roll’s width<br />
should be done while the objects are stopped.<br />
DELETING OBJECTS<br />
An object can be deleted by selecting it and clicking the Delete button from the<br />
Main Toolbar. It can also be deleted by using the key on your keyboard.<br />
All objects can be deleted by clicking on the New Project button. A dialog box<br />
will appear, asking for confirmation.<br />
III.4.2. Object List<br />
The Object list is intended for fast<br />
switching and reviewing of objects and<br />
their properties, such as Left and Top<br />
side positions, Duration and Delay.<br />
Here you can easily Group/Ungroup<br />
objects, change their Order (z-order) and<br />
control their playout and visibility status.<br />
III.4.3. Object Properties<br />
The Object Properties dialog boxes look different according to<br />
the object type. All buttons have specific pictures and provide hints,<br />
when you slide the mouse pointer over them.<br />
Right-clicking in any object invokes a drop-down menu.<br />
The upper half of the menu contains the most common status and<br />
editing commands.<br />
The Add To Scheduler item will open the TitleBox Scheduler<br />
where you can set the scheduling for the selected object.<br />
If the object has already been added to the Scheduler, use the<br />
Scheduler Properties item to view the settings of all objects in<br />
the current project.<br />
178
TITLEBOX: USER’S MANUAL<br />
Set File Link – select his item to invoke a browse dialog to locate the .txt file to which<br />
you would like to link your object. Thus, your object’s content will be updated at each<br />
save of the .txt file. An additional window will open to display all objects and their file<br />
links (if any) in the current project. You can set/change the file links from within the<br />
Links dialog. Just press the browse button to the far right of the relevant row to open a<br />
new browse dialog.<br />
Assign GPI Event – select it to control the currently<br />
selected object through inputting GPI pulses on the PC COM<br />
ports. A dialog will open for you to specify the “meaning” of<br />
the received GPI pulses. Thus, TitleBox can execute up to<br />
three commands, depending on the GPI signal – CTS, DSR,<br />
RING or RLSD. You can view all GPI input events and the<br />
objects controlled by them in the GPI Manager dialog<br />
(select Project menu Plug-ins GPI manager).<br />
Assign Task – this command corresponds to the Assign<br />
Task item described in the Object menu above.<br />
III.4.3.1. Still Picture Properties<br />
The Picture Properties dialog box looks like the<br />
one to the left.<br />
The Toolbar allows you to Open and Save the<br />
image, Load and Invert the mask (the alpha<br />
channel), and Flip the image horizontally and/or<br />
vertically. If your picture does not have an alpha<br />
channel, you can import one separately, by using<br />
the Open mask button .<br />
The Draw Alpha Only button provides a<br />
new, interesting option. Push this button to create a<br />
Picture object over other objects in the project.<br />
Thus, you will overlay its alpha over all underlying<br />
objects. Try to make effects this way!<br />
In the right part of the window, now you can adjust the object’s Contrast, Brightness and<br />
change its Color Balance. You can choose to Blur the object and set the blur radius using<br />
the slider below.<br />
The Anti-flicker option is designed for smoothing the high-contrast computer graphics<br />
when overlaying it over video. Change the Vertical Value to prevent flickering of the<br />
graphics edges.<br />
179
III.4.3.2. Text Template Properties<br />
TITLEBOX: USER’S MANUAL<br />
The Text Template objects, similar to rolls and crawls, have three groups of settings<br />
options:<br />
Embedded objects and picture background<br />
If you click once in a text object, the following object-specific toolbar appears in the last<br />
line of TitleBox’ toolbar: .<br />
The first button opens the Embedded Objects list. This list refers to<br />
pictures/OLE objects, inserted in the text object (see the Property<br />
description below). You can set an auto refresh period using the<br />
arrows. Press the clock button in the upper left corner to activate this<br />
function. Thus, if you update the original file (picture/OLE), it will<br />
be refreshed automatically in your TitleBox project. In addition,<br />
clicking the right mouse button on an object in the list will invoke a<br />
context menu containing several useful options:<br />
Update – OLE only;<br />
Size… - you can set custom size to your embedded object;<br />
Full size – display the original size of the object;<br />
Invert Alpha – inverts object’s alpha channel;<br />
Update from file – for picture objects only.<br />
If you want to open an image as a background, push the Open image button . Use<br />
the drop-down list to the right to fix its layout in the object (Normal, Stretch, Tile or<br />
Center).<br />
Delete the background image by pushing the button.<br />
Text and Background Properties<br />
You can edit the common text attributes (such as font selection, size, color, blur, shadow,<br />
etc.) and background attributes from another object-specific toolbar:<br />
It appears in the last row of the TitleBox toolbar when you double-click a Text template<br />
object. Another way to invoke it is by pressing the Property button (in the second row<br />
of the toolbar) while a Text object is selected (single click).<br />
Write the new texts directly in the object!<br />
180
TITLEBOX: USER’S MANUAL<br />
Pressing invokes<br />
the Paragraphformatting<br />
dialog<br />
box, where you can<br />
set all paragraphformatting<br />
options.<br />
The two buttons to<br />
the right concern the<br />
background. Press<br />
to view a<br />
transparency<br />
background during editing in the preview area.<br />
The following fields in the toolbar provide general textformatting<br />
options (font, font size, bold, italics, underlined,<br />
text alignment, font color).<br />
Pressing invokes the Font-formatting<br />
window. Here you can find all the formatting<br />
options, as known from other windows-based<br />
editing applications.<br />
The last three buttons are related to inserting object links in the Text. Push the button<br />
to insert a still picture object link, and the button to insert OLE compatible objects.<br />
Use the drop-down list to fix their position in the Text object.<br />
Import OLE-compatible objects using the button. The standard Windows OLE dialog<br />
box appears after pressing it.<br />
181
TITLEBOX: USER’S MANUAL<br />
If you choose Create New, the relevant<br />
application opens and you will be able to<br />
create the desired object. Any changes in<br />
the relevant OLE object will be visible in<br />
TitleBox, when saved (see the Text<br />
Property section above).<br />
If you choose Create from File, you<br />
will be prompted to browse for it. You can<br />
create a link, or display it as icon through<br />
checking the relevant box.<br />
Text Template Property Tools<br />
The property dialog box for text objects allows<br />
displaying different texts consequently, for specified periods<br />
in seconds. The different texts are shown as a list of texts<br />
(separate lines) in the Text Template window – press the<br />
button to view it.<br />
You can prepare texts in advance or create them online. All<br />
buttons in this dialog provide hints:<br />
New button – opens a new text template.<br />
Open button – You can open a previously prepared text file,<br />
using the Open button . Each paragraph in the text appears as a separate line in the<br />
Text Template window.<br />
Save button – saves the entered text as a file.<br />
Play button – starts displaying the text lines in the preview/output window.<br />
Stop button - stops displaying the text lines in the preview/output window.<br />
Time field – defines the frequency of changing the text lines.<br />
Edit item button – opens a dialog box for editing the selected text line.<br />
(!) TIP: You can change the text by right-clicking on a text string as well.<br />
Add item button – adds a text line. A dialog box opens for typing the text in.<br />
Insert item button – inserts a text line. A dialog box opens for typing the text.<br />
Delete item button – deletes the selected text line.<br />
Moving up – moves the selected text line up.<br />
Moving down - moves the selected text line down.<br />
Auto refresh box – automatically displays the changes made in the currently loaded text<br />
file, even during its play-out.<br />
182
III.4.3.3. Roll/Crawl Properties<br />
TITLEBOX: USER’S MANUAL<br />
There are three groups of properties for these objects: common text attributes; continuity<br />
mode and queue options; and dynamic speed properties. The first two are controlled<br />
through object-specific toolbars, while the third one can be set in the specially designated<br />
dialog box.<br />
Continuity and Queue mode.<br />
When a crawl/roll object is selected (single click) the following string appears in the last<br />
row of the toolbar: .<br />
The gear-wheel button opens the Embedded Objects list. This list<br />
refers to pictures/OLE objects, inserted in the Crawl/Roll (see the<br />
common attributes description below). You can set an auto refresh<br />
period using the arrows. Press the clock button in the upper left<br />
corner to activate this function. Thus, if you update the original file<br />
(picture/OLE), it will be refreshed automatically in your TitleBox<br />
project. In addition, clicking the right mouse button on an object in<br />
the list will invoke a context menu containing several useful options:<br />
Update – OLE only;<br />
Size… - you can set custom size to your embedded object;<br />
Full size – display the original size of the object;<br />
Invert Alpha – inverts object’s alpha channel;<br />
Update from file – for picture objects only.<br />
In the following two cells you can define the object’s Speed and number of Loops.<br />
Speed field - controls the speed of dynamic objects, such as animations, crawls and<br />
rolls. Its value can be positive (right-to-left movement) or negative (left-to-right<br />
movement). If zero, the object is frozen.<br />
NOTE: You can change the speed interactively at any moment, even when the<br />
object is running on-air.<br />
If the value in the Loop field is [0], the object will be displayed endlessly.<br />
The next three buttons refer to the object’s background continuity mode. The<br />
first one means that background will be displayed only while text is running. The second<br />
one will “glue” the texts one after another, without any space in between. The third button<br />
will display the background continuously.<br />
The last two buttons in this toolbar concern the Queuing functionality. After<br />
pressing one of these buttons, Title Box will “remember” all new changes (background<br />
colors, dimension, texts, and text colors) and will play them one after another, i.e. you will<br />
be able to make a queue of changes (loops). If none of them is pressed, TitleBox will show<br />
only the latest change. You can choose how to switch between changes (loops) while in<br />
play mode:<br />
183
TITLEBOX: USER’S MANUAL<br />
Use if you want to display the subsequent loops one by one, i.e. to leave some<br />
space between them (empty or with background color, depending on your settings – see<br />
the previous paragraph). In addition, use if you do not want any space between the<br />
successive loops in the object. TitleBox will generate one loop out of all loops in the<br />
queue.<br />
Text and Background Properties<br />
You can edit the common text attributes (such as font selection, size, color, blur, shadow,<br />
etc.) and background attributes from another object-specific toolbar:<br />
It appears in the last row of the TitleBox toolbar when you double-click a Roll/Crawl<br />
object. Another way to invoke it is by pressing the Property button (in the second row<br />
of the toolbar) while a Crawl/Roll object is selected (single click).<br />
Write the new texts directly in the object!<br />
NOTE: There is no possibility for inserting images as background, but still you can insert<br />
images and OLE objects in the Roll/Crawl objects.<br />
Pressing invokes the Font-formatting<br />
window. Here you can find all the formatting<br />
options, as known from other windows-based<br />
editing applications.<br />
Use the Fill Effect drop-down list to modify<br />
gradient colors for your text:<br />
In the Font Formatting dialog box, click the<br />
Fill Effect button.<br />
Select Gradient color from the drop-down list.<br />
In the Gradient properties dialog, fix the<br />
desired settings:<br />
Choose a Style for the gradient from the dropdown<br />
list.<br />
In the square field to the left, drag the cursor<br />
to change the gradient positioning.<br />
In the rectangle below, define the gradient colours and their initial points:<br />
Place the plus-sign cursor in the desired position and click. A black triangle will appear in<br />
that position to mark the currently selected point. All other marks will become white.<br />
Double-click on the black triangle to invoke the Colour setting dialog.<br />
184
TITLEBOX: USER’S MANUAL<br />
Modify the colour for this colour-change point at your will and click OK.<br />
Back in the Gradient properties dialog, you can change the position of the point by<br />
dragging it. Besides, you can add as many colour-change points in the gradient as you like.<br />
Finally, click OK.<br />
Pressing invokes the Paragraph-formatting dialog box,<br />
where you can set all paragraph-formatting options.<br />
The two buttons to the right concern the background. Press<br />
to view a transparency background during editing in the<br />
preview area.<br />
The following fields in the toolbar provide general textformatting<br />
options (font, font size, bold, italics, underlined,<br />
text alignment, font color).<br />
The last three buttons are related to inserting object links in<br />
the Roll/Crawl. Push the button to insert a still picture<br />
object link, and the button to insert OLE compatible<br />
objects. Use the drop-down list to fix their position in the<br />
Roll/Crawl object.<br />
Import OLE-compatible objects<br />
using the button. The<br />
standard Windows OLE dialog<br />
box appears after pressing it:<br />
If you choose Create<br />
New, the relevant application<br />
opens and you will be able to<br />
create the desired object. Any<br />
changes in the relevant OLE<br />
object will be visible in<br />
TitleBox, when saved (see the<br />
Text Template Properties<br />
section above).<br />
185<br />
If you choose Create from File, you<br />
will be prompted to browse for it. You can<br />
create a link, or display it as icon through<br />
checking the relevant box.<br />
(!) TIP: When a Roll, Crawl or Text object<br />
is linked to a text file, you can insert a still<br />
picture in the text – the image will be<br />
displayed among the characters, according<br />
to the position of its script in the text. Write<br />
the following command in the text file:
TITLEBOX: USER’S MANUAL<br />
[file path of the image file]. Make sure that BITMAP is written<br />
in capital letters. Here is an example:<br />
1) Save your image. Let us assume the file name is “logo.bmp” located on D:\<br />
2) Enter the text in a .txt file, for example "Hello, this is a test project".<br />
3) Continue writing the following: D:\logo.jpg.<br />
Thus, your .txt file will read:<br />
Hello, this is a test project D:\logo.jpg.<br />
It could also be Hello, this D:\logo.jpg is a test project, or<br />
Hello, this is a D:\logo.jpg test project, etc.<br />
Every time you edit the text and save the changes, the text will be refreshed in TitleBox,<br />
and the image will remain the same.<br />
If you want to change the picture, change the file name and location part in the script<br />
(here: D:\logo.jpg).<br />
Dynamic Speed Properties<br />
Pushing the Property tools button while a Roll/Crawl object is selected will open the<br />
Dynamic properties dialog box:<br />
This property dialog box allows you to specify different speeds of Roll’s and Crawl’s<br />
movement.<br />
The movement is represented graphically and you can define speed for each point of the<br />
graphics. The horizontal axis of the graphics represents the position of the Crawl/Roll on<br />
the screen. The vertical axis represents the speed multiplier (0; 1; 2; etc.) to the default<br />
speed, which is set in the main screen (see Toolbar). The Zero value means 0xdefault<br />
speed, i.e. the object does not move; one means 1xdefault speed, i.e. the object moves with<br />
the default speed; two means 2xdefault speed, i.e. the object moves twice faster than the<br />
default speed, etc.<br />
186
TITLEBOX: USER’S MANUAL<br />
On the top of the graphics, you can see the object (Roll/Crawl) text. By moving the<br />
mouse pointer over the grid (the blue lines) or using the arrow keys, you can select the<br />
position in the text, where you’d like to change the speed. The text section which will be<br />
displayed at the selected “speed change” point is enclosed in a frame.<br />
By default, the first point is in the beginning of the graphics. A new point is added by<br />
pressing the Add button or by double-clicking in the yellow-squared area.<br />
When you select a position to change its speed, a green point will appear at the grid<br />
and its properties (speed and position) will be displayed in the Point Properties area to<br />
the right. The position’s coordinates are also displayed in the status bar.<br />
If you set a speed “0” for any position, then you will have to define a delay period.<br />
This is the period (in seconds) during which the object will remain stopped. The wait-time<br />
appears in a red square under the zero-point.<br />
All points are shown in the Point list to the right of the graphics. Their names are<br />
[Point #], where the # stands for the sequential number of the point.<br />
Align buttons allow aligning the selected point toward the previous,<br />
the next or the first point in the graphics.<br />
The Default speed field shows the default speed, as it was defined in the main<br />
TitleBox window (see Toolbar).<br />
In the Point Properties area are shown the properties of the selected point: speed,<br />
position and time (for zero-speed points only).<br />
Point list - shows the list of all “speed change” points in the object.<br />
Add button – adds a new “speed change” point in the object’s graphics.<br />
Delete button – deletes the selected “speed change” point in the object’s<br />
graphics.<br />
187
III.4.3.4. Analog Clock Properties<br />
The Analog Clock<br />
properties dialog box looks<br />
like the one to the right.<br />
New button – opens an<br />
empty clock property object.<br />
Open button – loads a<br />
previously created clock object<br />
(*.clc).<br />
Save button – saves the<br />
current clock image into a file<br />
(*.clc).<br />
TITLEBOX: USER’S MANUAL<br />
There are different pages<br />
for each clock layer –<br />
background (clock plate), hour, minute and second hands, as well as a preview page of the<br />
overall clock layout.<br />
All pages have identical structure: a settings area and a preview area.<br />
Settings:<br />
- Load Image – loads the relevant image (for the background, hour, minute or<br />
second hands).<br />
- / Enable – enables/prohibits displaying the relevant element.<br />
- / Key Color – key color for the image. If the image does not have a mask,<br />
you can select the key color.<br />
- Lock position – locks the X/Y position of the image.<br />
- Transparency – set the image transparency<br />
Preview area – It is used for previewing the relevant clock element.<br />
(!) TIP: To achieve most satisfactory result, use a picture-editing application to create four<br />
square images with equal dimensions. Save them in separate files – one per each element<br />
of the clock (background, hour hand, minute hand, and second hand). Be sure to place the<br />
hands’ ends on the exact centres of the relevant images. Bear in mind that the clock object<br />
will be the same size as the image in the file. It cannot be resized!<br />
188
III.4.3.5. Animation Properties<br />
TITLEBOX: USER’S MANUAL<br />
The Animation Property dialog box looks like this:<br />
- New button - allows creating a new sequence.<br />
- Open button - loads a file (*.seq) or a sequence of files (*.jpg; *.jpeg; *.tga;<br />
*.bmp) for an animated logo:<br />
189
TITLEBOX: USER’S MANUAL<br />
Besides, you can load animated *.gif files. If you use the Add button, TitleBox will load<br />
only the first picture of the file. If you use the Open button, TitleBox will load the entire<br />
range of *.gif images.<br />
NOTE: We do not recommend using *.gif sequences for high quality applications,<br />
because they have only 256 indexed colours and do not have 8-bit transparency (just one<br />
colour can be either entirely transparent or entirely solid).<br />
If you want to load only à part of the files, enter the numbers of the first and of the<br />
last file of the sequence in the Load from and Load to fields respectively. Use the blue<br />
arrows to the right to enter the number of the currently selected file in the relevant field. If<br />
you are loading an interlaced animation, specify the first field – A or B.<br />
Click Open. The sequence is displayed in the animation property window. The<br />
currently selected file from the sequence is shown in the preview area to the right.<br />
- Export button - saves the current sequence as a file (*.seq).<br />
- Add button - adds a new file to the sequence.<br />
- Delete button - deletes a selected file from the sequence.<br />
- Insert button - inserts a file into the sequence.<br />
- Invert alpha button - inverts the alpha channel of the selected file.<br />
- Move Up/Down buttons – moves the selected file up/down the list.<br />
- Reverse button - reverses the files’ order<br />
- View buttons are used for changing the sequence files’ view – list or<br />
thumbnail mode.<br />
If the animation files do not have an alpha channel, you can select a key color by using the<br />
Key color tool:<br />
Underneath the key-color setting kit are situated the Range- and<br />
Loop-related boxes. Select the Range of frames that will be used<br />
in the sequence – enter the values you wish in the From and To<br />
fields. The names of the frames that are out of this range will<br />
become red, and their background – gray. The background of the working range will<br />
remain white. If you want to loop between two frames in this working range fill-in the<br />
Start and End fields, and the number of loops. The frames included in the loop will be<br />
highlighted in pale yellow. A blue arrow to the right of them will mark the final and the<br />
initial frame of the loop.<br />
190
TITLEBOX: USER’S MANUAL<br />
After adding your animation to the preview area, an additional toolbar appears active.<br />
To see it, click on the animation object:<br />
Select the desired Speed and how many times you want to Loop the animation.<br />
This taskbar duplicates the range and loop setting in the Properties dialog box. You can<br />
change those here as well: choose a Range of animation frames to be displayed or<br />
activate/deactivate the Loop option (it enables leader-loop-trailer functionality). Check<br />
it and select the range of frames within which you want to loop. If this option is selected,<br />
animation will start from the beginning, run to the End frame and loop between Start and<br />
End frames. If you want the animation to run as regular again, just uncheck the Loop<br />
option.<br />
NOTE: The From and Start fields represent the first frame that will be shown, and the To<br />
and End fields represent the first frame that will NOT be shown. Thus, the difference<br />
between the To and From (and between the End and Start) values will equal the number<br />
of frames that will be shown in your sequence. These numbers will be displayed in the<br />
status bar of the sequence properties dialog box: [Count] stands for the total number of<br />
frames in the list; [Used] stands for the number of frames in the working Range; and<br />
[Loop] stands for the number of frames that will be looped.<br />
IMPORTANT! You must have enough uninterrupted free RAM to load a TGA sequence<br />
in TitleBox. The minimum free RAM needed for loading a TGA animation is calculated<br />
after the following formula: (Animation_Width multiplied by Animation_Height,<br />
multiplied by 4) multiplied by the Animation_Frame_Count.<br />
To save or open a project containing such an animation, you will have to multiply the<br />
needed RAM by 2.<br />
Thus, the minimum free uninterrupted RAM for saving/opening a 100-frame animation<br />
with 300x200 frame size will be:<br />
(300 * 200 * 4) * 100 * 2 = 48,000,000 bytes = ~45.77 MB.<br />
TIP (!)In order to reduce these requirements, PlayBox are considering re-building of the<br />
animation insertion engine in TitleBox. Meanwhile, you could convert your longer<br />
animations to AVI files and then insert them as DX objects in TitleBox:<br />
1. You will need Adobe Premiere installed on your PC and Video codec Core PNG<br />
0.8.2 Lossless – you can download it here: http://www.codecdownload.com/modules.php?name=Downloads&d_op=viewdownloaddetails&lid=272<br />
&ttitle=Lossless_Core__PNG_0.8.2<br />
2. In Adobe Premiere, load the TGA sequence in the bin and place it in the timeline.<br />
3. Choose "Export movie"<br />
4. In the General tab, choose File type to be "Microsoft AVI"<br />
5. In the Video tab, choose Compressor to be "CorePNG VFW Codec" and Color depth<br />
to be "Millions+ of colors"<br />
6. Install the same codec on TitleBox PC to be able to watch the AVI file.<br />
7. Then this AVI file can be loaded in TitleBox as DirectShow object.<br />
191
TITLEBOX: USER’S MANUAL<br />
III.4.3.6. Direct Show Media Properties<br />
TitleBox allows inserting all kinds of media supported in the Direct Show standard:<br />
File shows any files that are supported by the<br />
Direct Show standard. Use the Load button to<br />
browse for them.<br />
Capture Device displays video streams from<br />
any capture device compatible with the direct show<br />
standard. Select the capture device from the dropdown<br />
list.<br />
Virtual Channel is a DMT standard that helps<br />
external programs (as AirBox, Graph Edit, or any<br />
Direct Show-compatible player) to transfer video<br />
information, which to be inserted in the object.<br />
You can crop the image Width and Height using<br />
the relevant spin boxes under the preview window.<br />
When a direct show object is selected in the TitleBox<br />
preview area, an object-specific toolbar appears under<br />
the standard ones:<br />
Check Alpha to use the video’s alpha channel. Adjust it using the percentage spin box<br />
to the right.<br />
In this toolbar, there are two drop-down lists: one to select the display Mode (Stretch or<br />
Center), and another one for the scaling quality. In it, you can select the picture re-scaling<br />
algorithm. The faster the mode, the lower CPU usage.<br />
Enter the loop number to repeat the video as much times, as you want. Loop = [0] means<br />
that the video will be repeated incessantly; Loop = [1] means that the video will be played<br />
once and so on.<br />
Any loop number different from zero represents how many times the object will be looped.<br />
When in [Center] mode, you can Use Alpha matte to fill-in the space between the<br />
edges of the video and the object’s borders. Select its Color from the palette to the left of<br />
the Use Alpha check box.<br />
The last two spin boxes control the image offset in relation to the object’s centre. Use them<br />
to move the video vertically or horizontally within the object boundaries.<br />
NOTE: The audio of your DirectShow objects will be output on the Default Audio device<br />
set in Control Panel Sound and Audio Devices Audio.<br />
192
III.4.3.7. Banner Properties<br />
TITLEBOX: USER’S MANUAL<br />
Pushing the Insert Banner button invokes a dialog box for you to create a list of<br />
picture files. They will be displayed as a slide show in this object:<br />
Use the well-know buttons to add, insert and delete pictures from the list; invert their alpha<br />
and move them up and down, and reverse their order.<br />
When you select a picture from the gallery to the right, it is displayed in the preview<br />
window to the left. The buttons above it are relevant to the currently selected picture. By<br />
pushing the button, you can choose a background colour for it. Specify how long it<br />
will be displayed and the transition pattern and duration, as well as the picture’s layout (in<br />
the drop-down list in the upper right corner).<br />
If you would like to set the same parameters for all pictures included in the banner, just<br />
press the Set As Default button . Thus, the settings you have already made will<br />
affect all newly inserted images in this object.<br />
The Watch Directory option is a relatively new feature developed to your convenience.<br />
When you check this option, a browser opens automatically for you to specify a folder that<br />
contains picture files. Opening it will activate a kind of slide show in the banner and there<br />
will be no need to open all pictures from this folder one by one.<br />
193
III.4.3.8. Chat note objects<br />
TITLEBOX: USER’S MANUAL<br />
Another object in the object palette is the Chat note object . It can be considered as<br />
a Text template object, but when you enter a text in it, text is always shown as a new line<br />
coming from the bottom and the old text is rolling to the top. This kind of objects is<br />
suitable for use together with some SMS applications. You can also insert a file link<br />
(ProjectPluginsFile Link) to a text and/or a picture file. The chat note will be<br />
updated at each save of the relevant file. The object’s properties are controlled as those of<br />
the other objects (See the Text template properties section).<br />
When you click this object once, an additional object-specific toolbar appears<br />
underneath the standard ones. Specify the desired speed for changing the text lines in the<br />
chat note:<br />
III.4.3.9. Sound objects<br />
The sound objects are actually links to DirectShowcompatible<br />
sound files. After drawing the object rectangle in the work area, a browse<br />
dialog opens for you to locate the sound file. When a sound object is selected, the<br />
following toolbar appears under the standard toolbars in TitleBox:<br />
In it, you can specify a number of loops for this sound and change its appearance in<br />
the work area from the colour palette.<br />
The sound file name is displayed to the right. If you want to change the sound or the<br />
file path, double-click in the object to invoke the browse dialog.<br />
(!) TIP: You could apply transition effects to your sound objects: an In and Out transition<br />
toolbar is situated above the object-specific toolbar. It contains two drop-down lists of<br />
transition effects and two spin-boxes for the In and Out transition duration.<br />
Select [Cross Fade] from the In drop-down list and enter some figure in the spin-box next<br />
to it. Thus, the sound volume will increase gradually according to the time set – the more<br />
time, the slower increase.<br />
Select [Cross Fade] from the Out drop-down list and enter a figure in the spin-box to the<br />
right of it. Thus, the sound volume will decrease gradually at the end of the sound file.<br />
WARNING! Be careful when moving TitleBox projects containing sound files! If the<br />
sound file is not available at the new location (its file path is not the same as the one saved<br />
in the project), the sound object will not be executed.<br />
NOTE: The sound objects are quite heavy. Inserting more than three sound objects per<br />
project could slow down the rendering of TitleBox objects.<br />
NOTE: This object’s sound will be output through the Default Audio Device (set in<br />
Windows Control Panel Sounds and Audio Devices Audio tab).<br />
194
III.4.3.10. Digital Clock Properties<br />
TITLEBOX: USER’S MANUAL<br />
The default Digital Clock object looks like the one to the<br />
right.<br />
It appears after you have drawn the rectangle to create it in the<br />
working area. A text-formatting toolbar appears at double-clicking<br />
in the digital clock object:<br />
Use it to edit its common text attributes (such as font, size, color, blur, shadow, etc.) and<br />
background attributes. This toolbar has already been described in the Text template<br />
properties section above.<br />
More options will become available via an additional toolbar, which appears beneath the<br />
standard ones. If you do not see it, just click on the Digital clock object and it will<br />
appear:<br />
You can select two modes for the Digital clock – to run as a clock or as a counter.<br />
While in clock mode, it runs as an ordinary digital clock. You can choose the time format<br />
through the 12/24 hours clock button . The twelve-hour time format is active<br />
when the button is pressed, and the twenty-four hours format – when it is not pressed.<br />
The background color is changeable through the button.<br />
Select a mask for the clock in the box. Update the mask using<br />
the green arrows button. If you have changed the mask, you will have to press this button<br />
to show it on the display.<br />
In the counter mode, some additional options are available – select the type of your<br />
counter – Countdown or Regular through the button. If pushed, the counter will<br />
count from an Initial time to a Stop time, if Stop checked. If not pushed, counter will<br />
count up. After selecting the counter type, the Initial and Stop times and a Mask, you are<br />
ready to run your counter. Run your project and show your object using the well-known<br />
Play button. Then Prepare your counter and Start it.<br />
After pressing the Prepare button your counter sets to Initial time and waits for a Start<br />
command. Stop the counter with the button. Pushing the Intermediate button<br />
will “freeze” the counter. During freeze, the counter is running in the background, but you<br />
see a still frame displaying the time when the Intermediate button was pressed. When<br />
you push the Intermediate button once more, the counter starts showing current time<br />
again.<br />
There are two common buttons for the clock and counter modes – Properties and<br />
Visible . Pressing Properties invokes the Digital Clock Properties dialog box.<br />
195
TITLEBOX: USER’S MANUAL<br />
Visible determines if the clock/counter will be visible on the monitor or not. It does not<br />
stop the clock/counter, but just hides/shows it.<br />
III.4.3.11. Flash objects<br />
Flash objects, similar to sound objects, are actually links to flash<br />
files. To create a flash object, press the flash button in the Object<br />
palette and draw a rectangle. Two windows will open as soon as you<br />
release the mouse button: a standard browse dialog to locate the flash file<br />
and an interactive properties window. The name of the Flash object is<br />
displayed in the caption of the properties window.<br />
When a flash object is selected in the work area, the following toolbar<br />
appears underneath the standard TitleBox toolbars:<br />
It provides the following options:<br />
Press the Pointer button to show your mouse pointer on the output. Thus, the<br />
operator’s actions will be shown on the monitor.<br />
Use the Invert button to change the color of the pointer that is displayed on the<br />
output.<br />
Select the way your flash should display from the first drop-down list to the left. It<br />
contains all standard flash settings. The first drop-down list contains options for the way<br />
image quality – these are specific flash properties select it according to your needs and the<br />
system capabilities of your PC.<br />
Use the second drop-down list to set the quality of your flash image. Practically this is<br />
an anti-aliasing setting of the flash.<br />
You could select a color from the last drop-down list to the right and make it<br />
transparent by checking the Use Key Color box.<br />
The last check-box to the right is related to aspect-ratio incompatibility. If your flash<br />
is 4:3, and the output (in Project menu OptionsOutput) is set to some other aspect<br />
ratio (such as 16:9 for example), checking this box will ensure the correct displaying of<br />
your flashes in the working area.<br />
NOTE: You must have a Flash Player installed on your PC in order to play these<br />
objects.<br />
196
III.4.3.12. Power Point Objects<br />
TITLEBOX: USER’S MANUAL<br />
Now you can insert Power Point presentations in your<br />
TitleBox projects. Just pick the Power Point from the object<br />
palette and draw a rectangle in the work area. Then browse for<br />
the file location. You can change the file later by doubleclicking<br />
in the Power Point object or by pushing the<br />
Properties button in the toolbar.<br />
If you Right-click in a Power Point object or push the<br />
Properties 2 button, the power point properties window<br />
will open. It is interactive and allows you to control your slide<br />
shows.<br />
The name of the currently selected object is written in the window caption.<br />
WARNING! Do not minimize the TitleBox window while displaying a power point<br />
presentation – this will hide it from the output!<br />
NOTE: There should be a full Power Point version installed on the TitleBox PC in order<br />
to run these objects.<br />
III.4.3.13. Primary Shapes<br />
A long awaited feature is now available in<br />
TitleBox – you can create your own mattes for the text<br />
objects directly in the TitleBox work area. They are<br />
true-colour with 256-level transparency.<br />
Press the Create Shape button in the object palette<br />
and draw a rectangle in the work area. By default, an<br />
oval shape will appear in it and the object-specific<br />
toolbar will appear under the standard ones:<br />
It provides a wide variety of editing options. The drop-down list of available shapes is<br />
situated to the far left. The colour palette next to it is designated for the background colour.<br />
You can select it from the available ones, or create it on your own.<br />
To the right of it there is another palette for the fill effects – you can choose between<br />
None, Gradient colour, or Texture Fill.<br />
NOTE: The background colour serves as an alpha channel to the fill-effect. The<br />
background colour (and transparency) will be mixed with the fill-colour and its<br />
transparency.<br />
197
TITLEBOX: USER’S MANUAL<br />
Use the Radius spin-box to enlarge your objects or to make them smaller.<br />
The following spin-box determines the Outline width. The colour palettes next to it are for<br />
the background colour of the outline and its fill effects respectively. Similar to the shape<br />
background and fill, these will be mixed as well.<br />
The Square check box in the far right of this toolbar fixes the aspect ratio of the shape<br />
object. It will change your object to fit a square and will keep this shape when you resize<br />
it.<br />
WARNING! You will not be able to revert to your previous shape after checking the<br />
Square check box.<br />
III.4.4. Scheduler<br />
The Schedule mode allows creating a schedule for playing the objects.<br />
To add an object to the Schedule, press the Add to Schedule button from the<br />
TitleBox’ Toolbar. A Schedule window will appear. It consists of Schedule commands,<br />
Object’s settings and Object list.<br />
198
III.4.4.1. Scheduler Commands<br />
TITLEBOX: USER’S MANUAL<br />
Activate – press it to activate the schedule for the current project.<br />
Log File – press it, if you want to create a log file. A browse window will open for<br />
defining a log file.<br />
Default – sets the default settings. You can create your own default settings as well.<br />
Del – deletes a selected object from the Object’s list.<br />
Clone – “clones” the settings of the selected object. A new line for the same object will<br />
appear in the Object’s list. Then you can modify its settings. This feature is useful, when<br />
you want to define a different behavior of the object in the different days or hours, for<br />
example.<br />
Reset – resets the Schedule.<br />
III.4.4.2. Object’s Settings<br />
Here are the available settings for scheduling of objects.<br />
You should select an object from the list below to make the settings for it.<br />
- Date – defines the Start and/or Stop date. By default, the Start day is today. The Stop<br />
date is not mandatory.<br />
- Start by – defines the starting trigger. It could be a specific time, an event (for example<br />
GPI) or CMD.<br />
- Duration – defines the duration of the object appearance through:<br />
Loop – the number of loops. This field is active only for dynamic objects.<br />
Stop Time – the stop time within the relevant day.<br />
Duration – duration within the relevant day.<br />
Loop Until – a stop event (GPI for example).<br />
- Type - defines the frequency of the object appearing – only once, every day, every<br />
week, every month or in a more sophisticated pattern (Advanced).<br />
- Cycling – defines the period of repeating the object appearance in minutes.<br />
It is possible to define the end time of the object appearance within the day<br />
(Until).<br />
- Advanced – to get access to these settings, you have to check the Advanced box in<br />
the Type field. Here you can define a specific day of the week or a date for<br />
showing the object.<br />
199
III.4.4.3. Objects List<br />
TITLEBOX: USER’S MANUAL<br />
The Schedule Objects list occupies the lower part of the Scheduler window. All the<br />
scheduled objects and their settings are displayed in it.<br />
In front of each object in the list, there is a check box. It is used for activating/<br />
deactivating the particular object in the schedule.<br />
A right-mouse click in the Objects list opens a context menu for copying and pasting<br />
the object’s settings.<br />
An Example:<br />
If you want to:<br />
- Start object1 (picture1) at 10 o’clock on November, 18th and put it on schedule till<br />
December, 31st;<br />
- Display it for 15 minutes every hour;<br />
- Display the object on Tuesdays and Saturdays (i.e. an advanced displaying),<br />
The schedule settings for this object will look like this:<br />
200
III.5. Project Menu<br />
TITLEBOX: USER’S MANUAL<br />
This menu contains project-related commands. Some of them (Play, Pause, Stop, Clear)<br />
are also operated through buttons, situated along the bottom of the window.<br />
- Play – shows (plays) all existing objects.<br />
- Pause – stops all existing objects<br />
- Stop – hides all existing objects.<br />
- Clear Buffer – clears the graphics frame buffer.<br />
- Scheduler – Displays the schedule window.<br />
- Mix Objects – Blends two or more overlapping<br />
objects.<br />
- Driver Select – opens the list of available hardware<br />
drivers, from which you can select the one to work with.<br />
If you have no devices installed, the list will contain<br />
[Simple Preview Output Driver], which is used for<br />
previewing the TitleBox project in a specially designed preview window. Graphics is fed<br />
to AirBox through the Mapped Memory Driver. The assigned module in AirBox must<br />
support “Use Graphic layer” option (AirBoxOptionsModules Playback<br />
Assigned modules).<br />
- Driver Setup – invokes a dialog box for hardware setup, which depends on the<br />
currently installed hardware.<br />
- Plugins – shows the available plug-ins.<br />
File link - Creates an object containing information from an external file<br />
and observes the changes in real time. The file content could be an image or a text.<br />
Event Manager – select this menu item to open the Event Manager. In it,<br />
you can create different events related to objects in the current project. You can<br />
assign these events to different objects’ statuses. Check the detailed description in the<br />
Object menu section above.<br />
GPI Manager – A new feature in<br />
TitleBox allows controlling objects<br />
through receiving certain signals on the<br />
PC COM ports. In the GPI manager,<br />
you can view all GPI events and the<br />
objects to which they have been<br />
assigned. To specify the “meaning” of<br />
each signal at each COM port, rightclick<br />
in an object and select Assign<br />
GPI Event.<br />
201
TITLEBOX: USER’S MANUAL<br />
Active Event - This function keeps you informed whether TitleBox is<br />
showing any objects or not. If there is at least one object that is being played, a high<br />
pulse is sent to the COM port. When there are no objects played, the pulses are low.<br />
Thus, any external GPI device could be activated when there are no objects played<br />
out in TitleBox (i.e. a sound alarm to let the<br />
operator know that there is no graphics displayed).<br />
In this menu item, you can select the desired COM<br />
port or [None] if you do not want to send out any<br />
pulses at all.<br />
- Options – invokes the Project Options<br />
window. It contains three pages – General options,<br />
Network options and Output options.<br />
III.5.1. General Options:<br />
These options allow defining the colors, the safe<br />
area and grid usage for the Preview area:<br />
- Workspace – set a color for the entire<br />
workspace.<br />
- Back Color – set a color for the working background.<br />
- Back image – you can select an image for background as well.<br />
- Work Area – set the color for frame line of the work area.<br />
- Safe Frame –the size of the safe area in percentage.<br />
- Safe frame color – color for safe area frame line.<br />
- View Grid/ Grid color – check the box for setting the grid view and select the grid<br />
color.<br />
The grid is very useful when you size up the objects.<br />
- Snap to Grid – the size of a grid element.<br />
III.5.2. Network Options<br />
These options are used for interaction between<br />
TitleBox and AirBox.<br />
- TitleBox Channel ID – TitleBox’s channel ID;<br />
it corresponds to AirBox OptionsModules <br />
Remote control [TitleBox Net Control]<br />
Configure [Channels].<br />
- Port – select a network port.<br />
202
III.5.3. Output Options<br />
TITLEBOX: USER’S MANUAL<br />
Here you can set the aspect ratio of the output.<br />
The default setting is [Square pixel]. The slider<br />
below determines the smoothness of the font<br />
characters. The bigger the value is, the smoother the<br />
font.<br />
IMPORTANT: To use TitleBox Net Control<br />
output event in AirBox, you have to start your<br />
TitleBox with Net Control function (TitleBox-> Network -> Net Control), where<br />
available.<br />
To control a project (its objects) from AirBox, you have to create that project in<br />
TitleBox first and export it as a template in the Template folder (TitleBox -> Network -<br />
> Export project as template). The Template folder is created automatically during<br />
TitleBox installation. If the AirBox module is installed on another computer or you need to<br />
change the folder’s location, then after installing AirBox, you have to start the TitleBox<br />
Net Control Setup (Start\Programs\Digital Media Technologies Ltd.\TitleBox Net Control<br />
Setup). For example if you have AirBox and TitleBox installations on different<br />
workstations, you need to run TitleBox Net Control Setup on both and select the same<br />
folder.<br />
__________________________<br />
203
CLIP TRIMMER<br />
__________________________<br />
The Clip Trimmer is used for previewing and trimming clips in ListBox, DataBox<br />
and AirBox modules. You can preview clips even during the on-air playback in AirBox.<br />
The Trimmer uses software decoding of MPEG2 files, so you do not need any<br />
specialized hardware equipment to use it.<br />
NOTE: Trimming is GOP accurate! IN points can be positioned only on I-frames, while<br />
OUT points can be positioned on I- or P-frames. Depending on the stream’s GOP size, this<br />
may lead to a slight inaccuracy, limited to half a GOP for the IN points and 1-3 frames for<br />
the OUT points. If the stream’s GOP size is one (I-frames only, 4:2:2 P@ML), then<br />
trimming will be frame accurate.<br />
I. USER INTERFACE<br />
It combines a VGA preview screen<br />
and tools for editing the In and<br />
Out points of MPEG clips.<br />
Clips are loaded into the Trim<br />
Window by double-clicking on<br />
them in ListBox, DataBox or<br />
AirBox modules.<br />
The trimmer window has a<br />
number of keyboard shortcuts that<br />
are listed in the shortcuts leaflet in<br />
the PlayBox customer’s package.<br />
I.1. Preview Screen<br />
The Preview screen occupies the largest part of the Trim Window. It<br />
shows the video clip which is being trimmed.<br />
Pressing the right mouse button on the Preview screen, invokes a<br />
context menu with the most frequently used commands in Trimmer<br />
(See the screenshot to the left).<br />
204
I.2. Trimmer Control<br />
CLIP TRIMMER: USER’S MANUAL<br />
Once a clip is loaded, you can navigate and edit it, using the Clip Trimmer controls.<br />
The following boxes are situated under the preview window:<br />
- In box – displays the In point timecode<br />
- Out box – displays the Out point timecode<br />
- Duration box – displays the clip duration. It is equal to the difference between In<br />
and Out points.<br />
After entering the In and Out timecodes, the Duration value will be calculated<br />
automatically. Moreover, after entering the In and Duration values, the Out point<br />
timecode will be calculated automatically. It is possible to lock the In, Out or<br />
Duration value (but not all the three of them, of course) by clicking on the lock<br />
icon to the right of the box. Thus, you can protect their values from changing (by<br />
mistake, for example).<br />
To enter values in the In, Out or Duration box, you can use the arrows beside<br />
them or type numbers in the boxes.<br />
- Position box contains the timecode of the currently selected point in the clip. If you<br />
type another timecode in this box and press , the marker will move to the<br />
relevant position.<br />
- Total Duration box – displays the original, untrimmed duration of the clip.<br />
- Details box – it shows the part of the clip, enclosed in the zoom frame.<br />
The Trim bar visualizes the clip length and the clip markers.<br />
The Zoom frame is a yellow square in the trim bar. It defines what part of the<br />
clip is being shown in the Detail View. It is quite useful for long clips. You can move or<br />
resize the zoom frame, by mouse dragging. You can define a new Zoom area by drawing a<br />
rectangle through dragging the mouse while holding its right button.<br />
205
CLIP TRIMMER: USER’S MANUAL<br />
SPLIT button - splits the clip and thus defines separate sections in the clip. After<br />
splitting the clip, each new clip section appears as a separate row in the play list. You<br />
can play them separately, change their order, insert other clips between them, etc.<br />
You can define In/Out points for each section of the split clip. The In, Out and<br />
Duration boxes display information about the selected section. Multiple In/Out<br />
definitions are used for skipping some parts of the clip during its playback. Thus, you<br />
can exclude existing commercials, titles, etc. from the original clip.<br />
You can create separate sections also by pressing repeatedly the In/Out buttons.<br />
Pressing the In button after an existing Out point, creates a new section after the<br />
existing one. Pressing the Out button before an existing In point, creates a new section<br />
before the existing one.<br />
IN button – marks the In point for start of playback in AirBox. The IN point marker<br />
is colored green and by default it is at the beginning of the clip.<br />
OUT button – marks the Out point for end of playback in AirBox. The OUT point<br />
marker is colored red and by default it is at the end of the clip.<br />
You can set an In/Out point, by dragging the IN/OUT marker on the trim bar or by<br />
entering timecode directly into the IN/OUT box.<br />
The IN/OUT markers show the frame before/after (i.e. if the marker is on the Out point,<br />
you actually see the next frame, but not the last frame of the trimmed part.).<br />
Play button starts playing the clip. Then it transforms to pause/resume.<br />
If you want to play only the trimmed part (i.e. between the IN and OUT points), press<br />
+ Play.<br />
Stop button stops the playback and “rewinds” the clip to its beginning.<br />
Pause /Resume button. It stops and resumes the clip playback from the<br />
same timecode position.<br />
Button - skips one frame forward<br />
Button - reverts to one frame backward<br />
Button - fast forward (if it is possible)<br />
Button - rewind (if possible)<br />
Button - moves to the next mark point (in/out/bookmark)<br />
Button - moves to the previous mark point (in/out/bookmark)<br />
206
CLIP TRIMMER: USER’S MANUAL<br />
Add Zone button - marks the beginning of a zone. A yellow point appears in the<br />
trim bar.<br />
Delete Zone button - deletes the selected zone point.<br />
Open button will load a clip in the Trimmer window.<br />
Export button - opens a dialog box for exporting the<br />
trimmed clip as a file.<br />
If you have divided the clip into several sections, they will<br />
appear in the Export list as different parts. Select which of them<br />
to export by checking the checkboxes in front the relevant<br />
section. Besides, you can change their order using the up and<br />
down arrows.<br />
If you choose to export several parts at a time, you have to<br />
specify the way they should be exported: as separate files<br />
(Export selection(s) as multiple files) or as a single file<br />
(Export selections as a single file).<br />
Pressing the Export button in this dialog opens another dialog<br />
box for you to specify the file name and store location and to<br />
begin the export.<br />
To delete a clip section, select it and press +.<br />
To reset the original clip length, press +.<br />
The Throttle has three levels – Low, Normal and High. Each of them “tells” the CPU<br />
what priority to give to the export process.<br />
The higher the priority, the slower the other simultaneously running processes on the<br />
machine, and the quicker the export made.<br />
I.3. Volume Control<br />
You can change the audio volume and audio balance of the clip, using the relevant<br />
sliders in the Clip Trimmer. The new values will not take effect in AirBox playback. These<br />
sliders are used for convenience during the trimming process.<br />
- Volume box – shows the volume level of the clip<br />
playback. There is a reset button beside the slider to restore the<br />
default value.<br />
- Balance box – shows the clip playback L-R balance. There is a reset button<br />
beside the slider to restore the default value.<br />
207
I.4. Status Bar<br />
CLIP TRIMMER: USER’S MANUAL<br />
It is located along the lowest part of Trimmer window.<br />
- The first field [Position] – shows the current timecode, when dragging over the<br />
trim bar.<br />
- The second field [Zoom Frame] – shows the scale of the Zoom zone.<br />
- The third field [Version] – displays the current Trimmer version.<br />
- The last field shows the clip’s filename and location.<br />
II. TRIMMER PAGES<br />
There are six pages on the right side of the Trimmer Window: Info, Zones, Shots,<br />
Filters, Stream and Extra.<br />
II.1. Video Clip Info<br />
This page shows important system stream information,<br />
extracted from the file. It contains:<br />
- Filename<br />
- Video compression type<br />
- Video stream information: number of streams; image width<br />
and height in pixels; video frame rate; video bitrate.<br />
- Audio stream information: number of streams; audio<br />
compression type; audio sampling rate; audio channels; audio<br />
bitrate.<br />
- Type of MPEG packages<br />
- Type of PES (packetized elementary stream)<br />
- Mux rate (the multiplexing rate in bps)<br />
- Duration of the clip in HH:MM:SS.ms (hours:minutes:seconds.miliseconds)<br />
208
CLIP TRIMMER: USER’S MANUAL<br />
II.2. Clip Zones<br />
This page is used for registering a set of timecodes (points) in<br />
the clip. Thus, you can mark an initial or final timecode of an<br />
important zone in the clip. For example, in each movie there are<br />
predefined commercial break points that might be used later for<br />
automated commercial slot insertion. Those breakpoints can be<br />
defined in Clip Trimmer as single split points or zones (blank/stills)<br />
that will be skipped, and a commercial slot will be inserted instead.<br />
To add a Zone, set the cursor at the appropriate point and<br />
press the Add Zone button in the page or in the main<br />
window. A yellow point appears in the trim bar, showing the<br />
beginning of the zone. You can define different zone types,<br />
pressing the black arrow of the Add Zone button. It opens a button menu:<br />
- Bookmark – creates a single split point at the current playhead position. You can<br />
change the Zone name (Bookmark by default) and timecode manually.<br />
- Simple skip zone – creates a two-point zone. The first point is the current<br />
playhead position; and the second is 5 seconds later, by default. You can change the Zone<br />
name and timecodes manually.<br />
- Advanced skip zone – creates a four-point zone. The first point is set at the<br />
current playhead position. By default the second point is 1 second later, the third point is 5<br />
seconds later and the fourth point is 6 seconds later. You can change the Zone name<br />
(Advanced Zone by default) and timecodes manually.<br />
To add a next marker in the Zone, press the Add Zone marker button. It will<br />
add a marker 10 seconds after the last marker in that zone, by default.<br />
To delete a marker from the Zone, select it and press the Delete Zone marker<br />
button. It will delete all markers, except the first one, which can be deleted only by<br />
deleting the whole zone.<br />
To delete a Zone, select it and press the Delete Zone button from the page or<br />
from the main window.<br />
By pressing the Clock buttons, you can choose a display mode of the markers:<br />
- Time – shows exact timecodes in HH:MM:SS:FF format<br />
- Offset value – shows the interval between the current marker and the first<br />
one.<br />
- Duration – shows the time difference between two consecutive zone<br />
markers.<br />
209
II.3. Clip Shots<br />
CLIP TRIMMER: USER’S MANUAL<br />
Use this page to extract shots from the video clip.<br />
To create a shot, stop the playhead at the desired frame and<br />
press the Add button. The shot, as a thumbnail and its timecode<br />
are displayed in the tab. You can change the shot’s name<br />
(Scene No., by default) manually.<br />
To delete a shot, select it and press the Delete button.<br />
To extract a shot to a file, select it and press the Export<br />
button. A browse window appears to select the file name, type<br />
(*.jpg or *.bmp) and location.<br />
To set a shot as thumbnail of a file, press the Thumbnail<br />
button.<br />
II.4. Clip Streams<br />
This feature is applicable in case the file contains more than<br />
one video and/or audio stream. Here you can choose which of them<br />
to view/listen during playback.<br />
The check boxes in front the relevant streams show their<br />
playback status. The checked streams will be loaded in the playlist<br />
after clicking and will be played in their turn.<br />
The green ticks serve for previewing the desired streams<br />
– if you click on the single tick, you will preview only the selected<br />
stream. If you click on the double tick, you will preview all the<br />
streams simultaneously. If you preview several audio streams, they<br />
will be mixed-up. If the streams are video, the preview window<br />
will split according to the number of streams (up to 32).<br />
Use the blue arrows to move streams up and down the list.<br />
210
II.5. Extra<br />
CLIP TRIMMER: USER’S MANUAL<br />
This “extra” will<br />
help you in managing<br />
multiple monitor video<br />
wall systems of up to 16<br />
monitors. The files that<br />
are usually used for<br />
video walls end in<br />
*.c#.mpg or *.c#.avi (for<br />
example *.c1.mpg or<br />
*c3.avi). Just load the<br />
first file in the playlist.<br />
AirBox will detect the<br />
others automatically.<br />
The trim bar and the<br />
buttons above the list of<br />
files are designed for<br />
control of the entire<br />
bunch. The trim bar and<br />
the buttons under the preview window are used for control of the currently selected<br />
monitor (the one in the red dotted-line frame).<br />
This feature will help you in synchronizing the video wall and will allow you to<br />
control each monitor separately. You can also rearrange the display positions of files by<br />
drag-and-dropping the relevant squares in the preview window (i.e. file #1 can be<br />
displayed on monitor#3, etc.) or by using the blue arrows above the file list. The files in the<br />
preview window are arranged horizontally, in up to 4 rows of up to 4 files each. This<br />
means that if there are 16 files in the bunch (the most possible), the first row will contain<br />
files #1 to #4, the second one will contain files #5 to 8#, etc.<br />
The Create TC file check box is situated at the bottom of the file list. If you check<br />
this box, a TC file will be created automatically, saving you settings, such as In and Out<br />
points, file order, etc. Thus you will be able to use your settings again the next time you<br />
open the relevant file.<br />
211
II.6. Clip Filters<br />
CLIP TRIMMER: USER’S MANUAL<br />
This tab provides information about the filters that participate in playing the current<br />
clip and an opportunity for changing the filters’ settings.<br />
The Windows Registry contains a key<br />
[HKEY_CURRENT_USER\Software\Digital Media Technologies<br />
Ltd.\PlayBox\2.0\DXPresets] in which you could create your own<br />
string values, containing groups of preferred filters (presets). All<br />
filters of the currently selected preset are displayed in Filters page.<br />
There is a legend at the bottom of the page:<br />
The sign marks all filters from the preset.<br />
The sign marks filters that are included in the preset, but do<br />
not participate in executing the current particular file.<br />
There is a Property button right under the tab name.<br />
Pushing it will open the property page (if any) of the selected filter.<br />
You could change the filter’s setting there.<br />
__________________________<br />
212
SAFEBOX<br />
__________________________<br />
SafeBox is another module from the PlayBox suite, which serves as utility for file<br />
management. SafeBox takes care of moving, copying or deleting your files, automatically<br />
or manually. This is done following a number of pre-definable locations, priorities and<br />
rules. The user interface is quite simple: it is divided into two major parts – your Source<br />
and Destination locations:<br />
Typically, the Destination is the location, from which AirBox is playing clips, but<br />
SafeBox can be used for copying all kinds of content you have – not only clips and<br />
playlists. The Destination location can be either on the local storage (from the point of<br />
view of AirBox, for example) or somewhere on the network, but a local one is advisable.<br />
In short, these are permanently accessible storage destinations.<br />
213
SAFEBOX: USER’S MANUAL<br />
The Source locations are locations, where your files are stored or where files appear if you<br />
use some kind of removable storage or network connection. In short, these are temporary<br />
accessible locations. You can add to the list as many Source locations as you wish. This is<br />
done by simple browsing after pressing the Add button to the far left.<br />
You can give priorities for each Source location. This is done by right-clicking on the<br />
relevant location and selecting the desired Priority.<br />
NOTE: Priorities are valid only in Automatic mode! The highest priority is [10].<br />
Along the upper part of the main window are situated the control buttons. The first pair of<br />
plus and minus signs is used for adding/deleting Source locations. The second pair<br />
is designed for the Destination locations.<br />
Further on are situated the transfer control buttons. They provide hints at pointing at them.<br />
A sign in front of a given Source location means that it is currently accessible.<br />
A sign in front of a Source location means that it is currently inaccessible. When a<br />
source location is being transferred, a symbol representing the currently executed action<br />
appears in front of it. A colored bar in its line displays the progress of transfer.<br />
Along the lower mid-window is situated a colored bar that represents the distribution of the<br />
storage (Destination location) space. The blue section stands for Used space; the yellow<br />
one – the space needed for transfer of the selected offline content; and the green one<br />
represents the free space, which will remain after the transfer.<br />
SafeBox could perform all necessary actions manually or<br />
automatically. Set this in the Options menu after pressing<br />
the Options button .<br />
The supported General options are listed in the first tab to<br />
open.<br />
Remove read-only flag will allow you to edit the<br />
content after its ingestion. If this box is not checked, the<br />
ingested content will not be editable; you will not be able to<br />
delete it, either.<br />
Perform checksum verification will check if the<br />
transferred files in the Destination folder are identical to those<br />
in the Source folder. Thus, you will be notified any time there<br />
is some difference between the source file and its copy.<br />
Do not copy incomplete files will not transfer<br />
files in which another program/user is currently writing.<br />
Build source directory tree in destination. When ingesting content that<br />
contains folders and subfolders, SafeBox could proceed in two ways: preserve the treestructure<br />
of the source location (if checked); or save all files from the source in a single<br />
folder (if not checked).<br />
Export Online list every […] sec. – this function automates the export of OML<br />
information to a predefined file at user-defined intervals.<br />
214
SAFEBOX: USER’S MANUAL<br />
Below, you can set the period for checking the source locations for new files. By<br />
default, this period is set to 5 seconds.<br />
In the Max simultaneous jobs field you can set the number of transfers to be<br />
performed at a time.<br />
NOTE: The higher this number is the slower transfer (for a separate file) will proceed.<br />
NOTE: In automatic mode, simultaneous jobs are performed only for locations with equal<br />
priorities.<br />
PlayList mode. In this mode, SafeBox will search the Source directory only for<br />
playlist files (.ply) and will copy/move them to the Destination directory. Besides, it will<br />
search for, and copy/move all the files contained in the playlist following their file paths.<br />
After copying/moving the files to the Destination folder, SafeBox will change their file<br />
paths in the playlist to match the Destination location, so that there is no need to change<br />
them manually.<br />
NOTE: The playlist(s) and their related files will be copied/moved to the same<br />
Destination directory.<br />
In order not to clog the Destination directory, you can check Copy only daily playlists<br />
for… box and specify the number of days in the spin-box to the right.<br />
Check the Speed limit box if you wish to change the process duration. Below, you<br />
can either use the spin-boxes to set the transfer rate, or type it directly in the relevant field.<br />
The values in the Mbps filed will be converted into KB/s automatically and vice-versa.<br />
NOTE: The higher you set the transfer rate values, the higher CPU usage will occur.<br />
In the Removal options tab, you can specify the way<br />
SafeBox maintains file removal in the Destination<br />
directories. These options can be turned Off if not needed.<br />
If Approval needed is selected, you will have to go to<br />
the Removal list and delete the files you want from there.<br />
In the following field, you can set the expiry criteria for<br />
content removal:<br />
If you check the Delete files older than…box, all files<br />
will be deleted when the period you have specified is over.<br />
If you check the box underneath as well, only the files<br />
larger than the specified size will be deleted.<br />
You could also manage files according to the free disc<br />
space on your computer:<br />
Maintain at least […] MB free space will delete<br />
any files, regardless their type, in order to achieve the<br />
required space.<br />
Do not delete files, used in non-expired playlist will check if the non-expired<br />
*.ply files contain paths of files that are to be deleted according to the previous settings. If<br />
this box is checked, such files will not be deleted.<br />
The last check box concerns the management of playlist files (*.ply) that fit the<br />
expiration criteria. If Delete expired playlist files is checked, all playlist files in the<br />
215
SAFEBOX: USER’S MANUAL<br />
Destination directory that fit the expiration criteria will be deleted without notification. If<br />
not checked, the playlist files will not be deleted even if they have expired according to the<br />
criteria set above.<br />
You can move all expired files to a specified folder. Just check Move expired files<br />
to and browse for the folder’s location or enter its path in the string below.<br />
Now SafeBox can remove files according to predefined removal lists in .csv file<br />
format. Put your .csv removal files in a folder and browse for it in the WIPE file directory<br />
string. At detecting such a file in the WIPE directory, SafeBox will check whether the files<br />
listed in it are used in non-expired playlists. If yes, the files will not be deleted. If not,<br />
SafeBox will delete them automatically.<br />
SafeBox allows multiple assignments, i.e. you can transmit a given source content to<br />
more than one destination location: select a Source location (it will be marked in dottedline<br />
frame) then select the desired online location in the list to the right. Press the<br />
Assign/Decline button. The assigned destination line will become green. You can<br />
view the assigned destination(s) of a source location by selecting its row. All destinations<br />
will go green. You can decline a destination location by pressing the Assign/Decline<br />
button once again.<br />
You can also export OML files from SafeBox. Thus, you will be able to export information<br />
about the media stored on selected directories into a file (OML file). The OML file format<br />
can be either .txt or .ply (the AirBox native playlist format). Thus, you can open the<br />
exported .ply file directly in ListBox and build playlists via drag-n-dropping to another<br />
ListBox or directly to AirBox.<br />
Push the Export media list button and then<br />
specify the directories you would like to scan:<br />
Use the PLUS sign button to add directories to the list,<br />
and the MINUS if you want to remove the currently<br />
selected directory from it.<br />
Un-check the lines you would like to exclude from the current scan.<br />
Enter the name of the file to which information will be exported or browse for it.<br />
Push the Gear button to check the selected directories and export the information to the<br />
specified file.<br />
If you wish to delete the transfer log, push the Delete Log button situated to the far<br />
right of the main interface window.<br />
Beneath the Destination locations list you can view detailed information about the<br />
currently selected entry. Its path is displayed in the Current location string and below are<br />
listed all sub-directories contained in it.<br />
There are three buttons to the right of the Current location string. To browse for a new<br />
destination location, use the first one. Push the second one to go one level up the current<br />
directory. The third button will erase all the content from the selected Destination<br />
location.<br />
__________________________<br />
216
MULTI AIRBOX MANAGER<br />
__________________________<br />
Multi AirBox Manager is a web server application. It was designed to control<br />
multiple AirBox channels from within the same user environment or from a remote<br />
location – MAM supports a web-based interface from which web users can control all<br />
AirBoxes included in the MAM Monitoring list, depending on their user rights.<br />
Multi AirBox Manager (also referred to as MAM hereafter) must be run on a<br />
computer in your LAN.<br />
Local and remote AirBox channels are controlled equally well. The Multi<br />
AirBox Manager allows users to activate all playback commands and do some simple<br />
playlist editing (such as inserting/deleting playlist items, loading and saving new<br />
playlists). Thus, the AirBox interface will have to be invoked only for sophisticated<br />
playlist editing (inserting of events, clip trimming, etc.) and module setting.<br />
I. GETTING STARTED<br />
I.1. Installation<br />
Where to Install it?<br />
Multi AirBox Manager is usually installed on one of the computers in your local<br />
network.<br />
WARNING! If there is a Firewall that blocks UDP port 8080 or TCP port 80 either<br />
on the AirBox or on the MAM PC, MAM will not “see” any AirBox channels, neither<br />
local, nor over the network. Instant messengers could occupy TCP port 80. Therefore, you<br />
have to disable them prior to starting the MAM application.<br />
Software License<br />
Multi AirBox Manager LICENSE IS PROVIDED BY THE WIBU USB<br />
KEY. IT WILL NOT RUN WITHOUT THE KEY INSTALLED ON YOUR USB PORT.<br />
Minimum System Requirements<br />
VGA: DirectDraw compatible<br />
O/S: Microsoft Windows XP Professional or Home edition, Service Pack 2<br />
NOTE: The Multi AirBox Manager does not have any specific system requirements.<br />
The sole but crucial requirement is the accessibility of UDP and TCP ports.<br />
217
I.2. Quick Start<br />
MUTLI AIRBOX MANAGER: USER’S MANUAL<br />
1. Launch MultiAirBox Manager;<br />
2. Push the Add all online AirBoxes to monitoring list button;<br />
3. Go to the control panel of one of the online AirBoxes;<br />
4. Press Play/Stop or another button depending on your needs.<br />
II. USER INTERFACE<br />
The user interface comprises of several zones, all described in detail further in this<br />
section. The predominant part is occupied by the control panels of all AirBox modules<br />
currently added for monitoring in the Manager. They are arranged in tabs, four AirBox<br />
channels per tab. Each tab caption contains information about the channels included in it. If<br />
you go to Options menu and select Show online AirBoxes, the field to the far right<br />
will change to a global AirBox management panel, called AirBox Browser (see the next<br />
page). The lower right section of the window is dedicated to Channel connection logging,<br />
and the remaining part to the left represents the content bin.<br />
218
II.1. AirBox Browser<br />
MUTLI AIRBOX MANAGER: USER’S MANUAL<br />
This part of the interface is dedicated to global management of all AirBoxes in the<br />
network. It is divided into two smaller windows, Online AirBoxes and<br />
Monitoring AirBoxes.<br />
The Online AirBoxes list displays all AirBox channels detected over<br />
the network (responding to UDP port 8080). You can show/hide this list by pressing the<br />
Show online button. Select the AirBoxes to be added to the Monitoring list and<br />
press the Add Selected button; or add all of them by<br />
pressing the Add All button.<br />
Moreover, you can add IP addresses manually – just press the<br />
<strong>Manual</strong>ly add… button and then describe the PC location.<br />
Enter the Instance number in the lowest spin-box if there are<br />
more than one AirBox channels on the machine.<br />
If you wish to remove some AirBox channel from the monitoring list, select it and<br />
press the Delete button.<br />
The Monitoring AirBoxes list contains all AirBox channels ever added for<br />
monitoring (and not removed yet). It also displays their current status: Playing, Stopped,<br />
Offline (which means that the relevant AirBox is not running). If any of the AirBox<br />
machines does not respond correctly, the following sign will appear in front its name in the<br />
Monitoring list: .<br />
The lines of all AirBox channels that are not included in the Monitoring AirBoxes list<br />
will be colored green in the Online AirBoxes list.<br />
(!) TIP: You can group/ungroup AirBoxes in the monitoring list by right-clicking in<br />
them and selecting a group from the drop-down list. Thus, all commands that are send to<br />
one of the channels that belongs to a group will be applied to all other channels in the same<br />
group.<br />
(!) TIP: If you double-click an AirBox channel in the Monitoring AirBoxes list,<br />
MAM will open its tab for viewing.<br />
219
II.2. AirBox control panels<br />
MUTLI AIRBOX MANAGER: USER’S MANUAL<br />
All AirBox channels that are loaded for monitoring can<br />
be controlled through separate panels grouped in tabs.<br />
Originally, each tab contains four AirBox control panels, but<br />
if you choose to view the Channel browsing window in the<br />
far right of your MAM window, the number of control panels<br />
per tab will reduce to three.<br />
The header of each channel panel reads the PC name and<br />
the instance number. You can edit these to your convenience<br />
in the Name string. Above it are situated two buttons:<br />
Activate local AirBox will show the main<br />
AirBox window of the selected channel as long as it is<br />
activated on the MAM machine. Thus, you can switch easily<br />
between the MAM interface and the local AirBox channels.<br />
Lock this panel will keep the selected panel<br />
always on top. This will rearrange the channels in all other<br />
tabs.<br />
Under the Name string you will find several buttons providing simple playback and<br />
playlist-management commands. All buttons provide hints.<br />
NOTE: Like in AirBox, you will not be allowed to insert clips in an already passed<br />
point of the playlist.<br />
A progress bar is situated below the playlist control buttons. It corresponds to the Clip<br />
Timer in AirBox. However, unlike in AirBox, it cannot be switched to count-down mode.<br />
The predominant part of each channel control panel is occupied<br />
by a reduced copy of the playlist. It contains only two columns. You<br />
can select what data to be displayed in them by right-clicking in the<br />
columns’ headers and selecting from the drop-down list.<br />
(!) TIP: If there is an event in the playlist, select Title to view its description.<br />
Otherwise it will appear as a blank row in the playlist.<br />
(!) TIP: You can change the positions of playlist items by drag-n-dropping them.<br />
Besides, you can copy playlist items by holding down the key while dragging<br />
up/down the playlist.<br />
All missing clips (that are not accessible from the relevant AirBox PC) will be colored<br />
in red. The currently playing clip is colored in green, and the currently selected clip will<br />
appear in dark-blue.<br />
220
II.3. Content Bin<br />
MUTLI AIRBOX MANAGER: USER’S MANUAL<br />
The content bin occupies almost the entire<br />
lower part of the interface. It contains two tabs<br />
– Playlist and Folders. You can drag-n-drop<br />
items from the bins to the AirBox control<br />
panels above.<br />
In the Playlists bin you can manage all<br />
playlists available in the network and add items<br />
from these playlists in the control panels above. In the web interface you will be able to see<br />
only the playlists contained in this tab. Therefore, add all playlist you’d like to view from a<br />
remote location here.<br />
NOTE: The playlist editing rights in the web interface depend on the User account.<br />
The Add new playlist button will create a new tab in the Playlists bin while<br />
the Load playlist button will open the selected playlist in the currently open tab.<br />
You can change the name of the currently selected playlist after pushing the Rename<br />
button.<br />
To delete a tab from the bin, press the Delete playlist button.<br />
To save the playlist in the current tab a new file, press the SaveAs button.<br />
If you want to add clips to the currently open playlist in the bin, press the Add<br />
clips button. To delete the currently selected clip from the playlist, press the Delete<br />
clip button.<br />
Instead of drag-n-dropping clips from the bin to the AirBox control panels, you could<br />
use the relevant Add selected button. Thus, if you press the A button, MAM<br />
will add the currently selected clip to<br />
AirBox channel A above.<br />
In the Folders bin, you can<br />
bookmark your content-containing<br />
directories and view the files in them.<br />
The content of each directory will be<br />
displayed in a separate tab. You can<br />
rename the caption of each tab after pushing the Rename button.<br />
Use the Set file mask button to view only certain<br />
file types. In the Change file mask dialog, specify which file<br />
types you would like to see in the Folders bin.<br />
You can list more than one file extensions, dividing<br />
them by semi-colons. If you add *.ply to your file mask, you<br />
will be able to view the native AirBox playlist format in the folders bin. Then, you can<br />
drag-n-drop whole playlists and append or insert them in the relevant AirBox control<br />
panel. Instead of drag-n-dropping, you can use the Add selected buttons.<br />
221
II.4. Menu Bar<br />
MUTLI AIRBOX MANAGER: USER’S MANUAL<br />
The menu bar is still under development.<br />
Currently there are two items in the Options menu:<br />
Show Online AirBoxes – check this item if you want to view the AirBox browser.<br />
Web Users – this is the tool for creating and managing users accounts. These are needed<br />
when accessing the Multi AirBox Manager from a remote location (see the web interface<br />
description below). The following<br />
dialog opens at selecting this Options<br />
menu item:<br />
Click the Add new button in<br />
the upper left corner and enter the user<br />
name. It will be displayed in the Name<br />
string after clicking OK. Type the<br />
password for this user in the Password<br />
string. Then, define his access rights in<br />
the field below. There are two tabs and<br />
two check-boxes in it. Use the checkboxes<br />
to define the playback and<br />
playlist editing rights. Then, create a list<br />
of restricted AirBox channels/ playlists<br />
in the two tabs:<br />
AirBoxes – create a list of AirBox channels that must be inaccessible to this user.<br />
You can add them from the drop-down list that appears on clicking the Add AirBox<br />
to disable list button. Use the next button to remove the selected AirBox channel from<br />
the disable list. The third button will clear the whole disable list.<br />
Bin playlists – in this tab you can create a list of prohibited playlists. All playlists<br />
available in the Playlists tab of the Content Bin will be displayed in a drop-down list at<br />
pressing Add Bin playlist to disable list.<br />
222
III. WEB INTERFACE<br />
MUTLI AIRBOX MANAGER: USER’S MANUAL<br />
In order to access the Multi AirBox Manager from a distant location, you will need<br />
the user name and password set in the Options menu.<br />
After you log-in to the Multi AirBox Manager, a list of all AirBox channels once<br />
added to the Monitoring list will be displayed.<br />
Click on the one you’d like to control. The following interface will open:<br />
In it, you can perform simple playback control and playlist editing. The [Selected]<br />
column in the far right contains check-boxes. The playlist control commands (such as<br />
Move Up/Down and Delete) are applied to the checked clips.<br />
NOTE: When inserting items, they will be put before the uppermost checked line. If<br />
there are no checked lines, a dialog will remind you to select an insertion point.<br />
The columns’ arrangement in the web interface is fixed and does not depend on the<br />
AirBox settings.<br />
All missing clips (that are not accessible from the relevant AirBox PC) will be colored<br />
in red. The currently playing clip is colored in pink.<br />
223
MUTLI AIRBOX MANAGER: USER’S MANUAL<br />
Pushing the Add button will open a<br />
new window where are listed all playlists<br />
contained in the MAM content bin, in the<br />
Playlists tab:<br />
Select the playlist you need from the<br />
drop-down menu. Its content will be<br />
displayed below. Check the clips you would<br />
like to add and click the Add selected clips button in the bottom of the page.<br />
Pushing the Insert button will open another window, similar to the one above. It also<br />
contains a list of all playlists from the<br />
Playlists tab in the MAM Content bin.<br />
Select the playlist you need from<br />
the drop-down menu and then check<br />
the clips you would like to insert.<br />
Finally, click the Insert selected clips<br />
button in the bottom of the page.<br />
_____________________________<br />
224
APPENDIX 1 - AIRBOX GPI<br />
(GENERAL PURPOSE INTERFACE)<br />
GPI in AirBox<br />
GPI (General Purpose Interface) is implemented in AirBox as a set of triggers,<br />
associated to certain pins on the standard PC RS-232 Serial Ports (COM1, COM2, etc.). In<br />
order to function, the COM port should be correctly installed in the Windows environment<br />
(See Device Manager -> Ports).<br />
GPI-IN can be used to slave AirBox to 4 triggers from external devices or simple<br />
contact switches.<br />
GPI-OUT can be used to slave external equipment to events taking place in AirBox,<br />
2 triggers per port.<br />
GPI Pinout<br />
Each COM port accommodates 4 GPI-IN pairs and 2 GPI-OUT pairs, but not at the<br />
same time. A particular COM port can be assigned as either IN, OUT or Unused.<br />
GPI-IN pairs are located at output pins DTR&RTS and input pins DSR, CTS, RI, CD.<br />
You can use any of the output pins for supplying voltage to the GPI circuit.<br />
GPI-OUT pairs are located at output pins DTR&RTS, the first GPI trigger generates a<br />
pulse on DTR, and the second GPI trigger generates a pulse on RTS.<br />
GPI-IN Implementation<br />
The simplest triggering device would be a pair of wires running from the COM port<br />
GPI pair, soldered to a momentary contact switch. This switch can be either Push Button<br />
Normally Open (PBNO) or Push Button Normally Closed (PBNC). The trigger type is<br />
configured in AirBox GPI Settings Panel as High or Low pulse. Many external devices<br />
like switchers or mixers have dedicated GPI connectors or screw terminals with a<br />
description of what GPI trigger type (low or high pulse) was implemented. Depending on<br />
the trigger setup, a trigger can be a temporary closing or opening of the GPI circuit. High<br />
pulse means the GPI trigger is activated when the circuit is temporary closed. Low pulse<br />
means the GPI trigger is activated when the circuit is temporary opened.<br />
According to the number of installed COM ports, AirBox supports up to 32 GPI-IN<br />
triggers (up to 8 COM ports with 4 GPI-IN triggers per port).<br />
GPI-OUT Implementation<br />
In order to control external devices by GPI, a simple 12V contact relay should be<br />
used. It should be connected to the corresponding COM port pin pair (4-6 or 7-8) and it<br />
should close or open the GPI circuit of the external device. Depending on the AirBox<br />
setup, the GPI trigger will generate a pulse (low or high, user-defined) to the<br />
corresponding output pin for a short user-defined period (pulse duration).<br />
225
According to the number of installed COM ports, AirBox supports up to 16 GPI-<br />
OUT triggers (up to 8 COM ports with 2 GPI-OUT triggers per port).<br />
AirBox as a GPI Slave<br />
A wide variety of AirBox actions can be associated to a GPI trigger:<br />
o Start playback<br />
o Pause/Resume playback<br />
o Stop playback<br />
o Jump to next clip<br />
o Jump to specific clip (predefined playlist index)<br />
o Jump to specific location in the clip/playlist (predefined timecode)<br />
o Playlist reset (during stop mode only)<br />
o Hardware reset (terminates the playback!)<br />
o Turn logo on<br />
o Turn logo off<br />
AirBox as a GPI Master<br />
These AirBox events can activate a GPI trigger:<br />
o Dedicated GPI event<br />
o Playback start<br />
o Playback stop<br />
o Playback pause/resume<br />
o Playback jump<br />
o Clip start<br />
o Clip end<br />
o Logo On event<br />
o Logo Off event<br />
o Stop event<br />
o Wait event start<br />
o Wait event end<br />
AirBox GPI Settings Panel<br />
All GPI-IN triggers can be assigned to a specific AirBox action. From AirBox<br />
Options -> Modules -> Remote Control, select “GPI Input” enabled, to allow the GPI-IN<br />
trigger. Press the Generate button, to invoke a table for setting the COM ports, GPI groups<br />
and the available actions for them.<br />
All GPI-OUT triggers can be activated by specific AirBox event. From Options -><br />
Modules -> Remote Control, select “GPI Output” enabled, to allow the GPI OUT trigger.<br />
After that you can Add/Insert GPI Output event in the playlist, by right mouse clicking.<br />
226
RS232 9-pin D-SUB pinout reference<br />
Pin Name Description Direction<br />
1 CD Carrier Detect In<br />
2 RXD Receive Data In<br />
3 TXD Transmit Data Out<br />
4 DTR Data Terminal Ready Out<br />
5 GND System Ground -<br />
6 DSR Data Set Ready In<br />
7 RTS Request to Send Out<br />
8 CTS Clear to Send In<br />
9 RI Ring Indicator In<br />
227
APPENDIX 2 – VDCP Implementation Chart<br />
Command Code Req Port Implemented<br />
System<br />
cmLocalDisable 000C <br />
cmLocalEnable 000D <br />
cmDeleteFromArchive 0014<br />
cmDeleteProtectID 0015<br />
cmUnDeleteProtectID 0016<br />
Imediate<br />
cmStop 1000 +<br />
cmPlay 1001 +<br />
cmRecord 1002 +<br />
cmFreeze 1003 <br />
cmStill 1004 +<br />
cmStep 1005 <br />
cmContinue 1006 +<br />
cmJog 1007 <br />
cmVariPlay 1008 <br />
cmUnFreeze 1009 <br />
cmEEMode 100A <br />
Preset/Select<br />
cmRenameID 201D<br />
cmPresetStdTime 201E<br />
cmNewCopy 201F<br />
cmSortMode 2020<br />
cmClosePort 2021 +<br />
cmSelectPort 2022 +<br />
cmRecordInit 2023 +<br />
cmPlayCue 2024 +,v<br />
cmCueWithData 2025 +,v<br />
cmDeleteID 2026 <br />
cmGetFromArchive 2027<br />
cmClear 2029<br />
cmSendToArchive 202A<br />
cmPercToSignalFull 202B<br />
cmRecordInitWithData 202C <br />
cmSelectLogicalDrive 202D <br />
cmSystemDeleteID 202E <br />
cmPreset 2030 <br />
cmVidComprRate 2031 <br />
cmAudSampleRate 2032 <br />
cmAudComprRate 2033 <br />
cmAudioInLevel 2034 <br />
cmAudioOutLevel 2035 <br />
cmVidComprParam 2037 <br />
cmSelectOutput 2038 <br />
cmSelectInput 2039 <br />
cmRecordMode 203A <br />
cmSCAdjust 2041 <br />
228
Command Code Req Port Implemented<br />
cmHPosAdjust 2042 <br />
cmDiskPreroll 2043 <br />
cmCopyFileTo 2050 <br />
cmDeleteFileFrom 2051 <br />
cmAbortCopyFileTo 2052 <br />
Sense Request<br />
cmOpenPort 3001 +<br />
cmNext 3002 +,v<br />
cmLast 3003<br />
cmPortStatusRequest 3005 +<br />
cmPositionRequest 3006 +<br />
cmActiveIDRequest 3007 +,v<br />
cmDeviceTypeRequest 3008 +<br />
cmSystStatusRequest 3010 +<br />
cmIDList 3011 +,v<br />
cmIDSizeRequest 3014 +,v<br />
cmIDsAddedToArch 3015<br />
cmIDRequest 3016 +,v<br />
cmComprSettRequest 3017 <br />
cmIDsAddedList 3018 +,v<br />
cmIDsDeletedList 3019 +,v<br />
cmMultiPortStatusReq 3025 ?<br />
Macro<br />
cmAbortMacroNum 5060<br />
cmActiveMacroList 5061<br />
cmMacroStatus 5062<br />
cmCopyFileToMacro 5063<br />
cmGetFromArchiveMacro 5064<br />
cmSendToArchiveMacro 5065<br />
cmPrepareIDToPlay 5066 <br />
cmCloseIDFromPlay 5067 <br />
Key:<br />
+ - Implemented<br />
v- Implemented Long ID also (VAR commands)<br />
229
APPENDIX 3 – MPEG2 ENCODING<br />
CAPTUREBOX<br />
GENERAL<br />
It is quite hard to pick out the most appropriate MPEG2 coder for your needs and<br />
conditions . It is next to an art… Anyway, we will try to share with you our knowledge,<br />
regarding thit question in brief:<br />
PROBLEM<br />
The ISO-13818 standard, together with all its supplements defines a very flexible<br />
format, which rules unfortunately are hardly understood by some particular manufacturers<br />
of MPEG2 coders. The truth is simple – companies with traditions on that market like<br />
Optibase or Vela for example, are working hard to qualify their development teams well<br />
enough, which helps them to provide stable and standard coders, naturally at higher prices.<br />
There are too many cheap MPEG2 encoders on the market lately, which however are not<br />
created with the idea for a complete compatibility with the standard. They allow<br />
inaccuracy in their work, which may cause plenty of troubles later during the playback of<br />
some particular MPEG2 content. There are too many examples for that! You can now buy<br />
a hardware (!!!) MPEG2 encoder for less than $500... How qualitative the picture will be<br />
and to what extent the generated stream will be compatible with MPEG2 decoders is an<br />
entirely different question.<br />
SOLUTIONS<br />
Hardware MPEG2 encoder – for example Movie Maker 200, Argus etc.<br />
Non-linear editing hardware (NLE) – for example DigiSuite DTV/LX etc.<br />
Software MPEG2 coder – i.e. Ligos LSX Encoder, DVMPEG, etc.<br />
MPEG2 HARDWARE ENCODERS – PROS & CONS<br />
+ They encode the video signal in MPEG2 in real-time.<br />
+ They do not require an extremely powerful computer station.<br />
+ They can be used as a fast connection with the old analogue equipment.<br />
─ They cost relatively expensive.<br />
─ The picture examination algorithms are fixed and are not subject to further<br />
development.<br />
230
NLE HARDWARE – PROS & CONS<br />
+ They do not require additional investments.<br />
+ They do not require an extremely powerful computer station.<br />
+ They allow preliminary processing of MPEG2 content.<br />
─ They convert the edited material in MPEG2 comparatively slow (from 1:4 up to<br />
1:8), if they are not equipped with the appropriate export modules.<br />
MPEG2 SOFTWARE ENCODERS – PROS & CONS<br />
+ They are not expensive.<br />
+ They allow a wide range of options and variants.<br />
+ The examination and compression algorithms are regularly updated with more<br />
effective ones.<br />
─ They need a fast computer station (faster is better).<br />
─ They work relatively slow (from 1:4 up to 1:20) depending on the processor’s<br />
speed.<br />
CHEAP VS EXPENSIVE<br />
Once again, we come to the particular needs... If you need decent quality, which in<br />
the same time will take less disk space, your only choice is to buy something high-grade!<br />
We are talking about VBR encoding at 3-4 Mbit/sec with dual pass and control of the<br />
feeding VTR. If the disk space is not a problem for you, you may save from the encoder<br />
and work at 8-9 Mbit/sec with a similar quality. Of course, if you have requirements for<br />
higher-quality inputs like YUV or SDI, you may double or triple the amount. Another<br />
aspect of the cheap encoders is the incorrect multiplexing of the program stream, which<br />
may distract seriously the final decoder! To your relief, the AirBox re-multiplexing<br />
algorithm takes care of eliminating this sort of mistakes, but there are isolated cases when<br />
even God won’t be able to help you...<br />
MPEG2 TYPES<br />
Multimedia-orientated MPEG2 products work mainly with MPEG2 program streams.<br />
They can contain up to 8 video streams, 8 audio streams and up to 32 streams with subtitles.<br />
One way or another, the program stream is used for transporing a single program.<br />
The transport stream on its part carries large quantity of television programs inside. It has<br />
wider application in transport of MPEG2 programs (satellite, etc.). Besides, the stream is<br />
described on different levels and profiles, depending on its application. Transport streams<br />
contain exceptionally and only MP@ML program streams. 4:2:2P@ML is used for postproduction,<br />
equally with D9 and DVCPRO50. Those differences must play the leading role<br />
in picking up the MPEG2 encoder, because encoders often work with limited submultitude<br />
of profiles and multiplexes.<br />
231
AIRBOX<br />
APPENDIX 4 – MPEG2 DECODING<br />
GENERAL<br />
In contrast to MPEG1, there is no integrated support in Windows for MPEG2<br />
decoding of encoded materials. This automatically brings up the need of additional<br />
MPEG2 decoder, either software or hardware, depending on the particular need.<br />
PROBLEM<br />
Due to the specifics of ISO-13818 standard, viewing MPEG2 content involves<br />
demultiplexing of audio/video stream, followed by decoding. While each common PC with<br />
Windows can manage with MPEG1 decoding, the decoding of MPEG2 stream is very<br />
difficult computing task, which requires specific conditions.<br />
SOLUTIONS<br />
Hardware MPEG2 decoder – for example NetStream2000 or VideoPlex<br />
OR<br />
Fast processor – Pentium III at 500 MHz at least + additional software.<br />
MPEG2 HARDWARE DECODERS – PROS & CONS<br />
+ They decode MPEG2 data into a video signal in real-time.<br />
+ They do not bring about CPU overhead.<br />
+ They have a standard video output, which can be used either for recording to video<br />
tape or for broadcasting.<br />
─ They are relatively expensive.<br />
─ The cheapest ones have some serious limitations, which often cannot be<br />
surmounted by means of software methods.<br />
MPEG2 SOFTWARE DECODERS – PROS & CONS<br />
+ They are cheap.<br />
+ They allow simultaneous decoding of more than one MPEG2 stream.<br />
─ They create additional CPU overhead.<br />
─ They drop frames or bother other critical processes on slower workstations.<br />
─ They do not have an output video signal (i.e. you can preview the video only on the<br />
VGA screen).<br />
232
APPENDIX 5 – TYPICAL MPEG2 (PAL)<br />
Depending on the MPEG2 encoders and decoders used, you may be enforced to<br />
observe some rules in creating your MPEG2 programs. The rules are simple:<br />
The cheaper your decoder is, the stricter you have to stick to a single range of<br />
MPEG2 parameters.<br />
The cheaper your encoder is, the higher Bit rate you must use for the encoding,<br />
in order to be able to meet the visual quality.<br />
The cheaper encoder you have, the more problems you may expect when using<br />
expensive decoder for playback.<br />
Some simple examples – you cannot buy a cheap encoder for $2,000 and expect that<br />
an expensive decoder for $2,000 will take the created MPEG2 content without a problem.<br />
There is a single reason: the more expensive your MPEG2 equipment is, the stricter it will<br />
stick to the standard and every single diversion from it will cause a problem. On the<br />
contrary, cheaper decoders cannot even detect the diversion from the standard and run riot.<br />
This, of course, leads to different problems – loss of lip sync, etc.<br />
WARNING! This is not a theoretical conclusion! This is a conclusion based on our<br />
experience with numerous problems we have met and solved. Although the re-multiplexed<br />
AirBox algorithm attends precisely this kind of problems, there are things, which in deed<br />
cannot be eliminated by any means...<br />
Here are the typical parameters for MPEG2 at PAL, which should advisably be<br />
observed in most cases:<br />
1. Video Bitrate: 4 – 9 Mbit/sec (bit rates > 10 Mbit/sec cause problems to NetStream<br />
decoders)<br />
2. Frame size: 720 õ 576 – Fukk-D1 (352 õ 576 – Half-D1 is also allowed)<br />
3. GOP structure: IBBPBBPBBPBB – 12 frames, 3 P frames<br />
4. Closed GOP – only the first GOP in the stream has to be closed<br />
5. InitialSCR – between 1 and 5 (this is a multiplexing parameter)<br />
6. field/frame – you have to select fields and upper field first<br />
7. CBR/VBR – it depends mainly on the encoder (in principle VBR gives better quality)<br />
8. Audio Bitrate – between 192 and 384 gives satisfactory results – “ MPEG1 Layer 2”<br />
9. Audio Frequency – it is recommended to use 48kHz to escape incompatibilities<br />
233
APPENDIX 6 – INTEGRATION OF AIRBOX WITH<br />
TITLEBOX<br />
TitleBox settings:<br />
1) Run Programs>DMT>TitleBox PLNetInst.exe and select a folder for your<br />
TitleBox templates.<br />
2) Create your TitleBox projects.<br />
3) Export them via Network >Export project as template, giving them respective<br />
names.<br />
4) *.tmpl (template) files are exported in the templates folder.<br />
5) Go to Project\Options, look at Network tab. Remember the TitleBox channel ID<br />
and Port values. Confirm any changes.<br />
6) Go to Network>Net control. Run it.<br />
That's all for TitleBox. Now it stays in standby mode and executes the commands coming<br />
from AirBox. Please note that it is not possible to edit objects in TitleBox while in this<br />
mode.<br />
AirBox settings:<br />
1) Go to Options>Modules, then to Remote control tab. Enable TitleBoxNetCtrl<br />
Output setting with Yes. Click Configure.<br />
Enter same Channel ID and Port values as in TitleBox settings. Confirm.<br />
2) Go to Events Add/Insert event TitleBoxNetCtrl Output<br />
3) There are two modes for event insertion - 'Wizard' or 'Advanced' (selectable through the<br />
Advanced button). You are recommended to choose the 'Wizard' mode for now. The<br />
functions are self-explanatory, but since this module is still under development, some of<br />
them are not functioning as desired...<br />
4) In 'Wizard' mode you can choose between Template Control and Play Project - the<br />
first one is for global TitleBox control commands; the second one is for project/objects<br />
control commands.<br />
5) If you have entered Play Project mode, further you can select your project by list - all<br />
exported template projects should appear in this list. Select a whole project or some objects<br />
from it.<br />
6) Click Finish. That’s it!<br />
Run AirBox. When the time for a TitleBox event approaches, respective commands are<br />
being sent to TitleBox and it runs the appropriate objects.<br />
234
APPENDIX 7 – TROUBLESHOOTING<br />
GENERAL<br />
Problem: When launching a PlayBox module, it goes into DEMO version mode.<br />
Possible Cause: This means you have installed a wrong module version (demo version) or<br />
you have no permission for running this module.<br />
Solution: Verify the following:<br />
1. Did you install the "normal" module (not a Demo version)?<br />
2. Did you install everything under Windows Administrator account?<br />
3. Do you have license for this particular module?<br />
Please, download the standard version from the Updates/Patches section of the<br />
PlayBox site (http://www.playbox.tv). This is a restricted area and you should login with<br />
your password there.<br />
Problem: When launching a PlayBox module, an error message appears:<br />
“Program needs WIBU-BOX with 250525: 5259896”.<br />
Possible Cause:<br />
1. The program does not find its license hardware USB key (WIBU-<br />
BOX).<br />
2. The WIBU driver is installed improperly or not installed at all; or<br />
the library wibukey.dll is not registered.<br />
3. The PC USB port, where the key is plugged, is not recognized by the<br />
operating system (Windows) or it does not work.<br />
Solution: 1. Plug the hardware key (dongle) into the PC USB port.<br />
2.1. Install the WIBU driver. The WIBU drivers are available under<br />
Microsoft Windows 2000 Pro/ XP Pro. You can download the drivers from<br />
the WIBU site: http://www.wibu.com<br />
Be sure you work under Windows administrator account.<br />
2.2. Register the Wibukey.dll:<br />
Press Start buttonRun command. Type "regsvr32 <br />
\Wibukey.dll”, where < file path > is the location of Wibukey.dll (it should<br />
be \Program Files\WIBUKEY\Bin).<br />
3. Use another USB port or use a PCI USB controller.<br />
235
Problem: When launching PlayBox module, an error message appears:<br />
“Program needs WIBU-BOX with 2466:5259896”.<br />
Possible Cause: You are trying to run a Network version of PlayBox module with a<br />
“normal” (end-user) hardware USB key. These keys are for local use only.<br />
Solution: You have to install a “normal” module if you have an end-user, local key<br />
(transparent-green key).<br />
Please, download the standard version from the Updates/Patches section of the<br />
PlayBox site (http://www.playbox.tv). This is a restricted area and you should login with<br />
your password there.<br />
Problem: We cannot start a PlayBox module from the network. (We use a network<br />
hardware key).<br />
Possible Cause:<br />
1. You have not configured your WIBU- server machine (where the<br />
hardware USB key is plugged in) properly.<br />
2. You have reached the maximum number of permitted PlayBox<br />
users/ modules.<br />
Solution: 1. Configure your WIBU-server:<br />
Go to Control PanelWIBU-KEY Server and check “Access FSB”<br />
box.<br />
From other computers – go to Control PanelWIBU-<br />
KEYNetwork ServerName/IPaddress and select the name of your<br />
WIBU-server.<br />
In the “WIBU-KEY subsystems” field, order the subsystems like that:<br />
“WkNet”; “WkLAN”; “Local (Kernel)”.<br />
Restart the WIBU-Network Server (from Start Programs WIBU-<br />
KEY Network Server) so that changes can take effect.<br />
2. Check the number of users connected to the server:<br />
StartPrograms WIBU-KEY Server monitor, select View User View<br />
and check the number of connected users.<br />
236
AIRBOX<br />
In case you have some difficulties with the system, before looking for technical<br />
support, please consult with the table below. It contains the most common problems,<br />
explanations of the reasons, as well as possible solutions:<br />
Problem: When we start AirBox for the second time (a second AirBox channel) a<br />
message appears: "Reached maximum running instances".<br />
Possible Cause: You have no permission for starting a second AirBox channel. Probably<br />
you have purchased only one AirBox license.<br />
Solution: This is a licensing issue. Each separate instance (channel) of AirBox is<br />
licensed separately. This means that if you need to run 2 AirBox instances<br />
(channels) at the same time, you need to purchase 2 AirBox licenses.<br />
Contact our Sales Department for more information (sales@playbox.tv).<br />
Problem: After plug-in the hardware USB key, AirBox freezes. The video window<br />
of AirBox does not refresh properly. (PCs with AMD processors).<br />
Possible Cause: It is caused by a problem with the USB key and the USB port appearing<br />
on the KT-133 VIA chip set. This particular problem shouldn’t arise with<br />
newer VIA chip sets.<br />
Solution: Add a PCI USB controller card at your machine.<br />
Problem: Sometimes the video jerks and the audio volume is slightly changed.<br />
(NetStream decoders).<br />
Possible Cause: The only reason for this problem is that you use MPEG files with<br />
different audio frequency (32, 44.1 or 48 kHz) or a different television<br />
system (PAL or NTSC) in the same program. This limitation comes from<br />
the NetStream decoders.<br />
Solution: Please, avoid such combinations of MPEG content, especially if you use<br />
NetStream 2000.<br />
Problem: Sometimes the playback freezes for a long period of time. (Only for<br />
NetStream 2000).<br />
Possible Cause: This is probably caused by a combination of MPEG1 and MPEG2 files in<br />
the same program.<br />
Solution: Please, avoid using MPEG1 and MPEG2 files simultaneously in the same<br />
program.<br />
237
Problem: Sometimes the clips are starting with wrong audio or audio/video<br />
asynchrony.<br />
Possible Cause: You have included in the program a file, which does not contain an audio<br />
stream.<br />
Solution: Please, avoid using such files.<br />
Problem: It is possible to get flickering in the hardware playback when starting<br />
MPEG editor. (NetStream decoders).<br />
Possible Cause: This usually happens if the Elecard MPEG2 software decoder is not<br />
installed properly.<br />
Solution: Install the Elecard software MPEG2 decoder again. It can be found at<br />
http://www.elecard.com. For your convenience, we have included it in the<br />
PlayBox distribution CD.<br />
Problem: When launching AirBox, there is a number of failure messages, which<br />
blockades the computer’s work. (Only Windows 2000 and NetStream<br />
2000).<br />
Possible Cause: NetStream 2000 driver is not properly installed.<br />
Solution: Check if you can play MPEG2 materials in Microsoft Media Player. If not,<br />
you must install the driver properly. It is important to see NetStream 2000<br />
in the upper left angle of the screen.<br />
Problem: Sometimes the playback starts with no audio and this problem can be<br />
fixed only after Reset. (Only NetStream 2000).<br />
Possible Cause: This comes from a driver limitation. It happens when the first MPEG file<br />
does not contain audio data in the first 128 KB.<br />
Solution: Increase the DirectShow buffer size to 256 KB – this can be done in Settings<br />
Module Options DirectShow.<br />
Problem: When launching AirBox, the Status bar says, "AirBox (DEMO)". In<br />
Options Modules, the “VideoPlex playback module” doesn’t exist.<br />
(Only with VideoPlex)<br />
Possible Cause: You have installed AirBox with “Custom settings”, not with “Typical<br />
settings”. The typical installation does NOT install the VideoPlex plug-in.<br />
Solution: You just have to reinstall AirBox over the old one, but this time with<br />
“Custom install”.<br />
238
Problem: The playback stops after 26 hours<br />
Possible Cause: This is caused by addressing limitation of MPEG2. It is 33-bit at 90 kHz<br />
per second, which means that playback could not long more than 26<br />
continuous hours. This is because each clip in the playlist is included in a<br />
continuous non-stop MPEG2 stream, sent to the decoder.<br />
Solution: Go to AirBox Options Settings and set "Restart after XX hours" to 24.<br />
This means that the green counter will be reset at approximately 24 hours;<br />
thus, the playback will not stop at 26 hours.<br />
Problem: During the playback, VGA overlay does not work. (Matrox RT2500).<br />
Possible Cause: You need to use a Matrox VGA card (G450, G550) in order to have VGA<br />
video overlay. It will not work with any other VGA cards.<br />
Solution: Check what is the VGA card you use. Install Matrox VGA card.<br />
Problem: GPI-Output/GPI-Input function does not work.<br />
Possible Cause: You do not have permission for using that function.<br />
Solution: The GPI function is a paid option to AirBox. Contact our Sales Department<br />
for more information (sales@playbox.tv).<br />
Problem: Sometimes after pressing the CUE button, a black frame appears,<br />
instead of the first frame of the clip.<br />
Possible Cause: 1. The clip begins with black frames.<br />
2. At some hardware configurations, the CUE function doesn’t always<br />
work properly. It is machine-dependent.<br />
Solution: 1. Make sure, that the clip’s first frame is not black. Edit the clip with Clip<br />
Trimmer, to trim the black frames from the clip beginning.<br />
2. Go to Options Settings dialog box Cue Delay. This option defines a<br />
small delay before pausing on the first frame. Please, try to find the best one<br />
for your case.<br />
Problem: The HDV files inserted in the playlist are marked as unsupported file<br />
format.<br />
Possible Cause: Probably your dongle does not have a HDV flag<br />
Solution: The HDV support is a paid option to AirBox. Please contact our Sales<br />
Department for further information (sales@playbox.tv).<br />
239
CAPTUREBOX<br />
In case you have some difficulties with the system, please consult with the<br />
section bellow before contacting us. It contains the most common problems, explanations<br />
for the reasons, as well as possible solutions:<br />
Problem: When launching CaptureBox, we receive a message “Preview Not<br />
Available” (only if using Matrox DigiServer/SDTI).<br />
Possible Causes: There is only one reason for this – the hardware driver does not function<br />
properly. This occurs in the following cases:<br />
1. The driver is not started yet (it needs 5-10 sec after the initial launching).<br />
2. The driver has blockaded.<br />
3. There is no driver installed.<br />
4. The hardware is missing.<br />
5. The hardware does not function.<br />
Solutions: First determine your case:<br />
1. The problem occurs only during the initial launching of the system.<br />
Wait for 20 seconds and launch CaptureBox again. If you don’t get the<br />
same message, you may continue with your work.<br />
2. Reboot the workstation. If you don’t get the same message, you may<br />
continue with your work.<br />
3. Check if Control Panel DigiSuite exists. If not, ask help for<br />
installation of the needed driver.<br />
4. And (5): launch DigiSuite. If you receive error messages, this means<br />
that the hardware is missing or not functioning properly. Ask for help.<br />
Problem: When capturing from VTR, the recorded material does not contain<br />
video (only for Matrox DigiServer/SDTI).<br />
Possible Cause: DigiServer’s input is not properly commutated.<br />
Solution: Make sure the VTR’s SDTI Out is connected to the DigiServer’s SDI/SDTI<br />
In.<br />
Problem: When launching print-to-tape function, VTR does not start recording<br />
and shows error E-03 (only for Matrox DigiServer/SDTI).<br />
Possible Cause:<br />
1. VTR’s input is not properly commutated.<br />
2. Both devices are not properly connected into a closed circle<br />
(VTRDigiServer and DigiServerVTR).<br />
Solution: 1. Make sure that the DigiServer’s SDI/SDTI Out is connected to VTR’s<br />
SDTI In.<br />
2. Make sure the DigiServer’s In is not commutated.<br />
240
Problem: VTR is not reacting to the commands from CaptureBox control panel.<br />
Possible Cause:<br />
1. VTR’s control cable is not commutated.<br />
2. RS-422 / RS-232 converter is not supplied.<br />
3. The VTR is in local control mode (Local indicator is on).<br />
Solution: 1. Make sure the control cable is properly connected to both the VTR and<br />
computer.<br />
2. Make sure the intermediate converter device is power-supplied (its<br />
adapter should be connected to the electrical network).<br />
3. Switch the VTR control to Remote.<br />
Problem: Video preview window in Capture Box doesn't work. (Matrox RT2500)<br />
Possible Cause: You don’t use a Matrox VGA card.<br />
Solution: You have to install a Matrox VGA card (G450 or G550) in order to see the<br />
video preview window on a VGA screen. It will not work with any other<br />
VGA card.<br />
241
DATABOX<br />
In case you have some difficulties with the system, please consult with the<br />
section bellow, before contacting us. It contains the most likely problems, explanations for<br />
the reasons, as well as possible solutions:<br />
Problem: If we create a new record to the database from a PC over the LAN, a<br />
windows message appears: "Unable to complete network request to<br />
host. Failed to locate host machine. The specified name was not found<br />
in the host file or Domain Name Services".<br />
Possible Cause: This happens when the drive which contains the database file<br />
(DataBox.GDB) is not shared as a single letter coinciding with the logical<br />
device letter. This is a requirement of the Interbase engine.<br />
Solution: Make sure that the drive which contains the database file (DataBox.GDB) is<br />
shared as a single letter coinciding with the logical device letter. For<br />
example, if the database file is on C:\ProgramFiles\DMT\DataBox, the<br />
share name of this drive should be "c". Then the remote station will find the<br />
database.<br />
IMPORTANT: If you have problems different from the ones listed above, please<br />
describe them and send them to the following e-mail address: support@playbox.tv<br />
Thank you in advance!<br />
242
APPENDIX 8 – DEMO VERSIONS LIMITATIONS<br />
AIRBOX<br />
1. Playlist can not contain more than 10 entries.<br />
2. Clip duration will be truncated to 90 seconds.<br />
3. No playlist loading or saving.<br />
4. Demo version messages are going to pop-up regularly.<br />
5. No LAN control.<br />
6. No multi-channel playout.<br />
7. No TitleBox integration.<br />
8. GPI & Kramer events are not functional.<br />
CAPTUREBOX<br />
1. Only the first 90 seconds of each clip are captured.<br />
2. A "DEMO" logo is superimposed on the clip (DigiSuite LX/DTV).<br />
3. No MPEG-2 capturing on DeckLink.<br />
FINISHBOX LE<br />
1. No multiplexing will take place unless registered & activated.<br />
LISTBOX<br />
1. Playlist Save function does not work.<br />
2. Cut/Copy does not work.<br />
3. Print function is not available.<br />
DATABOX<br />
1. Only 50 database records can be made.<br />
TITLEBOX<br />
1. No project loading or saving;<br />
2. No object loading or saving;<br />
3. Cut/Copy/Paste not available;<br />
4. DEMO word is automatically inserted in text objects;<br />
5. Command line parameters not accepted;<br />
6. Demo version messages are going to pop-up regularly;<br />
7. No network control from AirBox.<br />
Elecard MPEG2 Player<br />
1. The Elecard logo is superimposed on the output.<br />
243
APPENDIX 9 – LIGHT EDITIONS LIMITATIONS<br />
AIRBOX LE<br />
1. No ListBox bundled<br />
2. No MultiMux bundled<br />
3. No Clip Trimmer (it is still possible to enter or change trim points)<br />
4. Sigma Designs (Xcard or NetStream) playback only (no<br />
Stradis/Matrox/DeckLink support)<br />
5. No Elecard MPEG2 Decoder bundled<br />
6. No GPI/Kramer/Live MPEG2 Stream<br />
7. No TitleBox integration<br />
8. Only 1 logo preset (as opposed to 16 logo presets in the full version)<br />
9. No Remote IP control<br />
10. No Timecode support<br />
FINISHBOX LE<br />
1. No audio decoding from MPEG Audio layer 1&2;<br />
2. No audio upsampling for DVD and DVB/ATSC compliance: 32 or 44.1 kHz -><br />
48 kHz;<br />
3. No MPEG Stream analysis and validating;<br />
4. No multiplexing errors correction and remultiplexing;<br />
5. No trimming with saving the trimmed portion into a new file;<br />
6. No clip splicing/joining;<br />
7. No simple GOP-accurate cut editing;<br />
8. No program Stream to Transport Stream remultiplexing (and vice versa);<br />
9. No Audio/Video stream resynching with custom offset;<br />
10. No audio normalizing for equal audio levels in all processed clips;<br />
11. No Automated / batch / mixed mode operations for a single-click complex<br />
processing. For example, in the full version, when unifying all content clips to<br />
48kHz, all existing 44 kHz clips will be demultiplexed, decoded, upsampled to<br />
48 kHz, encoded and multiplexed in just a single user operation, or totally<br />
automatically (with a watch folder).<br />
244
DATABOX LE<br />
1. Up to 5,000 records;<br />
2. Up to 5 network clients;<br />
3. No Advanced Boolean Search engine;<br />
4. No Sequence description;<br />
5. No grouping & linking;<br />
6. Single instance, stream, part & media per record;<br />
7. No advanced credits;<br />
8. No Traffic Rules;<br />
9. No Additional info (description, rating, trivia, etc.).<br />
TITLEBOX LE<br />
1. No object transitions such as fades, wipes, etc.<br />
2. No advanced scheduling<br />
3. No Network control mode<br />
245
GLOSSARY<br />
Abbreviation Description<br />
4:2:2@ML 4:2:2 Profile at Main Level – High quality, higher bit rate<br />
encoding used in professional video. It has more chroma<br />
information than 4:2:0 (the color sampling is in 4:2:2 format),<br />
a constrained version of which is used by BetacamSX using a<br />
2-frame (IB) GOP producing a bitstream of 18 Mb/s, and Iframe<br />
only IMXVTRs with 50 Mb/s. It is a fully editable<br />
profile.<br />
Synonyms: SP@ML<br />
A Audio – Relating to sound or its reproduction; used in the<br />
transmission or reception of sound.<br />
AES/EBU The Audio Engineering Society (AES) and the EBU (European<br />
Broadcasting Union) together have defined a standard for<br />
Digital Audio, now adopted by ANSI (American National<br />
Standards Institute). Commonly referred to as ‘AES/EBU’, this<br />
digital audio standard permits a variety of sampling<br />
frequencies, for example CDs at 44.1 kHz, or digital VTRs at<br />
48 kHz. 48 kHz is widely used in broadcast TV production.<br />
AVI Abbreviation for Audio-Video Interleaved; the algorithm<br />
created by Microsoft for synchronizing and compressing<br />
analogue audio and video signals. AVI is also the file format<br />
used by Video for Windows<br />
AVI2MPG AVI-to-MPEG Software Converter<br />
BDE Borland Database Engine<br />
B-frames Bi-directional predictive frames composed by assessing the<br />
difference between the previous and the next frames in a<br />
television picture sequence.<br />
As they contain only predictive information they do not make<br />
up a complete picture and so have the advantage of taking up<br />
much less data than the I-frames. To see the original picture,<br />
one has to decode information from a whole sequence of<br />
MPEG frames that includes an I-frame.<br />
246
Abbreviation Description<br />
BNC A connector for coaxial cable such as that used for some video<br />
connections and RG58 "cheapernet" connections. A BNC<br />
connector has a bayonet-type shell with two small knobs on<br />
the female connector which lock into spiral slots in the male<br />
connector when it is twisted on.<br />
Different sources expand BNC as Bayonet Navy Connector,<br />
British Naval Connector, Bayonet Neill Concelman, or<br />
Bayonet Nut Connection.<br />
CBR Constant Bit Rate<br />
CD Compact Disc – A 4.72 inch disc developed by Sony and<br />
Philips that can store, on the same disc, still and/or moving<br />
images in monochrome and/or colour; stereo or two separate<br />
sound tracks integrated with and/or separate from the images;<br />
and digital program and information files.<br />
Closed GOP Closed Group Of Pictures – A GOP whose last B-frames do<br />
not refer to the following I-frame, but only to the preceding Pframe.<br />
CPU Central Processing Unit – The part of a computer (a<br />
microprocessor chip) that does most of the data processing<br />
(interprets and executes instructions); the CPU, together with<br />
the memory, form the central part of a computer to which the<br />
peripherals are attached<br />
CVBS Composite Video Broadcast Signal – analogue composite<br />
video<br />
D1 A format for digital video tape recording working in 4:2:2<br />
standard using 8-bit sampling. The tape is 19 mm wide and<br />
allows up to 94 minutes to be recorded on a cassette. As a<br />
component recording system, it is ideal for studio or<br />
postproduction work for its high chrominance bandwidth<br />
allowing excellent chroma keying. Also multiple generations<br />
are possible with very little degradation of quality. The D1<br />
equipment can integrate without transcoding to various digital<br />
effects systems, disk recorders, telecines, graphics devices, etc.<br />
Despite the advantages, D1 equipment is not extensively used<br />
in general areas of TV production due to its high cost.<br />
247
Abbreviation Description<br />
D9 Previously known as Digital-S, this is a half-inch digital tape<br />
format for video data recording at rate of 50 Mb/s. The tape<br />
can be shuttled and searched up to x32 speed. Video sampled<br />
at 4:2:2 is compressed at 3.3:1 using intra-frame compression.<br />
Two audio channels are recorded at 16-bit, 48 kHz sampling;<br />
each is individually editable. The format also includes two cue<br />
tracks and four further audio channels in a cassette housing<br />
with the same dimensions as VHS.<br />
DAT Video CD Media File<br />
DCT Discrete Cosine Transform - widely-used as the first stage<br />
of compression of digital video pictures. DCT operates on<br />
blocks of the picture (usually 8 x 8 pixels) resolving them into<br />
frequencies and amplitudes. DCT itself may not reduce the<br />
amount of data but it prepares it for following processes that<br />
will do so.<br />
JPEG, MPEG and DV compression depend on DCT.<br />
Desktop Windows Desktop – The area of the screen in graphical user<br />
interfaces against which icons and windows appear<br />
Synonyms: background; screen background<br />
DirectDraw The DirectDraw feature for Microsoft Windows CE .NET is<br />
the component of the DirectX application programming<br />
interface (API) that allows you to directly manipulate display<br />
memory, the hardware blitter, hardware overlays, and surface<br />
flipping.<br />
DirectShow DirectShow is an architecture for streaming media on the<br />
Microsoft Windows platform. DirectShow provides for highquality<br />
capture and playback of multimedia streams. It<br />
supports a wide variety of formats, including Advanced<br />
Systems Format (ASF), Motion Picture Experts Group<br />
(MPEG), Audio-Video Interleaved (AVI), MPEG Audio<br />
Layer-3 (MP3), and WAV sound files.<br />
DTS Decoding Time Stamp<br />
248
Abbreviation Description<br />
DV Digital Video – This digital VTR format is a co-operation<br />
between Hitachi, JVC, Sony, Matsushita, Mitsubishi, Philips,<br />
Sanyo, Sharp, Thomson and Toshiba. It uses quarter-inch wide<br />
tape in a range of products to record 525/60 or 625/50 video<br />
for the consumer (DV) and professional markets (Panasonic’s<br />
DVCPRO and Sony’s DVCAM). All models use digital intrafield<br />
DCT-based ‘DV’ compression (about 5:1) to record 8-bit<br />
component digital video based on 13.5 MHz luminance<br />
sampling. The consumer versions and DVCAM sample video<br />
at 4:1:1 (525/60) or 4:2:0 (625/50) video and provide two 16bit/48<br />
or 44.1 kHz, or four 12-bit/32 kHz audio channels. The<br />
recording rate is 25 Mb/s.<br />
DVB Digital Video Broadcasting, the group, with over 200 members<br />
in 25 countries, which developed the preferred scheme for<br />
digital broadcasting in Europe. The DVB Group has put<br />
together a satellite system, DVB-S, that can be used with any<br />
transponder, current or planned, a matching cable system,<br />
DVB-C, and a digital terrestrial system, DVB-T.<br />
DVB-C A transmission scheme for CABLE digital television.<br />
DVB-S A transmission scheme for SATELLITE digital television<br />
DVB-T The DVB-T is a transmission scheme for TERRESTRIAL<br />
digital television. Its specification was approved by ETSI in<br />
February 1997 and DVB-T services started in the UK in<br />
Autumn 1998.<br />
As with the other DVB standards, MPEG-2 sound and vision<br />
coding are used. It uses Coded Orthogonal Frequency Division<br />
Multiplexing (COFDM), which spreads the signals over a large<br />
number of carriers to enable it to operate effectively in very<br />
strong multipath environments. The multipath immunity of this<br />
approach means that DVB-T can operate an overlapping<br />
network of transmitting stations with a single frequency. In the<br />
areas of overlap, the weaker of the two received signals is<br />
rejected.<br />
DVCPRO Panasonic's development of native DV which records an 18micron<br />
track on metal particle tape. DVCPRO uses native DV<br />
compression at 5:1 from a 4:1:1, 8-bit sampled source. It uses<br />
12 tracks per frame for 625/50 sources and 10 tracks per frame<br />
for 525/60 sources. The video data rate is 25 Mb/s. It includes<br />
two 16-bit digital audio channels sampled at 48 kHz and an<br />
analogue cue track. Both Linear (LTC) and Vertical Interval<br />
Time Code (VITC) are supported.<br />
249
Abbreviation Description<br />
DVCPRO50 In many ways this is a x2 variant of DVCPRO with a video<br />
data rate of 50 Mb/s and using 3.3:1 video compression, it is<br />
aimed at the studio/higher quality end of the market. Sampling<br />
is 4:2:2 to give enhanced chroma resolution, useful in post<br />
production processes (e.g. chroma keying). Four 16-bit audio<br />
tracks are provided.<br />
DVD Digital Versatile Disk – a high-density development of the<br />
compact disk. It is the same size as a CD but stores upwards<br />
from 4.38 GB of actual data (seven times CD capacity) on a<br />
single-sided, single-layer disk. DVDs can also be double-sided<br />
or dual-layer – storing even more data. The capacities<br />
commonly available at present:<br />
DVD-5 Single-side, single-layer 4.38 GB<br />
DVD-9 Single-side, dual-layer 7.95 GB<br />
DVD-10 Double-sided, single-layer 8.75 GB<br />
DVD-18 Double-sided, dual-layer 15.9 GB<br />
DVD-5 and DVD-9 are widely used.<br />
The double-sided disks are quite rare, partly because they are<br />
more difficult to make and they cannot carry a label.<br />
DVD-Video This combines the DVD optical disk with MPEG-2 video<br />
compression for recording video on a CD-sized disk and has<br />
multi-channel audio, subtitles and copy protection capability.<br />
To maximise quality and playing time DVD-Video uses<br />
variable bit rate (VBR) MPEG-2 coding where the bit rate<br />
varies with the demands of the material.<br />
Field One half of a complete picture (or frame) interval, containing<br />
all of the odd or even scanning lines of the picture.<br />
Frame Video: The combination of two sucessive "fields". Therefore<br />
two fields equal a frame<br />
Film: One image or picture on a motion picture film; The<br />
single complete image of motion picture film: the area<br />
occupied by one such image.<br />
Full-D1 Standard Definition with 720 (h) x 576 (v) pixels resolution<br />
Genlock Synchronizing of the video signal clock of a devise with that of<br />
an external device in order to achieve equal frequencies and<br />
phases of the clock signals.<br />
250
Abbreviation Description<br />
GOP Group Of<br />
Pictures. In an<br />
MPEG signal the<br />
GOP is a group of<br />
pictures or frames<br />
between successive<br />
I-frames, the others<br />
being P and/or Bframes.<br />
In the widest application, television transmission, the GOP is<br />
typically 12 frames in a 25 fps signal and 15 frames in a 30 fps<br />
signal (i.e. about half a second) but this can vary.<br />
GPI General Purpose Interface – The generation of electrical pulses<br />
to act as triggers for something.<br />
The generation may vary from simple contact closure to<br />
electronically generated pulses.<br />
H/W Hardware – A computer and the associated physical equipment<br />
directly involved in the performance of data-processing or<br />
communications functions.<br />
Half-D1 Standard Definition with 352 (h) x 576 (v) pixels resolution<br />
HDD Hard Disk Drive – A disk drive used to read and write hard<br />
disks.<br />
HDTV High Definition Television. A television format with higher<br />
definition than SDTV. While DTV at 625 or 525 lines is<br />
usually superior to PAL and NTSC, it is generally accepted<br />
that 720- line and upward is HD. This also has a picture aspect<br />
ratio of 16:9. There are many picture formats proposed and<br />
several in use, but there is increasing consensus that 1080 x<br />
1920/24P is a practical standard for global exchange.<br />
IDE Integrated Drive Electronics (presently ATA). A disk drive<br />
interface standard based on the IBM PC ISA 16-bit bus but<br />
also used on other personal computers. The ATA specification<br />
deals with the power and data signal interfaces between the<br />
motherboard and the integrated disk controller and drive. The<br />
ATA "bus" only supports two devices - master and slave.<br />
Synonyms: ATA, AT Attachment<br />
251
Abbreviation Description<br />
IEEE-1394 A standard for a peer-to-peer serial digital interface which can<br />
operate at 100, 200, or 400 Mb/s.<br />
IEEE 1394 is recognized by SMPTE and EBU as networking<br />
technology for transport of packetized video and audio. Its<br />
isochronous data channel can provide guaranteed bandwidth<br />
for frame-accurate real-time (and faster) transfers of video and<br />
audio, and its asynchronous mode can carry metadata and<br />
support I/P. Both modes can be run simultaneously.<br />
Synonyms: FireWire, I-Link<br />
I-frames Intra-frames - these contain all required data to reconstruct a<br />
whole picture - very similar to JPEG.<br />
LAN Local Area Network. A system that links together electronic<br />
office equipment, such as computers and word processors, and<br />
forms a network within an office or building.<br />
LOG Logging – the process of creating a record, as of the<br />
performance of a machine or the progress of an undertaking.<br />
M/B The PC Motherboard – It contains the bus, the microprocessor,<br />
and integrated circuits used for controlling any built-in<br />
peripherals such as the keyboard, text and graphics display,<br />
serial ports and parallel ports, joystick, and mouse interfaces.<br />
Mini-DIN A type of Multi-Purpose Connector, often used for S-video<br />
signals<br />
MP@ML Main Profile at Main Level covers broadcast television formats<br />
up to 720 pixels x 576 lines and 30 fps so includes 720 x 486<br />
at 30 fps and 720 x 576 at 25 fps. The economy of 4:2:0<br />
sampling is used and bit rates vary from as low as 2 Mb/s on<br />
multiplexed transmissions, up to 9 Mb/s on DVD-video.<br />
Synonyms: 4:2:0@ML<br />
♦ Profile: a defined sub-set of the entire bitstream syntax.<br />
♦ Level: a defined set of constraints imposed on parameters in<br />
the bitstream. For details, check ISO/IEC JTC1/SC29/WG11<br />
Standard of the International Organization for Standardization<br />
MPA MPEG Audio File<br />
MPEG Motion Pictures Expert Group of the International<br />
Organization for Standardization (ISO) that has defined<br />
multiple standards for compressing audio and video sequences.<br />
MPEG is also referred to as both a type of compression and a<br />
video format.<br />
252
Abbreviation Description<br />
MPEG1 The international compression standard for the conversion of<br />
analogue motion video to digital motion video that includes<br />
both video and audio data. MPEG meets the needs of CD-<br />
ROM and video-on-demand applications. Actual compression<br />
over uncompressed digital video is about 100:1. MPEG-1 was<br />
initially designed to deliver near-broadcast quality video<br />
through a standard speed CD-ROM. Playback of MPEG-1<br />
video requires either a software decoder coupled with a highend<br />
computer or a hardware decoder.<br />
Its quality is not sufficient for TV broadcast.<br />
ISO-11172<br />
MPEG2 A family of inter- and intra-frame compression systems<br />
designed to cover a wide range of requirements from ‘VHS<br />
quality’ all the way to HDTV through a series of compression<br />
algorithm ‘profiles’ and image resolution ‘levels’. With data<br />
rates from below 4 to 100 Mb/s, the family includes the<br />
compression system that delivers digital TV to the home and<br />
that puts video onto DVDs. Coding the video is very complex,<br />
generally producing I, P and B-frames, and is designed to keep<br />
the decoding at the reception end as simple, and therefore<br />
cheap, as possible.<br />
MPEG-2 generally uses very high compression rates and can<br />
offer better quality pictures than JPEG for a given bit rate, but<br />
is less editable. It uses intra-frame compression to remove<br />
redundancy within frames as well as inter-frame compression<br />
to take advantage of the redundancy contained over series of<br />
many pictures. This creates long groups of pictures (GOPs).<br />
ISO-13818<br />
MPG MPEG Program Stream File<br />
MS Microsoft<br />
NLE Non-Linear Editing. Random-access editing of video and<br />
audio on a computer, enabling edits to be processed and<br />
reprocessed at any point in the timeline, at any time.<br />
Traditional videotape editors are linear because they require<br />
editing video sequentially, from beginning to end.<br />
The term is widely used in association with off-line editing<br />
systems storing highly compressed pictures but on-line nonlinear<br />
systems are increasingly available. There is a wide range<br />
of systems claiming on-line quality – many using video<br />
compression.<br />
253
Abbreviation Description<br />
NTSC Abbreviation for the National Television Standards Committee<br />
that standardized the NTSC color broadcasting system<br />
currently used in the United States.<br />
This video format standard is also called composite because it<br />
combines all the video information, including color, into a<br />
single signal.<br />
The bandwidth of the NTSC system is 4.2 MHz for the<br />
luminance signal and 1.3 and 0.4 MHz for the I and Q colour<br />
channels.<br />
O/S Operating System. The low-level software which handles the<br />
interface to peripheral hardware, schedules tasks, allocates<br />
storage, and presents a default interface to the user when no<br />
application program is running.<br />
OpenDML OpenDML AVI (DirectShow)<br />
OSD On-Screen-Display used for graphics overlay<br />
PAL Phase Alternating Line. The colour coding system for<br />
television widely used in Europe and throughout the world,<br />
almost always with the 625/50 line/field system. It was derived<br />
from the NTSC system but by reversing the phase of the<br />
reference colour burst on alternate lines (Phase Alternating<br />
Line) is able to correct for hue shifts caused by phase errors in<br />
the transmission path.<br />
Bandwidth for the PAL-I system is typically 5.5 MHz<br />
luminance, and 1.3 MHz for each of the colour difference<br />
signals, U and V.<br />
P-frames Used from Main Profile upwards, these contain only predictive<br />
information (not a whole picture) generated by looking at the<br />
difference between the present frame and the previous one. As<br />
with B-frames they hold less data than I- frames and a whole<br />
GOP must be decoded to see the picture.<br />
PID Program ID<br />
PL Playlist<br />
plug-ins Plug-in modules<br />
PTS Presentation Time Stamp<br />
RAM Random Access Memory. The most common computer<br />
memory which can be used by programs to perform necessary<br />
tasks while the computer is on; an integrated circuit memory<br />
chip allows information to be stored or accessed in any order<br />
and all storage locations are equally accessible.<br />
Synonyms: random-access memory, random memory,<br />
read/write memory<br />
254
Abbreviation Description<br />
RCA A connector for Unbalanced Audio<br />
ROM Read-Only Memory. Memory hardware that allows fast access<br />
to permanently stored data but prevents addition to or<br />
modification of the data.<br />
RS-232 A standard for serial data communications defined by EIA<br />
standard RS-232 and is designed for short distances only - up<br />
to 10 metres. It uses single-ended signalling with a conductor<br />
per channel plus a common ground, which is relatively cheap,<br />
easy to arrange but susceptible to interference - hence the<br />
distance limitation.<br />
RS-422 Not to be confused with 4:2:2 sampling or 422P MPEG, this is<br />
a standard for serial data communications defined by EIA<br />
standard RS-422. It uses current-loop, balanced signalling with<br />
a twisted pair of conductors per channel, two pairs for bidirectional<br />
operation. It is more costly than RS232 but has a<br />
high level of immunity to interference and can operate over<br />
reasonably long distances - up to 300m/1000 ft.<br />
S/W Software. The instructions executed by a computer, as opposed<br />
to the physical device on which they run (the "hardware").<br />
The term was coined by the eminent statistician, John Tukey.<br />
Programs stored on non-volatile storage built from integrated<br />
circuits (e.g. ROM or PROM) are usually called firmware.<br />
Synonyms: "computer program", "program", "code"<br />
SCR System Clock Reference<br />
SCSI The Small Computer Systems Interface is a very widely used<br />
high data rate, general purpose parallel interface. A maximum<br />
of eight devices can be connected to one bus (16 for Wide<br />
SCSI), for example a controller, and up to seven disks or<br />
devices of different sorts – hard disks, optical disks, tape<br />
drives, scanners, etc. – and may be shared between several<br />
computers. The SCSI interface is used by manufacturers for<br />
high performance drives while ATA is popular for lower<br />
performance drives.<br />
255
Abbreviation Description<br />
SDI Serial Digital Interface. The standard digital televsion studio<br />
connection based on a 270 Mb/s transfer rate. This is a 10-bit,<br />
scrambled, polarity-independent interface, with common<br />
scrambling for both component ITU-R BT.601 and composite<br />
digital video and four groups each of four channels of<br />
embedded digital audio. Most new broadcast digital equipment<br />
includes SDI which greatly simplifies its installation and signal<br />
distribution. It uses the standard 75 ohm BNC connector and<br />
coax cable as is commonly used for analogue video, and can<br />
transmit the signal over 200 metres (depending on cable type)<br />
SDK Software Developers Kit. Typically a software and<br />
documentation package to facilitate the development of<br />
applications to run on a given operating system or other<br />
application. It provides another layer on top of an API, often<br />
including shortcuts and pre-built routines to make development<br />
easier and final operation faster.<br />
SDTI Serial Digital Transport Interface (SMPTE 305M). Based on<br />
SDI, this provides real-time streaming transfers. It does not<br />
define the format of the signals carried but brings the<br />
possibility to create a number of packetised data formats for<br />
broadcast use. There are direct mappings for SDTI to carry<br />
Sony SX, HD-CAM, DV-DIFF (DVCAM, DVCPRO 25/50,<br />
Digital-S) and MPEG TS.<br />
SDTV Standard Definition Television. A digital television system in<br />
which the quality is approximately equivalent to that of<br />
analogue 525/60 or 625/50 systems.<br />
shortcut File Shortcut<br />
SPDIF Serial Digital Audio interface<br />
Trim Trimming. Editing a clip on a frame-by-frame basis, or editing<br />
clips in relationship to one another.<br />
TV Television<br />
V Video. A means for reproducing moving visual images by<br />
representing them with an analog electronic signal. The images<br />
are decomposed into a series of horizontal scan lines. In this<br />
way the signal can be stored, transmitted and reproduced.<br />
There are various standards that define this signal (NTSC,<br />
PAL, SECAM, RGB). Referring to the NTSC composite video<br />
standard, this is a widespread standard such that the video in of<br />
one machine is compatible with the video out of another.<br />
256
Abbreviation Description<br />
VBR Variable Bit Rate. While many video compression schemes are<br />
'constant bit rate' – designed to produce fixed data rates<br />
irrespective of the complexity of the picture, VBR offers the<br />
possibility of fixing a constant picture quality by varying the<br />
bit-rate according to the needs of the picture. This allows the<br />
images that require little data, like still frames in MPEG-2, to<br />
use little data and to use more for those that need it, to<br />
maintain quality. The result is an overall saving in storage – as<br />
on DVDs – or more efficient allocation of total available bitrate<br />
in a multi-channel broadcast multiplex.<br />
VGA Video Graphics Array. A display standard for IBM PCs, with<br />
640 x 480 pixels in 16 colours and a 4:3 aspect ratio. There is<br />
also a text mode with 720 x 400 pixels.<br />
IBM technical references define the *product name* of their<br />
original VGA display board as "Video Graphics Array", in<br />
contrast to the preceding boards, the "Color Graphics Adapter"<br />
(CGA) and "Enhanced Graphics Adapter" (EGA).<br />
VideoCD Video Compact Disc<br />
VOB DVD-Video Object / Video OBject file<br />
WAN Wide Area Network<br />
WAV An audio file format developed by Microsoft that carries audio<br />
that can be coded in many different formats. Metadata in WAV<br />
files describes the coding used. To play a WAV file requires<br />
the appropriate decoder to be supported by the playing device.<br />
Synonyms: .WAV<br />
Windows MS Windows (2000, XP)<br />
XLR A Connector for Balanced Audio<br />
Y/C Analogue S-Video. Short for Super-video, a technology used<br />
for transmitting video signals over a cable by dividing the<br />
video information into two separate signals: one for luminance<br />
and one for chrominance. (S-Video is synonymous with Y/C<br />
video). S-video is a consumer form of component video used<br />
primarily with Hi8 and S-VHS equipment.<br />
257
Abbreviation Description<br />
YUV Convenient shorthand commonly – but incorrectly – used to<br />
describe the analogue luminance and colour difference signals<br />
in component video systems. Y is correct for luminance but U<br />
and V are, in fact, the two sub-carrier modulation axes used in<br />
the PAL colour coding system. Scaled and filtered versions of<br />
the B-Y and R-Y colour difference signals are used to<br />
modulate the PAL sub-carrier in the U and V axes<br />
respectively. The confusion arises because U and V are<br />
associated with the colour difference signals but clearly they<br />
are not the same thing.<br />
258
INDEX<br />
AIRBOX<br />
big timer ....................................... 40<br />
Block Timer.................................. 41<br />
Clip Properties.............................. 24<br />
Clip Timer .................................... 40<br />
color options................................. 46<br />
commands menu........................... 79<br />
Daily Viewer ................................ 41<br />
events - GPI.................................. 32<br />
events – Kramer switcher ............. 32<br />
events - logo ................................. 31<br />
events - Return.............................. 32<br />
File Menu ..................................... 26<br />
filename parser ............................. 73<br />
help menu ..................................... 80<br />
Installation.................................... 16<br />
log options.................................... 60<br />
log view........................................ 41<br />
logo options.................................. 59<br />
modules ........................................ 47<br />
options/general ............................. 43<br />
Output........................................... 52<br />
playback control ........................... 19<br />
playback modules......................... 47<br />
playback remote control ............... 48<br />
playlist and clip buttons................ 20<br />
playlist grid................................... 21<br />
remote control - GPI..................... 48<br />
startup options .............................. 61<br />
Status Bar ..................................... 18<br />
timecode options........................... 63<br />
Timecode Timer ........................... 41<br />
TitleBox net control...................... 35<br />
user interface ................................ 18<br />
Video Overlay Window................ 19<br />
View Menu................................... 40<br />
VikinX Matrix Switcher ............... 38<br />
volume control.............................. 20<br />
VTR Control................................. 39<br />
CAPTUREBOX<br />
audio control............................... 106<br />
259<br />
batch table (grid) ...........................92<br />
capture...........................................92<br />
capture settings - Digiserver..........87<br />
capturing........................................98<br />
installation .....................................85<br />
menu bar......................................107<br />
printing to tape ............................100<br />
RS-422.........................................105<br />
schedule.......................................102<br />
SDTI compilation..........................99<br />
VTR control.................................105<br />
CAPTUREBOX ME.......................110<br />
Installation...................................110<br />
Quick Start ..................................111<br />
CLIPTRIMMER<br />
clip shots......................................209<br />
clip zones.....................................208<br />
pages............................................208<br />
preview screen.............................204<br />
Status bar.....................................207<br />
trimmer control............................205<br />
user interface ...............................204<br />
video clip info..............................208<br />
volume control.............................207<br />
DATABOX<br />
classification................................150<br />
credits ..........................................151<br />
default values...............................147<br />
expired node ................................128<br />
grid ..............................................130<br />
installation ...................................123<br />
media folders...............................152<br />
media types..................................149<br />
menu............................................134<br />
multi-editing................................133<br />
new record – credits ....................141<br />
new record – general ...................135<br />
new record - instances .................136<br />
options.........................................142<br />
print .............................................151<br />
qualities .......................................149
searching..................................... 128<br />
sequences.................................... 126<br />
Splitting_Files_Into_Parts .......... 138<br />
templates..................................... 127<br />
tree view ..................................... 125<br />
DEMO VERSION LIMITATIONS<br />
AirBox........................................ 243<br />
CaptureBox................................. 243<br />
DataBox...................................... 243<br />
FinishBox LE ............................. 243<br />
ListBox....................................... 243<br />
TitleBox...................................... 243<br />
FINISHBOX LE ............................ 117<br />
installation .................................. 117<br />
watch folder................................ 121<br />
GLOSSARY ................................... 246<br />
GPI.................................................. 225<br />
LIGHT EDITIONS LIMITATIONS<br />
.................................................... 244<br />
LISTBOX<br />
column properties....................... 167<br />
edit menu.................................... 159<br />
file menu..................................... 157<br />
finding text ................................. 159<br />
installation .................................. 153<br />
playlist grid................................. 155<br />
playlist menu .............................. 160<br />
toolbar ........................................ 154<br />
tools menu .................................. 162<br />
MPEG2<br />
decoding ..................................... 232<br />
encoding ..................................... 230<br />
typical encoding options............. 233<br />
MULTIAIRBOX MANAGER<br />
Installation.................................. 217<br />
user interface .............................. 218<br />
QUICK START<br />
CaptureBox................................... 86<br />
DataBox...................................... 124<br />
TitleBox...................................... 122<br />
260<br />
FinishBoxLE ...............................118<br />
ListBox........................................154<br />
MultiAirBox Manager.................218<br />
TitleBox.......................................169<br />
TITLEBOX<br />
analog clock.................................188<br />
animation properties....................189<br />
banner..........................................193<br />
chat note ......................................194<br />
creating objects............................177<br />
digital clock.................................195<br />
Direct Show media ......................192<br />
editing objects .............................178<br />
Event Manager ............................176<br />
Flash objects................................196<br />
general options ............................202<br />
installation ...................................168<br />
menu bar......................................175<br />
network control ...........................175<br />
object palette ...............................174<br />
Power Point objects.....................197<br />
Primary Shapes............................197<br />
roll&crawl properties ..................183<br />
Schedule mode ............................198<br />
Sound objects ..............................194<br />
still picture properties..................179<br />
system bar....................................174<br />
text field properties......................180<br />
toolbar .........................................171<br />
user interface ...............................169<br />
TROUBLESHOOTING<br />
AirBox.........................................237<br />
CaptureBox..................................240<br />
DataBox.......................................242<br />
General ........................................235<br />
VDCP MANAGER<br />
Adding new clips...........................83<br />
Set Up............................................83<br />
User Interface ................................82