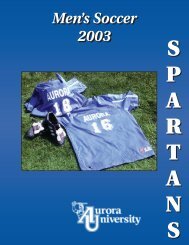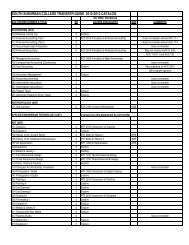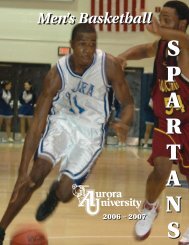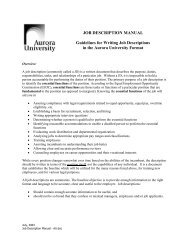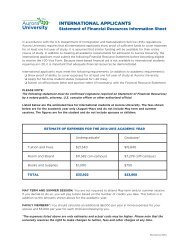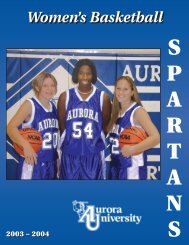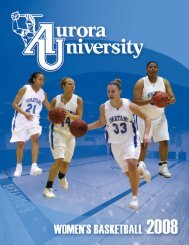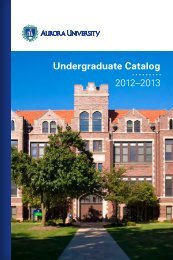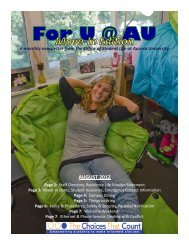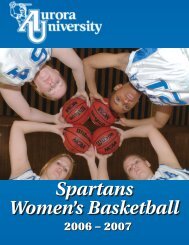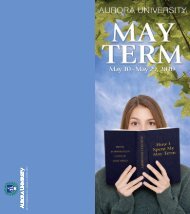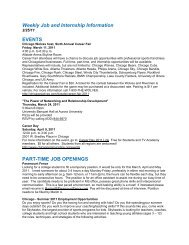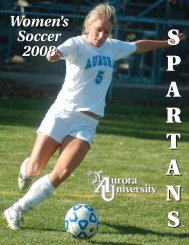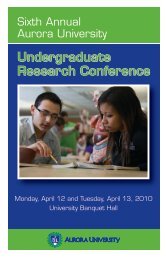WebAdvisor Link WebAdvisor Log In Screen ... - Aurora University
WebAdvisor Link WebAdvisor Log In Screen ... - Aurora University
WebAdvisor Link WebAdvisor Log In Screen ... - Aurora University
You also want an ePaper? Increase the reach of your titles
YUMPU automatically turns print PDFs into web optimized ePapers that Google loves.
<strong>WebAdvisor</strong> <strong>Link</strong><br />
<strong>WebAdvisor</strong> <strong>Log</strong> <strong>In</strong> <strong>Screen</strong> (Follow <strong>Log</strong> <strong>In</strong> prompts)<br />
Accessing Online Student Account Center<br />
Home Tab (Quick View, Announcements)<br />
e-Bill Statement; Account Summary<br />
- Recent Account Activity<br />
Payments<br />
Payment Plans<br />
Refunds<br />
Authorized Users<br />
My Profiles – Setting up Payment Method
All statements are presented electronically through the ‘Online Student Accounts Center’. This is accessed<br />
through your <strong>WebAdvisor</strong> account (see below). Follow the prompts to <strong>Log</strong> <strong>In</strong> with your assigned Username and<br />
Password.<br />
Click on <strong>WebAdvisor</strong> to access
This login screen will be displayed after clicking the <strong>WebAdvisor</strong> link on the <strong>Aurora</strong> <strong>University</strong> website.<br />
Enter your Username and Password, then click ‘<strong>Log</strong> <strong>In</strong>’ to access the Online Student Account Center. Note: Your<br />
username and password is provided in your Student’s Welcome Letter mailed by our ITS Department. The Username<br />
and Password is also used to access Email and Moodle.<br />
Student login to<br />
electronically access<br />
the Online Student<br />
Accounts Center<br />
Students may also set<br />
up Authorized Users.<br />
A valid email address<br />
is required (See the<br />
„Authorized User‟ tab<br />
to set this up).
Click on link to<br />
access the online<br />
FERPA form.<br />
(The FERPA Access<br />
Code on this form gives<br />
auth. to discuss a<br />
student‟s educ. records<br />
over the phone.)<br />
Click to access eBill,<br />
make payments,<br />
set up payment plans<br />
This is the Main Menu for <strong>WebAdvisor</strong>. Under the Online Student Account Center, click<br />
„Make A Payment / View eBill‟ to access your eBill and view your statement of account, make a payment, and/or enroll in<br />
the Monthly Payment Plan. Please note that e-Bills are snapshots of an account and are uploaded monthly or based on<br />
changes to your account.
Under the Home tab, a Quick View of a student’s account balance is available. The balance on Quick View is a total of<br />
your tuition charges and does not include your projected financial aid. Clicking on the eBill tab will provide you the actual<br />
eBill statement. You may also select the date of an eBill you would like to see.<br />
A student can also Make a Payment on a bill towards the current or previous Semester Term under Quick View by<br />
selecting „Recent Account Activity‟.<br />
New Announcements regarding tuition charges will<br />
be noted under this section.<br />
Click on ebills to view your online ebill statement.
This is a an example of an electronic statement under eBill; Account Summary--referred to as an ‘eBill.’ All billing statements are<br />
submitted electronically. <strong>Aurora</strong> <strong>University</strong> no longer mails paper billing statements and will only mail on an individual request basis.<br />
Students and Authorized Users will receive e-mail notifications when statements are posted. Fall Semester statements are generated<br />
mid-July and Spring Semester statements are generated the beginning of December (See ‘My Profiles’ tab - ‘Personal Profiles’ page)<br />
Note: Any changes in registration, fees, room and board, or completion of Financial Aid after the generation of an initial statement<br />
may not necessarily create a new billing statement. If changes have been made since the last statement was posted, students can<br />
select ‘Recent Activity’ (*see below) or contact the Student Accounts Office to request an updated billing statement.<br />
Date the semester<br />
charges were posted<br />
to the account<br />
The semester term<br />
that the charges are<br />
posted for, e.g. 11/FA<br />
= Fall 2011<br />
Total Tuition Chgs<br />
*<br />
Make a<br />
Payment<br />
Balance due. A minus<br />
(-) sign after the<br />
amount indicates a<br />
credit balance<br />
produced by an<br />
excess amount of<br />
Financial Aid<br />
Projected Financial Aid<br />
will appear in this section.<br />
Total Financial Aid Amt
This is a „Recent Account Activity‟ screen under the eBill tab, which reflects any fee or tuition changes to a student’s<br />
account since the last generation of their statement. This screen also allows a student to Make a Payment on their<br />
account by selecting the specific Semester Term.<br />
Making a payment will direct a student to the Payments tab.<br />
Click here to „Make a Payment‟ once the correct<br />
Semester Term has been selected from above.<br />
or go to the Payments tab<br />
Click on Pull Down menu to select the correct Semester Term.
Payments<br />
Selecting „Pay‟ allows you to make a payment on your student account.<br />
The following screens under the Payments tab; Make a Payment will follow through on the 3 step payment<br />
process.<br />
Click ‘Pay’ to Make a Payment
Payments:<br />
Step 1: Select a Payment Method<br />
Select or set up Payment Method
Payments:<br />
Step 2 and 3: Payment Options and Step 3 will confirm the payment<br />
Select „Continue‟<br />
Select Correct<br />
Semester Term<br />
Specify the amount in this box
Payment Plans<br />
A student has the option of enrolling in a Monthly Payment Plan, which will divide the balance due for each<br />
semester after financial aid into 5 monthly payments. Otherwise, balances are due in full one week before the start<br />
of the semester. See Important Dates on the Student Accounts webpage for due dates. Students wishing to use<br />
the payment plan must enroll each semester online and pay a $30 enrollment fee.<br />
Payments are due the 1 st of each month and no later than the 5 th date of the month to avoid a $25 late payment<br />
fee. Please note, we cannot alter the payment due date, as it is a fixed date. Dates: Fall Payment Plans;<br />
August 1 – December 1. Spring Payment Plans; January 1 – May 1. Summer Payment Plan; May 15, June<br />
15, and July 15.<br />
Payment Plans will be automatically adjusted if there are any additional charges or credits on the account.<br />
Click here to enroll in Monthly Payment Plan<br />
and follow the prompts.
Select the correct<br />
Semester Term of the<br />
Monthly Payment Plan<br />
Click „Continue‟ to proceed with<br />
enrollment of Payment Plan
Clicking „Payment Profile‟ will bring you to the<br />
„My Profiles‟ tab to set up an Electronic Refund
- Click on “Add an Authorized User”<br />
- Next <strong>Screen</strong>: Add the email address of the person who you would like to authorize.
Example of a Saved<br />
Payment Method<br />
Click here to edit<br />
information on the<br />
Saved Payment<br />
Method<br />
Select here to save a<br />
payment method when<br />
making payments and for<br />
electronic refunds
Update the ‘My Profiles’ screen whenever there are changes. This will ensure that Students and<br />
Authorized Users will receive e-mail notifications when electronic statements are posted.
Click check box for<br />
e-refunds<br />
Check this box to use this<br />
Saved Payment method for an<br />
Electronic Refund, which will be<br />
direct deposited into that account.