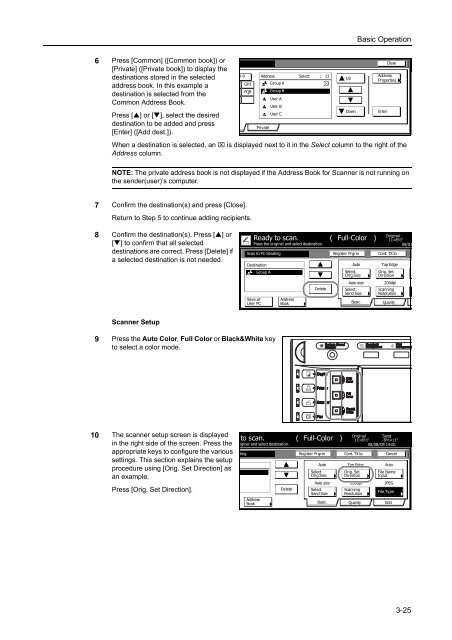Caution - TA Triumph-Adler
Caution - TA Triumph-Adler
Caution - TA Triumph-Adler
You also want an ePaper? Increase the reach of your titles
YUMPU automatically turns print PDFs into web optimized ePapers that Google loves.
6 Press [Common] ([Common book]) or<br />
[Private] ([Private book]) to display the<br />
destinations stored in the selected<br />
address book. In this example a<br />
destination is selected from the<br />
Common Address Book.<br />
Press [] or [], select the desired<br />
destination to be added and press<br />
[Enter] ([Add dest.]).<br />
Basic Operation<br />
When a destination is selected, an ⌧ is displayed next to it in the Select column to the right of the<br />
Address column.<br />
NOTE: The private address book is not displayed if the Address Book for Scanner is not running on<br />
the sender(user)’s computer.<br />
7 Confirm the destination(s) and press [Close].<br />
Return to Step 5 to continue adding recipients.<br />
8 Confirm the destination(s). Press [] or<br />
[] to confirm that all selected<br />
destinations are correct. Press [Delete] if<br />
a selected destination is not needed.<br />
Scanner Setup<br />
9 Press the Auto Color, Full Color or Black&White key<br />
to select a color mode.<br />
10 The scanner setup screen is displayed<br />
in the right side of the screen. Press the<br />
appropriate keys to configure the various<br />
settings. This section explains the setup<br />
procedure using [Orig. Set Direction] as<br />
an example.<br />
Press [Orig. Set Direction].<br />
0-9<br />
GHI<br />
O PQR<br />
X<br />
Address<br />
Private<br />
Group A<br />
Group B<br />
User A<br />
User B<br />
User C<br />
Select<br />
Place the original and select destination.<br />
Scan to PC-Sending<br />
Destination<br />
Group A<br />
Address<br />
Book<br />
1.<br />
Up<br />
Down<br />
Ready to scan. ( Full-Color )<br />
Save at<br />
User PC<br />
riginal and select destination.<br />
ding<br />
Address<br />
Book<br />
Delete<br />
to scan. ( Full-Color )<br />
Delete<br />
Register Prgrm<br />
Register Prgrm<br />
Auto<br />
Top Edge<br />
Select<br />
Orig.Size<br />
Orig. Set<br />
Direction<br />
Auto size<br />
200dpi<br />
Select<br />
Send Size<br />
Scanning<br />
Resolution<br />
Close<br />
Address<br />
Properties<br />
Enter<br />
Original<br />
11×8½"<br />
08/08<br />
Cont. TX to<br />
Auto<br />
Top Edge<br />
Select<br />
Orig.Size<br />
Orig. Set<br />
Direction<br />
Auto size<br />
200dpi<br />
Select<br />
Send Size<br />
Scanning<br />
Resolution<br />
Basic Quality<br />
Original Send<br />
11×8½" 8½×11"<br />
08/08/’05 14:00<br />
Cont. TX to<br />
Cancel<br />
Auto<br />
File Name<br />
Input<br />
JPEG<br />
File Type<br />
Basic Quality Edit<br />
3-25