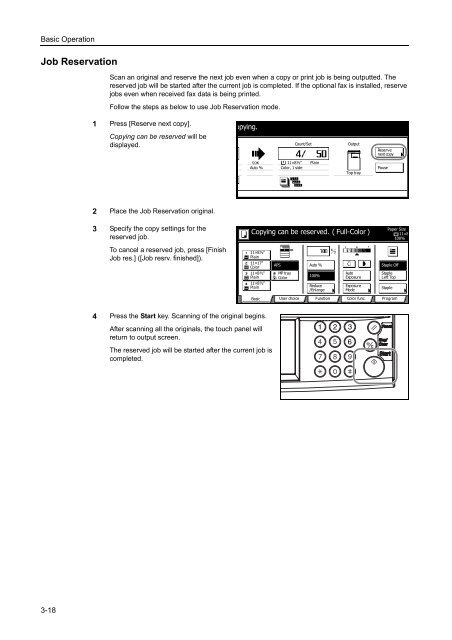Caution - TA Triumph-Adler
Caution - TA Triumph-Adler
Caution - TA Triumph-Adler
Create successful ePaper yourself
Turn your PDF publications into a flip-book with our unique Google optimized e-Paper software.
Basic Operation<br />
Job Reservation<br />
3-18<br />
Scan an original and reserve the next job even when a copy or print job is being outputted. The<br />
reserved job will be started after the current job is completed. If the optional fax is installed, reserve<br />
jobs even when received fax data is being printed.<br />
Follow the steps as below to use Job Reservation mode.<br />
1 Press [Reserve next copy].<br />
Copying can be reserved will be<br />
displayed.<br />
2 Place the Job Reservation original.<br />
3 Specify the copy settings for the<br />
reserved job.<br />
To cancel a reserved job, press [Finish<br />
Job res.] ([Job resrv. finished]).<br />
opying.<br />
Auto %<br />
11×8½"<br />
Plain<br />
11×17"<br />
Color<br />
11×8½"<br />
Plain<br />
11×8½"<br />
Plain<br />
Basic<br />
4 Press the Start key. Scanning of the original begins.<br />
After scanning all the originals, the touch panel will<br />
return to output screen.<br />
The reserved job will be started after the current job is<br />
completed.<br />
Count/Set<br />
11×8½" Plain<br />
Color, 1 side<br />
APS Auto %<br />
MP tray<br />
Color<br />
User choice<br />
Function<br />
Output<br />
Top tray<br />
Copying can be reserved. (Full-Color)<br />
100%<br />
Auto<br />
Exposure<br />
Reduce<br />
Exposure<br />
/Enlarge Mode<br />
Color func.<br />
Reserve<br />
next copy<br />
Pause<br />
Paper Size<br />
11×8½<br />
100%<br />
Staple Off<br />
Staple<br />
Left Top<br />
Staple<br />
Program