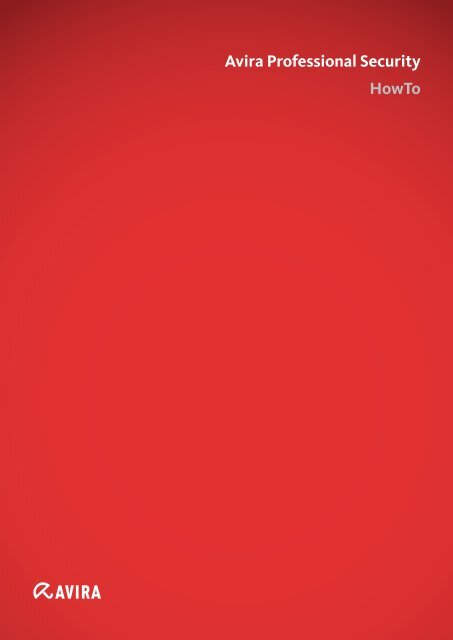Avira Professional Security Howto
Avira Professional Security Howto
Avira Professional Security Howto
Create successful ePaper yourself
Turn your PDF publications into a flip-book with our unique Google optimized e-Paper software.
<strong>Avira</strong> <strong>Professional</strong> <strong>Security</strong><br />
HowTo
Inhaltsverzeichnis<br />
1. Setup ................................................................ 3<br />
1.1 Web loader ....................................................................................3<br />
1.2 Complete Installation Package ....................................................3<br />
2. Configuration .................................................. 10<br />
2.1 Installing modules / uninstalling modules ............................... 10<br />
3. Creating jobs in the scheduler ......................... 18<br />
4. Different scan profiles ...................................... 20<br />
5. Quarantine ...................................................... 22<br />
6. <strong>Avira</strong> FireWall ................................................. 24<br />
7. Quick Tips ....................................................... 26<br />
7.1 Procedure in case of a virus attack ........................................... 26<br />
7.2 Web-Filter of the Web Protection ............................................ 26<br />
7.3 Reset LSP in case of problems with the Web- and Mail Protection<br />
.............................................................................................. 26<br />
7.4 Protocols which are checked by the Mail Protection .............. 27<br />
7.5 Manual insertion of the license file .......................................... 27<br />
7.6 Keeping the configuration for several installations ................ 27<br />
7.7 Extended threat categories ...................................................... 28<br />
<strong>Avira</strong> <strong>Professional</strong> <strong>Security</strong> (Status 19.12.2011) 2
This document will support you to install and configure <strong>Avira</strong> <strong>Professional</strong> <strong>Security</strong> in<br />
an optimal way. It contains important and helpful configuration possibilities and recommendations<br />
of the <strong>Avira</strong> Support. Also the given tips e.g. for procedures in case<br />
of virus attacks are very useful.<br />
You will find all necessary files for installation and the manuals as PDF files ready for<br />
download on our website:<br />
http://www.avira.com/de/support-download<br />
1. Setup<br />
On our website you will find two setup packages. The so-called web loader with approx.<br />
800 KB and the complete installation package with approx. 45 MB.<br />
1.1 Web loader<br />
The web loader downloads all the up-to-date program files from the web servers<br />
before the installation is executed. This procedure guarantees that <strong>Avira</strong> <strong>Professional</strong><br />
<strong>Security</strong> is installed with the up-to-date virus definition files.<br />
1.2 Complete Installation Package<br />
The installation package contains the installation program as well as all necessary<br />
program files. This installation package doesn’t offer a language selection for the <strong>Avira</strong><br />
<strong>Professional</strong> <strong>Security</strong>. So you have to select our English website first.<br />
On the English website the corresponding software package is offered. Here the<br />
included files might not be up-to-date.<br />
We recommend an update immediately after the installation to make sure that all the<br />
files are up-to-date.<br />
After having downloaded the installation files of the <strong>Avira</strong> <strong>Professional</strong> <strong>Security</strong>, please<br />
first start the installation of <strong>Avira</strong> <strong>Professional</strong> <strong>Security</strong> with a double-click:<br />
(avira_professional_security.exe or avira_professional_security_en.exe)<br />
Setup<br />
<strong>Avira</strong> <strong>Professional</strong> <strong>Security</strong> (Status 19.12.2011) 3
Please click on Next in the menu of the assistant that appears afterwards. In case<br />
you have chosen the web loader you can now select the language version you need.<br />
Now the web loader downloads the necessary program files and virus definition files.<br />
Setup<br />
<strong>Avira</strong> <strong>Professional</strong> <strong>Security</strong> (Status 19.12.2011) 4
Afterwards you can choose a setup type:<br />
Express:<br />
● <strong>Avira</strong> <strong>Professional</strong> <strong>Security</strong> will be installed completely with all program components<br />
(modules)<br />
● The program files are installed in the given default directory: C:\Program Files\<strong>Avira</strong>\AntiVir<br />
Desktop<br />
Custom:<br />
● You can choose a target folder for the program files which have to be installed<br />
● You have the possibility to choose program components / modules for the installation<br />
● You can deactivate the creation of a desktop icon and a program group in the<br />
start menu<br />
In the custom setup you can choose the following modules.<br />
Setup<br />
● Realtime Protection (permanent scanning of all file accesses in real time)<br />
● ProActive (detection of attacks and unknown malware)<br />
● Mail Protection (permanent scanning of all incoming and outgoing emails (POP3,<br />
IMAP, SMTP) including attachments)<br />
● FireWall (Rule-based control over incoming and outgoing Internet traffic)<br />
● Rootkits Protection (detection of potential rootkits)<br />
● Web Protection (permanent protection against viruses and malware via browser)<br />
● Shell Extension (direct scanning of files and directories in the Windows Explorer)<br />
<strong>Avira</strong> <strong>Professional</strong> <strong>Security</strong> (Status 19.12.2011) 5
<strong>Avira</strong> ProActive is a new behavior based detection technology developed by <strong>Avira</strong><br />
which has been integrated since version 10. ProActive protects your computer<br />
against new and unknown malware that hasn‘t been detected yet by virus definitions<br />
and heuristics.<br />
<strong>Avira</strong> ProActive monitors the system in real time and detects attacks as soon as they<br />
are started. Sensors are continuously supervising the system and look for unusual<br />
behavior. The ProActive component uses rule sets in order to identify malicious behavior.<br />
These rule sets have been developed by the <strong>Avira</strong> Malware Research Center<br />
and are constantly provided with new data by the <strong>Avira</strong> data base.<br />
<strong>Avira</strong> ProActive sends information about detected suspicious programs to the data<br />
base. You have the possibility to deactivate this data transfer to the <strong>Avira</strong> data base.<br />
In case a program shows a malicious behavior, it is treated and reported just as malware.<br />
Note<br />
The ProActive Technology is not yet available for 64 bit systems<br />
The Mail Protection is needed if you receive and send your emails via POP3, SMTP<br />
or IMAP.<br />
Setup<br />
<strong>Avira</strong> <strong>Professional</strong> <strong>Security</strong> (Status 19.12.2011) 6
You can delete the module Mail Protection in case one of the following prerequisites<br />
is met:<br />
● If you have the email traffic already scanned on an email server, e.g. by AntiVir<br />
Exchange or AntiVir MailGate<br />
● If you receive emails via webaccess. This means e.g. you get your emails directly<br />
on gmx.com or web.com etc.<br />
● You protect yourself against viruses and malware which are downloaded on your<br />
computer from websites with the Web Protection.<br />
● The Web Protection can be deleted as a module, if the http traffic is already scanned,<br />
e.g. by AntiVir ISA Server or AntiVir MailGate<br />
Afterwards, the window “Install license” appears.<br />
Choose the directory where you have saved the license file “hbedv.key”.<br />
As soon as you have finished the installation, the configuration assistant appears.<br />
The assistant leads you through the basic settings of the <strong>Avira</strong> <strong>Professional</strong> <strong>Security</strong>.<br />
In the next dialog window you can configure the engine and choose the detection<br />
level for the AHeAD technology. The chosen detection level is used for the settings of<br />
the AHeAD technology of the scanner (direct scan) and of the Real-Time Protection<br />
(real-time scan).<br />
Note<br />
Please be aware that a high detection level detects a large quantity of unknown<br />
malware, but also increases the risk of false positives.<br />
Setup<br />
<strong>Avira</strong> <strong>Professional</strong> <strong>Security</strong> (Status 19.12.2011) 7
What does heuristic mean?<br />
Heuristic is a method of detection which is able to detect unknown viruses. A profound<br />
analysis of the code looks for functions which are typical for viruses. In case<br />
the examined code has suspicious characteristics, <strong>Avira</strong> indicates the suspicious file.<br />
This doesn’t mean that the code is really a virus, but false positives are possible.<br />
In the following menu you can choose the extended threat categories, which will be<br />
detected:<br />
● These options are activated by default as the risks of adware/spyware and backdoor<br />
control software, phishing and dialers are very high. However, many administrator<br />
tools are detected by <strong>Avira</strong> as “<strong>Security</strong> Privacy Risk”. <strong>Avira</strong> cannot<br />
distinguish if a suspicious program is used intentionally by an admin. This is why<br />
we excluded application, SPR and games from the default settings.<br />
You can find an overview of all threat categories and their meaning in the quick tips at<br />
the end of this document.<br />
Please choose the start mode of the Real-Time Protection afterwards. You can choose<br />
between the normal and the safe start.<br />
Setup<br />
Using the “normal” start the Real-Time Protection gets started in the normal, automatic<br />
mode. This is the recommended start mode.<br />
<strong>Avira</strong> <strong>Professional</strong> <strong>Security</strong> (Status 19.12.2011) 8
Using the “safe start”, the Real-Time Protection is loaded as soon as possible. This<br />
increases the security level but the start needs more time.<br />
Some viruses are loaded directly with the operation system. So they might be already<br />
active before the Real-Time Protection is loaded.<br />
Using the safe start, the Real-Time Protection is started at first. The start of the other<br />
component will not be continued until the Real-Time Protection is loaded completely<br />
and functions. So there is more time needed for the system start.<br />
In the following configuration dialog, you can enter the server settings for the emails.<br />
Setup<br />
<strong>Avira</strong> <strong>Professional</strong> <strong>Security</strong> forwards its emails via SMTP in order to send email alerts<br />
from the different modules, Real-Time Protection, scanner and updater. In case you<br />
don’t know the address of your SMTP server or you don’t want to use this option, you<br />
can leave the relevant fields empty.<br />
<strong>Avira</strong> <strong>Professional</strong> <strong>Security</strong> (Status 19.12.2011) 9
Afterwards you can choose the option “Short system scan after installation” in order<br />
to scan your computer directly after the installation.<br />
2. Configuration<br />
2.1 Installing modules / uninstalling modules<br />
Different modules can be chosen for the installation, added or deleted.<br />
Configuration<br />
This might be necessary in order to save resources or to solve vulnerabilities. If you<br />
want to add or delete program components of the recent <strong>Avira</strong> <strong>Professional</strong> <strong>Security</strong><br />
installation go to System Control > Software. In Vista the menu is called Programs.<br />
Choose <strong>Avira</strong> <strong>Professional</strong> <strong>Security</strong> and click on Change. In the dialog of the <strong>Avira</strong><br />
<strong>Professional</strong> <strong>Security</strong>, please choose the option Change program. You are guided<br />
through the change installation.<br />
<strong>Avira</strong> <strong>Professional</strong> <strong>Security</strong> (Status 19.12.2011) 10
2.2. Configuration of the Update using the <strong>Avira</strong> Update Manager<br />
In case you are using several <strong>Avira</strong> <strong>Professional</strong> <strong>Security</strong> installations in the network<br />
and you want to update them from a central location, you can use our free-of-charge<br />
module “<strong>Avira</strong> Update Manager”.<br />
This is an option if e.g. only one computer should have access to the Internet but the<br />
virus definition files on all computers in the network need to be constantly up-to-date.<br />
Furthermore, you are saving traffic and don’t burden the Internet connection unnecessarily.<br />
You can find the tool clicking on the following link:<br />
http://www.avira.com/en/support-download-avira-professional-security<br />
Configuration<br />
You should install this software on a server operating system. For detailed information<br />
about the installation and configuration of the <strong>Avira</strong> Update Manager, please read<br />
the corresponding manual that you can download from the link mentioned above.<br />
After the installation and configuration, the <strong>Avira</strong> Update Manager downloads the<br />
new virus definition files of the <strong>Avira</strong> <strong>Professional</strong> <strong>Security</strong> according to the scheduled<br />
intervals and saves them into its root directory.<br />
As the <strong>Avira</strong> Update Manager also provides an integrated web server with the port<br />
7080, all workstations in the local network can get a connection to this directory and<br />
load their updates.<br />
<strong>Avira</strong> <strong>Professional</strong> <strong>Security</strong> (Status 19.12.2011) 11
In order to configure the updates of the <strong>Avira</strong> <strong>Professional</strong> <strong>Security</strong>, please proceed<br />
as follows:<br />
● Open the configuration of the <strong>Avira</strong> <strong>Professional</strong> <strong>Security</strong><br />
● Activate the “Expert mode”<br />
● Go to the “General” and “Update”<br />
● Choose the option “via web server”<br />
Configuration<br />
Afterwards, please go to the menu item “Web server”. Here you can find two options,<br />
“Priority server” and “Default server”.<br />
<strong>Avira</strong> <strong>Professional</strong> <strong>Security</strong> initially tries to contact the priority server. In case there<br />
is no connection to the priority server available, <strong>Avira</strong> tries to get a connection to the<br />
default server.<br />
Therefore, the function “Priority server” should be used for the updates via the <strong>Avira</strong><br />
Update Manager (AUM). This is very useful for notebooks that are part of the enterprise<br />
network but have to be updated as they are outside the network.<br />
In case the AUM computer is offline, the <strong>Avira</strong> <strong>Professional</strong> <strong>Security</strong> contacts the<br />
default server automatically if you have configured the priority server (AUM address)<br />
and the default server (<strong>Avira</strong> download server).<br />
<strong>Avira</strong> <strong>Professional</strong> <strong>Security</strong> (Status 19.12.2011) 12
The entry you should make in this field looks is as follows:<br />
http://[IP-address of the AUM computer]:7080/update<br />
Example:<br />
http://192.168.2.1:7080/update<br />
You can change the port of the <strong>Avira</strong> Update Manager if this port is already occupied<br />
in your network. Double-click the navigation menu of the <strong>Avira</strong> Update Manager on<br />
the corresponding server (default setting: local host) > settings > Networks.<br />
Here you can change the port of the server from 7080 to the required port.<br />
Accordingly, the settings for the update configuration of the <strong>Avira</strong> <strong>Professional</strong> <strong>Security</strong><br />
have to be changed.<br />
It is important that the chosen path is enabled in the entire network and in each<br />
firewall of the workstations.<br />
2.3 Configuration of Product Updates<br />
Configuration<br />
You can find the menu item “product updates” in the configuration settings of the<br />
update of the <strong>Avira</strong> <strong>Professional</strong> <strong>Security</strong>. <strong>Avira</strong> provides all customers with software<br />
updates in order to offer new features or to resolve problems. The setting “Download<br />
and install product updates automatically” can cause a reboot. The reboot is activated<br />
automatically by <strong>Avira</strong> <strong>Professional</strong> <strong>Security</strong> in order to avoid vulnerabilities.<br />
<strong>Avira</strong> <strong>Professional</strong> <strong>Security</strong> (Status 19.12.2011) 13
You can prevent a forced reboot by choosing “Notify user if product updates are<br />
available”. You can configure this via the configuration of the <strong>Avira</strong> <strong>Professional</strong> <strong>Security</strong><br />
by clicking on General > Update.<br />
After that you can plan when the product update should be installed, e.g. at a moment<br />
when the PC can be rebooted without causing any inconvenience.<br />
2.4 Setting exceptions<br />
<strong>Avira</strong> <strong>Professional</strong> <strong>Security</strong> is connected directly to the operating system. Especially<br />
the <strong>Avira</strong> Real-Time Protection scans all files during the real-time scan at each write<br />
or read access. It is therefore recommended to exclude special programs and their<br />
processes from the scan.<br />
For example, all programs which operate with a database in the background are concerned<br />
like accounting programs or financial software.<br />
Furthermore, special backup programs which require a data backup of your systems<br />
are concerned. During a backup a read access is made of all files of the computer<br />
and the Real-Time Protection constantly scans each file which is saved by the backup<br />
program. This can affect the performance of your computer.<br />
Please proceed as follows in order to prevent a slowing down of your system and<br />
exclude the respective programs from the scan:<br />
● Start the configuration of the <strong>Avira</strong> <strong>Professional</strong> <strong>Security</strong><br />
● Change to the “Expert mode”<br />
● Open the point “Real-Time Protection” and “Scan”<br />
● Choose the point “Exceptions”<br />
In the fields “Processes to be omitted by the Real-Time Protection” you have to enter<br />
the paths of the program folder where the concerned software is installed. It is important<br />
that a “\” is entered at the end of the path information so that <strong>Avira</strong> recognizes<br />
the path as a directory and not as a file.<br />
An example for the path information:<br />
C:\Programs\Backup_programXY\<br />
Configuration<br />
<strong>Avira</strong> <strong>Professional</strong> <strong>Security</strong> (Status 19.12.2011) 14
Configuration<br />
Furthermore, it is important to exclude the processes of the concerning software also<br />
from the scan.<br />
These running processes like e.g. backup software initialize accesses to files. In case<br />
the process itself is not excluded, the Real-Time Protection scans every read access.<br />
This is why you should use the task manager to find out which processes are used by<br />
the software. Enter those into the dialog “Processes to be omitted by the Real-Time<br />
Protection”.<br />
In case only the program directory is omitted by the Real-Time Protection scan, the<br />
Real-Time Protection will not be active in this directory. But this doesn’t concern all<br />
active processes in the task manager.<br />
It is also important for the execution of the scan to exclude the program folders of the<br />
corresponding software from the scanner. This can be done in the menu Scanner ><br />
Scan > Exception.<br />
<strong>Avira</strong> <strong>Professional</strong> <strong>Security</strong> (Status 19.12.2011) 15
2.5. Configuration Profiles<br />
Configuration<br />
<strong>Avira</strong> <strong>Professional</strong> <strong>Security</strong> offers the possibility to enter different configuration profiles.<br />
A configuration profile is a set of configuration settings which can be activated by<br />
mouse click or automatically.<br />
Configuration profiles are especially useful in enterprise networks where notebooks<br />
are used. So far, the updates for mobile devises could only be planned per default or<br />
priority server. But now you can enter two completely individual configurations.<br />
One profile can be used in the enterprise network and another one can be active as<br />
soon as the notebook is used outside of the enterprise e.g. in the home office.<br />
In case a proxy is used in the enterprise to load the updates or in case the Web Protection<br />
/ Mail Protection is not needed, you can enter the corresponding settings into<br />
a special profile. The options are changed with the profile as the notebook leaves the<br />
enterprise network.<br />
In order to create and to configure a new configuration profile, please, proceed as<br />
follows:<br />
● Open the configuration of the <strong>Avira</strong> <strong>Professional</strong> <strong>Security</strong><br />
● Click on the button in the top left-hand corner for “Create new configuration” (view<br />
screenshot)<br />
● Define a name for the profile and configure it using the expert mode<br />
<strong>Avira</strong> <strong>Professional</strong> <strong>Security</strong> (Status 19.12.2011) 16
Configuration<br />
For changing the profiles you have several possibilities, so-called rules you can set.<br />
You can change the profiles manually or automatically depending on the network.<br />
The manual change between the configuration profiles can be made via the context<br />
menu in the system tray (with a right mouse click on the symbol). There you will find<br />
the item “Change profile” to select another profile.<br />
If you want to use the automatic change you have to define a rule in the configuration<br />
of <strong>Avira</strong> <strong>Professional</strong> <strong>Security</strong>. This rule defines when a special profile is activated.<br />
In order to set the rule, click on the corresponding profile in the configuration with the<br />
right mouse button and choose the menu item “rule”. Here you have the following<br />
options: “None”, “Default rule” and “Default gateway”.<br />
These rules refer to the IP address of the default gateway. They are supervised by<br />
the service of the <strong>Avira</strong> Scheduler that changes automatically to the corresponding<br />
profile as soon as a defined rule is fulfilled.<br />
The rule “default gateway” should always refer to the profile which is used in the<br />
in-house enterprise network. As soon as the computer is taken out of the network,<br />
the gateway changes and <strong>Avira</strong> <strong>Professional</strong> <strong>Security</strong> changes to the profile that has<br />
been defined by the rule “Default gateway”.<br />
In case a notebook is used in three different subsidiaries with different network configurations<br />
you can create three different configuration profiles and assign the profiles<br />
to the corresponding networks via a specific “Default gateway” rule.<br />
<strong>Avira</strong> <strong>Professional</strong> <strong>Security</strong> (Status 19.12.2011) 17
3. Creating jobs in the scheduler<br />
Scheduler<br />
The <strong>Avira</strong> <strong>Professional</strong> <strong>Security</strong> offers an integrated scheduler in order to plan onetime<br />
or regular jobs like e.g. updates and scans.<br />
You should enter the settings for the scheduler after the installation in order to make<br />
updates and scans automatically.<br />
Start the <strong>Avira</strong> Control Center and select the button Administration > Scheduler.<br />
Choose “Insert new jobs” in the toolbar. Then define a name (e.g. Internet update or<br />
weekly scan) and a short description of the job. Enter the kind of job (in case of an<br />
update, select “update job” and in case of a scan, choose “scan job”)<br />
For scan jobs you can define which profile should be used for the scan afterwards.<br />
You can find further information about scan profiles in chapter 4 of this document.<br />
Then configure the time frame when the job should be executed (e.g. immediately /<br />
daily / weekly / interval / single). Afterwards you define the display mode to be used<br />
for the job. In the display mode “invisible” the whole process runs in the background.<br />
The mode “minimized” creates a small control window on the desktop which informs<br />
you about the progress of the job. The mode “maximized” creates a larger window<br />
with additional details about the running job.<br />
Please check if the job is displayed as “enabled” in the overview. A checkmark has to<br />
be set in the corresponding check box.<br />
<strong>Avira</strong> <strong>Professional</strong> <strong>Security</strong> (Status 19.12.2011) 18
We recommend an hourly update and a weekly scan job.<br />
Scheduler<br />
We produce updates of the virus definition/engine about 5 times a day. Using hourly<br />
updates you can make sure that your protection is really up-to-date. Furthermore, the<br />
weekly system scan provides you with a maximum of security.<br />
Frequent scans several times a day can increase your system performance. Large<br />
time periods without scans might increase the risk of viruses on the PC that could be<br />
detected after the scan.<br />
If you make an update after a gap of several weeks or months, you could detect a<br />
virus which might have already been active for a certain time on the computer in case<br />
the Real-Time Protection hasn’t already found it.<br />
Therefore, a weekly system scan is a good balance between low system load and an<br />
optimum of security of the system.<br />
<strong>Avira</strong> <strong>Professional</strong> <strong>Security</strong> (Status 19.12.2011) 19
4. Different scan profiles<br />
Scan profiles<br />
In case of a possible virus attack or a general control, <strong>Avira</strong> offers predefined scan<br />
profiles and the possibility to create individual scan profiles. Using those profiles, you<br />
can make the virus scan more effective by scanning only special sectors, drives or<br />
directories of the system.<br />
Below, we would like to give you an overview of the predefined scan profiles and the<br />
possibility to adapt the scan to your individual demands.<br />
You can find the profiles for the scan in the menu “Local protection” beneath “Scanner”<br />
in the control center of <strong>Avira</strong> <strong>Professional</strong> <strong>Security</strong>.<br />
Which scan profile is the best depends on which data have to be checked or excluded<br />
from the scan.<br />
In case of a virus attack that can be located on the local drives, the profile “Local drives”<br />
shortens the scan considerably. The profile “Local drives” also scans cd drives<br />
and removable media.<br />
New unknown USB sticks which are connected to the PC should also be checked. As<br />
a complete system scan is not necessary, you can use the profile “Removable Drives”<br />
in order to make sure that there are no viruses on removable media.<br />
In case of a virus attack, you can check if a virus is already running. The scan profile<br />
“Active Processes” looks for active processes.<br />
<strong>Avira</strong> <strong>Professional</strong> <strong>Security</strong> (Status 19.12.2011) 20
The following list shows an overview of the predefined profiles and different scenarios<br />
when they should be used:<br />
Scan profile Explanation Scenario<br />
Local Drives This profile checks all local drives In case you don’t know on which drive<br />
a virus is<br />
Local Hard Disk This profile only checks the local hard<br />
disk on your system<br />
Removable Drives This profile checks all available removable<br />
drives<br />
Windows System<br />
Directory<br />
Complete system<br />
scan<br />
Checks only the system directory of<br />
Windows (C:\Windows\System32)<br />
Makes a complete check with special<br />
scan options and will be synchronized<br />
with the GUI (server overview)<br />
My Documents Scans the folder “My Documents” of<br />
the user who is signed on<br />
If you are sure that the virus is on the<br />
local hard disks and not on removable<br />
drives and you want to check the<br />
local hard disk directly<br />
If you want to make sure that a removable<br />
drive is not virulent<br />
If you want to make sure that the system<br />
files of Windows are clean. Many<br />
viruses write themselves into the system<br />
directory. This is a first important<br />
check if you suspect a virus attack<br />
In case you don’t know if there is a<br />
virus attack and where it might be<br />
Windows saves downloads and similar<br />
files into “My Documents”<br />
Therefore you can look here for viruses<br />
first<br />
Active Processes Scans all running processes Check if there is a virus among the<br />
running processes<br />
Rootkit search Checks the system for active rootkits.<br />
(Software which cannot be found with<br />
the usual methods of malware detections)<br />
Scan profiles<br />
This profile should be used in case of<br />
suspicion.<br />
In order to adjust the scan for special drives and directories you can use the default<br />
profile “Manual Selection” or you can create individual scan profiles.<br />
The manual selection or your own profiles offer you the possibility to exclude special<br />
file types from the scan or to check special file types.<br />
Click on the corresponding scan profile with the right mouse button and choose the<br />
option “File filter”. Now you can add or delete file endings via the point “User-defined”.<br />
You can create a desktop link for a special scan profile which allows you to start your<br />
individual scan with a click from the desktop.<br />
<strong>Avira</strong> <strong>Professional</strong> <strong>Security</strong> (Status 19.12.2011) 21
You can use your created profiles in the scheduler in order to scan the directories you<br />
have defined before; e.g. a special local drive where external data is added frequently<br />
and a network drive which is connected to your PC and has to be checked.<br />
5. Quarantine<br />
If a virus or a suspicious file is found during a scan, the file is moved to the quarantine<br />
depending on the setting. The file is packed into the especially encrypted format<br />
(*.qua) and moved to the quarantine directory INFECTED on your hard disk, so that<br />
no direct access is possible any more.<br />
This directory is located by default in case of Windows 2000/XP at:<br />
C:\Documents and Settings\All Users\Application Data\<strong>Avira</strong>\AntiVir Desktop\INFEC-<br />
TED<br />
For Windows Vista, the directory can be found in:<br />
C:\ProgramData\<strong>Avira</strong>\AntiVir Desktop\INFECTED<br />
Quarantine<br />
The files in this directory can be repaired later in the quarantine manger or they can<br />
be sent to the <strong>Avira</strong> Malware Research Center, if necessary.<br />
You can get to the quarantine administration by starting the <strong>Avira</strong> ControlCenter and<br />
by choosing the Administration > Quarantine.<br />
<strong>Avira</strong> <strong>Professional</strong> <strong>Security</strong> (Status 19.12.2011) 22
Quarantine<br />
Note<br />
In the following cases, we recommend an analysis by the <strong>Avira</strong> Malware Research<br />
Center<br />
Heuristic Detection (suspicious files)<br />
A scan has detected a suspicious file. It has been moved to the quarantine. In the<br />
Windows dialog of the virus detection or in the report file an analysis of the file by the<br />
<strong>Avira</strong> Malware Center has been recommended.<br />
In case of heuristic detections the name of the detected file begins with “HEUR/…” in<br />
order to show a detection of the Advanced Heuristic Analysis and Detection (AHeAD)<br />
or ends with “.gen” if it is a generic file.<br />
A generic detection routine is used in order to detect common characteristics of different<br />
variants.<br />
The generic detection routine has been developed in order to detect unknown variants<br />
of already known viruses and is advanced continuously.<br />
In case of a heuristic detection of the AHeAD the file is suspicious because of its behavior.<br />
It is possible that the file is not a virus but it might be a new unknown virus.<br />
Therefore the files should be sent to <strong>Avira</strong> for analysis.<br />
Suspicious file<br />
You think a file is suspicious and you moved it to the quarantine. But the check of the<br />
file for viruses and malware is negative.<br />
<strong>Avira</strong> <strong>Professional</strong> <strong>Security</strong> (Status 19.12.2011) 23
False positive<br />
You are quite sure that a detection is a false positive: <strong>Avira</strong> <strong>Professional</strong> <strong>Security</strong> detects<br />
a file which is very unlikely to be malware.<br />
Note<br />
The size of the file is limited to 20 MB unpacked or 8 MB packed.<br />
You can upload several files by marking all files you want to upload and by clicking<br />
on the button “Send object”.<br />
You should also scan the suspicious files after a few days (between 5 and 10) with<br />
the latest virus definitions (press “F2” or right click and “Rescan object”). If the files<br />
are detected again they are very likely to be real viruses and should be deleted. If<br />
they are not detected as malware they have been false positives and can be restored.<br />
6. <strong>Avira</strong> FireWall<br />
A desktop firewall has been integrated since <strong>Avira</strong> Antivir <strong>Professional</strong> 10. This component<br />
allows you to control the incoming and outgoing data traffic. On the one hand<br />
you have a scroll bar to define a security level. The security level is set on “Medium”<br />
by default. That way the computer will be visible in the network. File share and printer<br />
share will work, too.<br />
On the other hand you are provided with predefined adapter and application rules<br />
that can be individually configured and extended.<br />
FireWall<br />
<strong>Avira</strong> <strong>Professional</strong> <strong>Security</strong> (Status 19.12.2011) 24
In case you want to add the browser firefox, you need to proceed as follows.<br />
Open the configuration and go to FireWall > Application Rules > Add application.<br />
Now a window opens and lists all applications that have been used recently.<br />
In case the application you are looking for is not shown, you can look for it by selecting<br />
“Look for further applications”:<br />
Afterwards, the application is added as a new rule and you can define how it is treated<br />
by the <strong>Avira</strong> FireWall. There are different modes or actions:<br />
Mode:<br />
● Privileged: Applications are used independently from the adapter rules or from the<br />
security level. That means the application rules are used before the adapter rules.<br />
● Filtered: First the adapter rules are used and after that the application rules. In<br />
case a port should be blocked according to the adapter rules (e.g. port 80), applications<br />
can’t use this port for communication (e.g. web browser).<br />
Action:<br />
● Permit: Application is allowed to communicate with the Internet<br />
● Deny: Application is not allowed to communicate with the Internet.<br />
● Ask: The user can select an action.<br />
FireWall<br />
<strong>Avira</strong> <strong>Professional</strong> <strong>Security</strong> (Status 19.12.2011) 25
7. Quick Tips<br />
7.1 Procedure in case of a virus attack<br />
If the Real-Time Protection or the scanner should detect a virus on your system, you<br />
should scan the whole system for infected files. As many programs have exclusive<br />
read and write access on different files, a scan in the safe mode is reasonable.<br />
You get to the safe mode by rebooting your system and by pressing F8 during the<br />
reboot. After that you choose the point “reboot in the safe mode”.<br />
In the safe mode the <strong>Avira</strong> scanner receives all the necessary write accesses to all<br />
system and program files and can possibly repair files if a repair routine for the virus<br />
concerned is available.<br />
Please make sure that the system restore of Windows is deactivated. You can deactivate<br />
it clicking on Start > Programs > Accessories > System Tools > System Restore.<br />
7.2 Web-Filter of the Web Protection<br />
Quick Tips<br />
The Web Protection blocks websites by default, which contain spam, malware or<br />
phishing. Furthermore, fraud websites, so-called “subscription traps” are blocked as<br />
well as websites which offer a link to these sites.<br />
Here, services are offered which have a low value or no value at all, but cost a lot of<br />
money. The costs are usually hidden somewhere in the terms and conditions. Therefore,<br />
the claims are not recognized according to the consumer protection.<br />
Blocking a website can be lifted by setting exceptions or by the deactivation of special<br />
web filter groups. Go to the configuration of the <strong>Avira</strong> <strong>Professional</strong> <strong>Security</strong>, activate<br />
the expert mode and click on Web Protection > Scan > Locked requests.<br />
Here you see the item “Activate web filter” and the particular categories which you<br />
can choose or exclude.<br />
7.3 Reset LSP in case of problems with the Web- and Mail Protection<br />
Occurring problems with the Web Protection or the Mail Protection, e.g. the modules<br />
don’t start, are often caused by errors in the LSP (Layered Service Provides, a program<br />
which is in the TCP/IP socket).<br />
It might help to uninstall the modules completely and to reset the LSP to the default<br />
values. In Windows click on Start and enter „cmd“ to start the console. Here you<br />
should enter netsh winsock reset. Afterwards, the computer needs to be restarted<br />
and the Mail Protection and/or Web Protection can be installed again.<br />
<strong>Avira</strong> <strong>Professional</strong> <strong>Security</strong> (Status 19.12.2011) 26
Note<br />
The registry protection has to be switched off on the computer. In case other<br />
programs should have made entries in the LSP, these entries are deleted. That<br />
means that these programs don’t work properly after a LSP reset.<br />
An example is AVM FritzProtect which creates an entry in the LSP with the name<br />
“Sarah LSP”. Without this entry the program doesn’t work.<br />
In order to see which entries are made in the LSP, you can execute our Support Collector<br />
on your system, which creates an image of the LSP stack.<br />
7.4 Protocols which are checked by the Mail Protection<br />
The Mail Protection offers a permanent control of your emails and checks them for<br />
viruses and malware; including the email attachments.<br />
POP3 incoming emails are checked by default if the Mail Protection is installed.<br />
You can activate the SMTP check (outgoing emails) in the configuration of the <strong>Avira</strong><br />
<strong>Professional</strong> <strong>Security</strong> at Configuration > Mail Protection.<br />
The scan using the IMAP protocol is also possible. You can activate it in the configuration<br />
of the <strong>Avira</strong> <strong>Professional</strong> <strong>Security</strong> by clicking Configuration > Mail Protection ><br />
Monitor IMAP accounts. In contrast to the POP3 protocol, the emails remain on the<br />
server and are managed there.<br />
7.5 Manual insertion of the license file<br />
If you have renewed your license and cannot load it via the button “Load license file”<br />
in the main window of the <strong>Avira</strong> <strong>Professional</strong> <strong>Security</strong>, you have the possibility to copy<br />
the file (hbedv.key) directly into the main directory of <strong>Avira</strong>.<br />
(C:\Program Files\<strong>Avira</strong>\AntiVir Desktop).<br />
The result is the same as loading the file in the program using the button “Help” and<br />
“Load license file”.<br />
7.6 Keeping the configuration for several installations<br />
Quick Tips<br />
You can install the <strong>Avira</strong> <strong>Professional</strong> <strong>Security</strong> on several PCs and use a defined configuration<br />
on all the PCs by means of the “avwin.ini”. You can find it in the following<br />
path:<br />
Windows XP:<br />
C:\Documents und Settings\All Users\Application Data\<strong>Avira</strong>\AntiVir Desktop\CON-<br />
FIG\avwin.ini<br />
<strong>Avira</strong> <strong>Professional</strong> <strong>Security</strong> (Status 19.12.2011) 27
Windows Vista:<br />
C:\Programm Data\<strong>Avira</strong>\AntiVir Desktop\CONFIG\avwin.ini<br />
You can copy this file afterwards from one PC to another and set the configuration<br />
(it is necessary to deactivate the process protection and the <strong>Avira</strong> services). Or you<br />
enter the path to the „avwin.ini“ using the command line during the installation e.g. in<br />
case of a logon script. The „avwin.ini“ is imported during the installation.<br />
In case of an automatic installation of the <strong>Avira</strong> <strong>Professional</strong> <strong>Security</strong> the setup program<br />
works with the control file „setup.inf“. The setup program (presetup.exe) is<br />
included in the installation package of the <strong>Avira</strong> <strong>Professional</strong> <strong>Security</strong>.<br />
The setup file of <strong>Avira</strong> <strong>Professional</strong> <strong>Security</strong> is a self unpacking WinRAR archive<br />
which you can open and unpack with WinRAR. This archive also includes the files<br />
“presetup.exe” and “setup.inf” which are necessary for the installation in the network.<br />
The installation is started with a script or a batch file and receives all the necessary<br />
information from the control file. The commands in the script replace the manual entries<br />
during the installation.<br />
The <strong>Avira</strong> <strong>Professional</strong> <strong>Security</strong> can be easily allocated in the network with a login<br />
script of the server or via AMC.<br />
The following steps are necessary in order to install <strong>Avira</strong> <strong>Professional</strong> <strong>Security</strong> automatically<br />
in the network:<br />
● Administrator rights are necessary (also in the batch mode)<br />
● Configure the parameter of the file setup.inf and save the file<br />
● Start the installation of <strong>Avira</strong> <strong>Professional</strong> <strong>Security</strong> with the parameter /inf<br />
● Or include the parameter into the login script of the server - Examples: presetup.<br />
exe /inf=“c:\temp\setup.inf“<br />
● The installation is processed automatically<br />
● All entries for paths or files have to be set in “…”<br />
7.7 Extended threat categories<br />
Quick Tips<br />
Dialer programs for chargeable numbers (Dialers)<br />
Installed on a computer, these programs – shortly called dialers – establish a connection<br />
using a premium rate number that has high discrepancies in pricing.<br />
Some dialers replace the default EDI connection from the Internet user to the ISP<br />
(Internet service provider) and call for each connection a chargeable and usually very<br />
expensive 0190/0900 number.<br />
Games<br />
Research has shown that the working time used for computer games has reached an<br />
economically significant dimension. Therefore, more and more businesses want to<br />
keep workstations clear of games.<br />
<strong>Avira</strong> <strong>Professional</strong> <strong>Security</strong> (Status 19.12.2011) 28
Quick Tips<br />
Jokes<br />
Joke programs only want to scare or amuse people without being really dangerous.<br />
But be careful! Characteristics of joke programs can also originate from a virus or<br />
Trojan.<br />
<strong>Security</strong> Privacy Risk (SPR)<br />
Software that endangers the security of your system and doesn’t process the desired<br />
program activities. It invades your privacy or spies on your user behaviour and is<br />
therefore not wanted.<br />
Back-door client (BDC)<br />
In order to steal data or manipulate computers, a back-door server program infiltrates<br />
using the “back-door” so that the user usually doesn’t become aware of it. This program<br />
can be controlled by a back-door control software via the Internet or network.<br />
Adware/Spyware<br />
Software that displays advertising or sends the user’s personal data to a third party is<br />
usually unwanted.<br />
Unusual runtime compression<br />
Files which have been compressed using unusual run-time compression can be regarded<br />
as suspicious.<br />
Double-extension files<br />
Executable files which hide their real extensions in a suspicious way can be malware.<br />
Phishing<br />
Phishing also known as brand spoofing, is a clever kind of data theft which targets<br />
customers or potential customers of Internet service providers, banks, online banking<br />
services and registry authorities. By forwarding your email address on the Internet,<br />
filling out online forms or joining newsgroup and websites, you enable so-called<br />
“Internet crawling spiders” to steal your data that can then be used for fraud or other<br />
crimes.<br />
Application (APPL)<br />
This is an application that may pose a risk for the user and has a suspicious background.<br />
<strong>Avira</strong> <strong>Professional</strong> <strong>Security</strong> detects “Application (APPL)”. If you have chosen<br />
this option in the extended threat categories, you will receive a warning if <strong>Avira</strong> <strong>Professional</strong><br />
<strong>Security</strong> detects such a behavior.<br />
<strong>Avira</strong> <strong>Professional</strong> <strong>Security</strong> (Status 19.12.2011) 29
This manual was created with great care. However, errors in design and contents<br />
cannot be excluded. The reproduction of this publication or parts thereof in any form<br />
is prohibited without previous written consent from <strong>Avira</strong> Operations GmbH & Co. KG.<br />
Issued Q4-2011<br />
Brand and product names are trademarks or registered trademarks of their<br />
respective owners. Protected trademarks are not marked as such in this manual.<br />
However, this does not mean that they may be used freely.<br />
© 2011 <strong>Avira</strong> Operations GmbH & Co. KG. All rights reserved.<br />
Errors and omissions excluded.<br />
<strong>Avira</strong> Operations GmbH & Co. KG<br />
Kaplaneiweg 1<br />
88069 Tettnang<br />
Germany<br />
Telephone: +49 7542-500 0<br />
Facsimile +49 7542-500 3000<br />
www.avira.com