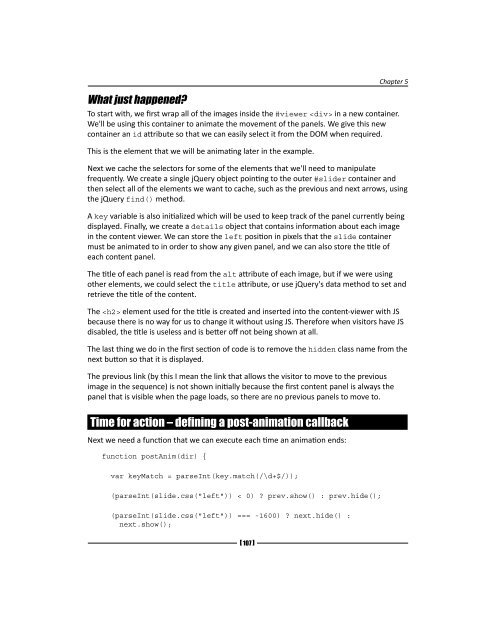jQuery 1.4 Animation Techniques - Index of
jQuery 1.4 Animation Techniques - Index of jQuery 1.4 Animation Techniques - Index of
[ 107 ] Chapter 5 What just happened? To start with, we first wrap all of the images inside the #viewer in a new container. We'll be using this container to animate the movement of the panels. We give this new container an id attribute so that we can easily select it from the DOM when required. This is the element that we will be animating later in the example. Next we cache the selectors for some of the elements that we'll need to manipulate frequently. We create a single jQuery object pointing to the outer #slider container and then select all of the elements we want to cache, such as the previous and next arrows, using the jQuery find() method. A key variable is also initialized which will be used to keep track of the panel currently being displayed. Finally, we create a details object that contains information about each image in the content viewer. We can store the left position in pixels that the slide container must be animated to in order to show any given panel, and we can also store the title of each content panel. The title of each panel is read from the alt attribute of each image, but if we were using other elements, we could select the title attribute, or use jQuery's data method to set and retrieve the title of the content. The element used for the title is created and inserted into the content-viewer with JS because there is no way for us to change it without using JS. Therefore when visitors have JS disabled, the title is useless and is better off not being shown at all. The last thing we do in the first section of code is to remove the hidden class name from the next button so that it is displayed. The previous link (by this I mean the link that allows the visitor to move to the previous image in the sequence) is not shown initially because the first content panel is always the panel that is visible when the page loads, so there are no previous panels to move to. Time for action – defining a post-animation callback Next we need a function that we can execute each time an animation ends: function postAnim(dir) { var keyMatch = parseInt(key.match(/\d+$/)); (parseInt(slide.css("left")) < 0) ? prev.show() : prev.hide(); (parseInt(slide.css("left")) === -1600) ? next.hide() : next.show();
Custom Animations if (dir) { var titleKey = (dir === "back") ? keyMatch - 1 : keyMatch + 1; key = "image" + titleKey; } container.find("#title").text(details[key].title); container.find(".active").removeClass("active"); container.find("a[href=#" + key + "]").addClass("active"); }; What just happened? In this second section of code, we define a function that we'll call after an animation ends. This is used for some housekeeping to do various things that may need doing repeatedly, so it is more efficient to bundle them up into a single function instead of defining them separately within event handlers. This is the postAnim() function and it may accept a single parameter which refers to the direction that the slider has moved in. The first thing we do in this function is use the regular expression /\d+$/ with JavaScript's match() function to parse the panel number from the end of the string saved in the key variable which we initialized in the first section of code, and which will always refer to the currently visible panel. Our postAnim() function may be called either when a panel is selected using the numeric links, or when the previous/next links are used. However, when the previous/next links are used we need the key to know which panel is currently being displayed in order to move to the next or previous panel. We then check whether the first panel is currently being displayed by checking the left CSS style property of the #slide element. If the #slide element is at 0, we know the first panel is visible so we hide the previous link. If the left property is less than 0, we show the previous link. We do a similar test to check whether the last panel is visible, and if so, we hide the next link. The previous and next links will only be shown if they are currently hidden. We then check whether the dir (direction) argument has been supplied to the function. If it has, we have to work out which panel is now being displayed by reading the keyMatch variable that we created earlier and then either subtracting 1 from it if the dir argument is equal to back, or adding 1 to it if not. The result is saved back to the key variable, which is then used to update the title element. The title text for the current panel is obtained from our details object using the key variable. Lastly we add the class name active to the numeric link corresponding to the visible panel. [ 108 ]
- Page 78 and 79: [ 57 ] Chapter 3 A custom queue tha
- Page 80 and 81: If we wish to see how many function
- Page 82 and 83: 2. What does the queue() method ret
- Page 84 and 85: [ 63 ] Chapter 3 The argument we su
- Page 86 and 87: [ 65 ] Chapter 3 We pass a callback
- Page 88 and 89: [ 67 ] Chapter 3 The first argument
- Page 90 and 91: Delaying queue execution [ 69 ] Cha
- Page 92 and 93: [ 71 ] Chapter 3 Also note that the
- Page 94 and 95: 4 Sliding Animations Another type o
- Page 96 and 97: Time for action - creating a slide-
- Page 98 and 99: [ 77 ] Chapter 4 header form input
- Page 100 and 101: Pop quiz - sliding elements down 1.
- Page 102 and 103: Download from Wow! eBook }); }); $
- Page 104 and 105: Toggling the slide [ 83 ] Chapter 4
- Page 106 and 107: [ 85 ] Chapter 4 } h2 { margin:0; p
- Page 108 and 109: [ 87 ] Chapter 4 The previous scree
- Page 110 and 111: Pop quiz - using slideToggle 1. Wha
- Page 112 and 113: [ 91 ] Chapter 4 Easing is a great
- Page 114 and 115: [ 93 ] Chapter 4 Home Articles J
- Page 116 and 117: [ 95 ] Chapter 4 3. Save this file
- Page 118 and 119: In the previous screenshot, we see
- Page 120 and 121: Pop quiz - fixing the flicker 1. Wh
- Page 122 and 123: 5 Custom Animations The predefined
- Page 124 and 125: An alternative syntax for animate()
- Page 126 and 127: [ 105 ] Chapter 5 width:295px; marg
- Page 130 and 131: [ 109 ] Chapter 5 Although not esse
- Page 132 and 133: [ 111 ] Chapter 5 The previous scre
- Page 134 and 135: [ 113 ] Chapter 5 The styles we use
- Page 136 and 137: [ 115 ] Chapter 5 What just happene
- Page 138 and 139: }, html: copy, width: expander.widt
- Page 140 and 141: [ 119 ] Chapter 5 If the image alre
- Page 142 and 143: [ 121 ] Chapter 5 d. Two objects wh
- Page 144 and 145: [ 123 ] Chapter 5 text-align:center
- Page 146 and 147: [ 125 ] Chapter 5 What just happene
- Page 148 and 149: [ 127 ] Chapter 5 Finally, we retur
- Page 150 and 151: [ 129 ] Chapter 5 Once we've define
- Page 152 and 153: } }; $(config.selector).find("a").c
- Page 154 and 155: [ 133 ] Chapter 5 In the previous s
- Page 156: Have a go hero - extending the plug
- Page 159 and 160: Extended Animations with jQuery UI
- Page 161 and 162: Extended Animations with jQuery UI
- Page 163 and 164: Extended Animations with jQuery UI
- Page 165 and 166: Extended Animations with jQuery UI
- Page 167 and 168: Extended Animations with jQuery UI
- Page 169 and 170: Extended Animations with jQuery UI
- Page 171 and 172: Download from Wow! eBook Extended
- Page 173 and 174: Extended Animations with jQuery UI
- Page 175 and 176: Extended Animations with jQuery UI
- Page 177 and 178: Extended Animations with jQuery UI
[ 107 ]<br />
Chapter 5<br />
What just happened?<br />
To start with, we first wrap all <strong>of</strong> the images inside the #viewer in a new container.<br />
We'll be using this container to animate the movement <strong>of</strong> the panels. We give this new<br />
container an id attribute so that we can easily select it from the DOM when required.<br />
This is the element that we will be animating later in the example.<br />
Next we cache the selectors for some <strong>of</strong> the elements that we'll need to manipulate<br />
frequently. We create a single <strong>jQuery</strong> object pointing to the outer #slider container and<br />
then select all <strong>of</strong> the elements we want to cache, such as the previous and next arrows, using<br />
the <strong>jQuery</strong> find() method.<br />
A key variable is also initialized which will be used to keep track <strong>of</strong> the panel currently being<br />
displayed. Finally, we create a details object that contains information about each image<br />
in the content viewer. We can store the left position in pixels that the slide container<br />
must be animated to in order to show any given panel, and we can also store the title <strong>of</strong><br />
each content panel.<br />
The title <strong>of</strong> each panel is read from the alt attribute <strong>of</strong> each image, but if we were using<br />
other elements, we could select the title attribute, or use <strong>jQuery</strong>'s data method to set and<br />
retrieve the title <strong>of</strong> the content.<br />
The element used for the title is created and inserted into the content-viewer with JS<br />
because there is no way for us to change it without using JS. Therefore when visitors have JS<br />
disabled, the title is useless and is better <strong>of</strong>f not being shown at all.<br />
The last thing we do in the first section <strong>of</strong> code is to remove the hidden class name from the<br />
next button so that it is displayed.<br />
The previous link (by this I mean the link that allows the visitor to move to the previous<br />
image in the sequence) is not shown initially because the first content panel is always the<br />
panel that is visible when the page loads, so there are no previous panels to move to.<br />
Time for action – defining a post-animation callback<br />
Next we need a function that we can execute each time an animation ends:<br />
function postAnim(dir) {<br />
var keyMatch = parseInt(key.match(/\d+$/));<br />
(parseInt(slide.css("left")) < 0) ? prev.show() : prev.hide();<br />
(parseInt(slide.css("left")) === -1600) ? next.hide() :<br />
next.show();