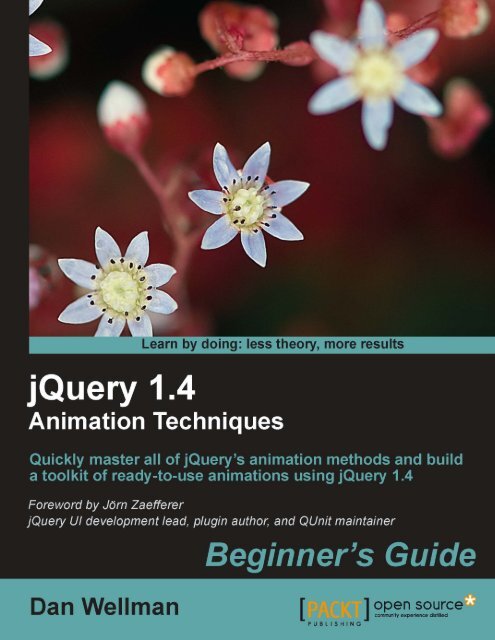jQuery 1.4 Animation Techniques - Index of
jQuery 1.4 Animation Techniques - Index of
jQuery 1.4 Animation Techniques - Index of
Create successful ePaper yourself
Turn your PDF publications into a flip-book with our unique Google optimized e-Paper software.
Download from Wow! eBook <br />
<strong>jQuery</strong> <strong>1.4</strong> <strong>Animation</strong> <strong>Techniques</strong><br />
Beginner's Guide<br />
Quickly master all <strong>of</strong> <strong>jQuery</strong>'s animation methods and build<br />
a toolkit <strong>of</strong> ready-to-use animations using <strong>jQuery</strong> <strong>1.4</strong><br />
Dan Wellman<br />
BIRMINGHAM - MUMBAI
<strong>jQuery</strong> <strong>1.4</strong> <strong>Animation</strong> <strong>Techniques</strong><br />
Beginner's Guide<br />
Copyright © 2011 Packt Publishing<br />
All rights reserved. No part <strong>of</strong> this book may be reproduced, stored in a retrieval system,<br />
or transmitted in any form or by any means, without the prior written permission <strong>of</strong> the<br />
publisher, except in the case <strong>of</strong> brief quotations embedded in critical articles or reviews.<br />
Every effort has been made in the preparation <strong>of</strong> this book to ensure the accuracy <strong>of</strong> the<br />
information presented. However, the information contained in this book is sold without<br />
warranty, either express or implied. Neither the author, nor Packt Publishing, and its dealers<br />
and distributors will be held liable for any damages caused or alleged to be caused directly<br />
or indirectly by this book.<br />
Packt Publishing has endeavored to provide trademark information about all <strong>of</strong> the<br />
companies and products mentioned in this book by the appropriate use <strong>of</strong> capitals.<br />
However, Packt Publishing cannot guarantee the accuracy <strong>of</strong> this information.<br />
First published: March 2011<br />
Production Reference: 1140311<br />
Published by Packt Publishing Ltd.<br />
32 Lincoln Road<br />
Olton<br />
Birmingham, B27 6PA, UK.<br />
ISBN 978-1-849513-30-2<br />
www.packtpub.com<br />
Cover Image by Filippo (Filosarti@tiscali.it)
Author<br />
Dan Wellman<br />
Reviewers<br />
Shaiful Islam<br />
Ben Nadel<br />
Cyril Pierron<br />
Acquisition Editor<br />
Sarah Cullington<br />
Development Editor<br />
Roger D'souza<br />
Technical Editor<br />
Conrad Sardinha<br />
<strong>Index</strong>er<br />
Hemangini Bari<br />
Credits<br />
Editorial Team Leader<br />
Akshara Aware<br />
Project Team Leader<br />
Priya Mukherji<br />
Project Coordinator<br />
Sneha Harkut<br />
Pro<strong>of</strong>reader<br />
Aaron Nash<br />
Production Coordinator<br />
Melwyn D'sa<br />
Cover Work<br />
Melwyn D'sa
Foreword<br />
Since the first <strong>jQuery</strong> homepage in 2006, an interactive example introduced visitors to <strong>jQuery</strong><br />
with a single line <strong>of</strong> code, and a button to run that code. When clicked, it added a class to a<br />
hidden paragraph, and animated that paragraph to become visible.<br />
Today, in late 2010, the API documentation has 15 methods listed in the Effects category.<br />
These provide built-in animations for fading and sliding, as well as various ways to create<br />
custom animations. When combined with color and class animations and custom easings<br />
that <strong>jQuery</strong> UI provides, there are even more ways to create animations.<br />
A good rule <strong>of</strong> thumb for using animations is to use slides when showing elements within<br />
the pageflow, and fades for overlays, like a tooltip. But that's just a rule <strong>of</strong> thumb, and with<br />
all the tools available there's a lot more opportunity to improve interactions, as well as<br />
messing them up.<br />
With that in mind, a full book on animations starts to make a lot <strong>of</strong> sense. It makes even<br />
more sense when also taking into account upcoming technologies which aren't bound to<br />
<strong>jQuery</strong> directly, like CSS3 animations or animated canvas drawings.<br />
As a tech reviewer I've worked with Dan on his <strong>jQuery</strong> UI 1.6 and <strong>jQuery</strong> UI 1.7 books. At the<br />
time the <strong>jQuery</strong> UI team was still figuring out the scope and exact direction <strong>of</strong> the project,<br />
including several direction changes at the time when Dan was writing the first book. Despite<br />
these challenges Dan did a great job providing documentation and extensive examples on<br />
how to use and combine the widgets and interactions <strong>jQuery</strong> UI provides.<br />
With this book Dan brings his experience in writing on <strong>jQuery</strong> topics to teach you when<br />
and how to use animations to create better user experiences. I hope it serves you well.<br />
Jörn Zaefferer<br />
<strong>jQuery</strong> UI development lead, plugin author, and QUnit maintainer
About the Author<br />
Dan Wellman is an author and web developer based on the South coast <strong>of</strong> the UK. By day<br />
he works alongside some <strong>of</strong> the most talented people he has had the pleasure <strong>of</strong> calling<br />
colleagues, for a small, yet accomplished digital agency called Design Haus. By night he<br />
writes books and tutorials on a range <strong>of</strong> frontend topics. He is hopelessly addicted to <strong>jQuery</strong>.<br />
His life is enriched by four wonderful children, a beautiful wife, and a close circle <strong>of</strong> family<br />
and friends. This is his fifth book.<br />
I would like to thank the hugely supportive and patient editorial team at<br />
Packt, without whom this book would not exist. I would also like to thank<br />
the reviewers, especially Ben Nadel and Cyril Pierron, who put aside<br />
their own personal projects and dedicated countless hours to ensuring<br />
the book's technical accuracy. I'd also like to say a big Hey! to some <strong>of</strong><br />
my closest friends, in no particular order; Andrew Herman, Steev Bishop,<br />
Aaron Matheson, Eamon O'Donoghue, James Zabiela, Mike Woodford, and<br />
John Adams.
About the Reviewers<br />
Shaiful Islam completed his graduation in Computer Science and Engineering (CSE) from<br />
IIUC (International Islamic University Chittagong), and loves web development and PHP.<br />
He is a S<strong>of</strong>tware Engineer, with three years <strong>of</strong> experience in web development and a<br />
keen lover <strong>of</strong> web technology. He also loves CSS, JQuery, CodeIgniter, Cakephp, and Zend<br />
Framework, which showed him the way to develop his career in web development and the<br />
programming field.<br />
His motto is: Work through best approach, commitment, skill, and keep smiling.<br />
Currently he is working for "bGlobal Sourcing LLC" as a S<strong>of</strong>tware Engineer.<br />
I would like to thank all <strong>of</strong> my friends, colleagues, and those senior<br />
brothers who reviewed this type <strong>of</strong> book before and from whom I got<br />
inspiration. Special thanks to everyone at Packt Publishing.<br />
Ben Nadel is the chief s<strong>of</strong>tware engineer at Epicenter Consulting, a Manhattan-based web<br />
application development firm specializing in innovative custom s<strong>of</strong>tware that transforms<br />
the way its clients do business. He is also an Adobe Community Pr<strong>of</strong>essional as well as an<br />
Adobe Certified Pr<strong>of</strong>essional in Advanced ColdFusion. In his spare time, he blogs extensively<br />
about all aspects <strong>of</strong> obsessively thorough web application development at http://www.<br />
bennadel.com/.
Cyril Pierron is an engineer, a web addict, tech savvy, and life curious. He started<br />
programming at age 8, and has been working in telecommunications for the past 12 years.<br />
He is married and a father <strong>of</strong> a lovely baby girl.<br />
I would actually like to thank Twitter which gave me the opportunity to see<br />
Packt Publishing message when they were looking for reviewers. Obviously<br />
thanks to the Packt Publishing team for giving me the chance to work on<br />
one <strong>of</strong> their titles. Lots <strong>of</strong> thanks to Dan Wellman who I actually followed<br />
on Twitter previously to realizing I was reviewing one <strong>of</strong> his books. This is<br />
an amazing piece that draws inspiration and Dan is the most cheerful,<br />
open minded, and supportive person. Finally thanks to my wife who<br />
showed quite some patience and support when I kept working on this<br />
book after hours.
www.PacktPub.com<br />
Support files, eBooks, discount <strong>of</strong>fers and more<br />
You might want to visit www.PacktPub.com for support files and downloads related to<br />
your book.<br />
Did you know that Packt <strong>of</strong>fers eBook versions <strong>of</strong> every book published, with PDF and ePub<br />
files available? You can upgrade to the eBook version at www.PacktPub.com and as a print<br />
book customer, you are entitled to a discount on the eBook copy. Get in touch with us at<br />
service@packtpub.com for more details.<br />
At www.PacktPub.com, you can also read a collection <strong>of</strong> free technical articles, sign up<br />
for a range <strong>of</strong> free newsletters and receive exclusive discounts and <strong>of</strong>fers on Packt books<br />
and eBooks.<br />
http://PacktLib.PacktPub.com<br />
Do you need instant solutions to your IT questions? PacktLib is Packt's online digital book<br />
library. Here, you can access, read and search across Packt's entire library <strong>of</strong> books.<br />
Why Subscribe?<br />
Fully searchable across every book published by Packt<br />
Copy and paste, print and bookmark content<br />
On demand and accessible via web browser<br />
Free Access for Packt account holders<br />
If you have an account with Packt at www.PacktPub.com, you can use this to access<br />
PacktLib today and view nine entirely free books. Simply use your login credentials for<br />
immediate access.
For Pat Spacagna, the greatest mother-in-law I could have wished for. You are fondly<br />
remembered, but sorely missed. May you rest in peace always.
Table <strong>of</strong> Contents<br />
Preface 1<br />
Chapter 1: Introduction 7<br />
<strong>Animation</strong> on the Web 7<br />
The power <strong>of</strong> animated UIs 8<br />
When to use animations 9<br />
When not to use animations 10<br />
<strong>Animation</strong> checklist 10<br />
Animating with <strong>jQuery</strong> 10<br />
The template file 11<br />
Creating a project folder 13<br />
A basic animation example 13<br />
Time for action – creating an animated loader 14<br />
Summary 17<br />
Chapter 2: Fading <strong>Animation</strong>s 19<br />
Fading animations 20<br />
Configuring the animations with arguments 20<br />
<strong>jQuery</strong>'s Unified <strong>Animation</strong> API 21<br />
Enhancing simple CSS hover states with fadeIn 22<br />
Time for action – adding the underlying markup and styling 23<br />
Time for action – scripting the animation 25<br />
Fading elements out 27<br />
Time for action – creating the dialog 29<br />
Fading PNGs in IE 31<br />
Using fadeToggle() for convenient state-checking logic 33<br />
Time for action – showing and hiding with fadeToggle() 34<br />
Greater opacity control with fadeTo() 36<br />
Animating to partial opacity 37<br />
Time for action – creating the example page 38
Download from Wow! eBook <br />
Table <strong>of</strong> Contents<br />
Time for action – adding the behavior 39<br />
Fading table-rows in Internet Explorer 43<br />
Time for action – fading table-rows in IE 43<br />
Showing and hiding 46<br />
Flyout submenus with <strong>jQuery</strong>'s show/hide logic 47<br />
Time for action – animations with show/hide 49<br />
Animated toggling 52<br />
Time for action – replacing show and hide with toggle 52<br />
Summary 53<br />
Chapter 3: Managing <strong>Animation</strong>s 55<br />
Working with the queue 56<br />
Viewing the queue 57<br />
Time for action - viewing the queue 57<br />
Adding a function to the queue 61<br />
Time for action – adding a single function to the queue 61<br />
Using a callback function to keep the queue moving 62<br />
Time for action – keeping the queue running 62<br />
Replacing the queue 63<br />
Time for action – replacing the queue 63<br />
Ensuring custom queues iterate correctly 65<br />
Time for action – dequeueing functions 66<br />
Stopping an animation 66<br />
Time for action – preventing animation build-up using the stop method 68<br />
Delaying queue execution 69<br />
Clearing the queue 69<br />
Useful properties <strong>of</strong> the <strong>jQuery</strong> object 70<br />
Globally disabling animations 70<br />
Changing the default frame rate 70<br />
Summary 71<br />
Chapter 4: Sliding <strong>Animation</strong>s 73<br />
Sliding elements into view 74<br />
Time for action – creating a slide-down login form 75<br />
Sliding elements out <strong>of</strong> view 79<br />
Time for action – sliding elements up 80<br />
Toggling the slide 83<br />
Time for action – using slideToggle 83<br />
Easing 89<br />
Time for action – adding easing 90<br />
Using an object literal to add easing 91<br />
Time for action – using the alternative argument format 91<br />
[ ii ]
[ iii ]<br />
Table <strong>of</strong> Contents<br />
The flicker effect 92<br />
Time for action – avoiding the flicker effect 92<br />
Time for action – fixing the flicker 97<br />
Summary 99<br />
Chapter 5: Custom <strong>Animation</strong>s 101<br />
The animate method 102<br />
Per-property easing 102<br />
An alternative syntax for animate() 103<br />
Animating an element's position 103<br />
Time for action – creating an animated content viewer 104<br />
Time for action – initializing variables and prepping the widget 106<br />
Time for action – defining a post-animation callback 107<br />
Time for action – adding event handlers for the UI elements 109<br />
Skinning the widget 111<br />
Time for action – adding a new skin 111<br />
Time for action – creating the underlying page and basic styling 114<br />
Time for action – defining the full and small sizes <strong>of</strong> the images 115<br />
Time for action – creating the overlay images 116<br />
Time for action – creating the overlay wrappers 116<br />
Time for action – maintaining the overlay positions 119<br />
Creating a <strong>jQuery</strong> animation plugin 121<br />
Time for action – creating a test page and adding some styling 122<br />
Creating the plugin 124<br />
Time for action – adding a license and defining configurable options 124<br />
Time for action – adding our plugin method to the <strong>jQuery</strong> namespace 125<br />
Time for action – creating the UI 127<br />
Time for action – creating the transition overlay 129<br />
Time for action – defining the transitions 130<br />
Using the plugin 132<br />
Summary 135<br />
Chapter 6: Extended <strong>Animation</strong>s with <strong>jQuery</strong> UI 137<br />
Obtaining and setting up <strong>jQuery</strong> UI 138<br />
A new template file 139<br />
The new effects added by <strong>jQuery</strong> UI 139<br />
Using the effect API 140<br />
The bounce effect 141<br />
Configuration options 141<br />
Time for action – using the bounce effect 141<br />
The highlight effect 143<br />
Configuration options 143
Table <strong>of</strong> Contents<br />
Time for action – highlighting elements 143<br />
The pulsate effect 145<br />
Configuration options 145<br />
Time for action – making an element pulsate 145<br />
The shake effect 147<br />
Configuration options 147<br />
Time for action – shaking an element 147<br />
The size effect 149<br />
Configuration options 149<br />
Time for action – resizing elements 150<br />
The transfer effect 152<br />
Configuration options 152<br />
Time for action – transferring the outline <strong>of</strong> one element to another 152<br />
Using effects with show and hide logic 155<br />
The blind effect 155<br />
Configuration options 156<br />
Time for action – using the blind effect 156<br />
The clip effect 157<br />
Configuration options 157<br />
Time for action – clipping an element in and out 158<br />
The drop effect 159<br />
Configuration options 160<br />
Time for action – using the effect 160<br />
The explode effect 162<br />
Configuration options 162<br />
Time for action – exploding an element 163<br />
The fold effect 164<br />
Configuration options 164<br />
Time for action – folding an element away 164<br />
The puff effect 166<br />
Configuration options 166<br />
Time for action – making an element disappear in a puff 166<br />
The slide effect 168<br />
Configuration options 168<br />
Time for action – sliding elements in and out <strong>of</strong> view 168<br />
The scale effect 170<br />
Configuration options 170<br />
Time for action – scaling an element 170<br />
Easing functions 173<br />
Time for action – adding easing to effects 174<br />
Color animations 174<br />
Time for action – animating between colors 174<br />
Class transitions 176<br />
[ iv ]
[ v ]<br />
Table <strong>of</strong> Contents<br />
Time for action – transitioning between classes 176<br />
Summary 178<br />
Chapter 7: Full Page <strong>Animation</strong>s 179<br />
Animated page scroll 179<br />
Time for action – creating the page that will scroll and its styling 180<br />
Time for action – animating the scroll 183<br />
The illusion <strong>of</strong> depth with parallax 186<br />
A little help from the new cssHooks functionality 186<br />
Time for action – creating the stage and adding the styling 187<br />
Time for action – animating the background position 188<br />
Animated single-page navigation 190<br />
Time for action – creating individual pages and adding the styles 190<br />
Time for action – adding the scroll navigation 193<br />
Stop-motion animation 201<br />
Imagery 201<br />
Technique 201<br />
Time for action – adding the markup and styling 202<br />
Time for action – creating the frames and running the animation 202<br />
Summary 205<br />
Chapter 8: Other Popular <strong>Animation</strong>s 207<br />
Proximity animations 207<br />
Time for action – creating and styling the page 208<br />
Time for action – prepping the page for sliding functionality 210<br />
Time for action – animating the scroller 213<br />
Time for action – adding the mouse events 214<br />
Time for action – adding keyboard events 215<br />
Animated page headers 217<br />
Time for action – creating an animated header 218<br />
Marquee text 219<br />
Time for action – creating and styling the underlying page 220<br />
Time for action – retrieving and processing the post list 222<br />
Time for action – animating the post links 227<br />
Summary 229<br />
Chapter 9: CSS3 <strong>Animation</strong>s 231<br />
CSS3 2D transforms 231<br />
Understanding the matrix 232<br />
Translate 233<br />
Scale 234<br />
Skew 236<br />
Rotation 237<br />
Working with transforms 238
Table <strong>of</strong> Contents<br />
<strong>jQuery</strong> and transforms 238<br />
Internet Explorer transforms 239<br />
CSS3 3D transforms 241<br />
Animated rotation with <strong>jQuery</strong> and CSS3 242<br />
Time for action – animating an element's rotation 242<br />
Problems with IE 246<br />
Animated skewing 247<br />
Time for action – creating the underlying markup 248<br />
and basic styling 248<br />
Time for action – initializing the widget 250<br />
Time for action – animating an element's skew 254<br />
Time for action – skewing an element from left to right 259<br />
Time for action – wiring up the controls 262<br />
Summary 263<br />
Chapter 10: Canvas <strong>Animation</strong>s 265<br />
The canvas API 266<br />
The canvas element 266<br />
Context methods 267<br />
Native shapes 267<br />
Paths 268<br />
Images and patterns 269<br />
Text 270<br />
Transformation methods 271<br />
Pixel manipulation 271<br />
Drawing to the canvas 272<br />
Time for action – drawing to the canvas 272<br />
Canvas, IE, and the alternatives 277<br />
API methods that simply do not work 277<br />
Time for action – making our code compatible with IE 278<br />
Animating the canvas 281<br />
Time for action – creating an animation on the canvas 282<br />
Time for action – animating the white crosses 284<br />
Time for action – animating the red crosses 286<br />
Creating a canvas game 290<br />
Time for action – creating the initial page 290<br />
Time for action – the initial script 292<br />
Time for action – adding the aliens to the page 293<br />
Time for action – moving the aliens 294<br />
Time for action – adding handlers to control the ship 297<br />
Summary 301<br />
[ vi ]
[ vii ]<br />
Table <strong>of</strong> Contents<br />
Pop Quiz Answers 303<br />
Chapter 1 303<br />
Basic animation with <strong>jQuery</strong> 303<br />
Chapter 2 303<br />
Using fadeIn 303<br />
Using fadeOut 303<br />
Using fadeToggle() 304<br />
Using fadeTo 304<br />
Using show and hide 304<br />
Chapter 3 304<br />
Viewing the queue 304<br />
Adding new items to the array 304<br />
Keeping the queue running 305<br />
Replacing the queue 305<br />
Stopping an animation 305<br />
Chapter 4 305<br />
Sliding elements down 305<br />
Sliding elements up 305<br />
Using slideToggle 306<br />
Using easing 306<br />
Fixing the flicker 306<br />
Chapter 5 306<br />
Creating an animated content-viewer 306<br />
Creating expanding images 306<br />
Creating a plugin 307<br />
Chapter 6 307<br />
Using the effect API 307<br />
Using show/hide logic 307<br />
Easing, color, and class animations 307<br />
Chapter 7 307<br />
Animating page scroll 307<br />
Implementing the parallax effect 308<br />
Creating a single-page website 308<br />
Implementing stop-motion animation with <strong>jQuery</strong> 308<br />
Chapter 8 308<br />
Implementing proximity animations 308<br />
Creating a marquee scroller 308<br />
Chapter 9 309<br />
Implementing CSS3 rotation 309<br />
Using the matrix 309<br />
Chapter 10 309
Drawing to the canvas 309<br />
Supporting IE 309<br />
Animating the canvas 310<br />
Creating canvas-based games 310<br />
<strong>Index</strong> 311
Preface<br />
<strong>jQuery</strong> is a cross-browser JavaScript library designed to simplify the client-side scripting <strong>of</strong><br />
HTML, and is the most popular JavaScript library in use today. Using the features <strong>of</strong>fered by<br />
<strong>jQuery</strong>, developers are able to create dynamic web pages. This book will act as a resource for<br />
you to create animation and advanced special effects in your web applications, by following<br />
the easy-to-understand steps mentioned in it.<br />
<strong>jQuery</strong> <strong>1.4</strong> <strong>Animation</strong> <strong>Techniques</strong>: Beginner's Guide will allow you to master animation in<br />
<strong>jQuery</strong> to produce slick and attractive interfaces that respond to your visitors' interactions.<br />
You will learn everything you need to know about creating engaging and effective web<br />
page animations using <strong>jQuery</strong>. The book uses many examples and explains how to create<br />
animations using an easy, step-by-step, beginner's guide approach.<br />
This book provides various examples that gradually build up the reader's knowledge and<br />
practical experience in using the <strong>jQuery</strong> API to create stunning animations. The book starts<br />
<strong>of</strong>f by explaining how animations make your user interface interactive and attractive.<br />
It explains the various methods used to make the element being animated appear or<br />
disappear. It provides a set <strong>of</strong> steps to create simple animations and show fading animations.<br />
You can later learn how to make complex animations by chaining different effects<br />
together as well as how to halt a currently running application. You will find out how<br />
to slide your animation elements and learn to create custom animations that can be<br />
complex and specialized.<br />
You will find out how to obtain and set up the <strong>jQuery</strong> UI—the <strong>of</strong>ficial user interface library<br />
for <strong>jQuery</strong>. This book will tell you how to animate a page's background image, and will teach<br />
you how to make images scroll in a certain direction and at a certain speed depending on the<br />
movement <strong>of</strong> the mouse pointer.
Preface<br />
What this book covers<br />
Chapter 1, Introduction covers the basics including downloading <strong>jQuery</strong> and setting up a<br />
development area, a brief history <strong>of</strong> animation on the Web, when and where not to use<br />
animation, how animation can enhance an interface, and the animation methods exposed<br />
by <strong>jQuery</strong>. A basic example <strong>of</strong> animation is also covered.<br />
Chapter 2, Fading <strong>Animation</strong>s looks at the fading family <strong>of</strong> animation methods including<br />
fading elements in and out, fade toggling, triggering animations with show(), hide(),<br />
and toggle(), and fading an element to a specific opacity.<br />
Chapter 3, Managing <strong>Animation</strong>s covers the animation queue and the methods <strong>jQuery</strong><br />
provides for managing it. We see how to clear the queue, how to add functions to it, and<br />
how to clear it. We see how to add a delay between queued items and how to prevent<br />
animations building up in the queue when they are not required.<br />
Chapter 4, Sliding <strong>Animation</strong>s looks at <strong>jQuery</strong>'s sliding animation and covers how to slide<br />
elements in an out <strong>of</strong> view and how to toggle the slide based on their current state. We also<br />
look at how CSS positioning can affect animations and how to avoid a common pitfall when<br />
using these methods in a drop-down menu.<br />
Chapter 5, Custom <strong>Animation</strong>s focuses on the animate() method, which <strong>jQuery</strong> provides<br />
for us as a means <strong>of</strong> creating custom animations not already predefined. This extremely<br />
powerful method allows us to animate almost any CSS-style property to easily create<br />
complex and attractive animations.<br />
Chapter 6, Extended <strong>Animation</strong>s with <strong>jQuery</strong> UI looks at the additional effects added by<br />
<strong>jQuery</strong> UI, the <strong>of</strong>ficial UI library built on top <strong>of</strong> <strong>jQuery</strong>. We look at each <strong>of</strong> the 14 new<br />
effects as well as covering the easing functions built into the library.<br />
Chapter 7, Full Page <strong>Animation</strong>s looks at animations that form the main focus <strong>of</strong> the page.<br />
<strong>Techniques</strong> we cover include animating page scroll, creating a parallax effect, and creating<br />
basic stop-motion animations.<br />
Chapter 8, Other Popular <strong>Animation</strong>s looks at some common types <strong>of</strong> animations found on<br />
the web including proximity animations triggered by the mouse pointer, animated headers,<br />
and a modern-day equivalent to the marquee element.<br />
Chapter 9, CSS3 <strong>Animation</strong>s covers how we can use CSS3 to create attractive animations<br />
driven by the latest CSS transforms and how <strong>jQuery</strong> can be used to make the process easier,<br />
including the latest cssHooks functionality.<br />
Chapter 10, Canvas <strong>Animation</strong>s looks at the HTML5 canvas element and shows how it<br />
can be used to create stunning animations without the use <strong>of</strong> Flash or other proprietary<br />
technologies. The book closes with an in-depth example teaching how to create an<br />
interactive game using nothing but HTML and JavaScript.<br />
[ 2 ]
[ 3 ]<br />
Preface<br />
What you need for this book<br />
To get the most out <strong>of</strong> this book you should have some knowledge <strong>of</strong> frontend development,<br />
preferably including JavaScript. Experience with <strong>jQuery</strong> is also preferable, but is not essential<br />
as all techniques used in the book are discussed in full.<br />
You should have a computer capable <strong>of</strong> running the latest browsers and preferably an Internet<br />
connection. A code editing development s<strong>of</strong>tware package will be <strong>of</strong> help, but again is not<br />
essential provided you have a text editor <strong>of</strong> some description.<br />
Who this book is for<br />
This book is written for web designers and frontend developers who already have good<br />
knowledge <strong>of</strong> HTML and CSS, and some experience with <strong>jQuery</strong>. If you want to learn how to<br />
animate the user interface <strong>of</strong> your web applications with <strong>jQuery</strong>, then this book is for you.<br />
Conventions<br />
In this book, you will find several headings appearing frequently.<br />
To give clear instructions <strong>of</strong> how to complete a procedure or task, we use:<br />
Time for action – heading<br />
1. Action 1<br />
2. Action 2<br />
3. Action 3<br />
Instructions <strong>of</strong>ten need some extra explanation so that they make sense, so they are<br />
followed with:<br />
What just happened?<br />
This heading explains the working <strong>of</strong> tasks or instructions that you have just completed.<br />
You will also find some other learning aids in the book, including:<br />
Pop quiz – heading<br />
These are short multiple choice questions intended to help you test your own understanding.
Preface<br />
Have a go hero – heading<br />
These set practical challenges and give you ideas for experimenting with what you<br />
have learned.<br />
You will also find a number <strong>of</strong> styles <strong>of</strong> text that distinguish between different kinds <strong>of</strong><br />
information. Here are some examples <strong>of</strong> these styles, and an explanation <strong>of</strong> their meaning.<br />
Code words in text are shown as follows: "The fadeIn() and fadeOut() methods perform<br />
the least complex animations available via <strong>jQuery</strong>".<br />
A block <strong>of</strong> code is set as follows:<br />
$("#fader").fadeOut(function() {<br />
console.log($(this).queue());<br />
}).fadeIn().fadeOut().fadeIn();<br />
When we wish to draw your attention to a particular part <strong>of</strong> a code block, the relevant lines<br />
or items are set in bold:<br />
subMenuParent.mouseenter(function() {<br />
$(this).find("ul").toggle("fast");<br />
});<br />
New terms and important words are shown in bold. Words that you see on the screen, in<br />
menus or dialog boxes for example, appear in the text like this: "In this case, we clear the<br />
whole canvas, removing the space ship and any surviving aliens, and print the text GAME<br />
OVER! to the center <strong>of</strong> the canvas".<br />
Warnings or important notes appear in a box like this.<br />
Tips and tricks appear like this.<br />
[ 4 ]
Reader feedback<br />
Feedback from our readers is always welcome. Let us know what you think about this<br />
book—what you liked or may have disliked. Reader feedback is important for us to<br />
develop titles that you really get the most out <strong>of</strong>.<br />
To send us general feedback, simply send an e-mail to feedback@packtpub.com,<br />
and mention the book title via the subject <strong>of</strong> your message.<br />
If there is a book that you need and would like to see us publish, please send us a note in<br />
the SUGGEST A TITLE form on www.packtpub.com or e-mail suggest@packtpub.com.<br />
If there is a topic that you have expertise in and you are interested in either writing or<br />
contributing to a book, see our author guide on www.packtpub.com/authors.<br />
[ 5 ]<br />
Preface<br />
Customer support<br />
Now that you are the proud owner <strong>of</strong> a Packt book, we have a number <strong>of</strong> things to help you<br />
to get the most from your purchase.<br />
Downloading the example code<br />
You can download the example code files for all Packt books you have purchased from your<br />
account at http://www.PacktPub.com. If you purchased this book elsewhere, you can<br />
visit http://www.PacktPub.com/support and register to have the files e-mailed directly<br />
to you.<br />
Errata<br />
Although we have taken every care to ensure the accuracy <strong>of</strong> our content, mistakes do<br />
happen. If you find a mistake in one <strong>of</strong> our books—maybe a mistake in the text or the<br />
code—we would be grateful if you would report this to us. By doing so, you can save other<br />
readers from frustration and help us improve subsequent versions <strong>of</strong> this book. If you<br />
find any errata, please report them by visiting http://www.packtpub.com/support,<br />
selecting your book, clicking on the errata submission form link, and entering the details<br />
<strong>of</strong> your errata. Once your errata are verified, your submission will be accepted and the<br />
errata will be uploaded on our website, or added to any list <strong>of</strong> existing errata, under the<br />
Errata section <strong>of</strong> that title. Any existing errata can be viewed by selecting your title from<br />
http://www.packtpub.com/support.
Preface<br />
Piracy<br />
Piracy <strong>of</strong> copyright material on the Internet is an ongoing problem across all media. At Packt,<br />
we take the protection <strong>of</strong> our copyright and licenses very seriously. If you come across any<br />
illegal copies <strong>of</strong> our works, in any form, on the Internet, please provide us with the location<br />
address or website name immediately so that we can pursue a remedy.<br />
Please contact us at copyright@packtpub.com with a link to the suspected<br />
pirated material.<br />
We appreciate your help in protecting our authors, and our ability to bring you<br />
valuable content.<br />
Questions<br />
You can contact us at questions@packtpub.com if you are having a problem with<br />
any aspect <strong>of</strong> the book, and we will do our best to address it.<br />
[ 6 ]
1<br />
Introduction<br />
Welcome to the <strong>jQuery</strong> <strong>1.4</strong> <strong>Animation</strong> <strong>Techniques</strong>: Beginner's Guide book. Over<br />
the course <strong>of</strong> the book we'll look at each and every method that produces or<br />
controls animations available in the <strong>jQuery</strong> JavaScript library. We'll see how<br />
the methods are used, the arguments they are able to accept, and the different<br />
behavior they produce. We'll also look at how to use a range <strong>of</strong> accompanying<br />
resources including selected <strong>jQuery</strong> plugins and the <strong>jQuery</strong> UI library.<br />
In this introductory chapter, we'll look at the following topics:<br />
A brief history <strong>of</strong> animation on the Web<br />
Why animating your UIs is important<br />
<strong>Animation</strong> methods provided by <strong>jQuery</strong><br />
The template file used by each <strong>of</strong> the examples<br />
A basic animation example<br />
<strong>Animation</strong> on the Web<br />
In 1989 Compuserve released GIF89A, an enhanced version <strong>of</strong> the popular GIF image format<br />
which allowed a sequence <strong>of</strong> frames to be stored as a single image and played by supporting<br />
s<strong>of</strong>tware.<br />
The GIF format was already popular on what passed for the Internet in those days<br />
(remember, the World Wide Web didn't even exist until 1991) due to its small file size,<br />
lossless compression, and wide support. The enhanced version, which allowed animations<br />
that anyone could create themselves provided they had supporting s<strong>of</strong>tware, quickly became<br />
popular also.
Introduction<br />
In addition to animated GIFs, browser vendors added support for proprietary HTML elements<br />
that handled animation natively, such as the and elements, which<br />
added different animated effects to text.<br />
Neither <strong>of</strong> these elements was particularly attractive or successful and the W3C, as well as<br />
leading industry accessibility and usability experts, advised against their use in most cases.<br />
Different browsers at the time supported one or the other <strong>of</strong> these elements but not both.<br />
Both elements were added by their respective vendors as part <strong>of</strong> the original browser wars.<br />
In the late 1990s, popular browsers added support for a technique known as Dynamic HTML<br />
(DHTML), which allowed scripting languages to modify the contents <strong>of</strong> a page after the<br />
page had loaded. DHTML wasn't any single technology, but rather a collection <strong>of</strong> techniques<br />
(JavaScript, CSS, the DOM, and so on) that worked together to enable a basic level <strong>of</strong><br />
interactivity and/or animation.<br />
In fact, DHTML made it possible to create quite advanced animations, but restrictions in<br />
the early implementations <strong>of</strong> the required technologies, as well as hugely varying browser<br />
support, made DHTML tricky at best.<br />
This era also saw the release and rise <strong>of</strong> Flash (and Shockwave, a competing technology that<br />
was eventually subsumed by Macromedia), a vector and raster graphics format that allowed<br />
audio and video streaming, frame-by-frame animation, and a host <strong>of</strong> other features. Flash<br />
quickly became popular and at the time <strong>of</strong> writing is still the number one format for<br />
web-based video, browser-based gaming, and advertising.<br />
Gradual standardization <strong>of</strong> the DOM across (most) browsers, as well as the rise <strong>of</strong> JavaScript<br />
libraries such as <strong>jQuery</strong>, which abstracted away the differences that remained between<br />
browsers, have opened up animation to a much wider range <strong>of</strong> people than ever before.<br />
The term DHTML isn't <strong>of</strong>ten used these days because <strong>of</strong> its connotations with poor support<br />
between browsers, but the underlying principles and techniques that drive many interactive<br />
and animated sites remain similar.<br />
Today, in addition to the animations made plausible and accessible by JavaScript libraries<br />
we have much newer, much more exciting possibilities with CSS3 and native HTML elements<br />
such as the element, which provides complete pixel-level control over an area<br />
<strong>of</strong> the page. We'll be looking at some CSS3 animation techniques, as well as the <br />
element in more detail towards the end <strong>of</strong> the book. Flash-based animation is on the decline<br />
for the first time this century, and new technologies are poised on the horizon.<br />
The power <strong>of</strong> animated UIs<br />
Modern operating systems use animations constantly to engage their users and to create a<br />
more compelling computing experience. Used in the right way, animations provide assistance<br />
to the users <strong>of</strong> the system, to lead and guide them through different tasks, provide context<br />
or feedback, and reinforce positive actions.<br />
[ 8 ]
[ 9 ]<br />
Chapter 1<br />
A good example <strong>of</strong> this is the way that applications are minimized in Windows 7, or OSX—the<br />
application appears to squish down into the icon on the taskbar/dock, which shows the user<br />
where to go when they want to return to the application. It's the simple details like this that<br />
can be the most effective.<br />
Good animations can lend an air <strong>of</strong> sleek pr<strong>of</strong>essionalism to an interface and make<br />
it appear more advanced or more modern. Apple's iPhone (or iPad) is a perfect<br />
example—the seamless use <strong>of</strong> subtle animations and transitions within the operating<br />
system and its applications allow the user to connect with the device in a pr<strong>of</strong>oundly<br />
satisfying and immersive way. Anything that appears or disappears is faded smoothly<br />
in or out, and menus and content panels slide in or out from the top or the sides. Sudden<br />
events can unsettle or distract users, but a well-timed animation can help to make them<br />
aware that something is happening or something is about to happen.<br />
Be warned however—badly executed, clumsy, or overly pointless animations can do the<br />
opposite, making your interface appear basic, poorly designed, or inferior. No animation<br />
can be better than poor animation. Even if your application works perfectly, superfluous<br />
animations can leave your users feeling frustrated and cause them to forgo your application<br />
or website.<br />
Desktop computers and a rapidly growing number <strong>of</strong> mobile and hand-held devices are<br />
easily powerful enough to handle quite complex animations, and with integrated hardware<br />
acceleration and more refined CSS3 and HTML5 making its way into the latest browsers, the<br />
possibilities <strong>of</strong> what can be achieved on the Web are increasing exponentially.<br />
When to use animations<br />
<strong>Animation</strong>s can make a great impression and enhance the user experience in the<br />
following situations:<br />
When showing or hiding windows, pop ups, and content panels<br />
When something is moved to a different area <strong>of</strong> the window or page<br />
When something has changed state on the page as a result <strong>of</strong> the action <strong>of</strong> the user<br />
When something is transitioning between different states<br />
To lead the user to a specific call to action or bring their attention<br />
to something important
Introduction<br />
When not to use animations<br />
Too many animations or animations in unnecessary places can be damaging. Try and avoid<br />
animations, or at least give them serious consideration, in the following situations:<br />
When an action needs to be repeated very frequently by the user<br />
Where the capabilities <strong>of</strong> the devices known to use the system are likely to be<br />
incapable <strong>of</strong> displaying the animation adequately<br />
On time-sensitive actions or processes<br />
Bear in mind that these are guidelines only, not laws which must be obeyed at all costs, and<br />
they are certainly not definitive. There are few situations where animations should never,<br />
ever be used and few situations where they must always be used.<br />
Use your judgment to determine whether an animation is suitable for your application or<br />
page and its intended audience. If possible, give your users the chance to enable or disable<br />
animations based on their own personal preferences.<br />
<strong>Animation</strong> checklist<br />
Before implementing an animation in our pages or applications, consider the following<br />
checklist <strong>of</strong> questions:<br />
Is the animation appropriate for your target users?<br />
Is the animation practical?<br />
Does the animation add value or enhance the user experience?<br />
Will the animation run at appropriate speeds on the devices that are most likely to<br />
be used?<br />
If you can answer yes to all <strong>of</strong> the above, the animation will probably be a positive feature. If<br />
you answered no to any <strong>of</strong> these questions, you probably need to stop and think about what<br />
you are trying to achieve by adding the animation, and whether or not it could be better<br />
achieved in some other manner.<br />
Animating with <strong>jQuery</strong><br />
<strong>jQuery</strong> provides a range <strong>of</strong> animation methods natively, without the use <strong>of</strong> additional effects<br />
libraries or plugins. There are however, many plugins contributed from the online community,<br />
including <strong>jQuery</strong> UI, the <strong>of</strong>ficial UI library for <strong>jQuery</strong>, which extend <strong>jQuery</strong>'s animation<br />
capabilities. Natively, <strong>jQuery</strong> provides methods that add sliding and fading behavior with<br />
minimal configuration, and which work cross-browser. It also exposes methods related to<br />
managing the animation queue, and provides a means for creating custom animations that<br />
[ 10 ]
work on almost all numerical CSS styles. Over the course <strong>of</strong> this book, we'll look at every<br />
animation method that the library contains in detail. These methods are listed below:<br />
animate()<br />
clearQueue()<br />
delay()<br />
dequeue()<br />
fadeIn()<br />
fadeout()<br />
fadeTo()<br />
fadeToggle()<br />
hide()<br />
queue()<br />
show()<br />
slideDown()<br />
slideToggle()<br />
slideUp()<br />
stop()<br />
toggle()<br />
All in all, it gives us a powerful and robust environment to easily add almost any type<br />
<strong>of</strong> animation that we can conceive.<br />
<strong>Animation</strong> is also a popular theme for plugins, with many available plugins that bring<br />
different types <strong>of</strong> animations to our fingertips, for instant implementation with minimal<br />
configuration. We'll look at several plugins later in the book.<br />
The template file<br />
Each <strong>of</strong> the example files we'll create throughout the course <strong>of</strong> this book will rely on a<br />
common set <strong>of</strong> elements. Rather than repeatedly showing these same elements in every<br />
single code section and example in the book, I'll show you them just once now:<br />
<br />
<br />
<br />
<br />
<br />
<br />
Introduction<br />
<strong>of</strong> the template file", I mean insert it directly between<br />
the opening tag and the first tag in the template file, as shown above.<br />
Whenever we add any JavaScript to the template file, it will be added within the anonymous<br />
function in the second tag.<br />
Let's just take a look at what the template file contains. We start out with the HTML5<br />
doctype declaration as we'll be using plenty <strong>of</strong> HTML5 elements in our examples. We also set<br />
the lang attribute <strong>of</strong> the element to en, and tag with its charset attribute<br />
to utf-8, neither <strong>of</strong> which are strictly required but are nevertheless best practice.<br />
Next comes an empty element, to which we can add the name <strong>of</strong> each example,<br />
and a element with an incomplete href, ready for us to add the name <strong>of</strong> the<br />
stylesheet that each example will use.<br />
Because current versions (prior to version 9) <strong>of</strong> Internet Explorer don't support any HTML5<br />
elements, we need to use Remy Sharp's html5shiv script to make this browser use them<br />
correctly. We can link to the online version <strong>of</strong> this file for convenience using a conditional<br />
comment that targets all versions <strong>of</strong> IE lower than version 9. Feel free to download html5.<br />
js and store it locally if you plan on playing with the examples in IE while disconnected from<br />
the Internet.<br />
[ 12 ]
[ 13 ]<br />
Chapter 1<br />
To get the most out <strong>of</strong> the examples throughout the book, it would probably be wise to<br />
upgrade to the latest stable release versions <strong>of</strong> the most common browsers, which at the<br />
time <strong>of</strong> writing are Firefox 3.6.13, Chrome 9.0, Safari 5.03, and Opera 11, although expect<br />
these to change quite rapidly.<br />
At the time <strong>of</strong> writing, Internet Explorer 9 is available in beta release and is scheduled to<br />
go to full release at some point in early 2011. IE9 does support a lot <strong>of</strong> HTML5 and CSS3,<br />
so using the html5shiv file may not be required.<br />
The <strong>of</strong> the page is empty except for some tags. We'll obviously use<br />
<strong>jQuery</strong> in every example, so the first tag links to that. The current version <strong>of</strong> <strong>jQuery</strong> is 1.5<br />
at the time <strong>of</strong> writing (but like the browser versions, this is likely to change pretty quickly!).<br />
In the second tag we have an empty function, into which all <strong>of</strong> the example<br />
JavaScript code we write will go. We pass the <strong>jQuery</strong> object into our anonymous function<br />
and alias it to the $ character. Although not strictly necessary (except in the example where<br />
we create a <strong>jQuery</strong> plugin), this is another good habit to get into.<br />
Creating a project folder<br />
So that's the template file that we'll be referring to and using in the code examples<br />
throughout the book. Let's also take a moment to look at the folder structure that the<br />
example files use. Create a project folder and call it jquery-animation or similar. Within<br />
this, create three new folders and call them css, img, and js.<br />
The HTML pages we create will go into the jquery-animation folder alongside the<br />
subfolders. All <strong>of</strong> the CSS files we create will go into the css folder and all <strong>of</strong> the images that<br />
we use in the examples will go into the img folder. The <strong>jQuery</strong> library and any additional script<br />
files we use or create will go into the js folder. This is also the directory structure you'll find if<br />
you download and unpack the accompanying code archive containing all <strong>of</strong> the examples.<br />
A basic animation example<br />
Let's look at a basic example <strong>of</strong> the kind <strong>of</strong> animation that can help reassure our visitors that<br />
something is happening. If the user performs an action, and the results are not displayed<br />
immediately, feedback that their action is in the process <strong>of</strong> being executed is a helpful use<br />
<strong>of</strong> animation. This is what we will end up with at the end <strong>of</strong> the example:
Introduction<br />
In the previous screenshot we can see the loading indicator centered beneath the trigger<br />
. It features three separate loading bars which sequentially light up to show that<br />
something is happening. Each bar is styled slightly differently.<br />
Time for action – creating an animated loader<br />
In this example we'll create a simple animated loading indicator that we can start when<br />
a particular process is initiated, and stop once the process has completed.<br />
1. Open up the template file that we just looked at and add the following <br />
to the <strong>of</strong> the page (this should go before the elements):<br />
Initiate the action<br />
2. Next, in the empty function in the second element at the bottom <strong>of</strong> the<br />
page, add the following code:<br />
var loader = $("", {<br />
id: "loader"<br />
}).css("display", "none"),<br />
bar = $("").css("opacity", 0.2),<br />
loadingInterval = null;<br />
for (var x = 0; x < 3; x++) {<br />
bar.clone().addClass("bar-" + x).appendTo(loader);<br />
}<br />
loader.insertAfter("#go");<br />
function runLoader() {<br />
var firstBar = loader.children(":first"),<br />
secondBar = loader.children().eq(1),<br />
thirdBar = loader.children(":last");<br />
firstBar.fadeTo("fast", 1, function(){<br />
firstBar.fadeTo("fast", 0.2, function() {<br />
secondBar.fadeTo("fast", 1, function() {<br />
secondBar.fadeTo("fast", 0.2, function() {<br />
thirdBar.fadeTo("fast", 1, function() {<br />
thirdBar.fadeTo("fast", 0.2);<br />
});<br />
});<br />
});<br />
});<br />
});<br />
[ 14 ]
Download from Wow! eBook <br />
};<br />
$("#go").toggle(function() {<br />
loader.show();<br />
loadingInterval = setInterval(function() {<br />
runLoader(); }, 1200);<br />
}, function() {<br />
loader.hide();<br />
clearInterval(loadingInterval);<br />
});<br />
[ 15 ]<br />
Chapter 1<br />
3. Save the file as loading.html in the main project folder (jquery-animation).<br />
Finally, we'll need to add a few basic styles to the example. Create a new file in your<br />
text editor and add to it the following code:<br />
#loader { margin:10px 0 0 36px; }<br />
#loader span {<br />
display:block; width:6px; float:left; margin-right:6px;<br />
border:1px solid #336633; position:relative;<br />
background-color:#ccffcc;<br />
}<br />
#loader .bar-0 { height:15px; bottom:-20px; }<br />
#loader .bar-1 { height:25px; bottom:-10px; }<br />
#loader .bar-2 { height:35px; margin-right:0; }<br />
4. Save this file in the css folder as loading.css.<br />
What just happened?<br />
The hardcoded onto the page is used to show and hide the loading animation.<br />
This is done purely for the purpose <strong>of</strong> this example. In an actual implementation, we'd show<br />
the loading animation at the start <strong>of</strong> a load operation, when new content was being added<br />
to the page for example, and then hide it again once the operation was complete.<br />
The first thing we do inside the outer function is set some variables. We create a new <br />
element as a container for the loader, using an object literal as the second argument to the<br />
$() (<strong>jQuery</strong>()) method to give it an id <strong>of</strong> loader. We then set its style to display:none<br />
with <strong>jQuery</strong>'s css() method so that it is not immediately visible.<br />
We also create a new element, which will be used as a template to create the<br />
three individual loading bars. We set its opacity to 0.2 (20% opaque), also using the css()<br />
method. <strong>jQuery</strong> normalizes this style for us so that it works correctly in Internet Explorer. The<br />
last variable, loadingInterval will be used to store the id <strong>of</strong> an interval so that we can<br />
clear the interval when we need to. We set this to null initially as the interval has not yet<br />
been set.
Introduction<br />
Once our variables have been defined and initialized, we then execute a short for loop, with<br />
just three iterations. Within this loop we clone the span element we created, give it a class<br />
name for styling purposes, and then append it to the container. Once the three loading bars<br />
have been added to the container, we insert the container after the .<br />
Next we define a function called runLoader. This is the function that will be repeatedly<br />
called by the interval. The function doesn't run until the button is clicked. Within this<br />
function we cache the selector for each <strong>of</strong> the three individual bars and then run a series<br />
<strong>of</strong> nested functions.<br />
We first increase the first loading bar to full opacity using the fadeTo() <strong>jQuery</strong> animation<br />
method. This method takes a string indicating the speed <strong>of</strong> the animation as its first<br />
argument, the opacity that the element should be faded to as its second argument, and a<br />
callback function as the third argument. The callback function is executed as soon as the<br />
animation ends.<br />
In the callback function, we then fade the first loading bar back to its original opacity <strong>of</strong> 0.2.<br />
We supply another callback function to this method call, and within this callback function<br />
we animate the second loading bar to full opacity, and then back to its original opacity. The<br />
process is repeated for the third loading bar.<br />
Finally, we use the <strong>jQuery</strong> toggle() method to add two functions which will be executed<br />
alternately each time the is clicked. In the first function, we show the loader<br />
and then set the interval that repeatedly calls the runLoader() function. In the second<br />
function, we hide the loader and clear the interval.<br />
Pop quiz – basic animation with <strong>jQuery</strong><br />
1. Thinking about what we discussed earlier regarding when and when not to use<br />
animations, when would be an appropriate time to use this animation?<br />
a. When there is a browser-intensive operation taking place<br />
b. When there is a delay between something being requested from the server<br />
and the request returning from the server, but where the processing required<br />
by the browser is minimal<br />
c. As an alternative to a Flash animation<br />
d. When animated GIF images are not supported<br />
2. What arguments are used with <strong>jQuery</strong>'s fadeTo() method?<br />
a. An integer representing the ending opacity<br />
b. An object containing configuration options for the animation<br />
[ 16 ]
[ 17 ]<br />
Chapter 1<br />
c. A string or integer representing the speed or duration <strong>of</strong> the animation as<br />
the first argument, the ending opacity <strong>of</strong> the target element, and optionally<br />
a callback function to be executed when the animation ends<br />
d. No arguments are required<br />
Have a go hero – extending the loading animation<br />
I mentioned that we could use the loading animation when making requests and waiting for<br />
a response. Try using it with <strong>jQuery</strong>'s AJAX methods, showing the loader just before making<br />
the request, and hiding it again once the response has been processed. The JSONP example,<br />
which retrieves images <strong>of</strong> cats, on the <strong>jQuery</strong> website (at http://api.jquery.com/<br />
<strong>jQuery</strong>.getJSON/) makes a great test case, although depending on the speed <strong>of</strong> your<br />
connection, the loader may not be visible for very long.<br />
Summary<br />
In this introductory chapter, we looked at a brief history <strong>of</strong> animation on the Web including<br />
how it began, early HTML elements and browser support, the rise <strong>of</strong> Flash, and the direction<br />
it's heading in the not too distant future.<br />
We also looked at how animations can be used in a user interface to enhance the user<br />
experience. We saw some guidelines as to when animation should and shouldn't be used<br />
and looked at some <strong>of</strong> the things we should consider when implementing animations.<br />
We closed the chapter with a basic example looking at a loading animation. In this example,<br />
we used the fadeTo() <strong>jQuery</strong> method to change the opacity <strong>of</strong> elements on the page, and<br />
a simple interval to "play" the animation. We didn't cover the method in full detail, but we<br />
saw one example <strong>of</strong> how it can be used. We'll look at this method in more detail in the next<br />
chapter, which covers all <strong>of</strong> the fading animations provided by <strong>jQuery</strong>.
2<br />
Fading <strong>Animation</strong>s<br />
In this chapter we'll be looking at the most basic types <strong>of</strong> <strong>jQuery</strong> animations, in<br />
which the element being animated gradually appears or disappears. There are<br />
several <strong>jQuery</strong> methods that deal with fading and we'll look at each <strong>of</strong> them in<br />
turn throughout the chapter. These methods are:<br />
fadeIn()<br />
fadeOut()<br />
fadeTo()<br />
fadeToggle()<br />
show()<br />
hide()<br />
toggle()<br />
In this chapter, we will learn:<br />
How to create simple animations with the fadeIn(), fadeOut(), and<br />
fadeToggle() methods<br />
How to control the ending opacity value <strong>of</strong> the animation with the<br />
fadeTo() method<br />
How to create fading animations with the show() and hide() methods<br />
How to simplify our code with the toggle() methods
Fading <strong>Animation</strong>s<br />
Fading animations<br />
The fadeIn() and fadeOut() methods perform the least complex animations available<br />
via <strong>jQuery</strong>. They simply adjust the opacity <strong>of</strong> selected elements to either show or hide the<br />
element, and can be used with no additional configuration. The fadeToggle() method<br />
is almost as simple, but does provide some basic logic to check the selected element's<br />
current state.<br />
Elements that are hidden with display:none will be set to their correct display type,<br />
(either display:block for block-level elements or display:inline for inline elements)<br />
where possible at the start <strong>of</strong> a fadeIn() animation.<br />
An element's natural display type is used wherever possible, so hidden elements are<br />
set to display:list-item, and hidden elements are set to display:table-cell.<br />
IE however, has been known to have issues fading elements. In IE8 (and lower) for<br />
example, the is shown immediately when the fadeIn() method is used, even with a<br />
large duration.<br />
Elements that are set to display:block (or are set to another display type but<br />
nevertheless visible on the page) will be set to display:none at the end <strong>of</strong> a fadeOut()<br />
animation. Elements will switch between their visible and non-visible states when the<br />
fadeToggle() method is used.<br />
Elements that are to be shown using the fadeIn() method must be initially hidden with<br />
display:none; while elements that are hidden with visibility:hidden; for example,<br />
will remain hidden at the end <strong>of</strong> the animation.<br />
In their simplest forms, these methods can be used without any additional configuration.<br />
We can simply call the methods on any collection <strong>of</strong> selected elements without using<br />
any arguments:<br />
<strong>jQuery</strong>(elements).fadeIn();<br />
<strong>jQuery</strong>(elements).fadeOut();<br />
jquery(elements).fadeToggle();<br />
When no arguments are provided, the animations will have the default duration <strong>of</strong> 400<br />
milliseconds and the default easing <strong>of</strong> swing.<br />
Configuring the animations with arguments<br />
With arguments, the fading methods may take the following form, (square brackets denote<br />
optional arguments):<br />
<strong>jQuery</strong>(elements).fadeIn([duration], [easing], [callback]);<br />
<strong>jQuery</strong>(elements).fadeOut([duration], [easing], [callback]);<br />
<strong>jQuery</strong>(elements).fadeToggle([duration], [easing], [callback);<br />
[ 20 ]
[ 21 ]<br />
Chapter 2<br />
We can control the duration <strong>of</strong> the animation using the duration argument to specify either<br />
an integer in milliseconds or one <strong>of</strong> the strings slow or fast, which are shortcuts for<br />
durations <strong>of</strong> 600 or 200 milliseconds, respectively.<br />
We can also supply 0 as the duration argument, which will effectively disable the animation.<br />
It's unlikely that we'd need to do this as it would be more efficient to not use an animation at<br />
all, but it is useful to know. I should point out that the fade will still occur; it will just happen<br />
over a duration <strong>of</strong> 0 milliseconds.<br />
The duration argument relates to the length <strong>of</strong> time the animation takes to run,<br />
not the speed <strong>of</strong> the animation. Therefore, a higher value will mean a slower,<br />
longer animation and not a faster, shorter animation.<br />
The easing argument can be changed from its default value <strong>of</strong> swing to linear, which<br />
causes the animation to progress at the same speed throughout the animation. The default,<br />
swing, causes the animation to start slowly, speed up slightly, and then slow down towards<br />
the end <strong>of</strong> the animation.<br />
The number <strong>of</strong> easing types can be greatly increased using plugins. We'll look<br />
at the extra easing types added by <strong>jQuery</strong> UI later in the book.<br />
We may supply a callback function (either a function reference or an anonymous function,<br />
with the latter being more common-place). This callback function will be executed after the<br />
animation ends for each element in the selection, so it may be triggered more than once if<br />
more than a single element is being animated.<br />
<strong>jQuery</strong>'s Unified <strong>Animation</strong> API<br />
In addition to the fading methods looked at in this chapter, it is worth noting at this stage<br />
that any <strong>of</strong> the animation methods exposed by <strong>jQuery</strong> can accept the strings slow or fast<br />
as the value <strong>of</strong> the duration argument, and they will always equate to durations <strong>of</strong> 600 or<br />
200 milliseconds, respectively.<br />
Any other strings that are supplied will be ignored and will cause the animation to take its<br />
default duration <strong>of</strong> 400 milliseconds (as if no duration argument had been supplied). Any<br />
integer, representing an actual length <strong>of</strong> time in milliseconds, can also be supplied.<br />
Additionally, all <strong>jQuery</strong> animation methods can have easing configured, and all can accept a<br />
callback function as an argument. Each <strong>of</strong> the animation methods work and are used in the<br />
same way; it is just the effect which differs. This makes using the methods easy and intuitive.
Fading <strong>Animation</strong>s<br />
A useful point to note is that the arguments do not need to all be provided when only<br />
the callback function is required. If we don't need to set the duration or easing arguments,<br />
we can just supply the callback function and <strong>jQuery</strong> will still execute it at the end <strong>of</strong><br />
the animation.<br />
Enhancing simple CSS hover states with fadeIn<br />
It is standard practice to add hover-states for the items in a navigation menu using CSS, but<br />
with <strong>jQuery</strong> we can progressively enhance simple CSS hover states into full-on animations<br />
that give a much more attractive and pr<strong>of</strong>essional effect when hovered.<br />
In this example, we will see how to:<br />
Disable standard CSS hovers when JavaScript is enabled<br />
Add the additional HTML markup required for the animations<br />
Implement attractive fadeIn() animations triggered by hovering<br />
We'll end up with a navigation menu in which the hover-states are animated into view<br />
instead <strong>of</strong> being shown instantly, as shown in the following screenshot:<br />
[ 22 ]
The previous screenshot shows how the hover-state is applied to one <strong>of</strong> the menu items<br />
over a short period <strong>of</strong> time, instead <strong>of</strong> instantly, as it would normally be with pure CSS,<br />
The animation proceeds from top to bottom in the previous picture.<br />
Time for action – adding the underlying markup and styling<br />
To begin with, we need to create the elements that will be used by the example and the<br />
styling to set their visual appearance.<br />
[ 23 ]<br />
Chapter 2<br />
1. Add the following underlying markup for our navigation menu to the template file<br />
we created in Chapter 1, Introduction:<br />
<br />
<br />
Home<br />
Articles<br />
Code<br />
Demos<br />
<br />
Portfolio<br />
<br />
<br />
<br />
2. Save the page in the jquery-animation directory as fadeIn.html.<br />
3. We'll also need to link to a custom stylesheet for this example. Add the following<br />
code to the <strong>of</strong> the page:<br />
<br />
4. Next we should create the stylesheet we just linked to. In a new file, add the<br />
following code:<br />
body { text-align:center; }<br />
nav {<br />
display:inline-block;<br />
font:normal 18px "Nimbus Sans L", "Helvetica Neue", "Franklin<br />
Gothic Medium", Sans-serif; border:2px solid #aaa; -moz-border-<br />
radius:7px; -webkit-border-radius:7px; border-radius:7px;<br />
}<br />
nav ul { list-style-type:none; padding:0; margin:0; }<br />
nav li { float:left; border-right:2px solid #aaa; }<br />
nav a {<br />
display:block; padding:10px 20px; position:relative; color:#333;
Fading <strong>Animation</strong>s<br />
text-decoration:none; background-color:#eee;<br />
border:1px solid #fff;<br />
}<br />
nav span {<br />
display:none; width:100%; height:33px; padding-top:10px;<br />
position:absolute; top:0; left:0; background-color:#ccc;<br />
}<br />
nav .purecss a:hover { background-color:#ccc; }<br />
nav li.first a {<br />
-moz-border-radius:7px 0 0 7px;<br />
-webkit-border-top-left-radius:7px;<br />
-webkit-border-bottom-left-radius:7px;<br />
border-radius:7px 0 0 7px;<br />
}<br />
nav li.first span {<br />
-moz-border-radius:7px 0 0 7px;<br />
-webkit-border-top-left-radius:7px;<br />
-webkit-border-bottom-left-radius:7px;<br />
border-radius:7px 0 0 7px;<br />
}<br />
nav li.last { border-right:none; }<br />
nav li.last a {<br />
-moz-border-radius:0 7px 7px 0;<br />
-webkit-border-top-right-radius:7px;<br />
-webkit-border-bottom-right-radius:7px;<br />
border-radius:0 7px 7px 0;<br />
}<br />
nav li.last span {<br />
-moz-border-radius:0 7px 7px 0;<br />
-webkit-border-top-right-radius:7px;<br />
-webkit-border-bottom-right-radius:7px;<br />
border-radius:0 7px 7px 0;<br />
}<br />
5. Save this file as fadeIn.css in the css folder within our project folder.<br />
What just happened?<br />
We use the HTML5 element as the logical container for our navigation menu. The<br />
menu itself is created from a simple unordered list, where each link is made from an anchor<br />
element within a list item. This is the simple, semantic structure that will be rendered by<br />
default. Additional enhancements will be made in our script.<br />
[ 24 ]
[ 25 ]<br />
Chapter 2<br />
Most <strong>of</strong> the styles we used in this example are purely for the layout and appearance <strong>of</strong> this<br />
example and can be changed to suit your implementational requirements. What's important<br />
is that the hover states for the navigation links are provided using the class name pure-css<br />
attached to the outer element.<br />
We do use a CSS3 style in this example, which some readers may not be familiar with. We'll<br />
be looking at CSS3 in much more detail towards the end <strong>of</strong> the book but, we'll cover this one<br />
for the benefit <strong>of</strong> those that have not used it before.<br />
The CSS3 style we used was the border-radius style, which gives the element rounded<br />
corners in supporting browsers. Few browsers currently support the true border-radius<br />
CSS3 style property (at the time <strong>of</strong> writing, only Opera supports this style property natively),<br />
but Firefox and Webkit-based browsers do support it with their vendor-prefixes, -moz- and<br />
–webkit- respectively.<br />
Internet Explorer 8 and below do not support the border-radius style property, or any<br />
variant <strong>of</strong> it, and these browsers do not provide their own vendor-prefixes to use. However,<br />
the menu itself and the example code, still work perfectly in these browsers. The only<br />
difference is, they have square corners and not rounded ones.<br />
If this is acceptable, then everything is fine, and you have super-simple rounded corners<br />
without the additional HTTP request(s) and payload that images would require in supporting<br />
browsers. If rounded corners are critical to your application or interface, we can always<br />
provide these to IE using conditional comments.<br />
Time for action – scripting the animation<br />
Now we just need to add the script that will animate our simple navigation menu.<br />
1. Add the following code within the anonymous function at the bottom <strong>of</strong><br />
the :<br />
var ul = $("nav ul");<br />
ul.removeClass("purecss");<br />
ul.find("a").each(function(){<br />
var a = $(this);<br />
a.append("" + a.text() + "");<br />
});<br />
ul.find("a").hover(function() {<br />
$(this).find("span").fadeIn("slow");<br />
}, function() {<br />
$(this).find("span").hide();<br />
});
Fading <strong>Animation</strong>s<br />
What just happened?<br />
The first thing we did was cache a reference to the located inside our element.<br />
We'll be referencing it several times so it is more efficient to only select it from the DOM a<br />
single time. For performance reasons, it is generally best to minimize the number <strong>of</strong> DOM<br />
operations that are carried out.<br />
We then remove the purecss class from the element so that our standard CSS hover states<br />
are no longer effective. We use JavaScript to do this so the basic hovers still work if JavaScript<br />
is disabled in the browser.<br />
Next we insert a new element into each <strong>of</strong> the anchors. We'll perform the<br />
animation on each <strong>of</strong> these elements so that anchors themselves remain clickable<br />
and functional. As the elements are styled to fit exactly within their parent <br />
elements, we also add the text from the anchor into the .<br />
Finally, we use <strong>jQuery</strong>'s hover() method to attach mouseover and mouseout event<br />
handlers to the elements. This method accepts two functions; the first is executed on<br />
mouseover, the second on mouseout.<br />
In the first function, we select the inside the that was hovered on and call<br />
the fadeIn() method specifying the slow string. In the second function, we simply hide<br />
the again. When we run the page in a browser, we find that the hover states are<br />
activated when we hover over the list items. It's a great effect, and one I use frequently<br />
when building clients' sites. In this example, we have a potential issue in that the link text<br />
is duplicated in the elements that are added to each link. It would be trivial to hide<br />
the link text when the is made visible, which we could do using a callback function<br />
supplied as an argument to the fadeIn() method.<br />
Pop quiz – using fadeIn<br />
1. Which strings can be passed into the method as the first argument?<br />
a. The strings short or long, which refer to the duration <strong>of</strong> the animation<br />
b. The strings low or high, which refer to the opacity that the element<br />
is faded to<br />
c. The strings slow or fast, which refer to the duration <strong>of</strong> the animation<br />
d A hexadecimal string specifying the background-color <strong>of</strong> the element<br />
[ 26 ]
2. What else can be passed into the method?<br />
[ 27 ]<br />
Chapter 2<br />
a. A string specifying the easing function to use for the animation, and a callback<br />
function to be executed once the animation ends<br />
b. An object containing additional configuration options<br />
c. An array containing additional configuration options<br />
d. A callback function to be executed at the start <strong>of</strong> an animation and a callback<br />
function to be executed at the end <strong>of</strong> the animation<br />
Have a go hero – doing more with fadeIn<br />
In this example, we used the fadeIn() method to show the hidden elements on<br />
mouseover, but hide the element straight away on mouseout. Have a go at extending the<br />
example so that the elements are faded out on mouseout instead <strong>of</strong> being hidden straight<br />
away using the fadeOut() method.<br />
Fading elements out<br />
The fadeOut() method is syntactically identical to fadeIn() in that it accepts the same<br />
arguments and adjusts the opacity <strong>of</strong> the selected element, except that with the fadeout()<br />
method, the target element is hidden instead <strong>of</strong> being shown. Let's look at this method in<br />
action with a brief example.<br />
When elements need to be removed from the page, using a subtle fade out can be much<br />
more effective than just removing the element in question. We may have an overlay <strong>of</strong> some<br />
description, like a dialog box for example, on the page which can be closed by the visitor.<br />
Instead <strong>of</strong> having it disappear instantly, we can animate its disappearance smoothly.<br />
In this example, we'll look at the following aspects <strong>of</strong> using fadeOut():<br />
Hiding an element with the fadeOut() method<br />
Using a numerical argument to control the duration<br />
Running additional code once the animation completes
Fading <strong>Animation</strong>s<br />
This is how our dialog will disappear from the page:<br />
In the previous screenshot, we see the dialog gradually fading from view once the <br />
has been clicked. The animation proceeds from top to bottom in the previous image.<br />
[ 28 ]
Time for action – creating the dialog<br />
[ 29 ]<br />
Chapter 2<br />
We'll start again by creating the underlying markup that the dialog is built with and add any<br />
necessary styling.<br />
1. First, add the following code to the in a fresh copy <strong>of</strong> the template file:<br />
<br />
A dialog box <strong>of</strong> some description<br />
Lorem ipsum etc, etc.<br />
Ok<br />
<br />
2. We'll also need to link to a stylesheet in the <strong>of</strong> the page:<br />
<br />
3. Save this page as fadeOut.html in the main project folder. The code for the<br />
stylesheet is as follows:<br />
#dialog {<br />
background-color:#fff; width:300px; padding:10px;<br />
font:normal 14px "Nimbus Sans L", "Helvetica Neue", "Franklin<br />
Gothic Medium", Sans-serif;<br />
border:1px solid #aaa; -moz-border-radius:7px;<br />
-webkit-border-radius:7px; border-radius:7px;<br />
-moz-box-shadow:2px 2px 5px #000;<br />
-webkit-box-shadow:2px 2px 5px #000;<br />
box-shadow:2px 2px 5px #000;<br />
}<br />
#dialog:after {<br />
content:""; height:0; display:block; clear:both;<br />
visibility:hidden;<br />
}<br />
#dialog header {<br />
display:block; padding-bottom:5px; margin-bottom:10px;<br />
font-weight:bold; font-size:16px; border-bottom:1px solid #aaa;<br />
}<br />
#dialog footer {<br />
display:block; padding-top:10px; margin-top:10px;<br />
border-top:1px solid #aaa;<br />
}<br />
#dialog button { float:right; }
Fading <strong>Animation</strong>s<br />
4. Save this in the css folder as fadeOut.css. To perform the fadeOut() animation,<br />
we'll need just a tiny bit <strong>of</strong> JavaScript. Inside the anonymous function in the second<br />
element at the bottom <strong>of</strong> the , add the following code:<br />
$("#overlay button").click(function() {<br />
$("#overlay").fadeOut(500, function() {<br />
$(this).remove();<br />
});<br />
});<br />
What just happened?<br />
In our code, we attach a click handler to the using <strong>jQuery</strong>'s click() helper<br />
method. The anonymous function we specify as an argument is executed whenever<br />
the button is clicked. Within this function we select the dialog using its id and call the<br />
fadeOut() method on it using a numerical argument <strong>of</strong> 500 milliseconds instead <strong>of</strong> one<br />
<strong>of</strong> the acceptable strings.<br />
We also specify a callback function as the second argument to the fadeOut() method.<br />
As there is only a single element in the selection (the element with an id <strong>of</strong> overlay),<br />
this function will be executed only once. Inside this callback function, the this keyword<br />
is set to the current element, so we can easily manipulate it from within the callback.<br />
All the function does is remove the dialog from the DOM. This behavior would be<br />
appropriate when the element to be removed was a one-time-only dialog that would either<br />
not be shown again during the current session, or would be generated again from scratch by<br />
the system when required.<br />
We'll see the dialog when we load the page. In a proper implementation, it would probably<br />
be centered in the viewport and be absolutely positioned so that it appears to float above<br />
the page (additionally the CSS3 shadow that we used would reinforce this impression).<br />
It would also more than likely be modal, so the underlying page would be obscured, or<br />
otherwise shielded from interaction, until the dialog is closed.<br />
To avoid unnecessary cluttering <strong>of</strong> the example however, our dialog is alone on an empty<br />
page. Clicking the will cause the dialog to fade away and then be removed from<br />
the page.<br />
The animation is fairly quick and less jarring than instantaneous removal <strong>of</strong> the dialog,<br />
but I should point out that fading animations can <strong>of</strong>ten annoy users if they are too frequent,<br />
take too long to complete, or are felt to be completely unnecessary.<br />
[ 30 ]
[ 31 ]<br />
Chapter 2<br />
For example, the application may generate a large number <strong>of</strong> dialogs during any single<br />
session and if the user has to repeatedly wait half a second every time they close a dialog,<br />
they may perceive that the animation is wasting their time or otherwise acting as a barrier<br />
to their interaction.<br />
I believe it is best to pass control <strong>of</strong> whether the animation is used or not back to the visitor,<br />
and provide an option to disable the animation if the system is going to be generating them<br />
on a regular basis. This way, users will be able to remove the effect if they do feel that it is<br />
a barrier.<br />
Pop quiz – using fadeOut<br />
1. What happens if the integer 0 is supplied as the value <strong>of</strong> the duration argument?<br />
a. The animation occurs instantly<br />
b. The animation runs at the default speed <strong>of</strong> 400 milliseconds<br />
c. <strong>Animation</strong>s with <strong>jQuery</strong> are disabled globally<br />
d. A script error is thrown<br />
2. How can we access the element that was animated within a supplied<br />
callback function?<br />
a. The callback function is passed a reference to the element that was animated<br />
b. By reselecting it from the DOM<br />
c. Using the <strong>jQuery</strong> property animatedElement<br />
d. Using the this keyword (optionally wrapped in <strong>jQuery</strong> functionality<br />
($(this))<br />
Have a go hero – doing more with fadeout<br />
A popular implementation that makes use <strong>of</strong> fade-out animations is a "growl" style<br />
messaging system where feedback is provided in the form <strong>of</strong> messages that pop up in the<br />
viewport before fading away; why not create your own growl style messaging system that<br />
utilizes the fadeOut() method.<br />
Fading PNGs in IE<br />
In the previous examples, we've looked at fading in and out using CSS background colors to<br />
illustrate the effect. We could easily extend it to include background images instead, which<br />
generally work just as well, if not better, with this effect.
Fading <strong>Animation</strong>s<br />
One thing to watch out for when using background images in conjunction with fading<br />
animations however is that problems can be encountered with the display <strong>of</strong> the images<br />
when the animations are viewed in Micros<strong>of</strong>t's Internet Explorer.<br />
It is known as the black-border problem and causes a black aura to be displayed around the<br />
image when a PNG with alpha-transparency (semi-opacity) is used as the background image.<br />
It really only affects IE8 as there are work-arounds that can be used to fix the issue in both<br />
IE7 and IE6.<br />
Here's a screenshot <strong>of</strong> the problem:<br />
The previous screenshot shows a fadeout() animation in progress. The jagged black border<br />
around the logo is the issue we face in IE and is caused by Micros<strong>of</strong>t's proprietary filter<br />
properties, which <strong>jQuery</strong> uses to set the opacity (and produce the fade) in IE.<br />
There are several different fixes for this issue including:<br />
Fading the container <strong>of</strong> the element instead <strong>of</strong> the element directly<br />
Giving the container, or the element that is faded, a background color<br />
Whichever solution works best will depend on the situation at hand. An alternative solution,<br />
but which only fixes the issue in both IE6 and IE7, involves using the DD_BelatedPng.js<br />
library, to display alpha-transparent PNGs using VML. Unfortunately this doesn't work in IE8,<br />
so sometimes a combination <strong>of</strong> fixes may be required.<br />
[ 32 ]
Download from Wow! eBook <br />
The following screenshot shows an image in IE8 fading out correctly:<br />
We can see in the previous screenshot that there are no black borders around the<br />
image while it is fading out in IE8. In this example, I put the PNG into a container, set the<br />
background-color <strong>of</strong> the container to white, and faded out the container.<br />
[ 33 ]<br />
Chapter 2<br />
Using fadeToggle() for convenient state-checking logic<br />
The fadeToggle() method exposed by <strong>jQuery</strong> will either fade an element in, or fade it out<br />
depending on the current state <strong>of</strong> the element. Elements that are visible will be faded out,<br />
while elements that are hidden will be faded in.<br />
When elements are faded out with fadeToggle(), they will automatically be set to<br />
display:none at the end <strong>of</strong> the animation so that the element doesn't affect the layout<br />
<strong>of</strong> the page.
Fading <strong>Animation</strong>s<br />
Time for action – showing and hiding with fadeToggle()<br />
As before, we first create the HTML markup and CSS styling required by the example.<br />
1. Open up a new copy <strong>of</strong> the template file and add the following code to the <br />
<strong>of</strong> the page:<br />
<br />
Enter your name:<br />
<br />
<br />
Your name. You know, the thing that people<br />
call you by<br />
<br />
<br />
2. Save this page as fadeToggle.html. Next we need to add a few styles. In a new<br />
page in your text editor, add the following code:<br />
form { width:280px; margin:100px auto; position:relative; }<br />
input { margin-left:5px; }<br />
#help {<br />
display:block; width:16px; height:16px; margin-top:3px;<br />
float:right; cursor:pointer;<br />
background:url(../img/help.png) no-repeat;<br />
}<br />
#helpText {<br />
display:none; width:100px; height:75px; padding:12px 18px;<br />
position:absolute; left:115px; top:-90px;<br />
font:normal 12px "Nimbus Sans L", "Helvetica Neue",<br />
"Franklin Gothic Medium", Sans-serif;<br />
background:url(../img/bubble.png) no-repeat;<br />
}<br />
3. Save this file as fadeToggle.css in the css folder. Finally, let's add the script<br />
that will make the example work. Within the anonymous function in the second<br />
element, add the following code:<br />
$("#help").click(function() {<br />
$("#helpText").fadeToggle();<br />
});<br />
What just happened?<br />
On the page we have a simple containing a label, an , and a couple <strong>of</strong><br />
elements. The first is used as an icon, while the second contains<br />
help text to prompt the user for the value the expects.<br />
[ 34 ]
[ 35 ]<br />
Chapter 2<br />
The CSS is used mostly to lay out the example page, and to give the elements their<br />
required sizing and background images. The most important rule is setting the help text to<br />
display:none, although this isn't actually critical like when using the fadeIn() method<br />
as the fadeToggle() method will work on both visible and hidden elements.<br />
In the script we simply call the fadeToggle() method on the second each time the<br />
first is clicked. The page will alternately show and hide the help text on each click <strong>of</strong><br />
the help icon.<br />
With this method, the natural display style <strong>of</strong> elements is not maintained. When our<br />
helpText is shown, it will have its display set to block, as opposed to a <br />
element's natural display type inline. In this example, this actually helps us—if the<br />
were set to its natural inline display, our widths and padding would not work<br />
correctly. But it is something we need to be aware <strong>of</strong> when using the method.<br />
Here's how the page should look after clicking the icon the first time:
Fading <strong>Animation</strong>s<br />
In the previous screenshot, we see our help text gradually fading into view. Once the icon is<br />
clicked a second time, the animation will be shown in reverse, with the element going from<br />
full opacity to full transparency.<br />
Pop quiz – using fadeToggle()<br />
1. Why should we use caution when using fadeToggle()?<br />
a. Because elements still affect the flow <strong>of</strong> the page once they have been<br />
faded out<br />
b. Because <strong>of</strong> the black border problem in Internet Explorer<br />
c. Because the natural display style <strong>of</strong> an element is not always maintained,<br />
so inline elements will be set to display:block when they are faded in<br />
d. Because the method does not check the current state <strong>of</strong> the element it is<br />
called on<br />
Have a go hero – extending fadeToggle()<br />
In this example we faded an element that has an alpha-transparent PNG as its background<br />
image. This means that the page will suffer from the black border problem in all current<br />
versions <strong>of</strong> IE. Have a go at using one <strong>of</strong> the fixes described earlier in the chapter to fix<br />
the problem.<br />
Greater opacity control with fadeTo()<br />
With the fadeTo() method we can use the same arguments as before, but we can also<br />
control the final opacity <strong>of</strong> the element that is being animated. This is very useful for<br />
situations where we don't want to fade an element all the way in or out.<br />
Unlike the fadeIn() or fadeOut() methods, the fadeTo() method must be supplied<br />
with both a duration and an ending opacity at least. The duration argument accepts the<br />
same values as with the fadeIn(), fadeToggle(), and fadeOut() methods.<br />
The ending opacity is provided as the second argument and should be a decimal number<br />
between the integers 0 and 1, which represents the percentage <strong>of</strong> opacity, with 0 being fully<br />
transparent, and 1 being fully opaque. 50% opacity is therefore specified as 0.5.<br />
If easing is required, this should be provided as the third argument and can take the strings<br />
swing (the default) or linear, like the other methods we have looked at so far. A callback<br />
function to be executed for each selected element may also be supplied.<br />
[ 36 ]
The fadeTo() method is used in the following way:<br />
<strong>jQuery</strong>(elements).fadeTo(duration, ending-opacity, [easing],<br />
[callback]);<br />
[ 37 ]<br />
Chapter 2<br />
Animating to partial opacity<br />
In this example we have a table in which certain rows can be removed. When one <strong>of</strong> the<br />
rows is selected for removal by the user, we can animate the row to partial opacity while<br />
requesting confirmation <strong>of</strong> the removal. In this section we will cover the following topics:<br />
The required arguments <strong>of</strong> the fadeTo() method<br />
Setting a specific ending opacity<br />
A work-around for fading table-rows in IE<br />
Once a table row has been faded, it will appear like this:<br />
The middle row <strong>of</strong> the table shown in the previous screenshot has been faded<br />
to 50 % opacity.
Fading <strong>Animation</strong>s<br />
Time for action – creating the example page<br />
This example requires significantly more HTML than before, although we still add this, as well<br />
as the styling first.<br />
1. Begin by adding the following example markup to our template file:<br />
<br />
Private Messages<br />
<br />
RecievedSubjectFromDelete TodayRe: tomorrowBobx<br />
TodayRe:<br />
tomorrowBill<br />
x<br />
TodayRe:<br />
tomorrow<br />
x<br />
YesterdayRe:<br />
tomorrow<br />
x<br />
YesterdayRe:<br />
tomorrow<br />
x<br />
<br />
<br />
2. Save this page as fadeTo.html in the main project folder.<br />
3. To create the stylesheet for this example, add the following code in a new file in<br />
your text editor:<br />
#messageList {<br />
width:540px; padding:10px 20px; margin:auto;<br />
font:normal 14px "Nimbus Sans L", "Helvetica Neue", "Franklin<br />
Gothic Medium", Sans-serif;<br />
background-color:#666; border:1px solid #aaa;<br />
-moz-border-radius:7px; -webkit-border-radius:7px;<br />
border-radius:7px;<br />
}<br />
#messageList header {<br />
color:#eee; padding-left:10px; font-size:20px;<br />
}<br />
[ 38 ]
[ 39 ]<br />
Chapter 2<br />
#messageList table {<br />
border-collapse:collapse; margin:10px 0; background-color:#666;<br />
}<br />
#messageList th, #messageList td {<br />
width:100px; padding:10px; color:#eee; text-align:left;<br />
border-bottom:1px solid #eee;<br />
}<br />
#messageList td { background-color:#ccc; color:#000; }<br />
#messageList th.sub { width:220px; }<br />
#messageList th.del { text-align:right; }<br />
#messageList table a {<br />
padding:0 7px 2px; float:right; background-color:#ea3c37;<br />
color:#fff; text-align:center; text-decoration:none;<br />
border:1px solid #990000; -moz-border-radius:5px;<br />
-webkit-border-radius:5px; border-radius:5px;<br />
}<br />
.confirm { color:#eee; font-size:16px; }<br />
.confirm button { margin:0 10px; }<br />
.confirm a { font-size:12px; color:#ffcaca; }<br />
4. Save this as fadeTo.css in the css folder.<br />
What just happened?<br />
The underlying HTML is relatively simple; we have an outer containing within which<br />
reside a HTML5 element and a . Each row <strong>of</strong> the corresponds<br />
to a received message. Don't forget to link to the fadeTo.css file in the <strong>of</strong> the new<br />
page, as we have in previous examples.<br />
As with previous examples, the CSS we use for this example is purely arbitrary and is used<br />
simply to make the example presentable. We use the CSS3 rounded corner style property<br />
again, to give a nice effect to the widget. Once again, these styles won't work in IE, but the<br />
worst that will happen is that it will have square corners.<br />
Time for action – adding the behavior<br />
Finally we can add the script that will make it all work. In the empty function at the bottom<br />
<strong>of</strong> the element, add the following:<br />
var messageList = document.getElementById("messageList"),<br />
messages = $("table", messageList),<br />
confirmDiv = $("", {<br />
"class": "confirm",<br />
text: "Really delete?"
Fading <strong>Animation</strong>s<br />
}),<br />
remove = $("", {<br />
id: "delete",<br />
text: "Yes"<br />
}).appendTo(confirmDiv),<br />
cancel = $("", {<br />
href: "#",<br />
id: "cancel",<br />
text: "Cancel",<br />
title: "Cancel"<br />
}).appendTo(confirmDiv),<br />
deleteRow = function(e) {<br />
e.preventDefault();<br />
$(this).closest("tr").fadeTo(400, 0.5, function() {<br />
$(this).addClass("pre-delete");<br />
confirmDiv.clone().insertAfter(messages);<br />
messages.find("a").unbind();<br />
});<br />
};<br />
messages.find("a").click(deleteRow);<br />
$("#delete, #cancel").live("click", function(e) {<br />
e.preventDefault();<br />
if (this.id === "delete") {<br />
messages.find(".pre-delete").fadeTo(400, 0, function() {<br />
$(this).remove();<br />
});<br />
} else {<br />
messages.find(".pre-delete").removeClass("<br />
pre-delete").fadeTo(400, 1, function() {<br />
var el = $(this);<br />
if (el.css("filter")) {<br />
el[0].style.removeAttribute("filter");;<br />
}<br />
});<br />
}<br />
$(".confirm", messageList).remove();<br />
messages.find("a").click(deleteRow);<br />
});<br />
[ 40 ]
[ 41 ]<br />
Chapter 2<br />
What just happened?<br />
Our script is a little longer than those in previous examples, but still relatively simple; let's<br />
step through what happens. First we get a reference to the outer container for our message<br />
widget. We get the element using the standard JavaScript document.getElementById()<br />
function. We can use this DOM node as a context for <strong>jQuery</strong> methods to make selecting<br />
elements from the DOM faster. Selecting elements by class name is not very efficient<br />
(even with <strong>jQuery</strong>), so being able to pass in a DOM node to a <strong>jQuery</strong> selector to tell <strong>jQuery</strong><br />
where to begin for searching for the element makes our queries much faster than searching<br />
through the entire document each time we want to get an element using its class name.<br />
We also store a reference to the element as we'll need to refer to this element<br />
throughout the script. Instead <strong>of</strong> creating a new <strong>jQuery</strong> object and selecting the element<br />
each time we need to manipulate it, we create a single <strong>jQuery</strong> object representing the<br />
element (notice how we use our messageList variable as a context for the selection)<br />
and store it in a variable for use as many times as we require with no additional overhead.<br />
Next we create a series <strong>of</strong> new elements for use later in the script. We create a container<br />
and give it some attributes including a class name and some text. Note that the<br />
word class is surrounded with quotation marks to prevent Internet Explorer throwing<br />
script errors.<br />
We also create a new element and a new element and give both <strong>of</strong> these<br />
some attributes too. The new button and anchor elements are appended to the new<br />
container. These elements are not added to the page however, they are kept in memory<br />
for use later on in the script.<br />
Next we add an inline function stored in the deleteRow variable, which is used to handle<br />
clicks on the delete icons in each row <strong>of</strong> the . Within this function we first use the<br />
preventDefault() JavaScript method to prevent the delete link being "followed" by the<br />
browser and jumping back to the top <strong>of</strong> the page. We then select the closest parent <br />
element and call the fadeTo() method specifying a duration <strong>of</strong> 400 milliseconds<br />
(the default) and an ending opacity <strong>of</strong> 0.5.<br />
We also supply a callback function that is executed when the animation ends. We use this<br />
function to add a class name to the row so that we can easily refer to it later on. We then<br />
create a copy <strong>of</strong> the container element (including the child elements we added to it) that we<br />
created at the start <strong>of</strong> the script using <strong>jQuery</strong>'s clone() method. Copying these elements<br />
from memory is much more efficient than creating them from scratch each time the function<br />
is executed. The copy <strong>of</strong> the container is then inserted into the widget after the .<br />
To prevent other messages being selected for deletion (and a build-up <strong>of</strong> confirmation<br />
messages), we unbind the click handler from the delete links in each row. We don't need<br />
to select the links from the DOM at this point. We use the messages variable (containing a<br />
reference to the ) and <strong>jQuery</strong>'s find() method to select the links without needing<br />
to create a new <strong>jQuery</strong> object.
Fading <strong>Animation</strong>s<br />
Next we pass a reference to the deleteRow function that we just defined to <strong>jQuery</strong>'s<br />
click() event-helper method. We don't provide the deleteRow function itself as an<br />
argument to the click() method this time, as it is easier and less repetitive to pass the<br />
function reference to the methods instead <strong>of</strong> defining it several times.<br />
We then add a click handling function to the and the elements that exist<br />
in the confirmation panel and are inserted each time a delete icon is clicked. We use the<br />
live() method here so that we don't have to rebind to each handler whenever one <strong>of</strong><br />
these elements are created.<br />
Whether the or the Cancel link is clicked, we first check the id <strong>of</strong> the clicked<br />
element (accessible via the this keyword) to determine which element was clicked.<br />
Because all we are checking is the id <strong>of</strong> the element, we don't need to wrap the this<br />
keyword in <strong>jQuery</strong> functionality ($()).If the id is delete, we know the button was clicked<br />
and can proceed with fading out the so that it is completely transparent, and then<br />
removing it from the page altogether using a callback function supplied as an argument to<br />
the fadeTo() method.<br />
If the id is cancel, we know that the element was clicked. In this case, we stop the<br />
browser from following the link with preventDefault(), remove the pre-delete class<br />
name from the , and then fade it back to full opacity.<br />
We also use a callback function for this method too. Within it we check whether the element<br />
that was faded contains a filter style property, and if it does, we remove the filter<br />
attribute from the element. This fixes the issue with aliased text in IE which affects elements<br />
after they have been faded.<br />
This is all we need to make our fadeTo() example work as intended in most browsers.<br />
Whenever one <strong>of</strong> the delete icons is clicked, the corresponding row is animated to 50%<br />
opacity and the confirmation is then displayed.<br />
This requires the action be confirmed or canceled. When the Cancel link is clicked, the row<br />
is animated back to full opacity. When the delete is clicked, the row is animated<br />
all the way to full transparency and then removed from the page.<br />
Pop quiz – using fadeTo<br />
1. Which arguments must be provided when using the fadeTo() method?<br />
a. The duration and easing arguments<br />
b. The ending opacity<br />
c. A callback function<br />
d. The duration and ending opacity<br />
[ 42 ]
2. What format can these arguments take?<br />
a. They must be strings<br />
b. They must be arrays or objects<br />
c. They may be either strings or integers<br />
d. They must be functions that return the value in string format<br />
Have a go hero – doing more with fadeTo<br />
[ 43 ]<br />
Chapter 2<br />
A great application <strong>of</strong> the fadeTo() method is when it is combined with a modal<br />
overlay. Often when a pop-up dialog is displayed, the underlying page is screened with<br />
a semi-transparent PNG. Instead <strong>of</strong> using an image why not obscure the underlying page by<br />
fading an element that covers the entire visible area <strong>of</strong> the page to semi-transparency instead.<br />
Fading table-rows in Internet Explorer<br />
If we run the previous example in any current version <strong>of</strong> IE (8 or below), we see that the<br />
example fails. Fading elements in IE simply does not work. However, all is not lost,<br />
with just a few tweaks and minor changes to the code we can get the example working<br />
in IE as well.<br />
Time for action – fading table-rows in IE<br />
This time we'll change the script slightly so that it works as intended in Internet Explorer.<br />
1. Change the contents <strong>of</strong> the last element in the fadeTo.html file that<br />
we created in the last example so that it appears like this (new or changed code is<br />
shown in bold):<br />
var messageList = document.getElementById("messageList"),<br />
messages = $("table", messageList),<br />
confirmDiv = $("", {<br />
"class": "confirm",<br />
text: "Really delete?"<br />
}),<br />
remove = $("", {<br />
id: "delete",<br />
text: "Yes"<br />
}).appendTo(confirmDiv),<br />
cancel = $("", {<br />
href: "#",<br />
id: "cancel",
Fading <strong>Animation</strong>s<br />
text: "Cancel",<br />
title: "Cancel"<br />
}).appendTo(confirmDiv),<br />
deleteRow = function(e) {<br />
var selector = (window.ActiveXObject) ? $(this).closest("tr").<br />
children() : $(this).closest("tr");<br />
selector.fadeTo(400, 0.5, function() {<br />
$(this).addClass("pre-delete");<br />
if(!$(".confirm").length) {<br />
confirmDiv.clone().insertAfter(messages);<br />
}<br />
messages.find("a").unbind();<br />
});<br />
};<br />
messages.find("a").click(deleteRow);<br />
$("#delete, #cancel").live("click", function(e) {<br />
if (this.id === "delete") {<br />
messages.find(".pre-delete").fadeTo(400, 0, function() {<br />
$(this).remove();<br />
if (window.ActiveXObject) {<br />
messages.find("tr").each(function() {<br />
var row = $(this);<br />
if(!row.children().length) {<br />
row.remove();<br />
}<br />
});<br />
}<br />
});<br />
} else {<br />
e.preventDefault();<br />
messages.find(".pre-delete").removeClass("predelete").fadeTo(400,<br />
1, function() {<br />
[ 44 ]
}<br />
var el = $(this);<br />
if (el.css("filter")) {<br />
el.css("filter", "");<br />
}<br />
});<br />
$(".confirm", messageList).remove();<br />
messages.find("a").click(deleteRow);<br />
});<br />
2. Save the new file as fadeToIE.html in the main project folder.<br />
[ 45 ]<br />
Chapter 2<br />
What just happened?<br />
Let's look at what changed in the new version <strong>of</strong> this example. The first difference is that in<br />
the deleteRow function, we store a reference to the element that we are going to fade in a<br />
variable called selector (storing <strong>jQuery</strong> objects in a variable like this is commonly known<br />
as caching a selector).<br />
We check for the presence <strong>of</strong> the ActiveXObject on the window object. This object will<br />
only exist in IE and so is a useful thing to check for if we are looking to target just IE. If the<br />
object is found, we select the elements within the target row instead <strong>of</strong> the row itself.<br />
If the object is not found, we select the itself (as we did in the previous example).<br />
The other changes are in the click handler for the delete and cancel elements. All we do is<br />
check for the ActiveXObject again and if found, check each element to find which<br />
one is empty. One <strong>of</strong> the rows will be empty because it is the elements that get<br />
removed in IE. The empty row is then removed.<br />
We have also added a callback function to the animation when the Cancel link is clicked.<br />
When IE animates the elements to half opacity, the clearType effect that IE uses for<br />
font-smoothing is removed. This is a consequence <strong>of</strong> the filter being applied, which is<br />
how <strong>jQuery</strong> sets the opacity in IE.<br />
Within the new callback function, we check for the presence <strong>of</strong> the filter attribute,<br />
and if it is found, we set to an empty string to disable it. The text will then return to its<br />
anti-aliased state.
Fading <strong>Animation</strong>s<br />
When we run the new version <strong>of</strong> the file in IE we should find now that it works as expected<br />
in all current versions. Even though we are fading the individual cells in IE instead <strong>of</strong> the<br />
rows, visually it is the same. Because <strong>of</strong> the conditional checking we do, this version <strong>of</strong> the<br />
example should continue to work in other browsers such as Firefox, Chrome, or Safari<br />
as well.<br />
As we can see in the previous screenshot, the fades are now working in IE. However, IE still<br />
doesn't like fading the elements. It displays a border between the From and Delete<br />
columns, even though these cells do not have a border style set on them. IE8 also loses<br />
borders when the element is faded back to full opacity. This is not a problem in IE7, and<br />
can be fixed in IE8 by removing the background-color from the elements.<br />
Showing and hiding<br />
By default, <strong>jQuery</strong>'s show(), hide(), and toggle() methods show or hide the selected<br />
element by manipulating its display style property. This is an instantaneous effect and<br />
does not constitute an animation.<br />
[ 46 ]
[ 47 ]<br />
Chapter 2<br />
Usually these methods do not take any arguments, but we can trigger an animation by<br />
supplying an additional argument which represents either the duration, or the easing <strong>of</strong> the<br />
animation. We can also add a callback function in keeping with the animation methods we<br />
have looked at so far.<br />
The methods can take the following format:<br />
<strong>jQuery</strong>(elements).show(duration, [easing], [callback]);<br />
<strong>jQuery</strong>(elements).hide(duration, [easing], [callback]);<br />
These animations are a step-up in complexity from simple fading because instead <strong>of</strong> just<br />
animating the opacity <strong>of</strong> the selected elements, the width and height <strong>of</strong> the element are<br />
animated too. Syntactically, the methods are very similar however.<br />
This means that the selected elements will grow in size as they appear, or shrink as they<br />
disappear. We have little direct control over this however, and can set only the duration<br />
or easing <strong>of</strong> the animations.<br />
The direction in which the selected element will grow or shrink can be manipulated<br />
indirectly via CSS however. If the selected element is positioned using its left and top<br />
style properties, the animation will proceed from the top-left corner, growing to the right<br />
and down. If it is positioned using its right and bottom style properties, it will grow up<br />
and to the left instead.<br />
When an animation is not proceeding in the way in which you expect, it is always worth<br />
ruling out any interference from CSS. Styles can affect how an element is animated, so if<br />
you aren't getting errors in the JavaScript console, always check that the CSS isn't the cause<br />
<strong>of</strong> unexpected behavior. I have lost count <strong>of</strong> the hours spent checking and rechecking scripts,<br />
only to find that a tiny tweak to the CSS fixes the problem entirely.<br />
Like the fadeIn() method, elements that are to be animated using the show() method<br />
should initially be hidden with display:none. Elements being shown will be set to<br />
display:block, or whatever other display mode is acceptable for the element in question.<br />
Flyout submenus with <strong>jQuery</strong>'s show/hide logic<br />
Let's take a look at a basic example <strong>of</strong> the show() and hide() methods in action. We'll<br />
create a simple vertical navigation menu which features fly-out submenus that are animated<br />
in and out <strong>of</strong> view. We'll look at the following aspects <strong>of</strong> these methods:<br />
How to trigger an animation using the show() or hide() methods
Fading <strong>Animation</strong>s<br />
Our fly-out menu will be displayed like this:<br />
In the previous screenshot, we see the submenu fade in as well as grow outwards as the<br />
mouse pointer hovers over a top-level menu item. As before, the animation proceeds from<br />
the top to the bottom in the screenshot.<br />
[ 48 ]
Time for action – animations with show/hide<br />
[ 49 ]<br />
Chapter 2<br />
It's always easiest to add any required HTML and basic CSS first, before adding any behavior<br />
with JavaScript, and this example is no exception.<br />
1. Add the following markup to the <strong>of</strong> the template file:<br />
<br />
<br />
Top Level<br />
Top Level »<br />
<br />
2nd Level<br />
Link<br />
2nd Level<br />
Link<br />
2nd Level<br />
Link<br />
<br />
<br />
Top Level<br />
Top Level<br />
»<br />
<br />
2nd Level<br />
Link<br />
2nd Level<br />
Link<br />
2nd Level<br />
Link<br />
<br />
<br />
<br />
<br />
2. Save this file as showHide.html. The following CSS should go into a new file:<br />
nav {<br />
font:normal 18px "Nimbus Sans L", "Helvetica Neue", "Lucida Sans<br />
Unicode", Sans-serif;<br />
}<br />
nav a {<br />
display:block; padding:20px 30px; text-decoration:none;<br />
background-color:#ddd; color:#333; border:1px solid #fff;<br />
}<br />
nav a:hover { background-color:#333; color:#ddd; }
Fading <strong>Animation</strong>s<br />
nav ul {<br />
padding:0; float:left; list-style-type:none;<br />
border:1px solid #666;<br />
}<br />
nav ul li { position:relative; border-bottom:1px solid #666; }<br />
nav ul li.last { border-bottom:none; }<br />
nav ul ul {<br />
display:none; position:absolute; top:10px; left:150px;<br />
z-index:999; -moz-border-radius-bottomleft:7px;<br />
-moz-border-radius-bottomright:7px;<br />
-webkit-border-bottom-left-radius:7px;<br />
-webkit-border-bottom-right-radius:7px;<br />
border-bottom-left-radius:7px; border-bottom-left-radius:7px;<br />
-moz-box-shadow:0px 4px 10px #666;<br />
-webkit-box-shadow:0px 4px 10px #666;<br />
box-shadow:0px 4px 10px #666;<br />
}<br />
nav ul ul li a { white-space:pre; }<br />
nav ul ul li:last-child a {<br />
-moz-border-radius-bottomleft:7px;<br />
-moz-border-radius-bottomright:7px;<br />
-webkit-border-bottom-left-radius:7px;<br />
-webkit-border-bottom-right-radius:7px;<br />
border-bottom-left-radius:7px; border-bottom-left-radius:7px;<br />
}<br />
3. Save this in the css folder as showHide.css and don't forget to link to it in the<br />
<strong>of</strong> the page.<br />
4. Finally, we need to add the <strong>jQuery</strong> methods that will show and hide our submenus<br />
when appropriate. Add the following code to the anonymous function at the bottom<br />
<strong>of</strong> the :<br />
var subMenuParent = $("nav ul ul").parent();<br />
subMenuParent.mouseenter(function() {<br />
});<br />
$(this).find("ul").show("fast");<br />
subMenuParent.mouseleave(function() {<br />
});<br />
$(this).find("ul").hide("fast");<br />
[ 50 ]
Download from Wow! eBook <br />
[ 51 ]<br />
Chapter 2<br />
What just happened?<br />
The simple markup for this example consists <strong>of</strong> the container element and a series <strong>of</strong><br />
nested unordered lists.<br />
As I mentioned, the way in which the selected element grows when it is acted upon by the<br />
show() method is dictated by the CSS positioning that it uses. In this case, we'd like the<br />
menu to grow down and to the right, so we position the submenus using their top and left<br />
properties. The submenus are also hidden initially with display:none; as is required for<br />
an element to be shown with the show() method.<br />
In the script, we first select each <strong>of</strong> the nested elements and then navigate up to their<br />
respective parent elements. We then use the mouseleave() and mouseenter()<br />
event helper method to attach the events. This is so that only list items containing submenus<br />
will have the listeners attached.<br />
In the anonymous functions supplied to these listeners, we navigate down to the nested<br />
and call the show() or hide() method as appropriate, triggering an animation by<br />
supplying the string fast.<br />
When we run this page in a browser, we should find that hovering the mouse pointer over<br />
one <strong>of</strong> the list items that contain a submenu cause the submenu to be animated into full size<br />
and opacity.<br />
Pop quiz – using show and hide<br />
1. Which argument should be provided to trigger animations when using the show()<br />
or hide() methods?<br />
a. A callback function<br />
b. An object containing the duration and easing for the animation<br />
c. An integer or string specifying the duration <strong>of</strong> the animation, and/or a string<br />
specifying the easing<br />
d. An array containing the duration and easing for the animation<br />
2. How is the direction <strong>of</strong> growth in the animated element controlled?<br />
a. By its CSS positioning properties<br />
b. By setting a property <strong>of</strong> the <strong>jQuery</strong> object<br />
c. By passing an object containing values for left and top properties into<br />
the method<br />
d. It cannot be controlled
Fading <strong>Animation</strong>s<br />
Animated toggling<br />
<strong>jQuery</strong> provides a toggle() method, which can be used in several different ways depending<br />
on which arguments are passed to it. Normally it is used to execute two or more functions<br />
alternately, but like the show() or hide() methods, it can be used to create animations<br />
when a duration or easing is supplied as an argument.<br />
When animations are required from the toggle() method, we should simply supply a<br />
duration and/or an easing argument, which may take the same numerical or string based<br />
format as the other animation methods we have looked at so far.<br />
The same rules about CSS positioning also apply to the toggle() method, so the direction<br />
<strong>of</strong> animation is easy to customize. The duration argument may be <strong>of</strong> string or integer types,<br />
and a callback function may be provided if required. The easing argument should be in<br />
string format.<br />
The toggle() method works in a similar way to the fadeToggle() method that we looked<br />
at earlier in the chapter. It contains logic that checks the current state <strong>of</strong> the element and<br />
either shows, or hides the element based on this.<br />
The method should be seen merely as a convenient short-cut that may be beneficial in some<br />
basic situations. From a performance perspective, the show() and hide() methods are<br />
marginally more efficient as there is no internal check on the current visibility <strong>of</strong> the element<br />
being animated. It is effectively a combination <strong>of</strong> the show() and hide() methods.<br />
Time for action – replacing show and hide with toggle<br />
In this example, we'll change our showHide.html page so that the submenus are displayed<br />
(or hidden) with toggle() instead <strong>of</strong> using show() and hide().<br />
1. All that needs to change is the script:<br />
subMenuParent.mouseenter(function() {<br />
});<br />
$(this).find("ul").toggle("fast");<br />
subMenuParent.mouseleave(function() {<br />
});<br />
$(this).find("ul").toggle("fast");<br />
[ 52 ]
2. Save the changes as toggle.html.<br />
[ 53 ]<br />
Chapter 2<br />
3. We should find when we run the page that it works in the same way as it did using<br />
the show() and hide() methods. In this example, using the toggle() method<br />
has done nothing for us; we haven't reduced our own code at all.<br />
4. In some applications, if we were using the click event to either show or hide an<br />
element for example, we would be able to reduce the complexity <strong>of</strong> our event<br />
handlers and rely on toggle() to do it for us.<br />
Have a go hero – doing more with toggle<br />
Why not change the last two examples so that the vertical menu uses click events<br />
instead <strong>of</strong> hover events. You'll get to see when toggle() can be used to simplify your code.<br />
Summary<br />
In this chapter, we looked at some <strong>of</strong> <strong>jQuery</strong>'s most basic animation methods. The fade class<br />
<strong>of</strong> methods are the simplest animation methods found in <strong>jQuery</strong>, animating nothing except<br />
the opacity <strong>of</strong> the selected element(s).<br />
The show(), hide(), and toggle() methods can also be used to perform animations but<br />
alter the dimensions <strong>of</strong> the element as well as its opacity. All <strong>of</strong> these methods are simple to<br />
use and require few or no additional configuration in order to run.<br />
We looked at the following methods in this chapter:<br />
fadeIn()<br />
fadeOut()<br />
fadeTo()<br />
fadeToggle()<br />
show()<br />
hide()<br />
toggle()
Fading <strong>Animation</strong>s<br />
We also covered the following points:<br />
The fade methods work by altering the opacity and display properties <strong>of</strong> the<br />
selected elements. All methods may accept an optional duration argument in string<br />
or integer format except for the fadeTo() method, with which the argument is<br />
mandatory.<br />
Transparent PNGs in IE can end up with unsightly black borders when they are faded<br />
in or out with <strong>jQuery</strong>, but there are ways to avoid the issue in all current versions <strong>of</strong><br />
IE. We also saw that fading table elements can cause problems in IE.<br />
By default, the show(), hide(), and toggle() methods occur instantaneously.<br />
However, they can all be used to create animations by supplying a duration and/<br />
or easing argument(s).The duration argument may take integers representing<br />
milliseconds, or the strings slow or fast which correspond to durations <strong>of</strong> 600<br />
or 200 milliseconds.<br />
All animations have a default easing <strong>of</strong> swing, although we can change this to<br />
linear for an animation that proceeds at a uniform pace.<br />
CSS can have a huge impact on how animations proceed, as we saw when we looked<br />
at how to control the direction that the selected elements grow or shrink when<br />
using show() or hide().<br />
One thing to note with all <strong>of</strong> the fading animations is that it can cause issues with<br />
clearType text in IE; clearType is disabled when the animation runs so any text in the<br />
element being animated becomes aliased. There are several different work-arounds for this<br />
issue which involve removing the filter attribute once the animation has run.<br />
Now that we've covered the most basic types <strong>of</strong> <strong>jQuery</strong> animations and got an idea about<br />
how they run, we can move on to look at the animation queue and the methods we have at<br />
our disposal for managing it.<br />
[ 54 ]
3<br />
Managing <strong>Animation</strong>s<br />
Like most <strong>of</strong> the methods that <strong>jQuery</strong> makes available to us, the effect,<br />
or animation, methods can be chained together in sequence, like this:<br />
<strong>jQuery</strong>(elements).fadeIn().slideDown()<br />
When several animation methods, such as fadeIn(), and so on, are chained<br />
together and called on the same element or collection <strong>of</strong> elements, they are<br />
placed into a queue to be executed one after the other in series rather than<br />
all executing simultaneously in parallel. The standard animation queue created<br />
for an animated element is called fx, although custom queues can easily<br />
be created.<br />
<strong>jQuery</strong> gives us several methods that make working with and manipulating an element's fx<br />
queue extremely easy. These methods include:<br />
clearQueue()<br />
delay()<br />
dequeue()<br />
queue()<br />
stop()<br />
The techniques that we'll learn in this chapter include:<br />
Viewing the items in an element's queue<br />
Counting the items in an element's queue<br />
Preventing queued effects from executing<br />
Delaying the start <strong>of</strong> the next effect in the queue
Managing <strong>Animation</strong>s<br />
Replacing the existing queue with a new queue<br />
Calling the next function in a custom queue<br />
Stopping the current effect without executing the rest <strong>of</strong> the queue<br />
Globally disabling all animations<br />
Changing the frame rate <strong>of</strong> animations globally<br />
The <strong>jQuery</strong> object itself also contains several properties that can be useful when working<br />
with animations. These include:<br />
<strong>jQuery</strong>.fx.<strong>of</strong>f<br />
<strong>jQuery</strong>.fx.interval<br />
The queue is not restricted to storing animation methods; other methods can<br />
also be added to the queue. We will only be looking at the queue() method<br />
from an animation perspective here.<br />
Working with the queue<br />
When several effects are chained together, the first effect is begun straight away. The<br />
remaining effects are stored as functions in an array in the element's fx queue. As the<br />
effects are stored in an array, we can call standard JavaScript array methods on it to<br />
manipulate it, and examine its properties to find out additional information about it.<br />
We can determine how many functions are in the queue by looking at the length property<br />
<strong>of</strong> the array, or we can call standard functions such as push(), pop(), or reverse() on<br />
it to perform various operations on the items (functions) in the array. It is unlikely that this<br />
would be required in most normal situations however.<br />
An important point to note about the queue is that the first effect method called on an<br />
element does not get stored in the queue, so the length <strong>of</strong> the queue at the start <strong>of</strong><br />
the operation will always be one less than the total number <strong>of</strong> effect methods called on<br />
the element.<br />
The queue executes on a first-in-first-out basis, with the last function stored in the queue<br />
executing last. The default fx queue for an animated element will run automatically<br />
and each function contained within it will be called automatically by <strong>jQuery</strong>. The string<br />
inprogress is used as the first item in the default fx queue as a flag indicating that the<br />
queue is currently being run.<br />
[ 56 ]
[ 57 ]<br />
Chapter 3<br />
A custom queue that we create ourselves will not run automatically and we must ensure<br />
that each item in the queue is executed one after the other. <strong>jQuery</strong> provides several ways <strong>of</strong><br />
doing this including the dequeue() method, which executes the next function in the queue,<br />
and a callback function that we can pass into functions in the queue. We'll look at both <strong>of</strong><br />
these techniques later in the chapter.<br />
Viewing the queue<br />
To view the queue we simply call the queue() method; no arguments are required but we<br />
can optionally supply the queue name if it differs from the default fx. When the method<br />
is called, it returns an array containing the remaining functions in the queue. The queue()<br />
method may be used in the following form:<br />
<strong>jQuery</strong>(elements).queue([queue name], [new queue], [callback]);<br />
In addition to the name <strong>of</strong> the queue, we can also supply either a new queue, or a single<br />
callback function. The new queue, if supplied, should take the form <strong>of</strong> an array <strong>of</strong> functions.<br />
The new queue will replace the existing queue entirely. Passing an empty array to the<br />
queue() method will clear the queue. A callback passed to the queue() method will be<br />
added to the end <strong>of</strong> the queue and executed last after the functions originally in the queue.<br />
A common use <strong>of</strong> the queue() method is to look at the length property <strong>of</strong> the returned<br />
array to determine how many functions are left to run; but if we need to, we can also look at<br />
each function individually by calling the toString() JavaScript function on any item in the<br />
array (except for item 0 which will simply display the string inprogress).<br />
Most functions in the returned array are function literals, however, the "next" item in the<br />
queue is not available via the queue() method. The contents <strong>of</strong> item 0 in the default fx<br />
queue will always be the string inprogress as this is the animation currently being run.<br />
Time for action - viewing the queue<br />
Let's look at a basic example <strong>of</strong> the use <strong>of</strong> the queue() method and the type <strong>of</strong> results we<br />
can expect to obtain.<br />
1. In the <strong>of</strong> our template file add the following code:<br />
<br />
#fader { width:100px; height:100px; background-color:#000; }<br />
Managing <strong>Animation</strong>s<br />
2. Finally, in the anonymous function at the bottom <strong>of</strong> the second element,<br />
add the following code:<br />
$("#fader").fadeOut(function() {<br />
console.log($(this).queue());<br />
}).fadeIn().fadeOut().fadeIn();<br />
3. Save the page as queue.html.<br />
What just happened?<br />
Typically, we'd use an external stylesheet for any styling, but for a single selector and three<br />
rules, it seems pointless creating a separate file. In the script we have four effects chained<br />
together to form a simple animation in which our element is simply faded out and<br />
back in twice. We provide a callback function as an argument to the first <strong>of</strong> our effect<br />
methods, within which we call the queue() method.<br />
You'll need to use a browser that has a console for this example, such as Firefox. Here's what<br />
the output looks like in Firebug:<br />
In the previous screenshot, we can see that the array making up the queue has been output<br />
to the console for us to view. There are three items left in the queue when the method is<br />
called. The first item in the array is the string inprogress. The remaining two items are the<br />
queued methods that have not yet run.<br />
[ 58 ]
If we wish to see how many functions are left in the queue (including the one that is in<br />
progress), we could change the console.log line to this:<br />
console.log($(this).queue().length);<br />
This code would show the following output in Firebug's console:<br />
This time our console shows numerically how many items are left in the queue, as shown<br />
in the previous screenshot.<br />
[ 59 ]<br />
Chapter 3<br />
We can use other array methods on the queue if we wish (although this would rarely be<br />
useful), such as push() or pop() to add or remove items for example. We can also get a<br />
single item from the queue if we wish, by adding square braces and an index number after<br />
the call to queue():<br />
console.log($(this).queue()[1]);<br />
As shown above, this time the value <strong>of</strong> the second item is output to the console. As I<br />
mentioned earlier, we can see the actual contents <strong>of</strong> the function using the toString()<br />
JavaScript function:<br />
console.log($(this).queue()[1].toString);
Managing <strong>Animation</strong>s<br />
Running this code produces the following output:<br />
The code shown in the previous screenshot won't make much sense to the casual observer<br />
as it's been minified, but it's the contents <strong>of</strong> <strong>jQuery</strong>'s fadeout() method.<br />
Pop quiz – viewing the queue<br />
1. What is the easiest way <strong>of</strong> determining the number <strong>of</strong> functions in the queue?<br />
a. Using the length() method<br />
b. Using the length property<br />
c. Counting them in Firebug<br />
d. By looking at the effectsLeftToRun property <strong>of</strong> the animated element's<br />
fx queue<br />
[ 60 ]
2. What does the queue() method return?<br />
a. A function<br />
b. A JSON object<br />
c. An array<br />
d. The number <strong>of</strong> effects left to run<br />
[ 61 ]<br />
Chapter 3<br />
Adding a function to the queue<br />
Appending a new function to the end <strong>of</strong> the queue is a trivial matter and we don't even need<br />
to use a new method. We just need to pass the new function, or a function reference, to the<br />
queue() method as an argument.<br />
When we pass a single function into the queue() method and we are working with the<br />
default fx queue, <strong>jQuery</strong> will automatically call the function for us using the dequeue()<br />
method. We haven't looked at the dequeue() method yet, but we will cover this a little<br />
later in the chapter.<br />
Time for action – adding a single function to the queue<br />
Let's see how easy it is to add a new function to the end <strong>of</strong> the queue.<br />
1. Update the script in queue.html so that it appears as follows:<br />
$("#fader").fadeOut(function() {<br />
$(this).queue(function() {<br />
$(this).css("backgroundColor", "green");<br />
});<br />
}).fadeIn().fadeOut().fadeIn();<br />
2. Save the new file as queueAdd.html.<br />
What just happened?<br />
By supplying a callback function as the optional second argument to the queue() method,<br />
we add the function to the end <strong>of</strong> the animation queue. When we run the code in a browser<br />
the animation should proceed as normal; then once the effects have run, the will<br />
turn green.<br />
We don't need to supply the name <strong>of</strong> the queue unless it differs from the default fx queue.<br />
In this simple example, we just change the background-color <strong>of</strong> the target element, but<br />
in reality a function <strong>of</strong> any complexity can be appended to the queue.
Managing <strong>Animation</strong>s<br />
<strong>jQuery</strong> handles calling this function for us when we add it to the default fx queue. When<br />
working with custom queues we will need to dequeue the function manually using the<br />
dequeue() method, which we'll look at shortly.<br />
Pop quiz – adding new items to the array<br />
1. What is the easiest method <strong>of</strong> adding a new function to the queue?<br />
a. Supplying a callback to the queue() method<br />
b. Using the JavaScript push() function<br />
c. Using the add() method<br />
d. Using the <strong>jQuery</strong>.fx.queue property<br />
Using a callback function to keep the queue moving<br />
In the last example, the function that we added to the queue was added as the last function<br />
in the queue, so ensuring that the queue kept running was not necessary. Sometimes<br />
however we may need to add several functions to the end <strong>of</strong> the queue, and will therefore<br />
need to execute the additional functions ourselves.<br />
Time for action – keeping the queue running<br />
1. Change the element at the bottom <strong>of</strong> the queueAdd.html so that it<br />
appears as follows (new code is shown in bold):<br />
$("#fader").fadeOut(function() {<br />
$(this).queue(function(next) {<br />
$(this).css("backgroundColor", "green");<br />
next();<br />
}).fadeOut();<br />
}).fadeIn().fadeOut().fadeIn();<br />
2. Save this file as queueInsert.html.<br />
What just happened?<br />
This time we have chained an extra call to the fadeout() method to the end <strong>of</strong> the<br />
queue() method inside the callback function for the first fadeout() method. We still<br />
pass an anonymous function to the queue() method, but this time we supply an argument<br />
to this function as well.<br />
[ 62 ]
[ 63 ]<br />
Chapter 3<br />
The argument we supply to the function passed into the queue() method is called next.<br />
<strong>jQuery</strong> will treat whatever we pass in as a function and all we have to do is call this function<br />
from within the callback function and that will make sure the next function in the queue<br />
is executed.<br />
The function we pass into the callback function passed to the queue() method doesn't have<br />
to be identified as next, it can be any accepted function name. In this example, we call the<br />
next function after setting the background-color <strong>of</strong> the to green.<br />
This will cause the extra fadeout() method to be executed last, so when we run this<br />
example in a browser, we should find that the green disappears at the end.<br />
Pop quiz – keeping the queue running<br />
1. What can we use to call the next function in the queue when inserting a callback<br />
function into the queue using the queue() method?<br />
a. A Boolean value <strong>of</strong> true passed into the callback function as an argument<br />
b. A string containing the word next<br />
c. A function<br />
d. An integer <strong>of</strong> -1<br />
Replacing the queue<br />
Sometimes adding a single function to the end <strong>of</strong> the queue may not be enough—we<br />
may wish to replace the queue entirely. This behavior is also managed entirely by the<br />
queue() method.<br />
Time for action – replacing the queue<br />
1. We'll update the queue.html file once again for this example. We'll need another<br />
style rule in the element in the <strong>of</strong> the page:<br />
#fader span {<br />
display:none; width:100%; height:100%; position:absolute;<br />
left:0;<br />
top:0;<br />
}<br />
2. We should also add position:relative; to the #fader selector.
Managing <strong>Animation</strong>s<br />
3. Now change the script at the bottom <strong>of</strong> the page to this:<br />
<br />
(function($){<br />
function changeColor(element, newColor) {<br />
}<br />
$("").css("backgroundColor",<br />
newColor).appendTo(element).fadeIn(500, function(){<br />
});<br />
element.dequeue();<br />
var fader = $("#fader");<br />
var newQ = [<br />
function() { changeColor(fader, "yellow") },<br />
function() { changeColor(fader, "orange") },<br />
function() { changeColor(fader, "green") },<br />
function() { changeColor(fader, "red") },<br />
function() { changeColor(fader, "blue") },<br />
function() { changeColor(fader, "purple") }<br />
];<br />
$("#fader").fadeOut(function() {<br />
//replace queue<br />
$(this).queue(newQ);<br />
}).fadeIn().fadeOut().fadeIn();<br />
})(<strong>jQuery</strong>);<br />
<br />
4. Save the file as queueReplace.html.<br />
What just happened?<br />
First we define a single function which accepts two arguments. The first is a <strong>jQuery</strong> object<br />
referring to the animated element and the second is a new color.<br />
We then create a new element, set its background-color to the color passed into<br />
the function, append it to the element passed in to the function, and then fade it into view.<br />
[ 64 ]
[ 65 ]<br />
Chapter 3<br />
We pass a callback function into the fadeIn() method used with the new . In this<br />
function, we just call the dequeue() method. This is required for the next function in the<br />
queue to be executed; if we don't do this, only the first function in our custom queue will<br />
be executed.<br />
Next we define our replacement queue, after first caching a selector for the #fader<br />
element. The new queue is defined as an array where each item consists <strong>of</strong> an anonymous<br />
function which in turn invokes our colorChange() function, passing in the cached selector<br />
and a CSS color name.<br />
Finally, we call an effect method on the target element and queue up some additional<br />
effects as we did before. This time when we call the queue() method, we supply our<br />
custom queue, which replaces the default fx queue created by the chained fade methods.<br />
When we run the page in a browser, we see that the first effect is applied, and then our<br />
queue <strong>of</strong> custom colorChange functions is called. The two fade effects that would have<br />
been in the default fx queue originally are not executed.<br />
Pop quiz – replacing the queue<br />
1. What do we need to pass to the queue() method in order to replace the queue?<br />
a. A string containing a function reference<br />
b. The dequeue() method<br />
c. An array<br />
d. A Boolean<br />
2. What is an easy way <strong>of</strong> clearing the default fx queue, other than using the<br />
clearQueue() method?<br />
a. Passing the string clear to the queue() method<br />
b. Passing the integer 0 to the queue() method<br />
c. Passing the Boolean false to the queue() method<br />
d. Passing an empty array to the queue() method<br />
Ensuring custom queues iterate correctly<br />
When we create custom queues, the chained methods are not automatically called for us.<br />
This is something we need to do manually and is handled using the dequeue() method as<br />
we saw in the previous example.
Download from Wow! eBook <br />
Managing <strong>Animation</strong>s<br />
When called, it will remove the next function in the queue and execute it. It's a simple<br />
method, with few arguments, and is used in a very specific manner. The method may take a<br />
single optional argument which is the name <strong>of</strong> the queue to execute the next function from:<br />
<strong>jQuery</strong>(elements).dequeue([queue name]);<br />
The queue name is only required if we are working with a queue other than the default fx<br />
queue. We didn't need to provide the name <strong>of</strong> the queue in the previous example in the last<br />
section because we replaced the animated element's default fx queue. The dequeue()<br />
method has the same effect as calling the next() function that we used to keep the queue<br />
moving in the queueInsert.html example from the last section.<br />
Time for action – dequeueing functions<br />
Let's change the queueInsert.html page so that it uses the dequeue() method instead<br />
<strong>of</strong> the next() function to keep the queue moving.<br />
1. Change the code in queueAdd.html so that it appears as follows:<br />
$("#fader").fadeOut(function() {<br />
$(this).queue(function() {<br />
$(this).css("backgroundColor", "green").dequeue();<br />
}).fadeOut();<br />
}).fadeIn().fadeOut().fadeIn();<br />
2. Save this version as dequeue.html.<br />
What just happened?<br />
This time we do not need to pass anything into the callback function passed to the<br />
queue() method. We simply chain the dequeue() method to the after setting its<br />
background-color to green. This has the same effect as before and the green will<br />
fade out at the end <strong>of</strong> the animation.<br />
Stopping an animation<br />
The stop() method can be used to stop an effect that is currently running on the selected<br />
element. In its simplest form, we may call the method without supplying any additional<br />
arguments, but if necessary we can supply up to two Boolean arguments. The method takes<br />
the following format:<br />
<strong>jQuery</strong>(elements).stop([clear queue], [jump to end]);<br />
[ 66 ]
[ 67 ]<br />
Chapter 3<br />
The first argument clears the element's queue and the second forces the final state <strong>of</strong> the<br />
effect to be applied.<br />
The stop() method behaves differently depending on whether there are any additional<br />
effects in the fx queue.<br />
When the method is called and there are no functions in the queue, any effects that are<br />
currently running on the selected element(s) will simply stop and the element will remain in<br />
whatever state it reached during the animation.<br />
If there are several functions in the queue however, the current animation will be stopped<br />
in whatever state it is in at the time, but then the remaining functions in the queue will<br />
be executed.<br />
Take the following code for example:<br />
$("#fader").fadeOut(5000).fadeIn().fadeOut().fadeIn();<br />
$("#stop").click(function() {<br />
$("#fader").stop();<br />
});<br />
If the stop element is clicked while the first effect is running, the fader element will flicker as<br />
the remaining effects are applied one after the other.<br />
To prevent the queued functions being executed, we can supply true as the value <strong>of</strong> the first<br />
argument. To force the element into its final state, we can also supply true as the value <strong>of</strong><br />
the second argument. Both arguments default to false.<br />
The stop() method can be really useful for preventing animation build-up. If an animation<br />
is triggered by clicking a button for example and the button is clicked repeatedly, the<br />
animation can run multiple times. Usually this behavior is undesirable and can be prevented<br />
using the stop() method.<br />
To see the differences between each variation <strong>of</strong> the stop() method, see<br />
the stopTest.html file in the accompanying code download for this book.
Managing <strong>Animation</strong>s<br />
Time for action – preventing animation build-up using<br />
the stop method<br />
In Chapter 2, Fading <strong>Animation</strong>s, we used the fadeIn() method to enhance CSS hover<br />
states, but we didn't hide the hover state using fadeOut(). The reason for this is because<br />
the animations can quickly build up. If the mouse pointer is moved on and <strong>of</strong>f one <strong>of</strong> the<br />
links repeatedly, the hover state will continue to fade in and out even after the mouse<br />
pointer moves away.<br />
Fortunately, we can use the stop() method to prevent this from happening. In this section,<br />
we'll add fadeOut() effects to the navigation menu example from Chapter 2, Fading<br />
<strong>Animation</strong>s and use the stop() method to prevent an effect build-up.<br />
1. In fadeIn.html, change the hover() method so that it appears as follows:<br />
ul.find("a").hover(function() {<br />
$(this).find("span").stop(true, true).fadeIn("slow");<br />
}, function() {<br />
$(this).find("span").stop(true, true).fadeOut("slow");<br />
});<br />
2. Save this file as stop.html.<br />
What just happened?<br />
By calling the stop() method directly before applying the fadeIn() effect, we ensure that<br />
a build-up <strong>of</strong> effects does not occur and spoil the hover states. In order for the effects to work<br />
correctly, we supply true as the values <strong>of</strong> both the clear queue and jump to end arguments.<br />
Pop quiz – stopping an animation<br />
1. What does the first argument that can be passed to the stop() method determine?<br />
a. Whether or not the method should return false<br />
b. Whether or not the element should be removed from the page<br />
c. Whether or not the queue should be cleared<br />
d. Whether or not the queue should be replaced<br />
2. What does the second argument control?<br />
a. Whether or not the queue is cleared<br />
b. Whether or not the method returns the queue as an array<br />
c. Whether the element should be removed from the page<br />
d. Whether the element should be set to its final state<br />
[ 68 ]
Delaying queue execution<br />
[ 69 ]<br />
Chapter 3<br />
As <strong>of</strong> <strong>jQuery</strong> <strong>1.4</strong> we can choose to delay the execution <strong>of</strong> the next function in the queue<br />
using the delay() method. We need to supply the duration as an argument to the method<br />
to tell it how long the delay before the next effect starts should be, and we can optionally<br />
supply the name <strong>of</strong> the queue to delay as an argument as well. The method is used in<br />
this format:<br />
<strong>jQuery</strong>(elements).delay(duration, [queue name]);<br />
The duration argument may be supplied as an integer representing the length <strong>of</strong> the duration<br />
in milliseconds, just like the effect methods we've covered so far, or it may be one <strong>of</strong> the<br />
strings slow or fast which correspond to the standard values. If no duration is provided,<br />
the queue will not be delayed, and if a string other than slow or fast is provided, the delay<br />
will be the default duration <strong>of</strong> 400 milliseconds.<br />
The queue does not need to be directly manipulated in order to set a delay. All we need<br />
to do is chain the method between our animation methods, so an animation that fades an<br />
element in and out several times that required a delay could be constructed like this:<br />
$("#fader").fadeOut().delay(2000).fadeIn().fadeOut().fadeIn();<br />
Note that the delay() method is only supposed to be used with methods or functions in a<br />
queue, just like the stop() method, and cannot (and is not meant to) replace JavaScript's<br />
setTimeout() function.<br />
Clearing the queue<br />
Plugins<br />
There are several great plugins that make working with both the<br />
setTimeout() and setInterval() native JavaScript functions<br />
quicker and easier. Just search the plugin repository for setTimeout.<br />
As well as viewing the queue and manipulating its contents, we can also remove all <strong>of</strong> the<br />
functions from it entirely. <strong>jQuery</strong> provides the clearQueue() method allowing us to easily<br />
clear all functions in the specified element's queue.<br />
Like dequeue(), this is a simple method that takes just a single optional argument:<br />
<strong>jQuery</strong>(elements).clearQueue([queue name]);<br />
This method is generally used with non-animation-based queues, when using the stop()<br />
method is not possible, and so will not be discussed further.
Managing <strong>Animation</strong>s<br />
Passing an empty array to the queue() method will also<br />
clear the queue.<br />
Useful properties <strong>of</strong> the <strong>jQuery</strong> object<br />
The <strong>jQuery</strong> object contains a couple <strong>of</strong> properties that we can set which can be useful when<br />
creating animations. The <strong>jQuery</strong> (or $) object contains an fx property, which itself contains<br />
two properties related to animations which we can manipulate.<br />
This fx object is not to be confused with the fx queues that are created by default for any<br />
element that has more than one animation method called on it in a chain. These individual<br />
fx queues do not contain the same properties that the <strong>jQuery</strong> fx property contains.<br />
Globally disabling animations<br />
One property <strong>of</strong> fx that we can set is the <strong>of</strong>f property. This property contains a Boolean<br />
that is set to false by default, but which we can set to true to globally disable all<br />
animations on a page. The property is set using the following syntax:<br />
<strong>jQuery</strong>.fx.<strong>of</strong>f = true;<br />
That's all we do need to do. If this is set at any point in our script, all elements that have<br />
animation methods attached to them will be set to their final state, as if the animation<br />
had already completed.<br />
Changing the default frame rate<br />
The other property <strong>of</strong> <strong>jQuery</strong>'s fx that we can set is the interval property. This property<br />
accepts an integer and specifies the number <strong>of</strong> milliseconds between each frame <strong>of</strong> the<br />
animation. By default, it is set to 13, so an animation will have a frame-rate <strong>of</strong> about 76<br />
frames per second.<br />
To set this property, we just supply a different integer:<br />
<strong>jQuery</strong>.fx.interval = 28<br />
Setting the property to 28 like this would make the animation run at about 35 frames per<br />
second, making animations run almost half as smoothly.<br />
Note that animations will still run over the same duration <strong>of</strong> time (whether that is the default<br />
400 milliseconds, or another value set with the duration argument <strong>of</strong> an animation method)<br />
regardless <strong>of</strong> what this property is set to. However, an interval value that is lower, and<br />
therefore has a higher number <strong>of</strong> frames per second, will make animations appear smoother.<br />
[ 70 ]
[ 71 ]<br />
Chapter 3<br />
Also note that the lower we set the interval property, the more intensive animations will<br />
be. While the latest browsers will cope with these increased demands satisfactorily, older or<br />
slower browsers will struggle.<br />
There must be no animations running when this property is set for it to take effect. Any<br />
animations that are running must be stopped.<br />
Summary<br />
While manipulating an element's fx queue directly may not <strong>of</strong>ten be required, when we<br />
do need to work with it, <strong>jQuery</strong> makes the process easy and transparent. With a collection<br />
<strong>of</strong> methods at our disposal, we can have full control over how the queue behaves. In this<br />
chapter, we looked at the following methods:<br />
clearQueue()<br />
delay()<br />
dequeue()<br />
queue()<br />
stop()<br />
We also looked at the following properties <strong>of</strong> the <strong>jQuery</strong> object:<br />
<strong>jQuery</strong>.fx.<strong>of</strong>f<br />
<strong>jQuery</strong>.fx.interval<br />
In this chapter we found that:<br />
The contents <strong>of</strong> the queue and the number <strong>of</strong> items in the queue can be easily<br />
obtained using the array that's returned by the queue() method. We can also<br />
use standard JavaScript array methods, such as push() or pop(), to interact<br />
with the array.<br />
We can supply different arguments to the queue() method which make adding<br />
a single function to the queue, or replacing the queue entirely, a trivial matter.<br />
When working with custom queues, or when adding more than a single new<br />
function to the default fx queue, we will need to ensure that the queue keeps<br />
running and executing the remaining functions. We can do this using either the<br />
dequeue() method, or a function passed into a callback function.<br />
The stop() method will halt the currently-running animation and can be made<br />
to clear the queue and force the element into its final state if necessary using<br />
additional arguments.<br />
The delay() method allows us to add an interval, or delay, in between<br />
queued animations.
Managing <strong>Animation</strong>s<br />
The clearQueue() method is not designed to work with animations, when using<br />
the stop() method and clearQueue argument is more appropriate.<br />
We can globally disable all animations on a page by setting the <strong>of</strong>f property <strong>of</strong><br />
<strong>jQuery</strong>'s fx property to true.<br />
We can change the global frame rate <strong>of</strong> animations using the interval property<br />
<strong>of</strong> <strong>jQuery</strong>'s fx property.<br />
Now that we've mastered the animation queue, we'll move back to looking at some more<br />
<strong>of</strong> <strong>jQuery</strong>'s built-in effect methods. In the next chapter, we'll look at the sliding group <strong>of</strong><br />
methods including slideDown(), slideUp(), and slideToggle().<br />
[ 72 ]
4<br />
Sliding <strong>Animation</strong>s<br />
Another type <strong>of</strong> effect that is built into <strong>jQuery</strong> is the slide effect. Elements can<br />
be made to slide vertically so that they appear to open or close depending on<br />
their current state. There are three methods related to sliding that are exposed<br />
by <strong>jQuery</strong>:<br />
slideDown()<br />
slideUp()<br />
slideToggle()<br />
How each <strong>of</strong> these methods works will be explored thoroughly over the course<br />
<strong>of</strong> this chapter.<br />
Some <strong>of</strong> the skills we'll learn include:<br />
Showing hidden elements with slideDown()<br />
Hiding visible elements with slideUp()<br />
How an element's CSS styling can influence sliding animations<br />
How we can save code with slideToggle()<br />
How to add easing effects to sliding animations<br />
How to deal with a common usability issue with sliding animations triggered by<br />
hover events<br />
You should note that the sliding methods all work with the display style property <strong>of</strong> the<br />
selected element(s), and are used to either show or hide the element in question by sliding<br />
it open or closed.
Sliding <strong>Animation</strong>s<br />
Sliding elements into view<br />
When an element is hidden from view using display:none; we can easily show the<br />
element using the slideDown() method. This method may take the following form:<br />
<strong>jQuery</strong>(elements).slideDown([duration], [easing] [callback]);<br />
The optional duration argument may take either integer or string formats just like the<br />
animation methods we have already looked at, and the default duration <strong>of</strong> 400 milliseconds<br />
will be used when no duration argument is supplied.<br />
As before, an easing function may also be supplied as the second argument, and a callback<br />
function, if supplied, will be executed once for each selected element once the animation<br />
has completed.<br />
The slideDown() method works by changing an element's display property from none<br />
to block in the same way that fade animations do. If an element requires a different display<br />
mode, such as inline-block for example, this will need to be set using the optional<br />
callback function, or by using a nested element within the element that has slideDown()<br />
called on it.<br />
As well as the display property, the method also adjusts the target element's height<br />
property to gradually reveal the hidden element. The height <strong>of</strong> the target element is<br />
calculated by <strong>jQuery</strong>, so things that affect this, such as padding or margin, can affect how<br />
the animation displays as it runs.<br />
Sliding an element that does have padding or margin applied to it can cause the animation<br />
to run unusually, with the elements inside the animated element also appearing to move.<br />
Padding or margin can also cause animations to be choppy or uneven when being run.<br />
Elements that do not have fixed widths can also cause problems when animated with<br />
slideDown(), slideUp(), or slideToggle(). This can also cause a small jump at the<br />
end <strong>of</strong> a slide animation in some browsers.<br />
If margin or padding is required, or if a fixed width is not possible, it is advisable to use a<br />
wrapper element in conjunction with the target element to run the animation on, or to give<br />
the required padding or margin. All <strong>of</strong> the sliding methods return the original <strong>jQuery</strong> object<br />
and so are perfectly safe for chaining. Additionally, the sliding effects will be stored in the<br />
selected element's fx queue when several are chained to a single element.<br />
[ 74 ]
Time for action – creating a slide-down login form<br />
[ 75 ]<br />
Chapter 4<br />
In this example we'll see how easy it is to implement a login form that slides open when a<br />
link is clicked. It's common practice to include a login link at the top <strong>of</strong> a page, but usually<br />
the whole login form isn't shown. Instead, clicking the link will reveal an inline form that is<br />
hidden by default. The following screenshot shows how the page will appear with the login<br />
form open:<br />
1. To begin with, add the following code to the <strong>of</strong> our template file:<br />
<br />
<br />
Already registered?<br />
<br />
Login<br />
<br />
<br />
Login Form<br />
Username:<br />
Password:<br />
Remember<br />
me:<br />
Login<br />
<br />
<br />
<br />
<br />
Sliding <strong>Animation</strong>s<br />
2. Save the file as slideDown.html in the main project folder.<br />
3. Next let's add the CSS for this example. In a new file in your text editor, add the<br />
following code:<br />
header {<br />
display:block;<br />
font-family:Verdana, Arial, Helvetica, sans-serif;<br />
}<br />
header ul {<br />
margin:0; position:relative; float:right; list-style-type:none;<br />
font-size:11px;<br />
}<br />
header ul li { float:left; margin-top:10px; }<br />
header ul li a {<br />
display:block; margin:-13px 0 0 10px; padding:11px 18px;<br />
-moz-border-radius:5px; -webkit-border-radius:5px;<br />
border-radius:5px; font-size:14px; color:#000;<br />
}<br />
header ul li a:hover, header ul li a:focus, header ul li a.on {<br />
padding:3px 10px; border:8px solid #666; background-color:#fff;<br />
text-decoration:none;<br />
}<br />
header ul li a.on {<br />
border-bottom:0; padding-bottom:10px;<br />
-moz-border-radius-bottomright:0; -moz-border-radius-<br />
bottomleft:0;<br />
-webkit-border-bottom-right-radius:0;<br />
-webkit-border-bottom-left-radius:0; border-bottom-right-<br />
radius:0;<br />
border-bottom-right-radius:0; position:relative; z-index:10;<br />
outline:0;<br />
}<br />
header form {<br />
display:none; width:260px; border:8px solid #666;<br />
-moz-border-radius:px; -moz-border-radius-topright:0;<br />
-webkit-border-radius:5px; -webkit-border-top-right-radius:0;<br />
border-radius:5px; border-top-right-radius:0;<br />
position:absolute; right:0; top:27px; z-index:5;<br />
}<br />
header fieldset { margin:0; padding:20px 10px 10px; border:0; }<br />
header legend { display:none; }<br />
header form label { display:block; float:right; font-size:14px; }<br />
header form label:first-child { margin-bottom:10px; }<br />
[ 76 ]
[ 77 ]<br />
Chapter 4<br />
header form input {<br />
display:block; width:148px; margin:-2px 0 10px 8px; float:right;<br />
}<br />
header form input#remember { width:auto; margin:3px 0 0 10px; }<br />
header form button {<br />
margin:10px -1px 0 0; float:right; clear:right;<br />
}<br />
4. Save this stylesheet in the css folder as slideDown.css.<br />
5. Finally we should add the script that will enable the slide effect. Within the<br />
anonymous function in the second element, add the following code:<br />
$("#login").click(function(e) {<br />
e.preventDefault();<br />
$(this).addClass("on").next().slideDown();<br />
});<br />
6. When we run the page now, we should see that the hidden form slides open when<br />
the login link is clicked:
Sliding <strong>Animation</strong>s<br />
The previous picture shows the menu as it opens. The animation proceeds from top to<br />
bottom. Because the slideDown() effect is only applied to elements that are hidden,<br />
clicking the link while the menu is open will not cause the menu to reopen.<br />
What just happened?<br />
We have a relatively straight-forward collection <strong>of</strong> elements here. The HTML5 <br />
element is the natural container for our login elements. The form is part <strong>of</strong> a simple<br />
unordered-list along with a link that will open the form.<br />
Note that the link that will be used to open the login form has its href attribute set to<br />
a page that contains the login form. This is a simple fallback so that if the visitors have<br />
JavaScript disabled, they can still login even if they don't get to see the slide down form.<br />
A lot <strong>of</strong> the styling is purely presentational and does not affect how the form functions.<br />
Similarly, a lot <strong>of</strong> it is standard positional stuff. What's important is that the form is initially<br />
hidden from view with display:none, and that the form is positioned using its top<br />
style property.<br />
We attach a click-handler to the login link, which automatically receives the event object<br />
(e) as an argument. We use this object to cancel the default behavior <strong>of</strong> the browser. This<br />
prevents the page from jumping to the top when the link is clicked, or following the href<br />
<strong>of</strong> the link provided in case JavaScript is disabled. The preventDefault() function, which<br />
<strong>jQuery</strong> normalizes to work in IE as well as standard-compliant browsers, handles this for us.<br />
We then add the class name on to the link so that our :hover styles are persisted when<br />
the pointer moves <strong>of</strong>f the link and the form is still open. We then move to the next element<br />
after the link, our hidden login form, and call the slideDown() method on it with no<br />
additional arguments.<br />
Position is important<br />
The position <strong>of</strong> an element that has slideDown() applied to it is very<br />
important. The animation will not run correctly if the element uses absolute<br />
positioning in conjunction with its bottom style property to position itself by.<br />
In this situation, the element will appear to slide up from the bottom, instead<br />
<strong>of</strong> sliding down as intended. We do not see this behavior with relatively<br />
positioned elements however.<br />
[ 78 ]
Pop quiz – sliding elements down<br />
1. What should be applied to an element before it has the slideDown() method<br />
called on it?<br />
a. visibility:hidden;<br />
b. height:0;<br />
c. display:none;<br />
d. position:static;<br />
[ 79 ]<br />
Chapter 4<br />
2. What style does an element that has been shown with slideDown() end up with?<br />
a. display:block;<br />
b. visibility:visible;<br />
c. position:absolute;<br />
d. height:100%;<br />
Have a go hero – sliding elements down<br />
In our basic example, once the form has been opened it then stays open until the page is<br />
reloaded. Add some additional code that fades the login form away after a specified length<br />
<strong>of</strong> time in case it is not interacted with.<br />
Sliding elements out <strong>of</strong> view<br />
The slideUp() method works in exactly the same way as slideDown(), except that it<br />
hides the target element instead <strong>of</strong> showing it. The slideUp() method accepts the same<br />
arguments as slideDown() and can be affected by CSS in the same way, so padding<br />
and margin should be taken into account and caution is advised when using absolute<br />
positioning. The original value <strong>of</strong> an element's display property however, is not a factor<br />
when using slideUp().<br />
The method's pattern <strong>of</strong> usage is as follows:<br />
<strong>jQuery</strong>(elements).slideUp([duration], [easing], [callback]);
Sliding <strong>Animation</strong>s<br />
Time for action – sliding elements up<br />
Let's build on the previous example so that the form slides back up out <strong>of</strong> view if a cancel<br />
link is clicked. We can add this link to the underlying markup for the page:<br />
1. In slideDown.html, change the form so that it appears as follows<br />
(new code is highlighted):<br />
<br />
Login Form<br />
Username:<br />
Password:<br />
Remember me:<br />
Cancel<br />
Login<br />
<br />
2. Save the new file as slideUp.html.<br />
3. We'll also need some more styles in order to stop our new link from picking up<br />
the styling <strong>of</strong> the login link. At the end <strong>of</strong> the slideDown.css stylesheet, add<br />
the following new selectors and rules:<br />
header ul li a#cancel {<br />
margin:0; padding:0; position:absolute; bottom:14px; left:10px;<br />
font-size:11px; color:#993333;<br />
}<br />
header ul li a#cancel:hover, header ul li a#cancel:focus {<br />
border:none; text-decoration:underline; color:#ff0000;<br />
}<br />
4. Save the updated file in the css folder as slideUp.css, and update the <br />
in the <strong>of</strong> slideUp.html to point to the new stylesheet.<br />
5. To add the new behavior, update the at the bottom <strong>of</strong> the page so that it<br />
includes the following new code:<br />
$("#cancel").click(function(e) {<br />
e.preventDefault();<br />
$(this).closest("form").slideUp(function() {<br />
[ 80 ]
Download from Wow! eBook <br />
});<br />
});<br />
$(this).prev().removeClass("on");<br />
[ 81 ]<br />
Chapter 4<br />
This code should appear within the outer anonymous function, but after the click handler for<br />
the login link. Now we can close the form while it is opened by clicking the new cancel link.<br />
When this event occurs, we should see the reverse <strong>of</strong> the opening animation:<br />
The animation still proceeds from top to bottom, but this time the form ends up hidden<br />
when the Cancel link is clicked.
Sliding <strong>Animation</strong>s<br />
What just happened?<br />
We added a new click-handler in much the same way as we did before, including cancelling<br />
the default behavior <strong>of</strong> the browser using the event object (e). In this example, we don't<br />
particularly need to do this because the login form is at the very top <strong>of</strong> the page, so the<br />
visitor won't have scrolled down the page at all and there won't be a jump to the top <strong>of</strong> the<br />
page when either the Login or Cancel links are clicked. However, I have included it here as it<br />
is good practice.<br />
We then find the closest parent <strong>of</strong> the link that is a and call the slideUp() method<br />
on it. This time we also supply a callback function, which is used to remove the on class from<br />
the Login link.<br />
You should notice that the Cancel link does not behave like the other elements in the form<br />
while the form is sliding open or closed. The link is visible all the time and moves with the<br />
bottom <strong>of</strong> the form as it grows or shrinks (depending on whether the form is opening or<br />
closing). The reason for this is simple—it's because the Cancel link is positioned absolutely.<br />
We've specifically added the CSS that causes the Cancel link to behave in this way, even<br />
though it is generally undesirable, as a reminder that CSS can <strong>of</strong>ten cause issues when<br />
combined with animations.<br />
Pop quiz – sliding elements up<br />
1. What is the only requirement for an element to have the slideUp() method called<br />
on it?<br />
a. It should be set to visibility:visible;<br />
b. It should contain a wrapper element<br />
c. It should have a minimum height <strong>of</strong> 100 pixels<br />
d. It should be an element with a display type that naturally renders it visible<br />
on the page<br />
Have a go hero – fixing the Cancel link<br />
Have a go at fixing the Cancel link so that it is only visible while the form is fully open.<br />
The change is simple and requires just a few tweaks to the CSS.<br />
[ 82 ]
Toggling the slide<br />
[ 83 ]<br />
Chapter 4<br />
The final slide method is slideToggle(), which provides rudimentary state-checking in<br />
order to determine whether the element should be hidden with slideUp() or shown with<br />
slideDown(), and then applies the relevant effect. Like the toggle() method that we<br />
looked at earlier, the built-in state checking mechanism is provided as a simple convenience,<br />
but there may be situations where we need to provide our own logic.<br />
The slideToggle() method may accept the same arguments as the other slide methods,<br />
or an object that makes use <strong>of</strong> easing. For reference, the usage pattern is as follows:<br />
<strong>jQuery</strong>(elements).slideToggle([duration], [easing], [callback]);<br />
Time for action – using slideToggle<br />
On the checkout pages <strong>of</strong> e-commerce sites, it's customary to show the products that are<br />
in the visitor's basket so that they know exactly what they're buying. Typically the checkout<br />
page (or pages) will be quite long due to the amount <strong>of</strong> information the visitor will need to<br />
enter, especially if it is their first visit to the site.<br />
The page can <strong>of</strong>ten end up requesting names, e-mail addresses, and other contact<br />
information, payment methods, and more. Hence, it can be useful to hide the contents<br />
<strong>of</strong> the basket and just show a summary, but to allow the basket to be expanded to show<br />
the full details <strong>of</strong> their purchase.<br />
The following screenshot shows how the basket will appear once it has been opened:
Sliding <strong>Animation</strong>s<br />
Once the basket area has been expanded, the contents are displayed in full.<br />
1. Let's make a start by creating the underlying HTML. Add the following code to the<br />
template file:<br />
<br />
Basket Summary<br />
Show basket contents<br />
<br />
<br />
QtyDescriptionPriceTotal<br />
2£10£20<br />
1£5£5<br />
3£7£21<br />
5 Day<br />
standard shipping£10<br />
VAT£10<br />
<br />
<br />
<br />
6 Items£66<br />
<br />
<br />
2. Save this page as slideToggle.html.<br />
3. Now let's add some basic styling to tidy up and improve the appearance <strong>of</strong> our<br />
example page. In a new file in your text editor, add the following code:<br />
#basket {<br />
width:860px; margin:auto; position:relative;<br />
border:1px solid #000; -moz-border-radius:7px;<br />
-webkit-border-radius:7px; border-radius:7px;<br />
background-color:#000;<br />
font:normal 14px "Nimbus Sans L", "Helvetica Neue", "Franklin<br />
Gothic Medium", Sans-serif;<br />
[ 84 ]
[ 85 ]<br />
Chapter 4<br />
}<br />
h2 {<br />
margin:0; padding:7px 0 7px 14px; -moz-border-radius:7px;<br />
-webkit-border-radius:7px; border-radius:7px; color:#fff;<br />
background-image:-moz-linear-gradient(0% 22px 90deg, #222,<br />
#999);<br />
background-image:-webkit-gradient(linear, 0% 0%, 0% 50%,<br />
from(#999), to(#222));<br />
}<br />
#basketToggle {<br />
position:absolute; right:14px; top:10px; color:#ccc;<br />
}<br />
#basketToggle:hover { color:#fff; }<br />
#basketToggle:active { color:#ddd; }<br />
#basketToggle:focus { outline:none; color:#ddd; }<br />
table {<br />
width:860px; margin:auto; border-collapse:collapse;<br />
border-spacing:0;<br />
}<br />
td, th { padding:20px 10px; border:1px solid #000; }<br />
th { border-top:none; }<br />
#contents { display:none; }<br />
#contents table { background-color:#fff; }<br />
.summary td, th {<br />
background-color:#ccc;<br />
background-image:-moz-linear-gradient(0% 40% 90deg, #ccc, #fff);<br />
background-image:-webkit-gradient(linear, 0% 0%, 0% 40%,<br />
from(#fff), to(#ccc));<br />
}<br />
.qty, .desc { width:50px; text-align:left; }<br />
.qty, #total .subtotal { border-left:none; }<br />
.subtotal, .total { width:112px; }<br />
.subtotal { text-align:right; border-left:0; }<br />
.total { text-align:left; border-right:none; }<br />
.vat .subtotal, .vat .total { border-bottom:none; }<br />
#total .subtotal, #total .total { border-bottom:none; }<br />
#total td { color:#fff; border:1px solid #fff; }<br />
#total .total { border-right:none; font-weight:bold; }<br />
.summary .subtotal, #total .subtotal, .desc { width:auto; }<br />
#total .subtotal, #total .total {<br />
-moz-border-radius:0 0 7px 7px;<br />
-webkit-border-radius-bottom-left:7px;<br />
-webkit-border-radius-bottom-right:7px; border-radius:0 0 7px<br />
7px;<br />
background-image:-moz-linear-gradient(0% 70% 90deg, #222, #999);<br />
background-image:-webkit-gradient(linear, 0% 0%, 0% 70%,<br />
from(#999), to(#222));<br />
}
Sliding <strong>Animation</strong>s<br />
4. Save this in the css folder as slideToggle.css and link to the file from the<br />
<strong>of</strong> the page we just created.<br />
5. For the final part <strong>of</strong> the example we can add the script that will toggle the visibility<br />
<strong>of</strong> the contents table. Add the following code to the bottom <strong>of</strong> the HTML page:<br />
var toggler = $("#basketToggle"),<br />
basketArea = $("#contents"),<br />
newText = ["", "basket", "contents"];<br />
toggler.click(function(e) {<br />
}<br />
});<br />
e.preventDefault();<br />
if (!basketArea.is(":animated")) {<br />
basketArea.slideToggle("slow", function(){<br />
toggler.text(function(i, text) {<br />
if (basketArea.is(":visible")) {<br />
newText[0] = "Hide";<br />
} else {<br />
newText[0] = "Show";<br />
}<br />
toggler.text(newText.join(" "));<br />
});<br />
});<br />
6. Run the page in your browser now. You should find that you can open or close<br />
the contents section <strong>of</strong> the basket area by clicking the link in the top-right <strong>of</strong> the<br />
container. The basket area should expand like this:<br />
[ 86 ]
[ 87 ]<br />
Chapter 4<br />
The previous screenshots shows the animation in a top-down format with the start <strong>of</strong> the<br />
animation at the top and the animation nearing the end at the bottom. As we're using the<br />
slideToggle() method, it is equally valid when running backwards too.
Sliding <strong>Animation</strong>s<br />
What just happened?<br />
The underlying structures we've placed on the page are pretty straight-forward. To<br />
summarize, we basically have two tables, one <strong>of</strong> which is wrapped in a , and an outer<br />
container for the whole collection <strong>of</strong> elements. The table that is wrapped will be hidden<br />
when the basket is collapsed. We also have a link at the top <strong>of</strong> the container which will show<br />
or hide the basket contents.<br />
Our JavaScript code is divided into two main sections. In the first section, we cache some<br />
<strong>jQuery</strong> selectors that we'll use a couple <strong>of</strong> times in the code to save from selecting them one<br />
at a time, each time they are required.<br />
We also define a function that we can call whenever we need to change the value <strong>of</strong> the<br />
toggling link. The function sets the text <strong>of</strong> the link using an anonymous function which<br />
returns the new text to add. This is passed to the index <strong>of</strong> the element in the collection on<br />
which the text() method was called as the first argument and the second is the original<br />
text <strong>of</strong> the element. We don't need the first argument but we must specify it in order to<br />
access the second argument.<br />
The second part <strong>of</strong> the code is the click handler for the toggle link. It checks that the<br />
containing the first is not already being animated and if not, it calls the<br />
slideToggle() method, which will either slide the basket open or closed depending on its<br />
current state. We use the callback function to update the text <strong>of</strong> the link once the animation<br />
is complete.<br />
The: animated filter<br />
Checking whether an element is already being animated using the :animated<br />
filter is a quick and easy alternative to the stop() method in the previous<br />
example in that it only applied the animation if the element was not already<br />
animated and therefore prevented a build-up <strong>of</strong> animations.<br />
Have a go hero – doing more with slideToggle<br />
Have a go at reworking the code so that it uses the slideDown() and slideUp() methods<br />
instead <strong>of</strong> the slideToggle(). It won't make the code any more efficient, but you should<br />
get to see roughly how much code the slideToggle() method can save you.<br />
[ 88 ]
Pop quiz – using slideToggle<br />
1. What does the slideToggle() method return?<br />
a. Nothing<br />
b. The value true when the animation ends<br />
c. The original <strong>jQuery</strong> object for chaining purposes<br />
d. A string indicating whether the element is visible or not<br />
2. What arguments can the slideToggle() method accept?<br />
Easing<br />
a. The duration and a callback function, or an object<br />
b. An array containing items specifying the duration, easing and a callback<br />
c. A collection <strong>of</strong> strings<br />
d. A <strong>jQuery</strong> object containing the selected element<br />
[ 89 ]<br />
Chapter 4<br />
We discussed easing very briefly in Chapter 2, Fading <strong>Animation</strong>s when we saw that each<br />
fading method could have an easing type set by passing an argument into the animation<br />
method being used. The sliding animations are the same and can also accept an easing type<br />
as an argument. Let's take a moment to familiarize ourselves with what easing is exactly and<br />
how it can be used with <strong>jQuery</strong> animations.<br />
Easing is a technique where the speed and/or the direction <strong>of</strong> animation are changed while<br />
the animation is running. Easing can make the animation start <strong>of</strong>f slow and gradually speed<br />
up, start up fast and gradually slow down, and a whole host <strong>of</strong> other effects.<br />
<strong>jQuery</strong> has two modes <strong>of</strong> easing built in: linear easing and swing easing, with swing<br />
being the default for all types <strong>of</strong> animations. Sometimes using linear easing can help make<br />
a continuous animation run smoother, but the difference between swing and linear is<br />
subtle at best.<br />
There are many more types <strong>of</strong> easing than the two exposed by <strong>jQuery</strong>. The jquery.<br />
easing.1.3.js plugin, written by George McGinley Smith, adapts Robert Penner's original<br />
easing equations so that they can be used with <strong>jQuery</strong>, and makes 30 new types <strong>of</strong> easing<br />
available to us.<br />
The easing plugin changes the default easing type from<br />
swing to easeOutQuad.
Sliding <strong>Animation</strong>s<br />
The new types <strong>of</strong> easing added by the plugin are listed in the following table:<br />
easeInQuad easeOutQuad EaseInOutQuad<br />
easeInCubic easeOutCubic easeInOutCubic<br />
easeInQuart easeOutQuart easeInOutQuart<br />
easeInQuint easeOutQuint easeInOutQuint<br />
easeInSine easeOutSine easeInOutSine<br />
easeInExpo easeOutExpo easeInOutExpo<br />
easeInCirc easeOutCirc easeInOutCirc<br />
easeInElastic easeOutElastic easeInOutElastic<br />
easeInBack easeOutBack easeInOutBack<br />
easeInBounce easeOutBounce easeInOutBounce<br />
Time for action – adding easing<br />
The easeOutBounce easing type adds a particularly attractive effect when used with<br />
slideDown() animations.<br />
The easing plugin can be obtained from http://gsgd.co.uk/sandbox/<br />
jquery/easing/jquery.easing.1.3.js. A copy <strong>of</strong> this file is<br />
included with the companion download for this book.<br />
In this example, we'll add some easing to our example file.<br />
1. Change the call to the slideDown() method in slideUp.html so that it appears<br />
as follows:<br />
$(this).addClass("on").next().slideDown(400, "easeOutBounce");<br />
2. Save the changed file as slideEasing.html. Don't forget to add a new<br />
reference to the easing plugin directly after the <strong>jQuery</strong> reference<br />
to avoid a script error.<br />
What just happened?<br />
We supply the name <strong>of</strong> the easing type we'd like to use as a string. It is the second argument,<br />
so to use it we must also supply the first argument. As we don't actually need to change the<br />
duration we just supply the default value <strong>of</strong> 400 milliseconds.<br />
When the login form drops down now, it will appear to bounce a little at the end <strong>of</strong> the<br />
animation. Suddenly our example has physics—the form appears to literally drop down as<br />
if pulled upon by gravity and doesn't just stop when it hits its full height, it bounces a little,<br />
giving a much more aesthetically pleasing effect.<br />
[ 90 ]
[ 91 ]<br />
Chapter 4<br />
Easing is a great effect that can be added with the addition <strong>of</strong> an 8 KB plugin (3.51 KB when<br />
minified and with the license moved to an external file) and a very minor tweak to our code.<br />
Using it is simple, but its effects can be enormous, transforming a monotonous or otherwise<br />
boring animation into one filled with impact and interest.<br />
Using an object literal to add easing<br />
We can also change the format <strong>of</strong> the arguments we pass into the predefined animation<br />
methods in order to use easing. Prior to the easing argument being added to the animation<br />
methods (fadeIn(), slideDown(), and so on) in version <strong>1.4</strong>.3 <strong>of</strong> <strong>jQuery</strong>, this was the defacto<br />
means <strong>of</strong> using easing with animation methods.<br />
Instead <strong>of</strong> providing string or numerical arguments (or a callback function), we can provide<br />
an object literal where each key refers to the duration, the easing type, and optionally a<br />
callback to call when the animation is complete. The usage then becomes as follows:<br />
<strong>jQuery</strong>(elements).slideDown({<br />
duration: [duration],<br />
easing: [easing],<br />
complete: [callback]<br />
});<br />
Time for action – using the alternative argument format<br />
This time we'll use the alternative syntax for supplying an easing function.<br />
1. Change the call to the slideDown() method in slideEasing.html so that it<br />
appears as follows:<br />
$(this).addClass("on").next().slideDown({<br />
easing: "easeOutBounce"<br />
});<br />
2. Save this version <strong>of</strong> the file as slideEasingObject.html.<br />
What just happened?<br />
By supplying an object literal as the first argument to the slideDown() method, we are<br />
able to make use <strong>of</strong> the easing types provided by the plugin in an alternative syntax. In this<br />
example, we omit the duration and complete keys <strong>of</strong> the object and supply only the<br />
name <strong>of</strong> the easing type as a string.
Sliding <strong>Animation</strong>s<br />
Have a go hero – using easing<br />
Try out some <strong>of</strong> the other easing methods that are available via the easing plugin in this,<br />
and some <strong>of</strong> our earlier examples. We'll be using easing where appropriate throughout the<br />
remainder <strong>of</strong> the book, but other than a cursory explanation these won't be focused on in<br />
any great detail.<br />
Pop quiz – using easing<br />
1. How many easing types does the easing plugin add?<br />
a. 20<br />
b. 30<br />
c. 17<br />
d. 48<br />
2. What can we pass into an effect method in the alternative format for using easing?<br />
a. An object with optional keys specifying the duration, easing type, and a<br />
function to call on complete<br />
b. A string specifying the easing type<br />
c. An array where the first item is the duration, the second is the easing type<br />
and the third is a function to call on complete<br />
d. An integer specifying the duration <strong>of</strong> easing<br />
The flicker effect<br />
Sometimes, using slideDown() and slideUp() animations on the same elements that<br />
are triggered when the visitor hovers over an element, such as with a navigation menu for<br />
example, can have an impact on the usability <strong>of</strong> a site. It's important to be aware <strong>of</strong> what the<br />
issue is and how it can be resolved.<br />
Time for action – avoiding the flicker effect<br />
Let's put together a couple <strong>of</strong> examples so that we can see which situations can cause the<br />
problem to arise.<br />
1. Open up the fadeIn.html file from Chapter 2, and update the element so<br />
that it appears as follows (new code shown in bold):<br />
<br />
<br />
[ 92 ]
[ 93 ]<br />
Chapter 4<br />
Home<br />
<br />
Articles<br />
<br />
<br />
JavaScript<br />
JS Article<br />
1<br />
JS Article<br />
2<br />
JS<br />
Article 3<br />
<br />
<br />
<strong>jQuery</strong><br />
<strong>jQuery</strong> Article<br />
1<br />
<strong>jQuery</strong> Article<br />
2<br />
<strong>jQuery</strong> Article 3<br />
<br />
<br />
<br />
Code<br />
<br />
Demos<br />
<br />
The<br />
first demo<br />
Another demo<br />
The<br />
third demo<br />
<br />
<br />
Portfolio<br />
<br />
Sliding <strong>Animation</strong>s<br />
2. Save the new file as slideFlicker.html. We'll also need a new stylesheet for this<br />
example (in addition to fadeIn.css, which should already be linked to from the<br />
original file). In a new file in your text editor, add the following code:<br />
nav li { position:relative; }<br />
.subnav {<br />
display:none; width:100%; margin-left:-2px; border:2px solid<br />
#aaa;<br />
border-top:none; -moz-border-radius:0 0 7px 7px;<br />
-webkit-border-bottom-left-radius:7px;<br />
-webkit-border-bottom-right-radius:7px; border-radius:0 0 7px<br />
7px;<br />
position:absolute; text-align:left;<br />
}<br />
div.subnav { width:244%; }<br />
.subnav ul { float:left; }<br />
.subnav li { float:none; border-right:none; }<br />
.subnav li a { border-bottom:none; font-size:14px; }<br />
.subnav li a:hover { background-color:#ccc; }<br />
.subnav li.first a {<br />
border-top:none; -moz-border-radius:0;<br />
-webkit-border-bottom-left-radius:0;<br />
-webkit-border-top-left-radius:0; border-radius:0;<br />
}<br />
.subnav li.last a {<br />
border-bottom:1px solid #fff; -moz-border-radius:0 0 7px 7px;<br />
-webkit-border-top-right-radius:0;<br />
-webkit-border-bottom-left-radius:7px;<br />
-webkit-border-bottom-right-radius:7px; border-radius:0 0 7px<br />
7px;<br />
}<br />
.subnav .left li a { border-right:none; }<br />
.subnav .left li.last a {<br />
-moz-border-radius:0 0 0 7px;<br />
-webkit-border-bottom-right-radius:0; border-radius:0 0 0 7px;<br />
}<br />
.subnav .right li.last a {<br />
-moz-border-radius:0 0 7px 0; -webkit-border-bottom-left-<br />
radius:0;<br />
border-radius:0 0 7px 0;<br />
}<br />
.subnav li h2 {<br />
margin:0; padding:5px 0; font-size:12px; font-weight:normal;<br />
text-indent:20px; background-color:#eee;<br />
}<br />
[ 94 ]
[ 95 ]<br />
Chapter 4<br />
3. Save this file as slideFlicker.css, and add a link to the file from the <strong>of</strong><br />
slideFlicker.html (directly after the link to fadeIn.css).<br />
4. Finally, update the second element at the bottom <strong>of</strong> slideFlicker.<br />
html so that it appears as follows (new code shown in bold):<br />
var ul = $("nav ul");<br />
ul.removeClass("purecss");<br />
ul.find("a").each(function(){<br />
if (!$(this).closest(".subnav").length) {<br />
var a = $(this);<br />
a.append("" + a.text() + "");<br />
}<br />
});<br />
ul.find("a").hover(function() {<br />
$(this).find("span").fadeIn("slow");<br />
}, function() {<br />
$(this).find("span").hide();<br />
});<br />
$(".subnav", ul).parent().mouseenter(function() {<br />
$(this).find(".subnav").stop(true, true).slideDown("fast");<br />
});<br />
$(".subnav", ul).parent().mouseleave(function() {<br />
$(this).find(".subnav").stop(true, true).slideUp("fast");<br />
});<br />
What just happened?<br />
All we've done to the underlying HTML is added a couple <strong>of</strong> submenus to two <strong>of</strong> the top level<br />
list items in the . One <strong>of</strong> the submenus is a split menu made up <strong>of</strong> two elements<br />
inside a , the other is a single menu built from a standard .<br />
We've also added some new styling, mostly to carry on the theme from the original example.<br />
Some <strong>of</strong> the CSS is used to override previous rules set in the original stylesheet. Mostly the<br />
styling is purely for aesthetics, and we use a lot <strong>of</strong> CSS3 rounded-corner styling, which will<br />
not be apparent in all browsers.
Sliding <strong>Animation</strong>s<br />
For the animations to work as intended, the submenus should initially be hidden from view<br />
with display:none. For the flicker effect to occur, the submenus should be wider than the<br />
parent that they are contained within. We've made one <strong>of</strong> our submenus wider, and<br />
the other one the same width so that we can easily see the difference.<br />
In the , we've added a simple check when the fading elements are added<br />
to the page so that the fade effect isn't applied to the submenus (it could easily be adapted<br />
to work, but we're looking at a different effect in this particular example).<br />
Following this we attach mouseenter and mouseleave effect handlers to the parents <strong>of</strong><br />
any elements with the class subnav. In these handlers, we simply find the subnav within<br />
the element that triggered the event and either show or hide it with a slide effect. The<br />
stop() method is used to prevent animation build-up, as described in the previous chapter.<br />
Take a look at the page in a browser and note the difference between the two submenus:<br />
[ 96 ]
In the previous screenshot, we see both submenus in their expanded, visible states.<br />
[ 97 ]<br />
Chapter 4<br />
The flicker problem arises in part because <strong>of</strong> the visitor's perception <strong>of</strong> where the submenu<br />
actually is. It is quite clear with the thin submenu where the boundaries <strong>of</strong> the menu are.<br />
The visitor will most likely move their mouse pointer straight down into the submenu when<br />
it appears on the page.<br />
With the wider submenu, the visitor may not be quite as sure where they need to move their<br />
mouse in order to enter the submenu. Instead <strong>of</strong> moving straight down from the Articles<br />
top-level item into the submenu, they may instead move their mouse pointer diagonally<br />
down and to the right, thinking that they can enter the second list <strong>of</strong> links that way.<br />
It is this behavior that produces the flicker effect; try it out yourself—move the mouse<br />
pointer diagonally down and to the right when entering the wide submenu. The submenu<br />
should flicker on and <strong>of</strong>f wildly.<br />
Time for action – fixing the flicker<br />
In this section we'll see how to prevent the flicker from spoiling the animation.<br />
1. Fixing the problem is relatively easy. Simply update the JavaScript so that it appears<br />
as follows (new code again shown in bold):<br />
var ul = $("nav ul"),<br />
timer = null;<br />
ul.removeClass("purecss");<br />
ul.find("a").each(function(){<br />
if (!$(this).closest(".subnav").length) {<br />
var a = $(this);<br />
a.append("" + a.text() + "");<br />
}<br />
});<br />
ul.find("a").hover(function() {<br />
$(this).find("span").fadeIn("slow");<br />
}, function() {<br />
$(this).find("span").hide();<br />
});<br />
$(".subnav", ul).parent().mouseenter(function() {<br />
clearTimeout(timer);<br />
$(this).find(".subnav").stop(true, true).slideDown("fast");<br />
});
Download from Wow! eBook <br />
Sliding <strong>Animation</strong>s<br />
function closeIt(el) {<br />
el.stop(true, true).slideUp("fast");<br />
}<br />
$(".subnav", ul).parent().mouseleave(function() {<br />
var el = $(this).find(".subnav");<br />
timer = setTimeout(function() { closeIt(el); }, 100);<br />
});<br />
2. Save this new file as slideFlickerFixed.html.<br />
What just happened?<br />
First <strong>of</strong> all, we initialize a new variable at the top <strong>of</strong> our code. The timer variable will be<br />
used to store a timeout ID in so that it can be accessed and cleared from within a function.<br />
We initially set it to null as there is no other appropriate data type for it to temporarily<br />
hold. In our mousenter event handling function, we first clear the timeout using the ID<br />
held in our timer variable. The variable may or may not be populated when the handler<br />
executes. It is clearing this timeOut which is what prevents the flicker effect from occurring.<br />
After our mouseenter handler we define a new function, closeIt(), which accepts a<br />
single argument. The argument will be set to the submenu currently open. The function<br />
simply calls the same code from before which closes the submenu by sliding it up.<br />
In our mouseleave handler function, we store the currently open submenu in a variable<br />
and then use a standard JavaScript setTimeout() function to call the closeIt() function<br />
after a short delay <strong>of</strong> 100 milliseconds.<br />
We need to use an anonymous function within the setTimeout() function to call our<br />
closeIt() function, so that we can pass in the cached submenu element that the function<br />
requires as an argument.<br />
Adding this slight delay with setTimeout() fixes the flicker effect entirely. The delay is<br />
too short to cause a noticeable delay when the visitor actually moves <strong>of</strong>f <strong>of</strong> the submenu<br />
intentionally. If they accidently move the pointer over the corner <strong>of</strong> the next top-level link<br />
when going diagonally down and to the right to reach the second list <strong>of</strong> links, when they<br />
move back into the submenu it will clear the timeout and the submenu will not close,<br />
or flicker.<br />
[ 98 ]
Pop quiz – fixing the flicker<br />
1. Why was it necessary to use a an anonymous function when calling the<br />
setTimeout() function in the previous example?<br />
a. It is the only format accepted by setTimeout()<br />
b. It executes faster<br />
c. In order to pass in an argument<br />
d. For fun<br />
Have a go hero – adding a delay before showing a submenu<br />
[ 99 ]<br />
Chapter 4<br />
Usability king Jakob Nielsen advises that a short-delay between the visitor hovering over a<br />
navigation menu item and the submenu being displayed, to ensure that the visitor actually<br />
wants to see the submenu, should be implemented in common interfaces. Not everyone<br />
will agree with this, and there is a danger <strong>of</strong> the menu feeling unresponsive if the delay is<br />
too long.<br />
Update the flickerFixed.html file so that there is a short delay before a submenu is<br />
shown after its parent menu item is hovered on.<br />
Summary<br />
The article which mentions the timing <strong>of</strong> displaying submenus can be found<br />
at http://www.useit.com/alertbox/mega-dropdown-menus.<br />
html.<br />
The sliding family <strong>of</strong> methods that we looked at over the course <strong>of</strong> the chapter are the last<br />
<strong>of</strong> <strong>jQuery</strong>'s built-in, predefined animation methods. The methods we looked at in this<br />
chapter were:<br />
slideDown()<br />
slideUp()<br />
slideToggle()<br />
We saw that these methods are very similar in how they are used to the other built-in <strong>jQuery</strong><br />
effect methods, allowing us to specify the same arguments. All that differs is the actual<br />
effect. The techniques we learned in this chapter included:<br />
Showing elements that are hidden using slideDown()<br />
Hiding visible elements with slideUp()<br />
Toggling the visibility <strong>of</strong> elements with slideToggle()
Sliding <strong>Animation</strong>s<br />
Adding easing to <strong>jQuery</strong>'s built-in effects<br />
Using the :animated filter to test whether an element is currently being animated<br />
Fixing a common flickering issue with slide-down submenus<br />
How CSS affects sliding elements<br />
We looked at how each <strong>of</strong> the sliding methods can be used, and also covered easing and<br />
how we can easily add these subtle but effective methods to enhance or otherwise improve<br />
how the effects appear when they run. The easing types require the inclusion <strong>of</strong> an external<br />
plugin in order to function.<br />
In the next chapter we'll move on to look at the animate() method, which allows us<br />
to create custom animations which can animate almost any numerical style property<br />
<strong>of</strong> an element.<br />
[ 100 ]
5<br />
Custom <strong>Animation</strong>s<br />
The predefined effects that we have looked at throughout the book so far<br />
are very good at what they do, but they are there to cater for very specific<br />
requirements and will sometimes not be enough when more complex<br />
animations are needed.<br />
In these situations we can use <strong>jQuery</strong>'s animate() method, which allows us to<br />
define custom animations with ease that can be as complex and as specialized<br />
as the task at hand requires, and this is what we'll be looking at over the course<br />
<strong>of</strong> this chapter.<br />
Subjects that we'll cover throughout the course <strong>of</strong> this chapter will include:<br />
Creating custom animations with the animate() method<br />
Passing arguments to the method<br />
Animating an element's dimensions<br />
Animating an element's position<br />
Creating a <strong>jQuery</strong> animation plugin
Custom <strong>Animation</strong>s<br />
The animate method<br />
All custom animations with <strong>jQuery</strong> are driven with the animate() method. Despite the<br />
ability to animate almost any style property that has a numeric value, the method is simple<br />
to use and takes just a few arguments. The method may be used in the following way:<br />
<strong>jQuery</strong>(elements).animate(properties to animate,<br />
[duration],<br />
[easing],<br />
[callback]<br />
);<br />
The first argument should take the form <strong>of</strong> an object where each property <strong>of</strong> the object is a<br />
style that we'd like to animate, very similar to how we would use <strong>jQuery</strong>'s css() method.<br />
As I mentioned before, this can be any CSS style that takes a purely numerical argument<br />
(with the exception <strong>of</strong> colors, although with the <strong>jQuery</strong> UI library we can animate colors as<br />
well. See Chapter 6, Extended <strong>Animation</strong>s with <strong>jQuery</strong> UI for more information on <strong>jQuery</strong> UI).<br />
Background positions cannot be animated by <strong>jQuery</strong> natively, but it is quite easy to animate<br />
this property manually; see Chapter 7, Full Page <strong>Animation</strong>s for more information on<br />
this technique.<br />
The duration, easing, and callback arguments take the same formats as those that we used<br />
with the fading and sliding methods earlier in the book and are used in exactly the same way.<br />
Per-property easing<br />
As <strong>of</strong> the <strong>1.4</strong> version <strong>of</strong> <strong>jQuery</strong>, we can apply different types <strong>of</strong> easing to each style property<br />
we are animating when using the animate() method. So if we are animating both the<br />
width and height <strong>of</strong> an element for example, we can use linear easing for the width<br />
animation, and swing easing for the height animation. This applies to the standard easing<br />
functions built into <strong>jQuery</strong>, or any <strong>of</strong> the easing functions added with the easing plugin that<br />
we looked at in Chapter 4, Sliding <strong>Animation</strong>s.<br />
To supply easing types to the animate() method on a per-property basis, we need to<br />
provide an array as the value <strong>of</strong> the property we are animating. This can be done using the<br />
following syntax:<br />
<strong>jQuery</strong>(elements).animate({<br />
property: [value, easingType]<br />
});<br />
[ 102 ]
An alternative syntax for animate()<br />
Instead <strong>of</strong> using the duration, easing, and callback arguments individually, we may<br />
alternatively pass a configuration object to the animate() method containing the<br />
following configuration options:<br />
duration<br />
easing<br />
complete<br />
step<br />
queue<br />
specialEasing<br />
[ 103 ]<br />
Chapter 5<br />
The first three options are the same as the arguments would be if we passed them into the<br />
method in the standard way. The last three are interesting however, in that we do not have<br />
access to them in any other way.<br />
The step option allows us to specify a callback function that will be executed on each step<br />
<strong>of</strong> the animation. The queue option accepts a Boolean that controls whether the animation<br />
is executed immediately or placed into the selected element's queue. The specialEasing<br />
option allows us to specify an easing function for each individual style property that is being<br />
animated, giving us easing on a per-property basis using the alternative syntax.<br />
The pattern for this second method <strong>of</strong> usage is as follows:<br />
<strong>jQuery</strong>(elements).animate(properties to animate, [configuration<br />
options]);<br />
Like most (but not all) <strong>jQuery</strong> methods, the animate() method returns a <strong>jQuery</strong> object so<br />
that additional methods can be chained to it. Like the other effect methods, multiple calls<br />
to animate() on the same element will result in an animation queue being created for the<br />
element. If we want to animate two different style properties at the same time, we can pass all<br />
required properties within the object passed to the animate() method as the first argument.<br />
Animating an element's position<br />
The animate() method is able to animate changes made to any CSS style property that<br />
has a numeric value, with the exception <strong>of</strong> colors and background-positions. In this<br />
example, we'll create a content viewer that shows different panels <strong>of</strong> content by sliding<br />
them in and out <strong>of</strong> view using the animate() method.<br />
This type <strong>of</strong> widget is commonly used on portfolio or showcase sites and is an attractive way<br />
to show a lot <strong>of</strong> content without cluttering a single page. In this example, we'll be animating<br />
the element's position.
Custom <strong>Animation</strong>s<br />
Time for action – creating an animated content viewer<br />
We'll start again by adding the underlying markup and styling.<br />
1. The underlying markup for the content viewer should be as follows:<br />
<br />
<br />
<br />
<br />
<br />
<br />
<br />
<br />
<br />
<br />
«<br />
Image<br />
1<br />
Image 2<br />
Image 3<br />
Image 4<br />
Image 5<br />
<br />
»<br />
<br />
<br />
2. Save the file as animate-position.html.<br />
3. Next we should create the base CSS. By that I mean that we should add the CSS<br />
which is essential for the content-viewer to function as intended, as opposed to<br />
styling that gives the widget a theme or skin. It's good practice to separate out<br />
the styling in this way when creating plugins so that the widget is compatible with<br />
<strong>jQuery</strong> UI's Themeroller theming mechanism.<br />
4. In a new file in your text editor add the following code:<br />
#slider { width:500px; position:relative; }<br />
#viewer {<br />
width:400px; height:300px; margin:auto; position:relative;<br />
overflow:hidden;<br />
}<br />
#slider ul {<br />
[ 104 ]
[ 105 ]<br />
Chapter 5<br />
width:295px; margin:0 auto; padding:0; list-style-type:none;<br />
}<br />
#slider ul:after {<br />
content:"."; visibility:hidden; display:block; height:0;<br />
clear:both;<br />
}<br />
#slider li { margin-right:10px; float:left; }<br />
#prev, #next { position:absolute; top:175px; }<br />
#prev { left:20px; }<br />
#next { position:absolute; right:10px; }<br />
.hidden { display:none; }<br />
#slide {<br />
width:2000px; height:300px; position:absolute; top:0; left:0;<br />
}<br />
#slide img { float:left; }<br />
#title { margin:0; text-align:center; }<br />
5. Save this in the css folder as animate-position.css, and don't forget to link<br />
to the new stylesheet from the <strong>of</strong> our page. Run the page in your browser<br />
now, before we get into the scripting, so that you can see how the widget behaves<br />
without the accompanying script. You should find that any image can be viewed by<br />
clicking its corresponding link using only CSS, and this will work in any browser. The<br />
previous and next arrows are hidden with our CSS because these will simply not<br />
work with JS turned <strong>of</strong>f and the image titles are not displayed, but the widget's core<br />
functionality is still fully accessible.<br />
What just happened?<br />
The underlying HTML in this example is very straightforward. We have an outer container for<br />
the content-viewer as a whole, then within this we have a container for our content panels<br />
(simple images in this example) and a navigation structure to allow the different panels to<br />
be viewed.<br />
Some <strong>of</strong> the elements we've added style rules for in our CSS file aren't hardcoded into the<br />
underlying markup, but will be created as necessary when needed. Doing it this way ensures<br />
that the content-viewer is still usable even when the visitor has JavaScript disabled.<br />
One important point to note is that the #slide wrapper element that we create and wrap<br />
around the images has a height equal to a single image and a width equal to the sum <strong>of</strong><br />
all image widths. The #viewer element on the other hand has both a width and a height<br />
equal to a single image so that only one image is visible at any one time.<br />
With JavaScript disabled, the images will appear to stack up on top <strong>of</strong> each other, but once<br />
the #slide wrapper element has been created the images are set to float in order to stack<br />
up horizontally.
Custom <strong>Animation</strong>s<br />
We'll use easing in this example, so be sure to link to the easing plugin directly after the<br />
<strong>jQuery</strong> reference at the end <strong>of</strong> the :<br />
<br />
Time for action – initializing variables and prepping the widget<br />
First we need to prepare the underlying markup and store some element selectors:<br />
$("#viewer").wrapInner("");<br />
var container = $("#slider"),<br />
prev = container.find("#prev"),<br />
prevChild = prev.find("a"),<br />
next = container.find("#next").removeClass("hidden"),<br />
nextChild = next.find("a"),<br />
slide = container.find("#slide"),<br />
key = "image1",<br />
details = {<br />
image1: {<br />
position: 0, title: slide.children().eq(0).attr("alt")<br />
},<br />
image2: {<br />
position: -400, title: slide.children().eq(1).attr("alt")<br />
},<br />
image3: {<br />
position: -800, title: slide.children().eq(2).attr("alt")<br />
},<br />
image4: {<br />
position: -1200, title: slide.children().eq(3).attr("alt")<br />
},<br />
image5: {<br />
position: -1600, title: slide.children().eq(4).attr("alt")<br />
}<br />
};<br />
$("", {<br />
id: "title",<br />
text: details[key].title<br />
}).prependTo("#slider");<br />
[ 106 ]
[ 107 ]<br />
Chapter 5<br />
What just happened?<br />
To start with, we first wrap all <strong>of</strong> the images inside the #viewer in a new container.<br />
We'll be using this container to animate the movement <strong>of</strong> the panels. We give this new<br />
container an id attribute so that we can easily select it from the DOM when required.<br />
This is the element that we will be animating later in the example.<br />
Next we cache the selectors for some <strong>of</strong> the elements that we'll need to manipulate<br />
frequently. We create a single <strong>jQuery</strong> object pointing to the outer #slider container and<br />
then select all <strong>of</strong> the elements we want to cache, such as the previous and next arrows, using<br />
the <strong>jQuery</strong> find() method.<br />
A key variable is also initialized which will be used to keep track <strong>of</strong> the panel currently being<br />
displayed. Finally, we create a details object that contains information about each image<br />
in the content viewer. We can store the left position in pixels that the slide container<br />
must be animated to in order to show any given panel, and we can also store the title <strong>of</strong><br />
each content panel.<br />
The title <strong>of</strong> each panel is read from the alt attribute <strong>of</strong> each image, but if we were using<br />
other elements, we could select the title attribute, or use <strong>jQuery</strong>'s data method to set and<br />
retrieve the title <strong>of</strong> the content.<br />
The element used for the title is created and inserted into the content-viewer with JS<br />
because there is no way for us to change it without using JS. Therefore when visitors have JS<br />
disabled, the title is useless and is better <strong>of</strong>f not being shown at all.<br />
The last thing we do in the first section <strong>of</strong> code is to remove the hidden class name from the<br />
next button so that it is displayed.<br />
The previous link (by this I mean the link that allows the visitor to move to the previous<br />
image in the sequence) is not shown initially because the first content panel is always the<br />
panel that is visible when the page loads, so there are no previous panels to move to.<br />
Time for action – defining a post-animation callback<br />
Next we need a function that we can execute each time an animation ends:<br />
function postAnim(dir) {<br />
var keyMatch = parseInt(key.match(/\d+$/));<br />
(parseInt(slide.css("left")) < 0) ? prev.show() : prev.hide();<br />
(parseInt(slide.css("left")) === -1600) ? next.hide() :<br />
next.show();
Custom <strong>Animation</strong>s<br />
if (dir) {<br />
var titleKey = (dir === "back") ? keyMatch - 1 : keyMatch + 1;<br />
key = "image" + titleKey;<br />
}<br />
container.find("#title").text(details[key].title);<br />
container.find(".active").removeClass("active");<br />
container.find("a[href=#" + key + "]").addClass("active");<br />
};<br />
What just happened?<br />
In this second section <strong>of</strong> code, we define a function that we'll call after an animation ends.<br />
This is used for some housekeeping to do various things that may need doing repeatedly,<br />
so it is more efficient to bundle them up into a single function instead <strong>of</strong> defining them<br />
separately within event handlers. This is the postAnim() function and it may accept a<br />
single parameter which refers to the direction that the slider has moved in.<br />
The first thing we do in this function is use the regular expression /\d+$/ with JavaScript's<br />
match() function to parse the panel number from the end <strong>of</strong> the string saved in the key<br />
variable which we initialized in the first section <strong>of</strong> code, and which will always refer to the<br />
currently visible panel.<br />
Our postAnim() function may be called either when a panel is selected using the numeric<br />
links, or when the previous/next links are used. However, when the previous/next links are<br />
used we need the key to know which panel is currently being displayed in order to move to<br />
the next or previous panel.<br />
We then check whether the first panel is currently being displayed by checking the left<br />
CSS style property <strong>of</strong> the #slide element. If the #slide element is at 0, we know the first<br />
panel is visible so we hide the previous link. If the left property is less than 0, we show<br />
the previous link. We do a similar test to check whether the last panel is visible, and if so,<br />
we hide the next link. The previous and next links will only be shown if they are<br />
currently hidden.<br />
We then check whether the dir (direction) argument has been supplied to the function. If<br />
it has, we have to work out which panel is now being displayed by reading the keyMatch<br />
variable that we created earlier and then either subtracting 1 from it if the dir argument is<br />
equal to back, or adding 1 to it if not.<br />
The result is saved back to the key variable, which is then used to update the title<br />
element. The title text for the current panel is obtained from our details object using the<br />
key variable. Lastly we add the class name active to the numeric link corresponding to the<br />
visible panel.<br />
[ 108 ]
[ 109 ]<br />
Chapter 5<br />
Although not essential, this is something we will want to use when we come to add a skin to<br />
the widget. We select the right link using an attribute selector that matches the href <strong>of</strong> the<br />
current link. Note that we don't create any new <strong>jQuery</strong> objects in this function; we use our<br />
cached container object and the find() method to obtain the elements we require.<br />
Time for action – adding event handlers for the UI elements<br />
Now that the slider has been created, we can add the event handlers that will drive the<br />
functionality:<br />
$("#ui li a").not(prevChild).not(nextChild).click(function(e){<br />
e.preventDefault();<br />
key = $(this).attr("href").split("#")[1];<br />
slide.animate({<br />
left: details[key].position<br />
}, "slow", "easeOutBack", postAnim);<br />
});<br />
nextChild.add(prevChild).click(function(e){<br />
e.preventDefault();<br />
}<br />
});<br />
var arrow = $(this).parent();<br />
if (!slide.is(":animated")) {<br />
slide.animate({<br />
left: (arrow.attr("id") === "prev") ? "+=400" : "-=400"<br />
}, "slow", "easeOutBack", function(){<br />
(arrow.attr("id") === "prev") ? postAnim("back") :<br />
postAnim("forward")<br />
});<br />
What just happened?<br />
The first handler is bound to the main links used to display the different panels, excluding the<br />
previous and next links with the <strong>jQuery</strong> not() method. We first stop the browser following<br />
the link with the preventDefault() method.<br />
We then update the key variable with the panel that is being displayed by extracting the<br />
panel name from the link's href attribute. We use JavaScript's split() method to obtain<br />
just the panel id and not the # symbol.
Custom <strong>Animation</strong>s<br />
Finally, we animate the slide element by setting its left CSS style property to the value<br />
extracted from the details object. We use the key variable to access the value <strong>of</strong> the<br />
position property.<br />
As part <strong>of</strong> the animation, we configure the duration as slow and the easing as easeOutBack,<br />
and specify our postAnim function as the callback function to execute when the animation<br />
ends.<br />
Finally, we need to add a click handler for the previous/next links used to navigate to the<br />
next or previous image. These two links can both share a single click handler. We can select<br />
both <strong>of</strong> these two links using our cached selectors from earlier, along with <strong>jQuery</strong>'s add()<br />
method to add them both to a single <strong>jQuery</strong> object in order to attach the handler functions<br />
to both links.<br />
We again stop the browser from following the link using preventDefault(). We then<br />
cache a reference to the parent <strong>of</strong> the link that was clicked, using the arrow variable, so that<br />
we can easily refer to it later on in the function. This is needed because within the callback<br />
function for the animate() method, the $(this) keyword will be scoped to the #slide<br />
element instead <strong>of</strong> the link that was clicked.<br />
We then check that the #slide element is not already being animated using the :animated<br />
filter. This check is important because it prevents the viewer breaking if one <strong>of</strong> the links is<br />
clicked repeatedly.<br />
If it is not already being animated, we perform the animation and move the slide element<br />
either 400 pixels (the width <strong>of</strong> a single content panel) backwards or forwards. We can check<br />
which arrow was clicked by looking at the id attribute <strong>of</strong> the element referenced by the<br />
arrow variable.<br />
We specify the same duration and easing values as before in the animation method, but<br />
instead <strong>of</strong> passing a reference to the postAnim function as the callback parameter we pass<br />
an anonymous function instead. Within this anonymous function, we determine which link<br />
was clicked and then call the postAnim function with the appropriate argument. Remember,<br />
this is necessary to obtain the correct key for the details object because neither the<br />
previous nor the next links have href attributes pointing to an image.<br />
Try the page out in a browser at this point and you should find that an image can be viewed<br />
by clicking on any <strong>of</strong> the links, including the previous and next links. This is how the widget<br />
should appear at this stage:<br />
[ 110 ]
[ 111 ]<br />
Chapter 5<br />
The previous screenshot shows the widget in its un-skinned state, with only the CSS required<br />
for it to function included.<br />
Skinning the widget<br />
'There's more than one way to skin a cat' was once proclaimed, and this applies to widgets as<br />
well as cats. Lastly, let's add some custom styling to the widget to see how easy it is to make<br />
the widget attractive as well as functional.<br />
Time for action – adding a new skin<br />
At the bottom <strong>of</strong> the animate-position.css file, add the following code:<br />
a { outline:0 none; }<br />
#slider {<br />
border:1px solid #999; -moz-border-radius:8px;<br />
-webkit-border-radius:8px; border-radius:8px;<br />
background-color:#ededed; -moz-box-shadow:0px 2px 7px #aaa;<br />
-webkit-box-shadow:0px 2px 7px #aaa; box-shadow:0px 2px 7px #aaa;<br />
}<br />
#title, #slider ul { margin-top:10px; margin-bottom:12px; }<br />
#title {<br />
font:normal 22px "Nimbus Sans L", "Helvetica Neue", "Franklin<br />
Gothic Medium", Sans-serif;
Custom <strong>Animation</strong>s<br />
color:#444;<br />
}<br />
#viewer { border:1px solid #999; background-color:#fff; }<br />
#slider ul { width:120px; }<br />
#slider ul li a {<br />
display:block; width:10px; height:10px; text-indent:-5000px;<br />
text-decoration:none; border:2px solid #666;<br />
-moz-border-radius:17px; -webkit-border-radius:17px;<br />
border-radius:17px; background-color:#fff; text-align:center;<br />
}<br />
#slider #prev, #slider #next { margin:0; text-align:center; }<br />
#slider #prev { left:10px; }<br />
#slider #prev a, #slider #next a {<br />
display:block; height:28px; width:28px; line-height:22px;<br />
text-indent:0; border:1px solid #666; -moz-border-radius:17px;<br />
-webkit-border-radius:17px; border-radius:17px;<br />
background-color:#fff;<br />
}<br />
#prev a, #next a { font:bold 40px "Trebuchet MS"; color:#666; }<br />
#slider ul li a.active { background-color:#F93; }<br />
What just happened?<br />
With this code we style all <strong>of</strong> the visual aspects <strong>of</strong> the widget without interfering with<br />
anything that controls how it works. We give it some nice rounded corners and add a<br />
drop-shadow to the widget, turn the numeric links into little clickable icons, and style<br />
the previous and next links. Colors and fonts are also set in this section as they too are<br />
obviously highly dependent on the theme.<br />
These styles add a basic, neutral theme to the widget, as shown in the following screenshot:<br />
[ 112 ]
[ 113 ]<br />
Chapter 5<br />
The styles we used to create the theme are purely arbitrary and simply for the purpose <strong>of</strong><br />
the example. They can be changed to whatever we need in any given implementation to suit<br />
other elements on the page, or the overall theme <strong>of</strong> the site.<br />
Pop quiz – creating an animated content-viewer<br />
1. What arguments may the animate() method be passed?<br />
a. An array where the array items are the element to animate, the duration, the<br />
easing, and a callback function<br />
b. The first argument is an object containing the style properties to animate,<br />
optionally followed by the duration, an easing type, and a callback function<br />
c. An object where each property refers to the style properties to animate, the<br />
duration, easing, and a callback function<br />
d. A function which must return the style properties to animate, the duration,<br />
easing, and a callback function<br />
2. What does the animate() method return?<br />
a. An array containing the style properties that were animated<br />
b. A array containing the elements that were animated<br />
c. A <strong>jQuery</strong> object for chaining purposes<br />
d. A Boolean indicating whether the animation completed successfully<br />
Have a go hero – making the image viewer more scalable<br />
In our animated content viewer, we had a fixed number <strong>of</strong> images and a hardcoded<br />
navigation structure to access them. Extend the content viewer so that it will work with an<br />
indeterminate number <strong>of</strong> images. To do this, you will need to complete the following tasks:<br />
Determine the number <strong>of</strong> images in the content viewer at run time and set the<br />
width <strong>of</strong> the #slide wrapper element based on the number <strong>of</strong> images<br />
Build the navigation links dynamically based on the number <strong>of</strong> images<br />
Create the details object dynamically based on the number <strong>of</strong> images and set the<br />
correct left properties to show each image
Custom <strong>Animation</strong>s<br />
Animating an element's size<br />
As I mentioned at the start <strong>of</strong> the chapter, almost any style property that contains a purely<br />
numeric value may be animated with the animate() method.<br />
We looked at animating an element's position by manipulating its left style property, so<br />
let's move on to look at animating an element's size by manipulating its height and width<br />
style properties.<br />
In this example, we'll create image wrappers that can be used to display larger versions <strong>of</strong><br />
any images on the page by manipulating the element's size.<br />
Time for action – creating the underlying page and basic styling<br />
First, we'll create the underlying page on which the example will run.<br />
1. Add the following HTML to the <strong>of</strong> our template file:<br />
<br />
The Article Title<br />
Lorem ipsum<br />
dolor...<br />
Lorem ipsum<br />
dolor...<br />
<br />
2. Save the example page as animate-size.html. We'll keep the styling light in this<br />
example; in a new file in your text editor, add the following code:<br />
article {<br />
display:block; width:800px; margin:auto; z-index:0;<br />
font:normal 18px "Nimbus Sans L", "Helvetica Neue", "Franklin<br />
Gothic Medium", sans-serif;<br />
}<br />
article p {<br />
margin:0 0 20px; width:800px; font:15px Verdana, sans-serif;<br />
line-height:20px;<br />
}<br />
article p #image2-thumb { float:right; margin:6px 0 0 30px; }<br />
img.expander { margin:6px 30px 1px 0; float:left; }<br />
.expander-wrapper { position:absolute; z-index:999; }<br />
.expander-wrapper img {<br />
cursor:pointer; margin:0; position:absolute;<br />
}<br />
.expander-wrapper .expanded { z-index:9999; }<br />
3. Save this file as animate-size.css in the css folder.<br />
[ 114 ]
[ 115 ]<br />
Chapter 5<br />
What just happened?<br />
The HTML could be any simple blog post consisting <strong>of</strong> some text and a couple <strong>of</strong> images. The<br />
points to note are that each image is given an id attribute so that it can be easily referenced,<br />
and that each image is actually the full-sized version <strong>of</strong> the image, scaled down with width<br />
and height attributes.<br />
The styles used are purely to lay out the example; very little <strong>of</strong> the code is actually required<br />
to make the example work. The expander-wrapper styles are needed to position the<br />
overlaid images correctly, but other than that the styling is purely arbitrary.<br />
We're floating the second image to the right. Again this isn't strictly necessary; it's used just<br />
to make the example a little more interesting.<br />
Time for action – defining the full and small sizes <strong>of</strong> the images<br />
First we need to specify the full and small sizes <strong>of</strong> each image:<br />
var dims = {<br />
image1: {<br />
small: { width: 150, height: 100 },<br />
big: { width: 600, height: 400 }<br />
},<br />
image2: {<br />
small: { width: 100, height: 100 },<br />
big: { width: 400, height: 400 }<br />
}<br />
},<br />
webkit = ($("body").css("-webkit-appearance") !== "" && $("body").<br />
css("-webkit-appearance") !== undefined) ? true : false;<br />
What just happened?<br />
We create an object which itself contains properties matching each image's filename.<br />
Each property contains another nested object which has small and big properties and<br />
the relevant integers as values. This is a convenient way to store structured information<br />
that can easily be accessed at different points in our script.<br />
We also create a variable called webkit. There is a slight bug in how images floated to the<br />
right are treated in Webkit-based browsers such as Safari or Chrome. This variable will hold<br />
a Boolean that will indicate whether Webkit is in use.<br />
A test is performed which tries to read the -webkit-appearance CSS property. In Webkit<br />
browsers, the test will return none as the property is not set, but other browsers will either<br />
return an empty string or the value undefined.
Custom <strong>Animation</strong>s<br />
Time for action – creating the overlay images<br />
Next we should create an almost exact copy <strong>of</strong> each image on the page to use as an overlay:<br />
$(".expander").each(function(i) {<br />
var expander = $(this),<br />
coords = expander.<strong>of</strong>fset(),<br />
copy = $("", {<br />
id: expander.attr("id").split("-")[0],<br />
src: expander.attr("src"),<br />
width: expander.width(),<br />
height: expander.height()<br />
});<br />
What just happened?<br />
In this part <strong>of</strong> the , we select each image on the page and process them using<br />
<strong>jQuery</strong>'s each() method. We set some variables, caching a reference to the current image<br />
and storing its coordinates on the page relative to the document using the <strong>jQuery</strong> <strong>of</strong>fset()<br />
method.<br />
We then create a new image for each existing image on the page, giving it an id attribute<br />
that pairs it with the image it is overlaying, the src <strong>of</strong> the original image, and the width and<br />
height <strong>of</strong> the original image. We use the JavaScript split() function to remove the part<br />
<strong>of</strong> the string that says thumb when we set the id <strong>of</strong> the new image.<br />
Note that the previous code does not represent an entire snippet <strong>of</strong> fully-functional code.<br />
The outer function passed to the each() method has not yet been closed as we need to<br />
add some additional code after these variables.<br />
Time for action – creating the overlay wrappers<br />
We now need to create the wrappers for each <strong>of</strong> the overlay images (note that this code is<br />
still within the each() method and so will be executed for each <strong>of</strong> the images that have the<br />
expanded class name):<br />
$("", {<br />
"class": "expander-wrapper",<br />
css: {<br />
top: coords.top,<br />
left: (webkit === true && expander.css("float") === "right") ?<br />
(coords.left + expander.width()) : coords.left,<br />
direction: (expander.css("float") === "right") ? "rtl" :<br />
"ltr"<br />
[ 116 ]
},<br />
html: copy,<br />
width: expander.width(),<br />
height: expander.height(),<br />
click: function() {<br />
var img = $(this).find("img"),<br />
id = img.attr("id");<br />
if (!img.hasClass("expanded")) {<br />
img.addClass("expanded").animate({<br />
width: dims[id].big.width,<br />
height: dims[id].big.height<br />
}, {<br />
queue: false<br />
});<br />
} else {<br />
img.animate({<br />
width: dims[id].small.width,<br />
height: dims[id].small.height<br />
}, {<br />
queue: false,<br />
complete: function() {<br />
$(this).removeClass("expanded");<br />
}<br />
});<br />
}<br />
}<br />
}).appendTo("body");<br />
[ 117 ]<br />
Chapter 5<br />
What just happened?<br />
In this section <strong>of</strong> code, we create the wrapper element for the new image. We give it a new<br />
class name so that it can be positioned correctly.<br />
Quoting the class property<br />
We need to use quotes around the property name class so that it works<br />
correctly in Internet Explorer. If we fail to quote it, IE will throw a script error<br />
stating that it expected an identifier, string, or number.<br />
We set the position <strong>of</strong> the wrapper element using the css property in conjunction with the<br />
coordinates we obtained from the <strong>of</strong>fset() method earlier.
Custom <strong>Animation</strong>s<br />
When setting the left position <strong>of</strong> the wrapper element, we need to check our webkit<br />
variable to see if Safari is in use. If this variable is set to true, and if the image is floated<br />
to the right, we position the overlay according to the cords.left value in addition to the<br />
width <strong>of</strong> the original image. If the webkit variable is false, or if the original image is<br />
floated left, we just set the left position <strong>of</strong> the wrapper to the value stored in<br />
coords.left.<br />
We also need to set the direction property <strong>of</strong> any images that are floated right. We check<br />
the float style property and set the direction to rtl if the image is floated right, or ltr<br />
if not. This is done using JavaScript's ternary conditional.<br />
This check is done so that the wrapper expands from right-to-left when the image is floated<br />
right. If we didn't set this, the wrapper would open up from left-to-right, which could make<br />
the full-sized image overflow the viewport or the content container resulting in scroll bars.<br />
We add the new image to the wrapper by passing a reference to it into the <strong>jQuery</strong> html()<br />
method, and set the width <strong>of</strong> the wrapper to the width <strong>of</strong> the original (and new) image.<br />
This is necessary for the overlay to be positioned correctly over any images that are<br />
floated right.<br />
Next we add a click handler to the wrapper. Within the anonymous function passed as<br />
the value <strong>of</strong> the click() method, we first cache a reference to the image within the<br />
wrapper that was clicked, and get the id <strong>of</strong> the image for convenience. Remember, the<br />
id <strong>of</strong> the overlay image will be the same as the original image it is covering minus the<br />
text string -thumb.<br />
We then check whether the image has the class name expanded. If it doesn't, we add<br />
the class name and then animate the image to its full size using the second format <strong>of</strong> the<br />
animate() method. We pass two objects into the method as arguments; the first contains<br />
the CSS properties we wish to animate, in this case the width and height <strong>of</strong> the image.<br />
The correct width and height to increase the image to are retrieved from the dims object<br />
using the id <strong>of</strong> the image that was clicked as the key. In the second object passed to the<br />
animate() method, we set the queue property to false. This has the same effect as using<br />
the stop() method directly before the animate() method and ensures that nothing bad<br />
happens if the overlay wrapper is repeatedly clicked.<br />
[ 118 ]
[ 119 ]<br />
Chapter 5<br />
If the image already has the class name expanded, we animate the image back to its small<br />
size. Again we use the two-object format <strong>of</strong> the animate() method, supplying false as<br />
the value <strong>of</strong> the queue property, and removing the class name expanded in an anonymous<br />
callback function passed to the complete property. Once the wrapper has been created, we<br />
append it to the <strong>of</strong> the page.<br />
At this point the code we've written will work as intended—clicking an image will result in<br />
the expanded version being animated to its full size. However, if the page is resized at all,<br />
the overlays will no longer be overlaying their images.<br />
Time for action – maintaining the overlay positions<br />
Because the overlays are positioned absolutely, we need to prevent them from becoming<br />
misaligned if the window is resized:<br />
$(window).resize(function() {<br />
$("div.expander-wrapper").each(function(i) {<br />
var newCoords = $("#image" + (i + 1) + "-thumb").<strong>of</strong>fset();<br />
$(this).css({<br />
top: newCoords.top,<br />
left: newCoords.left<br />
});<br />
});<br />
});<br />
What just happened?<br />
All we need to do is make sure the overlay images stay directly on top <strong>of</strong> the original images<br />
when the page resizes, which we can achieve by binding a handler for the resize event to the<br />
window object. In the handler function, we just get the new coordinates <strong>of</strong> the underlying<br />
image, and set the top and left properties <strong>of</strong> the wrapper accordingly. Note that we don't<br />
animate the repositioning <strong>of</strong> the overlays.
Download from Wow! eBook <br />
Custom <strong>Animation</strong>s<br />
Save the file and preview it in your browser. We should find that we can click on either image<br />
and it will expand to show a full-sized version <strong>of</strong> the image, with the first image expanding to<br />
the right, and the second expanding to the left:<br />
In the previous screenshot we see the first image as it expands to its full size.<br />
Pop quiz – creating expanding images<br />
1. In this example, we used a different format for the arguments passed to the<br />
animate() method, what format did the arguments take?<br />
a. Two arrays where the first array contains selectors for the elements to animate,<br />
and the second contains the duration, easing, and specialEasing strings,<br />
and a callback function<br />
b. A single object containing the style properties to animate, duration, easing, and<br />
specialEasing strings, and step and complete callback functions<br />
c. A function which must return the style properties to animate, the duration and<br />
easing strings, and a callback function<br />
[ 120 ]
[ 121 ]<br />
Chapter 5<br />
d. Two objects where the first object contains the style properties to animate, and<br />
the second object contains the duration, easing and specialEasing strings, a<br />
Boolean indicating whether to queue repeated animate() calls, and the step<br />
and complete callback functions<br />
2. What is the keyword this scoped to in an animation's callback function?<br />
a. The element that was animated<br />
b. The current window<br />
c. The container <strong>of</strong> the element that was animated<br />
d. The event object<br />
Have a go hero – doing away with the hardcoded dims object<br />
In the previous example, we hardcoded an image into the top <strong>of</strong> our script that was used<br />
to tell the animate() method what size the image should be animated to. While this was<br />
fine for the purpose <strong>of</strong> the example, it doesn't really scale well as a long-term solution as we<br />
would have to remember to set this every time we used the script (or otherwise ensure our<br />
images are always a fixed size).<br />
The problem is that we have no way to programmatically get both the full size and thumb<br />
size from a single image. The good news is that any data that can be stored in a JavaScript<br />
object can also be passed across a network for consumption as a JSON object. Extend this<br />
example so that when the page loads, it passes the src attributes <strong>of</strong> the images on the<br />
page to the server, which returns a JSON object containing the small and large image sizes.<br />
An image manipulation library, like GD or ImageMagick, for PHP, or the System.Drawing.<br />
Image type in .Net, will be your friend here.<br />
Creating a <strong>jQuery</strong> animation plugin<br />
Plugins are an excellent way <strong>of</strong> packaging up functionality into an easy to deploy and share<br />
module <strong>of</strong> code that serves a specific purpose. <strong>jQuery</strong> provides the fn.extend() method<br />
precisely for this purpose, making it easy to create powerful and effective plugins that can be<br />
easily distributed and used.<br />
There are a few guidelines that should be adhered to when creating <strong>jQuery</strong> plugins; these<br />
are as follows:<br />
New methods, which are called like other <strong>jQuery</strong> methods, for example<br />
$(elements).newMethod() should be attached to the fn object, and new<br />
functions, which are used by the plugin, for example $.myFunction(), should be<br />
attached to the <strong>jQuery</strong> object
Custom <strong>Animation</strong>s<br />
New methods and functions should always end in a semi-colon (;) to preserve<br />
functionality when the plugin is compressed<br />
Inside methods, the this keyword always refers to the current selection <strong>of</strong><br />
elements, and methods should always return this to preserve chaining<br />
Always attach new methods and functions to the <strong>jQuery</strong> object as opposed to the $<br />
alias, unless using an anonymous function with an aliased $ object<br />
In this section, we'll create a plugin which can be used to create advanced transition effects<br />
when showing a series <strong>of</strong> images. The finished widget will be similar in some respects to the<br />
image viewer we created earlier, but will not animate the images themselves. Instead, it will<br />
apply transition effects between showing them.<br />
Time for action – creating a test page and adding some styling<br />
Once again we'll create the example page and basic styling first and add the script last.<br />
1. The underlying HTML for this example is very light. All we need in the <strong>of</strong> our<br />
template file are the following elements:<br />
<br />
<br />
<br />
<br />
<br />
<br />
<br />
2. Save this page as advanced-transitions.html.<br />
3. Like the markup, the CSS we rely on for a plugin should also be as minimal as<br />
possible. Luckily not much CSS is required for our small collection <strong>of</strong> elements.<br />
4. Add the following code to a new file in your text editor:<br />
#frame { position:relative; width:520px; height:400px; z-index:0;<br />
}<br />
#frame img { position:absolute; top:0; left:0; z-index:1; }<br />
#frame img.visible { z-index:2; }<br />
#frame a {<br />
display:block; width:50%; height:100%; position:absolute; top:0;<br />
z-index:10; color:transparent;<br />
background-image:url(transparent.gif); filter:alpha(<br />
opacity = 0);<br />
[ 122 ]
[ 123 ]<br />
Chapter 5<br />
text-align:center; text-decoration:none;<br />
font:90px "Palatino Linotype", "Book Antiqua", Palatino, serif;<br />
line-height:400%;<br />
}<br />
#frame a:hover {<br />
color:#fff; text-shadow:0 0 5px #000; filter:alpha(<br />
opacity = 100);<br />
filter: Shadow(Color=#000, Direction=0);<br />
}<br />
#frame a:focus { outline:none; }<br />
#prev { left:0; }<br />
#next { right:0; }<br />
#overlay {<br />
width:100%; height:100%; position:absolute; left:0; top:0;<br />
z-index:3;<br />
}<br />
#overlay div { position:absolute; }<br />
5. Save this in the css folder as advanced-transitions.css.<br />
What just happened?<br />
All we have on the underlying page are the images we wish to transition between within<br />
a container. It's best to keep the markup requirements for plugins as simple as possible so<br />
that they are easy for others to use and don't place undue restrictions on the elements or<br />
structure they want to use.<br />
The images are positioned absolutely within the container using CSS so that they stack up on<br />
top <strong>of</strong> one another, and we set our visible class on the first element to ensure one image<br />
is above the rest in the stack.<br />
Most <strong>of</strong> the styling goes towards the previous and next anchors, which we'll create with<br />
the plugin. These are set so that each one will take up exactly half <strong>of</strong> the container and are<br />
positioned to appear side-by-side. We set the z-index <strong>of</strong> these links so that they appear<br />
above all <strong>of</strong> the images. The font-size is ramped up considerably, and an excessive<br />
line-height means we don't need to middle-align the text with padding.<br />
In most browsers, we simply set the color <strong>of</strong> the anchors to transparent, which hides<br />
them. Then we set the color to white in the hover state. This won't work too well in IE<br />
however, so instead we set the link initially to transparent with the Micros<strong>of</strong>t opacity<br />
filter and then set it to fully opaque in the hover, which serves the same purpose.
Custom <strong>Animation</strong>s<br />
Another IE-specific fix<br />
IE also presents us with another problem in that the clickable area <strong>of</strong> our links<br />
will only extend the height <strong>of</strong> the text within them because <strong>of</strong> their absolute<br />
positioning. We can overcome this by setting a reference to a background-image.<br />
The best part is that the image doesn't even need to exist for the fix to work (so<br />
you'll find no corresponding transparent.gif file in the book's companion<br />
code bundle). The fix has no detrimental effects on normal browsers.<br />
Creating the plugin<br />
Now let's create the plugin itself. Unlike most <strong>of</strong> the other example code we've looked at, the<br />
code for our plugin will go into its own separate file.<br />
Time for action – adding a license and defining<br />
configurable options<br />
In a new file create the following outer structure for the plugin:<br />
/*<br />
Plugin name <strong>jQuery</strong> plugin version 1.0<br />
*/<br />
Copyright (c) date copyright holder<br />
License(s)<br />
;(function($) {<br />
$.tranzify = {<br />
defaults: {<br />
transitionWidth: 40,<br />
transitionHeight: "100%",<br />
containerID: "overlay",<br />
transitionType: "venetian",<br />
prevID: "prev",<br />
nextID: "next",<br />
visibleClass: "visible"<br />
}<br />
};<br />
})(<strong>jQuery</strong>);<br />
[ 124 ]
[ 125 ]<br />
Chapter 5<br />
What just happened?<br />
All plugins should contain information on the plugin name and version number, the copyright<br />
owner (usually the author <strong>of</strong> the code) and the terms, or links to the terms, <strong>of</strong> the license or<br />
licenses it is released under.<br />
The plugin is encapsulated within an anonymous function so that its variables are protected<br />
from other code which may be in use on the page it is deployed on, and has a semicolon<br />
placed before it to ensure it remains a discrete block <strong>of</strong> code after potential minification, and<br />
in case it is used with other, less scrupulously written code than our own.<br />
We also alias the $ character for safe use within our function, to ensure it is not hijacked<br />
by any other libraries running on the page and to preserve the functionality <strong>of</strong> <strong>jQuery</strong>'s<br />
noConflict() method.<br />
It is good practice to make plugins as configurable as possible so that end users can adjust it<br />
to suit their own requirements. To facilitate this, we should provide a set <strong>of</strong> default values for<br />
any configurable options. When deciding what to make configurable, a good rule <strong>of</strong> thumb is<br />
to hardcode nothing other than pure logic into the plugin. Hence, IDs, class names, anything<br />
like that, should be made configurable.<br />
The defaults we set for the plugin are stored in an object that is itself stored as a property<br />
<strong>of</strong> the <strong>jQuery</strong> object that is passed into the function. The property added to the <strong>jQuery</strong><br />
object is called tranzify, the name <strong>of</strong> our plugin, and will be used to store the properties,<br />
functions, and methods we create so that all <strong>of</strong> our code is within a single namespace.<br />
Our default properties are contained in a separate object called defaults within the<br />
tranzify object. We set the width and height <strong>of</strong> the transition elements, the id <strong>of</strong> the<br />
container that gets created, the default transition, the ids for the previous and next links,<br />
and the class name we give to the currently-showing image.<br />
As I mentioned, it's best not to hardcode any id values or class names into a plugin if possible.<br />
The person implementing the plugin may already have an element on the page with an id <strong>of</strong><br />
overlay for example, so we should give them the option to change it if need be.<br />
Time for action – adding our plugin method to the<br />
<strong>jQuery</strong> namespace<br />
Next we can add the code that will insert our plugin into the <strong>jQuery</strong> namespace so that it can<br />
be called like other <strong>jQuery</strong> methods:<br />
$.fn.extend({<br />
tranzify: function(userConfig) {<br />
var config = (userConfig) ? $.extend({}, $.tranzify.defaults,
Custom <strong>Animation</strong>s<br />
}<br />
});<br />
userConfig) : $.tranzify.defaults;<br />
config.selector = "#" + this.attr("id");<br />
config.multi = parseInt(this.width()) / config.transitionWidth;<br />
$.tranzify.createUI(config);<br />
return this;<br />
What just happened?<br />
<strong>jQuery</strong> provides the fn.extend() method specifically for adding new methods into<br />
<strong>jQuery</strong>, which is how most plugins are created. We define a function as the value <strong>of</strong> the sole<br />
property <strong>of</strong> an object passed to the extend() method. We also specify that the method<br />
may take one argument, which may be a configuration object passed into the method by<br />
whoever is using the plugin to change the default properties we have set.<br />
The first thing our method does is check whether or not a configuration object has been<br />
passed into the method. If it has, we use the extend() method (not fn.extend()<br />
however) to merge the user's configuration object with our own defaults object.<br />
The resulting object, created by the merging <strong>of</strong> these two objects, is stored in the variable<br />
config for easy access by our functions. Any properties that are in the userConfig<br />
object will overwrite the properties stored in our defaults object. Properties found in<br />
the defaults object but not the userConfig object will be preserved. If no userConfig<br />
object is passed into the method, we simply assign the defaults object to the<br />
config variable.<br />
Next we build an id selector that matches the element that the method was called on and<br />
add this as an extra property to the config object, making it convenient to use throughout<br />
the plugin. We can't store this as a default property because it is likely to be different on<br />
every page that the plugin is used on, and we also can't expect users <strong>of</strong> the plugin to have to<br />
define this in a configuration object each time the plugin is used.<br />
The number <strong>of</strong> transition elements we need to create will depend on the size <strong>of</strong> the images,<br />
and the width <strong>of</strong> the transition elements (defined as a configurable property), so we work<br />
out a quick multiplier based on the width <strong>of</strong> the image and the configured transition width<br />
for use later on.<br />
Following this we call the function that will create the prev/next links (we define this shortly)<br />
and pass the function the config object so that it can read any properties that the user<br />
has configured.<br />
[ 126 ]
[ 127 ]<br />
Chapter 5<br />
Finally, we return the <strong>jQuery</strong> object (which is automatically assigned to the value <strong>of</strong> the this<br />
keyword within our plugin method). This is to preserve chaining so that the user can call<br />
additional <strong>jQuery</strong> methods after calling our plugin.<br />
Time for action – creating the UI<br />
Next we need to create the previous and next links that are overlaid above the images and<br />
allow the visitor to cycle through the images:<br />
$.tranzify.createUI = function(config) {<br />
var imgLength = $(config.selector).find("img").length,<br />
prevA = $("", {<br />
id: config.prevID,<br />
href: "#",<br />
html: "«",<br />
click: function(e) {<br />
e.preventDefault();<br />
$(config.selector).find("a").css("display", "none");<br />
$.tranzify.createOverlay(config);<br />
var currImg = $("." + config.visibleClass, $(config.selector));<br />
if(currImg.prev().filter("img").length > 0) {<br />
currImg.removeClass(config.visibleClass).prev().addClass<br />
(config.visibleClass);<br />
} else {<br />
currImg.removeClass(config.visibleClass);<br />
$(config.selector).find("img").eq(imgLength -<br />
1).addClass(config.visibleClass);<br />
}<br />
$.tranzify.runTransition(config);<br />
}<br />
}).appendTo(config.selector),<br />
nextA = $("", {<br />
id: config.nextID,<br />
href: "#",<br />
html: "»",<br />
click: function(e) {<br />
e.preventDefault();
Custom <strong>Animation</strong>s<br />
$(config.selector).find("a").css("display", "none");<br />
$.tranzify.createOverlay(config);<br />
var currImg = $("." + config.visibleClass, $(config.selector));<br />
if(currImg.next().filter("img").length > 0) {<br />
currImg.removeClass(config.visibleClass).next().addClass(<br />
config.visibleClass);<br />
} else {<br />
currImg.removeClass(config.visibleClass);<br />
$(config.selector).find("img").eq(0).addClass(<br />
config.visibleClass);<br />
}<br />
$.tranzify.runTransition(config);<br />
}<br />
}).appendTo(config.selector);<br />
};<br />
What just happened?<br />
This is by far our largest function and deals with creating the previous and next links, as well<br />
as defining their click handlers during creation using the <strong>jQuery</strong> <strong>1.4</strong> syntax. The first thing we<br />
do is obtain the number <strong>of</strong> images in the container as the click handlers we add will need to<br />
know this.<br />
We create the anchor for the previous link and in the object passed as the second argument<br />
we define the id (using the value from the config object), a dummy href, an HTML entity<br />
as its innerHTML, and a click handler.<br />
Within the click handler, we use the preventDefault() method to stop the browser<br />
following the link, then hide the previous and next links in order to protect the widget<br />
against multiple clicks, as this will break the transitions.<br />
Next we call our createOverlay() function, passing it the config object, to create the<br />
overlay container and the transition elements. We also cache a reference to the currently<br />
selected image using the class name stored in the config object.<br />
We then test whether there is another image element before the visible image. If there is,<br />
we remove the class from the element that currently has it and give it to the previous image<br />
in order to bring it to the top <strong>of</strong> the stack. If there aren't any more images before the current<br />
image, we remove the visible class from the current image and move to the last image in<br />
the container to show that instead.<br />
[ 128 ]
[ 129 ]<br />
Chapter 5<br />
Once we've defined everything we need, we can append the new anchor to the specified<br />
container. We also create the next link within the current function as well, giving it a very<br />
similar set <strong>of</strong> attributes and a click handler too. All that differs in this click handler is that we<br />
test for an image after the current one, and move to the first image in the container if there<br />
isn't one.<br />
Time for action – creating the transition overlay<br />
Our next function will deal with creating the overlay and transition elements:<br />
$.tranzify.createOverlay = function(config) {<br />
var posLeftMarker = 0,<br />
bgHorizMarker = 0<br />
overlay = $("", {<br />
id: config.containerID<br />
});<br />
for (var x = 0; x < multiX; x++) {<br />
$("", {<br />
width: config.transitionWidth,<br />
height: config.transitionHeight,<br />
css: {<br />
backgroundImage: "url(" + $("." + config.visibleClass,<br />
$(config.selector)).attr("src") + ")",<br />
backgroundPosition: bgHorizMarker + "px 0",<br />
left: posLeftMarker,<br />
top: 0<br />
}<br />
}).appendTo(overlay);<br />
bgHorizMarker -=config.transitionWidth;<br />
posLeftMarker +=config.transitionWidth;<br />
}<br />
overlay.insertBefore("#" + config.prevID);<br />
};
Custom <strong>Animation</strong>s<br />
What just happened?<br />
Our next function deals with creating the overlay container and the transition elements<br />
that will provide the transition animations. The plugin will need to set the position<br />
and background-position <strong>of</strong> each transition element differently in order to stack the<br />
elements up horizontally. We'll need a couple <strong>of</strong> counter variables to do this, so we initialize<br />
them at the start <strong>of</strong> the function.<br />
We then create the overlay container and give it just an id attribute so that we can<br />
easily select it when we run the transitions.<br />
Next we create the transition elements. To do this, we use a standard JavaScript for loop,<br />
which is executed a number <strong>of</strong> times depending on the multiplier we set earlier in the script.<br />
On each iteration <strong>of</strong> the loop, we create a new which has its width and height set<br />
according to the properties stored in the configuration object.<br />
We use the css() method to set the backgroundImage <strong>of</strong> the overlay to the currently<br />
visible image, and the backgroundPosition according to the current value <strong>of</strong> the<br />
bgHorizMarker counter variable. We also set the left property to position the new<br />
element correctly according to the posLeftMarker variable, and the top property to 0 to<br />
ensure correct positioning.<br />
Once created, we append the new element to the container and increment our counter<br />
variables. Once the loop exits and we have created and appended all <strong>of</strong> the transition<br />
elements to the container, we can then append the container to the element on the page<br />
that the method was called on.<br />
Time for action – defining the transitions<br />
The final function will perform the actual transitions:<br />
$.tranzify.runTransition = function(config) {<br />
var transOverlay = $("#" + config.containerID),<br />
transEls = transOverlay.children(),<br />
len = transEls.length - 1;<br />
switch(config.transitionType) {<br />
case "venetian":<br />
transEls.each(function(i) {<br />
transEls.eq(i).animate({<br />
width: 0<br />
}, "slow", function() {<br />
if (i === len) {<br />
transOverlay.remove();<br />
[ 130 ]
}<br />
};<br />
$(config.selector).find("a").css("display", "block");<br />
}<br />
});<br />
});<br />
break;<br />
case "strip":<br />
var counter = 0;<br />
function strip() {<br />
transEls.eq(counter).animate({<br />
height: 0<br />
}, 150, function() {<br />
if (counter === len) {<br />
transOverlay.remove();<br />
$(config.selector).find("a").css("display", "block");<br />
} else {<br />
counter++;<br />
strip();<br />
}<br />
});<br />
}<br />
strip();<br />
What just happened?<br />
Our last function deals with actually running the transitions. In this example, there are<br />
just two different types <strong>of</strong> transitions, but we could easily extend this to add more<br />
transition effects.<br />
[ 131 ]<br />
Chapter 5<br />
This function also requires some variables, so we set these at the start <strong>of</strong> the function for<br />
later use. We cache a reference to the overlay container as we'll be referring to it several<br />
times. We also store the collection <strong>of</strong> transition elements, and the number <strong>of</strong> transition<br />
elements. We subtract 1 from the number <strong>of</strong> children because the figure will be used with<br />
<strong>jQuery</strong>'s eq() method, which is zero-based.<br />
To determine which <strong>of</strong> our transitions to run, we use a JavaScript switch statement and<br />
check the value <strong>of</strong> the config.transitionType property. The first transition is a kind <strong>of</strong><br />
venetian-blind effect. To run this transition, we just animate the width <strong>of</strong> each element to 0<br />
using the <strong>jQuery</strong> each() method. The function we specify as the argument to this method<br />
automatically receives the index <strong>of</strong> the current element, which we access using i.
Custom <strong>Animation</strong>s<br />
In the callback function for each animation, we check whether i is equal to the length<br />
<strong>of</strong> the collection <strong>of</strong> transition elements, and if it is we remove the overlay and show the<br />
previous and next links once more.<br />
The second transition removes the old image one strip at a time. To do this, we use a simple<br />
counter variable and a standard JavaScript function. We can't use the each() method this<br />
time, or all <strong>of</strong> the transition elements will slide down together, but we want each one to slide<br />
down on its own.<br />
Within the function, we animate the current transition element's height to 0 and set a rather<br />
low duration so that it happens fairly quickly. If the animation is too slow it spoils the effect.<br />
In the callback function, we check whether our counter variable is equal to the number <strong>of</strong><br />
transition elements, and if so remove the overlay and show the links again. If the counter<br />
hasn't reached the last element at this point, we increment the counter variable and call<br />
the function once more.<br />
Save this file as jquery.tranzify.js in the js folder. This is the standard naming<br />
convention for <strong>jQuery</strong> plugins and should be adhered to.<br />
Using the plugin<br />
To use the plugin, we just call it like we would call any other <strong>jQuery</strong> method, like this:<br />
$("#frame").tranzify();<br />
In this form, the default properties will be used. If we wanted to change one <strong>of</strong> the<br />
properties, we just supply a configuration object, such as this:<br />
$("#frame").tranzify({<br />
transitionType: "strip"<br />
});<br />
The default animation should run something like this:<br />
[ 132 ]
[ 133 ]<br />
Chapter 5<br />
In the previous screenshot, we see the transition elements all simultaneously shrinking to 0<br />
width, creating an effect like Venetian blinds being opened to reveal the new image.<br />
Using the plugin is simple; there is just one point to remember. The images should<br />
all be the same size, and the width <strong>of</strong> each image should be exactly divisible by the<br />
transitionWidth property. As we've exposed the transitionWidth as a configurable<br />
property, we should be able to use any size image we wish and set this accordingly.
Download from Wow! eBook <br />
Custom <strong>Animation</strong>s<br />
For reference, the second transition effect runs like this, with strips <strong>of</strong> the old image sliding<br />
away to reveal the new image:<br />
In the previous screenshot, we can see the effects <strong>of</strong> the second transition type, with the old<br />
image being stripped away to reveal the new image.<br />
Pop quiz – creating a plugin<br />
1. What is the difference between a plugin method and a function?<br />
a. There is no difference, conceptually and in practice they are the same<br />
b. Methods are able to accept arguments, functions are not<br />
c. Methods execute faster<br />
d. Methods are attached to the fn object and are used like existing <strong>jQuery</strong><br />
methods, while functions are attached directly to the <strong>jQuery</strong> object and<br />
called like any normal function<br />
2. What must each new method return?<br />
a. A string containing the id attribute <strong>of</strong> the selected element<br />
b. An array containing the id attributes <strong>of</strong> selected elements<br />
c. The this object, which points to the currently selected element<br />
d. Nothing should be returned<br />
[ 134 ]
Have a go hero – extending the plugin<br />
[ 135 ]<br />
Chapter 5<br />
Our plugin currently contains just two transition effects (venetian and strip). Extend the<br />
plugin to include more transition effects <strong>of</strong> your own devising. The plugin currently creates a<br />
number <strong>of</strong> transition elements that are the full height <strong>of</strong> each image.<br />
By wrapping our existing for loop within another for loop and adding some new counter<br />
variables for top position and vertical background-position, it is relatively easy to add<br />
square transition elements in a checker-board style, which opens up the possibility <strong>of</strong> more<br />
complex, and attractive, transition effects. Do this.<br />
Summary<br />
In this chapter, we looked at some common usages <strong>of</strong> the animate() method, which is<br />
the means for us to create custom animations in <strong>jQuery</strong> when the built-in effects are not<br />
enough for our requirements. The method is robust, easy to use, and makes complex<br />
animations trivial.<br />
When simple sliding or fading does not meet our requirements, we can fall back onto the<br />
animate() method in order to craft our own high-quality custom animations. We learnt the<br />
following points about the method:<br />
The animate() method can be used to animate any numeric CSS property (except<br />
colors, for which a separate plugin is required).<br />
The arguments passed into the method may take one <strong>of</strong> two formats. The first<br />
allows us to pass in an object containing the CSS properties to animate, as well as<br />
separate duration, easing, and callback arguments. The second format allows us to<br />
pass in two objects, the first allowing us to specify the CSS properties to animate<br />
as before, and the second allowing us to specify additional options such as the<br />
duration, easing, and callback. The second option gives us access to some special<br />
arguments not accessible in the first format such as specialEasing and the<br />
step callback.<br />
All CSS properties specified in the first object will be executed simultaneously.<br />
How to achieve animations involving an element's position, or its dimensions<br />
We also looked at how we can extend the <strong>jQuery</strong> library with brand new functions and<br />
methods in the form <strong>of</strong> plugins. Plugins are a great way <strong>of</strong> wrapping up code for easy<br />
deployment and sharing.<br />
Now that we've looked at all <strong>of</strong> <strong>jQuery</strong>'s animation methods, we're going to move on and<br />
take a look at the additional animation functionality provided by the excellent <strong>jQuery</strong> UI<br />
library. The next chapter will cover all <strong>of</strong> the additional effects added by the UI library,<br />
as well as look at class transitioning and smooth color animating.
6<br />
Extended <strong>Animation</strong>s with <strong>jQuery</strong> UI<br />
<strong>jQuery</strong> UI is the <strong>of</strong>ficial user interface library for <strong>jQuery</strong> and adds a suite <strong>of</strong><br />
interactive widgets such as tabs and accordions, a series <strong>of</strong> interaction helpers<br />
such as drag and drop, and a comprehensive set <strong>of</strong> effects that extend those<br />
provided natively by <strong>jQuery</strong>.<br />
Over the course <strong>of</strong> this chapter, we'll be looking at the additional effects added by <strong>jQuery</strong> UI.<br />
Topics we'll cover include:<br />
Obtaining and setting up <strong>jQuery</strong> UI<br />
The new effects added by <strong>jQuery</strong> UI<br />
Using the effect() method<br />
Extending the show(), hide(), and toggle() methods<br />
Using easing with <strong>jQuery</strong> UI<br />
Animating an element's color<br />
Animated class transitions<br />
<strong>jQuery</strong> UI adds several new animation methods, as well as modifying several <strong>jQuery</strong><br />
methods. The methods we'll be looking at in this chapter are:<br />
animate()<br />
addClass()<br />
effect()<br />
hide()<br />
switchClass()<br />
show()<br />
toggle()
Extended <strong>Animation</strong>s with <strong>jQuery</strong> UI<br />
Obtaining and setting up <strong>jQuery</strong> UI<br />
<strong>jQuery</strong> UI is very easy to obtain and set up. There is an online tool that will build a custom<br />
download package for us containing just the parts <strong>of</strong> <strong>jQuery</strong> UI that we'll need. Due to the<br />
modular nature <strong>of</strong> <strong>jQuery</strong> UI it makes sense to minimize the code payload we use on any<br />
given web project and so the ability to include only the modules <strong>of</strong> code we intend to use<br />
helps us to minimize any impact on the visitor our code may have.<br />
The <strong>jQuery</strong> UI download builder can be found at http://jqueryui.com/download.<br />
The page is split into two sections with the components <strong>of</strong> the library listed at the left and<br />
the theme details at the right. The download builder has a certain amount <strong>of</strong> intelligence,<br />
and will ensure that any dependencies are automatically selected when we choose the<br />
components we require.<br />
[ 138 ]
[ 139 ]<br />
Chapter 6<br />
The download builder shown in the previous screenshot gives us everything we need to run<br />
any subset <strong>of</strong> the library components.<br />
All we'll be using in this chapter are the effects, so when we download a package we should<br />
only select the components found in the effects subsection at the left. We don't need to<br />
include a theme, and we don't even need to include the library core. The effects can be<br />
used completely independently <strong>of</strong> the rest <strong>of</strong> the library; all we need is the effects Core file<br />
and the individual effects we require. Make sure all <strong>of</strong> them are selected and download<br />
the package.<br />
The package will give us everything we need to use the components we've selected,<br />
including a copy <strong>of</strong> the latest stable release <strong>of</strong> <strong>jQuery</strong>, so when using <strong>jQuery</strong> UI, <strong>jQuery</strong><br />
itself does not need to be downloaded separately.<br />
All <strong>of</strong> the JavaScript for each selected component is combined and compressed into a single<br />
file by the download builder, and any functional CSS or theme files will be combined into<br />
a single stylesheet. We don't need any <strong>of</strong> the theme files for working with the effects, but<br />
ensure the .js file from the archive provided by the download builder goes into our<br />
js folder.<br />
A new template file<br />
The examples in the remainder <strong>of</strong> this chapter will be short, mostly image-based examples<br />
that illustrate each effect in turn, so it makes sense to use a slightly different template file<br />
for them. Create a new template file by adding a reference to the <strong>jQuery</strong> UI source file<br />
directly after the <strong>jQuery</strong> one just before the closing tag. We won't be using any<br />
HTML5 elements in this chapter so we can safely remove the link to shiv.js in our new<br />
template file.<br />
The new effects added by <strong>jQuery</strong> UI<br />
<strong>jQuery</strong> UI gives us 14 new predefined animations to use in our pages; these are listed,<br />
together with a brief description <strong>of</strong> their usage, as follows:<br />
<strong>Animation</strong>s Description<br />
blind The target element is shown or hidden by rolling it down or up like a window blind.<br />
bounce The target element is bounced horizontally or vertically for a specified number <strong>of</strong><br />
times.<br />
clip The target element is shown or hidden by moving opposing edges in towards the<br />
center <strong>of</strong> the element, or out to its full width or height.<br />
drop The element appears to drop onto or <strong>of</strong>f <strong>of</strong> the page in order to show or hide it<br />
respectively.
Extended <strong>Animation</strong>s with <strong>jQuery</strong> UI<br />
<strong>Animation</strong>s Description<br />
explode The explode effect causes the target element to separate into a specified number<br />
<strong>of</strong> pieces before fading away, or to fade into view in several pieces before coming<br />
together to form the complete element.<br />
fold The element appears to fold closed or open.<br />
highlight The background-color <strong>of</strong> the target element is set (to yellow by default,<br />
although this is configurable), and then fades away after a short interval.<br />
puff The target element increases in size slightly and then fades away.<br />
pulsate The target element's opacity is adjusted a specified number <strong>of</strong> times, making the<br />
element appear to flicker on and <strong>of</strong>f.<br />
scale The dimensions <strong>of</strong> the target element are adjusted to increase or decrease its size.<br />
shake The target element is shaken a specified number <strong>of</strong> times. This effect is similar to<br />
the bounce effect with the key difference that the distance <strong>of</strong> the shake remains the<br />
same on each iteration <strong>of</strong> the animation.<br />
size The dimensions <strong>of</strong> the target element are adjusted to increase or decrease its size.<br />
This effect is almost identical to scale.<br />
slide The target element is made to slide in or out <strong>of</strong> view, horizontally or vertically.<br />
transfer The outline <strong>of</strong> the specified element is transferred to another element on the page.<br />
Using the effect API<br />
<strong>jQuery</strong> UI introduces the effect() method which can be used to trigger any <strong>of</strong> the effects<br />
listed in the previous table. The effect() method's usage pattern is as follows:<br />
<strong>jQuery</strong>(elements).effect(effect name, [configuration], [duration],<br />
[callback]);<br />
The name <strong>of</strong> the effect that we would like to use is always the first argument <strong>of</strong> the<br />
effect() method. It is supplied in string format.<br />
Each effect has custom configuration options that can be set to control how the effect<br />
displays. These options are set in a configuration object which is passed to the effect()<br />
method as the second argument, following the name <strong>of</strong> the effect.<br />
We can also supply a duration for the effect as an argument. As with standard <strong>jQuery</strong><br />
animations, we can supply either an integer representing the duration <strong>of</strong> the effect in<br />
milliseconds, or one <strong>of</strong> the strings slow or fast.<br />
If no configuration is required, the duration may be passed to the effect() method as<br />
the second argument. If no duration is supplied, the default duration <strong>of</strong> 400 milliseconds<br />
will be used.<br />
[ 140 ]
[ 141 ]<br />
Chapter 6<br />
Optionally, a callback function may be provided as the final argument. The supplied function<br />
will be executed once for each selected element when the effect ends.<br />
Let's look at a few examples <strong>of</strong> how the effect() method can be used.<br />
The bounce effect<br />
The bounce effect is similar to, but much more controllable than, the easeOutBounce<br />
easing function. It can be used with either the effect API or show/hide logic depending on<br />
your requirements.<br />
Configuration options<br />
The following configuration options are available for the bounce effect:<br />
Option Default Usage<br />
direction "up" The direction <strong>of</strong> bounce. The other possible option is the string<br />
down.<br />
distance 20 The initial distance <strong>of</strong> bounce (successive bounces reduce in<br />
distance) in pixels.<br />
mode "effect" Whether to run the effect normally or use show/hide logic. Other<br />
values accepted may be the strings show, hide, or toggle.<br />
times 5 The number <strong>of</strong> bounces.<br />
Time for action – using the bounce effect<br />
In this example we'll see how the <strong>jQuery</strong> UI effect can be combined to create a bouncing ball<br />
that travels across the page:<br />
1. Use the following simple elements in the <strong>of</strong> the template file:<br />
<br />
<br />
<br />
2. All we need is a simple container and an inner . In the empty function<br />
at the end <strong>of</strong> the , add the following script:<br />
$("#ball").click(function() {<br />
$("#travel").animate({<br />
left: "+=300px"<br />
}, 2000).find("div").effect("bounce");<br />
});
Extended <strong>Animation</strong>s with <strong>jQuery</strong> UI<br />
3. Save the file as bounce.html. We also need a few simple styles. Add the following<br />
CSS to a new file:<br />
#travel { position:absolute; top:100px; }<br />
#ball {<br />
width:150px; height:150px; cursor:pointer;<br />
background:url(../img/ball.jpg) no-repeat 0 0;<br />
}<br />
4. Save this as bounce.css in the css folder. When we run the page and click on the<br />
ball we should find that it bounces along the page, gradually coming to a halt:<br />
The previous composition shows the ball traveling across the page, bouncing up and down as<br />
it goes from left to right.<br />
What just happened?<br />
When the ball is clicked, we first use <strong>jQuery</strong>'s animate() method to animate the left style<br />
property <strong>of</strong> the container by 300 pixels, over a duration <strong>of</strong> 2 seconds. We slow this animation<br />
down to improve the appearance <strong>of</strong> the overall animation, but it is not strictly required. We<br />
then navigate down to the inner element and use the effect() method, specifying<br />
the bounce effect.<br />
We need to use both elements because if we use the animate() and effect() methods<br />
on the same element, the bounce effect will go into the element's animation queue and the<br />
two animations will execute one after the other instead <strong>of</strong> running simultaneously.<br />
[ 142 ]
[ 143 ]<br />
Chapter 6<br />
The highlight effect<br />
The highlight effect is a simple but effective way to draw the visitor's attention to new items<br />
that have been added to the page, and is used for this purpose in many <strong>of</strong> today's leading<br />
web-based interfaces.<br />
Configuration options<br />
There are only two configuration options for the highlight effect; these are listed as follows:<br />
Options Default Usage<br />
color "#ffff99" Sets the background-color <strong>of</strong> the element being highlighted.<br />
mode "show" Sets whether the effect will be hidden or shown when used with the<br />
effect() method. Other possible values include hide, toggle,<br />
or effect.<br />
Time for action – highlighting elements<br />
In this example we'll create a simple todo list, with a series <strong>of</strong> default items that can be<br />
checked <strong>of</strong>f. We can also allow new items to be added to the list and will apply the highlight<br />
effect to new items as they are added.<br />
1. Add the following HTML to the <strong>of</strong> the template file:<br />
<br />
Todo List<br />
<br />
Item 1<br />
Item 2<br />
Item 3<br />
<br />
Add<br />
<br />
2. Add the behavior for our todo list using the following code:<br />
$("#add").click(function() {<br />
var newItem = $("#new"),<br />
text = newItem.val();<br />
if (text) {<br />
var li = $(""),<br />
label = $("").html(<br />
"" + text).appendTo(li);
Extended <strong>Animation</strong>s with <strong>jQuery</strong> UI<br />
}<br />
});<br />
li.appendTo("#todo ul").effect("highlight", 2000);<br />
newItem.val("");<br />
3. Save this page as highlight.html. We also need some CSS for this example. In a<br />
new file in your text editor add the following code:<br />
#todo {<br />
width:208px;<br />
font:normal 13px "Nimbus Sans L", "Helvetica Neue", "Franklin<br />
Gothic Medium", Sans-serif;<br />
}<br />
#todo ul { padding:0; margin-bottom:30px; }<br />
#todo li { list-style-type:none; }<br />
#todo label { display:block; border-bottom:1px dotted #000; }<br />
li input { position:relative; top:2px; }<br />
input { margin-right:10px; }<br />
4. Save this page as highlight.css.<br />
5. When we run the page in a browser, we can add a new item and it will be<br />
highlighted briefly as the new item is added to the list:<br />
In the previous screenshot we see the fade effect before it fades away from the newly<br />
added item.<br />
[ 144 ]
What just happened?<br />
We add a click handler to the at the bottom <strong>of</strong> the list which drives the<br />
functionality <strong>of</strong> the rest <strong>of</strong> the behavior. When the is clicked, we cache the<br />
selector for the field and obtain the text that was entered into it.<br />
[ 145 ]<br />
Chapter 6<br />
If the variable holding the text is not empty, we then create a new and .<br />
We add the text to the as well and then append the new item to the list. Finally,<br />
we apply the highlight effect and empty the field.<br />
The pulsate effect<br />
The pulsate effect fades the element in and out <strong>of</strong> view a specified number <strong>of</strong> times so that<br />
the target element appears to pulsate. Like most <strong>of</strong> the effects we have looked at so far, it is<br />
easy to use and requires little or no configuration.<br />
Configuration options<br />
The pulsate effect also has just two configurable options; these are shown in the<br />
following table:<br />
Option Default Usage<br />
mode "show" Sets whether the target element is shown or hidden when used with the<br />
effect() method. Other possible values include hide, toggle, and<br />
effect.<br />
times 5 Sets the number <strong>of</strong> times the target element is pulsated.<br />
Time for action – making an element pulsate<br />
In this example, we'll show a simple time sheet in which rows can be deleted by clicking<br />
a link. If a link is clicked, the corresponding row will be pulsated before it is removed.<br />
1. Use the following markup in the template file:<br />
<br />
Job NumberStart TimeEnd Time<br />
Total<br />
054328:008:4343<br />
minutesDelete<br />
056848:4310:211 hour 38<br />
minutesDelete
Extended <strong>Animation</strong>s with <strong>jQuery</strong> UI<br />
0568410:2113:303 hour 9<br />
minutesDelete<br />
<br />
2. Add the code to apply the effect to the closure at the bottom <strong>of</strong> the page:<br />
$(".delete").click(function(e) {<br />
e.preventDefault();<br />
var row = $(this).closest("tr");<br />
row.closest("tr").children().css("backgroundColor",<br />
"red").effect("pulsate", function() {<br />
row.remove();<br />
});<br />
});<br />
3. Save this file as pulsate.html. Only a couple <strong>of</strong> styles are required for this<br />
example. These should go into a new file:<br />
table {<br />
border-spacing:0;<br />
font:normal 13px "Nimbus Sans L", "Helvetica Neue", "Franklin<br />
Gothic Medium", Sans-serif;<br />
}<br />
th, td { text-align:left; padding-right:20px; }<br />
4. Save this file in the css folder as pulsate.css.<br />
5. Clicking the delete link in any row will apply the pulsate effect and then remove the<br />
table row:<br />
The previous screenshot shows a single pulsate iteration as it fades out.<br />
[ 146 ]
[ 147 ]<br />
Chapter 6<br />
What just happened?<br />
When a Delete link is clicked, our handler function first sets the background-color <strong>of</strong><br />
the that the link is within. This is not mandatory for the effect, but it does help bring<br />
it to life.<br />
We then apply the pulsate effect to all elements within the row using the effect()<br />
method. We need to apply the effect to the elements instead <strong>of</strong> the element so<br />
that the effect works as intended in IE.<br />
When the effect ends, our inline callback function will be executed which removes the .<br />
Obviously the can only be removed once, but once it has been removed, subsequent<br />
attempts to remove it will just fail silently.<br />
The shake effect<br />
The shake effect shakes the element that it is applied to back and forth a specified number<br />
<strong>of</strong> times.<br />
Configuration options<br />
The shake effect exposes three configuration options that allow us to customize its behavior.<br />
These are listed in the following table:<br />
Option Default Usage<br />
direction "left" Sets the direction that the element moves in<br />
distance 20 Sets the number <strong>of</strong> pixels the element travels when<br />
it is shaken<br />
times 3 Sets the number <strong>of</strong> times the element shakes<br />
Time for action – shaking an element<br />
The open source .Net CMS Umbraco uses the shake effect when incorrect login details are<br />
entered in the sign-in form for its back-<strong>of</strong>fice administration area. In this example we can see<br />
how easy it is to implement this behavior using the shake effect.<br />
1. Add the following markup to the template file as the basis <strong>of</strong> the log in form:<br />
<br />
Login<br />
Username:<br />
Password:<br />
Login<br />
Extended <strong>Animation</strong>s with <strong>jQuery</strong> UI<br />
2. Now add the following code to the empty closure at the bottom <strong>of</strong> the template file:<br />
$("#submit").click(function(e) {<br />
e.preventDefault();<br />
$("input").each(function(i, val) {<br />
if (!$(this).val()) {<br />
$(this).css("border", "1px solid red").effect("shake", {<br />
distance: 5 }, 100);<br />
}<br />
});<br />
});<br />
3. Save this file as shake.html. We also need a basic stylesheet for this example. Add<br />
the following CSS to a new file:<br />
form {<br />
width:145px; padding:20px; margin:auto; border:1px solid #000;<br />
font:normal 13px "Nimbus Sans L", "Helvetica Neue", "Franklin<br />
Gothic Medium", Sans-serif;<br />
}<br />
h2 { font-size:14px; margin-top:0; }<br />
input { display:block; margin-bottom:10px; border:1px solid #000;<br />
}<br />
4. Save this file as shake.css.<br />
5. If we run the page in a browser and click the without completing either<br />
<strong>of</strong> the fields, both fields will have their borders set to red and will shake<br />
from side to side:<br />
[ 148 ]
[ 149 ]<br />
Chapter 6<br />
In the previous screenshot, we see the text fields being shaken when they are left empty and<br />
the is clicked.<br />
What just happened?<br />
When the is clicked we simply check to see if each has a value and<br />
if not, we apply a red border and then call the effect() method specifying shake as the<br />
effect. We use a configuration object to reduce the distance the element moves, as well as<br />
specifying a relatively short duration.<br />
The size effect<br />
The size effect is used to resize an element, making it grow or shrink depending on its<br />
configuration. Unlike most <strong>of</strong> the other effects, the size effect must be configured for it<br />
to be used successfully.<br />
The size effect is also one <strong>of</strong> the only effects that has the base core file as well as another<br />
effect as dependencies. Most components rely only on the core file. As we downloaded<br />
the entire effect suite from the <strong>jQuery</strong> UI download builder, we don't need to worry about<br />
including the additional effect. It's already in the single file that the download builder<br />
created when we downloaded it at the start <strong>of</strong> the chapter.<br />
Configuration options<br />
The size effect gives us four configurable options, which are listed as follows:<br />
Option Default Usage<br />
from none Sets the size <strong>of</strong> the target element at the beginning <strong>of</strong> the<br />
animation. This option accepts an object with height and<br />
width keys which are used to set the starting size <strong>of</strong> the target<br />
element. This option is not mandatory.<br />
to none Sets the size <strong>of</strong> the target element at the end <strong>of</strong> the animation.<br />
This option accepts an object with height and width keys<br />
which are used to set the ending size <strong>of</strong> the target element. This<br />
option must be supplied.<br />
origin ['middle ',<br />
'center']<br />
Sets the vanishing point for hiding animations, or the point from<br />
which it grows when used with show logic.<br />
scale "both " This option sets whether the whole box <strong>of</strong> the element<br />
(including border and padding CSS values) is scaled, just the<br />
content, or as in the default, both.
Download from Wow! eBook <br />
Extended <strong>Animation</strong>s with <strong>jQuery</strong> UI<br />
Time for action – resizing elements<br />
A popular use <strong>of</strong> growing and shrinking elements is the Fisheye menu, where elements grow<br />
when the mouse pointer hovers over them, and shrink back down when the pointer moves<br />
<strong>of</strong>f them. This effect is also used by the icons on the dock in Apple's OSX.<br />
Using the size effect, we can implement our own basic Fisheye menu with just a few lines<br />
<strong>of</strong> code.<br />
1. Add the following markup to the <strong>of</strong> the template file:<br />
<br />
<br />
<br />
<br />
<br />
<br />
<br />
<br />
<br />
<br />
<br />
<br />
2. Add the following JavaScript to the third element at the bottom <strong>of</strong> the<br />
:<br />
$(".icon", "#dock").hover(function() {<br />
$(this).stop().animate({<br />
top: -31<br />
}).find("img").stop().effect("size", {<br />
to: { width: 64, height: 64 }<br />
});<br />
}, function() {<br />
$(this).stop().animate({<br />
top: -15<br />
}).find("img").stop().effect("size", {<br />
to: { width: 48, height: 48 }<br />
});<br />
});<br />
3. Save this file as size.html. We also need some styling. In a new file add the<br />
following code:<br />
#dock {<br />
width:380px; height:90px; position:fixed; bottom:0;<br />
[ 150 ]
ackground:url(../img/dock.png) no-repeat 0 0;<br />
}<br />
.icon { position:absolute; top:-15px; left:44px; }<br />
.icon img { border:none; }<br />
#mail { left:108px; }<br />
#safari { left:170px; }<br />
#firefox { left:229px; }<br />
#itunes { left:289px; }<br />
4. Save this file as size.css in the css folder.<br />
5. When we run the file in a browser, we should see that the individual items in the<br />
menu grow and shrink as the mouse pointer moves over them:<br />
[ 151 ]<br />
Chapter 6<br />
In the previous screenshot we see the menu as the pointer hovers over one <strong>of</strong> the items in<br />
the menu.<br />
What just happened?<br />
We attach mouseenter and mouseleave event handlers to each item within the dock using<br />
<strong>jQuery</strong>'s hover() method, which accepts two functions, the first being executed on the<br />
mouseenter event, the second being executed on mouseleave.<br />
In the first function we use the stop() method to manage the queue and then animate the<br />
element's position by changing its top CSS value. Using stop() here prevents an unsightly<br />
jarring <strong>of</strong> the element's position on screen.<br />
We then navigate down the image inside the link and call the stop() method on this<br />
element too before applying the size effect. We provide integer values for the width and<br />
height keys in a configuration object and as these values are larger than the dimensions <strong>of</strong><br />
the image, the image will be increased in size.
Extended <strong>Animation</strong>s with <strong>jQuery</strong> UI<br />
Note that when we use the stop() method with the image, it is to prevent a build-up <strong>of</strong><br />
effects if the mouse pointer is repeatedly moved on and <strong>of</strong>f one <strong>of</strong> the links. The second<br />
function is really the reverse <strong>of</strong> the first function, which simply resizes the element back to<br />
its original position and size.<br />
The transfer effect<br />
The transfer effect simply transfers the outline <strong>of</strong> one element to another element. Like<br />
the size effect that we looked at a moment ago, the transfer effect will not work if it is<br />
not configured.<br />
Configuration options<br />
The transfer effect has only two configuration options, although only one is mandatory.<br />
These options are listed in the following table:<br />
Option Default Usage<br />
className none The value <strong>of</strong> this option, if set, is added to the transfer<br />
element when the effect runs<br />
to none A <strong>jQuery</strong> selector that specifies the target element that the<br />
transfer element is sent to<br />
Time for action – transferring the outline <strong>of</strong> one element<br />
to another<br />
In this example we'll recreate a popular application installation dialog from OSX, and use<br />
the transfer effect to help show visitors where to drag the icon (the icon won't actually be<br />
draggable, all we're doing is looking at the transfer effect).<br />
1. Add the following elements to the <strong>of</strong> the template file to create the install<br />
dialog:<br />
<br />
<br />
<br />
<br />
To install the application, drag its icon over to the apps<br />
folder icon.<br />
Show me<br />
[ 152 ]
[ 153 ]<br />
Chapter 6<br />
2. Add the following script to the empty function at the bottom <strong>of</strong> the template file:<br />
$("#show").click(function() {<br />
$("#firefox").effect("transfer", {<br />
to: "#apps",<br />
className: "ui-effect-transfer"<br />
}, 1000);<br />
});<br />
3. Save the page as transfer.html. For the stylesheet add the following code to a<br />
new file:<br />
body {<br />
font:normal 14px "Nimbus Sans L", "Helvetica Neue", "Franklin<br />
Gothic Medium", Sans-serif;<br />
}<br />
#install {<br />
width:417px; height:339px; position:relative;<br />
background:url(../img/install.jpg) no-repeat 0 0;<br />
}<br />
#firefox {<br />
width:124px; height:121px; position:absolute; left:34px;<br />
top:132px; background:url(../img/firefox.png) no-repeat 0 0;<br />
}<br />
#apps {<br />
width:54px; height:52px; position:absolute; right:58px;<br />
top:172px; background:url(../img/apps.png) no-repeat 0 0;<br />
}<br />
.ui-effect-transfer { border:2px solid #7bee76; }<br />
4. Save this file as transfer.css in the css folder.
Extended <strong>Animation</strong>s with <strong>jQuery</strong> UI<br />
5. When the is clicked, an outline is transferred from the Firefox icon to the<br />
App folder icon to direct the visitor:<br />
The transfer element is resized as it moves from the starting element across to the target<br />
element. The animation is approximately 50 % complete in the previous screenshot.<br />
What just happened?<br />
In the underlying HTML we have a container which is given the background image<br />
<strong>of</strong> the application install dialog box. Within this we have a which is given the Firefox<br />
icon background, and a second which is given the App folder icon. Both inner <br />
elements are given id attributes for styling purposes and for easy selection with <strong>jQuery</strong>.<br />
In the script we add a click-handler to the which applies the effect every time<br />
the is clicked. The handler function calls the transfer effect on the #firefox<br />
element, which sets the icon as the starting element.<br />
[ 154 ]
[ 155 ]<br />
Chapter 6<br />
In the configuration object, we set the to option to a selector for the apps element, and<br />
the className option to the string ui-effect-transfer. This string is applied to the<br />
element as a class name and is used to add a green border to the transfer element while<br />
it is visible.<br />
Each time the is clicked, the transfer element will be shown and will animate<br />
from the starting element (the Firefox icon) to the ending element (the Apps folder icon).<br />
Pop quiz – using the effect API<br />
1. How many new effects does <strong>jQuery</strong> UI give us?<br />
a. 2<br />
b. 18<br />
c. 9<br />
d. 14<br />
2. How is the effect we wish to use specified?<br />
a. By calling the effect as a function, for example bounce()<br />
b. The name <strong>of</strong> the effect is passed in string format to the effect() method<br />
as the first argument, for example effect("bounce")<br />
c. The name <strong>of</strong> the effect is provided as the value <strong>of</strong> the effect key in an<br />
object passed to the animate() method, for example animate({ effect:<br />
"bounce" })<br />
d. The name <strong>of</strong> the effect is passed as a string to an event helper, for example<br />
click("bounce")<br />
Using effects with show and hide logic<br />
Some <strong>of</strong> the <strong>jQuery</strong> UI effects can also be used in conjunction with <strong>jQuery</strong>'s show(),<br />
hide(), and toggle() methods when showing or hiding logic is required. In fact,<br />
some <strong>of</strong> the effects are better suited to this method <strong>of</strong> execution.<br />
The blind effect<br />
The blind effect is the perfect example <strong>of</strong> an effect that is usually best used with show/hide<br />
logic as opposed to the standard effect API. Although the blind effect will work with the<br />
standard effect API, what will happen is that the effect will run according to its default mode,<br />
but then the element will be put back into its original state. This is true for all effects that<br />
have a mode configuration option.
Extended <strong>Animation</strong>s with <strong>jQuery</strong> UI<br />
Configuration options<br />
The blind effect has the following configuration options:<br />
Option Default Usage<br />
direction "vertical" Sets the axis along which the target element is shown or<br />
hidden.<br />
mode "hide" Sets whether the element is shown or hidden when used with<br />
the effect() method. Other possible values include show,<br />
toggle, and effect.<br />
Time for action – using the blind effect<br />
I mentioned earlier that the effect is reminiscent <strong>of</strong> a window blind rolling up or down, so<br />
let's base our next example on that:<br />
1. In the <strong>of</strong> the template file add the following code:<br />
<br />
<br />
<br />
2. Implement the effect with the following script:<br />
$("#window").click(function() {<br />
$("#blind").toggle("blind");<br />
});<br />
3. Save this file as blind.html. The stylesheet for this example is as follows:<br />
#window {<br />
width:464px; height:429px; position:relative; cursor:pointer;<br />
background:url(../img/window.jpg) no-repeat 0 0;<br />
}<br />
#blind {<br />
display:none; width:332px; height:245px; position:absolute;<br />
left:64px; top:113px;<br />
background:url(../img/blind.png) no-repeat 0 100%;<br />
}<br />
4. Save this as blind.css in the css folder.<br />
5. When we run the page in a browser, the blind should alternately roll down and up<br />
each time the window is clicked:<br />
[ 156 ]
The previous screenshot shows the blind in its fully-open state.<br />
[ 157 ]<br />
Chapter 6<br />
What just happened?<br />
We set a click handler on the outer container which calls the toggle() method on the<br />
inner element. In the CSS we set the inner element to be hidden initially, so the first time<br />
the container element is clicked, the inner element will be shown.<br />
The clip effect<br />
The clip effect causes the element it is called upon to reduce in size vertically or horizontally<br />
until it disappears.<br />
Configuration options<br />
The configuration options we have at our disposal when using the clip effect allow us to<br />
control the direction in which the animation proceeds, and whether the element is shown<br />
or hidden:<br />
Option Default Usage<br />
direction "vertical" Sets the axis along which the element animates.<br />
mode "hide" Configures whether the element is hidden or shown. Other<br />
possible values are show, toggle, and effect.
Extended <strong>Animation</strong>s with <strong>jQuery</strong> UI<br />
Time for action – clipping an element in and out<br />
This effect is billed as being similar to what happens to the picture when an old television set<br />
is turned <strong>of</strong>f, so let's work that into our example.<br />
1. Add the following elements to the <strong>of</strong> the template file:<br />
<br />
<br />
<br />
<br />
2. Then use the following simple script at the bottom <strong>of</strong> the page:<br />
$("#tv").click(function() {<br />
$("#static").effect("clip");<br />
});<br />
3. Save this file as clip.html. The stylesheet for this example is as follows:<br />
#tv {<br />
width:300px; height:269px; position:relative; cursor:pointer;<br />
background:url(../img/tv.png) no-repeat 0 0;<br />
}<br />
#bg {<br />
width:220px; height:180px; position:absolute; left:42px;<br />
top:30px;<br />
z-index:-2; background-color:#000;<br />
}<br />
#static {<br />
width:216px; height:178px; position:absolute; left:44px;<br />
top:31px;<br />
z-index:-1; background:url(../img/static.gif) no-repeat 0 0;<br />
}<br />
4. Save this file in the css folder as clip.css.<br />
5. When the page is run, we should be able to click anywhere on the television and see<br />
the effect run:<br />
[ 158 ]
The previous screenshot shows the static element as it is being clipped.<br />
[ 159 ]<br />
Chapter 6<br />
What just happened?<br />
The underlying page has a collection <strong>of</strong> elements on it with the outer container being<br />
styled to look like the television and a couple <strong>of</strong> inner elements, one <strong>of</strong> which is a simple<br />
background which sits behind the static element. Both inner containers use CSS z-index<br />
to sit behind the outer container.<br />
When any part <strong>of</strong> the television is clicked, the static element has the effect applied to it<br />
without any additional configuration, and because the default mode <strong>of</strong> the effect is hide, the<br />
element will be hidden automatically when the effect ends. To see the reverse <strong>of</strong> the effect,<br />
we could hide the static by default and set the mode to show, or we could set the mode to<br />
toggle and have the static alternately show and hide.<br />
The drop effect<br />
The drop effect is used to show an element while sliding it open, or hide it while sliding it<br />
closed. This effect works on both the position and opacity <strong>of</strong> the element it is applied to.
Extended <strong>Animation</strong>s with <strong>jQuery</strong> UI<br />
Configuration options<br />
The drop effect allows us to control the direction that the element drops, and whether it is<br />
shown or hidden:<br />
Option Default Usage<br />
direction "left" Sets the direction that the element drops in or out <strong>of</strong> the page.<br />
The other option is the string right.<br />
mode "hide" Sets whether the element is shown or hidden when using the<br />
effect() method. Other possible values include show,<br />
toggle, and effect.<br />
Time for action – using the effect<br />
The social networking site Twitter introduced a novel effect whereby the system reports<br />
actions to the visitor by displaying a message that drops down at the top <strong>of</strong> the page.<br />
We can easily replicate this behavior using the drop effect.<br />
1. Add the following markup to the <strong>of</strong> our template page:<br />
<br />
Your request has been completed!<br />
<br />
2. Now at the bottom <strong>of</strong> the page add the following code:<br />
$("#confirmation").effect("drop", {<br />
mode: "show",<br />
direction: "up"<br />
}, function() {<br />
var timer = function() {<br />
$("#confirmation").effect("drop", { mode: "hide", direction:<br />
"up"});<br />
}<br />
setTimeout(function() { timer() }, 3000);<br />
});<br />
3. Save the page as drop.html. We only need a few styles for this example. Create<br />
the following very basic stylesheet:<br />
body { background-color:#3cf; }<br />
#confirmation {<br />
display:none width:100%; height:60px; position:absolute; top:0;<br />
left:0; z-index:999; background-color:#fff; text-align:center;<br />
font:normal 18px "Nimbus Sans L", "Helvetica Neue", "Franklin<br />
[ 160 ]
[ 161 ]<br />
Chapter 6<br />
Gothic Medium", Sans-serif;<br />
}<br />
#confirmation p { margin:0; position:relative; top:18px; }<br />
4. Save the CSS as drop.css.<br />
5. When the page loads, the message should initially be displayed before fading away<br />
after a short interval:<br />
The previous screenshot shows the message slowly being hidden. It will appear to slide up<br />
and fade out at the same time when being hidden after the timer interval has passed.<br />
What just happened?<br />
The underlying markup <strong>of</strong> the message itself is extremely simple; we just need a container<br />
and the actual message. In our example the message is hardcoded into the page, but we<br />
could easily set this dynamically depending on the action being reported.
Extended <strong>Animation</strong>s with <strong>jQuery</strong> UI<br />
The CSS is equally as simple, supplying a background color for the page to better highlight<br />
the message, and providing some basic styles for the container and the message itself.<br />
The most important rule (in this implementation) is that the container is initially hidden<br />
from view.<br />
Our script shows the message as soon as the page has loaded, but normally it would be<br />
triggered by the completion <strong>of</strong> some system action. We use the effect() method to<br />
initiate the effect and configure the mode to show and the direction to up (the element<br />
will still appear to drop downwards because it is positioned absolutely) using a configuration<br />
object passed as the second argument to the effect() method.<br />
Within the callback function passed to the effect method, we create an inline function stored<br />
in the timer variable. Within this function we just hide the confirmation message, using the<br />
effect() method and setting the mode configuration option to hide and the direction<br />
option to up once again.<br />
After this function definition we use JavaScript's setTimeout function to execute the timer<br />
function after three seconds have elapsed. We use a closure to call our timer function in<br />
keeping with the current best-practice.<br />
The explode effect<br />
The explode effect provides a great visual show by literally exploding the selected element<br />
into a specified number <strong>of</strong> pieces before fading them away. This effect can be used with both<br />
the effect API as well as show, hide, or toggle logic.<br />
Configuration options<br />
When using the explode effect we can control how many pieces the element is exploded<br />
into, and whether the element is shown or hidden:<br />
Option Default Usage<br />
mode "hide" Sets whether the element is shown or hidden when<br />
used with the effect() method. Other values are<br />
show, effect, and toggle.<br />
pieces 9 Sets the number <strong>of</strong> pieces the element is exploded<br />
into.<br />
[ 162 ]
Time for action – exploding an element<br />
In this example we will make an image explode.<br />
1. Just add the following simple image to the <strong>of</strong> the template file:<br />
<br />
[ 163 ]<br />
Chapter 6<br />
2. Then add the following equally simple code to the empty function at the bottom <strong>of</strong><br />
the template file:<br />
$("img").click(function() {<br />
$(this).effect("explode");<br />
});<br />
3. Save this page as explode.html.<br />
4. This example is so simple we don't even need a stylesheet. Once we click on the<br />
grenade, it is exploded into the default number <strong>of</strong> pieces:<br />
The exploded element fades away as the individual pieces <strong>of</strong> the element move apart.<br />
What just happened?<br />
In the example, all we need to do is attach a click handler directly to the image which applies<br />
the explode effect using the effect() method. No configuration in this instance is required<br />
because the default mode <strong>of</strong> the effect is hide.<br />
Note that we can also run this effect in reverse by setting the mode option to show, or using<br />
the show() logic instead. In this scenario, we will see the target element constructed from a<br />
series <strong>of</strong> pieces that fade in and fly together—an explosion in reverse.
Extended <strong>Animation</strong>s with <strong>jQuery</strong> UI<br />
The fold effect<br />
The fold effect simulates something being folded in half along one axis and then folded in<br />
half along the other axis. Of course, the element isn't actually folded in the 3D sense, first<br />
one side <strong>of</strong> the element moves up a specified amount, then another side is moved in and<br />
the element disappears.<br />
By default the effect uses the hide mode so it will automatically be hidden at the end <strong>of</strong> the<br />
animation. The element being folded is not scaled; it is clipped instead so images and text<br />
will not squash up as the effect runs.<br />
Configuration options<br />
The fold effect exposes three configurable options which are shown in the following table:<br />
Option Default Usage<br />
horizFirst false Sets whether the element is clipped along the horizontal axis first<br />
or not.<br />
mode "hide" Sets whether the element is shown or hidden when used with the<br />
effect() method. Other values may include show, effect,<br />
or toggle.<br />
Size 15 This sets the distance <strong>of</strong> the first fold in pixels and can take either<br />
an integer, or a string specifying a value, such as a percentage.<br />
Time for action – folding an element away<br />
In this example, we'll apply the effect to a simple image <strong>of</strong> a piece <strong>of</strong> paper.<br />
1. All we need is an image; add the following code to the <strong>of</strong> the template file:<br />
<br />
2. Next add the following simple script to the bottom <strong>of</strong> the page, in the empty<br />
function as with previous examples:<br />
$("img").click(function() {<br />
$(this).effect("fold", { size: "50%" }, 1000);<br />
});<br />
3. Save this file as fold.html.<br />
[ 164 ]
4. This is another example that we don't need a stylesheet for. When the image is<br />
clicked, it should fold up and disappear:<br />
In the previous screenshot we see the image first as it starts out, then when the effect<br />
has hidden the bottom half <strong>of</strong> the image, and finally as the top half <strong>of</strong> the image is being<br />
hidden. Notice that the target element is clipped and not resized.<br />
[ 165 ]<br />
Chapter 6
Extended <strong>Animation</strong>s with <strong>jQuery</strong> UI<br />
What just happened?<br />
We simply set a click handler on the element, which will apply the fold effect. We<br />
specify the size option as 50% so that the amount <strong>of</strong> fold along each axis is equal, and slow<br />
the effect down slightly by specifying a longer than default duration <strong>of</strong> 1000 milliseconds.<br />
The puff effect<br />
The puff effect expands the element it is applied to by a specified amount while fading it<br />
away to nothing, or fades it in and then shrinks it slightly, depending on how it is used.<br />
Configuration options<br />
The puff effect gives us control over the size that the element is increased to, and whether it<br />
is shown or hidden:<br />
Option Default Usage<br />
mode "hide" Sets whether the element is displayed or hidden when used with<br />
the effect() method. Other possible values include show,<br />
effect, and toggle.<br />
percent 150 Sets the size the element is scaled to in percent.<br />
Time for action – making an element disappear in a puff<br />
In this example, we'll have a dialog box displayed in the center <strong>of</strong> the browser window and<br />
apply the puff effect to it when either the Ok or Cancel buttons are clicked.<br />
1. In the <strong>of</strong> our template file, add the following elements for the dialog:<br />
<br />
<br />
Are you sure you want to do that?<br />
OkCancel<br />
<br />
2. Add the accompanying script to the empty function as follows:<br />
$("#confirm").css({<br />
left: $(window).width() / 2 - $("#confirm").width() / 2,<br />
top: $(window).height() / 2 - $("#confirm").height() / 2<br />
});<br />
$("#confirm, button").click(function() {<br />
$("#confirm").effect("puff");<br />
});<br />
[ 166 ]
Download from Wow! eBook <br />
[ 167 ]<br />
Chapter 6<br />
3. Save this page as puff.html. Add the following styles for the dialog box to a new<br />
file in your text editor:<br />
#confirm {<br />
display:block; width:400px; height:120px; position:absolute;<br />
border:1px solid #ccc;<br />
background-image:-moz-linear-gradient(0% 5px 90deg, #eee, #666);<br />
background-image:-webkit-gradient(linear, 0% 0%, 0% 5%,<br />
from(#333), to(#eee));<br />
font:normal 13px "Nimbus Sans L", "Helvetica Neue", "Franklin<br />
Gothic Medium", Sans-serif;<br />
}<br />
#confirm img { margin:20px 20px 0 20px; float:left; }<br />
#confirm p { margin:40px 0 0 0; }<br />
#confirm button { width:68px; margin:20px 10px 0 0; float:right; }<br />
4. Save this new file as puff.css in the css directory.<br />
5. When we run the page in a browser, we should find that the dialog is initially<br />
centered in the window, and that clicking either <strong>of</strong> the elements closes it<br />
using the puff effect:<br />
The previous screenshot shows the dialog expanding while it is faded away.<br />
What just happened?<br />
The first part <strong>of</strong> our script centers the dialog in the window both vertically and horizontally.<br />
One point to note is that we cannot use margin:auto to center the dialog because it will<br />
lose these margins when the effect is applied.<br />
The second part <strong>of</strong> the script simply adds click handlers to each <strong>of</strong> the elements<br />
which apply the puff effect when they are clicked.
Extended <strong>Animation</strong>s with <strong>jQuery</strong> UI<br />
The slide effect<br />
The slide effect is very similar to the drop effect. The only difference is that with slide the<br />
opacity <strong>of</strong> the target element is not adjusted at all. It's also very similar to the slide family <strong>of</strong><br />
effects exposed by <strong>jQuery</strong> itself, although with the <strong>jQuery</strong> UI slide effect, we're not restricted<br />
to the vertical axis—we can slide horizontally too.<br />
Configuration options<br />
The slide effect has three configuration options which let us specify the direction and<br />
distance <strong>of</strong> the slide, and whether it is shown or hidden:<br />
Option Default Usage<br />
direction "left" Sets the direction the animation proceeds in.<br />
distance The width <strong>of</strong> the target<br />
element, including padding<br />
Sets the distance that the target element slides to.<br />
mode "show" Sets whether the element is displayed or hidden<br />
when used with the effect() method. Other<br />
acceptable values are hide, effect, and toggle.<br />
Time for action – sliding elements in and out <strong>of</strong> view<br />
Displaying captions when a visitor hovers over an image is an interactive and interesting way<br />
<strong>of</strong> displaying additional information about the image without making your design appear<br />
cluttered. With the slide effect we can easily animate the showing and hiding <strong>of</strong> the caption,<br />
which is what we'll do in this example.<br />
1. Add the following code to <strong>of</strong> the template file:<br />
<br />
<br />
Praying Mantis: Mantis religiosa<br />
<br />
2. Then at the bottom <strong>of</strong> the page, in the empty function, add the following<br />
short script:<br />
$("#image").hover(function() {<br />
$(this).find("div").stop(true, true).show("slide");<br />
}, function() {<br />
$(this).find("div").stop(true, true).hide("slide");<br />
});<br />
[ 168 ]
3. Save this as slide.html. Next create the following stylesheet:<br />
#image { position:relative; float:left; }<br />
#image img { margin-bottom:-5px; }<br />
#image div {<br />
display:none; width:100%; padding:10px 0; position:absolute;<br />
left:0; bottom:0; top:auto !important; text-align:center;<br />
font-style:italic; background-color:#000; color:#fff;<br />
}<br />
4. Save this file as slide.css.<br />
[ 169 ]<br />
Chapter 6<br />
5. When we view the page we should find that the caption is displayed as soon as<br />
we move the mouse over the image, and then removed when we move the mouse<br />
<strong>of</strong>f it:<br />
In the previous screenshot we see the caption sliding out from the left edge <strong>of</strong> the container.<br />
What just happened?<br />
The image and caption are held in a container so that the caption can be positioned<br />
accurately. We use <strong>jQuery</strong>'s hover() method, which allows us to attach event handlers for<br />
both the mouseover and mouseout events, to show the caption by sliding it in, or hide it by<br />
sliding it out.
Extended <strong>Animation</strong>s with <strong>jQuery</strong> UI<br />
We don't need any additional configuration in this simple example, but we do need to<br />
manage the queue effectively to stop a build up <strong>of</strong> animations if the mouse pointer is<br />
moved on and <strong>of</strong>f the image repeatedly, which we handle with the stop() method.<br />
The scale effect<br />
The scale effect is very similar to the size effect that we looked at earlier, and as we saw,<br />
several effects actually require this effect as a dependency. The main difference between this<br />
effect and the size effect is that with scale, we can only specify a percentage that the target<br />
element should be scaled to, not supply exact pixel sizes.<br />
Configuration options<br />
The scale effect has more configuration options than any other effect added by <strong>jQuery</strong> UI.<br />
These options are listed in the following table:<br />
Option Default Usage<br />
direction "both" Sets which axis the element is scaled along.<br />
from none Sets the starting dimensions <strong>of</strong> the element.<br />
origin ['middle', 'center'] Sets the vanishing point <strong>of</strong> the element if it is<br />
being hidden, or the point from which it grows if<br />
it is being shown.<br />
percent 0 Sets the percentage by which the element will<br />
grow or shrink.<br />
scale "both" This option sets whether the whole box <strong>of</strong> the<br />
element (including border and padding CSS<br />
values) is scaled, just the content, or as in the<br />
default, both.<br />
Time for action – scaling an element<br />
It's common practice on an image-heavy site to show a set <strong>of</strong> thumbnail images which link to<br />
a full-sized image which is displayed when the image is clicked, either inline in a modal pop<br />
up, or in a separate window. In this example we'll create a thumbnail image that scales to a<br />
full-sized version when clicked.<br />
1. Add the following few elements to the <strong>of</strong> the template file:<br />
<br />
<br />
<br />
[ 170 ]
[ 171 ]<br />
Chapter 6<br />
2. The script we need is a little longer, but is still pretty simple. In the empty function at<br />
the end <strong>of</strong> the page add the following code:<br />
$("img").click(function() {<br />
var img = $(this);<br />
if(!img.hasClass("full")) {<br />
img.addClass("full").effect("scale", { percent: 400 },<br />
function() {<br />
$("", {<br />
href: "#",<br />
text: "x",<br />
click: function(e) {<br />
e.preventDefault;<br />
var a = $(this);<br />
a.parent().find("img").removeClass("full").effect("scale", {<br />
percent: 25 });<br />
a.remove();<br />
}<br />
}).appendTo("#container");<br />
});<br />
};<br />
});<br />
3. Save the page as scale.html. In the stylesheet for this example, we'll need the<br />
following code:<br />
#container { position:relative; float:left; cursor:pointer; }<br />
#container img { width:150px; height:150px; }<br />
#container a {<br />
position:absolute; top:0; right:10px; color:#f21515;<br />
text-decoration:none; font:bold 22px "Nimbus Sans L", "Helvetica<br />
Neue", "Franklin Gothic Medium", Sans-serif;<br />
}<br />
#container a:hover { color:#fb5e5e; }<br />
4. Save this file as scale.css.
Extended <strong>Animation</strong>s with <strong>jQuery</strong> UI<br />
5. When we run the page we should find that clicking on the image causes it to be<br />
scaled up to 400 percent <strong>of</strong> its initial size:<br />
The previous screenshot shows the image in its "scaled-up" size, with the red close icon in<br />
the top-right <strong>of</strong> the image.<br />
What just happened?<br />
On the page our image is held in a simple container . The image is scaled down from<br />
its original size using CSS, so when we scale the image up we will actually be returning it to<br />
full size, so it won't look blocky or fuzzy at all.<br />
In the script we first set a click handler on the image and then we cache a reference to it so<br />
that we don't have to keep creating <strong>jQuery</strong> objects referring to this. If the image doesn't<br />
have a class name <strong>of</strong> full, we know the image has not been scaled up already, so we add<br />
the class full and then scale it up by 400 percent using the percent option.<br />
Once the image has been scaled, we then create a new anchor element which will be<br />
appended to the container element and used as a close button. We set the link's inner text<br />
and href attribute, and then assign a click handler to it. Within this handler we prevent the<br />
browser following the link and then cache the selector once more, which this time points to<br />
the anchor.<br />
We then reduce the image to a quarter <strong>of</strong> its size, retuning it back to its original dimensions.<br />
Once this is done we remove the close link.<br />
[ 172 ]
Pop quiz – using show/hide logic<br />
1. How are supported arguments passed to an effect?<br />
a. In string format as the second argument, for example show("blind",<br />
"vertical")<br />
[ 173 ]<br />
Chapter 6<br />
b. As values in a configuration object passed directly to the animate()<br />
method, for example animate({ effect: "blind", configuration: {<br />
direction: "vertical" })<br />
c. As values in a configuration object passed as the second argument, for<br />
example show("blind", { direction: "vertical" })<br />
d. By setting the effect.config global property, for example $.effect.<br />
config = { direction: "vertical" })<br />
2. What else can be passed to the method?<br />
a. An integer or string representing the duration, and a callback function or<br />
function reference<br />
b. Nothing<br />
c. A Boolean that controls whether the animation should repeat indefinitely<br />
d. A Boolean indicating whether further effects should be queued or executed<br />
in parallel<br />
Have a go hero – experimenting with the effect API<br />
I would strongly recommend that you experiment with the effects that we have looked at in<br />
this section to see which ones work well with the effect() method and which ones work<br />
best with show/hide logic, and so you can see exactly what happens when the ones that<br />
don't work so well are used. This should improve your ability to quickly decide exactly when<br />
and where each method is appropriate.<br />
Easing functions<br />
To use the full set <strong>of</strong> easing functions with <strong>jQuery</strong>, we needed to use an extra plugin, but<br />
with <strong>jQuery</strong> UI all <strong>of</strong> the functions are included directly in the core effects file, so we can use<br />
them natively with any <strong>of</strong> our <strong>jQuery</strong> UI effects.<br />
Easing can be used with all <strong>of</strong> the <strong>jQuery</strong> UI effects with the exception <strong>of</strong> explode, although it<br />
can look a little strange in a few <strong>of</strong> the effects, such as bounce or pulsate. Easing can also be<br />
used if <strong>jQuery</strong> UI is present with standard <strong>jQuery</strong>.
Extended <strong>Animation</strong>s with <strong>jQuery</strong> UI<br />
For a full list <strong>of</strong> the easing functions available with <strong>jQuery</strong> (either via the<br />
easing plugin, or <strong>jQuery</strong> UI) see the table in the easing section in Chapter 4,<br />
Sliding <strong>Animation</strong>s.<br />
Time for action – adding easing to effects<br />
To use easing, all we need to do is include the easing function name as a configuration<br />
option. For example, to add easing to the blind.html example that we looked at earlier,<br />
we could change the JavaScript so that it appeared as follows:<br />
$("#window").click(function() {<br />
$("#blind").toggle("blind", { easing: "easeOutBounce" });<br />
});<br />
What just happened?<br />
We use the configuration option easing, with the name <strong>of</strong> the easing function as a string<br />
supplied as the value <strong>of</strong> the option. Any <strong>of</strong> the easing functions can be used by referencing<br />
their name in this way.<br />
Color animations<br />
As well as the complete range <strong>of</strong> easing functions, the effects core file also gives us the ability<br />
to attractively and smoothly animate between different colors. Several CSS properties can<br />
be animated including the color, background-color, border-color, and outlinecolor.<br />
<strong>jQuery</strong> UI extends <strong>jQuery</strong>'s animate() method to achieve color animations, so the syntax to<br />
implement it is the same as using animate(). For any other purpose, we just need to target<br />
one <strong>of</strong> the above CSS properties and supply the new color value as a string, hexadecimal<br />
(#xxxxxx), or RGB (rgb(xxx, xxx, xxx)) value. Let's look at a basic example.<br />
Time for action – animating between colors<br />
In this example, we'll use color animations to show that a form field has been left empty.<br />
1. In a fresh copy <strong>of</strong> the template file, use the following elements in the <strong>of</strong> the<br />
page:<br />
Search<br />
[ 174 ]
[ 175 ]<br />
Chapter 6<br />
2. To invoke the color changes when the is clicked, we can use the following<br />
JavaScript in the empty function near the bottom <strong>of</strong> the document:<br />
$("#search").click(function (e) {<br />
e.preventDefault();<br />
var input = $(this).prev();<br />
if (input.val() == "") {<br />
input.animate({<br />
backgroundColor: "#f78080",<br />
borderTopColor: "#a72b2e",<br />
borderRightColor: "#a72b2e",<br />
borderBottomColor: "#a72b2e",<br />
borderLeftColor: "#a72b2e"<br />
}, 1200);<br />
};<br />
});<br />
3. Save this page as color-animations.html. We literally only need a couple<br />
<strong>of</strong> styles for this example. We could probably get away with defining them in a<br />
block in the <strong>of</strong> the page. We just use the following CSS:<br />
input { width:200px; border:2px solid #27659f; }<br />
4. When we run the page, we see that the text field changes color if the is<br />
clicked while it is empty.<br />
What just happened?<br />
The CSS, while extremely small, is required in this example because the will lose<br />
any attractive styling provided by modern browsers when the colors are animated. Setting<br />
the CSS properties we are animating helps prevent this ugly switch.<br />
In the script we simply cache a selector that points to the , and then test whether<br />
the field is empty. If it is we call the animate() method, specifying the aspects <strong>of</strong> the target<br />
element we'd like to animate. Notice that we must specify each border-color independently<br />
for the animation to work correctly.
Extended <strong>Animation</strong>s with <strong>jQuery</strong> UI<br />
Class transitions<br />
As well as extending <strong>jQuery</strong>'s animate() method in order to provide color animations,<br />
<strong>jQuery</strong> UI also extends some <strong>of</strong> <strong>jQuery</strong>'s element manipulation methods. The following<br />
methods are extended to provide class transitions:<br />
addClass()<br />
removeClass()<br />
toggleClass()<br />
<strong>jQuery</strong> UI also exposes a new method for transitioning between two classes—the<br />
switchClass() method, which accepts the current class and new class, as well<br />
as duration, easing, and callback arguments.<br />
Time for action – transitioning between classes<br />
We can rework our previous example so that it uses some <strong>of</strong> the class transition methods.<br />
1. Add the class name default to the element and then change the<br />
JavaScript so that it appears as follows:<br />
$("#search").click(function(e) {<br />
e.preventDefault();<br />
var input = $(this).prev();<br />
if (input.val() == "") {<br />
input.switchClass("default", "error", 1200);<br />
} else if (input.val() && input.hasClass("error")) {<br />
input.removeClass("error", 1200);<br />
}<br />
});<br />
2. Save the new page as class-animation.html. We'll need to make some changes<br />
to the stylesheet as well. Create a new stylesheet and add the following rules to it<br />
(or change the styles in the <strong>of</strong> the page):<br />
input { width:200px; }<br />
.default, input { border:2px solid #27659f; }<br />
.error { border:2px solid #a72b2e; background-color:#f78080; }<br />
3. Save the new file as class-animation.css.<br />
[ 176 ]
[ 177 ]<br />
Chapter 6<br />
4. Run the page in a browser and again, click the without entering anything<br />
into the text field. The should transition to the error class and appear<br />
the same as it did in the last example. This time however enter some text in the<br />
and click the again. The error should then transition back<br />
to default.<br />
What just happened?<br />
This time if the has no value we just call the switchClass() method specifying<br />
the current class <strong>of</strong> default, the new class <strong>of</strong> error, and a duration <strong>of</strong> 1.2 seconds. Note<br />
that you must supply both the current and new classes for the example to work correctly.<br />
In the next branch <strong>of</strong> the conditional, we check that the has both a value and a<br />
class name <strong>of</strong> error. If it does we call the removeClass() method specifying just the<br />
class to remove and a duration. The duration is required in order to trigger the transition.<br />
In the CSS we provide the default styling using the class name default as well as generally<br />
for all input elements. We need to do this because otherwise the element loses its styles<br />
while the error class is in the process <strong>of</strong> being removed, causing it to revert to a standard<br />
un-styled element.<br />
Performance<br />
When using <strong>jQuery</strong>, we are always advised that changing the class name <strong>of</strong><br />
an element is more efficient than manipulating an element's style attribute<br />
directly, so it's natural to assume that using switchClass() would be more<br />
efficient than using animate().<br />
This however is not the case, as Firebug's pr<strong>of</strong>ile tool will show. In the previous<br />
example, if the second branch <strong>of</strong> the conditional is removed and the page<br />
and both color-animation.html and class-animation.html are<br />
pr<strong>of</strong>iled, it is color-animation.html that wins by a margin <strong>of</strong> around 20<br />
milliseconds.<br />
Pop quiz – easing, color, and class animations<br />
1. How are easing functions specified?<br />
a. In string format as the third argument to the effect() method, for example<br />
effect("blind", {}, "easeOutBounce")<br />
b. As Boolean in a callback function, for example effect("blind",<br />
function() { easeOutBounce = true })<br />
c. Easing cannot be used<br />
d. In string format as the value <strong>of</strong> the easing configuration option, for example<br />
effect("blind", { easing: "easeOutBounce" })
Extended <strong>Animation</strong>s with <strong>jQuery</strong> UI<br />
2. Which method is extended to produce color animations?<br />
Summary<br />
a. The effect() method<br />
b. The show() method<br />
c. The animate() method<br />
d. The switchClass() method<br />
In this chapter we looked at the complete range <strong>of</strong> new effects which are added by the<br />
<strong>jQuery</strong> UI library. We looked at how they can be used with the effect() method, or the<br />
show(), hide(), and toggle() methods when necessary. We saw the configuration<br />
arguments that each effect takes, and their default values when used out <strong>of</strong> the box.<br />
We also covered how <strong>jQuery</strong> UI extends the animation(), addClass(), and<br />
removeClass() methods, and the switchClass() method that it adds in order<br />
to add the ability to animate between colors and classes.<br />
The key points to take from this chapter include:<br />
<strong>jQuery</strong> UI together with <strong>jQuery</strong> can be downloaded using the <strong>jQuery</strong> UI download<br />
builder, which builds a custom package, complete with a theme if required for you<br />
to download.<br />
<strong>jQuery</strong> UI adds a total <strong>of</strong> 14 new predefined effects to our animation toolkit.<br />
The effects are easy to use but highly configurable.<br />
The effect() method is the basic means <strong>of</strong> specifying an effect, its configuration<br />
options, a duration, and a callback function.<br />
Some <strong>of</strong> the effects work much better with the show(), hide(), or toggle()<br />
methods and are equally as easy to use with this aspect <strong>of</strong> the API.<br />
The easing functions are built directly into <strong>jQuery</strong> UI and can be used by specifying<br />
them as values for the easing configuration option.<br />
<strong>jQuery</strong> UI also gives us the ability to transition an element's color or class name by<br />
extending some <strong>of</strong> <strong>jQuery</strong>'s methods and adding the new switchClass() method.<br />
In the next chapter, we'll switch back to <strong>jQuery</strong> and look at full page animations including<br />
how to animate the page's background image, animating page scroll, and feature animations<br />
that are the main focus <strong>of</strong> the page.<br />
[ 178 ]
7<br />
Full Page <strong>Animation</strong>s<br />
So far the examples that we've looked at are animations that have formed a<br />
single part <strong>of</strong> the user interface <strong>of</strong> the page, or formed part <strong>of</strong> a specific widget.<br />
In this chapter, we'll look at animations that take up the whole page, such as<br />
background-image animations, or "feature" animations where the thing<br />
being animated is the main focus <strong>of</strong> the page.<br />
In this chapter, we'll cover the following subjects:<br />
Animating page scroll<br />
Animating background-position to create a parallax effect<br />
Combining page scroll with page navigation<br />
Creating stop-motion animation<br />
All <strong>of</strong> the examples that we'll look at in this chapter will be based on the animate() method<br />
that was introduced earlier in the book. As we've already learnt how the method is used, we<br />
can jump straight into the action and start on the examples.<br />
Animated page scroll<br />
We can animate the scroll <strong>of</strong> the entire page very easily using a combination <strong>of</strong> some built-in<br />
<strong>jQuery</strong> functionality and some plain vanilla JavaScript. Long blog pages are <strong>of</strong>ten split into<br />
smaller, more readable sections with sub-headings, and a secondary navigation structure,<br />
separate from the main site navigation, which links to the different sections. Optionally,<br />
there may also be back to top links that take the reader back up to the top <strong>of</strong> the page.
Full Page <strong>Animation</strong>s<br />
Can we animate the scroll using <strong>jQuery</strong>'s animate() method so that the document scrolls<br />
smoothly instead <strong>of</strong> jumping to the desired location when any <strong>of</strong> these links are clicked?<br />
Not exactly—the scrollTop() method that <strong>jQuery</strong> exposes cannot be used directly in<br />
conjunction with the animate() method.<br />
But we can spo<strong>of</strong> the animation effect ourselves manually and make it appear as if the scroll<br />
is animated very easily, which is what we'll do in the first example <strong>of</strong> this chapter.<br />
Time for action – creating the page that will scroll<br />
and its styling<br />
The example page needs to be quite long for the scroll effect to work. The underlying HTML<br />
used could be any modern blog post.<br />
1. Add the following code to the <strong>of</strong> the template file:<br />
<br />
<br />
A long article with lots <strong>of</strong> sections<br />
<br />
<br />
<br />
Section 1<br />
<br />
Section 2<br />
<br />
Section 3<br />
<br />
Section 4<br />
<br />
Section 5<br />
<br />
<br />
Posted on <br />
13 November 2010 by Dan Wellman<br />
<br />
<br />
Section 1<br />
Lorem ipsum dolor...<br />
Lorem ipsum dolor...<br />
<br />
Back to top<br />
<br />
<br />
[ 180 ]
Section 2<br />
Lorem ipsum dolor...<br />
Lorem ipsum dolor...<br />
<br />
Back to top<br />
<br />
<br />
Section 3<br />
Lorem ipsum dolor...<br />
Lorem ipsum dolor...<br />
<br />
Back to top<br />
<br />
<br />
Section 4<br />
Lorem ipsum dolor...<br />
Lorem ipsum dolor...<br />
<br />
Back to top<br />
<br />
<br />
Section 5<br />
Lorem ipsum dolor...<br />
Lorem ipsum dolor...<br />
<br />
Back to top<br />
<br />
<br />
[ 181 ]<br />
Chapter 7<br />
2. Save this file as scroll.html. We'll also need a little CSS to lay out the example<br />
page. Add the following selectors and rules to a new page in your text editor:<br />
#post {<br />
display:block; width:960px; margin:auto;<br />
font:22px "Nimbus Sans L", "Helvetica Neue",<br />
"Franklin Gothic Medium", sans-serif;<br />
color:#444;<br />
}<br />
#post header p, #post section .top {<br />
margin-bottom:0;<br />
font:italic 14px "Palatino Linotype", "Times New Roman",<br />
"Nimbus Roman No9 L", serif;<br />
color:#aaa; text-align:right;<br />
}<br />
#post section .top {
Full Page <strong>Animation</strong>s<br />
display:block; text-decoration:none;<br />
border-bottom:1px dotted #aaa;<br />
float:right;<br />
}<br />
#post section .top:hover { border-bottom-style:solid; }<br />
#post ul { margin:0; padding:0; }<br />
#post li { list-style-type:none; }<br />
#post section h1, #post section p {<br />
margin:0 0 6px; clear:right; font-size:24px;<br />
}<br />
#post section p { font-size:20px; }<br />
3. Save this in the css folder as scroll.css. Don't forget to link to this stylesheet<br />
from the <strong>of</strong> the HTML file. Here's a screenshot to show how the page<br />
should appear:<br />
Showing how the screen is scrolled in a simple screenshot could be problematic so<br />
the previous image is just to show you how the page should appear at this point for<br />
reference purposes.<br />
[ 182 ]
[ 183 ]<br />
Chapter 7<br />
What just happened?<br />
The HTML is very simple. There's just more <strong>of</strong> it than there has been in previous examples.<br />
It represents a single article that is divided into different sections, with each section having a<br />
sub-heading and some layout text.<br />
A table <strong>of</strong> contents style navigation menu at the top <strong>of</strong> the article (this would be considered<br />
a secondary nav) links to each <strong>of</strong> the different sections. The styling is also very basic and<br />
simply sets some rules to lay out the page in a clean format.<br />
Time for action – animating the scroll<br />
The script itself is relatively straight-forward too. Add the following code to the empty<br />
function at the bottom <strong>of</strong> the HTML file:<br />
var parent = document.getElementById("post"),<br />
speed = 7,<br />
win = $(window);<br />
$("nav a", parent).click(function(e) {<br />
e.preventDefault();<br />
var target = $(this).attr("href"),<br />
<strong>of</strong>fset = $(target).<strong>of</strong>fset(),<br />
newScroll = 0,<br />
maxScroll = document.body.scrollHeight;<br />
}<br />
});<br />
while (newScroll < <strong>of</strong>fset.top && win.scrollTop() < maxScroll) {<br />
win.scrollTop(newScroll);<br />
newScroll = newScroll + speed;<br />
$(".top", parent).click(function(e) {<br />
}<br />
});<br />
e.preventDefault;<br />
var newScroll = win.scrollTop();<br />
while (newScroll > 0 && win.scrollTop() > 0) {<br />
win.scrollTop(newScroll);<br />
newScroll = newScroll - speed;
Download from Wow! eBook <br />
Full Page <strong>Animation</strong>s<br />
Save the HTML file again and run it in a browser. You should find that the document<br />
smoothly scrolls to the desired location when any <strong>of</strong> the top links on the page are clicked.<br />
What just happened?<br />
First we set some variables including a reference to the DOM node <strong>of</strong> the parent container<br />
(the ). We obtain this with the raw JavaScript getElementById() function so<br />
that we can pass it into a <strong>jQuery</strong> selector as a context for the selector.<br />
Doing this is great for performance and means that we don't have to give multiple elements<br />
id attributes for the sole purpose <strong>of</strong> <strong>jQuery</strong> element selection. Everything is selected by<br />
starting at the parent that is originally selected from the document.<br />
We also set a variable called speed which we'll use when we create the simulated<br />
animation. This is the figure that the current scroll amount is incremented by, so lower<br />
values will mean a longer "animation" time and higher values will mean a shorter time,<br />
completely the opposite <strong>of</strong> <strong>jQuery</strong>'s duration argument.<br />
We also cache a selector for the window object as we'll need to refer to this several<br />
times, <strong>of</strong>ten from within for or while conditional branches, so again this is purely<br />
for performance reasons.<br />
We then set a click handler on the table <strong>of</strong> contents links. Within this function we first stop<br />
the browser from following the link using the preventDefault() method, which <strong>jQuery</strong><br />
normalizes across all common browsers.<br />
We then set some more variables, first getting the target element <strong>of</strong> the link that was<br />
clicked, then storing its current <strong>of</strong>fset, and the maximum scroll amount <strong>of</strong> the document.<br />
We also initialize a newScroll variable so that we can calculate what the new scroll amount<br />
should be.<br />
We then use a JavaScript while loop to incrementally scroll the document, using the speed<br />
variable that we set earlier. The condition <strong>of</strong> the loop is that it should continue while the<br />
newScroll variable is less than the top <strong>of</strong>fset <strong>of</strong> the target element and while the current<br />
scroll is less than the maximum scroll.<br />
The <strong>of</strong>fset <strong>of</strong> the target element is obtained using <strong>jQuery</strong>'s <strong>of</strong>fset() method, which returns<br />
an object with top and left properties that correspond to the element's position relative<br />
to the document. The maximum scroll is obtained using standard JavaScript to query the<br />
scrollHeight property <strong>of</strong> the document body.<br />
The current scroll is normalized by <strong>jQuery</strong> so that the scrollTop() method returns the<br />
current position <strong>of</strong> the vertical scroll bar. This is useful because it means that we don't<br />
have to feature-detect the browser and obtain the value using either document.body.<br />
scrollTop or window.pageYOffset depending on the browser in use.<br />
[ 184 ]
[ 185 ]<br />
Chapter 7<br />
Within the while loop, we use <strong>jQuery</strong>'s scrollTop() method in setter mode to set<br />
the scroll to the value <strong>of</strong> the newScroll variable, and then increment the newScroll<br />
value using our speed variable. This is what I meant by spo<strong>of</strong>ing the animated scroll—the<br />
document just scrolls sequentially in a series <strong>of</strong> jumps; it isn't actually animated, but because<br />
it happens fairly rapidly it gives the impression <strong>of</strong> being animated.<br />
After the click handler for the table <strong>of</strong> contents links, we also set a click handler on the<br />
back to top links. Because we're just going straight back to the top <strong>of</strong> the page, we don't<br />
need to do any complex calculations, so this function is really just a simplified version <strong>of</strong><br />
the first function.<br />
There is already a <strong>jQuery</strong> plugin that can be used to animate scroll: the scrollTo<br />
plugin. This plugin allows us to easily animate both vertical and horizontal scroll<br />
on any element whose contents overflows the dimensions set on it.<br />
However, as an exercise in how to fake animation without using any <strong>of</strong> <strong>jQuery</strong>'s<br />
animation methods, I thought it would be <strong>of</strong> value to do it ourselves manually<br />
here. We'll use the plugin later in the chapter. For reference it was created by<br />
Ariel Flesler and can be downloaded from http://flesler.blogspot.<br />
com/2007/10/jqueryscrollto.html.<br />
Pop quiz – animating page scroll<br />
1. In this example we used old-school JavaScript to obtain a reference to the<br />
DOM node instead <strong>of</strong> using <strong>jQuery</strong>. Why?<br />
a. Because it's easier<br />
b. Because it's fun to mix things up a little<br />
c. Because it's faster to give <strong>jQuery</strong> selectors a DOM node context so that the<br />
entire document doesn't need to be searched when selecting elements from<br />
the page<br />
d. Because it makes the byte count <strong>of</strong> the page smaller<br />
2. Why can we not use <strong>jQuery</strong> to animate the page scroll?<br />
a. Because scrollTop (or window.pageYOffset) are properties <strong>of</strong> the<br />
document or window and not CSS style properties<br />
b. Because the values for these properties are not true integers<br />
c. Because <strong>jQuery</strong> does not want us to animate scroll<br />
d. We can, we just chose to do it this way instead
Full Page <strong>Animation</strong>s<br />
Have a go hero – extending animated page scroll<br />
In this example we just animated the vertical scroll <strong>of</strong> the document. Have a go at changing<br />
the example so that the horizontal scroll can also be animated. This will entail making the<br />
page not just longer than the viewport, but also wider too.<br />
The illusion <strong>of</strong> depth with parallax<br />
The term parallax, when used in the context <strong>of</strong> computer graphics, especially in video games,<br />
refers to the technique <strong>of</strong> using multiple background layers that scroll at slightly different<br />
speeds to create the illusion <strong>of</strong> depth. Although not as widely deployed in modern gaming,<br />
thanks to the advent <strong>of</strong> richer 3D graphics engines, parallax is still seen frequently in portable<br />
gaming devices, and increasingly, on the Web.<br />
A parallax effect is achievable using pure CSS, as demonstrated nicely by the Silverback site<br />
(see http://silverbackapp.com/ for the effect, and http://thinkvitamin.com/<br />
design/how-to-recreate-silverbacks-parallax-effect/ for the details on how it<br />
was implemented). This application <strong>of</strong> parallax will only become apparent when the window<br />
is resized, which is a fantastic effect when the window is resized, but doesn't help us if we<br />
want the effect to take more <strong>of</strong> a center stage.<br />
A little help from the new cssHooks functionality<br />
<strong>jQuery</strong> <strong>1.4</strong>.3 introduced a new mechanism for easily extending the css() and animate()<br />
methods <strong>of</strong> <strong>jQuery</strong>. The new cssHooks feature allows us to easily extend the css()<br />
method to allow the getting and setting <strong>of</strong> CSS style properties not natively supported by<br />
<strong>jQuery</strong>. As the animate() method makes use <strong>of</strong> the css() method internally, we can use<br />
the cssHooks to add animation support for certain style properties that previously were<br />
unsupported.<br />
This is great, but even better is the fact that some <strong>of</strong> the <strong>jQuery</strong> core contributors, most<br />
notably Mr Brandon Aaron, have already begun building a suite <strong>of</strong> pre-built cssHooks for<br />
certain style properties, including background-position. We can use one <strong>of</strong> these brand<br />
new, pre-built cssHooks in our next example.<br />
The file containing the cssHook for background-position is included in the code<br />
download accompanying this book, but for reference, the complete suite can be<br />
found at https://github.com/brandonaaron/jquery-cssHooks.<br />
[ 186 ]
Time for action – creating the stage and adding the styling<br />
[ 187 ]<br />
Chapter 7<br />
The underlying page requires just five elements (for this simple example), which sit in the<br />
<strong>of</strong> the page.<br />
1. Add the elements in the following structure to a fresh copy <strong>of</strong> the template file:<br />
<br />
<br />
<br />
<br />
2. This page can be saved as parallax.html. Don't forget to link to the cssHooks<br />
file that we'll be using in this example after the link to <strong>jQuery</strong> at the bottom <strong>of</strong> the<br />
:<br />
<br />
<br />
<br />
3. The CSS in this example is equally as simple as the underlying HTML. Add the<br />
following code to a new file in your text editor:<br />
div { width:100%; height:1000px; position:absolute; left:0; top:0;<br />
}<br />
#background { background:url(../img/background.png) repeat-x 0 0;<br />
}<br />
#midground { background:url(../img/midground.png) repeat-x 0 0; }<br />
#foreground { background:url(../img/foreground.png) repeat-x 0 0;<br />
}<br />
#stage { background:url(../img/ground.png) repeat-x 0 100%; }
Full Page <strong>Animation</strong>s<br />
4. Save this file as parallax.css in the css directory. At this point the page should<br />
appear like this:<br />
The stage area is the ground, the foreground layer is the dark green bushes, the midground<br />
is the light green bushes, and the background slice is the sky and clouds.<br />
What just happened?<br />
You'll also find the images for this example in the img folder <strong>of</strong> the code download<br />
accompanying this book. We have a separate image for each element that we wish to<br />
be part <strong>of</strong> the parallax effect, three in this example, one for the background, one for<br />
the midground, and one for the foreground.<br />
The underlying HTML is also very simple. We just have a separate for each layer <strong>of</strong><br />
the background. In the CSS, each image layer is positioned absolutely so that they overlay<br />
each other.<br />
Time for action – animating the background position<br />
Now for the itself. At the bottom <strong>of</strong> the HTML file, in the empty function as usual,<br />
add the following code:<br />
var bg = $("#background"),<br />
mg = $("#midground"),<br />
fg = $("#foreground");<br />
[ 188 ]
$(document).keydown(function(e) {<br />
if (e.which === 39) {<br />
bg.animate({ "backgroundPosition": "-=1px" }, 0, "linear");<br />
mg.animate({ "backgroundPosition": "-=10px" }, 0, "linear" );<br />
fg.animate({ "backgroundPosition": "-=20px" }, 0, "linear" );<br />
}<br />
});<br />
[ 189 ]<br />
Chapter 7<br />
If we run this page in a browser now, we should find that as we hold down the right arrow<br />
key, the different background slices move at progressively slower speeds with the foreground<br />
almost rushing past, and the background moving along leisurely.<br />
What just happened?<br />
In the script we first cache the selectors we'll be using so that we don't have to create a new<br />
<strong>jQuery</strong> object and select the elements from the DOM each time the background-position<br />
changes, which will be very frequently indeed. We then set a keydown event listener on the<br />
document object. Within the anonymous function we use as the event handler, we check<br />
whether the key code supplied by the which property <strong>of</strong> the event object (this is normalized<br />
by <strong>jQuery</strong> so it will be accessible cross-browser) is equal to 39, which is the key code returned<br />
by the right arrow key.<br />
We then call the animate() method, which is extended by the cssHooks bgpos.js file<br />
to allow us to specify backgroundPosition as the style property to animate. We supply<br />
relative values <strong>of</strong> +=1px, +=10px, and +=20px to move each layer at progressively faster<br />
speeds which gives us the parallax effect. These animations are called simultaneously<br />
and also have very short durations and linear easing. This is the last thing our keydown<br />
handler needs to do.<br />
Pop quiz – implementing the parallax effect<br />
1. Why is it necessary to use linear easing in the previous example?<br />
a. To prevent a flickering effect<br />
b. It's not necessary, we just used it for fun<br />
c. To prevent the animation using the default easing type <strong>of</strong> swing, which<br />
causes a slowing down at the start and end as this would stop the animation<br />
from running smoothly<br />
d. To slow the animation down slightly
Full Page <strong>Animation</strong>s<br />
2. The bgpos cssHooks file extends the <strong>jQuery</strong> css() method and allows us to<br />
animate the background-position <strong>of</strong> an element. What format does the value<br />
we provide to the backgroundPosition key need to take?<br />
a. An integer<br />
b. An array <strong>of</strong> integers<br />
c. A string<br />
d. An array <strong>of</strong> strings<br />
Have a go hero – extending parallax<br />
In this example the backgrounds animate only from right to left. Extend the example so that<br />
both left to right and right to left motion is available.<br />
Animated single-page navigation<br />
Instead <strong>of</strong> navigating to separate pages when links in a navigation menu are clicked, we can<br />
navigate to different areas <strong>of</strong> the current page. While it would be SEO-suicide to build your<br />
entire site on a single page, and could potentially hide a lot <strong>of</strong> content from users without<br />
JavaScript enabled, we can progressively enhance the site to take this format, while still<br />
leaving the site overall as a normal collection <strong>of</strong> separate HTML documents.<br />
Time fr action – creating individual pages and adding the styles<br />
In this example we'll start with a collection <strong>of</strong> separate pages. These are pretty much just<br />
carbon copies <strong>of</strong> each other with the numbers in the headings changed.<br />
1. Add the following markup to the <strong>of</strong> our template file:<br />
<br />
<br />
A Whole Site on a Single Page<br />
<br />
<br />
Page 1<br />
<br />
Page 2<br />
<br />
Page 3<br />
<br />
Page 4<br />
<br />
[ 190 ]
Page 5<br />
<br />
<br />
<br />
<br />
Single Page Site Page 1<br />
This is the first page <strong>of</strong> the site<br />
Lorem ipsum dolor...<br />
<br />
<br />
Copyright © Dan Wellman 2010<br />
<br />
<br />
<br />
Page 1<br />
<br />
Page 2<br />
<br />
Page 3<br />
<br />
Page 4<br />
<br />
Page 5<br />
<br />
<br />
<br />
<br />
[ 191 ]<br />
Chapter 7<br />
2. Save five copies <strong>of</strong> this page, calling them single-page-site-[1-5].html. The<br />
CSS used in this example is almost purely to get a feel for the page; it isn't decorative<br />
at all. Add the following code to a new file in your text editor:<br />
body { margin:0; overflow:hidden; }<br />
#outer-container { width:960px; margin:auto; }<br />
header {<br />
display:block; border:1px solid #000; border-top:none;<br />
-moz-border-radius-bottomright:8px;<br />
-moz-border-radius-bottomleft:8px;<br />
-webkit-border-bottom-right-radius:8px;<br />
-webkit-border-bottom-left-radius:8px;<br />
border-bottom-right-radius:8px; border-bottom-right-radius:8px;<br />
background-color:#fff;<br />
}<br />
header h1 { margin:0 0 0 20px; float:left; line-height:2em; }<br />
header nav { display:block; margin-top:23px; }
Full Page <strong>Animation</strong>s<br />
nav ul { margin:0; padding:0; float:right; }<br />
nav li {<br />
border-left:1px solid #000; padding:0 20px; float:left;<br />
list-style-type:none;<br />
}<br />
nav li:first-child { border:none; }<br />
#content { padding-left:20px; }<br />
footer {<br />
display:block; width:960px; padding:10px 0;<br />
border:1px solid #000;<br />
border-bottom:none;<br />
-moz-border-radius-topright:8px;<br />
-moz-border-radius-topleft:8px;<br />
-webkit-border-top-right-radius:8px;<br />
-webkit-border-top-left-radius:8px;<br />
border-top-right-radius:8px;<br />
border-top-right-radius:8px; clear:both; background-color:#fff;<br />
}<br />
footer small { display:block; float:left; margin-left:20px; }<br />
footer nav { font-size:12px; }<br />
.clear-float:after {<br />
display:block; content:"."; clear:both; visibility:hidden;<br />
height:0;<br />
}<br />
.fixed { width:960px; position:fixed; z-index:1; }<br />
header.fixed { top:0; }<br />
footer.fixed { bottom:0; }<br />
#pages { position:relative; }<br />
.page { width:920px; position:absolute; }<br />
3. Save this file as single-page-site.css in the css directory. Note that each <strong>of</strong><br />
the five HTML pages link to this stylesheet.<br />
4. The page will appear like this with no JS functionality added, which is how it would<br />
appear were JavaScript disabled on the client:<br />
[ 192 ]
[ 193 ]<br />
Chapter 7<br />
As the screenshot shows, the page still works and the site can be navigated with JavaScript<br />
disabled. Some <strong>of</strong> our styling is added with JavaScript (via class name additions), so the final<br />
page will appear slightly differently.<br />
What just happened?<br />
The underlying HTML is fairly straight-forward and just represents a simple collection <strong>of</strong><br />
example elements including header and footer navigation. The styles are also very light and<br />
are there mostly just to lay out the example pages. The rules at the bottom <strong>of</strong> the file are for<br />
elements or classes that are added dynamically by the script.<br />
The previous screenshot shows how the page will appear to those with scripting disabled,<br />
although it is very similar to how the page will appear once we've added the script, which<br />
we'll do next.<br />
Time for action – adding the scroll navigation<br />
In this section we will add the code that will enable animated scrolling.<br />
1. In another new file in your text editor, add the following code (it should go into a<br />
empty function which aliases the $ character, the same as in the other examples):<br />
$("#content").empty();<br />
var win = $(window),<br />
links = $("header nav a"),<br />
content = $("#content"),<br />
positions = {},
Full Page <strong>Animation</strong>s<br />
screensize = {<br />
width: win.width(),<br />
height: win.height()<br />
},<br />
pages = $("", {<br />
id: "pages"<br />
}).bind("contentLoaded", function() {<br />
var multiplier = Math.ceil(links.length / 2);<br />
$(this).appendTo(content).parent().addClass("full");<br />
content.width(screensize.width * multiplier +<br />
screensize.width);<br />
content.height(screensize.height * multiplier);<br />
content.parent().find("header, footer").addClass(<br />
"fixed").closest("body").css(<br />
"padding-top", $("header").outerHeight());<br />
links.add("footer nav a").click(function(e) {<br />
e.preventDefault();<br />
var id = (this.href.indexOf("#") != -1) ?<br />
this.href.split("#")[1] : "page-" +<br />
this.title.split(" ")[1];<br />
navs = $("header").add("footer");<br />
navs.fadeOut("fast");<br />
$.scrollTo({ top: positions[id].top,<br />
left: positions[id].left }, 800, function() {<br />
navs.slideDown("fast");<br />
});<br />
});<br />
});<br />
links.each(function(i) {<br />
var id = "page-" + (i + 1);<br />
positions[id] = {};<br />
positions[id].left = (i === links.length - 1) ?<br />
[ 194 ]
}<br />
});<br />
screensize.width * i - (screensize.width / 2) -<br />
(960 / 2) + parseInt(content.css("paddingLeft")) :<br />
screensize.width * i;<br />
positions[id].top = (i % 2) ? screensize.height : 0;<br />
$("", {<br />
"class": "page",<br />
load: this.href + " #content > *"<br />
}).css({<br />
left: positions[id].left,<br />
top: positions[id].top<br />
}).appendTo(pages);<br />
this.href = "#" + id;<br />
if(i == links.length - 1) {<br />
pages.trigger("contentLoaded");<br />
[ 195 ]<br />
Chapter 7<br />
2. Save this file as single-page-site.js in the js folder. You'll need to link to this<br />
new file, as well as the scrollTo plugin, which we'll make use <strong>of</strong> in this example, from<br />
each individual page. Add the script references at the end <strong>of</strong> the element:<br />
<br />
<br />
3. Run the page in a browser now. You should be able to navigate smoothly around the<br />
page to each <strong>of</strong> the external pages that have been pulled in.<br />
We can't run this page successfully on a local machine (that is using a<br />
file:/// URL) in Google Chrome without changing the --allow-fileaccess-from-files<br />
option due to a bug in the browser (see issue 4197<br />
documented at http://code.google.com/p/chromium/issues/<br />
detail?id=4197).<br />
The example will however work as intended if we run it through a web server<br />
(this can even be a test/development web server running on the local machine)<br />
using an http:// URL.
Full Page <strong>Animation</strong>s<br />
What just happened?<br />
The script can be roughly broken into two sections. We have a series <strong>of</strong> variables first,<br />
followed by an each() method that processes the navigation in the header. The very<br />
first thing we do however is to empty the contents <strong>of</strong> the current page. This helps make<br />
our script cleaner, because we don't have to avoid processing the first navigation link in<br />
our each() function.<br />
It also ensures the page continues to work if someone visits, say, page-3.html instead <strong>of</strong><br />
the first page by typing the URL <strong>of</strong> that page directly into the browser's address bar. It resets<br />
the site so that the content <strong>of</strong> the first page is always shown first.<br />
So we first define a series <strong>of</strong> variables. We cache references to the window object, the<br />
top set <strong>of</strong> navigation links, and the content container, and create a new object that we'll<br />
populate later in the script to determine where each page is positioned. We also create an<br />
object containing the width and height <strong>of</strong> the window, again so that we can reference<br />
these properties easily from different points in the script.<br />
We then create a new div element and give it an id attribute for styling purposes. We then<br />
bind an event handler to it which listens for a custom contentLoaded event. <strong>jQuery</strong> easily<br />
allows us to create custom events which can be triggered programmatically by our script<br />
when appropriate.<br />
Within the anonymous handler function, we first define a multiplier that will be used to work<br />
out how big the container for the collection <strong>of</strong> pages should be.<br />
We then append the pages element, which will contain the content <strong>of</strong> each external page,<br />
to the content container on the page, and then add a class name to the content container,<br />
again for styling, but this time for styles that only need to be applied with JavaScript enabled.<br />
Next we set the size <strong>of</strong> the content container so that it can accommodate all <strong>of</strong> the external<br />
page content. We use our screensize object and multiplier to determine its size.<br />
The container needs to be one screen-width wider due to how the external page content<br />
is laid out.<br />
We cater for a little more dynamic styling to the header and footer elements by adding a<br />
class name to them. This allows us to give these two elements fixed positioning so that<br />
they always appear at the top and bottom <strong>of</strong> the viewport and hence remain usable while<br />
we (or our visitors) are navigating around the page. We also add some padding equal to the<br />
height <strong>of</strong> the header so that the content does not slide below it at any point.<br />
[ 196 ]
[ 197 ]<br />
Chapter 7<br />
Next we can add a click handler to each <strong>of</strong> the top and footer navigation links. Within the<br />
handler function, we first prevent the browser from following the link and then get the<br />
region <strong>of</strong> the page that we need to scroll to from the href property <strong>of</strong> the link that was<br />
clicked. When we process the header links in a moment, we add some code that will change<br />
the href <strong>of</strong> these links so that they no longer point to the individual pages, but to the page<br />
regions on the single page.<br />
The footer links aren't processed like the header links will be, so we can't just use whatever<br />
value the href is because it may still point to a separate page. Instead we use the JavaScript<br />
ternary conditional to see whether the href contains a # sign. If it does, we just split the<br />
string on the # and keep everything after.<br />
If it doesn't we get the number <strong>of</strong> the page that it points to and add this to a string. We also<br />
cache a reference to a <strong>jQuery</strong> object containing both the header and footer.<br />
The this object versus a <strong>jQuery</strong> object<br />
Note that when we read the href attribute, we're interacting with the<br />
this object directly, without wrapping the object in <strong>jQuery</strong> functionality.<br />
We can read the href property <strong>of</strong> the this object without any special<br />
JavaScript magic, so there is no point creating a new <strong>jQuery</strong> object, and<br />
paying for the performance hit when we do, just to read this attribute.<br />
Next we hide the header and footer with a fast fade-out and then invoke the scrollTo()<br />
method added by the scrollTo plugin.<br />
This method accepts an object with top and left properties, to which we pass references<br />
to the relevant properties from our positions object, using the string we saved in the id<br />
variable. We populate the positions object in the next section <strong>of</strong> code, but for reference<br />
the object will end up with a property and value pair for each external page linked to in<br />
the navigation, where each key will be page-1...page-n, and each value will contain the<br />
precise coordinates that need to be scrolled to.<br />
Once the scroll animation has completed, we then show the header and footer again using<br />
the slideDown() method. As these elements have fixed positioning, we can apply the slide<br />
animation to them together and they will both slide in the intended direction.<br />
Using the scrollTo() method is very similar to using the animate() method. We can<br />
supply a duration, as well as a callback function, as we do in this example. Calling the<br />
scrollTo() method directly on the <strong>jQuery</strong> object is a shortcut to calling it on the window<br />
object. The plugin handles this internally for us.<br />
Don't forget, most <strong>of</strong> the functionality we've just added won't be executed straight<br />
away—it's mostly all stored in the page's variable. The variable will be created and the<br />
pages will exist in memory, but it won't actually be appended to the page until the<br />
contentLoaded custom event is triggered by the next section <strong>of</strong> code.
Full Page <strong>Animation</strong>s<br />
The second section <strong>of</strong> code is encompassed within an anonymous function passed to <strong>jQuery</strong>'s<br />
each() method which we use to process each <strong>of</strong> the links in the header. The function we<br />
define is automatically passed an index (i) as an argument representing the current iteration<br />
which we use to build an ID string ready for populating the positions object.<br />
This object will contain a set <strong>of</strong> nested objects where each nested object represents one<br />
<strong>of</strong> the external pages and has a left and a top property which correspond to where on the<br />
single page the content is positioned.<br />
Working out where to place the content section on the vertical axis is easy; we just use the<br />
JavaScript modulus operator (%) to see if there is a remainder left after dividing the index by<br />
two, in conjunction with a ternary conditional.<br />
If the index can be divided by two without a remainder, we position the content from the<br />
external page one window's height from the top <strong>of</strong> the page. If there is a remainder, we<br />
just position it at the top <strong>of</strong> the page. This means that the content sections will be laid out in<br />
a zig-zag pattern along two rows, where each row is equal to the height <strong>of</strong> the window.<br />
Working out where to place each content section along the page horizontally is a little more<br />
challenging, but it's only the very last section that proves to be tricky. We use the ternary<br />
here as well, this time checking whether we are processing the last link or not.<br />
If we aren't, we simply position the content by multiplying the width <strong>of</strong> the window by the<br />
index, moving each successive section along the page by one window's width.<br />
If we are processing the last link however, we need to position the content by multiplying<br />
the width by the window width, but then subtracting one window's width dived by two,<br />
minus the width <strong>of</strong> the content's container dived by two. This ensures that the content<br />
section is aligned with the header and footer correctly.<br />
Once the location for the page that the current link points to has been added to the<br />
position's object, we then create the new container for the page content and give it a class<br />
name for styling purposes.<br />
We also use the load() method to load the external pages asynchronously. This method<br />
accepts the URL <strong>of</strong> the page to load, which we can get from the href property <strong>of</strong> the current<br />
link and a selector that matches all child elements within the content element in the page<br />
that is loaded. When a selector is passed to the load() method, only that portion <strong>of</strong> the<br />
external page will be retrieved.<br />
Once the container has been created, we position it using the css() method, setting<br />
its left and top properties to the corresponding properties in our positions object for<br />
convenience. Finally we append the new to the page's (which still only exists<br />
in memory at this point).<br />
[ 198 ]
[ 199 ]<br />
Chapter 7<br />
We then set the href <strong>of</strong> the current link to a document fragment identifier pointing to the<br />
name <strong>of</strong> the corresponding content section. This wouldn't have any effect if we weren't<br />
intercepting clicks on the nav links because the content sections don't have matching id<br />
attributes, but it is necessary to store the fragment here so that we can read it back when<br />
the link is clicked.<br />
Lastly, we check again whether we're processing the last link or not, and if we are, we trigger<br />
our custom contentLoaded event, which results in the page's element being appended to<br />
the page, and the click handlers bound to the navigation links.<br />
Building a site like this which pulls all <strong>of</strong> its content into a single page won't suit every type <strong>of</strong><br />
site. Most clients would probably pay the cancellation fees and swiftly withdraw if this idea<br />
was presented to them. However, on highly stylized sites, where the design and behavior <strong>of</strong><br />
the site is <strong>of</strong> special importance, this kind <strong>of</strong> effect can work well. Sites with little content on<br />
each page are especially suited to it.<br />
The following screenshot shows the functionality in action:<br />
In the previous screenshot, we can see the header and footer partly faded out, and the page<br />
content being scrolled diagonally downwards to the right.
Full Page <strong>Animation</strong>s<br />
Pop quiz – creating a single-page website<br />
1. We interact with the this object directly in this example instead <strong>of</strong> the <strong>jQuery</strong><br />
equivalent $(this), why?<br />
a. Because it uses fewer characters<br />
b. Its faster and more efficient because an entirely new <strong>jQuery</strong> object is not<br />
created<br />
c. Because it looks better<br />
d. Because it contains more information<br />
2. We create and use a custom event in this example, why?<br />
a. Because custom events execute faster than standard browser events<br />
b. Because the each() method does not allow us to update the scrollTop<br />
property <strong>of</strong> the window<br />
c. Because it is more efficient for the code executed by the handler to be called<br />
once than on every iteration <strong>of</strong> the each() method<br />
d. Because the scrollTo plugin can only be used in conjunction with<br />
custom events<br />
Have a go hero – extending single-page navigation<br />
There are several things you could do to expand on this example. One thing you could do<br />
is add functionality that checks which page is requested by looking at the href property<br />
<strong>of</strong> the document. If a page other than the first page is requested, you could scroll to the<br />
corresponding page section so that the page they link to is actually shown instead <strong>of</strong><br />
resetting to the first page.<br />
Another thing you could do would be to extend the example so that the pages don't have<br />
to be numbered page-2.html, and so on, and instead could have any file name. In the<br />
first section <strong>of</strong> code, we read the href <strong>of</strong> the link if one <strong>of</strong> the footer links is clicked instead<br />
<strong>of</strong> looking for a document fragment identifier. This same technique could be applied to the<br />
header links as well, so that any page that is linked to can be included in the single page.<br />
Or, to really appreciate the visual effect <strong>of</strong> our site-on-a-page, you could add some additional<br />
content and a theme to the site. Each page need not have the same skin, and scrolling<br />
between different colors and imagery can really bring the page to life.<br />
[ 200 ]
Stop-motion animation<br />
[ 201 ]<br />
Chapter 7<br />
Stop-motion animation is a technique whereby a scene is laid out (either in 2 or 3<br />
dimensions) and a picture or snap-shot is taken (typically referred to as a frame), then that<br />
scene, or certain characters within it are manipulated, moved, or otherwise changed, before<br />
another picture or snapshot is taken. This process continues, creating a series <strong>of</strong> frames that<br />
when replayed sequentially produce the effect <strong>of</strong> motion.<br />
It is generally quite easy to produce animations in this way and we can do the same thing on<br />
a web page trivially. We won't be using any <strong>of</strong> <strong>jQuery</strong>'s built-in animation methods, or the<br />
animate() method. <strong>jQuery</strong> is used to help us select elements from the page, and build the<br />
frames, but is not essential in this application.<br />
Imagery<br />
The hard part <strong>of</strong> any stop-motion animation is the number <strong>of</strong> frames that need to be<br />
generated. Too few frames and the animation will become jerky or overly rapid. But the<br />
smoothness that is generally required takes many, many frames. In this example, we'll use<br />
a series <strong>of</strong> separate images. One image is equal to one frame and there are 75 images in<br />
total—not a huge number, but enough to make their creation somewhat labor-intensive and<br />
time-consuming.<br />
Our animation will consist <strong>of</strong> a stick man that runs across the page, does a flying kick,<br />
and then bows to an unseen opponent. You will find all <strong>of</strong> these images in a folder called<br />
stickman in the img folder <strong>of</strong> the downloadable code archive that accompanies the book.<br />
There are many available s<strong>of</strong>tware products that animators can use to simplify the process<br />
<strong>of</strong> frame creation. I used an application called Pivot Stickfigure Animator, created by Peter<br />
Bone, which was specially created to make animating stick figures easier.<br />
Technique<br />
As well as creating all the individual frames <strong>of</strong> our animation, hardcoding 75 images into a<br />
page, as well as defining a unique style for each one, would also be quite tedious, and our<br />
example animation is relatively short. This type <strong>of</strong> animation can easily run into hundreds<br />
<strong>of</strong> frames for even quite short animations.<br />
Instead, we'll create the 75 images and set their attributes and styles programmatically,<br />
which makes the process much easier for us to complete, and still happens quite quickly<br />
when the page loads.
Full Page <strong>Animation</strong>s<br />
Time for action – adding the markup and styling<br />
1. Add the following markup to the template file:<br />
<br />
<br />
<br />
2. Save the template file as stickman.html. Now add the following styles to a<br />
new file:<br />
#cartoon { width:500px; height:500px; position:relative; }<br />
img { position:absolute; top:0; left:0; }<br />
img.loading { z-index:0; left:50%; top:50%; }<br />
3. Save this stylesheet as stickman.css in the css folder.<br />
What just happened?<br />
All we have on the page is a container to load the frames into and a loading icon so that<br />
it appears as if something is happening when the page initially loads and the frames are<br />
being created. While running this example locally, the frames should be loaded pretty much<br />
instantly, but in the wild there would certainly be some delay.<br />
The CSS sets the container to the width <strong>of</strong> a single frame, and the frames are positioned<br />
absolutely so that they stack up on top <strong>of</strong> each other. We'll set the z-index for each element<br />
manually in the script. We can also position the loader so that it is roughly in the centre <strong>of</strong><br />
the container.<br />
Time for action – creating the frames and running the animation<br />
Next, add the following code to the empty function at the end <strong>of</strong> the in stickman.<br />
html:<br />
var counter = 1,<br />
srcStr1 = "img/stickman/stick-kick",<br />
srcStr2 = ".jpg",<br />
frames = $(""),<br />
removeFrame = function() {<br />
if (frames.children().length > 1) {<br />
frames.children(":first").remove();<br />
} else {<br />
clearInterval(timer);<br />
}<br />
[ 202 ]
Download from Wow! eBook <br />
},<br />
timer = setInterval(function() { removeFrame() }, 50);<br />
for(var x = 75; x--;) {<br />
$("", {<br />
src: srcStr1 + counter + srcStr2<br />
}).css("z<strong>Index</strong>", x).appendTo(frames);<br />
counter++;<br />
}<br />
frames.appendTo("#cartoon");<br />
When we run the page, the animation should proceed as we expect, much like the type<br />
<strong>of</strong> sketch we perhaps may have idly created in a notepad in our youth and "watched" by<br />
flicking through the pages quickly. The following screenshot shows a single frame <strong>of</strong> the<br />
stickman animation:<br />
Clearly, the best way to view the animation is in a browser.<br />
[ 203 ]<br />
Chapter 7<br />
What just happened?<br />
We start out by initializing some variables. We set a counter variable and a series <strong>of</strong> strings<br />
representing the common strings that we'll need to use repeatedly. These will be used inside<br />
a for loop so we don't want to define them within the loop as JavaScript will create the<br />
same string objects repeatedly, whereas by defining them outside <strong>of</strong> the loop will ensure<br />
they only get created once.<br />
We also create a new container which we'll append each <strong>of</strong> the new frames to, and<br />
assign a function to the setInterval JavaScript function.
Full Page <strong>Animation</strong>s<br />
Next we define the removeFrame() function which will be executed by setInterval.<br />
All this function does is check whether there is more than one element within the frames<br />
container and if so, remove the first one. Every 50 milliseconds, the top image will be<br />
removed, which is fast enough for the repeated showing <strong>of</strong> still images to be perceived<br />
as an animation. If there is only one image left, we clear the timeout as the animation<br />
has completed.<br />
Next we define the for loop, specifying the maximum number <strong>of</strong> frames, and decrementing<br />
on each iteration <strong>of</strong> the loop. We don't need to specify a comparison condition in this form<br />
<strong>of</strong> loop however, because the loop will naturally end when x = 0 (because 0 is a falsey<br />
value). Using decrementing for loops is a proven strategy for faster JavaScript.<br />
On each iteration <strong>of</strong> the loop we create a new element and set its src to point to the<br />
correct image file using a combination <strong>of</strong> the strings we created earlier and the counter<br />
variable. We set the z-index <strong>of</strong> each image as it is created using the css() method and the<br />
x variable used to control the loop. On each iteration, x will decrease, so each image added<br />
to the page will be lower down in stacking order than the previous one, which is exactly the<br />
order we require. We then append the image to our new container .<br />
At the end <strong>of</strong> each iteration, we increment the counter variable by 1. After the loop has<br />
completed, we append our container element, which now contains all <strong>of</strong> the necessary<br />
images, to the container hardcoded into the page. This will overlay the loading spinner.<br />
In a full implementation, we'd probably remove the spinner at this point.<br />
Pop quiz – implementing stop-motion animation with <strong>jQuery</strong><br />
1. In this example, we used a decrementing for loop, why?<br />
a. We need to in order to set a descending z-index on the images.<br />
b. The decrementing format <strong>of</strong> the loop is required when creating inline<br />
elements with <strong>jQuery</strong>.<br />
c. Because the code is easier to read.<br />
d. For performance reasons. Because the loop isn't checking a condition on<br />
every iteration. It's simply removing one from the value <strong>of</strong> x, so it runs faster.<br />
Have a go hero – extending stop-motion animation<br />
Simple two dimensional stickmen aren't the only images that can be used to create a<br />
stop-motion animation. Pretty much any series <strong>of</strong> sequential images can be used, so<br />
experiment with color images or photographs. Time-lapse photography <strong>of</strong>fers an<br />
excellent source <strong>of</strong> the right kind <strong>of</strong> photos to use.<br />
[ 204 ]
Summary<br />
In this chapter, we looked at some examples <strong>of</strong> full page animation, where the animation<br />
itself is one <strong>of</strong> the key elements <strong>of</strong> the page, not just an attractive but short-lived feature<br />
<strong>of</strong> the interface.<br />
In this example-based chapter, we looked at the following animation techniques:<br />
[ 205 ]<br />
Chapter 7<br />
Scroll animations where the page is automatically scrolled vertically to different<br />
parts <strong>of</strong> the page when table <strong>of</strong> contents links are clicked.<br />
Parallax animations where several background layers are animated at different<br />
speeds to create the illusion <strong>of</strong> depth. In this example, we utilized the brand<br />
new cssHooks bgpos.js file to animate the background-position <strong>of</strong> the<br />
different layers.<br />
Scroll animations where individual pages making up a site are pulled into a single<br />
page and the window scrolls both horizontally and vertically to different areas <strong>of</strong><br />
the page. In this example, we didn't scroll the page manually but relied on the<br />
scrollTo plugin.<br />
Stop motion animation where a series <strong>of</strong> images are shown so rapidly that it creates<br />
an animation.<br />
The next chapter will also be a series <strong>of</strong> examples looking at other popular animations that<br />
may be used on websites.
8<br />
Other Popular <strong>Animation</strong>s<br />
This chapter will follow a similar format to the previous one and will consist<br />
<strong>of</strong> a series <strong>of</strong> recipe-style examples that show real-world implementations <strong>of</strong><br />
animations in action. We won't restrain ourselves to full-page animations this<br />
time however—anything goes!<br />
We'll look at the following examples in this chapter:<br />
Proximity animations, where the animation is a reaction to the proximity<br />
<strong>of</strong> the mouse pointer to a target element or area <strong>of</strong> the page<br />
An animated header element<br />
A text-scrolling marquee widget<br />
Proximity animations<br />
Proximity animations, which are usually driven by the position <strong>of</strong> the mouse pointer relative<br />
to an element or series <strong>of</strong> elements on the page, are an awesome effect. While not suitable<br />
on all sites and in all contexts, it can add real flair when used in certain situations.<br />
The effect isn't <strong>of</strong>ten very accessible, and pretty much shuts the door on non-mouse users,<br />
but it can be implemented as an additional bonus to visitors that are able to make use <strong>of</strong> it,<br />
while at the same time providing other, more accessible forms <strong>of</strong> interaction.<br />
In this example, we'll create an image scroller that is triggered when the mouse pointer<br />
enters its container. The speed that the images will scroll will be determined by the distance<br />
<strong>of</strong> the mouse pointer from the center <strong>of</strong> the container. Moving the pointer will slow down or<br />
speed up the animation accordingly.
Other Popular <strong>Animation</strong>s<br />
Time for action – creating and styling the page<br />
In this part <strong>of</strong> the example we'll create the underlying page that the animation will run on<br />
and add the styling.<br />
1. First we'll create the default page and add the CSS for the example. Add the<br />
following elements to the <strong>of</strong> our template file:<br />
<br />
<br />
<br />
<br />
<br />
<br />
<br />
<br />
<br />
<br />
<br />
<br />
<br />
<br />
<br />
<br />
<br />
<br />
<br />
<br />
<br />
<br />
2. Save this file as proximity.html. Next we'll add some CSS. In a new file, add the<br />
following code:<br />
/* base classes (scripting disabled) */<br />
#proximity {<br />
width:960px; margin:auto; border:1px solid #000;<br />
-moz-border-radius:8px; -webkit-border-radius:8px;<br />
border-radius:8px;<br />
}<br />
#proximity img { border:1px solid #000; }<br />
/* scripting enabled classes */<br />
#proximity.slider {<br />
width:550px; height:250px; position:relative; overflow:hidden;<br />
[ 208 ]
[ 209 ]<br />
Chapter 8<br />
}<br />
.slider #scroller { position:absolute; left:0; top:0; }<br />
.slider #scroller img {<br />
display:block; width:150px; height:150px; margin:50px 0 0 50px;<br />
float:left; color:#fff; background-color:#000;<br />
}<br />
.slider #scroller img:first-child { margin-left:0; }<br />
#message {<br />
width:100%; height:30px; padding-top:10px; margin:0;<br />
-moz-border-radius:0 0 8px 8px;<br />
-webkit-border-bottom-radius:8px;<br />
-webkit-border-bottom-right-radius:8px;<br />
border-radius:0 0 8px 8px; position:absolute; bottom:0;<br />
left:0;<br />
background-color:#000; color:#fff; text-align:center;<br />
font:18px "Nimbus Sans L", "Helvetica Neue",<br />
"Franklin Gothic Medium", Sans-serif;<br />
}<br />
3. Save this in the css folder as proximity.css and don't forget to link to it from the<br />
<strong>of</strong> the HTML page.<br />
What just happened?<br />
Keeping the HTML as simple and as light as possible, we simply add the images that we want<br />
to show to a container element. Any extra elements that we need can be added dynamically<br />
in the nature <strong>of</strong> progressive enhancement.<br />
There are two sections in the CSS file. The first section is a collection <strong>of</strong> base styles which<br />
are used if the page is loaded by a visitor that has JavaScript disabled. This ensures that<br />
all <strong>of</strong> the images are visible and therefore accessible—none <strong>of</strong> them are hidden or<br />
otherwise obscured.<br />
The second section changes the appearance <strong>of</strong> the container element and adds styling to<br />
elements or classes that are added dynamically, transforming the appearance <strong>of</strong> the slider,<br />
provided JavaScript is enabled.<br />
We set the height and width <strong>of</strong> the container so that only three images are visible at any<br />
one time and set its overflow style property to hidden so that all <strong>of</strong> the other images are<br />
hidden, ready to be scrolled into view.<br />
We also add positioning for an element with an id <strong>of</strong> scroller. This element doesn't yet<br />
exist and will be added by the script, which we'll look at shortly. This element will also need<br />
a width, but we can assign this dynamically based on the number <strong>of</strong> images in the container.
Other Popular <strong>Animation</strong>s<br />
We also change the styling <strong>of</strong> the images themselves, setting them to block-level elements<br />
and floating them to the left so that they stack up horizontally in a long line without<br />
wrapping onto two lines as this would destroy the functionality <strong>of</strong> the scroller. It is the<br />
combination <strong>of</strong> floating the images, and setting the width <strong>of</strong> the container to accommodate<br />
them all that allows them to stack up as horizontally as required. We'll add a message that<br />
tells the visitor how to use the scroller so we also include some styling for this as well.<br />
The following screenshot shows how the page will appear with scripting disabled:<br />
In the previous image we can see that the images are all visible. It's not pretty, but it's highly<br />
accessible and doesn't hide the content when scripting is disabled on the client.<br />
Time for action – prepping the page for sliding functionality<br />
When scripting is enabled we can enhance the page to add the additional elements that the<br />
proximity slider requires. Add the following code to the empty function at the bottom <strong>of</strong> the<br />
HTML page:<br />
var prox = $("#proximity"),<br />
scroller = $("", {<br />
id: "scroller"<br />
[ 210 ]
}),<br />
pointerText = "Use your pointer to scroll, moving to the edge<br />
scrolls faster!",<br />
keyboardMessage = "Use your arrow keys to scroll the images!",<br />
message = $("", {<br />
id: "message",<br />
text: keyboardMessage<br />
});<br />
prox.addClass("slider").wrapInner(scroller).append(message);<br />
var middle = prox.width() / 2;<br />
scroller = $("#scroller");<br />
scroller.width(function() {<br />
var total = 0;<br />
scroller.children().each(function(i, val) {<br />
var el = $(this);<br />
total = total + (el.outerWidth() +<br />
parseInt(el.css("marginLeft")));<br />
});<br />
return total;<br />
}).css("left", "-" + (scroller.width() / 2 - middle) + "px");<br />
[ 211 ]<br />
Chapter 8<br />
What just happened?<br />
First we cache the selector for the proximity container, which we'll use a couple <strong>of</strong> times<br />
in this chunk <strong>of</strong> code, and a couple <strong>of</strong> times a little later on in the script. Next we create a<br />
new element and give it an id attribute so that we can easily select it again when<br />
necessary. We also use this id for styling purposes.<br />
Next we store a couple <strong>of</strong> text strings in variables for convenience. These will be used<br />
as messages to display to the visitor at different points. We also create a new paragraph<br />
element as a container for the message text, give the element an id (again for selecting<br />
purposes), and use the <strong>jQuery</strong> text() method to set its innerText to one <strong>of</strong> the text<br />
strings. Using <strong>jQuery</strong> <strong>1.4</strong> syntax we can use the property text on the object passed as the<br />
second argument to the element creation <strong>jQuery</strong> method format, which automatically maps<br />
to the text() method.
Other Popular <strong>Animation</strong>s<br />
Next we add a class name to the outer proximity container. Remember, this class name is<br />
used to differentiate between scripting being disabled and enabled so that we can add the<br />
required styling. We also wrap the contents <strong>of</strong> the proximity container (the 20 images) in<br />
our newly created scroller element, and append the message to the proximity container.<br />
Next we set a variable which is equal to the width <strong>of</strong> the proximity container divided by<br />
two, which gives us the horizontal middle <strong>of</strong> the element, which we'll need to use in some<br />
calculations to position the scroller element, and work out where the mouse pointer is<br />
relative to the proximity container.<br />
We could just as easily have set the number that the middle variable needs to contain,<br />
instead <strong>of</strong> calculating it in this way. The width <strong>of</strong> the proximity container (with scripting<br />
enabled) is set in our CSS file and is highly arbitrary to this particular example. If we changed<br />
its width however, the script would break if we set the figure directly in the variable instead<br />
<strong>of</strong> working it out programmatically. It is always best to avoid hardcoding 'magic' numbers<br />
into scripts whenever possible.<br />
At this point we also need to cache a reference to the scroller element now that it has<br />
been appended to the page. We can't use the contents <strong>of</strong> the scroller variable that we<br />
created at the start <strong>of</strong> the script, so we overwrite it with a fresh reference to the element by<br />
selecting it from the page again.<br />
We now need to set the width <strong>of</strong> the scroller element so that it is wide enough to<br />
accommodate all <strong>of</strong> the images in a single row. To do this we pass a function to <strong>jQuery</strong>'s<br />
width() method which returns the width to set.<br />
The function calculates this figure by iterating over each image and adding both its width<br />
and horizontal margin to the total variable. This means that an indeterminate number <strong>of</strong><br />
images can be used without changing the script, and that images with different widths and<br />
spacing can be used.<br />
Once we've set the width <strong>of</strong> the scroller element, we then need to position it so that the<br />
center <strong>of</strong> the scroller is at the center <strong>of</strong> the proximity container. This is so that when the page<br />
loads, the visitor can move it to the left or right depending on where they move their pointer<br />
or which arrow key is pressed.<br />
If we load the page in a browser at this point, we should find that the appearance <strong>of</strong> the<br />
elements on the page has changed:<br />
[ 212 ]
[ 213 ]<br />
Chapter 8<br />
In the previous screenshot, we can see that the proximity container is resized and the<br />
scroller element is centered within it. We can also see the default message at the bottom<br />
<strong>of</strong> the proximity container.<br />
Time for action – animating the scroller<br />
The next section <strong>of</strong> code deals with actually animating the scroller element based on where<br />
the mouse pointer is relative to the outer proximity container:<br />
function goAnim(e) {<br />
var <strong>of</strong>fset = prox.<strong>of</strong>fset(),<br />
resetOffset = e.pageX - <strong>of</strong>fset.left - middle,<br />
}<br />
normalizedDuration = (resetOffset > 0) ? resetOffset :<br />
-resetOffset,<br />
duration = (middle - normalizedDuration) * 50;<br />
scroller.stop().animate({<br />
left: (resetOffset < 0) ? 0 : "-" + (parseInt(scroller.width())<br />
- parseInt(prox.width()))<br />
}, duration, "linear");
Other Popular <strong>Animation</strong>s<br />
What just happened?<br />
Within the goAnim() function, we first get the <strong>of</strong>fset <strong>of</strong> the proximity container so that<br />
we know its position relative to the document. We then work out where the mouse pointer<br />
is relative to the middle <strong>of</strong> the proximity container. This means that numerically, the pointer<br />
<strong>of</strong>fset will be 0 when it is in the center.<br />
If the mouse pointer is in the left half <strong>of</strong> the proximity container, the number in the<br />
resetOffset variable will be negative. This would cause our calculations later in the<br />
function to be incorrect, so we need to check whether the resetOffset variable is greater<br />
than 0, and if it isn't we invert the number using its minus value.<br />
Ultimately, what we want to happen is for the speed <strong>of</strong> the scroller to increase as the pointer<br />
moves towards either end <strong>of</strong> the proximity container, and slow down as it moves into the<br />
center. In other words, the speed <strong>of</strong> the animation needs to be inversely proportionate to<br />
the distance <strong>of</strong> the pointer from the middle <strong>of</strong> the proximity container.<br />
The problem that we have at this point is that the figure representing the distance <strong>of</strong> the<br />
pointer from the middle <strong>of</strong> the proximity container gets larger as it moves towards the edge,<br />
so the animation would slow down instead <strong>of</strong> speeding up if we were to use this figure as<br />
the duration <strong>of</strong> the animation.<br />
To invert the value stored in the normalizedDuration variable, we subtract it from the<br />
value representing the middle <strong>of</strong> the proximity container, and then multiply the resulting<br />
figure by 50. The duration argument is in milliseconds, so if we don't use a multiplier (50 was<br />
arrived at by trial and error) to increase our value, the animations will occur too quickly.<br />
We can now initiate the animation. We use the JavaScript ternary statement to test whether<br />
the resetOffset figure is less than 0 and if it is, we know that to get the scroller to slide to<br />
the right we just need to set the left style property <strong>of</strong> the scroller element to 0.<br />
If the variable is greater than 0, we have to move the scroller element negatively (to the left)<br />
in order to show the images hidden at the right. To align the right edge <strong>of</strong> the scroller <br />
to the right edge <strong>of</strong> the proximity container, we set the end point <strong>of</strong> the animation to the<br />
width <strong>of</strong> the scroller minus the width <strong>of</strong> the proximity container.<br />
Time for action – adding the mouse events<br />
Now we need to add the mouse events that will trigger the animations:<br />
prox.mouseenter(function(e) {<br />
message.text(pointerText).delay(1000).fadeOut("slow");<br />
goAnim(e);<br />
[ 214 ]
prox.mousemove(function(ev) {<br />
goAnim(ev);<br />
});<br />
});<br />
prox.mouseleave(function() {<br />
scroller.stop();<br />
prox.unbind("mousemove");<br />
});<br />
[ 215 ]<br />
Chapter 8<br />
What just happened?<br />
First we set a mouseeenter event handler so that we can detect when the pointer initially<br />
enters the proximity container. When this occurs we change the message text so that it<br />
shows what to do with the mouse pointer and then fade out the message slowly after a<br />
delay <strong>of</strong> one second.<br />
We then call our goAnim() function to start the animation. At this point, we set a<br />
mousemove event so that we can increase or decrease the speed <strong>of</strong> the animation as the<br />
pointer moves within the proximity container. Each time the pointer moves, we call the<br />
goAnim() function once more. Each time this function is called we pass in the event object.<br />
We also set a mouseleave event handler on the proximity container so that we can detect<br />
when the pointer leaves this element altogether. When this occurs we stop the currently<br />
running animation and unbind the mousemove event handler.<br />
At this point we should have a fully working proximity slider. Earlier we discussed how the<br />
proximity effect is only useful to mouse users, so let's add a keyboard event handler to our<br />
script that will let keyboard users navigate the scroller as well.<br />
Time for action – adding keyboard events<br />
The following code enables keyboard driven animations:<br />
$(document).keydown(function(e) {<br />
if (e.keyCode === 37 || e.keyCode === 39) {<br />
message.fadeOut("slow");<br />
if (!scroller.is(":animated")) {<br />
scroller.stop().animate({<br />
left: (e.keyCode === 37) ? 0 : -(scroller.width() -
Other Popular <strong>Animation</strong>s<br />
prox.width())<br />
}, 6000, "linear");<br />
}<br />
}<br />
}).keyup(function() {<br />
scroller.stop();<br />
});<br />
What just happened?<br />
We attach the keydown event handler to the document object so that the visitor doesn't<br />
have to focus the proximity container somehow. Within the anonymous function, we first<br />
check whether the left or right arrow keys were pressed.<br />
The key code 37 refers to the left arrow key and the code 39 refers to the right arrow key.<br />
The keyCode property, normalized by <strong>jQuery</strong> so that it is accessible to all browsers, will<br />
contain the code for whichever key was pressed, but we only want to react to either <strong>of</strong> the<br />
specified keys being pressed.<br />
When either <strong>of</strong> these keys are pressed, we first fade out the message and then check that<br />
the scroller is not already being animated using <strong>jQuery</strong>'s is() method in conjunction with<br />
the :animated filter.<br />
As long as the scroller element is not already being animated (denoted by the ! at the start<br />
<strong>of</strong> the condition), we then animate it. We check the keyCode once again with a ternary so<br />
that we can move the scroller in the correct direction depending on which key is pressed.<br />
Finally we add a keyup event handler that stops the scroller animation once the key is<br />
released. This improves the interactivity <strong>of</strong> animation as it allows the visitor to intuitively<br />
stop the scroller whenever they wish.<br />
Have a go hero – extending proximity animations<br />
The obvious way to extend our example would be to trigger animations on the vertical axis<br />
as well. We could have a grid <strong>of</strong> images instead <strong>of</strong> a single row and animate the grid up and<br />
down as well as left and right.<br />
One thing to do to extend the example would be to add additional keyboard functionality.<br />
Check for additional keys such as the home and end keys for example, which could navigate<br />
to the start or end <strong>of</strong> the scroller element accordingly.<br />
[ 216 ]
Pop quiz – implementing proximity animations<br />
[ 217 ]<br />
Chapter 8<br />
1. We provided additional functionality by adding keyboard navigability in the previous<br />
example, why?<br />
a. For fun<br />
b. To look good<br />
c. To provide an alternate way for the content to be explored by<br />
non-mouse users<br />
d. Keyboard events must be bound whenever mouse events are used<br />
2. Why should we avoid hardcoding 'magic' numbers into our scripts?<br />
a. To make our code more readable<br />
b. So that our scripts are less reliant on the content that they act upon<br />
c. hardcoded integers take longer to process<br />
d. Because <strong>jQuery</strong> prefers working with strings<br />
Animated page headers<br />
Another quite fashionable technique at the moment is to have an animation that runs in the<br />
header <strong>of</strong> the page when the home page loads. Sometimes the animations run continually<br />
on every page <strong>of</strong> the site; others run once on the home page only.<br />
This technique is an easy and effective way to make your site stand out, and they needn't be<br />
complex or heavily apparent animations; a short, subtle animation can be enough to add the<br />
wow factor.<br />
Earlier in the book we looked at using the new cssHooks functionality in conjunction with a<br />
pre-written file that makes use <strong>of</strong> cssHooks, which extends <strong>jQuery</strong>'s css() method to allow<br />
an element's background-position style property to be animated. In this example, we'll<br />
look at how we can do this manually without the use <strong>of</strong> the plugin.<br />
Well-written plugins can be an effective and easy solution, but there are times when a plugin<br />
adds much more functionality than we actually need and therefore increase a page's script<br />
overhead. It's not <strong>of</strong>ten that reinventing the wheel is necessary or advised, but there can be<br />
times when it's beneficial to write a custom script that does only what we require.
Other Popular <strong>Animation</strong>s<br />
Time for action – creating an animated header<br />
The underlying page for this example will be relatively straight-forward, with just a<br />
element whose background-position we'll animate manually:<br />
1. The header <strong>of</strong> the example page will consist <strong>of</strong> just an empty element:<br />
<br />
<br />
2. Save this as animated-header.html. The CSS is even simpler, with just a single<br />
selector and a few rules:<br />
header {<br />
display:block; width:960px; height:200px; margin:auto;<br />
background:url(../img/header.jpg) repeat 0 0;<br />
}<br />
3. Save this as animated-header.css. We'll need to link to the file from the <br />
<strong>of</strong> the page we just created.<br />
4. The script itself is also surprisingly simple. Add the following code to the function at<br />
the end <strong>of</strong> the :<br />
var header = $("header");<br />
header.css("backgroundPosition", "0 0");<br />
var bgscroll = function() {<br />
var current = parseInt(header.css("<br />
backgroundPosition").split(" ")[1]),<br />
newBgPos = "0 " + (current - 1) + "px";<br />
header.css("backgroundPosition", newBgPos);<br />
};<br />
setInterval(function() { bgscroll() }, 75);<br />
5. When we run the file in a browser, we should find that the background image used<br />
for the slowly scrolls.<br />
[ 218 ]
[ 219 ]<br />
Chapter 8<br />
What just happened?<br />
In the script we cache the header selector outside <strong>of</strong> our main function for efficiency, so<br />
that we aren't creating a new <strong>jQuery</strong> object every time the function is executed. Even though<br />
the header is cached in a variable outside <strong>of</strong> the function, the variable is still accessible by<br />
the function.<br />
Within the function we first get the current vertical background-position <strong>of</strong> the header<br />
element, extracting just the part <strong>of</strong> the returned string we require using the JavaScript<br />
split() function. We also use parseInt to convert the string into an integer.<br />
We then decrement the integer by one. This means that the background image will scroll<br />
up. This is not important. There's no reason why the image couldn't scroll down, I just<br />
happen to prefer motion in the upwards direction for some reason. Finally we set the new<br />
background-position using <strong>jQuery</strong>'s css() method.<br />
After the function definition, we use the JavaScript setInterval() method to repeatedly<br />
call the function every 75 milliseconds. This is relatively quick, but is quite smooth—much<br />
higher than this and the animation begins to get a bit jerky. There's no reason however that<br />
different background images might not need to run as quickly.<br />
Have a go hero – extending the animated header<br />
As the example is so small, there is a lot that could be done to build on it. Depending on the<br />
background image in use, it could be extended to move along the horizontal axis instead, or<br />
even both, perhaps moving diagonally in a north-westerly direction.<br />
Marquee text<br />
The use <strong>of</strong> the element died out many years ago, but a similar effect, created<br />
with JavaScript is resurfacing in recent years thanks to its use on high-pr<strong>of</strong>ile sites such as<br />
the typed headlines on the BBC News site, and the animated trending topics on the twitter<br />
home page.<br />
This is an effective and attractive way to present potentially relevant content to the visitor<br />
without taking up too much content space. It won't suit all sites <strong>of</strong> course, but used<br />
sparingly, and in as non-intrusive a way as possible, it can be a great effect.
Download from Wow! eBook <br />
Other Popular <strong>Animation</strong>s<br />
Time for action – creating and styling the underlying page<br />
In this example, we can see how easy it is to grab a series <strong>of</strong> text strings and display them<br />
in a smoothly scrolling marquee style. We'll use <strong>jQuery</strong>'s built-in AJAX capabilities to grab a<br />
JSON file <strong>of</strong> the latest posts on my blog. Let's get started.<br />
1. Add the following markup to the <strong>of</strong> the template file:<br />
<br />
<br />
<br />
Site Title<br />
Site Description<br />
<br />
Main site navigation along here<br />
<br />
<br />
A Blog Post Title<br />
The post copy<br />
<br />
<br />
<br />
Ads<br />
Probably a bunch <strong>of</strong> ads here that take up a reasonable<br />
section <strong>of</strong> this aside vertically<br />
<br />
<br />
Popular Posts<br />
Some links here to other posts, which may or may not<br />
be related to the current post, but are deemed popular<br />
based on the number <strong>of</strong> comments<br />
<br />
<br />
Related Posts<br />
Some links here to other posts that are definitely<br />
related to this post, based on post tags<br />
<br />
<br />
Twitter Feed<br />
Maybe a twitter feed here that displays recent tweets<br />
or something. Aside could be quite long by now<br />
<br />
<br />
<br />
[ 220 ]
2. Save the new page as marquee.html.<br />
[ 221 ]<br />
Chapter 8<br />
3. We can also add some basic CSS at this point to layout the example in an acceptable,<br />
generic manner. In a new file in your text editor, add the following code:<br />
#outer {<br />
width:960px; margin:auto; color:#3c3c3c;<br />
font:normal 17px "Palatino Linotype", "Book Antiqua",<br />
Palatino, serif;<br />
}<br />
header {<br />
display:block; padding:0 20px 0; margin-bottom:40px;<br />
border:3px solid #d3d1d1; background-color:#e5e5e5;<br />
}<br />
hgroup { float:left; }<br />
h1, h2 { margin-bottom:10px; }<br />
nav {<br />
display:block; width:100%; height:40px; clear:both;<br />
text-align:right;<br />
}<br />
article {<br />
width:700px; height:900px; border:3px solid #d3d1d1;<br />
background-color:#e5e5e5; float:left;<br />
}<br />
article h1, article p { margin:20px; }<br />
p , nav{<br />
font:normal 17px "Nimbus Sans L", "Helvetica Neue",<br />
"Franklin Gothic Medium", Sans-serif;<br />
}<br />
p { margin-top:0; }<br />
aside {<br />
width:220px; height:900px; border:3px solid #d3d1d1;<br />
background-color:#e5e5e5; float:right;<br />
}<br />
aside div { padding:0 20px 20px; }<br />
4. Save this file as marquee.css in the css directory. Link to this stylesheet from the<br />
<strong>of</strong> the page we just created.
Other Popular <strong>Animation</strong>s<br />
What just happened?<br />
The underlying HTML represents a typical blog. We've added a series <strong>of</strong> elements for two<br />
reasons, primarily so that we have somewhere to insert the marquee, but also so that we<br />
can see why this approach can be necessary.<br />
Having the latest posts scrolling across the page near the top <strong>of</strong> the site ensures that this<br />
content is seen straight away, and the fact that it's animated also helps to draw the visitor's<br />
attention to it.<br />
The CSS used so far is purely to layout the example elements in a precise and mildly aesthetic<br />
way, giving us a generic layout and a light skinning. We'll add some more CSS a little later in<br />
the example for our dynamically created marquee. At this point, the page should appear<br />
like this:<br />
Remember, all <strong>of</strong> the elements in the previous screenshot are there for the marquee to be<br />
inserted between. They are not specifically required, and are there for this example.<br />
Time for action – retrieving and processing the post list<br />
Now we're ready to retrieve the list <strong>of</strong> latest posts and process them, making them ready to<br />
be displayed as items in the marquee. In order to access this data across the Internet from<br />
another domain, we need to use JSONP, which stands for JSON with Padding, and involves<br />
dynamically creating and injecting a element to the page, although <strong>jQuery</strong><br />
actually handles this aspect <strong>of</strong> it for us.<br />
[ 222 ]
[ 223 ]<br />
Chapter 8<br />
1. <strong>jQuery</strong> provides native support for JSONP and allows us to bypass the same-origin<br />
security policy <strong>of</strong> the browser. In order to output JSON in the correct format, I'm<br />
using the JSON API plugin on a WordPress-powered blog, which outputs JSON in the<br />
following format:<br />
{<br />
"status": "ok",<br />
"count": 1,<br />
"count_total": 1,<br />
"pages": 1,<br />
"posts": [<br />
{<br />
"id": 1,<br />
etc...<br />
},<br />
{<br />
"id": 2,<br />
Etc...<br />
}<br />
]<br />
}<br />
2. There are more properties in the posts array shown in the previous code block, as<br />
well as other arrays and properties in the outer object, but the previous snippet<br />
should give you an idea <strong>of</strong> the structure <strong>of</strong> the data we'll be working with.<br />
3. Add the following code to the bottom <strong>of</strong> the HTML page:<br />
$.getJSON("http://danwellman.co.uk?json=1&count=10&callback=?",<br />
function(data) {<br />
var marquee = $("", {<br />
id: "marquee"<br />
}),<br />
h2 = $("", {<br />
text: "Recent Posts:"<br />
}),<br />
fadeLeft = $("", {<br />
id: "fadeLeft"<br />
}),<br />
fadeRight = $("", {<br />
id: "fadeRight"<br />
});<br />
for(var x = 0, y = data.count; x < y; x++) {
Other Popular <strong>Animation</strong>s<br />
}<br />
$("", {<br />
href: data.posts[x].url,<br />
title: data.posts[x].title,<br />
html: data.posts[x].title<br />
}).appendTo(marquee);<br />
marquee.wrapInner("").prepend(h2).append(fadeLeft)<br />
.append(fadeRight).insertAfter("header").slideDown("slow");<br />
$("#marquee").find("div").eq(0).width(function() {<br />
var width = 0;<br />
$(this).children().each(function() {<br />
var el = $(this);<br />
width += el.width() + parseInt(el.css("marginRight"));<br />
});<br />
return width;<br />
});<br />
marquee.trigger("marquee-ready");<br />
});<br />
4. We can also add some more CSS, this time for the newly-created elements. Add the<br />
following code to the bottom <strong>of</strong> marquee.css:<br />
#marquee {<br />
display:none; height:58px; margin:-20px 0 20px;<br />
border:3px solid #d3d1d1; position:relative;<br />
overflow:hidden;<br />
background-color:#e5e5e5;<br />
}<br />
#marquee h2 { margin:0; position:absolute; top:10px; left:20px; }<br />
#marquee a {<br />
display:block; margin-right:20px; float:left;<br />
font:normal 15px "Nimbus Sans L", "Helvetica Neue",<br />
"Franklin Gothic Medium", Sans-serif;<br />
}<br />
#marquee div { margin:20px 0 0 210px; overflow:hidden; }<br />
#marquee div:after {<br />
content:""; display:block; height:0; visibility:hidden;<br />
[ 224 ]
clear:both;<br />
}<br />
div#fadeLeft, div#fadeRight {<br />
width:48px; height:21px; margin:0; position:absolute;<br />
top:17px;<br />
left:210px; background:url(../img/fadeLeft.png) no-repeat;<br />
}<br />
div#fadeRight {<br />
left:906px; background:url(../img/fadeRight.png) no-repeat;<br />
}<br />
[ 225 ]<br />
Chapter 8<br />
5. When we run the page now, we should see that the new marquee element, along<br />
with its links, is inserted into the page:<br />
The previous screenshot shows the elements in the new marquee section including the<br />
heading, the links themselves, and the fade elements which are added purely for aesthetics.<br />
What just happened?<br />
All <strong>of</strong> our JavaScript is wrapped up in <strong>jQuery</strong>'s getJSON() method, which uses <strong>jQuery</strong>'s AJAX<br />
functionality to make a request to the URL specified as the first argument to the method. The<br />
second argument is an anonymous function that is executed if the request is successful. The<br />
returned JSON data is passed to this function automatically.
Other Popular <strong>Animation</strong>s<br />
Within the function we first create some <strong>of</strong> the elements that make up our marquee<br />
including the outer container, the heading and two purely aesthetic elements used<br />
to add the left and right fade effect at the start and end <strong>of</strong> the row <strong>of</strong> links. All <strong>of</strong> these<br />
elements are stored in variables so that we can access them easily when required.<br />
Next we process the JSON object passed into the function. Remember, this object contains<br />
a series <strong>of</strong> properties where the values <strong>of</strong> some <strong>of</strong> these properties are arrays, such as the<br />
posts array, which contains each <strong>of</strong> the returned posts as objects within each <strong>of</strong> its<br />
array items.<br />
We use a for loop to iterate over each object in the posts array that is returned with the<br />
JSON object. This object contains a property called count, where the number <strong>of</strong> posts that<br />
are returned is stored as an integer, so we can use this to tell the for loop how many times<br />
to execute, which is marginally easier than counting the objects in the posts array.<br />
For each post that has been returned, we create a new element, setting its href to<br />
point to the url property <strong>of</strong> the current object, and the title and text <strong>of</strong> the element set<br />
to the title property <strong>of</strong> the current object, and then append the new to the marquee<br />
element that we created a minute ago.<br />
Once we've created and appended a link for each post, we then wrap the contents <strong>of</strong> the<br />
marquee element (the links) in a new , prepend the to the start <strong>of</strong> the marquee,<br />
and append the elements for the fades to the end <strong>of</strong> the marquee element. We then<br />
append the marquee to the page before sliding it into view with the slideDown() method.<br />
At this point we need to set a width on the container that we wrapped the links in<br />
a moment ago. This is so that the links can all line up in a single row. We need to take into<br />
account the width <strong>of</strong> each link, plus any margin it has (which we set in the CSS).<br />
We use a function as the value <strong>of</strong> <strong>jQuery</strong>'s width() method to iterate over each link and<br />
add its width and margin to a running total. We can't do this until the marquee has been<br />
appended to the page because it is not until this point that each element actually has a<br />
width or margin that we can retrieve.<br />
The last thing we do in the callback function for our getSJON() method is fire <strong>of</strong>f a custom<br />
event with the trigger() <strong>jQuery</strong> method. The custom event is called marquee-ready<br />
and is used to tell our script when the marquee has been added to the page. We'll use this<br />
custom event shortly to animate the post links.<br />
We also added some new CSS to our stylesheet. Some <strong>of</strong> this code is to give our marquee<br />
elements the same light skin as the rest <strong>of</strong> the page. But other parts <strong>of</strong> it, such as floating the<br />
links, and setting the marquee's overflow property to hidden is so that the links line up in<br />
a single row, and so that the majority <strong>of</strong> the links are hidden, ready to be scrolled into view.<br />
We also add the fade images to the last two elements inside the marquee element.<br />
[ 226 ]
Time for action – animating the post links<br />
[ 227 ]<br />
Chapter 8<br />
We're now ready to begin scrolling the post links within the marquee. We can do this using<br />
our custom event.<br />
1. After the getJSON() method, add the following code to the page:<br />
$("body").delegate("#marquee", "marquee-ready", function() {<br />
var marquee = $(this),<br />
postLink = marquee.find("a").eq(0);<br />
width = postLink.width() +<br />
parseInt(postLink.css("marginRight")),<br />
time = 15 * width;<br />
postLink.animate({<br />
marginLeft: "-=" + width<br />
}, time, "linear", function() {<br />
$(this).css({<br />
marginLeft: 0<br />
}).appendTo(marquee.find("div").eq(0));<br />
marquee.trigger("marquee-ready");<br />
});<br />
});<br />
2. Our example is now complete. When we run the page at this point, the posts should<br />
begin scrolling from left to right.<br />
What just happened?<br />
We use the <strong>jQuery</strong> delegate() method to bind an event handler to our custom<br />
marquee-ready event. We need to use event delegation to achieve this because when<br />
this part <strong>of</strong> the code is executed, the JSON response is unlikely to have returned so the<br />
marquee element won't even exist. Attaching the event handler to the body <strong>of</strong> the page<br />
is an easy way to prepare the page for when the marquee element does exist.<br />
Within the anonymous event-handling function, we first cache a reference to the marquee<br />
element using the this object, which is scoped to our marquee element. We then select<br />
the first link in the marquee, and determine its total width including margin.<br />
We also work out what is effectively the speed <strong>of</strong> the animation. <strong>jQuery</strong> animations use a<br />
duration to determine how quickly an animation should run, but the problem this causes<br />
us is that posts with longer titles will move faster, because they have a greater distance to<br />
animate in the same amount <strong>of</strong> time.
Other Popular <strong>Animation</strong>s<br />
To fix this, we work out a duration to pass to the animation method based on an arbitrary<br />
"speed" <strong>of</strong> 15 multiplied by the width <strong>of</strong> the current . This ensures that each post will<br />
scroll at the same speed regardless <strong>of</strong> how long it is.<br />
Once we have obtained the total width and duration, we can then run the animation<br />
on the first link in the marquee, using our width and time variables to configure the<br />
animation. We animate the post link by setting a negative margin <strong>of</strong> the first link, which<br />
drags all <strong>of</strong> the other links along with it.<br />
Once the animation is complete, we remove the margin-left from the link, re-append it<br />
to the end <strong>of</strong> the within the marquee element, and fire the marquee-ready event<br />
once more to repeat the process. This occurs repeatedly, creating the ongoing animation and<br />
bringing us to the end <strong>of</strong> this example.<br />
Have a go hero – extending the marquee scroller<br />
One feature that would certainly be beneficial to your users would be if the post titles<br />
stopped being animated when the mouse pointer hovered over them. The animation<br />
could then be restarted when the pointer moves <strong>of</strong>f them again. Have a go at adding this<br />
functionality yourself. It shouldn't be too tricky at all and should involve adding mouseenter<br />
and mouseleave event handlers.<br />
You'll need to work out how much <strong>of</strong> any given link is already outside <strong>of</strong> the visible area <strong>of</strong><br />
the marquee in order to ensure the animation restarts at the same speed that it stopped<br />
at, but this should be quite similar to how we worked out the duration in this version <strong>of</strong> the<br />
example. See how you get on.<br />
Pop Quiz – creating a marquee scroller<br />
1. Why did we create a dynamic-duration variable (time) instead <strong>of</strong> using one <strong>of</strong><br />
<strong>jQuery</strong>'s predefined durations?<br />
a. Because its quicker using an integer, even if that integer has to be calculated,<br />
than using one <strong>of</strong> the duration strings<br />
b. Because it's more fun<br />
c. To make sure the links are appended to the correct element after being<br />
animated<br />
d. To ensure that the links all animate at the same speed regardless <strong>of</strong> how long<br />
they are<br />
[ 228 ]
2. In this example we used the delegate() method, why?<br />
Summary<br />
a. Because the delegate() method executes faster than the bind() or<br />
live() methods<br />
b. Because the delegate() method must be used when binding to custom<br />
events<br />
[ 229 ]<br />
Chapter 8<br />
c. Because the element we need to bind to doesn't exist when the handler for<br />
it is added, and therefore the delegate() or live() methods are our only<br />
options, with delegate() being the more efficient<br />
d. Because we don't need to use the event object<br />
In this chapter, the second <strong>of</strong> our heavily example-based as opposed to theory-based<br />
chapters, we looked at some more common animations that are increasingly found on the<br />
Web. Specifically we looked at the following types <strong>of</strong> animations:<br />
A proximity driven image scroller where the images scrolled in a certain direction,<br />
and at a certain speed, depending on the movements <strong>of</strong> the mouse pointer<br />
Background-position animations, in which we created a continuous header<br />
animation manually with just a few lines <strong>of</strong> code<br />
A text marquee, where a series <strong>of</strong> headlines were grabbed from a live Internet feed<br />
and displayed in a scrolling marquee-style banner<br />
In the next chapter, we'll move to look at some <strong>of</strong> the new pure CSS animations that have<br />
been introduced with CSS3, and how <strong>jQuery</strong> can be used to enhance them and generally<br />
make working with them easier.
9<br />
CSS3 <strong>Animation</strong>s<br />
CSS3 brings many impressive new styles to the web-development arena, and<br />
even though the specification is far from complete, many aspects <strong>of</strong> it are being<br />
used in the latest browsers. Pure-CSS animation may even make it into the<br />
specification at some point, and although at the time <strong>of</strong> writing few browsers<br />
support this, with a little help from <strong>jQuery</strong> we can create our own CSS3<br />
animations that work with varying degrees <strong>of</strong> success, across most<br />
common browsers.<br />
In this chapter, we'll be covering the following topics:<br />
The different CSS3 transforms available<br />
Animating an element's rotation<br />
Using the CSS3 transforms matrix<br />
Animating an element's skew with <strong>jQuery</strong><br />
For further information on CSS3 2D transforms, see the W3C Working Draft<br />
specification at http://www.w3.org/TR/css3-2d-transforms/.<br />
CSS3 2D transforms<br />
CSS3 defines a style property called transform which allows us to transform targeted<br />
elements in a two-dimensional space along x and y axes. A range <strong>of</strong> transform functions can<br />
be supplied as the value <strong>of</strong> the transform property, which dictates how the transformation<br />
should be applied.
CSS3 <strong>Animation</strong>s<br />
The following transform functions are defined:<br />
Function Example usage Description <strong>of</strong> the transform<br />
matrix matrix(a, b, c, d, e, f) Rotates, scales, skews, or translates the element<br />
according to the combination <strong>of</strong> supplied<br />
parameters.<br />
rotate rotate(x) Rotates the element the specified number <strong>of</strong><br />
degrees around the transform-origin. By default,<br />
the origin should be the center <strong>of</strong> the element.<br />
scale scale(x, y) Scales the element the specified number <strong>of</strong> units<br />
along the x and y axes. If y is not supplied, it is<br />
assumed to be the same as x.<br />
scaleX scale(x) Scales the element the specified number <strong>of</strong> units<br />
along the x axis.<br />
scaleY scale(y) Scales the element the specified number <strong>of</strong> units<br />
along the y axis.<br />
skew skew(x, y) Skews the element the specified number <strong>of</strong><br />
degrees along the x and y axes. If y is not supplied<br />
it is assumed to be 0.<br />
skewX skew(x) Skews the element the specified number <strong>of</strong><br />
degrees along the x axis.<br />
skewY skew(y) Skews the element the specified number <strong>of</strong><br />
degrees along the y axis.<br />
translate translate(x, y) Repositions the element the specified number <strong>of</strong><br />
pixels along the x and y axes. If y is not provided it<br />
is assumed to be 0.<br />
translateX translate(x) Repositions the element the specified number <strong>of</strong><br />
pixels along the x axis.<br />
translateY translate(y) Repositions the element the specified number <strong>of</strong><br />
pixels along the y axis.<br />
Understanding the matrix<br />
All <strong>of</strong> the individual transform functions (rotate(), skew(), among others) can be thought<br />
<strong>of</strong> as shortcuts for specific matrix transforms. Indeed, most browsers will apply a matrix<br />
behind-the-scenes even when a transform function is provided.<br />
The matrix takes six parameters, and each <strong>of</strong> the above transforms can be performed by<br />
providing different combinations <strong>of</strong> values for these parameters. Sometimes we can apply<br />
several transforms simultaneously by using the matrix. Let's look at some quick examples<br />
to illustrate how the matrix can be used.<br />
[ 232 ]
[ 233 ]<br />
Chapter 9<br />
Translate<br />
Translating an element causes it to move from its original location. Positive values translate<br />
to the right or down the page (depending on the axis), and negative values move it to the<br />
left or up the page. For example, an element could be moved 100 pixels right along the x axis<br />
and 100 pixels down along the y axis using the following transformation matrix:<br />
transform: matrix(1, 0, 0, 1, 100px, 100px);<br />
This matrix function, equivalent to using the transform function: translate(100px,<br />
100px), would cause the targeted element to appear like this:<br />
As we can see in the previous screenshot, the element has moved from its original location<br />
even though it has not been positioned, which we can see is the case in Firebug.<br />
The fifth parameter <strong>of</strong> the matrix in this example corresponds to the x axis, and the sixth<br />
parameter to the y axis. Don't worry too much about the first four parameters as we will<br />
cover these in more detail shortly.
CSS3 <strong>Animation</strong>s<br />
Units<br />
It is <strong>of</strong> critical importance to note that some browsers, such as Firefox, expect<br />
these values with the units specified (as in the previous picture), while other<br />
browsers, such as Opera, or those based on the Webkit rendering engine, will<br />
expect these values without units.<br />
An element does not need to be positioned in order for it to be translated, and the transform<br />
does not affect the flow <strong>of</strong> the document, or other elements around it. Adjacent elements<br />
will position themselves according to an element's original location, not its new location<br />
following a translation. The translated element's content is also translated along with it.<br />
Scale<br />
You may be wondering why we supplied the value 1 as the first and fourth parameters in our<br />
first matrix code snippet, but 0 as the value <strong>of</strong> the second and third parameters instead <strong>of</strong><br />
supplying all zeros.<br />
The reason for this is because these parameters (the first and fourth) correspond to the<br />
scale transform function, so to retain the transformed element's original size, the scale<br />
parameters are set to 1. To double the size <strong>of</strong> an element (without translating its position),<br />
we could use the following transformation matrix:<br />
transform: matrix(2, 0, 0, 2, 0, 0);<br />
This snippet would be equivalent to using transform: scale(2, 2) and would cause the<br />
targeted element to appear like this:<br />
[ 234 ]
In the previous screenshot we can see that the element is now twice its original size.<br />
[ 235 ]<br />
Chapter 9<br />
The previous code symmetrically scales the target element along both the x and y axes.<br />
These values are unit-less in all supporting browsers, and the value 0 cannot be specified.<br />
Integers or floating-point numbers may be provided, and the scaling may be asymmetrical<br />
if necessary.<br />
An interesting effect <strong>of</strong> scaling is that providing negative values cause the element to be<br />
reversed, and not shrunk, as we may intuitively surmise. So if we were to provide -2 and -2<br />
as the first and fourth values in the previous code-snippet, the element would be reflected<br />
both vertically and horizontally, as well as being made twice its original size. We can even<br />
supply a combination <strong>of</strong> positive and negative values for this type <strong>of</strong> transformation.<br />
A reflected element would appear like this:<br />
The element is reversed along both its x and y axes, as if it were being viewed upside<br />
down in a mirror. This could be hugely useful if, for example, we were implementing<br />
pure-CSS reflections.
CSS3 <strong>Animation</strong>s<br />
Skew<br />
Remember the two zero values that correspond to parameters 2 and 3? These can be used<br />
as skew values, with the x axis using the second parameter, and the y axis using the third.<br />
We could skew an element (without modifying its scale or position) using the following<br />
matrix transform function:<br />
transform: matrix(1, 1, 0, 1, 0, 0);<br />
The following screenshot shows a skewed element:<br />
The previous screenshot shows an element skewed along the x axis. As with other matrix<br />
functions, positive values for these parameters cause transformation along the right or<br />
downwards direction, negative values along the left or up directions.<br />
In the previous snippet, only the x axis has been skewed. A consequence <strong>of</strong> the skew is that<br />
the element has grown in size. The bounding box <strong>of</strong> the transformed element has doubled<br />
in size from 200 px (the original size <strong>of</strong> the element) to 400 px.<br />
Regardless <strong>of</strong> this increase in size however, the flow <strong>of</strong> the document remains unaffected<br />
by the transform, and just like the other transforms, any content within the transformed<br />
element also becomes transformed.<br />
Text appearance<br />
Transforms have a varying impact on any text contained in the element<br />
across different browsers, with the text remaining crisp and readable in<br />
some browsers following a transform, and degrading in other browsers.<br />
[ 236 ]
[ 237 ]<br />
Chapter 9<br />
Rotation<br />
To rotate an element using the matrix, we need to use the trigonometric functions sine<br />
and cosine to calculate the values <strong>of</strong> the first four parameters. Parameters 1 and 4 take<br />
cosine functions <strong>of</strong> the angle <strong>of</strong> rotation, while parameters 2 and 3 are sine and minus-sine<br />
functions <strong>of</strong> the rotation respectively.<br />
Sine and cosine functions are relatively advanced mathematical constructs<br />
used to express the different relationships between the sides <strong>of</strong> triangles and<br />
the angles <strong>of</strong> triangles.<br />
While an understanding <strong>of</strong> their exact nature is not essential to use them<br />
(JavaScript has built-in functions that will calculate them automatically), a<br />
deeper understanding <strong>of</strong> their nature and use will only help when working<br />
specifically with rotation.<br />
For a basic introduction, see the Trigonometric Functions Wikipedia article at:<br />
http://en.wikipedia.org/wiki/Trigonometric_functions.<br />
To rotate an element by, for example, 37 degrees we would use the following transform:<br />
transform: matrix(0.7986355, 0.6018150, -0.6018150, 0.7986355, 0, 0);<br />
Our rotated element should appear like this:<br />
As we can see, the edges <strong>of</strong> the rotated element appear outside <strong>of</strong> the viewport. Care should<br />
be taken to correctly position elements that are to be rotated so as to ensure that there is<br />
adequate space to display the element in its entirety if necessary.
CSS3 <strong>Animation</strong>s<br />
Calculating the sine and cosine functions <strong>of</strong> the angle <strong>of</strong> rotation can easily be done using<br />
a scientific calculator, or <strong>of</strong> course, JavaScript itself programmatically.<br />
Working with transforms<br />
Using the short-cut transform functions such as rotate(), or skew() is easier and more<br />
convenient than using the matrix. However, this ease <strong>of</strong> use comes at a price—we're limited<br />
to only using one <strong>of</strong> them at a time on a single element. If we were to try and use more than<br />
one <strong>of</strong> them in a CSS statement, only the last one defined would be applied.<br />
If we need to apply several different transforms to an element, we can use the matrix<br />
function, depending on which transformations we need to apply. For example, we can<br />
skew an element, while also translating and scaling it using something like the following:<br />
transform: matrix(2, -1, 0, 2, 300px, 0);<br />
In this example, the element would be skewed along the x axis, doubled in size and moved<br />
300 px to the right. We couldn't rotate the targeted element in the previous code-snippet at<br />
the same time as doing these things.<br />
Even if we supply two matrix functions, one for the skew, scale and translate, and a second<br />
for the rotation, only the rotation would be applied. We can however rotate and translate,<br />
or rotate and scale an element simultaneously using a single matrix function.<br />
<strong>jQuery</strong> and transforms<br />
We can use <strong>jQuery</strong>'s css() method in setter mode to set CSS3 transforms on selected<br />
elements, and we can use it in getter mode to retrieve any transform functions set on an<br />
element. We just need to ensure that we use the correct vendor prefix, such as –moztransform<br />
for Firefox, or -webkit-transform for Webkit-based browsers. Opera also<br />
has its own vendor prefix, as do newer versions <strong>of</strong> IE.<br />
One thing to be aware <strong>of</strong> is that while we can set a specific transform function, such as<br />
rotate(), on a selected element, we can only get the value <strong>of</strong> the style property in its<br />
matrix format. Look at the following code:<br />
$("#get").css("-moz-transform", "rotate(30deg)");<br />
$("#get").text($("#get").css("-moz-transform"));<br />
This would result in the following:<br />
[ 238 ]
Download from Wow! eBook <br />
In the previous screenshot, we see that the rotation we applied in the first line <strong>of</strong> code<br />
using the rotate() transform function is returned with the second line <strong>of</strong> code as a<br />
matrix function.<br />
Using the new cssHooks<br />
The cssHooks file that we used earlier in the book (see https://github.<br />
com/brandonaaron/jquery-cssHooks) also has some CSS3 2D<br />
transforms behavior included. While it is beneficial from a learning perspective<br />
to create these effects manually, as we do throughout the remainder <strong>of</strong> this<br />
chapter, remember to use this file to save yourself time and effort in the future.<br />
[ 239 ]<br />
Chapter 9<br />
Internet Explorer transforms<br />
Internet Explorer, versions 8 and below, do not support the CSS3 transform style property<br />
at all. These browsers do however provide a proprietary Matrix filter that can be used to<br />
generate (almost) the same effects as those provided by the W3C CSS3 version.<br />
E9 has recently been released in preview/beta format and<br />
has added support for true CSS3 2D transforms.
CSS3 <strong>Animation</strong>s<br />
The filter property is used in a very similar way to the CSS3 version. For example, to rotate<br />
an element by 15 degrees, we could use the following CSS:<br />
progid:DXImageTransform.Micros<strong>of</strong>t.Matrix(<br />
M11=<strong>1.4</strong>488887394336025,<br />
M12=-0.388228567653781,<br />
M21=0.388228567653781,<br />
M22=<strong>1.4</strong>488887394336025,<br />
SizingMethod='auto expand'<br />
);<br />
This code produces the following effect in IE8:<br />
As you may notice in the previous screenshot, the size <strong>of</strong> the element has increased<br />
considerably. This is due to the sizingMethod being set to auto expand. Another<br />
thing you may notice is that two <strong>of</strong> the parameters are reversed in IE's implementation<br />
<strong>of</strong> the matrix (parameters b and c).<br />
Instead <strong>of</strong> hiding some <strong>of</strong> the content outside <strong>of</strong> the viewport, IE has repositioned the<br />
element so that it remains entirely visible. This may or may not be beneficial depending<br />
on the circumstances <strong>of</strong> a particular implementation.<br />
[ 240 ]
[ 241 ]<br />
Chapter 9<br />
Setting the auto expand parameter causes the image to increase in size, which is a slight<br />
inconvenience to say the least. However if we don't set this, the element will be clipped,<br />
as shown in the following screenshot:<br />
Clipping pretty much destroys our simple box (and the content is still scaled), as we can see<br />
in the previous screenshot.<br />
CSS3 3D transforms<br />
All <strong>of</strong> the transform functions we have looked at so far are two-dimensional, operating on<br />
just the x and y axes. Transforms that operate in three dimensions, along x, y, and z axes have<br />
also been proposed.<br />
3D equivalents <strong>of</strong> all <strong>of</strong> the transform functions exist and usually just take an extra parameter<br />
which corresponds to the vector <strong>of</strong> each dimension, and the angle. For example, a 3D<br />
rotation could be added using this code:<br />
transform: rotate3d(0, 1, 0, 30deg);<br />
As with 2D transforms, there is an all-encompassing matrix function that allows us to<br />
implement any <strong>of</strong> the other transforms and allows us to combine some <strong>of</strong> them together<br />
on a single element.
CSS3 <strong>Animation</strong>s<br />
If, like me, you thought the 2D transform matrix, with its six parameters, was complex and<br />
perhaps a little hard to understand, wait till you start using the 3D matrix, which has 16<br />
parameters in total!<br />
At present 3D transforms are only supported in Webkit-based browsers, so we won't be<br />
looking at these in any further detail. But hopefully they'll be appearing in more browsers<br />
sooner rather than later.<br />
Animated rotation with <strong>jQuery</strong> and CSS3<br />
In this example, we'll set up an animation that rotates an image using the rotate()<br />
transform function. Because this is supported by the majority <strong>of</strong> common browsers it's<br />
actually really easy to implement, and can be a great effect that enhances the appearance<br />
and behavior <strong>of</strong> the page it is used on.<br />
Time for action – animating an element's rotation<br />
We'll just be rotating a simple image in this example, so this is the only visible element we<br />
need in the <strong>of</strong> the page.<br />
1. Add the following to a fresh copy <strong>of</strong> the template file:<br />
<br />
2. At this point we don't even need any styles as everything we need to set can be<br />
done in the JavaScript, which we'll add next.<br />
3. In the function at the bottom <strong>of</strong> the HTML page, add the following code:<br />
var img = $("#colorWheel"),<br />
<strong>of</strong>fset = img.<strong>of</strong>fset(),<br />
origWidth = img.width(),<br />
origHeight = img.height(),<br />
rotateStrings = [<br />
"rotate(",<br />
0,<br />
"deg)"<br />
],<br />
getVendor = function() {<br />
var prefix = null,<br />
vendorStrings = {<br />
pure: "transform",<br />
[ 242 ]
moz: "-moz-transform",<br />
webkit: "-webkit-transform",<br />
op: "-o-transform"<br />
};<br />
for (props in vendorStrings) {<br />
if(img.css(vendorStrings[props]) === "none") {<br />
prefix = vendorStrings[props];<br />
}<br />
}<br />
if (prefix === null) {<br />
prefix = "filter";<br />
}<br />
img.css({<br />
position: "absolute",<br />
filter: "progid:DXImageTransform.Micros<strong>of</strong>t.Matrix(<br />
sizingMethod='auto expand');"<br />
});<br />
return prefix;<br />
},<br />
vendor = getVendor();<br />
function doRotate() {<br />
rotateStrings[1]++;<br />
if (vendor === "filter") {<br />
var rad = rotateStrings[1] * (Math.PI * 2 / 360),<br />
cos = Math.cos(rad),<br />
sin = Math.sin(rad),<br />
driftX = (img.width() - origWidth) / 2,<br />
driftY = (img.height() - origHeight) / 2,<br />
el = img.get(0);<br />
img.css({<br />
left: <strong>of</strong>fset.left - driftX,<br />
top: <strong>of</strong>fset.top - driftY<br />
});<br />
el.filters.item("DXImageTransform.Micros<strong>of</strong>t.Matrix")<br />
.M11 = cos;<br />
[ 243 ]<br />
Chapter 9
CSS3 <strong>Animation</strong>s<br />
}<br />
el.filters.item("DXImageTransform.Micros<strong>of</strong>t.Matrix")<br />
.M12 = -sin;<br />
el.filters.item("DXImageTransform.Micros<strong>of</strong>t.Matrix")<br />
.M21 = sin;<br />
el.filters.item("DXImageTransform.Micros<strong>of</strong>t.Matrix")<br />
.M22 = cos;<br />
} else {<br />
img.css(vendor, rotateStrings.join(""));<br />
}<br />
setInterval(function() { doRotate() }, 100);<br />
4. Save the page as rotate.html. If we run the page in a browser now, we should see<br />
the color wheel slowly spinning around its center.<br />
What just happened?<br />
The first thing we do is cache a selector for the image as we'll be referring to it several times<br />
throughout the code. Note that this is the only <strong>jQuery</strong> object we create in the whole script,<br />
which as we've discussed earlier in the book, is great for improving performance.<br />
We also set some other variables at this point including the <strong>of</strong>fset <strong>of</strong> the image<br />
(its absolute position on the page), its original width and height, and an array<br />
containing different parts <strong>of</strong> the CSS property that we'll set, in string and integer formats.<br />
We also set an inline function (getVendor()) as the value <strong>of</strong> a variable which we can use<br />
to determine which vendor prefix to use. This function first also sets some variables which<br />
will be used to store the determined vendor prefix, and an object literal containing all <strong>of</strong><br />
the different prefixes we want to test for. We also include the native transform property.<br />
Although this isn't yet supported by any browser, one day it may be, so this helps futurepro<strong>of</strong><br />
our code.<br />
The function iterates over each property in the object literal using a for in loop. Within<br />
the loop, we try to read the value <strong>of</strong> the transform property using each vendor prefix. An<br />
interesting fact is that each browser will report none as the value <strong>of</strong> the prefix it supports,<br />
and a falsey value such as false, null, or undefined for the prefixes it doesn't support.<br />
We can use this to reliably determine which browser is in use and therefore which vendor<br />
prefix we need to use. The correct vendor prefix for whichever browser is in use is then<br />
saved to the vendor variable ready to be returned.<br />
[ 244 ]
[ 245 ]<br />
Chapter 9<br />
If none <strong>of</strong> these tests identify a vendor prefix, then it's likely that the browser in use is a<br />
version <strong>of</strong> Internet Explorer. Internet Explorer versions 8 and below do not currently have a<br />
vendor prefix (although IE9 does feature one) and do not support the rotate function at all.<br />
It does support rotation via its proprietary filter property however.<br />
If the vendor variable is still set to null at this point, we set the variable to filter. In order<br />
to programmatically work with the value <strong>of</strong> the filter property in IE, the filter must<br />
already be applied to the element, so we also set a filter on the element in this part <strong>of</strong> the<br />
code using <strong>jQuery</strong>'s css() method ready for us to manipulate later in the code. We also set<br />
the sizing mode to auto expand in order to prevent the element from being clipped when<br />
the rotate is applied.<br />
At the end <strong>of</strong> the function the prefix variable is returned containing a string <strong>of</strong> the vendor<br />
prefix for the browser currently in use. Directly after the function we set a variable called<br />
vendor which will contain the value returned by the function for easy reference.<br />
Next we define a regular function doRotate() which will be used to perform the actual<br />
rotation. The first thing we do in this function is increment the second property <strong>of</strong> our<br />
rotateStrings array by one.<br />
We then check whether the vendor variable equals filter. If it does, we know that the<br />
browser in use is IE and can proceed to determine the values that the proprietary filter<br />
will need. IE allows rotation to be implemented in two different ways. We could use the<br />
BasicImage filter property to rotate the image, although that only allows us to set one<br />
<strong>of</strong> four rotation values: 0, 1, 2 or 3, which correspond to 0, 90, 180, or 270 degrees. This is<br />
simply not flexible enough for our needs in this example.<br />
So instead we use the Matrix filter, which gives us much more control over the degree <strong>of</strong><br />
rotation. This is very similar to the CSS3 matrix transform, with six parameter values that are<br />
combined to generate the different transforms (a rotation in this case).<br />
The parameters that we use in this example are M11, M12, M21, and M22 which map roughly<br />
to the first four values in the CSS3 version, with the exception that values two and three are<br />
reversed in Micros<strong>of</strong>t's version.<br />
The values <strong>of</strong> each <strong>of</strong> these properties must be computed using the JavaScript trigonometry<br />
Math.cos and Math.sin functions. We set some variables to calculate these values. The<br />
first, rad, converts the number <strong>of</strong> degrees <strong>of</strong> rotation into radians as these are the units<br />
required by the Matrix filter. The radians are calculated by multiplying the current degree<br />
<strong>of</strong> rotation (as stored in the second item in our rotateStrings array) by PI times 2 divided<br />
by 360.
CSS3 <strong>Animation</strong>s<br />
An unfortunate problem that occurs in IE when rotating elements is that the rotated element<br />
drifts around the page as it is being rotated. This is caused by the size <strong>of</strong> the elements<br />
bounding box increasing as the element rotates. The rotation does occur around the center<br />
<strong>of</strong> the element, but because IE thinks the element has grown, the center <strong>of</strong> the rotated<br />
element is shifted on each rotation.<br />
The drifX and driftY variables that we set allow us to determine how far the element<br />
has shifted so that we can correct it. The shift is worked out by comparing the original width<br />
and height <strong>of</strong> the element prior to it being rotated, with the new width and height<br />
following the rotation.<br />
We also store the raw img element from the <strong>jQuery</strong> object using <strong>jQuery</strong>'s get() method<br />
with an argument <strong>of</strong> 0 which returns the actual DOM node instead <strong>of</strong> a <strong>jQuery</strong> object. The<br />
filter must be applied to a proper DOM element.<br />
Once we've set our variables, we then correct the drift caused by the previous rotation<br />
using <strong>jQuery</strong>'s css() method, and then insert our computed trigonometry values into<br />
the Matrix filter.<br />
Finally, if the vendor variable equals anything other than filter we can simply set<br />
the relevant vendor prefix to the items in our rotateStrings array. We do this by<br />
calling JavaScript's join() method on the array. This is much more efficient than using<br />
concatenation to create the string needed for the CSS property, and as this function will be<br />
executed repeatedly we really need to make sure it is as efficient as possible.<br />
The last thing we do in our code is start the rotation animation <strong>of</strong>f by setting an interval that<br />
calls our doRotate() function every 100 milliseconds. We use an anonymous function as<br />
the first argument <strong>of</strong> the setInterval() function which avoids requiring that we attach<br />
the function to be executed be saved to the window object.<br />
Problems with IE<br />
Aside from the fact that IE makes us work twice as hard as any other browser to set the<br />
element's rotation, it also presents us with another problem: it totally destroys the alpha<br />
layer <strong>of</strong> the PNG we are rotating. Suddenly our nice anti-aliased circle-edge becomes jagged<br />
and unsightly (view this example in IE to see the issue).<br />
The animation is also slightly jerky in IE, and both this and the inability to use PNGs with<br />
alpha-layers in them could easily be a show-stopper for IE. If this was the case, we could<br />
easily disable the animation in IE by simply doing nothing when the filter property is<br />
returned by our getVendor() function. There are some things we could do however, to<br />
negate the problems in IE.<br />
[ 246 ]
For example, we could simply use a PNG with no transparency, which would preserve the<br />
circle's border in IE (in this example). Or, we could lay another image over the top <strong>of</strong> the<br />
image we are rotating to hide the jagged edges.<br />
Pop quiz – implementing CSS3 rotation<br />
[ 247 ]<br />
Chapter 9<br />
1. In this example we used an array in conjunction with the JavaScript join() method<br />
to create the string. Why?<br />
a. Because it's more fun<br />
b. Because it makes our code look better<br />
c. Because performance-wise, it's much faster than string concatenation<br />
d. Because otherwise the element won't rotate correctly<br />
2. To make the animation run correctly in Internet Explorer we had to constantly adjust<br />
the top and left style properties <strong>of</strong> the rotated element in order to maintain its<br />
position. Why does the drift in IE occur?<br />
a. Because the size <strong>of</strong> the rotated element's bounding box is changed<br />
throughout the animation. As the rotated element is centered within its<br />
bounding box, its position changes as the box increases and decreases in size<br />
b. Because the alpha layer <strong>of</strong> the PNG was removed<br />
c. Because the Matrix filter property was used<br />
d. Because <strong>of</strong> a bug in IE's implementation <strong>of</strong> the CSS3 rotate property<br />
Have a go hero – extending CSS3 rotation<br />
The rotation effect can be used in many places, whether animated or not, but when<br />
animated as in this example, it makes a very good background as part <strong>of</strong> a larger composition<br />
<strong>of</strong> elements. Used as the background <strong>of</strong> a semi-transparent logo for example, creates a<br />
stunning effect.<br />
Have a go at incorporating the effect into a page and using it as the background <strong>of</strong> another<br />
image. You'll also see first-hand how much this can improve the appearance <strong>of</strong> the effect<br />
in IE.<br />
Animated skewing<br />
Just like with the rotate() function, we can animate a skew() transform for creating<br />
attractive special effects. In this example, we'll use the matrix() function for all browsers,<br />
not just IE, in order to apply several transforms to an element at once.
CSS3 <strong>Animation</strong>s<br />
The context <strong>of</strong> this example will be a cover-flow style widget that displays images one after<br />
the other by animating the images' skew. The user will be able to cycle back and forth<br />
through the images using links:<br />
The previous screenshot shows how the finished widget will appear.<br />
Time for action – creating the underlying markup<br />
and basic styling<br />
First we'll look at the HTML that we'll be using in the example and then we'll look at the<br />
initial styling added to the elements prior to being skewed.<br />
1. Add the following code to the <strong>of</strong> the template file:<br />
<br />
<br />
<br />
<br />
<br />
<br />
<br />
<br />
<br />
<br />
[ 248 ]
[ 249 ]<br />
Chapter 9<br />
<br />
<br />
<br />
<br />
Left<br />
Right<br />
<br />
<br />
2. Save the page as skew.html. Next in a new file add the following code:<br />
#viewer {<br />
width:700px; height:220px; padding:100px 0 30px; margin:auto;<br />
border:1px solid #000; position:relative;<br />
}<br />
#flow:after {<br />
content:""; display:block; height:0; clear:both;<br />
visibility:hidden;<br />
}<br />
#flow img {<br />
display:block; margin-left:-165px; position:relative; top:-15px;<br />
left:245px; float:left; background-color:#fff;<br />
}<br />
#viewer li { list-style-type:none; position:absolute; bottom:10px;<br />
}<br />
#left { left:20px; }<br />
#right { right:20px; }<br />
3. Save this file in the css directory as skew.css.<br />
What just happened?<br />
We're using a simple collection <strong>of</strong> elements for this example. We use an outer container,<br />
mostly for positioning purposes so that we can center the widget in the viewport and<br />
position other elements within it.<br />
The elements are what we will be applying the skew animations to, so these are<br />
isolated in their own container to make selecting them in the script later on easier. We<br />
also have a list element containing two links. These will be used to trigger the animations.<br />
The CSS is as light as the HTML. We simply position the container, the images, and the<br />
controls as required for the example. All <strong>of</strong> the fun CSS3 we'll set and manipulate using<br />
the script. You should note that this example isn't progressively-enhanced as this would<br />
deviate too far from an already quite large example, as we'll see in a moment when we<br />
add the JavaScript.
CSS3 <strong>Animation</strong>s<br />
Time for action – initializing the widget<br />
The first thing we need to do is set up the images ready to have their skew manipulated. We<br />
can also add the function that will return the correct vendor-specific prefix for the transform<br />
style property that we used in the last example. In the empty function at the bottom <strong>of</strong> the<br />
HTML page, add the following code:<br />
var viewer = $("#viewer"),<br />
flow = viewer.find("#flow"),<br />
order = flow.children().length,<br />
oneRad = 1 * (Math.PI / 180),<br />
matrix = ["matrix(", 1, ",", 0, ",", 0, ",", 1, ",",<br />
"0px,", "0px)"],<br />
msMatrix = "progid:DXImageTransform.Micros<strong>of</strong>t.Matrix(<br />
sizingMethod='auto expand')",<br />
getVendor = function() {<br />
var prefix = null,<br />
vendorStrings = {<br />
pure: "transform",<br />
moz: "-moz-transform",<br />
webkit: "-webkit-transform",<br />
op: "-o-transform"<br />
};<br />
for (props in vendorStrings) {<br />
if(flow.css(vendorStrings[props]) === "none") {<br />
prefix = vendorStrings[props];<br />
}<br />
}<br />
if (prefix === null) {<br />
prefix = "filter";<br />
}<br />
return prefix;<br />
},<br />
vendor = getVendor(),<br />
property = (vendor !== "filter") ? matrix.join("") : msMatrix;<br />
flow.children().eq(0).addClass("flat").css(vendor,<br />
property).css("z<strong>Index</strong>", order + 1);<br />
flow.children().not(":first").each(function(i) {<br />
el = flow.children().eq(i + 1);<br />
[ 250 ]
matrix[1] = 0.7;<br />
matrix[3] = -30 * oneRad;<br />
matrix[5] = -10 * oneRad;<br />
matrix[7] = 0.7;<br />
matrix[9] = (vendor === "-moz-transform") ? "90px," : "90,";<br />
matrix[10] = (vendor === "-moz-transform") ? "-30px)" : "-30)";<br />
if (vendor !== "filter") {<br />
el.addClass("skew-right").css(vendor,<br />
matrix.join("")).css("z<strong>Index</strong>", order);<br />
} else {<br />
el.addClass("skew-right").css(vendor, msMatrix).css({<br />
z<strong>Index</strong>: order,<br />
top: -30,<br />
left: 270,<br />
width: 140,<br />
height: 140,<br />
marginLeft: -100<br />
});<br />
}<br />
});<br />
el.get(0).filters.item("DXImageTransform.Micros<strong>of</strong>t.Matrix")<br />
.M11 = 1;<br />
el.get(0).filters.item("DXImageTransform.Micros<strong>of</strong>t.Matrix")<br />
.M12 = matrix[5];<br />
el.get(0).filters.item("DXImageTransform.Micros<strong>of</strong>t.Matrix")<br />
.M21 = matrix[3];<br />
el.get(0).filters.item("DXImageTransform.Micros<strong>of</strong>t.Matrix")<br />
.M22 = 1;<br />
order--;<br />
matrix[3] = 0;<br />
matrix[5] = 0;<br />
[ 251 ]<br />
Chapter 9<br />
What just happened?<br />
In the first part <strong>of</strong> the script we initialize our variables. If you've wondered why we always<br />
initialize our variables at the top <strong>of</strong> functions, the reason is because <strong>of</strong> a phenomenon<br />
called Hoisting. This is where variables initialized in functions get "hoisted" to the top <strong>of</strong><br />
the function and can contain results that we aren't expecting.
CSS3 <strong>Animation</strong>s<br />
The first variable we create is a cached selector for the outer container <strong>of</strong> our widget. This<br />
is the one and only <strong>jQuery</strong> object we create in this entire example. Some <strong>of</strong> the code we'll<br />
add is quite intensive in places, so keeping the number <strong>of</strong> <strong>jQuery</strong> objects we create to a bare<br />
minimum is essential for performance reasons.<br />
Next we use the original <strong>jQuery</strong> object and the find() <strong>jQuery</strong> method to cache a selector<br />
for the flow element (the direct parent <strong>of</strong> the image elements that will be skewed) as we'll<br />
need to access or manipulate this element several times as well.<br />
Then we store the number <strong>of</strong> image elements in the widget using the length property<br />
<strong>of</strong> a <strong>jQuery</strong> object containing the child elements <strong>of</strong> the flow element. We also store the<br />
result <strong>of</strong> converting one degree to one radian so that we can easily convert from one unit<br />
to another throughout the script without repeatedly performing the same calculation. Both<br />
the CSS3 transform matrix and IE's matrix filter can accept radians so that makes them a<br />
convenient unit to work with.<br />
We then create our matrix array, and Micros<strong>of</strong>t's matrix property as a string. The array<br />
includes all <strong>of</strong> the individual properties as array items, including the required commas as<br />
strings. The reason we include the commas in our array is so that we can call the join()<br />
JavaScript function on the array later without specifying a separator and without having to<br />
worry about removing the unnecessary commas this would insert incorrectly.<br />
Next we add the getVendor() function that we used in the last example. This is a<br />
convenient way to ensure the correct prefix is used when we apply the skew styling.<br />
We won't cover this function in detail as we have already looked at it earlier in the chapter.<br />
Again we call the function straight away after defining it and store the result in a variable<br />
for later use.<br />
The last variable we create will hold a string containing either the CSS3 matrix function with<br />
all required parameters, or it will contain IE's matrix property in its most basic form, with<br />
only the sizingMethod parameter defined. If you remember from the previous example,<br />
IE can only manipulate the matrix property after it has been initially set.<br />
At this point we can move on to prepare the first image. We select the first image using<br />
<strong>jQuery</strong>'s eq() method, passing in 0 as the index <strong>of</strong> the element we are interested in.<br />
We set a class name <strong>of</strong> flat on the first image so that we can easily select it later, and<br />
also give it a higher z-index than the other images so that it is visible in its entirety.<br />
Next we loop through the remaining images using <strong>jQuery</strong>'s each() method.<br />
The anonymous function we pass to the method accepts the parameter i which<br />
is the index <strong>of</strong> the current iteration.<br />
[ 252 ]
[ 253 ]<br />
Chapter 9<br />
This will allow us to select each element in turn one after the other on each iteration <strong>of</strong><br />
the loop. The first thing we do in the function is cache a reference to the current <br />
using the index as an argument for the eq() method. We add 1 to the index value to avoid<br />
selecting the first image.<br />
In the next block <strong>of</strong> code we set some <strong>of</strong> the items in our matrix array. We set the scale<br />
parameters (items 1 and 7 in the array) to 0.7 so that the skewed images are reduced in size<br />
slightly, and we set the skew parameters (items 3 and 5) to the radian equivalent <strong>of</strong> -30 and<br />
-10 degrees. This will skew the images slightly up and to the right.<br />
We also set the translate parameters (items 9 and 10 in the array) to position the skewed<br />
elements correctly so that they stack up horizontally. If the browser in use is Firefox we have<br />
to use px in the value for the translate properties, but with other browsers the values should<br />
be unit-less. We use a ternary condition to check the vendor variable (this will contain the<br />
vendor-prefix for the current browser) and set the value accordingly.<br />
Once we've set our array items we then check that the browser in use is not IE and provided<br />
it isn't, we apply the skew to the current element. We also set the z-index <strong>of</strong> the current<br />
element using the order variable, which is set to the length <strong>of</strong> the number <strong>of</strong> images.<br />
On each iteration <strong>of</strong> the loop we reduce the value <strong>of</strong> this variable by one (later in this section<br />
<strong>of</strong> code you'll see the statement index-- which decreases the variable). The z-index <strong>of</strong><br />
each element will therefore get progressively lower as we process each image.<br />
If the browser in use is IE, we apply the Micros<strong>of</strong>t matrix and set some different CSS on the<br />
images. The translate parameters don't work in IE, so we position the images using <strong>jQuery</strong><br />
instead. Skewing the elements in IE also causes the elements to increase in size, so we have<br />
to drastically reduce their dimensions, which we also do with <strong>jQuery</strong>.<br />
Once we have set the required CSS styles, we then skew the elements by manipulating the<br />
proprietary Micros<strong>of</strong>t matrix filters. Remember, these properties can only be manipulated<br />
on actual DOM elements, not <strong>jQuery</strong> objects, so we retrieve the raw element using <strong>jQuery</strong>'s<br />
get() method and the index 0.<br />
After the each() loop has finished, we reset parameters 3 and 5 in the matrix array. This<br />
is because we will use the array again several times, so each time we should use the default<br />
values for the parameters.
CSS3 <strong>Animation</strong>s<br />
Time for action – animating an element's skew<br />
Next we'll add the function that will skew elements to the left. The function will need to be<br />
applied to two elements, the flat, or non-skewed element, as well as the one before it (to the<br />
right in this case). The function to animate the skew from right to left is as follows:<br />
function skewRTL() {<br />
var flat = flow.find(".flat").css("z<strong>Index</strong>", order + 1),<br />
preFlat = flat.next(),<br />
flatMatrix = matrix.slice(0),<br />
preMatrix = matrix.slice(0),<br />
flatDims = 200,<br />
preDims = 170,<br />
skew = function() {<br />
if (preFlat.length) {<br />
if (flatMatrix[3]
if (vendor !== "filter") {<br />
flat.css(vendor, flatMatrix.join(""));<br />
preFlat.css(vendor, preMatrix.join(""));<br />
} else {<br />
flat.get(0).filters.item(<br />
"DXImageTransform.Micros<strong>of</strong>t.Matrix")<br />
.M12 = flatMatrix[5];<br />
flat.get(0).filters.item(<br />
"DXImageTransform.Micros<strong>of</strong>t.Matrix")<br />
.M21 = flatMatrix[3];<br />
preFlat.get(0).filters.item(<br />
"DXImageTransform.Micros<strong>of</strong>t.Matrix")<br />
.M12 = preMatrix[5];<br />
preFlat.get(0).filters.item(<br />
"DXImageTransform.Micros<strong>of</strong>t.Matrix")<br />
.M21 = preMatrix[3];<br />
}<br />
flatDims = flatDims - 2;<br />
preDims = preDims + 0.5;<br />
flat.css({<br />
width: flatDims,<br />
height: flatDims<br />
});<br />
preFlat.css({<br />
width: preDims,<br />
height: preDims<br />
});<br />
} else {<br />
}<br />
clearInterval(flatInterval);<br />
if (vendor !== "filter") {<br />
preMatrix[3] = 0;<br />
preMatrix[5] = 0;<br />
preFlat.css(vendor, preMatrix.join(""));<br />
} else {<br />
flat.css({<br />
top: -30,<br />
left: 260<br />
});<br />
[ 255 ]<br />
Chapter 9
Download from Wow! eBook <br />
CSS3 <strong>Animation</strong>s<br />
flat.prev().css("z<strong>Index</strong>", "");<br />
flat.removeClass("flat").css("z<strong>Index</strong>", "");<br />
preFlat.addClass("flat");<br />
}<br />
} else {<br />
}<br />
};<br />
clearInterval(flatInterval);<br />
flat.css("z<strong>Index</strong>", order + 1);<br />
preMatrix[3] = -30 * oneRad;<br />
preMatrix[5] = -10 * oneRad;<br />
if(!flatInterval) {<br />
var flatInterval = setInterval(function() { skew() }, 1);<br />
}<br />
};<br />
What just happened?<br />
The first thing we do in our function is set the variables used by the function. We cache<br />
a reference to the current element that has the class flat and also set this element's<br />
z-index to be one higher than any <strong>of</strong> the other images to ensure it is always on top<br />
<strong>of</strong> the other images.<br />
We also cache a reference to the next image after the flat image. In this function, this will<br />
be the image to the right <strong>of</strong> the un-skewed image. We then make two copies <strong>of</strong> the original<br />
matrix array, one for the flat element and one for the preFlat element. To copy an array<br />
all we do is use JavaScript's slice() method with an index <strong>of</strong> zero.<br />
The next two variables we create are the initial dimensions <strong>of</strong> the flat and preFlat<br />
images. These variables are only used by IE, but because <strong>of</strong> hoisting we need to define<br />
them here and not in an IE-specific code block later in the function.<br />
Next we define an inline function called skew() which we'll repeatedly call in order to<br />
produce the actual animation. Within this function we first check that there is an element<br />
after the flat element by checking that the preFlat object has a length. If the length is<br />
equal to zero (that is if it does not have length), we simply clear any intervals that may exist,<br />
and make sure the flat element is at the top <strong>of</strong> the z-index stack.<br />
[ 256 ]
[ 257 ]<br />
Chapter 9<br />
If the preFlat object does have a length however, we then check that the current skewX<br />
property is less than or equal to the radian equivalent <strong>of</strong> 30 degrees, and that the skewY<br />
property is less than or equal to the radian equivalent <strong>of</strong> 10 degrees (we can work this out<br />
by multiplying 30 or 10 respectively by our stored figure for 1 radian). The current skew<br />
properties for the flat image are currently stored in items 3 and 5 in the flatMatrix<br />
array.<br />
Provided both conditions are true we can then proceed with the animation. Part <strong>of</strong> the<br />
animation involves translating the flat and preFlat images so that as well as skewing,<br />
they move as well (we'll also resize them, but we'll come to that in a moment).<br />
In order to translate the images correctly we need to get their current translation, which<br />
we do first <strong>of</strong> all by defining four new variables and populating them with the current<br />
translation values from the two matrix arrays. These figures need to be numerical so we<br />
use JavaScript's parseInt() and split() functions to break the strings apart and convert<br />
the digits to integers.<br />
Next we need to update our two matrix arrays with the new values. The right-to-left function<br />
will incrementally update the values in the flatMatrix and preMatrix arrays, and then<br />
apply the arrays to the element. So the animation will consist <strong>of</strong> rapid updates to each<br />
transform parameter.<br />
The flat image also needs to be skewed as it is translated, so we increase the skewX<br />
and skewY parameters by one radian and a third <strong>of</strong> one radian respectively. Remember,<br />
in order to skew an element to the left and up directions the skew parameters should be<br />
positive, so we increase the values <strong>of</strong> items 3 and 5 <strong>of</strong> the flatMatrix array on each<br />
pass <strong>of</strong> the function.<br />
The flat image starts <strong>of</strong>f larger than the skewed images so we need to reduce array items<br />
1 and 7 slightly each time the function runs. The skew() function will be called 30 times, so<br />
to reduce the scale <strong>of</strong> the flat image so that it finishes the correct size we reduce the scale<br />
parameters by 0.001 on each pass <strong>of</strong> the function.<br />
The values we want are 30 degrees <strong>of</strong> skew on the x axis, and 10 degrees <strong>of</strong> the skew on the<br />
y axis. 10 is one third <strong>of</strong> 30 which is why we increase the skewY parameter by one radian<br />
divided by three.<br />
I mentioned earlier that in Firefox the translate parameters need a unit, such as px, but<br />
other browsers are unit-less for these values. We use a JavaScript ternary conditional to<br />
check the vendor string and if it equals the Firefox vendor prefix (-moz-transform),<br />
we add px to the value. The flat image only needs to be translated on the x axis and it<br />
needs to move left by 6 pixels, so we update array item 9 with a value that is 6 less than<br />
its current value.
CSS3 <strong>Animation</strong>s<br />
We also have to update the preFlat image so that it goes from being skewed to the right to<br />
being flat. We also have to increase the size <strong>of</strong> the preFlat image as they start out smaller.<br />
In a similar way to before, we update the relevant array items in the preMatrix so that<br />
over the course <strong>of</strong> 30 iterations <strong>of</strong> the skew() function they end up at the right values.<br />
The preFlat image also needs to be translated, but this time along both the x and y axes.<br />
Next we check the vendor string once more and as long as it isn't filter (IE), we apply the<br />
transform to the flat and preFlat image by joining the array. If it is IE we have to do a<br />
little more work to apply the transformation.<br />
We apply each <strong>of</strong> the relevant Matrix properties, M12 and M21 on the flat and preFlat<br />
images. We use <strong>jQuery</strong>'s get() method with an index <strong>of</strong> 0 to obtain the actual DOM<br />
element once more. We also reduce the size <strong>of</strong> the flat image, and increase the size <strong>of</strong> the<br />
preFlat image using our flatDims and preDims variables that we initialized earlier and<br />
then <strong>jQuery</strong>'s css() method to apply the new sizes.<br />
IE's Matrix property helpfully ignores the scaling parameters when the sizingMethod is<br />
set to auto expand, but this property must be set to prevent the images from being clipped.<br />
This is why we fallback to <strong>jQuery</strong>'s css() method.<br />
Unusually, we are able to set fractional pixel sizes when using IE, which is fortunate as it<br />
allows us to set the size <strong>of</strong> the images correctly in order for them to end up at the right size<br />
when the animation ends.<br />
We now come to the other part <strong>of</strong> the inner conditional. This block <strong>of</strong> code is executed once<br />
at the end <strong>of</strong> the animation when the third and fifth items in our flatMatrix array are<br />
greater than 30 and 10 respectively.<br />
First we clear the intervals so that the skew is not animated further. We then check the<br />
vendor string once more, and as long as it isn't filter we reset the skew on the flat<br />
element to 0 (on both the x and y axes).<br />
This is needed because for some reason, the preFlat image doesn't quite go back to exactly<br />
zero. I assume this is because JavaScript's Math functions do not allow the number to have<br />
enough decimal places to be entirely accurate. The image is only slightly <strong>of</strong>f however, so this<br />
sudden switch to 0 at the end <strong>of</strong> the animation is not noticeable.<br />
Unfortunately, translating an element at the same time as skewing it does not seem possible<br />
in IE. What happens is that IE applies the new skew, but fails to apply the new position until<br />
after the skew animation has finished, so the element is skewed and then moved in two<br />
separate steps. It doesn't look too great so instead we simply reposition the flat element<br />
without animating it at this point once the skew animation has finished.<br />
After correcting the skew, or the position, we then remove the z-index from the flat<br />
element (which has now been skewed to the left) and remove the class name flat from it,<br />
and then add the class name flat to the preFlat element.<br />
[ 258 ]
[ 259 ]<br />
Chapter 9<br />
At this point the flat image has been skewed to the left, resized and translated, and the<br />
preFlat image has been skewed back to zero, resized and translated. Both the flat and<br />
preFlat images are transformed together at the same time, which is why the function is<br />
as large as it is.<br />
Right at the end <strong>of</strong> the skewRTL() function, defined after the skew() function that will be<br />
repeatedly called by the setInterval() function, we initialize the 3rd and 5th values in<br />
the preMatrix array so that the array will contain the correct skew for the initial state <strong>of</strong><br />
the element. When we create the array, by copying the original matrix array used when the<br />
widget is initialized, these items will both be set to 0.<br />
Before calling the setInterval() function on the two images to be skewed, we first<br />
check that an interval doesn't already exist. This stops the widget from breaking if the link<br />
is repeatedly clicked by the visitor. The element will be skewed more than once if the link is<br />
clicked several times in rapid succession, but the widget will continue to function and the<br />
page will not throw errors.<br />
Time for action – skewing an element from left to right<br />
We can now add the function that skews an element from left to flat and from flat to right.<br />
This function is very similar to the function we just looked at. Changes in the code are shown<br />
in bold:<br />
function skewLTR() {<br />
var flat = flow.find(".flat"),<br />
preFlat = flat.prev(),<br />
flatMatrix = matrix.slice(0),<br />
preMatrix = matrix.slice(0),<br />
flatDims = 200,<br />
preDims = 170,<br />
skew = function() {<br />
if (preFlat.length) {<br />
if (flatMatrix[3] >= -30 * oneRad && flatMatrix[5] >=<br />
-10 * oneRad) {<br />
var preTranslateX = parseInt(preMatrix[9].<br />
split("p")[0], 10),<br />
preTranslateY = parseInt(preMatrix[10].<br />
split("p")[0], 10);<br />
flatMatrix[1] = flatMatrix[1] - 0.001;
CSS3 <strong>Animation</strong>s<br />
flatMatrix[3] = flatMatrix[3] - oneRad;<br />
flatMatrix[5] = flatMatrix[5] - (oneRad / 3);<br />
flatMatrix[7] = flatMatrix[7] - 0.001;<br />
preMatrix[1] = preMatrix[1] + 0.01;<br />
preMatrix[3] = preMatrix[3] - oneRad;<br />
preMatrix[5] = preMatrix[5] - (oneRad / 3);<br />
preMatrix[7] = preMatrix[7] + 0.01;<br />
preMatrix[9] = (vendor === "-moz-transform") ?<br />
preTranslateX + 3 + "px," : preTranslateX + 3 + ",";<br />
preMatrix[10] = (vendor === "-moz-transform") ?<br />
preTranslateY + 1 + "px)" : preTranslateY + 1 + ")";<br />
if (vendor !== "filter") {<br />
flat.css(vendor, flatMatrix.join(""));<br />
preFlat.css(vendor, preMatrix.join(""));<br />
} else {<br />
flat.get(0).filters.item(<br />
"DXImageTransform.Micros<strong>of</strong>t.Matrix")<br />
.M12 = flatMatrix[5];<br />
flat.get(0).filters.item(<br />
"DXImageTransform.Micros<strong>of</strong>t.Matrix")<br />
.M21 = flatMatrix[3];<br />
preFlat.get(0).filters.item(<br />
"DXImageTransform.Micros<strong>of</strong>t.Matrix")<br />
.M12 = preMatrix[5];<br />
preFlat.get(0).filters.item(<br />
"DXImageTransform.Micros<strong>of</strong>t.Matrix")<br />
.M21 = preMatrix[3];<br />
}<br />
flatDims = flatDims - 1.5;<br />
preDims = preDims + 1.5;<br />
flat.css({<br />
width: flatDims,<br />
height: flatDims<br />
});<br />
preFlat.css({<br />
width: preDims,<br />
height: preDims<br />
});<br />
} else {<br />
[ 260 ]
};<br />
}<br />
};<br />
clearInterval(flatInterval);<br />
clearInterval(preInterval);<br />
if (vendor !== "filter") {<br />
preMatrix[3] = 0;<br />
preMatrix[5] = 0;<br />
preFlat.css(vendor, preMatrix.join(""));<br />
}<br />
flat.removeClass("flat").css("z<strong>Index</strong>",<br />
parseInt(flat.next().css("z<strong>Index</strong>")) + 1);<br />
preFlat.addClass("flat").css("z<strong>Index</strong>", order + 1);<br />
}<br />
} else {<br />
clearInterval(flatInterval);<br />
clearInterval(preInterval);<br />
flat.css("z<strong>Index</strong>", order + 1);<br />
[ 261 ]<br />
Chapter 9<br />
order = flow.children().length;<br />
preMatrix[3] = 30 * oneRad;<br />
preMatrix[5] = 10 * oneRad;<br />
preMatrix[9] = (vendor === "-moz-transform") ? "-90px," : "-90,";<br />
preMatrix[10] = (vendor === "-moz-transform") ? "-30px," :<br />
"-30,";<br />
if(!flatInterval) {<br />
var flatInterval = setInterval(function() { skew() }, 1),<br />
preInterval = setInterval(function() { skew() }, 1);<br />
}<br />
What just happened?<br />
We won't cover the whole function in its entirety as it's very similar to before, but let's take<br />
a moment to look at what differs in this function. First, instead <strong>of</strong> selecting the next image<br />
to the right <strong>of</strong> the flat element, we select the one to the left <strong>of</strong> it using <strong>jQuery</strong>'s prev()<br />
method instead <strong>of</strong> next().
CSS3 <strong>Animation</strong>s<br />
When updating the skew on our flat and preFlat elements, we are skewing the element<br />
the opposite way. To skew an element to the right, we need to use a minus figure so instead<br />
<strong>of</strong> going from 0 to 30 or from -30 to 0, we are going the opposite way, from 30 to 0 or 0 to<br />
-30, so we minus the radian equivalent <strong>of</strong> 1 degree instead <strong>of</strong> adding it.<br />
We are also translating to the right instead <strong>of</strong> to the left, so instead <strong>of</strong> removing 3 pixels each<br />
time to move the image left we add 3 pixels to move it right. We also provide different values<br />
for the dimensions variables used by IE.<br />
This time when we set the z-index <strong>of</strong> the element that was previously flat, we add 1 to<br />
the z-index <strong>of</strong> the next element (to the right) to make sure it is higher than this element.<br />
However, we can't use our length variable from earlier or it will be at the same z-index as<br />
the flat element, but will appear above it as it comes after the element in the DOM.<br />
The final difference is that when we initialize the third and fifth items in our array, we are<br />
specifying the current skew to the left and not the right, so these items are set to the radian<br />
equivalent <strong>of</strong> 30 and 10 degrees instead <strong>of</strong> -30 and -10.<br />
Time for action – wiring up the controls<br />
All that's left to do is add the event handlers to the left and right links at the bottom <strong>of</strong> the<br />
widget so that the different images can be viewed. After the two skew functions, add the<br />
following code:<br />
viewer.find("#left a").click(function(e) {<br />
e.preventDefault();<br />
skewRTL();<br />
});<br />
viewer.find("#right a").click(function(e) {<br />
e.preventDefault();<br />
skewLTR();<br />
});<br />
What just happened?<br />
All we do is add a click handler to each link which prevents the link from being followed<br />
with preventDefault() and then call the relevant skew function. The example should<br />
now be fully working in all common browsers, although the effect is handled rather badly<br />
by IE in general, with slower, more sluggish animations, less accurate skewing, and jittery,<br />
uncontrollable movements.<br />
One point to note is that there is a difference between the full and minified versions <strong>of</strong> the<br />
<strong>jQuery</strong> source file which causes IE to throw errors when the minified version is used, but not<br />
when the un-minified version is used.<br />
[ 262 ]
Pop quiz – using the matrix<br />
1. The CSS3 matrix transform function is useful in which situation?<br />
a. When we want to work in radians instead <strong>of</strong> degrees<br />
b. When we need to animate a transform function<br />
c. When we want to apply more than one transform function to an element<br />
d. When coding for Internet Explorer<br />
[ 263 ]<br />
Chapter 9<br />
2. In the transform function matrix(a, b, c, d, e, f), which parameters refer to<br />
the element's translation?<br />
a. a and b<br />
b. a and d<br />
c. b and c<br />
d. e and f<br />
Have a go hero – extending matrix animation<br />
It would definitely be beneficial to build this example so that it incorporated progressive<br />
enhancement. Work on an alternative, accessible layout that works with scripting disabled,<br />
and then convert the widget into the format used in this example.<br />
You could also work on a more suitable fallback for IE, in which the example uses a simpler<br />
image viewer, perhaps one <strong>of</strong> those looked at earlier in the book.<br />
Summary<br />
In this chapter we look at the new CSS3 transform style property in detail, covering all <strong>of</strong> the<br />
different transform functions including:<br />
matrix<br />
rotate<br />
scale<br />
scaleX<br />
scaleY<br />
skew<br />
skewX<br />
skewY
CSS3 <strong>Animation</strong>s<br />
translate<br />
translateX<br />
translateY<br />
We learned a lot about the new CSS3 matrix property in this chapter, as well as how to<br />
make use <strong>of</strong> it with <strong>jQuery</strong>. Specifically, we learned the following:<br />
We first saw the different values that these functions take and the effects that they<br />
have on elements they are applied to.<br />
We also saw that in order to animate these styles, we can use simple native<br />
JavaScript intervals or timeouts to continuously adjust the function parameters,<br />
or apply them in a rapid sequence.<br />
We learned that mostly, these transform functions can only be applied to elements<br />
individually, with only the last to be defined being applied. The matrix function<br />
however allows us to apply several <strong>of</strong> the functions to a single element.<br />
We can't rotate and skew a single element, but we can rotate, scale, and translate<br />
an element, or skew, scale, and translate it if we wish. Browser support for CSS3<br />
transforms is very good, with only very minor differences between most browsers<br />
(such as the translate values being in pixels for Firefox and unit-less for Webkitbased<br />
browsers and Opera) except IE.<br />
IE does have its own proprietary implementation <strong>of</strong> the different transforms,<br />
although these are not implemented in a particularly useful way, such as not being<br />
able to translate elements if we don't want those same elements to be clipped. We<br />
can only hope that IE9, recently released as a beta product, will handle them better.<br />
In addition to CSS3 transforms, a CSS3 transitions specification has also been<br />
proposed, which would allow us to transition elements between different transform<br />
states using pure CSS, without the need for animating them with JavaScript at all.<br />
We didn't look at these at all in this chapter because support for them is restricted<br />
to just Webkit-based browsers or Opera at the time <strong>of</strong> writing. Beta versions <strong>of</strong><br />
Firefox and IE also have support for them, but we have dealt only with fully-released<br />
browsers throughout the book.<br />
We saw that although we can't use the transform functions in <strong>jQuery</strong>'s animate()<br />
method, we can easily create our own animations manually, and we can use them<br />
with other methods, such as the css() method. Don't forget about using cssHooks<br />
to achieve this kind <strong>of</strong> functionality too.<br />
In the next and final chapter <strong>of</strong> the book, we'll take a look at a new HTML5 element that<br />
allows us pixel-perfect control over an area on the page—the element—and how<br />
it can be used to create interactive animations.<br />
[ 264 ]
10<br />
Canvas <strong>Animation</strong>s<br />
In the last chapter, we looked at one <strong>of</strong> the latest CSS3 styles: the transform,<br />
which enabled us to create animated rotations, skews, scales, and translates.<br />
In this chapter, we're going to look at one <strong>of</strong> the new additions to HTML5—the<br />
element.<br />
The best way to think <strong>of</strong> the element is to treat it like the kind <strong>of</strong><br />
canvas on which an artist would paint. We can draw simple lines or complex<br />
shapes using JavaScript API methods, and there is also support for images<br />
and text. The canvas is two dimensional at this point, but may be extended to<br />
include 3D support in the future.<br />
The element, first proposed and used by Apple, has been<br />
implemented by most common browsers, and is considered one <strong>of</strong> the most<br />
stable elements from the HTML5 specification. However, support for it is not<br />
yet universal.<br />
Like CSS3 transforms, the element isn't supported in any current<br />
version <strong>of</strong> Internet Explorer (although it is supported in IE9), but just like<br />
transforms, there are alternatives that can be used in IE to create the same<br />
effect as , which we'll look at when we come to the examples a little<br />
later in the chapter.<br />
The best description <strong>of</strong> the element I've seen states "A canvas is<br />
a rectangle in your page where you can use JavaScript to draw anything you<br />
want", from diveintohtml5.org, which sums it up quite nicely I feel.
Canvas <strong>Animation</strong>s<br />
Subjects that we'll look at in this chapter will include:<br />
The API<br />
Drawing to the <br />
Animating the <br />
Using with <strong>jQuery</strong><br />
in IE and the alternatives<br />
Creating a based game<br />
The canvas API<br />
The element comes with a rich scripting API that exposes methods and properties<br />
allowing us to define and control the shapes that are drawn on the canvas. The API can be<br />
broken down into distinct sections depending on what the methods do.<br />
The canvas element<br />
The element itself has a couple <strong>of</strong> methods that can be called on it, including:<br />
Method Usage<br />
getContext(a) Returns an object (a CanvasRenderingContext2D object to be precise) which<br />
can then have other methods from the API called on it to manipulate the<br />
. The argument specifies the type <strong>of</strong> context to retrieve. Only<br />
two dimensional contexts are available at present.<br />
toDataURL() Returns a data URL representing the image on the . Optional<br />
arguments include the type <strong>of</strong> image represented by the data URL (with the<br />
default being image/png), and any arguments specific to the type, such as<br />
the quality for image/jpg data URLs.<br />
The element can be thought <strong>of</strong> as being similar to an element that doesn't<br />
have an src attribute. Allowed attributes include the width and height <strong>of</strong> the element, an<br />
id and a class, among others. There are no special attributes associated with the canvas,<br />
although it can contain other elements. When the browser cannot display the ,<br />
it can display the element's content as a fallback. The only properties <strong>of</strong> the <br />
element we have access to, are the width and height. Setting either <strong>of</strong> these properties<br />
causes the to reset its contents to nothing, which can be useful when we want<br />
to clear it.<br />
[ 266 ]
Context methods<br />
There are two methods that relate directly to the context object returned by the<br />
getContext() method. These are:<br />
Method Usage<br />
[ 267 ]<br />
Chapter 10<br />
save() Saves the current state <strong>of</strong> the canvas; only transforms are saved, not shapes or<br />
paths.<br />
restore() Restores the saved state.<br />
We can also set a couple <strong>of</strong> global properties that apply to all shapes on the .<br />
These properties are:<br />
Property Usage<br />
globalAlpha Sets the alpha transparency <strong>of</strong> shapes. Takes a decimal<br />
between 0.0 and 1.0.<br />
globalCompositeOperation Sets how shapes stack up on top <strong>of</strong> one another. Can be used<br />
to create masks and clear areas <strong>of</strong> shapes.<br />
Native shapes<br />
The has just one native shape defined: the rectangle. One important point to note<br />
here is that the element does not have an internal DOM tree—shapes or paths<br />
we draw on the are not created as child elements <strong>of</strong> the element<br />
and cannot be accessed with standard DOM manipulation methods. They are not individual<br />
objects, they are just pixels. Methods from the scripting API used specifically when working<br />
with rectangles include the following:<br />
Method Usage<br />
clearRect(a, b, c, d) Removes all shapes and paths from an area <strong>of</strong> the canvas.<br />
Arguments a and b specify the coordinates to begin clearing at<br />
and arguments c and d specify the width and height <strong>of</strong> the area to<br />
clear.<br />
fillRect(a, b, c, d) Draws a rectangle. Arguments a and b specify the coordinates to<br />
begin drawing at and arguments c and d specify the width and<br />
height <strong>of</strong> its sides.<br />
strokeRect(a, b, c, d) Draws the outline <strong>of</strong> a rectangle. Arguments a and b represent the<br />
starting coordinates <strong>of</strong> the shape and arguments c and d represent<br />
the width and height <strong>of</strong> its sides.
Canvas <strong>Animation</strong>s<br />
We can set the color <strong>of</strong> strokes (outlines) or fills, as well as drop-shadows using the<br />
following properties:<br />
Property Usage<br />
fillStyle Sets the color <strong>of</strong> the fill. Can be set to a CSS color, or a gradient object.<br />
shadowBlur Sets the amount <strong>of</strong> blur on the shadow.<br />
shadowColor Sets the color <strong>of</strong> the shadow. Can be set to a CSS color or a gradient<br />
object.<br />
shadowOffsetX Sets the relative position <strong>of</strong> the shadow along the x axis.<br />
shadowOffsetY Sets the relative position <strong>of</strong> the shadow along the y axis.<br />
strokeStyle Sets the color <strong>of</strong> the stroke. Can be set to a CSS color, or a gradient object.<br />
These properties can be set on paths and text as well. They aren't limited strictly to the<br />
native shape.<br />
Paths<br />
Any shape other than a rectangle must be drawn using a path. This gives us a flexible way<br />
<strong>of</strong> drawing custom, complex shapes. Methods used for creating paths include:<br />
Method Usage<br />
arc(a, b, c, d, e, f) Draws a circular sub-path. Arguments a and b are the<br />
starting coordinates <strong>of</strong> the sub-path, c is the radius,<br />
d is the starting angle in radians, and e is the ending<br />
angle in radians. The last parameter f accepts a Boolean<br />
indicating whether the sub-path should be drawn<br />
anticlockwise or not.<br />
arcTo(a, b, c, d, e) Draws a circular sub-path to a specified point. Arguments<br />
a and b are the starting coordinates, c and d are the<br />
ending coordinates. Argument e is the radius.<br />
beginPath() Starts a new path.<br />
bezierCurveTo(a, b, c, d, e, f) Draws a sub-path along a Bezier curve, which is a curve<br />
featuring two control points. Arguments a, b, c, and d<br />
represent the coordinates <strong>of</strong> the two control points and<br />
arguments e and f represent the end coordinates <strong>of</strong> the<br />
sub-path.<br />
closePath() Closes the path by drawing a line from the current<br />
position to the starting position <strong>of</strong> the first sub-path in<br />
the current path list.<br />
[ 268 ]
Method Usage<br />
fill() Colors in the shape created by the current path.<br />
[ 269 ]<br />
Chapter 10<br />
lineTo(a, b) Creates a new sub-path from the current location to the<br />
coordinates specified as arguments.<br />
moveTo(a, b) Moves to the coordinates specified by the arguments<br />
without drawing a new sub-path.<br />
quadraticCurveTo(a, b, c, d) Draws a sub-path along a quadratic curve, which is a<br />
curve with a single control point. Arguments a and b<br />
represent the coordinates <strong>of</strong> the control point, while<br />
arguments c and d represent the end coordinates <strong>of</strong> the<br />
sub-path.<br />
stroke() Colors in the outline <strong>of</strong> the current path list.<br />
Paths have several properties that can be set including the style <strong>of</strong> the end <strong>of</strong> the line, or<br />
cap, or how paths are joined:<br />
Property Usage<br />
lineCap Can be set to either butt (the default), round, or square.<br />
lineJoin Can be set to either miter (the default), round, or bevel.<br />
lineWidth A decimal specifying the width <strong>of</strong> the path.<br />
miterLimit Determines the length between the inner point where two paths<br />
connect and the outer point before the join is mitered.<br />
Images and patterns<br />
The canvas allows us to draw images to the canvas in the same way that we might assign<br />
a background image to another element. We can also draw patterns based on images or<br />
gradients. This category <strong>of</strong> methods includes:<br />
Method Usage<br />
drawImage(a, b, c) Draws an image on the . Argument<br />
a is the image to draw and arguments b and<br />
c are the coordinates to place the top-left<br />
point <strong>of</strong> the image. Note that other variants<br />
<strong>of</strong> this method exist which allow different<br />
combinations <strong>of</strong> arguments allowing images to<br />
be scaled and sliced.<br />
createPattern(a, b) Draws a repeated pattern on the .<br />
Argument a is the image to use as the pattern,<br />
b is the type <strong>of</strong> repeat.
Download from Wow! eBook <br />
Canvas <strong>Animation</strong>s<br />
Method Usage<br />
createLinearGradient(a, b, c, d) Creates a linear gradient between two points.<br />
Arguments a and b are the start coordinates <strong>of</strong><br />
the gradient, c and d are the end coordinates.<br />
createRadialGradient(a, b, c, d, e, f) Creates a radial gradient between two circles.<br />
Arguments a and b are the start coordinates,<br />
and c is the radius <strong>of</strong> the first circle. Arguments<br />
d and e are the start coordinates <strong>of</strong> the second<br />
circle, and f is its radius.<br />
addColorStop(a, b) Adds color to a gradient. The first argument is a<br />
decimal between 0.0 and 1.0 and is the relative<br />
position within the gradient to add the color.<br />
The second argument is the color to use.<br />
The drawImage() and createPattern() methods are very similar in that they are both<br />
used to draw an image on the . The difference is that the pattern is repeated. The<br />
gradient methods return a gradient object which can then be used as the fill or stroke style<br />
for a shape.<br />
Text<br />
Text strings can be written to the canvas, but there is little styling we can perform on them<br />
as there is no associated box model with the text so that means no padding, margins, or<br />
borders. Although, we can set the font and alignment (and the fill color or stroke color using<br />
other properties). API methods include:<br />
Method Usage<br />
fillText(a, b, c) Creates solid text strings on the . The first argument is<br />
the text to write and arguments b and c are the start coordinates <strong>of</strong><br />
the text.<br />
measureText(a) Measures the specified text string and returns a metrics object with<br />
a width property.<br />
stroketext(a, b, c) Creates outline text strings on the . The first argument is<br />
the text to write and arguments b and c are the start coordinates <strong>of</strong><br />
the text.<br />
[ 270 ]
The properties we can set on text include:<br />
Property Usage<br />
font Sets the size and the font-family <strong>of</strong> the text.<br />
[ 271 ]<br />
Chapter 10<br />
textAlign Sets the alignment <strong>of</strong> the text. Can be either start (the default),<br />
end, left, right, or center.<br />
textBaseline Sets the baseline <strong>of</strong> the text. Can be either alphabetic (the<br />
default), top, hanging, middle, ideographic, or bottom.<br />
Transformation methods<br />
The can have the same transforms applied to it that we saw in the last chapter,<br />
which can be applied using the following methods:<br />
Method Usage<br />
rotate(a) Rotates a shape by the specified number <strong>of</strong> radians.<br />
scale(a, b) Scales a shape along each axis by the specified amount, with<br />
a being the x axis and b the y axis.<br />
translate(a, b) Translates the shape along each axis by the specified amount,<br />
with a being the x axis and b the y axis.<br />
transform(a, b, c, d, e, f) The transform() method is equivalent to the matrix<br />
transform form function and can be used in the same way to<br />
scale, translate, and/or skew the shape.<br />
Pixel manipulation<br />
The even allows us to work directly with the pixels in the canvas and can retrieve<br />
shapes as imageData objects, or create shapes directly by manipulating the at<br />
pixel-level. We have the following methods for manipulating pixels:<br />
Method Usage<br />
createImageData(a, b) Creates a new, blank imageData object using the supplied<br />
arguments as width and height properties. This method can also be<br />
passed another imageData object, which will cause the method<br />
to return an (empty) imageData object the same width and<br />
height as the original.<br />
getImageData(a, b, c, d) Returns an imageData object containing the pixel data for the<br />
specified area <strong>of</strong> the . Arguments a and b are the start<br />
coordinates <strong>of</strong> the area, c and d are the width and height.<br />
putImageData(a, b, c) Paints the pixel data to the . The first argument is the<br />
imageData object to use, the second and third are the start<br />
coordinates <strong>of</strong> the resulting shape.
Canvas <strong>Animation</strong>s<br />
All imageData objects, either those we get from the , or those we create with the<br />
createImageDate() method have several properties we can make use <strong>of</strong>, including:<br />
Property Usage<br />
data This property is a CanvasPixelArray, and is read-only when<br />
we get an imageData object from the . We can also<br />
use it to set pixel data in an imageData object we create. The<br />
array contains four items per-pixel: the r, g, and b values for<br />
the pixel, and the alpha.<br />
height The height <strong>of</strong> the image represented by the imageData<br />
object. This property is read-only.<br />
length The length <strong>of</strong> the CanvasPixelArray in bytes. This<br />
property is read-only.<br />
width The width <strong>of</strong> the image represented by the imageData object.<br />
This property is read-only.<br />
Drawing to the canvas<br />
Drawing to the programmatically is very straight forward in theory. The methods<br />
and properties are easy to use, and are quite consistent between supporting browsers.<br />
Direct pixel manipulation is the trickiest part <strong>of</strong> the API to master, but other than that there<br />
is nothing really complicated.<br />
One thing we do find is that our code can very quickly mount up. As soon as we're drawing<br />
multiple, complex shapes, and setting various properties, our code can easily run to a few<br />
hundred lines or more even for relatively simple drawings. This is especially true when<br />
animating the contents <strong>of</strong> the .<br />
Time for action – drawing to the canvas<br />
Let's take a look at a quick example <strong>of</strong> drawing a non-animated shape. We don't even need<br />
<strong>jQuery</strong> for this.<br />
1. Add the element to the <strong>of</strong> our template file:<br />
<br />
Your browser doesn't support the canvas element!<br />
<br />
[ 272 ]
[ 273 ]<br />
Chapter 10<br />
2. Next we can add the JavaScript that will draw to the . We'll draw a Union<br />
Jack flag. Function in the element at the bottom <strong>of</strong> the template file and<br />
add the following code in its place:<br />
var canvas = document.getElementById("c"),<br />
context = canvas.getContext("2d");<br />
context.fillStyle = "#039";<br />
context.fillRect(50, 50, 400, 200);<br />
context.beginPath();<br />
context.strokeStyle = "#fff";<br />
context.lineWidth = 50;<br />
context.moveTo(250, 50);<br />
context.lineTo(250, 250);<br />
context.moveTo(50, 150);<br />
context.lineTo(450, 150);<br />
context.moveTo(50, 50);<br />
context.lineTo(450, 250);<br />
context.moveTo(50, 250);<br />
context.lineTo(450, 50);<br />
context.stroke();<br />
context.closePath();<br />
context.strokeStyle = "#C00";<br />
context.lineWidth = 30;<br />
context.beginPath();<br />
context.moveTo(250, 50);<br />
context.lineTo(250, 250);<br />
context.moveTo(50, 150);<br />
context.lineTo(450, 150);<br />
context.stroke();<br />
context.closePath();<br />
context.lineWidth = 1;<br />
context.fillStyle = "#C00";<br />
context.beginPath();<br />
context.moveTo(50, 50);<br />
context.lineTo(195, 125);<br />
context.lineTo(165, 125);<br />
context.lineTo(50, 66);<br />
context.fill();<br />
context.closePath();
Canvas <strong>Animation</strong>s<br />
context.beginPath();<br />
context.moveTo(450, 50);<br />
context.lineTo(305, 125);<br />
context.lineTo(275, 125);<br />
context.lineTo(422, 50);<br />
context.lineTo(450, 50);<br />
context.fill();<br />
context.closePath();<br />
context.beginPath();<br />
context.moveTo(450, 250);<br />
context.lineTo(310, 175);<br />
context.lineTo(335, 175);<br />
context.lineTo(450, 235);<br />
context.lineTo(450, 250);<br />
context.fill();<br />
context.closePath();<br />
context.beginPath();<br />
context.moveTo(50, 250);<br />
context.lineTo(200, 175);<br />
context.lineTo(225, 175);<br />
context.lineTo(80, 250);<br />
context.lineTo(50, 250);<br />
context.fill();<br />
context.closePath();<br />
3. Save the file as canvas.html.<br />
4. If we run the page now in any browser except IE, we should see something like<br />
the following:<br />
[ 274 ]
[ 275 ]<br />
Chapter 10<br />
In the previous screenshot, we can see the simple arrangement <strong>of</strong> geometric shapes that<br />
make up the British flag (note that the flag is not completely to scale). Images like this are<br />
easy to produce using the but even simple shapes can require a lot <strong>of</strong> code.<br />
What just happened?<br />
The first thing we do is get the element using JavaScript's getElementById()<br />
method, and then get the two-dimensional context object from the with the<br />
getContext() method. We can now interact with the via the context object.<br />
We set some <strong>of</strong> the color for the context using the fillStyle property, and then draw a<br />
solid rectangle using the fillRect() method. The arguments specified are the starting x<br />
and y location <strong>of</strong> the rectangle, and the width and height.<br />
The filled rectangle picks up the fill style that we just set which is deep blue and will form the<br />
background <strong>of</strong> our flag. We now need to create a white horizontal and diagonal cross on top<br />
<strong>of</strong> the blue background. We can do this by drawing two thick lines across the middle <strong>of</strong> the<br />
flag, one vertical and one horizontal. We'll use paths for this, so we start a new path using<br />
the beginPath() method.<br />
Next we set the color <strong>of</strong> the stroke to white using the strokeStyle property, and<br />
the width <strong>of</strong> the path using the lineWidth property. To draw a path we have tell the<br />
(or the context object actually) where to start the path, which we do using the<br />
moveTo() method, specifying the coordinates to move to as arguments (the top middle<br />
<strong>of</strong> the rectangle).<br />
To make the path, we then use the lineTo() method, specify the coordinates <strong>of</strong> where to<br />
end the path (the bottom middle <strong>of</strong> the rectangle). This gives us the vertical line. To make the<br />
horizontal path, we repeat the same process, moving to the left middle <strong>of</strong> the rectangle and<br />
drawing to the right middle.<br />
Coordinates specified using the moveTo() method are always relative to the canvas itself<br />
with 0, 0 representing the top-left corner <strong>of</strong> the canvas. This is the same for the lineTo()<br />
method as well, even though the line that is drawn begins at the point specified by the last<br />
call <strong>of</strong> moveTo().<br />
Next we need to make a diagonal white cross over the background rectangle and the vertical<br />
cross, which we'll do by drawing paths in the same way as before using combinations <strong>of</strong><br />
moveTo() and lineTo() methods.<br />
All <strong>of</strong> the paths we've added so far are part <strong>of</strong> the same path—they are sub-paths, and at<br />
this point they aren't actually visible. To make them visible, we need to either fill or stroke<br />
them, so we stroke them with the stroke() method and then close the path with the<br />
closePath() method.
Canvas <strong>Animation</strong>s<br />
For the next part <strong>of</strong> the flag, we need to draw a slightly thinner red cross over the white<br />
cross. We'll use another path for this. We set the new color style and width, and draw a new<br />
path across the center <strong>of</strong> the rectangle vertically and horizontally again.<br />
To complete the flag, we need to add four more shapes to make the diagonal parts <strong>of</strong> the red<br />
cross. We can't use straight-line paths for these because they don't intersect, and they are<br />
all positioned slightly differently. This means that we have to draw them manually as custom<br />
shapes and fill them.<br />
These four shapes actually make up the majority <strong>of</strong> the code, but we're basically doing very<br />
similar things as before. Each shape is made by drawing sub-paths and filling them. We use a<br />
new path for each shape to preserve the anti-aliasing <strong>of</strong> the lines. If we used one big path for<br />
all four shapes, the edges <strong>of</strong> the shapes would be jagged.<br />
Pop quiz – drawing to the canvas<br />
1. What arguments are required for the fillRect() method?<br />
a. The x and y location <strong>of</strong> the rectangle<br />
b. The width and height <strong>of</strong> the rectangle<br />
c. The x and y location <strong>of</strong> the rectangle, its width and height, and its color<br />
d. The x and y location <strong>of</strong> the rectangle, and its width and height<br />
2. What method is required to make a path visible?<br />
a. strokeStyle and lineWidth<br />
b. moveTo() and lineTo()<br />
c. stroke() or fill()<br />
d. closePath()<br />
Have a go hero – creating the flag <strong>of</strong> your nation<br />
If you're not from the UK, have a go at drawing the flag <strong>of</strong> your own nation on the canvas.<br />
We can create compositions <strong>of</strong> repeated shapes using standard JavaScript for loops, so use<br />
this to your advantage in keeping the code required for your flag as minimal as possible.<br />
If you are from the UK, try recreating a favorite logo or icon.<br />
If part <strong>of</strong> your flag (or logo) is extremely complex, remember that we can draw images to<br />
the as well as lines and shapes, so feel free to draw out the basic part <strong>of</strong> your<br />
flag using the drawing methods, and then use an image for the complex part.<br />
[ 276 ]
Canvas, IE, and the alternatives<br />
Our flag example will work in IE9, but not in any previous version. If we run the previous<br />
example in IE8 or lower, we'll see the fallback content consisting <strong>of</strong> a paragraph <strong>of</strong><br />
explanatory text:<br />
[ 277 ]<br />
Chapter 10<br />
The fallback mechanism for the HTML5 element is simple but effective. Any<br />
browser that doesn't understand the element simply displays any elements that are<br />
contained within it, while supporting browsers do not show any <strong>of</strong> its content except what<br />
we draw using the JavaScript API.<br />
There is an easy way that we can allow our flag to work in older versions <strong>of</strong> IE thanks to the<br />
explorercanvas library created by Google. IE uses a proprietary technology called Vector<br />
Markup Language (VML) which is similar (but much older than and now deprecated) to the<br />
. In fact it was Micros<strong>of</strong>t's alternative technology to Scalable Vector Graphics<br />
(SVG) but can also be used as a simple approximation.<br />
Using the explorercanvas library is almost as simple as downloading it and then referencing<br />
it in the page on which the appears, but there is a subtle change that we need to<br />
make to our code.<br />
The explorercanvas library can be downloaded from Google's code<br />
repository at http://code.google.com/p/explorercanvas/.<br />
API methods that simply do not work<br />
The explorercanvas library does not port all canvas functionality to IE. A couple <strong>of</strong> methods<br />
and techniques simply will not work. These include:<br />
The clearRect() method will not work in IE<br />
Radial gradients do not work in IE<br />
Non-uniform scaling does not work correctly
Canvas <strong>Animation</strong>s<br />
Time for action – making our code compatible with IE<br />
In this example we will recreate our flag example so that it works as intended in IE.<br />
1. Resave the canvas.html page as canvas-explorer.html and add a reference<br />
to the explorercanvas library in the <strong>of</strong> the page:<br />
<br />
2. Now change the script at the bottom so that it appears like this (new/changed code<br />
is shown in bold):<br />
var canvas = document.getElementById("c"),<br />
draw = function(context) {<br />
context.fillStyle = "#039";<br />
context.fillRect(50, 50, 400, 200);<br />
context.beginPath();<br />
context.strokeStyle = "#fff";<br />
context.lineWidth = 50;<br />
context.moveTo(250, 50);<br />
context.lineTo(250, 250);<br />
context.moveTo(50, 150);<br />
context.lineTo(450, 150);<br />
context.moveTo(50, 50);<br />
context.lineTo(450, 250);<br />
context.moveTo(50, 250);<br />
context.lineTo(450, 50);<br />
context.stroke();<br />
context.closePath();<br />
context.strokeStyle = "#C00";<br />
context.lineWidth = 30;<br />
context.beginPath();<br />
context.moveTo(250, 50);<br />
context.lineTo(250, 250);<br />
context.moveTo(50, 150);<br />
context.lineTo(450, 150);<br />
context.stroke();<br />
context.lineWidth = 1;<br />
context.fillStyle = "#C00";<br />
[ 278 ]
};<br />
context.beginPath();<br />
context.moveTo(50, 50);<br />
context.lineTo(195, 125);<br />
context.lineTo(165, 125);<br />
context.lineTo(50, 66);<br />
context.fill();<br />
context.closePath();<br />
context.beginPath();<br />
context.moveTo(450, 50);<br />
context.lineTo(305, 125);<br />
context.lineTo(275, 125);<br />
context.lineTo(422, 50);<br />
context.lineTo(450, 50);<br />
context.fill();<br />
context.closePath();<br />
context.beginPath();<br />
context.moveTo(450, 250);<br />
context.lineTo(310, 175);<br />
context.lineTo(335, 175);<br />
context.lineTo(450, 235);<br />
context.lineTo(450, 250);<br />
context.fill();<br />
context.closePath();<br />
context.beginPath();<br />
context.moveTo(50, 250);<br />
context.lineTo(200, 175);<br />
context.lineTo(225, 175);<br />
context.lineTo(80, 250);<br />
context.lineTo(50, 250);<br />
context.fill();<br />
context.closePath();<br />
if (window.ActiveXObject) {<br />
window.onload = function() {<br />
var context = canvas.getContext("2d");<br />
draw(context);<br />
}<br />
} else {<br />
var context = canvas.getContext("2d");<br />
draw(context);<br />
}<br />
[ 279 ]<br />
Chapter 10
Canvas <strong>Animation</strong>s<br />
3. Save the new page and view it in IE. Our flag should now be visible:<br />
IE can be made to understand the element, as we see in the previous screenshot,<br />
although its support is not completely identical to that <strong>of</strong> capable browsers. If we compare<br />
our example in IE and Firefox alongside each other, we see that IE also slightly enlarges the<br />
flag for some reason.<br />
What just happened?<br />
First <strong>of</strong> all we need to link to the explorercanvas library. We don't want to let normal<br />
browsers that support the native element use this file as it will slow them down,<br />
so we put the element into an IE-specific conditional comment (like we did with<br />
the html5shiv file earlier in the book). The .compiled version <strong>of</strong> the script file is simply a<br />
minified version for production use.<br />
The next change we make is to put the methods that draw the flag into an inline function<br />
stored as a variable. This is necessary because otherwise IE will attempt to use these drawing<br />
methods before the explorercanvas library has finished initializing and will throw errors.<br />
The next part <strong>of</strong> our code also deals with this.<br />
We use a conditional if statement to check for the presence <strong>of</strong> an ActiveXObject<br />
property <strong>of</strong> the window object (this will only exist in IE). If it is found, we attach an onload<br />
handler to the <strong>of</strong> the page that calls the getContext() method and our draw()<br />
function once the page has finished loading, and the explorercanvas library has done<br />
its thing.<br />
[ 280 ]
[ 281 ]<br />
Chapter 10<br />
If the browser is not IE, we simply get the context and call our draw() function straight<br />
away. Note that we pass the context object into the draw() function as an argument so that<br />
the API methods work correctly. Other than these changes, our code is the same and should<br />
now function as intended in IE versions 8 and below.<br />
Pop Quiz – supporting IE<br />
1. We wrap the getContext() method in a conditional comment that checks for IE<br />
and uses an onload handler attached to the . Why?<br />
a. The can only be interacted with via the element in IE<br />
b. To give explorercanvas a chance to add getContext() support to the<br />
in IE<br />
c. To prevent memory leaks in IE<br />
d. A handler function must be used with explorercanvas<br />
2. Which methods/techniques do now work in IE when using explorercanvas?<br />
a. Scaling and Bezier curves<br />
b. Radial gradients and quadratic curves<br />
c. Radial gradients, clearRect(), and non-uniform scaling<br />
d. Non-uniform scaling, PNG-based images, and stroked text<br />
Have a go hero – extending IE support<br />
Convert your own flag (or logo/alternative) so that it works in IE using the explorercanvas<br />
library. You'll more than likely need to make use <strong>of</strong> an onload event handler to ensure that<br />
the getContext() method isn't called until the is ready to be used.<br />
Animating the canvas<br />
The methods we've looked at so far are easy to use and nothing if not a little<br />
repetitive. Animating the objects on the is where things start to get interesting.<br />
Animating is harder than simply drawing on the and as we have no real way <strong>of</strong><br />
debugging it other than trial and error, solving bugs can quickly become problematic and<br />
somewhat time-consuming.<br />
In our flag example, there was no real benefit to using the . We could have got<br />
exactly the same effect, with much less code and processing, by simply including an image<br />
<strong>of</strong> the flag on our page. However, animating the is where its benefits really begin.<br />
This is where we can do much more than anything we could achieve with a simple image.<br />
The additional complexity that animating the entails is totally worth it.
Canvas <strong>Animation</strong>s<br />
Time for action – creating an animation on the canvas<br />
In this example, we'll draw the same flag as we did before, except that this time we'll<br />
animate the different shapes. The underlying HTML used in this example is exactly the same<br />
as in the previous examples. All that changes is the contents <strong>of</strong> the element at the<br />
end <strong>of</strong> the .<br />
1. To make the working file for this example, just remove everything in the <br />
element at the bottom <strong>of</strong> canvas-explorer.html and resave the file as<br />
canvas-animated.html.<br />
2. The first thing we'll do is bring the blue rectangle in from the side <strong>of</strong> the canvas to<br />
the center <strong>of</strong> the element. Add the following code to the now empty<br />
element at the bottom <strong>of</strong> the page:<br />
(function() {<br />
var canvas = document.getElementById("c"),<br />
init = function(context) {<br />
};<br />
var width = 0,<br />
pos = 0,<br />
rectMotion = function() {<br />
if (width < 400) {<br />
width = width + 2;<br />
context.fillStyle = "#039";<br />
context.fillRect(0, 50, width, 200);<br />
} else if (pos < 50) {<br />
pos = pos + 2;<br />
canvas.width = 500;<br />
context.fillStyle = "#039";<br />
context.fillRect(pos, 50, 400, 200);<br />
} else {<br />
clearInterval(rectInt);<br />
whiteLines(context);<br />
}<br />
},<br />
rectInt = setInterval(function() { rectMotion() }, 1);<br />
if (window.ActiveXObject) {<br />
window.onload = function() {<br />
[ 282 ]
var context = canvas.getContext("2d");<br />
init(context);<br />
}<br />
} else {<br />
var context = canvas.getContext("2d");<br />
init(context);<br />
}<br />
})();<br />
[ 283 ]<br />
Chapter 10<br />
What just happened?<br />
In the previous examples in this chapter all <strong>of</strong> our variables were global, which is generally<br />
a bad practice when coding for the real world. In this example our code is within the scope<br />
<strong>of</strong> the anonymous function, so the variables are only accessible within that function and are<br />
therefore not considered global.<br />
We also use the same construct for detecting and working with IE that we did before,<br />
where we define an inline function that is either called straight away for most browsers,<br />
or once the onload event <strong>of</strong> the body is fired for IE. The function that is called is init()<br />
in this example.<br />
Within this function we declare width and pos variables and then define another inline<br />
function called rectMotion(), which will be called repeatedly by an interval. Any shapes<br />
drawn outside <strong>of</strong> the bounds <strong>of</strong> the do not exist, so we can't draw a rectangle<br />
out <strong>of</strong> view and then animate it into view. Instead, we gradually build up the rectangle by<br />
starting at the left edge and incrementally widening the rectangle until it is the correct width.<br />
This is done using the first branch <strong>of</strong> the if statement, which will be executed while the<br />
width variable is less than 400. To speed the animation up, we actually increase the<br />
width <strong>of</strong> the rectangle by two pixels at a time (although the speed <strong>of</strong> the animation is also<br />
considerably different between browsers) by increasing the width variable and then using<br />
the variable as the width argument in the fillRect() method.<br />
Once the width variable has reached 400, we then change over to use the pos variable<br />
instead. In this part <strong>of</strong> the conditional, we increase the pos variable by two (the rectangle<br />
will appear to move two pixels at a time, again for speed), reset the by setting<br />
its width, and set the fillStyle property. We then draw the new rectangle, using the pos<br />
variable as the argument for the x axis position.<br />
It will look as if the rectangle is being moved to the right, but this is not the case at all. We<br />
are actually destroying the rectangle and then drawing a completely new one two pixels to<br />
the right <strong>of</strong> the original.
Canvas <strong>Animation</strong>s<br />
Once the rectangle is in the correct location we clear the interval and then call the next<br />
function, (we'll add this shortly) passing in the context object. After the rectMotion()<br />
function, we add a final variable that contains the ID <strong>of</strong> the interval which calls the function<br />
to animate the rectangle. We use this variable to clear the interval once the animation<br />
is complete.<br />
If you run the page in a browser at this point, the blue rectangle appears to move into<br />
the from the left before stopping in the middle. Next, we need to animate the<br />
horizontal and diagonal white crosses over the blue rectangle.<br />
Time for action – animating the white crosses<br />
In this part <strong>of</strong> the animation, we'll draw a white line down the middle and across the center<br />
<strong>of</strong> the rectangle, and then make the diagonal cross grow out from the center to the corners.<br />
The following code should be added in between the canvas and init variables in the code<br />
so far:<br />
whiteLines = function(context) {<br />
context.fillStyle = "#fff";<br />
context.strokeStyle = "#fff";<br />
context.lineWidth = 50;<br />
var width = 0,<br />
height = 0,<br />
pos = {<br />
ne: { x: 250, y: 150 },<br />
se: { x: 250, y: 150 },<br />
nw: { x: 250, y: 150 },<br />
sw: { x: 250, y: 150 }<br />
},<br />
growDiagonal = function() {<br />
if (pos.ne.x >= 50) {<br />
context.beginPath();<br />
context.moveTo(pos.ne.x, pos.ne.y);<br />
context.lineTo(pos.ne.x - 4, pos.ne.y - 2);<br />
context.moveTo(pos.se.x, pos.se.y);<br />
context.lineTo(pos.se.x - 4, pos.se.y + 2);<br />
context.moveTo(pos.nw.x, pos.nw.y);<br />
context.lineTo(pos.nw.x + 4, pos.nw.y + 2);<br />
context.moveTo(pos.sw.x, pos.sw.y);<br />
context.lineTo(pos.sw.x + 4, pos.sw.y - 2);<br />
context.stroke();<br />
[ 284 ]
context.closePath();<br />
pos.ne.x = pos.ne.x - 2;<br />
pos.ne.y = pos.ne.y - 1;<br />
pos.se.x = pos.se.x - 2;<br />
pos.se.y = pos.se.y + 1;<br />
pos.nw.x = pos.nw.x + 2;<br />
pos.nw.y = pos.nw.y + 1;<br />
pos.sw.x = pos.sw.x + 2;<br />
pos.sw.y = pos.sw.y - 1;<br />
} else {<br />
clearInterval(crossInt);<br />
redCross(context);<br />
}<br />
},<br />
growVertical = function() {<br />
if (height < 200 || width < 400) {<br />
if (height < 200) {<br />
height = height + 2;<br />
context.fillRect(225, 50, 50, height);<br />
}<br />
if (width < 400) {<br />
width = width + 4;<br />
context.fillRect(50, 125, width, 50);<br />
}<br />
} else {<br />
clearInterval(rectInt);<br />
crossInt = setInterval(function() { growDiagonal() }, 1);<br />
}<br />
},<br />
rectInt = setInterval(function() { growVertical() }, 1);<br />
},<br />
[ 285 ]<br />
Chapter 10<br />
What just happened?<br />
Essentially we have another inline function, which contains another function that gets<br />
repeatedly called with another interval. As we're drawing white crosses this time, we need to<br />
set some style properties (we'll be drawing both lines and rectangles in this function and so<br />
set the fillStyle and strokeStyle) as well as the lineWidth property.<br />
We initialize width and height control variables, which will be used to control how many<br />
times the interval runs, and we also store the starting positions <strong>of</strong> the vertical and diagonal<br />
crosses in an object called pos.
Canvas <strong>Animation</strong>s<br />
We then define two inline functions, one to create the vertical cross and the other to create<br />
the diagonal cross. The growVertical() function is called first with an interval and we<br />
just draw one white rectangle from top to bottom, and one from left to right in the center <strong>of</strong><br />
the background using the width and height variables to repeat the interval as many times<br />
as necessary. The interval is cleared once the rectangles are the correct size and then the<br />
growDiagonal() function is called with another interval.<br />
In this function we need to draw four lines, each starting in the middle <strong>of</strong> the vertical cross.<br />
We use the different properties in our pos object to do this. Each time the function is<br />
executed, we move to the x and y positions specified for each line in the object and then<br />
draw towards the relevant corner. We then update the properties in the object ready for the<br />
next iteration <strong>of</strong> the function.<br />
The properties each need to be updated by different amounts, for example, the line moving<br />
from the center to the top-left <strong>of</strong> the rectangle need to move negatively along both the x and<br />
y axes, whereas the line to move to the top-right corner needs to move positively along the<br />
x axis, but negatively along the y axis. We use a new path on each iteration <strong>of</strong> the function to<br />
preserve the anti-aliasing <strong>of</strong> the lines.<br />
Once the lines are drawn we clear the interval and call the next function. We'll define<br />
this function now. It should be placed after the canvas variable, but directly before the<br />
whiteLines() function that we just added.<br />
Time for action – animating the red crosses<br />
All we need to do now is draw the vertical red cross and the four custom red shapes. Add the<br />
following code in between the rectInt variable declaration near the top <strong>of</strong> the <br />
and the whiteLines function we defined in the previous section:<br />
redCross = function(context) {<br />
context.fillStyle = "#C00";<br />
context.strokeStyle = "#C00";<br />
context.lineWidth = 30;<br />
var width = 0,<br />
height = 0,<br />
pos = {<br />
up : { x: 250, y: 150 },<br />
down : { x: 250, y: 150 },<br />
left: { x: 250, y: 150 },<br />
right: { x: 250, y: 150 }<br />
},<br />
addStripes = function() {<br />
[ 286 ]
Download from Wow! eBook <br />
context.lineWidth = 1;<br />
function makeStripe(props) {<br />
context.beginPath();<br />
context.moveTo(props.startX, props.startY);<br />
context.lineTo(props.line1X, props.line1Y);<br />
context.lineTo(props.line2X, props.line2Y);<br />
context.lineTo(props.line3X, props.line3Y);<br />
context.fill();<br />
context.closePath();<br />
}<br />
setTimeout(function() { makeStripe({<br />
startX: 50, startY: 50,<br />
line1X: 195, line1Y: 125,<br />
line2X: 165, line2Y: 125,<br />
line3X: 50, line3Y: 66<br />
})}, 1);<br />
setTimeout(function() { makeStripe({<br />
startX: 450, startY: 50,<br />
line1X: 305, line1Y: 125,<br />
line2X: 275, line2Y: 125,<br />
line3X: 422, line3Y: 50<br />
})}, 50);<br />
setTimeout(function() { makeStripe({<br />
startX: 450, startY: 250,<br />
line1X: 310, line1Y: 175,<br />
line2X: 335, line2Y: 175,<br />
line3X: 450, line3Y: 235<br />
})}, 100);<br />
setTimeout(function() { makeStripe({<br />
startX: 50, startY: 250,<br />
line1X: 200, line1Y: 175,<br />
line2X: 225, line2Y: 175,<br />
line3X: 80, line3Y: 250<br />
})}, 150);<br />
},<br />
growVertical = function() {<br />
if (height < 100 || width < 200) {<br />
if (height < 100) {<br />
context.beginPath();<br />
context.moveTo(pos.up.x, pos.up.y);<br />
[ 287 ]<br />
Chapter 10
Canvas <strong>Animation</strong>s<br />
},<br />
context.lineTo(pos.up.x, pos.up.y - 2);<br />
context.moveTo(pos.down.x, pos.down.y);<br />
context.lineTo(pos.down.x, pos.down.y + 2);<br />
context.stroke();<br />
context.closePath();<br />
height = height + 2;<br />
pos.up.y = pos.up.y - 2;<br />
pos.down.y = pos.down.y + 2;<br />
}<br />
if (width < 200) {<br />
context.beginPath();<br />
context.moveTo(pos.left.x, pos.left.y);<br />
context.lineTo(pos.left.x - 2, pos.left.y);<br />
context.moveTo(pos.right.x, pos.right.y);<br />
context.lineTo(pos.right.x + 2, pos.right.y);<br />
context.stroke();<br />
context.closePath();<br />
width = width + 2<br />
pos.left.x = pos.left.x - 2;<br />
pos.right.x = pos.right.x + 2;<br />
}<br />
} else {<br />
clearInterval(crossInt);<br />
addStripes();<br />
}<br />
},<br />
crossInt = setInterval( function() { growVertical() }, 1);<br />
What just happened?<br />
Again, we have an outer inline function (called redCross()) containing some properties<br />
that set the color and line styles, and some nested functions that will be used to draw the<br />
red cross and the four custom shapes. As with the previous function, we declare width and<br />
height control variables, and an object called pos containing the starting positions for the<br />
lines that make up the cross. The cross is drawn first with the growVertical() function.<br />
This function is very similar to the function in the last section <strong>of</strong> code. We draw four lines<br />
starting in the middle <strong>of</strong> the rectangle which radiate to the top and bottom center, and the<br />
right and left center.<br />
[ 288 ]
[ 289 ]<br />
Chapter 10<br />
The four custom shapes are drawn using a single master function that accepts a configuration<br />
object specifying the start point (passed to the moveTo() method), and the points that<br />
make up each sub-path (passed to the lineTo() methods). We then use the setTimeout<br />
JavaScript function to create each shape one after the other, using the object passed to the<br />
master function to specify the relevant points on the canvas to draw each shape.<br />
This is all the code we need, so when we run the page now we should see the animation<br />
<strong>of</strong> the flag being drawn. The code works in all browsers, including IE, but as I mentioned<br />
earlier, the performance does vary considerably between browsers, with Webkit and Opera<br />
browsers running smoothly and very quickly, Firefox somewhere in the middle, and IE<br />
crawling along almost intolerably slowly.<br />
Animating the is all about conditional if statements, intervals, and timeouts. As<br />
we saw, the code itself is quite straight-forward. We just need rather a lot <strong>of</strong> it in order to<br />
produce even simple animations.<br />
Pop quiz – animating the canvas<br />
1. Why did we store each call to setInterval() in a variable?<br />
a. For performance reasons<br />
b. In order to clear the interval when appropriate<br />
c. Because <strong>of</strong> the closure created with the anonymous function as the first<br />
argument to the function<br />
d. So that we can pass arguments to the function called by the interval<br />
2. In the first function, where we drew the blue rectangle, we set the width <strong>of</strong> the<br />
each time the rectMotion() function is called by the interval. Why?<br />
a. To make sure the was big enough to contain the rectangle as it<br />
grew<br />
b. To correct a bug in Internet Explorer<br />
c. To reset the state <strong>of</strong> the , ensuring there was only one rectangle at<br />
each point in the animation<br />
d. As a requirement for setting the fillStyle property<br />
Have a go hero – creating canvas animations<br />
Go back to the static version <strong>of</strong> the flag you drew <strong>of</strong> your home country (or the logo<br />
or image <strong>of</strong> your choice) and convert it so that the different parts <strong>of</strong> the flag are animated<br />
into existence.
Canvas <strong>Animation</strong>s<br />
Creating a canvas game<br />
The best animations are those that are interactive and engage the user, and this is exactly<br />
how a game can be seen, as one continuous, user-driven animation. The power <strong>of</strong> the<br />
element is really highlighted when it is used to create games, as we'll see over<br />
the course <strong>of</strong> this section.<br />
We'll create a very basic clone <strong>of</strong> the arcade classic Space Invaders with a series <strong>of</strong> alien ships<br />
that slowly advance down the screen, and a user-controlled space ship at the bottom that<br />
can shoot the incoming aliens:<br />
Time for action – creating the initial page<br />
The initial page that we'll use for this example is similar to that used in the previous example,<br />
although this time we won't be supporting Micros<strong>of</strong>t's Internet Explorer so some <strong>of</strong> the<br />
initialization code isn't required.<br />
1. Create a new page in your text editor that contains the following markup:<br />
<br />
<br />
<br />
<br />
A canvas and <strong>jQuery</strong> Game<br />
<br />
<br />
[ 290 ]
<br />
Your browser doesn't support the canvas element!<br />
<br />
<br />
<br />
(function($) {<br />
})(<strong>jQuery</strong>);<br />
<br />
<br />
<br />
[ 291 ]<br />
Chapter 10<br />
2. Save the file as canvas-game.html. We also require a very basic stylesheet for<br />
our game. All we're styling is the element itself. Create a new stylesheet<br />
containing the following style rules:<br />
canvas {<br />
border:1px solid #000; margin:auto; display:block;<br />
outline:none;<br />
background:url(../img/bg.gif) no-repeat;<br />
}<br />
3. Save this file in the css directory as canvas-game.css.<br />
What just happened?<br />
The main element on the page is <strong>of</strong> course the element. The only difference<br />
between this and the element used in previous examples is that we have set the tabindex<br />
attribute on it so that it can receive keyboard events, which is necessary for detecting and<br />
reacting to the input from the user. We're also using <strong>jQuery</strong> in this example and using the<br />
standard anonymous function + $ aliasing construct we've used throughout the book.<br />
The styles we've used simply position the element in the center <strong>of</strong> the page, give<br />
it a border, and remove the dotted outline that appears around focused elements in some<br />
browsers. We also set a background image on the element.<br />
The background image applied to the element helps to set a scene for our game,<br />
and using CSS to set a background image on the element is much easier than<br />
drawing the image within it.
Canvas <strong>Animation</strong>s<br />
Time for action – the initial script<br />
The script for the game is quite long so we'll look at it in different sections, starting with the<br />
initial structure <strong>of</strong> the script. The following code should go into the anonymous function at<br />
the bottom <strong>of</strong> the page:<br />
var canvas = document.getElementById("c"),<br />
context = canvas.getContext("2d"),<br />
motionInt = null,<br />
dirCounter = 0,<br />
alienSpeed = 1000,<br />
aliens = [],<br />
alienMotion = function(dir) {<br />
},<br />
};<br />
addAliens = function() {<br />
},<br />
ship = new Image(),<br />
shipPos = [430, 600];<br />
ship.src = "img/ship.png";<br />
ship.onload = function() {<br />
context.drawImage(ship, shipPos[0], shipPos[1]);<br />
addAliens();<br />
What just happened?<br />
Essentially, all we've done here is define a series <strong>of</strong> variables and an onload event handler.<br />
The canvas and context variables are defined first, as in previous examples, in order to<br />
access and manipulate the canvas.<br />
We also set a variable called motionInt which will be used to hold the ID <strong>of</strong> a<br />
setInterval() function later on, a variable called dirCounter which will be used to<br />
determine which direction the aliens move in, an alienSpeed variable to set the speed that<br />
the aliens move at, and an empty aliens array which we'll use to keep track <strong>of</strong> each alien<br />
on the page.<br />
[ 292 ]
[ 293 ]<br />
Chapter 10<br />
Following this we define two inline functions, one to move the aliens and one to add the<br />
aliens to the page. These are empty at the moment but we'll populate each <strong>of</strong> them next. We<br />
also create a new image, which will be the user-controlled space ship, and a shipPosition<br />
array which will be used to keep track <strong>of</strong> the ship's location on the page.<br />
Once we've defined all our variables, we set the src <strong>of</strong> the new image object we created to<br />
represent the space ship. We then attach an onload event handler to the ship object, which<br />
will be executed once the image has finished loading. Within this function we draw the<br />
ship on the canvas, using the values stored in the imagePosition array. We then call the<br />
addAliens() function, which will add the aliens to the canvas. We can add the code to the<br />
addAliens() function next.<br />
Time for action – adding the aliens to the page<br />
Add the following code to the addAliens() inline function in the previous code block:<br />
addAliens = function() {<br />
var alienPos = [13, 0],<br />
alien = new Image();<br />
alien.src = "img/alien.gif";<br />
alien.onload = function () {<br />
for (var x = 0; x < 15; x++) {<br />
for (var y = 0; y < 3; y++) {<br />
}<br />
};<br />
context.drawImage(alien, alienPos[0], alienPos[1]);<br />
var data = {<br />
img: alien, posX: alienPos[0], posY: alienPos[1]<br />
};<br />
aliens.push(data);<br />
if (alienPos[1] < 100) {<br />
alienPos[1] = alienPos[1] + 50;<br />
} else {<br />
alienPos[0] = alienPos[0] + 50;<br />
alienPos[1] = 0;<br />
}<br />
};<br />
motionInt = setInterval(function () {<br />
alienMotion("right"); }, alienSpeed);<br />
},
Canvas <strong>Animation</strong>s<br />
What just happened?<br />
We first define a new array that we'll use to incrementally set the position <strong>of</strong> each alien ship<br />
while the aliens are initially being drawn to the canvas. We define a new Image object for<br />
the image that will be used by all <strong>of</strong> the alien ships and set its src attribute. We then set an<br />
onload handler for the new alien image so that we can manipulate the image once it has<br />
finished loading.<br />
We want to create three rows <strong>of</strong> 15 aliens, so within the onload handler we start with two<br />
nested for loops where the outer loop runs 15 times and on each loop, the inner for loop<br />
executes three times. Within the nested loops, we first draw the new alien to the canvas<br />
using the values stored in the alienPos array. We then create a new data object which<br />
stores a reference to the image object, and the x and y position <strong>of</strong> the image on the canvas.<br />
The new data object is then pushed into the aliens array which we defined earlier at the<br />
start <strong>of</strong> the script.<br />
We then update the values in the alienPos array. If the second item in the array (the item<br />
with an index <strong>of</strong> 1) is less than 100, we add 50 to the value <strong>of</strong> the array item. The second<br />
item in the array corresponds to the position on the y axis <strong>of</strong> the canvas. This will give us a<br />
single column <strong>of</strong> three aliens. Note that we start the x position <strong>of</strong> the first three aliens at 13<br />
instead <strong>of</strong> 0 so that there is a gutter between the edge <strong>of</strong> the canvas and the first column<br />
<strong>of</strong> aliens.<br />
If the second array item is more than 100, we add 50 to the first item in the array instead,<br />
which corresponds to the x axis on the canvas, and reset the second array item to zero. This<br />
will give us 15 columns <strong>of</strong> three aliens.<br />
Once all <strong>of</strong> the aliens have been drawn on the canvas, we set an interval that will repeatedly<br />
execute the next function, alienMotion(), according to the number <strong>of</strong> milliseconds<br />
contained in the alienSpeed variable, which initially is set to 1000 at the start <strong>of</strong> the script.<br />
The interval ID is stored in the motionInt variable we also created at the start <strong>of</strong> the script.<br />
We can add the code to our alienMotion() function next.<br />
Time for action – moving the aliens<br />
Our next block <strong>of</strong> code will give the aliens their motion, causing them to advance to the right<br />
along the canvas first, then down a line, then to the left, and so on and so forth:<br />
alienMotion = function (dir) {<br />
var alienLength = aliens.length;<br />
if (dirCounter < 4) {<br />
[ 294 ]
}<br />
},<br />
for (var x = 0; x < alienLength; x++) {<br />
context.clearRect(aliens[x].posX, aliens[x].posY,<br />
aliens[x].img.width, aliens[x].img.height);<br />
}<br />
for (var y = 0; y < alienLength; y++) {<br />
aliens[y].posX = (dir === "right") ? aliens[y].posX + 35 :<br />
aliens[y].posX - 35;<br />
context.drawImage(aliens[y].img, aliens[y].posX,<br />
aliens[y].posY);<br />
}<br />
dirCounter++;<br />
} else {<br />
clearInterval(motionInt);<br />
dirCounter = 0;<br />
for (var z = 0; z < alienLength; z++) {<br />
context.clearRect(aliens[z].posX, aliens[z].posY,<br />
aliens[z].img.width, aliens[z].img.height);<br />
}<br />
if (aliens[alienLength - 1].posY > 530) {<br />
canvas.width = 900;<br />
context.fillStyle = "#fff";<br />
context.textAlign = "center";<br />
context.font = "bold 36px Tahoma";<br />
context.fillText("GAME OVER!", 450, 350);<br />
$(canvas).blur().unbind("keydown");<br />
} else {<br />
}<br />
for (var a = 0; a < alienLength; a++) {<br />
aliens[a].posY = aliens[a].posY + 29;<br />
}<br />
context.drawImage(aliens[a].img, aliens[a].posX,<br />
aliens[a].posY);<br />
motionInt = (dir === "right") ? setInterval(<br />
function () { alienMotion("left"); }, alienSpeed) :<br />
setInterval(function () { alienMotion("right"); },<br />
alienSpeed);<br />
[ 295 ]<br />
Chapter 10
Canvas <strong>Animation</strong>s<br />
What just happened?<br />
The first thing we do is store the length <strong>of</strong> the aliens array in a local variable. We'll use<br />
several for loops in this function so it makes sense to retrieve this value only once and<br />
compare the counter variables <strong>of</strong> the for loops to the variable instead <strong>of</strong> checking the<br />
length on each iteration <strong>of</strong> the various loops.<br />
We then use an if statement to check whether the dirCounter variable is less than 4.<br />
Remember, this was one <strong>of</strong> the variables we set at the start <strong>of</strong> the script. If the variable is<br />
less than 4, we first use a for loop to cycle through each item in the aliens array and use<br />
the clearRect() function to remove the alien from the canvas.<br />
We then use a second for loop that cycles through the aliens array once more, this time<br />
updating the x position <strong>of</strong> each alien by either adding or removing 35 from the current x<br />
position stored in the current item in the array.<br />
Whether 35 is added or removed is determined by the parameter passed into the function.<br />
The first time the alienMotion() function is called, it will receive the parameter right, so<br />
the aliens will initially move across to the canvas to the right. We then draw each alien in its<br />
new position. Once the for loop has finished and all <strong>of</strong> the aliens have been drawn in their<br />
new positions we update the dirCounter variable.<br />
If the dirCounter variable is equal to 4, the aliens have moved horizontally across the<br />
canvas as far as they should, so this time we need to move the aliens down the canvas a line<br />
instead <strong>of</strong> across it. In this branch <strong>of</strong> the conditional, we clear the interval that controls the<br />
horizontal movement, then reset the dirCounter variable back to 0. We then remove the<br />
aliens from the canvas by clearing the rectangle that each alien covers.<br />
Before moving the aliens down a line, we first check whether the y position <strong>of</strong> the last alien<br />
in the array is greater than 530, as this is the maximum distance from the top <strong>of</strong> the canvas<br />
that an alien should get. If it is greater than this figure, at least one alien has reached the<br />
bottom <strong>of</strong> the canvas and it's game over for the player.<br />
In this case, we clear the whole canvas, removing the space ship and any surviving aliens,<br />
and print the text GAME OVER! to the center <strong>of</strong> the canvas. We also use <strong>jQuery</strong> to unbind<br />
the keyboard events that control the space ship (we'll add these bindings shortly).<br />
If the aliens have not reached the bottom <strong>of</strong> the canvas, we instead use another for loop to<br />
iterate over each alien in the array and move each <strong>of</strong> their y positions down by one line, and<br />
then draw each alien in its new location.<br />
We then set a new interval, passing in the opposite direction string to the alienMotion()<br />
function that was used previously. These loops <strong>of</strong> four steps to the right, one step down, four<br />
steps to the left, and so on, will continue until the aliens reach the bottom <strong>of</strong> the canvas and<br />
the game is over. Next, we need to add the handlers that enable the player to control the<br />
space ship.<br />
[ 296 ]
Time for action – adding handlers to control the ship<br />
The following block <strong>of</strong> code should be added to the onload event handler for the ship<br />
image object:<br />
ship.onload = function () {<br />
context.drawImage(ship, shipPos[0], shipPos[1]);<br />
addAliens();<br />
$(canvas).focus().bind("keydown", function (e) {<br />
if (e.which === 37 || e.which === 39) {<br />
context.clearRect(shipPos[0], shipPos[1], ship.width,<br />
ship.height);<br />
[ 297 ]<br />
Chapter 10<br />
if (e.which === 37 && shipPos[0] > 4) {<br />
shipPos[0] = shipPos[0] - 4;<br />
} else if (e.which === 39 && shipPos[0] < 896 - ship.width) {<br />
shipPos[0] = shipPos[0] + 4;<br />
}<br />
context.drawImage(ship, shipPos[0], shipPos[1]);<br />
} else if (e.which === 32) {<br />
context.fillStyle = "#fff";<br />
var bulletPos = shipPos[0] + 20,<br />
newBulletPos = [bulletPos, 596],<br />
alienLength = aliens.length,<br />
fire = function () {<br />
if (newBulletPos[1] > 0) {<br />
context.clearRect(newBulletPos[0],<br />
newBulletPos[1], 3, 6);<br />
newBulletPos[1] = newBulletPos[1] - 2;<br />
context.fillRect(newBulletPos[0], newBulletPos[1], 3, 6);<br />
for (var x = 0; x < alienLength; x++) {<br />
if (newBulletPos[1] === aliens[x].posY ||<br />
newBulletPos[1] === aliens[x].posY +<br />
aliens[x].img.height) {<br />
if (newBulletPos[0] > aliens[x].posX &&<br />
newBulletPos[0] - aliens[x].posX <<br />
aliens[x].img.width + 13) {<br />
context.clearRect(aliens[x].posX, aliens[x].posY,<br />
aliens[x].img.width, aliens[x].img.height);
Canvas <strong>Animation</strong>s<br />
aliens.splice(x, 1);<br />
clearInterval(bulletInt);<br />
context.clearRect(newBulletPos[0],<br />
newBulletPos[1], 3, 6);<br />
if (!aliens.length) {<br />
clearInterval(motionInt);<br />
dirCounter = 0;<br />
alienSpeed = alienSpeed - 100;<br />
addAliens();<br />
}<br />
}<br />
}<br />
}<br />
} else {<br />
context.clearRect(newBulletPos[0], newBulletPos[1], 3, 6);<br />
clearInterval(bulletInt);<br />
}<br />
},<br />
bulletInt = setInterval(function () { fire(); }, 1);<br />
}<br />
});<br />
};<br />
What just happened?<br />
We use <strong>jQuery</strong> to attach an event handler to the element that listens for<br />
keydown events. Although we're not providing support for IE and so don't need <strong>jQuery</strong> for<br />
its cross-browser normalization when attaching events, it still makes the event handling<br />
process much easier.<br />
Within the function that is executed whenever a keydown event is detected, we check for<br />
the presence <strong>of</strong> either the left or right arrow keys, which have a which property in the event<br />
object <strong>of</strong> 37 and 39, or the space bar, which has the code 32.<br />
If the code 37 or 39 is detected we then use a nested if statement to determine between<br />
the two keys. We also check that the ship hasn't reached either the left edge, or the right<br />
edge <strong>of</strong> the canvas.<br />
We then use the clearRect() function to remove the ship and draw a new one either 4<br />
pixels to the left, or 4 pixels to the right depending on which key was pressed. This gives the<br />
ship left and right motion along the bottom <strong>of</strong> the canvas.<br />
The second branch <strong>of</strong> the outer conditional deals with the space bar being pressed, which<br />
causes a bullet to leave the ship and travel in a straight line to the top <strong>of</strong> the canvas. The<br />
bullets will be white, so we set the fillStyle property <strong>of</strong> the canvas to #fff.<br />
[ 298 ]
[ 299 ]<br />
Chapter 10<br />
We also declare some more local variables here including bulletPos which is the current<br />
position <strong>of</strong> the bullet plus half <strong>of</strong> the width <strong>of</strong> the ship, and an array to hold the x and y<br />
coordinates <strong>of</strong> the bullet. The values for this array are set to the bulletPos variable for the<br />
x position, and directly above the nose <strong>of</strong> the ship for the y position. We also store the length<br />
<strong>of</strong> the aliens array as a local variable for use in a for loop once again.<br />
We define an inline function along with our variables called fire(). This function is used<br />
in conjunction with an interval to create the motion <strong>of</strong> the bullet. Within this function, we<br />
check that the bullet hasn't reached the top <strong>of</strong> the canvas, and provided it hasn't, that is if<br />
its y position is greater than 0, we remove the bullet with the clearRect() function, then<br />
update the values in the bulletPos array and draw the bullet in its new location using the<br />
updated values from the array.<br />
Once the position <strong>of</strong> the bullet has been updated, we then need to check whether the bullet,<br />
in its new position, has collided with an alien or not, so we use a for loop to iterate over<br />
each alien in the aliens array.<br />
On each iteration we first check whether the bullet falls within the y axis <strong>of</strong> an alien, that<br />
is whether its position is less than the bottom edge <strong>of</strong> an alien, but more than its top edge.<br />
The aliens are positioned according to their top-left corner, so to work out whether the<br />
bullet has passed its bottom edge we just add the height <strong>of</strong> an alien to its y position.<br />
If the bullet does fall within the alien on the y axis, we then check whether it falls within<br />
the space an alien is taking up along the x axis. If it does, we remove the alien from the<br />
canvas with the clearRect() function and splice the alien out <strong>of</strong> the array so that it<br />
stays removed.<br />
We then remove the bullet from the canvas using the clearRect() function again,<br />
and clear the bulletInt interval. If there are no more aliens left, we clear the interval<br />
producing the motion <strong>of</strong> the aliens, reset the dirCounter variable, reduce the<br />
alienSpeed variable by 100, and then call the addAliens() function to redraw<br />
the aliens at the top <strong>of</strong> the canvas.<br />
This is effectively how the player moves up to the next level, and each time the aliens are<br />
redrawn they move faster, creating basic progression <strong>of</strong> the game. This now brings us to the<br />
end <strong>of</strong> the code. If we run the game now in a standard-compliant browser such as Firefox or<br />
Chrome, we should find that we have a perfectly playable game, implemented entirely using<br />
JavaScript and the element.
Canvas <strong>Animation</strong>s<br />
Pop quiz – creating canvas-based games<br />
1. In this example a lot <strong>of</strong> functionality that related to the player's space ship was put<br />
into an onload event handler. Why?<br />
a. Because we cannot interact with an image until it has loaded completely<br />
b. To make the code work correctly in Internet Explorer<br />
c. Because the code runs faster once the image has finished loading<br />
d. To help make our code more modular<br />
2. Why did we set the textAlign property <strong>of</strong> the canvas to center when writing the<br />
GAME OVER message?<br />
a. Setting the alignment is a prerequisite for writing text to the canvas<br />
b. Because it is easier than working out the width <strong>of</strong> the text and then setting its<br />
position on the x axis in order to position the text in the center <strong>of</strong> the canvas<br />
c. To anti-alias the text<br />
d. Because it is more efficient than using padding<br />
Have a go hero – extending the space invaders clone<br />
Our game is a much simpler version <strong>of</strong> the original space invaders. The original arcade<br />
game had many other features including aliens that fired back at the player's ship, bases to<br />
hide behind, and one <strong>of</strong>f special aliens that appeared randomly throughout the game and<br />
dropped bonuses when hit.<br />
Certainly one thing that the game needs is a scoring mechanism, otherwise there is simply<br />
no incentive to play. Implement a scoring system that tracks a player's score throughout the<br />
game and saves the highest score to the player's machine. This could be done easily with<br />
<strong>jQuery</strong> and the cookie plugin, or using LocalStorage.<br />
I'd also urge you, as this is the last example <strong>of</strong> the book, to implement some <strong>of</strong> the other<br />
missing features, such as giving the aliens the ability to fire back, and adding bases or shields<br />
that the player can hide beneath when the going gets tough.<br />
[ 300 ]
Summary<br />
[ 301 ]<br />
Chapter 10<br />
In this chapter we looked at the HTML5 element and saw how it can be used<br />
to create simple, static images, basic animations, and even complex interactive games. It<br />
provides a rich API that allows us to interact with it programmatically and gives us complete<br />
pixel-level control over an area <strong>of</strong> the page.<br />
We also saw that although current versions <strong>of</strong> Internet Explorer don't support the <br />
element natively, we can use a JavaScript library provided by Google to port most canvas<br />
functionality to this browser. Some animations however are still beyond IE8's capabilities<br />
even with Google's library. IE9 does support the element, so hopefully the<br />
requirement <strong>of</strong> this library will soon become a thing <strong>of</strong> the past.<br />
In this chapter, we covered the following subjects:<br />
The script API<br />
Drawing to the <br />
Using the with Internet Explorer<br />
Creating animations on the <br />
Creating interactive games with the <br />
Like with the CSS3 examples from the last chapter, there are no methods or properties in<br />
<strong>jQuery</strong> specifically for use with , although they have been a number <strong>of</strong> plugins<br />
that combine the power <strong>of</strong> with the ease <strong>of</strong> <strong>jQuery</strong>, and several projects that<br />
extend the <strong>jQuery</strong> animate() method to allow it work on objects drawn to the canvas. For<br />
more information on this, a good starting point is Steven Wittens' blog at http://acko.<br />
net/blog/abusing-jquery-animate-for-fun-and-pr<strong>of</strong>it-and-bacon.<br />
We've now reached the end <strong>of</strong> the book. I hope that over these 10 chapters I've given you a<br />
solid foundation for producing animations using <strong>jQuery</strong> that acts as a solid starting point for<br />
you to bring your web-based UIs to life.
Download from Wow! eBook
Chapter 1<br />
Basic animation with <strong>jQuery</strong><br />
Chapter 2<br />
Using fadeIn<br />
Using fadeOut<br />
Question number Answers<br />
1 b<br />
2 c<br />
Question number Answers<br />
1 b<br />
2 a<br />
Question number Answers<br />
1 a<br />
2 d<br />
Pop Quiz Answers
Pop Quiz Answers<br />
Using fadeToggle()<br />
Using fadeTo<br />
Using show and hide<br />
Chapter 3<br />
Viewing the queue<br />
Question number Answers<br />
1 c<br />
Question number Answers<br />
1 d<br />
2 c<br />
Question number Answers<br />
1 c<br />
2 a<br />
Question number Answers<br />
1 b<br />
2 c<br />
Adding new items to the array<br />
Question number Answers<br />
1 a<br />
[ 304 ]
Keeping the queue running<br />
Replacing the queue<br />
Stopping an animation<br />
Chapter 4<br />
Sliding elements down<br />
Sliding elements up<br />
Question number Answers<br />
1 a<br />
Question number Answers<br />
1 c<br />
2 d<br />
Question number Answers<br />
1 c<br />
2 d<br />
Question number Answers<br />
1 c<br />
2 a<br />
Question number Answers<br />
1 d<br />
[ 305 ]<br />
Appendix
Pop Quiz Answers<br />
Using slideToggle<br />
Using easing<br />
Fixing the flicker<br />
Chapter 5<br />
Question number Answers<br />
1 c<br />
2 a<br />
Question number Answers<br />
1 b<br />
2 a<br />
Question number Answers<br />
1 c<br />
Creating an animated content-viewer<br />
Question number Answers<br />
1 b<br />
2 c<br />
Creating expanding images<br />
Question number Answers<br />
1 d<br />
2 a<br />
[ 306 ]
Creating a plugin<br />
Chapter 6<br />
Using the effect API<br />
Using show/hide logic<br />
Question number Answers<br />
1 d<br />
2 c<br />
Question number Answers<br />
1 d<br />
2 b<br />
Question number Answers<br />
1 c<br />
2 a<br />
Easing, color, and class animations<br />
Chapter 7<br />
Animating page scroll<br />
Question number Answers<br />
1 d<br />
2 c<br />
Question number Answers<br />
1 c<br />
2 a<br />
[ 307 ]<br />
Appendix
Pop Quiz Answers<br />
Implementing the parallax effect<br />
Question number Answers<br />
1 c<br />
2 c<br />
Creating a single-page website<br />
Question number Answers<br />
1 b<br />
2 c<br />
Implementing stop-motion animation with <strong>jQuery</strong><br />
Chapter 8<br />
Question number Answers<br />
1 d<br />
Implementing proximity animations<br />
Question number Answers<br />
1 c<br />
2 b<br />
Creating a marquee scroller<br />
Question number Answers<br />
1 d<br />
2 c<br />
[ 308 ]
Chapter 9<br />
Implementing CSS3 rotation<br />
Using the matrix<br />
Chapter 10<br />
Drawing to the canvas<br />
Supporting IE<br />
Question number Answers<br />
1 c<br />
2 a<br />
Question number Answers<br />
1 c<br />
2 d<br />
Question number Answers<br />
1 d<br />
2 c<br />
Question number Answers<br />
1 b<br />
2 c<br />
[ 309 ]<br />
Appendix
Pop Quiz Answers<br />
Animating the canvas<br />
Question number Answers<br />
1 b<br />
2 c<br />
Creating canvas-based games<br />
Question number Answers<br />
1 a<br />
2 b<br />
[ 310 ]
Symbols<br />
:animated filter 88<br />
element 41<br />
element 204<br />
element 24<br />
#slide wrapper element 105<br />
element 26<br />
element 41<br />
element 25<br />
#viewer element 105<br />
A<br />
addAliens() function 293<br />
addClass(), class transition methods 176<br />
addColorStop() method 270<br />
add() method 110<br />
alienMotion() function 296<br />
aliens<br />
adding, to canvas game 293, 294<br />
moving 294, 296<br />
alt attribute 107<br />
animated content viewer<br />
creating 104, 105, 113<br />
animated loader<br />
creating 14<br />
animated page headers<br />
about 217<br />
creating 218, 219<br />
extending 219<br />
animated page scroll<br />
extending 186<br />
animated UIs 8<br />
animate() method<br />
about 102<br />
alternative syntax 103<br />
configuration options 103<br />
per-property easing 102<br />
animation effects, <strong>jQuery</strong> UI<br />
blind 139<br />
bounce 139<br />
clip 139<br />
drop 139<br />
explode 140<br />
fold 140<br />
highlight 140<br />
puff 140<br />
pulsate 140<br />
scale 140<br />
shake 140<br />
size 140<br />
slide 140<br />
transfer 140<br />
animation example<br />
about 13<br />
animated loader, creating 14<br />
animation methods<br />
addClass() 137<br />
animate() 137<br />
effect() 137<br />
hide() 137<br />
show() 137<br />
switchClass() 137<br />
toggle() 137<br />
animation methods, <strong>jQuery</strong> 10<br />
animations<br />
avoiding 10<br />
checklist 10<br />
default frame rate, changing 70<br />
disabling, globally 70<br />
preventing, stop() method used 68<br />
<strong>Index</strong>
show() or hide() method, triggering 46-51<br />
stopping 66, 67<br />
using 9<br />
API methods, canvas element<br />
fillText() method 270<br />
measureText() method 270<br />
stroketext() method 270<br />
arc() fmethod 268<br />
arcTo() method 268<br />
auto expand parameter 241<br />
B<br />
background-image animations 179<br />
BasicImage filter property 245<br />
beginPath() method 268<br />
bezierCurveTo() method 268<br />
black-border problem 32<br />
blind effect<br />
about 155<br />
configuration options 156<br />
using 156, 157<br />
border-radius style property 25<br />
bounce effect<br />
about 141<br />
configuration options 141<br />
using 141, 142<br />
C<br />
callback function<br />
using, to keep queue running 62, 63<br />
canvas animation<br />
about 281<br />
creating 282-289<br />
red crosses, animating 286-289<br />
white crosses, animating 284, 285<br />
canvas API<br />
about 266<br />
canvas element 266<br />
context methods 267<br />
images and patterns 269<br />
native shapes 267<br />
paths 268<br />
pixel manipulation 271<br />
text 270<br />
transformation methods 271<br />
[ 312 ]<br />
canvas element<br />
about 266<br />
clearRect(a, b, c, d) method 267<br />
code, making compatible with IE 278-280<br />
drawing to 272-276<br />
fillRect(a, b, c, d) method 267<br />
fillStyle property 268<br />
getContext() method 266<br />
IE support 277<br />
IE support, extending 281<br />
properties 267<br />
shadowBlur property 268<br />
shadowColor property 268<br />
shadowOffsetX property 268<br />
shadowOffsetY property 268<br />
strokeRect(a, b, c, d) method 267<br />
strokeStyle property 268<br />
toDataURL() method 266<br />
transformation methods 271<br />
using, with IE 277<br />
canvas game<br />
aliens, adding to page 293, 294<br />
aliens, moving 294, 296<br />
creating 290<br />
handlers, adding 297-299<br />
initial page, creating 290, 291<br />
initial script 292, 293<br />
space invaders clone, extending 300<br />
classes<br />
transitioning between 176<br />
class transition methods<br />
addClass() 176<br />
removeClass() 176<br />
toggleClass() 176<br />
class transitions<br />
about 176<br />
using 176<br />
clearQueue() method 55, 65<br />
clearRect(a, b, c, d) method 267<br />
clearRect() function 296<br />
clearType effect 45<br />
click() event-helper method 42<br />
click() method 42<br />
clip effect<br />
about 157<br />
configuration options 157
element, clipping in and out 158, 159<br />
using 158, 159<br />
clone() method 41<br />
closeIt() function 98<br />
closePath() method 268<br />
color animations<br />
about 174<br />
using 174, 175<br />
colorChange() function 65<br />
config object 128<br />
configuration options, animate() method<br />
about 103<br />
complete 103<br />
duration 103<br />
easing 103<br />
queue 103<br />
specialEasing 103<br />
step 103<br />
configuration options, blind effect<br />
direction 156<br />
mode 156<br />
configuration options, bounce effect<br />
direction 141<br />
distance 141<br />
mode 141<br />
times 141<br />
configuration options, clip effect<br />
direction 157<br />
mode 157<br />
configuration options, drop effect<br />
direction 160<br />
mode 160<br />
configuration options, explode effect<br />
mode 162<br />
pieces 162<br />
configuration options, fold effect<br />
horizFirst 164<br />
mode 164<br />
Size 164<br />
configuration options, highlight effect<br />
color 143<br />
mode 143<br />
mode 166<br />
percent 166<br />
configuration options, pulsate effect<br />
mode 145<br />
times 145<br />
[ 313 ]<br />
configuration options, scale effect<br />
direction 170<br />
from 170<br />
origin 170<br />
percent 170<br />
scale 170<br />
configuration options, shake effect<br />
direction 147<br />
distance 147<br />
times 147<br />
configuration options, size effect<br />
from 149<br />
origin 149<br />
scale 149<br />
to 149<br />
configuration options, slide effect<br />
direction 168<br />
distance 168<br />
mode 168<br />
configuration options, transfer effect<br />
className 152<br />
to 152<br />
container object 109<br />
contentLoaded event 196<br />
context methods, canvas element<br />
about 267<br />
restore() 267<br />
save() 267<br />
counter variable 132<br />
createImageData() method 271<br />
createLinearGradient() method 270<br />
createOverlay() function 128<br />
createPattern() method 269<br />
createRadialGradient() method 270<br />
CSS3 2D transforms<br />
about 231<br />
Internet Explorer transforms 239, 240<br />
<strong>jQuery</strong>, using 238<br />
matrix 232<br />
transform functions 232<br />
working with 238<br />
CSS3 3D transforms 241, 242<br />
CSS3 animations 231<br />
CSS3 rotation<br />
extending 247<br />
IE issues 246<br />
implementing 242-246
cssHooks<br />
using 239<br />
cssHooks feature 186<br />
css() method 186<br />
custom queues<br />
creating 65<br />
functions, dequeueing 66<br />
D<br />
delay() method 55<br />
delegate() method 227<br />
deleteRow function 42<br />
deleteRow variable 41<br />
dequeue() method 55, 57<br />
document.getElementById() function 41<br />
doRotate() function 245<br />
draw() function 281<br />
drawImage() method 269<br />
drop effect<br />
about 159<br />
configuration options 160<br />
using 160<br />
E<br />
each() function 196<br />
each() method 116, 131, 196<br />
easeOutBounce easing function 141<br />
easeOutBounce easing type 90<br />
easing<br />
about 89<br />
linear easing 89<br />
object literal, using 91<br />
swing easing 89<br />
easing functions<br />
easing, adding to effects 174<br />
using 173<br />
effect API<br />
bounce effect 141<br />
experimenting with 173<br />
highlight effect 143<br />
pulsate effect 145<br />
shake effect 147<br />
size effect 149<br />
transfer effect 152<br />
using 140<br />
[ 314 ]<br />
effect() method 140<br />
elements<br />
skewing, from left to right 259-261<br />
sliding down 74<br />
sliding up 80, 81<br />
visibility, toggling 83-87<br />
element size<br />
animating 114<br />
element’s position<br />
animated content viewer, animating 104, 105<br />
animating 103<br />
event handlers, adding for UI elements 109,<br />
110<br />
post-animation callback, defining 107, 108<br />
variables, initializing 106<br />
widget, prepping 106<br />
element’s rotation<br />
animating 242-246<br />
element’s skew<br />
animating 254-259<br />
eq() method 131<br />
event handlers<br />
adding, to UI elements 109, 110<br />
expander-wrapper styles 115<br />
explode effect<br />
about 162<br />
configuration options 162<br />
element, exploding 163<br />
using 163<br />
explorercanvas library<br />
clearRect() method 277<br />
using 277<br />
extend() method 126<br />
F<br />
fadeIn() method 20<br />
fadeout() method 60<br />
fadeOut() method<br />
about 20, 27, 28<br />
dialog, creating 29, 30<br />
fadeToggle() method 20<br />
about 33<br />
extending 36<br />
hiding 34-36<br />
showing 34-36<br />
fadeTo() method
Download from Wow! eBook <br />
about 36<br />
opacity control 36<br />
partial opacity, animating 37<br />
fading animations<br />
about 20<br />
configuring 20, 21<br />
scripting 25, 26<br />
styling, adding 23, 24<br />
underlying markup, adding 23, 24<br />
Unified <strong>Animation</strong> API 21<br />
fading PNGs, in IE 31, 32<br />
fallback mechanism 277<br />
fill() method 269<br />
fillRect(a, b, c, d) method 267<br />
fillRect() method 283<br />
fillStyle property 268<br />
fillText() method 270<br />
filter attribute 45<br />
filter property 240, 245<br />
find() method 41, 107<br />
flatMatrix array 257<br />
flicker effect<br />
about 92<br />
avoiding 92- 97<br />
issues 92<br />
troubleshooting 97, 98<br />
fly-out submenus 47, 48<br />
fn.extend() method 121<br />
fold effect<br />
about 164<br />
configuration options 164<br />
element, folding 164, 165<br />
using 164, 165<br />
font-size 123<br />
function<br />
adding, to queue 61<br />
functions, custom queues<br />
dequeueing 66<br />
fx property 70<br />
fx queue<br />
about 55<br />
working with 56<br />
G<br />
getImageData() method 271<br />
getJSON() method 225<br />
[ 315 ]<br />
getVendor() function 246, 252<br />
globalAlpha property 267<br />
globalCompositeOperation property 267<br />
goAnim() function 214, 215<br />
growDiagonal() function 286<br />
growVertical() function 286<br />
H<br />
highlight effect<br />
about 143<br />
configuration options 143<br />
elements, highlighting 143<br />
implementing 143, 144<br />
history, web animation 7, 8<br />
hover() method 151<br />
href attribute 109<br />
href property 197<br />
I<br />
id attribute 107, 211<br />
IE<br />
fading PNGs 31-33<br />
table rows, fading 43-46<br />
IE issues 246<br />
image viewer<br />
making scalable 113<br />
initial page, canvas game<br />
creating 290, 291<br />
initial script, canvas game 292<br />
Internet Explorer transforms 239-241<br />
interval property 70<br />
J<br />
JavaScript getElementById() function 184<br />
join() method 246<br />
<strong>jQuery</strong><br />
animate() method 102<br />
animation methods 10<br />
cssHooks feature 186<br />
easing 89<br />
elements, sliding down 74- 78<br />
elements, sliding up 79-82<br />
elements visibility, toggling 83-87
fading animations 20<br />
flicker effect 92<br />
proximity animations 207<br />
scrollTop() method 180<br />
slide-down login form, creating 75-78<br />
sliding animations 73<br />
sliding methods 73<br />
Unified <strong>Animation</strong> API 21<br />
<strong>jQuery</strong> animation plugin<br />
configurable options, defining 124, 125<br />
creating 121<br />
guidelines for creating 121, 122<br />
implementing 132-134<br />
license, adding 124, 125<br />
plugin method, adding to <strong>jQuery</strong> namespace<br />
125, 126<br />
test page, creating 122, 123<br />
transition overlay, creating 129, 130<br />
transitions, defining 130, 131<br />
UI, creating 127, 128<br />
<strong>jQuery</strong> animations 19<br />
jquery.easing.1.3.js plugin<br />
about 89<br />
easing types 90<br />
<strong>jQuery</strong> methods<br />
about 19<br />
fadeIn() 20<br />
fadeOut() 20<br />
fadeToggle() 20<br />
<strong>jQuery</strong> object<br />
fx property 70<br />
interval property 70<br />
properties 70<br />
<strong>jQuery</strong> UI<br />
about 138<br />
animation methods 137<br />
class transitions 176<br />
color animations 174<br />
downloading 138<br />
easing functions 173<br />
effect() method 140<br />
new template file 139<br />
predefined animation effects 139<br />
setting up 139<br />
K<br />
[ 316 ]<br />
keyboard events<br />
adding, proximity animations 215<br />
keyCode property 216<br />
keydown event 189<br />
keyMatch variable 108<br />
keyup event handler 216<br />
key variable 107<br />
L<br />
linear easing 89<br />
lineCap property 269<br />
line-height 123<br />
lineJoin property 269<br />
lineTo() method 269<br />
lineWidth property 269, 285<br />
live() method 42<br />
loading animation<br />
extending 17<br />
M<br />
marquee element 227<br />
marquee-ready event 228<br />
marquee text<br />
about 219<br />
marquee scroller, extending 228<br />
page, creating and styling 220-222<br />
post links, animating 227<br />
post list, processing 222-225<br />
post list, retrieving 222- 225<br />
match() function 108<br />
matrix animation<br />
extending 263<br />
matrix, CSS3 2D transforms<br />
about 232<br />
rotation function 237<br />
scale function 234, 235<br />
skew function 236<br />
translate function 233<br />
Matrix filter 245<br />
matrix function<br />
about 232<br />
examples 232
measureText() method 270<br />
messageList variable 41<br />
methods, paths<br />
arc(a, b, c, d, e, f) 268<br />
arcTo(a, b, c, d, e) 268<br />
beginPath() 268<br />
bezierCurveTo(a, b, c, d, e, f) 268<br />
closePath() 268<br />
fill() 269<br />
lineTo(a, b) 269<br />
moveTo(a, b) 269<br />
quadraticCurveTo(a, b, c, d) 269<br />
stroke() 269<br />
methods, pixel manipulation<br />
createImageData() 271<br />
getImageData() 271<br />
putImageData() 271<br />
middle variable 212<br />
miterLimit property 269<br />
mouseeenter event handler 215<br />
mouseenter event 151<br />
mouse events<br />
adding, to proximity animations 214<br />
mouseleave handler function 98<br />
mousenter event handling function 98<br />
moveTo() method 269<br />
N<br />
native shapes, canvas element 267<br />
newScroll variable 184<br />
noConflict() method 125<br />
normalizedDuration variable 214<br />
not() method 109<br />
O<br />
<strong>of</strong>fset() method 116, 184<br />
onload handler 281<br />
overlay images<br />
creating, in widget 116<br />
overlay positions, widget<br />
maintaining 119<br />
overlay wrappers<br />
creating, in widget 116-118<br />
P<br />
[ 317 ]<br />
page scroll<br />
animating 179-184<br />
parallax effect<br />
about 186<br />
background position, animating 188, 189<br />
cssHooks feature, using 186<br />
extending 190<br />
implementing 189<br />
stage, creating 187, 188<br />
stage, styling 187, 188<br />
parseInt() function 257<br />
partial opacity<br />
animating 37<br />
behavior, adding 39-41<br />
example page, creating 38-43<br />
pop() function 56<br />
posLeftMarker variable 130<br />
post-animation callback<br />
defining 107, 108<br />
postAnim function<br />
postAnim() function 108, 110<br />
preFlat object 257<br />
preventDefault() function 78, 262<br />
preventDefault() method 109, 128, 184<br />
properties<br />
globalAlpha 267<br />
globalCompositeOperation 267<br />
properties, createImageData() method<br />
data 272<br />
height 272<br />
length 272<br />
width 272<br />
properties, paths<br />
lineCap 269<br />
lineJoin 269<br />
lineWidth 269<br />
miterLimit 269<br />
properties, text<br />
font 271<br />
textAlign 271<br />
textBaseline 271
proximity animations<br />
about 207<br />
extending 216<br />
keyboard events, adding 215, 216<br />
mouse events, adding to 214<br />
page, creating and styling 208, 209<br />
page, prepping for sliding functionality 210-213<br />
scroller, animating 213, 214<br />
puff effect<br />
about 166<br />
configuration options 166<br />
element, making disappear in puff 166, 167<br />
using 166, 167<br />
pulsate effect<br />
about 145<br />
configuration options 145<br />
element, pulsating 145, 146<br />
using 145, 146<br />
purecss class 26<br />
push() function 56<br />
putImageData() method 271<br />
Q<br />
quadraticCurveTo() method 269<br />
queue<br />
callback function, using 62, 63<br />
clearing 69<br />
function, adding 61<br />
replacing 63<br />
single function, adding 61<br />
viewing 57,-60<br />
working with 56<br />
queue execution<br />
delaying 69<br />
queue() method 55, 57<br />
R<br />
rectInt variable 286<br />
rectMotion() function 283, 289<br />
removeClass(), class transition methods 176<br />
removeClass() method 177<br />
removeFrame() function 204<br />
resetOffset variable 214<br />
reverse() function 56<br />
rotate function 232<br />
[ 318 ]<br />
rotate() method 271<br />
rotateStrings array 245<br />
S<br />
Scalable Vector Graphics (SVG) 277<br />
scale effect<br />
about 170<br />
configuration options 170<br />
element, scaling 170, 172<br />
using 170, 172<br />
scale function 232, 234<br />
scale() method 271<br />
scaleX function 232<br />
scaleY function 232<br />
screensize object 196<br />
scroller variable 212<br />
scrollHeight property 184<br />
scroll navigation<br />
adding, to single-page navigation 193-195<br />
scrollTo() method 197<br />
scrollTo plugin 185, 197<br />
scrollTop() method 179, 184<br />
setInterval() function 204, 246, 289<br />
setInterval() method 219<br />
setTimeout() function 98<br />
shadowBlur property 268<br />
shadowColor property 268<br />
shadowOffsetX property 268<br />
shadowOffsetY property 268<br />
shake effect<br />
about 147<br />
configuration options 147<br />
element, shaking 147, 148<br />
using 147, 148<br />
show() or hide() method 155<br />
triggering 46, 47<br />
simple CSS hover states<br />
enhancing, fadeIn() animations used 22, 23<br />
single-page navigation<br />
animating 190<br />
extending 200<br />
individual pages, creating 190-193<br />
scroll navigation, adding 193-195<br />
styles, adding to pages 190-193<br />
single-page website<br />
creating 196-199
size effect<br />
about 149<br />
configuration options 149<br />
elements, resizing 150, 151<br />
using 150, 151<br />
sizingMethod 240<br />
sizingMethod parameter 252<br />
skew function 232, 236<br />
skewRTL() function 259<br />
skew() transform<br />
animating 247-249<br />
basic styling 248<br />
controls, wiring up 262<br />
underlying markup, creating 248<br />
widget, initializing 250, 251<br />
skewX function 232<br />
skewY function 232<br />
slice() method 256<br />
slide-down login form<br />
creating 75-78<br />
slideDown() method 197, 226<br />
about 73<br />
using 74<br />
working 74<br />
slide effect<br />
about 168<br />
configuration options 168<br />
elements, sliding 168, 169<br />
using 168, 169<br />
slideToggle() method<br />
about 73, 83<br />
using 83-87<br />
working 83<br />
slideUp() method<br />
about 73, 79<br />
using 79-81<br />
working 79<br />
sliding methods<br />
slideDown() 73<br />
slideToggle() 73<br />
slideUp() 73<br />
space invaders clone<br />
extending 300<br />
specialEasing option 103<br />
split() function 116, 219, 257<br />
split() method 109<br />
[ 319 ]<br />
stop() method 55, 66, 152<br />
stop-motion animation<br />
about 201<br />
extending 204<br />
frames, creating 202, 203<br />
imagery 201<br />
implementing 204<br />
markup and styling, adding 202<br />
running 202, 203<br />
technique 201<br />
stroke() method 269<br />
strokeRect(a, b, c, d) method 267<br />
strokeStyle property 268<br />
stroketext() method 270<br />
swing easing 89<br />
switchClass() method 176, 177<br />
T<br />
table rows<br />
fading, in IE 43-45<br />
template file<br />
about 11, 13<br />
project folder, creating 13<br />
text() method 88, 211<br />
title attribute 107<br />
toggleClass(), class transition methods 176<br />
toggle() method 155<br />
about 52<br />
show and hide, replacing with 52, 53<br />
toString() function 59<br />
transfer effect<br />
about 152<br />
configuration options 152<br />
outline, transferring from one element to another<br />
152-154<br />
using 152-154<br />
transformation methods, canvas element<br />
rotate() 271<br />
scale() 271<br />
transform() 271<br />
translate() 271<br />
transform functions<br />
matrix 232<br />
rotate 232<br />
scale 232<br />
scaleX 232
scaleY 232<br />
skew 232<br />
skewX 232<br />
skewY 232<br />
translate 232<br />
translateX 232<br />
translateY 232<br />
transform() method 271<br />
transform property 244<br />
transition overlay<br />
creating 129<br />
transitions<br />
defining 130<br />
transitionWidth property 133<br />
translate function 232, 233<br />
translate() method 271<br />
translateX function 232<br />
translateY function 232<br />
transparent 123<br />
tranzify 125<br />
trigger() <strong>jQuery</strong> method 226<br />
U<br />
Unified <strong>Animation</strong> API 21<br />
userConfig object 126<br />
V<br />
[ 320 ]<br />
Vector Markup Language (VML) 277<br />
vendor variable 244<br />
vertical navigation menu<br />
creating 47, 48<br />
W<br />
web animation<br />
history 7, 8<br />
Webkit 115<br />
whiteLines() function 286<br />
widget<br />
skinning 111<br />
widget skinning<br />
about 111<br />
animated content-viewer, adding 113<br />
basic styling, creating 114<br />
element size, animating 114<br />
expanding images, creating 120<br />
image sizes, specifying 115<br />
image viewer, making scalable 113<br />
new skin, adding 111-113<br />
overlay images, creating 116<br />
overlay positions, maintaining 119, 120<br />
overlay wrappers, creating 116-118<br />
underlying page, creating 114
Thank you for buying<br />
<strong>jQuery</strong> <strong>1.4</strong> <strong>Animation</strong> <strong>Techniques</strong>: Beginner's Guide<br />
About Packt Publishing<br />
Packt, pronounced 'packed', published its first book "Mastering phpMyAdmin for Effective<br />
MySQL Management" in April 2004 and subsequently continued to specialize in publishing<br />
highly focused books on specific technologies and solutions.<br />
Our books and publications share the experiences <strong>of</strong> your fellow IT pr<strong>of</strong>essionals in adapting<br />
and customizing today's systems, applications, and frameworks. Our solution based books<br />
give you the knowledge and power to customize the s<strong>of</strong>tware and technologies you're<br />
using to get the job done. Packt books are more specific and less general than the IT books<br />
you have seen in the past. Our unique business model allows us to bring you more focused<br />
information, giving you more <strong>of</strong> what you need to know, and less <strong>of</strong> what you don't.<br />
Packt is a modern, yet unique publishing company, which focuses on producing quality,<br />
cutting-edge books for communities <strong>of</strong> developers, administrators, and newbies alike. For<br />
more information, please visit our website: www.packtpub.com.<br />
About Packt Open Source<br />
In 2010, Packt launched two new brands, Packt Open Source and Packt Enterprise, in order<br />
to continue its focus on specialization. This book is part <strong>of</strong> the Packt Open Source brand,<br />
home to books published on s<strong>of</strong>tware built around Open Source licences, and <strong>of</strong>fering<br />
information to anybody from advanced developers to budding web designers. The Open<br />
Source brand also runs Packt's Open Source Royalty Scheme, by which Packt gives a royalty<br />
to each Open Source project about whose s<strong>of</strong>tware a book is sold.<br />
Writing for Packt<br />
We welcome all inquiries from people who are interested in authoring. Book proposals<br />
should be sent to author@packtpub.com. If your book idea is still at an early stage and you<br />
would like to discuss it first before writing a formal book proposal, contact us; one <strong>of</strong> our<br />
commissioning editors will get in touch with you.<br />
We're not just looking for published authors; if you have strong technical skills but no writing<br />
experience, our experienced editors can help you develop a writing career, or simply get<br />
some additional reward for your expertise.
<strong>jQuery</strong> <strong>1.4</strong> Reference Guide<br />
ISBN: 978-1-849510-04-2 Paperback: 336 pages<br />
A comprehensive exploration <strong>of</strong> the popular<br />
JavaScript library<br />
1. Quickly look up features <strong>of</strong> the <strong>jQuery</strong> library<br />
2. Step through each function, method, and selector<br />
expression in the <strong>jQuery</strong> library with an easy-t<strong>of</strong>ollow<br />
approach<br />
3. Understand the anatomy <strong>of</strong> a <strong>jQuery</strong> script<br />
<strong>jQuery</strong> UI 1.7: The User Interface Library for <strong>jQuery</strong><br />
ISBN: 978-1-847199-72-0 Paperback: 392 pages<br />
Build highly interactive web applications with<br />
ready-to-use widgets from the <strong>jQuery</strong> User<br />
Interface library<br />
1. Organize your interfaces with reusable widgets:<br />
accordions, date pickers, dialogs, sliders, tabs, and<br />
more<br />
2. Enhance the interactivity <strong>of</strong> your pages by making<br />
elements drag-and-droppable, sortable, selectable,<br />
and resizable<br />
3. Packed with examples and clear explanations <strong>of</strong><br />
how to easily design elegant and powerful front-end<br />
interfaces for your web applications<br />
Please check www.PacktPub.com for information on our titles
Download from Wow! eBook <br />
Learning <strong>jQuery</strong> 1.3<br />
ISBN: 978-1-847196-70-5 Paperback: 444 pages<br />
Better Interaction Design and Web Development<br />
with Simple JavaScript <strong>Techniques</strong><br />
1. An introduction to <strong>jQuery</strong> that requires minimal<br />
programming experience<br />
2. Detailed solutions to specific client-side problems<br />
3. For web designers to create interactive elements for<br />
their designs<br />
4. For developers to create the best user interface for<br />
their web applications<br />
<strong>jQuery</strong> Reference Guide<br />
ISBN: 978-1-847193-81-0 Paperback: 268 pages<br />
A Comprehensive Exploration <strong>of</strong> the Popular<br />
JavaScript Library<br />
1. Organized menu to every method, function, and<br />
selector in the <strong>jQuery</strong> library<br />
2. Quickly look up features <strong>of</strong> the <strong>jQuery</strong> library<br />
3. Understand the anatomy <strong>of</strong> a <strong>jQuery</strong> script<br />
4. Extend <strong>jQuery</strong>'s built-in capabilities with plug-ins,<br />
and even write your own<br />
Please check www.PacktPub.com for information on our titles