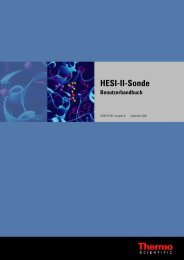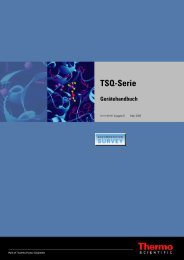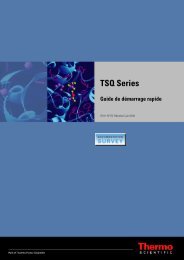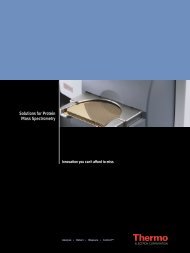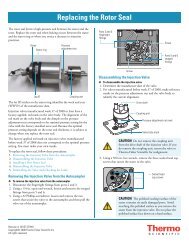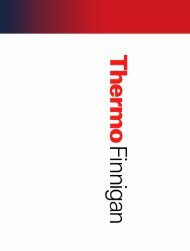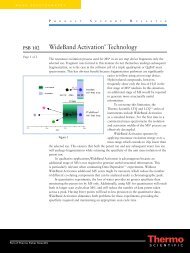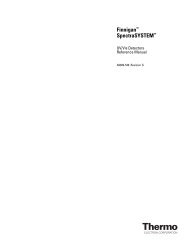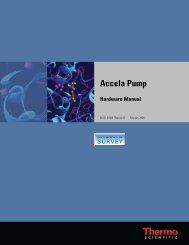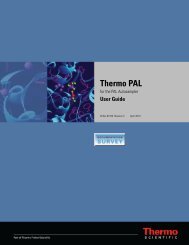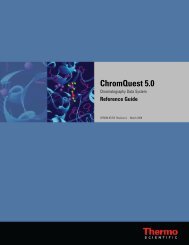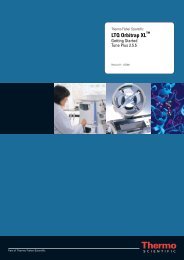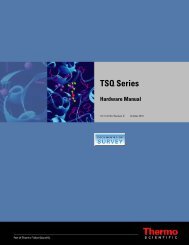SIEVE User Guide
SIEVE User Guide
SIEVE User Guide
You also want an ePaper? Increase the reach of your titles
YUMPU automatically turns print PDFs into web optimized ePapers that Google loves.
Installing a New License Code<br />
Once you have received your new license code, install it as follows:<br />
To install the license code<br />
Safety and Special Notices<br />
Preface<br />
Safety and Special Notices<br />
1. To start <strong>SIEVE</strong>, choose Start > All Programs > Xcalibur > <strong>SIEVE</strong> or click the <strong>SIEVE</strong><br />
icon on your computer desktop.<br />
2. Click Change License to display the <strong>SIEVE</strong> License dialog box.<br />
The <strong>SIEVE</strong> License dialog box appears.<br />
3. In the License text box, type the new license number and click Set.<br />
4. To accept the change in license, click Yes.<br />
5. To close the <strong>SIEVE</strong> Browser License dialog, click Close.<br />
Note Do not choose Reset at this point or the license software invalidates the license<br />
you just received.<br />
Make sure you follow the precautionary statements presented in this guide. The safety and<br />
other special notices appear in boxes.<br />
Safety and special notices include the following:<br />
CAUTION Highlights hazards to humans, property, or the environment. Each<br />
CAUTION notice is accompanied by an appropriate CAUTION symbol.<br />
IMPORTANT Highlights information necessary to prevent damage to software, loss of<br />
data, or invalid test results; or may contain information that is critical for optimal<br />
performance of the system.<br />
Note Highlights information of general interest.<br />
Tip Helpful information that can make a task easier.<br />
Thermo Scientific <strong>SIEVE</strong> <strong>User</strong> <strong>Guide</strong> ix