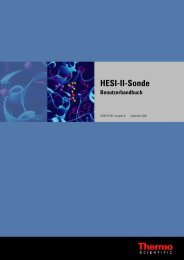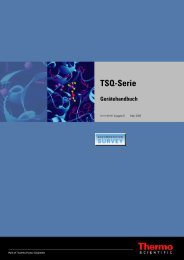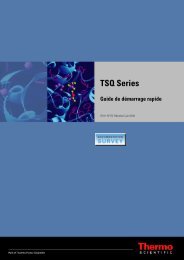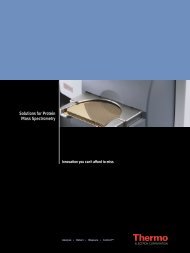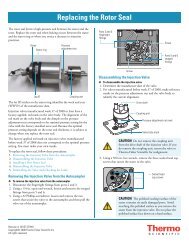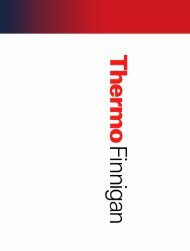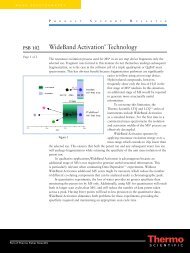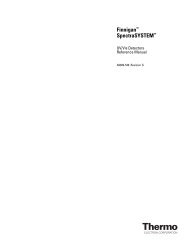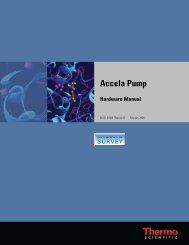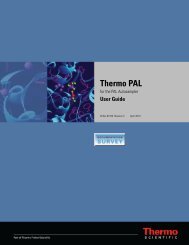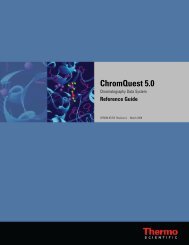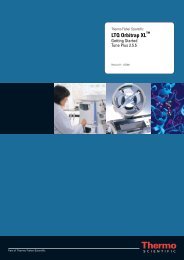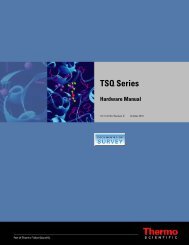SIEVE User Guide
SIEVE User Guide
SIEVE User Guide
Create successful ePaper yourself
Turn your PDF publications into a flip-book with our unique Google optimized e-Paper software.
XCALI-97186 Revision B July 2007<br />
For Research Use Only<br />
Not for use in Diagnostic Procedures<br />
Xcalibur<br />
<strong>SIEVE</strong><br />
<strong>User</strong> <strong>Guide</strong>
© 2007 Thermo Fisher Scientific Inc. All rights reserved.<br />
Microsoft ® Windows ® XP is a registered trademark of Microsoft Corporation in the United States and other<br />
countries.<br />
<strong>SIEVE</strong>, ChromAlign, LTQ XL, LTQ Orbitrap, LTQ FT Ultra, and BioWorks are trademarks and<br />
Xcalibur ® is a registered trademark of Thermo Fisher Scientific Inc.<br />
DecisionSite is a trademark and Spotfire ® is a registered trademark of Spotfire, Inc.<br />
SEQUEST ® is a registered trademark of the University of Washington.<br />
Thermo Fisher Scientific Inc. provides this document to its customers with a product purchase to use in the<br />
product operation. This document is copyright protected and any reproduction of the whole or any part of this<br />
document is strictly prohibited, except with the written authorization of Thermo Fisher Scientific Inc.<br />
The contents of this document are subject to change without notice. All technical information in this<br />
document is for reference purposes only. System configurations and specifications in this document supersede<br />
all previous information received by the purchaser.<br />
Thermo Fisher Scientific Inc. makes no representations that this document is complete, accurate or errorfree<br />
and assumes no responsibility and will not be liable for any errors, omissions, damage or loss that might<br />
result from any use of this document, even if the information in the document is followed properly.<br />
This document is not part of any sales contract between Thermo Fisher Scientific Inc. and a purchaser. This<br />
document shall in no way govern or modify any Terms and Conditions of Sale, which Terms and Conditions<br />
of Sale shall govern all conflicting information between the two documents.<br />
Release history:<br />
For Research Use Only. Not regulated for medical or veterinary diagnostic use by U.S. FDA or other<br />
competent authorities.
Contents<br />
Thermo Scientific <strong>SIEVE</strong> <strong>User</strong> <strong>Guide</strong> iii<br />
C<br />
Preface . . . . . . . . . . . . . . . . . . . . . . . . . . . . . . . . . . . . . . . . . . . . . . . . . . . . . . . . . . . . . . .v<br />
<strong>SIEVE</strong> <strong>User</strong> <strong>Guide</strong> . . . . . . . . . . . . . . . . . . . . . . . . . . . . . . . . . . . . . . . . . . . . . . . v<br />
Viewing the Help . . . . . . . . . . . . . . . . . . . . . . . . . . . . . . . . . . . . . . . . . . . . . . . . v<br />
System Requirements . . . . . . . . . . . . . . . . . . . . . . . . . . . . . . . . . . . . . . . . . . . . .vi<br />
Getting a License. . . . . . . . . . . . . . . . . . . . . . . . . . . . . . . . . . . . . . . . . . . . . . . . vii<br />
Getting a New License Code . . . . . . . . . . . . . . . . . . . . . . . . . . . . . . . . . . . . . vii<br />
Installing a New License Code. . . . . . . . . . . . . . . . . . . . . . . . . . . . . . . . . . . . .ix<br />
Safety and Special Notices . . . . . . . . . . . . . . . . . . . . . . . . . . . . . . . . . . . . . . . . . .ix<br />
Contacting Us . . . . . . . . . . . . . . . . . . . . . . . . . . . . . . . . . . . . . . . . . . . . . . . . . . x<br />
Chapter 1 Overview to <strong>SIEVE</strong>. . . . . . . . . . . . . . . . . . . . . . . . . . . . . . . . . . . . . . . . . . . . . . . . . . . . . .1<br />
Understanding <strong>SIEVE</strong>. . . . . . . . . . . . . . . . . . . . . . . . . . . . . . . . . . . . . . . . . . . . . 2<br />
About the <strong>SIEVE</strong> Procedure . . . . . . . . . . . . . . . . . . . . . . . . . . . . . . . . . . . . . . . . 3<br />
Chapter 2 Setting up a Procedure. . . . . . . . . . . . . . . . . . . . . . . . . . . . . . . . . . . . . . . . . . . . . . . . . .5<br />
Starting a New Experiment . . . . . . . . . . . . . . . . . . . . . . . . . . . . . . . . . . . . . . . . . 6<br />
Setting Parameters. . . . . . . . . . . . . . . . . . . . . . . . . . . . . . . . . . . . . . . . . . . . . . . 12<br />
Analyzing Files . . . . . . . . . . . . . . . . . . . . . . . . . . . . . . . . . . . . . . . . . . . . . . . . . 15<br />
Framing the Data . . . . . . . . . . . . . . . . . . . . . . . . . . . . . . . . . . . . . . . . . . . . . . . 18<br />
Identifying Proteins and Peptides . . . . . . . . . . . . . . . . . . . . . . . . . . . . . . . . . . . 20<br />
Viewing a Saved Experiment . . . . . . . . . . . . . . . . . . . . . . . . . . . . . . . . . . . . . . . 23<br />
Appendix A Understanding the ChromAlign Process. . . . . . . . . . . . . . . . . . . . . . . . . . . . . . . . . .27<br />
Outlining the ChromAlign Process . . . . . . . . . . . . . . . . . . . . . . . . . . . . . . . . . . 28<br />
Starting the ChromAlign Process. . . . . . . . . . . . . . . . . . . . . . . . . . . . . . . . . . . . 29<br />
ChromAlign First Level Alignment . . . . . . . . . . . . . . . . . . . . . . . . . . . . . . . . . . 30<br />
ChromAlign Second Level Alignment . . . . . . . . . . . . . . . . . . . . . . . . . . . . . . . . 31<br />
Aligning Over Different Abundance Levels . . . . . . . . . . . . . . . . . . . . . . . . . . . . 32<br />
Aligning Over Chromalign Time Shifts. . . . . . . . . . . . . . . . . . . . . . . . . . . . . . . 34
Contents<br />
Appendix B Understanding the Framing Process . . . . . . . . . . . . . . . . . . . . . . . . . . . . . . . . . . . . .35<br />
Aligning Peaks. . . . . . . . . . . . . . . . . . . . . . . . . . . . . . . . . . . . . . . . . . . . . . . . . . 36<br />
Finding the Highest Peaks. . . . . . . . . . . . . . . . . . . . . . . . . . . . . . . . . . . . . . . . . 37<br />
Appendix C Using Spotfire to View Analysis Results . . . . . . . . . . . . . . . . . . . . . . . . . . . . . . . . .39<br />
Using the Spotfire View. . . . . . . . . . . . . . . . . . . . . . . . . . . . . . . . . . . . . . . . . . . 40<br />
Spotfire Views . . . . . . . . . . . . . . . . . . . . . . . . . . . . . . . . . . . . . . . . . . . . . . . . . . 42<br />
Scatter Plot View . . . . . . . . . . . . . . . . . . . . . . . . . . . . . . . . . . . . . . . . . . . . . . 42<br />
Protein ID View . . . . . . . . . . . . . . . . . . . . . . . . . . . . . . . . . . . . . . . . . . . . . . 43<br />
Results Summary Table . . . . . . . . . . . . . . . . . . . . . . . . . . . . . . . . . . . . . . . . . 44<br />
iv <strong>SIEVE</strong> <strong>User</strong> <strong>Guide</strong> Thermo Scientific
Preface<br />
<strong>SIEVE</strong> <strong>User</strong> <strong>Guide</strong><br />
Viewing the Help<br />
This guide describes how to use <strong>SIEVE</strong> to compare multiple LC/MS data sets to determine<br />
the statistically significant differences between samples and identify the corresponding<br />
peptides and proteins.<br />
To help you make the most of <strong>SIEVE</strong>, review the following topics:<br />
• Viewing the Help<br />
• System Requirements<br />
• Getting a License<br />
• Safety and Special NoticesContacting Us<br />
• Contacting Us<br />
In addition to this guide, Thermo Scientific provides Help that you can access from the<br />
software.<br />
Thermo Scientific <strong>SIEVE</strong> <strong>User</strong> <strong>Guide</strong> v<br />
P
Preface<br />
System Requirements<br />
System Requirements<br />
The minimum hardware requirements for <strong>SIEVE</strong> 1.1.0 are as follows:<br />
• 2 GHz processor<br />
• 1 GB RAM<br />
• 40 GB hard disk (formatted with NTFS)<br />
• CD-ROM drive<br />
• Display resolution 1280 x 1024 (XGA with small/standard fonts)<br />
To install and use <strong>SIEVE</strong> 1.1.0 requires the following software:<br />
• Windows ® XP with SP2<br />
• Microsoft ® Office XP Professional SP2<br />
• BioWorks 3.3.1<br />
• Xcalibur ® 2.0.5 or higher<br />
• Microsoft ® Internet Explorer 6.0<br />
vi <strong>SIEVE</strong> <strong>User</strong> <strong>Guide</strong> Thermo Scientific
Getting a License<br />
Getting a New License Code<br />
To get a license for <strong>SIEVE</strong><br />
1. Install the <strong>SIEVE</strong> software according to the instructions on the CD cover.<br />
2. Get a new license code from Thermo Fisher Scientific.<br />
3. Install the new license code.<br />
The following instructions describe using e-mail to get a license code. If you do not have<br />
access to e-mail, you can get a license by fax.<br />
Note Do not click Reset unless instructed to do so by an authorized Thermo Fisher<br />
Scientific representative.<br />
To get a license code<br />
1. Install the <strong>SIEVE</strong> software by clicking the <strong>SIEVE</strong> install icon.<br />
2. Follow the prompts to install the software.<br />
3. To start <strong>SIEVE</strong>, choose Start > All Programs > Xcalibur > <strong>SIEVE</strong> or click the <strong>SIEVE</strong><br />
icon on your computer desktop.<br />
If you do not have a current license, the following screen appears:<br />
Preface<br />
Getting a License<br />
Thermo Scientific <strong>SIEVE</strong> <strong>User</strong> <strong>Guide</strong> vii
Preface<br />
Getting a License<br />
4. Click Change License to display the license dialog box:<br />
Note Do not click Reset unless instructed to do so by an authorized Thermo Fisher<br />
Scientific representative.<br />
5. Highlight the license key in the License text box.<br />
6. Press CTRL+C to copy the key to the Windows clipboard.<br />
7. Send an e-mail message to licenses.ms@thermo.com:<br />
a. Type license request in the subject line of the e-mail, and paste the license key into<br />
the body of the e-mail.<br />
b. Provide your customer information.<br />
c. Locate the bar code on the back of the <strong>SIEVE</strong> CD jewel case. Type the serial number<br />
that appears below the bar code into the body of the e-mail.<br />
Thermo Fisher Scientific Customer Support sends you a new license code. To install the new<br />
license code, go to the next section.<br />
viii <strong>SIEVE</strong> <strong>User</strong> <strong>Guide</strong> Thermo Scientific
Installing a New License Code<br />
Once you have received your new license code, install it as follows:<br />
To install the license code<br />
Safety and Special Notices<br />
Preface<br />
Safety and Special Notices<br />
1. To start <strong>SIEVE</strong>, choose Start > All Programs > Xcalibur > <strong>SIEVE</strong> or click the <strong>SIEVE</strong><br />
icon on your computer desktop.<br />
2. Click Change License to display the <strong>SIEVE</strong> License dialog box.<br />
The <strong>SIEVE</strong> License dialog box appears.<br />
3. In the License text box, type the new license number and click Set.<br />
4. To accept the change in license, click Yes.<br />
5. To close the <strong>SIEVE</strong> Browser License dialog, click Close.<br />
Note Do not choose Reset at this point or the license software invalidates the license<br />
you just received.<br />
Make sure you follow the precautionary statements presented in this guide. The safety and<br />
other special notices appear in boxes.<br />
Safety and special notices include the following:<br />
CAUTION Highlights hazards to humans, property, or the environment. Each<br />
CAUTION notice is accompanied by an appropriate CAUTION symbol.<br />
IMPORTANT Highlights information necessary to prevent damage to software, loss of<br />
data, or invalid test results; or may contain information that is critical for optimal<br />
performance of the system.<br />
Note Highlights information of general interest.<br />
Tip Helpful information that can make a task easier.<br />
Thermo Scientific <strong>SIEVE</strong> <strong>User</strong> <strong>Guide</strong> ix
Preface<br />
Safety and Special Notices<br />
Contacting Us<br />
There are several ways to contact Thermo Fisher Scientific.<br />
To contact Technical Support<br />
Phone 800-685-9535<br />
Fax 561-688-8736<br />
E-mail TechSupport.C+MS@thermofisher.com<br />
Knowledge base www.thermokb.com<br />
Find software updates and utilities to download at www.mssupport.thermo.com.<br />
To order products or to get product updates<br />
Phone 800-532-4752<br />
Fax 561-688-8731<br />
Web site www.thermo.com/finnigan<br />
To suggest changes to documentation or to Help<br />
• Fill out a reader survey online at www.thermo.com/lcms-techpubs.<br />
• Send an e-mail message to the Technical Publications Editor at<br />
techpubs.finnigan-lcms@thermofisher.com.<br />
x <strong>SIEVE</strong> <strong>User</strong> <strong>Guide</strong> Thermo Scientific
Overview to <strong>SIEVE</strong><br />
<strong>SIEVE</strong> software performs semi-quantitative differential analyses of sample populations by<br />
comparing spectral information from LC/MS analyses of control (healthy) and disease<br />
(treatment) samples. Any changes between the two sample sets indicate a differential protein<br />
expression. Elements from raw files that show significant statistical differences are sent for a<br />
SEQUEST ® database search to determine peptide and protein identification.<br />
The following sections provide a high-level overview of <strong>SIEVE</strong>:<br />
• Understanding <strong>SIEVE</strong><br />
• About the <strong>SIEVE</strong> Procedure<br />
Thermo Scientific <strong>SIEVE</strong> <strong>User</strong> <strong>Guide</strong> 1<br />
1
1 Overview to <strong>SIEVE</strong><br />
Understanding <strong>SIEVE</strong><br />
Understanding <strong>SIEVE</strong><br />
<strong>SIEVE</strong> is an automated software package for the label-free, semi-quantitative differential<br />
expression of proteins and peptides. It performs comparative analyses of sample populations<br />
by comparing the raw spectral information from LC/MS analyses of control (healthy) and<br />
disease (treatment) samples to determine if there are changes among the two sample sets<br />
which may indicate differential protein expression.<br />
<strong>SIEVE</strong> provides a statistically rigorous tool for analyzing the data acquired in protein<br />
biomarker discovery experiments. <strong>SIEVE</strong> can analyze as many as 100 LC/MS data files in an<br />
experiment that compares 50 sample files to 50 control files in a single operation. It can also<br />
compare a minimum of four files (select two control files and two sample files so that the<br />
pValue is valid).<br />
<strong>SIEVE</strong> employs a Chromalign algorithm that allows comparison of similar chromatographic<br />
surfaces. From here, it uses a proprietary iterative process called Recursive Base Peak Framing<br />
to find statistically meaningful differences. For more information about the ChromAlign<br />
procedure, see Appendix A, “Understanding the ChromAlign Process.” For more<br />
information about the framing process, see Appendix B, “Understanding the Framing<br />
Process.”<br />
To identify proteins, <strong>SIEVE</strong> performs a comparative analysis prior to a SEQUEST database<br />
search. To identify peptides and proteins, send elements from the raw data files that show<br />
significant statistical differences for a SEQUEST database search. <strong>SIEVE</strong> maximizes<br />
computational time and resources by providing the option to search only those features that<br />
have shown statistically significant change, accelerating the process of finding potential<br />
biomarkers.<br />
<strong>SIEVE</strong> uses the MS intensities from the raw LC/MS data without the need to manipulate or<br />
model peaks to find statistical differences. The process is label-free, using no isotopic tags or<br />
labels of any kind.<br />
<strong>SIEVE</strong> calculates a pValue to indicate the statistical significance of the expression ratio of each<br />
putative biomarker, providing more confidence in the results. <strong>SIEVE</strong> displays intermediate<br />
and final results using the Spotfire DecisionSite ® software, a powerful interactive visual<br />
environment for data review.<br />
Use <strong>SIEVE</strong> to identify protein biomarkers that indicate the presence of disease or identify<br />
potential targets in the drug discovery and development process.<br />
2 <strong>SIEVE</strong> <strong>User</strong> <strong>Guide</strong> Thermo Scientific
About the <strong>SIEVE</strong> Procedure<br />
1 Overview to <strong>SIEVE</strong><br />
About the <strong>SIEVE</strong> Procedure<br />
The following section describes the <strong>SIEVE</strong> procedure. For specific information on each step,<br />
see Chapter 2, “Setting up a Procedure.”<br />
Step 1: Acquire raw data Discovery experiments for global biomarker often consist of thousands of<br />
complex MS and MS n data. <strong>SIEVE</strong> accommodates both high-resolution<br />
and low-resolution data, including data from the LTQ XL linear ion<br />
trap mass spectrometer, as well as the hybrid LTQ Orbitrap and LTQ<br />
FT Ultra instruments.<br />
Step 2: Combine multiple data An effective biomarker experiment requires the comparison of at least two<br />
raw data files, but to be statistically meaningful, the experiment must<br />
include several control samples compared to several treatment (disease)<br />
samples in the form of technical replicates and bio-replicates. <strong>SIEVE</strong><br />
supports comparing 50 chromatograms to another 50 chromatograms,<br />
totalling 100 raw data files. To facilitate this comparison, <strong>SIEVE</strong> presents<br />
the data in one consolidated view that you can quickly view for<br />
differences. <strong>SIEVE</strong> can combine and compare from 2 to 100 data files.<br />
Step 3: Align ... Chromatograms Chromatographic alignment is an important step in the <strong>SIEVE</strong> pipeline<br />
since all the experimental data (up to 100 data files) is analyzed in the<br />
common, multivariate space described in Step 2. Consequently, <strong>SIEVE</strong><br />
must correct for any chromatographic variation across the samples under<br />
analysis. For this purpose, <strong>SIEVE</strong> employs a unique chromatographic<br />
alignment algorithm called ChromAlign.<br />
Step 4: Frame the data <strong>SIEVE</strong> combines each raw file on a 3D plane of m/z versus retention time<br />
versus intensity.<br />
<strong>SIEVE</strong> automates the process of determining differential expression by<br />
employing a proprietary algorithm called Recursive Base Peak Framing.<br />
This algorithm statistically compares the intensity of the peaks within<br />
each frame—areas in the m/z by chromatographic-time plane where<br />
differential expression is likely to have occurred.<br />
The primary plot generated by <strong>SIEVE</strong> within Spotfire displays retention<br />
time versus m/z. Each blue rectangle represents a single frame. The<br />
consolidated plot is made up of several hundred to several thousand<br />
frames, the darker of which indicate a more statistically significant<br />
difference.<br />
Thermo Scientific <strong>SIEVE</strong> <strong>User</strong> <strong>Guide</strong> 3
1 Overview to <strong>SIEVE</strong><br />
About the <strong>SIEVE</strong> Procedure<br />
Step 5: Analyze the data using SEQUEST to<br />
identify proteins<br />
Select SEQUEST to perform a database search only on frames<br />
determined to have confident pValues. This step identifies peptides and<br />
proteins that might represent differential expression. Using <strong>SIEVE</strong> to<br />
pre-filter data greatly reduces the number of spectra that need to be<br />
searched, significantly decreases the time spent identifying proteins, and<br />
increases the throughput of complex sample sets.<br />
Step 6: Review Interactive Results <strong>SIEVE</strong> provides interactive results using several different Spotfire plots,<br />
specifically chosen to maximize the information extracted from these<br />
types of biomarker discovery experiments. Breakpoints after<br />
ChromAlign, Recursive Base Peak Framing, and SEQUEST provide the<br />
option of checking intermediate results before proceeding or adjusting<br />
parameters.<br />
4 <strong>SIEVE</strong> <strong>User</strong> <strong>Guide</strong> Thermo Scientific
Setting up a Procedure<br />
The following sections describe setting up and running a procedure for <strong>SIEVE</strong> using two sets<br />
of raw files:<br />
• Starting a New Experiment<br />
• Setting Parameters<br />
• Analyzing Files<br />
• Framing the Data<br />
• Identifying Proteins and Peptides<br />
• Viewing a Saved Experiment<br />
Thermo Scientific <strong>SIEVE</strong> <strong>User</strong> <strong>Guide</strong> 5<br />
2
2 Setting up a Procedure<br />
Starting a New Experiment<br />
Starting a New Experiment<br />
To start a new experiment and select data for the analysis<br />
1. To start <strong>SIEVE</strong>, choose Start > All Programs > Xcalibur > <strong>SIEVE</strong> or click the <strong>SIEVE</strong><br />
icon on your computer desktop.<br />
The following window appears.<br />
Figure 1. <strong>SIEVE</strong> home page<br />
6 <strong>SIEVE</strong> <strong>User</strong> <strong>Guide</strong> Thermo Scientific
2. Click Get Started to display experiment options.<br />
The Get Started window appears:<br />
Figure 2. Get Started window<br />
2 Setting up a Procedure<br />
Starting a New Experiment<br />
3. To start an experiment from the beginning, select Create a new experiment. To see files<br />
from a saved experiment, select View existing experiment results (see “Viewing a Saved<br />
Experiment” on page 23 for more details about this process).<br />
4. Click Browse to select the folder path. In the Browse dialog box, click Make New<br />
Folder.<br />
5. Name the folder and close the browser window.<br />
Thermo Scientific <strong>SIEVE</strong> <strong>User</strong> <strong>Guide</strong> 7
2 Setting up a Procedure<br />
Starting a New Experiment<br />
6. To select control and sample files for the <strong>SIEVE</strong> process, click Next in the Get Started<br />
window.<br />
The following window appears.<br />
Figure 3. Select Data window<br />
Tip For details about a selected raw file, see the lower portion of the Select Data pane.<br />
Review this area to assist in selecting appropriate files for the <strong>SIEVE</strong> process.<br />
8 <strong>SIEVE</strong> <strong>User</strong> <strong>Guide</strong> Thermo Scientific
2 Setting up a Procedure<br />
Starting a New Experiment<br />
7. Find the Xcalibur folder at the top left side of the window, and click the + sign to open<br />
the folders until you see the folder containing your raw files.<br />
8. Click the folder icon (in this case Data) to display the available raw files in the lower left<br />
window.<br />
Figure 4. <strong>SIEVE</strong> folder display<br />
Thermo Scientific <strong>SIEVE</strong> <strong>User</strong> <strong>Guide</strong> 9
2 Setting up a Procedure<br />
Starting a New Experiment<br />
9. To select control files (.raw extension only) from the file list in the lower left side of the<br />
screen, click on the file names. Use the CONTROL key to select more than one file at a<br />
time.<br />
Figure 5. Selecting raw files from the <strong>SIEVE</strong> folder display<br />
View the window at the bottom of the screen to find additional raw file information.<br />
Tip To improve reliability, select control and sample files that have been acquired on<br />
the same instrument with the same length of gradient. Do not select the same file for<br />
both control and sample.<br />
Tip To achieve optimal alignments, choose a feature-rich chromatographic surface as<br />
the first control sample (a chromatogram with good signal-to-noise ratio).<br />
10 <strong>SIEVE</strong> <strong>User</strong> <strong>Guide</strong> Thermo Scientific
10. Click Add to add the files to the Control folder.<br />
11. To add sample files, click the Sample tab.<br />
2 Setting up a Procedure<br />
Starting a New Experiment<br />
Select raw files from the file list and click Add to add the files to the Sample folder.<br />
Figure 6. Adding sample files<br />
Thermo Scientific <strong>SIEVE</strong> <strong>User</strong> <strong>Guide</strong> 11
2 Setting up a Procedure<br />
Setting Parameters<br />
Setting Parameters<br />
To set parameters<br />
1. After selecting files for the analysis, click Next to display the Set Parameters dialog box.<br />
<strong>SIEVE</strong> populates each parameter in an edit box with recommended default values based<br />
on the instrument used to acquire the first raw file listed in the Control group. You can<br />
modify these values from the original default.<br />
2. Change parameters as needed.<br />
Figure 7. Set Parameters dialog box<br />
<strong>SIEVE</strong> uses these parameters to define a frame to determine the MS intensity threshold<br />
and to define the limits of the experiment.<br />
12 <strong>SIEVE</strong> <strong>User</strong> <strong>Guide</strong> Thermo Scientific
Table 1. Set Parameters dialog box values<br />
Parameter Definition LTQ default<br />
m/z start Type the minimum m/z value to be analyzed for each file.<br />
Values: +400. The minimum value is the minimum m/z of full<br />
MS range in the first control raw file. The maximum value is<br />
the maximum m/z of full MS range in the first control raw file.<br />
IMPORTANT If you set this value too low, <strong>SIEVE</strong> might<br />
examine the total amount of frames before finding significant<br />
peaks<br />
m/z stop Type the maximum m/z value to be analyzed for each file.<br />
Values: The minimum value is the minimum m/z of full range<br />
in the first control raw file. The maximum value is the<br />
maximum m/z of full range in the first control raw file.<br />
Frame m/z width Type a value to define the width of each frame.<br />
<strong>SIEVE</strong> displays a suggested value.<br />
Frame time width<br />
(min)<br />
Search peak width<br />
[%]<br />
Retention time start<br />
(min)<br />
Values: 0.01 to 50.0.<br />
Type a value to define the width of each frame in minutes.<br />
Decrease this number for narrower peaks; increase this number<br />
for wider peaks. <strong>SIEVE</strong> displays a suggested value.<br />
Values: 0.1 to 10.0. The default value is 2.5.<br />
IMPORTANT If you set this value too low, <strong>SIEVE</strong> might<br />
examine the total amount of frames before finding significant<br />
peaks<br />
This value represents a percentage of the width of each frame<br />
starting from the center to define the area where SEQUEST<br />
data files (.dtas) are generated for a search. <strong>SIEVE</strong> display a<br />
suggested value.<br />
Values: 10 to 100. The default value is 30.<br />
Type the start of the retention time for the chromatogram in<br />
minutes.<br />
Values: The minimum value is the minimum retention time in<br />
the first control raw file. The maximum value is the maximum<br />
of RT in the first control raw file.<br />
2 Setting up a Procedure<br />
Setting Parameters<br />
LTQ FT and<br />
Orbitrap<br />
default<br />
Minimum m/z of full<br />
range in the first control<br />
raw file.<br />
Maximum m/z of full<br />
range in the first control<br />
raw file.<br />
1.5 0.02<br />
2.5 2.5<br />
30 30<br />
Minimum of RT in the<br />
first control raw file.<br />
Thermo Scientific <strong>SIEVE</strong> <strong>User</strong> <strong>Guide</strong> 13
2 Setting up a Procedure<br />
Setting Parameters<br />
Table 1. Set Parameters dialog box values, continued<br />
Parameter Definition LTQ default<br />
Retention time stop<br />
(min)<br />
Type the end of the retention time for the chromatogram in<br />
minutes.<br />
Values: The minimum value is the minimum retention time in<br />
the first control raw file. The maximum value is the maximum<br />
of RT in the first control raw file.<br />
Threshold Enter a value to determine the lowest MS intensity that<br />
triggers framing.<br />
Perform SEQUEST<br />
search<br />
Parameters file<br />
name<br />
Enter Max. # of<br />
frames to search<br />
Values: 1 to 1E10 .<br />
IMPORTANT If you set this value too low, <strong>SIEVE</strong> might<br />
examine the total amount of frames before finding significant<br />
peaks<br />
Click Yes to search a protein database using SEQUEST.<br />
Values: Yes or No.<br />
Select a SEQUEST parameter file (.params) to be used for a<br />
SEQUEST search. See the BioWorks <strong>User</strong>’s Manual for further<br />
details.<br />
The default is C:\Xcalibur\system\programs\<strong>SIEVE</strong>\params\<br />
<strong>SIEVE</strong>.params.<br />
Type a maximum number of frames to be searched by<br />
SEQUEST.<br />
Values: 1 to 10000. The default value is 100.<br />
pValue Type the lowest pValue for a frame to be sent for a SEQUEST<br />
search.<br />
Xcorr vs. charge<br />
state filter<br />
Values: The minimum value is 0. The maximum value is 1.<br />
The default minimum value is 1.00E -08 .<br />
Specifies the ID threshold for the filter criteria to improve the<br />
number of valid positive entries in the results. This filter<br />
combines the peptide properties, using the peptide charge and<br />
the Xcorrelation score from SEQUEST.<br />
Values:<br />
(+1) = 1.5 [0.1 to 10.0]<br />
(+2) = 2.5 [0.1 to 10.0]<br />
(+3) = 3.7 [0.1 to 10.0]<br />
(+4) = 4.5 [0.1 to 10.0]<br />
Maximum of RT in the<br />
first control raw file.<br />
50 000 500 000 for<br />
LTQ FT<br />
1E 6 for<br />
Orbitrap<br />
Yes Yes<br />
<strong>SIEVE</strong>.params<br />
100 100<br />
LTQ FT and<br />
Orbitrap<br />
default<br />
14 <strong>SIEVE</strong> <strong>User</strong> <strong>Guide</strong> Thermo Scientific
Tips for Improving the Process<br />
Analyzing Files<br />
Use the following guidelines to improve the <strong>SIEVE</strong> process when comparing files:<br />
2 Setting up a Procedure<br />
Analyzing Files<br />
• To improve processing speed, narrow the retention time range to the area of the<br />
chromatogram where components (for example, peptides and metabolites) have eluted.<br />
• Pick the file with the best chromatogram as the first control file, since all other files are<br />
compared to this reference chromatogram.<br />
To submit files for analysis and display initial results<br />
1. After selecting files and setting parameters, click Next on the Set Parameters window to<br />
send the raw data from the files to the ChromAlign process. For a description of the<br />
alignment process, see Appendix A, “Understanding the ChromAlign Process.”<br />
The Submit Analysis dialog box appears.<br />
Figure 8. Options for submitting analysis<br />
Thermo Scientific <strong>SIEVE</strong> <strong>User</strong> <strong>Guide</strong> 15
2 Setting up a Procedure<br />
Analyzing Files<br />
2. Specify a new experiment name and define break points for various steps so that you can<br />
evaluate the intermediate results and make changes. See the following table for<br />
information about the options.<br />
<strong>SIEVE</strong> displays interactive windows for any break points you select. If you don’t select<br />
any break points, <strong>SIEVE</strong> finishes the entire process without interruption.<br />
Table 2. Submit Analysis parameters<br />
Experiment<br />
Name<br />
ChromAlign<br />
break point<br />
Framing break<br />
point<br />
Show advanced<br />
progress info<br />
Type the name of the experiment, using the following criteria:<br />
• Do not type the name of an existing experiment.<br />
• Do not us a name with spaces or special characters.<br />
• Use an underscore (_) to separate parts of the file name.<br />
If you enter an existing experiment name or an invalid file name,<br />
<strong>SIEVE</strong> displays an error message.<br />
Select this option to pause after the ChromAlign process so that you<br />
can evaluate the results. This option opens a Spotfire display after the<br />
chromatograms in all control and sample files have been aligned. Use<br />
the display to view alignment and to determine whether to continue<br />
or to start over with different files.<br />
Select this option to pause the procedure after the framing process so<br />
that you can evaluate the results. This option opens a Spotfire report<br />
that includes all framing information before you start a SEQUEST<br />
search. This report provides all comparative information, including<br />
intensity ratios and pValues for each frame.<br />
Click this option to display a DOS window that displays the<br />
procedure progress (see Figure 10).<br />
3. Click Run to start the analysis and align the chromatograms.<br />
If you selected Show advanced progress info in the Submit Analysis view, a DOS<br />
window displays the progress of the procedure.<br />
16 <strong>SIEVE</strong> <strong>User</strong> <strong>Guide</strong> Thermo Scientific
Spotfire displays a screen similar to Figure 9 with the aligned chromatograms.<br />
Figure 9. ChromAlign results<br />
2 Setting up a Procedure<br />
Analyzing Files<br />
Thermo Scientific <strong>SIEVE</strong> <strong>User</strong> <strong>Guide</strong> 17
2 Setting up a Procedure<br />
Framing the Data<br />
Framing the Data<br />
Use the following procedure to see the samples in Spotfire, select relevant frames from the<br />
Spotfire Gel view, and display them using the <strong>SIEVE</strong> Framing method. For more information<br />
about the framing method, see Appendix B, “Understanding the Framing Process.”<br />
To frame the data<br />
1. Close the Spotfire window.<br />
The Set Parameters dialog box reappears and you can adjust parameters prior to framing.<br />
For information about parameter values, see “Setting Parameters” on page 12.<br />
2. Click Next to frame the data.<br />
If you selected Show advanced progress info in the Submit Analysis view, a DOS<br />
window displays the progress of the procedure.<br />
IMPORTANT Stay in the <strong>SIEVE</strong> window when the system is processing. If you click<br />
another window or change programs, you might disrupt the processing.<br />
Spotfire opens, displaying the primary plot.<br />
Primary plot: Generated by <strong>SIEVE</strong> within Spotfire, this plot represents frames colored by<br />
the pValue to indicate significant differential expression within the frame.<br />
Consolidated plot: Made up of several hundred to several thousand frames, this plot<br />
shows frames of various colors, where darker frames (gels) indicate a more statistically<br />
significant difference.<br />
18 <strong>SIEVE</strong> <strong>User</strong> <strong>Guide</strong> Thermo Scientific
2 Setting up a Procedure<br />
Framing the Data<br />
3. To filter down to frames of interest, move the pValue slider in the Query Devices section<br />
on the right side of the window. If you are looking for a specific ratio, filter by pValue,<br />
retention time range, m/z range, or even intensity ratios. Low pValues indicate significant<br />
changes.<br />
Figure 10. Spotfire view with filtered pValues<br />
For more information about using the Spotfire view, see Appendix C, “Using Spotfire to<br />
View Analysis Results.”<br />
For further information about seeing and manipulating your data with Spotfire, see<br />
Spotfire Help.<br />
Thermo Scientific <strong>SIEVE</strong> <strong>User</strong> <strong>Guide</strong> 19
2 Setting up a Procedure<br />
Identifying Proteins and Peptides<br />
Identifying Proteins and Peptides<br />
After <strong>SIEVE</strong> completes the framing process, use the following procedure to send the data to<br />
SEQUEST to identify proteins and peptides. After using SEQUEST to perform a database<br />
search on the frame, Spotfire displays a table for that frame with information about the<br />
protein ID and description, peptide sequence, XCorr, charge state, and peptide identification.<br />
To send the data to SEQUEST<br />
1. Close the Spotfire report.<br />
The following window appears.<br />
Figure 11. SEQUEST parameters<br />
Complete parameter values as follows:<br />
Table 3. SEQUEST parameters<br />
Select SEQUEST<br />
parameter file<br />
To select a SEQUEST parameter file (.params) to be used for the<br />
search, click Browse. The default is <strong>SIEVE</strong>.params.<br />
Max. # of frames Enter the maximum number of frames to search (Values:<br />
1-10000). The default value is 100.<br />
pValue threshold Type the lowest pValue for a frame to be sent for a SEQUEST<br />
search. Values: 0.0 to 1.0. The default value is 1.00E -08 .<br />
20 <strong>SIEVE</strong> <strong>User</strong> <strong>Guide</strong> Thermo Scientific
2. Make changes to the parameters as needed. Click Run.<br />
2 Setting up a Procedure<br />
Identifying Proteins and Peptides<br />
If you selected Show advanced progress info in the Submit Analysis view, a DOS<br />
window displays the progress of the procedure.<br />
At the end of the SEQUEST database search, <strong>SIEVE</strong> opens the Spotfire application.<br />
3. To see a consolidated summary of <strong>SIEVE</strong> results, click the Table View tab in the Spotfire<br />
main view. This table includes columns displaying the pValue and intensity ratio for each<br />
frame, as well as the SEQUEST search results, if applicable. <strong>SIEVE</strong> provides the results of<br />
the differential analysis in a table view so that you can check the protein or peptide<br />
columns and select a frame with useful protein or peptide information.<br />
For information about the various Spotfire views shown as tabs at the bottom of the<br />
screen or the sliding scale parameter settings, see Appendix C, “Using Spotfire to View<br />
Analysis Results.”<br />
Figure 12. Table view in Spotfire post-SEQUEST search<br />
Thermo Scientific <strong>SIEVE</strong> <strong>User</strong> <strong>Guide</strong> 21
2 Setting up a Procedure<br />
Identifying Proteins and Peptides<br />
This table is completely interactive. For specific information about a frame, click the<br />
entry. Click on a frame in any of the views (for example, a frame in the Gel Spot view or<br />
any cell in the Table view) to display this view.<br />
Figure 13. <strong>SIEVE</strong> detail information display<br />
Note <strong>SIEVE</strong> does not display raw file names when you select more than 18 control<br />
and sample raw files (9 control and 9 sample files).<br />
4. To exit the <strong>SIEVE</strong> application, click Close <strong>SIEVE</strong> in the <strong>SIEVE</strong> window.<br />
22 <strong>SIEVE</strong> <strong>User</strong> <strong>Guide</strong> Thermo Scientific
Viewing a Saved Experiment<br />
2 Setting up a Procedure<br />
Viewing a Saved Experiment<br />
As you follow the process to create and view a new experiment, <strong>SIEVE</strong> automatically saves the<br />
files that result from the different stages of the process.<br />
To view a saved experiment<br />
1. To see these results, click Get Started and click View existing experiment results.<br />
Figure 14. Get Started window<br />
Thermo Scientific <strong>SIEVE</strong> <strong>User</strong> <strong>Guide</strong> 23
2 Setting up a Procedure<br />
Viewing a Saved Experiment<br />
2. To locate the top level folder with experiment results (in this case, C:\Xcalibur\<strong>SIEVE</strong>\),<br />
click Browse. Select that folder in the browse window and click OK to display the list of<br />
possible results. A red x indicates a <strong>SIEVE</strong> process that was not completed.<br />
Figure 15. View Experiment Results window<br />
24 <strong>SIEVE</strong> <strong>User</strong> <strong>Guide</strong> Thermo Scientific
2 Setting up a Procedure<br />
Viewing a Saved Experiment<br />
3. To see parameters and other details for the experiment, click an icon or the experiment<br />
name to see the results.<br />
Figure 16. Experiment Parameters window<br />
4. To return to the View Experiment Results window, click Back.<br />
To exit the <strong>SIEVE</strong> application, click Close <strong>SIEVE</strong>.<br />
Thermo Scientific <strong>SIEVE</strong> <strong>User</strong> <strong>Guide</strong> 25
Understanding the ChromAlign Process<br />
When you send an experiment for analysis after selecting sample and control files and setting<br />
parameters, <strong>SIEVE</strong> performs an automatic aligning process called ChromAlign 1 . This process<br />
aligns the chromatograms of the sample files with the first control file, correcting<br />
chromatographic shifts. The following factors can contribute to chromatographic shifts,<br />
which are part of the challenge in biomarker discovery driven by differential analysis:<br />
• The difficulty in reproducing LC/MS experiments<br />
• Aging of separation columns, changes in sample buffer or content, or fluctuations in<br />
temperature and sample flow<br />
• The absence of any prediction model that explains peptide elution in chromatographic<br />
columns and allows alignment of eluting peaks through the accurate modeling of peptide<br />
elution.<br />
The following sections provide detailed information about the ChromAlign process:<br />
• Outlining the ChromAlign Process<br />
• Starting the ChromAlign Process<br />
• ChromAlign First Level Alignment<br />
• ChromAlign Second Level Alignment<br />
• Aligning Over Different Abundance Levels<br />
• Aligning Over Chromalign Time Shifts<br />
1 ChromAlign: US Patent applied for.<br />
Thermo Scientific <strong>SIEVE</strong> <strong>User</strong> <strong>Guide</strong> 27<br />
A
A Understanding the ChromAlign Process<br />
Outlining the ChromAlign Process<br />
Outlining the ChromAlign Process<br />
Start with Original Chromatograms<br />
A and B<br />
Step 1<br />
Align chromatograms roughly using Fast<br />
Fourier Transform (FFT) algorithm<br />
Step 2<br />
Generate correlation matrix, (C (A, B))<br />
Step 3<br />
Create dynamic programming<br />
optimal path in C(A, B - ) and provide a<br />
final alignment<br />
After selecting samples and determining the control data set, send the<br />
control and sample chromatograms to be aligned with respect to the first<br />
control chromatogram.<br />
Step 1 of the ChromAlign process produces a crude alignment of the two<br />
chromatographic surfaces using a fast fourier transform algorithm to<br />
maximize the overlap of the chromatographic surfaces:<br />
FFT (A) (first control sample)<br />
FFT (B) (all other chromatograms)<br />
FFT -1 (FFT (B)xFFT (A)*)<br />
Crudely aligned, B -<br />
In step 2, <strong>SIEVE</strong> uses the full MS scan information to fully align all<br />
components (major as well as minor components of the samples) of the<br />
chromatographic surfaces. <strong>SIEVE</strong> uses dynamic programming to maximize<br />
the sum of all correlation co-efficients of peaks between time 0 and the end<br />
of the chromatogram.<br />
<strong>SIEVE</strong> completely aligns the chromatographic surfaces.<br />
28 <strong>SIEVE</strong> <strong>User</strong> <strong>Guide</strong> Thermo Fisher
Starting the ChromAlign Process<br />
A Understanding the ChromAlign Process<br />
Starting the ChromAlign Process<br />
After you submit the data for analysis, <strong>SIEVE</strong> aligns the chromatographic profiles (using the<br />
base peak information only) using fast fourier transforms (FFTs) to provide a<br />
transformation-based correlation analysis between the two chromatograms (see Step 1). This<br />
alignment produces a correlation array showing exactly how much to shift the various<br />
chromatograms to align the major features. Figure 17 shows original chromatograms before<br />
the ChromAlign process begins. In Figure 17, the black trace is the trace of the control sample<br />
and the lighter (red) trace is the test sample. The ChromAlign process aligns the test sample to<br />
the control sample.<br />
Figure 17. Original chromatograms<br />
Abundance<br />
0 50000 100000 150000 200000<br />
0 20 40 60 80<br />
Time (Min)<br />
Thermo Scientific <strong>SIEVE</strong> <strong>User</strong> <strong>Guide</strong> 29
A Understanding the ChromAlign Process<br />
ChromAlign First Level Alignment<br />
ChromAlign First Level Alignment<br />
Figure 18 shows sample results from the first level ChromAlign process. Some of the major<br />
peaks in the red trace are now aligned with respect to the control sample (for example, see the<br />
peaks at around 35 minutes). <strong>SIEVE</strong> supports comparing 50 chromatograms to another 50<br />
chromatograms, totaling 100 raw data files. <strong>SIEVE</strong> aligns all chromatograms to the first<br />
control file that you chose when originally selecting control and sample files.<br />
Figure 18. ChromAlign first level processing<br />
Abundance<br />
0 50000 100000 150000 200000<br />
0 20 40<br />
Time (Min)<br />
60 80<br />
The following problems can complicate the alignment:<br />
• Both linear and non-linear shifts in the time axis<br />
• Variations in the intensity<br />
• Dynamic-range challenge when aligning low abundance ions in the presence of high<br />
abundance ions<br />
Note Choose a feature-rich chromatographic surface (a chromatogram with good<br />
signal-to-noise ratio) to achieve optimal alignments.<br />
Figure 18 shows the alignment of two chromatographic runs of a digested nine-protein<br />
mixture: horse myoglobin, bovine serum albumin, chicken egg lysozyme, chicken egg<br />
ovalbumin, bovine carbonic anhydrase, bovine ß-casein, horse cytochrome C, bovine<br />
α-lactalbumin, and rabbit glyceraldehyde-3-phosphate dehydrogenase.<br />
30 <strong>SIEVE</strong> <strong>User</strong> <strong>Guide</strong> Thermo Fisher
ChromAlign Second Level Alignment<br />
A Understanding the ChromAlign Process<br />
ChromAlign Second Level Alignment<br />
The second step of the ChromAlign process refines the alignment of the roughly aligned<br />
chromatograms. ChromAlign generates a correlation matrix between full MS scans of the two<br />
chromatograms, populated by the Pearson co-efficients obtained from the full MS data. Then<br />
it assigns artificially large values to the correlations between the first scans and the last scans,<br />
respectively (see Step 2). ChromAlign then aligns the first and last scans, connecting these<br />
points to maximize the sum of the correlation co-efficients (see Step 3).<br />
Dynamic programming generates the optimal path (maximum sum of the correlation<br />
co-efficients) to yield a chromatographic time warping function (see Aligning Over<br />
Chromalign Time Shifts). Applying this function to the chromatographic surface of the<br />
sample produces full alignment of both data sets (see “Aligning Over Different Abundance<br />
Levels” on page 32).<br />
After final alignment, <strong>SIEVE</strong> displays the optimal path in the form of the aligned<br />
chromatographic times and provides the alignment score (the average of the correlation<br />
matrix along the generated optimal path). Figure 19 shows the aligned results for the same<br />
chromatograms where all components of the nine-protein mixture are fully aligned.<br />
Figure 19. ChromAlign second level processing<br />
Abundance<br />
0 50000 100000 150000 200000<br />
0 20 40<br />
Time (Min)<br />
60 80<br />
This example demonstrates good alignment after the ChromAlign process, even though the<br />
alignment is not a simple, static shift.<br />
Thermo Scientific <strong>SIEVE</strong> <strong>User</strong> <strong>Guide</strong> 31
A Understanding the ChromAlign Process<br />
Aligning Over Different Abundance Levels<br />
Aligning Over Different Abundance Levels<br />
Biomarker discovery detects low abundance components in the presence of high abundance<br />
components that remain essentially unchanged between the controls and samples. The<br />
following example shows the alignment of low abundance components in the presence of high<br />
abundance components. Figure 20 shows reconstructed ion chromatograms of a horse<br />
myoglobin peptide added to the nine-protein mix at three different concentrations (500 fmol<br />
[red], 250 fmol [green], and 100 fmol [blue]) and compared to the control sample (1000 fmol<br />
[black]).<br />
Figure 20. Original reconstructed ion chromatograms<br />
Abundance<br />
0 50000 100000 150000<br />
49 50 51<br />
Time (Min)<br />
52 53<br />
32 <strong>SIEVE</strong> <strong>User</strong> <strong>Guide</strong> Thermo Fisher
A Understanding the ChromAlign Process<br />
Aligning Over Different Abundance Levels<br />
ChromAlign produces perfect alignment of the 100 fmol trace with the 1000 fmol trace.<br />
Figure 21. Chromatograms after alignment<br />
Abundance<br />
0 50000 100000 150000<br />
49 50 51<br />
Time (Min)<br />
52 53<br />
Thermo Scientific <strong>SIEVE</strong> <strong>User</strong> <strong>Guide</strong> 33
A Understanding the ChromAlign Process<br />
Aligning Over Chromalign Time Shifts<br />
Aligning Over Chromalign Time Shifts<br />
See Figure 22 to understand the complexity of the alignment process by plotting the<br />
chromatographic time warping function. Although this plot uses data from a different set of<br />
control and sample files, it demonstrates the complexity of the alignment effort caused by<br />
chromatographic shifts. The average alignment score for the alignment in this figure is 0.53.<br />
Figure 22. Chromatographic time warping required to create alignment<br />
Time Warp<br />
0 5 10 15<br />
100 200 300 400 500<br />
Time (Min)<br />
34 <strong>SIEVE</strong> <strong>User</strong> <strong>Guide</strong> Thermo Fisher
Understanding the Framing Process<br />
To understand the framing process in <strong>SIEVE</strong>, consider that biomarker or differential<br />
expression experiments require comparing at least two sets of raw data files, each representing<br />
two distinct biological states (A compared to B); however, to be statistically meaningful, a<br />
well-designed biomarkers study should aim to compare multiple bioreplicates from control<br />
and treatment (disease) sets, each analyzed, ideally, multiple times as technical replicates.<br />
Furthermore, presenting the results of the typically large volume of generated data in one<br />
consolidated view improves the differential analysis.<br />
This discussion of the framing process covers the following topics:<br />
• Aligning Peaks<br />
• Finding the Highest Peaks<br />
Thermo Scientific <strong>SIEVE</strong> <strong>User</strong> <strong>Guide</strong> 35<br />
B
B Understanding the Framing Process<br />
Aligning Peaks<br />
Aligning Peaks<br />
In this simplified representation of an experiment comparing three raw files (Controls) to<br />
three raw files (Treatments), <strong>SIEVE</strong> first consolidates the spectra in a multivariate space:<br />
Retention time versus m/z versus full-scan ms intensity (see Figure 23). Each of the control<br />
samples is represented by green spectral peaks on the map; each of the treatment samples is<br />
represented by red spectral peaks on the map. (In a real set of samples, thousands of peaks<br />
would populate this plane).<br />
Figure 23. <strong>SIEVE</strong> consolidates the spectra<br />
Notice that there are green outlying peaks to the left of each of the three main clusters. These<br />
peaks represent chromatographic shifts in retention time, requiring that the peaks first be<br />
aligned using the ChromAlign process.<br />
36 <strong>SIEVE</strong> <strong>User</strong> <strong>Guide</strong> Thermo Fisher
Finding the Highest Peaks<br />
B Understanding the Framing Process<br />
Finding the Highest Peaks<br />
After alignment is complete, framing begins with the most intense MS peak. To find the first<br />
most intense peak, imagine a flat plane being lowered vertically over the 3D plot until a<br />
cluster of peaks with the highest intensity is found, triggering the creation of a frame. This<br />
iterative process is similar to the way data-dependent scanning operates in which the<br />
intensities of the MS peaks trigger MS/MS events. Using a proprietary algorithm (Recursive<br />
Base Peak Framing), <strong>SIEVE</strong> draws a frame around this cluster, which includes peaks from<br />
both the control and treatment samples (see Figure 24). The width and length of each frame<br />
depends on user-defined parameters selected before starting the <strong>SIEVE</strong> process, but the<br />
program suggests default values based on the type of instrument used to acquire the data.<br />
Figure 24. Finding peaks<br />
Thermo Scientific <strong>SIEVE</strong> <strong>User</strong> <strong>Guide</strong> 37
Using Spotfire to View Analysis Results<br />
Thermo Scientific <strong>SIEVE</strong> <strong>User</strong> <strong>Guide</strong> 39<br />
C<br />
The following sections describe how to use Spotfire to evaluate your experiment results and<br />
improve the process:<br />
• Using the Spotfire View<br />
• Spotfire Views
C Using Spotfire to View Analysis Results<br />
Using the Spotfire View<br />
Using the Spotfire View<br />
You can use the Spotfire view to review and fine tune the data. The Spotfire view is<br />
interactive, but if you make changes in the Spotfire view, it does not make changes to your<br />
original experiment parameters.<br />
Figure 25 shows the basic elements of the Spotfire main window.<br />
Figure 25. Initial Spotfire view<br />
Gel view Table view<br />
Scatter plot view Protein ID view<br />
Frame details<br />
You can keep several Spotfire windows open at the same time (up to three), but if you click<br />
Get Started, <strong>SIEVE</strong> closes all the Spotfire windows. You can do any of the following:<br />
• Adjust query values to exclude frames that do not match search criteria. For example, to<br />
adjust the slide range for pValue to include pValues that are closer to 0, slide the<br />
rightmost arrow away from 1.0.<br />
• To display frame information on the Spotfire page, select a frame by clicking on a gel in<br />
the Spotfire Gel view.<br />
• View the data in several views (see “Spotfire Views” on page 42).<br />
Query Range Sliders<br />
40 <strong>SIEVE</strong> <strong>User</strong> <strong>Guide</strong> Thermo Scientific
Spotfire Range Sliders<br />
Frame Details<br />
Gel Cell<br />
C Using Spotfire to View Analysis Results<br />
Using the Spotfire View<br />
Use the Range sliders to select a range of values, to filter the data, or to select data subsets of<br />
interest. Use the left and right arrows to change the lower and upper limit of the range,<br />
displaying and selecting only records with values within the chosen range. Labels above the<br />
slider indicate the selected span. The slider automatically jumps to values in the data set (not<br />
necessarily the visible or selected records).<br />
Click and drag the yellow portion of the range slider to pan the selected range. Observing the<br />
response of the other sliders to such a sweep can give some interesting clues about the<br />
correlation between parameters in the data set. For more information, see Spotfire Help.<br />
The View Details on Demand (text) option from the Spotfire View menu (default) displays<br />
data in the lower right side of the Spotfire display. After selecting a frame from the gel view,<br />
use this data to decide whether the frame is useful for further examination.<br />
Click a gel in the Spotfire window to select it (a circle surrounds it) and display the following:<br />
• Reconstructed ion chromatograms for that frame<br />
• The mass-to-charge ratio around which the frame was centered, the ratio of peak<br />
intensities between the control and treatment samples<br />
• The confidence interval<br />
• The pValue, indicating whether the ratio was statistically significant<br />
Figure 26. Spotfire detail for a frame specified by pValue<br />
Thermo Scientific <strong>SIEVE</strong> <strong>User</strong> <strong>Guide</strong> 41
C Using Spotfire to View Analysis Results<br />
Spotfire Views<br />
Spotfire Views<br />
Scatter Plot View<br />
Other Spotfire views include the following:<br />
• Scatter Plot View<br />
• Protein ID View<br />
• Results Summary Table<br />
The scatter plot view is the quickest way to review the significant differences in a biomarker<br />
discovery experiment. This view in <strong>SIEVE</strong> displays all of the peptide expression ratios on a<br />
single plot of ratio versus retention time.<br />
Figure 27. Spotfire Scatter Plot view<br />
42 <strong>SIEVE</strong> <strong>User</strong> <strong>Guide</strong> Thermo Scientific
Protein ID View<br />
C Using Spotfire to View Analysis Results<br />
Spotfire Views<br />
Each protein can also be represented by an individual scatter plot, providing a means to<br />
quickly scroll through the expression ratios for each protein identified from A to Z.<br />
Figure 28. Spotfire Protein ID view<br />
Thermo Scientific <strong>SIEVE</strong> <strong>User</strong> <strong>Guide</strong> 43
C Using Spotfire to View Analysis Results<br />
Spotfire Views<br />
Results Summary Table<br />
<strong>SIEVE</strong> presents the results from an entire biomarker discovery experiment in an<br />
easy-to-interpret interactive table. Sort data by ratio of change, pValue, protein identification,<br />
m/z value, or XCorr, for example, with the additional flexibility of modifying columns to suit<br />
individual experiments.<br />
Figure 29. Spotfire Results Summary table<br />
Table 4. Parameter definitions for the Results Summary table<br />
Parameter Definition<br />
FrameID A unique identifier for the frame. The number indicates the<br />
order in which the frame was triggered based on the MS<br />
peak intensity. For example, a FrameID of 3 indicates this<br />
was the 3rd most intense MS peak that triggered the<br />
creation of a frame.<br />
Average m/z Average m/z value. Calculated from the m/z start and m/z<br />
stop per frame.<br />
44 <strong>SIEVE</strong> <strong>User</strong> <strong>Guide</strong> Thermo Scientific
Table 4. Parameter definitions for the Results Summary table, continued<br />
Parameter Definition<br />
C Using Spotfire to View Analysis Results<br />
Spotfire Views<br />
Average time Average retention time, calculated from the time start and<br />
time stop per frame.<br />
pValue pValue of the t-test in order to provide a probability that the<br />
two distributions (the log intensities of the control and<br />
treatment) are different. A smaller pValue indicates a more<br />
statistically significant difference was measured.<br />
Ratio The average of the log peak intensities for each replicate in<br />
each group. LSample = Average(IPeak1, IPeak2,) |Sample,<br />
and LControl = Average(IPeak1, IPeak2,) |Control. The<br />
ratio is the ratio of these numbers (LSample / LControl).<br />
UpperBound The 95% confidence interval for this ratio based upon the<br />
statistics derived from the replicates. The 95% confidence<br />
interval is two numbers: a lower limit and an upper limit<br />
within which there is a 95% probability that the true ratio<br />
resides.<br />
LowerBound The 95% confidence interval for this ratio based upon the<br />
statistics derived from the replicates. The 95% confidence<br />
interval is two numbers: a lower limit and an upper limit<br />
within which there is a 95% probability that the true ratio<br />
resides.<br />
Protein An ID number for identified proteins.<br />
Description Description of the protein or the state of the frame if no<br />
protein is identified.<br />
Peptide Name of the identified peptide.<br />
XCorr The SEQUEST cross-correlation score of the top candidate<br />
peptide or protein. (Cross-correlation: the multiplication of<br />
two signals averaged over a time interval.)<br />
Charge The charge of the peptide identified from the database<br />
search.<br />
MS2 The number of ms2 scans that belong to the frame. This<br />
number is dependent on the search width <strong>SIEVE</strong> parameter<br />
and is a sum from all the raw files used in the analysis.<br />
Intensity_Control_[Control Highest intensity measurement from the specific raw file.<br />
File number]<br />
Intensity_Sample_[Sample Highest intensity measurement from the specific raw file.<br />
File number]<br />
Thermo Scientific <strong>SIEVE</strong> <strong>User</strong> <strong>Guide</strong> 45
Index<br />
A<br />
adjusting SpotFire query values 40<br />
aligning<br />
creating an optimal path 31<br />
files in the ChromAlign process 28<br />
files in the <strong>SIEVE</strong> process 3<br />
profiles 29<br />
analysis, setting parameters 12<br />
analyzing data 3<br />
B<br />
base peak information, aligning profiles 29<br />
C<br />
changing SpotFire query values 40<br />
ChromAlign process<br />
base peak information 29<br />
defining an optimal path (chromatographic surfaces) 28<br />
first level alignment 28<br />
generating correlation matrix 28<br />
introduction 2<br />
optimal path 31<br />
Pearson co-efficients 31<br />
starting 28<br />
combining<br />
files in the <strong>SIEVE</strong> process 3<br />
raw data files 3<br />
Contacting x<br />
control files, selecting 35<br />
control samples 2<br />
D<br />
data<br />
analyzing 3<br />
selecting relevant subsets in Spotfire 41<br />
sorting in Spotfire 41<br />
data files<br />
minimum number supported 2<br />
total number supported for comparison 2<br />
defining parameters for Framing 37<br />
defining, number of frames to search in SEQUEST 20<br />
disease samples 2<br />
DOS window, display for SEQUEST processing 16, 18, 21<br />
Thermo Scientific <strong>SIEVE</strong> <strong>User</strong> <strong>Guide</strong> 47<br />
F<br />
FFT, aligning profiles 29<br />
files, selecting 35<br />
filtering data using SpotFire Range Sliders 41<br />
framing<br />
chromatographic shifts 36<br />
comparing files 36<br />
creating a frame 37<br />
files in the <strong>SIEVE</strong> process 3<br />
introduction 2<br />
parameter setting 37<br />
framing process<br />
displaying DOS window 41<br />
parameter definition 37<br />
selecting a gel 41<br />
G<br />
generating correlation matrix, ChromAlign process 28<br />
getting a license vii<br />
H<br />
healthy samples 2<br />
L<br />
license, getting vii<br />
I
Index: P<br />
P<br />
parameters<br />
framing 37<br />
setting for SEQUEST 21<br />
parameters file name, SEQUEST 20<br />
Pearson co-efficients, ChromAlign process 31<br />
peptides<br />
identifying using SEQUEST 21<br />
viewing expression ratios 42<br />
profiles, aligning 29<br />
Protein ID view 43<br />
proteins, identifying using SEQUEST 21<br />
pValue, selecting a relevant value 20<br />
R<br />
raw data<br />
acquiring 3<br />
combining files 3<br />
Results Summary Table 44<br />
S<br />
sample files, types 2<br />
Scatter Plot View 42<br />
selecting a gel, framing process 41<br />
selecting files 35<br />
selecting samples for the process 2<br />
selecting, pValue parameter 20<br />
SEQUEST<br />
defining the number of frames to search 20<br />
identifying proteins and peptides 21<br />
introduction 3<br />
parameters file name 20<br />
selecting useful gels in SpotFire 41<br />
setting parameters 21<br />
setting parameters for analysis 12<br />
setting parameters for SEQUEST 21<br />
Show advanced process info, display DOS window for<br />
SEQUEST processing 16, 18, 21<br />
<strong>SIEVE</strong><br />
comparison 2<br />
introduction to the procedure 3<br />
sample sets 2<br />
<strong>SIEVE</strong> license vii<br />
<strong>SIEVE</strong> process<br />
aligning files 3<br />
analyzing data 3<br />
combining files 3<br />
framing files 3<br />
SEQUEST protein ID 3<br />
SpotFire<br />
View Details on Demand option 41<br />
views<br />
introduction 39<br />
Protein ID View 43, 44<br />
Scatter Plot View 42<br />
SpotFire Range Sliders 41<br />
SpotFire view<br />
adjusting query values 40<br />
fine tuning data 40<br />
how to use 40<br />
SpotFire Views 42<br />
starting, ChromAlign process 28<br />
48 <strong>SIEVE</strong> <strong>User</strong> <strong>Guide</strong> Thermo Scientific<br />
V<br />
View Details on Demand<br />
displaying DOS window for Framing 41<br />
selecting useful gels for SEQUEST 41<br />
SpotFire 41<br />
viewing<br />
m/z value 44<br />
protein identification 44<br />
proteins 43<br />
pValue 44<br />
rate of change 44<br />
XCorr 44