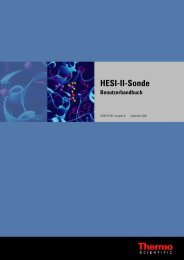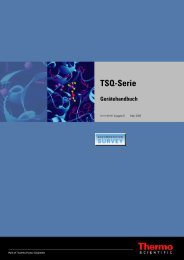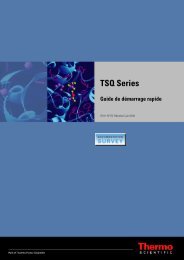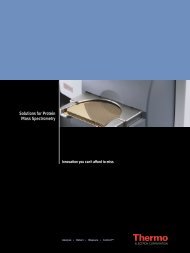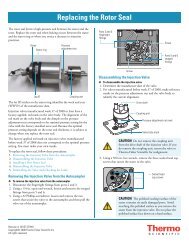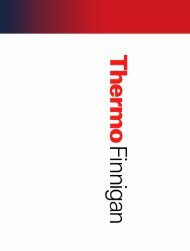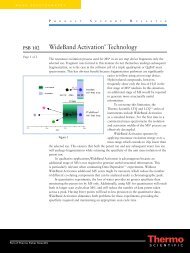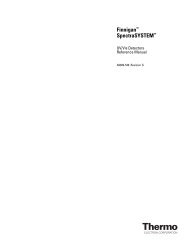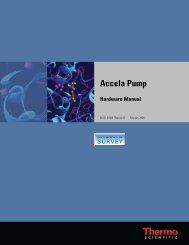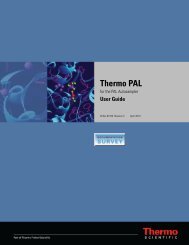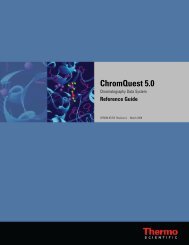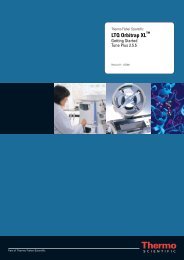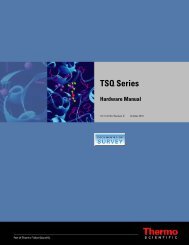SIEVE User Guide
SIEVE User Guide
SIEVE User Guide
You also want an ePaper? Increase the reach of your titles
YUMPU automatically turns print PDFs into web optimized ePapers that Google loves.
XCALI-97186 Revision B July 2007<br />
For Research Use Only<br />
Not for use in Diagnostic Procedures<br />
Xcalibur<br />
<strong>SIEVE</strong><br />
<strong>User</strong> <strong>Guide</strong>
© 2007 Thermo Fisher Scientific Inc. All rights reserved.<br />
Microsoft ® Windows ® XP is a registered trademark of Microsoft Corporation in the United States and other<br />
countries.<br />
<strong>SIEVE</strong>, ChromAlign, LTQ XL, LTQ Orbitrap, LTQ FT Ultra, and BioWorks are trademarks and<br />
Xcalibur ® is a registered trademark of Thermo Fisher Scientific Inc.<br />
DecisionSite is a trademark and Spotfire ® is a registered trademark of Spotfire, Inc.<br />
SEQUEST ® is a registered trademark of the University of Washington.<br />
Thermo Fisher Scientific Inc. provides this document to its customers with a product purchase to use in the<br />
product operation. This document is copyright protected and any reproduction of the whole or any part of this<br />
document is strictly prohibited, except with the written authorization of Thermo Fisher Scientific Inc.<br />
The contents of this document are subject to change without notice. All technical information in this<br />
document is for reference purposes only. System configurations and specifications in this document supersede<br />
all previous information received by the purchaser.<br />
Thermo Fisher Scientific Inc. makes no representations that this document is complete, accurate or errorfree<br />
and assumes no responsibility and will not be liable for any errors, omissions, damage or loss that might<br />
result from any use of this document, even if the information in the document is followed properly.<br />
This document is not part of any sales contract between Thermo Fisher Scientific Inc. and a purchaser. This<br />
document shall in no way govern or modify any Terms and Conditions of Sale, which Terms and Conditions<br />
of Sale shall govern all conflicting information between the two documents.<br />
Release history:<br />
For Research Use Only. Not regulated for medical or veterinary diagnostic use by U.S. FDA or other<br />
competent authorities.
Contents<br />
Thermo Scientific <strong>SIEVE</strong> <strong>User</strong> <strong>Guide</strong> iii<br />
C<br />
Preface . . . . . . . . . . . . . . . . . . . . . . . . . . . . . . . . . . . . . . . . . . . . . . . . . . . . . . . . . . . . . . .v<br />
<strong>SIEVE</strong> <strong>User</strong> <strong>Guide</strong> . . . . . . . . . . . . . . . . . . . . . . . . . . . . . . . . . . . . . . . . . . . . . . . v<br />
Viewing the Help . . . . . . . . . . . . . . . . . . . . . . . . . . . . . . . . . . . . . . . . . . . . . . . . v<br />
System Requirements . . . . . . . . . . . . . . . . . . . . . . . . . . . . . . . . . . . . . . . . . . . . .vi<br />
Getting a License. . . . . . . . . . . . . . . . . . . . . . . . . . . . . . . . . . . . . . . . . . . . . . . . vii<br />
Getting a New License Code . . . . . . . . . . . . . . . . . . . . . . . . . . . . . . . . . . . . . vii<br />
Installing a New License Code. . . . . . . . . . . . . . . . . . . . . . . . . . . . . . . . . . . . .ix<br />
Safety and Special Notices . . . . . . . . . . . . . . . . . . . . . . . . . . . . . . . . . . . . . . . . . .ix<br />
Contacting Us . . . . . . . . . . . . . . . . . . . . . . . . . . . . . . . . . . . . . . . . . . . . . . . . . . x<br />
Chapter 1 Overview to <strong>SIEVE</strong>. . . . . . . . . . . . . . . . . . . . . . . . . . . . . . . . . . . . . . . . . . . . . . . . . . . . . .1<br />
Understanding <strong>SIEVE</strong>. . . . . . . . . . . . . . . . . . . . . . . . . . . . . . . . . . . . . . . . . . . . . 2<br />
About the <strong>SIEVE</strong> Procedure . . . . . . . . . . . . . . . . . . . . . . . . . . . . . . . . . . . . . . . . 3<br />
Chapter 2 Setting up a Procedure. . . . . . . . . . . . . . . . . . . . . . . . . . . . . . . . . . . . . . . . . . . . . . . . . .5<br />
Starting a New Experiment . . . . . . . . . . . . . . . . . . . . . . . . . . . . . . . . . . . . . . . . . 6<br />
Setting Parameters. . . . . . . . . . . . . . . . . . . . . . . . . . . . . . . . . . . . . . . . . . . . . . . 12<br />
Analyzing Files . . . . . . . . . . . . . . . . . . . . . . . . . . . . . . . . . . . . . . . . . . . . . . . . . 15<br />
Framing the Data . . . . . . . . . . . . . . . . . . . . . . . . . . . . . . . . . . . . . . . . . . . . . . . 18<br />
Identifying Proteins and Peptides . . . . . . . . . . . . . . . . . . . . . . . . . . . . . . . . . . . 20<br />
Viewing a Saved Experiment . . . . . . . . . . . . . . . . . . . . . . . . . . . . . . . . . . . . . . . 23<br />
Appendix A Understanding the ChromAlign Process. . . . . . . . . . . . . . . . . . . . . . . . . . . . . . . . . .27<br />
Outlining the ChromAlign Process . . . . . . . . . . . . . . . . . . . . . . . . . . . . . . . . . . 28<br />
Starting the ChromAlign Process. . . . . . . . . . . . . . . . . . . . . . . . . . . . . . . . . . . . 29<br />
ChromAlign First Level Alignment . . . . . . . . . . . . . . . . . . . . . . . . . . . . . . . . . . 30<br />
ChromAlign Second Level Alignment . . . . . . . . . . . . . . . . . . . . . . . . . . . . . . . . 31<br />
Aligning Over Different Abundance Levels . . . . . . . . . . . . . . . . . . . . . . . . . . . . 32<br />
Aligning Over Chromalign Time Shifts. . . . . . . . . . . . . . . . . . . . . . . . . . . . . . . 34
Contents<br />
Appendix B Understanding the Framing Process . . . . . . . . . . . . . . . . . . . . . . . . . . . . . . . . . . . . .35<br />
Aligning Peaks. . . . . . . . . . . . . . . . . . . . . . . . . . . . . . . . . . . . . . . . . . . . . . . . . . 36<br />
Finding the Highest Peaks. . . . . . . . . . . . . . . . . . . . . . . . . . . . . . . . . . . . . . . . . 37<br />
Appendix C Using Spotfire to View Analysis Results . . . . . . . . . . . . . . . . . . . . . . . . . . . . . . . . .39<br />
Using the Spotfire View. . . . . . . . . . . . . . . . . . . . . . . . . . . . . . . . . . . . . . . . . . . 40<br />
Spotfire Views . . . . . . . . . . . . . . . . . . . . . . . . . . . . . . . . . . . . . . . . . . . . . . . . . . 42<br />
Scatter Plot View . . . . . . . . . . . . . . . . . . . . . . . . . . . . . . . . . . . . . . . . . . . . . . 42<br />
Protein ID View . . . . . . . . . . . . . . . . . . . . . . . . . . . . . . . . . . . . . . . . . . . . . . 43<br />
Results Summary Table . . . . . . . . . . . . . . . . . . . . . . . . . . . . . . . . . . . . . . . . . 44<br />
iv <strong>SIEVE</strong> <strong>User</strong> <strong>Guide</strong> Thermo Scientific
Preface<br />
<strong>SIEVE</strong> <strong>User</strong> <strong>Guide</strong><br />
Viewing the Help<br />
This guide describes how to use <strong>SIEVE</strong> to compare multiple LC/MS data sets to determine<br />
the statistically significant differences between samples and identify the corresponding<br />
peptides and proteins.<br />
To help you make the most of <strong>SIEVE</strong>, review the following topics:<br />
• Viewing the Help<br />
• System Requirements<br />
• Getting a License<br />
• Safety and Special NoticesContacting Us<br />
• Contacting Us<br />
In addition to this guide, Thermo Scientific provides Help that you can access from the<br />
software.<br />
Thermo Scientific <strong>SIEVE</strong> <strong>User</strong> <strong>Guide</strong> v<br />
P
Preface<br />
System Requirements<br />
System Requirements<br />
The minimum hardware requirements for <strong>SIEVE</strong> 1.1.0 are as follows:<br />
• 2 GHz processor<br />
• 1 GB RAM<br />
• 40 GB hard disk (formatted with NTFS)<br />
• CD-ROM drive<br />
• Display resolution 1280 x 1024 (XGA with small/standard fonts)<br />
To install and use <strong>SIEVE</strong> 1.1.0 requires the following software:<br />
• Windows ® XP with SP2<br />
• Microsoft ® Office XP Professional SP2<br />
• BioWorks 3.3.1<br />
• Xcalibur ® 2.0.5 or higher<br />
• Microsoft ® Internet Explorer 6.0<br />
vi <strong>SIEVE</strong> <strong>User</strong> <strong>Guide</strong> Thermo Scientific
Getting a License<br />
Getting a New License Code<br />
To get a license for <strong>SIEVE</strong><br />
1. Install the <strong>SIEVE</strong> software according to the instructions on the CD cover.<br />
2. Get a new license code from Thermo Fisher Scientific.<br />
3. Install the new license code.<br />
The following instructions describe using e-mail to get a license code. If you do not have<br />
access to e-mail, you can get a license by fax.<br />
Note Do not click Reset unless instructed to do so by an authorized Thermo Fisher<br />
Scientific representative.<br />
To get a license code<br />
1. Install the <strong>SIEVE</strong> software by clicking the <strong>SIEVE</strong> install icon.<br />
2. Follow the prompts to install the software.<br />
3. To start <strong>SIEVE</strong>, choose Start > All Programs > Xcalibur > <strong>SIEVE</strong> or click the <strong>SIEVE</strong><br />
icon on your computer desktop.<br />
If you do not have a current license, the following screen appears:<br />
Preface<br />
Getting a License<br />
Thermo Scientific <strong>SIEVE</strong> <strong>User</strong> <strong>Guide</strong> vii
Preface<br />
Getting a License<br />
4. Click Change License to display the license dialog box:<br />
Note Do not click Reset unless instructed to do so by an authorized Thermo Fisher<br />
Scientific representative.<br />
5. Highlight the license key in the License text box.<br />
6. Press CTRL+C to copy the key to the Windows clipboard.<br />
7. Send an e-mail message to licenses.ms@thermo.com:<br />
a. Type license request in the subject line of the e-mail, and paste the license key into<br />
the body of the e-mail.<br />
b. Provide your customer information.<br />
c. Locate the bar code on the back of the <strong>SIEVE</strong> CD jewel case. Type the serial number<br />
that appears below the bar code into the body of the e-mail.<br />
Thermo Fisher Scientific Customer Support sends you a new license code. To install the new<br />
license code, go to the next section.<br />
viii <strong>SIEVE</strong> <strong>User</strong> <strong>Guide</strong> Thermo Scientific
Installing a New License Code<br />
Once you have received your new license code, install it as follows:<br />
To install the license code<br />
Safety and Special Notices<br />
Preface<br />
Safety and Special Notices<br />
1. To start <strong>SIEVE</strong>, choose Start > All Programs > Xcalibur > <strong>SIEVE</strong> or click the <strong>SIEVE</strong><br />
icon on your computer desktop.<br />
2. Click Change License to display the <strong>SIEVE</strong> License dialog box.<br />
The <strong>SIEVE</strong> License dialog box appears.<br />
3. In the License text box, type the new license number and click Set.<br />
4. To accept the change in license, click Yes.<br />
5. To close the <strong>SIEVE</strong> Browser License dialog, click Close.<br />
Note Do not choose Reset at this point or the license software invalidates the license<br />
you just received.<br />
Make sure you follow the precautionary statements presented in this guide. The safety and<br />
other special notices appear in boxes.<br />
Safety and special notices include the following:<br />
CAUTION Highlights hazards to humans, property, or the environment. Each<br />
CAUTION notice is accompanied by an appropriate CAUTION symbol.<br />
IMPORTANT Highlights information necessary to prevent damage to software, loss of<br />
data, or invalid test results; or may contain information that is critical for optimal<br />
performance of the system.<br />
Note Highlights information of general interest.<br />
Tip Helpful information that can make a task easier.<br />
Thermo Scientific <strong>SIEVE</strong> <strong>User</strong> <strong>Guide</strong> ix
Preface<br />
Safety and Special Notices<br />
Contacting Us<br />
There are several ways to contact Thermo Fisher Scientific.<br />
To contact Technical Support<br />
Phone 800-685-9535<br />
Fax 561-688-8736<br />
E-mail TechSupport.C+MS@thermofisher.com<br />
Knowledge base www.thermokb.com<br />
Find software updates and utilities to download at www.mssupport.thermo.com.<br />
To order products or to get product updates<br />
Phone 800-532-4752<br />
Fax 561-688-8731<br />
Web site www.thermo.com/finnigan<br />
To suggest changes to documentation or to Help<br />
• Fill out a reader survey online at www.thermo.com/lcms-techpubs.<br />
• Send an e-mail message to the Technical Publications Editor at<br />
techpubs.finnigan-lcms@thermofisher.com.<br />
x <strong>SIEVE</strong> <strong>User</strong> <strong>Guide</strong> Thermo Scientific
Overview to <strong>SIEVE</strong><br />
<strong>SIEVE</strong> software performs semi-quantitative differential analyses of sample populations by<br />
comparing spectral information from LC/MS analyses of control (healthy) and disease<br />
(treatment) samples. Any changes between the two sample sets indicate a differential protein<br />
expression. Elements from raw files that show significant statistical differences are sent for a<br />
SEQUEST ® database search to determine peptide and protein identification.<br />
The following sections provide a high-level overview of <strong>SIEVE</strong>:<br />
• Understanding <strong>SIEVE</strong><br />
• About the <strong>SIEVE</strong> Procedure<br />
Thermo Scientific <strong>SIEVE</strong> <strong>User</strong> <strong>Guide</strong> 1<br />
1
1 Overview to <strong>SIEVE</strong><br />
Understanding <strong>SIEVE</strong><br />
Understanding <strong>SIEVE</strong><br />
<strong>SIEVE</strong> is an automated software package for the label-free, semi-quantitative differential<br />
expression of proteins and peptides. It performs comparative analyses of sample populations<br />
by comparing the raw spectral information from LC/MS analyses of control (healthy) and<br />
disease (treatment) samples to determine if there are changes among the two sample sets<br />
which may indicate differential protein expression.<br />
<strong>SIEVE</strong> provides a statistically rigorous tool for analyzing the data acquired in protein<br />
biomarker discovery experiments. <strong>SIEVE</strong> can analyze as many as 100 LC/MS data files in an<br />
experiment that compares 50 sample files to 50 control files in a single operation. It can also<br />
compare a minimum of four files (select two control files and two sample files so that the<br />
pValue is valid).<br />
<strong>SIEVE</strong> employs a Chromalign algorithm that allows comparison of similar chromatographic<br />
surfaces. From here, it uses a proprietary iterative process called Recursive Base Peak Framing<br />
to find statistically meaningful differences. For more information about the ChromAlign<br />
procedure, see Appendix A, “Understanding the ChromAlign Process.” For more<br />
information about the framing process, see Appendix B, “Understanding the Framing<br />
Process.”<br />
To identify proteins, <strong>SIEVE</strong> performs a comparative analysis prior to a SEQUEST database<br />
search. To identify peptides and proteins, send elements from the raw data files that show<br />
significant statistical differences for a SEQUEST database search. <strong>SIEVE</strong> maximizes<br />
computational time and resources by providing the option to search only those features that<br />
have shown statistically significant change, accelerating the process of finding potential<br />
biomarkers.<br />
<strong>SIEVE</strong> uses the MS intensities from the raw LC/MS data without the need to manipulate or<br />
model peaks to find statistical differences. The process is label-free, using no isotopic tags or<br />
labels of any kind.<br />
<strong>SIEVE</strong> calculates a pValue to indicate the statistical significance of the expression ratio of each<br />
putative biomarker, providing more confidence in the results. <strong>SIEVE</strong> displays intermediate<br />
and final results using the Spotfire DecisionSite ® software, a powerful interactive visual<br />
environment for data review.<br />
Use <strong>SIEVE</strong> to identify protein biomarkers that indicate the presence of disease or identify<br />
potential targets in the drug discovery and development process.<br />
2 <strong>SIEVE</strong> <strong>User</strong> <strong>Guide</strong> Thermo Scientific
About the <strong>SIEVE</strong> Procedure<br />
1 Overview to <strong>SIEVE</strong><br />
About the <strong>SIEVE</strong> Procedure<br />
The following section describes the <strong>SIEVE</strong> procedure. For specific information on each step,<br />
see Chapter 2, “Setting up a Procedure.”<br />
Step 1: Acquire raw data Discovery experiments for global biomarker often consist of thousands of<br />
complex MS and MS n data. <strong>SIEVE</strong> accommodates both high-resolution<br />
and low-resolution data, including data from the LTQ XL linear ion<br />
trap mass spectrometer, as well as the hybrid LTQ Orbitrap and LTQ<br />
FT Ultra instruments.<br />
Step 2: Combine multiple data An effective biomarker experiment requires the comparison of at least two<br />
raw data files, but to be statistically meaningful, the experiment must<br />
include several control samples compared to several treatment (disease)<br />
samples in the form of technical replicates and bio-replicates. <strong>SIEVE</strong><br />
supports comparing 50 chromatograms to another 50 chromatograms,<br />
totalling 100 raw data files. To facilitate this comparison, <strong>SIEVE</strong> presents<br />
the data in one consolidated view that you can quickly view for<br />
differences. <strong>SIEVE</strong> can combine and compare from 2 to 100 data files.<br />
Step 3: Align ... Chromatograms Chromatographic alignment is an important step in the <strong>SIEVE</strong> pipeline<br />
since all the experimental data (up to 100 data files) is analyzed in the<br />
common, multivariate space described in Step 2. Consequently, <strong>SIEVE</strong><br />
must correct for any chromatographic variation across the samples under<br />
analysis. For this purpose, <strong>SIEVE</strong> employs a unique chromatographic<br />
alignment algorithm called ChromAlign.<br />
Step 4: Frame the data <strong>SIEVE</strong> combines each raw file on a 3D plane of m/z versus retention time<br />
versus intensity.<br />
<strong>SIEVE</strong> automates the process of determining differential expression by<br />
employing a proprietary algorithm called Recursive Base Peak Framing.<br />
This algorithm statistically compares the intensity of the peaks within<br />
each frame—areas in the m/z by chromatographic-time plane where<br />
differential expression is likely to have occurred.<br />
The primary plot generated by <strong>SIEVE</strong> within Spotfire displays retention<br />
time versus m/z. Each blue rectangle represents a single frame. The<br />
consolidated plot is made up of several hundred to several thousand<br />
frames, the darker of which indicate a more statistically significant<br />
difference.<br />
Thermo Scientific <strong>SIEVE</strong> <strong>User</strong> <strong>Guide</strong> 3
1 Overview to <strong>SIEVE</strong><br />
About the <strong>SIEVE</strong> Procedure<br />
Step 5: Analyze the data using SEQUEST to<br />
identify proteins<br />
Select SEQUEST to perform a database search only on frames<br />
determined to have confident pValues. This step identifies peptides and<br />
proteins that might represent differential expression. Using <strong>SIEVE</strong> to<br />
pre-filter data greatly reduces the number of spectra that need to be<br />
searched, significantly decreases the time spent identifying proteins, and<br />
increases the throughput of complex sample sets.<br />
Step 6: Review Interactive Results <strong>SIEVE</strong> provides interactive results using several different Spotfire plots,<br />
specifically chosen to maximize the information extracted from these<br />
types of biomarker discovery experiments. Breakpoints after<br />
ChromAlign, Recursive Base Peak Framing, and SEQUEST provide the<br />
option of checking intermediate results before proceeding or adjusting<br />
parameters.<br />
4 <strong>SIEVE</strong> <strong>User</strong> <strong>Guide</strong> Thermo Scientific
Setting up a Procedure<br />
The following sections describe setting up and running a procedure for <strong>SIEVE</strong> using two sets<br />
of raw files:<br />
• Starting a New Experiment<br />
• Setting Parameters<br />
• Analyzing Files<br />
• Framing the Data<br />
• Identifying Proteins and Peptides<br />
• Viewing a Saved Experiment<br />
Thermo Scientific <strong>SIEVE</strong> <strong>User</strong> <strong>Guide</strong> 5<br />
2
2 Setting up a Procedure<br />
Starting a New Experiment<br />
Starting a New Experiment<br />
To start a new experiment and select data for the analysis<br />
1. To start <strong>SIEVE</strong>, choose Start > All Programs > Xcalibur > <strong>SIEVE</strong> or click the <strong>SIEVE</strong><br />
icon on your computer desktop.<br />
The following window appears.<br />
Figure 1. <strong>SIEVE</strong> home page<br />
6 <strong>SIEVE</strong> <strong>User</strong> <strong>Guide</strong> Thermo Scientific
2. Click Get Started to display experiment options.<br />
The Get Started window appears:<br />
Figure 2. Get Started window<br />
2 Setting up a Procedure<br />
Starting a New Experiment<br />
3. To start an experiment from the beginning, select Create a new experiment. To see files<br />
from a saved experiment, select View existing experiment results (see “Viewing a Saved<br />
Experiment” on page 23 for more details about this process).<br />
4. Click Browse to select the folder path. In the Browse dialog box, click Make New<br />
Folder.<br />
5. Name the folder and close the browser window.<br />
Thermo Scientific <strong>SIEVE</strong> <strong>User</strong> <strong>Guide</strong> 7
2 Setting up a Procedure<br />
Starting a New Experiment<br />
6. To select control and sample files for the <strong>SIEVE</strong> process, click Next in the Get Started<br />
window.<br />
The following window appears.<br />
Figure 3. Select Data window<br />
Tip For details about a selected raw file, see the lower portion of the Select Data pane.<br />
Review this area to assist in selecting appropriate files for the <strong>SIEVE</strong> process.<br />
8 <strong>SIEVE</strong> <strong>User</strong> <strong>Guide</strong> Thermo Scientific
2 Setting up a Procedure<br />
Starting a New Experiment<br />
7. Find the Xcalibur folder at the top left side of the window, and click the + sign to open<br />
the folders until you see the folder containing your raw files.<br />
8. Click the folder icon (in this case Data) to display the available raw files in the lower left<br />
window.<br />
Figure 4. <strong>SIEVE</strong> folder display<br />
Thermo Scientific <strong>SIEVE</strong> <strong>User</strong> <strong>Guide</strong> 9
2 Setting up a Procedure<br />
Starting a New Experiment<br />
9. To select control files (.raw extension only) from the file list in the lower left side of the<br />
screen, click on the file names. Use the CONTROL key to select more than one file at a<br />
time.<br />
Figure 5. Selecting raw files from the <strong>SIEVE</strong> folder display<br />
View the window at the bottom of the screen to find additional raw file information.<br />
Tip To improve reliability, select control and sample files that have been acquired on<br />
the same instrument with the same length of gradient. Do not select the same file for<br />
both control and sample.<br />
Tip To achieve optimal alignments, choose a feature-rich chromatographic surface as<br />
the first control sample (a chromatogram with good signal-to-noise ratio).<br />
10 <strong>SIEVE</strong> <strong>User</strong> <strong>Guide</strong> Thermo Scientific
10. Click Add to add the files to the Control folder.<br />
11. To add sample files, click the Sample tab.<br />
2 Setting up a Procedure<br />
Starting a New Experiment<br />
Select raw files from the file list and click Add to add the files to the Sample folder.<br />
Figure 6. Adding sample files<br />
Thermo Scientific <strong>SIEVE</strong> <strong>User</strong> <strong>Guide</strong> 11
2 Setting up a Procedure<br />
Setting Parameters<br />
Setting Parameters<br />
To set parameters<br />
1. After selecting files for the analysis, click Next to display the Set Parameters dialog box.<br />
<strong>SIEVE</strong> populates each parameter in an edit box with recommended default values based<br />
on the instrument used to acquire the first raw file listed in the Control group. You can<br />
modify these values from the original default.<br />
2. Change parameters as needed.<br />
Figure 7. Set Parameters dialog box<br />
<strong>SIEVE</strong> uses these parameters to define a frame to determine the MS intensity threshold<br />
and to define the limits of the experiment.<br />
12 <strong>SIEVE</strong> <strong>User</strong> <strong>Guide</strong> Thermo Scientific
Table 1. Set Parameters dialog box values<br />
Parameter Definition LTQ default<br />
m/z start Type the minimum m/z value to be analyzed for each file.<br />
Values: +400. The minimum value is the minimum m/z of full<br />
MS range in the first control raw file. The maximum value is<br />
the maximum m/z of full MS range in the first control raw file.<br />
IMPORTANT If you set this value too low, <strong>SIEVE</strong> might<br />
examine the total amount of frames before finding significant<br />
peaks<br />
m/z stop Type the maximum m/z value to be analyzed for each file.<br />
Values: The minimum value is the minimum m/z of full range<br />
in the first control raw file. The maximum value is the<br />
maximum m/z of full range in the first control raw file.<br />
Frame m/z width Type a value to define the width of each frame.<br />
<strong>SIEVE</strong> displays a suggested value.<br />
Frame time width<br />
(min)<br />
Search peak width<br />
[%]<br />
Retention time start<br />
(min)<br />
Values: 0.01 to 50.0.<br />
Type a value to define the width of each frame in minutes.<br />
Decrease this number for narrower peaks; increase this number<br />
for wider peaks. <strong>SIEVE</strong> displays a suggested value.<br />
Values: 0.1 to 10.0. The default value is 2.5.<br />
IMPORTANT If you set this value too low, <strong>SIEVE</strong> might<br />
examine the total amount of frames before finding significant<br />
peaks<br />
This value represents a percentage of the width of each frame<br />
starting from the center to define the area where SEQUEST<br />
data files (.dtas) are generated for a search. <strong>SIEVE</strong> display a<br />
suggested value.<br />
Values: 10 to 100. The default value is 30.<br />
Type the start of the retention time for the chromatogram in<br />
minutes.<br />
Values: The minimum value is the minimum retention time in<br />
the first control raw file. The maximum value is the maximum<br />
of RT in the first control raw file.<br />
2 Setting up a Procedure<br />
Setting Parameters<br />
LTQ FT and<br />
Orbitrap<br />
default<br />
Minimum m/z of full<br />
range in the first control<br />
raw file.<br />
Maximum m/z of full<br />
range in the first control<br />
raw file.<br />
1.5 0.02<br />
2.5 2.5<br />
30 30<br />
Minimum of RT in the<br />
first control raw file.<br />
Thermo Scientific <strong>SIEVE</strong> <strong>User</strong> <strong>Guide</strong> 13
2 Setting up a Procedure<br />
Setting Parameters<br />
Table 1. Set Parameters dialog box values, continued<br />
Parameter Definition LTQ default<br />
Retention time stop<br />
(min)<br />
Type the end of the retention time for the chromatogram in<br />
minutes.<br />
Values: The minimum value is the minimum retention time in<br />
the first control raw file. The maximum value is the maximum<br />
of RT in the first control raw file.<br />
Threshold Enter a value to determine the lowest MS intensity that<br />
triggers framing.<br />
Perform SEQUEST<br />
search<br />
Parameters file<br />
name<br />
Enter Max. # of<br />
frames to search<br />
Values: 1 to 1E10 .<br />
IMPORTANT If you set this value too low, <strong>SIEVE</strong> might<br />
examine the total amount of frames before finding significant<br />
peaks<br />
Click Yes to search a protein database using SEQUEST.<br />
Values: Yes or No.<br />
Select a SEQUEST parameter file (.params) to be used for a<br />
SEQUEST search. See the BioWorks <strong>User</strong>’s Manual for further<br />
details.<br />
The default is C:\Xcalibur\system\programs\<strong>SIEVE</strong>\params\<br />
<strong>SIEVE</strong>.params.<br />
Type a maximum number of frames to be searched by<br />
SEQUEST.<br />
Values: 1 to 10000. The default value is 100.<br />
pValue Type the lowest pValue for a frame to be sent for a SEQUEST<br />
search.<br />
Xcorr vs. charge<br />
state filter<br />
Values: The minimum value is 0. The maximum value is 1.<br />
The default minimum value is 1.00E -08 .<br />
Specifies the ID threshold for the filter criteria to improve the<br />
number of valid positive entries in the results. This filter<br />
combines the peptide properties, using the peptide charge and<br />
the Xcorrelation score from SEQUEST.<br />
Values:<br />
(+1) = 1.5 [0.1 to 10.0]<br />
(+2) = 2.5 [0.1 to 10.0]<br />
(+3) = 3.7 [0.1 to 10.0]<br />
(+4) = 4.5 [0.1 to 10.0]<br />
Maximum of RT in the<br />
first control raw file.<br />
50 000 500 000 for<br />
LTQ FT<br />
1E 6 for<br />
Orbitrap<br />
Yes Yes<br />
<strong>SIEVE</strong>.params<br />
100 100<br />
LTQ FT and<br />
Orbitrap<br />
default<br />
14 <strong>SIEVE</strong> <strong>User</strong> <strong>Guide</strong> Thermo Scientific
Tips for Improving the Process<br />
Analyzing Files<br />
Use the following guidelines to improve the <strong>SIEVE</strong> process when comparing files:<br />
2 Setting up a Procedure<br />
Analyzing Files<br />
• To improve processing speed, narrow the retention time range to the area of the<br />
chromatogram where components (for example, peptides and metabolites) have eluted.<br />
• Pick the file with the best chromatogram as the first control file, since all other files are<br />
compared to this reference chromatogram.<br />
To submit files for analysis and display initial results<br />
1. After selecting files and setting parameters, click Next on the Set Parameters window to<br />
send the raw data from the files to the ChromAlign process. For a description of the<br />
alignment process, see Appendix A, “Understanding the ChromAlign Process.”<br />
The Submit Analysis dialog box appears.<br />
Figure 8. Options for submitting analysis<br />
Thermo Scientific <strong>SIEVE</strong> <strong>User</strong> <strong>Guide</strong> 15
2 Setting up a Procedure<br />
Analyzing Files<br />
2. Specify a new experiment name and define break points for various steps so that you can<br />
evaluate the intermediate results and make changes. See the following table for<br />
information about the options.<br />
<strong>SIEVE</strong> displays interactive windows for any break points you select. If you don’t select<br />
any break points, <strong>SIEVE</strong> finishes the entire process without interruption.<br />
Table 2. Submit Analysis parameters<br />
Experiment<br />
Name<br />
ChromAlign<br />
break point<br />
Framing break<br />
point<br />
Show advanced<br />
progress info<br />
Type the name of the experiment, using the following criteria:<br />
• Do not type the name of an existing experiment.<br />
• Do not us a name with spaces or special characters.<br />
• Use an underscore (_) to separate parts of the file name.<br />
If you enter an existing experiment name or an invalid file name,<br />
<strong>SIEVE</strong> displays an error message.<br />
Select this option to pause after the ChromAlign process so that you<br />
can evaluate the results. This option opens a Spotfire display after the<br />
chromatograms in all control and sample files have been aligned. Use<br />
the display to view alignment and to determine whether to continue<br />
or to start over with different files.<br />
Select this option to pause the procedure after the framing process so<br />
that you can evaluate the results. This option opens a Spotfire report<br />
that includes all framing information before you start a SEQUEST<br />
search. This report provides all comparative information, including<br />
intensity ratios and pValues for each frame.<br />
Click this option to display a DOS window that displays the<br />
procedure progress (see Figure 10).<br />
3. Click Run to start the analysis and align the chromatograms.<br />
If you selected Show advanced progress info in the Submit Analysis view, a DOS<br />
window displays the progress of the procedure.<br />
16 <strong>SIEVE</strong> <strong>User</strong> <strong>Guide</strong> Thermo Scientific
Spotfire displays a screen similar to Figure 9 with the aligned chromatograms.<br />
Figure 9. ChromAlign results<br />
2 Setting up a Procedure<br />
Analyzing Files<br />
Thermo Scientific <strong>SIEVE</strong> <strong>User</strong> <strong>Guide</strong> 17
2 Setting up a Procedure<br />
Framing the Data<br />
Framing the Data<br />
Use the following procedure to see the samples in Spotfire, select relevant frames from the<br />
Spotfire Gel view, and display them using the <strong>SIEVE</strong> Framing method. For more information<br />
about the framing method, see Appendix B, “Understanding the Framing Process.”<br />
To frame the data<br />
1. Close the Spotfire window.<br />
The Set Parameters dialog box reappears and you can adjust parameters prior to framing.<br />
For information about parameter values, see “Setting Parameters” on page 12.<br />
2. Click Next to frame the data.<br />
If you selected Show advanced progress info in the Submit Analysis view, a DOS<br />
window displays the progress of the procedure.<br />
IMPORTANT Stay in the <strong>SIEVE</strong> window when the system is processing. If you click<br />
another window or change programs, you might disrupt the processing.<br />
Spotfire opens, displaying the primary plot.<br />
Primary plot: Generated by <strong>SIEVE</strong> within Spotfire, this plot represents frames colored by<br />
the pValue to indicate significant differential expression within the frame.<br />
Consolidated plot: Made up of several hundred to several thousand frames, this plot<br />
shows frames of various colors, where darker frames (gels) indicate a more statistically<br />
significant difference.<br />
18 <strong>SIEVE</strong> <strong>User</strong> <strong>Guide</strong> Thermo Scientific
2 Setting up a Procedure<br />
Framing the Data<br />
3. To filter down to frames of interest, move the pValue slider in the Query Devices section<br />
on the right side of the window. If you are looking for a specific ratio, filter by pValue,<br />
retention time range, m/z range, or even intensity ratios. Low pValues indicate significant<br />
changes.<br />
Figure 10. Spotfire view with filtered pValues<br />
For more information about using the Spotfire view, see Appendix C, “Using Spotfire to<br />
View Analysis Results.”<br />
For further information about seeing and manipulating your data with Spotfire, see<br />
Spotfire Help.<br />
Thermo Scientific <strong>SIEVE</strong> <strong>User</strong> <strong>Guide</strong> 19
2 Setting up a Procedure<br />
Identifying Proteins and Peptides<br />
Identifying Proteins and Peptides<br />
After <strong>SIEVE</strong> completes the framing process, use the following procedure to send the data to<br />
SEQUEST to identify proteins and peptides. After using SEQUEST to perform a database<br />
search on the frame, Spotfire displays a table for that frame with information about the<br />
protein ID and description, peptide sequence, XCorr, charge state, and peptide identification.<br />
To send the data to SEQUEST<br />
1. Close the Spotfire report.<br />
The following window appears.<br />
Figure 11. SEQUEST parameters<br />
Complete parameter values as follows:<br />
Table 3. SEQUEST parameters<br />
Select SEQUEST<br />
parameter file<br />
To select a SEQUEST parameter file (.params) to be used for the<br />
search, click Browse. The default is <strong>SIEVE</strong>.params.<br />
Max. # of frames Enter the maximum number of frames to search (Values:<br />
1-10000). The default value is 100.<br />
pValue threshold Type the lowest pValue for a frame to be sent for a SEQUEST<br />
search. Values: 0.0 to 1.0. The default value is 1.00E -08 .<br />
20 <strong>SIEVE</strong> <strong>User</strong> <strong>Guide</strong> Thermo Scientific
2. Make changes to the parameters as needed. Click Run.<br />
2 Setting up a Procedure<br />
Identifying Proteins and Peptides<br />
If you selected Show advanced progress info in the Submit Analysis view, a DOS<br />
window displays the progress of the procedure.<br />
At the end of the SEQUEST database search, <strong>SIEVE</strong> opens the Spotfire application.<br />
3. To see a consolidated summary of <strong>SIEVE</strong> results, click the Table View tab in the Spotfire<br />
main view. This table includes columns displaying the pValue and intensity ratio for each<br />
frame, as well as the SEQUEST search results, if applicable. <strong>SIEVE</strong> provides the results of<br />
the differential analysis in a table view so that you can check the protein or peptide<br />
columns and select a frame with useful protein or peptide information.<br />
For information about the various Spotfire views shown as tabs at the bottom of the<br />
screen or the sliding scale parameter settings, see Appendix C, “Using Spotfire to View<br />
Analysis Results.”<br />
Figure 12. Table view in Spotfire post-SEQUEST search<br />
Thermo Scientific <strong>SIEVE</strong> <strong>User</strong> <strong>Guide</strong> 21
2 Setting up a Procedure<br />
Identifying Proteins and Peptides<br />
This table is completely interactive. For specific information about a frame, click the<br />
entry. Click on a frame in any of the views (for example, a frame in the Gel Spot view or<br />
any cell in the Table view) to display this view.<br />
Figure 13. <strong>SIEVE</strong> detail information display<br />
Note <strong>SIEVE</strong> does not display raw file names when you select more than 18 control<br />
and sample raw files (9 control and 9 sample files).<br />
4. To exit the <strong>SIEVE</strong> application, click Close <strong>SIEVE</strong> in the <strong>SIEVE</strong> window.<br />
22 <strong>SIEVE</strong> <strong>User</strong> <strong>Guide</strong> Thermo Scientific
Viewing a Saved Experiment<br />
2 Setting up a Procedure<br />
Viewing a Saved Experiment<br />
As you follow the process to create and view a new experiment, <strong>SIEVE</strong> automatically saves the<br />
files that result from the different stages of the process.<br />
To view a saved experiment<br />
1. To see these results, click Get Started and click View existing experiment results.<br />
Figure 14. Get Started window<br />
Thermo Scientific <strong>SIEVE</strong> <strong>User</strong> <strong>Guide</strong> 23
2 Setting up a Procedure<br />
Viewing a Saved Experiment<br />
2. To locate the top level folder with experiment results (in this case, C:\Xcalibur\<strong>SIEVE</strong>\),<br />
click Browse. Select that folder in the browse window and click OK to display the list of<br />
possible results. A red x indicates a <strong>SIEVE</strong> process that was not completed.<br />
Figure 15. View Experiment Results window<br />
24 <strong>SIEVE</strong> <strong>User</strong> <strong>Guide</strong> Thermo Scientific
2 Setting up a Procedure<br />
Viewing a Saved Experiment<br />
3. To see parameters and other details for the experiment, click an icon or the experiment<br />
name to see the results.<br />
Figure 16. Experiment Parameters window<br />
4. To return to the View Experiment Results window, click Back.<br />
To exit the <strong>SIEVE</strong> application, click Close <strong>SIEVE</strong>.<br />
Thermo Scientific <strong>SIEVE</strong> <strong>User</strong> <strong>Guide</strong> 25
Understanding the ChromAlign Process<br />
When you send an experiment for analysis after selecting sample and control files and setting<br />
parameters, <strong>SIEVE</strong> performs an automatic aligning process called ChromAlign 1 . This process<br />
aligns the chromatograms of the sample files with the first control file, correcting<br />
chromatographic shifts. The following factors can contribute to chromatographic shifts,<br />
which are part of the challenge in biomarker discovery driven by differential analysis:<br />
• The difficulty in reproducing LC/MS experiments<br />
• Aging of separation columns, changes in sample buffer or content, or fluctuations in<br />
temperature and sample flow<br />
• The absence of any prediction model that explains peptide elution in chromatographic<br />
columns and allows alignment of eluting peaks through the accurate modeling of peptide<br />
elution.<br />
The following sections provide detailed information about the ChromAlign process:<br />
• Outlining the ChromAlign Process<br />
• Starting the ChromAlign Process<br />
• ChromAlign First Level Alignment<br />
• ChromAlign Second Level Alignment<br />
• Aligning Over Different Abundance Levels<br />
• Aligning Over Chromalign Time Shifts<br />
1 ChromAlign: US Patent applied for.<br />
Thermo Scientific <strong>SIEVE</strong> <strong>User</strong> <strong>Guide</strong> 27<br />
A
A Understanding the ChromAlign Process<br />
Outlining the ChromAlign Process<br />
Outlining the ChromAlign Process<br />
Start with Original Chromatograms<br />
A and B<br />
Step 1<br />
Align chromatograms roughly using Fast<br />
Fourier Transform (FFT) algorithm<br />
Step 2<br />
Generate correlation matrix, (C (A, B))<br />
Step 3<br />
Create dynamic programming<br />
optimal path in C(A, B - ) and provide a<br />
final alignment<br />
After selecting samples and determining the control data set, send the<br />
control and sample chromatograms to be aligned with respect to the first<br />
control chromatogram.<br />
Step 1 of the ChromAlign process produces a crude alignment of the two<br />
chromatographic surfaces using a fast fourier transform algorithm to<br />
maximize the overlap of the chromatographic surfaces:<br />
FFT (A) (first control sample)<br />
FFT (B) (all other chromatograms)<br />
FFT -1 (FFT (B)xFFT (A)*)<br />
Crudely aligned, B -<br />
In step 2, <strong>SIEVE</strong> uses the full MS scan information to fully align all<br />
components (major as well as minor components of the samples) of the<br />
chromatographic surfaces. <strong>SIEVE</strong> uses dynamic programming to maximize<br />
the sum of all correlation co-efficients of peaks between time 0 and the end<br />
of the chromatogram.<br />
<strong>SIEVE</strong> completely aligns the chromatographic surfaces.<br />
28 <strong>SIEVE</strong> <strong>User</strong> <strong>Guide</strong> Thermo Fisher
Starting the ChromAlign Process<br />
A Understanding the ChromAlign Process<br />
Starting the ChromAlign Process<br />
After you submit the data for analysis, <strong>SIEVE</strong> aligns the chromatographic profiles (using the<br />
base peak information only) using fast fourier transforms (FFTs) to provide a<br />
transformation-based correlation analysis between the two chromatograms (see Step 1). This<br />
alignment produces a correlation array showing exactly how much to shift the various<br />
chromatograms to align the major features. Figure 17 shows original chromatograms before<br />
the ChromAlign process begins. In Figure 17, the black trace is the trace of the control sample<br />
and the lighter (red) trace is the test sample. The ChromAlign process aligns the test sample to<br />
the control sample.<br />
Figure 17. Original chromatograms<br />
Abundance<br />
0 50000 100000 150000 200000<br />
0 20 40 60 80<br />
Time (Min)<br />
Thermo Scientific <strong>SIEVE</strong> <strong>User</strong> <strong>Guide</strong> 29
A Understanding the ChromAlign Process<br />
ChromAlign First Level Alignment<br />
ChromAlign First Level Alignment<br />
Figure 18 shows sample results from the first level ChromAlign process. Some of the major<br />
peaks in the red trace are now aligned with respect to the control sample (for example, see the<br />
peaks at around 35 minutes). <strong>SIEVE</strong> supports comparing 50 chromatograms to another 50<br />
chromatograms, totaling 100 raw data files. <strong>SIEVE</strong> aligns all chromatograms to the first<br />
control file that you chose when originally selecting control and sample files.<br />
Figure 18. ChromAlign first level processing<br />
Abundance<br />
0 50000 100000 150000 200000<br />
0 20 40<br />
Time (Min)<br />
60 80<br />
The following problems can complicate the alignment:<br />
• Both linear and non-linear shifts in the time axis<br />
• Variations in the intensity<br />
• Dynamic-range challenge when aligning low abundance ions in the presence of high<br />
abundance ions<br />
Note Choose a feature-rich chromatographic surface (a chromatogram with good<br />
signal-to-noise ratio) to achieve optimal alignments.<br />
Figure 18 shows the alignment of two chromatographic runs of a digested nine-protein<br />
mixture: horse myoglobin, bovine serum albumin, chicken egg lysozyme, chicken egg<br />
ovalbumin, bovine carbonic anhydrase, bovine ß-casein, horse cytochrome C, bovine<br />
α-lactalbumin, and rabbit glyceraldehyde-3-phosphate dehydrogenase.<br />
30 <strong>SIEVE</strong> <strong>User</strong> <strong>Guide</strong> Thermo Fisher
ChromAlign Second Level Alignment<br />
A Understanding the ChromAlign Process<br />
ChromAlign Second Level Alignment<br />
The second step of the ChromAlign process refines the alignment of the roughly aligned<br />
chromatograms. ChromAlign generates a correlation matrix between full MS scans of the two<br />
chromatograms, populated by the Pearson co-efficients obtained from the full MS data. Then<br />
it assigns artificially large values to the correlations between the first scans and the last scans,<br />
respectively (see Step 2). ChromAlign then aligns the first and last scans, connecting these<br />
points to maximize the sum of the correlation co-efficients (see Step 3).<br />
Dynamic programming generates the optimal path (maximum sum of the correlation<br />
co-efficients) to yield a chromatographic time warping function (see Aligning Over<br />
Chromalign Time Shifts). Applying this function to the chromatographic surface of the<br />
sample produces full alignment of both data sets (see “Aligning Over Different Abundance<br />
Levels” on page 32).<br />
After final alignment, <strong>SIEVE</strong> displays the optimal path in the form of the aligned<br />
chromatographic times and provides the alignment score (the average of the correlation<br />
matrix along the generated optimal path). Figure 19 shows the aligned results for the same<br />
chromatograms where all components of the nine-protein mixture are fully aligned.<br />
Figure 19. ChromAlign second level processing<br />
Abundance<br />
0 50000 100000 150000 200000<br />
0 20 40<br />
Time (Min)<br />
60 80<br />
This example demonstrates good alignment after the ChromAlign process, even though the<br />
alignment is not a simple, static shift.<br />
Thermo Scientific <strong>SIEVE</strong> <strong>User</strong> <strong>Guide</strong> 31
A Understanding the ChromAlign Process<br />
Aligning Over Different Abundance Levels<br />
Aligning Over Different Abundance Levels<br />
Biomarker discovery detects low abundance components in the presence of high abundance<br />
components that remain essentially unchanged between the controls and samples. The<br />
following example shows the alignment of low abundance components in the presence of high<br />
abundance components. Figure 20 shows reconstructed ion chromatograms of a horse<br />
myoglobin peptide added to the nine-protein mix at three different concentrations (500 fmol<br />
[red], 250 fmol [green], and 100 fmol [blue]) and compared to the control sample (1000 fmol<br />
[black]).<br />
Figure 20. Original reconstructed ion chromatograms<br />
Abundance<br />
0 50000 100000 150000<br />
49 50 51<br />
Time (Min)<br />
52 53<br />
32 <strong>SIEVE</strong> <strong>User</strong> <strong>Guide</strong> Thermo Fisher
A Understanding the ChromAlign Process<br />
Aligning Over Different Abundance Levels<br />
ChromAlign produces perfect alignment of the 100 fmol trace with the 1000 fmol trace.<br />
Figure 21. Chromatograms after alignment<br />
Abundance<br />
0 50000 100000 150000<br />
49 50 51<br />
Time (Min)<br />
52 53<br />
Thermo Scientific <strong>SIEVE</strong> <strong>User</strong> <strong>Guide</strong> 33
A Understanding the ChromAlign Process<br />
Aligning Over Chromalign Time Shifts<br />
Aligning Over Chromalign Time Shifts<br />
See Figure 22 to understand the complexity of the alignment process by plotting the<br />
chromatographic time warping function. Although this plot uses data from a different set of<br />
control and sample files, it demonstrates the complexity of the alignment effort caused by<br />
chromatographic shifts. The average alignment score for the alignment in this figure is 0.53.<br />
Figure 22. Chromatographic time warping required to create alignment<br />
Time Warp<br />
0 5 10 15<br />
100 200 300 400 500<br />
Time (Min)<br />
34 <strong>SIEVE</strong> <strong>User</strong> <strong>Guide</strong> Thermo Fisher
Understanding the Framing Process<br />
To understand the framing process in <strong>SIEVE</strong>, consider that biomarker or differential<br />
expression experiments require comparing at least two sets of raw data files, each representing<br />
two distinct biological states (A compared to B); however, to be statistically meaningful, a<br />
well-designed biomarkers study should aim to compare multiple bioreplicates from control<br />
and treatment (disease) sets, each analyzed, ideally, multiple times as technical replicates.<br />
Furthermore, presenting the results of the typically large volume of generated data in one<br />
consolidated view improves the differential analysis.<br />
This discussion of the framing process covers the following topics:<br />
• Aligning Peaks<br />
• Finding the Highest Peaks<br />
Thermo Scientific <strong>SIEVE</strong> <strong>User</strong> <strong>Guide</strong> 35<br />
B
B Understanding the Framing Process<br />
Aligning Peaks<br />
Aligning Peaks<br />
In this simplified representation of an experiment comparing three raw files (Controls) to<br />
three raw files (Treatments), <strong>SIEVE</strong> first consolidates the spectra in a multivariate space:<br />
Retention time versus m/z versus full-scan ms intensity (see Figure 23). Each of the control<br />
samples is represented by green spectral peaks on the map; each of the treatment samples is<br />
represented by red spectral peaks on the map. (In a real set of samples, thousands of peaks<br />
would populate this plane).<br />
Figure 23. <strong>SIEVE</strong> consolidates the spectra<br />
Notice that there are green outlying peaks to the left of each of the three main clusters. These<br />
peaks represent chromatographic shifts in retention time, requiring that the peaks first be<br />
aligned using the ChromAlign process.<br />
36 <strong>SIEVE</strong> <strong>User</strong> <strong>Guide</strong> Thermo Fisher
Finding the Highest Peaks<br />
B Understanding the Framing Process<br />
Finding the Highest Peaks<br />
After alignment is complete, framing begins with the most intense MS peak. To find the first<br />
most intense peak, imagine a flat plane being lowered vertically over the 3D plot until a<br />
cluster of peaks with the highest intensity is found, triggering the creation of a frame. This<br />
iterative process is similar to the way data-dependent scanning operates in which the<br />
intensities of the MS peaks trigger MS/MS events. Using a proprietary algorithm (Recursive<br />
Base Peak Framing), <strong>SIEVE</strong> draws a frame around this cluster, which includes peaks from<br />
both the control and treatment samples (see Figure 24). The width and length of each frame<br />
depends on user-defined parameters selected before starting the <strong>SIEVE</strong> process, but the<br />
program suggests default values based on the type of instrument used to acquire the data.<br />
Figure 24. Finding peaks<br />
Thermo Scientific <strong>SIEVE</strong> <strong>User</strong> <strong>Guide</strong> 37
Using Spotfire to View Analysis Results<br />
Thermo Scientific <strong>SIEVE</strong> <strong>User</strong> <strong>Guide</strong> 39<br />
C<br />
The following sections describe how to use Spotfire to evaluate your experiment results and<br />
improve the process:<br />
• Using the Spotfire View<br />
• Spotfire Views
C Using Spotfire to View Analysis Results<br />
Using the Spotfire View<br />
Using the Spotfire View<br />
You can use the Spotfire view to review and fine tune the data. The Spotfire view is<br />
interactive, but if you make changes in the Spotfire view, it does not make changes to your<br />
original experiment parameters.<br />
Figure 25 shows the basic elements of the Spotfire main window.<br />
Figure 25. Initial Spotfire view<br />
Gel view Table view<br />
Scatter plot view Protein ID view<br />
Frame details<br />
You can keep several Spotfire windows open at the same time (up to three), but if you click<br />
Get Started, <strong>SIEVE</strong> closes all the Spotfire windows. You can do any of the following:<br />
• Adjust query values to exclude frames that do not match search criteria. For example, to<br />
adjust the slide range for pValue to include pValues that are closer to 0, slide the<br />
rightmost arrow away from 1.0.<br />
• To display frame information on the Spotfire page, select a frame by clicking on a gel in<br />
the Spotfire Gel view.<br />
• View the data in several views (see “Spotfire Views” on page 42).<br />
Query Range Sliders<br />
40 <strong>SIEVE</strong> <strong>User</strong> <strong>Guide</strong> Thermo Scientific
Spotfire Range Sliders<br />
Frame Details<br />
Gel Cell<br />
C Using Spotfire to View Analysis Results<br />
Using the Spotfire View<br />
Use the Range sliders to select a range of values, to filter the data, or to select data subsets of<br />
interest. Use the left and right arrows to change the lower and upper limit of the range,<br />
displaying and selecting only records with values within the chosen range. Labels above the<br />
slider indicate the selected span. The slider automatically jumps to values in the data set (not<br />
necessarily the visible or selected records).<br />
Click and drag the yellow portion of the range slider to pan the selected range. Observing the<br />
response of the other sliders to such a sweep can give some interesting clues about the<br />
correlation between parameters in the data set. For more information, see Spotfire Help.<br />
The View Details on Demand (text) option from the Spotfire View menu (default) displays<br />
data in the lower right side of the Spotfire display. After selecting a frame from the gel view,<br />
use this data to decide whether the frame is useful for further examination.<br />
Click a gel in the Spotfire window to select it (a circle surrounds it) and display the following:<br />
• Reconstructed ion chromatograms for that frame<br />
• The mass-to-charge ratio around which the frame was centered, the ratio of peak<br />
intensities between the control and treatment samples<br />
• The confidence interval<br />
• The pValue, indicating whether the ratio was statistically significant<br />
Figure 26. Spotfire detail for a frame specified by pValue<br />
Thermo Scientific <strong>SIEVE</strong> <strong>User</strong> <strong>Guide</strong> 41
C Using Spotfire to View Analysis Results<br />
Spotfire Views<br />
Spotfire Views<br />
Scatter Plot View<br />
Other Spotfire views include the following:<br />
• Scatter Plot View<br />
• Protein ID View<br />
• Results Summary Table<br />
The scatter plot view is the quickest way to review the significant differences in a biomarker<br />
discovery experiment. This view in <strong>SIEVE</strong> displays all of the peptide expression ratios on a<br />
single plot of ratio versus retention time.<br />
Figure 27. Spotfire Scatter Plot view<br />
42 <strong>SIEVE</strong> <strong>User</strong> <strong>Guide</strong> Thermo Scientific
Protein ID View<br />
C Using Spotfire to View Analysis Results<br />
Spotfire Views<br />
Each protein can also be represented by an individual scatter plot, providing a means to<br />
quickly scroll through the expression ratios for each protein identified from A to Z.<br />
Figure 28. Spotfire Protein ID view<br />
Thermo Scientific <strong>SIEVE</strong> <strong>User</strong> <strong>Guide</strong> 43
C Using Spotfire to View Analysis Results<br />
Spotfire Views<br />
Results Summary Table<br />
<strong>SIEVE</strong> presents the results from an entire biomarker discovery experiment in an<br />
easy-to-interpret interactive table. Sort data by ratio of change, pValue, protein identification,<br />
m/z value, or XCorr, for example, with the additional flexibility of modifying columns to suit<br />
individual experiments.<br />
Figure 29. Spotfire Results Summary table<br />
Table 4. Parameter definitions for the Results Summary table<br />
Parameter Definition<br />
FrameID A unique identifier for the frame. The number indicates the<br />
order in which the frame was triggered based on the MS<br />
peak intensity. For example, a FrameID of 3 indicates this<br />
was the 3rd most intense MS peak that triggered the<br />
creation of a frame.<br />
Average m/z Average m/z value. Calculated from the m/z start and m/z<br />
stop per frame.<br />
44 <strong>SIEVE</strong> <strong>User</strong> <strong>Guide</strong> Thermo Scientific
Table 4. Parameter definitions for the Results Summary table, continued<br />
Parameter Definition<br />
C Using Spotfire to View Analysis Results<br />
Spotfire Views<br />
Average time Average retention time, calculated from the time start and<br />
time stop per frame.<br />
pValue pValue of the t-test in order to provide a probability that the<br />
two distributions (the log intensities of the control and<br />
treatment) are different. A smaller pValue indicates a more<br />
statistically significant difference was measured.<br />
Ratio The average of the log peak intensities for each replicate in<br />
each group. LSample = Average(IPeak1, IPeak2,) |Sample,<br />
and LControl = Average(IPeak1, IPeak2,) |Control. The<br />
ratio is the ratio of these numbers (LSample / LControl).<br />
UpperBound The 95% confidence interval for this ratio based upon the<br />
statistics derived from the replicates. The 95% confidence<br />
interval is two numbers: a lower limit and an upper limit<br />
within which there is a 95% probability that the true ratio<br />
resides.<br />
LowerBound The 95% confidence interval for this ratio based upon the<br />
statistics derived from the replicates. The 95% confidence<br />
interval is two numbers: a lower limit and an upper limit<br />
within which there is a 95% probability that the true ratio<br />
resides.<br />
Protein An ID number for identified proteins.<br />
Description Description of the protein or the state of the frame if no<br />
protein is identified.<br />
Peptide Name of the identified peptide.<br />
XCorr The SEQUEST cross-correlation score of the top candidate<br />
peptide or protein. (Cross-correlation: the multiplication of<br />
two signals averaged over a time interval.)<br />
Charge The charge of the peptide identified from the database<br />
search.<br />
MS2 The number of ms2 scans that belong to the frame. This<br />
number is dependent on the search width <strong>SIEVE</strong> parameter<br />
and is a sum from all the raw files used in the analysis.<br />
Intensity_Control_[Control Highest intensity measurement from the specific raw file.<br />
File number]<br />
Intensity_Sample_[Sample Highest intensity measurement from the specific raw file.<br />
File number]<br />
Thermo Scientific <strong>SIEVE</strong> <strong>User</strong> <strong>Guide</strong> 45
Index<br />
A<br />
adjusting SpotFire query values 40<br />
aligning<br />
creating an optimal path 31<br />
files in the ChromAlign process 28<br />
files in the <strong>SIEVE</strong> process 3<br />
profiles 29<br />
analysis, setting parameters 12<br />
analyzing data 3<br />
B<br />
base peak information, aligning profiles 29<br />
C<br />
changing SpotFire query values 40<br />
ChromAlign process<br />
base peak information 29<br />
defining an optimal path (chromatographic surfaces) 28<br />
first level alignment 28<br />
generating correlation matrix 28<br />
introduction 2<br />
optimal path 31<br />
Pearson co-efficients 31<br />
starting 28<br />
combining<br />
files in the <strong>SIEVE</strong> process 3<br />
raw data files 3<br />
Contacting x<br />
control files, selecting 35<br />
control samples 2<br />
D<br />
data<br />
analyzing 3<br />
selecting relevant subsets in Spotfire 41<br />
sorting in Spotfire 41<br />
data files<br />
minimum number supported 2<br />
total number supported for comparison 2<br />
defining parameters for Framing 37<br />
defining, number of frames to search in SEQUEST 20<br />
disease samples 2<br />
DOS window, display for SEQUEST processing 16, 18, 21<br />
Thermo Scientific <strong>SIEVE</strong> <strong>User</strong> <strong>Guide</strong> 47<br />
F<br />
FFT, aligning profiles 29<br />
files, selecting 35<br />
filtering data using SpotFire Range Sliders 41<br />
framing<br />
chromatographic shifts 36<br />
comparing files 36<br />
creating a frame 37<br />
files in the <strong>SIEVE</strong> process 3<br />
introduction 2<br />
parameter setting 37<br />
framing process<br />
displaying DOS window 41<br />
parameter definition 37<br />
selecting a gel 41<br />
G<br />
generating correlation matrix, ChromAlign process 28<br />
getting a license vii<br />
H<br />
healthy samples 2<br />
L<br />
license, getting vii<br />
I
Index: P<br />
P<br />
parameters<br />
framing 37<br />
setting for SEQUEST 21<br />
parameters file name, SEQUEST 20<br />
Pearson co-efficients, ChromAlign process 31<br />
peptides<br />
identifying using SEQUEST 21<br />
viewing expression ratios 42<br />
profiles, aligning 29<br />
Protein ID view 43<br />
proteins, identifying using SEQUEST 21<br />
pValue, selecting a relevant value 20<br />
R<br />
raw data<br />
acquiring 3<br />
combining files 3<br />
Results Summary Table 44<br />
S<br />
sample files, types 2<br />
Scatter Plot View 42<br />
selecting a gel, framing process 41<br />
selecting files 35<br />
selecting samples for the process 2<br />
selecting, pValue parameter 20<br />
SEQUEST<br />
defining the number of frames to search 20<br />
identifying proteins and peptides 21<br />
introduction 3<br />
parameters file name 20<br />
selecting useful gels in SpotFire 41<br />
setting parameters 21<br />
setting parameters for analysis 12<br />
setting parameters for SEQUEST 21<br />
Show advanced process info, display DOS window for<br />
SEQUEST processing 16, 18, 21<br />
<strong>SIEVE</strong><br />
comparison 2<br />
introduction to the procedure 3<br />
sample sets 2<br />
<strong>SIEVE</strong> license vii<br />
<strong>SIEVE</strong> process<br />
aligning files 3<br />
analyzing data 3<br />
combining files 3<br />
framing files 3<br />
SEQUEST protein ID 3<br />
SpotFire<br />
View Details on Demand option 41<br />
views<br />
introduction 39<br />
Protein ID View 43, 44<br />
Scatter Plot View 42<br />
SpotFire Range Sliders 41<br />
SpotFire view<br />
adjusting query values 40<br />
fine tuning data 40<br />
how to use 40<br />
SpotFire Views 42<br />
starting, ChromAlign process 28<br />
48 <strong>SIEVE</strong> <strong>User</strong> <strong>Guide</strong> Thermo Scientific<br />
V<br />
View Details on Demand<br />
displaying DOS window for Framing 41<br />
selecting useful gels for SEQUEST 41<br />
SpotFire 41<br />
viewing<br />
m/z value 44<br />
protein identification 44<br />
proteins 43<br />
pValue 44<br />
rate of change 44<br />
XCorr 44