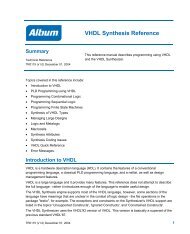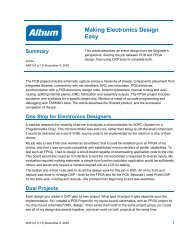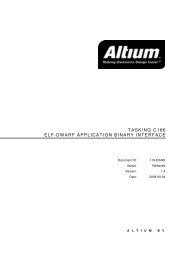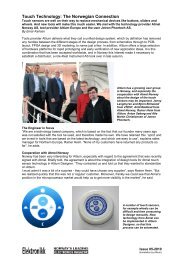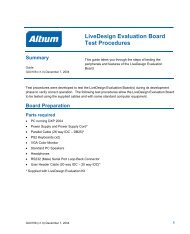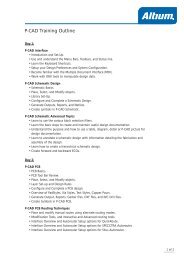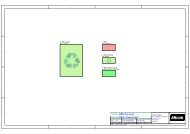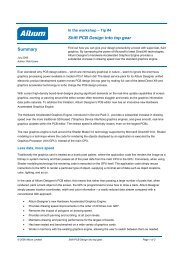Create successful ePaper yourself
Turn your PDF publications into a flip-book with our unique Google optimized e-Paper software.
Project-based design<br />
Now that we’ve covered some of the<br />
basics of the <strong>Altium</strong> <strong>Designer</strong><br />
environment, it is time <strong>to</strong> talk about<br />
designing. The starting point for every<br />
design created in <strong>Altium</strong> <strong>Designer</strong> is a<br />
project.<br />
It’s a simple and important concept –<br />
an <strong>Altium</strong> <strong>Designer</strong> project is a set of<br />
design documents whose output<br />
defines a single implementation. For<br />
example, the schematics and PCB in a<br />
PCB project output the fileset required<br />
<strong>to</strong> manufacture a single printed circuit<br />
board, while the schematics (and HDL)<br />
in an FPGA project output the fileset<br />
required <strong>to</strong> program a single FPGA.<br />
The project file brings <strong>to</strong>gether all of<br />
the design documents that make up<br />
the project.<br />
<strong>Altium</strong> <strong>Designer</strong> supports a number of<br />
different types of projects, including:<br />
PCB, FPGA, Embedded Projects,<br />
Core Projects, Integrated Libraries,<br />
and Script Projects.<br />
Back <strong>to</strong> the Projects panel<br />
<strong>Moving</strong> <strong>to</strong> <strong>Altium</strong> <strong>Designer</strong> <strong>From</strong> OrCAD<br />
In <strong>Altium</strong> <strong>Designer</strong>, all items related <strong>to</strong><br />
a project are linked <strong>to</strong> a Project<br />
document, and are easily accessible<br />
and manageable in one location. The<br />
Projects panel is one of the more Figure 6. Right-click <strong>to</strong> show all project-related commands.<br />
commonly-used panels in day <strong>to</strong> day<br />
work as it allows you <strong>to</strong> make changes <strong>to</strong> your project options, add <strong>to</strong> and remove documents from the<br />
project, change the display options of projects, change the order of documents within a project, or even<br />
how you would like <strong>to</strong> display information in the Projects panel.<br />
All of your translated design files will appear in the Projects panel, organized in<strong>to</strong> their respective<br />
projects that were au<strong>to</strong>matically created for them. Right-click on the project document <strong>to</strong> display a<br />
context-sensitive command menu, giving access <strong>to</strong> project-relevant editing commands (Figure 6).<br />
Refer <strong>to</strong> the application note Project Essentials for all the basics of creating project files, adding and<br />
removing files from a project, setting project options, as well as understanding the various project<br />
types. It also explains how <strong>to</strong> group related projects <strong>to</strong>gether in<strong>to</strong> a Workspace, ideal for managing<br />
multi-board projects.<br />
AP0132 (v2.1) February 21, 2006 7