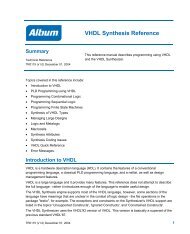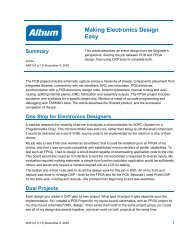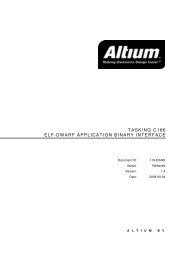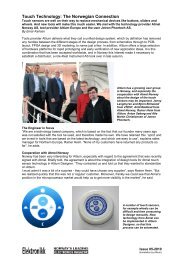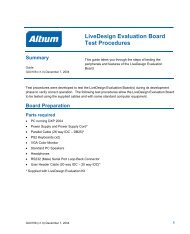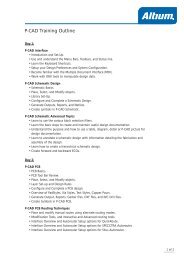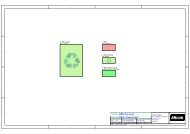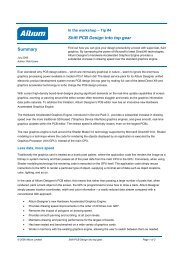You also want an ePaper? Increase the reach of your titles
YUMPU automatically turns print PDFs into web optimized ePapers that Google loves.
<strong>Moving</strong> <strong>to</strong> <strong>Altium</strong> <strong>Designer</strong> <strong>From</strong> OrCAD<br />
There can also be multiple design documents of varying types, depending on the nature of the design<br />
you are working on. Getting started, most OrCAD users will be interested in the schematic and PCB<br />
document types as these are the files that their designs will be translated <strong>to</strong> (see Figure 2).<br />
New schematic and PCB document types can easily be created via the File » New menu, or by rightclicking<br />
on the project in the Projects panel (Figure 6).<br />
Workspace panels<br />
Many elements of the environment will appear intuitive <strong>to</strong> OrCAD users, helping as you <strong>to</strong> start<br />
exploring the system. For example, the Projects panel will appear similar <strong>to</strong> the OrCAD Project<br />
Manager, except that since it is not limited <strong>to</strong> schematic design data it can include the PCB, all<br />
libraries, output files, as well as other project documents, such as MS Word or Excel files.<br />
You will also notice that your translated files will be grouped somewhat differently than you are used <strong>to</strong><br />
seeing. Whether you need <strong>to</strong> open a specific document such as a schematic, or need information or<br />
control <strong>to</strong> design on a more global, system-wide level, it can all be done using the Projects panel.<br />
As you open and make active the documents within various edi<strong>to</strong>rs you will notice that the resources<br />
and available panels will change dynamically; the menus, available panels, and <strong>to</strong>olbars will quickly<br />
change <strong>to</strong> match the document type you are currently focused on for editing. You’ll want <strong>to</strong> familiarize<br />
yourself with how <strong>to</strong> access these panels, manage, group, and control your display modes <strong>to</strong> get the<br />
most out of the productivity features that are provided here. Press F1 when the cursor is over a panel<br />
for more information on that panel.<br />
Where’s all my stuff? Some basics on s<strong>to</strong>rage management<br />
All design documents and generated output files, including your translated OrCAD design files, are<br />
s<strong>to</strong>red as individual files on your hard disk. Your design documents can be accessed by opening the<br />
project first and then opening the individual documents, or any individual document can be opened<br />
directly, using the File Open menu command.<br />
Projects panel<br />
<strong>Altium</strong> <strong>Designer</strong>, like OrCAD, also features project management capabilities but there are conceptual<br />
differences you’ll need <strong>to</strong> get firm in your mind first. The <strong>Altium</strong> <strong>Designer</strong> approach <strong>to</strong> managing your<br />
project is that all design documents (schematic, PCB, libraries, etc.) are linked <strong>to</strong> the project file, both<br />
for management and access <strong>to</strong> certain design features such as design verification, comparison, and<br />
synchronization. The <strong>Altium</strong> <strong>Designer</strong> presentation through the Projects panel provides high visibility<br />
and a complete view of everything you need in your project, not just the schematic part of it. The<br />
project file, which is what you are viewing in the Projects panel, contains links <strong>to</strong> all your documents in<br />
your design, as well as any other project-level definitions.<br />
The essentials of project-based design are discussed later in the Project-based design section.<br />
S<strong>to</strong>rage Manager<br />
<strong>Altium</strong> <strong>Designer</strong> features a dedicated S<strong>to</strong>rage Manager <strong>to</strong> allow you greater control over the<br />
management of files in your projects. The S<strong>to</strong>rage Manager can be invoked at any time simply by<br />
clicking on the System but<strong>to</strong>n at the bot<strong>to</strong>m of the <strong>Altium</strong> <strong>Designer</strong> application window and choosing<br />
S<strong>to</strong>rage Manager from the pop-up that appears.<br />
4 AP0132 (v2.1) February 21, 2006