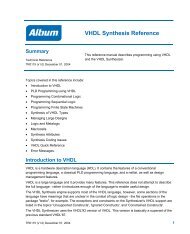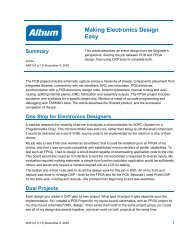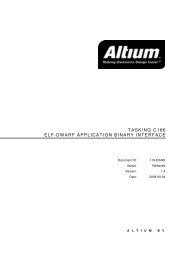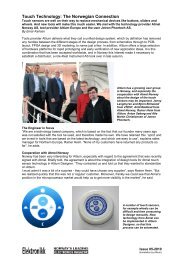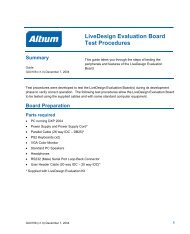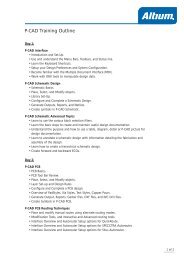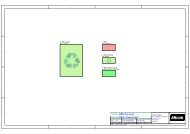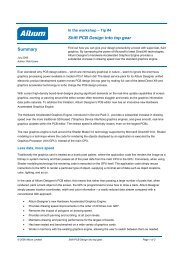Create successful ePaper yourself
Turn your PDF publications into a flip-book with our unique Google optimized e-Paper software.
<strong>Moving</strong> <strong>to</strong> <strong>Altium</strong> <strong>Designer</strong> <strong>From</strong> OrCAD<br />
remove libraries. Libraries can also be linked <strong>to</strong> any project, and you can also define project search<br />
paths, useful for referencing simulation models.<br />
Refer <strong>to</strong> the article Enhanced Library Management Using Integrated Libraries for a further<br />
discussion on using Integrated Libraries.<br />
A brief note on database linking<br />
Appreciating the fact that many designers like <strong>to</strong> link from the components in their electronic design<br />
software <strong>to</strong> their company database, <strong>Altium</strong> <strong>Designer</strong> has strong support for linking and transferring<br />
database data through the design process and in<strong>to</strong> the Bill of Materials.<br />
Two techniques are supported, one where the <strong>Altium</strong> <strong>Designer</strong> library symbol holds all model<br />
references and also includes links in<strong>to</strong> an external database, the second where the database holds all<br />
model references and other company information. While database connections in <strong>Altium</strong> <strong>Designer</strong> are<br />
set up for MS Access databases (*.mdb files) by default, any ODBC-compliant database can be<br />
accessed, offering the same flexibility you previously had with OrCAD.<br />
To learn more about linking from <strong>Altium</strong> <strong>Designer</strong> components <strong>to</strong> an external database, refer <strong>to</strong> the<br />
application note Linking Existing Components <strong>to</strong> Your Company Database.<br />
For information on placing components directly from a company component database, read the<br />
application note Using Components Directly from Your Company Database.<br />
How do I setup this new workspace? Designing the PCB<br />
A complete tu<strong>to</strong>rial that covers all the basics of PCB design transfer, including the <strong>to</strong>pics mentioned<br />
and much more can be found in Getting Started with PCB Design.<br />
PCB Board Wizard<br />
Before you can transfer your design from the Schematic Edi<strong>to</strong>r <strong>to</strong> the PCB Edi<strong>to</strong>r, you’ll need <strong>to</strong> have at<br />
the very least a blank PCB with at least a board outline. The PCB Board Wizard allows you <strong>to</strong> easily<br />
create a basic PCB design using many industry-standard board outlines as well as create your own<br />
cus<strong>to</strong>m board sizes.<br />
The PCB Board Wizard is invoked from the Files panel in the New from template section. At any<br />
stage you can use the Back but<strong>to</strong>n <strong>to</strong> check or modify previous pages in the wizard.<br />
Placement Grid and Units<br />
All options for the placement grid, measurement units, sheet position, and designa<strong>to</strong>r display may be<br />
found here. With a PCB document active in the main design window (for this and all of the following<br />
context-sensitive dialogs), select from the main menu commands Design » Board Options [shortcut<br />
D, O] <strong>to</strong> open the Board Options dialog.<br />
PCB Preferences<br />
Preferences that assist in positioning components easier such as Online DRC, Snap <strong>to</strong> Center,<br />
Selection preferences may be found by invoking the Preferences dialog for PCB Documents. Select<br />
Tools » Preferences [shortcut T, P] from the main menu command <strong>to</strong> open the Preferences dialog.<br />
16 AP0132 (v2.1) February 21, 2006