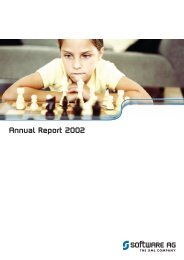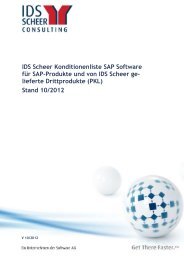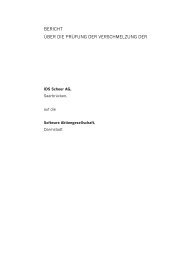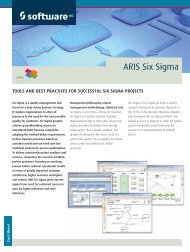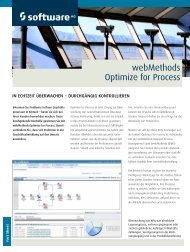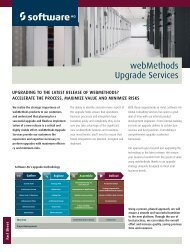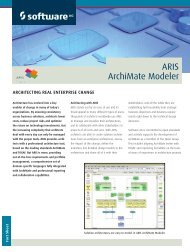Working with a Table Grid - Software AG
Working with a Table Grid - Software AG
Working with a Table Grid - Software AG
Create successful ePaper yourself
Turn your PDF publications into a flip-book with our unique Google optimized e-Paper software.
Recommended Reading<br />
NaturalONE Tutorial<br />
How to create a WebGUI <strong>with</strong> NaturalONE?<br />
- <strong>Working</strong> <strong>with</strong> a <strong>Table</strong> <strong>Grid</strong> -<br />
• NaturalONE tutorial: How to set-up a NaturalONE project?<br />
• NaturalONE tutorial: How to create a Web GUI <strong>with</strong> NaturalONE?<br />
– Creating a new Layout page -<br />
1 Open the Ajax Developer<br />
perspective.<br />
Create a new page layout<br />
called: TEXTGRID.<br />
2 Select <strong>Grid</strong>s/Trees on the<br />
Controls palette.<br />
NaturalONE Tutorial – How to create a WebGUI <strong>with</strong> NaturalONE? - <strong>Working</strong> <strong>with</strong> a <strong>Table</strong> <strong>Grid</strong> - , Page 1|5
3 Select the Textgrid icon.<br />
Drag and drop it on the<br />
Preview Area.<br />
On the Layout area you can<br />
see a ITR control (which is<br />
automatically generated),<br />
and the Textgrid control as a<br />
subnode.<br />
The control is created <strong>with</strong><br />
one column by default.<br />
4 Select the Textgrid Column<br />
icon and drag & drop it on<br />
the textgrid node.<br />
On the Layout pane select<br />
Add as last Subnode.<br />
5 You can see the textgrid<br />
control <strong>with</strong> two columns as<br />
subnodes.<br />
Set the following basic<br />
properties by clicking on the<br />
box to the left of each one:<br />
name – this is the column<br />
header, set it to “Column 1”<br />
property – the name of the<br />
data variable, set it to “col1”<br />
width - the width of the<br />
control, set it to 300 px.<br />
NaturalONE Tutorial – How to create a WebGUI <strong>with</strong> NaturalONE? - <strong>Working</strong> <strong>with</strong> a <strong>Table</strong> <strong>Grid</strong> - , Page 2|5
6 Change the same properties<br />
for the second column<br />
accordingly.<br />
7 You will not need the Exit<br />
button for this tutorial. You<br />
will now remove it.<br />
Select the Exit button in the<br />
Preview pane.<br />
This button control is also<br />
highlighted in the Layout<br />
pane.<br />
8 Select the button control in<br />
the Layout pane.<br />
On the context menu choose<br />
Remove.<br />
NaturalONE Tutorial – How to create a WebGUI <strong>with</strong> NaturalONE? - <strong>Working</strong> <strong>with</strong> a <strong>Table</strong> <strong>Grid</strong> - , Page 3|5
9 Press the Save icon.<br />
The new layout is saved and<br />
the related Natural Adapter<br />
is created.<br />
10 You will now create a<br />
program which uses the your<br />
layout:<br />
Change to the NaturalONE<br />
perspective.<br />
11 In the Navigator view, select<br />
the Natural Adapter<br />
generated in the SRC folder<br />
of your Natural Library.<br />
Choose Generate Main<br />
Program on the context<br />
menu.<br />
NaturalONE Tutorial – How to create a WebGUI <strong>with</strong> NaturalONE? - <strong>Working</strong> <strong>with</strong> a <strong>Table</strong> <strong>Grid</strong> - , Page 4|5
12 Type „TEXTGRP“ as<br />
Object name and press OK.<br />
13 The generated program is<br />
opened in the NaturalONE<br />
source editor.<br />
NaturalONE Tutorial – How to create a WebGUI <strong>with</strong> NaturalONE? - <strong>Working</strong> <strong>with</strong> a <strong>Table</strong> <strong>Grid</strong> - , Page 5|5