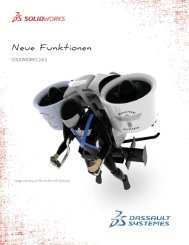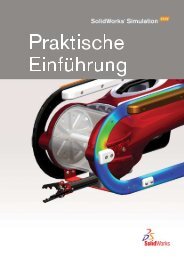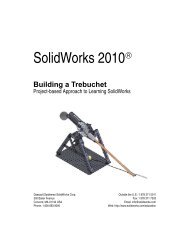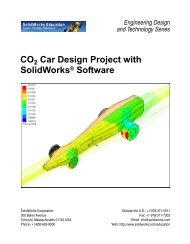Instructor Guide.book - SolidWorks
Instructor Guide.book - SolidWorks
Instructor Guide.book - SolidWorks
You also want an ePaper? Increase the reach of your titles
YUMPU automatically turns print PDFs into web optimized ePapers that Google loves.
An Introduction to Flow Analysis<br />
Applications with <strong>SolidWorks</strong> Flow<br />
Simulation,<br />
<strong>Instructor</strong> <strong>Guide</strong><br />
Dassault Systèmes <strong>SolidWorks</strong> Corporation<br />
300 Baker Avenue<br />
Concord, Massachusetts 01742 USA<br />
Phone: +1-800-693-9000<br />
Engineering Design<br />
and Technology Series<br />
Outside the U.S.: +1-978-371-5011<br />
Fax: +1-978-371-7303<br />
Email: info@solidworks.com<br />
Web: http://www.solidworks.com/education
© 1995-2010, Dassault Systèmes <strong>SolidWorks</strong> Corporation, a<br />
Dassault Systèmes S.A. company,<br />
300 Baker Avenue, Concord, Mass. 01742 USA.<br />
All Rights Reserved.<br />
The information and the software discussed in this document<br />
are subject to change without notice and are not<br />
commitments by Dassault Systèmes <strong>SolidWorks</strong><br />
Corporation (DS <strong>SolidWorks</strong>).<br />
No material may be reproduced or transmitted in any form or<br />
by any means, electronic or mechanical, for any purpose<br />
without the express written permission of DS <strong>SolidWorks</strong>.<br />
The software discussed in this document is furnished under a<br />
license and may be used or copied only in accordance with<br />
the terms of this license. All warranties given by DS<br />
<strong>SolidWorks</strong> as to the software and documentation are set<br />
forth in the <strong>SolidWorks</strong> Corporation License and<br />
Subscription Service Agreement, and nothing stated in, or<br />
implied by, this document or its contents shall be considered<br />
or deemed a modification or amendment of such warranties.<br />
Patent Notices for <strong>SolidWorks</strong> Standard, Premium, and<br />
Professional Products<br />
U.S. Patents 5,815,154; 6,219,049; 6,219,055; 6,603,486;<br />
6,611,725; 6,844,877; 6,898,560; 6,906,712; 7,079,990;<br />
7,184,044; 7,477,262; 7,502,027; 7,558,705; 7,571,079;<br />
7,643,027 and foreign patents, (e.g., EP 1,116,190 and JP<br />
3,517,643).<br />
U.S. and foreign patents pending.<br />
Trademarks and Other Notices for All <strong>SolidWorks</strong><br />
Products<br />
<strong>SolidWorks</strong>, 3D PartStream.NET, 3D ContentCentral,<br />
PDMWorks, eDrawings, and the eDrawings logo are<br />
registered trademarks and FeatureManager is a jointly<br />
owned registered trademark of DS <strong>SolidWorks</strong>.<br />
<strong>SolidWorks</strong> Enterprise PDM, <strong>SolidWorks</strong> Simulation,<br />
<strong>SolidWorks</strong> Flow Simulation, and <strong>SolidWorks</strong> 2010 are<br />
product names of DS <strong>SolidWorks</strong>.<br />
CircuitWorks, Feature Palette, FloXpress, PhotoWorks,<br />
TolAnalyst, and XchangeWorks are trademarks of DS<br />
<strong>SolidWorks</strong>.<br />
FeatureWorks is a registered trademark of Geometric Ltd.<br />
Other brand or product names are trademarks or registered<br />
trademarks of their respective holders.<br />
Document Number: PME0418-ENG<br />
COMMERCIAL COMPUTER<br />
SOFTWARE - PROPRIETARY<br />
U.S. Government Restricted Rights. Use, duplication, or<br />
disclosure by the government is subject to restrictions as set<br />
forth in FAR 52.227-19 (Commercial Computer Software -<br />
Restricted Rights), DFARS 227.7202 (Commercial<br />
Computer Software and Commercial Computer Software<br />
Documentation), and in the license agreement, as applicable.<br />
Contractor/Manufacturer:<br />
Dassault Systèmes <strong>SolidWorks</strong> Corporation, 300 Baker<br />
Avenue, Concord, Massachusetts 01742 USA<br />
Copyright Notices for <strong>SolidWorks</strong> Standard, Premium,<br />
and Professional Products<br />
Portions of this software © 1990-2010 Siemens Product<br />
Lifecycle Management Software III (GB) Ltd.<br />
Portions of this software © 1998-2010 Geometric Ltd.<br />
Portions of this software © 1986-2010 mental images GmbH<br />
& Co. KG.<br />
Portions of this software © 1996-2010 Microsoft<br />
Corporation. All rights reserved.<br />
Portions of this software © 2000-2010 Tech Soft 3D.<br />
Portions of this software © 1998-2010 3Dconnexion.<br />
This software is based in part on the work of the Independent<br />
JPEG Group. All Rights Reserved.<br />
Portions of this software incorporate PhysX by NVIDIA<br />
2006-2010.<br />
Portions of this software are copyrighted by and are the<br />
property of UGS Corp. © 2010.<br />
Portions of this software © 2001-2010 Luxology, Inc. All<br />
Rights Reserved, Patents Pending.<br />
Portions of this software © 2007-2010 DriveWorks Ltd<br />
Copyright 1984-2010 Adobe Systems Inc. and its licensors.<br />
All rights reserved. Protected by U.S. Patents 5,929,866;<br />
5,943,063; 6,289,364; 6,563,502; 6,639,593; 6,754,382;<br />
Patents Pending.<br />
Adobe, the Adobe logo, Acrobat, the Adobe PDF logo,<br />
Distiller and Reader are registered trademarks or trademarks<br />
of Adobe Systems Inc. in the U.S. and other countries.<br />
For more copyright information, in <strong>SolidWorks</strong> see Help ><br />
About <strong>SolidWorks</strong>.<br />
Other portions of <strong>SolidWorks</strong> 2010 are licensed from DS<br />
<strong>SolidWorks</strong> licensors.<br />
Copyright Notices for <strong>SolidWorks</strong> Simulation<br />
Portions of this software © 2008 Solversoft Corporation.<br />
PCGLSS © 1992-2007 Computational Applications and<br />
System Integration, Inc. All rights reserved.<br />
Portions of this product are distributed under license from<br />
DC Micro Development, Copyright © 1994-2005 DC Micro<br />
Development, Inc. All rights reserved.
To the <strong>Instructor</strong><br />
<strong>SolidWorks</strong> Flow Simulation <strong>Instructor</strong> <strong>Guide</strong> 1<br />
i<br />
Introduction<br />
This document introduces <strong>SolidWorks</strong> users to the <strong>SolidWorks</strong> Flow Simulation flow and<br />
heat transfer analyses software package. The specific goals of this lesson are to:<br />
1 introduce the basic concepts of fluid flow analyses and their benefits<br />
2 demonstrate the ease of use and the concise process for performing these analyses<br />
3 introduce the basic rules for computational fluid dynamics analyses and how to obtain<br />
reliable and accurate results.<br />
This document is structured similar to lessons in the <strong>SolidWorks</strong> <strong>Instructor</strong> <strong>Guide</strong>. This<br />
lesson has corresponding pages in the <strong>SolidWorks</strong> Flow Simulation Student Work<strong>book</strong>.<br />
Note: This lesson does not attempt to teach all capabilities of<br />
<strong>SolidWorks</strong> Flow Simulation. It only intends to introduce<br />
the basic concepts and rules of performing flow and heat<br />
transfer analyses and to show the ease of use and the<br />
concise process of doing so.<br />
Education Edition Curriculum and Courseware DVD<br />
An Education Edition Curriculum and Courseware DVD is provided with this course.<br />
Installing the DVD creates a folder named <strong>SolidWorks</strong><br />
Curriculum_and_Courseware_2010. This folder contains directories for this<br />
course and several others.<br />
Course material for the students can also be downloaded from<br />
within <strong>SolidWorks</strong>. Click the <strong>SolidWorks</strong> Resources tab in the<br />
Task Pane and then select Student Curriculum.<br />
Double-click the course you would like to download. Control-select the course to<br />
download a ZIP file. The Lessons file contains the parts needed to complete the lessons.<br />
The Student <strong>Guide</strong> contains the PDF file of the course.
Introduction<br />
Course material for teachers can also be downloaded from the <strong>SolidWorks</strong> web site. Click<br />
the <strong>SolidWorks</strong> Resources tab in the Task Pane and then select <strong>Instructor</strong>s Curriculum.<br />
This will take you to the Educator Resources page shown below.<br />
<strong>SolidWorks</strong> Flow Simulation <strong>Instructor</strong> <strong>Guide</strong> 2
<strong>SolidWorks</strong> Simulation Product Line<br />
Introduction<br />
While this course focuses on the introduction to flow analysis using <strong>SolidWorks</strong> Flow<br />
Simulation, the full product line covers a wide range of analysis areas to consider. The<br />
paragraphs below lists the full offering of the <strong>SolidWorks</strong> Simulation packages and<br />
modules.<br />
Static studies provide tools for the linear stress analysis of<br />
parts and assemblies loaded by static loads. Typical questions<br />
that will be answered using this study type are:<br />
Will my part break under normal operating loads?<br />
Is the model over-designed?<br />
Can my design be modified to increase the safety factor?<br />
Buckling studies analyze performance of the thin parts<br />
loaded in compression. Typical questions that will be answered using this study<br />
type are:<br />
Legs of my vessel are strong enough not to fail in yielding; but are they strong<br />
enough not to collapse due to loss of stability?<br />
Can my design be modified to ensure stability of the thin components in my<br />
assembly?<br />
Frequency studies offer tools for the analysis of the natural<br />
modes and frequencies. This is essential in the design or many<br />
components loaded in both static and dynamic ways. Typical<br />
questions that will be answered using this study type are:<br />
Will my part resonate under normal operating loads?<br />
Are the frequency characteristics of my components suitable<br />
for the given application?<br />
Can my design be modified to improve the frequency<br />
characteristics?<br />
Thermal studies offer tools for the analysis of the heat<br />
transfer by means of conduction, convection, and radiation.<br />
Typical questions that will be answered using this study type<br />
are:<br />
Will the temperatures changes effect my model?<br />
How does my model operate in an environment with<br />
temperature fluctuation?<br />
How long does it take for my model to cool down or overheat?<br />
Does temperature change cause my model to expand?<br />
Will the stresses caused by the temperature change cause my product failure (static<br />
studies, coupled with thermal studies would be used to answer this question)?<br />
<strong>SolidWorks</strong> Flow Simulation <strong>Instructor</strong> <strong>Guide</strong> 3
Drop test studies are used to analyze the stress of moving<br />
parts or assemblies impacting an obstacle. Typical questions<br />
that will be answered using this study type are:<br />
What will happen if my product is mishandled during<br />
transportation or dropped?<br />
How does my product behave when dropped on hard wood<br />
floor, carpet or concrete?<br />
Optimization studies are applied to improve (optimize) your<br />
initial design based on a set of selected criteria such as maximum stress,<br />
weight, optimum frequency, etc. Typical questions that will be answered<br />
using this study type are:<br />
Can the shape of my model be changed while maintaining the design<br />
intent?<br />
Can my design be made lighter, smaller, cheaper without compromising<br />
strength of performance?<br />
Fatigue studies analyze the resistance of parts and assemblies<br />
loaded repetitively over long periods of time. Typical<br />
questions that will be answered using this study type are:<br />
Can the life span of my product be estimated accurately?<br />
Will modifying my current design help extend the product<br />
life?<br />
Is my model safe when exposed to fluctuating force or<br />
temperature loads over long periods of time?<br />
Will redesigning my model help minimize damage caused by fluctuating forces or<br />
temperature?<br />
Nonlinear studies provide tools for analyzing stress in parts and<br />
assemblies that experience severe loadings and/or large deformations.<br />
Typical questions that will be answered using this study type are:<br />
Will parts made of rubber (o-rings for example) or foam perform well<br />
under given load?<br />
Does my model experience excessive bending during normal operating<br />
conditions?<br />
Introduction<br />
Dynamics studies analyze objects forced by loads that vary in time.<br />
Typical examples could be shock loads of components mounted in<br />
vehicles, turbines loaded by oscillatory forces, aircraft components<br />
loaded in random fashion, etc. Both linear (small structural<br />
deformations, basic material models) and nonlinear (large structural<br />
deformations, severe loadings and advanced materials) are available.<br />
Typical questions that will be answered using this study type are:<br />
Are my mounts loaded by shock loading when vehicle hits a large pothole on the road<br />
designed safely? How much does it deform under such circumstances?<br />
<strong>SolidWorks</strong> Flow Simulation <strong>Instructor</strong> <strong>Guide</strong> 4
Motion Simulation enables user to analyze the kinematic and dynamic<br />
behavior of the mechanisns. Joint and inertial forces can subsequently be<br />
transferred into <strong>SolidWorks</strong> Simulation studies to continue with the<br />
stress analysis. Typical questions that will be answered using this<br />
modulus are:<br />
What is the correct size of motor or actuator for my design?<br />
Is the design of the linkages, gears or latch mechanisms optimal?<br />
What are the displacemements, velocities and accelerations of the mechanism<br />
components?<br />
Is the mechanism efficient? Can it be improved?<br />
Composites modulus allows users to simulate structures<br />
manufactured from laminated composite materials.<br />
Typical questions that will be answered using this modulus are:<br />
Is the composite model failing under the given loading?<br />
Can the structure be made lighter using composite materials<br />
while not compromising with the strength and safety?<br />
Will my layered composite delaminate?<br />
Introduction<br />
<strong>SolidWorks</strong> Flow Simulation <strong>Instructor</strong> <strong>Guide</strong> 5
Goals of This Lesson<br />
Basic Functionality of <strong>SolidWorks</strong> Flow Simulation<br />
Introduce flow analysis as a tool predicting characteristics of various flows over and<br />
inside 3D objects modeled by <strong>SolidWorks</strong> and thereby solving various hydraulic and<br />
gas dynamic engineering problems. Upon successful completion of this lesson, the<br />
students should understand basic approaches to solving hydraulic and gas dynamic<br />
engineering problems. The students should see that the analysis of the flow over<br />
complex objects can influence the objects' design and performance, significantly save<br />
time and money by performing a properly stated comprehensive CFD analysis with<br />
<strong>SolidWorks</strong> Flow Simulation instead of conducting extremely time-consuming and<br />
expensive experimental works.<br />
Associate <strong>SolidWorks</strong> Flow Simulation flow analysis as "a chess game", in which it is<br />
very easy "to arrange the figures over the board before the game", some effort is<br />
required "to obey the game rules", and it will be necessary to apply some strategy "to<br />
win the game", i.e. to obtain correct and accurate results. The students should see that,<br />
due to <strong>SolidWorks</strong> Flow Simulation's clear and well-structured interface, it is relatively<br />
easy "to arrange the figures over the board before the game", therefore the user will<br />
have more time to develop a strategy of solving the engineering problem, specify the<br />
boundary conditions properly, and study the obtained results for a possible change in<br />
strategy. So, this step shows how "to arrange the figures over the board before the<br />
game" in <strong>SolidWorks</strong> Flow Simulation.<br />
Show the students the proper ways of correctly simulating real objects and flow<br />
phenomena with <strong>SolidWorks</strong> Flow Simulation.<br />
The results of analysis may vary slightly depending on versions/builds of <strong>SolidWorks</strong><br />
and <strong>SolidWorks</strong> Flow Simulation.<br />
<strong>SolidWorks</strong> Flow Simulation <strong>Instructor</strong> <strong>Guide</strong> 6<br />
2
Outline<br />
In Class Discussion<br />
Active Learning Exercise — Determination of Hydraulic Loss<br />
• Opening the Valve.SLDPRT Document<br />
• Checking the <strong>SolidWorks</strong> Flow Simulation menu<br />
• Model Description<br />
• Creating Lids Manually<br />
• Creating Lids Automatically<br />
• Creating a Project<br />
• <strong>SolidWorks</strong> Flow Simulation Design Tree<br />
• Specifying Boundary Conditions<br />
• Specifying Surface Goals<br />
• Specifying the Equation Goal<br />
• Running the Calculation<br />
• Monitoring the Solver<br />
• Accessing the Results<br />
• Creating a Cut Plot<br />
• Displaying Flow Trajectories<br />
• Creating a Goal Plot<br />
• Cloning Project<br />
• Changing the Valve Angle<br />
• Changing the Geometry Resolution<br />
• Changing the Computational Domain<br />
• Getting the Valve’s Hydraulic Loss<br />
5 Minute Assessment – Answer Key<br />
In Class Discussion — Changing the Inlet Boundary Condition<br />
More to Explore — Modifying the Geometry<br />
Basic Functionality of <strong>SolidWorks</strong> Flow Simulation<br />
Exercises and Projects — Hydraulic Loss Due to Sudden Expansion<br />
Lesson Summary<br />
<strong>SolidWorks</strong> Flow Simulation <strong>Instructor</strong> <strong>Guide</strong> 7
In Class Discussion<br />
Basic Functionality of <strong>SolidWorks</strong> Flow Simulation<br />
Ask students where a fluid flow and heat transfer analysis software can be beneficial for a<br />
design engineer?<br />
Answer<br />
Machinery: Hydraulic/pneumatic systems manufacturers can improve their designs regarding<br />
flow distribution and pressure drop. Oil industry can better understand flow through valves or<br />
mixing vessels, etc. Particle tracking can be used to understand how safe equipment is against<br />
erosion.<br />
Electrical and Electronics: Designers of electronic devices (computers, audio/video, etc.) can<br />
check for efficient cooling by simulating convection and conduction within their designs.<br />
Aerospace and Automotive: Land-, air- and marine-vehicle designers can achieve maximum<br />
performance, at least cost: Manifolds, brake systems, engine cooling jacket, flow around a wing<br />
or through a rocket nozzle, flow around an immersed body etc.<br />
HVAC & Building: HVAC equipment manufactures can optimize product performance: flow<br />
through ducts, heat exchangers, flow and temperature distributors in rooms to determine duct<br />
locations, etc.<br />
Consumer Products: Consumer products designers can improve the uniform distribution in an<br />
oven or correct the flow distribution in a dishwasher etc.<br />
Design engineers, analysts, and other professionals can recognize forces and torques and other<br />
loads acting on objects due to the fluid flow and use this knowledge in further structural analysis<br />
for achieving the better designs.<br />
More to explore<br />
Regarding structural analysis, ask the students how the forces acting on a particular object<br />
(whose stress is analyzed within <strong>SolidWorks</strong> Simulation) was determined. Are these<br />
forces always known or estimated from known formulas?<br />
Answer<br />
In some problems, even involving fluids, these forces are either well known or can be neglected.<br />
For example, a force acting on the chair's legs is determined as the weight of the student sitting<br />
on it in a room plus the chair's weight, or a force and moment acting on a manually operated<br />
small valve can be neglected. But determining the forces on many problems in industry are just<br />
too complicated and computer computations will be required to determine the needed forces. For<br />
example, if the valve is large, e.g. as used for hydroelectric power stations, both the force and the<br />
moment acting on the valve from the fluid must be certainly taken into account, otherwise the<br />
valve's parts (e.g. bearings) and devices (e.g. actuators turning the valve) can fail, so the valve<br />
becomes inoperative.<br />
<strong>SolidWorks</strong> Flow Simulation <strong>Instructor</strong> <strong>Guide</strong> 8
Active Learning Exercise — Determination of Hydraulic Loss<br />
Use <strong>SolidWorks</strong> Flow Simulation to perform<br />
fluid internal analysis on the Valve.SLDPRT<br />
part shown to the right.<br />
The step-by-step instructions are given below.<br />
Basic Functionality of <strong>SolidWorks</strong> Flow Simulation<br />
Opening the Valve.SLDPRT Document<br />
1 Click File, Open. In the Open dialog box, browse to the Valve.SLDPRT part located<br />
in the corresponding subfolder of the <strong>SolidWorks</strong><br />
Curriculum_and_Courseware_2010 folder and click Open (or double-click<br />
the part).<br />
Checking the <strong>SolidWorks</strong> Flow Simulation Menu<br />
If <strong>SolidWorks</strong> Flow Simulation is properly<br />
installed, the Flow Simulation menu<br />
appears on the <strong>SolidWorks</strong> menu bar. If<br />
not:<br />
1 Click Tools, Add-Ins.<br />
The Add-Ins dialog box appears.<br />
2 Check the checkboxes next to <strong>SolidWorks</strong> Flow Simulation.<br />
If <strong>SolidWorks</strong> Flow Simulation is not in the list, you need to install <strong>SolidWorks</strong> Flow<br />
Simulation first.<br />
3 Click OK. The Flow Simulation menu appears on the <strong>SolidWorks</strong> menu bar.<br />
Model Description<br />
This is a ball valve. Turning the handle closes or<br />
opens the valve.<br />
The local hydraulic loss (or resistance) produced by a<br />
ball valve installed in a piping system depends on the<br />
valve design dimensions and on the handle turning<br />
angle. The ball-to-pipe diameter ratio governs the<br />
handle turning angle at which the valve becomes<br />
closed.<br />
handle<br />
<strong>SolidWorks</strong> Flow Simulation<br />
<strong>SolidWorks</strong> Flow Simulation <strong>Instructor</strong> <strong>Guide</strong> 9<br />
Inlet<br />
Outlet
Basic Functionality of <strong>SolidWorks</strong> Flow Simulation<br />
The standard engineering definition of a hydraulic resistance of an obstacle in a pipe is the<br />
difference between the total pressures (i.e. where a stream is not disturbed by the obstacle)<br />
upstream and downstream of the obstacle (the valve in our case) divided by the incoming<br />
dynamic head, from which the hydraulic resistance due to the friction over the pipe section<br />
is subtracted.<br />
In this example we will obtain the local hydraulic resistance of the ball valve whose<br />
handle is turned by an angle of 40 o . The Valve analysis represents a typical <strong>SolidWorks</strong><br />
Flow Simulation internal analysis.<br />
Note: Internal flow analyses are analyses where fluid enters a model at the inlets<br />
and exits the model through the outlets. The exception are some natural<br />
convection problems that may not have openings.<br />
To perform an internal analysis all the model openings must be closed with lids, which are<br />
needed to specify inlet and outlet flow boundary conditions on them. In any case, the<br />
internal model space filled with a fluid must be fully closed. The lids are simply additional<br />
extrusions covering the openings. They can be created both manually and automacially;<br />
both of the procedures are shown below.<br />
Creating Lids Manually<br />
Creating Inlet Lid<br />
1 Select the face shown in the picture.<br />
2 Click Sketch on the Sketch toolbar.<br />
3 Select the tube’s inner edge.<br />
4 Click Convert Entities on the Sketch toolbar.<br />
5 Complete the sketch by clicking OK button in the confirmation<br />
corner of the graphics area.<br />
6 Click Extruded Boss/Base on the Features toolbar.<br />
7 In the Extrude Feature PropertyManager change the settings as<br />
shown.<br />
• End Condition = Mid Plane<br />
• Depth = 0.005m<br />
8 Click to create the inlet lid.<br />
Next, in the same manner we will create the outlet lid.<br />
<strong>SolidWorks</strong> Flow Simulation <strong>Instructor</strong> <strong>Guide</strong> 10
Creating Outlet Lid<br />
9 Select the face shown in the picture.<br />
10 Click Sketch on the Sketch toolbar.<br />
11 Select the tube’s inner edge.<br />
12 Repeat the steps 3 to 8 to create the lid at outlet.<br />
13 Rename the new extrusions Extrude1 and Extrude2 to<br />
Inlet Lid and Outlet Lid, correspondingly.<br />
Basic Functionality of <strong>SolidWorks</strong> Flow Simulation<br />
Not sure you have created the lids properly? <strong>SolidWorks</strong> Flow Simulation can easily<br />
check your model for possible geometry problems.<br />
Checking the Geometry<br />
1 To ensure the model is fully closed, click Flow Simulation,<br />
Tools, Check Geometry.<br />
2 Click Check to calculate the fluid volume of the model. If the<br />
fluid volume is equal to zero, the model is not closed properly.<br />
Note: This Check Geometry tool allows you to<br />
calculate the total fluid and solid volumes,<br />
check bodies for possible geometry<br />
problems (i.e. tangent contact) and<br />
visualize the fluid area and solid body as<br />
separate models.<br />
Creating Lids Automatically<br />
The previous step showed the manual lid creation. In the next step you will practice the<br />
<strong>SolidWorks</strong> Flow Simulation automatic lid creation tool. This tool can save considerable<br />
amount of time if multiple lids are needed to close the internal volume.<br />
Deleting manually created lids<br />
Delete Inlet Lid and Outlet Lid features.<br />
Creating Inlet and Outlet Lids<br />
1 Click Flow Simulation, Tools, Create Lids.<br />
The Create Lids dialog box appears.<br />
<strong>SolidWorks</strong> Flow Simulation <strong>Instructor</strong> <strong>Guide</strong> 11
2 Select the two inlet<br />
and outlet faces<br />
shown in the figure.<br />
3 Click to<br />
complete the lid<br />
definitions.<br />
4 Rename the newly<br />
created features<br />
LID1 and LID2 to<br />
Inlet Lid and Outlet Lid, respectively.<br />
Basic Functionality of <strong>SolidWorks</strong> Flow Simulation<br />
The first step in performing flow analysis is to create a <strong>SolidWorks</strong> Flow Simulation<br />
project.<br />
Creating a Project<br />
Note: In the assembly mode, each newly created lid forms a new part saved in<br />
the assembly folder.<br />
1 Click Flow Simulation, Project, Wizard. The project wizard guides you through the<br />
definition of a new <strong>SolidWorks</strong> Flow Simulation project.<br />
2 In the Project Configuration dialog box,<br />
click Use current (40 degrees).<br />
Each <strong>SolidWorks</strong> Flow Simulation project<br />
is associated with a <strong>SolidWorks</strong><br />
configuration. You can attach the project<br />
either to the current <strong>SolidWorks</strong><br />
configuration or create a new <strong>SolidWorks</strong><br />
configuration based on the current one.<br />
Click Next.<br />
3 In the Unit System dialog box you can<br />
select the desired system of units for both<br />
input and output (results).<br />
For this project we accept the default<br />
selection of SI (International System).<br />
Click Next.<br />
<strong>SolidWorks</strong> Flow Simulation <strong>Instructor</strong> <strong>Guide</strong> 12
4 In the Analysis Type dialog box you can<br />
select either Internal or External type of<br />
the flow analysis. This dialog also allows<br />
you to specify advanced physical features<br />
you want to take into account: heat transfer<br />
in solids, surface-to-surface radiation,<br />
time-dependent effects, gravity and<br />
rotation.<br />
Specify Internal type and accept the<br />
default values for the other settings. Click<br />
Next.<br />
5 In the Default Fluid dialog box you can<br />
select the fluid type. The selected fluid<br />
type is assigned by default for all fluids in<br />
the analysis.<br />
Click Liquids and then double-click the<br />
Water item in the Liquids list.<br />
Leave defaults under Flow<br />
Characteristics and click Next.<br />
6 In the Wall Conditions dialog box you<br />
can specify the wall roughness value and<br />
the wall thermal condition.<br />
In this project we will not deal with the<br />
rough walls and heat conduction through<br />
the walls, so leave the default settings and<br />
click Next.<br />
Basic Functionality of <strong>SolidWorks</strong> Flow Simulation<br />
Note: The <strong>SolidWorks</strong> Flow Simulation Engineering Database contains<br />
physical properties of predefined and user-defined gases, real gases,<br />
incompressible liquids, non-Newtonian liquids, compressible liquids,<br />
solid substances and porous materials. It includes both constant values<br />
and tabular dependencies of various physical parameters on temperature<br />
and pressure.<br />
The Engineering Database also contains unit systems, values of thermal<br />
contact resistance for various solid materials, properties of radiative<br />
surfaces and integral physical characteristics of some technical devices,<br />
namely, fans, heat sinks, and thermoelectric coolers. You can easily<br />
create your own substances, units, fan curves or specify a custom<br />
parameter you want to visualize.<br />
<strong>SolidWorks</strong> Flow Simulation <strong>Instructor</strong> <strong>Guide</strong> 13
7 In the Initial Conditions dialog box<br />
specify initial values of the flow<br />
parameters. For steady internal problems,<br />
the values specified closer to the expected<br />
flow field will reduce the analysis time.<br />
For this project use the default values.<br />
Click Next.<br />
Basic Functionality of <strong>SolidWorks</strong> Flow Simulation<br />
Note: For steady flow problems <strong>SolidWorks</strong> Flow Simulation iterates until the<br />
solution converges. For unsteady (transient, or time-dependent) problems<br />
<strong>SolidWorks</strong> Flow Simulation marches in time for a period you specify.<br />
8 In the Results and Geometry Resolution<br />
dialog box you can control the analysis<br />
accuracy as well as the mesh settings and,<br />
by this, the required computer resources<br />
(CPU time and memory).<br />
For this project accept the default Result<br />
resolution level 3.<br />
Result resolution governs the solution<br />
accuracy that can be interpreted as<br />
resolution of calculation results. You<br />
specify result resolution in accordance with<br />
the desired solution accuracy, available CPU time and computer memory. Because this<br />
setting has an influence on the number of generated mesh cells, a more accurate<br />
solution requires longer CPU time and more computer memory.<br />
Geometry Resolution (specified through the Minimum gap size and the Minimum<br />
wall thickness) governs proper resolution of geometrical model features by the<br />
computational mesh. Naturally, finer geometry resolution requires more computer<br />
resources.<br />
<strong>SolidWorks</strong> Flow Simulation <strong>Instructor</strong> <strong>Guide</strong> 14
Basic Functionality of <strong>SolidWorks</strong> Flow Simulation<br />
Select the Manual specification of the minimum gap size check box and enter<br />
0.04 m for the minimum flow passage.<br />
Click Finish.<br />
<strong>SolidWorks</strong> Flow Simulation Design Tree<br />
After the basic part of the project has been created, a new <strong>SolidWorks</strong> Flow Simulation<br />
design tree tab appears on the right side of the Configuration Manager tab.<br />
At the same time, in the <strong>SolidWorks</strong> graphics area a<br />
computational domain wireframe box appears. The flow<br />
and heat transfer calculations are performed inside the<br />
computational domain. The computational domain is a<br />
rectangular prism for both the 3D and 2D analyses. The<br />
computational domain boundaries are parallel to the<br />
global coordinate system planes.<br />
Now let us specify the other parts of the project.<br />
0.04 m<br />
Note: <strong>SolidWorks</strong> Flow Simulation calculates the default minimum gap size<br />
and minimum wall thickness using information about the overall model<br />
dimensions, the computational domain, and faces on which you specify<br />
conditions and goals. However, this information may be insufficient to<br />
recognize relatively small gaps and thin model walls. This may cause<br />
inaccurate results. In these cases, the Minimum gap size and Minimum<br />
wall thickness must be specified manually.<br />
Note: The <strong>SolidWorks</strong> Flow Simulation Design Tree provides a convenient<br />
specification of project data and view of results. You also can use the<br />
<strong>SolidWorks</strong> Flow Simulation design tree to modify or delete the various<br />
<strong>SolidWorks</strong> Flow Simulation features.<br />
computational domain<br />
The next step is the specifycation of the boundary conditions. Boundary conditions are<br />
used to specify the fluid characteristics at the model inlets and outlets in an internal flow<br />
analysis or on model surfaces in an external flow analysis.<br />
<strong>SolidWorks</strong> Flow Simulation <strong>Instructor</strong> <strong>Guide</strong> 15
Specifying Boundary Conditions<br />
1 Click Flow Simulation, Insert, Boundary Condition.<br />
2 Select the Inlet Lid inner face (in contact with the fluid).<br />
To access the inner face, right-click the lid’s outer face and<br />
choose Select Other. Right-click the mouse to cycle through<br />
the faces under the cursor until the inner face is highlighted,<br />
then click the left mouse button.<br />
The selected face appears in the Faces to Apply the<br />
Boundary Condition list.<br />
3 In the Type group box, click Flow Openings and select the<br />
Inlet Velocity item.<br />
4 In the Flow Parameters group box, click Normal to Face item<br />
and set the Velocity Normal to Face to 1 m/s (just type the<br />
value, the units will appear automatically).<br />
Accept all other parameters and click .<br />
By specifying this condition we define that the water enters the valve<br />
at the ball valve pipe inlet with the velocity of 1.0 m/s.<br />
5 Select the Outlet Lid inner face.<br />
In the graphics area, right-click outside the model and<br />
select Insert Boundary Condition. The Boundary<br />
Condition PropertyManager appears with the selected<br />
face in the Faces to Apply the Boundary Condition<br />
list.<br />
Basic Functionality of <strong>SolidWorks</strong> Flow Simulation<br />
Let us specify pressure on this boundary, otherwise the problem specification is deficient.<br />
Before the calculation starts, <strong>SolidWorks</strong> Flow Simulation checks the specified boundary<br />
conditions for mass flow rate balance. The specification of boundary conditions is<br />
incorrect if the total mass flow rate on the inlets is not equal to the total mass flow rate on<br />
the outlets. In such case the calculation will not start. Also, note that the mass flow rate<br />
value is recalculated from the velocity or volume flow rate value specified on an opening.<br />
Specifying at least one Pressure opening condition allow us to avoid problems with mass<br />
flow rate balance, since the mass flow rate on a Pressure opening is not specified but<br />
calculated during the problem solution.<br />
<strong>SolidWorks</strong> Flow Simulation <strong>Instructor</strong> <strong>Guide</strong> 16
6 Click Pressure Openings and in the Type of Boundary<br />
Condition list select the Static Pressure item.<br />
7 Accept the default values for all of the other parameters (101325<br />
Pa for Static Pressure, 293.2 K for the Temperature, for<br />
example).<br />
8 Click .<br />
Basic Functionality of <strong>SolidWorks</strong> Flow Simulation<br />
By specifying this condition we define that the water has a static pressure of 1 atm at the<br />
ball valve pipe exit.<br />
The model’s hydraulic loss ξ is calculated as the difference between the model’s inlet total<br />
pressure and the outlet total pressure, ΔP, divided by the dynamic pressure (dynamic head)<br />
determined at the model inlet:<br />
where ρ is water density, V is water inlet velocity, Pdyn is the dynamic pressure at inlet.<br />
Since we already know the specified water velocity (1 --- ) and the water density (998.1934<br />
kg<br />
m 3<br />
------<br />
for the specified temperature of 293.2 K), our goal is to determine the total pressure<br />
value at the valve’s inlet and outlet.<br />
ξ ( dP)<br />
ρV2<br />
= ⁄ --------- = ( dP)<br />
⁄ P<br />
2<br />
dyn<br />
The easiest and fastest way to find the parameter of interest is to specify the corresponding<br />
engineering goal.<br />
Engineering goals are the parameters which the user is interested in. Setting goals is<br />
essentially a way of conveying to <strong>SolidWorks</strong> Flow Simulation what you are trying to get<br />
out of the analysis, as well as means of reducing the time <strong>SolidWorks</strong> Flow Simulation<br />
takes to reach a solution. By only selecting the variable which the user desires accurate<br />
values for, <strong>SolidWorks</strong> Flow Simulation knows which variables are important to converge<br />
upon (the variables selected as goals) and which can be less accurate (the variables not<br />
selected as goals) in the interest of time. Goals can be defined over the entire domain<br />
(Global Goals), within a selected volume (Volume Goal), on a selected area (Surface<br />
Goal) or at a specific point of the model (Point Goal). Furthermore, <strong>SolidWorks</strong> Flow<br />
Simulation can consider either average, minimum or maximum parameter value to define<br />
the goal. You can also define an Equation Goal that is a goal defined by an equation<br />
(involving basic mathematical functions) with the existing goals as variables. The<br />
equation goal allows you to calculate the parameter of interest (i.e., pressure drop) and<br />
keeps this information in the project for later reference.<br />
<strong>SolidWorks</strong> Flow Simulation <strong>Instructor</strong> <strong>Guide</strong> 17<br />
m<br />
s
Specifying Surface Goals<br />
1 In the <strong>SolidWorks</strong> Flow Simulation design tree, rightclick<br />
the Goals icon and select Insert Surface Goal.<br />
2 Select the inner face of the Inlet Lid.<br />
To easily select a face, simply click the<br />
Inlet Velocity 1 item in the <strong>SolidWorks</strong> Flow<br />
Simulation design tree. The face related to the specified<br />
boundary condition is automatically selected and appears<br />
in the Faces to Apply the Surface Goal list.<br />
3 In the Parameter list, find Total Pressure. Click in the<br />
Av column to use the average value and keep selected<br />
Use for conv. to use this goal for the convergence<br />
control.<br />
Basic Functionality of <strong>SolidWorks</strong> Flow Simulation<br />
Note: To see the parameter names more clearly, you will probably find useful<br />
to enlarge the PropertyManager area by dragging the vertical bar to the<br />
right.<br />
4 Click .<br />
5 In the <strong>SolidWorks</strong> Flow Simulation design tree click-pause-click the new<br />
SG Av Total Pressure 1 item and rename it to SG Average Total<br />
Pressure Inlet.<br />
Note: Another way to rename an item is to right-click the item and select<br />
Properties.<br />
6 Right-click the Goals icon again and select Insert Surface Goal.<br />
7 Click the Static Pressure 1 item in the <strong>SolidWorks</strong> Flow Simulation design tree<br />
to select the inner face of the Outlet Lid.<br />
8 In the Parameter list, find Total Pressure.<br />
9 Click in the Av column and then click .<br />
10 Click-pause-click the new SG Av Total Pressure 1 item and rename it to SG<br />
Average Total Pressure Outlet.<br />
11 Right-click the Goals icon again and select Insert Surface Goal.<br />
12 Click the Inlet Velocity 1 item to select the inner face of the Inlet Lid.<br />
13 In the Parameter list, find Dynamic Pressure.<br />
14 Click in the Av column and then click .<br />
15 Click-pause-click the new SG Average Dynamic<br />
Pressure1 item and rename it to SG Average<br />
Dynamic Pressure Inlet.<br />
<strong>SolidWorks</strong> Flow Simulation <strong>Instructor</strong> <strong>Guide</strong> 18
Basic Functionality of <strong>SolidWorks</strong> Flow Simulation<br />
The value of the dynamic pressure at the inlet can be calculated manually. We have<br />
specified the dynamic pressure goal just for the convenience of the further calculation of<br />
hydraulic losses.<br />
After finishing the calculation you will need to manually calculate the hydraulic loss ξ<br />
from the obtained total pressures values. Instead, let <strong>SolidWorks</strong> Flow Simulation make<br />
all the necessary calculations for you by specifying an Equation Goal.<br />
Specifying the Equation Goal<br />
Equation Goal is a goal defined by an analytical function of the existing goals. This goal<br />
can be monitored during the calculation and while displaying results in the same way as<br />
the other goals. Any of the existing goals can be used as variables, including other<br />
equation goals, except those that are dependent on other equation goals. You can also use<br />
constants in the definition of the equation goal.<br />
1 Right-click the Goals icon and select Insert<br />
Equation Goal. The Equation Goal dialog box<br />
appears.<br />
2 Click the left bracket button or type “(“.<br />
3 In the Goals list select the SG Average<br />
Total Pressure Inlet goal. The goal is<br />
then automatically added in the Expression<br />
field.<br />
4 Click the minus button or type "-".<br />
5 In the Goals list select the SG Average<br />
Total Pressure Outlet goal.<br />
6 Click the right bracket and the forward slash buttons, or type ")/".<br />
7 In the Goals list select the SG Average Dynamic Pressure Inlet goal<br />
name.<br />
8 In the Dimensionality list select No units.<br />
Note: To set an Equation Goal you can use only existing goals (including<br />
previously specified Equation Goals) and constants. If constants signify<br />
some physical parameters (i.e. length, area etc.) make sure of using the<br />
project’s system of units. <strong>SolidWorks</strong> Flow Simulation has no<br />
information about the physical meaning of the specified constants so you<br />
need to specify the displayed dimensionality manually.<br />
9 Click OK. The Equation Goal 1 item appears in the tree.<br />
10 Rename it to Hydraulic Loss.<br />
<strong>SolidWorks</strong> Flow Simulation <strong>Instructor</strong> <strong>Guide</strong> 19
Basic Functionality of <strong>SolidWorks</strong> Flow Simulation<br />
Now the <strong>SolidWorks</strong> Flow Simulation project is ready for the calculation. <strong>SolidWorks</strong><br />
Flow Simulation will finish the calculation when the steady-state average value of total<br />
pressure calculated at the valve inlet and outlet are reached.<br />
Running the Calculation<br />
1 Click Flow Simulation, Solve, Run. The Run dialog<br />
box appears.<br />
2 Click Run to start the calculation.<br />
The calculation should take about 2 minutes to run on a<br />
2.26 GHz Pentium M computer.<br />
<strong>SolidWorks</strong> Flow Simulation<br />
automatically generates a computational<br />
mesh in accordance with your settings<br />
of Result resolution and Geometry<br />
resolution. The mesh is created by<br />
dividing the computational domain into<br />
cells, i.e. elementary rectangular<br />
volumes. The cells are further<br />
subdivided as necessary to resolve<br />
properly the model geometry and flow<br />
features. This process is called mesh<br />
refinement. During the mesh generation<br />
procedure, you can see the current step<br />
and the mesh information in the Mesh Generation dialog box.<br />
Monitoring the Solver<br />
This is the solution monitor dialog box.<br />
To the left you may see the stepwise log<br />
of the solution process. The information<br />
dialog box arranged to the right contains<br />
summary information on the mesh and<br />
any warnings on different issues that<br />
may arise during the analysis.<br />
During the calculation you can monitor<br />
the convergence behavior of your goals<br />
(Goal Plot), view the current results in<br />
the specified plane (Preview) and<br />
display the minimum and maximum<br />
parameter values at the current iteration<br />
(Min/Max table).<br />
<strong>SolidWorks</strong> Flow Simulation <strong>Instructor</strong> <strong>Guide</strong> 20
Creating Goal Plot<br />
Basic Functionality of <strong>SolidWorks</strong> Flow Simulation<br />
1 Click Insert Goal Plot<br />
box appears.<br />
on the Solver toolbar. The Add/Remove Goals dialog<br />
2 Click Add All to check all goals and click OK.<br />
This is the Goal Plot dialog box. All added goals<br />
together with their current values are listed at the<br />
top part of the window, as well as the current<br />
progress towards completion given as a<br />
percentage. The progress value is only an<br />
estimate and generally (but not necessarily)<br />
increases with time. Below you can see the graph<br />
of all goals.<br />
Convergence is an iterative process. The<br />
discretization of the flow field imposes conditions<br />
on each parameter and each parameter cannot reach an absolutely stable value but will<br />
oscillate near this value from iteration to iteration. When <strong>SolidWorks</strong> Flow Simulation<br />
analyzes the goal's convergence, it calculates the goal's dispersion defined as the<br />
difference between the goal's maximum and minimum values over the analysis interval<br />
reckoned from the last iteration and compares this dispersion with the goal's convergence<br />
criterion dispersion, either specified by you or automatically determined by <strong>SolidWorks</strong><br />
Flow Simulation. Once the oscillations are less than the convergence criterion the goal<br />
becomes converged.<br />
Preview Results<br />
1 While the calculation is still running, click Insert<br />
Preview on the Solver toolbar. The<br />
Preview Settings dialog box appears.<br />
2 Click the FeatureManager tab .<br />
3 Select Plane 2.<br />
For this model Plane 2 is a good choice to use as the preview<br />
plane. The preview plane can be chosen anytime from the Feature<br />
Manager.<br />
<strong>SolidWorks</strong> Flow Simulation <strong>Instructor</strong> <strong>Guide</strong> 21
Basic Functionality of <strong>SolidWorks</strong> Flow Simulation<br />
4 Click OK to display the preview plot of the static pressure distribution.<br />
Note: You can specify a parameter you want to display in the preview plane,<br />
the parameter range and display options for velocity vectors at the<br />
Setting tab of the Preview Settings dialog box.<br />
The preview allows one to look at the results<br />
while the calculation is still running. This<br />
helps to determine if all the boundary<br />
conditions are correctly defined and gives the<br />
user idea of how the solution will look even<br />
at this early stage.<br />
At the start of the run the results might look odd or change abruptly. However, as the<br />
run progresses these changes will lessen and the results will settle in on a converged<br />
solution. The result can be displayed either in contours, isolines or vector<br />
representation.<br />
Note: Why does the static pressure increase at the local region inside the valve?<br />
This is due to a deceleration (up to stagnation within a small region) of<br />
the stream impacting the valve’s wall in this region, so the stream’s<br />
dynamic pressure is partly transformed into the static pressure while the<br />
stream’s total pressure is nearly constant in this region, so the static<br />
pressure rises.<br />
5 When the solver is finished, close the monitor by clicking File, Close.<br />
Accessing the Results<br />
Expand the Results folder in the project tree by clicking the corresponding (+) sign.<br />
Note: When the solver is finished, the results are loaded automatically (unless<br />
the Load results check box in the Run window has been unchecked).<br />
However, when working with a previously calculated project, you need<br />
to load the results manually by clicking Flow Simulation, Results,<br />
Load/Unload Results.<br />
Once the calculation finishes, you can view the saved calculation results in numerous<br />
ways and in a customized manner directly within the graphics area. The Result folder<br />
features functions that may be used to view your results: Cut Plots (section views of<br />
parameter distribution), 3D-Profile Plots (section views in relief representation),<br />
Surface Plots (distribution of a parameter on a selected surface), Isosurfaces,<br />
Flow Trajectories, Particle Studies (particle trajectories), XY Plots<br />
(diagrams of parameter behavior along a curve or sketch), Point Parameters<br />
(getting parameters at specified points), Surface Parameters (getting parameters at<br />
specified surfaces), Volume Parameters (getting parameters within specified<br />
volumes), Goals (behavior of the specified goals during the calculation), Reports<br />
(export of project report output into MS Word) and Animation of results.<br />
<strong>SolidWorks</strong> Flow Simulation <strong>Instructor</strong> <strong>Guide</strong> 22
Creating a Cut Plot<br />
Basic Functionality of <strong>SolidWorks</strong> Flow Simulation<br />
1 Right-click the Cut Plots icon and select Insert. The Cut Plot dialog box appears.<br />
The Cut Plot displays results of a selected parameter in a selected<br />
view section. To define the view section, you can use <strong>SolidWorks</strong><br />
planes or model planar faces (with the additional shift if<br />
necessary). The parameter values can be represented as a contour<br />
plot, isolines, vectors, or in a combination (e.g. contours with<br />
overlaid vectors).<br />
2 Click the <strong>SolidWorks</strong> FeatureManager and select Plane2. Its<br />
name appears in the Section Plane or Planar Face list on the<br />
Selection tab.<br />
3 In the Cut Plot PropertyManager window, in addition to<br />
displaying Contours , click Vectors .<br />
4 In the Vectors group box, using the slider set the Vector Spacing<br />
to approximately 0.012 m.<br />
5 Click View Settings in order to specify the parameter which will<br />
be shown in the contour plot.<br />
Note: The settings made in the View Settings dialog box refer to all cut plots,<br />
surface plots, isosurfaces and flow trajectories specific features. These<br />
settings are only applied for the active pane of the <strong>SolidWorks</strong> graphics<br />
area. For example, the contours in all cut and surface plots will show the<br />
same physical parameter selected in the View Settings dialog box. So, in<br />
the View Settings dialog box for each of the displaying options<br />
(contours, isolines, vectors, flow trajectories, isosurfaces) you specify<br />
the displayed physical parameter and the settings required for displaying<br />
it through this option. The contour settings can also be applied to<br />
isolines, vectors, flow trajectories and isosurfaces.<br />
6 On the Contours tab, in the Parameter box<br />
select X-Component of Velocity.<br />
7 Click OK to save changes and close the View<br />
Settings dialog box.<br />
8 Click to create the cut plot. The new<br />
Cut Plot 1 item appears in the <strong>SolidWorks</strong><br />
Flow Simulation design tree.<br />
However, the cut plot is not seen through the model. In order to see the plot, you can hide<br />
the model by clicking Flow Simulation, Results, Display, Geometry (alternatively, you<br />
can use the standard <strong>SolidWorks</strong> Section View option) or change the model transparency<br />
(as is done in the next step below).<br />
<strong>SolidWorks</strong> Flow Simulation <strong>Instructor</strong> <strong>Guide</strong> 23
9 Click the Flow Simulation, Results, Display, Geometry<br />
to show the model. Click Flow Simulation, Results,<br />
Display, Transparency and drag the slider to set the value<br />
of approximately 0.85.<br />
Click .<br />
10 In the <strong>SolidWorks</strong> Flow Simulation design tree, right-click<br />
the Computational Domain icon and select Hide.<br />
Now you can see a contour plot of the velocity and the velocity<br />
vectors projected on the plot.<br />
For better visualization of the vortex you can scale small vectors:<br />
11 In the <strong>SolidWorks</strong> Flow Simulation design tree, rightclick<br />
the Results icon and select View Settings.<br />
12 In the View Settings dialog, click the Vectors<br />
tab and type 0.02 m in the Arrow size box.<br />
13 Change the Min value to 2 m/s.<br />
By specifying the custom Min we change the<br />
vector length so the vectors whose velocity is<br />
less than the specified Min value will have the<br />
same length as the vectors whose velocity is<br />
equal to the Min. This allows us to visualize<br />
the low velocity area in more details.<br />
Basic Functionality of <strong>SolidWorks</strong> Flow Simulation<br />
<strong>SolidWorks</strong> Flow Simulation <strong>Instructor</strong> <strong>Guide</strong> 24
Basic Functionality of <strong>SolidWorks</strong> Flow Simulation<br />
14 Click OK to save the changes and exit the View Settings dialog box. Immediately the<br />
cut plot is updated.<br />
Displaying Flow Trajectories<br />
With the use of Flow trajectories you can show the flow streamlines. Flow streamlines<br />
provide a very clear and comprehensible representation of the flow peculiarities. You can<br />
also see how parameters change along each trajectory by exporting data into Excel.<br />
Additionally, you can save trajectories as <strong>SolidWorks</strong> reference curves.<br />
Right-click the Cut Plot 1 icon and select Hide.<br />
1 Right-click the Flow Trajectories icon and select Insert. The Flow Trajectories<br />
dialog box appears.<br />
2 In the <strong>SolidWorks</strong> Flow Simulation Design Tree, click the<br />
Static Pressure 1 item to select the inner face of the Outlet<br />
Lid. Trajectories launched from the outlet opening will better<br />
visualize the vortex occurring downstream the valve’s obstacle.<br />
3 Set the Number of trajectories to 50.<br />
4 Click the Constraints tab and decrease the Maximum length of<br />
trajectories to 2 m.<br />
5 Click OK to display trajectories.<br />
6<br />
Some may prefer to display the flow trajectories with the help of a section plot. Use<br />
Plane2 to define a section plot to show the flow trajectories.<br />
<strong>SolidWorks</strong> Flow Simulation <strong>Instructor</strong> <strong>Guide</strong> 25
Basic Functionality of <strong>SolidWorks</strong> Flow Simulation<br />
Rotate the model to examine the 3D structure of the vortices in more detail.<br />
Creating a Goal Plot<br />
The Goal Plot allows you to study the goal changes in the course of the calculation.<br />
<strong>SolidWorks</strong> Flow Simulation uses Microsoft Excel to display the goal plot data. Each goal<br />
plot is displayed in a separate sheet. The converged values of all project goals are<br />
displayed in the Summary sheet of an automatically created Excel work<strong>book</strong>.<br />
1 In the <strong>SolidWorks</strong> Flow Simulation design tree, under Results,<br />
right-click the Goals icon and select Insert. The Goals dialog box<br />
appears.<br />
2 Click Add All.<br />
3 Click OK. The goals1 Excel work<strong>book</strong> is<br />
created.<br />
This work<strong>book</strong> displays how the goal values had<br />
changed during the calculation. You can take the<br />
total pressure value presented in the Summary<br />
sheet.<br />
Cloning Project<br />
The current calculation yields the total hydraulic resistance ξ including both valve's<br />
hydraulic resistance ξν (due to the obstacle) and the tubes' hydraulic resistance due to<br />
friction ξ f : ξ = ξν + ξ f . To obtain the valve’s resistance, it is necessary to subtract from the<br />
obtained data the total pressure loss due to friction in a straight pipe of the same length and<br />
diameter. To do that, we will perform the same calculations in the ball valve model whose<br />
handle is turned by an angle of 0 o .<br />
<strong>SolidWorks</strong> Flow Simulation <strong>Instructor</strong> <strong>Guide</strong> 26
Basic Functionality of <strong>SolidWorks</strong> Flow Simulation<br />
You can create a new <strong>SolidWorks</strong> Flow Simulation project in three ways:<br />
• The Project Wizard is the most straightforward way of creating a <strong>SolidWorks</strong> Flow<br />
Simulation project. It guides you step-by-step through the analysis set-up process.<br />
• To analyze different flow or model variations, the most efficient method is to clone<br />
(copy) your current project. The new project will have all the settings of the cloned<br />
project, optionally including the results settings.<br />
• You can create a <strong>SolidWorks</strong> Flow Simulation project by using a Template, either a<br />
default template or custom template created from a previous <strong>SolidWorks</strong> Flow<br />
Simulation project. Template contains only general project settings (the settings you<br />
specify in the Wizard and General Settings only) and does not contain the other project<br />
features like boundary conditions, goals, etc.<br />
The easiest way to create a new <strong>SolidWorks</strong> configuration for 0 o angle and specify the<br />
same condition as the 40 o angle project is to clone the existing 40 project.<br />
1 Click Flow Simulation, Project, Clone Project.<br />
2 Click Create New.<br />
3 In the Configuration name box, type 00 degrees.<br />
4 Click OK.<br />
Now the new <strong>SolidWorks</strong> Flow Simulation<strong>SolidWorks</strong> Flow<br />
Simulation project is attached to the new 00 degrees configuration and has inherited<br />
all the settings from the 40 degrees project. All our input data are copied, so we do not<br />
need to redefine them. All changes will only be applied to this new configuration, not<br />
affecting the old project and its results.<br />
Changing the Valve Angle<br />
1 In the <strong>SolidWorks</strong><br />
FeatureManager, right-click<br />
the Angle Definition<br />
feature and select Edit<br />
Feature.<br />
2 In the At angle box, type<br />
90.<br />
3 Click OK .<br />
After clicking OK, two warning messages appear asking you to rebuild the<br />
computational mesh and to reset the computational domain.<br />
<strong>SolidWorks</strong> Flow Simulation <strong>Instructor</strong> <strong>Guide</strong> 27
4 Answer Yes to the both messages.<br />
Changing the Geometry Resolution<br />
Basic Functionality of <strong>SolidWorks</strong> Flow Simulation<br />
Since at the zero angle the ball valve becomes a simple straight pipe, there is no need to set<br />
the Minimum gap size value smaller than the default gap size which, in our case, is<br />
automatically set equal to the pipe’s diameter (the automatic minimum gap size depends<br />
on the characteristic size of the faces on which the boundary conditions are set). Note that<br />
using a smaller gap size will result in a finer mesh which, in turn, will require more<br />
CPU time and memory. To solve your task in the most effective way you should choose<br />
the optimal settings for the task.<br />
1 Click Flow Simulation, Initial Mesh.<br />
2 Clear the Manual specification of the<br />
minimum gap size check box.<br />
3 Click OK.<br />
Changing the Computational Domain<br />
You can take advantage of the symmetry<br />
of the straight pipe to reduce the CPU time and<br />
memory requirements for the computation. Since the<br />
flow is symmetric at two directions (Y and Z), it is<br />
possible to “cut” the model in one fourth and use a<br />
symmetry boundary condition on the planes of<br />
symmetry. This procedure is not required but is<br />
recommended for efficient analyses.<br />
Symmetry<br />
Note: The symmetric conditions can be applied only if you are sure that the<br />
flow is symmetric. Note that sometimes symmetry of both the model and<br />
the incoming flow does not guarantee symmetry in other flow regions,<br />
e.g. a von Karman vortex street behind a cylinder. In our case, the flow in<br />
the straight pipe is symmetric so we can reduce the computational<br />
domain.<br />
1 In the <strong>SolidWorks</strong> Flow Simulation design tree right-click the Computational<br />
Domain icon and select Edit Definition. The Computational Domain dialog box<br />
appears.<br />
In the Computational Domain dialog box you can perform the following:<br />
• Resize the Computational Domain.<br />
• Apply the Symmetry boundary condition. The flow symmetry planes can be utilized<br />
as computational domain boundaries with specified Symmetry conditions on them.<br />
<strong>SolidWorks</strong> Flow Simulation <strong>Instructor</strong> <strong>Guide</strong> 28
Basic Functionality of <strong>SolidWorks</strong> Flow Simulation<br />
In this case, the computational domain boundaries must coincide with the flow<br />
symmetry planes.<br />
• Specify a 2D plane flow. If you are fully confident that the flow is a 2D plane flow,<br />
you can redefine the computational domain from the default 3D analysis to a 2D<br />
plane flow analysis that results in decreases in memory and CPU time requirements.<br />
To activate a 2D planar analysis, select 2D plane flow on the Boundary Condition<br />
tab.<br />
2 In the Y min box type 0.<br />
3 In the Z min box type 0.<br />
4 Click the Boundary Condition tab.<br />
5 In the At Y min and At Z min lists select Symmetry.<br />
6 Click OK.<br />
7 Click Flow Simulation, Solve, Run. Then click<br />
Run to start the calculation.<br />
Getting the Valve’s Hydraulic Loss<br />
After the calculation is finished, close the monitor dialog box and create the goal plot with<br />
the newly obtained results.<br />
Now you can calculate the valve’s hydraulic loss in the ball valve whose handle is turned<br />
by 40 o . To determine the parameter's steady-state value more accurately, it would be more<br />
accurate to use the values averaged over the analysis interval, which are shown in the<br />
Averaged Value column.<br />
Total hydraulic losses (40 deg) Friction losses (0 deg) Valve’s loss<br />
Save Your Work and Exit <strong>SolidWorks</strong><br />
20.6 0.20 20.4<br />
1 Click on the Standard toolbar or click File, Save.<br />
2 Click File, Exit on the Main menu.<br />
<strong>SolidWorks</strong> Flow Simulation <strong>Instructor</strong> <strong>Guide</strong> 29
5 Minute Assessment – Answer Key<br />
1 What is <strong>SolidWorks</strong> Flow Simulation?<br />
Basic Functionality of <strong>SolidWorks</strong> Flow Simulation<br />
Answer: <strong>SolidWorks</strong> Flow Simulation is a fluid flow and heat transfer analysis product<br />
fully integrated within <strong>SolidWorks</strong>.<br />
2 How do you start a <strong>SolidWorks</strong> Flow Simulation session?<br />
Answer: On the Windows task bar, click Start, Programs, <strong>SolidWorks</strong>, <strong>SolidWorks</strong><br />
Application. The <strong>SolidWorks</strong> application starts.<br />
3 What is a fluid flow analysis?<br />
Answer: Fluid flow analysis is a process to simulate how the fluid influences the design<br />
and performance of your device or to simulate how a device affects the fluid flow<br />
parameters.<br />
4 Why analysis is important?<br />
Answer: Analyses enables you to understand and improve your design saving your time<br />
and money by reducing traditional design cycle.<br />
5 What kind of analyses is typical for <strong>SolidWorks</strong> Flow Simulation internal flow<br />
analyses?<br />
Answer: Typical internal analyses are those when the fluid enters a model at the model<br />
inlets and exits the model through outlets.<br />
6 What is the specific requirement of <strong>SolidWorks</strong> Flow Simulation internal analyses?<br />
Answer: <strong>SolidWorks</strong> Flow Simulation internal analyses require that the models be fully<br />
closed.<br />
7 How can you ensure the model is closed?<br />
Answer: You can calculate the model’s internal volume by using the Check Geometry<br />
tool. If the volume is zero, your model is not closed.<br />
8 Why is it necessary to add lids to the ball valve model openings?<br />
Answer: Lids make the model closed for an internal analysis. You will need to apply<br />
inlet and outlet boundary conditions on the lids.<br />
9 What is the first step to start a <strong>SolidWorks</strong> Flow Simulation analysis?<br />
Answer: The first step to start a <strong>SolidWorks</strong> Flow Simulation analysis is to create a<br />
<strong>SolidWorks</strong> Flow Simulation project.<br />
10 In what ways can a <strong>SolidWorks</strong> Flow Simulation project be created?<br />
<strong>SolidWorks</strong> Flow Simulation project can be created in one of the three ways:<br />
• use the Project Wizard.<br />
• use the template.<br />
• clone an existing project.<br />
11 How do you specify a fluid for a project?<br />
Answer: To specify a fluid for a project, select the fluid from a list of fluids in the<br />
<strong>SolidWorks</strong> Flow Simulation Engineering Database from the Wizard (or General<br />
Settings) dialog box.<br />
12 How does a user define a fluid entering the model with a velocity of 1 m/s?<br />
Answer: Do the following:<br />
<strong>SolidWorks</strong> Flow Simulation <strong>Instructor</strong> <strong>Guide</strong> 30
Basic Functionality of <strong>SolidWorks</strong> Flow Simulation<br />
• In the Flow Simulation design tree, right-click the Boundary Conditions item<br />
and select Insert Boundary Condition.<br />
• Select the inlet opening’s surface.<br />
• Select the Inlet Velocity boundary condition type.<br />
• Under Flow Parameters, set Velocity normal to face to 1 m/s.<br />
• Click OK.<br />
13 The model has a mirror symmetry. Is it OK then to use the Symmetry boundary<br />
condition at the model’s symmetry plane?<br />
Answer: No. The symmetry condition should be only applied if the flow is symmetric.<br />
The geometric symmetry of the model does not always mean that the flow is also<br />
symmetric.<br />
14 How do you define a 2D XY plane flow analysis?<br />
Answer: To define a 2D XY plane flow analysis:<br />
• Right-click the Computational Domain icon in the <strong>SolidWorks</strong> Flow<br />
Simulation design tree and select Edit Definition.<br />
• Click the Boundary Condition tab.<br />
• Under 2D plane flow select XY - plane flow.<br />
• Click OK.<br />
15 Is it necessary to specify project goals to start the calculation?<br />
Answer: No.<br />
16 How do you start a calculation?<br />
Answer: Click Flow Simulation, Solve, Run, then click Run.<br />
17 In the case when you are working with the previously calculated project, what needs to<br />
be done first before viewing the result information?<br />
Answer: The first action is to load results.<br />
18 What display features are available in <strong>SolidWorks</strong> Flow Simulation to view the<br />
calculation results?<br />
Answer:<br />
• Cut Plots and Surface Plots (with contours, isolines, vectors)<br />
• 3D-Profile Plots<br />
• XY Plots<br />
• Isosurfaces<br />
• Flow and particles trajectories<br />
• Point, surface and volume parameters<br />
• Goal Plots<br />
• MS Word Reports<br />
• Animation of results<br />
19 How can you calculate the total pressure value for a steady state incompressible fluid?<br />
Answer: For a steady state incompressible fluid the total pressure can be calculated as<br />
the sum of static pressure and dynamic head.<br />
<strong>SolidWorks</strong> Flow Simulation <strong>Instructor</strong> <strong>Guide</strong> 31
Basic Functionality of <strong>SolidWorks</strong> Flow Simulation<br />
20 What is the definition of the total hydraulic resistance (loss) of an obstacle in a pipe?<br />
Answer: It is the difference between the total pressure taken upstream of the obstacle<br />
and total pressure taken downstream of the obstacle divided by the incoming dynamic<br />
head.<br />
<strong>SolidWorks</strong> Flow Simulation <strong>Instructor</strong> <strong>Guide</strong> 32
In Class Discussion — Changing the Inlet Boundary Condition<br />
Answer<br />
Open the Valve.SLDPRT part. Activate the 40<br />
degrees configuration:<br />
1 Click the ConfigurationManager tab.<br />
2 In the <strong>SolidWorks</strong> ConfigurationManager, right-click<br />
the 40 degrees item and select Show<br />
Configuration.<br />
Basic Functionality of <strong>SolidWorks</strong> Flow Simulation<br />
Ask the students to specify the mass flow rate of 19 kg/s at the inlet opening and calculate<br />
the total (including the friction loss) hydraulic loss.<br />
To specify the inlet mass flow rate of 19 kg/s do the following:<br />
Specify inlet mass flow rate of 19 kg/s<br />
1 In the Flow Simulation Design tree, right-click the<br />
Inlet Velocity 1 icon and select Edit Definition.<br />
The Boundary Condition dialog box appears.<br />
2 In the Type of Boundary Condition list, select Inlet Mass Flow.<br />
3 Under Flow Parameters, set the Mass Flow Rate Normal to Face to 19 kg/s.<br />
4 Click .<br />
With the definition just made, we told <strong>SolidWorks</strong> Flow Simulation that at this opening 19<br />
kilograms of water per second is flowing into the valve. The mass flow at the outlet does<br />
not need to be specified due to the conservation of mass; mass flow in equals mass flow<br />
out.<br />
Run the analysis and obtain the total hydraulic loss<br />
1 In the Flow Simulation Design tree, right-click the 40 degrees<br />
icon and click Run, or click Flow Simulation, Solve, Run.<br />
2 Select New Calculation and click Run. The calculation starts.<br />
When calculation is finished, close the Solver Monitor dialog<br />
box.<br />
Note: To get the new results, you do not need to remesh<br />
the model.<br />
<strong>SolidWorks</strong> Flow Simulation <strong>Instructor</strong> <strong>Guide</strong> 33
Basic Functionality of <strong>SolidWorks</strong> Flow Simulation<br />
3 Right-click the Goals icon under the Results folder and select Insert. The Goals<br />
dialog box appears.<br />
4 Click Add All.<br />
5 Click OK. The Excel work<strong>book</strong> is created.<br />
More to Explore — Modifying the Geometry<br />
Answer<br />
Ask the students to change the handle angle to 30 degrees and calculate the total hydraulic<br />
loss in this ball valve.<br />
Click the FeatureManager tab .<br />
Right-click the plane item named Angle Definition and<br />
select Edit Definition.<br />
Set the At Angle property to 60.<br />
Click .<br />
Select Yes for each message that appears after you click .<br />
Click the ConfigurationManager tab and rename the<br />
40 degrees configuration to 30 degrees.<br />
Click Flow Simulation, Solve, Run. The solver starts.<br />
After finishing the calculation, click File, Close to close the solver monitor dialog box.<br />
Click the Flow Simulation design tree tab.<br />
In the <strong>SolidWorks</strong> Flow Simulation design tree, under Results, right-click the<br />
Goals icon and select Insert. The Goals dialog box appears.<br />
Click Add All.<br />
Click OK. The Excel work<strong>book</strong> is created.<br />
You can see that the hydraulic loss becomes much lower compared to the 40<br />
degrees valve.<br />
<strong>SolidWorks</strong> Flow Simulation <strong>Instructor</strong> <strong>Guide</strong> 34
Basic Functionality of <strong>SolidWorks</strong> Flow Simulation<br />
Exercises and Projects — Hydraulic Loss Due to Sudden Expansion<br />
Tasks<br />
When the fluid passes through ball valve it undergoes two sudden contractions and two<br />
sudden expansions. Let us employ <strong>SolidWorks</strong> Flow Simulation to calculate the hydraulic<br />
loss in the simple 2D channel with the sudden expansion.<br />
1 Open the Bilateral expansion channel.sldprt file in the part located in<br />
the corresponding subfolder of the <strong>SolidWorks</strong><br />
Curriculum_and_Courseware_2010 folder.<br />
The model is a shell so it is fully closed (the<br />
front face on the picture at the right is made<br />
transparent to view the results). Therefore, inlet<br />
there is no need to create lids.<br />
For easy selection, check that the Enable<br />
outlet<br />
selection through transparency option is<br />
enabled under the Display/Selection page<br />
of the System Options dialog box,<br />
accessible by clicking Tools, Options.<br />
2 Using the Wizard, create the <strong>SolidWorks</strong> Flow Simulation project for internal water<br />
analysis with the Result resolution level set to 5 (all other settings are default).<br />
Answer: Do the following:<br />
• Click Flow Simulation, Project, Wizard.<br />
• Enter a configuration name and click Next.<br />
• Click Next to accept the default SI unit system.<br />
• Click Next to accept Internal analysis type.<br />
• Select Water for Liquid and click Next.<br />
• Click Next to accept the defaults of zero Roughness and Adiabatic wall.<br />
• Click Next to accept the default initial conditions.<br />
• Move the Result resolution slider to 5 and click Finish to complete the project<br />
definition.<br />
3 Specify that water with the velocity of 1 m/s enters the<br />
model through the inlet opening. What is the mass flow<br />
rate of the incoming water in this case?<br />
Answer: Do the following:<br />
• Click Flow Simulation design tree tab .<br />
Specify inlet<br />
velocity of 1 m/s<br />
at this face<br />
• In the Flow Simulation design tree, right-click the Boundary Conditions item<br />
and select Insert Boundary Condition.<br />
• Select the inlet opening face (colored in green).<br />
• Under Type, select Inlet Velocity.<br />
<strong>SolidWorks</strong> Flow Simulation <strong>Instructor</strong> <strong>Guide</strong> 35
Basic Functionality of <strong>SolidWorks</strong> Flow Simulation<br />
• Under Flow Parameters, enter 1 m/s for Velocity Normal to Face . Notice that it<br />
is equivalent to specifying the mass flow rate of 9.98 kg/s: m = ρVA =<br />
998.15*1*0.01.<br />
·<br />
• Click .<br />
4 Specify that water exits the model through the outlet<br />
opening to an area of static atmosphere pressure. What is<br />
the value of the ambient static atmosphere pressure in<br />
Pa?<br />
Answer: Do the following:<br />
• In the Flow Simulation design tree, right-click the Boundary Conditions item<br />
and select Insert Boundary Condition.<br />
• Select the outlet opening face (colored in green).<br />
• Under Type, click Pressure Openings and select Static Pressure. Notice that<br />
the default static pressure value is 101325 Pa - the static atmosphere pressure.<br />
• Click .<br />
5 Specify 2D XY plane flow analysis.<br />
Answer: Do the following:<br />
• In the Flow Simulation design tree, rightclick<br />
the Computational Domain<br />
item and select Edit Definition.<br />
• Click the Boundary Condition tab.<br />
• Under 2D plane flow, select XY-Plane<br />
flow.<br />
• Click OK.<br />
Specify static<br />
atmosphere pressure<br />
at this face<br />
2D computational domain<br />
It is known from hydrodynamics that channels with a sudden expansion generate<br />
hydraulic resistance to the flow due to a loss of flow energy caused by vortices in the<br />
vortex region downstream of the sudden expansion. Naturally, these regions add to the<br />
hydraulic resistance caused by the wall friction as well.<br />
To consider the hydraulic resistance due to the sudden expansion only, let us replace in the<br />
calculations the channel's real walls by the "Ideal Walls" boundary condition option in<br />
<strong>SolidWorks</strong> Flow Simulation, which applies adiabatic frictionless walls. As a result, any<br />
wall friction will be absent (of course, this can be done in calculations only and it is<br />
impossible in physical experiments). The wall friction's influence on the generated<br />
vortices, and therefore on the sudden expansion hydraulic resistance, will be neglected for<br />
this analysis.<br />
6 Specify the Ideal Wall boundary condition at the<br />
channel’s walls.<br />
Answer: Do the following:<br />
Make these walls ideal<br />
• In the Flow Simulation design tree, right-click<br />
the Boundary Conditions item and<br />
select Insert Boundary Condition.<br />
Make these walls ideal<br />
<strong>SolidWorks</strong> Flow Simulation <strong>Instructor</strong> <strong>Guide</strong> 36
• Select six channel’s walls shown colored in green.<br />
• Under Type, click Wall and select Ideal Wall .<br />
• Click .<br />
Basic Functionality of <strong>SolidWorks</strong> Flow Simulation<br />
7 Specify the Total Pressure and Dynamic Pressure surface goals at inlet.<br />
Answer: Do the following:<br />
• In the Flow Simulation Design tree, right-click the Goals icon and select Insert<br />
Surface Goal.<br />
• Click Inlet Velocity 1 item.<br />
• Under Parameter, find Total Pressure and Dynamic Pressure rows and check the<br />
Av column for the both.<br />
• Click .<br />
8 Specify the Total Pressure surface goal at outlet.<br />
Answer: Do the following:<br />
• In the Flow Simulation Design tree, right-click the Goals icon and select Insert<br />
Surface Goal.<br />
• Click Static Pressure 1 item.<br />
• Under Parameter, find Total Pressure and check the Av column.<br />
• Click .<br />
9 Specify the Equation goal calculating the total hydraulic loss.<br />
Answer: Do the following:<br />
• In the Flow Simulation Design tree, right-click the Goals icon and select Insert<br />
Equation Goal.<br />
• Click the left bracket button .<br />
• In the Goals list double-click the SG Av Total Pressure 1 goal name.<br />
• Click the minus button .<br />
• In the Goals list double-click the SG Av Total Pressure 2 goal name.<br />
• Click the right bracket and the forward slash buttons.<br />
• In the Goals list double-click the SG Av Dynamic Pressure 1 goal name.<br />
• In the Dimensionality list select No units.<br />
• Click OK.<br />
10 Run the calculation.<br />
Answer: Do the following:<br />
• Click Flow Simulation, Solve, Run.<br />
• Click Run. The solver starts.<br />
• When calculation is finished, click File, Close in the Solver Monitor dialog box.<br />
11 Plot the velocity distribution along the channel.<br />
Answer: Do the following:<br />
<strong>SolidWorks</strong> Flow Simulation <strong>Instructor</strong> <strong>Guide</strong> 37
• Right-click the Cut Plots icon and select Insert.<br />
• In the Cut Plot dialog box, click View Settings.<br />
Basic Functionality of <strong>SolidWorks</strong> Flow Simulation<br />
• In the View Settings dialog box under Parameter, select Velocity.<br />
• Click OK.<br />
• Click OK.<br />
12 Obtain the hydraulic loss caused by the model’s sudden expansion by viewing the<br />
equation goal average value.<br />
Answer: Do the following:<br />
• Right-click the Goals icon and select Insert.<br />
• In the Select Goals list, select Equation Goal 1.<br />
• Click OK. The goals1 Excel work<strong>book</strong> is created.<br />
• Switch to goals1 work<strong>book</strong> and see the goal value.<br />
<strong>SolidWorks</strong> Flow Simulation <strong>Instructor</strong> <strong>Guide</strong> 38
Lesson 1 Vocabulary Worksheet – Answer Key<br />
Basic Functionality of <strong>SolidWorks</strong> Flow Simulation<br />
Name________________________________Class: _________ Date:_______________<br />
Fill in the blanks with the proper words.<br />
1 The fluid flow equations solved by <strong>SolidWorks</strong> Flow Simulation: time-dependent<br />
Reynolds-averaged 3D Navier-Stokes equations employing the k-e turbulence model<br />
2 The method used for solving these equations with <strong>SolidWorks</strong> Flow Simulation: finite<br />
volume method<br />
3 The method used for solving time-independent problems with <strong>SolidWorks</strong> Flow<br />
Simulation: a steady-state method employing local time steps<br />
4 The process of subdividing the model into small pieces: meshing<br />
5 Splitting mesh cells into smaller ones to better resolve a solid/fluid interface or solution<br />
behavior: mesh refinement<br />
6 The feature that allows users to track the convergence of a flow parameter(s) in a<br />
<strong>SolidWorks</strong> Flow Simulation project: goals<br />
7 The physical feature which must be selected in <strong>SolidWorks</strong> Flow Simulation to initiate<br />
temperature calculation in solids: heat transfer in solids<br />
8 The physical feature which must be selected in <strong>SolidWorks</strong> Flow Simulation to obtain a<br />
time-dependent solution: time dependent<br />
9 The physical feature which must be selected in <strong>SolidWorks</strong> Flow Simulation to<br />
calculate a flow with significant supersonic regions: High Mach number flow<br />
10 The physical feature which must be selected in <strong>SolidWorks</strong> Flow Simulation to<br />
properly calculate a heat convection and/or mixing fluids in low-velocity flows not in<br />
weightlessness: gravitational effects<br />
11 The physical feature which must be selected in <strong>SolidWorks</strong> Flow Simulation to fully<br />
suppress any flow turbulence in the computational domain: laminar flow<br />
12 The <strong>SolidWorks</strong> Flow Simulation approach of specifying a distributed resistance to a<br />
fluid flow: porous medium<br />
13 Liquids whose viscosity depends on flow velocity gradients: non-Newtonian liquids<br />
<strong>SolidWorks</strong> Flow Simulation <strong>Instructor</strong> <strong>Guide</strong> 39
Lesson 1 Quiz — Answer Key<br />
Basic Functionality of <strong>SolidWorks</strong> Flow Simulation<br />
Name: _______________________________Class: _________ Date:_______________<br />
Directions: Answer each question by writing the correct answer or answers in the space<br />
provided.<br />
1 What is the specific requirement in <strong>SolidWorks</strong> Flow Simulation for an internal<br />
analyses?<br />
Answer: <strong>SolidWorks</strong> Flow Simulation internal problem requires that the models be<br />
fully closed.<br />
2 What if the fluid used in my design is not defined in the Engineering Database?<br />
Answer: You can specify your own fluid in the Engineering Database.<br />
3 What is the reason for specifying goals in a project?<br />
Answer: Specifying goals as a physical parameter allows you to obtain more reliable<br />
results and ensure, that these parameter values convergence within the calculation.<br />
4 Why is it important to specify the proper minimum gap size?<br />
Answer: A properly specified minimum gap size governs the proper cell resolution for<br />
small flow passages which will help improve the accuracy of the results.<br />
5 How does a user define a fluid exiting the model at static atmospheric pressure?<br />
Answer: Do the following:<br />
• In the Flow Simulation design tree, right-click the Boundary Conditions item<br />
and select Insert Boundary Condition.<br />
• Select the outlet opening face.<br />
• Under Basic set of boundary conditions, select Pressure openings.<br />
• Select Static Pressure.<br />
• Under the Settings tab, specify the Static pressure of 101325 Pa and click OK.<br />
6 After obtaining the results you intend to recalculate after changing a boundary<br />
condition's value. Do you have to regenerate the computational mesh?<br />
Answer: No. It is not necessary, since the mesh does not change in this case.<br />
7 Can you obtain intermediate results during the calculation?<br />
Answer: Yes, during the calculation you can view section plots of the current results,<br />
monitor goal convergence and display minimum and maximum parameter values.<br />
8 How do you load results?<br />
Answer: Right-click the Results icon in the Flow Simulation design tree and select<br />
Load Results or click Flow Simulation, Results, Load/Unload Results.<br />
9 You have specified a goal. How can you see the goal value after finishing the<br />
calculation?<br />
Answer: To see the goal value after finishing the calculation you need to create a Goal<br />
Plot:<br />
• Right-click the Goals icon in the Flow Simulation design tree and select Insert. The<br />
Goals dialog box appears.<br />
<strong>SolidWorks</strong> Flow Simulation <strong>Instructor</strong> <strong>Guide</strong> 40
• In the Goals dialog box, select the goal name and click Add.<br />
• Click OK.<br />
Basic Functionality of <strong>SolidWorks</strong> Flow Simulation<br />
10 When can the symmetry condition be applied?<br />
Answer: The symmetry condition can be applied if the flow is symmetric.<br />
11 What causes hydraulic losses in a pipeline?<br />
Answer: Hydraulic losses are caused by the friction and deformation of the flow stream<br />
(due to an obstacle, changing the flow passage, bends, etc.).<br />
<strong>SolidWorks</strong> Flow Simulation <strong>Instructor</strong> <strong>Guide</strong> 41
Lesson Summary<br />
Basic Functionality of <strong>SolidWorks</strong> Flow Simulation<br />
<strong>SolidWorks</strong> Flow Simulation is a fluid flow and heat transfer analysis software fully<br />
integrated in <strong>SolidWorks</strong>.<br />
Analysis enables you to understand and improve the design by saving time and money<br />
by reducing the traditional design cycle.<br />
<strong>SolidWorks</strong> Flow Simulation allows you to analyze a wide range of complex problems<br />
in fluid mechanics and heat transfer: two- and three-dimensional analyses; external and<br />
internal flows; steady-state and transient flows; incompressible and compressible liquid<br />
flows; gas flows including subsonic, transonic and supersonic regimes; heat transfer<br />
within and between fluids and solids; non-Newtonian liquids (laminar only); laminar,<br />
turbulent, and transitional flows; swirling flows and fans; multi-species flows; flows<br />
with gravitational effects (also known as buoyancy effects); porous media; fluid flows<br />
with solid particles; walls with roughness; surface-to-surface radiation.<br />
Typical internal analyses, are defined by a fluid which enters a model at the model<br />
inlet(s) and exits the model through outlet(s).<br />
The steps to perform internal fluid flow analysis in <strong>SolidWorks</strong> Flow Simulation are:<br />
• Close the model with the lids at inlet and outlet openings.<br />
• Create a project.<br />
• Specify boundary conditions.<br />
• Specify goals.<br />
• Adjust geometry resolution if necessary.<br />
• Run the calculation.<br />
• Obtain the results.<br />
Goals are physical parameters of interest to the user. Setting goals is a way of<br />
conveying to <strong>SolidWorks</strong> Flow Simulation what you are trying to get out of the<br />
analysis, as well as a means of reducing the time <strong>SolidWorks</strong> Flow Simulation takes to<br />
reach a solution. Goals allow you to obtain more reliable results, since you can examine<br />
the convergence history of each goal value in the calculation.<br />
Computational domain is the area where the calculation is performed. Computational<br />
domain is divided into small rectangular volumes - cells. This process is called<br />
meshing. The mesh cells are subdivided into smaller rectangular cells as necessary to<br />
properly resolve the model geometry and the flow features.<br />
The cell-centered finite volume (FV) method is used to obtain conservative<br />
approximations of the governing equations on the locally refined rectangular mesh.<br />
<strong>SolidWorks</strong> Flow Simulation <strong>Instructor</strong> <strong>Guide</strong> 42