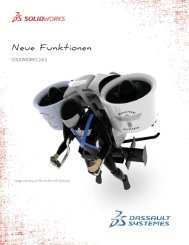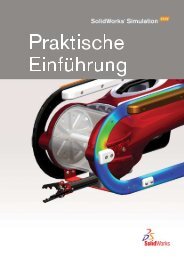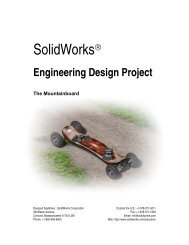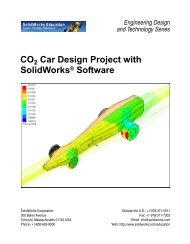SolidWorks Simulation
SolidWorks Simulation
SolidWorks Simulation
Create successful ePaper yourself
Turn your PDF publications into a flip-book with our unique Google optimized e-Paper software.
<strong>SolidWorks</strong> ® 2010<br />
<strong>SolidWorks</strong> <strong>Simulation</strong> Hands-on Test Drive<br />
Dassault Systèmes <strong>SolidWorks</strong> Corp.<br />
300 Baker Avenue<br />
Concord, MA 01742 USA<br />
Phone: 1 800 693 9000<br />
Outside the US: 1 978 371 5011<br />
Fax: 1 978 371 7303<br />
info@solidworks.com
© 1995-2009, Dassault Systèmes <strong>SolidWorks</strong> Corporation,<br />
a Dassault Systèmes S.A. company, 300 Baker Avenue<br />
Concord, Massachusetts 01742 USA. All Rights Reserved.<br />
The information and the software discussed in this<br />
document are subject to change without notice and are not<br />
commitments by Dassault Systèmes <strong>SolidWorks</strong><br />
Corporation (DS <strong>SolidWorks</strong>).<br />
No material may be reproduced or transmitted in any form<br />
or by any means, electronic or mechanical, for any purpose<br />
without the express written permission of DS <strong>SolidWorks</strong>.<br />
The software discussed in this document is furnished under<br />
a license and may be used or copied only in accordance<br />
with the terms of this license. All warranties given by DS<br />
<strong>SolidWorks</strong> as to the software and documentation are set<br />
forth in the <strong>SolidWorks</strong> Corporation License and<br />
Subscription Service Agreement, and nothing stated in, or<br />
implied by, this document or its contents shall be<br />
considered or deemed a modification or amendment of<br />
such warranties.<br />
Patent Notices for <strong>SolidWorks</strong> Standard, Premium, and<br />
Professional Products.<br />
US Patents 5,815,154; 6,219,049; 6,219,055; 6,603,486;<br />
6,611,725; and 6,844,877 and certain other foreign patents,<br />
including EP 1,116,190 and JP 3,517,643. US and foreign<br />
patents pending, e.g., EP 1,116,190 and JP 3,517,643).<br />
U.S. and foreign patents pending.<br />
Trademarks and Other Notices for All <strong>SolidWorks</strong><br />
Products.<br />
<strong>SolidWorks</strong>, 3D PartStream.NET, 3D ContentCentral,<br />
PDMWorks, eDrawings, and the eDrawings logo are<br />
registered trademarks and FeatureManager is a jointly<br />
owned registered trademark of DS <strong>SolidWorks</strong>.<br />
<strong>SolidWorks</strong> Enterprise PDM <strong>SolidWorks</strong> <strong>Simulation</strong>,<br />
<strong>SolidWorks</strong> Flow <strong>Simulation</strong>, and <strong>SolidWorks</strong> 2010 are<br />
product names of DS <strong>SolidWorks</strong>.<br />
CircuitWorks, Feature Palette, FloXpress, PhotoWorks,<br />
TolAnalyst, and XchangeWorks are trademarks of DS<br />
<strong>SolidWorks</strong>.<br />
FeatureWorks is a registered trademark of Geometric Ltd.<br />
Other brand or product names are trademarks of their<br />
respective holders.<br />
Document Number: MKSIMHOTBK1109<br />
COMMERCIAL COMPUTER<br />
SOFTWARE - PROPRIETARY.<br />
US Government Restricted Rights. Use, duplication, or<br />
disclosure by the government is subject to restrictions as<br />
set forth in FAR 52.227-19 (Commercial Computer<br />
Software - Restricted Rights), DFARS 227.7202<br />
(Commercial Computer Software and Commercial<br />
Computer Software Documentation), and in the license<br />
agreement, as applicable.<br />
Contractor/Manufacturer:<br />
Dassault Systèmes <strong>SolidWorks</strong> Corp, 300 Baker Avenue,<br />
Concord, Massachusetts 01742 USA<br />
Copyright Notices for <strong>SolidWorks</strong> Standard, Premium,<br />
and Professional Products.<br />
Portions of this software © 1990-2009 Siemens Product<br />
Lifecycle Management Software III (GB) Ltd.<br />
Portions of this software © 1998-2009 Geometric Ltd.<br />
Portions of this software © 1986-2009 mental images<br />
GmbH & Co.KG.<br />
Portions of this software © 1996-2009 Microsoft<br />
Corporation. All Rights Reserved.<br />
Portions of this software © 2000-2009 Tech Soft 3D<br />
Portions of this software © 1998-2008 3Dconnexion.<br />
This software is based in part on the work of the<br />
Independent JPEG Group. All Rights Reserved.<br />
Portions of this software incorporate PhyX by NVIDIA<br />
2006-2009.<br />
Portions of this software are copyrighted by and are the<br />
property of UGS Corp. © 2009.<br />
Portions of this software © 2001 - 2009 Luxology, Inc. All<br />
Rights Reserved, Patents Pending.<br />
Portions of this software © 2007 - 2009 DriveWorks Ltd.<br />
Copyright 1984 - 2009 Adobe Systems, Inc. and its<br />
licensors. All rights reserved. Protected by U.S. Patents<br />
5,929,866; 5,943,063; 6,289,364; 6,639,593; 6,743,382;<br />
Patents Pending. Adobe, the Adobe logo, Acrobat, the<br />
Adobe PDF logo, Distiller and Reader are registered<br />
trademarks or trademarks of Adobe Systems Inc. in the<br />
U.S. and other countries.<br />
For more copyright information, in <strong>SolidWorks</strong> see Help,<br />
About <strong>SolidWorks</strong>.<br />
Other portions of <strong>SolidWorks</strong> 2010 are licensed from DS<br />
<strong>SolidWorks</strong> licensors.<br />
Copyright Notices for <strong>SolidWorks</strong> <strong>Simulation</strong>.<br />
Portions of this software © 2008 Solversoft Corporation.<br />
PCGLSS © 1992 - 2007 Computational Applications and<br />
System Integration, Inc. All Rights Reserved.<br />
Portions of this product are distributed under license from<br />
DC Micro Development, Copyright © 1994 - 2005 DC<br />
Micro Development. All Rights Reserved.
<strong>SolidWorks</strong> <strong>Simulation</strong><br />
Table of Contents<br />
Introduction................................................................................................................... 3<br />
The SeaBotix LBV150 ................................................................................................. 4<br />
User Interface................................................................................................................ 6<br />
Menu Bar Toolbar.................................................................................................. 6<br />
Menu Bar Menu ..................................................................................................... 6<br />
Drop-down menu / Context Toolbar...................................................................... 7<br />
Keyboard Shortcuts................................................................................................ 7<br />
FeatureManager Design Tree................................................................................. 7<br />
<strong>SolidWorks</strong> <strong>Simulation</strong> CommandManager Tab................................................... 8<br />
Mouse Buttons ....................................................................................................... 8<br />
System Feedback.................................................................................................... 9<br />
Getting <strong>SolidWorks</strong> Help....................................................................................... 9<br />
Getting <strong>SolidWorks</strong> <strong>Simulation</strong> Help. ................................................................. 10<br />
<strong>SolidWorks</strong> Tutorials and <strong>SolidWorks</strong> <strong>Simulation</strong> Tutorials .............................. 11<br />
<strong>SolidWorks</strong> and <strong>SolidWorks</strong> <strong>Simulation</strong>.................................................................... 13<br />
Analyze the Housing................................................................................................... 14<br />
Starting a <strong>SolidWorks</strong> Session............................................................................. 15<br />
Create a Static Analysis Study.................................................................................... 19<br />
Creating a Static Analysis Study.......................................................................... 20<br />
Assigning Materials in <strong>SolidWorks</strong> <strong>Simulation</strong> ......................................................... 21<br />
Selecting parts and Applying Material in <strong>SolidWorks</strong> <strong>Simulation</strong> ..................... 22<br />
Applying Fixtures ....................................................................................................... 23<br />
Applying a Fixture ............................................................................................... 24<br />
Applying Loads .......................................................................................................... 26<br />
Applying a Pressure Load .................................................................................... 27<br />
Creating a Mesh and Running the Analysis ............................................................... 30<br />
Creating a Compatible Mesh................................................................................ 31<br />
Creating a Mesh ................................................................................................... 32<br />
Viewing the Results.................................................................................................... 34<br />
i
ii<br />
<strong>SolidWorks</strong> <strong>Simulation</strong><br />
View the Results .................................................................................................. 35<br />
Creating a <strong>SolidWorks</strong> eDrawings File ...................................................................... 43<br />
Creating a <strong>SolidWorks</strong> eDrawings file ................................................................ 44<br />
Generating a Report.................................................................................................... 47<br />
Generating a Static Study Report......................................................................... 48<br />
Analysis 2 - Static Study 2.......................................................................................... 50<br />
Creating Analysis 2 - Static Study 2 .................................................................... 51<br />
<strong>SolidWorks</strong> <strong>Simulation</strong> Conclusion ........................................................................... 60<br />
<strong>SolidWorks</strong> <strong>Simulation</strong> Professional.......................................................................... 62<br />
Trend Tracker Analysis .............................................................................................. 63<br />
Thermal Analysis........................................................................................................ 74<br />
Create the Thermal Analysis Study...................................................................... 75<br />
Applying the EndCap Material. ........................................................................... 76<br />
Thermal Loads and Boundary Conditions.................................................................. 77<br />
Applying a Thermal Load .................................................................................... 78<br />
Applying Convection ........................................................................................... 79<br />
Creating a Mesh and running an Analysis ........................................................... 81<br />
Applying the Probe tool ....................................................................................... 83<br />
Modify the Design ...................................................................................................... 84<br />
Create the Second Analysis.................................................................................. 85<br />
Drop Test Analysis ..................................................................................................... 89<br />
Creating a Drop Test Study.................................................................................. 90<br />
Meshing the Model .............................................................................................. 92<br />
Running the Analysis.................................................................................................. 93<br />
Animating the Plot ............................................................................................... 95<br />
Optimization Analysis ................................................................................................ 98<br />
Creating an Optimization Analysis ...................................................................... 99<br />
Fatigue Analysis ....................................................................................................... 108<br />
Creating a Fatigue Analysis ............................................................................... 109<br />
Applying Material .............................................................................................. 110<br />
Adding a Fixture ................................................................................................ 111<br />
Applying a Force................................................................................................ 113<br />
Meshing and Running the Model....................................................................... 114<br />
Perform a Fatigue Check Plot. ........................................................................... 115<br />
Creating a New Fatigue Study. .......................................................................... 116<br />
Applying a Load Factor ..................................................................................... 119<br />
<strong>SolidWorks</strong> <strong>Simulation</strong> Professional Conclusion..................................................... 120<br />
<strong>SolidWorks</strong> Flow <strong>Simulation</strong> ................................................................................... 122<br />
Starting a <strong>SolidWorks</strong> Flow <strong>Simulation</strong> Session ............................................... 123<br />
Applying Flow Trajectories...................................................................................... 134<br />
Applying Flow Trajectories ............................................................................... 135<br />
<strong>SolidWorks</strong> Flow <strong>Simulation</strong> ................................................................................... 140
<strong>SolidWorks</strong> <strong>Simulation</strong><br />
<strong>SolidWorks</strong> Motion .................................................................................................. 142<br />
Starting a <strong>SolidWorks</strong> Motion Session .............................................................. 143<br />
Applying Motion to a Component............................................................................ 145<br />
Applying Linear Motion .................................................................................... 146<br />
Applying Forces........................................................................................................ 148<br />
Applying Force to the Gripper Fingers .............................................................. 149<br />
<strong>SolidWorks</strong> Motion Conclusion ............................................................................... 155<br />
iii
iv<br />
<strong>SolidWorks</strong> <strong>Simulation</strong>
Hands on Test Drive<br />
When you complete this manual, you will have experienced<br />
firsthand an introduction to the capabilities of <strong>SolidWorks</strong> ®<br />
<strong>Simulation</strong> products, including:<br />
<strong>SolidWorks</strong> ® <strong>Simulation</strong><br />
<strong>SolidWorks</strong> ® <strong>Simulation</strong> Professional<br />
<strong>SolidWorks</strong> ® Flow <strong>Simulation</strong><br />
<strong>SolidWorks</strong> ® Motion
Hands on Test Drive <strong>SolidWorks</strong> <strong>Simulation</strong>
<strong>SolidWorks</strong> <strong>Simulation</strong> Hands on Test Drive<br />
Introduction<br />
The <strong>SolidWorks</strong> ® <strong>Simulation</strong> Hands-on Test Drive provides you with an<br />
understanding of the capabilities and benefits of using <strong>SolidWorks</strong> ® <strong>Simulation</strong><br />
analysis software to perform powerful analysis from your desktop. Only<br />
<strong>SolidWorks</strong> <strong>Simulation</strong> validation tools provide seamless integration with<br />
<strong>SolidWorks</strong> ® 3D CAD software, with the benefit of the easy-to-use Windows ®<br />
user interface.<br />
Learn how you can use <strong>SolidWorks</strong> <strong>Simulation</strong>s to perform stress analysis on your<br />
design; <strong>SolidWorks</strong> ® <strong>Simulation</strong> Professional to perform stress, thermal,<br />
optimization, and fatigue analysis; <strong>SolidWorks</strong> ® Motion to perform motion<br />
simulations; and <strong>SolidWorks</strong> ® Flow <strong>Simulation</strong> to perform fluid-flow analysis on<br />
your designs.<br />
Introduction 3
Hands on Test Drive <strong>SolidWorks</strong> <strong>Simulation</strong><br />
The SeaBotix LBV150<br />
During this hands-on session, you will analyze some of the parts and assemblies<br />
that are components of the SeaBotix LBV150 assembly shown below.<br />
SeaBotix, Inc. designed, manufactured, and introduced the first lightweight, lowcost,<br />
fully production submersible, remotely operated vehicle, the Little Benthic<br />
Vehicle. Bringing this breakthrough product to a wider market required modern<br />
3D design and analysis tools, so product developers could shorten design cycles,<br />
validate cutting-edge technologies, and employ organic shapes and surfaces.<br />
The company selected <strong>SolidWorks</strong> mechanical design software for the Little<br />
Benthic Vehicle project because of its ease of use, ability to model organic shapes<br />
and surfaces, <strong>SolidWorks</strong> ® eDrawings ® communication capabilities, and seamless<br />
integration with <strong>SolidWorks</strong> ® <strong>Simulation</strong> analysis software.<br />
The SeaBotix assembly can be remotely operated for use at depths of up to 1,500<br />
meters. Weighing less than 25 pounds, the SeaBotix assembly represents a<br />
breakthrough in tethered submersible design.<br />
View Port<br />
Bent Bar<br />
MiniGrab<br />
Assembly<br />
Clamp<br />
SeaBotix<br />
LBV150<br />
You will have a chance to experience firsthand the ease of using <strong>SolidWorks</strong> ®<br />
<strong>Simulation</strong> analysis software on the following items:<br />
1. SeaBotix LBV150 assembly<br />
2. Housing assembly<br />
3. MiniGrab assembly<br />
4. EndCap part<br />
5. 3 Finger Jaw part<br />
4 The SeaBotix LBV150
<strong>SolidWorks</strong> <strong>Simulation</strong> Hands on Test Drive<br />
Today, you will use the <strong>SolidWorks</strong> <strong>Simulation</strong> family of products:<br />
<strong>SolidWorks</strong> ® <strong>Simulation</strong> - The static analysis application that determines the<br />
stresses on the Housing assembly and the EndCap part.<br />
<strong>SolidWorks</strong> ® <strong>Simulation</strong> Professional - The static, thermal, drop test, and<br />
optimization analysis application that validate the design of the Housing<br />
assembly, EndCap part, and the 3 Finger Jaw part.<br />
<strong>SolidWorks</strong> ® Motion - The ridge body motion analysis application that<br />
simulates the mechanical operation of the motorized MiniGrab assembly and<br />
the physical forces it generates.<br />
<strong>SolidWorks</strong> ® Flow <strong>Simulation</strong> - The fluid flow analysis application that<br />
provides insight into the SeaBotix LBV150 assembly related to fluid flow and<br />
forces on the immersed model.<br />
The SeaBotix LBV150 5
Hands on Test Drive <strong>SolidWorks</strong> <strong>Simulation</strong><br />
User Interface<br />
The first thing that you notice about the <strong>SolidWorks</strong> ® user interface is that it looks<br />
like Microsoft ® Windows ® . That is because it is Windows!<br />
The <strong>SolidWorks</strong> 2010 (UI) is designed to make maximum use of the Graphics<br />
area space. Displayed toolbars and commands are kept to a minimum.<br />
Communicate with <strong>SolidWorks</strong> through the drop-down menus, Context document<br />
sensitive toolbars, Consolidated toolbars, or the CommandManager tabs.<br />
Menu Bar Toolbar<br />
The Menu Bar toolbar contains a set of the most frequently used tool buttons. The<br />
available tools are: New - Creates a new document, Open - Opens an<br />
existing document, Save - Saves an active document, Print - Prints an<br />
active document, Undo - Reverses the last action, Select - Selects sketch<br />
entities, faces, edges and so on, Rebuild - Rebuilds the active part, assembly,<br />
or drawing, Options<br />
Add-Ins for <strong>SolidWorks</strong>.<br />
- Changes system options, document properties, and<br />
Menu Bar Menu<br />
Click the <strong>SolidWorks</strong> name in the Menu Bar toolbar to display the default Menu<br />
Bar menu. <strong>SolidWorks</strong> provides a context-sensitive menu structure. The menu<br />
tittles remain the same for all three types of documents; part, assembly, and<br />
drawing but the menu items change depending on which type of document is<br />
active. The display of the menu is also dependent on the work flow customization<br />
that you have select. The default menu items for an active document are: File,<br />
Edit, View, Insert, Tools, Window, Help, and Pin.<br />
Note: The Pin option displays both the Menu Bar toolbar and the Menu Bar menu.<br />
6 User Interface
<strong>SolidWorks</strong> <strong>Simulation</strong> Hands on Test Drive<br />
Drop-down menu / Context Toolbar<br />
Communicate with <strong>SolidWorks</strong><br />
either thought the Drop-down<br />
menu or the Pop-up Context<br />
toolbar. The Drop-down menu<br />
from the Menu Bar toolbar or the<br />
Menu Bar menu provides access to<br />
various commands.<br />
When you select, (click or rightclick)<br />
items in the Graphics area or<br />
FeatureManager, Context toolbars<br />
appear and provide access to<br />
frequently performed actions for<br />
that context.<br />
Keyboard Shortcuts<br />
Some menu items indicate a keyboard shortcut like this: .<br />
<strong>SolidWorks</strong> conforms to standard Windows conventions for shortcuts such as<br />
Ctrl+O for File, Open; Ctrl+S for File, Save; Ctrl+X for Cut; Ctrl+C for Copy;<br />
and so on. In addition, you can customize <strong>SolidWorks</strong> by creating your own<br />
shortcuts.<br />
FeatureManager Design Tree<br />
The FeatureManager ® design tree is a unique part of the<br />
<strong>SolidWorks</strong> software that employs patented <strong>SolidWorks</strong><br />
technology to visually display all of the features in a<br />
part, assembly, or drawing.<br />
As features are created, they are added to the<br />
FeatureManager. As a result, the FeatureManager<br />
represents the chronological sequence of modeling<br />
operations. The FeatureManager also allows access to<br />
editing the features and objects that it contains. The Part<br />
FeatureManager consist of four default tabs:<br />
FeatureManager , PropertyManager ,<br />
ConfigurationManager , and DimXpertManager .<br />
User Interface 7
Hands on Test Drive <strong>SolidWorks</strong> <strong>Simulation</strong><br />
<strong>SolidWorks</strong> <strong>Simulation</strong> CommandManager Tab<br />
The <strong>SolidWorks</strong> <strong>Simulation</strong> CommandManager enables you to quickly create a<br />
<strong>Simulation</strong> Study. Click the <strong>SolidWorks</strong> <strong>Simulation</strong> tab in the CommandManager<br />
to create a new study. Studies are organized in tabs and are displayed in the<br />
bottom section of the Graphics area.<br />
Note: Create a New Study using<br />
the New Study tool or<br />
right-click on a Study tab,<br />
click Create New<br />
<strong>Simulation</strong> Study.<br />
Note: To activate <strong>SolidWorks</strong><br />
<strong>Simulation</strong>, click the Options drop-down arrow from<br />
the Menu bar toolbar. Click Add-Ins. The Add-Ins dialog<br />
box is displayed. Check the <strong>SolidWorks</strong> <strong>Simulation</strong><br />
box. Click OK from the Add-Ins dialog box. The<br />
<strong>Simulation</strong> tab is displayed in the CommandManager.<br />
Mouse Buttons<br />
The left, middle, and right mouse buttons have specific uses in <strong>SolidWorks</strong>.<br />
Left — Selects objects such as geometry, menu buttons, and objects in the<br />
FeatureManager design tree.<br />
Middle — Holding the middle mouse button as you drag the mouse rotates the<br />
view. Holding the Shift key down while you use the middle mouse button<br />
zooms the view. Using the Ctrl key scrolls or pans the view.<br />
Right — Activates context-sensitive pop-up menus. The contents of the menu<br />
differ depending on what object the cursor is over. These right-mouse button<br />
menus give you shortcuts to frequently used commands.<br />
8 User Interface
<strong>SolidWorks</strong> <strong>Simulation</strong> Hands on Test Drive<br />
System Feedback<br />
System feedback is provided by a symbol attached<br />
to the cursor arrow indicating what you are<br />
selecting or what the system is expecting you to<br />
select. As the cursor floats across the model,<br />
feedback comes in the form of symbols riding<br />
next to the cursor arrow.<br />
Getting <strong>SolidWorks</strong> Help<br />
<strong>SolidWorks</strong> has a comprehensive Home help Page<br />
function that is design to assist the new and experience<br />
user. It provides information on What’s New,<br />
<strong>SolidWorks</strong> Glossary, New Release notes, and more.<br />
Click Help, <strong>SolidWorks</strong> Help from the Menu bar<br />
menu to view the comprehensive <strong>SolidWorks</strong> online<br />
Home help Page.<br />
Note: Use <strong>SolidWorks</strong> Web Help is checked by default.<br />
User Interface 9
Hands on Test Drive <strong>SolidWorks</strong> <strong>Simulation</strong><br />
Getting <strong>SolidWorks</strong><br />
<strong>Simulation</strong> Help.<br />
Click Study Advisor,<br />
Study Advisor<br />
from the <strong>Simulation</strong> tab<br />
in the<br />
CommandManager with<br />
an active study to obtain the <strong>Simulation</strong> Advisor.<br />
The <strong>Simulation</strong> Advisor is a tool to help the user to determine how to create the<br />
proper study. It is broken into the following categories: Study, Bodies and<br />
Material, Interactions, Mesh and Run, and Results.<br />
The <strong>Simulation</strong> Advisor walks you through by asking basic questions to lead to<br />
the correct action. By default, when you click on a tool in the <strong>Simulation</strong><br />
CommandManager, it launches the relevant advisor. Deactivate the <strong>Simulation</strong><br />
Advisor in the <strong>Simulation</strong> Options section.<br />
Note: The <strong>Simulation</strong> Advisor<br />
tab is displayed in<br />
the Task Pane.<br />
10 User Interface
<strong>SolidWorks</strong> <strong>Simulation</strong> Hands on Test Drive<br />
<strong>SolidWorks</strong> Tutorials and<br />
<strong>SolidWorks</strong> <strong>Simulation</strong><br />
Tutorials<br />
The <strong>SolidWorks</strong> Tutorials<br />
provide step-by-step<br />
lessons with sample files<br />
covering <strong>SolidWorks</strong><br />
terminology, concepts,<br />
functions, features, and<br />
many Add-Ins. Work or<br />
view the lesson tutorials to<br />
learn and strengthen your<br />
skills.<br />
Click Help, <strong>SolidWorks</strong><br />
Tutorials or click<br />
<strong>SolidWorks</strong> <strong>Simulation</strong>,<br />
Tutorials from the Menu<br />
Bar menu. View the results.<br />
The Tutorials are displayed<br />
by category.<br />
Note: You can also access the<br />
<strong>SolidWorks</strong> Tutorials, click<br />
the <strong>SolidWorks</strong> Resources<br />
tab from the Task Pane<br />
and click Tutorials. View<br />
the available tutorials.<br />
Note: Use the What’s New<br />
Tutorials to view whats<br />
new in <strong>SolidWorks</strong> 2010.<br />
User Interface 11
<strong>SolidWorks</strong> <strong>Simulation</strong> <strong>SolidWorks</strong> <strong>Simulation</strong><br />
<strong>SolidWorks</strong> <strong>Simulation</strong><br />
<strong>SolidWorks</strong> ® <strong>Simulation</strong> is a design analysis application fully integrated with<br />
<strong>SolidWorks</strong>. It provides a one-screen solution for stress analysis and also enables<br />
you to solve large problems quickly using your personal computer. In this section<br />
of <strong>SolidWorks</strong> <strong>Simulation</strong>, you will address the following:<br />
<strong>SolidWorks</strong> <strong>Simulation</strong> User Interface<br />
The integration between <strong>SolidWorks</strong> <strong>Simulation</strong> and <strong>SolidWorks</strong><br />
Creating Design Studies<br />
Understanding the Analysis Steps<br />
Assigning Materials<br />
Applying Fixtures and Loads<br />
Meshing the Model<br />
Running the Analysis<br />
Viewing the Results<br />
Time: 55 - 60 minutes<br />
12 User Interface
<strong>SolidWorks</strong> <strong>Simulation</strong> <strong>SolidWorks</strong> <strong>Simulation</strong><br />
<strong>SolidWorks</strong> and <strong>SolidWorks</strong> <strong>Simulation</strong><br />
<strong>SolidWorks</strong> <strong>Simulation</strong> allows you to test a design and run multiple analysis<br />
iterations without ever leaving <strong>SolidWorks</strong>.<br />
<strong>SolidWorks</strong> <strong>Simulation</strong> utilizes the <strong>SolidWorks</strong> FeatureManager tab,<br />
PropertyManager tab, and ConfigurationManager tab, the<br />
CommandManager, Motion Study tabs, Material Library, etc. and many of the<br />
same mouse and keyboard commands.<br />
Anyone who can design a model in <strong>SolidWorks</strong> can analyze it without having to<br />
learn a new user interface. <strong>SolidWorks</strong> <strong>Simulation</strong> utilizes the power of<br />
<strong>SolidWorks</strong> configurations to test multiple designs. Plus, since <strong>SolidWorks</strong><br />
<strong>Simulation</strong> uses native <strong>SolidWorks</strong> geometry, design changes made in one<br />
application are automatically updated in the other.<br />
Regardless of the industry application, from aerospace to medical, <strong>SolidWorks</strong><br />
<strong>Simulation</strong> provides significant product quality benefits, enabling engineers and<br />
designers to go beyond hand calculations and verify proof of concept for their<br />
designs.<br />
<strong>SolidWorks</strong> and <strong>SolidWorks</strong> <strong>Simulation</strong> 13
<strong>SolidWorks</strong> <strong>Simulation</strong> <strong>SolidWorks</strong> <strong>Simulation</strong><br />
Analyze the Housing<br />
For your first analysis, explore the design<br />
validation of the Housing components in the<br />
SeaBotix LBV150 assembly using<br />
<strong>SolidWorks</strong> <strong>Simulation</strong>.<br />
The Housing was simplified for today’s class<br />
due to limited time. The Housing consists of<br />
two EndCaps and a View Port. The support<br />
tube, camera, and other components have<br />
been removed.<br />
Your design goal in this section is to obtain a<br />
Factor of Safety (FOS) greater than one. You<br />
will first perform a static analysis on the<br />
Housing assembly containing the EndCaps<br />
without structural ribs as illustrated.<br />
You will then perform a second static<br />
analysis on the Housing assembly containing<br />
the EndCaps with the addition of structural<br />
ribs as illustrated in hopes that the addition<br />
of the structural ribs will obtain your design<br />
goal of an FOS greater than one.<br />
You will then compare the two studies sideby-side<br />
for a final design comparison.<br />
View Port<br />
EndCap<br />
EndCap<br />
with Ribs<br />
14 Analyze the Housing
<strong>SolidWorks</strong> <strong>Simulation</strong> <strong>SolidWorks</strong> <strong>Simulation</strong><br />
Starting a <strong>SolidWorks</strong> Session<br />
1 Start a <strong>SolidWorks</strong> Session.<br />
Click the Start menu.<br />
Click All Programs, <strong>SolidWorks</strong> 2010, <strong>SolidWorks</strong> 2010.<br />
Note: You can quickly start a <strong>SolidWorks</strong> 2010 session by double-clicking the<br />
left mouse button on the desktop shortcut, if there is a shortcut icon on<br />
the system desktop.<br />
2 Open the SeaBotix LBV150<br />
Assembly.<br />
Click Open from the<br />
Menu bar toolbar.<br />
Double-click LBV_ASSY<br />
from the<br />
SeaBotix\<strong>SolidWorks</strong><br />
<strong>Simulation</strong> folder. A<br />
simplified sub-assembly is<br />
displayed in the Graphics<br />
area. View the<br />
FeatureManager.<br />
Note: The FeatureManager design tree<br />
on the left side of the <strong>SolidWorks</strong><br />
window provides an outline view<br />
of the active part, assembly, or<br />
drawing. This makes it easy to<br />
see how the model or assembly<br />
was constructed or to examine the<br />
various sheets and views in a<br />
drawing.<br />
Analyze the Housing 15
<strong>SolidWorks</strong> <strong>Simulation</strong> <strong>SolidWorks</strong> <strong>Simulation</strong><br />
3 Select the <strong>Simulation</strong>_Original_Design<br />
Configuration.<br />
Click the ConfigurationManager tab. The<br />
various configurations are displayed.<br />
Double-click the <strong>Simulation</strong>_Original_Design<br />
configuration. The Housing assembly (No Ribs) is<br />
displayed in the Graphics area.<br />
4 Activate <strong>SolidWorks</strong> <strong>Simulation</strong>.<br />
Click the Options drop-down arrow<br />
as illustrated from the Menu bar toolbar.<br />
Click Add-Ins. The Add-Ins dialog box<br />
is displayed.<br />
Check the <strong>SolidWorks</strong> <strong>Simulation</strong> box.<br />
Click OK from the Add-Ins dialog box.<br />
Note: Displayed Add-Ins may vary per system<br />
setup.<br />
16 Analyze the Housing
<strong>SolidWorks</strong> <strong>Simulation</strong> <strong>SolidWorks</strong> <strong>Simulation</strong><br />
A <strong>Simulation</strong> tab is added to the CommandManager and a <strong>Simulation</strong> button is<br />
added to the Menu bar menu.<br />
5 Set Default Options in <strong>SolidWorks</strong> <strong>Simulation</strong>.<br />
Click the <strong>Simulation</strong> button from the Menu bar<br />
menu.<br />
Click Options from the drop-down menu. The<br />
System Options - General dialog box is displayed.<br />
Analyze the Housing 17
<strong>SolidWorks</strong> <strong>Simulation</strong> <strong>SolidWorks</strong> <strong>Simulation</strong><br />
Click the Defaults Options tab. View<br />
the Default Options - Unit dialog box.<br />
Click the Units folder.<br />
Click the SI (MKS) Unit system box.<br />
Select mm for Length/Displacement.<br />
Select Kelvin for Temperature.<br />
Select rad/sec for Angular velocity.<br />
Select N/mm^2(MPa) for Pressure/<br />
Stress.<br />
6 Set Number format.<br />
Click the Color Chart folder as illustrated.<br />
Click Floating for number format. View your options.<br />
Click OK from the Default Options - Plot Color Chart dialog box.<br />
18 Analyze the Housing
<strong>SolidWorks</strong> <strong>Simulation</strong> <strong>SolidWorks</strong> <strong>Simulation</strong><br />
Create a Static Analysis Study<br />
Create a Static study today. Static studies calculate<br />
displacements, reaction forces, strains, stresses, and<br />
factor of safety distribution.<br />
Factor of safety calculations are based on common<br />
failure criteria.<br />
The first default Study name is Study 1.<br />
<strong>SolidWorks</strong> <strong>Simulation</strong> offers six different results<br />
options. They are:<br />
Stress<br />
Displacement<br />
Strain<br />
Deformation<br />
Factory of Safety<br />
Design Insight<br />
Static studies can help you avoid failure due to high<br />
stresses. A factor of safety less than one indicates likely<br />
material failure. Large factors of safety in a continuous<br />
region indicate that you can probably remove some<br />
material from this region.<br />
Create a Static Analysis Study 19
<strong>SolidWorks</strong> <strong>Simulation</strong> <strong>SolidWorks</strong> <strong>Simulation</strong><br />
Creating a Static Analysis<br />
Study<br />
1 Create a Static<br />
Analysis Study.<br />
Click <strong>Simulation</strong><br />
tab in the<br />
CommandManager.<br />
Click the Study Advisor drop-down arrow as<br />
illustrated.<br />
Click New Study . The Study PropertyManager is<br />
displayed. Study 1 is the default name for the first<br />
study. Accept the default Study name.<br />
Click the Static button for Type.<br />
2 Display the Study.<br />
Click OK from the Study PropertyManager.<br />
Study 1 (-<strong>Simulation</strong>_Original_Design-) is displayed.<br />
View the default folders.<br />
Note: A green check mark on a Study folder indicates that<br />
material is assigned.<br />
Note: If needed, return to the FeatureManager.<br />
20 Create a Static Analysis Study
<strong>SolidWorks</strong> <strong>Simulation</strong> <strong>SolidWorks</strong> <strong>Simulation</strong><br />
Assigning Materials in <strong>SolidWorks</strong> <strong>Simulation</strong><br />
You can apply a material to a part, and create or edit a<br />
material with the <strong>SolidWorks</strong> <strong>Simulation</strong> Material<br />
dialog box.<br />
The Properties tab in the Material dialog box allows<br />
you to define a material source, material model, and<br />
material properties. You can define constant or<br />
temperature-dependent properties.<br />
Defining materials in <strong>SolidWorks</strong> <strong>Simulation</strong> does not update the material<br />
assigned to the model in <strong>SolidWorks</strong>.<br />
Define and apply material to the two EndCaps in the Housing assembly in the next<br />
section.<br />
Assigning Materials in <strong>SolidWorks</strong> <strong>Simulation</strong> 21
<strong>SolidWorks</strong> <strong>Simulation</strong> <strong>SolidWorks</strong> <strong>Simulation</strong><br />
Selecting parts and Applying Material in <strong>SolidWorks</strong><br />
<strong>Simulation</strong><br />
1 Select the two EndCaps.<br />
Expand the Parts folder.<br />
Click the first CH EndCap part.<br />
Hold the Ctrl key down.<br />
Click the second CH EndCap part.<br />
Release the Ctrl key.<br />
Click Apply Material from the <strong>Simulation</strong><br />
tab in the CommandManager. The Material<br />
dialog box is displayed.<br />
2 Assign Material.<br />
Expand the Steel folder.<br />
Click AISI 1020. View the available<br />
material properties and information.<br />
Click Apply.<br />
Click Close from the Material dialog<br />
box. View the results in the Study tree.<br />
Note: A green check mark on the Parts folder<br />
indicates that material is assigned to the<br />
parts.<br />
22 Assigning Materials in <strong>SolidWorks</strong> <strong>Simulation</strong>
<strong>SolidWorks</strong> <strong>Simulation</strong> <strong>SolidWorks</strong> <strong>Simulation</strong><br />
Applying Fixtures<br />
A component that is not fixed will<br />
travel indefinitely in the direction of<br />
the applied load as a rigid body.<br />
Fixtures and loads define the<br />
environment of the model.<br />
A rigid body contains six degrees of<br />
freedom, three rotational and three<br />
translational. You apply restraints to<br />
remove degrees of freedom.<br />
Each load or fixture condition is<br />
represented by an icon in the Study.<br />
In this section, address an On<br />
cylindrical face fixture.<br />
Applying Fixtures 23
<strong>SolidWorks</strong> <strong>Simulation</strong> <strong>SolidWorks</strong> <strong>Simulation</strong><br />
Applying a Fixture<br />
1 Apply a Fixture.<br />
Click the Fixtures Advisor dropdown<br />
arrow from the <strong>Simulation</strong> tab<br />
in the CommandManager.<br />
Click Fixed Geometry. The Fixture<br />
PropertyManager is displayed. The<br />
Fixed Geometry option is selected by<br />
default. Fix the model to simulate<br />
how the two EndCaps are mounted to<br />
the Housing.<br />
2 Select the Faces to be Fixed.<br />
Click the cylindrical face of<br />
the right EndCap as<br />
illustrated. Face is<br />
displayed in the Standard<br />
(Fixed Geometry) box.<br />
Click the cylindrical face of<br />
the left EndCap as<br />
illustrated.<br />
3 Set Fixture Type.<br />
Expand the Advanced dialog box.<br />
Click the On Cylindrical Faces box. The<br />
Translations dialog box is displayed.<br />
24 Applying Fixtures
<strong>SolidWorks</strong> <strong>Simulation</strong> <strong>SolidWorks</strong> <strong>Simulation</strong><br />
4 Select Units and Displacement<br />
Components.<br />
Select mm from the Unit<br />
drop-down menu.<br />
Click the Circumferential<br />
box.<br />
Click the Axial box. View<br />
5<br />
the results in the Graphics<br />
area.<br />
Apply the Fixture.<br />
Click OK from the Fixture<br />
PropertyManager. An icon named On<br />
Cylindrical Faces-1 is displayed in the<br />
Fixtures folder.<br />
Note: Press the f key to fit the model to the Graphics<br />
area.<br />
Applying Fixtures 25
<strong>SolidWorks</strong> <strong>Simulation</strong> <strong>SolidWorks</strong> <strong>Simulation</strong><br />
Applying Loads<br />
Loads are forces and pressures applied to<br />
faces, edges, and vertices of the model.<br />
In <strong>SolidWorks</strong> <strong>Simulation</strong> you can apply<br />
uniform and variable force and pressure,<br />
torque, bearing loads, and body forces<br />
such as gravity and centrifugal force.<br />
You will apply a Pressure load to the<br />
Housing. The Pressure load will<br />
simulate approximately 3,400 feet of<br />
seawater.<br />
Note: You will use English (IPS) units in this<br />
section. Each 33.3 ft. of seawater is<br />
approximately equivalent to 1 ATM or<br />
14.7 PSI.<br />
Apply the Normal to selected face<br />
option for Pressure Type.<br />
Select all exposed faces of the<br />
Housing to apply a pressure load to<br />
simulate the seawater depth<br />
pressure.<br />
26 Applying Loads
<strong>SolidWorks</strong> <strong>Simulation</strong> <strong>SolidWorks</strong> <strong>Simulation</strong><br />
Applying a Pressure Load<br />
1 Apply a Pressure Load.<br />
Click the External Loads<br />
drop-down arrow from the<br />
<strong>Simulation</strong> tab in the<br />
CommandManager.<br />
Click Pressure . The<br />
Pressure<br />
PropertyManager is<br />
displayed. The Type tab is<br />
selected by default.<br />
Click the Normal to selected face box.<br />
2 Select the Faces to Apply the<br />
Load.<br />
Rotate the model with the<br />
middle mouse button as<br />
illustrated.<br />
Click the front EndCap as<br />
illustrated. Face is displayed<br />
in the Faces for Pressure box.<br />
Zoom in on the front<br />
EndCap as illustrated.<br />
Click the other three<br />
faces of the front<br />
EndCap. Face,<br />
Face, and Face<br />
are displayed in the Faces<br />
for Pressure box.<br />
Note: If you select an incorrect face,<br />
right-click inside the Faces for<br />
Pressure box and click Delete<br />
if deleting a single face or<br />
click Clear Selections if you<br />
want to clear all entries.<br />
Note: Face ID’s in list may vary.<br />
Applying Loads 27
<strong>SolidWorks</strong> <strong>Simulation</strong> <strong>SolidWorks</strong> <strong>Simulation</strong><br />
3 Select the View Port Face.<br />
Press the f key to fit the model to<br />
the Graphics area.<br />
Rotate the model with the middle<br />
mouse button as illustrated.<br />
Click the View Port face.<br />
Face is displayed in the Faces<br />
for Pressure box. Note the icon<br />
feedback symbol for a face and<br />
displayed feature information.<br />
Note: Do not select an inside face.<br />
4 Select the Faces to<br />
Apply the Load.<br />
Zoom in on the<br />
back EndCap<br />
face as illustrated.<br />
Rotate the model<br />
with the middle<br />
mouse button to<br />
select the other<br />
four faces of the<br />
back EndCap.<br />
Click the four<br />
faces of the back<br />
EndCap as<br />
illustrated. Nine<br />
faces are<br />
displayed in the<br />
Faces for<br />
Pressure box.<br />
28 Applying Loads
<strong>SolidWorks</strong> <strong>Simulation</strong> <strong>SolidWorks</strong> <strong>Simulation</strong><br />
5 Set the Pressure Value.<br />
Select psi from the Units drop-down menu.<br />
Enter 1500 in the Pressure Value box.<br />
6 Apply the Pressure.<br />
Click OK from the Pressure PropertyManager.<br />
<strong>SolidWorks</strong> <strong>Simulation</strong> applies 1500 PSI pressure<br />
and creates an icon named Pressure-1 in the<br />
7<br />
External Loads folder as illustrated.<br />
Fit the model to the Graphics area.<br />
Press the f key. View the model in the Graphics<br />
area.<br />
Note: If you change the units after typing a value, <strong>SolidWorks</strong><br />
<strong>Simulation</strong> converts the value to the new units.<br />
Applying Loads 29
<strong>SolidWorks</strong> <strong>Simulation</strong> <strong>SolidWorks</strong> <strong>Simulation</strong><br />
Creating a Mesh and Running the Analysis<br />
Creating a Mesh is a very crucial step in design analysis. Meshing is basically<br />
splitting the geometry into small, simply shaped pieces called finite elements. The<br />
automatic mesher in <strong>SolidWorks</strong> <strong>Simulation</strong> generates a mesh based on a global<br />
element size, tolerance, and local mesh control specifications. Mesh control lets<br />
you specify different sizes of elements for components, faces, edges, and vertices.<br />
<strong>SolidWorks</strong> <strong>Simulation</strong> estimates a global element size for the model taking into<br />
consideration its volume, surface area, and other geometric details. The size of the<br />
generated mesh (number of nodes and elements) depends on the geometry and<br />
dimensions of the model, element size, mesh tolerance, mesh control, and contact<br />
specifications.<br />
Meshing generates 3D tetrahedral solid elements, and 2D triangular shell<br />
elements or 1D beam elements. After the mesh is created, you can run the<br />
analysis. <strong>SolidWorks</strong> <strong>Simulation</strong> solves a series of equations based on known<br />
material properties, restraints, and loads. The Static solutions provide information<br />
on displacement, stress, and strain.<br />
Before Meshing After Meshing<br />
30 Creating a Mesh and Running the Analysis
<strong>SolidWorks</strong> <strong>Simulation</strong> <strong>SolidWorks</strong> <strong>Simulation</strong><br />
Creating a Compatible Mesh<br />
1 Create a Compatible Mesh<br />
Expand Component Contact from the Study<br />
tree.<br />
Right-click Global Contact (-Bonded-).<br />
Click Edit Definition. The Component Contact<br />
PropertyManager is displayed.<br />
Click Compatible mesh from the Options box.<br />
Accept the default settings.<br />
Click OK from the Component Contact<br />
PropertyManager. In the next section, start the<br />
Meshing process.<br />
Note: You can also right-click Study 1<br />
and click Properties to set mesh<br />
compatibility. Check the<br />
Improve accuracy for<br />
contacting surfaces with<br />
incompatible mesh box.<br />
Creating a Mesh and Running the Analysis 31
<strong>SolidWorks</strong> <strong>Simulation</strong> <strong>SolidWorks</strong> <strong>Simulation</strong><br />
Creating a Mesh<br />
1 Create a Mesh.<br />
Click the Run drop-down arrow from the<br />
<strong>Simulation</strong> tab in the CommandManager.<br />
Click Create Mesh . The Mesh<br />
PropertyManager is displayed suggesting<br />
Global Size and Tolerance values.<br />
2 Review the Meshing Options.<br />
Expand the Mesh Parameters box. View the<br />
available options.<br />
Expand the Advanced box. View the available<br />
advanced options for additional control.<br />
32 Creating a Mesh and Running the Analysis
<strong>SolidWorks</strong> <strong>Simulation</strong> <strong>SolidWorks</strong> <strong>Simulation</strong><br />
3 Start the Mesh Process.<br />
Click OK from the Mesh<br />
PropertyManager. Meshing starts and the<br />
Mesh Progress window appears. After<br />
meshing is completed, <strong>SolidWorks</strong><br />
<strong>Simulation</strong> displays the meshed model. A<br />
green check mark is applied next to<br />
the Mesh folder in the Study.<br />
Note: Right-click Mesh. Click Hide<br />
Mesh/Show Mesh to toggle the<br />
visibility of the mesh.<br />
Note: Right-click Fixtures. Click Hide<br />
All/Show All to toggle the visibility<br />
of the loads and fixtures.<br />
4 Run the Analysis.<br />
Click Run from the <strong>Simulation</strong><br />
tab in the CommandManager. Three<br />
default plots are created.<br />
Creating a Mesh and Running the Analysis 33
<strong>SolidWorks</strong> <strong>Simulation</strong> <strong>SolidWorks</strong> <strong>Simulation</strong><br />
Viewing the Results<br />
After a successful run of a Static analysis,<br />
<strong>SolidWorks</strong> <strong>Simulation</strong> creates three default plots:<br />
Stress, Displacement, and Strain.<br />
The results are utilized with your design criteria to<br />
answer the following questions:<br />
Will the model fail?<br />
How will the model deform?<br />
Can you reduce material or change material<br />
without affecting performance?<br />
Note: Results may vary depending on the mesh speed.<br />
34 Viewing the Results
<strong>SolidWorks</strong> <strong>Simulation</strong> <strong>SolidWorks</strong> <strong>Simulation</strong><br />
View the Results<br />
1 Hide the External Loads.<br />
Right-click the External Loads folder.<br />
Click Hide All.<br />
2 View the von Mises Stresses.<br />
Double-click Stress1 (-von Mises-). The Stress Plot<br />
PropertyManager is displayed. Plot units if needed can<br />
be modified from the PropertyManager.<br />
Click OK from the Stress Plot PropertyManager.<br />
Note: The von Mises stress indicates the internal forces in a body<br />
when subjected to external loads for ductile materials.<br />
Most engineering materials are ductile.<br />
Viewing the Results 35
<strong>SolidWorks</strong> <strong>Simulation</strong> <strong>SolidWorks</strong> <strong>Simulation</strong><br />
Note: To view the stress plot in a different unit system, rightclick<br />
the active plot icon. Click Edit Definition. Set units.<br />
Click OK from the Stress Plot PropertyManager.<br />
3 Hide the Fixtures.<br />
Right-click the Fixtures folder.<br />
Click Hide All.<br />
4 Display a Section View using the Top Plane.<br />
Click the <strong>SolidWorks</strong> FeatureManager tab.<br />
Click Top to select Top Plane as illustrated.<br />
Click the Plot Tools drop-down arrow from the<br />
<strong>Simulation</strong> tab in the CommandManager.<br />
Click the Section Clipping tool as illustrated.<br />
<br />
The Section PropertyManager is displayed. Top is<br />
displayed in the Reference entity box.<br />
Check the Show section plane box.<br />
Un-check the Show contour on the uncut portion<br />
of the model box. View the default settings.<br />
36 Viewing the Results
<strong>SolidWorks</strong> <strong>Simulation</strong> <strong>SolidWorks</strong> <strong>Simulation</strong><br />
Click OK from the<br />
Section PropertyManager.<br />
Rotate the model as<br />
illustrated with the middle<br />
mouse button to view the<br />
results.<br />
Note: Deformation is magnified for<br />
improved visibility. The<br />
deformation can be displayed at<br />
any scale.<br />
Note: Use the Zoom to Area tool<br />
located in the Heads-up View<br />
toolbar to Zoom in on a section<br />
of the model.<br />
5 Display an Isometric view.<br />
Click Isometric view from the Heads-up<br />
View toolbar.<br />
6 Probe the Model.<br />
Zoom in on the front EndCap.<br />
Click the Plot Tools dropdown<br />
arrow from the<br />
<strong>Simulation</strong> tab in the<br />
CommandManager.<br />
Click Probe . The Probe<br />
Results PropertyManager is<br />
displayed.<br />
Viewing the Results 37
<strong>SolidWorks</strong> <strong>Simulation</strong> <strong>SolidWorks</strong> <strong>Simulation</strong><br />
Click five points from front to back as illustrated.<br />
Click the Plot button from the Report Options<br />
box. View the results.<br />
Note: Results will vary<br />
depending on the selected<br />
location of the points.<br />
7 Review the Plot.<br />
Review the plot.<br />
This is an excellent<br />
way to examine the<br />
variation in stress<br />
across the<br />
geometry of your<br />
part.<br />
8 Close the Probe<br />
Results dialog box.<br />
Close the Probe<br />
Results dialog box.<br />
9 Close the Probe<br />
Result<br />
PropertyManager.<br />
Click OK from<br />
the Probe Result<br />
PropertyManager.<br />
38 Viewing the Results
<strong>SolidWorks</strong> <strong>Simulation</strong> <strong>SolidWorks</strong> <strong>Simulation</strong><br />
10 Deactivate the Section Plot.<br />
Click the Plot Tools dropdown<br />
arrow from the<br />
<strong>Simulation</strong> tab in the<br />
CommandManager.<br />
Click the Section Clipping<br />
tool. The Section<br />
PropertyManager is<br />
displayed.<br />
Click the Clipping on/off<br />
button from the Options<br />
box as illustrated.<br />
Click OK from the<br />
11<br />
Section PropertyManager.<br />
Fit the model to the Graphics<br />
area.<br />
Press the f key. View the<br />
results in the Graphics area.<br />
12 View the Displacement<br />
Plot.<br />
Double-click<br />
Displacement1 (-Res<br />
disp-) in the Results<br />
folder. View the plot.<br />
Viewing the Results 39
<strong>SolidWorks</strong> <strong>Simulation</strong> <strong>SolidWorks</strong> <strong>Simulation</strong><br />
13 Animate the Displacement Plot.<br />
Click the Plot Tools drop-down arrow from the<br />
<strong>Simulation</strong> tab in the CommandManager.<br />
Click Animate . The Animation<br />
PropertyManager is displayed. View the animation<br />
in the Graphics area.<br />
14 Stop the Animation.<br />
Click Stop .<br />
15 Save the Animation.<br />
Check the Save as AVI file box as illustrated.<br />
Click the Browse button. Accept the default<br />
location.<br />
Click Save from the Save As dialog box.<br />
Click OK from the Animation<br />
PropertyManager.<br />
16 Calculate the Factor of Safety.<br />
Right-click the Results folder.<br />
Click the Define Factor Of Safety Plot<br />
tool. The Factor of Safety<br />
PropertyManager is displayed.<br />
Select the first CH End Cap component as<br />
illustrated from the drop-down menu.<br />
Select Max von Mises Stress from the<br />
drop-down menu as Criterion. Note your<br />
options for Criterion.<br />
40 Viewing the Results
<strong>SolidWorks</strong> <strong>Simulation</strong> <strong>SolidWorks</strong> <strong>Simulation</strong><br />
Click Next to continue to step 2.<br />
Accept the defaults.<br />
Click Next to continue to step 3.<br />
Click the Areas below factor of safety<br />
box.<br />
Click OK from the Factor of Safety<br />
<br />
PropertyManager. View the model in the<br />
Graphics area.<br />
Rotate the model with the middle mouse<br />
button. The area in blue has a FOS above<br />
1. The area in red has a FOS below 1.<br />
Right-click Factor of Safety1 as<br />
illustrated from the Results folder.<br />
Click Chart Options. The Chart Options<br />
PropertyManager is displayed.<br />
Viewing the Results 41
<strong>SolidWorks</strong> <strong>Simulation</strong> <strong>SolidWorks</strong> <strong>Simulation</strong><br />
Check the Show min annotation box. Accept the<br />
defaults settings. View the results in the Graphics<br />
area.<br />
Click OK from the Chart Options<br />
<br />
PropertyManager. View the results.<br />
Rotate the model with the middle mouse button.<br />
View the area in red. The area in red has a FOS<br />
below 1. The area in blue has a FOS above 1.<br />
Note: The minimum FOS is 0.67. You did not meet the design<br />
goal, which is to obtain a FOS greater than one. In the<br />
next study, add structural ribs to the EndCap to obtain the<br />
design goal.<br />
42 Viewing the Results
<strong>SolidWorks</strong> <strong>Simulation</strong> <strong>SolidWorks</strong> <strong>Simulation</strong><br />
Creating a <strong>SolidWorks</strong><br />
eDrawings File<br />
You can save result plots in<br />
the <strong>SolidWorks</strong> eDrawings ®<br />
format. The <strong>SolidWorks</strong><br />
eDrawings application<br />
provides a facility for you to<br />
animate and view your<br />
analysis results. You can rotate<br />
and zoom <strong>SolidWorks</strong><br />
eDrawings using the<br />
eDrawings viewer. The<br />
eDrawings files are selfviewing,<br />
small, and hence<br />
convenient to send via email.<br />
Creating a <strong>SolidWorks</strong> eDrawings File 43
<strong>SolidWorks</strong> <strong>Simulation</strong> <strong>SolidWorks</strong> <strong>Simulation</strong><br />
Creating a <strong>SolidWorks</strong> eDrawings file<br />
1 Create a <strong>SolidWorks</strong> eDrawings file.<br />
Double-click Stress1 (-von Mises-) from the Results<br />
folder.<br />
Click the Plot Tools drop-down arrow from the<br />
<strong>Simulation</strong> tab in the CommandManager.<br />
Click Save As . The Save As box is displayed.<br />
Select eDrawings Files for Save as type. Accept the<br />
default name and location.<br />
Click Save.<br />
2 Publish a <strong>SolidWorks</strong><br />
eDrawing.<br />
Click File, Publish eDrawings File<br />
from the Menu bar menu. The Save<br />
Configurations to eDrawings file dialog box<br />
is displayed.<br />
44 Creating a <strong>SolidWorks</strong> eDrawings File
<strong>SolidWorks</strong> <strong>Simulation</strong> <strong>SolidWorks</strong> <strong>Simulation</strong><br />
Accept the default settings. Click OK from<br />
the dialog box. View the eDrawing.<br />
Click Play . View the eDrawing.<br />
Click Stop .<br />
Creating a <strong>SolidWorks</strong> eDrawings File 45
<strong>SolidWorks</strong> <strong>Simulation</strong> <strong>SolidWorks</strong> <strong>Simulation</strong><br />
3 View the Stress1 (-von Mises-)<br />
Plot.<br />
Click File, Open from the<br />
Main menu in eDrawings.<br />
Double-click the LBV-<br />
ASSY-Study 1 in the saved<br />
study folder. View the<br />
eDrawing for the von Mises<br />
Plot.<br />
Click Play<br />
eDrawing.<br />
. View the<br />
Click Stop .<br />
Close the eDrawing and<br />
return to <strong>SolidWorks</strong><br />
<strong>Simulation</strong>.<br />
Click No. Do not save the<br />
eDrawing.<br />
46 Creating a <strong>SolidWorks</strong> eDrawings File
<strong>SolidWorks</strong> <strong>Simulation</strong> <strong>SolidWorks</strong> <strong>Simulation</strong><br />
Generating a Report<br />
The Report utility generates an Internet-ready or<br />
Microsoft ® Word document convenient for review by<br />
colleagues and supervisors. The report describes all<br />
aspects of the analysis including material properties,<br />
applied restraints and loads, and the results.<br />
<strong>SolidWorks</strong> <strong>Simulation</strong> generates reports in HTML format and Microsoft Word<br />
format.<br />
HTML Format<br />
Generating a Report 47
<strong>SolidWorks</strong> <strong>Simulation</strong> <strong>SolidWorks</strong> <strong>Simulation</strong><br />
Generating a Static Study<br />
Report<br />
1 Generate a Static Study<br />
Report.<br />
Click Report<br />
from the <strong>Simulation</strong><br />
tab in the<br />
CommandManager.<br />
Select Contemporary<br />
for Report Style.<br />
Check the Author<br />
box.<br />
Enter a value for<br />
Author.<br />
Check the Company<br />
box.<br />
Enter a value for<br />
Company.<br />
Scroll through the<br />
included sections<br />
list. View your<br />
options.<br />
Check the Show<br />
report on publish<br />
box. Accept the<br />
default settings.<br />
48 Generating a Report
<strong>SolidWorks</strong> <strong>Simulation</strong> <strong>SolidWorks</strong> <strong>Simulation</strong><br />
2 View the Result.<br />
Click the Publish<br />
button. Microsoft<br />
Word opens and the<br />
report is displayed.<br />
Review the contents<br />
of the report. Note<br />
Result plots are<br />
included.<br />
3 Close the Report.<br />
Close the report by<br />
exiting Microsoft<br />
Word and return to<br />
<strong>SolidWorks</strong><br />
<strong>Simulation</strong>. The<br />
Report folder is<br />
displayed.<br />
Note: Reports can be fully<br />
customized to your<br />
requirements.<br />
Generating a Report 49
<strong>SolidWorks</strong> <strong>Simulation</strong> <strong>SolidWorks</strong> <strong>Simulation</strong><br />
Analysis 2 - Static Study 2<br />
In Study 1, the reports showed critical areas where<br />
the factor of safety was less than one.<br />
As a designer, you must decide how you can<br />
increase the factor of safety.<br />
Do you change the material?<br />
Do you modify the existing model?<br />
Should you re-evaluate the restraints and<br />
loads?<br />
In this section you will:<br />
Modify the EndCap in the Housing assembly.<br />
Add ribs to the EndCaps to increase the<br />
structural integrity of the Housing. (Due to<br />
limited time today, you will simply<br />
Unsuppress the ribs from the <strong>SolidWorks</strong><br />
EndCap FeatureManager.)<br />
Copy information from Study 1 to Study 2.<br />
Mesh and Run the new analysis.<br />
View the results of Study 2.<br />
Compare Stress and FOS Plots between Study<br />
2 and Study 1.<br />
50 Analysis 2 - Static Study 2
<strong>SolidWorks</strong> <strong>Simulation</strong> <strong>SolidWorks</strong> <strong>Simulation</strong><br />
Creating Analysis 2 - Static Study 2<br />
1 Create Study 2.<br />
Right-click the Study 1 tab in the bottom<br />
section of the Graphic area as illustrated.<br />
Click Duplicate. The Define Study<br />
Name dialog box is displayed.<br />
Enter Study 2 for Study Name.<br />
Click OK from the Define Study Name<br />
dialog box. Study 2 is displayed.<br />
Note: Study 2 is a copy of Study 1.<br />
2 Modify the EndCap Part.<br />
Click the Model tab at the bottom of the<br />
Graphics area.<br />
Expand CH EndCap - 300m STBD-no tabrevf.<br />
Right-click CirPattern1.<br />
Click Unsuppress from the Context<br />
<br />
toolbar. The Housing with the ribbed<br />
EndCaps is displayed in the Graphics area.<br />
Both instances of this part are updated.<br />
Rotate the model with the middle mouse<br />
button to view the unsuppressed ribs.<br />
3 Return to Study 2.<br />
Click the Study 2 tab at the bottom of the<br />
Graphics area.<br />
Analysis 2 - Static Study 2 51
<strong>SolidWorks</strong> <strong>Simulation</strong> <strong>SolidWorks</strong> <strong>Simulation</strong><br />
4 Review Study 2.<br />
Review Study 2. The material and Load/<br />
Fixture information from Study 1 is copied to<br />
Study 2. Since the geometry changed, Mesh<br />
the model and Run the analysis again.<br />
5 Create a Compatible Mesh<br />
Expand Component Contact from the Study 2<br />
tree.<br />
Right-click Global Contact (-Bonded-).<br />
Click Edit Definition. The Component Contact<br />
PropertyManager is displayed.<br />
Click Compatible mesh from the Options<br />
box. Accept the default settings.<br />
Click OK from the Component Contact<br />
PropertyManager.<br />
52 Analysis 2 - Static Study 2
<strong>SolidWorks</strong> <strong>Simulation</strong> <strong>SolidWorks</strong> <strong>Simulation</strong><br />
6 Mesh the Model.<br />
Click the Run drop-down arrow from<br />
the <strong>Simulation</strong> tab in the<br />
CommandManager.<br />
Click Create Mesh .<br />
Click OK to the message, “Remeshing<br />
will delete the results for study: Study<br />
2.” The Mesh PropertyManager is<br />
displayed suggesting Global Size and<br />
Tolerance value.<br />
7 Start the Mesh Process.<br />
Check the Mesh Parameters box. View your<br />
options.<br />
Check the Run (solve) the analysis box.<br />
Click OK from the Mesh PropertyManager.<br />
Meshing starts and the Mesh Progress window<br />
appears. View the results in the Graphics area.<br />
Analysis 2 - Static Study 2 53
<strong>SolidWorks</strong> <strong>Simulation</strong> <strong>SolidWorks</strong> <strong>Simulation</strong><br />
8 View the Results Folder.<br />
Expand the Results folder.<br />
9 View the von Mises Stresses Plot.<br />
Double-click Stress1 (-von Mises-). The von<br />
Mises stress plot is displayed. View your<br />
options.<br />
Click OK from the Stress Plot<br />
PropertyManager.<br />
54 Analysis 2 - Static Study 2
<strong>SolidWorks</strong> <strong>Simulation</strong> <strong>SolidWorks</strong> <strong>Simulation</strong><br />
10 View the Factor of Safety.<br />
Double-click Factor of Safety1 (-Max<br />
von Mises Stress-).<br />
Rotate the model to view the blue surface.<br />
The blue area displays a FOS above 1.<br />
Note: The minimum FOS is now 1.02.<br />
11 Compare Study 2 to Study 1.<br />
Click Isometric view<br />
Heads-up View toolbar.<br />
from the<br />
Click (f) View Port in the<br />
FeatureManager.<br />
Hold the Ctrl key down.<br />
Click the second CH End Cap - 300mm<br />
component. Both components are<br />
selected.<br />
Release the Ctrl key.<br />
Right-click Hide components<br />
the Context toolbar.<br />
from<br />
Double-click Factor of Safety1 (-Max<br />
von Mises Stress-).<br />
Click OK from the PropertyManager.<br />
The two components are hidden in the<br />
Graphics area. View the single CH End<br />
Cap.<br />
Analysis 2 - Static Study 2 55
<strong>SolidWorks</strong> <strong>Simulation</strong> <strong>SolidWorks</strong> <strong>Simulation</strong><br />
Rotate the model and view the results.<br />
Click Compare Results from the<br />
<strong>Simulation</strong> tab in the CommandManager. The<br />
Compare Results PropertyManager is displayed.<br />
Both Study 1 and Study 2 are checked.<br />
Click the Manually select results to view box.<br />
Un-check the Displacement1 and Strain1 box under<br />
Study 1.<br />
Check the Stress1 and Factor of Safety1 box under<br />
Study 1.<br />
Check the Stress1 and Factor of Safety1 box under<br />
Study 2.<br />
Click OK from the Compare Results<br />
PropertyManager. View the Graphics area. The two<br />
Studies are displayed.<br />
56 Analysis 2 - Static Study 2
<strong>SolidWorks</strong> <strong>Simulation</strong> <strong>SolidWorks</strong> <strong>Simulation</strong><br />
Click the Exit Compare button in the<br />
Compare Results dialog box. Study 2 is<br />
displayed in the Graphics area.<br />
Double-click Stress1 (-vonMises-) from<br />
the Results folder. View the Graphics area.<br />
Click the Model tab at the bottom of the<br />
Graphics area to return to <strong>SolidWorks</strong> and to<br />
displayed the Assembly FeatureManager.<br />
Analysis 2 - Static Study 2 57
<strong>SolidWorks</strong> <strong>Simulation</strong> <strong>SolidWorks</strong> <strong>Simulation</strong><br />
Click (f) View Port in the<br />
FeatureManager.<br />
Hold the Ctrl key down.<br />
Click the second CH End Cap<br />
- 300mm component. Both<br />
components are selected.<br />
Release the Ctrl key.<br />
Right-click Show<br />
components from the<br />
Context toolbar. The<br />
components are displayed in<br />
the Graphics area.<br />
12 Return to Study 1.<br />
Click the Study 1 tab at the<br />
bottom of the Graphics area.<br />
Study 1 is displayed.<br />
Double-click Stress1 (-vonMises-) from the<br />
Results folder. View the Graphics area.<br />
Click OK from the PropertyManager.<br />
Click Compare Results from the<br />
<br />
<strong>Simulation</strong> tab in the CommandManager. The<br />
Compare Results PropertyManager is<br />
displayed.<br />
Click the Manually select results to view<br />
box.<br />
Un-check the Displacement1 and Strain1 box<br />
under Study 1.<br />
Check the Stress1 box and Factor of Safety1<br />
box under Study 2.<br />
Click OK from the Compare Results<br />
PropertyManager. View the Graphics area. The<br />
two Studies are displayed.<br />
58 Analysis 2 - Static Study 2
<strong>SolidWorks</strong> <strong>Simulation</strong> <strong>SolidWorks</strong> <strong>Simulation</strong><br />
Click the Exit Compare button in the Compare Results dialog box. Study 1 is<br />
displayed in the Graphics area.<br />
13 Save and Close the Model.<br />
Click Save .<br />
Click File, Close from the Menu bar menu.<br />
Note: Your design goal is complete. The structural ribs in the<br />
EndCap provided an FOS greater than one.<br />
Analysis 2 - Static Study 2 59
<strong>SolidWorks</strong> <strong>Simulation</strong> Conclusion<br />
<strong>SolidWorks</strong> <strong>Simulation</strong><br />
During this short session on using <strong>SolidWorks</strong> <strong>Simulation</strong>, you have had a brief<br />
exposure to the main concepts of static analysis. Integrated within <strong>SolidWorks</strong> 3D<br />
mechanical design software, <strong>SolidWorks</strong> <strong>Simulation</strong> allows you to update all of<br />
your design changes automatically and to become immediately productive using<br />
familiar <strong>SolidWorks</strong> functions and commands.<br />
Compare alternative designs easily and quickly. <strong>SolidWorks</strong> <strong>Simulation</strong> lets<br />
you study different design configurations created with <strong>SolidWorks</strong> software and<br />
choose the optimal design for final production.<br />
Study the interaction between different assembly components. <strong>SolidWorks</strong><br />
<strong>Simulation</strong> provides powerful tools for you to study and optimize assemblies.<br />
Simulate real-world operating conditions. <strong>SolidWorks</strong> <strong>Simulation</strong> includes<br />
several types of loads and restraints as well as part-to-part contact to represent<br />
real-life situations. All loads and restraints are associative with the geometry and<br />
automatically update with changes in your design.<br />
Automate analysis tasks. <strong>SolidWorks</strong> <strong>Simulation</strong> utilizes a number of<br />
automation tools to simplify the analysis process and help you to work more<br />
efficiently.<br />
Interpret analysis results with powerful and intuitive visualization tools.<br />
Once you have completed your analysis, <strong>SolidWorks</strong> <strong>Simulation</strong> offers a variety<br />
of results visualization tools that allow you to gain valuable insight into the<br />
performance of your models.<br />
Collaborate and share analysis results. <strong>SolidWorks</strong> <strong>Simulation</strong> makes it easy<br />
for you to collaborate and share analysis results effectively with everyone<br />
involved in the product development process.<br />
60 <strong>SolidWorks</strong> <strong>Simulation</strong> Conclusion
<strong>SolidWorks</strong> <strong>Simulation</strong> <strong>SolidWorks</strong> <strong>Simulation</strong> Professional<br />
<strong>SolidWorks</strong> <strong>Simulation</strong> Professional<br />
When you complete this chapter, you will have experienced the power and<br />
capabilities of <strong>SolidWorks</strong> ® <strong>Simulation</strong> Professional, including:<br />
The benefits of Thermal analysis, Drop Test, Optimization, and Fatigue<br />
analysis.<br />
The ease of use of <strong>SolidWorks</strong> ® <strong>Simulation</strong> Professional to explore design<br />
iterations using Trend Tracker.<br />
The steps for performing upfront analysis on your designs.<br />
The integration between <strong>SolidWorks</strong> ® <strong>Simulation</strong> Professional and<br />
<strong>SolidWorks</strong>.<br />
The results of cost savings by avoiding field failures and eliminating the<br />
prototype bottleneck.<br />
The ability to document your analysis findings automatically.<br />
The method to update your assembly based on the analysis results.<br />
Time: 35 - 40 minutes<br />
<strong>SolidWorks</strong> <strong>Simulation</strong> Conclusion 61
<strong>SolidWorks</strong> <strong>Simulation</strong> Professional <strong>SolidWorks</strong> <strong>Simulation</strong><br />
<strong>SolidWorks</strong> <strong>Simulation</strong> Professional<br />
In the first part of your analysis, you utilized <strong>SolidWorks</strong> <strong>Simulation</strong> to perform<br />
two static analyses on the Housing. Next, you will use applications available in<br />
<strong>SolidWorks</strong> <strong>Simulation</strong> Professional to continue your investigation. <strong>SolidWorks</strong><br />
<strong>Simulation</strong> Professional combines all of the features of <strong>SolidWorks</strong> <strong>Simulation</strong><br />
plus additional software analysis applications. <strong>SolidWorks</strong> <strong>Simulation</strong><br />
Professional includes:<br />
Static analysis of parts and assemblies<br />
Drop Test simulation<br />
Frequency and Buckling analysis<br />
Fatigue analysis<br />
Optimization performance<br />
Pressure vessel analysis<br />
Thermal analysis<br />
Trend Tracker to document design iterations<br />
In this second part of your analysis, you will perform the following studies:<br />
Thermal analysis to determine the heat dissipation from the EndCap<br />
surrounded by seawater.<br />
Drop Test simulation of the Housing from a height of four feet.<br />
Optimization to find the best combination of EndCap thickness and Rib<br />
thickness to minimize the mass.<br />
Fatigue analysis on the 3 Finger Jaw.<br />
EndCap EndCap with Ribs<br />
Housing 3 Finger Jaw<br />
62 <strong>SolidWorks</strong> <strong>Simulation</strong> Professional
<strong>SolidWorks</strong> <strong>Simulation</strong> <strong>SolidWorks</strong> <strong>Simulation</strong> Professional<br />
Trend Tracker Analysis<br />
When you complete this chapter, you will have<br />
experienced the power and capabilities of the<br />
trend analysis feature inside <strong>SolidWorks</strong><br />
<strong>Simulation</strong> Professional.<br />
Trend analysis allows you to track the<br />
changes that were made to your designs in a<br />
systematic way.<br />
It helps you to compare the various design<br />
changes and understand why and how your<br />
changes were better or worse than your<br />
previous designs.<br />
It provides complete and automated<br />
documentation of the analysis changes<br />
throughout your design cycle.<br />
You will start by performing a trend analysis on<br />
the housing components of the SeaBotix LBV150<br />
assembly. This is the same assembly that you<br />
analyzed before using the static analysis feature<br />
inside <strong>SolidWorks</strong> <strong>Simulation</strong>.<br />
Time: 15 - 20 minutes<br />
Trend Tracker Analysis 63
<strong>SolidWorks</strong> <strong>Simulation</strong> Professional <strong>SolidWorks</strong> <strong>Simulation</strong><br />
1 Open the Housing_Assy Assembly.<br />
Click Open from the Menu<br />
bar toolbar.<br />
Double-click the LBV_Assy from<br />
the SeaBotix\<strong>SolidWorks</strong><br />
<strong>Simulation</strong><br />
Professional\TrendTracker folder.<br />
The LBV_Assy is displayed.<br />
Note: View the Trend_Study tab in the<br />
bottom section of the Graphics area if<br />
<strong>SolidWorks</strong> <strong>Simulation</strong> is active.<br />
2 If required, activate <strong>SolidWorks</strong><br />
<strong>Simulation</strong>.<br />
Click the Options drop-down<br />
arrow from the Menu bar toolbar.<br />
Click Add-Ins. The Add-Ins dialog box<br />
is displayed.<br />
Check the <strong>SolidWorks</strong> <strong>Simulation</strong> box.<br />
Click OK from the Add-Ins box.<br />
Note: You don't have to activate <strong>SolidWorks</strong><br />
<strong>Simulation</strong> if your <strong>SolidWorks</strong> <strong>Simulation</strong> is<br />
already added in.<br />
Note: To display the <strong>Simulation</strong> Advisor<br />
CommandManager, check the Run<br />
<strong>Simulation</strong> Advisor box under<br />
<strong>Simulation</strong> System Options.<br />
64 Trend Tracker Analysis
<strong>SolidWorks</strong> <strong>Simulation</strong> <strong>SolidWorks</strong> <strong>Simulation</strong> Professional<br />
3 VIew the Trend Study.<br />
Click the Trend_Study tab as<br />
illustrated. The Trend_Study is<br />
displayed.<br />
4 Perform an Analysis on the Study.<br />
Click Run from the <strong>Simulation</strong> tab in<br />
5<br />
the CommandManager. The analysis runs<br />
and three default plots are created.<br />
View the Von Mises Stress on the EndCap.<br />
The plot is displayed in the Graphics area.<br />
Double-click Stress1 (-vonMises-). The<br />
Stress Plot PropertyManager is displayed.<br />
View your available options.<br />
Click OK from the Stress Plot<br />
6<br />
PropertyManager.<br />
Fit the model to the Graphics area.<br />
Press the f key.<br />
Tip: To Zoom out, press the z key.<br />
7 Hide the Fixtures in the<br />
Graphics area.<br />
Right-click the Fixtures<br />
folder.<br />
Click Hide All.<br />
8 Hide the External Loads.<br />
Right-click the External<br />
Loads folder.<br />
Click Hide All.<br />
Trend Tracker Analysis 65
<strong>SolidWorks</strong> <strong>Simulation</strong> Professional <strong>SolidWorks</strong> <strong>Simulation</strong><br />
Click the Plot Tools drop-down arrow from the<br />
<strong>Simulation</strong> tab in the CommandManager.<br />
Click List Selected . The Probe Results<br />
PropertyManager is displayed.<br />
Note: The On selected entities box is selected by default.<br />
Zoom in on the front hole of the EndCap as<br />
illustrated.<br />
Click the edge of the front<br />
hole of the EndCap. Note: The<br />
icon feedback symbol of an<br />
edge. Edge is displayed in<br />
the Results box.<br />
Click the Update button. View<br />
the results.<br />
Click OK from the Probe<br />
Result PropertyManager.<br />
66 Trend Tracker Analysis
<strong>SolidWorks</strong> <strong>Simulation</strong> <strong>SolidWorks</strong> <strong>Simulation</strong> Professional<br />
9 Fit the model to the Graphics area.<br />
Press the f key.<br />
Note: Study Advisor recommends study types<br />
and outputs to expect. Study Advisor<br />
helps the user to define sensors and<br />
creates studies automatically.<br />
Trend Tracker Analysis 67
<strong>SolidWorks</strong> <strong>Simulation</strong> Professional <strong>SolidWorks</strong> <strong>Simulation</strong><br />
10 Invoke Trend Tracker.<br />
Right-click Trend Study (-<br />
<strong>Simulation</strong>_Origin_Design).<br />
Click Trend Tracker. The Tend Tracker folder<br />
is displayed.<br />
11 Set a Baseline.<br />
Right-click the Trend Tracker folder.<br />
Click Set Baseline. View the created graph icons.<br />
Note: The current stress analysis will be the baseline to<br />
which future designs are compared to.<br />
Perform design changes to strengthen the End caps.<br />
View how the new designs changes compare with the<br />
initial (Baseline) design in terms of: stress,<br />
displacement, etc. using the Trend Tracker tool.<br />
See how Trend Tracker allows you to perform design<br />
changes without creating multiple studies or<br />
configurations.<br />
In the next section, define a sensor. You define sensors to monitor result quantities<br />
at a set of locations, mass properties of components or bodies, interferences<br />
between components for assemblies, and dimensions.<br />
12 Add Sensors.<br />
Click the Model tab at the bottom of the Graphics<br />
area.<br />
Right-click the Sensors folder from the Assembly<br />
FeatureManager.<br />
Click Add Sensor. The Sensor PropertyManager is<br />
displayed.<br />
68 Trend Tracker Analysis
<strong>SolidWorks</strong> <strong>Simulation</strong> <strong>SolidWorks</strong> <strong>Simulation</strong> Professional<br />
Select <strong>Simulation</strong> Data for Sensor type from the<br />
drop-down menu.<br />
Select N/m^2 for Units.<br />
Select Max over Selected Entities for Criterion.<br />
Right-click Clear Selections in the selection box as<br />
illustrated.<br />
Click the edge of the front hole<br />
of the EndCap as illustrated.<br />
Note: The icon feedback symbol<br />
of an edge. Edge is displayed<br />
in the selection box.<br />
Click OK from the Sensor<br />
<br />
PropertyManager.<br />
Expand the Sensor folder in the<br />
Assembly FeatureManager.<br />
View the folders.<br />
13 Return to Trend Study.<br />
Click the Trend Study tab at the<br />
bottom of the Graphics area.<br />
Trend Tracker Analysis 69
<strong>SolidWorks</strong> <strong>Simulation</strong> Professional <strong>SolidWorks</strong> <strong>Simulation</strong><br />
14 Add a second Tracked Data Graph.<br />
Right-click the Trend Tracker (Baseline)<br />
folder.<br />
Click Add Tracked Data Graph. The<br />
Tracked Data Graph PropertyManager is<br />
displayed.<br />
Select Stress2 for Sensor Type from the<br />
drop-down menu as illustrated. View your<br />
options.<br />
Click OK from the Tracked Data Graph<br />
PropertyManager. The Stress2 folder is<br />
displayed.<br />
15 Perform a Design Change. Modify<br />
the EndCap Part.<br />
Click the Model tab at the<br />
bottom of the Graphics area. The<br />
Assembly FeatureManager is displayed.<br />
70 Trend Tracker Analysis
<strong>SolidWorks</strong> <strong>Simulation</strong> <strong>SolidWorks</strong> <strong>Simulation</strong> Professional<br />
Expand the first CH End Cap - 300m<br />
STBD from the FeatureManager as<br />
illustrated.<br />
Right-click CirPattern1.<br />
Click Unsuppress from the Context<br />
toolbar. The Housing with the ribbed End<br />
caps is displayed in the Graphics area.<br />
16 Return to the Trend Study.<br />
Click the Trend Study tab as the bottom<br />
of the Graphics area.<br />
17 Run an Analysis.<br />
Click Run from the <strong>Simulation</strong> tab in<br />
the CommandManager. Once the analysis<br />
is completed, the plots under the Trend<br />
Tracker folder are updated.<br />
View the Stress1 (-vonMises-) plot.<br />
Trend Tracker Analysis 71
<strong>SolidWorks</strong> <strong>Simulation</strong> Professional <strong>SolidWorks</strong> <strong>Simulation</strong><br />
18 Examine the total mass of the<br />
EndCap Part.<br />
Double-click the Mass1<br />
folded as illustrated. The<br />
total mass increase from the<br />
first iteration to the second<br />
iteration due to the addition<br />
of the ribs.<br />
Note: The additional weight is<br />
expected to increase the FOS.<br />
Close the graph.<br />
19 Examine the Stress1 graph.<br />
Double-click the Stress1<br />
folder. View the results.<br />
Note: The maximum von Mises stress<br />
in the hole has decreased due to<br />
the addition of the ribs.<br />
Close the graph.<br />
72 Trend Tracker Analysis
<strong>SolidWorks</strong> <strong>Simulation</strong> <strong>SolidWorks</strong> <strong>Simulation</strong> Professional<br />
20 Review the Trend Journal.<br />
Double-click the Trend Journal folder. The Trend<br />
Journal is displayed. The journal contains all details<br />
about the different iterations that were performed on<br />
the model.<br />
Close the Trend Journal by closing Microsoft Word.<br />
Using Trend Tracker, you can also roll back your model to<br />
an intermediate iteration without having to save any<br />
conceptual changes. Trend Tracker is also integrated with<br />
Design Scenarios in <strong>SolidWorks</strong> <strong>Simulation</strong> Professional<br />
to track structural feature changes.<br />
21 Save and Close the Model.<br />
Click Save .<br />
Click File, Close from the Menu bar menu.<br />
Trend Tracker Analysis 73
<strong>SolidWorks</strong> <strong>Simulation</strong> Professional <strong>SolidWorks</strong> <strong>Simulation</strong><br />
Thermal Analysis<br />
Design performance can be compromised due to excessive temperatures or heat<br />
transfer between components. <strong>SolidWorks</strong> <strong>Simulation</strong> Professional allows you to<br />
perform thermal analyses with the following parameters:<br />
Conduction, convection, and radiation<br />
Steady state and transient with time-dependent loads<br />
Temperature-dependent materials and loads<br />
Temperature, heat flux, and heat power<br />
Thermostats for closed-loop feedback in transient studies<br />
Thermal contact resistance<br />
You will again perform an analysis on the EndCap of the Housing. The Housing<br />
contains the camera and lighting system of the SeaBotix LBV150 assembly. The<br />
EndCap analysis will determine the amount of heat lost to the surrounding<br />
seawater. You will only address natural convection today. To simplify the model,<br />
the camera and lighting system are represented as a concentrated heat source.<br />
Your design goal is to improve the thermal distribution of the EndCap. You will<br />
learn if the addition of Ribs, “mass,” will help to dissipate the generated heat from<br />
the camera and lighting system to the surrounding seawater.<br />
Without Ribs With Ribs<br />
Time: 10 - 15 minutes<br />
74 Thermal Analysis
<strong>SolidWorks</strong> <strong>Simulation</strong> <strong>SolidWorks</strong> <strong>Simulation</strong> Professional<br />
Create the Thermal Analysis Study<br />
1 Open the EndCap Part.<br />
Click Open from the<br />
Menu bar toolbar.<br />
Double-click EndCap from<br />
the SeaBotix\<strong>SolidWorks</strong><br />
<strong>Simulation</strong><br />
Professional\Thermal folder.<br />
Note: Files of type is Part. The EndCap<br />
is displayed in the Graphics area.<br />
2 Create a Thermal Study.<br />
Click the <strong>Simulation</strong> tab in<br />
the CommandManager.<br />
Click the Study Advisor<br />
drop-down arrow from the <strong>Simulation</strong> tab.<br />
Click New Study<br />
is displayed.<br />
. The Study PropertyManager<br />
Enter Thermal-Study 1 for the name of the Study.<br />
Click Thermal for Type.<br />
3 Display the Study.<br />
Click OK from the Study PropertyManager.<br />
Thermal Analysis 75
<strong>SolidWorks</strong> <strong>Simulation</strong> Professional <strong>SolidWorks</strong> <strong>Simulation</strong><br />
Applying the EndCap Material.<br />
1 Apply the Material of the EndCap.<br />
Click EndCap from Thermal-Study 1 (-Default-<br />
).<br />
Click Apply Material from the <strong>Simulation</strong><br />
<br />
tab in the CommandManager. The Material<br />
dialog box is displayed. View your options.<br />
Click AISI 1020 from the Steel folder.<br />
Click Apply.<br />
Click Close from the Material dialog box.<br />
Note: A green check mark on the Parts folder indicates that<br />
material is assigned to the part.<br />
76 Thermal Analysis
<strong>SolidWorks</strong> <strong>Simulation</strong> <strong>SolidWorks</strong> <strong>Simulation</strong> Professional<br />
Thermal Loads and Boundary Conditions<br />
Thermal loads and restraints are only available for thermal studies. For steady<br />
state thermal studies with a heat source, a mechanism for heat dissipation must be<br />
defined. Otherwise, analysis stops because the temperatures increase without<br />
bound. Transient thermal studies run for a relatively short period of time and thus<br />
do not require a heat dissipation mechanism.<br />
You will assume natural convection for the EndCap. You will apply a 600 watt<br />
power load to the system to simulate the heat load generated from the internal<br />
camera and search lights.<br />
The following types of loads and restraints are available for thermal studies:<br />
Thermal Loads and Boundary Conditions 77
<strong>SolidWorks</strong> <strong>Simulation</strong> Professional <strong>SolidWorks</strong> <strong>Simulation</strong><br />
Applying a Thermal Load<br />
1 Apply a Thermal Load.<br />
Click the Thermal Loads dropdown<br />
arrow from the <strong>Simulation</strong><br />
tab in the CommandManager.<br />
Click Heat Power . The Heat<br />
Power PropertyManager is<br />
displayed.<br />
2 Select the Face.<br />
Zoom in on the center hole face of the<br />
End Cap.<br />
Click the inside center hole face of the<br />
EndCap as illustrated. Face is<br />
displayed in the Selected Entities box.<br />
Note the icon system feedback symbol for<br />
a face.<br />
3 Enter Heat Power.<br />
Select SI from the Units dropdown<br />
menu.<br />
Enter 600 watts in the Heat<br />
Power box.<br />
Note: 600 watts is an estimate for the<br />
total amount of power generated<br />
by the camera and the internal<br />
search lights of the assembly.<br />
4 Apply the Values.<br />
Click OK from the Heat<br />
Power PropertyManager. Heat<br />
Power-1 is displayed.<br />
78 Thermal Loads and Boundary Conditions
<strong>SolidWorks</strong> <strong>Simulation</strong> <strong>SolidWorks</strong> <strong>Simulation</strong> Professional<br />
Applying Convection<br />
1 Apply Convection.<br />
Click the Thermal Loads<br />
drop-down arrow from the<br />
<strong>Simulation</strong> tab in the<br />
CommandManager.<br />
Click Convection . The<br />
Convection<br />
PropertyManager is displayed.<br />
2 Select the Exposed Faces.<br />
Rotate the EndCap with the middle mouse button as<br />
illustrated.<br />
Click the outside face of the EndCap. Face is<br />
displayed in the Faces for Convection box.<br />
3 Select the other three exposed outside<br />
Faces.<br />
Click the other three outside faces of<br />
the EndCap. Face, Face, and<br />
Face are displayed in the Faces for<br />
Convection box. Rotate the model to<br />
select Face.<br />
Note: Apply the Zoom to Area tool from the<br />
Heads-up View toolbar to select the correct<br />
faces.<br />
Thermal Loads and Boundary Conditions 79
<strong>SolidWorks</strong> <strong>Simulation</strong> Professional <strong>SolidWorks</strong> <strong>Simulation</strong><br />
4 Set Units and Value.<br />
Select English (IPS) from the Units drop-down<br />
menu.<br />
Enter 0.22 in the Convection Coefficient box.<br />
Enter 50 in the Bulk Ambient Temperature box.<br />
Note: The inputs simulate seawater conditions at the operating<br />
depth of 3,400 feet.<br />
5 Apply the Values.<br />
Click OK from the<br />
Convection PropertyManager.<br />
Convection-1 is displayed.<br />
6 Fit the model to the Graphics area.<br />
Press the f key.<br />
Note: <strong>SolidWorks</strong> <strong>Simulation</strong> Professional<br />
applies convection to the four<br />
selected exposed faces and creates a<br />
single entry. Convection symbols<br />
appear on the four selected outside<br />
faces.<br />
80 Thermal Loads and Boundary Conditions
<strong>SolidWorks</strong> <strong>Simulation</strong> <strong>SolidWorks</strong> <strong>Simulation</strong> Professional<br />
Creating a Mesh and running an<br />
Analysis<br />
1 Create a Mesh and run an<br />
Analysis.<br />
Click the Run drop-down<br />
arrow from the <strong>Simulation</strong><br />
tab in the<br />
CommandManager.<br />
Click Create Mesh<br />
The Mesh<br />
PropertyManager is<br />
displayed suggesting<br />
.<br />
<br />
Global Size and Tolerance<br />
value.<br />
Check the Run (solve) the<br />
analysis box.<br />
2 Start the Mesh Process.<br />
Click OK from the Mesh<br />
PropertyManager. You created<br />
a mesh and the Thermal1 plot is displayed.<br />
Thermal Loads and Boundary Conditions 81
<strong>SolidWorks</strong> <strong>Simulation</strong> Professional <strong>SolidWorks</strong> <strong>Simulation</strong><br />
3 View the Thermal Plot.<br />
Double-click Thermal1 (-Temperature-). The<br />
Thermal Plot PropertyManager is displayed. View<br />
the options.<br />
Click OK from the Thermal Plot<br />
<br />
PropertyManager.<br />
Right-click Thermal1 (-Temperature-).<br />
Click Edit definition. The Thermal Plot<br />
PropertyManager is displayed.<br />
4 Modify Temperature units.<br />
Select Fahrenheit from the Temperature dropdown<br />
menu.<br />
Click OK from the Thermal Plot<br />
<br />
PropertyManager. The Thermal Plot is displayed<br />
in Fahrenheit.<br />
Rotate the model with the middle mouse button to<br />
view the temperature profile.<br />
Note: Note that the<br />
maximum<br />
temperature is<br />
approximately<br />
673°F.<br />
82 Thermal Loads and Boundary Conditions
<strong>SolidWorks</strong> <strong>Simulation</strong> <strong>SolidWorks</strong> <strong>Simulation</strong> Professional<br />
Applying the Probe tool<br />
1 Apply the Probe tool.<br />
Click the Plot Tools drop-down<br />
arrow menu from the<br />
<strong>Simulation</strong> tab in the<br />
CommandManager.<br />
Click Probe . The Probe<br />
PropertyManager is displayed.<br />
The Probe tool provides the<br />
ability to list the temperature at<br />
a specific location in the model.<br />
Zoom in on the inside face as<br />
illustrated.<br />
Click five points as illustrated<br />
from top to bottom as<br />
illustrated. The Probe box lists<br />
the temperature and the X, Y, and Z coordinates of the selected vertices in the<br />
global coordinate system.<br />
Note: Results will vary depending on your selected position of<br />
the EndCap.<br />
2 View and close the Probe Plot.<br />
Click Plot . The Probe Result window appears<br />
<br />
with a graph of temperatures at the selected vertices<br />
versus node numbers at the vertices. View the plot.<br />
Close the plot.<br />
Click OK in the Probe Result PropertyManager.<br />
3 Fit the model to the Graphics window.<br />
Press the f key.<br />
Thermal Loads and Boundary Conditions 83
<strong>SolidWorks</strong> <strong>Simulation</strong> Professional <strong>SolidWorks</strong> <strong>Simulation</strong><br />
Modify the Design<br />
In the first study, temperatures reaching<br />
approximately 673°F on the center hole of the<br />
EndCap were calculated using the supplied<br />
Load information.<br />
In this section, redesign the EndCap to use<br />
ribs. The ribs will help to dissipate the heat<br />
generated by the camera and search lights<br />
within the EndCap to the surrounding<br />
seawater.<br />
You will:<br />
Unsuppress the rib feature in the EndCap<br />
part.<br />
Copy and paste the material and Load/<br />
Restraint information from the first study<br />
to the second study.<br />
Mesh and Run the second analysis.<br />
View the results of the second study.<br />
Compare the first study to the second<br />
study.<br />
Without Ribs<br />
With Ribs<br />
84 Modify the Design
<strong>SolidWorks</strong> <strong>Simulation</strong> <strong>SolidWorks</strong> <strong>Simulation</strong> Professional<br />
Create the Second Analysis<br />
1 Create Thermal-Study 2.<br />
Right-click the<br />
Thermal-Study 1 tab<br />
at the bottom of the<br />
Graphics area as<br />
illustrated.<br />
Click Duplicate. The<br />
Define Study Name<br />
dialog box is<br />
displayed.<br />
Enter Thermal-Study<br />
2 for new Study<br />
name.<br />
Click OK from the<br />
Define Study Name dialog box. Thermal-<br />
Study 2 is displayed.<br />
2 Add Ribs to the EndCap Part.<br />
Click the Model tab at the bottom of the<br />
Graphics area.<br />
Right-click CirPattern1 from the<br />
FeatureManager.<br />
Click Unsuppress from the Context<br />
3<br />
toolbar. The EndCap with Ribs is displayed<br />
in the Graphics area.<br />
Return to Thermal-Study 2.<br />
Click the Thermal-Study 2 tab at the bottom<br />
of the Graphics area.<br />
Modify the Design 85
<strong>SolidWorks</strong> <strong>Simulation</strong> Professional <strong>SolidWorks</strong> <strong>Simulation</strong><br />
4 Review Thermal-Study 2.<br />
Review Thermal-Study 2. The Thermal<br />
information was copied from the first study to the<br />
second study.<br />
5 Analysis the Model.<br />
Click Run from the <strong>Simulation</strong><br />
tab in the CommandManager.<br />
Thermal1 (-Temperature-) is<br />
displayed. View the plot in the<br />
Graphics area.<br />
Note: The addition of the ribs resulted in a temperature range between 50 and 329 °F.<br />
86 Modify the Design
<strong>SolidWorks</strong> <strong>Simulation</strong> <strong>SolidWorks</strong> <strong>Simulation</strong> Professional<br />
6 Compare Study 2 to Study 1.<br />
Click Compare Results from the<br />
<br />
<strong>Simulation</strong> CommandManager. The Compare<br />
Results PropertyManager is displayed. Both<br />
Study 1 and Study 2 are checked.<br />
Click the Compare selected results across<br />
studies box. Note: The Use settings from this<br />
plot for plots of the same type box is selected.<br />
Click OK from the Compare Results<br />
PropertyManager. View the Graphics area. The two<br />
Studies are displayed.<br />
Modify the Design 87
<strong>SolidWorks</strong> <strong>Simulation</strong> Professional <strong>SolidWorks</strong> <strong>Simulation</strong><br />
7 Return to Study 2.<br />
Click the Exit Compare button. View Thermal-Study 2.<br />
8 Save and Close the Model.<br />
Click Save .<br />
Click Window, Close All from the Menu bar menu.<br />
Note: You improved the thermal dissipation of the Endcap by<br />
adding the Ribs. The Ribs added mass, which in turned<br />
provided a better thermal load path to the entire part.<br />
88 Modify the Design
<strong>SolidWorks</strong> <strong>Simulation</strong> <strong>SolidWorks</strong> <strong>Simulation</strong> Professional<br />
Drop Test Analysis<br />
A Drop Test study evaluates the effect of the<br />
impact of a part or an assembly with a rigid or<br />
flexible planar surface. Dropping an object on<br />
the floor is a typical application and hence the<br />
name. The program calculates impact and<br />
gravity loads automatically. No other loads or<br />
restraints are allowed. The program solves a<br />
dynamic problem as a function of time.<br />
Will your Design Fail?<br />
The study does not answer this question<br />
automatically. It can predict the separation of<br />
components due to impact. You will use the<br />
results to assess the possibility of such an event<br />
occurring. You will use maximum stresses to<br />
predict material failure and contact forces to<br />
predict separation of components.<br />
Perform a Drop Test analysis on the Housing<br />
component.<br />
Time: 20 - 25 minutes<br />
Drop Test Analysis 89
<strong>SolidWorks</strong> <strong>Simulation</strong> Professional <strong>SolidWorks</strong> <strong>Simulation</strong><br />
Creating a Drop Test Study<br />
1 Open the Housing Assembly.<br />
Click Open from the<br />
Menu bar toolbar.<br />
Double-click the<br />
Housing_Assy assembly<br />
from the<br />
SeaBotix\<strong>SolidWorks</strong><br />
<strong>Simulation</strong><br />
Professional\Drop_Test<br />
folder. The Housing is<br />
displayed in the Graphics<br />
area.<br />
2 Create a Drop Test Study.<br />
Click the Study Advisor<br />
drop-down arrow from the<br />
<strong>Simulation</strong> tab in the<br />
CommandManager.<br />
Click New Study . The<br />
Study PropertyManager is<br />
displayed.<br />
Enter Droptest Study 1 for<br />
Study Name.<br />
Click the Drop Test<br />
for Type.<br />
button<br />
3 Display the Study.<br />
Click OK from the Study<br />
PropertyManager. Droptest Study 1<br />
(-Default-) is displayed.<br />
90 Drop Test Analysis
<strong>SolidWorks</strong> <strong>Simulation</strong> <strong>SolidWorks</strong> <strong>Simulation</strong> Professional<br />
4 Set up the Drop Test Study.<br />
Right-click the Setup folder as illustrated.<br />
Click Define/Edit. The Drop Test Setup<br />
PropertyManager is displayed.<br />
Check the Drop height box.<br />
Select ft for units from the dropdown<br />
menu.<br />
Enter 4 in the Drop height from<br />
centroid box.<br />
Click inside the Gravity box.<br />
Expand the Housing_Assy<br />
flyout from the Graphics area.<br />
Expand the second CH EndCap<br />
component as illustrated<br />
Click inside the Gravity plane<br />
selection set.<br />
Click Plane3 from the flyout<br />
FeatureManager. Note: Under the<br />
second CH EndCap component.<br />
Plane 3 is displayed in the<br />
Gravity box.<br />
Select m/sec 2 for the Gravity<br />
magnitude units.<br />
Click the Normal to gravity box.<br />
Click the Rigid target box for<br />
Target Stiffness.<br />
5 Display the Study.<br />
Click OK from the Drop Test Setup<br />
PropertyManager. Setup is displayed with a check<br />
mark.<br />
Rotate the model with the middle mouse button.<br />
View the direction arrow pointing downwards.<br />
Drop Test Analysis 91
<strong>SolidWorks</strong> <strong>Simulation</strong> Professional <strong>SolidWorks</strong> <strong>Simulation</strong><br />
Meshing the Model<br />
1 Mesh the model.<br />
Click the Run drop-down arrow menu from the<br />
<strong>Simulation</strong> tab in the CommandManager<br />
Click Create Mesh . The Mesh<br />
PropertyManager is displayed.<br />
Expand the Advanced dialog box.<br />
Check the Draft Quality Mesh box as illustrated.<br />
Note: A coarse Mesh Factor will result in a faster mesh<br />
time. Actual results will vary depending on Mesh<br />
Factor.<br />
2 Start the Mesh and Analysis Process.<br />
Click OK from the Mesh PropertyManager.<br />
Meshing starts and the Mesh Progress window<br />
appears. After meshing is completed, a<br />
checkmark is displayed next to the Mesh folder.<br />
92 Drop Test Analysis
<strong>SolidWorks</strong> <strong>Simulation</strong> <strong>SolidWorks</strong> <strong>Simulation</strong> Professional<br />
Running the Analysis<br />
1 Run the Analysis.<br />
Click Run . The Run<br />
PropertyManager is displayed. The<br />
analysis runs and the default plots are<br />
created.<br />
Click No in the Linear Analysis dialog<br />
box to retain your element choice.<br />
Note: Run time will take approximately 15<br />
seconds.<br />
2 Review the Results Folder.<br />
Expand the Results folder. The<br />
Results folder contains three plots:<br />
Stress, Displacement, and Strain.<br />
View the Stress1 (-vonMises-) plot in<br />
the Graphics area.<br />
Running the Analysis 93
<strong>SolidWorks</strong> <strong>Simulation</strong> Professional <strong>SolidWorks</strong> <strong>Simulation</strong><br />
3 Set Scale Factor and View the von-Mises Plot.<br />
Double-click Stress1 (-vonMises-). The Stress<br />
Plot PropertyManager is displayed. View the<br />
options.<br />
Click OK from the Stress Plot<br />
<br />
PropertyManager.<br />
Right-click Stress1 (-vonMises-).<br />
Click Edit Definition. The Stress Plot<br />
PropertyManager is displayed.<br />
Click Automatic in the Deformed Shape box.<br />
Accept the default values.<br />
Click OK from the Stress Plot<br />
PropertyManager. View the plot in the Graphics<br />
area.<br />
94 Running the Analysis
<strong>SolidWorks</strong> <strong>Simulation</strong> <strong>SolidWorks</strong> <strong>Simulation</strong> Professional<br />
Animating the Plot<br />
1 Animate the Plot.<br />
Click the Plot Tools drop-down arrow menu from<br />
the <strong>Simulation</strong> tab in the CommandManager.<br />
Click Animate . The Animation<br />
PropertyManager is displayed.<br />
Click Play to start the animation. View the<br />
animation in the Graphics area.<br />
Click Stop to stop the animation.<br />
Click OK from the Animation PropertyManager.<br />
Running the Analysis 95
<strong>SolidWorks</strong> <strong>Simulation</strong> Professional <strong>SolidWorks</strong> <strong>Simulation</strong><br />
Note: You can save the animation of the plot in an AVI file format.<br />
2 View the Displacement Plot.<br />
Double-click Displacement1 (-Res disp-). View the plot in the Graphics<br />
window.<br />
3 Create the Time History Graph.<br />
Right-click the Results folder.<br />
Click Define Time History Plot. The<br />
Time History Graph PropertyManager is<br />
displayed.<br />
96 Running the Analysis
<strong>SolidWorks</strong> <strong>Simulation</strong> <strong>SolidWorks</strong> <strong>Simulation</strong> Professional<br />
Click Node 1 as illustrated.<br />
Select Time for X-Axis from the drop-down menu.<br />
Select Translational Acceleration for Y-Axis<br />
from the drop-down menu.<br />
Select g for Units from the drop-down menu.<br />
4 View the Time History<br />
Graph.<br />
Click OK from the<br />
Time History Graph<br />
PropertyManager.<br />
View the Graph.<br />
Close the Time History<br />
Graph.<br />
5 Save and Close the<br />
Model.<br />
Click Save .<br />
Click Window, Close<br />
All from the Menu bar<br />
menu.<br />
Running the Analysis 97
<strong>SolidWorks</strong> <strong>Simulation</strong> Professional <strong>SolidWorks</strong> <strong>Simulation</strong><br />
Optimization Analysis<br />
The Optimization analysis enables designers to meet functional design<br />
specifications without wasting materials and overdesigning. Seemingly<br />
insignificant amounts of weight cut from dozens of components can add<br />
significant cost reductions in production, shipping, and packaging. You can also<br />
test designs with alternate lighter or lower-cost materials in <strong>SolidWorks</strong><br />
<strong>Simulation</strong>.<br />
Perform an Optimization analysis today on the EndCap. The goal of the analysis<br />
is to minimize the mass of the EndCap. Optimize the EndCap Lip thickness and<br />
the Rib thickness in the analysis.<br />
Rib Thickness<br />
Lip<br />
Thickness<br />
The Factor of Safety is greater than one.<br />
Time: 15 - 20 minutes<br />
98 Optimization Analysis
<strong>SolidWorks</strong> <strong>Simulation</strong> <strong>SolidWorks</strong> <strong>Simulation</strong> Professional<br />
Creating an Optimization Analysis<br />
1 Open the Part.<br />
Click Open from the<br />
Menu bar toolbar.<br />
Double-click EndCap from<br />
the SeaBotix\<strong>SolidWorks</strong><br />
<strong>Simulation</strong><br />
Professional\Optimization<br />
folder. The EndCap (Add<br />
Rib) configuration is<br />
displayed in the Graphics<br />
area.<br />
2 View Static Study1.<br />
A static study was created for<br />
this part. Click the Study 1<br />
tab located at the bottom of<br />
the Graphics area as<br />
illustrated. Study 1 is<br />
displayed.<br />
3 Run Study 1.<br />
Click Run from the <strong>Simulation</strong><br />
tab in the CommandManager. View<br />
the created plots in the Results folder.<br />
The Stress1 (-vonMises-) plot is<br />
displayed in the Graphics area.<br />
Optimization Analysis 99
<strong>SolidWorks</strong> <strong>Simulation</strong> Professional <strong>SolidWorks</strong> <strong>Simulation</strong><br />
4 Create an Optimization Study.<br />
Right-click on the Study 1 tab at the bottom<br />
of the Graphics area.<br />
Click Create New Design Study. The<br />
Design Study 1 tab is displayed along with<br />
the Design Study dialog box.<br />
100 Optimization Analysis
<strong>SolidWorks</strong> <strong>Simulation</strong> <strong>SolidWorks</strong> <strong>Simulation</strong> Professional<br />
Note: You can also click <strong>Simulation</strong>, Design<br />
Study from the Menu bar menu.<br />
5 Select the First Design Variable<br />
(EndCap Thickness) for the<br />
Optimization Study.<br />
Click Add Parameters from the<br />
Variables drop-down menu. The<br />
Parameters and Add Parameters dialog<br />
box is displayed.<br />
6 Locate the .150<br />
EndCap Lip thickness<br />
dimension.<br />
Rotate the model<br />
with the middle<br />
mouse button and<br />
Zoom in on the<br />
.150 EndCap Lip<br />
thickness<br />
dimension.<br />
Click the .150<br />
EndCap Lip thickness dimension<br />
as illustrated. The selected<br />
dimension is displayed in the<br />
Add Parameters dialog box.<br />
Enter EndCapThickness for<br />
Name.<br />
Click Apply. The information is<br />
added to the Parameters dialog<br />
box.<br />
Optimization Analysis 101
<strong>SolidWorks</strong> <strong>Simulation</strong> Professional <strong>SolidWorks</strong> <strong>Simulation</strong><br />
7 Select the Second<br />
Design Variable (Rib<br />
Thickness) for the<br />
Optimization Study.<br />
Click the .150<br />
EndCap Rip<br />
thickness<br />
dimension as<br />
illustrated. The<br />
selected dimension<br />
is displayed in the<br />
Add Parameters<br />
dialog box.<br />
Enter<br />
RibThickness for<br />
Name.<br />
Click OK from the<br />
Add Parameters<br />
dialog box. The<br />
information is<br />
added to the<br />
Parameters dialog<br />
box. View the<br />
Parameters dialog<br />
box.<br />
Click OK from the<br />
Parameters dialog<br />
box.<br />
102 Optimization Analysis
<strong>SolidWorks</strong> <strong>Simulation</strong> <strong>SolidWorks</strong> <strong>Simulation</strong> Professional<br />
8 Expand the Variables cell in the Design Study.<br />
Click the drop-down arrow in the Variables cell. View the results.<br />
9 Set the ranges for the variables in the Design<br />
Study.<br />
Select Range from the drop-down menu for<br />
EndCap Thickness.<br />
Select Range from the drop-down menu for<br />
Rib Thickness.<br />
Enter the illustrated numbers for the EndCap<br />
Thickness (Min: & Max:) range and the Rib<br />
Thickness (Min: & Max:) range.<br />
10 Set a Constraint (Sensor to monitor) the study.<br />
Click Add Sensor from the Constraint dropdown<br />
menu. The Sensor PropertyManager is<br />
displayed.<br />
Optimization Analysis 103
<strong>SolidWorks</strong> <strong>Simulation</strong> Professional <strong>SolidWorks</strong> <strong>Simulation</strong><br />
Select <strong>Simulation</strong> Data for Sensor Type.<br />
Select Stress for Results.<br />
Select psi for Units.<br />
Click OK from the Sensor PropertyManager.<br />
11 Set the conditions<br />
for the Constraint.<br />
Select Is less<br />
than for Stress.<br />
Enter 60000 for<br />
Max condition.<br />
12 Set a Goal (Sensor to monitor) the study.<br />
Click Add Sensor from the Goals drop-down<br />
menu. The Sensor PropertyManager is<br />
displayed.<br />
Accept the default Sensor Type: Mass<br />
Properties. Click OK from the Sensor<br />
PropertyManager.<br />
104 Optimization Analysis
<strong>SolidWorks</strong> <strong>Simulation</strong> <strong>SolidWorks</strong> <strong>Simulation</strong> Professional<br />
13 Set the condition for the Goal.<br />
Select Minimize.<br />
14 Run the Design Study.<br />
Click the Run button. The results table<br />
is displayed and updated as the study is<br />
running. This may take a few minutes.<br />
View the finished table. You can now<br />
interact with the results.<br />
Optimization Analysis 105
<strong>SolidWorks</strong> <strong>Simulation</strong> Professional <strong>SolidWorks</strong> <strong>Simulation</strong><br />
15 Interact with the Results.<br />
Click in the Initial<br />
Column.<br />
Click in the Optimal<br />
Column. Compare the two<br />
columns.<br />
Note: You can look at any of the<br />
individual designs by dragging<br />
the EndCap Thickness or Rib<br />
Thickness slider.<br />
16 View the Trend Results.<br />
Right-click the Results and Graphs<br />
folder.<br />
Click Define Local Trend Graph. The<br />
Local Trend PropertyManager is<br />
displayed. View your options.<br />
Click Constraint. Accept the default<br />
settings.<br />
Click OK from the<br />
PropertyManager. View the results in<br />
the Graphics area.<br />
106 Optimization Analysis
<strong>SolidWorks</strong> <strong>Simulation</strong> <strong>SolidWorks</strong> <strong>Simulation</strong> Professional<br />
17 Close the Graph1 dialog box.<br />
Click Close.<br />
18 Save and Close the Model.<br />
Click Save .<br />
Click Window, Close All<br />
from the Menu bar menu.<br />
Optimization Analysis 107
<strong>SolidWorks</strong> <strong>Simulation</strong> Professional <strong>SolidWorks</strong> <strong>Simulation</strong><br />
Fatigue Analysis<br />
It is observed that repeated loading<br />
and unloading weakens objects over<br />
time even when the induced stresses<br />
are considerably lower than the<br />
allowable stress limits. This<br />
phenomenon is known as fatigue.<br />
Each cycle of stress fluctuation<br />
weakens the object to some extent.<br />
After a number of cycles, the object<br />
becomes so weak that it fails.<br />
Fatigue is a primary cause of the<br />
failure in many objects, especially<br />
3 Finger Jaw<br />
those made of metals.<br />
The SeaBotix LBV150 contains an optional MiniGrab assembly. In this study, you<br />
will analyze the 3 Finger Jaw part which is attached to the SeaBotix LBV150 to<br />
grip and hold objects from the sea floor. Before you create the Fatigue analysis,<br />
perform a Static analysis with a force applied to the tips of the 3 Finger Jaw.<br />
MiniGrab Assembly<br />
Time: 15 - 20 minutes<br />
108 Fatigue Analysis
<strong>SolidWorks</strong> <strong>Simulation</strong> <strong>SolidWorks</strong> <strong>Simulation</strong> Professional<br />
Creating a Fatigue Analysis<br />
1 Open the Part.<br />
Click Open from the Menu bar<br />
toolbar.<br />
Double-click 3 Finger Jaw from<br />
the SeaBotix\<strong>SolidWorks</strong><br />
<strong>Simulation</strong> Professional\Fatigue<br />
folder.<br />
2 Create a Static Analysis Study.<br />
Click the Study Advisor drop-down arrow from the<br />
<strong>Simulation</strong> tab in the CommandManager.<br />
Click New Study<br />
displayed.<br />
. The Study PropertyManager is<br />
Enter Static-Study 1 for<br />
name.<br />
Click Static for Type.<br />
3 Display Static-Study 1.<br />
Click OK from the Study<br />
PropertyManager.<br />
Note: The Static-Study 1 tab is<br />
displayed in the bottom corner of<br />
the Graphics area.<br />
Fatigue Analysis 109
<strong>SolidWorks</strong> <strong>Simulation</strong> Professional <strong>SolidWorks</strong> <strong>Simulation</strong><br />
Applying Material<br />
1 Apply Material.<br />
Click Apply Material from the<br />
<strong>Simulation</strong> tab in the<br />
CommandManager. The Material dialog<br />
box is displayed.<br />
Expand the Aluminum Alloys folder.<br />
Click 6061-T6(SS) Alloy. View the material properties.<br />
Click Apply.<br />
Click Close. Material is applied to the part.<br />
Note: A green check mark on the Parts folder indicates that material is assigned to<br />
the parts.<br />
110 Fatigue Analysis
<strong>SolidWorks</strong> <strong>Simulation</strong> <strong>SolidWorks</strong> <strong>Simulation</strong> Professional<br />
Adding a Fixture<br />
1 Add a Fixture.<br />
Click the Fixtures Advisor drop-down arrow<br />
from the <strong>Simulation</strong> tab in the CommandManager<br />
Click Fixed Hinge. The Fixture PropertyManager<br />
is displayed.<br />
2 Select the Cylindrical Face to be<br />
Fixed.<br />
Click the inside cylindrical face<br />
of the hole in the 3 Finger Jaw as<br />
illustrated. Face is displayed.<br />
Note the icon feedback symbol<br />
for a face.<br />
Click OK from the Fixture<br />
PropertyManager. Fixed Hinge-1<br />
is displayed.<br />
Fatigue Analysis 111
<strong>SolidWorks</strong> <strong>Simulation</strong> Professional <strong>SolidWorks</strong> <strong>Simulation</strong><br />
3 Add a Second Fixture.<br />
Click the Fixtures Advisor drop-down arrow from<br />
the <strong>Simulation</strong> tab in the CommandManager.<br />
Click Advance Fixtures. The Fixture<br />
PropertyManager is displayed. Perform a radial<br />
support on the right-hand face.<br />
4 Select the inside Cylindrical Face.<br />
Click the On Cylindrical Faces<br />
box.<br />
Rotate the model to view the side<br />
cylindrical face as illustrated.<br />
Click the inside face of the slot<br />
as illustrated. Face is<br />
displayed.<br />
5 Select Units and Displacement<br />
Components.<br />
Select inch from the Units dropdown<br />
menu.<br />
Click the Radial box.<br />
6 Apply the Second Fixture.<br />
Click OK from the Fixture<br />
PropertyManager. On Cylindrical<br />
Faces-1 is displayed.<br />
112 Fatigue Analysis
<strong>SolidWorks</strong> <strong>Simulation</strong> <strong>SolidWorks</strong> <strong>Simulation</strong> Professional<br />
Applying a Force<br />
1 Apply a Force.<br />
Click the External Loads drop-down arrow from the<br />
<strong>Simulation</strong> tab in the CommandManager.<br />
Click Force . The Force/Torque<br />
PropertyManager is displayed.<br />
Check the Normal box.<br />
2 Select the contact face.<br />
Rotate the model with<br />
the middle mouse<br />
button to view the top<br />
contact face as<br />
illustrated.<br />
Click the top contact<br />
face. Face is<br />
displayed in the Faces<br />
for Normal Force box.<br />
3 Set Units and Value.<br />
Select English (IPS) in the<br />
Units box.<br />
Enter 30lbf in the Force value<br />
box.<br />
Note: 30lbf is the normal force that the<br />
MiniGrab assembly can apply in<br />
holding an object from the sea<br />
floor.<br />
4 Apply the Force.<br />
Click OK from the Force/<br />
Torque PropertyManager.<br />
Force-1 is displayed.<br />
Fatigue Analysis 113
<strong>SolidWorks</strong> <strong>Simulation</strong> Professional <strong>SolidWorks</strong> <strong>Simulation</strong><br />
Meshing and Running the Model<br />
1 Mesh and Run the Model.<br />
Click the Run drop-down arrow<br />
from the <strong>Simulation</strong> tab in the<br />
CommandManager<br />
Click Create Mesh . The<br />
<br />
Mesh PropertyManager is<br />
displayed.<br />
Check the Run (solve) the<br />
analysis box.<br />
Click OK from the Mesh<br />
2<br />
PropertyManager. View the<br />
results. Three plots are created.<br />
Fit the model to the Graphics area.<br />
Press the f key. View the Stress1<br />
(-vonMises-) plot in the<br />
Graphics area.<br />
114 Fatigue Analysis
<strong>SolidWorks</strong> <strong>Simulation</strong> <strong>SolidWorks</strong> <strong>Simulation</strong> Professional<br />
Perform a Fatigue Check Plot.<br />
1 Create a New Fatigue Study.<br />
Right-click the Results folder.<br />
Click Define Fatigue Check Plot. The Fatigue<br />
Check Plot PropertyManager is displayed.<br />
2 View the Fatigue Check Plot.<br />
Click the Fully Reversing Load button. View the<br />
results in the Graphics area. There is a possible<br />
Fatigue issue.<br />
Click Cancel from the Fatigue Check Plot<br />
PropertyManager.<br />
Fatigue Analysis 115
<strong>SolidWorks</strong> <strong>Simulation</strong> Professional <strong>SolidWorks</strong> <strong>Simulation</strong><br />
Creating a New Fatigue Study.<br />
1 Create a New Fatigue Study.<br />
Click the Study Advisor dropdown<br />
arrow from the<br />
<strong>Simulation</strong> tab in the<br />
CommandManager.<br />
Click New Study . The<br />
<br />
Study PropertyManager is<br />
displayed.<br />
Enter Fatigue-Study 1 for<br />
Name.<br />
Check Fatigue for Type.<br />
2 Display the Study.<br />
Click OK from the Study<br />
PropertyManager. View<br />
Fatigue-Study 1 (-Default-).<br />
Note: The Fatigue-Study 1 tab is<br />
displayed in the bottom corner of<br />
the Graphics area.<br />
3 View Loading Event.<br />
Click the Fatigue drop-down<br />
arrow from the <strong>Simulation</strong> tab<br />
in the CommandManager.<br />
Click Add Event<br />
Event (Constant)<br />
. The Add<br />
<br />
PropertyManager is displayed.<br />
Select Static-Study 1 from the<br />
drop-down menu.<br />
Enter 100000 cycles box.<br />
Click OK from the Add<br />
<br />
Event (Constant)<br />
PropertyManager.<br />
Click 3Finger Jaw in the Study<br />
tree. View the results.<br />
116 Fatigue Analysis
<strong>SolidWorks</strong> <strong>Simulation</strong> <strong>SolidWorks</strong> <strong>Simulation</strong> Professional<br />
4 Edit the Fatigue data.<br />
Right-click 3 Finger Jaw.<br />
Click Apply/Edit Fatigue Data. The Material<br />
dialog box is displayed.<br />
Check the Derive from material Elastic<br />
Modulus box.<br />
Select Log-log from the Source area.<br />
Click Apply.<br />
Click Close. View the results.<br />
5 Run the Study.<br />
Click Run from the <strong>Simulation</strong><br />
CommandManager. View the Results<br />
folder.<br />
Note: 100,000 cycles represents approximately<br />
100 cycles/dive x 100 dives/year x 10-year<br />
life expectancy of the unit.<br />
Fatigue Analysis 117
<strong>SolidWorks</strong> <strong>Simulation</strong> Professional <strong>SolidWorks</strong> <strong>Simulation</strong><br />
6 View the Life Plot.<br />
Double click on<br />
the Results2 (-<br />
Life-) folder. The<br />
Life plot is<br />
displayed.<br />
7 Display the Chart<br />
Options<br />
PropertyManager.<br />
Double-click on<br />
the Life plot in the<br />
Graphics areas as<br />
illustrated. The<br />
Chart Options<br />
PropertyManager<br />
is displayed.<br />
8 Reverse the Life plot<br />
results color.<br />
Expand the Color Options box.<br />
Click the Flip box.<br />
Click OK from the Chart Options<br />
PropertyManager. View the results in the<br />
Graphics area.<br />
118 Fatigue Analysis
<strong>SolidWorks</strong> <strong>Simulation</strong> <strong>SolidWorks</strong> <strong>Simulation</strong> Professional<br />
Applying a Load Factor<br />
1 Apply a Load Factor.<br />
Right-click the Results folder.<br />
Click Define Fatigue Plot. The Fatigue Plot<br />
PropertyManager is displayed.<br />
Check the Load Factor box.<br />
Click OK from the Fatigue Plot<br />
2<br />
PropertyManager. View the Results folder.<br />
Save and Close the Model.<br />
Click Window, Close All from the Menu bar<br />
menu.<br />
Fatigue Analysis 119
<strong>SolidWorks</strong> <strong>Simulation</strong> Professional Conclusion<br />
<strong>SolidWorks</strong> <strong>Simulation</strong><br />
In your short time today, you have seen firsthand the functionality of <strong>SolidWorks</strong><br />
<strong>Simulation</strong> Professional applications. In addition to the design validation<br />
functionality contained in <strong>SolidWorks</strong> <strong>Simulation</strong>, <strong>SolidWorks</strong> <strong>Simulation</strong><br />
Professional offers expanded analysis capabilities including: Thermal, Frequency,<br />
Buckling, Optimization, Fatigue, and Drop Test <strong>Simulation</strong>.<br />
Understand the effects of temperature changes. Temperature variations<br />
encountered by mechanical parts and structures can greatly influence the<br />
performance of your designs.<br />
Evaluate natural frequencies or critical buckling loads and their<br />
corresponding mode shapes. Often overlooked, inherent vibration modes in<br />
structural components or mechanical support systems can shorten the life of your<br />
product and cause unexpected failures.<br />
Optimize designs based on your defined criteria. Design optimization<br />
automatically determines the optimal design based on your specified criteria.<br />
Simulate virtual drop tests on a variety of surfaces. In the event that your part<br />
or assembly might be dropped, find out whether or not it can survive the fall<br />
intact.<br />
Study the effects of cyclic loading and fatigue operation conditions. See the<br />
effects of fatigue on the overall lifecycle of your part or assembly to find out how<br />
long it will last and what design changes can extend its working life.<br />
120 <strong>SolidWorks</strong> <strong>Simulation</strong> Professional Conclusion
<strong>SolidWorks</strong> <strong>Simulation</strong> <strong>SolidWorks</strong> Flow <strong>Simulation</strong><br />
<strong>SolidWorks</strong> Flow <strong>Simulation</strong><br />
When you complete this chapter, you will have experienced the power and<br />
capabilities of <strong>SolidWorks</strong> Flow <strong>Simulation</strong>, including:<br />
The benefits of using fluid-flow analysis.<br />
The ease of use of <strong>SolidWorks</strong> Flow <strong>Simulation</strong> to perform analysis on your<br />
design.<br />
The steps for performing upfront analysis on your designs.<br />
The integration between <strong>SolidWorks</strong> Flow <strong>Simulation</strong> and <strong>SolidWorks</strong>.<br />
The results of cost reduction with virtual prototypes to save resources.<br />
The ability to document your analysis findings automatically.<br />
Time: 20 - 25 minutes<br />
<strong>SolidWorks</strong> <strong>Simulation</strong> Professional Conclusion 121
<strong>SolidWorks</strong> Flow <strong>Simulation</strong> <strong>SolidWorks</strong> <strong>Simulation</strong><br />
<strong>SolidWorks</strong> Flow <strong>Simulation</strong><br />
<strong>SolidWorks</strong> Flow <strong>Simulation</strong> is the<br />
first easy-to-use fluid-flow<br />
simulation and thermal analysis<br />
program that is fully embedded<br />
inside <strong>SolidWorks</strong>. You will utilize<br />
<strong>SolidWorks</strong> Flow <strong>Simulation</strong> to<br />
understand, validate, and improve<br />
new product ideas during the<br />
design phase.<br />
<strong>SolidWorks</strong> Flow <strong>Simulation</strong><br />
provides the user insight into parts<br />
or assemblies related to fluid flow,<br />
heat transfer, and forces on<br />
immersed or surrounding solids.<br />
You will use the <strong>SolidWorks</strong> Flow<br />
<strong>Simulation</strong> Wizard to analyze the<br />
drag created by the SeaBotix<br />
LBV150 assembly as it moves<br />
through seawater. This information<br />
is critical to choose the correct size<br />
thruster required for the assembly<br />
to perform its tasks.<br />
122 <strong>SolidWorks</strong> Flow <strong>Simulation</strong>
<strong>SolidWorks</strong> <strong>Simulation</strong> <strong>SolidWorks</strong> Flow <strong>Simulation</strong><br />
Starting a <strong>SolidWorks</strong> Flow<br />
<strong>Simulation</strong> Session<br />
1 Open the SeaBotix LBV150<br />
Assembly.<br />
Click Open from the<br />
<br />
Menu bar toolbar.<br />
Double-click LBV_ASSY<br />
from the<br />
SeaBotix\<strong>SolidWorks</strong><br />
Flow <strong>Simulation</strong> folder. A<br />
simplified model opens in<br />
the Graphics area.<br />
2 Activate <strong>SolidWorks</strong><br />
<strong>Simulation</strong> Flow <strong>Simulation</strong> module.<br />
Click the Options drop-down<br />
arrow from the Menu bar toolbar as<br />
illustrated.<br />
Click Add-Ins. The Add-Ins dialog box<br />
is displayed.<br />
Check the <strong>SolidWorks</strong> Flow<br />
<strong>Simulation</strong> 2010 box.<br />
Click OK from the Add-Ins dialog box.<br />
The Flow <strong>Simulation</strong> tab is displayed in<br />
the CommandManager.<br />
<strong>SolidWorks</strong> Flow <strong>Simulation</strong> 123
<strong>SolidWorks</strong> Flow <strong>Simulation</strong> <strong>SolidWorks</strong> <strong>Simulation</strong><br />
3 Start the <strong>SolidWorks</strong> Flow<br />
<strong>Simulation</strong> Wizard.<br />
Click the Flow<br />
<strong>Simulation</strong> tab located<br />
in the<br />
CommandManager.<br />
Click the Wizard<br />
tool. The Wizard -<br />
Project Configuration<br />
box is displayed.<br />
Create new is selected<br />
by default. Accept the<br />
default settings.<br />
Click Next>. The<br />
Wizard Unit System<br />
dialog box is<br />
displayed.<br />
Click IPS (in-lb-s) for<br />
Unit system.<br />
Click inside the Velocity<br />
Unit box.<br />
Click Knot from the dropdown<br />
menu as illustrated.<br />
Click Next>. The Wizard -<br />
Analysis Type dialog box is<br />
displayed.<br />
124 <strong>SolidWorks</strong> Flow <strong>Simulation</strong>
<strong>SolidWorks</strong> <strong>Simulation</strong> <strong>SolidWorks</strong> Flow <strong>Simulation</strong><br />
Click the External box for<br />
Analysis type.<br />
Click Next>. The Wizard -<br />
Default Fluid dialog box is<br />
displayed.<br />
Expand the Liquids folder.<br />
Click Water.<br />
Click the Add button. Water<br />
is displayed in the Project<br />
Fluids box.<br />
Click Next>. The Wizard -<br />
Wall Conditions dialog box<br />
is displayed. Accept the<br />
default settings.<br />
Click Next>. The Wizard -<br />
Initial and Ambient<br />
Conditions dialog box is<br />
displayed.<br />
<strong>SolidWorks</strong> Flow <strong>Simulation</strong> 125
<strong>SolidWorks</strong> Flow <strong>Simulation</strong> <strong>SolidWorks</strong> <strong>Simulation</strong><br />
Double-click inside the Value<br />
box of Velocity in X<br />
direction as illustrated.<br />
Enter 2 Kn for Velocity.<br />
Click Next>. The Wizard -<br />
Results and Geometry<br />
Resolution dialog box is<br />
displayed.<br />
Note: Two knots is the operating speed.<br />
4 Complete the <strong>SolidWorks</strong> Flow<br />
<strong>Simulation</strong> Wizard.<br />
Accept all default settings.<br />
Click the Finish button.<br />
126 <strong>SolidWorks</strong> Flow <strong>Simulation</strong>
<strong>SolidWorks</strong> <strong>Simulation</strong> <strong>SolidWorks</strong> Flow <strong>Simulation</strong><br />
5 View the <strong>Simulation</strong>.<br />
Press the z key three or four<br />
times to Zoom out to view the<br />
model. The surrounding box<br />
simulates the seawater around<br />
the assembly.<br />
6 Analyze the Drag.<br />
Click the Flow <strong>Simulation</strong><br />
analysis tree tab.<br />
Expand the Input Data folder.<br />
Right-click Goals.<br />
Click Insert Global Goals.<br />
The Global Goals<br />
PropertyManager is displayed.<br />
Scroll down and check the Max<br />
box in X-Component of<br />
Force.<br />
Click OK from the Global<br />
Goals PropertyManager.<br />
<strong>SolidWorks</strong> Flow <strong>Simulation</strong> 127
<strong>SolidWorks</strong> Flow <strong>Simulation</strong> <strong>SolidWorks</strong> <strong>Simulation</strong><br />
7 Run the Analysis.<br />
Click Run from the<br />
Flow <strong>Simulation</strong> tab in<br />
the CommandManager.<br />
The Run dialog box is<br />
displayed.<br />
Select 1 CPU from the<br />
drop-down menu,<br />
Click the Run button.<br />
Note: To save classroom time, we<br />
will stop the analysis and<br />
open the Results folder to<br />
review completed results.<br />
8 Stop the Analysis.<br />
Click Stop from the<br />
Solver box as illustrated.<br />
Click No to the question,<br />
“Do you want to save<br />
the results?”<br />
Click File, Close from<br />
the Solver Main menu.<br />
9 Open the Configuration<br />
with the Solved Results.<br />
Click the ConfigurationManager tab.<br />
Double-click the Default (3) configuration as<br />
illustrated.<br />
Click the Flow <strong>Simulation</strong> analysis tree<br />
tab.<br />
Right-click the Results folder.<br />
Click Load Results. The Load Results dialog<br />
box is displayed.<br />
128 <strong>SolidWorks</strong> Flow <strong>Simulation</strong>
<strong>SolidWorks</strong> <strong>Simulation</strong> <strong>SolidWorks</strong> Flow <strong>Simulation</strong><br />
Double-click 3.fld in folder 3.<br />
10 Create a Section Plot.<br />
Expand the Results folder.<br />
Right-click the Cut Plots folder.<br />
Click Insert. The Cut Plots<br />
PropertyManager is displayed.<br />
Front Plane is selected by default.<br />
Expand LBV_ASSY from the flyout<br />
FeatureManager. View the<br />
features.<br />
Click the View Settings button in<br />
the Cut Plot PropertyManager. The<br />
View Settings dialog box is<br />
displayed.<br />
<strong>SolidWorks</strong> Flow <strong>Simulation</strong> 129
<strong>SolidWorks</strong> Flow <strong>Simulation</strong> <strong>SolidWorks</strong> <strong>Simulation</strong><br />
Click the Contours tab.<br />
Select Velocity from the<br />
drop-down menu for the<br />
Parameter Setting.<br />
Click OK from the View<br />
Settings dialog box.<br />
11 View the Section Plot.<br />
Click OK<br />
Cut Plot<br />
from the<br />
PropertyManager. View<br />
the Section plot in the<br />
Graphics area.<br />
12 View the Computational<br />
Domain.<br />
If needed, right-click the<br />
Computational Domain<br />
folder.<br />
Click Show. View the<br />
domain.<br />
13 Hide the Computational<br />
Domain.<br />
Right-click the<br />
Computational Domain<br />
folder.<br />
Click Hide.<br />
14 Create a Second Cut Plot.<br />
Right-click the Cut Plots folder.<br />
Click Insert. Front Plane is selected by default.<br />
130 <strong>SolidWorks</strong> Flow <strong>Simulation</strong>
<strong>SolidWorks</strong> <strong>Simulation</strong> <strong>SolidWorks</strong> Flow <strong>Simulation</strong><br />
15 Change the Selected Plane.<br />
Expand LBV_Assy from the flyout<br />
FeatureManager.<br />
Click Top Plane from the fly-out<br />
FeatureManager. Top is displayed<br />
in the Selection plane/face box.<br />
16 Continue the Second Cut<br />
Plot.<br />
Click the View Settings<br />
button.<br />
Click the Contours tab.<br />
Select Pressure from<br />
the drop-down menu for<br />
Parameter Setting.<br />
Click OK from the View<br />
Settings dialog box.<br />
View the results in the<br />
Graphics area.<br />
<strong>SolidWorks</strong> Flow <strong>Simulation</strong> 131
<strong>SolidWorks</strong> Flow <strong>Simulation</strong> <strong>SolidWorks</strong> <strong>Simulation</strong><br />
17 View the Second Section Plot.<br />
Click OK from the Cut Plot PropertyManager.<br />
Note: Click the FeatureManager tree tab as illustrated to view the full Graphics area.<br />
132 <strong>SolidWorks</strong> Flow <strong>Simulation</strong>
<strong>SolidWorks</strong> <strong>Simulation</strong> <strong>SolidWorks</strong> Flow <strong>Simulation</strong><br />
18 Hide the Section Plots.<br />
Right-click the Cut Plots folder.<br />
Click Hide All. View the model in the<br />
Graphics area.<br />
<strong>SolidWorks</strong> Flow <strong>Simulation</strong> 133
<strong>SolidWorks</strong> Flow <strong>Simulation</strong> <strong>SolidWorks</strong> <strong>Simulation</strong><br />
Applying Flow<br />
Trajectories<br />
Flow trajectories<br />
are displayed as<br />
flow streamlines.<br />
Flow streamlines<br />
are curves where<br />
the flow velocity<br />
vector is tangent to<br />
that curve at any<br />
point on the curve.<br />
134 Applying Flow Trajectories
<strong>SolidWorks</strong> <strong>Simulation</strong> <strong>SolidWorks</strong> Flow <strong>Simulation</strong><br />
Applying Flow Trajectories<br />
1 Create a Flow Trajectory.<br />
Right-click the Flow Trajectories folder.<br />
Click Insert. The Flow Trajectories PropertyManager<br />
is displayed.<br />
Expand LBV_Assy the fly-out<br />
FeatureManager.<br />
Click Right Plane. Right is displayed<br />
in the Reference box.<br />
Slide the Offset slider as illustrated<br />
to approximately -21.<br />
Click OK from the Flow<br />
<br />
Trajectories PropertyManager. Flow<br />
Trajectories 1 is displayed.<br />
Zoom-out and rotate the model to<br />
view the plot.<br />
Applying Flow Trajectories 135
<strong>SolidWorks</strong> Flow <strong>Simulation</strong> <strong>SolidWorks</strong> <strong>Simulation</strong><br />
2 Edit the Flow Trajectory.<br />
Expand the Flow Trajectories folder.<br />
Right-click Flow Trajectories 1.<br />
Click Edit Definition. The Flow Trajectories<br />
PropertyManager is displayed.<br />
Pin the Flow Trajectories PropertyManager.<br />
Enter 100 for the Number of trajectories as<br />
illustrated.<br />
Click OK from the Flow Trajectories<br />
<br />
PropertyManager. View the model.<br />
Click Lines with Arrows from the drop-down<br />
menu in the Options box.<br />
Click OK from the Flow Trajectories<br />
PropertyManager. View the model.<br />
Un-Pin the Flow Trajectories PropertyManager.<br />
Click OK from the Flow Trajectories<br />
PropertyManager. View the plot. If needed, click<br />
the FeatureManager tree tab to hide or click and<br />
drag the Pressure bar.<br />
136 Applying Flow Trajectories
<strong>SolidWorks</strong> <strong>Simulation</strong> <strong>SolidWorks</strong> Flow <strong>Simulation</strong><br />
3 Animate the Flow Trajectory study.<br />
Right-click the Flow Trajectory 1 folder.<br />
Click Animate. The Animation 1 tab is displayed at<br />
the bottom of the Graphics area.<br />
Click Play . View the<br />
animation of the model.<br />
Click OK from the<br />
Animation toolbar to<br />
return to the<br />
FeatureManager.<br />
Applying Flow Trajectories 137
<strong>SolidWorks</strong> Flow <strong>Simulation</strong> <strong>SolidWorks</strong> <strong>Simulation</strong><br />
4 Edit the Flow Trajectory.<br />
If needed, right-click the Flow Trajectories 1 folder.<br />
Click Hide. View the Graphics area.<br />
5 Set the Goals.<br />
Expand the Results folder.<br />
Right-click the Goals folder<br />
as illustrated.<br />
Click Insert. The Goals<br />
dialog box is displayed.<br />
Check the GGX-Component<br />
of Force1 box as illustrated.<br />
Click OK from the Goals<br />
dialog box. The Goals dialog<br />
box is displayed. View your<br />
options.<br />
138 Applying Flow Trajectories
<strong>SolidWorks</strong> <strong>Simulation</strong> <strong>SolidWorks</strong> Flow <strong>Simulation</strong><br />
6 View the Excel Plot.<br />
Click the bottom X -<br />
Component of Force<br />
tab.<br />
View the plot.<br />
7 Close the Excel Plot and<br />
return to <strong>SolidWorks</strong> Flow<br />
<strong>Simulation</strong>.<br />
Click File, Exit from the<br />
Excel menu bar.<br />
Select No when prompted<br />
to Save.<br />
8 Save and Close the model.<br />
Click File, Close from<br />
the <strong>SolidWorks</strong> Main<br />
menu.<br />
Click Yes when<br />
prompted to save.<br />
Applying Flow Trajectories 139
<strong>SolidWorks</strong> Flow <strong>Simulation</strong><br />
During this short session on using <strong>SolidWorks</strong><br />
Flow <strong>Simulation</strong>, you have had a brief<br />
exposure to the main concepts of fluid-flow<br />
simulation. <strong>SolidWorks</strong> Flow <strong>Simulation</strong><br />
gives you insight into parts and assemblies<br />
related to fluid flow, heat transfer, and forces<br />
on immersed or surrounded solids.<br />
The only fluid-flow simulation product fully<br />
integrated with <strong>SolidWorks</strong>, <strong>SolidWorks</strong> Flow<br />
<strong>Simulation</strong> is incredibly easy to use; you<br />
simply tell the software what you’re interested<br />
in instead of having to translate analysis<br />
design goals into numerical criteria and<br />
iteration numbers.<br />
<strong>SolidWorks</strong> <strong>Simulation</strong><br />
Access physical fluid models for<br />
engineering applications. <strong>SolidWorks</strong> Flow<br />
<strong>Simulation</strong> can analyze a wide range of real<br />
fluids such as air, water, juice, ice cream, honey, plastic melts, toothpaste, and<br />
blood, which makes it ideal for engineers in nearly every industry.<br />
Simulate real-world operating conditions. <strong>SolidWorks</strong> Flow <strong>Simulation</strong><br />
includes several types of boundary conditions to represent real-life situations.<br />
Automate fluid-flow tasks. <strong>SolidWorks</strong> Flow <strong>Simulation</strong> utilizes a number of<br />
automation tools to simplify the analysis process and help you to work more<br />
efficiently.<br />
Interpret results with powerful and intuitive visualization tools. Once you<br />
have completed your analysis, <strong>SolidWorks</strong> Flow <strong>Simulation</strong> offers a variety of<br />
results visualization tools that allow you to gain valuable insight into the<br />
performance of your model.<br />
Collaborate and share analysis results. <strong>SolidWorks</strong> Flow <strong>Simulation</strong> makes it<br />
easy to collaborate and share analysis results effectively with everyone involved<br />
in the product development process.<br />
140 <strong>SolidWorks</strong> Flow <strong>Simulation</strong>
<strong>SolidWorks</strong> <strong>Simulation</strong><br />
<strong>SolidWorks</strong> Motion<br />
When you complete this chapter, you will have experienced the power and<br />
capabilities of <strong>SolidWorks</strong> ® Motion, including:<br />
The benefits of using motion analysis.<br />
The ease of use of <strong>SolidWorks</strong> ® Motion to perform analysis on your design.<br />
The steps for performing a motion simulation on your designs.<br />
The integration between <strong>SolidWorks</strong> Motion and <strong>SolidWorks</strong>.<br />
An understanding of the performance aspects and time savings before<br />
physical prototyping.<br />
Time: 20 - 25 minutes<br />
<strong>SolidWorks</strong> Flow <strong>Simulation</strong> 141
<strong>SolidWorks</strong> Motion <strong>SolidWorks</strong> <strong>Simulation</strong><br />
<strong>SolidWorks</strong> Motion<br />
<strong>SolidWorks</strong> ® Motion is designed for mechanical system simulation and ensures<br />
that a mechanism works before it is built.<br />
<strong>SolidWorks</strong> Motion will:<br />
Provide confidence that your assembly performs as expected without parts<br />
colliding while they move.<br />
Increase the efficiency of your mechanical design process by providing<br />
mechanical system simulation capability within the familiar <strong>SolidWorks</strong><br />
environment.<br />
Use a single model, without transferring geometry and other data from<br />
application to application.<br />
Eliminate the expense caused by design changes late in the manufacturing<br />
process.<br />
Speed the design process by reducing costly design change iterations.<br />
Today, perform an analysis on the Gripper assembly.<br />
142 <strong>SolidWorks</strong> Motion
<strong>SolidWorks</strong> <strong>Simulation</strong> <strong>SolidWorks</strong> Motion<br />
Starting a <strong>SolidWorks</strong> Motion<br />
Session<br />
Ac<br />
1 Open the Gripper Assembly.<br />
Click Open from the<br />
<br />
Menu bar menu.<br />
Double-click the Gripper<br />
Motion 2010 assembly<br />
from the<br />
SeaBotix\<strong>SolidWorks</strong><br />
Motion folder.<br />
2 Activate <strong>SolidWorks</strong> Motion.<br />
Click the Options drop-down arrow<br />
from the Menu bar toolbar.<br />
Click Add-Ins. The Add-Ins dialog box<br />
is displayed.<br />
Check the <strong>SolidWorks</strong> Motion box.<br />
Click OK from the Add-Ins dialog box.<br />
<strong>SolidWorks</strong> Motion 143
<strong>SolidWorks</strong> Motion <strong>SolidWorks</strong> <strong>Simulation</strong><br />
3 Start a <strong>SolidWorks</strong> Motion Study.<br />
Click the Motion Study 1 tab at the bottom of the Graphics area as illustrated.<br />
Click the drop-down arrow from the Motion Study Manager.<br />
Select Motion Analysis. View the available selections from the Motion Study<br />
Manager.<br />
144 <strong>SolidWorks</strong> Motion
<strong>SolidWorks</strong> <strong>Simulation</strong> <strong>SolidWorks</strong> Motion<br />
Applying Motion to a Component<br />
A linear motor (actuator) is a device which imparts a<br />
translational motion to a component. A linear motor in<br />
<strong>SolidWorks</strong> Motion moves the selected component at a<br />
constant speed or variable speed.<br />
Apply a linear motor to the Push-Pull Plate component<br />
in the Gripper assembly. The linear motor will move<br />
the Push-Pull Plate component a specified distance in a<br />
specified time. This action will cause the fingers of the<br />
Gripper assembly to close.<br />
Applying Motion to a Component 145
<strong>SolidWorks</strong> Motion <strong>SolidWorks</strong> <strong>Simulation</strong><br />
Applying Linear Motion<br />
4 Apply Linear Motor.<br />
Zoom in on the Push-Pull Plate<br />
component.<br />
Click the Push-Pull Plate<br />
component face of the Gripper<br />
assembly as illustrated.<br />
Note: View the icon symbol and<br />
information feedback.<br />
Click the Motor icon from<br />
<br />
the Motion Manager toolbar. The<br />
Motor PropertyManager is<br />
displayed.<br />
Click the Linear Motor<br />
(Actuator) box for Motor Type.<br />
Click the Reverse Direction<br />
button. The direction arrow<br />
points inwards.<br />
Select Distance for the dropdown<br />
menu for Motion Type.<br />
Enter 8mm in the Displacement<br />
motor box.<br />
Enter 0 in the Start time box.<br />
Enter .1 in the Duration time box.<br />
Click the Push-Pull Plate<br />
component face of the Gripper<br />
assembly as illustrated for Motor<br />
direction. The direction arrow<br />
points towards the back.<br />
Click OK from the Motor<br />
PropertyManager. LinearMotor1<br />
is displayed in the Motion Study<br />
FeatureManager.<br />
146 Applying Motion to a Component
<strong>SolidWorks</strong> <strong>Simulation</strong> <strong>SolidWorks</strong> Motion<br />
If needed, click the Zoom Out tool as illustrated to view the Motion<br />
Study time line.<br />
Click the Motion Study Properties<br />
Accept the default settings.<br />
tool as illustrated. View your options.<br />
Click OK from the Motion Study Properties PropertyManager.<br />
Applying Motion to a Component 147
<strong>SolidWorks</strong> Motion <strong>SolidWorks</strong> <strong>Simulation</strong><br />
Applying Forces<br />
Forces define loads and compliances on parts. Forces may resist motion, such as<br />
springs or dampers, or they may induce motion.<br />
The 3 Finger Jaw components experience an applied force. To simulate the<br />
loading conditions, you will perform the following tasks:<br />
Select the middle contact surface from one of the 3 fingers.<br />
Insert an applied action-only force of 62 N to the selected finger.<br />
Repeat the process on the other two fingers.<br />
Create and run a simulation.<br />
Compute the reaction force at the finger hinge.<br />
Create a trace path for the tip of one finger.<br />
148 Applying Forces
<strong>SolidWorks</strong> <strong>Simulation</strong> <strong>SolidWorks</strong> Motion<br />
Applying Force to the Gripper<br />
Fingers<br />
5 Select a Contact Face.<br />
Rotate the Gripper assembly<br />
with the middle mouse button<br />
to view the inside faces of a<br />
finger as illustrated.<br />
Zoom in to selected the first<br />
contact face.<br />
Note: Select any of the 3 Gripper<br />
fingers.<br />
Click the contact<br />
finger face as<br />
illustrated.<br />
6 Apply the Force.<br />
Click the Force<br />
icon from the Motion<br />
Manager toolbar. The<br />
Force/Torque<br />
PropertyManager is<br />
displayed.<br />
Click the Force box<br />
for Force Type.<br />
Click the Action only<br />
box for Direction.<br />
Click the Reverse<br />
Direction button. The<br />
direction arrow points<br />
into the finger as illustrated.<br />
Enter 62 N for Constant Value.<br />
Click OK from the Force/Torque<br />
PropertyManager. Force1 is displayed in the<br />
Motion Study FeatureManager.<br />
Applying Forces 149
<strong>SolidWorks</strong> Motion <strong>SolidWorks</strong> <strong>Simulation</strong><br />
7 Apply a Contact Force to the two other Fingers.<br />
Repeat Steps 5 and 6 for the other two Gripper fingers. At the end of this<br />
step, you should view three Forces and a LinearMotor in the Motion Study<br />
FeatureManager as illustrated.<br />
8 Create a <strong>SolidWorks</strong> Motion <strong>Simulation</strong>.<br />
Drag the right-most Key on the top timeline, corresponding to Gripper,<br />
back to 1 second as illustrated. You may need to zoom in on the timeline after<br />
getting it close.<br />
150 Applying Forces
<strong>SolidWorks</strong> <strong>Simulation</strong> <strong>SolidWorks</strong> Motion<br />
9 Run the <strong>SolidWorks</strong> Motion <strong>Simulation</strong>.<br />
Click the Calculate icon. View the<br />
assembly moving while the analysis is being<br />
performed.<br />
10 Calculate the Reaction Force at the Finger<br />
Hinge.<br />
Click the Results and Plots icon from<br />
<br />
the Motion Study toolbar. The Results<br />
PropertyManager is displayed.<br />
Select Forces from the Result drop-down<br />
menu.<br />
Select Reaction Force from the Result<br />
drop-down menu as a sub-category.<br />
Select Magnitude from the Result dropdown<br />
menu as the Result component.<br />
Expand the Mates folder from the Motion<br />
Study FeatureManager.<br />
Click Concentric 2 from the Mates folder<br />
as illustrated.<br />
Click OK in the Results<br />
<br />
PropertyManager.<br />
Click No to the displayed message. View<br />
the plot.<br />
Applying Forces 151
<strong>SolidWorks</strong> Motion <strong>SolidWorks</strong> <strong>Simulation</strong><br />
Click along the time axis and view the changes in the Gripper.<br />
Close the Force - Mag-Concentric2 plot dialog box.<br />
152 Applying Forces
<strong>SolidWorks</strong> <strong>Simulation</strong> <strong>SolidWorks</strong> Motion<br />
11 Create a Trace Path.<br />
Click on the Results and Plots icon<br />
<br />
from the Motion toolbar. The Result<br />
PropertyManager is displayed.<br />
Select Displacement/Velocity/<br />
Acceleration from the drop-down menu<br />
in the Result box.<br />
Select Trace Path from the drop-down<br />
menu as a sub-category.<br />
Click a point at the end of a finger as<br />
illustrated in the Graphics area. Note the<br />
icon feedback symbol.<br />
Click OK from the Results<br />
PropertyManager.<br />
Note: A Trace Path graphically displays the path<br />
that any point on any moving part follows.<br />
Applying Forces 153
<strong>SolidWorks</strong> Motion <strong>SolidWorks</strong> <strong>Simulation</strong><br />
12 Edit a Feature.<br />
Scroll down to the bottom of the<br />
Motion Study FeatureManager<br />
Expand the Results folder.<br />
Right-click Plot2.<br />
Click Edit Feature. The Result<br />
PropertyManager is displayed.<br />
De-select the Show vector in the<br />
graphics window checkbox.<br />
(This is how you can hide a Trace<br />
Path without deleting it.)<br />
Choose OK from the Results<br />
PropertyManager.<br />
13 Rebuild and Save the Assembly.<br />
Click Save<br />
bar toolbar.<br />
from the Menu<br />
Click OK to the Rebuild message.<br />
14 Close all models.<br />
Click Window, Close All from<br />
the Menu bar menu.<br />
154 Applying Forces
<strong>SolidWorks</strong> <strong>Simulation</strong> <strong>SolidWorks</strong> Motion<br />
<strong>SolidWorks</strong> Motion Conclusion<br />
During this short session on <strong>SolidWorks</strong> Motion, you have seen how physicsbased<br />
motion simulation can be used to improve the quality and performance of<br />
your design. <strong>SolidWorks</strong> Motion simulates the mechanical operations of<br />
motorized assemblies and the physical forces they generate, by determining<br />
factors such as power consumption and interference between moving parts.<br />
<strong>SolidWorks</strong> Motion helps you ascertain if your designs will fail, when parts will<br />
break, and whether or not they will cause safety hazards.<br />
Leverage the power of <strong>SolidWorks</strong>. <strong>SolidWorks</strong> Motion works inside the<br />
<strong>SolidWorks</strong> window and uses existing assembly information to build motion<br />
simulation studies.<br />
Transfer loads seamlessly into <strong>SolidWorks</strong> <strong>Simulation</strong> to perform stress<br />
analysis.<br />
With the seamless transfer of loads from <strong>SolidWorks</strong> Motion to <strong>SolidWorks</strong><br />
<strong>Simulation</strong>, you can visualize stress and displacements on a component as a single<br />
time instance or for the entire simulation cycle.<br />
Simulate real-world operating conditions. By combining physics-based motion<br />
with assembly information from <strong>SolidWorks</strong>, <strong>SolidWorks</strong> Motion can be used in a<br />
broad span of industry applications.<br />
Associate physics-based models to engineering conditions. <strong>SolidWorks</strong><br />
Motion offers several types of joint and force options to represent real-life<br />
operating conditions.<br />
Interpret results with powerful and intuitive visualization tools. Once you<br />
have completed the motion simulation run, <strong>SolidWorks</strong> Motion offers a variety of<br />
results visualization tools that allow you to gain valuable insight into the<br />
performance of your design.<br />
Collaborate and share analysis results. <strong>SolidWorks</strong> Motion makes it easy to<br />
collaborate and share analysis results effectively with everyone involved in the<br />
product development process.<br />
<strong>SolidWorks</strong> Motion Conclusion 155
<strong>SolidWorks</strong> Motion <strong>SolidWorks</strong> <strong>Simulation</strong><br />
156 <strong>SolidWorks</strong> Motion Conclusion