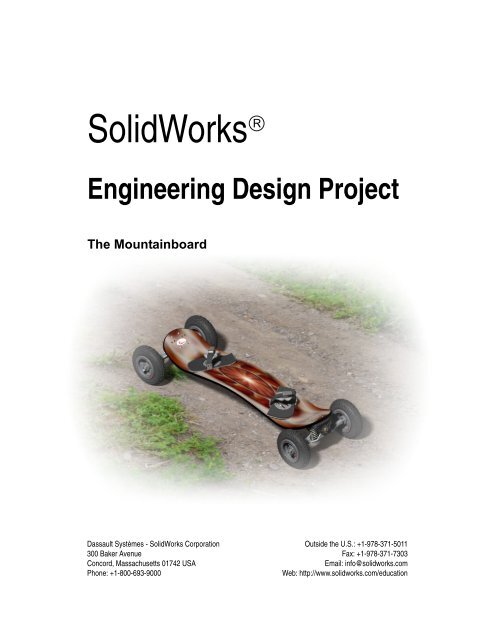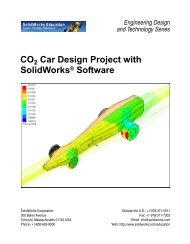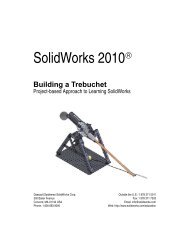Engineering Design Project The Mountainboard - SolidWorks
Engineering Design Project The Mountainboard - SolidWorks
Engineering Design Project The Mountainboard - SolidWorks
You also want an ePaper? Increase the reach of your titles
YUMPU automatically turns print PDFs into web optimized ePapers that Google loves.
<strong>SolidWorks</strong> ®<br />
<strong>Engineering</strong> <strong>Design</strong> <strong>Project</strong><br />
<strong>The</strong> <strong>Mountainboard</strong><br />
Dassault Systèmes - <strong>SolidWorks</strong> Corporation<br />
300 Baker Avenue<br />
Concord, Massachusetts 01742 USA<br />
Phone: +1-800-693-9000<br />
Outside the U.S.: +1-978-371-5011<br />
Fax: +1-978-371-7303<br />
Email: info@solidworks.com<br />
Web: http://www.solidworks.com/education
© 1995-2010, Dassault Systèmes <strong>SolidWorks</strong> Corporation, a<br />
Dassault Systèmes S.A. company,<br />
300 Baker Avenue, Concord, Mass. 01742 USA.<br />
All Rights Reserved.<br />
<strong>The</strong> information and the software discussed in this document<br />
are subject to change without notice and are not commitments<br />
by Dassault Systèmes <strong>SolidWorks</strong> Corporation (DS<br />
<strong>SolidWorks</strong>).<br />
No material may be reproduced or transmitted in any form or<br />
by any means, electronic or mechanical, for any purpose<br />
without the express written permission of DS <strong>SolidWorks</strong>.<br />
<strong>The</strong> software discussed in this document is furnished under a<br />
license and may be used or copied only in accordance with the<br />
terms of this license. All warranties given by DS <strong>SolidWorks</strong><br />
as to the software and documentation are set forth in the<br />
<strong>SolidWorks</strong> Corporation License and Subscription Service<br />
Agreement, and nothing stated in, or implied by, this document<br />
or its contents shall be considered or deemed a modification or<br />
amendment of such warranties.<br />
Patent Notices for <strong>SolidWorks</strong> Standard, Premium,<br />
and Professional Products<br />
U.S. Patents 5,815,154; 6,219,049; 6,219,055; 6,603,486;<br />
6,611,725; 6,844,877; 6,898,560; 6,906,712; 7,079,990;<br />
7,184,044; 7,477,262; 7,502,027; 7,558,705; 7,571,079;<br />
7,643,027 and foreign patents, (e.g., EP 1,116,190 and JP<br />
3,517,643).<br />
U.S. and foreign patents pending.<br />
Trademarks and Other Notices for All <strong>SolidWorks</strong><br />
Products<br />
<strong>SolidWorks</strong>, 3D PartStream.NET, 3D ContentCentral,<br />
PDMWorks, eDrawings, and the eDrawings logo are<br />
registered trademarks and FeatureManager is a jointly owned<br />
registered trademark of DS <strong>SolidWorks</strong>.<br />
<strong>SolidWorks</strong> Enterprise PDM, <strong>SolidWorks</strong> Simulation,<br />
<strong>SolidWorks</strong> Flow Simulation, and <strong>SolidWorks</strong> 2010 are<br />
product names of DS <strong>SolidWorks</strong>.<br />
CircuitWorks, Feature Palette, FloXpress, PhotoWorks,<br />
TolAnalyst, and XchangeWorks are trademarks of DS<br />
<strong>SolidWorks</strong>.<br />
FeatureWorks is a registered trademark of Geometric Ltd.<br />
Other brand or product names are trademarks or registered<br />
trademarks of their respective holders.<br />
Document Number: PMS0718-ENG<br />
COMMERCIAL COMPUTER<br />
SOFTWARE - PROPRIETARY<br />
U.S. Government Restricted Rights. Use, duplication, or<br />
disclosure by the government is subject to restrictions as set<br />
forth in FAR 52.227-19 (Commercial Computer Software -<br />
Restricted Rights), DFARS 227.7202 (Commercial Computer<br />
Software and Commercial Computer Software<br />
Documentation), and in the license agreement, as applicable.<br />
Contractor/Manufacturer:<br />
Dassault Systèmes <strong>SolidWorks</strong> Corporation, 300 Baker<br />
Avenue, Concord, Massachusetts 01742 USA<br />
Copyright Notices for <strong>SolidWorks</strong> Standard,<br />
Premium, and Professional Products<br />
Portions of this software © 1990-2010 Siemens Product<br />
Lifecycle Management Software III (GB) Ltd.<br />
Portions of this software © 1998-2010 Geometric Ltd.<br />
Portions of this software © 1986-2010 mental images GmbH<br />
& Co. KG.<br />
Portions of this software © 1996-2010 Microsoft Corporation.<br />
All rights reserved.<br />
Portions of this software © 2000-2010 Tech Soft 3D.<br />
Portions of this software © 1998-2010 3Dconnexion.<br />
This software is based in part on the work of the Independent<br />
JPEG Group. All Rights Reserved.<br />
Portions of this software incorporate PhysX by NVIDIA<br />
2006-2010.<br />
Portions of this software are copyrighted by and are the<br />
property of UGS Corp. © 2010.<br />
Portions of this software © 2001-2010 Luxology, Inc. All<br />
Rights Reserved, Patents Pending.<br />
Portions of this software © 2007-2010 DriveWorks Ltd<br />
Copyright 1984-2010 Adobe Systems Inc. and its licensors.<br />
All rights reserved. Protected by U.S. Patents 5,929,866;<br />
5,943,063; 6,289,364; 6,563,502; 6,639,593; 6,754,382;<br />
Patents Pending.<br />
Adobe, the Adobe logo, Acrobat, the Adobe PDF logo,<br />
Distiller and Reader are registered trademarks or trademarks<br />
of Adobe Systems Inc. in the U.S. and other countries.<br />
For more copyright information, in <strong>SolidWorks</strong> see Help ><br />
About <strong>SolidWorks</strong>.<br />
Other portions of <strong>SolidWorks</strong> 2010 are licensed from DS<br />
<strong>SolidWorks</strong> licensors.<br />
Copyright Notices for <strong>SolidWorks</strong> Simulation<br />
Portions of this software © 2008 Solversoft Corporation.<br />
PCGLSS © 1992-2007 Computational Applications and<br />
System Integration, Inc. All rights reserved.<br />
Portions of this product are distributed under license from DC<br />
Micro Development, Copyright © 1994-2005 DC Micro<br />
Development, Inc. All rights reserved.
Contents<br />
Introduction 1<br />
Lesson 1: Using the Interface 4<br />
Lesson 2: Basic Functionality 22<br />
Lesson 3: Basic Parts — <strong>The</strong> Binding 78<br />
Lesson 4: Revolved Features — <strong>The</strong> Wheel Hub 117<br />
Lesson 5: Thin Features — <strong>The</strong> Deck 188<br />
Lesson 6: Multibody Parts — <strong>The</strong> Axle and Truck 242<br />
Lesson 7: Sweeps and Lofts — Springs and Binding 333<br />
Lesson 8: Final Assembly 403<br />
Lesson 9: Presenting Results 450<br />
Glossary 533<br />
<strong>Mountainboard</strong> <strong>Design</strong> <strong>Project</strong> with <strong>SolidWorks</strong> iii
About This Course<br />
<strong>Mountainboard</strong> <strong>Design</strong> <strong>Project</strong> with <strong>SolidWorks</strong> 1<br />
i<br />
Introduction<br />
<strong>The</strong> <strong>SolidWorks</strong> <strong>Engineering</strong> <strong>Design</strong> <strong>Project</strong>, <strong>The</strong> <strong>Mountainboard</strong> and its supporting<br />
materials is designed to assist you in learning <strong>SolidWorks</strong> in an academic setting. <strong>The</strong><br />
<strong>SolidWorks</strong> <strong>Engineering</strong> <strong>Design</strong> <strong>Project</strong>, <strong>The</strong> <strong>Mountainboard</strong> offers a competency-based<br />
approach to learning 3D design concepts and techniques.<br />
Online Tutorials<br />
<strong>The</strong> <strong>SolidWorks</strong> <strong>Engineering</strong> <strong>Design</strong> <strong>Project</strong> is a companion<br />
resource and supplement for the <strong>SolidWorks</strong> Online Tutorials.<br />
Accessing the Tutorials<br />
To start the Online Tutorials, click Help, <strong>SolidWorks</strong><br />
Tutorials. <strong>The</strong> <strong>SolidWorks</strong> window is resized and a second<br />
window will appears next to it with a list of the available<br />
tutorials. As you move the pointer over the links, an illustration<br />
of the tutorial will appear at the bottom of the window. Click<br />
the desired link to start that tutorial.<br />
Conventions<br />
Set your screen resolution to 1280x1024 for optimal viewing<br />
of the tutorials.<br />
<strong>The</strong> following icons appear in the tutorials:<br />
Moves to the next screen in the tutorial.<br />
Represents a note or tip. It is not a link; the information<br />
is to the right of the icon. Notes and tips provide timesaving<br />
steps and helpful hints.<br />
You can click most toolbar buttons that appear in the<br />
lessons to flash the corresponding <strong>SolidWorks</strong> button.<strong>The</strong> first time you click the<br />
button, an ActiveX control message appears: An ActiveX control on this page<br />
might be unsafe to interact with other parts of the page. Do you want to<br />
allow this interaction? This is a standard precautionary measure. <strong>The</strong> ActiveX<br />
controls in the Online Tutorials will not harm your system. If you click No, the<br />
scripts are disabled for that topic. Click Yes to run the scripts and flash the button.
<strong>SolidWorks</strong> Introduction<br />
<strong>Engineering</strong> <strong>Design</strong> and Technology Series<br />
Open File or Set this option automatically opens the file or sets the option.<br />
Video example shows a video about this step.<br />
A closer look at... links to more information about a topic. Although not required<br />
to complete the tutorial, it offers more detail on the subject.<br />
Why did I... links to more information about a procedure, and the reasons for the<br />
method given. This information is not required to complete the tutorial.<br />
Printing the Tutorials<br />
If you like, you can print the Online Tutorials by following this procedure:<br />
1 On the tutorial navigation toolbar, click Show .<br />
2<br />
This displays the table of contents for the Online Tutorials.<br />
Right-click the book representing the lesson you wish to print and select Print from the<br />
shortcut menu.<br />
<strong>The</strong> Print Topics dialog box appears.<br />
3 Select Print the selected heading and all subtopics, and click OK.<br />
4 Repeat this process for each lesson that you want to print.<br />
Using This Course<br />
This course is not just this book. <strong>The</strong> <strong>SolidWorks</strong> <strong>Engineering</strong> <strong>Design</strong> <strong>Project</strong>, <strong>The</strong><br />
<strong>Mountainboard</strong> is the focal point of the <strong>SolidWorks</strong> course — the road map for it. <strong>The</strong><br />
supporting materials that are in the <strong>SolidWorks</strong> Online Tutorials give you a lot of<br />
flexibility in how you learn <strong>SolidWorks</strong>.<br />
Learning 3D design is an interactive process. You will learn best when you explore the<br />
practical applications of the concepts you learn. This course has many activities and<br />
exercises that will allow you to put design concepts into practice. Using the provided files,<br />
you can do so quickly.<br />
<strong>The</strong> lessons for this course are designed to balance lecture and hands-on learning. <strong>The</strong>re<br />
are also assessments and quizzes that give you additional measures of your progress.<br />
Lesson Structure<br />
Each lesson contains the following components:<br />
Goals of the Lesson — Clear objectives for the lesson.<br />
Before Beginning the Lesson — Prerequisites, if any, for the current lesson.<br />
Review of Previous Lesson — You reflect back on the material and models described in<br />
the previous lesson with questions and examples. Answer these questions to reinforce<br />
concepts.<br />
Lesson Outline — Describes the major concepts explored in each lesson.<br />
<strong>Mountainboard</strong> <strong>Design</strong> <strong>Project</strong> with <strong>SolidWorks</strong> 2
<strong>SolidWorks</strong> Introduction<br />
<strong>Engineering</strong> <strong>Design</strong> and Technology Series<br />
Active Learning Exercises — You create parts, assemblies and drawings that will make<br />
up the final project, <strong>The</strong> <strong>Mountainboard</strong>.<br />
5-minute Assessments — <strong>The</strong>se review the concepts developed in the outline of the<br />
lesson and the active learning exercises.<br />
Exercises and <strong>Project</strong>s — <strong>The</strong>se exercises and projects provide additional material to<br />
practice the concepts learned in the lesson.<br />
Lesson Quizzes — Fill in the blank, true/false and short answer questions compose the<br />
lesson quizzes.<br />
Lesson Summary — Quick recap of the main points of the lesson.<br />
<strong>Mountainboard</strong> <strong>Design</strong> <strong>Project</strong> with <strong>SolidWorks</strong> 3
Goals of This Lesson<br />
Become familiar with the Microsoft Windows interface.<br />
Become familiar with the <strong>SolidWorks</strong> interface.<br />
Before Beginning This Lesson<br />
<strong>Mountainboard</strong> <strong>Design</strong> <strong>Project</strong> with <strong>SolidWorks</strong> 4<br />
1<br />
Lesson 1: Using the Interface<br />
Verify that Microsoft Windows is loaded and running on your classroom/lab computer.<br />
Verify that the <strong>SolidWorks</strong> software is loaded and running on your classroom/lab<br />
computer in accordance with your <strong>SolidWorks</strong> license.<br />
Load the training files.<br />
Outline of Lesson 1<br />
Active Learning Exercise — Using the Interface<br />
• Starting a Program<br />
• Exiting a Program<br />
• Searching for a File or Folder<br />
• Opening an Existing File<br />
• Saving a File<br />
• Copying a File<br />
• Resizing Windows<br />
• <strong>SolidWorks</strong> Windows<br />
• Toolbars<br />
• Mouse Buttons<br />
• Context-sensitive Shortcut Menus<br />
• Getting Online Help
<strong>SolidWorks</strong> Lesson 1: Using the Interface<br />
<strong>Engineering</strong> <strong>Design</strong> and Technology Series<br />
Active Learning Exercise — Using the Interface<br />
Start the <strong>SolidWorks</strong> application, search for a file, save the file, save the file with a new<br />
name, and review the basic user interface.<br />
<strong>The</strong> step-by-step instructions are given below.<br />
Starting a Program<br />
1 Click the Start button in the lower left corner of the window. <strong>The</strong> Start menu<br />
appears. <strong>The</strong> Start menu allows you to select the basic functions of the Microsoft<br />
Windows environment.<br />
Note: Click means to press and release the left mouse button.<br />
2 From the Start menu, click All Programs, <strong>SolidWorks</strong>, <strong>SolidWorks</strong> as shown below.<br />
Note: Depending on how <strong>SolidWorks</strong> was installed on your computer, the version<br />
and the Service Pack number, 2010 SP2.1 for instance, may be included or not<br />
listed.<br />
<strong>The</strong> <strong>SolidWorks</strong> application program is now running.<br />
Note: Your Start menu may appear different than the illustration depending on which<br />
versions of the operating system is loaded on your system.<br />
TIP: A desktop shortcut is an icon that you can double-click to go<br />
directly to the file or folder represented. If your system desktop<br />
has a shortcut to the <strong>SolidWorks</strong> application program, you can<br />
start the program by double-clicking the left mouse button on this<br />
shortcut. <strong>The</strong> illustration shows the <strong>SolidWorks</strong> shortcut.<br />
<strong>Mountainboard</strong> <strong>Design</strong> <strong>Project</strong> with <strong>SolidWorks</strong> 5
<strong>SolidWorks</strong> Lesson 1: Using the Interface<br />
<strong>Engineering</strong> <strong>Design</strong> and Technology Series<br />
Exit the Program<br />
To exit the application program, click File, Exit or click on the main <strong>SolidWorks</strong><br />
window.<br />
Searching for a File or Folder<br />
You can search for files (or folders containing files). This is useful if you cannot remember<br />
the exact name of the file that you need.<br />
Windows has two methods to search for files, Microsoft Desktop Search and the Search<br />
Companion.<br />
Microsoft Desktop Search<br />
Microsoft Desktop Search is normally loaded when <strong>SolidWorks</strong> is installed on your<br />
computer. After installation, it must create an index, similar to the index in the back of<br />
most reference books. When you search using Microsoft Desktop search, the search<br />
program just looks in the index for the location of the information you are searching for<br />
and displays the result.<br />
While Microsoft Desktop Search makes the search process much faster, it depends on<br />
creating and maintaining the index. If the index has not been created, we will not get a<br />
valid result from the search.<br />
Search Companion<br />
<strong>The</strong> Search Companion does not require any setup. When used to search, it starts at the<br />
beginning of the search path and checks everything. This is very much like searching for a<br />
topic in a book by starting at the first page and checking each page until you find the topic.<br />
<strong>Mountainboard</strong> <strong>Design</strong> <strong>Project</strong> with <strong>SolidWorks</strong> 6
<strong>SolidWorks</strong> Lesson 1: Using the Interface<br />
<strong>Engineering</strong> <strong>Design</strong> and Technology Series<br />
Search for a file<br />
We will now use Search to fine a file.<br />
1 Click Start, Search. Search for the <strong>SolidWorks</strong> part dumbell.<br />
As we have not set up Microsoft Desktop Search, we will use the Search Companion.<br />
2 If Microsoft Desktop Search is loaded on your computer, you will get the following<br />
window. Click use Search Companion.<br />
Note: If Microsoft Desktop Search is not installed, you will go<br />
directly to the Search Companion.<br />
<strong>Mountainboard</strong> <strong>Design</strong> <strong>Project</strong> with <strong>SolidWorks</strong> 7
<strong>SolidWorks</strong> Lesson 1: Using the Interface<br />
<strong>Engineering</strong> <strong>Design</strong> and Technology Series<br />
3 Click All files and folders, then enter dumb* in the All or part of<br />
the file name: field.<br />
Specifying what to search for and where to search for it is known<br />
as defining the search criteria.<br />
4 Click Search. <strong>The</strong> files and folders that match the search criteria<br />
appear in the Search Results window.<br />
Opening an Existing File<br />
Saving a File<br />
TIP: <strong>The</strong> asterisk (*) is a wild card. <strong>The</strong> wild card allows you<br />
to enter part of a file name and search for all files and<br />
folders that contain that piece.<br />
TIP: You can also begin a search by right-clicking on the Start<br />
button and selecting Search. Right-click means to press<br />
and release the right button on your mouse.<br />
1 Double-click on the <strong>SolidWorks</strong> part file Dumbell.<br />
This opens the Dumbell file in <strong>SolidWorks</strong>. If the <strong>SolidWorks</strong> application program is<br />
not running when you double-click on the part file name, the system starts the<br />
<strong>SolidWorks</strong> application program and then opens the part file that you selected.<br />
TIP: Use the left mouse button to double-click. Doubleclicking<br />
with the left mouse button is often a quick way of<br />
opening files from a folder.<br />
You could have also opened the file by selecting Open, Open from Web Folder, or a<br />
file name from the File menu in <strong>SolidWorks</strong>. <strong>SolidWorks</strong> lists the last several files that<br />
you had open.<br />
1 Click Save to save changes to a file.<br />
It is a good idea to save the file that you are working whenever you make changes to it.<br />
<strong>Mountainboard</strong> <strong>Design</strong> <strong>Project</strong> with <strong>SolidWorks</strong> 8
<strong>SolidWorks</strong> Lesson 1: Using the Interface<br />
<strong>Engineering</strong> <strong>Design</strong> and Technology Series<br />
Copying a File<br />
Notice that Dumbell is not<br />
spelled correctly. It is supposed<br />
to have two “b’s”.<br />
1 Click File, Save As to save a<br />
copy of the file with a new<br />
name.<br />
<strong>The</strong> Save As window appears.<br />
This window shows you in<br />
which folder the file is<br />
currently located, the file name,<br />
and the file type.<br />
2 In the File Name field enter the<br />
name Dumbbell and click<br />
Save.<br />
A new file is created with the<br />
new name. <strong>The</strong> original file still exists. <strong>The</strong> new file is an exact copy of the file as it<br />
exists at the moment that it is copied.<br />
Resizing Windows<br />
<strong>SolidWorks</strong>, like many applications, uses windows to show your work. You can change<br />
the size of each window.<br />
1 Move the cursor along the edge of a window until the shape of the<br />
cursor appears to be a two-headed arrow.<br />
2 While the cursor still appears to be a two-headed arrow, hold down<br />
the left mouse button and drag the window to a different size.<br />
3 When the window appears to be the size that you wish, release the mouse button.<br />
Windows can have multiple panels. You can resize these panels relative to each other.<br />
4 Move the cursor along the boarder between two panels until the cursor<br />
appears to be two parallel lines with perpendicular arrows.<br />
5 While the cursor still appears to be two parallel lines with perpendicular<br />
arrows, hold down the left mouse button and drag the panel to a different size.<br />
6 When the panel appears to be the size that you wish, release the mouse button.<br />
<strong>Mountainboard</strong> <strong>Design</strong> <strong>Project</strong> with <strong>SolidWorks</strong> 9
<strong>SolidWorks</strong> Lesson 1: Using the Interface<br />
<strong>Engineering</strong> <strong>Design</strong> and Technology Series<br />
<strong>The</strong> <strong>SolidWorks</strong> User Interface<br />
<strong>The</strong> <strong>SolidWorks</strong> user interface is a native Windows interface, and as such behaves in the<br />
same manner as other Windows applications. Some of the more important aspects of the<br />
interface are identified below.<br />
Pull down Menus<br />
Document Window<br />
Toolbars<br />
Status Area<br />
Task Pane<br />
<strong>SolidWorks</strong> Document Windows<br />
<strong>SolidWorks</strong> document windows have two panels. One panel provides non-graphic data.<br />
<strong>The</strong> other panel provides graphic representation of the part, assembly, or drawing.<br />
<strong>The</strong> leftmost panel of the window contains the FeatureManager ® design tree,<br />
PropertyManager, and ConfigurationManager.<br />
<strong>Mountainboard</strong> <strong>Design</strong> <strong>Project</strong> with <strong>SolidWorks</strong> 10
<strong>SolidWorks</strong> Lesson 1: Using the Interface<br />
<strong>Engineering</strong> <strong>Design</strong> and Technology Series<br />
Task Pane<br />
1 Click each of the tabs at the top of the left panel and see how the contents of the<br />
window changes.<br />
<strong>The</strong> rightmost panel<br />
is the Graphics Area,<br />
where you create and<br />
Models<br />
manipulate the part,<br />
assembly, or drawing.<br />
2 Look at the Graphics<br />
Area. See how the<br />
dumbbell is<br />
represented. It<br />
appears shaded, in<br />
color, and in an<br />
isometric view. <strong>The</strong>se<br />
are some of the ways<br />
in which the model<br />
can be represented<br />
very realistically.<br />
<strong>The</strong> <strong>SolidWorks</strong> Task Pane is a window menu that contains seven<br />
or more panels: <strong>SolidWorks</strong> Resources, the <strong>Design</strong> Library, File<br />
Explorer, Search, View Palette, RealView and Custom Properties.<br />
<strong>The</strong> panels are used to access existing geometry. It can be opened/<br />
closed and moved from its default position on the right side of the<br />
interface.<br />
Mouse Buttons<br />
Left panel displaying<br />
the FeatureManager<br />
design tree<br />
Mouse buttons operate in the following ways:<br />
Left – Selects menu items, entities in the graphics area, and<br />
objects in the FeatureManager design tree.<br />
Right – Displays the context-sensitive shortcut menus.<br />
Reference Triad<br />
Graphics<br />
Area<br />
Middle – Rotates, pans, and zooms the view of a part or an assembly, and pans in a<br />
drawing.<br />
<strong>Mountainboard</strong> <strong>Design</strong> <strong>Project</strong> with <strong>SolidWorks</strong> 11
<strong>SolidWorks</strong> Lesson 1: Using the Interface<br />
<strong>Engineering</strong> <strong>Design</strong> and Technology Series<br />
Mouse Gestures<br />
Toolbars<br />
Mouse gestures provide a quick way to invoke up to eight<br />
different commands. <strong>The</strong>y can be customized separately for<br />
sketches, parts, assemblies and drawings. To use mouse gestures,<br />
right-click in a blank area of the graphics window and then drag<br />
the mouse pointer over the desired command.<br />
Toolbar buttons are shortcuts for frequently used commands.<br />
You can set toolbar placement and visibility based on the<br />
document type (part, assembly, or drawing).<br />
<strong>SolidWorks</strong> remembers which toolbars to display and where to display them for each<br />
document type.<br />
1 Click View, Toolbars.<br />
A list of all toolbars displays. <strong>The</strong><br />
toolbars with a check mark beside them<br />
are visible; the toolbars without a check<br />
mark are hidden.<br />
2 Click the toolbar name to turn its display on or off. If it is not already on, click View to<br />
turn the View toolbar on.<br />
3 Turn several toolbars on and off to see the commands.<br />
<strong>Mountainboard</strong> <strong>Design</strong> <strong>Project</strong> with <strong>SolidWorks</strong> 12
<strong>SolidWorks</strong> Lesson 1: Using the Interface<br />
<strong>Engineering</strong> <strong>Design</strong> and Technology Series<br />
Adding Commands to Toolbars<br />
Toolbars start with the most frequently tools on them, but you can customize each toolbar<br />
by adding or removing commands as needed. To add additional commands, click Tools,<br />
Customize. Select the Commands tab.<br />
Commands are organized by categories. Select a category, then drag the desired command<br />
to a toolbar.<br />
Heads-up View Toolbar<br />
<strong>The</strong> Heads-up View toolbar is a transparent toolbar that<br />
contains many common view manipulation commands.<br />
Many of the icons (such as the Hide/Show Items icon<br />
shown) are Flyout Tool buttons that contain other options.<br />
<strong>The</strong>se flyouts contain a small down arrow to access<br />
the other commands.<br />
<strong>Mountainboard</strong> <strong>Design</strong> <strong>Project</strong> with <strong>SolidWorks</strong> 13
<strong>SolidWorks</strong> Lesson 1: Using the Interface<br />
<strong>Engineering</strong> <strong>Design</strong> and Technology Series<br />
Command Manager<br />
<strong>The</strong> Command Manager is a multifunction toolbar. Its contents can be adjusted quickly so<br />
that it may function in place of several toolbars.<br />
When you click a tab on the Command Manager, the CommandManager updates to show<br />
that toolbar. For example, if you click Sketch tab, the Sketch toolbar appears in the<br />
CommandManager.<br />
Arranging Toolbars<br />
Toolbars may be positioned anywhere on<br />
the screen. If a toolbar displays its name,<br />
then it is floating and can be positioned<br />
anywhere on the screen. If a toolbar is<br />
positioned around the edge of the screen<br />
and is not displaying its name, it is<br />
docked.<br />
Position the Toolbars<br />
Control Tabs {<br />
ToolTip<br />
Docked<br />
To make sure everyone’s view of <strong>SolidWorks</strong> is the same, we will<br />
use the default setup of <strong>SolidWorks</strong> which uses the Command<br />
Manager initial toolbars and their locations.<br />
1 Click View, Toolbars.<br />
2 Select the following toolbars:<br />
• Command Manager<br />
• View (Heads-Up)<br />
• Task Pane<br />
3 Clear the MotionManager.<br />
Floating<br />
Heads-up View<br />
Toolbar<br />
<strong>Mountainboard</strong> <strong>Design</strong> <strong>Project</strong> with <strong>SolidWorks</strong> 14
<strong>SolidWorks</strong> Lesson 1: Using the Interface<br />
<strong>Engineering</strong> <strong>Design</strong> and Technology Series<br />
4 <strong>The</strong> <strong>SolidWorks</strong> window should look like the image below.<br />
Shortcut Menus<br />
Command<br />
Manager<br />
Tabs<br />
Standard<br />
Shortcut menus give you access to a wide variety of tools<br />
and commands while you work in <strong>SolidWorks</strong>. When you<br />
move the pointer over geometry in the model, over items<br />
in the FeatureManager design tree, or over the <strong>SolidWorks</strong><br />
window borders, right-clicking pops up a context toolbar<br />
and shortcut menu of commands that are appropriate for<br />
wherever you clicked. Clicking an item will pop up a<br />
context toolbar.<br />
You can access the "more commands menu" by selecting<br />
the double-down arrows in the menu. When you select<br />
the double-down arrows, the shortcut menu expands to<br />
offer more menu items.<br />
Command Manager<br />
Heads-up View<br />
Toolbar Task Pane Tabs<br />
Context<br />
Toolbar<br />
Shortcut<br />
Menu<br />
<strong>Mountainboard</strong> <strong>Design</strong> <strong>Project</strong> with <strong>SolidWorks</strong> 15
<strong>SolidWorks</strong> Lesson 1: Using the Interface<br />
<strong>Engineering</strong> <strong>Design</strong> and Technology Series<br />
<strong>The</strong> shortcut menu provides an efficient way to work without<br />
continually moving the pointer to the main pull-down menus or the<br />
toolbar buttons.<br />
While the context toolbar makes more efficient use of space and<br />
reduces mouse travel, it can be difficult to use if you are not familiar<br />
with the various icons. <strong>The</strong> shortcut menu can be shown, without the<br />
context toolbar by customizing our setup.<br />
To remove the context toolbar and have all the commands<br />
shown in the shortcut menu, click Tools, Customize. Clear<br />
Show in shortcut menu.<br />
Shortcut Key<br />
Note: <strong>The</strong> Customize menu is only available when a<br />
<strong>SolidWorks</strong> document is open.<br />
Pressing the “S” key on the keyboard will access a customizable toolbar. Like mouse<br />
gestures, this toolbar is different for sketches, parts, assemblies and drawings.<br />
Getting Online Help<br />
If you have questions while you are using the <strong>SolidWorks</strong> software, you can find<br />
answers in several ways.<br />
Note: If the Help button does not appear in the Standard<br />
toolbar, you can add it. To do so, click Tools, Customize,<br />
Commands, and the toolbar that you wish to add the<br />
button to. In this case, click Standard. <strong>The</strong> available<br />
buttons for that toolbar display. Drag the button to the<br />
toolbar at the top of the <strong>SolidWorks</strong> window.<br />
1 Click or Help, <strong>SolidWorks</strong> Help Topics in the menu bar.<br />
<strong>The</strong> online help appears.<br />
2 Click on the PropertyManager.<br />
<strong>Mountainboard</strong> <strong>Design</strong> <strong>Project</strong> with <strong>SolidWorks</strong> 16
<strong>SolidWorks</strong> Lesson 1: Using the Interface<br />
<strong>Engineering</strong> <strong>Design</strong> and Technology Series<br />
Quick Tips<br />
Quick Tips are part of the on-screen help<br />
system. <strong>The</strong>y provide guidance to users<br />
unfamiliar <strong>SolidWorks</strong> by asking “What<br />
would you like to do?”.<br />
Clicking on the task you would like to<br />
accomplish will cause the appropriate<br />
commands to be highlighted.<br />
<strong>Mountainboard</strong> <strong>Design</strong> <strong>Project</strong> with <strong>SolidWorks</strong> 17
<strong>SolidWorks</strong> Lesson 1: Using the Interface<br />
<strong>Engineering</strong> <strong>Design</strong> and Technology Series<br />
5 Minute Assessment — #1<br />
1 Search for the <strong>SolidWorks</strong> part file Paper Towel Base. How did you find it?<br />
2 What is the quickest way to bring up the Search window?<br />
3 How do you open the file from the Search Results window?<br />
4 How do you start the <strong>SolidWorks</strong> program?<br />
5 What is the quickest way to start the <strong>SolidWorks</strong> program?<br />
<strong>Mountainboard</strong> <strong>Design</strong> <strong>Project</strong> with <strong>SolidWorks</strong> 18
<strong>SolidWorks</strong> Lesson 1: Using the Interface<br />
<strong>Engineering</strong> <strong>Design</strong> and Technology Series<br />
Lesson 1 Vocabulary Worksheet<br />
Name: _______________________________Class: _________ Date:_______________<br />
Directions: Answer each question by writing the correct answer or answers in the space<br />
provided.<br />
1 Shortcuts for collections of frequently used commands: ________________________<br />
2 Command to create a copy of a file with a new name: __________________________<br />
3 One of the areas that a window is divided into: _______________________________<br />
4 <strong>The</strong> graphic representation of a part, assembly, or drawing: ______________________<br />
5 Character that you can use to perform wild card searches: _______________________<br />
6 Area of the screen that displays the work of a program: _________________________<br />
7 Icon that you can double-click to start a program: _____________________________<br />
8 Action that quickly displays menus of frequently used or detailed commands: _______<br />
_____________________________________________________________________<br />
9 Command that updates your file with changes that you have made to it: ____________<br />
_____________________________________________________________________<br />
10 Action that quickly opens a part or program: _________________________________<br />
11 <strong>The</strong> program that helps you create parts, assemblies, and drawings: _______________<br />
12 Panel of the <strong>SolidWorks</strong> window that displays a visual representation of your parts,<br />
assemblies, and drawings: ________________________________________________<br />
13 Technique that allows you to find all files and folders that begin or end with a specified<br />
set of characters: _______________________________________________________<br />
<strong>Mountainboard</strong> <strong>Design</strong> <strong>Project</strong> with <strong>SolidWorks</strong> 19
<strong>SolidWorks</strong> Lesson 1: Using the Interface<br />
<strong>Engineering</strong> <strong>Design</strong> and Technology Series<br />
Lesson 1 Quiz<br />
Name: _______________________________Class: _________ Date:_______________<br />
Directions: Answer each question by writing the correct answer or answers in the space<br />
provided or circle the answer as directed.<br />
1 How do you start the <strong>SolidWorks</strong> application program?<br />
_____________________________________________________________________<br />
_____________________________________________________________________<br />
2 Which command would you use to create a copy of your file? ____________________<br />
3 Where do you see a 3D representation of your model? __________________________<br />
4 Look at the illustration (at right). What is<br />
this collection of frequently used<br />
commands called?<br />
_____________________________________________________________________<br />
5 How would you find a file if you could not remember the whole file name?<br />
_____________________________________________________________________<br />
6 Which command would you use to preserve changes that you have made to a file?<br />
_____________________________________________________________________<br />
7 Which character helps you perform a wild card search? _________________________<br />
8 Circle the cursor that is used to resize a window.<br />
9 Circle the cursor that is used to resize a panel.<br />
10 Circle the button that is used to get online help.<br />
<strong>Mountainboard</strong> <strong>Design</strong> <strong>Project</strong> with <strong>SolidWorks</strong> 20
<strong>SolidWorks</strong> Lesson 1: Using the Interface<br />
<strong>Engineering</strong> <strong>Design</strong> and Technology Series<br />
Lesson Summary<br />
<strong>The</strong> Start menu is where you go to start programs or find files.<br />
You can use wild cards to search for files.<br />
<strong>The</strong>re are short cuts such as right-click and double-click that can save you work.<br />
File, Save allows you to save updates to a file and File, Save As allows you to make a<br />
copy of a file.<br />
You can change the size and location of windows as well as panels within windows.<br />
<strong>The</strong> <strong>SolidWorks</strong> window has a Graphics Area that shows 3D representations of your<br />
models.<br />
<strong>Mountainboard</strong> <strong>Design</strong> <strong>Project</strong> with <strong>SolidWorks</strong> 21
Goals of This Lesson<br />
<strong>Mountainboard</strong> <strong>Design</strong> <strong>Project</strong> with <strong>SolidWorks</strong> 22<br />
2<br />
Lesson 2: Basic Functionality<br />
Upon successful completion of this lesson, you will be able to understand the basic<br />
functionality of <strong>SolidWorks</strong> software and create the following part:<br />
This part is the center anchor for each of the two bindings. <strong>The</strong> <strong>Mountainboard</strong> uses<br />
two of these parts, one for each binding.<br />
Before Beginning This Lesson<br />
Complete the previous lesson: Using the Interface.<br />
Resources for This Lesson<br />
This lesson plan corresponds to the following lessons in the <strong>SolidWorks</strong> Online Tutorial:<br />
Lesson 1 – Parts<br />
Lesson 3 - Drawings<br />
Fillets<br />
For more information about the Online Tutorials, See “Online Tutorials” on page 1.
<strong>SolidWorks</strong> Lesson 2: Basic Functionality<br />
<strong>Engineering</strong> <strong>Design</strong> and Technology Series<br />
Review of Lesson 1 — Using the Interface<br />
<strong>The</strong> interface is how you interact with the computer in the following ways:<br />
Use windows to view files.<br />
Use the mouse to select buttons, menus, and model elements.<br />
Run programs — like <strong>SolidWorks</strong> mechanical design software.<br />
Find, open, and work with files.<br />
Create, save, and copy files.<br />
<strong>SolidWorks</strong> runs on the Microsoft Windows graphical user interface.<br />
Click Start, Search to find files or folders.<br />
<strong>The</strong> mouse lets you move around the interface. Discuss the uses of:<br />
Click<br />
Double-click<br />
Right-click<br />
<strong>The</strong> quickest way to open a file is to double-click on it.<br />
Saving a file preserves the changes that you have made to it.<br />
<strong>SolidWorks</strong> windows display graphic and non-graphic model data.<br />
Toolbars display frequently used commands.<br />
<strong>Mountainboard</strong> <strong>Design</strong> <strong>Project</strong> with <strong>SolidWorks</strong> 23
<strong>SolidWorks</strong> Lesson 2: Basic Functionality<br />
<strong>Engineering</strong> <strong>Design</strong> and Technology Series<br />
Outline of Lesson 2<br />
In Class Discussion —<strong>The</strong> design process<br />
• Stating goals<br />
• Iterative nature of design<br />
Course <strong>Project</strong> Overview — <strong>The</strong> <strong>Mountainboard</strong><br />
• <strong>Project</strong> goals<br />
In Class Discussion — <strong>The</strong> <strong>SolidWorks</strong> Model<br />
• Parts<br />
• Assemblies<br />
• Drawings<br />
Active Learning Exercise, Part 1 — Creating a Basic Part<br />
• Create a New Part document<br />
• Overview of the <strong>SolidWorks</strong> Window<br />
• Sketch a Circle<br />
• Add Dimensions<br />
• Changing the Dimension Values<br />
• Extrude the first Feature<br />
• View Display<br />
• Save the Part<br />
• Calculate the weight of the part<br />
• Extruded Cut Feature<br />
• Mirror entities<br />
• Create slots<br />
• Round the Corners of the Part<br />
• Rotate the View<br />
• Save the Part<br />
• Determine mass properties<br />
Active Learning Exercise, Part 2 — Create a drawing<br />
• Create a New Drawing document<br />
• Create Front, Top, Isometric and Section views<br />
• Change drawing scale<br />
• Position views<br />
Exercises and <strong>Project</strong>s<br />
Lesson Summary<br />
<strong>Mountainboard</strong> <strong>Design</strong> <strong>Project</strong> with <strong>SolidWorks</strong> 24
<strong>SolidWorks</strong> Lesson 2: Basic Functionality<br />
<strong>Engineering</strong> <strong>Design</strong> and Technology Series<br />
In Class Discussion — <strong>The</strong> <strong>Design</strong> Process<br />
When starting a new design, it is important to state the objectives and scope of the project.<br />
This is called product definition.<br />
What is the final project to be and what elements make up the completed project? What<br />
tasks need to be accomplished to reach the stated goals?<br />
For example, if you were designing a toaster you might want to know:<br />
• How many slices must be able to be toasted at once?<br />
• What is the maximum amount of power it can consume?<br />
• How fast does it have to make toast? How do you measure this?<br />
• How much can the toaster weigh?<br />
• What is the maximum price the toaster can be sold for?<br />
• How big can the toaster be?<br />
• What manufacturing methods will be used.<br />
• Will renderings or animations be required to support the marketing operation?<br />
If the goals are clearly stated, it is much easier to know when the design is successful and<br />
how close you are to completion during the design process.<br />
<strong>The</strong> design process is iterative in that you will rarely be able to go from idea to product in<br />
one straight line. Parts created or decisions made later in the design process may cause<br />
parts created earlier to be redesigned or modified.<br />
Course <strong>Project</strong> Overview — <strong>The</strong> <strong>Mountainboard</strong><br />
Throughout the lessons of this course, we will be designing and analyzing a mountain<br />
skateboard. Individual parts will be created and then assembled into several subassemblies.<br />
Drawings will be created for several of the parts so that they can be<br />
manufactured.<br />
Once we have the parts and assemblies created, they need to be analyzed to make sure<br />
they are strong enough to meet their intended use.<br />
Using PhotoWorks and MotionManager, we will make photorealistic images and<br />
animations of the project to show off our work and prepare it for marketing.<br />
<strong>Mountainboard</strong> <strong>Design</strong> <strong>Project</strong> with <strong>SolidWorks</strong> 25
<strong>SolidWorks</strong> Lesson 2: Basic Functionality<br />
<strong>Engineering</strong> <strong>Design</strong> and Technology Series<br />
<strong>The</strong> Mountain Board<br />
<strong>The</strong> finished mountain board is comprised of the deck, truck, axle assembly, wheels and<br />
the bindings.<br />
<strong>The</strong> Bindings<br />
<strong>The</strong>re will be two bindings, one right-footed and<br />
the other left-footed. <strong>The</strong> binding anchor will hold<br />
the binding to the deck and allow for adjustment<br />
across the deck as well as rotation. <strong>The</strong> binding is<br />
covered with a rubber pad which is glued to the<br />
surface.<br />
<strong>The</strong> Deck<br />
<strong>The</strong> deck is a laminated, symmetric piece with<br />
holes to mount the two trucks and two bindings.<br />
It must be flexible enough to turn the trucks.<br />
It will support an average rider of 75 kilograms<br />
but should be able to support riders up to 100<br />
kilograms.<br />
<strong>The</strong> Truck and Axle<br />
<strong>The</strong> truck and axle assembly connects the<br />
wheels to the deck. It must provide a<br />
dampened suspension system to cushion the<br />
ride without allowing oscillations that could<br />
make the ride unstable.<br />
<strong>The</strong> suspension must be adjustable to be<br />
able to tailor the ride to the weight and skill<br />
of the rider as well as the terrain.<br />
Mounting positions must be included for<br />
the optional brake system.<br />
<strong>The</strong> Wheels<br />
Each of the four wheel assemblies consists of a<br />
two-part plastic wheel with a tire and tube. Each<br />
wheel has two bearings.<br />
Mounting positions must be included for the<br />
optional brake system.<br />
<strong>Mountainboard</strong> <strong>Design</strong> <strong>Project</strong> with <strong>SolidWorks</strong> 26
<strong>SolidWorks</strong> Lesson 2: Basic Functionality<br />
<strong>Engineering</strong> <strong>Design</strong> and Technology Series<br />
<strong>The</strong> <strong>Mountainboard</strong><br />
<strong>The</strong> completed mountainboard.<br />
<strong>Mountainboard</strong> <strong>Design</strong> <strong>Project</strong> with <strong>SolidWorks</strong> 27
<strong>SolidWorks</strong> Lesson 2: Basic Functionality<br />
<strong>Engineering</strong> <strong>Design</strong> and Technology Series<br />
In Class Discussion — <strong>The</strong> <strong>SolidWorks</strong> Model<br />
<strong>SolidWorks</strong> is design automation software. In <strong>SolidWorks</strong>, you sketch ideas and<br />
experiment with different designs to create 3D models. <strong>SolidWorks</strong> is used by students,<br />
designers, engineers, and other professionals to produce simple and complex parts,<br />
assemblies, and drawings.<br />
<strong>The</strong> <strong>SolidWorks</strong> model is made up of:<br />
Parts<br />
Assemblies<br />
Drawings<br />
A part is a single 3D object made up of features. A part can become a component in an<br />
assembly, and it can be represented in 2D as a drawing. Examples of parts are a bolt, pin,<br />
plate, and so on. <strong>The</strong> extension for a <strong>SolidWorks</strong> part file name is SLDPRT. Features are<br />
the shapes and operations that construct the part. <strong>The</strong> first, or base, feature is the<br />
foundation of the part and must always be created by adding material.<br />
An assembly is a document in which parts, features, and other assemblies (subassemblies)<br />
are joined (mated) together. <strong>The</strong> parts and sub-assemblies exist in documents<br />
separate from the assembly. For example, in an assembly of an engine, a piston can be<br />
mated to other parts, such as a connecting rod or cylinder. This new assembly can then be<br />
used as a sub-assembly in an assembly of an engine. <strong>The</strong> extension for a <strong>SolidWorks</strong><br />
assembly file name is SLDASM.<br />
A drawing is a 2D representation of a 3D part or assembly. <strong>The</strong> extension for a<br />
<strong>SolidWorks</strong> drawing file name is SLDDRW.<br />
<strong>Mountainboard</strong> <strong>Design</strong> <strong>Project</strong> with <strong>SolidWorks</strong> 28
<strong>SolidWorks</strong> Lesson 2: Basic Functionality<br />
<strong>Engineering</strong> <strong>Design</strong> and Technology Series<br />
Active Learning Exercise, Part 1 — Creating a Basic Part<br />
<strong>The</strong> first part created will be the Binding Anchor<br />
shown at right. We will use <strong>SolidWorks</strong> to create this<br />
part.<br />
<strong>Design</strong> Intent<br />
Before starting on the actual steps to create the<br />
Binding Anchor, we need to determine the design<br />
intent. This is a list of requirements the finished part<br />
needs to meet. <strong>The</strong> design intent will tell us what the<br />
finished part must be able to do.<br />
<strong>The</strong> Binding Anchor will position the binding on the deck.<br />
<strong>The</strong> Binding Anchor must allow the binding to be positioned both along the<br />
centerline of the deck as well as adjusting the angle to the deck to allow the rider to set<br />
a comfortable stance.<br />
<strong>The</strong> Binding Anchor clamps the binding to the deck.<br />
<strong>The</strong>re must be no sharp edges to injure a rider.<br />
<strong>The</strong> Binding Anchor will look like the drawing below. Step-by-step instructions are<br />
given below.<br />
<strong>Mountainboard</strong> <strong>Design</strong> <strong>Project</strong> with <strong>SolidWorks</strong> 29
<strong>SolidWorks</strong> Lesson 2: Basic Functionality<br />
<strong>Engineering</strong> <strong>Design</strong> and Technology Series<br />
Task 1— Create a New Part Document<br />
1 Create a new part. Click<br />
New on the Standard<br />
toolbar.<br />
<strong>The</strong> New <strong>SolidWorks</strong><br />
Document dialog box<br />
appears.<br />
2 Click the Training<br />
Templates tab.<br />
3 Select the Part_MM icon.<br />
4 Click OK.<br />
A new part document<br />
window appears.<br />
Overview of the <strong>SolidWorks</strong> Window<br />
When you create a new sketch:<br />
A sketch origin appears in the center of the graphics area.<br />
“Editing Sketch” appears in the status bar at the bottom of the screen.<br />
Sketch1 appears in the FeatureManager design tree.<br />
<strong>The</strong> status bar shows the position of the pointer, or sketch tool, in relation to the sketch<br />
origin.<br />
<strong>Mountainboard</strong> <strong>Design</strong> <strong>Project</strong> with <strong>SolidWorks</strong> 30
<strong>SolidWorks</strong> Lesson 2: Basic Functionality<br />
<strong>Engineering</strong> <strong>Design</strong> and Technology Series<br />
<br />
First Feature<br />
<strong>The</strong> first feature requires:<br />
Sketch plane – Top<br />
Sketch profile – 2D Circle<br />
Feature type – Extruded boss feature<br />
Sketching verses Drawing<br />
<strong>The</strong> basis of most <strong>SolidWorks</strong> features is the sketch. Sketching is different from drawing<br />
in that drawings are created to the correct size as the lines and circles are drawn on the<br />
screen. With sketches, you only get the lines and circles close to their correct size.<br />
Dimensions and relationships will be added to make the sketch the correct size.<br />
Open a Sketch<br />
Menu bar<br />
}<br />
Command Manger Tabs<br />
FeatureManager<br />
design tree<br />
Sketch plane<br />
Pointer<br />
Sketch origin<br />
Reference Triad<br />
5 In the FeatureManager design tree, select (click once) the Top plane.<br />
6 Select the Sketch tab on the Command Manager.<br />
Confirmation Corner<br />
with sketch indicator<br />
Heads-up View<br />
Toolbar<br />
Task Pane Tabs<br />
Graphics area<br />
Status bar<br />
<strong>Mountainboard</strong> <strong>Design</strong> <strong>Project</strong> with <strong>SolidWorks</strong> 31
<strong>SolidWorks</strong> Lesson 2: Basic Functionality<br />
<strong>Engineering</strong> <strong>Design</strong> and Technology Series<br />
7 Open a 2D sketch. Click Sketch<br />
<strong>The</strong> sketch opens on the Top plane.<br />
on the Command Manager.<br />
Background<br />
To make the images in this course easier to read, we will use a<br />
white background instead of the default. To change the<br />
background scene, click Apply Scene on the Heads-up<br />
View toolbar and select the scene you want to use.<br />
View Orientation<br />
When we open a sketch for the first feature, <strong>SolidWorks</strong> will<br />
automatically change the view orientation to be normal to the<br />
sketch plane. This makes it easier to see the sketch. It is like<br />
looking straight down on a piece of paper.<br />
Confirmation Corner<br />
When many <strong>SolidWorks</strong> commands are active, a symbol or a<br />
set of symbols appears in the upper right corner of the graphics<br />
area. This area is called the Confirmation Corner.<br />
Sketch Indicator<br />
When a sketch is active, or open, a symbol appears in the confirmation corner<br />
that looks like the Sketch tool. It provides a visual reminder that you are active<br />
in a sketch. Clicking the symbol exits the sketch saving your changes. Clicking<br />
the red X exits the sketch discarding your changes.<br />
When other commands are active, the confirmation corner displays two<br />
symbols: a check mark and an X. <strong>The</strong> check mark executes the current<br />
command. <strong>The</strong> X cancels the command.<br />
Sketch Entities<br />
<strong>SolidWorks</strong> provides a variety of tools to create sketches. <strong>The</strong>y can be found on both the<br />
Sketch Entity menu and most can also be found on the Sketch toolbar.<br />
<strong>Mountainboard</strong> <strong>Design</strong> <strong>Project</strong> with <strong>SolidWorks</strong> 32
<strong>SolidWorks</strong> Lesson 2: Basic Functionality<br />
<strong>Engineering</strong> <strong>Design</strong> and Technology Series<br />
Sketch Menu<br />
<strong>The</strong> Sketch Tools menu is found by clicking Tools,<br />
Sketch Entities. All of the sketch tools are listed in<br />
the menu.<br />
Sketch Toolbar<br />
<strong>The</strong> Sketch Toolbar contains most of the sketch<br />
entities. It can be customized by adding or<br />
removing buttons.<br />
Command Manager<br />
Selecting the Sketch tab on the Command Manager<br />
will display the sketch tools.<br />
Task 2 — Create the first sketch<br />
<strong>The</strong> first feature will be a short cylinder, 75mm in diameter and 3.5mm thick.<br />
<strong>The</strong> Circle<br />
<strong>The</strong> circle tool creates 2D circles. Using the mouse, press the left mouse button at the<br />
location for the center of the circle, then (holding down the left mouse button) drag until<br />
the circle is approximately the correct size. Release the left mouse button.<br />
<strong>Mountainboard</strong> <strong>Design</strong> <strong>Project</strong> with <strong>SolidWorks</strong> 33
<strong>SolidWorks</strong> Lesson 2: Basic Functionality<br />
<strong>Engineering</strong> <strong>Design</strong> and Technology Series<br />
1 Click the Circle tool from the Sketch toolbar. <strong>The</strong> curser will show that the circle<br />
tool is active by displaying a circle under the drawing tool .<br />
2 Move the cursor over the origin until an orange circle appears. <strong>The</strong> little<br />
yellow icon below the drawing tool will show that we are going to make the<br />
center of the circle coincident with the sketch origin.<br />
3 Press the left mouse button and drag the circle until it<br />
is just about 32mm. <strong>The</strong> cursor feedback will show<br />
the radius of the circle.<br />
Dimension the sketch<br />
To make the circle the correct size, we will add a diameter dimension to the sketch.<br />
4 Click Smart Dimension on the Sketch toolbar. <strong>The</strong> cursor will look like this,<br />
indicating that the dimension tool is active.<br />
5 Click on the circle, then move the cursor to the<br />
right and up on the screen. <strong>The</strong> preview<br />
dimension and witness lines will be visible.<br />
Click to set the dimension location.<br />
6 Input the dimension by typing 82 in the Spin<br />
Box. Click to accept the dimension.<br />
Spin boxes are used to input numerical data. <strong>The</strong>y<br />
are called spin boxes because the numbers can be<br />
spin up or down using the arrows on the right.<br />
Click here first<br />
Click here to position<br />
the dimension<br />
Spin Box<br />
<strong>Mountainboard</strong> <strong>Design</strong> <strong>Project</strong> with <strong>SolidWorks</strong> 34
<strong>SolidWorks</strong> Lesson 2: Basic Functionality<br />
<strong>Engineering</strong> <strong>Design</strong> and Technology Series<br />
Sketch Status<br />
Sketch Color<br />
Extrude<br />
Sketches are normally fully defined before creating a feature with them. To be fully<br />
defined, the sketch geometry must be geometrically defined and positioned.<br />
To be geometrically defined, there must be enough dimensions and/or relationships to<br />
keep the size and shape of the sketch from changing if we try to drag it.<br />
To be positioned the sketch must also have dimensions or relationships that keep it from<br />
moving.<br />
<strong>The</strong> color of the sketch entities shows the status of the individual entity.<br />
Blue - Under defined<br />
Black - Fully defined<br />
Red - Over defined<br />
Once the sketch is completed, it can be extruded to create the first feature. <strong>The</strong>re are many<br />
options for extruding a sketch including the end conditions, draft and depth of extrusion,<br />
which will be discussed in more detail in later lessons. Extrusions take place in a direction<br />
normal (perpendicular) to the sketch plane.<br />
Task 3 — Extrude the first feature<br />
Extruding the 2D sketch will produce a 3D solid. In this case, we will make a short<br />
cylinder.<br />
1 Select the Features tab on the Command Manager.<br />
Click Extrude Boss/Base on the Features<br />
toolbar. <strong>The</strong> model will reorient to the Isometric<br />
view and show a preview of the extrusion.<br />
2 Preview graphics.<br />
A preview of the feature is shown at the default<br />
depth.<br />
A handles appear that can be used to drag the preview to the desired depth. <strong>The</strong> current<br />
depth of the preview can be seen in the PropertyManager.<br />
<strong>Mountainboard</strong> <strong>Design</strong> <strong>Project</strong> with <strong>SolidWorks</strong> 35
<strong>SolidWorks</strong> Lesson 2: Basic Functionality<br />
<strong>Engineering</strong> <strong>Design</strong> and Technology Series<br />
3 In the PropertyManager, change the settings as shown.<br />
• End Condition = Blind<br />
• (Depth) = 3.5mm<br />
4 Create the extrusion. Click OK. . <strong>The</strong> extrusion now becomes<br />
a solid and a new feature, Extrude1 is displayed in the<br />
FeatureManager design tree.<br />
TIP:<br />
Blind Extrusions<br />
<strong>The</strong> OK button on the PropertyManager is just one<br />
way to complete the command.<br />
A second method is the set of OK/Cancel<br />
buttons in the confirmation corner of the<br />
graphics area.<br />
A third method is the right-mouse<br />
shortcut menu that includes OK, among<br />
other options.<br />
Blind extrusions take the 2D sketch and move it, some specific distance, normal<br />
(perpendicular) to the sketch plane.<br />
<strong>Mountainboard</strong> <strong>Design</strong> <strong>Project</strong> with <strong>SolidWorks</strong> 36
<strong>SolidWorks</strong> Lesson 2: Basic Functionality<br />
<strong>Engineering</strong> <strong>Design</strong> and Technology Series<br />
FeatureManager design tree<br />
View Display<br />
This extrusion is the first feature of our part. <strong>The</strong><br />
FeatureManager design tree shows this feature by type and<br />
with a default name Boss-Extrude1.<br />
<strong>The</strong> sketch of the circle (Sketch1) is listed under the feature.<br />
It is said to be absorbed by the feature.<br />
<strong>The</strong> View toolbar provides a quick method to change the way the model is displayed on<br />
the screen. It provides one set of tools to Zoom, Pan and Rotate the model view and<br />
another to change the way the model is displayed. In most cases, models are created in<br />
Shaded view because it most closely resembles the real world.<br />
<strong>The</strong> Head-up View toolbar also provides<br />
the same functions. To change the view,<br />
click the Display Style pull-down<br />
list.<br />
Change the display mode. Click Hidden<br />
Lines Visible on the View toolbar.<br />
Hidden Lines Visible allows you to easily select hidden<br />
back edges of the part.<br />
Save the Part<br />
Save your work frequently. If you have a computer problem, you may loose everything<br />
you did since the last time you saved your work.<br />
5 Click Save on the Standard toolbar, or click File, Save.<br />
<strong>The</strong> Save As dialog box appears.<br />
<strong>Mountainboard</strong> <strong>Design</strong> <strong>Project</strong> with <strong>SolidWorks</strong> 37
<strong>SolidWorks</strong> Lesson 2: Basic Functionality<br />
<strong>Engineering</strong> <strong>Design</strong> and Technology Series<br />
6 Type Binding Anchor for the<br />
filename.<br />
7 Save the file to the folder<br />
Binding found under<br />
<strong>SolidWorks</strong> Curriculum and<br />
Courseware_2010\<br />
<strong>Mountainboard</strong> <strong>Design</strong><br />
<strong>Project</strong>\<strong>Mountainboard</strong>.<br />
8 Click Save.<br />
<strong>The</strong> sldprt extension is<br />
automatically added to the<br />
filename.<br />
<strong>The</strong> file is saved to the current<br />
folder. You can use the<br />
Windows browse button to<br />
change to a different folder.<br />
Changing views<br />
Note: All the files we create of the <strong>Mountainboard</strong> project should be saved in the<br />
appropriate folder under the folder …\<strong>SolidWorks</strong> Curriculum and<br />
Courseware_2010\<strong>Mountainboard</strong> <strong>Design</strong> <strong>Project</strong>.<br />
<strong>The</strong> Standard Views toolbar or the Heads-Up View toolbar make it easy to change your<br />
view of the model by simply clicking on the view you would like to see.<br />
Heads-up View Toolbar<br />
View Orientation<br />
Top<br />
Left<br />
Front<br />
Bottom<br />
Dimetric<br />
Trimetric<br />
Isometric<br />
Back<br />
Normal To<br />
Right<br />
<strong>Mountainboard</strong> <strong>Design</strong> <strong>Project</strong> with <strong>SolidWorks</strong> 38
<strong>SolidWorks</strong> Lesson 2: Basic Functionality<br />
<strong>Engineering</strong> <strong>Design</strong> and Technology Series<br />
Standard Views Toolbar<br />
Mouse Gestures<br />
Mouse Gestures can also be used to<br />
access the different views. <strong>The</strong> tools<br />
available through Mouse Gestures can<br />
be customized to show either four or<br />
eight tools. <strong>The</strong> tools available will<br />
also depend on whether you are in a<br />
sketch, part, assembly or drawing.<br />
Shown are the default Mouse Gestures<br />
for a part.<br />
9 Change the view of the model to the Bottom view. Click on either the Standard<br />
Views or Heads-up View toolbar.<br />
Task 4 — Add a second feature<br />
<strong>The</strong> second feature will be another cylinder, slightly smaller than the first.<br />
1 Change the display mode back to shaded. Click Shaded With Edges<br />
toolbar.<br />
on the View<br />
2 Select the bottom face of the cylinder. It will turn blue to show that it is selected.<br />
3 Start a new sketch by clicking the Sketch on the Sketch toolbar or pop up toolbar.<br />
4 Select Circle on the Sketch toolbar.<br />
Bottom<br />
Top<br />
Right<br />
Left<br />
Back<br />
Front<br />
Normal To<br />
5 Draw a circle, slightly smaller than the size of the cylinder.<br />
It does not have to be centered on the cylinder. <strong>The</strong> circle is<br />
blue, indicating that the sketch is Under Defined.<br />
View Orientation<br />
Dimetric<br />
Trimetric<br />
Isometric<br />
<strong>Mountainboard</strong> <strong>Design</strong> <strong>Project</strong> with <strong>SolidWorks</strong> 39
<strong>SolidWorks</strong> Lesson 2: Basic Functionality<br />
<strong>Engineering</strong> <strong>Design</strong> and Technology Series<br />
Task 5 — Adding sketch relationships<br />
Sketch relationships are used to force a behavior on a sketch element to capture design<br />
intent. Some are automatic, others can be added as needed.<br />
When adding relationships, only those relationships that are appropriate for the sketch<br />
entities selected will be shown in the PropertyManager.<br />
1 Click Add Relation on the Sketch toolbar. Add Relation will appear in the<br />
PropertyManager.<br />
Note: When using the Command Manager,<br />
click Display/Delete Relations,<br />
then select Add Relations from the<br />
dropdown list.<br />
2 Select the circle and the edge of the cylinder.<br />
3 Click Concentric in the Add Relations<br />
box. <strong>The</strong>n click OK . <strong>The</strong> circle will move to a position<br />
where it is centered on the cylinder. Callouts will show on<br />
the sketch to show the relationships.<br />
Callouts<br />
Select<br />
<strong>Mountainboard</strong> <strong>Design</strong> <strong>Project</strong> with <strong>SolidWorks</strong> 40
<strong>SolidWorks</strong> Lesson 2: Basic Functionality<br />
<strong>Engineering</strong> <strong>Design</strong> and Technology Series<br />
Callouts<br />
Callouts provide a display of existing conditions. <strong>The</strong> relationship callouts show which<br />
relationships exist and between which sketch entities.<br />
Task 6 — Dimension the circle<br />
<strong>The</strong> concentric relationship defines the position of the circle, but it is still blue (under<br />
defined) because it doesn’t have a dimension for its diameter.<br />
1 Click Smart Dimension on the Sketch toolbar.<br />
2 Click on the circle, move the cursor to the right the click again to set the dimension<br />
position.<br />
3 Type 75 for the value. Click . <strong>The</strong> circle will<br />
now be black to show that it is fully defined.<br />
Status Bar<br />
<strong>The</strong> status bar, located at the bottom right of the<br />
graphics window will also show the state of the<br />
sketch.<br />
Change the viewpoint<br />
When creating the first feature, our viewpoint was<br />
automatically changed to the Isometric view. After<br />
the first feature, we must change the view to best see<br />
the preview of the new feature.<br />
Task 7 — Extrude the second feature<br />
1 Change the viewpoint to Dimetric by clicking on the Views Orientation toolbar.<br />
2 Click Extrude on the Features toolbar.<br />
3 Select Blind for the type of extrusion.<br />
4 Type 3mm for the depth. Check the preview shown<br />
in yellow. It shows that material will be added to<br />
the bottom of the first cylinder.<br />
5 Click .<br />
Task 8 — Cut a recess in the top of the part<br />
Material needs to be removed from the top of this part to:<br />
Reduce weight. Each part must be designed to be as light as possible so that the<br />
assembled mountainboard is not too heavy to be carried.<br />
Lower the tops of the screws used to bolt this part to the deck. This will reduce the<br />
chance of anything (pants leg, shoe laces, etc.) getting caught on the screw heads.<br />
<strong>Mountainboard</strong> <strong>Design</strong> <strong>Project</strong> with <strong>SolidWorks</strong> 41
<strong>SolidWorks</strong> Lesson 2: Basic Functionality<br />
<strong>Engineering</strong> <strong>Design</strong> and Technology Series<br />
Removing material by extruding a cut<br />
Material can be added or removed by extrusion. <strong>The</strong> process to add or remove material<br />
works the same in that you start by creating a 2D sketch. That sketch is then moved<br />
normal to the sketch plane. If you are creating a boss, the enclosed volume is added to the<br />
part. If you are creating a cut, the enclosed volume is removed from the part.<br />
1 Orient the part to the Top view by clicking on the Views Orientation toolbar.<br />
2 Select the top face of the model, and click Sketch to start a new sketch.<br />
3 Click Circle on the Sketch toolbar.<br />
4 Draw a circle from the center of the top face. Make its radius about 30mm.<br />
5 Dimension the circle to be 63mm in diameter.<br />
6 Reorient the model to the Isometric view.<br />
7 Click Cut Extrude to use the circle to cut away some material.<br />
8 Check the preview, by default, cuts go into the<br />
existing part.<br />
9 Type 3mm for the depth.<br />
10 Click . <strong>The</strong> Cut Extrude command removed a<br />
cylinder shaped volume from the part.<br />
Calculating the weight of the part<br />
In any design, it is important to keep track of the weight of each individual part. In the<br />
case of the <strong>Mountainboard</strong>, if the individual parts become too heavy, the total weight of<br />
the board may exceed a reasonable weight to be carried up the hill.<br />
<strong>The</strong> weight of the part can be calculated by multiplying the volume of the part by the<br />
density of the material.<br />
Weight = Volume x Density<br />
Calculate the volume<br />
<strong>The</strong> total volume is the sum of the volumes created by the two extrudes minus the volume<br />
of the cut.<br />
<strong>Mountainboard</strong> <strong>Design</strong> <strong>Project</strong> with <strong>SolidWorks</strong> 42
<strong>SolidWorks</strong> Lesson 2: Basic Functionality<br />
<strong>Engineering</strong> <strong>Design</strong> and Technology Series<br />
Total Volume = Volume of each of the two extruded cylinders - volume of the extruded<br />
cut<br />
Volume of a cylinder = Area of the circle times the cylinder height = Pi times the<br />
diameter squared divided by 4, times the cylinder height = (Pi * D 2 /4) h<br />
Total Volume = (3.14 * 82 2 / 4)(3.5) + (3.14 * 75 2 / 4)(3) - (3.14 * 63 2 / 4)(3) =<br />
18,483.56 + 13,253.60 - 9,351.74 = 22,385.42 cubic millimeters<br />
Find the density<br />
<strong>The</strong> density of engineering materials can be found in many ways. <strong>The</strong>re are numerous<br />
engineering handbooks or several sites on the internet. One such site is MatWeb<br />
(www.matweb.com).<br />
<strong>The</strong> Binding Anchor will be made from 2014 Aluminum. Using MatWeb, the density for<br />
2014 Aluminum is 2.8 g/cc. <strong>The</strong>re are 1000 cubic mm in 1 cc, so the density would be:<br />
2.8 g/cc x .001 cc/mm = .0028 g/mm3<br />
Calculate the weight<br />
Weight = Volume x Density = 22,385.42 mm 3 x .0028 g/mm 3 = 62.68 grams (2.21 oz).<br />
Task 9 — Create the screw slots<br />
To make the position of the binding<br />
adjustable, the binding anchor will have four<br />
slots. <strong>The</strong>se will allow the position of the<br />
bindings to be moved along the centerline of<br />
the deck.<br />
<strong>The</strong> slots are symmetrical, so we will use a<br />
function called mirroring to make sure the<br />
slots always remain symmetrical if we later<br />
need to change their size.<br />
Create a sketch<br />
1 Select the face of the part created by the cut.<br />
2 Open a sketch by clicking on the Sketch toolbar.<br />
3 Change to the Top view by clicking on the View<br />
Orientation toolbar.<br />
<strong>Mountainboard</strong> <strong>Design</strong> <strong>Project</strong> with <strong>SolidWorks</strong> 43
<strong>SolidWorks</strong> Lesson 2: Basic Functionality<br />
<strong>Engineering</strong> <strong>Design</strong> and Technology Series<br />
<strong>The</strong> Sketch Mirror tool<br />
Mirror Entities and Dynamic Mirror Entities create symmetric relationships<br />
between sketch entities about a centerline. <strong>The</strong> Dynamic Mirror Entities command can be<br />
used while sketching and the Mirror Entities after sketching with the same final results.<br />
Lines and Centerlines<br />
<strong>The</strong> Line tool draws straight lines. If the line is vertical, the cursor will show a yellow<br />
callout to indicate that a Vertical relationship will be added. If the line is horizontal,<br />
the cursor will show an to indicate that a Horizontal relationship will be added.<br />
Centerlines are construction geometry. <strong>The</strong>y are used to position other entities but do not<br />
result in features.<br />
While you are sketching, the callouts will be yellow , indicating which relationship<br />
will be added when you release the mouse button. <strong>The</strong> green callouts show relationships<br />
that have been added .<br />
Note: <strong>The</strong> color of the callouts indicating existing relationships, green in this case,<br />
can also be cyan. <strong>The</strong>ir color depends on the color scheme chosen in the<br />
<strong>SolidWorks</strong> Options.<br />
Create a centerline<br />
4 Click Centerline on the Sketch toolbar.<br />
5 Sketch a vertical Centerline from the sketch origin.<br />
<strong>The</strong> length is not important. Make sure the cursor<br />
displays a , indicating a Vertical relationship will<br />
be added.<br />
<strong>Mountainboard</strong> <strong>Design</strong> <strong>Project</strong> with <strong>SolidWorks</strong> 44
<strong>SolidWorks</strong> Lesson 2: Basic Functionality<br />
<strong>Engineering</strong> <strong>Design</strong> and Technology Series<br />
Arcs<br />
6 Click Dynamic Mirror Entities on the Sketch<br />
toolbar. A pair of parallel marks will appear at each<br />
end of the centerline to show that we are in the<br />
mirror mode.<br />
7 Sketch a vertical line to one side of the centerline.<br />
As soon as you finish drawing the line, a mirror image will be<br />
drawn automatically on the other side of the centerline.<br />
<strong>The</strong> callouts will show that a symmetric relationship has been<br />
added between the endpoints of each line.<br />
<strong>The</strong>re are three tools provided to create arcs:<br />
Tangent Arc — Adds a tangent relationship to the entity it is<br />
sketched from.<br />
Center Point Arc — Defined by a center point and a radius.<br />
3 Point Arc — Defined by two endpoints and a radius.<br />
<strong>The</strong> choice of arc tools depends on the geometry that needs to be created.<br />
Add an Arc<br />
<strong>The</strong> sketch of the slot is composed of two straight lines and two arcs. <strong>The</strong> arcs must be<br />
tangent to both lines.<br />
8 Click Tangent Arc the Sketch toolbar.<br />
<strong>Mountainboard</strong> <strong>Design</strong> <strong>Project</strong> with <strong>SolidWorks</strong> 45
<strong>SolidWorks</strong> Lesson 2: Basic Functionality<br />
<strong>Engineering</strong> <strong>Design</strong> and Technology Series<br />
9 Place the cursor over the end of the right<br />
vertical line and drag an arc up and around to<br />
the right until you get cursor feedback<br />
showing you have gone 180 degrees.<br />
<strong>The</strong>re will be three indicators that you have<br />
gone 180 degrees:<br />
• A blue dashed line (inference line) from<br />
the center of the arc<br />
• <strong>The</strong> angle symbol<br />
drawing tool<br />
under the<br />
• <strong>The</strong> arc degree feedback (A=180)<br />
10<br />
When you release the mouse button, a<br />
second symmetric arc will be drawn<br />
automatically.<br />
Draw another vertical line, from the end of<br />
the arc, vertically downward until you get an<br />
blue inference line from the bottom end of<br />
the first line.<br />
Three indicators<br />
<strong>Mountainboard</strong> <strong>Design</strong> <strong>Project</strong> with <strong>SolidWorks</strong> 46
<strong>SolidWorks</strong> Lesson 2: Basic Functionality<br />
<strong>Engineering</strong> <strong>Design</strong> and Technology Series<br />
11 Finish the sketch with another Tangent Arc.<br />
12 Turn off the sketch Dynamic Mirror Entities<br />
tool by clicking on the Sketch toolbar.<br />
Review the progress<br />
With sketch mirroring turned on, each entity we drew<br />
had a mirrored entity drawn on the other side of the<br />
centerline. <strong>The</strong> symmetric relationships added my the<br />
mirror tool will make these sketch elements retain the<br />
symmetry we desire.<br />
Callouts show that the arcs are tangent to the two lines<br />
it connects to and symmetric to the other arcs and<br />
centerlines . <strong>The</strong> numbers next to each symmetric<br />
relationship show the pairs of symmetric elements.<br />
With all the symmetric relationships, the number of<br />
callouts displayed may make the sketch elements hard to see, so we can turn them off.<br />
Turn off the callouts<br />
To toggle off the callout display of existing relationships, click View, Sketch Relations<br />
from the menu. This command is a toggle that turns the callouts on or off.<br />
12 Click View, Sketch Relations.<br />
13 Turn off the callouts by clicking View, Sketch Relations.<br />
Mirror after sketching<br />
Mirrored entities can also be created after creating sketch entities. To mirror after<br />
sketching, select the centerline about which you want to mirror and all the entities you<br />
want to mirror.<br />
To mirror after sketching, click Mirror Entities .<br />
<strong>Mountainboard</strong> <strong>Design</strong> <strong>Project</strong> with <strong>SolidWorks</strong> 47
<strong>SolidWorks</strong> Lesson 2: Basic Functionality<br />
<strong>Engineering</strong> <strong>Design</strong> and Technology Series<br />
Task 10 — Mirror the two slot sketches<br />
To complete the pattern of slots, mirror the two slots across a horizontal centerline.<br />
1 Sketch a horizontal centerline from the origin to the<br />
right.<br />
2 Click Mirror Entities on the Sketch toolbar.<br />
3 Turn off the Centerline tool by clicking on the<br />
tool again.<br />
4 Select the four lines and four<br />
arcs as the Entities to mirror.<br />
Select the horizontal centerline<br />
for the entity to Mirror about.<br />
Make sure you do not have the<br />
vertical centerline selected.<br />
Click .<br />
5 We now have a sketch that will<br />
cut the four slots.<br />
<strong>Mountainboard</strong> <strong>Design</strong> <strong>Project</strong> with <strong>SolidWorks</strong> 48
<strong>SolidWorks</strong> Lesson 2: Basic Functionality<br />
<strong>Engineering</strong> <strong>Design</strong> and Technology Series<br />
View Relationships<br />
6 Click View, Sketch Relations.<br />
<strong>The</strong> callouts show that the all the arcs are tangent to<br />
the two lines they connect to and symmetric to<br />
the other arcs and centerlines . <strong>The</strong> numbers next<br />
to each symmetric relationship show the pairs of<br />
symmetric elements.<br />
7 With this many symmetric pairs, the number of<br />
callouts can make it difficult to see the sketch. Turn<br />
off the callouts by clicking View, Sketch<br />
Relations.<br />
Test the relationships<br />
All four slots sketches should have symmetric<br />
relationships. Anything done to one slot should be<br />
mirrored into the other sketches.<br />
8 Drag the point shown. All four slots should change<br />
shape together.<br />
Drag this point<br />
<strong>Mountainboard</strong> <strong>Design</strong> <strong>Project</strong> with <strong>SolidWorks</strong> 49
<strong>SolidWorks</strong> Lesson 2: Basic Functionality<br />
<strong>Engineering</strong> <strong>Design</strong> and Technology Series<br />
Task 11 — Add dimensions<br />
To fully define the sketch, we must add dimensions to position the slots and define their<br />
size. Even though we only drew one of the slots, the dimensions can be on any of the slots.<br />
1 Add dimensions to the upper right slot as shown.<br />
To add the 16mm dimension, select the two arcs,<br />
not the vertical line.<br />
2 Add dimensions as shown to the upper left slot to<br />
position it.<br />
Both of these dimensions go from the lower arc to<br />
one of the centerlines.<br />
3 Fully defined. <strong>The</strong> sketch geometry should now<br />
be all black, showing that the sketch is fully<br />
defined.<br />
Task 12 — Create the cuts<br />
<strong>The</strong> four slots must cut completely through the<br />
Binding Anchor. When we create the cut, it must<br />
be done so that if we need to change the thickness of the material later in the design<br />
process, the slots do not have to be redone.<br />
1 Click Insert, Cut, Extrude from the menu.<br />
2 Click on the View toolbar to change the view to Isometric.<br />
3 From the list in the PropertyManager select Through All.<br />
Through All<br />
<strong>The</strong> end condition Through All will make the cut go through all<br />
the geometry. If, when we later analyze the part for strength we<br />
determine that it needs to thicker, we will not have to redo the slots<br />
because they will go through the entire part, no matter how thick it<br />
is.<br />
<strong>Mountainboard</strong> <strong>Design</strong> <strong>Project</strong> with <strong>SolidWorks</strong> 50
<strong>SolidWorks</strong> Lesson 2: Basic Functionality<br />
<strong>Engineering</strong> <strong>Design</strong> and Technology Series<br />
4 Complete the cut. Click .<br />
Renaming Features<br />
All the features shown in the FeatureManager design tree can be renamed. Renaming<br />
features can make them easier to locate as the parts become more complex.<br />
<strong>The</strong>re are three methods to rename features:<br />
• Click-Pause-Click. Click on the feature name, Pause, Click the name again, type<br />
the new name<br />
• Click on the feature name, press F2, type the new name<br />
• Right-click the feature name and select Properties. Change the name in the<br />
Properties dialog box<br />
Task 13 — Rename the slots<br />
1 In the FeatureManager design tree, click once on Cut-Extrude4,<br />
this is the slots we just created.<br />
2 Press F2. <strong>The</strong> feature name now has a box around it and a flashing<br />
cursor.<br />
3 Type Rounded Slots for the new name.<br />
4 <strong>The</strong> feature has now been renamed to something more descriptive.<br />
Notice that the feature’s icon does not change. <strong>The</strong> shows that<br />
this feature is a Cut Extrude.<br />
<strong>Mountainboard</strong> <strong>Design</strong> <strong>Project</strong> with <strong>SolidWorks</strong> 51
<strong>SolidWorks</strong> Lesson 2: Basic Functionality<br />
<strong>Engineering</strong> <strong>Design</strong> and Technology Series<br />
Filleting<br />
Filleting refers to both fillets and rounds. <strong>The</strong> distinction is made by the geometric<br />
conditions, not the command itself. Fillets are created on selected edges. Those edges can<br />
be selected in several ways.<br />
Both fillets (adding volume), shown in red, and rounds (removing volume), shown in<br />
yellow, are created with this command. <strong>The</strong> orientation of the edge or face determines<br />
which is used.<br />
Task 14 — Round an outside corner<br />
All the existing edges in this model are sharp. To meet our design intent, all the exposed<br />
edges need to be rounded.<br />
1 Click Fillet on the Features toolbar.<br />
2 Select the edge shown.<br />
Rounds<br />
Original shape Fillets and Rounds added<br />
Select<br />
this<br />
edge<br />
<strong>Mountainboard</strong> <strong>Design</strong> <strong>Project</strong> with <strong>SolidWorks</strong> 52<br />
Fillet
<strong>SolidWorks</strong> Lesson 2: Basic Functionality<br />
<strong>Engineering</strong> <strong>Design</strong> and Technology Series<br />
3 Type 1.5mm for the fillet radius.<br />
4 <strong>The</strong> following should be set by default. If not, change them as<br />
follows:<br />
• Manual<br />
• Fillet Type - Constant radius<br />
• Tangent propagation - Selected<br />
• Full preview - Selected<br />
5 Preview. Once Full preview is selected, the<br />
outline of the fillet will be shown in yellow.<br />
<strong>The</strong> fillet radius will be shown in a callout,<br />
attached to the edge. Click .<br />
Task 15 — Add a fillet to the inside edge<br />
1 Click Fillet on the Features toolbar.<br />
2 Select the edge shown.<br />
3 Type 1mm for the fillet<br />
radius.<br />
4 Click . <strong>The</strong> inside edge<br />
now has a fillet.<br />
Select<br />
this<br />
edge<br />
<strong>Mountainboard</strong> <strong>Design</strong> <strong>Project</strong> with <strong>SolidWorks</strong> 53
<strong>SolidWorks</strong> Lesson 2: Basic Functionality<br />
<strong>Engineering</strong> <strong>Design</strong> and Technology Series<br />
Editing Features<br />
After a feature is created, it can easily be changed. For the extrudes and cuts we made,<br />
each end condition or depth could be changed to reflect changes in our design intent, or<br />
changes required by later analysis.<br />
For the fillet just created, we could add additional edges to the feature or change the fillet<br />
radius.<br />
To edit a feature, right-click the feature either in the graphics area or FeatureManager<br />
design tree and select Edit Feature.<br />
Task 16 — Edit the Fillet<br />
1 In the FeatureManager design tree, right-click the feature<br />
Fillet2 and select Edit Feature from the Context toolbar.<br />
<strong>SolidWorks</strong> can be customized to show the Context<br />
toolbar with a text menu below it or just a text menu.<br />
<strong>The</strong> PropertyManager will now show the same<br />
information as when we first applied the fillet.<br />
2 Select the edge shown.<br />
Select<br />
Edit Feature<br />
<strong>Mountainboard</strong> <strong>Design</strong> <strong>Project</strong> with <strong>SolidWorks</strong> 54
<strong>SolidWorks</strong> Lesson 2: Basic Functionality<br />
<strong>Engineering</strong> <strong>Design</strong> and Technology Series<br />
Note: One of these edges will require a round while the other<br />
will require a fillet. Both are being done in the same<br />
command.<br />
3 Once selected, the preview will show that the<br />
edge will be rounded as part of the Fillet2<br />
feature. Click .<br />
4 Save the part.<br />
How much does it weight now?<br />
<strong>The</strong> same principle used earlier of adding and subtracting volumes still applies, however it<br />
is now more complicated.<br />
<strong>The</strong> volume removed by the slots is not<br />
too difficult as the area of each slot can<br />
be thought of as a rectangle and circle<br />
<strong>The</strong> fillets are more complicated. <strong>The</strong><br />
two rounded corners are each part of a torus (donut).<br />
<strong>The</strong> volumes of the rounds are parts of the torus. <strong>The</strong> section<br />
views at right show what the two would look like. <strong>The</strong> volumes<br />
are not one-quarter of the volume of the torus. <strong>The</strong> equations to<br />
determine their volumes are available in both engineering and<br />
mathematics handbooks.<br />
<strong>Mountainboard</strong> <strong>Design</strong> <strong>Project</strong> with <strong>SolidWorks</strong> 55
<strong>SolidWorks</strong> Lesson 2: Basic Functionality<br />
<strong>Engineering</strong> <strong>Design</strong> and Technology Series<br />
<strong>The</strong> inside corner fillet is even more complicated but still<br />
solvable by looking up the equation.<br />
Using <strong>SolidWorks</strong> To Get <strong>The</strong> Weight<br />
Rather than manually solve for the volume of our part and<br />
lookup the density of the material, <strong>SolidWorks</strong> provides tools to solve for the volume and<br />
weight of the part.<br />
Add Material<br />
<strong>SolidWorks</strong> provides a library of materials that can be assigned to parts. Once a material is<br />
applied, it will be used by <strong>SolidWorks</strong> to calculate the weight of the part.<br />
Adding material to a part also changes its visual properties (what it looks like) and graphic<br />
properties like the crosshatch used in drawings.<br />
<strong>The</strong> material assigned to the part can also be used for stress analysis and for photorealistic<br />
rendering.<br />
To assign a Material to a part:<br />
• Click on the Standard toolbar.<br />
• Click Edit, Appearance, Material in the menu.<br />
• Right-click Material in the FeatureManager design tree and select Edit Material.<br />
Task 17 — Add material to the part<br />
We are going to manufacture this part from Aluminum 2014.<br />
1 Click Edit, Appearance, Material from the menu.<br />
<strong>The</strong> Materials Editor will open.<br />
2 Click the Plus sign next to Aluminum Alloys to expand the list.<br />
<strong>Mountainboard</strong> <strong>Design</strong> <strong>Project</strong> with <strong>SolidWorks</strong> 56
<strong>SolidWorks</strong> Lesson 2: Basic Functionality<br />
<strong>Engineering</strong> <strong>Design</strong> and Technology Series<br />
3 Select 2014 Alloy.<br />
Examine the Physical Properties. Density is listed as .0028 g/mm 3 . This is the same<br />
value we determined earlier.<br />
Note: Certain graphics cards support RealView advanced<br />
graphics visual properties. To find out if yours does,<br />
consult the Help documentation inside <strong>SolidWorks</strong>.<br />
4 Click Apply and then Close to apply the material.<br />
<strong>The</strong> material is now listed in the FeatureManager design<br />
tree.<br />
Mass Properties<br />
Physical properties of a part can easily be calculated using the Mass Properties tool. This<br />
tool will not only calculate the volume and weight of the part, but many other properties<br />
needed during the design and analysis of a part.<br />
To calculate Mass properties:<br />
• Click Tools, Mass Properties from the menu<br />
• Or, click on the Tools toolbar<br />
<strong>Mountainboard</strong> <strong>Design</strong> <strong>Project</strong> with <strong>SolidWorks</strong> 57
<strong>SolidWorks</strong> Lesson 2: Basic Functionality<br />
<strong>Engineering</strong> <strong>Design</strong> and Technology Series<br />
Task 18 — Determine <strong>The</strong> Weight<br />
1 Click Tools, Mass Properties from the<br />
menu.<br />
<strong>The</strong> Mass Properties box will appear.<br />
<strong>The</strong> Volume is calculated to be<br />
19,765.727 mm3 and the Mass is<br />
55.344 grams.<br />
When we calculated the weight earlier it<br />
was 62.68 grams. This was before we<br />
removed material with the four slots and<br />
two rounds.<br />
2 <strong>The</strong> Center of Mass is the balance point<br />
of the part. If we could suspend the part<br />
at this point, it would not want to tip<br />
over.<br />
<strong>The</strong> center of mass is displayed<br />
numerically in the box and graphically<br />
by a purple triad.<br />
Change Units.<br />
Center of Mass<br />
<strong>The</strong> units for the Binding Anchor part are in millimeters,<br />
grams, seconds, so the mass properties displayed in<br />
millimeters and grams. If we need the mass properties in<br />
different units, such as inch, pound, second, the conversion<br />
is simple.<br />
3 Click the Options button.<br />
4 Select Use custom settings. Select:<br />
• Length - Inches<br />
• Mass - Pounds<br />
• Per unit volume - inches^3<br />
<strong>Mountainboard</strong> <strong>Design</strong> <strong>Project</strong> with <strong>SolidWorks</strong> 58
<strong>SolidWorks</strong> Lesson 2: Basic Functionality<br />
<strong>Engineering</strong> <strong>Design</strong> and Technology Series<br />
5 Click OK.<br />
Note: <strong>The</strong> units have only been changed in this<br />
output. <strong>The</strong> part still uses millimeters as<br />
the unit of length<br />
6 Click Close to close the Mass Properties.<br />
7 Save the part.<br />
Active Learning Exercise, Part 2 — Creating a Drawing<br />
Drawings are one way to communicate a design to the shop that will manufacture the part.<br />
Task 1— Create a New Drawing Document<br />
When a part is open, we can create a drawing directly from it.<br />
<strong>Mountainboard</strong> <strong>Design</strong> <strong>Project</strong> with <strong>SolidWorks</strong> 59
<strong>SolidWorks</strong> Lesson 2: Basic Functionality<br />
<strong>Engineering</strong> <strong>Design</strong> and Technology Series<br />
1 Create a new drawing.<br />
Click Make Drawing<br />
from Part/Assembly<br />
on the Standard<br />
toolbar.<br />
<strong>The</strong> New <strong>SolidWorks</strong><br />
Document dialog box<br />
appears.<br />
2 Click the Training<br />
Templates tab.<br />
3 Select the A-Scale1to2<br />
icon.<br />
4 Click OK.<br />
Overview of the <strong>SolidWorks</strong> Drawing Window<br />
A new drawing sheet appears in the graphics area.<br />
<strong>The</strong> toolbars used in the drawing process are displayed as new tabs on the Command<br />
Manager.<br />
“Editing Sheet1” appears in the status bar at the bottom of the screen followed by the<br />
drawing scale.<br />
Sheet1 appears in the DrawingManager.<br />
<strong>The</strong> View Palette opens in the task pane.<br />
Annotations<br />
View Layout<br />
Drawing Manager<br />
Drawing Sheet<br />
View Palette<br />
<strong>Mountainboard</strong> <strong>Design</strong> <strong>Project</strong> with <strong>SolidWorks</strong> 60
<strong>SolidWorks</strong> Lesson 2: Basic Functionality<br />
<strong>Engineering</strong> <strong>Design</strong> and Technology Series<br />
Create Three Standard Views<br />
Most part drawings contain the three standard views: Front, Top, Right. All three views<br />
can be created with a single command.<br />
In the United States, the standard three views follow the conventions for Third Angle<br />
projections. <strong>The</strong> views are created as you would see the model as viewed from the Front,<br />
Top, or Right.<br />
In other parts of the world, the standard is First Angle projection. With First Angle<br />
projections, the view is projected on a plane behind the model.<br />
First Angle<br />
<strong>Project</strong>ion<br />
Third Angle<br />
<strong>Project</strong>ion<br />
Top View<br />
Front View Right View<br />
Right View Front View<br />
Top View<br />
<strong>Mountainboard</strong> <strong>Design</strong> <strong>Project</strong> with <strong>SolidWorks</strong> 61
<strong>SolidWorks</strong> Lesson 2: Basic Functionality<br />
<strong>Engineering</strong> <strong>Design</strong> and Technology Series<br />
Note: In the following steps and all drawings created in this course, the paper<br />
background used in the default drawing templates has been removed. This is<br />
done to make the drawings easier to view and print.<br />
5 Insert a model view.<br />
Drag the Front view<br />
from the View<br />
Palette onto the<br />
drawing sheet and<br />
drop it approximately<br />
in the position<br />
shown.<br />
6 Once the first view is<br />
dropped, we can add<br />
any projected view<br />
by moving the cursor<br />
in the directions we<br />
want to project and<br />
dropping the new<br />
view.<br />
7 Move the cursor<br />
vertically from the Front view and the<br />
Top view will appear. Drop the Top view<br />
in the approximate position shown.<br />
8 Move the cursor diagonally away from the<br />
Front view, up and to the right to create<br />
an Isometric view.<br />
9 Click OK to finish adding views.<br />
Note: <strong>The</strong> geometry of this part<br />
would make a Right view<br />
redundant, so we did not add<br />
one.<br />
<strong>Mountainboard</strong> <strong>Design</strong> <strong>Project</strong> with <strong>SolidWorks</strong> 62
<strong>SolidWorks</strong> Lesson 2: Basic Functionality<br />
<strong>Engineering</strong> <strong>Design</strong> and Technology Series<br />
View Properties<br />
<strong>The</strong> properties for each drawing view can be set differently. When we first create a<br />
drawing view, it will have the properties set by the drawing template. Once a view is<br />
created, we can select the view and change individual properties for just this view.<br />
10 Select the Isometric view. In the PropertyManager set the Display<br />
Style to Shaded With Edges.<br />
11 Select the Front view. In the PropertyManager set the Display<br />
Style to Hidden Lines Visible.<br />
Sheet Properties<br />
Sheet properties control the setting for the drawing sheet. <strong>The</strong>y can be used to change the<br />
size and scale of the sheet as well as setting the type of projection to be used.<br />
<strong>The</strong> default scale of the drawing template was 2 to 1. This makes the drawing views too<br />
small for the drawing sheet.<br />
Task 2 — Adjust the sheet scale<br />
1 In the DrawingManager, rightclick<br />
Sheet1 and select<br />
Properties from the list.<br />
2 Change the Scale to 1 to 1.<br />
3 Click OK.<br />
4 Examine the drawing, the view<br />
now fit the sheet better, but they are not in<br />
the correct position.<br />
<strong>Mountainboard</strong> <strong>Design</strong> <strong>Project</strong> with <strong>SolidWorks</strong> 63
<strong>SolidWorks</strong> Lesson 2: Basic Functionality<br />
<strong>Engineering</strong> <strong>Design</strong> and Technology Series<br />
Task 3 — Adjust the views<br />
After adjusting the scale of the views, the individual views may no longer be in the correct<br />
location on the sheet. We can easily adjust their positions.<br />
Moving Views<br />
Views can be moved by simply dragging their borders.<br />
When moving views, alignment between the Front and Top views will be maintained<br />
automatically.<br />
1 Move the Front view. Move the cursor<br />
over the Front view. When it changes<br />
to , press the left mouse button and<br />
drag the view. As you drag the Front<br />
view, the Top view will also move to<br />
stay aligned about the Front view.<br />
2 Move the Top view. When you drag the<br />
Top view, it is only permitted to move<br />
vertically as it must maintain its<br />
alignment to the Front view.<br />
3 Click Save. <strong>The</strong> default name of the<br />
drawing will be Binding<br />
Anchor.slddrw, the same name as the part, but with the extension for a drawing.<br />
Section Views<br />
Section views are used to show the detail at some point inside the model. <strong>The</strong> model is<br />
sectioned using a cutting plane and the unused section is removed. <strong>The</strong> exposed surface is<br />
then cross-hatched with a pattern that designates the material.<br />
<strong>Mountainboard</strong> <strong>Design</strong> <strong>Project</strong> with <strong>SolidWorks</strong> 64
<strong>SolidWorks</strong> Lesson 2: Basic Functionality<br />
<strong>Engineering</strong> <strong>Design</strong> and Technology Series<br />
4 Create a section view from the Top view. Click Section View<br />
toolbar or the View Layout tab of the Command Manager.<br />
<strong>The</strong> Line tool will become active.<br />
on the Drawing<br />
5 Draw a vertical line through the Top view at its<br />
center.<br />
6 Move the cursor to the right of the view. <strong>The</strong><br />
section view will move with the cursor. Click the<br />
sheet where you want to drop the section view.<br />
7 <strong>The</strong> section line will be annotated with the<br />
first available letter, in this case “A” and the<br />
section view will be annotated “Section A-A”<br />
to relate it to the section line.<br />
<strong>Mountainboard</strong> <strong>Design</strong> <strong>Project</strong> with <strong>SolidWorks</strong> 65
<strong>SolidWorks</strong> Lesson 2: Basic Functionality<br />
<strong>Engineering</strong> <strong>Design</strong> and Technology Series<br />
8 Adjust the views on the page by dragging them into the positions shown.<br />
9 Save and Close the drawing.<br />
<strong>Mountainboard</strong> <strong>Design</strong> <strong>Project</strong> with <strong>SolidWorks</strong> 66
<strong>SolidWorks</strong> Lesson 2: Basic Functionality<br />
<strong>Engineering</strong> <strong>Design</strong> and Technology Series<br />
5 Minute Assessment — #2<br />
1 How do you start a <strong>SolidWorks</strong> session?<br />
2 Why do you create and use Document Templates?<br />
3 How do you start a new Part Document?<br />
4 What features did you use to create the Binding Anchor?<br />
5 True or False. <strong>SolidWorks</strong> is used by designers and engineers.<br />
6 A <strong>SolidWorks</strong> 3D model consists of _________ _________ ________.<br />
7 How do you open a sketch?<br />
8 What does the Fillet feature do?<br />
9 What tool calculates the volume of a part?<br />
10 What does the Cut-Extrude feature do?<br />
11 How do you change an existing feature?<br />
<strong>Mountainboard</strong> <strong>Design</strong> <strong>Project</strong> with <strong>SolidWorks</strong> 67
<strong>SolidWorks</strong> Lesson 2: Basic Functionality<br />
<strong>Engineering</strong> <strong>Design</strong> and Technology Series<br />
Exercises and <strong>Project</strong>s<br />
<strong>The</strong> following exercises provide additional practice in sketching and creating simple<br />
extrudes and cuts.<br />
Exercise 1: Sketching Lines<br />
Create this part using the information and dimensions provided.<br />
Sketch and extrude profiles to create the part.<br />
This lab reinforces the following skills:<br />
Sketching.<br />
Dimensions.<br />
Extruding a feature.<br />
1 New part.<br />
Open a new part using the Part_IN template.<br />
2 Sketch.<br />
Create this sketch on the Front Plane using<br />
lines, automatic relations and dimensions.<br />
Fully define the sketch.<br />
3 Extrude.<br />
Extrude the sketch 1” in depth.<br />
4 Save and Close the part.<br />
<strong>Mountainboard</strong> <strong>Design</strong> <strong>Project</strong> with <strong>SolidWorks</strong> 68
<strong>SolidWorks</strong> Lesson 2: Basic Functionality<br />
<strong>Engineering</strong> <strong>Design</strong> and Technology Series<br />
Exercise 2: Sketching Lines with Inferences<br />
Create this part using the information and dimensions<br />
provided. Sketch and extrude profiles to create the part.<br />
This lab reinforces the following skills:<br />
Sketching.<br />
Dimensions.<br />
Extruding a feature.<br />
1 New part.<br />
Open a new part using the Part_IN template.<br />
2 Automatic relations.<br />
Create this sketch on the Front Plane using lines<br />
and automatic relations. Show the Perpendicular<br />
and Vertical relations.<br />
3 Dimensions.<br />
Add dimensions to fully define the sketch.<br />
4 Extrude.<br />
Extrude the sketch 0.5”.<br />
5 Save and Close the part.<br />
<strong>Mountainboard</strong> <strong>Design</strong> <strong>Project</strong> with <strong>SolidWorks</strong> 69
<strong>SolidWorks</strong> Lesson 2: Basic Functionality<br />
<strong>Engineering</strong> <strong>Design</strong> and Technology Series<br />
Exercise 3: Sketching Horizontal and Vertical Lines<br />
Create this part using the information and dimensions provided.<br />
Sketch and extrude profiles to create the part.<br />
This lab reinforces the following skills:<br />
Sketching.<br />
Dimensions.<br />
Extruding a feature.<br />
1 New part.<br />
2 Open a new part using the Part_MM template.<br />
3 Sketch and extrude.<br />
Create this sketch on the Front Plane<br />
using lines, automatic relations and<br />
dimensions. Extrude the sketch 20mm in<br />
depth.<br />
4 Save and Close the part.<br />
<strong>Mountainboard</strong> <strong>Design</strong> <strong>Project</strong> with <strong>SolidWorks</strong> 70
<strong>SolidWorks</strong> Lesson 2: Basic Functionality<br />
<strong>Engineering</strong> <strong>Design</strong> and Technology Series<br />
Exercise 4: Sketch Practice<br />
Create the part shown. Start on the Front plane.<br />
Exercise 5: Multiple Bosses<br />
Create the part shown. Start on the Top plane.<br />
Use Mirror Entities to create the second<br />
cylindrical boss.<br />
<strong>The</strong> base and cylinders are extruded to a<br />
depth of 0.5 inches. Corner fillet radius is<br />
0.25 inches.<br />
<strong>Mountainboard</strong> <strong>Design</strong> <strong>Project</strong> with <strong>SolidWorks</strong> 71
<strong>SolidWorks</strong> Lesson 2: Basic Functionality<br />
<strong>Engineering</strong> <strong>Design</strong> and Technology Series<br />
Exercise 6: Angles<br />
Create this part. Start on the Front plane. Extrude it to<br />
0.25 inches thick.<br />
<strong>Mountainboard</strong> <strong>Design</strong> <strong>Project</strong> with <strong>SolidWorks</strong> 72
<strong>SolidWorks</strong> Lesson 2: Basic Functionality<br />
<strong>Engineering</strong> <strong>Design</strong> and Technology Series<br />
Exercise 7: Bracket<br />
Create this part using the information and<br />
dimensions provided. Sketch and extrude profiles<br />
to create the part.<br />
This lab reinforces the following skills:<br />
Sketching<br />
Bosses<br />
Holes<br />
<strong>Design</strong> Intent<br />
<strong>The</strong> design intent for this part is as follows:<br />
<strong>The</strong> boss is centered on the rounded end of the base.<br />
<strong>The</strong> hole is a through hole and is concentric to the boss.<br />
Use the Part_MM template.<br />
Dimensioned View<br />
Use the following graphics and the design intent to create the part.<br />
<strong>Mountainboard</strong> <strong>Design</strong> <strong>Project</strong> with <strong>SolidWorks</strong> 73
<strong>SolidWorks</strong> Lesson 2: Basic Functionality<br />
<strong>Engineering</strong> <strong>Design</strong> and Technology Series<br />
As an aid to constructing this part, visualize how<br />
it could be broken down into individual features:<br />
Exercise 8: Basic Drawing<br />
Create an A-size drawing of the Bracket part created in the previous exercise.<br />
Include a Front, Top, Right and Isometric views, Third Angle projection.<br />
<strong>Mountainboard</strong> <strong>Design</strong> <strong>Project</strong> with <strong>SolidWorks</strong> 74
<strong>SolidWorks</strong> Lesson 2: Basic Functionality<br />
<strong>Engineering</strong> <strong>Design</strong> and Technology Series<br />
Lesson 2 Vocabulary Worksheet<br />
Name: _______________________________Class: _________ Date:_______________<br />
Fill in the blanks with the words that are defined by the clues.<br />
1 <strong>The</strong> corner or point where edges meet:_______________________________________<br />
2 <strong>The</strong> intersection of the three default reference planes:___________________________<br />
3 A feature used to round off sharp corners: ____________________________________<br />
4 <strong>The</strong> three types of documents that make up a <strong>SolidWorks</strong> model: _________________<br />
5 Controls the units, grid, text, and other settings of the document:__________________<br />
6 Forms the basis of all extruded features: _____________________________________<br />
7 Two lines that are at right angles (90°) to each other are: ________________________<br />
8 <strong>The</strong> first feature in a part is called the ____________ feature.<br />
9 <strong>The</strong> outside surface or skin of a part: ________________________________________<br />
10 A mechanical design automation software application:__________________________<br />
11 <strong>The</strong> boundary of a face: __________________________________________________<br />
12 Two straight lines that are always the same distance apart are: ____________________<br />
13 Two circles or arcs that share the same center are:______________________________<br />
14 <strong>The</strong> shapes and operations that are the building blocks of a part: __________________<br />
15 A feature that adds material to a part: _______________________________________<br />
16 A feature that removes material from a part: __________________________________<br />
17 An implied centerline that runs through the center of every cylindrical feature:_______<br />
<strong>Mountainboard</strong> <strong>Design</strong> <strong>Project</strong> with <strong>SolidWorks</strong> 75
<strong>SolidWorks</strong> Lesson 2: Basic Functionality<br />
<strong>Engineering</strong> <strong>Design</strong> and Technology Series<br />
Lesson 2 Quiz<br />
Name: _______________________________Class: _________ Date:_______________<br />
Directions: Answer each question by writing the correct answer or answers in the space<br />
provided.<br />
1 You build parts from features. What are features? ______________________________<br />
_____________________________________________________________________<br />
2 Name the features that are used to create the Binding Anchor in Lesson 2. _________<br />
_____________________________________________________________________<br />
3 How do you begin a new part document? ____________________________________<br />
_____________________________________________________________________<br />
4 Give two examples of shape features that require a sketched profile. _______________<br />
_____________________________________________________________________<br />
5 Give an example of an operation features that requires a selected edge or face. _______<br />
_____________________________________________________________________<br />
6 Name the three documents that make up a <strong>SolidWorks</strong> model. ____________________<br />
_____________________________________________________________________<br />
7 What is the default sketch plane? ___________________________________________<br />
_____________________________________________________________________<br />
8 What is a plane? ________________________________________________________<br />
_____________________________________________________________________<br />
9 How do you create an extruded boss feature? _________________________________<br />
_____________________________________________________________________<br />
10 Why do you create and use document templates? ______________________________<br />
_____________________________________________________________________<br />
11 What is a section view? __________________________________________________<br />
_____________________________________________________________________<br />
<strong>Mountainboard</strong> <strong>Design</strong> <strong>Project</strong> with <strong>SolidWorks</strong> 76
<strong>SolidWorks</strong> Lesson 2: Basic Functionality<br />
<strong>Engineering</strong> <strong>Design</strong> and Technology Series<br />
Lesson Summary<br />
<strong>SolidWorks</strong> is design automation software.<br />
<strong>The</strong> <strong>SolidWorks</strong> model is made up of:<br />
• Parts<br />
• Assemblies<br />
• Drawings<br />
Features are the building blocks of a part.<br />
<strong>The</strong> weight of a part is its volume times the material density.<br />
Drawings are used to communicate the design to the shop.<br />
<strong>The</strong> views most commonly used to describe a part are:<br />
• Top View<br />
• Front View<br />
• Right View<br />
• Isometric View<br />
<strong>Mountainboard</strong> <strong>Design</strong> <strong>Project</strong> with <strong>SolidWorks</strong> 77
Lesson 3: Basic Parts — <strong>The</strong> Binding<br />
Students will be able to create and modify the following part:<br />
Before Beginning This Lesson<br />
Complete the previous lesson: Basic Functionality.<br />
Resources for This Lesson<br />
This lesson plan corresponds to the following lessons in the <strong>SolidWorks</strong> Online Tutorial:<br />
Lesson 1 – Parts<br />
Sheet Metal<br />
Assembly Mates<br />
For more information about the Online Tutorials, See “Online Tutorials” on page 1.<br />
<strong>Mountainboard</strong> <strong>Design</strong> <strong>Project</strong> with <strong>SolidWorks</strong> 78<br />
3
<strong>SolidWorks</strong> Lesson 3: Basic Parts — <strong>The</strong> Binding<br />
<strong>Engineering</strong> <strong>Design</strong> and Technology Series<br />
Review of Lesson 2: Basic Functionality<br />
Questions for Discussion<br />
1 A <strong>SolidWorks</strong> 3D model consists of three documents. Name the three documents.<br />
2 Parts are built from features. What are features?<br />
3 Name the features that are used to create the Binding Anchor in Lesson 2.<br />
4 What is the base feature of the Binding Anchor?<br />
5 Why did you use the Fillet feature?<br />
6 How did you create the Base feature?<br />
<strong>Mountainboard</strong> <strong>Design</strong> <strong>Project</strong> with <strong>SolidWorks</strong> 79
<strong>SolidWorks</strong> Lesson 3: Basic Parts — <strong>The</strong> Binding<br />
<strong>Engineering</strong> <strong>Design</strong> and Technology Series<br />
Outline of Lesson 3<br />
Active Learning Exercise, Part 1— Creating a part<br />
Active Learning Exercise, Part 2 — Create an assembly<br />
Exercises and <strong>Project</strong>s<br />
Lesson Summary<br />
<strong>Mountainboard</strong> <strong>Design</strong> <strong>Project</strong> with <strong>SolidWorks</strong> 80
<strong>SolidWorks</strong> Lesson 3: Basic Parts — <strong>The</strong> Binding<br />
<strong>Engineering</strong> <strong>Design</strong> and Technology Series<br />
Active Learning Exercise, Part 1 — Create a Part<br />
Follow the instructions in this<br />
lesson to create the Binding Base<br />
Plate. <strong>The</strong> Binding Anchor<br />
created in the last lesson will fit<br />
into the large hole in the center to<br />
hold the Binding Base Plate to<br />
the deck of the <strong>Mountainboard</strong>.<br />
<strong>Mountainboard</strong> <strong>Design</strong> <strong>Project</strong> with <strong>SolidWorks</strong> 81
<strong>SolidWorks</strong> Lesson 3: Basic Parts — <strong>The</strong> Binding<br />
<strong>Engineering</strong> <strong>Design</strong> and Technology Series<br />
<strong>Design</strong> Intent<br />
<strong>The</strong>re will be two versions of this part, one for the left foot and mirror part for the right<br />
foot.<br />
<strong>The</strong> part will be held in place by the Binding Anchor created in the last lesson.<br />
<strong>The</strong> front and back of the part will curve upward.<br />
Side tabs will help hold the foot centered on the binding.<br />
<strong>The</strong> side tabs will have slots to attach the flexible straps that go over the foot.<br />
<strong>The</strong> Modeling Approach<br />
<strong>The</strong> Binding Anchor, created in the previous lesson, was created by adding material on<br />
top of material to get the basic geometry. For the Binding Base Plate, the approach will<br />
be to create an oversized block of material and use a “cookie cutter” to cut away the<br />
material around the final part.<br />
Task 1— Create the First Feature<br />
1 Create a new part using the template Part-MM.slddot.<br />
2 Create a sketch on the Top plane.<br />
3 Click View, Sketch Relations to make the callouts visible.<br />
4 From the origin, create a vertical and horizontal line as shown. <strong>The</strong><br />
vertical line should be about 200 mm and the horizontal line 75 mm.<br />
<strong>Mountainboard</strong> <strong>Design</strong> <strong>Project</strong> with <strong>SolidWorks</strong> 82
<strong>SolidWorks</strong> Lesson 3: Basic Parts — <strong>The</strong> Binding<br />
<strong>Engineering</strong> <strong>Design</strong> and Technology Series<br />
5 Create another horizontal line from the end of the vertical line.<br />
Make this line about 35 mm.<br />
6 Create a line from the end of the first horizontal line. Make sure<br />
that this line is NOT vertical.<br />
Tangent Arc<br />
Tangent Arcs are used to create an arc that begins tangent to a selected endpoint on the<br />
sketch.<br />
7 Click Tangent Arc on the Sketch toolbar.<br />
8 Draw an arc from the endpoint of the angled line to the<br />
end of the top horizontal line.<br />
9 Check the relationships of the arc. <strong>The</strong>re was a tangent<br />
relationship added between the arc and the line where the arc<br />
started.<br />
Drag to<br />
here<br />
Start here<br />
Not Tangent<br />
Tangent<br />
<strong>Mountainboard</strong> <strong>Design</strong> <strong>Project</strong> with <strong>SolidWorks</strong> 83
<strong>SolidWorks</strong> Lesson 3: Basic Parts — <strong>The</strong> Binding<br />
<strong>Engineering</strong> <strong>Design</strong> and Technology Series<br />
10 Add a tangent relationship. Notice that there is no tangent<br />
relationship between the arc and the top horizontal line. <strong>The</strong><br />
automatic tangent relationship is only added to the starting end<br />
of the arc. To test this, drag the left end of the upper horizontal<br />
line to the left.<br />
If a tangent relationship is required at the finish end, it must be<br />
added manually.<br />
Adding Sketch Relationships<br />
<strong>The</strong> Add Relation tool allows us to add relationships to<br />
geometry after it has been created. Only relationships that are appropriate for the selected<br />
geometry will be shown.<br />
11 Click on the Sketch toolbar.<br />
12 Select the arc and the upper horizontal line.<br />
13 <strong>The</strong> only two choices available are Tangent and Fix as these are<br />
the only two relationships that can be established between an arc<br />
and a line.<br />
No tangency<br />
<strong>Mountainboard</strong> <strong>Design</strong> <strong>Project</strong> with <strong>SolidWorks</strong> 84
<strong>SolidWorks</strong> Lesson 3: Basic Parts — <strong>The</strong> Binding<br />
<strong>Engineering</strong> <strong>Design</strong> and Technology Series<br />
14 Click Tangent . <strong>The</strong> arc and upper horizontal line are<br />
now tangent. Check the relationships by dragging the same<br />
point as in the earlier step. <strong>The</strong> tangency will be maintained.<br />
15 <strong>The</strong> callouts will show that the arc is now tangent at both<br />
ends.<br />
16 Fully define the sketch by adding the dimensions shown.<br />
17 All the sketch geometry should now be black.<br />
18 Extrude the feature. Click on the Features toolbar.<br />
19 Create a Blind<br />
extrusion to a depth<br />
of 25mm.<br />
<strong>Mountainboard</strong> <strong>Design</strong> <strong>Project</strong> with <strong>SolidWorks</strong> 85
<strong>SolidWorks</strong> Lesson 3: Basic Parts — <strong>The</strong> Binding<br />
<strong>Engineering</strong> <strong>Design</strong> and Technology Series<br />
Flip Side To Cut<br />
Normally, we use the Extruded Cut to remove the material inside a sketch. It can also be<br />
used to remove all the material outside a sketch. This is like using a cookie cutter where<br />
we are interested in keeping the shape inside the cutter. Selecting or clearing Flip Side To<br />
Cut determines if the material inside or outside of the sketch is removed.<br />
Sketch<br />
Task 2 — Cookie Cutter Cuts<br />
To get the shape we are interested in, we will use an Extruded Cut that will remove the<br />
unwanted material from our base feature.<br />
Changing View Orientation<br />
Flip Side To Cut - Cleared Flip Side To Cut - Selected<br />
Is is frequently easier to sketch when looking directly at the sketch plane. To change the<br />
view orientation to look directly at the sketch plane, select the sketch plane then click<br />
Normal to on the Standard Views toolbar.<br />
<strong>Mountainboard</strong> <strong>Design</strong> <strong>Project</strong> with <strong>SolidWorks</strong> 86
<strong>SolidWorks</strong> Lesson 3: Basic Parts — <strong>The</strong> Binding<br />
<strong>Engineering</strong> <strong>Design</strong> and Technology Series<br />
Create a Sketch<br />
1 Select the face shown and open a new sketch.<br />
2 Change the view so that you are looking normal to the<br />
sketch plane. Click on the Standard Views<br />
toolbar.<br />
3 Select the Line tool.<br />
4 Position the cursor over the lower edge of the part.<br />
When you are over the edge, the cursor feedback will be . This is the feedback for<br />
coincident, meaning you are on the edge. Sketch a line to the right.<br />
5 Add a Tangent Arc. Draw a tangent<br />
arc from the right endpoint of the line<br />
to the midpoint of the right vertical<br />
edge.<br />
When the cursor is over the right<br />
vertical edge, the midpoint will be<br />
displayed with a square with two<br />
diagonal lines . Once the arc is drawn there will be a midpoint relationship<br />
established with the right vertical line.<br />
6 Add a Tangent Arc from the left end of the line to the midpoint of the left vertical edge.<br />
7 Dimension the sketch as shown.<br />
Offset Sketch Entities<br />
Select this face<br />
<strong>The</strong> Offset Entities tool is used to make a copy of sketch entities, or edges, offset from<br />
the original by some specified distance.<br />
8 Click any of the three sketch entities.<br />
<strong>Mountainboard</strong> <strong>Design</strong> <strong>Project</strong> with <strong>SolidWorks</strong> 87
<strong>SolidWorks</strong> Lesson 3: Basic Parts — <strong>The</strong> Binding<br />
<strong>Engineering</strong> <strong>Design</strong> and Technology Series<br />
9 Click Offset Entities on the Sketch toolbar. Select Chain<br />
will be selected by default, this will select all sketch entities that<br />
are continuously connected to the one we selected.<br />
10 Type 3mm for the offset. Select Reverse, if necessary, to make the preview appear<br />
above the other sketch entities.<br />
Click OK. Each arc and the line are duplicated at an offset distance of 3 mm.<br />
Close the Sketch<br />
<strong>The</strong> sketch must be closed to extrude the cut. Add two lines to connect the ends of the<br />
arcs. <strong>The</strong>se lines need to be perpendicular to the arcs. This means that the lines must point<br />
through the centers of their respective arcs.<br />
11 Draw a line to connect the ends of the two arcs on the left.<br />
<strong>The</strong> line should become fully defined (black).<br />
Draw this line<br />
<strong>Mountainboard</strong> <strong>Design</strong> <strong>Project</strong> with <strong>SolidWorks</strong> 88
<strong>SolidWorks</strong> Lesson 3: Basic Parts — <strong>The</strong> Binding<br />
<strong>Engineering</strong> <strong>Design</strong> and Technology Series<br />
12 If the line does not become fully defined, add a<br />
relationship to make the line perpendicular to the arc.<br />
Because we cannot add a perpendicular relationship<br />
between the arc itself and the line we will add a<br />
coincident relationship between the line and the<br />
centerpoint of the are. By basic geometry this will<br />
make the line perpendicular to the arc.<br />
13 Click Add Relation on the Sketch toolbar.<br />
14 Whenever the PropertyManager or a dialog box has an entry box<br />
colored in the light blue color shown at right, anything selected in<br />
the graphics area will be entered in the box.<br />
15 Select the arc centerpoint and the line.<br />
16 Click<br />
defined.<br />
to add a Coincident relationship. <strong>The</strong> line will now be black as it is fully<br />
17 Repeat the procedure to close the sketch between the arcs on the right.<br />
Cut to the Outside<br />
<strong>The</strong> Extruded Cut command can either cut what is enclosed by the sketch or everything<br />
outside the sketch.<br />
18 Click Extruded Cut on the Features toolbar.<br />
19 Select Through All for the end<br />
condition.<br />
20 By default, the cut will remove the<br />
material inside the sketch.<br />
<strong>Mountainboard</strong> <strong>Design</strong> <strong>Project</strong> with <strong>SolidWorks</strong> 89
<strong>SolidWorks</strong> Lesson 3: Basic Parts — <strong>The</strong> Binding<br />
<strong>Engineering</strong> <strong>Design</strong> and Technology Series<br />
21 Select Flip side to cut. Now<br />
the cut will keep the material<br />
that is inside the sketch and<br />
remove the material that is<br />
outside the sketch.<br />
22 Click OK.<br />
<strong>The</strong> material remaining is our<br />
curved base plate.<br />
23 Save the part to the folder<br />
<strong>Mountainboard</strong> <strong>Design</strong><br />
<strong>Project</strong>\<strong>Mountainboard</strong>\<br />
Binding folder.<br />
Task 3 — Creating the Side Tabs<br />
<strong>The</strong> two side tabs provide the mounting locations for the binding<br />
straps that go over the riders foot. <strong>The</strong>y must be offset from the base<br />
plate to allow for the thickness of the strap. <strong>The</strong>y must also be a<br />
uniform thickness as the final product will be cut from flat material<br />
and bent into the final shape.<br />
Create First Offset<br />
1 Select the face shown and open a sketch.<br />
2 Change the view orientation to Normal To<br />
by clicking on the Standard Views<br />
toolbar.<br />
3 Select the Rectangle tool from the<br />
Sketch toolbar.<br />
Select this face<br />
Select Corner Rectangle for the Rectangle Type in the<br />
PropertyManager.<br />
<strong>The</strong> Rectangle tool draws a rectangle with two lines horizontal and two vertical.<br />
<strong>Mountainboard</strong> <strong>Design</strong> <strong>Project</strong> with <strong>SolidWorks</strong> 90
Lesson 3: Basic Parts — <strong>The</strong> Binding REPRODUCIBLE<br />
4 Start the rectangle with a coincident relationship<br />
to the bottom edge of the Binding Base Plate.<br />
Drag the rectangle until you get a coincident<br />
relationship with the top edge.<br />
5 Add dimensions.<br />
<strong>The</strong> two coincident relationships control the height and vertical position of the<br />
rectangle. To make it fully defined, only a width dimension and a single positioning<br />
dimension are need.<br />
Add the two dimensions shown.<br />
6 Extrude the sketch to a blind depth of 4mm.<br />
Create the tab<br />
7 Create a new sketch on the new<br />
face created by the offset.<br />
8 Sketch a rectangle. Start the<br />
rectangle at the lower left corner of the<br />
offset. <strong>The</strong> cursor feedback will show the<br />
yellow coincident callout to indicate we<br />
are on the endpoint of the edge.<br />
Sketch face<br />
91 <strong>SolidWorks</strong> Teacher Guide and Student Courseware
<strong>SolidWorks</strong> Lesson 3: Basic Parts — <strong>The</strong> Binding<br />
<strong>Engineering</strong> <strong>Design</strong> and Technology Series<br />
9 Add a relationship. Click Add Relation on the Sketch<br />
toolbar. Select the right vertical line of the sketch and the<br />
right vertical edge of the offset.<br />
10 Click Collinear and click OK.<br />
11 <strong>The</strong> rectangle will now stay the same width as the offset.<br />
12 Dimension the height of the rectangle to 32mm.<br />
13 Extrude the sketch, Blind to a depth of 3mm.<br />
Task 4 — Binding Attachments<br />
<strong>The</strong> binding straps will attach to the base plate through two curved slots. <strong>The</strong> slots need to<br />
be curved to allow the binding straps to rotate as the foot is pushed into the binding.<br />
1 Select the outside face of the tab and<br />
open a sketch.<br />
2 With the outside face of the tab still<br />
selected, click .<br />
Zoom to Selection<br />
To get a closer look at a selected item,<br />
click Zoom to Selection on the<br />
View toolbar. This will make the selected<br />
entity fill the graphics area.<br />
3 Zoom in on the selection by clicking Zoom to Selection .<br />
Sketching the Slots<br />
<strong>The</strong> two slots are symmetrical. To create them, sketch one and mirror it get the second.<br />
4 Create a centerline. Start the centerline at the midpoint of the top edge and make sure it<br />
is vertical.<br />
5 To mirror as we sketch, click Dynamic Mirror<br />
Entities on the Sketch toolbar.<br />
Centerpoint Arc<br />
Drawing the Centerpoint Arc is a two step process. You<br />
first drag from the center of the arc to the start point of<br />
the arc. Release the mouse button, then press and drag<br />
the length of the arc.<br />
6 Select the Centerpoint Arc from the Sketch<br />
toolbar.<br />
Select this face<br />
Select<br />
<strong>Mountainboard</strong> <strong>Design</strong> <strong>Project</strong> with <strong>SolidWorks</strong> 92
<strong>SolidWorks</strong> Lesson 3: Basic Parts — <strong>The</strong> Binding<br />
<strong>Engineering</strong> <strong>Design</strong> and Technology Series<br />
7 Start the arc from the centerline and drag the radius/<br />
start point as shown.<br />
8 Release the mouse button. This will be the point where<br />
the arc begins.<br />
9 Press the mouse button and drag until the arc is as<br />
shown, then release the mouse button.<br />
10 Draw another centerpoint arc using the same<br />
centerpoint. This makes the arcs concentric.<br />
11 Draw Tangent Arcs to close up the sketch. Add<br />
Tangent relationships to make sure all the arcs are<br />
tangent to the arcs they are connected to.<br />
TIP: Toggle on Sketch Relations to make it easier<br />
to check the relationships.<br />
12 Turn off Dynamic Mirror Entities.<br />
<strong>Mountainboard</strong> <strong>Design</strong> <strong>Project</strong> with <strong>SolidWorks</strong> 93
<strong>SolidWorks</strong> Lesson 3: Basic Parts — <strong>The</strong> Binding<br />
<strong>Engineering</strong> <strong>Design</strong> and Technology Series<br />
Dimension the Sketch<br />
13 Add the Dimensions shown.<br />
Dimension Alignment<br />
To create the 6mm dimension between the arcs, pick the arcs on each end of the slot. As<br />
you drag the cursor, the dimension preview will show:<br />
Vertical dimensions Horizontal dimension Aligned dimension<br />
To lock in the dimension alignment you want, click the right mouse button to set it. <strong>The</strong><br />
cursor shows that clicking the right mouse button will lock the alignment. Once<br />
the dimension alignment is locked, the cursor changes to , to show that you can<br />
now unlock the dimension alignment by clicking the right mouse button. Once locked,<br />
the alignment of the dimension will stay active no matter where you then move the<br />
cursor.<br />
<strong>Mountainboard</strong> <strong>Design</strong> <strong>Project</strong> with <strong>SolidWorks</strong> 94
<strong>SolidWorks</strong> Lesson 3: Basic Parts — <strong>The</strong> Binding<br />
<strong>Engineering</strong> <strong>Design</strong> and Technology Series<br />
14 Extrude a cut. Select Up To Next.<br />
<strong>The</strong> end condition Up To Next<br />
will extrude the cut until it<br />
reaches the next surface that<br />
intercepts the entire profile. In<br />
this case it is the inside face of<br />
the tab. In some cases, such as<br />
this, more than one end condition<br />
will produce the same results but<br />
for different reasons. We could<br />
have used Through All and still<br />
had the same results.<br />
Task 5 — Create the second tab<br />
Bends<br />
Create another tab on the other side of<br />
the Binding Base Plate. Create the<br />
offset feature on the face shown.<br />
Position the offset 70mm from<br />
the vertex shown.<br />
Sketch on this<br />
face<br />
This part will be manufactured from a flat piece of metal. It will first be cut to shape, then<br />
the tabs will be bent, followed by the front a back curves. Because the part will be<br />
manufactured from a single piece of metal, the model must have a uniform thickness.<br />
We could add the bends manually using fillets.<br />
If we add a 4mm fillet to the lower edge of the<br />
tab.<br />
This edge<br />
<strong>Mountainboard</strong> <strong>Design</strong> <strong>Project</strong> with <strong>SolidWorks</strong> 95
<strong>SolidWorks</strong> Lesson 3: Basic Parts — <strong>The</strong> Binding<br />
<strong>Engineering</strong> <strong>Design</strong> and Technology Series<br />
Sheet Metal<br />
<strong>The</strong> profile of the tab shows that the thickness is no longer uniform.<br />
We must add a fillet to the inside edge of the tab at the correct radius to<br />
keep the material uniform.<br />
To calculate the fillet radius:<br />
<strong>The</strong> radius of the inside fillet = radius outside fillet - material<br />
thickness.<br />
Radius inside = Radius outside - Thickness<br />
Radius inside = 4 - 3 = 1mm<br />
If we applied a 1mm fillet to the inside edge.<br />
<strong>The</strong> finished bend would now a uniform thickness.<br />
<strong>SolidWorks</strong> sheet metal functions can create bends from existing square corners and<br />
calculate the correct amount of material needed to cut the flat blank.<br />
Parts can be flattened to show the correct flat pattern.<br />
Note: Parts must be a uniform thickness in order to insert bends. This is consistent<br />
with the process in the shop as the part will be made from a single piece of<br />
material that is a consistent thickness.<br />
Task 6 — Add bends<br />
As stated earlier, this part will be created from a single piece of flat metal. Using the Sheet<br />
Metal tools, we will add bends to this part so that it can be flattened to determine the size<br />
of the blank that will need to be created.<br />
1 Select the top flat face of the<br />
Binding Base Plate. This will be<br />
the face that will be fixed. All the<br />
bends will move relative to this<br />
face.<br />
2 Click Insert, Sheet Metal, Bends<br />
from the menu.<br />
Select this face<br />
<strong>Mountainboard</strong> <strong>Design</strong> <strong>Project</strong> with <strong>SolidWorks</strong> 96
<strong>SolidWorks</strong> Lesson 3: Basic Parts — <strong>The</strong> Binding<br />
<strong>Engineering</strong> <strong>Design</strong> and Technology Series<br />
3 Set the bend radius. Change the Bend Radius to 3mm, which is the<br />
material thickness.<br />
Leave the remaining option as shown.<br />
4 Click .<br />
5 Sheet Metal Features. Four new features are added to the<br />
FeatureManager design tree.<br />
Sheet-Metal1 contains the sheet metal definitions such as the<br />
bend radius we entered in the last step.<br />
Flatten-Bends1 creates a flat pattern or the part.<br />
Process-Bends1 contains the information to bend the flat pattern into the final part.<br />
Flat-Pattern1 also creates a flat pattern of the part. Note that it is gray in color<br />
indicating that it is suppressed. This means that the feature is not in use.<br />
Rollback<br />
<strong>The</strong> model can be rolled back to a previous state by moving the rollback bar at the end of<br />
the FeatureManager design tree.<br />
To rollback the FeatureManager design tree, move the cursor over the rollback bar (the<br />
line that is normally at the bottom of the FeatureManager design tree). <strong>The</strong> cursor will<br />
change to a hand , then drag the rollback bar to the desired position.<br />
6 In the FeatureManager design tree, move the cursor over the<br />
rollback bar and drag the rollback bar to a position between<br />
Flatten-Bends1 and Process-Bends1.<br />
<strong>The</strong> part will flatten.<br />
Working With <strong>The</strong> Flattened Part<br />
Features can be added to the flattened part<br />
just as they can with the bent up part.<br />
Features added in the flattened state<br />
usually equate to machining that would be<br />
done before the part is bent in the shop.<br />
<strong>Mountainboard</strong> <strong>Design</strong> <strong>Project</strong> with <strong>SolidWorks</strong> 97
<strong>SolidWorks</strong> Lesson 3: Basic Parts — <strong>The</strong> Binding<br />
<strong>Engineering</strong> <strong>Design</strong> and Technology Series<br />
Task 7 — Add Fillets<br />
<strong>The</strong> sharp corners need to be rounded both to make the part look better and for safety<br />
reasons.<br />
1 Add 15mm fillets to the corners<br />
shown.<br />
2 Add 6mm fillets to the corners of the<br />
tabs as shown.<br />
3 Add 2mm fillets to the corners<br />
shown.<br />
4 Bend the part by moving the rollback bar<br />
to the end of the FeatureManager design<br />
tree. <strong>The</strong> part will bend to its final shape.<br />
15mm fillets<br />
6mm fillets<br />
2 mm fillets<br />
<strong>Mountainboard</strong> <strong>Design</strong> <strong>Project</strong> with <strong>SolidWorks</strong> 98
<strong>SolidWorks</strong> Lesson 3: Basic Parts — <strong>The</strong> Binding<br />
<strong>Engineering</strong> <strong>Design</strong> and Technology Series<br />
Task 8 — Center Hole<br />
To hold the Binding Base Plate to the deck, it will have a hole into which fits the<br />
Binding Anchor created in the last lesson.<br />
This hole would be created before the part was bent as it is much easier to clamp the part<br />
for the drilling operation when the part is flat.<br />
1 Rollback the part to before Process-Bends1.<br />
Note: Rollback can also be done through the right mouse button<br />
menus. Right-click on Process-Bends1 and select<br />
Rollback<br />
2 Create a sketch on the top face of the part. Sketch a<br />
circle and dimension it as shown.<br />
Note: We are cutting the hole just<br />
slightly larger than the size of the<br />
boss on the Binding Anchor<br />
part. We want the fit tight, but not<br />
so tight that it is hard to assemble.<br />
3 Extrude a cut.<br />
Now that the part has been turned into sheet metal by the Insert<br />
Bends command, a new end condition appears called Link To<br />
Thickness. This makes the cut depth the same as the material,<br />
even if the material thickness changes.<br />
Note: Link To Thickness is only available in parts that<br />
have been turned into sheet metal parts by the<br />
process of Insert Bends or Base Flange.<br />
4 Bend the part. Right-click the<br />
feature Process-Bends1 and<br />
select Roll To End.<br />
This is just another way to move<br />
the rollback bar.<br />
<strong>Mountainboard</strong> <strong>Design</strong> <strong>Project</strong> with <strong>SolidWorks</strong> 99
<strong>SolidWorks</strong> Lesson 3: Basic Parts — <strong>The</strong> Binding<br />
<strong>Engineering</strong> <strong>Design</strong> and Technology Series<br />
Task 9 — Attach Material<br />
Because we are concerned with the overall weight of our product, material should be<br />
attached to each part as we build them, this will make it easier to check the weight of the<br />
entire product as we assemble it.<br />
1 Attach the material Aluminum 2014 to the part. Either click Edit Material<br />
Standard toolbar or Edit, Appearance, Material from the menu.<br />
on the<br />
2 In the Materials Editor, expand the Aluminum Alloys category by clicking the plus<br />
sign.<br />
3 Select 2014 Alloy and click OK.<br />
4 Save the part.<br />
Active Learning Exercise, Part 2— Create an Assembly<br />
Assemblies show the relationships between the various parts. We will create an assembly<br />
of the two parts of the Binding that we have made so far. Later, we will add additional<br />
components.<br />
Task 1— Create an Assembly<br />
1 To create a new assembly, click Make Assembly from Part/Assembly<br />
Standard toolbar.<br />
on the<br />
2 Select the template<br />
Assembly_MM and<br />
click OK.<br />
Because we selected to<br />
make an assembly, only<br />
assembly templates are<br />
shown.<br />
<strong>Mountainboard</strong> <strong>Design</strong> <strong>Project</strong> with <strong>SolidWorks</strong> 100
<strong>SolidWorks</strong> Lesson 3: Basic Parts — <strong>The</strong> Binding<br />
<strong>Engineering</strong> <strong>Design</strong> and Technology Series<br />
3 Insert Component is automatically activated<br />
by <strong>SolidWorks</strong> when we open a new<br />
assembly. This is done just to save time. We<br />
only have one file open, so it is automatically<br />
selected and a preview of the part is attached<br />
to our cursor. <strong>The</strong> part will move with the<br />
cursor.<br />
If the part was not open, we could select the<br />
Browse button to locate it.<br />
Note: If you do not see the preview graphic when your<br />
cursor is in the graphics area, select Graphics<br />
preview in the PropertyManager.<br />
4 Place the part by moving the cursor to the assembly Origin. When the cursor is over the<br />
Origin, it will change to . Click on the Origin to place the part.<br />
Position of the First Component<br />
<strong>The</strong> initial component added to the assembly is by default, Fixed. Fixed components<br />
cannot be moved and are locked into place wherever they fall when you insert them into<br />
the assembly. By using the cursor during placement, the component’s origin is at the<br />
assembly origin position. This also means that the reference planes of the component<br />
match the planes of the assembly, and the component is fully defined.<br />
Degrees of Freedom<br />
<strong>The</strong>re are six degrees of freedom for any<br />
component that is added to the assembly before it is<br />
mated or fixed: translation along the X, Y, and Z<br />
axes and rotation around those same axes. How a<br />
component is able to move in the assembly is<br />
determined by its degrees of freedom. <strong>The</strong> Fix and<br />
Insert Mate options are used to remove degrees of<br />
freedom.<br />
<strong>Mountainboard</strong> <strong>Design</strong> <strong>Project</strong> with <strong>SolidWorks</strong> 101
<strong>SolidWorks</strong> Lesson 3: Basic Parts — <strong>The</strong> Binding<br />
<strong>Engineering</strong> <strong>Design</strong> and Technology Series<br />
<strong>The</strong> Assembly Window<br />
<strong>The</strong> Assembly window looks very much like the part window except that the menu items<br />
change to those functions appropriate to creating and using assemblies. <strong>The</strong>re will be<br />
some different toolbars as well.<br />
Task 2 — Inserting Parts Into an Assembly<br />
Parts and assemblies can be added into an assembly in many ways:<br />
From the menu, click Insert, Component, Existing Part/Assembly.<br />
Drag a part or assembly from an open window into the assembly window.<br />
Drag a part or assembly from Windows Explorer into the assembly window.<br />
Drag a part of assembly from the <strong>Design</strong> Library or File Explorer in the Task Pane into<br />
the assembly window.<br />
Drag a part or assembly from a 3D Content Central or other web pages into the<br />
assembly window.<br />
<strong>Mountainboard</strong> <strong>Design</strong> <strong>Project</strong> with <strong>SolidWorks</strong> 102
<strong>SolidWorks</strong> Lesson 3: Basic Parts — <strong>The</strong> Binding<br />
<strong>Engineering</strong> <strong>Design</strong> and Technology Series<br />
Assembly Toolbar<br />
<strong>The</strong> Assembly toolbar contains commands specific to working in assemblies.<br />
1 Open the part Binding Anchor.<br />
2 Tile the windows by clicking Window, Tile Vertically from the menu.<br />
3 Drag the top level icon from the FeatureManager design tree of the<br />
Binding Anchor into the graphics area of the assembly.<br />
<strong>The</strong> Binding Anchor is now added to the assembly.<br />
<strong>The</strong> Binding Base Plate is fixed, but the Binding Anchor still has all six degrees of<br />
freedom.<br />
Maximize the assembly window by clicking Maximize on the Assembly window<br />
title bar.<br />
<strong>Mountainboard</strong> <strong>Design</strong> <strong>Project</strong> with <strong>SolidWorks</strong> 103
<strong>SolidWorks</strong> Lesson 3: Basic Parts — <strong>The</strong> Binding<br />
<strong>Engineering</strong> <strong>Design</strong> and Technology Series<br />
Positioning Components<br />
One or more selected components can be moved or rotated to reposition them for mating<br />
using the mouse, or the Move Component and Rotate Component commands. Also,<br />
moving under defined components simulates movement of a mechanism through dynamic<br />
assembly motion.<br />
Move Component<br />
Moves a component in one of several ways: along an entity such as an edge; along<br />
assembly X, Y, Z axes; by X, Y, Z distances; or to a specific coordinate.<br />
Components can also be moved by dragging them with the left mouse button.<br />
Rotate Component<br />
Rotates the component in one of several ways: about its centerpoint; about an entity<br />
such as an edge or axis; or by some angular value about the assembly X, Y, Z axes.<br />
Components can also be rotated by dragging them with the right mouse button.<br />
Task 3 — Mate the Binding Anchor<br />
<strong>The</strong> Binding Anchor holds the Binding Base Plate to the deck of the mountain board.<br />
It will require two mates to position it correctly, a Concentric mate to hold it in the center<br />
of the hole in the Binding Base Plate. <strong>The</strong> second mate will position the top face of the<br />
Binding Base Plate coincident to the underside of the lip of the Binding Anchor.<br />
1 Move the Binding Anchor to a position near the Binding Base Plate. Select the<br />
Binding Anchor, then hold down the left mouse button and you will be able to drag<br />
the Binding Anchor to different parts of the screen.<br />
Note: Notice that the Binding Anchor can pass through the Binding Base Plate.<br />
Even thought these are “solid” models, they are still just mathematical<br />
representations of volumes in space.<br />
2 Most mates are between faces of parts. To make the selection of faces easier, we will<br />
turn on the Face Filter which will only allow us to select faces. Press F5 on the<br />
keyboard to show the Selection Filter toolbar. Select the Filter Face tool .<br />
3 Click Mate on the Assembly toolbar to add a mate.<br />
4 Select the two faces shown.<br />
When you pick the second face, the parts<br />
will move into alignment for a concentric<br />
mate and the Mates toolbar will appear.<br />
Select<br />
<strong>Mountainboard</strong> <strong>Design</strong> <strong>Project</strong> with <strong>SolidWorks</strong> 104
<strong>SolidWorks</strong> Lesson 3: Basic Parts — <strong>The</strong> Binding<br />
<strong>Engineering</strong> <strong>Design</strong> and Technology Series<br />
Mate Pop-up<br />
Note: <strong>The</strong> Binding Anchor has been rotated in the graphic to<br />
make it easier to see the two faces. You will have to rotate<br />
the model to be able to select both faces.<br />
<strong>The</strong> Mate Pop-up toolbar is used to make<br />
selections easier by displaying the available mate<br />
types on the screen.<br />
<strong>The</strong> mate types that are available vary by geometry selection and mirror those that appear<br />
in the PropertyManager. <strong>The</strong> dialog appears on the graphics but can be dragged anywhere.<br />
Either the on-screen or PropertyManager dialog can be used.<br />
5 Click to apply the Concentric mate.<br />
6 Try to move the Binding Anchor. Click on the Assembly toolbar and try to drag<br />
7<br />
the Binding Anchor. It will only move through the hole in the Binding Base Plate<br />
and rotate about its axis as these are the only degrees of freedom that remain after<br />
applying the Concentric mate.<br />
Click Insert, Mate from the menu.<br />
8 Select the top flat face of the Binding<br />
Base Plate.<br />
Select<br />
<strong>Mountainboard</strong> <strong>Design</strong> <strong>Project</strong> with <strong>SolidWorks</strong> 105
<strong>SolidWorks</strong> Lesson 3: Basic Parts — <strong>The</strong> Binding<br />
<strong>Engineering</strong> <strong>Design</strong> and Technology Series<br />
9 Rotate the model and pick the face<br />
shown on the Binding Anchor.<br />
<strong>The</strong> Mate Pop-up will show that<br />
Coincident is selected.<br />
Click to apply the mate.<br />
10 Try to move the Binding Anchor. It<br />
will now only rotate in the hole of<br />
the Binding Base Plate as it only<br />
has one degree of freedom.<br />
11 Toggle off the Face Filter.<br />
Task 4 — Save the Assembly<br />
1 Click File, Save.<br />
2 Name the assembly as Binding to the …\<strong>Mountainboard</strong>\Binding folder.<br />
<strong>SolidWorks</strong> will add the extension SLDASM to indicate this is an assembly file.<br />
Task 5 — Calculate the Weight of the Assembly<br />
Select<br />
When each of the two parts were created, we added the material 2014 Aluminum Alloy.<br />
<strong>The</strong> weight of the two part assembly can be determined the same way the weight was<br />
calculated in a part, using the Mass Properties tool.<br />
1 Click Tools, Mass Properties.<br />
<strong>The</strong> weight of the assembly is<br />
218.372 grams (0.481 pounds).<br />
Question:What material would <strong>SolidWorks</strong> use<br />
if we forgot to apply a material to all the<br />
parts?<br />
Answer: Each part template has a default<br />
material. If we do not apply a different<br />
material, the weight will be calculated using<br />
the default material which has a density of<br />
0.001 g/mm 3 .<br />
2 Open the Binding Base Plate part. In the<br />
FeatureManager design tree, right-click the<br />
Binding Base Plate and select Open Part.<br />
3 Check the material density. Click Tools,<br />
Options from the menu.<br />
4 Select the Document Properties tab. This tab lists properties associated with just this<br />
part.<br />
<strong>Mountainboard</strong> <strong>Design</strong> <strong>Project</strong> with <strong>SolidWorks</strong> 106
<strong>SolidWorks</strong> Lesson 3: Basic Parts — <strong>The</strong> Binding<br />
<strong>Engineering</strong> <strong>Design</strong> and Technology Series<br />
5 Select Material Properties. Because we applied a material thought the Material Editor,<br />
the individual options are grayed out. <strong>The</strong> Material Editor assigned values for Density<br />
and Hatch Pattern.<br />
6 Click OK to close the Options.<br />
7 Save and Close all open files.<br />
<strong>Mountainboard</strong> <strong>Design</strong> <strong>Project</strong> with <strong>SolidWorks</strong> 107
<strong>SolidWorks</strong> Lesson 3: Basic Parts — <strong>The</strong> Binding<br />
<strong>Engineering</strong> <strong>Design</strong> and Technology Series<br />
5 Minute Assessment – #3<br />
1 What features did you use to create Binding Base Plate?<br />
2 What does the Fillet feature do?<br />
3 Name three view commands in <strong>SolidWorks</strong>.<br />
4 Where are the display buttons located?<br />
5 Name the three <strong>SolidWorks</strong> default planes.<br />
6 <strong>The</strong> <strong>SolidWorks</strong> default planes correspond to what principle drawing views?<br />
7 True or False. In a fully defined sketch, geometry is displayed in black.<br />
8 True or False. It is possible to make a feature using an over defined sketch.<br />
9 Name the primary drawing views used to display a model.<br />
<strong>Mountainboard</strong> <strong>Design</strong> <strong>Project</strong> with <strong>SolidWorks</strong> 108
<strong>SolidWorks</strong> Lesson 3: Basic Parts — <strong>The</strong> Binding<br />
<strong>Engineering</strong> <strong>Design</strong> and Technology Series<br />
Exercises and <strong>Project</strong>s<br />
Exercise 9: Base Bracket<br />
This exercise reinforces the following skills:<br />
Sketching lines.<br />
Adding geometric relations.<br />
Sketching on standard planes.<br />
Sketching on planar faces.<br />
Filleting.<br />
Creating cuts, holes and bosses.<br />
<strong>Design</strong> Intent<br />
Some aspects of the design intent for this part are:<br />
Thickness of the Upper and Lower features are<br />
equal.<br />
<strong>The</strong> holes in the Lower feature are equal<br />
diameter.<br />
<strong>The</strong> Upper and Lower features are flush along<br />
the back and right side.<br />
Open a new part using the Part_MM template.<br />
1 Create the Lower feature.<br />
Upper<br />
feature<br />
Lower<br />
feature<br />
2 Use lines to sketch this profile. Add dimensions to fully define the sketch.<br />
<strong>Mountainboard</strong> <strong>Design</strong> <strong>Project</strong> with <strong>SolidWorks</strong> 109
<strong>SolidWorks</strong> Lesson 3: Basic Parts — <strong>The</strong> Binding<br />
<strong>Engineering</strong> <strong>Design</strong> and Technology Series<br />
3 Select a face as sketch plane.<br />
Select the rear face that is hidden by the top face<br />
of the model as the sketch plane. Use Select<br />
Other or rotate the view to select it.<br />
4 Create the Upper boss feature.<br />
Sketch the lines and relate them to the existing<br />
edges where they should be coincident.<br />
5 Extrude.<br />
Extrude into the first feature a depth of 20mm.<br />
<strong>Mountainboard</strong> <strong>Design</strong> <strong>Project</strong> with <strong>SolidWorks</strong> 110
<strong>SolidWorks</strong> Lesson 3: Basic Parts — <strong>The</strong> Binding<br />
<strong>Engineering</strong> <strong>Design</strong> and Technology Series<br />
6 Create fillets and rounds.<br />
Add the fillets in as few steps as<br />
possible.<br />
Rename the features according to<br />
fillet size.<br />
7 Holes.<br />
Add the holes using as few features as<br />
possible. Make sure that the holes lie<br />
concentric to the fillet radii.<br />
For the Hole Wizard, use ANSI Metric<br />
Drill Sizes.<br />
8 Save and Close the part.<br />
20mm<br />
18mm<br />
<strong>Mountainboard</strong> <strong>Design</strong> <strong>Project</strong> with <strong>SolidWorks</strong> 111
<strong>SolidWorks</strong> Lesson 3: Basic Parts — <strong>The</strong> Binding<br />
<strong>Engineering</strong> <strong>Design</strong> and Technology Series<br />
Exercise 10: Guide<br />
This lab reinforces the following skills:<br />
Sketch lines, arcs, circles and fillets.<br />
Relations.<br />
Extrusions.<br />
Fillets and rounds.<br />
<strong>Design</strong> Intent<br />
Some aspects of the design intent for this part are:<br />
Part is not symmetrical.<br />
Large circle is tangent to outer edge.<br />
Large circle is coincident with underside brace<br />
edge.<br />
Plate thicknesses are equal.<br />
Procedure<br />
Open a new part using the Part_MM template.<br />
1 Sketch the profile.<br />
Using the Front plane, create the<br />
profile.<br />
2 Extrusion.<br />
Extrude the sketch 10mm.<br />
<strong>Mountainboard</strong> <strong>Design</strong> <strong>Project</strong> with <strong>SolidWorks</strong> 112
<strong>SolidWorks</strong> Lesson 3: Basic Parts — <strong>The</strong> Binding<br />
<strong>Engineering</strong> <strong>Design</strong> and Technology Series<br />
3 Upper sketch.<br />
Start a sketch on the top face of the<br />
model. <strong>The</strong> circle is tangent to one<br />
edge and coincident to another<br />
edge.<br />
4 Extrude equal thickness.<br />
Extrude the circle the same thickness as the first<br />
feature.<br />
5 Add two fillets.<br />
Add two fillets as shown.<br />
6 Last fillet.<br />
Create a third fillet with a 20mm<br />
radius.<br />
<strong>Mountainboard</strong> <strong>Design</strong> <strong>Project</strong> with <strong>SolidWorks</strong> 113
<strong>SolidWorks</strong> Lesson 3: Basic Parts — <strong>The</strong> Binding<br />
<strong>Engineering</strong> <strong>Design</strong> and Technology Series<br />
7 Cuts.<br />
Use symmetry with lines and arcs to create a Through All cut for the slot shape. Use a<br />
circle to create another cut concentric with the model edge.<br />
Note: This sketch requires the use of a Parallel relation. Check<br />
the Help, <strong>SolidWorks</strong> Help Topics for more<br />
information.<br />
8 Save and close the part.<br />
<strong>Mountainboard</strong> <strong>Design</strong> <strong>Project</strong> with <strong>SolidWorks</strong> 114
<strong>SolidWorks</strong> Lesson 3: Basic Parts — <strong>The</strong> Binding<br />
<strong>Engineering</strong> <strong>Design</strong> and Technology Series<br />
Lesson 3 Quiz<br />
Name: _______________________________Class: _________ Date:_______________<br />
Directions: Answer each question by writing the correct answer or answers in the space<br />
provided.<br />
1 How do you begin a new part document? ____________________________________<br />
_____________________________________________________________________<br />
2 How do you open a sketch? _______________________________________________<br />
_____________________________________________________________________<br />
3 What is the Base feature? _________________________________________________<br />
_____________________________________________________________________<br />
4 What color is the geometry of a fully defined sketch?___________________________<br />
_____________________________________________________________________<br />
5 How can you change a dimension value?_____________________________________<br />
_____________________________________________________________________<br />
6 What is the difference between an extruded boss feature and an extruded cut feature?<br />
_____________________________________________________________________<br />
1 How do you extrude a cut so that the material outside the sketch is removed?<br />
_____________________________________________________________________<br />
2 What is a fillet feature?___________________________________________________<br />
_____________________________________________________________________<br />
3 How do you start a new Assembly document?<br />
_____________________________________________________________________<br />
4 What are components?<br />
_____________________________________________________________________<br />
5 Name four types of geometric relations you can add to a sketch? __________________<br />
_____________________________________________________________________<br />
<strong>Mountainboard</strong> <strong>Design</strong> <strong>Project</strong> with <strong>SolidWorks</strong> 115
<strong>SolidWorks</strong> Lesson 3: Basic Parts — <strong>The</strong> Binding<br />
<strong>Engineering</strong> <strong>Design</strong> and Technology Series<br />
Lesson Summary<br />
Base Feature is the first feature that is created — the foundation of the part.<br />
<strong>The</strong> base feature must always add material.<br />
Extruded Cuts can remove either the material inside or outside the sketch.<br />
Insert Bends can be used to turn a part into sheet metal.<br />
Sheet metal parts must be uniform thickness.<br />
An assembly contains two or more parts.<br />
In an assembly, parts are referred to as components.<br />
Mates are relationships that align and fit components together in an assembly.<br />
<strong>The</strong> first component placed into an assembly is fixed.<br />
Mass Properties can be used to determine the weight and center of gravity for an<br />
assembly.<br />
<strong>Mountainboard</strong> <strong>Design</strong> <strong>Project</strong> with <strong>SolidWorks</strong> 116
Lesson 4: Revolved Features — <strong>The</strong> Wheel Hub<br />
Students will be able to create and modify the following parts and assembly:<br />
Before Beginning This Lesson<br />
Complete the previous lesson: Basic Parts - <strong>The</strong> Binding<br />
Resources for This Lesson<br />
This lesson plan corresponds to the following <strong>SolidWorks</strong> Online Tutorials:<br />
Revolves and Sweeps<br />
Pattern Features<br />
Import/Export<br />
Toobox<br />
For more information about the Online Tutorials, See “Online Tutorials” on page 1.<br />
<strong>Mountainboard</strong> <strong>Design</strong> <strong>Project</strong> with <strong>SolidWorks</strong> 117<br />
4
<strong>SolidWorks</strong> Lesson 4: Revolved Features — <strong>The</strong> Wheel Hub<br />
<strong>Engineering</strong> <strong>Design</strong> and Technology Series<br />
Review of Lesson 3 — <strong>The</strong> Binding<br />
Questions for Discussion<br />
1 What are the two ways material can be removed with an Extruded Cut?<br />
2 What is the primary requirement for a part that is to be turned into sheet metal with the<br />
command Insert, Bends?<br />
3 What do mates do in an assembly?<br />
4 When calculating Mass Properties of an assembly, how is the density of each part<br />
determined?<br />
<strong>Mountainboard</strong> <strong>Design</strong> <strong>Project</strong> with <strong>SolidWorks</strong> 118
<strong>SolidWorks</strong> Lesson 4: Revolved Features — <strong>The</strong> Wheel Hub<br />
<strong>Engineering</strong> <strong>Design</strong> and Technology Series<br />
Outline of Lesson 4<br />
In Class Discussion — Toolbox<br />
Active Learning Exercise, Part 1 — <strong>The</strong> Wheel Hubs<br />
• Revolved features<br />
• Hole Wizard<br />
• Trim Entities<br />
• Convert Entities<br />
• Patterns<br />
• Reordering features<br />
Active Learning Exercise, Part 2 — Importing Data<br />
• Importing files<br />
• Neutral file formats<br />
Active Learning Exercise, Part 3 — Create the Wheel Assembly<br />
• Adding Toolbox parts<br />
• Section views<br />
Active Learning Exercise, Part 4 — Create an Exploded View of the Wheel Assembly<br />
• Create Exploded views<br />
• Animate Exploded views<br />
Exercises and <strong>Project</strong>s — Additional <strong>Mountainboard</strong> Parts<br />
Exercises and <strong>Project</strong>s — Revolved Features<br />
Lesson Summary<br />
<strong>Mountainboard</strong> <strong>Design</strong> <strong>Project</strong> with <strong>SolidWorks</strong> 119
<strong>SolidWorks</strong> Lesson 4: Revolved Features — <strong>The</strong> Wheel Hub<br />
<strong>Engineering</strong> <strong>Design</strong> and Technology Series<br />
In Class Discussion — Toolbox<br />
Toolbox includes a library of standard parts that are fully<br />
integrated with <strong>SolidWorks</strong>. <strong>The</strong>se parts are ready-to-use<br />
components — such as bolts and screws.<br />
To add these parts to an assembly, select the type of part you<br />
want to insert, then drag the Toolbox part into your assembly.<br />
As you drag Toolbox parts, they snap to the appropriate<br />
surfaces — automatically establishing a mate relationship. In<br />
other words, a screw recognizes that it belongs in a hole and<br />
snaps to it by default.<br />
As you are placing the Toolbox parts, you can edit the<br />
property definitions to correctly size the Toolbox part to your<br />
needs. Holes created with the hole wizard are easy to match<br />
with properly-sized hardware from Toolbox.<br />
<strong>The</strong> Toolbox Browser library of ready-to-use parts saves you<br />
the time that you would usually spend creating and adapting these parts if you built them<br />
yourself. With Toolbox, you have a complete catalog of parts.<br />
Toolbox supports international standards such as ANSI, BSI, CISC, DIN, GB, ISO, JIS<br />
and MIL. In addition, Toolbox also includes standard parts libraries from leading<br />
manufacturers such as PEM ® , Torrington ® , Truarc ® , SKF ® , and Unistrut ® .<br />
Making Sure That the Screws Fit<br />
Before you placed the washers and screws,<br />
you should have measured the depth of the<br />
holes and the thickness of the washer as well<br />
as the diameter of the holes.<br />
Even if you measured before placing the<br />
hardware, it is a good practice to verify that<br />
the screw fits as you intended it to. Viewing<br />
the assembly in wireframe, viewing it from<br />
different angles, using Measure, or creating<br />
a section view are some ways to do this.<br />
A section view lets you look at the assembly as if you took a saw and cut it open.<br />
<strong>Mountainboard</strong> <strong>Design</strong> <strong>Project</strong> with <strong>SolidWorks</strong> 120
<strong>SolidWorks</strong> Lesson 4: Revolved Features — <strong>The</strong> Wheel Hub<br />
<strong>Engineering</strong> <strong>Design</strong> and Technology Series<br />
Active Learning Exercise, Part 1 — <strong>The</strong> Wheel Hubs<br />
Each wheel assembly is made up of six<br />
different parts:<br />
Tire<br />
Inner Tube<br />
Wheel Hub<br />
Bearing<br />
Bolt<br />
Nut<br />
In this lesson, we will create the wheel hubs<br />
then import the tire and tube from another<br />
source. <strong>The</strong> bearings, bolts and nuts will be<br />
created using the <strong>SolidWorks</strong> Add-in, Toolbox.<br />
<strong>Design</strong> Intent<br />
<strong>The</strong> design intent for the hub is:<br />
<strong>The</strong> part will be molded from plastic<br />
Two wheel hubs will fit together to form a single wheel.<br />
Index pins and holes will keep the two hubs from rotating relative to one another.<br />
<strong>The</strong>re must be a passage for the tube stem.<br />
<strong>The</strong> bolt holes must capture the nuts to keep them from rotating during assembly.<br />
<strong>Mountainboard</strong> <strong>Design</strong> <strong>Project</strong> with <strong>SolidWorks</strong> 121
<strong>SolidWorks</strong> Lesson 4: Revolved Features — <strong>The</strong> Wheel Hub<br />
<strong>Engineering</strong> <strong>Design</strong> and Technology Series<br />
Revolved Features<br />
Material can be added or removed from a model by using the Revolve command. To this<br />
point, we added or removed material by way of extrusions that moved the sketch normal<br />
to the sketch plane.<br />
Revolves move the sketch around a centerline, producing cylindrical or conical results.<br />
Task 1— Create a New Part<br />
1 Create a new part. Click<br />
New on the Standard<br />
toolbar.<br />
<strong>The</strong> New <strong>SolidWorks</strong><br />
Document dialog box<br />
appears.<br />
2 Click the Training<br />
Templates tab.<br />
3 Select the Part_MM icon.<br />
4 Click OK.<br />
5 Save the new part as Wheel Hub. Save the file to the <strong>Mountainboard</strong>\Wheel<br />
Assembly folder.<br />
Revolved Features<br />
Revolved featured are created by rotating a sketch around a centerline. <strong>The</strong> centerline<br />
becomes the axis of revolution.<br />
<strong>The</strong>re are three simple rules<br />
for revolved features:<br />
A centerline or sketch<br />
line must be specified as<br />
the axis of revolution.<br />
<strong>The</strong> sketch must not<br />
cross the axis.<br />
<strong>The</strong> axis of revolution for<br />
the revolve must be<br />
selected before creating<br />
the revolved feature.<br />
Axis of Revolution Axis of Revolution Axis of Revolution<br />
Valid Sketch Valid Sketch<br />
Not Valid<br />
<strong>Mountainboard</strong> <strong>Design</strong> <strong>Project</strong> with <strong>SolidWorks</strong> 122
<strong>SolidWorks</strong> Lesson 4: Revolved Features — <strong>The</strong> Wheel Hub<br />
<strong>Engineering</strong> <strong>Design</strong> and Technology Series<br />
Task 2 — Create the Hub Center<br />
<strong>The</strong> hub center will be created as a simple revolved<br />
feature. While we could create this feature by<br />
extruding a circle, revolved features are generally<br />
more appropriate for parts that rotate, such as this<br />
hub and wheel.<br />
1 Create a sketch on the Right plane.<br />
2 Sketch a rectangle, approximately 25 mm by 25 mm,<br />
with the Origin at the lower right.<br />
3 Sketch a centerline from the Origin, horizontally to the<br />
right. <strong>The</strong> length is not important.<br />
We will revolve the rectangle around this centerline to<br />
form a cylinder.<br />
4 Dimension the top line 21mm. This is the thickness of the hub center.<br />
5 <strong>The</strong> hub diameter. When the rectangle is revolved around the centerline, the vertical<br />
dimension of the rectangle will represent the radius of the cylinder. What is generally<br />
more important to the design is the diameter rather than the radius.<br />
Add a dimension from the top horizontal line to the Centerline. When the cursor is on<br />
the side of the centerline closest to the selected line, you get a radius dimension. When<br />
the cursor is on the side of the centerline away from the selected line, you get a<br />
diameter.<br />
Dimension the diameter to 40mm.<br />
Do not<br />
select here<br />
Select<br />
Radius Diameter<br />
dimension<br />
dimension<br />
<strong>Mountainboard</strong> <strong>Design</strong> <strong>Project</strong> with <strong>SolidWorks</strong> 123
<strong>SolidWorks</strong> Lesson 4: Revolved Features — <strong>The</strong> Wheel Hub<br />
<strong>Engineering</strong> <strong>Design</strong> and Technology Series<br />
6 Revolve the hub. Click Revolved Boss/<br />
Base on the Features toolbar.<br />
<strong>The</strong> preview shows that the rectangular<br />
sketch will be revolved around the<br />
centerline.<br />
Select One-Direction and 360 deg for the<br />
type and angle.<br />
Click OK.<br />
7 Rename this feature Hub.<br />
Task 3 — Cut the center holes.<br />
Cuts can also be created as revolved features. This closely<br />
represents the machining operation of a lathe.<br />
1 Create a sketch on the Right plane.<br />
2 Reorient the view to the Right view.<br />
3 Sketch the profile shown, including the centerline from<br />
the Origin to the right.<br />
4 Dimension the sketch as shown. <strong>The</strong> larger diameter<br />
cut will be to house the wheel bearing and the smaller<br />
bore will be a clearance hole for the axle shaft.<br />
<strong>Mountainboard</strong> <strong>Design</strong> <strong>Project</strong> with <strong>SolidWorks</strong> 124
<strong>SolidWorks</strong> Lesson 4: Revolved Features — <strong>The</strong> Wheel Hub<br />
<strong>Engineering</strong> <strong>Design</strong> and Technology Series<br />
5 Revolve a cut. Select Revolved<br />
Cut on the Features toolbar<br />
or Insert, Cut, Revolve from the<br />
menu.<br />
6 Choose One-Direction and<br />
360deg.<br />
Click .<br />
7 Rename this feature<br />
Bearing Cut.<br />
8 Save this part as Wheel Hub.<br />
Patterns<br />
Patterns are the best method when creating multiple instance of one or more features. <strong>The</strong><br />
use of patterns is preferable to other methods for several reasons:<br />
Reuse of geometry<br />
<strong>The</strong> original or seed feature is created only once. Instances of the seed are created and<br />
placed, with references back to the seed.<br />
Changes<br />
Due to the seed/instance relationship, changes to the seed are automatically passed on<br />
to the instances.<br />
Use of Assembly Component Patterns<br />
Patterns created at the part level are reusable at the assembly level as Feature Driven<br />
Patterns. <strong>The</strong> pattern can be used to place component parts or sub-assemblies.<br />
Smart Fasteners<br />
One last advantage is that Smart Fasteners can be used to automatically add fasteners to<br />
the assembly. Smart Fasteners are only used to populate holes.<br />
<strong>Mountainboard</strong> <strong>Design</strong> <strong>Project</strong> with <strong>SolidWorks</strong> 125
<strong>SolidWorks</strong> Lesson 4: Revolved Features — <strong>The</strong> Wheel Hub<br />
<strong>Engineering</strong> <strong>Design</strong> and Technology Series<br />
Task 4 — Create a spoke<br />
To create the three spokes, only one will be modeled. <strong>The</strong> remaining spokes will be<br />
created as a circular pattern.<br />
1 Create a sketch on the Front plane and change the view<br />
orientation to the Front View.<br />
2 Sketch a vertical centerline from the Origin.<br />
3 Click Dynamic Mirror Entities the Sketch toolbar.<br />
4 Sketch a line from the Hub outward. A symmetric line will be<br />
drawn automatically.<br />
5 Turn off Dynamic Mirror Entities .<br />
6 Add a Coincident relationship. Click Add Relation on<br />
the Sketch toolbar to add a relationship. Select one of the<br />
lines and the Origin. Click<br />
relationship.<br />
to add a Coincident<br />
7 Add an angular dimension. Click Smart Dimension<br />
then select the two lines.<br />
,<br />
8<br />
Because the two lines are not parallel, the dimension will be<br />
an angular dimension. Place the dimension then type 40deg<br />
in the spin box.<br />
Draw a Centerpoint Arc to close the top of the sketch. Select<br />
Centerpoint Arc on the Sketch toolbar.<br />
Start the arc at the origin and drag<br />
it to the top end of one of the<br />
lines. Release the mouse button,<br />
then press the left mouse button<br />
again and drag to the top of the<br />
other line.<br />
9 Dimension the arc. Set the radius<br />
equal to 43mm.<br />
<strong>Mountainboard</strong> <strong>Design</strong> <strong>Project</strong> with <strong>SolidWorks</strong> 126
<strong>SolidWorks</strong> Lesson 4: Revolved Features — <strong>The</strong> Wheel Hub<br />
<strong>Engineering</strong> <strong>Design</strong> and Technology Series<br />
Convert Entities<br />
Trim Entities<br />
Convert Entities enables you to copy model edges into your active sketch. <strong>The</strong>se sketch<br />
elements are automatically fully defined and constrained with an On Edge relation.<br />
Sketch entities can be trimmed shorter using the Trim Entities tool. <strong>The</strong> Trim Entities<br />
tool can remove sketch entities by several different methods.<br />
<strong>The</strong> most common method is to trim to the closest entity. This method removes the entity<br />
from the point where it is selected to the nearest intersection with another sketch entity.<br />
Task 5 — Close the sketch geometry<br />
<strong>The</strong> remaining sketch entity needs to be an arc that is the same as the outside edge of the<br />
Hub. This could be drawn as another Centerpoint Arc, however it is more efficient to<br />
create it from the existing edge of the model using Convert Entities. By using<br />
Convert Entities, we make sure that the inside surface of the spoke is always the same<br />
radius as that of the Hub.<br />
1 Click Convert Entities on the Sketch toolbar. Select the outside edge of the hub.<br />
Click .<br />
<strong>The</strong> entire circular edge has been converted into a circle in our sketch.<br />
2 To trim the circle, select Trim Entities from the Sketch toolbar.<br />
3 Select Trim to Closest in the Property manager. <strong>The</strong> cursor will change to the<br />
Trim Cursor .<br />
4 Click the part of the circle to be trimmed away.<br />
<strong>Mountainboard</strong> <strong>Design</strong> <strong>Project</strong> with <strong>SolidWorks</strong> 127
<strong>SolidWorks</strong> Lesson 4: Revolved Features — <strong>The</strong> Wheel Hub<br />
<strong>Engineering</strong> <strong>Design</strong> and Technology Series<br />
Task 6 — Extrude the Spoke<br />
1 Extrude the sketch. Extrude to a Blind depth of 15mm.<br />
2 Rename this feature Spoke.<br />
3 Save the Wheel Hub.<br />
Construction Geometry<br />
Construction geometry is used to locate other sketch entities or<br />
features.<br />
Any piece of sketch geometry can be converted into<br />
construction geometry or vice-versa. Construction geometry is<br />
considered to be reference geometry and does not have to be<br />
fully defined.<br />
To convert sketch geometry into construction geometry:<br />
Select the geometry, then click on the Sketch toolbar.<br />
Select the geometry, then in the PropertyManager select For construction.<br />
Task 7 — Create the Bolt Hole<br />
Create a bolt circle. Bolt circles are construction geometry used to position bolt holes<br />
around the center axis.<br />
1 Create a sketch on the face shown.<br />
2 Reorient to the Front view.<br />
Sketch face<br />
3 Sketch a circle with its center at the Origin.<br />
4 Dimension the circle to diameter 63.5mm.<br />
5 Select the circle, then in the PropertyManager<br />
select For construction.<br />
6 <strong>The</strong> circle will turn into a construction circle.<br />
<strong>Mountainboard</strong> <strong>Design</strong> <strong>Project</strong> with <strong>SolidWorks</strong> 128
<strong>SolidWorks</strong> Lesson 4: Revolved Features — <strong>The</strong> Wheel Hub<br />
<strong>Engineering</strong> <strong>Design</strong> and Technology Series<br />
7 Sketch a line from the Origin, vertically upward until<br />
it passes the circle. <strong>The</strong> intersection of the line and<br />
circle will be the location for the bolt hole.<br />
8 Use the PropertyManager to change the line into a<br />
construction line.<br />
9 Exit the sketch by clicking OK in the Confirmation<br />
Corner.<br />
Task 8 — Add the Bolt Hole<br />
Hole Wizard<br />
<strong>The</strong> hole in the spoke needs to be multi-functional. Because two hubs will be positioned<br />
back to back, the hole must have a hexagonal cutout to capture the nut as well as be sized<br />
so that the bolt head can turn to be tightened. We will first create a clearance hole for the<br />
bolt shaft, then the hexagonal cut.<br />
<strong>The</strong> Hole Wizard is used to create specialized holes in a solid. It can create simple,<br />
tapered, counterbored and countersunk holes using a step by step procedure.<br />
1 Select the face of the spoke.<br />
<strong>Mountainboard</strong> <strong>Design</strong> <strong>Project</strong> with <strong>SolidWorks</strong> 129
Lesson 4: Revolved Features — <strong>The</strong> Wheel Hub REPRODUCIBLE<br />
2 Click Insert, Feature, Hole, Wizard from the menu. This<br />
starts the Hole Wizard.<br />
3 Click the Hole button. Using the pull-down lists, select:<br />
• Standard: Ansi Metric<br />
• Screw type: Screw Clearances<br />
• Size: M6<br />
• End Condition: Through All<br />
4 Click on the Positions tab. You can now edit the sketch that<br />
determines the hole position(s). <strong>The</strong> message tells you to locate<br />
the hole center(s).<br />
5 Turn off the Point tool by clicking it once on the Sketch<br />
toolbar. <strong>The</strong> sketch entity Point is automatically turned on so that<br />
you can place several holes. We are only placing one hole so we<br />
can turn off the tool.<br />
6 Position the hole. Click to add a relationship. Select the Point,<br />
Construction Line, and Construction Circle. <strong>The</strong>re will only be<br />
one relationship available, Intersection. Click then .<br />
130 <strong>SolidWorks</strong> Teacher Guide and Student Courseware
<strong>SolidWorks</strong> Lesson 4: Revolved Features — <strong>The</strong> Wheel Hub<br />
<strong>Engineering</strong> <strong>Design</strong> and Technology Series<br />
7 Complete the wizard. Click . <strong>The</strong> correct size clearance<br />
hole for an M6 metric bolt is created.<br />
Task 9 — Add the Hex Cut<br />
<strong>The</strong> hex cut will be made by creating a hexagonal sketch and<br />
extruding a cut.<br />
1 Create a sketch on the face shown.<br />
2 With the face still selected, click Normal To on the<br />
Standard Views toolbar to change the view so that we<br />
are looking normal to the face.<br />
Zoom to Selection<br />
Zoom to Selection will zoom the view to whatever entity<br />
is selected. <strong>The</strong> selected item will fill the screen but have a<br />
clear area around it.<br />
3 Click Zoom to Selection on the View toolbar. <strong>The</strong><br />
selected face will now fill the screen.<br />
Sketch face<br />
<strong>Mountainboard</strong> <strong>Design</strong> <strong>Project</strong> with <strong>SolidWorks</strong> 131
<strong>SolidWorks</strong> Lesson 4: Revolved Features — <strong>The</strong> Wheel Hub<br />
<strong>Engineering</strong> <strong>Design</strong> and Technology Series<br />
Polygon Tool<br />
Regular (all sides equal) polygons can be sketched with the Polygon tool. All regular<br />
polygons are based on a construction circle. <strong>The</strong> polygon is defined by the circle being<br />
inscribed or circumscribed about the polygon.<br />
Inscribed circle - the circle is tangent to the midpoint of each line.<br />
Circumscribed circle - the circle is coincident to the endpoints of each line.<br />
Inscribed<br />
circle<br />
Circumscribed<br />
circle<br />
1 Select the Polygon tool<br />
Polygon from the menu.<br />
from the Sketch toolbar or select Tools, Sketch Entities,<br />
2 Sketch a Polygon by selecting the center point and<br />
dragging to some radius. <strong>The</strong> size and position are not<br />
important as we will set those in the following steps.<br />
<strong>Mountainboard</strong> <strong>Design</strong> <strong>Project</strong> with <strong>SolidWorks</strong> 132
<strong>SolidWorks</strong> Lesson 4: Revolved Features — <strong>The</strong> Wheel Hub<br />
<strong>Engineering</strong> <strong>Design</strong> and Technology Series<br />
3 <strong>The</strong> default for polygons is 6 sides. If your polygon has a different<br />
number of sides, it can easily be changed in the PropertyManager.<br />
4 Add a Concentric relationship between the construction circle<br />
and the circular edge of the hole.<br />
5 Dimension the construction circle of the polygon to<br />
10.5mm.<br />
Why dimension the construction circle? Part of the<br />
design intent is that this hex cut capture the nut, but also<br />
that the bolt head must be able to rotate inside the cut.<br />
<strong>The</strong> dimension represents the size of a clearance hole for<br />
the bolt head.<br />
We could have also dimensioned the hex hole from flat<br />
to flat. While this is satisfactory for <strong>SolidWorks</strong>, it<br />
doesn’t represent the design intent as clearly as<br />
dimensioning the circle diameter.<br />
6 Add a Horizontal relationship to one of the lines of the<br />
hexagon. This is necessary to fully define the sketch.<br />
Without this relationship, the sketch is free to rotate<br />
about its center.<br />
<strong>Mountainboard</strong> <strong>Design</strong> <strong>Project</strong> with <strong>SolidWorks</strong> 133
<strong>SolidWorks</strong> Lesson 4: Revolved Features — <strong>The</strong> Wheel Hub<br />
<strong>Engineering</strong> <strong>Design</strong> and Technology Series<br />
7 Create a Cut-Extrude to a depth of 6.5mm.<br />
8 Hide the bolt circle sketch. We no longer need to see<br />
the bolt circle and centerline now that the holes have<br />
been created. Right-click on the bolt circle and select<br />
Hide. Depending on your menu setup, Hide may either<br />
be listed in the menu or just in the context toolbar<br />
as .<br />
Note: We could also right-click the sketch in the<br />
FeatureManager design tree. When a sketch<br />
is hidden, the sketch icon becomes hollow.<br />
Sketch visible<br />
Sketch hidden<br />
9 Rename this feature Hex-Cut<br />
Entering Dimensions<br />
Whenever we add a dimension or depth, we normally enter the value in the units of our<br />
part or assembly. <strong>The</strong>re are times when we do not know the value in the default units.<br />
Rather than use a calculator to convert units, we can just enter the value we know with the<br />
units included.<br />
If we do not add units, <strong>SolidWorks</strong> will assume that the value is in the default units.<br />
Task 10 — Add a Chamfer<br />
1 Select the Chamfer tool from the Features toolbar.<br />
2 Select Angle distance.<br />
3 Select one of the edges of the hex cut.<br />
4 Set the Chamfer dimension. We want a 1/32<br />
inch chamfer. Rather than divide 32 into 1 to<br />
get the decimal equivalent and then convert it<br />
to millimeters, just type 1/32in. When you<br />
press the Enter key, the 1/32 inches will be<br />
calculated and displayed as millimeters.<br />
Note: If you do not add the “in”<br />
to specify that the units are<br />
inches, <strong>SolidWorks</strong> will<br />
interpret the dimensions as<br />
1/32 millimeters.<br />
<strong>Mountainboard</strong> <strong>Design</strong> <strong>Project</strong> with <strong>SolidWorks</strong> 134
<strong>SolidWorks</strong> Lesson 4: Revolved Features — <strong>The</strong> Wheel Hub<br />
<strong>Engineering</strong> <strong>Design</strong> and Technology Series<br />
Edit Feature<br />
5 Click .<br />
We really wanted to chamfer all six edges but only selected<br />
one.<br />
Edit Feature provides a simple method to change the information used to create a feature.<br />
To edit any feature, right-click the feature either in the FeatureManager design tree or the<br />
graphics area, and select Edit Feature.<br />
Task 11 — Edit the Chamfer<br />
1 Right-click the feature Chamfer1 in the FeatureManager design tree and select Edit<br />
Feature . <strong>The</strong> Chamfer PropertyManager will open.<br />
2 Select the remaining five edges of the Hex-<br />
Hole.<br />
3 Click . All six edges of the hex hole are<br />
4<br />
now chamfered.<br />
Rename this feature Hex-Cut Chamfer.<br />
5 Save the Wheel Hub.<br />
Select<br />
Select<br />
<strong>Mountainboard</strong> <strong>Design</strong> <strong>Project</strong> with <strong>SolidWorks</strong> 135
<strong>SolidWorks</strong> Lesson 4: Revolved Features — <strong>The</strong> Wheel Hub<br />
<strong>Engineering</strong> <strong>Design</strong> and Technology Series<br />
Task 12 — Revolve the Rim<br />
<strong>The</strong> wheel rim will be constructed as another revolved feature.<br />
1 Reorient to the Right view.<br />
2 Create a sketch on the Right plane.<br />
3 Draw a centerline from the Origin horizontally to the left. This will become the axis of<br />
rotation for this sketch.<br />
4 Create the geometry shown in Sketch A.<br />
Sketch A<br />
<strong>Mountainboard</strong> <strong>Design</strong> <strong>Project</strong> with <strong>SolidWorks</strong> 136
<strong>SolidWorks</strong> Lesson 4: Revolved Features — <strong>The</strong> Wheel Hub<br />
<strong>Engineering</strong> <strong>Design</strong> and Technology Series<br />
5 Add the dimensions shown in Sketch B.Remember, to<br />
dimension the four diameters, the centerline must be<br />
selected as one end of the dimension<br />
6 Add the following dimensions.<br />
7 Add the following sketch<br />
relationships to fully define the<br />
sketch.<br />
8 Revolve the rim. Click Revolved<br />
Boss/Base on the Features<br />
toolbar.<br />
Parallel<br />
Sketch B<br />
<strong>Mountainboard</strong> <strong>Design</strong> <strong>Project</strong> with <strong>SolidWorks</strong> 137<br />
Equal
<strong>SolidWorks</strong> Lesson 4: Revolved Features — <strong>The</strong> Wheel Hub<br />
<strong>Engineering</strong> <strong>Design</strong> and Technology Series<br />
9 Revolve One-Direction, 360 degrees.<br />
10 Rename this feature Rim.<br />
Task 13 — Pattern the Spokes<br />
<strong>The</strong> Wheel Hub will have three spokes. We have created one and will create the other two<br />
as a pattern of the first. By creating the spokes as a pattern, we can quickly change the<br />
number of spokes as well as their design.<br />
Circular Patters<br />
Axes<br />
Circular Patterns create copies, or instances, in a circular pattern controlled by a center of<br />
rotation, an angle and the number of copies. <strong>The</strong> instances are dependent on the originals.<br />
Changes in the originals are passed on to the instanced features.<br />
Viewing Axes<br />
<strong>SolidWorks</strong> has two types of axes:<br />
Temporary Axes<br />
<strong>The</strong>se are created by <strong>SolidWorks</strong> any time a cylindrical or conical solid is created.<br />
Axes<br />
<strong>The</strong>se are created manually by the user.<br />
Axis visibility can be turned on or off from the<br />
View menu. Click View, Temporary Axes or<br />
View, Axes to toggle the axes on or off.<br />
<strong>The</strong> Heads-up toolbar can also be used to<br />
toggle the axes on or off.<br />
1 View the temporary axes. Click View,<br />
Temporary Axes. This will be the axis that<br />
will be used to pattern the spokes.<br />
View Axes<br />
View Temporary Axes<br />
<strong>Mountainboard</strong> <strong>Design</strong> <strong>Project</strong> with <strong>SolidWorks</strong> 138
<strong>SolidWorks</strong> Lesson 4: Revolved Features — <strong>The</strong> Wheel Hub<br />
<strong>Engineering</strong> <strong>Design</strong> and Technology Series<br />
2 Create a circular pattern. Click Circular Pattern<br />
Features toolbar.<br />
on the<br />
3 Select the Temporary Axis in the graphics area.<br />
4 Click the Features to Pattern box to make it active.<br />
5 Click the Circular Pattern title at the top of the PropertyManager<br />
to fly-out the FeatureManager design tree.<br />
6 Select Spoke, M6 Clearance Hole1, Hex-Cut and Hex-Cut<br />
Chamfer. <strong>The</strong>se are all the features we want to pattern.<br />
7 For the number of instances either type 3 or use the arrows to<br />
change the number to 3.<br />
8 Make sure the angle is set to 360 degrees and Equal spacing is selected.<br />
9 Click . <strong>The</strong> spoke, along with the two holes and the<br />
chamfer have been patterned.<br />
Task 14 — Add Fillets<br />
Fillets need to be added to the spokes to round all the<br />
edges. Rather than add the fillets to all three spokes<br />
individually, we will just add the fillets to the first spoke,<br />
then include the fillets into the pattern.<br />
1 Locate the first spoke. In the FeatureManager<br />
design tree, select the feature named Spoke. By<br />
selecting a feature in the FeatureManager design<br />
tree, the feature will be highlighted in the graphics<br />
area.<br />
Spoke<br />
Circular<br />
Pattern<br />
Instances<br />
<strong>Mountainboard</strong> <strong>Design</strong> <strong>Project</strong> with <strong>SolidWorks</strong> 139
<strong>SolidWorks</strong> Lesson 4: Revolved Features — <strong>The</strong> Wheel Hub<br />
<strong>Engineering</strong> <strong>Design</strong> and Technology Series<br />
2 Add a 4mm fillet to both sides of the spoke where it<br />
contacts the hub.<br />
3 Rename this feature Fillet R4.<br />
4 Add a 2mm fillet to the three edges shown.<br />
5 Rename this feature Fillet R2.<br />
Task 15 — Add the Fillets to the Circular Pattern<br />
1 Right-click the feature CirPattern1 in the FeatureManager design tree<br />
and select Edit Feature.<br />
We want to add the two fillets into the definition of the circular pattern,<br />
however they are grayed out and cannot be select.<br />
<strong>The</strong>y cannot be selected because they were created later in time than the circular<br />
pattern, so when the circular pattern was created, the fillets did not exist.<br />
2 Exit the circular pattern by clicking Cancel .<br />
Reordering Features<br />
Features can be reordered in the FeatureManager design tree by simply dragging and<br />
dropping the feature in a new location.<br />
When dragging a feature, the cursor will change to indicating that the new location<br />
will be under the feature highlighted. If you drag the feature too far up the<br />
FeatureManager design tree, the cursor will change to , indicating that you cannot<br />
drop the feature at this location.<br />
Parent/Child Relationships<br />
<strong>The</strong> parents and children of any feature determine its relationships. Parents are used to<br />
create the new feature; the new feature is then dependent on the parent. For the child<br />
feature to exist, the parent feature must exist.<br />
Parent/Child relationships can be determined by right-clicking a feature and selecting<br />
Parent/Child from the menu.<br />
<strong>Mountainboard</strong> <strong>Design</strong> <strong>Project</strong> with <strong>SolidWorks</strong> 140
<strong>SolidWorks</strong> Lesson 4: Revolved Features — <strong>The</strong> Wheel Hub<br />
<strong>Engineering</strong> <strong>Design</strong> and Technology Series<br />
1 In the FeatureManager design tree, right-click<br />
Fillet R4 and select Parent/Child from the<br />
menu.<br />
<strong>The</strong> fillet has two parents, the Spoke and the<br />
Hub. This is logical as the fillet connect the two<br />
features. If we move the fillet up the<br />
FeatureManager design tree, it can never go<br />
before either the Spoke or the Hub.<br />
<strong>The</strong> fillet has no children, in other words, no<br />
features depend on the fillet.<br />
2 Reorder the features. Drag the feature Fillet R4 to a position<br />
between the Rim and the CirPattern1.<br />
3 Drag the feature Fillet R2 to a position after Fillet R4.<br />
Both fillets now exist before the circular pattern so they can be<br />
included in the pattern.<br />
4 In the FeatureManager design tree, right-click CirPattern1 and<br />
select Edit Feature.<br />
5 Select Fillet R4 and Fillet R2 to add them to the Features to<br />
Pattern.<br />
6 Click OK. <strong>The</strong> two fillets have now been added to<br />
the circular pattern and appear on all the spokes.<br />
<strong>Mountainboard</strong> <strong>Design</strong> <strong>Project</strong> with <strong>SolidWorks</strong> 141
<strong>SolidWorks</strong> Lesson 4: Revolved Features — <strong>The</strong> Wheel Hub<br />
<strong>Engineering</strong> <strong>Design</strong> and Technology Series<br />
Task 16 — Add Spoke to Rim Fillets<br />
<strong>The</strong> spoke to rim fillets provide an additional challenge because<br />
of the way the two features meet. We need a relatively large fillet<br />
to make the wheel look good.<br />
Because the spokes were patterned before the rim was created,<br />
fillets between the two cannot be added to the pattern. We can add<br />
all the fillets to the three spokes individually, but this is a lot of<br />
work. We might try to fillet one spoke and pattern the fillets,<br />
however this doesn’t work. Fillets need to be patterned with the<br />
underlying geometry.<br />
To allow the fillets to be added to the pattern, we must roll back the model to before the<br />
circular pattern.<br />
1 In the FeatureManager design tree, right-click CirPattern1 and select Rollback<br />
from the menu.<br />
2 Click Insert, Features, Fillet/Round from the menu.<br />
3 Type 6mm for the fillet radius.<br />
4 Select the edge between the inside face of<br />
the rim and the side of the spoke as shown.<br />
Select the same edge on the other side of<br />
the spoke.<br />
5 Click . <strong>The</strong> fillet is added and the<br />
6<br />
adjacent face has been extended.<br />
Rename the fillet Fillet R6.<br />
Face extended<br />
<strong>Mountainboard</strong> <strong>Design</strong> <strong>Project</strong> with <strong>SolidWorks</strong> 142
<strong>SolidWorks</strong> Lesson 4: Revolved Features — <strong>The</strong> Wheel Hub<br />
<strong>Engineering</strong> <strong>Design</strong> and Technology Series<br />
7 Add a 3mm fillet to the two edges show.<br />
8 Rename the fillet to Fillet R3.<br />
9 Roll the model forward to the end. Right-click in the<br />
FeatureManager design tree and select Roll to End.<br />
10 Add the two fillets to the circular pattern. Right-click<br />
CirPattern1 and select Edit Feature. Select Fillet R6<br />
and Fillet R3 to add them to the Features to Pattern.<br />
11 Click . All three spokes should now have the<br />
same fillets.<br />
12 Add additional fillets to round remaining<br />
sharp edges. Add a 3 mm fillet. Select the<br />
face and edges shown. When you select a<br />
face, all edges of that face will be filleted.<br />
Select<br />
<strong>Mountainboard</strong> <strong>Design</strong> <strong>Project</strong> with <strong>SolidWorks</strong> 143<br />
Face<br />
Edge x 3<br />
Edge x 3<br />
Edge
<strong>SolidWorks</strong> Lesson 4: Revolved Features — <strong>The</strong> Wheel Hub<br />
<strong>Engineering</strong> <strong>Design</strong> and Technology Series<br />
13 Finish the front by adding a 0.5 mm by 45 degree chamfer to edge<br />
of the hole where the bearing will be inserted.<br />
Task 17 — Add Index Pins and Index Holes<br />
Index pins and holes provide two functions,<br />
first they help to line up the parts as they are<br />
put together in the assembly process. Second,<br />
they prevent the two halves from rotating,<br />
relative to one another, when they are in use.<br />
Shared Sketches<br />
To this point, each sketch has been used to<br />
create a single feature. <strong>The</strong>re are times when<br />
we need to capture the design intent for several<br />
features in a single sketch, such as the case of<br />
the index pins and index holes. <strong>The</strong> pins will<br />
be created as extrusions while the holes will be<br />
created as cuts, but they must have a<br />
relationship so that the pins will always align<br />
with the holes.<br />
1 Change to the Back view by clicking Back<br />
on the Standard Views toolbar.<br />
2 Create a sketch on the back face of the model.<br />
3 Sketch a circle with its center on the Origin.<br />
Dimension the circle to 77mm.<br />
Index pins<br />
Index holes<br />
<strong>Mountainboard</strong> <strong>Design</strong> <strong>Project</strong> with <strong>SolidWorks</strong> 144
<strong>SolidWorks</strong> Lesson 4: Revolved Features — <strong>The</strong> Wheel Hub<br />
<strong>Engineering</strong> <strong>Design</strong> and Technology Series<br />
4 Change the circle to construction geometry. <strong>The</strong> pins and holes will be placed on this<br />
circle. We do not want this circle to create an extrusion or cut, we just want to use it to<br />
line up other sketch entities.<br />
In the PropertyManager for the circle, select For Construction.<br />
<strong>The</strong> circle now changes to a construction line.<br />
5 Create two construction lines. <strong>The</strong> end points of<br />
each line must be coincident with the<br />
construction circle and each line must be<br />
horizontal.<br />
6 Add angular dimensions. To fully define the<br />
construction geometry add the angle dimensions<br />
show. Select the Smart Dimension tool ,<br />
then select the Origin and each end of a line.<br />
Drag the dimension to the position shown.<br />
Repeat for the other dimension.<br />
<strong>The</strong> four endpoints will be the locations for the<br />
pins and holes.<br />
7 Sketch a circle at the endpoint of each line.<br />
8 Dimension the two top holes. Dimension the<br />
circle on the right 3.9mm and the circle on the<br />
left 3.8mm. <strong>The</strong> larger circle will be used to<br />
create the hole and the smaller circle the pin. <strong>The</strong><br />
difference in dimensions allows for a slight<br />
clearance to make sure the pins don’t stick.<br />
9 Add equal relationships. Add an Equal<br />
relationship between the two circles on the right.<br />
Repeat with the two circles on the left. This will<br />
make the two holes the same size and the two<br />
pins the same size.<br />
<strong>The</strong> sketch is now fully defined.<br />
Equal<br />
<strong>Mountainboard</strong> <strong>Design</strong> <strong>Project</strong> with <strong>SolidWorks</strong> 145<br />
Equal
<strong>SolidWorks</strong> Lesson 4: Revolved Features — <strong>The</strong> Wheel Hub<br />
<strong>Engineering</strong> <strong>Design</strong> and Technology Series<br />
Sketch Contours<br />
Sketch Contours allow you to select portions of a sketch that are generated by the<br />
intersection of geometry and create features. This way you can use a partial sketch to<br />
create features.<br />
Another advantage of this method is that the sketch can be reused, creating separate<br />
features from different portions of the sketch.<br />
10 Extrude the pins. Click Extruded Boss/Base<br />
create an extrusion.<br />
to<br />
Set Direction 1 to Blind and the depth to 4.5mm. Rotate<br />
the model to allow you to see the preview. If we were to<br />
click , we would extrude four pins which is not what<br />
we want to do.<br />
In the PropertyManager, click the down arrow next to<br />
Select Contours to expand the selection box. Click the two left<br />
circles to select their contours. Only the two circles will now be<br />
extruded, nothing else.<br />
Click .<br />
11 Rename the feature Index Pins.<br />
12 Cut the Index Holes. Click the plus sign next to Index Pins and select the sketch<br />
under the feature.<br />
13 Click Extrude Cut .<br />
Set Direction 1 to Blind and the depth to 5.5mm. Rotate<br />
the model to allow you to see the preview.<br />
In the PropertyManager, click the down arrow next to<br />
Select Contours to expand the selection box. Click the<br />
two right circles to select their contours. Only these two<br />
circles will now be cut, nothing else.<br />
Click .<br />
14 Rename the feature Index Holes.<br />
Click the plus sign next to Index Pins and Index Holes to show<br />
the sketch underneath. Notice that both features use the same sketch<br />
and that the sketch icons show the hand which indicates<br />
sharing.<br />
<strong>Mountainboard</strong> <strong>Design</strong> <strong>Project</strong> with <strong>SolidWorks</strong> 146
<strong>SolidWorks</strong> Lesson 4: Revolved Features — <strong>The</strong> Wheel Hub<br />
<strong>Engineering</strong> <strong>Design</strong> and Technology Series<br />
15 Add a Chamfer to the top of the Index Pins. You generally<br />
don’t leave sharp edges on a small feature like the pin as the<br />
edge is likely to be damaged which would cause problems when<br />
assembling the parts.<br />
Click Chamfer then select the edges of the two pins. Select<br />
Distance distance for the type of chamfer and set the two<br />
distances to 1.5mm and 1.0mm.<br />
Watch the preview as you may have to reverse the order of D1<br />
and D2.<br />
Correct<br />
Click .<br />
Incorrect<br />
16 Save the Wheel Hub.<br />
Task 18 — Hole For Tube Stem<br />
<strong>The</strong> tire that will be used has a tube. <strong>The</strong>re must be a cutout in the hub for the tube stem so<br />
that the tube can be inflated.<br />
We will create a revolve cut opposite one of the spokes.<br />
1 Change to the Back view by clicking Back<br />
Standard Views toolbar.<br />
on the<br />
2 Create a sketch on the back face of the model.<br />
3 Sketch a vertical centerline from the Origin.<br />
4 Sketch a rectangle roughly in the position shown.<br />
<strong>Mountainboard</strong> <strong>Design</strong> <strong>Project</strong> with <strong>SolidWorks</strong> 147
<strong>SolidWorks</strong> Lesson 4: Revolved Features — <strong>The</strong> Wheel Hub<br />
<strong>Engineering</strong> <strong>Design</strong> and Technology Series<br />
5 Add two Coincident relationships as<br />
shown. This will insure that we cut all the<br />
material in the rim.<br />
6 Add a Collinear relationship between the<br />
left side of the rectangle and the<br />
centerline.<br />
7 Dimension the width of the rectangle to<br />
5.8mm.<br />
8 Create a revolved cut by clicking Revolve<br />
Cut on the Features toolbar. <strong>The</strong> cut can revolve 360<br />
degrees even if it is only cutting material for<br />
180 degrees.<br />
9 Add a 0.5mm by 45deg chamfer to the edges of<br />
the cut as shown.<br />
Task 19 — Add Lettering<br />
Coincident<br />
Edges<br />
Coincident<br />
Lettering can be added to parts as an extrusion to provide raised letters, or as a cut to<br />
provide engraved letters. We will add the name “<strong>SolidWorks</strong>” to the rim of the wheel for<br />
advertising purposes.<br />
Because we want the letters to follow a curved path, we will create some construction<br />
geometry to guide the letter placement.<br />
<strong>Mountainboard</strong> <strong>Design</strong> <strong>Project</strong> with <strong>SolidWorks</strong> 148
<strong>SolidWorks</strong> Lesson 4: Revolved Features — <strong>The</strong> Wheel Hub<br />
<strong>Engineering</strong> <strong>Design</strong> and Technology Series<br />
1 Change to the Front view by clicking<br />
Front .<br />
2 Create a sketch on the front face of the rim.<br />
3 Sketch a vertical centerline from the Origin.<br />
4 Sketch a centerpoint arc with the center on<br />
the Origin. Make the arc wider than the<br />
spoke and change it to construction geometry.<br />
5 Add a Symmetric relationship between the<br />
two endpoints of the arc and the centerline.<br />
Click to add a relationship. Select the<br />
two endpoints and the centerline. Click<br />
to add the Symmetric relationship.<br />
6 Dimension the arc as shown.<br />
7 Add text. Click Tools, Sketch Entities, Text from<br />
the menu.<br />
8 Click the arc. This is the curve we want the text to<br />
follow.<br />
9 Click in the Text box to make it active, then type<br />
<strong>SolidWorks</strong> for the text.<br />
10 Select Full Justify for the text alignment and Text<br />
outside the arc.<br />
11 <strong>The</strong> default font, set in the options, is too small. Clear<br />
Use document font, and click the Font... button.<br />
12 Change the font size to 26 points and the style to<br />
Bold. Click OK.<br />
Fully Justify<br />
Text outside<br />
the arc<br />
<strong>Mountainboard</strong> <strong>Design</strong> <strong>Project</strong> with <strong>SolidWorks</strong> 149
<strong>SolidWorks</strong> Lesson 4: Revolved Features — <strong>The</strong> Wheel Hub<br />
<strong>Engineering</strong> <strong>Design</strong> and Technology Series<br />
<strong>The</strong> text is just sketched lines and arcs that can be<br />
extruded or cut as we desire.<br />
13 We want to cut the text into the surface. Click<br />
Extruded Cut . Cut the letters to a blind depth<br />
of 1mm.<br />
14 Rename the feature Text.<br />
Appearances<br />
Appearances control the way the surfaces of the model look. <strong>The</strong>y can be applied at the<br />
assembly, part, body, feature or face of a model.<br />
To add an appearance:<br />
Click Edit, Appearance, Appearance from the menu.<br />
Click on the Standard toolbar.<br />
Select the Appearances tab in the Task Pane.<br />
1 Add color to the Text feature. Select the Text feature in the<br />
FeatureManager design tree. Click Edit, Appearance,<br />
Appearance from the menu.<br />
<strong>The</strong> default appearance is called “color” which is suitable for<br />
our needs right now. Select the color Red. Click . <strong>The</strong><br />
geometry of the Text feature is now red. This gives the<br />
impression that the cut letters have been painted red.<br />
<strong>Mountainboard</strong> <strong>Design</strong> <strong>Project</strong> with <strong>SolidWorks</strong> 150<br />
Red
<strong>SolidWorks</strong> Lesson 4: Revolved Features — <strong>The</strong> Wheel Hub<br />
<strong>Engineering</strong> <strong>Design</strong> and Technology Series<br />
2 Create a pattern of the Text<br />
feature. Turn on the Temporary<br />
Axes in the View menu and create<br />
a pattern of three instances of the<br />
Text.<br />
3 Save and Close the Wheel Hub.<br />
<strong>Mountainboard</strong> <strong>Design</strong> <strong>Project</strong> with <strong>SolidWorks</strong> 151
<strong>SolidWorks</strong> Lesson 4: Revolved Features — <strong>The</strong> Wheel Hub<br />
<strong>Engineering</strong> <strong>Design</strong> and Technology Series<br />
Active Learning Experience, Part 2 — Importing Data<br />
Parts of any design may come from other sources.<br />
<strong>The</strong>re is no need to reconstruct new geometry if it can<br />
instead be imported from a file that already exists.<br />
Imported data can be used either through direct<br />
translation or by way of neutral file formats.<br />
Direct translators allow a file saved in another CAD<br />
format to be opened directly in <strong>SolidWorks</strong>.<br />
<strong>SolidWorks</strong> has direct translators to open files created<br />
in Inventor, SolidEdge, Unigraphics, Pro-Engineer,<br />
CADKEY and Rhino.<br />
Translation through neutral file formats requires the<br />
file created in another program to be saved as a neutral<br />
format. None of the existing CAD programs use the<br />
neutral formats directly. <strong>The</strong> neutral formats only provide a “common ground” that both<br />
programs can use. <strong>SolidWorks</strong> can then read the neutral format and convert the data to<br />
<strong>SolidWorks</strong> data. <strong>The</strong> two most widely used neutral formats are IGES and STEP.<br />
Task 1— Import the Tire<br />
For the mountainboard, we are not going to design and manufacture the tire and the tube,<br />
rather we have found a supplier that makes both of these items. To include the tire and<br />
tube in our assembly, we need a CAD model. <strong>The</strong> supplier uses a CAD system that saves<br />
files in a format not supported by <strong>SolidWorks</strong> direct translators. To get the CAD model,<br />
the supplier has provided them in two neutral formats.<br />
1 Click File, Open from the menu.<br />
2 Select IGES (*.igs, *iges) from the Files of type list.<br />
Examine the list to see the other files types that can be<br />
opened in <strong>SolidWorks</strong>.<br />
3 Select the file Tire.igs from the Lesson04 folder.<br />
<strong>Mountainboard</strong> <strong>Design</strong> <strong>Project</strong> with <strong>SolidWorks</strong> 152
<strong>SolidWorks</strong> Lesson 4: Revolved Features — <strong>The</strong> Wheel Hub<br />
<strong>Engineering</strong> <strong>Design</strong> and Technology Series<br />
4 Click the Options button.<br />
<strong>The</strong> options allow us to change<br />
the settings for the import<br />
process.<br />
<strong>The</strong> IGES export process breaks<br />
down the solid model into<br />
individual entities. <strong>The</strong> import<br />
process tries to reconstruct the<br />
model. Because of differences<br />
in the methods used by various<br />
CAD software to create models,<br />
there can be errors in the<br />
translation.<br />
5 Set the options. Select:<br />
Surface/solid entities,<br />
Try forming solid(s),<br />
Perform full entity check and<br />
repair errors<br />
Automatically run Import<br />
Diagnostics.<br />
<strong>The</strong>se options tell <strong>SolidWorks</strong> to make the import entities into a solid model if it can<br />
and if there are errors, use the tools it has to fix any errors it detects.<br />
6 Click OK then Open. Watch to progress as the new solid is<br />
created. Notice that this can be a long process depending<br />
on the complexity of the model and the speed of your<br />
computer.<br />
7 When asked, click Yes to run Import Diagnostics on the<br />
part. When Import Diagnostics complete, click .<br />
8 Examine the FeatureManager design tree. <strong>The</strong>re is only<br />
one feature for the tire called Imported1. <strong>The</strong> translation<br />
process, through neutral translators, does not provide any<br />
of the individual feature information, only a single body.<br />
We can add additional features to this model, but we<br />
cannot change anything about Imported1.<br />
9 Save the Tire as a <strong>SolidWorks</strong> part to the<br />
<strong>Mountainboard</strong>\Wheel Assembly folder.<br />
10 Close the Tire part.<br />
<strong>Mountainboard</strong> <strong>Design</strong> <strong>Project</strong> with <strong>SolidWorks</strong> 153
<strong>SolidWorks</strong> Lesson 4: Revolved Features — <strong>The</strong> Wheel Hub<br />
<strong>Engineering</strong> <strong>Design</strong> and Technology Series<br />
Task 2 — Import the Tube<br />
<strong>The</strong> Tube was provided as a STEP file. STEP is also a neutral format like IGES but is<br />
newer and gaining more popularity.<br />
1 Click File, Open from the menu.<br />
2 Select STEP AP203/214 (*.step,*.stp) from the Files<br />
of type list.<br />
3 Select the file Inner Tube.STEP from the Lesson04<br />
folder.<br />
4 Click Open. <strong>The</strong> Inner Tube will open much faster<br />
than the Tire because it is a much simpler part.<br />
Again there is only one feature, Imported1.<br />
5 Save and Close the Inner Tube as a <strong>SolidWorks</strong><br />
part to the <strong>Mountainboard</strong>\Wheel Assembly<br />
folder.<br />
Active Learning Experience, Part 3 — Create the Wheel Assembly<br />
We now have the basic parts to create a wheel assembly. We will use two Wheel Hubs<br />
plus the Tire and Inner Tube.<br />
Task 1— Create a Wheel Assembly<br />
1 Before creating the assembly, make sure that the three parts we have created in this<br />
lesson are all in the same folder. <strong>The</strong> three parts Wheel Hub, Tire and Inner Tube<br />
should all be in the folder <strong>SolidWorks</strong> Curriculum and<br />
Courseware_2010\<strong>Mountainboard</strong> <strong>Design</strong> <strong>Project</strong>\<br />
<strong>Mountainboard</strong>\Wheel Assembly. If they are located someplace else, use Windows<br />
Explorer to move them to the correct folder.<br />
2 Create a new assembly. Click File, New and select the Assembly_MM template from<br />
the Training Templates tab.<br />
<strong>Mountainboard</strong> <strong>Design</strong> <strong>Project</strong> with <strong>SolidWorks</strong> 154
<strong>SolidWorks</strong> Lesson 4: Revolved Features — <strong>The</strong> Wheel Hub<br />
<strong>Engineering</strong> <strong>Design</strong> and Technology Series<br />
Smart Mates<br />
3 Insert the first part. Click the Browse button in the PropertyManager. Locate the part<br />
Wheel Hub and click Open. <strong>The</strong> wheel hub will appear transparent, drag it to the<br />
assembly Origin. When the cursor changes to release the mouse button.<br />
4 <strong>The</strong> Wheel Hub is now fixed in space with its Origin mated to the assembly Origin<br />
and its three principal planes mated to the three planes of the assembly.<br />
5 Add another instance of the Wheel Hub. <strong>The</strong> wheel assembly will use two wheel hubs<br />
mounted back to back. Because we already have one instance of the wheel hub in the<br />
assembly, we can insert another instance by dragging it from the FeatureManager<br />
design tree.<br />
6 Hold down the Ctrl key and drag the Wheel Hub<br />
from the FeatureManager design tree and drop it<br />
in the graphics area.<br />
<strong>The</strong> FeatureManager design tree shows two<br />
instances of the Wheel Hub. Instance one is fixed<br />
in space and the second instance still has some<br />
degrees of freedom as noted by the minus sign.<br />
Fixed<br />
Some degree<br />
of freedom<br />
Smart Mates simplify the mating process by allowing you to drag the face you want to<br />
mate onto another face. To add SmartMates you hold down the Alt key while dragging<br />
and dropping a selected face or edge.<br />
<strong>The</strong>se mates use the same Mate Pop-up Toolbar as the Mate tool uses to set the type and<br />
other attributes. All mate types can be created with this method.<br />
Certain techniques generate multiple mates and do not use the toolbar. <strong>The</strong>se require the<br />
use of the Tab key to switch mate alignment.<br />
<strong>Mountainboard</strong> <strong>Design</strong> <strong>Project</strong> with <strong>SolidWorks</strong> 155
<strong>SolidWorks</strong> Lesson 4: Revolved Features — <strong>The</strong> Wheel Hub<br />
<strong>Engineering</strong> <strong>Design</strong> and Technology Series<br />
Filters<br />
Selecting edges and faces is often tricky because of adjacent edges or faces. In order to<br />
restrict selection, the Selection Filters option is used.<br />
<strong>The</strong> Filter toolbar may be shown or hidden by selecting View, Toolbars,<br />
Selection Filters from the menu.<br />
7 Most of the mating entities we will be choosing are faces. To make it easier to select<br />
faces, we will turn on a filter so that only faces can be selected. Click Toggle Selection<br />
Filters Toolbars on the Standard toolbar to open the Filter toolbar. <strong>The</strong>n click<br />
Filter Faces .<br />
Note: <strong>The</strong> Filter Faces option can also be turned on using the<br />
keyboard shortcut X.<br />
<strong>The</strong> cursor will show that a filter is applied by changing to . When the cursor is<br />
over a face, the cursor will change to .<br />
8 Add a Concentric mate. Select Face 1,<br />
then press and hold down the Alt key<br />
and drag Face 1 to Face 2. When the<br />
cursor changes to , indicating a<br />
concentric mate, release the Alt button.<br />
Face 1<br />
Face 2<br />
<strong>Mountainboard</strong> <strong>Design</strong> <strong>Project</strong> with <strong>SolidWorks</strong> 156
<strong>SolidWorks</strong> Lesson 4: Revolved Features — <strong>The</strong> Wheel Hub<br />
<strong>Engineering</strong> <strong>Design</strong> and Technology Series<br />
9 Reverse the alignment. <strong>The</strong> two cylindrical faces can be<br />
concentric in two orientations. <strong>The</strong> initial orientation is<br />
based on which of the two possibilities is closest. Press the<br />
Tab key. This will toggle the two possible alignments.<br />
When the two hubs are facing in opposite directions,<br />
release the mouse button.<br />
10 <strong>The</strong> two Wheel Hubs will align concentric and the Mate<br />
Pop-up toolbar will appear.<br />
11 Click to accept the mate.<br />
12 Move the second Wheel Hub. We need three mates to<br />
properly position the second Wheel Hub. First is the<br />
Concentric mate already added. Second is a Concentric<br />
mate between an Index Pin and the corresponding Index<br />
Hole. Finally a Coincident mate between the inside faces of<br />
the two Wheel Hubs to keep them together.<br />
It is easier to select the Index Pin and Index Hole if the<br />
two parts are moved apart.<br />
Drag the second Wheel Hub to the right to<br />
separate it from the first Wheel Hub. <strong>The</strong> exact<br />
distance is not important, only that you can select<br />
the pin and hole.<br />
13 Mate an Index Pin to the<br />
corresponding Index Hole. Click<br />
on the Assembly toolbar.<br />
Select the cylindrical face of an<br />
Index Pin. Rotate the view so you<br />
can see the corresponding Index<br />
Hole, then click the inside face of<br />
the hole. Click OK.<br />
<strong>Mountainboard</strong> <strong>Design</strong> <strong>Project</strong> with <strong>SolidWorks</strong> 157
<strong>SolidWorks</strong> Lesson 4: Revolved Features — <strong>The</strong> Wheel Hub<br />
<strong>Engineering</strong> <strong>Design</strong> and Technology Series<br />
Note: Check to make sure that the hole for the Tube Stem lines<br />
up on the two Wheel Hubs. If it does not, edit the last<br />
mate and change the mate to the correct hole.<br />
14 Mate the inside faces of the two Wheel Hubs<br />
together with a Coincident mate. Click on the<br />
Assembly toolbar. Select the inside faces of the<br />
two Wheel Hubs, then click OK.<br />
15 Save the assembly as Wheel Assembly to the<br />
<strong>Mountainboard</strong>\Wheel Assembly folder.<br />
16 Turn off the Face Filter.<br />
Task 2 — Add the Tube<br />
<strong>The</strong> Inner Tube must be mated to the Wheel Assembly. <strong>The</strong> difficulty is that it doesn’t<br />
have any surfaces that lend themselves to mating to the wheel hub. <strong>The</strong> Tube will be<br />
mated to the assembly using reference geometry.<br />
Adding Parts to an Assembly<br />
Part can be added to an assembly in several ways:<br />
Using the menu. Click Insert, Component, Existing Part/Assembly.<br />
Drag from an open part/assembly window.<br />
Drag from Windows Explorer.<br />
1 Open the part Inner Tube.<br />
2 Tile the windows. Click Window, Tile Vertically.<br />
<strong>Mountainboard</strong> <strong>Design</strong> <strong>Project</strong> with <strong>SolidWorks</strong> 158
<strong>SolidWorks</strong> Lesson 4: Revolved Features — <strong>The</strong> Wheel Hub<br />
<strong>Engineering</strong> <strong>Design</strong> and Technology Series<br />
3 Drag the top level icon from the Inner Tube FeatureManager design tree into the<br />
assembly window.<br />
4 In the FeatureManager design tree, click the plus sign<br />
next to the part Inner Tube to expand the listing.<br />
5 Click on the Assembly toolbar. Select the Front<br />
6<br />
plane of the assembly and the Front plane of the<br />
Inner Tube. Coincident should be selected for<br />
Standard Mates.<br />
Click OK. <strong>The</strong> Inner Tube will move into the plane<br />
of the hub.<br />
Repeat the above step to mate the Top planes of the<br />
assembly and Inner Tube Coincident, then the<br />
Right planes, also Coincident.<br />
<strong>Mountainboard</strong> <strong>Design</strong> <strong>Project</strong> with <strong>SolidWorks</strong> 159
<strong>SolidWorks</strong> Lesson 4: Revolved Features — <strong>The</strong> Wheel Hub<br />
<strong>Engineering</strong> <strong>Design</strong> and Technology Series<br />
7 Check the assembly. <strong>The</strong> Inner Tube should be correctly<br />
positioned on the Wheel Hub with the Tube Stem<br />
coming through the hole in the Wheel Hub.<br />
Task 3 — Add the Tire<br />
<strong>The</strong> procedure for adding and mating the Tire is essentially the same as for adding the<br />
Inner Tube.<br />
1 Open Windows Explorer.<br />
2 Locate the Tire.sldprt created earlier.<br />
3 Drag the Tire.sldprt into the assembly window.<br />
4 Add mates between the three principal planes of the Tire and the assembly just like we<br />
did for the inner tube.<br />
<strong>Mountainboard</strong> <strong>Design</strong> <strong>Project</strong> with <strong>SolidWorks</strong> 160
<strong>SolidWorks</strong> Lesson 4: Revolved Features — <strong>The</strong> Wheel Hub<br />
<strong>Engineering</strong> <strong>Design</strong> and Technology Series<br />
Task 4 — Toobox setup<br />
Toolbox<br />
Assembly hardware is rarely designed and manufactured for a specific project as it is<br />
cheaper to buy available material from existing suppliers. Within the <strong>SolidWorks</strong><br />
modeling environment the same is true; we don’t want to have to create standard fasteners,<br />
we would rather just use pre-made models.<br />
<strong>SolidWorks</strong> Toolbox is a time-saving library of standard parts that uses Smart Part<br />
Technology to automatically select the appropriate fasteners and assemble them in the<br />
proper sequence. Toolbox is a <strong>SolidWorks</strong> add-in program which means it works inside of<br />
<strong>SolidWorks</strong>.<br />
Toolbox can create the fasteners in two different ways. For this course we want Toolbox to<br />
create a new part for each fastener and store it in a folder with the rest of our course files.<br />
1 Turn on Toolbox. Click Tools, Add-Ins from the<br />
menu.<br />
2 Select both <strong>SolidWorks</strong> Toolbox and <strong>SolidWorks</strong><br />
Toolbox Browser. Click OK.<br />
Toolbox will be added to the <strong>Design</strong> Library.<br />
3 Click Toolbox, Configure from the menu.<br />
<strong>Mountainboard</strong> <strong>Design</strong> <strong>Project</strong> with <strong>SolidWorks</strong> 161
<strong>SolidWorks</strong> Lesson 4: Revolved Features — <strong>The</strong> Wheel Hub<br />
<strong>Engineering</strong> <strong>Design</strong> and Technology Series<br />
4 Select Define user settings.<br />
Select Create Parts. Click Browse then navigate to the <strong>SolidWorks</strong> Curriculum<br />
and Courseware_2010\<strong>Mountainboard</strong> <strong>Design</strong> <strong>Project</strong><br />
\<strong>Mountainboard</strong>\Hardware folder.<br />
Select Error when writing to a read-only document.<br />
Click Save, then Close.<br />
<strong>Mountainboard</strong> <strong>Design</strong> <strong>Project</strong> with <strong>SolidWorks</strong> 162
<strong>SolidWorks</strong> Lesson 4: Revolved Features — <strong>The</strong> Wheel Hub<br />
<strong>Engineering</strong> <strong>Design</strong> and Technology Series<br />
5 Open Toolbox Browser<br />
Expand Toolbox on the <strong>Design</strong> Library Task<br />
Pane. <strong>The</strong> Toolbox Browser appears.<br />
<strong>The</strong> Toolbox Browser is an extension of the <strong>Design</strong> Library<br />
that contains all available Toolbox parts.<br />
<strong>The</strong> Toolbox Browser is organized like a standard Windows<br />
Explorer folder view.<br />
6 Click the pushpin<br />
select other things.<br />
to keep the <strong>Design</strong> Library open as we<br />
7 Select the folder Ball Bearings under SKF®\ Bearings.<br />
8 Drag a Radial Ball Bearing and drop it<br />
on the bearing cutout in the Hub.<br />
<strong>The</strong> Radial Ball Bearing property box<br />
will appear.<br />
<strong>Mountainboard</strong> <strong>Design</strong> <strong>Project</strong> with <strong>SolidWorks</strong> 163
<strong>SolidWorks</strong> Lesson 4: Revolved Features — <strong>The</strong> Wheel Hub<br />
<strong>Engineering</strong> <strong>Design</strong> and Technology Series<br />
9 Select the size 6001 and a Display of Detailed.<br />
This bearing has a Bore of 12 mm and an Outside diameter of 28<br />
mm which is what we need to fit the hole in the Wheel Hub.<br />
Click . A bearing part will be created and added to the<br />
assembly.<br />
10 <strong>The</strong>re will still be a bearing preview on your cursor, rotate the<br />
assembly so you can see the other side and drop a second bearing<br />
at the other bearing cutout.<br />
11 Click Cancel in the PropertyManager to stop adding<br />
bearings.<br />
12 Add a Concentric and Coincident mates to position the<br />
bearing so it is bottomed in the bore of the Wheel Hub.<br />
Mate References<br />
Note: Depending on where you drop the bearing, you<br />
may get the Mate Pop-up menu to let you mate<br />
the bearing. If you do not get the menu, don’t<br />
worry, we will add the mates manually.<br />
Most Toolbox parts have mate references assigned so that they will automatically snap<br />
into position when added to an assembly. Bolts and Nuts have mate references that will<br />
mate them concentric to the bolt hole and coincident with the end surface of the hole.<br />
Mate references are designated entities such as planes, edges or vertices that allow the part<br />
to be dragged from Toolbox, the FeatureManager design tree or Windows Explorer as if it<br />
were being dragged by that entity.<br />
<strong>Mountainboard</strong> <strong>Design</strong> <strong>Project</strong> with <strong>SolidWorks</strong> 164
<strong>SolidWorks</strong> Lesson 4: Revolved Features — <strong>The</strong> Wheel Hub<br />
<strong>Engineering</strong> <strong>Design</strong> and Technology Series<br />
Adding Multiple Toolbox Parts At Once<br />
Toolbox parts can be added to multiple locations at the same time. Instead of dragging the<br />
part from the Toolbox Browser, the mating location or locations are selected first. To<br />
insert the Toolbox item, right-click the part in the Toolbox Browser and select Insert into<br />
assembly.<br />
1 Change the view orientation to the<br />
Front view.<br />
Select<br />
2 Select the Ansi Metric, Bolts and<br />
Screws, Socket Head Screws folder<br />
under Toolbox.<br />
3 Press and hold Control and select the<br />
three edges of the bolt holes.<br />
4 Right-click the nut Socket Head Cap<br />
Screw Ansi B18.3.1M and select Insert<br />
into assembly.<br />
5 Select the following properties:<br />
• Size: M6<br />
• Length: 25<br />
• Drive Type: Hex<br />
• Thread Length: 25<br />
• Thread Display: Simplified<br />
Click .<br />
Cap Screws have been inserted into each of the three<br />
holes.<br />
<strong>Mountainboard</strong> <strong>Design</strong> <strong>Project</strong> with <strong>SolidWorks</strong> 165
<strong>SolidWorks</strong> Lesson 4: Revolved Features — <strong>The</strong> Wheel Hub<br />
<strong>Engineering</strong> <strong>Design</strong> and Technology Series<br />
Thread Display<br />
While fasteners such as bolts and screws are fairly detailed parts, they are also very<br />
common ones. In general, bolts and screws are not the parts that you design. Instead you<br />
will use off-the-shelf hardware components. It is a well-established design practice to not<br />
draw all of the details of fasteners, but to specify their properties and show only an outline<br />
— or simplified — view of them.<br />
<strong>The</strong> three display modes for bolts and screws are:<br />
Simplified — Represents the hardware with few details. Most<br />
common display. Simplified display shows the bolt or screw as if it<br />
were unthreaded.<br />
Cosmetic — Represents some details of the hardware. Cosmetic<br />
display shows the barrel of the bolt or screw and represents the size<br />
of the threads as dashed lines.<br />
Schematic — Very detailed display which is rarely used. Schematic<br />
shows the bolt or screw as it really appears. This display is best used<br />
when designing a unique fastener or when specifying an uncommon<br />
one.<br />
Task 5 — Examine the Mates<br />
Each of the three Cap Screws added by Toolbox was placed with two mates, a Concentric<br />
mate to center the bolt in the hole, and a Coincident mate where the bolt would stop if it<br />
were pushed into the hole. To view the mates:<br />
1 Click the FeatureManager<br />
design tree tab.<br />
2 Click the plus sign next to<br />
Mates to expand the mate<br />
group.<br />
3 Examine the entries. Each<br />
Cap Screw has two mates.<br />
<strong>Mountainboard</strong> <strong>Design</strong> <strong>Project</strong> with <strong>SolidWorks</strong> 166
<strong>SolidWorks</strong> Lesson 4: Revolved Features — <strong>The</strong> Wheel Hub<br />
<strong>Engineering</strong> <strong>Design</strong> and Technology Series<br />
Task 6 — Add the Nuts<br />
<strong>The</strong> three nuts can be added with the same procedure. One difficulty will be aligning the<br />
flats of the nuts with the holes as the Toolbox nuts do not have mate references to create<br />
this alignment.<br />
1 Change the view orientation to the Back<br />
view.<br />
Select<br />
2 Select the Ansi Metric, Nuts, Hex Nuts<br />
folder under Toolbox.<br />
3 Press and hold Control and select the<br />
three edges of the bolt holes.<br />
Note: You must be careful to select<br />
the edge of the bolt holes and<br />
not one of the edges of the bolt.<br />
If you have the wrong edges<br />
selected, one or more of the<br />
bolts will not be able to be<br />
mated in the assembly and will<br />
cause an error.<br />
4 Right-click the nut Hex Nut Style 1-ANSI B18.2.4.1M and select<br />
Insert into assembly.<br />
5 Select the sizes shown, then click .<br />
Three nuts will be inserted into the assembly.<br />
6 Examine one of the nuts. Zoom in on any of the<br />
three nuts and observe its position. note that the<br />
flats on the nut do not line up with the flats in<br />
the hole.<br />
<strong>The</strong> mate references contained in the file that<br />
creates the nuts do not contain anything that will<br />
make these faces parallel. We have to do this<br />
manually by adding a Parallel mate between a<br />
flat on the nut and the flat in the hole. Zoom in<br />
on one of the nuts.<br />
Should be<br />
parallel<br />
7 Turn on the Filter Face by clicking on the Filter toolbar.<br />
<strong>Mountainboard</strong> <strong>Design</strong> <strong>Project</strong> with <strong>SolidWorks</strong> 167
<strong>SolidWorks</strong> Lesson 4: Revolved Features — <strong>The</strong> Wheel Hub<br />
<strong>Engineering</strong> <strong>Design</strong> and Technology Series<br />
Select Other<br />
<strong>The</strong>re are many times that the face we are trying to select is hidden behind another object.<br />
In the case of the nuts in our current assembly, it is difficult to select either the flats on the<br />
nuts or the flats in the holes.<br />
Select Other is used to select hidden faces or the model without reorienting it.<br />
To select faces that are hidden or obscured, you use the Select Other option. When you<br />
position the cursor in the area of a face and press the right mouse button, Select Other<br />
is available as an option on the shortcut menu. <strong>The</strong> face closest to the cursor is hidden<br />
and listed in the dialog under --Hidden Faces--. Other visible faces are numbered and<br />
listed in the dialog. Moving over them in the dialog highlights them on the screen.<br />
<strong>The</strong> reason the system hides the closest face is since that one was visible, if you wanted to<br />
select it you would have simply picked it with the left mouse button.<br />
9 Click Insert, Mate to open the Mate PropertyManager.<br />
10 Place the cursor as shown and right-click. Choose Select<br />
Other. <strong>The</strong> top face of the nut will become transparent<br />
and we are looking at the faces on the inside of the nut.<br />
<strong>The</strong> cursor will change to . To select a face under<br />
the cursor, you can click the left mouse button. To remove<br />
a face so you can see deeper into the model, click the right<br />
mouse button.<br />
11 Move your cursor over the list. Each face will highlight<br />
when the cursor moves over it in the list.<br />
12 Click the left mouse button over the face of the<br />
B18.2.4.1M Hex nut to accept this face. This face will<br />
now be listed in the Mate PropertyManager.<br />
13 Select one of the flat faces of the Hex-Cut. Depending on<br />
the orientation of the model and the nut, you can either<br />
pick the face directly or use Select Other.<br />
14 Apply a Parallel mate. <strong>The</strong> nut will now rotate to the<br />
correct position.<br />
<strong>Mountainboard</strong> <strong>Design</strong> <strong>Project</strong> with <strong>SolidWorks</strong> 168
<strong>SolidWorks</strong> Lesson 4: Revolved Features — <strong>The</strong> Wheel Hub<br />
<strong>Engineering</strong> <strong>Design</strong> and Technology Series<br />
15 Repeat the above steps to align the other two nuts.<br />
16 Save the assembly.<br />
Section View<br />
Section View cuts the view using one or more section<br />
planes. <strong>The</strong> planes can be dragged dynamically. Reference<br />
planes or planar faces can be used.<br />
To check our work and see how the parts fit together, we can<br />
use the section view.<br />
1 Orient the model to the Isometric view.<br />
2 Click Section View on the Heads-up View toolbar or View, Display, Section<br />
View on the menu.<br />
3 In the PropertyManager, click to<br />
select the Right plane as the section<br />
plane.<br />
Click .<br />
4 Reorient the model to the Right view.<br />
5 Examine the model. Check the fit of the bolts and bearings.<br />
While in the section view, you can zoom and pan to get a better look<br />
at the individual features.<br />
6 To return to the normal view, either click Section View on the<br />
7<br />
Heads-up View toolbar or clear View, Display, Section View on the<br />
menu.<br />
Save the assembly.<br />
<strong>Mountainboard</strong> <strong>Design</strong> <strong>Project</strong> with <strong>SolidWorks</strong> 169
<strong>SolidWorks</strong> Lesson 4: Revolved Features — <strong>The</strong> Wheel Hub<br />
<strong>Engineering</strong> <strong>Design</strong> and Technology Series<br />
Active Learning Experience, Part 4— Create an Exploded View of the Wheel<br />
Assembly<br />
Exploded Views<br />
Exploded views are created to make it easier to see how an assembly is put together and to<br />
see the parts that are normally hidden from view.<br />
You make Exploded Views of assemblies by moving the assembly components one at a<br />
time or in groups. <strong>The</strong> assembly can then be toggled between normal and exploded view<br />
states. Once created, the Exploded View can be edited and also used within a drawing.<br />
Exploded Views are saved with the active configuration.<br />
You can only create one exploded view for each configuration.<br />
Task 1— Create An Exploded View<br />
1 Orient the assembly to the Isometric view.<br />
2 Click Insert, Exploded View from the menu. This opens the Assembly Exploder.<br />
3 Exploded Views are created one step at a time. To create a step, select a component<br />
either in the graphics area or the FeatureManager design tree.<br />
4 Select the bearing that is visible. A manipulator triad<br />
will appear. To move a component, drag one of the<br />
manipulator handles.<br />
5 Drag the blue manipulator handle to<br />
the left. <strong>The</strong> bearing will move in the<br />
Z direction. A ruler will appear to<br />
help determine the distance.Drag the<br />
bearing about 140mm.<br />
Note: <strong>The</strong> exact distance you<br />
move the individual<br />
components is not<br />
important as you are trying<br />
to show a picture of how<br />
the components fit together.<br />
<strong>Mountainboard</strong> <strong>Design</strong> <strong>Project</strong> with <strong>SolidWorks</strong> 170
<strong>SolidWorks</strong> Lesson 4: Revolved Features — <strong>The</strong> Wheel Hub<br />
<strong>Engineering</strong> <strong>Design</strong> and Technology Series<br />
6 When you drop the part, it will change<br />
color to magenta and there will be a blue<br />
drag handle to further refine the position.<br />
7 When you have the part in the position you<br />
desire, click any clear area of the graphics<br />
area or select the next part you want to<br />
move.<br />
8 Expand the flyout FeatureManager design<br />
tree.<br />
9 Press and hold the Ctrl key and select the<br />
three bolts.<br />
10 Drag the blue manipulator about<br />
100mm and all three bolts will move.<br />
When done, click in the graphics<br />
area to complete the step.<br />
11 Reorient the assembly so you can see<br />
the three nuts. Hold down the<br />
Control key and select them all.<br />
12 Drag the nuts away from the<br />
assembly.<br />
13 Select the second bearing and move<br />
it toward the three nuts.<br />
14 Select one of the Wheel Hubs and<br />
move it by the blue manipulator<br />
handle.<br />
15 Repeat for the other Wheel Hub.<br />
16 We want the Inner Tube to make two<br />
moves. First will be along the same<br />
direction as the other components,<br />
then we want it to move up along the<br />
Y direction.<br />
<strong>Mountainboard</strong> <strong>Design</strong> <strong>Project</strong> with <strong>SolidWorks</strong> 171
<strong>SolidWorks</strong> Lesson 4: Revolved Features — <strong>The</strong> Wheel Hub<br />
<strong>Engineering</strong> <strong>Design</strong> and Technology Series<br />
17 Select the Inner Tube and move it by<br />
the blue manipulator.<br />
18 Select the Inner Tube again, this time<br />
drag the Inner Tube by the green manipulator<br />
handle.<br />
Adjusting the Steps<br />
Now that all the parts have been exploded, we need to adjust<br />
their positions so that we can clearly see each component of the<br />
assembly.<br />
<strong>The</strong> explode steps have been listed in the PropertyManager. If<br />
you click the plus sign next to any step, you will see the<br />
component or components that are moved during that step.<br />
To change the distances, either right-click a step and select Edit<br />
Step, or just select the step. In each case the component or<br />
components will change color to magenta and the blue drag<br />
handle will appear.<br />
<strong>Mountainboard</strong> <strong>Design</strong> <strong>Project</strong> with <strong>SolidWorks</strong> 172
<strong>SolidWorks</strong> Lesson 4: Revolved Features — <strong>The</strong> Wheel Hub<br />
<strong>Engineering</strong> <strong>Design</strong> and Technology Series<br />
1 Select Explode Step1 in the<br />
PropertyManager. Drag the bearing to<br />
a new position.<br />
2 Repeat with each Explode Step until<br />
all the components are spaced as<br />
shown.<br />
3 Click<br />
assembly.<br />
to finish exploding the<br />
4 Save the assembly.<br />
Task 2 — Collapse the Exploded View<br />
<strong>The</strong> Exploded View information is stored in the ConfigurationManager.<br />
1 Click the ConfigurationManager tab at the top of the FeatureManager design tree.<br />
2 Click the plus sign in front of Default to expand the configuration tree.<br />
3 Click the plus sign in front of ExplView1 to show the individual steps in the Explode<br />
sequence.<br />
4 Right-click ExplView1 and select Collapse.<br />
<strong>The</strong> exploded assembly will collapse to the assembled form. To explode the assembly,<br />
right-click ExplView1 and select Explode.<br />
<strong>Mountainboard</strong> <strong>Design</strong> <strong>Project</strong> with <strong>SolidWorks</strong> 173
<strong>SolidWorks</strong> Lesson 4: Revolved Features — <strong>The</strong> Wheel Hub<br />
<strong>Engineering</strong> <strong>Design</strong> and Technology Series<br />
Exploded Animations<br />
<strong>The</strong> Explode and Collapse sequence can also be animated where the steps will take place<br />
in sequence. This can make it easier to see the process.<br />
Animation Controller<br />
<strong>The</strong> Animation Controller controls the recording and playback of the animation.<br />
1 Right-click ExplView1 and select Animate Collapse.<br />
2 <strong>The</strong> assembly will collapse and the Animation Controller will appear.<br />
3 Click the Reciprocate on the Animation Controller. <strong>The</strong> animation will continue<br />
to explode and collapse.<br />
4 To end the animation, click Stop .<br />
5 Close the Animation Controller.<br />
6 Collapse the assembly.<br />
7 Save the assembly.<br />
Stop<br />
Pause<br />
End<br />
Fast Forward<br />
Play<br />
Rewind<br />
Start<br />
Note: When the Animation Controller is open, you cannot<br />
access other <strong>SolidWorks</strong> functions. You must close the<br />
Animation Controller first.<br />
Play Double Spee<br />
Play Half Speed<br />
Reciprocate<br />
Loop<br />
Once Through<br />
Save Animation<br />
<strong>Mountainboard</strong> <strong>Design</strong> <strong>Project</strong> with <strong>SolidWorks</strong> 174
<strong>SolidWorks</strong> Lesson 4: Revolved Features — <strong>The</strong> Wheel Hub<br />
<strong>Engineering</strong> <strong>Design</strong> and Technology Series<br />
5 Minute Assessment – #4<br />
1 What special piece of sketch geometry is useful, but not required for a revolved<br />
feature?<br />
_____________________________________________________________________<br />
2 Examine the three illustrations at the right.<br />
Which one is not a valid sketch for a<br />
revolve feature?<br />
Why? ____________________<br />
3 What does the Convert Entities sketch<br />
tool do?<br />
A B C<br />
_____________________________________________________________________<br />
4 In an assembly, parts are referred to as ____________________.<br />
5 True or False. A fixed component is free to move?<br />
6 True or False. Mates are relationships that align and fit components together in an<br />
assembly.<br />
7 How many components does an assembly contain?<br />
_____________________________________________________________________<br />
8 In which window do you find ready-to-use hardware components?<br />
_____________________________________________________________________<br />
9 True or False: Parts from Toolbox automatically size to the components they are being<br />
placed on.<br />
10 True or False: Toolbox parts can only be added to assemblies.<br />
<strong>Mountainboard</strong> <strong>Design</strong> <strong>Project</strong> with <strong>SolidWorks</strong> 175
<strong>SolidWorks</strong> Lesson 4: Revolved Features — <strong>The</strong> Wheel Hub<br />
<strong>Engineering</strong> <strong>Design</strong> and Technology Series<br />
Exercises and <strong>Project</strong>s — Additional <strong>Mountainboard</strong> Parts<br />
<strong>The</strong> following parts will be needed for the suspension of the mountainboard. <strong>The</strong><br />
compression spring will be made in a latter lesson.<br />
Exercise 11: Fender Washer<br />
<strong>The</strong> Fender Washer is a simple revolved part.<br />
1 Revolve the washer from the sketch<br />
shown.<br />
2 Save the part as Fender Washer to the<br />
<strong>Mountainboard</strong>\Parts folder.<br />
Fender Washer<br />
Spring Retainer<br />
Spring Dampener<br />
Compression Sprin<br />
<strong>Mountainboard</strong> <strong>Design</strong> <strong>Project</strong> with <strong>SolidWorks</strong> 176
<strong>SolidWorks</strong> Lesson 4: Revolved Features — <strong>The</strong> Wheel Hub<br />
<strong>Engineering</strong> <strong>Design</strong> and Technology Series<br />
Exercise 12: Spring Dampener<br />
Create the Spring Dampener as a revolved part.<br />
1 Create a sketch on the Front plane.<br />
2 Create two centerlines from the Origin. Select<br />
the horizontal centerline and click Dynamic<br />
Mirror Entities .<br />
3 Sketch a vertical line from the Origin, then from<br />
its end sketch a horizontal line.<br />
<strong>Mountainboard</strong> <strong>Design</strong> <strong>Project</strong> with <strong>SolidWorks</strong> 177
<strong>SolidWorks</strong> Lesson 4: Revolved Features — <strong>The</strong> Wheel Hub<br />
<strong>Engineering</strong> <strong>Design</strong> and Technology Series<br />
4 Turn off Dynamic<br />
Mirror Entities. Select<br />
3 Point Arc .<br />
Creating a 3 Point Arc<br />
is a two step process.<br />
Sketch from the end of<br />
one of the horizontal<br />
lines to the end of the<br />
other, then release the<br />
mouse button.<br />
Place the cursor over<br />
the arc, then drag the<br />
arc to adjust its size.<br />
5 Dimension the sketch<br />
as shown.<br />
TIP: <strong>The</strong> 6.35mm and 13mm dimensions must be<br />
created to the centerline, NOT the vertical<br />
line in the sketch. After selecting, move the<br />
cursor to the left of the centerline to create<br />
the diameter dimensions. Also, remember to<br />
change the 13mm dimension to Minimum<br />
arc condition in the dimension properties.<br />
6 Revolve the part about the vertical centerline.<br />
7 Use the Hole Wizard to create a M3 clearance<br />
hole.<br />
8 Save the part as Spring Dampener to the<br />
<strong>Mountainboard</strong>\Parts folder.<br />
<strong>Mountainboard</strong> <strong>Design</strong> <strong>Project</strong> with <strong>SolidWorks</strong> 178
<strong>SolidWorks</strong> Lesson 4: Revolved Features — <strong>The</strong> Wheel Hub<br />
<strong>Engineering</strong> <strong>Design</strong> and Technology Series<br />
Exercise 13: Spring Retainer<br />
1 Create a base revolve using the dimensions<br />
shown.<br />
2 Create a recess cut 13mm in diameter and<br />
0.75mm deep.<br />
<strong>Mountainboard</strong> <strong>Design</strong> <strong>Project</strong> with <strong>SolidWorks</strong> 179
<strong>SolidWorks</strong> Lesson 4: Revolved Features — <strong>The</strong> Wheel Hub<br />
<strong>Engineering</strong> <strong>Design</strong> and Technology Series<br />
3 Create a Through All cut, 5mm in diameter.<br />
4 Create a new plane 25mm from the top face of the<br />
model.<br />
5 Extrude a Blind cut.<br />
Sketch a circle 6mm in diameter on the new plane.<br />
Extrude a cut to a Blind depth of 19mm.<br />
6 Add a 1 mm fillet and a<br />
0.5mm by 45° chamfer<br />
to the edges shown.<br />
Fillet Chamfer.<br />
<strong>Mountainboard</strong> <strong>Design</strong> <strong>Project</strong> with <strong>SolidWorks</strong> 180
<strong>SolidWorks</strong> Lesson 4: Revolved Features — <strong>The</strong> Wheel Hub<br />
<strong>Engineering</strong> <strong>Design</strong> and Technology Series<br />
7 Add appearance to the part.<br />
Make the overall part black and<br />
the center hole and the chamfers<br />
on each end yellow.<br />
8 Save the part as Spring Retainer to the <strong>Mountainboard</strong>\Parts folder.<br />
9 Close the part.<br />
<strong>Mountainboard</strong> <strong>Design</strong> <strong>Project</strong> with <strong>SolidWorks</strong> 181
<strong>SolidWorks</strong> Lesson 4: Revolved Features — <strong>The</strong> Wheel Hub<br />
<strong>Engineering</strong> <strong>Design</strong> and Technology Series<br />
Exercises and <strong>Project</strong>s — Revolved Parts<br />
Exercise 14: Flange<br />
Create this part using the dimensions provided. Use relations wisely<br />
to maintain the design intent.<br />
This lab uses the following skills:<br />
Revolved features.<br />
Circular patterning.<br />
Units: inches<br />
<strong>Design</strong> Intent<br />
<strong>The</strong> design intent for this part is as follows:<br />
Holes in the pattern are equally spaced.<br />
Holes are equal diameter.<br />
All fillets are equal and are R0.25”.<br />
Note that construction circles can be created using the Properties<br />
of a circle.<br />
Dimensioned Views<br />
Use the following graphics with the description of the design intent to create the part.<br />
Top View<br />
<strong>Mountainboard</strong> <strong>Design</strong> <strong>Project</strong> with <strong>SolidWorks</strong> 182
<strong>SolidWorks</strong> Lesson 4: Revolved Features — <strong>The</strong> Wheel Hub<br />
<strong>Engineering</strong> <strong>Design</strong> and Technology Series<br />
Front View<br />
Exercise 15: Wheel<br />
Create this part using the dimensions provided.<br />
Use relations wisely to maintain the design intent.<br />
This lab uses the following skills:<br />
Revolved features.<br />
Optional: Text in a sketch.<br />
Units: millimeters<br />
<strong>Design</strong> Intent<br />
<strong>The</strong> design intent for this part is as follows:<br />
Part is symmetrical about the axis of the hub.<br />
Hub has draft.<br />
<strong>Mountainboard</strong> <strong>Design</strong> <strong>Project</strong> with <strong>SolidWorks</strong> 183
<strong>SolidWorks</strong> Lesson 4: Revolved Features — <strong>The</strong> Wheel Hub<br />
<strong>Engineering</strong> <strong>Design</strong> and Technology Series<br />
Dimensioned Views<br />
Use the following graphics with the description of the design intent to create the part.<br />
Front and Top views, and Section A-A from Front view.<br />
Optional: Text in a Sketch<br />
Text can be added to a sketch and extruded to form a cut or a boss. <strong>The</strong> text can be<br />
positioned freely, located using dimensions or geometric relations, or made to follow<br />
sketch geometry or model edges.<br />
1 Construction geometry.<br />
Sketch on the front face and add construction<br />
lines and arcs as shown.<br />
TIP: Use Symmetric relationships<br />
between the endpoints of the arcs<br />
and the vertical centerline.<br />
<strong>Mountainboard</strong> <strong>Design</strong> <strong>Project</strong> with <strong>SolidWorks</strong> 184
<strong>SolidWorks</strong> Lesson 4: Revolved Features — <strong>The</strong> Wheel Hub<br />
<strong>Engineering</strong> <strong>Design</strong> and Technology Series<br />
2 Text on a curve.<br />
Create two pieces of text, one attached to each<br />
arc. <strong>The</strong>y have the following properties:<br />
Text: <strong>Design</strong>ed using<br />
• Font: Courier New 11pt<br />
• Alignment: Center Align<br />
• Width Factor: 100%<br />
• Spacing: 100%<br />
Text: <strong>SolidWorks</strong><br />
• Font: Arial Black 20pt.<br />
• Alignment: Full Justify<br />
• Width Factor: 100%<br />
• Spacing: not applicable when using Full Justify<br />
1 Extrude.<br />
Extrude a boss with a Depth of 1mm and Draft of 1°.<br />
2 Save the part and close it.<br />
<strong>Mountainboard</strong> <strong>Design</strong> <strong>Project</strong> with <strong>SolidWorks</strong> 185
<strong>SolidWorks</strong> Lesson 4: Revolved Features — <strong>The</strong> Wheel Hub<br />
<strong>Engineering</strong> <strong>Design</strong> and Technology Series<br />
Lesson 4 — Quiz<br />
Name: _______________________________Class: _________ Date:_______________<br />
Directions: Answer each question by writing the correct answer or answers in the space<br />
provided.<br />
1 How do you start a new Assembly document?<br />
_____________________________________________________________________<br />
2 What are components?<br />
_____________________________________________________________________<br />
3 <strong>The</strong> Convert Entities sketch tool projects selected geometry onto the _____________<br />
__________________________ plane?<br />
4 True or False. Edges and faces can be selected items for Mates in an assembly.<br />
_____________________________________________________________________<br />
5 A component in an assembly displays a (-) prefix in the FeatureManager. Is the<br />
component fully defined?<br />
_____________________________________________________________________<br />
6 What actions do you perform when an edge or face is too small to be selected by the<br />
cursor.<br />
_____________________________________________________________________<br />
_____________________________________________________________________<br />
_____________________________________________________________________<br />
7 How do you establish a mate relationship between a Toolbox part and the part it is<br />
being placed on?________________________________________________________<br />
_____________________________________________________________________<br />
8 How would you determine the correct length of a machine screw that fastens two parts<br />
using a washer, lock washer, and nut? _______________________________________<br />
_____________________________________________________________________<br />
9 How do you specify the location of a Toolbox part? ____________________________<br />
_____________________________________________________________________<br />
10 True or False. Screw threads are always displayed in Schematic mode — showing all<br />
details.<br />
<strong>Mountainboard</strong> <strong>Design</strong> <strong>Project</strong> with <strong>SolidWorks</strong> 186
<strong>SolidWorks</strong> Lesson 4: Revolved Features — <strong>The</strong> Wheel Hub<br />
<strong>Engineering</strong> <strong>Design</strong> and Technology Series<br />
Lesson Summary<br />
Revolve feature is created by rotation a 2D profile sketch around an axis of revolution.<br />
<strong>The</strong> profile sketch can use a sketch line (that is part of the profile) or a centerline as the<br />
axis of revolution.<br />
<strong>The</strong> profile sketch cannot cross the axis of revolution.<br />
Good Good No Good<br />
Files can be imported from other CAD software using neutral file formats.<br />
Toolbox provides ready-to-use parts — such as bolts and screws.<br />
Toolbox parts are placed by dragging and dropping them into assemblies.<br />
An assembly contains two or more parts.<br />
In an assembly, parts are referred to as components.<br />
Mates are relationships that align and fit components together in an assembly.<br />
Exploded views can be animated to more clearly show the assembly steps.<br />
<strong>Mountainboard</strong> <strong>Design</strong> <strong>Project</strong> with <strong>SolidWorks</strong> 187
Lesson 5: Thin Features — <strong>The</strong> Deck<br />
You will be able to create, modify and analyze the following part. This is the deck of<br />
the mountainboard.<br />
Before Beginning This Lesson<br />
Complete the previous lesson: Revolved Features — <strong>The</strong> Wheel Hub.<br />
Resources for This Lesson<br />
This lesson plan corresponds to:<br />
<strong>Design</strong> Tables<br />
<strong>SolidWorks</strong> SimulationXpress in the <strong>SolidWorks</strong> Online Tutorials.<br />
For more information about the Online Tutorials, See “Online Tutorials” on page 1.<br />
<strong>Mountainboard</strong> <strong>Design</strong> <strong>Project</strong> with <strong>SolidWorks</strong> 188<br />
5
<strong>SolidWorks</strong> Lesson 5: Thin Features — <strong>The</strong> Deck<br />
<strong>Engineering</strong> <strong>Design</strong> and Technology Series<br />
Review of Lesson 4: Revolved Features<br />
Questions for Discussion<br />
1 Describe the steps required to create a revolved feature<br />
2 Describe an assembly.<br />
3 What does the command Convert Entities do?<br />
4 What does a selection filter do?<br />
5 What does it mean when a component in an assembly is “fixed”?<br />
6 What are mates?<br />
7 What are degrees of freedom?<br />
8 How are degrees of freedom related to mates?<br />
<strong>Mountainboard</strong> <strong>Design</strong> <strong>Project</strong> with <strong>SolidWorks</strong> 189
<strong>SolidWorks</strong> Lesson 5: Thin Features — <strong>The</strong> Deck<br />
<strong>Engineering</strong> <strong>Design</strong> and Technology Series<br />
Outline of Lesson 5<br />
In Class Discussion — Mechanics of Solids and FEA<br />
Active Learning Exercise, Part 1 — Create the Deck<br />
• Create a layout sketch<br />
• Extrude as thin feature<br />
• Cut as a thin feature<br />
• Add Chamfers<br />
• Using the Hole Wizard<br />
• Copy sketch<br />
• Apply a texture<br />
• Apply a material<br />
Active Learning Exercise, Part 2 — Initial Analysis<br />
• Using <strong>SolidWorks</strong> SimulationXpress<br />
• Add Fixtures<br />
• Add Loads<br />
• Analyze the model<br />
• Examine the results<br />
Active Learning Exercise, Part 3 — Configurations<br />
• Create part configurations<br />
• Suppress features<br />
• Create split lines<br />
Exercises and <strong>Project</strong>s — Thin Features<br />
Lesson Summary<br />
<strong>Mountainboard</strong> <strong>Design</strong> <strong>Project</strong> with <strong>SolidWorks</strong> 190
<strong>SolidWorks</strong> Lesson 5: Thin Features — <strong>The</strong> Deck<br />
<strong>Engineering</strong> <strong>Design</strong> and Technology Series<br />
In Class Discussion — Mechanics of Solids<br />
Mechanics of Solids<br />
• Exterior Loads<br />
• Interior forces<br />
• Material properties<br />
Exterior Loads<br />
Exterior loads are determined by using a free body diagram and the application of<br />
Newton’s Laws.<br />
Free Body Diagram<br />
• Free Body Diagrams remove the external connections of the model and replace them<br />
with the resultant forces and moments acting on the body.<br />
Newton’s Laws<br />
Sir Isaac Newton (1642-1727) formulated the fundamental principles of mechanics in<br />
three laws.<br />
• First Law<br />
If the resultant force acting on a particle is zero, the particle will remain at rest (if<br />
originally at rest) or will move with constant speed in a straight line (if originally in<br />
motion).<br />
What this says is that for a body at rest or in constant motion, the sum of the forces in<br />
any direction must add up to zero. Also, the moments about any point must also be<br />
zero.<br />
• Second Law<br />
If the resultant force acting on a particle is not zero, the particle will have an<br />
acceleration proportional to the magnitude of the resultant and in the direction of the<br />
resultant force.<br />
If you push on a body, like the mountainboard, it will continue to move faster and<br />
faster. If there was no friction or wind resistance, it would just keep accelerating. In the<br />
real world, as the mountainboard picks up speed, friction and wind resistance increase<br />
until they equal the force you are pushing with. At this point we go back to the first law<br />
where the sum of the forces are equal and the mountainboard continues at a constant<br />
speed.<br />
• Third Law<br />
<strong>The</strong> forces of action and reaction between bodies in contact have the same magnitude,<br />
same line of action and opposite sense.<br />
Internal Forces<br />
• Stress - measure of force per unit area. Units are normally pounds per square inch or<br />
Newtons per square meter.<br />
• Strain - measure of elongation measured in units of length/length such as inches per<br />
inch or millimeter per millimeter.<br />
Part Deformation<br />
<strong>The</strong> deformation resulting from totaling all the internal strain.<br />
<strong>Mountainboard</strong> <strong>Design</strong> <strong>Project</strong> with <strong>SolidWorks</strong> 191
<strong>SolidWorks</strong> Lesson 5: Thin Features — <strong>The</strong> Deck<br />
<strong>Engineering</strong> <strong>Design</strong> and Technology Series<br />
Finite Element Analysis<br />
Finite Element Analysis or FEA is a numerical method to determine properties across a<br />
section of interest. FEA is used to solve many problems in machine design, acoustics,<br />
electromagnetics, solid mechanics, fluid dynamics and many others. FEA uses<br />
numerical techniques to solve field problems described by a set of partial deferential<br />
equations.<br />
<strong>Mountainboard</strong> <strong>Design</strong> <strong>Project</strong> with <strong>SolidWorks</strong> 192
<strong>SolidWorks</strong> Lesson 5: Thin Features — <strong>The</strong> Deck<br />
<strong>Engineering</strong> <strong>Design</strong> and Technology Series<br />
Active Learning Exercise, Part 1 — Create the Deck<br />
Follow the instructions in this lesson you will create the mountainboard deck, shown<br />
below. Once complete, basic analysis will be done to check the strength of the part.<br />
<strong>Design</strong> Intent<br />
<strong>The</strong> design intent for the Deck is:<br />
<strong>The</strong> Deck will be created as a laminated piece.<br />
<strong>The</strong> Deck is symmetric front to back and side to side.<br />
Mounting holes must be provide to attach the Bindings.<br />
Mounting holes must be provided to attach the Truck.<br />
<strong>The</strong> Deck must support an average rider of 75 kilograms but should be able to support<br />
riders up to 100 kilograms.<br />
Thin Features<br />
Thin Features are made by using an open sketch profile and applying a wall thickness.<br />
<strong>The</strong> thickness can be applied to the inside or outside of the sketch, or equally on both sides<br />
of the sketch. Thin features creation is automatically invoked for open contours that are<br />
extruded or revolved. Closed contours can also be used to create thin features.<br />
Thin features can be created for extrudes, revolves, sweeps and lofts.<br />
Layout Sketches<br />
Layout sketches can be used to capture some or all of the design intent.<br />
<strong>Mountainboard</strong> <strong>Design</strong> <strong>Project</strong> with <strong>SolidWorks</strong> 193
<strong>SolidWorks</strong> Lesson 5: Thin Features — <strong>The</strong> Deck<br />
<strong>Engineering</strong> <strong>Design</strong> and Technology Series<br />
Task 1— Create a Thin Extrusion<br />
1 Create a new part using the Part_MM template.<br />
2 Open a sketch on the Front plane.<br />
3 Draw two construction lines, one vertically from the Origin and the second horizontal<br />
through the Origin.<br />
<strong>The</strong> deck is symmetrical so we will use the vertical construction line to mirror sketch<br />
entities.<br />
<strong>The</strong> horizontal construction line is used to set the bottom of the sketch and make it<br />
easier to create a sketch that is close to the correct size.<br />
4 Add a midpoint relationship between the horizontal construction line and the Origin.<br />
Press and hold the Control key and select both the Origin and the horizontal<br />
construction line.<br />
In the PropertyManager select to add the Midpoint relationship.<br />
5 Add a dimension to the line of 1000mm.<br />
6 Mirror as we sketch. Click the vertical centerline, then click Dynamic Mirror Entities<br />
on the Sketch toolbar to begin mirroring the sketch.<br />
7 From one end of the horizontal centerline draw a vertical centerline and dimension it<br />
70mm.<br />
8 Click the Point tool on the<br />
Sketch toolbar and click on the<br />
horizontal centerline. <strong>The</strong><br />
sketch mirror will create a<br />
second point on the other side<br />
of the Origin.<br />
9 Dimension the distance between the two points 650mm.<br />
10 Sketch a line, tangent arc, and<br />
another line as shown.<br />
Dynamic Mirror Entities will<br />
create a mirror image.<br />
11 Turn off Dynamic Mirror<br />
Entities by clicking in the<br />
Sketch toolbar.<br />
12 Sketch a tangent arc to connect<br />
the two halves of the sketch.<br />
13 Add relationships. Select the<br />
left arc and Control select the<br />
horizontal construction line. In<br />
the PropertyManager select<br />
Tangent .<br />
14 Select the left arc again and control select the left point we added. In the<br />
PropertyManager select Coincident.<br />
<strong>Mountainboard</strong> <strong>Design</strong> <strong>Project</strong> with <strong>SolidWorks</strong> 194
<strong>SolidWorks</strong> Lesson 5: Thin Features — <strong>The</strong> Deck<br />
<strong>Engineering</strong> <strong>Design</strong> and Technology Series<br />
15 This makes the arc tangent at this specific point.<br />
16 Select the two points shown.In the<br />
PropertyManager select<br />
Merge. Because the endpoint of<br />
the construction line is fully<br />
defined, the sketch line must move<br />
to it.<br />
17 Add the two dimensions shown.<br />
Select<br />
Make sure that the 175mm dimension is aligned to the line segment After selecting the<br />
line, the dimension can be changed to the three possible types of dimensions<br />
(horizontal, vertical, aligned) based on the position you drop the dimension. <strong>The</strong> three<br />
possibilities are shown below. To lock the type of dimension, right-click when the<br />
cursor position gives you the desired type of dimension. Once locked, the cursor can be<br />
moved without changing the type of dimension.<br />
.<br />
Aligned Horizontal Vertical<br />
Correct Incorrect Incorrect<br />
18 Add a dimension from the center arc to the horizontal centerline. Place the dimension<br />
below the horizontal centerline and accept the existing dimension.<br />
<strong>Mountainboard</strong> <strong>Design</strong> <strong>Project</strong> with <strong>SolidWorks</strong> 195
<strong>SolidWorks</strong> Lesson 5: Thin Features — <strong>The</strong> Deck<br />
<strong>Engineering</strong> <strong>Design</strong> and Technology Series<br />
Arc Conditions<br />
By default, when we dimension from a circle or<br />
arc to something else, the dimension will be<br />
from the circle or arc centerpoint. This can be<br />
changed to the Minimum or Maximum arc<br />
conditions by either of two methods:<br />
Drag the dimension’s extension line to the<br />
arc or circle<br />
Edit the Properties of the dimension.<br />
When dimensioning to an arc, Minimum and<br />
Maximum conditions still apply. <strong>The</strong> Minimum<br />
condition in this case, appears to be going to a<br />
blank space. Why?<br />
Even though we see an arc, the underlying<br />
geometry is a circle.<br />
19 Change the dimension to the Minimum arc<br />
condition. Select the Leaders tab in the PropertyManager.<br />
20 Select Min for First arc condition.<br />
Note:If you do not see the three radio buttons for First arc condition,<br />
you did not select the arc. You must select on the arc itself, not<br />
its center point or endpoint.<br />
21 Click OK.<br />
22 Double click the dimension and change it to 40mm.<br />
23 Click OK.<br />
Maximum<br />
Center<br />
Minimum<br />
Maximum<br />
Center<br />
Minimum<br />
<strong>Mountainboard</strong> <strong>Design</strong> <strong>Project</strong> with <strong>SolidWorks</strong> 196
<strong>SolidWorks</strong> Lesson 5: Thin Features — <strong>The</strong> Deck<br />
<strong>Engineering</strong> <strong>Design</strong> and Technology Series<br />
24 <strong>The</strong> sketch is now fully defined.<br />
<strong>Mountainboard</strong> <strong>Design</strong> <strong>Project</strong> with <strong>SolidWorks</strong> 197
<strong>SolidWorks</strong> Lesson 5: Thin Features — <strong>The</strong> Deck<br />
<strong>Engineering</strong> <strong>Design</strong> and Technology Series<br />
Note: If after placing the dimension between the<br />
arc and the horizontal centerline your sketch<br />
looks like the sketch at right, your arc is too<br />
far above the horizontal centerline.<br />
If you could visualize the underlying circle<br />
used to create the arc, you would see that<br />
the initial dimension actually goes to the<br />
center of the arc.<br />
<strong>The</strong> minimum arc condition will be to the<br />
lower part of the circle because it is closer<br />
to the centerline.<br />
To get the dimension we want, we must first<br />
drag the sketch closer to the correct<br />
position, BEFORE adding the dimension.<br />
We want the center of the arc to be below<br />
the horizontal centerline. This will mean<br />
that the upper part of the circle is closer<br />
(minimum condition) to the horizontal<br />
centerline than the lower part of the circle<br />
which will then be farther away (maximum<br />
arc condition).<br />
<strong>Mountainboard</strong> <strong>Design</strong> <strong>Project</strong> with <strong>SolidWorks</strong> 198
<strong>SolidWorks</strong> Lesson 5: Thin Features — <strong>The</strong> Deck<br />
<strong>Engineering</strong> <strong>Design</strong> and Technology Series<br />
25 Create a thin extrusion. Click Extrude Boss/Base on the<br />
Features toolbar.<br />
26 Select Mid Plane for Direction 1 and set the Depth to 230 mm.<br />
Mid plane depth refers to the total depth of the extrusion. In this<br />
case, the extrusion will be 115 mm to each side of the sketch.<br />
Because we are extruding an open sketch, Thin Feature is checked by default. For thin<br />
features, T1 is the thickness of the extrusion in the sketch plane. Thickness can be added to<br />
either side of the sketch or both. Type 12mm for the thickness.<br />
Check the direction of the thickness. <strong>The</strong> sketch should be at the bottom of the thickness,<br />
not the top. To change the direction on which the thickness is added, click in the<br />
PropertyManager.<br />
Correct Incorrect<br />
29 Click . <strong>The</strong> extrusion is created,<br />
30<br />
230mm wide and 12mm thick.<br />
Save the part as Deck.sldprt to the<br />
<strong>Mountainboard</strong> folder.<br />
<strong>Mountainboard</strong> <strong>Design</strong> <strong>Project</strong> with <strong>SolidWorks</strong> 199
<strong>SolidWorks</strong> Lesson 5: Thin Features — <strong>The</strong> Deck<br />
<strong>Engineering</strong> <strong>Design</strong> and Technology Series<br />
Task 2 — Round the Ends<br />
Open sketches can also be used to create cuts. When using an open sketch to create a cut,<br />
you must decide which side of the cut to keep and which to remove.<br />
Reorient <strong>The</strong> View “Normal To”<br />
<strong>The</strong> View Normal To option is used to change the view orientation to a direction normal to<br />
a selected planar geometry. <strong>The</strong> geometry can be a reference plane, sketch, planar face or<br />
feature that contains a sketch.<br />
Clicking the Normal To icon a second time will flip the orientation around to the<br />
opposite side of the plane.<br />
Zoom To Selection<br />
Zoom to Selection zooms in on the selected entity. You can select the entity in either<br />
the Graphics Area or the FeatureManager design tree.<br />
1 To round the end of the Deck, we want to<br />
sketch on the face shown. To make it<br />
easier to sketch, change the view to<br />
Normal To the face. Select the face and<br />
click Normal To on the Heads-up<br />
View toolbar.<br />
We are now looking normal to the face on<br />
which we want to sketch.<br />
2 With the face still selected, click Zoom to<br />
Selection on the View toolbar. This<br />
will zoom in to the selected face.<br />
3 Create a sketch on this face.<br />
4 Click on the View toolbar to show Shaded With Edges. This makes it easier to see<br />
where each face ends.<br />
5 Click the Centerline tool and draw a centerline from the<br />
midpoint of the vertical edge.<br />
6 Click Dynamic Mirror Entities on the Sketch toolbar.<br />
Selected face<br />
Midpoint<br />
<strong>Mountainboard</strong> <strong>Design</strong> <strong>Project</strong> with <strong>SolidWorks</strong> 200
Lesson 5: Thin Features — <strong>The</strong> Deck REPRODUCIBLE<br />
7 Sketch a Line and Tangent Arc as shown.<br />
8 Turn off Dynamic Mirror Entities.<br />
9 Sketch a Tangent Arc to connect the two existing arcs.<br />
10 Add a Tangent relationship between the arc and<br />
the edge of the board as shown.<br />
11 Add a Coincident relationship between the<br />
endpoint of the line and the vertex as shown.<br />
12 <strong>The</strong> sketch should now be fully defined.<br />
13 Add the three dimensions shown.<br />
14 Use the open sketch to cut off the end of the<br />
Deck.Click to create a Insert, Cut, Extrude<br />
from the menu.<br />
15 Reorient the model to the Isometric view and<br />
Zoom in. Using an open sketch will<br />
automatically choose to cut Through All in<br />
both directions. Locate the Flip Side To Cut<br />
arrow, it points to the side of the sketch that<br />
will be removed. Make sure it is pointing to the<br />
outside.<br />
Coincident<br />
Flip side to cut arrow<br />
Tangent<br />
201 <strong>SolidWorks</strong> Teacher Guide and Student Courseware
<strong>SolidWorks</strong> Lesson 5: Thin Features — <strong>The</strong> Deck<br />
<strong>Engineering</strong> <strong>Design</strong> and Technology Series<br />
16 To change the side to remove, you can click on the Flip Side To<br />
Cut arrow or select Flip side to cut in the PropertyManager.<br />
17 Click to complete the cut.<br />
Mirroring Features<br />
Features can be mirrored about a plane or planar face. <strong>The</strong> mirrored features maintain a<br />
relationship with the original features such that any changes to the original features are<br />
also made on the mirrored features.<br />
18 Click Insert, Pattern/Mirror, Mirror from the menu.<br />
19 Click on heading Mirror in the PropertyManager, this will cause the FeatureManager<br />
design tree to “fly-out” over the graphics area.<br />
<strong>Mountainboard</strong> <strong>Design</strong> <strong>Project</strong> with <strong>SolidWorks</strong> 202
<strong>SolidWorks</strong> Lesson 5: Thin Features — <strong>The</strong> Deck<br />
<strong>Engineering</strong> <strong>Design</strong> and Technology Series<br />
20 In the FeatureManager design tree, select the Right plane, then select Extrude1. <strong>The</strong><br />
Right plane is the mirror plane and Extrude1 is the feature we are mirroring. <strong>The</strong><br />
preview should look like this:<br />
21 Click .<br />
22 Save the part.<br />
Task 3 — Smooth Out <strong>The</strong> Edges<br />
<strong>The</strong> transition between the cut we just made and the side of the Deck created a hard edge.<br />
Both for aesthetics and safety we would like a smoother transition. This can be<br />
accomplished is a large radius fillet.<br />
1 Click Fillet on the Features<br />
2<br />
toolbar to create a fillet.<br />
Select the four edges shown.<br />
3 Set the fillet radius to 250mm.<br />
4 Click OK.<br />
5 Add a 3mm by 45deg chamfer to the<br />
top and bottom edge of the Deck.<br />
Select<br />
<strong>Mountainboard</strong> <strong>Design</strong> <strong>Project</strong> with <strong>SolidWorks</strong> 203
<strong>SolidWorks</strong> Lesson 5: Thin Features — <strong>The</strong> Deck<br />
<strong>Engineering</strong> <strong>Design</strong> and Technology Series<br />
6 Click on the Heads-up View<br />
7<br />
toolbar to remove the edge display.<br />
Save the part.<br />
Task 4 — Add <strong>The</strong> Binding Mounting Hole Patterns<br />
Mounting holes must be added for the bindings and the trucks. Because the Deck is<br />
symmetrical, we could add the holes to one side of the Deck and mirror them to the other.<br />
Another approach is to copy the features.<br />
Copy Sketches and Features<br />
Sketches and features can be copied and pasted into new locations using the same method<br />
we would use in any other Windows based program.<br />
When we copy and paste features, we are copying both 2D and 3D information. <strong>The</strong> 2D<br />
information is contained in the sketch. <strong>The</strong> 3D information is the feature definition and<br />
end conditions<br />
To copy a sketch or feature, select the sketch or feature, then:<br />
Click Edit, Copy from the menu.<br />
Type Ctrl + C<br />
To past a sketch or feature, select the plane or face where you want to paste the sketch or<br />
feature, then:<br />
Click Edit, Paste from the menu.<br />
Type Ctrl + V<br />
1 Create the hole pattern for the Binding.<br />
Select the face shown and open a sketch.<br />
2 Change the view orientation by clicking<br />
Normal To on the View toolbar. <strong>The</strong>n,<br />
click Zoom to Selection .<br />
3 Click to show the model Shaded With<br />
Edges.<br />
<strong>Mountainboard</strong> <strong>Design</strong> <strong>Project</strong> with <strong>SolidWorks</strong> 204
<strong>SolidWorks</strong> Lesson 5: Thin Features — <strong>The</strong> Deck<br />
<strong>Engineering</strong> <strong>Design</strong> and Technology Series<br />
4 Sketch a centerline between the two<br />
midpoints as shown.<br />
5 Select Dynamic Mirror Entities .<br />
6 Sketch one circle.<br />
7 Turn off Dynamic Mirror Entities.<br />
8 Sketch a second centerline, vertically from<br />
the midpoint of the first centerline.<br />
9 Select this new centerline, then hold<br />
Control and select the two circles.<br />
10 Click Mirror Entities to mirror the two<br />
circles.<br />
11 Dimension the sketch as shown.<br />
12 Create a cut, Through All.<br />
13 Rename this feature Binding Holes.<br />
Task 5 — Copy <strong>The</strong> Binding Holes Sketch<br />
Midpoint<br />
1 Copy the sketch for the Binding Holes. Click the plus sign next to the Binding Holes<br />
feature and select the sketch.<br />
2 Click Edit, Copy from the menu. This places a copy of the sketch on the Windows<br />
clipboard.<br />
<strong>Mountainboard</strong> <strong>Design</strong> <strong>Project</strong> with <strong>SolidWorks</strong> 205
<strong>SolidWorks</strong> Lesson 5: Thin Features — <strong>The</strong> Deck<br />
<strong>Engineering</strong> <strong>Design</strong> and Technology Series<br />
3 Select the face shown. This is where we will<br />
paste the sketch.<br />
4 Click Edit, Paste from the menu. <strong>The</strong> sketch<br />
will appear on the selected face but its position<br />
will depend on where you picked the face to<br />
select it. A new, under defined, sketch appears<br />
in the FeatureManager design tree.<br />
5 Edit the new sketch. Right-click the new<br />
sketch and select Edit Sketch.<br />
6 Change the view orientation to Normal To the<br />
sketch.<br />
7 <strong>The</strong> sketch has been copied with all the<br />
dimensions. What could not be copied were<br />
the relationships to things outside the sketch.<br />
In this case, that would be the midpoint<br />
relationships between the ends of the<br />
horizontal centerline and edges of the sketch<br />
plane.<br />
8 Click Add Relation on the Sketch<br />
toolbar. Select the endpoint of the centerline<br />
and the edge shown. Add a Midpoint<br />
relationship.<br />
Notice that the Sketch is not fully defined. To<br />
determine what’s wrong, try to drag the right<br />
end of the horizontal centerline.<br />
Select<br />
Select<br />
Select<br />
<strong>Mountainboard</strong> <strong>Design</strong> <strong>Project</strong> with <strong>SolidWorks</strong> 206
<strong>SolidWorks</strong> Lesson 5: Thin Features — <strong>The</strong> Deck<br />
<strong>Engineering</strong> <strong>Design</strong> and Technology Series<br />
9 Because the horizontal centerline in the original sketch went from midpoint to<br />
midpoint, it never had a horizontal relationship, so there was none to copy. To fix this,<br />
add a Midpoint relationship between the right endpoint of the centerline and the edge<br />
shown. <strong>The</strong> sketch will now be fully defined.<br />
10 Create a Through All cut with<br />
this sketch. We now have holes<br />
for both bindings.<br />
11 Save the part.<br />
Task 6 — Add <strong>The</strong> Truck Mounting Holes<br />
<strong>The</strong> Truck mounts to the underside of the<br />
Deck by way of four bolts. <strong>The</strong>re are also<br />
four additional holes used to position and<br />
adjust the suspension springs and dampers.<br />
<strong>The</strong> Truck assembly will look like the<br />
model at right when completed.<br />
All holes in the Deck will be through hotels.<br />
1 Select the face shown.<br />
2 Reorient the view to Normal To and<br />
zoom in.<br />
3 Start the Hole Wizard by clicking<br />
on the Features toolbar.<br />
Mounting holes<br />
Spring<br />
positions<br />
Select<br />
<strong>Mountainboard</strong> <strong>Design</strong> <strong>Project</strong> with <strong>SolidWorks</strong> 207
<strong>SolidWorks</strong> Lesson 5: Thin Features — <strong>The</strong> Deck<br />
<strong>Engineering</strong> <strong>Design</strong> and Technology Series<br />
4 Select the following settings:<br />
• Type - Hole<br />
• Standard - Ansi Metric<br />
• Screw Type - Screw Clearances<br />
• Size - M6<br />
• End Condition - Through All<br />
Click on the Positions tab.<br />
1 One Sketch Point will appear on<br />
the surface at the point where you<br />
selected the surface. <strong>The</strong> Sketch<br />
Point tool will be active in order<br />
to allow us to place additional<br />
holes.<br />
Click again on the surface to<br />
create a second Sketch Point.<br />
2 Clear the Point tool.<br />
3 We need a total of four holes of<br />
this size that will be symmetric<br />
about the centerline of the deck.<br />
Sketch point<br />
<strong>Mountainboard</strong> <strong>Design</strong> <strong>Project</strong> with <strong>SolidWorks</strong> 208
<strong>SolidWorks</strong> Lesson 5: Thin Features — <strong>The</strong> Deck<br />
<strong>Engineering</strong> <strong>Design</strong> and Technology Series<br />
Draw a centerline from the<br />
midpoint of the edge shown.<br />
4 Mirror the two sketch points.<br />
Clear the Centerline tool.<br />
Press and hold Control and select<br />
the two points and the centerline.<br />
Click Mirror Entities to<br />
mirror the two points.<br />
5 Dimension the points as shown.<br />
Add a Horizontal relationship<br />
between two points as shown.<br />
6 Click OK in the Hole Wizard<br />
dialog. <strong>The</strong>se are the four holes<br />
that will be used to mount the<br />
Truck.<br />
Midpoint<br />
Horizontal<br />
<strong>Mountainboard</strong> <strong>Design</strong> <strong>Project</strong> with <strong>SolidWorks</strong> 209
<strong>SolidWorks</strong> Lesson 5: Thin Features — <strong>The</strong> Deck<br />
<strong>Engineering</strong> <strong>Design</strong> and Technology Series<br />
7 Repeat the above procedure to create four<br />
additional holes for the spring adjustment.<br />
8 Use the following settings and the<br />
dimensions shown at right. All holes line up<br />
vertically.<br />
• Type - Hole<br />
• Standard - Ansi Metric<br />
• Screw Type - Screw Clearances<br />
• Size - M8<br />
• End Condition- Through All<br />
9 <strong>The</strong> finished pattern should look like this.<br />
10 Mirror both hole<br />
patterns to the other<br />
end of the Deck.<br />
Mirror both hole<br />
patterns around the<br />
Right plane using the<br />
Mirror command only<br />
once.<br />
11 Save the part.<br />
<strong>Mountainboard</strong> <strong>Design</strong> <strong>Project</strong> with <strong>SolidWorks</strong> 210
<strong>SolidWorks</strong> Lesson 5: Thin Features — <strong>The</strong> Deck<br />
<strong>Engineering</strong> <strong>Design</strong> and Technology Series<br />
5 Minute Assessment — #5<br />
1 What is a thin feature?<br />
_____________________________________________________________________<br />
2 How do you lock a dimension orientation so that it remains horizontal, vertical or<br />
aligned.<br />
_____________________________________________________________________<br />
3 You have selected a surface and clicked view Normal To<br />
the reverse side of the surface, what do you do?<br />
but you want to look at<br />
_____________________________________________________________________<br />
4 True or False: <strong>The</strong> Mirror command can only mirror a single feature at a time.<br />
_____________________________________________________________________<br />
<strong>Mountainboard</strong> <strong>Design</strong> <strong>Project</strong> with <strong>SolidWorks</strong> 211
<strong>SolidWorks</strong> Lesson 5: Thin Features — <strong>The</strong> Deck<br />
<strong>Engineering</strong> <strong>Design</strong> and Technology Series<br />
Active Learning Experience, Part 2 — Initial Analysis<br />
Mechanics<br />
As the design progresses, each component must be checked to insure that it is strong<br />
enough to handle the loads applied to it. In order to determine the internal elements of the<br />
part’s strength, stress and strain, we must first understand the external loads applied to the<br />
part.<br />
Mechanics is defined as the science which describes and predicts the condition of rest or<br />
motion of bodies under the action of forces.<br />
For the <strong>Mountainboard</strong>, we will first look at the forces acting when the board is not<br />
moving or moving at a constant velocity. This would be the case of a rider standing on the<br />
board while it was either not moving or moving at a constant speed.<br />
Newton’s Laws<br />
Newton (1642-1727) formulated the fundamental principles of mechanics in three laws.<br />
First Law<br />
If the resultant force acting on a particle is zero, the particle will remain at rest (if<br />
originally at rest) or will move with constant speed in a straight line (if originally in<br />
motion).<br />
What this says is that for a body at rest or in constant motion, the sum of the forces in any<br />
direction must add up to zero. Also, the moments about any point must also be zero.<br />
Second Law<br />
If the resultant force acting on a particle is not zero, the particle will have an acceleration<br />
proportional to the magnitude of the resultant and in the direction of the resultant force.<br />
If you push on a body, like the mountainboard, it will continue to move faster and faster. If<br />
there was no friction or wind resistance, it would just keep accelerating. In the real world,<br />
as the mountainboard picks up speed, friction and wind resistance increase until they equal<br />
the force you are pushing with. At this point we go back to the first law where the sum of<br />
the forces are equal and the mountainboard continues at a constant speed.<br />
Third Law<br />
<strong>The</strong> forces of action and reaction between bodies in contact have the same magnitude,<br />
same line of action and opposite sense.<br />
<strong>Mountainboard</strong> <strong>Design</strong> <strong>Project</strong> with <strong>SolidWorks</strong> 212
<strong>SolidWorks</strong> Lesson 5: Thin Features — <strong>The</strong> Deck<br />
<strong>Engineering</strong> <strong>Design</strong> and Technology Series<br />
Free Body Diagrams<br />
<strong>The</strong> Free Body Diagram isolates the part and shows all the external loads applied to it. For<br />
the Deck, we would have F1 and F2 which would be the weight of the rider transmitted to<br />
the Deck through the rider’s feet. F3 and F4 would be the reaction of the ground through<br />
the wheels, axles and trucks.<br />
F1 F2 <strong>The</strong> Third Law says that the ground must push back with a force equal to the riders<br />
weight.<br />
For a 75 kilogram rider standing on the board, F 1 + F 2 = 75 kg. If the rider’s weight is<br />
evenly distributed, then F 1 = F 2 = 37.5 kg. Because the Deck is symmetrical and the<br />
rider’s weight is applied symmetrically it should be obvious that F 3 = F 4 = 37.5 kg.<br />
How do the results change when the rider’s weight is not symmetrical? If the rider puts all<br />
his weight on one foot then F 1 = 75 kg and F 2 = 0. How do we determine F 3 and F 4 since<br />
they are no longer equal?<br />
<strong>The</strong> Second Law says that the sum of the forces must be zero if the mountainboard is at<br />
rest.<br />
If we consider the Y direction (up) to be the positive direction:<br />
Sum of the forces in the Y direction = Σ F y = F 3 + F 4 - F 1 - F 2 = 0<br />
F 3 + F 4 - 75 - 0 = 0<br />
F 3 + F 4 = 75<br />
F 3<br />
37.5 kg<br />
37.5 kg 37.5 kg<br />
<strong>Mountainboard</strong> <strong>Design</strong> <strong>Project</strong> with <strong>SolidWorks</strong> 213<br />
F 4<br />
37.5 kg
<strong>SolidWorks</strong> Lesson 5: Thin Features — <strong>The</strong> Deck<br />
<strong>Engineering</strong> <strong>Design</strong> and Technology Series<br />
Moments<br />
Moments are the product of a force acting at a distance.<br />
By summing the forces we insured that there is no translation of the Deck. Moments must<br />
also be equal to zero to insure that there is no rotation.<br />
To determine the values of F 3 and F 4 we can sum the moments about any point. Moments<br />
are the rotational forces calculated by multiplying the force by the distance from the point<br />
we are calculating.<br />
<strong>The</strong> moments can be calculated about any point on the model. To make the calculations<br />
easier, we will calculate the moments about the point where F 3 acts on the Deck. Since F 3<br />
acts at this point, the distance is zero and it creates no moment. <strong>The</strong> distances in the<br />
following diagram are in millimeters, but we will calculate moments using meters so that<br />
the result will be in kg-m. Sum the moments about F 3 with counterclockwise as positive:<br />
F 3<br />
Sum of the moments about F 3 = Σ M F3 = (-F 1 * .215) + (-F 2 * .640) + (F 4 * .860) = 0<br />
(-75 * .215) + (0 * .640) + (F 4 * .860) = 0<br />
-16.125 + 0 +(F 4 * .860) = 0<br />
F 1<br />
F 4 = 16.125 / .860 = 18.75 kg<br />
<strong>The</strong>refore: F 3 = 75 - F 4 = 75 - 18.75 = 56.25kg<br />
56.25kg<br />
<strong>Mountainboard</strong> <strong>Design</strong> <strong>Project</strong> with <strong>SolidWorks</strong> 214<br />
F 2<br />
75kg 0kg<br />
F 4<br />
18.75kg
<strong>SolidWorks</strong> Lesson 5: Thin Features — <strong>The</strong> Deck<br />
<strong>Engineering</strong> <strong>Design</strong> and Technology Series<br />
Stress<br />
Stress is calculated as the force per area. During the design process we will need to make<br />
sure the different components are strong enough so that they will not fail while in use. <strong>The</strong><br />
internal force must counteract the external forces to keep the part from moving.<br />
We can take a section through the model at any point and calculate the forces and<br />
moments that exist at that point.<br />
If we cut the Deck in half and just look at the left half, there are two external forces F 1 and<br />
F 3. <strong>The</strong>se must be resisted by a resultant internal force and moment F R and M R.<br />
At this point in the model, F R = F 1 - F 3 = 75 - 56.25 = 18.75 kg.<br />
If we consider counterclockwise rotation to be positive and clockwise rotation as negative:<br />
M R = (F 1 * .215) - (F 3 * .430) = (75 * .215) - (57.35 * .430) = -8.54 kg-m.<br />
<strong>The</strong> negative value means that the moment acts in a clockwise direction.<br />
Finite Element Analysis<br />
Mesh<br />
F 3<br />
<strong>The</strong> basic concept behind Finite Element Analysis or FEA is to continue to divide the<br />
model into smaller elements so that we can determine the stress throughout the model. In<br />
addition to stress, FEA can determine a variety of other quantities such as deformation and<br />
strain.<br />
<strong>The</strong> process of dividing the model into smaller finite<br />
elements is called meshing. <strong>The</strong> meshing process usually<br />
uses tetrahedrons as the mesh elements.<br />
F 1<br />
<strong>Mountainboard</strong> <strong>Design</strong> <strong>Project</strong> with <strong>SolidWorks</strong> 215<br />
F R<br />
M R
<strong>SolidWorks</strong> Lesson 5: Thin Features — <strong>The</strong> Deck<br />
<strong>Engineering</strong> <strong>Design</strong> and Technology Series<br />
When meshed without the holes, the Deck looks like this:<br />
Active Learning Experience, Part 3 — Configurations<br />
Configurations<br />
Configurations allow you to represent more than one version of the part in the same file.<br />
Configurations are used with parts and assemblies to hide or suppress features or<br />
components. You can also have different values for dimensions in each configuration. You<br />
can set up different schemes or representations and name them for quick and easy<br />
retrieval. A part or assembly can have multiple configurations.<br />
Task 1— Create A Configuration<br />
To simplify the initial analysis process we will make a configuration of the Deck that has<br />
no holes and only has half of the model. Because the model is symmetrical and the initial<br />
loads are symmetrical, there is no need to use up processing time doing both halves of the<br />
Deck.<br />
1 Open the ConfigurationManager by clicking the<br />
tab at the top of the FeatureManager design<br />
tree.<br />
<strong>The</strong>re is only a Default configuration until we add<br />
additional configurations.<br />
2 Right-click the top level icon<br />
and select Add Configuration.<br />
ConfigurationManager<br />
<strong>Mountainboard</strong> <strong>Design</strong> <strong>Project</strong> with <strong>SolidWorks</strong> 216
<strong>SolidWorks</strong> Lesson 5: Thin Features — <strong>The</strong> Deck<br />
<strong>Engineering</strong> <strong>Design</strong> and Technology Series<br />
3 Type the following into the Add Configuration dialog box.<br />
• Configuration Name: FEA<br />
• Description: Configuration for Finite Element Analysis<br />
• Comment: Suppressed holes and chamfers. Cut part in<br />
half.<br />
Click OK.<br />
4 <strong>The</strong> new configuration is added to the<br />
ConfigurationManager and is active.<br />
5 Click the tab for the FeatureManager design tree .<br />
Task 2 — Suppress <strong>The</strong> Chamfer and Holes<br />
<strong>The</strong> chamfer around the edge of the Deck does not affect the strength of the Deck. It is<br />
only there to reduce the sharp edge to avoid injury to the rider and to reduce damage to the<br />
edge during impact. <strong>The</strong> small surface the chamfer creates can cause the mesh elements to<br />
become very small and therefore cause the mesher to create many more elements than<br />
would otherwise be necessary for a good analysis. We will suppress the chamfer on the<br />
configuration used to do the analysis.<br />
All the holes in the Deck reduce its strength. We will first do an analysis of the Deck<br />
without the holes, then a second analysis with the hole to see the difference.<br />
Finally, we will cut the Deck in half to analyze only one side. We can do this with parts<br />
that are symmetrical in geometry and symmetric in loading.<br />
Suppress/Unsuppressed Features<br />
Suppress is used to temporarily remove a feature. When a feature is suppressed, the<br />
system treats it as if it doesn’t exist. That means other features that are dependent on it will<br />
be suppressed also. In addition, suppressed features are removed from memory, freeing up<br />
system resources. Suppressed features can be unsuppressed at any time.<br />
To suppress a feature:<br />
Select the feature, then click Edit, Suppress, and choose a scope from the menu<br />
Right-click the feature, and select Suppress<br />
Select the feature, and click Suppress on the Context toolbar.<br />
Click Suppressed in the Feature Properties dialog box.<br />
1 Right-click the Chamfer1 feature in the FeatureManager design tree and select<br />
Suppress from the Context toolbar.<br />
2 <strong>The</strong> Chamfer feature will turn grey to show that it is suppressed, and the<br />
Chamfer will disappear from the model.<br />
<strong>Mountainboard</strong> <strong>Design</strong> <strong>Project</strong> with <strong>SolidWorks</strong> 217
<strong>SolidWorks</strong> Lesson 5: Thin Features — <strong>The</strong> Deck<br />
<strong>Engineering</strong> <strong>Design</strong> and Technology Series<br />
3 More than one feature can be suppressed at the same time. Press and hold Control and<br />
select the features Binding Holes and Cut-Extrude2. Click Edit, Suppress, This<br />
Configuration from the menu.<br />
4 When a parent feature is suppressed, the child features must also be suppressed. Press<br />
and hold Control and select both the M6 and M8 Clearance Holes. Click on the<br />
Context toolbar.<br />
Mirror2 will also be suppressed because it is a child of the clearance holes.<br />
Task 3 — Cut <strong>The</strong> Deck In Half<br />
1 Open a sketch on the Top plane.<br />
2 Change the Top view.<br />
3 Sketch a rectangle as shown making the right<br />
side coincident with the Origin.<br />
4 Add two Collinear and one Tangent<br />
relationship to fully define the sketch.<br />
5 Extrude a cut, Through All. This cuts<br />
away half of the Deck.<br />
Task 4 — Add Split Lines<br />
Tangent<br />
Coincident<br />
Collinear<br />
Collinear<br />
When we do the analysis of the Deck, will will place loads to simulate the rider’s foot and<br />
the reaction of the truck. <strong>The</strong>se loads must be applied to existing faces. <strong>The</strong> faces that<br />
currently exist are not the correct size or shape to represent these loads. To solve this we<br />
will split some of the existing faces into multiple faces.<br />
<strong>Mountainboard</strong> <strong>Design</strong> <strong>Project</strong> with <strong>SolidWorks</strong> 218
<strong>SolidWorks</strong> Lesson 5: Thin Features — <strong>The</strong> Deck<br />
<strong>Engineering</strong> <strong>Design</strong> and Technology Series<br />
Split Lines<br />
Split lines are used to divide model faces into two. Split lines are created like any other<br />
sketched feature. <strong>The</strong>y can be one or more connected sketch entities. <strong>The</strong>y must be<br />
oriented so that they will pass through model faces when projected normal to the sketch<br />
plane.<br />
To insert a split line:<br />
Click Insert Curve, Split Line<br />
Click Split Line on the Curves toolbar.<br />
1 Create a sketch on the face shown.<br />
We want to sketch a rectangle at an<br />
angle to the centerline of the deck to<br />
more closely represent the rider’s foot<br />
pressure.<br />
Sketch face<br />
<strong>Mountainboard</strong> <strong>Design</strong> <strong>Project</strong> with <strong>SolidWorks</strong> 219
<strong>SolidWorks</strong> Lesson 5: Thin Features — <strong>The</strong> Deck<br />
<strong>Engineering</strong> <strong>Design</strong> and Technology Series<br />
Parallelogram Tool<br />
<strong>The</strong> Parallelogram tool is used to sketch four sided closed shapes that can be rectangles<br />
or parallelograms.<br />
Both shapes have opposite sides parallel. <strong>The</strong> difference between the two is the angle<br />
between the sides. Rectangles can only have 90° corners. Parallelograms can be any angle<br />
less than 180°.<br />
Why can’t we use the Rectangle tool? When sketching with the Rectangle tool, the sides<br />
are constrained to be either vertical or horizontal, there are no other options.<br />
Rectangle or<br />
Parallelogram tool<br />
Parallelogram<br />
tool only<br />
1 Click Tools, Sketch Entities, Parallelogram from the menu.<br />
2 Click and drag to create one side of the<br />
Parallelogram.<br />
3 Release the mouse button, then click<br />
again and drag sideways to sketch the<br />
adjacent side.<br />
Parallelogram<br />
Drag from here<br />
To here<br />
Drag from here<br />
To here<br />
<strong>Mountainboard</strong> <strong>Design</strong> <strong>Project</strong> with <strong>SolidWorks</strong> 220
<strong>SolidWorks</strong> Lesson 5: Thin Features — <strong>The</strong> Deck<br />
<strong>Engineering</strong> <strong>Design</strong> and Technology Series<br />
4 Dimension the sketch as shown. It should<br />
now be fully defined.<br />
5 Click Insert, Curve, Split Line from the<br />
menus.<br />
6 Select the sketch face.<br />
7 <strong>Project</strong>ion should be selected by default. This will project the<br />
sketch onto the selected face.<br />
8 Click OK.<br />
<strong>The</strong> parallelogram area is now a<br />
separate face. We will apply the rider’s<br />
foot pressure to this area during<br />
analysis.<br />
9 Create another split face where the<br />
Truck will attach to the Deck.<br />
10 Save the part.<br />
<strong>Mountainboard</strong> <strong>Design</strong> <strong>Project</strong> with <strong>SolidWorks</strong> 221
<strong>SolidWorks</strong> Lesson 5: Thin Features — <strong>The</strong> Deck<br />
<strong>Engineering</strong> <strong>Design</strong> and Technology Series<br />
Task 5 — Review the Configurations<br />
1 Click the tab to change to the ConfigurationManager.<br />
2 Double-click the Default configuration.<br />
<strong>The</strong> entire Deck with holes and chamfers will appear.<br />
3 Change to the FeatureManager design tree.<br />
Only Cut-Extrude3 and the two split lines<br />
are suppressed. Cut-Extrude3 is the<br />
feature that cuts the Deck in half.<br />
Configuration<br />
Name<br />
<strong>Mountainboard</strong> <strong>Design</strong> <strong>Project</strong> with <strong>SolidWorks</strong> 222
<strong>SolidWorks</strong> Lesson 5: Thin Features — <strong>The</strong> Deck<br />
<strong>Engineering</strong> <strong>Design</strong> and Technology Series<br />
4 Click the tab to change to the<br />
5<br />
ConfigurationManager, then double-click<br />
the FEA configuration.<br />
<strong>The</strong> Deck will appear without the holes,<br />
chamfer and left half.<br />
Change to the FeatureManager design tree.<br />
6 <strong>The</strong> holes and chamfer will be suppressed<br />
and Cut-Extrude3 and the split lines will<br />
be unsuppressed.<br />
Task 6 — Add A Material and Texture<br />
Configuration<br />
Name<br />
<strong>The</strong> next task is to add a material and texture to the model. <strong>The</strong> material will be used for<br />
weight calculations, the Bill of Materials that will be added to the drawings and to do the<br />
stress analysis. In the FeatureManager design tree, right-click Material and select Edit<br />
Material.<br />
1 Click the plus sign next to Plastics to expand the list.<br />
2 Select Acrylic (Medium-high impact).<br />
<strong>Mountainboard</strong> <strong>Design</strong> <strong>Project</strong> with <strong>SolidWorks</strong> 223
<strong>SolidWorks</strong> Lesson 5: Thin Features — <strong>The</strong> Deck<br />
<strong>Engineering</strong> <strong>Design</strong> and Technology Series<br />
3 <strong>The</strong> material definition includes not only the physical properties of the material, but<br />
also the visual properties.<br />
For a simple strength analysis we need the Elastic Modulus, Poissons Ratio, Tensile<br />
Strength and Yield Strength.<br />
4 Click Apply and Close to accept this material.<br />
5 When we applied the material Acrylic (Medium-high impact), it had an appearance<br />
associated with it. This appearance is very transparent and will make doing the analysis<br />
difficult, so we will add a different appearance that will make the part easier to see.<br />
Click the Appearance tab in the Task Pane. Expand the Appearances, Plastic, High<br />
Gloss folder, then double-click white high gloss plastic. This will apply the<br />
appearance to the entire part.<br />
Default plastic Acrylic (Medium-high impact)<br />
<strong>Mountainboard</strong> <strong>Design</strong> <strong>Project</strong> with <strong>SolidWorks</strong> 224
<strong>SolidWorks</strong> Lesson 5: Thin Features — <strong>The</strong> Deck<br />
<strong>Engineering</strong> <strong>Design</strong> and Technology Series<br />
Task 7 — Do A Simple Analysis<br />
Using <strong>SolidWorks</strong> SimulationXpress, conduct a simple analysis of the Deck.<br />
<strong>SolidWorks</strong> SimulationXpress<br />
<strong>SolidWorks</strong> SimulationXpress is a first pass stress analysis tool for <strong>SolidWorks</strong> users. It<br />
helps you judge whether you part will withstand the loading it will receive under realworld<br />
conditions.<br />
<strong>SolidWorks</strong> SimulationXpress is a subset of the <strong>SolidWorks</strong> Simulation product.<br />
<strong>SolidWorks</strong> SimulationXpress uses a wizard to provide an easy to use, step-by-step<br />
method of performing design analysis. <strong>The</strong> wizard requires several pieces of information<br />
in order to analyze the part: materials, fixtures and loads. This information represents the<br />
part as it is used.<br />
1 Click Tools, SimulationXpress to open the<br />
wizard in the Task Pane.<br />
<strong>The</strong> wizard has several tabs showing the<br />
steps we will take to do the analysis. As each<br />
step is completed, a circle with a green check<br />
will appear on the tab indicating that the<br />
action for that step is complete.<br />
Options<br />
Note: <strong>The</strong>re is a link to additional training<br />
on <strong>SolidWorks</strong> SimulationXpress<br />
Welcome tab.<br />
<strong>The</strong> Options dialog contains settings for the<br />
System of units and Results location.<br />
2 Click Options. Set the units to<br />
English (IPS) and select Show annotation<br />
for maximum and minimum in the stress<br />
plots.<br />
3 Set the path to the Results location to<br />
C:\<strong>SolidWorks</strong> Curriculum and Courseware_2010\<br />
<strong>Mountainboard</strong> <strong>Design</strong> <strong>Project</strong> \Lessons\Lesson05.<br />
4 Click OK and then Next.<br />
<strong>Mountainboard</strong> <strong>Design</strong> <strong>Project</strong> with <strong>SolidWorks</strong> 225
<strong>SolidWorks</strong> Lesson 5: Thin Features — <strong>The</strong> Deck<br />
<strong>Engineering</strong> <strong>Design</strong> and Technology Series<br />
Procedure<br />
Fixtures<br />
<strong>The</strong> introductory screen introduces the steps in<br />
the wizard. As we work through the wizard we<br />
will do the six steps shown to add fixtures, loads<br />
and material. We then run the analysis, view the<br />
results and them possibly optimize the part.<br />
This procedure creates a SimulationXpress<br />
Study which creates a tab at the bottom of the<br />
graphics window. <strong>The</strong> details of the study are<br />
shown in the lower pane of the FeatureManager<br />
design tree. As we progress through the study,<br />
the details will be added to the Simulation study<br />
tree.<br />
Fixtures are used to “fix” faces of the model that should not move during the analysis. You<br />
must restrain at least one face of the part to avoid failure due to rigid body motion.<br />
1 Click Add a fixture.<br />
2 Click the face shown. Because we are analyzing only half of the<br />
model due to symmetry, we will fix the face that would connect<br />
the two halves.<br />
3 Click .<br />
Select<br />
<strong>Mountainboard</strong> <strong>Design</strong> <strong>Project</strong> with <strong>SolidWorks</strong> 226
<strong>SolidWorks</strong> Lesson 5: Thin Features — <strong>The</strong> Deck<br />
<strong>Engineering</strong> <strong>Design</strong> and Technology Series<br />
Loads<br />
4 Click Next in the wizard.<br />
<strong>The</strong> restraint is added as Fixed-1. We could<br />
add additional restrains if they were<br />
necessary for the analysis. In this case, they<br />
are not necessary.<br />
Note that the green check mark has appeared<br />
next to Fixtures in the wizard.<br />
Loads is used to add external forces and pressures to faces of the part. Force implies a<br />
total force, for example 200lbf applied to the face in a specific direction. Pressure<br />
implies that the force is evenly distributed on the face, for example, 300psi, and is applied<br />
normal to the face.<br />
1 Click Add a force.<br />
2 .Select the split face representing the<br />
rider’s foot<br />
<strong>Mountainboard</strong> <strong>Design</strong> <strong>Project</strong> with <strong>SolidWorks</strong> 227
<strong>SolidWorks</strong> Lesson 5: Thin Features — <strong>The</strong> Deck<br />
<strong>Engineering</strong> <strong>Design</strong> and Technology Series<br />
3 Select Selected direction, then select the Top plane in the<br />
FeatureManager design tree.<br />
We must apply the force normal to the Top plane as it represents<br />
the weight of the rider.<br />
4 Select N from the pull down list and type 367.7 for the value of the<br />
force<br />
.<br />
Note: We had to input the force in Newtons. One kilogram force<br />
is the equivalent of 9.807 Newtons.<br />
5 Examine the model. Make sure the<br />
arrows are pointing toward the<br />
board. If they point away from the<br />
board, select Reverse direction.<br />
6 Click . <strong>The</strong> load representing the<br />
weight of the rider has been added as Load1.<br />
7 Click Add a force in the wizard. Repeat the above procedure to<br />
add a 367.7N force acting on the circular split face representing the<br />
reaction force at the Truck. Make this force normal to the Top<br />
plane.<br />
Note: <strong>The</strong>re are additional force components to both the force<br />
applied by the rider and the truck that act along the<br />
centerline of the Deck. We will ignore those for this<br />
preliminary check of the model.<br />
8 After applying the second force, click Next.<br />
<strong>Mountainboard</strong> <strong>Design</strong> <strong>Project</strong> with <strong>SolidWorks</strong> 228
<strong>SolidWorks</strong> Lesson 5: Thin Features — <strong>The</strong> Deck<br />
<strong>Engineering</strong> <strong>Design</strong> and Technology Series<br />
Material<br />
Run<br />
<strong>The</strong> next phase is selecting the Material. You can choose from libraries of standard<br />
materials or add your own.<br />
1 Because we had applied a material to this<br />
part in <strong>SolidWorks</strong>, the material will already<br />
be select in the wizard. Since we have a<br />
material applied, there is already a green<br />
check mark on the Material tab.<br />
2 Click Next.<br />
<strong>SolidWorks</strong> SimulationXpress prepares the<br />
model for analysis and then it calculates<br />
displacements, strains, and stresses.<br />
We could change the mesh size by selecting Change settings. As this is our first analysis,<br />
we will use the default settings.<br />
1 Click Run Simulation to begin the solution.<br />
<strong>Mountainboard</strong> <strong>Design</strong> <strong>Project</strong> with <strong>SolidWorks</strong> 229
<strong>SolidWorks</strong> Lesson 5: Thin Features — <strong>The</strong> Deck<br />
<strong>Engineering</strong> <strong>Design</strong> and Technology Series<br />
Results<br />
2 Click Run to begin the analysis. A status window<br />
appears. <strong>The</strong> stages of the analysis process are<br />
displayed with elapsed time.<br />
Note: As this is a simple analysis, the progress<br />
window may not be seen as the solution<br />
takes very little time.<br />
Once the solution completes, the part will be<br />
ani am tat ed to show how it deforms.<br />
3 Click Stop animation.<br />
Once the simulation has been run, four results<br />
are provided.<br />
Stress<br />
Displacement<br />
Deformation<br />
Factor of Safety<br />
<strong>The</strong> results are also displayed in the Simulation<br />
study tree. To view the results, either doubleclick<br />
the result in the Results folder or select it<br />
in the SimulationXpress wizard.<br />
<strong>Mountainboard</strong> <strong>Design</strong> <strong>Project</strong> with <strong>SolidWorks</strong> 230
<strong>SolidWorks</strong> Lesson 5: Thin Features — <strong>The</strong> Deck<br />
<strong>Engineering</strong> <strong>Design</strong> and Technology Series<br />
Factor of Safety<br />
<strong>SolidWorks</strong> SimulationXpress uses the maximum Von Mises stress criterion to calculate<br />
the factor of safety distribution. This criterion states that a ductile material starts to yield<br />
when the equivalent stress (von Mises stress) reaches the yield strength of the material.<br />
<strong>The</strong> yield strength (SIGYLD) is defined as a material property. <strong>SolidWorks</strong><br />
SimulationXpress calculates the factor of safety at a point by dividing the yield strength<br />
by the equivalent stress at that point.<br />
At any location, a factor of safety that is:<br />
Less than 1.0 indicates that the material at that location has yielded and the design is<br />
not safe.<br />
Equal to 1.0 indicates that the material at that location is at the yield point.<br />
Greater than 1.0 indicates that the material at that location has not yielded.<br />
1 Select Show where factor of<br />
safety (FOS) is below: 1 in<br />
the wizard.<br />
2 <strong>The</strong> initial analysis shows a<br />
Factor of Safety of 12.47 as<br />
shown in the callout. This<br />
indicates that for the deck is<br />
over 12 times stronger than it<br />
needed to carry the applied<br />
load.<br />
Does this mean that we can<br />
reduce the strength of the deck by making it thinner or changing material? No, not yet.<br />
Remember that this was just a preliminary analysis for the very simple loading<br />
condition of a rider standing on the deck with weight equally distributed. Before<br />
making design changes, we need to analyze the deck under the extreme loads we expect<br />
the deck to encounter.<br />
3 <strong>The</strong>re are other ways to look at the results: stress and deformation.<br />
<strong>The</strong> following are some examples of the different ways to display the results. To access<br />
the other plots, either select them in the wizard or double-click the result in the Results<br />
folder of the SimulationXpress study tree. <strong>The</strong> Stress Distribution and Deformed Shape<br />
graphics can be animated and saved as *.avi files.<br />
<strong>Mountainboard</strong> <strong>Design</strong> <strong>Project</strong> with <strong>SolidWorks</strong> 231
<strong>SolidWorks</strong> Lesson 5: Thin Features — <strong>The</strong> Deck<br />
<strong>Engineering</strong> <strong>Design</strong> and Technology Series<br />
Stress Distribution<br />
<strong>The</strong> stress distribution<br />
shows a maximum stress of<br />
2,406 psi.<br />
Scientific Notation<br />
Scientific Notion is used to represent both large and small numbers more easily. With<br />
Scientific Notion, numbers are always displayed with one digit to the left of the decimal<br />
point and the remaining digits to the right of the decimal point.<br />
<strong>The</strong> number to the left of the decimal is called the coefficient and must be equal to or<br />
greater than 1 and less than 10.<br />
<strong>The</strong> coefficient is followed by the digits to the level of accuracy the number represents.<br />
<strong>The</strong>y are followed by the power of ten to which the number must be multiplied. <strong>The</strong> power<br />
of ten is represented by “e” which stands for exponent. You can think of this as the number<br />
of places you must move the decimal point such that e+002 means one with the decimal<br />
point moved two places to the right (100), e+006 = 1,000,000. <strong>The</strong> same is true for<br />
negative exponents, except that you move the decimal point to the left. So, e-002 = .01 and<br />
e-006 = .000001, etc.<br />
<strong>Engineering</strong> Notation<br />
In some applications, <strong>Engineering</strong> Notation is used instead of Scientific Notation.<br />
<strong>Engineering</strong> notation is similar to Scientific Notation except that powers of ten are limited<br />
to multiples of three. Some examples:<br />
Number Scientific Notation <strong>Engineering</strong> Notation<br />
1,234 1.234e+003 1.234e+003<br />
12,345 1.2345e+004 12.345e+003<br />
123,456 1.23456e+005 123.456e+003<br />
1,234,567 1.234567e+006 1.234567e+006<br />
<strong>Mountainboard</strong> <strong>Design</strong> <strong>Project</strong> with <strong>SolidWorks</strong> 232
<strong>SolidWorks</strong> Lesson 5: Thin Features — <strong>The</strong> Deck<br />
<strong>Engineering</strong> <strong>Design</strong> and Technology Series<br />
Deformation<br />
This is best seen by viewing the animation.<br />
HTML Report<br />
Deformed Undeformed<br />
HTML reports can be viewed in any web browser.<br />
<strong>Mountainboard</strong> <strong>Design</strong> <strong>Project</strong> with <strong>SolidWorks</strong> 233
<strong>SolidWorks</strong> Lesson 5: Thin Features — <strong>The</strong> Deck<br />
<strong>Engineering</strong> <strong>Design</strong> and Technology Series<br />
eDrawing ® of analysis results.<br />
eDrawings will be covered in more detail, in a following lesson.<br />
3 Close and <strong>SolidWorks</strong> SimulationXpress wizard and save the results.<br />
Updating the Model<br />
Changes performed in <strong>SolidWorks</strong> are detected by <strong>SolidWorks</strong> SimulationXpress.<br />
Changes can be made to the model, materials, restraints or loads. <strong>The</strong> existing analysis can<br />
be Updated to show the newest results.<br />
Task 8 — Change the Model and Re-run the Analysis<br />
For simplicity, we suppressed the holes in the Deck for the first analysis. <strong>The</strong> holes<br />
however are stress risers and should be included in the analysis. We will unsuppressed the<br />
holes and re-run the analysis.<br />
1 Make the FEA configuration active if it is not already.<br />
Click the ConfigurationManager tab on the FeatureManager design tree. <strong>The</strong>n doubleclick<br />
the FEA configuration to make it active.<br />
<strong>Mountainboard</strong> <strong>Design</strong> <strong>Project</strong> with <strong>SolidWorks</strong> 234
<strong>SolidWorks</strong> Lesson 5: Thin Features — <strong>The</strong> Deck<br />
<strong>Engineering</strong> <strong>Design</strong> and Technology Series<br />
2 In the FeatureManager design tree select:<br />
• Binding Holes<br />
• Cut-Extrude2<br />
• M6 Clearance Hole1<br />
• M8 Clearance Hole1<br />
• Mirror2<br />
TIP: To select more than one item in the FeatureManager design tree you can either<br />
hold down the Control key as you select multiple items or if the things you want<br />
to select are sequential you can select the first item, then hold down the Shift<br />
key and select the last item. <strong>The</strong>se are both Windows techniques for selecting<br />
multiple items.<br />
3 Right-click on any of the selected features and select Unsuppress.<br />
4 Start <strong>SolidWorks</strong> SimulationXpress. Click Tools, SimulationXpress from the menu.<br />
5 Because we save the results for the previous<br />
analysis, the wizard gives us a choice to<br />
either delete those results and start over, or to<br />
edit the existing study.<br />
Click Next.<br />
<strong>Mountainboard</strong> <strong>Design</strong> <strong>Project</strong> with <strong>SolidWorks</strong> 235
<strong>SolidWorks</strong> Lesson 5: Thin Features — <strong>The</strong> Deck<br />
<strong>Engineering</strong> <strong>Design</strong> and Technology Series<br />
6 Several items; Fixtures, Loads and Material<br />
still have green check mars as these items<br />
have not changes.<br />
7 <strong>The</strong> Run and Results items do not have<br />
green checks indicating that there have been<br />
changes that make the results invalid.<br />
8 Click the Run, then Run Simulation. <strong>The</strong><br />
simulation will run and update all of the<br />
results.<br />
9 Stop the animation and double-click the<br />
Factor of Safety plot.<br />
<strong>The</strong> holes have reduced the Factor of Safety<br />
from 12.47 to 7.05.<br />
10 Double-click the Stress results.<br />
<strong>The</strong> maximum stress in now4,253psi.<br />
11 Zoom in to the four Binding<br />
Holes where the maximum<br />
stress tag is pointing.<br />
We can see that there is more<br />
stress across the board than<br />
along its axis.<br />
Question: Does this seem<br />
reasonable?<br />
<strong>Mountainboard</strong> <strong>Design</strong> <strong>Project</strong> with <strong>SolidWorks</strong> 236
<strong>SolidWorks</strong> Lesson 5: Thin Features — <strong>The</strong> Deck<br />
<strong>Engineering</strong> <strong>Design</strong> and Technology Series<br />
Answer: Yes. We applied the weight of the rider across most of the width of the Deck.<br />
<strong>The</strong> Deck is supported very close to its centerline by the two Trucks which makes the<br />
rider’s weight try to bend the Deck from side to side. This tries to elongate the hole in a<br />
direction across the Deck.<br />
12 Click Close then Yes to save the <strong>SolidWorks</strong> SimulationXpress results.<br />
13 Change to the Default configuration of the Deck.<br />
14 Save and Close the model.<br />
<strong>Mountainboard</strong> <strong>Design</strong> <strong>Project</strong> with <strong>SolidWorks</strong> 237
<strong>SolidWorks</strong> Lesson 5: Thin Features — <strong>The</strong> Deck<br />
<strong>Engineering</strong> <strong>Design</strong> and Technology Series<br />
Exercises and <strong>Project</strong>s — Thin Features<br />
Exercise 16: Thin Bracket<br />
Create the part shown.<br />
<strong>The</strong> exercise reinforces:<br />
Thin features<br />
Mirror features<br />
Apply material to a part.<br />
1 Create a new part using the Part_MM template.<br />
2 Create a sketch on the front plane.<br />
<strong>The</strong> sketch is symmetrical.<br />
3 Extrude the sketch as a thin feature.<br />
Extrusion depth is 150mm, using Mid Plane.<br />
<strong>The</strong> material thickness is 3mm to the outside of the<br />
sketch.<br />
4 Add fillets to the extrusion.<br />
Right-click the base feature Extrude-Thin1 and select<br />
Edit Feature.<br />
Select Auto-fillet corners and set the radius to 5mm.<br />
<strong>Mountainboard</strong> <strong>Design</strong> <strong>Project</strong> with <strong>SolidWorks</strong> 238
<strong>SolidWorks</strong> Lesson 5: Thin Features — <strong>The</strong> Deck<br />
<strong>Engineering</strong> <strong>Design</strong> and Technology Series<br />
5 Click Detailed Preview to see the effect of the fillet.<br />
Click OK to finish the edit.<br />
6 Use the Hole Wizard to add a M12 Clearance Hole.<br />
7 Mirror the hole around the Front plane.<br />
8 Mirror the two holes about the Right plane.<br />
9 Add the material Chrome Stainless Steel to the<br />
part.<br />
10 If your computer supports RealView<br />
graphics, click to turn on the RealView<br />
display.<br />
11 Check the mass of the part. If you have done<br />
the previous steps correctly, the part should<br />
weigh 2.229 kilograms.<br />
<strong>Mountainboard</strong> <strong>Design</strong> <strong>Project</strong> with <strong>SolidWorks</strong> 239
<strong>SolidWorks</strong> Lesson 5: Thin Features — <strong>The</strong> Deck<br />
<strong>Engineering</strong> <strong>Design</strong> and Technology Series<br />
Lesson 5 Quiz<br />
Name: _______________________________Class: _________ Date:_______________<br />
Directions: Answer each question by writing the correct answer or answers in the space<br />
provided.<br />
1 How is the ConfigurationManager used in <strong>SolidWorks</strong>?<br />
_____________________________________________________________________<br />
2 Can <strong>SolidWorks</strong> SimulationXpress be used to analyze parts where the sum of the forces<br />
do not add up to zero?<br />
_____________________________________________________________________<br />
3 What is a Free Body Diagram?<br />
_____________________________________________________________________<br />
4 Name an advantage to using the Hole Wizard as compared to creating a sketch and<br />
either extruding or revolving a cut.<br />
_____________________________________________________________________<br />
_____________________________________________________________________<br />
5 What does it mean when the Factor of Safety is less than one?<br />
_____________________________________________________________________<br />
6 How is the number 345,678 expressed in <strong>Engineering</strong> Notation?<br />
_____________________________________________________________________<br />
7 How is the number 345,678 expressed in Scientific Notation?<br />
_____________________________________________________________________<br />
8 What is the shape of the finite elements used by <strong>SolidWorks</strong> SimulationXpress?<br />
_____________________________________________________________________<br />
9 True or False: When a feature is Suppressed, it is removed from memory and not<br />
calculated.<br />
_____________________________________________________________________<br />
10 Name two things that can be controlled by configurations.<br />
_____________________________________________________________________<br />
<strong>Mountainboard</strong> <strong>Design</strong> <strong>Project</strong> with <strong>SolidWorks</strong> 240
<strong>SolidWorks</strong> Lesson 5: Thin Features — <strong>The</strong> Deck<br />
<strong>Engineering</strong> <strong>Design</strong> and Technology Series<br />
Lesson Summary<br />
Thin features are created from open profile sketches.<br />
<strong>The</strong> Hole Wizard is used to easily make holes that conform to the various engineering<br />
standards.<br />
Mirror can be used to mirror features across a plane or planar face.<br />
Different configurations can have different:<br />
• Suppressed features<br />
• Dimension values<br />
<strong>SolidWorks</strong> SimulationXpress will do a first pass stress analysis.<br />
Material applied to a part can be used by <strong>SolidWorks</strong> SimulationXpress.<br />
<strong>SolidWorks</strong> SimulationXpress will provide the following output:<br />
• Factor of Safety<br />
• Stress distribution<br />
• Deformation<br />
• HTML Report<br />
• eDrawing<br />
<strong>Mountainboard</strong> <strong>Design</strong> <strong>Project</strong> with <strong>SolidWorks</strong> 241
Lesson 6: Multibody Parts — <strong>The</strong> Axle and Truck<br />
You will be able to create and modify the following parts:<br />
Before Beginning This Lesson<br />
Complete the previous lesson: Thin Features — <strong>The</strong> Deck.<br />
Resources for This Lesson<br />
Truck<br />
This lesson plan corresponds to Multibody Parts in the <strong>SolidWorks</strong> Online Tutorials. For<br />
more information about the Online Tutorials, See “Online Tutorials” on page 1.<br />
<strong>Mountainboard</strong> <strong>Design</strong> <strong>Project</strong> with <strong>SolidWorks</strong> 242<br />
Axle<br />
6
<strong>SolidWorks</strong> Lesson 6: Multibody Parts — <strong>The</strong> Axle and Truck<br />
<strong>Engineering</strong> <strong>Design</strong> and Technology Series<br />
Review of Lesson 5 — Thin Features<br />
Questions for Discussion<br />
1 Different part configurations can have different_____________, _______________?<br />
2 Thin features can be created from:<br />
a) Open sketch<br />
b) Closed sketch<br />
c) Either an opened or closed sketch.<br />
3 True or False: <strong>SolidWorks</strong> SimulationXpress can be used for linear static analysis of<br />
parts.<br />
4 How do you “lock in” a dimension orientation?<br />
_____________________________________________________________________<br />
5 Where can you apply a material to a part so that it can be used in <strong>SolidWorks</strong><br />
SimulationXpress?<br />
_____________________________________________________________________<br />
6 Split lines are used to do what?<br />
_____________________________________________________________________<br />
7 What is the only end condition available for a cut made with an open sketch?<br />
_____________________________________________________________________<br />
<strong>Mountainboard</strong> <strong>Design</strong> <strong>Project</strong> with <strong>SolidWorks</strong> 243
<strong>SolidWorks</strong> Lesson 6: Multibody Parts — <strong>The</strong> Axle and Truck<br />
<strong>Engineering</strong> <strong>Design</strong> and Technology Series<br />
Outline of Lesson 6<br />
In Class Discussion<br />
• Multibody solids<br />
• Boolean operations<br />
• Finite Element Analysis<br />
Active Learning Exercise, Part 1 — <strong>The</strong> Axle<br />
Active Learning Exercise, Part 2 — Stress Analysis<br />
Active Learning Exercise, Part 3— <strong>The</strong> Truck<br />
Exercises and <strong>Project</strong>s — Multibody Parts<br />
Lesson Summary<br />
<strong>Mountainboard</strong> <strong>Design</strong> <strong>Project</strong> with <strong>SolidWorks</strong> 244
<strong>SolidWorks</strong> Lesson 6: Multibody Parts — <strong>The</strong> Axle and Truck<br />
<strong>Engineering</strong> <strong>Design</strong> and Technology Series<br />
In Class Discussion — Multibody Solids<br />
What is a sold model?<br />
A solid model is the most complete type of geometric model used in CAD systems. It<br />
contains all the wire frame and surface geometry necessary to fully describe the edges and<br />
faces of the model. In addition to the geometric information, it has the information called<br />
topology that relates the geometry together. An example of topology would be which faces<br />
(surfaces) meet at which edge (curve). This intelligence makes operations such a filleting<br />
as easy as selecting an edge and specifying a radius.<br />
What is a multibody solid?<br />
Multibody solids occur when there is more than one solid body in a part. In cases where<br />
discrete features are separated by a distance, this can be the most efficient method in<br />
designing a part<br />
Multibody Solids<br />
Multibody solids occur when there is more than one continuous solid in the same part file.<br />
Often times, multibody techniques are useful for designing parts that require specific<br />
distance separations of features. <strong>The</strong>se bodies can be accessed and modified separately<br />
and later merged into a single solid.<br />
Multibody solids are created in several ways. <strong>The</strong> following commands have the option of<br />
creating multiple solid bodies from a single feature:<br />
Extruded bosses and cuts (including thin features)<br />
Revolved bosses and cuts (including thin features)<br />
Swept bosses and cuts (including thin features)<br />
Lofted bosses and cuts<br />
Thickened cuts<br />
Cavities<br />
<strong>The</strong> most direct way to create a multibody solid is by clearing the Merge result check box<br />
for specific boss and cut features.<br />
Boolean operations.<br />
<strong>The</strong>re are three Boolean operations that can be used to combine multibody solids within<br />
<strong>SolidWorks</strong>. <strong>The</strong>y are Add, Subtract and Common.<br />
<strong>Mountainboard</strong> <strong>Design</strong> <strong>Project</strong> with <strong>SolidWorks</strong> 245
<strong>SolidWorks</strong> Lesson 6: Multibody Parts — <strong>The</strong> Axle and Truck<br />
<strong>Engineering</strong> <strong>Design</strong> and Technology Series<br />
Active Learning Exercise, Part 1— <strong>The</strong> Axle<br />
<strong>The</strong> axle is a symmetric part. Because of symmetry, only half of the part need be created<br />
feature by feature, as the mirror half can be created using the Mirror function.<br />
<strong>Design</strong> Intent<br />
<strong>The</strong> axle serves as the connect between the Wheel Assemblies and the Truck<br />
<strong>The</strong> part will be machined from aluminum stock<br />
<strong>The</strong> part will pivot about the King Pin that goes through the Truck.<br />
Mounting must be provided for the optional brake system.<br />
Task 1— <strong>The</strong> Axle<br />
We will create several of the features of the Axle by creating two individual solid bodies,<br />
then combining them into the final shape. Each body will represent the way the feature<br />
looks in one of the standard orthogonal views (Front, Top, Right).<br />
1 Create a new part using the Part_MM template.<br />
2 Save the new part with the name Axle.<br />
3 Create the following<br />
sketch on the Front plane.<br />
Note: <strong>The</strong> center of the 67mm arc is coincident to the left<br />
vertical line.<br />
4 Extrude the sketch to a depth of 11mm.<br />
<strong>Mountainboard</strong> <strong>Design</strong> <strong>Project</strong> with <strong>SolidWorks</strong> 246
<strong>SolidWorks</strong> Lesson 6: Multibody Parts — <strong>The</strong> Axle and Truck<br />
<strong>Engineering</strong> <strong>Design</strong> and Technology Series<br />
5 Create the following<br />
sketch on the Top<br />
plane.<br />
6 Both arcs are Tangent<br />
to each other and the<br />
lines they are attached to. <strong>The</strong> arcs also have an Equal relationship.<br />
7 Click Extrude .<br />
8 Extrude to a Blind depth of 46mm.<br />
Clear Merge result. Click OK.<br />
9 Examine the results. <strong>The</strong> FeatureManager design tree<br />
shows two solid bodies. Because the results of the two<br />
extrusions were not merged, each remains separate.<br />
Each solid body is named for the last feature that<br />
created it.<br />
<strong>Mountainboard</strong> <strong>Design</strong> <strong>Project</strong> with <strong>SolidWorks</strong> 247
<strong>SolidWorks</strong> Lesson 6: Multibody Parts — <strong>The</strong> Axle and Truck<br />
<strong>Engineering</strong> <strong>Design</strong> and Technology Series<br />
10 Look at the graphic. Notice that there<br />
is no edge where the two bodies<br />
intersect.<br />
Combined Bodies<br />
<strong>The</strong> Combined Bodies technique is used to create a single solid by adding, subtracting or<br />
intersecting the volumes of solid bodies. <strong>The</strong>se are also known as Boolean operations.<br />
<strong>The</strong> Combine tool is used to combine the volumes of multibody solids into a single solid<br />
body. <strong>The</strong> bodies can be combined in different ways using different operations.<br />
<strong>The</strong> Combine tool has three options:<br />
Add<br />
<strong>The</strong> Add operation uses the Bodies to Combine list to merge the bodies into a single<br />
solid by adding all volumes. This operation is also known as a union in other systems.<br />
Subtract<br />
<strong>The</strong> Subtract operation uses the Main Body and Bodies to Combine list to merge the<br />
bodies into a single solid by subtracting the bodies to combine from the main body.<br />
Common<br />
<strong>The</strong> Common operation uses the Bodies to Combine list to merge the bodies into a<br />
single solid by finding the volume that is common to all. This operation is also known<br />
as an intersection in other systems.<br />
To Combine solid bodies:<br />
Click Combine on the Features toolbar<br />
Click Insert, Features, Combine<br />
1 Click Combine on the Features toolbar.<br />
2 Select the two solid bodies.<br />
3 Select Common. This will create a single solid body from the<br />
volume that is common to the two bodies.<br />
No edge<br />
<strong>Mountainboard</strong> <strong>Design</strong> <strong>Project</strong> with <strong>SolidWorks</strong> 248
<strong>SolidWorks</strong> Lesson 6: Multibody Parts — <strong>The</strong> Axle and Truck<br />
<strong>Engineering</strong> <strong>Design</strong> and Technology Series<br />
4 Click Show Preview. <strong>The</strong> preview shows the<br />
common volume<br />
5 <strong>The</strong>re are four possible choice for combining the<br />
two solidbodies.<br />
Subtract Solid Body <br />
from Solid Body <br />
6 Click .<br />
Add<br />
Subtract Solid Body <br />
from Solid Body <br />
Common<br />
<strong>Mountainboard</strong> <strong>Design</strong> <strong>Project</strong> with <strong>SolidWorks</strong> 249
<strong>SolidWorks</strong> Lesson 6: Multibody Parts — <strong>The</strong> Axle and Truck<br />
<strong>Engineering</strong> <strong>Design</strong> and Technology Series<br />
7 Create the following<br />
sketch on the Top<br />
plane.<br />
8 Extrude the sketch to<br />
a depth of 11mm.<br />
Clear Merge results.<br />
Click OK.<br />
9 Create the following<br />
sketch on the Front<br />
plane. Both arcs are<br />
of equal radius.<br />
10 Extrude the sketch to<br />
a depth of 50mm.<br />
Clear Merge results.<br />
Click .<br />
11 Examine the Solid Bodies folder. <strong>The</strong>re are now three solid<br />
bodies. We will combine all the bodies to make a single solid,<br />
however we need to do it in two steps. First, Boss-Extrude3<br />
and Boss-Extrude4 will be combined to get the common<br />
volume. This is the same as was done with Extrude1 and<br />
Extrude2. Next, the two combined volumes will be added together.<br />
12 Click Insert, Features, Combine.<br />
13 Select the solid bodies Extrude3 and Extrude4.<br />
14 Select Common.<br />
15 Click .<br />
<strong>Mountainboard</strong> <strong>Design</strong> <strong>Project</strong> with <strong>SolidWorks</strong> 250
<strong>SolidWorks</strong> Lesson 6: Multibody Parts — <strong>The</strong> Axle and Truck<br />
<strong>Engineering</strong> <strong>Design</strong> and Technology Series<br />
16 Again, notice that there is no edge<br />
present where the two remaining<br />
solids pass through one another.<br />
17 Click Combine .<br />
18 Select Add, then select the two solid<br />
bodies Combine1 and Combine2.<br />
19 Click .<br />
20 With the two solids added together,<br />
the only changes noted are the new<br />
edge where the solids join and the<br />
Solid Bodies folder has been<br />
reduced to only a single body,<br />
Combine3.<br />
21 Create a new sketch on the end face<br />
shown.<br />
22 Sketch a rectangle and relate it to the existing edges<br />
of the model with Collinear relationships.<br />
23 Extrude the sketch to a depth of<br />
70mm, into the model.<br />
Select Merge results.<br />
Collinear<br />
No edge<br />
New edge<br />
Sketch plane<br />
<strong>Mountainboard</strong> <strong>Design</strong> <strong>Project</strong> with <strong>SolidWorks</strong> 251
<strong>SolidWorks</strong> Lesson 6: Multibody Parts — <strong>The</strong> Axle and Truck<br />
<strong>Engineering</strong> <strong>Design</strong> and Technology Series<br />
24 Create a 20mm fillet to fill in the<br />
area behind the last extrusion.<br />
25 Add an 11mm fillet to the edge<br />
shown.<br />
26 Create a sketch on the face<br />
shown.<br />
27 Reorient the model to the<br />
Front view.<br />
Select this face<br />
<strong>Mountainboard</strong> <strong>Design</strong> <strong>Project</strong> with <strong>SolidWorks</strong> 252
<strong>SolidWorks</strong> Lesson 6: Multibody Parts — <strong>The</strong> Axle and Truck<br />
<strong>Engineering</strong> <strong>Design</strong> and Technology Series<br />
28 Create the sketch as shown.<br />
Foreshorten Radius<br />
Large radius values can create dimensions<br />
that extend off the screen. In a drawing<br />
they may extend past the viewing area.<br />
Radius dimensions can be foreshortened<br />
through the dimension’s properties.<br />
1 Select the 95mm radius dimension.<br />
Select the Leader tab in the PropertyManager.<br />
2 Select Foreshorten radius, then click .<br />
3 <strong>The</strong> radius dimension is now<br />
displayed with a broken<br />
leader<br />
4 Extrude the sketch into the<br />
model 6mm.<br />
Full Round Fillets<br />
<strong>The</strong> Full Round Fillet option<br />
creates a fillet that is tangent to<br />
three adjacent sets of faces.<br />
Each face set can contain more<br />
than one face. However, within<br />
each face set, the faces must be<br />
tangent continuously.<br />
A Full Round Fillet does not<br />
need a radius value. <strong>The</strong> radius is determined by the shape of the faces you select.<br />
<strong>Mountainboard</strong> <strong>Design</strong> <strong>Project</strong> with <strong>SolidWorks</strong> 253
<strong>SolidWorks</strong> Lesson 6: Multibody Parts — <strong>The</strong> Axle and Truck<br />
<strong>Engineering</strong> <strong>Design</strong> and Technology Series<br />
1 Select Fillet on the Features toolbar.<br />
2 Select Full round fillet.<br />
3 Select Face 1.<br />
4 In the PropertyManager click in the middle box to make it active<br />
(light blue background), then select Face 2.<br />
5 Make the bottom box active and select Face 3.<br />
Note: Each face will be color coded corresponding to the colors in the<br />
PropertyManager:<br />
Face Blue<br />
Face (Center Face) Indigo<br />
Face Magenta<br />
6 Click .<br />
Task 2 — Trim the Edge<br />
<strong>The</strong> last extruded feature we created is too long and<br />
needs to be trimmed back to the existing edge of the<br />
previous extrusion.<br />
1 Add a 5mm fillet to the edge shown.<br />
2 Create a sketch on the Top plane.<br />
3 Reorient the model to the Top View.<br />
4 Change the display to Hidden Lines Removed<br />
by clicking on the View toolbar.<br />
5mm Fillet<br />
<strong>Mountainboard</strong> <strong>Design</strong> <strong>Project</strong> with <strong>SolidWorks</strong> 254
Lesson 6: Multibody Parts — <strong>The</strong> Axle and Truck REPRODUCIBLE<br />
5 Click Convert Entities<br />
on the Sketch<br />
toolbar.<br />
6 Select the five edges<br />
shown.<br />
7 Click .<br />
8 Drag the endpoint of<br />
the line shown to<br />
shorten it. <strong>The</strong> exact<br />
length is not important,<br />
we are just leaving<br />
enough room to draw<br />
the next arc.<br />
9 Sketch a Tangent Arc<br />
from the end of the line<br />
we just shortened to the<br />
existing arc and add a<br />
Tangent relationship to<br />
insure it is tangent at<br />
both ends.<br />
10 Extrude a cut, Through<br />
All. If necessary, select Flip side to cut<br />
so that we are left with the part as<br />
shown.<br />
By using the existing edges and<br />
converting them into the sketch, we<br />
have insured that this cut will be<br />
correct even if the four extruded<br />
features later change size.<br />
Task 3 — Filleting <strong>The</strong> Edges<br />
1 2<br />
Drag from here<br />
To here<br />
Note: Even though the endpoint is black, indicating fully<br />
defined, it can be moved.<br />
<strong>The</strong>re are many edges that need to be filleted. Most can be done as constant radius fillets,<br />
however some will need to be created with other filleting methods.<br />
255 <strong>SolidWorks</strong> Teacher Guide and Student Courseware<br />
3<br />
4<br />
5
<strong>SolidWorks</strong> Lesson 6: Multibody Parts — <strong>The</strong> Axle and Truck<br />
<strong>Engineering</strong> <strong>Design</strong> and Technology Series<br />
1 Add constant radius fillets to<br />
the edges shown. Do them in<br />
the following order:<br />
a) 5.5mm<br />
b) 2.5mm<br />
c) 6.5mm<br />
d) 5mm<br />
Note: <strong>The</strong> fillets are shown in<br />
color for easier<br />
identification.<br />
Variable Radius Filleting<br />
<strong>The</strong> bottom edge of the axle will<br />
need a fillet that changes radius along<br />
the length of the edge.<br />
Variable radius fillets are defined by<br />
specifying a radius value for each<br />
vertex along the filleted edges and<br />
optionally, at additional control points<br />
along the edges. Variable radius<br />
control points operate as follows:<br />
a - 5.5mm<br />
b - 2.5mm<br />
d - 5mm<br />
c - 6.5mm<br />
<strong>The</strong> system defaults to three control points, located at equidistant increments of 25%,<br />
50%, and 75% along the edge between the vertices. You can increase or decrease the<br />
number of control points.<br />
You can change the position of any control point by changing the percentage assigned<br />
to that control point. You can also drag any control point, and its assigned percentage<br />
will update accordingly.<br />
Although there is a visual display of the control points, they are only active if you select<br />
them and assign a radius value.<br />
Inactive control points are red. Active control points are black, and have a callout<br />
attached to them indicating the assigned radius and percentage values.<br />
<strong>Mountainboard</strong> <strong>Design</strong> <strong>Project</strong> with <strong>SolidWorks</strong> 256
<strong>SolidWorks</strong> Lesson 6: Multibody Parts — <strong>The</strong> Axle and Truck<br />
<strong>Engineering</strong> <strong>Design</strong> and Technology Series<br />
2 Click the Fillet tool.<br />
3 Select Variable Radius for Fillet Type.<br />
4 Select the four edges<br />
shown.<br />
5 Callouts will appear at<br />
each end of the individual<br />
line segments. <strong>The</strong> last<br />
line segment selected will<br />
also show the intermediate<br />
points.<br />
6 Individual radius values<br />
can be entered using the<br />
callouts.<br />
7 Double-click each callout<br />
and enter the radius values<br />
shown. <strong>The</strong>re are only two<br />
radius values, 5mm and<br />
1mm.<br />
8 In the Items to Fillet box,<br />
select each edge in turn.<br />
Notice that the<br />
intermediate points will<br />
appear on the edge in the<br />
graphics area. Select the<br />
longest edge. If you picked edges in order from right to left, it will be Edge3. If you<br />
picked from left to right it will be Edge2.<br />
9 In the graphics area, select<br />
the middle intermediate<br />
point (50%). This will<br />
make the callout visible.<br />
Double-click the callout<br />
and enter 1mm for the<br />
radius.<br />
<strong>Mountainboard</strong> <strong>Design</strong> <strong>Project</strong> with <strong>SolidWorks</strong> 257<br />
1mm<br />
1mm<br />
5mm
<strong>SolidWorks</strong> Lesson 6: Multibody Parts — <strong>The</strong> Axle and Truck<br />
<strong>Engineering</strong> <strong>Design</strong> and Technology Series<br />
10 Click .<br />
We now have a radius that<br />
blends smoothly from 5mm at<br />
one end to 1mm at the other<br />
end.<br />
11 Add another Variable Radius<br />
fillet. <strong>The</strong>re are only two radius<br />
values, 4mm and 5mm.<br />
12 Add a constant radius fillet of 5 mm<br />
to the edge shown.<br />
<strong>Mountainboard</strong> <strong>Design</strong> <strong>Project</strong> with <strong>SolidWorks</strong> 258<br />
5mm<br />
4mm<br />
5mm
<strong>SolidWorks</strong> Lesson 6: Multibody Parts — <strong>The</strong> Axle and Truck<br />
<strong>Engineering</strong> <strong>Design</strong> and Technology Series<br />
Task 4 — Create <strong>The</strong> Connections<br />
<strong>The</strong> final steps are to create the connections to the other components and the second half<br />
of the model.<br />
1 Create a sketch on the end face shown.<br />
2 Sketch a circle with a diameter of<br />
20mm and make it Concentric to the<br />
fillet edge shown.<br />
3 Extrude a boss to a blind depth of<br />
3mm.<br />
Concentric<br />
4 Select the end face of the boss and click<br />
Hole Wizard on the Features<br />
toolbar.<br />
5 Select the Legacy Hole button.<br />
6 From the Hole type list, select Simple Drilled.<br />
7 Under Section Dimensions, double-click the value for Diameter<br />
and type 13mm.<br />
8 Double-click the value for Depth and type 67mm.<br />
9 Switch to the Positions tab.<br />
10 Deselect the Point tool by clicking in the Sketch toolbar.<br />
<strong>Mountainboard</strong> <strong>Design</strong> <strong>Project</strong> with <strong>SolidWorks</strong> 259
<strong>SolidWorks</strong> Lesson 6: Multibody Parts — <strong>The</strong> Axle and Truck<br />
<strong>Engineering</strong> <strong>Design</strong> and Technology Series<br />
11 Add a Concentric relationship between the point and<br />
the edge of the boss.<br />
12 Click .<br />
13 Add 1mm fillets to the edges of the boss.<br />
Task 5 — Add Tapped Hole<br />
<strong>The</strong> wheel axle will be inserted into the hole we just created. To keep the axle in place, we<br />
will use a set screw. <strong>The</strong> set screw will be threaded into a tapped hole and tightened until it<br />
keeps the axle shaft from rotating or pulling out of the hole.<br />
1 Select the face shown.<br />
Select<br />
Concentric<br />
<strong>Mountainboard</strong> <strong>Design</strong> <strong>Project</strong> with <strong>SolidWorks</strong> 260
<strong>SolidWorks</strong> Lesson 6: Multibody Parts — <strong>The</strong> Axle and Truck<br />
<strong>Engineering</strong> <strong>Design</strong> and Technology Series<br />
2 Click Hole Wizard on the Features toolbar.<br />
3 Click the Tap Button.<br />
4 Make the following selections:<br />
• Standard: Ansi Metric<br />
• Screw type: Tapped hole<br />
• Size: M6x1.0<br />
• End Condition: Up To Next<br />
• Cosmetic thread without thread callout<br />
5 Click on the positions tab.<br />
6 Clear the Point tool.<br />
7 Add a Coincident relationship between the point and<br />
the edge shown.<br />
8 Dimension the point 28mm from the end face.<br />
9 Click .<br />
Coincident<br />
<strong>Mountainboard</strong> <strong>Design</strong> <strong>Project</strong> with <strong>SolidWorks</strong> 261
<strong>SolidWorks</strong> Lesson 6: Multibody Parts — <strong>The</strong> Axle and Truck<br />
<strong>Engineering</strong> <strong>Design</strong> and Technology Series<br />
Task 6 — Add Countersunk Holes<br />
In the final assembly, the spring and dampener assembly will be mounted between the<br />
Truck and the Axle. <strong>The</strong>re are two springs and two possible positions for each.<br />
1 Reorient the model to the Bottom view.<br />
2 Select the bottom face and click Insert, Feature, Hole, Wizard.<br />
3 Select the Countersink button.<br />
4 Make the following selections:<br />
• Standard: Ansi Metric<br />
• Screw type: Flat Head Screw - ANSI B18.6.7.M<br />
• Size: M5<br />
• End Condition: Through All<br />
5 Click on the Positions tab.<br />
6 <strong>The</strong>re will be a preview of the<br />
first hole and the Point tool will<br />
be selected. Select the bottom<br />
face to place a second hole.<br />
7 Turn off the Point tool.<br />
8 Sketch a horizontal Centerline<br />
from the midpoint of the left<br />
edge.<br />
9 Add Coincident relationships<br />
between the points and the<br />
centerline.<br />
10 Draw a vertical centerline from<br />
the Origin.<br />
11 Add the dimensions<br />
shown. Dimension from<br />
the points to the vertical<br />
centerline and move the<br />
dimension to the left of<br />
the centerline before<br />
placing it.<br />
Midpoint of edge<br />
<strong>Mountainboard</strong> <strong>Design</strong> <strong>Project</strong> with <strong>SolidWorks</strong> 262
<strong>SolidWorks</strong> Lesson 6: Multibody Parts — <strong>The</strong> Axle and Truck<br />
<strong>Engineering</strong> <strong>Design</strong> and Technology Series<br />
12 Click . <strong>The</strong> two holes are<br />
correctly created an placed on<br />
the part.<br />
Task 7 — Brake Mounting Pad<br />
If the optional Brake Kit is installed, the Brake Arms are bolted to the Axle. <strong>The</strong>se pads<br />
will be an integral part of the Axle.<br />
1 Reorient the model to the Back view.<br />
2 Create a sketch on the back face.<br />
3 Sketch a rectangle.<br />
4 Dimension the sketch as shown.<br />
5 Extrude the sketch to a Blind<br />
depth of 6mm.<br />
6 Examine the model. Reorient the<br />
model to the Right view. <strong>The</strong>re is a gap between the<br />
extrusion and the rest of the axle. We could have avoided<br />
this by creating the brake pad before the fillet. We can also<br />
fix this by extruding the brake pad in two directions.<br />
7 Right-click the brake pad extrusion and select Edit<br />
Feature.<br />
8 Select Direction 2.<br />
9 For Direction 2, select Up To Surface. Select the surface of the<br />
fillet.<br />
<strong>Mountainboard</strong> <strong>Design</strong> <strong>Project</strong> with <strong>SolidWorks</strong> 263<br />
Gap
<strong>SolidWorks</strong> Lesson 6: Multibody Parts — <strong>The</strong> Axle and Truck<br />
<strong>Engineering</strong> <strong>Design</strong> and Technology Series<br />
10 When extruding in both directions, each direction can have a different end condition.<br />
Choosing Up To Surface for Direction 2 will fill the existing gap.<br />
11 Click . <strong>The</strong> gap is now filled.<br />
Task 8 — Add A Tapped Mounting Hole<br />
<strong>The</strong> brake mounting pad needs a single tapped mounting<br />
hole to attach the brake caliper.<br />
1 Reorient the model to the Back view.<br />
2 Select the face of the Brake Mounting pad and then<br />
click Hole Wizard on the Features toolbar.<br />
3 Select the Tap hole.<br />
4 Make the following selections:<br />
• Standard: Ansi Metric<br />
• Screw type: Tapped hole<br />
• Size: M6x1.0<br />
• End Condition: Up To Next<br />
• Cosmetic thread without thread callout<br />
5 Click on the Positions tab.<br />
6 Turn off the Point tool as we only need one hole.<br />
<strong>Mountainboard</strong> <strong>Design</strong> <strong>Project</strong> with <strong>SolidWorks</strong> 264
<strong>SolidWorks</strong> Lesson 6: Multibody Parts — <strong>The</strong> Axle and Truck<br />
<strong>Engineering</strong> <strong>Design</strong> and Technology Series<br />
7 Dimension the Point as shown.<br />
8 Click .<br />
9 Add 1mm fillets all around.<br />
Task 9 — Mirror <strong>The</strong> Body<br />
To this point, we have only created half of the<br />
Axle. Using the Mirror command, we can create<br />
the other half of the Axle in one simple step.<br />
1 Click Insert, Pattern/Mirror, Mirror.<br />
2 Select the face shown. <strong>The</strong> is the face we will mirror the part<br />
about.<br />
3 Make the Bodies to Mirror box active.<br />
4 Select the part in the graphics ares.<br />
5 Make sure that Merge solids is selected.<br />
6 Click .<br />
Mirror face<br />
Task 10 — Create King Pin Hole<br />
<strong>The</strong> Axle will be connected to<br />
the Truck through a King Pin.<br />
1 Create a sketch on the face<br />
shown.<br />
2 Sketch a vertical centerline from the Origin.<br />
3 Dimension the centerline to 32mm.<br />
<strong>Mountainboard</strong> <strong>Design</strong> <strong>Project</strong> with <strong>SolidWorks</strong> 265
<strong>SolidWorks</strong> Lesson 6: Multibody Parts — <strong>The</strong> Axle and Truck<br />
<strong>Engineering</strong> <strong>Design</strong> and Technology Series<br />
4 Sketch a circle and create a Coincident relationship<br />
with the end of the centerline.<br />
5 Dimension the circle to 12mm.<br />
6 Extrude a cut Through All.<br />
7 Save the part<br />
Task 11 — Apply Material<br />
1 Click Edit Material on the Standard toolbar, or right-click Material in the<br />
FeatureManager design tree and select Edit Material.<br />
2 Expand the Aluminum Alloys by clicking the plus sign next to the group.<br />
3 Select 6061 Alloy.<br />
4 Click Apply and Close.<br />
<strong>Mountainboard</strong> <strong>Design</strong> <strong>Project</strong> with <strong>SolidWorks</strong> 266
<strong>SolidWorks</strong> Lesson 6: Multibody Parts — <strong>The</strong> Axle and Truck<br />
<strong>Engineering</strong> <strong>Design</strong> and Technology Series<br />
5 Check the weight of the part. Click Tools,<br />
Mass Properties.<br />
<strong>The</strong> axle weighs 344.216 grams<br />
(0.755 pounds).<br />
6 Click Close.<br />
7 Save the part.<br />
5 Minute Assessment — #6-1<br />
1 What are the three Boolean operations that can be done with multi-bodies?<br />
_____________________________________________________________________<br />
2 What <strong>SolidWorks</strong> tool is used on multibody solids to do Boolean operations?<br />
_____________________________________________________________________<br />
3 What determines the radius of a Full Round Fillet?<br />
_____________________________________________________________________<br />
4 What type of fillet can be used to have the fillet radius change along the length of an<br />
edge?<br />
_____________________________________________________________________<br />
5 What mirroring option is used to mirror half of a part to get the full part?<br />
_____________________________________________________________________<br />
<strong>Mountainboard</strong> <strong>Design</strong> <strong>Project</strong> with <strong>SolidWorks</strong> 267
<strong>SolidWorks</strong> Lesson 6: Multibody Parts — <strong>The</strong> Axle and Truck<br />
<strong>Engineering</strong> <strong>Design</strong> and Technology Series<br />
Active Learning Exercise, Part 2 — Stress Analysis<br />
We did a rudimentary analysis of the Deck using <strong>SolidWorks</strong> SimulationXpress. While<br />
<strong>SolidWorks</strong> SimulationXpress gave us a quick solution, it was limited in its capability.<br />
When more advanced analysis is required we use <strong>SolidWorks</strong> Simulation.<br />
Terms in analysis<br />
Stress<br />
When we analyze a part, there are several properties we will check.<br />
Stress is the intensity of internal force. Generally<br />
speaking, this is the applied force divided by the area<br />
over which it applies.<br />
Stress<br />
Applying a 10 kilogram force to a rod with a 1 square<br />
centimeter cross section would yield a stress of 10 kg/<br />
cm 2 .<br />
Stress can be either tensile or shear and is a vector quantity having both a magnitude and<br />
direction.<br />
Tensile Stress<br />
Shear Stress<br />
=<br />
Force<br />
---------------<br />
Area<br />
Tensile stress, or compressive<br />
stress, can be thought of as<br />
pushing things together or pulling<br />
them apart. If the block at right<br />
was glued to the plate at the<br />
bottom and we applied a force to<br />
lift the block, we would put the<br />
glue joint in tension.<br />
Shear stress is like trying to slide<br />
a block on a surface. If we tried to<br />
pull the block to the side, the glue<br />
joint would be in shear.<br />
Tensile Stress<br />
Shear Stress<br />
Area = 1 cm 2<br />
<strong>Mountainboard</strong> <strong>Design</strong> <strong>Project</strong> with <strong>SolidWorks</strong> 268<br />
Force<br />
Force<br />
Force<br />
Force<br />
10 kg<br />
10 kg
<strong>SolidWorks</strong> Lesson 6: Multibody Parts — <strong>The</strong> Axle and Truck<br />
<strong>Engineering</strong> <strong>Design</strong> and Technology Series<br />
Von Mises Stress<br />
Strain<br />
Von Mises Stress is a non-negative, scalar value. Von Mises stress is a commonly used<br />
stress measure because the structural safety of many engineering materials showing<br />
elastoplastic properties, such as steel, is well described by von Mises stress magnitude.<br />
Strain is defined as the intensity<br />
of deformation. This is a<br />
measure of the change in length<br />
of material as a force is applied,<br />
measured in units of length per<br />
units of length such as inches<br />
per inch or centimeter per<br />
centimeter.<br />
Strain<br />
=<br />
If the bar at right was 30cm long<br />
before the load was applied and<br />
33cm after the load was applied:<br />
Strain<br />
Modulus of Elasticity or Young’s Modulus<br />
To determine the rigidity of material, plots<br />
are created between Stress and Strain. With<br />
<strong>SolidWorks</strong> Simulation, we analyze<br />
materials where the plot of Stress versus<br />
Strain is a straight line. In other words, there<br />
is a linear relationship between stress and<br />
strain.<br />
<strong>The</strong> slope of the Stress-Strain curve is called<br />
the Modulus of Elasticity or Young’s<br />
Modulus.<br />
Poisson’s Ratio<br />
Elongation<br />
---------------------------------------<br />
InitialLength<br />
33 – 30 3<br />
= ------------------ = ----- = 0.1<br />
30 30<br />
As material elongates due to an applied tensile<br />
force, its cross sectional area is reduced.<br />
Poisson’s Ratio is the ratio of the strain in the<br />
axial direction to the strain in the cross section<br />
direction.<br />
<strong>Mountainboard</strong> <strong>Design</strong> <strong>Project</strong> with <strong>SolidWorks</strong> 269<br />
Stress<br />
Slope = Young’s Modulus<br />
Strain
<strong>SolidWorks</strong> Lesson 6: Multibody Parts — <strong>The</strong> Axle and Truck<br />
<strong>Engineering</strong> <strong>Design</strong> and Technology Series<br />
Displacement<br />
Deformation is the actual movement of each element in the model.<br />
What is <strong>SolidWorks</strong> Simulation?<br />
<strong>SolidWorks</strong> Simulation is a design analysis tool based on a numerical technique called<br />
Finite Element Analysis or FEA. <strong>SolidWorks</strong> Simulation belongs to the family of<br />
engineering analysis software products developed by SRAC, now part of Dassault<br />
Syetèmes <strong>SolidWorks</strong> Corporation.<br />
<strong>SolidWorks</strong> Simulation comes in different “bundles”, or applications, designed to best suit<br />
the needs of different users. With the exception of <strong>SolidWorks</strong> SimulationXpress, which is<br />
an integral part of <strong>SolidWorks</strong>, all <strong>SolidWorks</strong> Simulation bundles are add-ins. A brief<br />
description of the capabilities of different bundles is as follows:<br />
<strong>SolidWorks</strong> SimulationXpress<br />
<strong>The</strong> static analysis of parts with simple types of loads and supports.<br />
<strong>SolidWorks</strong> Simulation<br />
<strong>The</strong> static analysis of parts and assemblies.<br />
<strong>SolidWorks</strong> Simulation Professional<br />
<strong>The</strong> static, thermal, buckling, frequency, drop test and optimization analysis of parts<br />
and assemblies.<br />
<strong>SolidWorks</strong> Simulation Premium<br />
All capabilities of <strong>SolidWorks</strong> Simulation Professional plus nonlinear analysis and<br />
fatigue; advanced dynamic analysis available in the GeoSTAR interface.<br />
Before we proceed with the lesson, let us construct a foundation for our skills in<br />
<strong>SolidWorks</strong> Simulation by taking a closer look at what Finite Element Analysis is and how<br />
it works.<br />
What Is Finite Element Analysis?<br />
In mathematical terms, FEA, also known as the Finite Element Method, is a numerical<br />
technique of solving field problems described by a set of partial differential equations.<br />
Those types of problems are commonly found in many engineering disciplines, such as<br />
machine design, acoustics, electromagnetism, soil mechanics, fluid dynamics, and others.<br />
In mechanical engineering, FEA is widely used for solving structural, vibration, and<br />
thermal problems.<br />
<strong>Mountainboard</strong> <strong>Design</strong> <strong>Project</strong> with <strong>SolidWorks</strong> 270
<strong>SolidWorks</strong> Lesson 6: Multibody Parts — <strong>The</strong> Axle and Truck<br />
<strong>Engineering</strong> <strong>Design</strong> and Technology Series<br />
FEA is not the only tool available for numerical analysis. Other numerical methods used<br />
in engineering include the Finite Difference Method, Boundary Element Method, or Finite<br />
Volumes Method. However, due to its versatility and high numerical efficiency, FEA has<br />
come to dominate the software market for engineering analysis. Using FEA, we can<br />
analyze any shape, use various ways to idealize geometry and produce results with the<br />
desired accuracy. FEA theory, numerical problem formulation, and solution methods<br />
become completely transparent to users when using <strong>SolidWorks</strong> Simulation.<br />
A powerful tool for engineering analysis, FEA is used to solve problems ranging from<br />
very simple to very complex. <strong>Design</strong> engineers use FEA during the product development<br />
process to analyze the design-in-progress. Time constraints and limited availability of<br />
product data call for many simplifications of the analysis models. At the other end of<br />
scale, specialized analysts implement FEA to solve very advanced problems, such as<br />
vehicle crash dynamics, metal forming, or analysis of biostructures.<br />
Steps in the FEA process.<br />
Regardless of the project complexity or the field of application, the fundamental steps in<br />
any FEA project are always the same. <strong>The</strong> starting point for any analysis is the geometric<br />
model. In our case, this is a <strong>SolidWorks</strong> model of a part or an assembly. To this model, we<br />
assign material properties, and define loads and restraints. Next, as always the case when<br />
using a tool based on the method of numerical approximations, we discretize the model<br />
intended for analysis.<br />
<strong>The</strong> discretization process, better known as meshing, splits the geometry into relatively<br />
small and simply-shaped entities, called finite elements. <strong>The</strong> elements are called “finite”<br />
to emphasize the fact that they are not infinitesimally small, but only reasonably small in<br />
comparison to the overall model size.<br />
When working with finite elements, the FEA solver approximates the wanted solution (for<br />
example, deformations or stresses) for the entire model with the assembly of simple<br />
solutions for individual elements.<br />
From the perspective of FEA software, each application of FEA requires three steps:<br />
Preprocessing<br />
<strong>The</strong> type of analysis (e.g., static, thermal, frequency), material properties, loads and<br />
restraints are defined and the model is split into finite elements.<br />
Solution<br />
Computing the desired results.<br />
Postprocessing<br />
Analyzing the results.<br />
We follow the preceding three steps every time we use <strong>SolidWorks</strong> Simulation.<br />
<strong>Mountainboard</strong> <strong>Design</strong> <strong>Project</strong> with <strong>SolidWorks</strong> 271
<strong>SolidWorks</strong> Lesson 6: Multibody Parts — <strong>The</strong> Axle and Truck<br />
<strong>Engineering</strong> <strong>Design</strong> and Technology Series<br />
From the perspective of FEA methodology, we list the following FEA steps:<br />
• Building the mathematical model<br />
• Building the finite element model<br />
• Solving the finite element model<br />
• Analyzing the results<br />
Build Mathematical Model<br />
Defeaturing<br />
Idealization<br />
Clean-up<br />
Analysis with <strong>SolidWorks</strong> Simulation starts with the geometry represented by a<br />
<strong>SolidWorks</strong> model of a part or assembly. This geometry must be meshable into a correct<br />
and reasonably small, finite element mesh. By small, we do not refer to the element size,<br />
but the number of elements in the mesh. This requirement of meshability has very<br />
important implications. We must ensure that the CAD geometry indeed meshes and that<br />
the produced mesh provides the correct solution of the data of interest, such as<br />
displacements, stresses, temperature distribution, and so on.<br />
Often, but not always, this necessity of meshing requires modifications to the CAD<br />
geometry. Such modifications can take the form of defeaturing, idealization, and/or<br />
clean-up, described as follows:<br />
Defeaturing refers to the process of suppressing or removing geometry features deemed<br />
insignificant for analysis, such as external fillets, rounds, logos, and so on.<br />
Idealization presents a more aggressive exercise that may depart from solid CAD<br />
geometry as, for example, when representing thin walls with surfaces.<br />
Clean-up is sometimes required because the meshable geometry must satisfy much higher<br />
quality requirements than those commonly followed in Solid Modeling. For clean-up, we<br />
can use CAD quality-control tools to check for problems, like sliver faces or multiple<br />
entities, that the CAD model could tolerate, but would make meshing difficult or<br />
impossible.<br />
It is important to mention that we do not always simplify the CAD model with the sole<br />
objective of making it meshable. Often, we simplify a model that would mesh correctly<br />
“as is”, but the resulting mesh would be too large and, consequently, the analysis would<br />
run too slowly. Geometry modifications allow for a simpler mesh and shorter computing<br />
time. Successful meshing depends as much on the quality of the geometry submitted for<br />
meshing as on the sophistication of the meshing tools implemented in the FEA software.<br />
<strong>Mountainboard</strong> <strong>Design</strong> <strong>Project</strong> with <strong>SolidWorks</strong> 272
<strong>SolidWorks</strong> Lesson 6: Multibody Parts — <strong>The</strong> Axle and Truck<br />
<strong>Engineering</strong> <strong>Design</strong> and Technology Series<br />
Having prepared a meshable geometry, we define material properties, loads, supports and<br />
restraints, and provide information on the type of analysis that we wish to perform.<br />
This procedure completes the creation of a mathematical model. Note that the process of<br />
creating the mathematical model is not FEA-specific. FEA has not yet entered the picture.<br />
Build Finite Element Model<br />
We now split the mathematical model into finite elements through a process of<br />
discretization, better known as meshing. Discretization visually manifests itself as the<br />
meshing of geometry. However, loads and supports are also discretized and, after the<br />
model has been meshed, the discretized loads and supports are applied to nodes of the<br />
finite element mesh.<br />
Solve Finite Element Model<br />
After creating the finite element model, we use a solver provided in <strong>SolidWorks</strong><br />
Simulation to produce the desired data of interest.<br />
<strong>Mountainboard</strong> <strong>Design</strong> <strong>Project</strong> with <strong>SolidWorks</strong> 273
<strong>SolidWorks</strong> Lesson 6: Multibody Parts — <strong>The</strong> Axle and Truck<br />
<strong>Engineering</strong> <strong>Design</strong> and Technology Series<br />
Analyze Results<br />
<strong>The</strong> analysis of results is often the most difficult step of all. <strong>The</strong> analysis provides very<br />
detailed results data, which can be presented in almost any format. Proper interpretation of<br />
results requires that we appreciate the assumptions, simplifications, and errors introduced<br />
in the first three steps: building the mathematical model, building the finite element<br />
model, and solving the finite element model.<br />
Errors in FEA<br />
<strong>The</strong> process of creating a mathematical model and discretizing it into a finite element<br />
model introduces unavoidable errors. Formulation of a mathematical model introduces<br />
modeling errors, also called idealization errors. Discretization of the mathematical model<br />
introduces discretization errors, and solution introduces numerical errors.<br />
Of these three types of errors, only discretization errors are specific to FEA. <strong>The</strong>refore,<br />
only discretization errors can be controlled using FEA methods. Modeling errors,<br />
affecting the mathematical model, are introduced before FEA is utilized and can only be<br />
controlled by using correct modeling techniques. Solution errors, which are round-off<br />
errors accumulated by solver, are difficult to control, but fortunately are usually very low.<br />
Limitations of <strong>SolidWorks</strong> Simulation<br />
With any FEA software, we need to take advantage of its strengths as well as work within<br />
its limitations. Analysis with <strong>SolidWorks</strong> Simulation is conducted under the following<br />
assumptions:<br />
material is linear<br />
deformations are small<br />
loads are static<br />
<strong>The</strong>se assumptions are typical of the FEA software used in the design environment, and<br />
the vast majority of FEA projects are run successfully within these limitations.<br />
<strong>Mountainboard</strong> <strong>Design</strong> <strong>Project</strong> with <strong>SolidWorks</strong> 274
<strong>SolidWorks</strong> Lesson 6: Multibody Parts — <strong>The</strong> Axle and Truck<br />
<strong>Engineering</strong> <strong>Design</strong> and Technology Series<br />
Linear Material<br />
In all materials used with <strong>SolidWorks</strong> Simulation, stress is linearly proportional to strain.<br />
STRESS<br />
Linear<br />
Material<br />
STRAIN<br />
Nonlinear<br />
Material<br />
Using a linear material model, the maximum stress magnitude is not limited to yield or to<br />
ultimate stress as it is in real life.<br />
For example, in a linear model, if stress reaches 100,000 psi under a load of 1,000 lb., then<br />
stress will reach 1,000,000 psi under a load of 10,000 lb. 1,000,000 psi is, of course, a<br />
ridiculously high stress value.<br />
Material yielding is not modeled. Whether or not yield, in fact, takes place can only be<br />
interpreted based on the stress magnitudes reported in results.<br />
Most analyzed structures experience stresses below yield stress, and the factor of safety is<br />
most often related to the yield stress.<br />
<strong>The</strong>refore, the analysis limitations imposed by linear material seldom impede <strong>SolidWorks</strong><br />
Simulation users.<br />
Small Deformations<br />
Any structure experiences deformation under load. In <strong>SolidWorks</strong> Simulation, we assume<br />
that those deformations are small. What exactly is a small deformation? Often it is<br />
explained as a deformation that is small in relation to the overall size of the structure.<br />
Small deformations<br />
Large deformations<br />
<strong>The</strong> preceding figure shows a cantilever beam in bending with small deformations and<br />
large deformations.<br />
<strong>Mountainboard</strong> <strong>Design</strong> <strong>Project</strong> with <strong>SolidWorks</strong> 275
<strong>SolidWorks</strong> Lesson 6: Multibody Parts — <strong>The</strong> Axle and Truck<br />
<strong>Engineering</strong> <strong>Design</strong> and Technology Series<br />
If deformations are large, then the <strong>SolidWorks</strong> Simulation assumptions generally do not<br />
apply, even though <strong>SolidWorks</strong> Simulation has some large displacement analysis<br />
capabilities.<br />
Note that the magnitude of deformation is not the deciding factor when classifying<br />
deformation as “small” or “large”. What really matters is whether or not the deformation<br />
changes the structural stiffness in a significant way.<br />
Small deformation analysis assumes that the structural stiffness remains the same<br />
throughout the deformation process. Large deformation analysis accounts for changes of<br />
stiffness caused by deformations.<br />
Static Loads<br />
All loads, as well as fixtures, are assumed not to change with time. This limitation implies<br />
that loads are applied slowly enough to ignore inertial effects. Dynamic loading conditions<br />
can not be analyzed with <strong>SolidWorks</strong> Simulation.<br />
While all loads, in reality, change with time, modeling them as static loads is most often<br />
acceptable for the purpose of design analysis. Gravity loads, centrifugal forces, pressure,<br />
bolt preloads, and so on can be successfully represented as static loads.<br />
Dynamic analysis is generally required only for fast-changing loads. A drop test or<br />
vibration analysis definitely requires that we model dynamic loads.<br />
Task 1— Prepare the model for analysis<br />
<strong>The</strong> Axle is a symmetric part. To analyze the entire part would be redundant as the loads<br />
and stresses will be the same on both sides of the plane of symmetry. Just as we did when<br />
analyzing the Deck, we will cut the part in half and only analyze one half. This will reduce<br />
the time to run the analysis and calculate the results as there will be half as many finite<br />
elements.<br />
1 In the FeatureManager design tree, select the<br />
ConfigurationManager tab.<br />
2 Right-click the top level icon and select Add Configuration.<br />
3 Name the new configuration FEA.<br />
4 Type Half of finished model for the description.<br />
5 Click to create the configuration.<br />
<strong>Mountainboard</strong> <strong>Design</strong> <strong>Project</strong> with <strong>SolidWorks</strong> 276
<strong>SolidWorks</strong> Lesson 6: Multibody Parts — <strong>The</strong> Axle and Truck<br />
<strong>Engineering</strong> <strong>Design</strong> and Technology Series<br />
6 <strong>The</strong>re are several small fillets that do not affect the strength of the part and will create<br />
difficulties when creating a mesh. Suppress the fillets around the Brake Mounting Pad<br />
and the end boss.<br />
Suppress<br />
7 Select the bottom face of the model and<br />
open a sketch.<br />
8 Reorient the model to the Top view.<br />
9 Sketch a rectangle and add<br />
relationships to the origin and<br />
three edges of the model so that<br />
the rectangle covers half of the<br />
model.<br />
10 Extrude a Cut through the<br />
entire mode. Click .<br />
Collinear<br />
Coincident<br />
<strong>Mountainboard</strong> <strong>Design</strong> <strong>Project</strong> with <strong>SolidWorks</strong> 277
<strong>SolidWorks</strong> Lesson 6: Multibody Parts — <strong>The</strong> Axle and Truck<br />
<strong>Engineering</strong> <strong>Design</strong> and Technology Series<br />
11 We now have two configuration of the part, Default and FEA.<br />
Task 2 — Setup the analysis<br />
As stated earlier, <strong>SolidWorks</strong> Simulation is an Add-in product to <strong>SolidWorks</strong>. It is only<br />
available after it is turned on.<br />
1 Click Tools, Add-Ins from the <strong>SolidWorks</strong> Menus.<br />
2 Select <strong>SolidWorks</strong> Simulation.<br />
Click OK.<br />
3 Examine the CommandManager, there will be a new<br />
tab for <strong>SolidWorks</strong> Simulation. <strong>The</strong>re will also be a<br />
new menu titled Simulation.<br />
4 To do an analysis, we must create a Study. On the<br />
menu, select Simulation, Study.<br />
5 In the PropertyManager, type axle_static for the<br />
study name.<br />
6 Under Type, select Static.<br />
7 Click .<br />
FEA Default<br />
<strong>Mountainboard</strong> <strong>Design</strong> <strong>Project</strong> with <strong>SolidWorks</strong> 278
<strong>SolidWorks</strong> Lesson 6: Multibody Parts — <strong>The</strong> Axle and Truck<br />
<strong>Engineering</strong> <strong>Design</strong> and Technology Series<br />
8 <strong>The</strong> <strong>SolidWorks</strong> Simulation Manager will appear below<br />
the FeatureManager design tree and shows the study<br />
with folders for the different parameters used in the<br />
study.<br />
9 Notice that the material we assigned in <strong>SolidWorks</strong><br />
(6061 Alloy) has been automatically applied to the<br />
analysis.<br />
10 Below the <strong>SolidWorks</strong> Simulation Manager and the graphics area, a new tab will<br />
appear for each study we create. To change studies, we just select the tab for the study<br />
of interest.<br />
11 On the menu, click Simulation, Options.<br />
12 Select the Default Options tab.<br />
13 Select Metric for the Unit system, mm for the Length/<br />
Displacement units and Kgf/cm^2 for Stress. Click OK.<br />
Task 3 — Add loads and fixtures<br />
Because this part is symmetrical, we<br />
are only analyzing half of it. We are<br />
going to apply three fixtures,<br />
Symmetrical, On cylindrical face<br />
and Fixed.<br />
Being symmetrical, nothing can<br />
move across the plane of symmetry,<br />
so looking at the image, the<br />
symmetric fixture prevents any part<br />
of the model from moving either<br />
across or away from the plane of<br />
symmetry.<br />
If we look normal to the plane of<br />
symmetry, the model is free to move<br />
within the plane. Once the load is<br />
applied, the U-shaped cross section<br />
may have the tops of the two vertical<br />
bosses get closer or farther apart, or<br />
the sides and bottom of the U could bend.<br />
Plane of Symmetry<br />
<strong>The</strong> second fixture will be on a cylindrical face. This will represent the radial constraint of<br />
the bolt that will hold the Axle to the Truck.<br />
<strong>The</strong> third restraint will be fixed, just to keep the model from moving. We will only apply<br />
the fixed restraint to a single vertex to prevent the fixture from causing the model to<br />
deform unnaturally.<br />
<strong>Mountainboard</strong> <strong>Design</strong> <strong>Project</strong> with <strong>SolidWorks</strong> 279
<strong>SolidWorks</strong> Lesson 6: Multibody Parts — <strong>The</strong> Axle and Truck<br />
<strong>Engineering</strong> <strong>Design</strong> and Technology Series<br />
1 In the SimulationManager,<br />
right-click the Fixture item.<br />
Select Advanced Fixtures.<br />
2 Under Advanced, select<br />
Symmetry.<br />
3 Select the three faces shown.<br />
4 Click .<br />
Note: You may want to select Show preview if it is not already<br />
turned on. This will show symbols representing the<br />
restraints and forces as they are applied. <strong>The</strong> preview is<br />
not shown in the above graphic and the two that follow<br />
just to make it easier to see which faces and vertex have<br />
been selected.<br />
Select<br />
<strong>Mountainboard</strong> <strong>Design</strong> <strong>Project</strong> with <strong>SolidWorks</strong> 280
<strong>SolidWorks</strong> Lesson 6: Multibody Parts — <strong>The</strong> Axle and Truck<br />
<strong>Engineering</strong> <strong>Design</strong> and Technology Series<br />
5 Right-click the Fixtures item<br />
again, and select Advanced<br />
Fixtures.<br />
6 Under Advanced, select<br />
On Cylindrical Face.<br />
7 Select the two cylindrical faces<br />
as shown.<br />
8 Click Radial . Set the value<br />
to 0. This keeps the two<br />
cylindrical faces from moving<br />
away from the axis of the bolt.<br />
<strong>The</strong> surfaces are still free to<br />
move along the axis or to rotate<br />
about the axis.<br />
9 Click .<br />
10 Right-click the Fixtures item<br />
again, and select Fixed<br />
Geometry.<br />
11 Under Standard, select Fixed<br />
Geometry.<br />
12 Select the vertex shown.<br />
13 Click .<br />
Select<br />
Select<br />
<strong>Mountainboard</strong> <strong>Design</strong> <strong>Project</strong> with <strong>SolidWorks</strong> 281
<strong>SolidWorks</strong> Lesson 6: Multibody Parts — <strong>The</strong> Axle and Truck<br />
<strong>Engineering</strong> <strong>Design</strong> and Technology Series<br />
14 In the SimulationManager,<br />
right-click the External<br />
Loads and select Force.<br />
15 Select the face shown.<br />
16 Under Force/Torque, select<br />
Selected direction.<br />
17 Click in the Direction box to<br />
make it active, then select the<br />
Top plane from the Fly-out<br />
FeatureManager design tree.<br />
18 Under Force, click Normal<br />
to plane . Type 50 to<br />
apply 50 kgf normal to the<br />
Top plane. If necessary,<br />
Reverse direction for the<br />
force to be applied upwards.<br />
19 Click .<br />
20 Examine the<br />
SimulationManager. <strong>The</strong> material, fixtures and force that we<br />
applied are all listed.<br />
Task 4 — Run the analysis<br />
Before the analysis can be run, the model must be meshed.<br />
1 Right-click the Mesh item and select Create Mesh.<br />
2 <strong>The</strong> default values for mesh element size and tolerance are<br />
normally a good place to start. Click .<br />
3 <strong>The</strong> model will mesh. During the process, the Mesh Progress<br />
dialog will keep us advised of the progress.<br />
<strong>Mountainboard</strong> <strong>Design</strong> <strong>Project</strong> with <strong>SolidWorks</strong> 282
<strong>SolidWorks</strong> Lesson 6: Multibody Parts — <strong>The</strong> Axle and Truck<br />
<strong>Engineering</strong> <strong>Design</strong> and Technology Series<br />
4 We now have everything needed to run the analysis. In the SimulationManager, rightclick<br />
the study axle_static and select Run.<br />
Task 5 — Analyze the results<br />
When the analysis has finished running, the results are<br />
placed in the Results folder in the SimulationManager.<br />
<strong>The</strong>re will be a single plot for stress, displacement and<br />
strain however you can make additional results plots to<br />
suit your needs.<br />
1 Click the plus sign next to the Results folder.<br />
Double-click Stress1.<br />
2 Examine the plot. <strong>The</strong> color of<br />
the model represents the stress<br />
and corresponds to the scale on<br />
the right. Our default settings<br />
show von Mises stress measured<br />
in kg/cm 2 .<br />
3 A red arrow indicates where on<br />
the scale the Yield Stress is<br />
located. In this case, the Yield<br />
Stress is higher then the top value<br />
on the scale, so the arrow is not<br />
shown. That means that the all<br />
the stress in the part is below the<br />
Yield stress. This is good.<br />
4 <strong>The</strong>re is a plot title in the upper left corner of the graphics area. Notice that the<br />
deformation scale is 103.087. This means that we are seeing slightly more than 100<br />
times the actual deformation of the part. This is done just to make it easier to visualize<br />
the result.<br />
<strong>Mountainboard</strong> <strong>Design</strong> <strong>Project</strong> with <strong>SolidWorks</strong> 283
<strong>SolidWorks</strong> Lesson 6: Multibody Parts — <strong>The</strong> Axle and Truck<br />
<strong>Engineering</strong> <strong>Design</strong> and Technology Series<br />
5 Each plot can be customized to<br />
display the results in different<br />
ways. Right-click Stress1 in the<br />
Results folder and select<br />
Settings. From the Fringe<br />
Options list, select Line. This plot<br />
shows lines of constant stress<br />
something like a topographical<br />
map.<br />
6 Double-click Displacement1<br />
under the Results folder. <strong>The</strong><br />
colors now represent the amount<br />
of displacement of each element.<br />
<strong>The</strong> scale is in mm and we are<br />
looking at just about 100 times<br />
the actual deformation.<br />
Notice that there is practically no<br />
movement along the plane of<br />
symmetry.<br />
7 To display the result in different units, right-click the<br />
Displacement1 plot under the Results folder and select Edit<br />
Definition.... Select in from the list in the Units box.<br />
Click .<br />
8 We can see from the scale that the maximum displacement is<br />
5.683e-003 or about 0.005 inches.<br />
<strong>Mountainboard</strong> <strong>Design</strong> <strong>Project</strong> with <strong>SolidWorks</strong> 284
<strong>SolidWorks</strong> Lesson 6: Multibody Parts — <strong>The</strong> Axle and Truck<br />
<strong>Engineering</strong> <strong>Design</strong> and Technology Series<br />
9 Right-click Displacement1<br />
and select Settings.... Select<br />
Mesh from the Boundary<br />
options list.<br />
Select Superimpose model<br />
on the deformed shape.<br />
This will allow us to see both<br />
the deformed model as well<br />
as the undeformed model.<br />
Select Translucent (Single<br />
color), then click the color<br />
box and choose a different<br />
color, such as yellow.<br />
Adjust the transparency slider<br />
to be able to see the undeformed shape.<br />
Click .<br />
10 Reorient the model to the Left view.<br />
We can see that the U shape is now wider at the<br />
top and the bottom has bowed upward.<br />
Note: <strong>The</strong> Fixture icons have been<br />
hidden to make the graphic<br />
easier to see.<br />
Task 6 — Create a plot<br />
When we used <strong>SolidWorks</strong> SimulationXpress, one of the result we got was the Factor of<br />
Safety. We can create a similar plot in <strong>SolidWorks</strong> Simulation.<br />
1 Reorient the model to the Isometric view.<br />
2 Right-click the Results folder and select Define Factor of Safety<br />
Plot. <strong>The</strong> Factor of Safety dialog is a wizard that will lead us<br />
through the steps to create the plot.<br />
3 Use the default Max von Mises stress for the first step. We will<br />
create a Factor of Safety plot by having the maximum von Mises<br />
stress divided by the yield stress.<br />
4 Click Next .<br />
<strong>Mountainboard</strong> <strong>Design</strong> <strong>Project</strong> with <strong>SolidWorks</strong> 285
<strong>SolidWorks</strong> Lesson 6: Multibody Parts — <strong>The</strong> Axle and Truck<br />
<strong>Engineering</strong> <strong>Design</strong> and Technology Series<br />
5 Select Yield strength for the stress limit. Units and material have<br />
already been specified in our study so they should both be correct.<br />
6 Click Next .<br />
7 Select Factor of safety distribution.<br />
8 Click .<br />
9 This plot shows us that<br />
the minimum Factor of<br />
Safety is 1.9.<br />
10 Select the<br />
ConfigurationManager<br />
tab.<br />
11 Double-click the<br />
Default configuration.<br />
12 Save and Close the<br />
Axle part.<br />
<strong>Mountainboard</strong> <strong>Design</strong> <strong>Project</strong> with <strong>SolidWorks</strong> 286
<strong>SolidWorks</strong> Lesson 6: Multibody Parts — <strong>The</strong> Axle and Truck<br />
<strong>Engineering</strong> <strong>Design</strong> and Technology Series<br />
5 Minute Assessment — #6-2<br />
1 What are the three steps of the FEA process?<br />
_____________________________________________________________________<br />
_____________________________________________________________________<br />
_____________________________________________________________________<br />
2 What happens during discretization or meshing.<br />
_____________________________________________________________________<br />
3 <strong>The</strong> slope of the Stress-Strain curve is called ______________?<br />
4 What are the three conditions that must be met to use <strong>SolidWorks</strong> Simulation?<br />
_____________________________________________________________________<br />
_____________________________________________________________________<br />
_____________________________________________________________________<br />
5 If you apply a material in <strong>SolidWorks</strong>, do you have to apply it again in <strong>SolidWorks</strong><br />
Simulation?<br />
_____________________________________________________________________<br />
<strong>Mountainboard</strong> <strong>Design</strong> <strong>Project</strong> with <strong>SolidWorks</strong> 287
<strong>SolidWorks</strong> Lesson 6: Multibody Parts — <strong>The</strong> Axle and Truck<br />
<strong>Engineering</strong> <strong>Design</strong> and Technology Series<br />
Active Learning Experience, Part 3— <strong>The</strong> Truck<br />
<strong>The</strong> Truck connects the Deck to the Axle.<br />
Together, they form a joint that allows the<br />
wheels to turn. It also contains the suspension<br />
adjustments.<br />
<strong>Design</strong> Intent<br />
Procedure<br />
One face of the Truck will be solidly<br />
mounted to the Deck.<br />
Bearings will be mounted in the Truck to<br />
connect it to the Axle, allowing rotation.<br />
Hex nuts will be molded into the Truck to<br />
allow adjustment of the suspension<br />
springs.<br />
When designing products, we first capture the functional aspects of the part. Once we<br />
have all the necessary features to allow the part to do its job, we can then refine, or<br />
optimize, the part to make it better. <strong>The</strong> optimization process may require us to make<br />
changes that will make the part stronger, lighter, easier to manufacture, or just more<br />
appealing to the eye.<br />
<strong>The</strong> approach to create the Truck will be similar to creating the Axle in that the first<br />
several features will be created as separate bodies, then combined.<br />
Task 1— Create the basic shape.<br />
1 Create a new part using the Part_MM.slddot template.<br />
2 Create a sketch on the Front plane.<br />
3 Use the centerline and<br />
sketch mirroring to create<br />
the sketch.<br />
4 Add a dimension between<br />
the arc and the base line.<br />
By default, the dimension<br />
will be placed at the center<br />
of the arc.<br />
To here<br />
Dimension from here<br />
<strong>Mountainboard</strong> <strong>Design</strong> <strong>Project</strong> with <strong>SolidWorks</strong> 288
<strong>SolidWorks</strong> Lesson 6: Multibody Parts — <strong>The</strong> Axle and Truck<br />
<strong>Engineering</strong> <strong>Design</strong> and Technology Series<br />
5 With the dimension selected, drag the end of the extension line from the center of the<br />
arc to the arc itself.<br />
Drag from here<br />
6 Once the dimension goes to the top of the<br />
arc, it can be changed to the correct value<br />
of 72mm.<br />
7 Sketch a circle and add the two<br />
dimensions shown. <strong>The</strong> center of the<br />
circle should be coincident to the<br />
centerline.<br />
8 To fully define the sketch, add a<br />
Concentric relationship between the<br />
circle and the arc.<br />
Mid Plane Extrusion<br />
To here<br />
<strong>The</strong> Mid Plane extrusion creates the feature<br />
so that it has an equal amount of material to each side of the sketch plane. <strong>The</strong> distance<br />
specified is the total depth of the extrusion.<br />
9 Extrude the sketch. Select Mid Plane for the direction and type<br />
100mm for the depth.<br />
100mm<br />
From here<br />
To here<br />
<strong>Mountainboard</strong> <strong>Design</strong> <strong>Project</strong> with <strong>SolidWorks</strong> 289
<strong>SolidWorks</strong> Lesson 6: Multibody Parts — <strong>The</strong> Axle and Truck<br />
<strong>Engineering</strong> <strong>Design</strong> and Technology Series<br />
10 Click OK.<br />
11 Create the following sketch on the<br />
Right plane.<br />
12 <strong>The</strong> top of the sketch should be<br />
Collinear with the top of the model<br />
and the two top lines should have<br />
an Equal relationship.<br />
13 Extrude the sketch Up To Vertex. Select the Vertex shown. Select<br />
Direction 2 and choose Up To Vertex. Select the her Vertex<br />
shown.<br />
Vertex Direction 2<br />
14 Clear Merge result and click OK.<br />
15 Create a new Sketch on the Top plane.<br />
Collinear<br />
<strong>Mountainboard</strong> <strong>Design</strong> <strong>Project</strong> with <strong>SolidWorks</strong> 290<br />
Equal<br />
Vertex Direction1
<strong>SolidWorks</strong> Lesson 6: Multibody Parts — <strong>The</strong> Axle and Truck<br />
<strong>Engineering</strong> <strong>Design</strong> and Technology Series<br />
16 Sketch the following geometry.<br />
17 <strong>The</strong> sketch is symmetrical. Use<br />
the centerline and Dynamic<br />
Mirror Entities.<br />
18 Add 45mm, 25mm and 12mm<br />
sketch fillets.<br />
Horizontal<br />
Equal<br />
Tangent<br />
Note: When you add the first of each pair of fillets, you will get a warning that “At<br />
least one segment being filleted has a midpoint or equal length relation.<br />
Geometry may have to move to satisfy this relation when the fillet is created.<br />
Do you want to continue?”<br />
Click Yes. Once you add the second fillet of the pair, the midpoint relationship<br />
will be restored and solved.<br />
<strong>Mountainboard</strong> <strong>Design</strong> <strong>Project</strong> with <strong>SolidWorks</strong> 291
<strong>SolidWorks</strong> Lesson 6: Multibody Parts — <strong>The</strong> Axle and Truck<br />
<strong>Engineering</strong> <strong>Design</strong> and Technology Series<br />
19 Add a Tangent relationship.<br />
<strong>The</strong> sketch should now be fully<br />
defined.<br />
20 Clear Merge result and Extrude the<br />
sketch Up To Vertex.<br />
Vertex<br />
Question: Why didn’t we use Blind for the end condition?<br />
Answer: We wanted to make sure that this extrusion always goes to the top of the part,<br />
even if the other two extrusions change.<br />
21 Combine the three bodies. Click Combine and<br />
22<br />
select Common. Select the three solid bodies from the<br />
Solid Bodies folder.<br />
Click OK.<br />
23 Save this part as Truck to the <strong>Mountainboard</strong>\Axle-<br />
Truck folder.<br />
<strong>Mountainboard</strong> <strong>Design</strong> <strong>Project</strong> with <strong>SolidWorks</strong> 292
<strong>SolidWorks</strong> Lesson 6: Multibody Parts — <strong>The</strong> Axle and Truck<br />
<strong>Engineering</strong> <strong>Design</strong> and Technology Series<br />
Examine the part. <strong>The</strong> technique we used was to create three solid bodies that<br />
represented the Front, Right and Top view of the combined body.<br />
Extrude1<br />
Extrude2<br />
Task 2 — Create the Bearing Holes<br />
1 Orient the model to the Front<br />
view.<br />
2 Sketch a circle as shown,<br />
centered on the existing hole in<br />
the Truck.<br />
3 Dimension the hole to 28mm.<br />
Front View<br />
Right View<br />
Extrude3 Top View<br />
<strong>Mountainboard</strong> <strong>Design</strong> <strong>Project</strong> with <strong>SolidWorks</strong> 293
<strong>SolidWorks</strong> Lesson 6: Multibody Parts — <strong>The</strong> Axle and Truck<br />
<strong>Engineering</strong> <strong>Design</strong> and Technology Series<br />
4 Create a Blind cut to a depth of<br />
8mm.<br />
5 Reorient the model to the Back<br />
view and repeat the cut.<br />
Question: Could we mirror the cut.<br />
Answer: No, the part is not<br />
symmetrical about the Front<br />
plane. If we mirror the cut, it will<br />
not be to the same depth.<br />
Task 3 — Hex Nuts<br />
<strong>The</strong> Hex Nuts will be molded into the Truck during the manufacturing process. We will<br />
create holes in the Truck to account for them.<br />
1 Orient the model to the Top view.<br />
2 Create a sketch on the top face of the<br />
model.<br />
3 Sketch a centerline vertically from the<br />
Origin.<br />
4 Click Dynamic Mirror Entities .<br />
5 Click the Polygon tool and sketch two<br />
polygons. If the Polygon tool is not on<br />
the Sketch toolbar, select Tools, Sketch<br />
Entities, Polygon from the menu.<br />
6 <strong>The</strong> number of sides to the polygon is adjusted in the<br />
PropertyManager. Select 6.<br />
7 Turn off Dynamic Mirror Entities.<br />
8 Add a Horizontal relationship between the Origin and the centers<br />
of the two polygons you created. You can select the two<br />
centerpoints and the Origin in the same command.<br />
Notice that there are no centerpoints on the two polygons created<br />
by the Sketch Mirror.<br />
9 Select one edge from each of the two polygons you drew and add a<br />
Vertical relationship. This keeps the polygons from rotating.<br />
<strong>Mountainboard</strong> <strong>Design</strong> <strong>Project</strong> with <strong>SolidWorks</strong> 294
<strong>SolidWorks</strong> Lesson 6: Multibody Parts — <strong>The</strong> Axle and Truck<br />
<strong>Engineering</strong> <strong>Design</strong> and Technology Series<br />
10 Select the to circles that are inscribed in the polygons and add an equal relationship.<br />
With the circles equal, we only need to add size dimensions to one of the polygons.<br />
TIP: You may have to zoom in on the polygons to be<br />
able to select the circles.<br />
11 Dimension the sketch as shown.<br />
12 Extrude a cut, Through All.<br />
13 Rename this feature Hex Cuts.<br />
Task 4 — Create Standoffs<br />
When assembled, the axle flanges will be positioned between the two bearings. To reduce<br />
the contact area, we will add standoffs to the sides of the Truck.<br />
1 Create a sketch on the face shown.<br />
2 Click Normal To on the Standard View<br />
3<br />
toolbar to orient the view to the selected<br />
face.<br />
<strong>The</strong> face we are sketching is hidden.<br />
Change the display to Hidden Lines<br />
Visible by clicking<br />
toolbar.<br />
on the Views<br />
4 Create a “headstone” sketch.<br />
5 Add a Concentric and Collinear<br />
relationship.<br />
6 Dimension the arc to 18mm.<br />
7 We need to make sure the standoff<br />
has a hole that matches the center<br />
hole in the Truck.<br />
8 Select the edge of the hole and click<br />
Convert Entities .<br />
Collinear<br />
Concentric<br />
<strong>Mountainboard</strong> <strong>Design</strong> <strong>Project</strong> with <strong>SolidWorks</strong> 295
<strong>SolidWorks</strong> Lesson 6: Multibody Parts — <strong>The</strong> Axle and Truck<br />
<strong>Engineering</strong> <strong>Design</strong> and Technology Series<br />
9 Extrude the sketch to a Blind depth of 2.5mm.<br />
10 Create a matching standoff on the other inside<br />
face of the Truck.<br />
Task 5 — Initial Analysis<br />
<strong>Design</strong> is an iterative process. Once we have all the<br />
key elements in our design it is time to refine it.<br />
Depending on the design intent, refinements may include such things as:<br />
Reducing the weight<br />
Reducing the amount of material<br />
Reducing the size of the part<br />
Improvements that make the part easier to make<br />
We have everything in this version of the Truck except the holes that will be used to<br />
mount it to the Deck. We will check the weight of the part, then do a static analysis to<br />
make sure the part is strong enough.<br />
1 Click Edit Material to add material to the part.<br />
2 Expand Plastics and select Nylon 6/10.<br />
3 Click Apply and Close.<br />
4 Click Tools, Mass Properties. <strong>The</strong> two<br />
things we are currently interested in, are<br />
volume and mass.<br />
<strong>The</strong> volume is 209,542 cubic millimeters<br />
(12.787 cubic inches). <strong>The</strong> more we can<br />
reduce this, the less material will be<br />
required. <strong>The</strong> less material, the cheaper the<br />
part is to produce.<br />
<strong>The</strong> mass is 293.359 grams<br />
(0.647 pounds). This will be one factor in<br />
the overall weight of the mountain board.<br />
<strong>The</strong> lighter the individual parts, the lighter<br />
the overall weight of the mountainboard<br />
and the easier it will be to carry.<br />
5 Close Mass Properties.<br />
<strong>Mountainboard</strong> <strong>Design</strong> <strong>Project</strong> with <strong>SolidWorks</strong> 296
<strong>SolidWorks</strong> Lesson 6: Multibody Parts — <strong>The</strong> Axle and Truck<br />
<strong>Engineering</strong> <strong>Design</strong> and Technology Series<br />
Task 6 — First stress analysis.<br />
To determine if the part has sufficient strength, we will use Finite Element Analysis to<br />
examine the stress distribution and deformation of the model.<br />
When in use, the Truck has loads applied from the weight of the rider plus numerous<br />
impact loads from running over objects, taking jumps and cornering. <strong>The</strong> actual<br />
computation of the magnitude and direction of these forces is beyond the scope of this<br />
course, so we will use a set of loads that were determined elsewhere.<br />
Lets look at the Truck in the final assembly.<br />
One wheel has been removed for clarity.<br />
If we look at just the vertical forces caused<br />
by the weight of the rider and the<br />
mountainboard itself, the ground must react<br />
with an equal and opposite force. This force<br />
is transmitted through the axle to the<br />
Truck.<br />
Using vector addition, this force can be<br />
broken into two forces, one which pushes the Truck<br />
into the Deck, and a second force that tries to bend<br />
the vertical bosses of the Truck.<br />
We will apply two forces to the Truck, one to<br />
represent the force normal to the Deck and one to<br />
represent the bending force.<br />
1 Create a study. Click Simulation, Study in the<br />
menu.<br />
Ground Reaction Force<br />
Normal to<br />
the Deck<br />
Bending<br />
Force<br />
Bending<br />
Ground Reaction<br />
Force<br />
Normal<br />
<strong>Mountainboard</strong> <strong>Design</strong> <strong>Project</strong> with <strong>SolidWorks</strong> 297
<strong>SolidWorks</strong> Lesson 6: Multibody Parts — <strong>The</strong> Axle and Truck<br />
<strong>Engineering</strong> <strong>Design</strong> and Technology Series<br />
2 Name the study Static_1. Select Static. Click OK.<br />
3 To save time when setting up repeated studies, we can set our<br />
preferences for the studies.<br />
In the menu, select Simulation, Options.<br />
4 Select the Default Options tab.<br />
Select Units in the left pane.<br />
Set the System of units to Metric (G), the Length units to mm and Pressure/Stress<br />
to Kgf/cm^2.<br />
Click OK.<br />
5 In the SimulationManager, right-click Fixtures and select Fixed Geometry.<br />
6 Select the bottom face of the<br />
Truck. Under Standard, select<br />
Fixed Geometry. Click OK.<br />
7 In the SimulationManager, right-click External Loads and select Force.<br />
<strong>Mountainboard</strong> <strong>Design</strong> <strong>Project</strong> with <strong>SolidWorks</strong> 298
<strong>SolidWorks</strong> Lesson 6: Multibody Parts — <strong>The</strong> Axle and Truck<br />
<strong>Engineering</strong> <strong>Design</strong> and Technology Series<br />
8 <strong>The</strong> first force we will add is the force that<br />
pushes the Truck into the Deck.<br />
Select the two surfaces shown. <strong>The</strong>se are the two<br />
faces the bearings will pressed into. <strong>The</strong> load<br />
from the Axle will be transmitted through these<br />
faces.<br />
9 <strong>The</strong> units should be set to<br />
Metric (G).<br />
10 Select Force.<br />
11 Select Selected direction,<br />
then select the Front Plane<br />
in the FeatureManager design<br />
tree.<br />
This will set the force the<br />
force direction relative to the<br />
Front Plane.<br />
12 Select Along Plane Dir 2 and<br />
enter 100.<br />
Check the preview icons to<br />
make sure they are pointing<br />
the correct way (down). If<br />
necessary, use Reverse<br />
direction.<br />
Click .<br />
13 To apply the bending force,<br />
we must split a surface to limit the area where the<br />
force applies.<br />
Direction<br />
<strong>Mountainboard</strong> <strong>Design</strong> <strong>Project</strong> with <strong>SolidWorks</strong> 299
<strong>SolidWorks</strong> Lesson 6: Multibody Parts — <strong>The</strong> Axle and Truck<br />
<strong>Engineering</strong> <strong>Design</strong> and Technology Series<br />
14 Create a sketch on the face shown. Sketch a circle<br />
and make it Coradial with the circular edge of the<br />
standoff.<br />
15 Split the face by clicking Insert, Curve, Split<br />
Line.<br />
16 We will apply the bending force to this face and the<br />
face on the other vertical boss where the bearing<br />
bottoms out.<br />
17 In the SimulationManager, right-click External<br />
Loads and select Force.<br />
18 Select the two faces shown.<br />
19 Select Normal. Set the Units to<br />
Metric (G) and type 50 for the<br />
Normal Force and select Per<br />
item. As we are applying this<br />
force to two faces, the total<br />
force will be 100 kgf.<br />
20 Click .<br />
21 We now have all the forces and<br />
restraints to run the first analysis.<br />
22 We applied a material (Nylon 6/10) to the part in<br />
<strong>SolidWorks</strong> so it is already applied to the part. We<br />
do not have to add the material again.<br />
23 <strong>The</strong> next step is to mesh the model. In the<br />
SimulationManager, right-click Mesh and select<br />
Create Mesh.<br />
24 Accept the default values and click OK.<br />
25 Run the analysis by right-clicking the study<br />
Static_1 in the SimulationManager and selecting<br />
Run.<br />
Select<br />
<strong>Mountainboard</strong> <strong>Design</strong> <strong>Project</strong> with <strong>SolidWorks</strong> 300
<strong>SolidWorks</strong> Lesson 6: Multibody Parts — <strong>The</strong> Axle and Truck<br />
<strong>Engineering</strong> <strong>Design</strong> and Technology Series<br />
Task 7 — Examine the Plots<br />
<strong>The</strong> Plots<br />
We can get an understanding of what is happening to our part under load by examining the<br />
various plots created by <strong>SolidWorks</strong> Simulation. This is not an automatic process, rather<br />
an engineering task which requires you to look at the results and draw you own<br />
conclusions.<br />
1 Examine the different plots.<br />
Once an analysis has been run, plots are automatically created in the<br />
Results folder.<br />
To display a plot:<br />
• Double-click it in the SimulationManager.<br />
• Or, right-click the plot and select Show.<br />
Stress Plot<br />
<strong>The</strong> stress plot shows the force<br />
per unit area. In the Metric<br />
system this is kilograms-force<br />
per square centimeter.<br />
By looking at the color code, we<br />
can see that the stress is very<br />
small on the base plate. On the<br />
two vertical bosses, the stress<br />
increases as we move from the<br />
holes where the load is applied<br />
toward the base plate. We have<br />
the highest stresses where the<br />
vertical plates connect to the base<br />
plate. Much of this load is from<br />
bending.<br />
High Stress<br />
<strong>Mountainboard</strong> <strong>Design</strong> <strong>Project</strong> with <strong>SolidWorks</strong> 301
<strong>SolidWorks</strong> Lesson 6: Multibody Parts — <strong>The</strong> Axle and Truck<br />
<strong>Engineering</strong> <strong>Design</strong> and Technology Series<br />
Displacement Plot<br />
<strong>The</strong> Displacement Plot shows<br />
how much each element of the<br />
model moves because of the<br />
applied loads. This plot is to an<br />
exaggerated scale. Look at the<br />
information in the upper left, it<br />
shows that the displacement is<br />
shown almost 65 times the actual<br />
displacement.<br />
From the color code we can see<br />
that the base plate doesn’t move.<br />
This is what we would expect<br />
because we applied a Fixed<br />
restraint to the bottom face.<br />
Strain Plot<br />
<strong>The</strong> Strain Plot shows the strain<br />
for each individual finite<br />
element.<br />
Task 8 — Create a Factor of Safety Plot<br />
Maximum Displacement<br />
1 Right-click the Results folder and select Define Factor of Safety Plot.<br />
2 Select Max von Mises stress, then click Next.<br />
3 <strong>The</strong> Units should be set to kgf/cm^2 by the default settings we selected earlier. Click<br />
Next.<br />
4 Select Factor of safety distribution, then OK.<br />
No Displacement<br />
<strong>Mountainboard</strong> <strong>Design</strong> <strong>Project</strong> with <strong>SolidWorks</strong> 302
<strong>SolidWorks</strong> Lesson 6: Multibody Parts — <strong>The</strong> Axle and Truck<br />
<strong>Engineering</strong> <strong>Design</strong> and Technology Series<br />
Ribs<br />
<strong>Design</strong> Check Plot<br />
<strong>The</strong> <strong>Design</strong> Check plots the<br />
Factor of Safety (FOS) for the<br />
model. It shows how much more<br />
the loads can increased before the<br />
part yields or fails.<br />
Looking at the color scale we can<br />
see that the minimum FOS is 17<br />
(Red color). This means that the<br />
loads can be increased 17 times<br />
before the part yields or fails.<br />
With a minimum FOS of 17, we<br />
can reduce some of the material<br />
in the part to make it lighter. Our<br />
concern will be to make sure that<br />
the stress in the vertical bosses is transmitted to the base plate.<br />
<strong>The</strong> rib tool, Insert, Features, Rib…, allows you to create ribs using minimal sketch<br />
geometry. <strong>The</strong> tool prompts you for the thickness, direction of the rib material, how you<br />
want to extend the sketch if necessary, and whether you want draft.<br />
Rib Sketch<br />
:<br />
<strong>The</strong> rib sketch can be simple or complex. It can be as simple as a single sketched line<br />
that forms the rib centerline, or it can be more elaborate. Depending on the nature of<br />
the rib sketch, the rib can be extruded parallel or normal to the sketch plane. Simple<br />
sketches can be extruded either parallel to or normal to the sketch plane. Complex<br />
sketches can only be extruded normal to the sketch plane. Here are some examples<br />
Simple sketch<br />
extruded parallel to<br />
the sketch plane.<br />
<strong>Mountainboard</strong> <strong>Design</strong> <strong>Project</strong> with <strong>SolidWorks</strong> 303
<strong>SolidWorks</strong> Lesson 6: Multibody Parts — <strong>The</strong> Axle and Truck<br />
<strong>Engineering</strong> <strong>Design</strong> and Technology Series<br />
Simple sketch<br />
extruded normal to<br />
the sketch plane.<br />
Complex sketch<br />
extruded normal to<br />
the sketch plane.<br />
Task 9 — Add ribs to vertical bosses.<br />
To help support the load transmission from the vertical<br />
bosses to the base plate, we will add some ribs between<br />
the two.<br />
<strong>The</strong>re are several different methods to create these ribs,<br />
but the easiest to use is the Rib tool. With the Rib tool<br />
we will create one rib in the middle of the part, then<br />
pattern it to create the remaining ribs.<br />
1 Create a sketch on the Right plane.<br />
2 Change the model view to the Right view.<br />
<strong>Mountainboard</strong> <strong>Design</strong> <strong>Project</strong> with <strong>SolidWorks</strong> 304
<strong>SolidWorks</strong> Lesson 6: Multibody Parts — <strong>The</strong> Axle and Truck<br />
<strong>Engineering</strong> <strong>Design</strong> and Technology Series<br />
3 Sketch a single line making each end<br />
point coincident to the edges shown.<br />
4 Click the Rib tool<br />
5 Select Both Sides. This will add material to both<br />
sides of the sketch line.<br />
Both Sides<br />
6 Select Parallel to Sketch. This will make the rib<br />
extrude in the plane of the sketch. Notice that this<br />
is different from all other extrusions which only<br />
extrude normal to the sketch plane.<br />
Parallel to Sketch<br />
7 Type 2.5mm for the rib thickness.<br />
8 Examine the sketch in the graphics area. Make sure<br />
the gray arrow is pointing towards the intersection of the vertical boss and base plate. If<br />
it is not, right click on the arrow or select Flip material side in the PropertyManager.<br />
Correct Incorrect<br />
9 Click . <strong>The</strong> Rib tool creates an extrusion that fills in<br />
material up to the next geometry it encounters.<br />
Note: <strong>The</strong> rib is shown in red for clarity, your<br />
rib will be the same color as the rest of the<br />
part.<br />
10 Now that we have one rib, the remaining ribs can be made<br />
using a pattern. Click Insert, Pattern/Mirror, Linear Pattern.<br />
Coincident<br />
Coincident<br />
<strong>Mountainboard</strong> <strong>Design</strong> <strong>Project</strong> with <strong>SolidWorks</strong> 305
<strong>SolidWorks</strong> Lesson 6: Multibody Parts — <strong>The</strong> Axle and Truck<br />
<strong>Engineering</strong> <strong>Design</strong> and Technology Series<br />
11 Select the two edges shown for<br />
direction 1 and 2.<br />
12 Set the spacing to 12mm for each<br />
direction and the number of instances<br />
to 5.<br />
13 Select Pattern seed only. This will<br />
create the pattern in the second<br />
direction with only the original seed<br />
element (the rib). If we did not check<br />
this box, <strong>SolidWorks</strong> would use all five<br />
instance of the rib created in the first<br />
direction to create the ribs in the second<br />
direction. This would create ribs on top<br />
of ribs and would not be very efficient.<br />
14 Click in the box Features to Pattern<br />
to make it active, then select the Rib either in the graphics<br />
area or the FeatureManager design tree. You should now<br />
have a preview of the ribs.<br />
Click OK.<br />
15 Repeat the above procedure to create ribs for the other<br />
vertical boss.<br />
Task 10 — Remove material from the base.<br />
We can reduce the weight of the Truck by removing material from the three thick areas<br />
and then adding ribs to maintain the stiffness of the truck and restore some of the strength.<br />
<strong>The</strong> first part of the task is to remove material from the base plate.<br />
1 Create a sketch on the bottom face of the Truck.<br />
<strong>Mountainboard</strong> <strong>Design</strong> <strong>Project</strong> with <strong>SolidWorks</strong> 306
<strong>SolidWorks</strong> Lesson 6: Multibody Parts — <strong>The</strong> Axle and Truck<br />
<strong>Engineering</strong> <strong>Design</strong> and Technology Series<br />
2 With the bottom face<br />
still selected, create an<br />
offset from the edges.<br />
Click Offset Entities<br />
on the Sketch<br />
toolbar.<br />
3 Select Reverse to get<br />
the sketch inside the<br />
edge of the truck and<br />
type 2.5mm for the<br />
offset distance.<br />
4 Show the sketch used to create the hex holes. Right-click the sketch under the feature<br />
Hex Cuts and select Show.<br />
5 Sketch two circles centered on the two hex<br />
holes on the right.<br />
6 Add an equal relationship. Dimension one<br />
of the circles to 22 mm.<br />
7 Trim the overlapping part of the circles to<br />
leave a sketch that looks like the figure 8.<br />
8 Sketch a vertical centerline from the<br />
origin. <strong>The</strong> length is not important.<br />
9 Select the centerline and the two arcs that<br />
make up the figure 8, then click Mirror<br />
Entities .<br />
Offset From Surface<br />
<strong>The</strong> Offset From Surface end condition is<br />
used to locate the end of an extrusion as a<br />
measurement from a plane, face or surface<br />
rather than the sketch plane of the feature.<br />
This allows a feature to terminate at a set<br />
distance from the selected surface. This can<br />
be used to create a cut that will always leave a<br />
specified thickness of material after the cutting operation.<br />
10 Click Extruded Cut .<br />
<strong>Mountainboard</strong> <strong>Design</strong> <strong>Project</strong> with <strong>SolidWorks</strong> 307
<strong>SolidWorks</strong> Lesson 6: Multibody Parts — <strong>The</strong> Axle and Truck<br />
<strong>Engineering</strong> <strong>Design</strong> and Technology Series<br />
11 Select Offset From Surface<br />
for the end condition, then<br />
select the top face of the<br />
truck.<br />
12 Type 2.5mm for the distance.<br />
13 Check the preview.<br />
14 Click OK.<br />
Sketch plane<br />
15 Hide the sketch under Hex Cut feature.<br />
16 Create four bosses for the holes that will connect the<br />
truck to the deck of the mountainboard.<br />
Create a sketch on the bottom face of the Truck.<br />
17 Sketch a vertical centerline through the origin.<br />
18 With the centerline selected, click Dynamic Mirror<br />
Entities .<br />
19 Sketch two circles to the right of the<br />
centerline, <strong>SolidWorks</strong> will create two<br />
mirror images of the circles.<br />
Sketch these circles<br />
20 Add an Equal relationship between the<br />
two circles you sketched. Because we used<br />
the Mirror Entities command, the two<br />
circles that were drawn by <strong>SolidWorks</strong> will<br />
be equal to the ones we drew.<br />
21 Add a Vertical relationship between the<br />
centers of the two circles you drew.<br />
22 Turn off Dynamic Mirror Entities.<br />
<strong>SolidWorks</strong> creates these circles<br />
23 Add a dimension to one of the circles. For<br />
the value type 9.5mm. It doesn’t matter which of<br />
the four circles you add the dimension to, the<br />
symmetric and equal relationships will take care of<br />
the remaining circles.<br />
<strong>Mountainboard</strong> <strong>Design</strong> <strong>Project</strong> with <strong>SolidWorks</strong> 308
<strong>SolidWorks</strong> Lesson 6: Multibody Parts — <strong>The</strong> Axle and Truck<br />
<strong>Engineering</strong> <strong>Design</strong> and Technology Series<br />
24 Add the dimensions shown to fully define<br />
the sketch.<br />
Up To Surface<br />
<strong>The</strong>se new bosses we are creating need to be the same height as the bosses for the hex<br />
nuts. To make sure they are always the same height, we can extrude our sketch Up To<br />
Surface.<br />
25 Extrude the sketch. Click Extrude<br />
Select this face<br />
Boss/Base . Select Up To<br />
Surface for the end condition,<br />
then select the face shown.<br />
Notice that the face changes to<br />
magenta, the same as the color in<br />
the PropertyManager.<br />
Click .<br />
Task 11 — Create strenghtening ribs.<br />
We can’t just leave the base plate hollowed<br />
out because it will not have enough stiffness<br />
to keep the vertical bosses upright. To<br />
strengthen it, we will add a web of ribs that<br />
look like this.<br />
While this may look complicated at first, we<br />
can create all the ribs at one time using the<br />
Rib tool.<br />
Color identifies the face<br />
<strong>Mountainboard</strong> <strong>Design</strong> <strong>Project</strong> with <strong>SolidWorks</strong> 309
<strong>SolidWorks</strong> Lesson 6: Multibody Parts — <strong>The</strong> Axle and Truck<br />
<strong>Engineering</strong> <strong>Design</strong> and Technology Series<br />
Examine the ribs. Notice that with the<br />
exception of the center vertical rib, all<br />
the remaining ribs radiate from a single<br />
point between the hex holes on each<br />
side.<br />
To construct this set of ribs, we will<br />
start with a layout sketch.<br />
Construction Geometry<br />
Construction geometry can be created<br />
to capture different relationships. This<br />
construction geometry can be very<br />
useful as it doesn’t actually create anything. A simple example in the physical world<br />
would be the case of laying tile on a floor. To get the first row of tiles straight, we could<br />
use of a chalk line. <strong>The</strong> chalk line on the floor is our construction geometry to show where<br />
the first tiles go. When the floor is complete, we don’t see the chalk line.<br />
1 Create a sketch on the bottom face of the model.<br />
2 Click to start a centerline. A centerline is a line used for construction.<br />
3 Sketch a centerline between the two<br />
vertices as shown.<br />
4 Click Point on the Sketch toolbar.<br />
5 Move the cursor over the centerline until<br />
the midpoint symbol appears. Click on the<br />
midpoint symbol to create a point at the<br />
midpoint of the centerline.<br />
All ribs go through<br />
this point<br />
From here<br />
To here<br />
<strong>Mountainboard</strong> <strong>Design</strong> <strong>Project</strong> with <strong>SolidWorks</strong> 310
<strong>SolidWorks</strong> Lesson 6: Multibody Parts — <strong>The</strong> Axle and Truck<br />
<strong>Engineering</strong> <strong>Design</strong> and Technology Series<br />
6 Sketch a centerline from the midpoint of<br />
the top arc to the midpoint of the bottom<br />
inside edge. This represents the center of<br />
the part.<br />
7 Sketch the centerlines shown.<br />
Each centerline starts at the point.<br />
Except for the horizontal and<br />
vertical centerlines, the other end<br />
of each centerline is coincident to<br />
the endpoint of an arc on the inner<br />
edge of the base.<br />
8 Create the centerline and point on<br />
the right side of the model and<br />
create the remaining centerlines.<br />
From here<br />
To here<br />
<strong>Mountainboard</strong> <strong>Design</strong> <strong>Project</strong> with <strong>SolidWorks</strong> 311
<strong>SolidWorks</strong> Lesson 6: Multibody Parts — <strong>The</strong> Axle and Truck<br />
<strong>Engineering</strong> <strong>Design</strong> and Technology Series<br />
9 Sketch lines on top of the<br />
centerlines. <strong>The</strong>se lines do not<br />
have to extend all the way to the<br />
edges because the rib tool will<br />
automatically extend the rib up to<br />
the next geometry. Each line<br />
however must cross all the other<br />
lines in the sketch. If they do not,<br />
the rib will stop at the next line<br />
rather than extending all the way<br />
to the existing part geometry.<br />
10 Click Rib and set the rib<br />
width to 2mm.<br />
Select Both Sides and Normal to Sketch. This<br />
will center the ribs on the sketch lines and<br />
extrude the ribs in a direction normal to the<br />
sketch plane instead of in the sketch plane as was<br />
done in the previous rib.<br />
11 Examine the ribs, they should<br />
look like this.<br />
Both Sides<br />
Normal to Sketch<br />
<strong>Mountainboard</strong> <strong>Design</strong> <strong>Project</strong> with <strong>SolidWorks</strong> 312
<strong>SolidWorks</strong> Lesson 6: Multibody Parts — <strong>The</strong> Axle and Truck<br />
<strong>Engineering</strong> <strong>Design</strong> and Technology Series<br />
12 If part of a rib is missing, edit the sketch used to create the rib and extend the line into<br />
the area where the rib is missing. As an example:<br />
Missing rib<br />
Task 12 — Add ribs to vertical boss.<br />
In this task, we will need to remove material from each of the vertical bosses, then add ribs<br />
to stiffen the part.<br />
1 Orient the model to the Front view.<br />
Sketch face<br />
2 Create a sketch on the face shown.<br />
3 Select the three edges shown, then click<br />
Convert Entities . This will give us<br />
three lines in our sketch that are tied to<br />
the underlying edges.<br />
This line doesn’t cross<br />
this line<br />
Extend the line<br />
Select<br />
<strong>Mountainboard</strong> <strong>Design</strong> <strong>Project</strong> with <strong>SolidWorks</strong> 313
<strong>SolidWorks</strong> Lesson 6: Multibody Parts — <strong>The</strong> Axle and Truck<br />
<strong>Engineering</strong> <strong>Design</strong> and Technology Series<br />
4 Right-click the top circular edge and<br />
click Select Tangency. Three edges<br />
are selected.<br />
5 Click Offset Entities . Set the<br />
6<br />
offset to 2.5mm to the inside and click<br />
OK.<br />
We now have five lines and an arc that<br />
are all fully defined. While they are<br />
fully defined, their lengths can still be<br />
adjusted.<br />
Extend Tool<br />
Extend can be used to lengthen sketch geometry.<br />
7 Click Extend Entities on the Sketch toolbar or Tools,<br />
Sketch Tools, Extend from the menu. When you move the<br />
cursor over a line, the extended line will be previewed. Extend<br />
Entities will extend the line until it intersects the next sketch<br />
entity.<br />
8 Extend the two lines as shown.<br />
9 Trim the sketch to obtain a single closed<br />
profile.<br />
Right-click<br />
Extend<br />
<strong>Mountainboard</strong> <strong>Design</strong> <strong>Project</strong> with <strong>SolidWorks</strong> 314<br />
Trim
<strong>SolidWorks</strong> Lesson 6: Multibody Parts — <strong>The</strong> Axle and Truck<br />
<strong>Engineering</strong> <strong>Design</strong> and Technology Series<br />
10 Create an additional 2.5mm offset from<br />
the edge of the circular cutout. This will<br />
be used to hold the bearing.<br />
11 Extrude a cut using Offset From<br />
Surface. Type 2.5mm for the offset distance.<br />
12 Select the inside face of the vertical boss as the<br />
offset surface.<br />
13 Add a 5.0mm fillet to the bottom edge.<br />
14 Repeat the above steps to the other vertical boss.<br />
Task 13 — Add ribs.<br />
1 Orient the model to the Front view.<br />
2 Create a sketch on face shown.<br />
3 Click Point and add a point<br />
Coincident to the center of the hole.<br />
Offset this edge<br />
<strong>Mountainboard</strong> <strong>Design</strong> <strong>Project</strong> with <strong>SolidWorks</strong> 315
<strong>SolidWorks</strong> Lesson 6: Multibody Parts — <strong>The</strong> Axle and Truck<br />
<strong>Engineering</strong> <strong>Design</strong> and Technology Series<br />
4 Create the following sketch.<br />
Notice that all the radial lines<br />
would pass through the center<br />
of circular hole if they were<br />
extended. In the last example<br />
we used construction geometry<br />
to set up the relationship. For<br />
this sketch, just add a<br />
Coincident relationship<br />
between each radial line and the<br />
point at the center of the circle.<br />
TIP: Use Mirror Entities and Symmetric relationships to reduce the amount of<br />
sketching.<br />
5 Add the additional arcs and lines to<br />
complete the sketch.<br />
6 Create ribs. Use the rib tool to create<br />
ribs that are 2mm thick and have 2° of draft.<br />
<strong>Mountainboard</strong> <strong>Design</strong> <strong>Project</strong> with <strong>SolidWorks</strong> 316
<strong>SolidWorks</strong> Lesson 6: Multibody Parts — <strong>The</strong> Axle and Truck<br />
<strong>Engineering</strong> <strong>Design</strong> and Technology Series<br />
7 Add fillets. Add an 8mm fillet to the three edges as<br />
shown. This reduces the stress at the intersection of the<br />
ribs and the base plate as well as making the part look<br />
better.<br />
8 Repeat the process for the other vertical boss.<br />
Task 14 — Remove more material<br />
<strong>The</strong> final operation is to remove some material along the<br />
top of the vertical bosses. As we could see in the first stress<br />
analysis, there is very little stress in this area, so we can<br />
remove the material to reduce the weight of the part.<br />
1 Click Chamfer on the Features toolbar.<br />
2 Select the edge shown.<br />
3 Select Distance distance for the<br />
type of chamfer.<br />
4 Type 5.5mm for the first distance<br />
and 10mm for the second distance.<br />
5 Examine the callout to make sure the<br />
10mm is applied to the top side of<br />
the vertical boss and the 5.5mm is<br />
down the side. If the directions are<br />
reversed, type 10mm for direction 1<br />
and 5mm for direction 2.<br />
6 Click .<br />
7 Apply another Chamfer to the other<br />
vertical boss.<br />
<strong>Mountainboard</strong> <strong>Design</strong> <strong>Project</strong> with <strong>SolidWorks</strong> 317<br />
Fillets<br />
Select this edge<br />
Callout
<strong>SolidWorks</strong> Lesson 6: Multibody Parts — <strong>The</strong> Axle and Truck<br />
<strong>Engineering</strong> <strong>Design</strong> and Technology Series<br />
Task 15 — Create cuts for mounting hardware.<br />
When we removed material from the base plate, we added four cylindrical bosses to<br />
support the mounting bolts that will hold the Truck to the Deck. We will add holes to the<br />
four bosses.<br />
1 Orient the model to the Bottom view.<br />
2 Select the bottom face of the model.<br />
3 Click the Hole Wizard on the Features toolbar.<br />
4 Click the Hole button.<br />
Set the properties of the hole as follows:<br />
• Standard: Ansi Metric<br />
• Screw Type: Screw Clearances<br />
• Size: M4<br />
• End Condition: Up To Surface<br />
5 Once you select Up To Surface, you must select<br />
the surface. Rotate the model and select the top<br />
face of the base plate.<br />
6 Click the Positions tab.<br />
7 Place the holes. This portion of the wizard is<br />
used to locate and fully define the center point<br />
of the holes. A sketch point is added as the hole<br />
center point.<br />
8 Multiple instances of the hole can be created in<br />
one command by inserting additional points at<br />
different locations.<br />
Select this face<br />
<strong>Mountainboard</strong> <strong>Design</strong> <strong>Project</strong> with <strong>SolidWorks</strong> 318
<strong>SolidWorks</strong> Lesson 6: Multibody Parts — <strong>The</strong> Axle and Truck<br />
<strong>Engineering</strong> <strong>Design</strong> and Technology Series<br />
9 Wake up the centerpoint. We want each hole to be<br />
centered on its respective boss so they must each be<br />
concentric to the boss. Move the cursor over the circular<br />
edge of a boss and pause. <strong>The</strong> centerpoint will be<br />
calculated and displayed.<br />
10 Move the cursor to the centerpoint and select it. This will<br />
add a concentric relationship between the point and the<br />
circular edge.<br />
11 Repeat this procedure for the remaining three bosses.<br />
12 Click Point to turn it off.<br />
13 <strong>The</strong>re is one additional point on the bottom face. This was<br />
created when we initially selected the bottom face. Select<br />
this point and delete it as it is not needed.<br />
14 Complete the hole by clicking OK.<br />
Centerpoint<br />
<strong>Mountainboard</strong> <strong>Design</strong> <strong>Project</strong> with <strong>SolidWorks</strong> 319
<strong>SolidWorks</strong> Lesson 6: Multibody Parts — <strong>The</strong> Axle and Truck<br />
<strong>Engineering</strong> <strong>Design</strong> and Technology Series<br />
Task 16 — Model refinement<br />
Examine the model. <strong>The</strong> holes we just<br />
added come very close to some of the ribs.<br />
When the <strong>Mountainboard</strong> is assembled, a<br />
bolt will go through each of these holes<br />
and screw into a hex nut. We must have<br />
enough room around each of the holes to<br />
fit the nut.<br />
We can fix this either by spacing the ribs<br />
differently or just removing the specific<br />
instances of the rib pattern where there<br />
isn’t enough room for the nut. We will<br />
remove two ribs. Because these ribs were<br />
created by a pattern, we will remove them<br />
from the definition of the pattern.<br />
1 Locate the pattern feature that created<br />
this series of ribs, it should be LPattern1.<br />
Remove these ribs<br />
Note: If you added and removed patterns while creating the<br />
Truck, the feature name might be different.<br />
2 Right-click the pattern feature and select Edit Feature.<br />
3 Locate the section Instance to Skip in the<br />
PropertyManager and click the down arrow. This<br />
will expand the Instance to Skip section and place<br />
a magenta dot over each pattern instance in the<br />
graphics area.<br />
4 Select the two magenta dots as shown. <strong>The</strong><br />
preview will show that the rib instances will be<br />
removed.<br />
5 Click OK. <strong>The</strong> two ribs have been removed and we<br />
now have enough room for the nuts.<br />
<strong>Mountainboard</strong> <strong>Design</strong> <strong>Project</strong> with <strong>SolidWorks</strong> 320
<strong>SolidWorks</strong> Lesson 6: Multibody Parts — <strong>The</strong> Axle and Truck<br />
<strong>Engineering</strong> <strong>Design</strong> and Technology Series<br />
Task 17 — Analyze the model.<br />
Now that the model is complete, we analyze it again to make sure it is still strong enough<br />
with the material removed.<br />
1 Check the weight of the part. Click Tools,<br />
Mass Properties.<br />
2 <strong>The</strong> part now weights 158.190 grams (0.349<br />
pounds), just a little over half the 293 grams<br />
we started with.<br />
3 Close Mass Properties.<br />
4 Click the <strong>SolidWorks</strong> Simulation tab<br />
Static_1 below the FeatureManager design<br />
tree.<br />
5 Re-mesh the model. Right-click the Mesh icon and select<br />
Create Mesh.<br />
6 We may be warned that remeshing the model will delete the<br />
previous results.<br />
Click OK.<br />
7 This part is much more complicated than the last time it was<br />
meshed, so we will not use the default mesh. Select Curvature<br />
based mesh and set the element size to 8mm. Click .<br />
Note: Meshing techniques and settings are a topic in themselves<br />
and are beyond the scope of this project. For now we will<br />
just accept that these settings are needed to obtain a<br />
proper mesh of this model.<br />
8 Rerun the analysis. Right-click the study by right-clicking Static_1 in the<br />
SimulationManager and selecting Run.<br />
<strong>Mountainboard</strong> <strong>Design</strong> <strong>Project</strong> with <strong>SolidWorks</strong> 321
<strong>SolidWorks</strong> Lesson 6: Multibody Parts — <strong>The</strong> Axle and Truck<br />
<strong>Engineering</strong> <strong>Design</strong> and Technology Series<br />
9 Examine the plots. <strong>The</strong> stress plot shows<br />
that the maximum stress of 7.742 x 10 2<br />
kgf/cm 2 is still below the Yield Strength<br />
of the material.<br />
10 <strong>The</strong> <strong>Design</strong> Check plot shows a minimum<br />
factor of safety of 1.8.<br />
Continued refinement.<br />
While this process looks very easy and we got a result that gives us an indication of the<br />
stress in the model, we don’t know how accurate they are. As mentioned earlier, FEA is a<br />
method of approximations. We generally do not just run one analysis of the model, rather<br />
we run several analyses to see if the results are consistent or converging.<br />
Task 18 — Refine the analysis<br />
To refine the results, we will run the model again using a smaller mesh size.<br />
1 Remesh the model with a smaller element size.<br />
Right-click the Mesh icon in the <strong>SolidWorks</strong><br />
Simulation Manager and select Create Mesh.<br />
<strong>Mountainboard</strong> <strong>Design</strong> <strong>Project</strong> with <strong>SolidWorks</strong> 322
<strong>SolidWorks</strong> Lesson 6: Multibody Parts — <strong>The</strong> Axle and Truck<br />
<strong>Engineering</strong> <strong>Design</strong> and Technology Series<br />
2 Type 4.0mm for the mesh element size. This will create smaller<br />
elements.<br />
3 Click OK to create the mesh.<br />
This mesh uses elements half the size of the previous mesh. <strong>The</strong> result is about four<br />
times the total elements than used in the first run. Also note that the mesh has adjusted<br />
its size around some areas such as the holes.<br />
First mesh Second mesh<br />
4 Run the analysis. This will take longer than the previous analysis due to the higher<br />
number of elements.<br />
5 Examine the results. <strong>The</strong> Maximum stress<br />
is 1.200 x 10 3 kgf/cm 2 , this is higher than<br />
the previous result.<br />
<strong>Mountainboard</strong> <strong>Design</strong> <strong>Project</strong> with <strong>SolidWorks</strong> 323
<strong>SolidWorks</strong> Lesson 6: Multibody Parts — <strong>The</strong> Axle and Truck<br />
<strong>Engineering</strong> <strong>Design</strong> and Technology Series<br />
6 <strong>The</strong> FOS is 1.2 which is less then with the<br />
courser mesh. As the maximum stress was<br />
higher, the actual FOS is lower than<br />
before.<br />
Are we done yet?<br />
If we were going through the full development of this part, we would have to do additional<br />
analysis. We would continue to refine the mesh on this part until the results between runs<br />
were more consistent. If the Factor of Safety then became too low, we would have to do<br />
more refinement of the model such as adding material in the high stress areas to spread out<br />
the load.<br />
When we set up this problem, we used <strong>SolidWorks</strong> Simulation. This limits us to:<br />
• Static loads<br />
When this part is in use, loads are usually not static. As the mountainboard goes over<br />
bumps or the rider takes jumps, the loads may be impact loads or rapidly varying.<br />
• Linear Material<br />
Most plastics do not exhibit linear stress-strain curves.<br />
• Small Deformations<br />
<strong>The</strong> material will flex considerably under impact loads, so we have probably<br />
exceeded the small deformations limit.<br />
We also made some assumptions about the size of the load. While these load assumptions<br />
and limitations of <strong>SolidWorks</strong> Simulation were acceptable during the early development<br />
phase of this part, we would need to use additional tools to get us closer to the loads this<br />
part will see in use. <strong>The</strong> calculations and theory needed are beyond the scope of this<br />
course, so we will assume that the design is satisfactory as far as we have taken it.<br />
<strong>Mountainboard</strong> <strong>Design</strong> <strong>Project</strong> with <strong>SolidWorks</strong> 324
<strong>SolidWorks</strong> Lesson 6: Multibody Parts — <strong>The</strong> Axle and Truck<br />
<strong>Engineering</strong> <strong>Design</strong> and Technology Series<br />
Task 19 — Adjust the part’s appearance<br />
<strong>The</strong> manufactured part will be a black textured color. In this task we will change the<br />
appearance of the part to a black texture and adjust its reflective properties.<br />
1 Select the Appearance tab on the Task Pane.<br />
2 Expand the Appearances and Plastic folders and select<br />
Textured.<br />
3 Press and hold the Alt key and drag the appearance PW-MT11250<br />
into the graphics area. This will apply the appearance to the entire<br />
part.<strong>The</strong> PropertyManager will now show the properties of this<br />
appearance. If we needed to change the color of the part, it could<br />
be done here, however the default color is the color we were trying<br />
to achieve, so it can be used as is.<br />
4 Click .<br />
5 Save and Close the part.<br />
<strong>Mountainboard</strong> <strong>Design</strong> <strong>Project</strong> with <strong>SolidWorks</strong> 325
<strong>SolidWorks</strong> Lesson 6: Multibody Parts — <strong>The</strong> Axle and Truck<br />
<strong>Engineering</strong> <strong>Design</strong> and Technology Series<br />
5 Minute Assessment – #6-3<br />
1 What are the three primary requirements to use <strong>SolidWorks</strong> Simulation?<br />
_____________________________________________________________________<br />
_____________________________________________________________________<br />
_____________________________________________________________________<br />
2 True or False: When creating a linear pattern, in two directions, the directions must be<br />
90 degrees apart?<br />
3 Relative to the sketch plane, which direction can you extrude a rib?<br />
_____________________________________________________________________<br />
4 What are the three Boolean operations that can be done with the Combine command?<br />
_____________________________________________________________________<br />
<strong>Mountainboard</strong> <strong>Design</strong> <strong>Project</strong> with <strong>SolidWorks</strong> 326
<strong>SolidWorks</strong> Lesson 6: Multibody Parts — <strong>The</strong> Axle and Truck<br />
<strong>Engineering</strong> <strong>Design</strong> and Technology Series<br />
Exercises and <strong>Project</strong>s — Multibody Parts<br />
Exercise 17: Combining a Multibody Part<br />
Create this part by following the steps as shown.<br />
This lab reinforces the following techniques:<br />
Multibody solids<br />
Combining<br />
Hole Wizard<br />
Units: inches<br />
Procedure<br />
Open a new part using the Part_IN template and name it Mbody1.<br />
1 Sketch first profile.<br />
Use lines, fillets and offsets.<br />
Extrude the profile 2.25in using a mid-plane end condition.<br />
2 Sketch second<br />
profile.<br />
Extrude as required.<br />
3 Combine bodies.<br />
Combine the two solid bodies into one.<br />
4 Add features<br />
Add boss, cut, hole wizard and fillet features.<br />
<strong>Mountainboard</strong> <strong>Design</strong> <strong>Project</strong> with <strong>SolidWorks</strong> 327
<strong>SolidWorks</strong> Lesson 6: Multibody Parts — <strong>The</strong> Axle and Truck<br />
<strong>Engineering</strong> <strong>Design</strong> and Technology Series<br />
5 Finish part with 0.0625” radius fillets and rounds.<br />
6 Save and close part.<br />
.<br />
<strong>Mountainboard</strong> <strong>Design</strong> <strong>Project</strong> with <strong>SolidWorks</strong> 328
<strong>SolidWorks</strong> Lesson 6: Multibody Parts — <strong>The</strong> Axle and Truck<br />
<strong>Engineering</strong> <strong>Design</strong> and Technology Series<br />
Exercise 18: Bridging a Multibody Part<br />
Create this part by following the steps as shown.<br />
This lab reinforces the following techniques:<br />
Multibody solids<br />
Bridging<br />
Units: millimeters<br />
<strong>Design</strong> Intent<br />
<strong>The</strong> design intent for this part is as follows:<br />
Part is not symmetrical.<br />
Holes are though all.<br />
All fillets and rounds are 5mm radius.<br />
Procedure<br />
Open a new part using the Part_MM template and name it Mbody2.<br />
1 Create a multibody part.<br />
<strong>Mountainboard</strong> <strong>Design</strong> <strong>Project</strong> with <strong>SolidWorks</strong> 329
<strong>SolidWorks</strong> Lesson 6: Multibody Parts — <strong>The</strong> Axle and Truck<br />
<strong>Engineering</strong> <strong>Design</strong> and Technology Series<br />
2 Finish part with bridge technique.<br />
3 Save and close part.<br />
<strong>Mountainboard</strong> <strong>Design</strong> <strong>Project</strong> with <strong>SolidWorks</strong> 330
<strong>SolidWorks</strong> Lesson 6: Multibody Parts — <strong>The</strong> Axle and Truck<br />
<strong>Engineering</strong> <strong>Design</strong> and Technology Series<br />
Lesson 6 Quiz<br />
Name: _______________________________Class: _________ Date:_______________<br />
Directions: Answer each question by writing the correct answer or answers in the space<br />
provided.<br />
1 What <strong>SolidWorks</strong> tool is used on multibody solids to do Boolean operations?<br />
____________________________________________________________________ .<br />
2 When you create a Full Round Fillet, what determines its radius?<br />
_____________________________________________________________________<br />
3 What type of fillet can be used to have the fillet radius change along the length of an<br />
edge?<br />
_____________________________________________________________________<br />
4 What mirroring option is used to mirror half of a part to get the full part?<br />
_____________________________________________________________________<br />
5 What are the three steps of the FEA process?<br />
_____________________________________________________________________<br />
6 What happens during discretization or meshing?<br />
_____________________________________________________________________<br />
_____________________________________________________________________<br />
7 <strong>The</strong> slope of the Stress-Strain curve is called ______________?<br />
_____________________________________________________________________<br />
8 What are the three conditions that must be met to use <strong>SolidWorks</strong> Simulation?<br />
____________________________________________________________________ :<br />
_____________________________________________________________________<br />
_____________________________________________________________________<br />
9 If you apply a material in <strong>SolidWorks</strong>, do you have to apply it again in <strong>SolidWorks</strong><br />
Simulation?<br />
_____________________________________________________________________<br />
10 True or False: When creating a linear pattern, in two directions, the directions must be<br />
90 degrees apart?<br />
_____________________________________________________________________<br />
11 Relative to the sketch plane, which direction can you extrude a rib?<br />
_____________________________________________________________________<br />
12 What are the three Boolean operations that can be done with the Combine command?<br />
_____________________________________________________________________<br />
<strong>Mountainboard</strong> <strong>Design</strong> <strong>Project</strong> with <strong>SolidWorks</strong> 331
<strong>SolidWorks</strong> Lesson 6: Multibody Parts — <strong>The</strong> Axle and Truck<br />
<strong>Engineering</strong> <strong>Design</strong> and Technology Series<br />
Lesson Summary<br />
Using multibody techniques, we can create a part or feature by creating extrusions<br />
based on the standard views of the final part, then combine them into a single body.<br />
<strong>SolidWorks</strong> Simulation is used to analyze parts and assemblies to determine the internal<br />
stress, strain, deformation and factor of safety.<br />
Ribs can be used to create extrusions both parallel to the sketch plane as well as normal<br />
to the sketch plane.<br />
<strong>Design</strong> is an iterative process. It can take several refinements before the final part is<br />
created.<br />
<strong>Mountainboard</strong> <strong>Design</strong> <strong>Project</strong> with <strong>SolidWorks</strong> 332
Lesson 7: Sweeps and Lofts — Springs and Binding<br />
Goals of This Lesson<br />
Upon successful completion of this lesson, you will be able to create and modify the<br />
following parts and assembly:<br />
Resources for This Lesson<br />
This lesson plan corresponds to the following modules in the <strong>SolidWorks</strong> Online<br />
Tutorials.<br />
Revolves and Sweeps<br />
Lofts<br />
Multibody Parts<br />
For more information about the Online Tutorials, See “Online Tutorials” on page 1.<br />
<strong>Mountainboard</strong> <strong>Design</strong> <strong>Project</strong> with <strong>SolidWorks</strong><br />
7
<strong>SolidWorks</strong> Lesson 7: Sweeps and Lofts — Springs and Binding<br />
<strong>Engineering</strong> <strong>Design</strong> and Technology Series<br />
Review of Lesson 6 — Multibody Parts — <strong>The</strong> Axle and Truck<br />
Questions for Discussion<br />
1 What is a multibody solid?<br />
2 What is a linear material?<br />
3 List some differences between <strong>SolidWorks</strong> SimulationXpress and <strong>SolidWorks</strong><br />
Simulation.<br />
4 List some types of refinements we may apply to our models once they have all the<br />
functional features.<br />
<strong>Mountainboard</strong> <strong>Design</strong> <strong>Project</strong> with <strong>SolidWorks</strong> 334
<strong>SolidWorks</strong> Lesson 7: Sweeps and Lofts — Springs and Binding<br />
<strong>Engineering</strong> <strong>Design</strong> and Technology Series<br />
Outline of Lesson 7<br />
In Class Discussion<br />
Active Learning Exercises, Part 1 — Creating a Spring<br />
• Creating a sweep<br />
• Composite curves<br />
• Create a user defined plane<br />
• Create an axis<br />
Active Learning Exercises, Part 2 — Create an Assembly<br />
• Create an exploded view<br />
• Animate the exploded view<br />
Active Learning Exercises, Part 3 — Binding Straps<br />
• Sweep with guide curves<br />
• Full round fillet<br />
• Loft features<br />
Active Learning Exercises, Part 4 — Multibody Parts<br />
• Creating Multibody parts<br />
• Saving solid bodies as separate part files<br />
• Hiding components in an assembly<br />
• Edit a part inside an assembly<br />
Exercises and <strong>Project</strong>s — Sweeps<br />
• Sketch the Sweep Section<br />
• Create the Sweep Path<br />
Lesson Summary<br />
<strong>Mountainboard</strong> <strong>Design</strong> <strong>Project</strong> with <strong>SolidWorks</strong> 335
<strong>SolidWorks</strong> Lesson 7: Sweeps and Lofts — Springs and Binding<br />
<strong>Engineering</strong> <strong>Design</strong> and Technology Series<br />
In Class Discussion<br />
Extrusions and Revolves can be used to create a large number of features, however they<br />
have limitations when it comes to complex shapes.<br />
Quick Review:<br />
Extrusions: A sketch is moved along a straight path to add material (Extruded Boss) or<br />
remove material (Extruded Cut).<br />
Extruded Boss<br />
Revolves: A sketch is rotated about a centerline or edge to add material<br />
(Revolved Boss) or remove material (Revolved Cut).<br />
Revolve<br />
Cut-Extrude<br />
Cut-Revolve<br />
More complicated shapes can be created with Sweeps and Lofts.<br />
<strong>Mountainboard</strong> <strong>Design</strong> <strong>Project</strong> with <strong>SolidWorks</strong> 336
<strong>SolidWorks</strong> Lesson 7: Sweeps and Lofts — Springs and Binding<br />
<strong>Engineering</strong> <strong>Design</strong> and Technology Series<br />
Sweeps<br />
Lofts<br />
Sweeps take a sketch, called a Profile and<br />
move it along a Path. It must be a closed,<br />
non-self-intersecting boundary. However,<br />
the sketch can contain multiple contours -<br />
either nested or disjoint.<br />
Sweeps can also be used to remove material<br />
as a Swept Cut.<br />
Lofts create a solid by connecting a series of<br />
loft profiles. <strong>The</strong>se profiles can be different<br />
shapes.<br />
Profile Sketches<br />
Profile<br />
Path<br />
<strong>Mountainboard</strong> <strong>Design</strong> <strong>Project</strong> with <strong>SolidWorks</strong> 337
<strong>SolidWorks</strong> Lesson 7: Sweeps and Lofts — Springs and Binding<br />
<strong>Engineering</strong> <strong>Design</strong> and Technology Series<br />
Active Learning Exercises, Part 1— Creating a Spring<br />
Create the spring. <strong>The</strong> Spring will be created as a sweep<br />
feature.<br />
In the previous lessons, material was added either through<br />
extrusions or revolves.<br />
Task 1— Crate A Helix<br />
A spring is created by forming a rod into the shape of a<br />
helix. To create a spring, we will sweep a circle along a<br />
helix.<br />
1 Open a new part using the Part_MM template.<br />
2 Create a sketch on the Top plane.<br />
3 Sketch a circle and dimension its diameter as 25mm.<br />
Creating A Helix<br />
<strong>The</strong> Helix command creates a helical 3D curve based on a<br />
sketched circle and defined by values for a combination of<br />
height, pitch and number of revolutions.<br />
4 Click Insert, Curve, Helix/Spiral from the menu.<br />
5 Select Height and Revolutions from the Defined By<br />
list.<br />
6 Type 45mm for Height and 5.5 for Revolutions.<br />
7 Select Counterclockwise for the rotation direction and<br />
0deg for the Start angle.<br />
8 Click OK. <strong>The</strong> helix will be the sweep path for the<br />
spring.<br />
<strong>Mountainboard</strong> <strong>Design</strong> <strong>Project</strong> with <strong>SolidWorks</strong> 338
<strong>SolidWorks</strong> Lesson 7: Sweeps and Lofts — Springs and Binding<br />
<strong>Engineering</strong> <strong>Design</strong> and Technology Series<br />
Task 2 — Create a Profile<br />
<strong>The</strong> sketch used as the sweep profile must be created on a plane that is on the end of the<br />
sweep path. To create a plane at the end of a line or edge, simply select the line or edge<br />
near the end where you want to create the plane, and insert a sketch.<br />
1 Create a sketch for the profile on an plane normal to the<br />
end of the helix. Select the helix near the end closest to the<br />
origin, then click Sketch .<br />
Select here<br />
2 Sketch a circle. <strong>The</strong> position should be approximately as<br />
shown. We do not have to position it exactly as we will do that<br />
with a relationship.<br />
Pierce Relationships<br />
<strong>The</strong> Pierce relationship is used in sweeps. It can be thought of as a<br />
3D Coincident relationship. In our spring, the circle will follow<br />
the helix. Think of the helix as a thin piece of wire and the profile<br />
sketch as being drawn on a piece of paper. If we stick the wire<br />
through the paper at the center of the circle, this would be a pierce<br />
relationship. When we perform the sweep, the paper will slide<br />
along the wire, held at the pierce point.<br />
3 Add a Pierce relationship. Select both the center of the circle<br />
and the helix. <strong>The</strong>re should only be one relationship shown,<br />
Pierce. Apply the Pierce relationship.<br />
4 Dimension the circle to a diameter of 4mm. <strong>The</strong> sketch should be fully defined.<br />
5 Exit the sketch.<br />
When we create extruded or revolved features, only one sketch is involved, so we<br />
normally select Extrude or Revolve while we are still in the sketch. Because a sweep<br />
requires more than one sketch (profile and path) we must not be in Edit Sketch mode<br />
to start the sweep.<br />
6 Create the sweep. Click Swept Boss/Base on the Features toolbar.<br />
<strong>Mountainboard</strong> <strong>Design</strong> <strong>Project</strong> with <strong>SolidWorks</strong> 339
<strong>SolidWorks</strong> Lesson 7: Sweeps and Lofts — Springs and Binding<br />
<strong>Engineering</strong> <strong>Design</strong> and Technology Series<br />
7 Select the circle for the<br />
profile and the helix for the<br />
path.<br />
<strong>The</strong> callouts and color help<br />
to identify which sketch is<br />
which.<br />
8 Set Options to Follow Path. This will keep the profile sketch<br />
normal to the path curve as it sweeps.<br />
9 Click .<br />
We now have the center section of the spring. We need to make some<br />
additions to create a realistic spring. Compression springs have the<br />
last turn at each end at a tighter pitch and the ends are ground flat to<br />
create more contact area.<br />
Tighter pitch<br />
Magenta<br />
<strong>Mountainboard</strong> <strong>Design</strong> <strong>Project</strong> with <strong>SolidWorks</strong> 340<br />
Blue<br />
Ground flat
<strong>SolidWorks</strong> Lesson 7: Sweeps and Lofts — Springs and Binding<br />
<strong>Engineering</strong> <strong>Design</strong> and Technology Series<br />
Task 3 — Create the Lower Helix<br />
1 Delete the Sweep feature. Select Sweep1 in the FeatureManager design tree and press<br />
Delete. We only want to delete the sweep feature, not the underlying sketches and<br />
helix. Make sure that Also delete absorbed features is cleared (not checked).<br />
Click Yes.<br />
2 Delete the profile sketch (Sketch2).<br />
Profile sketches must be located at the end of the sweep path. Because we are going to<br />
add on to both ends of the helix, we will not be able to use the existing sketch. We will<br />
create a new profile after the completed helix is created.<br />
3 Create a sketch on the Top plane<br />
4 Sketch a circle and dimension it to 25mm.<br />
5 Click Insert, Curve, Helix/Spiral.<br />
6 Define the helix by Pitch and Revolution. Set the pitch<br />
to 4mm and 1.0 revolutions. <strong>The</strong> Start angle must be<br />
0.00deg to make the helix end where the original helix<br />
begins.<br />
7 Select Reverse direction. Check the preview graphics<br />
to make sure the new helix is going in the correct<br />
direction. It should look like an extension to the original<br />
helix.<br />
8 Click .<strong>The</strong> new helix should join the existing helix as<br />
shown.<br />
<strong>Mountainboard</strong> <strong>Design</strong> <strong>Project</strong> with <strong>SolidWorks</strong> 341
<strong>SolidWorks</strong> Lesson 7: Sweeps and Lofts — Springs and Binding<br />
<strong>Engineering</strong> <strong>Design</strong> and Technology Series<br />
Task 4 — Create the Upper Helix<br />
<strong>The</strong> upper helix will be create the same as the lower helix except that we need to create a<br />
new plane to create the circle used to make the helix. At the lower end, we used the Top<br />
plane to create the circles used for the two helixes. <strong>The</strong>re is no plane at the top end of helix<br />
so we must create one. We also have a special consideration that we want to make sure the<br />
plane is always at the top of the helix, even if we later change the height of the first helix.<br />
1 Click Insert, Reference Geometry, Plane.<br />
2 Expand the Flyout FeatureManager design tree by clicking the<br />
plus sign next to the part icon. Select the Top plane in the<br />
FeatureManager design tree and the top end of the helix.<br />
3 Because we selected a plane and a point, <strong>SolidWorks</strong> will default<br />
the type of plane to Parallel.<br />
4 Click .<br />
5 Create a sketch on this new plane.<br />
6 Sketch a circle, centered on the Origin and dimension the<br />
diameter to 25mm.<br />
7 Create a helix by selecting Insert, Curve, Helix/Spiral.<br />
8 Set the Helix options as shown.<br />
Notice that we have to start at 180° because the original<br />
helix was 5.5 turns.<br />
9 Click .<br />
10 Create a sketch at the end of the bottom helix.<br />
11 Sketch a circle, dimension it as 4mm in diameter.<br />
12 Add a Pierce relationship between the center of the<br />
circle and the bottom helix.<br />
<strong>Mountainboard</strong> <strong>Design</strong> <strong>Project</strong> with <strong>SolidWorks</strong> 342
<strong>SolidWorks</strong> Lesson 7: Sweeps and Lofts — Springs and Binding<br />
<strong>Engineering</strong> <strong>Design</strong> and Technology Series<br />
13 Exit the sketch and create a sweep.<br />
Look at the preview, the sweep does not extend past the<br />
end of the bottom helix. We can only have one path for a<br />
sweep and there is no way to designate all three helixes<br />
in the sweep command.<br />
14 Cancel the Sweep command by clicking .<br />
15 Delete the sketch with the circle profile.<br />
Task 5 — Create a Composite Curve<br />
We could not use the three helixes for the sweep path because the path must be a single<br />
curve. To make a single curve from the three, we will create a combination called a<br />
Composite Curve.<br />
Composite Curve<br />
A Composite Curve enables you to combine reference curves, sketch geometry , and<br />
model edges into a single curve. This curve can then be used as a guide or path when<br />
sweeping or lofting.<br />
1 Click Insert, Curve, Composite from the menu.<br />
2 Either in the graphics area or the FeatureManager design tree,<br />
select the three Helixes.<br />
3 Click .<br />
<strong>The</strong> three Helix/Spiral features and their sketches will now be<br />
absorbed by the CompCurve1 feature. If you select<br />
CompCurve1 in the FeatureManager design three, the entire<br />
helix will highlight in the graphics area showing that the three<br />
curves have been combined.<br />
Task 6 — Create <strong>The</strong> Sweep<br />
1 Create a sketch at the end of the composite curve.<br />
2 Sketch a circle, dimension it as 3.9mm in diameter.<br />
3 Add a Pierce relationship between the center of the circle and the composite curve.<br />
4 Exit the sketch.<br />
<strong>Mountainboard</strong> <strong>Design</strong> <strong>Project</strong> with <strong>SolidWorks</strong> 343
<strong>SolidWorks</strong> Lesson 7: Sweeps and Lofts — Springs and Binding<br />
<strong>Engineering</strong> <strong>Design</strong> and Technology Series<br />
5 Create a Sweep using CompCurve1 as the path.<br />
6 Hide the sketch plane. Right-click on the plane and select Hide.<br />
Task 7 — Create End Cuts<br />
Actual springs would have the top and bottom ground flat. To do<br />
this on the model we will create cuts using straight lines.<br />
1 Create a sketch on the Front plane.<br />
2 Reorient the model to the Front view.<br />
3 Draw a vertical centerline from the Origin<br />
downward.<br />
4 Draw a horizontal line.<br />
5 Add a Midpoint relationship between the end of the centerline and horizontal line.<br />
6 Dimension the sketch as shown.<br />
7 Click Insert, Cut, Extrude on the menu.<br />
8 Because this is an open sketch, the default end condition will<br />
be Through All. Notice that Direction 2 is also checked and<br />
Through All is the end condition.<br />
9 Click .<br />
Direction 2<br />
Note: If your cut results in just a<br />
little piece of the spring being<br />
left, edit the feature and select<br />
Flip side to cut.<br />
Direction 1<br />
<strong>Mountainboard</strong> <strong>Design</strong> <strong>Project</strong> with <strong>SolidWorks</strong> 344
<strong>SolidWorks</strong> Lesson 7: Sweeps and Lofts — Springs and Binding<br />
<strong>Engineering</strong> <strong>Design</strong> and Technology Series<br />
10 Repeat this procedure to the other end of the<br />
spring. <strong>The</strong> total length of the spring should<br />
be 53mm.<br />
11 Save this part as Spring in the<br />
…\<strong>Mountainboard</strong>\Spring Assembly<br />
folder.<br />
Task 8 — Create Reference Geometry<br />
Thinking ahead to the task of creating an assembly using this spring, we will need to<br />
create some reference geometry to make it easier to mate the spring in the assembly.<br />
Cylinders and cones have Temporary Axes<br />
created by <strong>SolidWorks</strong>. <strong>The</strong> helix does not<br />
have a Temporary Axis so we must create an<br />
axis manually. <strong>The</strong> axis will make it easier to<br />
mate the spring concentric with dampener and<br />
retainers.<br />
1 Click Insert, Reference Geometry, Axis<br />
from the menu<br />
Temporary Axes<br />
<strong>Mountainboard</strong> <strong>Design</strong> <strong>Project</strong> with <strong>SolidWorks</strong> 345
<strong>SolidWorks</strong> Lesson 7: Sweeps and Lofts — Springs and Binding<br />
<strong>Engineering</strong> <strong>Design</strong> and Technology Series<br />
2 Select the Front and Right planes. By selecting two planes,<br />
the axis will be created at the intersection of the planes.<br />
3 Click .<br />
4 Rename the Axis Centering.<br />
5 Click Insert, Reference Geometry, Plane.<br />
<strong>Mountainboard</strong> <strong>Design</strong> <strong>Project</strong> with <strong>SolidWorks</strong> 346
<strong>SolidWorks</strong> Lesson 7: Sweeps and Lofts — Springs and Binding<br />
<strong>Engineering</strong> <strong>Design</strong> and Technology Series<br />
6 Select the bottom face of the spring.<br />
With only one plane selected, the default plane type will<br />
be distance. We want this plane to be at the mid-point of the<br />
spring which is 53mm tall. We could divide 53 by 2 to get<br />
the distance, then enter the value in the property manager.<br />
An easier way is to do the math right in the property<br />
manager by typing 53/2. As soon as you press return,<br />
<strong>SolidWorks</strong> will replace the equation with the result<br />
26.5mm.<br />
7 Check the preview to insure that the direction places the new plane in the middle of the<br />
spring. If not, select Reverse direction.<br />
8 Click .<br />
9<br />
Rename the plane Center Plane.<br />
Save the part.<br />
Select<br />
<strong>Mountainboard</strong> <strong>Design</strong> <strong>Project</strong> with <strong>SolidWorks</strong> 347
<strong>SolidWorks</strong> Lesson 7: Sweeps and Lofts — Springs and Binding<br />
<strong>Engineering</strong> <strong>Design</strong> and Technology Series<br />
Active Learning Experience, Part 2— Create An Assembly<br />
Creating the final assembly of the mountainboard will be easier if we create the subassemblies<br />
as we go along.<br />
1 Create a new assembly using the Assembly_MM template.<br />
Because the Spring is still open, it will be listed in the Open documents box in the<br />
PropertyManager. Select the Spring. A copy of the Spring will be on the screen and<br />
move with the cursor.<br />
2 Move the cursor over the Origin of the assembly. When the cursor changes to<br />
click on the Origin.<br />
This will fix the Origin of the spring to the Origin of the assembly with corresponding<br />
planes coincident (Front to Front, Top to Top, etc.)<br />
3 Add the Spring Dampener. Click Insert Components on the Assembly toolbar.<br />
Click Browse and select the Spring Dampener that you created in the practice<br />
exercise in Lesson 4.<br />
Click in the graphics area to insert the part.<br />
Note: If you did not create the Spring Dampener in the practice exercises in Lesson<br />
4, the completed part is located in the …\Lesson04\Exercises\Built Parts<br />
folder. Built versions of the Spring Retainer and Fender Washer, which we<br />
will also need for this assembly, are located there as well.<br />
<strong>Mountainboard</strong> <strong>Design</strong> <strong>Project</strong> with <strong>SolidWorks</strong> 348<br />
e
<strong>SolidWorks</strong> Lesson 7: Sweeps and Lofts — Springs and Binding<br />
<strong>Engineering</strong> <strong>Design</strong> and Technology Series<br />
4 Turn on the Axes and Temporary Axes by clicking View,<br />
Axes and View, Temporary Axes from the menu or<br />
selecting them in the Heads-up toolbar.<br />
5 Click Mate on the Assembly toolbar.<br />
6 Select the axis of the Spring and the temporary axis of the<br />
Spring Dampener. <strong>The</strong> default mate will be Coincident.<br />
Click .<br />
This positions the Spring Dampener inside the Spring.<br />
7 Click Mate on the Assembly toolbar.<br />
8 Select the Centering Plane in the Spring<br />
and the Top plane of the Spring Dampener.<br />
<strong>The</strong> default mate will be Coincident.<br />
Click .<br />
Note: Normally, mates are added to reflect the mechanical conditions of the<br />
assembly. In some cases, such as the Spring Dampener, the part may float in<br />
the actual assembly. <strong>The</strong> Spring Dampener can move along the axis as it will<br />
be held by bolts at either end. Because we want to contain the Spring<br />
Dampener in our model we use reference geometry to hold it in position.<br />
9 Add a Spring Retainer. Click Insert, Component, Existing Part/Assembly.<br />
10 Click Browse and locate the Spring Retainer. Click in the graphics area to drop the<br />
part.<br />
11 Mate the Temporary Axis of the Spring Retainer to the Centering axis of the<br />
Spring.<br />
<strong>Mountainboard</strong> <strong>Design</strong> <strong>Project</strong> with <strong>SolidWorks</strong> 349<br />
Axes<br />
Temporary Axes
<strong>SolidWorks</strong> Lesson 7: Sweeps and Lofts — Springs and Binding<br />
<strong>Engineering</strong> <strong>Design</strong> and Technology Series<br />
12 Select the two faces shown, then<br />
click Mate . Add a Coincident<br />
mate.<br />
13 Hide the Centering Plane.<br />
In the FeatureManager design tree,<br />
expand the Spring features by<br />
clicking the plus sign next to the<br />
Spring part.<br />
14 Right-click the Center Plane and<br />
select Hide from the menu.<br />
15 Add another Spring Retainer to the assembly. Hold the Control key and drag the<br />
Spring Retainer from the FeatureManager design tree into the graphics area<br />
.<br />
Control Drag<br />
Select<br />
<strong>Mountainboard</strong> <strong>Design</strong> <strong>Project</strong> with <strong>SolidWorks</strong> 350
<strong>SolidWorks</strong> Lesson 7: Sweeps and Lofts — Springs and Binding<br />
<strong>Engineering</strong> <strong>Design</strong> and Technology Series<br />
16 Mate the second Spring Retainer to the Centering axis of the<br />
Spring and the top ground face, just as was done to the first Spring<br />
Retainer.<br />
Note: .To reverse the direction of the<br />
Spring Retainer you have to<br />
change the alignment. Click either<br />
Align or Anti-Align to reverse the<br />
direction<br />
17 Add a Fender Washer to the assembly and mate it to the top Spring<br />
Retainer.<br />
18 Save the assembly as Spring Assembly to the<br />
…\<strong>Mountainboard</strong>\Spring Assembly folder.<br />
Task 9 — Create An Exploded View<br />
To show how this assembly is put together, create an exploded view.<br />
Exploded Assemblies - Review<br />
You can make Exploded Views of assemblies by exploding the<br />
assembly component by component. <strong>The</strong> assembly can then be toggled<br />
between normal and exploded view states. Once created, the<br />
Exploded View can be edited and also used within a drawing.<br />
Exploded Views are saved with the active configuration.<br />
You can only create one exploded view per configuration of the<br />
assembly.<br />
Setup for the Exploded View<br />
Before adding the Exploded View, it is good practice to create a<br />
configuration for the storage of an Exploded View.<br />
<strong>Mountainboard</strong> <strong>Design</strong> <strong>Project</strong> with <strong>SolidWorks</strong> 351
<strong>SolidWorks</strong> Lesson 7: Sweeps and Lofts — Springs and Binding<br />
<strong>Engineering</strong> <strong>Design</strong> and Technology Series<br />
1 Add a new configuration. Switch to the ConfigurationManager,<br />
right-click the top level icon and select Add Configuration.<br />
2 Type the name Exploded and add the configuration.<br />
3 <strong>The</strong> new configuration is the active one.<br />
4 Make the Axes visible by clicking View Axes from the Heads-up toolbar.<br />
Assembly Exploder - Review<br />
<strong>The</strong> Assembly Exploder is used to create the individual steps in an Exploded View.<br />
Each step requires three actions:<br />
• Select a component.<br />
• Move the component.<br />
• Adjust the component position, if necessary.<br />
1 Orient the model to the Isometric view, then zoom out. We need to zoom out because<br />
the assembly will take up more room on the screen as we move the components away<br />
from their mated position.<br />
2 Click Insert, Exploded View.<br />
3 Select the Fender Washer. A Triad will appear on the part. <strong>The</strong> Triad<br />
is used to move the part in specific directions.<br />
<strong>Mountainboard</strong> <strong>Design</strong> <strong>Project</strong> with <strong>SolidWorks</strong> 352
<strong>SolidWorks</strong> Lesson 7: Sweeps and Lofts — Springs and Binding<br />
<strong>Engineering</strong> <strong>Design</strong> and Technology Series<br />
4 Drag the green arrow to move the Fender Washer along the<br />
Y-axis. <strong>The</strong> exact distance is not important. We will adjust all the<br />
positions later to make the exploded view look correct.<br />
5 When you finish dragging the part, the Triad will disappear and a<br />
blue arrow will appear. You can use the blue arrow to further adjust<br />
the position of the part.<br />
6 When you are done adjusting the position, click in any open space<br />
in the graphics area to end this step or click the next component to<br />
explode.<br />
7 Click on the upper Spring Retainer. Drag it by the green arrow of<br />
the Triad to a position below the Fender Washer.<br />
8 Click on the lower Fender Washer. Drag it by the green arrow until it<br />
is below the Spring<br />
9 Click on the lower Spring Retainer. Drag it by the green arrow until<br />
it is below the Spring.<br />
10 We want the Spring Dampener to move to a position alongside the<br />
Spring. We will make it do three moves during the explode. First it<br />
will move vertically along the axis until it is above the Spring. <strong>The</strong>n it<br />
will move radially away from the axis. Finally it will move to a<br />
position alongside the Spring.<br />
11 Click on the Spring Dampener, then drag it by the green arrow of the<br />
Triad until it is above the Spring.<br />
12 Click in an empty area of the graphics window to finish the step.<br />
<strong>Mountainboard</strong> <strong>Design</strong> <strong>Project</strong> with <strong>SolidWorks</strong> 353
<strong>SolidWorks</strong> Lesson 7: Sweeps and Lofts — Springs and Binding<br />
<strong>Engineering</strong> <strong>Design</strong> and Technology Series<br />
13 Click on the Spring Dampener, then drag it by the red arrow<br />
of the Triad until it is outside of the Spring.<br />
14 Click in an empty area of the graphics window to finish the<br />
step.<br />
15 Click on the Spring Dampener, then drag it by the green<br />
arrow of the Triad until it is alongside the Spring.<br />
<strong>Mountainboard</strong> <strong>Design</strong> <strong>Project</strong> with <strong>SolidWorks</strong> 354
<strong>SolidWorks</strong> Lesson 7: Sweeps and Lofts — Springs and Binding<br />
<strong>Engineering</strong> <strong>Design</strong> and Technology Series<br />
When complete the exploded assembly should look like this.<br />
16 Create another move step to move the lower Spring Retainer in<br />
the -Y direction.<br />
When looking at the exploded view, we may not have moved all<br />
the pieces far enough. In the above graphic, the Fender Washer<br />
and upper Spring Retainer are too close to the Spring. When the<br />
Spring Damper is exploded, it moves through the other two<br />
components.<br />
Editing the Explosion Steps<br />
<strong>The</strong> PropertyManager lists all the steps of the explosion.<br />
To simply adjust the position of the components in a step, just click<br />
on the step. <strong>The</strong> component will turn color to magenta and the blue<br />
drag arrow will be visible.<br />
To make the Triad visible, right-click the step and select Edit Step.<br />
17 Select Explode Step1. Drag the Fender Washer further from the<br />
Spring.<br />
18 Select Explode Step2. Drag the upper Spring Retainer further<br />
from the Spring.<br />
19 When all the components are where you want them, click .<br />
20 Turn off the Origin, Axes and Temporary Axes by clearing them<br />
on the View menu.<br />
21 Hide any planes that are showing.<br />
<strong>Mountainboard</strong> <strong>Design</strong> <strong>Project</strong> with <strong>SolidWorks</strong> 355
<strong>SolidWorks</strong> Lesson 7: Sweeps and Lofts — Springs and Binding<br />
<strong>Engineering</strong> <strong>Design</strong> and Technology Series<br />
Explode/Collapse Assembly - Review<br />
<strong>The</strong> Exploded View information is stored in the<br />
ConfigurationManager with the configuration. You<br />
can create one exploded view for each configuration<br />
of the assembly.<br />
Once created, the assembly can be exploded or<br />
collapse through the ConfigurationManager.<br />
To explode or collapse the assembly, right-click<br />
ExplodeView and select either Explode or<br />
Collapse.<br />
When using Explode or Collapse, all parts move<br />
from their collapsed position directly to their explode position regardless of the steps<br />
taken to get from collapse to explode.<br />
Note: <strong>The</strong>re will only be a choice to Explode or Collapse, never both. If the<br />
assembly is already exploded, the only choice will be to Collapse. If<br />
collapsed, the only choice will be to Explode.<br />
Animate Explode/Collapse<br />
<strong>The</strong> explode and collapse steps can be shown as an animation. When animated, each step<br />
will be done in order so each part follows the path created by the explode steps.<br />
To animate the explode or collapse, right-click ExplodeView and select either<br />
Animate explode or Animate collapse.<br />
Task 10 — Explode and Collapse the assembly<br />
1 In the ConfigurationManager, right-click ExplView1 and select Collapse. All<br />
assembly parts move directly to the assembled positions.<br />
2 Right-click ExplView1 and select Explode. All parts return directly to the exploded<br />
positions.<br />
3 Right-click ExplView and select Animate collapse.<br />
<strong>The</strong> parts will move in turn based on the steps used to create the exploded view and the<br />
Animation Controller will appear.<br />
Animation Controller<br />
<strong>The</strong> Animation Controller proves<br />
simple controls, similar to a CD or<br />
DVD player, to control the<br />
playback of animations.<br />
If PhotoWorks is installed, the<br />
animations can be recorded with<br />
photorealistic rendering.<br />
Start Play End Stop Normal Reciprocate Fast Play<br />
Rewind Fast Fwd Pause Save Loop Slow Play<br />
1 Click Reciprocate , then Play . <strong>The</strong> assembly will continue to explode and<br />
collapse.<br />
<strong>Mountainboard</strong> <strong>Design</strong> <strong>Project</strong> with <strong>SolidWorks</strong> 356
<strong>SolidWorks</strong> Lesson 7: Sweeps and Lofts — Springs and Binding<br />
<strong>Engineering</strong> <strong>Design</strong> and Technology Series<br />
2 Click Stop .<br />
3 Click Normal to reset the Animation Controller.<br />
4 Click Save Animation in the<br />
Animation Controller.<br />
5 <strong>The</strong> default name for the animation file<br />
will be the same as the assembly. Save<br />
the file as a Microsoft AVI file (*.avi) and<br />
Render to <strong>SolidWorks</strong> screen.<br />
Type 10 for Frames per second.<br />
6 Click Save. Select Microsoft Video 1 as<br />
the Compressor.<br />
7 Click OK.<br />
8 Watch the progress on the screen. <strong>The</strong> Animation<br />
Controller showed that the animation was four seconds<br />
long. MotionManager will record 41 frames. One frame<br />
at time zero, then one frame every 1/10 of a second (10 frames per second) until the<br />
animation is complete.<br />
9 Use Windows Explorer to locate the AVI file.<br />
10 Double-click the file. <strong>The</strong> default media player should start and play the animation.<br />
11 Close the media player.<br />
12 Save and Close the assembly.<br />
<strong>Mountainboard</strong> <strong>Design</strong> <strong>Project</strong> with <strong>SolidWorks</strong> 357
<strong>SolidWorks</strong> Lesson 7: Sweeps and Lofts — Springs and Binding<br />
<strong>Engineering</strong> <strong>Design</strong> and Technology Series<br />
Active Learning Experience, Part 3 — Binding Straps<br />
<strong>The</strong> Binding straps<br />
consist of four pieces,<br />
two straps that attached<br />
to the Binding Base<br />
Plate, a foam pad that<br />
goes over the rider’s<br />
foot, and a catch to hold<br />
the ends of the straps<br />
together.<br />
To make it easier to fit<br />
the parts together, the<br />
two straps and the foam<br />
pad will be constructed<br />
in the same part as<br />
multibody solids. Once we are sure everything fits correctly, each of the final multibodies<br />
will be saved as a separate part.<br />
Task 11 — Create the Binding Straps<br />
1 Open the part Binding Start<br />
Sketch. This part only<br />
contains sketches, and<br />
reference geometry. It is used<br />
to set the spacing and<br />
interrelationships between the<br />
different parts of binding.<br />
<strong>The</strong> rectangles and centerlines<br />
represent the positions of the<br />
posts of the Binding Base Plate. <strong>The</strong> straps will later attach to these posts.<br />
<strong>The</strong> four blue curves will become the paths and guide curves when we sweep the straps.<br />
2 Create a sketch on the Top plane.<br />
3 Sketch a rectangle as shown. <strong>The</strong> size and position are not critical.<br />
4 We now have to position the sketch using relationships to the path and guide curve.<br />
5 Right-click on the line shown and choose Select<br />
Midpoint from the menu.<br />
6 Click Add Relationship .<br />
Right-click<br />
<strong>Mountainboard</strong> <strong>Design</strong> <strong>Project</strong> with <strong>SolidWorks</strong> 358
<strong>SolidWorks</strong> Lesson 7: Sweeps and Lofts — Springs and Binding<br />
<strong>Engineering</strong> <strong>Design</strong> and Technology Series<br />
7 Select the curve shown. Make sure you select the curve<br />
and not an endpoint. If you select the endpoint instead of<br />
the curve, you will not be able to add a Pierce<br />
relationship.<br />
8 Select Pierce in the PropertyManager.<br />
9 Add another Pierce relationship between the corner<br />
point of the rectangle and the guide curve.<br />
10 Dimension the width of the rectangle to 4mm.<br />
11 Exit the sketch.<br />
12 Rename the sketch to Profile1.<br />
13 Create a sweep. Click Insert, Base/Boss, Sweep.<br />
14 Select Profile1 as the profile sketch and CompCurve1<br />
as the path.<br />
Select curve<br />
Select curve<br />
Pierce<br />
<strong>Mountainboard</strong> <strong>Design</strong> <strong>Project</strong> with <strong>SolidWorks</strong> 359
<strong>SolidWorks</strong> Lesson 7: Sweeps and Lofts — Springs and Binding<br />
<strong>Engineering</strong> <strong>Design</strong> and Technology Series<br />
15 Click . Examine the feature. Notice that there is a twist in the sweep.<br />
16 To correct the twist, we will use the guide curve.<br />
Guide Curves<br />
Sweeps can contain multiple guide curves which are used to shape the solid. As the profile<br />
is swept, the guide curves control its shape.<br />
17 Right-click the sweep and selecting Edit Feature from the menu.<br />
18 Expand the sections Options and Guide Curves by clicking<br />
the arrow .<br />
19 Select CompCurve2 for the guide curve.<br />
20 Select Follow path and 1st guide curve for Orientation/<br />
twist Type. This will cause the profile to keep the corner<br />
point on the guide curve and prevent the twist we saw in the<br />
previous step.<br />
21 Click . <strong>The</strong> sweep now stays flat.<br />
Full Round Fillets - Review<br />
<strong>The</strong> Full Round Fillet option creates a fillet that is tangent to three adjacent sets of faces.<br />
Each face set can contain more than one face. However, within each face set, the faces<br />
must be tangent continuously.<br />
A Full round Fillet does not need a radius value. <strong>The</strong> radius is determined by the shape of<br />
the faces you select.<br />
22 Select Fillet .<br />
23 Select Manual, then Full round fillet for Fillet Type. <strong>The</strong> Items To Fillet box will<br />
expand to require three faces to be selected.<br />
<strong>Mountainboard</strong> <strong>Design</strong> <strong>Project</strong> with <strong>SolidWorks</strong> 360
<strong>SolidWorks</strong> Lesson 7: Sweeps and Lofts — Springs and Binding<br />
<strong>Engineering</strong> <strong>Design</strong> and Technology Series<br />
24 Select the three faces shown.<br />
Note: After selecting the first face, you must make the<br />
next box active in the PropertyManager before<br />
selecting the second face. <strong>The</strong> same will be<br />
required before selecting the third face.<br />
25 Click . <strong>The</strong> strap now has a full round on the end.<br />
Task 12 — Create the Second Strap<br />
Creating the second strap will be essentially the same as creating the first strap except that<br />
we will not round off the end because we will later attach the clasp assembly. Also,<br />
because we are creating this second strap in the same part as the first strap we must make<br />
sure that the two part geometries do not merge.<br />
Parallelogram - Review<br />
<strong>The</strong> Parallelogram tool is part of the Rectangle tool and is used to create rectangles that<br />
do not have two sides vertical and two sides horizontal. When creating a parallelogram,<br />
opposite sides will have a parallel relationship.<br />
<strong>The</strong> Parallelogram tool and can also be used to create parallelograms where the corners do<br />
not meet at 90 degrees.<br />
<strong>Mountainboard</strong> <strong>Design</strong> <strong>Project</strong> with <strong>SolidWorks</strong> 361
<strong>SolidWorks</strong> Lesson 7: Sweeps and Lofts — Springs and Binding<br />
<strong>Engineering</strong> <strong>Design</strong> and Technology Series<br />
1 Create a sketch on the Top plane.<br />
2 Use the Parallelogram tool to create a rectangle. Click the<br />
Rectangle tool and then select the 3 Point Center Rectangle in<br />
the PropertyManager.<br />
Note: To sketch a parallelogram:<br />
Drag from point 1 to point 2 and then release the mouse button.<br />
Place the cursor at point 2 and drag to point 3 and release the mouse button.<br />
1<br />
2<br />
3 Create Pierce relationships between the midpoint of one side of the rectangle and<br />
ComCurve3, and between the corner point of the rectangle and CompCurve4.<br />
4 Dimension the width of the rectangle to 4mm.<br />
3<br />
1<br />
Step 1 Step 2 Result<br />
<strong>Mountainboard</strong> <strong>Design</strong> <strong>Project</strong> with <strong>SolidWorks</strong> 362<br />
2<br />
Sketch Pierce Pierce<br />
Dimension
<strong>SolidWorks</strong> Lesson 7: Sweeps and Lofts — Springs and Binding<br />
<strong>Engineering</strong> <strong>Design</strong> and Technology Series<br />
5 Exit the sketch.<br />
6 Rename the sketch Profile2.<br />
7 Create a sweep using the sketch Profile2 as the profile and<br />
CompCurve3 as the path and CompCurve4 as the Guide<br />
Curve.<br />
8 Clear Merge results. We want to keep the geometry of this<br />
strap separate from the first strap.<br />
9 Click .<br />
10 Examine the FeatureManager design tree. Near the top is a<br />
folder called Solid Bodies. Click the plus sign to expand the folder.<br />
Each solid body takes the name of the last feature used to create it.<br />
Fillet1 is the first strap that was created with Sweep1 and Fillet1.<br />
Sweep2 is the strap we just created.<br />
11 Rename the solid bodies to Strap_right and Strap_left.<br />
12 Save the part.<br />
<strong>Mountainboard</strong> <strong>Design</strong> <strong>Project</strong> with <strong>SolidWorks</strong> 363
<strong>SolidWorks</strong> Lesson 7: Sweeps and Lofts — Springs and Binding<br />
<strong>Engineering</strong> <strong>Design</strong> and Technology Series<br />
Task 13 — Create the Foam Pad<br />
Lofting<br />
<strong>The</strong> binding needs a pad to spread the<br />
load out on the top of the rider’s foot.<br />
This part will be molded in the flat<br />
state shown at right. When installed in<br />
the binding, it will take a shape<br />
defined by the straps and the rider’s<br />
foot. We will create this pad two<br />
different ways. First we will create it<br />
in the flat state as this is what will be<br />
manufactured. We will also create the<br />
part in its bent state in order to show<br />
the pad in our product literature.<br />
Lofting enables you to create features that are defined by multiple sketches. <strong>The</strong> system<br />
constructs the feature - either a boss or a cut - by building the feature between the<br />
sketches.<br />
1 Open the part Foam Pad.sldprt. This<br />
part contains the section profiles.<br />
Each profile is a different size but is<br />
similar in shape. When lofting, the<br />
individual sections can be different<br />
shapes, this is what makes lofting so<br />
powerful. <strong>The</strong> one important<br />
consideration is that each section<br />
have the same number of sketch<br />
segments.<br />
2 Create a loft. Click Insert, Boss/<br />
Base, Loft.<br />
<strong>Mountainboard</strong> <strong>Design</strong> <strong>Project</strong> with <strong>SolidWorks</strong> 364
<strong>SolidWorks</strong> Lesson 7: Sweeps and Lofts — Springs and Binding<br />
<strong>Engineering</strong> <strong>Design</strong> and Technology Series<br />
3 Select each sketch in order at the point<br />
indicated. You do not have to pick on an<br />
exact point. <strong>The</strong> idea is that where we<br />
select is close to the intersection of the<br />
horizontal and vertical lines.<br />
4 <strong>The</strong> preview should look<br />
like this.<br />
5 Click .<br />
6 Save the part.<br />
Question<br />
Answer<br />
Select close to this intersection<br />
What happens if you select<br />
the wrong points or they are<br />
out of order?<br />
<strong>The</strong> preview shows the selected points with the cyan control handles. <strong>The</strong>se can be<br />
dragged to different positions.<br />
If you selected the sections in the wrong order, you can change the order in the<br />
PropertyManager by selecting the profile you want to reorder, then selecting<br />
Move Up or Move Down until it is in the correct position.<br />
7 To edit the Loft, right-click Loft1 and select Edit Feature.<br />
8 Drag the third control<br />
handle to the other end of<br />
the horizontal line as shown.<br />
To here<br />
Drag from here<br />
<strong>Mountainboard</strong> <strong>Design</strong> <strong>Project</strong> with <strong>SolidWorks</strong> 365
<strong>SolidWorks</strong> Lesson 7: Sweeps and Lofts — Springs and Binding<br />
<strong>Engineering</strong> <strong>Design</strong> and Technology Series<br />
9 Click . <strong>The</strong> loft is no longer<br />
10<br />
smooth as different nodes on each<br />
section are now connected.<br />
Edit the Loft1 feature and move the<br />
control point back to its original<br />
position.<br />
11 Apply material to the part. Click<br />
Edit Material<br />
toolbar.<br />
on the Standard<br />
12 Expand the material category Other Non-metals and select Rubber.<br />
13 Click .<br />
14 Save and Close the part.<br />
Active Learning Experience, Part 4 — Multibody parts<br />
We created the two binding straps in the same part file. We will now add the deformed<br />
foam pad to this part. When complete, each of the three multibodies will be saved to a<br />
separate file.<br />
<strong>The</strong> advantage of creating the parts in a single part file is that the final three parts will be<br />
parametrically linked back to our original multibody part. Any changes that need to be<br />
made, can be made in the multibody part which will then propagate the changes into the<br />
individual parts.<br />
Task 1— Create a curved foam pad<br />
1 Open the part Binding Start Sketch that we used to create the two straps.<br />
2 Select the sketches Loft Section 1<br />
through Loft Section 7. Right-click<br />
any of the selected sketches and<br />
select Show.<br />
3 <strong>The</strong>se are the same loft sections as<br />
used in the flat Foam Pad. <strong>The</strong> only<br />
difference is that they are all on<br />
planes that are normal to the edges of<br />
the straps. Some of the sections are<br />
also rotated to keep the rectangular<br />
slot aligned with the straps.<br />
4 Create a Loft between the seven sketches. Click Lofted Boss/Base<br />
Features toolbar.<br />
on the<br />
5 Select the seven sketches in turn.<br />
Make sure you select each sketch<br />
near the same point. Zoom in as<br />
necessary to make sure you select<br />
the correct point.<br />
Select here<br />
<strong>Mountainboard</strong> <strong>Design</strong> <strong>Project</strong> with <strong>SolidWorks</strong> 366
<strong>SolidWorks</strong> Lesson 7: Sweeps and Lofts — Springs and Binding<br />
<strong>Engineering</strong> <strong>Design</strong> and Technology Series<br />
6 Clear Merge results.<br />
7 Click .<br />
8 Examine the Solid Bodies folder in the FeatureManager design tree. <strong>The</strong>re should be<br />
three solid bodies.<br />
9 Rename the solid body Loft1 to Foam_Pad.<br />
10 Hide the sketches. Expand the<br />
Loft Feature in the<br />
FeatureManager design tree by<br />
clicking the plus sign next to the<br />
Loft1. Select the seven sketches.<br />
Right-click any selected sketch<br />
and click Hide.<br />
Saving Solid Bodies as Parts<br />
You can save one or more of the solid bodies in a multibody part as separate part files.<br />
<strong>The</strong>re are several commands to do this, each with different characteristics. Some<br />
commands give you the option to also generate an assembly from the saved parts.<br />
Default Templates<br />
<strong>The</strong> commands in this section create new <strong>SolidWorks</strong> documents - either a part, an<br />
assembly or both as appropriate. You have the option of specifying a document template<br />
or allowing the system to use the default template. This choice is determined by the<br />
settings in Tools, Options, System Options, Default Templates.<br />
Insert Into New Part<br />
Insert into New Part allows you to save individual solid bodies as part files. Each<br />
resulting part file is linked by an external reference back to the source part.<br />
Insert into New Part does not create a feature in the source part. <strong>The</strong> solid bodies are<br />
saved as they are after the last part feature is rebuilt. Any changes you make to the source<br />
part will propagate to the saved parts.<br />
Task 2 — Save <strong>The</strong> Solid Bodies As Parts<br />
1 Set the default part template. Click Tools, Options from the menu.<br />
2 Select the System Options tab, then Default Templates.<br />
3 For Parts, click and browse to the Training Templates folder and select the<br />
Part_MM.prtdot template.<br />
Note: We could also set the default assembly and drawing<br />
templates through this same procedure.<br />
4 Click OK.<br />
<strong>Mountainboard</strong> <strong>Design</strong> <strong>Project</strong> with <strong>SolidWorks</strong> 367
<strong>SolidWorks</strong> Lesson 7: Sweeps and Lofts — Springs and Binding<br />
<strong>Engineering</strong> <strong>Design</strong> and Technology Series<br />
5 In the Solid Bodies folder, right-click Strap_right and select Insert into New Part.<br />
<strong>The</strong> Save As dialog will open.<br />
6 Name the new file Strap_right.sldprt and save it to the <strong>Mountainboard</strong>\Binding<br />
folder.<br />
7 <strong>The</strong> FeatureManager design tree shows only a single<br />
feature, showing that this part is referenced back to<br />
the Stock-Binding Start Sketch part.<br />
8 Press Control-Tab to shift back to Binding Start<br />
Sketch.<br />
9 Save the remaining two solid bodies to separate parts<br />
called Strap_left.sldprt and<br />
Foam_Pad_curved.sldprt.<br />
Task 3 — Create <strong>The</strong> Strap Assembly<br />
1 Create a new assembly. Click File, New and choose the Assembly_MM.asmdot<br />
template.<br />
2 All the open parts will be listed in the Open documents<br />
section of the PropertyManager.<br />
3 Select Strap_right. <strong>The</strong> part Strap_right will now be<br />
previewed on the cursor.<br />
4 Click the plus sign next to the Assembly icon on the fly-out<br />
FeatureManager design tree to show the existing<br />
components.<br />
<strong>Mountainboard</strong> <strong>Design</strong> <strong>Project</strong> with <strong>SolidWorks</strong> 368
<strong>SolidWorks</strong> Lesson 7: Sweeps and Lofts — Springs and Binding<br />
<strong>Engineering</strong> <strong>Design</strong> and Technology Series<br />
5 Click on the Origin. This will insert the part Strap_right on the assembly Origin with<br />
its three planes aligned to the corresponding planes in the assembly.<br />
Click here<br />
6 Click Insert, Component, Existing Part/Assembly<br />
from the menu and insert the Strap_left and<br />
Foam_Pad_curved part using the same method.<br />
Because the three parts all came from the same original<br />
file, their origins and default planes all line up. This<br />
allowed us to insert them into the assembly without<br />
having to add additional mates.<br />
7 Notice that each part has an (f) in from of it. This means<br />
that the parts are fixed in space and can not be moved.<br />
<strong>Mountainboard</strong> <strong>Design</strong> <strong>Project</strong> with <strong>SolidWorks</strong> 369
<strong>SolidWorks</strong> Lesson 7: Sweeps and Lofts — Springs and Binding<br />
<strong>Engineering</strong> <strong>Design</strong> and Technology Series<br />
8 Save the assembly as Strap<br />
Assembly.<br />
Task 4 — Add <strong>The</strong> Clasp Assembly<br />
1 Open the assembly Clasp<br />
Assembly.sldasm.<br />
2 Tile the <strong>SolidWorks</strong> windows by<br />
clicking Windows, Tile Vertically.<br />
3 Drag the top level icon for the Clasp<br />
assembly into the Strap Assembly.<br />
Drag<br />
<strong>Mountainboard</strong> <strong>Design</strong> <strong>Project</strong> with <strong>SolidWorks</strong> 370
<strong>SolidWorks</strong> Lesson 7: Sweeps and Lofts — Springs and Binding<br />
<strong>Engineering</strong> <strong>Design</strong> and Technology Series<br />
Hide Components<br />
Hiding a component temporarily removes the component’s graphics but leaves the<br />
component active within the assembly. A hidden component still resides in memory, still<br />
has its mates solved, and is still considered in operations like mass property calculations.<br />
To Hide a component:<br />
Click Hide/Show Components on the Assembly toolbar. This acts as a toggle. If<br />
the component is visible, it will hide it. If the component is hidden, it will show it.<br />
Click on a component and then click Hide component or Show component on<br />
the Context toolbar.<br />
Right-click the component and select Hide or Show.<br />
Right-click the component and select Properties from the Component list. Select the<br />
Hide Component check box.<br />
From the pull-down menu, choose Edit, Hide or Edit, Show.<br />
4 Hide the parts Strap_Right and Foam_Pad-curved. Select the two parts, either in the<br />
graphics area or the FeatureManager design tree, then click on the Assembly<br />
toolbar.<br />
Mate Considerations<br />
<strong>The</strong> sweep provides some additional challenges for mating as there are few planar<br />
surfaces or linear edges. To mate the Clasp Assembly we will have to mate some<br />
edges and points.<br />
5 Add a Tangent mate between the top of<br />
the strap and the top of the slot in the<br />
clasp.<br />
We use a Tangent mate instead of a<br />
Coincident mate because the top face<br />
of the strap is not planar.<br />
Select<br />
<strong>Mountainboard</strong> <strong>Design</strong> <strong>Project</strong> with <strong>SolidWorks</strong> 371
<strong>SolidWorks</strong> Lesson 7: Sweeps and Lofts — Springs and Binding<br />
<strong>Engineering</strong> <strong>Design</strong> and Technology Series<br />
6 Add a Coincident mate between the<br />
midpoint of the strap and the midpoint<br />
of the edge of the clasp.<br />
7 While it may look like we have enough<br />
mates, if you try to drag the clasp assembly,<br />
it can still rotate.<br />
8 Add a Coincident mate between the vertex<br />
of the strap and the edge of the clasp.<br />
<strong>The</strong> clasp is now fully mated to the strap.<br />
9 Show all the parts. Select<br />
the Strap_right and<br />
Foam_Pad_curved then<br />
click Hide/Show<br />
Components .<br />
Select<br />
Select<br />
<strong>Mountainboard</strong> <strong>Design</strong> <strong>Project</strong> with <strong>SolidWorks</strong> 372
<strong>SolidWorks</strong> Lesson 7: Sweeps and Lofts — Springs and Binding<br />
<strong>Engineering</strong> <strong>Design</strong> and Technology Series<br />
Task 5 — Add an exploded view<br />
Exploding the straps will be a little different than with previous assemblies because we<br />
want the straps to move as if they are being retracted from the clasp assembly. <strong>The</strong>se<br />
directions are not along the assembly X, Y, or Z axes.<br />
1 Click Insert, Exploded View from the menu.<br />
2 Select the component Strap_right, the Triad<br />
will appear and be aligned with the assembly<br />
axes.<br />
3 Right-click the center of the Triad and select<br />
Align to. Select the face shown. <strong>The</strong> Triad will<br />
align itself to this face.<br />
4 Drag the red arrow of the Triad to move the<br />
Strap_right clear of the other components.<br />
Notice that it moves as if we were sliding it out<br />
of the clasp assembly.<br />
5 Repeat this procedure to move the<br />
Strap_left to the left and clear of the other<br />
components.<br />
6 Finally, move the Clasp Assembly<br />
vertically.<br />
7 Collapse the assembly and Save it.<br />
Task 6 — Insert A Sub-Assembly Into An Assembly<br />
Drag from here<br />
To here<br />
Assemblies can be added to other assemblies in the same way parts are added to<br />
assemblies. Assemblies inside other assemblies are call sub-assemblies, however, they are<br />
exactly the same file type within <strong>SolidWorks</strong>.<br />
1 Open the Binding assembly.<br />
<strong>Mountainboard</strong> <strong>Design</strong> <strong>Project</strong> with <strong>SolidWorks</strong> 373
<strong>SolidWorks</strong> Lesson 7: Sweeps and Lofts — Springs and Binding<br />
<strong>Engineering</strong> <strong>Design</strong> and Technology Series<br />
2 Tile the windows vertically.<br />
3 Drag the top level icon of the Strap Assembly into the Binding.<br />
4 Maximize the Binding window by clicking Maximize on the Window Title Bar.<br />
5 Click to add a Mate.<br />
6 Expand the Strap Assembly in the<br />
FeatureManager design tree and select the Top<br />
plane of the Strap Assembly.<br />
7 Select the top face of the Binding Base Plate.<br />
8 Click to add a Distance mate. Type 12mm<br />
for the distance. Click .<br />
This mate sets the vertical height of the strap<br />
assembly.<br />
9 Add a Tangent mate between the face shown and<br />
the top face of the Strap_right.<br />
Note: We cannot use a Coincident mate<br />
as the top face of the strap is not<br />
planar.<br />
10 Add a Coincident mate between the vertex<br />
and face shown. <strong>The</strong> Strap Assembly should<br />
now be fully mated into the Binding<br />
assembly.<br />
11 Save the assembly.<br />
Select<br />
Select<br />
<strong>Mountainboard</strong> <strong>Design</strong> <strong>Project</strong> with <strong>SolidWorks</strong> 374
<strong>SolidWorks</strong> Lesson 7: Sweeps and Lofts — Springs and Binding<br />
<strong>Engineering</strong> <strong>Design</strong> and Technology Series<br />
Task 7 — Create Strap Buttons<br />
Edit Part<br />
Parts can be built in the assembly. This allows the leveraging<br />
of the geometry of other parts within the assembly. To hold the<br />
straps to the Binding Base Plate, each strap needs two posts<br />
that will fit through the curved slots.<br />
While you are in an assembly, you can switch between editing<br />
the assembly — adding mate relations, inserting components,<br />
etc., — and editing a specific part. Editing a part while in the<br />
context of an assembly allows you to take advantage of geometry and dimensions of other<br />
components while creating matching or related features. Using geometry outside the part<br />
creates External References and In-context Features.<br />
Two commands, Edit Part and Edit Assembly, are used to switch back and forth between<br />
editing one component in an assembly and editing the assembly itself. When you are in<br />
edit part mode, you have access to all the commands and functionality the part modeling<br />
portion of <strong>SolidWorks</strong>. Plus, you have access to other geometry in the assembly.<br />
To edit a part in an assembly, select the part you wish to edit, then either:<br />
Click Edit, Part or Edit, Assembly<br />
From the right-mouse menu, select Edit Part or Edit Assembly<br />
From the Assembly toolbar, click the Edit Component tool.<br />
TIP: <strong>The</strong> Edit Component tool is a toggle. It switches you between Edit Part<br />
mode and Edit Assembly mode. It also acts as a visual indicator of which<br />
mode you are in. It is depressed when you are in Edit Part mode.<br />
Note: <strong>The</strong> ToolTip on the tool says Edit Component. In an assembly, both parts<br />
and sub-assemblies are considered components. To see the edit part color click<br />
Use specified colors when editing parts in assemblies found under Tools,<br />
Options, System Options, Colors.<br />
Other indicators that you are in Edit Part mode are the status bar which reads<br />
Editing Part, and the window banner which looks like this:<br />
1 Select the part Strap_right, then click to the<br />
Edit Part tool.<br />
<strong>The</strong> strap we are editing turns pink as well as its<br />
representation in the FeatureManager design<br />
tree.<br />
<strong>Mountainboard</strong> <strong>Design</strong> <strong>Project</strong> with <strong>SolidWorks</strong> 375
<strong>SolidWorks</strong> Lesson 7: Sweeps and Lofts — Springs and Binding<br />
<strong>Engineering</strong> <strong>Design</strong> and Technology Series<br />
Note: <strong>The</strong> colors of the components and their transparency are controlled in Tool,<br />
Options, System Options, Color. <strong>The</strong> colors and transparency on your<br />
system may be different from the colors shown in these graphics.<br />
To set you system to show the same colors shown here set the following<br />
Solidworks System Options:<br />
Color:<br />
Set the color for Assembly, Edit Part to Royal Blue (fifth column, fourth<br />
row).<br />
Select Use specified colors when editing parts in assemblies.<br />
Display/Selection:<br />
For Assembly transparency for in context edit, select Opaque assembly<br />
from the list.<br />
2 Select the face of the Binding Base Plate as shown<br />
and click Insert, Sketch.<br />
Even though we are editing the part Strap_right, we<br />
can create a sketch from a plane in another part.<br />
3 Click Normal To on the Standard Views toolbar.<br />
This will change our viewpoint so we are looking<br />
directly at the selected face.<br />
4 Click Zoom To Selection on the View toolbar.<br />
5<br />
This will make the selected face fill the screen.<br />
Sketch a vertical centerline from the midpoint of tab.<br />
6 Turn on Dynamic Mirror Entities by clicking on the<br />
Sketch toolbar.<br />
7 Sketch a circle in one of the slots. <strong>The</strong> second circle will be<br />
drawn by the mirror command.<br />
Select<br />
<strong>Mountainboard</strong> <strong>Design</strong> <strong>Project</strong> with <strong>SolidWorks</strong> 376
<strong>SolidWorks</strong> Lesson 7: Sweeps and Lofts — Springs and Binding<br />
<strong>Engineering</strong> <strong>Design</strong> and Technology Series<br />
8 Add two Tangent relationships between one of<br />
the circles and the sides of the slot.<br />
9 Dimension the distance between the circles.<br />
10 Turn off Dynamic Mirror Entities.<br />
11 Hide the Binding Base Plate. We don’t have to hide this<br />
part, however it makes it easier to see the preview.<br />
12 Click Extrude.<br />
13 Click to reverse the direction of the extrusion.<br />
Note: <strong>The</strong> default direction for extrusions is<br />
away from existing geometry.<br />
14 Select Up To Next for direction. Up To Next extends<br />
the feature from the sketch plane to the next surface<br />
that intercepts the entire profile. (<strong>The</strong> intercepting<br />
surface must be on the same part.)<br />
15 Click .<br />
16 Right-click the Strap_right part and select<br />
Open Part from the menu.<br />
We do not need the surrounding geometry to create the<br />
tops on the two pins, so it is easier to work in the part<br />
instead of the assembly.<br />
17 Select the top face of one of the pins and open a<br />
sketch.<br />
Tangent<br />
Tangent<br />
<strong>Mountainboard</strong> <strong>Design</strong> <strong>Project</strong> with <strong>SolidWorks</strong> 377
<strong>SolidWorks</strong> Lesson 7: Sweeps and Lofts — Springs and Binding<br />
<strong>Engineering</strong> <strong>Design</strong> and Technology Series<br />
18 Click the Offset Entities tool. Type 1mm for the<br />
distance. Click OK.<br />
Select the top of the other pin, click Offset Entities , then<br />
click .<br />
Note: You can only offset one entity at a time, so we had<br />
to do the top of each pin separately.<br />
19 Extrude the sketch to a depth of 1mm. Add a .5mm<br />
fillet to the top of each button.<br />
20 Return to the Binding assembly by clicking<br />
Window from the menu and selecting<br />
Strap_right -in- Binding.SLDASM from<br />
the list.<br />
21 We are still in the Edit Part mode. Click<br />
Edit Component to return to the Edit<br />
Assembly mode.<br />
22 In the FeatureManager design tree, select the<br />
Binding Base Plate and click Hide/Show<br />
Components to show the part.<br />
23 Repeat the above procedure to add pins to<br />
the Strap_Left part.<br />
24 Save the Binding assembly.<br />
<strong>Mountainboard</strong> <strong>Design</strong> <strong>Project</strong> with <strong>SolidWorks</strong> 378
<strong>SolidWorks</strong> Lesson 7: Sweeps and Lofts — Springs and Binding<br />
<strong>Engineering</strong> <strong>Design</strong> and Technology Series<br />
Task 8 — Create <strong>The</strong> Binding Pad<br />
<strong>The</strong> Binding Pad will be made by cutting a<br />
flat piece of material to shape, then gluing it<br />
to the Binding Base Plate. This is another<br />
case where we might create two versions of<br />
this part. One would be the flat piece used<br />
for manufacturing and the other would be<br />
the part in its curved shape to be used for<br />
illustrations.<br />
We will create the curved version of the part<br />
in the context of the Binding assembly.<br />
1 Click Insert, Component, New Part from the menu.<br />
2 <strong>The</strong> cursor changes to indicating that we need to select a plane for the first sketch.<br />
Whichever plane or face we select will become the Front plane of the new part. When<br />
the cursor is over a valid face, it will change to .<br />
3 Select the thin face shown.<br />
4 As soon as the face is selected, we are<br />
in Edit Sketch mode, editing the new<br />
part. Everything is still gray as there is<br />
no geometry in our new part.<br />
<strong>The</strong> FeatureManager design tree<br />
shows the part in the blue color.<br />
Internal Parts<br />
<strong>The</strong> name assigned to new parts include braces [ ]<br />
surrounding the name. This indicates an internal part and is<br />
done automatically for all new parts created in-context to<br />
offer you the flexibility to easily discard parts that you don’t<br />
want and not be concerned about renaming as you work.<br />
Select<br />
Renaming - Right-click the part and choose Rename Part to set the name of the part.<br />
Saving - Right-click the part and choose Save Part (in External File) to save the part<br />
to a true part file (*.sldprt) outside the assembly. Saving the assembly will generate the<br />
same options.<br />
1 In the FeatureManager design tree, right-click [Part1^Binding] and select Rename<br />
Part. Type Binding Pad as the new file name.<br />
2 Right-click the part [Binding Pad] and select Save Part (in External File).<br />
<strong>Mountainboard</strong> <strong>Design</strong> <strong>Project</strong> with <strong>SolidWorks</strong> 379
<strong>SolidWorks</strong> Lesson 7: Sweeps and Lofts — Springs and Binding<br />
<strong>Engineering</strong> <strong>Design</strong> and Technology Series<br />
3 Select the file Binding Pad and click<br />
Same As Assembly. This will save the<br />
Binding Pad to a separate part file in the<br />
same folder as the assembly.<br />
4 Click OK.<br />
5 Notice that the braces are now gone from<br />
the part name in the FeatureManager design<br />
tree as this is now a separate part.<br />
Convert Entities - Review<br />
Convert Entities enables you to copy model edges into your active sketch. <strong>The</strong>se sketch<br />
elements are automatically fully defined and constrained with an On Edge relation.<br />
Convert Entities is like Offset Entities except that the offset distance is always zero.<br />
To convert entities, select the edge or edges, then:<br />
Pick Convert Entities tool from the Sketch toolbar<br />
Click Sketch Tools, Convert Entities from the menu.<br />
1 Reorient the view to the Right<br />
View.<br />
2 Click Convert Entities ,<br />
and then select the six edges<br />
shown. Click .<br />
3 Open the part Binding Pad. Right-click Binding Pad in the FeatureManager design<br />
tree and select Open Part.<br />
4 Right-click Sketch1 and select Edit Sketch.<br />
5 Drag one of the endpoints shown onto the<br />
other endpoint.<br />
Note: Even though the endpoints were black, indicating that<br />
they were fully defined, they can be dragged to new<br />
locations. This is only true when the sketch entities were<br />
converted from edges.<br />
6 Exit the sketch.<br />
7 In the FeatureManager design tree, select the sketch.<br />
8 Click Insert, Curve, Composite. This will combine the six<br />
line and arc segments into a single curve that be can use as a<br />
path for a pattern feature.<br />
9 Click .<br />
<strong>Mountainboard</strong> <strong>Design</strong> <strong>Project</strong> with <strong>SolidWorks</strong> 380
<strong>SolidWorks</strong> Lesson 7: Sweeps and Lofts — Springs and Binding<br />
<strong>Engineering</strong> <strong>Design</strong> and Technology Series<br />
10 Create the following sketch on the Front plane.<br />
11 Drag the corner of the<br />
sketch onto the point in<br />
the composite curve<br />
where the left end of the<br />
straight line meets the<br />
tangent arc. <strong>The</strong> sketch<br />
should be fully defined.<br />
Drag this point<br />
12 Extrude the sketch 130mm.<br />
We will later cut away the extra material. For<br />
now we just need to make sure the extrusion<br />
will extend past the end of the Binding Base<br />
Plate.<br />
To this point<br />
<strong>Mountainboard</strong> <strong>Design</strong> <strong>Project</strong> with <strong>SolidWorks</strong> 381
<strong>SolidWorks</strong> Lesson 7: Sweeps and Lofts — Springs and Binding<br />
<strong>Engineering</strong> <strong>Design</strong> and Technology Series<br />
13 Pattern the feature. Click Insert, Pattern/Mirror, Curve Driven<br />
Pattern.<br />
Select CompCurve1 in the FeatureManager design tree for the<br />
direction. Type 34 for the number of instances and 5.5 mm for<br />
the spacing. Select Tangent to curve for the Alignment<br />
method.<br />
Note: Each instance of the extrusion was 6 mm wide but we patterned it with a<br />
spacing of 5.5 mm. This makes sure that the final pattern does not have gaps<br />
when it makes the turn up the slope at the end of the Binding Base Plate.<br />
Pattern Alignment<br />
Alignment method controls<br />
the orientation of the<br />
patterned instances. Selecting<br />
Tangent to curve will cause<br />
the pattern instances to rotate<br />
as the pattern changes<br />
direction.<br />
If Align to seed is selected,<br />
the pattern instances will<br />
maintain the same orientation<br />
as the seed feature.<br />
14 Click .<br />
This creates the pattern in just one<br />
direction.<br />
To create the rest of the pattern,<br />
we will create another pattern<br />
from the same extrude feature and<br />
pattern it in the other direction.<br />
Tangent to curve<br />
Align to seed<br />
<strong>Mountainboard</strong> <strong>Design</strong> <strong>Project</strong> with <strong>SolidWorks</strong> 382
<strong>SolidWorks</strong> Lesson 7: Sweeps and Lofts — Springs and Binding<br />
<strong>Engineering</strong> <strong>Design</strong> and Technology Series<br />
15 Create another pattern. Click Insert, Pattern/Mirror, Curve<br />
Driven Pattern.<br />
16 Select CompCurve1 in the FeatureManager design tree for the<br />
direction and Extrude1 for the Feature to Pattern. Type 8 for<br />
the number of instances and 5.5 mm for the spacing. Select<br />
Tangent to curve for the Alignment method.<br />
17 Click . This is the full pad,<br />
ready to be trimmed.<br />
18 Return to the Binding<br />
assembly.<br />
TIP: Hold Control and press the Tab key. This will cycle through the<br />
open <strong>SolidWorks</strong> documents.<br />
19 Because the Binding Pad is<br />
different from when we left the<br />
Binding assembly, the assembly<br />
needs to be rebuilt. Click Yes.<br />
<strong>The</strong> Binding Pad should<br />
completely cover the top of the Binding<br />
Base Plate.<br />
20 <strong>The</strong> only part we need to use to trim the<br />
Binding Pad is the Binding Base Plate.<br />
Hide all the other parts.<br />
21 Reorient the model to the Bottom view.<br />
<strong>Mountainboard</strong> <strong>Design</strong> <strong>Project</strong> with <strong>SolidWorks</strong> 383
<strong>SolidWorks</strong> Lesson 7: Sweeps and Lofts — Springs and Binding<br />
<strong>Engineering</strong> <strong>Design</strong> and Technology Series<br />
22 Create a sketch on the bottom face of the pad.<br />
23 Select the edge of the hole in the Binding Base Plate.<br />
24 Click Offset Entities and create an offset 5mm to the<br />
outside of the hole.<br />
25 Create an Extruded Cut using the end<br />
condition Through All.<br />
Note: Because we are in the Edit Part<br />
mode, Through All means<br />
through all of the part we are<br />
editing. It does not affect any<br />
other part.<br />
26 Create another sketch on the bottom face<br />
of the Binding Pad.<br />
27 Create a sketch on the bottom face of the Binding Pad that is offset 2mm from the<br />
edges of Binding Base Plate.<br />
Note: After creating offset lines and arcs from the edges of the Binding, you must<br />
inspect the sketch at each intersection of a line and an arc to make sure that<br />
there is a single end point. If not, trim and extend the lines and arcs as<br />
necessary to create a single closed sketch.<br />
28 Extrude a cut Through All. We<br />
want to cut away everything that<br />
is outside the sketch so remember<br />
to check Flip side to cut.<br />
29 Return to the Binding assembly.<br />
Click to exit Edit Part.<br />
<strong>Mountainboard</strong> <strong>Design</strong> <strong>Project</strong> with <strong>SolidWorks</strong> 384
<strong>SolidWorks</strong> Lesson 7: Sweeps and Lofts — Springs and Binding<br />
<strong>Engineering</strong> <strong>Design</strong> and Technology Series<br />
30 Show all the parts.<br />
31 Save the assembly.<br />
This completes the<br />
Binding assembly.<br />
<strong>Mountainboard</strong> <strong>Design</strong> <strong>Project</strong> with <strong>SolidWorks</strong> 385
<strong>SolidWorks</strong> Lesson 7: Sweeps and Lofts — Springs and Binding<br />
<strong>Engineering</strong> <strong>Design</strong> and Technology Series<br />
5 Minute Assessment – #7<br />
1 Unlike an extruded feature, a swept feature requires a minimum of two sketches. What<br />
are these two sketches?<br />
_____________________________________________________________________<br />
2 What information does the pointer provide while sketching an arc?<br />
_____________________________________________________________________<br />
3 What does Convert Entities do?<br />
_____________________________________________________________________<br />
4 How many loft profiles are required to create a loft feature?<br />
_____________________________________________________________________<br />
5 What are the functions of Guide Curves when creating a sweep?<br />
_____________________________________________________________________<br />
<strong>Mountainboard</strong> <strong>Design</strong> <strong>Project</strong> with <strong>SolidWorks</strong> 386
<strong>SolidWorks</strong> Lesson 7: Sweeps and Lofts — Springs and Binding<br />
<strong>Engineering</strong> <strong>Design</strong> and Technology Series<br />
Exercises and <strong>Project</strong>s — Sweeps<br />
Exercise 19: Sweeps without Guides<br />
Create these two parts using swept features. <strong>The</strong>se require only a path and a section, no<br />
guide curves.<br />
Units: millimeters<br />
Cotter Pin<br />
<strong>The</strong> Cotter Pin uses a path that describes the inner edge of the sweep.<br />
<strong>Mountainboard</strong> <strong>Design</strong> <strong>Project</strong> with <strong>SolidWorks</strong> 387
<strong>SolidWorks</strong> Lesson 7: Sweeps and Lofts — Springs and Binding<br />
<strong>Engineering</strong> <strong>Design</strong> and Technology Series<br />
Paper Clip<br />
<strong>The</strong> Paper Clip is defined by a path that describes the centerline of the sweep.<br />
Exercise 20: Attachment<br />
Create this part using the step by step instructions<br />
provided. Use relations or link values where<br />
applicable to maintain the design intent.<br />
This lab uses the following skills:<br />
Sketching<br />
Planes<br />
Extruding<br />
Sweeping<br />
Thanks to Paul Gimbel, TriMech Solutions, LLC for submitting these examples.<br />
Multi-thickness Shelling<br />
Variable-radius Fillet<br />
<strong>Mountainboard</strong> <strong>Design</strong> <strong>Project</strong> with <strong>SolidWorks</strong> 388
<strong>SolidWorks</strong> Lesson 7: Sweeps and Lofts — Springs and Binding<br />
<strong>Engineering</strong> <strong>Design</strong> and Technology Series<br />
<strong>Design</strong> Intent<br />
<strong>The</strong> design intent for this part is as follows:<br />
Part is symmetrical.<br />
Wall thickness is uniform.<br />
Procedure<br />
1 Open a new part using the Part_MM template and name it Attachment.<br />
2 Layout sketch.<br />
Sketch a layout of the part on the Front reference<br />
plane. <strong>The</strong> sketch sets the locations and<br />
dimensions for the two main features.<br />
Name the sketch Layout.<br />
Note: <strong>The</strong> 26° angle is dimensioned to the Right reference<br />
plane.<br />
3 Plane normal to curve.<br />
Create a plane that is normal to the endpoint of the upper<br />
line of the Layout sketch.<br />
Name the plane cyl plane.<br />
<strong>Mountainboard</strong> <strong>Design</strong> <strong>Project</strong> with <strong>SolidWorks</strong> 389
<strong>SolidWorks</strong> Lesson 7: Sweeps and Lofts — Springs and Binding<br />
<strong>Engineering</strong> <strong>Design</strong> and Technology Series<br />
4 Plane through 3 points.<br />
Create another sketch on the Top reference<br />
plane and add a short vertical line from the<br />
Origin.<br />
Exit the sketch.<br />
Using the Through Lines/Points method,<br />
select the endpoints of this line and the<br />
sharp corner of the Layout sketch, to<br />
define another plane.<br />
Name this plane intake.<br />
5 Sketch the profile.<br />
Sketch on the intake plane to create the<br />
profile of the nozzle.<br />
Use symmetry to create the sketch and tie it<br />
to the Layout sketch.<br />
<strong>Mountainboard</strong> <strong>Design</strong> <strong>Project</strong> with <strong>SolidWorks</strong> 390
<strong>SolidWorks</strong> Lesson 7: Sweeps and Lofts — Springs and Binding<br />
<strong>Engineering</strong> <strong>Design</strong> and Technology Series<br />
6 Axis.<br />
Create an axis defined by<br />
the intersection of the<br />
Front and Top reference<br />
planes.<br />
This will be the vector for<br />
the extrude direction.<br />
7 Extrude.<br />
Extrude the profile sketch<br />
using the Blind end<br />
condition. Select the axis<br />
for the Direction of<br />
Extrusion. Set the Depth<br />
to 28mm.<br />
<strong>Mountainboard</strong> <strong>Design</strong> <strong>Project</strong> with <strong>SolidWorks</strong> 391
<strong>SolidWorks</strong> Lesson 7: Sweeps and Lofts — Springs and Binding<br />
<strong>Engineering</strong> <strong>Design</strong> and Technology Series<br />
8 Cylinder.<br />
On the cyl plane, sketch a 34mm diameter<br />
circle, centered on the end of the upper line<br />
in the Layout sketch.<br />
This circle will be used to extrude a<br />
cylinder.<br />
Up to Surface<br />
From the on-line help it is easy to see that the<br />
end condition Up to Surface meets our<br />
needs. Up to Surface extends the extrusion<br />
from the sketch plane to the selected surface.<br />
<strong>The</strong> surface can be a face, a reference plane,<br />
or a stand-alone surface.<br />
9 Up to Surface.<br />
Click Insert, Boss, Extrude. Verify from<br />
the preview that the boss is extruding in<br />
the correct direction. If it is not, click<br />
Reverse Direction.<br />
From the End Condition: list, select Up<br />
to Surface.<br />
Select the front face of the swept first<br />
feature.<br />
Click Draft On, set the angle to 2°, and<br />
check Merge result.<br />
Click .<br />
<strong>Mountainboard</strong> <strong>Design</strong> <strong>Project</strong> with <strong>SolidWorks</strong> 392
<strong>SolidWorks</strong> Lesson 7: Sweeps and Lofts — Springs and Binding<br />
<strong>Engineering</strong> <strong>Design</strong> and Technology Series<br />
10 Multiple-thickness Shell.<br />
Shell the solid 2mm to the inside, selecting the end faces for removal. Select the<br />
cylindrical face and set it to 4mm.<br />
11 Fillets and rounds.<br />
Add fillets and rounds to the outside of the<br />
solid body as shown.<br />
<strong>Mountainboard</strong> <strong>Design</strong> <strong>Project</strong> with <strong>SolidWorks</strong> 393
<strong>SolidWorks</strong> Lesson 7: Sweeps and Lofts — Springs and Binding<br />
<strong>Engineering</strong> <strong>Design</strong> and Technology Series<br />
12 Variable radius fillet<br />
Add a variable radius fillet to the set of tangent edges shown. <strong>The</strong> fillet varies from<br />
5mm to 10mm at the middle, and back to 5mm.<br />
TIP: This technique simplifies assigning the values to the vertices:<br />
1. Click Fillet .<br />
2 Click Variable radius.<br />
3 Right-click an edge, and pick Select Tangency.<br />
4 Set the Radius to 5mm, and click Set All.<br />
5 Set the number of control points to 1.<br />
6 Click in the Items To Fillet list.<br />
7 Use the arrow keys on the keyboard to cycle through the list of selected edges. As you do<br />
so, the control point will move from one edge to another.<br />
8 When the control point appears on the correct edge, click it in the graphics area. <strong>The</strong>n, use<br />
the callout to assign the 10mm radius.<br />
9 Click .<br />
13 Add 5mm radius fillets to the edges shown.<br />
<strong>Mountainboard</strong> <strong>Design</strong> <strong>Project</strong> with <strong>SolidWorks</strong> 394
<strong>SolidWorks</strong> Lesson 7: Sweeps and Lofts — Springs and Binding<br />
<strong>Engineering</strong> <strong>Design</strong> and Technology Series<br />
14 Inner fillets and rounds.<br />
Add fillets and rounds of 3mm on the inner<br />
edges of the part as shown in the section view<br />
at the right.<br />
15 Save and close the part.<br />
Exercise 21: Hanger Bracket<br />
Create this by following the steps as shown.<br />
This lab uses the following skills:<br />
Multibody solids<br />
Sweep using guide curves<br />
Merging bodies<br />
Units: inches<br />
<strong>Design</strong> Intent<br />
<strong>The</strong> design intent for this part is as follows:<br />
All fillets and rounds are 0.125”.<br />
Part is symmetrical with respect to the parting<br />
line.<br />
Draft is 3°.<br />
Procedure<br />
1 Open a new part using the Part_IN template<br />
and name it Hanger Bracket.<br />
<strong>Mountainboard</strong> <strong>Design</strong> <strong>Project</strong> with <strong>SolidWorks</strong> 395
<strong>SolidWorks</strong> Lesson 7: Sweeps and Lofts — Springs and Binding<br />
<strong>Engineering</strong> <strong>Design</strong> and Technology Series<br />
2 Create sweep ends.<br />
Create two extruded solid bodies to represent<br />
the ends of the sweep.<br />
3 Create sweep path.<br />
<strong>The</strong> path and the guide curve must each be in<br />
separate sketches.<br />
Create the path sketch using the existing<br />
geometry.<br />
4 Create guide curve.<br />
Create the guide curve sketch using the<br />
existing geometry including the path sketch.<br />
TIP: If you sketched all the geometry<br />
in one sketch, it can still be used.<br />
Change the two lines and the arc<br />
that form the guide curve to<br />
construction geometry. Open a<br />
new sketch for the guide curve.<br />
Use Convert Entities to<br />
copy the guide geometry into the<br />
new sketch.<br />
<strong>Mountainboard</strong> <strong>Design</strong> <strong>Project</strong> with <strong>SolidWorks</strong> 396
<strong>SolidWorks</strong> Lesson 7: Sweeps and Lofts — Springs and Binding<br />
<strong>Engineering</strong> <strong>Design</strong> and Technology Series<br />
5 Create sweep section.<br />
Create the sweep section as a sketch<br />
using the dimensions shown at the<br />
right.<br />
6 Insert sweep.<br />
Using the sketches, sweep the feature. Use the Merge result<br />
option to combine all the solid bodies.<br />
7 Create through holes.<br />
Add two through holes cuts to the model.<br />
8 Insert fillets and rounds.<br />
Add 0.125” fillets and rounds, shown here in red, to complete<br />
the model.<br />
TIP: Filleting by feature works best.<br />
9 Save and close the part.<br />
<strong>Mountainboard</strong> <strong>Design</strong> <strong>Project</strong> with <strong>SolidWorks</strong> 397
<strong>SolidWorks</strong> Lesson 7: Sweeps and Lofts — Springs and Binding<br />
<strong>Engineering</strong> <strong>Design</strong> and Technology Series<br />
Exercise 22: Tire Iron<br />
Create this by following the steps as shown.<br />
This lab uses the following features:<br />
Sweep feature<br />
Revolve feature<br />
Sketch fillets<br />
Polygon tool<br />
Dome feature<br />
Reference planes<br />
<strong>Design</strong> Intent<br />
<strong>The</strong> design intent for this part is as follows:<br />
Regular end is symmetrical using angled cuts.<br />
Wrench end is created using a hexagon cut.<br />
Section is constant diameter.<br />
Procedure<br />
1 Open a new part using the Part_IN template and name it Tire Iron.<br />
2 Create the sweep path.<br />
Create the sketched lines then add the fillet.<br />
<strong>Mountainboard</strong> <strong>Design</strong> <strong>Project</strong> with <strong>SolidWorks</strong> 398
<strong>SolidWorks</strong> Lesson 7: Sweeps and Lofts — Springs and Binding<br />
<strong>Engineering</strong> <strong>Design</strong> and Technology Series<br />
3 Insert sweep.<br />
Create a new reference plane and use it to sketch the sweep section sketch. Sweep the<br />
profile along the path.<br />
4 Revolved feature.<br />
Create a revolved feature on the angled end of the sweep feature. This boss will hold<br />
the hexagon cut.<br />
5 Hexagonal cut.<br />
Create a hexagonal cut using the Polygon tool .<br />
<strong>Mountainboard</strong> <strong>Design</strong> <strong>Project</strong> with <strong>SolidWorks</strong> 399
<strong>SolidWorks</strong> Lesson 7: Sweeps and Lofts — Springs and Binding<br />
<strong>Engineering</strong> <strong>Design</strong> and Technology Series<br />
Lesson 7 Quiz<br />
Name: _______________________________Class: _________ Date:_______________<br />
Directions: Answer each question by writing the correct answer or answers in the space<br />
pro<br />
1 Describe the steps required to create a swept feature.<br />
_____________________________________________________________________<br />
_____________________________________________________________________<br />
_____________________________________________________________________<br />
_____________________________________________________________________<br />
_____________________________________________________________________<br />
_____________________________________________________________________<br />
2 Each of the following parts was created with one feature.<br />
• Name the Base feature for each part.<br />
• Describe the 2D geometry used to create the Base feature of the part.<br />
• Name the sketch plane or planes required to create the Base feature.<br />
Part 1 Part 2 Part 3<br />
Part 1: ________________________________________________________________<br />
Part 2: ________________________________________________________________<br />
Part 3: ________________________________________________________________<br />
3 Describe the steps required to create a Loft feature.<br />
_____________________________________________________________________<br />
_____________________________________________________________________<br />
_____________________________________________________________________<br />
_____________________________________________________________________<br />
_____________________________________________________________________<br />
_____________________________________________________________________<br />
4 What is the minimum number of profiles for a Loft feature?<br />
_____________________________________________________________________<br />
<strong>Mountainboard</strong> <strong>Design</strong> <strong>Project</strong> with <strong>SolidWorks</strong> 400
<strong>SolidWorks</strong> Lesson 7: Sweeps and Lofts — Springs and Binding<br />
<strong>Engineering</strong> <strong>Design</strong> and Technology Series<br />
5 True or False. <strong>The</strong> location where you select each profile determines how the Loft<br />
feature is created.<br />
_____________________________________________________________________<br />
6 What two sketches are required to create a Sweep feature?<br />
_____________________________________________________________________<br />
7 Where can you find additional sketch tools that are not located on the Sketch Tools<br />
toolbar?<br />
_____________________________________________________________________<br />
_____________________________________________________________________<br />
8 Multiple choice. Circle the best answer. Examine the illustration<br />
at the right. How should you create this object?<br />
a. Use a Revolve feature<br />
b. Use a Sweep feature<br />
c. Use an Extrude feature with the option Draft while extruding.<br />
_____________________________________________________________________<br />
9 True or False. A <strong>SolidWorks</strong> part can contain more than one closed volume.<br />
_____________________________________________________________________<br />
10 What is the name of the entity created by combining curves, sketch geometry and<br />
model edges into a single curve?<br />
_____________________________________________________________________<br />
11 When exploding components in an assembly, how do you reorient the direction of the<br />
Triad?<br />
_____________________________________________________________________<br />
12 How many exploded views can be created of an assembly?<br />
_____________________________________________________________________<br />
<strong>Mountainboard</strong> <strong>Design</strong> <strong>Project</strong> with <strong>SolidWorks</strong> 401
<strong>SolidWorks</strong> Lesson 7: Sweeps and Lofts — Springs and Binding<br />
<strong>Engineering</strong> <strong>Design</strong> and Technology Series<br />
Lesson Summary<br />
Sweeps<br />
• Sweeps are created my moving a profile sketch along a path.<br />
• Guide curves can be used to control the twist of a sweep.<br />
Composite curves can combine individual entities into a single curve that can be used<br />
as a sweep path.<br />
Lofts create a solid by connecting multiple profiles.<br />
Multibody solids can be saved as individual parts.<br />
Exploded views can be created to show how the components of an assembly go<br />
together.<br />
Parts can be created in the context of an assembly so that we can take advantage of the<br />
geometry of other parts.<br />
<strong>Mountainboard</strong> <strong>Design</strong> <strong>Project</strong> with <strong>SolidWorks</strong> 402
Goals of This Lesson<br />
<strong>Mountainboard</strong> <strong>Design</strong> <strong>Project</strong> with <strong>SolidWorks</strong><br />
8<br />
Lesson 8: Final Assembly<br />
Upon successful completion of this lesson, you will create the final assembly of the all<br />
the parts created in the previous lessons into the finished mountainboard:<br />
Before Beginning This Lesson<br />
Complete lessons 1 through 7. <strong>The</strong> parts and assemblies needed to complete this lesson<br />
were created in the previous lessons.
<strong>SolidWorks</strong> Lesson 8: Final Assembly<br />
<strong>Engineering</strong> <strong>Design</strong> and Technology Series<br />
Review of Lesson 7 — Sweeps and Lofts<br />
1 What is the primary difference between a sweep and a loft?<br />
2 What are Composite Curves?<br />
3 How is the radius of a Full Round Fillet determined?<br />
4 How do you hide a component in an assembly?<br />
5 Can you hide a feature in a part?<br />
6 How do you create an AVI recording of an assembly explode or collapse?<br />
<strong>Mountainboard</strong> <strong>Design</strong> <strong>Project</strong> with <strong>SolidWorks</strong> 404
<strong>SolidWorks</strong> Lesson 8: Final Assembly<br />
<strong>Engineering</strong> <strong>Design</strong> and Technology Series<br />
Outline of Lesson 8<br />
In Class Discussion — Assemblies and Mates<br />
Active Learning Exercises, Part 1 — Assembly<br />
Active Learning Exercises, Part 2 — Information From <strong>The</strong> Assembly<br />
Active Learning Exercises, Part 3 — Exploded View<br />
Exercises and <strong>Project</strong>s — Assembly Drawings<br />
Lesson Summary<br />
<strong>Mountainboard</strong> <strong>Design</strong> <strong>Project</strong> with <strong>SolidWorks</strong> 405
<strong>SolidWorks</strong> Lesson 8: Final Assembly<br />
<strong>Engineering</strong> <strong>Design</strong> and Technology Series<br />
In Class Discussion — Assemblies and Mates<br />
Mates<br />
Of all the parts designed by engineers, very few are used by themselves. Most become part<br />
of an assembly that may then become part of a larger assembly.<br />
Examine the things you see in your training room and notice how most objects you see are<br />
an assembly of individual parts. Try to locate some part that is used by itself. <strong>The</strong>re might<br />
be a few, such as a rubber eraser or a ruler, but you probably won’t find many. Look for<br />
assemblies. Most of what you see will be assemblies.<br />
When we put together an assembly in <strong>SolidWorks</strong>, the assembly will follow the same<br />
general rules as creating an assembly in the physical world. We will first put together the<br />
sub-assemblies, then we will add sub-assemblies together until we get to the final product.<br />
Think of the way an automobile is assembled. All the sub-components of the car are<br />
assembled by the various manufacturers around the world. Things like the audio system,<br />
transmission, alternator, seats and head lamps. When the car is assembled on the assembly<br />
line, they start with the frame because it is the foundation of car, all the other subassemblies<br />
are somehow attached to the frame.<br />
<strong>The</strong> assembly of the <strong>Mountainboard</strong> will follow as similar approach. Three of the subassemblies<br />
have already been created, the Wheel Assembly, the Spring Assembly and<br />
the Binding. We will put together the remaining sub-assemblies, then create the final<br />
assembly. <strong>The</strong> final assembly will start with the Deck as it forms the foundation of the<br />
<strong>Mountainboard</strong>.<br />
<strong>The</strong> various parts and sub-assemblies are connected together with fasteners in the physical<br />
world. In <strong>SolidWorks</strong> we use mating relationships, or just mates for short. While we will<br />
add fasteners to our assembly, they do not actually hold the assembly together.<br />
<strong>The</strong> general philosophy for adding mates will be to add mates that represent the real world<br />
fasteners. One limitation is that we do not need to represent all fasteners with mates, we<br />
only need enough mates to fix the part as it would be in the actual assembly. Adding<br />
additional mates would be redundant and make the assembly harder to solve.<br />
<strong>Mountainboard</strong> <strong>Design</strong> <strong>Project</strong> with <strong>SolidWorks</strong> 406
<strong>SolidWorks</strong> Lesson 8: Final Assembly<br />
<strong>Engineering</strong> <strong>Design</strong> and Technology Series<br />
Active Learning Exercises, Part 1 — Assembly<br />
Now that we have created all the individual parts and some sub-assemblies, it is time to<br />
put the entire project together.<br />
We have already put together three assemblies, the wheel, the binding and the spring and<br />
damper. We will first create an entire axle assembly using the Truck, Axle,<br />
Wheel Assembly, Spring Assembly and some other hardware that will be provided to<br />
us. Once together, we can combine this Axle Assembly with the Deck and the bindings<br />
to complete the mountainboard.<br />
Task 1— Create the Axle Assembly<br />
<strong>The</strong> first part of this task is to create a new assembly.<br />
1 Click File, New from the menu and select the Assembly_MM template.<br />
2 Click Browse and locate the part Axle in the <strong>Mountainboard</strong> folder.<br />
3 When the preview image appears with your cursor, move the cursor over the assembly<br />
origin until the icon appears, then click the origin.<br />
4 Save the new file as Axle Assembly to the <strong>Mountainboard</strong> folder.<br />
5 Click Insert Component on the Assembly toolbar.<br />
<strong>Mountainboard</strong> <strong>Design</strong> <strong>Project</strong> with <strong>SolidWorks</strong> 407
<strong>SolidWorks</strong> Lesson 8: Final Assembly<br />
<strong>Engineering</strong> <strong>Design</strong> and Technology Series<br />
Smart Mates<br />
6 Click Browse and locate the part<br />
Axle Shaft in the<br />
<strong>Mountainboard</strong>\Parts folder.<br />
7 Drop the part into the assembly.<br />
Mates can be added between components while dragging and dropping them. This<br />
method, called SmartMates, can be done in two ways. First is to drag the appropriate<br />
vertex, edge or face of the part from an open part window onto the corresponding vertex,<br />
edge or face in the assembly window. <strong>The</strong> second method uses the Alt key in conjunction<br />
with standard drag and drop techniques.<br />
<strong>The</strong>se mates use the same Mate Pop-up toolbar as the Mate tool uses to set the type and<br />
other attributes. All mate types can be created with this method.<br />
Certain techniques generate multiple mates and do not use the toolbar. <strong>The</strong>se require the<br />
use of the Tab key to switch mate alignment.<br />
Mating Entities Type of Mate Pointer<br />
2 linear edges Coincident<br />
2 planar faces Coincident<br />
2 vertices Coincident<br />
2 conical, or 2<br />
axes, or 1 conical<br />
face and 1 axis<br />
2 circular edges<br />
Concentric<br />
Concentric and<br />
Coincident<br />
<strong>Mountainboard</strong> <strong>Design</strong> <strong>Project</strong> with <strong>SolidWorks</strong> 408
<strong>SolidWorks</strong> Lesson 8: Final Assembly<br />
<strong>Engineering</strong> <strong>Design</strong> and Technology Series<br />
Task 2 — Mate the Axle Shaft<br />
1 Add a Concentric mate<br />
using the Smart Mate<br />
technique as follows:<br />
• Click and hold the<br />
cylindrical face of the<br />
axle Shaft.<br />
• Press and hold the Alt key<br />
as you drag the<br />
component.<br />
• Move the component<br />
over the cylindrical face<br />
of the axle.<br />
• Drop the part when the Concentric pointer<br />
mate.<br />
appears, indicating a concentric<br />
• Confirm the Concentric type from the Mate Pop-up Toolbar.<br />
2<br />
A Concentric mate is added between the Axle Shaft and the Axle parts.<br />
When assembled, the Axle Shaft should slide into the Axle until it bottoms. Change<br />
the view orientation to the Front view and zoom in on the axle.<br />
3 Change the display to Hidden<br />
Lines Visible by clicking<br />
the View toolbar.<br />
on<br />
4 Click Mate on the Assembly<br />
toolbar and select the edge of the<br />
Axle Shaft and the conical face<br />
Select<br />
shown. Click to accept the<br />
Coincident mate.<br />
5 Hold down the Control key and<br />
drag another copy of the Axle<br />
Shaft from the FeatureManager design tree into the graphics area. This will insert<br />
another instance of the Axle Shaft part into the assembly.<br />
6 Apply the same Concentric and Coincident mates this shaft.<br />
7 Open the part King Pin Sleeve from the <strong>Mountainboard</strong>\Hardware folder.<br />
8 Tile the two windows vertically by clicking Windows, Tile Vertically from the menu.<br />
<strong>Mountainboard</strong> <strong>Design</strong> <strong>Project</strong> with <strong>SolidWorks</strong> 409
<strong>SolidWorks</strong> Lesson 8: Final Assembly<br />
<strong>Engineering</strong> <strong>Design</strong> and Technology Series<br />
9 Drag the edge of the King Pin Sleeve shown to the edge of the Axle indicated. When<br />
you are on the correct edge the cursor will change to the Pin in Hole .<br />
Drag this edge<br />
10 Press the Tab key to reverse the orientation of the mates. When the cursor shows the<br />
Pin in Hole and the orientation is correct, drop the King Pin Sleeve. It will receive<br />
both a Concentric and Coincident mate.<br />
11 Finish the assembly by adding<br />
two Socket Set Screws. <strong>The</strong>se set<br />
screws are used to keep the axle<br />
Shafts from backing out of the<br />
axle. <strong>The</strong> set screws are located<br />
in the <strong>Mountainboard</strong>\<br />
Hardware folder as Socket Set<br />
Screw Cup Point_AM.<br />
Mate each set screw using one<br />
Concentric and one Coincident<br />
mate.<br />
12 Save the assembly.<br />
To this edge<br />
Set screws<br />
<strong>Mountainboard</strong> <strong>Design</strong> <strong>Project</strong> with <strong>SolidWorks</strong> 410
<strong>SolidWorks</strong> Lesson 8: Final Assembly<br />
<strong>Engineering</strong> <strong>Design</strong> and Technology Series<br />
Task 3 — Create the Truck Assembly<br />
1 Click File, New from the menu and select the Assembly_MM template.<br />
2 Click Browse and locate the part Truck in the <strong>Mountainboard</strong> folder.<br />
3 When the preview image appears with your cursor, move the cursor over the assembly<br />
origin until the pointer appears, then click the origin.<br />
4 Save the new file as Truck Assembly to the <strong>Mountainboard</strong> folder.<br />
5 Click Insert Component on the Assembly toolbar.<br />
6 Click Browse and locate the part<br />
8mm Threaded Insert in the<br />
<strong>Mountainboard</strong>\Parts folder.<br />
7 Drop the part into the assembly.<br />
8 <strong>The</strong>se inserts will actually be molded into the<br />
Truck, so there will be an exact fit. We need<br />
three coincident mates to position the insert.<br />
9 Mate the Insert to the Truck with three<br />
Coincident mates. Mate two adjacent<br />
faces on the insert to two adjacent faces<br />
on the Truck. <strong>The</strong> third mate will be<br />
between the top of the Insert and the top<br />
face of the Truck.<br />
<strong>Mountainboard</strong> <strong>Design</strong> <strong>Project</strong> with <strong>SolidWorks</strong> 411<br />
Mate<br />
Mate<br />
Mate
<strong>SolidWorks</strong> Lesson 8: Final Assembly<br />
<strong>Engineering</strong> <strong>Design</strong> and Technology Series<br />
10 Insert three more instances of the 8mm Threaded Insert<br />
into the assembly and mate them to the three remaining hex<br />
holes.<br />
Mate References<br />
Mate References allow you to realize the benefits of SmartMates without the requirement<br />
of having the part you want to mate open. By identifying a face, edge or vertex in the part<br />
as the mate reference, you can use SmartMates while dragging and dropping the part from<br />
Windows Explorer, File Explorer or the <strong>Design</strong> Library.<br />
Primary, Secondary, and Tertiary References<br />
When you insert a part with a mate reference, the software identifies potential mate<br />
partners for the specified entity. If the primary entity is not valid for the entity your pointer<br />
is over, then the secondary entity is used. If neither the primary nor secondary entities are<br />
valid, then the tertiary entity is used.<br />
As you move the cursor in the assembly window, the pointer changes and the preview<br />
snaps into place when a potential mate partner is found.<br />
Task 4 — Add Mate References to the Truck bearing.<br />
1 Open the part Bearing from the<br />
<strong>Mountainboard</strong>\Parts folder.<br />
2 Click Insert, Reference Geometry, Mate<br />
Reference.<br />
3 Select the edge and two faces as the<br />
Primary, Secondary and Tertiary<br />
references.<br />
4 Click .<br />
<strong>Mountainboard</strong> <strong>Design</strong> <strong>Project</strong> with <strong>SolidWorks</strong> 412
<strong>SolidWorks</strong> Lesson 8: Final Assembly<br />
<strong>Engineering</strong> <strong>Design</strong> and Technology Series<br />
5 <strong>The</strong> MateReferences will be listed in the FeatureManager<br />
design tree.<br />
6 Save and Close the part.<br />
7 Drag a Bearing from<br />
the <strong>Mountainboard</strong><br />
\Parts folder in the<br />
File Explorer to the<br />
edge shown <strong>The</strong><br />
Bearing will snap<br />
into position and both<br />
a Coincident and<br />
Concentric mate will<br />
be created. If the<br />
Bearing is sticking out of the hole, press the Tab key to reverse the alignment.<br />
8 <strong>The</strong>re are two configurations of this bearing, select the<br />
28mm OD x 12mm ID and click OK.<br />
9 After you have placed the first Bearing, add a second<br />
bearing to the other side of the Truck.<br />
10 Save the assembly as Truck Assembly.<br />
Task 5 — Assemble the entire wheel assembly<br />
We now have all the sub-assemblies for the mountainboard.<br />
<strong>Mountainboard</strong> <strong>Design</strong> <strong>Project</strong> with <strong>SolidWorks</strong> 413
<strong>SolidWorks</strong> Lesson 8: Final Assembly<br />
<strong>Engineering</strong> <strong>Design</strong> and Technology Series<br />
We will first put together all the sub-assemblies that make up the wheel assemblies. <strong>The</strong>n<br />
we will add the wheel assemblies and bindings to the deck to complete the mountainboard.<br />
1 Create a new assembly using the Assembly_MM.asmdot template.<br />
2 If the Axle Assembly is not open, click Browse and locate the Axle Assembly in the<br />
<strong>Mountainboard</strong> folder.<br />
3 Drop the Axle Assembly on the origin of the new assembly.<br />
4 Save the new assembly to the <strong>Mountainboard</strong> folder as<br />
Truck_Axle_Wheel.sldasm.<br />
5 Insert two instances of the Spring Assembly into the Truck_Axle_Wheel assembly.<br />
Suspension Adjustments<br />
<strong>The</strong> springs and dampeners can be installed in two locations to adjust the ride of the<br />
mountainboard. To create a stiffer ride, they are mounted in the set of holes further away<br />
from the center. This does two things, first is to compress the spring further as the angle<br />
between the Deck and Axle increases. This creates more force than if the springs were<br />
mounted closer to the center. Second, being further away from the center, the lever arm is<br />
longer which creates a larger restoring moment.<br />
Stiff Ride<br />
Soft Ride<br />
<strong>Mountainboard</strong> <strong>Design</strong> <strong>Project</strong> with <strong>SolidWorks</strong> 414
<strong>SolidWorks</strong> Lesson 8: Final Assembly<br />
<strong>Engineering</strong> <strong>Design</strong> and Technology Series<br />
6 Mate each of the Spring<br />
Assemblies to the outer<br />
holes in the Axle.<br />
<strong>The</strong> end of the<br />
Spring Assembly with<br />
the Fender Washer<br />
should be up.<br />
7 Drag the<br />
Truck Assembly<br />
into the<br />
Truck_Axle_Wheel<br />
assembly.<br />
8 Add a Concentric mate<br />
between the hole in the Bearing and the King Pin Sleeve.<br />
9 Add a Coincident mate between the two faces show to position the axle the Truck.<br />
10 Add a Parallel mate between<br />
the two faces shown.<br />
Mate to this hole<br />
Coincident Mate<br />
Fender washers<br />
Parallel Mate<br />
<strong>Mountainboard</strong> <strong>Design</strong> <strong>Project</strong> with <strong>SolidWorks</strong> 415
<strong>SolidWorks</strong> Lesson 8: Final Assembly<br />
<strong>Engineering</strong> <strong>Design</strong> and Technology Series<br />
Task 6 — Add the remaining hardware<br />
While our CAD model is held together with mating relationships, we need to add the<br />
remaining fasteners that will hold the real model together. <strong>The</strong> parts provided have mate<br />
references so that we can drag and drop them from the <strong>Design</strong> Library to our assembly.<br />
1 Add the King Pin and the B18.2.2.4M<br />
Hex flange nut to the assembly. Select<br />
B18.3.3M-10x80 SHSS--N for the<br />
King Pin configuration. Both parts can be<br />
found in the <strong>Mountainboard</strong>\Parts<br />
folder.<br />
King Pin<br />
Hex Flange Nut<br />
2 Add, from Toolbox, two B18.3.5M -<br />
4x0.7x10 Socket FCHS-10N screws to hold the bottom<br />
of the spring assemblies to the axle.<br />
<strong>Mountainboard</strong> <strong>Design</strong> <strong>Project</strong> with <strong>SolidWorks</strong> 416
<strong>SolidWorks</strong> Lesson 8: Final Assembly<br />
<strong>Engineering</strong> <strong>Design</strong> and Technology Series<br />
3 Open the part Adjusting Screw from the<br />
<strong>Mountainboard</strong>\Parts folder. This part is used to preload<br />
the springs to further adjust the ride of the<br />
mountainboard. <strong>The</strong>re are two configurations of this part,<br />
the Default configuration that has all the threads modeled<br />
and a Simplified configuration without the threads. <strong>The</strong><br />
Default configuration will take considerably longer to<br />
rebuild because of all the additional surfaces that must be<br />
calculated.<br />
4 Drag two instances of the Simplified configuration of the<br />
Adjusting Screw into the Truck_Axle_Wheel assembly.<br />
5 Mate each Adjusting Screw with a<br />
Concentric and Distance mate as show.<br />
Set the distance mate to 10mm.<br />
Concentric<br />
Task 7 — Add the Wheel Assembly<br />
To complete this assembly, we only need to add two wheel assemblies and a lock nut on<br />
each axle shaft.<br />
1 Click Insert, Component, Existing Part/Assembly from the menu.<br />
2 Click Browse and locate the Wheel Assembly. Insert two instances of the<br />
Wheel Assembly into the Truck_Axle_Wheel assembly.<br />
3 We will need two mates to position each of the wheel assemblies. Add a Concentric<br />
mate between the inside face of one of the wheel bearings and the cylindrical face of<br />
the Axle Shaft.<br />
Note: Make sure that the valve stems are facing out.<br />
Distance<br />
10 mm<br />
Default Simplified<br />
<strong>Mountainboard</strong> <strong>Design</strong> <strong>Project</strong> with <strong>SolidWorks</strong> 417
<strong>SolidWorks</strong> Lesson 8: Final Assembly<br />
<strong>Engineering</strong> <strong>Design</strong> and Technology Series<br />
4 <strong>The</strong> Axle Shaft has a step<br />
face. When assembled, the<br />
wheel is pushed onto the<br />
shaft until the face of the<br />
bearing is stopped by the<br />
step.<br />
5 Add a Coincident mate<br />
between this stepped face<br />
and the side of the bearing.<br />
TIP: To select the stepped face, you will have to zoom in close<br />
as the face is only .5 mm wide.<br />
6 Finish the assembly by<br />
adding a B18.2.4.5M-Hex<br />
jam nut, M10 x 1.5 to each<br />
axle Shaft to hold on the<br />
wheels.<br />
7 Save the assembly.<br />
Stepped face<br />
<strong>Mountainboard</strong> <strong>Design</strong> <strong>Project</strong> with <strong>SolidWorks</strong> 418
<strong>SolidWorks</strong> Lesson 8: Final Assembly<br />
<strong>Engineering</strong> <strong>Design</strong> and Technology Series<br />
Task 8 — Clean up the FeatureManager design tree<br />
<strong>The</strong> FeatureManager design tree shows<br />
the assembly as being made up of six<br />
sub-assemblies and eight fasteners. We<br />
can make the FeatureManager design<br />
tree easier to understand if we group all<br />
the fasteners together in a folder.<br />
1 Right-click any of the fasteners in<br />
the FeatureManager design tree and<br />
select Add to New Folder.<br />
2 Name the folder Fasteners.<br />
3 Drag each of the fasteners into this<br />
folder. Drag the part to the folder.<br />
When the cursor changes to you<br />
can drop the part and it will go into<br />
the folder.<br />
4 <strong>The</strong> FeatureManager design tree is<br />
now easier to understand. We can<br />
collapse the folder by clicking the<br />
minus sign. This makes the<br />
FeatureManager design tree even<br />
shorter.<br />
5 Save the assembly.<br />
<strong>Mountainboard</strong> <strong>Design</strong> <strong>Project</strong> with <strong>SolidWorks</strong> 419
<strong>SolidWorks</strong> Lesson 8: Final Assembly<br />
<strong>Engineering</strong> <strong>Design</strong> and Technology Series<br />
Task 9 — Create an exploded view<br />
Using the skills developed in the<br />
previous lessons, create a<br />
configuration named Exploded and<br />
an exploded view of the assembly.<br />
When you are done creating the<br />
exploded view, collapse the view.<br />
Animations of the explode and<br />
collapse sequence are included in the<br />
Lesson08\Built Parts folder.<br />
Task 10 — Create a drawing of the Wheel Assembly<br />
<strong>The</strong> procedure to create an assembly drawing are the same as creating a drawing of a part.<br />
Bill Of Materials<br />
Assembly drawings may also contain a Bill of Materials which is a list of the parts and<br />
sub-assemblies. <strong>The</strong> Bill of Materials, called a BOM for short, may have different<br />
columns to list additional information about each part or sub-assembly. <strong>The</strong> most common<br />
information would be an item number, quantity and description. Other information that<br />
may be included are: material, weight, cost, vendor, or stock size.<br />
<strong>Mountainboard</strong> <strong>Design</strong> <strong>Project</strong> with <strong>SolidWorks</strong> 420
<strong>SolidWorks</strong> Lesson 8: Final Assembly<br />
<strong>Engineering</strong> <strong>Design</strong> and Technology Series<br />
Balloons<br />
Balloons are used to identify parts and sub-assemblies in the drawing. <strong>The</strong> numbers in the<br />
balloons correspond to the item number in the Bill Of Materials.<br />
Balloons can be formatted to show the item number, quantity or a custom property.<br />
{<br />
Balloons<br />
1 Before we create the drawing, we will set an option that will control the size of new<br />
views in the drawing. Click Tools, Options and select the System Options tab.<br />
Select Drawings and then clear Automatically scale new drawing views.<br />
If Automatically scale new drawing views is selected, <strong>SolidWorks</strong> will override the<br />
scale of the drawing template to make the drawing view fit. In our case, we want to<br />
have the drawing views use the scale of the drawing template.<br />
2 Click OK to close the Options.<br />
3 With the Truck_Axle_Wheel assembly still open, click Make Drawing from Part/<br />
Assembly on the Standard toolbar.<br />
4 Select the Drawing template B-Scale1to4.<br />
<strong>Mountainboard</strong> <strong>Design</strong> <strong>Project</strong> with <strong>SolidWorks</strong> 421<br />
Bill Of Materials
<strong>SolidWorks</strong> Lesson 8: Final Assembly<br />
<strong>Engineering</strong> <strong>Design</strong> and Technology Series<br />
5 In the Task Pane, select the Isometric<br />
view, then drag it onto the drawing.<br />
Click .<br />
6 We want to show the exploded view<br />
instead of the collapsed view. Rightclick<br />
Drawing View1 in the<br />
FeatureManager design tree and select<br />
Properties.<br />
7 Select Use named configuration: and<br />
select Exploded from the list. Click OK.<br />
8 Select Show in exploded state. This will<br />
change the view from collapsed to<br />
exploded.<br />
Note: Show in exploded state does not<br />
create an exploded view, it only<br />
displays the exploded view if one<br />
exists in the selected<br />
configuration. You must create the<br />
exploded view manually.<br />
9 Position the view as shown by dragging<br />
its border.<br />
10 Select the view and then click Insert,<br />
Tables, Bill of Materials.<br />
<strong>Mountainboard</strong> <strong>Design</strong> <strong>Project</strong> with <strong>SolidWorks</strong> 422
<strong>SolidWorks</strong> Lesson 8: Final Assembly<br />
<strong>Engineering</strong> <strong>Design</strong> and Technology Series<br />
11 Select the following choices:<br />
• Table Template: bom-standard<br />
• Table Anchor: Attach to anchor<br />
• BOM Type: Indented, No numbering<br />
• Configurations: Explode<br />
Click .<br />
12 <strong>The</strong> Bill Of Materials will be<br />
inserted so that it fits into the<br />
upper right corner of the<br />
drawing.If the table is located to<br />
the wrong side of the upper right<br />
corner, select the BOM table and<br />
then change the alignment in the<br />
PropertyManager.<br />
If it is too wide it may cover part of the drawing view. Adjust the column widths by<br />
dragging the column borders. When the cursor is over a column border it will change to<br />
the pointer shown below.<br />
13 Examine the BOM. Each sub-assembly and independent part has its own item number.<br />
14 Select the drawing view and click AutoBalloon on the Annotations toolbar.<br />
<strong>Mountainboard</strong> <strong>Design</strong> <strong>Project</strong> with <strong>SolidWorks</strong> 423
<strong>SolidWorks</strong> Lesson 8: Final Assembly<br />
<strong>Engineering</strong> <strong>Design</strong> and Technology Series<br />
15 Select Bottom for Balloon Layout.<br />
16 From the pull-down lists in the PropertyManager, select:<br />
• Style: Circular Split Line<br />
• Size: 2 Characters<br />
• Balloon text: Item Number<br />
• Lower: Quantity<br />
17 Drag the balloons to a position that is centered under the drawing<br />
view.<br />
18 Click .<br />
19 Save and Close the drawing.<br />
Task 11 — Add the bindings to the deck<br />
We only created one binding for the left foot. We could make a right footed version of<br />
each part individually, or we can create all the right handed parts in a single operation in<br />
the assembly.<br />
1 Create a new assembly using the Assembly_MM template.<br />
2 Insert the Deck part and mate it to the origin.<br />
3 Save the assembly as <strong>Mountainboard</strong>.sldasm. This will be our top level assembly.<br />
<strong>Mountainboard</strong> <strong>Design</strong> <strong>Project</strong> with <strong>SolidWorks</strong> 424
<strong>SolidWorks</strong> Lesson 8: Final Assembly<br />
<strong>Engineering</strong> <strong>Design</strong> and Technology Series<br />
4 Add the Binding assembly. Click Insert Components and then Browse. Locate<br />
5<br />
the Binding assembly in the <strong>Mountainboard</strong>\Binding folder and click Open.<br />
Drop the Binding assembly into the <strong>Mountainboard</strong> assembly. <strong>The</strong>re are no<br />
SmartMates, so you can place the Binding anywhere.<br />
6 We will create all the mates between the Deck and the Binding Anchor. This is<br />
consistent with the way the actual binding works.<br />
7 Add a Coincident<br />
mate between the<br />
bottom of the Binding<br />
Anchor and the<br />
planar face where the<br />
binding will rest.<br />
Coincident mate<br />
8 Add a Coincident<br />
mate between the<br />
Front plane of the<br />
Deck and the Right<br />
plane of the Binding<br />
Anchor. Reverse the<br />
Mate Alignment if<br />
necessary to get the<br />
Binding to point in<br />
the correct direction.<br />
9 Add a Tangent mate<br />
between the end surface of one of<br />
the racetrack shaped holes in the<br />
Binding Anchor and the<br />
appropriate mounting hole in the<br />
Deck.<br />
Switch between Aligned and<br />
Anti-Aligned to center the slot<br />
over the hole.<br />
Tangent mate<br />
Coincident mate<br />
<strong>Mountainboard</strong> <strong>Design</strong> <strong>Project</strong> with <strong>SolidWorks</strong> 425
<strong>SolidWorks</strong> Lesson 8: Final Assembly<br />
<strong>Engineering</strong> <strong>Design</strong> and Technology Series<br />
Because the end face of the slot is a cylinder (even<br />
thought we only see half of it) we can have two<br />
alignments. While we cannot see it, when <strong>SolidWorks</strong><br />
created the end faces of the slot, it created full cylinders.<br />
Part of the cylinder is trimmed away so that we only see<br />
the end face.<br />
As the hole is also a cylinder, the two alignments are created by mating to either the<br />
near or far faces.<br />
Task 12 — Align the Binding Assembly<br />
Aligned Anti-Aligned<br />
TIP: It will be easier to select the proper faces if you Hide the<br />
Strap Assembly.<br />
When a sub-assembly is inserted into another assembly, it behaves as if it were welded<br />
together. Because we added mates between the Binding Anchor and the Deck, the angle<br />
between the Binding and the Deck will be whatever angle exists between the Binding<br />
Base Plate and the Binding Anchor. To change this angle, we have two options:<br />
• Change the angle in the Binding assembly<br />
• Make the Binding assembly Flexible in the <strong>Mountainboard</strong> assembly<br />
For the first binding, we will change the angle in the Binding assembly.<br />
<strong>The</strong> face we<br />
don’t see<br />
<strong>Mountainboard</strong> <strong>Design</strong> <strong>Project</strong> with <strong>SolidWorks</strong> 426
<strong>SolidWorks</strong> Lesson 8: Final Assembly<br />
<strong>Engineering</strong> <strong>Design</strong> and Technology Series<br />
1 In the FeatureManager design tree, right-click the Binding<br />
assembly and select Open Assembly. <strong>The</strong> Binding<br />
assembly will open in its own window.<br />
2 Add an Angle mate between the Right plane of the Binding<br />
Base Plate and the Right plane of the Binding Anchor. Set<br />
the angle to 60°.<br />
3 Click either Aligned or Anti-Aligned to get the orientation<br />
the same as shown.<br />
Note: <strong>The</strong> Strap Assembly has been hidden to make it<br />
easier to see the angle.<br />
4 Use the Window menu to return to the <strong>Mountainboard</strong><br />
assembly. <strong>The</strong> Binding should be oriented as shown.<br />
Mirroring Components<br />
Many assemblies have some degree of left-right symmetry. Components and subassemblies<br />
can be mirrored to reverse their orientation. This can also generate “opposite<br />
hand” parts.<br />
When you mirror components in an assembly, they fall into two categories:<br />
Those parts whose orientation in the assembly is mirrored and whose geometry is also<br />
mirrored - they have right and left-hand versions.<br />
Those parts whose orientation in the assembly is mirrored but whose geometry is not -<br />
hardware, for example.<br />
Mirror Components<br />
Mirror Components allows you to generate an “opposite hand” component or subassembly<br />
at the assembly level. Options allow for simply reversing or mirroring<br />
components.<br />
<strong>Mountainboard</strong> <strong>Design</strong> <strong>Project</strong> with <strong>SolidWorks</strong> 427
<strong>SolidWorks</strong> Lesson 8: Final Assembly<br />
<strong>Engineering</strong> <strong>Design</strong> and Technology Series<br />
Task 13 — Insert a mirrored Binding<br />
<strong>The</strong> second binding will be a mirror image of the first binding. Some of the parts will need<br />
to be mirrored, others will not.<br />
Mirrored Parts<br />
• Binding Base Plate<br />
• Binding Pad<br />
• Strap_right<br />
• Strap_left<br />
• Foam_Pad<br />
Parts Not Mirrored<br />
• Binding Anchor<br />
• Clasp Assembly<br />
1 Click Insert, Mirror Components from the menu.<br />
2 Select the Right plane of the Deck as the Mirror plane.<br />
3 Select the Binding in the fly-out FeatureManager design tree for the Components to<br />
Mirror.<br />
4 Click Next<br />
5 Expand the listing in the Components to Mirror section of the<br />
PropertyManager by selecting each plus sign. We will select those<br />
components that we want to be mirrored.<br />
6 Select everything that gets mirrored.<br />
Select each of the following components in the Orient<br />
Components box and then click Create opposite hand version:<br />
• Binding<br />
• Binding Base Plate<br />
• Strap Assembly<br />
• Strap_right<br />
• Strap_left<br />
• Foam_Pad<br />
• Binding Pad<br />
7 As the components are selected we can see a preview to determine<br />
if the parts are correct.<br />
8 Click Next .<br />
<strong>Mountainboard</strong> <strong>Design</strong> <strong>Project</strong> with <strong>SolidWorks</strong> 428
<strong>SolidWorks</strong> Lesson 8: Final Assembly<br />
<strong>Engineering</strong> <strong>Design</strong> and Technology Series<br />
9 <strong>The</strong> mirrored components are new parts that must be named. <strong>The</strong><br />
default is to add Mirror as a prefix to the existing file names so<br />
that the mirrored assembly of Binding will be MirrorBinding.<br />
10 Click .<br />
11 Some of the mates could not be<br />
created automatically. We will<br />
have to fix this manually.<br />
Click OK.<br />
12 <strong>The</strong> mirrored binding has<br />
been created.<br />
13 Try to move the new<br />
binding. It is not mated<br />
to the Deck, so we will<br />
have to do it manually.<br />
14 Add the three mates<br />
between the Binding<br />
Anchor and the Deck<br />
that were used to mate<br />
the original Binding.<br />
<strong>Mountainboard</strong> <strong>Design</strong> <strong>Project</strong> with <strong>SolidWorks</strong> 429
<strong>SolidWorks</strong> Lesson 8: Final Assembly<br />
<strong>Engineering</strong> <strong>Design</strong> and Technology Series<br />
Task 14 — Add the wheel assemblies<br />
<strong>The</strong> last major assembly to be added will be the wheel assemblies. <strong>The</strong>y will be mated to<br />
the Deck using mates similar to the effects of using fasteners. <strong>The</strong> fasteners used to hold<br />
the wheel assemblies to the Deck would pull the face of the Truck in contact with the<br />
underside of the Deck. This is a Coincident mate. <strong>The</strong> fasteners also line up the holes in<br />
the Truck with the holes in the Deck. While there will be four bolts used to mount each<br />
wheel assembly on the real <strong>Mountainboard</strong>, we only need to add two Concentric mates<br />
to hold the alignment. Any additional mates would just be redundant.<br />
1 Insert one instance of the Truck_Axle_Wheel assembly into the <strong>Mountainboard</strong><br />
assembly.<br />
2 Mate the top face of the Truck to the<br />
mounting face on the bottom of the<br />
Deck with a Coincident mate as<br />
shown.<br />
Coincident mate<br />
3 Add Concentric mates between the<br />
two holes in the Truck and the<br />
corresponding holes in the Deck.<br />
Make sure the Truck is oriented so<br />
that the rounded face is near the end<br />
of the Deck.<br />
Concentric mate<br />
Concentric mate<br />
Rounded Edge<br />
<strong>Mountainboard</strong> <strong>Design</strong> <strong>Project</strong> with <strong>SolidWorks</strong> 430
<strong>SolidWorks</strong> Lesson 8: Final Assembly<br />
<strong>Engineering</strong> <strong>Design</strong> and Technology Series<br />
Note: If you get an mate error when adding the second Concentric mate, check the<br />
positioning dimensions of the holes both the Deck and the Truck. <strong>The</strong>y must<br />
be exactly the same or the two Concentric mates will fight for control.<br />
4 Add another instance of the Truck_Axle_Wheel assembly to the <strong>Mountainboard</strong><br />
assembly and mate it to the other end of the Deck.<br />
5 Save the assembly.<br />
Task 15 — Add fasteners<br />
<strong>The</strong> only remaining tasks<br />
to complete the assembly<br />
are to add the fasteners<br />
that hold the Bindings<br />
and Trucks to the Deck.<br />
Except for specialized<br />
fasteners, we generally<br />
purchase fasteners and<br />
other common<br />
components for existing<br />
suppliers.<br />
In addition to Toolbox,<br />
we have additional<br />
resources to locate<br />
components that we<br />
would buy instead of manufacture. To attach the Bindings to the deck, we need a special<br />
type of nut called a T-nut which will not extend significantly below the bottom of the<br />
Deck. <strong>The</strong>re are no T-nuts in Toolbox, so we will find one in 3D ContentCentral ® .<br />
3D Content Central ®<br />
3D ContentCentral provides access to 3D models from component suppliers and<br />
individuals in all major CAD formats. <strong>The</strong>se models can be downloaded and saved<br />
locally. Many suppliers provide both 2D and 3D models.<br />
We can access 3D ContentCentral through the <strong>Design</strong> Library in the Task Pane. You must<br />
have internet access to use 3D ContentCentral.<br />
Note: In the next few steps, we will use 3D ContentCentral to download a fastener. If<br />
you do not have internet access, the part is provided for you in the<br />
<strong>Mountainboard</strong>\Hardware folder.<br />
1 In the <strong>Design</strong> Library, click the plus sign next to 3D<br />
ContentCentral.<br />
<strong>The</strong> first time you logon to 3D ContentCentral you will be<br />
asked to provide an email address and accept the licensing<br />
agreement.<br />
<strong>Mountainboard</strong> <strong>Design</strong> <strong>Project</strong> with <strong>SolidWorks</strong> 431
<strong>SolidWorks</strong> Lesson 8: Final Assembly<br />
<strong>Engineering</strong> <strong>Design</strong> and Technology Series<br />
2 Click the plus sign next to User Library, then click Home Page. In the lower pane,<br />
click Click here for User Library to go to the start page.<br />
3 Click Hardware, then click Nuts.<br />
4 <strong>The</strong>re are several pages of nuts, locate the T-nut shown.<br />
<strong>Mountainboard</strong> <strong>Design</strong> <strong>Project</strong> with <strong>SolidWorks</strong> 432
<strong>SolidWorks</strong> Lesson 8: Final Assembly<br />
<strong>Engineering</strong> <strong>Design</strong> and Technology Series<br />
Note: 3D ContentCentral is continually being expanded so you<br />
may have to search the listing for this specific T-nut.<br />
5 Click on the image of the T-nut.<br />
This T-nut comes in several sizes, select the size .25 x .313 std. head from the list.<br />
Notice the three images of a mouse near the bottom of the window. <strong>The</strong>se show you<br />
which button or buttons to press to rotate, zoom or pan the model.<br />
6 Select Configure & Download.<br />
7 Select .25 x .313 std. head for<br />
the size.<br />
8 Select <strong>SolidWorks</strong> Part/<br />
Assembly for the format and<br />
2010 for the Version.<br />
9 Clear the options to download as<br />
a Zipped file and to download<br />
all configurations.<br />
10 Click Download.<br />
<strong>Mountainboard</strong> <strong>Design</strong> <strong>Project</strong> with <strong>SolidWorks</strong> 433
<strong>SolidWorks</strong> Lesson 8: Final Assembly<br />
<strong>Engineering</strong> <strong>Design</strong> and Technology Series<br />
11 Drag the Toolbox icon to the <strong>SolidWorks</strong> graphics area.<br />
12 Save the part to the <strong>Mountainboard</strong>\Hardware folder.<br />
13 Drag three more instances of the T-nut into the assembly.<br />
14 Close 3D Content Central.<br />
15 Using SmartMates, drag the<br />
edge shown, while holding<br />
down the Alt key, into the<br />
proper hole. Use the Tab key to<br />
reverse the direction of the Tnut<br />
so that the shaft goes into<br />
the hole.<br />
16 Reorient the model so you can<br />
see the tops of the four T-nuts.<br />
Note: It will be easier to insert the screws in the next step if you<br />
hide the Binding Strap assembly.<br />
Drag this to the graphics area<br />
<strong>Mountainboard</strong> <strong>Design</strong> <strong>Project</strong> with <strong>SolidWorks</strong> 434
<strong>SolidWorks</strong> Lesson 8: Final Assembly<br />
<strong>Engineering</strong> <strong>Design</strong> and Technology Series<br />
17 Click the pushpin in the <strong>Design</strong> Library to keep it open. Expand Toolbox, then<br />
Ansi Inch, then Bolts and Screws by clicking the plus sign next to each. Select<br />
Machine Screws.<br />
18 Hold down Control and<br />
select the top circular<br />
edge of each of the four<br />
T-nuts. In the lower<br />
pane of the <strong>Design</strong><br />
Library, right-click the<br />
Truss Head Screw<br />
and select Insert Into<br />
Assembly.<br />
19 Select:<br />
• Size - 1/4-20<br />
• Length - .625<br />
• Drive Type - Cross<br />
• Thread Length - 0.625<br />
• Thread Display - Simplified<br />
Click .<br />
20<br />
All four Truss Head Screws will be inserted.<br />
Add T-nuts and Truss Head Screws to the MirrorBinding.<br />
Note: When you insert the Truss Head Screws you may be<br />
asked if you would like to create new copies or to use the<br />
existing copies of the parts, use the existing parts.<br />
<strong>Mountainboard</strong> <strong>Design</strong> <strong>Project</strong> with <strong>SolidWorks</strong> 435
<strong>SolidWorks</strong> Lesson 8: Final Assembly<br />
<strong>Engineering</strong> <strong>Design</strong> and Technology Series<br />
21 Use Toolbox to add 8 - 32 x 1.125 inch Truss Head Screws and 8 - 32 Machine<br />
Screw Nut Hex to the eight locations to hold the Truck to the Deck.<br />
Task 16 — Create a hardware folder<br />
<strong>The</strong> FeatureManager design tree is getting relatively long. We can add all the hardware to<br />
a new folder to make it easier to find things.<br />
1 Select all the hardware in the FeatureManager design tree.<br />
2 Right-click any of the selected pieces of hardware and select Add to New Folder.<br />
3 Name the new folder Hardware.<br />
4 Save the assembly.<br />
Active Learning Exercise, Part 2 — Information From <strong>The</strong> Assembly<br />
Now that the <strong>Mountainboard</strong> is assembled, we can get several pieces of information from<br />
the assembly.<br />
AssemblyXpert<br />
Information can be extracted from an assembly to determine some of its parameters such<br />
as size, depth and references. For statistics on the quantities of certain types of part<br />
components and sub-assemblies, AssemblyXpert can be used.<br />
Find References<br />
Find References can be used to extract the exact locations of component part and<br />
assembly files. <strong>The</strong> listing provides a full path name for each reference used. <strong>The</strong> Copy<br />
Files button can be used to copy the files to another, common, folder.<br />
Task 1— Determine the size of the assembly<br />
1 Examine the size of the <strong>Mountainboard</strong> assembly. Click Tool, AssemblyXpert from<br />
the menu.<br />
<strong>Mountainboard</strong> <strong>Design</strong> <strong>Project</strong> with <strong>SolidWorks</strong> 436
<strong>SolidWorks</strong> Lesson 8: Final Assembly<br />
<strong>Engineering</strong> <strong>Design</strong> and Technology Series<br />
2 Assembly Statistics<br />
show us that there are<br />
181 total components in<br />
our assembly. This is<br />
the total of all parts and<br />
sub-assemblies<br />
3 <strong>The</strong>re are 161 parts<br />
which means that there<br />
must be 181 - 161 = 20<br />
sub-assemblies. This is<br />
shown in the fifth line.<br />
4 <strong>The</strong>re are 41 unique<br />
parts. <strong>The</strong> difference<br />
between this and total<br />
number of parts (181) is<br />
a result of using many<br />
of our parts, most<br />
fasteners for example,<br />
more than once in the<br />
assembly.<br />
5 Click OK to close the<br />
Assembly Statistics.<br />
6 Click File, Find References to list the references and full path locations of the<br />
components used in the assembly.<br />
<strong>Mountainboard</strong> <strong>Design</strong> <strong>Project</strong> with <strong>SolidWorks</strong> 437
<strong>SolidWorks</strong> Lesson 8: Final Assembly<br />
<strong>Engineering</strong> <strong>Design</strong> and Technology Series<br />
7 Examine the list. All the files should be in the <strong>SolidWorks</strong> Curriculum and<br />
Courseware_2010\<strong>Mountainboard</strong> <strong>Design</strong> <strong>Project</strong>\<br />
<strong>Mountainboard</strong> folder or one of its sub-folders. If we had made a mistake and saved<br />
one or more of the files to other location, or we did not setup Toolbox correctly, we<br />
could use Copy Files to copy all the files used in the <strong>Mountainboard</strong> assembly to a<br />
common location.<br />
8 Click Close to close the Search Results.<br />
Task 2 — Check the weight of the assembly<br />
We can use the Mass Properties tool to get the final weight of the entire<br />
<strong>Mountainboard</strong> assembly. Before we do however, we need to make sure that there is a<br />
correct material assigned to each of the 43 unique parts.<br />
If we have been adding material to the parts as they are created, there should not be too<br />
many that do not have material already assign. To check and assign the materials, we do<br />
not have to leave the <strong>Mountainboard</strong> assembly, we can add the material while we are<br />
still working with the assembly.<br />
Edit Component - Review<br />
While you are in an assembly, you can switch between editing the assembly — adding<br />
mate relations, inserting components, etc. — and editing a specific part. Two commands,<br />
Edit Part and Edit Assembly, are used to switch back and forth between editing one<br />
component in an assembly and editing the assembly itself. When you are in Edit Part<br />
mode, you have access to all the commands and functionality the part modeling portion of<br />
<strong>SolidWorks</strong>.<br />
To edit a part while in the assembly:<br />
Click Edit, Part from the menu.<br />
Or, from the right-mouse menu, select Edit Part or Edit Assembly.<br />
Or, from the Assembly or Context toolbars, click Edit Component .<br />
1 Check each part in the <strong>Mountainboard</strong> assembly to make sure it has the proper<br />
material assigned as shown in the table below.<br />
2 To add or change a material, right-click the part in the FeatureManager design tree and<br />
select Edit Part from the menu.<br />
<strong>Mountainboard</strong> <strong>Design</strong> <strong>Project</strong> with <strong>SolidWorks</strong> 438
<strong>SolidWorks</strong> Lesson 8: Final Assembly<br />
<strong>Engineering</strong> <strong>Design</strong> and Technology Series<br />
3 After editing the material, return to the Edit Assembly mode by selecting the part and<br />
clicking the Edit Component tool.<br />
Component Material<br />
Deck Acrylic (Medium-high impact)<br />
Binding<br />
Binding Base Plate 2014 Alloy<br />
Binding Anchor 2014 Alloy<br />
Strap Right Rubber<br />
Strap Left Rubber<br />
Foam Pad PP Copolymer<br />
Binding Pad<br />
Clasp Assembly<br />
Rubber<br />
Clasp-1 Chrome Stainless Steel<br />
Clasp-2 Chrome Stainless Steel<br />
Claps-pin<br />
Axle Assembly<br />
Chrome Stainless Steel<br />
Axle 6061 Alloy<br />
Axle Shaft Alloy Steel<br />
King Pin Sleeve<br />
Spring Assembly<br />
Alloy Steel<br />
Spring Chrome Stainless Steel<br />
Spring Dampener PE High Density<br />
Spring Retainer ABS PC<br />
Fender Washer<br />
Truck Assembly<br />
Alloy Steel<br />
Truck Nylon 6/10<br />
Bearings Chrome Stainless Steel<br />
Threaded Insert<br />
Wheel Assembly<br />
Chrome Stainless Steel<br />
Wheel Hub PVC Rigid<br />
Inner Tube Rubber<br />
Tire Rubber<br />
SKF-6001 Bearing<br />
Hardware<br />
Chrome Stainless Steel<br />
All fasteners Alloy Steel<br />
Note: Remember that several of the fasteners are located in subassemblies,<br />
insure that all the fasteners are Alloy Steel.<br />
<strong>Mountainboard</strong> <strong>Design</strong> <strong>Project</strong> with <strong>SolidWorks</strong> 439
<strong>SolidWorks</strong> Lesson 8: Final Assembly<br />
<strong>Engineering</strong> <strong>Design</strong> and Technology Series<br />
4 Once all the materials are applied, we can<br />
check the weight of the finished<br />
<strong>Mountainboard</strong>. Click Tools, Mass<br />
Properties from the menu.<br />
5 <strong>The</strong> mass of the assembly is 10,260.920<br />
grams or 10.26 kg which meets our<br />
original design intent.<br />
6 To check the mass in other units, click<br />
Options.<br />
Select Use custom settings and choose Inches and<br />
Pounds from the lists.<br />
Click OK.<br />
<strong>The</strong> weight of the finished mountainboard is 22.621 pounds.<br />
Click Close.<br />
<strong>Mountainboard</strong> <strong>Design</strong> <strong>Project</strong> with <strong>SolidWorks</strong> 440
<strong>SolidWorks</strong> Lesson 8: Final Assembly<br />
<strong>Engineering</strong> <strong>Design</strong> and Technology Series<br />
Active Learning Exercises, Part 3 — Create an Exploded View<br />
Task 3 — Create an exploded view<br />
Create an exploded view of<br />
the entire <strong>Mountainboard</strong>.<br />
<strong>The</strong> end result will be to<br />
explode the components on<br />
the front of the<br />
<strong>Mountainboard</strong> and leave<br />
the components on the rear as<br />
assembled. This will allow us<br />
to see most components<br />
exploded as well assembled.<br />
Exploded views created<br />
within sub-assemblies can be<br />
imported and reused. As we<br />
have already created<br />
exploded views of the<br />
Truck_Axle_Wheel<br />
assembly and the Binding,<br />
we can use them to simplify the process.<br />
1 Create a new configuration of the <strong>Mountainboard</strong> called Exploded.<br />
2 Change the sub-assemblies for<br />
the front Truck_Axle_Wheel<br />
and the Binding to their<br />
Explode configurations. In the<br />
FeatureManager design tree,<br />
right-click the assembly instance<br />
of the Truck_Axle_Wheel that<br />
is positioned at the front of the<br />
<strong>Mountainboard</strong> and select<br />
Properties. Select the Exploded<br />
configuration and then OK.<br />
3 Repeat this procedure for the<br />
Binding.<br />
4 Insert an Exploded view into the<br />
<strong>Mountainboard</strong> assembly. Click<br />
Insert, Exploded View from the<br />
menu.<br />
<strong>Mountainboard</strong> <strong>Design</strong> <strong>Project</strong> with <strong>SolidWorks</strong> 441
<strong>SolidWorks</strong> Lesson 8: Final Assembly<br />
<strong>Engineering</strong> <strong>Design</strong> and Technology Series<br />
5 Make sure that Select sub-assembly’s parts is cleared.<br />
6 We only need to move two sub-assemblies, the Binding and the<br />
front Truck_Axle_Wheel assembly. Select the Binding assembly<br />
7 We want to move the Binding away from the surface of the Deck<br />
in a direction normal to that surface. <strong>The</strong> Move Triad is currently<br />
oriented to the assembly coordinate system, so if we move the Binding along one of<br />
the three principal directions, it will not be where we want it.<br />
Aligning <strong>The</strong> Move Triad - Review<br />
<strong>The</strong> move triad can be realigned by either right-clicking the center yellow ball and<br />
selecting Align to Component [component name], or by dragging the yellow ball<br />
onto a planar surface or linear edge.<br />
1 Drag the cyan ball of the move triad to the face of the<br />
Deck to which the Binding is mated. <strong>The</strong> move Triad<br />
will realign to this face.<br />
2 Use the triad to drag the Binding away from the<br />
Deck. <strong>The</strong> exact position is very subjective, but<br />
we want to make sure that it is clear that the<br />
Binding has moved away from the Deck. Click<br />
anywhere in the graphics area to complete the<br />
step.<br />
3 Select the front Truck_Axle_Wheel assembly.<br />
Right-click the cyan ball in the move Triad and<br />
select<br />
Align with Component Origin and select the<br />
Truck_axle_Wheel-1 assembly.<br />
<strong>Mountainboard</strong> <strong>Design</strong> <strong>Project</strong> with <strong>SolidWorks</strong> 442
<strong>SolidWorks</strong> Lesson 8: Final Assembly<br />
<strong>Engineering</strong> <strong>Design</strong> and Technology Series<br />
4 Use the Triad to drag the sub-assembly away<br />
from the Deck. We need to move this subassembly<br />
further from the Deck than the<br />
Binding because we will also explode this<br />
sub-assembly. When we explode the subassembly,<br />
some parts will move back in the<br />
direction of the Deck. Click anywhere in the<br />
graphics area to complete the step.<br />
Re-use Sub-assembly Explode<br />
When a sub-assembly has had exploded steps<br />
created, they can be re-used in a higher level assembly. This can save a considerable<br />
amount of work.<br />
To re-use a sub-assembly’s explode steps, while creating explode steps, select the subassembly<br />
and click Re-use Sub-assembly Explode.<br />
5 Select the front Truck_Axle_Wheel assembly.<br />
6 Click Re-use Sub-assembly Explode. All the<br />
steps of the sub-assembly explode will be<br />
recreated.<br />
7 Use the Fly-out FeatureManager design tree to<br />
select front right Wheel Assembly.<br />
<strong>Mountainboard</strong> <strong>Design</strong> <strong>Project</strong> with <strong>SolidWorks</strong> 443
<strong>SolidWorks</strong> Lesson 8: Final Assembly<br />
<strong>Engineering</strong> <strong>Design</strong> and Technology Series<br />
8 Click Re-use Sub-assembly Explode. This<br />
explodes a sub-assembly of the sub-assembly.<br />
Note: We had to select the Wheel Assembly using the FeatureManager design<br />
tree rather than the graphics area to make sure we just selected the<br />
Wheel Assembly. If we tried to select the Wheel Assembly in the<br />
graphics area, we would have selected the Truck_Axle_Wheel assembly<br />
instead.<br />
9 Complete the exploded view of the <strong>Mountainboard</strong> by exploding the front Binding<br />
and the fasteners that hold the front Binding and Truck.<br />
10 Adjust the positions of individual parts or assemblies for clarity.<br />
11 Save the assembly.<br />
<strong>Mountainboard</strong> <strong>Design</strong> <strong>Project</strong> with <strong>SolidWorks</strong> 444
<strong>SolidWorks</strong> Lesson 8: Final Assembly<br />
<strong>Engineering</strong> <strong>Design</strong> and Technology Series<br />
Task 4 — Create the assembly drawing<br />
Create a drawing of the <strong>Mountainboard</strong> on a B-size sheet. Include both an exploded<br />
view and an assembled view.<br />
1 Save and Close all open documents.<br />
<strong>Mountainboard</strong> <strong>Design</strong> <strong>Project</strong> with <strong>SolidWorks</strong> 445
<strong>SolidWorks</strong> Lesson 8: Final Assembly<br />
<strong>Engineering</strong> <strong>Design</strong> and Technology Series<br />
5 Minute Assessment – #8<br />
1 Where do you find ready-to-use hardware components?<br />
_____________________________________________________________________<br />
2 True or False: Parts from Toolbox automatically size to the components they are being<br />
placed on.<br />
_____________________________________________________________________<br />
3 How do you size Toolbox components as you are placing them?<br />
_____________________________________________________________________<br />
4 In an assembly, parts are referred to as ______________?<br />
5 True or False: A fixed component is free to move.<br />
_____________________________________________________________________<br />
6 What is a Bill Of Materials?<br />
_____________________________________________________________________<br />
7 What information can be shown in a balloon?<br />
_____________________________________________________________________<br />
<strong>Mountainboard</strong> <strong>Design</strong> <strong>Project</strong> with <strong>SolidWorks</strong> 446
<strong>SolidWorks</strong> Lesson 8: Final Assembly<br />
<strong>Engineering</strong> <strong>Design</strong> and Technology Series<br />
Exercises and <strong>Project</strong>s — Assembly Drawings<br />
Exercise 23: Wheel Assembly<br />
Create a drawing of the Wheel Assembly.<br />
Include a Bill of Materials and Balloons.<br />
Exercise 24: Create an AVI of an assembly explosion sequence.<br />
Record the explosion and collapse sequences as an AVI.<br />
Exercise 25: Additional Practice<br />
Create additional assembly drawings and AVIs of the other sub-assemblies of the<br />
<strong>Mountainboard</strong>.<br />
<strong>Mountainboard</strong> <strong>Design</strong> <strong>Project</strong> with <strong>SolidWorks</strong> 447
<strong>SolidWorks</strong> Lesson 8: Final Assembly<br />
<strong>Engineering</strong> <strong>Design</strong> and Technology Series<br />
Lesson 8 Quiz<br />
Name: _______________________________Class: _________ Date:_______________<br />
Directions: Answer each question by writing the correct answer or answers in the space<br />
provided.<br />
1 When calculating the mass properties of a part, what density is used if there is no<br />
material applied to the part?<br />
_____________________________________________________________________<br />
2 How do you apply a mate using Smart Mates?<br />
_____________________________________________________________________<br />
3 True or False: Smart Mates can only add one mate at a time?<br />
_____________________________________________________________________<br />
4 What allows a part to be automatically mated when dragging it from the Windows<br />
Explorer?<br />
_____________________________________________________________________<br />
5 How many mate references can be added to a part?<br />
_____________________________________________________________________<br />
6 How do you change the orientation of the Move Triad?<br />
_____________________________________________________________________<br />
<strong>Mountainboard</strong> <strong>Design</strong> <strong>Project</strong> with <strong>SolidWorks</strong> 448
<strong>SolidWorks</strong> Lesson 8: Final Assembly<br />
<strong>Engineering</strong> <strong>Design</strong> and Technology Series<br />
Lesson Summary<br />
Assemblies are created by mating together parts and sub-assemblies.<br />
Assembly components are put together in a similar manner to the physical world.<br />
• Individual parts are used to create small assemblies.<br />
• Small assemblies are put together to make larger assemblies.<br />
• <strong>The</strong> top level assembly starts with a major piece that does not move.<br />
Toolbox can be used to add standard hardware to an assembly.<br />
3D Content Central provides additional hardware and parts from a variety of<br />
manufactures.<br />
Assembly drawings usually contain a Bill Of Materials that lists all the components in<br />
the assembly.<br />
Exploded views created in sub-assemblies can be reused in a higher level assembly.<br />
Balloons are used to identify individual components on the assembly drawing.<br />
Material Properties can be used to determine the weight and center of gravity of the<br />
entire assembly.<br />
<strong>Mountainboard</strong> <strong>Design</strong> <strong>Project</strong> with <strong>SolidWorks</strong> 449
Goals of This Lesson<br />
Create Photorealistic renderings.<br />
Create animations.<br />
Create eDrawings ® from existing <strong>SolidWorks</strong> files.<br />
View and manipulate eDrawings.<br />
Email eDrawings.<br />
Before Beginning This Lesson<br />
Complete the previous lesson — Final Assembly.<br />
An email application has to be loaded on the your<br />
computer. If email is not present on your computer,<br />
you will not be able to complete More to Explore<br />
which is an exercise that teaches you how to email an<br />
eDrawing.<br />
Verify that eDrawings2010 is set up and running on<br />
your computer.<br />
Verify that PhotoWorks is set up and running.<br />
Verify that Adobe Acrobat Reader is installed.<br />
Resources for This Lesson<br />
<strong>Mountainboard</strong> <strong>Design</strong> <strong>Project</strong> with <strong>SolidWorks</strong> 450<br />
9<br />
Lesson 9: Presenting Results<br />
This lesson plan corresponds to the eDrawings and PhotoWorks modules in the<br />
<strong>SolidWorks</strong> Online Tutorials. For more information about the Online Tutorials, See<br />
“Online Tutorials” on page 1.
<strong>SolidWorks</strong> Lesson 9: Presenting Results<br />
<strong>Engineering</strong> <strong>Design</strong> and Technology Series<br />
Review of Lesson 8— Assemblies<br />
Assemblies are created from parts and sub-assemblies<br />
<strong>The</strong> final assembly should be created in an order similar to the order used to assembly<br />
the final product in the shop.<br />
Smart Mates can be used to speed and simplify the assembly process.<br />
Sub-assemblies can be mirrored in an assembly. Some parts are mirrored and some are<br />
just copied.<br />
Explode and collapse sequences can be saved as AVI files if you have Animator<br />
installed.<br />
Assembly Statistics can be used to determine the number of parts and sub-assemblies in<br />
a higher level assembly.<br />
A Bill of Materials is used in an assembly drawing and lists the parts and subassemblies<br />
contained in the assembly.<br />
<strong>Mountainboard</strong> <strong>Design</strong> <strong>Project</strong> with <strong>SolidWorks</strong> 451
<strong>SolidWorks</strong> Lesson 9: Presenting Results<br />
<strong>Engineering</strong> <strong>Design</strong> and Technology Series<br />
Outline of Lesson 9<br />
In Class Discussion — <strong>Project</strong> documentation<br />
Active Learning Exercises, Part 1 — Screen Outputs<br />
Active Learning Exercises, Part 2 — Drawings and eDrawings<br />
Active Learning Exercises, Part 3 — Basic PhotoWorks Rendering<br />
Active Learning Exercises, Part 4 — Render the Truck<br />
Active Learning Exercises, Part 5 — Texture Appearances<br />
Active Learning Exercises, Part 6 — Adding Decals<br />
Active Learning Exercises, Part 7 — Adding Appearances to assembly components<br />
Active Learning Exercises, Part 8 — Final Rendering<br />
Active Learning Exercises, Part 9 — Animations<br />
More to Explore — Create a presentation to display the work created in this course<br />
Lesson Summary<br />
<strong>Mountainboard</strong> <strong>Design</strong> <strong>Project</strong> with <strong>SolidWorks</strong> 452
<strong>SolidWorks</strong> Lesson 9: Presenting Results<br />
<strong>Engineering</strong> <strong>Design</strong> and Technology Series<br />
In Class Discussion — Output<br />
During the product design process, there are numerous requirements for output of the<br />
design details.<br />
During <strong>Design</strong><br />
• Product design review<br />
During the design process there will be multiple reviews of the progress. <strong>The</strong>se can<br />
be informal between members of the workgroup or more formal presentations to the<br />
project leadership.<br />
For lower level reviews these might be done at your workstation, for higher level<br />
reviews they could be done in a large conference room or presentation space.<br />
• Collaboration<br />
During the design process, work is generally shared between different engineers and<br />
designers. Each will be responsible for certain parts of the project, but the end result<br />
must be a product where all the parts fit together that achieves the design intent.<br />
• Sub-contractors<br />
Parts of the overall product design might be done by sub-contractors.<br />
• Document Control<br />
<strong>The</strong> Document Control organization needs to keep records of the design process and<br />
any changes that are made to the product.<br />
Manufacturing<br />
• Drawings<br />
Drawings are still used to provide information to the shop where the product will be<br />
manufactured.<br />
• Files for direct input to manufacturing machines<br />
Electronic files are used to provide direct input to computer controlled<br />
manufacturing equipment.<br />
• Files to support manufacturing<br />
Drawings are used to provide information to Quality Control inspectors as a source<br />
to determine if parts are manufactured correctly.<br />
Marketing<br />
• Product brochures<br />
• Trade shows<br />
• Web pages<br />
• PowerPoint presentations<br />
Product Support<br />
• Technical Manuals<br />
• Assembly Procedures<br />
• Training Manuals<br />
<strong>Mountainboard</strong> <strong>Design</strong> <strong>Project</strong> with <strong>SolidWorks</strong> 453
<strong>SolidWorks</strong> Lesson 9: Presenting Results<br />
<strong>Engineering</strong> <strong>Design</strong> and Technology Series<br />
Types of Output<br />
Screen Prints<br />
Screen prints can be used for simple presentation where full photorealistic rendered<br />
images are not required. If Realview is available, the screen prints will be Realview<br />
images.<br />
Photorealistic prints<br />
Photorealistic images can be produced using PhotoWorks.<br />
Animations<br />
Product animations can be created with the <strong>SolidWorks</strong> MotionManager.<br />
2D drawings<br />
Two dimensional drawings can be created for parts and assemblies.<br />
3D drawings (eDrawings)<br />
EDrawings provide a method to transfer both 3D parts and assemblies as well as<br />
drawings that contain 3 dimensional information.<br />
PDF<br />
<strong>The</strong> Portable Document Format is used to provide an output that can be read by anyone<br />
with free reader software. <strong>The</strong> PDF format allows people at the receiving end to read a<br />
document without having the source program such as <strong>SolidWorks</strong>.<br />
<strong>SolidWorks</strong> Files<br />
<strong>SolidWorks</strong> files can be sent to other people that use <strong>SolidWorks</strong>. If the receiver doesn’t<br />
have <strong>SolidWorks</strong>, the files can still be read using the free version of eDrawings.<br />
Non-<strong>SolidWorks</strong> files - STL, IGES, STEP<br />
Non-<strong>SolidWorks</strong> files are used to transmit the 3D models to people that have other<br />
CAD software that need to have the 3D data available.<br />
Image files<br />
Image files include several widely used formats including TIFF and JPG. <strong>The</strong>y can be<br />
created directly from <strong>SolidWorks</strong>. BMP, Mental Ray, EPS and others can be created<br />
when using PhotoWorks.<br />
PhotoWorks and MotionManager<br />
Ideally, you want to view your designs in as realistic a manner as possible. Being able to<br />
view designs realistically reduces prototyping costs and speeds time to market.<br />
PhotoWorks lets you use realistic surface materials, lighting and advanced visual effects to<br />
display you models. <strong>SolidWorks</strong> MotionManager lets you capture and replay motion.<br />
Together, PhotoWorks and <strong>SolidWorks</strong> MotionManager display a model close to real life.<br />
PhotoWorks uses advanced graphics to create photorealistic images of <strong>SolidWorks</strong><br />
models. You can select materials to display the model as the built part would appear — if<br />
it existed. For example, if a part is being designed to have a chrome finish, you can display<br />
it in chrome. If chrome does not look right, you can change the display to brass or some<br />
other material.<br />
<strong>Mountainboard</strong> <strong>Design</strong> <strong>Project</strong> with <strong>SolidWorks</strong> 454
<strong>SolidWorks</strong> Lesson 9: Presenting Results<br />
<strong>Engineering</strong> <strong>Design</strong> and Technology Series<br />
In addition to advanced materials, PhotoWorks also has advanced lighting, reflectance,<br />
texture, transparency, and roughness display capabilities.<br />
<strong>SolidWorks</strong> MotionManager is effective in realistically communicating the basic design<br />
intent of a <strong>SolidWorks</strong> part or assembly. You can animate and capture motion of<br />
<strong>SolidWorks</strong> parts and assemblies that you can play back. This allows you to communicate<br />
design intentions, using <strong>SolidWorks</strong> MotionManager, as a feedback tool. Often, an<br />
animation is a quicker and more effective communication tool than static drawings.<br />
You can animate standard behaviors such as explode and collapse or other behaviors such<br />
as rotate.<br />
<strong>SolidWorks</strong> MotionManager generates Windows-based animations (*.avi files). <strong>The</strong><br />
*.avi file uses a Windows-based Media Player to playback the animation. You can use<br />
these animation files for product illustrations, design reviews, and so forth.<br />
<strong>Mountainboard</strong> <strong>Design</strong> <strong>Project</strong> with <strong>SolidWorks</strong> 455
<strong>SolidWorks</strong> Lesson 9: Presenting Results<br />
<strong>Engineering</strong> <strong>Design</strong> and Technology Series<br />
Active Learning Experience, Part 1 — Screen Outputs<br />
Task 1— Create printed versions of the Axle.<br />
While working on the Axle Assembly, you will need to show your manager your<br />
progress. You are also collaborating with another engineer on the design of the<br />
<strong>Mountainboard</strong>, so you need some images of the part you are working on to show him.<br />
1 Open the Axle Assembly.<br />
2 Orient the model in the Isometric view.<br />
3 Click View, Display, Shaded so that we do not see the edges of model.<br />
4 Turn off RealView graphics. Click View, Display, and make sure that RealView<br />
Graphics is not selected.<br />
5 Click File, Print from the menu.<br />
6 Select your printer.<br />
7 Click Page Setup.<br />
8 For Resolution and Scale select Scale<br />
and type 80 in the spin box. We have to scale<br />
this down because the part would be larger<br />
than a standard sheet of paper.<br />
9 Click OK.<br />
10 Click Header/Footer.<br />
11 Click Custom Header.<br />
12 Click the Font button. Change the font to<br />
Arial, Bold, 16 point. Click OK.<br />
<strong>Mountainboard</strong> <strong>Design</strong> <strong>Project</strong> with <strong>SolidWorks</strong> 456
<strong>SolidWorks</strong> Lesson 9: Presenting Results<br />
<strong>Engineering</strong> <strong>Design</strong> and Technology Series<br />
13 Type Axle Assembly in the Center<br />
box. Click OK.<br />
14 Click Custom Footer.<br />
15 Type your name in the center box.<br />
16 Click in the Right section box, then<br />
click to add the date. <strong>The</strong> actual<br />
date will not appear in the Custom<br />
Footer box, only the control code<br />
&[date]. When the document is<br />
printed, the actual date will appear.<br />
Click OK.<br />
17 Click OK to print the<br />
document.<br />
<strong>Mountainboard</strong> <strong>Design</strong> <strong>Project</strong> with <strong>SolidWorks</strong> 457
<strong>SolidWorks</strong> Lesson 9: Presenting Results<br />
<strong>Engineering</strong> <strong>Design</strong> and Technology Series<br />
RealView Graphics<br />
RealView graphics can produce a much more realist image of the 3D model. It supports<br />
real-time reflections and much more realistic surface characteristics.<br />
To use RealView graphics, your computer must have a video graphics card and the<br />
appropriate drivers that support RealView. If your graphics card supports RealView, the<br />
following icon will appear on the View toolbar. If your graphics card does not support<br />
RealView, the icon will be grayed out.<br />
To view parts and assemblies with Realview graphics, materials must first be added to the<br />
parts.<br />
Note: If your computer does not support RealView graphics,<br />
you will not be able to do the following steps.<br />
1 Click RealView Graphics<br />
on the View toolbar.<br />
2 Change the material applied to<br />
the Axle to Chrome<br />
Stainless Steel.<br />
3 Rotate the view and notice<br />
how the reflections move as if<br />
created by a scene behind the<br />
viewer<br />
4 Change the scene. Click<br />
Apply Scene from the Headsup<br />
View toolbar and select<br />
Factory Background from<br />
the list.<br />
<strong>Mountainboard</strong> <strong>Design</strong> <strong>Project</strong> with <strong>SolidWorks</strong> 458
<strong>SolidWorks</strong> Lesson 9: Presenting Results<br />
<strong>Engineering</strong> <strong>Design</strong> and Technology Series<br />
5 Click File, Print.<br />
6 Select Print background.<br />
7 Click Custom Header. Add the text<br />
“RealView Graphics” to the Right<br />
section.<br />
8 Click OK three times to exit all the open<br />
dialogs and print the image.<br />
9 Compare this image to the<br />
first image and notice the<br />
improvement.<br />
Task 2 — Create image files from a part<br />
Creating a Slideshow<br />
Another form of review can take place using prepared slides and Microsoft ® PowerPoint.<br />
Creating image files of our model and inserting them into PowerPoint slides is a simple<br />
task.<br />
<strong>Mountainboard</strong> <strong>Design</strong> <strong>Project</strong> with <strong>SolidWorks</strong> 459
<strong>SolidWorks</strong> Lesson 9: Presenting Results<br />
<strong>Engineering</strong> <strong>Design</strong> and Technology Series<br />
Saving the Image<br />
You can save a <strong>SolidWorks</strong> and PhotoWorks images to an image file format that can be<br />
used for design proposals, technical documentation and product presentations.<br />
<strong>SolidWorks</strong> images can be saved as:<br />
• JPEG (*.jpg)<br />
• TIFF (*.tif)<br />
• Adobe Illustrator (*.ai)<br />
• Adobe PhotoShop (*.psd)<br />
PhotoWorks Images can be rendered to the following file types:<br />
• Windows Bitmap (*.bmp)<br />
• TIFF (*.tif)<br />
• TARGA (*.tga)<br />
• Mental Ray Scene file (*.mi)<br />
• JPEG (*.jpg)<br />
• PostScript (*.ps)<br />
• Encapsulated PostScript (*.eps)<br />
• Silicon Graphics 8-bit RGBA (*.rgb)<br />
• Portable pixmap (*.ppm)<br />
• Utah/Wavefront color, type A (*.rla)<br />
• Utah/Wavefront color, type B(*.rlb)<br />
• Softimage color (*.pic)<br />
• Alias color (*.alias)<br />
• Abekas/Quantel, PAL (720x576) (*.qntpal)<br />
• Abekas/Quantel, NTSC (720x486) (*.qntntsc)<br />
• Mental images, 8-bit color (*.ct)<br />
• High Dynamic Range (*.hdr)<br />
• Portable Network Graphics (*.png)<br />
• Adobe PhotoShop (*.psd)<br />
<strong>Mountainboard</strong> <strong>Design</strong> <strong>Project</strong> with <strong>SolidWorks</strong> 460
<strong>SolidWorks</strong> Lesson 9: Presenting Results<br />
<strong>Engineering</strong> <strong>Design</strong> and Technology Series<br />
1 Click File, Save As. Save As is<br />
used to save a file to a new<br />
name or file type.<br />
2 Select Tif (*.tif) in the Save as<br />
type list.<br />
3 <strong>The</strong> default file name should be<br />
Axle Assembly.TIF.<br />
4 Navigate to the Lesson09<br />
folder. Click Save.<br />
We now have a TIFF image that<br />
can be used in a presentation or<br />
written report.<br />
5 Start Microsoft ® Paint. Click<br />
Start, All Programs, Accessories, Paint.<br />
6 Open the image Axle Assembly.TIF.<br />
7 Examine the image, it should be just like the image we printed except that there will not<br />
be a header or footer.<br />
8 Close Microsoft Paint.<br />
9 Start Microsoft PowerPoint.<br />
10 Open the presentation <strong>Mountainboard</strong>.ppt found in the Lesson09 folder. This is a<br />
blank presentation with a a title slide and body slide.<br />
11 Select the body slide.<br />
12 Click “Click to add title” and type Axle Assembly.<br />
13 Click in the center of the slide. Click Insert, Picture, From File from the menu.<br />
14 Navigate to the Lesson09 folder and select the file Axle Assembly.tif. Click Open.<br />
<strong>Mountainboard</strong> <strong>Design</strong> <strong>Project</strong> with <strong>SolidWorks</strong> 461
<strong>SolidWorks</strong> Lesson 9: Presenting Results<br />
<strong>Engineering</strong> <strong>Design</strong> and Technology Series<br />
15 <strong>The</strong> image will appear on the slide, but will be too large. Resize the image by dragging<br />
the corner handles.<br />
TIP: If you drag the corner handles, the image will maintain<br />
the same length to width ratio. If you drag one of the side<br />
handles, you will change the image proportions which is<br />
not desired in this case.<br />
16 Create a new slide by clicking Insert, New Slide from the menu.<br />
17 In <strong>SolidWorks</strong> click Image Capture on the Standard toolbar or View, Screen<br />
18<br />
Capture, Image Capture from the menu. This will copy an image of the graphics area<br />
to the Windows clipboard.<br />
In PowerPoint, select the new slide and click Edit, Paste. Resize the image as<br />
necessary.<br />
By using the screen capture and paste, we did not create another file.<br />
19 Save the presentation and Close PowerPoint.<br />
<strong>Mountainboard</strong> <strong>Design</strong> <strong>Project</strong> with <strong>SolidWorks</strong> 462
<strong>SolidWorks</strong> Lesson 9: Presenting Results<br />
<strong>Engineering</strong> <strong>Design</strong> and Technology Series<br />
Active Learning Exercises, Part 2 — Drawings and eDrawings<br />
Drawings<br />
Drawings created in <strong>SolidWorks</strong> depend on references to the part or the assembly models<br />
used to create them. When sending a drawing to another engineer, customer or supplier,<br />
you send all the referenced files if you intend for them to work on the drawing.<br />
If the intent is for the others to only view the drawing, there are many ways to send the<br />
drawing as a self contained file.<br />
Some of the choices are:<br />
Send the <strong>SolidWorks</strong> drawing and view it using <strong>SolidWorks</strong> in the Quick view mode.<br />
Send the <strong>SolidWorks</strong> drawing and view it using <strong>SolidWorks</strong> Viewer.<br />
Create an eDrawing<br />
Create a TIF file.<br />
Create a PDF file.<br />
1 Open the drawing Truck.slddrw from the Lesson09 folder.<br />
2 If <strong>SolidWorks</strong> cannot locate the<br />
referenced file, it will ask you to<br />
locate it.<br />
Click No.<br />
3 Because the drawing cannot locate<br />
the part, it will open with blank views.<br />
This is what someone would see if you<br />
just sent them the drawing without the<br />
part.<br />
4 Close the drawing without saving.<br />
<strong>Mountainboard</strong> <strong>Design</strong> <strong>Project</strong> with <strong>SolidWorks</strong> 463
<strong>SolidWorks</strong> Lesson 9: Presenting Results<br />
<strong>Engineering</strong> <strong>Design</strong> and Technology Series<br />
Quick View<br />
<strong>SolidWorks</strong> files can be opened as view-only using the selection Quick View. When a file<br />
is opened as view-only, none of the parametric data is loaded. Instead only the<br />
visualization data stored with the file is shown. You can still zoom and pan. If you have<br />
opened a part or assembly as view-only, you can also rotate the model.<br />
When a file is loaded as view-only, the FeatureManager design tree will be empty.<br />
<strong>SolidWorks</strong> Viewer<br />
<strong>SolidWorks</strong> Viewer is a free program used to view <strong>SolidWorks</strong> files. When using<br />
<strong>SolidWorks</strong> viewer, you can zoom, pan and rotate (parts and assemblies only) the model.<br />
If you send a <strong>SolidWorks</strong> file to someone who does not have <strong>SolidWorks</strong>, they can<br />
download the <strong>SolidWorks</strong> Viewer from the <strong>SolidWorks</strong> web site, www.solidworks.com.<br />
1 Click File, Open.<br />
2 Locate the file Truck.slddrw in the Lesson09 folder but do not open it.<br />
3 Select Quick View.<br />
4 Click Open. <strong>The</strong> drawing will be opened and the FeatureManager will be empty. If you<br />
try to locate the references, File, Find References will be grayed out. This is the same<br />
results as using the <strong>SolidWorks</strong> Viewer.<br />
5 Close the drawing.<br />
Saving As Image Files<br />
If we save our parts, assemblies or drawings as image file, we do not save any of the<br />
intelligence of the 3D files.<br />
<strong>The</strong>re are two different ways to save files as images, raster or vector.<br />
<strong>Mountainboard</strong> <strong>Design</strong> <strong>Project</strong> with <strong>SolidWorks</strong> 464
<strong>SolidWorks</strong> Lesson 9: Presenting Results<br />
<strong>Engineering</strong> <strong>Design</strong> and Technology Series<br />
Raster Files<br />
<strong>The</strong> image files we created are stored as raster information, that is, they store information<br />
about each pixel in the image. Raster images do not scale well. As we zoom in on a raster<br />
image, the individual pixels get larger and we lose resolution.<br />
Raster files can be quite large as they have to keep information about every pixel<br />
regardless of whether or not there any useful information at a particular pixel.<br />
Vector Files<br />
Vector files store information based on where entities start and how to get to where they<br />
end (a vector). <strong>The</strong>se images do scale well and are better suited to CAD drawings.<br />
Vector files can be considerably smaller than raster files as they only store information<br />
about the actual entities in the file.<br />
1 Open the drawing Truck-1.slddrw. Do not open the file as Quick View.<br />
2 Click File, Save As.<br />
3 Select Tif (*.tif) in the Save as type list.<br />
<strong>The</strong> default file name should be Truck-1.tif.<br />
4 Navigate to the Lesson09 folder. Click Save.<br />
We now have a TIFF image of the drawing. TIFF files are raster files.<br />
5 Click File, Save As.<br />
6 Select Adobe Portable Document Format (*.pdf) in the Save as type list.<br />
7 <strong>The</strong> default file name should be Truck-1.pdf<br />
8 Navigate to the Lesson09 folder. Click Save.<br />
We now have a PDF image of the drawing. PDF files are vector files.<br />
9 Start Microsoft Paint.<br />
10 Open the file Truck-1.tif.<br />
11 Examine the drawing. At full screen it looks pretty good.<br />
<strong>Mountainboard</strong> <strong>Design</strong> <strong>Project</strong> with <strong>SolidWorks</strong> 465
<strong>SolidWorks</strong> Lesson 9: Presenting Results<br />
<strong>Engineering</strong> <strong>Design</strong> and Technology Series<br />
12 Zoom in to the title block area. Notice that the text is hard to read because it is made of<br />
individual pixels that are now too large to properly display the characters. Look also at<br />
the curved lines in the drawing, they are not smooth because of the pixilation.<br />
<strong>Mountainboard</strong> <strong>Design</strong> <strong>Project</strong> with <strong>SolidWorks</strong> 466
<strong>SolidWorks</strong> Lesson 9: Presenting Results<br />
<strong>Engineering</strong> <strong>Design</strong> and Technology Series<br />
PDF Format<br />
<strong>The</strong> Portable Document Format or PDF, created by Adobe, can be used to save essentially<br />
any file format to a standard format that can be read with a free viewer. PDF insures that<br />
the image seen by the receiver is the same as that created in the source program. It also<br />
eliminates the need for the person receiving the file to have the same program as the<br />
person creating the source file.<br />
Acrobat Reader<br />
Acrobat Reader is a free program crated by Adobe. If not already loaded on your<br />
computer, it may be downloaded from www.adobe.com.<br />
1 Use Windows Explorer to locate the file Truck-1.pdf in the Lesson09 folder.<br />
2 Double-click Truck-1.pdf. This will start Adobe Acrobat Reader.<br />
3 Zoom in on the same area of the drawing as we did in the last section. Notice that no<br />
matter how far you zoom in, the text is still clear because this is vector information<br />
instead of raster information.<br />
4 Close Acrobat Reader and Microsoft Paint.<br />
<strong>Mountainboard</strong> <strong>Design</strong> <strong>Project</strong> with <strong>SolidWorks</strong> 467
<strong>SolidWorks</strong> Lesson 9: Presenting Results<br />
<strong>Engineering</strong> <strong>Design</strong> and Technology Series<br />
Task 3 — Create an eDrawing ®<br />
eDrawings<br />
While the PDF format created a good, readable file, it still has limitations when used to<br />
share data. We see things in the world around us as 3D, so 2D drawings by their very<br />
nature are not as easily understood as 3D data. With eDrawings, we can create easy to use<br />
and easy to understand documents to convey our design data.<br />
eDrawings is a free viewing and publishing application, created by <strong>SolidWorks</strong><br />
Corporation, for sharing and archiving 2D and 3D product design data.<br />
eDrawings can be created by:<br />
Click File, Publish eDrawing 2010 File.<br />
Click File, Save As and select eDrawings (*.edrw).<br />
1 Click File, Save As.<br />
2 Select eDrawings (*.edrw)<br />
from the Save as type list.<br />
3 <strong>The</strong> default file name should be<br />
Truck-1.edrw.<br />
4 Navigate to the Lesson09<br />
folder.<br />
5 Click Options.<br />
<strong>Mountainboard</strong> <strong>Design</strong> <strong>Project</strong> with <strong>SolidWorks</strong> 468
<strong>SolidWorks</strong> Lesson 9: Presenting Results<br />
<strong>Engineering</strong> <strong>Design</strong> and Technology Series<br />
6 Select Okay to measure this eDrawings file and Save shaded data in drawings.<br />
7 Click OK then Save.<br />
<strong>The</strong> eDrawing will be created.<br />
8 Locate the file Truck-1.EDRW in the Lesson09 folder and double-click it.<br />
<strong>Mountainboard</strong> <strong>Design</strong> <strong>Project</strong> with <strong>SolidWorks</strong> 469
<strong>SolidWorks</strong> Lesson 9: Presenting Results<br />
<strong>Engineering</strong> <strong>Design</strong> and Technology Series<br />
9 eDrawings will open its own window.<br />
10 <strong>The</strong> eDrawing looks very much like a standard 2D drawing, however there is much<br />
more intelligence behind it. Click Play .<br />
11 eDrawings will display all the views in rotation, stopping at each view to show any<br />
dimensions.<br />
12 When you have seen all the views, click Stop .<br />
13 To return to the view of the drawing sheet click Home .<br />
14 Select the Top view in the graphics area.<br />
15 Click the Rotate tool. You can now rotate the model just like you could inside<br />
<strong>SolidWorks</strong>.<br />
16 Click Home .<br />
<strong>Mountainboard</strong> <strong>Design</strong> <strong>Project</strong> with <strong>SolidWorks</strong> 470
<strong>SolidWorks</strong> Lesson 9: Presenting Results<br />
<strong>Engineering</strong> <strong>Design</strong> and Technology Series<br />
<strong>The</strong> 3D Pointer<br />
You can use the 3D Pointer to point to a location in all of the drawing views in<br />
drawing files. When you use the 3D Pointer, linked crosshairs appear in each of the<br />
drawing views. For example, you can place the crosshairs on an edge in one view and the<br />
crosshairs in the other views point to the same edge.<br />
<strong>The</strong> crosshairs colors indicate the following:<br />
Color Axis<br />
Red X-Axis (perpendicular to YZ plane)<br />
Blue Y-Axis (perpendicular to XZ plane)<br />
Green Z-Axis (perpendicular to XY plane)<br />
1 Click View, 3D<br />
Pointer . This<br />
displays a 3D pointer<br />
which shows the<br />
same point in all<br />
views at the same<br />
time.<br />
2 In any of the views,<br />
drag the intersection<br />
of the three axis and<br />
notice how the<br />
pointer moves in all<br />
the views at the same<br />
time.<br />
3 Click View,<br />
3DPointer to<br />
turn off the 3D pointer.<br />
Sending eDrawings<br />
eDrawings can be sent as email in various forms.<br />
If the receiving party has the eDrawing viewer, the eDrawing can be sent as an eDrawing<br />
file (.edrw [drawing], .eprt [part], .easm [assembly]).<br />
If the receiving party does not have the eDrawing viewer it can be sent with the file. Files<br />
containing the viewer can be either executable (.exe), Zip (.zip), or HTML (.htm).<br />
<strong>Mountainboard</strong> <strong>Design</strong> <strong>Project</strong> with <strong>SolidWorks</strong> 471
<strong>SolidWorks</strong> Lesson 9: Presenting Results<br />
<strong>Engineering</strong> <strong>Design</strong> and Technology Series<br />
Task 4 — Send the eDrawing as email<br />
1 Click File, Send from the menu or just click<br />
Send on the toolbar.<br />
2 Select HTML, then OK.<br />
3 An email message will be<br />
generated with the<br />
eDrawing in HTML format<br />
as an attachment.<br />
4 Address the email to<br />
yourself and send it.<br />
5 When you get home, check<br />
the email to see what the<br />
receiving party would get.<br />
6 Click File, Close to close<br />
the eDrawing of the<br />
Truck-1.<br />
eDrawings As A Viewer<br />
eDrawings can open any <strong>SolidWorks</strong> file from <strong>SolidWorks</strong> 97 Plus or later.<br />
<strong>Mountainboard</strong> <strong>Design</strong> <strong>Project</strong> with <strong>SolidWorks</strong> 472
<strong>SolidWorks</strong> Lesson 9: Presenting Results<br />
<strong>Engineering</strong> <strong>Design</strong> and Technology Series<br />
Task 5 — Open a <strong>SolidWorks</strong> assembly with eDrawings<br />
1 Click File, Open and<br />
navigate to the<br />
Truck_Axel_Wheel<br />
assembly in the<br />
<strong>Mountainboard</strong><br />
folder.<br />
Click Open.<br />
2 Select the Components tab , then click Move . <strong>The</strong> Move tool can be used to<br />
3<br />
move the individual components of the assembly.<br />
Drag the Truck away from the assembly.<br />
4 Experiment by dragging other components.<br />
5 Right-click on one of the tires and select Move Wheel Assembly. You can now drag<br />
the assembly instead of just the single part.<br />
6 To undo the move, right-click on the same tire and select Undo Move.<br />
7 To return the assembly to its original condition, click Home .<br />
8 Right-click the Truck and select Hide.<br />
9 To hide assemblies, right-click the assembly in the eDrawing Manager and select Hide.<br />
Measure and Markup<br />
Move<br />
Components Tab<br />
eDrawings can be used as a design review tool. Rather than requiring everyone in the<br />
review chain to have <strong>SolidWorks</strong>, models can be reviewed by anyone with a copy of<br />
eDrawings viewer.<br />
Measure and Markup are part of eDrawings Professional. <strong>The</strong>se functions must be turned<br />
on by the person creating the ePart, eAssembly, or eDrawing using eDrawings<br />
Professional. Once turned on, anyone with the standard eDrawings viewer may use the<br />
functions.<br />
Measure provides a capability similar to the Measure tool inside <strong>SolidWorks</strong>.<br />
Markup allows the reviewers to add comments with arrows or clouds. <strong>The</strong> markup may be<br />
saved as a separate file so that only the markup comments need be sent back to the<br />
originator rather than the entire eFile.<br />
<strong>Mountainboard</strong> <strong>Design</strong> <strong>Project</strong> with <strong>SolidWorks</strong> 473
<strong>SolidWorks</strong> Lesson 9: Presenting Results<br />
<strong>Engineering</strong> <strong>Design</strong> and Technology Series<br />
Markup Options<br />
Markup options allow you to establish the name of each reviewer and the color that will be<br />
used to display the comments.<br />
1 Click Tools, Options. Select the Markup tab.<br />
2 Type your name, or Student, for Name.<br />
3 Select the color to be used for your comments by<br />
clicking in the color box.<br />
We can also change the line size and text font,<br />
however we will leave then at the default for now.<br />
4 Click OK to close the eDrawing Options.<br />
5 Select the Markup tab , then click Text with<br />
Leader .<br />
6 Click on one of the<br />
Wheel Hub parts near<br />
the <strong>SolidWorks</strong> text,<br />
then move the cursor to<br />
the position where you<br />
would like to drop the<br />
text and click.<br />
7 Type “Add color to<br />
wheel hub molding”.<br />
8 Click .<br />
Click here<br />
<strong>Mountainboard</strong> <strong>Design</strong> <strong>Project</strong> with <strong>SolidWorks</strong> 474
<strong>SolidWorks</strong> Lesson 9: Presenting Results<br />
<strong>Engineering</strong> <strong>Design</strong> and Technology Series<br />
9 Examine the Markup tab in the eDrawingManager. All<br />
Markup comments will be listed on this tab.<br />
10 Because the <strong>Mountainboard</strong> is<br />
used in a dirty environment, we<br />
do not want to use open type<br />
bearings where the dirt can get<br />
between the balls and the race.<br />
Add another comment to change<br />
to a sealed bearing.<br />
11 Click File, Save Markup.<br />
12 Select Student then OK.<br />
13 Select the Axle-Truck folder in<br />
the <strong>Mountainboard</strong> folder, to<br />
store the markup file.<br />
<strong>The</strong> file will be saved with a *.markup extension.<br />
14 Now that the markup file is saved external to the eDrawing file, we can delete the<br />
individual markups.<br />
Right-click each comment and select Delete Comment.<br />
<strong>The</strong> Markup tab should now be empty.<br />
Markup Comments<br />
Markup comments from other reviewers can be sent back using email. Only the markup<br />
file need be sent back as it can be loaded into the original copy of the eDrawing.<br />
TIP: When sending the eDrawing to each reviewer, tell them<br />
which color to use for their comments.<br />
15 We can restore not only our own comments, but also those of other reviewers.<br />
16 Click File, Open Markup.<br />
17 Navigate to the Axle-Truck folder and select the file<br />
Truk_Axle_Wheel.sldasm.Student.markup.<br />
Click Open.<br />
<strong>The</strong> comments are restored.<br />
18 Close all open files.<br />
<strong>Mountainboard</strong> <strong>Design</strong> <strong>Project</strong> with <strong>SolidWorks</strong> 475
<strong>SolidWorks</strong> Lesson 9: Presenting Results<br />
<strong>Engineering</strong> <strong>Design</strong> and Technology Series<br />
5 Minute Assessment – #9-1<br />
1 How do you create an eDrawing?<br />
_____________________________________________________________________<br />
2 How do you send eDrawings to others?<br />
_____________________________________________________________________<br />
3 What is the quickest way to return to the default view?<br />
_____________________________________________________________________<br />
4 True or False: You can make changes to a model in an eDrawing.<br />
_____________________________________________________________________<br />
5 True or False: You need to have the <strong>SolidWorks</strong> application in order to view<br />
eDrawings.<br />
_____________________________________________________________________<br />
6 What eDrawings feature allows you to dynamically view parts, drawings, and<br />
assemblies?<br />
_____________________________________________________________________<br />
Active Learning Exercises, Part 3 — Basic PhotoWorks Rendering<br />
Photorealistic Rendering<br />
Photorealistic rendering is the process of photography except that we are using a computer<br />
model instead of a physical model.<br />
Prior to actually producing a product we may need to show the customer what the product<br />
will look like or we may need to produce marketing materials.<br />
<strong>The</strong> PhotoWorks software<br />
PhotoWorks is a software solution from <strong>SolidWorks</strong>, fully integrated into the <strong>SolidWorks</strong><br />
software to create photorealistic images directly from <strong>SolidWorks</strong> models. Renderings<br />
may be created from <strong>SolidWorks</strong> parts and assemblies, but not drawings. PhotoWorks can<br />
produce photorealistic images to add visual impact to presentations and documents.<br />
Some of the key features of PhotoWorks are:<br />
Photorealistic images directly from <strong>SolidWorks</strong> models<br />
PhotoWorks interacts with the 3D geometry created with the <strong>SolidWorks</strong> software. All<br />
changes to <strong>SolidWorks</strong> models are accurately represented in the PhotoWorks images.<br />
Fully integrated into <strong>SolidWorks</strong><br />
PhotoWorks software is supplied as a <strong>SolidWorks</strong> dynamic link library (*.dll) add-in. You<br />
access all the controls for the PhotoWorks rendering interface from PhotoWorks items on<br />
the main <strong>SolidWorks</strong> menu bar, the PhotoWorks toolbar or the Task Pane. <strong>The</strong> menu bar is<br />
displayed whenever a <strong>SolidWorks</strong> part or assembly document is open.<br />
<strong>Mountainboard</strong> <strong>Design</strong> <strong>Project</strong> with <strong>SolidWorks</strong> 476
<strong>SolidWorks</strong> Lesson 9: Presenting Results<br />
<strong>Engineering</strong> <strong>Design</strong> and Technology Series<br />
Appearances<br />
Appearances are used in both <strong>SolidWorks</strong> and PhotoWorks to specify model surface<br />
properties such as color, texture, reflectance and transparency. PhotoWorks is supplied<br />
with numerous predefined appearances. Others can be downloaded from various web<br />
sites, created using image creation software, or by scanning. Additionally, appearances<br />
added in <strong>SolidWorks</strong> can be used directly in PhotoWorks to avoid duplicating effort.<br />
Lighting<br />
Lights may be added in the same way a photographer adds lights when taking<br />
photographs. PhotoWorks uses the same lights as <strong>SolidWorks</strong> but also contains numerous<br />
predefined lighting schemes to simplify and speed up the rendering process. PhotoWorks<br />
has the sophistication to trace light rays and reflections.<br />
Scenes<br />
Each <strong>SolidWorks</strong> model is associated with a PhotoWorks scene, for which you can specify<br />
properties such as rooms, environments and backgrounds. Scenes help to put products in<br />
context.<br />
Decals<br />
Output<br />
Images, such as company logos, can be applied to models.<br />
<strong>The</strong> PhotoWorks software can output to the screen, a printer, or a graphics file.<br />
Starting PhotoWorks<br />
When PhotoWorks is installed, the menu and toolbar do not automatically appear as part<br />
of the <strong>SolidWorks</strong> screen. <strong>The</strong>y must be turned on.<br />
To turn on PhotoWorks:<br />
From the Tools menu, select Add-Ins…, select PhotoWorks.<br />
<strong>Mountainboard</strong> <strong>Design</strong> <strong>Project</strong> with <strong>SolidWorks</strong> 477
<strong>SolidWorks</strong> Lesson 9: Presenting Results<br />
<strong>Engineering</strong> <strong>Design</strong> and Technology Series<br />
Task 1— Start PhotoWorks<br />
1 Click Tools, Add-Ins.<br />
In the Add-Ins dialog box, select PhotoWorks.<br />
Click OK.<br />
PhotoWorks User Interface<br />
<strong>The</strong> PhotoWorks software uses the same user interface as the Solidworks software. No<br />
new interface techniques are required.<br />
PhotoWorks Toolbar<br />
RenderManager<br />
Scene<br />
Appearances<br />
Decals<br />
Scene<br />
Editor<br />
Preview Window<br />
<strong>Mountainboard</strong> <strong>Design</strong> <strong>Project</strong> with <strong>SolidWorks</strong> 478
<strong>SolidWorks</strong> Lesson 9: Presenting Results<br />
<strong>Engineering</strong> <strong>Design</strong> and Technology Series<br />
PhotoWorks Toolbar<br />
<strong>The</strong> PhotoWorks toolbar will<br />
appear whenever a part or<br />
assembly document is active. It<br />
can be moved, resized or<br />
docked like all other <strong>SolidWorks</strong> toolbars. If this toolbar is turned off, it can be turned on<br />
by right-clicking an existing toolbar and selecting PhotoWorks or by using the View,<br />
Toolbars menu.<br />
PhotoWorks RenderManager<br />
Getting Help<br />
PhotoWorks creates an additional tab on the FeatureManager<br />
design tree. This tab is called the RenderManager. <strong>The</strong><br />
RenderManager provides an outline view of the PhotoWorks<br />
materials, decals, and scenery associated with the active <strong>SolidWorks</strong><br />
part or assembly.<br />
<strong>The</strong> RenderManager indicates which items of geometry are attached<br />
to which PhotoWorks materials and decals.<br />
<strong>The</strong> RenderManager also makes it easy to:<br />
Understand the way in which material and decal inheritance works.<br />
Select and edit materials and decals associated with the model.<br />
Transfer materials and decals between components, features, and faces.<br />
<strong>The</strong> PhotoWorks help system is part of the standard <strong>SolidWorks</strong> help system.<br />
To Get Help<br />
Wizards<br />
Select <strong>SolidWorks</strong> Help from the Help menu, then select PhotoWorks in the<br />
Contents tab.<br />
Although not usually listed under Help, wizards are designed to help you through steps<br />
that may be unfamiliar. PhotoWorks has one wizard, the Render Wizard. It helps to ensure<br />
that the necessary steps to complete a basic rendering are completed to achieve the desired<br />
result.<br />
<strong>Mountainboard</strong> <strong>Design</strong> <strong>Project</strong> with <strong>SolidWorks</strong> 479
<strong>SolidWorks</strong> Lesson 9: Presenting Results<br />
<strong>Engineering</strong> <strong>Design</strong> and Technology Series<br />
Dynamic Help<br />
Options<br />
Dynamic help is provided to assist you in<br />
understanding the effects of various<br />
PhotoWorks controls. Dynamic help is<br />
enabled as a PhotoWorks System Options.<br />
Whenever you select, or hover over, an<br />
item on the Illumination tab of either the<br />
Appearance or Decal PropertyManager,<br />
dynamic help will appear.<br />
Move the cursor over any active<br />
illumination property to display dynamic<br />
help pertaining to that property.<br />
With the cursor over the Diffuse property,<br />
dynamic help shows the way the model will<br />
reflect light as the slider is moved.<br />
PhotoWorks has its own options dialog<br />
box. Options allow you to customize the<br />
PhotoWorks software to reflect your<br />
preferences of default settings. Options are<br />
divided into System Options, Document<br />
Properties, Advanced, Illumination and File<br />
Locations.<br />
For a complete listing of all the settings available though the PhotoWorks Options dialog<br />
refer to the Help menu.<br />
To set PhotoWorks Options:<br />
Click PhotoWorks, Options<br />
Or, on the PhotoWorks toolbar, click Options .<br />
Task 2 — Set PhotoWorks Options<br />
Before beginning a project in PhotoWorks, system options need to be set to make sure<br />
everyone sees the same results.<br />
1 Open the part Axle.<br />
Note: PhotoWorks options can only be set if a part or assembly<br />
document is open.<br />
2 Turn off RealView. RealView must be off to access one of the settings in the following<br />
step.<br />
<strong>Mountainboard</strong> <strong>Design</strong> <strong>Project</strong> with <strong>SolidWorks</strong> 480
<strong>SolidWorks</strong> Lesson 9: Presenting Results<br />
<strong>Engineering</strong> <strong>Design</strong> and Technology Series<br />
3 Set the PhotoWorks Options.<br />
Click Options on the PhotoWorks toolbar.<br />
Select the System Options tab and set the<br />
options as follows:<br />
• Clear image before rendering: Cleared<br />
• Display progress/abort dialog: Selected<br />
• Enable dynamic help: Selected<br />
• Hide decals in <strong>SolidWorks</strong>: Cleared<br />
• Enable memory settings: Cleared<br />
• Screen image gamma correction: 1<br />
Click Apply.<br />
4 Set the Document Properties.<br />
Select the Document Properties tab.<br />
Set the Document Properties options as follows:<br />
• Anti-aliasing quality: Medium<br />
• Ray tracing, Custom settings: Cleared<br />
• Brightness: 0.50<br />
• Contrast: 0.50<br />
• Color Saturation: 0.50<br />
• PhotoWorks Data: Selected<br />
Click Apply.<br />
<strong>Mountainboard</strong> <strong>Design</strong> <strong>Project</strong> with <strong>SolidWorks</strong> 481
<strong>SolidWorks</strong> Lesson 9: Presenting Results<br />
<strong>Engineering</strong> <strong>Design</strong> and Technology Series<br />
5 Set the File Locations.<br />
Select the File Locations tab.<br />
• Autoload selected folder: Cleared<br />
• Suppress standard appearances: Cleared<br />
For File locations, click Add.<br />
Browse to the folder<br />
<strong>SolidWorks</strong> Curriculum and<br />
Courseware_2010 and click OK.<br />
Select Search sub-folders.<br />
Click Apply.<br />
6 Set the Illumination options.<br />
Select the Illumination tab.<br />
Set the Illumination options as follows:<br />
• Enable indirect illumination: Selected<br />
• Enable caustic: Cleared<br />
• Enable global illumination: Cleared<br />
Click Apply.<br />
<strong>Mountainboard</strong> <strong>Design</strong> <strong>Project</strong> with <strong>SolidWorks</strong> 482
<strong>SolidWorks</strong> Lesson 9: Presenting Results<br />
<strong>Engineering</strong> <strong>Design</strong> and Technology Series<br />
7 Set the Advanced Options<br />
Select the Advanced tab.<br />
Select: Render model only (no contours)<br />
Click Apply.<br />
8 Close the Options dialog box.<br />
PhotoWorks Rendering Procedure<br />
For each <strong>SolidWorks</strong> model to be rendered, the process requires the same steps within<br />
PhotoWorks. <strong>The</strong> following steps are repeated until a satisfactory output is obtained:<br />
Position the Model<br />
Use a standard view, or use zoom, rotate and move to position the model in the<br />
desired position.<br />
Apply Appearance<br />
Apply appearances to the model, features and/or selected faces.<br />
Set the Scene<br />
Select one of the various preset scenes, or set your own background and scenery.<br />
Set Lighting<br />
Choose from the various preset lights, or create your own.<br />
Render the Model<br />
<strong>The</strong> model, in whole or in part, is rendered to the screen.<br />
Choose Output<br />
PhotoWorks can produce both electronic and printed output. Decisions are made to<br />
determine type of output, the size, and resolution.<br />
Post Processing<br />
<strong>The</strong> PhotoWorks output is not always the final product. Often the PhotoWorks output<br />
is used with other programs for additional effects.<br />
<strong>Mountainboard</strong> <strong>Design</strong> <strong>Project</strong> with <strong>SolidWorks</strong> 483
<strong>SolidWorks</strong> Lesson 9: Presenting Results<br />
<strong>Engineering</strong> <strong>Design</strong> and Technology Series<br />
Render Wizard<br />
When you are unsure of the proper steps to render a part, the Render Wizard can be used<br />
to lead us through the basic steps. It will show us how to apply material and set a basic<br />
scene.<br />
To use the Render Wizard:<br />
Click PhotoWorks, Render Wizard.<br />
Task 3 — Use the Render Wizard<br />
1 Open part Axle.<br />
2 Orient the model to the Isometric view.<br />
3 Render Wizard.<br />
Click PhotoWorks, Render Wizard.<br />
<strong>The</strong> Render Wizard lists three basic<br />
steps to create the first rendering:<br />
• Apply material<br />
• Select a scene<br />
• Render the image<br />
Click Next.<br />
4 Select an appearance.<br />
<strong>The</strong> wizard instructs us to choose an<br />
appearance from the Appearances<br />
Editor.<br />
<strong>The</strong> Appearances Editor will open in<br />
the PropertyManager and the Task Pane<br />
will open to the Appearances/<br />
PhotoWorks tab.<br />
<strong>Mountainboard</strong> <strong>Design</strong> <strong>Project</strong> with <strong>SolidWorks</strong> 484
<strong>SolidWorks</strong> Lesson 9: Presenting Results<br />
<strong>Engineering</strong> <strong>Design</strong> and Technology Series<br />
Appearances<br />
Appearances affect the way a surface reacts to light. <strong>The</strong>y may be applied to parts, features<br />
or faces. Appearances are of two general types, Procedural and Textures.<br />
To apply a material, select the object to which the material will be applied. <strong>The</strong>n, doubleclick<br />
the material in the material selection area of the task pane, or drag the material onto<br />
the selected part, feature or face.<br />
To apply materials:<br />
Click PhotoWorks, Appearance.<br />
Or, click Appearance on the PhotoWorks toolbar.<br />
Appearance/PhotoWorks Pane<br />
<strong>The</strong> Appearance/PhotoWorks Pane lists all the materials that are available to be applied<br />
to the model.<br />
<strong>The</strong> top pane is the Appearances Library where<br />
appearances are listed in Appearance Folders. <strong>The</strong><br />
appearance tree shows all the folders currently<br />
loaded. Each folder can be expanded by clicking the<br />
plus sign next to it to show the sub-folders. <strong>The</strong><br />
bottom pane is the Appearance Selection area.<br />
Procedural Appearances<br />
Procedural appearances are defined by some<br />
procedure and consist of one or more colors and the<br />
way the appearance reacts to light. Procedural<br />
appearances can be thought of as 3D, that is they go<br />
all the way through the part. This is like adding dye<br />
to a plastic to be injected; the color will go all the<br />
way through the finished part. Procedural<br />
appearances are shown in the material selection area<br />
as a sphere on a checkered background.<br />
Texture Appearances<br />
Appearance<br />
Library}<br />
Folders<br />
Appearance<br />
Selection<br />
Area<br />
Appearance<br />
Texture appearances are applied like wallpaper.<br />
During application, they can be stretched, shrunk, rotated, and reoriented to make them fit<br />
the surface. <strong>The</strong> pattern will be duplicated as many times as necessary to cover the entire<br />
surface.<br />
<strong>Mountainboard</strong> <strong>Design</strong> <strong>Project</strong> with <strong>SolidWorks</strong> 485<br />
}
<strong>SolidWorks</strong> Lesson 9: Presenting Results<br />
<strong>Engineering</strong> <strong>Design</strong> and Technology Series<br />
Appearances Display<br />
Texture appearances and procedural appearances are included together in the appearances<br />
folders. Procedural appearances have a preview image that is a sphere. Texture<br />
appearances have a 2D image of the texture.<br />
Appearance Hierarchy<br />
Procedural Texture<br />
Procedural<br />
materials are<br />
shown on a<br />
rendered sphere<br />
in a showroom.<br />
PhotoWorks appearances follow the same hierarchy as do appearances in <strong>SolidWorks</strong>.<br />
Appearances applied to a face override appearances applied to a feature, which override<br />
appearances applied to the part.<br />
5 Apply appearances to the part.<br />
Click the plus sign to the left of the Metal folder, then select the<br />
sub-folder Aluminum.<br />
In the material selection area, scroll until you find polished<br />
aluminum. Drag the material polished aluminum into the<br />
graphics area. This will apply the material to the entire part.<br />
<strong>The</strong> PropertyManager will show the material is applied to the<br />
entire part.<br />
Click .<br />
Click Next in the Wizard.<br />
Texture materials<br />
are show as<br />
rectangular<br />
images<br />
<strong>Mountainboard</strong> <strong>Design</strong> <strong>Project</strong> with <strong>SolidWorks</strong> 486
<strong>SolidWorks</strong> Lesson 9: Presenting Results<br />
<strong>Engineering</strong> <strong>Design</strong> and Technology Series<br />
6 Select a scene.<br />
<strong>The</strong> next task is to apply a scene.<br />
<strong>The</strong> Scene Editor will open in its own<br />
window.<br />
Non-Modal Dialog Boxes<br />
All dialog boxes in PhotoWorks are non-modal, meaning that they do not lock up<br />
<strong>SolidWorks</strong> or PhotoWorks when they are open.<br />
PhotoWorks Scenes<br />
PhotoWorks scenes are made up of the things we see in the rendering that are not the<br />
model. <strong>The</strong>y can be thought of as a virtual box or sphere around the model. Scenes are<br />
composed of backgrounds, foreground effects, and scenery. PhotoWorks has numerous<br />
predefined scenes to make initial renderings quick and easy.<br />
Scene Editor<br />
<strong>The</strong> Scene Editor lists all the pre-defined<br />
scenes that are available to be applied to<br />
the model.<br />
<strong>The</strong> left pane is the Scene Library where<br />
scenes are listed in Scene Folders. <strong>The</strong><br />
scene tree lists all the scene folders<br />
currently loaded. Each folder can be<br />
expanded by clicking the plus sign next to<br />
it to show the sub-folders. <strong>The</strong> right panel<br />
is the Scene Selection area.<br />
To apply a scene:<br />
Select the scene in the scene selection<br />
area, then click Apply.<br />
{<br />
Scene Folders<br />
Scene Library<br />
Scene Selection Area<br />
<strong>Mountainboard</strong> <strong>Design</strong> <strong>Project</strong> with <strong>SolidWorks</strong> 487
<strong>SolidWorks</strong> Lesson 9: Presenting Results<br />
<strong>Engineering</strong> <strong>Design</strong> and Technology Series<br />
7 Select a scene.<br />
Click the plus sign next to the<br />
Presentation Scenes folder.<br />
Select the scene Factory Background.<br />
Click Apply.<br />
Click Next on the Render Wizard.<br />
8 Render.<br />
<strong>The</strong> final instruction summarizes the<br />
process.<br />
<strong>The</strong> Render Wizard will close the Scene<br />
Editor and render the model.<br />
Click Finish to close the Render Wizard.<br />
<strong>The</strong> Axle will be rendered.<br />
Examine the rendering, you<br />
should be able to see the<br />
reflections of the holes on the flat<br />
surfaces of the model.<br />
<strong>The</strong> Render Wizard led us through<br />
the steps to add material and a<br />
scene to the model, but it didn’t<br />
change the default lighting. We<br />
can improve the rendering by<br />
adding some additional light.<br />
<strong>Mountainboard</strong> <strong>Design</strong> <strong>Project</strong> with <strong>SolidWorks</strong> 488
<strong>SolidWorks</strong> Lesson 9: Presenting Results<br />
<strong>Engineering</strong> <strong>Design</strong> and Technology Series<br />
Lighting<br />
Proper lighting can greatly enhance the quality of the rendering. <strong>The</strong> same principles used<br />
by photographers work well in PhotoWorks.<br />
Lights are created and positioned in <strong>SolidWorks</strong>. PhotoWorks has a few additional<br />
controls to refine the quality of the light and shadows.<br />
Types of Lights<br />
<strong>SolidWorks</strong> and PhotoWorks use four types of lights:<br />
Ambient<br />
Ambient light illuminates the model evenly from all directions. In a room with white<br />
walls, the level of ambient light is high, because the light reflects off the walls and<br />
other objects.<br />
Directional<br />
Directional light comes from a source that is infinitely far away from the model. It is<br />
a collimated light source consisting of parallel rays arriving from a single direction,<br />
like the sun. <strong>The</strong> central ray of a directional light points toward the center of the<br />
model.<br />
Spot<br />
A spot light is a restricted, focused light with a cone-shaped beam that is brightest at<br />
its center. A spot light can be aimed at a specific area of the model. You can adjust<br />
the position and distance of the light source relative to the model, and the cone-angle<br />
through which the beam spreads.<br />
Point<br />
A point light comes from a very small light source located at a specific coordinate in<br />
the model space. This type of light source emits light in all directions. <strong>The</strong> effect is<br />
like a tiny light bulb floating in space.<br />
Creating Lights<br />
<strong>SolidWorks</strong> creates multiple lights with each new part, depending on the RealView scene<br />
selected. To create additional lights, right-click either the Lights, Cameras and Scene<br />
folder or any light in the lighting folder. From the menu you can add additional spot,<br />
directional or point lights.<br />
Note: <strong>The</strong>re is only one ambient light. You cannot add any<br />
more, nor can you delete it.<br />
<strong>Mountainboard</strong> <strong>Design</strong> <strong>Project</strong> with <strong>SolidWorks</strong> 489
<strong>SolidWorks</strong> Lesson 9: Presenting Results<br />
<strong>Engineering</strong> <strong>Design</strong> and Technology Series<br />
Photographic Lighting<br />
Model lighting is very subjective and is as much art as it is science. To obtain the best<br />
results, you should think like a photographer. <strong>The</strong>re are many books on the subject of<br />
lighting, with different techniques, but most are based on a combination of using three<br />
basic lights.<br />
Key light<br />
This is a strong, front light to provide overall illumination of the model. <strong>The</strong> Key light is<br />
sometimes also called a Primary light.<br />
Fill light<br />
This light is generally of less intensity than the primary light and is used to lighten<br />
shadows by reducing the overall contrast between light and dark areas of the model.<br />
Backlight<br />
A light usually above and slightly behind the model to help outline the shape and make the<br />
model easier to see against the background.<br />
Special Lights<br />
In addition to the basic three lights, special lights are used to focus attention on some part<br />
or feature of the model, or to create some desired effect. For example, a point light might<br />
be positioned inside a lamp, to simulate the illumination coming from the lamp itself.<br />
Task 4 — Add a Fill Light<br />
<strong>The</strong> default lighting has two Directional lights. As we are looking at the computer<br />
monitor, the default lights are both on the right side of the model which makes some of the<br />
faces dark and hard to see. We will move one of the lights over our left shoulder to act as a<br />
Key light, then use the remaining light as a fill light to make the shadow areas easier to<br />
see.<br />
1 Clear the rendering. <strong>The</strong> model will only stay rendered if it is not moved. To clear the<br />
rendering, move the model, then change the view back to Isometric.<br />
<strong>Mountainboard</strong> <strong>Design</strong> <strong>Project</strong> with <strong>SolidWorks</strong> 490
<strong>SolidWorks</strong> Lesson 9: Presenting Results<br />
<strong>Engineering</strong> <strong>Design</strong> and Technology Series<br />
2 In the FeatureManager design tree, right-click the<br />
Lights, Cameras and Scene folder and select Show<br />
Lights.<br />
3 Double-click light Directional2. <strong>The</strong> position of the<br />
light can be changed by dragging the manipulator or by<br />
the sliders and entry boxes in the PropertyManager.<br />
For this rendering, drag the position of Directional2 to<br />
the approximate position shown.<br />
Click to close the Directional2 PropertyManager. Manipulator<br />
<strong>Mountainboard</strong> <strong>Design</strong> <strong>Project</strong> with <strong>SolidWorks</strong> 491
<strong>SolidWorks</strong> Lesson 9: Presenting Results<br />
<strong>Engineering</strong> <strong>Design</strong> and Technology Series<br />
4 Because this is a Key light, we are using it as the primary illumination, so it should be<br />
brighter than the Fill light.<br />
Adjust the brightness by either moving the slider or typing the value .8 in the box.<br />
5 Render the model again by clicking Render on the PhotoWorks toolbar.<br />
6 Examine the rendering. <strong>The</strong> model will look brighter and the rounded edges will<br />
standout because they have two lights on them.<br />
7 Save and Close the Axle.<br />
Active Learning Exercise, Part 4 — Rendering the Truck<br />
In the last task, we let the Render Wizard lead us thought the steps. This time we will do<br />
the steps manually to gain some additional control.<br />
To review, we must do the following steps:<br />
Position the model<br />
Apply Appearance<br />
Set the Scene<br />
Set the Lights<br />
Render the model<br />
<strong>Mountainboard</strong> <strong>Design</strong> <strong>Project</strong> with <strong>SolidWorks</strong> 492
<strong>SolidWorks</strong> Lesson 9: Presenting Results<br />
<strong>Engineering</strong> <strong>Design</strong> and Technology Series<br />
Task 1— Apply Appearance to the Truck.<br />
1 Open the part Truck.<br />
2 Orient the part to the Isometric view.<br />
3 In Lesson 6, we added an appearance to the Truck, so we do not<br />
have to do it again. If you did not add the appearance, you must<br />
do the following two steps.<br />
4 Click Appearance on the PhotoWorks toolbar or click the<br />
5<br />
Appearances/PhotoWorks tab on the Task Pane.<br />
Locate the material PW-MT11250 found under Plastic,<br />
Textured and drag it into the graphics area.<br />
Note: Why are we using a different appearance than the part will be made from? With<br />
photorealistic rendering, our main concern is what the surface of the model will<br />
look like, not the actual material itself. For instance, if we make a part from<br />
steel and then apply a layer of paint, it is the paint that we will see, not the steel.<br />
6 Render the model by clicking Render<br />
the PhotoWorks toolbar.<br />
Because we have not specified a scene,<br />
PhotoWorks will render the model with a<br />
on<br />
default scene and lights. <strong>The</strong> appearance of the<br />
part is acceptable except that it is hard to see<br />
the details in several areas because of the lack<br />
of light.<br />
Task 2 — PhotoWorks Studio<br />
PhotoWorks Studio provides a quick method to apply and adjust a stock scene and<br />
lighting. With just two adjustments, you control many variables to create a rendering.<br />
To start PhotoWorks Studio:<br />
Click PhotoWorks, PhotoWorks Studio from the menu.<br />
Or, click PhotoWorks Studio on the toolbar.<br />
1 Click PhotoWorks Studio on the toolbar.<br />
<strong>Mountainboard</strong> <strong>Design</strong> <strong>Project</strong> with <strong>SolidWorks</strong> 493
<strong>SolidWorks</strong> Lesson 9: Presenting Results<br />
<strong>Engineering</strong> <strong>Design</strong> and Technology Series<br />
2 You can choose different scenery by either using the pull-down list<br />
or by clicking the forward or back arrows.<br />
<strong>The</strong>re are 28 different studios to select from. Using either the<br />
forward/back arrows or the pull-down list, select Grill Lighting. Do<br />
Not click OK.<br />
3 Render the model.<br />
We did not click , so the settings<br />
for this studio have not been added to<br />
the Truck file. Experiment with<br />
different studios by selecting the studio<br />
and then rendering the image. When<br />
you are done, return to the Grill<br />
Lighting studio and click OK.<br />
4 Examine the results. Rendering is an iterative process. Rarely will<br />
you get the image you are looking for on the first attempt. We<br />
could continue to make adjustments to make it look better.<br />
Some things we can see in the rendering:<br />
• We can get a good idea of the light positions from the shadows,<br />
but there are too many shadows. <strong>The</strong> image may look better if<br />
we don’t see shadows from all the lights.<br />
• <strong>The</strong> highlighted surfaces look good, but we can’t see the vertical surfaces very well<br />
nor the rib structure.<br />
• <strong>The</strong> shadows are much too sharp. You only get sharp shadows with tightly focused<br />
lights. Most shadows have softer edges.<br />
<strong>Mountainboard</strong> <strong>Design</strong> <strong>Project</strong> with <strong>SolidWorks</strong> 494
<strong>SolidWorks</strong> Lesson 9: Presenting Results<br />
<strong>Engineering</strong> <strong>Design</strong> and Technology Series<br />
Task 3 — Changing the light intensity<br />
Shadows<br />
We are going to do two things to refine our rendering. First is to add a directional light. We<br />
will use this light to shine into some of the dark areas. Second, we will turn off some of the<br />
shadows.<br />
1 In the FeatureManager design tree, right-click the Lights, Camera and Scene folder<br />
and select Add Directional Light.<br />
2 In the FeatureManager design tree, double-click the light<br />
Directional3. This will open the properties of the light and show<br />
the manipulator.<br />
Note: We could also right-click the light and select Properties<br />
to access the properties of the light.<br />
3 Adjust the Brightness slider to a value of 0.5.<br />
4 Adjust the light position to -50 degrees Longitude and 13 degrees<br />
Latitude. Make sure that Lock to model is cleared. By clearing<br />
Lock to model, the light position is relative to our point of view,<br />
so it does not change when we rotate the model.<br />
5 Click and render again.<br />
6 Examine the rendering. <strong>The</strong> directional<br />
light makes the rib structure easier to see,<br />
but it is also casting a shadow on the model<br />
and the floor. While some shadows are<br />
good, we have too many so we will<br />
eliminate the shadow from the directional<br />
light.<br />
Shadows are important to the process of<br />
creating realistic renderings. <strong>The</strong>y can be used<br />
to define spatial relationships<br />
Without shadows, the relative position between model and the surface may be difficult to<br />
understand. <strong>The</strong> model may look like it is sitting on the surface, but without shadows you<br />
can’t tell. Adding shadows may show that the part is actually floating above the surface.<br />
<strong>Mountainboard</strong> <strong>Design</strong> <strong>Project</strong> with <strong>SolidWorks</strong> 495
<strong>SolidWorks</strong> Lesson 9: Presenting Results<br />
<strong>Engineering</strong> <strong>Design</strong> and Technology Series<br />
Shadow Control<br />
In the physical world, all lights cast shadows. In the computer world, we can have lights<br />
that do not cast shadows. Shadows are controlled in two places, globally through the<br />
Scene Manager and individually in the properties for each light.<br />
Task 4 — Shadow Control<br />
<strong>The</strong>re are too many shadows in the rendering which causes shadow clutter. We will<br />
remove the shadow from the light Directional3, then soften the edges of the remaining<br />
shadows.<br />
1 In the FeatureManager design tree, right-click<br />
on the light Directional3 and select<br />
Properties.<br />
Select PhotoWorks Properties.<br />
Select No shadows. This will turn off the<br />
shadow for just this one light. Click OK.<br />
2 Render the model.<br />
<strong>The</strong> shadow on the back surface of the part<br />
and the floor, caused by the directional light<br />
is now gone.<br />
3 In the RenderManager, right-click Scene and select Edit Scenery.<br />
4 Click the Lighting tab.<br />
5 Move the Edges slider to mid-scale.<br />
6 Move the Edge quality slider to 8.<br />
Caution: Do not move these sliders too far to the right as<br />
rendering time goes up rapidly as the sliders move to<br />
the right. Notice that the Edge quality slider has binary<br />
units (1, 2, 4, 8, 16,...). Think of rendering time<br />
doubling for every tick mark you move the slider to the<br />
right.<br />
<strong>Mountainboard</strong> <strong>Design</strong> <strong>Project</strong> with <strong>SolidWorks</strong> 496
<strong>SolidWorks</strong> Lesson 9: Presenting Results<br />
<strong>Engineering</strong> <strong>Design</strong> and Technology Series<br />
7 Click Apply and Close.<br />
8 Render the model.<br />
This rendering is acceptable for our needs.<br />
9 Save the part.<br />
Render to a Printer<br />
Rendering directly to a printer is useful for creating a hard copy image of a project. It is<br />
limited because you cannot add captions, put multiple images on a page or manipulate the<br />
image. <strong>The</strong>y are not useful for illustrations in manuals as they would have to be converted<br />
into a graphics file. Some common uses of printer renderings might be for:<br />
• Lobby displays of products before production begins.<br />
• Display boards at conferences.<br />
• <strong>Project</strong> reports.<br />
To obtain rendered output from a printer, you must use the PhotoWorks print command,<br />
not the <strong>SolidWorks</strong> print command.<br />
To print a PhotoWorks rendering:<br />
Click PhotoWorks, Print.<br />
Task 5 — Print a rendering<br />
Now that the Truck is setup to render on our screen, we will send a copy to the printer.<br />
Note: If you do not have access to a color printer, you will not<br />
be able to do this task.<br />
<strong>Mountainboard</strong> <strong>Design</strong> <strong>Project</strong> with <strong>SolidWorks</strong> 497
<strong>SolidWorks</strong> Lesson 9: Presenting Results<br />
<strong>Engineering</strong> <strong>Design</strong> and Technology Series<br />
1 Click PhotoWorks, Page Setup.<br />
2 <strong>The</strong> PhotoWorks Page Setup allows<br />
us to size and position the image that<br />
will be printed.<br />
Note: If you do not have the<br />
image rendered on the<br />
screen, the Page Setup will<br />
show an empty frame with<br />
crosshatch instead of a<br />
rendered preview.<br />
3 Select Landscape orientation.<br />
4 Make sure Fixed aspect ratio is<br />
selected so we do not distort the image<br />
when we change its size.<br />
5 Select Center. This will automatically<br />
center the image on the printed page.<br />
6 Type 200mm for the Width, the<br />
Height will automatically adjust to<br />
maintain the aspect ratio.<br />
<strong>The</strong> actual value of the height is<br />
determined by the proportions of your<br />
graphics area.<br />
7 Clear Use rendered image quality<br />
for printing. <strong>The</strong> rendered image on<br />
our screen is only 72 or 96 dpi (dots per inch), if we use this quality for our print, it will<br />
be very grainy.<br />
8 Adjust the Quality slider to 300 dpi.<br />
Note: <strong>The</strong>re is generally no need to print above 300 dpi. If you have a higher<br />
quality printer, you can try a higher setting for print quality, but it will also<br />
take longer to render.<br />
9 Click OK.<br />
10 Click PhotoWorks, Print to render the image and send it to the printer. Note that this<br />
will take much longer than when we render to the screen as PhotoWorks must render<br />
more than nine times more pixels.<br />
11 Save and Close the Truck.<br />
<strong>Mountainboard</strong> <strong>Design</strong> <strong>Project</strong> with <strong>SolidWorks</strong> 498
<strong>SolidWorks</strong> Lesson 9: Presenting Results<br />
<strong>Engineering</strong> <strong>Design</strong> and Technology Series<br />
Active Learning Exercises, Part 5 — Texture Appearances<br />
Texture Appearances<br />
Texture appearances are like elastic wallpaper. <strong>The</strong>y are applied to the outside of the<br />
model. <strong>The</strong>y can be stretched and rotated to completely cover all the surfaces.<br />
<strong>The</strong> textures are tileable, that is the pattern repeats so that you cannot see where one<br />
instance of the pattern stops and the next one starts. PhotoWorks installs a variety of<br />
texture appearances, however, it is easy to create additional texture materials. We can do<br />
this from any image type that PhotoWorks recognizes.<br />
Task 6 — Add A Texture Appearance<br />
We will add a texture appearance to the Deck, then customize it.<br />
1 Open the part Deck.<br />
2 Click Appearance on the PhotoWorks toolbar.<br />
3 Select the appearance carbon fiber dyneema plain in the<br />
Plastics, Composite folder. Hold the ALT key and drag the<br />
appearance into the graphics area.<br />
4 Click OK.<br />
5 <strong>The</strong> material is previewed on the Deck with a blue and magenta<br />
box that can be used to resize the mapping. We will use this<br />
resize feature once we change the material to something else.<br />
<strong>Mountainboard</strong> <strong>Design</strong> <strong>Project</strong> with <strong>SolidWorks</strong> 499
<strong>SolidWorks</strong> Lesson 9: Presenting Results<br />
<strong>Engineering</strong> <strong>Design</strong> and Technology Series<br />
6 If we can’t find something we like, we can make our own material from available<br />
graphic images. A variety of images are provided in the folder<br />
<strong>SolidWorks</strong> Curriculum and Courseware2010\<br />
<strong>Mountainboard</strong> <strong>Design</strong> <strong>Project</strong>\Images\Appearance Images.<br />
<strong>The</strong> Deck is the one part of this product that can be customized with a variety of<br />
designs and decals.<br />
We will use the red006 image in the following steps to create a new texture<br />
appearance. You can use any of the images supplied, or download an image from one of<br />
the many sites available on the web. This is your chance to show some individuality<br />
and show what you think the final <strong>Mountainboard</strong> should look like. Find an image<br />
that will capture the way you think this product should look.<br />
Appearance Files<br />
PhotoWorks texture appearances require two files, an image file and appearance settings<br />
file.<br />
<strong>The</strong> image file (*.jpg, *.png, *.bmp, *.tga, *.tif) contains the pattern that will be used<br />
on the surface.<br />
<strong>The</strong> Appearance settings file (*.p2m) stores the location of the image file and the<br />
information on how the surface will reflect light.<br />
<strong>Mountainboard</strong> <strong>Design</strong> <strong>Project</strong> with <strong>SolidWorks</strong> 500
<strong>SolidWorks</strong> Lesson 9: Presenting Results<br />
<strong>Engineering</strong> <strong>Design</strong> and Technology Series<br />
Removing Appearance<br />
Appearances can be removed from a part, feature or face by:<br />
Editing the appearance and selecting a different appearance<br />
Right-click the appearance and select Edit<br />
Detaching the current appearance<br />
Right-click the appearance and select Detach<br />
Cutting the appearance<br />
Right-click the appearance and select Cut<br />
Task 7 — Change the appearance applied to the Deck<br />
We will use the appearance we have applied to the Deck as a starting point from which we<br />
will create a new material.<br />
1 In the Appearances PropertyManager, select the Advanced button. Under<br />
Appearance, click Browse and navigate to the <strong>SolidWorks</strong> Curriculum and<br />
Courseware_2010\<strong>Mountainboard</strong> <strong>Design</strong> <strong>Project</strong>\<br />
Images\Appearance Images folder.<br />
2 Select the image red006.jpg or any other image you would like to use.<br />
3 Click Open.<br />
<strong>Mountainboard</strong> <strong>Design</strong> <strong>Project</strong> with <strong>SolidWorks</strong> 501
<strong>SolidWorks</strong> Lesson 9: Presenting Results<br />
<strong>Engineering</strong> <strong>Design</strong> and Technology Series<br />
4 Because this is a new<br />
Appearance, we must save the<br />
new Appearance file. It will<br />
have a file extension of *.p2m.<br />
Save the file to the same folder<br />
as the image with the same<br />
name.<br />
5 PhotoWorks will ask if you<br />
want to open this new folder in<br />
the Appearance folder, click<br />
Yes.<br />
6 <strong>The</strong> new folder will appear in<br />
the RealView/PhotoWorks<br />
section of the Task Pane with<br />
the new material listed.<br />
7 In the Appearance section of the PropertyManager, we can see<br />
the two elements of the material in the PropertyManager. <strong>The</strong><br />
image (*.jpg) is what the material looks like, and the material<br />
file (*.p2m) contains the settings for how to apply the image to<br />
our model.<br />
8 <strong>The</strong> image is interesting, but we would only<br />
like to see one pattern instance stretched<br />
over the top surface.<br />
9 Select the Mapping tab in the Appearance<br />
PropertyManager.<br />
<strong>Mountainboard</strong> <strong>Design</strong> <strong>Project</strong> with <strong>SolidWorks</strong> 502
<strong>SolidWorks</strong> Lesson 9: Presenting Results<br />
<strong>Engineering</strong> <strong>Design</strong> and Technology Series<br />
10 Clear Fixed aspect ratio,<br />
this will allow us to control<br />
the width and height<br />
separately.<br />
11 We can either use the drag<br />
box in the graphics area to<br />
Width<br />
adjust the size of the image<br />
Height<br />
or type values directly into<br />
the PropertyManager. Notice<br />
that next to the Height and<br />
Width boxes is a blue and magenta image showing which length is controlled by each<br />
number.<br />
12 Use the drag box to adjust the image so that it looks like the image. You could also type<br />
800mm for the Width and 225mm for the Height. Click .<br />
13 Select the Surface Finish tab. Select None from the list.<br />
Click .<br />
14 Render the model.<br />
We have stretched a single<br />
instance of the pattern to<br />
cover the entire top face of<br />
the <strong>Mountainboard</strong>.<br />
Experiment with the<br />
setting to see if you can<br />
make the rendering look<br />
better.<br />
Note: In most situations, you will not determine the correct<br />
settings for your rendering on the first try. <strong>The</strong>re will be a<br />
lot of trial and error associated with finding the correct<br />
look.<br />
15 In the final product, the pattern would not actually go through the entire deck, rather it<br />
would be a thin laminated layer. Because we applied a texture material, the material is<br />
wallpapered to each face individually. To correct this problem, we will add a different<br />
material to the chamfer feature and the side faces.<br />
<strong>Mountainboard</strong> <strong>Design</strong> <strong>Project</strong> with <strong>SolidWorks</strong> 503
<strong>SolidWorks</strong> Lesson 9: Presenting Results<br />
<strong>Engineering</strong> <strong>Design</strong> and Technology Series<br />
16 In the FeatureManager design tree select the feature Chamfer1. Click Appearances<br />
on the PhotoWorks toolbar.<br />
17 Double-click the material blue polished ABS plastic from the Plastics, High Gloss<br />
folder. This will apply the material to just the chamfer feature.<br />
18 Select the Color/Image tab.<br />
19 Change the color to black by moving the three color sliders all the way to zero.<br />
20 Click .<br />
21 Render the model.<br />
22 <strong>The</strong> chamfers are black, but we still<br />
have to do the thin faces between the<br />
chamfers.<br />
23 Select the RenderManager tab. Click<br />
the plus sign to expand the<br />
Appearances folder so you can see<br />
the two materials listed.<br />
Right-click one of the faces between<br />
the two chamfers and click Select<br />
Tangency. Don’t worry if you don’t<br />
get them all, we can add faces later.<br />
24 In the RenderManager, right-click the material blue<br />
polished ABS plastic, then click Attach to<br />
Selection.<br />
<strong>The</strong> individual faces are added to the material<br />
selection.<br />
25 Render the model to check your work.<br />
<strong>Mountainboard</strong> <strong>Design</strong> <strong>Project</strong> with <strong>SolidWorks</strong> 504
<strong>SolidWorks</strong> Lesson 9: Presenting Results<br />
<strong>Engineering</strong> <strong>Design</strong> and Technology Series<br />
Active Learning Experience, Part 6 — Add Decals<br />
Decals<br />
In this exercise we will add a decal to the top of the Deck. In many cases, this will be a<br />
manufacture’s logo or product identification.<br />
Decals are similar to texture appearances except for two differences:<br />
We only use one instance of the image.<br />
We can mask out parts of the image to let the material behind the decal show through.<br />
Decals are separate files, just like texture materials. <strong>The</strong>y are made with essentially the<br />
same procedure used to create texture materials.<br />
Task 1— Create a Decal file<br />
We have a JPG image file with our logo that<br />
we want to add to the top face of the Deck.<br />
1 We will create a new Decal using<br />
essentially the same method we used to<br />
create a new texture material in that we<br />
will use an existing decal and modify it to<br />
use our own image.<br />
2 Click New Decal<br />
toolbar.<br />
on the PhotoWorks<br />
3 <strong>The</strong> Decal Editor opens. We will make a decal from the file<br />
provided.<br />
4 Under Image file path, Click Browse....<br />
5 Navigate to the <strong>SolidWorks</strong> Curriculum and<br />
Courseware_2010\<strong>Mountainboard</strong> <strong>Design</strong><br />
<strong>Project</strong>\Images\Decal Images folder.<br />
<strong>Mountainboard</strong> <strong>Design</strong> <strong>Project</strong> with <strong>SolidWorks</strong> 505
<strong>SolidWorks</strong> Lesson 9: Presenting Results<br />
<strong>Engineering</strong> <strong>Design</strong> and Technology Series<br />
6 Select the file <strong>SolidWorks</strong>.jpg, then click Open.<br />
Note: <strong>The</strong> image has a tan background color. This was done in<br />
the image editing software to make it easier to mask out<br />
the background.<br />
7 Click Save Decal....<br />
Save the decal file as <strong>SolidWorks</strong>.p2d to the …\<strong>SolidWorks</strong> Curriculum and<br />
Courseware_2010\<strong>Mountainboard</strong> <strong>Design</strong> <strong>Project</strong>\Images\Decal Images<br />
folder.<br />
Click Save.<br />
<strong>Mountainboard</strong> <strong>Design</strong> <strong>Project</strong> with <strong>SolidWorks</strong> 506
<strong>SolidWorks</strong> Lesson 9: Presenting Results<br />
<strong>Engineering</strong> <strong>Design</strong> and Technology Series<br />
8 Click Yes to have PhotoWorks open the Decals folder in the<br />
Decal Editor.<br />
9 <strong>The</strong> Decal Editor will show the image.<br />
10 In the graphics area, zoom in on the area shown and<br />
select the face indicated.<br />
11 <strong>The</strong> Preview shows the decal on the selected face.<br />
Select this face<br />
<strong>Mountainboard</strong> <strong>Design</strong> <strong>Project</strong> with <strong>SolidWorks</strong> 507
<strong>SolidWorks</strong> Lesson 9: Presenting Results<br />
<strong>Engineering</strong> <strong>Design</strong> and Technology Series<br />
12 Select the Mapping tab in<br />
the Decal Editor.<br />
Notice that the colors used<br />
in the Preview correspond to<br />
the color shown in the<br />
Mapping tab indicating:<br />
• Width - Blue<br />
• Height - Magenta<br />
• Horizontal Location - Red<br />
• Vertical Location - Green<br />
15 Make sure Fixed aspect<br />
ratio is selected.<br />
16 Type 270.00deg for Rotation Angle the press Enter.<br />
17 <strong>The</strong> preview will show that the decal has been rotated to<br />
the correct orientation. If the decal is upside down, use<br />
90 deg instead of 270 deg.<br />
18 Adjust the size and position of<br />
the decal by typing the<br />
following values. Watch the<br />
preview as you enter the<br />
values. You can also adjust the<br />
size by using the drag box, just<br />
as we did for the texture<br />
material.<br />
• Horizontal Location:10 mm<br />
• Width: 50mm<br />
Click .<br />
<strong>Mountainboard</strong> <strong>Design</strong> <strong>Project</strong> with <strong>SolidWorks</strong> 508
<strong>SolidWorks</strong> Lesson 9: Presenting Results<br />
<strong>Engineering</strong> <strong>Design</strong> and Technology Series<br />
19 Render the model.<br />
<strong>The</strong> decal is located and sized<br />
correctly but we only want the black<br />
ellipse and the image inside of it.<br />
We do not want the tan colored area.<br />
To remove the image outside of the<br />
ellipse, we will use a mask.<br />
20 Right-click the decal in the<br />
RenderManager and select Edit.<br />
21 Select the Image tab.<br />
22 Select Image mask file.<br />
Click Browse... under Image mask file and locate the file<br />
<strong>SolidWorks</strong>-mask.jpg in the<br />
Images\Decal Images folder.<br />
Image Mask<br />
<strong>The</strong> image mask is a black and while image that will be overlaid on<br />
the decal image. Where the mask is white, the decal will show through. Where the mask is<br />
black, the decal will not show.<br />
23 <strong>The</strong> Resulting image shows that all the area with the pink and white cross hatch will be<br />
masked out. Only the black ellipse and the image inside of it will be placed on our<br />
model.<br />
Click .<br />
<strong>Mountainboard</strong> <strong>Design</strong> <strong>Project</strong> with <strong>SolidWorks</strong> 509
<strong>SolidWorks</strong> Lesson 9: Presenting Results<br />
<strong>Engineering</strong> <strong>Design</strong> and Technology Series<br />
24 Render the model.<br />
<strong>The</strong> tan area has now been masked out leaving only<br />
the ellipse and the image inside.<br />
<strong>The</strong> decal is a little dull as it takes on the reflective<br />
properties of the material on which it is applied.<br />
25 In the RenderManager, right-click the decal<br />
<strong>SolidWorks</strong> and select Edit.<br />
26 Select the Illumination tab.<br />
27 Select Constant from the list.<br />
28 Click OK.<br />
29 Render the model. <strong>The</strong> decal now stands out as its<br />
reflective characteristics are now different from the<br />
Deck.<br />
30 Save and Close the Deck.<br />
Active Learning Experience, Part 7 — Adding Appearances to assembly<br />
components<br />
We will add appearances to all the remaining components of the mountainboard.<br />
Adding Appearances to Assemblies<br />
Appearances can be applied at the part or assembly level. At the part level we can add the<br />
appearance to the entire part, a feature or face. At the assembly level we can add the<br />
appearance to the entire assembly or individual parts. We can not add appearances to<br />
features or faces while at the assembly level.<br />
Where we apply the appearance depends on the different renderings we intend to create. If<br />
we apply a appearance to the entire part while in a part file, every time that part is used in<br />
an assembly it will render with the appearance.<br />
If we apply appearance to a part while in the assembly, only that part instance will render<br />
in that appearance.<br />
<strong>Mountainboard</strong> <strong>Design</strong> <strong>Project</strong> with <strong>SolidWorks</strong> 510
<strong>SolidWorks</strong> Lesson 9: Presenting Results<br />
<strong>Engineering</strong> <strong>Design</strong> and Technology Series<br />
Task 1— Add appearances to the Spring Assembly<br />
1 Open the Spring Assembly.<br />
2 Select the PhotoWorks tab in the Task Pane then click the push pin to keep<br />
the pane open .<br />
3 Locate the material chromium plate in the Metals, Chrome folder. Drag the<br />
appearance onto the Spring part in the FeatureManager design tree.<br />
Click . This will apply the material to just the Spring part.<br />
4 Use the same procedure to apply the other materials to the parts in this assembly:<br />
• Fender Washer - Metal, Steel, brushed steel<br />
• Spring Dampener - Plastics, High Gloss, white high gloss plastic (change color to<br />
yellow)<br />
• Spring Retainer - Plastics, High Gloss, white high gloss plastic (change color to<br />
black)<br />
Note: You can apply the material to one Spring Retainer, then<br />
select the second Spring Retainer, right-click the<br />
material and select Attach to Selection.<br />
<strong>Mountainboard</strong> <strong>Design</strong> <strong>Project</strong> with <strong>SolidWorks</strong> 511
<strong>SolidWorks</strong> Lesson 9: Presenting Results<br />
<strong>Engineering</strong> <strong>Design</strong> and Technology Series<br />
5 Render the model.<br />
6 <strong>The</strong> spring is chromium plate which shows reflections. If you<br />
look carefully at the reflections you can see that the default scene<br />
actually wraps around the model and behind your point of view.<br />
7 Save and Close the Spring Assembly.<br />
Task 2 — Add appearances to the Wheel Assembly<br />
We can add appearances to the hardware and tire in the assembly, but<br />
we must add appearances at the part level for the Wheel Hub and Tube because we need<br />
multiple materials on each of these parts.<br />
<strong>The</strong> text on the Wheel Hub needs to be a different color to stand out from the rest of the<br />
Hub. <strong>The</strong> Inner Tube was modeled as a single part even though a real inner tube would<br />
be made up of several pieces: rubber tube, valve stem, valve, valve stem cap. We only<br />
need to add material to the surfaces that will show. because most of the inner tube is<br />
unseen because it is inside the tire. We will only add material to the valve stem and valve<br />
stem cap.<br />
1 Open the Wheel Assembly.<br />
2 Apply the following appearances:<br />
• Tire - Rubber, Matte, matte rubber<br />
• Bearings, nuts and bolts - Metals, Steel, polished steel<br />
3 Open the Wheel Hub in its own window by right-clicking the Wheel Hub in either the<br />
graphics area or FeatureManager design tree and selecting Open Part.<br />
4 Apply the appearance polished plastic1 from the Plastics, High Gloss folder to the<br />
entire part. <strong>The</strong> default color should be gray, but it is a little too dark. Change to a<br />
lighter gray by adjusting the Red, Green and Blue color sliders to 230.<br />
5 In the FeatureManager design tree select the two features Text and CirPattern2.<br />
6 In the Task Pane, double-click the material polished plastic1. This will apply the<br />
material to just these two features. Select the Color/Image tab and change the color to<br />
red.<br />
7 Render the part to check your work.<br />
8 Save the part.<br />
9 Return to the Wheel Assembly by clicking Window<br />
and selecting Wheel Assembly from the list.<br />
10 Open the Inner Tube in its own window.<br />
<strong>Mountainboard</strong> <strong>Design</strong> <strong>Project</strong> with <strong>SolidWorks</strong> 512
<strong>SolidWorks</strong> Lesson 9: Presenting Results<br />
<strong>Engineering</strong> <strong>Design</strong> and Technology Series<br />
11 Zoom in on the valve stem and cap area.<br />
12 Select the three yellow surfaces shown.<br />
13 Apply the appearance polished brass from the<br />
Metals, Brass folder by double-clicking the<br />
appearance in the Task Pane.<br />
14 Select all the visible faces of the valve stem cap.<br />
15 Apply the material polished plastic1 from the<br />
Select<br />
plastics, High Gloss folder. Change the color to<br />
black.<br />
16 Save the part.<br />
17 Return to the Wheel Assembly by clicking Window and selecting<br />
Wheel Assembly from the list.<br />
18 Click Scene on the PhotoWorks toolbar.<br />
19 Select the Studio Scenes folder and the Light Cards studio.<br />
Click Apply and Close.<br />
20 Change the view to Trimetric by clicking Trimetric on the<br />
Standard Views toolbar.<br />
<strong>Mountainboard</strong> <strong>Design</strong> <strong>Project</strong> with <strong>SolidWorks</strong> 513
<strong>SolidWorks</strong> Lesson 9: Presenting Results<br />
<strong>Engineering</strong> <strong>Design</strong> and Technology Series<br />
21 Render the model to check your work.<br />
22 Save the assembly.<br />
Task 3 — Add materials to the Bindings<br />
<strong>The</strong> two bindings and the hardware inserted at the top level assembly are the only<br />
components that do not yet have appearances applied.<br />
1 Open the Binding assembly.<br />
2 Apply the following materials:<br />
• Binding Pad - matte rubber<br />
• Clasp assembly - polished steel<br />
• Strap right - glossy rubber<br />
• Strap left -glossy rubber<br />
• Binding Base Plate - polished<br />
aluminum<br />
• Foam Pad curved - blue<br />
polished ABS plastic (change<br />
color to white)<br />
• Binding Anchor - polished<br />
aluminum<br />
3 Save and Close the assembly.<br />
4 Apply the same materials to the MirrorBinding assembly.<br />
<strong>Mountainboard</strong> <strong>Design</strong> <strong>Project</strong> with <strong>SolidWorks</strong> 514
<strong>SolidWorks</strong> Lesson 9: Presenting Results<br />
<strong>Engineering</strong> <strong>Design</strong> and Technology Series<br />
Active Learning Exercises, Part 8 — Final Rendering<br />
<strong>The</strong> final step is to apply materials to the fasteners in the top level assembly, then add<br />
scenery and do the final rendering.<br />
Task 1— Apply appearances to the fasteners and hardware<br />
1 Open the <strong>Mountainboard</strong> assembly.<br />
2 Select all the fasteners and hardware. Because we put all these files in their own folder<br />
they are easier to find and select. Click the plus sign next to the Hardware folder to<br />
expand the listing. Select the first fastener in the list, then press and hold the Shift key<br />
and select the last fastener in the list. This will select the two fasteners you selected plus<br />
everything in between.<br />
3 Click Appearance on the PhotoWorks toolbar.<br />
4 Double-click the material polished steel from the Metal, Steel folder.<br />
5 Click to apply the material and close the Appearance Editor.<br />
Task 2 — Add a scene<br />
To help add realism to our final rendering, we would like to show the mountainboard<br />
outside on a trail.<br />
We will first add a standard scene, then use a digital photograph to add realism to the final<br />
output.<br />
1 Reorient the <strong>Mountainboard</strong> to the Isometric view.<br />
2 Click Scene in the PhotoWorks toolbar.<br />
3 Select Basic Scenes and look at the available choices.<br />
4 None of these studios are really what we want, so we can pick anyone of the existing<br />
bases then modify it.<br />
5 Select the Plain White, then click Apply.<br />
6 Select the Room tab.<br />
7 Type 3000mm for the Length. If you have<br />
Preserve length/width ratio selected, the<br />
Width will also be 3000mm.<br />
8 Select Align with: Model X-Z Plane.<br />
9 Clear Resize automatically to prevent the<br />
size of the base from changing if we make<br />
any changes to the model.<br />
10 Type -50 mm for the Floor offset.<br />
11 <strong>The</strong> default appearance for the floor is called shadow floor and is also visible. This<br />
appearance will be basically invisible, but will show where the shadows fall.<br />
<strong>Mountainboard</strong> <strong>Design</strong> <strong>Project</strong> with <strong>SolidWorks</strong> 515
<strong>SolidWorks</strong> Lesson 9: Presenting Results<br />
<strong>Engineering</strong> <strong>Design</strong> and Technology Series<br />
Digital Images<br />
To apply a digital image to a scenery element, we can do it in a number of different ways.<br />
<strong>The</strong> easiest is to use it as a background.<br />
12 Select the Back/Foreground tab.<br />
13 Select Image from the list.<br />
12 Click Browse. Navigate to the<br />
Images\Scene Images folder and<br />
select the image Trail.jpg.<br />
13 Click Open.<br />
14 We could adjust the size and rotation if<br />
necessary, but for this image, just select<br />
Fit background image to camera<br />
field of view.<br />
15 Click Apply.<br />
16 Select the Lighting tab.<br />
17 Turn on Opaque shadows.<br />
18 Adjust the Edges to mid-scale and<br />
Edge quality to 8.<br />
19 Click Apply and Close.<br />
20 Adjust the position of the<br />
<strong>Mountainboard</strong> to an appropriate position over the trail.<br />
21 Render the model.<br />
<strong>Mountainboard</strong> <strong>Design</strong> <strong>Project</strong> with <strong>SolidWorks</strong> 516
<strong>SolidWorks</strong> Lesson 9: Presenting Results<br />
<strong>Engineering</strong> <strong>Design</strong> and Technology Series<br />
Task 3 — Additional PhotoWorks practice<br />
Now that we have a suitable rendering, it is time to experiment with changes. Try some of<br />
the following:<br />
Add your school logo as a decal.<br />
Use a different image as the background scene.<br />
Change the lighting.<br />
Change the material color of the wheels.<br />
<strong>Mountainboard</strong> <strong>Design</strong> <strong>Project</strong> with <strong>SolidWorks</strong> 517
<strong>SolidWorks</strong> Lesson 9: Presenting Results<br />
<strong>Engineering</strong> <strong>Design</strong> and Technology Series<br />
Create a new appearance and apply it to the Deck.<br />
<strong>Mountainboard</strong> <strong>Design</strong> <strong>Project</strong> with <strong>SolidWorks</strong> 518
<strong>SolidWorks</strong> Lesson 9: Presenting Results<br />
<strong>Engineering</strong> <strong>Design</strong> and Technology Series<br />
Active Learning Exercise, Part 9 — Animations<br />
Storyboard<br />
To show off our mountainboard we will create an animation that we can send to<br />
prospective clients.<br />
To create a good animation, we first need an idea of what we want the finished animation<br />
to look like. We put our ideas into a storyboard which lays out the different elements of the<br />
animation. <strong>The</strong>re is no set format for storyboards, and the amount of detail depends on the<br />
level of complication of the final video. For for very short animations we just may write<br />
down a few steps in a numbered list. For more complicated animations we may layout a<br />
timeline.<br />
Our first animation will be relatively simple so the storyboard will be like this:<br />
• Start with the mountainboard in the center of the screen but zoomed out so it is quite<br />
small.<br />
• Zoom in until the mountainboard fills the screen.<br />
• Rotate the mountainboard one full turn so we can see it from all sides.<br />
• Zoom out so that we can explode the assembly without parts going out of view.<br />
• Explode the assembly.<br />
• Rotate the mountainboard one full turn so we can see it from all sides.<br />
• Collapse the assembly.<br />
• Zoom out until we are back to where we started.<br />
Task 1— Establish viewpoints<br />
Viewpoints establish the camera position. While we could do these “on the fly” while<br />
creating the timeline, it is easier to save the different viewpoints as named views.<br />
1 Orient the mountainboard to the Isometric view.<br />
2 Make the Exploded configuration active.<br />
3 Zoom out so that the mountainboard is very small in the center of the screen.<br />
4 Click View, Modify, Orientation.<br />
5 Click the pushpin to keep the box on the screen.<br />
6 Click New View in the Orientation box.<br />
7 Type Start for the name of the view and click OK.<br />
8 <strong>The</strong> named view Start will appear as a view in the Orientation box.<br />
9 Zoom in until the mountainboard fills the screen.<br />
10 Click New View in the Orientation box.<br />
11 Type Zoomed In for the name of the view and click OK.<br />
12 Click the ConfigurationManager tab.<br />
<strong>Mountainboard</strong> <strong>Design</strong> <strong>Project</strong> with <strong>SolidWorks</strong> 519
<strong>SolidWorks</strong> Lesson 9: Presenting Results<br />
<strong>Engineering</strong> <strong>Design</strong> and Technology Series<br />
13 Explode the assembly.<br />
14 Zoom and Move the assembly until it fits on the screen.<br />
15 Click New View in the box.<br />
16 Type Explode for the name of the view and click OK.<br />
17 Collapse the assembly.<br />
18 Use View, Orientation to zoom to the Start view.<br />
MotionManager Interface<br />
<strong>The</strong> animation process is based on a key frame-based interface. You decide how your<br />
assembly should look at various times, and then Animator computes the sequences needed<br />
to go from one position to the next.<br />
Change bars and key frames are color coded to show their function.<br />
MotionManager Toolbar<br />
<strong>The</strong> MotionManager has its own toolbar located above the timeline.<br />
Animation Mode<br />
Timebar<br />
Timeline<br />
Animation Mode allows the animation to;<br />
Play once through (Normal),<br />
MotionManager design tree<br />
Motion Study Tab<br />
Timebar Position<br />
Stop<br />
Play<br />
Play From Start<br />
Calculate<br />
Play beginning to end repeatedly (Loop)<br />
MotionManager<br />
toolbar<br />
Key Frames<br />
Play forward to the end then back to the beginning (Reciprocate)<br />
Change bars<br />
AutoKey<br />
Add Key<br />
Animation Wizard<br />
Save<br />
Display Animation Mode<br />
Playback Speed<br />
<strong>Mountainboard</strong> <strong>Design</strong> <strong>Project</strong> with <strong>SolidWorks</strong> 520
<strong>SolidWorks</strong> Lesson 9: Presenting Results<br />
<strong>Engineering</strong> <strong>Design</strong> and Technology Series<br />
Task 2 — Animate Viewpoints<br />
1 Select the Motion Study 1tab at the bottom of the graphics window.<br />
This will open the Timeline.<br />
2 In the MotionManager FeatureManager design tree, right-click Orientation and<br />
Camera Views and clear Disable View Key Creation.<br />
When a new animation is started, the View Orientation is locked to prevent the<br />
MotionManager from placing keypoints every time you rotate, pan or zoom the model.<br />
3 Drag the Timebar to four seconds.<br />
4 Click once in the graphics area then press the spacebar to open the View Orientation<br />
dialog.<br />
Note: We had to click once in the graphics area to set the focus.<br />
We essential told <strong>SolidWorks</strong> to interpret commands for<br />
the graphics area instead of the animation timeline.<br />
5 Double-click the named<br />
view Zoomed In.<br />
A key will be inserted at<br />
the four second point.<br />
<strong>The</strong> heavy black<br />
Changebar indicates the<br />
view will change from<br />
the Start view to the<br />
Zoomed In view from time zero to four.<br />
<strong>Mountainboard</strong> <strong>Design</strong> <strong>Project</strong> with <strong>SolidWorks</strong> 521
<strong>SolidWorks</strong> Lesson 9: Presenting Results<br />
<strong>Engineering</strong> <strong>Design</strong> and Technology Series<br />
Animation Wizard<br />
<strong>The</strong> Animation Wizard can be used to automate some of the animation steps. <strong>The</strong> wizard<br />
can be used to animate rotation, explode, collapse and physical simulations.<br />
Note: Explode and Collapse are only available after an<br />
exploded view has been created.<br />
Task 3 — Use the Animation Wizard to create a view rotation<br />
<strong>The</strong> Animation Wizard makes it easy to rotate the model abut the three axis of our screen.<br />
1 Click Animation Wizard<br />
Animator toolbar.<br />
on the<br />
2 Select Rotate Model for the type of<br />
animation.<br />
3 Click Next.<br />
4 Select the Y-axis for the axis of<br />
rotation.<br />
Note: <strong>The</strong> axes of rotation are based on the computer screen.<br />
<strong>The</strong> X axis is a horizontal axis through the center of the<br />
screen. <strong>The</strong> Y axis is a vertical axis thought the center of<br />
the screen. <strong>The</strong> Z axis is normal to screen center.<br />
5 Type 1 for the number of rotations<br />
and select Clockwise for the<br />
direction.<br />
6 Click Next.<br />
<strong>Mountainboard</strong> <strong>Design</strong> <strong>Project</strong> with <strong>SolidWorks</strong> 522
<strong>SolidWorks</strong> Lesson 9: Presenting Results<br />
<strong>Engineering</strong> <strong>Design</strong> and Technology Series<br />
7 We want to pause the animation for<br />
one second between the time the<br />
model is zoomed in and when the<br />
rotation starts. Type 4 for the<br />
Duration and 5 for the Start Time.<br />
We were fully zoomed in at 4<br />
seconds so starting the rotation at 5<br />
seconds causes the pause from 4 to 5<br />
seconds.<br />
Click Finished.<br />
8 Review the animation. Click<br />
Play from Start on the<br />
MotionManager toolbar.<br />
<strong>The</strong> MotionManager will step through the animation. It may be a little jerky at this<br />
point, but don’t worry about it.<br />
9 We want to hold the Zoomed In view for one second before we change the view to the<br />
named view Exploded. Drag the Timebar to 10 seconds.<br />
10 Right-click the Timebar in line with the View Orientation feature and select Place<br />
Key.<br />
11 Drag the Timebar to 13 seconds.<br />
Right-click here<br />
12 Click once in the graphics area then press the spacebar to open the View Orientation<br />
dialog.<br />
13 Double-click the named view Explode.<br />
Another Key Frame will be added and a new Changebar.<br />
14 Review the animation. Click Play from Start on the Animation toolbar.<br />
<strong>Mountainboard</strong> <strong>Design</strong> <strong>Project</strong> with <strong>SolidWorks</strong> 523
<strong>SolidWorks</strong> Lesson 9: Presenting Results<br />
<strong>Engineering</strong> <strong>Design</strong> and Technology Series<br />
Task 4 — Animated Explode<br />
1 Click Animation Wizard on the Animator toolbar.<br />
2 Select Explode and then Next.<br />
3 Type 5 for Duration and 14 for Start<br />
Time.<br />
Click Finish.<br />
4 Examine the Timeline. All the<br />
component that move during the<br />
explosion have changbars.<br />
5 Use the Animation Wizard to Collapse the assembly from time 20 seconds for a<br />
duration of 5 seconds.<br />
6 Place another View Orientation key at 25 seconds.<br />
7 Move the timebar to 28 seconds and change the view to Zoomed in.<br />
8 Use the Animation Wizard to rotate the assembly from 19 to 22 seconds.<br />
9 Review the animation. Click Play from Start on the MotionManager toolbar.<br />
<strong>Mountainboard</strong> <strong>Design</strong> <strong>Project</strong> with <strong>SolidWorks</strong> 524
<strong>SolidWorks</strong> Lesson 9: Presenting Results<br />
<strong>Engineering</strong> <strong>Design</strong> and Technology Series<br />
Task 5 — Save the animation as an AVI file<br />
CODEC<br />
To make the animation viewable on other computers or viewing systems, we must save it<br />
as an AVI file. This file type can be viewed by Windows Media Player as well as many<br />
other programs.<br />
1 Click Save<br />
toolbar.<br />
on the MotionManager<br />
2 Save the animation to the file<br />
<strong>Mountainboard</strong>.avi.<br />
3 Select <strong>SolidWorks</strong> screen for Render.<br />
4 Type 10 for Frames per second and<br />
select Entire animation.<br />
5 Click Save.<br />
Video files can be quite large, so to reduce their size, file compression is generally used.<br />
CODEC is short for COmpressor/DECompressor. CODEC is any technology used to<br />
compress and decompress data. Different technologies perform this in different ways with<br />
either hardware, software, or a combination of the two.<br />
<strong>The</strong> CODECs available on each computer may be different and will depend on the video<br />
products that have been loaded. It is important to keep this in mind when choosing the<br />
CODEC to compress you video files because the destination computers must also have the<br />
same CODEC loaded.<br />
6 Select Cinepak Codec by Radius for the Compressor.<br />
This CODEC is supplied with the Windows operating<br />
system so it should be available on any computer you<br />
wish to play the animation.<br />
7 Click OK.<br />
8 Observe the video recording process. <strong>The</strong> MotionManager is essentially saving a series<br />
of images, that will be shown in rapid succession during playback.<br />
We set the frame rate to 10 frames per second so the MotionManager records an image<br />
of the assembly, then moves all parts to where they would be 1/10 second later and<br />
<strong>Mountainboard</strong> <strong>Design</strong> <strong>Project</strong> with <strong>SolidWorks</strong> 525
<strong>SolidWorks</strong> Lesson 9: Presenting Results<br />
<strong>Engineering</strong> <strong>Design</strong> and Technology Series<br />
records another image. Our total animation is 28 seconds long, so animator will record<br />
281 images (28 seconds x 10 frames per second + one frame at time zero).<br />
9 When the animation process is finished, Open Microsoft Media Player, or any other<br />
media player you have available, and play back the animation.<br />
Notice that the motion is much smoother than when we previewed it using the<br />
MotionManager. During preview, the frame rate may be slower and each position must<br />
be calculated. When we playback the recorded AVI file, the frames do not have to be<br />
calculated, just displayed.<br />
10 Save and Close all files.<br />
MotionManager and PhotoWorks<br />
PhotoWorks can be used in conjunction with MotionManager to photorealisticly render<br />
each frame of the animation. This process can take considerable time as 281 renderings<br />
would have to be done to show our animation rendered photorealisticly.<br />
<strong>Mountainboard</strong> <strong>Design</strong> <strong>Project</strong> with <strong>SolidWorks</strong> 526
<strong>SolidWorks</strong> Lesson 9: Presenting Results<br />
<strong>Engineering</strong> <strong>Design</strong> and Technology Series<br />
5 Minute Assessment – #9-2<br />
1 What is PhotoWorks?<br />
_____________________________________________________________________<br />
2 List the rendering effects that are used in PhotoWorks?<br />
_____________________________________________________________________<br />
3 <strong>The</strong> PhotoWorks_________ ___________ allows you to specify and preview materials.<br />
_____________________________________________________________________<br />
4 Where do you set the scene background?<br />
_____________________________________________________________________<br />
5 What is <strong>SolidWorks</strong> MotionManager?<br />
_____________________________________________________________________<br />
6 List the five types of animations that can be created using the Animation Wizard.<br />
<strong>Mountainboard</strong> <strong>Design</strong> <strong>Project</strong> with <strong>SolidWorks</strong> 527
<strong>SolidWorks</strong> Lesson 9: Presenting Results<br />
<strong>Engineering</strong> <strong>Design</strong> and Technology Series<br />
More to Explore<br />
Exercise 26: Drawings<br />
Create a set of drawings for the <strong>Mountainboard</strong>.<br />
Exercise 27: Exploded Views<br />
Create assembly instructions for the <strong>Mountainboard</strong> using exploded view drawings.<br />
Exercise 28: Create a PowerPoint ® Presentation<br />
Create a presentation covering the design process of the <strong>Mountainboard</strong>.<br />
Exercise 29: Written Report<br />
Write a report detailing the design of the <strong>Mountainboard</strong>. Use images of the various parts<br />
and assemblies. Include a description and images of the analysis done on the different<br />
parts.<br />
Exercise 30: PhotoWorks<br />
Create a marketing brochure using photorealistic images of the <strong>Mountainboard</strong> and its<br />
components.<br />
Exercise 31: PhotoWorks and Animator<br />
Create a web page showing the rendered <strong>Mountainboard</strong> and an animation of the explode<br />
and collapse steps.<br />
<strong>Mountainboard</strong> <strong>Design</strong> <strong>Project</strong> with <strong>SolidWorks</strong> 528
<strong>SolidWorks</strong> Lesson 9: Presenting Results<br />
<strong>Engineering</strong> <strong>Design</strong> and Technology Series<br />
Lesson 9 Vocabulary Worksheet<br />
Name: _______________________________Class: _________ Date:_______________<br />
Directions: Answer each question by writing the correct answer or answers in the space<br />
provided.<br />
1 <strong>The</strong> ability to dynamically view an eDrawing: ________________________________<br />
2 Halting a continuous play of an eDrawing animation:___________________________<br />
3 Command that allows you to step backwards one step at a time through an eDrawing<br />
animation:_____________________________________________________________<br />
4 Non-stop replay of eDrawing animation:_____________________________________<br />
5 Rendering of 3D parts with realistic colors and textures: ________________________<br />
6 Go forward one step in an eDrawing animation: _______________________________<br />
7 Command used to create an eDrawing: ______________________________________<br />
8 Graphic aid that allows you to see the model orientation in an eDrawing created from a<br />
<strong>SolidWorks</strong> drawing: ____________________________________________________<br />
9 Quickly return to the default view:__________________________________________<br />
10 Command that allows you to use email eDrawings with others: ___________________<br />
<strong>Mountainboard</strong> <strong>Design</strong> <strong>Project</strong> with <strong>SolidWorks</strong> 529
<strong>SolidWorks</strong> Lesson 9: Presenting Results<br />
<strong>Engineering</strong> <strong>Design</strong> and Technology Series<br />
Lesson 9 Quiz<br />
Name: _______________________________Class: _________ Date:_______________<br />
Directions: Answer each question by writing the correct answer or answers in the space<br />
provided.<br />
1 What is the window that shows you a thumbnail view of the whole eDrawing?<br />
_____________________________________________________________________<br />
2 Which command displays wireframe as solid surfaces with realistic colors and<br />
textures? ______________________________________________________________<br />
3 How do you create an eDrawing? __________________________________________<br />
4 What action does the Home command perform?_______________________________<br />
5 Which command performs a non-stop replay of eDrawing animation?______________<br />
_____________________________________________________________________<br />
6 True or False — eDrawings only displays part files, but not assemblies or drawings. __<br />
_____________________________________________________________________<br />
7 True or False — You can hide assembly components or drawing views. ____________<br />
8 In an eDrawing created from a <strong>SolidWorks</strong> drawing, how do you view a sheet other<br />
than the one currently displayed?___________________________________________<br />
9 What visual aid helps you identify model orientation in a drawing?________________<br />
_____________________________________________________________________<br />
10 Holding Shift and pressing an arrow key rotates a view 90-degrees at a time. How<br />
would you rotate a view 15-degrees at a time? ________________________________<br />
_____________________________________________________________________<br />
11 What is PhotoWorks?<br />
_____________________________________________________________________<br />
12 What is <strong>SolidWorks</strong> MotionManager?<br />
_____________________________________________________________________<br />
13 Where do you modify the scene background?<br />
_____________________________________________________________________<br />
<strong>Mountainboard</strong> <strong>Design</strong> <strong>Project</strong> with <strong>SolidWorks</strong> 530
<strong>SolidWorks</strong> Lesson 9: Presenting Results<br />
<strong>Engineering</strong> <strong>Design</strong> and Technology Series<br />
14 Image Background is the portion of the graphics area not covered by the __________.<br />
_____________________________________________________________________<br />
15 True of False. PhotoWorks output renders to the graphics window or renders to a file.<br />
_____________________________________________________________________<br />
_____________________________________________________________________<br />
16 <strong>SolidWorks</strong> MotionManager produces what type of file?<br />
_____________________________________________________________________<br />
17 List the five types of animations that can be created using the Animation Wizard.<br />
_____________________________________________________________________<br />
18 For a given animation, list three factors that affect the file size when the animation is<br />
recorded. ______________________________________________________________<br />
_____________________________________________________________________<br />
_____________________________________________________________________<br />
<strong>Mountainboard</strong> <strong>Design</strong> <strong>Project</strong> with <strong>SolidWorks</strong> 531
<strong>SolidWorks</strong> Lesson 9: Presenting Results<br />
<strong>Engineering</strong> <strong>Design</strong> and Technology Series<br />
Lesson Summary<br />
eDrawings can be created quickly from part, assembly, and drawing files.<br />
You can share eDrawings with others — even if they don’t have <strong>SolidWorks</strong>.<br />
Email is the easiest way to send an eDrawing to others.<br />
Animations allow you to see all views of a model.<br />
You can hide selected components of an assembly eDrawing and selected views of a<br />
drawing eDrawing.<br />
PhotoWorks creates photorealistic renderings of parts and assemblies.<br />
PhotoWorks allows you to add materials, scenes, decals and lights to create images that<br />
look like photographs.<br />
PhotoWorks can output to the computer screen, printer or image files.<br />
MotionManager is used to create animations of parts or assemblies.<br />
Animations are saved as AVI files.<br />
<strong>Mountainboard</strong> <strong>Design</strong> <strong>Project</strong> with <strong>SolidWorks</strong> 532
animate View a model or eDrawing in a dynamic manner. Animation<br />
simulates motion or displays different views.<br />
<strong>Mountainboard</strong> <strong>Design</strong> <strong>Project</strong> with <strong>SolidWorks</strong> 533<br />
G<br />
Glossary<br />
assembly An assembly is a document in which parts, features, and other<br />
assemblies (sub-assemblies) are mated together. <strong>The</strong> parts and subassemblies<br />
exist in documents separate from the assembly. For<br />
example, in an assembly, a piston can be mated to other parts, such<br />
as a connecting rod or cylinder. This new assembly can then be used<br />
as a sub-assembly in an assembly of an engine. <strong>The</strong> extension for a<br />
<strong>SolidWorks</strong> assembly file name is SLDASM. See also sub-assembly<br />
and mate.<br />
axis An axis is a straight line that can be used to create model geometry,<br />
features, or patterns. An axis can be made in a number of different<br />
ways, including using the intersection of two planes. See also<br />
temporary axis, reference geometry<br />
block A block is a user-defined annotation for drawings only. A block can<br />
contain text, sketch entities (except points), and area hatch, and it can<br />
be saved in a file for later use as, for example, a custom callout or a<br />
company logo.<br />
boss/base A base is the first solid feature of a part, created by a boss. A boss is<br />
a feature that creates the base of a part, or adds material to a part, by<br />
extruding, revolving, sweeping, or lofting a sketch, or by thickening<br />
a surface.<br />
broken-out<br />
section<br />
A broken-out section exposes inner details of a drawing view by<br />
removing material from a closed profile, usually a spline.<br />
chamfer A chamfer bevels a selected edge or vertex.<br />
click-click As you sketch, if you click and then release the pointer, you are in<br />
click-click mode. Move the pointer and click again to define the next<br />
point in the sketch sequence.<br />
click-drag As you sketch, if you click and drag the pointer, you are in click-drag<br />
mode. When you release the pointer, the sketch entity is complete.
<strong>SolidWorks</strong> Glossary<br />
<strong>Engineering</strong> <strong>Design</strong> and Technology Series<br />
closed profile A closed profile (or closed contour) is a sketch or sketch entity with<br />
no exposed endpoints; for example, a circle or polygon.<br />
collapse Collapse is the opposite of explode. <strong>The</strong> collapse action returns an<br />
exploded assembly's parts to their normal positions.<br />
component A component is any part or sub-assembly within an assembly.<br />
configuration A configuration is a variation of a part or assembly within a single<br />
document. Variations can include different dimensions, features, and<br />
properties. For example, a single part such as a bolt can contain<br />
different configurations that vary the diameter and length. See design<br />
table.<br />
Configuration<br />
Manager<br />
coordinate<br />
system<br />
degrees of<br />
freedom<br />
<strong>The</strong> ConfigurationManager on the left side of the <strong>SolidWorks</strong><br />
window is a means to create, select, and view the configurations of<br />
parts and assemblies.<br />
A coordinate system is a system of planes used to assign Cartesian<br />
coordinates to features, parts, and assemblies. Part and assembly<br />
documents contain default coordinate systems; other coordinate<br />
systems can be defined with reference geometry. Coordinate systems<br />
can be used with measurement tools and for exporting documents to<br />
other file formats.<br />
Geometry that is not defined by dimensions or relations is free to<br />
move. In 2D sketches, there are three degrees of freedom: movement<br />
along the X and Y axes, and rotation about the Z axis (the axis<br />
normal to the sketch plane). In 3D sketches and in assemblies, there<br />
are six degrees of freedom: movement along the X, Y, and Z axes,<br />
and rotation about the X, Y, and Z axes. See under defined.<br />
design table A design table is an Excel spreadsheet that is used to create multiple<br />
configurations in a part or assembly document. See configurations.<br />
document A <strong>SolidWorks</strong> document is a file containing a part, assembly, or<br />
drawing.<br />
drawing A drawing is a 2D representation of a 3D part or assembly. <strong>The</strong><br />
extension for a <strong>SolidWorks</strong> drawing file name is SLDDRW.<br />
drawing sheet A drawing sheet is a page in a drawing document.<br />
eDrawing Compact representation of a part, assembly, or drawing. eDrawings<br />
are compact enough to email and can be created for a number of<br />
CAD file types including <strong>SolidWorks</strong>.<br />
face A face is a selectable area (planar or otherwise) of a model or surface<br />
with boundaries that help define the shape of the model or surface.<br />
For example, a rectangular solid has six faces. See also surface.<br />
<strong>Mountainboard</strong> <strong>Design</strong> <strong>Project</strong> with <strong>SolidWorks</strong> 534
<strong>SolidWorks</strong> Glossary<br />
<strong>Engineering</strong> <strong>Design</strong> and Technology Series<br />
FeatureManager<br />
design tree<br />
feature A feature is an individual shape that, combined with other features,<br />
makes up a part or assembly. Some features, such as bosses and cuts,<br />
originate as sketches. Other features, such as shells and fillets,<br />
modify a feature's geometry. However, not all features have<br />
associated geometry. Features are always listed in the<br />
FeatureManager design tree. See also surface, out-of-context feature.<br />
<strong>The</strong> FeatureManager design tree on the left side of the <strong>SolidWorks</strong><br />
window provides an outline view of the active part, assembly, or<br />
drawing.<br />
fillet A fillet is an internal rounding of a corner or edge in a sketch, or an<br />
edge on a surface or solid.<br />
graphics area <strong>The</strong> graphics area is the area in the <strong>SolidWorks</strong> window where the<br />
part, assembly, or drawing appears.<br />
helix A helix is defined by pitch, revolutions, and height. A helix can be<br />
used, for example, as a path for a swept feature cutting threads in a<br />
bolt.<br />
instance An instance is an item in a pattern or a component that occurs more<br />
than once in an assembly.<br />
layer A layer in a drawing can contain dimensions, annotations, geometry,<br />
and components. You can toggle the visibility of individual layers to<br />
simplify a drawing or assign properties to all entities in a given layer.<br />
line A line is a straight sketch entity with two endpoints. A line can be<br />
created by projecting an external entity such as an edge, plane, axis,<br />
or sketch curve into the sketch.<br />
loft A loft is a base, boss, cut, or surface feature created by transitions<br />
between profiles.<br />
mate A mate is a geometric relationship, such as coincident,<br />
perpendicular, tangent, and so on, between parts in an assembly. See<br />
also SmartMates.<br />
mategroup A mategroup is a collection of mates that are solved together. <strong>The</strong><br />
order in which the mates appear within the mategroup does not<br />
matter.<br />
mirror (1) A mirror feature is a copy of a selected feature, mirrored about a<br />
plane or planar face. (2) A mirror sketch entity is a copy of a selected<br />
sketch entity that is mirrored about a centerline. If the original<br />
feature or sketch is modified, the mirrored copy is updated to reflect<br />
the change.<br />
<strong>Mountainboard</strong> <strong>Design</strong> <strong>Project</strong> with <strong>SolidWorks</strong> 535
<strong>SolidWorks</strong> Glossary<br />
<strong>Engineering</strong> <strong>Design</strong> and Technology Series<br />
model A model is the 3D solid geometry in a part or assembly document. If<br />
a part or assembly document contains multiple configurations, each<br />
configuration is a separate model.<br />
mold A mold cavity design requires (1) a designed part, (2) a mold base<br />
that holds the cavity for the part, (3) an interim assembly in which<br />
the cavity is created, and (4) derived component parts that become<br />
the halves of the mold.<br />
named view A named view is a specific view of a part or assembly (isometric,<br />
top, and so on) or a user-defined name for a specific view. Named<br />
views from the view orientation list can be inserted into drawings.<br />
open profile An open profile (or open contour) is a sketch or sketch entity with<br />
endpoints exposed. For example, a U-shaped profile is open.<br />
origin <strong>The</strong> model origin appears as three gray arrows and represents the<br />
(0,0,0) coordinate of the model. When a sketch is active, a sketch<br />
origin appears in red and represents the (0,0,0) coordinate of the<br />
sketch. Dimensions and relations can be added to the model origin,<br />
but not to a sketch origin.<br />
over defined A sketch is over defined when dimensions or relations are either in<br />
conflict or redundant.<br />
parameter A parameter is a value used to define a sketch or feature (often a<br />
dimension).<br />
part A part is a single 3D object made up of features. A part can become a<br />
component in an assembly, and it can be represented in 2D in a<br />
drawing. Examples of parts are bolt, pin, plate, and so on. <strong>The</strong><br />
extension for a <strong>SolidWorks</strong> part file name is SLDPRT.<br />
pattern A pattern repeats selected sketch entities, features, or components in<br />
an array, which can be linear, circular, or sketch-driven. If the seed<br />
entity is changed, the other instances in the pattern update.<br />
planar An entity is planar if it can lie on one plane. For example, a circle is<br />
planar, but a helix is not.<br />
plane Planes are flat construction geometry. Planes can be used for a 2D<br />
sketch, section view of a model, a neutral plane in a draft feature, and<br />
others.<br />
point A point is a singular location in a sketch, or a projection into a sketch<br />
at a single location of an external entity (origin, vertex, axis, or point<br />
in an external sketch). See also vertex.<br />
<strong>Mountainboard</strong> <strong>Design</strong> <strong>Project</strong> with <strong>SolidWorks</strong> 536
<strong>SolidWorks</strong> Glossary<br />
<strong>Engineering</strong> <strong>Design</strong> and Technology Series<br />
profile A profile is a sketch entity used to create a feature (such as a loft) or<br />
a drawing view (such as a detail view). A profile can be open (such<br />
as a U shape or open spline) or closed (such as a circle or closed<br />
spline).<br />
Property<br />
Manager<br />
<strong>The</strong> PropertyManager is on the left side of the <strong>SolidWorks</strong> window<br />
for dynamic editing of sketch entities and most features.<br />
rebuild <strong>The</strong> rebuild tool updates (or regenerates) the document with any<br />
changes made since the last time the model was rebuilt. Rebuild is<br />
typically used after changing a model dimension.<br />
relation A relation is a geometric constraint between sketch entities or<br />
between a sketch entity and a plane, axis, edge, or vertex. Relations<br />
can be added automatically or manually.<br />
revolve Revolve is a feature tool that creates a base or boss, a revolved cut,<br />
or revolved surface by revolving one or more sketched profiles<br />
around a centerline.<br />
round A round is an external rounding of an edge on a surface or solid.<br />
section A section is another term for profile in sweeps.<br />
section view A section view (or section cut) is (1) a part or assembly view cut by a<br />
plane, or (2) a drawing view created by cutting another drawing view<br />
with a section line.<br />
shaded A shaded view displays a model as a colored solid. See also HLR,<br />
HLG, and wireframe.<br />
sheet format A sheet format typically includes page size and orientation, standard<br />
text, borders, title blocks, and so on. Sheet formats can be<br />
customized and saved for future use. Each sheet of a drawing<br />
document can have a different format.<br />
shell Shell is a feature tool that hollows out a part, leaving open the<br />
selected faces and thin walls on the remaining faces. A hollow part is<br />
created when no faces are selected to be open.<br />
sketch A 2D sketch is a collection of lines and other 2D objects on a plane<br />
or face that forms the basis for a feature such as a base or a boss. A<br />
3D sketch is non-planar and can be used to guide a sweep or loft, for<br />
example.<br />
SmartMates A SmartMate is an assembly mating relation that is created<br />
automatically. See mate.<br />
sub-assembly A sub-assembly is an assembly document that is part of a larger<br />
assembly. For example, the steering mechanism of a car is a subassembly<br />
of the car.<br />
<strong>Mountainboard</strong> <strong>Design</strong> <strong>Project</strong> with <strong>SolidWorks</strong> 537
<strong>SolidWorks</strong> Glossary<br />
<strong>Engineering</strong> <strong>Design</strong> and Technology Series<br />
surface A surface is a zero-thickness planar or 3D entity with edge<br />
boundaries. Surfaces are often used to create solid features.<br />
Reference surfaces can be used to modify solid features. See also<br />
face.<br />
sweep A sweep creates a base, boss, cut, or surface feature by moving a<br />
profile (section) along a path.<br />
template A template is a document (part, assembly, or drawing) that forms the<br />
basis of a new document. It can include user-defined parameters,<br />
annotations, or geometry.<br />
toolbox A library of standard parts that are fully integrated with <strong>SolidWorks</strong>.<br />
<strong>The</strong>se parts are ready-to-use components — such as bolts and<br />
screws.<br />
under defined A sketch is under defined when there are not enough dimensions and<br />
relations to prevent entities from moving or changing size. See<br />
degrees of freedom.<br />
vertex A vertex is a point at which two or more lines or edges intersect.<br />
Vertices can be selected for sketching, dimensioning, and many other<br />
operations.<br />
wireframe Wireframe is a view mode in which all edges of the part or assembly<br />
are displayed. See also HLR, HLG, shaded.<br />
<strong>Mountainboard</strong> <strong>Design</strong> <strong>Project</strong> with <strong>SolidWorks</strong> 538