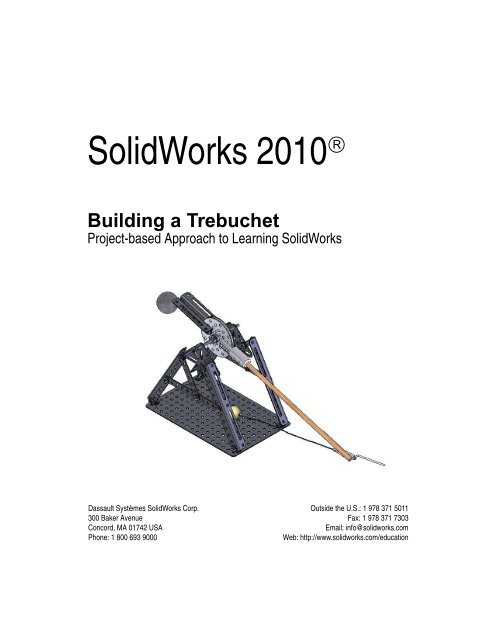Trebuchet Project.book - SolidWorks
Trebuchet Project.book - SolidWorks Trebuchet Project.book - SolidWorks
SolidWorks 2010 ® Building a Trebuchet Project-based Approach to Learning SolidWorks Dassault Systèmes SolidWorks Corp. 300 Baker Avenue Concord, MA 01742 USA Phone: 1 800 693 9000 Outside the U.S.: 1 978 371 5011 Fax: 1 978 371 7303 Email: info@solidworks.com Web: http://www.solidworks.com/education
- Page 2 and 3: © 1995-2009, Dassault Systèmes So
- Page 4 and 5: ii SolidWorks Sketch Tools ........
- Page 6 and 7: iv SolidWorks Moving Drawing Views
- Page 8 and 9: Introduction SolidWorks Using The B
- Page 10 and 11: Introduction SolidWorks Relationshi
- Page 12 and 13: Introduction SolidWorks The default
- Page 14 and 15: Introduction SolidWorks FeatureMana
- Page 16 and 17: Introduction SolidWorks Middle —
- Page 18 and 19: Introduction SolidWorks Before You
- Page 20 and 21: Introduction SolidWorks 4 Un-zip th
- Page 22 and 23: Modeling the Trebuchet SolidWorks C
- Page 24 and 25: Modeling the Trebuchet SolidWorks T
- Page 26 and 27: Modeling the Trebuchet SolidWorks A
- Page 28 and 29: Modeling the Trebuchet SolidWorks T
- Page 30 and 31: Modeling the Trebuchet SolidWorks 3
- Page 32 and 33: Modeling the Trebuchet SolidWorks
- Page 34 and 35: Modeling the Trebuchet SolidWorks 2
- Page 36 and 37: Modeling the Trebuchet SolidWorks E
- Page 38 and 39: Modeling the Trebuchet SolidWorks M
- Page 40 and 41: Modeling the Trebuchet SolidWorks
- Page 42 and 43: Modeling the Trebuchet SolidWorks 8
- Page 44 and 45: Modeling the Trebuchet SolidWorks
- Page 46 and 47: Modeling the Trebuchet SolidWorks C
- Page 48 and 49: Modeling the Trebuchet SolidWorks 7
- Page 50 and 51: Modeling the Trebuchet SolidWorks I
<strong>SolidWorks</strong> 2010 ®<br />
Building a <strong>Trebuchet</strong><br />
<strong>Project</strong>-based Approach to Learning <strong>SolidWorks</strong><br />
Dassault Systèmes <strong>SolidWorks</strong> Corp.<br />
300 Baker Avenue<br />
Concord, MA 01742 USA<br />
Phone: 1 800 693 9000<br />
Outside the U.S.: 1 978 371 5011<br />
Fax: 1 978 371 7303<br />
Email: info@solidworks.com<br />
Web: http://www.solidworks.com/education
© 1995-2009, Dassault Systèmes <strong>SolidWorks</strong> Corporation,<br />
a Dassault Systèmes S.A. company, 300 Baker Avenue<br />
Concord, Massachusetts 01742 USA. All Rights Reserved.<br />
The information and the software discussed in this<br />
document are subject to change without notice and are not<br />
commitments by Dassault Systèmes <strong>SolidWorks</strong><br />
Corporation (DS <strong>SolidWorks</strong>).<br />
No material may be reproduced or transmitted in any form<br />
or by any means, electronic or mechanical, for any purpose<br />
without the express written permission of DS <strong>SolidWorks</strong>.<br />
The software discussed in this document is furnished under<br />
a license and may be used or copied only in accordance<br />
with the terms of this license. All warranties given by DS<br />
<strong>SolidWorks</strong> as to the software and documentation are set<br />
forth in the <strong>SolidWorks</strong> Corporation License and<br />
Subscription Service Agreement, and nothing stated in, or<br />
implied by, this document or its contents shall be<br />
considered or deemed a modification or amendment of<br />
such warranties.<br />
Patent Notices for <strong>SolidWorks</strong> Standard, Premium, and<br />
Professional Products.<br />
US Patents 5,815,154; 6,219,049; 6,219,055; 6,603,486;<br />
6,611,725; and 6,844,877 and certain other foreign patents,<br />
including EP 1,116,190 and JP 3,517,643. US and foreign<br />
patents pending, e.g., EP 1,116,190 and JP 3,517,643).<br />
U.S. and foreign patents pending.<br />
Trademarks and Other Notices for All <strong>SolidWorks</strong><br />
Products.<br />
<strong>SolidWorks</strong>, 3D PartStream.NET, 3D ContentCentral,<br />
PDMWorks, eDrawings, and the eDrawings<br />
logo are registered trademarks and FeatureManager is a<br />
jointly owned registered trademark of DS <strong>SolidWorks</strong>.<br />
<strong>SolidWorks</strong> Enterprise PDM <strong>SolidWorks</strong> Simulation,<br />
<strong>SolidWorks</strong> Flow Simulation, and <strong>SolidWorks</strong> 2010 are<br />
product names of DS <strong>SolidWorks</strong>.<br />
CircuitWorks, Feature Palette, FloXpress, PhotoWorks,<br />
TolAnalyst, and XchangeWorks are trademarks of<br />
DS <strong>SolidWorks</strong>.<br />
FeatureWorks is a registered trademark of Geometric Ltd.<br />
Other brand or product names are trademarks of their<br />
respective holders.<br />
Document Number: PME0818-ENG<br />
COMMERCIAL COMPUTER<br />
SOFTWARE - PROPRIETARY.<br />
US Government Restricted Rights. Use, duplication, or<br />
disclosure by the government is subject to restrictions as<br />
set forth in FAR 52.227-19 (Commercial Computer<br />
Software - Restricted Rights), DFARS 227.7202<br />
(Commercial Computer Software and Commercial<br />
Computer Software Documentation), and in the license<br />
agreement, as applicable.<br />
Contractor/Manufacturer:<br />
Dassault Systèmes <strong>SolidWorks</strong> Corp, 300 Baker Avenue,<br />
Concord, Massachusetts 01742 USA<br />
Copyright Notices for <strong>SolidWorks</strong> Standard, Premium,<br />
and Professional Products.<br />
Portions of this software © 1990-2009 Siemens Product<br />
Lifecycle Management Software III (GB) Ltd.<br />
Portions of this software © 1998-2009 Geometric Ltd.<br />
Portions of this software © 1986-2009 mental images<br />
GmbH & Co.KG.<br />
Portions of this software © 1996-2009 Microsoft<br />
Corporation. All Rights Reserved.<br />
Portions of this software © 2000-2009 Tech Soft 3D<br />
Portions of this software © 1998-2008 3Dconnexion.<br />
This software is based in part on the work of the<br />
Independent JPEG Group. All Rights Reserved.<br />
Portions of this software incorporate PhyX by NVIDIA<br />
2006-2009.<br />
Portions of this software are copyrighted by and are the<br />
property of UGS Corp. © 2009.<br />
Portions of this software © 2001 - 2009 Luxology, Inc. All<br />
Rights Reserved, Patents Pending.<br />
Portions of this software © 2007 - 2009 DriveWorks Ltd.<br />
Copyright 1984 - 2009 Adobe Systems, Inc. and its<br />
licensors. All rights reserved. Protected by U.S. Patents<br />
5,929,866; 5,943,063; 6,289,364; 6,639,593; 6,743,382;<br />
Patents Pending. Adobe, the Adobe logo, Acrobat, the<br />
Adobe PDF logo, Distiller and Reader are registered<br />
trademarks or trademarks of Adobe Systems Inc. in the<br />
U.S. and other countries.<br />
For more copyright information, in <strong>SolidWorks</strong> see Help,<br />
About <strong>SolidWorks</strong>.<br />
Other portions of <strong>SolidWorks</strong> 2010 are licensed from DS<br />
<strong>SolidWorks</strong> licensors.<br />
Copyright Notices for <strong>SolidWorks</strong> Simulation.<br />
Portions of this software © 2008 Solversoft Corporation.<br />
PCGLSS © 1992 - 2007 Computational Applications and<br />
System Integration, Inc. All Rights Reserved.<br />
Portions of this product are distributed under license from<br />
DC Micro Development, Copyright © 1994 - 2005 DC<br />
Micro Development. All Rights Reserved.
<strong>SolidWorks</strong><br />
Table of Contents<br />
Lesson 1: Introduction .......................................................................................1<br />
Using The Book............................................................................................................ 2<br />
What is <strong>SolidWorks</strong> Software ...................................................................................... 2<br />
Prerequisites.................................................................................................................. 2<br />
Parts, Assemblies, and Drawings.................................................................................. 3<br />
Parts........................................................................................................................ 3<br />
Assemblies ............................................................................................................. 3<br />
Drawings ................................................................................................................ 3<br />
Relationship of Parts, Assemblies, and Drawings ................................................. 4<br />
Fully Associative.................................................................................................... 5<br />
User Interface......................................................................................................... 5<br />
Menu Bar Toolbar.................................................................................................. 5<br />
Menu Bar Menu ..................................................................................................... 5<br />
Drop drown / Pop-up Context Toolbar .................................................................. 6<br />
Keyboard Shortcuts................................................................................................ 6<br />
CommandManager Tabs ........................................................................................ 7<br />
FeatureManager Design Tree................................................................................. 8<br />
Heads-up View Toolbar ......................................................................................... 8<br />
Task Pane ............................................................................................................... 9<br />
Mouse Buttons ....................................................................................................... 9<br />
Consolidated Toolbars ......................................................................................... 10<br />
System Feedback.................................................................................................. 10<br />
Getting Help......................................................................................................... 10<br />
Before You Begin....................................................................................................... 12<br />
Lesson 2: Modeling the <strong>Trebuchet</strong>..................................................................15<br />
Sketching .................................................................................................................... 16<br />
Sketch Entities ............................................................................................................ 16<br />
i
ii<br />
<strong>SolidWorks</strong><br />
Sketch Tools ............................................................................................................... 17<br />
Sketch Planes.............................................................................................................. 17<br />
Starting a <strong>SolidWorks</strong> session .................................................................................... 17<br />
New <strong>SolidWorks</strong> Document Modes ........................................................................... 21<br />
Creating a New Part.................................................................................................... 21<br />
Setting System Options............................................................................................... 22<br />
Preparing to Sketch..................................................................................................... 25<br />
Dimensioning the Sketch............................................................................................ 26<br />
Inserting an Extruded Base Feature............................................................................ 29<br />
Saving the Axle Part ................................................................................................... 30<br />
Modifying the Dimension of the Axle........................................................................ 32<br />
Applying Material to the Axle.................................................................................... 33<br />
Inserting a Chamfer Feature ....................................................................................... 34<br />
PhotoWorks ................................................................................................................ 37<br />
Creating a Photorealistic Image.................................................................................. 37<br />
Creating the Shaft Collar Part..................................................................................... 40<br />
Inserting an Extruded Base Feature............................................................................ 44<br />
Inserting a new Sketch................................................................................................ 45<br />
Adding a Dimension................................................................................................... 45<br />
Inserting an Extruded Cut Feature.............................................................................. 46<br />
Inserting a Chamfer Feature ....................................................................................... 47<br />
Applying Material to the Shaft Collar ........................................................................ 48<br />
Creating a Photorealistic Image.................................................................................. 50<br />
Creating the 7 Hole Flatbar Part ................................................................................. 54<br />
Adding Dimensions .................................................................................................... 58<br />
Inserting an Extruded Base Feature............................................................................ 59<br />
Inserting an Extruded Cut Feature.............................................................................. 60<br />
Adding a Dimension................................................................................................... 61<br />
Inserting an Extruded Cut .......................................................................................... 62<br />
Inserting a Linear Pattern feature ............................................................................... 63<br />
Inserting a Fillet.......................................................................................................... 65<br />
Applying Material to the 7 Hole Flatbar..................................................................... 67<br />
Creating the Ball Weight ............................................................................................ 68<br />
Applying Material to the Ball Weight ........................................................................ 76<br />
Lesson 3: Assembling the <strong>Trebuchet</strong> .............................................................81<br />
Renaming a Part.......................................................................................................... 82<br />
Creating an Assembly................................................................................................. 83<br />
Standard, Advanced and Mechanical Mates............................................................... 88<br />
Inserting Mates ........................................................................................................... 89<br />
Creating the Counter Weight Assembly..................................................................... 95<br />
Inserting Mates ........................................................................................................... 99
<strong>SolidWorks</strong><br />
Using <strong>SolidWorks</strong> Toolbox ...................................................................................... 102<br />
Inserting the Weight-Hook Assembly ...................................................................... 108<br />
Inserting Mates ......................................................................................................... 109<br />
Inserting the Second Washer .................................................................................... 114<br />
Inserting a Hex Nut................................................................................................... 116<br />
Creating the <strong>Trebuchet</strong> Assembly ............................................................................ 119<br />
Lesson 4: Analyzing the <strong>Trebuchet</strong> ..............................................................133<br />
Stress Analysis of the 7 Hole Flatbar Part................................................................ 134<br />
Design Analysis........................................................................................................ 134<br />
Stress Analysis.......................................................................................................... 134<br />
<strong>SolidWorks</strong> SimulationXpress Wizard User Interface............................................. 135<br />
Analyze the 7 Hole Flatbar Part................................................................................ 136<br />
Opening the 7 Hole Flatbar Part ............................................................................... 136<br />
Running <strong>SolidWorks</strong> SimulationXpress and Setting Analysis Options................... 138<br />
Running SimulationXpress and Setting Analysis Options................................. 139<br />
Applying a Fixture ............................................................................................. 140<br />
Applying a Load ....................................................................................................... 141<br />
Applying a Load................................................................................................. 142<br />
Assigning Material.................................................................................................... 145<br />
Assigning Material............................................................................................. 146<br />
Running the Analysis................................................................................................ 147<br />
Running the Analysis ......................................................................................... 148<br />
Viewing Results........................................................................................................ 149<br />
Viewing the Results ........................................................................................... 150<br />
Running a Report...................................................................................................... 153<br />
Optimizing the Model............................................................................................... 154<br />
Optimizing the Model............................................................................................... 155<br />
Saving Analysis Data and Closing SimulationXpress.............................................. 157<br />
<strong>SolidWorks</strong> Motion .................................................................................................. 158<br />
Starting a <strong>SolidWorks</strong> Motion session ..................................................................... 159<br />
Conclusion ................................................................................................................ 161<br />
Lesson 5: Creating a <strong>Trebuchet</strong> Drawing .....................................................163<br />
Drawings................................................................................................................... 164<br />
Creating a Drawing – General Procedure................................................................. 164<br />
Opening the 7 Hole Flatbar Part ............................................................................... 164<br />
Creating a Part Drawing ........................................................................................... 165<br />
Inserting an Isometric View using the View Palette ................................................ 171<br />
Saving the Drawing .................................................................................................. 172<br />
Drawing View Display ............................................................................................. 172<br />
Drawing Modes ........................................................................................................ 173<br />
iii
iv<br />
<strong>SolidWorks</strong><br />
Moving Drawing Views ........................................................................................... 175<br />
Detailing a Drawing.................................................................................................. 176<br />
Dimensions ............................................................................................................... 176<br />
Dimension Guidelines – Appearance ....................................................................... 176<br />
Inserting Dimensions................................................................................................ 176<br />
Associativity ............................................................................................................. 184<br />
Adding a Dimension................................................................................................. 187<br />
Modifying the Radius Text....................................................................................... 188<br />
Creating a Design Tables.......................................................................................... 189<br />
Adding a Sheet to a Drawing.................................................................................... 194<br />
Sharing Information and Viewing eDrawings Files ................................................. 200<br />
eDrawings ............................................................................................................. 200<br />
Viewing eDrawings .................................................................................................. 200<br />
Creating and Viewing an eDrawings File................................................................. 201<br />
Saving eDrawings Files ............................................................................................ 202<br />
Saving an eDrawings File......................................................................................... 202<br />
Returning to the 7 Hole Flatbar drawing .................................................................. 203<br />
Creating an Assembly Drawing................................................................................ 203<br />
Exploded Views........................................................................................................ 209<br />
Inserting an Exploded View ..................................................................................... 209<br />
Inserting a Bill of Materials...................................................................................... 217<br />
Adding a Part Number in the Bill of Materials......................................................... 218<br />
Adding a Bill of Materials Description .................................................................... 220<br />
Inserting Balloons..................................................................................................... 223<br />
Creating an <strong>Trebuchet</strong> Assembly Drawing............................................................... 224<br />
Inserting a Bill of Materials...................................................................................... 228<br />
Inserting the String and Ball Assembly.................................................................... 230<br />
Glossary ...........................................................................................................239
<strong>SolidWorks</strong><br />
When you complete this lesson, you will be able to:<br />
Lesson 1<br />
Introduction<br />
Identify the principal components of the <strong>SolidWorks</strong> 2010 Windows ®<br />
graphical User Interface, Menus, Toolbars, and Task Pane.<br />
Identify the function of each mouse button when using <strong>SolidWorks</strong>.<br />
Understand the difference between a part, assembly, and a drawing.<br />
Describe the relationship between parts, assemblies, and drawings.<br />
Utilize the <strong>SolidWorks</strong> keyboard shortcut keys.<br />
Use the <strong>SolidWorks</strong> Tutorials.<br />
Use <strong>SolidWorks</strong> Help.<br />
Download the required model files.<br />
1
Introduction <strong>SolidWorks</strong><br />
Using The Book<br />
The <strong>book</strong> provides you the knowledge to use the <strong>SolidWorks</strong> 2010 software.<br />
Before long, you will be navigating through <strong>SolidWorks</strong> and experiencing many<br />
of the software’s major capabilities. You will be creating parts, assemblies, and<br />
drawings throughout the <strong>book</strong>. You will learn by doing!<br />
What is <strong>SolidWorks</strong> Software<br />
<strong>SolidWorks</strong> is a design automation software package. In <strong>SolidWorks</strong>, you sketch<br />
2D ideas and experiment with different designs to create 3D models. <strong>SolidWorks</strong><br />
uses an easy to learn Windows ® graphical user interface.<br />
<strong>SolidWorks</strong> is used by students, designers, engineers, and other professionals to<br />
produce single and complex parts, assemblies, and drawings.<br />
Prerequisites<br />
It is recommended that you complete<br />
the following <strong>SolidWorks</strong> Tutorials that<br />
are integrated in the software before<br />
starting the <strong>Trebuchet</strong> project:<br />
Lesson 1 - Parts.<br />
Lesson 2 - Assemblies.<br />
Lesson 3 - Drawings.<br />
Access the <strong>SolidWorks</strong> Tutorial by<br />
clicking Help, <strong>SolidWorks</strong> Tutorials<br />
from the Menu bar menu.<br />
Click Getting Started from the<br />
Tutorials by Category dialog box.<br />
Note: Click Help, Student Curriculum to<br />
access the <strong>Trebuchet</strong> folder curriculum.<br />
Click Help, Instructors Curriculum to<br />
access the Educator Resources.<br />
2 Using The Book
<strong>SolidWorks</strong> Introduction<br />
Designing the<br />
<strong>Trebuchet</strong> Assembly<br />
In this <strong>book</strong>, you will<br />
learn how to design a<br />
<strong>Trebuchet</strong> using<br />
<strong>SolidWorks</strong>. You will<br />
create parts,<br />
assemblies, and<br />
drawings for the<br />
<strong>Trebuchet</strong> assembly.<br />
You will also perform<br />
analysis on various<br />
components in the<br />
<strong>Trebuchet</strong> assembly.<br />
Parts, Assemblies, and<br />
Drawings<br />
Parts<br />
Assemblies<br />
Parts are single three dimensional (3D) objects. Parts are the basic building blocks<br />
for 3D modeling. Parts are used as components in assemblies and are represented<br />
in drawings.<br />
Assemblies are logical collections of components. Components can be parts or<br />
other assemblies. All of the parts are combined into a single assembly according<br />
to the way they are designed to function. The relationships of the parts can be<br />
captured so that you can communicate your design intent. The design intent<br />
governs how the part is built and how it will react to modifications.<br />
When parts are manufactured, the assembly shows how these parts should be put<br />
together, or assembled.<br />
An assembly within an assembly is called a sub-assembly. Particularly in large<br />
projects, different sub-assemblies will be designed by different people; even<br />
different companies.<br />
Drawings<br />
Drawings are 2D representations of 3D parts or assemblies. Drawings are required<br />
for manufacturing, quality assurance, supply chain management, and other<br />
functions.<br />
Parts, Assemblies, and Drawings 3
Introduction <strong>SolidWorks</strong><br />
Relationship of Parts, Assemblies, and Drawings<br />
The following illustration displays the relationship between parts, an assembly,<br />
and a drawing.<br />
4 Parts, Assemblies, and Drawings
<strong>SolidWorks</strong> Introduction<br />
Fully Associative<br />
Parts, assemblies, and drawings are associative. This means that changes made in<br />
one area are automatically reflected in all the associated areas affected by that<br />
change. For example, changes that you make to an assembly are reflected in the<br />
drawings and parts of that assembly.<br />
Likewise, changes that you make to a part are reflected in the drawings and<br />
assembly.<br />
Typically, you design each part, combine the parts into assemblies, and generate<br />
drawings in order to manufacture the parts and assemblies.<br />
User Interface<br />
The first thing that you notice about the <strong>SolidWorks</strong> user interface is that it looks<br />
like Windows ® . That is because it is Windows!<br />
<strong>SolidWorks</strong> 2010 has had user interface enhancement along with additional<br />
tutorials, features, and tools. The <strong>SolidWorks</strong> 2010 (UI) is designed to make<br />
maximum use of the Graphics area space for your model. Displayed toolbars and<br />
commands are kept to a minimum.<br />
Menu Bar Toolbar<br />
The Menu Bar toolbar contains a set of the most frequently used tool buttons from<br />
the Standard toolbar. The available tools are: New - Creates a new document,<br />
Open - Opens an existing document, Save - Saves an active document,<br />
Print - Prints an active document, Undo - Reverses the last action, Select<br />
- Select entities in the graphics area or the FeatureManager design tree with<br />
the pointer. Rebuild - Rebuilds the active part, assembly or drawing, Options<br />
- Changes system options, document properties, and Add-Ins for <strong>SolidWorks</strong>.<br />
Menu Bar Menu<br />
Click <strong>SolidWorks</strong> in the Menu Bar toolbar to display the default Menu Bar menu.<br />
<strong>SolidWorks</strong> provides a context-sensitive menu structure. The menu tittles remain<br />
the same for all three types of documents; part, assembly, and drawing but the<br />
menu items change depending on which type of document is active. The display<br />
of the menu is also dependent on the work flow customization that you have<br />
selected.<br />
Parts, Assemblies, and Drawings 5
Introduction <strong>SolidWorks</strong><br />
The default menu items for an active document are: File, Edit, View, Insert,<br />
Tools, Window, Help, and Pin.<br />
Note: The Pin tool displays both the Menu Bar toolbar and the Menu Bar menu.<br />
Drop drown / Pop-up Context<br />
Toolbar<br />
Communicate with <strong>SolidWorks</strong><br />
either thought the Drop-down<br />
menu or the Pop-up Context<br />
toolbar. The Drop-down menu<br />
from the Menu Bar toolbar or the<br />
Menu Bar menu provides access to<br />
various commands.<br />
When you select, (Click or Rightclick)<br />
items in the Graphics area or<br />
FeatureManager, a Pop-up<br />
Context toolbar is displayed and<br />
provides access to frequently performed actions for that contexts.<br />
Note: Context toolbars are available for the most commonly used selections.<br />
Keyboard Shortcuts<br />
Some menu items indicate a keyboard shortcut like<br />
this: . <strong>SolidWorks</strong> conforms<br />
to standard Windows conventions for shortcuts such<br />
as Ctrl+O for File, Open; Ctrl+S for File, Save;<br />
Ctrl+Z for Edit, Undo, and so on. In addition, you<br />
can customize <strong>SolidWorks</strong> by creating your own<br />
shortcuts.<br />
6 Parts, Assemblies, and Drawings
<strong>SolidWorks</strong> Introduction<br />
CommandManager Tabs<br />
The CommandManager is a context-sensitive toolbar that automatically updates<br />
based on the toolbar you want to access. By default, it has toolbars embedded in it<br />
based on your active document type. When you click a tab below the<br />
CommandManager, it updates to display that toolbar. Example, of you click the<br />
Sketch tab, the Sketch toolbar is displayed. The default tabs for a part document<br />
are: Features, Sketch, Evaluate, DimXpert, and Office Products.<br />
Below is an illustrated CommandManager for a default part document and<br />
PhotoWorks Add-In.<br />
Note: If you have <strong>SolidWorks</strong> Premium or <strong>SolidWorks</strong> Professional, the Office Products<br />
tab is displayed on the CommandManager.<br />
Parts, Assemblies, and Drawings 7
Introduction <strong>SolidWorks</strong><br />
FeatureManager Design Tree<br />
The FeatureManager ® design tree is a unique part of the<br />
<strong>SolidWorks</strong> software that employs patented <strong>SolidWorks</strong><br />
technology to visually display all of the features in a part,<br />
assembly, or drawing.<br />
As features are created, they are added to the<br />
FeatureManager. As a result, the FeatureManager<br />
represents the chronological sequence of modeling<br />
operations. The FeatureManager also allows access to<br />
editing the features and objects that it contains.<br />
The Part FeatureManager consist of four default tabs:<br />
FeatureManager , PropertyManager , ConfigurationManager , and<br />
the DimXpertManager .<br />
Heads-up View Toolbar<br />
<strong>SolidWorks</strong> provides the user with numerous<br />
view options from the Standard Views, View,<br />
and Heads-up View toolbar.<br />
The Heads-up View toolbar is a transparent<br />
toolbar that is displayed in the Graphics area<br />
when a document is active<br />
The following views are available:<br />
Zoom to Fit : Zooms the model to fit<br />
the Graphics area.<br />
Zoom to Area : Zooms to the area you select with a bounding box.<br />
Previous View : Displays the previous view.<br />
Section View : Displays the cutaway of a part or assembly using one or<br />
more selected cross section planes.<br />
View Orientation : Selects a view<br />
orientation or the number of viewports from<br />
the drop-down menu.<br />
8 Parts, Assemblies, and Drawings
<strong>SolidWorks</strong> Introduction<br />
Display Style : Selects the style<br />
for the active view from the dropdown<br />
menu.<br />
Hide/Show Items : Selects items<br />
to hide or show in the Graphics area.<br />
Edit Appearance : Removes<br />
appearances and edit the color or<br />
mapping properties of appearances.<br />
Apply Scene : Applies a scene to<br />
an active part or assembly document.<br />
View Setting : Selects the following setting<br />
from the drop-down menu: RealView Graphics,<br />
Shadows in Shaded Mode, and Perspective.<br />
Rotate view : Rotates a drawing view. Is only<br />
available for a drawing.<br />
3D Drawing View : Dynamically manipulates the drawing view to make a<br />
selection. Is only available for a drawing.<br />
Task Pane<br />
The Task Pane is displayed when a <strong>SolidWorks</strong><br />
session starts. The Task Pane contains the<br />
following default tabs: <strong>SolidWorks</strong> Resources<br />
, Design Library , File Explorer ,<br />
<strong>SolidWorks</strong> Search , View Palette ,<br />
Appearances/Scences and Custom<br />
Properties .<br />
Note: The Document Recover tab is only displayed in the Task Pane if your systems<br />
terminates unexpectedly with an active document and if auto-recovery is enabled<br />
in Systems Options.<br />
Mouse Buttons<br />
The left, middle, and right mouse buttons have specific uses in <strong>SolidWorks</strong>.<br />
Left — Selects objects such as geometry, menu buttons, and objects in the<br />
FeatureManager design tree.<br />
Parts, Assemblies, and Drawings 9
Introduction <strong>SolidWorks</strong><br />
Middle — Holding the middle mouse button as you drag the mouse rotates the<br />
view. Holding the Shift key down while you use the middle mouse button<br />
zooms the view. Using the Ctrl key scrolls or pans the view.<br />
Right — Activates context-sensitive pop-up menus. The contents of the menu<br />
differ depending on what object the cursor is over. These right-mouse button<br />
menus give you shortcuts to frequently used commands.<br />
Consolidated Toolbars<br />
Similar commands are grouped into consolidated flyout<br />
buttons on the toolbar and in the CommandManager.<br />
Example: Variations of the Rectangle tool are<br />
consolidated together into a single button with a dropdown<br />
arrow.<br />
System Feedback<br />
System feedback is provided by a symbol<br />
attached to the cursor arrow indicating what<br />
you are selecting or what the system is<br />
expecting you to select. As the mouse cursor<br />
floats across the model, feedback comes in<br />
the form of symbols riding next to the cursor<br />
arrow. An edge is illustrated.<br />
Getting Help<br />
<strong>SolidWorks</strong> has a comprehensive help function<br />
that is designed to assist you. The <strong>SolidWorks</strong><br />
help screen is displayed in its own window. Click<br />
Help, <strong>SolidWorks</strong> Help tool from the Menu<br />
bar toolbar to view the comprehensive<br />
<strong>SolidWorks</strong> help screen. Use <strong>SolidWorks</strong> Web<br />
Help to connect to the internet.<br />
10 Parts, Assemblies, and Drawings
<strong>SolidWorks</strong> Introduction<br />
Note: You can also directly access the help for a specific<br />
command by clicking the Help<br />
PropertyManager.<br />
icon in a<br />
Parts, Assemblies, and Drawings 11
Introduction <strong>SolidWorks</strong><br />
Before You Begin<br />
Copy the <strong>Trebuchet</strong> Design <strong>Project</strong> folder from the <strong>SolidWorks</strong> web site onto<br />
your computer before you start this project.<br />
1 Start a <strong>SolidWorks</strong> session.<br />
Click All Programs, <strong>SolidWorks</strong>, <strong>SolidWorks</strong> from the Windows Start menu.<br />
The <strong>SolidWorks</strong> application is displayed.<br />
Note: If you created the <strong>SolidWorks</strong> icon on your desktop, click the icon to<br />
start a <strong>SolidWorks</strong> session.<br />
2 Copy the <strong>Trebuchet</strong> Design <strong>Project</strong><br />
folder.<br />
Click the <strong>SolidWorks</strong> Resources tab<br />
from the Task Pane.<br />
Click the Student Curriculum folder as<br />
illustrated.<br />
12 Before You Begin
<strong>SolidWorks</strong> Introduction<br />
Expand the <strong>SolidWorks</strong> Educator<br />
Curriculum folder.<br />
Double-click the needed Curriculum<br />
folder.<br />
Note: At the time of writing, the<br />
Curriculum 2010 folder was not<br />
available.<br />
Double-click the <strong>Trebuchet</strong> Design<br />
<strong>Project</strong> folder. View the available<br />
folders.<br />
Ctrl-click the <strong>Trebuchet</strong> Design<br />
<strong>Project</strong> Files - For All Languages<br />
folder as illustrated to download the<br />
needed model files. A Browse For<br />
Folder dialog box is displayed.<br />
Tip: Ask your teacher where you should<br />
save the zip file. Remember where<br />
you saved the downloaded zip file.<br />
3 Download the zip folder.<br />
Select a folder location.<br />
Click OK.<br />
Before You Begin 13
Introduction <strong>SolidWorks</strong><br />
4 Un-zip the model files.<br />
Browse to the location where you saved the zip folder.<br />
Right-click the zip icon folder.<br />
Click Extract All.<br />
Select the folder<br />
location.<br />
Click Extract.<br />
View the results.<br />
Double-click the 2010<br />
<strong>Trebuchet</strong> Models<br />
folder. View the results.<br />
Note: At the time of writing,<br />
the Curriculum 2010<br />
folder was not available.<br />
You now have a folder<br />
with all of the needed<br />
initial <strong>SolidWorks</strong><br />
model files and folders.<br />
14 Before You Begin
<strong>SolidWorks</strong><br />
When you complete this lesson, you will be able to:<br />
Create a 2D sketch.<br />
Lesson 2<br />
Modeling the <strong>Trebuchet</strong><br />
Utilize the following sketch tools: Line, Circle, Centerpoint Straight Slot,<br />
Center Rectangle, Centerline, Tangent Arc, and Trim Entities.<br />
Add and modify dimensions in a sketch.<br />
Add the following geometric relations to a sketch: Equal.<br />
Utilize the following features: Extruded Boss/Base, Extruded Cut, Revolved<br />
Boss/Base, Fillet, and Chamfer.<br />
Create a part.<br />
Save a part.<br />
Modify a part.<br />
Apply PhotoWorks to a part.<br />
Apply material to a part.<br />
Rename a feature in the Part FeatureManager.
Modeling the <strong>Trebuchet</strong> <strong>SolidWorks</strong><br />
Create the Axle for the <strong>Trebuchet</strong> Counter<br />
Weight Assembly<br />
The first part that you will build is the Axle for<br />
the Counter Weight assembly. First, you will<br />
need to open a new <strong>SolidWorks</strong> document. As<br />
you learned earlier, <strong>SolidWorks</strong> uses three<br />
kinds of documents: Parts, Assemblies, and<br />
Drawings. The Axle is a part. Open a part<br />
document.<br />
Use the default part template that is provided<br />
with <strong>SolidWorks</strong>.<br />
A template forms the basis of a new part<br />
document, controlling units, grid, text, and<br />
other settings for the model.<br />
Templates allow you to define your own parameters. You can create customized<br />
templates. Save time by defining parameters once, then use them to create new<br />
documents. You can also create multiple templates for each document type.<br />
Sketching<br />
Solid models are built from features. Features are the building blocks of the part.<br />
Features are based on 2D sketches. Sketches provide the foundation for your<br />
<strong>SolidWorks</strong> project. Sketches are collections of 2D geometry that are used to<br />
create solid features.<br />
Typical 2D geometry types are lines, circles,<br />
rectangles, and arcs. Sketching in <strong>SolidWorks</strong> is<br />
dynamic, with cursor feedback. Every sketch has<br />
several characteristics that contribute to its shape,<br />
size, and orientation.<br />
Sketch Entities<br />
<strong>SolidWorks</strong> offers a rich variety of sketch tools for<br />
creating profile sketches. For the Axle, you will<br />
create a sketch using the Circle Sketch tool as<br />
illustrated.<br />
Note: The Grid is deactivated in the <strong>SolidWorks</strong> Graphics<br />
window for clearer screen shots in this <strong>book</strong>. Click<br />
Options, Document Properties tab from the Menu<br />
bar menu. Click Grid/Snap. Un-check Display<br />
grid.<br />
Origin<br />
16 Sketching
<strong>SolidWorks</strong> Modeling the <strong>Trebuchet</strong><br />
Sketch Tools<br />
Tools can be used to modify the sketch geometry that has been created. This often<br />
involves the trimming or extension of entities. You will use the Trim Entities<br />
tool in this lesson.<br />
Sketch Planes<br />
Sketches are flat, or planar. A plane is required for a sketch.<br />
A <strong>SolidWorks</strong> part contains three default sketch planes.<br />
They are: Front, Top, and Right.<br />
Starting a <strong>SolidWorks</strong> session<br />
1 Start the <strong>SolidWorks</strong> session.<br />
Click All Programs, <strong>SolidWorks</strong> 2010, <strong>SolidWorks</strong><br />
2010 from the Windows Start menu.<br />
Tip: Start a <strong>SolidWorks</strong> session, if available by double-clicking the left mouse<br />
button on the <strong>SolidWorks</strong> desktop shortcut icon.<br />
2 Read the Tip of the Day dialog box.<br />
Click the <strong>SolidWorks</strong> Resources tab on the right side of the Graphics<br />
window if you do not see this screen. The Pin tool displays both the Menu<br />
Bar toolbar and the Menu Bar menu.<br />
Sketch Tools 17
Modeling the <strong>Trebuchet</strong> <strong>SolidWorks</strong><br />
The <strong>SolidWorks</strong> 2010 default Task Pane<br />
contains six tabs:<br />
<strong>SolidWorks</strong> Resources tab.<br />
Design Library tab.<br />
File Explorer tab.<br />
Search tab.<br />
View Palette tab.<br />
Appearances/Scenes tab.<br />
Custom Properties tab.<br />
The <strong>SolidWorks</strong> Resources contains the<br />
following default menus:<br />
Getting Started.<br />
Community.<br />
Online Resources.<br />
Along with the Tip of the Day box.<br />
Tip: Other user interfaces are available to be displayed:<br />
Machine Design, Mold Design, or Consumer Products Design during the initial<br />
software installation selection.<br />
The Design Library<br />
includes the following menus:<br />
Design Library.<br />
Toolbox.<br />
3D ContentCentral.<br />
<strong>SolidWorks</strong> Content.<br />
The Design Library menu<br />
contains the following folders:<br />
annotations, assemblies,<br />
features, forming tools,<br />
motion, parts, routing, and<br />
smart components.<br />
Note: The <strong>SolidWorks</strong> Content folder contains the <strong>SolidWorks</strong> Educator Curriculum.<br />
18 Starting a <strong>SolidWorks</strong> session
<strong>SolidWorks</strong> Modeling the <strong>Trebuchet</strong><br />
<strong>SolidWorks</strong> File Explorer duplicates<br />
Windows Explorer in functionality on your<br />
computer, plus recent documents that are active<br />
in <strong>SolidWorks</strong>.<br />
Search is displayed in the upper right<br />
corner of the <strong>SolidWorks</strong> Graphics window<br />
and in the Task Pane. The Search tool in<br />
the Task Pane searches the following<br />
locations:<br />
All Locations<br />
Local Files<br />
Design Library<br />
Toolbox<br />
3D ContentCentral<br />
Add Location<br />
Select any or all of the above locations. If<br />
you do not select a file location, all<br />
locations are searched.<br />
Use the View Palette to insert drawing views.<br />
It contains images of standard views, annotation<br />
views, section views, and flat patterns (sheet metal<br />
parts) of the selected model. You can drag views<br />
onto the drawing sheet to create a drawing view.<br />
Starting a <strong>SolidWorks</strong> session 19
Modeling the <strong>Trebuchet</strong> <strong>SolidWorks</strong><br />
Appearances/Scenes provides<br />
a library of appearances and<br />
scenes. When PhotoWorks is<br />
added in, this tab includes<br />
PhotoWorks decals and lights.<br />
Tip: PhotoWorks Items create photorealistic<br />
images of <strong>SolidWorks</strong> models.<br />
PhotoWorks provides many professional<br />
rendering effects.<br />
Note: Click Add-Ins. from the Menu bar menu<br />
drop-down arrow. Click PhotoWorks from<br />
the Active Add-ins dialog box to active the<br />
PhotoWorks feature.<br />
Custom Properties provides the ability<br />
to enter custom and configuration-specific properties<br />
into <strong>SolidWorks</strong> files.<br />
20 Starting a <strong>SolidWorks</strong> session
<strong>SolidWorks</strong> Modeling the <strong>Trebuchet</strong><br />
New <strong>SolidWorks</strong> Document<br />
Modes<br />
There are two modes in the<br />
New <strong>SolidWorks</strong> Document<br />
dialog box: Novice and<br />
Advanced. The Novice<br />
option is the default option<br />
with three templates. The<br />
Advanced option contains<br />
access to additional templates.<br />
In this <strong>book</strong>, you will use the<br />
Advanced option.<br />
Creating a New Part<br />
1 Create a new part.<br />
Click New from the<br />
Menu bar toolbar.<br />
2 Select the Advanced mode.<br />
Click the Advanced<br />
button to display the New<br />
<strong>SolidWorks</strong> Document<br />
dialog box in Advanced<br />
mode.<br />
The Templates tab is the<br />
default tab. Part is the default<br />
template from the New<br />
<strong>SolidWorks</strong> Document box.<br />
Click OK from the New <strong>SolidWorks</strong> Document dialog box. A new part<br />
document window is displayed.<br />
The Advanced mode remains selected for all new documents in the current<br />
<strong>SolidWorks</strong> session. When you exit <strong>SolidWorks</strong>, the Advanced mode setting is<br />
saved.<br />
The default <strong>SolidWorks</strong> installation contains two tabs in the New <strong>SolidWorks</strong><br />
Document dialog box: Templates and Tutorial. The Templates tab corresponds to<br />
the default <strong>SolidWorks</strong> templates. The Tutorial tab corresponds to the templates<br />
utilized in the <strong>SolidWorks</strong> Tutorials.<br />
New <strong>SolidWorks</strong> Document Modes 21
Modeling the <strong>Trebuchet</strong> <strong>SolidWorks</strong><br />
The Reference Triad, (lower left corner) displays the orientation of<br />
the model coordinate axes; (red-X, green-Y, and blue-Z) at all times.<br />
It can help show how the view orientation has been changed relative<br />
to the Front Plane.<br />
The Origin symbol represents the part’s model origin which is the<br />
intersection of the X, Y, and Z axes. The Origin symbol is displayed<br />
in the color red when you are in the Sketch mode.<br />
Setting System Options<br />
System Options are stored in the<br />
registry of the computer. System<br />
Options are not part of the<br />
document. Changes to the<br />
Systems Options affect the<br />
current and future documents. Review and modify the System Options. If you<br />
work on a local drive C:\, the System Options are stored on your computer.<br />
1 Set Drafting Standard.<br />
Origin<br />
Click Options , Document Properties tab from the Menu bar toolbar.<br />
The Document Properties - Drafting Standard dialog box is displayed.<br />
22 Setting System Options
<strong>SolidWorks</strong> Modeling the <strong>Trebuchet</strong><br />
Select ANSI from the drop-down menu for Drafting Standard.<br />
2 Set unit system and length.<br />
Click Units.<br />
Click IPS (inch, pound,<br />
second) for Unit system.<br />
Select .123 for Length unit<br />
decimal place.<br />
Select None for Angle<br />
decimal place.<br />
Select millimeters for Dual<br />
Dimension Length.<br />
Setting System Options 23
Modeling the <strong>Trebuchet</strong> <strong>SolidWorks</strong><br />
3 Set dual unit display.<br />
Click Dimensions from the<br />
Document Properties dialog box.<br />
Check the Dual dimensions display<br />
box.<br />
4 Set System options.<br />
Click OK from the<br />
Document<br />
Properties-<br />
Dimensions dialog<br />
box.<br />
Note: All dimensions are<br />
displayed in IPS and<br />
MMGS units. IPS is the<br />
primary unit. Millimeters<br />
are displayed in brackets,<br />
[ ].<br />
24 Setting System Options
<strong>SolidWorks</strong> Modeling the <strong>Trebuchet</strong><br />
Preparing to Sketch<br />
1 Select the Sketch plane.<br />
Right-click Front Plane from the FeatureManager design tree. Front Plane is<br />
highlighted in the FeatureManager.<br />
2 Open a Sketch.<br />
Click Sketch from the Context<br />
toolbar. The Sketch toolbar is displayed.<br />
3 Sketch a circle with a center point at the<br />
Origin.<br />
Click the Circle Sketch tool. The Circle<br />
PropertyManager is displayed.<br />
Move the mouse pointer into the Graphics window. The<br />
cursor displays the Circle Sketch tool icon.<br />
Preparing to Sketch 25
Modeling the <strong>Trebuchet</strong> <strong>SolidWorks</strong><br />
Click the Origin of the circle. The cursor displays the Coincident to point<br />
feedback symbol as illustrated.<br />
Drag the Mouse pointer to the right of the Origin.<br />
Click a position in the Graphics window to create the circle as illustrated.<br />
Dimensioning the Sketch<br />
1 Dimension the sketch.<br />
Origin<br />
Click the Smart Dimension Sketch tool. The<br />
Smart Dimension icon is displayed.<br />
Click the circumference of the circle. The cursor<br />
displays the diameter feedback symbol.<br />
26 Dimensioning the Sketch
<strong>SolidWorks</strong> Modeling the <strong>Trebuchet</strong><br />
Click a position diagonally<br />
above the circle in the<br />
Graphics window. A<br />
dimension is displayed in<br />
the Modify dialog box<br />
displaying the current value.<br />
Enter .188[4.78] in the<br />
Modify dialog box.<br />
Click the green check<br />
mark from the Modify<br />
dialog box. This saves the<br />
current value and exits the<br />
Modify dialog box. The<br />
dimension of the circle is .188[4.78].<br />
Note: The circular sketch is centered at the Origin. The dimension indicates the diameter<br />
of the circle is .188[4.78]. If your sketch is not correct, select the Undo<br />
from the Menu bar toolbar.<br />
tool<br />
Dimensioning the Sketch 27
Modeling the <strong>Trebuchet</strong> <strong>SolidWorks</strong><br />
2 Fit the model to the Graphics window.<br />
Press the f key on the keyboard. The<br />
model moves to the left.<br />
Click and drag the dimension text<br />
.188[4.78] closer to the sketch.<br />
Perform this procedure until you can<br />
clearly view the sketch as illustrated.<br />
If needed, click the control point to<br />
flip the dimension arrow head.<br />
Tip: Press the z key to decrease the size of<br />
model in the Graphics window.<br />
Tip: Press the Shift + z keys to increase the<br />
size of model in the Graphics window.<br />
3 Deactivate the Smart Dimension tool.<br />
Right-click Select in the Graphics window.<br />
28 Dimensioning the Sketch
<strong>SolidWorks</strong> Modeling the <strong>Trebuchet</strong><br />
Inserting an Extruded Base Feature<br />
Start the translation of the initial design function<br />
and geometric requirement into <strong>SolidWorks</strong><br />
features. What are features?<br />
Features are geometry building blocks.<br />
Features add or remove material.<br />
Features are created from sketched profiles<br />
or from edges and faces of existing<br />
geometry.<br />
You will first utilize the Extruded Boss/Base feature.<br />
The Extruded Boss/Base feature adds material to the<br />
part. The Extruded Base feature is the first feature of<br />
the Axle. An extrusion extends the cylindrically<br />
profile along the path.<br />
1 Insert an Extruded Base feature.<br />
Click the Features tab from the<br />
CommandManager as illustrated. The Features<br />
toolbar is displayed.<br />
Click the Extruded Boss/Base Features<br />
<br />
tool. The Boss-Extrude PropertyManager is<br />
displayed.<br />
Select Mid Plane for the End Condition in<br />
Direction 1.<br />
Enter 1.375[34.93] for Depth.<br />
Click OK from the Boss-Extrude<br />
2<br />
PropertyManager. Boss-Extrude1 is displayed in<br />
the FeatureManager.<br />
Fit the model to the Graphics window.<br />
Press the f key.<br />
Click a position in the Graphics window.<br />
The Boss-Extrude PropertyManager displays the<br />
parameters utilized to define the feature. The Mid<br />
Plane End Condition in the Direction 1 box extrudes<br />
the sketch equally on both sides of the Sketch plane.<br />
The depth 1.375[34.93] defines the distance.<br />
Inserting an Extruded Base Feature 29
Modeling the <strong>Trebuchet</strong> <strong>SolidWorks</strong><br />
Extrude features add material. Extrude features require the following:<br />
Sketch plane.<br />
Sketch.<br />
Depth.<br />
The Sketch plane is the Front Plane. The sketch is a circle with the diameter of<br />
.188in[4.78mm]. The depth is 1.375in[34.93mm].<br />
Tip: The OK button is just one way to accept and complete the<br />
process. A second method is the set of OK/Cancel buttons in the<br />
upper-right corner of the Graphics window.<br />
Saving the Axle Part<br />
3 Save the Axle part.<br />
Click File, Save or click<br />
Save from the Menu bar<br />
toolbar.<br />
Select the Save in folder,<br />
<strong>SolidWorks</strong>-<strong>Trebuchet</strong>.<br />
This is the folder that you<br />
downloaded from the<br />
<strong>SolidWorks</strong> EDU Curriculum.<br />
Select Part from Save as type.<br />
Enter Axle for File name.<br />
Click Save. The extension, *.sldprt is added<br />
automatically. The Axle FeatureManager is<br />
displayed.<br />
4 View Sketch1.<br />
Expand Boss-Extrude1 from the Axle<br />
FeatureManager. Sketch1 is displayed. Sketch1 is<br />
fully defined. In a fully defined sketch, all the lines<br />
and curves in the sketch and their positions are<br />
described by dimensions, relations, or both.<br />
Note: With <strong>SolidWorks</strong> software, it is not necessary to fully<br />
dimension or define sketches before you use them to<br />
create features. However, you should always fully<br />
defined sketches before you consider the part complete<br />
for manufacturing.<br />
30 Saving the Axle Part
<strong>SolidWorks</strong> Modeling the <strong>Trebuchet</strong><br />
Sketches are generally in one of the following states:<br />
Fully defined. All the lines and curves in the sketch, and their positions,<br />
are described by dimensions or relations, or both.<br />
Over defined. Some dimensions or relations, or both, are either in<br />
conflict or are redundant.<br />
Under defined. Some of the dimensions or relations in the sketch are not<br />
defined and are free to change.<br />
Note: The SketchXpert PropertyManager is displayed as soon as you over-define a<br />
sketch.<br />
Saving the Axle Part 31
Modeling the <strong>Trebuchet</strong> <strong>SolidWorks</strong><br />
Modifying the Dimension of the Axle<br />
1 View the Boss-Extrude1 dimension.<br />
Click Boss-Extrude1 from the Axle<br />
FeatureManager. View the dimensions in the<br />
Graphic window.<br />
Click and drag the dimension text off the model.<br />
The Dimension PropertyManager is displayed<br />
Click the 1.375[34.93]dimension text in the<br />
Graphics window as illustrated.<br />
2 Modify the length.<br />
Enter 1[25.4].<br />
3 Save the model.<br />
Click inside the Graphics window.<br />
Click Save .<br />
Tip: Click or double-click a feature in the Graphics window<br />
or from the FeatureManager to display the dimensions.<br />
Note: Click View, Origins from the Menu bar to view the<br />
Origin in the Graphics window.<br />
32 Modifying the Dimension of the Axle
<strong>SolidWorks</strong> Modeling the <strong>Trebuchet</strong><br />
Applying Material to the Axle<br />
1 Apply material to the Axle part.<br />
Right-click Material from the Axle<br />
FeatureManager.<br />
Click Edit Material. The Materials dialog box is<br />
displayed. View your options.<br />
Expand the Steel category.<br />
Select AISI 304. View the properties.<br />
Click Apply.<br />
Click Close.<br />
Applying Material to the Axle 33
Modeling the <strong>Trebuchet</strong> <strong>SolidWorks</strong><br />
View the updated Axle FeatureManager.<br />
Inserting a Chamfer Feature<br />
1 Orient the view.<br />
Click Isometric from the Headsup<br />
View toolbar.<br />
Note: Various modeling operations require you<br />
to view and select details of a model, no<br />
matter how small they might be.<br />
<strong>SolidWorks</strong> has numerous view<br />
manipulation tools that allow you to<br />
perform this function.<br />
Zoom to Area , and Zoom to Fit<br />
are a few examples of these tools.<br />
2 Insert a Chamfer feature.<br />
The Chamfer tool creates a beveled feature on<br />
selected edges, faces, or a vertex.<br />
Click the Chamfer Features tool from the<br />
Consolidated drop-down Feature toolbar. The<br />
Chamfer PropertyManager is displayed.<br />
3 Zoom out on the Axle.<br />
Press the z key twice from the key board.<br />
4 Select the edges to chamfer.<br />
Click the front circular edge of the Axle as<br />
illustrated. Edge is displayed in the<br />
Chamfer Parameters box.<br />
Tip: Press the z key to decrease the size of model in the<br />
Graphics window.<br />
34 Inserting a Chamfer Feature
<strong>SolidWorks</strong> Modeling the <strong>Trebuchet</strong><br />
Tip: Press the Shift + z keys to increase the size<br />
of model in the Graphics window.<br />
Click the back circular edge of the<br />
Axle. Edge is displayed in the<br />
Chamfer Parameters box.<br />
5 Set the Chamfer distance and angle.<br />
Enter .015[.38] for Distance.<br />
Enter 45 for Angle.<br />
6 Accept the default values and view the results.<br />
Click OK from the Chamfer PropertyManager.<br />
Chamfer1 is displayed in the FeatureManager. The Axle is<br />
displayed in the Graphics window with the chamfer feature<br />
on the selected edges.<br />
7 View the dimensions.<br />
Click Chamfer1 in the FeatureManager. View the<br />
dimensions.<br />
Inserting a Chamfer Feature 35
Modeling the <strong>Trebuchet</strong> <strong>SolidWorks</strong><br />
8 Save the model.<br />
Press the Esc key.<br />
Click Save .<br />
9 Close all models.<br />
Click Window, Close All from the Menu bar toolbar. You<br />
just finished your first <strong>SolidWorks</strong> part!<br />
36 Inserting a Chamfer Feature
<strong>SolidWorks</strong> Modeling the <strong>Trebuchet</strong><br />
PhotoWorks<br />
PhotoWorks is a software solution from <strong>SolidWorks</strong>, fully integrated into the<br />
<strong>SolidWorks</strong> software to create photo-realistic images directly from <strong>SolidWorks</strong><br />
models.<br />
Renderings can be created from <strong>SolidWorks</strong> parts and assemblies, but not<br />
drawings. PhotoWorks can product photo-realistic images to add visual impact to<br />
your presentations and documents.<br />
Some of the key features of PhotoWorks are:<br />
Fully integrated into <strong>SolidWorks</strong>: PhotoWorks software is supplied as a<br />
<strong>SolidWorks</strong> dynamic link library, .dll add-in. The menu bar is displayed<br />
whenever a <strong>SolidWorks</strong> part or assembly document is open.<br />
Appearances: Appearances are used in PhotoWorks to specify model surface<br />
properties such as color, texture, reflectance, and transparency. PhotoWorks is<br />
supplied with numerous predefined appearances. Other appearances can be<br />
downloaded from web sites.<br />
Lighting: Lights may be added in the same way a photographer adds lights<br />
when taking photographs. PhotoWorks contains numerous predefined lighting<br />
schemes to simplify and speed up the rendering process.<br />
Scenes: Each <strong>SolidWorks</strong> model is associated with a PhotoWorks scene, for<br />
which you can specify properties such as rooms, environments, and<br />
backgrounds.<br />
Decals: Images, such as company logos, can be applied to models.<br />
Output: The PhotoWorks software can output to the screen, a printer, or a<br />
graphics file.<br />
In the next section, you will use the PhotoWorks Studio. You will then use<br />
additional features and functions of PhotoWorks throughout the <strong>book</strong>.<br />
Creating a Photorealistic Image<br />
1 Activate PhotoWorks.<br />
Click Add-Ins from the Menu bar dropdown<br />
menu.<br />
Check the PhotoWorks box.<br />
Click OK.<br />
2 Open the Axle part.<br />
Click Open from the Menu bar menu.<br />
Select the <strong>SolidWorks</strong>-<strong>Trebuchet</strong> folder.<br />
Select Part from Files of type.<br />
PhotoWorks 37
Modeling the <strong>Trebuchet</strong> <strong>SolidWorks</strong><br />
Double-click Axle. The Axle FeatureManager<br />
is displayed. The Axle is displayed in the<br />
Graphics window.<br />
3 Active PhotoWorks Studio.<br />
Click the PhotoWorks, PhotoWorks Studio<br />
from the Menu bar toolbar. The<br />
PhotoWorks Studio PropertyManager is<br />
displayed.<br />
Tip: You can also select PhotoWorks Studio<br />
from the PhotoWorks toolbar. To activate<br />
the PhotoWorks toolbar, click View,<br />
Toolbars, PhotoWorks from the Menu<br />
bar toolbar.<br />
4 Set the Scenery.<br />
Select Misty Blue Slate from the Scenery<br />
box.<br />
5 Adjust the Scene settings.<br />
Slide the Render Quality slider to medium<br />
as illustrated.<br />
6 Render the Image in the Graphics window.<br />
Click PhotoWorks, Render from the<br />
Menu bar toolbar. View the results.<br />
38 Creating a Photorealistic Image
<strong>SolidWorks</strong> Modeling the <strong>Trebuchet</strong><br />
7 Close PhotoWorks Studio.<br />
Click OK from the PhotoWorks Studio<br />
PropertyManager.<br />
8 De-render the model.<br />
Press the z key.<br />
Note: The Apply Scene tool from the Heads-up VIew<br />
toolbar provides the ability to modify the model back<br />
ground in your Graphics window.<br />
Creating a Photorealistic Image 39
Modeling the <strong>Trebuchet</strong> <strong>SolidWorks</strong><br />
Creating the Shaft Collar Part<br />
1 Create the Shaft Collar part.<br />
Click New from the Menu bar toolbar.<br />
The Templates tab is the default tab. Part is the<br />
default template from the New <strong>SolidWorks</strong><br />
Document dialog box.<br />
Click OK. The Part2 FeatureManager is displayed.<br />
2 Save the part.<br />
Click Save As from the Menu<br />
bar Consolidated toolbar.<br />
Select the Save in folder,<br />
<strong>SolidWorks</strong>-<strong>Trebuchet</strong>.<br />
Select Part from Save as type.<br />
Enter Shaft Collar for File<br />
name.<br />
Click Save. The extension,<br />
*.sldprt is added automatically.<br />
The Shaft Collar<br />
FeatureManager is displayed.<br />
3 Set the Drafting Standard.<br />
Click Options , Document<br />
Properties tab from the Menu<br />
bar toolbar. The Document<br />
Properties - Drafting Standard<br />
dialog box is displayed.<br />
Select ANSI from the dropdown<br />
menu for Drafting<br />
Standard.<br />
40 Creating the Shaft Collar Part
<strong>SolidWorks</strong> Modeling the <strong>Trebuchet</strong><br />
4 Set unit system and length.<br />
Click Units.<br />
Click IPS (inch, pound, second) for<br />
Unit system.<br />
Select .123 for Length unit decimal<br />
place.<br />
Select None for Angle decimal<br />
place.<br />
Select millimeters for Dual<br />
Dimension Length.<br />
5 Set dual unit display.<br />
Click Dimensions from the<br />
Document Properties dialog box.<br />
Check the Dual dimensions display<br />
box.<br />
6 Set System options.<br />
Click OK from the Document<br />
Properties-Dimensions dialog box.<br />
Creating the Shaft Collar Part 41
Modeling the <strong>Trebuchet</strong> <strong>SolidWorks</strong><br />
7 Open a sketch.<br />
Right-click Front Plane from the FeatureManager.<br />
Click Sketch from the Context toolbar. The<br />
Sketch toolbar is displayed.<br />
8 Sketch a circle with a center point at the<br />
Origin.<br />
Click the Circle Sketch tool.<br />
Click the Origin of the circle. The cursor<br />
displays the Coincident to point feedback<br />
symbol.<br />
Drag the Mouse pointer to the right of the Origin as illustrated.<br />
42 Creating the Shaft Collar Part
<strong>SolidWorks</strong> Modeling the <strong>Trebuchet</strong><br />
Click a position in the Graphics window<br />
to create the circle.<br />
9 Add a dimension.<br />
Click the Smart Dimension Sketch<br />
tool.<br />
Note: View the mouse pointer icon.<br />
Click the circumference of the circle.<br />
The cursor displays the diameter<br />
feedback symbol.<br />
Click a position diagonally above the<br />
circle in the Graphics window. A<br />
dimension is displayed in the Modify<br />
box.<br />
Enter .469[11.91] in the Modify box.<br />
Click the button from the Modify dialog box.<br />
10 View the results.<br />
Click OK from the Dimension PropertyManager.<br />
Click the Rebuild tool from the Menu bar toolbar.<br />
Click Sketch1 from the Shaft Collar FeatureManager. Sketch1 is highlighted.<br />
The dimension is displayed in the Graphics window.<br />
Note: If needed, fit the drawing to the Graphics window.<br />
Creating the Shaft Collar Part 43
Modeling the <strong>Trebuchet</strong> <strong>SolidWorks</strong><br />
Inserting an Extruded Base Feature<br />
1 Insert an Extruded Base feature.<br />
Click the Features tab from the<br />
CommandManager.<br />
Click the Extruded Boss/Base<br />
Features tool. The Boss-Extrude<br />
PropertyManager is displayed.<br />
Select Mid Plane for End Condition in Direction 1.<br />
Enter .250[6.35] for Depth.<br />
Click OK from the Boss-Extrude PropertyManager. Boss-Extrude1 is<br />
displayed in the Shaft Collar FeatureManager.<br />
44 Inserting an Extruded Base Feature
<strong>SolidWorks</strong> Modeling the <strong>Trebuchet</strong><br />
Inserting a new Sketch<br />
2 Insert a new sketch for the Extruded Cut<br />
feature.<br />
Right-click the front circular face of the<br />
Extrude1 feature for the Sketch plane.<br />
Extrude1 is highlighted in the<br />
FeatureManager<br />
Click Sketch from the Context<br />
toolbar. The Sketch toolbar is displayed.<br />
Click the Circle Sketch tool.<br />
Click the Origin. The cursor displays the<br />
Coincident to point feedback symbol.<br />
Drag the mouse pointer to the right of<br />
the Origin.<br />
Click a position in the Graphics window<br />
to create the circle.<br />
Adding a Dimension<br />
3 Add a dimension.<br />
Click the Smart Dimension Sketch<br />
tool.<br />
Click the circumference of the circle.<br />
The cursor displays the diameter<br />
feedback symbol.<br />
Click a position diagonally above the<br />
circle in the Graphics window. A<br />
dimension appears with the Modify box<br />
displaying the current value.<br />
Enter .188[4.78] in the Modify box.<br />
Click the button from the Modify<br />
box. The sketch is fully defined.<br />
Origin<br />
Inserting a new Sketch 45
Modeling the <strong>Trebuchet</strong> <strong>SolidWorks</strong><br />
Inserting an Extruded Cut Feature<br />
An Extruded Cut feature removes<br />
material. The Extruded Cut begins<br />
with a 2D sketch on the front face.<br />
1 Insert an Extruded Cut feature.<br />
Click the Features tab from the<br />
CommandManager.<br />
Click the Extruded Cut Features tool. The Cut-Extrude PropertyManager<br />
is displayed.<br />
Select Through All for End Condition in Direction 1. The Through All End<br />
Condition removes material from the Front Plane through the Boss-Extrude1<br />
feature. Note the direction of the Extrude feature.<br />
Click OK from the Cut-Extrude PropertyManager. Cut-Extrude1 is<br />
displayed in the FeatureManager.<br />
46 Inserting an Extruded Cut Feature
<strong>SolidWorks</strong> Modeling the <strong>Trebuchet</strong><br />
Inserting a Chamfer Feature<br />
1 Insert a Chamfer feature.<br />
Click the Chamfer Features<br />
tool from the Consolidated dropdown<br />
toolbar. The Chamfer<br />
PropertyManager is displayed.<br />
2 Select the chamfer edges.<br />
Click the front circular edge of the Shaft<br />
Collar as illustrated. View the default<br />
dimensions. Edge is displayed in the<br />
Chamfer Parameters box.<br />
Click the back circular edge of the Shaft<br />
Collar. View the default dimensions.<br />
Edge is displayed in the Chamfer<br />
Parameters box.<br />
3 Set the Chamfer distance and angle.<br />
Enter .010[.25] for Distance.<br />
Enter 45 for Angle.<br />
4 Accept the default values and view the results.<br />
Click OK from the Chamfer PropertyManager.<br />
Chamfer1 is displayed in the Shaft Collar<br />
FeatureManager.<br />
Inserting a Chamfer Feature 47
Modeling the <strong>Trebuchet</strong> <strong>SolidWorks</strong><br />
5 Save the model.<br />
Click Isometric view.<br />
Click Save .View the results in the<br />
Graphics window.<br />
Applying Material to the Shaft Collar<br />
1 Apply material to the Shaft Collar.<br />
Right-click Material from the Shaft Collar<br />
FeatureManager.<br />
Click Edit Material. The Material dialog box is<br />
displayed.<br />
48 Applying Material to the Shaft Collar
<strong>SolidWorks</strong> Modeling the <strong>Trebuchet</strong><br />
Expand the Steel category.<br />
Click AISI 304. View the material properties.<br />
Click Apply.<br />
Click Close.<br />
AISI 304 is displayed in the Shaft Collar<br />
FeatureManager.<br />
2 Save the model.<br />
Click Save .<br />
Applying Material to the Shaft Collar 49
Modeling the <strong>Trebuchet</strong> <strong>SolidWorks</strong><br />
Creating a Photorealistic Image<br />
1 Activate PhotoWorks.<br />
If needed, click Add Ins from the Options menu.<br />
Check the PhotoWorks box.<br />
Click OK.<br />
2 View the Render Manager Tab.<br />
Click the Render Manager tab<br />
as illustrated.<br />
The Shaft Collar Render Manager is<br />
displayed. The Render Manager tab provides an outline<br />
view of the PhotoWorks Scene, Appearances,<br />
Decals, and Lighting effects associated with the<br />
active <strong>SolidWorks</strong> part or assembly.<br />
The Render Manager indicates which items of geometry<br />
are attached to which PhotoWorks Scene,<br />
Appearance, Decal, and Lighting effect.<br />
The Render Manager also makes it easy to:<br />
Understand the way in which appearances and decal<br />
inheritance works.<br />
Select and edit appearances and decals associated<br />
with the model.<br />
Transfer appearances and decals between<br />
components, features, and faces.<br />
50 Creating a Photorealistic Image
<strong>SolidWorks</strong> Modeling the <strong>Trebuchet</strong><br />
3 Explore PhotoWorks Help.<br />
Click Help, <strong>SolidWorks</strong> Help from the Menu bar<br />
toolbar.<br />
Enter PhotoWorks Studio under the Index tab.<br />
Click List Topics. View the help information.<br />
4 Close the PhotoWorks help box.<br />
Click Close .<br />
5 Activate the Appearances/PhotoWorks Task Pane.<br />
Click the Appearances/PhotoWorks tab<br />
from the Task Pane. View the four default<br />
categories: Appearances(color), Scenes, Decals,<br />
and Lights.<br />
Creating a Photorealistic Image 51
Modeling the <strong>Trebuchet</strong> <strong>SolidWorks</strong><br />
6 Apply an Appearance.<br />
Expand Appearances(color).<br />
Expand Metals.<br />
Click Brass.<br />
Double-click matte brass. The appearance is<br />
displayed on your model.<br />
7 Select a Scene.<br />
Expand Scenes.<br />
Click Studio Scenes.<br />
Double-click Reflective Floor Checkered.<br />
52 Creating a Photorealistic Image
<strong>SolidWorks</strong> Modeling the <strong>Trebuchet</strong><br />
8 Render the model.<br />
Click the Render tool. View the results.<br />
Press the z key to de-render.<br />
If needed, click the Render Manager tab to<br />
view your settings.<br />
Expand Scene. Reflective Floor Checkered is<br />
displayed.<br />
Expand Appearances. Matte brass is displayed.<br />
9 Return to the Shaft Collar FeatureManager.<br />
Click the Part FeatureManager tab as<br />
illustrated.<br />
Creating a Photorealistic Image 53
Modeling the <strong>Trebuchet</strong> <strong>SolidWorks</strong><br />
10 Save the PhotoWorks model.<br />
Click Save .<br />
11 Close all models.<br />
Click Window, Close All from the Menu bar toolbar.<br />
You created your second part.<br />
Creating the 7 Hole Flatbar Part<br />
1 Create the 7 Hole Flatbar.<br />
Click New from the Menu bar toolbar. The<br />
Templates tab is the default tab. Part is the default<br />
template from the New <strong>SolidWorks</strong> Document<br />
dialog box.<br />
Click OK. The Part3 FeatureManager is displayed.<br />
54 Creating the 7 Hole Flatbar Part
<strong>SolidWorks</strong> Modeling the <strong>Trebuchet</strong><br />
2 Save the part.<br />
Click Save As from the Menu<br />
bar Consolidated toolbar.<br />
Select the Save in folder,<br />
<strong>SolidWorks</strong>-<strong>Trebuchet</strong>.<br />
Select Part from Save as type.<br />
Enter 7 Hole Flatbar for File<br />
name.<br />
Click Save.<br />
The extension, *.sldprt is added<br />
automatically. The 7 Hole Flatbar<br />
FeatureManager is displayed.<br />
3 Set Drafting Standard.<br />
Click Options , Document<br />
Properties tab from the Menu<br />
bar toolbar. The Document<br />
Properties - Drafting Standard<br />
dialog box is displayed.<br />
Select ANSI from the dropdown<br />
menu for Drafting<br />
Standard.<br />
Creating the 7 Hole Flatbar Part 55
Modeling the <strong>Trebuchet</strong> <strong>SolidWorks</strong><br />
4 Set unit system and length.<br />
Click Units.<br />
Click IPS (inch, pound, second) for<br />
Unit system.<br />
Select .123 for Length unit decimal<br />
place.<br />
Select None for Angle decimal place.<br />
Select millimeters for Dual Dimension<br />
Length.<br />
5 Set dual unit display.<br />
Click Dimensions from the<br />
Document Properties dialog box.<br />
Check the Dual dimensions display<br />
box.<br />
6 Set System options.<br />
Click OK from the Document<br />
Properties-Dimensions dialog box.<br />
7 Select the Sketch plane.<br />
Right-click Front Plane from the 7 Hole Flatbar<br />
FeatureManager. Front Plane is highlighted in the<br />
FeatureManager.<br />
8 Create a slot sketch.<br />
Click Sketch from the Context toolbar.<br />
Click the Centerpoint Straight Slot tool<br />
from the Consolidated Sketch toolbar. The<br />
Centerpoint Straight Slot sketches a straight<br />
slot from the center point.<br />
Note: The <strong>SolidWorks</strong> application defaults to the last<br />
used tool in a Consolidated toolbar.<br />
56 Creating the 7 Hole Flatbar Part
<strong>SolidWorks</strong> Modeling the <strong>Trebuchet</strong><br />
Click the Origin for the center of<br />
the slot.<br />
Click a position directly to the<br />
right of the Origin.<br />
Click a position directly above<br />
the right point as illustrated.<br />
The slot sketch is symmetric about<br />
the Origin.<br />
Note: If needed, utilize relations. A relation<br />
is a geometric constraint between<br />
sketch geometry.<br />
Creating the 7 Hole Flatbar Part 57
Modeling the <strong>Trebuchet</strong> <strong>SolidWorks</strong><br />
Adding Dimensions<br />
1 Add a horizontal dimension.<br />
Click the Smart Dimension Sketch<br />
tool.<br />
Click the centerpoint of the left<br />
Tangent Arc.<br />
Click the centerpoint of the right<br />
Tangent Arc.<br />
Click a position above the top<br />
horizontal line in the Graphics window.<br />
Enter 3.000[76.2] in the Modify dialog<br />
box.<br />
Click the button from the Modify<br />
dialog box.<br />
2 Add a radial dimension.<br />
Click the right arc of the<br />
7 Hole Flatbar.<br />
Click a position<br />
diagonally to the right in<br />
the Graphics window.<br />
Enter .250[6.35] in the<br />
Modify dialog box.<br />
Click the button from<br />
the Modify dialog box.<br />
Click OK<br />
Dimension<br />
from the<br />
PropertyManager. The<br />
black sketch is fully<br />
defined.<br />
58 Adding Dimensions
<strong>SolidWorks</strong> Modeling the <strong>Trebuchet</strong><br />
Inserting an Extruded Base Feature<br />
1 Insert an Extruded Base feature.<br />
Click the Features tab from the<br />
CommandManager.<br />
Click the Extruded Boss/Base Features tool.<br />
<br />
The Boss-Extrude PropertyManager is displayed.<br />
Blind is the default End Condition in Direction 1.<br />
Enter .060[1.52] for Depth.<br />
Click OK from the Boss-Extrude<br />
2<br />
PropertyManager. Boss-Extrude1 is displayed.<br />
Fit the model to the Graphics window.<br />
Press the f key.<br />
3 Save the model.<br />
Click Isometric<br />
View toolbar.<br />
view from the Heads-up<br />
Click inside the Graphics window.<br />
Click Save .<br />
Inserting an Extruded Base Feature 59
Modeling the <strong>Trebuchet</strong> <strong>SolidWorks</strong><br />
Inserting an Extruded Cut Feature<br />
1 Insert a new sketch for the Extruded Cut<br />
feature.<br />
Right-click the front face of the 7 Hole<br />
Flatbar model. This is your Sketch plane.<br />
Boss-Extrude1 is highlighted in the<br />
FeatureManager.<br />
Note: The process of placing the mouse pointer over<br />
an existing arc to locate its center point is call<br />
“wake up” You will perform this task.<br />
2 Wake up the center point.<br />
Click Sketch from the Context toolbar. The<br />
Sketch toolbar is displayed.<br />
60 Inserting an Extruded Cut Feature
<strong>SolidWorks</strong> Modeling the <strong>Trebuchet</strong><br />
Click Front view from the Heads-up<br />
View toolbar.<br />
Click the Circle Sketch tool. The Circle<br />
PropertyManager is displayed.<br />
Place the mouse pointer on the left arc as<br />
illustrated. Do not click. The center point of<br />
the slot arc is displayed.<br />
Click the center point of the arc.<br />
Click a position to the right of the center<br />
point to create the circle as illustrated.<br />
Adding a Dimension<br />
1 Add a dimension.<br />
Click the Smart Dimension<br />
Sketch tool.<br />
Click the circumference of the<br />
circle. The cursor displays the<br />
diameter feedback symbol.<br />
Click a position diagonally above<br />
and to the right of the circle in the<br />
Graphics window. A dimension<br />
appears with the Modify box<br />
displaying the current value.<br />
Enter .190[4.83] in the Modify<br />
box.<br />
Click the button from the<br />
Modify dialog box. The black<br />
sketch is fully defined.<br />
Adding a Dimension 61
Modeling the <strong>Trebuchet</strong> <strong>SolidWorks</strong><br />
Inserting an Extruded Cut<br />
1 Insert an Extruded Cut feature.<br />
Click Isometric view from the<br />
Heads-up View toolbar.<br />
Click the Features tab from the<br />
CommandManager.<br />
Click the Extruded Cut Features<br />
tool. The Cut-Extrude<br />
PropertyManager is displayed.<br />
Select Through All for End Condition in Direction 1. The Through All End<br />
Condition removes material from the Front Plane through the Boss-Extrude1<br />
feature.<br />
Click OK from the Cut-Extrude PropertyManager. Cut-Extrude1 is<br />
displayed in the FeatureManager.<br />
62 Inserting an Extruded Cut
<strong>SolidWorks</strong> Modeling the <strong>Trebuchet</strong><br />
2 Save the model.<br />
Click Save .<br />
Click inside the Graphics area.<br />
Click Cut-Extrude1 from the FeatureManager.<br />
The Cut-Extrude1 feature is displayed in blue. The<br />
blue Cut-Extrude1 icon indicates that the feature is<br />
selected.<br />
Select features by clicking their icon in the<br />
FeatureManager or selecting geometry in the<br />
Graphics window.<br />
Inserting a Linear Pattern feature<br />
Use the Linear Pattern tool to create<br />
multiple instances of one or more feature<br />
that you can space uniformly along one<br />
or two linear paths.<br />
1 Insert a Linear Pattern.<br />
Click the Linear Pattern<br />
Features tool. The Linear Pattern<br />
PropertyManager is displayed.<br />
Click the top front edge of the Boss-<br />
Extrude1 feature in the Graphics window for Direction 1.<br />
The Direction arrow points to the right. Click the<br />
Reverse Direction button if required. Edge is<br />
displayed in the Pattern Direction box for<br />
Direction1.<br />
Enter 0.5[12.7] for Spacing.<br />
Enter 7 for Number of Instances. Instances are the<br />
number of occurrences of a feature.<br />
Note: If Cut-Extrude1 is not displayed in the Features to<br />
Pattern, perform the following tasks:<br />
Click inside the Features to Pattern box.<br />
Expand the 7 Hole FeatureManager in the Graphics<br />
window.<br />
Inserting a Linear Pattern feature 63
Modeling the <strong>Trebuchet</strong> <strong>SolidWorks</strong><br />
Click Cut-Extrude1 from the FeatureManager. Cut-Extrude1 is displayed in<br />
the Features to Pattern box.<br />
Click OK from the Linear Pattern<br />
2<br />
PropertyManager. The LPattern1 feature is<br />
displayed in the 7 Hole Flatbar FeatureManager.<br />
Save the model.<br />
Click Isometric view.<br />
Click Save .<br />
64 Inserting a Linear Pattern feature
<strong>SolidWorks</strong> Modeling the <strong>Trebuchet</strong><br />
Inserting a Fillet<br />
A Fillet feature removes sharp edges.<br />
Fillets are generally added to the solids,<br />
not the sketch. Small corner edge Fillets<br />
are grouped together.<br />
1 Insert a Fillet feature.<br />
Click the front top edge of the<br />
Extrude1 feature as illustrated.<br />
Click the Features tab from the<br />
CommandManager.<br />
Click the Fillet Features tool.<br />
The Fillet PropertyManager is<br />
displayed.<br />
Inserting a Fillet 65
Modeling the <strong>Trebuchet</strong> <strong>SolidWorks</strong><br />
Click the Manual tab. The Fillet PropertyManager<br />
is displayed. Edge is displayed in the Edges,<br />
Faces, Features, and Loops box.<br />
Click the Constant radius box.<br />
Click the back top edge of the Boss-Extrude1<br />
feature. Edge is displayed in the Edges, Faces,<br />
Features, and Loops box.<br />
Enter .010[.25] for Radius.<br />
Click OK from the Fillet PropertyManager.<br />
2<br />
Fillet1 is displayed.<br />
Fit the model to the Graphics window.<br />
Press the f key.<br />
3 Save the model.<br />
Click Save .<br />
66 Inserting a Fillet
<strong>SolidWorks</strong> Modeling the <strong>Trebuchet</strong><br />
Applying Material to the 7 Hole Flatbar<br />
1 Apply material to the 7 Hole Flatbar.<br />
Right-click Material from the 7 Hole Flatbar<br />
FeatureManager.<br />
Click Edit Material. The Material dialog box is<br />
displayed.<br />
Expand the Steel category.<br />
Click AISI 304. View the material properties.<br />
Click Apply.<br />
Click Close.<br />
Applying Material to the 7 Hole Flatbar 67
Modeling the <strong>Trebuchet</strong> <strong>SolidWorks</strong><br />
2 Save the model.<br />
Click Save .<br />
Creating the Ball Weight<br />
1 Create the Ball Weight.<br />
Click New from the Menu bar toolbar. The<br />
Templates tab is the default tab. Part is the default<br />
template from the New <strong>SolidWorks</strong> Document<br />
dialog box.<br />
Click OK.<br />
2 Save the part.<br />
Click Save As from the<br />
Menu bar Consolidated<br />
toolbar.<br />
Select the Save in folder,<br />
<strong>SolidWorks</strong>-<strong>Trebuchet</strong>.<br />
Select Part from Save as<br />
type.<br />
Enter Ball Weight for File<br />
name.<br />
Click Save. The extension,<br />
*.sldprt is added<br />
automatically. The Ball<br />
Weight FeatureManager is<br />
displayed.<br />
3 Set Drafting Standard.<br />
Click Options ,<br />
Document Properties tab<br />
from the Menu bar toolbar.<br />
The Document Properties -<br />
Drafting Standard dialog box<br />
is displayed.<br />
68 Creating the Ball Weight
<strong>SolidWorks</strong> Modeling the <strong>Trebuchet</strong><br />
Select ANSI from the drop-down menu for Drafting Standard.<br />
4 Set unit system and length.<br />
Click Units.<br />
Click IPS (inch, pound, second) for<br />
Unit system.<br />
Select .123 for Length unit decimal<br />
place.<br />
Select None for Angle decimal place.<br />
Select millimeters for Dual<br />
Dimension Length.<br />
Creating the Ball Weight 69
Modeling the <strong>Trebuchet</strong> <strong>SolidWorks</strong><br />
5 Set dual unit display.<br />
Click Dimensions from the<br />
Document Properties dialog box.<br />
Check the Dual dimensions display<br />
box.<br />
6 Set System options.<br />
Click OK from the Document<br />
Properties-Dimensions dialog box.<br />
7 Select the Sketch plane.<br />
Right-click Front Plane from the Ball Weight<br />
FeatureManager. Front Plane is highlighted.<br />
8 Sketch a circle.<br />
Click Sketch from the Context toolbar.<br />
Click the Circle Sketch tool. The cursor<br />
displays the Circle feedback symbol.<br />
Click the Origin of the circle. The cursor displays<br />
the Coincident to point feedback symbol.<br />
Drag the Mouse pointer to the right of the<br />
Origin.<br />
Click a position to create the circle.<br />
9 Add a dimension.<br />
Click the Smart Dimension Sketch tool.<br />
Click the circumference of the circle.<br />
Click a position diagonally above the circle in<br />
the Graphics window.<br />
70 Creating the Ball Weight
<strong>SolidWorks</strong> Modeling the <strong>Trebuchet</strong><br />
Enter 1.500[38.1] in the Modify box.<br />
Click the button in the Modify box.<br />
10 Sketch a centerline.<br />
Click the Centerline Sketch tool from the<br />
Consolidated line toolbar. The Insert Line<br />
PropertyManager is displayed.<br />
Click the top center point of the circle as<br />
illustrated.<br />
Sketch a vertical centerline from the top<br />
centerpoint of the circle to the bottom center point<br />
of the circle.<br />
Click the bottom center of the circle to end the<br />
centerline.<br />
11 Deselect the Centerline Sketch tool.<br />
Right-click Select.<br />
12 Trim the left side of the circle.<br />
Click the Trim Entities Sketch tool. The<br />
Trim PropertyManager is displayed.<br />
Click the Power trim option.<br />
Click a point to the left of the left side of the<br />
circle.<br />
Drag the mouse to intersect the left side. The<br />
left side of the circle is removed.<br />
Creating the Ball Weight 71
Modeling the <strong>Trebuchet</strong> <strong>SolidWorks</strong><br />
Click OK from the Trim PropertyManager.<br />
13 Sketch a line.<br />
Click the line Sketch<br />
tool.<br />
Click the top center point<br />
of the circle.<br />
Sketch a vertical line from<br />
the top of the circle to the bottom of the circle.<br />
Click the bottom center point to end the line.<br />
72 Creating the Ball Weight
<strong>SolidWorks</strong> Modeling the <strong>Trebuchet</strong><br />
14 Deselect the Line Sketch tool.<br />
Right-click Select.<br />
15 Insert a Revolved Boss/Base feature.<br />
Click the Features tab from the<br />
CommandManager.<br />
Click the Revolved Boss/Base<br />
Features tool. The Revolve<br />
PropertyManager is displayed. Line1 is<br />
selected in the Revolve Parameters<br />
box. Accept the defaults.<br />
Creating the Ball Weight 73
Modeling the <strong>Trebuchet</strong> <strong>SolidWorks</strong><br />
Click OK from the Revolve PropertyManager.<br />
Revolve1 is displayed in the Ball Weight<br />
FeatureManager.<br />
16 Save the model.<br />
Click Save .<br />
17 Select the Sketch plane.<br />
Right-click Top Plane from the Ball Weight<br />
FeatureManager. Top Plane is highlighted in the<br />
FeatureManager.<br />
18 Create a sketch.<br />
Click Sketch from the Context toolbar.<br />
Click the Circle Sketch tool.<br />
Click the Origin of the circle.<br />
Drag the mouse pointer directly to the right of<br />
the Origin.<br />
Click a position to create the circle as illustrated.<br />
74 Creating the Ball Weight
<strong>SolidWorks</strong> Modeling the <strong>Trebuchet</strong><br />
19 Add a dimension.<br />
Click the Smart Dimension<br />
Sketch tool.<br />
Click the circumference of the<br />
circle.<br />
Click a position diagonally above<br />
the circle in the Graphics window.<br />
Enter .124[3.15] in the Modify box.<br />
Click the button in the Modify box.<br />
20 Fit the model to the Graphics window.<br />
Press the f key.<br />
Creating the Ball Weight 75
Modeling the <strong>Trebuchet</strong> <strong>SolidWorks</strong><br />
21 Insert an Extruded Cut feature.<br />
Click Isometric view.<br />
Click the Features tab from the CommandManager.<br />
Click the Extruded Cut Features tool. The Cut-<br />
Extrude PropertyManager is displayed.<br />
Select Through All for End Condition in Direction 1.<br />
The Through All End Condition removes material<br />
from the Top Plane through the Revolve1 feature.<br />
Click the Reverse Direction button. The arrow<br />
points upwards.<br />
Click OK from the Cut-Extrude<br />
PropertyManager. Cut-Extrude1 is displayed in the<br />
FeatureManager.<br />
22 Save the model.<br />
Click Save .<br />
Applying Material to the Ball Weight<br />
1 Apply material to the Ball Weight.<br />
Right-click Material from the Ball Weight<br />
FeatureManager.<br />
Click Edit Material. The Material dialog box is<br />
displayed.<br />
76 Applying Material to the Ball Weight
<strong>SolidWorks</strong> Modeling the <strong>Trebuchet</strong><br />
Expand the Other Metals category.<br />
Click Pure Lead. View the material properties.<br />
Click Apply.<br />
Click Close.<br />
2 Save the model.<br />
Click Save .<br />
Applying Material to the Ball Weight 77
Modeling the <strong>Trebuchet</strong> <strong>SolidWorks</strong><br />
3 Rename the Cut-Extrude1 feature<br />
in the Ball Weight FeatureManager.<br />
Click Cut-Extrude1 from the<br />
FeatureManager. Cut-Extrude1 is<br />
displayed in blue.<br />
Click inside the Cut-Extrude1<br />
blue text box.<br />
Rename Cut-Extrude1 to Hole.<br />
Click inside the Graphics<br />
Window. The Hole feature is<br />
utilized in the next lesson.<br />
78 Applying Material to the Ball Weight
<strong>SolidWorks</strong> Modeling the <strong>Trebuchet</strong><br />
4 Save the model.<br />
Click Save .<br />
5 Close all models.<br />
Click Window, Close All from the Menu bar toolbar.<br />
Applying Material to the Ball Weight 79
Modeling the <strong>Trebuchet</strong> <strong>SolidWorks</strong><br />
In this lesson you created the<br />
following parts:<br />
Axle<br />
Shaft Collar<br />
7 Hole Flatbar<br />
Ball Weight<br />
You utilized the following sketch<br />
tools and added and modified<br />
dimensions in a sketch:<br />
Line<br />
Circle<br />
Rectangle<br />
Slot<br />
Centerline<br />
Tangent Arc<br />
Trim Entities<br />
You inserted the following features:<br />
Extruded Base<br />
Extruded Boss<br />
Extruded Cut<br />
Chamfer<br />
Fillet<br />
Revolved Boss/Base<br />
You applied and modified feature<br />
dimension, material, renamed a feature and addressed the following relation:<br />
Equal.<br />
You also used PhotoWorks and saw how easy it is to apply various materials and<br />
scenes.<br />
In Lesson 3 you will create assemblies using the parts that were created in this<br />
lesson and parts that are supplied.<br />
80 Applying Material to the Ball Weight
<strong>SolidWorks</strong><br />
When you complete this Lesson, you will be able to:<br />
Lesson 3<br />
Assembling the <strong>Trebuchet</strong><br />
Rename an existing part.<br />
Create a new assembly.<br />
Save an assembly.<br />
Insert a component from Lesson 2.<br />
Fix and Float a component.<br />
Insert the following Standard mate types: Concentric, Coincident, Tangent,<br />
Parallel, and Distance.<br />
Move and rotate a component.<br />
Insert the following components from the <strong>SolidWorks</strong> Toolbox: Flat Washer<br />
Type A, Pan Cross Head Screw, and Machine Screw Nut Hex.<br />
Hide/Show components from the FeatureManager design tree.
Assembling the <strong>Trebuchet</strong> <strong>SolidWorks</strong><br />
Assembly<br />
An assembly is a document that contains two or more parts. An assembly inserted<br />
into another assembly is called a sub-assembly. A part or sub-assembly inserted<br />
into an assembly is called a component. The <strong>Trebuchet</strong> assembly consist of<br />
numerous components. In Lesson 2, you created the following parts:<br />
Axle.<br />
Shaft Collar.<br />
7 Hole Flatbar.<br />
Ball Weight.<br />
Establishing the correct component relationship in an assembly requires<br />
forethought on component interaction. Mates are geometric relationships that<br />
align and fit components in an assembly. Mates remove the degrees of freedom<br />
from a component.<br />
Renaming a Part<br />
1 Rename a part.<br />
Rename the Ball Weight part to<br />
Weight.<br />
Click Open from the<br />
Menu bar toolbar.<br />
Double-click Ball Weight<br />
from the <strong>SolidWorks</strong>-<br />
<strong>Trebuchet</strong> folder. The Ball<br />
Weight is displayed in the<br />
Graphics window.<br />
Click Save As from the<br />
Consolidated Menu bar<br />
toolbar.<br />
Enter Weight for File<br />
name.<br />
Check the Save as copy<br />
box.<br />
Click Save.<br />
2 Close all models.<br />
Click Window, Close<br />
All from the Menu bar<br />
toolbar.<br />
Tip: Do not rename <strong>SolidWorks</strong> parts in Windows Explorer. Utilize the Save as copy<br />
option inside of <strong>SolidWorks</strong>.<br />
82 Renaming a Part
<strong>SolidWorks</strong> Assembling the <strong>Trebuchet</strong><br />
Creating an Assembly<br />
1 Create an assembly.<br />
Click New from the Menu bar toolbar<br />
Double-click Assembly from the default<br />
Templates tab. The Begin Assembly<br />
PropertyManager is displayed if the Start<br />
command when creating new assembly option is<br />
checked.<br />
Note: To improve picture clarity in this <strong>book</strong>, the default<br />
planes are deactivated. Click View, un-check Planes<br />
from the Menu bar menu. Click View, check Planes<br />
to display all default planes.<br />
Creating an Assembly 83
Assembling the <strong>Trebuchet</strong> <strong>SolidWorks</strong><br />
2 Insert the Weight component.<br />
Click Browse from the Begin<br />
Assembly PropertyManager.<br />
Select the <strong>SolidWorks</strong>-<br />
<strong>Trebuchet</strong> folder.<br />
Select Part for Files of type.<br />
Double-click Weight. The<br />
Weight component is displayed<br />
in the Graphics window.<br />
3 Fix the component to the Origin.<br />
Click OK from the Begin<br />
Assembly PropertyManager<br />
The component is displayed in<br />
the FeatureManager as fixed (f).<br />
Note: The initial component added to the assembly is fixed by default. The fixed<br />
component cannot be moved unless you float it.<br />
84 Creating an Assembly
<strong>SolidWorks</strong> Assembling the <strong>Trebuchet</strong><br />
Tip: To remove the fixed state (f), Right-click the<br />
component name in the FeatureManager. Click<br />
Float. The component is free to move.<br />
4 Save the assembly.<br />
Click Save .<br />
Enter Weight-Hook for File<br />
name in the <strong>SolidWorks</strong>-<br />
<strong>Trebuchet</strong> folder. The Save as<br />
type is Assembly<br />
(*asm,*.sldasm).<br />
Click Save. The Weight-<br />
Hook FeatureManager is<br />
displayed.<br />
5 Set Drafting Standard.<br />
Click Options ,<br />
Document Properties tab<br />
from the Menu bar toolbar.<br />
The Document Properties -<br />
Drafting Standard dialog box<br />
is displayed.<br />
Select ANSI from the dropdown<br />
menu for Drafting<br />
Standard.<br />
Creating an Assembly 85
Assembling the <strong>Trebuchet</strong> <strong>SolidWorks</strong><br />
6 Set unit system and length.<br />
Click Units.<br />
Click IPS (inch, pound, second) for<br />
Unit system.<br />
Select .123 for Length unit decimal<br />
place.<br />
Select None for Angle decimal<br />
place.<br />
Select millimeters for Dual<br />
Dimension Length.<br />
7 Set dual unit display.<br />
Click Dimensions from the<br />
Document Properties dialog box.<br />
Check the Dual dimensions display<br />
box.<br />
8 Set System options.<br />
Click OK from the Document<br />
Properties-Dimensions dialog box.<br />
Note: All dimensions are displayed in IPS and<br />
MMGS units. IPS is the primary unit.<br />
Millimeters are displayed in brackets, [ ].<br />
86 Creating an Assembly
<strong>SolidWorks</strong> Assembling the <strong>Trebuchet</strong><br />
9 Insert the Eye Hook component.<br />
Click the Assembly tab from the<br />
CommandManager.<br />
Click the Insert Components<br />
tool from the Assembly<br />
toolbar. The Insert Component<br />
PropertyManager is displayed.<br />
Click Browse from the Insert Component PropertyManager.<br />
Select the <strong>SolidWorks</strong>-<strong>Trebuchet</strong> folder.<br />
Select Part for Files of type.<br />
Double-click Eye Hook. The Eye Hook part was created and provided to you<br />
for this lesson.<br />
Click a position above the Weight in the Graphics window. The Eye<br />
Hook component is displayed in the FeatureManager. The Weight is fixed<br />
to the Origin. The Eye Hook part is not fixed.<br />
Creating an Assembly 87
Assembling the <strong>Trebuchet</strong> <strong>SolidWorks</strong><br />
Note: To move a non-fixed component, just click and drag the component.<br />
10 Fit the assembly to the Graphics window.<br />
Press the f key.<br />
11 Save the model.<br />
Click Isometric view.<br />
Click Save .<br />
Standard, Advanced and Mechanical Mates<br />
Mates are used to create relationships between components. Mates reflect the<br />
physical behavior of a component in an assembly. In this lesson, you will mate the<br />
Eye Hook component and the Weight component.<br />
There are three types of mates; Standard, Advanced, and Mechanical mates. You<br />
will only use Standard mates in this lesson.<br />
The Mate PropertyManager displays Standard, Advanced, and Mechanical mate<br />
types. Components are assembled with various Mate types. The Standard mate<br />
types are:<br />
Standard Mates<br />
Coincident: Positions selected faces, edges, and<br />
planes so they share the same infinite line. Position<br />
two vertices so they touch.<br />
Parallel: Positions selected geometry so they lie in the<br />
same direction and remain a constant distance apart.<br />
Perpendicular: Positions the selected geometry at 90<br />
degrees.<br />
Tangent: Positions the selected items tangent, (at least<br />
one selection must be a cylindrical, conical, or<br />
spherical face).<br />
Concentric: Positions the selected geometry so that<br />
they share the same center point.<br />
Lock: Maintains the position and orientation between<br />
two components.<br />
Distance: Positions the selected geometry at a specified distance between<br />
them.<br />
Angle: Positions the selected geometry at a specified angle between them.<br />
Note: The Mate, Show dialog box, displays the Pop-up toolbar during the Mate process.<br />
88 Standard, Advanced and Mechanical Mates
<strong>SolidWorks</strong> Assembling the <strong>Trebuchet</strong><br />
Advanced Mates<br />
Symmetric: Positions two selected entities to be<br />
symmetric about a plane or planar face.<br />
Width: Centers a tab within the width of a groove.<br />
Path Mate: Constrains a selected point on a<br />
component to a path.<br />
Linear/Linear Coupler: Establishes a relationship<br />
between the translation for one component and the<br />
translation of the other component.<br />
Limit: Provides the ability for components to move<br />
within a range of values for distance and angle mates.<br />
Note: You can select many different types of geometry to create<br />
a mate:<br />
Faces<br />
Planes<br />
Edges<br />
Vertices<br />
Sketch lines and points<br />
Axes and Origins<br />
Inserting Mates<br />
1 Insert a Concentric Mate.<br />
Insert a Concentric mate between<br />
the cylindrical face of the Eye Hook<br />
and the cylindrical face of the<br />
Weight Hole.<br />
Click the cylindrical face of<br />
the Eye Hook. Eye Hook is<br />
highlighted in the<br />
FeatureManager.<br />
Click the Mate tool from<br />
the Assembly toolbar. The Mate<br />
PropertyManager is displayed.<br />
Face@Eye Hook-1 is<br />
displayed in the Mate<br />
Selections box.<br />
Inserting Mates 89
Assembling the <strong>Trebuchet</strong> <strong>SolidWorks</strong><br />
Click the Zoom to Area tool<br />
from the Heads-up View toolbar.<br />
Zoom in on the top of the Weight<br />
Hole.<br />
Click the Zoom to Area tool to<br />
deactivate.<br />
Click the inside cylindrical face of<br />
the Weight Hole as illustrated.<br />
Face@Weight-1 is displayed in the<br />
Mate Selections box. The Mate Pop-up toolbar is<br />
displayed.<br />
Concentric is selected by default. The results of the mate<br />
is displayed in the Graphics window.<br />
Click the Add/Finish Mate<br />
from the Mate Pop-up toolbar.<br />
tool<br />
Click OK from the Mate<br />
Tip:<br />
PropertyManager.<br />
Position the mouse pointer in the middle of the face<br />
to select the entire face. Do not position the mouse<br />
pointer near an edge of the face. If the wrong face<br />
or edge is selected, perform one of the following<br />
actions:<br />
Right-click in the Graphics window. Click<br />
Clear Selections to remove all geometry.<br />
Utilize the Undo button to begin the Mate<br />
command again.<br />
2 Fit the assembly to the Graphics window.<br />
Press the f key.<br />
90 Inserting Mates
<strong>SolidWorks</strong> Assembling the <strong>Trebuchet</strong><br />
3 Insert a Tangent Mate.<br />
Insert a Tangent mate between the top spherical<br />
face of the Weight and the bottom flat face of the<br />
Eye Hook shoulder.<br />
Using the middle mouse button, click and<br />
rotate the assembly to view the bottom flat<br />
face of the Eye Hook shoulder as illustrated.<br />
Click the bottom flat face of the Eye Hook<br />
shoulder as illustrated. Eye Hook is<br />
highlighted in the FeatureManager.<br />
Click the Mate tool from the Assembly<br />
<br />
toolbar. Face@Eye Hook-1 is displayed<br />
in the Mate Selection box.<br />
Using the middle mouse button, click and<br />
rotate the assembly to view the top<br />
spherical face of the Weight.<br />
Click the top spherical face of the Weight<br />
as illustrated.<br />
Face@Weight-1 is displayed in the Mate<br />
Selections box.<br />
Inserting Mates 91
Assembling the <strong>Trebuchet</strong> <strong>SolidWorks</strong><br />
The Mate Pop-up toolbar is displayed. Tangent<br />
is selected by default. The results of the<br />
Tangent mate is displayed in the Graphics<br />
window.<br />
Click the Add/Finish Mate tool from<br />
the Mate Pop-up toolbar.<br />
Click OK from the Mate<br />
PropertyManager.<br />
4 Deactivate the Origins.<br />
Click View, un-check Origins.<br />
5 Save the model.<br />
Click Isometric view.<br />
Click Save .<br />
6 View the Inserted Mates.<br />
Expand the Mates folder from the Weight-<br />
Hook FeatureManager. View the created<br />
Mates. You created two Mates: Concentric<br />
and Tangent.<br />
92 Inserting Mates
<strong>SolidWorks</strong> Assembling the <strong>Trebuchet</strong><br />
7 Insert a Parallel Mate.<br />
Insert a Parallel mate between the Front Plane of the Weight and the flat front face<br />
of the Eye Hook.<br />
Expand Weight from the Weight-Hook FeatureManager.<br />
Click Front Plane of the Weight as illustrated.<br />
Click the Mate tool from the Assembly<br />
toolbar. Front Plane@Weight-1 is displayed in<br />
the Mate Selection box.<br />
Inserting Mates 93
Assembling the <strong>Trebuchet</strong> <strong>SolidWorks</strong><br />
Click the flat front face of the Eye Hook as<br />
illustrated. Face@Eye Hook-1 is<br />
displayed in the Mate Selection box. A<br />
Mate warning is displayed. Select a Mate<br />
type<br />
Click Parallel from the Mate Pop-up<br />
toobar. Parallel1 is displayed in the<br />
PropertyManager.<br />
Click the Add/Finish Mate<br />
the Mate Pop-up toolbar.<br />
tool from<br />
Click OK from the Mate<br />
PropertyManager.<br />
8 View the inserted Mates.<br />
Expand the Mates folder from the Weight-<br />
Hook FeatureManager. View the created<br />
Mates. A Parallel mate is added to the Mates<br />
folder.<br />
9 Save the model.<br />
Click Isometric view.<br />
Click Save .<br />
94 Inserting Mates
<strong>SolidWorks</strong> Assembling the <strong>Trebuchet</strong><br />
Creating the Counter Weight Assembly<br />
1 Create an assembly.<br />
Click New from the Menu bar toolbar.<br />
Double-click Assembly from the default<br />
Templates tab. The Begin Assembly<br />
PropertyManager is displayed.<br />
Creating the Counter Weight Assembly 95
Assembling the <strong>Trebuchet</strong> <strong>SolidWorks</strong><br />
2 Insert the Axle component.<br />
Click Browse from the Begin Assembly<br />
PropertyManager.<br />
Select the <strong>SolidWorks</strong>-<strong>Trebuchet</strong> folder.<br />
Select Part for Files of type.<br />
Double-click Axle. The Axle component is displayed<br />
in the Graphics window.<br />
3 Fix the component to the Origin.<br />
Click OK from the Begin Assembly<br />
PropertyManager. The component is displayed in the<br />
FeatureManager as fixed (f).<br />
96 Creating the Counter Weight Assembly
<strong>SolidWorks</strong> Assembling the <strong>Trebuchet</strong><br />
4 Save the Counter Weight assembly.<br />
Click Save .<br />
Enter Counter Weight for File name in the<br />
<strong>SolidWorks</strong>-<strong>Trebuchet</strong> folder. The Save as type is<br />
Assembly (*asm,*.sldasm).<br />
Click Save. The Counter Weight FeatureManager is<br />
displayed.<br />
5 Set Drafting Standard.<br />
Click Options , Document Properties tab from<br />
the Menu bar toolbar. The Document Properties -<br />
Drafting Standard dialog box is displayed.<br />
Select ANSI from the drop-down menu for Drafting Standard.<br />
Creating the Counter Weight Assembly 97
Assembling the <strong>Trebuchet</strong> <strong>SolidWorks</strong><br />
6 Set unit system and length.<br />
Click Units.<br />
Click IPS (inch, pound, second) for<br />
Unit system.<br />
Select .123 for Length unit decimal<br />
place.<br />
Select None for Angle decimal<br />
place.<br />
Select millimeters for Dual<br />
Dimension Length.<br />
7 Set dual unit display.<br />
Click Dimensions from the<br />
Document Properties dialog box.<br />
Check the Dual dimensions display<br />
box.<br />
8 Set System options.<br />
Click OK from the Document<br />
Properties-Dimensions dialog box.<br />
9 Insert the Flat component.<br />
Click the Insert Components tool from the<br />
Assembly toolbar. The Insert Component<br />
PropertyManager is displayed.<br />
Click Browse from the Insert Component<br />
PropertyManager.<br />
Select the <strong>SolidWorks</strong>-<strong>Trebuchet</strong> folder.<br />
Select Part for Files of type.<br />
98 Creating the Counter Weight Assembly
<strong>SolidWorks</strong> Assembling the <strong>Trebuchet</strong><br />
Double-click Flat.<br />
Click a position above the Axle in the Graphics window. The Flat component<br />
is displayed in the FeatureManager.<br />
Note: The Flat component was created and provided to you.<br />
10 Fit the assembly to the Graphics window.<br />
Press the f key.<br />
Inserting Mates<br />
1 Insert a Concentric Mate.<br />
Insert a Concentric mate between the cylindrical<br />
face of the Axle and the cylindrical face of the<br />
Flat hole component.<br />
Click the cylindrical face of the Axle as<br />
illustrated. (f) Axle is highlighted in the<br />
FeatureManager.<br />
Inserting Mates 99
Assembling the <strong>Trebuchet</strong> <strong>SolidWorks</strong><br />
Click the Mate tool from the Assembly toolbar.<br />
Face@Axle-1 is displayed in the Mate Selection<br />
box.<br />
Using the middle mouse button, rotate the Flat<br />
component for improve visibility of the top small<br />
hole.<br />
Click the Zoom to Area tool .<br />
Zoom in on the cylindrical face of the Flat<br />
top hole.<br />
Click the Zoom to Area tool to<br />
deactivate.<br />
Click the cylindrical face of the Flat top<br />
small hole as illustrated. The selected face<br />
is displayed in the Mate Selection box. The<br />
Mate Pop-up toolbar is displayed.<br />
Coincident is selected by default. The results<br />
of the mate is displayed in the Graphics<br />
window.<br />
Click the Add/Finish Mate tool from<br />
the Mate Pop-up toolbar.<br />
Click OK from the Mate<br />
PropertyManager.<br />
2 Deactivate the Origins.<br />
Click View, un-check Origins.<br />
100 Inserting Mates
<strong>SolidWorks</strong> Assembling the <strong>Trebuchet</strong><br />
3 Save the model.<br />
Click Isometric view.<br />
Click Save .<br />
4 Move the Flat component.<br />
Click and drag the Flat component along<br />
the Axle as illustrated.<br />
5 Insert a Distance Mate.<br />
Insert a Distance mate between the flat face of the<br />
Axle and the flat face of the Flat component.<br />
Click the front flat face of the Axle.<br />
Click the Mate tool from the Assembly<br />
toolbar. Face@Axle-1 is displayed in the Mate<br />
Selection box.<br />
Click the front flat face of the<br />
Flat component as illustrated.<br />
Face@Flat-1 is displayed in<br />
the Mate Selection box. The<br />
Mate Pop-up toolbar is<br />
displayed.<br />
Inserting Mates 101
Assembling the <strong>Trebuchet</strong> <strong>SolidWorks</strong><br />
Click Distance from the Mate<br />
Pop-up box.<br />
Enter .47[11.94] for Distance.<br />
Click the Add/Finish Mate<br />
tool from the Mate Pop-up toolbar.<br />
The results of the Mate is<br />
displayed in the Graphics window.<br />
Click OK from the Mate<br />
Tip:<br />
PropertyManager.<br />
To center the Flat component on the<br />
Axle, Subtract the thickness of the Flat<br />
component from the length of the Axle<br />
and divide by 2. Equation: (1.00in -<br />
.06in)/2 = .47in.<br />
6 Move the Flat component.<br />
Click and drag the Flat component. The Flat<br />
rotates about the Axle.<br />
Position the Flat below the Axle as illustrated.<br />
7 Save the model.<br />
Click Isometric view.<br />
Click the Rebuild tool from the Menu bar<br />
toolbar.<br />
Click Save .<br />
Expand the Mates folder to view the created<br />
mates.<br />
Using <strong>SolidWorks</strong> Toolbox<br />
In a make-buy decision process, a decision is made on<br />
which parts to manufacture and which parts to<br />
purchase.<br />
In assembly modeling, a decision is made on which<br />
parts to design and which parts to obtain from<br />
libraries and the World Wide Web. <strong>SolidWorks</strong><br />
contains a variety of designed parts in the Design<br />
Library.<br />
102 Using <strong>SolidWorks</strong> Toolbox
<strong>SolidWorks</strong> Assembling the <strong>Trebuchet</strong><br />
The <strong>SolidWorks</strong> Toolbox is a library of features<br />
based design automation tools for <strong>SolidWorks</strong>. The<br />
Toolbox uses the window’s drag and drop<br />
functionality with SmartMates. Fasteners are<br />
displayed with full thread detail.<br />
1 Insert a Washer from the <strong>SolidWorks</strong><br />
Toolbox.<br />
Click the Options drop-down arrow.<br />
Click Add-Ins from the Consolidated<br />
Menu bar toolbar.<br />
Check the <strong>SolidWorks</strong> Toolbox box.<br />
Check the <strong>SolidWorks</strong> Toolbox<br />
Browser box.<br />
Click OK from the Add-Ins dialog box.<br />
Click the Zoom to Area tool.<br />
Zoom in on the upper front arc edge of<br />
the Flat component as illustrated.<br />
Click the Zoom to Area tool to<br />
deactivate.<br />
Using <strong>SolidWorks</strong> Toolbox 103
Assembling the <strong>Trebuchet</strong> <strong>SolidWorks</strong><br />
2 Display the <strong>SolidWorks</strong> Design Library.<br />
Note: If required, click View, Task Pane from the<br />
Menu bar menu.<br />
Click the Design Library tab from the<br />
Task Pane.<br />
Expand the Toolbox folder.<br />
Expand Ansi Inch. Note: You would expand<br />
Ansi Metric if you were using the MMGS<br />
unit system.<br />
Expand Washers.<br />
Click the Plain Washers Type A folder.<br />
Various types of Machine washers are<br />
displayed.<br />
Drag and drop the Preferred-Narrow Flat<br />
Washer Type A into the Graphics window on<br />
the upper arc edge of the Flat component as<br />
illustrated. The Preferred - Narrow Flat Washer<br />
Type A PropertyManager is displayed.<br />
Note: The Washer in your picture will be displayed larger.<br />
104 Using <strong>SolidWorks</strong> Toolbox
<strong>SolidWorks</strong> Assembling the <strong>Trebuchet</strong><br />
Select 10 for size. View the<br />
PropertyManager. Accept the<br />
default settings.<br />
Click OK .<br />
Click Cancel from the Insert<br />
3<br />
Components PropertyManager.<br />
Save the model.<br />
Click Isometric view.<br />
Click Save .<br />
View the Flat Washer Type A Narrow part, FW 0.19<br />
in the FeatureManager.<br />
4 View the Mates.<br />
Expand the Mates folder from the FeatureManager. A Concentric and a<br />
Coincident mate was inserted.<br />
Using <strong>SolidWorks</strong> Toolbox 105
Assembling the <strong>Trebuchet</strong> <strong>SolidWorks</strong><br />
5 Insert a Pan Cross Head screw from the<br />
<strong>SolidWorks</strong> Toolbox.<br />
Click the Design Library tab.<br />
Expand Toolbox.<br />
Expand Ansi Inch.<br />
Expand Bolts and Screws.<br />
Click the Machine Screws folder. Various<br />
types of Machine Screws are displayed.<br />
Drag and drop the Pan<br />
Cross Head Screw into<br />
the Graphics window on<br />
the edge of the Washer<br />
as illustrated. The Pan<br />
Cross Head<br />
PropertyManager is<br />
displayed.<br />
106 Using <strong>SolidWorks</strong> Toolbox
<strong>SolidWorks</strong> Assembling the <strong>Trebuchet</strong><br />
Select 10-24 for size.<br />
Select 1 for Length. Accept the default settings.<br />
Click OK from the Pan Cross Head<br />
PropertyManager.<br />
Click Cancel from the Insert Components<br />
PropertyManager.<br />
6 Save the model.<br />
Click Isometric view.<br />
Click Save . View the Pan Cross Head part,<br />
CR-PHMS from the FeatureManager.<br />
Using <strong>SolidWorks</strong> Toolbox 107
Assembling the <strong>Trebuchet</strong> <strong>SolidWorks</strong><br />
7 View the Mates.<br />
Expand the Mates folder from the FeatureManger. A Concentric and a<br />
Coincident mate was inserted.<br />
Inserting the Weight-Hook Assembly<br />
1 Insert the Weight-Hook assembly.<br />
Click the Insert Components tool from the<br />
Assembly toolbar. The Insert Component<br />
PropertyManager is displayed.<br />
Click Browse from the Insert Component<br />
PropertyManager.<br />
Select the <strong>SolidWorks</strong>-<strong>Trebuchet</strong> folder.<br />
Select Assembly for Files of type.<br />
Double-click Weight Hook.<br />
Click a position above the Counter Weight<br />
assembly in the Graphics window.<br />
Note: If Weight-Hook is an active document, double-click<br />
Weight-Hook in the Open documents box to open the<br />
assembly.<br />
108 Inserting the Weight-Hook Assembly
<strong>SolidWorks</strong> Assembling the <strong>Trebuchet</strong><br />
The Weight Hook sub-assembly is displayed in the Counter Weight<br />
FeatureManager.<br />
Inserting Mates<br />
1 Create a Concentric Mate.<br />
Create a Concentric mate between the<br />
cylindrical face of the Pan Cross Head<br />
shaft and the Eye Hook cylindrical<br />
face.<br />
Click the cylindrical face of the<br />
Pan Cross Head shaft as illustrated.<br />
Inserting Mates 109
Assembling the <strong>Trebuchet</strong> <strong>SolidWorks</strong><br />
Click the Mate tool from the Assembly toolbar.<br />
Face@Pan Cross Head is displayed in the Mate<br />
Selection box.<br />
Click the Zoom to Area tool.<br />
Zoom in on the Eye Hook cylindrical face.<br />
Click the Zoom to Area tool to deactivate.<br />
Click the inside cylindrical face of the Eye<br />
Hook as illustrated.<br />
Face@Weight-Hook is displayed in the<br />
Mate Selection box. The Mate Pop-up<br />
toolbar is displayed. Concentric is selected<br />
by default. The results of the mate is<br />
displayed in the Graphics window.<br />
Click the Add/Finish Mate tool<br />
from the Mate Pop-up toolbar.<br />
2 Create a Coincident Mate.<br />
Create a Coincident mate between the front<br />
face of the Flat part and the back face of the<br />
Eye Hook. Currently the Weight-Hook<br />
rotates about the Axles.<br />
110 Inserting Mates
<strong>SolidWorks</strong> Assembling the <strong>Trebuchet</strong><br />
Rotate the assembly to view the inside<br />
flat face of the Flat component as<br />
illustrated.<br />
Click the inside front face of the Flat part<br />
as illustrated.<br />
Face@Flat-1 is displayed in the Mate<br />
Selection box.<br />
Rotate the assembly to view the front<br />
face of the Eye Hook as illustrated<br />
Click the front face of the Eye Hook.<br />
Face@Weight-Hook is displayed<br />
in the Mate Selection box. The Mate<br />
Pop-up toolbar is displayed.<br />
Coincident is selected by default. The<br />
results of the mate is displayed in the<br />
Graphics window.<br />
Click the Add/Finish Mate<br />
from the Mate Pop-up toolbar.<br />
tool<br />
Click OK from the Mate<br />
3<br />
PropertyManager.<br />
Save the model.<br />
Click Isometric view.<br />
Click Save . View the Pan Cross<br />
Head part, CR-PHMS in the<br />
FeatureManager.<br />
Inserting Mates 111
Assembling the <strong>Trebuchet</strong> <strong>SolidWorks</strong><br />
4 View the Mates.<br />
Expand the Mates folder<br />
from the FeatureManger.<br />
View the inserted mates<br />
5 Insert a Parallel Mate.<br />
Insert a Parallel mate to control the<br />
Weight movement with the Flat<br />
component. Insert a Parallel mate<br />
between the vertical face of the Flat and<br />
the vertical face of the Weight-Hook.<br />
Click the Zoom to Area tool.<br />
Zoom in on the vertical face of the<br />
Counter Weight as illustrated.<br />
Click the Zoom to Area tool to<br />
deactivate.<br />
Click the vertical face of the Weight-<br />
Hook as illustrated.<br />
Click the Mate tool from the Assembly<br />
toolbar. Face@Weight-Hook-1 is<br />
displayed in the Mate Selection box.<br />
112 Inserting Mates
<strong>SolidWorks</strong> Assembling the <strong>Trebuchet</strong><br />
Click the vertical face of the Flat<br />
as illustrated. Face@Flat-1 is<br />
displayed in the Mate Selection<br />
box.<br />
Click Parallel in the Mate Pop-up<br />
menu.<br />
Click the Add/Finish Mate<br />
tool from the Mate Pop-up<br />
toolbar.<br />
Click OK from the Mate<br />
PropertyManager.<br />
6 View the Mates.<br />
Expand the Mates folder<br />
from the FeatureManger.<br />
View the inserted Parallel<br />
mate.<br />
7 Save the model.<br />
Click Isometric view.<br />
Click Save .<br />
Inserting Mates 113
Assembling the <strong>Trebuchet</strong> <strong>SolidWorks</strong><br />
Inserting the Second Washer<br />
1 Insert the second Washer.<br />
View the mating edge.<br />
Click the Zoom to Area tool.<br />
Zoom in on the Eye Hook circular edge as<br />
illustrated.<br />
Click the Zoom to Area tool to deactivate.<br />
2 Display the <strong>SolidWorks</strong> Design Library.<br />
Click the Design Library tab.<br />
Expand Toolbox.<br />
Expand Ansi Inch.<br />
Expand Washers.<br />
Click the Plain Washers Type A folder.<br />
Various types of Machine Screws are<br />
displayed.<br />
Drag and drop the Preferred-Narrow Flat<br />
Washer Type A into the Graphics window<br />
on the circular edge of the Eye Hook part<br />
as illustrated. The Preferred - Narrow Flat<br />
Washer Type A PropertyManager is<br />
displayed.<br />
114 Inserting the Second Washer
<strong>SolidWorks</strong> Assembling the <strong>Trebuchet</strong><br />
Select 10 for Size. Accept the default settings.<br />
Click OK from the Preferred - Narrow Flat<br />
Washer Type A PropertyManager.<br />
Click Cancel from the Insert Components<br />
PropertyManager.<br />
3 Fit the model to the Graphics window.<br />
Click the f key.<br />
4 Save the model.<br />
Click Save . View the second Flat Washer Type A<br />
component, FW 0.19 in the FeatureManager.<br />
Inserting the Second Washer 115
Assembling the <strong>Trebuchet</strong> <strong>SolidWorks</strong><br />
Inserting a Hex Nut<br />
1 Insert a Hex Nut.<br />
Click the Zoom to Area tool.<br />
Zoom in on the circular edge of the second<br />
washer as illustrated.<br />
Click the Zoom to Area tool to deactivate.<br />
2 Display the <strong>SolidWorks</strong> Design Library.<br />
Click the Design Library tab.<br />
Expand Toolbox.<br />
Expand Ansi Inch.<br />
Expand Nuts.<br />
Click the Machine Screw folder.<br />
Drag and drop the Machine Screw Nut Hex<br />
into the Graphics window on the circular<br />
edge of the second washer as illustrated.<br />
116 Inserting a Hex Nut
<strong>SolidWorks</strong> Assembling the <strong>Trebuchet</strong><br />
View the results.<br />
The Machine Screw Nut Hex<br />
PropertyManager is displayed.<br />
Select 10-24 for size. Accept the default<br />
settings.<br />
Click OK from the Machine Screw Nut<br />
Hex PropertyManager.<br />
Click Cancel from the Insert<br />
Components PropertyManager.<br />
3 Save the model.<br />
Click Isometric view.<br />
Click Save .<br />
Inserting a Hex Nut 117
Assembling the <strong>Trebuchet</strong> <strong>SolidWorks</strong><br />
4 Close all models.<br />
Click Window, Close All from the Menu bar<br />
toolbar.<br />
118 Inserting a Hex Nut
<strong>SolidWorks</strong> Assembling the <strong>Trebuchet</strong><br />
Creating the <strong>Trebuchet</strong> Assembly<br />
1 Create the <strong>Trebuchet</strong> assembly.<br />
Click New from the Menu bar toolbar.<br />
Double-click Assembly from the default<br />
Templates tab. The Begin Assembly<br />
PropertyManager is displayed.<br />
2 Insert the Catapult Base assembly.<br />
Click Browse.<br />
Select the <strong>SolidWorks</strong>-<strong>Trebuchet</strong> folder.<br />
Select Assembly for Files of type.<br />
Double-click Catapult Base Assembly. The Catapult Base assembly is<br />
displayed in the Graphics window. The Assembly FeatureManager is<br />
displayed.<br />
3 Fix the component to the<br />
Origin.<br />
Click OK from the<br />
Begin Assembly<br />
PropertyManager. The<br />
component is displayed<br />
in the FeatureManager as<br />
fixed (f).<br />
Click Isometric<br />
view.<br />
4 Deactivate the Origins.<br />
Click View, un-check<br />
Origins from the Menu<br />
bar menu. Note: If<br />
required, deactivate the<br />
default reference planes.<br />
5 Save the assembly.<br />
Click Save .<br />
Enter <strong>Trebuchet</strong> for File name in the <strong>SolidWorks</strong>-<br />
<strong>Trebuchet</strong> folder. The Save as type is Assembly<br />
(*asm,*.sldasm).<br />
Click Save. The <strong>Trebuchet</strong> FeatureManager is<br />
displayed.<br />
Creating the <strong>Trebuchet</strong> Assembly 119
Assembling the <strong>Trebuchet</strong> <strong>SolidWorks</strong><br />
6 Set Drafting Standard.<br />
Click Options , Document<br />
Properties tab from the Menu bar<br />
toolbar. The Document Properties -<br />
Drafting Standard dialog box is<br />
displayed.<br />
Select ANSI from the drop-down menu<br />
for Drafting Standard.<br />
7 Set unit system and length.<br />
Click Units.<br />
Click IPS (inch, pound, second) for<br />
Unit system.<br />
Select .123 for Length unit decimal<br />
place.<br />
Select None for Angle decimal place.<br />
Select millimeters for Dual Dimension<br />
Length.<br />
8 Set dual unit display.<br />
Click Dimensions from the<br />
Document Properties dialog box.<br />
Check the Dual dimensions display<br />
box.<br />
9 Set System options.<br />
Click OK from the Document<br />
Properties-Dimensions dialog box.<br />
10 Insert the Catapult Arm assembly.<br />
Click the Insert Components<br />
tool from the Assembly toolbar. The<br />
Insert Component PropertyManager is<br />
displayed.<br />
Click Browse.<br />
Select the <strong>SolidWorks</strong>-<strong>Trebuchet</strong> folder.<br />
Select Assembly for Files of type.<br />
Double-click Catapult Arm Assembly.<br />
120 Creating the <strong>Trebuchet</strong> Assembly
<strong>SolidWorks</strong> Assembling the <strong>Trebuchet</strong><br />
Click a position above the Catapult Base in the Graphics window. The<br />
Catapult Arm assembly is displayed in the FeatureManager.<br />
11 Rotate the Catapult Arm.<br />
Click the Rotate Component<br />
tool from the Consolidated Assembly<br />
toolbar.<br />
Click and rotate the Catapult Arm as<br />
illustrated.<br />
Click OK from the Rotate<br />
Component PropertyManager to<br />
deactivate the tool.<br />
Creating the <strong>Trebuchet</strong> Assembly 121
Assembling the <strong>Trebuchet</strong> <strong>SolidWorks</strong><br />
12 Create a Concentric Mate.<br />
Create a Concentric mate<br />
between the cylindrical face of<br />
the 4in[101.6mm] Axle shaft<br />
and the top inside circular face<br />
of the Triangle.<br />
Click the Zoom to Area<br />
tool.<br />
Zoom in on the cylindrical<br />
face of the Axle as<br />
illustrated.<br />
Click the Zoom to Area<br />
tool to deactivate.<br />
Click the cylindrical face of the 4in[101.6mm] Axle shaft as illustrated.<br />
Click the Mate tool from the Assembly toolbar. Face@Catapult Arm<br />
is displayed in the Mate Selection box.<br />
Click the Zoom to Area tool.<br />
Zoom in on the top circular face of the<br />
front side of the Triangle.<br />
Click the Zoom to Area tool to<br />
deactivate.<br />
Click the top inside cylindrical face of the<br />
Triangle. Face@Catapult Base is<br />
displayed in the Mate Selection box. The<br />
Mate Pop-up toolbar is displayed.<br />
Concentric mate is selected by default.<br />
Click the Add/Finish Mate<br />
the Mate Pop-up toolbar.<br />
tool from<br />
122 Creating the <strong>Trebuchet</strong> Assembly
<strong>SolidWorks</strong> Assembling the <strong>Trebuchet</strong><br />
Click OK from the Mate PropertyManager.<br />
13 Fit the model to the Graphics window.<br />
Press the f key.<br />
14 Align the Catapult Base and the Catapult Arm.<br />
Click and drag the Catapult Arm into the Catapult Base as illustrated.<br />
15 Create a Distance Mate.<br />
Create a Distance mate between the flat face of the<br />
4in[101.6mm] Axle shaft and the flat face of the Triangle.<br />
Click the flat front circular face of the 4in[101.6mm]<br />
Axle shaft.<br />
Click the Mate tool from the Assembly toolbar.<br />
Face@Catapult Arm is displayed in the Mate<br />
Selection box.<br />
Creating the <strong>Trebuchet</strong> Assembly 123
Assembling the <strong>Trebuchet</strong> <strong>SolidWorks</strong><br />
Click the flat face of the<br />
Triangle as illustrated.<br />
Face@Catapult Base is<br />
displayed in the Mate Selection<br />
box.<br />
Click Distance mate in the Mate<br />
Pop-up toolbar.<br />
Enter .400[10.2].<br />
Click the Add/Finish Mate<br />
tool from the Mate Pop-up<br />
toolbar.<br />
Click OK from the Mate<br />
PropertyManager.<br />
124 Creating the <strong>Trebuchet</strong> Assembly
<strong>SolidWorks</strong> Assembling the <strong>Trebuchet</strong><br />
16 Fit the model to the Graphics window.<br />
Press the f key.<br />
17 Save the model.<br />
Click Isometric view.<br />
Click Save .<br />
18 Show the Hidden parts in the Catapult Arm<br />
assembly.<br />
Expand the Catapult Arm sub-assembly<br />
from the FeatureManager.<br />
Right-click Launcher from the<br />
<strong>Trebuchet</strong> FeatureManager.<br />
Click the Show components tool from<br />
the Context toolbar. The Launcher assembly<br />
is displayed in the Graphics window.<br />
Click Isometric view.<br />
Creating the <strong>Trebuchet</strong> Assembly 125
Assembling the <strong>Trebuchet</strong> <strong>SolidWorks</strong><br />
19 Insert the Counter Weight assembly.<br />
Click the Insert Components tool from the Assembly toolbar. The Insert<br />
Component PropertyManager is displayed.<br />
Click Browse.<br />
Select the <strong>SolidWorks</strong>-<strong>Trebuchet</strong> folder.<br />
Select Assembly for Files of type.<br />
Double-click Counter Weight.<br />
Click a position to the left of the <strong>Trebuchet</strong>. The Counter Weight assembly is<br />
displayed in the <strong>Trebuchet</strong> FeatureManager.<br />
20 Create a Concentric Mate.<br />
Create a Concentric mate between the Axle and the 7 Hole Angle bar of the<br />
Catapult Arm.<br />
126 Creating the <strong>Trebuchet</strong> Assembly
<strong>SolidWorks</strong> Assembling the <strong>Trebuchet</strong><br />
Click the Zoom to Area tool from the Headsup<br />
View toolbar.<br />
Zoom in on the Axle in the Counter Weight<br />
assembly, as illustrated.<br />
Click the Zoom to Area tool to deactivate.<br />
Click the cylindrical face of the Axle as illustrated.<br />
Click the Mate tool from the Assembly toolbar.<br />
Face@Counter Weight is displayed in the Mate<br />
Selection box.<br />
Click the Zoom to Area<br />
tool.<br />
Zoom in on the inside<br />
circle face of the 7 Hole<br />
Angle bar of the Catapult<br />
Arm.<br />
Click the Zoom to Area<br />
tool to deactivate.<br />
Click the inside<br />
cylindrical face as<br />
illustrated.<br />
Face@Catapult Arm is<br />
displayed in the Mate<br />
Selection box. Concentric is<br />
selected by default.<br />
Click the Add/Finish<br />
Mate tool from the<br />
Mate Pop-up toolbar.<br />
Creating the <strong>Trebuchet</strong> Assembly 127
Assembling the <strong>Trebuchet</strong> <strong>SolidWorks</strong><br />
21 Align the Counter Weight assembly.<br />
Click and Drag the Counter Weight assembly<br />
into the 7 Hole Angle of the Catapult Arm as<br />
illustrated.<br />
22 Create a Distance Mate.<br />
Create a Distance mate between the flat<br />
face of the Axle in the Counter Weight<br />
assembly and the flat face of the 7 Hole<br />
Angle of the Catapult Arm.<br />
Click the flat front circular face of<br />
the Axle as illustrated.<br />
Face@Counter Weight is<br />
displayed in the Mate Selection<br />
box.<br />
128 Creating the <strong>Trebuchet</strong> Assembly
<strong>SolidWorks</strong> Assembling the <strong>Trebuchet</strong><br />
Click the flat front face<br />
of the 7 Hole Angle as<br />
illustrated.<br />
Face@Catapult Arm<br />
is displayed in the Mate<br />
Selection box.<br />
Click Distance mate<br />
from the Mate Pop-up<br />
toolbar.<br />
Enter .200[5.08].<br />
Click the Add/Finish<br />
Mate tool from the<br />
Mate Pop-up toolbar.<br />
Click OK from the<br />
Mate PropertyManager.<br />
23 Fit the model to the<br />
Graphics window.<br />
Press the f key.<br />
24 Save the model.<br />
Rebuild the model.<br />
Click Isometric view.<br />
Click Save .<br />
Creating the <strong>Trebuchet</strong> Assembly 129
Assembling the <strong>Trebuchet</strong> <strong>SolidWorks</strong><br />
In this lesson you<br />
renamed a component,<br />
and created the following<br />
assemblies:<br />
Weight-Hook.<br />
<strong>Trebuchet</strong>.<br />
130 Creating the <strong>Trebuchet</strong> Assembly
<strong>SolidWorks</strong> Assembling the <strong>Trebuchet</strong><br />
You inserted the following <strong>SolidWorks</strong><br />
Toolbox components:<br />
Preferred-Narrow Flat Washer Type A.<br />
Pan Cross Head Screw.<br />
Machine Screw Nut Hex.<br />
You created and applied the following<br />
Standard mates:<br />
Parallel.<br />
Tangent.<br />
Concentric.<br />
Coincident.<br />
Distance.<br />
In Lesson 4 you will experience the power and<br />
capabilities of <strong>SolidWorks</strong> SimulationXpress.<br />
Creating the <strong>Trebuchet</strong> Assembly 131
Assembling the <strong>Trebuchet</strong> <strong>SolidWorks</strong><br />
132 Creating the <strong>Trebuchet</strong> Assembly
<strong>SolidWorks</strong><br />
Lesson 4<br />
Analyzing the <strong>Trebuchet</strong><br />
When you complete this lesson, you will have experienced the power and<br />
capabilities of <strong>SolidWorks</strong> SimulationXpress & <strong>SolidWorks</strong> Motion, you will be<br />
able to:<br />
Understand the benefits of analysis.<br />
Appreciate the ease-of-use of SimulationXpress to perform analysis.<br />
How SimulationXpress is integrated with <strong>SolidWorks</strong>.<br />
The steps for performing up front analysis on your designs.<br />
The ability to document your analysis findings automatically.<br />
Recognize the performance aspects and time savings before physical<br />
prototyping.<br />
Optimize cost savings by reducing unnecessary material.<br />
The method to update your assembly based on the analysis results.<br />
The benefits of using <strong>SolidWorks</strong> Motion to perform motion simulations on<br />
your assembly.
Analyzing the <strong>Trebuchet</strong> <strong>SolidWorks</strong><br />
Stress Analysis of the 7 Hole Flatbar Part<br />
In this section, you will use SimulationXpress to<br />
quickly analyze the 7 Hole Flatbar part which is<br />
used in the <strong>Trebuchet</strong> assembly. Performing<br />
analysis is quick and easy to do. There are only<br />
six steps required:<br />
1. Set the default units and specify a folder to<br />
save the analysis results.<br />
2. Apply Fixtures.<br />
3. Apply Loads.<br />
4. Apply Material.<br />
5. Run the analysis.<br />
6. Optimize the part, (Optional).<br />
7. View the results.<br />
You will perform a first-pass analysis on the 7 Hole Flatbar part and assess its<br />
Factor of Safety and view the applied stresses. You will them modify the 7 Hole<br />
Flatbar and re-run the analysis.<br />
Design Analysis<br />
After building your design in <strong>SolidWorks</strong>; 7 Hole Flatbar you may need to answer<br />
questions like:<br />
Will the part break under a specified load?<br />
How will the part deform under a specified load?<br />
Can I use less material without affecting performance?<br />
In the absence of analysis tools, expensive prototype-test design cycles take place<br />
to ensure that the product’s performance meets customer expectations. Design<br />
analysis makes it possible to perform design cycles quickly and inexpensively on<br />
computer models instead of testing costly physical prototypes. Even when<br />
manufacturing costs are not important considerations, design analysis provides<br />
significant product quality benefits, enabling engineers to detect design problems<br />
far sooner than the time it takes to build a prototype. Design analysis also<br />
facilitates studies of many design options and aids in developing optimized<br />
designs.<br />
Stress Analysis<br />
Stress analysis or static analysis is the most common design analysis test. It<br />
predicts how the model deforms under loading. It calculates displacements,<br />
strains, and stresses throughout the part based on material, restraints, and loads. A<br />
material fails when the stress reaches a certain level. Different materials fail at<br />
different stress levels. SimulationXpress uses linear static analysis, based on the<br />
Finite Element Method (FEM), to calculate stresses. Linear static analysis makes<br />
134 Stress Analysis of the 7 Hole Flatbar Part
<strong>SolidWorks</strong> Analyzing the <strong>Trebuchet</strong><br />
the following assumptions to calculate stresses in the part:<br />
Linearity Assumption: Means that the induced response is directly<br />
proportional to the applied loads.<br />
Elasticity Assumption: Indicates that the part returns to its original shape if<br />
the loads are removed.<br />
Static Assumption: Implies that loads are applied slowly and gradually until<br />
they reach their full magnitudes.<br />
<strong>SolidWorks</strong> SimulationXpress Wizard User Interface<br />
<strong>SolidWorks</strong> SimulationXpress guides you through six steps to define material<br />
properties, restraints, loads; to analyze the part; optimize the part; and to view<br />
your results. The <strong>SolidWorks</strong> SimulationXpress interface consists of the following<br />
components:<br />
Welcome tab: Allows you to set the default units and to specify a folder for<br />
saving the analysis results.<br />
Fixtures tab: Apply fixtures to faces of the part.<br />
Loads tab: Apply forces and pressures to faces of the part.<br />
Material tab: Applies material properties to the part. The material can be assigned<br />
from the material library or you can input the material properties.<br />
Run tab: You can select to analyze with the default settings or change the settings.<br />
Optimize tab: Optimize a model dimension based on a specified criterion.<br />
Results tab: View analysis results in the following ways:<br />
Show critical areas where the factor of safety is less than a specified value.<br />
Display the stress distribution in the model with or without annotation for the<br />
maximum and minimum stress values.<br />
Display resultant displacement distribution in the model with or without<br />
annotation for the maximum and minimum displacement values.<br />
Show deformed shape of the model.<br />
Generate an HTML report.<br />
Generate eDrawings files for the analysis results.<br />
Start Over button: Click this button to delete existing analysis data and results and<br />
start a new analysis session.<br />
<strong>SolidWorks</strong> SimulationXpress Wizard User Interface 135
Analyzing the <strong>Trebuchet</strong> <strong>SolidWorks</strong><br />
Update button: Runs <strong>SolidWorks</strong> SimulationXpress analysis if the fixtures and<br />
loads are resolved. Otherwise, it gives a message and you need to resolve the<br />
invalid fixtures or loads. The Update button appears if you change geometry after<br />
applying loads or fixtures. It also appears if you change material properties,<br />
fixtures, loads, or geometry after completing the analysis.<br />
Analyze the 7 Hole Flatbar Part<br />
You will perform stress analysis on<br />
the 7 Hole Flatbar part in this<br />
section. The 7 Hole Flatbar is used<br />
to support the <strong>Trebuchet</strong> assembly.<br />
Opening the 7 Hole Flatbar Part<br />
1 Open the 7 Hole Flatbar part.<br />
Click Window, Close All from<br />
the Menu bar menu.<br />
Click Open from the<br />
Menu bar toolbar.<br />
Select the <strong>SolidWorks</strong>-<br />
<strong>Trebuchet</strong>\SimulationXpress<br />
folder.<br />
Select Part for Files of type.<br />
Double-click 7 Hole Flatbar.<br />
The 7 Hole Flatbar part is<br />
displayed in the Graphics<br />
window.<br />
2 Change the view orientation.<br />
If the part is not displayed in an Isometric<br />
view, click the Isometric view.<br />
136 Analyze the 7 Hole Flatbar Part
<strong>SolidWorks</strong> Analyzing the <strong>Trebuchet</strong><br />
3 Review the Axle material.<br />
Right-click AISI 304 from the 7 Hole Flatbar<br />
FeatureManager.<br />
Click Edit Material. The physical material<br />
properties are displayed in the Materials dialog<br />
box. The AISI 304 material properties are used in<br />
<strong>SolidWorks</strong> SimulationXpress.<br />
Click Close from the Material dialog box.<br />
Opening the 7 Hole Flatbar Part 137
Analyzing the <strong>Trebuchet</strong> <strong>SolidWorks</strong><br />
Running <strong>SolidWorks</strong> SimulationXpress and Setting Analysis Options<br />
Once the part is open in <strong>SolidWorks</strong>, you can launch the SimulationXpress<br />
application and start your analysis right away. In the Options dialog box, you can<br />
set the default system of units and the destination folder for the analysis results.<br />
Systems of Units<br />
The following table lists the quantities used by SimulationXpress and their units<br />
in different systems of units:<br />
SI English (IPS) Metric<br />
Loads Force N (Newton) lb (pound) Kgf<br />
Material<br />
Properties<br />
Pressure N/m 2 psi (lb/in 2 ) Kgf/cm 2<br />
Ex: Elastic<br />
modulus<br />
NUXY:<br />
Poisson’s<br />
ratio<br />
SIGYLD:<br />
Yield<br />
Strength<br />
DENS: Mass<br />
density<br />
Results Equivalent<br />
Stress<br />
N/m 2 psi (lb/in 2 ) Kgf/cm 2<br />
No units No units No units<br />
N/m 2 psi (lb/in 2 ) Kgf/cm 2<br />
Kg/m 3 lb/in 3 Kg/cm 3<br />
N/m 2 psi (lb/in 2 ) Kgf/cm 2<br />
Table 1: Systems of units used in SimulationXpress<br />
138 Running <strong>SolidWorks</strong> SimulationXpress and
<strong>SolidWorks</strong> Analyzing the <strong>Trebuchet</strong><br />
Running SimulationXpress and Setting Analysis<br />
Options<br />
1 Run <strong>SolidWorks</strong> SimulationXpress.<br />
Click Tools, SimulationXpress from the Menu<br />
Bar menu.<br />
The <strong>SolidWorks</strong> SimulationXpress application<br />
starts with the Welcome tab selected.<br />
Tip: You can quickly run SimulationXpress by<br />
clicking SimulationXpress Analysis<br />
Wizard from the Evaluate tab in the<br />
CommandManager.<br />
2 Set System units.<br />
Click the Options button from<br />
the Welcome screen.<br />
Set System of units to English<br />
(IPS) [SI, (MMGS)].<br />
Set the Results location to the<br />
<strong>SolidWorks</strong>-<br />
<strong>Trebuchet</strong>\SimulationXpress<br />
folder.<br />
Click OK.<br />
Click Next. View the Study<br />
FeatureManager.<br />
Running <strong>SolidWorks</strong> SimulationXpress and Setting Analysis Options 139
Analyzing the <strong>Trebuchet</strong> <strong>SolidWorks</strong><br />
Applying a Fixture<br />
1 Apply a fixture.<br />
The Fixtures tab is activated. The Fixture section<br />
collects information on where the 7 Hole Flatbar is<br />
fixed to the frame. You can specify multiple sets of<br />
fixtures. Each set can have multiple faces.<br />
Click the Add a fixture button. The Fixture<br />
PropertyManager is displayed.<br />
2 Select the fixed faces.<br />
Click the inside left face of the<br />
first hole as illustrated. The<br />
fixture simulates a bolt through<br />
the hole to fix the <strong>Trebuchet</strong> base<br />
assembly. Face is displayed<br />
in the Fixed Geometry box. Cut-<br />
Extrude1 is highlighted in the<br />
fly-out FeatureManager.<br />
Zoom in on the inside right face<br />
of the last hole as illustrated.<br />
Click the inside right face of the<br />
last hole. Face and Face<br />
are displayed in the Fixed<br />
Geometry box.<br />
Click OK from the Fixture<br />
PropertyManager. View the<br />
updated Study tree.<br />
Note: To add a new fixture set, click the<br />
Add a fixture button.<br />
140 Running <strong>SolidWorks</strong> SimulationXpress and
<strong>SolidWorks</strong> Analyzing the <strong>Trebuchet</strong><br />
Applying a Load<br />
Using the Loads tab, you can<br />
specify the loads acting on<br />
the part. A load can either be<br />
a force or a pressure.<br />
You can apply multiple loads<br />
to a single face or to multiple<br />
faces. The direction of a force<br />
can be specified with respect<br />
to planes or normal to<br />
selected faces. The pressure is<br />
always applied normal to<br />
selected faces.<br />
In this lesson, you will supply<br />
a single force to the top face<br />
of the part.<br />
Applying a Load 141
Analyzing the <strong>Trebuchet</strong> <strong>SolidWorks</strong><br />
Applying a Load<br />
1 Apply a load.<br />
Click Next. Collect information on loads acting<br />
on the 7 Hole Flatbar part.<br />
2 Select a load type.<br />
Click Add a force. The Force PropertyManager<br />
is displayed.<br />
3 Select the face to which the<br />
force is applied.<br />
Click the front face of the 7 Hole<br />
Flatbar part. Face is<br />
displayed in the selection box.<br />
142 Applying a Load
<strong>SolidWorks</strong> Analyzing the <strong>Trebuchet</strong><br />
4 Specify the direction and<br />
magnitude of the force.<br />
Check the Normal box.<br />
Select English (IPS) [SI] from<br />
the pull-down menu as<br />
illustrated.<br />
5 Apply a Force.<br />
Select lbf [SI] from the pulldown<br />
menu as illustrated.<br />
Enter 1lbf for the value of the<br />
force. The force points towards<br />
the surface of the Flatbar.<br />
Click OK from the Force<br />
PropertyManager. View the<br />
updated Study tree.<br />
Applying a Load 143
Analyzing the <strong>Trebuchet</strong> <strong>SolidWorks</strong><br />
6 Assign material to the part.<br />
Click Next.<br />
The Material tab opens.<br />
144 Applying a Load
<strong>SolidWorks</strong> Analyzing the <strong>Trebuchet</strong><br />
Assigning Material<br />
The response of the part depends on the material it is<br />
made of. SimulationXpress must know the elastic<br />
properties of the material of your part. You can pick a<br />
material from the <strong>SolidWorks</strong> material library or<br />
define your own material properties.<br />
SimulationXpress uses the following material<br />
properties to perform stress analysis.<br />
Elastic Modulus (EX). For a linear elastic material,<br />
the elastic modulus is the stress required to cause a<br />
unit strain in the material. In other words, stress<br />
divided by the associated strain. The modulus of<br />
elasticity was first introduced by Young and is often<br />
called the Young’s Modulus.<br />
Poisson’s Ratio (NUXY). Extension of the material in<br />
the longitudinal direction is accompanied by shrinking<br />
in the lateral directions. For example, if a body is<br />
subjected to a tensile stress in the X-direction, then<br />
Poisson’s Ratio NUXY is defined as the ratio of lateral<br />
strain in the Y-direction divided by the longitudinal<br />
strain in the X-direction. Poisson’s ratios are dimensionless quantities. If not<br />
defined, the program assumes a default value of 0.<br />
Yield Strength (SIGYLD). SimulationXpress uses this material property to<br />
calculate the factor of safety distribution. SimulationXpress assumes that the<br />
material starts yielding when the equivalent (von Mises) stress reaches this value.<br />
Mass Density (DENS). The density is mass per unit volume. Density units are lb/<br />
in3 in the English system, and kg/m3 in the SI system. SimulationXpress uses the<br />
mass density to include mass properties of the part in the report file.<br />
Assigning Material 145
Analyzing the <strong>Trebuchet</strong> <strong>SolidWorks</strong><br />
Assigning Material<br />
1 Assign Material to the part.<br />
Click Choose Material. The Material dialog box is<br />
displayed.<br />
Select AISI 304.<br />
Click Apply.<br />
Click Close. View the updated Study tree. A green<br />
check mark indicates that material is applied to the part.<br />
2 Run the analysis.<br />
Click Next. The Run tab is displayed.<br />
146 Assigning Material
<strong>SolidWorks</strong> Analyzing the <strong>Trebuchet</strong><br />
Running the Analysis<br />
The Analyze tab allows you to run the analysis.<br />
SimulationXpress prepares the model for analysis<br />
and then calculates displacements, strains, and<br />
stresses.<br />
The first phase in the analysis is meshing. Meshing<br />
is basically splitting the geometry into small,<br />
simple-shaped pieces called finite elements.<br />
Design analysis uses finite elements to calculate the<br />
model’s response to the applied loads and<br />
restraints. SimulationXpress estimates a default<br />
element size for the model based on its volume,<br />
surface area, and other geometric details. You can<br />
instruct SimulationXpress to use the default<br />
element size or you can use a different element<br />
size.<br />
After meshing the model successfully, the<br />
second phase starts automatically.<br />
SimulationXpress formulates the equations<br />
governing the behavior of each element<br />
taking into consideration its connectivity to<br />
other elements. These equations relate the<br />
displacements to known material<br />
properties, restraints, and loads. The<br />
program then organizes the equations into a<br />
large set of simultaneous algebraic<br />
equations. The solver finds the<br />
displacements in the X, Y, and Z directions<br />
at each node.<br />
Using the displacements, the program calculates the strains in various directions.<br />
Finally, the program uses mathematical expressions to calculate stresses.<br />
Running the Analysis 147
Analyzing the <strong>Trebuchet</strong> <strong>SolidWorks</strong><br />
Running the Analysis<br />
1 Apply the default settings.<br />
Click Run Simulation. View the<br />
results and the updated Study tree.<br />
The analysis starts. When the analysis<br />
is complete, a check mark is displayed<br />
on the Run and Results tab. View the<br />
animation of the part in the graphics<br />
area.<br />
2 Stop the animation.<br />
Click Stop animation.<br />
148 Running the Analysis
<strong>SolidWorks</strong> Analyzing the <strong>Trebuchet</strong><br />
Viewing Results<br />
Viewing results is an essential step in the<br />
analysis process. This is the step in which you<br />
evaluate how good your design is at<br />
withstanding the specified working conditions.<br />
This step should lead you to make important<br />
decisions about whether to accept the design and<br />
move to prototyping, make further<br />
improvements on the design, or try additional<br />
sets of loads and fixtures.<br />
SimulationXpress uses the maximum von Mises<br />
stress criterion to calculate the factors of safety.<br />
This criterion states that a ductile material starts<br />
to yield when the equivalent stress (von Mises<br />
stress) reaches the yield strength of the material.<br />
The yield strength (SIGYLD) is defined as a<br />
material property. SimulationXpress calculates<br />
the factor of safety (FOS) at a point by dividing<br />
the yield strength by the equivalent stress at that<br />
point.<br />
Interpretation of factor of safety values:<br />
A factor of safety less than 1.0 at a location<br />
indicates that the material at that location<br />
has yielded and that the design is not safe.<br />
A factor of safety of 1.0 at a location<br />
indicates that the material at that location<br />
has just started to yield.<br />
A factor of safety greater than 1.0 at a<br />
location indicates that the material at that<br />
location has not yielded.<br />
The material at a location will start to yield<br />
if you apply new loads equal to the current<br />
loads multiplied by the resulting factor of<br />
safety.<br />
Stresses<br />
When loads are applied to a body, the body tries<br />
to absorb its effects by developing internal<br />
forces that, in general, vary from one point to<br />
another.<br />
Viewing Results 149
Analyzing the <strong>Trebuchet</strong> <strong>SolidWorks</strong><br />
The intensity of these internal forces is called stress. The unit of stress is force per<br />
unit area.<br />
In SimulationXpress you can view a stress quantity called the equivalent (or von<br />
Mises) stress. While the equivalent stress at a point does not uniquely define the<br />
state of stress at that point, it provides adequate information to assess the safety of<br />
the design for many ductile materials.<br />
The equivalent stress has no direction. It is fully defined by magnitude with stress<br />
units (i.e., force/area). SimulationXpress uses the von Mises Yield Criterion to<br />
calculate the factors of safety at different points of the model.<br />
Viewing the Results<br />
1 View the results.<br />
Double-click on the<br />
Stress (-vonMises-)<br />
Results folder. View<br />
the results.<br />
150 Viewing Results
<strong>SolidWorks</strong> Analyzing the <strong>Trebuchet</strong><br />
Double-click on the<br />
Displacement(-Res disp-)<br />
Results folder. View the<br />
results.<br />
Double-click on the<br />
Deformation (-<br />
Displacement-) Results<br />
folder. View the results.<br />
Double-click on the Factor<br />
of Safety Results folder. View the<br />
results in the graphs area. The Flatbar<br />
part is displayed in blue and red. Blue<br />
is displayed were the FOS is greater<br />
than 1.<br />
Does the part deform as you<br />
expected? Click Yes continue.<br />
Viewing Results 151
Analyzing the <strong>Trebuchet</strong> <strong>SolidWorks</strong><br />
The factor of safety of the Flatbar part is approximately<br />
27.0. The FOS indicates that the current design is save or<br />
maybe over designed for the 1lb force applied to the front<br />
face with the end holes fixed.<br />
2 Modify the factor of safety.<br />
Enter 80 in the Show where factor of safety (FOS) is<br />
below box.<br />
Click the Show where factor of safety (FOS) is below<br />
box.<br />
The following plot is<br />
displayed. Regions in blue<br />
have factors of safety greater<br />
than 80.<br />
Regions in red have factors<br />
of safety less than 80. The<br />
Flatbar part is presently safe<br />
with a 1 lb force load. Can<br />
we reduce material thickness<br />
and still maintain a save<br />
FOS? Let’s see.<br />
Click Done viewing the<br />
results.<br />
152 Viewing Results
<strong>SolidWorks</strong> Analyzing the <strong>Trebuchet</strong><br />
Running a Report<br />
<strong>SolidWorks</strong> SimulationXpress provides the ability<br />
save a report of your results. This ensures the<br />
information is well documented for future work on<br />
this or similar projects.<br />
Choose between these two report methods:<br />
HTML Report<br />
eDrawing File<br />
1 Do not run a report as this time.<br />
Click Next.<br />
Note: As an exercise, create a report.<br />
Running a Report 153
Analyzing the <strong>Trebuchet</strong> <strong>SolidWorks</strong><br />
Optimizing the Model<br />
<strong>SolidWorks</strong> SimulationXpress tries to find the<br />
optimal value for one model dimension while<br />
satisfying a specified criterion:<br />
Factor of Safety<br />
Maximum Stress<br />
Maximum displacement<br />
You can either input your desired Factor of Safety or<br />
allow SimulationXpress to calculate Factor of Safety<br />
based on the upper and lower limits dimension limits.<br />
154 Optimizing the Model
<strong>SolidWorks</strong> Analyzing the <strong>Trebuchet</strong><br />
Optimizing the Model<br />
1 Optimize the model.<br />
Accept the default<br />
value. Click Next.<br />
Click the .060[1.52]<br />
dimension as<br />
illustrated in the<br />
graphic area.<br />
Click OK from the<br />
Add Parameters dialog<br />
box<br />
A dimension range is<br />
displayed for the<br />
thickness of the part.<br />
Accept the default<br />
range:<br />
Min: = 0.03in<br />
Max: = 0.09in.<br />
Click Next.<br />
Click Next.<br />
Note: As an exercise, modify<br />
the part material and<br />
re-run the analysis.<br />
Optimizing the Model 155
Analyzing the <strong>Trebuchet</strong> <strong>SolidWorks</strong><br />
Specify the minimum Factor<br />
of Safety for a thickness.<br />
Click Specify the<br />
constraint.<br />
Select Factor of Safety from<br />
the Constraint drop-down<br />
menu. View the results.<br />
Click Next.<br />
Enter 5 in the Min: column<br />
as illustrated.<br />
Click Next.<br />
Click Run the optimization.<br />
View the results. You can<br />
modify material and loads to<br />
address various FOS.<br />
156 Optimizing the Model
<strong>SolidWorks</strong> Analyzing the <strong>Trebuchet</strong><br />
Saving Analysis Data and<br />
Closing SimulationXpress<br />
1 Save the model.<br />
Click Isometric<br />
view.<br />
Click Save . As an<br />
exercise, modify the<br />
material or load and rerun<br />
the analysis to<br />
compare results.<br />
2 Close all models.<br />
Click Window, Close<br />
All from the Menu bar<br />
toolbar.<br />
Saving Analysis Data and Closing SimulationXpress 157
Analyzing the <strong>Trebuchet</strong> <strong>SolidWorks</strong><br />
<strong>SolidWorks</strong> Motion<br />
<strong>SolidWorks</strong> Motion is designed for mechanical system simulation. <strong>SolidWorks</strong><br />
Motion ensures that a design works before it is built.<br />
<strong>SolidWorks</strong> Motion enables you to:<br />
Provides confidence that your assembly performs as expected without parts<br />
colliding while the components move.<br />
Increases the efficiency of your mechanical design process by providing<br />
mechanical system simulation capability within the familiar <strong>SolidWorks</strong><br />
environment.<br />
Uses a single model, without transferring geometry and other data from<br />
application to application.<br />
Eliminates the expense caused by design changes late in the manufacturing<br />
process.<br />
Speeds the design process by reducing costly design change iterations.<br />
158 <strong>SolidWorks</strong> Motion
<strong>SolidWorks</strong> Analyzing the <strong>Trebuchet</strong><br />
Starting a <strong>SolidWorks</strong> Motion session<br />
1 Activate <strong>SolidWorks</strong> Motion.<br />
Click Add-Ins. from the Consolidated<br />
Menu bar toolbar. The Add-Ins dialog<br />
box is displayed.<br />
Check the <strong>SolidWorks</strong> Motion box.<br />
Click OK.<br />
2 Open the Motion Model assembly.<br />
Click Open from the Menu bar<br />
toolbar.<br />
Double-click Motion Assembly from<br />
the <strong>SolidWorks</strong>-<strong>Trebuchet</strong>/<br />
<strong>SolidWorks</strong> Motion folder. The<br />
Motion Assembly is displayed in the<br />
Graphics window.<br />
Starting a <strong>SolidWorks</strong> Motion session 159
Analyzing the <strong>Trebuchet</strong> <strong>SolidWorks</strong><br />
3 Play the animation.<br />
Click the<br />
COSMOSMotion tab<br />
at the bottom of the<br />
Graphics window.<br />
Click the Play button.<br />
View the virtual<br />
simulation.<br />
4 Return to the Assembly<br />
FeatureManager and<br />
close all models.<br />
Click the Model tab at<br />
the bottom of the<br />
Graphics window.<br />
Close all documents.<br />
Click Window, Close<br />
All from the Menu bar<br />
toolbar. You are<br />
finished in this<br />
section.<br />
160 Starting a <strong>SolidWorks</strong> Motion session
<strong>SolidWorks</strong> Analyzing the <strong>Trebuchet</strong><br />
Conclusion<br />
During this short session on using <strong>SolidWorks</strong> SimulationXpress and <strong>SolidWorks</strong><br />
Motion, you have had a brief exposure to the main concepts of analysis. The easeof-use<br />
of <strong>SolidWorks</strong> SimulationXpress and <strong>SolidWorks</strong> Motion allows designers<br />
to conduct up front analysis on part designs directly in <strong>SolidWorks</strong>.<br />
The results of analyses are used to drive changes in geometry or material selection<br />
allowing you to test many options quickly. Analysis therefore helps you optimize<br />
your designs, minimize the cost, and reduce the time-to-market.<br />
While <strong>SolidWorks</strong> SimulationXpress analyzes parts only, <strong>SolidWorks</strong> Motion is<br />
an analysis program that analyzes assemblies and performs design simulations.<br />
Conclusion 161
Analyzing the <strong>Trebuchet</strong> <strong>SolidWorks</strong><br />
162 Conclusion
<strong>SolidWorks</strong><br />
Lesson 5<br />
Creating a <strong>Trebuchet</strong> Drawing<br />
When you complete this lesson, you will be able to:<br />
Create a multi-sheet drawing.<br />
Save a drawing.<br />
Insert a Front, Top, Right, and Isometric view.<br />
Move and hide drawing dimensions.<br />
Modify a view scale.<br />
Add a Sheet to a drawing.<br />
Insert dimensions into a drawing.<br />
Add a view dimension.<br />
Add Notes and Annotations to a drawing.<br />
Create an Exploded view.<br />
Generate a Bill of Materials.<br />
Modify a Bill of Materials.<br />
Insert Balloons into a drawing view.<br />
Modify the Title block.<br />
Create an eDrawing.<br />
Save an eDrawing.
Creating a <strong>Trebuchet</strong> Drawing <strong>SolidWorks</strong><br />
Drawings<br />
<strong>SolidWorks</strong> allows you to easily create drawings of parts and assemblies.<br />
Drawings are fully associative with the parts and assemblies they reference. If you<br />
change a dimension on a drawing, that change propagates back to the model.<br />
Likewise, if you change the model, the drawing updates automatically.<br />
Drawings communicate three things about the objects they represent:<br />
Shape: Views communicate the shape of an object in a drawing.<br />
Size: Dimensions communicate the size of an object.<br />
Other information: Notes communicate nongraphic information about<br />
material type, material finish, special manufacturing procedures or<br />
considerations, preferred supplier, etc.<br />
Creating a Drawing – General Procedure<br />
1. Open the part or assembly you wish to detail.<br />
2. Open a new drawing of the desired size.<br />
3. Add views; usually three standard views plus any specialized named views<br />
such as detail, auxiliary, or exploded.<br />
4. Insert the dimensions and arrange the dimensions on the drawing.<br />
5. Add additional sheets, views, and notes if required.<br />
Opening the 7 Hole Flatbar Part<br />
1 Open the 7 Hole Flatbar part.<br />
Click Open from the Menu bar toolbar.<br />
Select the <strong>SolidWorks</strong>-<strong>Trebuchet</strong> folder.<br />
Select Part for Files of type.<br />
Double-click 7 Hole Flatbar. The 7 Hole Flatbar<br />
part is displayed in the Graphics window. View the<br />
Boss-Extrude1, Cut-Extrude1, LPattern1, and<br />
Fillet1 features that you created in Lesson 2.<br />
164 Drawings
<strong>SolidWorks</strong> Creating a <strong>Trebuchet</strong> Drawing<br />
Creating a Part Drawing<br />
1 Create a part drawing.<br />
Click New from the Menu bar toolbar.<br />
Double-click Drawing from the default<br />
Templates tab.<br />
Click A (ANSI)<br />
Landscape.<br />
Check Standard<br />
sheet size.<br />
Click OK from<br />
the Sheet<br />
Format/Size<br />
dialog box.<br />
Creating a Part Drawing 165
Creating a <strong>Trebuchet</strong> Drawing <strong>SolidWorks</strong><br />
The A (ANSI) Landscape paper is displayed in the<br />
new Graphics window. The sheet border defines the<br />
drawing size, 11in. x 8.5in.[279.4 x 215.9].<br />
The View Layout and Annotation tab is displayed in<br />
the CommandManager.<br />
Draw1 is the default drawing name. Sheet1 is the<br />
default first sheet name.<br />
2 Close the Model View PropertyManager.<br />
If you see the Model View PropertyManager, Click<br />
the Cancel tool from the Model View<br />
PropertyManager. View the Draw1 FeatureManager.<br />
3 Set Third Angle<br />
<strong>Project</strong>ion.<br />
Right-click in the<br />
Graphics window.<br />
Click Properties.<br />
Chick the Third angle<br />
box for Type of<br />
projection.<br />
Click OK from the<br />
Sheet Properties dialog<br />
box.<br />
Note: Third Angle <strong>Project</strong>ion is<br />
used in the Lesson.<br />
166 Creating a Part Drawing
<strong>SolidWorks</strong> Creating a <strong>Trebuchet</strong> Drawing<br />
Tip: A New Drawing invokes the Model View<br />
PropertyManager if the Start command when creating new<br />
drawing option is checked.<br />
4 Set Drafting Standard.<br />
Click Options , Document Properties tab from<br />
the Menu bar toolbar. The Document Properties -<br />
Drafting Standard dialog box is displayed.<br />
Select Ansi for<br />
Overall drafting<br />
standard.<br />
5 Set unit system and<br />
length.<br />
Click Units.<br />
Click IPS (inch,<br />
pound, second) for<br />
Unit system.<br />
Select .123 for<br />
Length unit decimal<br />
place.<br />
Select None for<br />
Angle decimal place.<br />
Select millimeters<br />
for Dual Dimension<br />
Length.<br />
Creating a Part Drawing 167
Creating a <strong>Trebuchet</strong> Drawing <strong>SolidWorks</strong><br />
6 Set dual unit display.<br />
Click Dimensions from the<br />
Document Properties dialog box.<br />
Check the Dual dimensions display<br />
box.<br />
7 Set System options.<br />
Click OK from the Document<br />
Properties-Dimensions dialog box.<br />
Note: Detailing options<br />
provide the ability<br />
to address:<br />
Dimensioning<br />
standards.<br />
Text style.<br />
Center marks.<br />
Extension<br />
lines.<br />
Arrow styles.<br />
Tolerance.<br />
Precision.<br />
There are<br />
numerous text styles and sizes available in <strong>SolidWorks</strong>. Companies develop<br />
drawing format standards and use specific text height for Metric and English<br />
drawings.<br />
8 Insert the 7 Hole Flatbar.<br />
Click the View Layout tab from the<br />
CommandManager.<br />
Click the Model View tool from the View<br />
Layout toolbar. The Model View PropertyManager<br />
is displayed.<br />
Click 7 Hole Flatbar from the Open documents<br />
box.<br />
168 Creating a Part Drawing
<strong>SolidWorks</strong> Creating a <strong>Trebuchet</strong> Drawing<br />
Click Next . Drawing view names are based on the<br />
part view orientation. The Front view is the first view<br />
inserted into the drawing. The Top and Right views are<br />
projected from the Front view.<br />
The Model View PropertyManager provides various<br />
options. The key option boxes used in this lesson are:<br />
Create multiple views box<br />
This option let’s you select a Single view or Multiple<br />
views for the drawing. Single view is activated by<br />
default.<br />
Orientation box - Standard views<br />
This option contains a representation of all the views<br />
that are defined in the part or assembly. Tool tips<br />
display the view name.<br />
Select Preview to view a preview of the view as you<br />
position it on the drawing. When this option is cleared,<br />
only the outline of the view boundaries is displayed.<br />
Display Style box<br />
This option allows the user to display drawing views<br />
such as; Wireframe, Hidden Lines Visible, Hidden<br />
Lines Removed, Shaded With Edges, & Shaded.<br />
Scale box<br />
This option allows you to control the scale of the<br />
drawing views.<br />
Creating a Part Drawing 169
Creating a <strong>Trebuchet</strong> Drawing <strong>SolidWorks</strong><br />
9 Insert a Front view.<br />
Click *Front from the Orientation - Standard views<br />
box.<br />
Note: Single View is activate by default.<br />
Click a position for the Front view in the lower<br />
left corner of Sheet1. The <strong>Project</strong>ed View<br />
PropertyManager is displayed.<br />
10 Insert a Top and Right.<br />
Click a position above the Front view to create the<br />
Top view.<br />
Click a position directly to the right of the Front<br />
view to create the Right view.<br />
Click OK from the <strong>Project</strong>ed View<br />
PropertyManager.<br />
170 Creating a Part Drawing
<strong>SolidWorks</strong> Creating a <strong>Trebuchet</strong> Drawing<br />
Inserting an Isometric View using the View<br />
Palette<br />
Pictorial views such as an Isometric view make<br />
drawings easier to read and visualize. Because<br />
<strong>SolidWorks</strong> models are true three-dimensional<br />
solids, creating pictorial views is as simple as<br />
the click of the mouse.<br />
1 Insert an Isometric view.<br />
Click the View Palette tab from the<br />
Task Pane.<br />
Select 7 Hole Flatbar from the View<br />
Palette drop-down menu.<br />
Drag and drop the *Isometric view into<br />
Sheet1 as illustrated.<br />
Click Shaded from the Display Style<br />
dialog box.<br />
Click OK from the Drawing View4<br />
PropertyManager. Drawing View4 is added<br />
to the 7 Hole Flatbar Drawing<br />
FeatureManager.<br />
Inserting an Isometric View using the View Palette 171
Creating a <strong>Trebuchet</strong> Drawing <strong>SolidWorks</strong><br />
Saving the Drawing<br />
Drawing files have the .slddrw extension. A new<br />
drawing takes the name of the first model inserted. The<br />
name appears in the title box.<br />
1 Deactivate the Origins and save the drawing.<br />
If needed, deactivate the Origins. Click View, uncheck<br />
Origins from the Menu bar menu.<br />
Click Save . Accept the defaults.<br />
Click Save from the Save As box. The 7 Hole<br />
Flatbar drawing FeatureManager is displayed.<br />
Drawing View Display<br />
Views can be displayed in several ways: Wireframe, Hidden Lines Visible,<br />
Hidden Lines Removed, Shaded With Edges, and Shaded. The following<br />
illustration shows the ways in which models can be displayed in a drawing.<br />
172 Saving the Drawing
<strong>SolidWorks</strong> Creating a <strong>Trebuchet</strong> Drawing<br />
Drawing Modes<br />
There are two drawing modes types:<br />
Edit Sheet Format.<br />
Edit Sheet.<br />
The Edit Sheet Format mode provides the ability to:<br />
Change the Title block size and text headings.<br />
Incorporate a company logo.<br />
Add or modify text.<br />
The Edit Sheet mode provides the ability to:<br />
Add or modify views.<br />
Add or modify dimensions.<br />
Add or modify text.<br />
1 Activate the Edit Sheet Format mode.<br />
Right-click inside the Graphics window.<br />
Click Edit Sheet Format. The Title block lines turn blue.<br />
Drawing Modes 173
Creating a <strong>Trebuchet</strong> Drawing <strong>SolidWorks</strong><br />
Click the Zoom to Area tool.<br />
Zoom in on the Title block.<br />
Click the Zoom to Area tool to<br />
deactivate.<br />
2 Modify the DWG. NO. font size.<br />
Double-click 7 Hole Flatbar in the<br />
DWG. NO. block.<br />
Click the drop down arrows to set the<br />
Text Font from the formatting dialog<br />
box.<br />
Select 18 for size from the Formatting<br />
box.<br />
Click OK from the Note PropertyManager.<br />
3 Activate the Edit Sheet mode.<br />
Right-click in the Graphics window.<br />
Click Edit Sheet.<br />
174 Drawing Modes
<strong>SolidWorks</strong> Creating a <strong>Trebuchet</strong> Drawing<br />
Moving Drawing Views<br />
Reposition the views on the drawing.<br />
Provide approximately 1in[25.4mm]<br />
between each view for dimension<br />
placement<br />
1 Fit the drawing to the Graphics<br />
window.<br />
Press the f key.<br />
2 Position views.<br />
Click a position on the Sheet.<br />
The mouse pointer displays the<br />
Sheet icon.<br />
Click the view boundary of<br />
Drawing View1(Front). The<br />
mouse pointer displays the<br />
Drawing view boundary.<br />
Click a position inside the view<br />
boundary of Drawing View1. The mouse pointer displays the view icon.<br />
Click and drag Drawing View1 view boundary in an upward vertical<br />
direction. Drawing View2 (Top) and Drawing View3 (Right) move aligned to<br />
Drawing View1 (Front).<br />
Note: If needed deactivate the Origins. Click View, un-check Origins from the Menu bar<br />
menu.<br />
Moving Drawing Views 175
Creating a <strong>Trebuchet</strong> Drawing <strong>SolidWorks</strong><br />
Press the Shift + z keys to Zoom in on Sheet1.<br />
Move Drawing View3 in a right to left direction.<br />
3 Fit the views to the sheet.<br />
Press the f key.<br />
4 Save the drawing.<br />
Click Save .<br />
Detailing a Drawing<br />
Detail drawings require dimensions, annotations, tolerance, material, Engineering<br />
Change Orders, authorization, etc. to release the part to manufacturing and other<br />
notes prior to production.<br />
Insert dimensions and annotations from the part. You will insert dimensions and<br />
annotations by selecting individual features, views or the entire sheet.<br />
Dimensions<br />
Model dimensions are the dimensions and parameters that were used to create the<br />
part that is referenced in the drawing. These dimensions are considered driving<br />
dimensions. You can use driving dimensions to make changes to the model.<br />
Dimensions generally serve one of two purposes:<br />
Size dimensions - how big is a feature?<br />
Location dimensions - where is the feature?<br />
Dimension Guidelines – Appearance<br />
Place dimensions away from the profile lines.<br />
Allow space between individual dimensions.<br />
A gap must exist between the profile lines and the extension lines.<br />
The size and style of the leader line, text, and arrows should be consistent<br />
throughout the drawing.<br />
Display only the number of decimal places required for manufacturing<br />
precision.<br />
Inserting Dimensions<br />
Dimensions can be automatically added to the drawing by importing the<br />
dimensions from the models that are shown on the drawing.<br />
176 Detailing a Drawing
<strong>SolidWorks</strong> Creating a <strong>Trebuchet</strong> Drawing<br />
1 Insert dimensions.<br />
Click the center of Sheet1. The mouse pointer<br />
displays the Sheet icon.<br />
Click the Annotation tab from the<br />
CommandManager.<br />
Click the Model Items tool from the<br />
Annotation toolbar. The Model Items<br />
PropertyManager is displayed. The Import items<br />
into all views option is checked by default.<br />
Select Entire model from the Source/Destination<br />
box.<br />
Click OK from the Model Items<br />
PropertyManager. Dimensions are inserted into<br />
the drawing views.<br />
Note: The dimensions are not in the correct location with<br />
respect to the profile lines. You will move them late in this lesson.<br />
Use the mouse pointer to click and drag dimensions and leader lines to the proper<br />
location.<br />
Inserting Dimensions 177
Creating a <strong>Trebuchet</strong> Drawing <strong>SolidWorks</strong><br />
2 Remove the trailing zeroes in the dimensions.<br />
Click Options , Document Properties tab<br />
from the Menu bar toolbar.<br />
Click Dimensions.<br />
Select Remove for the Trailing zeroes dropdown<br />
menu.<br />
Click OK from the Document Properties -<br />
Dimensions dialog box. The trailing zeroes are<br />
removed from the inserted drawing dimensions.<br />
Note: The location of the drawing dimensions is dependent on: Feature dimension<br />
creation and Selected drawing views.<br />
178 Inserting Dimensions
<strong>SolidWorks</strong> Creating a <strong>Trebuchet</strong> Drawing<br />
Leader lines reference the size<br />
of the profile. A gap must exist<br />
between the profile lines and<br />
the leader lines. Shorten the<br />
leader lines to maintain a<br />
drawing standard<br />
Use the blue Arrow buttons in<br />
the Graphics window to flip<br />
the dimension arrows.<br />
Plan ahead for general drawing<br />
notes. Notes provide relative<br />
part or assembly information. Example: Material type, material finish, special<br />
manufacturing procedure or considerations, preferred suppliers, etc.<br />
Below are a few helpful guidelines to create general drawing notes:<br />
Use capitol letters.<br />
Use left text justification.<br />
Font size should be the same as the dimension text.<br />
Create Parametric notes by selecting dimensions in the drawing. Example:<br />
Specify the Material Thickness of the 7 Hole Flatbar as a note in the drawing. If<br />
the thickness is modified, the corresponding note is also modified.<br />
Hide superfluous feature dimensions. Do not delete feature dimensions. Recall<br />
hidden dimension with the View, Show Annotations command. Move redundant,<br />
dependent views outside the sheet boundary.<br />
3 Move the dimensions<br />
in Drawing View1,<br />
(Front).<br />
Click dimension<br />
text 3[76.2]. The<br />
dimension text<br />
turns blue.<br />
Drag the<br />
dimension text<br />
downward.<br />
Click dimension text .5[12.7].<br />
Drag the text approximately 10mm’s from the profile. The smallest linear<br />
dimensions are closest to the profile.<br />
Click the radial dimension text R.25[6.35].<br />
Drag the radial dimension text diagonally off the profile if required.<br />
Inserting Dimensions 179
Creating a <strong>Trebuchet</strong> Drawing <strong>SolidWorks</strong><br />
4 Modify the dimension<br />
text.<br />
Click diameter<br />
dimension text<br />
.19[4.83]. The<br />
dimension is<br />
displayed in blue.<br />
Click inside the<br />
Dimension Text box.<br />
Enter 7X before.<br />
Enter EQ SP after .<br />
Click OK from<br />
the Dimension<br />
PropertyManager.<br />
View the results.<br />
Tip: Inserted dimensions<br />
can be moved from one<br />
drawing view to<br />
another. Hold the Shift<br />
key down. Click and<br />
drag the dimension text<br />
from the first view into<br />
the second view<br />
boundary. Release the<br />
shift key. Release the<br />
mouse button.<br />
5 Modify the Precision of the<br />
Material Thickness.<br />
Click depth dimension text<br />
.06[1.52] in Drawing View2.<br />
The dimension is displayed in<br />
blue.<br />
180 Inserting Dimensions
<strong>SolidWorks</strong> Creating a <strong>Trebuchet</strong> Drawing<br />
Select .1 from the Tolerance/Precision box.<br />
Click OK from the<br />
Dimension PropertyManager.<br />
The dimension text displays<br />
.1[1.52] in the Top view.<br />
6 Add a Parametric note.<br />
Click the Note tool from the<br />
Annotate toolbar.<br />
Click a position above Drawing<br />
View1, (Front).<br />
Enter MATERIAL THICKNESS.<br />
Press the Space bar.<br />
Click the depth dimension text .1[1.52] in Drawing View2, (Top). The<br />
variable name for the dimension is displayed in the text box.<br />
Click OK from the Note PropertyManager. View the results.<br />
Inserting Dimensions 181
Creating a <strong>Trebuchet</strong> Drawing <strong>SolidWorks</strong><br />
7 Hide superfluous dimensions.<br />
Right-click the .1[1.52] dimension text in<br />
Drawing View2.<br />
Click Hide.<br />
8 Hide Drawing View3, (Right).<br />
Right-click Drawing View3 from the<br />
FeatureManager.<br />
Click Hide.<br />
9 Save the drawing.<br />
Click Save .<br />
182 Inserting Dimensions
<strong>SolidWorks</strong> Creating a <strong>Trebuchet</strong> Drawing<br />
10 Position Drawing View2, (Top) off of Sheet1.<br />
Click and drag the Drawing View2 view boundary off of the Sheet1 boundary.<br />
Click and drag the Drawing View2 view boundary<br />
back into the Sheet1 boundary.<br />
Note: Views and notes outside the sheet boundary do not print.<br />
The Parametric note is controlled through the 7 Hole<br />
Flatbar part Boss-Extrude1 feature.<br />
Inserting Dimensions 183
Creating a <strong>Trebuchet</strong> Drawing <strong>SolidWorks</strong><br />
Associativity<br />
In <strong>SolidWorks</strong>, everything is associative. If you create a change to a part, the<br />
change will propagate to any and all assemblies and drawings that reference that<br />
part.<br />
Changing the values of imported dimensions will change the part.<br />
You cannot change the values of manually inserted dimensions.<br />
Changing a dimension on the drawing changes the model.<br />
You will first modify the depth of the 7 Hole Flatbar part. You will then view the<br />
depth change in the part and then in the associative 7 Hole Flatbar drawing. You<br />
will then return the depth of the part to it’s original dimension.<br />
11 Modify the depth of<br />
the 7 Hole Flatbar.<br />
Right-click<br />
inside the<br />
Drawing View1<br />
view boundary.<br />
Click Open<br />
Part. The 7 Hole Flatbar part is displayed in the<br />
Graphics window.<br />
Click Boss-Extrude1 from the 7 Hole Flatbar<br />
FeatureManager.<br />
184 Associativity
<strong>SolidWorks</strong> Creating a <strong>Trebuchet</strong> Drawing<br />
Click the .060[1.52]<br />
dimension text.<br />
Enter 0.200[5.08].<br />
12 Return to the drawing.<br />
Click Window, 7 Hole<br />
Flatbar - Sheet1 from the<br />
Menu bar toolbar. The 7<br />
Hole Flatbar drawing<br />
references the modified<br />
dimension of .2 [5.08] for<br />
MATERIAL<br />
THICKNESS.<br />
Associativity 185
Creating a <strong>Trebuchet</strong> Drawing <strong>SolidWorks</strong><br />
13 Return to the 7 Hole Flatbar part.<br />
Click Window, 7 Hole Flatbar from the<br />
Menu bar toolbar.<br />
Click Boss-Extrude1 from the 7 Hole<br />
Flatbar FeatureManager.<br />
Click the .200[5.08] dimension text.<br />
Enter .060[1.52].<br />
Click inside the Graphics window.<br />
14 Return to the drawing.<br />
Click Window, 7 Hole Flatbar-Sheet1<br />
from the Menu bar toolbar.<br />
The 7 Hole Flatbar drawing references the modified dimension of .1in[1.52mm]<br />
for MATERIAL THICKNESS.<br />
Do not delete the part or move the part location. Work between multiple<br />
documents:<br />
Press Ctrl Tab to toggle between open <strong>SolidWorks</strong> documents.<br />
Right-click inside the Drawing view boundary. Select Open Part. Example:<br />
Open 7 hole flatbar.sldprt.<br />
186 Associativity
<strong>SolidWorks</strong> Creating a <strong>Trebuchet</strong> Drawing<br />
Right-click the part icon in the FeatureManager. Select Open Drawing.<br />
Commands are accessed through the Toolbars and Menus. Commands are<br />
also accessed with a Right-click in the Graphics window and FeatureManager.<br />
A majority of the 7 Hole Flatbar drawing dimensions are inserted from the 7 Hole<br />
Flatbar part. An overall dimension is required to dimension the slot shape profile.<br />
Adding a Dimension<br />
1 Add an overall dimension in Drawing View1.<br />
Click the Smart Dimension tool from the<br />
Annotation toolbar. The Dimension<br />
PropertyManager is displayed. Smart dimensioning<br />
is the default option.<br />
Click the top horizontal<br />
line in Drawing View1.<br />
Click the bottom<br />
horizontal line in Drawing<br />
View1.<br />
Click a position to the<br />
right of Drawing View1 as<br />
illustrated.<br />
If needed, un-check the<br />
Add Parenthesis box in<br />
the Dimension Text box.<br />
Click OK from the<br />
Dimension<br />
PropertyManager. View the new .48[12.19] dimension.<br />
Adding a Dimension 187
Creating a <strong>Trebuchet</strong> Drawing <strong>SolidWorks</strong><br />
Modifying the Radius Text<br />
1 Modify the radius text.<br />
Click the R.25[6.35] dimension text.<br />
Delete R in the Dimension Text box.<br />
Click Yes to the Overriding dimension text<br />
value question.<br />
Enter 2X R for Dimension text. Do not<br />
enter the radius value.<br />
Click OK from the Dimension<br />
PropertyManager.<br />
2 Insert dimension gaps.<br />
Insert gaps as illustrated.<br />
3 Save the drawing.<br />
Click Save .<br />
188 Modifying the Radius Text
<strong>SolidWorks</strong> Creating a <strong>Trebuchet</strong> Drawing<br />
Creating a Design Tables.<br />
A Design Table is a spreadsheet used to create multiple<br />
configuration in a part or assembly. The Design Table<br />
controls the dimensions and parameters in the part.<br />
Utilize the Design Table to modify the overall length and<br />
number of the holes in each Flatbar configuration.<br />
Create three Flatbar configurations:<br />
3 Hole<br />
5 Hole<br />
9 Hole<br />
1<br />
Utilize the Design Table to control the Part Number and<br />
Description in the Bill of Materials.<br />
Open the 7 Hole Flatbar part.<br />
Click Window, 7 Hole Flatbar from the Menu bar<br />
toolbar. The 7 Hole Flatbar part is displayed.<br />
2 Insert a Design Table.<br />
Click Insert, Tables, Design Table from the Menu<br />
bar menu. The Auto-create option is selected by<br />
default.<br />
Click OK from the Design Table<br />
3<br />
PropertyManager. The Dimensions box and the<br />
Excel spread sheet is displayed.<br />
Select the input dimensions.<br />
Hold the Ctrl key down.<br />
Click D1@Sketch1, D2@Sketch1,<br />
D1@Boss-Extrude1, D1@Sketch2,<br />
D3@LPattern1, D1@LPattern1 and<br />
D1@Fillet1 from the Dimensions<br />
box.<br />
Release the Ctrl key.<br />
Click OK from the Dimensions<br />
dialog box.<br />
Note: The dimension names and default values<br />
are automatically entered into the Design<br />
Table. The Design Table displays the<br />
Primary Units of the Part. Example:<br />
Inches. Default is entered in Cell A3.<br />
Creating a Design Tables. 189
Creating a <strong>Trebuchet</strong> Drawing <strong>SolidWorks</strong><br />
4 Enter the three<br />
configuration names.<br />
Click Cell A4.<br />
Enter 3Hole.<br />
Click Cell A5.<br />
Enter 5Hole.<br />
Click Cell A6.<br />
Enter 9Hole.<br />
5 Modify the Flatbar<br />
thickness.<br />
Click Cell D3.<br />
Enter 0.09[2.29].<br />
6 Enter the dimension<br />
values for the 3Hole configuration.<br />
Click Cell B4.<br />
Enter 1[25.4].<br />
Click Cell G4.<br />
Enter 3.<br />
190 Creating a Design Tables.
<strong>SolidWorks</strong> Creating a <strong>Trebuchet</strong> Drawing<br />
7 Enter the dimension<br />
values for the 5Hole<br />
configuration.<br />
Click Cell B5.<br />
Enter 2[76.2].<br />
Click Cell G5.<br />
Enter 5[127].<br />
8 Enter the dimension<br />
values for the 9Hole<br />
configuration.<br />
Click Cell B6.<br />
Enter 4[101.6].<br />
Click Cell G6.<br />
Enter 9[228.6].<br />
9 Build the three configurations.<br />
Click a position outside the EXCEL<br />
Design Table in the Graphics<br />
window.<br />
Click OK to generate the<br />
configuration.<br />
Note: The Design Table icon is displayed in the<br />
7 Hole Flatbar ConfigurationManager.<br />
10 Display the Flatbar configurations.<br />
Click the ConfigurationManager tab.<br />
Double-click 3Hole. View the model.<br />
Double-click 5Hole. View the model.<br />
Double-click 9Hole. View the model.<br />
Double-click Default [7 Hole Flatbar].<br />
11 Save the model.<br />
Click Save .<br />
12 Edit the Design Table.<br />
Expand the Tables folder.<br />
Right-click Design Table from the 7 Hole<br />
Flatbar ConfigurationManager.<br />
Click Edit Table.<br />
Creating a Design Tables. 191
Creating a <strong>Trebuchet</strong> Drawing <strong>SolidWorks</strong><br />
Click Cancel from the Add<br />
Rows and Columns box.<br />
Columns C through H are<br />
filled with the default 7<br />
Hole Flatbar values.<br />
13 Enter DESCRIPTION custom<br />
property.<br />
Double-click Cell I2.<br />
Enter<br />
$PRP@DESCRIPTION.<br />
Click Cell I3.<br />
Enter 7Hole.<br />
Click Cell I4.<br />
Enter 3Hole.<br />
Click Cell I5.<br />
Enter 5Hole.<br />
Click Cell I6.<br />
Enter 9Hole.<br />
192 Creating a Design Tables.
<strong>SolidWorks</strong> Creating a <strong>Trebuchet</strong> Drawing<br />
14 Enter the PARTNUMBER property.<br />
Double-click Cell J2.<br />
Enter $PARTNUMBER.<br />
Click Cell J3.<br />
Enter DCP-TR-100007-7.<br />
Click Cell J4.<br />
Enter DCP-TR-100003-3.<br />
Click Cell J5.<br />
Enter DCP-TR-100005-5.<br />
Click Cell J6.<br />
Enter DCP-TR-100009-9.<br />
15 Update the Design table.<br />
Click a position in the Graphics window to<br />
update the Design Table.<br />
16 Return to the FeatureManager.<br />
Click the FeatureManager tab.<br />
17 Save the model.<br />
Click Save .<br />
Creating a Design Tables. 193
Creating a <strong>Trebuchet</strong> Drawing <strong>SolidWorks</strong><br />
Adding a Sheet to a Drawing.<br />
<strong>SolidWorks</strong> drawings can contain multiple sheets. Each sheet can contain multiple<br />
drawing views. New sheets are added as needed to fully document a project.<br />
1 Open the 7 Hole Flatbar drawing.<br />
Click Window, 7 Hole Flatbar - Sheet1 from the Menu bar menu.<br />
The 7 Hole Flatbar drawing is displayed. The Title block displays the new part<br />
description. The dimensions in Drawing View1 are displayed in magenta by<br />
default. This color reflects their relationship to the Design Table.<br />
2 Add a Sheet to the drawing.<br />
Right-click Sheet1.<br />
Click Add Sheet. Sheet2 is displayed.<br />
Right-click Properties in Sheet2. The Sheet<br />
Properties box is displayed.<br />
194 Adding a Sheet to a Drawing.
<strong>SolidWorks</strong> Creating a <strong>Trebuchet</strong> Drawing<br />
Select A (ANSI)<br />
Landscape for<br />
Sheet Format/Size.<br />
Select Third angle<br />
for Type of<br />
projection.<br />
Click OK. Sheet2 is<br />
created. Sheet2 is<br />
displayed in the<br />
FeatureManager and<br />
in the Graphics<br />
window.<br />
Adding a Sheet to a Drawing. 195
Creating a <strong>Trebuchet</strong> Drawing <strong>SolidWorks</strong><br />
3 Return to Sheet1.<br />
Click the Sheet1 tab in the lower left corner of<br />
the Graphics window. Sheet1 is displayed.<br />
4 Copy the Front view of<br />
Sheet1.<br />
Click the 7 Hole<br />
Flatbar Front view<br />
boundary. The Drawing<br />
View1<br />
PropertyManager is<br />
displayed. The Drawing<br />
View1 view boundary is<br />
displayed in blue.<br />
Click Edit, Copy from the Menu bar menu.<br />
5 Paste the Front view in Sheet2.<br />
Click the Sheet2 tab.<br />
Click a position inside Sheet2.<br />
Click Edit, Paste from the Menu bar menu.<br />
The Front view in Sheet1is displayed in the Sheet2 Graphics window.<br />
Drawing View5 is displayed in the 7 Hole Flatbar drawing FeatureManager.<br />
196 Adding a Sheet to a Drawing.
<strong>SolidWorks</strong> Creating a <strong>Trebuchet</strong> Drawing<br />
6 Display the 3Hole configuration.<br />
Right-click in the Drawing<br />
View5 view boundary.<br />
Click Properties. The Drawing<br />
View Properties box is<br />
displayed.<br />
Select 3Hole from the Use<br />
named configuration list.<br />
Click OK. The 3Hole Flatbar<br />
configuration is displayed.<br />
Move the dimensions off the<br />
model as illustrated.<br />
7 Open the 7 Hole Flatbar part.<br />
Right-click in the Drawing View5 view boundary.<br />
Click Open Part. The 7 Hole Flatbar part is displayed in the Graphics<br />
window.<br />
Adding a Sheet to a Drawing. 197
Creating a <strong>Trebuchet</strong> Drawing <strong>SolidWorks</strong><br />
Click the ConfigurationManager tab.<br />
Double-click the 3Hole configuration.<br />
8 Return to the part FeatureManager.<br />
Click the FeatureManager tab.<br />
9 Return to the 7 Hole Flatbar drawing, Sheet2.<br />
Click Window, 7 Hole Flatbar - Sheet2 from the<br />
Menu bar toolbar.<br />
10 Modify the 3Hole drawing.<br />
Click the 7X dimension<br />
text in Drawing View5.<br />
The dimension text is<br />
displayed in blue. The<br />
Dimension<br />
PropertyManager is<br />
displayed.<br />
Delete 7X in the<br />
Dimension Text box.<br />
Enter 3X.<br />
Click OK from the Dimension PropertyManager.<br />
11 Modify the Title block of Sheet2.<br />
Right-click in the Graphics window.<br />
Click Edit Sheet Format. The Title block lines turn<br />
blue. View the right side of the Title block.<br />
198 Adding a Sheet to a Drawing.
<strong>SolidWorks</strong> Creating a <strong>Trebuchet</strong> Drawing<br />
Click the Zoom to Area tool.<br />
Zoom in on the Title block.<br />
Click the Zoom to Area tool to<br />
deactivate.<br />
12 Modify the DWG. NO. font size.<br />
Double-click 7 Hole Flatbar in the<br />
DWG. NO. box.<br />
Click the drop down arrows to set the<br />
Text Font from the formatting toolbar.<br />
Select 18 for size.<br />
Click OK from the Note PropertyManager.<br />
13 Activate the Edit Sheet mode.<br />
Right-click in the Graphics window.<br />
Click Edit Sheet.<br />
14 Save the 7 Hole Flatbar drawing.<br />
Click Save .<br />
Adding a Sheet to a Drawing. 199
Creating a <strong>Trebuchet</strong> Drawing <strong>SolidWorks</strong><br />
Sharing Information and Viewing eDrawings Files<br />
For many, 2D drawings still play an important role in communicating information<br />
to customers, vendors, and suppliers. Have you ever sent a CAD drawing file to<br />
someone only to have them complain, “I can't open this file”?<br />
Have you had to communicate with someone who was using a different CAD<br />
system than you? Have you ever sent 2D drawings to someone only they didn't<br />
have a CAD system at all? It is also inefficient to plot the drawings, roll them up,<br />
and drop them in the mail.<br />
eDrawings<br />
eDrawings files are an email-enabled communications tool designed to<br />
dramatically improve sharing and interpreting 2D mechanical drawings.<br />
eDrawings files are small enough to email, are self-viewing, and significantly<br />
easier to understand than 2D drawings.<br />
Viewing eDrawings<br />
You can view eDrawings files in a very dynamic and interactive way. Unlike static<br />
2D drawings, eDrawings files can be animated and viewed dynamically from all<br />
angles. The ability to interact with eDrawings files easily, in an interactive<br />
manner, makes it a very effective design collaboration tool.<br />
Advantages of eDrawings<br />
Recipients do not need to have the <strong>SolidWorks</strong><br />
application to view the file.<br />
View parts, assemblies, and drawings outside of<br />
<strong>SolidWorks</strong>.<br />
Files are compact enough to email.<br />
Creating an eDrawings file is quick and simple.<br />
Select the eDrawings tool from the eDrawings<br />
toolbar or click File, Publish eDrawing File to publish<br />
an eDrawings file from any <strong>SolidWorks</strong> file.<br />
You can create eDrawings files from other CAD<br />
systems.<br />
200 Sharing Information and Viewing eDrawings
<strong>SolidWorks</strong> Creating a <strong>Trebuchet</strong> Drawing<br />
Creating and Viewing an eDrawings File<br />
1 Create an eDrawings file.<br />
Click File, Publish eDrawings File from<br />
the Menu bar menu.<br />
Click Current Sheet.<br />
Click OK. The 7 Hole Flatbar Sheet2<br />
eDrawings file is displayed.<br />
2 Play the eDrawing.<br />
Click Play.<br />
Click Stop.<br />
Click Home.<br />
Creating and Viewing an eDrawings File 201
Creating a <strong>Trebuchet</strong> Drawing <strong>SolidWorks</strong><br />
Saving eDrawings Files<br />
You can save eDrawings files in one of several formats. You can save eDrawings<br />
as:<br />
eDrawings - Part, assembly, and drawing eDrawings files that can be viewed by<br />
systems that already have eDrawings.<br />
HTML - eDrawings files that are viewed using browsers that support HTML.<br />
Executable - Self-contained executable file that contains the eDrawings Viewer<br />
embedded in the file. These files have .exe as a file name suffix.<br />
Zip - A compressed eDrawings file. These files have .zip as a file name suffix.<br />
Image files - Utilized as pictures. These files have .bmp, .tiff, or .jpg as a file name<br />
suffix.<br />
Saving an eDrawings File<br />
1 Save the eDrawings file.<br />
Click File, Save from the eDrawing Menu bar menu.<br />
Select the <strong>SolidWorks</strong>-<strong>Trebuchet</strong> folder. Accept the default name. The Save<br />
as type is: eDrawings Files (*edrw).<br />
Click Save.<br />
Note: The file can be viewed in a web browser.<br />
202 Saving eDrawings Files
<strong>SolidWorks</strong> Creating a <strong>Trebuchet</strong> Drawing<br />
Returning to the 7 Hole Flatbar drawing<br />
1 Close the eDrawings file.<br />
Close the eDrawings box. The 7 Hole Flatbar Sheet2 drawing is<br />
displayed.<br />
2 Save the 7 Hole Flatbar drawing and close all active windows.<br />
Click Save .<br />
Click Window, Close All from the Menu bar toolbar.<br />
Creating an Assembly Drawing<br />
1 Open the Counter Weight assembly.<br />
Click Open from the Menu bar toolbar.<br />
Select the <strong>SolidWorks</strong>-<strong>Trebuchet</strong> folder.<br />
Select Assembly for Files of type.<br />
Double-click Counter Weight. The Counter Weight<br />
assembly is displayed in the Graphics window.<br />
2 Create an assembly drawing.<br />
Click New from the Menu bar toolbar.<br />
Double-click Drawing from the default<br />
Templates tab.<br />
Click A (ANSI)<br />
Landscape.<br />
Check Standard sheet<br />
size.<br />
Click OK from the<br />
Sheet Format/Size box.<br />
The A (ANSI) Landscape<br />
paper is displayed in the<br />
new Graphics window. The<br />
sheet border defines the<br />
drawing size, 11in. x<br />
8.5in.[279.4mm x<br />
215.9mm].<br />
Returning to the 7 Hole Flatbar drawing 203
Creating a <strong>Trebuchet</strong> Drawing <strong>SolidWorks</strong><br />
3 Close the Model View PropertyManager.<br />
Click the Cancel tool from the Model View<br />
PropertyManager. The Draw2 FeatureManager is<br />
displayed. Sheet1 is displayed in the Graphics<br />
window.<br />
4 Set Third Angle<br />
<strong>Project</strong>ion.<br />
Right-click in the<br />
Graphics window.<br />
Click Properties.<br />
Check the Third angle<br />
box for Type of<br />
projection.<br />
Click OK from the<br />
Sheet Properties dialog<br />
box.<br />
Note: Third Angle <strong>Project</strong>ion is<br />
used in the Lesson.<br />
204 Creating an Assembly Drawing
<strong>SolidWorks</strong> Creating a <strong>Trebuchet</strong> Drawing<br />
5 Set Drafting Standard.<br />
Click Options , Document<br />
Properties tab from the Menu bar<br />
toolbar. The Document Properties -<br />
Drafting Standard dialog box is<br />
displayed.<br />
Select Ansi for Drafting Standard.<br />
6 Set unit system and length.<br />
Click Units.<br />
Click IPS (inch, pound, second) for<br />
Unit system.<br />
Select .123 for Length unit decimal<br />
place.<br />
Select None for Angle decimal place.<br />
Select millimeters for Dual Dimension<br />
Length.<br />
7 Set dual unit display.<br />
Click Dimensions from the<br />
Document Properties dialog box.<br />
Check the Dual dimensions display<br />
box.<br />
8 Set System options.<br />
Click OK from the Document<br />
Properties-Dimensions dialog box.<br />
9 Insert the Counter Weight assembly.<br />
Click the View Layout tab from the<br />
CommandManager.<br />
Click the Model View tool from the View<br />
Layout toolbar. The Model View<br />
PropertyManager is displayed.<br />
Creating an Assembly Drawing 205
Creating a <strong>Trebuchet</strong> Drawing <strong>SolidWorks</strong><br />
Click Counter Weight in the Open documents box.<br />
Click Next . Drawing view names are based on the<br />
part view orientation.<br />
10 Insert a Shaded With Edges<br />
Isometric view.<br />
If needed click *Isometric in the<br />
Orientation box.<br />
Click Shaded With Edges from<br />
the Display Style box.<br />
Note: Single View is activate by default.<br />
206 Creating an Assembly Drawing
<strong>SolidWorks</strong> Creating a <strong>Trebuchet</strong> Drawing<br />
Click a position for the Isometric view in the upper right corner of Sheet1.<br />
11 Deactivate the Origins.<br />
If needed, click View, un-check Origins from the Menu bar menu.<br />
12 Modify the model scale.<br />
Check the Use custom scale box from the Scale<br />
option.<br />
Select 1:1.<br />
Click OK from the Drawing View1<br />
PropertyManager.<br />
13 Modify the Title box.<br />
Right-click in the Graphics window.<br />
Click Edit Sheet Format. The Title block lines turn<br />
blue.<br />
Click the Zoom to Area tool.<br />
Zoom in on the Title block.<br />
Click the Zoom to Area tool to deactivate.<br />
Creating an Assembly Drawing 207
Creating a <strong>Trebuchet</strong> Drawing <strong>SolidWorks</strong><br />
14 Modify the DWG. NO. font size.<br />
Double-click Counter Weight in the Title<br />
block.<br />
Click the drop-down arrows to<br />
set the Text Font from the<br />
formatting toolbar.<br />
Select 14 for size.<br />
Click OK from the Note<br />
PropertyManager.<br />
15 Activate the Edit Sheet mode.<br />
Right-click in the Graphics window.<br />
Click Edit Sheet.<br />
Press the f key to fit the model to Sheet1.<br />
16 Save the Counter Weight drawing.<br />
Click Save . Accept the defaults.<br />
Click Save from the Save As box.<br />
208 Creating an Assembly Drawing
<strong>SolidWorks</strong> Creating a <strong>Trebuchet</strong> Drawing<br />
Exploded Views<br />
For manufacturing purposes, it is often<br />
useful to separate the components of an<br />
assembly to visually analyze their<br />
relationships. Exploding the view of an<br />
assembly allows you to look at it with<br />
the components separated. While an<br />
assembly is exploded, you cannot add<br />
mates to the assembly.<br />
An exploded view consists of one or<br />
more explode steps. An exploded view<br />
is stored with the assembly<br />
configuration with which it is created.<br />
Each configuration can have one exploded view.<br />
You will create an exploded view of the Counter Weight assembly. You will then<br />
display the exploded view in the Counter Weight assembly drawing.<br />
Note: You can animate the exploded view to represent how an assembly would be<br />
assembled on the manufacturing floor. With <strong>SolidWorks</strong> Animator, you can record<br />
the animation to an AVI file.<br />
Inserting an Exploded View<br />
1 Open the Counter Weight assembly.<br />
Right-click inside the Isometric view.<br />
Click Open Assembly. The Counter Weight<br />
assembly is displayed in the FeatureManager.<br />
2 Insert an Exploded view.<br />
Click the Assembly tab from the<br />
CommandManager.<br />
Click the Exploded View tool from the<br />
Assembly toolbar. The Explode<br />
PropertyManager is displayed.<br />
Exploded Views 209
Creating a <strong>Trebuchet</strong> Drawing <strong>SolidWorks</strong><br />
3 Create Explode Step1.<br />
Click the cylindrical face of the Axle in the<br />
Graphics window as illustrated.<br />
Drag the blue/orange<br />
reference triad to the<br />
front. Explode Step1 is<br />
created.<br />
Click Done from the<br />
Settings box.<br />
4 Create Explode Step2.<br />
Click the BaseNut on the bolt as<br />
illustrated.<br />
210 Inserting an Exploded View
<strong>SolidWorks</strong> Creating a <strong>Trebuchet</strong> Drawing<br />
Drag the blue/orange<br />
reference triad to the back.<br />
Explode Step2 is created.<br />
Click Done.<br />
5 Create Explode Step3.<br />
Click the Washer on the back side of<br />
the bolt as illustrated.<br />
Drag the blue/orange reference<br />
triad to the back. Explode Step3 is<br />
created.<br />
Click Done.<br />
Click Isometric view.<br />
Inserting an Exploded View 211
Creating a <strong>Trebuchet</strong> Drawing <strong>SolidWorks</strong><br />
6 Create Explode Step4.<br />
Click the Bolt head of the<br />
Counter Weight as illustrated.<br />
Drag the blue/orange<br />
reference triad to the front. Explode<br />
Step4 is created.<br />
Click Done.<br />
7 Create Explode Step5.<br />
Click the Washer on the front side of<br />
the Counter Weight as illustrated.<br />
212 Inserting an Exploded View
<strong>SolidWorks</strong> Creating a <strong>Trebuchet</strong> Drawing<br />
Drag the blue/orange reference triad<br />
to the front. Explode Step5 is created.<br />
Click Done.<br />
8 View the Exploded Steps.<br />
Expand each Explode Step in the Explode<br />
Steps box.<br />
9 View the Results.<br />
Click OK from the Explode<br />
PropertyManager.<br />
10 View the ConfigurationManager.<br />
Click the ConfigurationManager tab.<br />
Expand Default.<br />
Expand ExplView1. View the Exploded Steps.<br />
11 Animate Collapse.<br />
Right-click ExplView1.<br />
Click Animate collapse in the<br />
ConfigurationManager. View the animation.<br />
Inserting an Exploded View 213
Creating a <strong>Trebuchet</strong> Drawing <strong>SolidWorks</strong><br />
Click Stop.<br />
Close the Animatation Controller.<br />
12 Return to the Counter Weight<br />
FeatureManager.<br />
Click the FeatureManager tab. The<br />
Counter Weight FeatureManager is<br />
displayed.<br />
13 Save the model.<br />
Click Isometric view.<br />
Click Save .<br />
14 Return to the Counter Weight drawing.<br />
Click Window, Counter Weight - Sheet1<br />
from the Menu bar toolbar.<br />
15 Set the Exploded state in the drawing.<br />
Click inside the Isometric view boundary.<br />
Right-click Properties.<br />
Check the Show in exploded<br />
state box.<br />
Click OK.<br />
214 Inserting an Exploded View
<strong>SolidWorks</strong> Creating a <strong>Trebuchet</strong> Drawing<br />
Click OK from the Drawing View1 PropertyManager. The Exploded view<br />
of the Counter Weight is displayed in the drawing.<br />
Click the Rebuild tool from the Menu bar toolbar.<br />
16 Save the Counter Weight drawing.<br />
Click Save .<br />
17 Collapse the Exploded state in the<br />
drawing.<br />
Click inside the Isometric view<br />
boundary.<br />
Right-click Properties.<br />
Un-check the Show in exploded<br />
state box.<br />
Click OK.<br />
Click OK from the Drawing<br />
View1 PropertyManager.<br />
Inserting an Exploded View 215
Creating a <strong>Trebuchet</strong> Drawing <strong>SolidWorks</strong><br />
Click Rebuild .<br />
18 Save the Counter Weight drawing.<br />
Click Save .<br />
216 Inserting an Exploded View
<strong>SolidWorks</strong> Creating a <strong>Trebuchet</strong> Drawing<br />
Inserting a Bill of Materials<br />
A bill of materials (BOM) describes a product in terms of<br />
its assemblies, sub-assemblies, and basic parts. The BOM is<br />
hierarchical and is usually shown as an indented list. Subassemblies<br />
are indented under the top-level assembly;<br />
individual parts are indented under sub-assemblies.<br />
A <strong>SolidWorks</strong> bill of materials is created in an assembly<br />
drawing, and it automatically manages the data that is<br />
linked between the bill of materials and an assembly file<br />
and its parts.<br />
1 Insert a Bill of Materials.<br />
Click the Annotation tab from the<br />
CommandManager.<br />
Click the Bill of Materials<br />
Consolidated Tables toolbar.<br />
tool from the<br />
2 Select the Isometric view.<br />
Click inside the Isometric view of the Counter<br />
Weight. The Bill of Materials PropertyManager is<br />
displayed.<br />
3 Select the BOM template.<br />
Select bom-standard from the Table Template box.<br />
Check Parts only from the BOM Type box.<br />
Click OK from the Bill of Materials<br />
4<br />
PropertyManager. The Bill of Materials is attached to<br />
the mouse pointer.<br />
Position the BOM.<br />
Click a position in the top left corner of the drawing.<br />
View the results.<br />
Inserting a Bill of Materials 217
Creating a <strong>Trebuchet</strong> Drawing <strong>SolidWorks</strong><br />
The BOM displays the ITEM NO., PART NUMBER, DESCRIPTION, and<br />
QTY. of the Counter Weight assembly. The Bill of Materials for the Counter<br />
Weight assembly is incomplete.<br />
Adding a Part Number in the Bill of Materials<br />
Modify the Bill of Materials to add a Part number to the Axle. You will then add a<br />
part number to the Weight-Hook as an exercise at the end of this lesson.<br />
1 Add a part number to the Bill of Materials.<br />
Open the Axle part. Click Open from the Menu<br />
bar toolbar.<br />
Double-click Axle from the <strong>SolidWorks</strong>-<strong>Trebuchet</strong><br />
folder. The Axle is displayed in the Graphics window.<br />
218 Adding a Part Number in the Bill of Materials
<strong>SolidWorks</strong> Creating a <strong>Trebuchet</strong> Drawing<br />
2 Set the Axle Part number.<br />
Click the Axle ConfigurationManager tab.<br />
Right-click Default.<br />
Click Properties. The Configuration Properties<br />
PropertyManager is displayed.<br />
3 Set User Specified Name.<br />
Select User Specified Name in the drop-down arrow<br />
menu from the Bill of Materials Options.<br />
Enter DCP-10000101 for the Part Number displayed<br />
when used in a bill of materials.<br />
Click OK from the Configuration Properties<br />
PropertyManager. Default [DCP-10000101] is<br />
displayed in the ConfigurationManager.<br />
4 Return to the part FeatureManager.<br />
Click the FeatureManager<br />
FeatureManager is displayed.<br />
tab. The Axle<br />
5 Save the Axle.<br />
Click Save .<br />
Adding a Part Number in the Bill of Materials 219
Creating a <strong>Trebuchet</strong> Drawing <strong>SolidWorks</strong><br />
6 Return to the Counter Weight drawing.<br />
Click Window, Counter Weight - Sheet1 from the Main menu. View the<br />
updated Bill of Materials.<br />
Adding a Bill of Materials Description<br />
Add a description to the Axle, PART NUMBER: DCP-1000010. The rest of the<br />
descriptions in the Counter Weight Bill of Materials will be left as an exercise.<br />
Note: Add meaningful descriptions to all items.<br />
1 Add a description to the Bill of Materials.<br />
Open the Axle part.<br />
Click Open from the Menu bar toolbar.<br />
Double-click Axle from the <strong>SolidWorks</strong>-<strong>Trebuchet</strong> folder. The Axle is<br />
displayed in the Graphics window.<br />
220 Adding a Bill of Materials Description
<strong>SolidWorks</strong> Creating a <strong>Trebuchet</strong> Drawing<br />
2 Set the Axle Part description.<br />
Click the Axle ConfigurationManager<br />
tab.<br />
Right-click Default.<br />
Click Properties. The Configuration<br />
Properties PropertyManager is displayed.<br />
Click the Custom Properties box. The<br />
Summary Information box is displayed.<br />
3 Add a part description.<br />
Click inside the Property Name box as illustrated.<br />
Select Description.<br />
Click inside the Value / Text Expression box.<br />
Enter AXLE.<br />
Click the Evaluated Value box. The information is<br />
displayed.<br />
Click OK from the Summary Information box. The<br />
Configuration Properties PropertyManager is<br />
displayed.<br />
Adding a Bill of Materials Description 221
Creating a <strong>Trebuchet</strong> Drawing <strong>SolidWorks</strong><br />
Click OK from the Configuration Properties PropertyManager. Default<br />
[DCP-10000101] is displayed in the ConfigurationManager.<br />
4 Return to the part FeatureManager.<br />
Click the FeatureManager tab. The Axle FeatureManager is displayed.<br />
5 Save the Axle.<br />
Click Save .<br />
6 Return to the Counter Weight drawing.<br />
Click Window, Counter Weight - Sheet1 from the Menu bar toolbar. View<br />
the updated Bill of Materials with the new description for the Axle.<br />
222 Adding a Bill of Materials Description
<strong>SolidWorks</strong> Creating a <strong>Trebuchet</strong> Drawing<br />
Inserting Balloons<br />
Balloons label the parts in<br />
the assembly and relate<br />
them to the item numbers<br />
in the bill of materials.<br />
1 Insert balloons into the<br />
drawing.<br />
Click inside the Isometric view boundary.<br />
Click the AutoBalloon tool from the Annotation toolbar. The Auto<br />
Balloon PropertyManager is displayed. Accept the defaults.<br />
Click OK from the Auto Balloon PropertyManager. View the inserted<br />
drawing balloons.<br />
Click and drag the balloons off the model to improve visibility.<br />
2 Save the Counter Weight drawing.<br />
Click Save .<br />
Inserting Balloons 223
Creating a <strong>Trebuchet</strong> Drawing <strong>SolidWorks</strong><br />
Creating an <strong>Trebuchet</strong> Assembly Drawing<br />
1 Open the <strong>Trebuchet</strong> assembly.<br />
Click Open from the Menu bar toolbar.<br />
Select the <strong>SolidWorks</strong>-<strong>Trebuchet</strong> folder.<br />
Select Assembly for Files of type.<br />
Double-click <strong>Trebuchet</strong>.<br />
Click Isometric view. The <strong>Trebuchet</strong> is displayed in the Graphics<br />
window.<br />
2 Create an <strong>Trebuchet</strong> assembly drawing.<br />
Click New from the Menu bar toolbar.<br />
Double-click Drawing from the default<br />
Templates tab.<br />
Click A (ANSI) Landscape.<br />
Check Standard sheet size.<br />
224 Creating an <strong>Trebuchet</strong> Assembly Drawing
<strong>SolidWorks</strong> Creating a <strong>Trebuchet</strong> Drawing<br />
Click OK from the Sheet<br />
Format/Size box.<br />
Click Cancel from the<br />
PropertyManager. Draw3<br />
is displayed in the new<br />
Graphics window.<br />
3 Set Drafting Standard.<br />
Click Options ,<br />
Document Properties tab<br />
from the Menu bar toolbar.<br />
The Document Properties -<br />
Drafting Standard dialog<br />
box is displayed.<br />
Select Ansi for Overall drafting standard.<br />
4 Set unit system and length.<br />
Click Units.<br />
Click IPS (inch, pound, second) for<br />
Unit system.<br />
Select .123 for Length unit decimal<br />
place.<br />
Select None for Angle decimal place.<br />
Select millimeters for Dual Dimension<br />
Length.<br />
5 Set dual unit display.<br />
Click Dimensions from the<br />
Document Properties dialog box.<br />
Check the Dual dimensions display<br />
box.<br />
6 Set System options.<br />
Click OK from the Document<br />
Properties-Dimensions dialog box.<br />
Creating an <strong>Trebuchet</strong> Assembly Drawing 225
Creating a <strong>Trebuchet</strong> Drawing <strong>SolidWorks</strong><br />
7 Set Third Angle <strong>Project</strong>ion.<br />
Right-click in the Graphics window.<br />
Click Properties.<br />
Check the Third angle box for Type of projection.<br />
Click OK from the Sheet Properties dialog box.<br />
Note: Third Angle <strong>Project</strong>ion is used in the Lesson.<br />
8 Insert the <strong>Trebuchet</strong> assembly using the<br />
View Palette.<br />
Click the View Palette tab from the<br />
Task Pane.<br />
Select <strong>Trebuchet</strong> from the drop-down<br />
View Palette menu.<br />
Click and drag the *Isometric view into<br />
Sheet1. The Isometric view of the <strong>Trebuchet</strong> is<br />
displayed on Sheet1.<br />
9 Deactivate the Origins.<br />
If needed, click View, un-check Origins from the<br />
Menu bar menu.<br />
10 Display a Shaded WIth Edges view.<br />
Click Shaded With Edges from the Display<br />
Style dialog box.<br />
226 Creating an <strong>Trebuchet</strong> Assembly Drawing
<strong>SolidWorks</strong> Creating a <strong>Trebuchet</strong> Drawing<br />
11 Select model scale.<br />
Check the Use customer scale box.<br />
Select User Defined from the Scale box.<br />
Enter 1:3.<br />
Click OK from the Drawing View1<br />
PropertyManager. Drawing View1 is displayed in the<br />
FeatureManager.<br />
12 Save the <strong>Trebuchet</strong> drawing.<br />
Click Save . Accept the defaults.<br />
Click Save from the Save As box.<br />
Creating an <strong>Trebuchet</strong> Assembly Drawing 227
Creating a <strong>Trebuchet</strong> Drawing <strong>SolidWorks</strong><br />
Inserting a Bill of Materials<br />
1 Insert a Bill of Materials.<br />
Click the Annotation tab from the CommandManager.<br />
Click the Bill of Materials tool from the<br />
Consolidated Tables toolbar.<br />
2 Select the Isometric view.<br />
Click inside the Isometric view of the <strong>Trebuchet</strong>. The<br />
Bill of Materials PropertyManager is displayed.<br />
3 Select the BOM template.<br />
In this drawing, you will create a BOM using only the Top<br />
level components.<br />
Select bom-standard from the Table Template box.<br />
Check Top level only from the BOM Type box.<br />
Click OK from the Bill of Materials<br />
4<br />
PropertyManager. The Bill of Materials is attached to<br />
the mouse pointer.<br />
Position the BOM.<br />
Click a position in the top left corner of the drawing.<br />
View the inserted BOM.<br />
The BOM displays the ITEM NO., PART NUMBER,<br />
DESCRIPTION, and QTY. of the <strong>Trebuchet</strong> assembly.<br />
The Bill of Materials for the <strong>Trebuchet</strong> assembly is<br />
incomplete. As an exercise, complete the Bill of Materials<br />
for the <strong>Trebuchet</strong> drawing. Add Part numbers and<br />
description for each Item.<br />
228 Inserting a Bill of Materials
<strong>SolidWorks</strong> Creating a <strong>Trebuchet</strong> Drawing<br />
Note: To access the components in the Bill of<br />
Materials, expand Sheet1, expand Drawing<br />
View1, expand <strong>Trebuchet</strong> from the <strong>Trebuchet</strong><br />
drawing FeatureManager.<br />
Inserting a Bill of Materials 229
Creating a <strong>Trebuchet</strong> Drawing <strong>SolidWorks</strong><br />
Inserting the String and Ball<br />
Assembly<br />
1 Open the String and Ball<br />
assembly.<br />
Click Open from the<br />
Menu bar toolbar.<br />
Double-click the String<br />
and Ball assembly from the<br />
<strong>SolidWorks</strong>-<strong>Trebuchet</strong><br />
folder. The String and Ball<br />
assembly FeatureManager<br />
is displayed. View the<br />
String and Ball assembly in<br />
the Graphic window.<br />
2 If needed, open the <strong>Trebuchet</strong> assembly.<br />
Click Open from the Menu bar toolbar.<br />
Double-click <strong>Trebuchet</strong> from the <strong>SolidWorks</strong>-<strong>Trebuchet</strong><br />
folder. The <strong>Trebuchet</strong> assembly is displayed in the<br />
Graphics window.<br />
3 Insert the String and Ball assembly.<br />
Click the Insert Components tool from the<br />
<br />
Assembly toolbar. The Model View PropertyManager is<br />
displayed.<br />
Click String and Ball in the Open documents box.<br />
Click a position to the right of the <strong>Trebuchet</strong> as<br />
illustrated.<br />
230 Inserting the String and Ball Assembly
<strong>SolidWorks</strong> Creating a <strong>Trebuchet</strong> Drawing<br />
4 Insert a Concentric Mate.<br />
Insert a Concentric mate<br />
between the paperclip<br />
cylindrical face on the Catapult<br />
arm and the inside cylindrical<br />
face of the loop on the String<br />
and Ball assembly.<br />
Click the Cylindrical face<br />
of the paperclip as<br />
illustrated.<br />
Click the Mate tool<br />
from the Assembly toolbar.<br />
Face@Catapult Arm is<br />
displayed in the Mate<br />
Selection box.<br />
Inserting the String and Ball Assembly 231
Creating a <strong>Trebuchet</strong> Drawing <strong>SolidWorks</strong><br />
Click the Zoom to Area tool.<br />
Zoom in on the loop on the String and<br />
Ball assembly.<br />
Click the Zoom to Area tool to<br />
deactivate.<br />
Click the cylindrical inside face of the<br />
loop as illustrated. Face@String<br />
and Ball is displayed in the Mate<br />
Selection box. The Mate Pop-up<br />
toolbar is displayed. Concentric is the<br />
default mate type.<br />
Click the Add/Finish Mate tool<br />
from the Mate Pop-up toolbar.<br />
232 Inserting the String and Ball Assembly
<strong>SolidWorks</strong> Creating a <strong>Trebuchet</strong> Drawing<br />
5 Align the Catapult arm to the String and Ball assembly.<br />
Click and drag the Catapult arm to the String and Ball assembly as illustrated.<br />
6 Insert a Tangent Mate.<br />
Insert a Tangent mate between the wood ball face on<br />
the String and Ball assembly and the flat plate face of<br />
the Catapult Base assembly.<br />
If required, Right-click Clear Selections in the<br />
Mate Selections box.<br />
Using the middle mouse button, click and rotate<br />
the assembly to view the face of the ball.<br />
Click the ball face on the catapult arm as<br />
illustrated.<br />
Inserting the String and Ball Assembly 233
Creating a <strong>Trebuchet</strong> Drawing <strong>SolidWorks</strong><br />
Face@String and Ball is<br />
displayed in the Mate<br />
Selection box.<br />
Click the flat plate face<br />
of the Catapult Base<br />
assembly as illustrated.<br />
Face@Catapult<br />
Base is displayed in the<br />
Mate Selection box. The<br />
Mate Pop-up toolbar is<br />
displayed.<br />
Click Tangent in the<br />
Mate Pop-up toolbar.<br />
Click the Add/Finish<br />
Mate tool from the Mate Pop-up toolbar.<br />
Click OK from the Mate PropertyManager.<br />
7 Fit the model to the Graphics window.<br />
Press the f key.<br />
234 Inserting the String and Ball Assembly
<strong>SolidWorks</strong> Creating a <strong>Trebuchet</strong> Drawing<br />
8 Save the model.<br />
Click Isometric view.<br />
Click Save .<br />
9 Return to the <strong>Trebuchet</strong> drawing.<br />
Click Window, <strong>Trebuchet</strong> - Sheet1 from the Menu bar toolbar. The<br />
<strong>Trebuchet</strong> drawing is displayed. View the updated drawing and Bill of<br />
Materials.<br />
10 Close all models.<br />
Click Window, Close All from the Menu bar toolbar. You have successful<br />
completed this lesson.<br />
Inserting the String and Ball Assembly 235
Creating a <strong>Trebuchet</strong> Drawing <strong>SolidWorks</strong><br />
In Lesson 5 you created the following drawings:<br />
7 Hole Flatbar.<br />
Counter Weight.<br />
<strong>Trebuchet</strong><br />
In the 7 Hole Flatbar drawing you addressed:<br />
Setting document properties.<br />
Inserting a Front, Top, Right, and Isometric views.<br />
Setting display style.<br />
Setting Title block size.<br />
Inserting view dimensions.<br />
Adding a view dimension.<br />
Adding and linking a Part Parametric Note.<br />
Hiding the Right view.<br />
Adding a Sheet to the drawing.<br />
Applying a Design Table Configuration.<br />
Creating an eDrawing.<br />
236 Inserting the String and Ball Assembly
<strong>SolidWorks</strong> Creating a <strong>Trebuchet</strong> Drawing<br />
In the Counter Weight drawing you addressed:<br />
Setting document properties.<br />
Inserting an Isometric view.<br />
Setting display style.<br />
Setting Title block size.<br />
Inserting a Bill of Materials at a Part level.<br />
Inserting Balloons.<br />
Inserting Part Numbers and Description to the Bill of Materials.<br />
Creating an Exploded view.<br />
Inserting the String and Ball Assembly 237
Creating a <strong>Trebuchet</strong> Drawing <strong>SolidWorks</strong><br />
In the <strong>Trebuchet</strong> drawing you addressed:<br />
Setting document properties.<br />
Inserting an Isometric view.<br />
Setting Display style<br />
Changing scale.<br />
Changing Title block font.<br />
Inserting a Bill of Materials at a Top level.<br />
Inserting a new component.<br />
Inserting Standard Mates<br />
Updating an Assembly.<br />
238 Inserting the String and Ball Assembly
<strong>SolidWorks</strong> Glossary<br />
Term Definition<br />
Glossary<br />
animate View a model or eDrawing in a dynamic manner.<br />
Animation simulates motion or displays different views.<br />
assembly An assembly is a document in which parts, features, and<br />
other assemblies (sub-assemblies) are mated together.<br />
The parts and sub-assemblies exist in documents separate<br />
from the assembly. For example, in an assembly, a piston<br />
can be mated to other parts, such as a connecting rod or<br />
cylinder. This new assembly can then be used as a subassembly<br />
in an assembly of an engine. The extension for<br />
a <strong>SolidWorks</strong> assembly file name is *.sldasm.<br />
axis An axis is a straight line that can be used to create model<br />
geometry, features, or patterns. An axis can be made in a<br />
number of different ways, including using the<br />
intersection of two planes.<br />
boss/base A base is the first solid feature of a part, created by a<br />
boss. A boss is a feature that creates the base of a part, or<br />
adds material to a part, by extruding, revolving,<br />
sweeping, or lofting a sketch, or by thickening a surface.<br />
Click-click As you sketch, if you click and then release the pointer,<br />
you are in click-click mode. Move the pointer and click<br />
again to define the next point in the sketch sequence.<br />
Click-drag As you sketch, if you click and drag the pointer, you are<br />
in click-drag mode. When you release the pointer, the<br />
sketch entity is complete.<br />
closed profile A closed profile (or closed contour) is a sketch or sketch<br />
entity with no exposed endpoints; for example, a circle.<br />
collapse Collapse is the opposite of explode. The collapse action<br />
returns an exploded assembly's parts to their normal<br />
positions.<br />
239
Glossary <strong>SolidWorks</strong><br />
240<br />
collimate To make (as light rays) parallel<br />
component A component is any part or sub-assembly within an<br />
assembly.<br />
Configuration<br />
Manager<br />
Term Definition<br />
degrees of<br />
freedom<br />
The ConfigurationManager on the left side of the<br />
<strong>SolidWorks</strong> window is a means to create, select, and view<br />
the configurations of parts and assemblies.<br />
Geometry that is not defined by dimensions or relations is<br />
free to move. In 2D sketches, there are three degrees of<br />
freedom: movement along the X and Y axes, and rotation<br />
about the Z axis (the axis normal to the sketch plane). In<br />
3D sketches and in assemblies, there are six degrees of<br />
freedom: movement along the X, Y, and Z axes, and<br />
rotation about the X, Y, and Z axes.<br />
document A <strong>SolidWorks</strong> document is a file containing a part,<br />
assembly, or drawing.<br />
drawing A drawing is a 2D representation of a 3D part or<br />
assembly. The extension for a <strong>SolidWorks</strong> drawing file<br />
name is *.slddrw.<br />
drawing sheet A drawing sheet is a page in a drawing document.<br />
eDrawing Compact representation of a part, assembly, or drawing.<br />
eDrawings are compact enough to email and can be<br />
created for a number of CAD file types including<br />
<strong>SolidWorks</strong>.<br />
face A face is a selectable area (planar or otherwise) of a<br />
model or surface with boundaries that help define the<br />
shape of the model or surface. For example, a rectangular<br />
solid has six faces.<br />
feature A feature is an individual shape that, combined with other<br />
features, makes up a part or assembly. Some features —<br />
such as bosses and cuts — originate as sketches. Other<br />
features, such as shells and fillets, modify a feature's<br />
geometry. However, not all features have associated<br />
geometry. Features are always listed in the<br />
FeatureManager design tree.
<strong>SolidWorks</strong> Glossary<br />
FeatureManager<br />
design tree<br />
Term Definition<br />
The FeatureManager design tree on the left side of the<br />
<strong>SolidWorks</strong> window provides an outline view of the<br />
active part, assembly, or drawing.<br />
graphics area The graphics area is the area in the <strong>SolidWorks</strong> window<br />
where the part, assembly, or drawing appears.<br />
line A line is a straight sketch entity with two endpoints. A<br />
line can be created by projecting an external entity such<br />
as an edge, plane, axis, or sketch curve into the sketch.<br />
mate A mate is a geometric relationship, such as coincident,<br />
perpendicular, tangent, and so on, between parts in an<br />
assembly.<br />
mategroup A mategroup is a collection of mates that are solved<br />
together. The order in which the mates appear within the<br />
mategroup does not matter.<br />
model A model is the 3D solid geometry in a part or assembly<br />
document. If a part or assembly document contains<br />
multiple configurations, each configuration is a separate<br />
model.<br />
named view A named view is a specific view of a part or assembly<br />
(isometric, top, and so on), or a user-defined name for a<br />
specific view. Named views from the view orientation list<br />
can be inserted into drawings.<br />
newton The SI(m-kg-s) unit of force. A force of one newton will<br />
accelerate a mass of one kilogram at the rate of one meter<br />
per second per second. In traditional English terms, one<br />
newton is about 0.225 pounds of force (lbf). The newton<br />
is named for Isaac Newton (1642-1727). He was the first<br />
person to understand clearly the relationship between<br />
force (F), mass (m), and acceleration (a), expressed by<br />
the formula F = ma.<br />
open profile An open profile (or open contour) is a sketch or sketch<br />
entity with endpoints exposed. For example, a U-shaped<br />
profile is open.<br />
over defined A sketch is over defined when dimensions or relations are<br />
either in conflict or redundant.<br />
241
Glossary <strong>SolidWorks</strong><br />
242<br />
Term Definition<br />
part A part is a single 3D object made up of features. A part<br />
can become a component in an assembly, and it can be<br />
represented in 2D in a drawing. Examples of parts are<br />
bolt, pin, plate, and so on. The extension for a<br />
<strong>SolidWorks</strong> part file name is .sldprt.<br />
planar An entity is planar if it can lie on one plane. For example,<br />
a circle is planar, but a helix is not.<br />
plane Planes are flat construction geometry. Planes can be used<br />
for a 2D sketch, section view of a model, a neutral plane<br />
in a draft feature, and others.<br />
point A point is a singular location in a sketch, or a projection<br />
into a sketch at a single location of an external entity<br />
(origin, vertex, axis, or point in an external sketch).<br />
profile A profile is a sketch entity used to create a feature (such<br />
as a loft) or a drawing view (such as a detail view). A<br />
profile can be open (such as a U shape or open spline) or<br />
closed (such as a circle or closed spline).<br />
Property<br />
Manager<br />
The PropertyManager is on the left side of the<br />
<strong>SolidWorks</strong> window for dynamic editing of sketch<br />
entities and most features.<br />
rebuild The rebuild tool updates (or regenerates) the document<br />
with any changes made since the last time the model was<br />
rebuilt. Rebuild is typically used after changing a model<br />
dimension.<br />
relation A relation is a geometric constraint between sketch<br />
entities or between a sketch entity and a plane, axis, edge,<br />
or vertex. Relations can be added automatically or<br />
manually.<br />
revolve Revolve is a feature tool that creates a base or boss, a<br />
revolved cut, or revolved surface by revolving one or<br />
more sketched profiles around a centerline.<br />
section A section is another term for profile in sweeps.<br />
section view A section view (or section cut) is:<br />
(1) a part or assembly view cut by a plane, or<br />
(2) a drawing view created by cutting another drawing<br />
view with a section line.
<strong>SolidWorks</strong> Glossary<br />
Term Definition<br />
sheet format A sheet format typically includes page size and<br />
orientation, standard text, borders, title blocks, and so on.<br />
Sheet formats can be customized and saved for future<br />
use. Each sheet of a drawing document can have a<br />
different format.<br />
shell Shell is a feature tool that hollows out a part, leaving<br />
open the selected faces and thin walls on the remaining<br />
faces. A hollow part is created when no faces are selected<br />
to be open.<br />
sketch A 2D sketch is a collection of lines and other 2D objects<br />
on a plane or face that forms the basis for a feature such<br />
as a base or a boss. A 3D sketch is non-planar and can be<br />
used to guide a sweep or loft, for example.<br />
SmartMates A SmartMate is an assembly mating relation that is<br />
created automatically.<br />
sub-assembly A sub-assembly is an assembly document that is part of a<br />
larger assembly. For example, the steering mechanism of<br />
a car is a sub-assembly of the car.<br />
surface A surface is a zero-thickness planar or 3D entity with<br />
edge boundaries. Surfaces are often used to create solid<br />
features. Reference surfaces can be used to modify solid<br />
features.<br />
under defined A sketch is under defined when there are not enough<br />
dimensions and relations to prevent entities from moving<br />
or changing size.<br />
243
Glossary <strong>SolidWorks</strong><br />
244