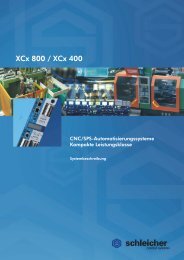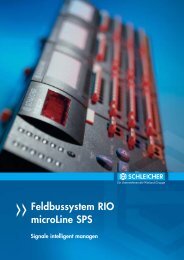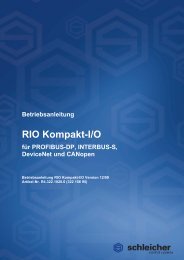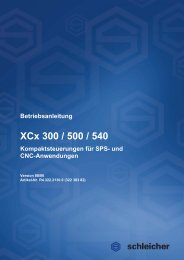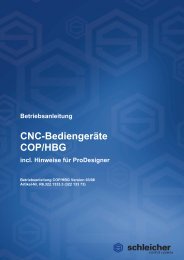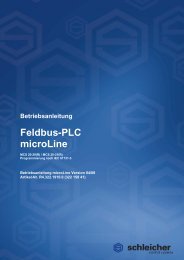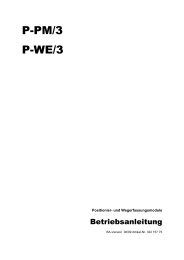ProDesigner - Schleicher Electronic
ProDesigner - Schleicher Electronic
ProDesigner - Schleicher Electronic
You also want an ePaper? Increase the reach of your titles
YUMPU automatically turns print PDFs into web optimized ePapers that Google loves.
1.4.1 The Components<br />
14<br />
Menu Toolbar Contains all functions, from New Project to Start<br />
runtime simulation, needed to create an application.<br />
Symbol Toolbar The most commonly used functions, usually menu<br />
toolbar functions, are placed here as icons.<br />
<strong>ProDesigner</strong><br />
Objects<br />
The visualization objects make up (together with the<br />
process database) the core of the application. The<br />
variable input or output method is determined using<br />
the supplied visualization objects. You decide<br />
whether an input into an application is made using<br />
either a switch, a slide bar or via text etc., and<br />
whether an output value is displayed as a trend, bar<br />
graphic, text or symbol (static or moving) etc.<br />
If you click a <strong>ProDesigner</strong> object the content of the<br />
property page changes correspondingly.<br />
Object Groups The visualization functions are split up into the<br />
following groups:<br />
Output, Input, Graphics, Symbols and Special.<br />
Typical output functions are for example, variable<br />
output as a text or as a bar graphic.<br />
Clicking its respective "tag" activates an object<br />
group.<br />
Properties Every <strong>ProDesigner</strong> object has a list of properties that<br />
are displayed in the properties window where its<br />
settings can be adjusted. In this "table" you can<br />
determine the size and color of the object, the min.<br />
and max. limits of the object, the fonts, and most<br />
importantly the variables to which the object is linked.<br />
Properties are component parameters that determine<br />
the behavior of an object.<br />
The Form Also called the Designer. It is the "output area" of<br />
your program, in other words the area in which your<br />
program runs during runtime.<br />
Inside of this area you graphically construct and<br />
create your screen forms. <strong>ProDesigner</strong> objects are<br />
positioned and graphics are embedded.<br />
The size of the form is dependent on the graphics<br />
resolution of the target system. Following graphic<br />
resolutions should be noted:<br />
256 x 64 Pixel black and white<br />
320 x 240 Pixel black and white<br />
Status Line Displays the name of, and the comment on the<br />
chosen object.<br />
Form Register Most projects contain more than just one form. The<br />
individual project forms are stacked to allow simple<br />
jumping between the forms. The procedure is similar<br />
to Excel where you can switch between the individual<br />
forms using a register. Switching from one form to<br />
another automatically saves the changes made to<br />
the latter form.<br />
Cursor Position This line contains the co-ordinates (X/Y co-ordinates)<br />
in Pixels of current cursor position. 0/0 are the coordinates<br />
of the top left position.<br />
Operating Manual <strong>ProDesigner</strong> Version 04/04