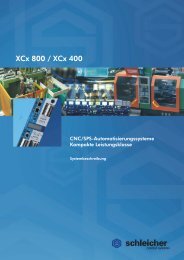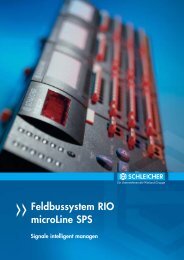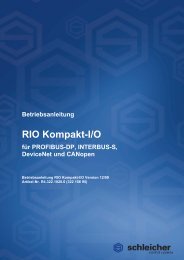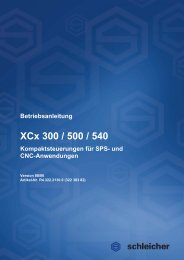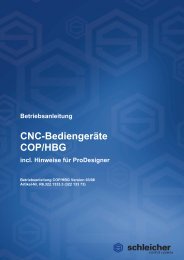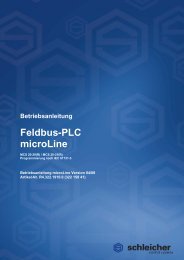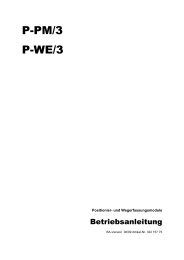ProDesigner - Schleicher Electronic
ProDesigner - Schleicher Electronic
ProDesigner - Schleicher Electronic
Create successful ePaper yourself
Turn your PDF publications into a flip-book with our unique Google optimized e-Paper software.
Operating Manual<br />
<strong>ProDesigner</strong><br />
Configuring Software<br />
Operating Manual <strong>ProDesigner</strong> Version 04/04<br />
Artikel-Nr. 322 154 57<br />
Operating Manual <strong>ProDesigner</strong> Version 04/04 1
Document conventions<br />
2<br />
ProDesinger Operating Manual<br />
Copyright by<br />
<strong>Schleicher</strong> <strong>Electronic</strong> GmbH & Co. KG<br />
Pichelswerderstr. 3 - 5<br />
13597 Berlin, Germany<br />
Phone: +49 30 33005-330<br />
Fax: +49 30 33005-305<br />
Hotline: +49 30 33005-304<br />
www.schleicher-electronic.com<br />
info@schleicher-electronic.com<br />
You can download all our operating manuals free of charge from our<br />
web site at http://www.schleicher-electronic.com or order them by writing to<br />
the following address (please quote order no.):<br />
<strong>Schleicher</strong> <strong>Electronic</strong> GmbH & Co. KG<br />
Pichelswerderstr. 3 - 5<br />
13597 Berlin, Germany<br />
® Trademarks<br />
MS-DOS ® , Windows ® , Windows ® 95, Windows ® NT are registered<br />
trademarks of<br />
Microsoft TM Corporation. Delphi ® is a registered trademark of Borland.<br />
All other trademarks or product names are registered trademarks of<br />
their respective owners.<br />
Object Example<br />
File names MANUAL.DOC<br />
Menus / Menu Items Einfügen / Graphik / Aus Datei (Insert /<br />
Graphic / From file)<br />
Paths / Directories C:\Windows\System<br />
Hyperlinks http://www.schleicher-electronic.com<br />
Program listings MaxTsdr_9.6 = 60<br />
MaxTsdr_93.75 = 60<br />
Keys (press first key, let go and<br />
press next key)<br />
(press all keys at the<br />
same time)<br />
Operating Manual <strong>ProDesigner</strong> Version 04/04
Contents<br />
1 First Contact with <strong>ProDesigner</strong>.......................................................................................................................... 7<br />
1.1 <strong>ProDesigner</strong> - the Visualization ............................................................................................................................. 8<br />
1.2 Installation ............................................................................................................................................................. 9<br />
1.2.1 System Requirements ........................................................................................................................................... 9<br />
1.2.2 Starting Setup........................................................................................................................................................ 9<br />
1.2.3 Reinstalling or Updating your Version ................................................................................................................. 10<br />
1.3 The <strong>ProDesigner</strong> Concept................................................................................................................................... 11<br />
1.3.1 ... and its Elements.............................................................................................................................................. 12<br />
1.4 The <strong>ProDesigner</strong> Environment ............................................................................................................................ 13<br />
1.4.1 The Components................................................................................................................................................. 14<br />
1.4.2 Output Group....................................................................................................................................................... 19<br />
1.4.3 Input Group ......................................................................................................................................................... 20<br />
1.4.4 Graphics Group ................................................................................................................................................... 20<br />
1.4.5 Symbol Group ..................................................................................................................................................... 20<br />
1.4.6 Special Group...................................................................................................................................................... 21<br />
1.5 Glossary .............................................................................................................................................................. 21<br />
2 Tutorial Application........................................................................................................................................... 21<br />
2.1 Concept + Application Order ............................................................................................................................... 23<br />
2.1.1 Tutorial Application "SAMPLE_1"........................................................................................................................ 23<br />
2.2 Create Project ..................................................................................................................................................... 24<br />
2.3 Process Database ............................................................................................................................................... 26<br />
2.3.1 Inserting Database Objects ................................................................................................................................. 26<br />
2.3.2 Editing Database Objects.................................................................................................................................... 27<br />
2.4 Creating Forms.................................................................................................................................................... 29<br />
2.4.1 Creating a Form .................................................................................................................................................. 30<br />
2.4.2 Inserting Visualization Objects ............................................................................................................................ 32<br />
2.5 Testing your Application on the Development System........................................................................................ 39<br />
2.6 Transferring your Application to the Target System ............................................................................................ 40<br />
3 Menus and Toolbars ......................................................................................................................................... 40<br />
3.1 File....................................................................................................................................................................... 41<br />
3.1.1 New Project ......................................................................................................................................................... 41<br />
3.1.2 Open Project ....................................................................................................................................................... 42<br />
3.1.3 Save Project ........................................................................................................................................................ 43<br />
3.1.4 Save Project As................................................................................................................................................... 43<br />
3.1.5 New Form............................................................................................................................................................ 43<br />
3.1.6 Insert Form .......................................................................................................................................................... 43<br />
3.1.7 Save Form........................................................................................................................................................... 44<br />
3.1.8 Delete Form......................................................................................................................................................... 44<br />
3.1.9 Exit ...................................................................................................................................................................... 44<br />
3.2 Edit ...................................................................................................................................................................... 45<br />
3.2.1 Copy .................................................................................................................................................................... 45<br />
3.2.2 Paste ................................................................................................................................................................... 45<br />
3.2.3 Cut....................................................................................................................................................................... 46<br />
3.2.4 Delete .................................................................................................................................................................. 46<br />
3.2.5 Select All ............................................................................................................................................................. 46<br />
3.2.6 Edit Template ...................................................................................................................................................... 46<br />
3.2.7 Lock Object ......................................................................................................................................................... 46<br />
3.2.8 Save As Text ....................................................................................................................................................... 47<br />
3.3 View..................................................................................................................................................................... 48<br />
3.3.1 Process Database ............................................................................................................................................... 48<br />
3.3.2 Project Administration ......................................................................................................................................... 48<br />
3.3.3 Properties ............................................................................................................................................................ 50<br />
3.3.4 Compiler Status................................................................................................................................................... 50<br />
3.3.5 Designer .............................................................................................................................................................. 51<br />
3.3.6 Error Log ............................................................................................................................................................. 51<br />
3.4 Configuration (Settings)....................................................................................................................................... 52<br />
3.4.1 Development ....................................................................................................................................................... 52<br />
3.5 Start..................................................................................................................................................................... 54<br />
3.5.1 Compile Form...................................................................................................................................................... 54<br />
3.5.2 Compile Process Database................................................................................................................................. 54<br />
Operating Manual <strong>ProDesigner</strong> Version 04/04 3
3.5.3 Compile Project ................................................................................................................................................... 54<br />
3.5.4 Start..................................................................................................................................................................... 55<br />
3.6 Tools.................................................................................................................................................................... 56<br />
3.6.1 Index Texts.......................................................................................................................................................... 56<br />
3.6.2 Symbols............................................................................................................................................................... 57<br />
3.6.3 Recipes ............................................................................................................................................................... 58<br />
3.6.4 Form-/Project Report........................................................................................................................................... 61<br />
3.6.5 Create Image File................................................................................................................................................ 65<br />
3.6.6 Transfer ............................................................................................................................................................... 66<br />
3.7 ? .......................................................................................................................................................................... 67<br />
3.7.1 Help ..................................................................................................................................................................... 67<br />
3.7.2 Info ...................................................................................................................................................................... 67<br />
4 Process Database ............................................................................................................................................. 67<br />
4.1 General................................................................................................................................................................ 69<br />
4.1.1 Insert ................................................................................................................................................................... 69<br />
4.1.2 Text Editor and Dialog Window ........................................................................................................................... 70<br />
4.1.3 Parameters for (nearly) every Definition.............................................................................................................. 71<br />
4.1.4 Table of Database Object IDs ............................................................................................................................. 72<br />
4.2 ... during Runtime ................................................................................................................................................ 73<br />
4.2.1 Object Processing ............................................................................................................................................... 73<br />
4.3 Alarm ................................................................................................................................................................... 74<br />
4.3.1 Overview ............................................................................................................................................................. 74<br />
4.3.2 Bit ........................................................................................................................................................................ 75<br />
4.4 Variable ............................................................................................................................................................... 76<br />
4.4.1 Overview ............................................................................................................................................................. 76<br />
4.4.2 Digital .................................................................................................................................................................. 77<br />
4.4.3 Word.................................................................................................................................................................... 78<br />
4.4.4 Long Word........................................................................................................................................................... 79<br />
4.4.5 Floating Point ...................................................................................................................................................... 80<br />
4.4.6 BCD Variable....................................................................................................................................................... 81<br />
4.4.7 Text ..................................................................................................................................................................... 82<br />
4.5 Formula and Condition ........................................................................................................................................ 83<br />
4.5.1 Overview ............................................................................................................................................................. 83<br />
4.5.2 Syntax Diagrams ................................................................................................................................................. 84<br />
4.5.3 Formula ............................................................................................................................................................... 86<br />
4.5.4 Condition ............................................................................................................................................................. 87<br />
4.5.5 Jump Object ........................................................................................................................................................ 88<br />
4.6 Diverse Objects ................................................................................................................................................... 89<br />
4.6.1 Overview ............................................................................................................................................................. 89<br />
4.6.2 Recipe Object...................................................................................................................................................... 89<br />
4.6.3 Structure Object .................................................................................................................................................. 92<br />
4.6.4 Exit Object ........................................................................................................................................................... 94<br />
4.6.5 System Object ..................................................................................................................................................... 95<br />
5 Process Database Parameters......................................................................................................................... 97<br />
5.1 Image .................................................................................................................................................................. 98<br />
5.2 Address ............................................................................................................................................................... 99<br />
5.3 Number.............................................................................................................................................................. 100<br />
5.4 Bit Number ........................................................................................................................................................ 101<br />
5.5 Formula ............................................................................................................................................................. 101<br />
5.6 IF,THEN,ELSE .................................................................................................................................................. 102<br />
5.7 Comment........................................................................................................................................................... 102<br />
5.8 Mode ................................................................................................................................................................. 103<br />
5.9 Name................................................................................................................................................................. 103<br />
5.10 Priority ............................................................................................................................................................... 103<br />
5.11 Source Object.................................................................................................................................................... 104<br />
5.12 Jump Width ....................................................................................................................................................... 104<br />
5.13 Status ................................................................................................................................................................ 104<br />
5.14 Text Index.......................................................................................................................................................... 104<br />
5.15 Drivers ............................................................................................................................................................... 105<br />
5.16 Conversion ........................................................................................................................................................ 105<br />
6 Visualization Objects ...................................................................................................................................... 105<br />
4<br />
Operating Manual <strong>ProDesigner</strong> Version 04/04
6.1 Form .................................................................................................................................................................. 106<br />
6.2 Output................................................................................................................................................................ 106<br />
6.2.1 Variable Output ................................................................................................................................................. 106<br />
6.2.2 Index Text.......................................................................................................................................................... 108<br />
6.2.3 Bar Graphics ..................................................................................................................................................... 109<br />
6.2.4 Alarm Line ......................................................................................................................................................... 110<br />
6.2.5 Alarm List .......................................................................................................................................................... 111<br />
6.3 Input .................................................................................................................................................................. 112<br />
6.3.1 Variable Input .................................................................................................................................................... 112<br />
6.3.2 Form Change .................................................................................................................................................... 113<br />
6.3.3 1 Pin Switch....................................................................................................................................................... 114<br />
6.3.4 2 Pin Switch....................................................................................................................................................... 114<br />
6.4 Graphic.............................................................................................................................................................. 115<br />
6.4.1 Picture ............................................................................................................................................................... 115<br />
6.4.2 Static Text ......................................................................................................................................................... 116<br />
6.4.3 Shape ................................................................................................................................................................ 116<br />
6.4.4 Grid.................................................................................................................................................................... 117<br />
6.4.5 Line.................................................................................................................................................................... 117<br />
6.5 Symbols............................................................................................................................................................. 118<br />
6.5.1 Symbol .............................................................................................................................................................. 118<br />
6.5.2 Moving Symbol.................................................................................................................................................. 119<br />
6.6 Special............................................................................................................................................................... 120<br />
6.6.1 Formula ............................................................................................................................................................. 120<br />
6.6.2 Condition (IfElse)............................................................................................................................................... 120<br />
6.6.3 Date and Time................................................................................................................................................... 121<br />
6.6.4 KeyCoding......................................................................................................................................................... 122<br />
7 Object Properties ............................................................................................................................................ 122<br />
7.1 General.............................................................................................................................................................. 124<br />
7.1.1 Variable Dialog Box........................................................................................................................................... 124<br />
7.1.2 Input .................................................................................................................................................................. 126<br />
7.2 ... in Alphabetical Order..................................................................................................................................... 128<br />
7.2.1 AddText ............................................................................................................................................................. 128<br />
7.2.2 Align .................................................................................................................................................................. 128<br />
7.2.3 AutoScale .......................................................................................................................................................... 129<br />
7.2.4 Bit ...................................................................................................................................................................... 129<br />
7.2.5 CharCount ......................................................................................................................................................... 129<br />
7.2.6 CharHeight ........................................................................................................................................................ 129<br />
7.2.7 CharWidth ......................................................................................................................................................... 130<br />
7.2.8 ColorBack.......................................................................................................................................................... 130<br />
7.2.9 ColorLine ........................................................................................................................................................... 130<br />
7.2.10 Comment...................................................................................................................................................... 130<br />
7.2.11 Condition...................................................................................................................................................... 131<br />
7.2.12 DataSource .................................................................................................................................................. 131<br />
7.2.13 DecPoint ...................................................................................................................................................... 131<br />
7.2.14 DefaultKey ................................................................................................................................................... 132<br />
7.2.15 Direction....................................................................................................................................................... 132<br />
7.2.16 Display ......................................................................................................................................................... 132<br />
7.2.17 Form............................................................................................................................................................. 132<br />
7.2.18 Format.......................................................................................................................................................... 133<br />
7.2.19 Global........................................................................................................................................................... 133<br />
7.2.20 Height........................................................................................................................................................... 133<br />
7.2.21 Hide (from Vers. 1.20: Visible) ..................................................................................................................... 133<br />
7.2.22 HideBit (from Vers. 1.20: VisibleBit)............................................................................................................. 133<br />
7.2.23 Inverse ......................................................................................................................................................... 134<br />
7.2.24 Key............................................................................................................................................................... 134<br />
7.2.25 KeyCoding ................................................................................................................................................... 134<br />
7.2.26 KeyDown...................................................................................................................................................... 134<br />
7.2.27 KeyExit ......................................................................................................................................................... 135<br />
7.2.28 Key-IOFF...................................................................................................................................................... 135<br />
7.2.29 Key+ION ...................................................................................................................................................... 135<br />
7.2.30 KeyMode...................................................................................................................................................... 135<br />
7.2.31 KeyPgDown ................................................................................................................................................. 136<br />
Operating Manual <strong>ProDesigner</strong> Version 04/04 5
7.2.32 KeyPgUp...................................................................................................................................................... 136<br />
7.2.33 KeyQuit ........................................................................................................................................................ 137<br />
7.2.34 KeyQuitAll .................................................................................................................................................... 137<br />
7.2.35 KeyUp .......................................................................................................................................................... 137<br />
7.2.36 Left ............................................................................................................................................................... 137<br />
7.2.37 Lines ............................................................................................................................................................ 137<br />
7.2.38 LineType ...................................................................................................................................................... 138<br />
7.2.39 LineWidth ..................................................................................................................................................... 138<br />
7.2.40 Margin .......................................................................................................................................................... 138<br />
7.2.41 MaxValue/MinValue ..................................................................................................................................... 139<br />
7.2.42 Mode ............................................................................................................................................................ 139<br />
7.2.43 Name............................................................................................................................................................ 139<br />
7.2.44 Picture.......................................................................................................................................................... 140<br />
7.2.45 SaveBkGnd.................................................................................................................................................. 140<br />
7.2.46 SetEndPos ................................................................................................................................................... 140<br />
7.2.47 ShadowDepth............................................................................................................................................... 141<br />
7.2.48 ShapeType................................................................................................................................................... 141<br />
7.2.49 StepBit ......................................................................................................................................................... 141<br />
7.2.50 SwitchMode.................................................................................................................................................. 141<br />
7.2.51 SymbolMaxOff/SymbolMinOff ...................................................................................................................... 142<br />
7.2.52 SymbolOffset................................................................................................................................................ 142<br />
7.2.53 Symbols ....................................................................................................................................................... 142<br />
7.2.54 SymbolVariable ............................................................................................................................................ 142<br />
7.2.55 TabIndex ...................................................................................................................................................... 142<br />
7.2.56 TextOffset .................................................................................................................................................... 143<br />
7.2.57 Top............................................................................................................................................................... 143<br />
7.2.58 Width............................................................................................................................................................ 143<br />
7.2.59 Visible (from Vers. 1.30: Hide) ..................................................................................................................... 143<br />
7.2.60 VisibleBit (from Vers. 1.30: HideBit)............................................................................................................. 143<br />
7.2.61 WantReturn.................................................................................................................................................. 143<br />
7.2.62 XValueMax / YValueMax ............................................................................................................................. 143<br />
8 Editing Objects in the Designer ..................................................................................................................... 144<br />
8.1 Lining up Objects............................................................................................................................................... 145<br />
8.2 Bringing Objects to the Top of the Display ........................................................................................................ 145<br />
8.3 Putting Objects to the bottom of the Display ..................................................................................................... 145<br />
8.4 Alignment Menu ................................................................................................................................................ 146<br />
8.4.1 Basic Knowledge:.............................................................................................................................................. 146<br />
8.5 Display Tab Order ............................................................................................................................................. 150<br />
8.6 Form List ........................................................................................................................................................... 150<br />
8.7 Zoom Factor ...................................................................................................................................................... 151<br />
9 Error Messages ............................................................................................................................................... 151<br />
9.1 Errors on the Development System .................................................................................................................. 153<br />
9.2 Errors on the Runtime System .......................................................................................................................... 154<br />
9.2.1 Error Number (Error) ......................................................................................................................................... 155<br />
9.2.2 Object Number (Object) .................................................................................................................................... 156<br />
9.2.3 Object Type (Object type) ................................................................................................................................. 156<br />
9.2.4 Position in the "DTX" or "PTX" file..................................................................................................................... 156<br />
9.2.5 Short Description or Object Name..................................................................................................................... 156<br />
9.3 Differences between Runtime and Simulation .................................................................................................. 157<br />
10 Lists, Codes + Interfaces................................................................................................................................ 157<br />
10.1 Keyboard Codes................................................................................................................................................ 158<br />
10.2 File List, Directory Structure .............................................................................................................................. 160<br />
10.3 Files................................................................................................................................................................... 162<br />
10.3.1 All important Files sorted according to Type................................................................................................ 162<br />
10.4 System Variables .............................................................................................................................................. 164<br />
10.4.1 Read-Only System Variables....................................................................................................................... 164<br />
10.4.2 System Commands...................................................................................................................................... 165<br />
10.5 Key Functions during the Simulation................................................................................................................. 166<br />
10.6 System Limits .................................................................................................................................................... 166<br />
10.7 The COP-Family Fonts...................................................................................................................................... 167<br />
6<br />
Operating Manual <strong>ProDesigner</strong> Version 04/04
1 First Contact with <strong>ProDesigner</strong><br />
Operating Manual <strong>ProDesigner</strong> Version 04/04 7
1.1 <strong>ProDesigner</strong> - the Visualization<br />
<strong>ProDesigner</strong> is a Visualization Software program for COP terminals<br />
running under Windows ® 95/NT. The software enables the creation<br />
and testing of applications on your development computer.<br />
<strong>ProDesigner</strong> is an OEM-version for the <strong>Schleicher</strong> Company,<br />
developed from the standard visualization VisiWinDOS ® .<br />
8<br />
Please Note<br />
All project dialogs are directly loaded via menu control into the target<br />
system.<br />
Please make sure that you keep the graphic resolution requirements<br />
of your target system in mind!<br />
COP Handy 256 x 64 Pixel<br />
COP 320 x 240 Pixel<br />
Functions Process dependent data input and output:<br />
Variables (digital, long word, floating point, word, text etc.)<br />
can be displayed anywhere as a value or as a bar graphic.<br />
Mathematical and logical functions, as well as IF THEN<br />
ELSE conditions allow the construction of control and<br />
monitoring functions. The contents of a variable of one or<br />
more pictures can be saved as a recipe and can, whenever<br />
required, be transferred as a block to the control.<br />
Alarms Output and analysis of alarm messages.<br />
Language Applications for various languages may be realized (e.g.<br />
English) by using index texts.<br />
Operating Manual <strong>ProDesigner</strong> Version 04/04
1.2 Installation<br />
1.2.1 System Requirements<br />
Please Note<br />
1.2.2 Starting Setup<br />
Please Note<br />
Windows® Development PC Target System<br />
• Windows ® 95<br />
• Max. required hard disk space<br />
10 MB (actual required space is<br />
dependent on the installed system<br />
components)<br />
• Recommended graphic resolution:<br />
800 x 600 Pixel<br />
• If the installation is to be made on a<br />
FAT32 partition no "long" path names<br />
may be used, because the simulation<br />
can only process "short" DOS<br />
compatible path names.<br />
• COP<br />
(320 x 240 Pixel)<br />
• COP Handy<br />
(256 x 64 Pixel)<br />
The installation is started via the SETUPALL.EXE program located on<br />
the CD.<br />
If the autorun function of the CD-drive is not active you can start the<br />
installation as follows. You can either double click SETUPALL.EXE<br />
from inside the Explorer, or type SETUPALL.EXE in the dialog box<br />
that appears:<br />
Start / Run<br />
You will then be taken through all necessary installation (Windows ® -<br />
Install-Shield). The installation can be done in either English or<br />
German.<br />
There are three installation variants at your disposal:<br />
Standard (Development with examples and pictures),<br />
Minimal (Development without supplementary examples and<br />
pictures),<br />
Custom (User defined - installation of supplementary elements<br />
such as examples and pictures).<br />
Software deinstallation is done via:<br />
Start / Settings / Controls / Add/Remove Program<br />
Please also read the README.TXT file on CD in directory<br />
\<strong>ProDesigner</strong>.<br />
Please note that all operating system texts are displayed using the<br />
language you choose during the installation or upgrading of your<br />
operating system.<br />
If the program is to be installed to a network server a drive must be<br />
mapped (Drive Mapping). An installation via a path identifier according<br />
to UNC convention is not possible.<br />
Operating Manual <strong>ProDesigner</strong> Version 04/04 9
1.2.3 Reinstalling or Updating your Version<br />
Please Note<br />
10<br />
Before you install or update to a newer version, the existing version<br />
should be deinstalled via Start / Settings / Controls / Add/Remove<br />
Program. All existing project settings that are not deleted during a<br />
deinstallation (registered projects, settings in the TRANSFER.BAT file)<br />
are saved in the USER.INI file.<br />
What has happened on your Hard Disk Drive?<br />
The following sub-directories were created in the directory chosen<br />
during installation:<br />
Pictures : Contains all picture files.<br />
Sample_1 : Contains a sample project.<br />
Utilities : Program for data transfer between PC and COP.<br />
Visi : Contains the files required for the simulation and the<br />
runtime.<br />
Please do NOT rename or move the main directory or any subdirectories<br />
contained in the main directory.<br />
Please note that all sample demos are automatically overwritten<br />
during a reinstallation or update.<br />
Operating Manual <strong>ProDesigner</strong> Version 04/04
1.3 The <strong>ProDesigner</strong> Concept<br />
The developer system is based on the creation of dialog and process<br />
descriptions. These are created using the developer system<br />
<strong>ProDesigner</strong> under Windows, and run on the operating system via a<br />
runtime module (runtime kernel / runtime). The core of the<br />
visualization is the process database. It contains the definition of the<br />
used interface between the visualization and the control system /<br />
terminal. This must be defined for every application. The process<br />
database also contains the descriptions of all data points (process<br />
constants and/or process variables respectively) that should be<br />
visualized. This description contains all information about memory<br />
location and variable data type, as well as information about the path<br />
of communication along which data is transferred. The process<br />
database itself is not displayed. The only parts visible to the User are<br />
the control dialogs (Forms).<br />
The <strong>ProDesigner</strong> developer system operates project orientated. This<br />
means that all control dialogs (Forms) created by the User, as well as<br />
the process database, are allocated to one project. Due to the fact<br />
that the runtime system is bound to the control device, the application<br />
may be tested on the developer system using a simulation program<br />
without having to actually make a connection to the target system.<br />
Once development, design and testing have been completed, you<br />
may transfer all dialogs and the process database via a serial<br />
connection to the target system where these are then processed by<br />
the runtime kernel. The modular construction of the system, whereby<br />
the forms and the process database are kept separately from each<br />
other, allows you to exchange individual modules between various<br />
application. A communications driver port allows you to expand the<br />
system by adding new communication drivers.<br />
Operating Manual <strong>ProDesigner</strong> Version 04/04 11
1.3.1 ... and its Elements<br />
Development: Windows 95 ®<br />
Runtime: COP / COP-Handy<br />
Runtime Kernel<br />
Communication Drivers<br />
Simulation in the DOS Box<br />
12<br />
<strong>ProDesigner</strong> is a software program designed to run under<br />
Windows 95 ® .<br />
Menu control, double and single clicks using the mouse, saving,<br />
loading, clipboarding etc. are all handled the same way as other<br />
Windows ® programs.<br />
Your application/development on the COP / COP-Handy machine is<br />
referred to as "Runtime".<br />
The runtime kernel is the core of the visualization. All functions (data,<br />
pictures, formulas, drivers, etc.) of your application are collected here<br />
where the kernel organizes, sorts and processes them.<br />
Connecting the visualization to a process is done using the runtime<br />
kernel’s communication module.<br />
During the development phase you may test your application in order<br />
to see what it will look like on the target system.<br />
During this simulation no connection to the control is made. In other<br />
words, no data is exchanged between PN and PLC.<br />
Operating Manual <strong>ProDesigner</strong> Version 04/04
1.4 The <strong>ProDesigner</strong> Environment<br />
Program Start<br />
<strong>ProDesigner</strong> is started as every Windows ® program is:<br />
Start / Programs / <strong>ProDesigner</strong><br />
If you are accustomed to Delphi or Visual Basic then the screen that<br />
appears will not be new to you and you can skip the following<br />
explanations.<br />
After starting <strong>ProDesigner</strong> the last project to be processed is<br />
automatically loaded and displayed.<br />
"Mouse-less" between the Windows<br />
An active Window is displayed by the blue highlighted taskbar.<br />
Simply clicking the mouse on the corresponding window activates the<br />
Window.<br />
If you (for whatever reasons) do not use the mouse, choose the menu<br />
point View in order to switch between the Properties, Compiler,<br />
Designer, etc. windows.<br />
Operating Manual <strong>ProDesigner</strong> Version 04/04 13
1.4.1 The Components<br />
14<br />
Menu Toolbar Contains all functions, from New Project to Start<br />
runtime simulation, needed to create an application.<br />
Symbol Toolbar The most commonly used functions, usually menu<br />
toolbar functions, are placed here as icons.<br />
<strong>ProDesigner</strong><br />
Objects<br />
The visualization objects make up (together with the<br />
process database) the core of the application. The<br />
variable input or output method is determined using<br />
the supplied visualization objects. You decide<br />
whether an input into an application is made using<br />
either a switch, a slide bar or via text etc., and<br />
whether an output value is displayed as a trend, bar<br />
graphic, text or symbol (static or moving) etc.<br />
If you click a <strong>ProDesigner</strong> object the content of the<br />
property page changes correspondingly.<br />
Object Groups The visualization functions are split up into the<br />
following groups:<br />
Output, Input, Graphics, Symbols and Special.<br />
Typical output functions are for example, variable<br />
output as a text or as a bar graphic.<br />
Clicking its respective "tag" activates an object<br />
group.<br />
Properties Every <strong>ProDesigner</strong> object has a list of properties that<br />
are displayed in the properties window where its<br />
settings can be adjusted. In this "table" you can<br />
determine the size and color of the object, the min.<br />
and max. limits of the object, the fonts, and most<br />
importantly the variables to which the object is linked.<br />
Properties are component parameters that determine<br />
the behavior of an object.<br />
The Form Also called the Designer. It is the "output area" of<br />
your program, in other words the area in which your<br />
program runs during runtime.<br />
Inside of this area you graphically construct and<br />
create your screen forms. <strong>ProDesigner</strong> objects are<br />
positioned and graphics are embedded.<br />
The size of the form is dependent on the graphics<br />
resolution of the target system. Following graphic<br />
resolutions should be noted:<br />
256 x 64 Pixel black and white<br />
320 x 240 Pixel black and white<br />
Status Line Displays the name of, and the comment on the<br />
chosen object.<br />
Form Register Most projects contain more than just one form. The<br />
individual project forms are stacked to allow simple<br />
jumping between the forms. The procedure is similar<br />
to Excel where you can switch between the individual<br />
forms using a register. Switching from one form to<br />
another automatically saves the changes made to<br />
the latter form.<br />
Cursor Position This line contains the co-ordinates (X/Y co-ordinates)<br />
in Pixels of current cursor position. 0/0 are the coordinates<br />
of the top left position.<br />
Operating Manual <strong>ProDesigner</strong> Version 04/04
Menus, Buttons, Shortcuts<br />
File<br />
See chapter 3<br />
New Project<br />
Open Project<br />
Save Project<br />
Operating Manual <strong>ProDesigner</strong> Version 04/04 15<br />
+<br />
+<br />
+<br />
Create a new project.<br />
A project, an application is made up of<br />
many various parts. These include data,<br />
drivers, pictures etc. A project<br />
administration keeps all of these parts<br />
where they are supposed to be. This<br />
project administration forces you to assign<br />
applications unique names and paths.<br />
Further settings can be made via the menu<br />
point Project / Configuration.<br />
Using this button you can load and edit an<br />
already existing project. Click the open<br />
project button and a file list box appears in<br />
which you can select the project by double<br />
clicking the project name.<br />
The active project is saved. Once the save<br />
project button is clicked the save process<br />
cannot be aborted!<br />
Save Project As Same as new project. However you can<br />
save your project to a different drive and<br />
under a different path.<br />
New Form<br />
Insert Form<br />
Save Form<br />
Delete Form<br />
A new, empty form is added to the project.<br />
The form currently in use is saved and the<br />
new form receives the focus, in other<br />
words, the new form is the active form.<br />
Copies and inserts an existing form<br />
(including forms from other projects) into<br />
the active project.<br />
The active form is saved.<br />
Exit Exits <strong>ProDesigner</strong><br />
If you click this button an alarm box<br />
appears alerting you to the fact that you<br />
wish to delete the active form. You are<br />
asked to confirm this by clicking the<br />
appropriate button. If you click "yes" the<br />
active form is permanently deleted and<br />
cannot be reconstructed, even if the form is<br />
in the trash bin!
Editing Functions<br />
Please Note<br />
16<br />
Copy<br />
Paste<br />
Cut<br />
Delete<br />
+<br />
+<br />
+<br />
+<br />
Selected objects are copied on to the<br />
clipboard for further processing.<br />
Objects are pasted from the Windows ®<br />
clipboard (back) into the active form. The<br />
pasted objects appear at the left top corner<br />
of the form. The insertion of objects can be<br />
repeated as many times as you like, even<br />
into different forms. If a group containing<br />
several objects was copied on to the<br />
clipboard then this group’s object order is<br />
retained.<br />
The selected object is removed from the<br />
active form and moved on to the Windows ®<br />
Clipboard.<br />
The selected object is removed from the<br />
form.<br />
Attention! UNDO function only available<br />
from version 2.0 onwards!<br />
The Windows ® Clipboard only contains the last objects that were<br />
moved on to it. A <strong>ProDesigner</strong> object moved on to the clipboard is<br />
lost if you use the clipboard in any other Windows ® application.<br />
Select All<br />
Save Template<br />
Load Template<br />
Edit Template<br />
Lock Object<br />
+ All objects in the active form are<br />
+<br />
highlighted (selected).<br />
Forms, individual objects or object groups<br />
can be saved as templates. Available from<br />
version 2.0 onwards.<br />
Objects in a form can be statically<br />
fixed/locked. All statically locked objects<br />
can be edited and processed normally via<br />
the properties window.<br />
Save As Text All objects are saved in ASCII format.<br />
Operating Manual <strong>ProDesigner</strong> Version 04/04
View<br />
Configuration<br />
Start<br />
Process<br />
Database<br />
Project<br />
Administration<br />
Activates the process database editor<br />
window. Here you may insert variables,<br />
drivers, alarm definitions, etc…<br />
Opens a window containing an overview of<br />
all forms, components and the current<br />
project’s compilation status.<br />
Properties Activates the object’s properties window.<br />
Compiler Status Activates the compiler line<br />
Designer Activates the form window<br />
Error List<br />
Places the current form’s error list into the<br />
foreground (in place of the compiler line). If<br />
no error list exists for this form, the next<br />
form with an error is loaded into the<br />
Designer and the corresponding error is<br />
displayed.<br />
Development Settings for the developer environment,<br />
e.g. align objects to grid, set language etc.<br />
Compile Form<br />
Operating Manual <strong>ProDesigner</strong> Version 04/04 17<br />
+ The objects of the currently active form are<br />
Compile process<br />
database +<br />
Compile project<br />
Start<br />
+ All objects belonging to the project (the<br />
compiled for runtime and checked for<br />
errors.<br />
The process database objects are<br />
compiled.<br />
process database and all visualization<br />
objects) are compiled for the runtime and<br />
checked for errors.<br />
The simulation is started. The project and<br />
process database must be compiled before<br />
the simulation is started. If the project and<br />
process database were not compiled then<br />
they are automatically compiled and<br />
checked for errors as soon as the start<br />
button is clicked. If no errors were detected<br />
the simulation is started. If errors were<br />
detected an error box containing all error<br />
messages is displayed.
Tools<br />
?<br />
18<br />
Index Texts<br />
... are output texts that are listed in a table where<br />
they are assigned numbers. In the actual project<br />
the numbers, not the actual texts, are referred to.<br />
Multi-language text output (for online language<br />
changes) can also be easily realized.<br />
Symbols The symbol tool allows you to create graphic<br />
symbols.<br />
The symbols are administrated in a project<br />
relevant manner.<br />
Recipes Opens a dialog window in which recipes can be<br />
created and edited.<br />
Recipes are administrated in a project relevant<br />
manner.<br />
Form Report Creates a report of the currently active form in<br />
RTF or CSV format respectively.<br />
Project Report Creates a report of the complete project in RTF<br />
or CSV format respectively.<br />
Create Image<br />
File<br />
Creates an image file of all files belonging to a<br />
project. This image file is then loaded into the<br />
target system via the transfer command.<br />
Transfer Transfers the created application to the target<br />
system.<br />
The transfer is Batch controlled (via the file<br />
Transfer.bat in the utility directory).<br />
Help<br />
The online help.<br />
Info Displays the version number of the currently<br />
installed <strong>ProDesigner</strong> software.<br />
Operating Manual <strong>ProDesigner</strong> Version 04/04
<strong>ProDesigner</strong> Objects + Object Groups<br />
See chapter 6<br />
1.4.2 Output Group<br />
Click one of the buttons in the toolbox.<br />
Position the mouse in the form, press and hold the left mouse button<br />
and pull open (using the mouse) a box. As soon as the box has the<br />
size you wish it to have, release the left mouse button and you will<br />
have a (usually white) box.<br />
This group contains objects used to display process variables as<br />
simple number and text outputs, alarm messages or as bar charts.<br />
These objects receive the property DataSource. Under DataSource<br />
the process database variable’s name is entered enabling objects to<br />
be coupled to the process.<br />
Variable Output Output of a process variable using various<br />
representations.<br />
Index Text Output of index texts. The texts are<br />
controlled via the process data.<br />
Bar Charts Colored rectangles that "move up and<br />
down".<br />
Alarm Line Output of the triggered alarm with the<br />
highest priority in a line inside of a picture.<br />
Alarm List List of all triggered alarms.<br />
Operating Manual <strong>ProDesigner</strong> Version 04/04 19
1.4.3 Input Group<br />
1.4.4 Graphics Group<br />
1.4.5 Symbol Group<br />
20<br />
This group contains objects that allow the user to directly intervene in<br />
and manipulate a process. These objects allow the user to enter<br />
numbers, flip switches or to control the application via a form change.<br />
Variable Input Variable input inside of a form.<br />
Form Change Changes screen forms via the keyboard.<br />
Switch Switch function, 1 pin<br />
Switch On/Off Switch function, 2 pins<br />
The two following objects can be used to create the application’s static<br />
background.<br />
The objects cannot be changed during runtime.<br />
Static Text Inserts a static text into the background of<br />
the form.<br />
Grid Inserts and displays a grid.<br />
Line Inserts and displays horizontal, vertical,<br />
diagonal and free-hand lines.<br />
Shape Inserts elements such as circles, rectangles<br />
etc. used for graphic picture creation.<br />
Picture Inserts a picture into the background of the<br />
form.<br />
This group contains all objects needed to display animated graphics<br />
during Runtime.<br />
Symbol Represents a symbol with respect to the<br />
corresponding variable value.<br />
Moving Symbol Motion of a symbol with respect to the<br />
corresponding variable value.<br />
Operating Manual <strong>ProDesigner</strong> Version 04/04
1.4.6 Special Group<br />
1.5 Glossary<br />
2 Tutorial Application<br />
This group contains all objects with which the user can realize<br />
conditions, formulas, a recipe administration, date and time.<br />
Formula Inserts a formula<br />
(e.g. w0=w0+1).<br />
Condition Inserts a conditional block inside of a form.<br />
Date and Time Displays date and time in various formats.<br />
Key Coding Used to (re-)code keys in order to<br />
accommodate the application to devices<br />
with different keyboards.<br />
Form Process picture<br />
User Dialog<br />
Form<br />
Page<br />
Form Change The form displayed on the screen/page is changed to<br />
a different form. Occurs both via keys and via<br />
process variables.<br />
Components A component is an object with properties such as a<br />
variable definition in the process database, or a<br />
variable output inside of a picture.<br />
System variable These variables are administrated by the runtime<br />
system and usually contain system information such<br />
as the time.<br />
see chapter 10.4<br />
Drivers Drivers are runtime system modules or<br />
communication channels that control the transfer of<br />
data between the visualization system and the<br />
connected PLC or control device.<br />
Picture Database A compiled form is referred to as a picture database.<br />
Variable(s) Is a constant or value assigned to the process<br />
such as "pressure", "No." etc. These are defined in<br />
the process database.<br />
Operating Manual <strong>ProDesigner</strong> Version 04/04 21
22<br />
Operating Manual <strong>ProDesigner</strong> Version 04/04
2.1 Concept + Application Order<br />
The following tutorial will introduce you to the <strong>ProDesigner</strong> and<br />
several of its functions. The application is a very simple one and is<br />
restricted to basic <strong>ProDesigner</strong> functions.<br />
The complete application can be found under<br />
PRODESIGNER\SAMPLE\SAMPLE_1\SAMPLE_1.VWP.<br />
Usual order for creating a new project:<br />
1. Create project<br />
2.1.1 Tutorial Application "SAMPLE_1"<br />
Enter the directory/path where the project<br />
should be saved.<br />
2. Create the process database<br />
Definition of the process variables (linking the<br />
PLC address to the symbolic name).<br />
E.g. alarms, formulas, digital and word<br />
variables, etc.<br />
3. Construction of forms using animated objects.<br />
Insertion of visualization objects such as bar<br />
graphics, text or variable output.<br />
4. Starting and simulating the application on the<br />
development system.<br />
5. Transfer of the application to the target<br />
system.<br />
Here Chap./page<br />
<br />
2.2 3/40<br />
2.3 4/67<br />
2.4 6/105<br />
Operating Manual <strong>ProDesigner</strong> Version 04/04 23<br />
2.5<br />
2.6
2.2 Create Project All directories needed by the project are created. Furthermore, an<br />
empty (blank) form is opened and all standard initialization files are<br />
created.<br />
24<br />
Menu Activation File / New Project<br />
Or<br />
see also Chapter 3<br />
Dialog box<br />
or +<br />
Project Name Enter a name for your project. The name may only<br />
have a max. of 8 characters. Letters with the<br />
exception of ä,ö,ü and ß, numbers and the<br />
characters "-" and "_" may be used. The name must<br />
be DOS compatible.<br />
Project Directory It is recommended to create a new directory for every<br />
individual project, because each project contains a<br />
large amount of data.<br />
Registered<br />
Projects<br />
Paths<br />
Disk Drives<br />
When you create a new project directory, the subdirectories<br />
Develop, Picture and Runtime are<br />
automatically created. The <strong>ProDesigner</strong><br />
automatically distributes data into the corresponding<br />
sub-directories.<br />
Shows you all registered <strong>ProDesigner</strong> projects.<br />
A registered project means that it was a projected<br />
created or copied (using Save As) using <strong>ProDesigner</strong><br />
functions.<br />
Disk drive and directory destination where the<br />
project should be created and saved.<br />
Operating Manual <strong>ProDesigner</strong> Version 04/04
Please Note<br />
Please Note<br />
You can also directly insert this destination into the<br />
project directory line.<br />
Whenever a new project is created you must choose the target<br />
system. This setting cannot be changed anywhere else. If the<br />
installation is to be made on a FAT32 partition no "long" path names<br />
may be used, because the simulation can only process "short" DOS<br />
compatible path names.<br />
You must declare the target system whenever you create a project.<br />
This setting cannot be changed.<br />
Operating Manual <strong>ProDesigner</strong> Version 04/04 25
2.3 Process Database<br />
The process database is the central file of your application. All links to<br />
the PLC, as well as internally used variables must be defined in the<br />
process database.<br />
26<br />
Menu Activation View / Process Database<br />
Or<br />
or<br />
see also Chapter 5<br />
When a new project is created an "empty" process database is<br />
displayed. You should enter all relevant project information into the<br />
header of this file.<br />
Position the cursor in the first line.<br />
The insert button opens the "enter new object" list box from which you<br />
may insert objects into the process database.<br />
2.3.1 Inserting Database Objects<br />
Choose an object (e.g. Variable) from an object group of choice.<br />
Confirm the insertion by clicking OK. This now opens an input dialog<br />
box for the chosen object.<br />
Operating Manual <strong>ProDesigner</strong> Version 04/04
2.3.2 Editing Database Objects<br />
This dialog box contains all input fields needed to create the object.<br />
Please enter the following values for the tutorial:<br />
Name Designation of the object. May only be used for one<br />
object (unique) and is used to identify an object.<br />
Driver Defines how this variable is linked to the process.<br />
Structure The variable is part of a data<br />
structure defined in the process<br />
database.<br />
Internal This type is created in the<br />
visualization’s internal memory. This<br />
memory is not linked to the PLC.<br />
LED Special driver used to control the<br />
LEDs on the keyboard.<br />
Shared-RAM Link to a PLC address.<br />
RK512 Connect made via the control<br />
device’s RK512 protocol<br />
Address Contains a PLC specific address designation. It<br />
defines the location of the data inside of the PLC.<br />
Due to the fact that the entry is “internal” no address<br />
is needed. You can therefore enter a 0 into this field.<br />
For a link to the PLC you should choose an address<br />
corresponding to the documentation of your control<br />
device.<br />
Number This value defines the number of reserved objects<br />
and the number of objects to be transferred.<br />
(Definition of fields)<br />
Factor Contains a multiplication factor with which the<br />
variables should be multiplied. (Used for example in<br />
unit conversion).<br />
Map Area Defines the PLC variables’ value limits that should be<br />
mapped in the variable.<br />
Operating Manual <strong>ProDesigner</strong> Version 04/04 27
Please Note<br />
28<br />
whole word -32567 to +32568<br />
lowest and highest byte -127 to +128<br />
Attribute Defines the type of access to the PLC variable’s<br />
memory.<br />
Combined Read/write access<br />
enabled<br />
Read only PLC values are read<br />
enabled only<br />
Write only PLC values are write<br />
enabled only<br />
This program distinguishes between small and capital lettering.<br />
"Temp" and "temp" therefore refer to two complete different objects.<br />
You should therefore be careful when naming or labeling objects.<br />
In order to create further objects of the same type just press the<br />
"Insert" button.<br />
The inputted data in written into the process database and the input<br />
catalog updated (the object name is generated automatically).<br />
If you wish to edit an existing object double-click the respective line in<br />
the editor. This automatically activates and opens the corresponding<br />
input dialog.<br />
Once all process variables needed for this example have been<br />
defined, click the Compile button. The process database now runs<br />
through a compiler during which all files needed for the runtime are<br />
created.<br />
If no errors occurred (shown in the lower Window), input is terminated<br />
and you switch to the form environment by clicking OK.<br />
Operating Manual <strong>ProDesigner</strong> Version 04/04
2.4 Creating Forms After all process variables and internal variables have been defined in<br />
the process database you may begin creating the forms for your<br />
application.<br />
Please Note<br />
A form is constructed using a number of various objects. Changing the<br />
properties of the objects contained in the form can influence the<br />
appearance and function of your application.<br />
The object properties can be placed in the following groups according<br />
to their functions:<br />
1. Static Properties<br />
are graphically integrated into a form’s background whenever a<br />
picture is created. These properties cannot be changed during<br />
runtime. An example for a static property is ShadowDepth. This<br />
property determines the width of the frame around an object (i.e.<br />
variable output).<br />
Some objects only possess "static properties". The Picture object<br />
found in the Graphics register is such an object.<br />
2. Dynamic Properties<br />
are animated by the system during runtime, for example the output<br />
of a variable value via the property DataSource. Some objects only<br />
possess "dynamic properties". The object Switch 1 pin is such an<br />
object.<br />
The appearance of your application, determined by the properties of<br />
the objects in the forms, is displayed on the development system<br />
during the development phase. You can examine the appearance of a<br />
form in more detail by clicking the right mouse button inside the<br />
Designer window. This action opens a zoom box where you can<br />
choose a magnification factor for better viewing.<br />
Objects that are not visible during runtime, such as formulas or<br />
conditions, are displayed as symbols (these objects cannot be<br />
changed).<br />
Now we will describe the forms "PG3" and "PG8" contained in<br />
SAMPLE_1.<br />
A valid form must always contain at least one object with dynamic<br />
properties.<br />
Operating Manual <strong>ProDesigner</strong> Version 04/04 29
2.4.1 Creating a Form<br />
Please Note<br />
30<br />
Picture Object<br />
Static Text<br />
Date and Time Output<br />
Variable Input<br />
Variable Output<br />
Switches<br />
Bar Graphs<br />
You can add a new empty form to your application via the menu<br />
File / New Form.<br />
This form is automatically named. This name is displayed in the<br />
project administration and can be changed. It should be noted that this<br />
name is unique inside of the project.<br />
Open the menu File and click Insert Form in order to insert and use a<br />
form from an existing project as a template.<br />
Every application can contain up to a maximum of 50 forms.<br />
Every application must have a "Starting Form" defined. This form is<br />
the first form displayed when the application is started on the runtime<br />
system.<br />
Defining the starting form is done in the menu<br />
View / Project Administration<br />
by double-clicking the form list box of the corresponding form.<br />
Operating Manual <strong>ProDesigner</strong> Version 04/04
Please Note<br />
The form is the fundamental component of the process display. The<br />
form contains properties via which you can influence the appearance<br />
of the process display. In order to be able to set and adjust these<br />
properties you just have to click the form displayed in the Designer<br />
using the mouse. All object properties are displayed inside of the<br />
Inspector. Below is a screenshot showing all the object properties in<br />
the Inspector for the form:<br />
• ColorBack:<br />
used to set the<br />
background color (if no<br />
"picture" was selected).<br />
• Inverse:<br />
The background colors<br />
are switched.<br />
• Form Change:<br />
Definition of the keys<br />
used to switch between<br />
forms.<br />
• Name:<br />
contains the form’s object<br />
name. This name must be<br />
both unique inside of the<br />
form and the project.<br />
• Picture:<br />
Name of a background<br />
picture. This picture is<br />
expanded to fit the whole<br />
screen.<br />
BMPs can be used as background pictures. These pictures can be<br />
created using a graphics editor of choice.<br />
It should be noted that the target system only allows monochrome<br />
pictures with the dimensions: 256 x 64 Pixel (COP Handy).<br />
If you ignore these settings then you graphics will be distorted and be<br />
displayed in false colors.<br />
The following should be done to insert a picture into an object:<br />
Choose the background picture from the Picture dialog list box. Once<br />
chosen the picture is copied into your project directory. This<br />
guarantees that all graphics required by a project are attributed to the<br />
project.<br />
Once these properties have been processed you can move on to<br />
inserting the visualization objects into the form.<br />
Operating Manual <strong>ProDesigner</strong> Version 04/04 31
2.4.2 Inserting Visualization Objects<br />
Picture<br />
32<br />
All objects that are available for the construction of an application are<br />
listed in a special toolbar. This toolbar places all the objects into<br />
functional groups. The toolbar above contains 5 functional groups.<br />
The buttons in each group represent the objects available in this<br />
group.<br />
In order to create an object in a form you must click the relevant object<br />
listed in the toolbar and pull open a rectangle in the form. This is done<br />
by pressing and holding down the left mouse button whilst pulling<br />
open a box on the screen. Release the mouse button to complete this<br />
action.<br />
Listed below are the descriptions for the objects. These object<br />
descriptions only contain the most common and important properties.<br />
For a complete description:<br />
See chapter 6+ 7<br />
Via the tag Graphic / Picture.<br />
The parameters for this object are displayed in the inspector. Below is<br />
a list containing the most important properties:<br />
Picture Name of the picture file to be displayed<br />
in the object.<br />
AutoScale Scales the size of the object to exactly<br />
match the size of the graphic picture.<br />
Inverse Inverts the graphic’s colors.<br />
Operating Manual <strong>ProDesigner</strong> Version 04/04
Static Text<br />
Time and Date<br />
Form Change<br />
Via the tag Graphic / Static Text.<br />
Align Aligns the text inside of the object.<br />
Caption Contains the text to be displayed.<br />
Display Display choice: "black text on white<br />
background" or "white text on black<br />
background".<br />
Font Font for the text to be displayed.<br />
Via the tag Special / Time and Date.<br />
Format Defines the time and date display<br />
format, for example:<br />
DD.MM.YYYY for the date<br />
HH.MM.SS for the time.<br />
CharWidth/CharHeight You have the choice between 2<br />
character widths and heights for<br />
dynamic output (outputs that change<br />
during runtime) on the target system.<br />
The font cannot be changed on the<br />
target system.<br />
Align Aligns the output inside of the object.<br />
ShadowDepth Sets the frame width. This frame is<br />
placed around the object.<br />
("0" = no frame).<br />
Operating Manual <strong>ProDesigner</strong> Version 04/04 33
34<br />
This object is edited via the form’s Form Change property. The<br />
property is used to determine how the switching between forms<br />
should be realized. You may define up to 12 different keys with which<br />
you can active a form change. Should you need more than 12 form<br />
changes, because you have more forms then buttons, then you can<br />
add further form change objects to the form using the toolbar.<br />
Button The keycode combination used to<br />
trigger a form change is entered here.<br />
see chapter 10.1<br />
Form Name Here the name of the form targeted for<br />
the form change is entered. The name<br />
property displays the name of the<br />
form.<br />
Please Note These properties defined inside of the form correspond to the<br />
properties of the Form Change object.<br />
If this name is changed in one form change object it must be changed<br />
in all form objects.<br />
Operating Manual <strong>ProDesigner</strong> Version 04/04
Variable Output<br />
Please Note<br />
Via the tag Output / Output Variable.<br />
DataSource Contains the symbolic name of the<br />
process variable as it was defined in<br />
the process database. The<br />
DataSource option can be either<br />
inputted directly or be chosen via a<br />
dialog box.<br />
CharCount Number of characters used to display<br />
a value.<br />
DecPoint Number of places after the decimal<br />
point.<br />
AddText The static text displayed directly after a<br />
value, for example units.<br />
Hide Variable option which hides, if<br />
activated, the output of a value. Should<br />
the option be deactivated then the<br />
output value is always displayed.<br />
HideBit Defines the Bit that controls and<br />
triggers the Hide property.<br />
Display Controls the value’s display mode<br />
(black or white font)<br />
Autoscale Adjusts the size of the object to exactly<br />
fit into the defined output box<br />
Always declare the object’s datasource, because certain properties<br />
such as CharCount are dependent on the datasource data type (e.g.<br />
digital variables cannot be displayed using 5 digits).<br />
Operating Manual <strong>ProDesigner</strong> Version 04/04 35
Variable Input<br />
36<br />
Via the tag Input / Input Variable.<br />
KeyMode Defines the incrementation /<br />
decrementation input method. Either via<br />
number keys (0-Normal) or via special<br />
keys (1-Cursor).<br />
Min-/MaxValue Defines the input parameters. Here only<br />
constants such as 0, 100 may be<br />
entered.<br />
TabIndex Defines the order in which the focus<br />
moves from value to value whenever<br />
the "Return" key is pressed. Usually<br />
occurs in ascending order. "Gaps" in<br />
the order are allowed. If the default<br />
value "0" is not exceeded then the<br />
order in which the objects were created<br />
is used.<br />
DataSource Declares the variable in which the<br />
inputted value is written.<br />
Operating Manual <strong>ProDesigner</strong> Version 04/04
2-Pin Switch<br />
Via the tag Input / 2-Pin Switch.<br />
KEY-|OFF Key used to decrease a variable and/or<br />
reset a Bit respectively.<br />
KEY+|ON Key used to increase a variable and/or<br />
set a Bit respectively.<br />
SwitchMode Determines the switch’s functionality.<br />
0-Step: the function INC/DEC is active,<br />
1-Bit: the function set/ reset a<br />
DataSource Bit is active.<br />
Step/BIT Declaration of the "jump value" for<br />
INC/DEC, or of the Bit number for the<br />
set/reset functions respectively.<br />
This function is dependent on the<br />
SwitchMode property.<br />
DataSource Declaration of the variable effected by<br />
the switch.<br />
Operating Manual <strong>ProDesigner</strong> Version 04/04 37
Bar Graphics<br />
Please Note<br />
38<br />
Via the tag Output / Bar Graphics.<br />
Direction Determines the direction in which a bar<br />
graphic moves.<br />
Min/MaxValue The bar graphic’s display area in which<br />
a value is displayed.<br />
DataSource Name of the process variable to be<br />
displayed.<br />
In order to change and edit the properties of already existing objects<br />
you can either choose the object from the object list box in the<br />
inspector, or you can simply select the object directly from the form.<br />
Please note that the compiler recognizes and differentiates between<br />
small and capital lettering in the process variable declaration box.<br />
Operating Manual <strong>ProDesigner</strong> Version 04/04
2.5 Testing your Application on the Development System<br />
Once your form has been created you can start the compilation<br />
process via the menu Execute / Compile Form.<br />
A compilation procedure automatically occurs whenever you switch<br />
from one form into another. Should the form already be compiled then<br />
this procedure is ignored.<br />
Please Note<br />
Please Note<br />
The compilation procedure is done as follows:<br />
1. Creation of a static background picture.<br />
(Creation of a *.SRC / *.SRX file in the runtime directory)<br />
2. Creation of a list containing all dynamic objects.<br />
(Creation of a picture database of *.PKF files in the runtime<br />
directory).<br />
During the compilation procedure all inputs necessary for an object<br />
are checked. Should any parameters be missing or false they will be<br />
displayed in the Compiler box.<br />
More detailed information on these errors can be found under the<br />
View / Error. Every form has its own error log. These logs can be<br />
accessed whenever necessary.<br />
The compilation procedure only checks whether all the object<br />
parameters in a form are formally correct and present.<br />
The procedure does not cross check the variable entered under<br />
DataSource with the list of variables defined in the process database,<br />
or whether any formulas and/or equations are correct.<br />
If the form was compiled without any errors you can start and test your<br />
application on the development system by clicking Start under the<br />
menu Execute.<br />
This simulation can be run without any connection to the PLC.<br />
Your simulation must be error free in order to run.<br />
Operating Manual <strong>ProDesigner</strong> Version 04/04 39
2.6 Transferring your Application to the Target System<br />
In order to test your application on the target system it must be fully<br />
compiled and error free. You can compile your application via the<br />
menu Execute / Compile Project.<br />
Please Note<br />
3 Menus and Toolbars<br />
40<br />
In order to transfer the application to the target system you must<br />
choose the transfer point under the tools menu: Tools / Transfer.<br />
Before the transfer is started a so-called "Image File" is created. This<br />
image file contains all the files needed for the runtime. The file is<br />
"batch controlled" via the TRANSFER.TLP file and transferred into<br />
control device’s utilities directory.<br />
You may accommodate the TRANSFER.TLP file to suit your<br />
requirements.<br />
However, before you change this file please make a copy of your<br />
original TRANSFER.TLP file.<br />
see chapter 3.6.6<br />
When creating an image file you should make sure that the COP<br />
version and operating panel’s version are identical. This can be done<br />
in the Configuration / Development menu.<br />
Operating Manual <strong>ProDesigner</strong> Version 04/04
3.1 File<br />
3.1.1 New Project<br />
Menu Activation File / New Project<br />
Or<br />
Directory Window<br />
or +<br />
Project Name Unique project name consisting of up to max. 8<br />
characters (DOS mode). Receives the extension<br />
VWP and is registered and displayed in the list box<br />
during this procedure.<br />
Target System Choice of the hardware platform for which the<br />
application is designed.<br />
Project Directory It is advisable to always create a brand new directory<br />
due to the fact that a <strong>ProDesigner</strong> project contains<br />
several sub-directories (\DEVELOP, \PICTURE, and<br />
\RUNTIME).<br />
Registered<br />
Projects<br />
A summary of all registered projects, regardless of<br />
their current path.<br />
Paths Project’s path on the currently selected drive.<br />
Drives From C:/ to Z:/<br />
Operating Manual <strong>ProDesigner</strong> Version 04/04 41
3.1.2 Open Project<br />
42<br />
File Directory ... which looks like this ...<br />
Menu Activation File / Open Project<br />
Or<br />
or +<br />
Directory Window This window contains a list of all registered projects.<br />
Info… Display of additional information belonging to the<br />
selected project.<br />
Add Registers projects located in the network<br />
environment or projects that were copied and added<br />
manually.<br />
Remove The project’s registration is deleted, however the<br />
actual project still exists on your hard drive.<br />
Operating Manual <strong>ProDesigner</strong> Version 04/04
3.1.3 Save Project<br />
3.1.4 Save Project As<br />
3.1.5 New Form<br />
3.1.6 Insert Form<br />
Menu Activation File / Save Project<br />
or<br />
or +<br />
Menu Activation File / Save Project As<br />
Menu Activation File / New Form<br />
or<br />
Menu Activation File / Insert Form<br />
or<br />
The currently active project is saved. No further<br />
confirmation is required.<br />
The current project is saved under a new file name,<br />
on a new driver/path. You may also select to save to<br />
the floppy drive. After this function is called the<br />
copied project is automatically loaded for processing.<br />
Adds a new empty form to the currently active<br />
project. The form active prior to this is saved.<br />
This function is used to integrate existing forms from<br />
other projects into the currently active project. The<br />
form active prior to this is saved.<br />
Operating Manual <strong>ProDesigner</strong> Version 04/04 43
3.1.7 Save Form<br />
3.1.8 Delete Form<br />
Please Note<br />
3.1.9 Exit<br />
44<br />
Menu Activation File / Save Form<br />
or<br />
Save the currently active form.<br />
Menu Activation File / Delete Form<br />
Or<br />
After confirmation all files belonging to this form are<br />
deleted.<br />
ALL files? No, not all files. A backup file (*.BWM)<br />
remains in the \DEVELOP directory. This file can be<br />
renamed to *.VWM and added to a project via the<br />
Insert Form command.<br />
The form ID number of a deleted form used by the runtime system to<br />
uniquely identify a specific form is recycled and attributed to a different<br />
form.<br />
The project must therefore by recompiled before use.<br />
Menu Activation File / Exit<br />
Or<br />
+<br />
X - Top right-hand button - or<br />
After confirmation all changes made to the project<br />
are saved and then the <strong>ProDesigner</strong> is terminated.<br />
Operating Manual <strong>ProDesigner</strong> Version 04/04
3.2 Edit<br />
Important<br />
3.2.1 Copy<br />
3.2.2 Paste<br />
All of the editing functions listed above are used on the visualization<br />
objects in the project form. Functions such as copy and cut move the<br />
selected objects into the Windows ® clipboard.<br />
The Windows ® Clipboard only contains the last objects that were<br />
moved on to it. A <strong>ProDesigner</strong> object moved on to the clipboard is lost<br />
if you use the clipboard in any other Windows ® application.<br />
Menu Activation Edit / Copy<br />
Or<br />
Operating Manual <strong>ProDesigner</strong> Version 04/04 45<br />
+<br />
Description One or several selected objects can be copied into<br />
the form. In order to do this you must select and copy<br />
an object using the copy command. You must then<br />
use the Paste command to place the copied object or<br />
objects into the designer.<br />
The pasted objects appear at the top left-hand corner<br />
of the form. From here they can be selected and<br />
moved to any position in the form. If several objects<br />
were copied and pasted, then these objects also<br />
appear at the top left-hand corner of the new form,<br />
however, these objects are grouped together in one<br />
block so that they keep their relative position to each<br />
other.<br />
Menu Activation Edit / Paste<br />
or<br />
+<br />
Description Pastes the objects stored on the clipboard into the<br />
form. These objects appear at the top left-hand<br />
corner of the form. Cut and copy use this function.
3.2.3 Cut<br />
3.2.4 Delete<br />
3.2.5 Select All<br />
3.2.6 Edit Template<br />
3.2.7 Lock Object<br />
46<br />
Menu Activation Edit / Cut<br />
or<br />
+<br />
Description Elements are removed from the form and placed on<br />
the clipboard.<br />
Menu Activation Edit / Delete<br />
or<br />
+ or only<br />
Description The selected object/objects are irrevocably removed<br />
from the form and deleted.<br />
Menu Activation Edit / Select All<br />
Description All objects in the current form are select and can be<br />
simultaneously moved or edited.<br />
Menu Activation Available from version 2 onwards<br />
Description Via the menu command Edit Template you can save<br />
the complete form or just certain elements from the<br />
form as templates for further applications. The<br />
template is assigned a symbol and a short<br />
description. Templates can be integrated into<br />
applications. The template symbol, name and<br />
description are displayed in the dialog box.<br />
Menu Activation Edit / Lock Object<br />
or<br />
+<br />
Description All objects are frozen in their current position. When<br />
locked the objects cannot be moved using the<br />
mouse.<br />
Although locked, the object Properties can still be<br />
viewed and edited.<br />
Remove Lock Edit / Lock Object<br />
Operating Manual <strong>ProDesigner</strong> Version 04/04
3.2.8 Save As Text<br />
Please Note<br />
Menu Activation Edit / Save As Text<br />
Description All objects (with settings) are saved as ASCII texts.<br />
The file name is the name of the form with the "ASC"<br />
extension.<br />
This text file can be edited using standard edit commands such as<br />
find and replace.<br />
In order for these changes to be incorporated into the form you must<br />
copy the complete contents of the ASC file on to the clipboard and<br />
paste these contents into the respective form using the Edit / Paste<br />
command.<br />
Operating Manual <strong>ProDesigner</strong> Version 04/04 47
3.3 View<br />
3.3.1 Process Database<br />
48<br />
Using these options you can activate and open the individual program<br />
component.<br />
Menu Activation View / Process Database<br />
Or<br />
or<br />
Description Activate the input window enabling process variable<br />
definition in the process.<br />
Detailed<br />
description<br />
Due to the fact that the process database is one of<br />
the most important components of <strong>ProDesigner</strong> we<br />
have dedicated a complete chapter to describe it.<br />
see chapter 4<br />
The parameters are listed in chapter 5 in alphabetical<br />
order.<br />
3.3.2 Project Administration<br />
Menu Activation View / Project Administration<br />
Or<br />
Description All project forms are listed in a table.<br />
The functions Add, Delete, New Form, PTX File and<br />
Info are also available via the File menu.<br />
Add Add a form to the current project. This form can be<br />
selected using a file list box.<br />
Delete Selected form is removed and deleted from the<br />
Operating Manual <strong>ProDesigner</strong> Version 04/04
project.<br />
New Form A new empty form is added to the project.<br />
PTX File Displays the file that is used internally by the form<br />
compiler to create a picture database. You can see<br />
which objects and parameters are contained in the<br />
form. You may not change any information shown.<br />
INFO Display of a dialog in which additional project<br />
information may be saved.<br />
Project Name Display box<br />
Project Type Display box<br />
Project Path Display box<br />
Created On Display box, corresponds to Windows file attributes.<br />
Created By Can be edited<br />
Changed on Display box, corresponds to Windows file attributes<br />
Changed By Can be edited<br />
Version Can be edited. Is displayed in the Project Open<br />
Dialog<br />
Customer Can be edited<br />
Description Can be edited. May contain an arbitrary number of<br />
lines.<br />
Display boxes in the Project Administration Dialog.<br />
Start YES This form is the first form displayed in<br />
your application.<br />
NO The form is placed into the "normal"<br />
form queue.<br />
Name Name of the form. The number in brackets behind<br />
the name corresponds to the form’s number on the<br />
target system.<br />
Form Number The numbers shown here correspond to the numbers<br />
used by the runtime system to identify a form.<br />
Operating Manual <strong>ProDesigner</strong> Version 04/04 49
Please Note<br />
3.3.3 Properties<br />
3.3.4 Compiler Status<br />
50<br />
Status Compiled The form was successfully compiled.<br />
Not<br />
compiled<br />
The form was not successfully<br />
compiled.<br />
Error An error occurred during compilation.<br />
Objects Number of integrated visualization objects.<br />
In order to make a form a starting form you must double-click the form<br />
in the corresponding line.<br />
Whenever forms are deleted, or whenever the property Form is<br />
Starting Form is set, the picture numbers displayed in brackets behind<br />
the form name are changed. Should you have used any conditional<br />
operations referring to these numbers (@load B 7), then these must be<br />
manually changed to the new setting.<br />
Menu Activation View / Properties<br />
or<br />
Description Activates the Inspector. The Inspector displays the<br />
chosen object’s properties.<br />
detailed<br />
description<br />
Menu Activation View / Compiler Status<br />
Due to the fact that the object properties belong to<br />
the most important components of <strong>ProDesigner</strong> we<br />
have dedicated a complete chapter to describe it.<br />
see chapter 8<br />
Chapter 6.6.4also contains a short description.<br />
Description Activates the compiler window.<br />
Operating Manual <strong>ProDesigner</strong> Version 04/04
3.3.5 Designer<br />
3.3.6 Error Log<br />
Menu Activation View / Designer<br />
Description Activates the form - environment.<br />
Menu Activation View / Error Log<br />
or<br />
Description Opens the error log containing the errors that<br />
occurred during form compilation. By clicking an<br />
entry you can automatically jump to the respective<br />
object in the form.<br />
see also Error Messages chapter 9<br />
Operating Manual <strong>ProDesigner</strong> Version 04/04 51
3.4 Configuration (Settings)<br />
3.4.1 Development<br />
52<br />
General parameter settings concerning the appearance and<br />
functionality of the designer window such as "gridlines", "align to grid"<br />
etc. It is also possible to activate an index text language.<br />
Menu Activation Configuration / Development<br />
Display Grid Grid visible on screen.<br />
Grid not visible on screen.<br />
Align to Grid The corner of an object is always placed on to one of<br />
the grid co-ordinates.<br />
Distance Grid X<br />
Distance Grid Y<br />
Distance between the horizontal grid points in Pixels.<br />
Distance between the vertical grid points in Pixels.<br />
Language Language change definition. The number must be<br />
identical to the number in the offset file.<br />
Port Determines the serial port via which data transfer<br />
occurs.<br />
COM1 and COM2 are supported.<br />
Operating Manual <strong>ProDesigner</strong> Version 04/04
Please Note<br />
Automatic<br />
Compilation ...<br />
Warnings ...<br />
Background<br />
pictures<br />
compressed<br />
Symbols<br />
compressed<br />
Create report<br />
database<br />
Use standard RTF<br />
editor<br />
Whenever you switch from one form to another the<br />
last form is automatically compiled.<br />
All compiler warnings (not the errors) are displayed.<br />
Warnings are triggered whenever Min. or Max.<br />
values are breached.<br />
Activates or deactivates picture file compression.<br />
This helps you to save system memory on the<br />
operating system.<br />
Activate or deactivates the compression of symbol<br />
files.<br />
Controls the creation of a report database during<br />
compilation. This database is required for form and<br />
project reports.<br />
Activates the list box for editors in the form or project<br />
report menus for the RTF file dealing with operating<br />
system settings.<br />
Use this RTF editor Uses the current program to view a form or project<br />
report.<br />
This program is only used if the option Use Standard<br />
RTF Editor is deactivated.<br />
COP Version COP version set-up (see system operating manual).<br />
The Create Report Database option should only be activated if you<br />
intend to create a form or project report. This command requires a lot<br />
of resources slowing down the compilation procedure in the process.<br />
Operating Manual <strong>ProDesigner</strong> Version 04/04 53
3.5 Start<br />
3.5.1 Compile Form<br />
54<br />
Menu Activation Start / Compile Form<br />
or<br />
+<br />
Compilation of the currently active form.<br />
All changes made are saved before compilation<br />
begins.<br />
3.5.2 Compile Process Database<br />
Menu Activation Start / Compile Process Database<br />
Important<br />
Please Note<br />
3.5.3 Compile Project<br />
or<br />
+<br />
Same functionality as Compile in the process<br />
database.<br />
All errors that occur during compilation are displayed in an error log.<br />
This error log can be found under:<br />
View / Error Log<br />
All changes made in a form only become visible after the form and<br />
process database have been successfully compiled.<br />
The process database must be compiled In order for the <strong>ProDesigner</strong><br />
to recognize all objects. If the process database is not compiled then<br />
any changes made will be ignored. Error messages are displayed in a<br />
display below the process database window:<br />
Double clicking the error message displays the line containing the<br />
error.<br />
Error Messages chapter 9<br />
Menu Activation Start / Compile Project<br />
or<br />
+<br />
Compilation of the complete project including the<br />
process database.<br />
Operating Manual <strong>ProDesigner</strong> Version 04/04
3.5.4 Start<br />
Please Note<br />
Menu Activation Start / Start<br />
or<br />
Operating Manual <strong>ProDesigner</strong> Version 04/04 55<br />
or<br />
This function starts the simulation on the<br />
development system.<br />
This function can only be started if the project was successfully<br />
compiled.
3.6 Tools<br />
3.6.1 Index Texts<br />
Please Note<br />
56<br />
Texts are allocated via the input window to the index number shown in<br />
the left column. Switching to a different language is done by clicking<br />
one of the tags displayed at the bottom of the table.<br />
The index texts are stored in the /RUNTIME directory as INDEX.TX1<br />
for language 1 and INDEX.TX2 for language 2. One of these files is,<br />
depending on the settings made in the Configuration / Development<br />
menu, is copied into the INDEX.TXT file. This file is then used by the<br />
runtime for text output.<br />
Up to 8000 index text numbers (0 – 7999) are available per language.<br />
However, only a maximum of 5000 texts with a memory capacity of<br />
64Kbyte may be used because the text memory capacity on the<br />
operating panel is restricted.<br />
Before you start with the text input you should determine how the text<br />
numbers are assigned. Systematic number assignment (sorted<br />
according to pictures, error messages or alarms etc.) makes<br />
everything a lot easier!<br />
Operating Manual <strong>ProDesigner</strong> Version 04/04
3.6.2 Symbols<br />
Please Note<br />
Please Note<br />
This tool makes it easy to create symbols that can be used in the<br />
animation of your project.<br />
• Existing BMP graphics are converted into a <strong>ProDesigner</strong>.<br />
(*.SYK)<br />
• Your pictures should be created in black-and-white.<br />
• You can vary the picture points via the left mouse button.<br />
The easiest method of creating symbol is to import BMP graphics.<br />
This graphics are always imported in their original size. Symbols may<br />
also be loaded from other projects and saved in the currently active<br />
one.<br />
Symbols must always be saved under a name consisting of numbers<br />
only. These symbol files must be saved in the project’s \RUNTIME<br />
directory.<br />
Operating Manual <strong>ProDesigner</strong> Version 04/04 57
File<br />
Edit<br />
View<br />
3.6.3 Recipes<br />
Please Note<br />
58<br />
New Opens a new design area.<br />
Load Loads a symbol (*.SYK).<br />
Save Saves the symbol.<br />
Save As Saves and gives the symbol a new name.<br />
The symbol’s name must be comprised of numbers<br />
without an extension.<br />
Exit Back to the Designer.<br />
Insert BMP Imports a bmp graphic.<br />
Invert Inverts the color. Black to white and vice versa.<br />
Zoom 1 - 4 Sets the magnification factor.<br />
Recipes are a collection of various variables that can be processed<br />
via the recipe object of the process database.<br />
Using recipes you can create and administrate product data sets or<br />
machine data sets. A maximum of 30 recipes can be created per<br />
project. These recipes are stored on the user’s system in a recipe<br />
memory. The recipe memory size restricts the amount of data that can<br />
be saved.<br />
Operating Manual <strong>ProDesigner</strong> Version 04/04
Existing Control<br />
files<br />
Contains a list of all creates recipe in this project.<br />
The control files are identified by the numbers 0-29.<br />
These numbers are automatically generated and<br />
allocated.<br />
New Creates a new recipe control file and opens the<br />
editing dialog for the file.<br />
Edit Here variables can be added to or deleted from the<br />
control file. ( see following picture.)<br />
Remove Removes the selected control file.<br />
Close Closes the dialog.<br />
Control File Name under which the recipe control file is saved.<br />
Comment Comment for the control file. This comment is<br />
displayed in the control file list box.<br />
Operating Manual <strong>ProDesigner</strong> Version 04/04 59
Please Note<br />
60<br />
Variables and<br />
structures of the<br />
process database<br />
Variables and<br />
structures of the<br />
control file<br />
List of all variables and structures defined in the<br />
process database not yet assigned to the recipe<br />
control file.<br />
List of all variables and structures assigned to the<br />
control file.<br />
< The selected element is removed from the control<br />
file.<br />
The selected element is added to the control file.<br />
>> All elements are added to the control file.<br />
Error List Should a variable or structure contained in a control<br />
file be deleted ( or renamed) from the process<br />
database, you receive an error message when<br />
editing the control file. The error list displays the<br />
variable or structure causing the error.<br />
The information contained in the editing dialog requires that the<br />
process database be compiled without errors.<br />
The easiest method of copying recipe control files is to change the<br />
name in the control file box in the editing dialog.<br />
Operating Manual <strong>ProDesigner</strong> Version 04/04
3.6.4 Form-/Project Report<br />
The form or project report serves as a documentation of individual<br />
forms, or a complete project respectively. In order to be able to use<br />
this function the project or form must compiled using the option<br />
Create Report Database in the Configuration / Development menu.<br />
The creation of the report database, as well as the required graphic<br />
files occurs during compilation. These files are created even if the<br />
project is not compiled error free. Display and analysis of these report<br />
files occurs via the menu Tools / Form Report or Tools / Project<br />
Report. A dialog is opened via this menu containing the tags Settings,<br />
Data and Report.<br />
Via the Settings tag, filters can be defined for the created data. The<br />
result of these settings can be displayed as a table under the Data tag<br />
and under the tag Report the results can be saved as files for further<br />
processing.<br />
Filter Forms Contains a list of forms that should be included in the<br />
report.<br />
All Forms Automatically selects all forms contained in the<br />
report.<br />
Choose If the All Forms options is deactivated you can<br />
choose individual forms that should be included in<br />
the report.<br />
Filter Object Types Used to select certain object types e.g. outputs or<br />
switches that should be included in the report.<br />
All Object Types All object types existing in the forms are selected and<br />
included in the report.<br />
Choose If the All Object Types options is deactivated you can<br />
choose the individual object types that should be<br />
included in the report.<br />
Filter Properties Used to define those object properties that should be<br />
Operating Manual <strong>ProDesigner</strong> Version 04/04 61
62<br />
DataSource<br />
Properties<br />
included in the report.<br />
Limits the properties that should be included in the<br />
report to those properties that contain a process<br />
variable.<br />
Key Properties Limits the properties that should be included in the<br />
report to those properties that contain a key.<br />
Form Properties Limits the properties that should be included in the<br />
report to those properties that contain a form<br />
number.<br />
All Properties All object types in the selected forms are included in<br />
the report.<br />
Choose If none of the above options are activated you may<br />
use this command to choose individual properties<br />
that should be included in the report.<br />
Blend out <br />
Values<br />
Blend out empty<br />
character strings<br />
Object properties that have the value 0 are not<br />
displayed.<br />
Object properties that do no have an entry are not<br />
displayed.<br />
The tag Data is used to display objects in table form. The output of these<br />
objects is generated according to the options defined under the Settings tag.<br />
Operating Manual <strong>ProDesigner</strong> Version 04/04
The tag Reports controls the output of the form or project report as a file.<br />
There are two different report formats available:<br />
The Report format allows a detailed report in RTF format, which can then be<br />
processed and edited using a text processing program.<br />
The Table format creates a table containing all object properties, which can be<br />
processed and edited using Excel.<br />
Report Used to define all project components that should be<br />
included in the report.<br />
Project Header A list of forms including all project information is<br />
displayed according to the project administration.<br />
Configuration<br />
Development<br />
Configuration<br />
Runtime<br />
The settings made in the Configuration menu are<br />
displayed.<br />
The runtime settings defined in the 0.INI file are<br />
displayed.<br />
Process Database Supplements the report with the complete process<br />
database.<br />
Index Text All index texts are included in the report.<br />
Forms (Display<br />
Designer)<br />
Forms (Display<br />
Runtime)<br />
The designer forms are displayed graphically. All<br />
objects in a form are visible.<br />
The runtime forms are displayed graphically. Only<br />
those objects visible during runtime are displayed<br />
(e.g. formulas are not displayed).<br />
Object Properties The visualization object properties are included in the<br />
report.<br />
Symbols All symbols defined in the project are included in the<br />
report.<br />
Recipes All recipe control files defined in the project are<br />
included in the report.<br />
Operating Manual <strong>ProDesigner</strong> Version 04/04 63
Please Note<br />
64<br />
Save Report As<br />
(*.RTF)<br />
Declaration of the name under which the report<br />
should be saved. The file is always saved in the<br />
project’s \DOCS directory and has the file extension<br />
RTF.<br />
Create The report is created and receives the name<br />
declared above.<br />
View Once the report is created it can be viewed using a<br />
Windows program that supports the RFT format,<br />
usually either Wordpad or Word. You may manually<br />
choose a program with which to view the report in<br />
the Configuration / Development menu.<br />
Project Table Controls the report’s table format. Here only the<br />
object properties are displayed.<br />
Separator Comma The individual table columns are separated by a<br />
comma.<br />
Separator TAB The individual table columns are separated by a<br />
TAB.<br />
Save Table As<br />
(*.CSV)<br />
Declaration of the name under which the table<br />
should be saved. The table is always saved in the<br />
project’s \DOCS directory and has the file extension<br />
CSV.<br />
In order to be able to use the report functions you must activate the<br />
Create Report Database option in the Configuration / Development<br />
menu.<br />
Operating Manual <strong>ProDesigner</strong> Version 04/04
3.6.5 Create Image File<br />
The Create Image File functions is used to set-up a binary file that can<br />
be loaded via the Transfer procedure into the operating panel. The<br />
requirement for creating such a file is that the project be compiles<br />
without any errors.<br />
The image file contains all files required by the runtime system on the<br />
COP device. These files are copied into the project’s runtime directory<br />
using the project name with the file extension DAT.<br />
Runtime Directory *.PKF Compiled forms.<br />
Please Note<br />
.SCR/.SCX Form’s background pictures (compressed or<br />
uncompressed).<br />
INDEX.TXT Index texts according to the language selected in the<br />
configuration menu.<br />
.SYK/.SYX Symbol files (.SYK=compressed,<br />
.SYX=uncompressed).<br />
*.REC Recipe control files.<br />
0.DKF Compiled process database.<br />
0.INI Runtime’s configuration file.<br />
The parameters in the Configuration / Development menu influence<br />
the image file creation procedure. If you change any of these<br />
parameters you must recompile the project. Changes only become<br />
active after the project is compiled.<br />
Operating Manual <strong>ProDesigner</strong> Version 04/04 65
3.6.6 Transfer<br />
66<br />
Executes a batch file. This file controls the transfer of your project<br />
from the development system to the target system.<br />
The content of the batch file depends on the target system’s hardware<br />
and may be edited by the user.<br />
The program used for the transfer (DOWN.EXE) may be found in the<br />
\UTILITY directory. The file TRANSFER.TPL containing the parameter<br />
settings is also located here.<br />
Construction of the Batch file TRANSFER.TPL located in the \UTILITY<br />
directory:<br />
echo ====== Information / Parameter ======<br />
echo %1 = Drive Letter<br />
echo %2 = Path of TRANSFER.BAT / DOWN.EXE<br />
echo %3 = Path of Runtime-Subdirectory<br />
echo %4 = Name of ImageFile<br />
echo %5 = COM-Port for Transfer<br />
%1<br />
cd %3<br />
dir %4<br />
Echo ====== Start download with any key ======<br />
Pause > NUL<br />
%2\down %5 –x FF5726 –f %4<br />
if errorlevel 9 goto again<br />
goto end<br />
:again<br />
echo Download- Error, once again<br />
%2\down %5 –x FF5726 –f %4<br />
:end<br />
Operating Manual <strong>ProDesigner</strong> Version 04/04
3.7 ?<br />
3.7.1 Help<br />
3.7.2 Info<br />
4 Process Database<br />
Calls up online help.<br />
Detailed display of all installed program modules.<br />
Menu Activation<br />
Or<br />
Or<br />
Operating Manual <strong>ProDesigner</strong> Version 04/04 67<br />
Red.<br />
The current version is older than the required<br />
version.<br />
Green.<br />
The current version meets the necessary<br />
requirements.<br />
Yellow.<br />
The current version is newer than the required<br />
version.
68<br />
Operating Manual <strong>ProDesigner</strong> Version 04/04
4.1 General<br />
4.1.1 Insert<br />
The process database is the visualization’s central file. The database<br />
contains the definitions of all process constants that are swapped with<br />
the PLC or operating panel respectively. Furthermore, formulas and<br />
conditions that function picture independent may be defined here. The<br />
process database is saved as an ASCII file and may be processed<br />
using other text editors. This files is converted into a binary format for<br />
the runtime system.<br />
The process database objects are placed<br />
into the following groups.... <br />
see description in chapter 4.2<br />
The process database can be edited via the dialog window<br />
( see chapter 4.1.2), as well as directly in the editor. The method via<br />
the dialog window is advisable when beginning a new application, or<br />
with smaller applications. Using the text editor is easier when working<br />
with larger applications. It is possible to switch between both editing<br />
methods. You should always use the dialog window to define the first<br />
few components. These entries can then be used as templates for the<br />
following components, be it using the dialog window, or using the text<br />
editor. Editing functions such as Find and Replace are available via<br />
the context menu (right mouse button).<br />
Insert Inserts a new component at the current cursor<br />
position into the process database (editor window).<br />
Editing an existing<br />
component<br />
If you wish to edit an existing component, just double<br />
click the relevant line and the dialog window<br />
Operating Manual <strong>ProDesigner</strong> Version 04/04 69
4.1.2 Text Editor and Dialog Window<br />
70<br />
displaying the component will be opened.<br />
Compile Compiles the inserted components to the internal<br />
<strong>ProDesigner</strong> data format.<br />
Save Saves the inserted or edited components to the hard<br />
drive.<br />
OK Exits the process database level and returns to the<br />
designer. If changes were made to the process<br />
database these are saved and compiled.<br />
Cancel Ignores the changes that were made and returns to<br />
the Designer.<br />
Creating components can also be done using the text editor. This<br />
method is advisable when working with a large number of variables.<br />
The standard text editor functions such as “cut and paste” allow you to<br />
copy large text blocks into the process database. In order to<br />
successfully work using a text editor you must adhere to the formal<br />
component construction syntax:<br />
e.g. for a Bit-Alarm object:<br />
$A0 PLCAL4 "Bit-Alarm " PLCALAR1 4 4 0 #<br />
$A0 Component ID $A0 = Bit alarm<br />
see chapter 4.1.4<br />
PLCAL4 Symbolic component name. Must be unique in<br />
process database. see chapter 5.9<br />
"Bit-Alarm " Commentary to the component, up to a max. of 28<br />
characters.<br />
PLCALAR1 4 4 Further parameters separated by spaces.<br />
0<br />
# End of line.<br />
Operating Manual <strong>ProDesigner</strong> Version 04/04
4.1.3 Parameters for (nearly) every Definition<br />
Name Object identification. 8 Letters without Umlauts,<br />
numbers, _ (underline)<br />
Text index<br />
Data offset<br />
(address)<br />
Bit number<br />
.. increment on<br />
insertion<br />
Automatic incrementation for<br />
example of the Bit number<br />
whenever insertion occurs.<br />
Several objects have their<br />
addresses or Bit numbers<br />
incremented (e.g. digital<br />
variables) whenever the<br />
"insert" button is pressed.<br />
Status Entry is / is not included<br />
during compilation.<br />
$ Entry is compiled<br />
; Entry isn’t compiled.<br />
Commentary Arbitrary text used to help<br />
identify and describe an<br />
object.<br />
Operating Manual <strong>ProDesigner</strong> Version 04/04 71<br />
<br />
<br />
28<br />
Choice<br />
Choice<br />
Letters, Numbers,<br />
Symbols
4.1.4 Table of Database Object IDs<br />
72<br />
$ = active<br />
; = inactive<br />
Control<br />
Char<br />
Scan<br />
Type<br />
Object group Object type<br />
$ A0 Alarm Bit alarm<br />
$ E0 Variable Digital variable<br />
$ E1 Variable Word variable<br />
$ E3 Variable Long word variable<br />
$ E2 Variable Floating point variable<br />
$ E4 Variable BCD variable<br />
$ E6 Variable Text variable<br />
$ F0 Formula/Condition Formula dialog<br />
$ I0 Formula/Condition Condition if - then - else<br />
$ I2 Formula/Condition Jump object<br />
$ O5 Diverse Recipe object<br />
$ X0 Diverse Exit object<br />
$ S0 Diverse Structure object<br />
$ S1 Diverse System Object<br />
Operating Manual <strong>ProDesigner</strong> Version 04/04
4.2 ... during Runtime<br />
This section is intended to explain the fundamental basics behind the<br />
runtime system.<br />
4.2.1 Object Processing<br />
There is a difference between pressing a button during the processing<br />
of the follow databases:<br />
• process database<br />
• picture database<br />
Input objects are only periodically processed whenever a button is<br />
pressed!<br />
Tasta-“Tour”<br />
Key<br />
pressed<br />
during<br />
processing<br />
yes<br />
Process Input<br />
Objects<br />
Operating Manual <strong>ProDesigner</strong> Version 04/04 73<br />
no<br />
Start<br />
System Initialization<br />
CTRL + Q<br />
no<br />
1 x Database<br />
Processing<br />
yes<br />
Drivers + ext.Variables<br />
Variables<br />
all other<br />
Objects<br />
Edit Picture<br />
Objects<br />
Input Objects<br />
not<br />
processed<br />
System Shut Down<br />
no<br />
Key<br />
pressed<br />
during<br />
processing<br />
yes<br />
Process<br />
Input Objects<br />
As can be seen in the flow chart, processing occurs in the following<br />
order: Process database Picture database Others.<br />
In the process database: Variables changes are updated using the<br />
respective driver program. This update is done in a database mirror<br />
and made public for the picture output by setting the change status.<br />
The picture database only reacts according to the status change<br />
principle. If the change status is set then the database reacts by<br />
outputting a new picture.
Order ...<br />
4.3 Alarm<br />
4.3.1 Overview<br />
74<br />
Principally, it can be stated that drivers are the first objects to be<br />
processed in the process database followed by all other objects in the<br />
order that they were created.<br />
This assures that all following components such as alarms, formulas<br />
etc. use the updated data.<br />
At picture level the processing occurs in the order in which the<br />
components were defined. (The exception to the rule are input<br />
components). The principle of status change is also valid here.<br />
... of picture objects.<br />
The development environment automatically generates this order.<br />
... of entries.<br />
Input fields do not adhere to the status change principle. An input<br />
object is only changed if it possesses the focus (cursor). The order in<br />
which input occurs is determined by the property TAB-ORDER, which<br />
is activated whenever the Enter key is pressed. Use the cursor (arrow)<br />
keys to move the cursor (input focus) in the X- and Y-directions.<br />
Alarm objects are used in the process database to observe process<br />
states. In <strong>ProDesigner</strong> only a Bit in a variable can be observed.<br />
Priorities for alarms can be defined, and messages in the form of<br />
index texts can be assigned to an alarm. Alarms can be displayed at<br />
picture level using the Alarm Line and Alarm List objects.<br />
Bit Triggering of an alarm due to a changed Bit. The<br />
data source for this could include digital variables, as<br />
well as word and long word variables.<br />
Operating Manual <strong>ProDesigner</strong> Version 04/04
4.3.2 Bit<br />
Parameters<br />
Menu Activation Database / Alarm / Bit Alarm<br />
The alarm object triggers an alarm exactly then whenever a defined<br />
Bit is set, i.e. whenever its state changes from "0" to "1".<br />
Name Standard see chapter 0<br />
max. Type<br />
Variable Variable to be monitored. 8 Letters without Umlauts,<br />
numbers, _ (underline)<br />
Bit number "Number" of the Bit in the<br />
variable.<br />
Text index Text number of the alarm text<br />
in the index text file.<br />
Priority "Importance" of the alarm<br />
0 ... 99.<br />
0 = lowest,<br />
99 = highest priority.<br />
Text index<br />
Bit number<br />
Standard see chapter 0<br />
increment on<br />
insertion<br />
Status Standard see chapter 0<br />
Commentary Standard see chapter 0<br />
Operating Manual <strong>ProDesigner</strong> Version 04/04 75<br />
1<br />
2<br />
2<br />
Number<br />
Digits<br />
Digits
4.4 Variable<br />
4.4.1 Overview<br />
76<br />
Digital Value range "0" to "1"<br />
Word 16 Bit, value range -32768 ... +32767<br />
Long Word 32 Bit, value range -2147483648 ... +2147483647<br />
Floating Point 32 Bit, value range 10*exp(-36) ... 10*exp(+38)<br />
BCD Word variable in BCD format<br />
Value range 0 ... 9999<br />
Text Variable used to record arbitrary character strings<br />
Every value, which is read by the driver, receives a symbolic name<br />
and data type (for example "pressure", "temperature" or "w1") during<br />
variable definition. Valid data types are digital, word or floating point.<br />
This regulation guarantees that the shortcuts, representations,<br />
calculations etc. can operate using these names.<br />
Operating Manual <strong>ProDesigner</strong> Version 04/04
4.4.2 Digital<br />
Parameters<br />
Please Note<br />
Menu Database / Variable / Digital<br />
Activation<br />
A digital variable can only have one of the two states at any one time:<br />
"0" and "1". Digital variables are used for triggering functions, as well<br />
as for switch functions.<br />
Name Standard see chapter 0<br />
max. Type<br />
Driver Choice of driver interface Menu choice<br />
Address Data’s starting address Dependent on<br />
the control<br />
Bit number "Number" of the Bit 2 Numbers<br />
Attribute Choice whether read or write<br />
enabled, or both.<br />
Data offset Standard see chapter 0<br />
Bit number<br />
increment on insertion<br />
Standard see chapter 0<br />
Status Standard see chapter 0<br />
Commentary Standard see chapter 0<br />
Menu choice<br />
Digital variable are contacted wordwise where Shared-RAM, RK512<br />
and Structure drivers are involved, i.e. each address has 16 digital<br />
variables at its disposal. The addressing inside of each word is done<br />
via the bit number. The address and bit number has no meaning<br />
where drivers of the Internal are concerned.<br />
Operating Manual <strong>ProDesigner</strong> Version 04/04 77
4.4.3 Word<br />
Parameters<br />
78<br />
Menu Database / Variable / Word Variable<br />
Activation<br />
Word variables belong to the fixed variables in <strong>ProDesigner</strong>. The<br />
processing of this variable type is the fastest because no complicated<br />
floating point calculations must be made.<br />
Name Standard see chapter 0<br />
max. Type<br />
Driver Choice of driver interface Menu choice<br />
Address Data’s starting address Dependent on<br />
the control<br />
Number Number of variables 4 Digits<br />
Conversion<br />
factor<br />
Variable’s multiplication factor 8 Digits<br />
Mirror Declaration of a byte or word as a<br />
variable<br />
Menu choice<br />
Attribute Method of data access Menu choice<br />
Status Standard see chapter 0<br />
Commentary Standard see chapter 0<br />
Operating Manual <strong>ProDesigner</strong> Version 04/04
4.4.4 Long Word<br />
Parameters<br />
Menu Database / Variable / Long Word Variable<br />
Activation<br />
Long word variables together with word variables belong to the<br />
floating-point variables in <strong>ProDesigner</strong>.<br />
Name Standard see chapter 0<br />
max. Type<br />
Driver Choice of driver interface Menu choice<br />
Address Data’s starting address Dependent on the<br />
control<br />
Number Number of variables 4 Digits<br />
Conversion<br />
factor<br />
Variable’s multiplication<br />
factor<br />
Operating Manual <strong>ProDesigner</strong> Version 04/04 79<br />
8<br />
Digits<br />
Attribute Method of data access Menu choice<br />
Status Standard see chapter 0<br />
Commentary Standard see chapter 0
4.4.5 Floating Point<br />
Parameters<br />
Please Note<br />
80<br />
Menu<br />
Database / Variable / Floating Point Variable<br />
Activation<br />
Floating-point variables are processed in the <strong>ProDesigner</strong> in IEEE<br />
format. The processing of this data type is requires a lot of processor<br />
resources and therefore take some time. Not all controls support the<br />
floating-point format.<br />
Name Standard see chapter 0<br />
max. Type<br />
Driver Choice of driver interface Menu choice<br />
Address Data’s starting address Dependent on the<br />
control<br />
Number Number of variables 4 Digits<br />
Conversion<br />
factor<br />
Variable’s multiplication factor 8 Digits<br />
Attribute Method of data access Menu choice<br />
Status Standard see chapter 0<br />
Commentary Standard see chapter 0<br />
Please note that errors can occur during floating point variable<br />
processing if values are read that are not defined in the floating point<br />
format. This would be the case whenever an object is addressed to a<br />
memory block containing no floating point number. Invalid bit<br />
combinations are, e.g. 0x7FFFFFF..0xFFFFFFF (+/- not a number), or<br />
0x7F80000..0xFF80000 (+/- infinity).<br />
Operating Manual <strong>ProDesigner</strong> Version 04/04
4.4.6 BCD Variable<br />
Parameters<br />
Menu<br />
Activation<br />
Database / Variable / BCD Variable<br />
BCD variables are used to save "binary coded decimal numbers". An<br />
automatic conversion factor is realized using these variables enabling<br />
<strong>ProDesigner</strong> to process time constants.<br />
max. Type<br />
Name Object name 8 Letters without<br />
Umlauts,<br />
numbers, _<br />
(underline)<br />
Driver Choice of driver interface Menu choice<br />
Address Data’s starting address Dependent on the<br />
control<br />
Number Number of variables 4 Digits<br />
Conversion factor Data type determination<br />
Operating Manual <strong>ProDesigner</strong> Version 04/04 81<br />
0<br />
1<br />
2<br />
4 digit BCD<br />
Time and counter S5 (1 sec.)<br />
Time and counter S5 (1/10 sec.)<br />
Attribute Method of data access Menu choice<br />
Status Entry is/is not included<br />
during compilation<br />
Commentary Arbitrary text used to help<br />
identify and describe an<br />
object<br />
<br />
28<br />
Choice<br />
Letters, numbers,<br />
symbols
4.4.7 Text<br />
Parameters<br />
Please Note<br />
82<br />
Menu<br />
Database / Variable / Text<br />
Activation<br />
Text variable that can contain alpha-numerical characters.<br />
Name Standard see chapter 0<br />
Driver Driver coupled to the<br />
variable<br />
LED and Shared-RAM<br />
are not available<br />
max. Type<br />
Dependent on the control<br />
(Menu choice)<br />
Address Data’s starting address Dependent on the control<br />
Length Length in characters<br />
(1 Byte = 1 character)<br />
Numbers<br />
Attribute Method of data access Menu choice<br />
Status Standard see chapter 0<br />
Commentary Standard see chapter 0<br />
Text variables may only be defined via the Internal and/or Structure<br />
drivers. If text variables are embedded in a structure (driver Shared-<br />
RAM), then the complete structure is written as soon as the "Return"<br />
key is pressed during variable input, whether the trigger conditions<br />
have been met or not. Please note that the value 00 hex inside a<br />
character string is recognized as a termination ID. Please also note<br />
that input and output objects do not always function correctly if a<br />
character string contains the character string 0x00hex.<br />
Operating Manual <strong>ProDesigner</strong> Version 04/04
4.5 Formula and Condition<br />
The mathematical and logical functions of the <strong>ProDesigner</strong> constitute<br />
an efficient control language used to process and logically link<br />
database objects.<br />
4.5.1 Overview<br />
Using the control language, orders of events, calculations and control<br />
functions can be realized.<br />
The processing of formulas and conditions occurs during every<br />
system cycle.<br />
All four fundamental arithmetic operations, as well as certain<br />
mathematical functions are available for calculations and conversions.<br />
Pre-defined variables and functions, as well as common logical<br />
operators are available for conditional objects.<br />
Formula An object able to contain mathematical formulas and<br />
functions.<br />
Condition An object enabling conditional program processing<br />
using "if-then-else".<br />
Jump Object An object allowing jumps over a certain number of<br />
database objects.<br />
Operating Manual <strong>ProDesigner</strong> Version 04/04 83
4.5.2 Syntax Diagrams<br />
Condition<br />
Logical Concatenation<br />
Statement<br />
84<br />
For more on formulas and conditions:<br />
see chapter 4.5.3, 4.5.4, 5.6, 6.6.1, 6.6.2, 7.2.11<br />
Available system variables see chapter 10.4<br />
„&“ logical AND<br />
„I“ logical OR<br />
Condition Condition<br />
see chapter 10.4.1<br />
$<br />
(<br />
[<br />
&<br />
I<br />
Condition<br />
log. conection<br />
System-Variable<br />
Expression =<br />
!=<br />
<br />
<<br />
><br />
=<br />
Expression<br />
see chapter 10.4.2<br />
Variable = Expression<br />
Statement ; Statement<br />
@<br />
)<br />
]<br />
Systemcommand<br />
Operating Manual <strong>ProDesigner</strong> Version 04/04
Arithmetic Expression<br />
Function<br />
Please Note<br />
Expression<br />
-<br />
Function<br />
Operating Manual <strong>ProDesigner</strong> Version 04/04 85<br />
+<br />
-<br />
* \<br />
%<br />
( Expression )<br />
Constant<br />
Variable<br />
sin<br />
cos<br />
sqrt<br />
Expression<br />
( Expression )<br />
Here is an example of logical concatenation in conditions:<br />
[digit = 1] & [digit = 1] | [word1 = (3+2)]<br />
The condition is fulfilled if<br />
"digit1 = 1" AND "digit2 = 1"<br />
OR<br />
"word1 = 5".
4.5.3 Formula<br />
Parameter<br />
Please Note<br />
86<br />
Menu<br />
Database / Formula / Formula<br />
Activation<br />
Using this object you can link process database variables together.<br />
This is done using mathematical formulas and functions allowing you<br />
to undertake special mathematical routines such as applying special<br />
mathematical conversion factors to functions.<br />
Name Standard see chapter 0<br />
max. Type<br />
Formula Statement 38 Letters without Umlauts,<br />
numbers, _ (underline),<br />
mathematical operators<br />
see chapter 4.5.2<br />
Status Standard see chapter 0<br />
Commentary Standard see chapter 0<br />
Formula object processing is time controlled in the runtime version.<br />
The order in which the formulas and conditions are processed is<br />
determined by the order in which they were inputted.<br />
Statements must be separated by a ";".<br />
Operating Manual <strong>ProDesigner</strong> Version 04/04
4.5.4 Condition<br />
Parameters<br />
Menu Database / Formula / Condition<br />
Activation<br />
Using this object you can program conditional processing routines.<br />
The conditions are programmed using "if-then-else". This allows you<br />
to construction processing routines and control structures.<br />
Name Standard see chapter 0<br />
max. Type<br />
If "if" ... condition 38 Letters without Umlauts,<br />
numbers, _ (underline),<br />
mathematical operators<br />
Then "then" ... statement 38 Letters without Umlauts,<br />
numbers, _ (underline),<br />
mathematical operators<br />
see chapter 4.5.2<br />
Else "else" ... statement 38 Letters without Umlauts,<br />
numbers,_(underline),<br />
mathematical operators<br />
Status Standard see chapter 0<br />
Commentary Standard see chapter 0<br />
Operating Manual <strong>ProDesigner</strong> Version 04/04 87
4.5.5 Jump Object<br />
Parameters<br />
Please Note<br />
88<br />
Menu<br />
Database / Formula / Jump Object<br />
Activation<br />
Using this object you can jump a certain number of objects. These<br />
objects are all defined in a certain order. A jump can be defined using<br />
a digital variable, which must be defined in the Trigger parameter.<br />
Name Standard see chapter 0<br />
Trigger Digital or word variable<br />
triggers the jump. The<br />
trigger is not reset by the<br />
jump.<br />
Bit number 0 for a digital variable<br />
0-15 for a word variable<br />
Jump target Number of objects to be<br />
jumped<br />
Status Standard see chapter 0<br />
Commentary Standard see chapter 0<br />
max. Type<br />
8<br />
1<br />
3<br />
Letters without Umlauts,<br />
numbers, _ (underline)<br />
Number<br />
Digits<br />
If a jump should be triggered by the "0" then a "!" must be inserted in<br />
front of the trigger variable, e.g. !dig4.<br />
Operating Manual <strong>ProDesigner</strong> Version 04/04
4.6 Diverse Objects This object group contains all objects that have a complex<br />
functionality and therefore do not fit into any of the other groups.<br />
4.6.1 Overview<br />
4.6.2 Recipe Object<br />
Please Note<br />
Recipe Object Collection of several process variables into a data<br />
record, which can be saved to and loaded from a<br />
file of choice.<br />
Structure Object Block structured group of variables.<br />
Exit Object Application termination controlled via a trigger<br />
variable and linked to the system level of the<br />
operating panel.<br />
System Object Enables the access to system structures such as<br />
recipe status, handwheel etc.<br />
Menu<br />
Activation<br />
View / Process Database / Insert / Diverse /Recipe Object<br />
Various process variables, declared in a control file, can be processed<br />
together using the recipe object. Processed means: Saving, loading,<br />
deleting, writing and reading. The steps saving, loading and deleting<br />
refer to the processing of recipe memory in the RAM area. Reading<br />
and writing occurs from the RAM area into the control.<br />
Zero potential recipe saving is operating panel dependent.<br />
Operating Manual <strong>ProDesigner</strong> Version 04/04 89
Parameters<br />
90<br />
Name Standard see chapter 0<br />
Recipe name Word / BCD or long word variable. The name is<br />
composed out of the variables’ values<br />
Control file Contains the name of the control file that contains the<br />
recipe variables. This file (*.REC) is created or edited<br />
under Tools / Recipe. Valid control file names are 0.REC<br />
through to 29.REC<br />
Save The contents of the variable is loaded from the system<br />
memory into the recipe memory.<br />
Load The contents of the variable is loaded from the recipe<br />
memory into system memory.<br />
Write The contents of the variables are written from system<br />
memory into the control<br />
Read The contents of the variables are written from the control<br />
into system memory<br />
Trigger Declaration of the variable(s) that triggers this function<br />
Bit Number Variable’s bit number that triggers the function<br />
Delete The recipe is deleted from the recipe memory<br />
Status Standard see chapter 0<br />
Commentary Standard see chapter 0<br />
Operating Manual <strong>ProDesigner</strong> Version 04/04
Please Note<br />
Load<br />
Recipe Memory<br />
Database<br />
Write Read<br />
Control<br />
Delete<br />
Save<br />
A combination of the control bits READ, WRITE, SAVE, LOAD and<br />
DELETE is possible. The bits are checked in the following order:<br />
1. DELETE<br />
2. LOAD<br />
3. WRITE<br />
4. READ<br />
5. SAVE<br />
The respective control bits are reset after they have fulfilled their<br />
function. Recipe administration status messages can be analyzed via<br />
the Recipe structure. The core of the recipe is the control file (*.REC).<br />
This file is created via the Tools / Recipe menu.<br />
Please note that errors or status reports on recipe processing can be<br />
analyzed via the RECIPE structure of the Shared-RAM.<br />
A description of this structure is contained in the operating manual of<br />
your operating panel.<br />
Operating Manual <strong>ProDesigner</strong> Version 04/04 91
4.6.3 Structure Object<br />
92<br />
Menu<br />
Activation<br />
View / Process Database / Insert / Diverse / Structure<br />
Object<br />
This object is used to define data blocks, as well as those user<br />
defined data types used in most standard programming languages.<br />
Structure expansions (e.g. mirrors of existing C-structures) and<br />
changes can be easily made without negative effects to the structure<br />
of the process database. This function can be compared to the<br />
"Record", "Struct".<br />
Operating Manual <strong>ProDesigner</strong> Version 04/04
Parameters<br />
Please Note<br />
Name Standard see chapter 0<br />
Driver Driver referring to<br />
the variable<br />
Address Data’s starting<br />
address<br />
Bytes Structure size in<br />
bytes<br />
Read Recipe values from<br />
the READ control:<br />
Empty / @ / “ “ Cyclic READ<br />
& Not READ<br />
Variable Block READ. The<br />
variable is reset if<br />
the structure was<br />
READ<br />
Bit Number Trigger Bit in the<br />
trigger variable<br />
Write Current recipe value<br />
sent to the WRITE<br />
control<br />
Empty / @ / “ “ Describes the<br />
structure’s variables.<br />
These are sent one<br />
by one to the control.<br />
& Not WRITE<br />
Variable The variable is reset<br />
if the structure was<br />
written<br />
Bit number Trigger Bit of the<br />
trigger variable<br />
Status Standard see chapter 0<br />
Comment Standard see chapter 0<br />
Max. Type<br />
* Control<br />
Dependent<br />
* Control<br />
Dependent<br />
5 Numbers<br />
8 Letters without<br />
Umlauts and ß,<br />
numbers, _ char<br />
2 Numbers<br />
8 Letters without<br />
Umlauts and ß,<br />
numbers, _ char<br />
2 Numbers<br />
The definition of structures in structures is not allowed.<br />
Operating Manual <strong>ProDesigner</strong> Version 04/04 93
4.6.4 Exit Object<br />
94<br />
Menu<br />
Activation<br />
View / Process Database / Insert / Diverse / Exit Object<br />
The application is automatically terminated as soon as the declared<br />
trigger variable Bit is set.<br />
You may exit the visualization level to the system level of your<br />
operating system using this function.<br />
This function can executed with or without an acknowledgement<br />
message.<br />
Parameters Max. Type<br />
Name Standard see chapter 0<br />
Trigger Name of the variable<br />
that triggers the action.<br />
Bit Number Variable Bit that<br />
triggers the action.<br />
8 Variable Name<br />
32 Numbers<br />
Mode No Messages: The application is terminated<br />
without any messages<br />
With Messages: The User is informed that the<br />
application was terminated before returning to the<br />
operating system’s system level.<br />
Status Standard see chapter 0<br />
Comment Standard see chapter 0<br />
Operating Manual <strong>ProDesigner</strong> Version 04/04
4.6.5 System Object<br />
Menu<br />
Activation<br />
View / Process Database / Insert / Diverse / System Object<br />
This object is used to define data blocks via which access to system<br />
internal structures/variables (such as error structures of the RK512<br />
protocol etc.) is enabled.<br />
Parameters Max. Type<br />
Name Standard see chapter 0<br />
Driver Default value "System".<br />
Address Type of datablock<br />
to be edited. The<br />
values are defined<br />
as follows.<br />
ERR_SRAM Error structure of<br />
the Shared-RAM<br />
protocol.<br />
ERR_RK512 Error structure of<br />
the RK512<br />
protocol.<br />
* Control<br />
dependent<br />
See operating<br />
panel manual.<br />
See operating<br />
panel manual.<br />
RECIPE Recipe structure. See operating<br />
panel manual.<br />
HANDWHEEL Handwheel<br />
variable.<br />
Optional. See<br />
operating panel<br />
manual.<br />
JOYSTICK Joystick variable. Optional. See<br />
operating panel<br />
manual.<br />
PORT_IN Code switch inlet. Optional. See<br />
operating panel<br />
manual.<br />
Operating Manual <strong>ProDesigner</strong> Version 04/04 95
Please Note<br />
96<br />
PORT_OUT Code switch outlet. Optional. See<br />
operating panel<br />
manual.<br />
DATE_TIME Date/Time<br />
structure used to<br />
set the clock.<br />
INI_REC Structure used to<br />
completely delete<br />
the recipe memory<br />
in the operating<br />
panel.<br />
Bytes Size of data block<br />
in Bytes<br />
automatically<br />
determined by the<br />
set address.<br />
Read Trigger for reading<br />
data.<br />
Empty /@/ “ “ cyclic READ<br />
& NOT Read<br />
Variable The variable is<br />
reset whenever the<br />
structure is read.<br />
Bit Number Trigger Bit of the<br />
trigger variable.<br />
Write Trigger for writing<br />
the structure.<br />
Empty /@/ “ “ Describes the<br />
structure’s<br />
variables. These<br />
are sent one by<br />
one to the control.<br />
& No write<br />
Variable The variable is<br />
reset if the<br />
structure was<br />
written<br />
Bit Number Trigger variable’s<br />
triggering Bit<br />
Status Standard see chapter 0<br />
Comment Standard see chapter 0<br />
See operating<br />
panel manual.<br />
See operating<br />
panel manual.<br />
5 Not editable<br />
8 Letters without<br />
Umlauts and ß,<br />
numbers, _ char<br />
2 Numbers<br />
8 Letters without<br />
Umlauts and ß,<br />
numbers, _ char<br />
2 Numbers<br />
The input boxes are activated / deactivated according to the set<br />
address since not all system structures can be read or written.<br />
Furthermore, certain system structures such as Date_Time require<br />
that a trigger variable be declared.<br />
Operating Manual <strong>ProDesigner</strong> Version 04/04
5 Process Database Parameters<br />
Operating Manual <strong>ProDesigner</strong> Version 04/04 97
5.1 Image<br />
Please Note<br />
98<br />
Refers to Variable: Word Variable<br />
Description Using this parameter you can define byte variables in<br />
<strong>ProDesigner</strong>. The default value is word. This means that<br />
the variable is valid for both word bytes. The two settings<br />
"low" and "high" allow you to define the lower or upper<br />
data word byte as a variable. It is not possible to define<br />
words for uneven data offsets.<br />
You may choose from the following three setups:<br />
Value Term Description<br />
0 Whole word The complete data word<br />
is defined as a variable<br />
1 Lower byte Only the data word’s<br />
lower byte is defined as a<br />
variable<br />
–128 ... 127<br />
2 Upper byte Only the data word’s<br />
upper byte is defined as<br />
a variable<br />
–128 ... 127<br />
If you directly edit the database file you must insert the corresponding<br />
number listed in the column Value.<br />
1. Declaration of the variable word_01 with the setting whole word<br />
wort_01<br />
15 14 13 12 11 10 9 8 7 6 5 4 3 2 1 0<br />
MSB<br />
LSB<br />
2. Declaration of the variable word_01 with the setting lower byte<br />
wort_01<br />
15 14 13 12 11 10 9 8 7 6 5 4 3 2 1 0<br />
MSB<br />
LSB<br />
3. Declaration of the variable word_01 with the setting upper byte<br />
wort_01<br />
15 14 13 12 11 10 9 8 7 6 5 4 3 2 1 0<br />
MSB<br />
LSB<br />
Operating Manual <strong>ProDesigner</strong> Version 04/04
5.2 Address<br />
Please Note<br />
Refers to Diverse: Structure<br />
Variables<br />
Description This parameter requires the address from where the<br />
data from the control should be mirrored in the<br />
variable or the structure respectively.<br />
The format in which the address must be declared is<br />
dependent on the value set in the Driver field.<br />
Internal<br />
The declared address has no meaning<br />
LED<br />
Presently always "0"<br />
Shared-RAM<br />
The address contains the offset inside of a PLC’s<br />
linear memory area<br />
RK512<br />
Declaration in DU:DW (Data Unit:Data Word)<br />
Structure<br />
Structure name:Offset<br />
System<br />
The address is selected from a list<br />
See COP operating manual.<br />
When creating variables in structures, the declaration is made via the<br />
structure’s name as well as the offset (in bytes) inside of the structure.<br />
An offset must always be an even number due to the word orientation<br />
of the operating panel. The declaration of an odd address would lead<br />
to an error in the operating panel.<br />
Operating Manual <strong>ProDesigner</strong> Version 04/04 99
5.3 Number<br />
Please Note<br />
100<br />
Refers to Variable: Word Variable, Long Word Variable,<br />
Floating Point Variable, BCD Variable<br />
Diverse: Structure<br />
(There are always an even number of bytes used)<br />
Description Using this parameter you can determine how many<br />
data elements should be loaded starting from a<br />
certain address. This declaration creates an image<br />
of the control’s memory in the COP/COP-Handy.<br />
Please make certain that you have enough data<br />
words to define all the required variables. Long word<br />
and floating point variables each require 2 data<br />
words.<br />
This entry, where variables are concerned, refers to the number of<br />
relevant field controls and not the number of data words! If for<br />
example a single long word variable needs to be declared, then you<br />
must insert a "1" into the number field, even though the variable<br />
actually requires and occupies 2 data words. In data structures the<br />
number is declared in bytes. It should be noted that only even<br />
numbers are used.<br />
Memorymirror in the PC<br />
0<br />
1<br />
2<br />
3<br />
4<br />
5<br />
6<br />
7<br />
DB 20<br />
0<br />
1<br />
2<br />
3<br />
4<br />
5<br />
6<br />
7<br />
8<br />
Single Variable “Word”<br />
Dataoffset = 2<br />
Number = 1<br />
Memorymirror in the PC Memorymirror in the PC<br />
0<br />
1<br />
2<br />
3<br />
4<br />
5<br />
6<br />
7<br />
Single Variable “Word”<br />
Dataoffset = 4<br />
Number = 1<br />
<strong>ProDesigner</strong><br />
Address: 020:002<br />
Number = 6<br />
0<br />
1<br />
2<br />
Field element 1<br />
3<br />
4<br />
5 Field element 2<br />
6<br />
7 Fieldl Variable “Longwort”<br />
Dataoffset = 2<br />
Number = 2<br />
PLC / Control Memorymirror<br />
in the visualization<br />
Dataoffset<br />
0<br />
1<br />
2<br />
3<br />
4<br />
5<br />
Operating Manual <strong>ProDesigner</strong> Version 04/04
5.4 Bit Number<br />
5.5 Formula<br />
Important<br />
Refers to Digital Variables<br />
Description This parameter determines the position of a digital<br />
variable inside of a data word. A data word consists<br />
of 16 Bits (Bit number 0 ... 15). This means that<br />
every data word can have a max. total of 16 digital<br />
variables assigned to it.<br />
Bit arrangement inside a data word:<br />
15 14 13 12 11 10 9 8 7 6 5 4 3 2 1 0<br />
MSB<br />
LSB<br />
Refers to Formula/Condition: Formula (see also:<br />
chapter 4.5.3, 4.5.4, 5.6, 6.6.1, 6.6.2, 7.2.11<br />
Description Here you may insert simple equations such as:<br />
Distance = velocity / time, or y = 2*sin(x).<br />
Reserved signs<br />
+ functions:<br />
+ Addition<br />
- Subtraction<br />
* Multiplication<br />
/ Division<br />
sin(...) Sine Function<br />
cos(...) Cosine Function<br />
sqrt(...) Square Root Function<br />
The formula text must be placed in quotation marks (" "). If you create<br />
a formula directly in the database window you must manually insert<br />
the quotation marks. However, if you use the input dialog box, you<br />
shouldn’t insert any quotation marks because these are automatically<br />
inserted when the entry is confirmed and applied.<br />
You may also use a large number of pre-defined variables in your<br />
formulas.<br />
Operating Manual <strong>ProDesigner</strong> Version 04/04 101
5.6 IF,THEN,ELSE<br />
Please Note<br />
5.7 Comment<br />
Please Note<br />
102<br />
Refers to Formula/Condition: Condition<br />
Description The three parameters IF, THEN and ELSE constitute<br />
the core of conditional program processing.<br />
(see also: chapter 4.5.3, 4.5.4, 5.6, 6.6.1, 6.6.2,<br />
7.2.11<br />
IF<br />
THEN<br />
Here you must enter the condition ("if..."). Please<br />
make sure that the individual arguments are placed<br />
in brackets "[...]". It is also possible to logically<br />
combine several conditions. To make this possible a<br />
number of basic arithmetic functions and operators<br />
are placed at your disposal.<br />
Here you must enter the formulas or instructions that<br />
should be processed whenever the condition<br />
("then...") is fulfilled.<br />
ELSE Here you may declare the formulas or instructions<br />
that should be processed whenever the condition<br />
("then...") is not fulfilled ("else...").<br />
If you wish to declare more than one instruction or formula in one<br />
THEN or ELSE line you must separate these entries from each other<br />
by using a semicolon, e.g. x=sin(y); dig1=0; w3=5.<br />
Refers to all objects<br />
Description Here you can enter an arbitrary text. This parameter<br />
can, if you enter short texts describing the<br />
functionality of the relevant object, generally<br />
increase the surplus value of an object and make<br />
orientation far easier.<br />
If you directly create an object in a text file (in combination with a<br />
database compiler) then the comment must be manually enclosed in<br />
quotation marks (" "). If you use the <strong>ProDesigner</strong> input dialog window<br />
you do not need to manually insert these quotation marks, because<br />
they are automatically inserted whenever the object is saved.<br />
Operating Manual <strong>ProDesigner</strong> Version 04/04
5.8 Mode<br />
5.9 Name<br />
Important<br />
5.10 Priority<br />
Refers to Variable: BCD Variable<br />
Description Using this parameter you can determine the data type of<br />
the BCD variable. Following data types are at your<br />
disposal:<br />
Type Term<br />
0 4-digit BCD<br />
Refers to All objects<br />
1 KT Format Siemens PLC (resolution in seconds)<br />
2 KT Format Siemens PLC (resolution in tenths of<br />
seconds)<br />
Description The name parameter is used to uniquely identify an object<br />
inside of the process database. You must make sure that a<br />
name is not assigned to two different objects. The<br />
database compiler runs a "syntax test" before compilation<br />
begins. If a name is assigned to two different objects, a<br />
syntax error message appears informing you of this.<br />
It is differentiated between lower and upper case lettering!!<br />
Refers to Alarm: Bit Alarm<br />
Description Using this parameter you can determine the<br />
"importance/priority" of an alarm. The higher the value of<br />
the parameter, the higher the priority of the alarm. The<br />
priority determines what is displayed inside the dynamic<br />
output object. This object always displays the alarm with<br />
the highest priority.<br />
Operating Manual <strong>ProDesigner</strong> Version 04/04 103
5.11 Source Object<br />
5.12 Jump Width<br />
5.13 Status<br />
Please Note<br />
5.14 Text Index<br />
104<br />
Refers to Alarm: Bit Alarm<br />
Description<br />
Bit-Alarm This parameter defines the digital<br />
variable that should trigger an alarm<br />
whenever the variable is set and has the<br />
state "1".<br />
Refers to Formula/Condition: Jump Object<br />
Description This parameter is used to define the number of objects<br />
that are jumped whenever this object is triggered.<br />
Refers to All objects<br />
Description These parameters control the compiler:<br />
Active : The object is integrated into the database.<br />
The control character "$" is inserted in front<br />
of the Scan-Type definition.<br />
Inactive : The object is not integrated into the<br />
database. The control character ";" is<br />
inserted in front of the Scan-Type definition.<br />
Deactivating an object can make sense if the relevant object is<br />
removed from the database for testing purposes, but the object<br />
definition itself is not be deleted from the database.<br />
Refers to Alarm: Bit Alarm<br />
Description Using this parameter you must declare the text number of<br />
the text from the index text file that is displayed in the<br />
dynamic output control Alarm Line or Alarm List<br />
whenever an alarm is triggered.<br />
Operating Manual <strong>ProDesigner</strong> Version 04/04
5.15 Drivers<br />
5.16 Conversion<br />
6 Visualization Objects<br />
Refers to Variables<br />
Diverse: Structure object/System object<br />
Description The driver type enabling a data transfer is defined via<br />
this parameter. The following driver types may be<br />
selected.<br />
♦ Structure<br />
♦ Internal<br />
♦ LED<br />
♦ Shared-RAM<br />
♦ RK512<br />
♦ System<br />
The type Internal is used whenever no link to a real<br />
control exists, i.e. during simulations or internal<br />
usage.<br />
Refers to Variable: Word, Long Word, Floating Point and Word<br />
Description Using this parameter you can insert a conversion<br />
factor used to adapt variable values. Usually this<br />
conversion factor is a multiplicative factor used in<br />
converting such values as kW to PS or km/h to<br />
m.p.h.<br />
Operating Manual <strong>ProDesigner</strong> Version 04/04 105
6.1 Form<br />
6.2 Output<br />
6.2.1 Variable Output<br />
106<br />
ColorBack<br />
Comment<br />
Inverse<br />
Form change<br />
Name<br />
Picture<br />
Form’s background color (only used if no background<br />
picture is loaded).<br />
Commentary used to describe the object’s<br />
functionality.<br />
Color swapping done inside of a graphic<br />
(background graphic).<br />
White turns to black, black to white.<br />
True: Swap<br />
False: Do not swap<br />
You may define 12 keys with which to trigger a form<br />
change.<br />
Form object’s name<br />
File name of the background graphic (formats: either<br />
WMF or BMP).<br />
The input and output of variable values belong to the<br />
most important functions of process visualization. The<br />
<strong>ProDesigner</strong> control VarOut regulates the output.<br />
The VarOut control provides you with a large number of<br />
setup possibilities. The property DataSource establishes<br />
the connection to the process database. Here a predefined<br />
display format is used. Via the Format property<br />
you may change the pre-defined display format to a<br />
Operating Manual <strong>ProDesigner</strong> Version 04/04
format suiting your personal requirements.<br />
AddText<br />
Align<br />
AutoScale<br />
CharCount<br />
CharHeight<br />
CharWidth<br />
Comment<br />
DataSource<br />
DecPoint<br />
Display<br />
Height<br />
Hide<br />
HideBit<br />
Left<br />
Margin<br />
Name<br />
ShadowDepth<br />
Top<br />
Width<br />
Places a text behind the variable value’s input or<br />
output box<br />
Aligns the display inside of the object<br />
Automatic autoscaling to the object’s size<br />
Number of characters in the variable text<br />
Height of the characters in the variable text<br />
Width of the characters in the variable text<br />
Commentary used to describe the object’s<br />
functionality<br />
Link to a variable in the process database<br />
Allows the display of decimal points<br />
Inverse or normal object color display<br />
Object height<br />
If the variable’s declared HideBit is set "1" then the<br />
object is invisible during runtime (if value is 0 then<br />
visible). The HideBit must be reset "0" for all digital<br />
variables.<br />
Distance to the reference object’s left margin<br />
Margin settings. Distance from the object’s surface in<br />
the form to the actual object itself.<br />
Object’s name, up to a length of max. 8 letters or<br />
numbers. Symbols and Umlauts, as well as underline<br />
are not allowed. Name must begin with a letter!<br />
Margin width<br />
Distance to the reference object’s top margin<br />
Object width<br />
Operating Manual <strong>ProDesigner</strong> Version 04/04 107
6.2.2 Index Text<br />
108<br />
Output of a text from an index text file. You can define<br />
the output text via the index. The text is loaded once (as<br />
a template) during form display build-up. Color (black or<br />
white) and index text font size can be chosen freely. The<br />
Offset property enables various texts to be displayed,<br />
even according to languages. (Offline language change)<br />
The language change is realized on the development<br />
system Configuration / Setup.<br />
Align<br />
CharCount<br />
CharHeight<br />
CharWidth<br />
Comment<br />
Display<br />
Height<br />
Hide<br />
HideBit<br />
Left<br />
Margin<br />
Name<br />
Offset<br />
ShadowDepth<br />
TextOffset<br />
TextVariable<br />
Top<br />
Width<br />
Aligns the display inside of the object<br />
Number of variable text characters to be displayed<br />
= 0 Text displayed in its original length<br />
> 0 Text is formatted to the defined character<br />
length, i.e. longer entries are shortened, and shorter<br />
entries are centered.<br />
Height of the characters in the variable text<br />
Width of the characters in the variable text<br />
Commentary used to describe the object’s<br />
functionality<br />
Inverse or normal object color display<br />
Object height<br />
If the variable’s declared HideBit is set "1" then the<br />
object is invisible during runtime (if value is 0 then<br />
visible). The HideBit must be reset "0" for all digital<br />
variables.<br />
Distance to the reference object’s left margin<br />
Margin settings. Distance from the object’s surface in<br />
the form to the actual object itself.<br />
Object’s name, up to a length of max. 8 letters or<br />
numbers. Symbols and Umlauts, as well as underline<br />
are not allowed. Name must begin with a letter!<br />
Determination of the various choosable output texts.<br />
Margin width<br />
Constant that is added to the text variable<br />
Contains the name of the variable. The text to be<br />
displayed in the output box can be directly<br />
determined via the variable’s content from the index<br />
text file<br />
Distance to the reference object’s top margin<br />
Object width<br />
Operating Manual <strong>ProDesigner</strong> Version 04/04
6.2.3 Bar Graphics<br />
The <strong>ProDesigner</strong> control offers a large number of ways to<br />
display output variable values as bar graphs. The direction<br />
in which the bar moves can be defined via the Direction<br />
property. The default value for directional movement is<br />
down to up.<br />
Comment<br />
DataSource<br />
Direction<br />
Display<br />
Height<br />
Hide<br />
HideBit<br />
Left<br />
MaxValue<br />
MinValue<br />
Name<br />
Top<br />
Width<br />
Commentary used to describe the object’s<br />
functionality<br />
Link to a variable in the process database<br />
Direction in which the bar moves<br />
Inverse or normal object color display<br />
Object height<br />
If the variable’s declared HideBit is set "1" then the<br />
object is invisible during runtime (if value is 0 then<br />
visible). The HideBit must be reset "0" for all digital<br />
variables.<br />
Distance to the reference object’s left margin<br />
Max. variable value that can be displayed<br />
Min. variable value that can be displayed<br />
Object’s name, up to a length of max. 8 letters or<br />
numbers. Symbols and Umlauts, as well as underline<br />
are not allowed. Name must begin with a letter!<br />
Distance to the reference object’s top margin<br />
Object width<br />
Operating Manual <strong>ProDesigner</strong> Version 04/04 109
6.2.4 Alarm Line<br />
110<br />
An alarm or a message is displayed in one line inside of a<br />
picture/graphic. The line size is proportional to the font<br />
size and can therefore not be graphically changed or<br />
edited.<br />
CharHeight<br />
CharWidth<br />
Comment<br />
Display<br />
KeyQuit<br />
Left<br />
Margin<br />
Mode<br />
Name<br />
ShadowDepth<br />
Top<br />
Height of the characters in the variable text<br />
Width of the characters in the variable text<br />
Commentary used to describe the object’s<br />
functionality<br />
Inverse or normal object color display<br />
Triggers the acknowledge function of the selected<br />
alarm.<br />
Distance to the reference object’s left margin<br />
Margin settings. Distance from the object’s surface in<br />
the form to the actual object itself.<br />
Display format in which the alarm output is realized.<br />
Object’s name, up to a length of max. 8 letters or<br />
numbers. Symbols and Umlauts, as well as underline<br />
are not allowed. Name must begin with a letter!<br />
Margin width<br />
Distance from the starting point to the form’s top<br />
inner margin<br />
Operating Manual <strong>ProDesigner</strong> Version 04/04
6.2.5 Alarm List<br />
Displays incoming alarms in list form.<br />
Actions such as, e.g.: Individual and collective alarm<br />
acknowledgements are possible.<br />
The display format depends on the alarm strategy setup<br />
made during runtime.<br />
CharHeight<br />
CharWidth<br />
Comment<br />
Display<br />
KeyDown<br />
KeyExit<br />
KeyPgDown<br />
KeyPgUp<br />
KeyQuit<br />
KeyQuitAll<br />
KeyUp<br />
Left<br />
Lines<br />
Margin<br />
Mode<br />
Name<br />
Tabindex<br />
ShadowDepth<br />
Top<br />
Height of the characters in the variable text<br />
Width of the characters in the variable text<br />
Commentary used to describe the object’s<br />
functionality<br />
Inverse or normal object color display<br />
Key pressed: Triggers function for downward cursor<br />
movement.<br />
Key used to exit the list<br />
Key pressed: Triggers function for downward page<br />
scrolling.<br />
Key pressed: Triggers function for upwards page<br />
scrolling<br />
Triggers the Acknowledge function for the selected<br />
alarm.<br />
Triggers the Acknowledge function for all alarms<br />
Key pressed: Triggers function for upward cursor<br />
movement.<br />
Distance to the reference object’s left margin<br />
Number of displayed lines<br />
Margin settings. Distance from the object’s surface in<br />
the form to the actual object itself.<br />
Display format used to display the alarm<br />
Object’s name, up to a length of max. 8 letters or<br />
numbers. Symbols and Umlauts, as well as underline<br />
are not allowed. Name must begin with a letter!<br />
Declaration of the order in which input objects are<br />
processed.<br />
Margin width<br />
Distance from the starting point to the form’s top<br />
inner margin<br />
Operating Manual <strong>ProDesigner</strong> Version 04/04 111
6.3 Input<br />
6.3.1 Variable Input<br />
112<br />
The input and output of variable values belong to the most<br />
important functions of process visualization. The<br />
<strong>ProDesigner</strong> control VarIn regulates the input. The VarIn<br />
control provides you with a large number of setup<br />
possibilities. The property DataSource establishes the<br />
connection to the process database. Here a pre-defined<br />
display format is used.<br />
AddText<br />
Align<br />
AutoScale<br />
CharCount<br />
CharHeight<br />
CharWidth<br />
Comment<br />
DataSource<br />
DecPoint<br />
Display<br />
Height<br />
Hide<br />
HideBit<br />
KeyMode<br />
Left<br />
Margin<br />
MaxValue<br />
Adds a text after the variable value’s input box<br />
Aligns the display inside of the object<br />
Automatic scaling of the control’s size to that of the<br />
output format<br />
Number of characters in the variable text<br />
Height of the characters in the variable text<br />
Width of the characters in the variable text<br />
Commentary used to describe the object’s<br />
functionality<br />
Link to a variable in the process database<br />
Allows the display of decimal points<br />
Color in which the object is displayed: Inverse or<br />
normal<br />
Object height<br />
If the variable’s declared HideBit is set "1" then the<br />
object is invisible during runtime (if value is 0 then<br />
visible). The HideBit must be reset "0" for all digital<br />
variables. Available from version 1.30!<br />
Defines the mode in which input should occur:<br />
0-Normal: Input is made via numbers or keyboard<br />
characters<br />
1-Cursor: Input is made via special "fictive" keys<br />
Distance to the reference object’s left margin<br />
Margin settings. Distance from the object’s surface in<br />
the form to the actual object itself.<br />
Max. allowable input value<br />
MinValue Min. allowable input value<br />
Operating Manual <strong>ProDesigner</strong> Version 04/04
6.3.2 Form Change<br />
Name<br />
ShadowDepth<br />
TabIndex<br />
Top<br />
Width<br />
Object’s name, up to a length of max. 8 letters or<br />
numbers. Symbols and Umlauts, as well as underline<br />
are not allowed. Name must begin with a letter!<br />
Margin width<br />
Position in the tabulator queue<br />
Distance to the reference object’s top margin<br />
Object width<br />
By pressing a pre-defined key you can trigger a form<br />
change. This control is useful due to the fact that a<br />
project usually contains more than just one form. Using<br />
this control allows you to switch from and into all the<br />
forms existing in your project.<br />
Comment<br />
Key<br />
Left<br />
Form<br />
Name<br />
Top<br />
Commentary used to describe the object’s<br />
functionality<br />
Pre-defined key that triggers, whenever pressed, a<br />
form change<br />
Distance to the reference object’s left margin<br />
Name of the form or of a variable containing the form<br />
number. If a variable is inserted into this field you<br />
must add the "$" character as a prefix to the variable<br />
name.<br />
Object’s name, up to a length of max. 8 letters or<br />
numbers. Symbols and Umlauts, as well as underline<br />
are not allowed. Name must begin with a letter!<br />
Distance to the reference object’s top margin<br />
Operating Manual <strong>ProDesigner</strong> Version 04/04 113
6.3.3 1 Pin Switch<br />
Please Note<br />
6.3.4 2 Pin Switch<br />
114<br />
Using this control you can graphically realize the<br />
functionality of a 1 pin switch. The SwitchMode property<br />
defines the switching behavior. The object is only visible in<br />
development mode and is not graphically displayed during<br />
runtime.<br />
Bit<br />
Comment<br />
DataSource<br />
Key<br />
Left<br />
Name<br />
SwitchMode<br />
Top<br />
The object’s function is based on this one bit number<br />
Commentary used to describe the object’s<br />
functionality<br />
Link to a variable in the process database<br />
Defines the keycode used to trigger the object<br />
Distance to the reference object’s left margin<br />
Object’s name, up to a length of max. 8 letters or<br />
numbers. Symbols and Umlauts, as well as underline<br />
are not allowed. Name must begin with a letter!<br />
Switches operation mode<br />
(On - Off, Non-locking key ...)<br />
Distance to the reference object’s top margin<br />
The operation type non-locking key (SwitchMode = Push Button)<br />
cannot be executed in a simulation.<br />
This object is used to realize a 2 pin switch. The object is<br />
only visible in development mode and is not graphically<br />
displayed during runtime.<br />
Comment<br />
DataSource<br />
Key-IOFF<br />
Key+ION<br />
Left<br />
Name<br />
SwitchMode<br />
StepBit<br />
Top<br />
Commentary used to describe the object’s<br />
functionality<br />
Link to a variable in the process database<br />
Key for bit decrease or bit off<br />
Key for bit increase or bit on<br />
Distance to the reference object’s left margin<br />
Object’s name, up to a length of max. 8 letters or<br />
numbers. Symbols and Umlauts, as well as underline<br />
are not allowed. Name must begin with a letter!<br />
Switch operation mode (On - Off, Non-locking key ...)<br />
Step width or bit number declaration<br />
Distance to the reference object’s top margin<br />
Operating Manual <strong>ProDesigner</strong> Version 04/04
6.4 Graphic<br />
6.4.1 Picture<br />
Import of additional BMP or WMF graphic into the<br />
background.<br />
AutoScale<br />
Height<br />
Left<br />
Name<br />
Picture<br />
Top<br />
Width<br />
Automatic adaptation of the graphic control to the<br />
exact size of the loaded graphic.<br />
Height of the graphic control<br />
Distance to the reference object’s left margin<br />
Name of the graphic control<br />
File name of the graphic to be displayed. Formats:<br />
either BMP or WMF in black and white!<br />
Distance to the reference object’s top margin<br />
Width of the graphic control<br />
Operating Manual <strong>ProDesigner</strong> Version 04/04 115
6.4.2 Static Text<br />
6.4.3 Shape<br />
116<br />
Using the graphic control Static Text you can permanently<br />
place a text into the background.<br />
This object is not linked to a process variable.<br />
Align<br />
Caption<br />
Comment<br />
Display<br />
Font<br />
Height<br />
Left<br />
Margin<br />
Name<br />
ShadowDepth<br />
Top<br />
Width<br />
Alignment of the text display inside of the graphic<br />
control<br />
Text shown in the graphic control<br />
Commentary used to describe the object’s<br />
functionality<br />
Inverse: opposite color with respect to the<br />
background<br />
Normal: Same color as the background<br />
Font dialog box (Windows ® Dialog Window)<br />
Height of the graphic control<br />
Distance to the reference object’s left margin<br />
Positioning of the variable text output inside of the<br />
output line.<br />
Name of the graphic control<br />
Margin width<br />
Distance to the reference object’s top margin<br />
Width of the graphic control<br />
Using the <strong>ProDesigner</strong> graphic element you can insert<br />
geometric shapes into the background picture. These<br />
shapes are defined via the Shapetype property.<br />
The object is not linked to a process variable.<br />
ColorBack<br />
ColorLine<br />
Height<br />
Left<br />
LineWidth<br />
Name<br />
ShapeType<br />
Top<br />
Width<br />
Fill color of the geometric object.<br />
Color of the geometric object’s line.<br />
Height of the graphic object<br />
Distance to the reference object’s left margin<br />
Line width of the graphic object. An input of “0”<br />
means no border.<br />
Name of the graphic object<br />
Shape type Chooser<br />
Distance to the reference object’s top margin<br />
Width of the graphic object<br />
Operating Manual <strong>ProDesigner</strong> Version 04/04
6.4.4 Grid<br />
6.4.5 Line<br />
Using the Grid element you can insert a grid into the<br />
background of a form. The grid segment size, as well as<br />
the width and color of the gridlines may be chosen freely.<br />
The object is not linked to a process variable.<br />
AutoScale<br />
ColorLine<br />
GridWidthX<br />
GridWidthY<br />
Height<br />
Left<br />
LineWidth<br />
Name<br />
Top<br />
Width<br />
Automatic setting to line grid size<br />
Color of the geometric object’s line<br />
Horizontal width of a grid segment<br />
Vertical width of a grid segment<br />
Height of the object<br />
Distance to the reference object’s left margin<br />
Grid line width, 0 = none, 1 = 1 Pixel wide<br />
Name of the graphic object<br />
Distance to the reference object’s top margin<br />
Width of the graphic object<br />
Using the graphic element Line you can construct custom<br />
forms and lines inside of the form.<br />
The object is not linked to a process variable.<br />
ColorLine<br />
Height<br />
Left<br />
LineType<br />
LineWidth<br />
Name<br />
Top<br />
Width<br />
Color of the geometric object’s line.<br />
Height of the object<br />
Distance to the reference object’s left margin<br />
Defines the line course (diagonal, horizontal, custom<br />
defined line changes ...)<br />
Line width, 1 = 1 Pixel wide<br />
Name of the graphic object<br />
Distance to the reference object’s top margin<br />
Width of the graphic object<br />
Operating Manual <strong>ProDesigner</strong> Version 04/04 117
6.5 Symbols<br />
6.5.1 Symbol<br />
118<br />
Using this symbol object you can create various<br />
graphics and symbols in dependent to a process<br />
variable. If the Symbol Variable property is not declared,<br />
then the output of the symbol is done as declared in the<br />
Symbol Offset property. The symbol is then static and<br />
can only be blended in and out via the Hide variable.<br />
Comment<br />
Height<br />
Hide<br />
HideBit<br />
Left<br />
Name<br />
SaveBkGnd<br />
SymbolOffset<br />
Symbols<br />
SymbolVariable<br />
Top<br />
Width<br />
Commentary used to describe the object’s<br />
functionality<br />
Height of the graphic element; this value cannot be<br />
changed. It is based on the size of the symbol to be<br />
displayed.<br />
If the variable’s declared HideBit is set "1" then the<br />
object is invisible during runtime (if value is 0 then<br />
visible). The HideBit must be reset "0" for all digital<br />
variables.<br />
Distance from the starting point to the forms left<br />
margin<br />
Object’s name, up to a length of max. 8 letters or<br />
numbers. Symbols and Umlauts, as well as underline<br />
are not allowed. Name must begin with a letter!<br />
Background is saved whenever a symbol is changed.<br />
This guarantees that the background is always<br />
retained<br />
Constant that is added to a symbol variable<br />
Icon used to represent a symbol in the development<br />
environment<br />
Contains the variable name. The contents of this<br />
variable is used to determine the symbol displayed<br />
on the screen<br />
Distance from the starting point to the form’s top<br />
inner margin<br />
Width of the graphic element; this value cannot be<br />
changed. It is based on the size of the symbol to be<br />
displayed.<br />
Operating Manual <strong>ProDesigner</strong> Version 04/04
6.5.2 Moving Symbol<br />
Using this control you can move a graphic (symbol)<br />
across the screen in the X/Y direction. The graphic’s<br />
motion across the screen is controlled by a process<br />
variable. The movement always occurs along a straight<br />
line. The area in which the object moves is determined<br />
by the properties XmaxValue, XMinValue, as well as<br />
YmaxValue, YminValue.<br />
The properties MinValue and MaxValue are used to<br />
scale the movement. During runtime the displayed<br />
symbol can be switched using a process variable<br />
(SymbolVariable).<br />
Comment<br />
DataSource<br />
Height<br />
Hide<br />
HideBit<br />
Left<br />
MaxValue<br />
MinValue<br />
Name<br />
SaveBkGnd<br />
SetEndPos<br />
Symbol Max Off<br />
Symbol Min Off<br />
SymbolOffset<br />
Symbols<br />
SymbolVariable<br />
Top<br />
Width<br />
X / YvalueMax<br />
Commentary used to describe the object’s<br />
functionality<br />
Link to a variable in the process database; this<br />
variable determines the position where the symbol is<br />
displayed.<br />
Height of the graphic element; this value cannot be<br />
changed. It is based on the size of the symbol to be<br />
displayed.<br />
If the variable’s declared HideBit is set "1" then the<br />
object is invisible during runtime (if value is 0 then<br />
visible). The HideBit must be reset "0" for all digital<br />
variables.<br />
Distance from the starting point to the forms left<br />
margin<br />
Max process variable value<br />
Min process variable value<br />
Object’s name, up to a length of max. 8 letters or<br />
numbers. Symbols and Umlauts, as well as underline<br />
are not allowed. Name must begin with a letter!<br />
Background is saved whenever a symbol is changed.<br />
This guarantees that the background is always<br />
retained<br />
Simple end position determination for a moving<br />
graphic symbol<br />
The symbol, disappears whenever the max value is<br />
breached<br />
The symbol, disappears whenever the min value is<br />
breached<br />
Constant that is added to a symbol variable<br />
Icon used to represent a symbol in the development<br />
environment<br />
Contains the variable name. The contents of this<br />
variable is used to determine the symbol displayed<br />
on the screen<br />
Distance from the starting point to the form’s top<br />
inner margin<br />
Width of the graphic element; this value cannot be<br />
changed. It is based on the size of the symbol to be<br />
displayed.<br />
max. X-/Y- coordinate variable value. If this value is<br />
breached the symbol is blended out<br />
Operating Manual <strong>ProDesigner</strong> Version 04/04 119
6.6 Special<br />
6.6.1 Formula<br />
6.6.2 Condition (IfElse)<br />
120<br />
Using this function you can execute “simple“ calculations.<br />
e.g.: c = a + b ; c = a * b<br />
Comment<br />
Condition<br />
Left<br />
Name<br />
Top<br />
Commentary used to describe the object’s<br />
functionality<br />
Formula and condition block<br />
(see also: chapter 4.5.3, 4.5.4, 5.6, 6.6.1, 6.6.2,<br />
7.2.11)<br />
Distance from the starting point to the forms left<br />
margin<br />
Object’s name, up to a length of max. 8 letters or<br />
numbers. Symbols and Umlauts, as well as underline<br />
are not allowed. Name must begin with a letter!<br />
Distance from the starting point to the form’s top<br />
inner margin<br />
If-then-else enables simple case differentiation during<br />
runtime.<br />
(see also: chapter 4.5.3, 4.5.4, 5.6, 6.6.1, 6.6.2,<br />
7.2.11)<br />
e.g.: automatic counter 0 to 100<br />
Comment<br />
Condition<br />
Left<br />
Name<br />
Top<br />
if [w0
6.6.3 Date and Time<br />
Using this element you can display the date and time<br />
anywhere inside the form.<br />
The displayed time is based on the internal clock of your<br />
operating panel.<br />
Align Aligns the display inside of the object<br />
CharHeight Height of the characters in the variable text<br />
CharWidth Width of the characters in the variable text<br />
Display Color in which the object is displayed: Inverse or<br />
normal<br />
Format Date and time format used in the display<br />
Height Object height<br />
Left Distance to the reference object’s left margin<br />
Margin Margin settings. Distance from the object’s surface in<br />
the form to the actual object itself.<br />
Name Object’s name, up to a length of max. 8 letters or<br />
numbers. Symbols and Umlauts, as well as underline<br />
are not allowed. Name must begin with a letter!<br />
ShadowDepth Margin width<br />
Top Distance to the reference object’s top margin<br />
Width Object width<br />
Operating Manual <strong>ProDesigner</strong> Version 04/04 121
6.6.4 KeyCoding<br />
122<br />
Used to recode keys to accommodate for the various<br />
operating panel variations .<br />
The keys (e.g. S1 to S9) can trigger other functions (e.g.<br />
numbers 1-9, function keys F2-F11, letters or special<br />
characters).<br />
Only one keycoding object may be used per form!<br />
Up to 10 keys may be redefined using this object.<br />
Comment<br />
DefaultKeys<br />
Global<br />
Left<br />
Name<br />
KeyCoding<br />
Top<br />
7 Object Properties<br />
Commentary used to describe the object<br />
True Keycoding entries are filled with default<br />
values<br />
False Entries are taken from the KeyCoding<br />
property<br />
Defines the keycoding for all subsequent pages until<br />
a form change is triggered that contains a new<br />
keycoding object<br />
Distance to the reference object’s left margin<br />
Name of the object, max. 8 numbers or letters,<br />
underline, no symbols, no umlauts. Must begin with a<br />
letter!<br />
Input dialog for keycoding<br />
Distance to the reference object’s top margin<br />
Operating Manual <strong>ProDesigner</strong> Version 04/04
Operating Manual <strong>ProDesigner</strong> Version 04/04 123
7.1 General<br />
7.1.1 Variable Dialog Box<br />
124<br />
Menu activation<br />
Activates the Inspector<br />
Or Clicking the visualization object using the mouse<br />
automatically adapts the Inspector contents to the<br />
chosen object.<br />
Simply click the window using the mouse.<br />
Every <strong>ProDesigner</strong> object has its own Inspector.<br />
Chapter structure In this chapter the individual properties are described<br />
in alphabetical order.<br />
The setup modalities, e.g. variable dialog box that<br />
are valid for many of the properties will be described<br />
once in this section.<br />
This dialog box is displayed for all those properties where the<br />
declaration of a process variable is enabled. The dialog, when called<br />
up the first time, contains all variables defined in the process<br />
database. Display of certain data types can be manipulated via the<br />
Filter tag.<br />
Name Name of the variable according to its definition<br />
in the process database.<br />
Operating Manual <strong>ProDesigner</strong> Version 04/04
Please Note<br />
Data Type Data type of the variable according to its<br />
definition in the process database.<br />
Driver Variable’s driver according to its definition in the<br />
process database. The structure driver is<br />
displayed for variables embedded in structures.<br />
Address Address of the variable according to its<br />
definition in the process database.<br />
Comment Comment of the variable according to its<br />
definition in the process database.<br />
The Filter tag is used to select the display seen under the Variables tag.<br />
Filter Variable Type<br />
Filter Driver”<br />
Filter Data Type<br />
All Variable Types<br />
All Drivers<br />
All Data Types<br />
Shows the selected variable types, driver types<br />
and data types that should be included in the<br />
Variable tag display.<br />
All types defined in the process database are<br />
displayed here.<br />
Change If the All … Dialog is deactivated, individual<br />
components may be selected or unselected.<br />
The variable list displayed in the dialog box is based on the last<br />
compiled version of the process database. Variables that were<br />
added after the last compilation are not included in the dialog box list<br />
(Run / Compile Process Database).<br />
Operating Manual <strong>ProDesigner</strong> Version 04/04 125
7.1.2 Input<br />
126<br />
The choice and set-up of object properties occur via the Properties<br />
window. There are various input possibilities depending on the type of<br />
property.<br />
Choosing an object for editing can<br />
be done by either clicking the<br />
object inside of the Designer or via<br />
the list in the Properties dialog.<br />
The keyboard can be used to enter<br />
simple inputs, e.g. a bit number.<br />
Operating Manual <strong>ProDesigner</strong> Version 04/04
Please Note<br />
Inputs such as, e.g. a variable, can<br />
be both inputted directly via the<br />
keyboard or via a dialog.<br />
Properties that use dialogs display<br />
a button. Clicking this button<br />
opens the corresponding dialog.<br />
Inputs that await a pre-defined<br />
value, e.g. the SwitchMode<br />
property, can only be entered via a<br />
list. Properties that use lists display<br />
a button. Clicking this button<br />
opens a Chooser list. Selection<br />
inside of this list is done using the<br />
cursor keys. A double-click or<br />
pressing the key<br />
enters the selected value.<br />
Property editing is only done for each individual object. Multiple object<br />
selection is not possible here.<br />
Operating Manual <strong>ProDesigner</strong> Version 04/04 127
7.2 ... in Alphabetical Order<br />
7.2.1 AddText<br />
Description This property is used to an arbitrary text to the input<br />
or output of a variable value field. You can display<br />
output variable values together with a letter<br />
combination representing a unit, e.g. "1V" etc.<br />
7.2.2 Align<br />
128<br />
Settings see chapter 7.1.1+ 7.1.2<br />
Insert the test entry.<br />
Allowed Input: max. 200 characters (including ® , ©,<br />
£ ... ASCII), however not index texts!<br />
Description This property is used to determine the alignment<br />
of the input, output or of the text display inside of<br />
an object.<br />
Settings Menu Dialog<br />
Example<br />
TopLeft Top left<br />
TopCenter Top center<br />
TopRight Top right<br />
MiddleLeft Middle left<br />
MiddleCenter Middle center<br />
MiddleRight Middle right<br />
BottomLeft Bottom left<br />
BottomCenter Bottom center<br />
BottomRight Bottom right<br />
Operating Manual <strong>ProDesigner</strong> Version 04/04
7.2.3 AutoScale<br />
7.2.4 Bit<br />
7.2.5 CharCount<br />
7.2.6 CharHeight<br />
Description This property is used to automatically scale the<br />
size of an object to the exact size of the area in<br />
which it is displayed. Objects that have the Picture<br />
property have their settings adjusted to original size<br />
of the graphic.<br />
Function After the entry has been made the value is<br />
automatically reset to zero.<br />
Settings Menu Dialog<br />
True Autoscaling to the object’s font or<br />
graphic size.<br />
False Objects can be arbitrarily scaled to any<br />
size.<br />
Description If you declared a word or long word variable under<br />
the DataSource property then you can determine a<br />
certain Bit of this variable that should be surveyed,<br />
displayed or edited.<br />
Settings Allowed Input: Numbers 0 ... 31<br />
Description The CharCount property determines the number of<br />
characters used in the control’s output text during<br />
runtime.<br />
Settings see chapter 7.1.1+ 7.1.2<br />
Allowed Input: 1 to max 80 characters. Dependent<br />
on chosen object.<br />
Description The CharHeight property determines the height of<br />
the text inside of the control. The base value is a font<br />
size of 8. The entry 1 would therefore mean a Pixel<br />
height of 8 (1 * 8 (base value)), an entry of 2 would<br />
result in a height of 16 etc.<br />
Settings see chapter 7.1.1+ 7.1.2<br />
Allowed Input: 1 ... 2<br />
Operating Manual <strong>ProDesigner</strong> Version 04/04 129
7.2.7 CharWidth<br />
7.2.8 ColorBack<br />
7.2.9 ColorLine<br />
7.2.10 Comment<br />
130<br />
Description The CharWidth property determines the width of the<br />
text inside of the control. The base value is a font<br />
size of 6. The entry 1 would therefore mean a Pixel<br />
width of 6 (1 * 6 (base value)), an entry of 2 would<br />
result in a height of 12 etc.<br />
Settings ... see CharHeight<br />
Description Fill color of the geometric object.<br />
Settings Menu Choice: Black or white.<br />
Description Color of the geometric object’s line.<br />
Settings Menu Choice: Black or white.<br />
Description The Comment property is used to add a custom text<br />
or name to the name of an object. This name<br />
appears at the lower border of the window.<br />
Example<br />
Allowed Input: max. 28 characters<br />
Operating Manual <strong>ProDesigner</strong> Version 04/04
7.2.11 Condition<br />
7.2.12 DataSource<br />
7.2.13 DecPoint<br />
Description This property allows you to operate simple<br />
calculations (manipulation of process values).<br />
Settings<br />
Variables ( ) all types of brackets in<br />
conditions<br />
= Allocation to variables (not in<br />
conditions)<br />
=, !=,
7.2.14 DefaultKey<br />
7.2.15 Direction<br />
7.2.16 Display<br />
7.2.17 Form<br />
132<br />
Description This setting is used to restore the default key settings<br />
after a KeyCoding procedure has taken place.<br />
Settings True<br />
False<br />
A KeyCoding object is created. The<br />
settings in this object can be filled with<br />
default values.<br />
Applies the entries made in the<br />
KeyCoding property.<br />
Description This property allows you to determine the display’s<br />
direction of propagation<br />
Settings see chapter 7.1.1+ 7.1.2<br />
Up Bar moves upwards<br />
Down Bar moves downwards<br />
Left Bar moves to the left<br />
Right Bar moves to the right<br />
Description Object’s display color.<br />
Settings Menu Dialog<br />
Normal: Black fonts on white background<br />
Inverse: White fonts on black background<br />
Description Name of the form to be switched into, or alternatively<br />
the declaration of a variable containing the form’s<br />
number.<br />
Example $Variable name must have the "$" prefix<br />
Form name without "$" prefix<br />
Settings see chapter 7.1.1+ 7.1.2<br />
Allowed Input: 8 characters (according to DOS<br />
regulations)<br />
Operating Manual <strong>ProDesigner</strong> Version 04/04
7.2.18 Format<br />
7.2.19 Global<br />
7.2.20 Height<br />
Description Changes the time and date’s input and output<br />
format.<br />
Settings see chapter 7.1.1+ 7.1.2<br />
HH<br />
MM<br />
SS<br />
YY<br />
YYYY<br />
DD<br />
Hour<br />
Minute or Month<br />
Seconds<br />
Year displayed using 2 digits<br />
Year displayed using 2 digits<br />
Day<br />
Description Is used in the KeyCoding object and determines<br />
whether the object's settings should be valid for the<br />
following forms that do not have an own KeyCoding<br />
object. The user is therefore able to create a starting<br />
form containing this object, whereby all the following<br />
forms refer to the object on the starting page.<br />
Settings True<br />
False<br />
Global settings active.<br />
Not active. Settings are only valid for the<br />
currently active form.<br />
Description The Height property determines the height of an<br />
object in Pixels. This can be used as an alternative to<br />
the mouse.<br />
Settings see chapter 7.1.1+ 7.1.2<br />
7.2.21 Hide (from Vers. 1.20: Visible)<br />
Description The variable’s content decides whether the object in<br />
a picture is processed or not. Allows the blending out<br />
of momentarily non-required functions.<br />
Settings Variable declaration<br />
7.2.22 HideBit (from Vers. 1.20: VisibleBit)<br />
Description This property is only used in combination with the<br />
Visible (Hide) property.<br />
Operating Manual <strong>ProDesigner</strong> Version 04/04 133
7.2.23 Inverse<br />
7.2.24 Key<br />
7.2.25 KeyCoding<br />
7.2.26 KeyDown<br />
134<br />
Description The Inverse property allows the reversal of the<br />
color display: Here between black and white.<br />
Settings True Colors are reversed<br />
False Colors are not reversed<br />
Description The Key property defines the key used to trigger an<br />
object function.<br />
Settings Allowed Input: Keyboard codes according to list<br />
see chapter 10.1or selection via a dialog in which<br />
all keys are displayed respectively.<br />
Description<br />
The KeyCoding dialog The existing "key" (of the<br />
operating panel) is inputted into the Key dialog. In<br />
the Key New dialog the new key to be used instead<br />
of the old key is inputted. see chapter 10.1<br />
Settings Valid field entries see chapter 10.1<br />
Description The KeyDown property defines the key that is used<br />
to move one step down the alarm list.<br />
Settings Allowed Input: Keyboard codes according to the list<br />
see chapter 10.1<br />
Operating Manual <strong>ProDesigner</strong> Version 04/04
7.2.27 KeyExit<br />
7.2.28 Key-IOFF<br />
7.2.29 Key+ION<br />
7.2.30 KeyMode<br />
Description The KeyExit property defines the key that is used to<br />
exit the editing of an object (alarm list).<br />
Settings Allowed Input: Keyboard codes<br />
see chapter 10.1<br />
Description The Key- property defines the key that is used to<br />
decrease a certain variable. StepBit defines the<br />
measure by which the variable is decreased<br />
whenever the key is pressed.<br />
The KeyOFF property defines the off switch key used<br />
in changeover switches.<br />
Settings Allowed Input: Keyboard codes<br />
see chapter 10.1<br />
Description The Key+ property defines the key that is used to<br />
increase a certain variable. StepBit defines the<br />
measure by which the variable is increased<br />
whenever the key is pressed.<br />
The KeyON property defines the on switch key used<br />
in changeover switches.<br />
Settings see chapter 7.1.1+ 7.1.2<br />
Allowed Input: Keyboard codes<br />
see chapter 10.1<br />
Description This property defines the mode how inputs are<br />
confirmed and accepted.<br />
Settings 0-normal Enter key accepts value and<br />
moves the input focus to the next<br />
input object.<br />
1-Cursor Input is made via special "fictive"<br />
keys with which an input can be<br />
made without the numeric<br />
keypad. The following keys are<br />
available:<br />
INP_INC: The character/symbol<br />
in possession of the input focus is<br />
incremented.<br />
INP_DEC: The character/symbol<br />
in possession of the input focus is<br />
decremented.<br />
INP_L: The cursor in the input<br />
field is moved one place to the<br />
left, or the input mode is activated<br />
respectively.<br />
INP_R: The cursor in the input<br />
field is moved one place to the<br />
right, or the input mode is<br />
activated respectively.<br />
Operating Manual <strong>ProDesigner</strong> Version 04/04 135
7.2.31 KeyPgDown<br />
7.2.32 KeyPgUp<br />
136<br />
Description The KeyPgDown property defines the key used to<br />
scroll a document or list down one page<br />
Settings see chapter 7.1.1+ 7.1.2<br />
Allowed Input: Keyboard codes<br />
see chapter 10.1<br />
Description The KeyPgUp property defines the key used to scroll<br />
a document or list up one page<br />
Settings see chapter 7.1.1+ 7.1.2<br />
Allowed Input: Keyboard codes<br />
see chapter 10.1<br />
Operating Manual <strong>ProDesigner</strong> Version 04/04
7.2.33 KeyQuit<br />
7.2.34 KeyQuitAll<br />
7.2.35 KeyUp<br />
7.2.36 Left<br />
7.2.37 Lines<br />
Description The KeyQuit property defines the key used to<br />
acknowledge an incoming alarm<br />
Settings see chapter 7.1.1+ 7.1.2<br />
Allowed Input: Keyboard codes<br />
see chapter 10.1<br />
Description The KeyQuitAll property defines the key used to<br />
acknowledge all alarms<br />
Settings see chapter 7.1.1+ 7.1.2<br />
Allowed Input: Keyboard codes<br />
see chapter 10.1<br />
Description The KeyUp property defines the key that is used to<br />
move one step up the alarm list.<br />
Settings see chapter 7.1.1+ 7.1.2<br />
Allowed Input: Keyboard codes<br />
see chapter 10.1<br />
Description The Left property determines the X position of an<br />
object. The reference point and zero point is the<br />
corresponding parent object<br />
Settings see chapter 7.1.1+ 7.1.2<br />
Allowed Input: Numbers 0 to max. display size<br />
(dependent on the form’s format or display size<br />
respectively)<br />
Description Number of lines to be displayed in the alarm list.<br />
Settings Allowed Input: Numbers 1 to max. display size / font<br />
height (display size dependent)<br />
Operating Manual <strong>ProDesigner</strong> Version 04/04 137
7.2.38 LineType<br />
7.2.39 LineWidth<br />
7.2.40 Margin<br />
138<br />
Description Type of used line.<br />
Settings Diagonal 1: From top left to bottom right.<br />
Diagonal 2: From bottom left to top right.<br />
Horizontal: Horizontal line.<br />
Vertical: From top to bottom.<br />
UserDef:<br />
Clicking the line adds navigation points to the line.<br />
These points may then be pulled to a arbitrary<br />
position inside the object thus creating a custom line.<br />
Description Line width of the graphic object.<br />
Settings Valid Input: Numbers from 0 to max. display size<br />
(dependent on format of form or display size<br />
respectively).<br />
Description The Margin property defines the margin settings,<br />
e.g. the distance between the output (text) to the<br />
object’s margin.<br />
Settings see chapter 7.1.1+ 7.1.2<br />
Allowed Input: Numbers 1 = 1 Pixel<br />
Example<br />
30<br />
10<br />
0<br />
Operating Manual <strong>ProDesigner</strong> Version 04/04
7.2.41 MaxValue/MinValue<br />
7.2.42 Mode<br />
7.2.43 Name<br />
Description The MaxValue/MinValue properties are used to<br />
define the max./min. boundaries of input or output<br />
variables.<br />
If the variable value is larger than MaxValue, or<br />
smaller than MinValue, then no changes are<br />
displayed on the screen.<br />
Settings see chapter 7.1.1+ 7.1.2<br />
Allowed Input: Variable or number – dependent on<br />
the object type<br />
Description The Mode property determines the output mode of<br />
an alarm.<br />
Settings _<br />
P<br />
D<br />
Z<br />
S<br />
Non<br />
Priority<br />
Date<br />
Time<br />
Status<br />
e.g.<br />
____<br />
___S<br />
__Z_<br />
__ZS<br />
_D__<br />
_D_S<br />
_DZ_<br />
P___<br />
P__S<br />
P_Z_<br />
PD__<br />
PD_S<br />
PDZ_<br />
PDZS<br />
Description The Name property assigns an object a name. This<br />
name uniquely identifies the object.<br />
Settings Allowed Input: max. 8 characters (DOS level). The<br />
first character must be a letter. The name of an<br />
object may only be assigned once (i.e. unique) to<br />
each form. The name of a form may only be<br />
assigned once (i.e. unique) in each project.<br />
Operating Manual <strong>ProDesigner</strong> Version 04/04 139
7.2.44 Picture<br />
7.2.45 SaveBkGnd<br />
7.2.46 SetEndPos<br />
140<br />
Description The Picture property is used to load a graphic into<br />
the background of an object. Valid graphic formats:<br />
BMP or WMF with a color palette used by the target<br />
system (here black and white).<br />
Settings see chapter 7.1.1+ 7.1.2<br />
Double click the selected graphic file. The graphic is<br />
inserted and the dialog window is automatically<br />
closed.<br />
Description The background behind a symbol is saved so that<br />
the background can be restored whenever the<br />
position of a symbol is changed. If the background<br />
behind a symbol is not saved then the background<br />
picture displays “holes” whenever the symbol is<br />
moved. This property requires a large amount of<br />
memory and should therefore only be used if the<br />
symbol moves across a large enough area (i.e.<br />
moves across more than one graphic picture).<br />
Settings True Background is saved<br />
False Background is not saved<br />
Description The SetEndPos property enables you to<br />
automatically set the XvalueMax and YvalueMax<br />
properties via graphic object positioning.<br />
Position the graphic to its start position<br />
- setting to TRUE<br />
Move the graphic to its end position<br />
- setting to FALSE<br />
The graphic then moves back to its start position and<br />
memorizes the path it took.<br />
Allowed Input: True and false<br />
Operating Manual <strong>ProDesigner</strong> Version 04/04
7.2.47 ShadowDepth<br />
7.2.48 ShapeType<br />
7.2.49 StepBit<br />
7.2.50 SwitchMode<br />
Description The ShadowDepth property defines the margin width<br />
in Pixels.<br />
Settings Allowed Input: 0 ... "½ of the object size"<br />
Description The ShapeType property defines the type of shape.<br />
This object may assume various shapes.<br />
Settings tCircle Circle<br />
tEllipse Ellipse<br />
tRectangle Rectangle<br />
tRoundRect Rectangle with rounded edges<br />
tRoundSquare Square with rounded edges<br />
tSquare Square<br />
Description The StepBit property defines the step size or the<br />
number of the Bit that should be set/reset.<br />
Settings Numbers from 0 ... 256<br />
Description The SwitchMode property determines the mode of<br />
1 pin and 2 pin switches.<br />
1 Pin Switch Switch Rotation between "0" and "1".<br />
SwitchOn Sets the Bit to "1"<br />
SwitchOff Sets the Bit to "0"<br />
PushButton Bit is "1" as long as the key is<br />
pressed<br />
2 Pin Switch Step The switch functions as a step<br />
switch<br />
Bit The switch changes a<br />
DataSource bit<br />
Operating Manual <strong>ProDesigner</strong> Version 04/04 141
7.2.51 SymbolMaxOff/SymbolMinOff<br />
Description This property determines whether a symbol is<br />
displayed whenever the MaxValue or MinValue is<br />
reached.<br />
7.2.52 SymbolOffset<br />
7.2.53 Symbols<br />
7.2.54 SymbolVariable<br />
7.2.55 TabIndex<br />
142<br />
Settings True<br />
False<br />
is not displayed<br />
is displayed, however remains static at<br />
the Max/MinValue<br />
Description The SymbolOffset is added to the SymbolVariable<br />
content resulting in the number of the symbol to be<br />
displayed.<br />
Settings 0 ... 99<br />
Description The symbol name must be entered here in order for<br />
the corresponding symbol to be displayed on the<br />
development system (only numbers without a file<br />
extension).<br />
Description Variable that contains the number of the symbol to<br />
be displayed (added to SymbolOffset).<br />
If the SymbolOffset is 100 and the SymbolVariable<br />
value is "0" or "1" then symbol100 or 101 are<br />
displayed.<br />
Description The TabIndex property determines the Tabulator<br />
order of the object inside of the form.<br />
This is the order in which objects get the focus when<br />
or is pressed respectively.<br />
The order is incremental and successive numbering<br />
is not required. This allows for future changes such<br />
as the insertion of new input fields.<br />
The tabindex can be blended in and out via the<br />
Designer’s context menu.<br />
Settings see chapter 7.1.1+ 7.1.2<br />
Allowed Input: 0 ... n (whole numbers)<br />
Example<br />
Operating Manual <strong>ProDesigner</strong> Version 04/04
7.2.56 TextOffset<br />
7.2.57 Top<br />
7.2.58 Width<br />
Description This property is used in the index text object and<br />
declares the value (offset) that is added to the<br />
content of the variable declared in the DataSource<br />
property. This is done to get the text number to be<br />
displayed.<br />
Settings 0 … 7999<br />
Description The Top property determines the Y position of an<br />
object. Reference and zero point is the respective<br />
parent object. This is normally the form and the top<br />
property contains the distance between object and<br />
the top border of the form.<br />
Settings see chapter 7.1.1+ 7.1.2<br />
Allowed Input:<br />
Numbers 0 ... max. display size<br />
Description The Width property determines the width of an object<br />
in Pixels. This can be used as an alternative to the<br />
mouse and used pixel-exact measurements.<br />
Settings see chapter 7.1.1+ 7.1.2<br />
Allowed Input:<br />
0 ... to max. display size<br />
7.2.59 Visible (from Vers. 1.30: Hide)<br />
Description The variable’s content decides whether the object in<br />
a picture is processed or not. Allows the blending out<br />
of momentarily non-required functions.<br />
Settings Variable declaration<br />
7.2.60 VisibleBit (from Vers. 1.30: HideBit)<br />
Description Contains the number of the variable’s bit that causes<br />
an action.<br />
7.2.61 WantReturn<br />
Settings Whole numbers corresponding to the data type of the<br />
variable (0 for digital variables, 0 … 15 for word<br />
variables, …)<br />
Description This property determines the behavior of input fields<br />
when input is concluded by pressing .<br />
Settings True<br />
False<br />
The input focus remains in the input field<br />
after is pressed.<br />
The input focus is moved to the next<br />
input field after is pressed.<br />
7.2.62 XValueMax / YValueMax<br />
Description These properties determine the highest possible<br />
value for the movement of a variable from its starting<br />
point. Minimal values are the declared start positions<br />
Left and Top.<br />
XvalueMax = 100 means that the object can move a<br />
Operating Manual <strong>ProDesigner</strong> Version 04/04 143
8 Editing Objects in the Designer<br />
144<br />
maximum of 100 Pixels along the X-axis.<br />
Settings Allowed Input based on the target systems display<br />
size in Pixels.<br />
The user has various method at his/her disposal in order to edit an<br />
edit and change an object via the Designer’s context menu (right<br />
mouse button click in the Designer).<br />
Selecting Click the object to be changed using the mouse.<br />
Small squares (see above) mark the object and the<br />
Inspector displays the corresponding parameters.<br />
Changing size If you place the mouse cursor above one of these<br />
squares the cursor changes into an arrow. Press and<br />
hold the left mouse button and pull the mouse to<br />
enlarge or make the window smaller.<br />
Selecting several<br />
objects<br />
Changing size<br />
In order to simultaneously move a group of objects<br />
click and hold the left mouse button near one of the<br />
objects and pull open a frame. This frame should be<br />
made as large as necessary to contain all those<br />
objects you wish to move. All objects contained in<br />
this box are surrounded by the same small squares<br />
as mentioned above. If one of the marked objects is<br />
moved then all marked objects are moved. The<br />
relative positions of the objects to one another<br />
remain identical.<br />
direction.<br />
to zoom in the corresponding<br />
Move to move the object in the<br />
corresponding direction.<br />
Each time you press the above combination the<br />
object moves one unit in the corresponding direction.<br />
Operating Manual <strong>ProDesigner</strong> Version 04/04
8.1 Lining up Objects The selected object is „docked“ to the „nearest“ grid coordinate point.<br />
This function is dependent on the settings made in the Configuration /<br />
Development menu.<br />
See also chapter 3.4.1<br />
8.2 Bringing Objects to the Top of the Display<br />
8.3 Putting Objects to the bottom of the Display<br />
The selected object is brought to the top of the form and is placed above all<br />
other objects.<br />
The selected object is pushed to the bottom of the form and is placed below<br />
all other objects.<br />
Operating Manual <strong>ProDesigner</strong> Version 04/04 145
8.4 Alignment Menu<br />
8.4.1 Basic Knowledge:<br />
146<br />
The prerequisite for aligning and positioning objects is that the objects<br />
can be selected together GroupWise (Lasso function or + left<br />
mouse button).<br />
The result of this is that the controls can be aligned, can have their<br />
size changed and can be better positioned on the form making form<br />
development far easier. High precision is achieved by using various<br />
dimension fields. You no longer have to make educated guesses<br />
when aligning and changing the size of controls, with respect to both<br />
containers and controls.<br />
Selecting controls: Keyboard combination + left mouse button<br />
Reference<br />
control:<br />
Lasso function: Click and hold the left mouse button<br />
near one of the objects and pull open a frame until<br />
the frame contains all those controls you wish to<br />
select.<br />
Is usually the first control in the group that was<br />
selected.<br />
When selecting objects using the Lasso function it is<br />
not always clear which object was selected first. If<br />
this happens then control alignment and positioning<br />
occurs as follows:<br />
The "Position" functions assume that the reference<br />
control is either the control that is positioned farthest<br />
to the right, left, top or bottom.<br />
The "Group" functions assume that the control<br />
farthest to the left or right is the reference control.<br />
Functions referring to size require a reference<br />
control. If none exists a message appears asking you<br />
to do so. To do this and go back one step and select<br />
the control you wish to use as your reference control.<br />
You may now continue and use the size functions.<br />
You do not require a reference control for centering<br />
functions.<br />
Operating Manual <strong>ProDesigner</strong> Version 04/04
Position Arrangement<br />
These functions apply to groups of selected controls. The following<br />
functions are normal alignment functions.<br />
Clicking... Has following effect on the controls...<br />
The left sides of the controls are aligned.<br />
The right sides of the controls are aligned.<br />
The top sides of the controls are aligned.<br />
The bottom sides of the controls are aligned.<br />
The controls are horizontally aligned to their centers.<br />
The controls are vertically aligned to their centers.<br />
The controls are horizontally and vertically aligned to<br />
their parent.<br />
The controls are vertically aligned to their parent.<br />
The controls are horizontally aligned to their parent.<br />
Two controls swap their respective positions.<br />
Operating Manual <strong>ProDesigner</strong> Version 04/04 147
Size Arrangement<br />
148<br />
Using the size tools you can change the size of controls in various<br />
ways: The size of controls (groups of controls) can be simultaneously<br />
changed whilst retaining their relevant dimensions and positions to<br />
each other or the parent can be adapted to the size of the controls<br />
and vice versa.<br />
Clicking... Has the following effect on the controls...<br />
Same vertical and horizontal size.<br />
Same vertical size.<br />
Same horizontal size<br />
Objects have the same size as their parent’s client<br />
area. Using you can define the<br />
horizontal and vertical margin to the parent in Pixels.<br />
Objects have the same size as their parent’s client<br />
area, however only vertically.<br />
Objects have the same size as their parent’s client<br />
area, however only horizontally.<br />
Has the following effect on the parent<br />
Parent is matched to the size of the control.<br />
Parent is matched to the size of the control, however<br />
only vertically.<br />
Parent is matched to the size of the control, however<br />
only horizontally.<br />
Has the following effect on the number of Pixels<br />
Defines the margin in Pixels between the controls and<br />
the parent.<br />
Operating Manual <strong>ProDesigner</strong> Version 04/04
Grouping<br />
These tools are used to arrange the selected controls into groups in<br />
different formations.<br />
Clicking… Has the following effect on…<br />
The controls’ vertical arrangement<br />
The controls’ vertical arrangement<br />
to ON<br />
a) Aligned to the right control side<br />
b) Aligned to the left control side<br />
c) Aligned to the center of the control<br />
The distance between the controls is defined in the<br />
dialog box (see left). All values are defined in Pixels. If<br />
the value is negative the controls overlap each other.<br />
a) Aligned to the lower control side,<br />
b) Aligned to the upper control side,<br />
c) Aligned to the center of the control.<br />
The distance between the controls is defined in the<br />
dialog box (see left). All values are defined in Pixels. If<br />
the value is negative the controls overlap each other.<br />
The controls are stapled regularly inside of the parent.<br />
The defined spacing between the objects is ignored.<br />
This function is useful whenever Option buttons need to<br />
be aligned inside of a control.<br />
Operating Manual <strong>ProDesigner</strong> Version 04/04 149
8.5 Display Tab Order<br />
The contents of the Tabindex property are displayed in the object.<br />
This function is used to check the object input order.<br />
8.6 Form List<br />
150<br />
See chapter 7.2.55<br />
This function is used to quickly switch between all existing forms of a<br />
project. The user may either select the form via a dialog, or just<br />
directly input the form to which he/she wishes to switch into.<br />
Operating Manual <strong>ProDesigner</strong> Version 04/04
8.7 Zoom Factor<br />
9 Error Messages<br />
Changes the size in which the form is displayed.<br />
Zoom Factor 1<br />
Zoom Factor 2<br />
Zoom Factor 3<br />
Operating Manual <strong>ProDesigner</strong> Version 04/04 151
152<br />
Operating Manual <strong>ProDesigner</strong> Version 04/04
9.1 Errors on the Development System<br />
Whenever the form or project is compiled an output dialog window is<br />
displayed showing the current status of the compilation process.<br />
Important<br />
The compiler window is displayed at the bottom of your screen. It<br />
contains information on the status and displays any incoming error or<br />
warning messages that occur during compilation.<br />
If an error message is displayed you can receive more detailed<br />
information concerning the error via the menu<br />
View / Error List (or ). This opens a window containing a detailed<br />
list of all the errors and messages that occurred during the compilation<br />
of the form or project respectively. If a project was compiled and the<br />
currently active form contained no errors, but an inactive form did,<br />
then the <strong>ProDesigner</strong> informs you of this and requests permission to<br />
switch into the form containing the error.<br />
Double clicking the line in the error list window automatically assigns<br />
the focus the object in the corresponding form containing the error, i.e.<br />
the cursor moves to the exact object that caused the error to occur. As<br />
soon as the object containing the error receives the focus its inspector<br />
is opened and the corresponding property with the error is selected.<br />
It should be noted that whenever a form is compiled no check is made<br />
as to if the DataSources defined in the objects really exist.<br />
Please make sure that you, when declaring DataSources, keep in<br />
mind that the program does make a distinction between lower and<br />
upper case lettering!<br />
Operating Manual <strong>ProDesigner</strong> Version 04/04 153
9.2 Errors on the Runtime System<br />
If an error occurs during runtime or during a runtime simulation the<br />
program is automatically terminated and an error message is<br />
displayed, which can exited by pressing the or key<br />
respectively.<br />
154<br />
The displayed error message has the following structure:<br />
• Error Number<br />
• Object Number<br />
• Object Type<br />
• Position in the DTX- or PTX file respectively<br />
• Short description or object name respectively<br />
E.g.: Error: 13 Object:-1 Type:-1 Position:0 -> no object defined<br />
Operating Manual <strong>ProDesigner</strong> Version 04/04
9.2.1 Error Number (Error)<br />
The error messages from error number 400 upwards are exclusively<br />
reserved for COP-Handy runtime errors.<br />
No. Comment<br />
2 Variable type is not valid.<br />
3 Declared object not found in the database.<br />
5 Declared minimum value is greater than maximum value.<br />
12 Not enough memory.<br />
13 No objects defined in the database (not valid).<br />
100 Colon missing after structure (Structure:Offset).<br />
101 Variable offset in structure is greater than the structure size.<br />
102 Text variable not embedded in a structure.<br />
103 Structure variable has an odd offset.<br />
403 Wrong variable type (write) used with the Shared-RAM driver.<br />
405 Wrong variable type (read) used with the Shared-RAM driver.<br />
410 Variable type used with the LED driver not digital or word (read).<br />
420 Variable type used with the LED driver not digital or word (write).<br />
484 Shared-RAM version and driver version do not match.<br />
490 The structure length to be read is larger than the ERROR structure size.<br />
491 Shared-RAM size is smaller than the structure size (read).<br />
492 Shared-RAM size is smaller than the structure size (write).<br />
500 The wrong driver was selected in the Set-Up menu, or a false driver is being<br />
used in the application’s process database.<br />
501 A false address was declared in the process database.<br />
502 The variable type is undefined (should not be able to happen!).<br />
503 The created error structure (ERR_RK512) is larger than allowed (max. 12<br />
Bytes = 6 words).<br />
601 Recipe structure could not be installed (simulation only).<br />
602 Variable for recipe name not found.<br />
603 Invalid variable type for recipe name. Only INT, BCD, LONG allowed<br />
606 Invalid variable type for recipe saving. Only DIGIT, BCD, INT, LONG allowed<br />
607 Invalid variable type for recipe loading. Only DIGIT, BCD, INT, LONG<br />
allowed<br />
608 Invalid variable type for recipe writing. Only DIGIT, BCD, INT, LONG allowed<br />
609 Invalid variable type for recipe reading. Only DIGIT, BCD, INT, LONG<br />
allowed<br />
610 Invalid variable type for recipe deletion. Only DIGIT, BCD, INT, LONG<br />
allowed<br />
800 Invalid address declaration in system driver<br />
801 Invalid structure length of a system driver object<br />
Operating Manual <strong>ProDesigner</strong> Version 04/04 155
9.2.2 Object Number (Object)<br />
n-th object in the "PTX" file (picture database) or "DTX" file (process<br />
database), beginning at 0<br />
9.2.3 Object Type (Object type)<br />
156<br />
You can examine the PTX file in the development environment via the<br />
menu View / Project Administration.<br />
Type Process Database Picture Database<br />
0 Digital variable Var. input<br />
1 Word variable Var. output<br />
2 Floating point variable Bar graphics<br />
3 Long word variable Form change<br />
4 BCD Variable Index text output<br />
5 Formula Formula<br />
6 Condition Condition<br />
7<br />
8 1-pin switch<br />
9 Alarm 2-pin switch<br />
10 Double Precision Variable Time and Date<br />
11 Structure Static symbol<br />
12 Moving symbol<br />
13 Alarm list<br />
14 Alarm line<br />
15 Line object<br />
9.2.4 Position in the "DTX" or "PTX" file<br />
The n-th object property as defined in the "PTX" or "DTX" file order.<br />
see chapter 3.3.1+ 3.3.2<br />
9.2.5 Short Description or Object Name<br />
Short description of the location where the error occurred, or the<br />
declaration of the object name where objects are missing or objects<br />
are of the wrong type.<br />
Operating Manual <strong>ProDesigner</strong> Version 04/04
9.3 Differences between Runtime and Simulation<br />
The development system contains a simulation of the target system<br />
(COP-Handy, COP) enabling the user to test the project. This<br />
simulation emulates the behavior of all individual application<br />
components (forms, form changes, formula and condition processing<br />
etc.). Differences in behavior between runtime and simulation can<br />
occur due to the hardware differences between the target system<br />
(Motorola) and the development system (Intel), as well as the nonexistent<br />
link to a control.<br />
- No changes occur in the control’s process variables, because no<br />
link to the PLC actually exists.<br />
- Recipes can only be saved for the duration of the simulation.<br />
- Time and date on the PC cannot be changed.<br />
- The display of symbols (moving and static) only occurs "correctly"<br />
if the complete symbol is placed inside of the screen’s display<br />
area. Symbols placed outside of the visible screen display area<br />
are automatically moved into the screen display area.<br />
- The Push Button mode is not simulated for switch objects (the<br />
switch variable always remains set).<br />
- Invalid bit combinations in a floating point variable results in a<br />
runtime error message during the simulation.<br />
- Due to the various existing keyboard layouts, all keys of the<br />
operating panel are rerouted to the PC keys.<br />
10 Lists, Codes + Interfaces<br />
Operating Manual <strong>ProDesigner</strong> Version 04/04 157
10.1 Keyboard Codes The following keyboard terms listed in the table below must be<br />
inputted for all properties that require the input of a key code (Key…-<br />
Properties). Enter the text contained in the column titled "Keyboard<br />
Term" from the table below into the dialog field. This may be done<br />
either manually, or via a choice dialog.<br />
158<br />
=<br />
Keyboard Term<br />
(COP-Family)<br />
0 – 9 0 – 9<br />
MINUS -<br />
PUNKT .<br />
ESC ESC<br />
DEL Backspace<br />
ENT Enter<br />
PGUP PgUp<br />
PGDN PgDn<br />
CUR_L Cursor-Left<br />
CUR_R Cursor-Right<br />
CUR_U Cursor-Up<br />
CUR_D Cursor-Down<br />
HELP Ctrl-H<br />
PAGE Ctrl-P<br />
S1 Shift-F1<br />
S2 Shift-F2<br />
S3 Shift-F3<br />
S4 Shift-F4<br />
S5 Shift-F5<br />
S6 Shift-F6<br />
S7 Shift-F7<br />
S8 Shift-F8<br />
S9 Shift-F9<br />
S10 Shift-F10<br />
S11 Ctrl-F1<br />
S12 Ctrl-F2<br />
S13 Ctrl-F3<br />
S14 Ctrl-F4<br />
S15 Ctrl-F5<br />
S16 Ctrl-F6<br />
S17 Ctrl-F7<br />
S18 Ctrl-F8<br />
S19 Ctrl-F9<br />
S20 Ctrl-F10<br />
S21 Alt-F1<br />
S22 Alt-F2<br />
Assigned to PC key during the<br />
simulation<br />
Operating Manual <strong>ProDesigner</strong> Version 04/04
Important<br />
Keyboard Term<br />
(COP-Family)<br />
S23 Alt-F3<br />
S24 Alt-F4<br />
S25 Alt-F5<br />
S26 Alt-F6<br />
S27 Alt-F7<br />
S28 Alt-F8<br />
S29 Alt-F9<br />
S30 Alt-F10<br />
S31 Alt-A<br />
S32 Alt-B<br />
S33 Alt-C<br />
S34 Alt-D<br />
S35 Alt-E<br />
S36 Alt-F<br />
F1 F1<br />
F2 F2<br />
F3 F3<br />
F4 F4<br />
F5 F5<br />
F6 F6<br />
F7 F7<br />
F8 F8<br />
F9 F9<br />
F10 F10<br />
INP_INC<br />
"Fiktive" key<br />
INP_DEC<br />
"Fiktive" key<br />
INP_L<br />
"Fiktive" key<br />
INP_R<br />
"Fiktive" key<br />
TAB<br />
"Fiktive" key<br />
STAB<br />
"Fiktive" key<br />
Assigned to PC key during the<br />
simulation<br />
Ctrl-PgUp<br />
Ctrl-PgDn<br />
Ctrl-Home<br />
Ctrl-End<br />
Operating Manual <strong>ProDesigner</strong> Version 04/04 159<br />
Tab<br />
Shift-Tab<br />
Not all keys are available on every operating panel. Please refer to list<br />
contained in the panel’s operating manual for all available keys.<br />
"Fictive" keys are foreseen for recoding via the KeyCoding object and<br />
also for the control of special object functions.<br />
see chapter 6.3.1
10.2 File List, Directory Structure<br />
160<br />
After installation the directory structure depicted above is created.<br />
This directory structure contains all those files required by the<br />
development system to function correctly.<br />
README.TXT New changes and supplements.<br />
PRODESIGNER.EXE Development system’s program file.<br />
PRODESIGNER.GER<br />
PRODESIGNER.ENG<br />
PDSGN_G.INI<br />
PDSGN_I.INI<br />
PDSGN_K.INI<br />
RTF_FORMAT.INI<br />
Development system’s message files.<br />
Development system’s parameter files.<br />
USER.INI This file is creates when the development<br />
system is started for the first time. This file<br />
contains window positions, as well as a list<br />
of all registered objects. The list is updated<br />
regularly and is not deleted whenever the<br />
software itself is deinstalled. This saves<br />
your setup in case you update, install a new<br />
version or just reinstall your software.<br />
\PICTURES Directory: Example graphics<br />
\SAMPLES Directory: Supplied examples (assuming<br />
they were selected during installation).<br />
\SAMPLE_1<br />
Project directory for the supplied example<br />
containing all project files and the<br />
PROJECTNAME.VWP file.<br />
\DEVELOP<br />
contains all files required by the<br />
development system<br />
\PICTURE<br />
contains all picture files used by the project<br />
\RUNTIME<br />
contains all files required by the runtime<br />
system<br />
\DOCS<br />
contains all files required to create the form<br />
and project report. (This directory is only<br />
created if the Create Report Database<br />
option was set in the configuration menu)<br />
Operating Manual <strong>ProDesigner</strong> Version 04/04
Please Note<br />
Important<br />
Important<br />
In order to save a complete project, or to transfer a complete<br />
project to another system, the directory (\SAMPLE_1) together with<br />
all its sub-directories must be copied.<br />
Please note that all included sample projects are overwritten if you<br />
update or re-install the program.<br />
The sub-directories \DEVELOP, \PICTURE, \RUNTIME and \DOCS<br />
may not be renamed or moved to a different path!<br />
\UTILITIES Directory: Help programs used to transfer the project to a<br />
target.<br />
DOWN.EXE Download program for the serial<br />
transfer of the program to the target<br />
system.<br />
TRANSFER.TPL Transfer control program.<br />
\HELP Contains the development system’s help files.<br />
\VISI Runtime system directory.<br />
WINDOWS\<br />
FONTS<br />
Development system fonts.<br />
The COP fonts installed by <strong>ProDesigner</strong> are used to display the<br />
operating panel fonts as they appear on the development system. It is<br />
important that you do not rename or move these files to a different<br />
path and that you do not use these fonts in other Windows<br />
applications.<br />
Operating Manual <strong>ProDesigner</strong> Version 04/04 161
10.3 Files<br />
10.3.1 All important Files sorted according to Type<br />
D = DEVELOPMENT directory<br />
P = PROJECT directory<br />
R = RUNTIME directory<br />
V = VISI directory<br />
O = DOCS directory<br />
162<br />
Important<br />
The following files are used by the development system for a project.<br />
*. .BWM Form’s backup files D<br />
0. .DKF Compiled process database R<br />
0. .DTX Process database in ASCII format. D<br />
*. .ERR Error logfiles D<br />
VWD_RUN. .EXE <strong>ProDesigner</strong> runtime system R<br />
COP6X8_0<br />
COP6X8_1<br />
COP8X10_0<br />
COP8X10_1<br />
.FNT Font files for the simulation<br />
*_R<br />
*_D<br />
.BMP Report functions’ graphic files<br />
* .REF Report databases of the individual forms<br />
O<br />
O<br />
* .RTF Report file in RTF format O<br />
* .CSV Report file in ASCII format for import to Excel or<br />
Access<br />
0<br />
1<br />
.FNT<br />
.FNT<br />
System font <strong>ProDesigner</strong> Version R<br />
0 .INI Initialization file for the runtime system.<br />
This file is present twice in the project: In the<br />
Runtime and in the Visi directory.<br />
The contents of these files are not identical.<br />
Settings of 0.INI User Manual COP or COP-<br />
Handy respectively.<br />
R0 .INI Default initialization file for the runtime system.<br />
This file is automatically copied (as 0.INI) into<br />
the runtime directory whenever a new project is<br />
created.<br />
* .PKF Compiled forms (picture database) R<br />
* .REC Recipe control files R<br />
* .SCR Uncompressed background pictures R<br />
* .SCX Compressed background pictures R<br />
* .SYK Uncompressed symbol files R<br />
Operating Manual <strong>ProDesigner</strong> Version 04/04<br />
V<br />
O<br />
V<br />
R<br />
V
* .SYX Compressed symbol files R<br />
* .BMP Windows bitmap format graphic files P<br />
* .WMF Windows Meta file format graphic files P<br />
INDEX .TXT Contains the currently used index texts. R<br />
INDEX .TX1<br />
.TX2<br />
Contains the index texts of languages 1 and 2.<br />
The selected file corresponding to the language<br />
selected on the development system is<br />
converted into the INDEX.TXT file whenever<br />
the simulation is started.<br />
* .LOG Development system’s error log files D<br />
* .VWM Application forms. Only used by development<br />
system<br />
* .PTX Forms in ASCII format. Only used by the<br />
compiler.<br />
"PROJECT<br />
NAME"<br />
.DAT Image file. Contains the compiled project and is<br />
used for the transfer procedure<br />
* .VWP Development project file. Contains project<br />
configuration settings.<br />
Operating Manual <strong>ProDesigner</strong> Version 04/04 163<br />
D<br />
D<br />
D<br />
R<br />
D
10.4 System Variables The runtime system administrates a row of internal variables that allow<br />
the user to request or set system states. Access to these variables<br />
occurs at the formula and condition level and can be used to control<br />
the application. You may allocate custom variables to the system<br />
variable processing procedure. These variables however, must<br />
correspond to the value areas of the system variables of the type<br />
"Word" or "Long Word".<br />
10.4.1 Read-Only System Variables<br />
$SEKUNDE $SECOND Contains the current Second<br />
(0 ... 59)<br />
164<br />
$MINUTE $MINUTE Contains the current Minute<br />
(0 ... 59)<br />
$MINUTE_NEU $MINUTE_NEW Has the state "1" whenever the<br />
Minute changes<br />
$STUNDE $HOUR Contains the current Hour<br />
(0 ... 23)<br />
$STUNDE_NEU $HOUR_NEW Has the state "1" whenever the<br />
Hour changes<br />
$WOCHENTAG $DAYOFWEEK Contains the current weekday<br />
(1 ... 7) 1 = Monday<br />
$TAG $DAY Contains the current Day<br />
(1 ... 31)<br />
$TAG_NEU $DAY_NEW Has the state "1" whenever the<br />
Day changes (1 Cycle )<br />
$MONAT $MONTH Contains the current Month<br />
(1 ... 12)<br />
$MONAT_NEU $MONTH_NEW Has the state "1" whenever the<br />
Month changes (1 Cycle )<br />
$JAHR $YEAR Contains the current Year<br />
(YYYY - 4 digits)<br />
$JAHR_NEU $YEAR_NEW Has the state "1" whenever the<br />
Year changes (1 Cycle )<br />
$ZEIT $TIME Contains the current time<br />
HHMM<br />
$ZEIT_S $TIME_S Contains the current time<br />
HHMMSS<br />
(Long Word!!)<br />
$DATUM $DATE Contains the current date<br />
MMDD<br />
$DATUM_J $DATE_Y Contains the current date<br />
YYYYMMDD<br />
(Long Word!!)<br />
$AKTION $ACTION Time in Seconds since the last<br />
action (a button being pressed)<br />
occurred<br />
$PAGE $PAGE Contains the form number of the<br />
currently active form (as declared<br />
Operating Manual <strong>ProDesigner</strong> Version 04/04
10.4.2 System Commands<br />
Important<br />
in the project administration file)<br />
after a form change is triggered<br />
The <strong>ProDesigner</strong> runtime system supports the user by supplying<br />
special commands and system variables. The user can access this<br />
level via formulas and conditions.<br />
All commands must begin with a „@“.<br />
@LADE @LOAD B Form number Loads the form with the<br />
corresponding number.<br />
The form number that must be declared under @Load can be found<br />
in the project administration. This number is displayed directly after<br />
the form name. View / Project Administration.<br />
Form numbers are automatically assigned. The form with number "1"<br />
is the first form loaded when the application is started.<br />
If forms are deleted the number automatically change!<br />
Operating Manual <strong>ProDesigner</strong> Version 04/04 165
10.5 Key Functions during the Simulation<br />
10.6 System Limits Maximum number of ... per project:<br />
166<br />
Important<br />
+<br />
+<br />
Forms 50<br />
Objects per form 1.000<br />
Objects in the process<br />
database<br />
Exits the simulation and returns to the developer<br />
environment.<br />
Switches between single and double screen size mode.<br />
1.000<br />
Index Texts Per language 0 ... 7999 index texts may be<br />
used. However, since the memory for texts<br />
on the operating panel is limited a further<br />
check is made on the operating panel. Here<br />
the limit is set to 5000 texts with a max.<br />
memory limit of 64 KB.<br />
Alarms A total of 100 alarms can be administrated<br />
simultaneously.<br />
Recipes Max. 30 different recipe control files.<br />
Symbols 100 symbol numbers can be assigned<br />
(0 … 99).<br />
All info listed above is dependent on the memory size of your<br />
operating panel.<br />
Operating Manual <strong>ProDesigner</strong> Version 04/04
10.7 The COP-Family Fonts<br />
The character set Windows-Latin 1 (ANSI) is used by the COP-<br />
Handy/RTE.<br />
The characters with the character code from 20h to FFh correspond to<br />
this font. These are all supported by <strong>ProDesigner</strong>.<br />
The characters with the character code from 00h to 1Fh correspond to<br />
the IBM-DOS character set. These are only internally available to the<br />
COP-Handy.<br />
The font size in the COP-Handy/RTE is 6x8 Pixel.<br />
Operating Manual <strong>ProDesigner</strong> Version 04/04 167
168<br />
The font size in the COP Touch is 8x10 Pixel.<br />
Operating Manual <strong>ProDesigner</strong> Version 04/04