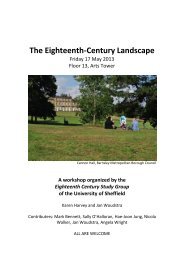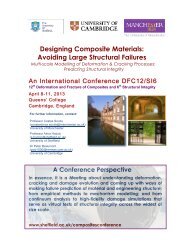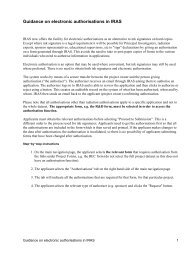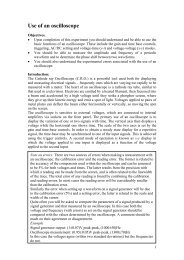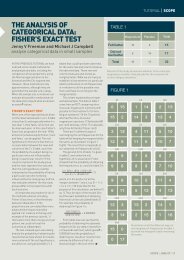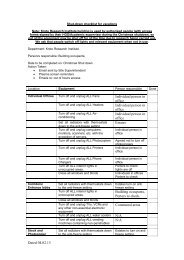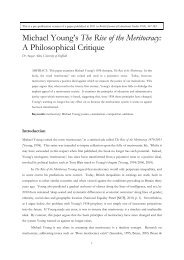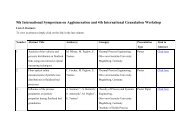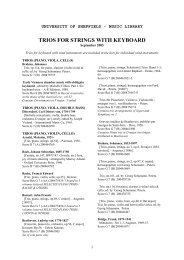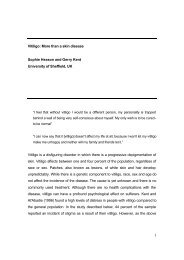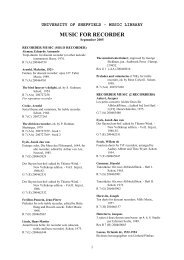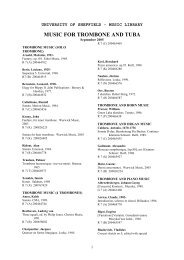Huron & SNAP Documentation
Huron & SNAP Documentation
Huron & SNAP Documentation
Create successful ePaper yourself
Turn your PDF publications into a flip-book with our unique Google optimized e-Paper software.
Adding, Inserting, Removing and Editing a Speaker<br />
↓ To add a new speaker location<br />
to the array<br />
↓ To insert a new speaker into the<br />
array<br />
↓ To remove a speaker from the<br />
array<br />
↓ To edit an existing speaker<br />
location<br />
Tip: It is possible to make multiple<br />
changes to elements of the speaker<br />
array, before clicking configure.<br />
THE SIMULATION TOOLS<br />
The main Speaker Decoder window will appear (see Figure 33)<br />
Each speaker must be given a location in terms of its physical<br />
location in meters from the X,Y,Z origin point at 0,0,0.<br />
1. Click Add. This will create a new speaker with at default<br />
location at the origin (0,0,0) point.<br />
2. Edit the X location of the speaker relative to the origin — in<br />
meters — in the left-hand speaker location box.<br />
3. Edit the Y location of the speaker relative to the origin — in<br />
meters — in the middle speaker location box.<br />
4. Edit the Z location of the speaker relative to the origin — in<br />
meters — in the right hand speaker location box.<br />
5. Click Configure to accept the changes.<br />
1. Select a speaker from the speaker list, in front of which the<br />
new speaker is to be added.<br />
2. Click Insert to insert a speaker into the array. This will<br />
insert the new speaker and renumber the existing speakers.<br />
3. Edit the X location of the speaker relative to the origin — in<br />
meters — in the left-hand speaker location box.<br />
4. Edit the Y location of the speaker relative to the origin — in<br />
meters — in the middle speaker location box.<br />
5. Edit the Z location of the speaker relative to the origin — in<br />
meters — in the right hand speaker location box.<br />
6. Click Configure to accept the changes.<br />
1. Select a speaker from the speaker list.<br />
2. Click Delete, this will remove the speaker from the list and<br />
renumber the remaining speakers.<br />
3. Click Configure to accept these changes.<br />
1. Select the speaker to edit from the speaker list.<br />
2. Click Edit.<br />
3. Enter new distances in meters for the X,Y,Z coordinates<br />
relative to the point of origin (0,0,0) in the speaker location<br />
boxes.<br />
4. Click Configure to accept these changes.<br />
HURON TECHNICAL MANUAL PAGE 98