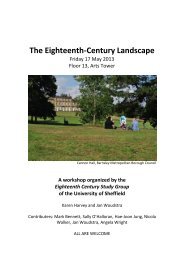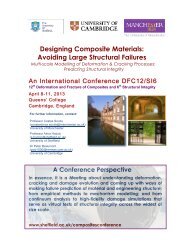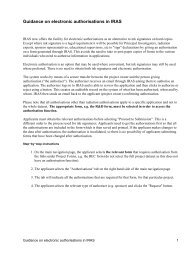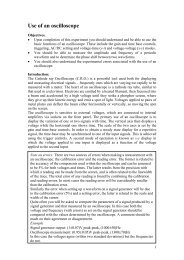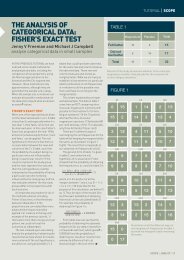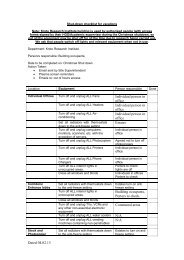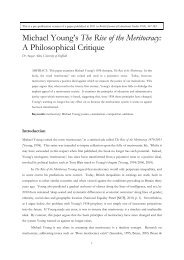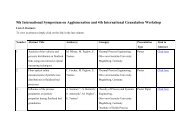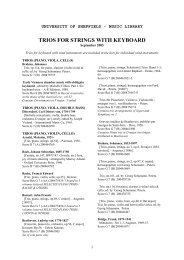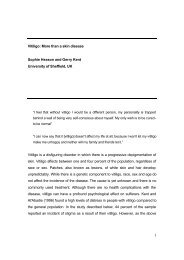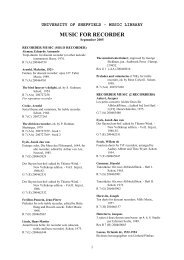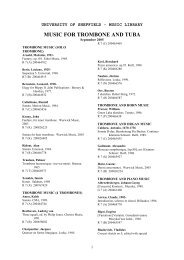- Page 1: Huron Technical Manual Software ver
- Page 5: Copyright © 1995-2003 Lake Technol
- Page 9: FCC Declaration (USA only) for Huro
- Page 13 and 14: Table of Contents DISCLAIMER.......
- Page 15 and 16: TABLE OF CONTENTS FEATURES ........
- Page 17 and 18: TABLE OF CONTENTS OPERATION .......
- Page 19 and 20: TABLE OF CONTENTS DC BLOCK.........
- Page 21 and 22: TABLE OF CONTENTS THE 96KHZ EQ ....
- Page 23: Introduction to the Huron Thank you
- Page 26 and 27: Features Applications Note: Any ISA
- Page 28 and 29: INTRODUCTION TO THE HURON • Optio
- Page 30 and 31: Installing New Hardware Components
- Page 32 and 33: ↓ To change the ISA memory addres
- Page 35 and 36: ↓ Connecting with the patch panel
- Page 37 and 38: Huron System Tools Huron Simulation
- Page 39 and 40: General Installation ↓ To install
- Page 41: Introduction to the System Tools Th
- Page 44 and 45: Operation Starting ↓ To start the
- Page 46 and 47: Configuration Functions Internal/Ex
- Page 50 and 51: Stopping VRack ↓ To exit the VRac
- Page 52 and 53: Patching ↓ To connect a pair of p
- Page 54 and 55: Tip: Even if two patch points are c
- Page 57 and 58: Introduction Features The IO Manage
- Page 59 and 60: Adjusting Volumes ↓ To adjust the
- Page 61 and 62: ↓ To set a digital output to prof
- Page 63: ↓ To close a split window Summary
- Page 66 and 67: THE SIMULATION TOOLS InsideTrak, Fa
- Page 68 and 69: THE SIMULATION TOOLS • Angle chan
- Page 70 and 71: Z THE SIMULATION TOOLS Figure 22
- Page 73 and 74: Features Operation Object list Add
- Page 75 and 76: For example: if a Source Object (ch
- Page 77 and 78: Editing a BinScape Object ↓ To ed
- Page 79 and 80: Features Operation The Space Array
- Page 81 and 82: Adding an Object to the Space Array
- Page 83 and 84: Near Field Adding B-format Input Se
- Page 85 and 86: Inserting speakers ↓ To insert a
- Page 87: Summary 25 20 15 Number of inputs S
- Page 90 and 91: The simulated acoustic spaces used
- Page 92 and 93: ↓ To access the Sound Field Filte
- Page 94 and 95: Directivity Factor Name d = 0.000 O
- Page 96 and 97: Setting Minimum Source Distance ↓
- Page 98 and 99:
Adding, Inserting, Removing and Edi
- Page 100 and 101:
DSP Usage Summary THE SIMULATION TO
- Page 102 and 103:
↓ To access the Binaural Decoder
- Page 104 and 105:
Summary THE SIMULATION TOOLS • Th
- Page 106 and 107:
Starting ↓ To access MultiScape F
- Page 108 and 109:
Editing a Sound Object ↓ To edit
- Page 110 and 111:
B-format Decode Mode B-format Mode
- Page 112 and 113:
Editing Headphone Objects ↓ To ed
- Page 114 and 115:
Adding Rooms, Deleting Rooms Adding
- Page 116 and 117:
Summary THE SIMULATION TOOLS • Mu
- Page 118 and 119:
Starting ↓ To access HeadScape Se
- Page 120 and 121:
Configuring HeadScape ↓ To config
- Page 122 and 123:
Summary THE SIMULATION TOOLS • He
- Page 124 and 125:
Scene (List of Tracks) Track (List
- Page 126 and 127:
Figure 45 - Scene Properties dialog
- Page 128 and 129:
Manipulating Tracks ↓ To add a tr
- Page 130 and 131:
↓ Exporting a trajectory to a Loc
- Page 133:
Other Simulation Tools This sub-sec
- Page 136 and 137:
Operation Starting ↓ To start the
- Page 138 and 139:
Locator Commands Loading and Playin
- Page 141 and 142:
Features Requirements The WavePlaye
- Page 143 and 144:
Figure 49 — The WavePlayer-2 inte
- Page 145 and 146:
↓ Setting the RME Hammerfall as t
- Page 147 and 148:
Note: The Waveplayer has now been s
- Page 149:
Summary OTHER SIMULATION TOOLS •
- Page 152 and 153:
Operation Starting ↓ To start the
- Page 154 and 155:
↓ To select a microphone setting
- Page 156 and 157:
↓ To specify the Echo settings
- Page 159 and 160:
Integration under 32 bit Windows In
- Page 161 and 162:
Positional Commands Note: The numbe
- Page 163 and 164:
OTHER SIMULATION TOOLS SNAPGetRooms
- Page 165 and 166:
MultiScape Commands Parameter Descr
- Page 167 and 168:
Space Array Commands Parameter Desc
- Page 169 and 170:
VMixer Commands Parameter Descripti
- Page 171 and 172:
WavePlayer-2 Commands OTHER SIMULAT
- Page 173 and 174:
OTHER SIMULATION TOOLS SNAPWP2Pause
- Page 175 and 176:
OTHER SIMULATION TOOLS SNAPSetWaveH
- Page 177 and 178:
Command Reference This section desc
- Page 179 and 180:
WavePlayer Commands OTHER SIMULATIO
- Page 181:
TCP/IP Commands OTHER SIMULATION TO
- Page 185 and 186:
Introduction Features Overview of t
- Page 187 and 188:
Operation Starting and Saving ↓ T
- Page 189 and 190:
↓ To add a FIR filter to the Filt
- Page 191 and 192:
Currently selected patch point icon
- Page 193 and 194:
Introduction 96kHz Convolver Hardwa
- Page 195:
Patching the 96kHz Convolver Loadin
- Page 198 and 199:
Starting Note: If using measure to
- Page 200 and 201:
Selecting the Output File ↓ To se
- Page 202 and 203:
Signal Generation via MatLab Script
- Page 205 and 206:
Introduction 96kHz Measurement Tool
- Page 207:
Loading the 96kHz Measurement Tool
- Page 211 and 212:
; comments ( (dtype [bit16 | bit20
- Page 213 and 214:
Introduction Operation Starting ↓
- Page 215 and 216:
Dfilter Windows Interface ↓ To st
- Page 217 and 218:
Lvec Windows Interface ↓ To start
- Page 219:
Padvec Windows Interface ↓ To sta
- Page 223 and 224:
Permute Windows Interface ↓ To st
- Page 225 and 226:
Wingen Windows Interface ↓ To sta
- Page 227 and 228:
SigGen Windows Interface ↓ To sta
- Page 229 and 230:
↓ To generate a piecewise linear
- Page 231 and 232:
Vector Arithmetic Windows Interface
- Page 233 and 234:
Introduction Features Operation ↓
- Page 235 and 236:
Printing ↓ To print the SIM file
- Page 237 and 238:
Altering the Axes ↓ To display sa
- Page 239:
Summary THE ENGINEERING TOOLS • P
- Page 242 and 243:
Note: In this version of SimScale i
- Page 245:
Usage Simtowav Simtowav is a comman
- Page 248 and 249:
Hamming Window Blackman Window Harr
- Page 251:
Introduction to the Programming Too
- Page 254 and 255:
Operation Starting Lake EQ ↓ To a
- Page 256 and 257:
Slider Widget Toolbar Creating an E
- Page 258 and 259:
High Shelf Tip: All the sliders can
- Page 260 and 261:
Calculating the Equalisation Curve
- Page 262 and 263:
↓ To lock a Slider ↓ To unlock
- Page 264 and 265:
Limits ↓ To alter the graph limit
- Page 267 and 268:
Introduction 96kHz EQ Hardware Requ
- Page 269:
Loading EQ 96kHz THE EQUALISATION T
- Page 273 and 274:
Features Operation The VMixer The V
- Page 275 and 276:
Note: When increasing the size of V
- Page 277 and 278:
Muting ↓ To mute all output chann
- Page 279 and 280:
Operation Starting ↓ To access th
- Page 281 and 282:
Operation Starting ↓ To access th
- Page 283:
Summary OTHER TOOLS • The BFormat
- Page 286 and 287:
I/O Test Patching Selecting the For
- Page 288 and 289:
Summary • To utilise I/O Test an
- Page 291 and 292:
Fixed Point Digital Audio Data Repr
- Page 293:
↓ SimScale Avoiding Large Frequen
- Page 296 and 297:
Figure 99 — SNR of the 16 bit A/D
- Page 298 and 299:
Mechanical Specifications 1 3 Figur
- Page 301 and 302:
Audio Input Levels Managing Audio S
- Page 303 and 304:
HURON TECHNICAL REFERENCE • In ge
- Page 305 and 306:
Angle Channels Glossary Angle chann
- Page 307 and 308:
Order of Reflections HURON TECHNICA
- Page 309:
SNR (Signal to Noise Ratio) HURON T
- Page 312:
↓ To specify an auto-logon domain