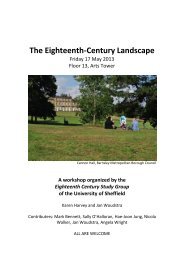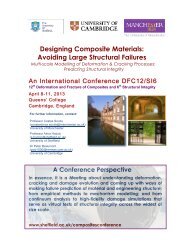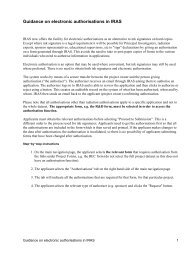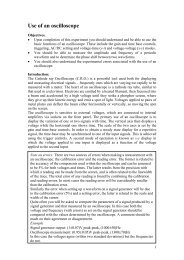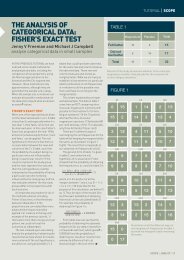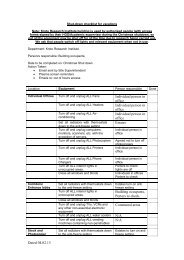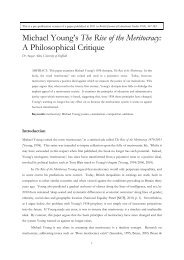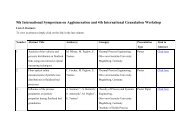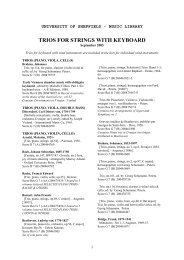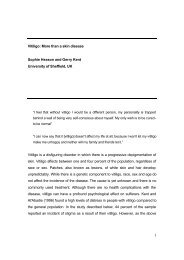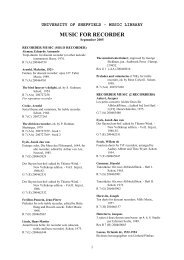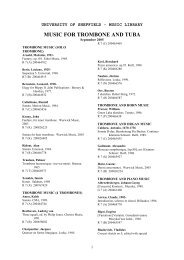Huron & SNAP Documentation
Huron & SNAP Documentation
Huron & SNAP Documentation
Create successful ePaper yourself
Turn your PDF publications into a flip-book with our unique Google optimized e-Paper software.
↓ To change a track’s properties<br />
Manipulating Trajectories<br />
↓ Selecting trajectories<br />
↓ Cutting, copying, and pasting<br />
trajectories<br />
↓ To clear a trajectory<br />
↓ To merge two or more<br />
trajectories<br />
↓ To split a trajectory<br />
• Select Properties from the Track menu.<br />
THE SIMULATION TOOLS<br />
• Select trajectories by clicking on them with the left mouse<br />
button. Use Shift or Ctrl to select and unselect multiple<br />
trajectories.<br />
— or —<br />
Click the left mouse button on an empty piece of track and<br />
drag the focus rectangle over the trajectories you want selected.<br />
These operations use the standard Windows clipboard to<br />
serialise and retrieve trajectories and are available either from<br />
the Edit menu or by right-clicking on the desired trajectory.<br />
When a trajectory is cut or copied, a copy of its parent tracks is<br />
also made. This serves two purposes: the first is to provide a<br />
record of where the trajectory originated from; the second is to<br />
have a record of the track properties, in case a new track will be<br />
created to paste into.<br />
If there are trajectories selected when the paste command is<br />
issued then the clipboard trajectories will replace the selected<br />
ones. Conversely, if no trajectories are selected then the Paste<br />
dialog will appear, prompting for a track and a time to begin<br />
pasting from. This will be the new position of the first<br />
trajectory on the clipboard. The first trajectory is always the<br />
earliest selected trajectory in the first track containing selected<br />
trajectories.<br />
If trajectories will be pasted past the end of the scene then the<br />
scene will be extended to accommodate them. This does not<br />
apply past the beginning of a scene. Similarly, if the<br />
trajectories will be pasted past the limit of tracks then more<br />
tracks will be created.<br />
• Select Clear from the Edit menu.<br />
• Select Merge from the Edit menu.<br />
Merging two or more trajectories is allowed when the<br />
trajectories are located on the same track and when there are no<br />
unselected trajectories between those to be merged.<br />
1. Select Split from the Edit menu.<br />
2. Enter a time at which to split the trajectory. The time must<br />
be within the selected trajectory.<br />
The trajectory will be split into two, with all events up to and<br />
including the split time going into the first new trajectory and<br />
all remaining events going into the second.<br />
HURON TECHNICAL MANUAL PAGE 129