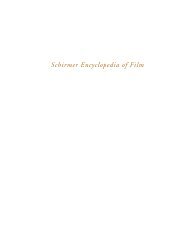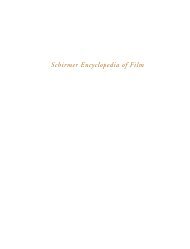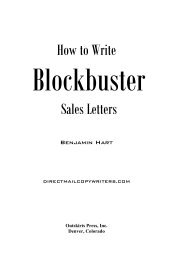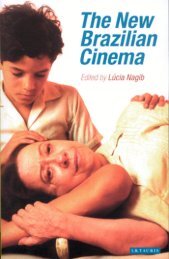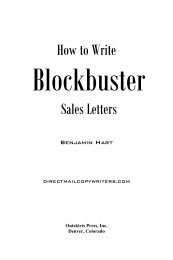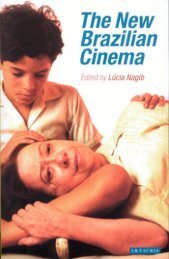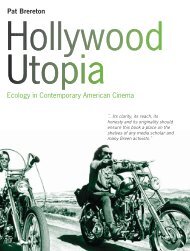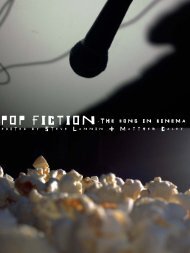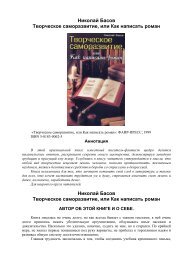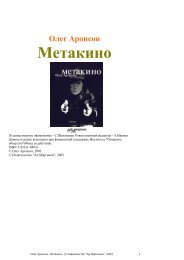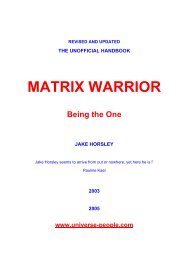Create successful ePaper yourself
Turn your PDF publications into a flip-book with our unique Google optimized e-Paper software.
The Filmmaker’s Guide to Final Cut Pro Workfl ow<br />
Launch Pro Tools and select: open session and fi nd your OMF. This will create a new Pro Tools<br />
session. Set your session settings and name the session. If you are taking your mix back into Final<br />
Cut Pro, you will want to use 48 K 16-bit or 24-bit AIFF or BWF and a stereo I/O setting. Click OK<br />
and this will launch Digi Translator.<br />
From here you can convert your OMF into a Pro Tools session. Do not import any scratch or guide<br />
tracks you don’t want imported into the Pro Tools session, but select import as new track or all wanted<br />
tracks. When the Pro Tools session opens, from the movie menu, select import movie and fi nd the<br />
QuickTime movie. Also make sure that play to FireWire is selected. A movie window opens and the<br />
movie should play on the NTSC or HD monitor. You can close the movie window and the movie should<br />
still play on the video monitor. Check the 2 pop. As both the audio and video were the same length<br />
when exported, they should be in sync. If not, slip the sync of the movie to align the pop to the 2.<br />
Also, import the audio from current movie. This will import the audio from the QuickTime movie,<br />
all the current tracks mixed down. Check the 2 pop for this audio and make sure it is in sync with<br />
the video and all the tracks. This will serve as a reality check, a way to check sync on any tracks<br />
you may inadvertently slip out of sync. Make the track inactive and make active any time you need<br />
to compare sync to this guide track.<br />
Open the Session Setup Window from the Window menu. Set the frame rate to your frame rate. You<br />
are now ready to edit your sound design. All the tracks from the Final Cut Pro edit are now in the<br />
Pro Tools session.<br />
Picture Start<br />
The fi rst frame of the Final Cut Pro timeline will be placed automatically at time code 01:00:00:00<br />
This is the “Picture Start” frame on the Cinema Tools countdown leader. This can be reset in the<br />
session setup window. The zero frame has been used in fi lm editing for years, although many sound<br />
editors have used 01 as picture start. This was never a time code number, but rather feet and frames<br />
(i.e., 00 ft 01 fr).<br />
In video, the tradition has always been to place the fi rst frame of the actual project at time code<br />
01:00:00:00, with Picture Start on the countdown leader at 00:59:52:00. All color bars, slates, and<br />
black leader were before that. This way, the time code also functioned as a countdown leader to the<br />
program.<br />
On multireel projects, each reel is given a successive hour setting (i.e., 02:00:00:00, 03:00:00:00,<br />
and so on). On PAL projects, the norm has been to use 10:00:00:00 for the fi rst reel, and so on.<br />
Therefore there are several standards for the Session Start:<br />
00 ft 00 fr (time code equivalent 01:00:00:00) on the Picture Start frame of the countdown leader<br />
on fi lm project’s cutting negative<br />
01:00:00:00 at the fi rst frame of the actual program on NTSC programs<br />
10:00:00:00 at the fi rst frame of the actual program on PAL programs<br />
When editing and mixing to videotape in Pro Tools, the tape will have a “standard” broadcast head<br />
leader:<br />
98