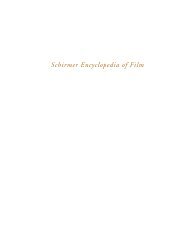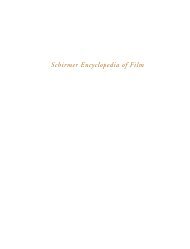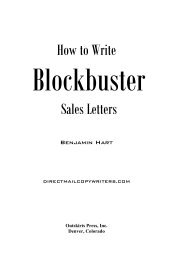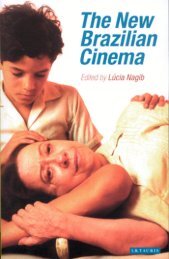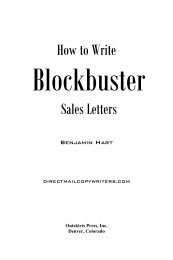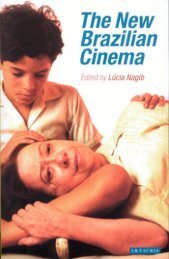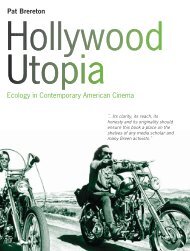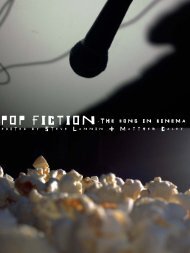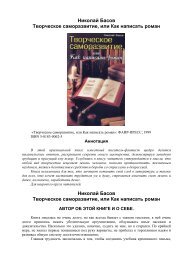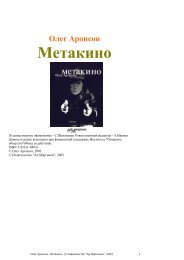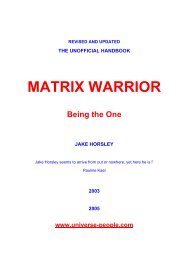You also want an ePaper? Increase the reach of your titles
YUMPU automatically turns print PDFs into web optimized ePapers that Google loves.
The Filmmaker’s Guide to Final Cut Pro Workfl ow<br />
When the production audio is recorded directly to drive in BWF, the Final Cut Pro project uses a<br />
bit-by-bit copy of this BWF audio. When an OMF is exported from Final Cut, the OMF also contains<br />
this BWF audio. When the OMF is opened in Pro Tools, you are still working with your original<br />
audio, so recapturing it would be redundant and a waste of time.<br />
For those planning to recapture audio from the production DAT, an audio EDL is exported from<br />
Cinema Tools/Final Cut Pro and used to capture audio to Pro Tools. This assumes that there are audio<br />
time codes in the Cinema Tools database.<br />
Several digital recorders and theater sound formats now support very high sample rates; 96 K at<br />
24 bit is becoming common. The Mbox 2 Pro supports 96 K as do Pro Tools HD systems. Pro<br />
Tools HD is also capable of even higher sample rates. A 48 K 16 bit OMF can be converted into a<br />
96 K 24 bit Pro Tools session using Digi Translator. Even though the dialogue from the OMF will<br />
be derived from 48 K 16 bit, the music and sound effects can still be recorded and mixed at 96 K<br />
24 bit.<br />
Sound Design<br />
When the edit is fi nished, you have a locked cut. From this point on, any changes in the edit will<br />
result in major reworking to conform the audio to these changes. It’s called a locked cut because<br />
that’s what it’s meant to be: locked. Changes can be made, and often need to be made, but the added<br />
work will be considerable. When changes are made, they are sent to everyone in the loop as a “change<br />
memo.” Final Cut Pro can export change memos. See Chapter 2 on fi lm conforming for information<br />
on how to make a change memo.<br />
Some things to keep in mind as we prepare to export the project to Pro Tools: The Pro Tools session<br />
may require two drives. The fi les will not be very large, but they may require the speed of two drives.<br />
You need to cut a countdown leader into your timeline. The usual FCP countdown generated on<br />
“print to video” will not work; it needs to be edited into the timeline. Cinema Tools comes with<br />
several SMPTE countdown leaders in the Cinema Tools Extras folder in 24 FPS, 23.98 FPS, and<br />
29.9 FPS.<br />
If you don’t have one and can’t fi nd one, you can make a 29.97 FPS one by opening a new sequence<br />
in Final Cut Pro and selecting print to video with nothing in the timeline. FPC will make its usual<br />
countdown that you can record on tape and then capture. Make sure in capture that there are exactly<br />
60 frames from the 2 to the end, including the 2. This will only work for 29.97 FPS projects. Cut the<br />
countdown leader into your timeline.<br />
Exporting the Project to Pro Tools<br />
Make sure the Picture Start frame on the leader is the fi rst frame of the project and that you are using<br />
a leader with the same frame rate as the edit. Export the video and audio as a QuickTime movie.<br />
Don’t use QuickTime conversion. Pro Tools will be able to play your fi lm in 29.97, 23.98 or 24 FPS.<br />
Export the movie onto a portable drive. Also, export the audio as an OMF.<br />
You will need the Digi Translator plug-in, available from Digidesign. It can be purchased or even<br />
rented for three days on Digidesign’s Web site. Launch Pro Tools and select: fi le > open session and<br />
fi nd your OMF. This will create a new Pro Tools session. Set your session settings and name the<br />
96