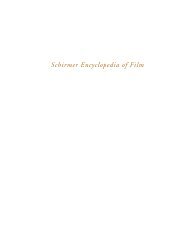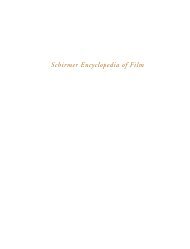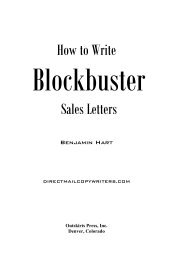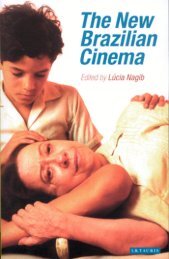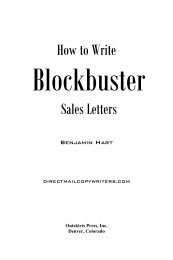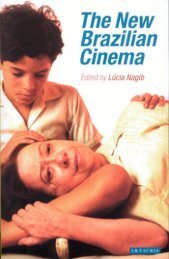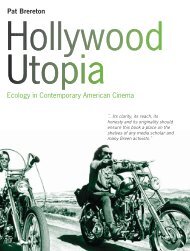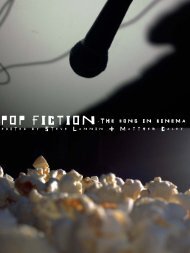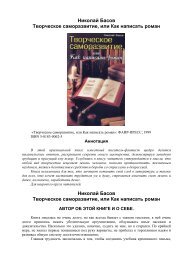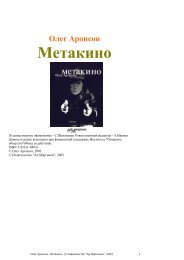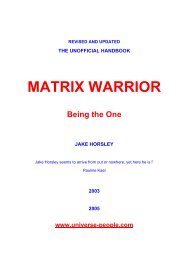You also want an ePaper? Increase the reach of your titles
YUMPU automatically turns print PDFs into web optimized ePapers that Google loves.
The Filmmaker’s Guide to Final Cut Pro Workfl ow<br />
tapes with the 29.97 time code (30 NDF) and a lower window with the 23.98 time code (24 NDF).<br />
The two windows should match exactly except for the frame numbers. The seconds should tick off<br />
in lock step. The lower window displays the time code from the HD tape. Before the reverse telecine,<br />
the 29.97 frame numbers in the upper window were perfect and the 23.98 lower frame numbers were<br />
blurred every few frames. After the reverse telecine the opposite is true.<br />
If you captured from the HD tapes in photo JPEG, there are no window burns, and none are needed.<br />
Your photo JPEG matches in every way, including the frame rate to the HD tapes, except they are<br />
very low resolution and bandwidth.<br />
As with the 29.97 online, use the media manager to create an off-line sequence, only in this case it<br />
will be an HD 23.98 off-line sequence.<br />
Go to Log and Capture, and in the capture settings set to HD 23.98 format. Click on Capture Scratch<br />
and set the capture scratch to the high-speed hard disc array. Select Batch Capture and when Final<br />
Cut Pro asks for the fi rst tape, load the corresponding HD tape into the recorder.<br />
You will need to arrive at the online with all of the original HD tapes and all titles and graphics in<br />
fi nal resolution. The best way to handle HD titles is to make them in 1,920 × 1,080 from the outset.<br />
When cut into a 720 × 486, if necessary, use the scale control in the motion tab to size them down.<br />
When imported into the HD online, they are the proper size.<br />
Up-Rez: Converting Standard Defi nition Video into<br />
High-Defi nition Video<br />
In some workfl ows, video shot in 24P SD is converted to 1080i, 1080p, or 720p HD video. Scaling<br />
is simple. All HD television sets have a scaler built in. These sets have inputs for NTSC SD video<br />
that they scale to 1080i and display. Some DVD players can also scale, playing SD DVDs to 1080i<br />
or even 720p.<br />
The simplest system of scaling takes each pixel and makes exact copies of them; the old pixel is the<br />
same size, only now it is made up of several pixels. The problem with this system is that the resulting<br />
image looks exactly like the original making the scaling somewhat pointless. Ideally, we want<br />
the new image to look like it was shot in HD, not just “blown up” SD. The new pixels need to be<br />
created by averaging and interpreting all the original pixels around the new pixel. For interlaced<br />
pictures, the new pixels also need to take into account the color of the pixels in the frame before and<br />
the frame after the one being scaled to properly interpolate an interlaced frame.<br />
The problems come from several places. Look at the SD image of the fl ag and pole in Figure 6.4.<br />
Where the lower fl ag meets the white, upper half of the fl ag, there are several rows of “blended”<br />
pixels. This is a necessary function of the DV codec. If the lower dark pixels met the white pixels<br />
directly, the edge would look jagged or “aliased.” By creating blended pixels, the jagged edge is<br />
smoothed, a process known as “antialiasing.” But in the HD image in Figure 6.5, the rows are now<br />
many pixels wide; the large blended pixels have been scaled with the rest of the image producing<br />
more blended pixels than needed to smooth the edge. The image now looks soft, the edges overblended.<br />
Many of the scaling algorithms used in up scaling have edge-enhancing functions to try to<br />
restore the edges.<br />
88