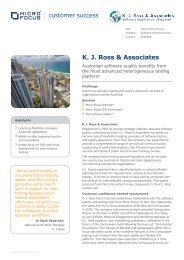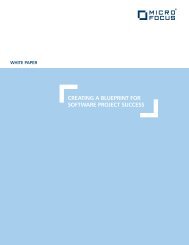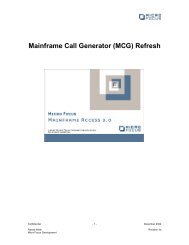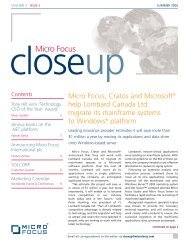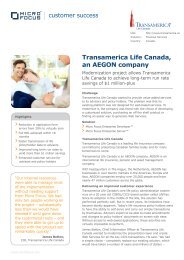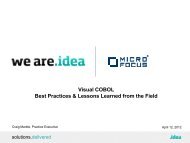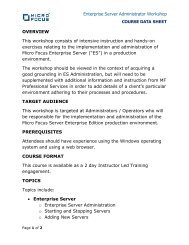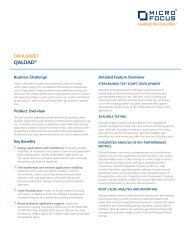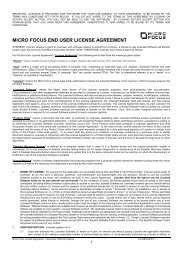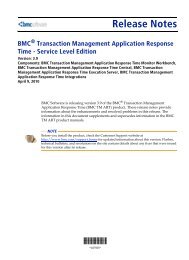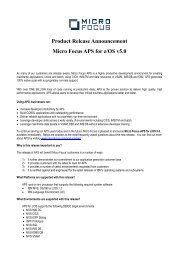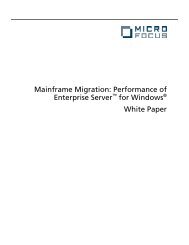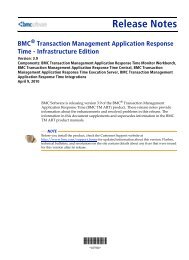Revolve will support certain scheduler software - Micro Focus
Revolve will support certain scheduler software - Micro Focus
Revolve will support certain scheduler software - Micro Focus
Create successful ePaper yourself
Turn your PDF publications into a flip-book with our unique Google optimized e-Paper software.
Using (Unicenter CA-7 Job Management) CA-7 LJOB<br />
<strong>Revolve</strong> <strong>will</strong> <strong>support</strong> <strong>certain</strong> <strong>scheduler</strong> <strong>software</strong>. <strong>Revolve</strong> <strong>will</strong> <strong>support</strong> (Computer Associates<br />
Unicenter CA-7 Job Management) CA-7. However, although <strong>Revolve</strong> doesn't <strong>support</strong> the LSCHID<br />
extract report, it does <strong>support</strong> LJOB extract report. The purpose of using this file in a project is to<br />
know when the JCL is scheduled to be run. <strong>Revolve</strong>'s complete (Project/Complete) has 2 folders that<br />
describe JCL that is used in Scheduled and Unscheduled JCL jobs. This helps the user to determine if<br />
the JCL is to be used and if it's necessary for this particular project.<br />
Attached to this article is a zip file (using_ca7.zip) that contains the JCL for the extraction report<br />
and the CA7DEF.XML file that is used to parse the extraction report. There are times when the<br />
extract report <strong>will</strong> be in a layout that the CA7DEF.XML file may have difficulty with. If this occurs,<br />
the XML file may need to be tweaked to work with the extract report. If there are problems with the<br />
stream file not loading properly, please contact <strong>Micro</strong> <strong>Focus</strong> SupportLine, as this may be the cause.<br />
Producing this extract report:<br />
Using the following JCL to extract the information (LJOBJCL.JCL is in the zip file that is attached to<br />
this document):<br />
//XTCA7BTT JOB XT214ZZJJP11111111,'NAME X5155',<br />
// MSGCLASS=H,MSGLEVEL=(1,1),NOTIFY=@CCXT06<br />
//*MAIN CLASS=RM017<br />
//*<br />
//STEP01 EXEC CA7BTI3<br />
//SYSPRINT DD DSN=@CCXT06.CA7.OUTPUT,UNIT=D,<br />
// DISP=(,CATLG,DELETE),<br />
// DCB=(RECFM=FB,LRECL=132,BLKSIZE=0),<br />
// SAPCE=(CYL,(1,5),RLSE)<br />
//*FJOB,JOB=BB*,FROM=(121297,0000),SPAN=24,SEQ=JOB,TRIG=N<br />
//*LJOB,JOB=XT0087CD,LIST=TRIG<br />
//*LJOB,JOB=XT0087CD,LIST=DEPJ<br />
//*LJOB,JOB=XT0087CD,LIST=RQMT (JOB=)<br />
//SYSIN DD *<br />
/LOGON IDREAD<br />
LJOB,JOB=KODUMY02,LIST=ALL<br />
LJOB,JOB=KO0400CQ,LIST=ALL<br />
LJOB,JOB=KO0421CQ,LIST=ALL<br />
LJOB,JOB=KO0422CQ,LIST=ALL<br />
LJOB,JOB=KO0423CQ,LIST=ALL<br />
LJOB,JOB=KO0411CQ,LIST=ALL<br />
LJOB,JOB=KO0413CQ,LIST=ALL<br />
LJOB,JOB=KO0440CQ,LIST=ALL<br />
LJOB,JOB=KO0420CQ,LIST=ALL<br />
/LOGOFF<br />
/*<br />
To convert your CA-7 extract report to a stream file from the command line:<br />
1. Start/Run, type in CMD<br />
2. Map to the product's Bin directory. For example, C:\tps\bin<br />
3. Backup the current CA7DEF.XML that is in your TPS\BIN directory.<br />
4. Copy in the attached CA7DEF.XML that is in the zip file attached to this document.<br />
5. At the command prompt, type:<br />
C:\tps\bin> CA7CMD.EXE -I:[input file path] -O:[output file path].STR -M:[map file path] -<br />
P:RVPRECA7.DLL<br />
-I is for the input that was created from the JCL file<br />
-O is for the new output file that <strong>Revolve</strong> <strong>will</strong> parse<br />
Page 1 of 5
Using (Unicenter CA-7 Job Management) CA-7 LJOB<br />
-M is for the MAP file that <strong>will</strong> be used by the preprocessor<br />
-P is for the pre-processor file that is used to convert the file to an XML file<br />
6. Open/create a <strong>Revolve</strong> project and add the newly created output file to the <strong>Revolve</strong> project,<br />
as a STREAM file. Since this has already been preprocessed at the command line there is no<br />
need to add a preprocessor to the component parameters of this file.<br />
To add your CA-7 extract report to a <strong>Revolve</strong> project directly:<br />
1. Backup the current CA7DEF.XML that is in your TPS\BIN directory.<br />
2. Copy in the attached CA7DEF.XML that is in the zip file attached to this document.<br />
3. Start <strong>Revolve</strong> (if it was up and running when you changed the files, the product <strong>will</strong> need to<br />
be restarted for the change to take effect.).<br />
4. Create a new project in <strong>Revolve</strong>.<br />
5. Press YES to Add Components.<br />
6. Add the CA-7 extract report<br />
Because the file has extension .str, leaving AUTOMATIC as the TYPE <strong>will</strong> work. If the file has<br />
no extension or a different extension, then changing TYPE to STREAM <strong>will</strong> be necessary.<br />
7. Press DONE and Press NO to the "Start Database load process?" dialog prompt.<br />
Page 2 of 5
Using (Unicenter CA-7 Job Management) CA-7 LJOB<br />
8. Highlight the STREAM file:<br />
9. Press OPTIONS icon:<br />
Page 3 of 5
Using (Unicenter CA-7 Job Management) CA-7 LJOB<br />
Enter in the PREPROCESSOR .dll name as shown above.<br />
10. Press MAKE icon to build the project.<br />
11. To see the results of the preprocessor, right mouse on the stream file/GO TO <strong>will</strong> show the<br />
XML file that was "created" by the preprocessor.<br />
**NOTE: If when step 11 was performed the preprocessor is performed again, this means<br />
that the option "Save Preprocessed Files" isn't turned on. Go to the Utilities/Options/Project<br />
tab and check on the "Save Preprocessed Files" option.<br />
Page 4 of 5
Using (Unicenter CA-7 Job Management) CA-7 LJOB<br />
Page 5 of 5