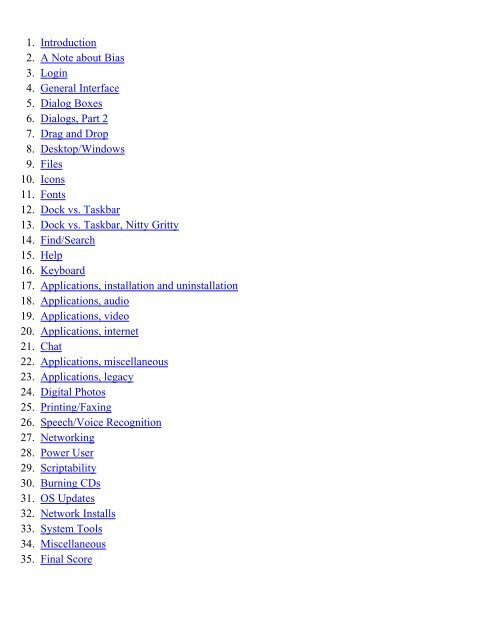1. Introduction 2. A Note about Bias 3. Login 4. General Interface 5 ...
1. Introduction 2. A Note about Bias 3. Login 4. General Interface 5 ... 1. Introduction 2. A Note about Bias 3. Login 4. General Interface 5 ...
1. Introduction 2. A Note about Bias 3. Login 4. General Interface 5. Dialog Boxes 6. Dialogs, Part 2 7. Drag and Drop 8. Desktop/Windows 9. Files 10. Icons 11. Fonts 12. Dock vs. Taskbar 13. Dock vs. Taskbar, Nitty Gritty 14. Find/Search 15. Help 16. Keyboard 17. Applications, installation and uninstallation 18. Applications, audio 19. Applications, video 20. Applications, internet 21. Chat 22. Applications, miscellaneous 23. Applications, legacy 24. Digital Photos 25. Printing/Faxing 26. Speech/Voice Recognition 27. Networking 28. Power User 29. Scriptability 30. Burning CDs 31. OS Updates 32. Network Installs 33. System Tools 34. Miscellaneous 35. Final Score
- Page 2 and 3: Home Donate/PDF Version Final Score
- Page 4 and 5: Home Donate/PDF Version Final Score
- Page 6 and 7: OS X. 6,000*1,000=6,000,000. 6 mill
- Page 8 and 9: Home Donate/PDF Version Login Login
- Page 10 and 11: applications access to those files
- Page 12 and 13: Handling Caps Lock Key Selecting "L
- Page 14 and 15: Pick a topic: © 2003, XvsXP.com. A
- Page 16 and 17: Responsiveness instance, Apps bounc
- Page 18 and 19: Cursors, Context sensitive Moving W
- Page 20 and 21: XP: All application menus reside wi
- Page 22 and 23: XP: When an XP user selects the men
- Page 24 and 25: Home Donate/PDF Version Dialogs, Pa
- Page 26 and 27: You can have wine or water with you
- Page 28 and 29: Home Donate/PDF Version Dialogs, Pa
- Page 30 and 31: The Where popup menu provides one-c
- Page 32 and 33: The left pane of Open and Save dial
- Page 34 and 35: Pick a topic: In the first example,
- Page 36 and 37: OS X Creates a clipping of that tex
- Page 38 and 39: Drag an opened folder's icon from i
- Page 40 and 41: Drag reorder Control Strip or Tray
- Page 42 and 43: Though neither OS can claim perfect
- Page 44 and 45: Roll your mouse over them and they
- Page 46 and 47: Navigating the file system myself)
- Page 48 and 49: week, Last week," etc., and place y
- Page 50 and 51: Column View OS X allows you to labe
<strong>1.</strong> <strong>Introduction</strong><br />
<strong>2.</strong> A <strong>Note</strong> <strong>about</strong> <strong>Bias</strong><br />
<strong>3.</strong> <strong>Login</strong><br />
<strong>4.</strong> <strong>General</strong> <strong>Interface</strong><br />
5. Dialog Boxes<br />
6. Dialogs, Part 2<br />
7. Drag and Drop<br />
8. Desktop/Windows<br />
9. Files<br />
10. Icons<br />
1<strong>1.</strong> Fonts<br />
1<strong>2.</strong> Dock vs. Taskbar<br />
1<strong>3.</strong> Dock vs. Taskbar, Nitty Gritty<br />
1<strong>4.</strong> Find/Search<br />
15. Help<br />
16. Keyboard<br />
17. Applications, installation and uninstallation<br />
18. Applications, audio<br />
19. Applications, video<br />
20. Applications, internet<br />
2<strong>1.</strong> Chat<br />
2<strong>2.</strong> Applications, miscellaneous<br />
2<strong>3.</strong> Applications, legacy<br />
2<strong>4.</strong> Digital Photos<br />
25. Printing/Faxing<br />
26. Speech/Voice Recognition<br />
27. Networking<br />
28. Power User<br />
29. Scriptability<br />
30. Burning CDs<br />
3<strong>1.</strong> OS Updates<br />
3<strong>2.</strong> Network Installs<br />
3<strong>3.</strong> System Tools<br />
3<strong>4.</strong> Miscellaneous<br />
35. Final Score
Home Donate/PDF<br />
Version<br />
Final<br />
Score<br />
Discuss Categories:<br />
OS Shootout: Mac OS X vs. Windows XP<br />
Home<br />
Dan Pouliot<br />
Last updated, November 22, 2003<br />
This web site is available as a downloadable PDF. PDF updated: 11/22<br />
(7.5MB). PDF downloads have topped 100,000 since March of this<br />
year. Thanks for your support!<br />
November 22,<br />
New sections: Aliases vs. Shortcuts, Handling Busy Files. I'll be<br />
reducing the number of scores for Fonts, Management, since 3 scores<br />
gives an inappropriate weight to that topic, but I'll leave it as is until I<br />
come up with two more sections.<br />
I'm working on a new section: Task-based interfaces, Wizards and<br />
Assistants. This section is still in a very early state, so take it w/a<br />
heavy grain of salt.<br />
November 7,<br />
I've created a Pay Pal account for everyone that<br />
would prefer donating through Pay Pal. There's<br />
no minimum either. Want to donate one penny?<br />
Now you can! Make donations to webmaster @ XvsXP.com<br />
Is it no longer true Macs are easier than PCs? Has Windows XP finally<br />
caught up with (and maybe even surpassed) Mac OS X? Is Mac OS X just<br />
a pretty OS, but of little substance? To get a little more clarity on this<br />
topic, I decided to look at the two OSes—Mac OS X 10.3 and Windows<br />
XP— in depth, and cover usability issues such as networking, windows<br />
and keyboard controls, voice feedback and voice recognition, the Dock<br />
vs. the Taskbar, Find/Search, Help, and much more.<br />
Although I say I'm comparing two OSes, I'm really comparing three:<br />
Mac OS X, Window XP Home Edition, and Windows XP Professional (I'll<br />
also briefly mention some features of XP Tablet Edition and Media<br />
Center Edition— four flavors of XP!). When necessary I'll elaborate on<br />
Pricing Perspective:<br />
At the time of writing this document<br />
here's what PC Connection was getting<br />
for our OSes:<br />
OS X 10.3 $119.95<br />
Family 5 computer pack:<br />
$199.95<br />
XP Home Edition<br />
Upgrade: $98.95<br />
Full: $189.95<br />
XP Professional<br />
Upgrade: $189.95<br />
Full: $289.95<br />
Total Cost of Ownership (TCO) is the<br />
cost of the OS, plus the cost of the<br />
hardware, plus the cost of support,<br />
divided by the number of years that you<br />
own the machine. At least one site tries<br />
to compare the prices of Mac an PC<br />
hardware. Industry analyst Gartner has<br />
concluded that Macs are more cost<br />
effective than PCs to own. This was a<br />
private study that got leaked to the<br />
public. Gartner's subsequent refusal to<br />
publicly endorse its own conclusions<br />
smacks of corporate damage control.<br />
the differences between Home and Pro. For those of you that would like a more in-depth comparison of Home and Pro,
you can check out Microsoft's own comparison. Microsoft's comparison leaves out some details. For instance, it says,<br />
"join Windows XP Professional systems to a Windows Server domain." If you read between the lines you'll understand<br />
that XP Home Edition cannot connect to an Active Directory Domain. For a more verbose comparison, check out this<br />
comparison on Paul Thurrott's SuperSite for Windows.<br />
This shootout is narrowly focused on features (and the usability of those features) for creative professionals, so its<br />
conclusions may not be true in other work environments. For instance, corporate employees have very different<br />
requirements for what makes a useful computer from those of web or video designers. Furthermore, this shootout only<br />
considers preinstalled and free (by the manufacturer) applications, and I think it's fair to say that everybody loads up<br />
his or her computer with commercial, shareware, and freeware apps that extend the computer's basic functionality. I<br />
wouldn't be so bold as to try to compare X vs. XP in terms of every possible combination of software on the market. So<br />
take this shootout with a heavy grain of salt.<br />
From the Editor:<br />
<strong>1.</strong> As you will no doubt deduce as you read this site, I prefer Macs.<br />
<strong>2.</strong> Just the same, I think this site is mostly objective.<br />
<strong>3.</strong> Use the online forum to keep me straight.<br />
Let the shootout begin!:<br />
Pick a topic:<br />
© 2003, XvsXP.com. All rights reserved.<br />
Updated all the time.<br />
XvsXP.com is owned and operated by Dan Pouliot.<br />
—Dan Pouliot
Home Donate/PDF<br />
Version<br />
Final<br />
Score<br />
Discuss Categories:<br />
<strong>Introduction</strong>: A <strong>Note</strong> <strong>about</strong> <strong>Bias</strong>, Scoring Defined<br />
Bi·as: A preference or an inclination, especially one that inhibits impartial judgment.<br />
Routing out <strong>Bias</strong> If you're reading this site, chances are you already have a preference or an inclination<br />
regarding Mac OS X and Windows XP. And, surely, anyone with enough computer experience<br />
to be able to thoroughly compare these two OSes has a preference by now. As I see it, what<br />
is at issue here is whether we let that preference inhibit our impartial judgment.<br />
I suppose I shouldn't be surprised that the issue of bias comes up regarding this site. But<br />
after all the effort I put into eliminating bias from my assessments, I was quite surprised<br />
when I saw the high emotional charge that this site sparked among posters to various<br />
message boards (including this site's own board), and the sheer volume of posts implying, or<br />
outright accusing, this site of being biased.<br />
Occasionally newly written content may lack a thorough examination of the topic at hand.<br />
Such potential/perceived biases don't remain long, since they are quickly dealt with by the<br />
active community on this site's member forum. For that reason, I think it is fair to say that<br />
this site is <strong>about</strong> as impartial a comparison of these two OSes as can be found anywhere.<br />
So how do we tell when a statement is biased? The following are some clues or ground rules<br />
to help detect when bias may be present:<br />
When to suspect that bias is present<br />
One may suspect bias is present if a discussion:<br />
Is extremely forgiving of the failings of one yet extremely harsh with the failings of the<br />
other<br />
Navigating menus via the keyboard on the Mac is horrible! And drag and drop on the PC just<br />
doesn't cut it. Be vigilant of mediocrity in all OSes.<br />
Changes the subject to reinforce a position<br />
This is not a Mac vs. PC shootout. It's a shootout is <strong>about</strong> the quality of user experience of<br />
these 2 OSes. That's all. It's not a shootout <strong>about</strong>:<br />
● Quantity or quality of hardware- processors, peripherals, you name it<br />
● Cost<br />
● Third-party software<br />
● Apple's viability<br />
● Microsoft's evilness
Sure, this site mentions cost issues and third-party software, but merely as a conversation<br />
points. I think I even put down Microsoft once or twice [hey, it's fun and easy ;-)]. But thirdparty<br />
software and cost issues do not affect any scores (nor does Microsoft's evilness).<br />
I don't mind people discussing these other items in the forum, just as long as they realize<br />
that they are off-topic. I bring up easily 200-300 points <strong>about</strong> these OSes in this site. Talk<br />
<strong>about</strong> that! If you don't rebut my assertions I must conclude that you agree with me. If you<br />
disagree with the fundamental value of such a 'pure OS' debate, you should stop reading<br />
now, because this site will just make you angry.<br />
Makes apologies, justifications or exceptions for poor OS experience<br />
This can look like saying, "The reason why the Num-Lock key behaves backwards is...[fill in<br />
justification]". It can also look like saying they 'prefer' reduced functionality, as in, "Who<br />
needs drag and drop, it's unnatural". Caveat: sometimes fewer choices may yield a superior<br />
OS experience, specifically when the user could feel overwhelmed.<br />
Expects the user to conform to 'how the computer does things' rather than expecting the<br />
computer to accommodate different user styles<br />
Examples: "What are you doing trying to put slashes in a file name? You can't do that! Use<br />
underscores instead." or "You can't install these device drivers until you've connected the<br />
new device" or "You can't connect the new device until you've installed these device<br />
drivers".<br />
Confuses "right/wrong" behavior with personal preference<br />
It's ok to prefer one button mice. It's ok to prefer drag and drop, it's OK to prefer custom<br />
buddy icons, using the trackpad as a mouse button, navigating the file system via the<br />
keyboard, etc., etc.<br />
Blames the user for undesired outcomes<br />
The word "idiot" has no place in usability conversations. Not everybody has logged thousands<br />
of hours of computer time. Computers need to be as easy to interact with as other human<br />
beings (please no cracks <strong>about</strong> humans being difficult to interact with). No OS is there yet,<br />
but when a user clicks a button and the wrong thing happens, 9 times out of 10 there is a UI<br />
design solution that could have averted the undesired outcome. In order to improve all OSes<br />
we need to place the blame of usability problems not on the user but on the UI. True, it's<br />
very difficult to design a UI that simultaneously accommodates the needs of the novice and<br />
the needs of the power user. However, just because it's difficult doesn't mean it's not<br />
possible or that we should forgive a UI that doesn't live up to the task.<br />
Omits crucial content that could alter the conclusion<br />
True, there are plenty of aspects of these OSes I haven't yet included in this shootout.<br />
However these omissions are strictly due to the fact that there aren't enough hours in the<br />
day to be 100% thorough. I've tried to include all of the most crucial elements of the OS<br />
experience, and I'll continue to add topics as time permits.<br />
Exaggerating an issue to strengthen your case<br />
(yes, people actually said these things on this site's forum)<br />
Example 1: "I'm paying 300% more for this Apple brand product than I would if I were to buy<br />
a comparative product from another manufacturer!".<br />
I'd love to see the PC that's 1/3 the price of a similarly equipped Mac!<br />
Example 2: "There are <strong>about</strong> 1000 times more software for PCs".<br />
Wow! 1000 times more! Let's see, Apple claims there's over 6,000 programs written for Mac
OS X. 6,000*1,000=6,000,000. 6 million applications for PCs, that's incredible! It's also <strong>about</strong><br />
as outrageous an exaggeration as I can imagine.<br />
Both of the above statements are also intentionally vague, implying more than is actually<br />
stated.<br />
The first example: "I'm paying 300% more for this Apple brand product" implies that Apple<br />
computers cost 300% more than comparably equipped PCs, and Mac owners are therefore<br />
forced to pay 300% more for their hardware. When pressed for facts, the author of this<br />
statement backed it up by finding some third party RAM that costs 1/3 of Apple branded<br />
RAM, thereby making his statement technically true. Of course, Apple computers can use<br />
third party RAM, so Mac users aren't forced to use exhorbinantly priced parts as the<br />
statement implies.<br />
The second example: "There are <strong>about</strong> 1000 times more software for PCs" is unprovable<br />
since there is no real data on how many applications there are for PCs. However, since this<br />
site is not <strong>about</strong> PCs but <strong>about</strong> XP, the statement becomes even more questionable, since<br />
Microsoft recommends that XP users install not just applications that are compatible with<br />
Windows XP, but rather only applications that receive the Designed for Windows XP status:<br />
"While compatible products work with Windows XP, products that are<br />
Designed for Windows XP are specifically created to take advantage of the<br />
great new features in Windows XP and reduce the number of problems you<br />
might otherwise have using your computer." (emphasis mine)<br />
In order for an application to receive the Designed for Windows XP status, it must do all of<br />
the following:<br />
● Perform primary functionality and maintain stability<br />
● Install without an unnecessary reboot<br />
● Uninstall completely without leaving code behind<br />
● Enable users to easily share computers<br />
● Allow for easier system and OS upgrading<br />
meaning that if a program doesn't have that status, you may be at risk for stability issues,<br />
problematic system upgrades or problematic uninstalls.<br />
While all software to receive the Designed for Windows XP status is in the Windows Catalog,<br />
Microsoft has not disclosed the total number of programs with that status. As a marketer,<br />
the decision as to whether or not to publish that number purely comes down to how<br />
impressive the number is. That Microsoft hasn't disclosed the number leads me to believe<br />
that the total number isn't that impressive. I'd guess it's less than 10,000, thus making the<br />
claim of "There are <strong>about</strong> 1000 times more software for PCs" a very vague exaggeration.<br />
Remember, these aren't guarantees of bias, they're only when to suspect bias. In such a<br />
complex debate where people have strong emotional investments in their decisions it's easy<br />
to misspeak. That's when you inquire, get clarification or correction and hopefully move on.
Scoring<br />
Defined<br />
Pick a topic:<br />
Previously this site use a winner-takes-all scoring system, which didn't accurately reflect<br />
how similar these OSes sometimes are. So I've adopted a 1-10 scaling method for each topic:<br />
0. not natively supported, solutions may be purchasable<br />
<strong>1.</strong> not natively supported, but freeware/open source solutions available<br />
<strong>2.</strong> exceptionally poor support<br />
<strong>3.</strong> poor support<br />
<strong>4.</strong> below average support<br />
5. average/acceptable support<br />
6. slightly above average support<br />
7. good support<br />
8. very good support<br />
9. exceptionally good support<br />
10. Perfection - improvement is not possible<br />
Granted, this system isn't perfect either, but it's better than winner-takes-all.<br />
© 2003, XvsXP.com. All rights reserved.<br />
Updated all the time.<br />
XvsXP.com is owned and operated by Dan Pouliot.
Home Donate/PDF<br />
Version<br />
<strong>Login</strong><br />
<strong>Login</strong> Security<br />
Final<br />
Score<br />
Discuss Categories:<br />
Both OSes can be configured to automatically log in (if only one user is set<br />
up on the system). They can also both be configured with a "Welcome<br />
Screen," where you select your user from a list and type in your password.<br />
They can also be configured to not display a list of user accounts, thereby<br />
requiring users to type in both their username and password.<br />
XP: XP can be configured to display Press Ctrl-Alt-Delete to<br />
login with a brief sentence, "This makes your computer more secure."<br />
This optional "secure logon" screen can be disabled in the User Accounts<br />
control panel, unless you're a corporate user (like myself) and your IT<br />
department locks down that feature as mandatory. Microsoft says that the<br />
Ctrl-Alt-Delete sequence is "guaranteed" to always bring you to THE<br />
official Windows login screen. This is because Windows has been<br />
historically extremely vulnerable to viruses that take over the boot<br />
sequence and steal your login.<br />
One persistent reader pointed out to me that this "guaranteed login"<br />
would be a very good thing in certain environments. You are in a school<br />
lab sitting down at a computer and typing your username and password<br />
into the screen in front of you. How do you know that that screen isn't just<br />
an application running on that computer and made to resemble a login<br />
screen, whose sole purpose is to capture your password and email it to<br />
somebody?<br />
OS X: By default OS X automatically logs you in as the primary user of the<br />
computer. As soon as you begin adding more users to your computer, OS X<br />
asks you if you still want to automatically log in as the primary user at<br />
startup or if you want to require users to log in. If you choose to require<br />
logins, OS X brings you right to to login screen at startup, no Ctrl-Alt-Del.<br />
Furthermore, if you type your password wrong, the login window wiggles!<br />
This simple, elegant and unintimidating feedback lets users know that<br />
they need to try again. For anyone wanting an "official" key sequence to
Security, Out-of-the-box<br />
bring you to a login screen, OS X uses -Shift-Q.<br />
Though I'll never lose any sleep over the lack of a Ctrl-Alt-Delete login<br />
guarantee on OS X, I can appreciate the fact that such a level of security<br />
is important to some people.<br />
<strong>Login</strong> Security: OS X: 7, XP: 9<br />
<strong>Login</strong> security is not synonymous with overall security. Computer users<br />
want to know if they buy a computer and turn it on, is it secure? Or do<br />
they need to take extra steps to make their computer secure.<br />
Every OS (or at least the components supplied with the OS) has security<br />
vulnerabilities. Hopefully OS manufacturers patch vulnerabilities as soon<br />
as they are made public. However, it's an OSes security model that<br />
determines how easily vulnerabilities can be exploited. An OS with a poor<br />
security model is like a house with its front door wide open, letting<br />
anybody in whenever they want. An OS with a solid security model is more<br />
like a prison—the only people getting in or out are the ones that the guard<br />
allows. Out-of-the-box security is intended to look at the default security<br />
model of these two OSes when you first turn them on.<br />
Listen to what Rob Pegoraro had to say in his 8/24/03 Washington Post<br />
article: Microsoft Windows: Insecure by Design<br />
"In its default setup, Windows XP on the Internet amounts<br />
to a car parked in a bad part of town, with the doors<br />
unlocked, the key in the ignition and a Post-It note on the<br />
dashboard saying, 'Please don't steal this.'<br />
... Windows XP Home Edition, ... ships with five ports open,<br />
behind which run 'services' that serve no purpose except on<br />
a computer network.<br />
'Messenger Service,' for instance, is designed to listen for<br />
alerts sent out by a network's owner, but on a home<br />
computer all it does is receive ads broadcast by spammers.<br />
The 'Remote Procedure Call' feature exploited by Blaster is,<br />
to quote a Microsoft advisory, 'not intended to be used in<br />
hostile environments such as the Internet.'<br />
...In comparison, Mac OS X ships with zero ports open to<br />
the Internet."<br />
David Pogue, writing for the New York Times (9/18/03) cites four reasons<br />
for the greater security of OS X over Windows (as I see it, three of these<br />
reasons apply to Windows XP).<br />
● 5 ports open in Windows XP by default, vs. 0 ports open by default<br />
in OS X<br />
● Installers for X require authentication to run, installers for XP don't<br />
● Administrators in X do not gain access to system critical files<br />
(known as root access). Administrators in XP do, thereby allowing
applications access to those files too<br />
● X's Mail application does not auto-run scripts attached to emails<br />
(although older versions of Microsoft Outlook Express auto-ran<br />
scripts, Outlook Express for XP does not)<br />
WinInformant reported on August 18, 2003 that Microsoft will change its<br />
built-in firewall to be on by default, though when this change will occur<br />
has not yet been announced:<br />
"Microsoft revealed this week that the company will change<br />
the default setting for its Internet Connection Firewall (ICF)<br />
in Windows XP so that the service is on by default. The<br />
company is making the change in response to the MSBlaster<br />
worm's rapid spread, which users could thwart simply by<br />
selecting the check box that enables ICF in XP. How<br />
Microsoft will implement this change is unclear, but I<br />
expect to see it happen in the Service Pack 2 (SP2) time<br />
frame. XP SP2, by the way, will ship by the end of 200<strong>3.</strong>"<br />
Until such time as Microsoft changes their default firewall setting, XP<br />
users looking for greater security should turn on their built-in firewall.<br />
But every OS gets viruses, right?<br />
Every OS can get viruses, but for some reason, viruses for Mac OS X<br />
haven't yet materialized. Listen to what David Zeiler cites numbers<br />
from Sophos PLC and Symantec in his 7/21/2003 SunSpot.net article<br />
entitled "What, me worry?"<br />
"In a report released last month, Sophos PLC, a British<br />
company that sells anti-virus software, noted that<br />
through the first six months of 2003, the most<br />
commonly reported virus that could affect Mac<br />
computers was one designed for the "classic" Mac OS --<br />
not OS X. It placed 78th on the company's list.<br />
..."According to Security Focus, a computer security<br />
information Web site owned by Symantec Corp., the<br />
Cupertino, Calif.-based maker of the Norton brand of<br />
anti-virus products, the number of viruses written for<br />
the classic Mac OS is <strong>about</strong> 50.<br />
XP has three serious flaws in its security model: five default open ports,<br />
installers that don't require authentication, and giving root access to<br />
admins. The only security flaw I could find in X is that Fast User Switching<br />
allows users to run background processes which could enable them to<br />
snoop on other users (see Fast User Switching), but for home users this is<br />
hardly something to worry <strong>about</strong>. If Windows XP had adopted the same<br />
security model as OS X from the beginning, I would bet money that<br />
MSBlaster, SoBig.F, Code Red, and many other viruses that caused millions<br />
of dollars of damage to companies and goverment would not have been<br />
able to spread as quickly as they did.
Fast User Switching<br />
Security, Out-of-the-box: OS X: 9, XP: 3<br />
Fast User Switching means that users can log out of their work<br />
environment without quitting programs, allowing other users to log in and<br />
run their own programs simultaneously. For instance if one person wants<br />
to hop on the home computer to look at his email without seriously<br />
disturbing the other person, he can do that with Fast User Switching.<br />
XP: Users in XP<br />
(Home and Pro) can<br />
use Fast User<br />
Switching as long as<br />
they're not connected<br />
to a Windows 2000<br />
domain. The login<br />
screen will display<br />
how many programs<br />
one user has open. It<br />
will also display how<br />
many unread emails<br />
are in your inbox.<br />
This is a great feature, since if all you wanted to do is check your email,<br />
just go to the login screen, see that you have no mail, and you're done!<br />
OS X: Panther (OS X 10.3)<br />
supports Fast User Switching via a<br />
menu in the upper right corner of<br />
the screen. Fast User switching is<br />
turned off by default, and turning<br />
it on displays a warning that it is<br />
not entirely secure and should<br />
only be used if you trust the other<br />
users on the computer. In my<br />
tests, Fast User Switching in<br />
Panther was sufficiently secure<br />
for casual use, but it didn't take<br />
me long to figure out one way to circumvent its security: VNC. If one user<br />
runs VNC server, he (he or she) can remotely log in to the computer and<br />
take control regardless of which user is actively logged in, as long as that<br />
application is running. This behavior is to be expected w/VNC, since its<br />
sole purpose is to see what's happening on the remote computer ("frame<br />
relay application").<br />
Owners of Quartz Extreme capable Macs will be treated to a "flipping<br />
cubes" transition when switching users
Handling Caps Lock Key<br />
Selecting "<strong>Login</strong> Window"<br />
from the Fast User<br />
Switching menu locks the<br />
screen, displaying the<br />
window shown here.<br />
Though X's login screen<br />
does not display details<br />
<strong>about</strong> each user's current<br />
environment, Panther<br />
allows users running the<br />
same OS to have<br />
completely different<br />
Internationalizations. So,<br />
for instance, one user can<br />
be running X in English and<br />
another user can be<br />
running X in Japanese. This is great for multilingual families.<br />
XP users can see in the Fast User Switching authentication screen how<br />
many programs each user has running, as well as how many unread emails<br />
a user has; OS X's F.U.S. authentication screen doesn't show any of that.<br />
XP lacks the ability to run separate internationalizations per user. XP also<br />
does not support Fast User Switching while connected to a Windows 2000<br />
domain (making this feature unusable for most corporate employees).<br />
Fast User Switching: OS X:8, XP: 8<br />
When logging in to your computer, OS manufacturers found that one of the<br />
biggest usability problems people had was that they didn't realize that<br />
their Caps Lock key was depressed. Since password keystrokes are hidden,<br />
people could type their password over and over, not realizing that the<br />
system wasn't logging them in because of the Caps Lock key.<br />
XP: XP<br />
notifies you<br />
via a tool tip<br />
to let you<br />
know if your<br />
Caps Lock<br />
key is<br />
depressed<br />
when typing<br />
your<br />
password to<br />
log in to your Account. This tool tip will also occur with any authentication<br />
dialog box, including web site login dialogs.
Locking the Screen<br />
OS X: Panther lets you know if<br />
your Caps Lock key is depressed<br />
when typing your password to<br />
log in to your Account.<br />
This notice will also occur with any authentication dialog box, with an<br />
additional explanation.<br />
Handling Caps Lock Key during authentications: OS X:8, XP: 8<br />
X and XP both have several methods to lock the screen.<br />
XP:<br />
OS X:<br />
● Type WINDOWS + L to lock<br />
● Type Ctrl-Alt-Del then Enter to lock (you must have the welcome<br />
screen enabled for this to work, otherwise type Ctrl-Alt-Del, then<br />
select shutdown of switch user )<br />
● Set the screen saver to protect (no way to manually initiate the<br />
screen saver)<br />
● Control Panel > Power Options > Advanced> Prompt for password<br />
when computer resumes from standby.<br />
● Select <strong>Login</strong> Window from the Fast User Switching menu (To enable<br />
Fast User Switching: In the Accounts> System Preferences, select<br />
Enable fast user switching from the <strong>Login</strong> Options section)<br />
● Lock Screen from the Menu Bar icon (To add this icon: In Keychain<br />
Access, select View> Show Status in Menu Bar)<br />
● Require password when waking from sleep or screen saver in<br />
System Preferences> Security (combine with "Exposé Hot Corners"<br />
to instantly lock the screen by dragging your mouse to a specified<br />
corner)<br />
● Automatically log out after x minutes of inactivity (also in in<br />
System Preferences> Security)<br />
● Bluetooth device proximity screen locking (with the shareware<br />
Salling Clicker)<br />
XP users wanting to walk away from their computer need to either type
Pick a topic:<br />
© 2003, XvsXP.com. All rights reserved.<br />
Updated all the time.<br />
XvsXP.com is owned and operated by Dan Pouliot.<br />
Windows-L (if the keyboard has a Windows key) or close the lid (if it's a<br />
laptop). X users can drag their mouse into a sleep corner. While typing<br />
Windows-L on keyboards with a Windows Key is arguably no more difficult<br />
than dragging your mouse to a corner, it requires that your keyboard have<br />
a Windows key (most Thinkpads don't: the T23, T30 and X30 don't).<br />
Thinkpad users who want a key sequence to lock the screen (they could<br />
just close their lid) can type Ctrl-Esc, l, s to lock the screen.<br />
What X has over XP is the use of bluetooth devices to enable proximitybased<br />
locking. Walk away from your computer (with your cell phone in<br />
tow) and your screen will lock automatically. Return to your computer and<br />
it will unlock automatically. True, this is enabled via third-party<br />
shareware; there is currently no equivalent software available for XP,<br />
however.<br />
Locking the Screen: OS X:8, XP: 8
Home Donate/PDF<br />
Version<br />
<strong>General</strong> <strong>Interface</strong><br />
Activation<br />
Real-time<br />
feedback during<br />
pauses<br />
Final<br />
Score<br />
Discuss Categories:<br />
XP: XP Home and Professional both require activation (XP Volume/Open Licencing<br />
Editions do not). Home and Pro will stop working after 30 days (prior to Service Pack the<br />
limit was 2 weeks) unless you obtain your activation key by registering with Microsoft.<br />
You can extend this deadline by not logging off. Once you log off after 30 days w/out<br />
registering, it won't let you log back in. It may also stop working after performing a<br />
serious hardware upgrade, forcing you to register again. Read the sorry details at<br />
annoyances.org.<br />
OS X: There is no activation. There is only an optional registration screen.<br />
One reader pointed out that activation only takes a couple of seconds so it's no big deal.<br />
True, from a usability standpoint it's no big deal, but I'm not the only person I know that<br />
finds XP's activation insulting. That said, it's unfair to ding XP excessively for trying to<br />
protect itself from piracy.<br />
Activation: OS X: 9, XP: 7<br />
According to Ask Tog's First Principles of Design, in his Latency section, button clicks<br />
should have some kind of feedback "within 50 milliseconds," and if the wait will be<br />
longer than 2 seconds, the system should display some sort of message approximating the<br />
duration of the wait.<br />
Both XP and OS X could use help here. For instance, though both OSes display feedback<br />
at various points durint startup, both also have intervals during startup where no<br />
feedback is displayed. Further, neither lets you know how long the startup sequence will<br />
take. That is also true when launching applications—neither OS notifies you of how long<br />
an application launch will take.<br />
XP: XP routinely fails to notify the user if the system is busy. It doesn't give ANY<br />
feedback when launching Internet Explorer. True, this is not an issue with faster<br />
computers. On my 400MHz PIII, however, I frequently find myself double-clicking the IE<br />
icon multiple times because I'm not sure if Windows registered my first try. Several<br />
seconds later I find that I just launched multiple instances of Internet Explorer. When<br />
Microsoft Outlook is busy downloading a large email attachment, the cursor becomes an<br />
hourglass only AFTER you try performing another task, like clicking a scroll bar, or trying<br />
to view a different message. Even then it fails to provide a progress bar, even if the<br />
attachment will take quite a while to download, so the user has no idea how long he or<br />
she will be waiting.<br />
OS X: OS X does a pretty good job of keeping you appraised of the computer's status. For
Responsiveness<br />
instance, Apps bounce in the dock while launching, or if you prefer, the black arrow<br />
under the Dock item will pulsate. Finder windows, Safari tabs, software updates and To:<br />
and Cc: boxes sport a status pinwheel (at right) to notify you that items are in<br />
progress. Whenever you stop getting feedback, that's a good sign that an application<br />
has become unresponsive, and may require a force quit.<br />
Real-time feedback during pauses: OS X: 7, XP: 4<br />
Thanks to GribUser for these great illustrations.<br />
I'm using responsiveness here as distinctly different from raw speed. Speed is a measure<br />
of how quickly the OS or applications handle computationally intensive tasks.<br />
Responsiveness is more a matter of how quickly the interface responds to basic user<br />
inputs: scrolling, window dragging, window resizing, tabbing through dialogs, selecting<br />
menus, etc.<br />
Here are a couple of illustrations of interface<br />
responsiveness with OS X and XP. <strong>Note</strong> that these are not<br />
actual videos, but simulations. Notice how in both<br />
illustrations XP's interface keeps up with the cursor, but<br />
X's doesn't.<br />
window resizing<br />
scrolling
Move/resize<br />
windows at<br />
borders<br />
Keep in mind that these illustrations are generalizations. Both OSes do not behave as<br />
depicted above in all cases. For instance, my PowerBook G4 400Mhz was perfectly<br />
responsive when scrolling. And I have also witnessed XP being less responsive than<br />
depicted here. In general, however, the illustrations above accurately demonstrate a<br />
tendency in Mac OS X to be less responsive than Windows XP.<br />
Responsiveness, however, is not limited to scrolling and window resizing, but also screen<br />
redraws. Notice what happens to a screen in XP when it is busy:<br />
Responsiveness: OS X: 7, XP: 9<br />
OS X: Standard windows can only be moved from the top edge. Brushed metal windows<br />
can be moved from any brushed metal portion of the window. Resize windows at one<br />
corner (lower right).<br />
XP: Windows are moved from along the top edge. Windows can be resized along any<br />
edge and corner. It is easy to accidentally resize a window when you intended to move it<br />
(if you're trying to work fast). This requires that you slow down and pay attention to your<br />
cursor to see if it is an arrow or a vertical bar with arrows at either end.<br />
Move/resize windows at borders: OS X: 6, XP: 8
Cursors, Context<br />
sensitive<br />
Moving Windows<br />
Offscreen<br />
Both OSes have a handful of common cursors:<br />
● Arrow<br />
● Finger ("click here")<br />
● Arrow with a plus sign ("release the mouse to add the dragged item here")<br />
● Curly Arrow ("release the mouse to create a shortcut here")<br />
● Circle with a diagonal line through it ("that item cannot be dropped here")<br />
● Spinning ball/hourglass ("system is busy")<br />
● I-Bar (insertion bar for entering text)<br />
● Crosshair cursor for precision selection<br />
● Question Mark ( Press the Help key on a full sized keyboard)<br />
OS X: OS X has additional cursors:<br />
● Arrow with a menu symbol ("clicking now will reveal a contextual menu")<br />
● Magnifying glass (for selecting colors; invoked from the Colors palette)<br />
XP: Windows has additional cursors:<br />
● Resize/Move left-right<br />
● Resize/Move up-down<br />
● Resize/Move diagonal<br />
● Move/Size arrows pointing up, down, left, and right<br />
● Disc is busy—this icon of a CD next to your arrow pointer lets you know that a CD-<br />
ROM has been insterted and is spinning up.<br />
These additional cursors are primarily used for moving/resizing windows at their borders<br />
(see above). Since OS X lacks the ability to resize windows along their edges and it's been<br />
scored in the previous section, it would be unfair to ding X a second time for lacking<br />
these cursors.<br />
Cursors, Context sensitive: OS X: 9, XP: 9<br />
Windows should never be permitted to move offscreen (or sufficiently offscreen that no<br />
mouse-movable portion of the screen is visible).<br />
XP: Whenever a window accidentally gets moved completely off the screen, the Size and<br />
Move keyboard commands can be invoked, and the window can be moved back onto the<br />
screen via the keyboard. This is making up for the OS's deficiency, since it should *never*<br />
allow such a state to occur.<br />
OS X: I have yet to see a window that's so far off the edge of my monitor that it's<br />
inaccessible. However, OS X includes a feature to automatically slide windows that are<br />
mostly offscreen back (on screen). One way to view this in action is to move an open<br />
window as far as possible to the left or right of the screen. Next, drag a file from the<br />
desktop onto the sliver of the window that's visible. Wait a second, and the window will<br />
slide into view. Drag the icon off the window and it slides back to its original position.<br />
Drop the icon into the folder, and the folder remains in the middle of the screen.<br />
Moving Windows Offscreen: OS X: 9, XP: 5
Menus, Context<br />
sensitive,<br />
Accessing<br />
Fitt's Law,<br />
Adherence to<br />
XP: Access contextual menus via the right mouse button, via Shift-F10 or by hitting the<br />
"Context key."<br />
Shift-F10 is quite a cumbersome key sequence both mentally (kind of cryptic) and<br />
physically (most users will need to take their eyes off the screen and possibly their<br />
fingers off their home keys in order to manage it). Still, it provides a way to navigate<br />
contextual menus exclusively via the keyboard.<br />
The Context key is typically located next to the right Control key on Windows keyboards,<br />
and may have an illustration of a contextual menu on it. This key is not available on all<br />
keyboards (my ThinkPad doesn't have it).<br />
OS X: Access contextual menus by Control-clicking or via the right mouse button IF you<br />
have purchased a third party two button mouse. If you have a one button mouse, (PC<br />
users: try to re-read that last phrase without rolling your eyes) access contextual menus<br />
by Control-clicking. Certain items in contextual menus (like Dock items) can additionally<br />
be accessed by click-and-holding.<br />
How <strong>about</strong> Quantity/Quality of Contextual Menus?<br />
That is a great topic that I'd like to cover in depth in the future. I can say that both<br />
OSes have a healthy array of context sensitive menus. One that XP has that I'd love<br />
to see in X is Send to email recipient. X's method for attaching items to<br />
emails from a contextual menu is a bit more cumbersome: From the menu, select<br />
Open With... then select your email program. (Apple's "official" method of attaching<br />
items is not located in a contextual menu: from an Application's menu, select<br />
Services> Mail> Send File, Send Selection, Send To)<br />
I'd love to see Apple start selling a two button mouse, even as a BTO option, but that's a<br />
hardware issue, not software. Just the same, a one button mouse is just as valid a<br />
personal preference as a five button mouse. This makes Apple's inclusion of controlclicking<br />
sensible, and click-and-holding provides keyboard free access to contextual<br />
menus of Dock icons. XP provides Shift-F10 (cumbersome but keyboard free) and the<br />
Context key (not on all keyboards). So it seems that even though both OSes treat this<br />
matter differently, it would be unfair to give one the point over the other.<br />
Menus, Context sensitive, Accessing: OS X: 8, XP: 8<br />
Fitt's Law: "The time to acquire a target is a function of the distance to and size of the<br />
target."<br />
According to Fitt's Law, targets placed along the edges of the screen are inherintly<br />
"larger targets" because it's impossible to scroll beyond the edge of a screen. Therefore,<br />
targets should be placed along the edges of the screen (Corners are even better, and<br />
directly under the mouse is best).<br />
Neither OS pays total homage to Fitt's law. They both have an abundance of contextual<br />
(under the mouse) menus, and they both use some edges of the screen. Both OSes make<br />
fairly good use of screen corners. As a bit of explanation, having something near the<br />
corner is not the same as having it at the corner. Example: OS X's Apple menu is near the<br />
corner, but if you place your mouse exactly in the corner of the screen and click, the<br />
Apple menu doesn't open.
XP: All application menus reside within their Application's window, so even when<br />
maximized, an application's menu items (File, Edit, etc.) are not at the edge of the<br />
screen (though the Close button is in the upper-right corner and the Minimize/Restore/<br />
Close contextual menu is in the left corner). Furthermore, maximized windows have<br />
other shortcomings: maximized windows cannot be resized and when you maximize a<br />
window the ease of working between apps diminishes. Dragging and dropping content<br />
from one app to another involves dragging the app down to the Task bar onto the button<br />
that corresponds to the window you want to drag into (even though the cursor switches<br />
to the Cant-Do-That icon), then, finally drag the item back up the screen to the location<br />
you want to drop it. Not impossible, but not too practical either. One other method is to<br />
begin dragging your file and then Alt-tab to the window you want. Then release the keys<br />
and the window comes to the front, so you can drop your selection into it. This works in<br />
OS X too, but is arguably still too cumbersome for frequent use.<br />
Corners are better used: the Start Menu is always placed in a corner, which makes it a<br />
very easy target. Also, when a window is maximized, the upper left corner of the screen<br />
accesses the Close, Minimize, and Restore commands. The upper right corner accesses<br />
the Close icon.<br />
Shaded portions of the screen are areas that adhere to Fitt's law. The circle in the<br />
center represents contextual menus access directly under the mouse.<br />
<strong>Note</strong>: The upper corners of the screen only adhere to Fitt's law when a window is<br />
maximized. The section in the middle of the top edge of the window is XP's Keyboard<br />
switcher.<br />
OS X: Virtually all application menus are attached to the top of the screen, rather than<br />
to the applications' windows (with the exception of apps where the developers<br />
intentionally chose to alter this default configuration). This simultaneously adheres to<br />
Fitt's Law while reducing screen clutter.<br />
Panther supports the use of all four corners of the screen (via Exposé). You can<br />
customize your screen corners to start or stop your screen saver, show your desktop,<br />
reveal all windows, or reveal windows of the current application. Exposé is definitely<br />
useful, though I would have also appreciated the ability to customize my screen corners<br />
to do things like accessing the File menu of my current app, or at least accessing my
Apple menu, neither of which is possible in OS X.<br />
Apple doesn't sell two button mice. This means users who don't purchase a two button<br />
mouse will access contextual menus in other ways. The most common one-button-mouse<br />
way to access contextual menus is to use the Control key combined with a mouse click.<br />
Some menus can be accessed via a click and hold (for instance, Dock menus).<br />
<strong>Note</strong>: the Dock adheres to Fitt's law with clicks, but not with drag and drops. Items can<br />
be dragged under Dock icons without highlighting the icon.<br />
Fitt's Law and Drop Down Menus<br />
The Pick a Topic drop down menu at the top and bottom of each page in this web site<br />
is a perfect example of Fitt's Law in action. Internet Explorer for XP and X treat that<br />
menu just differently enough to make a difference:
XP: When an XP user selects the menu at the bottom of this page the menu will pop<br />
up, but the entire menu will pop below the mouse (or above the mouse if there isn't<br />
enough room on the monitor to display the menu in its entirety below the mouse).<br />
The current selection "<strong>General</strong> <strong>Interface</strong>" will be highlighted to remind the user which<br />
page he or she is currently on, but will NOT be directly under the mouse. The user<br />
will then need to scroll a little or a lot to get to the next page in the list. This<br />
undesirable behavior is softened a bit by the fact that XP users can type the first<br />
letter of the item they want and the menu will snap to that item.<br />
OS X: When an OS X user clicks on the menu at the bottom of this page the menu will<br />
pop up, and the current selection "<strong>General</strong> <strong>Interface</strong>" will be directly under the<br />
mouse. So X users just have to scroll down one item to select the next page in the<br />
list. If the menu is near the bottom of the screen the menu and so cannot display the<br />
remainder of the list, a down arrow will appear at the bottom of the list, indicating<br />
that scrolling down the list will make the rest of the list appear. (<strong>Note</strong>: Mozilla for X's<br />
drop down menus do not behave this way because Mozilla's UI widgets are platform<br />
independent, and, therefore, fail to adhere to OS X's user interface guidelines.)<br />
From the perspective of Fitt's Law, OS X's Application menus attached to the top of the<br />
screen definitely beat XP's menus that could be a) anywhere on the screen and b) are<br />
NEVER at the absolute top of the screen. X's Exposé means that all four corners of the<br />
screen are used. XP only uses three corners, but I appreciate what Microsoft has chosen<br />
to place in those corners: the Start Menu, the Close button, and the Minimize/Restore/<br />
Close menu. I originally gave this score to OS X, but upon further consideration I think<br />
both OSes have considerable room for growth here, so I'll give them a tie.<br />
Fitt's Law, Adherence to: OS X: 7, XP: 7
Pick a topic:<br />
© 2003, XvsXP.com. All rights reserved.<br />
Updated all the time.<br />
XvsXP.com is owned and operated by Dan Pouliot.
Home Donate/PDF<br />
Version<br />
Dialogs, Part 1<br />
Dialog boxes<br />
Final<br />
Score<br />
Discuss Categories:<br />
"Confusion and clutter are failures of design, not attributes of information"<br />
- Edward R. Tufte, Envisioning Information.<br />
Let me illustrate a point by showing you just the buttons in an XP dialog box:<br />
In the dialog above, would you know which button to click?<br />
Ok, let's try the same dialog box with X:<br />
Now would you know which button to click? By the way, these screen shots were both<br />
taken from Save dialog boxes.<br />
I don't like reading. X's buttons are often all I need to read. XP's I ALWAYS have to<br />
read the entire dialog box.<br />
In the above examples, Mac OS X places the strongest visual weight on the safest<br />
button, and separates the 'safe' buttons from the 'unsafe' buttons, to reduce the<br />
chances of accidental clicks producing undesirable results. Windows XP also places<br />
greater visual weight on the safest buttons, but does not separate unsafe buttons<br />
from safe buttons.<br />
Apple's own developer guide to the<br />
differences between Windows and Mac<br />
OS X explains: "clear dialogs in Mac OS<br />
X communicate to the user: 1) what<br />
happened, 2) why it happened, and 3)<br />
what to do <strong>about</strong> it. To ensure that<br />
consistent format, Mac OS X dialogs tend to use verbs as button titles." <strong>Note</strong> Apple's<br />
usability guidelines do not require verbs for button titles, but rather emphasize the<br />
value that they may bring to dialogs.<br />
While we're on the topic of dialog boxes, consider this: magazine and book publishers<br />
will tell you it's considered gospel that wide blocks of text cause eye strain, because
the eye has to navigate back and forth across such a large distance. That's why<br />
columns in newspapers and magazines are <strong>about</strong> 12 words across. Microsoft's dialogs<br />
do not adhere to this basic text layout rule, as seen here:<br />
Not to mention that it just looks bad. Wrapping the text to three lines would make a<br />
big difference. (True, this example is Outlook, which is not included w/XP, but XP is<br />
replete with dialogs that don't adhere to publishing guidelines.)<br />
Confusing Dialogs<br />
Frequently I run in to dialogs in XP that I have to read and reread:<br />
Notice how the second sentence does not logically follow from the first sentence.<br />
Consider this: if you select No, does that mean that rather playing it in "its own<br />
window" that it will play it in the current window? It turns out that if you select Yes,<br />
it will play it in a pane attached to the current window, something the dialog did not<br />
explain. If you select No, Internet Explorer will launch your default media player and<br />
play it in that application.<br />
Defenders of this dialog may say that all you have to do is click the More Info button<br />
for clarification. However, a rewrite of this dialog would eliminate the need for a<br />
More Info button:<br />
You clicked an audio or video link. You can play this in Internet<br />
Explorer or in your media player application.<br />
Do you want to play the item in Internet Explorer?<br />
That's better, however it illustrates the problem of requiring every dialog to use only<br />
Yes, No or Cancel as user selections. If you want to play the link in your media player,<br />
you have to answer No.
You can have wine or water with your meal.<br />
Would you like Wine? Yes, No, Cancel<br />
Imagine how difficult life would be if human beings could only use Yes or No style<br />
questions with each other. True, the kinds of interactions we have with<br />
computers is significantly less complex, however the point bears consideration.<br />
The following choices for buttons would have a less negative connotation attached to<br />
using your Media Player and would be more logical:<br />
Use Internet Explorer, Use Media Player, Cancel<br />
My redesigned dialog would look like this:<br />
It's shorter, less confusing, and you don't have to read the sentences. The buttons are<br />
quite descriptive all by themselves, so that most users wouldn't even need to read the<br />
explanation.<br />
Using buttons other than Yes, No and Cancel brings up another issue. What keyboard<br />
equivalents should be used for these buttons? This issue in and of itself shouldn't be a<br />
reason to abandon verb-based/context sensitive dialogs. The above dialog is vastly<br />
more sensible than the original, and most users will click the options with their<br />
mouse, as opposed to the small group that will use keyboard equivalents. It's a bad<br />
idea to have a dialog that could be more confusing to everybody in order to<br />
accommodate a small minority who will navigate the dialog with their keyboard.<br />
Button selections could be made here by using the left and right arrow keys, or a<br />
letter in each button: perhaps Use Internet Explorer, Use media player, Cancel. One<br />
could argue that this would make dialog shortcuts less predictable or logical, but in<br />
the original example, how is typing N (for No) a predictable or logical way to play a<br />
video or audio link in your media player?<br />
Dialogs stuck behind windows
Pick a topic:<br />
This dialog got stuck behind<br />
the document it pertained to.<br />
Here's how: I wanted to<br />
capture this dialog so I clicked<br />
"Print Screen", opened Paint,<br />
Pasted and Saved. Done. Next,<br />
I went to the task bar to<br />
return to my email. Upon<br />
selecting the message, it came<br />
up, but it's dialog was behind<br />
it! Thankfully, enough of the<br />
dialog was visible next to the<br />
message that I could click it to<br />
bring it to the foreground. If a dialog gets stuck behind the window it pertains to you<br />
can't even drag the window out of the way to access the dialog. The only way to get<br />
the dialog box back in front is to activate it from the Task bar. I've noticed this with<br />
authentication dialog boxes from web sites too, since I'm frequently bouncing back<br />
and forth between multiple browser windows and other apps. I've spoken to others<br />
who've been the victim of this, and often they don't realize what's going on and force<br />
quit the stuck application.<br />
True, the above example uses an application that is not part of XP, but this situation<br />
is not application specific, since it's the OS that is at fault by permitting dialogs to<br />
fall behind the window they pertain to.<br />
Ingratiating Alerts: XP feels compelled to<br />
notify you of just <strong>about</strong> everything, even the<br />
most trivial events. Here, XP is proudly<br />
notifying me that it found the USB mouse I<br />
just plugged in. What, am I supposed to be<br />
impressed? Relieved? Comforted? OS X<br />
considers events like plugging in a new<br />
device to be so inconsequential that it doesn't notify you when something just<br />
works.<br />
As someone who spends so much time on<br />
computers that just work (the Mac) I<br />
perceive such XP notifications like this (see<br />
right). Found New Hardware alerts are the<br />
over compensation of an OS that was<br />
historically unreliable with regards to hardware. Now that it's mostly reliable, it<br />
feels compelled to let you know every time it does something right.<br />
Dialog boxes: OS X: 7, XP: 5<br />
© 2003, XvsXP.com. All rights reserved.<br />
Updated all the time.<br />
XvsXP.com is owned and operated by Dan Pouliot.
Home Donate/PDF<br />
Version<br />
Dialogs, Part 2<br />
Dialogs, Open and<br />
Save<br />
Final<br />
Score<br />
Discuss Categories:<br />
Both OSes allow you to type the first letters of a file or folder in an Open or Save<br />
dialog box to select that item. In Save dialogs for both OSes you can click on a file<br />
listed and the file name text box will be auto-populated with the file name of the<br />
file you clicked on (this is new to OS X with Panther).<br />
OS X: Open and Save dialogs respond to X's keyboard shortcuts for accessing<br />
common places:<br />
Shift- -D, Desktop ( -D also works)<br />
Shift- -H, Home<br />
Shift- -C, Computer<br />
Shift- -U, Utilities<br />
Shift- -A, Applications<br />
Shift- -I, iDisk<br />
Shift- -K, Network<br />
as well as a few navigation shortcuts:<br />
Shift- -up arrow, Enclosing Folder<br />
Shift- -[, Back<br />
Shift- -], Forward
Panther's Open Dialog<br />
Panther's Open and Save dialogs allow you to browse your files in List View or<br />
Column View. Similar to finder windows (or a web browser), Open/Save dialogs<br />
have back and forward buttons. Special Places are listed in the left column (users<br />
can add their own places to this column), and Recent Places are available within<br />
the pull down menu above the files pane. Notice that the entire contents of folders<br />
are displayed. Items that the opening application doesn't recognize (in this<br />
example, Photoshop) are greyed out. Also notice the recessed panel below with the<br />
Format options. This section was custom-added for Photoshop, and demonstrates<br />
how Open/Save dialogs can be customized by applications for tasks pertinent to<br />
that application.<br />
Column View permits previewing of<br />
items prior to opening.<br />
Initially, X's Save Dialogs are<br />
minimalist:
The Where popup menu provides<br />
one-click access to the current<br />
directory, the locations listed in the<br />
Finder window sidebar items<br />
(sidebar items are completely<br />
configurable) and Recent Places.<br />
Click the Where menu's expand<br />
button to access the expanded view<br />
of your computer and connected<br />
drives. Subsequent Save dialogs will<br />
retain your choice of the expanded<br />
or the minimalist dialog, displaying<br />
that view first.<br />
You can select whether to show or<br />
hide the extension of the file you're<br />
saving. You can also create new<br />
folders in Save Dialogs.<br />
Both Open and Save dialogs support drag and drop. Just drop a file or folder from<br />
the desktop (or any window) into your Open/Save dialog to instantly navigate to<br />
that location. This is a big time saving feature.<br />
XP: Open and Save dialogs in XP behave like standard file browser windows: you<br />
can create new folders as well as rename or delete files or folders. You can also<br />
browse your computer in 5 views: Thumbnials, Tiles, Icons, List, Details.
Viewing files in Thumbnail View<br />
XP uses a different strategy from that of OS X for displaying folder contents in Open<br />
and Save dialogs. Rather than dimming non-matching files, XP hides files that don't<br />
match the selection in the Files of type menu. Hiding files can ironically slow the<br />
process of navigating folders. Familiarity is an important aspect of navigating file<br />
systems—it's easy to get disoriented when folder contents differ from what you are<br />
used to.<br />
The contents my My Documents folder filtering all non- .txt files.
The left pane of Open and Save dialogs provides access to Recent Documents (and<br />
folders), Desktop, My Documents and My Computer. Though Desktop, My Documents<br />
and My Computer is obvious, it is counterintuitive that a button entitled My Recent<br />
Documents is the method by which one navigates to recently visited folders.<br />
The interface elements to the left of these dialogs do not seem to be system-wide.<br />
Microsoft's flagship Word uses different (older) elements:<br />
XP's Open and Save dialogs have a lot going for them. The ability to choose any file<br />
system view (Icon, List, Details, etc) is moderately more flexible than X's List and<br />
Column views. The ability to rename and even delete files in dialogs can be a time<br />
saver. However I'm not so sure that XP's method of hiding files it thinks you aren't<br />
interested in is as valuable as some make it out to be. Here are some of its<br />
liabilities:<br />
<strong>1.</strong> Folder contents displayed differently than when in the file system leads to<br />
loss of familiarity, ironically slowing your navigation of the file system<br />
<strong>2.</strong> The application must make an assumption <strong>about</strong> what types of files you are<br />
interested in, and (in my experience) the application is too often wrong.<br />
X's dialogs have plenty of assets too: The Where popup bests XP at providing oneclick<br />
access to recent and important places. I also appreciate the full complement<br />
of keyboard shortcuts to navigate to special locations. Dragging folders onto Opens/<br />
Save dialogs is very valuable. OS X's sidebar in Open/Save dialogs is an invaluable<br />
way of creating/accessing bookmarks as well as popular locations. However X's<br />
method of dimming certain files in Open/Save dialogs has it's liabilities too:<br />
<strong>1.</strong> Users may have to wade through folders with lots of files to find the files<br />
that they are looking for.<br />
<strong>2.</strong> The inability to delete or rename items in Open/Save dialogs means you'll<br />
have to remember such changes and make them later.<br />
<strong>3.</strong> No icon view means OS X users looking for previews must use Column View<br />
and click items one-by-one to get previews<br />
Both OSes dialogs have plenty going for them, and both have their drawbacks too.
Open Recent<br />
I'm always irritated when XP hides the files I need to see, and X could benefit from<br />
allowing users to rename or delete items from within dialogs, as well as an icon<br />
view to preview multiple items simultaneously.<br />
Dialogs, Open and Save: OS X: 7, XP: 7<br />
X and XP allow you to access recent items (applications and documents) via the<br />
Apple menu (X) and the Start menu (XP).<br />
OS X: OS X provides system-wide "Open Recent" menus (Apps tested: Script Editor,<br />
QuickTime, Preview, Safari [Safari aptly has a History menu rather than an Open<br />
Recent command]). Every application will display a list of files recently opened by<br />
that application. A Clear Menu command is provided for those of us who like to hide<br />
our tracks. ;)<br />
Here's an example of X's Open Recent menu. Notice that paths are only displayed<br />
when they are required to differentiate between files with the same name. And<br />
when they are displayed, the end of the path is displayed, so that it is quite clear<br />
for these two files (see screen shot) of the same name, one resides on the Desktop<br />
and the other resides in the scripts folder.<br />
Script Editor for X's Open Recent Menu<br />
XP: XP has a My Recent Documents button in Open and Save dialogs. This button<br />
displays the contents of your Recent folder, but only displays files that the current<br />
applicaation can open. Application developers wanting recent items to be displayed<br />
in the File menu (Microsoft Office does this) need to add that functionality into<br />
applications themselves. You can access recent applications and documents from<br />
the Start menu, however this menu is not application specific and therefore retains<br />
a much shorter history.<br />
I tried to understand the logic behind how Microsoft's Word and PowerPoint displays<br />
recent items, but with three screen shots I got three seemingly different methods:
Pick a topic:<br />
In the first example, XP<br />
(Word) shows the drive letter,<br />
maybe some of the path, and<br />
some of the file name. Notice<br />
when the path would have<br />
helped to differentiate #2 and<br />
#3, XP failed to display the<br />
path.<br />
In the second example, PowerPoint doesn't display the drive letters. It is unclear to<br />
me why XP chose to display drive letters sometimes but not this time.<br />
In the third example, Word displayed the beginnings of paths. Notice how the<br />
beginning of the path provides no indication of which "test" file is on the Desktop<br />
and which is in My Documents.<br />
XP's My Recent Documents buttons displays more recent items than X's, but X's<br />
method requires fewer clicks to access a recent item. XP's lack of recent items in<br />
the File menu has led third party developers (even Microsoft themselves) to<br />
attempt to build such functionality directly into their software, leading to<br />
unsatisfactory and inconsistent results.<br />
Open Recent: OS X: 9, XP: 6<br />
© 2003, XvsXP.com. All rights reserved.<br />
Updated all the time.<br />
XvsXP.com is owned and operated by Dan Pouliot.
Home Donate/PDF<br />
Version<br />
Drag and Drop<br />
Final<br />
Score<br />
Discuss Categories:<br />
Let's take a look at how these 2 OSes implement Drag and Drop:<br />
Fully supported.<br />
Support is mediocre (incomplete, inconsistent or doesn't behave as one would expect.)<br />
Not supported.<br />
XP OS<br />
X<br />
Drag Action/<strong>Note</strong>s<br />
Drag highlighted text from one section of a document to another.<br />
XP<br />
Moves the text. Some apps do not support this: <strong>Note</strong>Pad, Command Prompt.<br />
OS X Moves the text (In Terminal, copies the text).<br />
● Click and hold for half a second before dragging in Cocoa apps (TextEdit, Mail,<br />
Stickies, Script Editor and Help).<br />
Because it's not obvious which apps are Cocoa apps in OS X, this interface inconsistency is<br />
made even more frustrating.<br />
Drag highlighted text from a document onto the desktop.<br />
XP<br />
Not supported in <strong>Note</strong>Pad or Outlook Express.<br />
What <strong>about</strong> Office?<br />
(Office is third-party, so this is a non-scoring aside)<br />
Dragging from Word or WordPad creates a scrap object, that can only be dragged back<br />
into either app. (Dragging scrap objects into <strong>Note</strong>Pad displays garbage text.) No other<br />
apps support dragging text to the desktop. (Dragging a scrap object into an Outlook<br />
Express message attaches it as a file.)
OS X Creates a clipping of that text that can be dragged into other documents to be reused. If<br />
dropped into an application that supports rich (styled) text (AND created from an app that<br />
supports rich text), then the text will retain its formatting, otherwise the text will be used w/<br />
out formatting. Implementation varies from app to app:<br />
● Dragging from Safari creates a clipping of un-styled text.<br />
● Click and hold for half a second before dragging in Cocoa apps (TextEdit, Mail,<br />
Stickies, Script Editor and Help).<br />
Drag highlighted text from one document to another.<br />
XP<br />
Cuts the text and pastes it into the receiving document.<br />
● <strong>Note</strong>Pad and Command.com (command prompt) do not support dragging or receiving<br />
dragged text.<br />
● Help supports dragging as well as cut and paste, but in either circumstance images and<br />
font information are lost. Numbered lists lose their numbers when being dragged to<br />
WordPad.<br />
MS Office behavior: Dragging text from WordPad to Word cuts the text from WordPad and<br />
pastes it into Word as a WordPad object, with bounding boxes, that can only be edited by<br />
double clicking the box to open it up in a 'mini WordPad editor', thereby prohibiting the full<br />
range of editing tools found in Word.<br />
OS X Copies the text into the receiving document.<br />
● Click and hold for half a second before dragging from Cocoa apps (TextEdit, Mail,<br />
Stickies, Script Editor and Help).<br />
I think it makes more sense to have the text be copied from document from another, as in the<br />
circumstance where you're quoting something from a doc to put into an email.<br />
Drag selected text from within a web form to a different location w/in the web form.<br />
XP<br />
Moves the text.<br />
OS X Moves the text (Safari). In Mozilla and OmniWeb, moves the text. Not supported in Internet<br />
Explorer.<br />
Drag a URL from a text document onto a web browser window.<br />
XP<br />
Not supported in Internet Explorer. (Apps tested: <strong>Note</strong>Pad)<br />
(Third-party software note: Not supported from Word or WordPad to Internet Explorer.<br />
WordPad to Mozilla works)<br />
OS X Opens the URL in the window. (Apps tested: Stickies, TextEdit)
Drag image from a web page into another web browser window.<br />
XP<br />
Displays image in new window and path to image in local cache in Address box.<br />
OS X Displays image in new window and path to image on server in Address box.<br />
From a web developer's perspective, the path to the image on the server is more important than the<br />
path to the local cache.<br />
Drag image from a web page onto your desktop.<br />
XP<br />
Behavior varies. If the image is enclosed w/in a hyperlink, a shortcut to the hyperlink is<br />
dragged to the desktop. Otherwise, the image is copied to the desktop.<br />
OS X Copies the image onto your desktop. The image (in ghosted form) drags with the mouse to<br />
indicate the action that is <strong>about</strong> to occur.<br />
Web developers dragging images from web pages are most likely trying to copy the image, therefore<br />
creating a shortcut is less useful.<br />
Drag an item onto an icon on a window's toolbar or sidebar.<br />
XP Though XP doesn't support dragging icons onto a window's toolbar, you can drag icons onto a<br />
windows Links bar to add them. However, these icons don't behave as true proxies: you cannot<br />
drop an icon onto a folder icon in your Links bar in order to move that item into that folder.<br />
OS X<br />
Moves the item there (if it's a folder shortcut) or opens the item w/that shortcut if<br />
it's an app.<br />
Drag an item between icons on a window's toolbar or sidebar.<br />
XP<br />
Not supported.<br />
OS X After a short pause, other toolbar icons will slide out of the way so that you may permanently<br />
add this item to the toolbar. Sidebar items can be added immediately (a horizintal blue line<br />
appears, indicating where the item will be added).
Drag an opened folder's icon from its location above the window's toolbar.<br />
XP<br />
OS X<br />
Creates a shortcut of the folder wherever you release. Hold down the<br />
Ctrl key to Copy.<br />
Moves the folder to wherever you release. (Wait for the icon to highlight before dragging. This<br />
helps prevent accidentally moving a folder.) Hold down the Option key to to Copy. Hold down<br />
-Option to to make an alias.<br />
Drag a file or a group of files into an email message window.<br />
XP<br />
OE attaches them to the message.<br />
OS X Mail attaches them to the message.<br />
Drag a folder into an email.<br />
XP<br />
Outlook Express displays an error stating that directories cannot be dropped into mail<br />
messages. It then asks if you would like to make a shortcut to the directory. Outlook also<br />
exhibits this behavior.<br />
OS X Mail attaches the folder and its contents to the message.<br />
Drag a group of items into a document other than email.<br />
XP<br />
Dragging a list of items (as well as copying and pasting that group) attempts to paste the<br />
contents of the items into the document. If the list contains a folder, an error will be<br />
generated. If the application does not support styled text and the items being dropped<br />
contain styled text or are images, garbage text will be pasted. In Command Prompt, the path<br />
to the item you first dragged will be pasted. Other selected items will be ignored.<br />
OS X Attempts to paste the contents of the items into the document. If the items are folders, it<br />
asks you if you want to copy or alias the enclosed contents.<br />
(Copying and Aliasing appear to perform the same function, which is to display the folder's<br />
icon in the document [Stickies, TextEdit]). If the application does not support styled text, the<br />
icons 'slide' back to their original position, indicating that the action is not permissable. In<br />
Terminal, the paths to all of the documents will be pasted.<br />
<strong>Note</strong>: Copying and pasting a group of files pastes a list of the files.<br />
If the item is an application, XP becomes unresponsive, requiring a force quit to the application<br />
recieving the dropped item. In OS X if the item is an application, X will paste the icon of the application
(TextEdit, Stickies). If you drop a package-style application in BBEdit, it pastes a directory listing of the<br />
contents of the package.<br />
XP has no way of pasting a list of items from a window into a document.<br />
Drag a picture into your Desktop Picture control panel.<br />
XP Not supported.<br />
OS X Sets it as your desktop picture.<br />
Drag a picture from the desktop into your login options to customize your User icon.<br />
XP Not supported.<br />
OS X Sets the picture as your login picture.<br />
Drag a document onto an application icon in the Dock or Taskbar.<br />
XP<br />
The taskbar is divided into Quick Launch icons and minimized (or available) windows. These 2<br />
sections behave differently when dropping an item on them.<br />
Taskbar Quick Launch icons do not highlight to indicate whether such an action is possible.<br />
When released over a supporting application, the document opens w/in that application.<br />
When released over a non-supporting application, an error message is generated that requires<br />
your attention to dismiss. Not all file types behave predictably. For instance, an .htm file can<br />
be dropped on a FrontPage Quick Launch icon, but not an Internet Explorer icon, even if<br />
Internet Explorer is set as the default application for .htm files. Third-party note: Text files (.<br />
txt) cannot be dropped on a Word Quick Launch icon or desktop shortcut even though Word is<br />
capable of opening such files.<br />
When dropping a file onto a minimized icon in the toolbar an error message is generated<br />
saying,<br />
"You cannot drop an item onto a button on the taskbar.<br />
However, if you drag the item over a button without releasing the mouse<br />
button, the window will open after a moment, allowing you to drop the item<br />
inside the window."<br />
If a .txt file is dropped into an existing Word window, the contents of the file are pasted at<br />
the cursors insertion point. The only way to open a .txt file in Word via drag and drop is if the<br />
Word window is open yet no documents are open w/in Word.<br />
OS X Dock icon will highlight to indicate whether the application can open that file type. When<br />
released over a supporting application, the document opens w/in that application. When<br />
released over a non-supporting application, the icon 'slides' back to its point of origin,<br />
indicating the abandonment of an action. Hold down -Option while dragging over an app<br />
that doesn't recognize this file in order to force that app to open that document.<br />
OS X provides more feedback at the appropriate time, and avoids error messages that must be attended<br />
to. OS X users can also use this as a method of controlling which application in which to open an item.<br />
XP users cannot.
Drag reorder Control Strip or Tray items.<br />
XP<br />
Not supported.<br />
OS X With the key depressed, dragging left or right<br />
reorders items (other icons slide out of the way to<br />
visually reinforce what will occur when releasing<br />
the mouse key). Dragging downward off of the menu bar removes the item from the Control<br />
Strip, and it vanishes in a puff of smoke (yes, an animated puff of smoke really happens!).<br />
Drag reorder of items in any window's toolbar (or sidebar).<br />
XP<br />
Not supported.<br />
OS X With the key depressed, dragging left or right<br />
reorders items (other icons slide out of the way to<br />
visually reinforce what will occur when releasing the<br />
mouse key). Dragging off of the tool bar removes the item from the tool bar, (no puff of<br />
smoke this time). Sidebar items can be reorganized or removed without pressing any<br />
additional key.<br />
Drag reorder of Dock or Taskbar icons.<br />
XP<br />
Quick Launch items will be reordered when moved left to right. An I-bar appears to visually<br />
indicate where the icon will be placed when the mouse button is released. Dragging an icon<br />
off of the Quick Launch bar moves it from the bar to wherever you let go.<br />
OS X Dragging left or right reorders items (other icons slide out of the way to visually reinforce<br />
what will occur when releasing the mouse key). Dragging off of the Dock removes the item<br />
from the Dock, (yes, puff of smoke this time).<br />
I prefer X's behavior of removing an icon from the Dock, but this may be a matter of personal taste.<br />
Drag an item into or out of the Start menu.<br />
XP<br />
Items can freely be dragged into or out of the Start Menu. When dropping an icon onto the<br />
menu, it will pop up, allowing you to navigate to valid submenus and release your icon,<br />
moving it to that location. Drag with the right mouse button and release, and a contextual<br />
menu will appear giving you choices. The choices seem to vary- sometimes they are Move Here<br />
or Cancel, other times they are Copy Here, Move Here, Create Shortcuts Here, Cancel. Still<br />
other times no choices are given at all.<br />
Although icons can be dragged in to the Favorite Applications (The section above the All<br />
Programs button) section of the Start Menu, they cannot be dragged out. To remove them,<br />
right-click and select Remove from This List.
OS X Since OS X has no close corollary to the Start Menu, such a comparison is a stretch. X's Apple<br />
Menu does not perform the same duties as XP's Start Menu. Particularly XP's Start Menu is used<br />
as quick access to all applications. An equivalent function can be achieved in OS X by placing a<br />
shortcut to the Applications folder in the Dock. Icons dragged onto this Dock item will be<br />
moved into the Applications folder (or copied there if being dragged from a separate volume).<br />
Drag an item onto a folder.<br />
XP<br />
Releasing immediately moves the item into the folder. In Explorer View only (Click the Folders<br />
icon in the toolbar) folders will spring open after a short delay, allowing you to navigate to<br />
sub folders. You can continue opening 'spring loaded' folders until you've arrived at where you<br />
want to release the item.ÊIf you accidentally open the wrong folder it will remain open until<br />
you close it manually.<br />
OS X Releasing immediately moves the item into the folder. In all views folders will spring open<br />
after a short delay, allowing you to navigate to sub folders. You can continue opening 'spring<br />
loaded' folders until you've arrived at where you want to release the item. If you've<br />
accidentally opened the wrong folder, just drag your item off of the folder and it will close.<br />
Though XP technically does what one expects the OS to do, OS X one ups XP by having spring loaded<br />
folders in all views, and by allowing folders to also 'spring closed' when you drag off of them.<br />
Drag a file onto a printer icon.<br />
XP<br />
If the file is ascii text only, it will print the item to that printer. (Haven't tested sending a<br />
postscript file to a postscript printer).<br />
OS X Prints the item to that printer.<br />
Drag a vCard into your Address Book<br />
XP<br />
Allows you to review the card before adding it to your Address Book. If the Name AND Email<br />
are the same then it considers it a duplicate and asks you if you'd like to update your card.<br />
Your only choices are yes or no. If just the name is the same as an existing card it is not<br />
considered a duplicate, so it is imported.<br />
OS X Notifies you that it will add the card to your Address Book. If<br />
the name of the person in the incoming vCard matches a<br />
name of a person in your address book, it is considered a<br />
duplicate card. In that case it asks you if you would like to<br />
review changes or update your original. If you want to<br />
review changes you are presented with a visual comparison<br />
of the two cards. You can review the differences and select<br />
which to keep (Keep Old, Keep New, Keep Both, or Update<br />
(old with new).<br />
If we rank as 2, as 1, and as 0, XP 21 gets points, and X 42 gets points, out of a possible 46 points.
Though neither OS can claim perfect intuitiveness when it comes to drag and drop, OS X has the edge in terms of its<br />
depth of implementation, flexibility with the user, and intuitiveness in terms of acting as you would expect it to.<br />
Some more Panther Drag and Drop tidbits<br />
● Drag a Preference Pane onto System Preferences to install it. (only works w/simple preference panes.)<br />
● Drag a URL onto a tab in Safari's tab bar to open the URL in that tab<br />
● Drag a URL into the blank patch in Safari's tab bar to open the URL in a new tab<br />
A matter of personal preference?<br />
More than one PC user has mentioned that they prefer cut and paste. And on Windows XP I prefer cut and paste too,<br />
not because cut and paste is an inherently superior method, but rather because XP's poor support for drag and drop<br />
has trained me avoid it altogether. But on Mac OS X—which has more thorough support for drag and drop—I use each<br />
method interchangeably depending on what best suits the current situation.<br />
Drag and Drop: OS X: 8, XP: 4<br />
Pick a topic:<br />
© 2003, XvsXP.com. All rights reserved.<br />
Updated all the time.<br />
XvsXP.com is owned and operated by Dan Pouliot.
Home Donate/PDF<br />
Version<br />
Desktop/Windows<br />
Window stacking<br />
Final<br />
Score<br />
Discuss Categories:<br />
When you have a bunch of windows on your screen, it's helpful to be able to order them on<br />
the screen so that you can access them all.<br />
OS X: This screen shot displays 4 open apps, 3 of them with 2 documents open each.<br />
Safari, Word, Excel and a Terminal Window.<br />
● All document windows are displayed consistently with Close, Minimize and Zoom<br />
boxes in the same location and the same shape.<br />
● Using just-in-time display of information, Close, Minimize and Zoom button icons<br />
remain dimmed until your mouse approaches the buttons, minimizing screen<br />
clutter.<br />
● The only menu visible is the one pertaining to the current application, reducing<br />
screen clutter.<br />
● Menus are always at the top of the screen, adhering to Fitt's law.<br />
Now with Panther comes Exposé, Apple's new method of managing your myriad of onscreen<br />
windows. Roll your mouse to your designated screen corner, and windows from the above<br />
screen shot fly to their own discreet locations...
Roll your mouse over them and they highlight and display the window's title.<br />
Exposé has 3 different behaviors: show desktop, show all windows or show windows of<br />
current application. It can be invoked either by function keys (user selectable), or by<br />
moving your mouse to different screen corners (also user selectable).<br />
The good folks over at Ambrosia have created a jaw dropping video of Éxpose in action<br />
(MPEG-4, 10MB).<br />
XP: This screen shot (below) illustrates how Microsoft can't make up its mind how to<br />
display documents.<br />
● Up to 5 menus are displayed on the screen. Since each app must come to the<br />
foreground before a menu is activated, it is effectively functionally equivalent to<br />
OS X yet with more visual clutter.<br />
● Word docs get their own Windows, but Excel docs fit w/in one Excel window. Excel<br />
here is using what's called Multiple Document <strong>Interface</strong> (MDI). This is a user
Maximize vs. Zoom<br />
selectable option under Tools> Options> <strong>General</strong>> Show> Windows in Taskbar. Not<br />
sure how that name makes sense, or why one would ever want it, but there it is.<br />
● Backgrounded Excel workbooks lack close boxes.<br />
● Word docs get their own close boxes separate from the window, but IE browsers<br />
don't.<br />
These screens demonstrate XP's lack of interface consistency as well as displaying<br />
information not pertinent to the task at hand (menus of backgrounded apps).<br />
Readers have mentioned that my complaint <strong>about</strong> XP in this section is based almost solely<br />
on the behavior of MS Office, which is considered a third-party application, and therefore<br />
outside of the groundrules of this shootout. Since Office is ubiquitous I think this<br />
comparison is worth mentioning, however I won't reduce XP's score.<br />
Window stacking: OS X: 7, XP: 7<br />
"How come the Mac's "Maximize" button doesn't actually Maximize things?"<br />
It's because Mac OS X doesn't have a Maximize button, it has a Zoom button.<br />
OS X: Ok, so why is it that Mac OS X's Zoom button doesn't enlarge windows so that they fill<br />
the screen?<br />
Apple's philosophy is that a maximized environment is inherintly inefficent since it makes<br />
dragging content from one window to another extremely cumbersome (read the section on<br />
Drag and Drop). Many types of documents are vertically oriented (like a printed page) yet<br />
monitors are wider than they are tall. So—for instance— it doesn't make sense for a word<br />
processing document to fill the width of the screen.<br />
The Zoom button toggles its window between 2 states, the standard state and the user<br />
state. The standard state is determined by the manufacturer of the program being used.<br />
Apple's User <strong>Interface</strong> Guidelines provides this sensible direction to programmers for<br />
deciding the standard state of a window:<br />
"Don't assume that the standard state should be as large as possible; some<br />
monitors are much larger than the useful size for a window."<br />
Individual Mac users can then determine the user state of their window, and then use the<br />
Zoom button to toggle between these 2 states. Unlike XP's Maximized windows, Zoomed<br />
windows can always be resized from their resize handles (in the lower right corner). And<br />
for X users that really want their windows to maximize, they can Option-click the Zoom<br />
button.<br />
Bonus Zoom Features: Some apps contain a "mini-mode". In those cases, the Zoom<br />
button toggles between the user defined state and the mini-state. ITunes (seen here)<br />
has a real-estate saving mini-state.<br />
Mini iTunes<br />
XP: A maximized window in XP suffers from a couple of usability gaffs. First, maximized<br />
windows block windows behind it, thereby making drag-and-drop of content between<br />
windows extremely cumbersome (though not impossible). Second, in a maximized state, a<br />
window cannot be resized. I can't tell you how many times I've watched people (including
Navigating the file system<br />
myself) trying to resize a maximized window. I would not mind this behavior so much if it<br />
had some real benefit, but it doesn't.<br />
It seems that in XP the user state IS the standard state (initial dimensions and position of a<br />
window). Once a user sets a user state (simply by resizing/moving the window) that<br />
becomes the *default* state for all windows in that application. You can then quit and<br />
relaunch that application and new windows will be created in the user state.<br />
Though I can see the logic behind allowing the user state of a window to become an<br />
application's standard state, I do not agree with it. Just because I may be working with a<br />
scrunched up window one day does not mean that I necessarily want it that way the next<br />
day. I think it makes a tremendous amount of sense for new text document windows to<br />
initially appear roughly the size of a piece of 8.5x11 paper. However, I can also understand<br />
the opponents of Apple's treatment of windows— who says a programmer knows what's best<br />
for me? So this issue seems to come down to a matter of personal preference.<br />
Maximize vs. Zoom: OS X: 7, XP: 7<br />
XP: XP sports no fewer than 6 views— Thumbnails, Tiles, Icons, List, Details and Filmstrip<br />
(in My Pictures or folders that contain just images, or folders that you've customized to be<br />
a Pictures folder [only folders that you create can be customized this way, not system or<br />
other special folders]) The abundance of views occasionally seems unnecessary.<br />
For instance, XP cannot natively view the contents of nested directories in a window's List<br />
or Details view. Instead, users must click the Folders button in the toolbar to bring up a<br />
Windows Explorer style view in the left pane. The differences between Icons, Thumbnails<br />
and Tiles views are subtle, making it easy to confuse the views, or not know which view<br />
you need. I would like to see them combined into one view.<br />
Ambiguous<br />
Views<br />
Which View is<br />
this window in?<br />
The button in<br />
the toolbar to<br />
switch views<br />
doesn't indicate<br />
the current<br />
view. (The<br />
answer at the<br />
end of this<br />
section).
The blue highlighted button in<br />
the window's toolbar clearly<br />
denotes that this window is in<br />
List View.<br />
The button to select different views does not visually denote which view you are currently<br />
in, so you must click the button to reveal the drop down menu to view your current<br />
selection. (I had to do this repeatedly to discern the differences between Icons, Tiles and<br />
Thumbnails views and List and Details views).<br />
Thumbnails View will display image previews instead of icons for images, and even HTML<br />
files, which is impressive. Further, a folder in Thumbnails view will display up to four<br />
thumbnails of enclosed images or movies.<br />
Tiles View will display such previews in the Details pane, displaying the file's icon as-is. So,<br />
for instance, if you have a jpeg file with no custom icon, you will see the generic circlesquare-triangle<br />
icon for the file, while the image preview displays in the details pane. This<br />
view doesn't seem to have much value over Thumbnail View, except that it is more real<br />
estate efficient. Readers have also pointed out that Tiles View displays meta information<br />
<strong>about</strong> a file. This is important in XP because a file's name is often not its name. For<br />
instance, Outlook Express is named msimn.exe. Internet Explorer is iexplore.exe. Use Tile<br />
View to match file's names with their names. For those readers that would like to argue<br />
that there's nothing inherintly bad <strong>about</strong> the fact that application names don't match<br />
application names, Microsoft is working on this "non-issue" for its next release of Windows<br />
(code named Longhorn), due out in 2005.<br />
Tiles View displays file meta data. For instance, wabmig.exe is Microsoft (R) Address Book<br />
Im... (or roll over it for the full name)<br />
Icon View is what you would think it is. Displaying the contents of your window primarily<br />
by icon. As with other views, you can sort by Name, Size, Type, or Date Modified. You can<br />
'Show in Groups' which will group icons based on your sort criteria. For instance, if you<br />
choose to group by Modified, it will create groups called "Today, Yesterday, Earlier this
week, Last week," etc., and place your icons w/in their appropriate groups. (This feature is<br />
available in other views also). One complaint I have <strong>about</strong> Icon View is I found its ability to<br />
arbitrarily place icons within a window to be flaky. The way you're supposed to enable<br />
arbitrary placement is by unchecking Align to Grid and Auto Arrange (in the window's<br />
contextual menu- accessed by right-clicking within the window). For some reason, this<br />
worked for me once, but when I change my view then went to change it back, it didn't<br />
work for me a second time. Icons continued to snap to a grid, even though both Align to<br />
Grid and Auto Arrange were unchecked.<br />
List View is pretty much what it's name says, listing files.<br />
Details View like list view, but showing additional columns for things like Size, Type and<br />
Date Modified. If you're looking at a folder of pictures, you'll also see columns for Date<br />
Picture Taken and Dimensions. (Although X can display image dimensions in icon view, X<br />
doesn't display that information as a sortable column in List View. X users must use iPhoto<br />
to view the date a picture was taken).<br />
Filmstrip view will display previews of images and offers<br />
rotate buttons, but confusingly it's only automatically<br />
available if your folder contains ONLY images, except for your<br />
My Pictures folder, which can also contain non-images. You<br />
can manually customize folders that you create (rather than<br />
system folders and other special folders) to behave as<br />
pictures folders (Right-click, Properties> Customize>What kind of folder do you want?,<br />
select Pictures.) Mac OS X support for 128x128 icons makes it easier to identify images<br />
when in Icon view, however Filmstrip's ability display large previews of images directly w/<br />
in the file system is considerably more useful for identifying images. Furthermore, the<br />
ability to start a slide show of a folder from within the file system is a wonderful feature<br />
that X lacks. X users need to launch iPhoto to watch slideshows.<br />
OS X: X has 3 views for windows: Icon View, List View and Column View.
Icon View (seen here in compact<br />
mode) for OS X can optionally<br />
automatically line up icons or you<br />
can freely arrange them. Icon view<br />
can display icons small or large<br />
(128x128), and if a custom icon is<br />
not available, this view can be set<br />
to display image previews<br />
(View>Show View Options>Show<br />
icon preview) instead of the<br />
custom icon. Unlike XP, X cannot<br />
display HTML previews.<br />
While in List View X users can<br />
expand and collapse nested<br />
folders to view their contents.<br />
Display of image previews is not<br />
available in List View. However,<br />
List View will display custom icons<br />
if available. Additional columns of<br />
information are optionally<br />
available: Size, Kind, Date<br />
Created, Date Modified, Version,<br />
Label and Comments.<br />
Column View displays image previews when the item is selected. You can even play music<br />
and movies in the preview pane.
Column View<br />
OS X allows you to label items, giving them a highlight<br />
color:<br />
3 labeled items, one orange, two blue. One blue item is selected. Its label appears as a<br />
blue circle.<br />
XP users can acheive a "poor mans labels" via file comments. Add comments to a file, then<br />
display the comments column in Details View.<br />
Both OSes have toolbars at the top of their windows. OS X's toolbar can be customized so<br />
that any file or folder can be placed as a shortcut w/in the toolbar (not so for XP). These<br />
icons behave as full fledged shortcuts: drag a file or folder from within a window onto the<br />
Applications icon in the toolbar and you've now moved that item into the Applications<br />
folder.
Sorting in the Filing System<br />
Mounted drives, PC cards and network volumes sport eject<br />
icons in Finder window sidebars; Burn buttons appear next to<br />
unwritten CD-Rs.<br />
While I give XP credit for Filmstrip View and the ability to sort pictures by their<br />
dimensions, the other assets of XPs file system navigation do not outweigh its liabilities,<br />
namely the unnecessary complexity and inconsistency of the interface and its features.<br />
While Apple lacks an equivalent to Filmstrip view (though other methods are available:<br />
open multiple items in Preview, set your icon view to 128x128, or use iPhoto), Apple<br />
accomplishes in 3 views (Icon, List, Column) the functionality that takes Microsoft 5 views<br />
(Thumbnails, Tiles, Icons, List, Details).<br />
The answer to Abiguous Views: Tile View.<br />
Navigating the file system: OS X: 8, XP: 7<br />
Thanks to Thomas Davie, XP_User and DaGUY for help with this section<br />
Both OSes can sort file system window contents by Name, Size, Type, Date Modified,<br />
Comments and Product Version. When sorting by name, both OSes perform an alphanumeric<br />
sort on your files— when it encounters numbers it will sort them numerically (0,<br />
01, 1, 02, 2) rather than alphabetically which would result in 0, 01, 02, 1, <strong>2.</strong><br />
XP: XP allows sorting in all of it's views. In<br />
addition to Name, Size, Type and Date<br />
Modified, XP can also sort by these other<br />
criteria (OS X cannot)<br />
● Attributes<br />
● Status<br />
● Owner<br />
● Author<br />
● Title<br />
● Subject<br />
● Category<br />
● Pages<br />
● Copyright<br />
● Duration (can also apply to videos)<br />
● Protected<br />
● Camera Model<br />
● Date Picture Taken<br />
● Company<br />
● Description<br />
● File Version<br />
● Product Name<br />
Folders created in XP remain at the end of<br />
the list until refreshing (F5).<br />
"My Computer" has different sort capabilities (because you can't store files there). It can be<br />
sorted by Name, Type, Total Size, Free Space, Comments, and File System.<br />
In Tiles view the metadata that's shown for each icon changes depending on the sort<br />
option. For example, if you have a folder in Tile view and you sort by Owner, the Owner
metadata is displayed instead of the file size. IF you turn of Show in Groups, however, the<br />
tiles will return to showing the standard type and file size m<br />
You can right click on column headings and choose which columns you want visible (in OS<br />
X, you have to go into View Options). Type Ctrl-+ (on the numpad) to automatically resize<br />
all the columns so that all their information can be read.<br />
Renaming an item, or creating a new item will disable your selection for sorting files.<br />
Unfortunately, this will not remove your selection in the menu, resulting in an ambiguous<br />
behavior—the menu says it's sorted by name, and yet it isn't.<br />
XP will always split listings into a folders section and a files section, each of which is<br />
sorted separately. This allows you to quickly see your folders, at the top of the screen.<br />
When reversing the sort order folders jump to the bottom, losing any possible benefits of<br />
having folders at the top of the screen.<br />
Folder Types in XP<br />
Thanks to XP User for help with this section<br />
Understanding sorting in XP requires an understanding of XP's folder types. XP has 7<br />
folder types (Documents, Pictures, Photo Album, Music, Music Artist, Music Album, and<br />
Videos). Each folder type has its own default view, details list of sortable columns, and<br />
tasks that are accessible from the side panel. XP has 32 different built in detail<br />
categories that can be used to sort data. Rather than show all 32 columns of data, XP<br />
displays the appropriate data columns based on the type of folder you're in.<br />
When you first fill a folder with files, XP attempts to "guess" the folder type based on<br />
what kind of files predominate the folder. For example, if you create a new folder and<br />
put 7 mp3s in there and 5 images, XP will assume the folder is a music folder and set<br />
the defaults accordingly. To change the folder type, go to the menu View><br />
Customize This Folder and select the correct folder type.<br />
You can change how the folder appears manually using the Views button (or right<br />
clicking within the folder). To change the details that are available, go to the menu<br />
View> Choose Details... . You can select what sort criteria you want activated,<br />
and in what order you want them displayed. You can also set how large you want each<br />
column to be in Details view.<br />
XP can also sort by extra details <strong>about</strong> certain types of files. For instance, it can sort<br />
MP3 files based on the tags specified in them, and it can sort photos by the Date Taken<br />
or Dimensions.<br />
XP also offers the ability to group files (in all views except for List View).<br />
OS X: OS X allows sorting in List view and Icons View. Column view is always sorted by<br />
name. OS X can additionally sort by Date Created and Label (add the Label column from<br />
Show View Options, -J). OS X cannot sort MP3 files by their tags in the file system,<br />
requiring users to perform such sorts in iTunes. OS X users cannot sort images by<br />
dimensions.<br />
XP's greater quantity of sort options is impressive. X cannot sort while in Column view,<br />
lacks the ability to group files, lacks keyboard shortcuts to autosize columns and its<br />
selection of sort criteria looks meager when compared to XP's. Though I can appreciate X's<br />
insistence on maintaining sort order when creating folders, it is often a nuisance to have to<br />
chase newly created folders that leave your view to dutifully insert themselves into proper<br />
sort order.
Pick a topic:<br />
© 2003, XvsXP.com. All rights reserved.<br />
Updated all the time.<br />
XvsXP.com is owned and operated by Dan Pouliot.<br />
Sorting in the Filing System: OS X: 6, XP: 9
Files<br />
Home Donate/PDF<br />
Version<br />
Compression<br />
Final<br />
Score<br />
Discuss Categories:<br />
Both OSes natively allow you to compress and uncompress zip files. Compress files via<br />
the file's contextual menu.<br />
OS X: Compress a selection of files and/or folders in X by selecting "Create Archive"<br />
from the selection's context menu.<br />
Double click a zip archive to uncompress it. Although OS X cannot password protect ZIP<br />
archives, it can password protect (and encrypt) compressed disk images via Disk<br />
Utility. Disk Utility can also be used to create Internet Enabled Disk Images. Internet<br />
Enabled Disk Images greatly simplify the process of downloading software from the<br />
internet, since such images automatically uncompress themselves (when downloaded<br />
via Safari) and throw away their original compressed file. OS X also comes pre-installed<br />
with Stuffit Expander which can uncompress a wider variety of file formats, including .<br />
rar, .sit, .tar and more.<br />
XP: Compress a selection of files and/or folders in XP by selecting "Create Archive"<br />
from the selection's context menu. XP also has the option to password protect ZIP<br />
folders.<br />
Double click a zip archive to uncompress it.<br />
Files, compression: OS X: 6, XP: 6<br />
Got WinZip? If so, you may get this message.
Encryption<br />
Both OSes support file encryption, though each OS takes a different approach. XP<br />
supports per-file encryption, while X supports encryption of a user's entire home<br />
directory.<br />
OS X: Apple calls its home directory encryption File Vault.<br />
File Vault<br />
Turn on File Vault and your entire Home directory is encrypted.<br />
XP: Windows XP Home does<br />
not support encryption, though<br />
XP Pro does. To encrypt a file<br />
in XP Pro, right-click the file,<br />
then select Advance, then<br />
check "Encrypt contents to<br />
secure data". The owner of the<br />
file will be able to<br />
transparently open the file.<br />
Uncheck the box to turn off<br />
encryption for the file.<br />
Encrypting a file that is not in<br />
an encrypted folder will<br />
prompt this warning:
Files, handling large numbers<br />
of<br />
Once encrypted, trusted users<br />
can add or remove users who<br />
can transparenly access the<br />
file.<br />
X's method of file encryption is quite a bit simpler than XP's, since XP requires you to<br />
encrypt files or folders individually. However XP allows a greater degree of granularity,<br />
allowing you to specify additional users that can transparently access the encrypted<br />
files or folders. XP's method of allowing arbitrary file encryption makes it possible to<br />
encrypt files outside of a user's home directory.<br />
Files, Encryption: OS X: 8, XP Pro: 8, XP Home: 0<br />
How do both OSes deal with manipulating large numbers of files? I ran one test,<br />
deleting different numbers of files. The computers used in the test were a Mac G4<br />
400Mhz and a PC PIII 400Mhz. I tried deleting the files from the GUI, and I also tried<br />
deleting the files from the command line.<br />
Command line results, deleting 1500 files:<br />
● Mac OS X,
File names, forbidden<br />
characters<br />
Both filesystems have certain characters that would cause problems in file names. Each<br />
has different restrictions on which characters are allowed and how to handle<br />
problematic characters.<br />
XP: When you try to type a forbidden character in a file's name, XP tells you:<br />
This is a very explicit and helpful message. Additionally, file names in XP cannot begin<br />
with a space or a period. If you attempt to begin a file name with a space, the space is<br />
ignored (reader note: type ALT+ 255 on the numeric keypad to add a space at the<br />
beginning of a file name). If you attempt to begin a file name with a period, you get<br />
the following error: "You must type a file name". Not a very intelligent error message,<br />
since it assumes that a file name that starts with a dot must not really be a file name,<br />
but just a dot followed by its file extension.<br />
So what does XP do when you try to save a file from within an application's Save dialog<br />
box with one of these characters?<br />
File name error message (from Paint application)<br />
XP discloses that the problem is with the file's name, but it leaves it up to you to figure<br />
out which character(s) is(are) the problem. In the above example I think typical users<br />
would assume it's the > symbol, but one can imagine examples of filenames that had<br />
several potentially problematic characters.<br />
The way XP applications handle saving files does not seem to be driven exclusively by<br />
the OS. I tried this same experiment with Microsft Word, and Word produced 3<br />
different errors depending on the different forbidden charachters: some better, some<br />
much worse worse. I mention this not as a third-party software example, but rather to<br />
illustrate that the OS seems not to be in control of how Save dialogs handle forbidden<br />
characters.<br />
OS X: The colon (:) is the only character expressly forbidden in OS X file names.<br />
Additionally, a file name may not begin with a period. However, X does not explicitly<br />
tell you that colons are forbidden. When you type a colon in a file name (in the file<br />
system), you get the following error:
This error tells me the problem is either too long or contains forbidden punctuation.<br />
Since colons are the only forbidden punctuation it would be nice if X just outright said<br />
not to type colons in file names.<br />
Attempting to rename a file to start with a period (dot) yields the following error:<br />
That's a much more informative error. It tells me the dot is the problem, and it even<br />
tells me why. Command line junkies know that there are times when you need to<br />
create a file that starts with a dot. But command line junkies also know that they are<br />
free to create those file names at the command line.<br />
The forward slash character (/) is not expressly forbidden in OS X file names, but it<br />
could be problematic. The file system allows you to type a forward slash in file names,<br />
however application Save dialogs behave differently.<br />
The following apps produced the above "Couldn't Save Document" errors when<br />
attempting to save a file with a / in the file name<br />
● Script Editor<br />
● Preview<br />
The following apps allow you to save a file with a / in the file name:<br />
● TextEdit<br />
● Safari
Aliases vs. Shortcuts<br />
When you try to type a colon in a save dialog in OS X, it is replaced as-you-type with a<br />
dash (Preview, TextEdit, Script Editor 2 and Safari tested), never producing an error.<br />
This type of auto-replace behavior may be undesirable in some applications<br />
(particularly apps for programmers). In that case, applications can opt for a different<br />
behavior. For example, BBEdit beeps and doesn't allow you to type the character,<br />
requiring you to explicitly type a different character.<br />
So does it cause a problem that you can rename a file in the file system to contain a<br />
forward slash? Not really. The only time that would cause a problem is if that file is<br />
being served by a web server (and web servers have lots of other characters that<br />
they're picky <strong>about</strong>). It's then left up to the web developer to serve files with webready<br />
file names.<br />
With essentially just one forbidden character for file names, X allows you to name your<br />
files just <strong>about</strong> whatever you want. XP's 9 forbidden characters is considerably more<br />
restrictive. OS X also uses verbiage (The name ":untitled folder" cannot be used) that<br />
puts the owness for the error squarely where it belongs: with the OS. XP's verbiage<br />
implies that the error lies not with the OS, but with the operator (The above file name<br />
is invalid) for attempting name a file in an 'invalid' way. One of Word's errors seemed<br />
particularly scolding of the operator. "The file name, location, or format of<br />
'sample>filename' is not valid. Type the file name and location in the correct format,<br />
such as c:\location\file name." Even though XP couldn't deduce what was wrong, it was<br />
certainly going to place the blame on the operator.<br />
File names, forbidden characters: OS X: 8, XP: 5<br />
Both OSes have a method of creating an icon that is a reference to an item in the file<br />
system. XP calls them shortcuts while OS X calls them aliases. Each OS uses a different<br />
method of creating these references. Both OSes allow you to manually set a new target<br />
to aliases or shortcuts.<br />
OS X: OS X's aliases are a reference to an item's internal id number within the file<br />
system. So if a file is moved or renamed, the alias is still aware of the item's new name<br />
or location. If you type in a path in a Terminal Window or in a Finder window's address<br />
bar, and the path contains an alias, both the Terminal and the Finder window will<br />
correctly resolve that path.<br />
To make an alias:<br />
● Ctrl-click or right-click a file and select Make Alias<br />
● Begin dragging an item, then hold down -Option. Release the mouse in the<br />
location you want to create the alias. Proxy icons (the icon in a window's title<br />
bar) can also be dragged this way.<br />
To locate an alias' original:<br />
While the alias is selected, click the Show Original command from the File menu or<br />
from the item's contextual menu or type -R (Reveal). To see the full path to the<br />
original file, Switch to Column View, -click the window's title (in the Title Bar), or<br />
click the Path button (if you have added the Path button to your toolbar).<br />
XP: XP's shortcuts are files that reference the path to an item, including its file name.<br />
Keyboard shortcuts can be assigned to shortcuts, to facilitate locating items.<br />
The Address Bar does not resolve shortcuts. This means that if you type in a path in the<br />
address bar, but your path contains a shortcut, the address bar will not be able to<br />
follow that path.
Handling Busy Files<br />
Trash vs. Recycle Bin<br />
To create a shortcut:<br />
● Right-click a file and select Create Shortcut<br />
● Begin dragging an item, then hold down Ctrl-Shift. Release the mouse in the<br />
location you want to create the shortcut.<br />
● Drag the icon in a window's title bar and release where you would like to create<br />
the shortcut<br />
To locate an shortcut's original:<br />
Right-click the shortcut, then select Properties>Shortcut. The path to the original file<br />
is shown in the Target field. Additionally, you can click Find Target... to reveal the<br />
original file.<br />
Aliases vs. Shortcuts: OS X: 9, XP: 8<br />
What should a computer do if a person renames a file (in the file system) when the<br />
file is open in an application?<br />
X allows the file to be renamed. XP does not. What's the liability to X's method? In<br />
*some* applications if you then go and edit the file and try to save it (w/out closing it<br />
first), you'll get an error. I've tested TextEdit and Script Editor. (Third-party apps<br />
tested: Word, Acrobat 5, Acrobat 6, and BBEdit. The only app to generate an error<br />
was Acrobat 5. Word, Acrobat 6 and BBEdit instantly recognized the new file name.)<br />
Script Editor instantly recognized the new file name. TextEdit re-saved the file to it's<br />
original name. Not perfect, but preferable to XP.<br />
As a webmaster, I'm constantly being given files (Word, PDF, etc) to post on the web.<br />
The author of the file named it whatever he or she wanted, but I adhere to strict<br />
naming conventions on my site. So I almost always open the file up to look for a clue as<br />
to what to name it. Sometimes PDF files are assigned serial numbers, and these serial<br />
numbers are in the fine print at the end of the file. I open the file, locate the serial<br />
number, rename the file to the serial number, then close the file. I prefer keeping the<br />
file open as I do this, since otherwise I'd have to write the number down, or copy it.<br />
Others may disagree. I say, if someone's savvy enough to rename a file while it's open,<br />
let them.<br />
Handling Busy Files: OS X: 8, XP: 4<br />
Both OSes allow you either to drag items into the Trash or Recycle Bin or delete via the<br />
keyboard. Both OSes allow you to empty your garbage receptacle at a later time. Each<br />
OSes waste basket has its plusses and minuses...<br />
OS X: Trash<br />
+ Can browse folders located in the trash<br />
+ Secure file deletion<br />
- Can't delete individual files/folders while leaving other items in the Trash<br />
- Must manually drag files/folders out of trash to un-trash them<br />
XP: Recycle Bin<br />
- Can't browse folders located in the Recycle Bin<br />
- No secure file deletion<br />
+ Delete individual files/folders while leaving other items in the Recycle Bin<br />
+ Right-click an item in the Recycle Bin and select Restore to put items back in their<br />
original locations.
Pick a topic:<br />
© 2003, XvsXP.com. All rights reserved.<br />
Updated all the time.<br />
XvsXP.com is owned and operated by Dan Pouliot.<br />
Trash vs. Recycle Bin: OS X: 8, XP: 8
Home Donate/PDF<br />
Version<br />
Icons<br />
Final<br />
Score<br />
Discuss Categories:<br />
Internet Explorer icons for OS X (above) and XP (below). The units (bottom) are pixels.<br />
The above chart illustrates the quality differences of X and XP icons at 10 different pixel sizes, as well as the<br />
expanded range of sizes for OS X. Since XP relies heavily on the 3 preset icons (noted in green) those icons appear<br />
best for that OS, however other sizes appear blocky. OS X icons look crisp at any size.<br />
Icons, Overview<br />
XP: The specs: 72x72<br />
pixels max, 8-bit<br />
transparency (according<br />
to MSDN).<br />
XP Icons come in three<br />
preset sizes - 48x48,<br />
32x32, 16x16. To select<br />
the size of your icons,<br />
select Start> Control<br />
Panels (or right-click on<br />
the Desktop and select<br />
Properties). Then select<br />
Appearance and<br />
Themes and click<br />
Change the computer's<br />
theme. Then, from the<br />
Display Properties<br />
Window choose the<br />
Appearance tab. Click<br />
OS X and XP's icon size controls<br />
OS X's slider visually portrays your selected size<br />
relative to the minimum and maximum possible<br />
sizes. The only way in XP to determine the min<br />
and max sizes is to click and hold the up and<br />
down arrows until the numeric value stops<br />
incrementing. Even then, you have to apply the<br />
settings before you can see what they look like.
the Advanced button and choose Icon from the Item popup menu. Select a<br />
number from 16 to 72 (pixels). Click OK, then click Apply. The screen will dim<br />
while your settings take effect. Once the screen returns, view the icons.<br />
Repeat the above steps until you're satisfied. You can scale your icons to any<br />
size up to 72 pixels, but icons viewed in any interpolated size (meaning any<br />
sizes other than the 48,32,16 pixel presets) may appear jagged or blurry. XP<br />
doesn't indicate these 'preferred' values to the user.<br />
XP relies on image previews for the display of images-as-icons. XP does not<br />
support the display of image previews in List View or on the Desktop.<br />
XP's list view X's list view<br />
If XP users want to see a preview of their<br />
images, they need to switch to Filmstrip or<br />
Thumbnails view. Filmstrip view is typically<br />
available in directories that contain ONLY<br />
images (though users can edit a folder's<br />
properties so that Filmstrip view becomes<br />
XP's Filmstrip view<br />
available). Since OS X heavily uses both custom<br />
icons and image previews, users can see either<br />
a preview or an icon of their image in any view,<br />
in any directory. Filmstrip view adds some<br />
editing controls. OS X users can install the<br />
OS X's Toolbar scripts<br />
Digital Camera Toolbar scripts collection (right) to add resize, rotate and<br />
browse buttons to all window toolbars (and all views).<br />
OS X: The specs: 128x128<br />
pixels, 8-bit transparency.<br />
OS X icons look crisp at any size<br />
from 16x16 to 128x128. To<br />
change the size of icons, choose<br />
Show View Options from the<br />
View menu in the Finder (or<br />
type -J). Slide the Icon Size<br />
slider and watch your icons<br />
grow or shrink in real time (as in<br />
this movie- movie courtesy of<br />
the excellent Snapz Pro).<br />
Optionally, select if you want<br />
these settings to only apply to<br />
the current window. Close the<br />
View Options palette when<br />
you're satisfied.<br />
Icons: OS X: 9, XP: 5<br />
In Lara Croft's Shadow<br />
Large 128x128 pixel icons provides plenty<br />
of room for creativity. Notice how Lara<br />
casts a shadow on the Simpsons icon.
Icons, Changing<br />
Pick a topic:<br />
© 2003, XvsXP.com. All rights reserved.<br />
Updated all the time.<br />
XvsXP.com is owned and operated by Dan Pouliot.<br />
Both OS X and XP allow users to change a folder's icon (though XP's custom<br />
folder icons will not display in Thumbnails view. A separate picture can be<br />
selected for display in Thumbnails view). OS X additionally allows users to<br />
change any file's icon as well. This allows OS X users to apply custom icons to<br />
anything they want— applications, resumés, scripts, etc.<br />
OS X: To copy one file or folder's icon to another file or folder:<br />
<strong>1.</strong> Select file using the icon you want to apply<br />
<strong>2.</strong> Get Info ( -i)<br />
<strong>3.</strong> Click the icon preview and Copy<br />
<strong>4.</strong> Select file using the icon you want to change<br />
5. Get Info ( -i)<br />
6. Click the icon preview and Paste<br />
Any image can be copied and pasted as a file's icon, making it very easy to<br />
create your own icons (though custom shapes and drop shadows require extra<br />
work).<br />
XP: To change a folder's icon:<br />
<strong>1.</strong> Right-click the folder and choose Properties<br />
<strong>2.</strong> Click the Customize tab<br />
<strong>3.</strong> Click Change Icon... (This brings you to a dialog that browses the<br />
contents of %SystemRoot%\system32\SHELL3<strong>2.</strong>dll )<br />
<strong>4.</strong> Click Browse<br />
5. Navigate to the .ico or .exe file containing the icon you want to use<br />
and Click Apply<br />
If you want to create your own icon, Microsoft has provided thorough<br />
instructions for creating an icon in XP. XP allows the user to change file icons<br />
for a file type via the file types tab of the Folder Options menu item.<br />
In XP you'll be fine as long as you already have an icon file that you want to<br />
use and you want to change a folder's icon. However if you want to create an<br />
icon from a picture extra steps are required. XP users cannot customize an<br />
icon on files or applications.<br />
Icons, Changing: OS X: 8, XP: 4
Fonts<br />
Home Donate/PDF<br />
Version<br />
Fonts, Quantity/Quality<br />
Final<br />
Score<br />
XP: Supported font formats:<br />
Discuss Categories:<br />
<strong>1.</strong> PostScript Type 1<br />
<strong>2.</strong> OpenType<br />
<strong>3.</strong> Windows TrueType<br />
The following chart shows the Roman fonts supplied with XP (it does not show their accompanying faces-<br />
bold, italic, bold italic, extra bold):
OS X: Apple's own OS X Features- Fonts page is worth reading.<br />
Supported font formats:<br />
<strong>1.</strong> Mac PostScript Type 1 and 3<br />
<strong>2.</strong> Multiple Master<br />
<strong>3.</strong> Mac TrueType<br />
<strong>4.</strong> System (dfonts)<br />
5. OpenType<br />
6. Windows TrueType<br />
<strong>Note</strong>: Some TrueType fonts will not display in the Preview pane of the Fonts Panel (select Show Preview<br />
from the Extras menu).<br />
The following chart shows the Roman fonts supplied with OS X (and all of their accompanying faces- bold,<br />
italic, bold italic, extra bold):
Apple also offers the following 25 free fonts in their iTunes Scripts for Mac OS X 10.1 :
Fun with Ligatures<br />
Ligatures are special characters that<br />
replace certain combinations of<br />
letters. In the following example<br />
notice that X's Zapfino font is chock<br />
full of ligatures. Notice how the E, P,<br />
H and L characters display different<br />
ways depending on the characters next<br />
to them. Also notice Dr., 2nd, St., 5th<br />
and No. are all ligatures. These<br />
ligatures are "smart", applying<br />
themselves automatically as you type.<br />
(In my tests, Zapfino needed to be<br />
larger than 12 points for ligatures to<br />
apply).<br />
Fonts, Quantity/Quality: OS X: 8, XP: 6
Fonts, Previewing<br />
XP: 3 methods to preview fonts:<br />
<strong>1.</strong> Character Map<br />
<strong>2.</strong> Double-click a font file (in Fonts Control Panel. The Fonts control Panel is really just a shortcut to<br />
the c:\WINDOWS\Fonts folder.)<br />
<strong>3.</strong> From within an Application's Font menu<br />
OS X: 4 ways to preview fonts:<br />
Use Character Map to view all of the characters<br />
associated with a font.<br />
<strong>1.</strong> Font Book (See Fonts, Management)<br />
<strong>2.</strong> Fonts Panel (See Fonts, Management)<br />
<strong>3.</strong> Character Palette<br />
<strong>4.</strong> Use the Script Menu's Font Sampler Script to create a page to preview OS X's default fonts (the<br />
fonts graphic at the top of this page was made that way). Unfortunately, this script has a hardcoded<br />
lists of fonts, rather than a dynamically generated list of fonts on your system. If you'd like<br />
to preview more fonts, you need to edit the script.<br />
Additionally, Keyboard Viewer is used to learn how to type special characters. Keyboard Viewer is<br />
covered in the Keys, non-standard section.<br />
For more exotic characters (dingbats, etc.), use the Character Palette. The Character Palette can also<br />
be used to type other (non-Roman) character sets, such as Japanese, Chinese, Cyrillic, Tibetan and<br />
much more.<br />
Go to Edit> Special Characters from most apps to open the Character<br />
Palette. The Character Palette is also located in the Input Menu, which can<br />
be added to your menus by turning it on at System<br />
Preferences>International>Input Menu.<br />
The Character Palette is a very deep palette. Here are a few sample<br />
screens:
How many letter Es are there?<br />
Kanji Numerals: Guess which number this is?
Fonts, Previewing: OS X: 9, XP: 7
Fonts, Management<br />
OS X: Multiple locations for fonts:<br />
● Library/Fonts main font library, shared by all users<br />
● ~/Library/Fonts fonts just for this user<br />
● System/Library/Fonts Fonts used by the system (menus, dialogs, icons). Restart required when<br />
editing these fonts.<br />
● Network/Library/Fonts Fonts managed by a central network server<br />
● System Folder/Fonts for Classic Mac OS 9 fonts<br />
Users do not need to manually place fonts in their proper location to install them. Installing a font is as<br />
simple as double-clicking the font file. A dialog asks you whether you want this font to be available for<br />
just you or for all users, and moves the font to the appropriate location based on your answer.<br />
Since designers might require thousands of fonts (but don't want font menus that are a thousand fonts<br />
long), they would not be interested in manually managing their fonts folders. That is where Font Book<br />
comes in.<br />
Font Book<br />
Font Book is Apple's answer to font management. Fonts can be previewed and users can create their own<br />
font sets. Individual fonts or entire sets can be enabled or disabled on-the-fly, simplifying what could<br />
otherwise be very long font menus in applications. Applications immediately reflect font changes without<br />
restarting.<br />
Users interested in printing out detailed font previews so would still require third party font management<br />
software.<br />
XP: all fonts must be located in c:\WINDOWS\Fonts. They cannot be placed in subdirectories. XP lacks the<br />
ability to on-the-fly enable or disable font sets (though XP users can purchase font management<br />
software).<br />
This is a tough section to score, which I think needs to be split up into 3 separate scores.<br />
Fonts, Management, Flexibility: X's multiple font locations allows you to do some pretty nice things. For<br />
instance, a design studio could place all their fonts on a central OS X Server, and all the workstations<br />
would instantly share all the fonts. XP cannot do this.<br />
Fonts, Management, Ease of Use: Multiple font locations could lead to duplicate fonts, particularly<br />
duplicates to system fonts. Apple uses some system fonts (Times, Helvetica Neue, Zapf Dingbats) that<br />
may be slightly different than their postscript equivalents. This was a problem in 10.2, but Apple's<br />
resolution is to place a bullet next to duplicate/system fonts, thereby allowing designers to be certain<br />
that they are using the exact version of the font that they want.<br />
Fonts, Management, Selecting Fonts: The Fonts Panel not only allows you to select the proper font, but<br />
you can also select its color, the background color, and even shadow details (opacity, blur, offset,<br />
angle).
The Fonts Panel is for selecting fonts in Cocoa applications.<br />
As if that weren't enough, the Fonts Panel even comes with a<br />
Typography palette for controlling a myriad of font details like<br />
ligatures, ornaments, ligature variants, old style numbers, and<br />
more (right).<br />
Although Apple's Font's Panel will group fonts into their faces (Bold, italic, Normal, etc.), the Font Panel<br />
is only available in Cocoa apps, which means carbon apps have no built-in way to group fonts. This means<br />
that carbon application developers will have to build that into their application as a custom feature.<br />
Otherwise, font faces are organized alphabetically, which increases your fonts list dramatically and<br />
occasionally splits up faces that should be grouped together. For instance:
Fonts, Anti-aliasing and Subpixel<br />
rendering<br />
● Courier Bold<br />
● Courier New Bold<br />
● Courier New Bold Italic<br />
● Courier New Italic<br />
● Courier New Regular<br />
● Courier Regular<br />
Courier Bold and Courier Regular are both part of the Courier family, but are split up by Courier New (you<br />
can witness this issue in iMovie). Grouping of fonts by family is built in to XP.<br />
The Fonts Palette allows users to edit how sizes are picked.<br />
Fonts, Management, Flexibility: OS X: 9, XP: 3<br />
Fonts, Management, Ease of Use: OS X: 8, XP: 6<br />
Fonts, Management, Selecting Fonts: OS X: 6, XP: 8<br />
XP: XP supports anti-aliasing of type, however the minimum font size threshold to turn on anti-aliasing is<br />
not user selectable, but rather part of each font (defined by the gasp record in truetype font files). XP<br />
also supports sub-pixel rendering. Microsoft has branded their implementation of sub-pixel rendering as<br />
ClearType.<br />
The following chart shows some type in web browsers (Internet Explorer for XP, Safari [<strong>1.</strong>1 v100] for X).<br />
The XP column shows ClearType off and on. The OS X column shows Standard Font Smoothing and Strong<br />
Font Smoothing.
Pick a topic:<br />
© 2003, XvsXP.com. All rights reserved.<br />
Updated all the time.<br />
XvsXP.com is owned and operated by Dan Pouliot.<br />
The visual effect of using colored pixels in sub-pixel rendering is of subtle but noticable noise around the<br />
edges of type. This will vary depending on the type of display, however the effect was noticable and<br />
undesirable on my CRT. This is why Apple also includes "Standard Font Smoothing", which is anti-aliasing<br />
without sub-pixel rendering.<br />
The following magnified type examples compare ClearType, Standard Fonts Smoothing (anti-aliasing only)<br />
and Strong Font Smoothing (anti-aliasing plus sub-pixel rendering).<br />
This clearly shows the colored pixels around the edges of the type (known as "color fringing"). X's strategy<br />
of simultaneously anti-aliasing and sub-pixel rendering means that the contrast of the edge pixels is<br />
reduced, meaning the visual noise introduced by sub-pixel rendering is diminished. It should be noted<br />
that sub-pixel rendering is intended for LCD monitors, and color fringing is less noticable on those<br />
monitors.<br />
OS X: OS X supports both anti-aliasing and sub-pixel rendering, both are selectable from the Font<br />
Smoothing popup menu with in the Appearance Control Panel. Standard font smoothing (Best for CRTs) is<br />
anti-aliasing only. Light, Medium and Strong also include sub-pixel rendering.<br />
You can also turn off smoothing on smaller type.<br />
This section deserves two separate scores. X clearly wins with anti-aliasing. Sub-pixel rendering is both<br />
difficult to judge (since it's effects will vary from one display to another) and it seems to be a subjective<br />
experience- what one person likes another will dislike.<br />
Fonts, Anti-aliasing and Sub-pixel rendering: OS X: 9, XP: 8
Home Donate/PDF<br />
Version<br />
Final<br />
Score<br />
The Dock vs. The Taskbar<br />
Discuss Categories:<br />
Both OS X's Dock and XP's taskbar allow shortcuts to applications, quick access to currently open applications, and<br />
can be moved to any side of the screen (the Dock can't be placed along the top edge of the screen, since all<br />
application menus are there). But that's where the similarities end.<br />
OS X: The Dock is simultaneously charming and annoying. Possibly the Dock's most annoying aspect is the fact<br />
that items behind the Dock are not clickable, like resize corners of documents. This happens any time you<br />
maximize documents from apps that aren't written as Dock-aware (Internet Explorer). It's also been pointed out<br />
that making icons that grow and shrink makes them a moving target. However, the amount of growth is a variable<br />
setting, and it can be turned off altogether, so if a user wants their icons to grow, it's their choice.<br />
The Dock.<br />
Icons in the Dock efficiently behave as shortcuts to favorite applications (and files), as well<br />
as denoting applications that are currently open (via a small black arrow underneath the<br />
icon).<br />
Control-clicking, click-and-holding or right clicking on icons in the Dock brings up a context<br />
sensitive menu for performing actions such as activating a window associated with that<br />
icon. While minimized items in XP's Taskbar can display a handful of items in it's popup<br />
menu such as maximizing or closing associated windows, they rarely provide application<br />
specific commands. The accepted method for an application to provide such controls is by<br />
adding an icon to the Tray, assuming the application provides a Tray icon. WMP uses 'minimode'<br />
[seen below] for Taskbar controls, meaning the app needs to be custom built to<br />
provide such functionality. In the example to the right, iTunes Dock menu allows quick<br />
access to common iTunes commands without maximizing the app.<br />
Managing Application Windows with the Dock and Taskbar
How should an OS handle accessing and application's multiple windows?<br />
Click an app's Dock icon to bring all of that<br />
app's windows to the front (without<br />
altering their position or stacking order<br />
relative to each other). Click and hold (or<br />
right-click, or control-click) an application's<br />
icon in the Dock to see a list of windows<br />
associated with that application (the<br />
frontmost window is checked). Select the<br />
window you want from the list to bring it to<br />
the front.<br />
XP can have 2 separate menus for Taskbar<br />
items (if you've selected to Group similar<br />
Taskbar buttons in the Taskbar's Properties).<br />
Click the Taskbar button to see a list of open<br />
windows. There's no indication which window is<br />
frontmost, which can cause some confusion. If<br />
you select from the list the item that's currently frontmost, it gets minimized! Selecting an item to make it<br />
go away is counterintuitive behavior.<br />
Right-click to access the contextual menu. You can choose to cascade<br />
or tile your windows, or minimize them all, but you can't bring them all<br />
to the front w/out rearranging both their order and position.<br />
Each OS could learn from the other here. OS X could benefit from Cascade or Tile options, while XP could<br />
benefit from bringing all to the front without rearranging, as well as indicating from the menu which window<br />
is currently frontmost.<br />
One of the Dock's most impressive features is it's advanced real time application feedback. The best<br />
demonstration of this is watching a DVD while it's minimized. When an application like Photoshop or BBEdit is in<br />
progress of completing an operation it's Dock icon sprouts a progress bar. OS X's Activity Monitor application can<br />
alter its Dock icon to display CPU Usage, CPU History, Network Usage, Disk Activity or Memory Usage. Mail sports<br />
a red badge showing how many unread messages you have.
The Status Bar and the Tray<br />
OS X's Status Bar sits in the upper right corner of the screen and<br />
provides quick access to system activities, such as resolution<br />
switching, or changing the sound volume (a mute button would<br />
be nice). The Status Bar's color palette is intentionally muted to provide a visual weight that is not a<br />
distraction.<br />
XP's equivalent Tray is typically situated in the lower right corner: XP relies<br />
on their diminished size rather than color to make them less distracting,<br />
however they frequently call attention to themselves. On a regular basis<br />
one tray item asks me if I need help cleaning up my unused desktop icons. Another regularly tells me that my<br />
wireless connection signal is poor. The next second it tells me it's excellent. The Tray does not provide the<br />
one-click access to switch video resolutions. ;(<br />
When less is more: Despite the fact that OS X uses a monochromatic palette for it's<br />
Menu Extras, the Status Bar still provides more visual feedback than the Tray. For<br />
instance, X notifies you of your computer's volume (muted, soft, medium, loud), whereas XP only notifies you<br />
if your volume is muted or not. XP's Wireless signal strength icon is equally uninformative, only notifying you<br />
if there is a signal or not, until you roll your mouse over it, or until it sprouts a bubble alert demanding your<br />
attention.<br />
A little bit of color goes a long way:<br />
XP: XP's Task Bar separates application shortcuts (Quick Launch) and active/minimized applications into discreet<br />
sections of the bar.<br />
The TaskBar (minus the Tray, see above).<br />
Windows Media Player in 'mini-mode'.<br />
Microsoft and Apple chose different solutions to the problem of what happens when a user is running lots of apps.<br />
Apple's icons just keep shrinking to fit into the space, while XP first starts clumping their buttons into 'application<br />
groups' to save real estate, then relegates extra apps to a second or even third row of the taskbar, accessible via<br />
up and down arrows. I've lost lots of seconds clicking up and down through those arrows looking for apps I wanted<br />
to access. In XP's defense, you can change the height of your taskbar to accommodate multiple rows of apps w/<br />
out scrolling, that's just not my preference.<br />
Like OS X, resize corners can get lost behind the task bar, but this happens considerably less than in OS X because<br />
maximizing windows in XP doesn't place the bottom edge of the window underneath the task bar. Although this<br />
isn't supposed to happen in X either, some apps (IE for instance) misbehave this way.
However, pop up windows in Internet Explorer for XP seem to not respect the taskbar. It's easy to get a popup ad<br />
stuck behind the taskbar. Here's one example: In XP, place your taskbar at the top of the screen, and make sure<br />
auto-hide is turned off. Then, in your web browser, go to Sony's Station.com. Wait a moment until a 'popunder' ad<br />
pops up and under your current browser window. You'll notice that it tucks it's title bar neatly away directly<br />
under your taskbar. Voila! One Stuck Window! Who's fault is this, Sony's or Microsoft's? It's Microsoft's, since they<br />
wrote the browser and they determine whether new browser windows respect the location of the taskbar or not.<br />
Meaningless Menu Items?<br />
At first glance (and second, and third) the Move and Size menu options that<br />
appear when right-clicking minimized items seem to serve no real purpose.<br />
An attentive reader pointed out that those 2 menu items are intended as<br />
keyboard controls. Select either command, then use your up, down, left and<br />
right arrow keys, and the window will move or resize itself for you. This menu<br />
can be invoked from a non-minimized window by typing Alt-Space.<br />
I can (almost) appreciate the value of this, except why display these commands<br />
in task bar item's contextual menu? Some readers have noted that these<br />
commands are helpful when a window gets accidentally moved offscreen. However, an OS should never allow<br />
that to happen in the first place.<br />
Furthermore, since this command will only have value to a very very small portion of XP users, why clutter<br />
everybody else's menus with it? This is the perfect type of functionality that users should be able to say "never<br />
show me these options, because I'll never use them".<br />
Are the Taskbar's text labels superior to the Docks?<br />
Some readers have mentioned that the Dock's handling of text labels is inferior to the Taskbar's because the<br />
Dock's text labels only appear when your mouse is over an item. Whether or not that is optimal is debatable.<br />
What isn't debatable is that XP's handling of text labels is far from perfect:<br />
Under anything more than light use, Taskbar text labels degrade to mere visual noise.<br />
Dock vs Taskbar: OS X: 7, XP: 7<br />
Pick a topic:<br />
© 2003, XvsXP.com. All rights reserved.<br />
Updated all the time.<br />
XvsXP.com is owned and operated by Dan Pouliot.
Home Donate/PDF<br />
Version<br />
Final<br />
Score<br />
The Dock vs. The Taskbar, Nitty Gritty<br />
Discuss Categories:<br />
For those of you that the previous Dock vs. Taskbar page didn't suffice, this page gets into the details of<br />
both. Each tool has it's assets and liabilities. This Nitty Gritty section is non-scoring. Dock and Taskbar<br />
preferences seem too subjective to give one a winning point.<br />
Shared assets (Both the<br />
Dock and the Taskbar)<br />
Taskbar assets<br />
Taskbar liabilities<br />
<strong>1.</strong> Notifications are a discreet section<br />
<strong>2.</strong> placement along any screen edge (Dock cannot be placed along the<br />
top for obvious & sensible reasons)<br />
<strong>3.</strong> Auto-hide<br />
<strong>4.</strong> Third parties can develop items for the Tray and the Menu Bar<br />
<strong>1.</strong> Multiple taskbars<br />
<strong>2.</strong> Access to all applications via Start Menu<br />
<strong>3.</strong> Access to the Task Manager<br />
<strong>4.</strong> Toolbars can be locked/unlocked<br />
5. Toolbars can float anywhere on the screen<br />
6. Toolbars can be attached ("docked") to a screen edge.<br />
7. Auto-hide and Always-on-Top settings for multiple toolbars can be<br />
set per toolbar<br />
8. Address bar gives quick access to the web, FTP, or file system<br />
9. Text labels (almost) always visible<br />
10. When grouped, Taskbar buttons (often, but not always) display the<br />
number of open windows pertaining to that app<br />
1<strong>1.</strong> Taskbars support the display of HTML content (by virtue of Active<br />
Desktop)<br />
<strong>1.</strong> It doesn't distinguish the frontmost window (when icons are grouped<br />
into one button by application). In this state, selecting the<br />
frontmost window from the list counterintuitively minimizes it.<br />
<strong>2.</strong> It doesn't distinguish minimized vs. non-minimized windows<br />
<strong>3.</strong> Taskbar items are distinguished by application icons and text labels.<br />
Text labels are often insufficent to distinguish a window: Examples:<br />
index.html, index.html, header.jpg, header.jpg, Untitled 8,<br />
9012345.pdf.<br />
<strong>4.</strong> Text labels often get truncated, diminishing their usefulness<br />
5. XP has no method of returning to an application (and ALL it's<br />
associated windows) WITHOUT changing their order and placement.<br />
You can either choose: Cascade, Tile Horizontally, Tile Vertically or<br />
bring one window forward at a time (most likely altering their<br />
order).<br />
6. inconsistent treatment of Taskbar labels for MDI windows<br />
7. weak or no visual feedback (quicklaunch icons do not highlight to<br />
indicate whether or not they can open an item dragged onto it)<br />
8. The Taskbar provides no one-click way to quit applications if their
Taskbar Double-edged<br />
sword<br />
Dock assets<br />
buttons aren't grouped. Instead, you must either close each button<br />
one by one, or quit the application from one of the application<br />
window's File menus.<br />
<strong>1.</strong> Real-estate organized by task: shortcuts and open windows are in<br />
discreet sections (organized, yet real-estate hungry)<br />
<strong>1.</strong> Dock can be resized, icon magnification can be turned on or off,<br />
degree of magnification is user selectable.<br />
<strong>2.</strong> Strong visual feedback<br />
a. With magnification turned on, icons grow as your mouse<br />
approaches them and shrink as your mouse moves away.<br />
b. App icons slide out of the way when dragging another app<br />
icon to the left side of the dock, indicating that the item<br />
can be added to that location (the same is true when adding<br />
documents or folders to the right side of the Dock).<br />
c. Minimize a window and it animates (the "genie effect") on<br />
it's way down to the Dock.<br />
d. Remove icons and they disappear in a "puff of smoke"<br />
e. Dock icons can display "badges" as user feedback: progress<br />
bars, number of mail messages.<br />
f. Icons highlight when dragging documents onto them to<br />
denote that they can open that file. Hold -Option to force<br />
an app to open that file<br />
g. Minimized icons are miniature replicas of the window,<br />
permitting visual identification of the item (if the item is<br />
distinct in shape or other appearance: color, layout, AND the<br />
icon is sufficiently large to permit such discernment).<br />
Minimized icons also sport badges of the application they<br />
pertain to.<br />
<strong>3.</strong> Icons stay in the order that you arrange them, encouraging muscle<br />
memory. Caveat: Minimizing windows or opening apps not already<br />
in the Dock will cause Dock items to shift to the left to<br />
accommodate the new item, working against muscle memory.<br />
<strong>4.</strong> Frontmost windows are distinguished with a check<br />
5. Quit, Show in Finder and Force Quit menu items allow one-click<br />
access to common tasks w/out bringing the app to the foreground.<br />
(option-click to access Force Quit)<br />
6. Dock icons frequently have custom menus to control the application<br />
without bringing it to the foreground<br />
7. Click an app's Dock icon to bring the app and all it's associated<br />
windows to the front, preserving their placement and stacking<br />
order. This is significantly more useful than the taskbar since 9<br />
times out of 10 when you want to switch back to another app, you<br />
also want to switch back the the doc you were last working on.<br />
Clicking the app icon accomplishes that with virtually zero effort.<br />
This method can also be useful if you spatially arrange your<br />
windows. You can bring all of them to the front and recall that you<br />
were working in the leftmost window. Or perhaps if you're editing<br />
images, bringing them all to the front allows you to SEE them and<br />
therefore select your file more quickly. Though this isn't a strategy<br />
I use all the time, I contend that this 2 step method can STILL be<br />
faster than the Taskbar's one step of selecting an item from a list<br />
of possibly indistinct text labels. With XP you can do this last<br />
method ONLY IF the application is MDI, AND ONLY IF it allows you<br />
to call the entire app forward with one click to it's app icon.
Dock liabilities<br />
Dock Double-edged<br />
sword<br />
<strong>1.</strong> Icons are occasionally moving targets, and moving targets can be a<br />
bad thing:<br />
a. Dragging an item slightly to the left of the Trash will cause<br />
items to move out of the way, assuming you want to add the<br />
dragged item to the Dock.<br />
b. With magnification turned on, Dock icons will grow as your<br />
mouse approaches them (which is good, since it makes them<br />
larger targets). However, once your mouse passes the<br />
middle of the icon, the icon actually moves away from your<br />
mouse. Therefore scrubbing your mouse across a Dock with<br />
magnification on takes more dexterity than one would<br />
imagine. Furthermore, as you move your mouse towards a<br />
Dock icon (when moderate magnification is turned on) it can<br />
be extremely difficult to keep your eye fixed on it as it<br />
moves and grows.<br />
<strong>2.</strong> Although Dock icons adhere to Fitt's Law when clicking on them (you<br />
can click on the bottom of the screen under an icon to click the<br />
icon), they do not adhere to Fitt's Law when dragging and dropping<br />
an item onto them. For instance, I can drag items completely under<br />
the Trash and the Trash won't highlight. Releasing the item under<br />
the Trash cancels the operation.<br />
<strong>3.</strong> Minimized icons are occasionally visually indistinguishable from one<br />
another, requiring 'scrubbing' your mouse over them to reveal their<br />
text labels<br />
<strong>1.</strong> Text labels only appear while 'scrubbing' your mouse over the icons,<br />
forcing you to rely more heavily on visual cues (reduced screen<br />
clutter, unless you require the label to distingush the item)<br />
<strong>2.</strong> File system access is user selectable: add your Applications folder<br />
to the Dock (possibly slow, unofficial solution, yet infinitely user<br />
modifiable)<br />
<strong>3.</strong> Magnification: strong visual feedback as to the location of your<br />
mouse, but moving targets can be tricky to click on<br />
<strong>4.</strong> Dual use of real estate: shortcuts and running apps share the same<br />
space (real-estate efficient, yet possibly confusing)<br />
5. Non-minimized windows don't get individual icons. (real-estate<br />
efficient, yet possibly slower) Users MUST access them via<br />
a. The app's Dock menu,<br />
b. The app's Window menu,<br />
c. Their arrangement on the screen (assuming they aren't<br />
obscured)
Addendum<br />
<strong>1.</strong> XP's encouragement of a maximized environment effectively forces<br />
users to use the Taskbar. X encourages simultaneous viewing of<br />
staggered windows, which is singificantly faster to target small<br />
numbers of windows than either the Dock or the Taskbar.<br />
<strong>2.</strong> XP has only minimize or maximize-in-front-of as a method of<br />
concealing windows. X additionally has Hide. Hiding an application<br />
will also hide all of it's minimized icons, thereby reducing Dock<br />
clutter.<br />
<strong>3.</strong> XP windows sport the icon of the opening application. X windows<br />
sport the icon of the file type of the window. X only displays icons<br />
on windows that should be proxy-able. XP displays icons on windows<br />
that should be proxy-able, as well as MDI/application windows.<br />
These window icons do not behave the same as proxy-able icons.<br />
(Proxy icons can be drag and dropped to manipulate the file- move<br />
in file system, attach to mail message, etc)<br />
<strong>4.</strong> The Dock has some useful shortcuts:<br />
<strong>1.</strong> -option click an app in the Dock to reveal all it's windows<br />
and Hide the windows of all other apps<br />
<strong>2.</strong> Option-click the minimize button on a window to minimize<br />
all windows associated with that app<br />
<strong>3.</strong> Hold -Option while dragging a file icon onto an app icon to<br />
force an app to open that file<br />
Application Centric or Document Centric?<br />
It is fair to say that XP is not an application centric OS mostly because<br />
of its omission of the ability to bring all the windows associated with an<br />
application to the front without resizing or moving them.<br />
Some readers have called X application centric, claiming it's easier to<br />
bring an entire application to the front (click an app's Dock icon to<br />
bring all its windows forward) than it is to bring just one window<br />
foreward. However, X provides plenty of ways to bring one window<br />
forward:<br />
<strong>1.</strong> Select the window from the app's Dock menu<br />
<strong>2.</strong> Select the window from it's minimized icon (if it's minimized)<br />
<strong>3.</strong> Select the window from the application's Window menu<br />
<strong>4.</strong> Select the window from the app's Open Recent menu. Yes, Open<br />
Recent menus can include currently open windows, and will<br />
also display path information, if the file's path will help<br />
distinguish it from another.<br />
5. Since X's windows are rarely maximized, you can often see the<br />
window you want staggered behind the current window, so you<br />
can just click it to bring it to the front.<br />
Regarding #1 above, some readers have made a lot out of the fact that<br />
application menus in the Dock require a click to access it. Well, when<br />
the Taskbar is under a moderate load across the bottom of your screen,<br />
the Taskbar's app menu (called a task menu) requires a click too. In<br />
fact, it requires 2 clicks. Click and release to reveal the menu. Click<br />
and release again to select your item. The Dock only requires 1 click.<br />
Click and hold to reveal the menu. Release on the item you want to<br />
select it. For those of you that prefer click-release-mouseover-clickrelease,<br />
the Dock supports that too. The Taskbar ONLY supports the<br />
latter.
Pick a topic:<br />
© 2003, XvsXP.com. All rights reserved.<br />
Updated all the time.<br />
XvsXP.com is owned and operated by Dan Pouliot.<br />
The Dock vs. The Taskbar, Nitty Gritty: No Score
Home Donate/PDF<br />
Version<br />
Find/Search<br />
Final<br />
Score<br />
Discuss Categories:<br />
OS X: With OS X, Apple has rightly separated searching into hard drive<br />
searches vs. everything else. Let's look at the "everything else" searches<br />
first:<br />
To search for anything else (meaning: search the internet), use the<br />
Sherlock application. You can translate text (if you have the additional<br />
language packs installed, you can even translate back and forth between<br />
any of the supplied languages and Korean, Japanese and Chinese), lookup<br />
flights, track packages, and much more. Here are a few samples:<br />
● Pictures (10.2 shown)<br />
● Stocks (10.3 shown)<br />
● Yellow Pages (10.3 shown)<br />
Searching for a file on your hard drive doesn't require bringing up a separate<br />
interface. Just type your search in the toolbar, and away you go. From an<br />
<strong>Interface</strong> usability perspective, the 2 pane search design shows results above,<br />
and the path to the selection below (see shots below). You can double-click any<br />
icon in the path to open that folder.<br />
X's searches start as soon as you begin typing. A simple way to see this in action<br />
is to select a folder, pick Selection from the magnifying glass menu, then start<br />
typing a search query. You'll notice that search results appear almost<br />
immediately, and the results continue to narrow as you type. Talk <strong>about</strong><br />
responsive!<br />
Search for movies in Sherlock and see<br />
theaters and times in your<br />
neighborhood, and even the trailer!<br />
Third party channels are also built-in<br />
to Sherlock<br />
The screen shots below show how you can search directly within any window. Just type into the search box (I<br />
typed in save) and X will search the locations that you specify (from the magnifying glass dropdown menu) for your<br />
request.<br />
OS X's search makes good use of real estate and will dynamically alter the display of the file's path depending on
available real estate. Notice in both of the following examples that the path starts with the home directory, rather<br />
than with file system root.<br />
With lots of real estate,it displays the path (in the lower pane) vertically.<br />
Shrink the window and the path displays with arrows—<br />
rather than the more cryptic (though familiar to developers) "/" character that XP uses.<br />
Notice also that paths simply start at Home, rather than /Users/username/Home...<br />
The location of an item is often a critical bit of information in determining if it's the thing you're searching for, so<br />
X includes a Parent column in the find result window:
The Parent Column clarifies this find result in a real estate efficient manner.<br />
If you want a more advanced search, type -F (Find) to bring up a Find window that supports more complex find<br />
criteria.<br />
Find:
OS X's Find window and Find result window<br />
XP: One thing XP has over X is that the keybooard shortcut to invoke a file system search (WIndows-F) works even<br />
when another application is in the foreground (though I wonder if Windows-F is common knowledge amongst PC<br />
users, since so many of Window's other keyboard shortcuts use the Control key rather than the Windows key).<br />
XP's search result is functional but cumbersome. Here's an example: I'll search for Photoshop. I type in Windows-F.<br />
The first thing displayed in XP's search application is an instruction "To start your search, follow the
instructions<br />
in the left<br />
pane". That the<br />
application<br />
requires written<br />
instructions is<br />
evidence of poor<br />
design. Next I'm<br />
instructed to select<br />
what type of item<br />
I'm looking for.<br />
There's no choice<br />
for me to look for<br />
an Application, so I<br />
choose All files and<br />
folders.
After clicking my<br />
choice, I need to<br />
read some more,<br />
and then finally<br />
I'm presented<br />
with a place to<br />
type in my<br />
search. I type in<br />
Photoshop.
Although XP found many items with the<br />
word Photoshop in it, including a shortcut<br />
to Photoshop, it never actually found<br />
Photoshop, because it's actually named<br />
Photoshp.exe.<br />
Readers' rebuttals:<br />
<strong>1.</strong> 8.3 file names are not a failing of the OS, but rather a failing of the application authors. However even<br />
Microsoft's own Internet Explorer is unobviously named iexplore.exe.<br />
<strong>2.</strong> It is incorrect to think that anyone would ever search their hard drive for "internet explorer", and even<br />
if they did, they could select one of the shortcuts and just locate the original. I would not presume that<br />
everyone will go <strong>about</strong> locating all of their applications using "acceptable" methods, and further I would not<br />
presume that everyone knows how to locate an original file if all they have is a shortcut.<br />
The Path column in the search results pane makes things less visually appealing, but one need not click each item<br />
individually to see the complete path.<br />
I disagree with readers that want to forgive XP for 8.3 file names and insist that users would never actually search<br />
for an application.
Locating files in XP could benefit from:<br />
● Fewer instructions in the search screen to wade through<br />
● a search type-in box in every window (though per-folder searching is available by clicking the Search button<br />
or by right-clicking a folder and selecting Search)<br />
● fewer cryptic file names<br />
Find/Search: OS X: 8, XP: 5<br />
Pick a topic:<br />
© 2003, XvsXP.com. All rights reserved.<br />
Updated all the time.<br />
XvsXP.com is owned and operated by Dan Pouliot.
Home Donate/PDF<br />
Version<br />
Help<br />
Final<br />
Score<br />
Discuss Categories:<br />
XP: XP's help is a dizzying array of buttons and links: Home, Index, Favorites, History, Support, Options, Search,<br />
Add to Favorites, Change View, Print,<br />
Locate in Contents, and that's just the<br />
navigation buttons. The Help home<br />
page has no less than 4 major sections,<br />
one with 4 subsections, each section<br />
with between 2 and 5 text links.<br />
Depending on who's counting, the<br />
home page has more than 25 links to<br />
choose from. Someone in need of help<br />
does not want to wade through this<br />
amount of stuff to find what they're<br />
looking for. It's worth noting that both<br />
XP's and X's is context sensitive- if you<br />
select help while in <strong>Note</strong> Pad, for<br />
instance, you'll automatically be taken<br />
to Help for that application.<br />
XP's help frequently was maddeningly non-helpful. To perform one seemingly simple task, (setting up a home<br />
network between an XP machine and a Win 98 machine), I ran into no fewer than 3 serious Help errors. Needless to<br />
say, I never did accomplish the task.
1) XP Home instructs you (right)<br />
to click Help when it can't find a<br />
home network. Any user that<br />
dutifully clicks Help will then be<br />
told that no help is available!<br />
2) In XP if you want help changing your<br />
computer's name, Help tells you to locate<br />
the Computer Name tab in the Network<br />
Connections Control Panel, however there is<br />
no Computer Name tab in the Network<br />
Connections Control Panel.<br />
3) Changing your Workgroup is even more<br />
frustrating. XP instructs you to open the<br />
System Properties Control Panel. The<br />
Control Panel icon is labeled System, not<br />
System Properties. Upon opening the System<br />
Control Panel, the title at the top of the<br />
window is System Properties. Next it tells you to go to the Computer Name tab in System properties. So<br />
XP refers to this Control Panel 3 different ways: System, System Properties and System Properties.<br />
Finally, XP instructs users to click Workgroup and type the name of the workgroup, but (in some scenarios)<br />
Workgroup is not editable. XP's help doesn't mention what to do in this scenario.<br />
I've since found numerous instances where XP's help instructs me to select non-existent menu items or control<br />
panel tabs. I suspect this is because my particular install of XP Professional may be lacking a few pieces.<br />
However, the help should accommodate or even mention the possibility that a user may not have a component<br />
installed.
OS X: It's hard to imagine a more sparse Help<br />
interface than OS X's Help. Their design<br />
philosophy starts with the notion that a user<br />
in Help is only interested in either searching<br />
or browsing. As such, it has a search box and<br />
back, forward and home buttons.<br />
Mac help seems to cover the basics only (maybe that's why I have yet to find error in their help docs). There is a<br />
channel in Sherlock to search Apple's technical knowledge base, but it's inconveniently not cross-referenced<br />
here. Like XP, the home page presented to you varies based on where you invoked Help.<br />
Unlike 10.2's Help interface, 10.3's is snappy. Searches seem instantaneous.<br />
Though both apps have their assets, both also have lots of room for improvement. OS X's Help needs more<br />
valuable info, while XP's help needs less clutter and less incorrect information.<br />
Help: OS X: 7, XP: 7<br />
Pick a topic:<br />
© 2003, XvsXP.com. All rights reserved.<br />
Updated all the time.<br />
XvsXP.com is owned and operated by Dan Pouliot.
Home Donate/PDF<br />
Version<br />
Keyboard<br />
Final<br />
Score<br />
Keyboard shortcuts, Universal<br />
Discuss Categories:<br />
Keyboard shortcuts are great time savers for power users. To cut down on<br />
learning so many shortcuts, they should be easy to remember and consistent<br />
from one app to the next.<br />
Both OSes list keyboard shortcuts next to their corresponding menu<br />
items:<br />
OS X allows users to modify/create any keyboard shortcut, so for instance, if you<br />
don't like that -Q is right next to -A, you can change either one.<br />
The table below is my collection of what I think are the most critical keyboard<br />
shortcuts for every day computer use.<br />
OS X XP<br />
Undo -Z Ctrl-Z<br />
New (File) -N Ctrl-N<br />
Windows-E<br />
New (Window) -N<br />
(Ctrl-N in IE, not<br />
available at the<br />
command line)<br />
New (Folder) Shift- -N<br />
Context key (the<br />
key in between<br />
Windows key and<br />
Right-Ctrl), W, F<br />
or<br />
Alt-F,W,F (not on<br />
Desktop)
Open -O<br />
Ctrl-O<br />
(within<br />
applications)<br />
Enter or Alt-F,O<br />
(open window or<br />
file in file system)<br />
Context key (the<br />
key in between<br />
Windows key and<br />
Right-Ctrl), O<br />
(open window or<br />
file on desktop)<br />
ALT-F4 or<br />
Alt-F,C (not<br />
available at the<br />
Close -W<br />
command line or<br />
<strong>Note</strong>Pad)<br />
Ctrl-F4 (to close a<br />
child window in an<br />
MDI interface)<br />
Close All (Files, Windows) Option- -W (Finder, IE) Shift+Alt+F4<br />
Save -S Ctrl-S<br />
Don't Save (within Close<br />
dialog)<br />
-D Alt-N<br />
Cancel -. Esc<br />
Ctrl-C (Enter key<br />
Copy (Selection, File) -C<br />
at the command<br />
line)<br />
Ctrl-V (not<br />
available at the<br />
Paste (Selection, File) -V<br />
command line-<br />
Right-click and<br />
select Paste)<br />
Beginning of line<br />
-left arrow (home key in<br />
MS apps)<br />
home<br />
End of line<br />
-right arrow (end key in<br />
MS apps)<br />
end<br />
Beginning of document<br />
(<br />
-up arrow<br />
-home key in MS apps)<br />
Ctrl-home<br />
End of document<br />
-down arrow (<br />
in MS apps)<br />
-end key<br />
Ctrl-end<br />
Ctrl-F (within apps)<br />
Find -F<br />
Windows-F or<br />
Windows,S (from<br />
Desktop)<br />
Quit -Q Ctrl-Q<br />
Tab key to Save in<br />
Desktop (within Save dialog) -D<br />
menu, then Arrow<br />
up to Desktop<br />
Next App -Tab<br />
Alt-tab (Next<br />
Window)<br />
Previous App Shift- -Tab<br />
Shift-Alt-tab<br />
(Previous Window)<br />
Rename Selected File Enter F2
Select All -A<br />
Ctrl-A (Doesn't<br />
work in IE's<br />
location bar or at<br />
the command line)<br />
Eject Disk/Volume -E<br />
Send to Trash -Delete Delete<br />
Empty Trash Shift- -Delete<br />
capture screen to file Shift- -3<br />
capture screen to clipboard Ctrl-Shift- -3<br />
Print Screen<br />
Alt-Print Screen<br />
(Window to<br />
clipboard)<br />
crosshair screen selection to<br />
file<br />
Shift- -4<br />
crosshair screen selection to<br />
clipboard<br />
Ctrl-Shift- -4<br />
Minimize All F11 Windows-M<br />
Un-minimze All F11 Windows-Shift-M<br />
Out one folder -Up Arrow Backspace<br />
In one folder -Down Arrow Enter<br />
Expand selected folder -Right Arrow Right Arrow<br />
Collapse selected Folder -Left Arrow Left Arrow<br />
Ctrl-Windows-F<br />
(Searches for<br />
Comuters only,<br />
cannot browse the<br />
network)<br />
Connect to Server -K<br />
Windows-R<br />
(invokes the Run<br />
command, then<br />
type server<br />
destination. No<br />
ability to browse)<br />
Force Quit (brings up dialog<br />
w/list of apps to quit)<br />
-Option-Esc Ctrl-Alt-Del<br />
Force Quit frontmost<br />
application<br />
Shift- -Option-Esc<br />
Both OSes impressed me that Undo can be used to undo file deletions and<br />
renamed files in the file system.<br />
XP lacks shortcuts for some of these items, implements shortcuts incompletely or<br />
inconsistently and makes shortcuts that I find more difficult to remember than<br />
their Mac counterparts.<br />
It's also troubling that XP relies on the Windows key for system shortcuts, since<br />
not all keyboards have a Windows key (my IBM ThinkPad lacks a Windows key).<br />
OS X goes out of its way to perform operations the way they *should* perform<br />
based on the context. For instance, I'm in a Finder window, I select a group of<br />
files and type -C (Copy). If I subsequently type -V (Paste) in another Finder<br />
window, it pastes those files into that window. However, if I pull up a text editor<br />
window and type -V, OS X pastes the names of the files. If I perform the latter<br />
in Windows XP, I get an error. More Apple keyboard shortcuts can be found in
Menu Navigation via the<br />
keyboard<br />
Dialog Box Navigation via the<br />
keyboard<br />
this Apple Tech Document.<br />
Footnote: Notice in the table that the only Mac shortcut inconsistencies happen<br />
with Microsoft applications.<br />
Keyboard Shortcuts, Universal: OS X: 8, XP: 7<br />
Both OSes support full keyboard navigation of their menus. Windows is on by<br />
default, while Mac users need to turn this feature on.<br />
OS X: Once turned on at:<br />
System Preferences>Keyboard>Full Keyboard Access<br />
Mac users get full keyboard access to the Dock, Active window, Toolbar, and<br />
Utility window (palette). Mac users can further set which modifier keys (when<br />
pressed with the Ctrl key). Either predefined letters, Function keys, or select<br />
your own custom keys.<br />
Unfortunately, navigating the menus via the keyboard looks like this:<br />
● Type Control-M (or whatever keys you've assigned) to activate your<br />
application's menu<br />
● Hit your right arrow several times until you've arrived at the menu you<br />
wish to traverse<br />
● Start typing the first couple of letters of the command you wish to use,<br />
and/or hit your down arrow several times until you've selected the menu<br />
item you wish to use.<br />
● Hit enter<br />
XP: Navigating menus in XP behaves like this:<br />
● Hold down the Alt key, and the menus will Underline the letter you need<br />
to click to access that menu (In Outlook items are always underlined. I<br />
don't understand the difference.)<br />
● At this point, you can release the Alt key and type the letter<br />
corresponding to the menu you want to access<br />
● Continue clicking letters corresponding w/submenus. If the item you<br />
selected has no nested submenu, it will be activated. No need to hit<br />
Enter.<br />
Frequent users of keyboard menu navigation will memorize the applicable keys,<br />
making this method of navigation lightning fast.<br />
Menu Navigation via the keyboard: OS X: 5, XP: 9<br />
OS X: To control 'Any control' in windows and dialogs, go to:<br />
System Preferences>Keyboard>Full Keyboard Access<br />
and select "Any control" at the bottom of the window. Unfortunately, keyboard<br />
access of Open and Save dialogs doesn't work thoroughly in all (Carbon?)<br />
applications. For instance, the Show drop down menu in Internet Explorer's Open<br />
dialog can be selected by tabbing to it, but you can't access the items in the drop<br />
down menu without clicking it with the mouse. This behavior works as expected<br />
in TextEdit, a Cocoa application.<br />
XP: Navigating dialogs via the keyboard in XP is thorough and consistent<br />
throughout all applications. Use the tab key to move from one control to the<br />
next. Use the down arrow to navigate drop down menus.
Navigating the file system via<br />
the keyboard<br />
Dialog Box Navigation via the keyboard: OS X: 6, XP: 9<br />
Let's look at just the keyboard shortcuts that are used when navigating the file<br />
system.<br />
OS X XP<br />
New (Window) -N Windows-E<br />
Context key (the key in<br />
between Windows key and<br />
New (Folder) Shift- -N Right-Ctrl), W, F<br />
or<br />
Alt-F,W,F (not on Desktop)<br />
Enter or Alt-F,O (open<br />
window or file in file system)<br />
Open -O<br />
Context key (the key in<br />
between Windows key and<br />
Right-Ctrl), O (open window<br />
or file on desktop)<br />
Close -W ALT-F4 or Alt-F,C<br />
Close All (Files, Windows) Option- -W Shift-Alt-F4<br />
Rename Selected File Enter F2<br />
Select All -A Ctrl-A<br />
Eject Disk/Volume -E<br />
Send to Trash -Delete Delete<br />
Empty Trash Shift- -Delete<br />
Out one folder -Up Arrow Backspace<br />
In one folder -Down Arrow Enter<br />
Expand selected folder -Right Arrow Right Arrow<br />
Collapse selected Folder -Left Arrow Left Arrow<br />
OS X: X's keyboard shortcuts are based one one modifier key, , plus one key<br />
(often a mnemonic). A third key is used to modify a command (Close vs. Close<br />
All, or Send to Trash vs. Delete Trash).<br />
XP: XP does not have keyboard shortcuts for every item. Some items can be<br />
invoked by using keyboard navigation of the menus, but that requires a multi-key<br />
combination (hold one or two keys, release, click a third key). Use of mnemonics<br />
seems virtually non-existent, making shortcuts more difficult to remember.<br />
Three of the above shortcuts use function keys, requiring even skilled typists to<br />
look down at the keyboard and lift their fingers away from their home keys. The<br />
unnecessary complexity required for these operations discourages Windows users<br />
from navigating the file system via the keyboard.<br />
Navigating the file system via the keyboard: OS X: 9, XP: 5
Application/Document<br />
Switching<br />
This section was originally Application/Document Switching via the keyboard, but<br />
that seemed to narrow.<br />
XP: XP supports window switching via the keyboard:<br />
● Alt-Tab once to bring the window you were in most recently to the front<br />
● Alt-Tab repeatedly to cycle through all windows<br />
● Shift-Alt-Tab repeatedly to cycle through all windows in reverse<br />
Alt-Tab to display XP's window switching interface.<br />
Download XP's Taskswitch Power Toy to display thumbnails of the selected<br />
window (left). Thumbnails of minimized windows are... minimized windows<br />
(right).<br />
XP also supports document switching within MDI applications only:<br />
● Ctrl-Tab to cycle through open documents in the frontmost MDI<br />
application<br />
XP has another method for application/document switching. Window key-tab to<br />
cycle through Taskbar items. Then you can up arrow to select a specific window<br />
w/in an app, and click return to select it. A little heavy on the number of<br />
keystrokes to get what you're after, but it certainly works.<br />
OS X: OS X supports both application and document switching via the keyboard:
-Tab to display Panther's application switching interface. Icons here sport the<br />
same badges as Dock icons, increasing their informativeness.<br />
● -Tab once to bring the window you were in most recently to the front<br />
● -Tab to cycle through all applications<br />
● Shift- -Tab repeatedly to cycle through all applications in reverse<br />
● -` to cycle through open documents in the frontmost application<br />
● Bonus! -Tab once, then (while continuing to hold down the key) type<br />
Q, Tab, Q, Tab, etc. to repeatedly quit applications. You can also type H<br />
while -Tabbing to Hide applications.<br />
OS X has another method for application/window switching, although you need<br />
to turn on full keyboard access first from the Keyboard Control Panel. Once it's<br />
turned on, you can click Control-D (Dock), then use your arrow keys to navigate<br />
your way through the Dock. You can select any menu item of any Dock icon,<br />
including Hide, Show in Finder, Quit or select any open window by name. You<br />
can also select any other custom menu items an application's Dock icon may<br />
contain. For instance, you can get mail or compose a new message, pause, play<br />
or advance MP3s or empty the trash. You can even launch non-running<br />
applications.<br />
Panther introduces a method of window switching that has no equivalent on any<br />
other platform: Exposé.<br />
Exposé in action. Roll over image to see these cluttered windows after Exposé<br />
rearranges them for selecting. Unfortunately, this rollover does not show how<br />
the windows actually move and resize themselves into their new locations. A
Shutting down via the<br />
keyboard<br />
much better animation is available at Apple.com. Also, the good folks over at<br />
Ambrosia have created a jaw dropping video of Éxpose in action (MPEG-4,<br />
10MB).<br />
Can't see the window you want because others are in the way? Invoke Exposé and<br />
windows fly to their own discreet corners of the screen. Mouse over them to see<br />
their names. Click the one you want and windows fly back to their original<br />
positions, but this time with your selected window on top! While Exposé is<br />
invoked, you can type ` or tab to cycle through applications. As you cycle,<br />
Exposé will sequentially reveal (and arrange) all the windows of an application,<br />
dimming all others.<br />
Exposé has 3 different behaviors: show desktop, show all windows, or show<br />
windows of current application. It can be invoked either by function keys (user<br />
selectable), or by moving your mouse to different screen corners (also user<br />
selectable).<br />
Exposé has taken some to get used to, but it has definitely been worth the time<br />
invested in understanding it. I consider Exposé to be a little advanced for<br />
novices, and apparently so does Apple, since it is turned off by default. Windows<br />
flying across your screen could be confusing to the uninitiated. Apple's choice of<br />
screen corners for Exposé makes it very easy to invoke—I think a little too easy.<br />
I've accidentally invoked it at least once a day, which is mildly annoying. I could<br />
turn off the screen corners and rely solely on function keys, but on my<br />
PowerBook G4 function keys are actually a two key combination, making them<br />
less desirable as shortcuts.<br />
Which OS handles application switching better? XP's Alt-Tabbing is window<br />
centric, while Panther's -Tabbing is application centric. Panther enables<br />
document cycling via -`. Like OS X, XP's Window key-Tab method allows for<br />
more precise cycling first through applictions, then through documents, as long<br />
as Taskbar items are grouped. Panther's Control-D method offers considerably<br />
greater control but this feature must be turned on. However, for Application/<br />
Document switching, Exposé takes the cake. It is much more than a welcome<br />
addition to my computer—the concept of minimizing Windows has seen its<br />
heyday.<br />
Application/Document Switching: OS X: 9, XP: 7<br />
Let's look at keyboard shortcuts that are used shutting down the computer:<br />
OS X XP<br />
Shut Down (prompts to save docs)<br />
Control-Option-<br />
Eject<br />
-<br />
Power Key<br />
Restart (prompts to save docs) Control- -Eject<br />
Sleep -Option-Eject<br />
Dialog to choose Shut down, Restart, Sleep,<br />
or Cancel.<br />
Control-Eject<br />
Alt-F4 or<br />
Power key (if<br />
you modify<br />
that key)<br />
OS X: Upon initiating a shutdown sequence, busy applications ask you what to<br />
do. If you find that an application was doing something that you don't want to<br />
stop, you can cancel the shutdown sequence. For instance, if Safari is<br />
downloading files, it will prompt you with, "There are downloads in progress, do<br />
you want to quit? Don't Quit—Quit." Selecting Don't Quit cancels the shutdown
sequence (and a subsequent dialog says so).<br />
XP: (Thanks to UnnDunn for this explanation)<br />
"There are three 'standard keyboards': 101-key, 104-key, and 107-key. 101-key<br />
are basic and are almost impossible to find in stores anymore. 104-key are the<br />
ones which include Windows and Context keys. 107-key also add the 'Power/<br />
Sleep/Wake' keys.<br />
"The location and design of the power/sleep/wake buttons really depend on the<br />
manufacturer of the keyboard. But they are usually identical in design to<br />
standard keys, and are located above the six keys above the arrow keys.<br />
"If you are asked to save your document and you elect to cancel, the shutdown<br />
process is stopped (but you are not notified).<br />
"It is also worth mentioning that the power button on the front of the computer<br />
does the same thing as the power button on the keyboard. However the keyboard<br />
power button cannot be used to power on the machine."<br />
The default behavior of the Power button on these keyboards is to immediately<br />
shut down, only prompting you if an application is busy or if a document is<br />
unsaved. This default behavior can be changed: "right-click on the desktop, go to<br />
Screen Saver, click Power Options at the bottom, then click over to the<br />
'Advanced' tab. At the bottom is the option to change the behavior when the<br />
'power' and/or 'sleep' buttons are pressed." For instance, you can change the<br />
Power button to 'Ask me what to do'.<br />
More ways in X to shut down your computer...<br />
In addition to shutting down your computer via the keyboard, X can schedule<br />
automatic startup and shutdown. XP lacks this feature.<br />
Schedule automatic startup and shutdown<br />
It seems to me that it is a mistake to have the default behavior of a Power<br />
button that resembles standard keys (and is mixed in with standard keys) be to<br />
shut down without prompting the user "Are you sure you want to shut down?".<br />
Accidental key presses could yield highly undesirable results.<br />
Furthermore, since keyboards vary from one manufacturer to the next, it would<br />
be preferable to have a multi-key sequence to perform these operations: multikey<br />
sequences are harder to accidentally invoke and they can use keys found on<br />
all keyboards. For instance, I've spotted 3 different models of IBM ThinkPads that<br />
lack Windows keys. Yet another option is to have the power key be physically<br />
separated from the rest of the keys and to have it not protrude above the<br />
surface of the keyboard (like most modern Mac keyboards). This seems to be an<br />
issue that is difficult to separate from being either hardware or software.<br />
That said, X has keyboard shortcuts for Restart and Sleep, which XP lacks.<br />
Furthermore, X deserves kudos for its ability to schedule startups and shutdowns.<br />
Shutting down via the keyboard: OS X: 9, XP: 6
Keys, non-standard (accent<br />
marks, mathematical<br />
operators, etc.)<br />
©, ç, ñ, É, — (m-dash),– (n-dash), ° “” ‘’ ≥≠, etc, etc. Since none of these<br />
characters has its own key on a keyboard, typing them can be a challenge.<br />
OS X: Characters with accent marks are easily learned (via Keyboard Viewer) and<br />
typed on the Mac, as are common typographic characters such as em and endashes<br />
and curly quotes and apostrophes. Most high-ascii characters are an easy<br />
to remember 2 key sequence. For instance, ñ is option-n n. É is option-e E. ≥ is<br />
simply option->.<br />
Keyboard Viewer<br />
Apple's Keyboard Viewer shows you what characters are made by typing<br />
modifier keys.<br />
Keyboard Viewer is a very interactive program. This screen shows that I was<br />
holding down the Option key (the gray key). All the other keys show what<br />
character would be typed if I clicked that key at the same time. The keys<br />
with the solid white outline are accent marks. Hit the accent mark, then<br />
type the letter that you want to apply the accent to.<br />
For more exotic<br />
characters (dingbats,<br />
etc.), use the Character<br />
Palette. The character<br />
palette can also be used<br />
to type far eastern<br />
characters, such as<br />
japanese and chinese.<br />
XP: PC Users have no<br />
equivalent to Keyboard<br />
Viewer. They must use<br />
the Character Map<br />
application to type most<br />
non-standard characters,<br />
or remember their 3 digit<br />
numeric value and type<br />
them in on their numeric<br />
keypad.<br />
The Character Palette<br />
provides quick access to<br />
typing dozens of nonstandard<br />
characters.<br />
The Character Palette is<br />
located in the Input Menu,<br />
which can be added to your<br />
menus by turning it on at<br />
System Preferences><br />
International> Input Menu.<br />
Need to type Ñ in Windows?<br />
No problem! Just type Alt<br />
+209. Can you remember<br />
that?
Pick a topic:<br />
© 2003, XvsXP.com. All rights reserved.<br />
Updated all the time.<br />
XvsXP.com is owned and operated by Dan Pouliot.<br />
To further confuse<br />
matters Microsoft added<br />
a different character<br />
map for Word<br />
(Insert>Symbol). So, for<br />
instance, if you want to<br />
type a © turn on Num<br />
Lock, then type Alt<br />
+0169. In Word, you can<br />
Microsoft's Character map<br />
app includes advanced<br />
browsing.<br />
also type Alt+Ctrl+C. This seems to be a blatant confession on Microsoft's part<br />
that their Character Map is not terribly user friendly.<br />
An alternate strategy to typing accented characters is to use the US-International<br />
keyboard layout. You can do this from Start->Settings->Control Panel->Regional<br />
and Language Settings, Language Tab, Details button. Then you can type ñ by<br />
typing ~ followed by n. However the US-International keyboard layout has its<br />
liabilities too. For instance, the double-quote key stores the Umlaut accent<br />
mark. Type "E and you'll get Ë. To get "E you need to type "[space]E. By contrast,<br />
OS X stores the Umlaut under Option-U, which is easy to remember since<br />
umlauts are most commonly seen over the U character.<br />
Here's a decent chart of keyboard shortcuts from Harvard of Accents & special<br />
characters for Mac and Windows.<br />
Keys, non-standard: OS X: 9, XP: 5
Home Donate/PDF<br />
Version<br />
Final<br />
Score<br />
Applications, adding/removing<br />
Discuss Categories:<br />
In both OSes quality of installation of applications is left up to the manufacturer of the software, with each OS<br />
providing guidelines for what they recommend as the 'correct' way installation and uninstallation should work.<br />
OS X: OS X seems to have an equal mix of installer apps and 'drag-install' apps: they can be dragged to any location on<br />
your hard drive (accompanying Readme files will explain if the app needs to reside some place specific). Most apps will<br />
say "drag this into your Applications folder", which is simple enough for even the most novice Mac users. Apps that<br />
must reside someplace specific require a little more effort on the users part.<br />
A Drag-Install App. This is a standard window with a custom background image. The background image contains the<br />
instruction, to drag the folder to your Applications folder. Since the Applications folder is in the toolbar (the A icon),<br />
just drag onto that and your done).<br />
Packages: OS X has interesting way of packaging applications. Application folders behave like files. These file-like<br />
folders are called Packages. It allows application developers to store all the various files related to the application in<br />
one place, but to the user, the whole package is one file. So the user can move this file anywhere on the hard drive<br />
and all the related components will go with it.<br />
Virtually all OS X apps can be uninstalled just by throwing it's package away and then emptying the trash. The<br />
exceptions are Control Panels and 'haxies', apps that alter the way the operating system behaves. These items should
come with uninstallers, but that is left to the discretion of the software developer.<br />
One large advantage to drag-installations is that multiple versions of an application can easily be installed on a<br />
machine, and can even run simultaneously. When Internet Explorer 5 first came out, I often ran IE5 and IE4<br />
simultaneously so that I could compare differences. I also have Office 98 and Office X on my computer, because I<br />
prefer Word 98's Save as HTML feature over that of Word X. Neither of these to examples are possible on XP, or if they<br />
are, they are very difficult to make happen.<br />
The drag-uninstall method is not perfect. For instance, I opened my Firewall Preference Pane to edit my firewall and I<br />
got a dialog notifying me that I was already running a third-party firewall and that I had to disable it before I could<br />
continue. This puzzled me for some time, since the dialog did not tell me what third-party software was controlling my<br />
firewall, requiring me to figure it out myself. I had installed BrickHouse a long time ago and threw it away not too long<br />
after installing it. Little did I know that throwing it away isn't sufficient to get it to relinquish control of my firewall. I<br />
had to re-download it and read the FAQ to learn that I had to throw away an additional folder located in my /Library/<br />
StartupItems/ folder. This issue could have been resolved by the application developer providing an uninstaller.<br />
XP: Windows XP has an Add/Remove Programs control panel. Though not particularly useful for installing software, it<br />
can be very useful for uninstalling programs or system enhancements on your machine. In order for an application to<br />
recieve Microsoft's XP Certified label, it needs to come with it's own uninstaller application (which can be invoked from<br />
the Add/Remove Programs Control Panel). Drag uninstall is not recommended, as this method doesn't remove any<br />
references to the app that may be in the system registry.<br />
PC installs/uninstalls frustrating? Don't take my word for it:<br />
"Windows users just get used to annoyances that Mac users don't have to put up with. Exhibit A: the Registry.<br />
That nightmarish Microsoft innovation means it's far easier to move applications between Macintoshes than it is<br />
to go through the grueling reinstallation process that keeps PC users clutching their current machines rather<br />
than upgrading."<br />
Stephen Manes, PC World<br />
Full Disclosure: Sick of Blue Screens? Get a Mac! September 2002<br />
"I tried reinstalling Medal of Honor, a WWII game. For whatever reason, it stopped while it was installing this<br />
massive game before it was finished. The system frooze complelety. I had to turn the power off and then try to<br />
install MOH again. MOH wouldn't install because it told me it was already installed. I ran the uninstaller, but<br />
Windows still thought that Medal of Honor was installed so it wouldn't let me install it. I ran the MOH "Repair"<br />
from the install disk and the "Modify" and nothing worked. I finally had to download RegCleaner and delete the<br />
references of MOH in my Windows registry before I could try to install MOH again."<br />
Mac Fan<br />
My Wonderful Day with Windows XP<br />
"This is a classic problem," said Ivo Salmre, .Net and developer tools and technology manager at Microsoft,<br />
speaking to ZDNet UK. "We have been beaten over the head <strong>about</strong> this for years now. You ship an application<br />
that uses component A. Someone else writes an application that also uses component A, but installs a newer<br />
version, and this breaks the first application."<br />
Matt Loney, ZDNet (UK)<br />
Microsoft promises end to 'DLL hell' March 3, 2003<br />
XP's uninstaller service isn't perfect either. For instance, look at what happens when you try to remove a program on
XP that has 'shared dlls'. First of all, a user shouldn't even have to know what a dll is, but XP expects them to not only<br />
know what a dll is, it expects users to decide which dlls to keep and which to remove when uninstalling a program.<br />
Huh? Like ANY user is supposed to know the answer to this question???<br />
To get the screen shot above, I uninstalled one program I never used. I was asked to decide whether to keep no less<br />
than 8 shared dlls! How am I supposed to know if any other application needs npmod3<strong>2.</strong>dll??? To any PC user that is<br />
planning on emailing me to defend this practice, I have one answer: OS X never asks users to make such a decision.<br />
Never.<br />
Another flaw in XP's Add/Remove Programs service is that it relies on the application developer to provide the<br />
uninstaller. This means that application developers that don't want their product to be uninstalled will simply not<br />
provide an unintstaller. Gator acknowledges that that their GAIN product is not listed in Add/Remove Programs.<br />
Symantec considers adware to be such a problem that they Norton Antivirus 2004 now detects adware, even though<br />
adware is considered legitimate software, since at some point a user must consent to its installation (even though the<br />
user may not realize it).<br />
XP's application updaters also suffer from problems. Seen below is a dialog from a Windows Messenger updater,<br />
notifying me that I must close out some apps, the installer can't (or won't) do it for me. Installers/updaters for Mac OS<br />
X will quit apps for you once you give it permission. It will prompt you if unsaved documents need your attention.
Though neither OS's method of adding and removing programs is perfect, X's has considerably fewer opportunities for<br />
failure. XP's reliance on uninstallers means that XP users are at the mercy of application developers to create safe and<br />
thorough uninstallers for every single application on their computer. It also means that XP users should never move or<br />
rename application folders, since XP's uninstaller service relies on the exact path to the uninstaller at the moment it<br />
was installed.<br />
Applications, adding/removing: OS X: 7, XP: 5<br />
Pick a topic:<br />
© 2003, XvsXP.com. All rights reserved.<br />
Updated all the time.<br />
XvsXP.com is owned and operated by Dan Pouliot.
Home Donate/PDF<br />
Version<br />
Applications, Audio<br />
Audio<br />
Final<br />
Score<br />
Discuss Categories:<br />
OS X ships with iTunes for playing music, while XP supplies Windows Media Player.<br />
Both OSes audio applications support integrated burning, graphic equalizer,<br />
visualizers, album art, internet radio and play a variety audio formats. Both apps<br />
offer 'smart playlists': dynamic playlists based on listening trends ("last 25 songs") or<br />
MP3 tags ("60's Music"). Both apps offer the ability to burn CDs of playlists (iTunes 4<br />
offers the ability to burn DVDs of playlists. It also automatically spans large playlists<br />
over multiple CDs or DVDs when burning). iTunes is available for Windows XP.<br />
iTunes is elegant and minimalist. Buttons are well organized. (iTunes 4 shown<br />
here).<br />
OS X: OS X comes with iTunes , which is a full featured audio application, with built<br />
in MP3 and AAC encoding, integrated burning, graphic equalizer, visualizers,<br />
Rendezvous-based music sharing, integration with iPod, online music purchasing<br />
and internet radio.<br />
If your track names need fixing, select your songs, then select Advanced > Get CD<br />
Names to use the online CDDB to correct your tags.<br />
Apple's Music Store is amazing. The site is very<br />
well designed- both beautiful and easy to<br />
navitage. Even if you aren't interested in<br />
purchasing, browsing the store is very<br />
entertaining, because you can listen to 30<br />
second clips of every one of the 200,000 songs in<br />
the store. If you purchase music, the audio<br />
quality is great, the prices are right (.99/song,<br />
and often $10/album), and the digital rights<br />
seem sufficiently liberal that only blatant music<br />
swappers will complain. Read what others have<br />
to say <strong>about</strong> the music store and Apple's digital music rights:
● Apple's music: Microsoft's sour note? C|Net News<br />
● Steve Jobs blesses DRM, and nothing happens The Register<br />
● About Authorization and Deauthorization Apple Knowledge Base<br />
iTunes can be operated even<br />
when hidden, via it's Dock menu<br />
(left). iTunes' Rendezvous music<br />
sharing (right) means you can<br />
stream your MP3 library to<br />
anyone on your local subnet,<br />
and you can stream your songs<br />
purchased through the Apple<br />
Music Store with up to 3 of your<br />
own computers.<br />
XP: (Thanks to Uchendu 'UnnDunn' Nwachukwu, www.unndunn.com for help with<br />
the following section.)<br />
Whereas Apple has separate applications for audio, video and DVDs, Microsoft has<br />
chosen to place all of these tasks in one application, Windows Media Player, for<br />
better or worse. The application's complexity results in a somewhat cumbersome<br />
interface as it attempts to accomplish so many disparate tasks: Music management,<br />
CD playback, ripping and burning, DVD and VCD playback, Internet video and audio<br />
streaming and media file playback.<br />
Notably, Windows Media Player lacks free MP3 encoding. Instead, Windows Media<br />
Player's default encoder is the Microsoft's proprietary .WMA format. Buttons in the<br />
Options dialog box tout the advantages of WMA over MP3, or send you to web sites<br />
where you can buy 3rd party MP3 Creation Packs.<br />
The Now Playing menu (right) at the top right of WMP gives you twoclick<br />
access to every artist, album, playlist (including auto-playlists),<br />
video file and radio station. It is always there so you can quickly<br />
change the playlist no matter what else you may be doing.<br />
If you want to control WMP from the<br />
Taskbar, enable mini-mode (right) when<br />
minimizing.
Pressing the little down arrow brings up a<br />
hierarchical menu of all the artists, albums,<br />
playlists, radio stations and videos in your<br />
media library.<br />
No wonder Windows users love skins.<br />
Listen to what Edward R. Tufte— in his book, Envisioning Information— has to say<br />
<strong>about</strong> color and information design: "The often scant benefits derived from<br />
coloring data indicate that even putting a good color in a good place is a complex<br />
matter. Indeed, so difficult and subtle that avoiding catastrophe becomes the<br />
first principle in bringing color to information: Above all, do no harm."<br />
The same can be said for the use of gratuitous interface elements in applications.<br />
In Windows Media Player (seen here), arbitrary chrome curves activate negative<br />
spaces around the fringe of the application, causing your eye to wander around<br />
the periphery of the interface, rather than moving your eye to the action in the<br />
center. The high contrast of black against blue, grey and tan create grid lines<br />
with more visual weight than the content itself. The column headers and<br />
scrollbars compete visually with the playlists, arguably winning. The use of blue<br />
and grey fragment rather than unify the interface and fail to help explain<br />
interface elements to the user.<br />
<strong>Interface</strong> elements are not placed where your eye would expect to find them:<br />
You don't get to the Playlists screen (seen here) from the Playlists dropdown<br />
menu. Rather, click the Media Library button on the left. Further complicating<br />
matters, buttons disappear from view as you shrink your window. In some views,<br />
the Media Library button isn't even visible.<br />
Windows Media Player is not merely ugly, but far worse— poor design choices in<br />
shape, color and position of elements impede rather than enhance its usability.
Update! Windows Media 9 Series:<br />
I'd love to think that Microsoft was reading this article when they were updating<br />
their media player, but I wouldn't be so presumptuous. That said, many of their<br />
interface modifications resolve some of my biggest beefs.<br />
Without completely scrapping their previous interface, they've made the curves<br />
around the periphery more elegant, and they've selected a more complimentary<br />
color palette for the 2 shades of interface chrome. They've reduced the<br />
background/foreground contrast, formerly white on black, now white on light<br />
blue. Rather than arbitrarily placing some buttons on the blue chrome and other<br />
buttons on the silver chrome, now the only button on the blue chrome toggles the<br />
menu buttons on and off.<br />
Their interface has undergone considerable improvements with WMP9, but still<br />
has a way to go before it can match the simplicity and elegance of iTunes.<br />
Online Services: If you have MP3 files with incorrect MP3 tags, you can use the<br />
'Find Album Info' feature to search allmusic.com for information on your song, and<br />
have that information applied to your file. (Searching DVD data searches allmovie.<br />
com)
All of the file's tags are corrected, and the file is automatically renamed and moved<br />
to its rightful folder in your file system.<br />
Info Center View allows you to get all sorts of extra information <strong>about</strong> the artist/<br />
album you are listening to:<br />
Online Music Store: WMP provides access to certain third-party music/movie<br />
subscription-based services (such as Press Play, FullAudio and CinemaNow). Through<br />
these services you can purchase movies or CDs. Some of these services provide 30<br />
second previews of their music offerings. The iTunes Music Store (iTMS) also has 30second<br />
previews of it's songs, but does not charge any subscription fees, and iTMS<br />
allows á la carte downloads at 99 cents a song. Business <strong>2.</strong>0 said <strong>about</strong> iTMS, "it is<br />
easier to use and has more to offer than do the "legitimate," major-label-blessed<br />
digital-music-selling services, like MusicNet and Pressplay."
Pick a topic:<br />
Since this race looks pretty close, lets recap the unique features that each app<br />
provides: WMP9<br />
iTunes<br />
© 2003, XvsXP.com. All rights reserved.<br />
Updated all the time.<br />
XvsXP.com is owned and operated by Dan Pouliot.<br />
● More skins (iTunes doesn't have any)<br />
● More built-in visualizers (though iTunes users can download 3rd party<br />
visualizers)<br />
● Find Album Info<br />
● Free MP3 encoding<br />
● Online Music Store<br />
● Rendezvous Music Sharing<br />
● Burn DVDs of playlists<br />
I think the value of free MP3 encoding, Rendezvous Music Sharing and the online<br />
music store eclipses the value of skins, visualizers and album info. Envious XP users<br />
can download iTunes for Windows.<br />
Applications, Audio: OS X: 9, XP: 8
Home Donate/PDF<br />
Version<br />
Applications, Video<br />
Video, Playback<br />
Final<br />
Score<br />
Discuss Categories:<br />
Let me start by saying that Microsoft and Apple have competing video solutions:<br />
Windows Media and QuickTime. There is no single application that plays both file<br />
formats, however each company's player is available for both platforms:<br />
QuickTime Player is a free download for XP users and Windows Media Player is a<br />
free download for OS X users. Disappointingly, the Mac version of Windows Media<br />
Player does not play all avi files. The good news is that QuickTime is plug-in<br />
based, meaning you can download free third-party plugins to enable other video<br />
formats (like avi). For more exotic video formats (3ivX, DivX), Mac users can<br />
download the freeware VLC or MPlayer.<br />
OS X: OS X ships with QuickTime 6 for video playback.<br />
QuickTime 6 is the first video player to support the<br />
excellent MPEG-4 file format. Although QT Basic doesn't<br />
have a Full Screen command (the $30 QT Pro does),<br />
Apple provides 100 free QuickTime Script Menu scripts,<br />
including one called Present Front Movie, which plays<br />
your frontmost movie in full screen mode. (The other 99<br />
scripts are pretty cool too, enabling workflows like SMIL<br />
creation, Export to DV stream, HTML Embed Tag Wizard, and much more.)<br />
$30 for Full Scren Playback? That Sucks!<br />
Ok, too many people have said this for me to ignore it. Full Screen Mode is<br />
FREE with the QuickTime Script Menu scripts. The $30 gets you QuickTime Pro<br />
(which just happens to have a Full Screen menu command built-in). QT Pro<br />
allows editing of video content- Cut, Paste, Trim, Add Tracks, Remove Tracks.<br />
You can compress (or recompress) your video or audio to a wide variety of file<br />
formats (the file formats the QT Pro imports is formidable). You can create<br />
media skins, slide shows, automate your workflows and more. So don't spend<br />
$30 just to get full screen. Spend $30 for a lean and mean video editor.<br />
Expect to shell out another $20 if you want to play back MPEG-2 content. XP<br />
doesn't charge for this.<br />
Ok, so what's good <strong>about</strong> QuickTime? In addition to it's well laid out interface, it<br />
supports 'live scrubbing' of the video. That means that as you drag or 'scrub' the<br />
playhead left and right over the timeline, the video will keep updating itself to<br />
correspond with wherever your playhead is. And it does an excellent job at it. You<br />
can even live scrub MPEG-4 streams with virtually the same quality as if the video<br />
was on your hard drive. Play VCDs and SVCDs directly in QuickTime by selecting<br />
the .dat file from the File>Open menu (SVCDs requires the separate MPEG-2<br />
component).
XP: XP (home and professional) ships with Windows Media Player (renamed<br />
Windows Media Player 9 Series) for watching videos (covered in the Audio<br />
section). Just as QuickTime supports most video formats except for .rm, certain .<br />
avi files and .wmv, Windows Media Player supports most video formats except for<br />
QuickTime, MPEG-4 and Real format. WMP additionally supports VCD and SVCD<br />
format.<br />
Video in Mini-Mode: The double-headed arrow in<br />
the upper-right hand corner of WMP9's minimode<br />
allows you to play videos in a small<br />
window attached to the Taskbar.<br />
Windows Media Player doesn't support live<br />
scrubbing. To find a section of video you need to<br />
drag the playhead and release it in order for the<br />
screen to update. (Mplayer2, however, has<br />
limited live scrubbing support. Invoke it by<br />
typing mplayer2 in the Run dialog.)<br />
WMP's playlists are handy, and it's full screen mode is versatile. While in full<br />
screen mode, move your cursor to the bottom of the screen and your player<br />
controls will appear.<br />
Neither OS's solution is nirvana. WMP lacks live scrubbing and support for MPEG-<strong>4.</strong><br />
QuickTime Basic requires the download of a script to enable full screen mode, and<br />
lacks free MPEG-2 support. While I'm a massive fan of live scrubbing, I've heard<br />
plenty of WMP fans claiming that built-in full screen support and MPEG-2 playback<br />
far outweighs live scrubbing and MPEG-<strong>4.</strong> WMP edges out QuickTime with a more<br />
versatile full screen mode.<br />
OS X:<br />
+ Live scrubbing<br />
+ Brightness/Contrast control<br />
+ Bass/Treble/Pan control<br />
+ Upgrade to QT Pro for editing/exporting control<br />
- Full screen via script pack or upgrade to Pro<br />
- No free MPEG-2 support (means no free SVCD support)<br />
- No Hue/Saturation control<br />
- No on-screen controls during full screen mode (keyboard controls)<br />
XP:<br />
+ MPEG-2 SVCD support<br />
+ Hue/Saturation/Brightness/Contrast control<br />
+ Equalizer<br />
+ TruBass SRS Wow sound<br />
+ Video playlists: queue up parts 1 and 2 of a movie and watch them without<br />
interuption<br />
+ On-screen controls during full screen mode<br />
- No MPEG-4 support<br />
- No live scrubbing<br />
Video, Playback: OS X: 7, XP: 9
Video, Editing, Overview<br />
OS X: OS X ships with iMovie for video editing. All models that contain DVD<br />
burners also ship with iDVD. The good news <strong>about</strong> upgrading to QuickTime Pro<br />
(the $30 upgrade), is that in addition to full screen playback you get a bunch of<br />
other great video and audio editing features, including: encode and transcode<br />
media in dozens of formats, including MPEG-4 and edit video and audio using<br />
simple cut, copy, and paste functions.<br />
iMovie has been widely acclaimed as the<br />
best free video editor on any platform, and<br />
even outperforms editors that cost<br />
hundreds of dollars.<br />
Apple's new iMovie 3 adds iTunes and iPhoto integration. You can easily look up<br />
photos in any of your iPhoto albums or library and drop them into your movies.<br />
The "Ken Burns Effect" makes it a snap to create elegant slow zooms and pans<br />
with your photos. You can also browse your iTunes library and import songs into<br />
your projects. You can visually edit the sound volume, creating nice fade ins or<br />
fade outs. iMovie 3 has plenty of great looking visual effects. In addition to the<br />
standard brightness, contrast, sepia, dust and scratches filters, iMovie includes<br />
filters for rain, fog, earthquake and fairy dust, as well as many other widely<br />
editable effects.<br />
Cons? iMovie edits in uncompressed DV format, which requires lots of disk space.<br />
XP: XP (home and professional) ships with<br />
Windows Media Encoder for encoding<br />
videos, Windows Movie Maker for editing<br />
videos and Windows Media Player<br />
(renamed Windows Media 9 Series) for<br />
watching videos (see the Audio section<br />
below).<br />
Windows Media Encoder won't win any<br />
beauty contests, but it does support<br />
screen capture to video, one thing none<br />
of Apple's products can do. (Mac users will<br />
have to get Ambrosia Software's $49<br />
SnapzPro to capture their screens to<br />
video). Unsurprisingly, Windows Media<br />
Encoder encodes all its files to one format<br />
(.wmv, Windows Media format).<br />
Windows Movie Maker<br />
Likewise, Windows Movie Maker only<br />
supports .avi, .wmv and .mpg for video Windows Media Encoder<br />
import formats and only exports videos to .wmv or DV-AVI.<br />
I won't score either OS here, since these topics are scored in the following in-
Video, Editing, Filters<br />
depth sections.<br />
Video, Editing, Overview: No Score<br />
Here's a screen grab of the effects pane in<br />
Windows Movie Maker showing their list of<br />
effects (Watercolor not shown). I want you to<br />
notice their 3 Film, Age effects- Old, Older<br />
and Oldest.
Now here's the video effects panel in iMovie<br />
3, showing the Aged Film effect. Notice that<br />
Apple only has one effect for Aged Film, but<br />
its effect has three adjustable sliders,<br />
allowing you to control the aspects of aged<br />
film, Exposure, Jitter and Scratches. In<br />
addition to the three adjustable settings,<br />
they have Effect In and Effect Out sliders,<br />
allowing your effect to gradually ease in<br />
and out of your film clip.<br />
Which would you rather have, three filters<br />
for aged film with no adjustable settings, or<br />
one filter with five adjustable settings? Now<br />
what do you think <strong>about</strong> Microsoft's claim of<br />
having more effects than iMovie? What does<br />
this make you think <strong>about</strong> their other claims<br />
of superiority to iMovie?<br />
Effects compared<br />
iMovie Windows Movie Maker<br />
Adjust Colors Hue, Cycles Entire Color Spectrum<br />
Aged Film Film Age, Old<br />
Film Age, Older<br />
Film Age, Oldest<br />
Black & White Grayscale<br />
Brightness, Decrease<br />
Brightness & Contrast<br />
Brightness, Increase<br />
Earthquake<br />
All iMovie filters have Ease In and Ease Out<br />
sliders<br />
Electricity<br />
Fade in and out are available as transitions<br />
Wash In and out are available as transitions<br />
Fairy Dust<br />
Flash<br />
Fog<br />
Ghost Trails<br />
Ken Burns Effect<br />
Lens Flare<br />
Letterbox<br />
Mirror<br />
N-Square<br />
Rain<br />
Ease In<br />
Ease Out<br />
Fade In, From Black<br />
Fade Out, To Black<br />
Fade In, From White<br />
Fade Out, To White<br />
Film grain<br />
Mirror, Horizontal<br />
Mirror, Vertical<br />
Pixelate<br />
Posterize
Video, Editing, Transitions<br />
Rotate 90<br />
Rotate 180<br />
Rotate 270<br />
Sepia Tone Sepia Tone<br />
Sharpen<br />
Smudge Stick<br />
Soft Focus Blur<br />
Threshold<br />
Speed Up and Slow Down are available in the<br />
timeline<br />
Slow Down, Half<br />
Speed Up, Double<br />
Watercolor<br />
Total: 23 Total: 18<br />
Video, Editing, Filters: OS X: 8 , XP: 7<br />
Although it looks like Microsoft's claim was massively overstated with effects, the<br />
same can't be said for transition. Windows Media Maker clearly has more<br />
transitions (60) than iMovie (13).<br />
Applying Transitions:<br />
XP: Creating transitions is a piece of cake in Movie Maker. If you have to clips<br />
adjacent to each other in the time line, simply drag the rightmost clip to the left,<br />
and a transition bar will display indicating the duration of the transition (based on<br />
how much you overlap your two clips). It automatically assigns a Fade transition.<br />
You can assign a different transition just by dragging a different transition from
the transitions pane.<br />
Here I'm dragging the xp-search-result2 clip to alter the duration of<br />
the transition between it and the preceding clip (cursor not shown).<br />
The dark blue bar in the video layer indicates the duration of the<br />
transition. Transition layer shows the transition's name.<br />
OS X: In Movie Maker transitions appear as a layer underneath the video layer in<br />
the timeline, and the name of the transition is displayed. In iMovie transitions<br />
appear on the same layer, between the 2 clips, and the name of the transition is<br />
not indicated in the timeline. To alter the duration of a transition you drag the<br />
Tortoise and Hare slider (you cannot drag a transition by its edges, even though<br />
they clearly look like they have handle bars). To use a different transition, you<br />
must select your new transition, then click the Update button. I found this to be<br />
both more labor intensive and less intuitive than Windows Movie Maker.<br />
iMovie's timeline is considerably less informative than<br />
Windows Movie Maker's. I cannot see the name of<br />
either clip or the name of the transition (in order to<br />
see the name of the transition I must first select it,<br />
then the selected transition is highlighted in the<br />
Transitions pane). Unlike Movie Maker, the duration of<br />
still clips and transitions cannot be resized by dragging<br />
the edges of the object.<br />
Adding still images:<br />
Ok, this isn't really related to transitions, but I felt it was worth mentioning.<br />
In both applications you can drag still images from any folder in to your<br />
project window to import them.<br />
In Windows Movie Maker it was very easy to alter the duration of a still image<br />
in the time line, simply by dragging its right edge left or right. I could make<br />
still images last for under one second, or longer than 25 seconds, something<br />
that seemed less obvious in iMovie. Setting the duration of a still image in<br />
iMovie was considerably less intuitive. The edges of clips in the timeline are<br />
not draggable. You alter the duration of a clip by selecting the clip and then<br />
dragging the speed slider (indicated by hare and tortoise icons at either end<br />
of the slider). If you want a clip to last shorter than one second in iMovie,<br />
double-click the clip to edit its duration numerically (Using iMovie <strong>3.</strong>0.2).<br />
iMovie's Ken Burns effect brings still images to life by adding a pan/zoom<br />
effect that's very easy to master. Still images brought in to the timeline via
Video, Editing, Titles<br />
the Photos pane get the Ken Burns effect (stills dragged from the desktop<br />
don't get the Ken Burns effect automatically). To disable the Ken Burns<br />
effect, Cancel effect from the keyboard (Command-.), or upgrade to version<br />
<strong>3.</strong>0.3 for a checkbox to disable this effect.<br />
Video, Editing, Transitions: OS X: 6 , XP: 8<br />
Let's see how much overlap there is between these 2 apps. The following table is<br />
WMM's Titles and their iMovie equivalents:<br />
Titles compared<br />
Windows Movie Maker iMovie<br />
Bounce Across<br />
Bounce Across Multiple<br />
Bounce In To Center<br />
Cartwheel<br />
Cartwheel Multiple<br />
Centered Multiple<br />
Converge<br />
Converge Multiple<br />
Converge to Center<br />
Converge to Center Multiple<br />
Cross Through Center<br />
Cross Through Center Multiple<br />
Drifting<br />
Flashing<br />
Fly In, Top Left Flying Words (from top or bottom)<br />
Flying Letters<br />
Flying Words<br />
Gravity<br />
Gravity Multiple<br />
Music Video<br />
News Banner Stripe Subtitle<br />
Scroll, Perspective<br />
Scroll with Pause<br />
Scrolling Block<br />
Spread from Center<br />
Spread from Center Multiple<br />
Stripe Subtitle<br />
Subtitle<br />
Subtitle Multiple<br />
Ticker Tape<br />
Twirl<br />
Typewriter Typewriter<br />
Unscramble<br />
Unscramble Multiple<br />
Zoom, Out<br />
Zoom<br />
Zoom, In<br />
Zoom Multiple
Spin, In<br />
Spin, Out<br />
News Video, Inset<br />
Fade, Slow Zoom<br />
Zoom, Up and In<br />
Stretch<br />
Subtitle<br />
Subtitle<br />
Subtitle Multiple<br />
Basic Title<br />
Video, In Text<br />
Wow!<br />
Fade, Wipe<br />
Fade, Bounce Wipe<br />
Fade, Ellipse Wipe<br />
Mirror<br />
Scoll, Banner<br />
Scroll, Inverted<br />
Paint Drip<br />
Fade, In and Out Centered Title<br />
Fly In. Fades<br />
Fly Out<br />
Fly In, Fly Out<br />
Moving Titles, Layered<br />
Exploding Outline<br />
Fly In, Left and Right<br />
Sports Scoreboard<br />
Newspaper<br />
Credits: Scoll, Up Stacked<br />
Credits: Zoom, In<br />
Credits: Fade, In and Out<br />
Credits: Scroll, Up Side-by-Side Rolling Credits Centered<br />
Rolling Credits<br />
Credits: Mirror<br />
Credits: Exploding<br />
Credits: Fly In, Left and Right<br />
Credits: Video Left<br />
Credits: Video Top<br />
Total: 40 Total: 27<br />
Quantity/Quality of Titles:<br />
Here we see that iMovie is guilty of trying to increase its number of effects by<br />
taking what is essentially one effect and making it look like two. The only<br />
difference between Bounce Across and Bounce Across Multiple is the ability to add<br />
additional text boxes, therefore Bounce Across Multiple makes Bounce Across<br />
unnecessary. So in the table above I've grouped together redundant titles.<br />
I also have to say that I found Movie Maker's titles much more interesting. For<br />
instance, Wow! creates 1960's Bat Man style BAM! effects. Scroll, Perspective<br />
creates the famous scrolling Star Wars effect. Credits: Video Left creates the
style of credits popular with TV shows today, where the video scrunches on one<br />
side of the screen while the credits roll on the other side. Compared to these<br />
types of titles, iMovies titles seemed uninspired, and uninspiring.<br />
Ease of applying Titles:<br />
XP: I found Movie Maker's 'Task Based' method to applying titles to be<br />
cumbersome. I wanted to simply place my cursor at the point I wanted the titles<br />
to start, select the type of title, and type in the text. But instead I had to bring<br />
up the Tasks pane (Titling is not available from the toolbar, although Transitions<br />
and Effects are), answer a question <strong>about</strong> where I wanted the title to appear,<br />
type in the text, then locate the link to 'change' the title effect (Change? I hadn't<br />
even selected an effect yet!).<br />
Text options for Movie Maker's Titles<br />
The text options are on a separate screen (above). Movie Maker bests iMovie with<br />
a Transparency slider and the ability to alter the text alignment. However, their<br />
method for altering the size of type is poor, forcing you to click, click, click on<br />
the smaller or larger buttons until you find the size you want. (This is the same<br />
complaint I levied against XP's icon size contols.)<br />
The good news is that once the title was applied, it was easy to move them<br />
around on the timeline, even straddling transitions. This is possible because titles<br />
occur on a separate track of the timeline. You could then immediately preview<br />
your video without having to re-render it (iMovie requires a re-render each time<br />
you make a change).<br />
OS X: iMovie's approach to<br />
adding titles seems more<br />
effective. First you look for<br />
the type of effect you<br />
want. Once you select the<br />
type of effect, the Titles<br />
pane displays options for<br />
that Title, like the<br />
direction of the effect,<br />
speed, pause, and more.<br />
The type slider makes it<br />
quick and easy to change<br />
Text options for iMovie's Titles<br />
the size of your text. On<br />
the down side, rather than have Bold, Italics or Underline buttons, iMovie wants<br />
you to select the appropriate font. That means that every font is listed multiple<br />
times:<br />
● Courier Bold<br />
● Courier New Bold<br />
● Courier New Bold Italic<br />
● Courier New Italic<br />
● Courier New Regular<br />
● Courier Regular
Video, Editing, Audio<br />
DVD Playback<br />
Further complicating matters, strict alphabetical order separates faces that<br />
should be grouped. In the above example, Courier Bold and Courier Regular are<br />
unfortunately separated by the Courier New face. This usability disaster could be<br />
easily rectified by allowing iMovie to use X's great Fonts palette.<br />
iMovie's titles aren't applied beginning at the point of the play head. Rather they<br />
are applied to the selected clip. Since titles are not on a separate track it is<br />
impossible to 'slide' a title foreward or backward on the timeline.<br />
Importing file types: iMovie will import a wide variety of picture formats,<br />
including PDF. I tested GIF, JPG, BMP and PDF, and all imported. Of all the<br />
tested picture formats Windows Movie Maker would not import PDF files.<br />
Though it seems both applications had their strengths and weaknesses, Windows<br />
Movie Maker clearly wins for the quantity and creativity of their titles, as well as<br />
the ease of applying, moving along the timeline and viewing titles.<br />
Video, Editing, Titles: OS X: 6 , XP: 8<br />
Both iMovie and Windows Movie Maker support recording live audio to import into<br />
your movies.<br />
OS X: iMovie's Audio pane allows direct access into your iTunes library so you can<br />
add your favorite songs to your movies. They also supply 27 sound effects create<br />
by Skywalker Sound, as well as 10 other sound effects.<br />
XP: Windows Movie Maker doesn't have any sound effects to add to your movies.<br />
Video, Editing, Audio: OS X: 8 , XP: 3<br />
Both OSes will play DVDs (although XP requires a third-party decompressor). DVDs<br />
may contain additional content aside from video. Both OSes understand<br />
DVD@ccess web links. Occasionally DVDs may supply Windows software. For<br />
instance, Alien comes with a screen saver. For obvious reasons, OS X can not play<br />
any Windows software supplied on DVDs.<br />
OS X: OS X comes with DVD Player.<br />
DVD Player (horizontal mode, with side tray expanded)<br />
DVD Player is pretty straight forward. Pop in a DVD, the player launches, switches<br />
your screens resolution if necessary, and starts the DVD. Control it with the<br />
control panel or via the menus. after a moment the control panel disappears so<br />
you can watch your movie w/out obstruction. You can watch movies full screen or<br />
in a window. You can resize the window to just <strong>about</strong> any size, play DVDs in the<br />
background and the eject DVDs directly from the controller.
Panther adds some impressive user<br />
settings to DVD Player. Users can<br />
select whether to play discs (upon<br />
insertion) from the beginning, last<br />
position played, bookmark (yes,<br />
you can create your own<br />
bookmarks!), or always ask. I will<br />
personally appreciate this, since<br />
now when I pop in my yoga DVD, I<br />
can skip the FBI warning and other<br />
messages and get right to my<br />
workout! You can enable close<br />
captioning when the player is<br />
muted, and you can select<br />
whether to mute or pause DVDs<br />
when connecting to an audio or<br />
video chat. You can select<br />
different languages for Audio,<br />
Subtitle and DVD menu, and if you<br />
have a Quartz Extreme capable<br />
Mac, you can set the transparency<br />
of the floating controller.<br />
XP: XP does not have it's own DVD player. However when a PC user purchases a<br />
computer with a DVD player, typically the computer will come bundled with third<br />
party playback software. There are a variety of third party products, some are<br />
good, some are not so good. and which one you get is subject to the computer<br />
manufacturers discretion. If you purchase a DVD drive separately, look to see if it<br />
comes with player software.<br />
Microsoft's Windows Media Player 9 Series is capable of playing DVDs, but you<br />
must supply a DVD decompressor engine (software). Once you supply a DVD<br />
decompressor, WMP9 can fetch all the info <strong>about</strong> the DVD you are viewing.<br />
Chapter listings, Cast and crew, the studio, even the cover art are all retrieved.<br />
WMP9 will display your DVD full screen or in a window.<br />
DVD Playback in WMP9 (video not shown).<br />
One could speculate that Microsoft's decision to not supply a DVD decompressor
DVD/VCD Creation<br />
Pick a topic:<br />
with WMP9 may have something to do with them trying to avoid more anticompetitive<br />
accusations (purely speculation). The unfortunate result for XP users<br />
is that DVD Playback is dependent on which third party player they own.<br />
Microsoft's lack of inclusion of a DVD decoder in Windows Media Player is<br />
disappointing, but not a show stopper. However X outshines XP with its more<br />
intuitive player controller and its extras: the ability to create DVD bookmarks, the<br />
ability to auto-play DVDs from the bookmark, and the ability to eject DVDs<br />
directly from the controller.<br />
Applications, DVD Playback: OS X: 9 , XP: 6<br />
Most people have heard of DVDs, but many have not heard of VCDs. VCD (Video<br />
CD) is basically video on a CD disk rather than a DVD disk and is supported by<br />
virtually all DVD players. The quality is not as good as DVD, but if you don't have a<br />
DVD burner, you can still burn your own VCDs to play in you DVD player. Neither<br />
OS includes DVD authoring software.<br />
OS X: Apple offers iDVD 2 (and DVD Studio for professional DVD authoring). iDVD is<br />
bundled with all Macs that come with combo DVD/CD burners (called Super Drives<br />
by Apple). If you got iDVD 2 with your Mac in 2002, you'll need to pay for iDVD <strong>3.</strong><br />
For Mac owners who didn't get iDVD with their Mac and want to use it, it's<br />
available as part of the iLife 2 CD set, for $49, and it supports ATA (internal) DVD<br />
burners, but not Firewire burners.<br />
To create a VCD from iMovie, export to Toast-VCD format (Under Export><br />
QuickTime> Expert Settings).<br />
iPhoto can archive your photo libraries to data DVDs.<br />
XP:Microsoft does not make any DVD authoring software. Windows Movie Maker<br />
requires additional burning software in order to burn DVDs.<br />
Windows Movie Maker does not allow export to VCD format. To create a VCD of a<br />
Windows Movie Maker project, you need to export to DV-AVI, then locate third<br />
party software to convert that file to a VCD format.<br />
Neither OS has the ability to burn a VCD natively, but at least iMovie can create<br />
the VCD file (then you burn it w/the third party Toast software). WIndows Movie<br />
Maker can't even do that. Though Super Drive equipped Macs ship with iDVD, iDVD<br />
is not part of OS X.<br />
DVD Creation: OS X: 1, XP: 1<br />
VCD Creation: OS X: 4, XP: 4
© 2003, XvsXP.com. All rights reserved.<br />
Updated all the time.<br />
XvsXP.com is owned and operated by Dan Pouliot.
Home Donate/PDF<br />
Version<br />
Applications, Internet<br />
Web Browsing<br />
Final<br />
Score<br />
Discuss Categories:<br />
OS X: Apple's Safari— though basically a <strong>1.</strong>0 release (technically <strong>1.</strong>1)— is leaving<br />
IE in the dust. Safari loads pages fast, and is pretty solid with it's support for web<br />
standards (though not perfect). Safari has a number of niceties that IE PC lacks:<br />
● Tabbed browsing (and tabbing of bookmark folders)<br />
● Popup blocking<br />
● A solid download manager<br />
● A "snap back" button to return to the last page that you typed in<br />
● Transparent PNG file support<br />
● Support for file formats other than .ico (.jpg, .gif, .png) for favicons<br />
● A Google search built in to the top of the browser<br />
● A far superior way to increase or decrease font sizes on any web page<br />
● Built-in spell checking<br />
● Status bar notifies you if a link is a script or will open a new window<br />
● Single, double and triple-clicking in the address box behave as expected:<br />
insert cursor, select word, select line, respectively (IE PC doesn't support<br />
select word in address box via double-click)<br />
● More thorough CSS support. For instance, Safari <strong>1.</strong>1 supports CSS3 rgba<br />
color, CSS3 opacity, and CSS2 text-shadow. Panther users will notice a<br />
subtle drop shadow underneath the page headings on this site.<br />
Unfortunately, widespread adoption of these tags will be unlikely until IE<br />
supports them.<br />
● Developers will appreciate that Safari has a complete implementation of<br />
the XUL box model<br />
Safari also features incredibly easy bookmarking. Just drag a link to your<br />
bookmarks bar or hit the + button. A dialog asks you what you want to name the<br />
bookmark (which is pre-filled with the page's title). If you clicked the + button, it<br />
also asks you where you want the bookmark to go. Apple's inclusion of a systemwide<br />
spell checker means that form fields can be spell checked as-you-type, a<br />
big boon for bloggers and frequenters of bulletin boards.<br />
Safari's tabbed browsing (using system-wide spell checker)
A Safari feature that web geeks will appreciate is that it displays full URLs in it's<br />
status bar (rather than IE PC, which truncates URLs in the status bar to 131<br />
characters). And if you're browser is too narrow to display the full URL in the<br />
status bar, Safari will truncate it in the middle, because often the end of a long<br />
URL is more important than the middle. Another feature web developers will<br />
appreciate is that if you View Source, then edit the web page and refresh, the<br />
View Source window refreshes too.<br />
Command click Safari's title bar to the web page's path on the server.<br />
Safari brings to the Mac a feature that PC users have<br />
enjoyed for a while: form field auto-completion<br />
menus. For instance, when typing in a search engine<br />
form, if you've typed in that form before, it will show<br />
you a drop-down list of your previous searches that<br />
match what you've typed so far. I'm sure some users<br />
out there would rather that their searches be forgotten, which is why Safari<br />
includes a Reset Safari command. Reset Safari to empty your browser's cache,<br />
your browsing history, clears your Downloads window, removes cookies, and<br />
deletes all AutoFill text and Google search entries. Great for those stealthy<br />
surfers out there.<br />
Apple is good at adding nice little touches to its apps. For instance, you can<br />
invoke contextual menus on links of background browser windows without<br />
bringing the window the foreground. (For some reason, this only works from a
ight-mouse button, not from a control-click). I suspect this is an ability of Cocoa<br />
(OS X native) apps, so try it in other applications.<br />
You can search your bookmarks right from within Safari's Bookmarks Collection's<br />
pane. This aids in managing large amounts of bookmarks. Whichever item you<br />
select in the Colletions pane is where your search will start. As you hit Find Again<br />
( -G) Safari will continue searching the other folders in your bookmarks,<br />
springing them open to highlight found results.<br />
IE for XP also allows you to search your bookmarks (by right-clicking a bookmark<br />
folder and selecting Search), but IE then brings up that bookmark's location in<br />
the file system. Furthermore, it will only search that folder in the file system,<br />
and will not continue searching other bookmarks folders unless you manually<br />
alter your file system search to search your Favorites folder. Arriving at the file<br />
system when searching bookmarks in IE can be confusing to novices.<br />
The lack of an URL column in XP's Favorites window means that you have to roll<br />
your mouse over each link one-at-a-time in order to see their URLs.<br />
While Safari offers generally superior CSS support (see css/edge tests), it's not<br />
complete. Safari does not render this site's own Final Score page correctly. It<br />
also lacks support for some HTML <strong>4.</strong>0 tags (for instance, the tag).<br />
Safari's Javascript support is also incomplete. The following test case relies on<br />
the javascript command document.testForm.yesNo.value ='Yes' in order<br />
to have the text field be auto-populated with Yes or No, depending on which<br />
radio button you select. Calling this script using the onFocus or onChange<br />
attribute works fine in Internet Explorer, but doesn't work in Safari:<br />
Yes No<br />
In order to function correctly in Safari, the onClick attribute must be used:<br />
Yes No<br />
XP: Ships with Internet Explorer 6. Web designers design their sites for their<br />
target audience, and if their target audience is largely PCs (which it is more than<br />
90% of the time), then that's what they'll design for. Good designers mostly<br />
create web sites that work on all browsers. But in places like corporate intranets<br />
the good of the company is seen as overriding the needs of a few Mac users. In<br />
those cases, proprietary web technologies may be used that only work in<br />
Microsoft's Internet Explorer for Windows.<br />
One feature of IE for XP is that when you encounter a web site that requires a<br />
plugin that you don't have, IE prompts you. Once you grant the browser<br />
permission to get the plugin, IE goes ahead and installs it for you. No need to<br />
quit the browser. No need to run an installer. The page just starts working once<br />
the process is done. OS X can't claim that level of simplicity w/respect to<br />
plugins. Caveat: more than one reader has pointed out that this seamless-plugininstallation<br />
is also responsible for tons of horrible plugins that users didn't<br />
realize they didn't want (often called spyware or adware), so IE's plugin install<br />
feature is not necessarily all good.<br />
IE for XP has a number of features that Safari lacks:<br />
● Auto-install of plugins (this is a double-edged sword, since this is a huge<br />
delivery mechanism of spyware and adware)<br />
● Support for the title attribute of HTML tags
● Support for richly formatted text editing directly within the browser<br />
window<br />
● Support for Active-X objects<br />
● Support for page transitions<br />
● Multiple undo in form fields (Safari has no undo at all!)<br />
● Faster rendering of javascript intensive pages<br />
● XML source tree view<br />
● Downloading a file will prompt you for a download location (this is a<br />
personal preference issue)<br />
● Send web page by email<br />
● When viewing an image in your browser, IE will auto-resize it to fit the<br />
browser window. IE overlays a handful of buttons on the image, including<br />
email, print and view full size. Personally I dislike this "feature" since I<br />
NEVER want to view an image smaller than actual size.<br />
● When posting on this site's forum, clicking the B button correctly inserts<br />
[b] into your posts at your current insertion point. Clicking that button (or<br />
any text formatting buttons) in Safari incorrectly places the tags at the<br />
end of the block of text.<br />
Of course, IE for XP has its pitfalls too. I could talk <strong>about</strong> its lack of adherence to<br />
standards, but there are other sites that do a better job of that. One issue that<br />
recently bothered me happened when I downloaded an installer. This was a<br />
brand new computer, so IE downloaded it to the default location, the Desktop.<br />
Upon completion of the download, IE dutifully notified me that it was done, and<br />
considerately provided me with an Open Folder button, so I could reveal the<br />
downloaded file in the file system.<br />
I clicked the button, looking forward to having my file served up in a window<br />
meant just for me, when I got the following error:
Email<br />
Hey! You offered to Open the Folder for me, so I click it and you take back your<br />
offer??? Why didn't they just write the dialog like this:<br />
One may rebut, "the Desktop isn't a folder, so the error was perfectly<br />
appropriate". Well, the desktop IS a folder, located at C:\Documents and Settings<br />
\username\Desktop, so XP could have honored the button click by opening that<br />
folder (which—by the way—is how Safari handles this exact scenario).<br />
Though web purists will insist that web sites should be platform and browser<br />
agnostic, the reality is that sites are sometimes optimized for IE for the PC. Even<br />
though it's rare, there are web sites that don't work on Macs. Both Safari and IE<br />
Mac lack some of the proprietary Microsoft web technologies, like support for<br />
page transitions and Active X objects. Some web sites are coded specifically for<br />
IE (shame on you web developers!), so Mac users may want to bounce back and<br />
forth between Safari and Internet Explorer.<br />
Web Browsing: OS X: 8, XP: 9<br />
Both OS X's Mail and XP's Outlook Express manage multiple email accounts. Both<br />
can connect to IMAP or POP mail boxes.<br />
XP: In addition to IMAP and POP accounts, Outlook Express (OE) can connect to<br />
HTTP mail accounts (MSN, Hotmail, or other services). Outlook Express supports<br />
rich text and HTML formatted messages. It provides Source, Edit, and Preview<br />
tabs when editing HTML formatted emails (when in Source Edit mode). Outlook<br />
Express provides one-click access to a full array of rich text settings, and even<br />
many HTML settings. Attaching items is a lot more flexible in XP. In addition to<br />
dragging files into a New Message window and clicking the Attach button to<br />
attach files, you can also Copy (Ctrl-C) files from the desktop and Paste (Ctrl-V)<br />
them into your message window. If that's not enough, you can also right click on<br />
files and choose Send To> Mail Recipient. That's versatile.<br />
Sending web pages via email is also easy. In Internet Explorer, choose File><br />
Send> Page by Email.<br />
Apple's PIM (Personal Information Manager) strategy: Separate the distinct<br />
activities that people associate with PIMs into separate applications, then
allow any application to interact with these apps, thus eliminating the need<br />
for redundant data. Apple has an address book application (Address Book), a<br />
calendar application (iCal) and an email client (Mail). With these applications<br />
separate, any other application that requires- for instance- an address book,<br />
will simply hook in to Address Book. No need for the user to enter in<br />
addresses into a new application. A good example of this is iChat. iChat's<br />
buddy list IS Address Book.<br />
Apple is taking their strategy one step further with iSync, allowing users<br />
with .Mac accounts to synchronize their addresses, bookmarks and<br />
appointments across their disparate Macs, and even other devices like iPods<br />
and mobile phones.<br />
From what I can tell Microsoft is mounting a similar strategy, but it's not as<br />
far along. For instance, here's a quote from a 3/4/03 CNET News article<br />
discussing a leak of Microsoft's next operating system:<br />
"Microsoft has added a 'My Contacts' folder that could<br />
eventually act as a common database of contact information,<br />
in a similar fashion to the Address Book found in Apple<br />
Computer's Mac OS X."<br />
OS X: Finally, Apple has created a world<br />
class Mail client. In addition to their bestin-class<br />
spam filter, managing multiple<br />
email accounts and setting mail rules is<br />
a breeze. I take my laptop back and<br />
forth to work, and my workplace's<br />
firewall prevents me from getting my<br />
home email from work and my work<br />
email from home. Apple's Mail is<br />
forgiving of such scenarios. When a mail<br />
server is not accessible, a warning<br />
triangle appears next to each folder for<br />
that account.<br />
Mail can natively view many file types<br />
inline. In addition to the expected file<br />
types: .jpg and .gif, Mail can also view<br />
some file types the Outlook Express<br />
cannot: .png, .pdf and .psd.<br />
X's Mailboxes<br />
Mail now supports organizing<br />
of messages in threaded form,<br />
indenting replies underneath<br />
the original email, and<br />
strategically shading items to<br />
visually reinforce messages relationships to each other. Subsequent messages can<br />
be revealed or concealed via a disclosure triangle. A "Jump to Reply" curly arrow
Email, Junk Mail Filtering<br />
button appears next to emails to which you've replied. Click the button and your<br />
reply pops open with a swoosh sound.<br />
If you quit Mail with a draft email opened, next time you relaunch Mail your draft<br />
will be in its same location so you can pick up where you left off.<br />
Though Mail is a solid app, it could be better. Mail doesn't support composing<br />
HTML formatted messages. Bulletted and numbered lists, indenting and<br />
outdenting buttons aren't available. Many formatting commands are buried in<br />
menus.<br />
Attaching items isn't as flexible as XP. You can attach by clicking the attach<br />
button, by dragging an item into a message window and if you have an item<br />
selected on the desktop you can select Finder> Services> Mail> Send File.<br />
Unfortunately this only works if you have one item selected (though that one<br />
item could be a folder with multiple items in it). You can also attach a file by<br />
control-clicking or right-clicking the file, selecting Open With, and choosing your<br />
email program. Not quite as smooth as XP's Send to Mail Recipient since OS X<br />
tries to only show you applications that are applicable to the item you've<br />
selected, and so your email program will only show up in the default list if you<br />
have a text file selected. You can still select Other... and browse to your email<br />
program, but that's more effort.<br />
It's not as easy to email someone a web page in OS X as it is in XP. I wish Apple<br />
would add formatting buttons (bold, italic, bulletted list, etc.) to their compose<br />
window, and I wish it were as easy to email a web page as it is in XP, but those<br />
seem to be my only complaints in an otherwise solid product. Apple's PIM<br />
strategy makes for tight integration between Mail and iChat. That said, XP's<br />
offering has plenty going for it as well. The ability to compose HTML formatted<br />
messages is nice, as is the ability to connect to popular web email accounts (MSN<br />
and Hotmail). Attaching files is more integrated into XP's OS and other<br />
applications than it is in OS X.<br />
Email: OS X: 8, XP: 7<br />
Junk mail has become a hot topic for home users who's In boxes can quickly get<br />
flooded with unwanted spam.<br />
OS X: Mail has a wide array of junk mail filtering options. In<br />
addition to its own junk mail filtering algorithm, Mail<br />
leverages your ISP's junk mail filters by allowing Mail to<br />
honor junk mail headers set by your service provider. You<br />
can exempt email addresses in your Address Book, previous<br />
recipients, or messages addressed using your full name from junk filtering. You<br />
can leave junk mail in your Inbox or automatically move it to a Junk mailbox. To<br />
quote Apple's own literature, "you can also direct Mail NOT to download images<br />
included in junk messages, thus circumventing a common trick used by<br />
spammers."<br />
XP: Outlook Express lacks junk mail filtering, though XP users could attempt to
HTML Editing<br />
create their own mail rules to filter junk mail.<br />
Junk Mail Filtering: OS X: 8, XP: 2<br />
Neither OS ships with a WYSIWYG HTML editor. Since HTML is just text, you can<br />
use the text editors that ship w/each OS to edit HTML, but they don't offer any<br />
features of commercial HTML editors like tag assistants. There are quite a few<br />
shareware, freeware and commercial editors for either OS (like BBEdit Lite for<br />
OS X, HTML-Kit for XP or Mozilla's Composer for both).<br />
XP: Even though it's not intended as such, Outlook Express can be used as a<br />
WYSIWYG HTML editor. When creating an email, go into Source Edit mode and<br />
the HTML Editing features are unlocked. Make your page and save the source to<br />
your drive for uploading to a web site. Not that I'd recommend this to anyone,<br />
but it's free and comes with the OS. (Anyone advanced enough to figure that out<br />
on their own is also advanced enough to download Mozilla Composer.) If you<br />
prefer editing code directly you'll need to use <strong>Note</strong>Pad.<br />
If you're editing ASP.NET code, you can download ASP.NET Web Matrix, but this<br />
can't be used as a straight HTML editor.<br />
XP has a Web Publishing Wizard built into the Tasks Pane of all its windows, but<br />
the wizard requires that you select a service provider for publishing, it cannot<br />
publish web content locally for later uploading.<br />
Web photo galleries can be created with the HTML Slide Show Wizard (part of<br />
Power Toys for XP).<br />
OS X: TextEdit is equivalent to Window's <strong>Note</strong>Pad, <strong>about</strong> as basic a text editor as<br />
you can get. TextEdit can edit HTML once you alter its default behavior for<br />
opening HTML files in a WYSIWYG view by selecting "Ignore rich text commands"<br />
in TextEdit's preferences.<br />
If you're looking for more features, you can use Project Builder (part of Apple's<br />
free Developer's Tools). It includes syntax coloring and a split screen function as<br />
well as plenty of propeller-head tools. However, since it's not intended as an<br />
HTML editor, it lacks commands a web developer would expect, like tag<br />
assistants.<br />
For true code warriors, OS X ships with GNU Emacs. Emacs is not for the faint of<br />
heart. It's intended as a programmers tool (sorry, you can't use your mouse with<br />
this program!) but I'm told it's quite capable of editing web pages. If you're<br />
interested, GNU.org has an online manual.<br />
Web photo galleries can be created with iPhoto or Image Capture.<br />
So OS X has TextEdit, Emacs, Project Builder and iPhoto (for web galleries). XP<br />
has <strong>Note</strong>Pad, Outlook Express and ASP.NET Web Matrix. Outlook Express is an<br />
accidental HTML editor, so shouldn't really be counted.<br />
HTML Editing: OS X: 5, XP: 5
Web serving<br />
Web serving, vulnerabilities<br />
OS X: Apache for web serving, Perl for web<br />
scripting, WebDAV to access compliant web<br />
servers easily.<br />
Turn on Personal Web Sharing in the Sharing<br />
Control Panel. Once on, it tells you how to<br />
view your computer's web site as well as your<br />
own personal web site (see right). Visit either<br />
in your web browser to learn how to edit your<br />
sites. Sadly, their overview on how to create<br />
web pages only mentions commercial<br />
applications that create web pages: this is<br />
because OS 10.2 ships with no decent HTML<br />
editor.<br />
Your Start Page contains a<br />
Quick Start Guide.<br />
Apple provides QuickTime Streaming Server (QTSS) and QuickTime Broadcaster<br />
for video streaming. Broadcaster is a video encoder for live video events, while<br />
QTSS will stream live and on demand video (including MPEG-4) and MP3s. Become<br />
your own online radio station for free! Both apps are free. QuickTime Streaming<br />
Server is available for Mac OS X Server, Linux, Solaris, NT and Win 2000.<br />
According to Apple's FAQ, QTSS will "run on Mac OS X (Desktop) but this<br />
configuration is not supported by AppleCare". Windows XP is not mentioned.<br />
XP: XP Professional ships w/IIS 5 as an optional install. XP Home does not (nor<br />
does it ship with Personal Web Server, a product supplied with Windows 98, 2nd<br />
Edition) and Microsoft does not support installing PWS/IIS on XP Home. IIS (I am<br />
told) has a decent management console, as opposed to Apache's text based<br />
config files. However IIS is not intended for personal web sharing, and thus is not<br />
pre-configured for one-click web sharing like in OS X.<br />
For video streaming, XP users can use Windows Media Encoder. (If anyone has<br />
gotten QTSS to work on Windows XP, please let me know in the forum.)<br />
XP users can download and run Apache, Perl and WebDAV, but will need to keep<br />
track of updates manually.<br />
Web serving: OS X: 7, XP Pro: 7, XP Home: 1<br />
SecurityFocus is the web's premier site dealing with internet security issues.<br />
Their Vulnerabilities search engine allows you to look up all known security<br />
vulnerabilities for just <strong>about</strong> any version of any application on any operating<br />
system.<br />
On June 13, 2003 I looked up the vulnerabilities for the current web servers for<br />
OS X (Apache <strong>1.</strong><strong>3.</strong>27) and Windows XP Professional (IIS 5.1)<br />
● IIS 5.1, 19 vulnerabilities<br />
● Apache <strong>1.</strong><strong>3.</strong>27, 8 vulnerabilities<br />
● Apache <strong>1.</strong><strong>3.</strong>27 Mac OS X (ANY version), 0 vulnerabilities<br />
There are 2 vulnerabilities for Apache 2, however Apache 2 is not OS X's default<br />
web server. That said, Apple still released patches for these vulnerabilities.<br />
XP's historical track record is even worse. Searching for IIS 5 on XP yields no less<br />
than 28 vulnerabilities (XP's vulnerabilities are dated 1/16/2002 to 2/10/2003).<br />
Given this poor track record, it should be no surprise that www.army.mil moved
Pick a topic:<br />
© 2003, XvsXP.com. All rights reserved.<br />
Updated all the time.<br />
XvsXP.com is owned and operated by Dan Pouliot.<br />
to Mac OS X "in the aftermath of a successful attack on its then Microsoft based<br />
web site".<br />
Consider the remarkably ironic truth of security today: "after Microsoft sites<br />
were cracked, IT director decides to use Microsoft everywhere".<br />
Though some may believe that IIS is not as secure a web server as Apache, that<br />
conclusion cannot be drawn by simply listing the most recent vulnerabilities. For<br />
that reason I will give both OSes an equal score.<br />
Web serving, vulnerabilities: OS X: 7, XP: 7
Home Donate/PDF<br />
Version<br />
Final<br />
Score<br />
Applications, Internet- Chat<br />
Basic Chat<br />
Discuss Categories:<br />
OS X comes with iChat AV, while XP comes with Windows Messenger. Both clients support<br />
buddy lists, the ability to chat with multiple buddies simultaneously, and 'typing<br />
indicators', notifying you when one of your buddies is typing a message to you. Both<br />
clients allow you to share files through your chat window, and both clients support<br />
'emoticons', those smiley/frowny faces you see (XP's array of icons is wider). iChat is<br />
basically an AOL Instant Messenger (AIM) client, and Windows Messenger is an MSN client. .<br />
Mac users can also use their .Mac email addresses as their iChat buddy name. (Users can<br />
get a .Mac buddy name for free. Just sign up for the free trial period, then don't proceed<br />
with the full service. You get to keep your buddy name.)<br />
OS X: Integration with Address<br />
Book means that your buddies<br />
handles are centrally managed<br />
and accessible via any other<br />
program that interacts with<br />
Address Book. This also<br />
eliminates the need to maintain<br />
redundant contact lists. IChat<br />
can log chat sessions to files, and<br />
you can chat initiate a chat by<br />
looking up a person's real name if<br />
you can't remember their buddy<br />
handle. You can drag-and-drop<br />
photos into your identity to<br />
personalize your icon. iChatAV<br />
has a library of previously used<br />
icons you can select from. You<br />
can switch users by selecting a<br />
different Screen Name in the Accounts Preferences pane. You can apply custom<br />
background images to your chat windows.
But enough <strong>about</strong> overt features. Let's talk <strong>about</strong> iChat's most<br />
compelling feature, its interface. The interface draws you in with<br />
its style that seems best described as seductively cute.<br />
● Animated chat bubbles (w/bubbleinspired<br />
sounds)<br />
● Cartoon-like thought bubbles indicate<br />
a buddy is typing a message to you<br />
● Animated buddies changing their<br />
online status (Buddy lists are sorted by online status. As a<br />
user's goes offline, their icon pulsates momentarily, then<br />
dims, then the newly offline buddy slides down the buddy<br />
list to be with the other offline buddies.)<br />
● Menu bar integration so you can see who's online w/out<br />
bringing up your buddy list.<br />
● Group buddy lists (Friends, Family, Work, etc).<br />
● If you receive a message while iChat is in the background,<br />
the message appears translucent.<br />
The high degree of effort that was put in to creating an enticing chat environment pays<br />
off. IChat quickly draws you in to its environment. These little interface touches make<br />
the chat experience more interesting.<br />
XP: XP comes with Windows Messenger. Messenger as an abundant array of emoticons to<br />
make chatting more fun. But for basic chat functionality, that's <strong>about</strong> all that I can say<br />
positively <strong>about</strong> this program.<br />
Messenger's interface seems needlessly cluttered. Icons intended as buttons seem<br />
arbitrarily located on the buddy list window. Other than emoticons, there's nothing <strong>about</strong><br />
the chat screen to get excited <strong>about</strong>. This would not be such a big deal were it not for
Advanced<br />
Conferencing<br />
the fact that iChat demonstrates the possibilities of having a more interesting chat<br />
interface.<br />
Messenger's Liabilities:<br />
● Can't create or modify your status notices<br />
● Can't personalize your buddy icon<br />
● No user switching-- only one primary identity can be used.<br />
iChat and Messenger handle buddies coming online and offline differently. Messenger's<br />
Taskbar item doesn't display online buddies, but rather springs up a notification whenever<br />
a buddy comes online or offline. iChat relies on the buddy list as a visual notification<br />
<strong>about</strong> buddies changing their online status. If your buddy list is hidden, the iChat menu<br />
bar will display a list of your currently omline buddies. The advantage to Messenger's<br />
method is that notifications will spring in front of open applications so you can see when<br />
someone comes online. That is also its liability. When you're working, alerts like that are<br />
a distraction. Case in point: In a meeting I attended, the presenter was in the middle of<br />
his PowerPoint presentation, and a Windows Messenger alert popped up on the screen<br />
notifying the audience that someone just logged in! So each method has its assets and<br />
liabilities. Maybe each app should allow for both behaviors, and have them be user<br />
selectable.<br />
Basic Chat: OS X: 8, XP: 7<br />
OS X: iChat AV is Apple's video conferencing client. It is<br />
free until the end of the year for 10.2 users. After that<br />
it will be $29 for 10.2 users, or free for 10.3 users.<br />
According to Apple's own collateral, it supports full<br />
screen mode, picture-in-picture, and buddy lists will<br />
automatically display an icon corresponding w/your<br />
buddy's current level of conferencing support (a phone,<br />
a video camera, or no AV icon). You can also use the<br />
web cam to create your buddy icon, and you can view<br />
and switch to any of the 16 most recent pictures used.<br />
The down side? You can only use the AV features with<br />
other iChatAV users (which is the same as XP, since<br />
Messenger's AV features will not interoperate with other<br />
applications). Also, to video conference you need a<br />
broadband connection or better. (Of course, good video<br />
conferencing on any program requires a broadband<br />
connection. Apple has opted to not allow video on<br />
slower connections. By contrast, XP permits video<br />
conferencing on slow connections, but the video quality suffers greatly.) iChatAV allows<br />
audio conferencing over 56k modems, as long as you meet the minimum system<br />
requirements (600 MHz G3 or any G4). Mac and PC users that want to videoconference<br />
can use Yahoo Messenger.<br />
iChat AV has a number of niceties. It appropriately flips local video left to right, so your<br />
own image will behave just like a mirror. When you plug in iSight and open the shutter,<br />
iChat AV launches automatically. If you're listening to music in iTunes, music play will<br />
stop when you accept an audio or video message.<br />
(I'm told that you can also use Apple's free QuickTime Broadcaster to video conference--
though it's considered a pro tool, I hear it works perfectly fine to conference with another<br />
friend.)<br />
XP: XP has no fewer than 3 conferencing<br />
applications:<br />
<strong>1.</strong> Windows Messenger<br />
<strong>2.</strong> MSN Messenger<br />
<strong>3.</strong> ThreeDegrees<br />
Windows Messenger supports audio and video<br />
conferencing. Users must have a .NET passport<br />
account. Windows Messenger is targetted at<br />
business users.<br />
In addition to audio and video conferencing<br />
capabilities, Windows Messenger users can:<br />
● Share applications<br />
● Ask for remote assistance<br />
● Share a whiteboard<br />
MSN Messenger is a chat for consumers, but with advertisements (MSN Messenger is also<br />
available for Mac, but the Mac version—<strong>3.</strong>5—lacks video conferencing). Version 6 (beta)<br />
adds Buddy Icons (known in Messenger as Display Pictures), and can log conversations to<br />
an XML file. You can subscribe to a service to make Voice over IP (VoIP) calls from your<br />
computer to telephones, as long as the other party is also using MSN Messenger. You can<br />
also play games like checkers or minesweeper while you chat.<br />
ThreeDegrees is a beta plug-in for MSN Messenger for XP that enables a handful of<br />
additional features in Messenger:<br />
● Listen to a shared play list simultaneously, created from music that you own.<br />
● Create Groups with Your Friends and Family<br />
● Share Files<br />
● Throw Desktop Animations to Your Groups Desktop<br />
It's targeted towards a younger, hipper audience, and it requires a broadband connection.<br />
Industry Press:<br />
Read what the New York Times has to say <strong>about</strong> iChat vs. Windows Messenger (free<br />
registration required).<br />
And Popular Mechanics had this to day <strong>about</strong> MSN Messenger vs. iChatAV for<br />
videoconferencing:<br />
"MSN Messenger for Windows has a similar offering, but we found it to<br />
be a stuttering, herky-jerky experience. By manufacturing the camera,<br />
the software and the computer, Apple is able to create a smooth<br />
experience that is out of sight."
Pick a topic:<br />
Advanced conferencing features should be divided into 2 categories:<br />
Video/audio Conferencing: OS X: 8, XP: 9<br />
Advanced Conferencing: OS X: 1, XP: 9<br />
© 2003, XvsXP.com. All rights reserved.<br />
Updated all the time.<br />
XvsXP.com is owned and operated by Dan Pouliot.
Home Donate/PDF<br />
Version<br />
Final<br />
Score<br />
Applications, Miscellaneous<br />
Calendar<br />
Calculator<br />
Discuss Categories:<br />
OS X: iCal is the calendaring application that comes with OS X. Calendars<br />
can be shared across the internet. Users can receive special calendars<br />
from Apple's Calendar Library. Calendars can be synched to mobile devices<br />
such as Palm or iPod. Disappointingly, birthdays entered into Address Book<br />
do not show up in iCal without third party software. iCal does not<br />
interoperate with Exchange calendars. The freeware GroupCal handles<br />
this.<br />
XP: Microsoft supplies a calendar as part of Microsoft Outlook (not part of<br />
XP).<br />
Calendar: OS X: 8, XP: 1<br />
OS X: X's Calculator has standard and scientific functions as well as paper<br />
tape and unit conversions, such as volume, temperature, currency and<br />
more. Currency conversions can be updated online so that currency<br />
conversions are always up-to-date.<br />
Converting currency in Calculator<br />
Every Mac Application is a Super Calculator!<br />
Use Script Editor Service to perform calculations in any application<br />
that you can type in. Just type your math—for instance (26*234)/3—<br />
then select it, then hit -* (Or select Get Result of AppleScript from<br />
the Script Editor menu in the Services menu), and voila! Your<br />
selection is replaced with the result. Since the command is Get Result<br />
of AppleScript, you can type any string that AppleScript knows how to<br />
process. For instance, you can type: length of "http://www.
Developer Tools<br />
xvsxp.com/" and it will return 2<strong>1.</strong> Or type<br />
set x to 12<br />
repeat with i from 1 to 10<br />
set x to x*i<br />
end repeat<br />
and it will return 43545600. Or type current date and it will<br />
return date "Thursday, April 24, 2003 6:59:42 PM". Or<br />
type tell application "Finder" to return (free space<br />
of startup disk ) and it will return something like<br />
<strong>3.</strong>684204544E+9. Ok, so that last one is pretty geeky, but you get<br />
the idea. You'll never need to pull out the Calculator ever again!<br />
XP: Microsoft's calculator has standard and scientific functions, but no<br />
paper tape, no miniature mode, and no unit conversions. Microsoft offers<br />
Power Toys Calculator as a free download for XP Professional only (part of<br />
MS's free Power Toys). Power Calculator includes graphic capabilities and<br />
many unit conversions, but no currency conversion.<br />
Applications, Miscellaneous, Calculator: OS X: 9, XP: 8<br />
OS X: X includes a thorough suite of developer tools: Script Editor for<br />
making AppleScripts and XCode and <strong>Interface</strong> Builder for full blown<br />
applications and AppleScript-based applications (known as AppleScript<br />
Studio). X also includes other tools for miscellaneous functions, like:<br />
● IconComposer for turning images into icons<br />
● MRJBuilder for building Java applications<br />
● Pixie for close ups to check if you are displaying things correctly<br />
● Quartz Debug, that shows you how much you are redrawing and<br />
how inefficient your drawing code may be<br />
● PackageMaker for making application packages<br />
and many more. Also included with the developer tools is documentation<br />
and sample code.<br />
Apple's latest IDE, Xcode is available as a developer preview for free (to<br />
members of Apple's Developer Connection, membership is free).<br />
XP: Microsoft's free offerings for developers aren't as thorough. Microsoft<br />
offers a free compiler and linker and free diff tools (X's free diff tool is<br />
FileMerge). Since vbscripts just text files they can be created in <strong>Note</strong>Pad,<br />
but there's no syntax coloring, syntax checking or code assistance (Script<br />
Editor for X has auto-complete and code samples accessible via rightclicking).<br />
XP users looking for more thorough offerings of free developers tools will<br />
have to rely on third parties. For instance, Borland provides free JBuilder,<br />
Delphi, C++ and C# Builder personal editions for Windows XP.
Other<br />
Pick a topic:<br />
© 2003, XvsXP.com. All rights reserved.<br />
Updated all the time.<br />
XvsXP.com is owned and operated by Dan Pouliot.<br />
Apple offers a more complete suite of free developer tools for X than<br />
Microsoft offers freely for XP.<br />
Developer Tools: OS X: 9, XP: 3<br />
Preinstalled software for word processing, personal finance, etc. varies<br />
from one PC manufacturer to another, and also varies among Apple's<br />
lineup so it's difficult to make a fair comparison.<br />
Applications, Miscellaneous, Other: No Score
Home Donate/PDF<br />
Version<br />
Applications, Legacy<br />
Final<br />
Score<br />
Discuss Categories:<br />
Legacy OS X: Apple has 2 strategies for dealing w/legacy applications:<br />
<strong>1.</strong> OS X supports 'carbonized' applications (OS 9 apps that have been stripped of a small amount of<br />
legacy code). Developers only needed to make minor adjustments to their OS 9 apps to make<br />
them run natively in X. These 'carbonized' updaters have been supplied for free by application<br />
developers.<br />
<strong>2.</strong> OS X supplies Classic mode, for non-carbonized legacy apps.<br />
Classic mode requires that you have a copy of OS 9 on your computer (Which is supplied with OS X),<br />
then when you launch an appication that requires classic, the classic environment will 'load', and it<br />
resembles Mac OS 9 booting 'within' OS X. This 'classic boot time' creates a lag when initially launched.<br />
You may then leave classic running and continue to run as many OS 9 apps as your machine can handle<br />
(memory-wise).<br />
On the down side, Classic apps don't inherit the benefits of OS X. For instance, they don't get protected<br />
memory. This means that if a Classic application crashes, it is likely that it will crash the entire Classic<br />
environment, including all currently running Classic applications.<br />
Classic applications that make direct hardware calls using unsupported methods will not work (for<br />
instance, using Rave or Glide video acceleration, or the third-party Free Midi framework).<br />
XP: Since XP is an incremental upgrade from former OSes, XP doesn't have the same compatibility issues<br />
with applications as OS X. All NT compliant legacy applications are supported (as well as DOS<br />
applications), but it should be noted that there is a small sub-set of 9x software that is incompatible<br />
with NT. These programs won't run in XP (or Windows 2000). For the programs that do work, most run<br />
fine with little to no change in speed. However, legacy applications may not have the same rigid rules<br />
regarding sharing/registering of dlls, so installing or uninstalling legacy applications may overwrite or<br />
remove shared libraries, that may cause other applications to behave undersirably. It should be noted<br />
that XP protects shared libraries (dll's) that it deems to be "system-critical". If one of these dlls is<br />
removed or overwritten, XP restores it upon reboot.<br />
Reader <strong>Note</strong>: "If you come to a program that doesn't work in Windows XP, you can run it in<br />
Compatibility mode. To use it, right click the programs shortcut, and then select Properties. Click the<br />
Compatibility tab, and then choose a Windows version that the program did work with. It may work<br />
better then, but there is no guarantee."<br />
So both OSes have commendable though incomplete support for legacy applications, however it seems<br />
that X's Classic has two additional liabilities<br />
<strong>1.</strong> Because it is it's own environment, it has a separate 'boot' time
Pick a topic:<br />
<strong>2.</strong> It's lack of protected memory can cause the entire Classic environment to crash, bringing with it<br />
all currently running Classic apps.<br />
Applications, Legacy: OS X: 7, XP: 8<br />
© 2003, XvsXP.com. All rights reserved.<br />
Updated all the time.<br />
XvsXP.com is owned and operated by Dan Pouliot.
Home Donate/PDF<br />
Version<br />
Digital Photos<br />
Photos, Importing<br />
Final<br />
Score<br />
Discuss Categories:<br />
OS X: (Thanks to Nick Mediati for help with this section)<br />
The first time you connect digital camera media to your Mac, Image Capture<br />
will launch. Image Capture allows you to choose where the contents of your<br />
media will be downloaded.<br />
Image Capture
You can set options for downloading images<br />
You can also select a post-processing task, such as making a web page.<br />
Power User Tip: The items in the Automatic Task menu are scripts located<br />
in /System/Library/Image Capture/Automatic Tasks/. Build Slide Show and<br />
Build Web Page can be run independently of Image Capture, so for instance<br />
you can build a web page from your photos just by dropping a folder onto the<br />
Build Web Page application. Conversely,ou can modify the contents of the<br />
Automatic Task menu by placing any application (like Photoshop 7 action<br />
droplets) or script in this folder, making Image Capture extensible.
You can preview the images on your media, rotate the images prior to<br />
download, select which images to download, or simply download everything.<br />
You can share the contents of your digital camera over the web via<br />
Rendezvous! Just enable web sharing from Image Capture's preferences, then<br />
other computers within your subnet will automatically see a link to your digital<br />
camera's images in Safari's Rendezvous bookmarks menu (which may need to<br />
be turned on in Safari's Tabs preferences). This feature can also be password<br />
protected. You can even remotely control supported cameras (read more<br />
<strong>about</strong> this at MacDevCenter.com).<br />
If you would prefer to use an application other than Image Capture to import<br />
your camera's contents, you can set that in Image Capture's Preferences. This<br />
alters the default behavior of your computer whenever you plug in a camera.<br />
You can also choose to have no application run, so that you can copy the files<br />
manually from the camera.<br />
Apple's iPhoto is the 'other' application that ships with OS X for importing<br />
photos. It has a lot of great features, but it's not perfect (for instance, iPhoto<br />
cannot import videos from digital cameras, nor can you select which images to<br />
automatically import), which is why Image Capture exists.<br />
The first time you launch iPhoto, it asks you if you want to choose it as your<br />
default Photo importing application.<br />
Once you've selected iPhoto from either iPhoto's dialog or from Image Capture,<br />
iPhoto will then automatically launch every time you connect your camera to<br />
your computer.
iPhoto's import button<br />
Once you click import, all the camera's photos will be imported into your<br />
iPhoto library.<br />
Since iPhoto can be used as your master image library, you may want to<br />
import images that you receive in ways other than a digital camera (for<br />
instance if someone emails you some images). Simply drag and drop your<br />
images from your computer onto iPhoto's window and the images will be<br />
imported.<br />
● Automating iPhoto with AppleScript<br />
Both iPhoto and Image Capture can be set to delete the camera's contents<br />
after downloading.<br />
XP: (The following section courtesy of Uchendu 'UnnDunn' Nwachukwu, www.<br />
unndunn.com)<br />
Here's a brief look at how you import pictures using Windows Image Acquisition<br />
in Windows XP.<br />
Step one: Connect the Camera<br />
Shortly after you connect the camera to your USB port, you will see a screen<br />
similar to this one:
This wizard steps you through the process of importing the pictures from your<br />
camera.<br />
Step Two: Select Your Pictures<br />
Select the pictures you want to copy:<br />
The three buttons on the lower left allow you to rotate clockwise, counterclockwise<br />
and to view the picture information for the selected pictures.<br />
Step Three: Name the pictures<br />
Assign a name and destination folder for the batch of pictures:
You can opt to have the pictures deleted after they have been transferred.<br />
Step Four: Copy the pictures<br />
Next, the pictures are copied to your chosen folder.<br />
Step Five: More Options<br />
And finally, you have some additional options for working with the pictures<br />
you just copied.<br />
And your pictures will appear in Explorer.
Working with pictures directly from the camera<br />
It is also possible to view the pictures directly on the camera by using<br />
Explorer, without having to launch the Scanner and Camera Wizard. When you<br />
connect the camera, an Icon for it will appear in My Computer.<br />
Clicking on that icon (above) lets you view the pictures directly on the camera<br />
(below), and you can copy them to wherever you wish, or view the picture<br />
information.
Photos, Managing<br />
It seems that both OSes make the importing of digital photos simple. The<br />
default importing tool for each OS features a handful of post-processing<br />
features, although post-processing starts to spill over onto what to do when<br />
the photos are done being imported, which has been talked <strong>about</strong> elsewhere<br />
in this article.<br />
Importing Digital Photos: OS X: 8, XP: 8<br />
When importing photos in XP or in X (using Image Capture), you can select an<br />
automatic process to generate a web gallery.<br />
OS X: If you're using Image Capture as your<br />
import tool, you can select from a handful of<br />
automatic tasks to perform: Build Slide Show<br />
Format (3x5,4x6,5x7,8x10), open in Preview, or<br />
Other... which allows you to select any post<br />
processing script or application (AppleScripts or<br />
PhotoShop droplets). This allows for a virtually<br />
unlimited number of "post processing" tasks to be<br />
performed automatically upon importing images.<br />
OS X ships with iPhoto (now iPhoto 2), which acts as digital camera image<br />
import and management. You can organize, search, view slide shows to music<br />
(and send the slide shows to friends), make screensavers, email, order prints,<br />
create and order books, mail photos, set your desktop background and you can<br />
make web galleries (with Apple's paid .Mac internet service or export a web<br />
page to upload to your own site). The interface is very easy. You can zoom in<br />
and out of your thumbnail library in real time, which is breathtaking.<br />
Editing tools include a decent home user's suite of rotate, crop, red eye,<br />
brightness, contrast and black & white. You can also add keywords to photos<br />
so you can search by keyword. New to iPhoto 2 is one-button enhance, scratch<br />
removal and archive to CD or DVD.
The crop tool is very intuitive. Once in Edit mode, just drag a box over the<br />
area you would like to select. A crop box overlays on top of your image, with<br />
the areas to be cropped ghosted back. You can then grab an edge of the crop<br />
area to move your crop box, or drag a corner to resize it. Then click the Crop<br />
button to apply your crop, or just leave the Edit screen to ignore your crop.<br />
You can adjust the brightness and contrast with real time sliders, or click<br />
Black & White. You can also remove red eye.<br />
When creating a slide show you can easily look up and use any songs from your<br />
iTunes library. If you have a .Mac account, you can create a screen saver slide<br />
show and share it w/other OS X users online.<br />
If you select to email your photos, the following dialog appears, showing you<br />
the number of selected photos to email, and an estimate of their file size at<br />
the selected dimensions<br />
You can opt to keep the images original size, or resize them to one of 3<br />
predefined dimensions.<br />
Liabilities: Though iPhoto 2 can't catalog remote volumes, CDs etc., w/out<br />
importing the images to your startup drive, that liability is compensated by<br />
the fact that it can burn archives to CD or DVD, enabling your photo collection<br />
to span as many discs as you need.<br />
● C|Net rates iPhoto 8 out of 10<br />
● the Wall Street Journal calls iPhoto "a winner"<br />
● TechNews.com: Mac OS X vs. Windows XP: It's No Photo Finish<br />
XP: XP relies on the file system windows to navigate/manage images,<br />
particularly by storing all of your images in your My Pictures folder. Folder's<br />
containing just images have an additional view option of Filmstrip view. With<br />
this view you can scroll through your images below and view them enlarged<br />
above. You can also rotate your images from within Filmstrip view.
Picture folders also contain special commands within their Tasks pane. From<br />
the Picture Tasks pane you can view a slide show, order prints online, print<br />
selected pictures, or set a selected picture as the desktop background.<br />
Image editing is performed with Paint. Paint really has no business editing<br />
photos, since it was originally designed as a crude drawing/painting<br />
application. It has a few tools for editing images, like the ability to flip/rotate<br />
or resize an image, as well as the ability to convert the image to a handful of<br />
different file formats. Owners of Office can use the slightly better Microsoft<br />
Photo Edito.<br />
Microsoft supplies Image Resizer as part of PowerToys for XP. This PowerToy<br />
enables you to resize one or many image files with a right-click.<br />
XP has an assistant to resize an image for you when sending it via email (when<br />
you select Send To> Mail Recipient from a file's contextual menu w/in the file<br />
system).<br />
Clicking the "Show more options" link allows you to set the dimensions of the<br />
resized image.<br />
This dialog box contains a usability gaff, allowing users to make contradictory<br />
selections. Though it's unlikely that someone would click "Show more options"
Pick a topic:<br />
© 2003, XvsXP.com. All rights reserved.<br />
Updated all the time.<br />
XvsXP.com is owned and operated by Dan Pouliot.<br />
after selecting "Keep the original sizes", it's still poor usability design to allow<br />
contradictory options to be selected (See iPhoto's Mail Photo dialog above for<br />
one solution to this problem).<br />
Photos, Managing: OS X: 8, XP: 6
Home Donate/PDF<br />
Version<br />
Printing and Faxing<br />
Final<br />
Score<br />
Thanks to Mac Fan and UnnDunn for help w/this page.<br />
Printing Overview<br />
Starting a Print Job<br />
Discuss Categories:<br />
Both OS X and XP support sharing printers via USB (and obviously printing to<br />
shared printers). For designers, OS X can print EPS content and PostScript<br />
documents to any raster printer. XP requires that EPS or PostScript documents<br />
either be sent to a PostScript printer or sent through an EPS Rip. OS X also<br />
supports CUPS. CUPS is a cross-platform IP printing solution for all UNIX<br />
environments. OS X users can point their browser to http://localhost:631 to<br />
manage their printers.<br />
(Assuming you already have a printer set up), printing from applications that<br />
support printing in either OS is as easy as selecting Print from the File menu.<br />
Printing from the file system: In OS X, create "desktop<br />
printers" by dragging your printers from the Printer Utility<br />
into the Dock or the desktop. You can then drag any file<br />
directly onto a printer to print it. Files that OS X supports<br />
natively (.pdf, .jpg tested) will print automatically. Other Docked Printers<br />
files (e.g. Photoshop files) will open the associated<br />
application and print. XP users can also make a shortcut icon for their printer<br />
and drag a document onto it however, this only seems to work correctly with<br />
ASCII files. A more reliable (and more likely) solution for XP users is to rightclick<br />
a file and select Print, which will always open the file in its associated<br />
application and print it.<br />
Both OSes also have a Page Setup menu item for setting things like the page<br />
dimentions and orientation.<br />
Page Setup: OS X<br />
allows users to set<br />
the Scale in Page<br />
Setup.<br />
OS X's Page Setup Dialog
In XP the location of<br />
the Scale command<br />
will vary from one<br />
printer driver to the<br />
next. In one printer I<br />
found it under Page<br />
Setup > Properties ><br />
Paper/Quality ><br />
Advanced. In another<br />
printer (Epson Stylus<br />
Photo 1270) I couldn't<br />
find it at all!<br />
XP's Page Setup Dialog<br />
Print: OS X and XP's Print Dialogs have more or less the same options. XP<br />
allows you to print just a selection, while OS X allows you to choose from your<br />
Preset settings and Save as PDF. XP users can purchase PDF creation software<br />
separately (Adobe Acrobat, for instance) which will add save as PDF buttons<br />
to applications.<br />
X's Print Dialog<br />
Both OSes Print dialogs can be extended to allow additional items that may be<br />
required by various applications. XP accomplishes this by adding tabs to its<br />
Print dialog while X accomplishes it by adding items to its Copies and Pages<br />
dropdown menu. Also in that dropdown menu are additional job settings.<br />
Some settings are customized based-on the printer you are using (such as<br />
layout, paper type, ink and quality settings, etc.) while other settings are<br />
printer agnostic: save as postscript, page order, scheduler (sets when to<br />
print). XP has all these same options, but they are on a separate dialog,<br />
accessible by clicking the Preferences button.
XP's Print Dialog<br />
A Tale of 2 Printouts<br />
Try printing a wide web page (greater than 670 pixels wide) and fitting it<br />
to the printed page...<br />
XP: Click File> Page Setup, then Properties, then Paper/Quality, then<br />
Advanced..., then look for Scaling. If your printer driver lacks this (e.g.<br />
Epson Stylus Photo 1270), then you're out of luck. If you're the lucky<br />
owner of a printer that supports scaling, locate the Scaling box and select<br />
a percentage reduction in the page that will fit it to the page. Print that<br />
to see if you got the percentage right. If you didn't, just repeat.<br />
OS X: In Safari, Print. Pages automatically shrink to fit! In IE, click Shrink<br />
pages to fit from File> Print Preview.<br />
What XP's Print dialog has going for it is the ability to print just a selection,<br />
which would come in handy when you want to print part of a long web page.<br />
However if you want to print a web page wider than 670 pixels, good luck. XP<br />
needs to have the scale feature more prominently available, and have it be<br />
consistent from printer to printer (some printers lack a scale feature<br />
altogether). The Print command in a file's context menu is a nice feature,<br />
although it would be even better if files that XP supported natively didn't<br />
need to open their associated application. OS X deserves kudos for its native<br />
Save as PDF feature, but that's tangential to starting a print job. OS X's drag<br />
and drop printing to desktop printers is nice, and the fact that native files<br />
print w/out opening any application is nicer, though a Print command in a<br />
file's context menu item would be appreciated too. The ability to scale a page<br />
is something I took for granted until trying it on XP. XP's poor implementation<br />
of this feature is not something that should be dismissed as trivial.<br />
Starting a Print Job: OS X: 8, XP: 7
Managing Print Jobs<br />
Both OSes maintain a print queues for every printer set up for that computer,<br />
whether it is a network or local printer. Use the print queues to manage print<br />
jobs and configure printers. (In XP, use the print queues also to set default<br />
printing preferences).<br />
OS X: To manage print jobs, open the Printer Setup Utility (in the Utilities<br />
folder) and select the printer to manage, or if your printer is on the desktop<br />
or the Dock, just double-click its icon.<br />
Once you've selected<br />
your printer, you can<br />
hold, resume, reorder<br />
(if all jobs are yours)<br />
or stop print jobs. If<br />
your printer has a<br />
utility dialog (for<br />
cleaning and aligning<br />
heads, etc.), you can<br />
access it here by<br />
clicking the Utility<br />
button.<br />
The Printer List window of the Printer Setup Utility<br />
Viewing a printer's jobs in OS X<br />
XP: The Print Queue is used primarily to manage<br />
existing print jobs. There are several ways to get to<br />
the print queue. If you are currently printing a<br />
document, you can use the Taskbar Icon to open the queue. If not, you can<br />
also go to the Printers and Faxes Control Panel and select the desired printer.<br />
Or you can right click inside a Print Dialog and select 'Open'.
Configuring Printers<br />
The print queue.<br />
If you are an Administrator, you can change the order of the print jobs, and<br />
you can pause, resume or cancel any job by using the 'Document' menu or<br />
right-clicking on the job(s) you want to manage. Normal users can only<br />
manage their own print jobs, and they cannot reorder jobs. You can also see<br />
who owns the job and where it came from (if it came from a different<br />
computer.) If there is a problem with a print job, double-clicking on it will<br />
show details of the problem and allow you to retry the job once the problem<br />
has been fixed.<br />
Managing Print Jobs: OS X: 6, XP: 6<br />
OS X: Configuring printers is handled by the Print Center application. There<br />
are multiple ways in X to access Print Center:<br />
<strong>1.</strong> In any Page Setup dialog, select Edit Printer List... from the Format<br />
Menu.<br />
<strong>2.</strong> In any Print dialog, select Edit Printer List... from the Printer Menu (or<br />
if you want to print to a shared USB printer, select if from the Shared<br />
Printers submenu).<br />
<strong>3.</strong> Run the Print Center application (located in the Utilites folder within<br />
the Applications folder).<br />
Printer List<br />
Click the Add icon to add a printer. Select Rendezvous or AppleTalk from the<br />
popup menu and Print Center will auto-detect those printers on your local<br />
subnet. Select USB to locate printers connected to your computer via USB.<br />
(How do I select printers shared by someone else using USB Printer Sharing?)<br />
Other printers (IP Printing, Directory Services) require that you know the<br />
printer host name or IP address.<br />
XP: XP's Print Queue is used to configure printers.<br />
Configuring printers: To configure your printer, go to the Print Queue and<br />
click on Printer -> Properties.<br />
You can click around the various tabs to configure your printer. Configure its<br />
port settings, security, sharing and more. You can even print a test page<br />
which will print a listing of all the files used by the printer driver. Most of the<br />
tabs in this dialog can only be used by administrators.
Printing Preferences<br />
The Printer Properties Dialog<br />
XP has some additional options for administrators that X lacks. XP admins can<br />
set the hours of operation of a shared printer, as well as define who can<br />
access it.<br />
While OS X's printer configuration is adequate for typical home users, XP<br />
provides additional functionality to control who can use a shared printer and<br />
when they can use it.<br />
Configuring Printers: OS X: 7, XP: 8<br />
Setting printing preferences deals with creating a set of printing preferences<br />
that can be recalled later (default page setup, quality, ink, etc.). Users may<br />
want to print photos always the same way, and print web pages always<br />
another way.<br />
OS X: X users create/modify/delete presets<br />
from within the Print dialog. Simply set up your<br />
print settings for the file you want to print,<br />
then save your settings in the Presets dropdown<br />
menu. You can store multiple presets, and<br />
recall them by name (Dan's Draft, Kathy's high<br />
quality, etc.).<br />
XP: Printing preferences are set in XP's Print Queue. By clicking on 'Printing<br />
Preferences', you can set up a default set of preferences which will be used<br />
every time you print unless you change them. For example, you can specify<br />
that the printer should print in black and white with draft quality by default,<br />
and every document you print will use those settings unless you change them<br />
on a per-job basis.
PDF Creation<br />
Faxing<br />
XP allows users to set default printing preferences in the Printer Properties<br />
dialog of the Print Queue, while X users can create/modify/delete presets<br />
from within the Print dialog. It seems to me that OS X places it in the more<br />
appropriate point in a work flow. Furthermore, X allows users to store<br />
multiple presets, and recall them by name (Dan's Draft, Kathy's high quality,<br />
etc.).<br />
Printing Preferences: OS X: 8, XP: 5<br />
Since PDF creation has historically been associated w/printing, I figured this<br />
is as good a place as any to talk <strong>about</strong> it.<br />
Neither OS is capable of creating PDFs with all the capabilities that PDFs are<br />
capble of (Forms, Links, Bookmarks, Page Thumbnails). That is why people<br />
purchase apps like Adobe Acrobat.<br />
OS X: Save as PDF is built-in to every Print dialog in OS X. Generated PDFs will<br />
not retail links, and page thumbnails won't be created. (Preview can also<br />
rotate and crop PDF images as well as exporting them to alternate file<br />
formats.)<br />
XP: XP requires a third-party product (such as Adobe Acrobat) in order to<br />
create PDF files.<br />
PDF Creation: OS X: 5, XP: 1<br />
Both OSes can send and receive faxess (although XP's fax service is not part of<br />
the XP standard install package, it must be installed separately). Both OSes<br />
use the computer's built-in modem to send and receive faxes. Additionally, OS<br />
X can send and receive faxes via bluetooth capable cell phones. According to<br />
bluetake.com, XP can also use bluetooth cell phones to send and receive<br />
faxes, but they must be physically connected to a fax machine or a modem<br />
with fax funtion.<br />
OS X: Faxing if built-in to the Print dialog. To send a Fax, click the Print<br />
Dailog's Fax button.
Sending a fax<br />
To receive faxes, set up what your computer should do with incoming faxes...<br />
Configuring your Mac to receive faxes<br />
You can set faxes to be automatically saved to a folder, emailed to an email<br />
address, and/or printed to a printer.<br />
XP: The following information was gathered from Sharon Crawford's article:<br />
Faxing in Windows XP, Windows XP Expert Zone.<br />
Faxing for XP is not installed by default— it must be installed separately. Once<br />
installed, the Fax Service must then be configured.
Pick a topic:<br />
© 2003, XvsXP.com. All rights reserved.<br />
Updated all the time.<br />
XvsXP.com is owned and operated by Dan Pouliot.<br />
Use Fax Console for managing incoming, outgoing and archived faxes.<br />
To send a fax, select Fax as the printer from your Print dialog. This will<br />
launch the Fax wizard. In order for dialing rules (for instance, a dialing prefix)<br />
to be applied, XP's Fax Wizard requires strict phone number syntax.<br />
"Telephone numbers must be in the canonical form in which a<br />
U.S. number would appear as +1 (626) 555-121<strong>2.</strong> If you use<br />
even a slightly different form such as (626) 555-1212 or 1-626-<br />
555-1212, the dialing rules won't be applied and the fax<br />
transmission will fail."<br />
If you don't have any dialing rules then you won't have any problems. I<br />
suppose this could could be a feature, since phone #'s entered in other forms<br />
could be internal speed dial, for instance. In that instance check the Apply<br />
Dialing Rules checkbox.<br />
When an incoming fax arrives, Fax Monitor opens. To view a fax, go to the<br />
Inbox of Fax Console. You can then email it or print it.<br />
Microsoft Outlook requires additional configuration to send faxes and the<br />
steps for sending a fax in Outlook are different from sending faxes from other<br />
apps.<br />
XP's faxing has a few advantages over X's<br />
<strong>1.</strong> Greater flexibility in creating cover pages<br />
<strong>2.</strong> History logs of sent/received and errors<br />
<strong>3.</strong> Fax Manager provides a single location to manage faxes<br />
<strong>4.</strong> Ability to change header information, including the TSID (transmitter<br />
subscriber identification) and CSID (called subscriber identification)<br />
5. Faxes can be manually accepted<br />
XP's faxing has a couple of liabilities:<br />
<strong>1.</strong> Faxing Service must be installed separately<br />
<strong>2.</strong> Received faxes cannot be automatically emailed<br />
Faxing in OS X is part of X's default installation. OS X does not require fax<br />
numbers to be in strict canonical form in order to apply a dialing prefix.<br />
Faxing: OS X, 7, XP: 7
Home Donate/PDF<br />
Version<br />
Final<br />
Score<br />
Speech/Voice Recognition<br />
Voice<br />
Recognition<br />
Discuss Categories:<br />
Voice recognition can be used for dictation or to control your computer using spoken<br />
commands. Neither XP nor X ship w/built in dictation, (though it is an optional addition of<br />
Microsoft Office for XP).<br />
XP: Though XP Tablet Edition supports voice recognition to control your computer with your<br />
voice, XP Home and Pro don't. If you own Home or Pro and want voice recognition, you'll need<br />
to get Microsoft Works or Office.<br />
OS X: Voice recognition to control your computer is excellent in OS X, and has been around<br />
since OS 7. Just turn on Listening in your System Preferences, and your computer will start<br />
listening for voice commands. It also provides a floating palette for feedback, so you can see if<br />
it heard you. You can optionally have it listen only if a key is pressed, or after you say a key<br />
word, like "Computer". There's also a Speakable Items palette that shows you what commands<br />
the computer knows, and you can add your own commands.<br />
OS X 10.2 supports full menu navigation via speech (see above). That means that you can say<br />
"File Menu", and the File menu of the current application will drop down. Then say, for<br />
instance, "Open", and the Open command will be selected. Unfortunately it can't navigate submenus,<br />
but amazingly it can navigate the buttons on front application windows (Save, Cancel,<br />
etc.). Even on my 266 Mhz G3 I was very impressed at how well speech recognized my
Speech<br />
Synthesis<br />
commands, even as I was listening to grunge radio with the speaker not even 2 feet from the<br />
microphone.<br />
Speakable items is also extensible. The Speakable Items folder can contain XML files that<br />
associate spoken commands with keyboard shortcuts. "Make this bold," for example, sends<br />
Command-B; "Copy this to the Clipboard" sends Command-C. The Speakable Items folder<br />
contains an Application Speakable Items folder, which contains a subfolder for each<br />
application, so that you can create spoken commands that apply only to your application.<br />
Items in your application's folder are speakable only when your application is active<br />
(frontmost).<br />
Voice Recognition: OS X: 7, XP: 1<br />
XP: XP's help is virtually non-existent <strong>about</strong> how to get the computer to speak text. After<br />
hunting around, I found Excel supports speaking the text of spreadsheet cells (Tools>Text to<br />
Speach>Show Text to Speech Toolbar). I could find no such ability in Word, the one application<br />
I would most expect to support text to speech. In fact, searching in Word Help for "Speak Text"<br />
only brings up speech recognition topics, nothing on speech synthesis. The Speech Properties<br />
control panel doesn't provide any clues either. You can select one of three voices and preview<br />
it, but there's no further information on how to use this feature.<br />
XP's Speech Synthesis program is called Narrator (below), and it can be access by typing<br />
Windows-U. Narrator can read aloud menu commands, dialog box options, Announce events on<br />
screen and Read typed characters. It comes with one voice, Sam. It doesn't appear to be<br />
capable of reading selected text.<br />
OS X: X supports supports system wide voice synthesis and has over a dozen voices in it's<br />
speech repertoire. Just check the Use key to speak selection check box in the Spoken<br />
User <strong>Interface</strong> tab (below) of the Speech Control Panel. You can have the computer announce<br />
when an application requires your attention, speak the text under the mouse (menus, dialogs,<br />
buttons, but not document text), or speak selected text when you press a hot key of your<br />
choosing.<br />
In the Services menu, there's a Speech option to start or stop speaking text, however this<br />
selection is dimmed in non-Cocoa apps. This means that there aren't many apps that will<br />
support this command, but to name a couple, Stickies and TextEdit work. This issue is<br />
diminished by the fact that any X application supports speaking selected text when your hot<br />
key is pressed.
Talking<br />
Dialogs<br />
Speech Synthesis: OS X: 8, XP: 3<br />
OS X: Just check Speak the alert text in the Spoken User <strong>Interface</strong> tab (above) of the<br />
Speech Control Panel, and your Mac will speak all alerts out loud. You can specify which voice<br />
to use and you can specify a delay before speaking the alert. This is great if you have your<br />
back to the computer, or you walk away during an installation. Your Mac can tell you from<br />
another room that the installation is complete!<br />
XP: XP's Narrator speak dialogs, but it also speaks the contents of every foreground window,<br />
which makes it extremely annoying if all you want is verbal notification of a dialog when your<br />
back is to the computer. Furthermore, Narrator doesn't just read the text of the dialog, it also<br />
reads the title, says it's a dialog and reads the buttons (twice), saying that they're buttons.<br />
● Listen to XP speak a Save dialog (MP3, 160K)<br />
● Listen to OS X speak a Save dialog using:<br />
❍ Agnes<br />
❍ Albert<br />
❍ Bad News<br />
❍ Bahh<br />
❍ Bells<br />
❍ Boing<br />
❍ Bruce<br />
❍ Bubbles<br />
❍ Cellos<br />
❍ Deranged<br />
❍ Hysterical<br />
❍ Junior<br />
❍ Kathy<br />
❍ Pipe Organ<br />
❍ Princess<br />
❍ Ralph<br />
❍ Trinoids<br />
❍ Vicki (new to Panther, default voice)<br />
❍ Victoria<br />
❍ Whisper
Pick a topic:<br />
❍ Zarvox<br />
Talking Dialogs: OS X: 8, XP: 4<br />
© 2003, XvsXP.com. All rights reserved.<br />
Updated all the time.<br />
XvsXP.com is owned and operated by Dan Pouliot.
Home Donate/PDF<br />
Version<br />
Networking<br />
Networking<br />
Final<br />
Score<br />
Discuss Categories:<br />
Both OSes support separate network settings for different network interfaces (i.<br />
e., multiple Ethernet slots, wireless cards, etc). Both support TCP/IP thoroughly.<br />
They both support sharing an internet connection (good for home networks), and<br />
both support printer sharing.<br />
OS X: Out of the box OS X supports TCP/IP, IP over Firewire (including internet<br />
sharing over Firewire), SSH, FTP, NFS, AppleTalk (over IP as well), WebDAV, mail<br />
serving, Samba, Rendezvous (ZeroConf), Bluetooth, IPv6, IPSec (L2TP IPSecbased<br />
VPN), 80<strong>2.</strong>1X, jumbo packets for GB ethernet, half duplex/full duplex<br />
selection, Active Directory authentication, offline authentication and secureID<br />
authentication (for security reasons, several of these protocols are turned off by<br />
default). OS X lacks user-friendly interfaces on WebDAV, FTP (read AND write)<br />
client, NFS and IPSec. OS X ships w/Apache, the world's most popular web<br />
server, according to NetCraft. In the Sharing Control Panel is a Firewall tab<br />
where you can view and configure what traffic you allow in and out of your<br />
computer.<br />
(Thanks, daGUY)<br />
Rendezvous?<br />
Rendezvous' "zero configuration networking" has been integrated into lots of<br />
Apple apps and third party products:<br />
● iChat AV: automatically generate a buddy list of everyone on your<br />
local network<br />
● iTunes: automatically share music libraries between Macs (or PCs<br />
now) on your local network<br />
● Safari: automatically add bookmarks for websites on other computers<br />
on your local network<br />
● Terminal: connect to local servers via ssh, sftp, telnet, etc.<br />
● XCode: automatically distribute code compiles to idle network<br />
resources<br />
● Image Capture: share the contents of your digital camera over the<br />
web. This feature can also be password protected. If that's not<br />
enough, you can even remotely control supported cameras (read<br />
more <strong>about</strong> this at MacDevCenter.com).<br />
In addition, two or more Rendezvous-enabled Macs are able to set up file<br />
sharing between themselves, automatically. Rendezvous is also being built<br />
into printers and other hardware to allow instant, automatic configuration<br />
with computers. Even games are being programmed with Rendezvous built in<br />
to make it easier to set up network games. The groundbreaking shareware<br />
app SubEthaEdit is Rendezvous-based text collaboration. Combined with OS
X's Web Kit, SubEthaEdit is also an HTML collaboration editor with a realtime<br />
WYSIWYG preview.<br />
Setting up and switching<br />
between multiple<br />
network locations (for<br />
instance, one each for<br />
home and office) is very<br />
easy. Just add a new<br />
location within the<br />
Network Control Panel.<br />
Locations can be switched back and forth without rebooting. XP cannot easily<br />
create multiple network settings to switch between.<br />
Basic file sharing is a snap. Just turn on File Sharing in your System Preferences.<br />
Now anyone can share files through your Public folder, and you can remotely log<br />
in to access your entire drive. If you want anything more exotic, good luck; you'll<br />
have to dust off your Unix netInfo manual or download the shareware app<br />
SharePoints.<br />
Browsing the network is as easy as clicking the Network icon in<br />
any Finder window. You can also connect to another computer<br />
by selecting Connect to Server from the Finder's Go menu or<br />
type the keyboard shortcut -K in the Finder. You can browse the network to<br />
locate the computer you want to connect to, or if you know the server's address,<br />
you can type it in directly.<br />
Browsing the network in OS X.<br />
OS X also has built-in support for multihoming, which means it auto-detects<br />
which network port is attached to an active network, and uses that port. This is<br />
great news for portable users who find themselves frequently connecting to<br />
different networks (sometimes wired, sometimes wireless). Although XP will also<br />
detect the current active interface, in my experience its auto-detection<br />
capabilities aren't as robust as X's.<br />
A read-only FTP client is built directly in to the OS. Typing in an FTP URL in the<br />
Connect to Server dialog box will mount the FTP site right on your desktop.<br />
Unfortunately, read-only status severly limits the usefulness of this feature.<br />
Occasionally it didn't know how to traverse symbolic links, a frequent issue with<br />
virtual hosts. It also has difficulty connecting to directories outside of a users<br />
remote home directory. It appears to not cache directory listings, which can<br />
slow things down, however it admirably displayed large preview icons of an<br />
images folder.
As for Windows File Sharing, I was able to successfully mount my Mac on a PC,<br />
but only when my Mac login and username matched my Windows login (this issue<br />
appears to be because my computer is on an Active Directory network). This<br />
seems a little restrictive, because if I want to give another Windows user access<br />
to my computer, I'd need to know their password (until OS X includes FULL<br />
support for Microsoft's Active Directory).<br />
And for corporate users, OS X supports Active Directory (though set up requires a<br />
little bit of effort) and Apple's own Open Directory.<br />
XP: Windows XP Professional can reliably connect to other Windows machines<br />
and supports IPSec. XP supports 80<strong>2.</strong>1X for robust wireless security, OS X does<br />
not. X's wireless security support is limited to 128-bit encryption, which provides<br />
excellent support from hackers, until a hacker obtains a password onto your<br />
network. 80<strong>2.</strong>1X provides additional support by allowing passwords to<br />
dynamically change at a set interval, seamlessly to trusted users. AppleTalk<br />
services, FTP client, WebDAV and IIS are optional installs. IIS acts as a web/FTP/<br />
SMTP server. XP lacks an SSH client.<br />
IE can be used as an FTP client, and is often sufficient, but not perfect. For<br />
instance, don't try uploading a folder by dragging it into IE's window, since the<br />
browser will instead think you wanted to browse the contents of that folder.<br />
Furthermore, IE will always place you in your home directory, and figure all<br />
paths based on that, making it impossible to navigate to a directory outside of<br />
your home directory.<br />
XP Home Edition lacks all of those optional installs and cannot connect to an<br />
Active Directory Domain (OS X can). Though I am told it is possible, I have not<br />
been successful at getting XP Home edition to mount shared folders from a<br />
Windows 98 computer.
XP's My Network Places Window<br />
XP's My Network Places fails to emphasize the most likely task at hand,<br />
connecting to a network server. Rather than centering the user's attention on<br />
this task, browsing the network is inappropriately tucked away under the Entire<br />
Network link.<br />
If you shrink the window, the<br />
link for browsing your Windows<br />
network disappears<br />
completely.
Pick a topic:<br />
© 2003, XvsXP.com. All rights reserved.<br />
Updated all the time.<br />
XvsXP.com is owned and operated by Dan Pouliot.<br />
Using My Network Places to connect to FTP servers is problematic. For instance<br />
it failed to log me in to my root /web/ directory, instead logging me in to /users/<br />
myusername/web/.<br />
That said, the task-based interface to My Network Places should make it easy for<br />
novices to both connect to network locations and to browse their current<br />
network connections.<br />
Networking: OS X: 9, XP Pro: 8, XP Home: 5
Home Donate/PDF<br />
Version<br />
Power User<br />
Final<br />
Score<br />
Discuss Categories:<br />
I've created the Power User category to talk <strong>about</strong> topics that the average computer user wouldn't care <strong>about</strong>, but<br />
more advanced users would.<br />
Screen capture keyboard<br />
shortcuts for<br />
screen shots:<br />
OS X XP<br />
Screen to file Shift- -3<br />
Screen to<br />
clipboard<br />
Ctrl-Shift- -3 Print Screen<br />
Crosshair screen<br />
selection to file<br />
Crosshair screen<br />
Shift- -4<br />
selection to<br />
clipboard<br />
Ctrl-Shift- -4<br />
Window to file hit spacebar after invoking Shiftthe<br />
appropriate window<br />
-4, then click<br />
Window to<br />
clipboard<br />
Menu to file or<br />
clipboard<br />
hit spacebar after invoking Ctrl-Shiftclick<br />
the appropriate window<br />
-4, then<br />
First, click the appropriate menu to invoke it,<br />
then (as above), hit spacebar after invoking Ctrl-<br />
Shift- -4 or Shift- -4, then click the menu. This<br />
method can also be used to take a picture of the<br />
Dock or an application's menu or palette.<br />
Alt-Print Screen<br />
XP: As noted above, XP supports 2 different types of screen grabs, both going to the<br />
clipboard (have to then paste into a document to see the shot). Windows Media Encoder<br />
(a free download from WindowsMedia.com) supports screen capture to video.<br />
OS X: Though Apple has no free software<br />
to screen capture to video (Ambrosia<br />
Software's excellent utility SnapzPro is<br />
$49), it does support 6 different still<br />
screen grab shortcuts, plus you can use<br />
the preinstalled Grab application for<br />
greater variety, including timed screen<br />
grabs. You can also invoke screen capture<br />
from the Unix command line using the<br />
screencapture command, which<br />
facilitates scripting of screen capture.<br />
Screen Grabs and Windows Media Player<br />
A couple of readers corrected me when I<br />
claimed that taking screen grabs of<br />
Windows Media Player resulted in black<br />
where the video was supposed to be. I<br />
neglected to turn off Video Acceleration<br />
(under Options>Performance) which sends<br />
video directly to the video card, bypassing<br />
the CPU). Sure enough, with Video<br />
Acceleration set to None, screen shots of<br />
videos works fine. My bad.
Schedule Tasks<br />
Remote Control<br />
I use the crosshair-screen-selection-to-clipboard all the time, however it could benefit<br />
from guide rules to help determine the first corner to begin your selection.<br />
All screen shot files are saved as PDF. Double clicking a screen grab in 10.2 opens it in<br />
Preview. From within Preview, you can export to <strong>about</strong> a dozen different formats (Export<br />
Formats). You can also access different saving options for each format ( Export Options).<br />
A major omission is the ability to export to GIF format.<br />
Despite OS X's lack of screen capture to video, I find it considerably more useful than XP's<br />
for its variety of still screen capture options. As a web developer I use still screen<br />
capture all day long, and seldom need to capture videos. That said, I wouldn't pass it up<br />
if Apple added it (hint hint!).<br />
Screen Capture: OS X: 8, XP: 5<br />
OS X: OS X has Unix's venerable cron scheduling utility built in, but unfortunately Apple<br />
hasn't yet put a nice interface on it. If you're not familiar w/Unix, you'll have to<br />
download a 3rd party product like Cronnix.<br />
For scripters, Folder Actions Scripts are now available in OS X 10.<strong>2.</strong> This means that<br />
rather than having repetitive tasks be time driven, they can be event driven. For<br />
instance, you can set a folder to automatically upload any file placed into it to some<br />
destination. Users no longer have to wait for a task's scheduled time to kick off. Now<br />
tasks can occur whenever you are ready for them.<br />
XP: XP's Scheduled Tasks Console is a very user friendly product. I found it a snap to<br />
schedule or remove tasks.<br />
Schedule Tasks: OS X: 6, XP: 8<br />
OS X: X machines can be set up to allow<br />
remote ssh (command line) login. Users<br />
wanting any an Apple-supplied visual<br />
interface will have to either shell out $299<br />
for Apple Remote Desktop- which only<br />
works in a workgroup environment, don't<br />
expect it to work over the internet.<br />
(Apple's X11 also allows remote control of<br />
other X11 apps.) Apple supplies it's<br />
Remote Desktop Client with Panther,<br />
which means that admins no longer have<br />
to install the client separately on user<br />
machines. However you still need to pay<br />
for the full version in order to actually<br />
control other machines. The lack of a free<br />
Consider this:<br />
10-client license of<br />
Apple Remote Desktop = $299,<br />
plus 10 copies of OS X = $1200 (roughly)<br />
Total = $1,499<br />
10 copies of XP Pro Upgrade = $1,900<br />
or<br />
10 copies of XP Pro Full = $2,900<br />
Either way you slice it,<br />
OS X is still less expensive.<br />
Apple-supplied remote control gui isn't too disappointing, since there is an excellent<br />
open source alternative: VNC. You can download the VNC client and server. (A reader<br />
noted that Timbuktu is another excellent way to facilitate remote computer control, and<br />
is priced <strong>about</strong> half of Apple Remote Desktop.)<br />
You can set up your OS X computer to receive remote AppleScript events. This is a great<br />
way to have 2 Macs talk to each other. For instance, I've used this as a way for one Mac<br />
to query FileMaker Pro on another Mac and then automatically generate a web page
Booting from<br />
alternate drives<br />
based on the result.<br />
XP: XP Professional's Remote Desktop Connection allows you to remotely log in to your<br />
computer and take control of it. Its remote interface is responsive. Microsoft even<br />
supplies a free OS X client so PC users can log in to their machine from a Mac. RDC for<br />
Mac is very well designed. It automatically supported my right mouse button, and<br />
windows interface sounds (mouse clicks, folders opening) even played on my Mac, a little<br />
spooky! And the interface was snappier in the Mac version of RDC than either Apple<br />
Remote Desktop or VNC.<br />
XP Home edition lacks Remote Desktop Connection.<br />
Remote Control: OS X: 3, XP Pro: 9, XP Home: 1<br />
Thanks to Scot Walker for help with this section.<br />
In the days of less stable OSes, the ability to boot from alternate drives was an important<br />
resource in troubleshooting. The stability of X and XP may have made this a thing of the<br />
past, however it's still occasionally useful for power users to boot from an alternate<br />
drive.<br />
OS X: There are 3 methods in X for booting from alternate drives.<br />
<strong>1.</strong> If you're currently booted into one OS, you can select the alternate drive (as long<br />
as it contains a valid OS) from the Startup Disk icon in System Preferences.<br />
<strong>2.</strong> You can hold down a key (or a combination of keys) while booting. Here's a list of<br />
startup key combinations for booting from alternate drives (source: AppleCare<br />
Document 75459):<br />
<strong>3.</strong> Use Apple's NetBoot to boot off of a remote server. (A close-up look at Mac OS X's<br />
NetBoot - Computerworld)<br />
Hold down Option- -<br />
Shift-Delete<br />
Bypass primary startup volume and seek a different startup<br />
volume (such as a CD or external disk)<br />
C Start up from a CD that has a system folder<br />
N Attempt to start up from a compatible network server (NetBoot)<br />
T Start up in FireWire Target Disk mode<br />
Hold down Option key A GUI displays which lists all system folders (OS 9 or OS X) on all<br />
volumes connected. Click on the one you want to boot and click<br />
continue.<br />
XP: Thanks to UnnDunn for help w/this section<br />
Booting to CD/DVD/Firewire/etc. is wholly controlled by the BIOS, which varies wildly<br />
from computer to computer. On some computers, you have to enter BIOS setup to<br />
change the boot order, but this is not true with all PCs. For instance, on some HP<br />
laptops, you can just hit F10 during startup and choose where to boot from.<br />
On X86 PCs that lack such key commands at boot time, you have to go to the BIOS to<br />
change the boot order of drives. This order is fixed, not dynamic, in the BIOS. So if your<br />
CD drive is set to boot before your hard drive (required to boot from CD) the PC will look<br />
for a system CD in the CD drive every time you boot, even if there is nothing there.<br />
Furthermore, XP's Product Activation may make it impossible to boot from an alternate
Pick a topic:<br />
IDE drive (other than NetBOOT).<br />
© 2003, XvsXP.com. All rights reserved.<br />
Updated all the time.<br />
XvsXP.com is owned and operated by Dan Pouliot.<br />
It is unfortunate that XP is incapable of navigating the myriad differences in PC hardware<br />
in order to create a unified user experience in this important troubleshooting method.<br />
Booting from alternate drives is rare? One reader doesn't think so...<br />
Jason Wiley took issue with my dimishing of the value of booting from alternate<br />
drives. He writes,<br />
"...this may be rare for you, but I am constantly using alternative boot<br />
drives for a variety of reasons, and most IT guys I know do as well.<br />
The main reason is for backups. Sure, I can backup to a DVD and spend<br />
time restoring my system if something bad happens, or I can use<br />
Carbon Copy Cloner, or do a mirror install to a FireWire drive or<br />
another ATA drive, or just drag and drop, and be up and running with<br />
a simple reboot. Also, I can have my very own system available to me<br />
at work without stepping on IT’s toes by loading software on their<br />
systems, thanks to a portable FW drive or iPod. If I want to change<br />
machines, it’s as easy as cloning the drive, and rebooting from that<br />
drive. On my web server, I have the internal ATA drive (in an original<br />
iMac) partitioned into 3 drives. The first is the main boot drive, the<br />
second, a copy that update every 1-2 weeks, and the third is a large<br />
volume for data only. If I ever have a problem with the web server,<br />
database (MySQL), scripts (PHP), etc, or any system level gremlins,<br />
then I am 1 reboot away from being up and running again while I fix<br />
the problem. On my main desktop machine, I do the same to an<br />
external FW drive. It’s all infinitely useful if you actually utilize the<br />
tool."<br />
Booting from alternate drives: OS X: 9, XP: 3
Home Donate/PDF<br />
Version<br />
Scriptability<br />
Workflow<br />
Automation<br />
Final<br />
Score<br />
Discuss Categories:<br />
OS X: OS X's philosophy of scripting is allowing users to<br />
automate the operating system as well as applications<br />
on their computer. Once application developers add<br />
AppleScript support to their apps you can automate<br />
them. Each scriptable application comes with its own<br />
built in dictionary so you can learn how to automate<br />
that app. This philosophy makes it very intuitive to<br />
automate your workflow, since your scripts will follow<br />
the same application steps that you would use.<br />
You write scripts using Script Editor (which comes<br />
preinstalled). Script editor supports syntax coloring,<br />
syntax checking, Script Assistant (think of it as<br />
command auto-complete), event logging and usermodifiable<br />
context menus to aid in creating common<br />
subroutines. Script Editor has a Record button that will<br />
allow you to record actions from recordable apps. This<br />
is a great way to learn AppleScript, by having scripts<br />
write themselves!<br />
Script editor is best for making faceless scripts or scripts that require minimal user interaction.<br />
For full fledged applications with a rich interface, use AppleScript Studio. AppleScript Studio is<br />
supplied on the Developers Tools CD that ships with Jaguar. It's also a free download from<br />
Apple's Developer site (developer site membership is also free).<br />
Apple's Script Menu gives you a menu in all your apps for running scripts, which is a great way to<br />
automate basic workflows. Place scripts in ~/Library/Scripts/Applications/AppName to create<br />
application specific Script Menu items. Folder Action scripts allow users to attach scripts to<br />
folders. The scripts can monitor items added or removed from folders and invoke scripts based<br />
on these events.<br />
For die hard programmers, Unix shell scripting and Perl support come preinstalled in Mac OS X,<br />
and both can be integrated with AppleScript. AppleScript's Open Scripting Architecture allows<br />
alternate scripting languages to be installed, like JavaScript. For VB fans, Microsoft has<br />
incorporated Visual Basic for Applications into its Office suite for X, so Office apps can be<br />
scripted using VBA and/or AppleScript.<br />
One nice aspect of AppleScripts is that they don't need to be recompiled each time they're<br />
edited. In fact, you can edit an AppleScript app while it's running. Click Save and the running<br />
script will be updated- no need to restart it.
XP: XP's philosophy is slightly different. Rather than automating individual applications,<br />
Microsoft's scripting languages hook directly in to XP's underpinnings. The idea is that if you can<br />
hook directly in to Windows, you should be able to do just <strong>about</strong> anything. They call their<br />
scripting architecture WSH (Windows Script Host).<br />
Annoyances.org has a decent introduction to Windows Script Host. According to Annoyances.<br />
org, "The cool thing <strong>about</strong> the Windows Script Host is that it is language-independent, meaning<br />
that it will work with any modern scripting language. It has built-in support for JavaScript and<br />
VBScript, but can be extended (with third-party add-ons) to use almost any other language,<br />
such as Perl, TCL, Rexx, and Python."<br />
XP does not ship with a true script editor. Since scripts are plain text, they can be created with<br />
<strong>Note</strong>Pad, but there's no syntax coloring, syntax checking or event logging. Scripters looking for<br />
a full fledged development environment will need to download a freeware or shareware<br />
solution (for instance Gvim) or purchase Microsoft's Visual Studio. XP has no built in dictionaries<br />
for learning scripting commands, however they have extensive online documentation.<br />
Learn more <strong>about</strong> XP scripting at Microsoft TechWeb.<br />
Let's look at the differences between AppleScript and Microsoft's scripting languages.<br />
Example 1: a subroutine to download an image to your hard drive<br />
VB: (Using Microsoft Internet Transfer Control displayed using Microsoft Visual<br />
Basic 6.0's syntax coloring)<br />
Private Sub cmdWriteFile_Click()<br />
Dim b() As Byte<br />
Inet<strong>1.</strong>Protocol = icHTTP<br />
Inet<strong>1.</strong>URL = "http://www.xvsxp.com/images/xvsxp.gif"<br />
b() = Inet<strong>1.</strong>OpenURL(Inet<strong>1.</strong>URL, icByteArray)<br />
Open "C:\xvsxp.gif" For Binary Access<br />
Write As #1<br />
Put #1, , b()<br />
Close #1<br />
MsgBox "Done"<br />
End Sub<br />
AppleScript: (Using URL Access Scripting, displayed using Script Editor's syntax<br />
coloring)<br />
on downloadImage()<br />
set web_URL to "http://www.xvsxp.com/images/xvsxp.gif"<br />
set file_path to "Macintosh HD:xvsxp.gif"<br />
tell application "URL Access Scripting" to download the web_URL<br />
to file file_path<br />
display dialog "Done"<br />
end downloadImage<br />
As seen in the above example, AppleScript is a very easy scripting language to<br />
learn, especially for novices. You can use expressions like "is greater than or
equal to" and "isn't equal to" in AppleScript, or if you prefer, you can use<br />
mathematical operators like ≥ or ≠. Windows users can't use either of these (they<br />
can't even TYPE these math operators) instead relying on the popular yet more<br />
cryptic programmers comparisons >=, !=. This is fine for experienced scripters,<br />
but novices may find that discouraging.<br />
Example 2: scripting speech<br />
XP: This excerpt from CMP's TechWeb outlines how to script speech on XP. (It's<br />
ok to let you're eyes glaze over in this example. Just notice how MUCH it takes to<br />
do it).<br />
"Sometimes, you need your PC to tell you what's wrong. The little<br />
script below lets you have the PC speak a message of your choice<br />
over the speakers. It uses the same ActiveX control as the Zinger<br />
ISP monitor, although I was using Perl for that project. You'll need<br />
to install the files for Microsoft Agent core components and textto-speech<br />
engine (link no longer available) if you don't have them<br />
already.<br />
var vt = WScript.CreateObject("Speech.VoiceText");<br />
vt.Register("", WScript.ScriptName);<br />
var phrase = "Is there something I should say?";<br />
if ( WScript.Arguments.length )<br />
phrase = WScript.Arguments(0);<br />
vt.Speak(phrase, 1);<br />
while ( vt.IsSpeaking )<br />
WScript.Sleep(100);<br />
WScript.Quit();<br />
"Just take the lines above, save them in a file named SAYIT.JS,<br />
and run the file. You should hear it say "Is there something I<br />
should say?" (If you get an error message instead, you probably<br />
need to install Microsoft Agent [this was a free download from<br />
MS's developer site, however the link has disappeared].) To<br />
customize the message, you can edit the phrase in the SAYIT.JS<br />
file. However, the script also checks its argument list to see if<br />
anything has been passed in. If there's an argument, the script<br />
speaks its argument instead of the built-in phrase. To use this<br />
feature, create a shortcut (Right-click the desktop, select New ><br />
Shortcut) and enter a command line like:<br />
path\SAYIT.JS "I want to say this"<br />
Where path is the folder where you saved the file. Launch the<br />
shortcut and it will say "I want to say this". Cool, eh?"<br />
OS X: Now here's how to do the same thing on X:<br />
Add the following to any of your scripts:<br />
say "Is there something I should say?"<br />
Replace "Is there something I should say?" with whatever phrase your want.
Not cool enough for you? How <strong>about</strong> this:<br />
say "This is cool" using "Kathy" saving to "someText.aiff"<br />
You can subsitute Kathy with any of the dozen or so built in voices, and your<br />
script will save the spoken text to a file! You can then bring it into your favorite<br />
video or audio editor and use it to spice up your masterpieces! Cool, eh?<br />
And if that's not enough for you, check out this simple script to make a bunch of<br />
Macs talk to each other, literally!<br />
Example 3: Display free disk space<br />
XP: The following script was taken directly from Microsoft's own TechNet web<br />
site:<br />
Set objWmiService = GetObject("winmgmts:")<br />
Set objLogicalDisk = objWmiService.Get("Win32_LogicalDisk.<br />
DeviceID='C:'")<br />
WScript.Echo objLogicalDisk.FreeSpace<br />
OS X: tell application "Finder" to display dialog (free space of startup<br />
disk) as string<br />
Example 4: Address book<br />
10.2 comes with an updated Address book application. One night I was wondering<br />
if it was scriptable. I could have looked up its dictionary, but instead I tried to<br />
write a sample script for Address book, without having any knowledge <strong>about</strong><br />
what commands it supported. I wrote the following script:<br />
tell application "Address Book"<br />
set theFirstNameList to the first name of every person whose last<br />
name contains "e"<br />
display dialog (theFirstNameList as string)<br />
end tell<br />
Amazingly, it worked. This is perfect testament to the elegance, simplicity and<br />
power of AppleScript.<br />
Preserve Styled Text!<br />
Copying code from Script Editor maintains its status as styled text, however copying from<br />
Visual Basic loses its styled text status. Who cares? Well, creating the HTML for the<br />
AppleScript code was a breeze. I copied the code from Script Editor and pasted it into a<br />
new Entourage Email message (with HTML formatting on). Save as a draft and view source,<br />
and there's the code, now HTML formatted.<br />
That process was not as easy with the PC code. Since the code lost its styled text status,<br />
no HTML editor could generate the code for me. I had to recreate the styles by hand in my<br />
editor. ;-(
Web<br />
Applications<br />
Pick a topic:<br />
Microsoft's support for its wide array of scripting languages<br />
makes it versatile, but not necessarily easy. AppleScript's<br />
plain english syntax, built in dictionaries, recording, the<br />
Script Menu and Folder actions make for an incredibly<br />
powerful and easy solution for even novice scripters.<br />
Scriptability, Workflow Automation: OS X: 8, XP: 5<br />
Does Speed Matter?<br />
Hard core coders may point out<br />
that the lower level of XP's WSH<br />
may make the scripts run faster<br />
than comparable AppleScripts.<br />
Though I can neither confirm<br />
nor deny that, I can say that in<br />
workgroup environments, the<br />
speed of a script is often not<br />
the most important factor. If a<br />
30 second script on my<br />
computer saves me 5 minutes of<br />
labor, I'm all for it!<br />
OS X: OS X comes with Apache loaded with the widely popular and open source Python, Perl and<br />
PHP for web application scripting languages.<br />
XP: XP comes with with IIS and .asp. XP users can download and install open source<br />
environments such a Perl and PHP (though they would have to keep track of updates/patches<br />
manually).<br />
Microsoft's .Net strategy has provided Windows users with a rich array of tools from which to<br />
develop both desktop and web applications. Microsoft does offer ASP.NET Web Matrix for free,<br />
but this is really a scripting aid for ASP.NET web sites, but is of little value unless you have<br />
purchased the .Net server package.<br />
Scriptability, Web Applications: OS X: 7, XP: 7<br />
© 2003, XvsXP.com. All rights reserved.<br />
Updated all the time.<br />
XvsXP.com is owned and operated by Dan Pouliot.
Home Donate/PDF<br />
Version<br />
Burning CDs<br />
Final<br />
Score<br />
Discuss Categories:<br />
Both OSes support burning data to any recordable optical format: CD-R, CD-RW, DVD-R, DVD-RW, DVD+RW (although<br />
OS X cannot burn music, photo or video to DVD-RW or +RW via any iLife app).<br />
Simple<br />
Burning<br />
(Single<br />
session<br />
CD-Rs)<br />
OS X: When you insert a blank CD-R into a CD-R drive for the first time, OS X displays a dialog asking<br />
how to proceed:<br />
From the list of actions, you can select from a list of native<br />
apps that support burning: Finder, iTunes, Disk Copy, or you<br />
can select another application. You can also run a script, for<br />
instance if you created an automatic backup script, just<br />
insert the CD, and the computer will perform the backup for<br />
you. If you check 'Make this action the default' then the<br />
action you select will automatically happen every time you<br />
insert a blank CD, bypassing this dialog box. You can alter<br />
your default selection at any time from the CDs & DVDs Control Panel. You can have separated<br />
default actions for blank CDs and blank DVDs, as well as other types of CDs and DVDs.<br />
Burning is integrated directly into the Finder. The CD-R icon will display in<br />
the sidebar and on the desktop. Just drag your files and folders onto the CD-<br />
R icon. Then click the Burn icon in the sidebar, or select Burn... from the<br />
Action menu.
Burning is also integrated directly into iTunes and iDVD. Create MP3 or audio CDs from your<br />
song playlists directly in iTunes.<br />
XP: (The following section courtesy of Uchendu 'UnnDunn' Nwachukwu, www.unndunn.com)<br />
1) Insert a Blank CD: When you<br />
insert a blank CD, you will get a<br />
prompt similar to this one:<br />
The easiest way to burn a quick CD is to 'open a writable CD folder' in Explorer. So I do that. Of<br />
course, you can use your preferred app - I use Nero for advanced CD jobs. Select "Always do the<br />
selected action" to have this action be the default.<br />
2) Copy the FIles: You'll be presented with the CD window where you can drag files. It is a standard<br />
Explorer window and behaves exactly like one. The only difference is the 'CD Writing Tasks' box on<br />
the left.
Simply drag your files into the window. They will appear as "Files ready to be written to CD", as<br />
shown below.<br />
3) Begin Burning: To begin burning the files, simply click "Write these files to CD" on the left. You'll<br />
begin the CD-writing Wizard, seen below.
Depending on the type of content you are burning, it will give<br />
you different options. For example, if you are only burning<br />
music files, it will ask if you want an audio CD or a data CD. If<br />
you pick Audio, it will send you over to Windows Media Player<br />
to compose the track list and burn it from there. For pictures,<br />
it will offer to add a slideshow viewer, which will appear<br />
automatically when the CD is inserted into another Windows<br />
machine. In most cases, though, you'll begin burning<br />
immediately.<br />
Burning is also integrated directly into Windows Media Player<br />
to create Audio CDs and MP3 CDs.<br />
So it appears that the differences between OS X and XP for burning single session CD-Rs are subtle.<br />
Simple Burning: OS X: 7, XP: 7
CD-RWs/<br />
Burning<br />
Multiple<br />
Sessions<br />
or<br />
volumes<br />
OS X: Use Disk Utility to write multi-volume data disks. You can use any media that your burner<br />
supports: CD-R, CD-RW, DVD-R, DVD-RW, DVD+RW. Items you<br />
wish to burn must first be made into a disc image. Once created,<br />
select the image in the left hand pane and click the Burn button.<br />
The Burn Disc dialog has a check box to "Leave disc appendable".<br />
Rewritable discs can be erased by selecting Erase from Disc<br />
Utility's file menu.<br />
Data cannot be appended to a session once it's been written, but<br />
rather additional sessions can be appended to the CD-RW.<br />
Because of this, each burn session will appear as a separate CD<br />
on your desktop.<br />
XP: Windows XP can handle writing multiple sessions to a CD-RW (but not to a CD-R), and can erase<br />
that CD-RW for reuse later. Those options appear on the Explorer window, as shown below.<br />
also differentiates between pre-existing files, and the files you want to add.<br />
OS X and XP handle advanced burning differently. XP treats CD-RWs just like CD-Rs, except that you<br />
can keep adding files to your disk (multi-session). OS X can create multi-volume CD-Rs or DVD-Rs<br />
from the Disk Utility application. However, OS X cannot create multi-session discs.<br />
XP:<br />
- can't create multi-volume CD-Rs or DVD-Rs<br />
+ appending to existing sessions is most often more sensible<br />
+ CD-RWs behave just like VERY big floppy disks, which is very user-friendly<br />
OS X:<br />
It
Advanced<br />
Burning<br />
+ Can create multi-volume CD-Rs and DVD-Rs, allowing you to create exact copies of multiple CDs<br />
burned on to one CD or DVD<br />
- Can't creat multi-session discs<br />
- Mandatory use of Disk Utility means interface isn't as friendly as it could be<br />
CD-RWs: OS X: 7, XP: 8<br />
OS X: For advanced burning options, use Disk Utility. Disk Utility supports advanced functions, like<br />
creating and burning Disk Images. You can<br />
even use Disk Utility to make images of DVDs,<br />
that can be then replayed directly off your<br />
hard drive (please respect copyright laws,<br />
and duplicate your DVDs for your own<br />
personal use only). Often disk images of<br />
commercial DVDs too large to fit onto a<br />
<strong>4.</strong>7GB DVD-R, but as long as the image is<br />
small enough, it could be burned on to a DVD-<br />
R.<br />
Disk Utility permits multi-volume CD-Rs. Just select Leave disc appendable in the Burn dialog.
Pick a topic:<br />
You can also assign custom icons to your sessions. Make your disk image, mount it, assign it a custom<br />
icon (see instructions in the Icons section), and eject the image. Once burned your CD will display<br />
your custom icon.<br />
To erase a CD-RW, select Erase CD/DVD-RW Disc from the File menu.<br />
XP: XP lacks support for creating multi-volume CD-Rs and creating disk images. Disk images are often<br />
critical for creating exact duplicates of volumes, for instance if you want to create a bootable CD, or<br />
if you want to back up any of your data CDs. XP also lacks the ability to verify the data integrity of<br />
burns for you.<br />
Advanced Burning: OS X: 7, XP: 1<br />
© 2003, XvsXP.com. All rights reserved.<br />
Updated all the time.<br />
XvsXP.com is owned and operated by Dan Pouliot.
Home Donate/PDF<br />
Version<br />
OS<br />
Updates<br />
Final<br />
Score<br />
Discuss Categories:<br />
Both OSes can be configured to automatically notify you of OS updates and download and install them.<br />
Updates may occasionally require you to restart your computer for the update to take effect.<br />
OS X: (Thanks to Nick Mediati for help with this section)<br />
To edit your Software Update settings, open System Preferences then click on Software Update.<br />
If you want to check for updates immediately, click "Update Now". The software Update Application<br />
will launch, and display a list of updates that you can download, plus some information regarding the<br />
selected update.
Check the box(es) to the update(s) you want to<br />
install, then click install. Your Mac will download<br />
and install the software without bugging you again,<br />
unless you the update requires a restart (but you<br />
can ignore it until you're ready to restart). Updates<br />
easily run in the background so that you can<br />
continue working while your software or OS is<br />
being updated.<br />
You can deactivate updates so they won't pop up all the timeuseful<br />
if for example, you don't have an iPod and Software<br />
Update keeps bugging you to download the iPod update <strong>1.</strong><strong>2.</strong><strong>1.</strong> If<br />
you don't ever want to see that update again, select the update<br />
and then select "Make inactive" from the Update menu.<br />
Admins can hide the OS X Software Update System<br />
Preference from users by editing their Account. Go to<br />
Accounts, select the user, click on Capabilities, then<br />
click on "Open All System Preferences".<br />
XP: System administrators can configure end users computers to hide the Automatic Updates Control<br />
Panel, so that users cannot modify the settings made by the Admin. Updates can be configured to<br />
automatically occur at night, so the user isn't bothered by the update. Windows XP only displays/<br />
installs updates relevant to your specific computer. If you don't have a certain piece of hardware,<br />
Windows XP won't tell you <strong>about</strong> update(s) for it.
One update occurred as I was working on the computer. The system prompted me for permission to<br />
install the updates (see below). The system (a venerable 400Mhz PIII) became unresponsive during the<br />
update, rendering the computer virtually useless until the update (which took several minutes) was<br />
completed.
Pick a topic:<br />
Both X and XP seem pretty well matched in terms of their features for providing OS udates.<br />
OS Updates: OS X: 8, XP: 8<br />
© 2003, XvsXP.com. All rights reserved.<br />
Updated all the time.<br />
XvsXP.com is owned and operated by Dan Pouliot.
Home Donate/PDF<br />
Version<br />
Final<br />
Score<br />
Discuss Categories:<br />
One critical component of netwok installs is the concept of "imaging", creating an identical copy of a fully installed<br />
machine that can be replicated on subsequent computers. XP lacks built-in support for creating images sufficient for<br />
full computer deployment. Ryan Faas wrote an excellent article on the topic for ComputerWorld (4/29/2003,<br />
mentions Symantec's Ghost for XP, but otherwise focuses on OS X 10.2 strategies). Mac OS X 10.3's Disk Utility can<br />
create and restore complete disk images, though I'm not sure if you can restore an entire disk over the network.<br />
Network Installs OS X: Mac OS X Server supports NetBoot and Network Install, if you have OS X Server deployed.<br />
See Apple's web site or check out Hands on: A close-up look at Mac OS X's NetBoot,<br />
ComputerWorld, 8/13/0<strong>3.</strong><br />
Apple Remote Desktop also supports remote installation of software.<br />
XP: XP Pro supports network booting and network installation, if you have Windows 2000<br />
Server and Active Directory deployed (XP Home does not). Create OS and "image" and copy it<br />
to a share on a server, and set up a couple simple settings (there’s a wizard to guide you<br />
through this). If you’d like to further customize your image with settings or pre-installed<br />
software, you just get a test computer the way you want it and run the wizard from that<br />
computer.<br />
Not all PCs can boot directly from networks; it depends on the BIOS settings and network card.<br />
However, any PCs bought for an environment that would use network installs will almost<br />
certainly support it. Besides, if a computer doesn’t support it, you can boot the computer<br />
from a floppy created with a wizard on the server, which you only need for the first 10<br />
seconds right at boot-up, to get the same effect.<br />
Once you start your network boot, you’ll be presented with a series of 2 or 3 text-mode<br />
screens (similar to the first part of WinXP setup). They tell you what's going on (you’re<br />
installing WinXP from a network), warn you that your drive will be wiped, ask for a domain<br />
username and password for someone who has been given the appropriate permissions, and ask<br />
which OS image you’d like to install (such as “Windows 2000 – Marketing”, or “Windows XP –<br />
Sales Staff”). This last step is skipped if only one option is available (or permitted).<br />
After setup starts, you can leave for half an hour, and your computer will be ready to go,<br />
waiting for you to login, when you get back. At this point, the entire setup process will be<br />
completely finished, and your workstation will be just like any other established workstation<br />
on the system - no hardware left to install, no Windows Activation or registration windows,<br />
and no settings to confirm. One exception – if you don’t include the product key with the<br />
server image (which you do by adding it to a configuration file), you’ll be asked for it halfway<br />
through the setup process.<br />
XP also has Group Policy software deployment. This is a tool administrators can use for<br />
installing software, OS updates and service packs, scripts, and pretty much anything else<br />
packaged into a Windows Installer file. Software can be assigned (installed automatically) or<br />
published (not installed until needed, such as the first time you open a PowerPoint<br />
presentation), and can be applied to computers or users.
Pick a topic:<br />
The end result is that when the computer boots up (if assigned to the machine) or the user<br />
logs on (if assigned to the user), the software will automatically be installed. The only<br />
indication to the end user that software is being installed is a message (along the lines of<br />
“Installing managed software Microsoft Office XP Professional…”) displayed in the startup<br />
status window after the other messages (like “Preparing network connections…”).<br />
This, combined with remote installation, would make it so once setup is started, you walk<br />
away, and when you come back, Windows is completely set up, the network is available,<br />
you’re joined to the domain, user profiles are available, software is ready to use, and all<br />
updates and patches are applied.<br />
Both OS X and XP support netboot and network installs. Both allow adminitrators to remotely<br />
install software and upgrade the OS. Only OS X ships with a utility for creating disk images of<br />
entire drives for later deployment (though XP users can purchase similar utilities such as<br />
Ghost).<br />
Network Installs: OS X: 7, XP Pro: 7, XP Home: 0<br />
© 2003, XvsXP.com. All rights reserved.<br />
Updated all the time.<br />
XvsXP.com is owned and operated by Dan Pouliot.
Home Donate/PDF<br />
Version<br />
System Tools<br />
Final<br />
Score<br />
Discuss Categories:<br />
XP Pro's System Tools makes as good an inventory of System Tools as any, so I'll use that as my list for comparing these 2 OSes.<br />
● Backup<br />
● Character Map (Covered in the Keyboard section)<br />
● Disk Cleanup<br />
● Disk Defragmenter<br />
● Files and Settings Transfer Wizard<br />
● Synchronizing data across devices<br />
● Scheduled Tasks (Covered in the Remote Control section)<br />
● System Information<br />
● System Restore<br />
Formatting and Checking Disks<br />
(Disk formatting and checking isn't listed in XP's System Tools folder because it's<br />
located elsewhere.)<br />
OS X: Apple's Disk Utility can scan and repair your disk, check and repair file<br />
permissions, and erase, partition or restore your hard disk.<br />
Disk Utility has a clean, tabbed interface and provides plenty of information <strong>about</strong><br />
the given tasks, making it clear what to do and how to do it.
Erase disk panel<br />
Restore panel<br />
If you prefer the command line, you can use /sbin/fsck -y.<br />
XP: To check your disk for errors go to: Control Panels>Computer<br />
Management>Disk Management. Then right-click the disk you want to check and<br />
select Properties. Then under the Tools tab, locate Error-checking and click Check<br />
Now.<br />
To format a disk, right-click on the drive while in Disk Management and select<br />
Format. Disk Manager also allows you to create partitions and RAID arrays (Not<br />
available in XP Home Edition).<br />
If you prefer the command line, you can use chkdsk c: /f.
Backup<br />
Disk Cleanup<br />
Formatting and Checking Disks: OS X: 7, XP: 7<br />
XP: XP offers a backup utility so you can select files to back up, and select a<br />
destination for the backup. You can back up to external media, you can schedule<br />
automatic backups, and you can restore from your backups.<br />
OS X: OS X lacks a backup utility. OS X users can write their own backup<br />
AppleScripts or Unix shell scripts. They could also use Disk Utility to create disk<br />
images or burn CDs, but these are all manual methods of backing up. OS X users<br />
that want Apple-supplied backup functionality will have to sign up for a paid .Mac<br />
account. In addition to backing up to your iDisk, Backup <strong>2.</strong>0 beta (released<br />
9/3/03) supports backing up to firewire drives, network devices, or CDs/DVDs.<br />
Backup: OS X: 2, XP: 9<br />
XP: XP's Disk Cleanup utility is handy for eliminating old files.<br />
Disk Cleanup<br />
OS X: OS X relies on nightly, weekly and monthly cron scripts to clean up temp<br />
files. OS X lacks a utility that users can run manually, however OS X is also a lot<br />
less sloppy <strong>about</strong> how it handles temp files, which makes this less of an issue.<br />
Disk Cleanup: OS X: 5, XP: 8
Disk Defragmenting<br />
Thanks to Nick Mediati for help w/this section!<br />
The first time you put data on a freshly formatted disk, all the data is laid out<br />
together in nice contiguous blocks. However over time as the disk gets used (and<br />
files get added and removed), files get stored in discontiguous locations, requiring<br />
the disk to do more work to retrieve files, slowing the overall performance of your<br />
computer. This can be especially important tasks like video or audio capture,<br />
where the disk must keep up with a high-bandwidth data feed.<br />
XP: Disk Defragmenter does what the name says, it defragments files on your disk.<br />
Disk Defragmenter<br />
Once Disk Defragmenter was done, it notified me that it was unable to defragment<br />
some files, and that I could see which files in a report. So I clicked for the report<br />
(below), but there were no left-to-right scrollbars to help me see what files were<br />
fragmented. A helpful reader pointed out that columns need to be expanded first,<br />
then scrollbars will appear. How does one expand columns? Double-click the<br />
column dividers next to the column labels.
Defrag Report<br />
OS X: OS X has no defrag application, however, OS X has implemented two<br />
methods of dealing with IO performance: automatic file defragmentation and<br />
hotfile clustering. Automatic file defragmentation works like this: when you open<br />
a file in OS X, if it is under 20MB and fragmented, OS X will move it to a<br />
contiguous block of space on your hard disk. Hotfile clustering tracks frequently<br />
used files and moves them to faster portions of your hard disk. These two features<br />
reduce the amount of problems users could experience related to disk<br />
fragmentation and IO performance, but does not completely eliminate them.<br />
Here's how I tested X's tolerance of fragmentation:<br />
Jaguar: I launched iMovie on my PowerBook G4 laptop with a 10GB hard disk, and<br />
<strong>1.</strong>87GB is available. I go in to the audio pane and click the record button, so that<br />
iMovie will start recording audio directly to the hard disk (a moderately disk<br />
intensive task that the disk must keep up with in order for the operation to<br />
succeed). After only a couple of seconds I get the following error:
Transferring Files and Settings<br />
Panther: I performed the same test on the same computer, but this time w/only<br />
<strong>1.</strong>2GB available. I was able to record 38 seconds of audio before Panther<br />
complained, yeilding the same error as Jaguar.<br />
I am 100% certain this is a disk defragmentation issue, since I've had this same<br />
issue in the past, and resolved it by booting from a Norton Utilities CD and<br />
defragging the drive. It's troubling that iMovie doesn't even hint at the possibility<br />
of a fragmented disk in it's error message.<br />
OS X's on-the-fly defragmentation of files smaller than 20MB is a welcome addition<br />
to the Mac. XP has no such ability, so users must instead manually run their Defrag<br />
application whenever they want to defrag their files. However, OS X users that<br />
want to defrag files over 20MB or arrange files on the disk in order to maximize<br />
contiguous blocks of free space must purchase a third-party product like Norton<br />
Utilities.<br />
Disk Defragmenting: OS X: 5, XP: 5<br />
XP: Files and Settings Transfer Wizard is intended to help you move files and<br />
settings from your old computer to your new computer. As such, you'll only ever<br />
use it once during the life of your computer. That said, it's still a nice tool to aid<br />
in the computer upgrade process.<br />
OS X: OS X has no such tool to aid in the transfer of files and settings from an old<br />
computer to a new computer. However several readers have pointed out that<br />
copying your files is a trivial matter, since your entire computer identity<br />
(application preferences) and all of your files are located in one location: your<br />
Home directory. So all OS X users need to do is copy one directory. Done. (This is<br />
not possible in XP because certain application settings are stored elsewhere.)<br />
Furthermore, OS X supports Firewire Target Disk mode: Connect 2 computers<br />
directly via firewire, one turned on, one turned off. Turn on the second computer<br />
and hold down -T. A bouncing firewire symbols comes up on the computer that<br />
just started up. On the other computer, the hard drive icon with a firewire symbol<br />
mounts on the desktop. Drag your home directory from one computer to the other<br />
and you're done. All that w/out a Wizard!<br />
So it seems that XP's Files and Settings Transfer Wizard is necessary because XP<br />
doesn't keep user files in one sole location. That said, it makes transferring files<br />
for even a novice relatively easy. OS X's OS elegance eliminates the need for such<br />
a wizard, but novice users would need to ask around to learn how to do this fairly<br />
simple task. To be fair, I'll give this one to XP.
Synchronizing data across<br />
devices<br />
System Information<br />
Transferring Files and Settings: OS X: 4, XP: 8<br />
XP and OS X have taken different approaches to data synchronization. OS X has<br />
created a method to allow users to synchronize their Address Book, Calendar and<br />
Bookmarks across mobile devices (and other personal computers if you have a<br />
paid .Mac account). XP (Pro) has created a method to synchronize files and folders<br />
between your computer and a network server, so that you can easily bring work<br />
home and synchronize it when you get back to work.<br />
OS X: iSync enables you to synchronize personal data—Address Book and Calendar<br />
entries— across all your handheld devices (Palm PDAs, iPod and bluetooth enabled<br />
Mobile phones). You can even sync Contact photos to supported mobile phones!<br />
With a .Mac account you can sync all your Macs too.<br />
XP: XP uses Offline files and folders to keep files synchronized between your<br />
computer and files on a network server.<br />
Scoring these items is like comparing apples to oranges, since they accomplish two<br />
different tasks, so I won't give either OS preference. (XP Home does not support<br />
Offline Files and Folders)<br />
Synchronizing data across devices: OS X: 7, XP Pro: 7, XP Home: 0<br />
Both OSes have divided system information into general information (hardware<br />
details, installed software, etc.) vs. current details (CPU usage, disk activity, etc).<br />
OS X further divides networking details into its own utility, aptly named Network<br />
Utility.<br />
System Information for XP and Apple System Profiler for OS X both display details<br />
of your computer's current hardware and software.<br />
Task Manager for XP and Activity Monitor for OS X both display a list of currently<br />
running applications and system processes. Both allow the user to force quit any<br />
process, which is useful when an application misbehaves and can't be shut down<br />
normally. Both applications allow you to view CPU usage details and network<br />
usage statistics.<br />
XP:
Windows Task Manager<br />
Select different from over 20 different data<br />
columns in Task Manager.
Click the Performance tab to view<br />
graphs of CPU Usage History and<br />
Page File Usage History.<br />
Use Performance to view more performance details<br />
XP has a a couple of network diagnostic tools (ping, tracert), but they are only<br />
available via the command line.<br />
OS X: Activity Monitor displays both how much<br />
real memory and virtual memory every<br />
application and system process is using (so<br />
does Windows Task Manager, but in Windows<br />
Task Manager the virtual memory column is<br />
not displayed by default). Activity Monitor also<br />
displays application icons next to the process<br />
of that application, making it easy to identify<br />
applications' processes at a glance.<br />
Activity Monitor allows you to segment the different types<br />
of processes (above), and even view processes<br />
hierarchically (right), to better understand what a process<br />
pertains to.
Hung processes are colored red. Very handy. (Forget<br />
snide remarks <strong>about</strong> Help Viewer hanging, this shot<br />
was taken on a beta build of Panther.)<br />
Activity Monitor<br />
Activity Monitor's Dock icon can display 5 different real-time graphs.<br />
● CPU Usage<br />
● CPU History<br />
● Disk Activity<br />
● Network Usage<br />
● Memory Usage<br />
Network Utility<br />
Network Utility provides a variety of network diagnostic tools, however not all
System Restore<br />
diagnostic options are available from the interface. Extra diagnostic features must<br />
be accessed from the command line.<br />
While it's clear that OS X displays system information in a more user friendly way,<br />
it remains unclear which OS provides more system information. One reader claims<br />
that XP monitors <strong>about</strong> 773 items, though I haven't seen the full list. Suffice to<br />
say, until the "which OS monitors more useful stuff" question is answered, I don't<br />
feel comfortable giving either OS a winning score.<br />
System Information: OS X: 8, XP: 8<br />
XP: XP's System Restore can create 'restore points' that you can later revert to a<br />
previous restore point after 'messing up' your computer. Restore points don't<br />
effect personal data, only system configurations. Also, NTFS (the default file<br />
system for XP) has built in support for journaling (for fault resistance).<br />
OS X: Use Apple Restore CD to revert to the factory installed OS that your<br />
computer came with or Backup to retrieve lost data. Disk Utility can be used to<br />
create disk images of your current system, and you can restore your drive to that<br />
disk image (this restores the entire contents of the drive, including personal files<br />
and applications). While OS X doesn't offer the ability to create arbitrary "restore<br />
points" it does offer journaling for fault resistance.<br />
Rollback in OS X? One readers experience:<br />
" You noted that OS X does not have a "roll back" feature. However, it does<br />
have a close approximation - the Archive and Install function on the OS X<br />
Install CDs.<br />
"I don't know if you ever had the unfortunate need to use this feature, so I will<br />
take the liberty of describing it for you. I had need to use it after I<br />
encountered persistent printing glitches that it seemed that no amount of<br />
tweaking would fix. As a last resort, I decided to reinstall the operating<br />
system and start from scratch. By booting from the OS X install CDs (not the<br />
Software Restore Disks), selecting "Archive and Install," and selecting<br />
"Preserve Users and Settings" (this may not be the exact dialog wording), I was<br />
able to do this in <strong>about</strong> 30 minutes. The installer replaces your /System and /<br />
Library folders, among others, and files the old copies of those folders into "/<br />
Previous System". At the same time, the installer recreates the users and<br />
maintains the copies of your Home directory, including preference files. The<br />
net result was that 30 minutes after starting the reinstall, I rebooted and<br />
logged back in using my old user name and password, with all of my settings<br />
(and many of my modifications to the system - extra preference panes in ~/<br />
Library, for example) intact. The installer preserved any modification that<br />
wasn't made at the OS level - down to my customization of the Finder toolbars<br />
and my exact configuration of the Dock. Even the UNIX packages I had<br />
installed through Fink were preserved. Furthermore, the few system level<br />
extensions I had installed could either be copied out of the "/Previous System"<br />
folder or freshly reinstalled.<br />
"Now, this does not seem to be exactly the same as XP's "System Restore"<br />
feature. Before reinstalling, I had 10.<strong>2.</strong>3 installed, afterwards, I had 10.<strong>2.</strong><br />
However, since the need to reinstall a system may have been introduced by a<br />
minor system update, this seems like a reasonable solution. In my case, it was<br />
a quick run of Software Update to go to 10.<strong>2.</strong>3, followed by a few quick<br />
installs of some system-level haxies. All in all, it took me <strong>1.</strong>5 - 2 hours to<br />
exactly restore the system to its previous state (minus print glitches), during
Pick a topic:<br />
most of which I did nothing but waited on the installer and my network<br />
connection. I would say that this is a fairly painless procedure, considering<br />
that it involves swapping out the entire core of the operating system."<br />
Regards,<br />
Z.H.<br />
© 2003, XvsXP.com. All rights reserved.<br />
Updated all the time.<br />
XvsXP.com is owned and operated by Dan Pouliot.<br />
Z.H's experience with the System Restore CD is impressive. OS X lacks incremental<br />
rollback, but Z's story illustrates that such granularity may not be that important.<br />
That said, however effective X's method may be, I'll still give this one to XP.<br />
System Restore: OS X: 5, XP: 9
Home Donate/PDF<br />
Version<br />
Miscellaneous<br />
OS X Cheers<br />
Final<br />
Score<br />
Discuss Categories:<br />
● Translucent terminal windows (below) are beautiful AND functional. I can read<br />
background windows THROUGH my Terminal window!<br />
● Stickie <strong>Note</strong>s (above) are invaluable.<br />
● Dialog boxes attached to their windows (Apple calls this Sheets) is a pretty novel idea.<br />
● System-wide spell checking: My Mac can spell check my forum posts as I type them!<br />
● The Wall Street Journal says that Macs have the "Best design, Best software/hardware<br />
integration, Best software for photos, movies, music and DVDs and Dramatically fewer<br />
viruses" than PCs.<br />
● -dragging background windows moves them without bringing them to the front. This<br />
trick works w/scrollbars too.<br />
● Quartz Extreme is beautiful. For example, I downloaded a bunch of art images off the<br />
internet, and I threw them in a folder, and set that folder as my desktop background<br />
images folder, and set the desktop to randomly change every minute. That in itself is<br />
no big feat, but the images have a dissolve transition! Very nice!<br />
●<br />
● Lots of PDF features for designers:<br />
❍ PDF creation is native (Save as PDF in the Print dialog).<br />
❍ PDF workflow scripting menu makes creating workflows easier.<br />
❍ Lightning fast PDF reader (Preview)<br />
❍ Convert any Postscript document to PDF with a double-click.<br />
● TextEdit can open and edit Word files<br />
● ZeroConf support with Rendezvous. Rendezvous enabled apps are proliferating.<br />
● Bluetooth support for shortrange wireless devices. Use Bluetooth File Exchange to<br />
share files wirelessly between Macs with Bluetooth. iSync can sync your Address Book<br />
to bluetooth enabled mobile phones. When someone calls you on your bluetooth<br />
enabled phone, their name and number can pop up on your Mac's screen. Bluetooth
OS X Jeers<br />
XP Cheers<br />
XP Jeers<br />
software is on the rise.<br />
● System-wide password management via Keychain.<br />
● Supplied X11 means Mac users can run tons of Unix apps natively.<br />
● No ability to assign keyboard shortcuts to Script Menu items.<br />
● TextEdit's support for rich text elements is confounding. You can paste bulletted lists<br />
from other documents or open them from Word files, but you can't create them<br />
natively.<br />
● Opening HTML files in TextEdit displays them in a wysiwyg view (this could be a Cheer<br />
or a Jeer). To alter this default behavior select "Ignore rich text commands" in<br />
TextEdit's preferences.<br />
● Terminal supports themes, but OS X doesn't ship with any preset themes.<br />
● Connecting to printers in a PC environment is still not very easy.<br />
● Highlights newly installed programs in the Start Menu<br />
● Show Desktop Task bar icon is indispensible.<br />
● Task bar notifies you if your network becomes physically disconnected.<br />
● Offline files & folders<br />
● File level encryption<br />
● Compressed Files, Folders & Volumes<br />
● Browse the contents of Zip archives, password protect Zip archives.<br />
● XP Media Center Edition offers Tivo-like recording of TV shows and live pausing of TV.<br />
● Viruses, Trojan horses, Worms and Macros. Need I say more?<br />
● Clicking internet shortcuts on the desktop go into IE's primary window, even if it's in<br />
the background. Who can remember which window is primary?<br />
● XP Home Edition doesn't support multi-processors.<br />
● Advanced Trackpad features aren't so advanced: In both XP and X you can simulate the<br />
action of a mouse click-hold-and-drag by doing a tap-tap-drag. I use this feature all<br />
the time to move windows around. However, how do you think the OS should behave<br />
when your finger makes it to the edge of the trackpad but you haven't finished<br />
dragging yet? When this happens on a mousepad with a mouse, you just pick up your<br />
mouse, place it back in the middle of the mousepad and continue dragging. Apple has<br />
simulated that behavior too. Just pick up your finger, place it back in the middle of<br />
the trackpad, and continue dragging. Perfectly intuitive. XP does not do this. To<br />
accomodate users who need to keep dragging but their finger has met the end of the<br />
trackpad, just leave your finger there, and the item you're dragging will continue<br />
moving—very slowly—until you let go. Sorry, this is lame. If you don't like that, you'll<br />
have to keep your thumb on the left mouse button, and drag w/your trackpad that<br />
way. What <strong>about</strong> XP's ClickLock mouse setting? ClickLock reproduces this behavior<br />
more closely, but it effects the behavior of both the mouse AND the trackpad, which<br />
makes the mouse too sticky.<br />
Microsoft places XP's Close and Maximize buttons (opposite<br />
functions) together while OS X more appropriately places them<br />
opposite each other. To help prevent accidentally hitting the<br />
wrong button, OS X has a healthy dead zone around each while<br />
XP's buttons are REALLY BIG. Though functionally equivalent to OS<br />
X's buttons, the overall feel is clunky, childish.<br />
While we're on the topic, X includes an additional state for the<br />
Close button, called a Dirty Flag. The pitted red circle denotes<br />
that the file has changed since the last time it was saved. Finally, X only displays the x<br />
- + symbols on the icons when your mouse hovers over them, reducing screen clutter<br />
●
Splitting Hairs?<br />
Miscellaneous: No Score<br />
Pick a topic:<br />
© 2003, XvsXP.com. All rights reserved.<br />
Updated all the time.<br />
XvsXP.com is owned and operated by Dan Pouliot.<br />
(but appropriately displays the dirty flag whether your mouse is near it or not).<br />
● Visually, XP is rough around the edges.<br />
● Scrollbars in XP respond unfavorably (when scrolling) to mouse movement<br />
perpendicular to the scrollbar. While scrolling up, if your mouse travels too far left or<br />
right (<strong>about</strong> an inch), the scrollbar will snap back to it's original location. X's scrollbars<br />
correctly ignore mouse movement counter to the scroll direction, requiring less<br />
dexterity.<br />
● Not enough jeers for you? There's a whole web site devoted to them at Annoyances.org<br />
File and folder names in XP cannot begin with a space. Starting filenames<br />
with a space is a common technique (for Mac users, at least) to override<br />
alphabetial order when viewing window's in list view.<br />
Reader input: This can be accomplished by using (!) instead of a space.<br />
(According to the reader) the real problem is not spaces but rather both OSes<br />
inability to allow arbitrary sorting. Point taken. Still, I prefer using spaces<br />
since they are easier to type and introduce no visual clutter when viewed in<br />
the list.<br />
Reader input #2: Type ALT+ 255 on the numeric keypad to add a space at the<br />
beginning of a file name in Windows XP. Ok, this is better than having<br />
exclamation points at the beginning of file names, but wouldn't it be nice to<br />
just type a space?<br />
You can only use your numeric keypad in XP when num lock is turned on,<br />
even with full size keyboards.<br />
Reader input: This is how it's supposed to work, because some people still use<br />
the arrow keys, home, end, etc. on their keypads. Seems backwards to me.<br />
Why inconvenience the 99% of users that will never use the numeric keypad as<br />
navigation keys for the sake of the 1% who will? Maybe Num Lock should be<br />
renamed Nav Lock, that way it's default (off) behavior is that the number keys<br />
work.
Home Donate/PDF<br />
Version<br />
Final Score<br />
Scored defined<br />
Final<br />
Score<br />
0. not natively supported, solutions may be<br />
purchasable<br />
<strong>1.</strong> not natively supported, but freeware/<br />
open source solutions available<br />
<strong>2.</strong> exceptionally poor support<br />
<strong>3.</strong> poor support<br />
<strong>4.</strong> below average support<br />
5. average/acceptable support<br />
6. slightly above average support<br />
7. good support<br />
8. very good support<br />
9. exceptionally good support<br />
10. Perfection - improvement is not possible<br />
This scoring method sucks!<br />
You're right, it does suck. The scores aren't<br />
weighted (web server vulnerabilities have the<br />
same weight as icons), and the scores don't take<br />
into account the fact that different people with<br />
different computing objectives will care more<br />
<strong>about</strong> different topics. So this scoring method is<br />
by no means meant as a definitive conclusion,<br />
but rather as a starting point for thoughtful<br />
discussion. So on to the final scores...<br />
Unweighted Totals:<br />
(out of a possible 1000 points)<br />
● OS X: 727<br />
● Windows XP Pro: 642<br />
● Window XP Home: 603<br />
Ok, so it's no surprise that a Mac user rated OS X<br />
more usable than Windows XP. However, I<br />
acknowledge that different people will feel<br />
more comfortable–and therefore more<br />
productive–with different OSes. By all means<br />
buy a computer (and an OS) that feels best to<br />
you. (I hope my IT department is listening!)<br />
Discuss Categories:<br />
<strong>Login</strong><br />
<strong>Login</strong> Security 7 9<br />
Security, out-of-the-box 9 3<br />
Fast User Switching 8 8<br />
Handling Caps Lock Key 8 8<br />
Locking the Screen<br />
<strong>General</strong> <strong>Interface</strong><br />
8 8<br />
Activation 9 7<br />
Real-time feedback during pauses 7 4<br />
Responsiveness 7 9<br />
Move/resize windows at borders 6 8<br />
Cursors, Context sensitive 9 9<br />
Moving Windows Offscreen 9 5<br />
Menus, Context sensitive, Accessing 8 8<br />
Fitt's Law, Adherence to<br />
Dialog Boxes<br />
7 7<br />
Dialog Boxes 7 5<br />
Open and Save 7 7<br />
Open Recent 9 6<br />
Drag and Drop<br />
Desktop/Windows<br />
8 4<br />
Window Stacking 7 7<br />
Maximize vs. Zoom 7 7<br />
Navigating the file system 7 7<br />
Sorting<br />
Files<br />
6 9<br />
Files, compression 6 6<br />
Files, encryption 8 8<br />
Files, handling large numbers of 9 9<br />
File names, forbidden characters 8 5<br />
OS X XP Pro/ Home
There's one more intangible factor that<br />
deserves consideration: the pleasure/coolness<br />
factor. It's one thing for an operating system to<br />
allow you to be productive and get your job<br />
done. However, if that same OS can be as<br />
productive, and be cool at the same time, it<br />
can draw you in and make you enjoy doing what<br />
you set out to do. The more you enjoy using<br />
your computer, the longer you will be willing to<br />
sit in front of it and get your work done. If your<br />
computer is simply functional, you'll get your<br />
work done, but you'll burn out more quickly.<br />
And OS X surely gets my vote for the coolest OS.<br />
An Appeal to the Soul:<br />
A recent "it's just an OS" remark by a coworker<br />
got me thinking. I spend more hours<br />
a day looking at and interacting with my OS<br />
than I do with my wife, more time looking<br />
at it than looking at trees, clouds, the<br />
ocean, or anything beautiful--combined!<br />
Millions of people log billions of hours in<br />
front of their OSes. For the sake of the soul,<br />
OSes at least need to be less aggravating,<br />
and at best to be things that are a pleasure<br />
to the eye and to the soul. I won't make any<br />
claims as to which OS I think does this<br />
better, but consider this next time you're<br />
pulling an all nighter in front of your<br />
computer.<br />
● Love this shootout? Hate it? Speak out in<br />
the X vs XP forum!<br />
Macs save $$ over PCs at Syracuse.Net<br />
Wayne and Linda Bibbens own two ISPs—<br />
Syracuse.Net, Inc and Baldwin<br />
Communications Internet (BCI), Inc. Each<br />
ISP supports approximately 2,500<br />
customers.<br />
Most of BCI's customers are PC users while<br />
Syracuse.Net caters exclusively to Mac<br />
users. "I have 2 full time tech support<br />
employees that endlessly help Windows<br />
customers with their internet problems, and<br />
also endlessly maintain and patch mail and<br />
web servers running Windows NT", says<br />
Wayne.<br />
"On the other hand, support calls at<br />
Syracuse.Net average <strong>about</strong> 10 per week<br />
and the Macintosh mail and web servers<br />
Aliases vs. Shortcuts 9 8<br />
Handling Busy Files 8 4<br />
Trash vs. Recycle Bin 8 8<br />
Icons<br />
Icons, Overview 9 5<br />
Icons, Changing 8 4<br />
Fonts<br />
Quantity/Quality 8 6<br />
Previewing 9 7<br />
Management, Flexibility 9 3<br />
Management, Ease of Use 8 6<br />
Management, Selecting Fonts 6 8<br />
Anti-aliasing and Sub-pixel rendering 9 8<br />
Dock vs Taskbar 7 7<br />
Find/Search 8 5<br />
Help<br />
Keyboard<br />
7 7<br />
Keyboard shortcuts, Universal 8 7<br />
Menu Navigation 5 9<br />
Dialog Box Navigation 6 9<br />
Navigating the file system 9 5<br />
App/Doc Switching 9 7<br />
Shutting down 9 6<br />
Keys, non-standard 9 5<br />
Applications, Adding and Removing 7 5<br />
Applications, Audio<br />
Applications, Internet<br />
9 8<br />
Web Browsing 8 9<br />
Email 8 7<br />
Email, Junk Mail Filtering 8 2<br />
HTML Editing 5 5<br />
Web Serving 7 7/1<br />
Web Serving, vulnerabilities 7 7<br />
Basic Chat 8 7<br />
Video/audio conferencing 8 9<br />
Advanced conferencing<br />
Applications, Video<br />
1 9<br />
Playback 7 9<br />
Editing, Filters 8 7<br />
Editing, Transitions 6 8
have never needed a single upgrade in 1-<br />
1/2 years. There is only enough Macintosh<br />
activity to require a part time employee.<br />
"The number of Windows problems<br />
continues to amaze me. The Macs amaze<br />
me too— on how well they continue to<br />
operate and perform. The Macs certainly<br />
cost more— the server class Macs were<br />
<strong>about</strong> twice as expensive as their Windows<br />
counterparts, but the constant babysitting<br />
of Windows has ultimately cost me more<br />
than 5 times what the Macs cost. The Code<br />
Red virus alone exceeded $5000 in<br />
expenses, while none of the Macs got 'Code<br />
Reded'!"<br />
Donations keep this site current!<br />
My Pay Pal email:<br />
webmaster @ xvsxp.<br />
com<br />
Editing, Titles 6 8<br />
Editing, Audio 8 3<br />
DVD Playback 9 6<br />
DVD Creation 1 1<br />
VCD Creation 4 4<br />
Applications, Miscellaneous<br />
Calendar 8 1<br />
Calculator 9 8<br />
Developer Tools 9 3<br />
Applications, Legacy<br />
Digital Photos<br />
7 8<br />
Importing 8 8<br />
Managing<br />
Printing and Faxing<br />
8 6<br />
Starting a Print Job 8 7<br />
Managing Print Jobs 6 6<br />
Configuring Printers 7 8<br />
Printing Preferences 8 5<br />
PDF Creation 5 1<br />
Faxing<br />
Speech/Voice Recognition<br />
7 7<br />
Voice Recognition 7 1<br />
Speech Synthesis 8 3<br />
Talking Dialogs 8 4<br />
Networking<br />
Power User<br />
9 8/5<br />
Screen Capture 8 5<br />
Schedule Tasks 6 8<br />
Remote Control 3 9/1<br />
Booting from alternate drives<br />
Scriptability<br />
9 3<br />
Workflow Automation 8 5<br />
Web Applications<br />
Burning CDs<br />
7 7<br />
Simple Burning 7 7<br />
CD-RWs/Burning Multiple Sessions 7 8<br />
Advanced Burning 7 1<br />
OS Updates 8 8<br />
Network Installs<br />
System Tools<br />
7 7/0
Pick a topic:<br />
© 2003, XvsXP.com. All rights reserved.<br />
Updated all the time.<br />
XvsXP.com is owned and operated by Dan Pouliot.<br />
Formatting and Checking Disks 7 7<br />
Backup 2 9<br />
Disk Cleanup 5 8<br />
Disk Defragmenting 5 5<br />
Transferring Files and Settings 4 8<br />
Synchronizing data across devices 7 7/0<br />
System Information 8 8<br />
System Restore 5 9<br />
Miscellaneous No Score<br />
Total 727 642/603