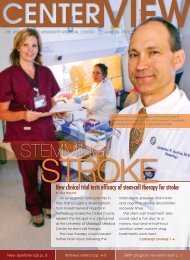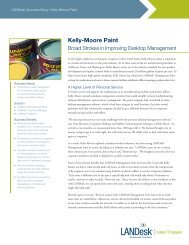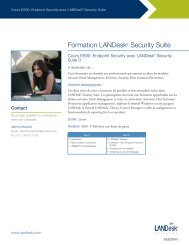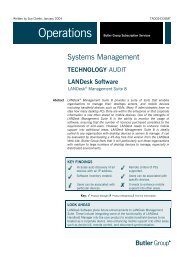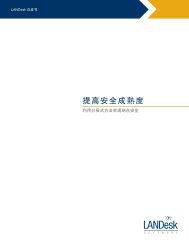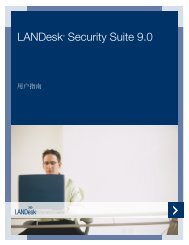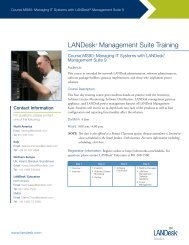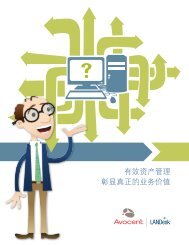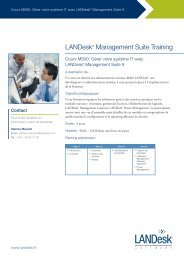LANDesk Management Gateway 3
LANDesk Management Gateway 3
LANDesk Management Gateway 3
You also want an ePaper? Increase the reach of your titles
YUMPU automatically turns print PDFs into web optimized ePapers that Google loves.
<strong>LANDesk</strong> ® <strong>Management</strong> Suite 8.7<br />
<strong>LANDesk</strong> <strong>Management</strong> <strong>Gateway</strong> 3.0<br />
Deployment and user's guide
Table of Contents<br />
Overview.......................................................................................................................................... 3<br />
What is the <strong>LANDesk</strong> <strong>Management</strong> <strong>Gateway</strong>?........................................................................... 3<br />
Using the <strong>Management</strong> <strong>Gateway</strong> ........................................................................................... 3<br />
How many connections can it handle? ................................................................................... 4<br />
Is it secure? ................................................................................................................................. 5<br />
Setup ............................................................................................................................................... 7<br />
<strong>LANDesk</strong> <strong>Management</strong> <strong>Gateway</strong> setup overview....................................................................... 7<br />
Setup phases .......................................................................................................................... 7<br />
Phase 1: Setting up the <strong>LANDesk</strong> <strong>Management</strong> <strong>Gateway</strong> server .............................................. 8<br />
Setup configurations ............................................................................................................... 8<br />
Hardware requirements .......................................................................................................... 9<br />
Setting up the <strong>Management</strong> <strong>Gateway</strong> .................................................................................... 9<br />
Phase 2: Configuring the core server........................................................................................ 11<br />
Phase 3: Activating the <strong>Management</strong> <strong>Gateway</strong> ........................................................................ 12<br />
Activating with a <strong>LANDesk</strong> Software account....................................................................... 12<br />
Activating with a trial-use license.......................................................................................... 12<br />
Manually activating ............................................................................................................... 13<br />
Phase 4: Configuring managed devices ................................................................................... 14<br />
Reference ...................................................................................................................................... 17<br />
Using the <strong>Management</strong> <strong>Gateway</strong> administrator console .......................................................... 17<br />
Network settings ................................................................................................................... 17<br />
<strong>Gateway</strong> control .................................................................................................................... 18<br />
User accounts ....................................................................................................................... 18<br />
Logging in to the <strong>Management</strong> <strong>Gateway</strong> Web console ............................................................ 19<br />
Managing core certificates ........................................................................................................ 20<br />
Managing client certificates....................................................................................................... 21<br />
Configuring the <strong>Gateway</strong> service .............................................................................................. 22<br />
Configuring system settings ...................................................................................................... 23<br />
Configuring firewall settings ...................................................................................................... 24<br />
Managing users......................................................................................................................... 25<br />
Configuring e-mail settings........................................................................................................ 27<br />
Viewing reports.......................................................................................................................... 28<br />
Software distribution and patch management........................................................................... 29<br />
Remote control .......................................................................................................................... 30<br />
i
TABLE OF CONTENTS<br />
Appendices.................................................................................................................................... 31<br />
Appendix 1: Frequently asked questions (FAQ) ....................................................................... 31<br />
Appendix 2: Troubleshooting .................................................................................................... 33<br />
Connectivity problems........................................................................................................... 33<br />
Other problems ..................................................................................................................... 35<br />
Appendix 3: Supported NICs and controllers............................................................................ 36<br />
Supported NICs .................................................................................................................... 36<br />
Supported controllers............................................................................................................ 36<br />
ii
Copyright and trademark notice<br />
Copyright © 2005 - 2006 <strong>LANDesk</strong> Software, Ltd. All rights reserved.<br />
<strong>LANDesk</strong>® is a registered trademark of <strong>LANDesk</strong> Software, Ltd.<br />
*Other brands and names may be claimed as the property of others.<br />
1
Overview<br />
What is the <strong>LANDesk</strong> <strong>Management</strong> <strong>Gateway</strong>?<br />
The <strong>LANDesk</strong> <strong>Management</strong> <strong>Gateway</strong> lets you use <strong>LANDesk</strong> <strong>Management</strong> Suite (version 8.6 or<br />
later) or <strong>LANDesk</strong> Server Manager (version 8.6 or later) to manage devices not connected to the<br />
local network, without the need to punch holes in the firewall. The <strong>LANDesk</strong> <strong>Management</strong><br />
<strong>Gateway</strong> is an Internet appliance that uses patented technology to help provide secure<br />
communication and functionality over the Internet. It acts as a meeting place where the core<br />
console and managed devices are linked through their Internet connections—even if they are<br />
behind firewalls or use a proxy to access the Internet. Using a secure SSL tunnel, the <strong>LANDesk</strong><br />
<strong>Management</strong> <strong>Gateway</strong> continuously routes bi-directional data between the two computers as long<br />
as they are connected. The SSL data is not decrypted at the <strong>LANDesk</strong> <strong>Management</strong> <strong>Gateway</strong>, so<br />
there is no “hole” in the protocol where the data isn't encrypted. This provides security, allows a<br />
larger number of connections by minimizing CPU utilization, and eliminates the need for complex<br />
synchronization between the connections—when data is received, it is sent on to its destination<br />
without delay.<br />
The <strong>LANDesk</strong> <strong>Management</strong> <strong>Gateway</strong> runs LDLinux, a customized version of the Linux 2.6.12<br />
kernel. It uses standard messaging, Web, and database services. It also logs connection<br />
information (such as connection time, bytes transmitted, and identification information) to the<br />
server’s hard drive. The program itself uses minimal hard disk space; most disk space is used for<br />
logging purposes.<br />
Using the <strong>Management</strong> <strong>Gateway</strong><br />
<strong>LANDesk</strong> <strong>Management</strong> <strong>Gateway</strong> enables functionality including software distribution, patch<br />
management, inventory scanning, and remote control. When using the <strong>LANDesk</strong> <strong>Management</strong><br />
<strong>Gateway</strong> in conjunction with <strong>LANDesk</strong> <strong>Management</strong> Suite or <strong>LANDesk</strong> Server Manager,<br />
communication through the <strong>Management</strong> <strong>Gateway</strong> must always be initiated by the managed<br />
device. In other words, managed devices can send data to the core and can request data from<br />
the core, but the core cannot "push" unrequested data to managed devices. Because the core<br />
3
LANDESK MANAGEMENT GATEWAY 3.0 DEPLOYMENT GUIDE<br />
cannot push anything to the managed devices through the <strong>Management</strong> <strong>Gateway</strong>, you will need<br />
to configure managed devices with this in mind. Also note that managed devices connecting<br />
through the <strong>Management</strong> <strong>Gateway</strong> can only connect with the core server.<br />
How many connections can it handle?<br />
The actual number of connections that a single <strong>LANDesk</strong> <strong>Management</strong> <strong>Gateway</strong> server can host<br />
depends on both the type and activity of the connections. For example, a larger number of<br />
modem connections can be served in comparison to the number of active high-speed<br />
connections because a modem connection is limited by its baud rate regardless of how much<br />
screen activity is occurring.<br />
As a general rule, <strong>LANDesk</strong> <strong>Management</strong> <strong>Gateway</strong> can support 4000 concurrent connections.<br />
However, a number of factors affect the practical limit of concurrent connections:<br />
4<br />
• Remote control does not require a great deal of data transmission. A larger number of<br />
concurrent remote-control connections can be made than can be made for more dataintensive<br />
tasks.<br />
• Tasks such as inventory scans and patching can require a great deal of data<br />
transmission. A smaller number of concurrent connections can be made for these types<br />
of tasks than can be made for remote control. To reduce the need for a high number of<br />
concurrent connections, you can schedule managed devices to do inventory scans at<br />
different times.<br />
• Any hardware upgrades that improve the performance of your network should also<br />
improve the performance of the <strong>Management</strong> <strong>Gateway</strong>.
Is it secure?<br />
OVERVIEW<br />
Connections through the <strong>LANDesk</strong> <strong>Management</strong> <strong>Gateway</strong> make use of digital certificates and a<br />
novel, dual-SSL session architecture. Sessions are initiated by the managed device, which first<br />
communicates with the <strong>LANDesk</strong> <strong>Management</strong> <strong>Gateway</strong> itself. The second SSL session encloses<br />
the entire route, end-to-end, allowing data to be transferred between the managed device and<br />
console computers. This second SSL session eliminates the need for the <strong>LANDesk</strong> <strong>Management</strong><br />
<strong>Gateway</strong> to do any decrypting or re-encrypting of data. This increases session security and<br />
reduces the resource load on the <strong>LANDesk</strong> <strong>Management</strong> <strong>Gateway</strong> itself. Data is decrypted only<br />
when it arrives at the destination.<br />
Are firewall changes required?<br />
If your firewall is set up to allow secure Internet transactions using port 443 and SSL, using the<br />
<strong>LANDesk</strong> <strong>Management</strong> <strong>Gateway</strong> will not make any changes in your firewall, nor will it change<br />
how your firewall behaves. The <strong>LANDesk</strong> <strong>Management</strong> <strong>Gateway</strong> uses standard protocols to work<br />
through firewalls, proxies, and NAT routers, without requiring any infrastructure changes and<br />
without opening any ports.<br />
The <strong>LANDesk</strong> <strong>Management</strong> <strong>Gateway</strong> itself uses the firewall built into the Linux protocol stack<br />
(iptables). The rules for this firewall deny communications on all ports except those required for<br />
the <strong>LANDesk</strong> <strong>Management</strong> <strong>Gateway</strong>’s communication. There is also a list of denied address<br />
ranges—internal addresses that are not valid on the Internet.<br />
The <strong>LANDesk</strong> <strong>Management</strong> <strong>Gateway</strong> can also be set up in a DMZ (or “De-Militarized Zone”)<br />
environment that does not have direct access to the Internet. The DMZ is simply a LAN that is<br />
isolated from the Internet and an organization’s intranet by a set of firewalls. The DMZ firewall<br />
rules allow more access to the hosts in the DMZ than would normally be allowed to hosts inside<br />
of an intranet, but still much less than direct access to the Internet. If the internal addressing on<br />
the DMZ LAN is in a range that is denied by the <strong>LANDesk</strong> <strong>Management</strong> <strong>Gateway</strong>’s internal<br />
firewall (such as 172.168.x.x), the firewall configuration files can be modified to allow the needed<br />
address or address range. Obtain expert help before modifying any configuration on the<br />
<strong>LANDesk</strong> <strong>Management</strong> <strong>Gateway</strong>.<br />
SUMO<br />
<strong>LANDesk</strong> <strong>Management</strong> <strong>Gateway</strong> uses SUMO, a checksum scanner, to protect against viruses,<br />
Trojans, or unauthorized system changes by detecting changes on the system. The SUMO<br />
database is created as part of the installation process, and vital areas on the <strong>Management</strong><br />
<strong>Gateway</strong>, such as the Web pages and the system binary directories, are checked every few<br />
minutes. If SUMO finds a discrepancy, it sends an e-mail notification to the administrator. The<br />
SUMO database is self-checked and does not require maintenance.<br />
<strong>LANDesk</strong> <strong>Management</strong> <strong>Gateway</strong> logging<br />
One of the best attack deterrents is the use of audit trails. While an audit trail does not prevent<br />
attacks, it does make it easier to determine when and how an attack has occurred. The <strong>LANDesk</strong><br />
<strong>Management</strong> <strong>Gateway</strong> logs activity and connection information, which is easily accessible in<br />
report form.<br />
5
LANDESK MANAGEMENT GATEWAY 3.0 DEPLOYMENT GUIDE<br />
Blocking connections<br />
Administrators can block or delete computers from the list of managed devices which have been<br />
granted certificates to connect through the <strong>LANDesk</strong> <strong>Management</strong> <strong>Gateway</strong>. These blocked<br />
computers can be unblocked later, if so desired.<br />
6
Setup<br />
<strong>LANDesk</strong> <strong>Management</strong> <strong>Gateway</strong> setup overview<br />
The <strong>LANDesk</strong> <strong>Management</strong> <strong>Gateway</strong> is a secure Internet appliance; setup requires a strong<br />
knowledge of Internet, networking, and hardware setup issues, including:<br />
• The network location for the <strong>Management</strong> <strong>Gateway</strong> installation<br />
• How to connect an Internet appliance<br />
• Differences between public and private addresses<br />
• Name resolution mechanisms<br />
• How to boot from a CD-ROM<br />
Note: To use the <strong>LANDesk</strong> <strong>Management</strong> <strong>Gateway</strong> in conjunction with <strong>LANDesk</strong> Server Manager,<br />
you must perform a dual installation, installing both <strong>LANDesk</strong> Server Manager and <strong>LANDesk</strong><br />
<strong>Management</strong> Suite. See the <strong>LANDesk</strong> Server Manager Installation and Deployment Guide for<br />
information on dual installation.<br />
Setup phases<br />
Setting up the <strong>LANDesk</strong> <strong>Management</strong> <strong>Gateway</strong> consists of four phases which must be completed<br />
in the following order:<br />
• Phase 1: Set up and install the <strong>Management</strong> <strong>Gateway</strong> server. This is a dedicated<br />
machine that acts as a secure Internet server to manage connections and route data<br />
between the core and managed devices.<br />
• Phase 2: Configure the core server to use the <strong>Management</strong> <strong>Gateway</strong>. This configuration<br />
must be done from the console on the core server.<br />
• Phase 3: Activate the <strong>Management</strong> <strong>Gateway</strong> with valid licensing information.<br />
• Phase 4: Configure managed devices to connect through the <strong>Management</strong> <strong>Gateway</strong>. For<br />
managed devices that will only request remote control support through the <strong>Management</strong><br />
<strong>Gateway</strong>, this step consists simply of installing or reinstalling the <strong>LANDesk</strong> <strong>Management</strong><br />
Suite client software. On other managed devices, you must run BrokerConfig.exe after<br />
installation.<br />
7
LANDESK MANAGEMENT GATEWAY 3.0 DEPLOYMENT GUIDE<br />
Phase 1: Setting up the <strong>LANDesk</strong> <strong>Management</strong><br />
<strong>Gateway</strong> server<br />
Setup is accomplished using the bootable installation CD. No special Linux knowledge is required<br />
for setup.<br />
Notes:<br />
• It is not necessary to preinstall an operating system or any software.<br />
8<br />
• You will need a static IP address, netmask, and default gateway to configure the<br />
<strong>Gateway</strong> network.<br />
• Remember to record the IP address and other network information you use when setting<br />
up the <strong>LANDesk</strong> <strong>Management</strong> <strong>Gateway</strong>. Keep this information for future reference.<br />
• After setup, do not make changes to the <strong>Management</strong> <strong>Gateway</strong> server by any means<br />
other than the <strong>Management</strong> <strong>Gateway</strong> interface or the <strong>Management</strong> <strong>Gateway</strong> Web<br />
interface.<br />
Setup configurations<br />
Two typical setup configurations for the <strong>LANDesk</strong> <strong>Management</strong> <strong>Gateway</strong> are shown below.<br />
Setup with direct access to the Internet
Setup within a DMZ environment<br />
Hardware requirements<br />
SETUP<br />
The following hardware is required for the <strong>LANDesk</strong> <strong>Management</strong> <strong>Gateway</strong>. A server that runs at<br />
a faster speed, uses multiple processors, or has more memory will be able to handle a greater<br />
number of simultaneous connections when sufficient network bandwidth is available.<br />
• Intel Pentium® 4 processor or better (dual processors recommended)<br />
• 1 GB RAM (2 GB recommended)<br />
• One or more supported NICs (two or more NICs are recommended, and are required for<br />
a DMZ-type installation; one IP Address is recommended per NIC)<br />
• Bootable CD-ROM<br />
• 40 GB hard drive or greater<br />
• Video card and keyboard; these are required only when using the <strong>Management</strong> <strong>Gateway</strong><br />
console<br />
Note: See Appendix 3: Supported NICs and controllers for a list of specifically supported NICs<br />
and controllers.<br />
Setting up the <strong>Management</strong> <strong>Gateway</strong><br />
Caution: The installation CD erases all existing information on the hard drive to which it is<br />
installed. Make sure you have backed up any needed information before installation. Installation<br />
does not include a dual-boot option.<br />
1. If necessary, use your system's BIOS setup program to change the boot order so your<br />
computer will search for a bootable disk in the CD drive before it boots from the hard<br />
drive.<br />
2. Insert the <strong>LANDesk</strong> <strong>Management</strong> <strong>Gateway</strong> Installation CD into your bootable CD drive.<br />
3. Reboot your computer.<br />
4. Follow the on-screen installation instructions.<br />
5. When prompted, remove the CD and reboot the system.<br />
6. On startup, the first-boot wizard runs automatically.<br />
7. Follow the on-screen instructions to specify a password.<br />
9
LANDESK MANAGEMENT GATEWAY 3.0 DEPLOYMENT GUIDE<br />
10<br />
8. Log in using the user name admin and the password you specified.<br />
9. Configure the network settings to be used by the <strong>Management</strong> <strong>Gateway</strong>.
Phase 2: Configuring the core server<br />
SETUP<br />
After you have completed phase 1, you must configure the core server to connect through the<br />
<strong>LANDesk</strong> <strong>Management</strong> <strong>Gateway</strong>. You must complete this step before you configure managed<br />
devices to use the <strong>Gateway</strong>.<br />
Note: The Configure <strong>Gateway</strong> option is available only from the main console, not from any<br />
additional consoles you may have set up. Only users with the <strong>LANDesk</strong> Administrator right can<br />
modify a <strong>Gateway</strong> configuration.<br />
1. From the console on the core server, click Configuration | <strong>Management</strong> <strong>Gateway</strong>.<br />
2. On the <strong>Gateway</strong> information tab, specify the <strong>Gateway</strong> information.<br />
3. If the <strong>Gateway</strong> uses an internal address that is different from its public address (for<br />
example, if you have set the <strong>Gateway</strong> up in a DMZ environment), check Use separate<br />
internal address and specify the internal name and internal IP address.<br />
4. If the <strong>Gateway</strong> will use a proxy, check Use proxy and specify the proxy settings.<br />
5. Click Test settings to test the core server connection to the <strong>Gateway</strong>.<br />
6. If the test fails, check the information you entered and correct any mistakes, then click<br />
Test settings to make sure the connection works.<br />
7. Click the Certificates tab.<br />
8. Click Post to <strong>Gateway</strong>.<br />
9. Click OK to post the certificate.<br />
11
LANDESK MANAGEMENT GATEWAY 3.0 DEPLOYMENT GUIDE<br />
Phase 3: Activating the <strong>Management</strong> <strong>Gateway</strong><br />
After you have completed setup phases 1, 2, you must activate the <strong>Management</strong> <strong>Gateway</strong> with<br />
either a full license from <strong>LANDesk</strong> or with a 45-day evaluation license. You can activate a<br />
<strong>Management</strong> <strong>Gateway</strong> automatically via the Internet or manually via e-mail. You can switch from<br />
a 45-day evaluation to a paid license at any time by entering your <strong>LANDesk</strong> Software username<br />
and password from the Online activation page.<br />
If you do not complete the activation process, you will be able to see and use the <strong>Management</strong><br />
<strong>Gateway</strong> console pages, but the <strong>Management</strong> <strong>Gateway</strong> will not make connections between the<br />
core and managed devices.<br />
Activating with a <strong>LANDesk</strong> Software account<br />
Before you can activate a <strong>Management</strong> <strong>Gateway</strong> with a full-use license, you must have an<br />
account set up with <strong>LANDesk</strong> Software that licenses you for its use. You will need the account<br />
information (organization ID and keycode) to activate the <strong>Management</strong> <strong>Gateway</strong>. If you don't<br />
have this information, contact your <strong>LANDesk</strong> Software sales representative.<br />
To activate a <strong>Management</strong> <strong>Gateway</strong><br />
12<br />
1. From the <strong>Management</strong> <strong>Gateway</strong> console, click Activation.<br />
2. Click Activate now.<br />
3. Click Licensed activation.<br />
4. Enter the Organization ID and Activation keycode.<br />
You can view the licensing information that will be sent to <strong>LANDesk</strong> by clicking View<br />
activation information before sending .<br />
5. Click Activate.<br />
If the <strong>Management</strong> <strong>Gateway</strong> doesn't have direct Internet access (for example, if it has been set<br />
up between internal firewalls) it won't be able to send the activation/licensing information.<br />
Activation will fail and you will receive an "Activation Communications Error" message. If you<br />
receive this message, click the link it contains to manually activate the system. See Manually<br />
activating below for more information.<br />
Activating with a trial-use license<br />
The 45-day trial-use license activates your <strong>Management</strong> <strong>Gateway</strong> with the <strong>LANDesk</strong> Software<br />
licensing server. After the 45-day evaluation period expires, the <strong>Management</strong> <strong>Gateway</strong> will no<br />
longer make connections. During or after the 45-day trial use license, you can switch to a full<br />
activation that uses a <strong>LANDesk</strong> Software account. If the trial-use license has expired, switching to<br />
a full-use license will reactivate the <strong>Management</strong> <strong>Gateway</strong>.<br />
To activate a 45-day evaluation<br />
1. From the <strong>Management</strong> <strong>Gateway</strong> console, click Activation.<br />
2. Click Activate now.
3. Click Start 45 day trial activation.<br />
4. Click Activate.<br />
Manually activating<br />
If the <strong>Management</strong> <strong>Gateway</strong> doesn't have direct Internet access (for example, if it has been set<br />
up between internal firewalls) you will need to manually activate using e-mail.<br />
To manually activate a <strong>Management</strong> <strong>Gateway</strong><br />
1. From the <strong>Management</strong> <strong>Gateway</strong> console, click Activation.<br />
2. Click Install activation.<br />
You'll see the PGP-encoded text file (ldmg_activation.req) required for activation.<br />
3. Click Save activation request to save the file.<br />
4. Save the ldmg_activation.req file to your hard drive.<br />
5. Attach the ldmg_activation.req file to an e-mail message and send it to<br />
licensing@landesk.com. The message subject and body don't matter.<br />
<strong>LANDesk</strong> Software will process the message attachment and reply to the mail address<br />
from which you sent the message. The reply will include an attached authorization file.<br />
SETUP<br />
Important: Disregard the instructions in the reply email (the instructions apply to <strong>LANDesk</strong><br />
<strong>Management</strong> Suite and do not apply to the <strong>LANDesk</strong> <strong>Management</strong> <strong>Gateway</strong>). Instead,<br />
follow the steps below.<br />
6. From the <strong>Management</strong> <strong>Gateway</strong> console, click Activation.<br />
7. Click Install activation.<br />
8. Click Browse, browse to the file you received from <strong>LANDesk</strong>, and click Open.<br />
9. Click Activate.<br />
It make take a few moments for activation to complete.<br />
13
LANDESK MANAGEMENT GATEWAY 3.0 DEPLOYMENT GUIDE<br />
Phase 4: Configuring managed devices<br />
After you have completed setup phases 1, 2, and 3, you must configure the managed devices to<br />
connect to the core through the <strong>LANDesk</strong> <strong>Management</strong> <strong>Gateway</strong>. There are three options for<br />
configuring managed devices:<br />
14<br />
• Manually configure each managed device to connect through the <strong>Management</strong> <strong>Gateway</strong>.<br />
This type of configuration enables <strong>LANDesk</strong> <strong>Management</strong> Suite and <strong>LANDesk</strong> Server<br />
Manager functionality through the <strong>Gateway</strong>.<br />
• "Push" the configuration to mobile devices while they are attached to the local network.<br />
This is an easy way to configure mobile devices so they can connect through the<br />
<strong>Management</strong> <strong>Gateway</strong> after they are disconnected from the local network. This type of<br />
configuration enables <strong>LANDesk</strong> <strong>Management</strong> Suite and <strong>LANDesk</strong> Server Manager<br />
functionality through the <strong>Gateway</strong> without the necessity of manually configuring individual<br />
managed devices.<br />
• Configure a managed device for on-demand remote control only.<br />
To manually configure managed devices<br />
1. From a command prompt on the managed device, enter BrokerConfig.exe (you can use<br />
the -h startup option to see a list of other valid startup options).<br />
2. From the Certificate request tab, type a <strong>LANDesk</strong> console user name and password,<br />
then click Send.<br />
3. Click Test to test the connection from the managed device to the <strong>Gateway</strong>.<br />
4. If the test fails, check the information you entered and correct any mistakes, then click<br />
Test to make sure the connection works.<br />
5. Click the <strong>Gateway</strong> information tab.<br />
6. If the managed device accesses the Internet through a proxy, specify the Internet<br />
Explorer proxy settings.<br />
7. Choose the best connection method to the <strong>LANDesk</strong> core.<br />
8. Click Update or Close.<br />
To "push" the configuration to a mobile device while it is connected to the network<br />
1. In the Manage scripts window, click Scripts | All other scripts.<br />
2. Click Create <strong>Management</strong> <strong>Gateway</strong> client certificate.<br />
3. Click the Schedule button. This displays the Scheduled tasks window and adds the<br />
script to it, where it becomes a task.<br />
4. In the Network view, select the devices you want to be task targets and drag them onto<br />
the task in the Scheduled tasks window.<br />
5. In the Scheduled tasks window, click Properties from the task's shortcut menu.<br />
6. On the Schedule task page, set the task start time and click Save.
To configure a device for on-demand remote control only<br />
SETUP<br />
• Install the client software after you have completed setup phases 1, 2, and 3. The<br />
managed device will need to download and install the on-demand remote control agent<br />
prior to requesting remote control. See Remote control for more information.<br />
15
Reference<br />
Using the <strong>Management</strong> <strong>Gateway</strong> administrator<br />
console<br />
Use the administrator console to configure the <strong>Management</strong> <strong>Gateway</strong> at setup and to change<br />
configuration settings after setup.<br />
Network settings<br />
Use Network settings to add, delete, or edit a network connection, specify or change a host<br />
name/domain, or edit name resolution settings.<br />
To add a network connection<br />
1. Click Network settings.<br />
2. Click Network connections, then click Add.<br />
3. Specify the address, netmask, and gateway.<br />
4. Click OK.<br />
To edit a network connection<br />
1. Click Network settings.<br />
2. Click Network connections.<br />
3. Select the connection you want to edit, then click Edit.<br />
4. Specify the address, netmask, and gateway.<br />
5. Click OK.<br />
To add or delete a network connection<br />
1. Click Network settings.<br />
2. Click Network connections.<br />
3. Select the connection you want to delete.<br />
4. Click Del.<br />
5. Click OK.<br />
To specify or change host name/domain<br />
1. Click Network settings.<br />
2. Click Host name/domain.<br />
3. Specify host name and domain.<br />
17
LANDESK MANAGEMENT GATEWAY 3.0 DEPLOYMENT GUIDE<br />
18<br />
4. Click OK.<br />
To edit name resolution settings<br />
1. Click Network settings.<br />
2. Click DNS settngs.<br />
3. Select a DNS server from the list, or specify an IP address and click Add to add a DNS<br />
server to the list (you can also delete the selected DNS server from the list by clicking<br />
Del).<br />
4. Add anything you want to append to the search.<br />
5. Click OK.<br />
<strong>Gateway</strong> control<br />
Use <strong>Gateway</strong> control to start or stop the <strong>Gateway</strong> or firewall service.<br />
To start or stop the <strong>Gateway</strong> service or firewall service<br />
1. Click <strong>Gateway</strong> control.<br />
2. Click the Start or Stop button for the service you want to start or stop.<br />
User accounts<br />
Use User accounts to reset passwords or remove lockouts for <strong>Management</strong> <strong>Gateway</strong> users.<br />
To reset a password<br />
1. Click User accounts.<br />
2. Select the account for which you want to reset the password.<br />
3. Click Reset password.<br />
4. Specify the new password.<br />
5. Click OK.<br />
To remove all lockouts<br />
1. Click User accounts.<br />
2. Click Remove all lockouts.
Logging in to the <strong>Management</strong> <strong>Gateway</strong> Web<br />
console<br />
REFERENCE<br />
Note: To manage certificates or make changes to the <strong>Gateway</strong> configuration, you must log in as<br />
admin.<br />
To log in to the <strong>LANDesk</strong> <strong>Management</strong> <strong>Gateway</strong><br />
1. Open a browser.<br />
2. In the Address field, enter http://hostname where hostname is hostname of the<br />
<strong>LANDesk</strong> <strong>Management</strong> <strong>Gateway</strong>.<br />
3. Click <strong>Management</strong> <strong>Gateway</strong> console.<br />
4. Enter the user name and password.<br />
5. Click OK.<br />
19
LANDESK MANAGEMENT GATEWAY 3.0 DEPLOYMENT GUIDE<br />
Managing core certificates<br />
The easiest way to add a core certificate to the <strong>LANDesk</strong> <strong>Management</strong> <strong>Gateway</strong> is to post it from<br />
the console on the core server. You can also manually add a core certificate by copying its<br />
contents and pasting them to the <strong>Management</strong> <strong>Gateway</strong> console.<br />
To post a certificate from the console on the core server<br />
1. From the console on the core server, click Configuration | <strong>LANDesk</strong> <strong>Management</strong><br />
<strong>Gateway</strong>.<br />
2. Click the Certificates tab.<br />
3. Click Post to <strong>Gateway</strong>.<br />
After you have successfully posted the certificate, it will appear as a link beneath the Post to<br />
<strong>Gateway</strong> button.<br />
To manually add a certificate using the <strong>Management</strong> <strong>Gateway</strong> Web console<br />
20<br />
1. Open the certificate you want to add in text editor.<br />
2. Copy the entire body of the certificate.<br />
3. From the <strong>Management</strong> <strong>Gateway</strong> console, click Manage core certificates.<br />
4. Click Add certificate.<br />
5. Paste the copied certificate text into the text box.<br />
6. Click Save.<br />
To remove a certificate<br />
• From the <strong>Management</strong> <strong>Gateway</strong> Web console, click the Remove link associated with the<br />
certificate you want to remove.
Managing client certificates<br />
REFERENCE<br />
From the console on the core server, an administrator can block or delete computers from the list<br />
of managed devices which have been granted certificates to connect through the <strong>LANDesk</strong><br />
<strong>Management</strong> <strong>Gateway</strong>. Blocked computers remain in the list and can be unblocked later,<br />
You can view the list of blocked certificates from the <strong>LANDesk</strong> <strong>Management</strong> <strong>Gateway</strong>.<br />
To block or delete client computers<br />
1. From the console on the core server, click Configuration | <strong>LANDesk</strong> <strong>Management</strong><br />
<strong>Gateway</strong>.<br />
2. Click the Certificates tab.<br />
3. Click Manage client certificates.<br />
4. Select the computer(s) you would like to block or delete.<br />
5. Click Block selection or Delete selection.<br />
6. Click OK.<br />
To unblock a client computer<br />
1. From the console on the core server, click Configuration | <strong>LANDesk</strong> <strong>Management</strong><br />
<strong>Gateway</strong>.<br />
2. Click the Certificates tab.<br />
3. Click Manage client certificates.<br />
4. Uncheck the Block checkbox for the computer to which you want to restore access.<br />
5. Click OK.<br />
To view a list of blocked client certificates from the <strong>Management</strong> <strong>Gateway</strong> Web<br />
console<br />
• From the <strong>LANDesk</strong> <strong>Management</strong> <strong>Gateway</strong> Web console, click Blocked client<br />
certificates.<br />
21
LANDESK MANAGEMENT GATEWAY 3.0 DEPLOYMENT GUIDE<br />
Configuring the <strong>Gateway</strong> service<br />
You can change the following <strong>Gateway</strong> service configuration settings:<br />
22<br />
• Verbosity of log messages: The amount of detail saved to the system log file.<br />
• Lockout attempts: The number of times a login attempt can fail before the user is locked<br />
out of the system.<br />
• Lockout time: The number of minutes a user is locked out of the system after<br />
unsuccessfully attempting to log in.<br />
• Session timeout: The number of minutes before an inactive session is disconnected.<br />
• Maximum connections: The maximum number of concurrent connections allowed by<br />
the <strong>Management</strong> <strong>Gateway</strong>.<br />
• Additional host names: A space-separated list of other host names or IPV4 dotted<br />
decimal addresses by which this <strong>Gateway</strong> may be referenced (for example, if the<br />
<strong>LANDesk</strong> <strong>Management</strong> <strong>Gateway</strong> is located in a DMZ and uses a different DNS name for<br />
access via the Internet than it does for access from within the network).<br />
To change the <strong>Gateway</strong> service configuration<br />
1. From the <strong>Management</strong> <strong>Gateway</strong> console, click <strong>Gateway</strong> service.<br />
2. Make any desired changes to the configuration settings.<br />
3. Click Save.
Configuring system settings<br />
You can change the date, time, and time zone settings used by the <strong>LANDesk</strong> <strong>Management</strong><br />
<strong>Gateway</strong>.<br />
To change the <strong>Gateway</strong> date and time settings<br />
1. From the <strong>Management</strong> <strong>Gateway</strong> console, click System settings.<br />
2. Make any desired changes to the system date and time settings.<br />
3. Click Save.<br />
REFERENCE<br />
23
LANDESK MANAGEMENT GATEWAY 3.0 DEPLOYMENT GUIDE<br />
Configuring firewall settings<br />
Firewall settings allow you to block specific addresses or address ranges from connecting to the<br />
<strong>LANDesk</strong> <strong>Management</strong> <strong>Gateway</strong>.<br />
To enable or disable the Blocked addresses list<br />
24<br />
1. From the <strong>Management</strong> <strong>Gateway</strong> console, click Firewall.<br />
2. Click Enable or Disable.<br />
To add an address to the Blocked addresses list<br />
1. From the <strong>Management</strong> <strong>Gateway</strong> console, click Firewall.<br />
2. Type the address on its own line in the blocked addresses list. In addition to standard IP<br />
addresses, you can use standard "slash notation" to denote address ranges.<br />
3. Click Save.<br />
To remove an address from the Blocked addresses list<br />
1. From the <strong>Management</strong> <strong>Gateway</strong> console, click Firewall.<br />
2. Delete the address from the blocked addresses list.<br />
3. Click Save.
Managing users<br />
You can add, edit, and remove users. The two types of users are:<br />
REFERENCE<br />
• Administrator. An administrator can remote control other devices, can add other users,<br />
and can change settings on <strong>Management</strong> <strong>Gateway</strong>.<br />
• Non-administrator. A non-administrator can remote control other devices.<br />
Notes:<br />
• You must use strong passwords.<br />
• You can control access for support operators using the Organization field. When a<br />
managed device uses the on-demand remote control agent to request remote control<br />
support, it must specify the organization to which it belongs. That managed device will<br />
only appear in the list of operators who are members of that organization. You can place<br />
an asterisk (*) in the Organization field to allow a user to see all managed devices which<br />
request remote control support.<br />
To add a new user<br />
1. Click Users.<br />
2. Click Add.<br />
3. Type the information for the user you want to add.<br />
4. Check Admin privileges if you would like the user to have administrator rights.<br />
5. Click Save.<br />
To edit a user<br />
1. Click Users.<br />
2. Click the Edit link associate with the user you want to edit.<br />
3. Edit the user information you want to change.<br />
4. Click Save.<br />
To set or change a user's password<br />
1. Click Users.<br />
2. Click the Set Password link associated with the user whose password you want to<br />
change.<br />
3. Type and confirm the password you want to set.<br />
4. Click Save.<br />
Note: Passwords for the default Admin and Service accounts can only be changed from the<br />
administrator console.<br />
To remove a user<br />
1. Click Users.<br />
25
LANDESK MANAGEMENT GATEWAY 3.0 DEPLOYMENT GUIDE<br />
26<br />
2. Check the user(s) you want to remove.<br />
3. Click Remove.
Configuring e-mail settings<br />
REFERENCE<br />
You can specify an e-mail address and SMTP relay host to which the <strong>LANDesk</strong> <strong>Management</strong><br />
<strong>Gateway</strong> will send periodic reports.<br />
To set e-mail settings<br />
1. From the <strong>Management</strong> <strong>Gateway</strong> console, click E-mail.<br />
2. Specify the administrator e-mail address.<br />
3. Specify an SMTP relay host if required.<br />
4. Click Test to send a test e-mail to the specified address.<br />
5. Click Save.<br />
27
LANDESK MANAGEMENT GATEWAY 3.0 DEPLOYMENT GUIDE<br />
Viewing reports<br />
The <strong>LANDesk</strong> <strong>Management</strong> <strong>Gateway</strong> provides the following reports:<br />
28<br />
• System logs: Show connection information (connection time, bytes transmitted,<br />
identification information, etc.). Entries are deleted from the log after 90 days.<br />
• File system report: Shows changes to the file system, and can be used to detect<br />
intrusion.<br />
• <strong>Gateway</strong> connection table: Shows all current connections to the <strong>LANDesk</strong><br />
<strong>Management</strong> <strong>Gateway</strong>. This report is included as a diagnostic tool in the event that you<br />
ever require technical support.<br />
• <strong>Gateway</strong> service status: Shows statistics about the <strong>Gateway</strong> service.<br />
To view a report<br />
1. From the <strong>Management</strong> <strong>Gateway</strong> console, click Reports.<br />
2. Click the report you would like to view.
Software distribution and patch management<br />
REFERENCE<br />
When using the <strong>LANDesk</strong> <strong>Management</strong> <strong>Gateway</strong> in conjunction with <strong>LANDesk</strong> <strong>Management</strong><br />
Suite or <strong>LANDesk</strong> Server Manager, communication through the <strong>Management</strong> <strong>Gateway</strong> must<br />
always be initiated by the managed device. In other words, managed devices can send data to<br />
the core and can request data from the core, but the core cannot "push" unrequested data to<br />
managed devices. Because managed devices connecting through the <strong>Management</strong> <strong>Gateway</strong> can<br />
only connect with the core server, both software distribution packages and patches must come<br />
through policy-based delivery methods from a Web share located on the core. See Setting up the<br />
delivery server under Using software distribution in the <strong>LANDesk</strong> <strong>Management</strong> Suite user's guide<br />
for information on setting up a Web server for software distribution.<br />
29
LANDESK MANAGEMENT GATEWAY 3.0 DEPLOYMENT GUIDE<br />
Remote control<br />
Before a managed device can request remote control through the <strong>LANDesk</strong> <strong>Management</strong><br />
<strong>Gateway</strong>, it must either be configured to connect through the <strong>Management</strong> <strong>Gateway</strong> (see Phase<br />
3: Configuring clients), or it must download and install the on-demand Remote control agent.<br />
After the connection is established, remote control functionality through the <strong>LANDesk</strong><br />
<strong>Management</strong> <strong>Gateway</strong> is identical to <strong>LANDesk</strong> <strong>Management</strong> Suite remote control. For details on<br />
remote control functionality, see the Remote control chapter in the <strong>LANDesk</strong> <strong>Management</strong> Suite<br />
Users Guide.<br />
To create a remote control agent for on-demand download and installation<br />
1. From the console on the core server, click Configuration | <strong>LANDesk</strong> <strong>Management</strong><br />
<strong>Gateway</strong>.<br />
2. Click the Certificates tab.<br />
3. Click Create.<br />
4. Specify the organization name.<br />
5. Select the remote control features you want to allow.<br />
6. Click Save.<br />
7. Specify the location to which you want the remote control agent to be saved.<br />
8. Click Save.<br />
After creating the remote control agent, you can distribute it on CD or post it to an accessible<br />
location for download by managed devices.<br />
To request remote control through the <strong>Management</strong> <strong>Gateway</strong> from a managed device<br />
30<br />
1. From the Start menu, click <strong>LANDesk</strong> <strong>Gateway</strong> access.<br />
2. Specify user name, password, and organization.<br />
3. Click OK.<br />
To start a remote control session from the <strong>LANDesk</strong> console<br />
1. In the Device list, right-click the managed device that has requested remote control.<br />
2. Select <strong>Management</strong> <strong>Gateway</strong> remote control.
Appendices<br />
Appendix 1: Frequently asked questions (FAQ)<br />
What ports are used for the <strong>LANDesk</strong> <strong>Management</strong> <strong>Gateway</strong>?<br />
The <strong>LANDesk</strong> <strong>Management</strong> <strong>Gateway</strong> uses port 443 for secure SSL over HTTPS. Port 80 is also<br />
open, and port 22 can be used to manage the <strong>Gateway</strong> via SSH v2.<br />
Why am I prompted for a proxy address when no proxy is required for my<br />
connection?<br />
If the managed device cannot communicate with the <strong>LANDesk</strong> <strong>Management</strong> <strong>Gateway</strong>, it checks<br />
for a proxy and prompts for a proxy address. If you do not use a proxy server, this message may<br />
be misleading. It is actually indicative of a connection problem between the managed device and<br />
the <strong>LANDesk</strong> <strong>Management</strong> Server. See Troubleshooting for information on how to diagnose and<br />
resolve the problem.<br />
What version of Linux does the <strong>LANDesk</strong> <strong>Management</strong> <strong>Gateway</strong> use?<br />
The <strong>LANDesk</strong> <strong>Management</strong> <strong>Gateway</strong> uses LDLinux which uses kernel 2.6.12. This version is<br />
open source and contains no proprietary components.<br />
Can the Linux version be patched or upgraded?<br />
No. Aside from the fact that it resides on a computer you select, the <strong>LANDesk</strong> <strong>Management</strong><br />
<strong>Gateway</strong> functions very much like an appliance, and should not be modified. <strong>LANDesk</strong> will make<br />
available any recommended bug fixes or upgrades.<br />
Is it okay to install other packages on the Global Support <strong>LANDesk</strong> <strong>Management</strong><br />
<strong>Gateway</strong>?<br />
The installation of other packages is not supported.<br />
How do I configure the SQL database on the <strong>LANDesk</strong> <strong>Management</strong> <strong>Gateway</strong>?<br />
The SQL database on the <strong>LANDesk</strong> <strong>Management</strong> <strong>Gateway</strong> is automatically configured during<br />
setup and does not require or allow further configuration.<br />
Can the <strong>LANDesk</strong> <strong>Management</strong> <strong>Gateway</strong> be reconfigured?<br />
Configuration changes can be made through the <strong>LANDesk</strong> <strong>Management</strong> <strong>Gateway</strong> interface. No<br />
other reconfiguration is possible.<br />
Who has access to the <strong>LANDesk</strong> <strong>Management</strong> <strong>Gateway</strong>?<br />
Two local accounts are installed by default:<br />
31
LANDESK MANAGEMENT GATEWAY 3.0 DEPLOYMENT GUIDE<br />
32<br />
• Admin: This account has rights to add or remove local user accounts, and to make<br />
configuration changes to the <strong>LANDesk</strong> <strong>Management</strong> <strong>Gateway</strong>.<br />
• Service: This account is similar to admin, and is used to make core service connections.<br />
You can create additional accounts to give access to other users.<br />
Which parts of the boot menu are configurable?<br />
The boot menu is not configurable.
Appendix 2: Troubleshooting<br />
Connectivity problems<br />
APPENDICES<br />
Most <strong>LANDesk</strong> <strong>Management</strong> <strong>Gateway</strong> issues are connectivity problems caused by invalid IP<br />
addresses or DNS entries. You can test the connection through the <strong>LANDesk</strong> <strong>Management</strong><br />
<strong>Gateway</strong> from both the core and managed device. This allows you to pinpoint the connectivity<br />
failure so you can correct the problem.<br />
How can I test the connection from core to managed device?<br />
1. From the console on the core server, click Configuration | <strong>LANDesk</strong> <strong>Management</strong><br />
<strong>Gateway</strong>.<br />
2. Click Test settings.<br />
How can I test the connection from managed device to core?<br />
1. From a command prompt on the managed device, enter BrokerConfig.exe.<br />
2. Click Test.<br />
Notes:<br />
• If you do not specify a user name and password, clicking Test checks for a valid<br />
certificate and tests the connection through the <strong>Management</strong> <strong>Gateway</strong> to the core.<br />
• If you specify a user name and password, clicking Test tests the connection through the<br />
<strong>Management</strong> <strong>Gateway</strong> without checking for a valid certificate.<br />
Troubleshooting connectivity problems.<br />
In some cases, policy issues may prevent the CGI process from starting, which prevents<br />
communication between the managed device and the core.<br />
To check for CGI problems<br />
1. From the core server, stop the <strong>Gateway</strong> service (click Configuration | <strong>Management</strong><br />
<strong>Gateway</strong>, then click the stop button at the bottom of the dialog).<br />
2. From a managed device, request a certificate (from a command prompt on a managed<br />
device, enter BrokerConfig.exe, then, from the Certificate request tab, type a <strong>LANDesk</strong><br />
console user name and password, then click Send).<br />
3. On the core server, check the ProgamFiles\<strong>LANDesk</strong>\<strong>Management</strong>Suite\brokerreq to<br />
see if a .csr file has been created.<br />
If a .crs file was created, the connectivity problem is not caused by a CGI problem. If file was not<br />
created, you will need to edit two policies to enable the CGI process to start.<br />
4. From the Windows Control Panel, click Administrative Tools, then click Local Security<br />
Policy. Edit Adjust memory quotas for a process and Replace process level token<br />
to make sure they contain the user IUSR_servername.<br />
5. Restart the <strong>Gateway</strong> service<br />
33
LANDESK MANAGEMENT GATEWAY 3.0 DEPLOYMENT GUIDE<br />
For more information, see CGI process will not start in Microsoft Internet Information Service (IIS)<br />
Manager help.<br />
A managed device is unable to connect using its current certificate.<br />
The device ID of a managed device is stored in the certificate it uses for authentication. If the<br />
device ID of a managed device changes, that managed device must request a new certificate<br />
before it can connect through the <strong>Gateway</strong> to the core.<br />
1. From a command prompt on the managed device, enter BrokerConfig.exe.<br />
2. From the Certificate request tab, type a <strong>LANDesk</strong> console user name and password,<br />
then click Send.<br />
A managed device receives the error "Connection not configured for <strong>Management</strong><br />
<strong>Gateway</strong> access".<br />
If the managed device was set up prior to setting up the core server, you will need to configure it<br />
with the <strong>Management</strong> <strong>Gateway</strong> address.<br />
1. From a command prompt on the managed device, enter BrokerConfig.exe.<br />
2. Click the <strong>Gateway</strong> information tab.<br />
3. Specify the <strong>Gateway</strong> IP address.<br />
4. Click Update.<br />
A managed device is unable to access the <strong>LANDesk</strong> software distribution portal.<br />
This can occur if Internet Explorer settings were not set up correctly for use with the <strong>Management</strong><br />
<strong>Gateway</strong>. Simply change the managed device's Internet Explorer settings to allow local<br />
addresses to bypass the proxy.<br />
The core is able to post a certificate to the <strong>Management</strong> <strong>Gateway</strong>, and the "Test<br />
settings" button returns a "Settings test successful" response, but managed devices<br />
are unable to connect to the core though the <strong>Management</strong> <strong>Gateway</strong>.<br />
This can occur if the core is configured to connect to the <strong>Management</strong> <strong>Gateway</strong> through a proxy,<br />
but you did not specify proxy settings from the <strong>Management</strong> <strong>Gateway</strong> configuration dialog. If<br />
you have specified proxy settings for Microsoft Internet Explorer, the Test settings button and<br />
the Post to <strong>Gateway</strong> button in the <strong>Management</strong> <strong>Gateway</strong> configuration dialog will use those<br />
settings and will succeed, but the <strong>Management</strong> <strong>Gateway</strong> service will not use them and will fail to<br />
connect. The BrokerService.log file may state that the <strong>Gateway</strong> service was unable to connect to<br />
the <strong>Management</strong> <strong>Gateway</strong> IP address or that the configuration was not found.<br />
If you encounter this problem,<br />
1. From the console on the core server, click Configuration | <strong>Management</strong> <strong>Gateway</strong>.<br />
2. On the <strong>Gateway</strong> information tab, check Use proxy and specify the same proxy settings<br />
that you have specified for Internet Explorer.<br />
3. Click Test settings to test the core server connection to the <strong>Gateway</strong>.<br />
4. If the test fails, check the information you entered and correct any mistakes, then click<br />
Test settings to make sure the connection works.<br />
5. Click OK.<br />
34
Other problems<br />
The Admin account is locked out.<br />
APPENDICES<br />
In the event that the admin account is locked out of the <strong>Gateway</strong> Web interface, you can remove<br />
the lockout from the <strong>Gateway</strong> administrator console.<br />
1. Log in to the Administrator console.<br />
2. Click User accounts.<br />
3. Click Remove all lockouts.<br />
35
LANDESK MANAGEMENT GATEWAY 3.0 DEPLOYMENT GUIDE<br />
Appendix 3: Supported NICs and controllers<br />
Check the <strong>LANDesk</strong> Knowledge Base at http://kb.landesk.com for updates to this list.<br />
Supported NICs<br />
36<br />
• Broadcom 440x10/100<br />
• Intel ® Pro/100<br />
• VIA Rhine II<br />
• VIA - Rhine II Fast Ethernet Adapter<br />
• 3Com 3C905BTX<br />
• Intel Pro 1000 MT<br />
• Broadcom NetXtreme Gigabit Ethernet<br />
• Intel Pro 1000<br />
• DUAL intel pro 1000 - 10.16.238 subnet<br />
• Intel Pro/1000XT<br />
• Realtech RTL 8139<br />
• Intel 82544GC 10/100<br />
• DUAL Intel PRO/1000 MT Dual Port NIC<br />
• Intel PRO/1000 CT<br />
• Intel 82547 Gigabit<br />
• Intel 6300 ESB<br />
• Intel 82559<br />
• Intel 8355x-based Enet 10/100<br />
• Intel Pro 1000 VE<br />
• Intel 82545 EM Gigabit Eth. Controller (Copper) (Rev 01)<br />
Note: The Marvel Yukon NIC family is also supported where drivers are available.<br />
Supported controllers<br />
IDE<br />
IDE controllers are supported.<br />
SATA<br />
The following controllers have been tested:<br />
• Silicon Image SiI 3112 SATALink Controller<br />
• Intel 6300ESB SATA Storage controller
SCSI<br />
• Dual 3M-ST340014A<br />
• Computer Corporation Smart Array 5i/532 (rev01)<br />
• SATA Controller - On-board Intel 82801DB Ultra ATA<br />
The following controllers have been tested:<br />
RAID<br />
• Maxtor SCSI ultra 320<br />
• Adaptec AIC-7902 U320<br />
• LSI Controller Single channel integrated LSI 1020 Ultra320 SCSI controller<br />
• 2 Imbedded Adaptec AIC-7902 Based Ultra320<br />
• 2 MegaRAID SCSI-320-2 RAID Controllers<br />
• Adaptec AIC-7892 Ultra160 PCI SCSI Card<br />
• Adaptec AIC 2110 S<br />
APPENDICES<br />
The following controllers have been tested:<br />
• LSI Controller Single channel integrated LSI 1020 Ultra320 SCSI controller (Hardware<br />
Raid)<br />
• Computer Corporation Smart Array 5i/532 (rev01) (Hardware Raid)<br />
• 2 MegaRAID SCSI-320-2 RAID Controllers (Hardware Raid)<br />
37