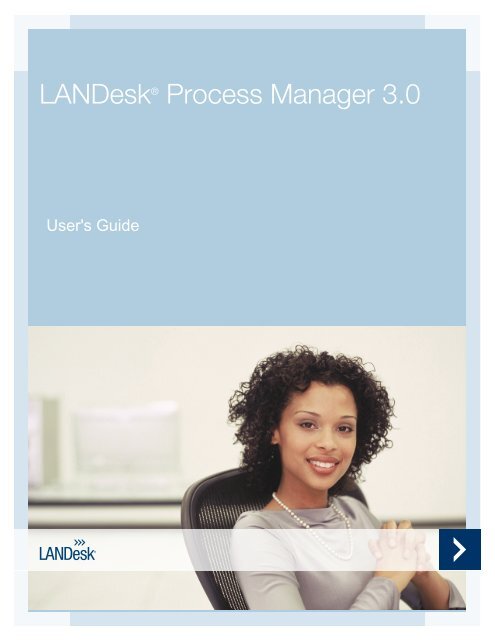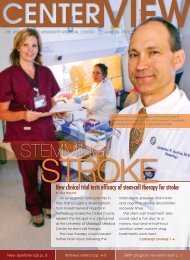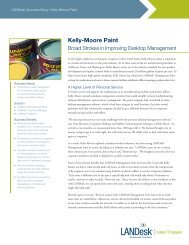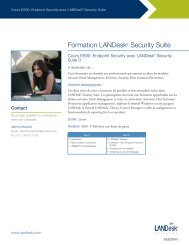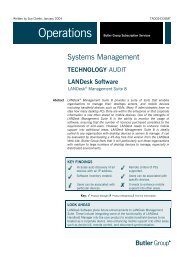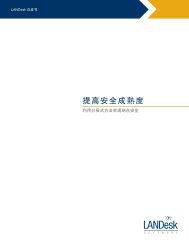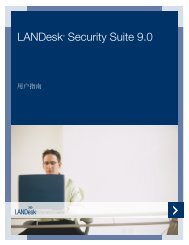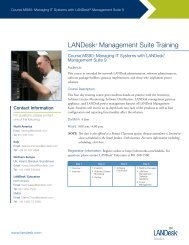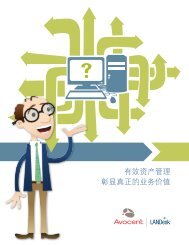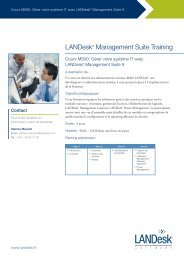LANDesk ® Process Manager 3.0 Product Manual (PDF)
LANDesk ® Process Manager 3.0 Product Manual (PDF)
LANDesk ® Process Manager 3.0 Product Manual (PDF)
Create successful ePaper yourself
Turn your PDF publications into a flip-book with our unique Google optimized e-Paper software.
<strong>LANDesk</strong> <strong>®</strong> <strong>Process</strong> <strong>Manager</strong> <strong>3.0</strong><br />
User's Guide
USER'S GUIDE<br />
Nothing in this document constitutes a guaranty, warranty, or license, express or implied.<br />
<strong>LANDesk</strong> disclaims all liability for all such guaranties, warranties, and licenses, including but not<br />
limited to: Fitness for a particular purpose; merchantability; non infringement of intellectual<br />
property or other rights of any third party or of <strong>LANDesk</strong>; indemnity; and all others. <strong>LANDesk</strong><br />
products are not intended for use in medical, life saving, or life sustaining applications. The<br />
reader is advised that third parties can have intellectual property rights that can be relevant to this<br />
document and the technologies discussed herein, and is advised to seek the advice of competent<br />
legal counsel, without obligation of <strong>LANDesk</strong>.<br />
<strong>LANDesk</strong> retains the right to make changes to this document or related product specifications<br />
and descriptions at any time, without notice. <strong>LANDesk</strong> makes no warranty for the use of this<br />
document and assume no responsibility for any errors that can appear in the document nor does<br />
it make a commitment to update the information contained herein.<br />
Copyright © 2002-2006, <strong>LANDesk</strong> Software Ltd. or its affiliated companies. All rights reserved.<br />
<strong>LANDesk</strong>, Autobahn, NewRoad, Peer Download, and Targeted Multicast are either registered<br />
trademarks or trademarks of <strong>LANDesk</strong> Software, Ltd. or its controlled subsidiaries in the United<br />
States and/or other countries.<br />
*Other brands and names are the property of their respective owners.<br />
2
Contents<br />
LANDESK PROCESS MANAGER<br />
Cover...................................................................................................................................................... 1<br />
Contents ................................................................................................................................................ 3<br />
<strong>LANDesk</strong><strong>®</strong> <strong>Process</strong> <strong>Manager</strong> .............................................................................................................. 5<br />
Understanding process management .................................................................................................. 5<br />
Using <strong>Process</strong> <strong>Manager</strong> ....................................................................................................................... 6<br />
Installation and set up.......................................................................................................................... 7<br />
System requirements ........................................................................................................................... 7<br />
Installing <strong>Process</strong> <strong>Manager</strong> .................................................................................................................. 9<br />
Setting up the database ....................................................................................................................... 9<br />
Setting up <strong>Process</strong> Designer.............................................................................................................. 10<br />
Integration with other <strong>LANDesk</strong> products........................................................................................... 11<br />
Rapid deployment............................................................................................................................... 11<br />
Database Utility................................................................................................................................... 16<br />
Connecting to the database ............................................................................................................... 16<br />
Database management ...................................................................................................................... 17<br />
Changing the SMTP e-mail server ..................................................................................................... 18<br />
<strong>Product</strong> licenses ................................................................................................................................. 18<br />
<strong>Process</strong> Designer ............................................................................................................................... 20<br />
Users and groups ............................................................................................................................... 21<br />
Creating users and groups ................................................................................................................. 21<br />
Assigning users and groups ............................................................................................................... 22<br />
Assigning permissions........................................................................................................................ 22<br />
Editing users and groups.................................................................................................................... 23<br />
Deleting users and groups ................................................................................................................. 23<br />
Workflows............................................................................................................................................ 25<br />
How a workflow operates ................................................................................................................... 25<br />
Using workflow explorer ..................................................................................................................... 26<br />
Importing workflows............................................................................................................................ 26<br />
<strong>Manual</strong>ly starting workflows ............................................................................................................... 27<br />
<strong>Process</strong>es............................................................................................................................................ 28<br />
Using the canvas................................................................................................................................ 28<br />
Building processes ............................................................................................................................. 29<br />
Actions................................................................................................................................................. 30<br />
Using actions ...................................................................................................................................... 30<br />
Action types ........................................................................................................................................ 30<br />
Adding custom deny reason codes .................................................................................................... 47<br />
Attributes............................................................................................................................................. 49<br />
Configuring attributes ......................................................................................................................... 49<br />
Event listeners .................................................................................................................................... 50<br />
Database event listener...................................................................................................................... 50<br />
E-mail event listener........................................................................................................................... 52<br />
Web service event listener ................................................................................................................. 53<br />
Importing and exporting event listeners ............................................................................................. 53<br />
Fields ................................................................................................................................................... 55<br />
Field categories .................................................................................................................................. 55<br />
Field details ........................................................................................................................................ 56<br />
Field mapping ..................................................................................................................................... 57<br />
Creating a field ................................................................................................................................... 57<br />
3
USER'S GUIDE<br />
Templates ............................................................................................................................................ 59<br />
E-mail template................................................................................................................................... 59<br />
Auditing template................................................................................................................................ 60<br />
Forms................................................................................................................................................... 61<br />
Configuring Microsoft InfoPath ........................................................................................................... 61<br />
Setting up forms ................................................................................................................................. 63<br />
Applying forms.................................................................................................................................... 64<br />
Audit history........................................................................................................................................ 66<br />
Accessing audit history....................................................................................................................... 66<br />
Adding audit history notes .................................................................................................................. 66<br />
Reports ................................................................................................................................................ 68<br />
Report types ....................................................................................................................................... 68<br />
Using reports explorer ........................................................................................................................ 68<br />
<strong>Process</strong> Designer dialogs.................................................................................................................. 70<br />
Arguments dialog................................................................................................................................ 70<br />
Client configuration package dialog ................................................................................................... 70<br />
Conditions dialog................................................................................................................................ 70<br />
Contact Picker dialog ......................................................................................................................... 71<br />
Custom security group name dialog................................................................................................... 71<br />
Distribution task name........................................................................................................................ 71<br />
Insert field dialog ................................................................................................................................ 72<br />
Note dialog ......................................................................................................................................... 72<br />
Scheduled script dialog ...................................................................................................................... 72<br />
SQL dialog.......................................................................................................................................... 72<br />
Vulnerability IDs dialog....................................................................................................................... 73<br />
Web service configuration wizard....................................................................................................... 73<br />
Web Application.................................................................................................................................. 75<br />
Connecting to the Web application..................................................................................................... 75<br />
To do .................................................................................................................................................. 75<br />
Requests ............................................................................................................................................ 76<br />
Calendar ............................................................................................................................................. 78<br />
Resources and troubleshooting ....................................................................................................... 79<br />
Workflow engine resources and troubleshooting ............................................................................... 79<br />
Web service resources and troubleshooting ...................................................................................... 79<br />
Web Application resources and troubleshooting................................................................................ 81<br />
Database Utility resources and troubleshooting................................................................................. 82<br />
PDAs and handhelds.......................................................................................................................... 82<br />
4
<strong>LANDesk</strong><strong>®</strong> <strong>Process</strong> <strong>Manager</strong><br />
LANDESK PROCESS MANAGER<br />
<strong>LANDesk</strong><strong>®</strong> <strong>Process</strong> <strong>Manager</strong> is a workflow platform that operates as an integrated business<br />
process and workflow management system. It enables you to establish workflows and processes,<br />
as well as exercise change management in order to achieve a higher level of efficiency and more<br />
effectively manage your areas of responsibility. <strong>Process</strong> <strong>Manager</strong> assists you with implementing<br />
defined procedures into every aspect of your business, including IT, helpdesk, engineering,<br />
human resources, sales, marketing, documentation, training, and so on in order to assign<br />
ownership, drive task and objective completion, enhance business performance, and maximize<br />
profitability. The benefits of <strong>Process</strong> <strong>Manager</strong> can be measured in the following ways:<br />
• Unity: Provide clearly defined process that everyone knows, understands, and can commit<br />
to.<br />
• Visibility: Maintain constant oversight of your business by developing workflows and using<br />
the process models to visualize procedures.<br />
• <strong>Product</strong>ivity: Balance tasks by evenly distributing the workload.<br />
• Flexibility: Respond to new ideas and techniques and be able to adapt to changes in your<br />
environment.<br />
• Versatility: Employ workflows and processes in a variety of ways to accomplish your<br />
objective.<br />
• Quality: Make continuous improvements to processes until you've reached maximum<br />
operating efficiency.<br />
• Control: Assign tasks to the appropriate participants or automate tasks to drive completion<br />
of the final objective.<br />
• Integration: Interface with other applications and departments to increase communication<br />
and build tighter collaboration.<br />
• Performance: Measure the impact of your processes in terms of quality, timeliness, return<br />
on investment, and so on.<br />
<strong>Process</strong> <strong>Manager</strong> is the ideal tool for employing process management within your business. Use<br />
<strong>Process</strong> <strong>Manager</strong> to continuously improve and standardize process and workflow procedures,<br />
foster a collaborative environment, and ultimately execute processes. You'll see the positive<br />
results manifested in terms of customer and employee satisfaction, productivity, and return on<br />
investment.<br />
<strong>Process</strong> <strong>Manager</strong> also extends and enhances the functionality of client applications that<br />
participate in the workflow process. This means immediate returns on your existing investments<br />
in addition to the benefits that <strong>Process</strong> <strong>Manager</strong> provides.<br />
Understanding process management<br />
<strong>Process</strong> management incorporates the use of intelligence, expertise, tools, methods, and<br />
technologies to devise and implement workflows and processes. This orchestration of activities<br />
enables you to arrange, control, measure, and manage procedures in order to achieve an end<br />
result. In any business function, process management is intended to reach a specific objective.<br />
<strong>Process</strong> management is the conceptualization of a particular objective, the formulation of how to<br />
achieve that objective, and then the execution of each task to meet the final objective.<br />
5
USER'S GUIDE<br />
Using <strong>Process</strong> <strong>Manager</strong><br />
As a process management system, <strong>Process</strong> <strong>Manager</strong> has several functional components that<br />
collectively form the workflow system. A workflow involves the utilization of these workflow<br />
system components to move data in a logical, systematic flow through a defined set of<br />
parameters. This involves automated (procedural) and manual (participant) processes that<br />
determine the outcome of the workflow.<br />
The workflow system components consist of the following:<br />
6<br />
• Client applications: Interactive applications, also known as vertical applications, that work<br />
in conjunction with <strong>Process</strong> <strong>Manager</strong> to initiate workflows or perform tasks in support of<br />
workflows. Client applications can have several levels of involvement with workflows or<br />
processes, depending on how they are designed. Several actions are designed specifically<br />
for a particular client application.<br />
• Workflow engine: The core management component that interacts with client<br />
applications, interprets process definitions, and provides run-time execution of workflow<br />
instances. The workflow engine resides on the server and maintains internal control of<br />
data as it progresses through the system.<br />
• Database: Stores, delivers, and receives data as part of a workflow system. You can only<br />
use Microsoft SQL database as the workflow database<br />
• <strong>Process</strong> definer: Used to design, model, create, and implement processes.<br />
• Task handler: Enables participants to perform tasks as part of a workflow, specifically a<br />
change request.<br />
<strong>Process</strong> <strong>Manager</strong> tools<br />
<strong>Process</strong> <strong>Manager</strong> consists of several tools that enable you to orchestrate workflows and<br />
implement processes:<br />
• Database Utility: This tool enables you to conduct database management for <strong>Process</strong><br />
<strong>Manager</strong> from the server. This includes connecting to the workflow database, creating and<br />
deleting workflow databases, changing databases, and saving and restarting services. You<br />
also update product licenses using this tool. See Database Utility overview.<br />
• <strong>Process</strong> Designer: This tool enables you to define, design, model, create, and implement<br />
processes. In addition, you can use the tool to configure event listeners and field mappings<br />
for Web services, databases, and e-mail applications that perform tasks in conjunction with<br />
<strong>Process</strong> <strong>Manager</strong>. You can also generate detailed reports and obtain auditing information.<br />
See <strong>Process</strong> Designer overview.<br />
• Web application: This change request tool enables participants to perform their tasks as<br />
part of a workflow. These manual tasks are completed through a Web application<br />
accessed from your Internet browser. See Web application overview.<br />
• Workflow engine: This server component serves as the primary management tool that<br />
controls the movement of data through the system according to the workflow definition.<br />
The workflow engine doesn't have a user interface, so any configuration is done through<br />
the other tools. All time stamps, date formats, and other global configurations are<br />
determined by the server.
Installation and set up<br />
LANDESK PROCESS MANAGER<br />
These instructions assist you with installing and setting up <strong>LANDesk</strong><strong>®</strong> <strong>Process</strong> <strong>Manager</strong>. During<br />
the installation, you select which components you would like to have installed. If you are installing<br />
the software on a server, you can either install just the server components, or include <strong>Process</strong><br />
Designer with the installation. If you are installing on a workstation, you can only install <strong>Process</strong><br />
Designer.<br />
Being able to install the server functionality separate from the <strong>Process</strong> Designer is advantageous<br />
since there might be different people using the tools. For example, the system administrator could<br />
be responsible for installing the software on the server and setting up the database connectivity,<br />
whereas an IT or business manager could be responsible for creating and implementing<br />
workflows within their environments.<br />
If <strong>Process</strong> Designer won't be used frequently from the server machine itself, you might want to<br />
reserve the server for solely server functions by installing <strong>Process</strong> Designer on individual<br />
workstations. It's more common that people using <strong>Process</strong> Designer will install it and use it from<br />
their own workstations, rather than working in a server room, keeping the server physically at<br />
their desk, or using a remote control tool.<br />
Note: You need Administrator credentials in order to install <strong>Process</strong> <strong>Manager</strong>.<br />
For a rapid, streamlined deployment of the application, as well as the implementation of an initial<br />
workflow, refer to the Rapid deployment section.<br />
System requirements<br />
In order for your system to function properly, you need to ensure you have the correct system<br />
requirements. Before you install <strong>Process</strong> <strong>Manager</strong> components on a server or workstation, check<br />
to see that your hardware and software meet or exceed the system requirements.<br />
Note: Running <strong>Process</strong> <strong>Manager</strong> with server components installed on XP or any desktop OS with<br />
IIS is only supported for a testing or development environment. You are limited to 10 connections<br />
both on the engine and IIS. This setup will not work for your production environment.<br />
If any of the software requirements are missing, they can be downloaded from the following<br />
location: http://www.landesk.com/tools/prereq/lpm.aspx<br />
<strong>Process</strong> <strong>Manager</strong> Server requirements<br />
The <strong>Process</strong> <strong>Manager</strong> server should run on a dedicated machine to ensure maximum<br />
performance. The server should have at least the following hardware and software requirements<br />
before installing <strong>Process</strong> <strong>Manager</strong> Server on the machine.<br />
7
USER'S GUIDE<br />
Hardware<br />
The hardware requirements for a server are based on the number of workflow actions to be<br />
performed on an hourly basis:<br />
Workflow actions<br />
per hour<br />
8<br />
CPU Speed RAM Network<br />
60 or less Pentium III 1 GHz 512 MB 10/100<br />
61 - 600 Dual Pentium III 1.5 GHz 2 GB 100/1000<br />
600 or more Dual Pentium IV 2.8 GHz 2 GB 100/1000<br />
Software<br />
• Windows 2000 Server or Advanced Server with SP 4<br />
• Windows Server 2003 Standard or Enterprise edition<br />
• Microsoft Data Access Components (MDAC) 2.8<br />
• Microsoft .NET Framework 2.0<br />
• Web Services Enhancements (WSE) 2.0 SP3 for Microsoft .NET (use Runtime setup type)<br />
• Microsoft ASP .NET 2.0<br />
• Microsoft SQL Server (2000 or higher)<br />
• Internet Explorer 6 SP 1 or higher<br />
• Internet Information Services (IIS) 5.0 or 6.0<br />
• A static IP address (only one network adapter in the server)<br />
• Microsoft NT File System (NTFS)<br />
• The server you use for your core server must be installed as a standalone server, not as a<br />
primary domain controller (PDC), backup domain controller (BDC), or Active Directory<br />
controller<br />
• The servers should be dedicated to hosting <strong>Process</strong> <strong>Manager</strong><br />
<strong>Process</strong> Designer requirements<br />
The workstation should have the following hardware and software requirements in order to install<br />
<strong>Process</strong> Designer on the machine.<br />
Hardware<br />
• Pentium III processor (Pentium IV processor recommended)<br />
• 512 MB of RAM<br />
• 180 MB of free disk space
Software<br />
LANDESK PROCESS MANAGER<br />
• Windows XP Professional with SP 1 or later; Windows Server 2003 Standard Edition and<br />
Enterprise Edition; Windows 2000 Professional, Server, and Advanced Server with SP 4<br />
• Internet Explorer 6.x SP 1<br />
• Microsoft .NET Framework 2.0<br />
• Microsoft Data Access Components (MDAC) 2.8<br />
Installing <strong>Process</strong> <strong>Manager</strong><br />
Follow these instructions to install <strong>Process</strong> <strong>Manager</strong>. These instructions assume you have the<br />
proper system requirements. Make sure you review the system requirements to ensure a<br />
successful installation.<br />
To install <strong>Process</strong> <strong>Manager</strong><br />
1. Insert the <strong>LANDesk</strong> <strong>Process</strong> <strong>Manager</strong> CD into the CD-ROM drive. Navigate to your CD-<br />
ROM drive and double-click autorun.exe. If you are installing from an FTP site or the<br />
Internet, you need to download the files to the server and run <strong>Process</strong><strong>Manager</strong>.exe.<br />
2. From the Welcome page, select the type of installation you would like to perform.<br />
• Server components only: Installs all required server components, including the<br />
Database Utility and the Workflow engine.<br />
• <strong>Process</strong> Designer only: Installs the tool that enables you to define, design, model,<br />
create, and implement processes. It can be installed on servers or workstations.<br />
• Both Server components and <strong>Process</strong> Designer: Installs the server components<br />
and <strong>Process</strong> Designer on the server.<br />
3. From the Install requirements page, click Install now. If you're missing any<br />
requirements, download the components and install them. Then click Check now. Once<br />
you've passed the prerequisite check, click Install now.<br />
4. From the Choose Setup Language dialog, select the language you want installed and<br />
click OK.<br />
5. From the setup wizard page, click Next.<br />
6. From the License Agreement page, if you agree, click I accept the terms in the license<br />
agreement, and click Next.<br />
7. From the Custom Setup page, ensure the type of installation you selected in Step 2<br />
applies and click Next. You can also change where to install the application.<br />
8. From the Ready to Install page, click Install.<br />
9. Once the installation is complete, click Finish. For a server installation, selecting Launch<br />
the Database Utility will take you directly to the application in order to set up your<br />
database.<br />
Setting up the database<br />
For server installations only, after you've installed the <strong>Process</strong> <strong>Manager</strong> server components, you<br />
need to set up the database. Setting up the database consists of authenticating to your SQL<br />
server, creating a container (or database), creating the tables or schema, establishing and testing<br />
the connection to the database, saving and restarting services, entering your SMTP e-mail server<br />
information, and providing a system e-mail address. The Database Utility, a tool of <strong>Process</strong><br />
9
USER'S GUIDE<br />
<strong>Manager</strong>, enables you to complete these tasks. Establishing the connection between the <strong>Process</strong><br />
<strong>Manager</strong> server and database is imperative. You must be a database operator to connect to an<br />
existing database and a system administrator to create a new <strong>Process</strong> <strong>Manager</strong> database. The<br />
default database is named Workflow, however, you can name it whatever you want, and even<br />
have multiple databases. The server uses the last database it connected to as the active<br />
database.<br />
To set up the database<br />
10<br />
1. Access the Database Utility by clicking Start | All Programs | <strong>LANDesk</strong> <strong>Process</strong><br />
<strong>Manager</strong> | Database Utility. If you selected the Launch the Database Utility checkbox<br />
from the final installation screen, you are automatically taken to the application.<br />
2. Insert your database system administrator credentials and your SQL server name. You<br />
can use the default database name or rename it.<br />
3. Click Test connection. If a database with that name exists, you'll be connected to the<br />
database. If a database with that name doesn't already exist, you will be prompted to<br />
create a new database.<br />
• For an existing database, click Save and restart services.<br />
• For a new database, click Yes to create it. Enter your database system<br />
administrator credentials. Make sure you have the correct SQL server name and<br />
database. Enter the name of your database. Select Create new <strong>Process</strong><br />
<strong>Manager</strong> database and click OK. You can select Load default content to place<br />
existing content into your environment. Click Execute. When the script has finished,<br />
click OK and then click Close.<br />
4. Enter your SMTP information, which should not be confused with your exchange server.<br />
Provide an e-mail address for the system, which can be any e-mail address as long as it<br />
follows the standard syntax. Enter optional information, if applicable. Click OK.<br />
5. Click OK to verify the changes have been made and the service restarted.<br />
Your <strong>Process</strong> <strong>Manager</strong> server is now connected to the database. You can close the Database<br />
Utility.<br />
Setting up <strong>Process</strong> Designer<br />
After you've installed <strong>Process</strong> Designer, you need to designate which server to connect to by<br />
providing the display name and server name, or the IP address of the server.<br />
To set up <strong>Process</strong> Designer<br />
1. Click Start | All Programs | <strong>LANDesk</strong> <strong>Process</strong> <strong>Manager</strong> | <strong>Process</strong> Designer.<br />
2. From the Select server dialog, click Add new.<br />
3. In the Add server dialog, insert the display name and server name, or IP address for the<br />
server you want to connect to and then click OK.<br />
4. From the Select server dialog, select the server from the connection list and then click<br />
Connect. Selecting the Always connect to this server option will cause the application to<br />
bypass the server selection dialog on every subsequent access of process designer and<br />
go directly to the designated server.
LANDESK PROCESS MANAGER<br />
You've now accessed <strong>Process</strong> Designer and you're connected to the server. You can begin<br />
designing and implementing workflows.<br />
Integration with other <strong>LANDesk</strong> products<br />
In order to integrate with other <strong>LANDesk</strong> products, you need to perform the following tasks:<br />
• Install the <strong>LANDesk</strong> Message-based SDK<br />
• Configure the local scheduler service in <strong>LANDesk</strong> Management Suite<br />
Installing the <strong>LANDesk</strong> Message-based SDK<br />
In order to use <strong>LANDesk</strong> actions in <strong>Process</strong> <strong>Manager</strong>, you need to install the <strong>LANDesk</strong> Messagebased<br />
SDK on your <strong>LANDesk</strong> Management Suite core server.<br />
Note: <strong>LANDesk</strong> Management Suite versions 8.6.1 and 8.7 are supported.<br />
For more information about <strong>LANDesk</strong> actions, see Action types.<br />
To install the <strong>LANDesk</strong> Message-based SDK<br />
1. From the <strong>LANDesk</strong> Management Suite core server, insert the <strong>LANDesk</strong> <strong>Process</strong> <strong>Manager</strong><br />
CD into the CD-ROM drive. Navigate to your CD-ROM drive and open the MBSDK folder.<br />
If you are installing from an FTP site or the Internet, you need to download the files to the<br />
server and access the folder.<br />
2. From the MBSDK folder, double-click setup.exe.<br />
3. Complete the installation wizard.<br />
Configuring the local scheduler service in <strong>LANDesk</strong><br />
Management Suite<br />
The local scheduler service in <strong>LANDesk</strong> Management Suite needs to be changed from running as<br />
local scheduler to a user account. This user account also needs to have permission on the<br />
<strong>Process</strong> <strong>Manager</strong> servicehost Web services. For example, if both the <strong>Process</strong> <strong>Manager</strong> core and<br />
the Management Suite core are part of a domain, then you would run local scheduler on the<br />
Management Suite core as a user that is part of the Management Suite user group and make<br />
sure that user has rights to the <strong>Process</strong> <strong>Manager</strong> core.<br />
Rapid deployment<br />
The rapid deployment instructions will assist you with installing <strong>Process</strong> <strong>Manager</strong> on your server,<br />
setting up your environment, and orchestrating a workflow. Use the Additional information<br />
section to help you access more detailed information and instructions about a particular step.<br />
Once you're familiar with the components and understand how they interact, you'll be able to<br />
implement your own workflows.<br />
11
USER'S GUIDE<br />
To rapidly deploy <strong>Process</strong> <strong>Manager</strong><br />
Step Test Additional<br />
information<br />
Step 1: Make sure you have the proper system requirements. System requirements<br />
Step 2: Insert the <strong>LANDesk</strong> <strong>Process</strong> <strong>Manager</strong> CD into the CD-ROM drive.<br />
Navigate to your CD-ROM drive and double-click autorun.exe. If you are<br />
installing from an FTP site or the Internet, you can download the files to<br />
the server and run <strong>Process</strong><strong>Manager</strong>.exe.<br />
Step 3: From the Welcome page, you can select the type of installation<br />
you would like to perform. Click Both Server components and <strong>Process</strong><br />
Designer.<br />
12<br />
• Server components only: Installs all required server components,<br />
including the Database Utility and the Workflow engine.<br />
• <strong>Process</strong> Designer only: Installs the tool that enables you to<br />
define, design, model, create, and implement processes. It can be<br />
installed on servers or workstations.<br />
• Both Server components and <strong>Process</strong> Designer: Installs the<br />
server components and <strong>Process</strong> Designer on the server.<br />
Step 4: From the Install requirements page, click Install now. If you're<br />
missing any requirements, download the components and install them.<br />
Then click Check now. Once you've passed the prerequisite check, click<br />
Install now.<br />
Step 5: From the Choose Setup Language dialog, select the language<br />
you want to install and click OK.<br />
Step 6: From the setup wizard page, click Next.<br />
Step 7: From the License Agreement page, select I accept the terms in<br />
the license agreement and click Next.<br />
Step 6: Click Next. If you change this folder location, remember this path<br />
for subsequent usage.<br />
Step 7: From the Custom Setup , ensure the type of installation you<br />
selected in Step 3 applies and click Next.<br />
Step 8: From the Ready to Install page, click Install.<br />
Step 9: Select Launch the Database Utility and then click Finish.<br />
Step 10: From the Database Utility, insert your database system<br />
administrator credentials and your SQL server name. Insert a unique<br />
database name.<br />
Step 11: Click Test connection. Click Yes to create it. Enter your<br />
database system administrator credentials. Make sure you have the<br />
Installing <strong>Process</strong><br />
<strong>Manager</strong><br />
Connecting to<br />
databases
LANDESK PROCESS MANAGER<br />
Step Test Additional<br />
information<br />
correct SQL server name and database. Enter the name of your<br />
database. Select Create new <strong>Process</strong> <strong>Manager</strong> database and click OK.<br />
Click Execute. When the script has finished, click OK and then click<br />
Close.<br />
Step 12: Enter your SMTP information, which should not be confused with<br />
your exchange server. Provide an e-mail address for the system, which<br />
can be any e-mail address as long as it follows the standard syntax. Click<br />
OK. Click OK to verify the changes have been made and the service<br />
restarted. You can close the Database Utility.<br />
Step 13: Click Start | All Programs | <strong>LANDesk</strong> <strong>Process</strong> <strong>Manager</strong> |<br />
<strong>Process</strong> Designer.<br />
Step 14: From the Select server dialog, click Add new. In the Add<br />
server dialog, insert the display name, server name, or IP address for the<br />
server you want to connect to and click OK.<br />
Step 15: In the Select server dialog, select the server from the<br />
connection list and click Connect.<br />
Step 16: From <strong>Process</strong> Designer's main menu, click Manage | Users.<br />
Click Add. Insert the information for the new user. The user must be valid<br />
in order to test the workflow. You can enter your own user information.<br />
When creating a user in <strong>Process</strong> <strong>Manager</strong>, the username must match a<br />
user on the domain or server. Otherwise, users (or participants) of<br />
processes will not be able to log in to the Web Application and perform<br />
their tasks. Make sure the username includes the domain or server name,<br />
for example: LPM-Server\Administrator. Click Start | Programs |<br />
Administrative Tools | Computer management. Expand Users and<br />
Groups and right-click Users. Click New User. Insert the user information<br />
and click Create.<br />
Step 17: From <strong>Process</strong> Designer, click the Permissions tab. Select the<br />
Approve and deny requests right and then click the > (right arrow)<br />
button. Click OK to verify the user has been added. Click Close.<br />
Step 18: Click File | New | Folder. In the Attributes window, rename the<br />
folder to Engineering.<br />
Step 19: Right-click the Engineering folder and click New | Sub-folder.<br />
Rename the sub-folder to Software.<br />
Step 20: Right-click the Software sub-folder and click New | Workflow.<br />
Rename the workflow to Approval.<br />
Step 21: From the Workflow explorer, double-click the Approval<br />
workflow. The canvas opens with the Approval primary action (workflow<br />
node).<br />
Setting up <strong>Process</strong><br />
Designer<br />
Users and groups<br />
Using the workflow<br />
explorer<br />
Step 22: From the Actions toolbox, drag and drop the Get approval Using the canvas<br />
13
USER'S GUIDE<br />
Step Test Additional<br />
information<br />
action onto the canvas.<br />
Step 23: In the canvas, click and hold the Approval primary action and<br />
draw a line to the Get approval action.<br />
Step 24: Click the Get approval action on the canvas. From the<br />
Attributes window, under the E-mail heading, click Approvers. Then<br />
click the ellipsis button (...).<br />
Step 25: From the Contact Picker dialog, select the user you created<br />
and click the right arrow button (>) button. Click OK.<br />
Step 26: On the canvas toolbar, click the Save button.<br />
14<br />
Attributes<br />
Step 27: Click Manage | Event listeners and then click Add. Event listeners<br />
Step 28: In the Event listener dialog, enter Approvals as the name and<br />
E-mail as the type. Click the ellipsis button (...) and expand the<br />
Engineering folder and the Software sub-folder. Select the workflow you<br />
created and click OK.<br />
Step 29: Click the Settings tab and enter your e-mail server and recipient<br />
account information. In your e-mail program, create a folder (mailbox) and<br />
name it Workflow. Configure your e-mail program to filter all <strong>LANDesk</strong><br />
Workflow e-mail to the Workflow folder. In the Event listener dialog,<br />
insert this folder name as the mailbox name. Use your own username and<br />
password.<br />
Step 30: For the columns, you'll need to create a text file (.TXT) with the<br />
appropriate columns. Remember where you save the file. The columns<br />
are:UserId=1<br />
ReferenceId=8900<br />
Description=This is a test.<br />
Step 31: In the Event listener dialog, click Get columns. Navigate to<br />
where you saved the text file, select it, and click Open. In the Unique<br />
system identifier field, select Reference. Click Test. Click OK for the email<br />
server connection verification. Click OK and then click Close.<br />
Step 32: Click Manage | Event listeners. Select Approvals and click<br />
Edit. In the Details tab, click Start listener. Click OK and then click<br />
Close.<br />
Step 33: Click Tools | <strong>Manual</strong>ly start a workflow. Select the Approval<br />
event listener that you previously created. Insert any reference number<br />
and then click Start. Click OK.<br />
Step 34: From your e-mail account, select the e-mail that was generated<br />
and sent to you by <strong>Process</strong> <strong>Manager</strong>. In the body of the e-mail, click Click
LANDESK PROCESS MANAGER<br />
Step Test Additional<br />
information<br />
here to see the details.<br />
Step 35: Log in to the Web application. Select the task and click the<br />
Approve button. Click OK.<br />
Web application<br />
Congratulations! You've completed installing <strong>Process</strong> <strong>Manager</strong> and have implemented a fully<br />
functional workflow.<br />
15
USER'S GUIDE<br />
Database Utility<br />
The Database Utility, a tool of the <strong>LANDesk</strong> <strong>Process</strong> <strong>Manager</strong>, enables you to configure and<br />
manage your databases. The Database Utility resides on the server and connects <strong>Process</strong><br />
<strong>Manager</strong> to the database server and specific database being used in conjunction with your<br />
workflow platform. The database server can reside either on the same machine as the <strong>Process</strong><br />
<strong>Manager</strong> server or on a separate machine.<br />
Note: <strong>Process</strong> <strong>Manager</strong> currently supports Microsoft SQL databases only.<br />
You also manage product licenses from the Database Utility. Any changes or updates to the<br />
product license after the initial installation of <strong>Process</strong> <strong>Manager</strong> are handled via the Database<br />
Utility.<br />
Connecting to the database<br />
<strong>Process</strong> management relies on the exchange of data between the server and the database. The<br />
Database Utility enables you to connect the server to the intended database by providing the<br />
proper authentication information, testing the connection, and saving configurations, and<br />
restarting the services. By using the Database Utility to establish the connection to the database,<br />
you are provided with status information, such as verification that the server is in fact connected<br />
to the database, validation of the user credentials being used to authenticate to the database, and<br />
content information, such as version, date, number of folders, and so on.<br />
Simply by connecting to a database it becomes the active database. If you want to connect your<br />
server to a different database, you follow the same process of connecting to that database. Once<br />
you have authenticated to the database, tested the connection, and saved and restarted the<br />
services, it becomes the active database that the <strong>Process</strong> <strong>Manager</strong> server interfaces with.<br />
You also need to designate the SMTP e-mail server. Since many SMTP e-mail servers require<br />
authentication, you may have to set up anonymous security for outgoing e-mail from the server<br />
(localhost). You can set up a local relay and set up the security so it only allows e-mails from the<br />
localhost.<br />
To connect the database<br />
16<br />
1. From the Database Utility, insert your username, password, the database server, and the<br />
database name.<br />
2. Click Test connection. Check the results to verify you have been connected to the<br />
database.<br />
3. Click Save and restart services.<br />
4. Enter your SMTP e-mail server information and click OK.<br />
5. Click OK.
Database management<br />
LANDESK PROCESS MANAGER<br />
The Database Utility enables you to perform database management from the server. You specify<br />
the database <strong>Process</strong> <strong>Manager</strong> should interface with. You can have several databases, but<br />
<strong>Process</strong> <strong>Manager</strong> connects to one database at a time. <strong>Process</strong> <strong>Manager</strong> uses the most recently<br />
connected database as the active database. The Database Utility requires a database<br />
administrator to perform most of the configuration tasks.<br />
Creating databases<br />
The Database Utility enables you to create databases on the database server to be used with<br />
<strong>Process</strong> <strong>Manager</strong>. You can create several databases, but only one will be connected to <strong>Process</strong><br />
<strong>Manager</strong> at a time. Only system administrators have rights to create databases. You can also<br />
load default content to your database, which provides usable workflows, event listeners,<br />
templates, and so on (see Adding default content).<br />
To create a database<br />
1. From the Database Utility, click Tools | Create database.<br />
2. From the Create database dialog, insert the username and password for the database<br />
administrator, the database server name, and the database.<br />
3. Select Create new <strong>Process</strong> <strong>Manager</strong> database. Click OK.<br />
4. (Optional) Select Load default content.<br />
5. Click Execute.<br />
6. Once the database has been created successfully, click OK.<br />
7. Click Close.<br />
8. Once the changes have been saved and the services restarted, click OK.<br />
Adding default content<br />
<strong>Process</strong> <strong>Manager</strong> provides a significant amount of default content that you can load into your<br />
environment. The default content consists of workflows, event listeners, templates, and so that<br />
you can adapt and use in your processes. The default content can only be loaded when a<br />
database is being created. You cannot load default content on an existing database. Once<br />
loaded, the content can be configured for your environment and used in <strong>Process</strong> Designer.<br />
To add the default content, see Creating databases.<br />
Note: Only system administrators have rights to add default content to databases.<br />
Deleting databases<br />
The Database Utility enables you to delete <strong>Process</strong> <strong>Manager</strong> databases from the database<br />
server. Only system administrators have rights to delete databases.<br />
To delete a database<br />
1. From the Database Utility, enter the name of the database you want to delete.<br />
17
USER'S GUIDE<br />
18<br />
2. Click Tools | Delete database.<br />
3. Click Yes to verify you want to delete the specified database.<br />
4. From the Delete database dialog, insert the username and password for the database<br />
administrator and the database server name.<br />
5. Click Execute.<br />
6. Click OK to verify the database has been deleted successfully.<br />
7. Click Close.<br />
Changing the SMTP e-mail server<br />
In order to change the SMTP e-mail server, you need to authenticate to the database with the<br />
proper credentials, test the connection to the database, and then save and restart the services.<br />
Then you are prompted to enter the SMTP e-mail server information, as well as provide a system<br />
e-mail address, which can be changed as well. Your SMTP e-mail server should not be confused<br />
with your exchange server (smtp.[company name].com).<br />
Note: Remember, <strong>Process</strong> <strong>Manager</strong> uses the database that most recently had its services saved<br />
and restarted. Make sure you are connecting to the intended database when you change the<br />
SMTP e-mail server.<br />
To change your SMTP e-mail server<br />
1. From the Database Utility, insert your username, password, database server, and<br />
database name.<br />
2. Click Test.<br />
3. Once you have successfully connected to the server, click Save and restart services.<br />
4. Insert your outgoing SMTP e-mail server information.<br />
5. Insert an e-mail address for the system and click OK.<br />
Note: The e-mail address you provide is not verified as a valid address, but all systemgenerated<br />
e-mails use the address and the sender.<br />
6. Click OK.<br />
<strong>Product</strong> licenses<br />
The Database Utility enables you to update your product license in the event of an extension of<br />
your trial license, purchase of a full license, or acquisition of additional functionality or technology,<br />
such as <strong>Process</strong> Integration Modules. You obtain your new product license or extend your trial<br />
license through the <strong>LANDesk</strong> Web site or by contacting customer support and requesting the<br />
product license.
Importing product licenses<br />
LANDESK PROCESS MANAGER<br />
You update your product license by importing a new license file to the database. This replaces<br />
the existing licensing definition.<br />
To import a product license<br />
1. From the Database Utility, insert a valid username and password for the database, the<br />
database server name, and the database name.<br />
2. Click Tools | Import license.<br />
3. Select the product license file and click Import.<br />
4. Once the license has been imported successfully, click OK.<br />
19
USER'S GUIDE<br />
<strong>Process</strong> Designer<br />
<strong>Process</strong> Designer, a tool of the <strong>LANDesk</strong> <strong>Process</strong> <strong>Manager</strong>, enables you to define, design,<br />
model, create, and implement processes. In other words, your modeling engine and processing<br />
(execution) engine are combined into one. As you construct models of your processes, you are<br />
not just designing the layout, but actually creating the physical flow of the process. <strong>Process</strong>es are<br />
comprised of a series of ordered actions. Once you've mapped the sequence of actions, every<br />
instance within the process can be configured with the appropriate attributes to process the data<br />
and perform the intended function.<br />
An important piece of a workflow is the event listener, as well as any corresponding field mapping<br />
that normally applies. <strong>Process</strong>es rely on event listeners and associated field mappings, if<br />
applicable, as the mechanism for instantiating the processes. You can configure event listeners<br />
and field mappings from the <strong>Process</strong> Designer.<br />
Use <strong>Process</strong> Designer to create users (and groups) who serve as participants in processes. Once<br />
created, you can assign one or more participants to a specific manual action within a process.<br />
Once you put the process into production, the Web application also uses the participants, so they<br />
can execute their tasks and allow the process to advance.<br />
<strong>Process</strong> Designer maintains a history of your workflows for auditing and reporting purposes. This<br />
valuable information helps you understand your environment and make improvements to your<br />
processes. This information is also available from the Web Application.<br />
Connecting to the server<br />
In order to use <strong>Process</strong> Designer, you need to connect to a server. Typically, you connect to the<br />
server when you first access the <strong>Process</strong> Designer, but you can also switch to a different server if<br />
you're already using the application. The first time you access a server, you'll need to provide the<br />
display name, server name, or the IP address. For every subsequent access of the server, you'll<br />
only need to select the server from the list. You can also specify a server to load every time you<br />
access the <strong>Process</strong> Designer and bypass the server selection process entirely.<br />
To connect to the server<br />
20<br />
1. Click Start | All Programs | <strong>LANDesk</strong> <strong>Process</strong> <strong>Manager</strong> | <strong>Process</strong> Designer. If<br />
connecting to another server from the <strong>Process</strong> Designer, click File | Select server.<br />
2. If this is the first time you'll connect to the server, click Add new.<br />
3. In the Add server dialog, insert the display name and the server name or IP address and<br />
click OK.<br />
4. In the Select server dialog, select the server from the drop-down box.<br />
5. Click Connect.
Users and groups<br />
LANDESK PROCESS MANAGER<br />
Users and groups in <strong>Process</strong> <strong>Manager</strong> are utilized as actual participants in formal processes.<br />
They can be active participants where they approve or deny change requests, or passive<br />
participants where they simply receive notifications of changes. Various workflow actions involve<br />
users and groups, such as decisions, sending e-mails, getting approvals, and so on. The users<br />
also have important roles in the Web application approving or denying change requests.<br />
<strong>Process</strong> Designer enables you to manage your users and groups. It treats groups essentially the<br />
same way as users where everyone receives the information, except only one member of a group<br />
needs to approve or deny the action. The other members of the group must accept the action that<br />
has been taken and act accordingly. The audit history maintains a record of who approved or<br />
denied the change request for accountability purposes.<br />
Creating users and groups<br />
<strong>Process</strong> Designer enables you to create users and groups. They become participants of your<br />
processes and are assigned roles as either approvers or recipients of information.<br />
IMPORTANT: When creating a user in <strong>Process</strong> <strong>Manager</strong>, the username must match a user on<br />
the domain or server. Otherwise, users (or participants) of processes will not be able to log in to<br />
the Web application and perform their tasks. Also, make sure the users have read/write<br />
permission on the two virtual directories created by <strong>Process</strong> <strong>Manager</strong>.<br />
To create a user<br />
1. From the main menu, click Manage | Users.<br />
2. Click Add.<br />
3. Insert the user's information and click OK. Make sure the domain or server name precedes<br />
the username (domain\username), for example: LPM-server\Administrator.<br />
4. Click Close.<br />
To create a group<br />
1. From the main menu, click Manage | Groups.<br />
2. Click Add.<br />
3. Insert the group's information and click OK.<br />
4. Click Close.<br />
21
USER'S GUIDE<br />
Assigning users and groups<br />
Users can belong to several groups, and groups can contain any number of users. Groups are an<br />
effective way of categorizing users.<br />
To assign groups to a user<br />
22<br />
1. From the main menu, click Manage | Users.<br />
2. Select the user you want to assign groups to. You can search for a specific name, or use<br />
the asterisk (*) to return all users.<br />
3. Click Groups.<br />
4. Select the groups you want to add and click the right-arrow key (>).<br />
5. Click OK.<br />
To assign users to a group<br />
1. From the main menu, click Manage | Groups.<br />
2. Select the group you want to assign users to. You can search for a specific name, or use<br />
the aster (*) to return all groups.<br />
3. Click Users.<br />
4. Select the users you want to add and click the right-arrow key (>).<br />
5. Click OK.<br />
Assigning permissions<br />
You can assign permissions to users and groups. These permissions determine the type of<br />
participation users can have in a workflow process. The following permissions can be assigned to<br />
users:<br />
• Approve and deny requests: Allows users to perform approval or denial tasks for a<br />
workflow or process that applies to them.<br />
• Receive e-mail notifications: Allows users to receive notifications for a workflow or<br />
process that applies to them.<br />
To assign permissions to a user<br />
1. From the main menu, click Manage | Users.<br />
2. Select the user you want to assign permissions to.<br />
3. Click Permissions.<br />
4. Select the permission you want to give to the user and click the right-arrow key (>).<br />
5. Click OK.
To assign permissions to a group<br />
LANDESK PROCESS MANAGER<br />
1. From the main menu, click Manage | Groups.<br />
2. Select the group you want to assign permissions to.<br />
3. Click Permissions.<br />
4. Select the permissions you want to give to the group and click the right-arrow key (>).<br />
5. Click OK.<br />
Editing users and groups<br />
You can edit user and group profiles after their initial configuration. Edit a user by changing the<br />
user information, the assigned groups, or the permissions. Edit a group by changing the group<br />
information, the assigned users, or the permissions.<br />
To edit a user<br />
1. From the main menu, click Manage | Users.<br />
2. Select the user and click Edit. You can search for a specific name, or use the asterisk (*)<br />
to return all users.<br />
3. Make the desired changes and click OK.<br />
4. Click Close.<br />
To edit a group<br />
1. From the main menu, click Manage | Groups.<br />
2. Select the group and click Edit. You can search for a specific name, or use the asterisk (*)<br />
to return all groups.<br />
3. Make the desired changes and click OK.<br />
4. Click Close.<br />
Deleting users and groups<br />
You can delete users and groups. Deleting a user or group will permanently delete it from the<br />
database. You will not be able to use the deleted user or group as a participant in your processes<br />
or any <strong>Process</strong> <strong>Manager</strong> tool.<br />
To delete a user<br />
1. From the main menu, click Manage | Users.<br />
2. Select the user click Delete. You can search for a specific name, or use the asterisk (*) to<br />
return all users.<br />
3. ClickYes to verify you want to delete the user.<br />
4. Click OK.<br />
5. Click Close.<br />
23
USER'S GUIDE<br />
To delete a group<br />
24<br />
1. From the main menu, click Manage | Groups.<br />
2. Select the group and click Delete. You can search for a specific name, or use the asterisk<br />
(*) to return all groups.<br />
3. ClickYes to verify you want to delete the group.<br />
4. Click OK.<br />
5. Click Close.<br />
Assigning users and groups as process participants<br />
Assigning users and groups to workflow actions makes them participants of the process. As<br />
participants, users and groups can only be involved in manual tasks, which require human<br />
interaction. Since actions represent steps in a process, you assign the participants needed to<br />
accomplish a particular action (task) by configuring the action's attributes.<br />
The Contact Picker dialog is used to assign participants to the action. You need to select users<br />
or groups as the contact type in order to institute human participation. If you have more than one<br />
approver, you can configure the action to be approved by all participants or any participant.<br />
Note: Before you can assign participants, you must first create the users and assign them<br />
permissions.<br />
To assign process participants<br />
1. From the Workflow Explorer, double-click the workflow containing the desired process.<br />
2. From the canvas, click the action you want to assign participants to. If the action is not<br />
already on the canvas, drag and drop it onto the canvas from the actions toolbox.<br />
3. From the Attributes window, click the Approvers row or the Notification recipients row.<br />
4. Click the ... (ellipsis) button.<br />
5. From the Contact Picker dialog, select the desired participants and click the > (right<br />
arrow) button.<br />
6. Click OK to verify the users have been added.<br />
7. Click Close.
Workflows<br />
LANDESK PROCESS MANAGER<br />
A workflow consists of several components that manually and automatically move tasks<br />
sequentially through a process in order to accomplish an objective. A workflow is a sum of all of<br />
its parts—client applications, workflow engine, database, task handler, participants— anything<br />
required by the system to process the work or data. These workflow patterns form the basis for<br />
how data travels through the system and define how a process is performed. All elements must<br />
be in place and properly configured in order for the workflow to function correctly.<br />
Note: Sample workflows can be loaded from the Database Utility. You can modify them for your<br />
own use. For more information, see the Database Utility help.<br />
How a workflow operates<br />
Workflows have several dependencies and working parts that need to be configured in order for<br />
the workflows to function properly. Typically, a workflow operates in the following fashion:<br />
1. A workflow instance is started when a client application triggers an event listener, or a user<br />
manually starts a workflow.<br />
2. The event listener or the manual entry signals the initiation of the workflow process.<br />
3. The workflow's primary action is invoked and the process begins.<br />
4. The primary action instance invokes one or more subsequent actions.<br />
5. Each action has attributes assigned that govern how it should operate. The action in turn<br />
invokes one or more actions according to its configuration.<br />
6. The sequential or parallel routing continues until each thread reaches a termination point.<br />
Required components of workflows<br />
Based on how workflows operate, you need to configure at least the following components in<br />
order to successfully run a workflow:<br />
• Event listeners, as well as associated field mappings when required.<br />
• <strong>Process</strong>es, meaning the layout or order of actions.<br />
• Actions with the appropriate attributes.<br />
• Attributes with the appropriate values, including participants, authentication information,<br />
parameters, and so on.<br />
• Participants, also called contacts, to perform tasks. Animate participants, specifically users<br />
and groups, perform manual tasks based on their permissions and user information.<br />
Inanimate participants, specifically <strong>Process</strong> <strong>Manager</strong> and other applications, perform<br />
automatic tasks based on system configuration.<br />
Optional components of workflows<br />
You can also apply optional components to your workflows:<br />
• E-mail templates to customize the formatting and messaging of e-mails sent to participants<br />
of processes.<br />
25
USER'S GUIDE<br />
26<br />
• Auditing templates to format data provided in the audit history.<br />
Using workflow explorer<br />
The workflow explorer has several key functions necessary for creating processes and setting up<br />
workflows. The workflow explorer enables you to create, store, and categorize workflows. It<br />
requires a three-tier folder structure consisting of folders, sub-folders, and workflows in that order.<br />
You can't have sub-folders above folders or workflows above sub-folders. However, you can have<br />
several sub-folders under a folder and several workflows under a sub-folder.<br />
Conceptually, each workflow in the folder structure represents an entire workflow. Yet, it actually<br />
serves as an intermediary component between an event listener and a process. When designing<br />
a process, you launch the canvas by double-clicking a workflow from the workflow designer. The<br />
workflow node in the workflow designer and the primary action (top-tier node) of the process are<br />
essentially the same component.<br />
You can also drag additional workflow nodes from the workflow explorer onto the canvas when<br />
designing processes. In this instance, you can consider the secondary workflow node as a subprocess,<br />
usually with several subsequent actions already defined.<br />
Importing workflows<br />
You can import workflows from other <strong>Process</strong> <strong>Manager</strong> servers to be used within your<br />
environment. The format of the workflows is .XML. When you import a workflow, it maintains the<br />
folder structure that it had previously. Workflows require these folder relationships in order to<br />
function properly. Once imported, the workflow and corresponding folders appear in the workflow<br />
explorer, ready for you to apply your own participants, listeners, templates, field mappings, and<br />
so on.<br />
Note: This feature is not active by default. Contact customer support for information on how to<br />
active the functionality.<br />
To import a workflow<br />
1. From the main menu, click File | Import.<br />
2. Select the workflow you want to import and click Open.<br />
3. Click OK to verify the workflow was imported successfully.
<strong>Manual</strong>ly starting workflows<br />
LANDESK PROCESS MANAGER<br />
In order to manually run workflows, you need to specify which event listener to use, so <strong>Process</strong><br />
<strong>Manager</strong> knows the proper context to use the data. Once you have defined the event listener, you<br />
can manually provide the values for the fields, which would've been pulled from the database,<br />
Web service, or e-mail. With the necessary values in place, you can start the workflow.<br />
To manually start a workflow<br />
1. From the main menu, click Tools | <strong>Manual</strong>ly start a workflow.<br />
2. Select the event listener you want to use.<br />
3. Insert the values for the field mappings.<br />
4. Click Start.<br />
27
USER'S GUIDE<br />
<strong>Process</strong>es<br />
A critical part of a workflow is the process. At a high level, a process simply can be described as<br />
a model or graphical representation of a procedure. It diagrams the logical flow and relationship<br />
of the individual components that comprise the procedure. This unique combination of<br />
components forms a methodical process.<br />
At a low level, a process is a network of actions, each serving a distinct and functional purpose<br />
that work in tandem with one another to drive toward an end result. Each process can function<br />
individually or be used as part of several other processes.<br />
This interconnectivity and multi-purpose use model enables you to design and implement<br />
complete and integrated processes. Since most processes are used iteratively and<br />
interchangeably, you can continually make adjustments and improve performance. Eventually,<br />
you'll have a set of efficient, repeatable best practices you can use, as well as a model for other<br />
processes.<br />
As an example, think of a process as a segment of a major interstate with roads constantly<br />
merging and diverging. There are several entrance and exit points and every junction leads to a<br />
different destination. Each segment can be used to get from one particular point to another, or be<br />
combined with several other segments to reach another destination. From this example you can<br />
see that you can employ processes in a variety of ways to reach your end objective.<br />
Sub-processes<br />
A sub-process is a process in and of itself, however, it's used as part of a larger process. A<br />
process or a higher sub-process in the chain instantiates a sub-process.<br />
Using the canvas<br />
The canvas provides you with an environment for constructing your processes. Use the canvas to<br />
layout your processes and assemble the pieces in the proper order. This helps you visualize your<br />
processes by being able to see how data will flow and branch as it passes through the various<br />
actions. Then you create the relationships between the separate actions and configure them<br />
individually to complete the process.<br />
The canvas also has a process monitor below it that reports missing or incorrect information an<br />
aids you with your process development. This is a valuable resource when building your<br />
processes. Use it to help you know what you still need to configure. You can stop and start the<br />
monitoring service as needed.<br />
Launching the canvas<br />
You access the canvas from the workflow explorer. Every workflow has a corresponding canvas<br />
that is used to model, configure, and implement the process. Locate the workflow that represents<br />
the desired process and double-click it.<br />
28
Building processes<br />
LANDESK PROCESS MANAGER<br />
Once you have launched the canvas, you build your processes by dragging and dropping actions<br />
onto the canvas from the workflow explorer and the actions toolbox. By default, every process<br />
begins with a primary action (workflow). Drawing a line from one node to another node<br />
establishes the directional flow of the data. To drawn the line, place your cursor over the first<br />
action. Once the cursor changes (to a hand pointer), click and hold your mouse and drag the line<br />
to the next action. Then select each action and configure it with the proper attributes to perform<br />
the desired function. Make sure you save the process once you have finished building it. The<br />
process will not run until you have saved.<br />
Note: If a process does not have any actions assigned, the task engine throws an error when it<br />
runs and does not process the workflow.<br />
29
USER'S GUIDE<br />
Actions<br />
Actions are the pre-defined system response following a trigger condition from an event listener,<br />
a manual instantiation, or a preceding action. Actions serve as the building blocks of a process.<br />
Each action constitutes a logical step or instance within the process. <strong>Process</strong>es generally consist<br />
of several actions logically ordered to complete a procedure. Most actions have specific attributes<br />
applied that define how the action should function (see Attributes).<br />
Actions can be manual or automatic:<br />
30<br />
• <strong>Manual</strong> action: Requires human interaction where a participant performs the action during<br />
the process.<br />
• Automatic action: Requires proper system configuration where the application<br />
automatically performs the action during the process.<br />
Using actions<br />
As you drag and drop actions onto the canvas to build your processes, keep in mind that with<br />
several different action types, you can use the actions in a variety of ways to achieve your<br />
objective. You may want to streamline a process to finish as quickly as possible, whereas you<br />
might have another process that you want to insert several checks and balances to make sure<br />
the job is done correctly. There are several processes you can fully automate as well.<br />
Action types<br />
Actions have been categorized based on their typical usage as part of a process. Most actions<br />
are located in the toolbox, but, primary actions are located in the workflow explorer.<br />
<strong>LANDesk</strong> action types<br />
The <strong>LANDesk</strong> actions provide specialized integration of <strong>Process</strong> <strong>Manager</strong> with other <strong>LANDesk</strong><br />
applications and tools. This enables you to leverage the features of the <strong>LANDesk</strong> applications,<br />
which greatly extends and enhances the capabilities of <strong>Process</strong> <strong>Manager</strong>.<br />
Note: In order to use <strong>LANDesk</strong> security and patch manager actions in <strong>Process</strong> <strong>Manager</strong>, you<br />
need to install the <strong>LANDesk</strong> Message-based SDK on your <strong>LANDesk</strong> Management Suite core<br />
server (see SDK for installation instructions).<br />
Important: The local scheduler service in Management Suite needs to be changed from running<br />
as local scheduler to a user account. This user account also needs to have permission on the<br />
<strong>Process</strong> <strong>Manager</strong> servicehost Web services. For example, if both the <strong>Process</strong> <strong>Manager</strong> core and<br />
the Management Suite core are part of a domain, then you would run local scheduler on the<br />
Management Suite core as a user that is part of the Management Suite user group and make<br />
sure that the user has rights to the <strong>Process</strong> <strong>Manager</strong> core.
Primary actions<br />
LANDESK PROCESS MANAGER<br />
Primary actions, also called workflows nodes, serve as the entry point or top-tier node of a<br />
process or sub-process. It serves as a bridge, linking an event listener with a process or subprocess.<br />
Every process has a root-level primary action or starting point (represented as a<br />
lightning bolt in the workflow explorer and the process canvas). These actions have few<br />
attributes, but are connected to event listeners, which are responsible for starting processes.<br />
You can have additional primary actions within your processes. These primary actions represent<br />
the start of another process and can be considered a sub-process of the current process. You<br />
can double-click these additional primary actions, which will launch the process associated with<br />
that primary action (workflow). In this manner, processes can exist independently or be part of<br />
other processes.<br />
System actions<br />
These basic actions constitute the most common or standard actions performed during a process<br />
and are specific to <strong>Process</strong> <strong>Manager</strong>. They provide the capability of integrating with other<br />
applications, systems, services, and so on. System actions consist of the following and are<br />
described below:<br />
• Assign manual task<br />
• Decision<br />
• Execute JavaScript<br />
• Execute program<br />
• Execute SQL<br />
• Execute VB script<br />
• Get approval<br />
• Modify approvals<br />
• Modify manual tasks<br />
• Modify request information<br />
• Request information<br />
• Send e-mail<br />
• Timer<br />
• Update request<br />
• Web service<br />
Assign manual task<br />
This action enables you to define a task and assign it to one or more users or groups. You can<br />
also configure when the task should be completed. The task can represent any type of work to be<br />
performed. When the action occurs in the course of a process, an e-mail is sent to the designated<br />
participants. Any user assigned to perform the task is provided with controls to mark the task as<br />
completed or not completed. These same controls are also provided in the Web Application.<br />
When implementing this action, you need to configure the following attributes:<br />
• Auditing template: The auditing template to use (see Auditing templates).<br />
• Name: The name of the action.<br />
31
USER'S GUIDE<br />
32<br />
• Due date: The amount of time users have to complete the manual task before it is due.<br />
• Assignment recipients: List of users assigned to perform the manual task (see Contact<br />
picker dialog).<br />
• E-mail template: The e-mail template to use (see E-mail template).<br />
• Notification recipients: List of users to notify of the action (see Contact picker dialog).<br />
Decision<br />
This action enables you to implement system-initiated decisions based on predefined conditions<br />
that you configure. When the action occurs in the course of a process, the system evaluates the<br />
conditions and acts accordingly based on if the results are true or false.<br />
When implementing this action, you need to configure the following attributes:<br />
• Auditing template: The auditing template to use (see Auditing templates).<br />
• Conditions: Set of conditions that are processed when executing the action (see the<br />
Conditions dialog).<br />
• Name: The name of the action.<br />
Execute JavaScript<br />
This action enables you to define a JavaScript command to be executed by the system. <strong>Process</strong><br />
<strong>Manager</strong> only executes JavaScripts referenced in two separate configuration files, which are<br />
located in two local directories on the server. Both must be present and must be set to the exact<br />
same value:<br />
• \\Program Files\<strong>LANDesk</strong>\<strong>Process</strong> <strong>Manager</strong>\Web<br />
Services\<strong>LANDesk</strong>.Workflow.ServiceHost\Web.config<br />
• \\Program Files\<strong>LANDesk</strong>\<strong>Process</strong><br />
<strong>Manager</strong>\TaskEngine\<strong>LANDesk</strong>.Workflow.TaskEngine.exe.config<br />
When the action occurs in the course of a process, the specified JavaScript command is<br />
executed. When implementing this action, you need to configure the following attributes:<br />
• Auditing template: The auditing template to use (see Auditing templates).<br />
• Name: The name of the action.<br />
• Results: The field where the results of executing the JavaScript are placed (see Insert<br />
field dialog).<br />
• Arguments: The arguments to pass to the JavaScript at runtime (see Arguments dialog).<br />
• Script names: The JavaScript to run. The JavaScripts are stored in the Web. config file on<br />
the <strong>Process</strong> <strong>Manager</strong> server in the following location: <strong>LANDesk</strong>\<strong>Process</strong> <strong>Manager</strong>\Web<br />
Services\<strong>LANDesk</strong>.Workflow.ServiceHost.
Execute program<br />
LANDESK PROCESS MANAGER<br />
This action enables you to define a program to be invoked by the system. When the action occurs<br />
in the course of a process, the specified program is initiated.<br />
When implementing this action, you need to configure the following attributes:<br />
• Auditing template: The auditing template to use (see Auditing templates).<br />
• Name: The name of the action.<br />
• Arguments: The arguments to pass to the executable at runtime (see Arguments dialog).<br />
• Executable name: The executable to run. The executables are stored in the Web. config<br />
file on the <strong>Process</strong> <strong>Manager</strong> server in the following location: <strong>LANDesk</strong>\<strong>Process</strong><br />
<strong>Manager</strong>\Web Services\<strong>LANDesk</strong>.Workflow.ServiceHost.<br />
• Results: The field where the results of executing the program are placed (see Insert field<br />
dialog).<br />
Execute SQL<br />
This action enables you to define an SQL command to be executed by the system. When the<br />
action occurs in the course of a process, the specified SQL command is executed.<br />
When implementing this action, you need to configure the following attributes:<br />
• Auditing template: The auditing template to use (see Auditing templates).<br />
• Password: The password to log in to the SQL server.<br />
• Username: The username to log in to the SQL server.<br />
• Name: The name of the action.<br />
• Results: The field where the results of executing the SQL are placed (see Insert field<br />
dialog).<br />
• Database: The name of the SQL database.<br />
• Database type: Specifies the type of database, which can be SQL or Oracle.<br />
• Server name: The name of the SQL server.<br />
• SQL: The SQL statement to run (see the SQL dialog).<br />
Execute VB script<br />
This action enables you to define a VB script command to be executed by the system. <strong>Process</strong><br />
<strong>Manager</strong> only executes VB scripts listed in two separate configuration files, which are located in<br />
two local directories on the server. Both must be present and must be set to the exact same<br />
value:<br />
• \\Program Files\<strong>LANDesk</strong>\<strong>Process</strong> <strong>Manager</strong>\Web<br />
Services\<strong>LANDesk</strong>.Workflow.ServiceHost\Web.config<br />
• \\Program Files\<strong>LANDesk</strong>\<strong>Process</strong><br />
<strong>Manager</strong>\TaskEngine\<strong>LANDesk</strong>.Workflow.TaskEngine.exe.config<br />
33
USER'S GUIDE<br />
When the action occurs in the course of a process, the specified VB script is executed. When<br />
implementing this action, you need to configure the following attributes:<br />
34<br />
• Auditing template: The auditing template to use (see Auditing templates).<br />
• Name: The name of the action.<br />
• Results: The field where the results of executing the VB script are placed (see Insert field<br />
dialog)._Ref-907278124<br />
• Arguments: The arguments to pass to the VB script at runtime (see Arguments dialog).<br />
• Script name: The VB script to run. The scripts are stored in the Web. config file on the<br />
<strong>Process</strong> <strong>Manager</strong> server in the following location: <strong>LANDesk</strong>\<strong>Process</strong> <strong>Manager</strong>\Web<br />
Services\<strong>LANDesk</strong>.Workflow.ServiceHost.<br />
Get approval<br />
This action enables you to assign one or more users or groups to act as an approval authority.<br />
You can also configure when the approval should be completed. When the action occurs in the<br />
course of a process, an e-mail is sent to the designated participants. Any user assigned to<br />
perform the approval is provided with controls to mark the task as approve, deny, or approve with<br />
conditions. These same controls are also provided in the Web Application. If several users are<br />
assigned the task, the first person to respond determines the result for the group.<br />
When implementing this action, you need to configure the following attributes:<br />
• Auditing template: The auditing template to use (see Auditing templates).<br />
• Approver's comments: The comments provided by approvers (see Insert field dialog).<br />
• Denier's comments: The comments provided by deniers (see Insert field dialog).<br />
• Name: The name of the action.<br />
• Due date: The amount of time users have to complete the approval before it is due.<br />
• Approvers: The users assigned to approve or deny the request (see Contact picker<br />
dialog).<br />
• E-mail template: The e-mail template to use (see E-mail template).<br />
• Notification recipients: List of users to notify of the action (see Contact picker dialog).<br />
Modify approvals<br />
This action enables you to modify a get approval action and mark it as approved or denied in<br />
order to allow the process to continue. Normally, the get approval action is modified if it doesn't<br />
get approved or denied in the Get approval action in the process. Typically, this action is<br />
attached to a timer action. When the modify approvals action occurs in the course of a process, it<br />
assigns a value for any approval not yet completed. You determine whether the approvals are<br />
changed to approved or denied.<br />
When implementing this action, you need to configure the following attributes:<br />
• Auditing template: The auditing template to use (see Auditing templates).<br />
• Name: The name of the action.<br />
• Auto respond comments template: The auditing template to use as the response of the<br />
action.<br />
• New value: Changes all outstanding approval requests to the selected value.
Modify manual tasks<br />
LANDESK PROCESS MANAGER<br />
This action enables you to modify an assign manual task action, which marks the task as not<br />
completed and allows the process to continue. Normally, the assign manual task action gets<br />
modified if it doesn't get marked as completed or not completed in the primary manner it was<br />
designed in the process. Typically, this action is attached to a timer action. When the modify<br />
manual tasks action occurs in the course of a process, it assigns a not completed value for any<br />
manual task not yet completed.<br />
When implementing this action, you need to configure the following attributes:<br />
• Auditing template: The auditing template to use (see Auditing templates).<br />
• Name: The name of the action.<br />
Modify request information<br />
This action enables you to modify a request information action, which marks it as not completed<br />
and allows the process to continue. Normally, the request information action gets modified if it<br />
doesn't get marked as form completed or form not completed in the primary manner it was<br />
designed in the process. Typically, this action is attached to a timer action. When the modify<br />
request information action occurs in the course of a process, it assigns a form not completed<br />
value for any form not yet completed.<br />
When implementing this action, you need to configure the following attributes:<br />
• Auditing template: The auditing template to use (see Auditing templates).<br />
• Name: The name of the action.<br />
• Auto respond comments template: The auditing template to use as the response of the<br />
action.<br />
Request information<br />
This action enables you specify a form that you can have recipients fill out in order to acquire<br />
certain information. When the action occurs in the course of a process, an e-mail is sent to the<br />
recipients informing them of the information request. They click a link provided in an e-mail, which<br />
launches the browser. They can either agree or decline to fill out the form. If they agree, the form<br />
opens in InfoPath so they can fill it out. The recipients then submit the information and the action<br />
is marked as form completed. If they decline, the action is marked as form not completed.<br />
Note: In order for users to fill out the forms, InfoPath forms must be installed on the machine.<br />
When implementing this action, you need to configure the following attributes:<br />
• Auditing template: The auditing template to use (see Auditing templates).<br />
• Name: The name of the action.<br />
• Due date: The amount of time users have to complete the form before it is due.<br />
• E-mail template: The e-mail template to use (see E-mail template).<br />
• Form: The form to send to recipients to fill out.<br />
• Form recipients: List of users to receive the form (see Contact picker dialog).<br />
35
USER'S GUIDE<br />
36<br />
• Notification recipients: List of users to notify of the action (see Contact picker dialog).<br />
Send e-mail<br />
This action enables you to create a preformatted e-mail. You can designate the e-mail recipients<br />
and the messaging to be used. When the action occurs in the course of a process, an e-mail is<br />
generated with the predefined content and sent to the designated recipients.<br />
When implementing this action, you need to configure the following attributes:<br />
• Auditing template: The auditing template to use (see Auditing templates).<br />
• Name: The name of the action.<br />
• E-mail template: The e-mail template to use (see E-mail template).<br />
• Notification recipients: List of users to notify of the action (see Contact picker dialog).<br />
Timer<br />
This action enables you to specify a date and time value, which determines when the subsequent<br />
action in a process will occur. You can use the current date and time, a proposed date and time,<br />
or any other date/time field that you set up. The proposed date is required if you want the action<br />
to occur at a specified time. You can configure the number of days, hours, and minutes until the<br />
action occurs. The number of days can be according to the work week (five-day) or full week<br />
(seven-day) schedule. You can also configure the action to occur a certain amount of time before<br />
or after the action occurs.<br />
When implementing this action, you need to configure the following attributes:<br />
• Auditing template: The auditing template to use (see Auditing templates).<br />
• Name: The name of the action.<br />
• Timeout: Amount of time to wait before timing out.<br />
Update request<br />
This action enables you to change the state of the workflow instance to canceled, closed, open,<br />
pending, or reopened. When the action occurs in the course of a process, the status of the entire<br />
workflow is determined by the designated state.<br />
When implementing this action, you need to configure the following attributes:<br />
• Auditing template: The auditing template to use (see Auditing templates).<br />
• Name: The name of the action.<br />
• Request state: The state the request should be set to.<br />
Web service<br />
This action enables you to define a Web service to use in order to communicate with another<br />
application. You select a particular method on the Web service. Some methods contain input<br />
parameters, output parameters, or both. The input parameters come from <strong>Process</strong> <strong>Manager</strong> fields
LANDESK PROCESS MANAGER<br />
or fixed values that you can specify. The output fields come from Web service fields that you can<br />
specify. When the action occurs in the course of a process, the specified Web service enables<br />
the interchange of data between <strong>Process</strong> <strong>Manager</strong> and the target application.<br />
This action does not support asynchronous exchanges, so any data transfer occurs at that<br />
instance. Complex types are not supported, such as arrays or structures. Only simple types such<br />
as integers, dates, strings, and floats are supported.<br />
Note: In order to incorporate more complex Web services into your workflows, you need to write<br />
your own wrapper Web service that can be called by <strong>Process</strong> <strong>Manager</strong>, which would then<br />
construct the complex arguments and pass them to the real Web service. For help with writing a<br />
Web service wrapper, contact customer support.<br />
When implementing this action, you need to configure the following attributes:<br />
• Auditing template: The auditing template to use (see Auditing templates).<br />
• Name: The name of the action.<br />
• Endpoint URL: The Web address used to invoke the Web service (see Web service<br />
configuration wizard).<br />
• Password: The password to log in to the Web service.<br />
• Timeout: Amount of time to wait for the Web service to respond. The time is given in<br />
seconds.<br />
• Username: The username to log in to the Web service.<br />
<strong>LANDesk</strong> security and patch manager actions<br />
These actions enable you to incorporate <strong>LANDesk</strong> Management Suite's security and patch<br />
manager functionality with <strong>Process</strong> <strong>Manager</strong>.<br />
<strong>LANDesk</strong> security and patch manager actions consist of the following and are described below:<br />
• Add vulnerability to a group<br />
• Autofix vulnerabilities<br />
• Create custom security group<br />
• Delete custom security group<br />
• Get vulnerabilities<br />
• Scan/repair vulnerabilities<br />
Add vulnerabilities to a group<br />
This action enables you to add vulnerabilities to a security group. When the action occurs in the<br />
course of a process, the designated vulnerabilities are added to the specified security group. The<br />
updated group with the added vulnerabilities can then be used from the <strong>LANDesk</strong> Management<br />
Suite core server.<br />
When implementing this action, you need to complete the configuration of the attributes (not all<br />
are required):<br />
• Auditing template: The auditing template to use (see Auditing templates).<br />
• Core name: The hostname or IP address of the core server.<br />
37
USER'S GUIDE<br />
38<br />
• Password: The password to log in to the <strong>LANDesk</strong> Management Suite core server.<br />
• User name: The user name to log in to the <strong>LANDesk</strong> Management Suite core server.<br />
• Name: The name of the action.<br />
• Group name: The security group to add the vulnerabilities to (see Custom security group<br />
name dialog).<br />
• Vulnerability IDs: The vulnerabilities to add to the group. The ID can be a field<br />
(recommended) or a comma-delimited list of the vulnerabilities (see Vulnerability IDs<br />
dialog).<br />
Autofix vulnerabilities<br />
This action enables you to automatically fix vulnerabilities. When the action occurs in the course<br />
of a process, it causes <strong>LANDesk</strong> Management Suite to fix the vulnerability immediately.<br />
When implementing this action, you need to complete the configuration of the attributes (not all<br />
are required):<br />
• Auditing template: The auditing template to use (see Auditing templates).<br />
• Core name: The hostname or IP address of the core server.<br />
• Password: The password to log in to the <strong>LANDesk</strong> Management Suite core server.<br />
• User name: The user name to log in to the <strong>LANDesk</strong> Management Suite core server.<br />
• Content option: Specifies whether to fix the entire security group or a specific vulnerability<br />
within the group.<br />
• Group name: The name of the security group to fix (see Custom security group name<br />
dialog).<br />
• Vulnerability ID: The vulnerability ID to fix (see Insert field dialog).<br />
• Name: The name of the action.<br />
Create custom security group<br />
This action enables you to create a security group. When the action occurs in the course of a<br />
process, the custom security group is created on the <strong>LANDesk</strong> Management Suite core server.<br />
When implementing this action, you need to complete the configuration of the attributes (not all<br />
are required):<br />
• Auditing template: The auditing template to use (see Auditing templates).<br />
• Core name: The hostname or IP address of the core server.<br />
• Password: The password to log in to the <strong>LANDesk</strong> Management Suite core server.<br />
• User name: The user name to log in to the <strong>LANDesk</strong> Management Suite core server.<br />
• Name: The name of the action.<br />
• Group name: The name of the custom security group. In order to avoid duplicate group<br />
names, it's recommended that you use a variable as the group name or part of the group<br />
name (see Custom security group name dialog).<br />
• Results: The field in which to place the new custom security group (see Insert field<br />
dialog).
Delete custom security group<br />
LANDESK PROCESS MANAGER<br />
This action enables you to delete a custom security group. When the action occurs in the course<br />
of a process, the designated custom security group is deleted from <strong>LANDesk</strong> Management Suite.<br />
When implementing this action, you need to complete the configuration of the attributes (not all<br />
are required):<br />
• Auditing template: The auditing template to use (see Auditing templates).<br />
• Core name: The hostname or IP address of the core server.<br />
• Password: The password to log in to the <strong>LANDesk</strong> Management Suite core server.<br />
• User name: The user name to log in to the <strong>LANDesk</strong> Management Suite core server.<br />
• Name: The name of the action.<br />
• Group name: The name of the custom security group to delete (see Custom security<br />
group name dialog).<br />
Get vulnerabilities<br />
This action enables you to get vulnerabilities. When the action occurs in the course of a process,<br />
vulnerabilities are obtained from <strong>LANDesk</strong> Management Suite.<br />
When implementing this action, you need to complete the configuration of the attributes (not all<br />
are required):<br />
• Auditing template: The auditing template to use (see Auditing templates).<br />
• Core name: The hostname or IP address of the core server.<br />
• Password: The password to log in to the <strong>LANDesk</strong> Management Suite core server.<br />
• User name: The user name to log in to the <strong>LANDesk</strong> Management Suite core server.<br />
• Name: The name of the action.<br />
• Custom filter SQL: A filter that returns vulnerabilities based on the provided SQL<br />
statement. This portion of the statement is the "and" clause (see SQL dialog).<br />
• Severity: A filter that returns vulnerabilities based on the given severity level.<br />
• Vulnerability filter: A filter that returns vulnerabilities based on if they are custom or<br />
downloaded vulnerabilities.<br />
• Vulnerability status: A filter that returns vulnerabilities based on the given vulnerability<br />
status.<br />
• Vulnerability type: A filter that returns vulnerabilities based on the given vulnerability type.<br />
• Results: The field in which to place the list of vulnerabilities that are returned as a result of<br />
the applied filters (see Insert field dialog). If no filter is applied, all vulnerabilities are<br />
returned. The list is a comma-delimited.<br />
Scan/repair vulnerabilities<br />
This action enables you to scan for vulnerabilities on a managed <strong>LANDesk</strong> device and repair<br />
them. When the action occurs in the course of a process, a scheduled task is created in <strong>LANDesk</strong><br />
Management Suite and run immediately in order to scan or repair the designated device(s).<br />
39
USER'S GUIDE<br />
When implementing this action, you need to complete the configuration of the attributes (not all<br />
are required):<br />
40<br />
• Auditing template: The auditing template to use (see Auditing templates).<br />
• Core name: The hostname or IP address of the core server.<br />
• Password: The password to log in to the <strong>LANDesk</strong> Management Suite core server.<br />
• User name: The user name to log in to the <strong>LANDesk</strong> Management Suite core server.<br />
• Content option: Specifies whether to fix an entire security group or a specific vulnerability<br />
within a group.<br />
• Group name: The name of the security group to scan for (see Custom security group<br />
name dialog).<br />
• Vulnerability ID: The vulnerability ID to scan for. If you specify a vulnerability ID, it scans<br />
for that particular vulnerability. If you don't specify a vulnerability, it scans for whatever is<br />
present on your <strong>LANDesk</strong> Management Suite core (see Insert field dialog).<br />
• Name: The name of the action.<br />
• Repair option: Specifies whether to scan or repair the device and which method to use.<br />
• Success percentage: The percentage of devices to have their vulnerabilities scanned or<br />
repaired in order for the action to be successful.<br />
• Device name: The device to be scanned or repaired (see Insert field dialog).<br />
• Query name: The query name of a <strong>LANDesk</strong> query that will resolve at least one device,<br />
which is accessible by the <strong>LANDesk</strong> Management Suite user (see Insert field dialog).<br />
• Target option: Specifies whether to target a single device or a query.<br />
<strong>LANDesk</strong> software distribution actions<br />
These actions enable you to incorporate <strong>LANDesk</strong> Management Suite's software distribution<br />
functionality with <strong>Process</strong> <strong>Manager</strong>.<br />
<strong>LANDesk</strong> security and patch manager actions consist of the following and are described below:<br />
• Reschedule task<br />
• Schedule distribution<br />
• Schedule script<br />
Reschedule task<br />
This action enables you to reschedule a task. When the action occurs in the course of a process,<br />
a scheduled task is created in <strong>LANDesk</strong> Management Suite and executed.<br />
When implementing this action, you need to complete the configuration of the attributes (not all<br />
are required):<br />
• Auditing template: The auditing template to use (see Auditing templates).<br />
• Core name: The hostname or IP address of the core server.<br />
• Password: The password to log in to the <strong>LANDesk</strong> Management Suite core server.<br />
• User name: The user name to log in to the <strong>LANDesk</strong> Management Suite core server.<br />
• Name: The name of the action.<br />
• Success percentage: The percentage of devices that have to perform the rescheduled<br />
task in order for the action to be successful.
• Task ID: The task to reschedule and execute (see Insert field dialog).<br />
Schedule distribution<br />
LANDESK PROCESS MANAGER<br />
This action enables you to schedule the distribution of a package. When the action occurs in the<br />
course of a process, a scheduled task is created in <strong>LANDesk</strong> Management Suite and the<br />
package is distributed.<br />
When implementing this action, you need to complete the configuration of the attributes (not all<br />
are required):<br />
• Auditing template: The auditing template to use (see Auditing templates).<br />
• Core name: The hostname or IP address of the core server.<br />
• Password: The password to log in to the <strong>LANDesk</strong> Management Suite core server.<br />
• User name: The user name to log in to the <strong>LANDesk</strong> Management Suite core server.<br />
• Name: The name of the action.<br />
• Delivery method: The delivery method to use to distribute the package (see Insert field<br />
dialog).<br />
• Device name: The device to receive the package distribution (see Insert field dialog).<br />
• Package: The package to distribute (see Insert field dialog).<br />
• Query name: A query used to return the devices to receive the distribution package (see<br />
Insert field dialog).<br />
• Success percentage: The percentage of devices that have to receive the distributed<br />
package in order for the action to be successful.<br />
Schedule script<br />
This action enables you to schedule a script. When the action occurs in the course of a process,<br />
a scheduled task is created in <strong>LANDesk</strong> Management Suite and the script is executed.<br />
When implementing this action, you need to complete the configuration of the attributes (not all<br />
are required):<br />
• Auditing template: The auditing template to use (see Auditing templates).<br />
• Core name: The hostname or IP address of the core server.<br />
• Password: The password to log in to the <strong>LANDesk</strong> Management Suite core server.<br />
• User name: The user name to log in to the <strong>LANDesk</strong> Management Suite core server.<br />
• Name: The name of the action.<br />
• Device name: The device to execute the schedule script on (see Insert field dialog).<br />
• Query name: A query used to return the devices to execute the script on (see Insert field<br />
dialog).<br />
• Script details: The details to modify in the script before it is run (see Schedule script<br />
dialog).<br />
• Script name: The script to execute. The script name must match an existing script on the<br />
<strong>LANDesk</strong> Management Suite core server (see Insert field dialog).<br />
• Script type: Specifies whether to execute an existing script or the script where some of<br />
the details have been modified, such as values, fields, or a combination of the two.<br />
• Script percentage: The percentage of devices that have to execute the script in order for<br />
the action to be successful.<br />
41
USER'S GUIDE<br />
<strong>LANDesk</strong> inventory actions<br />
These actions enable you to incorporate <strong>LANDesk</strong> Management Suite's inventory functionality<br />
with <strong>Process</strong> <strong>Manager</strong>.<br />
<strong>LANDesk</strong> inventory actions consist of the following and are described below:<br />
42<br />
• Add/delete device<br />
• Set machine data<br />
Add/delete device<br />
This action enables you to add or delete devices. When the action occurs in the course of a<br />
process, the designated devices are deleted from the inventory of the <strong>LANDesk</strong> Management<br />
Suite core server.<br />
When implementing this action, you need to complete the configuration of the attributes (not all<br />
are required):<br />
• Auditing template: The auditing template to use (see Auditing templates).<br />
• Core name: The hostname or IP address of the core server.<br />
• Password: The password to log in to the <strong>LANDesk</strong> Management Suite core server.<br />
• User name: The user name to log in to the <strong>LANDesk</strong> Management Suite core server.<br />
• Name: The name of the action.<br />
• Add or delete device: Specifies whether to add or delete the device.<br />
• Device name: The device to add or delete (see Insert field dialog).<br />
• IP address: The IP address of the device to add or delete (see Insert field dialog).<br />
• IP name: The full-qualified name of the device to delete. For example:<br />
"Computer"."landesk.com" (see Insert field dialog).<br />
Set machine data<br />
This action enables you to set the machine data for devices. These attributes are inserted into the<br />
database and expand the inventory information for all devices. When the action occurs in the<br />
course of a process, it causes <strong>LANDesk</strong> Management suite to set the machine data, which adds<br />
the designated attributes to the inventory of the <strong>LANDesk</strong> Management Suite core server.<br />
When implementing this action, you need to complete the configuration of the attributes (not all<br />
are required):<br />
• Auditing template: The auditing template to use (see Auditing templates).<br />
• Core name: The hostname or IP address of the core server.<br />
• Password: The password to log in to the <strong>LANDesk</strong> Management Suite core server.<br />
• User name: The user name to log in to the <strong>LANDesk</strong> Management Suite core server.<br />
• Attribute Value: Inserts any proper value for the <strong>LANDesk</strong> inventory key. The proper<br />
value is dependent on the type of key. A string key is any string value including special<br />
characters. An integer key is any whole number. A date key is any recognized date format<br />
like mm/dd/yy or mm/dd/yyyy hh:mm:ss (see Insert field dialog).<br />
• Device Name: The device to have the machine data set (see Insert field dialog).
LANDESK PROCESS MANAGER<br />
• Fully Qualified Attribute: Must be a full <strong>LANDesk</strong> BNF string. For example<br />
"Computer"."<strong>LANDesk</strong> Management"."Workflow_Key" (see Insert field dialog).<br />
<strong>LANDesk</strong> agent deployment action<br />
This action enables you to incorporate <strong>LANDesk</strong> Management Suite's agent deployment<br />
functionality with <strong>Process</strong> <strong>Manager</strong>.<br />
Deploy agent to unmanaged device<br />
This action enables you to deploy agents to an unmanaged devices. When the action occurs in<br />
the course of a process, a scheduled task is create in <strong>LANDesk</strong> Management Suite and run in<br />
order to deploy the agent configuration package to one or more unmanaged device.<br />
When implementing this action, you need to complete the configuration of the attributes (not all<br />
are required):<br />
• Auditing template: The auditing template to use (see Auditing templates).<br />
• Core name: The hostname or IP address of the core server.<br />
• Password: The password to log in to the <strong>LANDesk</strong> Management Suite core server.<br />
• User name: The user name to log in to the <strong>LANDesk</strong> Management Suite core server.<br />
• Name: The name of the action.<br />
• Client configuration package: The client configuration package to deploy to the<br />
unmanaged device (see Client configuration package dialog).<br />
• Distribution task name: The name to assign to the distribution task (see Distribution task<br />
name dialog).<br />
• Unmanaged node's ID: The unmanaged device (see Insert field dialog). This is usually<br />
provided by the event listener.<br />
<strong>LANDesk</strong> licensing manager action<br />
This action enables you to incorporate <strong>LANDesk</strong> Management Suite's product licensing<br />
functionality with <strong>Process</strong> <strong>Manager</strong>.<br />
Set product license<br />
This action enables you to assign additional product licenses. When the action occurs in the<br />
course of a process, it causes <strong>LANDesk</strong> Management Suite to add one or more product licenses<br />
to the designated product.<br />
When implementing this action, you need to complete the configuration of the attributes (not all<br />
are required):<br />
• Auditing template: The auditing template to use (see Auditing templates).<br />
• Core name: The hostname or IP address of the core server.<br />
• Password: The password to log in to the <strong>LANDesk</strong> Management Suite core server.<br />
• User name: The user name to log in to the <strong>LANDesk</strong> Management Suite core server.<br />
• Name: The name of the action.<br />
43
USER'S GUIDE<br />
44<br />
• License Number: The number of product licenses (see Insert field dialog).<br />
Note: If the license number, product group, and product match up to an existing license, that<br />
license takes on or adds any new values. Otherwise, a new license is created under the existing<br />
product group and product.<br />
• License Type: Provides a valid product type numbers (see Insert field dialog):<br />
• 0: Unknown<br />
• 1: New Purchases<br />
• 2: <strong>Product</strong> Upgrade<br />
• 3: Competitive Upgrade<br />
• 4: Shareware<br />
• 5: Freeware<br />
• 6: Public Domain<br />
• 7: OEM<br />
• Location: The location of the product license (see Insert field dialog).<br />
• Note: Any notes to include with the product license (see Insert field dialog).<br />
• Order number: The order number for the license (see Insert field dialog).<br />
• Owner: The owner of the product (see Insert field dialog).<br />
• <strong>Product</strong> Group: The product group (see Insert field dialog).<br />
Note: See license number above.<br />
• <strong>Product</strong>: An existing product that is in the specified product group (see Insert field dialog).<br />
Note: See license number above.<br />
• Purchase Date: The purchase date of the product’s license in any recognized date format,<br />
such as mm/dd/yyyy or mm/dd/yyyy hh:mm:ss (see Insert field dialog).<br />
• Quantity: A whole number for the number of product licenses (see Insert field dialog).<br />
• Reseller: The name of the reseller of the product (see Insert field dialog).<br />
• Serial Number: The serial number of the product (see Insert field dialog).<br />
• Unit Price: A whole number for the amount of the product (see Insert field dialog).<br />
<strong>LANDesk</strong> Service Desk actions<br />
These actions enable you to incorporate <strong>LANDesk</strong> Service Desk's functionality with <strong>Process</strong><br />
<strong>Manager</strong>.<br />
<strong>LANDesk</strong> Service Desk actions consist of the following and are described below:<br />
• Add assignment<br />
• Add note<br />
• Add task<br />
• Close incident<br />
• Create incident<br />
• Get incident info<br />
• Resolve incident
Add assignment<br />
LANDESK PROCESS MANAGER<br />
This action enables you to designate a user to perform an assignment. When the action occurs in<br />
the course of a process, a <strong>LANDesk</strong> Service Desk user is given the designated assignment.<br />
When implementing this action, you need to complete the configuration of the attributes (not all<br />
are required):<br />
• Auditing template: The auditing template to use (see Auditing templates).<br />
• Name: The name of the action.<br />
• Description: The description of the assignment (see Insert field dialog).<br />
• Incident ID: The incident the assignment pertains to (see Insert field dialog).<br />
• Service desk user: The service desk user to give the assignment to (see Insert field<br />
dialog).<br />
• Title: The title of the assignment (see Insert field dialog).<br />
Add note<br />
This action enables you to add a note to an incident. When the action occurs in the course of a<br />
process, the note is added to the designated incident with the specified values.<br />
When implementing this action, you need to complete the configuration of the attributes (not all<br />
are required):<br />
• Auditing template: The auditing template to use (see Auditing templates).<br />
• Name: The name of the action.<br />
• Category: The category the note belongs to (see Insert field dialog).<br />
• Description: The description of the note (see Insert field dialog).<br />
• Incident ID: The incident the note pertains to (see Insert field dialog).<br />
• Title: The title of the note (see Insert field dialog).<br />
Add task<br />
This action enables you to add a task to an incident. When the action occurs in the course of a<br />
process, the task is added to the designated incident with the specified values.<br />
When implementing this action, you need to complete the configuration of the attributes (not all<br />
are required):<br />
• Auditing template: The auditing template to use (see Auditing templates).<br />
• Name: The name of the action.<br />
• Description: The description of the task (see Insert field dialog).<br />
• Incident ID: The incident the task pertains to (see Insert field dialog).<br />
• Title: The title of the task (see Insert field dialog).<br />
45
USER'S GUIDE<br />
Close incident<br />
This action enables you to close an incident. When the action occurs in the course of a process,<br />
the designated incident is closed.<br />
When implementing this action, you need to complete the configuration of the attributes (not all<br />
are required):<br />
46<br />
• Auditing template: The auditing template to use (see Auditing templates).<br />
• Name: The name of the action.<br />
• Category: The category the incident belongs to (see Insert field dialog).<br />
• Description: The description of the incident (see Insert field dialog).<br />
• Incident ID: The ID of the incident (see Insert field dialog).<br />
• Title: The title of the incident (see Insert field dialog).<br />
Create incident<br />
This action enables you to create an incident. When the action occurs in the course of a process,<br />
an incident is created in <strong>LANDesk</strong> Service Desk.<br />
When implementing this action, you need to complete the configuration of the attributes (not all<br />
are required):<br />
• Auditing template: The auditing template to use (see Auditing templates).<br />
• Name: The name of the action.<br />
• Category: The category the incident belongs to (see Insert field dialog).<br />
• Description: The description of the incident (see Insert field dialog).<br />
• Priority: The priority of the incident (see Insert field dialog).<br />
• Service desk customer: The service desk customer to create the assignment for (see<br />
Insert field dialog).<br />
• Severity: The severity of the incident (see Insert field dialog).<br />
• Title: The title of the incident (see Insert field dialog).<br />
• Incident ID: The field where the ID of the incident is placed (see Insert field dialog).<br />
Get incident info<br />
This action enables you to acquire information about an incident. When the action occurs in the<br />
course of a process, the details of the designated incident are obtained from <strong>LANDesk</strong> Service<br />
Desk.<br />
When implementing this action, you need to complete the configuration of the attributes (not all<br />
are required):<br />
• Auditing template: The auditing template to use (see Auditing templates).<br />
• Name: The name of the action.<br />
• Attribute name: The parameter to obtain information about (see Insert field dialog).<br />
• Incident ID: The ID of the incident (see Insert field dialog).
LANDESK PROCESS MANAGER<br />
• Results: The field where the data obtained from the service desk is placed (see Insert field<br />
dialog).<br />
Resolve incident<br />
This action enables you to resolve an incident. When the action occurs in the course of a<br />
process, the incident is marked as resolved in <strong>LANDesk</strong> Service Desk.<br />
When implementing this action, you need to complete the configuration of the attributes (not all<br />
are required):<br />
• Auditing template: The auditing template to use (see Auditing templates).<br />
• Name: The name of the action.<br />
• Category: The category the incident belongs to (see Insert field dialog).<br />
• Description: The description of the incident (see Insert field dialog).<br />
• Incident ID: The ID of the incident (see Insert field dialog).<br />
• Title: The title of the incident (see Insert field dialog).<br />
<strong>Process</strong> Integration Module actions<br />
These actions are provided in conjunction with a <strong>Process</strong> Integration Modules. The modules<br />
provide specialized integration of <strong>Process</strong> <strong>Manager</strong> with external systems and applications. They<br />
let you leverage your existing investments and extend their capabilities by actively involving them<br />
in process management. This close integration enables the systems to cooperatively<br />
communicate with one another, exchange data, and execute tasks.<br />
<strong>Process</strong> integration modules are sold separately from <strong>Process</strong> <strong>Manager</strong>. Contact your <strong>LANDesk</strong><br />
representative. For more information, see the user's guide included with every module.<br />
Adding custom deny reason codes<br />
You can add custom deny reason codes to the get approval, assign manual task, and request<br />
information actions. These reason codes are used as the messaging to explain why an action has<br />
been denied. You can enter custom deny reason codes, so they appear in the drop-down menu.<br />
This is done by modifying the actionctrl.ascx file on the <strong>Process</strong> <strong>Manager</strong> server. Adding custom<br />
deny reason codes requires knowledge of HTML or XML since you need to modify the code.<br />
Note: Custom reason codes are lost during an upgrade. You should make a copy of the file when<br />
upgrading (or reinstalling) in order to restore the reason codes.<br />
To add a custom deny reason code<br />
1. Access the actionctrl.ascx file from the following location: \\<strong>LANDesk</strong>\<strong>Process</strong><br />
<strong>Manager</strong>\Web Services\<strong>LANDesk</strong>.Workflow.Web\Controls.<br />
2. Locate the drop-down list for the action you want to add a reason code to (the drop-down<br />
lists are labeled with comment tags).<br />
47
USER'S GUIDE<br />
48<br />
3. Insert a new list item in the list: <br />
Note: The only required parameters are Value and Text. Typically, they are the same.<br />
4. Save and close the file.
Attributes<br />
LANDESK PROCESS MANAGER<br />
With the exception of primary actions, every action has a specific set of attributes that govern how<br />
it functions. Since each type of action already has a defined function, these attributes enable you<br />
to uniquely configure the actions based on their role in a process. These unique attribute<br />
configurations are critical for the success of the action and overall process.<br />
Configuring attributes<br />
In order to configure the attributes of an action, you need to select the action in the canvas. Once<br />
the action has focus, the attributes will be displayed in the Attributes window. To edit a specific<br />
attribute, click on the row you want to change the value for. Either you will be able to type a value<br />
into the row, or a button will appear that you can click. This will access a drop-down box or a<br />
dialog, so you can insert the intended value for the attribute. All changes are applied immediately.<br />
Each action has a unique set of attributes. Refer to the specific action for information on its<br />
attributes (see Action types).<br />
49
USER'S GUIDE<br />
Event listeners<br />
Event listeners are the integration point between client applications and <strong>Process</strong> <strong>Manager</strong>,<br />
enabling them to interface with one another to exchange the required data needed to conduct<br />
workflow processes. Each event listener serves as a triggering mechanism for initiating a<br />
workflow process. The event listeners enable you to predefine specific conditions that must be<br />
met in order to cause <strong>Process</strong> <strong>Manager</strong> to start a workflow process. <strong>Process</strong> <strong>Manager</strong> can use<br />
the following client applications to initiate a workflow process:<br />
50<br />
• Databases<br />
• E-mail applications<br />
• Web services<br />
Note: Sample event listeners can be loaded from the Database Utility. You can modify them for<br />
your own use. For more information, see the Database Utility help.<br />
Database event listener<br />
Database event listeners enable <strong>Process</strong> <strong>Manager</strong> to use databases to initiate workflow<br />
processes. The database event listener monitors its designated client application and initiates the<br />
process whenever the predefined conditions are met.<br />
Setting up database event listeners<br />
Setting up a database event listener requires in-depth knowledge of your database. To set up<br />
your database event listener, you first need to select which workflow to initiate when the<br />
conditions of the event listener are met. Then you provide the name and authentication<br />
information for the ODBC database connection on the server where the servicehost is installed.<br />
Once you've specified the database, you need to configure the query settings, which tells the<br />
database where to look for new records, what to specifically look for, and what to do with new<br />
records.<br />
The first query setting to configure is the select statement. The first part of the select statement<br />
specifies the record or record type for the database listener to watch for. The second part of the<br />
statement specifies one or more tables and columns in the database where the event listener<br />
monitors for new records to arrive. Finally, it defines the status or state of the column. The syntax<br />
of your select statement should resemble the following:<br />
select * from CallLog where CallStatus ='Open'<br />
In this example, CallLog is the table and CallStatus the column. The database returns any<br />
record from the designated table and column currently in an open state.<br />
Note: If you don't know the name of the column, you can enter a select statement for the table(s)<br />
and click Get Columns, which will give you a list of columns. Then you can complete your select<br />
statement with the appropriate column(s). You can use this list as well to help you select a unique<br />
system identifier
LANDESK PROCESS MANAGER<br />
The second query setting you need to configure is the external system identifier. You select a<br />
database column, which is actually a cell or container of a value. <strong>Process</strong> <strong>Manager</strong> pulls that<br />
value and inserts into the listener. The value serves as the external system identifier within all<br />
<strong>Process</strong> <strong>Manager</strong> applications. The external system identifier pinpoints the application that<br />
initiated the workflow and serves as a reference number to the client application. By having this<br />
unique reference number to the client application, <strong>Process</strong> <strong>Manager</strong> knows where to obtain the<br />
most current information from the database and can continually pull up-to-date information at<br />
each stage of the workflow process.<br />
Note: The external system identifier should normally be a unique value. If an earlier record exists<br />
with the same external system identifier, it will be terminated when the new record initiates a<br />
workflow process. You should only intentionally use a duplicate external system identifier if you<br />
want to terminate the previous instance of the workflow process.<br />
The final query setting to configure is the update statement. The update statement enables you to<br />
change the status of the record, so it can be removed from the queue and not be initiated again.<br />
The syntax of your update statement should resemble the following:<br />
update CallLog set CallStatus ='Pending' where CallID={|CallID|}<br />
In this example, the first part of the update statement changes the status of the CallStatus<br />
column in the CallLog table from open to pending. The second part of the statement tells the<br />
database which record to update. The syntax of the where clause tells the database to use the<br />
value of the column ({|CallID|}) from the select statement to know which record to update. Now,<br />
when the event listener runs the first query again, a workflow won't be initiated for the same<br />
record since it's no longer in an open state.<br />
Once you start the database listener, it continually runs the query and watches for new records in<br />
the database column. Once a value is returned from the query, the listener initiates a workflow<br />
process.<br />
To set up a database event listener<br />
1. From the main menu, click Manage | Event Listeners.<br />
2. Click Add.<br />
3. From the Details tab, insert a name for the event listener. Select Database as the event<br />
listener type. Select the workflow you want to be initiated when the conditions of the event<br />
listener are met.<br />
4. From the Settings tab, insert the ODBC database connection information as well as the<br />
username and password.<br />
5. In the Query settings, insert your select statement, the external system identifier, and the<br />
update statement.<br />
6. Click Test. Click OK to verify the database event listener is configured correctly.<br />
7. Click OK.<br />
8. Select the database event listener you just created and click Edit.<br />
9. Click Start listener.<br />
10. Click OK.<br />
11. Click Close.<br />
Note: You likely still need to set up the field mapping. You can auto-generate the field mapping<br />
from the event listener, or use the field mapping tool to manually map it (see Field mapping).<br />
51
USER'S GUIDE<br />
E-mail event listener<br />
E-mail event listeners enable <strong>Process</strong> <strong>Manager</strong> to use an e-mail application to initiate workflow<br />
processes. The e-mail event listener monitors its designated client application and initiates the<br />
workflow process whenever the predefined conditions are met.<br />
Setting up e-mail event listeners<br />
To set up your e-mail event listener, you need to select which workflow to initiate when the<br />
conditions of the listener are met. You also need to provide the e-mail event listener with an email<br />
account that it can constantly monitor to know when to initiate a workflow process. The email<br />
account information includes the name of your e-mail server, the type of mail it supports, the<br />
specific mailbox (or folder) where the e-mails are accessed, and the username and password<br />
needed to authenticate to the server.<br />
Note: The mailbox (or folder) you designate as the recipient e-mail account will automatically<br />
have a sub-folder created called Archive. Whenever a new e-mail (record) is sent to the account,<br />
the older e-mails are archived.<br />
Once you have configured your e-mail server, then you need to specify which flat file from the<br />
client application to use that contains the required columns and corresponding values. A flat file<br />
consists of text separated by a delimiter. It can be a variety of file types, including .TXT, .XML,<br />
.RTF, and so on. You can then select a specific column from the flat file. The e-mail event listener<br />
pulls the value from the column, which serves as the external system identifier. You can also<br />
have the system automatically generate the external system identifier. The external system<br />
identifier pinpoints the application that initiated the workflow and serves as a reference number to<br />
the client application. It is used within all <strong>Process</strong> <strong>Manager</strong> applications to tell the database where<br />
to look for new records, what specifically to look for, and what to do with new records.<br />
To set up an e-mail event listener<br />
52<br />
1. From the main menu, click Manage | Event Listeners.<br />
2. Click Add.<br />
3. From the Details tab, insert a name for the event listener. Select E-mail as the listener<br />
type. Select the workflow you want to be initiated when the conditions of the event listener<br />
are met.<br />
4. From the Settings tab, select the mail type and insert your mail server, mailbox (folder),<br />
and authentication information.<br />
5. Click Get columns. Select the appropriate file and click Open.<br />
6. Either select Autogenerate external system identifier or choose one from the drop-down<br />
list.<br />
7. Click Test. Click OK to verify the e-mail event listener is configured correctly.<br />
8. Click OK.<br />
9. Select the e-mail event listener you just created and click Edit.<br />
10. Click Start listener.<br />
11. Click OK.<br />
12. Click Close.<br />
Note: You likely still need to set up the field mapping. You can autogenerate the field mapping<br />
from the event listener, or use the field mapping tool to manually map it (see Field mapping).
Web service event listener<br />
LANDESK PROCESS MANAGER<br />
<strong>Process</strong> <strong>Manager</strong>'s Web service is used to initiate workflow processes. The Web service event<br />
listener waits to be prompted by the Web service. When the Web service receives values or<br />
parameters from another application, the event listener is notified of the event and initiates a<br />
workflow process based on the data it received.<br />
Setting up Web service event listeners<br />
To set up your Web service event listener, you first need to select which workflow to initiate. Then<br />
you specify which .XML file from the client application to use, which contains the required<br />
columns and corresponding values. You can then select a specific column from the .XML file. The<br />
Web service event listener pulls the value from the column, which serves as the external system<br />
identifier. You can also have the system automatically generate the external system identifier.<br />
The external system identifier pinpoints the application that initiated the workflow and serves as a<br />
reference number to the client application. It is used within all <strong>Process</strong> <strong>Manager</strong> applications.<br />
Once the Web service event listener is set up, you need to configure the Web service itself to<br />
send records to <strong>Process</strong> <strong>Manager</strong>. Sending the records to the following location initiates the<br />
workflow process:<br />
http://[server]/<strong>LANDesk</strong>.Workflow.ServiceHost/WebServiceListener.asmx?WSDL<br />
To set up a Web service event listener<br />
1. From the main menu, click Manage | Event Listeners.<br />
2. Click Add.<br />
3. From the Details tab, insert a name for the event listener. Select Web service as the<br />
listener type. Select the workflow you want to be initiated when the conditions of the event<br />
listener are met.<br />
4. From the Settings tab, click Get columns. Select the appropriate .XML file and click<br />
Open.<br />
5. Either select Autogenerate external system identifier or choose one from the drop-down<br />
list.<br />
6. Click OK.<br />
7. Click Close.<br />
Note: You likely still need to set up the field mapping. You can autogenerate the field mapping<br />
from the event listener, or use the field mapping tool to manually map it (see Field mapping).<br />
Importing and exporting event listeners<br />
You can import and export event listeners, so they can be used on any <strong>Process</strong> <strong>Manager</strong> server.<br />
The event listeners are stored as .XML files. They contain all of the critical data required to use<br />
the event listener, although some parameters, such as database passwords, may need to be<br />
reentered after import.<br />
53
USER'S GUIDE<br />
To import an event listener<br />
54<br />
1. Click Manage | Event listeners.<br />
2. Click Import.<br />
3. Locate the event listener (.XML) file and click Open.<br />
4. Click OK.<br />
To export an event listener<br />
1. Click Manage | Event listeners.<br />
2. Select the event listener and click Export.<br />
3. Select where to save the event listener (.XML) file and click Save.<br />
4. Click OK.
Fields<br />
LANDESK PROCESS MANAGER<br />
Fields are repositories of data that hold constant or variable values. These values consist of all<br />
data types, including characters, numbers, dates, times, integers, strings, and so on. The fields<br />
serve as representatives or aliases of those values. Everywhere you insert a field essentially<br />
places the actual value or variable into that location. Since fields can contain any data type, they<br />
play a pivotal role throughout the application, allowing you to implement internal or external<br />
system values in order to institute processes, perform tasks, and execute processes.<br />
<strong>Process</strong> Designer enables you to create, assign, and implement fields, so they can be passed to<br />
data controllers and used in the proper context to provide the intended value when and where it is<br />
needed. When working with external systems, fields work hand-in-hand with event listeners to get<br />
the data to where it is needed. Several fields are dependent on field mappings to obtain the<br />
values and the process will not run without them, such as external system ID, requestor,<br />
proposed date, and so on.<br />
Field categories<br />
Every field belongs to a field category. Fields are placed into categories based on their usage.<br />
There are three types of categories:<br />
• Internal<br />
• Workflow<br />
• Custom<br />
Internal category<br />
Contains internal fields with internal values. Since the fields and their values are affixed by<br />
<strong>Process</strong> <strong>Manager</strong>, no field details or field mapping are required. This category is provided by the<br />
system and cannot be deleted or edited. You should avoid placing new fields into this category.<br />
The internal category contains the following default fields:<br />
• All approval comments<br />
• All denial comments<br />
• All who have acknowledged<br />
• All who have approved<br />
• All who have denied<br />
• All who have not acknowledged<br />
• All who have not responded<br />
• Current date and time<br />
• Request ID<br />
• Starting workflow<br />
• Workflow instance ID<br />
55
USER'S GUIDE<br />
Workflow category<br />
Contains internal fields with internal or external values. The default fields of this category are<br />
affixed by <strong>Process</strong> <strong>Manager</strong>, but you can define the field mapping. Any new field added to this<br />
group can have the field details assigned in addition to the field mapping. This category is<br />
provided by the system and cannot be deleted or edited. The workflow category contains the<br />
following default fields:<br />
56<br />
• External system identifier: Always required.<br />
• Proposed request date: Required if you want to have information show up in the<br />
Requestor tab in the Web Application.<br />
• Requestor: Required if you want the action to occur at a specified time.<br />
Custom category<br />
Contains internal or external fields with internal or external values. Custom categories are created<br />
by users, so they contain custom fields. The custom fields are new fields created by users to<br />
perform a specific function.<br />
To create a category<br />
1. From the main menu, click Manage | Field mappings.<br />
2. In the Category details tab, click New category.<br />
3. Insert a name for the category and a description.<br />
4. Click OK.<br />
5. Click Yes.<br />
Field details<br />
The field details provide specific information about the selected field. In order to properly use the<br />
default and custom fields in processes, you need to understand how the fields function, primarily<br />
their data types, and know how to implement them. Remember, the actual value of a field is<br />
provided by the field mapping or through the system where the context of the process provides<br />
the value. The key is defining the field and providing a data type, so the system knows how to<br />
interpret the data and how to use it. Field details consist of the following:<br />
• Field name: Enter a name for the field.<br />
• Description: Enter a description for the field.<br />
• Datatype: Select a datatype for the field.<br />
• Contact: A <strong>Process</strong> <strong>Manager</strong> participant.<br />
• Datetime: A date and time stamp.<br />
• General: Text.<br />
• Numeric: Numbers.<br />
• Category: Enter a category for the field.<br />
• Show value in Web application on details tab: Show the field's value on the Details tab<br />
in the Web Application.
Field mapping<br />
LANDESK PROCESS MANAGER<br />
Each field mapping defines the relationship between a field in <strong>Process</strong> <strong>Manager</strong> and a column<br />
from a client application. Once this relationship is established, <strong>Process</strong> <strong>Manager</strong> is able to direct<br />
the data and populate the field every time an event listener is run. In other words, while event<br />
listeners tell <strong>Process</strong> <strong>Manager</strong> where to pull identified values from, field mappings specify where<br />
to place them. Whenever the event listener runs, the associated fields are populated with the<br />
corresponding values.<br />
The field mapping is the resolution between the alias (field) and the event listener. Once the field<br />
mapping is in place, you only have to create your workflow processes once and then configure<br />
the mapping to the parallel values in the external systems.<br />
Note: A single field can be mapped to several external systems. Each mapping to a external<br />
system constitutes another mapping. Yet the same field can be used in <strong>Process</strong> Designer for all<br />
systems, so that's how the process only needs to be designed once.<br />
Aside from delivering the data to <strong>Process</strong> <strong>Manager</strong>, field mappings have no further involvement in<br />
the process.<br />
Note: Certain field mappings are required for running workflows:<br />
• External system ID is always required.<br />
• Requestor is required if you want to have information show up in the Requestor tab in the<br />
Web Application. You must provide a user ID or username that can be matched in <strong>Process</strong><br />
<strong>Manager</strong> in order to resolve the user and maintain the relationship between systems.<br />
• Proposed date is required if you want the action to occur at a specified time.<br />
Creating a field<br />
You can create fields in <strong>Process</strong> Designer to be used in conjunction with your processes. Fields<br />
are applied in a variety of ways and are responsible for providing data to the designated<br />
locations, so the processes can be run and task can be completed.<br />
For more information, see Fields and Field details.<br />
To create a field<br />
1. From the main menu, click Manage | Field Mappings.<br />
2. In the Field mapping details tab, click New field mapping.<br />
3. Insert a name for the field and a description.<br />
4. Select a data type for the field.<br />
5. Select the category to assign the field to.<br />
6. Click OK.<br />
7. Click Yes.<br />
57
USER'S GUIDE<br />
To create a field that links to an external system<br />
58<br />
1. Perform steps 1-5 for creating a field (above).<br />
2. Click the Event listener mapping tab.<br />
3. Select the event listener you want to use to draw the data from to populate the field.<br />
4. Click Insert event listener column and select the specific column to pull the value from.<br />
5. (Optional) If you have multiple columns that you want to treat as one value, select Treat<br />
mapping as a collection. Insert a delimiter to separate the columns.<br />
6. Click OK.
Templates<br />
LANDESK PROCESS MANAGER<br />
Templates within <strong>Process</strong> <strong>Manager</strong> function similarly to form letters, delivering consistent,<br />
formatted, and relevant information or data. Templates enable you to insert text that can function<br />
as a message, description, explanation, or even actual values for specific fields. You format the<br />
text based on your intended usage. Every template configuration must specify a type of action<br />
that it applies to. For every instance of this type of action in any workflow, you can configure it to<br />
use the template. By default, no template is applied, so you'll need to configure each instance of<br />
the action to use the desired template.<br />
There are two types of templates:<br />
• E-mail templates<br />
• Auditing templates<br />
Note: Sample templates can be loaded from the Database Utility. You can modify them for your<br />
own use. For more information, see the Database Utility help.<br />
E-mail template<br />
Use e-mail templates to provide approvers or notification recipients with pertinent information or<br />
values, which they use as part of a workflow process. E-mail templates can be applied to specific<br />
actions, so every occurrence of that action will cause <strong>Process</strong> <strong>Manager</strong> to send a formatted email<br />
to the designated recipients.<br />
E-mail templates serve an important role for providing the functionality that enables participants to<br />
approve or deny a change request directly from the e-mail itself. These approval controls require<br />
HTML, so the e-mail template enables you to configure the e-mail to be sent using HTML.<br />
Therefore, you must apply an e-mail template to an e-mail action and select the Send e-mail<br />
using HTML option in order for the approval controls to appear in the e-mail correspondence.<br />
To create an e-mail template<br />
1. From the main menu, click Manage | Templates | E-mail.<br />
2. Click Add.<br />
3. Enter a name for the template.<br />
4. Select the type of action to apply it to.<br />
5. (Optional) Select the Send e-mail using HTML option to enable approval controls to be<br />
provided in e-mails.<br />
6. Enter an e-mail address as the sender of the e-mail.<br />
7. Enter the source of information or the title.<br />
8. Enter the text or body of the e-mail. You can also right-click to insert a field mapping.<br />
9. Click OK.<br />
10. Click Close.<br />
59
USER'S GUIDE<br />
Auditing template<br />
Use auditing templates to produce preformatted messages that can be written to the audit history.<br />
You can create global audit templates that apply to all action types, or apply auditing templates to<br />
specific actions, so every occurrence of that particular action will cause <strong>Process</strong> <strong>Manager</strong> to write<br />
the text to the workflow's audit history.<br />
To create an auditing template<br />
60<br />
1. From the main menu, click Manage | Templates | Auditing.<br />
2. Click Add.<br />
3. Enter a name for the template.<br />
4. Select the type of action to apply it to.<br />
5. Enter the details. You can also right-click to insert a field mapping.<br />
6. Click OK.<br />
7. Click Close.<br />
For more information, see Audit history.
Forms<br />
LANDESK PROCESS MANAGER<br />
The forms tool enables you to incorporate Microsoft InfoPath forms into your processes. Use<br />
InfoPath to create the forms and specify the fields you want to be filled out by users. Use the<br />
forms tool to set up <strong>Process</strong> <strong>Manager</strong> with the InfoPath forms. Then <strong>Process</strong> <strong>Manager</strong> can read<br />
the forms and obtain the values by mapping fields in the form to fields in <strong>Process</strong> <strong>Manager</strong>. When<br />
a form is issued in the context of a workflow, users receive the form and fill out the fields. Once<br />
the users submit the form, the values of the fields are passed to <strong>Process</strong> <strong>Manager</strong> according to<br />
the mapping you've set up.<br />
In order to implement forms, you need to do the following:<br />
• Configure InfoPath<br />
• Set up forms<br />
• Apply forms to process actions<br />
Note: Microsoft InfoPath must be installed on the server, as well as any workstation that will use<br />
forms. Refer to the InfoPath documentation for information on installing the application, creating<br />
forms, and understanding how to use InfoPath.<br />
IMPORTANT: When designing InfoPath forms for use with <strong>LANDesk</strong> <strong>Process</strong> <strong>Manager</strong>, you must<br />
have a field called ActionInfoId in the forms. The field doesn't have to be a visible on the form<br />
itself, but this field needs to be present in order to allow <strong>Process</strong> <strong>Manager</strong> to create a unique<br />
system identifier, which is used by the system.<br />
Configuring Microsoft InfoPath<br />
In order to integrate Microsoft InfoPath with <strong>Process</strong> <strong>Manager</strong>, you need to configure<br />
InfoPath to be properly aligned with your environment.<br />
InfoPath configuration consists of the following:<br />
• Installing certificates<br />
• Defining data connections<br />
• Publishing forms<br />
• Converting forms<br />
Installing certificates<br />
In order for a form to be used in conjunction with <strong>Process</strong> <strong>Manager</strong>, the certificate of the form<br />
needs to be installed, so it can be used by InfoPath. Whenever an InfoPath form is created,<br />
a certificate is produced containing the digital signature of the author. The certificate is what gives<br />
permission to use the form. You need to install the certificate on all devices that will use the form.<br />
61
USER'S GUIDE<br />
To install a certificate<br />
62<br />
1. From InfoPath, click File | Open. Navigate to the form for which you want to install the<br />
certificate and implement into your environment.<br />
Note: If you loaded default content as part of your install, you can access the default forms<br />
from the following location: \\Program Files\<strong>LANDesk</strong>\<strong>Process</strong><br />
<strong>Manager</strong>\Database<strong>Manager</strong>\DBUtilScripts\Content\.<br />
2. Click Open.<br />
3. From the Security Warning dialog, click Details.<br />
4. From the Certificate dialog, select Install Certificate.<br />
5. From the Certificate Import Wizard, click Next.<br />
6. Select Automatically select the certificate store based on the type of certificate.<br />
7. Click Next.<br />
8. Click Finish.<br />
9. If prompted, click Yes to verify the use of the certificate.<br />
10. Click OK and close all dialogs.<br />
11. Click File | Open and select the same form that you just added the certificate for.<br />
12. From the Security Warning dialog, select Always trust files from this publisher and<br />
open them automatically.<br />
13. Click Open.<br />
You've installed the certificate for the form. Now you need to define the data connections.<br />
Defining data connections<br />
You need to define the data connections for each form.<br />
To define a form's data connections<br />
1. From InfoPath and with the form open, click Tools | Design this form | OK | OK.<br />
2. Click Tools | Data Connections.<br />
3. Select Main Submit and click Modify.<br />
4. Change the path to the location where InfoPath and the Web service are installed. Replace<br />
[localhost] with your server name.<br />
5. Click Next.<br />
6. Authenticate to the server where the Web service resides.<br />
7. From the Data Connection Wizard, select CompleteRequestInformationAction and<br />
click Next.<br />
8. Insert a name for the data connection. You can verify the server connection information is<br />
correct.<br />
9. Click Finish.<br />
10. Click Close.<br />
You've defined the data connections for the form. Now you need to publish the form.<br />
Publishing forms<br />
You need to publish your forms to a location where they can be accessed, whether on a network<br />
folder or a shared folder on a computer.
To publish a form<br />
LANDESK PROCESS MANAGER<br />
1. From InfoPath and with the form open, click Tools | Design this form | OK | OK.<br />
Note: You need to be in design mode to publish a form. Click Tools | Design this form.<br />
2. Click File | Publish.<br />
3. From the Publish Wizard, click Next.<br />
4. Select whether to publish to a shared folder or a network folder and click Next.<br />
5. Insert the path and file name of where to publish the form. Include the full path, file name,<br />
and .XSN extension.<br />
Note: Don't use a network mapping. Use a UNC path.<br />
6. Click Next | Finish.<br />
7. Click Close.<br />
8. Close the form.<br />
You've published the form. Now you need to convert the form.<br />
Converting forms<br />
You need to convert the forms from .XSN files to .XML files. When you set up the forms to be<br />
used in processes, you link <strong>Process</strong> <strong>Manager</strong> to the .XML file. This association enables the<br />
incorporation of Infopath forms into the workflow system. Users can then be assigned tasks<br />
where they access the forms and fill them out in InfoPath.<br />
To convert a form<br />
1. From InfoPath, click File | Open and access the form you want to convert.<br />
2. Click File | Save As.<br />
3. Select .XML as the file type. It's recommended that you keep the filename the same as the<br />
.XSN file.<br />
4. Click Save.<br />
You are now ready to set up the form in <strong>Process</strong> <strong>Manager</strong> to be used in processes.<br />
Setting up forms<br />
You need to set up <strong>Process</strong> <strong>Manager</strong> to use the appropriate forms. The forms tool enables you to<br />
name forms, define the pathway to the .XML file (InfoPath form), and create the field mapping<br />
between the InfoPath form and <strong>Process</strong> <strong>Manager</strong>. Once the forms are set up, they can be applied<br />
to actions and used in processes. This allows <strong>Process</strong> <strong>Manager</strong> to obtain the values from the<br />
fields in the forms.<br />
To set up a form, you can:<br />
• Add a form<br />
• Edit a form<br />
63
USER'S GUIDE<br />
IMPORTANT: Before you can set up forms to be used in processes, you need to configure<br />
InfoPath to integrate with <strong>Process</strong> <strong>Manager</strong> (see Microsoft InfoPath integration).<br />
Adding forms<br />
Adding a form consists of naming the form, defining the pathway to the .XML file (InfoPath form),<br />
and creating the field mapping between the InfoPath form and <strong>Process</strong> <strong>Manager</strong>.<br />
To set up a form<br />
64<br />
1. From the main menu, click Manage | Forms.<br />
2. Click Add.<br />
3. Enter a name for the form.<br />
4. Click the ellipsis button (...).<br />
5. Browse to the form (.XML file) and click Open.<br />
6. Click Autogenerate field mappings. You can also create new field mappings and assign<br />
them manually.<br />
7. Click OK.<br />
8. Click Close.<br />
Editing forms<br />
Editing an existing form consists of defining the pathway to the .XML file (InfoPath form). You can<br />
also redefine the field mapping between the InfoPath form and <strong>Process</strong> <strong>Manager</strong>.<br />
To set up an existing form<br />
1. From the main menu, click Manage | Forms.<br />
2. Select the form and click Edit.<br />
3. Click the ellipsis button (...).<br />
4. From the Select form dialog, click Yes.<br />
5. Browse to the form (.XML file) and click Open.<br />
6. Click OK.<br />
7. Click Close.<br />
Applying forms<br />
Forms can be applied to Request information actions. When these actions occur as part of a<br />
process, the applied form is sent to the designated recipients to be filled out.<br />
To apply a form<br />
1. Double-click the workflow node (from the Workflow explorer) for the process that contains<br />
the action you want to apply a form to.<br />
2. From the canvas, select the specific Request information action.<br />
3. From the Attributes window, select Form and click the drop-down arrow.<br />
4. Select the form to apply to the action.<br />
5. Once you've made your changes, save the workflow.
LANDESK PROCESS MANAGER<br />
The form is now applied to the action and will be used as part of the workflow process when it is<br />
put into production.<br />
65
USER'S GUIDE<br />
Audit history<br />
<strong>Process</strong> <strong>Manager</strong> performs an audit of your workflows and maintains a history of important<br />
events that occur. The audit history captures the progress of a workflow's process from start to<br />
completion or termination. Each event that occurs during a process has a record logged in the<br />
audit history. The records consist of a header and one or more details. The header, or event<br />
record, contains information pertaining to the overall workflow. The details, or action records,<br />
contain information pertaining to each action that occurs in the process. They provide vital<br />
information on the status of the workflow.<br />
For example, if a workflow fails to execute as expected, you can find error message from the task<br />
engine log in the audit history next to the action which failed to execute. This gives a starting point<br />
for troubleshooting the failure.<br />
Note: The Web application has more detailed audit history information.<br />
The audit history can be used for a variety of secondary purposes as well. Not only does it simply<br />
maintain a record of what transpired during a workflow, it also contains information directly<br />
impacting the following areas, including several that constitute improvements to the processes<br />
themselves:<br />
66<br />
• Accountability<br />
• Execution<br />
• Statistical analysis<br />
• Resource management<br />
Accessing audit history<br />
Every workflow has an audit history that records everything that has transpired concerning the<br />
workflow. You access a workflow's audit history from the workflow explorer. <strong>Process</strong> manager<br />
assigns every workflow instance an ID number, which you can use as a reference tool.<br />
Note: You can only obtain audit history information at the workflow level, not at the folder or subfolder<br />
level.<br />
To access audit history<br />
1. From the workflow explorer, expand the folder and sub-folder containing the workflow you<br />
want to obtain audit history for.<br />
2. Right-click the workflow and click View | Audit history.<br />
3. Use the dates to find the workflow instance the first time. Then you can use the workflow<br />
identifier.<br />
Adding audit history notes<br />
You can add notes to the header and detail records of the audit history. The notes enable you to<br />
insert additional information about each event or action.
To add audit history notes<br />
LANDESK PROCESS MANAGER<br />
1. From the workflow explorer, expand the folder and sub-folder containing the workflow you<br />
want to add audit history notes to.<br />
2. Right-click the workflow and click View | Audit history.<br />
3. Using the dates or workflow identifier, find the workflow instance.<br />
4. If necessary, expand the header record to locate the detail record.<br />
5. Double-click in the comments section of the record (usually white space below the record<br />
data).<br />
6. Insert your text and then click on another record.<br />
67
USER'S GUIDE<br />
Reports<br />
<strong>Process</strong> <strong>Manager</strong> provides several specialized reports that provide detailed information about<br />
your system. These system reports cover the most critical areas of your workflows and help you<br />
maintain continual oversight of the status of your workflows and processes. They also incorporate<br />
historical and auditing data that give you a broader view and understanding of several key areas.<br />
Each report has parameters that you can configure to get more relevant information. The<br />
reporting tool takes advantage of the robust workflow engine, which handles and processes the<br />
data, in order to produce useful, informative, and up-to-date reports<br />
Report types<br />
There are several reports you can generate that provide you with the information you need to<br />
keep track of your workflows and processes:<br />
68<br />
• Volume summary: Shows the total number of times that each workflow has been run<br />
based on the date range you specify. For example, the New Hire workflow has been run<br />
19 times in the last 12 months.<br />
• Volume detail: Provides a list of every workflow that has been run within the given date<br />
range based on the specified folder, sub-folder, or workflow. For example, if you specify<br />
the Hire sub-folder, which contains the New Hire and Contractor workflows, the report lists<br />
every occurrence of both workflows with the supporting data.<br />
• Timed-out timers: Shows every workflow with a timer that expired within the given date<br />
range. Expired timers are regularly used for escalations purposes, so this report helps<br />
identify where and when escalation occurs.<br />
• Errors: Shows any action in any workflow process that experienced an error within the<br />
given date range. <strong>Process</strong> <strong>Manager</strong> gathers this information from the auditing history.<br />
• Workflow status: Shows the progress of all workflows within the given date range.<br />
• Waiting workflows: Shows any workflow waiting on a timer or an approval.<br />
• Time to complete: Evaluates your history and your completed workflows, not anything<br />
currently executing, and provides the values of various time measurements. The list<br />
includes every workflow that has been run within the given date range based on the<br />
specified folder, sub-folder, or workflow.<br />
Using reports explorer<br />
The reports explorer serves as the container of all of the reports. You access the desired report<br />
from the workflow explorer by double-clicking it. This launches a dialog that enables you to<br />
configure the parameters of the report. You can view the information within <strong>Process</strong> Designer or<br />
have a formal report generated in a report viewer. The report viewer formats the data and makes<br />
it more readable and the information more accessible. It also enables you to print the report, go to<br />
a particular location within the document, change the size of the text for reading purposes, or<br />
export the report.
LANDESK PROCESS MANAGER<br />
The report explorer also enables you to group columns, providing a minor level of customization,<br />
so you can associate data and arrange the information. This allows you produce more relevant<br />
reports particular to your needs or information requirements.<br />
69
USER'S GUIDE<br />
<strong>Process</strong> Designer dialogs<br />
This section provides context-sensitive help for dialogs used within <strong>Process</strong> Designer. Use this<br />
information to assist you with understanding the functionality and knowing how to use the dialogs.<br />
Arguments dialog<br />
Use the Arguments dialog to pass the command-line arguments to the designated executable or<br />
script when the assigned action occurs. When the program or script is executed, the string you<br />
provide is passed exactly as you have it, except the fields are replaced with their actual values.<br />
This further qualifies the unique action being performed and enables you to be very precise with<br />
what you're passing on during a process.<br />
To insert your arguments, just paste or type the text into the dialog. You can also insert fields as<br />
arguments, which you can easily assign. For example, if you're running a Javascript and it needs<br />
some values provided during the routine, the values would be pulled from the arguments dialog.<br />
Client configuration package dialog<br />
Use the Client configuration package dialog to insert a client configuration package. This client<br />
configuration package is used when the action occurs in a process. This value can be a static<br />
value or a variable. Using variables is recommended, so you always have a unique value and<br />
avoid duplicate records, which can cause errors.<br />
For more information, see Fields.<br />
Conditions dialog<br />
Use the Conditions dialog to apply conditional parameters to obtain certain values. If the<br />
conditions are met, the action returns a state of true; if not, a state of false. Either of the two<br />
states is acceptable and the process can continue. The conditions consist of the following<br />
columns:<br />
70<br />
• Group: Enables you to group conditions to be handled jointly or individually. Conditions<br />
have specific rules of function:<br />
• Conditions with the same group name are interpreted as "and" statements, so all<br />
conditions must be met in order for the action to be deemed true. A blank group<br />
field is still considered a value, so if you leave the group fields blank, then all the<br />
conditions are grouped together.<br />
• Conditions with different group names are interpreted as "or" statements, so only<br />
one condition needs to be met for the condition to be deemed true.<br />
• Category: Enables you to select an existing field category type.<br />
• Field: Lists the fields based on the selected field category. You can select which field to<br />
apply.
LANDESK PROCESS MANAGER<br />
• Operator: Provides the parameters you can use to qualify the data based on selected field<br />
type. You need to ensure the conditional logic is valid. The operators vary based on the<br />
selected operator type. When using contact types, groups function as an "or" statement,<br />
meaning if a group is assigned a task, only one member of the group need to actually<br />
perform the task. When several users or groups are involved, an "or" statement applies as<br />
well, unless otherwise configured.<br />
• Value: Enables you to specify the value or result.<br />
Conditions are similar to queries where the parameters you provide determine the result. The key<br />
is configuring your conditions to return the proper state or value.<br />
For more information, see the decision action type.<br />
Contact Picker dialog<br />
Use the Contact Picker dialog to assign performers of actions, which may be animate (manual)<br />
or inanimate (automated) participants. You define the specific contact type in the dialog. Once<br />
you've specified the contact type, all associated contacts are listed in the window. Select the<br />
participants from the list and click the right-arrow button (>) in order to add the contact as a<br />
participant. When the action is called during the course of a process, the participant is prompted<br />
to perform the associated task, whether it's a human or the system.<br />
For example, if you select {Internal} as the contact type and add All who have approved as the<br />
participant, all approvers of the preceding action are assigned as approvers of the current action.<br />
Note: For the User contact type, when users are passed in to <strong>Process</strong> <strong>Manager</strong>, they are<br />
resolved using only two unique identifiers, which are the User ID or username. The first name,<br />
last name, or any other parameter doesn't work.<br />
You must also determine if the action should be approved by all participants, or if a single<br />
participant can approve the action. You configure this behavior in the dialog as well.<br />
Custom security group name dialog<br />
Use the Custom security group name dialog to insert a custom security group. This custom<br />
security group is used when the action occurs in a process. This value can be a constant or<br />
variable value. Using fields to insert variables is recommended, so you always have a unique<br />
value and avoid duplicate records, which can cause errors.<br />
For more information, see Fields.<br />
Distribution task name<br />
Use the Distribution task name dialog to assign a name to the distribution task being created.<br />
This distribution task is used when the action occurs in a process. This value can be a constant or<br />
variable value. Using fields to insert variables is recommended, so you always have a unique<br />
value and avoid duplicate records, which can cause errors.<br />
71
USER'S GUIDE<br />
For more information, see Fields.<br />
Insert field dialog<br />
Use the Insert field dialog to insert fields that function as aliases of values. The dialog lists all<br />
field categories in the left-side window. When you select a field category, the associated fields are<br />
listed in the right-side window. You can select any one of these fields and insert it as the value for<br />
the designated parameter. The parameter then uses the value of the selected field as its value.<br />
The values can be constant or variable data.<br />
For more information, see Fields.<br />
Note dialog<br />
Use the Note dialog to insert a note. This value can be a constant or variable value. Using fields<br />
to insert variables is recommended, so you always have a unique value and avoid duplicate<br />
records, which can cause errors.<br />
For more information, see Fields.<br />
Scheduled script dialog<br />
Use the Schedule script dialog to insert a script. The script you insert is executed when the<br />
action occurs in a process. This value can be a constant or variable value. Using fields to insert<br />
variables is recommended, so you always have a unique value and avoid duplicate records,<br />
which can cause errors.<br />
For more information, see Fields.<br />
SQL dialog<br />
Use the SQL dialog to insert SQL statements, which are assigned to specific actions. Whenever<br />
an action occurs in the course of a process, the assigned SQL statement is executed. These SQL<br />
statements can be used to perform internal functions, such as returning a value to populate a field<br />
to be used in the process as it advances forward. It can also be used to perform external<br />
functions, such as updating a specific value in an external database for a trouble ticket<br />
application.<br />
To insert your SQL statement, just paste or type the text into the dialog. You can also insert fields<br />
to provide the values to execute the SQL. All insert, update, and delete statements can be<br />
handled and a limited number of select statements. Select statements can only have a single<br />
return type or a single column. For example, if there are multiple columns, only the first column<br />
can be handled and this column has to be in a collections field mapping data type, such as Users.<br />
72
Example of an internal statement:<br />
LANDESK PROCESS MANAGER<br />
Select username from Users where userId = ‘5496’ (Users is a table that gets<br />
installed when <strong>Process</strong> <strong>Manager</strong> is installed)<br />
Example of an external statement:<br />
select * from CallLog where callstatus = 'open' Update CallLog set<br />
callstatus = 'pending' where callid = {|callid|} ( the value callid is obtained<br />
from a field mapping from an external system)<br />
Vulnerability IDs dialog<br />
Use the Vulnerability IDs dialog to insert a vulnerability ID. This vulnerability ID is used when the<br />
action occurs in a process. This value can be a constant or variable value. Using fields to insert<br />
variables is recommended, so you always have a unique value and avoid duplicate records,<br />
which can cause errors.<br />
For more information, see Fields.<br />
Web service configuration wizard<br />
This wizard enables you to configure Web service actions, which allows <strong>Process</strong> <strong>Manager</strong> to use<br />
Web services to exchange data with client applications. The format of the data is XML, which can<br />
easily be exchanged between applications. Each Web service has a Web service description<br />
language (WSDL) file, which <strong>Process</strong> <strong>Manager</strong> uses to communicate with the Web service and<br />
obtain all of the details.<br />
Configuring a Web service action consists of the following:<br />
1. Entering a URL for the Web service<br />
2. Selecting the method to call<br />
3. Assigning values to input parameters (if applicable)<br />
4. Assigning values to output parameters (if applicable)<br />
5. Reviewing your settings<br />
1. Entering a URL for the Web service<br />
You need to provide the URL that the action uses to call the Web service. This enables <strong>Process</strong><br />
<strong>Manager</strong> to interface with the Web service and acquire all the details needed to configure the<br />
Web service action. The URL should reference the Web service's WSDL file. The following is an<br />
example: http:///WebService/Service.asmx?WSDL.<br />
Once you have specified the Web service URL, you click Next.<br />
73
USER'S GUIDE<br />
2. Selecting the method to call<br />
Each Web service has a variety of methods. The Web service action can use only one of these<br />
methods. You need to select which method to call.<br />
Once you have specified the method to call, you click Next.<br />
3. Assigning values to input parameters<br />
Not all methods have input parameters. For methods that have input parameters, you can assign<br />
fields or values to the parameters, which are passed to a client application.<br />
Once you have assigned values to the input parameters, you click Next.<br />
4. Assigning values to output parameters<br />
Not all methods have output parameters. For methods that have output parameters, you can<br />
assign values to the parameters, which are passed to <strong>Process</strong> <strong>Manager</strong> from a client application.<br />
Once you have assigned values to the input parameters, you click Next.<br />
5. Reviewing your settings<br />
Before you complete the configuration of a Web service action, review your settings to verify they<br />
are correct.<br />
Once you have finished reviewing your settings, click Finish.<br />
74
Web Application<br />
LANDESK PROCESS MANAGER<br />
The Web Application, a tool of <strong>LANDesk</strong> <strong>Process</strong> <strong>Manager</strong>, is a change management system that<br />
enables employees to serves as participants in company processes where they receive detailed<br />
information about change requests and complete their assigned tasks. It is the key to performing<br />
all manual tasks.<br />
The Web Application plays a vital role in conducting process management by turning standard<br />
company processes into formal, mechanical processes. Instead of the ad hoc approach of<br />
tracking down approvers, sending around memorandums, waiting for signatures, and performing<br />
tasks in the wrong order, now you have the advantage of a workflow management system that<br />
simplifies your processes and keeps them organized, follows the processes as they are designed<br />
and implemented, provides a method for participants to easily complete their tasks without having<br />
to interface with others directly, and maintains an audit history of the transactions to ensure<br />
efficiency, accountability, and so on.<br />
As a Web application, you can access your change request system from virtually any location as<br />
long as you have an Internet connection. The accessibility of the Web Application provides you<br />
with the ability to complete your tasks and keep the processes flowing through the system until<br />
the point of conclusion.<br />
Connecting to the Web application<br />
In order to connect to the Web application, you first need to launch the application. You can<br />
launch the Web Application using three different methods:<br />
• Click on the link in the e-mail that is generated and sent to you by <strong>Process</strong> <strong>Manager</strong> as<br />
part of a change request. A Web browser session will be launched.<br />
• Launch your Internet browser and insert the following web address (URL):<br />
http://[server_name]/<strong>LANDesk</strong>.Workflow.Web/newhost.aspx<br />
• If you have access to the <strong>Process</strong> Designer tool, you can click Tools | Web application<br />
from the main menu.<br />
Once you have launched the Web application, you need to authenticate to the server. The server<br />
uses Windows authentication, so the username of a user created in <strong>Process</strong> <strong>Manager</strong> must<br />
match the domain username (domain\username) on the server. This means you must have an<br />
account on the server and in <strong>Process</strong> <strong>Manager</strong> in order to access the Web application.<br />
Contact your system administrator for assistance.<br />
To do<br />
This page enables you to access your task list and complete your individual tasks. A task is a<br />
change requests, except you are the owner of the task, or one of a group of owners. Since you<br />
are the owner of a task, it is listed in your task list. This enables you to approve or deny your<br />
assigned tasks (see Approving or denying tasks).<br />
75
USER'S GUIDE<br />
More detailed information about the task is available. Click View details in order to access the<br />
task from the Requests page. The task is then treated like any other change request, except you<br />
can still approve or deny the task (see Requests).<br />
Approving and denying tasks<br />
Approving and denying your tasks can be done via the Web Application or the system-generated<br />
e-mails received by process participants. The method for approving or denying the task is the<br />
same. You have three options for handling your tasks.<br />
76<br />
• Approve: Accepts the task.<br />
• Deny: Rejects the task and enables you to select a reason for denial.<br />
• Approve with conditions: Accepts the task and allows the approver to add comments to<br />
the approval.<br />
Note: Pop-up blockers will block you from entering comments when approving with comments or<br />
denying a change request. You need to turn off the pop-up blocker in order to complete the task.<br />
To approve or deny a task from an e-mail<br />
1. From your e-mail application, open the system-generated e-mail from <strong>Process</strong> <strong>Manager</strong>.<br />
2. Click Approve, Deny, or Approve with Conditions.<br />
Note: Even though the task is performed in the e-mail application, <strong>Process</strong> <strong>Manager</strong> still<br />
launches the Web Application and displays the task. This forces you to log in to the Web<br />
Application, unless you've already authenticated.<br />
To approve or deny a task from the Web Application<br />
1. From the Web Application, select Open requests from the filter.<br />
2. In the task list, select the change request you want to approve or deny.<br />
3. Click Approve, Deny, or Approve with Conditions.<br />
Requests<br />
Use the change request functionality to access and complete your tasks. Each change request<br />
serves a task in the task list. The change request functionality enables you to approve or deny<br />
change requests, as well as apply conditions to your approvals.<br />
If you access the Web Application via an e-mail, the change request is provided in the task list<br />
whether you approve or deny it from the e-mail itself or from the Web Application. If you access<br />
the Web Application from an Internet browser, no tasks are listed in the task list and you must use<br />
the filters to access your tasks. (This is also the case when accessing the Web Application from<br />
the <strong>Process</strong> Designer.)
Filtering requests<br />
LANDESK PROCESS MANAGER<br />
The request filters help you locate the desired requests. Use the filters to narrow the scope of the<br />
requests, so you can access the ones you need. You can filter the requests using one of the<br />
following parameters:<br />
• Request: Provides an additional field for inserting a request ID, which returns a specific<br />
change request. Enables you to look up requests for all users.<br />
• My open requests: Returns all requests pending your approval. Shows your requests<br />
only.<br />
• My closed requests: Returns all requests you have approved or denied. Shows your<br />
requests only.<br />
• Request date: Provides an additional field for inserting a date, which returns all change<br />
requests with that time signature. Enables you to look up change requests for all users.<br />
Once you have found the desired request, you can access detailed information about it. If you are<br />
the owner of the request, you can approve or deny the task.<br />
Properties of requests<br />
Every request has a set of properties that provides detailed information about the request itself,<br />
as well as the entire workflow. In order to access the property information for a specific request,<br />
click on the request in the list. The properties of each request consist of the following sections<br />
(tabs) of information, which are described below:<br />
• To do<br />
• Summary<br />
• Details<br />
• Requester<br />
• Approval history<br />
• Audit history<br />
Note: You cannot manipulate the values from the Web Application.<br />
To do<br />
Provides specific information about the selected task or request. If you are the owner of the task,<br />
you can approve or deny it from the tab. Information provided in this tab consists of the name of<br />
the action, when it was requested, who the reviewer is, and the due date.<br />
Summary<br />
Provides summary information regarding the request and the workflow it pertains to. Information<br />
provided in this tab includes the request ID, the external system ID, the date the request needs to<br />
be put into affect, the date the request was received, and the name of the person making the<br />
request.<br />
77
USER'S GUIDE<br />
Details<br />
Provides more detailed information regarding the request and the workflow it pertains to. The<br />
{Internal} values pertain to data gathered from <strong>Process</strong> <strong>Manager</strong>. In addition to the request ID, it<br />
identifies the initiating workflow, provides the workflow ID, and lists all participants that have<br />
approved, denied, acknowledged, responded, or added comments at any point in the workflow<br />
process. The Workflow values pertain to data gathered from external systems. In addition to the<br />
external system ID and the requester, it provides the proposed request date. It also provides<br />
information for any category that has a field being used in conjunction with the request.<br />
Requester<br />
Provides the name and e-mail address of the requester of the workflow that the request pertains<br />
to. This value can be taken from an external system or application.<br />
Action history<br />
Provides the action history for the workflow the request pertains to. It provides you with status<br />
information to track the progression of the workflow and know what step you are on at any given<br />
time. The actions are listed in the same order they occur in the process. Each action provides<br />
information about its status and any comments given, and also identifies who the reviewer of the<br />
action is, who completed it, who acknowledged it, when it was approved, and what the reviewer<br />
type is.<br />
Audit history<br />
Provides a list of the workflow processes that pertain to the selected request. The processes are<br />
ordered according to the date and time they occur. The header of each record tells you the most<br />
recent date and time the workflow was updated, the external system ID, and any auditing notes<br />
provided. You can expand the header to reach the detail record, which lists the actions of the<br />
workflow in the order they occur. The name of the action, the last time it was updated, and the<br />
auditing notes are provided for each action as well.<br />
Calendar<br />
The Web Application provides a calendar that visually shows which workflows are running each<br />
day. You can click on the requests represented in the calendar, which opens the request in the<br />
Requests page. The request is highlighted in the list, so all the information applicable to the<br />
request is available.<br />
Note: Only time-sensitive actions with a proposed request date are registered in the calendar.<br />
The calendar also helps you keep track of your processes and requests by showing which days<br />
have less traffic than others. For example, if you are an approver of a task and there are already<br />
several process running that day, you may want to wait to approve the task, provided you don't<br />
have a time constraint.<br />
78
Resources and troubleshooting<br />
LANDESK PROCESS MANAGER<br />
This section provides helpful information for optimizing your workflow environment, implementing<br />
useful features, and resolving issues that you may encounter with the product. If you are unable<br />
to find the information you need in the resources and troubleshooting section or other sections of<br />
the user's guide, refer to the release notes or contact customer support.<br />
Workflow engine resources and<br />
troubleshooting<br />
This section contains resources and troubleshooting information for the workflow engine.<br />
Changing the Landesk.TaskEngine.config file<br />
Any time you make edits to the Landesk.TaskEngine.config file, you need to restart the service.<br />
Web service resources and<br />
troubleshooting<br />
This section contains resources and troubleshooting information for the Web listener.<br />
Using InfoPath forms to initiate workflows<br />
An InfoPath form can be used to initiate a workflow by submitting the form to <strong>Process</strong> <strong>Manager</strong>'s<br />
Web service. The process for using an InfoPath form to initiate a workflow is as follows:<br />
IMPORTANT: You must update Microsoft Office's InfoPath component before performing this<br />
procedure.<br />
1. Create the InfoPath form. Provide an event listener name and a system ID in the form.<br />
Save it as an .XML file.<br />
2. In <strong>Process</strong> <strong>Manager</strong>, create or choose an event listener with a Web service type. The<br />
event listener name must match the name provided in the InfoPath form. Designate the<br />
workflow to be used in conjunction with the event listener. Select the InfoPath form (.XML<br />
file) to provide the columns and values for the event listener. Apply a unique system<br />
identifier and any field mapping as necessary. See Web service event listener.<br />
3. Fill out the InfoPath form you created and submit it to the Web service.<br />
Creating an InfoPath form<br />
Create the InfoPath form by modifying a template. You will need to provide the name of the event<br />
listener that the Web service will initiate.<br />
79
USER'S GUIDE<br />
To create an InfoPath Form<br />
80<br />
1. From InfoPath, select the Absence Request form.<br />
2. Click Design This Form.<br />
3. Click Data Source in the right hand pane.<br />
4. Add two fields to the data source for the event listener name and the system ID.<br />
5. Add two text field controls to the form associated with the listener name and system ID.<br />
6. Select Tools | Submitting forms.<br />
7. Select Enable Submit commands and buttons.<br />
8. From the Submit to drop-down box, select Web Service.<br />
9. Click Add.<br />
10. Enter the URL for the Web service and click Next. The Web service is located in the<br />
following location:<br />
<br />
11. Select <strong>Process</strong>ExternalMessage and click Next.<br />
12. Select tns:connectorName, click Field or Group, and click the button to the right of the<br />
text box to select the data source for the web service listener name.<br />
13. Select tns:fieldContext, click Entire form, select Submit data as string, and click Next.<br />
14. Name the data connectionAbsence Request Listener and click Next.<br />
15. Click OK .<br />
16. Save the form to obtain a .XSN file.<br />
17. Double click the .XSN file created to launch InfoPath in form fill-out mode.<br />
18. Click File | Save. Save the form as an .XML document. (You don't need to fill out the fields<br />
first.)<br />
The XML document is now ready to be inserted into your Web service event listener to define the<br />
columns and values.<br />
To automatically generate the system ID in a form<br />
1. Open the form in design mode in InfoPath.<br />
2. Select Tools | Programming | On Load Event .<br />
3. Write or insert script code to initialize the value of the SystemId field. The following script<br />
code will initialize the SystemId field with a date/time stamp value, which will be unique for<br />
a given machine:<br />
initializeNodeValue("//my:SystemId", GetSystemId(new Date())); where<br />
GetSystemId is defined as: function GetSystemId(now) { return<br />
(getDateString(now) + getTimeString(now)).replace(/[-:]/g, ""); }<br />
This assumes that when you add the data source for the system ID it is named SystemId.<br />
Submitting an InfoPath form to a Web service to initiate a<br />
workflow<br />
You can submit an InfoPath form to the <strong>Process</strong> <strong>Manager</strong> Web service to initiate a workflow. This<br />
assumes you have already created the form and have set up the event listener. Typically, a form<br />
is accessed by the file itself by double-clicking it from a folder, e-mail, intranet, Internet, and so<br />
on. It can also be access from InfoPath. The format of the file is .XSN. When you access an .XSN<br />
file, it opens in fill-out mode by default.
To submit an InfoPath form to a <strong>Process</strong> <strong>Manager</strong> Web service<br />
1. Double-click the file or open it from InfoPath.<br />
2. Fill out the form.<br />
3. Click Submit.<br />
Web Application resources and<br />
troubleshooting<br />
LANDESK PROCESS MANAGER<br />
This section contains resources and troubleshooting information for the Web Application. You can<br />
use <strong>Process</strong> Designer to configure parts of the Web Application. This gives you greater control of<br />
the overall workflow and process.<br />
Changing the web.config file<br />
If you change the web.config file in the Landesk.Workflow.ServiceHost directory, an IIS restart is<br />
required.<br />
Accessing the Web Application<br />
When creating a user in <strong>Process</strong> <strong>Manager</strong>, the username must match a user on the domain or<br />
server in order to access the application. Make sure the users have read/write permission on the<br />
two virtual directories created by <strong>Process</strong> <strong>Manager</strong>. Otherwise, users (or participants) of<br />
processes will not be able to log in to the Web application and perform their tasks. Even if the<br />
users try to approve or deny a change request from an e-mail, it will generate an error.<br />
Disallowing approve with conditions<br />
You can hide the Approve with conditions button from the Web Application to disallow<br />
participants from using the functionality. To hide the approve with conditions button, put the<br />
following in your Web.Config file under <strong>LANDesk</strong>\<strong>Process</strong> <strong>Manager</strong>\Web<br />
Service\<strong>LANDesk</strong>.Workflow.Web:<br />
<br />
Now make the same change in the file at the following location: \\<strong>LANDesk</strong>\<strong>Process</strong><br />
<strong>Manager</strong>\TaskEngine\<strong>LANDesk</strong>.Workflow.TaskEngine.exe.config.<br />
Restricting approval controls in e-mails<br />
Approval controls in e-mails are directly linked to the approval controls in the Web Application.<br />
You can withhold the controls from an e-mail by either not applying an e-mail template to the email<br />
action, or by making sure the Send e-mail using HTML option is not selected in the e-mail<br />
template. This forces the process participants to have to access the Web Application in order to<br />
perform their change request tasks.<br />
81
USER'S GUIDE<br />
Turning off pop-up blockers<br />
Pop-up blockers will restrict users from users from being able to use the approve with<br />
comments and deny change request tools. You need to turn off the pop-up blocker.<br />
Database Utility resources and<br />
troubleshooting<br />
This section contains resources and troubleshooting information for the Database Utility.<br />
<strong>Manual</strong>ly changing your SMTP setting<br />
To manually change your SMTP setting, use the configuration file, which you can access from the<br />
following location: c:\Program Files\<strong>LANDesk</strong>\<strong>Process</strong> <strong>Manager</strong>\Task<br />
Engine\TaskEngineExe.Config.<br />
PDAs and handhelds<br />
This section provides helpful information about using PDAs and handhelds in conjunction with<br />
<strong>Process</strong> <strong>Manager</strong>. Being able to perform tasks from a handheld or PDA increases the productivity<br />
of process participants, as well as extend their capabilities and enhance flexibility. For example,<br />
an IT administrator could reboot a server while attending a meeting at a remote site.<br />
<strong>Process</strong> <strong>Manager</strong> currently supports Pocket PC and Blackberry devices. You use the same<br />
credentials to authenticate as you do when logging in to the Web Application.<br />
How handhelds and PDAs are used<br />
There are a few actions that require manual input from process participants. These actions<br />
generate e-mails that are delivered to the appropriate individuals. The e-mails contain the<br />
functionality required to complete the tasks. The e-mails can be accessed from your handheld or<br />
PDA device, so you can complete the tasks assigned to you.<br />
Actions supporting handhelds and PDAs<br />
Only a few actions support the use of a handheld or PDA. PDAs and handhelds can be used<br />
when performing the following actions:<br />
82<br />
• Assign manual action: You can mark the task as complete or not complete. You can also<br />
see the details. When you mark a task as complete, you are asked to provide the amount<br />
of time it took to complete the task, as well as provide any comments.<br />
• Get approval: You can approve, approve with conditions, or deny approvals. Not all of the<br />
details are available like in the Web application, but you receive an e-mail with the URL to<br />
perform the action.Note: With Blackberry handhelds, if you receive a 500 error when you<br />
click on the URL to perform the approval, make sure you are using the Blackberry browser.
LANDESK PROCESS MANAGER<br />
• Request Information: You can see the request and mark it as cannot complete, but since<br />
forms are required to complete this action, you cannot complete it using a PDA or<br />
handheld because they don't support Microsoft InfoPath. It is recommended that you<br />
access the Web Application to complete the task.<br />
83