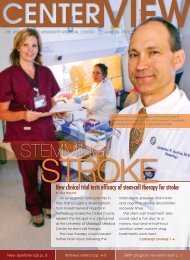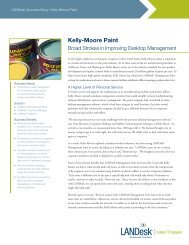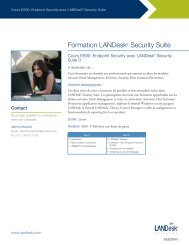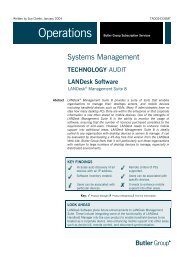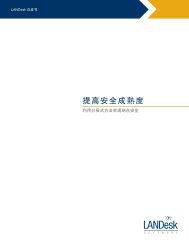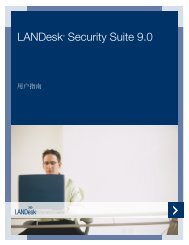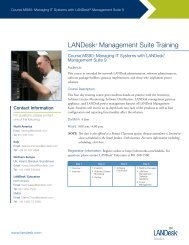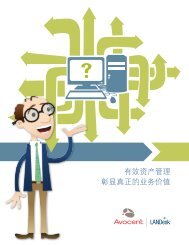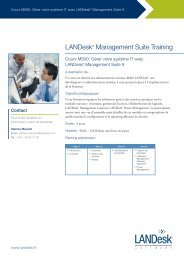Mobile Device Management - LANDesk
Mobile Device Management - LANDesk
Mobile Device Management - LANDesk
You also want an ePaper? Increase the reach of your titles
YUMPU automatically turns print PDFs into web optimized ePapers that Google loves.
MOBILITY MANAGEMENT TOOL<br />
<strong>Mobile</strong> device management<br />
The Mobility management tool is an add-on to <strong>LANDesk</strong> <strong>Management</strong> Suite that lets you discover<br />
mobile devices that access Microsoft Outlook mailboxes on your system.<br />
The tool does not manage the devices; rather it manages the access mobile users have to Microsoft<br />
Outlook via your Exchange and/or BlackBerry Enterprise servers (BES), without installing the <strong>LANDesk</strong><br />
agent on the device. It also lets you wipe (remove) personal data on those mobile devices.<br />
Prerequisites<br />
To use the Mobility management tools, the following prerequisites are required:<br />
<strong>LANDesk</strong> <strong>Management</strong> Suite 9.0 with SP2 or later.<br />
For Exchange-enabled devices, you need to have installed the Exchange <strong>Management</strong> Tools,<br />
available as an option from within the Microsoft Exchange installation.<br />
For BES-enabled devices, the BlackBerry Administration API must be installed on the<br />
BlackBerry Enterprise Server (BES).<br />
Windows Communication Foundation (WCF) and Internet Information Services (IIS) must be<br />
installed and registered.<br />
NOTE: For Microsoft Exchange server environments, we recommend running the Microsoft Exchange Best<br />
Practices Analyzer prior to installing the Mobility management tool. This tool can be located and downloaded<br />
from the Microsoft Download Center.<br />
1 Copyright ©2002-2010, <strong>LANDesk</strong> Software, Inc.
MOBILITY MANAGEMENT TOOL<br />
Server Rights<br />
In addition to the prerequisites mentioned above, you must have Domain Admin rights on the MS<br />
Exchange domain, and BlackBerry Administrator rights on the domain where BES is installed.<br />
RBA Rights<br />
Use the RBA tool to set the permissions for Mobility management users. Full rights allows the role to<br />
view the Mobility console, edit authentication credentials, schedule device discovery, wipe devices,<br />
etc. You can also set specific rights to enable or prevent specific permissions.<br />
For more information, see Role-based administration.<br />
How it works<br />
When a mobile device logs in to synchronize e-mail, contact, and calendar information, it does so via<br />
an existing Outlook mailbox account. Once the device has logged in, the Exchange server, or the<br />
BlackBerry Enterprise server, stores identifying information in its database, including the <strong>Device</strong> ID,<br />
owner, the date/time it logged in, and so on. That information can then be retrieved from the<br />
Exchange or BlackBerry Enterprise server and displayed in the Mobility management tool.<br />
2 Copyright ©2002-2010, <strong>LANDesk</strong> Software, Inc.
MOBILITY MANAGEMENT TOOL<br />
Configuring the connection<br />
To enable the Mobility management tool, you first need to configure it so it can authenticate to the<br />
Exchange or BlackBerry server to discover mobile devices and manage their access.<br />
To provide the server authentication information<br />
1. Click Configure on the toolbar.<br />
2. In the left panel, select the type of server (BlackBerry or Exchange).<br />
For BlackBerry servers<br />
1. Click New.<br />
2. In the BES Credentials dialog box, specify the server address, login method, and credentials.<br />
3. Click Save.<br />
For Exchange servers<br />
1. Specify the login credentials<br />
2. Click OK.<br />
3 Copyright ©2002-2010, <strong>LANDesk</strong> Software, Inc.
MOBILITY MANAGEMENT TOOL<br />
NOTE: For BlackBerry devices, you can configure more than one server; Microsoft Exchange is currently limited to<br />
one server.<br />
With the authentication information configured, you can now discover mobile devices and display their<br />
information in the Mobility management tool interface.<br />
To discover mobile devices<br />
1. Click the Schedule Discovery button on the toolbar.<br />
2. Click Schedule task.<br />
3. Click Start now. Or, click Start later and specify the date and time when you want the<br />
discovery to take place. You can also specify a repeat interval and number of retries<br />
(optional).<br />
4. Click Save to initiate the discovery scan.<br />
4 Copyright ©2002-2010, <strong>LANDesk</strong> Software, Inc.
MOBILITY MANAGEMENT TOOL<br />
Once the device discovery has completed, the devices and data can be viewed in the Recently<br />
discovered folder.<br />
NOTE: <strong>Device</strong> discovery history is available from the Commands history node in the Mobility management tree<br />
(see below).<br />
Viewing discovered devices<br />
To view the list of devices, click the Recently discovered folder in the Mobility management tree.<br />
You can change the interval for "Recently discovered" by clicking Configure on the toolbar and then<br />
selecting Options.<br />
Finding devices<br />
To make it easier to find devices in the devices list, use the Find tool, located directly above the<br />
device list. You can use this tool to quickly locate and display one or more devices by typing one or<br />
more keywords and specifying the columns to search in.<br />
5 Copyright ©2002-2010, <strong>LANDesk</strong> Software, Inc.
MOBILITY MANAGEMENT TOOL<br />
What does the tool do for me?<br />
The Mobility management tool makes it easy for you to manage the access that mobile devices have<br />
to their associated Outlook mailboxes, from within the <strong>LANDesk</strong> <strong>Management</strong> Suite console. It lets you<br />
quickly find detailed information about devices including owner, model, operating system, last sync<br />
date/time, server type, device ID, status, and so on.<br />
Easy access to this information lets you instantly find device details or inventory information, run or<br />
export reports, or take any necessary action on one or more devices.<br />
Wiping <strong>Device</strong>s<br />
When a device needs to be retired or assigned to a new user, you'll want to wipe the device to remove<br />
any personal or sensitive information and to prepare it for the next user. You can easily do this from<br />
the device list in the Mobility management tool.<br />
To execute the wipe command,<br />
1. Select one or more devices,<br />
2. Right-click and select Wipe on the shortcut menu.<br />
IMPORTANT: Before wiping devices, it is important to understand how the wipe command is executed on a<br />
BlackBerry-Enterprise server (BES) versus how it is executed on a Microsoft Exchange server. Because of these<br />
differences, when you send a wipe command, you are asked to confirm your intent before proceeding.<br />
6 Copyright ©2002-2010, <strong>LANDesk</strong> Software, Inc.
MOBILITY MANAGEMENT TOOL<br />
Blackberry Enterprise server (BES)<br />
On BES, a wipe is associated with the device, not with the user. Once the wipe command is issued,<br />
the wipe is executed immediately on any targeted phones that are currently turned on, and they will<br />
no longer be able to connect and synchronize with their mailbox. If the phone happens to be turned<br />
off when the wipe was initiated, the wipe will occur the next time it syncs with the server. This means<br />
that if the device is transferred to a different user and the device has been turned off, it will be wiped<br />
the first time the new user initiates a sync with the BlackBerry server.<br />
Microsoft Exchange server<br />
On a Microsoft Exchange server, the wipe is associated with both the user and the device. Once the<br />
wipe command is sent to the server, the device's status in the Mobility management tool is set to<br />
"Wipe pending". The next time the device attempts to log in, the wipe command will execute and the<br />
device will be wiped immediately. Because the wipe does not actually occur until the next time the<br />
device logs in, the wipe command can be canceled at any time (see below).<br />
Canceling a wipe<br />
To cancel a Wipe command (only available on Microsoft Exchange-managed devices), open the Wipe<br />
pending folder, right-click the device and select Cancel wipe on the shortcut menu.<br />
7 Copyright ©2002-2010, <strong>LANDesk</strong> Software, Inc.
MOBILITY MANAGEMENT TOOL<br />
Mobility management tree<br />
The Mobility management tree makes it easy to filter devices 1) by their current status, as well as 2)<br />
by device name or 3) by associated user mailbox. It also shows a list of all discovered devices and<br />
their associated data. You can also use it to refer to the discovery and/or wipe history of one or more<br />
devices.<br />
Recently discovered Shows any devices that were discovered within the last two weeks. To change the length of time<br />
considered to be "recent", click the Configure button, select Options, and specify a new value.<br />
Unassigned When a device is in the process of being transferred to a new user, the association between the device and<br />
the original user's mailbox may have been removed. <strong>Device</strong>s in this state are displayed in the Unassigned folder. When the<br />
new user logs in, the device is wiped and an association is created to the new mailbox.<br />
Wipe pending (Microsoft Exchange only) Displays a list of any devices that have been set to be wiped, but which have not<br />
yet sync'd with the Microsoft Exchange server. <strong>Device</strong>s in this list can have their wipe command canceled as described<br />
above under "Canceling a wipe".<br />
Wiped Displays a list of all devices that have been wiped.<br />
All <strong>Device</strong>s Displays a list of all discovered mobile devices, regardless of their current state.<br />
8 Copyright ©2002-2010, <strong>LANDesk</strong> Software, Inc.
MOBILITY MANAGEMENT TOOL<br />
All Users Shows a list of all user accounts that have one or more mobile devices associated with their Outlook mailbox.<br />
Clicking on a user name displays a list of any mobile devices associated with that user.<br />
<strong>Device</strong> discovery history Keeps a record of all discovery commands, that have been initiated, when they were issued, the<br />
server type, how many devices were discovered, the user that executed the discovery, and whether or not the command<br />
was executed successfully. The data remains in the system until it is deleted.<br />
Wiped device history Keeps track of all devices that have been wiped, when the command was issued, the device owner,<br />
ID, and operating system, the user that executed the wipe, and the status of each wipe command. The data remains in the<br />
system until it is deleted.<br />
9 Copyright ©2002-2010, <strong>LANDesk</strong> Software, Inc.