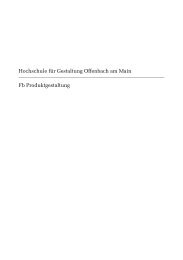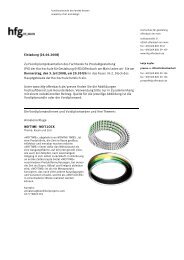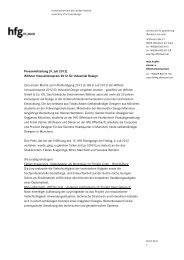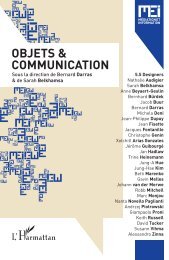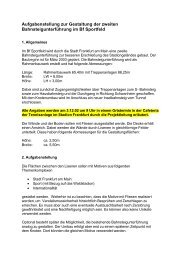User Manual
User Manual
User Manual
Create successful ePaper yourself
Turn your PDF publications into a flip-book with our unique Google optimized e-Paper software.
1<br />
3<br />
4<br />
5<br />
<br />
<br />
2<br />
6<br />
Delete shortcut !<br />
Select a target image and then<br />
press and hold until the confirmdelete<br />
dialog opens.<br />
61<br />
MAIN MENU > STORAGE<br />
The Storage menu provides entries for working with storage media.<br />
Here, you can format media, copy images from the camera to<br />
an ImageBank-II and create new batches on available media. You<br />
can also set the initial approval status (green or yellow) assigned<br />
to new pictures.<br />
The first item on the storage list is file deletion. The great advantage<br />
of digital capture is of course the ability to judge images on the spot,<br />
delete them immediately if necessary and thereby make room for<br />
more valuable captures. There are several ways to delete images:<br />
• Delete a single image<br />
• Delete all images from a batch<br />
• Delete all images from a medium<br />
• Delete all images of a specified approval status (e.g. red)<br />
from a batch or medium<br />
DELETE<br />
In this example, one image is to be deleted from a batch containing<br />
nine images.<br />
To delete a single image:<br />
1. Use the – button to go to the nine-thumbnail (in this case)<br />
view to make an initial search.<br />
2. Use the navigator button to select the image you wish to<br />
delete. When you are viewing thumbnails, the selected image<br />
has a coloured border around it. When you are viewing single<br />
images, the selected image is the one currently shown. (You<br />
can delete an image either from single image view or from<br />
thumbnail view).<br />
3. Select MAIN MENU > STORAGE<br />
4. Press to open the Delete dialog.<br />
5. You are now shown a full-size preview of the selected image<br />
and asked to confirm the delete. Press OK.<br />
6. You now return to the main menu. Notice that the unwanted<br />
image has been deleted and the batch only contains the three<br />
remaining images. Either move on to another image by using<br />
the navigator button or press the menu button to exit the<br />
menu system.<br />
or:<br />
1. Use the – button to make an initial search and then the +<br />
button to reach full-size preview.<br />
2. Hold down on the navigator button open the Delete dialog.<br />
Use the delete shortcut immediately after an unwanted capture<br />
to save space on a card.





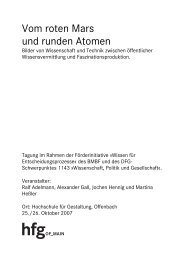

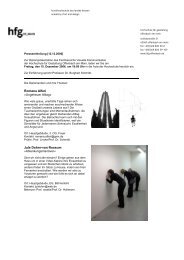
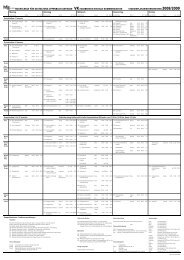
![Einladung [07.02.2006] - Hochschule für Gestaltung Offenbach am ...](https://img.yumpu.com/13375413/1/184x260/einladung-07022006-hochschule-fur-gestaltung-offenbach-am-.jpg?quality=85)