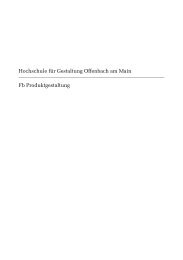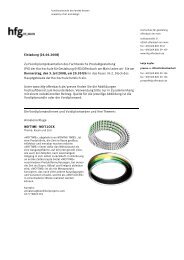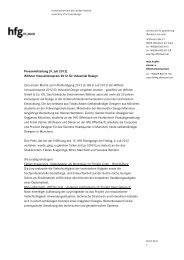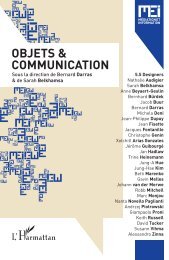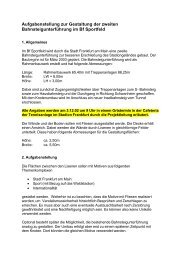User Manual
User Manual
User Manual
You also want an ePaper? Increase the reach of your titles
YUMPU automatically turns print PDFs into web optimized ePapers that Google loves.
9<br />
Menu:<br />
• ISO<br />
• White Balance<br />
• Media<br />
• Browse<br />
Menu system overview<br />
The main menu contains those settings that you will need to access most often as you work on an<br />
assignment. It also provides sub-menus that give you access to all other settings, most of which you<br />
will need less often.<br />
Item name (in white) and<br />
current setting in yellow<br />
Sub-menus show a rightpointing<br />
arrow, press the<br />
right-arrow on the navigator<br />
button to open the submenu<br />
(or, in some cases a<br />
dialogue window)<br />
53<br />
- button label<br />
(Here shown as EXIT)<br />
Navigating the menu system<br />
Current menu name<br />
Selected item (indicated by blue frame). The<br />
+ and − signs indicate that you can use the<br />
(+) and (−) buttons to change the value<br />
-button label<br />
(Here shown inactive)<br />
To enter to the menu system, press the MENU button on the panel. Any image visible is<br />
then replaced by the first level of the menu. Use the navigator button to scroll through<br />
the menu items and use the Zoom in/out ( – or + ) button to change the selected setting.<br />
See also The Control Panel for button diagrams and descriptions.<br />
Any given menu may include both items and/or sub-menus.<br />
• Items are settings that are available at the current menu level; they show their<br />
current settings next to the item name. To make an item setting, use the navigator<br />
( ) button to select the item and then use the zoom ( – or + ) button to select<br />
the desired option for that item.<br />
• Sub-menus do not have settings at the current level; they lead to another menu<br />
or dialog. Sub-menus show a right-pointing arrowhead () instead of a value. To<br />
open a sub-menu, use the up/down arrowheads ( and ) of the navigator button<br />
to select the sub-menu and then press the right side of the button to open it.<br />
There can be several levels of sub-menus.<br />
• When you are in a sub-menu, you can go back to the parent menu by pressing the<br />
left arrowhead () of the navigator button.<br />
• Some sub-menus open a dialog. Dialogs require that you either make a setting or<br />
exit the dialog (e.g., to confirm or cancel a delete command). The left arrowhead<br />
will have no effect.





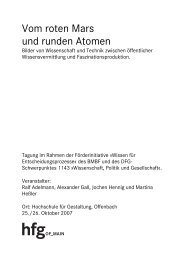

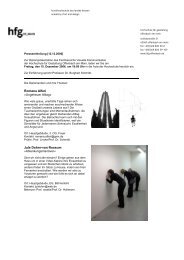
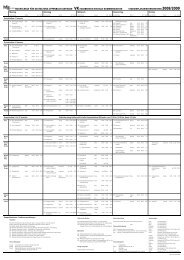
![Einladung [07.02.2006] - Hochschule für Gestaltung Offenbach am ...](https://img.yumpu.com/13375413/1/184x260/einladung-07022006-hochschule-fur-gestaltung-offenbach-am-.jpg?quality=85)