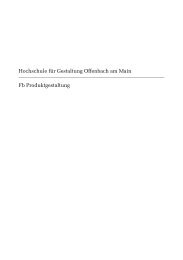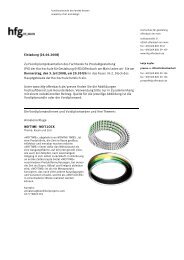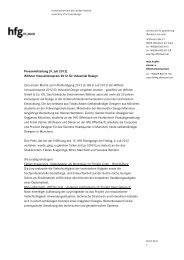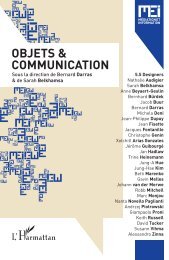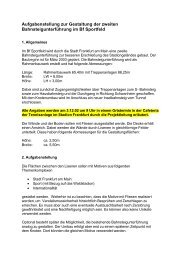User Manual
User Manual
User Manual
You also want an ePaper? Increase the reach of your titles
YUMPU automatically turns print PDFs into web optimized ePapers that Google loves.
4<br />
5<br />
6<br />
7<br />
Full Details Mode 4<br />
In full-details mode, you can read a complete list of camera settings, plus see the<br />
histogram and, in the background, a darkened preview of the image.<br />
The camera-setting details are stored with the image, so you can refer to them using Phocus<br />
even after you have loaded the image to your computer and stored it in your archive.<br />
Battery-Saver Mode 5<br />
In this mode, the digital capture unit is fully responsive, so you can take pictures but the<br />
screen is not lit up, thereby saving battery power.<br />
You can enter the menu system while shooting in this mode (which activates the screen<br />
until you exit the menu system again) but the approval, zoom and navigator buttons<br />
have no effect.<br />
You can also save battery power by turning down the brightness and/or contrast of the<br />
display using the entries of the MAIN MENU > SETTINGS > USER INTERFACE > DISPLAY<br />
menu. See ‘Making Display Settings’ for details.<br />
Other ways to save battery power include setting a display time-out and/or a powerdown<br />
time-out (each of these is disabled by default). Use MAIN MENU > SETTINGS ><br />
USER INTERFACE > Power Down to set a power-down time out. Use MAIN MENU ><br />
SETTINGS > USER INTERFACE > DISPLAY > Timeout to set a display time-out. See also<br />
‘Entries of the USER INTERFACE Menu’ and ‘Making Display Settings’ for details about<br />
these settings.<br />
Full-Screen Mode 6<br />
In full-screen mode, you can browse your images at standard preview resolution without<br />
any distracting data surrounding them.<br />
Because the current approval setting is not shown in full-screen mode, the approval<br />
button has no effect. This will prevent you from accidentally assigning the wrong status<br />
without knowing it.<br />
Overexposure indicator 7<br />
Though the histogram shows you when some of your pixels are overexposed, it does not<br />
tell you which ones. In a shot with many bright areas, it can be hard to know whether the<br />
key parts of your image are just bright or completely overexposed. To help you find them,<br />
the digital capture unit can provide an overexposure indicator, which shows precisely<br />
which areas of your shot are overexposed (i.e., pixels that are at maximum brightness,<br />
thereby eliminating details).<br />
When enabled, the overexposure indicator flashes the overexposed pixels from black to<br />
white.<br />
To enable or disable the overexposure indicator, choose MAIN MENU > SETTINGS ><br />
USER INTERFACE > Mark Overexp. .<br />
Please see Entries of the USER INTERFACE Menu for a detailed procedure.<br />
SHORTCUT<br />
Press and hold until the indicator<br />
is working as you would<br />
like (enabled or disabled).<br />
51


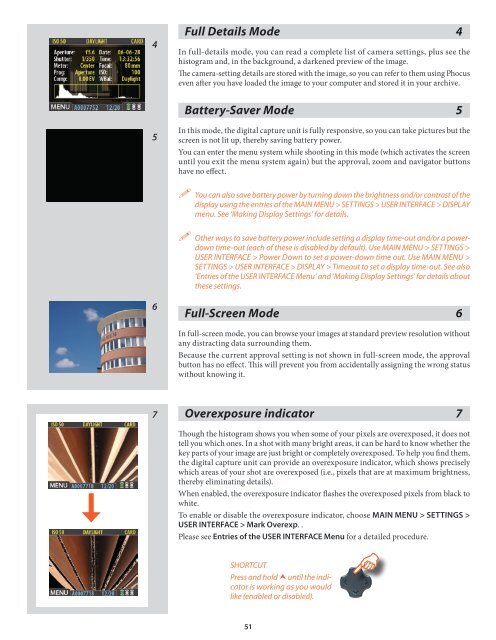


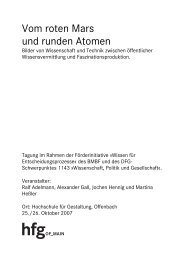

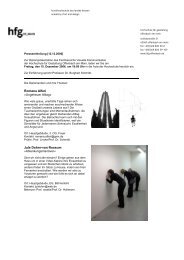
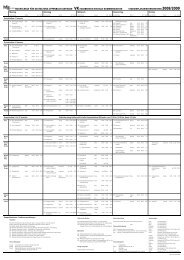
![Einladung [07.02.2006] - Hochschule für Gestaltung Offenbach am ...](https://img.yumpu.com/13375413/1/184x260/einladung-07022006-hochschule-fur-gestaltung-offenbach-am-.jpg?quality=85)